Обрежьте фото онлайн бесплатно — одно или несколько изображений за раз |Watermarkly
Перетащите фото в приложение или нажмите на «Выбрать изображения». Если вы нажали на «Выбрать изображения», выберите один из четырех появившихся вариантов: «С моего компьютера», «с Google Drive», «с Google Photos» или «с DropBox». Если вы выбрали «С моего компьютера», найдите нужную папку в открывшемся окне и выберете изображения, которые вы хотите обрезать. Чтобы выделить все фотографии в папке нажмите Ctrl+A на Windows или Cmd+A на Mac.
Если вы выбрали один из этих вариантов — «с Google Drive», «с Google Photos» или «с DropBox» — перед вами появится окно, где приложение попросит доступ к вашему онлайн-хранилищу. Кликните на «Разрешить доступ». После этого откроется новое окно для выбора изображений. Если вы хотите выбрать несколько фото, кликните по ним, удерживая клавишу Shift. Затем нажмите на клавишу «Выбрать».
Если вы хотите добавить еще фото, кликните по «Добавить фото».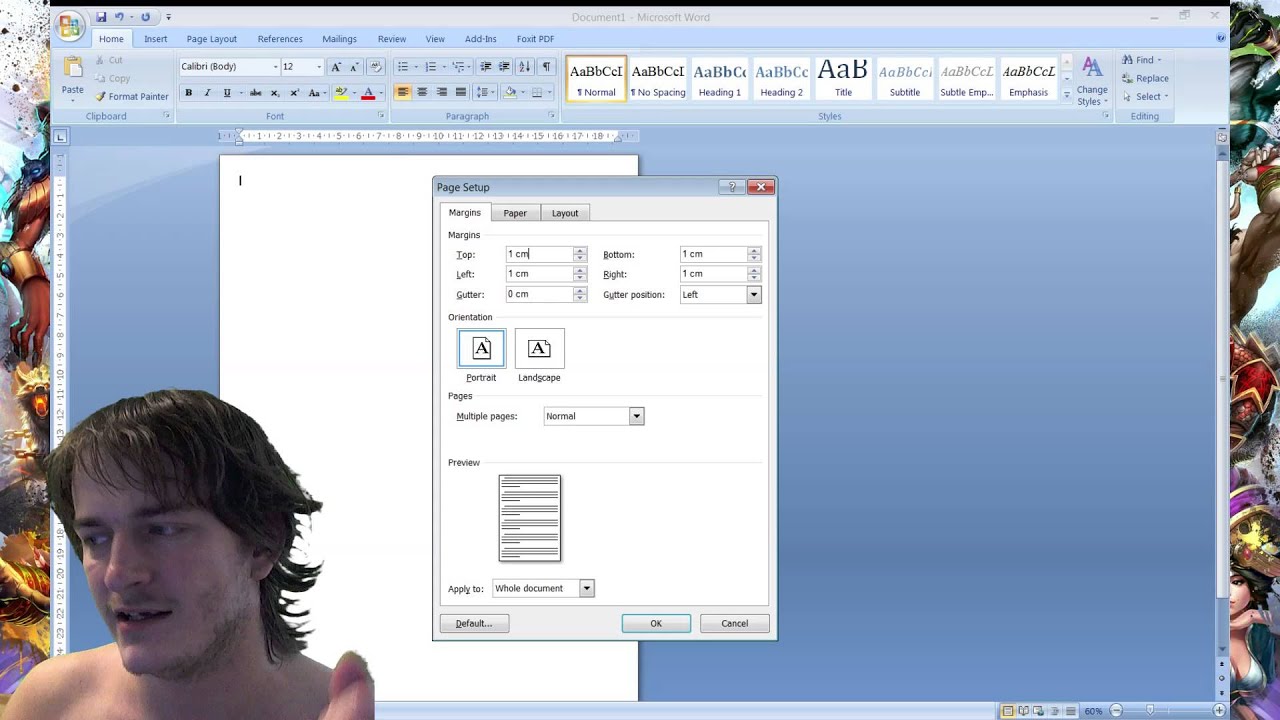
Если вы хотите удалить все фото из приложения и загрузить другие, нажмите на «Очистить».
В верхней части страницы вы увидите 4 варианта пропорций. Выберите один из них: X:Y, 1:1, 16:9, 4:3. Вариант «X:Y» позволяет свободно менять поле для кадрирования, задавая любое соотношение высоты и ширины.
Отрегулируйте область кадрирования. Для этого перетащите синие границы с помощью курсора. Все, что находится вне синих границ будет обрезано. Обратите внимание, что в нашем приложении нет ввода пикселей.
Если вы довольны результатом, перейдите к следующему изображению и повторите процесс. Когда вы закончите выбирать область кадрирования у всех изображений, нажмите на «Обрезать фото».
Перед вам откроются Настройки вывода. Кликните «Качество JPEG», чтобы выбрать качество обрезанных изображений. Вы можете выбрать один из четырех вариантов: «Максимальное», «Отличное», «Хорошее» и «Среднее».
Кликните по «Изменить размер изображений», чтобы изменить размер обрезанных фото. Вы можете оставить оригинальный размер, выбрав вариант «Нет». Изменить размер можно по ширине, высоте, по процентам или уместить в квадрат. Если вы хотите изменить размер, введите нужное количество пикселей.
Нажмите на «Обрезать и Загрузить изображения», чтобы запустить процесс.
Чтобы загрузить zip-архив с кадрированными копиями, нажмите на «Скачать все».
Обрезать фото
Что можно приготовить из кальмаров: быстро и вкусно
Приветствую всех читателей!
Довольно часто меня просят рассказать, как можно написать красиво текст без использования всяких программ (типа Adobe Photoshop, ACDSee и пр. редакторов, которыми довольно трудно и долго научиться работать на более-менее «нормальном» уровне).
Признаться я и сам не шибко силен в Photoshop и знаю, наверное, менее 1% всех возможностей программы. Да и не всегда оправдана установка и настройка таких программ.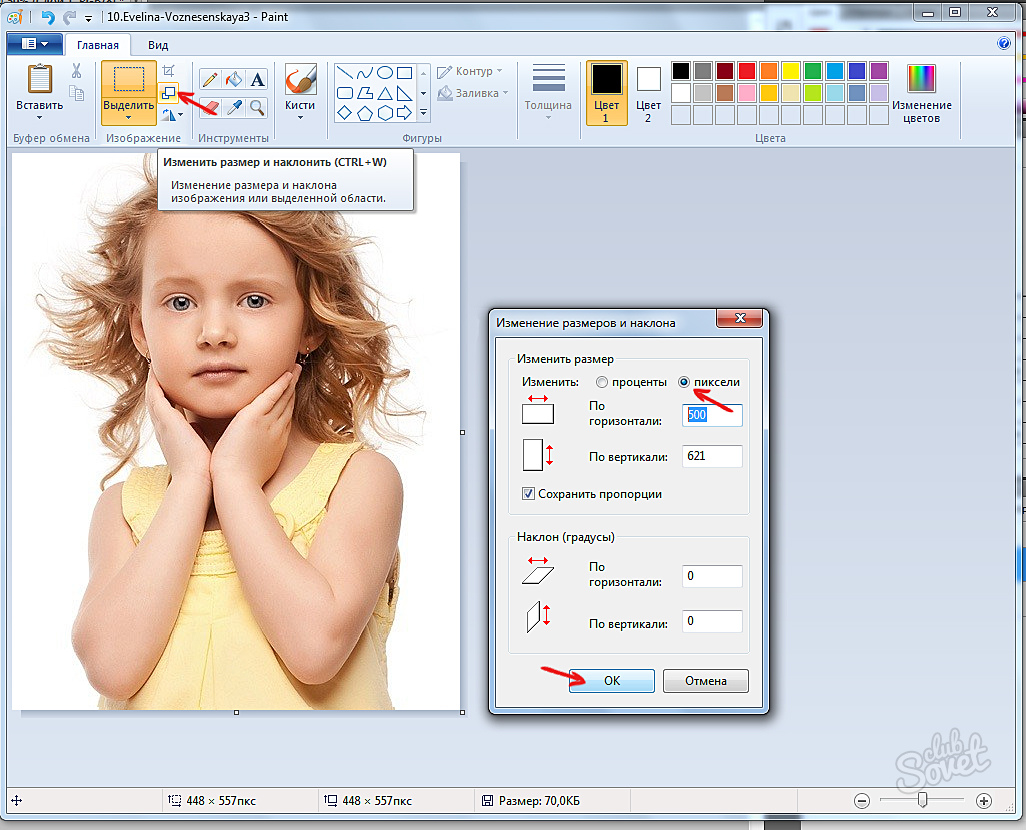 В большинстве случаев, чтобы сделать красивую надпись на картинке или фотографии, не нужен софт вообще — достаточно воспользоваться несколькими сервисами в сети. Вот о таких сервисах мы и поговорим в этой статье…
В большинстве случаев, чтобы сделать красивую надпись на картинке или фотографии, не нужен софт вообще — достаточно воспользоваться несколькими сервисами в сети. Вот о таких сервисах мы и поговорим в этой статье…
Лучший сервис для создания красивых текстов и логотипов
Различные эффекты для написания красивого текста.
Далее вписываете желаемый текст в строку «Logo Text», выбираете размер шрифта, цвет, размеры и т.д. Кстати, ваш текст будет меняться в режиме онлайн, в зависимости от того, какие настройки вы будете задавать.
В конце нажмите просто кнопку «Create Logo».
Собственно, после этого, вам останется только скачать картинку. Вот как она получилась у меня. Красиво?!
Русские сервисы для написания текста и создания рамок для фото
Редактор надписей откроется в отдельном окне. В нем можно написать свой текст, выбрать размер шрифта, сам шрифт (их кстати, довольно много), и цвет шрифта. Затем нажать кнопку добавить и выбрать место, на которое будет наложена ваша надпись.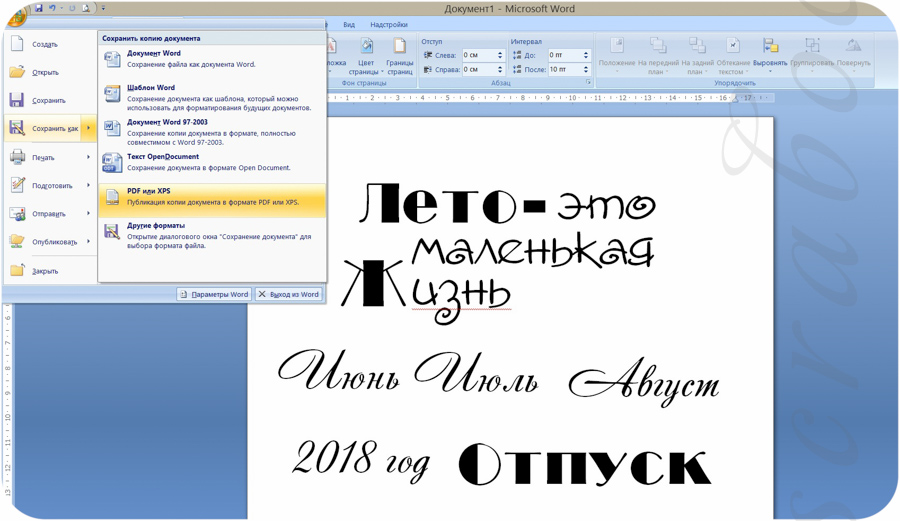 Пример подписи см. ниже на картинке.
Пример подписи см. ниже на картинке.
После завершения работы с редактором, нужно выбрать качество в котором вы хотите сохранить картинку и, собственно, ее сохранить. Кстати, сервис http://gifr.ru/ предложит вам несколько вариантов: даст прямую ссылку на подписанную картинку (чтобы ее можно было быстро скачать) + ссылки для размещения картинки на других сайтах. Удобно!
3) http://ru.photofacefun.com/photoframes/
(создание рамок для фотографий)
На мой взгляд (даже учитывая, что там простой скрин сайта), выглядит полученная открытка просто отлично! Причем, результат был достигнут практически за минуту!
(Онлайн: программа «Фотошоп» или «Паинт»)
Очень интересный вариант — представляет своего рода онлайн вариант версии Фотошоп (правда, сильно упрощенный).
Картинку можно не только красиво подписать, но и существенно ее отредактировать: стереть все ненужные элементы, подрисовать новые, уменьшить размер, подрезать края и т.д.
Что больше всего радует — сервис полностью на русском языке.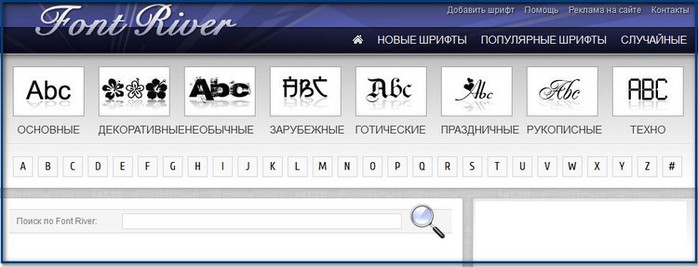 Чуть ниже на скриншоте представлено, как это выглядит…
Чуть ниже на скриншоте представлено, как это выглядит…
Приветствую Вас в данной статье! Как Вам такие красивые надписи? Это графический текст.
Не плохо да? И это не фотошоп, а тем более не какие-то специальные шрифты. Ну да, может и шрифты, которые сервис преобразует в графический текст и переносит на изображение. А нам остаётся лишь задать ему надпись, выбрать стиль и скачать на компьютер. Можно ещё при желании подкорректировать.
Такие фигурые надписи хорошо притягивают внимание зрителя. Вы же сразу обратили внимание на эту картинку? Скорее всего, так как в первую очередь при просмотре чего-либо задействуется зрение. Мы обращаем внимание на что-то красочное, даже если этот обьект находится не в центре поля нашего зрения. Боковое зрение тоже улавливает яркие краски. Потом уже переводим взгляд на этот обьект и включается интеллект, чтоб прочитать, что там написано.
Где использовать эти надписи
Да где угодно! Такие графический текст можно использовать для поздравительных открыток, заголовков подписных страниц или электронных книг, указания авторства на изображении или видео, при создании баннеров.
В общем, везде куда только фантазия укажет. Главное не пересолить, так что из-за текста основной картинки не будет видно.
Ладно, переходим к делу.
Создаем красивые надписи
Вот сам сервис http://flamingtext.ru на котором и будем креативить с текстом.
Для начала выбираем шаблон шрифта. Их здесь много, на любой вкус и цвет. Можем пролистать все страницы в поиске подходящего шаблона, но это займёт уйму времени. В таком случае идём в категории в конце страницы и выбираем нужный нам стиль. Остальное можем поменять в настройках, если нужно.
Теперь и страниц с шаблонами стало стало поменьше. Выбираем шаблон. Можно даже перед тем, как кликнуть по шаблону прописать свой текст, чтоб увидеть как он будет смотреться в разном стиле.
Я вставил два слова, одно из которых на английском языке. Дело в том что не все шрифты, которые находятся в базе сервиса подходят для кириллических символов. То-есть для наших букв. Это на скрине с шаблонами заметно.
Если всё в порядке, шаблон подходит, тогда скачиваем на компьютер. Зацепите левой клавишей мышки картинку и перетяните с браузера на рабочий стол или в папку. При этом хоть икартинка сохранится в формате «PNG » за надписью будет белый фон.
Прозрачный фон для текста
Для того чтобы сделать фон прозрачным перейдите в редактор.
На вкладке «Фон » отметьте тип: «Прозрачный » Теперь жмите красную кнопку справа и сохраняйте изображение простым перетягиванием.
Вот так всё просто. А наложить красивую надпись на фотографию либо на другое какое-то изображение можно с помощью бесплатной программы FastStone Image Viewer или Picasa . Это очень классные программы и я в них постоянно работаю. Рекомендую их установить себе.
Редактируем графический текст
Обратите внимание, что в графическом редакторе есть ещё несколько вкладок с инструментами.
Текст — Здесь можем заменить или добавить текст, увеличить размер шрифта (ограничено), поставить другой шрифт.
Лого — В этой вкладке мы меняем основной цвет текста. Он может быть зарисован сплошным цветом либо под текстуру (узор) или градиент (градиент, это набор нескольких цветов плавно переходящих с одного в другой). Так же в тексте есть контур, который так же как и основной текст можно увеличить и закрасить.
Получается очень даже не плохо. Если в будущем наш логотип, синего цвета, будет наложен на изображение в котором тоже преобладает синий цвет, тогда контур выделит его от заднего фона, и его чётко будет видно.
Тень — Этот инструмент позволяет отобразить логотип так, как будто он парит в воздухе и от него падает тень. Её тоже можно подправить на своё усмотрение. То-есть сдвинуть в разные стороны горизонта и вертикали. Настроить размытость и затенённость.
Фон — я думаю и так понятно что это значит. Текст будет наложен на цветное изображение, но как я выше показывал, можем задний фон сделать прозрачным. Но в таком случае сохранять логотип нужно в формате «PNG» так как другие форматы не поддерживают прозрачность фона.
На этом всё ребята. Видите, как просто сделать надписи на картинке. Да, возьмите на вооружение ещё пару сайтиков по этой теме.
http://x-lines.ru
https://cooltext.com
Анимированные блестящие тексты
http://gifr.ru/glitter
А если знаете ещё какие-то крутые сервисы по созданию таких графических текстов, пишите в комментариях. Всем будет интересно знать.
Это полезно знать:
Аватан — бесплатный фоторедактор онлайн с…
Дежурка как-то незаслуженно оставила без внимания мощнейший инструмент дизайнера — Adobe Illustrator. Спеша исправить эту черную несправедливость, публикуем подборку отличных туториалов по созданию текстовых эффектов в Иллюстраторе. Если вы чего-то не знали об использовании Illustrator по отношению к надписям и текстам, то вы несомненно найдете ответы в этих уроках, а комментарии к ним помогут понять суть каждого туториала.
Уверена, в эти дни активного производства множественных поздравлялок-открыток-баннеров и прочей предновогодней графики, эти быстрые и качественные туториалы вам придутся ой как кстати. Да и для обычных проектов часто не помешает разнообразить плоские надписи креативными оригинальными эффектами Illustrator.
Да и для обычных проектов часто не помешает разнообразить плоские надписи креативными оригинальными эффектами Illustrator.
1. Создаем блестящий золотой текст в Adobe Illustrator
В этом туториале вы найчитесл создавать блестящий золотой текст. Хотя туториал и невелик, в его 16 шагах уместилось множество техник и эффектов, которые вы сможете применить в других проектах. Возможно, вы встретите некоторые трудности с этапом использования Pen Tool, но — терпение и труд все перетрут))
47.Делаем надпись маркером
В этом туториале вы найдете инструкции по построению форм средней сложности, научитесь пользоваться слоями и скриптами для создания интересного текстового эффекта в Illustrator
Также загляните в подборку : некоторые туториалы дублируются, но есть и такие, которые пропустить будет просто непозволительно.
Комментарии
- Nikitos
27 декабря 2011 в 13:55Olga Ответ:
декабря 27, 2011 at 2:51 ппНу там же ужасно просто! Вы попробуйте, по картинкам понятно, чес-слово!
Ну, если вправду трудно — давайте отберем 2-3 урока, самые актуальные, и переведем их в первую очередь Пишите, какие.

Delovoy Ответ:
июля 28, 2013 at 4:39 ппКакие? Меня готика очень интересует. Переведите, пожалуйста, урок «37. Как сделать готическую контурную надпись с множеством деталей». Я на факинговом американском языке не понимаю. В школе плохо учился. Спасибо!
- Nikitos
27 декабря 2011 в 14:5524,11,14 я люблю дежурку!).
Да будет запись в моих блогах, да не забанит вас Яша, аминь.)
P.s хотя, утром думаю попробую и на английском, вечер уже — спать охота (ну как вечер,10 часов)
Olga Ответ:
декабря 27, 2011 at 5:00 ппНу, ложитесь спать — будет вам к утро подарочек))) Побуду немножко дедушкой морозом — праздник скоро, пора разминаться)))
Olga Ответ:
декабря 27, 2011 at 9:09 ппНу что, Nikitos, с вас теперь — точно картинка-результат урока))) Удачного обучения!
Nikitos Ответ:
декабря 28, 2011 at 1:20 дпСпасибо за перевод) будет картинка-результат)
- bongzilla
8 мая 2012 в 14:09перевод остальных бы еще) желательно про зомби *_*
- Antonina
14 мая 2012 в 21:01Elena Ответ:
мая 15, 2012 at 11:31 дпИсправили =)
Antonina Ответ:
мая 15, 2012 at 3:44 ппСпасибо:)
- minni
26 июля 2012 в 20:49Что за прелесть эти ваши уроки — просто находка.
 ..
.. - natalie
15 сентября 2012 в 16:08
В данной статье будут рассмотрены онлайн сервисы по работе со шрифтами, которые могут быть полезны в повседневной работе дизайнера и которые помогут ему решить ряд задач, таких как:
- Написание текста красивым шрифтом онлайн;
- Определение шрифта по картинке онлайн;
- Создание своего шрифта;
- Подбор шрифтов онлайн.
Написать текст красивым шрифтом онлайн
Буквально недавно, при редактировании картинки к одной из моих статей, необходимо было подобрать особый шрифт. И несмотря на то, что их набор я значительно расширил, среди установленных на компьютере я не нашел подходящий. И тут пришла мысль, было бы неплохо, если бы можно было вписывать текст где-то на сайте, выбирать шрифт и получать уже готовую надпись, которую можно использовать на сайте, либо в каких-то своих дизайнерских целях, например: создание логотипа или баннера.
Естественно я зашел в поисковик и вбил фразу: «Написание текста онлайн ». Как и ожидалось, такой сервис существует. Конечно же, он далек от совершенства, но требуемое мной задание он смог выполнить.
Как и ожидалось, такой сервис существует. Конечно же, он далек от совершенства, но требуемое мной задание он смог выполнить.
Онлайн сервис написания текста разными шрифтами
При переходе на сайт, у вас загрузится страничка, где можно будет выбрать интересующую категорию шрифта: печатные, каллиграфические, декоративные, сказочные и прочие.
Затем следует подобрать подходящий шрифт.
На завершающем этапе выбираете цвет и размер шрифта:
Жмем «Сгенерировать ».
Готово! Ваша запись создана. Создана она в виде картинки, которую можно сохранить к себе на компьютер, либо использовать ссылку при вставке на сайт, которую любезно предоставляет этот онлайн сервис.
В итоге, средствами данного онлайн сервиса, можно получить красивый шрифт и избавить себя от необходимости скачивать и устанавливать шрифты себе на компьютер. Которых на определенном этапе может накопиться так много, что в них просто запутаешься.
Определить шрифт по картинке онлайн
Еще один интересный онлайн сервис, но выполняющий прямо противоположную функцию описанному в предыдущем пункте – он определяет шрифт по картинке .
Может быть полезным в ситуации, когда вы нашли на каком-нибудь сайте или блоге изображение с интересным шрифтом, который бы вы хотели установить к себе не компьютер, но не знаете его название.
http://www.myfonts.com/WhatTheFont/ — онлайн сервис, который поможет узнать, какой именно шрифт на картинке \ изображении .
http://www.whatfontis.com – его аналог.
Принцип достаточно прост – указываете путь к файлу на компьютере, либо вводите адрес (ссылку) изображения.
Указываете, какие буквы изображены на картинке.
Стоит учесть, что нельзя загружать изображения с прозрачным фоном .
Создать свой шрифт онлайн
Существует достаточно много десктопных программ, которые позволяют создать свой собственный уникальный шрифт . Но есть и онлайн сервисы, которые так же могут без проблем выполнить эту задачу.
Лучшим на данный момент является — fontstruct.com . Для того чтобы пользоваться сервисом, необходимо пройти стандартную E-mail регистрацию, после чего можно приступить к созданию шрифтов.
Принцип работы достаточно прост. Есть рабочее поле, на котором с помощью блоков нужно нарисовать букву или символ. К слову, их очень много, поэтому потенциала для создания любого вида шрифтов более чем достаточно.
BitFontMaker – еще один сервис создания шрифтов . Несмотря на функциональное сходство, BitFontMaker имеет весьма скудные возможности по сравнению с предыдущим вариантом. В основном из-за того, что в арсенале редактора всего 1 вид блоков.
Подобрать шрифт онлайн
Достаточно давно, я установил себе целый пакет шрифтов (если память не изменяет — с ex.ua). В него входили и интересные для меня и абсолютно бесполезные, которые я не использую, и не буду использовать в дальнейшем.
Время от времени появляется потребность в новых шрифтах, но использовать метод которым я пользовался ранее — глупо. Зачем нужен этот лишний балласт? Лучше иметь 100 постоянно используемых отборных шрифтов, чем 1000 «покрывшихся пылью».
Так что теперь, я использую онлайн сервис для подбора шрифтов , где я могу визуально оценить шрифт, перед тем как скачивать и устанавливать его на свой компьютер.
Из всех перепробованных, мне больше всего понравился — http://www.fonts-online.ru . Шрифтов там поистине много. И кириллических и латинских.
Плюс ко всему там есть достаточно удобные фильтры, которые без труда помог найти шрифт нужного типа.
Здравствуйте! Меня часто в последнее время спрашивают, как написать красиво текст без программ, сделать надпись или подпись на картинках быстро и легко. Элементарно, берём фломастеры и прямо на мониторе рисуем…
Сейчас я Вам покажу и расскажу, как сделать красиво текст за несколько секунд без всяких программ! Это действительно легко и быстро можно сделать, если знать где и как.
Полученные сегодня знания помогут Вам красиво оформить поздравительную открытку, сделать скачанные из интернета обои на рабочий стол оригинальными и индивидуальными… а для тех у кого есть свой сайт это вообще находка и спасение кучи времени.
Помогать нам делать красивую надпись или текст будут парочка удобных сервисов. Безусловно, подобных онлайн помощников гораздо больше существует в сети, но как всегда — советую Вам всё самое лучшее!
Написать красиво текст: способ №1
Самым удобным, простым и быстрым способом сделать красивую надпись или подпись на своём изображении, как я считаю, можно воспользовавшись услугой effectfree. ru
. На этом замечательном сайте Вы сможете не только красиво текст оформить, но и вообще сделать, что угодно со своими изображениями. Наложить одно на другое, применить кучу эффектов, сделать календарь, вставить фото в красивую рамку… даже этикетку на бутылку создать со своим фото можете!
ru
. На этом замечательном сайте Вы сможете не только красиво текст оформить, но и вообще сделать, что угодно со своими изображениями. Наложить одно на другое, применить кучу эффектов, сделать календарь, вставить фото в красивую рамку… даже этикетку на бутылку создать со своим фото можете!
Там всё на русском языке и интуитивно понятно. Но я всё-таки опишу в двух словах, как написать красиво текст, раз уж тема статьи именно об этом.
Если Вам надо сделать надпись на фото, то указывайте его расположение на своём компьютере или вставьте ссылку на него из сети.
А если хотите создать просто красивый текст — сделайте заранее чистое изображение и загрузите на сервис, как фото. Далее экспериментируйте методом научного тыка — вариантов море. Единственный минус, как по мне — малое количество шрифтов.
После того, как наигрались и решили, что результат Вас устраивает — жмите кнопку «Наложить текст» …
Вот и вся сложность!
Написать красиво текст: способ №2
Вторым Вашим помощником в создании красивого текста может стать cooltext. com
. Тут возможностей поменьше, но зато шрифтов тысячи. Вдобавок можно сделать кнопочку свою на сайт или ещё куда. Переходим по ссылке и видим…
com
. Тут возможностей поменьше, но зато шрифтов тысячи. Вдобавок можно сделать кнопочку свою на сайт или ещё куда. Переходим по ссылке и видим…
Это стили текста. Выбирайте понравившийся и кликайте по нему.
Всё на английском, но интуитивно понятно. В верхнюю рамочку вписываем свой текст, «Font» — это шрифт. Кликаем по нему, чтоб выбрать красивый и нужный Вам.
Думаете, что это все шрифты? Обратите внимание на буковки указанные мной стрелками — это названия шрифтов по первым буквам! Жмите букву и будет Вам огромнейший выбор.
Со шрифтами разобрались. Теперь «Text Size» — размер текста. Ещё ниже — цвет текста. «File Format» — формат для сохранения. «Background Image» — фон под текстом, none — без фона. «Text Gradient» — переход цвета из одного в другой. «Use Shadow» — наложение тени.
Удовлетворяет полученный результат — сохраняем и скачиваем свой шедевр…
Как сделать шрифт текст с надписями фото вставить бесплатно онлайн
Сделать надпись на фото онлайн
как сделать красивую надпись для сайта
Сделать надпись на фото онлайн
Надписи в стиле. Как сделать красивые надписи на картинке
Как сделать красивые надписи на картинке
Красивые шрифты онлайн \u2013 подборка лучших сервисов [2019]
Шрифты онлайн русские. Как написать текст онлайн красивым …
Шрифты онлайн написать текст и скопировать
как сделать красивую надпись для сайта
Сделать надпись на фото онлайн
Вставить Текст На Фото Онлайн Красивым Шрифтом
Текстовые шрифты онлайн. Как написать текст онлайн красивым …
Красивый шрифт для Инстаграма: ТОП приложения и хитрости [2019]
Сделать надпись на фото онлайн
Надписи в стиле.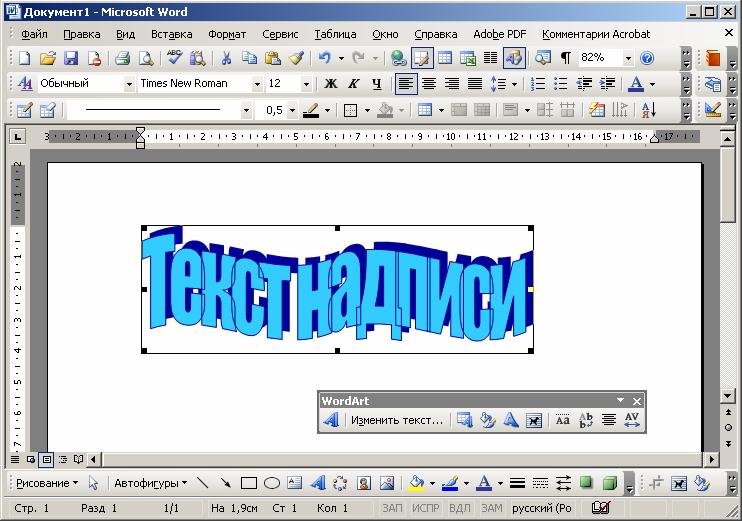 Как сделать красивые надписи на картинке
Как сделать красивые надписи на картинке
Как сделать красивый шрифт в word?
Сервис шрифтов онлайн \u2013 Красивые шрифты онлайн | Написать …
Информация — Шрифты онлайн: Написать текст и скопировать …
Как написать красиво текст: ТОП-3 онлайн-сервисов
Как сделать красивый шрифт в word?
Как написать красиво текст (онлайн): огненный, 3D …
как сделать красивую надпись для сайта
Красивые русские шрифты для Ворда и Фотошопа — установка …
Сделать фото с надписью онлайн: бесплатные сервисы
Пишем в WhatsApp разными шрифтами
как сделать красивую надпись для сайта
как сделать свой вк красивым шрифтом
Как написать красиво текст: ТОП-3 онлайн-сервисов
Сделать фото с надписью онлайн: бесплатные сервисы
КАК СОЗДАТЬ НАДПИСЬ КРАСИВЫМ ШРИФТОМ ОНЛАЙН LETTERS КРАСИВЫЙ ШРИФТ
Создать текст надпись логотип красивым шрифтом с эффектами и . ..
..
Как онлайн сделать надпись на фото или наложить текст на …
Как сделать красивые шрифты для Инстаграм | zagruzi.top
Шрифт для Инстаграма: изменение в истории, информации о себе
Создать текст надпись логотип красивым шрифтом с эффектами и …
Вставить текст на фото онлайн, список лучший сайтов сервисов
Как в Ворде Сделать Надпись по Кругу. Текст в Word
Как сделать красивый русский шрифт в ворде. Устанавливаем …
Как изменить шрифт на Android | KV.by
30 красивых шрифтов для вашего логотипа | Logaster
Сервис шрифтов онлайн \u2013 Красивые шрифты онлайн | Написать .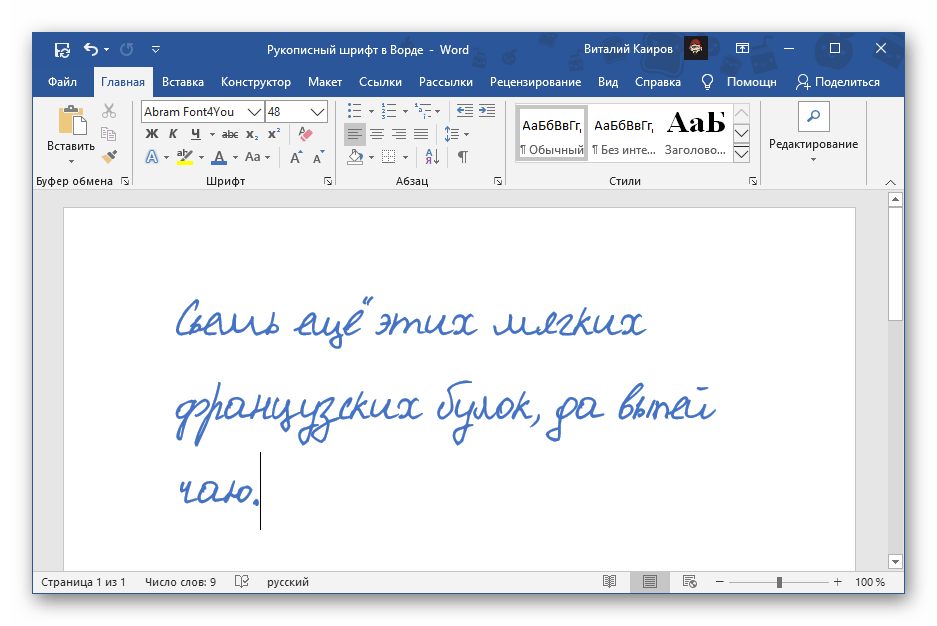 ..
..
STUDLAB
Сделать надпись на ленте онлайн. Наложить текст на фото …
Шрифты скачать бесплатно: русские шрифты для Фотошопа …
Шрифт писать \u2013 Написать красивым шрифтом онлайн надпись с …
ТОП-10 Онлайн-Сервисов Для Создания Красивого Текста
Красивые шрифты онлайн \u2013 подборка лучших сервисов [2019]
Почему не отображаются шрифты
RU) Fonts for Instagram | шрифты для инстаграм | 𝓬𝓸𝓹𝔂 …
Как сделать текст по кругу или волной в word 2010
Онлайн генерация надписей красивым шрифтом
Вставить Текст На Фото Онлайн Красивым Шрифтом
Найти красивую надпись.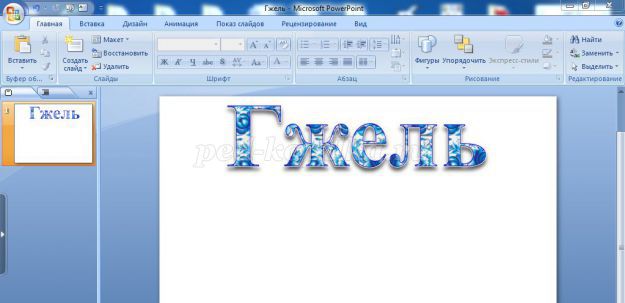 Красивые надписи онлайн
Красивые надписи онлайн
Как повысить читабельность текста на картинке: 10 способов
Создать текст надпись логотип красивым шрифтом с эффектами и …
Шрифт для Инстаграма: изменение в истории, информации о себе
Как добавить и изменить шрифт в Autocad | ПОИНТ
Как в Word написать текст по контуру круга и другим контурам
Как сделать рукописный шрифт в Ворде, установив его на компьютер
Как повысить читабельность текста на картинке: 10 способов
Красивый шрифт для инстаграма: как сделать и подобрать
Как красиво написать название.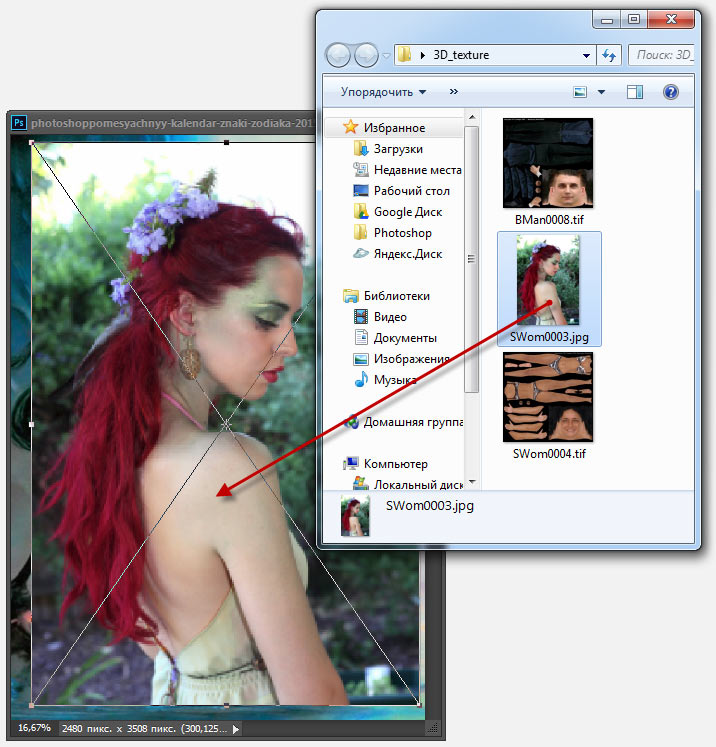 Наложить текст на фото онлайн …
Наложить текст на фото онлайн …
Добавление объекта WordArt — Служба поддержки Office
Красивые шрифты онлайн \u2013 подборка лучших сервисов [2019]
Красивый шрифт для инстаграма: как сделать и подобрать
Как в Ворде наложить текст на текст
Вставить Текст На Фото Онлайн Красивым Шрифтом
Красивый шрифт для Инстаграма: ТОП приложения и хитрости [2019]
Онлайн шрифты для копирования и вставки 🥇 Подписчики онлайн
Как написать красиво текст (онлайн): огненный, 3D …
Как изменить шрифт в инстаграме в информации о себе?
Добавить текст на фото онлайн — Comp-Web-Pro
Работа с текстом в Corel Draw — Программные продукты — Новости
Как на (ГИФ) GIF добавить надпись (текст) онлайн
Красивые русские шрифты для Ворда и Фотошопа — установка . ..
..
Как изменить шрифт в Инстаграме
Как увеличить шрифт в Ворде больше 72
Как сделать красивую надпись на картинке онлайн
Добавить текст на фото онлайн — Comp-Web-Pro
Как сделать разреженный шрифт в word?
Как установить красивый рукописный шрифт в MICROSOFT WORD
Как изменить шрифт в Инстаграме
Обойдёмся без Фотошопа!: Создание простейшего водяного знака …
Как добавить текст в Paint, поменять шрифт и цвет …
Как добавить шрифты в PicsArt | Wiki | Miraculous: Russian .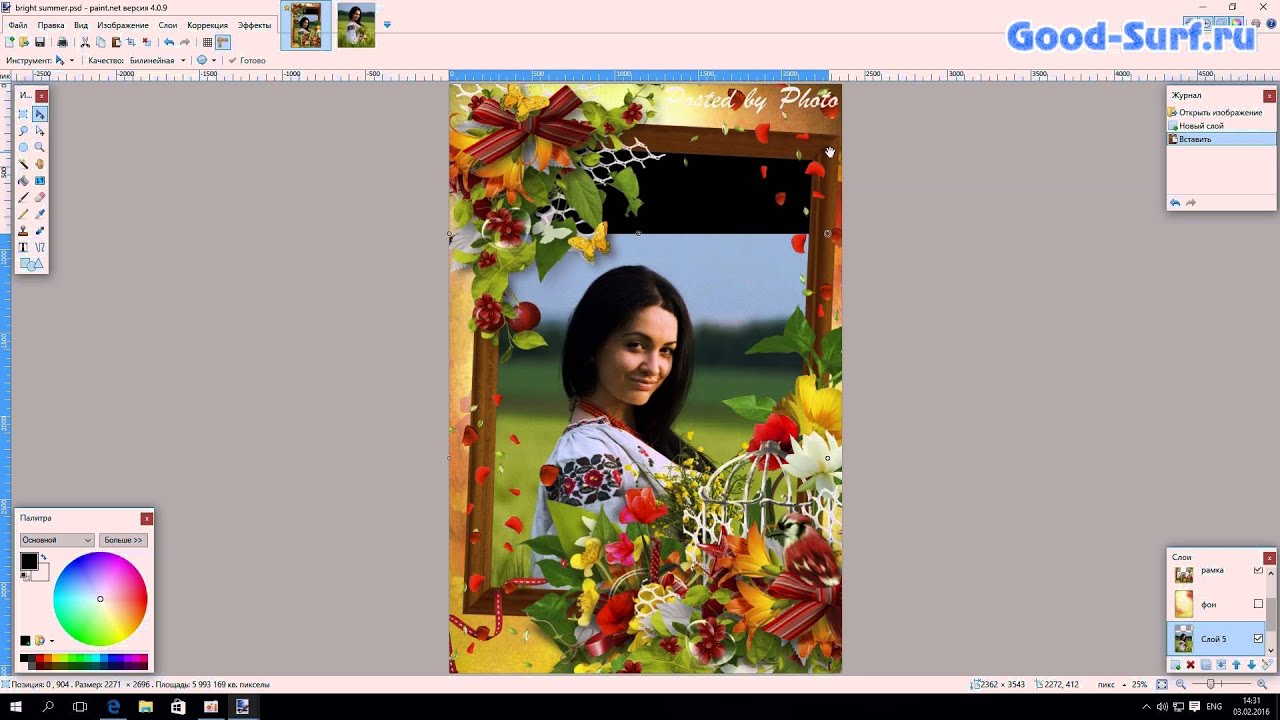 ..
..
Как сделать красивую надпись на фото, в фотошопе, красивым …
Как наложить текст на видео | Бесплатный видеоредактор VSDC
12 приложений с красивыми шрифтами для Instagram
101 бесплатный сервис для дизайнера / Блог компании Pixli / Хабр
Новогодние русские шрифты декоративные
Шрифты онлайн русские. Как написать текст онлайн красивым …
Как напечатать надпись для плаката и объявление в Word
Красивый шрифт для инстаграм: приложения и хитрости 2019
Как сделать красивую надпись на фото, в фотошопе, красивым . ..
..
Создаём шрифт, имитирующий ваш рукописный почерк / Хабр
Как сделать красивый русский шрифт в ворде. Устанавливаем …
Как добавить текст в GIF (гифку) онлайн и бесплатно …
Добавление надписей
Как переворачивать текст в Ворде
Как красиво написать название. Наложить текст на фото онлайн …
Pixart
Как изменить шрифт в Инстаграм – 9 приложений и сервисов
Необычный и красивый шрифт для Инстаграма — это уловка, способная заставить обратить внимание на ваш профиль и посты. Написанное нестандартным шрифтом сразу бросается в глаза. Хотите выделиться из толпы? Наш сегодняшний материал поможет вам научиться умело играть со шрифтами.
Написанное нестандартным шрифтом сразу бросается в глаза. Хотите выделиться из толпы? Наш сегодняшний материал поможет вам научиться умело играть со шрифтами.
Как сделать красивый шрифт в Инстаграме
Шапка в профиле Инстаграма создает первое впечатление об аккаунте. Она должна интриговать, вызывать удивление и интерес. Для личных аккаунтов достаточно только рассказать немного о себе с юмором. Но если вы ведете коммерческий аккаунт и желаете привлечь внимание огромной аудитории пользователей, то без хитростей здесь не обойтись.
Наверняка вам уже попадались публикации или профили в Instagram, заполненные необычным шрифтом. Вот только все ваши попытки изменить шрифт функционалом социальной сети заканчивались крахом. Все дело в том, что в официальном приложении Инстаграма отсутствует такая возможность и для того, чтобы изменить стандартные шрифты, нужно использовать дополнительные инструменты.
Изменить стандартный шрифт на красивые буквы можно в двух полях профиля — “Имя” и “О себе”. Делается это с помощью специальных приложений для смартфонов или веб-сервисов онлайн. Вы также можете добавлять художественный шрифт прямо на фото с помощью специальных редакторов изображений или в описание, задействовав те же ресурсы, что и для редактирования шапки профиля.
Делается это с помощью специальных приложений для смартфонов или веб-сервисов онлайн. Вы также можете добавлять художественный шрифт прямо на фото с помощью специальных редакторов изображений или в описание, задействовав те же ресурсы, что и для редактирования шапки профиля.
Приложения для изменения шрифта iOS или Android
Большинство людей пользуется Instagram через приложение на смартфоне. В таком случае удобнее всего изменять шрифты с помощью специальных приложений, а не онлайн-ресурсов. Они представлены для мобильных устройств, работающих на базе iOS и Android. В официальных магазинах (PlayMarket и AppStore) достаточно много подобных предложений. Рассмотрим самые популярные.
Fonts & Text Emoji for Instagram
Приложение предлагает более 140 шрифтов и поддерживает работу со всеми основными социальными сетями. Шрифты основаны на технологии Unicode. Это означает, что пользователи смогут распознавать их, даже если не имеют на устройстве специального приложения.
Чтобы использовать библиотеку шрифтов для Instagram, достаточно ввести текст в специальное окно в приложении, преобразовать его по своему желанию, а затем скопировать и вставить на страницу социальной сети.
- Платформа: iOS и Android.
- Язык интерфейса: английский.
- Количество шрифтов: 140+
- Стоимость: бесплатно + PRO версия с дополнительными шрифтами.
- Поддержка кириллицы: нет.
Better Font
Одно из самых популярных приложений среди владельцев “яблока”. Оно работает на бесплатной основе без рекламы. За деньги здесь можно купить только дополнительную библиотеку шрифтов.
- Платформа: iOS.
- Язык интерфейса: английский.
- Количество шрифтов: 115, но некоторые из них предоставляются только по платной подписке.
- Стоимость: бесплатно + дополнительные функции при подписке.
Font for Instagram – Beauty Font Style
Приложение работает по тем же принципам, что и предыдущее, но разработано оно для Андроид. С его помощью вы можете с минимальными усилиями изменить шрифт и цвет текста. В приложении есть опция предварительного просмотра, а также подборка лучших текстов.
С его помощью вы можете с минимальными усилиями изменить шрифт и цвет текста. В приложении есть опция предварительного просмотра, а также подборка лучших текстов.
- Платформа: Android.
- Язык интерфейса: английский.
- Количество шрифтов: немного.
- Стоимость: бесплатно.
- Поддержка кириллицы: нет
Fonts
Приложение Fonts работает с Инстаграм, WhatsApp, Snapchat и многими другими социальными сетями. Оно позволяет легко и быстро менять шрифты. Достаточно только написать текст, преобразовать его и вставить в социальную сеть.
Базовые функции приложения доступны в бесплатном режиме, но если вы захотите разблокировать дополнительные, такие как эмодзи, то потребуется заплатить за подписку. Ее стоимость варьируется в диапазоне от 399 р. до 1599 р.
- Платформа: iOS.
- Язык интерфейса: английский.
- Количество шрифтов: много + регулярное добавление новых.
- Стоимость: бесплатно + дополнительные функции при подписке.

- Поддержка кириллицы: нет.
Symbolizer Fonts
С помощью данного приложения вы можете интегрировать на свое устройство клавиатуры с различными шрифтами и сразу вписывать стилистически оформленный текст в свои социальные сети.
- Платформа: iOS.
- Язык интерфейса: английский.
- Количество шрифтов: много + регулярное добавление новых.
- Стоимость: бесплатно + дополнительные функции при подписке.
- Поддержка кириллицы: нет.
Cool Fonts
Приложение работает аналогично предыдущему и позволяет менять стандартную раскладку клавиатуры на специальные шрифты. С его помощью вы также сможете сделать жирный шрифт, написать курсивом, подчеркнутыми или зачеркнутыми буквами.
Еще больше возможностей открывает подписка на Premium пакет услуг.
- Платформа: iOS.
- Язык интерфейса: английский.
- Количество шрифтов: много + регулярное добавление новых.
- Стоимость: бесплатно + дополнительные функции при подписке.

- Поддержка кириллицы: нет.
Как поменять шрифт в инстаграм онлайн
Если вы используете компьютер, то поменять шрифты для Инстаграм Био удобнее всего будет с помощью специальных веб-сервисов.
Lingojam
Сайт Lingojam FontsForInstagram очень прост в использовании. Сразу на главной странице вы увидите два окна — в правое нужно вписать текст для преобразования, а в левом выбрать понравившийся вариант написания.
Затем полученный вариант нужно скопировать и добавить в свою социальную сеть.
- Язык интерфейса: английский.
- Количество шрифтов: много.
- Стоимость: бесплатно.
- Поддержка кириллицы: нет.
Инстаграм шрифт
Сервис Инстаграм шрифты позволяет менять вариант написания онлайн и даже создать собственные вариации. Кроме того, ресурс позволяет добавлять спецсимволы и эмодзи в текст. Сайт работает, генерируя множество различных шрифтов с использованием Юникода. К сожалению, не все они поддерживаются Инстаграм, но вы сразу увидите это в окне результатов.
- Язык интерфейса: английский.
- Количество шрифтов: много.
- Стоимость: бесплатно.
- Поддержка кириллицы: отдельные шрифты.
Textygram
Textygram — простой сервис, содержащий немного шрифтов. Его преимущество в том, что процесс изменения текста займет совсем мало времени, ведь не требуется ни установка приложения, ни регистрация. Сразу после ввода текста в соответствующую строку, вы увидите варианты написания и сможете легко их скопировать в буфер устройства.
- Язык интерфейса: русский.
- Количество шрифтов: много.
- Стоимость: бесплатно.
- Поддержка кириллицы: отдельные шрифты.
В завершение предлагаем универсальный вариант для тех, кто не любит устанавливать на свой смартфон приложения и не желает возиться со сторонними сайтами — библиотеку символов Unicode. С ее помощью вы сможете самостоятельно подобрать каждый символ. В таблице вы найдете все: начиная от греческого алфавита и заканчивая арабской вязью. Единственный минус — нужно копировать по одному символу вручную.
Единственный минус — нужно копировать по одному символу вручную.
Наложить текст на видео — добавить текст в видео
Как наложить текст на видео?
Зачастую, создавая рекламный ролик, поздравление или тик-ток хит без добавления текста на видео совершенно не обойтись.
Видеоредактор поможет добавить текст, настроить анимацию переходов и стиль совершенно бесплатно, онлайн, без регистрации и скачивания программ:
- Напечатай желаемую надпись в соответствующем поле.
- Нажми «Добавить текст».
Вуаля, текст добавлен!
По-умолчанию, надпись накладывается сразу на все видео, но можно вставить текст только в нужный момент.
Вставить текст в определенный момент
Если требуется привязать текст к определенному моменту в видео:
Найди нужный момент в добавленном видео:
- Нажми на добавленное видео.
- Нажми «Играть» или в любое место выбранного видеофайла.

- Найдя нужный момент нажми «Пауза» .
Найдя требуемый момент:
- Нажми на добавленном тексте кнопку «Булавка» .
- Нажми, удержи и перетащи текст к выбранному моменту.
- Верхний край надписи должен совпасть с линией обозначающей позицию в видео.
Длительность
Добавленный текст растягивается, занимая всю доступную длительность. Для задания тексту определенной длительности:
- Нажми на добавленный текст.
- Удержи и перетаскивай кнопку .
Или установи точное значение через диалог времени .
Анимация и переходы
Всем надписям можно задать эффект появления-ухода и направление движения.
Переходы можно установить, как для всего слоя, так и задать каждому тексту свои собственные, через мастер стиля, открыв его кнопкой .
Как устанавливать анимацию переходов?
Стиль
Стиль добавленного текста задается общий для всего слоя или установливается отдельно для каждой надписи, с помощью мастера коллажей кнопкой .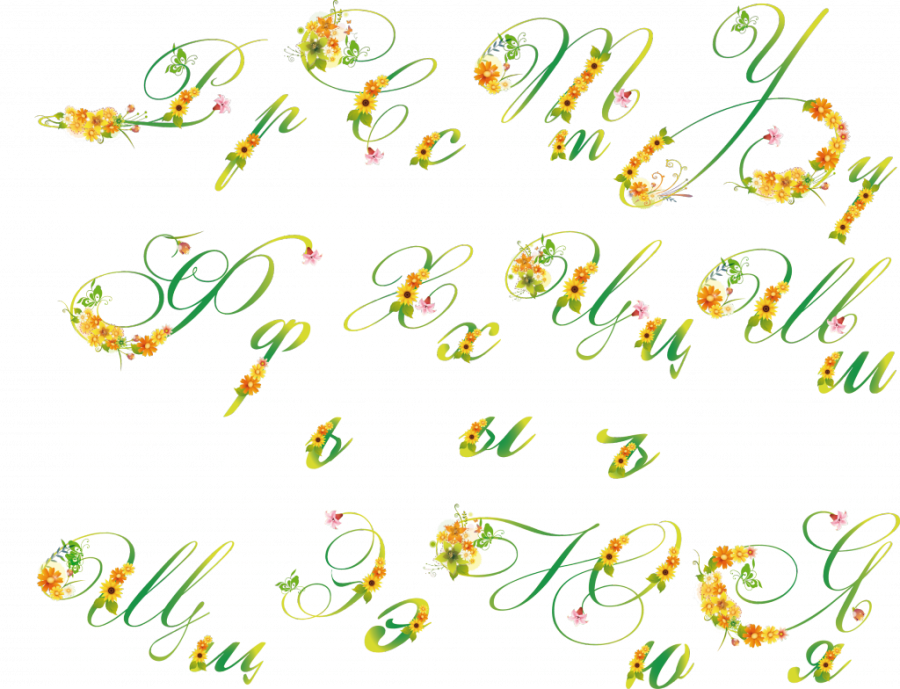
Если текст набран одним языком, а выбран шрифт для другого — возможны знаки вопроса вместо текста и другие неожиданности.
Набрать красивый шрифт онлайн. Наложить текст на фото онлайн красивым шрифтом
При просмотре своих фотографий некоторые из пользователей могут словить себя на мысли, что к такому фото не мешает добавить какую-либо надпись. Это может быть что-то романтическое, лирическое или просто дата и время создания данной фотографии, факт в том, что у пользователя появилась такая потребность, и каким образом её реализовать он не знает. В этом материале я постараюсь помочь таким людям и расскажу, как сделать надпись на фото онлайн, какие онлайн-ресурсы для этого существуют, и как их использовать.
Для того, чтобы сделать онлайн надпись на фото в сети можно всего за несколько кликов. Существует достаточное количество онлайн ресурсов, которые позволят вам добавить текст к изображению online без необходимости использования каких-либо программ на вашем компьютере.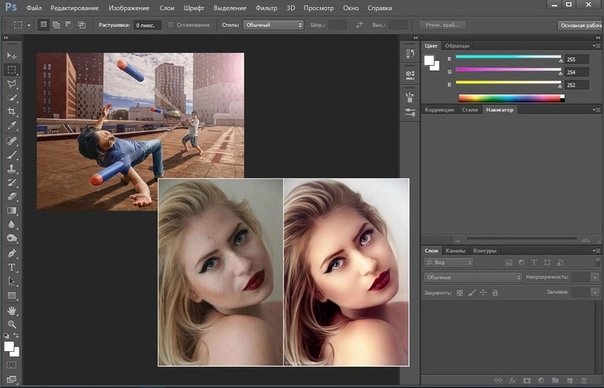 Ниже я перечислю несколько таких ресурсов, а также поясню как ими пользоваться.
Ниже я перечислю несколько таких ресурсов, а также поясню как ими пользоваться.
EffectFree — добавляем текст на картинку
Если вам нужно создать красивую надпись на фотоснимке, то онлайн ресурс EffectFree станет в этом удобным и быстрым помощником. Его функционал очень прост и интуитивно понятен, позволяя добавлять нужные надписи к фото всего за пару кликов.
Чтобы воспользоваться его инструментами сделайте следующее:
Lolkot — сделать надпись на фото онлайн
Мимишный сервис Lolkot, посвящённый котикам и всему, что с ними связано, тем не менее, обладает неплохим редактором фото, позволяющим сделать надпись на изображении онлайн.
Чтобы добавить надпись к фото онлайн с помощью данного сервиса выполните следующее:
Холла — позволяет сделать красивые текстовые подписи
Фоторедактор Холла позволяет добавить надпись на фото онлайн с помощью двух встроенных в его функционал инструментов – Aviary и Pixlr.
- Чтобы воспользоваться его опционалом перейдите на сайт holla.
 ru .
ru . - Нажмите на кнопку «Обзор» слева, укажите сервису путь к нужному изображению, а затем нажмите на кнопку «Загрузить».
- После этого вам будет представлен выбор из двух редакторов — Aviary и Pixlr.
Aviary — фоторедактор по наложению надписи
Выбрав Aviary вы перейдёте в меню редактирования. Сверху будет расположен ряд кнопок для редактирования изображения, нажмите на крайнюю правую стрелочку и вам станет доступна кнопка «Т» (текст). Нажмите на неё, выберите цвет текста, шрифт, размещение, нажмите на «Добавить» а потом на «Ок».
Pixlr — photo editor online
Выбрав редактор Pixlr вы также можете добавить надпись на фотографию.
- Чтобы добавить к вашему изображению текст кликните на кнопку «А» (текст) слева снизу, курсором кликните на место изображения, где должен начинаться ваш текст.
- Выберите шрифт, размер, стиль, цвет, выравнивание вашего текста, а затем нажмите на кнопку «Да».
- Чтобы сохранить ваше отредактированное фото нажмите на «Файл», а потом на «Сохранить».

Fotostars — пишет красиво на фото
Ресурс Fotostars также позволяет наложить надпись на картинку в режиме онлайн, при этом его функционал довольно ограничен, позволяя добавить две строчки текста к вашему фото. Чтобы воспользоваться возможностями данного ресурса выполните следующее:
К сожалению, функционал данного ресурса связанный с добавлением текста на этом и ограничивается.
Заключение
В сети представлено достаточно количество сервисов, позволяющих сделать надпись на фото онлайн. В большинстве случаев они обладают простым, удобным и при этом вполне достойным функционалом для добавления различного рода надписей к фотографиям пользователя. Воспользуйтесь представленным мной выше списком указанных ресурсов, и вы сможете добавить текст к нужному вам изображению всего за несколько секунд.
Вконтакте
Так же легко, как и в обычном фоторедакторе.
Огромным преимуществом онлайн-редактора на движке Pixlr, имеющегося на нашем сайте, является то, что для создания надписи Вы можете использовать любой собственный шрифт, установленный на Вашем компьютере, и в том числе шрифт, поддерживающий кириллические (русские) буквы!
Каждая новая надпись располагается на своём собственном слое, и в любой момент вы можете вернуться к её редактированию, т. е. изменить шрифт, размер, цвет текста и т.д.
е. изменить шрифт, размер, цвет текста и т.д.
К тексту могут быть применены стили слоя (внешняя и внутренняя тень, тиснение, внешнее и внутреннее свечение), изменена его прозрачность и режим наложения. Используя стили слоя, можно, к примеру, создать прозрачную надпись на фото в онлайне, но, конечно, возможностей для создания подобной надписи значительно меньше, чем у Фотошопа .
Кроме того, Вы можете растрировать текст (но не забывайте, что это необратимая операция) и работать с ним, как с обычным изображением.
Давайте сперва разберёмся, как сделать текстовую надпись онлайн.
Создаём текстовую надпись онлайн
Для начала, хочу сказать, что онлайн-редактор на движке Pixlr, имеющийся на нашем сайте, позволяет вставить надпись на изображение, используя шрифт, установленный на вашем компьютере!
Внимание! Если Вы хотите воспользоваться новым шрифтом, ранее не использовавшемся на вашем компьютере, то, для того, чтобы он появился в онлайн-редакторе, требуется загрузить шрифт в Windows одним из стандартных способов, например, через панель управления, а затем полностью перезапустить браузер , т.
е. закрыть и запустить заново, даже если в браузере, кроме онлайн-редактора, были открыты другие окна. Повторяю, не перезагрузить страничку редактора, а полностью перезапустить браузер!
В качестве примера, на картинке ниже я привёл три надписи, сделанные разными шрифтами, установленными на моём компьютере — DS_arabic.ttf, Quake.ttf и Graf.ttf, эти шрифты Вы можете скачать в данном разделе нашего сайта:
Итак, для создания текстовой надписи нам потребуется открыть или создать новый документ в онлайн-редакторе, затем активировать текстовый инструмент нажатием на иконку в виде буквы «А» на инструментальной панели, находящейся слева, и сразу можно выбрать семейство шрифтов из раскрывающегося списка.
Обновлено: 28 июля 2017
Здравствуйте, уважаемые читатели блога сайт. В предыдущей статья мы на примерах рассмотрели, друг с другом. Созданные таким образом .
Сегодня же у нас речь пойдет о том, как наложить текст на фото онлайн или сделать надпись на фотке используя графический редактор Adobe Photoshop, а также открою секрет, как быстро и легко создать текст в виде водяных знаков.
Как сделать надпись на фото в онлайн-редакторе
Добавление надписей — один из самых востребованных приемов в редактировании фотографий. Хотите написать на картинке адрес своего сайта, добавить рекламу, поздравление с днем рождения другу или просто ? Пожалуйста, онлайн редакторы к вашим услугам. Расскажу, как быстро и просто наложить текст на фото .
Заходим на lolkot.ru и выбираем вкладку лолМиксер ( можете узнать по ссылке).
Выбираем картинку с компьютера (или загружаем из интернета) и переходим к вводу и настройкам накладываемого текста.
Добавляем текст надписи, выбираем тип и размер шрифта, эффекты наложения, после чего курсором перемещаем надпись в нужное место на картинке. Если результат понравился, то сохраняем.
Кстати, в этом онлайн-редакторе можно добавлять несколько надписей на каждую фотографию, используя разный шрифт, цвет, размер надписи.
Добавление надписи на фото с holla.
 ru
ruЕще один инструмент для наложения надписей на фото онлайн — это holla.ru .
Загружаем фото и внизу картинки выбираем фоторедактор. Мне больше по душе второй (о нем на этой сайте имеется подробнейшая статья — ).
Выбираем инструмент для добавления текста и кликаем курсором в нужной части изображения.
В открывшемся окне вводим текст. В том же окне доступен выбор шрифта, его размера и цвета.
Для перемещения текста по картинке используем инструмент «стрелка».
Можно добавлять неограниченное количество надписей разных цветов и размеров.
Итак, для начала открываем в Фотошопе картинку, куда требуется добавить текст в виде водяного знака (полупрозрачного и малозаметного текстового или какого-либо графического изображения). Сделать это можно с помощью команды File->Open (Файл->Открыть) или же просто перетаскиваем ее в окно редактора.
Активируем инструмент «текст» :
Кликаем курсором по фото в нужном месте и начинаем писать. Дважды кликнув по значку текстового слоя в палитре слои вы выделяете надпись и получаете возможность ее редактировать. Верхняя панель позволяет настроить шрифт, кегль, цвет, задать выравнивание.
Дважды кликнув по значку текстового слоя в палитре слои вы выделяете надпись и получаете возможность ее редактировать. Верхняя панель позволяет настроить шрифт, кегль, цвет, задать выравнивание.
Инструмент стрелка позволяет перемещать надпись по картинке. Здесь нет ничего сложного, все похоже на онлайн редактор, о котором я писала выше.
Ну а теперь делаем водяные знаки . Для начала текст сначала нужно сделать объемным. Внизу палитры Layers (Слои) есть значок добавления функции.
Нажимаем его и выбираем Bevell & Emboss (Тиснение ). В принципе, можете оставить все как есть и нажать ОК, а можете подвигать ползунки и следить за изменениями на картинке.
В итоге у вас должен получиться объемный текст. Теперь последний штрих — делаем из него водяной знак. Вверху палитры Layers (Слои) есть ползунок Fill (Заливка ), устанавливаем его в нулевое значение, и все готово!
Вы думали, что добавление текста в виде водяных знаков на фото — это удел профессионалов? А вот и нет, теперь вы сами умеете это делать. Наложение такого текстового эффекта пользуется большой популярностью . Если так подписать, например, картинки на вашем сайте, то надпись не будет мешать просмотру изображения, а картинку не украдут.
Наложение такого текстового эффекта пользуется большой популярностью . Если так подписать, например, картинки на вашем сайте, то надпись не будет мешать просмотру изображения, а картинку не украдут.
Сохранение файла в фотошопе осуществляется с помощью команды File->Save As (Файл ->Сохранить как). Не забудьте выбрать из выпадающего списка .
Вот, собственно, и все, что я хотела вам сказать по поводу наложения текста и надписей на фото. Надеюсь, что вам было интересно и мои советы пойдут вам на пользу.
Удачи вам! До скорых встреч на страницах блога сайтОтправить
Класснуть
Линкануть
Запинить
Подборки по теме.
Красивый шрифт онлайн, написать им текст онлайн
Не знаете, как оформить красивым шрифтом заголовок или надпись в режиме онлайн? Думаете для этого необходимо уметь пользоваться графическими редакторами на подобие Photoshop, а также иметь здоровую фантазию? А вот и нет. Специально для того, чтобы пользователи смогли написать текст необычным, замысловатым шрифтом существуют онлайн сервисы. Предоставляются большинство из них абсолютно бесплатно, для этого нужно вписать свои строки в специальное поле, и программа предложит вам различные варианты оформления красивой надписи. Самые популярные мы рассмотрим в этой статье.
Сервисы красивых шрифтовСодержание статьи:
- Online-letters.ru — онлайн редактор надписи
- Gfto.ru — красивый дизайн текста
- X-lines.ru — сервис предоставляет большое количество шрифтов
- Cooltext.com — уникальные шрифты
- Fonts-online.ru добавляем текст удобно и быстро
Online-letters.ru — онлайн редактор надписи
Online-letters.ru – один из самых популярных сайтов с онлайн шрифтами в Рунете. Страница сайта имеет самое необходимое – то, зачем пришел посетитель, а именно красивые шрифты по видам и стилям. Попадая на главную страницу http://online-letters.ru, вы увидите перед собой виды шрифтов. Слева в блоке можно выбрать категории, например – печатный, gothic, сказочный. Чтобы написать текст онлайн шрифтом выберите один из разделов слева.
Сервис красивых шрифтов — online-letters.ru- Откроется окно, в котором вам нужно вписать текст, который будет преобразован в выбранный вами шрифт. Подтвердите соответствующей кнопкой.
- На следующей странице вы должны выбрать один из предлагаемых вариантов шрифта. Для этого пролистайте и ознакомьтесь со всеми вариантами, а после того, как определитесь с выбором, установите чекбокс напротив нужного шрифта.
- Справа от шрифта появится синяя кнопка «Далее», нажмите на нее.
- В следующем окне вам нужно выбрать цвет шрифта, размер и обводку букв и после нажать «Сгенерировать».
- Откроется окно, в котором вы увидите готовый вариант вашей фразы и варианты ее получения. Вы можете скопировать ссылку для форума, для скачивания, для вставки в HTML-код. Если вы хотите просто скачать надпись на свой компьютер, выберите «Для скачивания», скопируйте ссылку (для этого выделите ее, нажмите правую кнопку мыши и выберите «Копировать».
- Затем откройте новое окно, вставьте ссылку в адресной строке браузера, нажав CTRL+V и перейдите на нее. В открывшемся окне будет ваша надпись, нажмите правую кнопку мыши и выберите «Сохранить».
Рекомендую: Добавить текст на фото онлайн.
Gfto.ru — красивый дизайн текста
Сервис написания красивого текста онлайн – http://gfto.ru. Этот сайт предоставляет дополнительные возможности в виде фона текста, а также масштабирования поля вокруг текста и настройки наклона шрифта. Здесь вы можете выбрать красивый шрифт и украсить его специальными шаблонами, которых здесь также имеется большое количество на любой вкус. Для того, чтобы создать свою необычную надпись, перейдите на главную страницу сайта.
Сервис изящных шрифтов gfto.ru- Выберите шрифт в соответствующем блоке.
- В поле «Ваш текст» введите необходимые строки. Если вам достаточно только шрифта, нажмите кнопку «Сохранить текст» и графический файл в формате PNG Image сохранится в папку на вашем компьютере.
- Если вы хотите дополнить вашу фразу необычными красками и другими дополнительными настройками, нажмите «Свой фон».
- В этом разделе вы можете загрузить свой фон, нажав соответствующую кнопку внизу.
- В окне «Ваш текст» введите фразу. Здесь же вы увидите другие настройки – размер, шрифт, размер области вокруг текста и др. Для применения и обзора одной из настроек, нажмите кнопку «Применить» внизу.
- Редактируем ширину и высоту текста в gfto.ru
- В этом окне редактирования сохранить картинку можно, кликнув по ней правой кнопкой мыши и нажав «Сохранить» из выпадающего меню.
Читайте также: Как из видео сделать фото.
X-lines.ru — сервис предоставляет большое количество шрифтов
Еще один сервис, который предоставляет пользователям создать текст с красивым шрифтом x-lines.ru. Дизайн сайта, как и в первом рассматриваемом сайте, без излишков, только то, что нужно пользователю. В левом блоке сайта находятся категории шрифтов. Выбрав одну из категорий вам предлагают выбрать стиль шрифта, указывая понравившийся из списка.
Перейдите на главную страницу сайта – http://x-lines.ru и выберите нужную категорию.
Сервис написания красивым шрифтом — x-lines.ru- Введите текст в нужное поле и нажмите «Далее».
- В следующем окне выберите нужный шрифт и поставьте чекбокс напротив него, после чего нажав «Далее».
- На странице вы увидите палитру цветов, где необходимо указать нужный и выбрать размер текста из списка и нажмите кнопку «Сгенерировать».
- В окне откроется несколько вариантов сохранить красивый шрифт. В блоке «Ссылка на картинку» выделите ссылку и скопируйте для вставки в новое окно, где вы сможете ее сохранить.
Cooltext.com — уникальные шрифты
Онлайн-сервис cooltext.com является англоязычным и русской версии, к сожалению, не имеет. Но есть в этом и положительный момент – он здесь практически не нужен. Ведь все, что нам нужно, это выбрать понравившуюся надпись из богатого списка и красиво написать в окне нужный нам текст. А если вы пользуетесь браузером Chrome, то вы можете просто в один клик перевести страницу, для других браузеров есть также расширение-переводчики. Сайт приятно отличается от предыдущих тем, что здесь имеются уже готовые варианты как красивых шрифтов, так и их оформления в различных цветах и стилях.
Перейдя по ссылке https://cooltext.com/ на главную странице вашему взору открываются варианты готовых шрифтов, оформленных в виде логотипов. Для выбора других стилей, внизу вы найдете категории под заголовком «Generator categories».
Вводим в поле ввода необходимый текст — Cooltext.com- После выбора понравившегося, вы перейдете в раздел, где нужно написать текст для красивого шрифта.
- Здесь вы можете выбрать размер текста, задать градиент любых цветов, сделать шрифту тень, а также налаживать сверху слоя других текстов.
- После того, как вы определились с настройками и шрифтом, нажмите кнопку «Create Logo».
- Откроется окно, в котором будет несколько вариантов, «Download» — загрузить на компьютер, «Edit» — вернуться к редактированию надписи, «Get HTML» — получить ссылку для вставки логотипа в код Интернет-страницы, «Email» — отослать на ваш почтовый ящик.
- Ниже есть блок, в котором вы можете поделиться логотипом в популярных соцсетях, таких как: Facebook, Twitter, Google +.
Fonts-online.ru добавляем текст удобно и быстро
Данный сайт также предназначен для написания вашего текста красивым шрифтом – Fonts-online.ru. Он содержит огромную базу шрифтов различного направления, вида и стиля. Такому набору сайт обязан большинству пользователей, которые могут самостоятельно добавить на сайт новый шрифт. Все здесь имеющиеся шрифты поделены на латинские, кириллические, графические, рукописные, декоративные, граффити и т.д.
Здесь, как и в других подобных сайтах, вам необходимо лишь ввести фразу в специальное поле, и вы увидите свою фразу в нескольких десятках, а то и сотнях стилей начертания шрифта. Помимо этого на сайте https://www.fonts-online.ru/ вы можете скачать любой шрифт на свой компьютер и пользоваться им в любое время, с одним лишь условием, если шрифт распространяется без каких-либо ограничений. Зайдите на главную страницу сайта, чтобы создать свою надпись.
Сервис красивого шрифта fonts-online.ru- Чтобы создать текст красивым шрифтом онлайн, зайдите на главную страницу этого сайта.
- С правой стороны, под блоком «Поделиться», в окне введите фразу, которую необходимо украсить интересным шрифтом.
- Под окном ввода текста расположено два блока с выбором цвета. Один из них – цвет текста, другой – цвет фона. Выберите нужные цвета для будущего шрифта.
- Еще ниже находятся разделы с шрифтами, также выберите подходящий.
- На странице скачивания опустите страницу в самый низ, чтобы ввести проверочные цифры и нажмите кнопку «Скачать».
изображений обрезки онлайн | Visual Watermark
С помощью нашего приложения вы можете быстро обрезать несколько фотографий, а также изменить их размер и качество ; все за один раз! Работает быстро и не требует навыков редактирования. Все изменения будут применены только к копиям ваших исходных изображений.
Просто и понятно
Наше приложение невероятно простое в использовании. Чтобы начать, нажмите «Выбрать изображения» или перетащите свои фотографии в приложение. Вы сможете загружать изображения со своего компьютера, Google Диска, Google Фото или DropBox.
Выберите одно из 4 соотношений сторон вверху приложения, затем выберите и настройте область обрезки. Все, что находится внутри синих границ, будет сохранено, а остальное будет обрезано. Повторите этот процесс с каждой фотографией в партии.
Щелкните «Обрезать изображения» . Выберите качество и размер обрезанных копий. Если хотите, можете сохранить исходный размер. Чтобы обрезать и загрузить кадрированные фотографии, нажмите «Обрезать изображения».
Выберите соотношение сторон
Наше приложение предлагает 4 варианта соотношения сторон: 1: 1 , 16: 9 , 4: 3 и X: Y .
В последнем варианте вы можете свободно регулировать область обрезки, в то время как другие — 1: 1, 16: 9 или 4: 3 — сохранят фиксированное соотношение ширины к высоте. Например, вам нужно обрезать фотографию так, чтобы ее высота была равна ее ширине, поэтому вы выбрали соотношение 1: 1. Если вы уменьшите высоту области обрезки, соответственно изменится и ширина. Кнопки с параметрами соотношения сторон можно найти в верхней части приложения.
Вы можете выбрать разные области обрезки для каждой фотографии в одном и том же пакете. В бесплатной версии вы можете обрезать 10 изображений за один раз . Если вы хотите обрабатывать больше фотографий, вы можете приобрести платную версию и обрезать до 1000 изображений за раз.
Быстро и безопасно
Наше веб-приложение может обрабатывать пакеты из нескольких изображений. Фотографии импортируются и экспортируются мгновенно, а весь процесс кадрирования занимает всего пару минут.
Вам не нужно ничего скачивать или устанавливать на свой компьютер . Это сэкономит ваше время и не подвергнет опасности свое устройство.Опасный вирус может быть скрыт в программном обеспечении из неизвестных и непроверенных источников. В нашем бесплатном приложении вас не побеспокоят ни реклама, ни всплывающие окна.
Процесс обрезки происходит прямо в вашем браузере . Это означает, что у нас нет доступа к вашим изображениям, и они не хранятся на наших серверах. Ваши фото всегда ваши.
Пошаговое руководство по кадрированию изображений:
Чтобы загрузить фотографии в приложение, щелкните «Выбрать изображения» или просто перетащите их.
При нажатии на «Выбрать изображения» появится небольшое меню из 4 варианта :
- с моего компьютера,
- с Google Диска,
- из Google Фото,
- из DropBox.
Выберите один из них.
При выборе «С моего компьютера» откроется диалоговое окно. Найдите нужную папку и выберите изображения, которые хотите обрезать. Нажмите Ctrl + A (в Windows) или Cmd + A (в Mac), чтобы выбрать все фотографии в папке.
Когда вы выберете одно из облачных хранилищ, вы увидите диалоговое окно с просьбой предоставить приложению доступ к вашему хранилищу.Разрешите доступ, нажав кнопку «Разрешить доступ» . Появится новое диалоговое окно, в котором вы можете выбрать изображения. Чтобы выбрать несколько фотографий, нажмите на них, удерживая Shift.
Чтобы добавить больше изображений, щелкните «Добавить фото» . Чтобы удалить все фотографии из приложения, нажмите «Очистить» .
Выберите один из вариантов соотношения сторон: X: Y, 1: 1, 16: 9, 4: 3.
Параметр X: Y позволяет выбрать любое соотношение высоты к ширине. С помощью курсора переместите синие границы и настройте область обрезки.Когда вы закончите с первой фотографией, перейдите к следующей и повторите процесс.
Щелкните «Обрезать фото», чтобы перейти к настройкам вывода. В настройках вывода установите качество обрезанных копий. Выберите один из 4 варианта качества JPEG : «Лучшее», «Отличное», «Хорошее» и «Среднее».
Также вы можете изменить размер. Выберите, хотите ли вы изменить размер по ширине, высоте, проценту или вписаться в прямоугольник. Введите необходимое количество пикселей. Выберите «Нет», если хотите сохранить исходный размер.
Чтобы начать процесс обрезки, щелкните «Обрезать и загрузить изображения» .
Щелкните «Загрузить все» , чтобы загрузить zip-архив с обрезанными копиями.
Font Studio онлайн. Поместите текст на фото онлайн красивым шрифтом
Так же просто, как и в обычном фоторедакторе.
Огромным преимуществом онлайн-редактора на движке Pixlr, доступного на нашем сайте, является то, что вы можете использовать любой пользовательский шрифт, установленный на вашем компьютере, включая шрифт, поддерживающий кириллические (русские) буквы, для создания надписи!
Каждая новая надпись располагается на своем слое, и в любой момент вы можете вернуться к ее редактированию, т.е.е. изменить шрифт, размер, цвет текста и т. д.
Стили слоя можно применять к тексту (внешняя и внутренняя тень, тиснение, внешнее и внутреннее свечение), его прозрачность и режим наложения можно изменять. Используя стили слоя, вы можете, например, создать прозрачную надпись на фото онлайн, но, конечно, возможности создания такой надписи значительно меньше, чем у Photoshop.
Кроме того, вы можете растрировать текст (но не забывайте, что это необратимая операция) и работать с ним как с обычным изображением.
Давайте сначала разберемся, как сделать текстовую метку онлайн.
Создание текстовой метки онлайн
Для начала хочу сказать, что доступный на нашем сайте онлайн-редактор на движке Pixlr позволяет вставить надпись на изображение с помощью шрифта, установленного на вашем компьютере!
Внимание! Если вы хотите использовать новый шрифт, который ранее не использовался на вашем компьютере, то для того, чтобы он появился в онлайн-редакторе, вам необходимо загрузить шрифт в Windows одним из стандартных способов, например, через элемент управления панель, а затем полностью перезапустите браузер i.е. закрыть и перезапустить, даже если в браузере были открыты другие окна, кроме онлайн-редактора. Повторяю, не перезагружайте страницу редактора, а полностью перезапустите браузер!
В качестве примера на картинке ниже я привел три надписи, выполненные разными шрифтами, установленными на моем компьютере — DS_arabic.ttf, Quake.ttf и Graf.ttf, вы можете скачать эти шрифты в этом разделе нашего сайта:
Итак, чтобы создать текстовую метку, нам нужно открыть или создать новый документ в онлайн-редакторе, затем активировать текстовый инструмент, щелкнув значок в виде буквы «A» на панели инструментов слева, и вы можете сразу выбрать семейство шрифтов из раскрывающегося списка.
Наложение текста на фотографию — одна из популярных функций, используемых в онлайн-редакторах фотографий. Сегодня текст можно наложить с помощью онлайн-сервисов, не требующих установки на компьютер. В статье мы рассмотрим несколько похожих веб-программ, которые предоставляют пользователям эту функцию.
Редактор Pixlr
Этот онлайн-редактор позволит вам наложить простой текст на фотографию.
Для наложения красивых надписей с эффектами обращайтесь к редакторам ниже.
Использование:
Онлайн-редактор Avatan
Самый известный онлайн-фоторедактор, который открывает пользователю массу возможностей для обработки фотографий: цветокоррекция, устранение дефектов кожи и наложения макияжа, использование стикеров, фильтров и, конечно же, функция текста. Кроме того, здесь есть кнопка. полноэкранный режим, что делает работу с сервисом еще удобнее.
Раздел «Текст» в Аватане по праву можно назвать наиболее функциональным: здесь можно использовать не только встроенные шрифты, но и системные, т.е.е. те, что установлены на вашем компьютере.
Стоит отметить, что набор встроенных шрифтов действительно огромен, с большим выбором кириллических шрифтов, если вы хотите писать текст на русском языке.
Выбрав нужный шрифт и введя сообщение, вы можете настроить текст более подробно, установив цвет и степень прозрачности.
Онлайн-редактор Avazun
Еще один функциональный фоторедактор с простым интерфейсом и широким набором инструментов.Функция наложения текста скрыта под вкладкой. «Прописка» .
В графе плюсов стоит отметить большое количество настроек для текста, например, изменение прозрачности, добавление и изменение цвета фона, установка размера и цвета текста и многое другое. Минус — отсутствие поддержки кириллицы, что с лихвой компенсируется огромным выбором потрясающе красивых шрифтов, работающих с английской раскладкой.
Онлайн-редактор Pixlr Express
У популярного мобильного фоторедактора есть веб-версия, в которой вы можете производить сложную обработку фотографий.
Сервис не оснащен поддержкой русского языка, но найти нужный раздел не составит труда — функция наложения текста скрыта под кнопкой «Тип».
Минус сервиса в том, что, опять же, очень мало поддержки кириллицы, а найти шрифт, поддерживающий русский язык, будет довольно проблематично.
Но в любом случае, несмотря на этот недостаток, сервис смело можно рекомендовать для наложения текста, ведь есть действительно оригинальные шрифты, которые подходят для любой фотографии.Правда текст придется вводить на английском.
Каждый представленный в статье онлайн-сервис станет незаменимым помощником в обработке фотографий для каждого пользователя компьютера. Все, что вам нужно сделать, это добавить понравившуюся услугу в свои закладки, чтобы вы могли получить к ней доступ в любое удобное время.
При просмотре своих фото некоторые пользователи могут поймать себя на мысли, что не перестают добавлять такую надпись к такой фотографии. Это может быть что-то романтическое, лирическое или просто дата и время создания этой фотографии, дело в том, что у пользователя есть такая потребность, и он не знает, как ее реализовать.В этой статье я постараюсь помочь таким людям и расскажу, как сделать надпись на фото онлайн, какие интернет-ресурсы для этого существуют, и как ими пользоваться.
Сделать онлайн надпись На фото в сети можно всего за несколько кликов. В Интернете достаточно ресурсов, позволяющих добавлять текст к изображению в Интернете без использования каких-либо программ на вашем компьютере. Ниже я перечислю некоторые из этих ресурсов, а также объясню, как их использовать.
EffectFree — добавить текст к изображению
Если вам нужно создать красивую надпись на фото, то онлайн-ресурс EffectFree окажется в этом удобном и быстром помощнике.Его функционал очень прост и интуитивно понятен, позволяя всего за пару кликов добавить к фото необходимые надписи.
Чтобы использовать его инструменты, сделайте следующее:
Лолкот — сделать надпись на фото онлайн
Мимишный сервис Lolkot, посвященный кошкам и всему, что с ними связано, однако имеет хороший фоторедактор, позволяющий сделать надпись на изображении в режиме онлайн.
Чтобы добавить подпись к фотографии онлайн с помощью этого сервиса, выполните следующие действия:
Зал — позволяет делать красивые текстовые подписи
Hall Photo Editor позволяет добавить надпись на фото онлайн с помощью двух встроенных в его функционал инструментов — Aviary и Pixlr.
- Чтобы воспользоваться его опцией, перейдите на сайт holla.ru.
- Нажмите кнопку «Обзор» слева, укажите путь службы к желаемому образу, а затем нажмите кнопку «Загрузить».
- После этого вам будет предложено на выбор два редактора — Aviary и Pixlr.
Aviary — фоторедактор для наложения надписей
Выбрав «Вольер», вы попадете в меню редактирования. Сверху будет расположен ряд кнопок для редактирования изображения, нажмите на крайнюю правую стрелку, и вам станет доступна кнопка «T» (текст).Нажмите на нее, выберите цвет текста, шрифт, размещение, нажмите «Добавить», а затем «ОК».
Pixlr — фоторедактор онлайн
Выбрав редактор Pixlr, вы также можете добавить подпись к фотографии.
- Чтобы добавить текст к изображению, нажмите кнопку «A» (текст) в левом нижнем углу, нажмите на изображение, где должен начинаться текст.
- Выберите шрифт, размер, стиль, цвет, выравнивание текста и нажмите кнопку «Да».
- Чтобы сохранить отредактированную фотографию, нажмите «Файл», а затем «Сохранить».«
Fotostars — красиво пишет на фото
РесурсFotostars также позволяет накладывать надпись на изображение в режиме онлайн, при этом его функциональность довольно ограничена, позволяя добавить к фотографии две строки текста. Чтобы использовать возможности этого ресурса, сделайте следующее:
К сожалению, функциональность этого ресурса, связанная с добавлением текста на этом, ограничена.
Заключение
В сети присутствует достаточное количество сервисов, позволяющих сделать надпись на фото онлайн.В большинстве случаев они обладают простым, удобным и в то же время вполне достойным функционалом для добавления различного рода надписей к фотографиям пользователя. Воспользуйтесь перечисленным выше списком ресурсов, и вы сможете добавить текст к нужному изображению всего за несколько секунд.
В контакте с
Обновлено: 28 июля 2017 г.
Здравствуйте, уважаемые читатели блога сайта. В предыдущей статье мы рассматривали примеры друг с другом. Создано таким образом.
Сегодня мы поговорим о том, как наложить текст на фото онлайн или сделать надпись на фото с помощью графического редактора Adobe Photoshop, а также я раскрою секрет того, как быстро и легко создать текст в виде водяных знаков.
Как сделать надпись на фото в онлайн-редакторе
Добавление этикеток — один из самых востребованных методов редактирования фотографий. Хотите написать адрес своего сайта на картинке, добавить рекламу, поздравить друга с днем рождения или просто? Добро пожаловать, онлайн-редакция к вашим услугам. Расскажу, как быстро и просто наложить текст на фото .
Заходим на lolkot.ru и выбираем вкладку lolMixer (узнать можно по ссылке).
Выберите картинку с компьютера (или загрузите из Интернета) и приступайте к вводу и настройке наложенного текста.
Добавьте текст надписи, выберите тип и размер шрифта, эффекты наложения, после чего курсор перемещает надпись в нужное место на картинке. Если результат понравился, то сохраните.
Кстати, в этом онлайн-редакторе к каждой фотографии можно добавить несколько надписей, используя другой шрифт, цвет, размер надписи.
Добавление надписей на фото с holla.ru
Еще один инструмент для наложения фото онлайн — это holla.ru .
Загружаем фото и внизу картинки выбираем фоторедактор. Я предпочитаю второй (о нем на этом сайте есть подробная статья -).
Выберите инструмент для добавления текста и щелкните курсором в нужной части изображения.
В открывшемся окне введите текст.В этом же окне доступен выбор шрифта, его размера и цвета.
Чтобы переместить текст на картинке, используйте инструмент со стрелкой.
Можно добавить неограниченное количество этикеток разных цветов и размеров.
Итак, сначала откройте в Photoshop изображение, куда вы хотите добавить текст в виде водяного знака (полупрозрачный и ненавязчивый текст или какое-то графическое изображение). Это можно сделать с помощью команды Файл-> Открыть (или просто перетащив ее в окно редактора).
Активировать текстовый инструмент :
Нажмите на фото в нужном месте и начните писать. Двойным щелчком по иконке текстового слоя в палитре слоев вы выбираете надпись и получаете возможность редактировать ее. Верхняя панель позволяет настроить шрифт, размер, цвет, задать выравнивание.
позволяет перемещать надпись на картинке. Здесь нет ничего сложного; все похоже на онлайн-редактор, о котором я писал выше.
Ну сейчас сделайте водяные знаки . Для начала текст предварительно нужно сделать объемным. Внизу палитры Слои (Layers) есть значок для добавления функции.
Щелкните по нему и выберите Bevell & Emboss ( Stamping ). В принципе, можно оставить все как есть и нажать ОК, а можно двигать ползунки и следить за изменениями на картинке.
В результате у вас должен получиться объемный текст.Теперь последний штрих — сделать из него водяной знак. В верхней части палитры слоев (Layers) есть ползунок Заливка ( Заливка, ), установите его на ноль, и все готово!
Вы думали, что добавлять текст в виде водяных знаков на фото много профессионалов? Ну нет, теперь это можно сделать самому. Наложение такого текстового эффекта очень популярно. . Если так подписать, например, картинки на вашем сайте, надпись не будет мешать просмотру изображения, и картинка не будет украдена.
Файл сохраняется в Photoshop с помощью команды File-> Save As (Файл -> Сохранить как). Не забудьте выбрать из выпадающего списка.
Вот, собственно, все, что я хотел вам рассказать о наложении текста и надписей на фото. Надеюсь, что вам было интересно и мои советы пойдут вам на пользу.
Удачи вам! До скорой встречи на страницах блога сайта.Для отправки
Класс
Линч
Ударь его
Подборки по теме.
Поймать интересный кадр — это только начало. Вы можете легко превратить свои фотографии в красивые открытки, приглашения и даже мемы, если просто добавите соответствующие подписи к изображению. Встроенные в операционные системы фоторедакторы обычно не позволяют этого сделать или имеют очень ограниченные возможности для нанесения текста. С помощью Фоторедактора Movavi вы можете легко распечатать любой текст на любом изображении, легко изменить шрифт, размер и другие параметры надписи, даже если вы новичок в обработке фотографий.
Из этого туториала Вы узнаете, как вставить текст в изображение с помощью Фоторедактора Movavi. Все шаги, описанные ниже, подходят как для версий программы для Windows, так и для Mac. Просто скачайте и установите соответствующий дистрибутив.
1. Откройте изображение для наложения текста.
Запустите Фоторедактор Movavi, нажмите Открыть файл в рабочей области интерфейса и найдите снимок, который хотите обработать, с помощью Проводника (Windows) или Finder (Mac). Вы также можете просто перетащить нужную фотографию в редактор рабочего пространства.
2. Примените текст к изображению.
Щелкните вкладку Текст на панели инструментов над рабочим пространством, чтобы открыть группу параметров для создания надписей.
Нажимаем кнопку Добавить надпись , и на фото появляется текстовое поле с подсказкой «Введите текст …» доступно для редактирования. Щелкните мышью внутри поля и напишите свой текст на картинке. Это может быть что угодно: забавная подпись, приветствие или даже водяной знак.
3.Отредактируйте текст.
Измените размер и угол наклона надписи, используя значок стрелки в правом нижнем углу текстового поля. Чтобы перетащить метку в другую область изображения, просто удерживайте левую кнопку мыши и переместите рамку в желаемое место. Вы можете удалить надпись, нажав на крестик в верхнем левом углу текстового поля.
9 выдающихся приложений для добавления текста к фотографиям
Добавление текста к фотографиям
Текст на изображениях — вот идея, лежащая в основе обмена сообщениями, плакатов, поздравительных открыток и живописных дисплеев.А любители шрифтов (вы знаете, кто вы) всегда будут искать способы добавить текст в снимки и фотографии из отпуска. К счастью, украсить свои фотографии текстом можно прямо на мобильном телефоне с помощью различных приложений для работы с шрифтами.
Мы выбрали девять приложений для iOS и Android из большого количества, которые могут добавлять текст или художественные наклейки на ваши фотографии. Некоторые из них бесплатны, у некоторых есть бесплатные версии, у большинства есть дополнительные покупки в приложении, а другие стоят всего пару долларов.
Word Swag
Word Swag, $ 2,99 от Oringe, позволяет либо разместить текст поверх изображения, либо вырезать маску внутри изображения, чтобы создать оригинальный приятный спецэффект. В простом в использовании интерфейсе преобладают три элемента управления значками: один циклически переключает стили, другой дает вам выбор цветов, а третий контролирует прозрачность и яркость фона. Word Swag также предлагает отдельные шаблоны, которые можно использовать в качестве фона для самостоятельных типографских работ.
Перебирайте форматированный текст в ассортименте стилей и декоративных значков и пробуйте каждый из них на своей фотографии, чтобы выбрать, какой из них лучше всего выглядит.Жесты меняют размер шрифта или наклона. Отдельное рабочее пространство позволяет вам написать свое сообщение или выбрать цитату из серии — приятный штрих.
➤ Word Swag для iOS
Phonto
Phonto — это простое бесплатное приложение, которое дает вам множество возможностей украсить ваши изображения текстом с большим разнообразием декоративных шрифтов или добавить текст внутри мысленных пузырей, плакаты и значки. Большой ассортимент наклеек, таких как звезды и сердечки, можно разместить в разных цветах и под разными углами.Используйте палец или клавиши со стрелками, чтобы перемещать элементы на холсте, наклонять или изменять размер и цвет.
Формы и буквы, нанесенные по трафарету, создают красивый эффект вырезания. Вы даже можете использовать Phonto для добавления шрифтов в свою коллекцию на телефоне, на случай, если большой встроенной коллекции будет недостаточно. Покупки в приложении позволяют устанавливать и изменять темы, которые заблокированы в бесплатной версии. Несмотря на простоту использования, Phonto очень приятный.
➤ Phonto для iOS и Android
Typic
Hi Mom’s Typic выпускается в трех версиях: Free, Plus и Kids.Я начал с бесплатной версии и остался очень доволен. Когда ваше изображение доступно, вам предоставляется первая из набора карточек для редактирования. Образцы шрифтов отображаются с элементами управления размером и тенями для текста. Вы можете выровнять текст по левому краю, правому краю или по центру, но если ваш текст слишком длинный, вам придется вручную разбить его.
В бесплатной версии есть несколько вращающихся рекламных объявлений внизу — неприятно, но этого следовало ожидать. Количество цветов ограничено, но элементы дизайна позволяют вам выбрать степень непрозрачности и тени на надписи.Приложение простое и элегантное.
➤ Typic для iOS
Over
Благодаря круговой навигации, множеству шрифтов и гибкой композиции на основе жестов Over — одна из наиболее универсальных утилит для мобильных шрифтов. Просто сделайте снимок или выберите свою фотографию и коснитесь вкладок «Добавить текст» или «Добавить произведение искусства». После ввода текста и выбора цвета появляется круговое колесо с несколькими вариантами редактирования, включая выравнивание, непрозрачность, размер и кернинг.
Вам нужно прокрутить большое количество доступных шрифтов и нажать, чтобы сразу выбрать любое количество шрифтов прямо на вашем изображении.Существует также ограниченное количество бесплатных штриховых рисунков, которые вы можете наложить на свое изображение: на холсте появляется сетка, которая помогает вам расположить рисунок. Каждый раз, когда вы хотите изменить элемент изображения, просто нажмите желтую стрелку, чтобы открыть колесо навигации. Компания Over предлагала отличное соотношение цены и качества, предоставляя большое количество шрифтов и, в меньшей степени, штриховые рисунки за 99 центов.
➤ Over для iOS и Android
Font Candy
Маскирование изображений в буквенные формы не особенно сложно, но это процесс, если вы делаете это в редакторе изображений, таком как Photoshop.Font Candy от Easy Tiger Apps упрощает работу с этим мобильным приложением. Выберите красочное изображение, и вы получите маскированный интерфейс со шрифтом по умолчанию. Каждая цветная плитка добавляет оттенок к маске, а ползунок регулирует эффект. Маленький квадрат переключает цвета между фоном и текстом, при этом изображение все еще находится внутри букв.
При маскировке букв хорошо, когда они находятся в центре внимания, поэтому я обычно использую для работы большие и широкие шрифты. Вы можете регулировать размер и кернинг, смешивать разные шрифты и слова вместе, масштабировать, обрезать и добавлять размытия цвета к изображению,
➤ Font Candy для iOS
BubbleFrame
BubbleFrame от FreshProduce не просто позволяет добавлять текст к фотографиям, он позволяет создавать сложные макеты с текстом, который следует по контуру.Приложение поставляется с множеством сложных встроенных пузырьковых шаблонов, которые вы можете перемещать и настраивать вручную, но вы можете просто выбрать простой, чтобы начать работу. Внутри каждого можно разместить фото или видео или смешать формы. Все рамки и изображения можно настроить на непрозрачность и оттенок с помощью падающих теней.
Когда вы добавляете надписи из большого количества шрифтов (или устанавливаете собственные шрифты), вы можете позиционировать, вращать, керновать и придавать тексту такой вид, который вам нужен. Это как если бы у вас на телефоне был InDesign или Quark.BubbleFrame имеет множество параметров и, следовательно, требует обучения. Из-за небольшого пространства в телефоне элементы в основном перемещаются с помощью ползунков, а не кончиков пальцев. Если вы хотите создать что-то действительно конкретное, вы легко сможете открыть для себя множество интересных возможностей BubbleFrame.
➤ BubbleFrame для iOS
PicLab
PicLab, номинально редактор фотографий, предлагает ряд простых в использовании типографских элементов и привлекательных экранных и декоративных шрифтов в дополнение к эффектам фильтрации, которые вы можете использовать на своих фотографиях.Встроенная коллекция шрифтов позволяет делать обычные вещи, например изменять размер, вращать и регулировать непрозрачность. Несколько текстовых слоев позволяют смешивать шрифты вместе для получения красивых эффектов типа плаката.
После того, как вы положите первый слой шрифта, вы можете использовать карандаш, чтобы рисовать пальцами другие линии и каракули. Если вы хотите быстро собрать что-то, на что действительно стоит обратить внимание, PicLab не будет тратить ваше время зря. Версии приложения по умолчанию бесплатны, но оптимизированная для iPad версия HD стоит 1 доллар.99, а избавление от водяного знака обойдется вам в 99 центов.
➤ PicLab для iOS, Android и Windows Phone
WordFoto
В наложении слов и изображений есть что-то интригующее, а не просто передача сообщения, а WordFoto от bitCycle делает ваши изображения яркими и типографскими. Как только вы погрузитесь в приложение, вы увидите, насколько легко начать работу с мгновенными предустановленными стилями. Однако вы также можете создавать свои собственные предустановки, смешивая текст переднего плана и цвет фона, изображение, размытие и тень, а также яркость и контраст насыщенности.Затем выберите до пяти шрифтов, которые вы хотите использовать, и вы получите совершенно уникальную презентацию для вашего любимого изображения.
В приложении есть несколько основных слов и фраз, но вы можете легко добавить свое собственное слово или набор слов для более глубокого обозначения и обмена сообщениями. В этом случае слово стоит не менее 1000 картинок.
➤ WordFoto для iOS
Stickr
Bucket Labs ’Stickr предназначен для людей, которые хотят печатать на своих изображениях с минимальными затратами времени и усилий и выразить эстетику стикера.Наклейки позволяют вам выбирать из красочного ассортимента из примерно 300 дизайнов и размещать их в любом месте поверх изображения для создания эффекта, похожего на альбом для вырезок. Это не значит, что в результате не будет вашего личного подхода. У вас по-прежнему есть возможность изменять цвет, текст, эффекты фильтрации фотографий и многое другое.
Когда ваше изображение попадает в интерфейс стикеров, вы можете обрезать и фильтровать, но помните о таблице, потому что вы хотите, чтобы отфильтрованное изображение хорошо сочеталось с выбранной вами наклейкой (или наклейками). Встроенные стикеры бывают базового дизайна, форм, иллюстраций, бумаги и раскраски — с чего можно начать.Stickr, который стоит 1,99 доллара, позволяет легко выбрать собственную цветовую схему, тип и размер. Специальные наклейки, такие как руки, значки и путешествия, доступны для покупок в приложении. Стикеры дают другой, качественный взгляд на текст изображения, и разнообразие приветствуется.
Stickr для iOS
Это всего лишь девять из самых крутых, самых уникальных и разнообразных приложений, которые я пробовал для добавления текста к вашим фотографиям (вот 10 приложений, которые заставляют картинки говорить). Прокрутите их и посмотрите, что вы думаете.У вас есть фавориты, не упомянутые здесь? Дайте нам знать в комментариях ниже.
Как добавлять подписи к фотографиям
Как добавлять подписи к изображениям: 6 методов, которые вам понравятся
Хотите превратить свои отпускные фотографии в открытки, сделать персонализированную открытку с картинками или создать забавный мотив? Добавление подписей к фотографиям в этом случае — отличное решение. Кроме того, текст, написанный на ваших изображениях, обязательно привлечет внимание зрителей, поэтому они не смогут просто пролистать галерею и бегло взглянуть на каждую картинку.Вам интересно? Хотите попробовать? Затем откройте для себя 6 простых способов подписать свои фотографии из этого руководства и выберите наиболее подходящий:
Теперь давайте подробнее рассмотрим каждый метод, чтобы узнать, как добавлять подписи к изображениям.
Метод 1. Создание подписи к изображению с помощью редактора изображений
Вы хотите легко, быстро и наиболее эффективно добавлять подписи к фотографиям? Затем загрузите PhotoWorks. Этот фоторедактор совместим с Windows 7, Vista, 8, 10 и XP.Некоторым программам редактирования изображений для работы требуется подключение к Интернету. PhotoWorks работает безупречно независимо от того, есть ли у вас доступ в Интернет или нет — используйте его в любое время.
Итак, как подписать фотографию в PhotoWorks? Просто не может быть проще! Вот 4 простых шага, которым вы должны следовать:
Шаг 1. Запустите PhotoWorks
Запустите фоторедактор и откройте изображение, на котором хотите подписать:
Импортировать фото
Шаг 2.Добавить подпись к изображению
Откройте вкладку «Подписи», нажмите кнопку «Добавить текст» и введите текстовый заголовок в поле
.Напишите свой текст
Шаг 3. Стилизация текста
Выберите стиль текста из обширной коллекции предварительных настроек дизайнера. При необходимости настройте его по своему вкусу:
Выберите стиль текста
Шаг 4. Сохраните изменения
Примените изменения и сохраните отредактированную фотографию с текстовой подписью на ней:
Примените изменения и сохраните фото
Вам не нужно быть технически подкованным, чтобы управлять этим приложением для редактирования фотографий для ПК, благодаря его интуитивно понятному интерфейсу — даже новички могут легко добавлять подписи к фотографиям! Хотите в этом убедиться? Посмотрите короткий видеоурок ниже:
Как видите, с помощью PhotoWorks можно добавить огромное количество текстовых подписей к изображениям менее чем за минуту.Создатель подписей к фотографиям предлагает вам большую коллекцию стилей текста. Если вы хотите сделать свои подписи по-настоящему уникальными, настройте стиль — поиграйте со шрифтом и его размером, попробуйте разные цвета из широкой палитры, перемещайте текст по изображению и вращайте его по своему усмотрению. Кроме того, вы можете добавить контур или тень, чтобы сделать подпись более стильной.
Готовы попробовать добавить подписи к своим фотографиям? Тогда скачайте PhotoWorks прямо сейчас и попробуйте!
Тем не менее, вы можете выйти за рамки PhotoWorks и попробовать другое программное обеспечение для создания субтитров, сегодня их довольно много.Например, выберите CaptionIt! или Free Caption Maker. Таким образом, вы сможете сравнить различные типы интерфейса и возможности редактирования различных программ и выбрать лучший для вас.
Как насчет того, чтобы добавить текстов к фотографиям? Добавляйте стикеры к изображениям вместо того, чтобы вводить обычные подписи.
Метод 2: Как добавить подписи к Google Фото
Еще один способ добавить текстовые подписи прямо к фотографиям — использовать Google Фото.Это облачное хранилище, привязанное к вашей учетной записи Google, где вы можете загружать, систематизировать и хранить изображения.
- Войдите в существующую учетную запись Google.
- Загрузить фотографию для редактирования в Google Фото.
- Нажмите на фотографию и выберите опцию i в верхнем меню.
- На появившейся панели информации введите подпись в поле описания.
- Закройте панель, и вы увидите текстовый заголовок внизу слева.
Добавить подпись в Google Фото
Написание подписей на вашем смартфоне выполняется точно так же. Чтобы использовать Google Фото, загрузите их из Play Market для Android или App Store для IOS. Откройте фотографию, к которой вы хотите добавить подпись, и коснитесь ее, чтобы развернуть. Внизу экрана нажмите кнопку i и добавьте описание в поле. Теперь нажмите кнопку «Назад». В целом этот способ подходит только тем, у кого стабильное интернет-соединение. Если вы хотите добавить субтитры в автономном режиме, поищите другой способ.
Метод 3. Как добавить постоянные подписи в файл JPEG
Есть еще один способ добавить информацию о подписи к изображениям. Большинство людей сохраняют и делятся своими фотографиями в формате JPEG. Он поставляется со встроенной опцией заголовка как частью метаданных. Это описательный блок, который содержит дату, когда был сделан снимок, его разрешение и информацию о модели камеры. Добавив текстовую подпись в файл JPEG, вы можете просматривать и изменять ее в метаданных.
- Щелкните правой кнопкой мыши изображение JPEG.
- Выберите «Свойства» из раскрывающегося списка.
- Откройте вкладку «Подробности».
- Заполните поле Заголовок и примените изменения.
Добавьте подпись к изображению в файле JPEG
Метод 4: Создание подписей к изображениям с помощью средств создания подписей к изображениям в Интернете
Возможно, вы сочтете удобным и быстрым добавление текстовых подписей к изображениям в Интернете. Действительно, если ваше интернет-соединение стабильно, вам не нужно устанавливать программное обеспечение на свой персональный компьютер.Давайте посмотрим, как это работает, и возьмем для примера службу AddText.
- Откройте сайт AddText и загрузите свою фотографию.
- Выберите опцию «Добавить текст».
- Напишите свои подписи. Выберите стиль текста и настройте его размер.
- Когда вы закончите редактирование, сохраните фотографию или отправьте ее в Интернет.
Добавить текстовую подпись к фотографиям онлайн
В наши дни в Интернете предлагается множество подобных услуг, вы можете попробовать их одну за другой и найти ту, которая вам больше всего подходит.Но учтите, что после того, как вы загрузили свои личные фотографии во всемирную паутину, о них не останется никакой конфиденциальности.
Метод 5. Использование мобильных приложений для создания подписей к фотографиям
Люди во всем мире ежедневно делают бесчисленное количество фотографий на камеры своих смартфонов. Неудивительно! Ваш мобильный всегда под рукой, камеры современных мобильных телефонов значительно хороши, и вы можете мгновенно поделиться своими снимками с друзьями через социальные сети. Кроме того, различные мобильные приложения предлагают множество возможностей для редактирования фотографий.С их помощью вы можете применять художественные фильтры и эффекты к своим фотографиям, украшать их творческими наклейками и добавлять подписи к фотографиям.
Как упоминалось ранее, вы можете выбирать из множества приложений для работы с ними на вашем iPhone или Android. Они могут быть как бесплатными, так и платными. Среди самых популярных — Typic, Over и PicLab. Они довольно просты в использовании, поставляются с большой коллекцией стилей шрифтов, позволяют изменять размер и вращать текст без особых усилий. Бесплатные версии этих приложений содержат рекламу, которая временами может раздражать.Чтобы избавиться от них, вам придется совершать покупки в приложениях.
Из множества приложений мы выбрали Phonto. Вот шаги для добавления подписей с помощью этого приложения:
- Запустите Phonto и откройте свое изображение.
- Удерживая палец на экране, коснитесь всплывающей подсказки «Добавить текст», когда она появится.
- Выберите стиль текста и шрифт. Затем введите свою подпись.
- Щелкните Готово. Теперь разместите текст на изображении и сохраните результат.
Используйте свой смартфон для подписи к фотографиям
Хотите добавить текст в качестве водяного знака и предотвратить кражу ваших изображений другими пользователями? Полностью защитите свою фотографию — добавьте к изображению логотип вместе с простыми подписями.
Метод 6. Добавление подписей к изображениям в MS Word
Не хотите загружать дополнительные редакторы изображений или использовать онлайн-сервисы в целях конфиденциальности? Тогда взгляните на старого приятеля, Microsoft Office.Используя одну из его частей, MS Word, вы можете быстро добавлять подписи к своим фотографиям в Windows 10.
Итак, хотите добавить текст к фотографиям в документе Word? Вот шаги:
- Выберите изображение.
- Перейдите в раздел «Ссылки» и нажмите «Вставить заголовок».
- Выберите метку по умолчанию (рисунок) и введите текст в поле «Заголовок».
- Когда вы закончите, нажмите OK.
Вставка подписей непосредственно в документ Microsoft Word
Теперь, когда вы изучили эти 6 различных способов добавления подписей к своим фотографиям, вам нужно выбрать наиболее удобный и эффективный для вас.Добавьте к фотографиям текстовых подписей, чтобы выделить их. И это, несомненно, может стать настоящим развлечением, если у вас есть удобный и мощный инструмент для создания субтитров, такой как PhotoWorks. Он также может стать вашим лучшим редактором портретных фотографий, который удалит любые дефекты кожи с лиц на ваших фотографиях, отредактирует отвлекающие элементы на заднем плане и применит потрясающие эффекты одним щелчком мыши. Есть даже функция смены лиц, которая позволяет вам весело провести время с фотографиями друзей, меняя лица с помощью нескольких простых мазков.
PhotoWorks team , преданная группа авторов и художников, увлеченных фотографией и графическим дизайном. Мы рады предоставить вам первоклассный контент, который сделает ваше изучение нашего программного обеспечения простым и приятным.Необычных шрифтов и Генератор необычных шрифтов
О необычных шрифтах
Необычные шрифты — это шрифты с креативным и художественным дизайном, таким как пулевые отверстия, изогнутые штрихи, неровные края и т. Д. Он состоит из множества стилей шрифта, таких как фигурные, желтые, размытые, искаженные, эзотерические, ломаные и т. Д.и они обычно используются в вещах, требующих новаторства и воображения. Из-за плохой разборчивости причудливых шрифтов их обычно лучше использовать в декоративных целях, и их следует избегать в некоторых официальных документах и презентациях, таких как резюме, письма и т. Д. Тем не менее, модные шрифты — это весело играть, и это было бы быть положительным способом привлечь внимание при правильном использовании.
Treasury, разработанный Германом Иленбургом, Ребеккой Алаккари и Патриком Гриффином, представляет собой типичное семейство причудливых шрифтов.Семейство шрифтов предлагает несколько потрясающих функций, с которыми вы можете поэкспериментировать. Например, вы можете создавать свои собственные начальные заглавные буквы в любой комбинации цветов, заполняя их семейством шрифтов несколькими щелчками мыши, а не бесконечно искать начальные заглавные буквы для вашего проекта. Кроме того, вы можете создавать неограниченные возможности чередования и изменения размерных, цветовых и каллиграфических комбинаций с его двумя базовыми стилями и девятью слоями шрифтов. Вы можете узнать больше о семействе шрифтов здесь.
Сокровищница Германа Иленбурга, Ребекки Алаккари и Патрика Гриффина
Чтобы загрузить бесплатные модные шрифты для личного или коммерческого использования, вы можете взглянуть на нашу коллекцию модных шрифтов.Если вы просто хотите создавать текстовую графику и логотипы в Интернете с помощью необычных шрифтов, вы можете воспользоваться нашим генератором текста ниже.
Создание текстовой графики с помощью необычных шрифтов
Вы можете использовать следующий инструмент для создания текстовой графики на основе вашего выбора цветов, текстовых эффектов и размеров с использованием необычных шрифтов за секунды. Затем вы можете сохранить изображение или использовать кнопку EMBED для получения ссылок на изображения. Если вы хотите дополнительно изменить изображение, например повернуть, согнуть или размыть, вы можете использовать наши инструменты для работы с изображениями.
ВЫБЕРИТЕ ШРИФТ
AMLTRIALBLACR___DarkGardenMKedgarpiramideJacked_Eleven_HighlightKingthings WillowlessKingthings WillowMisterLoopyMisterLoopyFillmonogram кк scOrnamentalInitialOrnamentalInitialButtonsSchnoerkelCapsSLANKB__SLANK ___ WalkDaWalkTwoKGKissMeSlowlyAmadeusBabaluBabaluShadeBabaluGradientbajareczkabajareczka_ShadowBlackout-MidnightBlackout-2amBlazedCarouselfairytaleGriffinHotSweatJandaHappyDayJANDALoveAndRainJandaShineYourLightonUsMagicCrystalnakedchickOakland Hills 1991Pulse_virgintrashcoVtks RevoltZOMBIFIEDAlice и Злая Monsterangrybirds-regularBreak Это Downbudmo jigglerbudmo jigglishCall меня maybeCash CurrencyCFCivilisationMaya-RegularCheese CakeConfetti StreamCute CartoonDJB TOOTSIEWOOTSIEDreamscarExtraBlurFabricsLightFat TatsFeeling BabylonFishfingers LightFishfingersFunSizedGarineldoGrandma в GardenGrutchShadedHanged LettersHaunted Мышь AltHaunted Мышь Тень AltHaunted Мышь ShadowHaunted MouseJengle JungalleryLibroLittle SnorlaxNaughty CartoonsPalm BeachPaper Banner- BlackPaper Ban Нер-BoldPaper Баннер-LightPaper Баннер-RegularPeanutbutter SmoothiesPink Дамы и арахисовая паста RegularPrida36PrismaQumpellkaNo12RioGrande StripedRioGrandeSketch_BlockUne Продажа Histoire де YakVonique 64 Жирный ItalicVonique 64 BoldVonique 64 ItalicVonique 64American CaptainAnother Опасность — DemoAnother Опасность Slanted — DemoBADUYBardoBlacklistedChampionshipFieldsofCathayFiligranDemoJelly CraziesMarmeladPersonalUseMeatloaf OutlineMeatloaf Тень OutlineMeatloaf Sketched 2Meatloaf SketchedMeatloaf SolidMeatloafMurray рядный grungePackaging FunnyPrequelDemo-RegularPunktypeReturn_To_SenderSketch 3DStrange PathTendrilsPersonalUseyorkwhiteletter ВВЕДИТЕ РАЗМЕР ШРИФТАВЫБРАТЬ ЭФФЕКТИВНЫЙ ТЕКСТ ЭФФЕКТЫ
ВЫБРАТЬ ОБЗОР По умолчаниюX1X2X3X4X5X6X7X8X9X10
ВЫБЕРИТЕ ЦВЕТ HTML для вставки изображения на веб-сайты / блоги BB-код для вставки изображения в сообщения на форуме Прямая ссылка на изображениеПожалуйста, дайте ссылку на наш веб-сайт, если вы используете указанные выше параметры встраивания.
Краткое руководство по редактору iPoster — iPoster Sessions
Все, что вам нужно знать, чтобы создать презентацию, которая будет столь же интересной, как и ваш контент!
Вы найдете подробное описание панели инструментов Content Box Toolbar внизу этой страницы и полезное видео-руководство по здесь.
ГЛАВНАЯ ПАНЕЛЬ ИНСТРУМЕНТОВ Здесь вы можете изменить цвета и шрифты iPoster, вставить аудиозапись для всего iPoster, добавить и отредактировать информацию об авторе, добавить и отредактировать аннотацию, добавить ключевые слова (если они включены для вашей конференции), загрузить и отредактировать изображения в вашу галерею изображений и другие действия.Вы также можете использовать инструмент «Мои настройки» для управления своей контактной информацией, публикации правил и просмотра статистики.
- СОЗДАЙТЕ СВОЙ iPOSTER Используйте кнопку СОЗДАТЬ СВОЙ iPOSTER на главной панели инструментов, чтобы настроить внешний вид вашего iPOSTER. Вы можете добавлять цвета, цветовые градиенты и изображения к своему фону; изменить цвета полей содержимого; и настройте шрифты ваших заголовков и текстов. Обратите внимание: Некоторые организаторы конференций отключили эту функцию, чтобы стандартизировать внешний вид всех iPosters на своем мероприятии.В этом случае кнопка отображаться не будет.
- ЗАПИСЬ: Добавьте повествование в iPoster, которое позволит посетителям следить за вашим объяснением вашего исследования. Они могут открывать поля содержимого и прокручивать вашу презентацию, пока вы говорите.
- ПЕЧАТЬ: Нажмите кнопку ПЕЧАТЬ, чтобы создать PDF-файл iPoster. Затем вы можете распечатать PDF-файл. Обратите внимание, что PDF-файл будет включать все ваши тексты и изображения из каждого из ваших блоков содержимого, поэтому это будет многостраничный документ — количество страниц будет зависеть от того, сколько содержимого вы создали.
- ПРЕДВАРИТЕЛЬНЫЙ ПРОСМОТР : Вы можете увидеть, как ваш iPoster будет выглядеть на конференции, и протестировать мультимедийную функциональность, нажав кнопку ПРОСМОТР на главной панели инструментов. Это также хороший инструмент для репетиции презентации.
- SAVE : не забудьте сохранить свою работу!
- ОПУБЛИКОВАТЬ : нажмите кнопку «ОПУБЛИКОВАТЬ», когда будете готовы к проверке качества работы с технической точки зрения. Вы можете продолжать работать с iPoster, даже если он опубликован.
- УДАЛИТЬ : Если вы хотите переключиться на другой шаблон, используйте эту кнопку, чтобы удалить текущий iPoster. Важно — Ваши изображения будут сохранены в галерее изображений, но ваши тексты будут удалены . Итак, сохраните свои тексты в другом документе перед удалением шаблона. Когда вы нажмете на кнопку, вы вернетесь в окно выбора шаблона, где сможете открыть новый шаблон. Скопируйте и вставьте свои тексты обратно в новые поля. Поместите курсор в то место, где должны быть изображения, откройте инструмент ВСТАВИТЬ ИЗОБРАЖЕНИЕ и перейдите в галерею изображений, чтобы получить ранее загруженные изображения.
ПОЛЯ НАЗВАНИЯ И СУБТИТРОВ Эти поля имеют фиксированный размер, поэтому при добавлении заголовка и списков соавторов и организаций необходимо учитывать следующее:
- Если у вас очень длинный абстрактный заголовок, постарайтесь сделать заголовок вашего iPoster как можно короче, чтобы он не занимал слишком много места. Ваш полный заголовок аннотации будет автоматически отображаться на экране поиска на конференции.
- Аналогичным образом, составьте краткий список имен соавторов и организаций (организаций).Если у вас длинный список, используйте кнопку «Информация об авторе» на главной панели инструментов. Там много места. Посетители смогут прочитать эту информацию, нажав кнопку «Информация об авторе» на вашем iPoster.
- Если вы хотите добавить верхние или нижние индексы в поля заголовка, мы рекомендуем следующий онлайн-генератор:
ДОБАВЛЕНИЕ СОДЕРЖИМОГО Более подробную информацию см. В инструкциях к панели инструментов CONTENT BOX ниже
- ТЕКСТЫ: Если вы извлекаете текст из файла с высоким форматом, такого как PDF или PPT, мы рекомендуем сначала скопировать содержимое в простой текстовый редактор, чтобы удалить форматирование.Затем вы можете скопировать и вставить контент в iPoster и отформатировать текст по своему усмотрению. Для получения дополнительной информации прокрутите вниз до руководства панели инструментов Content Box.
- ИЗОБРАЖЕНИЯ : Всегда используйте кнопку ВСТАВИТЬ ИЗОБРАЖЕНИЕ в редакторе для добавления изображений. iPosters принимают изображения в форматах файлов JPG, PNG или GIF. Система не поддерживает PDF , TIFF и другие форматы!
- ТАБЛИЦЫ И ДИАГРАММЫ : не рекомендуется экспортировать таблицы, диаграммы и диаграммы (например, из Excel) непосредственно в шаблоны.Экспортируйте диаграмму в файл изображения (jpg или png) или сделайте снимок экрана, а затем импортируйте изображение с помощью кнопки ВСТАВИТЬ ИЗОБРАЖЕНИЕ. Это будет намного лучше смотреться на вашем iPoster и позволит посетителям расширить изображение для облегчения чтения.
- ВИДЕО : Используйте кнопку ВСТАВИТЬ ВИДЕО в редакторе поля содержимого, чтобы добавить видео. Вы должны сначала загрузить свое видео на YouTube, а затем скопировать URL-адрес. Вставьте URL-адрес в поле «Вставить видео».
- ЗВУКОВЫЕ ФАЙЛЫ : Используйте кнопку ВСТАВИТЬ ЗВУК в редакторе, чтобы добавить звуковые файлы.Создайте свой звуковой файл в формате MP3 — любые другие форматы необходимо будет преобразовать. (Щелкните здесь для получения дополнительной информации о звуковых файлах)
- АВТОРСКОЕ ФОТО И ЛОГОТИП УЧРЕЖДЕНИЯ : В верхнем правом и левом углах iPoster вы можете вставить изображения себя, ваших соавторов и вашего учреждения. (Некоторые конференции могут не допускать этого — обратитесь к организатору конференции). Вы можете добавить до 10 изображений в каждое поле.
ПАНЕЛЬ ИНСТРУМЕНТОВ СОДЕРЖИМОГО ЯЩИКА
1. UNDO / REDO С помощью этого инструмента вы можете отменить или повторить изменения, которые вы внесли в текущее поле содержимого.
2. ВСТАВИТЬ ИЗОБРАЖЕНИЕ Вы должны использовать этот инструмент для вставки изображений в вашу презентацию. Не пытайтесь копировать и вставлять изображения прямо в поля содержимого. iPosters принимают изображения только следующих форматов: PNG, JPG, GIF. Если у вас есть изображение в любом другом формате, вы должны преобразовать его в PNG или JPG.
Ваш iPoster будет отображаться на экранах высокой четкости, и когда посетители нажимают на ваши изображения, они расширяются до своего полного размера.Поэтому старайтесь вставлять изображения как можно большего размера (до 1920 x 1080 пикселей), чтобы они хорошо отображались при просмотре.
Если вы создали диаграммы, графики, диаграммы или другие графические представления в других программах (например, Excel или Numbers), мы предлагаем вам сделать снимок экрана страницы, а затем вставить его в iPoster как изображение PNG или JPG. Опять же, сделайте его как можно больше, чтобы его можно было легко прочитать во всех деталях при раскрытии.
3.ВСТАВИТЬ ВИДЕО Загрузите видео на YouTube или Vimeo. Затем скопируйте URL-адрес и вставьте его в поле URL-адреса видео.
4. INSERT AUDIO Вставьте аудиофайлы с помощью этого инструмента. Вы можете добавлять комментарии, комментарии, аудиодокументы, интервью и т. Д. . Сначала вы должны записать свой звук на другое устройство — большинство людей используют свои мобильные телефоны, а затем отправляют его на свой компьютер для загрузки.
IPostersпринимают аудиофайлы в формате MP3.Если ваш диктофон не поддерживает MP3, вы можете использовать множество бесплатных онлайн-конвертеров. Вот один, который, по нашему мнению, работает очень хорошо: online-audio-converter.com/
.5. СОЗДАТЬ УРАВНЕНИЕ Этот инструмент позволяет вам создавать сложные уравнения, используя простой текст с помощью LaTeX. Он вставит уравнение в строку вашего содержимого.
Если вы хотите, чтобы уравнение действовало как изображение и расширялось при нажатии посетителем, мы предлагаем вам создать уравнение в отдельной версии LaTeX / Mathmatics или аналогичной программы.Сделайте его как можно больше на экране компьютера, сделайте снимок экрана, а затем импортируйте его как изображение.
6. СОЗДАТЬ ДИАГРАММУ С помощью этого инструмента можно создавать простые столбчатые, линейные круговые, полярные и кольцевые диаграммы. Как и выше, , если вы хотите отображать более сложные диаграммы, графики и диаграммы, мы предлагаем вам создать их в других программах, экспортировать их как изображения , а затем следовать инструкциям в разделе «Вставить изображение» выше.
7. ВСТАВЬТЕ СПЕЦИАЛЬНЫЙ СИМВОЛ Здесь вы можете найти широкий спектр отдельных символов и языковых символов. Прокрутите список, чтобы найти нужный тип персонажа.
8. ВСТАВИТЬ / УДАЛИТЬ ВЕБ-ССЫЛКУ Используйте этот инструмент для ссылки на внешний веб-сайт для отображения онлайн-наборов данных или другой онлайн-динамической информации. Вы можете создать ссылку из небольшого фрагмента текста или изображения, просто отметив его, а затем щелкнув значок ссылки. Скопируйте и вставьте полный веб-адрес в поле URL.Если вы хотите удалить ссылку, просто отметьте текст или изображение и щелкните значок «Отменить связь».
Когда посетители вашей презентации на вашем мероприятии нажимают на ссылку, веб-страница откроется в специальном окне браузера в вашем iPoster. Имейте в виду, что если у вас есть другие ссылки на целевой веб-странице, посетители смогут перемещаться по ней, но не смогут загружать какие-либо файлы или заполнять какие-либо формы.
При просмотре в Интернете за пределами области iPoster ссылка откроется в новой вкладке.
ОБРАТИТЕ ВНИМАНИЕ на следующие ограничения: • Контент, кроме изображений и текстов, не принимает ссылки . Вы не можете добавлять ссылки на видео или звуковые файлы, или на специальный контент, созданный в редакторе, такой как уравнения TeX, символы или диаграммы. • Вы не можете превратить адреса электронной почты в ссылки. Вы можете указать адрес электронной почты в виде текста, но ссылка на него не будет.
9. ИЗМЕНИТЬ ЦВЕТ ШРИФТА Отметьте текст, который нужно изменить, и выберите цвет из палитры.
10. ДОБАВИТЬ ЦВЕТ ФОНА Если вы хотите, чтобы за текстом был цвет, отличный от общего цвета окна содержимого, отметьте текст и выберите цвет из палитры.
11. NORMAL Преобразуйте обычный текст в заголовки с помощью этого инструмента. Выбирайте между разными размерами заголовка.
12. ШРИФТ Выберите альтернативные гарнитуры для отмеченных участков текста.
13. SIZE Изменить размер шрифта. Примечание. Размер шрифта по умолчанию — 14. Это рекомендуемый размер для основного текста. Используйте 10–12 для подписей. Используйте больший размер для выделения или подзаголовков
14. BOLD, ITALIC, UNDERLINE, SUBSCRIPT, SUPERSCRIPT Изменение основного формата выделенного текста. (ПРИМЕЧАНИЕ: , если вы хотите использовать подстрочный или надстрочный индекс в полях «Название», «Автор» или «Организация» в верхней части шаблона, вы можете скопировать и вставить из этого источника.)
15. НУМЕРАЛЬНЫЙ СПИСОК, БЮЛЛЕТЕНЬ Изменение формата списка
16. ВЫРАВНИВАНИЕ Выровняйте текст по левому, центру или правому краю.
Примечание: система не поддерживает полностью выровненный (влево / вправо) текст. Поскольку iPosters можно будет просматривать на устройствах с различным разрешением экрана — от мобильных телефонов до широкоформатных экранов, фиксированные поля с каждой стороны столбца затрудняют расстановку интервалов между словами на многих устройствах.Это также рекомендация комитета по стандартам W3C:
«Многие люди с когнитивными нарушениями имеют большие проблемы с блоками текста, которые выровнены по ширине (выровнены как по левому, так и по правому полям). Пробелы между словами создают «белые реки», бегущие по странице, что может затруднить чтение текста некоторыми людьми. «
17. УДАЛИТЬ ФОРМАТИРОВАНИЕ Вернуть все изменения форматирования в поле содержимого к значениям по умолчанию.Это также может быть полезно, если вы скопировали и вставили текст из документа Word, PDF или другого отформатированного файла и видите, что он не отображается должным образом в предварительном просмотре. Выделите текст и щелкните значок «Удалить форматирование».
Чтобы увидеть, как может быть представлен мультимедийный контент, взгляните на несколько примеров iPosters здесь.
Если у вас есть какие-либо вопросы или проблемы, посетите наши страницы часто задаваемых вопросов.
Если вам нужна дополнительная помощь, , пожалуйста, свяжитесь с нами здесь .
Удачи с iPoster!
15 лучших приложений со стилями шрифтов для Android и iOS
Иногда вашим фотографиям нужно что-то еще, прежде чем опубликовать их в социальных сетях. Это может быть вдохновляющая цитата, забавная шутка для ваших друзей или просто немного творчества. И просто наложение текста на фотографию может быть отличным вариантом.
В настоящее время лучшее, что вы можете выбрать для этого, — это приложение, всегда доступное на вашем телефоне.
Таким образом вы сможете улучшить свои навыки графического дизайна и сделать свои изображения более индивидуализированными и привлекательными. Более того, эти приложения интуитивно понятны и невероятно интересны в использовании.
Вам также может понравиться: 22 приложения с расценками для Android и iOS
Вот 15 лучших мобильных приложений со шрифтами для пользователей Android и IOS, которые вы можете использовать для применения, редактирования и создания классного текста на ваших фотографиях.
Шрифт Candy Photo & Text Editor
The Font Candy — это приложение, которое мгновенно делает ваши фотографии готовыми для публикации в ваших учетных записях в социальных сетях.
Приложение Font Candy содержит более 45 художественных и подобранных вручную шрифтов, из которых вы можете выбирать, чтобы добавлять текст или подписи к своим фотографиям. Это приложение способно изгибать текст, управлять непрозрачностью и затенять текст, поэтому оно весьма полезно.
Font Candy помогает сделать ваши правки более уникальными, потому что вы можете добавлять несколько подписей и управлять ими по отдельности. Он также имеет встроенные пользовательские шаблоны для произведений искусства и цитат, которые вы можете использовать.
Кроме того, он позволяет создавать собственные чехлы для iPhone, плакаты, футболки, магниты и многое другое с помощью приложения Font Candy.Так что вам обязательно понравится это приложение, будьте уверены.
Проверьте также: 11 лучших приложений для водяных знаков на фотографиях для Android и iOS
назад в меню ↑Canva — Создатель графического дизайна
назад в меню ↑Шрифт Клавиатура Бесплатно
Что ж, приложения для редактирования фотографий с милыми и красивыми шрифтами могут быть забавными, но иногда у вас просто нет времени или желания вложить столько усилий в шрифт. Или, например, вы хотели написать что-то красивым шрифтом под своим профилем в социальной сети, но затем вам пришлось просматривать Интернет, чтобы найти красивый шрифт в Интернете.
Так что же делать, если лень открывать программу для редактирования фотографий? Это приложение для клавиатуры, в которое уже встроены классные шрифты. Когда вы набираете текст на своем телефоне, вы можете просто щелкнуть значок клавиатуры, перейти в другой раздел с различными шрифтами, выбрать один, и тогда вы сможете использовать необычный шрифт.
Единственное, что может случиться так, что шрифт, читаемый на одном устройстве, не читается на другом. К сожалению, это обычно происходит между двумя ОС — iOS и Android.У нас есть приложение для iOS, так что имейте это в виду.
В целом, это чрезвычайно популярное приложение, которое скачали более 1 миллиона раз. Здесь вы найдете более 120 различных шрифтов, которые сможете использовать буквально везде. В качестве бонуса на этой клавиатуре вы также найдете забавные смайлы, милые наклейки и другие приятные функции.
назад в меню ↑Телефон
Phonto — это приложение с множеством функций без каких-либо ограничений. Phonto создан для редактирования ваших фотографий с красивой типографикой и внесения всех основных правок.Вы можете использовать более 200 бесплатных шрифтов для пользователей Android и около 400 шрифтов для пользователей iOS, которые вы также можете настроить.
Кроме того, вы даже можете установить в приложении другие стили шрифтов. Кроме того, вы можете изменять цвет, изменять размер, вращать, добавлять тени и управлять интервалом. Приложение также позволяет вам поиграть с освещением и тенями, чтобы придать вашим работам привлекательный вид.
Единственный минус — это поддержка рекламы. Поэтому, если вас не устраивает реклама, вам, вероятно, придется удалить ее, заплатив $.99 как покупка в приложении. Полный пакет для типографского приложения, верно? Вот почему вам стоит попробовать.
назад в меню ↑PicLab
PicLab позиционирует себя как полноценное приложение для редактирования фотографий. В нем есть фильтры, наклейки, текстуры, узоры и многое другое, чтобы ваши снимки были готовы к работе в социальных сетях. В дополнение ко всему этому, PicLab имеет обширную функцию наложения текста. Приложение позволяет вращать, изменять размер, устанавливать непрозрачность, добавлять несколько текстовых слоев или добавлять тень на ваш шрифт.
Самым большим преимуществом PicLab перед другими является то, что вы можете создавать коллажи изображений, а затем накладывать на них текст. Новые инструменты добавляются ежемесячно, чтобы обеспечить вам максимальную пользу. Интерфейс PicLab интуитивно понятен и позволяет легко редактировать фотографии.
К сожалению, PicLab украшает все ваши творения водяным знаком, но вы легко можете удалить его, заплатив небольшой разовый платеж.
назад в меню ↑Палитра
Palleto — отличное приложение, если вы хотите создавать уникальные фотографии и самовыражаться.Это приложение, которое можно использовать как приложение для дневников и заметок; это позволит вам вести учет своего дня. Это типографское приложение, цель которого — сохранить ваши чувства и воспоминания.
Приложение делает это, позволяя вам писать о своем дне с помощью разнообразных типографских шрифтов и цветов, которые наилучшим образом отражают то, как прошел ваш день. Его также можно использовать в качестве дневника, чтобы вы могли записывать то, что слышали в течение дня. Так же, как вы использовали бы палитру для рисования, Paletto позволяет рисовать каждый день разными цветами.
Вы можете создать потрясающий дневник и заметку с помощью простого прикосновения к экрану или двух. С Paletto вы можете запечатлеть обычные маленькие радости жизни, сохранить сладкие воспоминания вместе с другом или записать дневник своего драгоценного ребенка. Попробуйте, и ваши воспоминания останутся такими же прекрасными, как никогда.
назад в меню ↑Стильные шрифты: стиль текста чата
Это приложение выделяется из всего списка своей необычностью. Что ж, это не значит, что им сложно пользоваться, но все работает по-другому — это не приложение для клавиатуры и не редактор фотографий.
Это то приложение, которое позволяет выбирать шрифты для мессенджеров. Что вам нужно сделать, так это открыть его, затем просмотреть шрифты и выбрать тот, который вы хотите использовать.
Затем щелкните значок мессенджера, который вы увидите поблизости, и приложение автоматически перенаправит вас в этот мессенджер, где вы сможете использовать новый стильный шрифт.
Чтобы перестать пользоваться шрифтом, необходимо перезапустить мессенджер. Вы также можете выбрать цвет шрифта и создавать красивые картинки в приложении, а затем копировать их в чаты.
назад в меню ↑Типорама
Если у вас мало времени на дизайн, Typorama для вас. Это приложение только для iOS, которое «автоматически» превращает ваши фотографии и текст в впечатляющий типографский дизайн. Это позволяет сэкономить время и усилия, автоматически предоставляя сложные текстовые макеты с различными шрифтами и гарнитурами.
Typorama автоматически создает макеты текста в 35 типографских стилях из сотен доступных шрифтов.
Пользователям просто нужно выбрать фото и ввести свой текст. Затем Typorama создает сложные макеты текста с разными шрифтами и гарнитурами.
А если вам не нравится то, что предлагает приложение, вы можете просто нажать, чтобы изучить случайно сгенерированные дизайны и создать уникальные изображения. Вы также можете поиграть с 3D-искажением, тенью, градиентом, фильтром и добавить ленты, значки или орнаменты, чтобы обогатить свой дизайн. Затем вы можете использовать результат для публикации на Facebook или сохранить в качестве обоев.
назад в меню ↑Стильные шрифты от Wisdomlogix Solutions
Это приложение со шрифтами в другом стиле для устройств Android, которое может показаться чрезвычайно простым приложением, однако оно является одним из самых популярных приложений в этой категории.Что ж, его интерфейс немного устарел, но здесь вы найдете приличный набор различных шрифтов, которые вы можете использовать в редакторах, в чатах, сообщениях и так далее.
Способ использования этого приложения также не сложен. Все, что вам нужно сделать, когда вы откроете приложение, — это прокрутить шрифты и выбрать тот, который вам больше нравится, и тогда вы будете автоматически перенаправлены в пустое место, где вы можете ввести текст этим шрифтом. Напечатайте его и скопируйте потом — стиль шрифта будет сохранен.
назад в меню ↑SALT — Водяной знак, изменение размера и добавление текста к фотографиям
Приложение SALT позволяет легко автоматически добавлять логотип, водяной знак или текст на ваши фотографии и делиться ими прямо из приложения. Приложение позволяет легко добавлять текст к фотографиям и выбирать шрифт из множества бесплатных шрифтов — рукописных шрифтов, модных шрифтов, девчачьих шрифтов, стильных шрифтов и многих других.
Главной отличительной особенностью приложения SALT является возможность изменять размер и обрезать фотографии в широком диапазоне размеров.Он также имеет множество шаблонов, таких как Facebook Ads, Facebook Cover, Facebook Page Post, Pinterest Ads и Youtube Art. Это приложение — отличный вариант, если вы ведете блог и хотите, чтобы ваш контент был креативным.
Вы также можете добавить свои контактные данные к фотографиям, чтобы ваши друзья или клиенты могли связаться с вами.
Таким образом, нет никаких сомнений в том, что если вы выберете приложение SALT, у вас будут разные варианты — добавлять текст на фотографии и редактировать их.
Вам также может понравиться: 11 лучших приложений для создания слайд-шоу из фотографий с музыкой (Android и iOS)
назад в меню ↑WordSwag
Как и многие инструменты типографики, которые вы можете найти в Интернете, WordSwag автоматически создает слова, которые вы добавляете на свои фотографии.Приложение в основном добавляет творчества в ваши цитаты или подписи. И если вам не нравится то, что предлагает приложение, просто выберите любую альтернативу из других вариантов.
Затем сохраните свой дизайн или поделитесь им с друзьями. В дополнение к множеству различных стилей шрифтов Word Swag также дает вам доступ к сотням тысяч великолепных фотографий. Приложение использует библиотеку изображений Pixabay, одного из крупнейших интернет-провайдеров стоковых фотографий.
У вас будет возможность бесплатно просматривать эти фотографии для использования в своих проектах.Но если вы хотите использовать некоторые шрифты и более продвинутые функции, вам нужно будет внести единовременный платеж.
назад в меню ↑Тип опечатки
Еще одно классное приложение с самыми красивыми и разнообразными стилями шрифтов. Это довольно популярное приложение в Google Play и в основном имеет положительные отзывы пользователей. Здесь вы можете использовать его как фоторедактор и добавлять симпатичные тексты к изображениям прямо в приложении или просто копировать предложения в нужных шрифтах и вставлять их в нужное место.
Также здесь вы найдете различные обрамления предложений и слов — теперь вы можете создавать по-настоящему стильные картинки с цитатами. В общем, Typo Style — простое приложение, но им легко пользоваться, и, вероятно, в этом его главное преимущество — приложение стилей шрифтов не должно быть сложным, не так ли?
назад в меню ↑WhatTheFont
Как следует из названия, приложение WhatTheFont мгновенно распознает шрифты. Приложение представляет собой мобильную версию веб-сайта, ранее разработанного MyFonts, и распознает любой шрифт, на который вы указываете камерой, в том числе вариации похожих шрифтов.
Все, что вам нужно сделать, это сфотографировать понравившийся дизайн — приложение распознает шрифты и покажет вам совпадения. WhatTheFont — отличное приложение для дизайнеров, мастеров и всех, кто любит типографику.
Он также идеально подходит, когда вы видите отличный дизайн и хотите определить шрифты, или когда ваш клиент отправляет вам изображение, но не знает, какие шрифты были использованы.
Кроме того, вы можете получить идеи и вдохновение для вариантов шрифтов для ваших собственных проектов. Приложение также позволяет вам ввести свой собственный текст, чтобы опробовать их на месте.Это приложение — абсолютная мечта дизайнера, попробуйте сами.
назад в меню ↑Конфеты стиля шрифта
Font Style Candy — это приложение, которое предлагает вам множество инструментов, которые вы можете использовать, чтобы выразить себя и сделать ваши фотографии более уникальными. Существуют такие параметры, как размер текста, стили шрифта, цвет текста, тень, формат текста, выравнивание и многое другое.
Приложение позволяет вам выбирать из более чем 63 стилей шрифта и позволяет легко добавлять текст и подписи к вашим фотографиям.Если вам нравятся комиксы, это приложение может создавать текст, похожий на комикс, для ваших фотографий.
Вы также можете выбрать из 70+ цитат, которые вы можете добавить к своим фотографиям. Кроме того, Candy стиля шрифта позволяет легко изменять размер, вращать, перемещать и изменять существующий цветовой эффект.
В приложение также встроены различные фотофильтры и цвета, так что вы можете редактировать, пока не получите нужный внешний вид. Подводя итог, можно сказать, что у Font Style Candy есть много интересных вариантов.
Вы также можете проверить: 20 бесплатных приложений для Android для дизайнеров
назад в меню ↑Fontspiration
Fontspiration — это приложение, которое позволяет создавать пользовательскую типографику с анимацией.В этом приложении доступно более сотни шрифтов и множество вдохновляющих картинок, которые можно нарисовать, демонстрируя искусство типографики от дизайнеров со всего мира.
Вы можете создавать собственные типографские дизайны, используя сотни шрифтов и десятки встроенных анимаций. Все ваши творения могут быть сохранены как изображение, GIF, видео или напрямую опубликованы в Instagram, Facebook, Twitter или любых других социальных сетях.
Fontspiration позволяет создать свой собственный шедевр — вы можете выбрать шрифт, настроить его размер, выравнивание, кернинг, цвет и анимацию.Instagram, Twitter и др. Развивайте свои творческие способности, попробовав приложение Fontspiration — вы не пожалеете об этом.
.

 ..
..
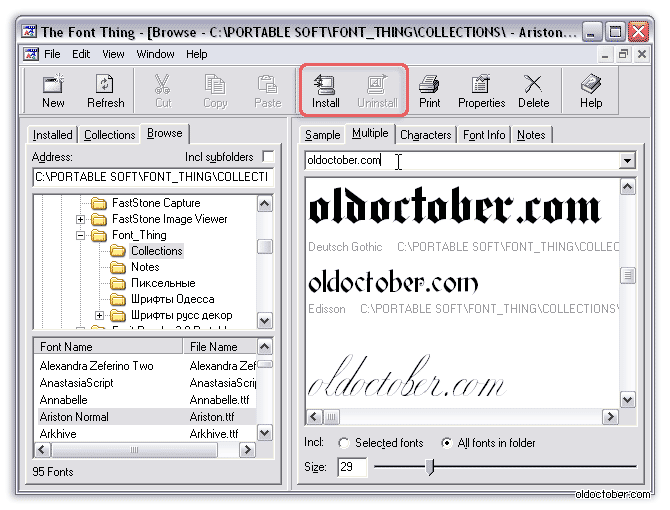

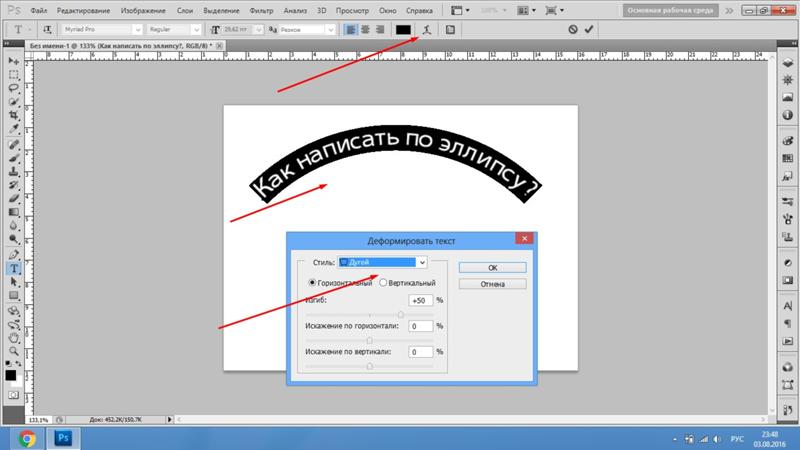 ru .
ru .
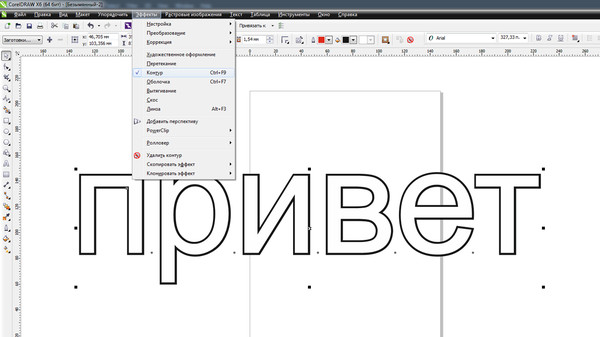 е. закрыть и запустить заново, даже если в браузере, кроме онлайн-редактора, были открыты другие окна. Повторяю, не перезагрузить страничку редактора, а полностью перезапустить браузер!
е. закрыть и запустить заново, даже если в браузере, кроме онлайн-редактора, были открыты другие окна. Повторяю, не перезагрузить страничку редактора, а полностью перезапустить браузер!