App Store: InstaGrid графический редактор
С помощью InstaGrids вы будите на вершине популярности среди своих друзей, знакомых а так же ваших подписчиков!
Благодаря InstaGrids вы можете с лёгкостью разделить вашу любимую фотографию, картинку, портрет или незабываемый пейзаж на небольшие квадратики и загрузить их прямо с вашего девайса в Instagram, которые в последствие сформируют шедевр в вашей ленте.
Всё что вам нужно это сделать снимок прямо из приложения или загрузить из вашего альбома, выбрать понравившуюся вам сетку и дать возможность InstaGrids обрезать её для вас. Далее ещё проще, лёгким движением руки загрузите полученные плитки в Instagram в том порядки в котором вам предлагается.
InstaGrids — это новая эра использования Instagram, простота применение и великолепный дизайн превращают InstaGrids в сплошное удовольствие. Не упустите возможность выразить себя, украсив страницу своего профиля.
Внимание — InstaGrids рекомендует при использование приложения быть в хорошем настроении 🙂
Вы можете бесплатно попробовать приложение InstaGrids, подписавшись на бесплатный пробный период. Во время бесплатной 3-дневной пробной версии вы получите полный доступ и сможете попробовать все функции.
Во время бесплатной 3-дневной пробной версии вы получите полный доступ и сможете попробовать все функции.
Как пользователь приложения InstaGrids, вы можете выбрать план подписки, который наилучшим образом соответствует вашим потребностям, учитывая тренировки и затраты.
Наш премиальный годовой тарифный план предлагает неограниченный доступ к каждому уровню каждой созданной тренировки в обмен на единый платеж. Кроме того, для пользователей доступны 1-недельная подписка и 1-месячная. Для вашего удобства подписки InstaGrids настроены на автоматическое продление в течение 24 часов до даты окончания подписки. Вы можете отменить свою подписку в любой момент в настройках своей учетной записи iTunes, но возмещение не будет предоставлено за любую неиспользованную часть условий. Оплата будет снята с учетной записи iTunes при подтверждении покупки. Любая неиспользованная часть бесплатного пробного периода, если такая предлагается, будет аннулирована, когда пользователь приобретает подписку на эту публикацию, где это применимо.
Мы очень серьезно относимся к удовлетворению и безопасности наших клиентов.
Для получения дополнительных вопросов или предложений, пожалуйста, свяжитесь с нами.
Разрезать фото для инстаграм в фотошопе
Сегодня я расскажу как разрезать фото на равные части с помощью программы фотошоп. Для начала открываем фотографию и выбираем инструмент «Раскройка», который находится в той же группе что и инструмент «Рамка».
Следующим шагом нам нужно щелкнуть правой клавишей мыши по нашей фотографии и из выпадающего меню выбрать пункт «Разделить фрагмент».
Открывается новое окно с настройками. Здесь есть 2 настройки: Разделить по горизонтали и Разделить по вертикали.
Давайте по порядку. Ставим галку на настройке «Разделить по горизонтали на». У нее в свою очередь есть еще две настройки: разделение на равные фрагменты, а также разделение с указанием определенного размера фрагмента. Выставляя число в первой настройке, мы говорим фотошопу о том, на сколько равных кусков делить фотографию по горизонтали.
Выставляя число в первой настройке, мы говорим фотошопу о том, на сколько равных кусков делить фотографию по горизонтали.
Если мы воспользуемся второй настройкой, то этим мы скажем по сколько пикселей должен быть фрагмент, а программа сама определит количество фрагментов, которое должно будет получиться с таким размером фрагмента.
Настройка «Разделить по вертикали на» делает то же самое, но уже в вертикальной ориентации.
Давайте, для примера, поставим обе галки и выберем и там и там первую настройку, указав количество фрагментов, на которые должна фотография разделиться, в количестве 7 штук. На фотографии у нас появилась разметка, согласно которой будет разрезаться наше изображение. В конце просто нажимаем «Ок».
Второй момент, который хотелось бы обсудить – это название фрагментов. Очень часто с ним возникают проблемы, поэтому, чтобы установить имя для фрагментов либо его убрать, щелкаем по одному из фрагментов правой клавишей мыши и выбираем «Редактировать параметры фрагмента».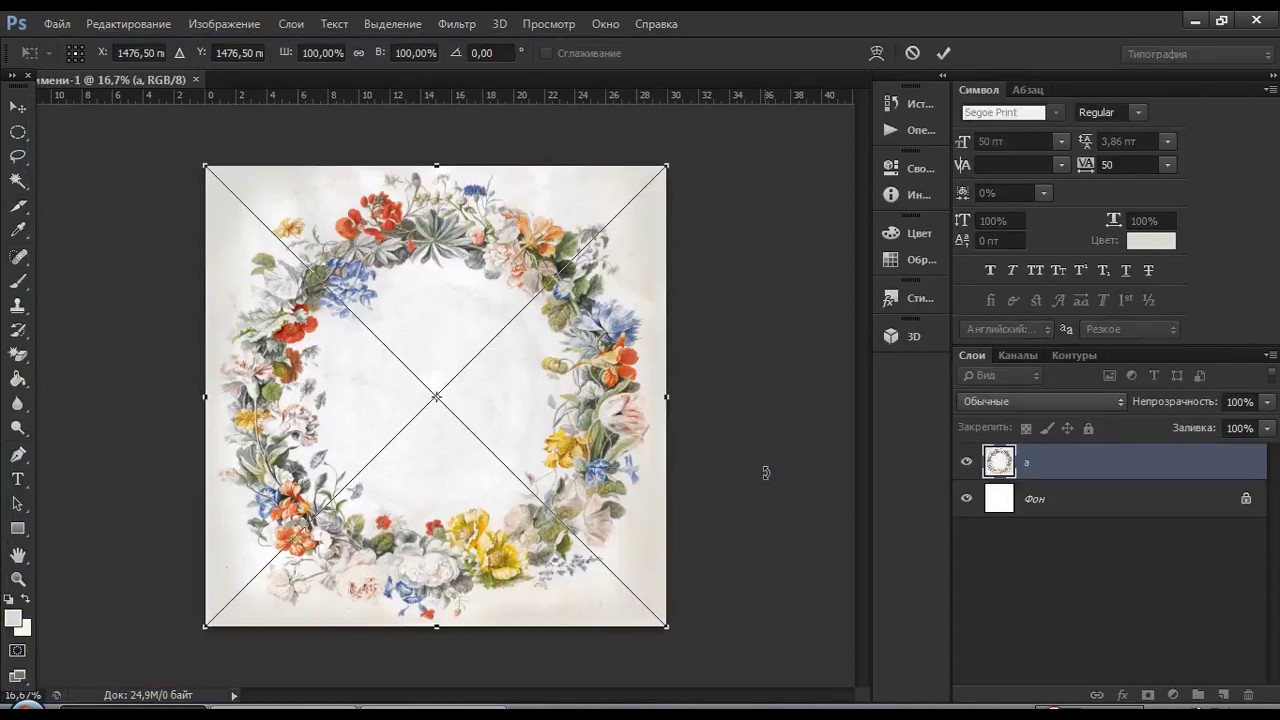 Открывается новое окно в котором или добавляем или убираем название из поля «Имя».
Открывается новое окно в котором или добавляем или убираем название из поля «Имя».
Теперь необходимо сохранить полученный результат. Для этого заходим в меню «Файл -> Сохранить для Web» или нажимаем горячее сочетание клавиш Alt+Shift+Ctrl+S.
Откроется новое окно. Выбираем формат изображения, у меня это *.jpg, и качество – 100. Нажимаем кнопку «Сохранить».
Далее выбираем папку, в которую будем сохранять полученные фрагменты. На следующем шаге просто необходимо дождаться пока произойдет разрезание фото на части и сохранение каждого кусочка как отдельного файла. После сохранения на компьютере появится новая папка images, в которой будет ваше изображение, которое разделено на равные части. Каждую часть изображения мы можем использовать по отдельности.
Обновлено – 18 октября 2019
Вы можете разрезать фото для Инстаграм на 9 частей, чтобы украсить свой профиль.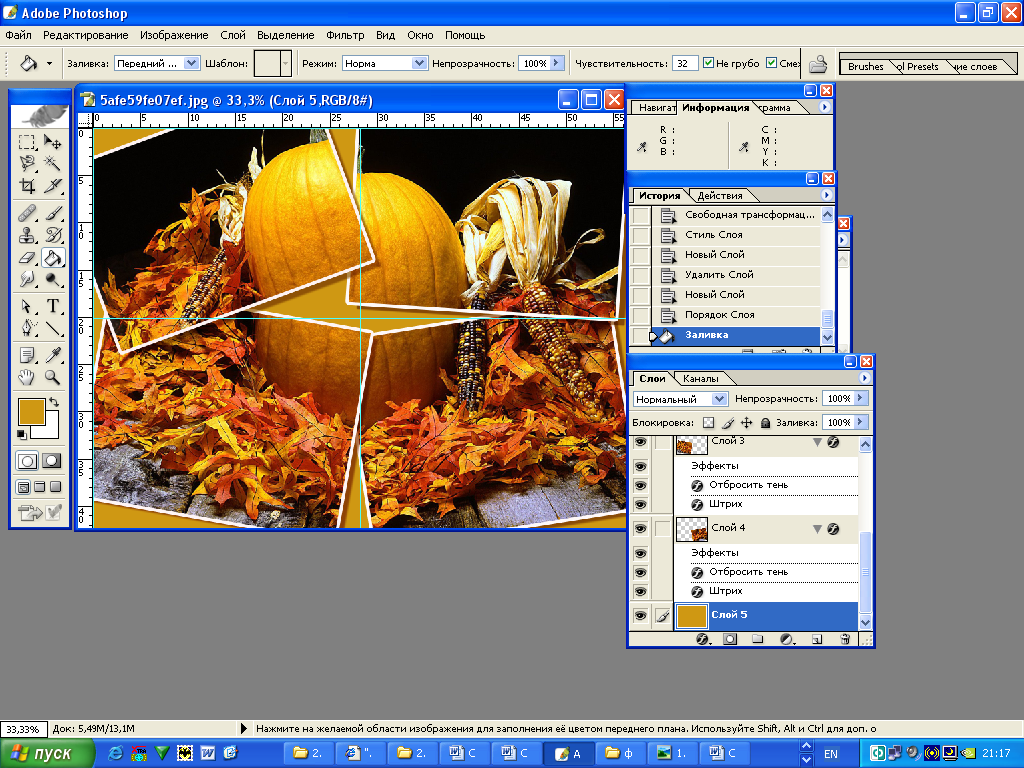
Выглядит это очень симпатично (мозаика).
Чтобы разделить фото онлайн достаточно выполнить несколько простых действий.
Как разрезать фото для Инстаграм на 9 частей
- Переходим на сервис Imgonline по ссылке.
- Касаемся «Выберите файл» и загружаем фото из галереи на своём устройстве.
- Указываем следующие настройки (остальные не трогаем):
- Частей по ширине: 3;
- Частей по высоте 3;
- Сделать квадратные части «Для Instagram»;
- Формат изображений на выходе: PNG-24 (или любой другой).
- Касаемся «ОК» .
- Открываем каждую картинку и скачиваем на своё устройство.
- Чтобы скачать — выполните долгий тап (нажмите и удерживайте) по картинке и коснитесь «Скачать изображение».
Теперь остаётся добавить фото в Инстаграм обычным способом.
Как разделить фото на части онлайн
Важно: нужно загрузить 9 фотографий по-очереди, начиная с самой последней.
В видеоуроке ниже можно увидеть на примере.
- Открываем Инстаграм и внизу касаемся .
- Выбираем последнее фото (оно будет самым первым при загрузке).
- Не вносим никаких изменений и публикуем фото.
- Затем публикуем предпоследнее фото и т.д.
- Всего должно получится 9 публикаций.
Откройте свой профиль, если сделали всё правильно — то будет очень красиво.
Узнайте, как использовать другие виды интересных публикаций (секреты Инстаграм):
Видеоурок на тему: как разрезать фото для Инстаграм на 9 частей.
Сегодня для большого количества подписчиков в Инстаграме важно не только наполнение, но и визуальное оформление блога. Один из способов добавить внешнему виду профиля оригинальности – выложить целую панораму из фотографий. Ниже мы расскажем, как разрезать фото для Инстаграма на 9 частей и кому пригодится такой визуал.
Актуальность разделения фото на 9 частей для бизнеса
Бизнес-аккаунту особенно нужно грамотное оформление. Потенциальный покупатель, который попадает на страницу бренда в Инстаграме, в первую очередь обращает внимание на красивую «картинку», а уже после переходит к описанию. Яркий, цепляющий баннер – один из способов сделать акцент на товаре, услуге или специализации профиля в целом.
Многие Инстаграм-страницы украшают панорамы на 3, 6 или 9 фото. Именно последний вариант наиболее популярный и действенный. Это объясняется тем, что сама социальная сеть построена на формате 1:1. Раньше можно было загружать только такие изображения, сегодня разрешены и вертикальные. Тем не менее, при открытии профиля пользователь всегда видит квадратные фотографии. Баннер из 9 равных частей тоже образует квадрат, что смотрится в Инстаграме органично и естественно.
Такой способ организации профиля станет изюминкой для бизнес-аккаунта. Ярким баннером можно рассказать о продукции или услуге деталях, сделать изображение объемным и заметным.
Приложения для нарезки фото на 9 частей
Нарезку фото для Инстаграм легко сделать прямо с телефона или планшета при помощи мобильных приложений. Их существует очень много, и ниже мы перечислим самые популярные:
- Instagrid.
- Giant Square #1.
- TRYPTpic.
- Tile Pic.
- PicSlit.
- Banner Piс.
У всех этих программ похожий интерфейс и функционал. Использовать их для разделения изображения на 9 частей нужно так:
- Запускаем установленное приложение.
- Загружаем в него нужную фотографию.
- Выбираем формат разрезки (в нашем случае – 3х3).
- Нажимаем на «Обрезать».
Готов, после этого приложение автоматически предоставит вам 9 отдельных фото. В большинстве программ они все нумеруются, чтобы в дальнейшем было удобнее публиковать баннер.
Онлайн-сервисы для нарезки фото
Если по каким-то причинам вы хотите скачивать мобильные приложения, нарезать фото помогут специальные онлайн-ресурсы.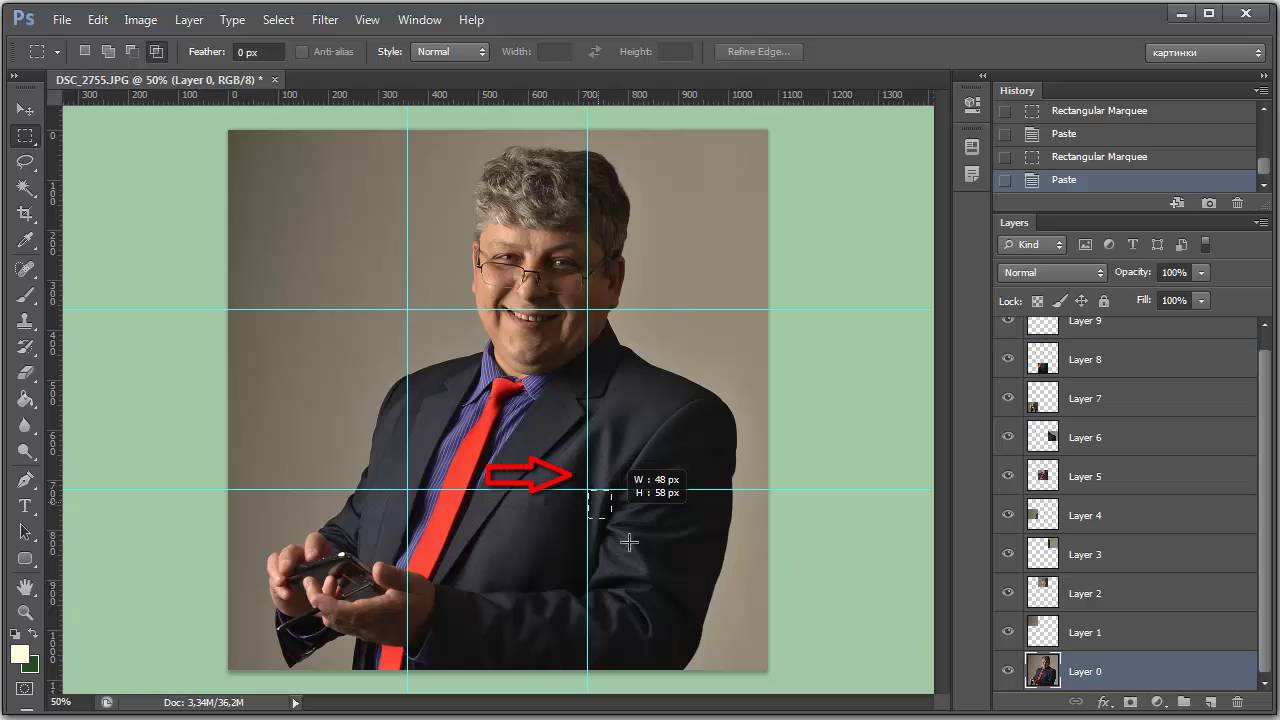 Их большое преимущество – возможность использовать не только с гаджета, но с компьютера или ноутбука. Вот два наиболее удобных:
Их большое преимущество – возможность использовать не только с гаджета, но с компьютера или ноутбука. Вот два наиболее удобных:
https://www.imgonline.com.ua/cut-photo-into-pieces.php – простой русскоязычный сайт. Представляет собой базу данных для хранения фотографий, но также дает возможность их редактировать.
Сделать из одного фото 9 можно следующим образом:
- Выбираем файл.
- Указываем количество частей и их положение.
- Определяем будущий формат изображения.
- Жмем кнопку «ОК».
Сохранить изображение можно, перейдя по ссылке. Там будет предоставлен архив с фотографиями для загрузки.
https://imagesplitter.net – англоязычный ресурс с богатым функционалом, который можно использовать для нарезки фото.
Делается это так:
- В окне «Upload Image File» жмем на значок пейзажа.
- Выбираем из памяти компьютера нужное фото.
- Кликаем на синюю кнопку «UPLOAD IMAGE».
- В открывшемся окне жмем на «SPLIT IMAGE».

- В полях «Rows» и «Columns» прописываем по цифре «3».
- Снова нажимаем на «SPLIT IMAGE».
Готово, теперь файловый архив с 9-ю частями фото доступен для скачивания.
Как выложить фото, разделенное на 9 частей, в Инстаграм?
Как уже было сказано ранее, мобильные приложения после обрезки нумеруют части фотографии, чтобы их легко можно было загрузить в профиль. Так что самый распространенный способ – это постить фото по одному, сохраняя нумерацию.
Второй пусть, более простой и удобный – воспользоваться отправкой через само приложение. После обработки изображения оно предлагает кнопку «Поделиться». Нужно на нее тапнуть, после чего выбирать из открывшегося списка Инстаграм.
Также существуют программы для планирования профиля. Если части фото не пронумерованы, вы можете воспользоваться таким приложением и посмотреть, как они будут смотреться вместе в вашем аккаунте, не загружая их на свою страницу.
Заключение
Баннер из 9 частей – это простой и оригинальный способ привлечь внимание к своему профилю в Инстаграм. Это можно сделать как с помощью мобильных приложений, так и через специальные онлайн-ресурсы.
Это можно сделать как с помощью мобильных приложений, так и через специальные онлайн-ресурсы.
Разделить фото на 4 фото – Разрезать фото на равные части онлайн
Как разрезать картинку на части в Photoshop
Часто возникает необходимость разрезать какое-либо изображение на равные части. Например, при сублимационной печати на керамической плитке, подобная необходимость возникает постоянно. Сейчас я расскажу вам о том, как в программе Photoshop разрезать любую картинку на одинаковые фрагменты.
Итак, представим, что я делаю в ванной комнате ремонт и решил часть стены оклеить кафельной плиткой с красивым изображением дельфинов. Панно у меня будет большим, поэтому качество изображения должно быть соответствующим.
Изображение выбрал, теперь нужно купить керамическую плитку для сублимационной печати. Я возьму плитку размером 150 х 150 мм. Значит разрезать изображение мне нужно будет также на части, каждая размером 150 х 150 мм.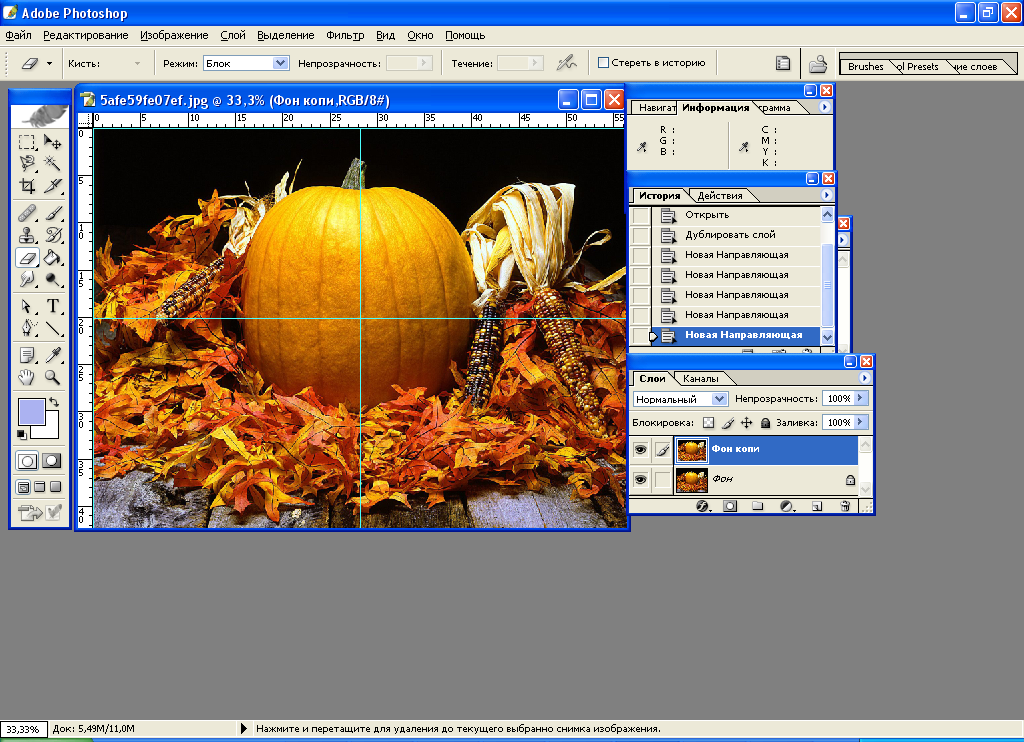
Открываю изображение в Photoshop. Для начала, мне нужно обрезать картинку так, чтобы ее стороны были кратны 15 см (длина ребра плитки). Для этого я активирую инструмент «Рамка» и задам параметры — ширина 150 см, высота 90 см, разрешение 72 пикселя на дюйм.
Выделяем рамкой нужный участок изображения и нажимаем клавишу «Enter». Я обрежу картинку, «пожертвовав» ее нижней частью.
После обрезки изображения начну его делить на части. Активирую на панели задач инструмент «Раскройка».
Теперь кликаю по картинке правой кнопкой мыши и выбираю строку «Разделить фрагмент…»
В появившемся окошке ввожу параметры разделения изображения. Раз я обрезал картинку 150 х 90 см, то делю ее на 6 частей по горизонтали и 10 частей по вертикали.
Нажимаю «Enter». Теперь разрезанную картинку нужно сохранить. Для чего иду в меню Файл—Сохранить для Web и устройств…
 Формат изображения — Jpeg, качество — 100%.
Формат изображения — Jpeg, качество — 100%.Жмем «Сохранить» и указываем место сохранения фрагментов изображения. Открываю папку и вижу картинку с дельфинами порезанную на 60 одинаковых фрагментов, каждый точно 150 х 150 мм.
Осталось каждый в отдельности распечатать на сублимационной бумаге и в плоском термопрессе перевести на керамическую плитку. Подобное изображение очень стойкое, не боится воды и мыла, поэтому будет радовать вас долгие годы!
Надеюсь данный урок будет вам полезен и вы легко теперь сможете порезать изображение на равные части нужного размера.
Успехов вам!
Понравилась статья? Вы можете подписаться на новости и первыми узнавать о новых статьях и уроках сайта СублиМастер.
Статьи по теме:
Как распечатать шаблон на кружку
Борьба с браком при сублимации
Вставляем фото в рамку с помощью Photoshop
Как перевести формат cdr в jpeg
sublimaster. ru
ru
Разрезать фото на части онлайн
У некоторых людей может возникнуть необходимость разрезать (или обрезать) нужное им фото. К примеру, это может быть картинка, которую необходимо отредактировать для создания коллажа. В данной статье я расскажу о сетевых сервисах, которые помогут разрезать любое фото на несколько частей в режиме онлайн, а также поясню, как ими пользоваться.
Содержание статьи:
Специфика сетевых сервисов, позволяющих разрезать фотографии на несколько частей online
Работать с онлайн-сервисами для обрезки изображений довольно просто:
- Вы переходите на один из таких ресурсов.
- Загружаете на него требуемый файл.
- Помечаете область, которую необходимо вырезать
- Осуществляете непосредственное разделение фотографии на фрагменты с помощью соответствующей кнопки
- Затем сохраняете полученную часть (части) картинки к себе на PC.
При этом в ряде сервисов вместо ручной отметки границ обрезки картинки вы указываете сервису требуемое количество отрезков базового фото по горизонтали и вертикали с их пространственными координатами, что не всегда бывает удобно.
Также некоторые из таких сервисов позволяют выбрать формат сохранения файла, а также специфику его сжатия.
Указанные сервисы позволяют легко разделить фото на релевантные структурные элементыЭто интересно: Как сделать надпись на фото онлайн красивым шрифтом .
Давайте рассмотрим список популярных сервисов, которые помогут нам разбить фото на несколько частей online.
Croppiconline.com — простой инструмент для разрезания картинок
Первый из сервисов, о котором я хочу рассказать в данном материале – это croppiconline.com. Его возможности позволяют как разделить фото на несколько элементов, так и просто удалить из изображения лишние детали, приведя фотографию в необходимый пользователю визуальный вид. При этом ресурс имеет ряд требований к загружаемым на него изображениям: они должны быть формата png и jpg. Их размер не должен превышать 15 мегабайт, на ресурс можно загружать до десятка файлов за раз.
Чтобы воспользоваться программой, выполните следующее:
- Перейдите на croppiconline.
 com.
com. - Нажмите на «Загрузить изображения» и загрузите на ресурс требуемое фото.
- Затем пометьте на фотографии требуемую часть для обрезки и нажмите на кнопку «Обрезать изображение» внизу.
- Под картинкой появится информация о объёме и размере полученного файла, который вы можете скачать, нажав на соответствующую кнопку справа.
Imgonline.com.ua — удобный виртуальный фоторедактор
Возможности сервиса imgonline.com.ua позволяют разбить ваш фотоснимок на несколько равных фрагментов, а затем и сохранить их на ваш компьютер. Кроме этого функционал ресурса позволяет создавать квадратные части изображений специально для Инстаграм, добавлять определённое количество пикселей для каждой части. Также можно выбирать, в каком формате сохранять полученные файлы (доступны популярные форматы PNG и JPG, при этом для последнего вы можете выбрать качество сохранения).
Выполните следующие шаги:
- Зайдите на imgonline.
 com.ua.
com.ua. - Затем прокрутите страницу вниз.
- В форме для обрезки снимка нажмите на кнопку «Обзор», загрузите требуемое фото на сайт.
- После этого укажите другие настройки, выберите формат изображения на выходе и нажмите на «ОК».
- Будет проведена мгновенная обработка вашего файла, и вы сможете просмотреть (а затем и сохранить) полученный результат.
Рекомендуем к прочтению: Составление фоторобота онлайн бесплатно.
Chami.com — полифункциональное решение для обрезки фото
В функционал сервиса chami.com включён специальный инструмент «Online Image Splitter», функционал которого предназначен для разделения ваших фото на несколько структурных элементов. Сервис поддерживает работу с графическими форматами jpg, png и gif, а работать с данным ресурсом не менее просто, чем с другими вышеописанными инструментами.
Инструкция довольно проста:
- Запустите chami.com.
- Нажмите на «Обзор» для загрузки изображения на ресурс.

- Затем нажмите на «Start». Укажите на сколько горизонтальных (rows), и вертикальных (columns) частей вы ходите поделить своё фото, определитесь с другими настройками, а затем нажмите на «Process».
- Нажатие на «Download» позволит вам сохранить все элементы картинки в zip-архиве.
Croper.ru — графический редактор онлайн
Данный сервис – это полифункциональный сетевой аналог графического редактора «Фотошоп», доступный онлайн. Среди его возможностей имеется необходимая нам обрезка изображения.
Для выполнения указанных действий:
- Перейдите на сайт croper.ru.
- Выберите «Файлы» — «Загрузить с диска» (через «Обзор» — «Загрузить»).
- После загрузки изображения нажмите на «Операции» — «Редактировать» — «Обрезать изображение».
- С помощью появившегося инструментария укажите границы обрезаемого изображения, затем нажмите на «Применить».
- Для сохранения результата нажмите на «Файлы» — «Сохранить на диск».

Читайте также: Водяной знак на фото онлайн.
Cutpicture.com — англоязычный online ресурс для деления фото на части
Сервис cutpicture.com – это англоязычный ресурс для разбивки на фрагменты фотокарточек с довольно упрощённым функционалом.
Чтобы воспользоваться его возможностями необходимо:
- Посетить указанный сайт.
- Нажать на «Drop your image here» для загрузки файла.
- Пометить ту часть фото, которую хотите обрезать, затем нажать на «Confirm».
- Для сохранения нажмите на значок со стрелочкой вниз под изображением и загрузите выделенный графический элемент к себе на PC.
Заключение
Каждый из перечисленных в данном материале сервисов предполагает различные формы инструментария для обрезки нужного снимка, позволяя легко и удобно обрезать или вырезать требуемую его часть.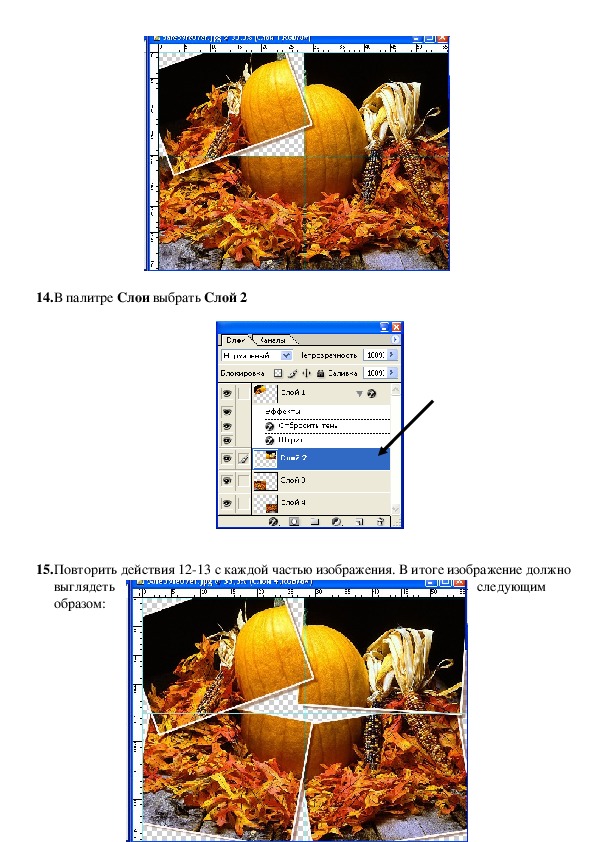 Простота и доступность функционала таких ресурсов делает их достойными конкурентами стационарным программам-фоторедакторам (уровня фотоэдитора «Movavi»). Воспользуйтесь перечисленным выше сетевыми ресурсами для быстрой и удобной разрезки необходимых фото на фрагменты в режиме онлайн.
Простота и доступность функционала таких ресурсов делает их достойными конкурентами стационарным программам-фоторедакторам (уровня фотоэдитора «Movavi»). Воспользуйтесь перечисленным выше сетевыми ресурсами для быстрой и удобной разрезки необходимых фото на фрагменты в режиме онлайн.
it-doc.info
Как разрезать картинку на части онлайн
Для нарезки изображений чаще всего пользуются графическими редакторами вроде Adobe Photoshop, GIMP или CorelDRAW. Имеются и специальные программные решения для этих целей.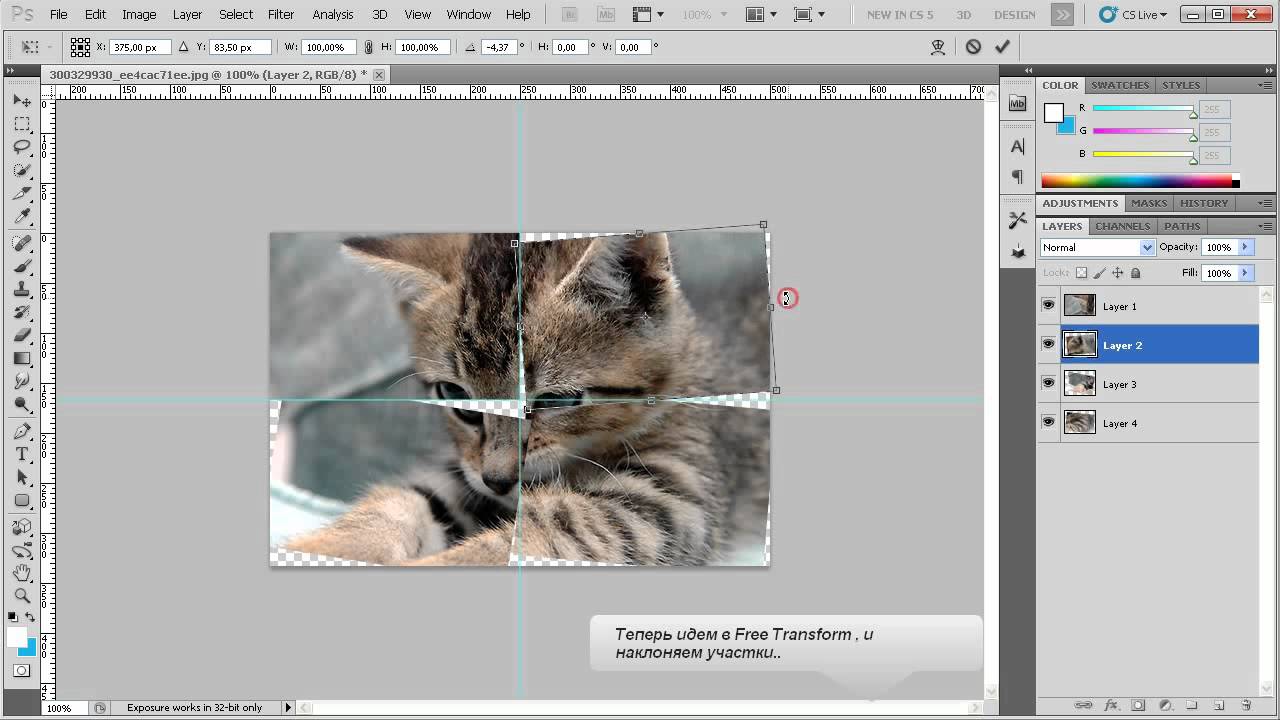 Но что если фото нужно разрезать как можно быстрее, а нужного инструмента под рукой не оказалось, да и скачивать его нет времени. В этом случае вам поможет один из доступных в сети веб-сервисов. О том, как разрезать картинку на части онлайн и пойдет речь в данной статье.
Но что если фото нужно разрезать как можно быстрее, а нужного инструмента под рукой не оказалось, да и скачивать его нет времени. В этом случае вам поможет один из доступных в сети веб-сервисов. О том, как разрезать картинку на части онлайн и пойдет речь в данной статье.
Нарезаем фото на части онлайн
Несмотря на то, что процесс разделения картинки на ряд фрагментов не представляет собой чего-то уж совсем сложного, онлайн-сервисов, позволяющих это сделать, достаточно немного. Но те, которые сейчас доступны, свою работу выполняют быстро и являются простыми в использовании. Далее мы рассмотрим лучшие из таких решений.
Способ 1: IMGonline
Мощный русскоязычный сервис для нарезки фотографий, позволяющий разделить любое изображение на части. Количество фрагментов, получаемых в результате работы инструмента, может составлять до 900 единиц. Поддерживаются картинки с такими расширениями, как JPEG, PNG, BMP, GIF и TIFF.
Кроме того, IMGonline умеет нарезать изображения непосредственно для их публикации в Instagram, привязывая разделение к определенной области картинки.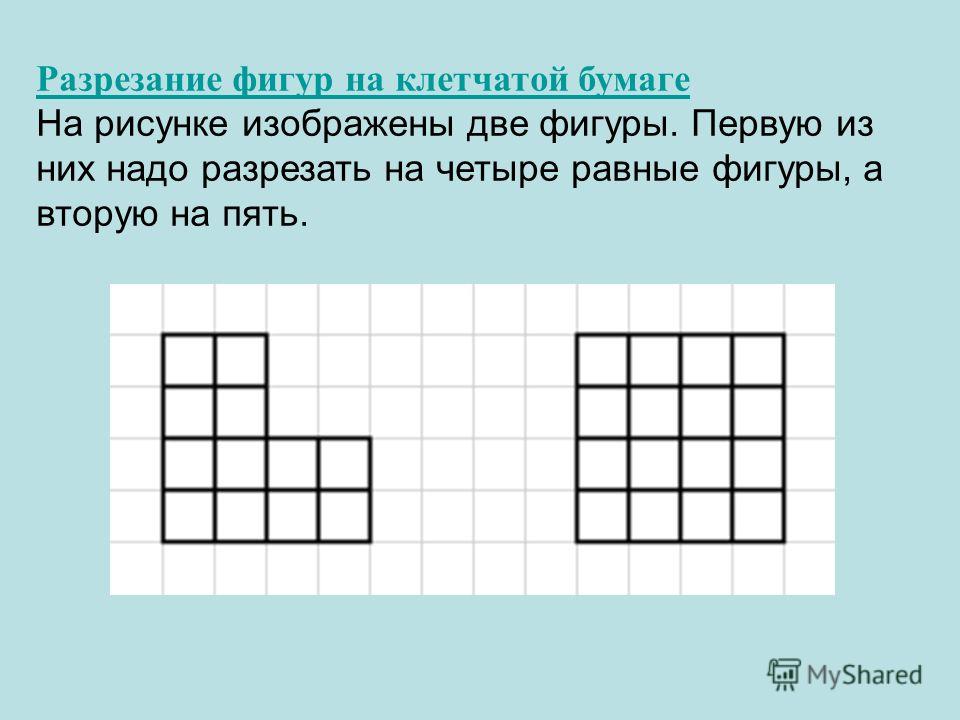
Онлайн-сервис IMGonline
- Для начала работы с инструментом перейдите по ссылке выше и в нижней части страницы найдите форму для загрузки фотографии.
Нажмите кнопку «Выберите файл» и импортируйте изображение на сайт с компьютера.
- Настройте параметры разрезки фотографии и установите желаемый формат, а также качество изображений на выходе.
Затем щелкните «ОК». - В результате вы можете скачать все картинки в одном архиве либо же каждую фотографию отдельно.
Таким образом, с помощью IMGonline буквально за пару кликов можно выполнить нарезку изображения на части. При этом и сам процесс обработки занимает совсем немного времени — от 0,5 до 30 секунд.
Способ 2: ImageSpliter
Этот инструмент в плане функциональных возможностей идентичен предыдущему, однако работа в нем представляется более наглядной. К примеру, указав необходимые параметры нарезки, вы сразу видите, каким образом будет разделено изображение в итоге.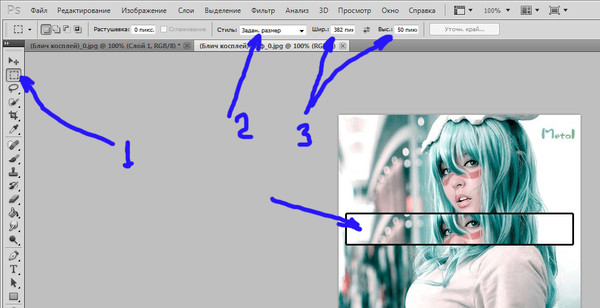 Кроме того, использовать ImageSpliter имеет смысл, если вам необходимо разрезать на фрагменты ico-файл.
Кроме того, использовать ImageSpliter имеет смысл, если вам необходимо разрезать на фрагменты ico-файл.
Онлайн-сервис ImageSpliter
- Для загрузки картинки на сервис воспользуйтесь формой «Upload Image File» на главной странице сайта.
Щелкните в пределах поля «Click here to select your image», выберите нужное изображение в окне Проводника и нажмите на кнопку «Upload Image».
- В открывшейся странице перейдите во вкладку «Split Image» верхней панели меню.
Укажите необходимое количество рядов и столбцов для нарезки картинки, выберите формат итогового изображения и нажмите «Split Image».
Больше ничего делать не нужно. Спустя несколько секунд ваш браузер автоматически начнет загрузку архива с пронумерованными фрагментами исходной картинки.
Способ 3: Online Image Splitter
Если вам нужно быстро выполнить нарезку для создания HTML-карты изображения, данный онлайн-сервис — идеальный вариант. В Online Image Splitter вы можете не только разрезать фотографию на определенное количество фрагментов, но и сгенерировать код с прописанными ссылками, а также эффектом смены цвета при наведении курсора.
В Online Image Splitter вы можете не только разрезать фотографию на определенное количество фрагментов, но и сгенерировать код с прописанными ссылками, а также эффектом смены цвета при наведении курсора.
Инструмент поддерживает изображения в форматах JPG, PNG и GIF.
Онлайн-сервис Online Image Splitter
- В форме «Source Image» по ссылке выше выберите файл для загрузки с компьютера при помощи кнопки «Выберите файл».
Затем нажмите «Start».
- На странице с параметрами обработки выберите количество рядов и столбцов в выпадающих списках «Rows» и «Columns» соответственно. Максимальное значение для каждой опции — восемь.
В разделе «Advanced Options» снимите отметки с чекбоксов «Enable links» и «Mouse-over effect», если создание карты изображения вам не требуется.Выберите формат и качество итоговой картинки и нажмите «Process».
- После недолгой обработки вы можете взглянуть на результат в поле «Preview».

Для скачивания готовых картинок щелкните по кнопке «Download».
В результате работы сервиса на ваш компьютер будет загружен архив с перечнем изображений, пронумерованных с указанием соответствующих рядов и столбцов в общей картине. Там же вы найдете файл, представляющий собою HTML-интерпретацию карты изображения.
Способ 4: The Rasterbator
Ну а для нарезки фотографий для последующего объединения их в плакат вы можете воспользоваться онлайн-сервисом The Rasterbator. Инструмент работает в пошаговом формате и позволяет разрезать изображение, учитывая реальный размер итогового постера и используемый формат листов.
Онлайн-сервис The Rasterbator
- Для начала выберите желаемую фотографию при помощи формы «Select source image».
- После определитесь с размером плаката и форматом листов для него. Разбить картинку можно даже под A4.
Сервис даже позволяет визуально сравнить масштаб постера относительно фигуры человека с ростом 1.
 8 метра.
8 метра.Установив желаемые параметры, нажмите «Continue».
- Примените к изображению любой доступный эффект из списка или же оставьте все как есть, выбрав пункт «No effects».
Затем щелкните по кнопке «Continue». - Настройте цветовую палитру эффекта, если вы применяли таковой, и снова щелкните «Continue».
- На новой вкладке просто нажмите «Complete X page poster!», где «X» — количество используемых в плакате фрагментов.
После выполнения этих действий на ваш компьютер будет автоматически загружен PDF-файл, в котором каждый фрагмент исходной фотографии занимает одну страницу. Таким образом, вы в дальнейшем сможете распечатать эти картинки и совместить их в один большой плакат.
Читайте также: Делим фотографию на равные части в Фотошопе
Как видите, разрезать картинку на части, используя всего лишь браузер и доступ в сеть, более чем возможно. Каждый может подобрать онлайн-инструмент согласно своим потребностям.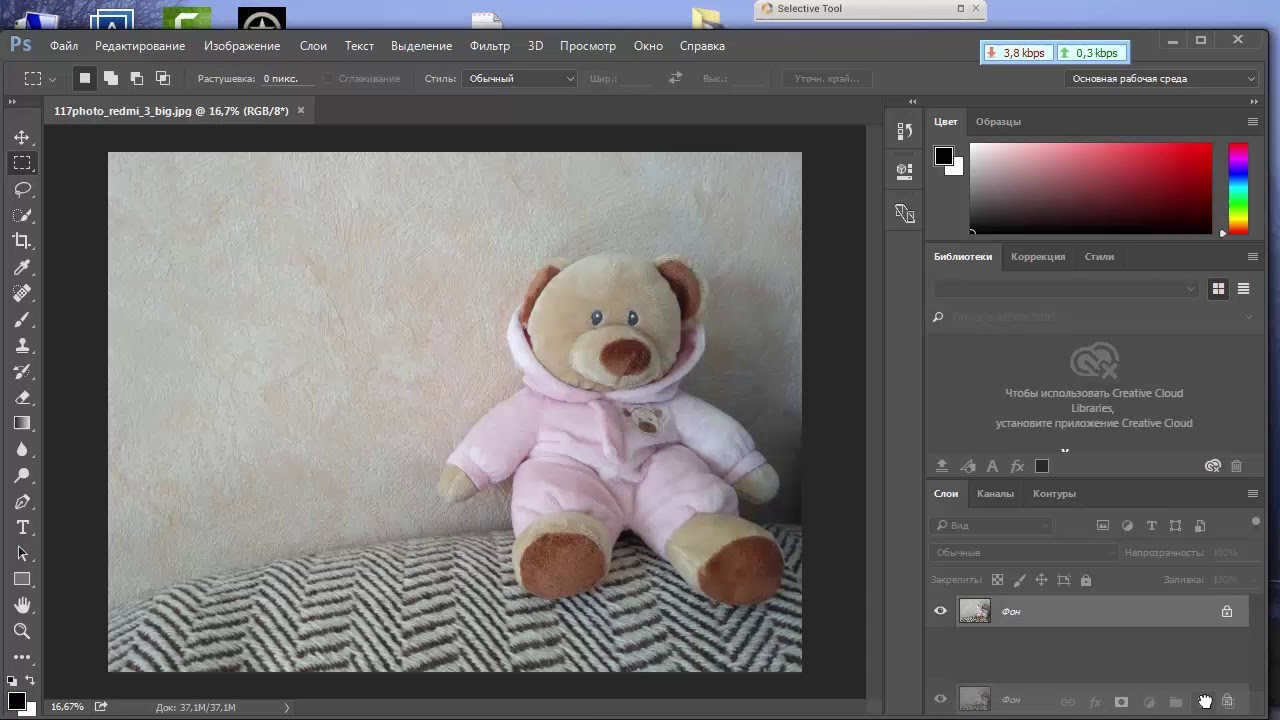
Опишите, что у вас не получилось. Наши специалисты постараются ответить максимально быстро.
Помогла ли вам эта статья?
ДА НЕТlumpics.ru
Советы, как в Инстаграме сделать фото из нескольких фото
Странно, но почему-то еще не все используют такие креативные приемы с добавлением несколько фото в Инстаграм. Не знаю, может люди ленятся или просто их не хватает креативных идей на такие фотографии. Но мы здесь для того, чтобы рушить устои и нести инстаграмоту в массы!
Вы можете быть обычным студентом с аккаунтом в Инсте, можете быть хозяйкой профиля любящей матери или владельцем мелкого бизнеса – всем будет одинаково плезно публиковать фотографии в одной записи. Если с февраля 2017 года, вы все еще не знаете, как в Инстаграме сделать фото из нескольких фото — наш сегодняшний материал как раз для вас.
Как добавить несколько фото в один пост Инстаграм?
У вас есть идея показать свой продукт народу? Согласитесь, было бы здорово сфотографировать его, а потом выложить в одной публикации один и тот же продукт, но в разных ракурсах? Тем более, что это не обязательно должно быть фото. Там же можно разместить видео, что дает еще больше бонусов для бизнеса.
Там же можно разместить видео, что дает еще больше бонусов для бизнеса.
Делаем это так: запускаем Инсту и жмем кнопку «камера», с правой стороны появится надпись «выбрать несколько», жмем.
Теперь нужно выбрать фотографии, которые мы хотим запостить в один пост. Жмем «далее», в этом меню мы можем подобрать фильтр для фоток, менять их местами, как захотим. Для этого зажмите одну из фотографий и перемещайте туда, куда вам нужно.
Где разделить одно фото на несколько?
Чтобы блеснуть своей оригинальностью и креативностью, воспользуемся бесплатными сервисами, которые разрежут наши фотки. Для чего это делается? Конечно, для того, чтобы смотрелось красиво и эффектно. Представьте, одна фотография на несколько частей. На скриншоте можете видеть, как это выглядит.
Простой и понятный онлайн-сервис
Самый простой и быстрый сервис — IMGonline. Делается все это онлайн, без каких-либо задержек и оплат. Пройдите по ссылке, загрузите свою фотографию и выберите режим резки. Можно поделить вплоть до 30 частей. Сделанные результаты вам выдадут в виде архива с нужным материалом.
Можно поделить вплоть до 30 частей. Сделанные результаты вам выдадут в виде архива с нужным материалом.
Далее, просто поочередно загружаем картинки к себе на страничку. Получится очень эффектное зрелище, равнодушных не останется. Одно НО — чтобы не сбить композицию, следующие посты нужно загружать сразу в количестве 3 штук, иначе, картинка «сломается».
Приложения на смартфон
Если вам не хочется возиться с компьютером, перебрасывать фотографии туда-сюда на телефон, вы можете воспользоваться популярными приложениями – 9square и 9Cut For Instagram. Они доступны как на Андоид, так и на iOS.
Покажу процесс разделения фото на примере приложения 9Cut. Сразу после запуска проги, вы попадаете в выбор папки, в которой находится желаемая фоточка:
Выбираем необходимое изображение:
В нижней панели выбираем, на сколько частей нам нужно разделить фото. В данном случае это 3 равных части:
Выбираем желаемую область и кликаем на стрелку в правом верхнем углу:
Далее можем сохранить уже разделенные картиночки в галерею или же кнопкой «Share» отправить их сразу на ваш Инстаграм-аккаунт.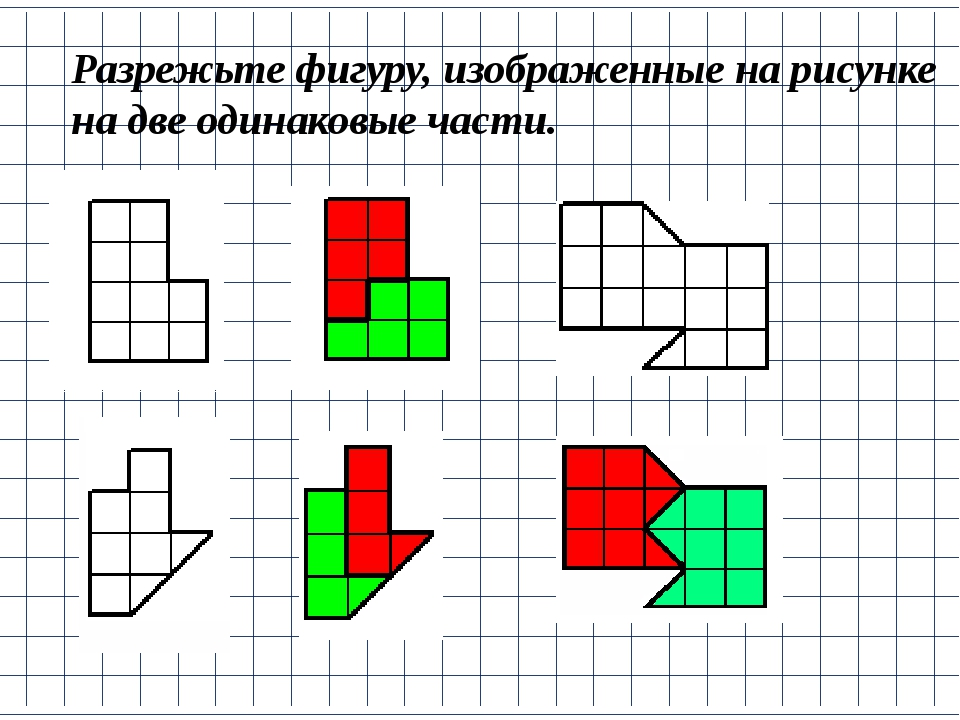 Вуаля, наше дело сделано!
Вуаля, наше дело сделано!
В принципе, функционал у 9square такой же и справится с ним можно так же легко. Вы можете добавить фото каруселью или же мозаикой на всю вашу страницу. Но некоторые жалуются, что загрузив файлы высочайшего качества, приложение их немного ужимает. Экономят нашу память, черти, не иначе…
Преимущества постов с несколькими фото
Преимуществ, на самом деле много, и сочетается это с практически полным отсутствием минусов:
- Это что-то новое и не все его еще используют.
- Не засоряет ленту. Воспользуйтесь данной фишкой, если хотите показать ваш продукт с разных ракурсов. Не нужно будет делать отдельные посты. Ведь к отдельным постам нужно писать отдельные описания.
- Когда в пост вставить несколько фото, то он сразу становится интересным. Так как, увидев первое фото, человеку станет интересно посмотреть на следующие фотографии.
- Можно придумывать разные шутки с этой функцией. На первой картинке разместить интригующий текст, на последней «покажем ЭТО завтра», а середину заполнить, чем-то недосказанным.

- Намного вырастает информативность поста, в целом.
Минусы:
- Пришлось писать эту статью, стуча по клавиатуре и имитируя тяжелый труд.
Если вы владелец бизнеса — эта опция просто незаменима для продвижения. Можно показывать ваш товар в разных ракурсах и одновременно на нескольких моделях. Таким образом вы охватите большую аудиторию потенциальных покупателей.
Но давайте без фанатизма — если все ваши посты будут «каруселями», это будет, как минимум, странно и в дверь постучат люди в белых халатах. Шучу. Не постучат. Просто зайдут.
Креативные примеры использования поста из нескольких фото
Скорее всего, данный пункт вам понадобится, поэтому я и решил его дописать, чтобы вы не искали долго. Но перед тем, как начать копировать идеи, хорошенько подумайте. Хотите ли вы выставлять посты, которые приелись всем и каждому? Необходимо ли залить не совсем уникальный контент и стать как все? Помните, всегда и постоянно нужно стремиться уменьшать банальный контент, размещая заезженные темы, и чаще использовать уникальность, как орудие.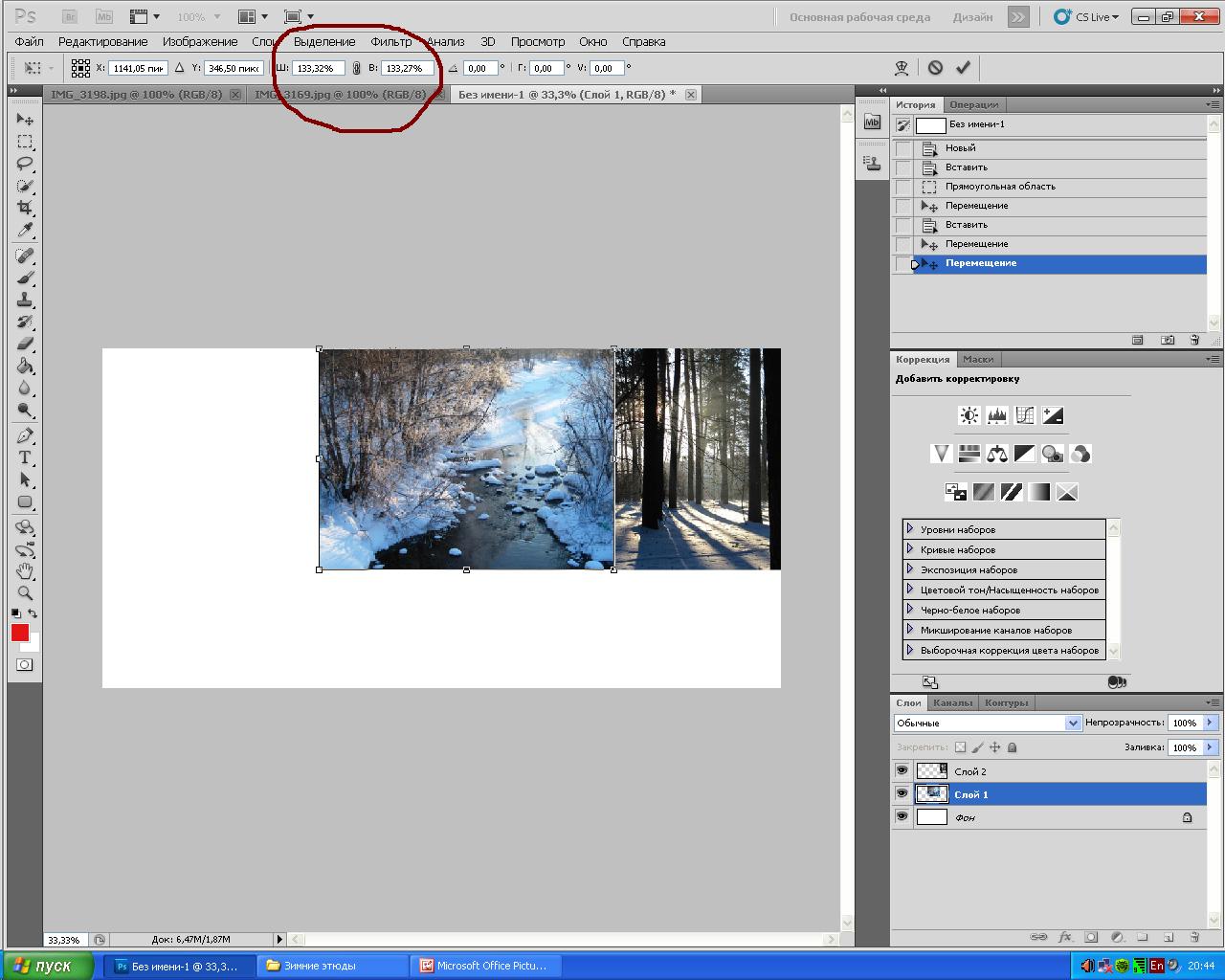
- Ответ – вопрос. К примеру, у вас есть продукция в Instagram и как правило, всегда есть вопросы от пользователей, которые задают почти ВСЕ. Вместо постоянных и однотипных ответов, можно предложить следующее: Сделайте несколько обложек с часто задаваемыми вопросами и чередуйте их с видео ответами. Видео в Инстаграм всегда рассматриваются, как более интересный контент и как сделать видео-ответ, думаю, все знают;
- Раздевающаяся девушка. Найдите в интернете фотографии, где девушка постепенно раздевается. Желательно, чтобы было 6-7 фоток. При добавлении, не забудьте об очередности. А на последний слайд загрузите фото вашего продукта или фото девушки с продуктом.
- Приколы. Тут дайте волю своей фантазии, к примеру, я сделал так, когда поздравлял своего друга на страничке. 1. Поздравляю тебя с днем рождения. 2. Всего тебе наилучшего. 3. Всех благ. 4. Всех успехов. 5. И верни косарь, который ты занимал.
В итоге
Прежде, чем опубликовать какую-то новость, хорошенько подумайте, соответствует ли он по этим пунктам:
- уникальность;
- информативность;
- лаконичность.

Если соответствует – значит все ок, можете публиковать.
Если у вас после прочтения остались вопросы — задайте их в комментариях! А также смотрите видео по теме.
Понравился материал? Поделись с друзьями!
instaved.ru
Как разрезать фото для Инстаграм на 3,6,9 частей онлайн?
Вопросом, как разрезать фото для Инстаграм на 9 частей онлайн, задаются обычно уже опытные пользователи сети, которые знают как заинтересовать своих подписчиков чем-то необычным, ведь разрезанная таким образом фотография становится настоящим украшением аккаунта.
Как разрезать фотографию для Инстаграм онлайн на телефоне
Для того, чтобы разделить фото на 3, 6 или 9 частей для Инстаграм с помощью мобильного телефона, лучше всего воспользоваться специальным приложением, которое называется
Вот как это можно сделать онлайн:
- Скачайте приложение Instagrid с помощью Play Market или AppStore.

- Откройте приложение.
- Нажмите на светлый прямоугольник посередине экрана.
- Выберите фотографию для того, чтобы разрезать.
- В зависимости от фотографии, выберите с помощью кнопок верху, на сколько частей хотите разрезать фото.
- Растяните появившуюся рамку, чтобы она покрывала всё изображение или ту его часть, которую вы хотите выделить.
- Дотроньтесь до команды «Обрезать» вверху страницы.
- На экране появится изображение, поделенное на пронумерованные квадраты. Нвжмите на кнопку «Instagram» внизу справа.
- Вам будет предложено выбрать, куда вы хотите поместить изображение — в ленту или в истории. Нажмите на ленту.
- Вы оказались в Инстаграме. Поделитесь этой картинкой как обычно это делаете, а затем вернитесь в Instagrid и снова нажмите на кнопку Instagram — произойдёт отправка второй части. Проделайте это для каждой части картинки.

- Вот что у вас должно получиться в результате:
Далее расскажем, как посмотреть аватарку в Инстаграме полностью.
Как разрезать фото для Инстаграм онлайн на компьютере
Для компьютера отлично подойдёт специальный сервис, который называется ImageSpliter. Он поможет вам правильно разрезать изображение онлайн на необходимое количество частей, только не забывайте, что это число должно быть кратным трём по горизонтали — ведь в ряду ленты Инстаграма фото располагаются именно так.
- Зайдите на онлайн-сервис imagesplitter.net
- Наведите курсор на окошко «Click here to select your image» и кликните по нему.
- С помощью проводника выберите картинку для загрузки и подтвердите свой выбор кнопкой «Upload lmage».
- Нажмите на «Split Image» вверху экрана и укажите, как разделить ваше фото онлайн.
- Снова нажмите на «Split Image» и дождитесь, пока не окончится загрузка частей указанного изображения на компьютер.

- Откройте загруженный архив и публикуйте части фотографии, начиная с правого нижнего угла.
Конечно, теперь вы нашли ответ на вопрос, как разбить фото на несколько частей для Инстаграма онлайн и сможете в любое время украсить свою ленту таким необычным образом, что, несомненно, очень быстро скажется на вашей популярности среди настоящих ценителей прекрасного.
Очень круто обзор: как сохранить фото из Инстаграма на компьютер, вам должен он пригодиться.
instatut.ru
Как распечатать картинку на нескольких листах а4: простые способы
Приветствую вас, читатели моего блога. С вами на связи, Тимур Мустаев. Решил я напечатать картину состоящая из нескольких листов формата А4. И конечно же я воспользовался имеющейся в моем арсенале программу Corel DRAW, для обрезки на несколько частей, конечно можно было и воспользоваться Photoshop, а дальше печать на принтере. Но, тут мне стало интересно, какими методами можно еще это сделать.
Я начал переворачивать весь интернет, и оказывается, все настолько просто, что каждый сможет сделать это, не имея мощных графических программ.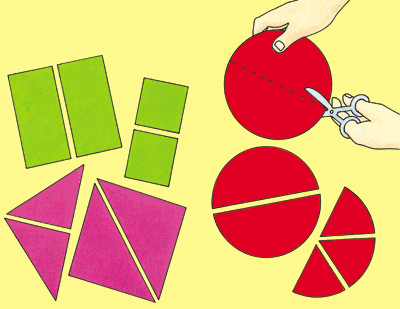 Сегодня я поделюсь с вами, как распечатать картинку на нескольких листах а4, и поверьте, вы с легкостью это сделайте сами.
Сегодня я поделюсь с вами, как распечатать картинку на нескольких листах а4, и поверьте, вы с легкостью это сделайте сами.
Первое, что рекомендуют везде, это разбивка изображения при помощи свойства принтера. Да, вариант хороший и вполне понятный. Да только дело в том, что не везде есть данная функция в свойствах принтера. Поэтому данный способ мы рассматривать не будем.
Для всех способ, я буду использовать одну и туже фотографию.
Paint
И так, первый способ в моем арсенале, это использования программы Paint. Да, это программа, которая по умолчанию есть в ОС Windows. И так, с чего начать.
Открываем Paint. Файл — Открыть
В открывшемся меню, выбираем, где находится ваша фотография. Открываем ее. Если фотография большого разрешения, то в редакторе она откроется в масштабе 100%. Для того, чтобы уменьшить размер, сдвигаем ползунок влево, для получения нормального визуального размера.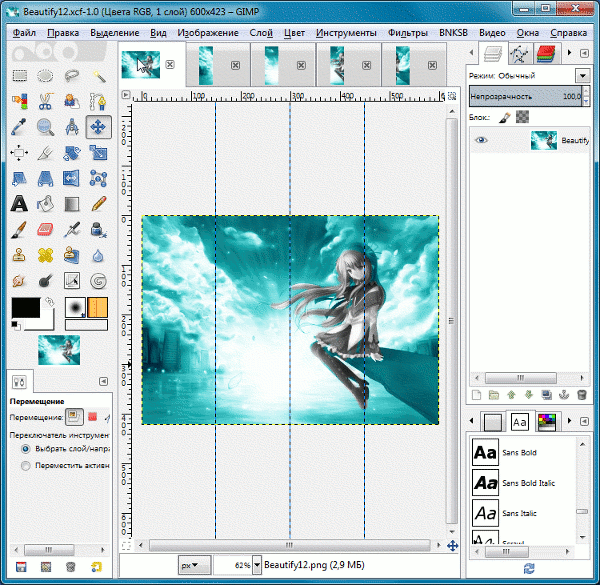
После чего открываем, Файл – Печать – Параметры страницы
В появившемся меню выставляем настройки:
- Бумага. Размер – А4, Подача – Автовыбор.
- Ориентация. Здесь лучше поставить Альбомный. Если вы хотите Книжный, то пожалуйста, картина от этого не испортится.
- Поля (мм). Все можно оставить без изменения.
- Центрирование. Ставим обе галочки, По горизонтали и По вертикали.
- Масштаб. Здесь остановимся подробнее. Если вы хотите распечатать картину, в том исходном размере которая она есть, то ставим 100% в поле Установить. Если вы решили, что 100% для вас мало, смело ставьте 200% или больше. Но помните главное, чем больше вы увеличиваете масштаб, тем качество фотографии будет хуже, так как она растягивается.

В моем случае, оригинальная фотография разделилась всего на 4 части формата А4, при 100%, для меня показалось это мало и установил 200%, смотрим что получилось.
Онлайн сервис Rasterbator.net
Здесь вообще все просто. Это онлайн сервис для разбивки и подготовки файлов к печати. В конце вы получаете готовый PDF файл с разбитой фотографий на размеры А4. Сервис бесплатный. Есть одно «НО», сервис на английском языке. Я думаю, для вас это не составит труда, тем более я постараюсь более детально описать все шаги.
Что нам сделать в первую очередь? Открываем сервис. В появившемся окне кликаем левой клавишей мышки на Create your poster.
Следующий шаг, это выбрать фотографию, которую мы будем делить на части. В моем случае я буду использовать ту же фотографию, что и в предыдущем примере. И так, нажимаю на кнопку Обзор и указываем фото. После нажимаем на Upload и ждем пока фотография загрузится.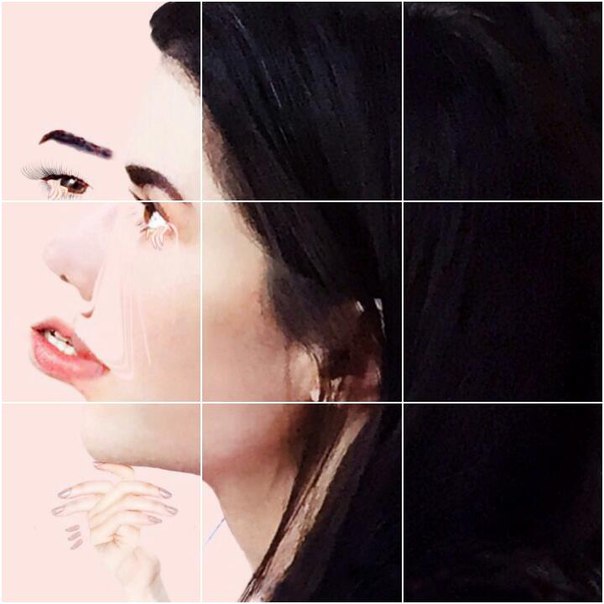
Что делаем дальше? Здесь почти тоже самое, что мы рассматривали в Paint.
- Paper stings (Настройка бумаги). Здесь нас интересует размер бумаги А4. И альбомное (Landscape) расположение. Можете выбрать книжный (Portrait) вариант, щелкнув по стрелочки.
- Ставим галочку Add margin of 10 mm each side. О чем нам это говорит? Все просто, это отступы при печати по 10 мм с каждой стороны.
- Галочку Overlap page by 5 mm не ставим.
- Output size. Здесь имеется в виду, на сколько частей будет разбита фотография. В данном случае я поставил 3, это означает разбивка будет 3×3, то есть состоять из 9 частей.
Так же есть дополнительная информация, в правом нижнем углу. Где указано, Размер бумаги (Paper size), Размер готовой картины (Poster size), из скольких листов будет состоять картина (Paper consumption) и фигура человека высотой 180 см, в просмоторщике (Human figure in preview is 180 cm tall).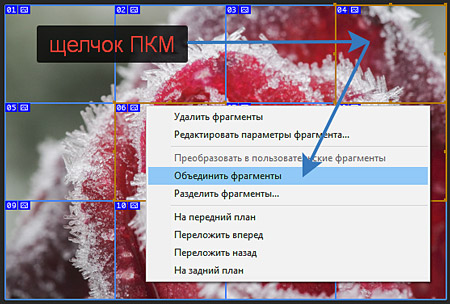 Что это значит? Видите, силуэт человека в середине. Этот силуэт в высоту 180 см.
Что это значит? Видите, силуэт человека в середине. Этот силуэт в высоту 180 см.
Далее нажимаем кнопку Continue.
Далее у нас идет настройка стилей эффектов (Style). Здесь конечно можно поиграться с эффектами, но я рекомендую оставить без него (No effects). Жмем кнопку Continue.
Следующий шаг, цвет (Color). Ставим следующие настройки:
- Raster color ставим Multicolor
- Background color выставляем White
Чтобы посмотреть, как будет выглядеть постер обрамленный в белую каемку 10 мм, которую мы установили в начале, поставьте галочку Show margin.
Жмем Continue.
В заключительном шаге Options нас ждет, несколько настроек. И так:
- Output выбираем Enlarge.
- Other, ставим галочку Crop marks, это дополнительные знаки на фотографии, удобные для обрезания после печати.
 Если вы не хотите обрезать белую каемку, то галочку не ставим. Page position, порядок печати страниц. Тут не важно, я галочку не ставлю.
Если вы не хотите обрезать белую каемку, то галочку не ставим. Page position, порядок печати страниц. Тут не важно, я галочку не ставлю.
Нажимаем Rasterbate 9 pages!
После чего пойдет процесс разделения и выдаст вам готовый PDF файл для сохранения. Если автоматическое сохранение не появилось, нажимаем на click here.
В результате мы получили готовый постер, в ПДФ формате для печати, с названием Rasterbation.
На этой ноте я буду с вами прощаться. Надеюсь вам статья оказалась полезной. Подписывайтесь на мой блог, комментируйте, делитесь с друзьями.
Всех вам благ, Тимур Мустаев.
fotorika.ru
Как разрезать фото онлайн
Конечно, с функцией разрезки фото с успехом справляется фотошоп, но гораздо проще это делать в онлайн редакторах. Особенно, если вам нужно разделить изображение на некоторое количество равных частей. Сегодня я расскажу вам о некоторых сервисах, где вы можете легко сделать это.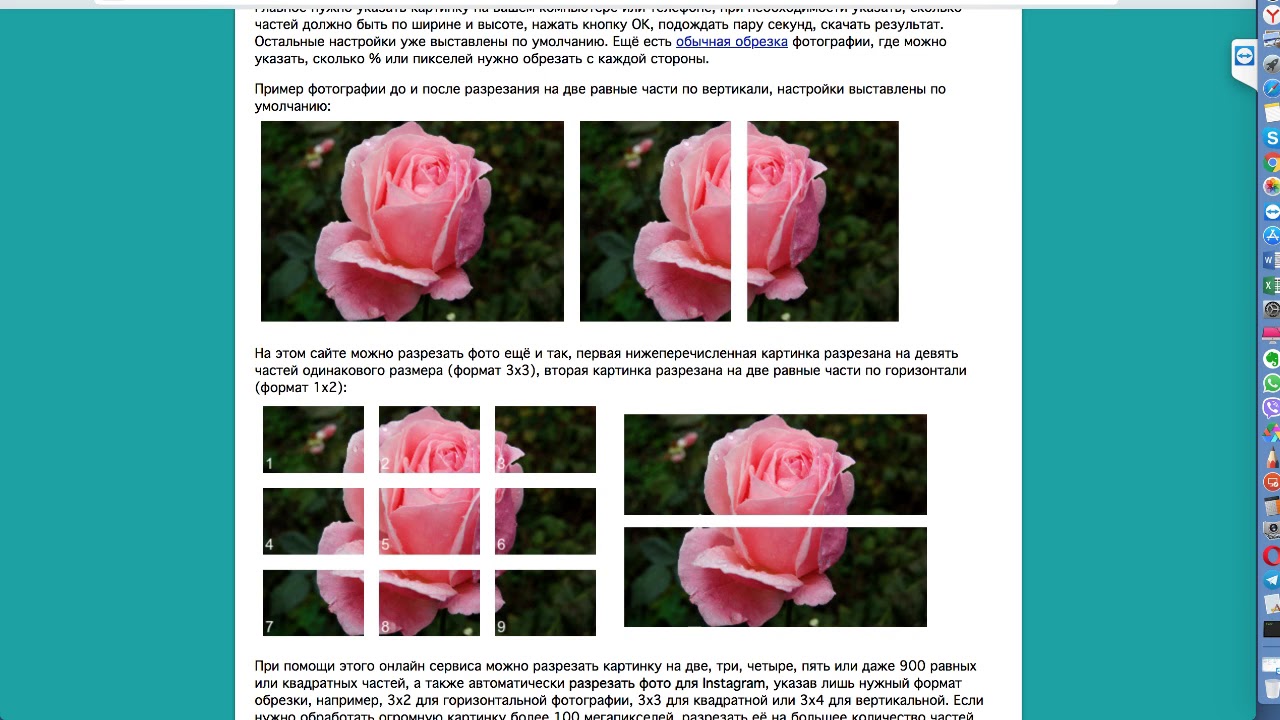
ImageSplitter — загрузите фото в мини-редактор, перейдите во вкладку Split Image. Здесь укажите количество частей, на которое хотите поделить фото, а именно (количество строк rows — частей по вертикали и столбцов columns — частей по горизонтали). Теперь выберите формат выходных файлов и нажмите «split image» (обрезать фото). Скачайте zip-архив с кусочками фото.
Online Image Splitter. Здесь хорошо делать фото на части, если это фото будет в дальнейшем использоваться в дизайне сайта (см. также как разрезать дизайн), так как сервис кроме функции обрезки генерирует html-код.. Загрузите фото в онлайн «обрезчик», выбирайте на какое количество частей будет обрезано фото по горизонтали и вертикали. Некоторые дополнительные функции: Enable links — включить ссылки частей фото в html-код, Mouse-over effect — эффект наведения, Preview borders — отображать границу деления на превью, Convert to — конвертировать в … (выбрать формат кусочков фото), Number of colors — количество цветов на фото.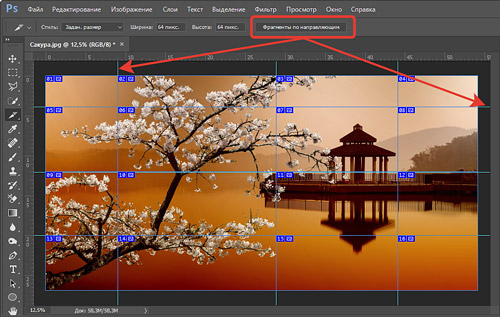
Picslice. Здесь можно не только разрезать изображение, но и выполнить обрезку фото, а также изменить размер. Загрузите фото, выберите функцию «Slice picture», выберите количество вертикальных и горизонтальных частей. Далее кнопка «Generate». Теперь вы можете сохранить каждый кусочек в отдельности, наведя на него курсор, клик правой кнопкой мыши и выбор пункта «Сохранить изображение». Сохранить части можно и скачав архив с кусочками фото (Download ZIP (ALL SLICES)).
vgrafike.ru
2 способа как обрезать картинку в Figma — Дизайн на vc.ru
Привет! Это мой урок для начинающих дизайнеров. Возможно будет для кого-то полезным. В этом видео я наглядно покажу как можно обрезать изображение в фигме. Без воды и по делу на обычном языке и на живых рабочих примерах!
1847 просмотров
{ «author_name»: «Легаев Игорь», «author_type»: «self», «tags»: [], «comments»: 0, «likes»: 2, «favorites»: 20, «is_advertisement»: false, «subsite_label»: «design», «id»: 223347, «is_wide»: true, «is_ugc»: true, «date»: «Sun, 21 Mar 2021 15:43:31 +0300», «is_special»: false }
{«id»:208650,»url»:»https:\/\/vc.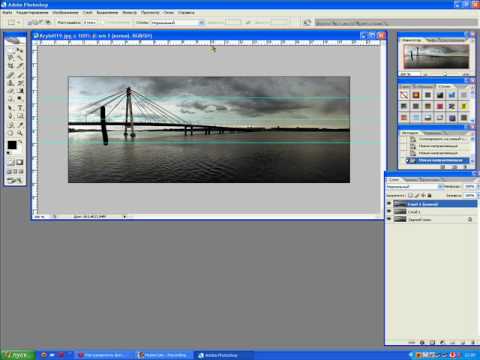 ru\/u\/208650-legaev-igor»,»name»:»\u041b\u0435\u0433\u0430\u0435\u0432 \u0418\u0433\u043e\u0440\u044c»,»avatar»:»cbecb5da-3bc9-5bdd-5334-1887bd475f34″,»karma»:35,»description»:»»,»isMe»:false,»isPlus»:false,»isVerified»:false,»isSubscribed»:false,»isNotificationsEnabled»:false,»isShowMessengerButton»:false}
ru\/u\/208650-legaev-igor»,»name»:»\u041b\u0435\u0433\u0430\u0435\u0432 \u0418\u0433\u043e\u0440\u044c»,»avatar»:»cbecb5da-3bc9-5bdd-5334-1887bd475f34″,»karma»:35,»description»:»»,»isMe»:false,»isPlus»:false,»isVerified»:false,»isSubscribed»:false,»isNotificationsEnabled»:false,»isShowMessengerButton»:false}
{«url»:»https:\/\/booster.osnova.io\/a\/relevant?site=vc»,»place»:»entry»,»site»:»vc»,»settings»:{«modes»:{«externalLink»:{«buttonLabels»:[«\u0423\u0437\u043d\u0430\u0442\u044c»,»\u0427\u0438\u0442\u0430\u0442\u044c»,»\u041d\u0430\u0447\u0430\u0442\u044c»,»\u0417\u0430\u043a\u0430\u0437\u0430\u0442\u044c»,»\u041a\u0443\u043f\u0438\u0442\u044c»,»\u041f\u043e\u043b\u0443\u0447\u0438\u0442\u044c»,»\u0421\u043a\u0430\u0447\u0430\u0442\u044c»,»\u041f\u0435\u0440\u0435\u0439\u0442\u0438″]}},»deviceList»:{«desktop»:»\u0414\u0435\u0441\u043a\u0442\u043e\u043f»,»smartphone»:»\u0421\u043c\u0430\u0440\u0442\u0444\u043e\u043d\u044b»,»tablet»:»\u041f\u043b\u0430\u043d\u0448\u0435\u0442\u044b»}},»isModerator»:false}
Блоги компаний
Еженедельная рассылка
Одно письмо с лучшим за неделю
Проверьте почту
Отправили письмо для подтверждения
Как разделить видео на части
Видеомонтаж – это крайне увлекательный процесс, который может затянуть даже начинающего пользователя на несколько часов.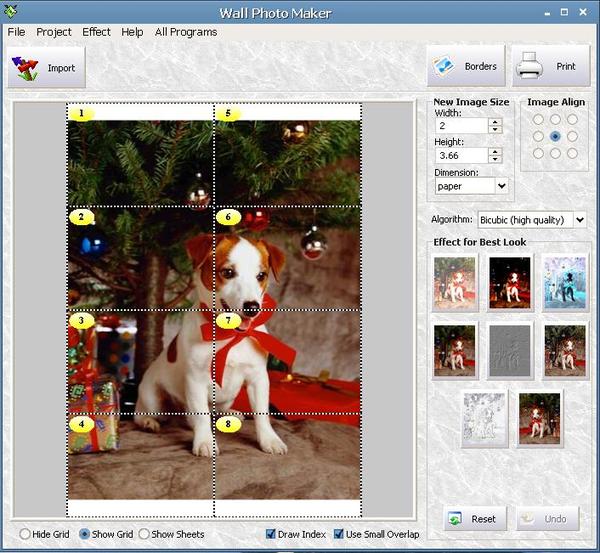 Однако иногда всё, что вам требуется – это быстро разрезать видеофайл на части или обрезать конкретный кадр до нужного момента. Такие простые задачи, хоть и кажутся элементарными, могут вызвать сложности – особенно, если вы никогда прежде этого не делали.
Однако иногда всё, что вам требуется – это быстро разрезать видеофайл на части или обрезать конкретный кадр до нужного момента. Такие простые задачи, хоть и кажутся элементарными, могут вызвать сложности – особенно, если вы никогда прежде этого не делали.
В зависимости от ваших целей, обрезать видео можно разными способами. Нужна ли вам высокая точность до секунды, чтобы поймать определенный момент на записи? Или, может быть, вам просто необходимо разбить одно продолжительное видео на фрагменты и экспортировать их по отдельности? В этой статье мы покажем целых три способа обрезки видео, которые доступны в бесплатном видеоредакторе VSDC.
Скачать видеоредактор VSDC для Windows
Метод №1: Как разрезать видеофайл на части одним щелчком мыши
Первый и самый простой способ разрезать видео подойдёт тем, кто хочет быстро разбить запись на фрагменты и не нуждается в ультравысокой точности. Всё, что вам нужно сделать – это установить курсор временной шкалы там, где должна заканчиваться первая часть видео и начинаться вторая. После этого нажмите на иконку «Разбить на части». Она выглядит как лезвие бритвы и расположена в верхнем меню инструментов «Удаление и разбивка». Как только вы это сделаете, видеофайл разделится на две части, которые будут последовательно расположены на временной шкале.
После этого нажмите на иконку «Разбить на части». Она выглядит как лезвие бритвы и расположена в верхнем меню инструментов «Удаление и разбивка». Как только вы это сделаете, видеофайл разделится на две части, которые будут последовательно расположены на временной шкале.
Метод №2. Как разрезать видео на части на экспорте после редактирования
Иногда вам может понадобиться сперва отредактировать видеофайл целиком, применить эффекты, добавить все необходимые элементы и только потом – разрезать его на части. Удобнее всего в таком случае воспользоваться маркерами обрезки файла на экспорте.
После того, как вы добавили видеофайл на сцену и совершили все запланированные действия по обработке, перейдите во вкладку «Экспорт проекта» (верхнее меню). Во вкладке экспорта найдите красную кнопку в виде флажка под названием «Установить маркеры». Нажмите на эту кнопку, чтобы открыть окно разбивки, как проиллюстрировано ниже. Расположите нужное вам количество маркеров в тех местах, где вы хотите, чтобы видеофайл бы разрезан. По окончании, нажмите «Применить изменения» в правом нижнем углу.
По окончании, нажмите «Применить изменения» в правом нижнем углу.
Оставаясь во вкладке экспорта, перейдите в меню «Дополнительные параметры» — оно расположено в нижней части интерфейса. Отметьте галочкой «Разбить файл» — «По маркерам». После этого выберите формат, в котором необходимо сохранить клип, и нажмите на кнопку «Экспортировать проект» в верхнем правом углу. В результате вы получите исходное видео, разбитое на то количество файлов, которое было указано маркерами.
Метод №3. Как разрезать видеофайл на несколько частей, чтобы впоследствии работать с каждой из них независимо
Если вам необходимо применить разного типа эффекты к отдельным частям видеозаписи, удобнее всего будет разбить видео на фрагменты и разместить каждый из них на отдельном слое. Чтобы это сделать, добавьте видеофайл на временную шкалу и кликните по нему правой кнопкой мыши. В открывшемся меню выберите «Свойства» — справа откроется так называемое «Окно свойств». Проскрольте немного вниз, пока не увидите светло-зелёную кнопку «Удаление и разбивка».
Как только вы на неё нажмёте, откроется уже описанное выше окно, позволяющее вам с высокой точностью разрезать видео при помощи маркеров. После того, как вы закончили размещать маркеры, нажмите «Применить изменения». Программа автоматически разобъёт файл на обозначенные фрагменты и последовательно разместит их на временной шкале.
После этого вы сможете применять различные видео- и аудиоэффекты к каждому отдельному фрагменту видео независимо, и по окончании монтажа – экспортировать клип как один или несколько файлов, по необходимости.
Аналогично с тем, как это описано в предыдущем пункте, во вкладке «Экспорт проекта» перейдите в меню «Дополнительные параметры». Если вы хотите экспортировать видео в качестве единого файла, оставьте галочку напротив параметра «Объединить сцены в одну». Если же вы хотите экспортировать клип в виде нескольких обозначенных маркерами файлов, снимите галочку с этого параметра.
Надеемся, эта инструкция была полезна, и теперь вы сможете самостоятельно разрезать видеофайл на части, используя видеоредактор VSDC. Если у вас остались вопросы, напишите нам на Facebook и не забудьте подписаться на канал VSDC на YouTube, где доступно более 200 коротких видеоинструкций по работе с программой.
Если у вас остались вопросы, напишите нам на Facebook и не забудьте подписаться на канал VSDC на YouTube, где доступно более 200 коротких видеоинструкций по работе с программой.
Инструкции, которые также могут пригодиться начинающему пользователю VSDC:
You can get more information about the program on Free Video Editor’ description page.
Как работать с изображениями в программе Figma, а также как вставить картинку в Фигме
Как в фигме отразить картинку
Для этого нам понадобиться использовать клавиатурные сокращения Shift + H (отразить картинку по горизонтали), Shift + V (отразить по вертикали). Либо использовать в меню дублирующие пункты.
Как вставить картинку в фигме
Самый простой способ – просто перетащить изображение в окно проекта, и оно импортируется со своими оригинальными размерами.Также есть способ вставить через фигуры. Об этом ниже.
Как обрезать картинку в фигме
Для решение этой проблемы нам понадобиться использовать такую функцию, как создание маски. Пользователи Photoshop разберутся легко, так как процесс выстроен абсолютно аналогичным образом.
Пользователи Photoshop разберутся легко, так как процесс выстроен абсолютно аналогичным образом.
Для этого нам понадобиться:
- Перенести картинку в проект (см. выше)
- Создать фигуру по размеру нужно обрезки
- Выделяем оба слоя, используем клавиатурное сокращение Ctrl + Alt + M – маска готова.
Важно, чтобы в иерархии картинка была выше, чем фигура.
Специально на эту тему я подготовил видео, где я наглядно показываю, как работать с изображениями в Figma.
Как вырезать объект в фигме
Чтобы не пользоваться дополнительными инструментами (Photoshop или онлайн-сервисы) — воспользуемся внутренними возможностями программы
- Разместите изображение в рабочем поле
- При помощи пера, поверх картинки, повторите контур той части изображения, которую нужно обрезать
- Залейте получившуюся область любым цветом
- Разместите векторный объект ниже по иерархии
- Выделите изображение и векторный объект
- Примените к обоим слоя свойство «Use as Mask» (Клавиатурное сокращене Ctrl + Alt + M)
Наглядно процесс можно посмотреть на картинке ниже
Важно! Для того, чтобы на практике понять, какими функциями обладает программа — рекомендую ознакомиться с готовыми шаблонами Figma. В них вы сможете отработать новые для вас функции, объекты, фишки и т.д. Ссылки на шаблоны: ссылка 1 и ссылка 2
В них вы сможете отработать новые для вас функции, объекты, фишки и т.д. Ссылки на шаблоны: ссылка 1 и ссылка 2
Как разрезать видео на части
Большинство отснятого материала требует обработки. Убрать неудачный эпизод, нарезать фильм на короткие сцены, оставить только значимые моменты – какая программа для монтажа видео справится с этими задачами лучше других? Одним из самых доступных и понятных ПО такого рода по праву считается ВидеоМОНТАЖ. Редактор поможет не только поделить ролик на части, но и подтянуть цвет, улучшить качество, наложить звук. Читайте статью и узнайте, как нарезать видео с его помощью.
Узнайте все о разделении видео на части! Посмотрите короткий урок:
Удаление фрагмента из середины ролика
В первую очередь установите программу на компьютер.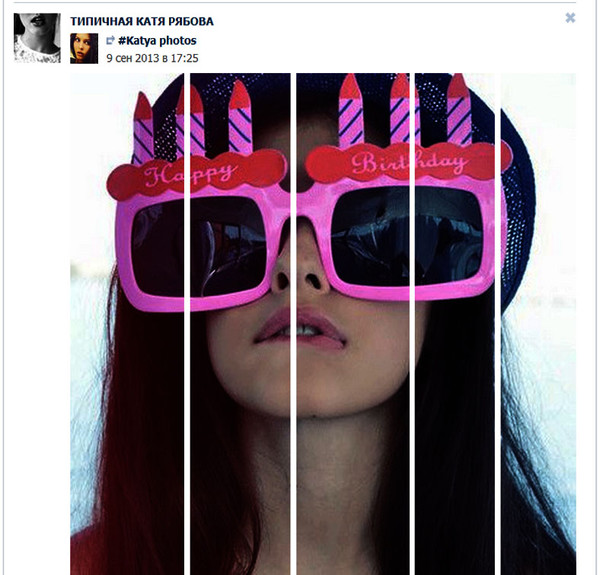 Скачать ее бесплатно можно здесь. На этом сайте вы найдете обучающие статьи и онлайн-видео, которые помогут быстро освоиться в интерфейсе и функционале.
Скачать ее бесплатно можно здесь. На этом сайте вы найдете обучающие статьи и онлайн-видео, которые помогут быстро освоиться в интерфейсе и функционале.
Шаг первый. Подготовка
Открыв программу, воспользуйтесь функцией «Нарезка видео».
Воспользуйтесь функцией быстрой нарезки видео
Кликните «Выбрать видео для нарезки» и загрузите файл. Появится окно, совмещающее функции плеера и редактора. В нем вы сможете вырезать сцену из середины или нарезать файл на несколько клипов.
Непосредственно под экраном для просмотра находится шкала воспроизведения. На ней расположены два черных ползунка, которые и отвечают за «отсечение» кусков.
Правую часть занимает панель «Сохраняемые фрагменты», на которой отображаются нарезанные части и кнопка «Новый фрагмент», которая отвечает за выделение последующих эпизодов.
В окне нарезки вы сможете разделить видео на несколько фрагментов
Шаг второй.
 Работа
РаботаРассмотрим, как разрезать видео, на примере. Из видеозаписи в 1 минуту удалим кадры из середины.
Выделите первый фрагмент видео
Воспользуйтесь кнопкой «Новый фрагмент»
Отметьте на временной шкале все нужные фрагменты
Выполняйте действия в соответствии с задумкой. Эпизодов может быть неограниченное количество.
Шаг третий. Сохранение
Выбрав вариант «Сохранить в исходном формате», вы экспортируете выделенные эпизоды в том же самом расширении, в котором была полная версия.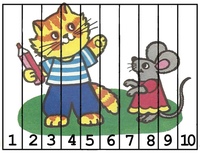 Процесс сохранения при этом займёт считанные секунды. Остановившись на команде «Конвертировать в другой формат», вы сможете преобразовать файлы в другие, более компактные и удобные расширения – AVI, MPEG4, MKV и многие другие.
Процесс сохранения при этом займёт считанные секунды. Остановившись на команде «Конвертировать в другой формат», вы сможете преобразовать файлы в другие, более компактные и удобные расширения – AVI, MPEG4, MKV и многие другие.
Выберите формат для конвертирования роликов
Определившись с форматом, щелкните «Далее». Откроется вкладка настроек сохранения. Здесь можно назначить кодеки, выставить разрешение, частоту кадров, улучшить качество, установить битрейт и режим.
Настройте качество выходного файла
Подгоните «под себя» параметры сохранения и смело жмите «Создать видео».
Обрезка частей с конца и начала
Одной из наиболее востребованных операций при монтаже является удаление кадров в начале и/или конца. Обрезать видео с помощью ВидеоМОНТАЖА можно легко и быстро.
Создайте «Новый проект» и добавьте видеофайл. После·перейдите на вкладку «Редактирование».
Во вкладке «Редактирование» вы сможете отрезать лишние участки ролика
Справа расположен экран просмотра. Под ним – шкала перемотки. На ней, как и в предыдущем варианте, присутствуют черные маркеры-ползунки. Двигайте их по шкале, отсекая таким образом ненужные кадры. Если нужен результат с точностью до секунды, можете ввести значения тайминга вручную.
Установите маркеры на эпизоде, который хотите оставить
Работа с обрезкой закончена! Осталось перейти на вкладку «Создать», настроить выходной формат и сохранить.
6 полезных функций для качественного монтажа
Что еще умеет ВидеоМОНТАЖ кроме того, как резать видео? Да почти все! Остановимся на наиболее интересных и полезных возможностях редактора более подробно.
- Кадрирование. Программа дает возможность обрезать кадр, сменяя исходный план на более крупный. Вы сможете повернуть изображение или отразить, растянуть или вместить в заданные пропорции.

- Эффекты. Доступно несколько десятков готовых фильтров, с помощью которых вы легко преобразите даже самые заурядные кадры. При желании воспользуйтесь встроенным редактором и разработайте неординарный способ обработки видеоряда в своем стиле. Вам доступны такие эффекты как свечение, тонирование, плёночное зерно, виньетирование и многие другие.
Усовершенствуйте видео с помощью эффектов
- Музыка. Программа для обработки видео дает возможность накладывать новую аудиодорожку поверх исходной. При этом вы можете сочетать аудиопотоки, или заменять один на другой.
- Текст и графика. ВидеоМОНТАЖ позволяет разместить на видео надпись или картинку. С текстом можно проделывать основные операции: менять размер, цвет, начертание, стиль. Есть возможность использования стикеров. Их можно уменьшать, увеличивать, поворачивать и делать прозрачнее.
Выберите оформления для текста и добавьте надпись на видео
- Улучшения.
 Если видеоряд получился слишком светлым, темным или тусклым, используйте настройку кривой. Инструмент позволит отрегулировать яркость, контраст и насыщенность оттенков. Автоуровни и комплексное улучшение помогут усовершенствовать ролик в один клик.
Если видеоряд получился слишком светлым, темным или тусклым, используйте настройку кривой. Инструмент позволит отрегулировать яркость, контраст и насыщенность оттенков. Автоуровни и комплексное улучшение помогут усовершенствовать ролик в один клик.
- Хромакей. В ВидеоМОНТАЖЕ вы легко замените одноцветный фон в видео на новый. За несколько простых шагов вы добьетесь невероятно впечатляющих результатов.
В редакторе вы сможете заменить фон в видео буквально за пару минут
Заключение
ВидеоМОНТАЖ – удобная программа для редактирования видео. Установив ее на компьютер, вы перестанете задаваться вопросом, чем нарезать видео. Вы получите доступ к несложному, и в то же время мощному инструменту. Функционала видеоредактора хватит большинству пользователей, не желающих углубляться в сложности профессиональных «комбайнов».
Если к этому прибавить качественный сервис поддержки на сайте, множество учебных материалов и русский язык, то вывод один – это приложение должно быть в арсенале любого видеолюбителя.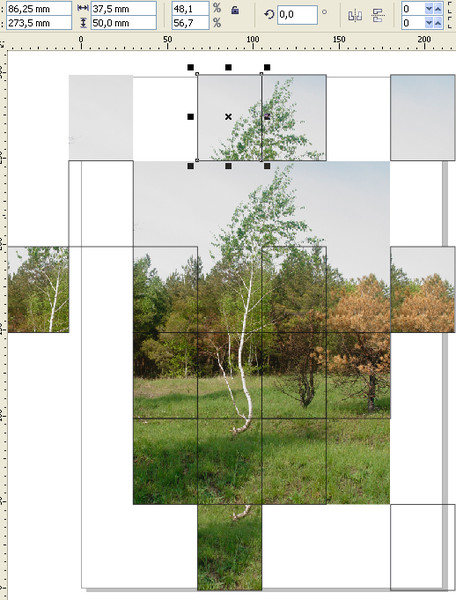
Обрезка фотографий онлайн бесплатно — одиночный и пакетный режим
Перетащите фотографии в приложение или нажмите «Выбрать изображения» . Если вы нажали «Выбрать изображения», выберите один из четырех вариантов: «С моего компьютера», «С Google Диска», «Из Google Фото» или «Из DropBox». Если вы выбрали «С моего компьютера», найдите нужную папку в диалоговом окне и выберите изображения, которые хотите обрезать. Чтобы выбрать все фотографии в папке, нажмите Ctrl + A в Windows или Cmd + A на Mac.
Если вы выбрали один из этих вариантов — «с Google Диска», «из Google Фото» или «из DropBox» — появится диалоговое окно, и приложение попросит вас предоставить доступ к вашему облачному хранилищу.Щелкните «Разрешить доступ» . Это откроет новое окно для выбора изображений. Если вы хотите выбрать несколько фотографий, выберите их, удерживая клавишу Shift. Чтобы продолжить, нажмите кнопку «Выбрать».
Щелкните «Добавить фото» , если вы хотите добавить больше изображений.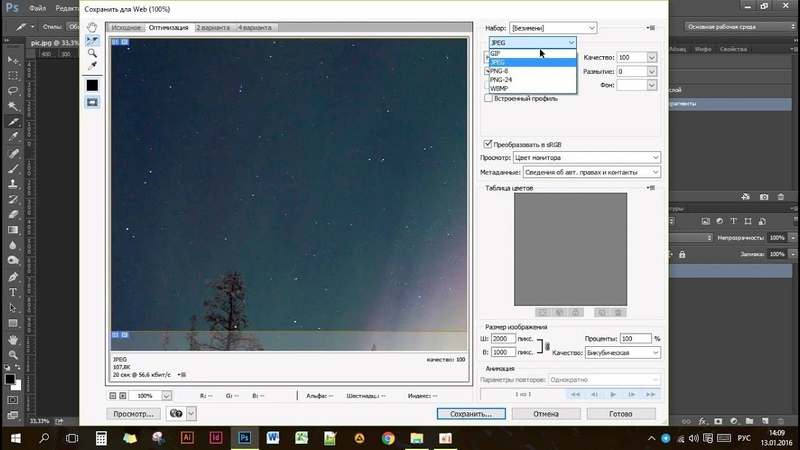
Нажмите «Очистить» , если вы хотите удалить все текущие изображения из приложения и загрузить другие.
Вверху страницы вы увидите 4 варианта соотношения сторон. Выберите один из них: X: Y , 1: 1 , 16: 9 , 4: 3 .С опцией X: Y вы можете изменить область обрезки по своему усмотрению.
Настройте область обрезки, перетаскивая синие границы с помощью курсора. Все, что находится за пределами синих границ, будет обрезано. Обратите внимание, что в нашем приложении нет ввода пикселей.
Если результат вас устраивает, перейдите к следующему изображению и повторите процесс. Когда вы закончите с выбором области обрезки для всех изображений в пакете, щелкните «Обрезать фото» .
Это приведет вас к настройкам вывода.Щелкните «Качество JPEG», чтобы установить качество обрезанных изображений. Вы можете выбрать один из 4 вариантов: «Максимум», «Отлично», «Хорошо» и «Средний».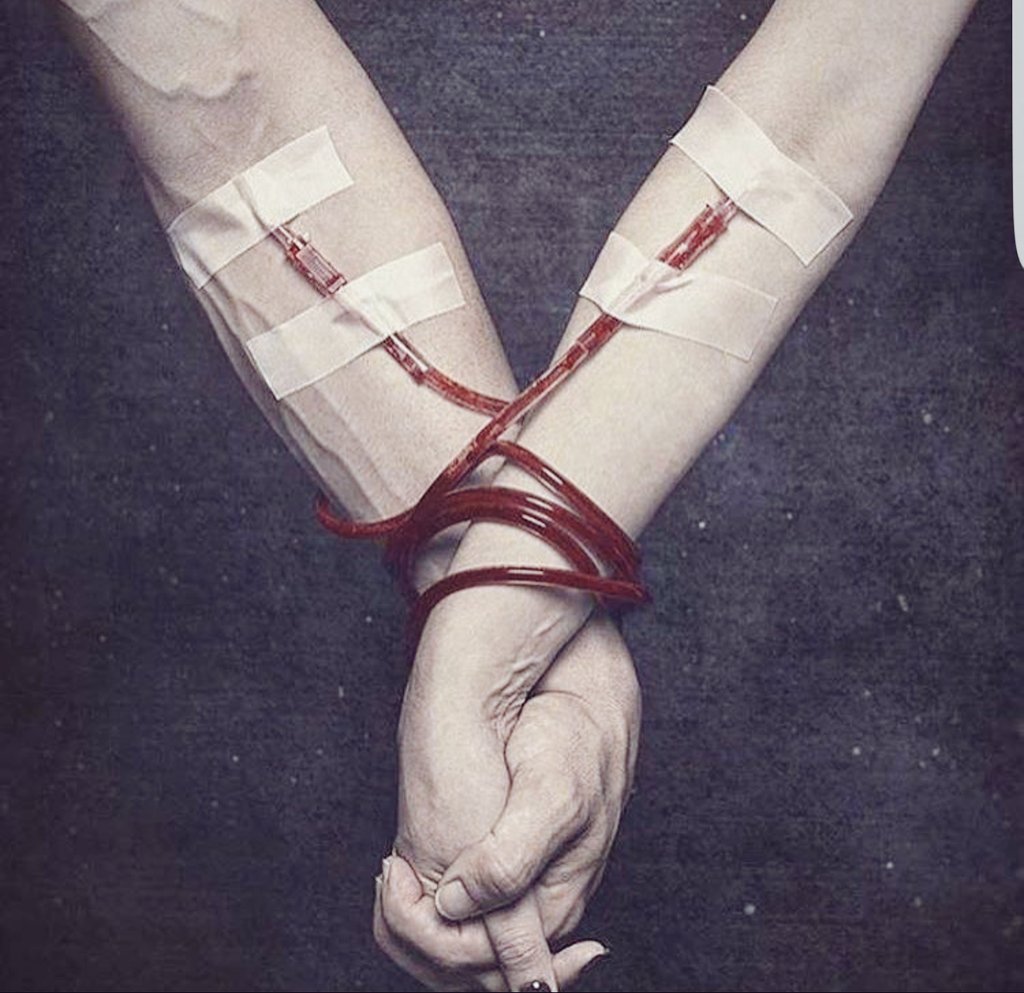
Щелкните «Изменить размер изображения», чтобы изменить размер обрезанных фотографий. Вы можете сохранить исходный размер, выбрав вариант «Нет». Вы можете изменить размер по ширине, высоте, в квадрате или в процентах. Если вы хотите изменить размер изображений, выберите один из этих вариантов и введите необходимое количество пикселей.
Щелкните «Обрезать и загрузить изображение» , чтобы начать процесс обрезки.
Чтобы загрузить zip-архив с обрезанными копиями, щелкните «Загрузить все».
Обрезка фото
Видео: обрезка изображения по форме
Используйте инструменты кадрирования в PowerPoint, чтобы обрезать и удалять ненужные части изображений или обрезать изображение по форме.
Обрезать изображение по размеру формы
Если вы хотите изменить контур изображения и придать ему форму (например, круга или звезды), используйте инструменты обрезки на вкладке ИНСТРУМЕНТЫ ИЗОБРАЖЕНИЯ ФОРМАТ .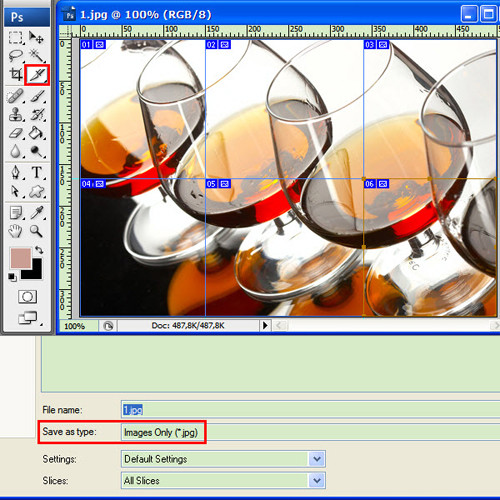
Выберите изображение (или изображения), которое вы хотите обрезать.
Если вы обрезаете много изображений одновременно, вы должны использовать одну и ту же форму для всех из них. Для кадрирования по разным формам кадрируйте каждое изображение по одному
На вкладке ИНСТРУМЕНТЫ ИЗОБРАЖЕНИЯ ФОРМАТ щелкните Обрезать > Обрезать до формы , а затем выберите нужную форму.
Обрезать по форме или заполнить ее
В качестве заливки фигуры можно использовать изображение. Просто щелкните фигуру, к которой вы хотите добавить изображение, затем в разделе ИНСТРУМЕНТЫ ДЛЯ РИСОВАНИЯ на вкладке ФОРМАТ щелкните Стили фигур > Заливка формы > Изображение и выберите нужное изображение.
Щелкните изображение, которое вы хотите внутри фигуры.
Щелкните ИНСТРУМЕНТЫ ИЗОБРАЖЕНИЯ > ФОРМАТ > Размер и щелкните стрелку под Обрезать . Если вы не видите вкладки Работа с изображениями и Формат, убедитесь, что вы выбрали изображение.
Щелкните Заполните или Подходит .
Заливка устанавливает размер изображения в соответствии с высотой или шириной фигуры, в зависимости от того, что больше.
 Это заполнит фигуру изображением.
Это заполнит фигуру изображением.Fit устанавливает размер изображения таким образом, чтобы высота и ширина изображения совпадали с границами фигуры. Это позволит максимально подогнать изображение к форме. Некоторые области фигуры могут остаться пустыми.
Когда вы закончите, нажмите ESC.
Хотите больше?
Обрезать картинку
Вы можете улучшить изображение, придав ему другую форму. Быстрый способ сделать это — использовать Crop to Shape .
Сначала выберите картинку на слайде.
Затем найдите вкладку ИНСТРУМЕНТЫ ИЗОБРАЖЕНИЯ ФОРМАТ , которая появляется при выборе изображения. Щелкните ФОРМАТ .
Щелкните ФОРМАТ .
На вкладке ФОРМАТ в группе Размер щелкните стрелку под Обрезать и укажите на Обрезать до формы .
Это открывает галерею фигур, где вы можете выбрать форму для изображения.
Ищите форму, которая хорошо сочетается с изображением и ориентацией изображения. Для этого изображения давайте попробуем прямоугольник с закругленными углами.
Эта форма прекрасно работает, вырезая небольшую часть изображения и придавая ему закругленные углы.
Обратите внимание, что Crop to Shape сохраняет соотношение сторон изображения, то есть пропорции его высоты к ширине.
Чтобы поэкспериментировать с другой формой, просто щелкните стрелку под Обрезать и укажите на Обрезать до формы .
Давайте поищем совершенно другую форму. А как насчет звезды?
Интересно, но я думаю, что он вырезает слишком много из изображения, особенно из центральной фигуры.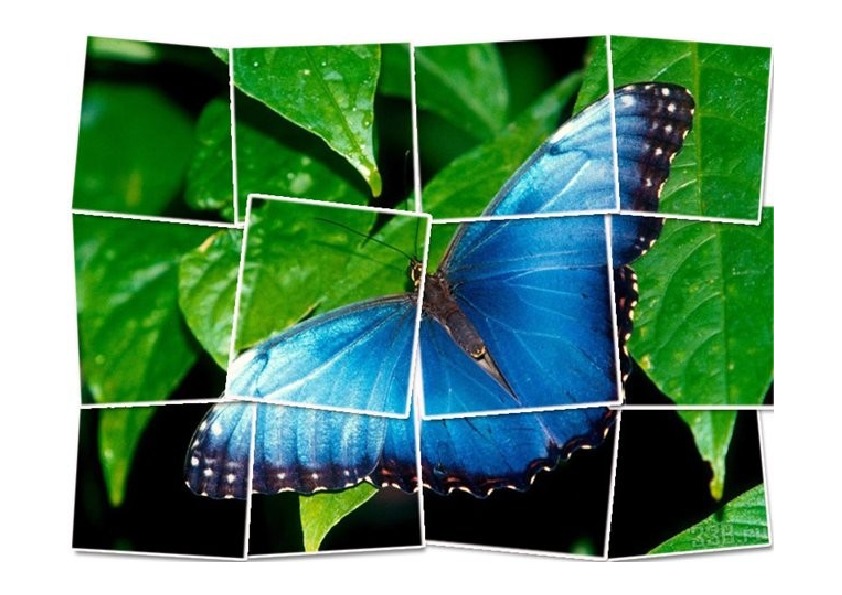
Я нажму Отменить , чтобы вернуться к форме прямоугольника со скругленными углами, которая лучше соответствует этому изображению.
Теперь, когда изображение все еще выбрано и отображается вкладка FORMAT , я сделаю небольшое форматирование изображения.
Например, я нажимаю Граница изображения и выбираю цвет границы.
Затем я снова щелкну Граница изображения , наведу указатель на Вес и увеличу ширину границы до 4 ½ пунктов, чтобы она была более заметной.
Это приятный простой акцент.
Если вам нужно более сложное форматирование изображения, вот быстрый способ его применить и использовать Обрезать по форме .
Вернемся к исходной картинке.
На этот раз, прежде чем использовать Обрезать до формы , я выделю изображение, нажмите ФОРМАТ и нажмите Еще , чтобы открыть галерею Стили изображения .
Стили галереи сочетают в себе разные вещи — тип формы изображения, цвета и стили границ, а также такие эффекты, как отражения и тени.
Я найду стиль изображения, который мне нравится, например этот, с белой рамкой и тенью в перспективе, и нажму, чтобы применить его.
Затем, не снимая выделения с изображения, я нажимаю стрелку Crop , указываю на Crop to Shape и выбираю прямоугольник с закругленными углами.
После этого процесса я быстро получил более сложный стиль изображения, затем я выбрал нужную форму, используя Crop to Shape .
Для получения дополнительной информации см. Краткое содержание курса и поэкспериментируйте с PowerPoint.
Как вырезать фотографии и заменить фон
Вы, наверное, слышали термин «магия Photoshop» раньше.Это когда кто-то использует Photoshop, чтобы менять фоны, вставлять новые объекты и создавать изображения, которые невозможно распознать по сравнению с оригиналом. Это может дать довольно крутые результаты, но магия Photoshop — это не просто волшебство. Требуются часы ретуши и кропотливого внимания к деталям. Но не больше!
Это может дать довольно крутые результаты, но магия Photoshop — это не просто волшебство. Требуются часы ретуши и кропотливого внимания к деталям. Но не больше!
Инструменты для удаления вырезок и фона BeFunky
Ваша селфи-игра нуждается в улучшении? Сделайте шаг вперед и перенеситесь из скучной ванной в тропический рай.Друг пропустил поездку? Добавьте их к своим фотографиям, и получится почти , как они были там.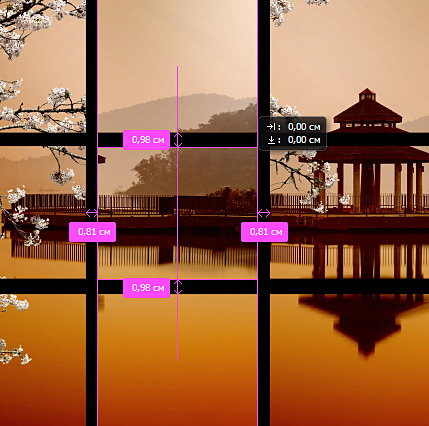 Или комбинируйте слои, чтобы создавать совершенно новые изображения и очаровать зрителей магией BeFunky!
Или комбинируйте слои, чтобы создавать совершенно новые изображения и очаровать зрителей магией BeFunky!
Два инструмента в редакторе фотографий BeFunky отлично подойдут для вырезания фотографий и замены их фона.Инструмент «Вырез» позволяет изолировать объект фотографии с помощью кисти для стирания. Это дает вам полный контроль над стиранием фона. С другой стороны, наш инструмент для удаления фона автоматически распознает основной объект фотографии и изолирует его от фона.
Продолжайте читать, чтобы получить пошаговые инструкции по использованию каждого инструмента.
Как вырезать изображение с помощью инструмента для вырезания
Когда мы сказали, что инструмент «Вырезка» может улучшить вашу селфи-игру, мы не шутили.Вы можете не только перенестись на тропический пляж, но и разместиться в любой обстановке, которую только можно вообразить. Попробуйте представить себя идущим по луне, воде или самым высоким горным вершинам.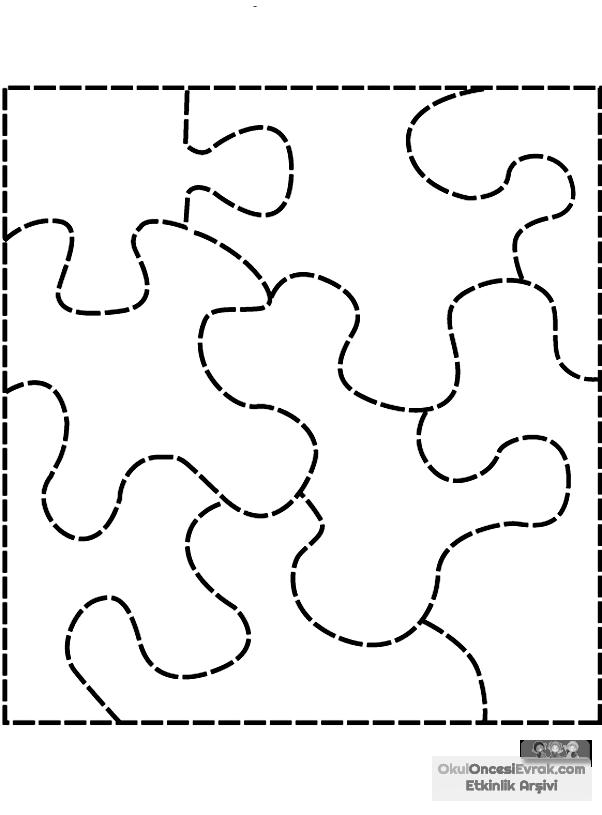 Получатся впечатляющие фотографии, а результаты будут абсолютно правдоподобными.
Получатся впечатляющие фотографии, а результаты будут абсолютно правдоподобными.
Шаг 1. Выберите изображение
Для начала зайдите в редактор фотографий и загрузите фотографию, которую хотите использовать в качестве фонового изображения.Затем откройте вкладку Image Manager и загрузите селфи или портрет, которые хотите разместить поверх фонового изображения. Если у вас еще нет фонового изображения, вы всегда можете использовать кнопку Search Stock Photos , чтобы найти более миллиона бесплатных стоковых фотографий для использования в качестве фона.
Если у вас еще нет фонового изображения, вы всегда можете использовать кнопку Search Stock Photos , чтобы найти более миллиона бесплатных стоковых фотографий для использования в качестве фона.
Шаг 2. Добавьте как слой
Поместив фоновое изображение на холст, щелкните миниатюру изображения, которое вы хотите добавить сверху, и выберите Добавить как слой .
Шаг 3. Вырежьте тему
Здесь происходит волшебство.Выберите Cutout из меню Image Properties , которое появляется всякий раз, когда выбирается ваш верхний слой.
Появится меню Cutout , которое поможет вам легко стереть фон на вашем слое. Сначала выберите вариант кисти, который лучше всего подойдет для вырезания вашего объекта. Вот короткое видео, чтобы показать вам все варианты кистей в действии:
Сначала выберите вариант кисти, который лучше всего подойдет для вырезания вашего объекта. Вот короткое видео, чтобы показать вам все варианты кистей в действии:
Шаг 4. Выберите свою любимую кисть и удалите ее
Затем сотрите фон вашего слоя, выбрав идеальную кисть (для этой кисти мы использовали Magic Brush ).
Убедитесь, что нажата кнопка Удалить . Выбор Remove удалит любую область, которую вы закрашиваете, а выбор Keep сохранит области, которые вы закрашиваете. Перетащите кисть вокруг вашего объекта, чтобы начать стирать фон со слоя изображения.
Выбор Remove удалит любую область, которую вы закрашиваете, а выбор Keep сохранит области, которые вы закрашиваете. Перетащите кисть вокруг вашего объекта, чтобы начать стирать фон со слоя изображения.
Профессиональный совет:
Если вы случайно удалили нежелательную область, нажмите кнопку Сохранить и закрасьте область, чтобы добавить ее снова.
Шаг 5: Экспорт как слой
Теперь, когда вы удалили фон слоя изображения, щелкните синюю галочку, чтобы применить редактирование. Появится новое меню, которое поможет вам сохранить слой с вырезом. Выберите Обрезать прозрачность , чтобы удалить лишние области прозрачности вокруг изолированного объекта. Выберите Export as Layer , чтобы добавить вырезку в качестве нового слоя и сохранить исходный слой изображения нетронутым. В этом руководстве мы не устанавливаем флажок «Экспортировать как слой». Щелкните синюю галочку, чтобы вернуться к холсту с созданным новым слоем.
Появится новое меню, которое поможет вам сохранить слой с вырезом. Выберите Обрезать прозрачность , чтобы удалить лишние области прозрачности вокруг изолированного объекта. Выберите Export as Layer , чтобы добавить вырезку в качестве нового слоя и сохранить исходный слой изображения нетронутым. В этом руководстве мы не устанавливаем флажок «Экспортировать как слой». Щелкните синюю галочку, чтобы вернуться к холсту с созданным новым слоем.
Теперь, когда фон вашего слоя изображения был полностью стерт, вы можете использовать синие круги вокруг него, чтобы изменить размер и повернуть слой, а также перетащить его вокруг фоновой фотографии, пока она не будет идеально размещена.
Шаг 6. Сохраните изменения
Отсюда вы можете нажать кнопку Flatten Layers , чтобы по существу приклеить слой изображения к фоновой фотографии и продолжить сеанс редактирования фотографии, если хотите.Если вы готовы сохранить фотографию, нажмите кнопку Сохранить в верхней части редактора фотографий и выберите желаемое место для сохранения.
Окончательные результаты
Использование инструмента «Вырез» похоже на создание портала в совершенно новый мир! Затем мы сделаем то же самое с помощью инструмента для удаления фона.
Как вырезать изображение с помощью инструмента для удаления фона
Инструмент «Вырез» — это один из вариантов удаления фона с фотографии. Если вы хотите удалить весь фон с простого объекта в центре кадра, инструмент для удаления фона станет отличным вариантом. Процесс использования этого инструмента начинается так же, как и инструмент «Вырез».
Если вы хотите удалить весь фон с простого объекта в центре кадра, инструмент для удаления фона станет отличным вариантом. Процесс использования этого инструмента начинается так же, как и инструмент «Вырез».
Шаг 1. Выберите изображение
Сначала щелкните раскрывающееся меню Открыть в верхней части Фоторедактора.Если вы используете свою фотографию, нажмите Компьютер , чтобы загрузить фотографию со своего компьютера. Вы также можете посетить разнообразную библиотеку стоковых фотографий BeFunky, нажав Search Stock Photos .
Вы также можете посетить разнообразную библиотеку стоковых фотографий BeFunky, нажав Search Stock Photos .
Шаг 2: Изолировать объект
После того, как вы выбрали и загрузили фотографию, фон которой вы хотите удалить, пора нажать на инструмент Background Remover .Выберите Background в меню Essentials . Вы автоматически приземлитесь на Заливка , но продолжайте и нажмите Стереть . Теперь вы должны увидеть зеленую кнопку с надписью Isolate Subject . Щелкните эту кнопку.
Вы автоматически приземлитесь на Заливка , но продолжайте и нажмите Стереть . Теперь вы должны увидеть зеленую кнопку с надписью Isolate Subject . Щелкните эту кнопку.
Шаг 3. Сохраните изображение
Обязательно сохраните это изображение на свой компьютер в формате PNG.Вы получите к нему доступ позже, добавив его в качестве слоя к желаемому новому фону.
Шаг 4. Загрузите фоновое фото
К настоящему моменту у вас должен быть выбран новый фон для вашей фотографии.Загрузите эту фотографию в основной раздел редактора фотографий BeFunky тем же способом, который вы использовали для загрузки исходной фотографии.
На этом же этапе вы также захотите перезагрузить вырез PNG в Фоторедактор. Сделайте это, перейдя в Image Manager . Это самый верхний значок на левой панели инструментов. Нажмите зеленую кнопку Computer и загрузите PNG с того места, где вы его сохранили ранее. Теперь ваш экран должен выглядеть так:
Сделайте это, перейдя в Image Manager . Это самый верхний значок на левой панели инструментов. Нажмите зеленую кнопку Computer и загрузите PNG с того места, где вы его сохранили ранее. Теперь ваш экран должен выглядеть так:
Шаг 5. Добавьте вырезанное фото как слой
Щелкните PNG, который теперь находится в столбце Image Manager в левой части экрана.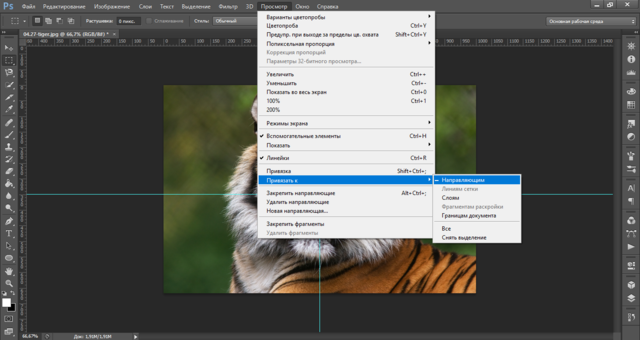 Вы увидите раскрывающееся меню с четырьмя вариантами. Выберите Добавить как слой.
Вы увидите раскрывающееся меню с четырьмя вариантами. Выберите Добавить как слой.
Ваш PNG-вырез появится поверх фонового изображения.Используйте синие точки по углам этого слоя, чтобы настроить размер и сделать его естественным на новом фоне.
Удалите фон с легкостью!
Молодец! Вы только что добавили новый фон к своей фотографии.Независимо от того, выберете ли вы наш инструмент для вырезания или инструмент для удаления фона, если вы выполните эти несколько простых шагов, вы получите уникальную новую фотографию в кратчайшие сроки. Пора начинать!
Упрощенное редактирование фотографий.
Как нарезать и кадрировать в пространстве дизайна Cricut — мечта в реальности
Привет, мечтатели!
Сегодня вы узнаете все, что нужно знать об инструменте Slice в Cricut Design Space.
Но… Что такое Slice в мире Cricut?
Инструмент «Срез» — это опция в Cricut Design Space, которая позволяет разделить и вырезать два перекрывающихся изображения или слоя, чтобы создать совершенно новый дизайн.
Этот инструмент УДИВИТЕЛЬНЫЙ, и, кстати, один из моих любимых, потому что с его помощью вы можете персонализировать и создавать новые индивидуальные дизайны с существующими формами и изображениями.
Вы получили это!Серьезно….
Если вы освоите инструмент Slice, ВЫ СТАНОВИТЕ своим Cricut.
Если вы новичок и все еще разбираетесь в программном обеспечении Cricut, я рекомендую вам прочитать мой фантастический учебник Ultimate Cricut Design Space.
Вкратце, это темы, которые я рассмотрю в этом руководстве:
- Где найти инструмент Slice Tool.
- Мини-руководство о том, как работает Slice
- Как нарезать несколько изображений
- Как обрезать изображения с помощью инструмента Slice
- Что такое «Метод Slice & Set»
- Где находится Slice в приложении Cricut?
- Объединение фрагментов с другими инструментами, такими как «Сварка», «Дублировать», «Отразить» и т. Д.!
- Примеры использования Slice.
Готовы стать профессионалом в нарезке?
Совет: , если вы хотите узнать все, что вам нужно знать о утюжке (HTV) и научиться использовать его на различных поверхностях, обязательно ознакомьтесь с этим замечательным учебником, который я собрал.
Инструмент «Срез» расположен в нижней части панели «Слои» и активируется, если выбрано ТОЛЬКО два слоя.
НЕЛЬЗЯ разрезать более двух слоев, потому что программа не знает, какую форму вырезать напротив другого.Не расстраивайтесь, после этого мини-урока я покажу вам трюк, как нарезать несколько изображений.
Теперь давайте посмотрим, как работает Slice.
Инструмент для нарезки внутри зеленого квадратаПоместите квадрат и сердце в область холста, нажав кнопку «Фигуры» на левой панели.
Посмотрите следующий рисунок, и давайте немного поговорим о том, что я сделал.
Пошаговая инфо-графика- Первоначальный дизайн был квадратом и сердцем, верно? Однако я хотел вырезать сердце — это звучит жутко, смехотворно — квадрата.
- Для этого просто поместите сердечко поверх квадрата, выберите оба слоя и нажмите кнопку Slice.
- После нарезки у вас всегда будет 3 разных слоя.
- Тот, который вы хотели «вырезать» из большей формы — в данном случае, розовое сердце.
- Копия формы, которую вы хотели «вырезать» — в данном случае синее сердце.
- И, наконец, что не менее важно, и причина, по которой вы в первую очередь нарезали, новый дизайн с вырезом из изображения, которое вы использовали для «нарезания» — в данном случае синего квадрата.
Легко, правда?
ПРИМЕЧАНИЕ: Эта же концепция применима к ТЕКСТУ, вместо сердечка вы могли бы использовать слово или даже строку текста. Итак, чтобы нарезать текст, вам просто нужно убедиться, что весь ваш текст находится на одном слое.
Теперь, когда вы знаете, как работает срез, давайте посмотрим, что еще вы можете делать с помощью этого инструмента.
Как нарезать несколько изображений в Cricut Design Space?
На следующем снимке экрана изображена желтая звезда с несколькими кружками наверху.Моя цель с этим дизайном — вырезать из звезды все круги.
Но как это сделать, если у нас более двух слоев?
Разрезать каждый круг по одной звезде? Нет, спасибо! это займет вечность.
Ответ на этот вопрос — «СВАРКА».
Slice не будет работать, если у вас более двух слоевКогда у вас есть несколько слоев с разбросом и вы хотите вырезать их из другой формы, вы не можете сделать это, просто выделив их, а затем нарезав.
Remember Cricut Only позволяет разрезать два слоя за раз.
Пошаговое нарезание нескольких изображений Info-GraphicЭто то, что вам нужно сделать, чтобы вырезать несколько изображений или фигур.
- Выберите все слои, которые вы хотите вырезать, и сварите их. Инструмент «Сварка» расположен в нижней части панели слоев справа от инструмента среза.
- После сварки вы увидите, что все круги находятся в одном слое.Теперь наложите их поверх звезды и нажмите на вариант среза.
- После нарезки вы получите три разных результата.
- Фиолетовые круги
- Желтые круги
- Звезда с несколькими прорезями.
ВАЖНО: После сварки вы не сможете разделить круги, поэтому, если вы думаете, что они вам понадобятся позже, вы должны сделать копию, затем сгруппировать их все и скрыть их видимость.
Я лучше объясню это в своей статье «Сварка, присоединение и группировка». Все эти варианты как бы взаимосвязаны, поэтому я рекомендую вам проверить это.
Я видел несколько руководств по Cricut Design Space, но еще не видел ни одного, где можно было бы научиться кадрировать изображения и / или фотографии.
Сложные изображения или фотографии, такие как файлы .jpg или .png, на самом деле не предназначены для разрезания по частям, таких как SVG или вырезанный файл. Эти типы изображений предназначены для печати, а затем вырезания.
Когда вы загружаете фотографию, у вас ДЕЙСТВИТЕЛЬНО есть возможность обрезать ее, но это квадратная обрезка, не похожая на то, что я собираюсь вам показать.Если вы хотите изучить процесс печати , затем вырезать для фотографий и / или изображений .jpg, я рекомендую вам прочитать мой потрясающий учебник.
Готовы к обрезке?
Обрежьте любимые фотографии, чтобы сделать стикеры, магниты и т. Д.- Нажмите кнопку «Загрузить», расположенную на левой панели холста, и выберите фотографии, с которыми хотите работать. Затем добавьте форму, которую хотите использовать для обрезки.
- Наложите фигуру там, где вы хотите обрезать, затем выберите фигуру и фотографию и щелкните фрагмент.
- Посмотрите, что на этот раз для «результата среза» мы фактически используем сердца. Это просто показывает, что у вас есть много возможностей с этой программой.
Давайте посмотрим еще примеры.
Используйте разные формы для кадрирования фотографийЯ использовал восьмиугольник, звезду и круг для создания различных обрезков и эффектов для моих изображений. Если вам нужно больше стандартного кадрирования, вы также можете использовать квадрат и разблокировать его пропорции, чтобы создать прямоугольник.
Примечание: пропорции можно изменить, выбрав форму / слой и щелкнув маленький замок, расположенный в левом углу выделения.
Что такое метод нарезки и установки?
Когда вы используете несколько цветов в своих проектах, наступает момент, когда вам нужно научиться накладывать их на поверхность вашего проекта.
Это чрезвычайно важно при использовании таких материалов, как Cricut Infusible Ink, когда ваш проект будет разрушен, если вы не примените этот метод.
Посмотрите на следующий пример.
Это дизайн обручального кольца и контур, который можно использовать для изготовления футболки с помощью Infusible Ink.
Изначально контур сплошной, и если вы наложите оба слоя таким образом при использовании материалов Infusible Ink, ваш проект не будет хорошо выглядеть.
Поверьте мне!
Чтобы использовать метод «Slice and Set», выровняйте оба изображения, выберите их и нажмите «Slice».
Нарезать оба изображенияПосле нарезки у вас будет три разных изображения (иногда больше).
Результат срезаИ в данном случае нам нужны только два из них, черный слой и контурный слой с вырезом, который мы только что сделали.
Оставьте только нужные слоиЧтобы узнать больше о об использовании Infusible Ink на футболках , обязательно ознакомьтесь с этим пошаговым руководством, которое я написал.
Хотя метод «Slice and Set» в основном используется с чернилами Cricut Infusible Ink, вы также можете использовать его с клеем и винилом HTV.
Если вы продолжаете наслоить цвета и слои, ваш дизайн может выглядеть громоздким, а вы этого не хотите!
Где находится Slice в приложении «Телефон»?
Все, чему я вас учил в этом руководстве, можно сделать в приложении Cricut Design Space.
В приложении Cricut «Инструмент фрагмента» находится в кнопке «Действие», расположенной на нижней панели области холста.
Помните, что вам нужно выбрать два изображения, чтобы активировать инструмент среза.
Если вы не знакомы с приложением Cricut, у меня есть удобное руководство по , в котором рассказывается, для чего предназначена каждая кнопка и где она расположена.
На данный момент вы узнали основные вещи:
- Разрезание по двум формам
- Разрезание нескольких изображений
- Использование фрагмента для кадрирования изображений в пространстве дизайна Cricut
- Метод фрагмента и установки
- Где фрагмент в приложении Cricut.
Теперь пришло время объединить «Slice» с другими инструментами и создать что-то новое из двух существующих изображений в библиотеке Cricut. (Не волнуйтесь, я использовал бесплатные)
Если вы только начинаете работать с Cricut, это может быть сложно, но я стараюсь объяснить вам как можно больше. Если вы чего-то не понимаете, перейдите к моему руководству для начинающих, на которое я указал ссылку в начале этого поста.
Приступим!
Добавьте изображения в Cricut Design Space
Чтобы добавить отдельные изображения из библиотеки Cricut, нажмите кнопку «Изображения» на левой панели холста.
Появится новый интерфейс для вставки изображений. Если вам нравятся БЕСПЛАТНЫЕ вещи, как и мне, нажмите на фильтр и отметьте опцию БЕСПЛАТНО.
Выбрать и вставить изображенияЯ не знаю, будут ли выбранные мной изображения бесплатными к тому времени, когда вы будете следовать этому руководству, поэтому, если они не появятся в бесплатном разделе, просто снимите флажок и вместо этого посмотрите их коды: # M54A5D & # M4FCE3A.
И если по какой-то причине они не бесплатны, вы все равно можете с ними поиграть, вы просто не сможете их вырезать, не заплатив.
Я выбрал бабочек и цветов. Вы сможете лучше их увидеть на следующем скриншоте.
Разгруппировать изображения и удалить ненужные части
Когда вы вставите бабочек и цветов, вы заметите, что они сгруппированы.
Поскольку мы собираемся использовать только последнюю бабочку и розовые цветы, выберите каждый цветок и нажмите на опцию разгруппировки, расположенную в верхней части панели слоев.
Удалите ненужные части, первые три бабочки и оранжевые цветы.
Создать новый дизайн
Мы так близки к созданию действительно классного дизайна! Цель этого дизайна — вырезать цветы на каждом из крыльев бабочки.
После разгруппировки и удаления ненужных частей у нас остались одна бабочка и три цветка.
Посмотрите следующий снимок экрана, и давайте немного поговорим об этом.
Организуйте и сварите цветыЯ сделал цветы более привлекательными.Я тоже их немного перекрыл — но у вас тоже — и нажал «Weld», чтобы создать совершенно новую форму / или один слой.
Так как я хотел, чтобы на каждом крыле было больше цветов, я продублировал уже сваренные цветы и, расположив их, снова сварил.
Примечание. можно также продублировать, выбрав цветок и используя сочетания клавиш Ctrl + C, а затем Ctrl + V. Если у вас Mac, вы можете использовать клавишу Cmd.
Сдублировать цветы и снова сваритьВот как они должны выглядеть.
Использование дублирования, зеркального отражения и сварки для завершения
Пора добавить цветы на каждое крылышко.
Выберите первый цветочный узор и поверните / переместите его, чтобы он соответствовал верхнему правому крылу бабочки. Примечание: вы можете вращать и изменять размер файла, выбирая и затем перемещая маленькие значки — стрелки — в правых углах выделения.
После организации цветочного на правом крыле; Идите вперед и продублируйте его, затем нажмите FLIP — выберите горизонталь, чтобы создать идеальное зеркало — и расположите копию на левом крыле.
Используйте флип, чтобы отразить цветы и разместить на левом крылеМы почти закончили!
Отразить по вертикали и завершить сварку, а затем «Срез »Вот следующие шаги для завершения наших проектов:
- Чтобы добавить цветы к нижним крыльям, сначала выберите оба верхних цветочных рисунка и нажмите «Дублировать».
- Затем нажмите «Отразить» — выберите «Отразить по вертикали», чтобы создать идеальное зеркало — и разместите новый цветочный узор поверх остальных крыльев.
- Выберите все четыре цветочных слоя и нажмите «Weld», чтобы все было на одном слое.
- И последнее, но не менее важное, а также причина, по которой вы читаете это руководство, выберите бабочку и цветы и нажмите «Разрезать».
Результат нарезки и место использования
После всей этой работы у нас теперь есть красивый индивидуальный дизайн, сделанный из двух совершенно разных изображений.
Серьезно, ваше воображение и креативность — предел! Поверьте, ваш компьютер не сломается, если вы попытаетесь делать подобные вещи.
Экспериментируйте, пробуйте и, более того, НИКОГДА НЕ СДАВАЙТЕСЬ!
Долька бабочки РезультатГде бы вы хотели увидеть этот дизайн?
Я использовал шаблоны, чтобы понять, где этот дизайн будет хорошо смотреться, и я думаю, что он будет очень мило смотреться на некоторых декоративных подушках.
Вы так не думаете?
Узнайте больше о шаблонах в этой статье.
Используйте шаблоны, чтобы увидеть, как будет выглядеть ваш дизайнПримеры использования Slice
То, что я только что показал, это только начало инструмента «Срез».Вот несколько реальных приложений инструмента Slice.
Обязательно переходите по каждой ссылке, чтобы изучить технику Slice, которую я использовал в проектах, которые я только что упомянул.
Материалы
- Это зависит от того, какой проект вы хотите реализовать.
Инструменты
- Cricut Machine
- Cricut Design Space (приложение или телефон)
Инструкции
1.Добавьте фигуры или изображения, которые вы хотите разрезать
2. Расположите изображения так, как вы хотите их разрезать. В этом случае я помещаю сердце поверх квадрата. Нажмите кнопку «Срез», расположенную в нижней части панели «Слои», и удалите ненужные результаты.
Банкноты
- Помните, что «Срез» одновременно работает только с двумя слоями.
- Если вы разделите текст на изображение, вы не сможете его редактировать. Поэтому перед «Нарезкой» убедитесь, что ваш текст выглядит так, как вы хотите.
Вы сделали это!
Если вы следовали этому руководству и хотите применить на практике все, что вы только что узнали; ПОЗДРАВЛЯЕМ, что вы — Slice Master!
Если вам нравится этот пост и вы думаете, что кто-то другой может извлечь из него пользу, обязательно разместите его в своих любимых социальных сетях, так как вы не только помогаете кому-то учиться и находить интересные ресурсы, но и вы также поддерживая мою работу.
Ой!
И, как вы знаете, У меня также есть БЕСПЛАТНАЯ растущая библиотека с тоннами печатных форм и файлов SVG, готовых к работе.
Я хотел бы, чтобы вы получили доступ ко всем из них. Это 100% бесплатно для моих мечтателей (они же подписчики). Ознакомьтесь с предварительным просмотром здесь или получите доступ к здесь.
Прикрепите на потом Аллигатор!5 инструментов для редактирования изображений, которые уменьшают размер ваших фотографий
Любая фотография, сделанная на смартфон или камеру, слишком велика для использования в Интернете в естественном виде. Негабаритные изображения на веб-сайтах загружаются медленно и расстраивают посетителей сайта, что может привести их в объятия ваших онлайн-конкурентов.Но интеллектуальный инструмент изменения размера позволяет уменьшить ваши фотографии до приемлемого размера, обрезать их, чтобы удалить ненужные излишки, или и то, и другое. Мы собрали ряд онлайн-инструментов для редактирования изображений , которые помогут вам обрезать и изменять размер ваших фотографий.
Не все задания по изменению размера одинаковы; вам может потребоваться изменить размер фотографии в соответствии с конкретными требованиями сайта социальной сети, изменить размер сразу нескольких фотографий или обрезать их до определенного размера. Каждый из перечисленных ниже инструментов для редактирования изображений предлагает функции для удовлетворения особых потребностей.
Интернет-инструменты редактирования изображений для малого бизнеса 1. Более умный инструмент для обрезкиФункция кадрирования на Cropp.Me отличается своей скоростью и гибкостью. Загрузите свою фотографию и выберите один или два размера кадрирования из ряда предустановок (или установите свой собственный). Нажмите кнопку Cropp Your Image , и инструмент проанализирует вашу фотографию, чтобы определить лучшую область изображения, которую нужно сохранить, и какую часть удалить.
Рисунок 1: Cropp.Me — это умный инструмент обрезки, который позволяет при желании корректировать наложение кадрирования.
Вы также можете изменить выбранную культуру, щелкнув опцию редактирования; затем переместите рамку кадрирования, чтобы выбрать другую область фотографии. Когда вы закончите, нажмите Download all Cropps , чтобы загрузить обрезанные изображения. Бесплатная версия позволяет обрезать до пяти изображений в день без регистрации, что делает ее отличным инструментом для одноразовых задач обрезки — или вы можете подписаться на ежемесячные планы подписки, которые предлагают более высокие ограничения на изображения.
2. Нарезка, кадрирование и изменение размераPicslice делает только три вещи: нарезает, обрезает и изменяет размер. Функция Slice уникальна и является самой интересной особенностью инструмента. Щелкните, чтобы загрузить фотографию, выберите Slice , а затем введите количество вертикальных и горизонтальных фрагментов. Например: если вы хотите, чтобы фотография была разделена по вертикали на три части, введите 3 для вертикального и 1 для горизонтального. Щелкните Generate , чтобы разрезать фотографию. Оттуда вы можете скачать один фрагмент или zip-файл, содержащий их все.
Рисунок 2: Помимо обрезки и изменения размера, Picslice может разрезать вашу фотографию на части.
3. Изменение размера для социальных сетейЕсли вам нужно обрезать и изменить размер фотографий в соответствии со спецификациями конкретного сайта социальной сети, попробуйте Social Image Resizer Tool . Загружайте изображения (размером менее 2 МБ) с веб-сайта или со своего компьютера. Затем выберите конечное место назначения для вашего изображения из списка Выберите размер , который включает такие сайты, как Facebook, YouTube, Twitter и т. Д.Вы можете настроить и переместить рамку кадрирования в соответствии с требованиями, а затем щелкнуть Завершено редактирование , чтобы просмотреть результат обрезки. Щелкните Download , чтобы загрузить готовое изображение.
Рис. 3. Инструмент Social Image Resizer Tool помогает обрезать фотографию до оптимальных размеров для сайтов социальных сетей.
4. Другой размерБольшинство инструментов кадрирования удаляют лишнее содержимое по краям фотографии. Rsizr работает иначе; удаляет середину фотографии.Если у вас есть нежелательный контент в середине фотографии, тогда Rsizr — ваш выбор. Посетите сайт и загрузите фотографию не более 2880 пикселей в ширину или в высоту.
Перетащите горизонтальный ползунок в верхнем левом углу изображения внутрь, чтобы определить, какую часть фотографии нужно удалить. Rsizr анализирует фотографию, используя технику, называемую резьбой по шву. После завершения анализа вы можете использовать ручки изменения размера изображения, чтобы изменить размер фотографии.
Рисунок 4: Rsizr — это специальный инструмент, который может удалить нежелательное содержимое из середины фотографии.
Вы можете запретить Rsizr удалять области фотографии, щелкнув Сохранить , а затем закрасив эту область. Вы также можете использовать кисть Remove , чтобы пройти по области фотографии, которую вы хотите удалить. Rsizr снова проанализирует фотографию, и, когда закончите, вы можете перетащить маркеры изменения размера. Обратите внимание, что охраняемые области остаются нетронутыми, а области, которые вы отметили для удаления, исчезли. Когда у вас будет нужный размер изображения, нажмите Сохранить , чтобы сохранить обрезанное изображение.
Если вы не понимаете, как работает резьба по шву, это короткое видео показывает это в действии.
Рисунок 5: PicResize имеет удобный пакетный инструмент для одновременного изменения размера большого количества фотографий.
5. Массовое изменение размераЧто делать, если вам нужно изменить размер более одного или двух изображений? Перейдите на PicResize и воспользуйтесь удобной функцией пакетной обработки, которая позволяет обрабатывать несколько изображений одновременно. Щелкните Добавить файлы , чтобы загрузить несколько фотографий.Вы можете изменить размер изображений на фиксированный процент (например, 25, 50 или 75 процентов) или на указанную ширину или высоту (не устанавливайте оба значения, иначе вы исказите фотографии). После изменения размера изображений щелкните ссылку, чтобы загрузить zip-файл, содержащий фотографии с измененными размерами.
Хелен Брэдли — уважаемый международный журналист, регулярно пишущий для малых предприятий и компьютерных изданий в США, Канаде, Южной Африке, Великобритании и Австралии. Вы можете узнать о ней больше на ее веб-сайте HelenBradley.com
| Есть ли у вас комментарий или вопрос по этой статье или другим темам для малого бизнеса в целом? Высказывайтесь на форумах SmallBusinessComputing.com . Присоединяйтесь к обсуждению сегодня! |
Эта статья была первоначально опубликована 9 марта 2015 г.
Самые полезные программы и приложения для обрезки и редактирования фотографий
Как и я, и вы, в большинстве своем все люди хранят сотни или тысячи фотографий на своих мобильных устройствах.Когда вы щелкаете любую фотографию, вы всегда пытаетесь снять лучшее, и в большинстве случаев все фотографии выглядят хорошо, но вы также можете сделать эти фотографии потрясающими, просто используя приложение или программу для редактирования фотографий. Приложения и программы для редактирования фотографий в основном автоматизированы, поэтому они могут помочь вам улучшить ваши фотографии с минимальными усилиями. Что бы вы ни искали, вы можете найти полную информацию о приложениях и программах для редактирования фотографий в этой статье. Даже вы можете узнать о приложениях и программе, которые также поддерживают обрезку или кадрирование фотографий.
Часть 1. 5 самых полезных программ для обрезки фотографий и редактирования
Wondershare Fotophire Editing Toolkit — это потрясающая программа для обрезки изображений, которая очень профессионально превращает ваши простые изображения в потрясающие. Это программное обеспечение доступно для Windows и полностью оснащено большинством дополнительных функций, которые регулярно обновляются разработчиками. Wondershare Fotophire — это полная и простая в использовании программа по сравнению с Photoshop, потому что интерфейс Photoshop очень сложен.Его может использовать каждый без каких-либо дополнительных знаний в технических вопросах.
Основные возможности набора инструментов для редактирования Fotophire
- • Вы можете применить к своим фотографиям более 200 эффектов, чтобы сделать их прекрасными.
- • Удаление или замена фона также возможно несколькими щелчками мыши.
- • Вы можете удалить ненужные части с изображений одним щелчком мыши.
- • Этот редактор вырезанных фотографий позволяет навсегда удалить фон с изображений.
- • Предварительный просмотр фотографий в реальном времени перед их сохранением и массовое улучшение фотографий.
Дополнительный бонус: после того, как вы использовали эту программу для улучшения своих фотографий, ваши фотографии должны быть абсолютно высокого качества. Затем вы можете попробовать другое программное обеспечение от Wondershare под названием Fotophire Slideshow Maker. Этот новый инструмент предназначен для превращения ваших отдельных фотографий в настраиваемые слайд-шоу за секунды. Очень удобно пользоваться даже зелеными руками. Существуют десятки шаблонов, музыка на выбор, а также доступны некоторые функции редактирования.
Создатель слайд-шоу Wondershare Fotophire
- Персонализируйте свое слайд-шоу с помощью более 180 шаблонов
- Добавьте 75 встроенных треков или выберите музыку с локального компьютера в слайд-шоу
- Сохраните или поделитесь своим слайд-шоу в социальной сети одним щелчком мыши
- 3 супер простых шага для создания слайд-шоу из фотографий или видео
Wondershare PixStudio — это бесплатный онлайн-редактор и редактор фотографий, который позволяет редактировать и кадрировать фотографии в вашей системе без каких-либо ограничений. Это удобная для новичков платформа, которая поможет вам легко и очень просто редактировать фотографии. Эта платформа бесплатна, и в бесплатной версии нет ограничений, но если у вас более высокие требования к фотографии, вы также можете обновить профессиональный план по доступной цене.
Ключевые особенности Wondershare PixStudio
- • Простой в использовании интерфейс помогает людям легко понять параметры программного обеспечения.
- • Вы можете превратить ваши изображения в красивый вид с нуля.
- • Бесплатная платформа и бесплатная загрузка полученного изображения.
- • Инструменты автоматического улучшения изображения позволяют быстро редактировать изображения автоматически.
- • Поддерживает внешние плагины для улучшения ваших фотографий.
3. Paint.NET
Покрасить.NET — это программа для обрезки фотографий и редактирования изображений, которая позволяет обрезать фотографии нужного вам размера. Вы можете обрезать фотографии, редактировать и вносить необходимые изменения в свои фотографии с помощью этого программного обеспечения. Это программа для Windows, поэтому вы не можете использовать ее в операционной системе Mac. Раньше эта программа разрабатывалась как проект, но теперь она доступна для редактирования фотографий бесплатно, без каких-либо ограничений со стороны разработчиков.
Ключевые особенности Paint.NET
- • Поддерживает как редактирование изображений, так и обрезку изображений нужного размера.
- • Нет никаких ограничений, поэтому вы можете наслаждаться полной версией.
- • В этой программе доступен широкий спектр мощных инструментов.
- • Эта программа позволяет добавлять спецэффекты к вашим фотографиям.
- • Вы можете вносить неограниченное количество изменений без каких-либо проблем.
4. Photo Pos Pro
Photos Pos Pro — также очень известная программа для обрезки изображений для операционной системы Windows, которая может помочь вам обрезать изображения и изменять их размер.Программное обеспечение Photos Pos pro более доступно и умнее, чем программа GIMP, с простыми в использовании меню и панелями инструментов. Здесь все очень последовательно и логично. Вы можете легко получить доступ к фильтрам одним щелчком мыши в главном меню.
Основные характеристики Photo Pos Pro
- • Приложение Photo Pos Pro может легко обрезать и очень быстро изменять размер фотографий.
- • Это приложение высокого качества с простым в использовании интерфейсом.
- • Вы можете быстро получить доступ к фильтрам из главного меню.
- • Существует клонирующая кисть для удаления нежелательных пятен с фотографий.
- • Сохраняет файл с разрешением не более 1024 x 2014 пикселей.
5. PhotoScape
PhotoScape — это приложение для расширенного редактирования фотографий со множеством расширенных инструментов и фильтров. Это программное обеспечение для редактирования фотографий позволяет очень легко вырезать изображения и изменять их размер в исходном качестве.Это программное обеспечение выглядит как простой редактор фотографий, но, если вы посмотрите главное меню, вы сможете найти потрясающие функции этого приложения.
Ключевые особенности PhotoScape
- • После редактирования вы можете просматривать фотографии в системной папке и создавать слайд-шоу.
- • Он позволяет выполнять коррекцию подсветки, добавлять рамки и многое другое в качестве редактора изображений.
- • Пакетное редактирование также поддерживается в этой программе.
- • Вы можете объединить несколько фотографий в один кадр.
- • Даже вы можете разрезать одну фотографию на несколько частей.
Часть 2. 5 самых полезных приложений для обрезки фотографий
1. Google Snapseed
Google Snapseed — это приложение, доступное как для iOS, так и для Android. Это приложение для обрезки изображений разработано Google и позволяет очень легко редактировать изображения.Самое приятное то, что Google ничего не взимает за это приложение, поэтому вы можете использовать его бесплатно. В настоящее время он доступен только для устройств iOS и Android, но скоро там будет доступна настольная версия. Это приложение обычно лучше всего работает на абстрактном и простом фоне.
URL-адрес магазина Google Play: https://play.google.com/store/apps/details?id=com.niksoftware.snapseed
URL-адрес магазина приложений: https://itunes.apple.com/gb/app/snapseed/id439438619?mt=8
Ключевые особенности Google Snapseed
- • Он предлагает вам широкий спектр инструментов для улучшения изображения без каких-либо затрат.
- • Вы можете обрезать, обрезать, изменять размер или добавлять текст на изображения с помощью SnapSeed.
- • Он также может открывать файлы Raw и jpeg.
- • Версия этого приложения для iOS лучше, чем версия для Android.
- • Вариант «Винтаж» позволяет передать вашим изображениям ощущение 50-х, 60-х или 70-х годов.
2. Adobe Photoshop Express
Adobe Photoshop Express официально предлагается Adobe и доступен для устройств Android и iOS.Название версии Android — Adobe Photoshop Express, а версии iOS — Adobe Lightroom CC для iPad. Версия этого приложения для iOS совместима только с iPad, поэтому вы не можете использовать его на своем iPhone. Это приложение предлагает вам вырезать фоторедактор, настроить фон фотографий и многое другое, но по сравнению с настольной версией доступно меньше опций.
URL-адрес магазина Google Play: https://play.google.com/store/apps/details?id=com.adobe.psmobile
URL-адрес магазина приложений: https: // itunes.apple.com/gb/app/adobe-photoshop-lightroom-for-ipad/id804177739?mt=8
Ключевые особенности Google Snapseed
- • Приложение Adobe Photoshop Express поддерживает обрезку и изменение размера изображения.
- • Вы можете придать фотографиям особый вид, добавив к ним рамки.
- • Редактируйте и улучшайте качество своих старых фотографий.
- • Вы можете добавлять новые изображения к своим старым фотографиям или заменять их, используя простой выбор.
- • Доступ к фотографиям из любого места с помощью Adobe Creative Cloud.
3. VSCO
Adobe Photoshop Express официально предлагается Adobe и доступен для устройств Android и iOS. Название версии Android — Adobe Photoshop Express, а версии iOS — Adobe Lightroom CC для iPad. Версия этого приложения для iOS совместима только с iPad, поэтому вы не можете использовать его на своем iPhone. Это приложение предлагает вам вырезать фоторедактор, настроить фон фотографий и многое другое, но по сравнению с настольной версией доступно меньше опций.
URL магазина Google Play: https://play.google.com/store/apps/details?id=com.vsco.cam
URL-адрес магазина приложений: https://itunes.apple.com/us/app/vsco/id588013838?mt=8
Ключевые особенности Google Snapseed
- • Щелкните и редактируйте фотографии прямо в приложении для обрезки фотографий.
- • Поделитесь отредактированными изображениями с друзьями по всему миру.
- • Исследуйте фотографии и сообщения своих друзей.
- • Присоединяйтесь к сообществу, в котором у вас нет публичных подписчиков.
4. Фотостудия PicsArt.
Приложение PicsArt photo studio — потрясающее приложение для обрезки изображений. Это приложение очень простое в использовании и доступно как для популярных версий iOS, так и для Android. Уже более 500 миллионов установок этого приложения из магазина приложений iOS. Это приложение также известно как College Maker, которое позволяет редактировать фотографии, рисовать на фотографиях и т. Д.Премиум-версия этого приложения под названием Gold позволяет получить доступ к тысячам шрифтов, масок и рамок.
URL магазина Google Play: https://play.google.com/store/apps/details?id=com.picsart.studio
URL-адрес магазина приложений: https://itunes.apple.com/us/app/picsart-photo-studio-picture-editor-collage-maker/id587366035?mt=8
Ключевые особенности Google Snapseed
- • Это приложение для обрезки фотографий позволяет редактировать фотографии на обоих устройствах Android и iOS, используя разные версии.
- • Вы можете получить доступ к премиум-контенту стоимостью 2500 долларов в золотой версии приложения.
- • Инструмент «Кисть» этого приложения может помочь вам применить эффекты только к выбранной области.
- • Это позволяет вам получить доступ к фотографиям с живыми эффектами.
5. Вольер
Aviary — еще одно приложение для обрезки изображений, которое может вырезать или обрезать ваши фотографии непосредственно на мобильных устройствах, а не в системе.Это приложение для редактирования изображений — универсальное решение для редактирования и управления фотографиями на мобильных устройствах. Это приложение для обрезки изображений может фактически вырезать изображения из фактических точек, где вы хотите. Это приложение регулярно обновляется разработчиками новыми интересными функциями. Вы можете приобрести его в магазинах приложений Google и Apple.
URL магазина Google Play: https://play.google.com/store/apps/details?id=com.aviary.android.feather&hl=en
URL-адрес магазина приложений: https: // itunes.apple.com/us/developer/aviary/id457044869
Ключевые особенности Google Snapseed
- • Вы можете получить великолепные фотоэффекты на своих фотографиях после редактирования классных фильтров и рамок.
- • Автоулучшение позволяет улучшать фотографии одним щелчком мыши.
- • Поворачивайте, контрастируйте или регулируйте яркость фотографий.
- • Нарисуйте изображения или добавьте к ним красивые подписи.
Заключение:
Это 10 лучших программ и приложений для кадрирования фотографий на системе, устройствах iOS и Android. Приложения — это хороший способ редактировать фотографии или делать любые другие вещи прямо на телефоне, но иногда это непросто из-за небольших экранов мобильного телефона, где вы сталкиваетесь с проблемой наклеивания значков. По нашей рекомендации, Wondershare Fotophire — лучшее простое в использовании программное обеспечение для ОС Windows, потому что там вы можете использовать мышь и систему для редактирования фотографий.Это программное обеспечение для обрезки изображений — простая в использовании программа, обеспечивающая высокое качество печати после редактирования фотографий.
9 лучших бесплатных программ для разделения изображений для Windows
Вот список лучших бесплатных программ для разделения изображений для Windows. Используя любое из этих бесплатных программ, вы можете разрезать большое изображение на несколько более мелких частей. Теперь это можно сделать на основе двух параметров:
- На основе количества строк и столбцов : Вы можете указать количество строк и столбцов, на которые нужно разделить изображение.
- На основе размера пикселя : Вы можете указать размер пикселя по горизонтали и вертикали каждого мозаичного изображения, чтобы разделить входное изображение. Перед фактическим разделением изображения вы также можете просмотреть количество выходных изображений в зависимости от введенного размера в пикселях.
В то время как некоторые из этих программ разделения изображений предоставляют оба вышеуказанных варианта, другие предоставляют любой из двух вариантов для разделения изображения. Во многих из них вы сможете разделить изображений пакетным , то есть разделить несколько изображений на более мелкие части одновременно.
Эти бесплатные программы для разделения изображений поддерживают такие форматы изображений, как JPG, PNG, GIF, BMP, TIFF и т. Д.
Этот список содержит специальное программное обеспечение для разделения фотографий, а также некоторые редакторы изображений. Прокрутите вниз, чтобы увидеть полный список, и найдите тот, который вам подходит.
Моя любимая программа для разделения изображений:
PhotoScape — одна из моих любимых программ для разделения изображений. Он работает без усилий и позволяет группировать разделенные изображения. Picosomos — еще один хороший разделитель изображений, поскольку он обеспечивает гибкость для сохранения отдельных изображений мозаики.В качестве специальной утилиты я бы порекомендовал ImageCool Free Image Splitter .
Также ознакомьтесь со списками лучших бесплатных программ для разделения файлов, видео и аудио для Windows.
PhotoScape
PhotoScape — бесплатная программа для редактирования фотографий для Windows. Это один из немногих редакторов изображений, который также работает как программа для разделения изображений. Ни одного, можно разделить несколько изображений одновременно .
Как разделить изображения в пакетном режиме с помощью этого бесплатного разделителя изображений:При запуске этого программного обеспечения вы увидите множество служебных инструментов, которые используются для обработки изображений. Эти инструменты включают в себя Editor, Screen Capture, Rename, Combine, Batch Editor, и т. Д. Вы также найдете там инструмент Splitter . Когда вы нажимаете на нее, открывается новое окно, в котором вам нужно добавить желаемые изображения. Теперь у вас есть возможность разделить изображения по количеству строк и столбцов или на основе размера пикселя каждого изображения плитки.Когда вы вводите свою спецификацию, вы можете увидеть предварительный просмотр вывода в том же окне. Наконец, вам нужно нажать кнопку Split , чтобы сохранить вывод, выбрав формат вывода и расположение.
Для ввода и вывода поддерживает форматы JPG, PNG, GIF и BMP.
PhotoScape — это многофункциональная программа для редактирования изображений. Вы можете пакетно редактировать фотографий, объединять фотографии в одну, создавать анимированный GIF из нескольких фотографий, конвертировать изображения RAW, и т. Д. Вы можете проверить его обзор здесь> PhotoScape Review.
Picosomos
Picosomos — это набор нескольких инструментов, которые можно использовать для обработки изображений, таких как редактирование , запись экрана, оптимизация изображений, проектирование страниц, и т. Д. Он также предоставляет инструмент под названием « Crop & Split », с помощью которого вы можете разделить изображение на несколько частей.
Чтобы использовать его в качестве разделителя изображений, откройте желаемое изображение и щелкните вкладку Split в правой части интерфейса. Здесь вы можете выбрать количество строк и столбцов, на которые будет разбито текущее изображение. Вы также можете ввести желаемую ширину и высоту для каждого изображения плитки, чтобы сделать то же самое. Предварительный просмотр изображения по мере того, как вы вносите изменения, можно увидеть в его интерфейсе. Чтобы сохранить изображения плитки, просто нажмите кнопку Сохранить и выберите выходной формат и расположение.
Вы можете сохранять нарезанные изображения в форматах изображений JPG, PNG, GIF, WebP и BMP.
Другие особенности, на которые следует обратить внимание:
- При желании вы можете даже разделить изображения в пакетном режиме . Просто добавьте желаемые изображения из нижней части его интерфейса и выполните те же действия, которые описаны выше. Нарезанные изображения каждого изображения хранятся в разных папках в указанном месте.
- Вы можете объединить мозаичные изображения с помощью опции Export для объединения . Здесь вы можете импортировать еще один рисунок, чтобы добавить к объединенному изображению и настроить ширину и высоту ячейки , угол поворота, внешнее поле, толщину контура, цвет контура, и т. Д.
- Используя ту же опцию «Экспорт для объединения» , вы можете сохранить отдельные изображения плитки в любом из поддерживаемых форматов.
GIMP
GIMP — известный редактор фотографий для различных платформ, включая Windows и Linux.Это программное обеспечение требует плагина для поддержки разделения изображений.
Чтобы разделить изображение в GIMP:
Чтобы использовать его в качестве разделителя изображений, загрузите необходимый плагин. Теперь вам нужно скопировать и вставить загруженный файл SCM (файл сценария) в установленную папку GIMP. Чтобы быть точным, вам нужно вставить его в папку GIMP 2> share> gimp> 2.0> scripts . Перезапустите GIMP и добавьте изображение, чтобы разрезать его на несколько частей. После этого перейдите в меню Filters > ATG > Image Slice option.Вы можете разделить изображение на несколько частей, указав количество строк и столбцов. Наконец, вы можете выбрать формат вывода (PNG, JPG, BMP, TIF, XCF), отличный от исходного, указать место вывода и нажать OK.
GIMP можно использовать для многих других целей, например проверка DPI изображения, изменение DPI изображения, преобразование WebP в PNG и т. д.
Разделитель изображений ImageCool Free Image
ImageCool Free Image Splitter — еще одна программа для разделения изображений в этом списке.Он предоставляет свой собственный файловый менеджер, чтобы выбрать папку, чтобы добавить изображение, чтобы разделить его. Когда вы открываете изображение, перейдите к Tools > Image Splitter . Откроется новое окно Splitter, в котором вы можете разделить изображение на несколько равных частей. Чтобы выбрать несколько изображений из одной папки и разделить их, просто щелкните соответствующие флажки изображений, доступных на правой панели интерфейса.
Для разделения изображения с помощью этого бесплатного программного обеспечения для разделения изображений:
В окне Splitter вы можете выбрать следующие методы разделения:
- На основе количества вертикальных и горизонтальных линий : Используйте этот метод для разделения изображения на основе количества строк и столбцов.Вы можете добавить несколько вертикальных (столбец) и горизонтальных (строк) линий, чтобы разделить изображение, используя специальные параметры, представленные под его интерфейсом. Вы можете настроить размер конкретной строки или столбца, удерживая линию с помощью мыши.
- На основе размер блока : Вы можете ввести размер блока в пикселях по горизонтали и вертикали, в соответствии с которыми изображение разделяется. При этом отображается количество строк и столбцов, на которые будет разделено изображение, в зависимости от введенного размера единицы.
Теперь в соответствии с вашими предпочтениями вы можете разделить текущее изображение или все выбранные изображения сразу.
Он поддерживает форматы выходных изображений, включая JPG, BMP, TIF, GIF и PNG.
Разделитель изображений TileMage
TileMage Image Splitter — еще одна бесплатная программа для разделения изображений для Windows.Он позволяет разделить изображение на несколько частей всего за несколько шагов (обсуждаемых ниже).
Когда вы добавляете к нему изображение, оно показывает миниатюру изображения с информацией, включая его размеры, разрешение и размер файла. Теперь, чтобы разделить изображение, вы можете выбрать количество строк и столбцов, на которые нужно разделить изображение. По мере ввода этих параметров вы видите размеры каждой плитки, включая ширину, высоту и общее количество плиток. Просто нажмите кнопку Split , чтобы начать деление изображения на выбранное количество частей.Когда вы нажимаете кнопку «Разделить», вы можете выбрать различные параметры вывода, которые включают шаблоны переименования , формат вывода, и папку вывода .
Вы можете даже разделить несколько изображений одновременно с помощью этого программного обеспечения для разделения изображений. Для этого перейдите на вкладку Batch Mode в интерфейсе.
Он поддерживает форматы изображений JPEG, PNG, BMP, EMF, WMF и GIF.
TileMage Image Splitter — это специальная программа для разделения изображений.Это простая и легкая в использовании бесплатная программа.
Phatboy ImageSlicer
Phatboy ImageSlicer — еще одна бесплатная программа в этом списке программ для разделения изображений для Windows. Как следует из названия, это специальная утилита для разделения изображения на несколько частей.
Используйте опцию Открыть , чтобы добавить изображение в программное обеспечение.Изображение может быть в формате JPG, BMP или GIF. После добавления изображения вы можете увидеть его предварительный просмотр в интерфейсе. Теперь, чтобы разделить изображение, выберите размер каждой плитки в пикселях по горизонтали и вертикали. Вы можете ввести собственный размер или выбрать какой-либо стандартный размер плитки, например 16 × 16, 32 × 32 и т. Д. При вводе размера вы можете просмотреть , количество фрагментов под его интерфейсом. Чтобы увидеть предварительный просмотр чертежей выходных нарезанных изображений, нажмите кнопку Preview Tiles (как показано на скриншоте выше).Наконец, выберите выходной каталог, укажите имя файла и нажмите «Сохранить». Изображение будет разделено на указанное количество частей.
Сохраняет выходные изображения только в формате BMP .
MapSplitter
MapSplitter — это бесплатное портативное программное обеспечение для разделения изображений для Windows.
Для начала вы можете добавить изображение, просто просмотрев его на своем ПК и нажав кнопку Загрузить , чтобы загрузить его. Теперь вы можете выбрать количество частей для разделения изображения. Вы можете указать, должны ли части быть меньше, больше или равны указанному числу. Он позволяет настраивать ориентацию выходных изображений на альбомную или портретную по вашему выбору. Кроме того, вы также можете выбрать желаемую ширину границы, включить опцию «Также генерировать углы» и т. Д. Чтобы начать процесс разделения изображения, вам необходимо указать шаблон переименования и выходной каталог и, наконец, нажать кнопку «Пуск».
Это один из самых простых разделителей фотографий в этом списке.
Paint.NET
Paint.NET не нуждается в представлении, так как это один из самых популярных программ для редактирования фотографий для Windows. Хотя он не предоставляет инструмент для разделения изображений по своей сути, но вы можете использовать дополнительный плагин для разделения изображения.
Как разделить изображение в Paint.NET:
- Как упоминалось выше, вам необходимо загрузить подключаемый модуль, который можно сделать здесь> Подключаемый модуль FileType для мозаики изображений. Скачав ZIP-архив с плагином, распакуйте его. В извлеченной папке вы увидите файл «TileImageFileType.dll». Вам необходимо скопировать и вставить этот файл в установленную папку Paint.NET > подпапку FileTypes .
- Теперь перезапустите Paint.NET и откройте желаемое изображение, которое вы хотите разрезать на несколько частей.Перейдите к File> Save as option, выберите «Image Tiles (ZIP)» как Save as type и нажмите Save . После этого вы увидите диалоговое окно Save Configuration . Здесь вы можете настроить размер плитки. Я не уверен, относится ли этот размер заголовка к размеру пикселей по горизонтали или по вертикали. Вы можете поиграть с ним, пока получаете желаемые нарезанные изображения. Изображения плитки сохраняются в папке ZIP при нажатии кнопки Сохранить .
Поскольку нет четкой опции для настройки размера плитки, Paint.NET находится в конце этого списка бесплатных программ для разделения изображений. Но если вы обычный пользователь, вам может показаться удобным разделить изображение с его помощью.
СплитM
SplitM — еще один портативный фото разделитель для Windows. Он позволяет разделить изображение на множество частей или даже разделить изображения в пакетном режиме.Просто добавьте исходную папку, содержащую изображения, введите максимальное соотношение ширины к высоте, выберите папку назначения, выберите формат выходного изображения и нажмите кнопку Начать преобразование . Он поддерживает форматы изображений JPEG, PNG, GIF и TIFF.
.
 В видеоуроке ниже можно увидеть на примере.
В видеоуроке ниже можно увидеть на примере.
 com.
com. com.ua.
com.ua.

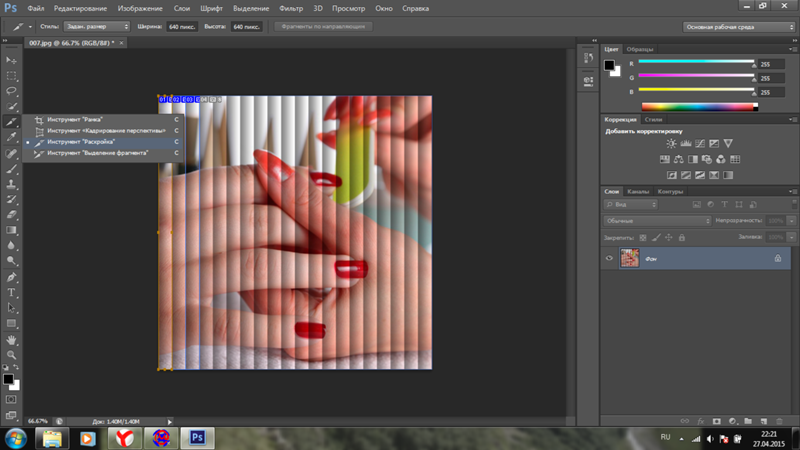
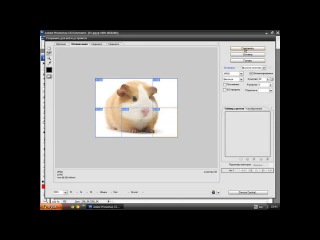 8 метра.
8 метра.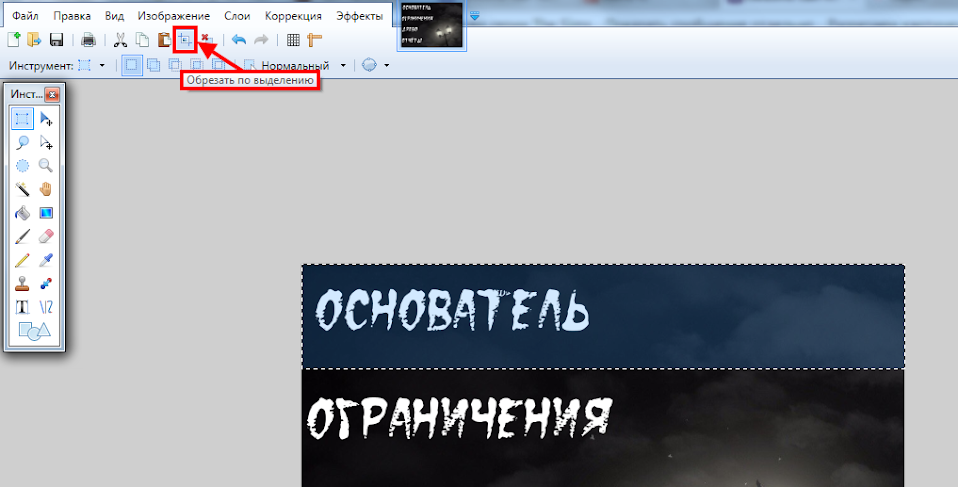
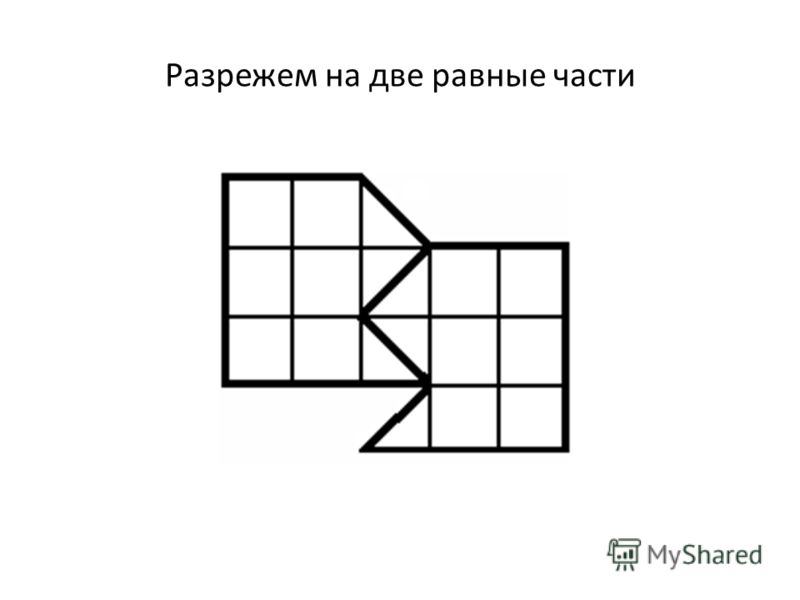
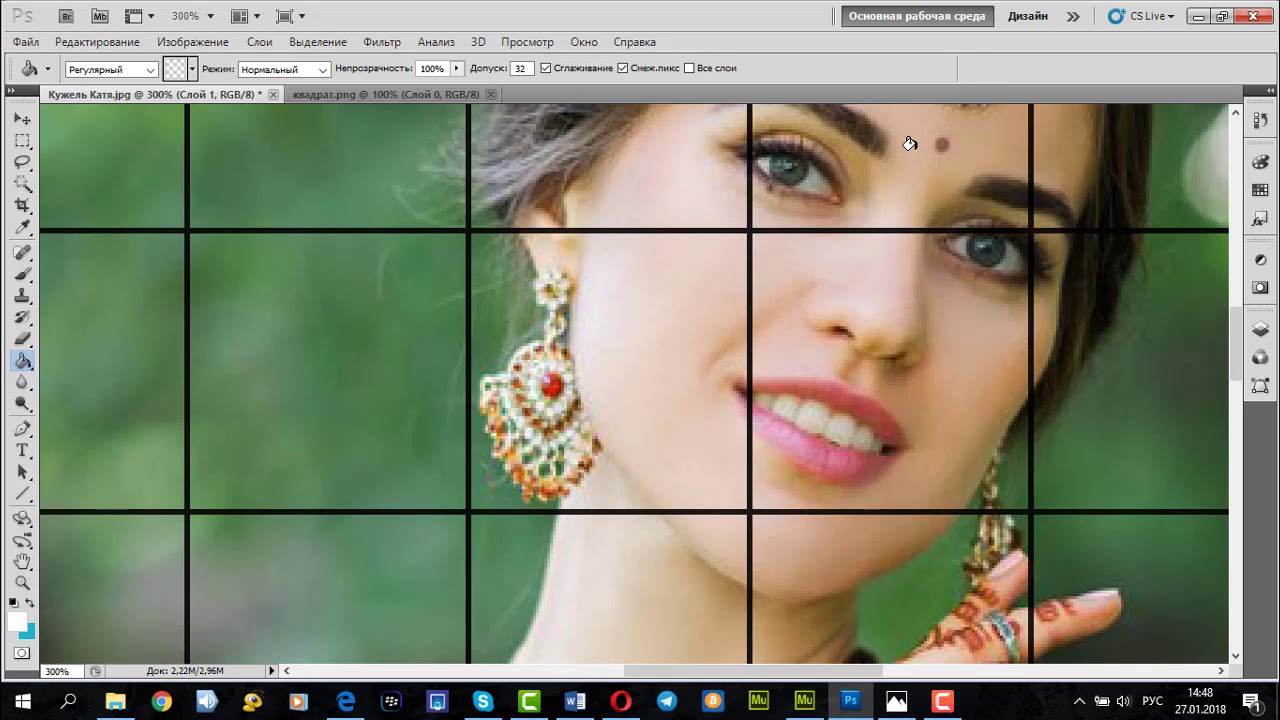

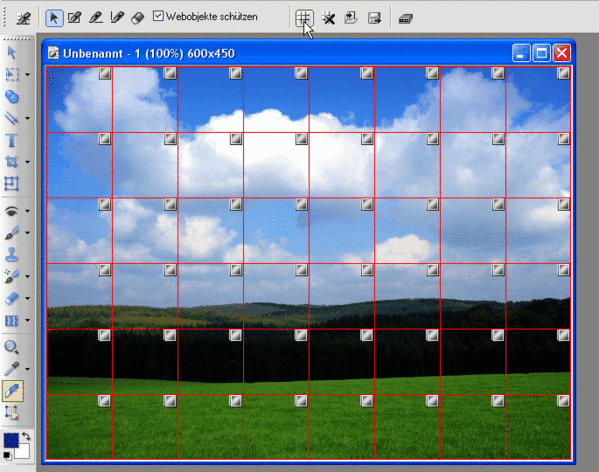
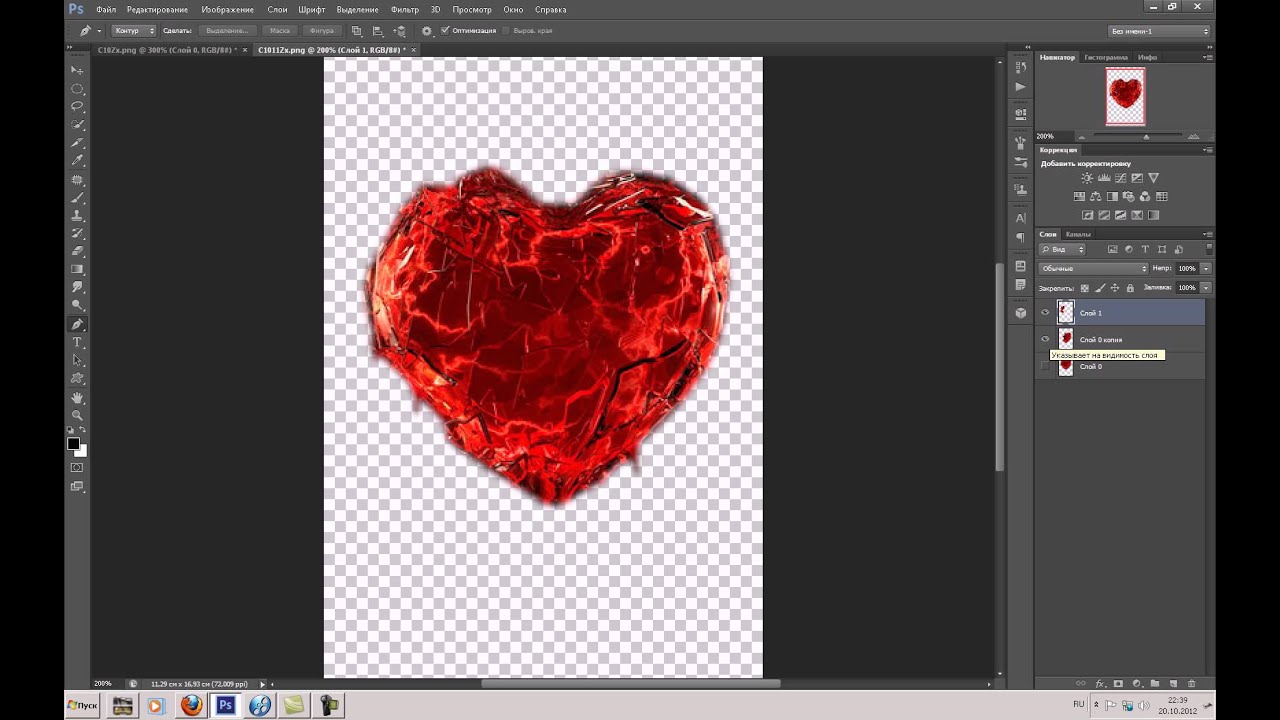
 Если вы не хотите обрезать белую каемку, то галочку не ставим. Page position, порядок печати страниц. Тут не важно, я галочку не ставлю.
Если вы не хотите обрезать белую каемку, то галочку не ставим. Page position, порядок печати страниц. Тут не важно, я галочку не ставлю.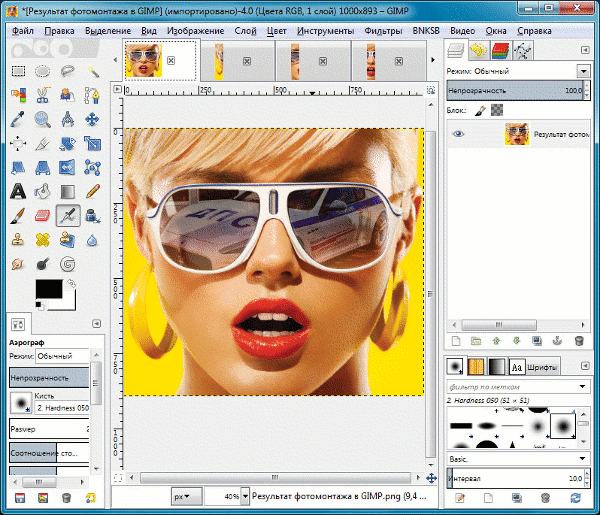
 Если видеоряд получился слишком светлым, темным или тусклым, используйте настройку кривой. Инструмент позволит отрегулировать яркость, контраст и насыщенность оттенков. Автоуровни и комплексное улучшение помогут усовершенствовать ролик в один клик.
Если видеоряд получился слишком светлым, темным или тусклым, используйте настройку кривой. Инструмент позволит отрегулировать яркость, контраст и насыщенность оттенков. Автоуровни и комплексное улучшение помогут усовершенствовать ролик в один клик.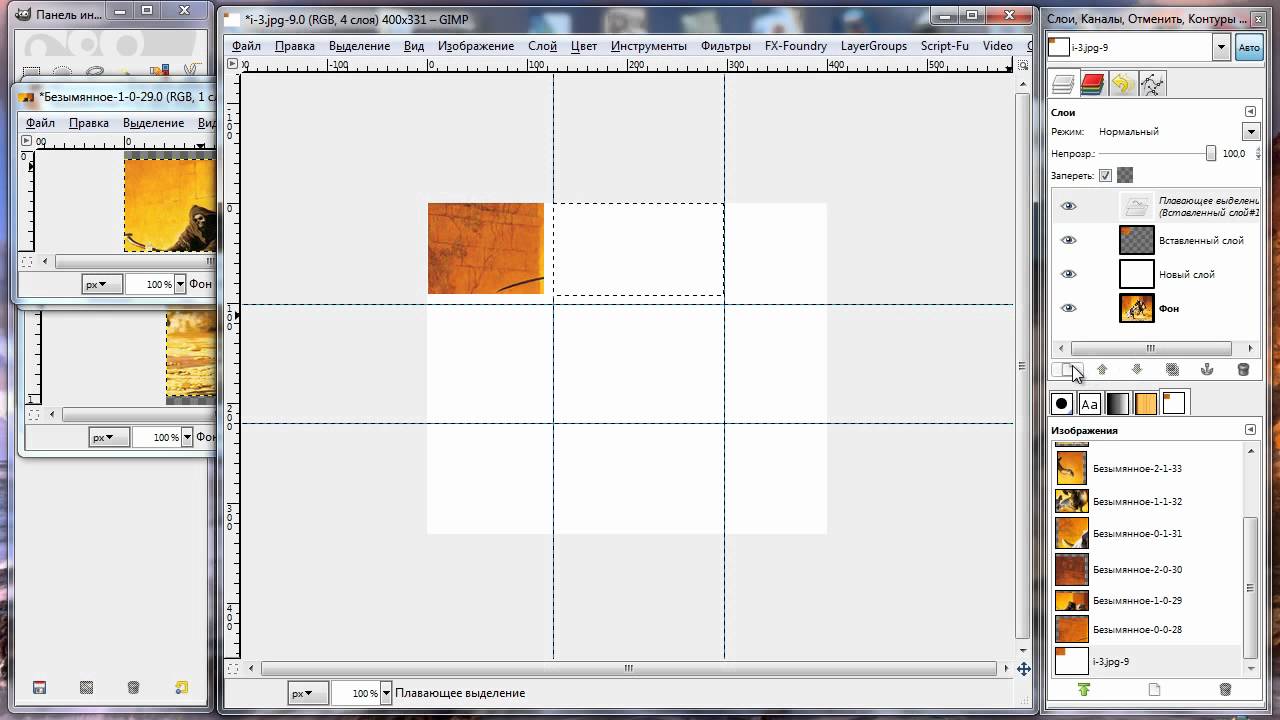 Это заполнит фигуру изображением.
Это заполнит фигуру изображением.