Как подключить телевизор LG к компьютеру — журнал LG MAGAZINE Россия
Современные телевизоры LG Smart TV — модели с интеграцией интернета и цифровых интерактивных сервисов – это по сути компьютеры, предназначенные для просмотра видеоконтента. Но иногда у владельцев возникает необходимость подключения компьютера или ноутбука к телевизору.
Благодаря этому по сути можно использовать телевизор в качестве дополнительного внешнего монитора, что очень удобно, если вы хотите посмотреть фильм с ноутбука, показать друзьям фотографии из отпуска, хранящиеся на жестком диске компьютера или запустить на большом экране компьютерную игру.
Подключить телевизор LG можно к компьютеру или ноутбуку любого производителя. Сделать это можно несколькими способами, как при помощи проводов, так и используя беспроводные сети.
Подключение телевизора LG к компьютеру: пошаговая инструкция
Способ 1: при помощи SmartShare
SmartShare – приложение, специально разработанное LG для того, чтобы сделать процесс передачи музыки, видео и фотографий с ноутбука и подключенных к нему USB-носителей на телевизор LG Smart TV максимально простым и удобным.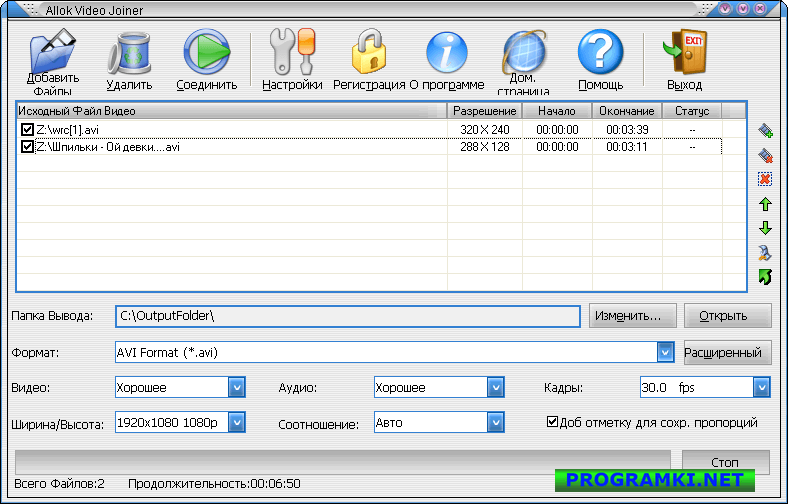
- Скачайте и установите на ваш компьютер программу SmartShare.
- Подключите ваши компьютер и телевизор к одной локальной сети. Если сделать это через Ethernet-кабель, то это повысит скорость передачи информации и минимизирует риск помех или рассинхронизации звука и изображения во время просмотра видео на вашем телевизоре LG.
- На компьютере / ноутбуке активируйте потоковую передачу контента. Для этого на панели управления найдите раздел «Параметры потоковой передачи мультимедиа» (Media Streaming Options).
- Найдите в списке предложенных устройств имя своего телевизора LG и поставьте возле него галочку.
- Подтвердите действия, нажав кнопку OK внизу экрана.
- На пульте дистанционного управления вашего телевизора нажмите кнопку Smart.
- Выберите в появившемся на экране вашего телевизора меню раздел SmartShare.

- Найдите пункт «Устройства». В нем вы увидите имя своего компьютера.
- Нажав на него, вы получите доступ к файлам. Выберите из них тот, который хотите воспроизвести на вашем телевизоре LG.
Способ 2: При помощи Miracast
Также можно выполнить подключение телевизора к компьютеру при помощи Miracast. Как и SmartShare, этот стандарт бы разработан для беспроводной передачи мультимедийного сигнала и базируется на технологии Wi-Fi Direct. При этом способе с компьютера на телевизор передаются не сами файлы, а пакеты видеосигнала в формате ITU-T H.264, что обозначает, что можно не только воспроизводить содержимое файлов беспроводным способом, но и дублировать отображение экрана компьютера на экране телевизора.
Как и в случае с SmartShare, если объединить ваш телевизор и ноутбук в локальную сеть при помощи кабеля, то скорость передачи данных будет выше, а соединение — более устойчивым.
- Нажмите на пульте управления вашего телевизора LG кнопку Smart.

- В списке приложений, открывшемся на экране телевизора найдите приложение «Менеджер подключений». Оно дает возможность подключить к вашему телевизору компьютер или ноутбук с операционной системой Windows.
- Найдите пункт «Приложения», а в нем раздел «Менеджер подключений».
- Подтвердите действие, нажав ОК на пульте ДУ.
- В открывшейся странице «Менеджера подключений» вы увидите различные устройства, которые можно подключать к телевизору: домашний кинотеатр, смартфон, Blu-Ray проигрыватель, саундбар и т.д. Выберите из этого списка ПК (PC).
- Кликнув на него, найдите в нижней части экрана окошко Screen Share («Делиться экраном»).
- В левой части экрана найдите строчку Miracast.
- Нажмите «Начать» (Start) для подтверждения действий.
- В правой части экрана телевизора вы увидите строчку «PC Windows 10». Выберите ее для того, чтобы транслировать информацию с компьютера на вашем телевизоре LG.
- Откройте на компьютере «Центр действий» (это можно сделать, дважды кликнув мышкой на иконку «Уведомления» в правом нижнем углу).

- Выберите пункт «Проект». Затем нажмите «Подключение к беспроводному дисплею».
- Вы увидите имя своего телевизора. Выберите его.
- Нажмите «Подключить».
Важно: Если во время просмотра видео звук воспроизводится с компьютера, вам необходимо будет обозначить телевизор в качестве источника воспроизведения звука. Для этого нужно открыть меню «Пуск», выбрать раздел «Звук» (пиктограмма «Динамик»). На вкладке «Воспроизведение» выбрать ваш телевизор LG. Нажать «По умолчанию» и подтвердить действие клавишей ОК / Применить.
Способ 3: При помощи HDMI-кабеля
Проверьте, есть ли на вашем компьютере или ноутбуке есть cоответствующий HDMI-разъем. В случае его отсутствия вам понадобится дополнительно купить переходник USB-C, DVI или DisplayPort в зависимости от того, какой порт есть на вашем компьютере.
- Подключите кабель к телевизору. Если на вашей модели телевизора LG несколько HDMI – портов, запомните номер. Это нужно, чтобы впоследствии настроить телевизор на нужный источник сигнала.

- Подключите второй конец кабеля к компьютеру.
- Нажмите кнопку Input на пульте дистанционного управления, а затем выберите нужный вам источник (например, HDMI 1 или HDMI 2 в зависимости от того, к какому разъему вы подключили кабель.
- Далее вам нужно выбирать телевизор в качестве источника воспроизведения звука. Для этого откройте на компьютере меню «Пуск», выберите раздел «Звук» (пиктограмма «Динамик»). На вкладке «Воспроизведение» выберите ваш телевизор LG. Нажмите «По умолчанию» и подтвердите действие клавишей ОК / Применить.
Объединение и отмена объединения ячеек — Excel
Отдельной ячейки нельзя разделить, но можно сделать так, чтобы она была разделена путем объединения ячеек над ней.
Объединение ячеек
-

-
Выберите объединить & центре.
Важно: В объединенной ячейке отображается содержимое только одной ячейки (верхней левой ячейки для языков с направлением письма слева направо или правой верхней ячейки для языков с направлением письма справа налево). Данные в других объединенных ячейках удаляются.
Отмена объединения ячеек
-
Нажмите стрелку вниз рядом с кнопкой Объединить и поместить в центре.
-
Выберите отобрять ячейки.
Важно:
-
Ячейку, которая не была создана путем объединения, невозможно разделить.
 Если вы ищете сведения о том, как распределить данные из ячейки по нескольким ячейкам, см. статью Распределение содержимого ячейки на соседние столбцы.
Если вы ищете сведения о том, как распределить данные из ячейки по нескольким ячейкам, см. статью Распределение содержимого ячейки на соседние столбцы. -
Ячейку, полученную путем объединения, можно снова разделить на отдельные ячейки. Если вы не помните, где находятся объединенные ячейки, используйте команду Найти для их поиска.
Объединив несколько ячеек, можно создать одну новую, более крупную ячейку. Это отличный способ сделать, например, подпись для нескольких столбцов.
В приведенном ниже примере ячейки A1, B1 и C1 объединены для создания подписи «Продажи за месяц», чтобы описать информацию, указанную в строках 2–7.
Объединение ячеек
Объедините две или более ячеек, выполнив указанные ниже действия.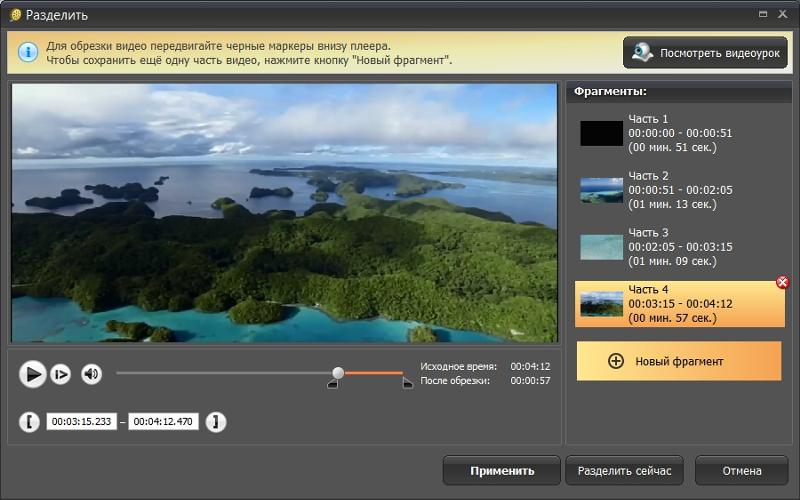
-
Выделите несколько смежных ячеек, которые вы хотите объединить.
Важно: Помните, что сохраняются данные только из ячейки в верхнем левом углу, данные из остальных ячеек удаляются. Чтобы сохранить данные из остальных ячеек, скопируйте их в другое место на листе перед объединением.
-
На вкладке Главная нажмите кнопку Объединить и выровнять по центру.
Советы:
-
Учтите, что кнопка Объединить и выровнять по центру недоступна при редактировании ячейки или если ячейки, которые вы хотите объединить, находятся в таблице. Ячейки, отформатированные как таблица, обычно имеют чередующийся цвет заливки строк и иногда стрелки фильтры в заголовках столбцов.

-
Чтобы объединить ячейки без центрирования, щелкните стрелку рядом с кнопкой Объединить и выровнять по центру и выберите команду Объединить по строкам или Объединить ячейки.
Отмена объединения ячеек
Если необходимо отменить объединение ячеек, щелкните объединенную ячейку и выберите пункт Отменить объединение ячеек в меню Объединить и выровнять по центру (см. рисунок выше).
Разделение текста по нескольким ячейкам
Вы можете взять текст из одной или нескольких ячеек и распределить его по нескольким ячейкам. Это действие является обратным относительно операции объединения (конкатенации), когда вы можете объединить текст из нескольких ячеек в одной.
Например, столбец, содержащий полные имена, можно разделить на отдельный столбец с именами и отдельный столбец с фамилиями следующим образом.
Выполните указанные ниже действия, чтобы разделить текст на несколько столбцов.
-
Выделите ячейку или столбец с текстом, который вы хотите разделить.
-
Примечание: выделите любое количество строк, но не более одного столбца. Кроме того, убедитесь, что справа имеется достаточное количество пустых столбцов и никакие данные не будут удалены. При необходимости добавьте пустые столбцы.
-
Откройте вкладку Данные и нажмите кнопку Текст по столбцам.
 Откроется мастер преобразования текста в столбцы.
Откроется мастер преобразования текста в столбцы. -
Выберите параметр С разделителями и нажмите кнопку Далее.
-
Установите флажок Пробел и снимите остальные флажки. Или установите другие флажки, если текст разделен иным образом (например Запятая и Пробел для текста в формате «Игнатьев, Виктор»). В нижней части всплывающего окна представлена область предварительного просмотра данных.
-
Нажмите кнопку Далее и выберите формат новых столбцов. При необходимости выберите формат, отличный от формата по умолчанию, например Текстовый, затем щелкните второй столбец данных в области предварительного просмотра и выберите такой же формат.
 Повторите это действие для всех столбцов в области предварительного просмотра.
Повторите это действие для всех столбцов в области предварительного просмотра. -
Нажмите кнопку справа от окна Назначение, чтобы свернуть всплывающее окно.
-
В любом месте книги выделите ячейки, в которые нужно вставить разделенные данные. Например, при разделении столбца с полным именем на столбец с именем и столбец с фамилией выделите соответствующее количество ячеек в двух соседних столбцах.
-
Нажмите кнопку , чтобы снова развернуть всплывающее окно, а затем нажмите кнопку Готово.
Объединив несколько ячеек, можно создать одну новую, более крупную ячейку. Это отличный способ создания подписи, которая охватывает несколько столбцов. В данном примере ячейки A1, B1 и C1 объединены для создания подписи «Продажи за месяц», чтобы описать данные во 2–7 строках.
Это отличный способ создания подписи, которая охватывает несколько столбцов. В данном примере ячейки A1, B1 и C1 объединены для создания подписи «Продажи за месяц», чтобы описать данные во 2–7 строках.
Объединение ячеек
-
Щелкните первую ячейку и нажмите shift, щелкнув последнюю ячейку в диапазоне, который нужно объединить.
Важно: Убедитесь, что данные есть только в одной из ячеек в диапазоне.
-
Выберите Главная > Объединить и поместить в центре.
Если элемент Объединить & в центре замечен, убедитесь, что ячейка не редактируется или ячейки, которые вы хотите объединить, не в таблице.

Совет: Чтобы объединить ячейки без выравнивания по центру, щелкните объединенную ячейку, а затем щелкните параметры выравнивания слева, по центру или справа рядом с кнопкой Объединить & Центре.
Если вы передумаете, вы всегда можете отменить слияние, щелкнув объединенную ячейку и нажав кнопку Объединить & Центре.
Отмена объединения ячеек
Чтобы отокрутить объединение ячеек сразу после их объединения, нажмите CTRL+Z. В противном случае сделайте вот что:
-
Щелкните объединенную ячейку и выберите главная > объединить & Центре.
При разделении ячеек данные в объединенной ячейке перемещаются в левую ячейку.

Video Conferencing — Выбор настроек аудио и видео перед присоединением к совещанию или event-совещанию Webex
1 июня 2021 г. | 1157 – просмотры | 5 – пользователи, которые сочли этот материал полезным
Выбор настроек аудио и видео перед присоединением к совещанию или event-совещанию Webex
Прежде чем присоединиться к совещанию, в окне предпросмотра можно настроить аудио и видео и убедиться в том, что все в порядке. Выберите способ подключения к аудио, выключите или включите свой микрофон, а также включите или выключите собственное видео перед присоединением к совещанию или event-совещанию.
| 1 | Щелкните параметры аудиосоединения. |
| 2 | Выберите способ прослушивания аудио на совещании.
|
| 3 | Чтобы присоединиться к совещанию с выключенным звуком, щелкните Выключить микрофон. |
| 4 | Видео можно включить или выключить. Чтобы присоединиться к совещанию с выключенным видео, щелкните Остановить видео. Если ваше видео выключено, отображается параметр . Чтобы транслировать собственное видео, щелкните Запустить видео. |
| 5 | Чтобы задать виртуальный фон видео, щелкните Изменить фон и выберите один из доступных вариантов. |
| 6 | По умолчанию собственное видео отображается в зеркальном режиме. Можно отключить зеркальное отображение, чтобы просматривать собственное видео в таком же виде, в каком его просматривают другие участники совещания. Задав подходящие настройки аудио и видео для этого совещания, можно сохранить их для следующего совещания. |
| 1 | Коснитесь параметров аудиосоединения в приложении Webex Meetings и Events. |
| 2 | Выберите способ прослушивания аудио на совещании.
|
| 3 | Чтобы присоединиться к совещанию с выключенным звуком, коснитесь кнопки Выключить мой микрофон. |
| 4 | Чтобы присоединиться к совещанию с выключенным видео, коснитесь кнопки Выключить видео. Если ваше видео выключено, отображается пиктограмма . Для трансляции собственного видео коснитесь параметра Включить видео.Задав подходящие настройки аудио и видео для этого совещания, можно сохранить их для следующего совещания. |
| 1 | Щелкните параметры аудиосоединения в веб-приложении Webex Meetings и Events. |
| 2 | Затем необходимо выбрать способ прослушивания.
|
| 3 | Чтобы присоединиться к совещанию с выключенным звуком, щелкните Выключить микрофон. |
| 4 | Чтобы присоединиться к совещанию с выключенным видео, щелкните Остановить видео. Если ваше видео выключено, отображается пиктограмма . |
Веб-приложение запоминает эти настройки и применяет их по умолчанию при следующем использовании.
Госуслуги через Сбербанк, как подтвердить Госуслуги через Сбербанк Онлайн
Госуслуги – крупнейший портал, занимающийся оплатой государственных услуг, штрафов, выдачей справок и полезной информации, другими вещами, связанными с государством. Сбербанк – крупнейший банк России. Ничего удивительного в том, что две крупнейшие структуры начали взаимодействовать – Госуслуги удобнее всего оплачивать через Сбербанк Онлайн, а Сбербанк облегчает получение подтвержденной учетной записи в Госуслугах. О последнем и пойдет речь.
О последнем и пойдет речь.
Содержание
Скрыть- Что нужно для подтверждения учетной записи на Госуслугах
- Подтверждение учетной записи портала Госуслуг
- Через Сбербанк Онлайн
- Через мобильное приложение на телефоне
- Другие способы
- Возможные проблемы
- Ошибка при проверке СНИЛС
- Ошибка при подтверждении личности
Что нужно для подтверждения учетной записи на Госуслугах
Вам понадобится:
- Сбербанк Онлайн.
- Доступ в интернет.
- Заключенный договор комплексного банковского обслуживания, ДКБО (его заключают, если открывают клиенту карту, счет, вклад или кредит).
- Учетную запись на Госуслугах.
Подтверждение учетной записи портала Госуслуг
Заранее предупредим – часто можно встретить инструкции вроде: «Нажмите на баннер на главной странице, после чего откроется окно подтверждения». Читатель заходит в приложение – и не находит никакого баннера.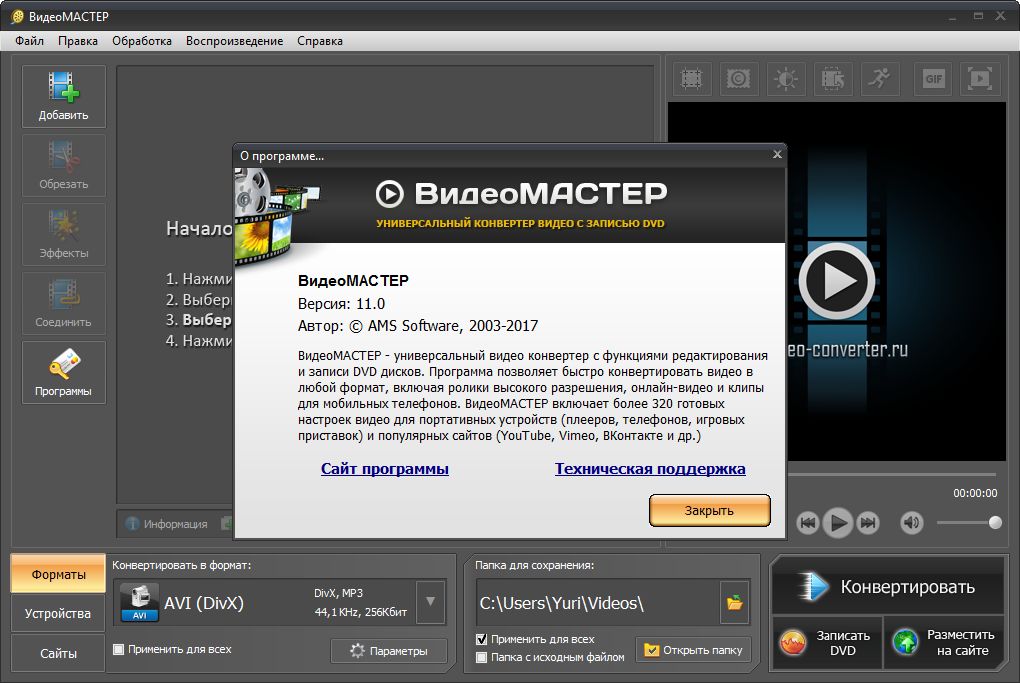 Объясним, откуда такие инструкции возникли: когда этот способ подтверждения ввели, баннер на главной странице онлайн-банкинга действительно был, и нужно было нажимать на него. Позже его убрали, а кнопку перенесли в другое место. Мы будем описывать обновленную процедуру, без баннера.
Объясним, откуда такие инструкции возникли: когда этот способ подтверждения ввели, баннер на главной странице онлайн-банкинга действительно был, и нужно было нажимать на него. Позже его убрали, а кнопку перенесли в другое место. Мы будем описывать обновленную процедуру, без баннера.
Через Сбербанк Онлайн
Инструкция:
- Заходим на online.sberbank.ru, входим в личный кабинет.
- В верхнем меню выбираем «Прочее» -> «Регистрация на Госуслугах».
- На открывшейся странице нужно указать код подразделения паспорта и СНИЛС, после чего – нажать на «Продолжить».
- Начнется проверка. Учтите – она может длиться довольно долго. Когда ваша учетная запись будет найдена, Сбербанк автоматически возьмет информацию из ДКБО и отправит в Госуслуги. Когда все данные будут оправлены, вы получите сообщение об успешном подтверждении. Процедура завершена.
Через мобильное приложение на телефоне
Увы, онлайн на телефоне так же сделать нельзя. Вкладка «Прочее» доступна только на сайте, в приложении ее нет.
Вкладка «Прочее» доступна только на сайте, в приложении ее нет.
Другие способы
Кроме Сбера, подтвердить учетную запись можно 3-мя способами:
- Почта банк. Доступен только в том случае, если вы прошли идентификацию в банке. В личном кабинете выберите «Оплатить» -> «Госуслуги» -> «Подтвердить запись».
- Тинькофф банк. Так же просто, как и со Сбербанком – переходите в личный кабинет, нажимаете кнопку, подтверждаете.
- Подтверждение через офис Госуслуг. Офлайн-способ, приходите в отделение с паспортом, даете паспорт сотруднику, получаете подтвержденную учетку.
Возможные проблемы
Ошибка при проверке СНИЛС
Ошибка при проверке СНИЛС, как и ошибка при проверке кода подразделения, возникает по одной из 2-х причин:
- Вы неправильно ввели данные.
- В базе портала таких данных нет.
Сначала вам необходимо проверить правильность введенных данных – вполне возможно, что какой-то символ введен неправильно. Если все верно, ошибку нужно искать в учетной записи.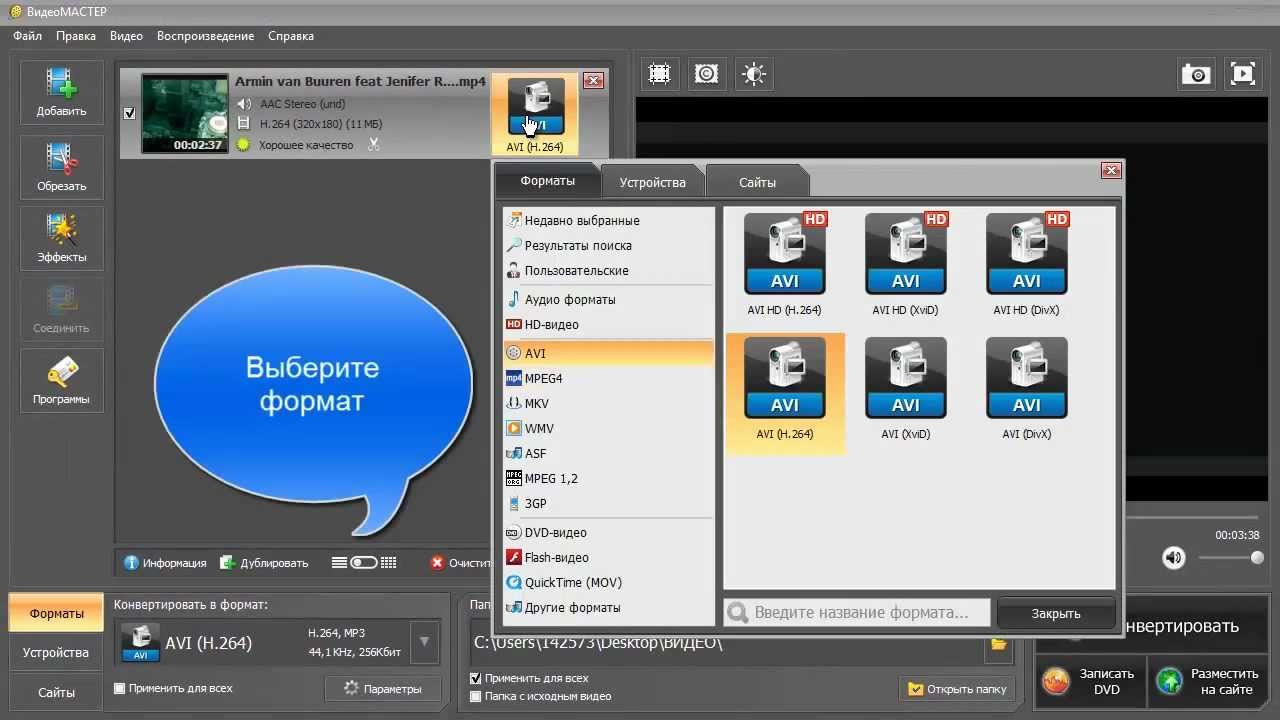 Либо вы неправильно указали данные в Госуслугах, либо вы вообще не зарегистрировались. Откройте в соседней вкладке свой личный кабинет и посимвольно сверьте данные. Когда найдете проблему – исправьте и попробуйте пройти подтверждение заново.
Либо вы неправильно указали данные в Госуслугах, либо вы вообще не зарегистрировались. Откройте в соседней вкладке свой личный кабинет и посимвольно сверьте данные. Когда найдете проблему – исправьте и попробуйте пройти подтверждение заново.
Ошибка при подтверждении личности
Если онлайн-банкинг выдает непонятную ошибку или ошибку непосредственно подтверждения, проблема, скорее всего, кроется на стороне банка. Проверьте соединение с интернетом – такая ситуация может возникнуть, если после того, как вы открыли страницу подтверждения, интернет пропал. Если с соединением все в порядке – позвоните на горячую линию по номеру 900 и спросите, почему при попытке подтверждения появляется эта ошибка. В простом случае вы получите ответ: «Проблемы с серверами, попробуйте еще раз немного позже», если с серверами все в порядке – будете искать проблему вместе с оператором колл-центра.
Настройка Zoom для online конференций, уроков
Zoom — бесплатно распространяемое приложение для проведения видеоконференций.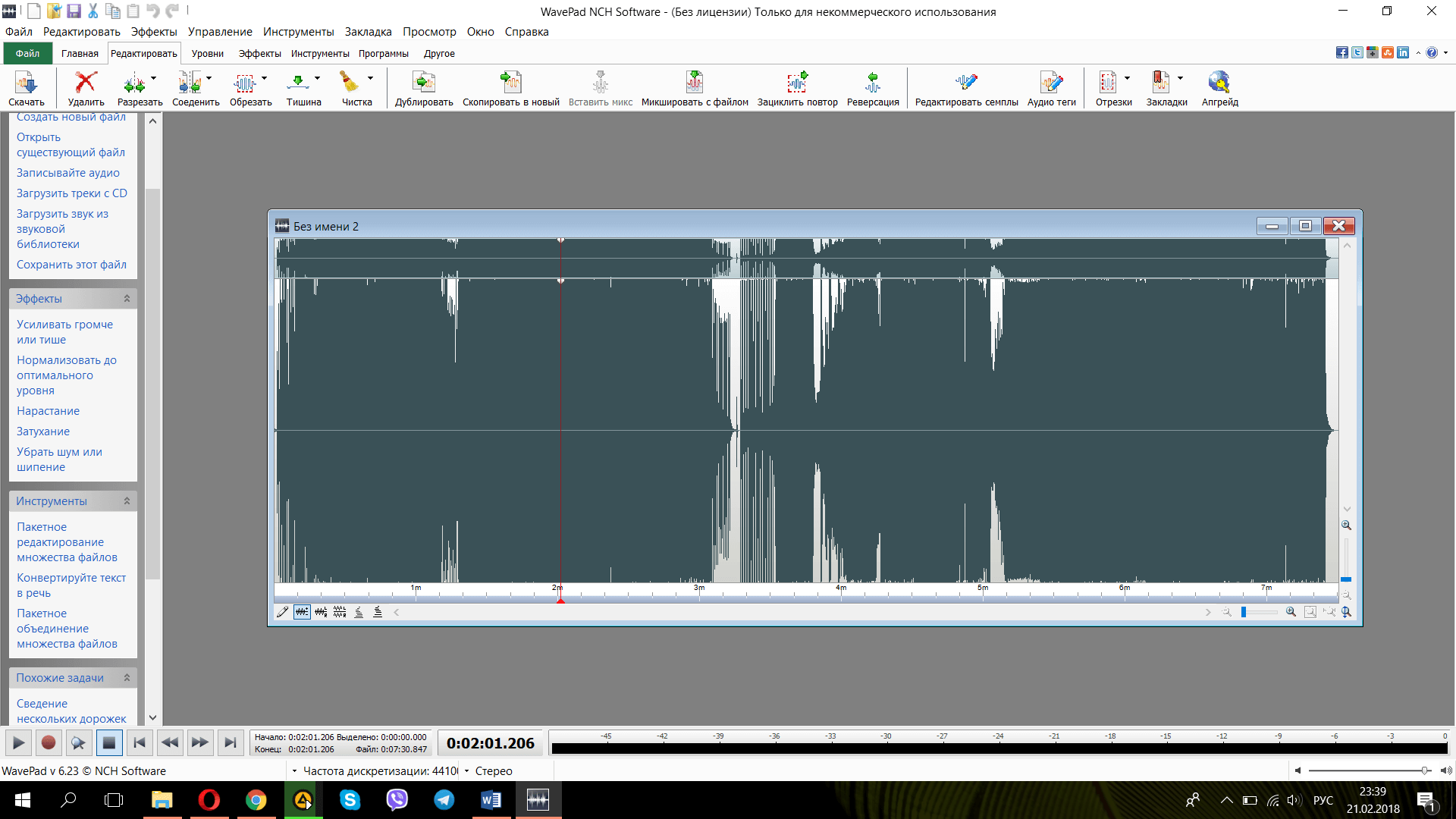 Программа позволяет связываться online, проводить рабочие совещания, организовывать через интернет уроки.
Программа позволяет связываться online, проводить рабочие совещания, организовывать через интернет уроки.
Для присоединения к конференции не нужно создавать аккаунт — достаточно получить приглашение. Платформа даёт возможность бесплатно проводить конференции с участием до 100 человек. Ограничение массовых встреч по времени — 40 минут. Продолжительность общения один на один не ограничена. Сервис позволяет выводить на экраны всех присутствующих лекционные материалы, презентации.
Понять, как настроить zoom для онлайн уроков, поможет следующая инструкция.
Как зарегистрироваться в приложенииПользоваться «Зум» можно бесплатно, проведя минимум необходимых настроек. Чтобы скачать программу и включить конференцию, нужно зарегистрироваться в системе. Порядок регистрации:
1. Вы переходите на официальный сайт zoom.us, выбираете русский язык интерфейса;
2. Нажимаете на расположенную в верхнем правом углу кнопку «Зарегистрироваться бесплатно»;
3.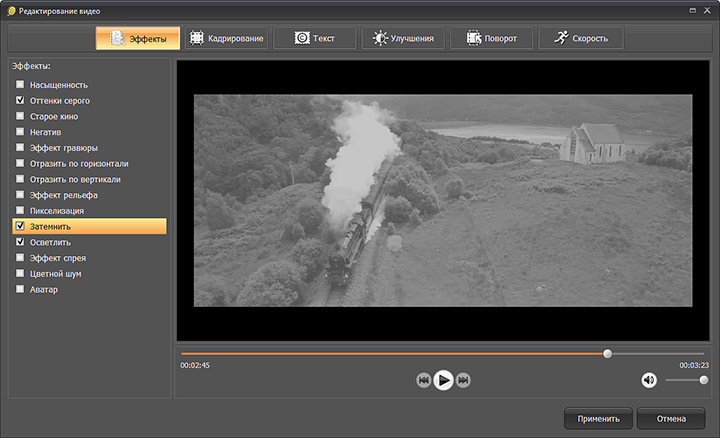 Вводите адрес электронной почты, придумываете пароль для авторизации;
Вводите адрес электронной почты, придумываете пароль для авторизации;
4. Подтверждаете отправку данных;
5. Для быстрой регистрации в сервисе выберите авторизацию с использованием аккаунта Facebook, Google или корпоративной учётной записи:
При регистрации по электронной почте после заполнения формы вам нужно открыть свой почтовый ящик, найти письмо от разработчика, перейти по содержащейся в нём ссылке — в результате вы окажетесь на главной странице веб-сервиса. Здесь можно настроить профиль и установить плагины для браузера. Отсюда же вы можете сразу начать видеоконференцию.
Для более качественного соединения рекомендуется скачать и установить программу для компьютера или мобильного телефона:
Установка приложения под WindowsПокажем, как настроить zoom на компьютере под управлением Windows.
Сервис предлагает загрузить инсталлируемый файл в процессе регистрации, но вы можете скачать его на сайте разработчика:
1. Найдите внизу главного окна раздел «Загрузить»;
Найдите внизу главного окна раздел «Загрузить»;
2. Нажмите на ссылку «Клиент конференций»;
3. Выберите, для какой операционной системы будет загружен исполняемый файл. Как правило, сайт верно определяет используемую операционную систему. Проверьте правильность выбора, нажмите «Загрузить» — и дождитесь, пока будет скачана программа;
4. Инсталлируйте клиент для компьютера, запустите его — и войдите под созданной учётной записью:
Клиент позволяет присоединиться к уже созданной видеоконференции, минуя ввод данных аккаунта. Для работы «Зум» необходимо интернет-соединение — настройте его заранее.
Платформа позволяет настроить связь через прокси-сервер при вводе HTTP/HTTPS и порта:
В главном окне клиента вы можете переключаться между конференциями, выбирать индикатор активности, настраивать аватарку и другие данные профиля, планировать проведение конференций на будущее.
Установка приложения под AndroidСкачать мобильный клиент можно по ссылке на главной странице «Зум» или непосредственно в Play Market. Расскажем, как загрузить и как настроить zoom на телефоне:
Расскажем, как загрузить и как настроить zoom на телефоне:
1. Откройте страницу ZOOM Cloud Meetings и нажмите на кнопку «Установить»:
2. Подтвердите инсталляцию и дождитесь её завершения;
3. Откройте клиент, введите данные, которые указывали при регистрации;
4. Чтобы настроить установленный сервис, нажмите «Настройки»;
5. Здесь вы можете обновить аватарку, изменить имя аккаунта, установить более надежный пароль:
Программа позволяет настраивать звук, громкость микрофона, качество видео. Выберите нужный раздел — и установите желаемые параметры конференции. Перед закрытием «Настроек» обязательно сохраните внесённые изменения, нажав на кнопку «Сохранить».
Создание конференции, добавление собеседниковПокажем, как настроить конференцию в zoom. Установив приложение, вы можете создавать свои рабочие кабинеты и приглашать в них участников. Видеоконференцию можно начать сразу или запланировать на удобное время.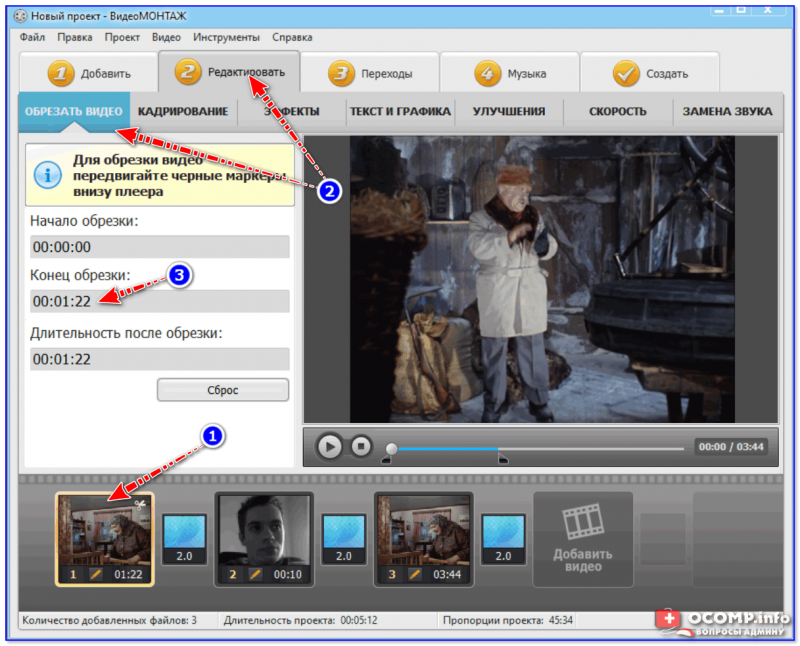
Порядок действий:
1. Вы открываете сервис, переходите в раздел «Конференции»;
2. Нажимаете «Начать»;
3. Чтобы пригласить в кабинет других людей, нажимаете на кнопку «Копировать приглашение». Полученный код нужно разослать всем собеседникам;
4. Проверьте качество связи заранее, включив видео. Здесь вы можете выбрать пропорции, установить зеркальное отражение, отключить вывод картинки;
5. Чтобы видеоконференция проходила увлекательнее, установите виртуальный фон:
При использовании бесплатной версии трансляция завершится через 40 минут. Сразу после этого вы можете начать новую конференцию.
Проблемы со звуком и видео«Зум» — надёжная платформа, но время от времени у пользователей возникают сложности с выводом картинки или звуком. Перед началом исправления проверьте, включены ли опции в окне видеоконференции. Посмотрите на соответствующие значки на экране: они не должны быть перечёркнуты. Щёлкните по каждой перечёркнутой иконке — через несколько секунд видео и звук вернутся.
Если этот способ не помог, перейдите в «Настройки конференции» и убедитесь, что не отключили вывод мультимедиа там. Наконец, обновите драйверы и попробуйте переустановить приложение — иногда это проще, чем искать проблему.
Если самостоятельно провести эти операции не получилось или возникли вопросы, то наши мастера готовы помочь. «Служба добрых дел» работает круглосуточно. Мы проводим консультации по телефону или выезжаем в офис и на дом в удобное время. Оставьте заявку на сайте или позвоните нам, и мы непременно ответим на все возникшие вопросы!
Требования к скорости канала Интернет и потребление трафика
Необходимая для работы скорость интернет-канала зависит от трех параметров:
— Разрешение камеры
— Частота кадров
— Качество изображения (степень сжатия)
Управляя этими тремя параметрами, вы можете подобрать оптимальный баланс между качеством изображения и потреблением трафика.
При частоте 25 кадров/сек для указанных вариантов стандартного разрешения и качества изображения (степени сжатия) требования к интернет-каналу для одной камеры будут следующие:
| Разрешение \ Качество изображения | Рекомендуемая скорость |
| 1280х720 (1Mpx) /25к/с | 1 Мбит/с |
| 1920×1080 (2Mpx) /25к/с | 2 Мбит/с |
| 2048×1536 (3Mpx) /25к/с | 2-3 Мбит/с |
| 2592×1728 (4Mpx) /25к/с | 4 Мбит/с |
Для уменьшения нагрузки на Интернет-канал вы можете уменьшить частоту кадров (например, с 25 до 20 кадров в секунду)
Стоит учитывать, что камера потребляет интернет-трафик только при просмотре онлайн-видео, записи архива в облако и срабатывании детектора движения или звука с сохранением событий в облаке.
Когда видео с камер не запрашивается и запись в облако не ведется, трафик составляет менее 1Мб в неделю (обмен служебной информацией вашего сервера с нашими дата-центрами).
Ниже приведены примерные данные по трафику от камеры:
| Разрешение | Битрейт | Трафик от камеры при постоянной записи/просмотре | ||||
| 1ч. | 4ч. | 8ч. | 12ч. | 24ч. | ||
| 1280х720 | 1532 | 0.675Гб | 2.7Гб | 5.4Гб | 8.1Гб | 16.2Гб |
| 1920х1080 | 2048 | 0.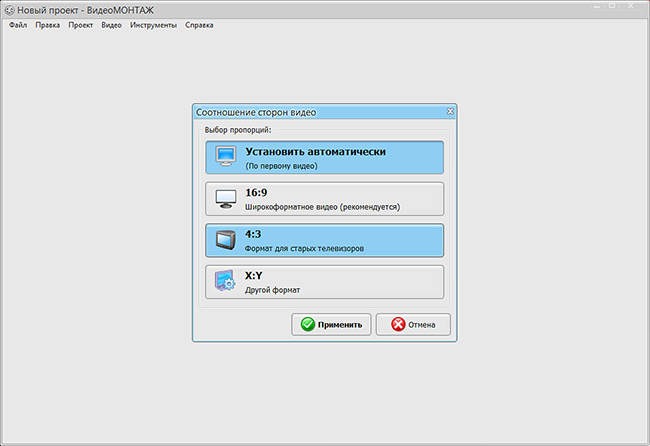 9Гб 9Гб |
3.6Гб | 7.2Гб | 10.8Гб | 21.6Гб |
| 2048х1536 | 3072 | 1.4Гб | 5.4Гб | 10.8Гб | 16.2Гб | 32.4Гб |
| 2592х1728 | 4096 | 1.8Гб | 7.2Гб | 14.4Гб | 21.6Гб | 43.2Гб |
Почему тормозит видео при просмотре онлайн в Интернете — что делать и как исправить
Не получается нормально посмотреть?
Последние несколько лет с повсеместным распространением скоростного интернета основное занятие людей в глобальной сети это просмотр роликов на Ютубе, Вконтакте, Одноклассниках и других сервисах. Многие уже давно перестали скачивать фильмы, а смотрят их прямо в сети. Сегодня мы хотим рассказать вам о том, почему тормозит видео при просмотре онлайн, что делать в такой ситуации и как исправить проблему.
Многие уже давно перестали скачивать фильмы, а смотрят их прямо в сети. Сегодня мы хотим рассказать вам о том, почему тормозит видео при просмотре онлайн, что делать в такой ситуации и как исправить проблему.Причин торможения видео в интернете достаточно много. Это могут быть и аппаратные проблемы (т.е. с «железом» вашего компа), и программные, связанные с вашей операционной системой. Также рекомендуем ознакомиться с нашей статьей, которая рассказывает о причинах, по которым компьютер в принципе может работать медленно.
В этой статье мы постараемся рассказать обо всех причинах, которые удастся вспомнить. Ну или хотя бы о самых основных, которые на практике нашего центра по ремонту компьютеров и ноутбуков встречаются чаще всего. Так что читайте эту статью от начала и до конца, не пропустите важную и полезную информацию.
Низкая или нестабильная скорость Internet
Данную причину мы решили поместить на самое первое место, т.к. именно из-за неё чаще всего тормозит видео онлайн.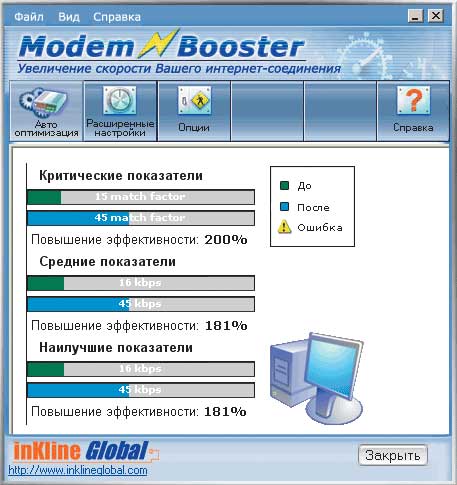
Для того, чтобы ваш видеоролик проигрывался плавно и без задержек, у вас должно быть стабильное и скоростное соединение с интернетом. Думаем, что скорость 5 Мбит/сет — это минимум, который позволит смотреть фильмы online без каких-либо проблем.
Но имейте ввиду, что чем выше качество фильма и ролика, тем выше должна быть скорость. Например, Youtube уже давно предлагает к просмотру ролики в FullHD качестве. Если вы хотите именно в нем, то рекомендуем иметь скорость не меньше 10 Мбит/сек.
Также важна и стабильность соединения. Если у вас скорость «плавает» от нуля до своего максимума, то это очень плохо и скорее всего онлайн-видео будет тоже тормозить.
Проверить свое соединение можно, используя сервис speedtest.net. На смартфон или планшет можно установить соответствующее приложение. Замерить можно как входящую, так и исходящую скорость соединения, пинг и на графике посмотреть стабильность скорости. В идеале график должен выглядеть максимально приближенным к прямой линии, а если он больше похож на зигзаг, то это не очень хорошо.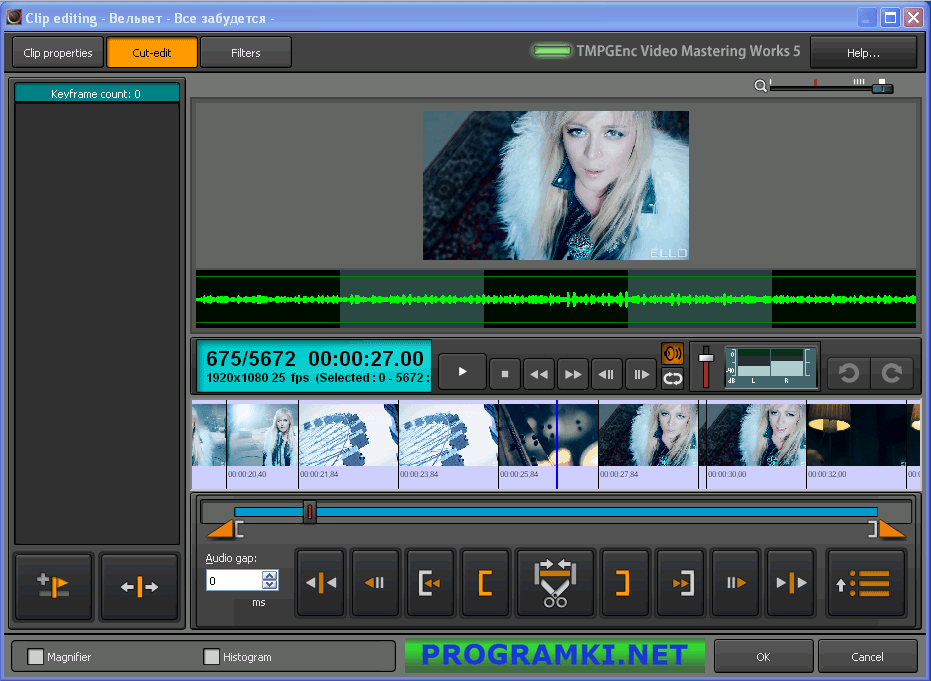
Большой ping и плохой график
Что сделать:
- Если низкая скорость — обратитесь к своему провайдеру и узнайте, есть ли возможность её увеличить, может быть перейти на более быстрый тариф.
- Если нестабильное соединение — звоните в техподдержку своего провайдера и жалуйтесь, пусть они проверяют своё оборудование и устраняют проблему.
- Если есть возможность, то поставьте более низкое качество видео. Да, удовольствия от такого просмотра будет меньше, но оно хотя бы не будет зависать и тормозить.
Проблемы с WiFi
Если вы используете вайфай роутер и подключаетесь к беспроводной сети, то тут есть свои нюансы, из-за которых может тормозить видео при просмотре онлайн. Сейчас мы вам о них расскажем.
В первую очередь убедитесь, что у вас хороший сигнал от роутера. Хотя бы примерно, но всё же оценить это можно «по палочкам». Также попробуйте переместиться ближе к роутеру и посмотрите, улучшилась ли ситуация.
Не будет лишним проверить скорость с помощью того же сервиса спидтест.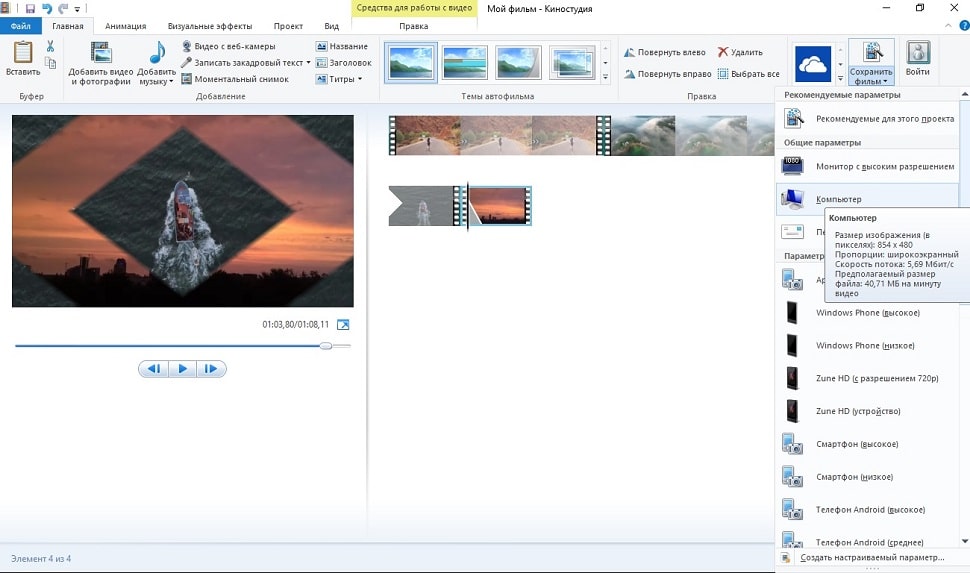 Ссылку на него мы давали чуть выше.
Ссылку на него мы давали чуть выше.
Т.к. роутеры сегодня установлены уже почти в каждой квартире, а количество каналов для wifi сигнала строго ограничено, часто возникают ситуации «наложения» сигналов. Т.е. ваш и соседский маршрутизатор вещают на одной и той же частоте. Это безусловно отрицательно сказывается на качестве работы, в результате фильмы или видео тормозят при просмотре онлайн.
В такой ситуации можно попробовать поискать свободный канал, ну или хотя бы тот, который меньше всего зашумлен. Также можно купить роутер с поддержкой частоты 5 Ггц. Они пока не очень распространены, и данная частота не так сильно забита. Думаем, что вам будет полезна наша статья о том, как выбрать новый мощный роутер для дома.
Что сделать:
- Если плохой сигнал от роутера — купить более новый и мощный маршрутизатор. Это не только улучшит покрытие, но и увеличит скорость работы интернета.
- Установить роутер с поддержкой частоты 5 Ггц.
Ваш роутер достаточно мощный?
Большая нагрузка на сервер
Представьте, что точно так же, как и вы, еще 1. 000 человек решили посмотреть популярный видеоролик или новый фильм. И все одновременно подключаются к одному серверу, где хранится запись. Такой сервер может банально не выдержать подобную нагрузку.
000 человек решили посмотреть популярный видеоролик или новый фильм. И все одновременно подключаются к одному серверу, где хранится запись. Такой сервер может банально не выдержать подобную нагрузку.
А если говорить о таких популярных сайтах, как Youtube, Vkontakte, RuTube и др., то к ним одновременно подключаются по несколько миллионов человек. Из-за такого наплыва посетителей сервис может начать глючить, вот почему тормозит онлайн-видео даже на таких крупных ресурсах.
Что сделать:
- Попробуйте подключиться через какое-то время. Возможно ажиотаж спадет и сервер сможет работать в нормальном режиме.
Запущен торрент-клиент
В наше время многие пользуются торрент-клиентом для скачивания разной информации из интернета. Программа действительна очень удобная и полезная. Но есть у неё и один большой недостаток. И именно он является причиной, почему тормозит видео на компьютере, а как исправить эту проблему знают далеко не все.
Дело в том, что во время своей работы торрент-клиент старается занять весь ваш интернет канал.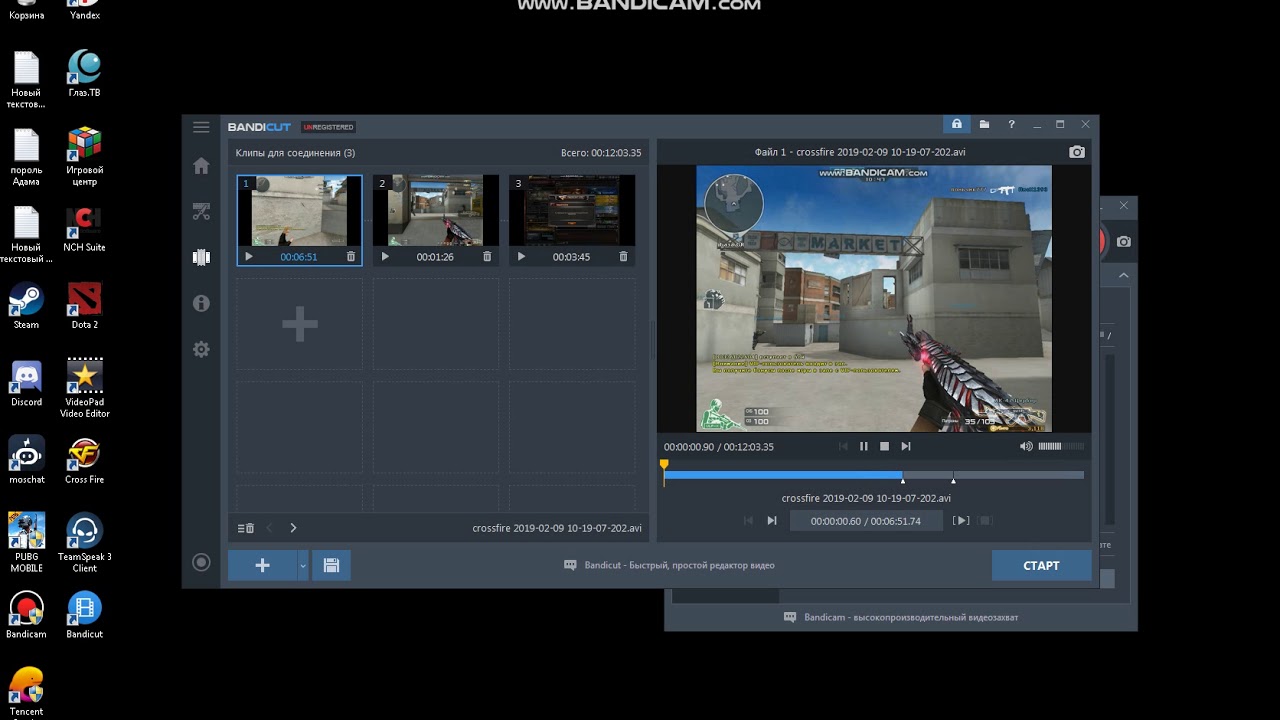 С одной стороны — это плюс, т.к. файл скачивается быстрее, а с другой — минус, т.к. очень часто невозможно даже просто открыть новую страницу в браузере, не говоря уже о просмотре роликов.
С одной стороны — это плюс, т.к. файл скачивается быстрее, а с другой — минус, т.к. очень часто невозможно даже просто открыть новую страницу в браузере, не говоря уже о просмотре роликов.
Что сделать:
- Не забывать отключать торрент-клиент, когда он не нужен. Обратите внимание, что он часто просто сворачивается в трей, а не полностью закрывается.
- Ограничить скорость закачки файлов в настройках программы.
Запущено много программ на компьютере или вкладок в браузере
Мы заметили, что многие наши клиенты любят одновременно запускать на компьютере множество программ: Word, скайп, 2-3 браузера, мэйл-агент, а еще не стоит забывать про антивирус. И в результате удивляются, что у них сильно тормозит видео в интернете. Также стоит проверить автозагрузку операционной системы. Как правило, там всегда найдется пяток ненужных программ, которые только зря жрут ресурсы.
Контролируйте расходуемые ресурсы
Тоже самое касается и ситуации, когда открыто несколько десятков вкладок в браузере.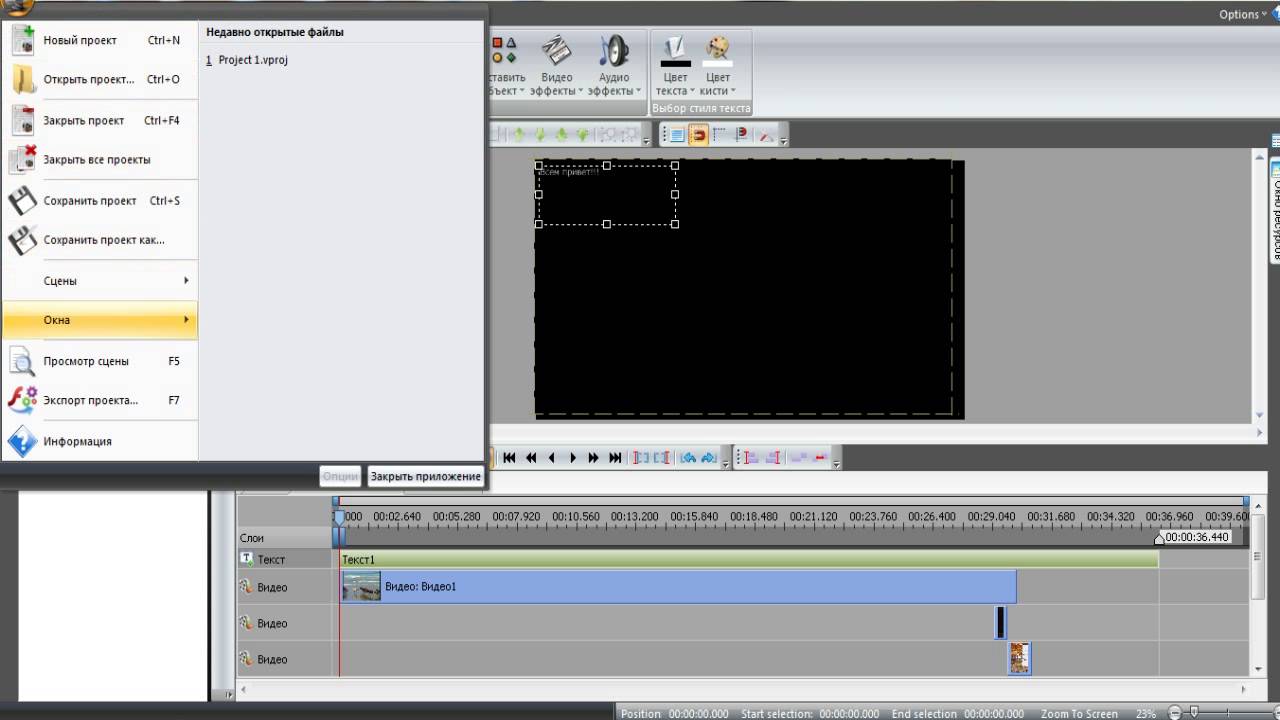 Ведь каждая из них резервирует под себя определенную часть оперативной памяти компьютера и ресурсы процессора. В итоге их попросту не хватает и онлайн видеоролики начинают тупить и подтормаживать.
Ведь каждая из них резервирует под себя определенную часть оперативной памяти компьютера и ресурсы процессора. В итоге их попросту не хватает и онлайн видеоролики начинают тупить и подтормаживать.
Не открывайте много ненужных вкладок
Что сделать:
Устарел Flash-player
Опять же далеко не все знают, что существует такой флеш-плейер, который отвечает за работу флеш-анимации на страницах сайтов, а также за воспроизведение видеороликов и фильмов. Еще меньше людей знает, что его надо регулярно обновлять. Иначе можно столкнуться с проблемой подвисающего видео или вообще отказа в его воспроизведении браузером.
Скачать актуальную версию всегда можно на официальном сайте — вот ссылка. Для браузеров Яндекс, Гугл Хром и Internet Explorer последних версий (с 11-ой) он не нужен.
Что сделать:
- Обновить Flash-player с официального сайта.
Не забывайте обновлять
Надеемся, что наша статья помогла вам разобраться, почему видео или фильмы тормозят при просмотре в интернете онлайн. Что делать, теперь вы знаете. Если что-то не получается, то пишите в комментариях.
Что делать, теперь вы знаете. Если что-то не получается, то пишите в комментариях.
Еще больше интересной и полезной информации
Комментарии (0)
Оставить комментарий
Лучшие 7 бесплатных онлайн-пользователей для присоединения к видео для ПК и Mac
То же самое с объединением видео, объединение двух видеоклипов вместе означает объединение двух или более видеоклипов в один. Это может показаться легкой задачей, потому что многие бесплатные онлайн-объединители видео разработаны, но когда дело доходит до объединения видео с разными разрешениями, форматами или битрейтом, некоторые объединения видео могут быть бесполезны.
Какие лучшие решения для объединения видео? Не нужно искать ответы самостоятельно. В этом посте мы представляем вам 7 лучших бесплатных онлайн-пользователей, которые присоединяются к видео.Эти средства объединения видео хорошо подходят для объединения всех типов видео на всех компьютерах.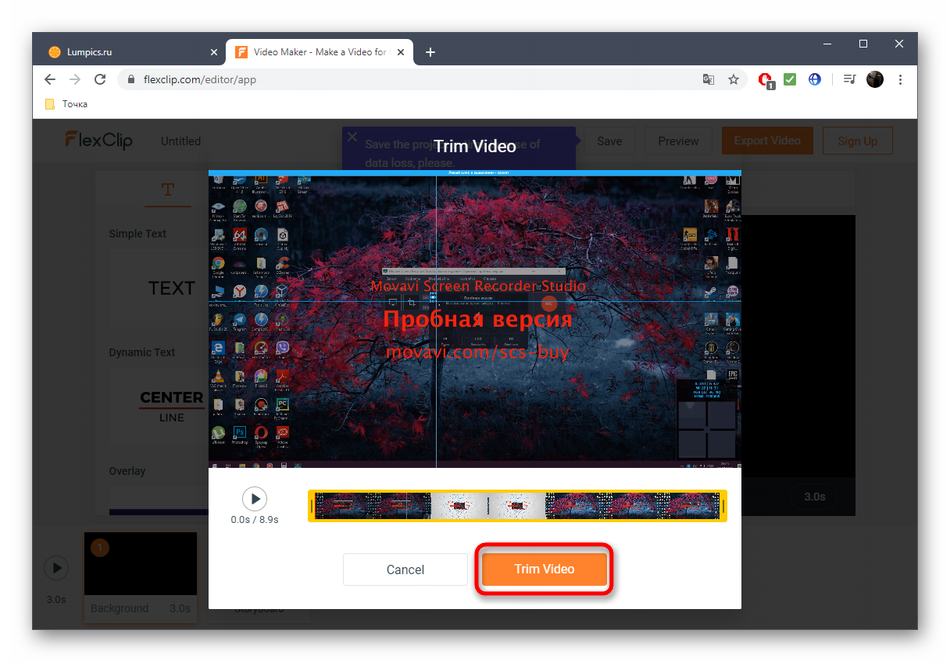 Выберите одно приложение для объединения видео, которое вам больше всего подходит.
Выберите одно приложение для объединения видео, которое вам больше всего подходит.
Невозможно пропустить: 7 лучших бесплатных создателей слайд-шоу>
Рекомендация по объединению видео № 1 — FlexClip
Все рекомендуемые средства объединения видео могут помочь вам объединить видеоклипы. FlexClip, однако, выигрывает нашу первую рекомендацию. Причины следующие:
> Простота использования. Вам просто нужно загрузить видеоклипы, к которым вы хотите присоединиться, и экспортировать.Никакой загрузки, никаких навыков редактирования не требуется.
> Без потери качества. Вы можете экспортировать видео в исходном разрешении видео.
> Эффективно. FlexClip экспортирует видео в 3 раза быстрее, чем любые другие конкуренты.
> Безопасный. Ваши видео защищены самым надежным шифрованием.
> Простое редактирование. Помимо простого слияния, с помощью FlexClip вы можете вносить интересные изменения, такие как добавление границ, наложения голоса, музыки или фильтров, вращение, изменение размера. Также доступны бесплатные видео, фото и музыкальные ресурсы. Посетите flexclip.com, чтобы узнать больше.
Также доступны бесплатные видео, фото и музыкальные ресурсы. Посетите flexclip.com, чтобы узнать больше.
Image board: Top Video Joiner — FlexClip
# 2 Рекомендация Video Joiner — Clido
Clido — это бесплатное объединение видео, которое позволяет объединить большое количество видео вместе. Эта программа поддерживает следующие форматы видео: MP4, AVI, MPG, VOB, WMV и MOV. Более того, он позволяет вам присоединяться к видео из Google Box или Dropbox. Вы также можете загружать видео с URL-адресами и объединять их.
Однако другие люди жалуются, что использование этой программы отнимает много времени. Несмотря на то, что у него есть много других функций, таких как вырезание, изменение размера, поворот, вы не можете выполнить всю свою работу на одной странице.
Доска изображений: Top Video Joiner — Clido
# 3 Рекомендация Video Joiner — Onlineconverter
Этот видео-объединитель может объединять различные видеоклипы в один файл. После загрузки видео нажмите «объединить», и объединенное видео будет загружено на ваш компьютер напрямую.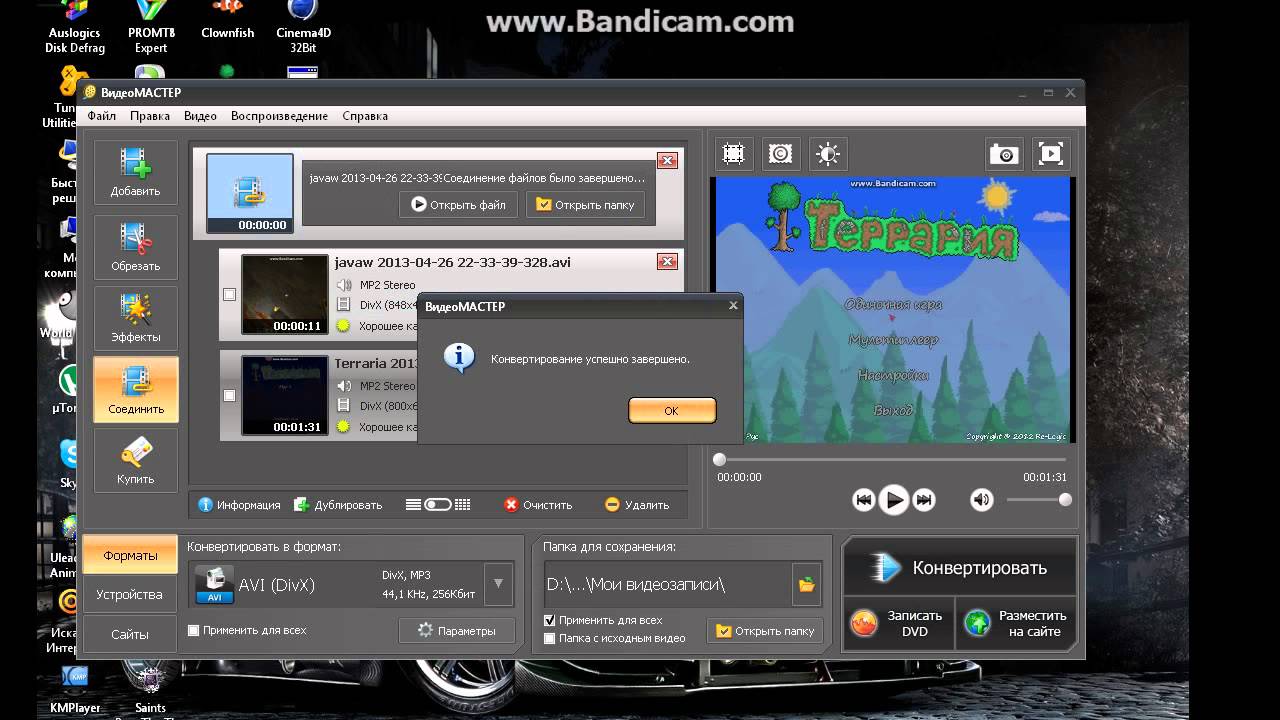 Это очень удобно.
Это очень удобно.
Это средство объединения видео может объединять различные видеоклипы в один файл. После загрузки видео нажмите «объединить», и объединенное видео будет загружено на ваш компьютер напрямую. Это очень удобно.
У этой программы есть несколько ограничений. Во-первых, максимальный общий размер файла составляет 200 МБ. То есть Onlineconverter не может помочь вам объединить файлы размером более 200 МБ. Кроме того, этот инструмент не поддерживает зашифрованные или защищенные видеофайлы. Наконец, вы не можете выбрать формат для экспорта.Экспортируемое видео всегда будет в формате MP4.
# 4 Рекомендация по объединению видео — Apowersoft
Apowersoft предоставляет отличные услуги по объединению видео. Перетащите, дождитесь слияния, затем загрузите, процесс может занять некоторое время. Самый большой недостаток — вы можете загружать только 5 видео за раз. При желании вы можете скачать его приложение или заплатить за обновленную версию.
Image board: Top Video Joiner — Apowersoft
# 5 Рекомендация Video Joiner — Wofox
Использование Wofox Video Joiner не требует сложного процесса. Следуя простым инструкциям, вы сможете успешно соединять видеоклипы вместе. Никаких дополнительных функций. Это совершенно бесплатно, но реклама на сайте может сильно раздражать.
Следуя простым инструкциям, вы сможете успешно соединять видеоклипы вместе. Никаких дополнительных функций. Это совершенно бесплатно, но реклама на сайте может сильно раздражать.
Доска изображений: Top Video Joiner — Wofox
# 6 Рекомендация Video Joiner — Movie Maker Online
Movie Maker Online можно рассматривать как универсальный онлайн-объединитель видео. Он удовлетворяет потребности людей с помощью различных инструментов. Когда дело доходит до объединения видео, Movie Maker Online поддерживает более 150 видеоформатов и дает вам право использовать бесплатную музыку, фотографии и изображения.Однако будьте осторожны с утомительной рекламой.
# 7 Рекомендация для присоединения к видео — Pixiko
Pixiko проста в использовании и богата функциями. Это средство объединения видео может легко выполнять объединение и некоторые простые задачи редактирования. Все его основные функции и инструменты можно использовать бесплатно, но объединенные и отредактированные видео помечены водяными знаками. Скорость генерации также будет медленнее. Срок хранения файлов ограничен (14 дней). Пользователям предлагается подписаться.
Имиджборд: Top Video Joiner — Pixiko
Заключение
Что вам подойдет? А может у вас есть другие рекомендации? Поделитесь своими мыслями через Facebook.Если вы когда-нибудь найдете этот пост полезным, мы будем признательны, если вы поделитесь им с другими.
Елена /Член PearlMountain Limited. Страдает манией редактирования видео. Люблю делиться советами и идеями по фото / видеосъемке.
Free Video Joiner — Бесплатное объединение видео файлов MP4, MOV, AVI, WEBM
Free Video Joiner — Бесплатное объединение видео файлов MP4, MOV, AVI, WEBMОбъединяйте видео вместе — 100% бесшовное соединение
158 отзывов Добавить видео для объединенияОбъединить несколько видео в одно за 3 шага
Шаг 1.Нажмите «Добавить файлы для слияния», чтобы загрузить видеофайлы.
Шаг 2. Нажмите «Начать объединение», выберите разрешение и формат экспорта.
Шаг 3. Нажмите «Загрузить», чтобы сохранить объединенный файл на компьютер.
Apeaksoft Free Video Joiner дает тем, кто хочет объединить части видео, возможность объединить несколько видеоклипов в один замечательный интегрированный видеофайл.Он предоставляет безопасные и эффективные решения для пользователей, даже начинающих, для объединения / присоединения своих телесериалов, нескольких частей фильмов, видеороликов о днях рождения, вечеринок, семейных видеороликов и т. Д. В один по своему усмотрению.
Поддерживаются популярные форматы видео для импортаВы можете использовать этот бесплатный инструмент для объединения видео, чтобы объединить любые популярные видеоформаты в один видеофайл, например MP4, MOV, AVI, WEBM и другие. Не нужно скачивать или устанавливать какие-либо программы на свой компьютер. Благодаря быстрому процессу присоединения вы можете легко получить выходной видеофайл с высоким качеством.
Есть кое-что, о чем вы должны заботиться
Apeaksoft Free Video Joiner — отличный инструмент для объединения различных видеоклипов в интегрированный видеофайл без потери качества.
- Совершенно бесплатно
Этот инструмент абсолютно бесплатный, и вам не нужно платить монетой.
- Легко использовать
Просто загрузите множество видеоклипов и объедините их одним щелчком мыши.
- Гарантия безопасности
Ваши видео файлы защищены и не будут сохранены на сайте.
- Нет установки
Нет необходимости загружать какое-либо программное обеспечение на свой компьютер.
Free Video Joiner VS Video Converter Ultimate
Конвертер видео окончательный
Окончательное решение для преобразования, редактирования и улучшения видео и аудио
9 , 6 4 9 , 3 9 0
Авторские права © 2021 Apeaksoft Studio.Все права защищены.
Video Joiner — Слияние видео и аудио без потерь
Вы находитесь в ситуации, когда вам нужно объединить аудиофайлы на Mac, но вы не знаете, как это сделать? Прочтите эту статью и узнайте 7 лучших решений.
20.07.2021 Сообщение от Джессика БраунВам сложно найти профессиональное, но удобное решение для объединения видеофайлов 4K? Прочтите эту статью. По крайней мере, вы можете знать, как это сделать тремя способами.
13.07.2021 Сообщение от Джессика БраунЧто делать, если в ваших фильмах нет субтитров? Не стоит беспокоиться.Эта статья покажет вам, как постоянно добавлять субтитры к фильму 4 способами.
07.06.2021 Сообщение от Джессика БраунНе знаете, как объединить файлы MP4 и M4A в один? Здесь мы перечислим 3 простых в использовании средства объединения видео. Следуйте за мной, чтобы шаг за шагом объединить аудио M4A и видео MP4!
29.06.2021 Сообщение от Джессика БраунИщете онлайн-решение для быстрого объединения видео в Интернете? В этой статье мы в основном представляем некоторые популярные онлайн-объединения видео, чтобы вы могли объединить файлы вместе, а также показываем некоторые настольные объединения видео для справки.
25.06.2021 Сообщение от Джош УайтВ статье предлагается 7 профессиональных столярных изделий. Если вы ищете программу для объединения файлов MKV, вы можете прочитать это руководство.
22.06.2021 Сообщение от Джессика БраунВы можете узнать, как объединить видео в TikTok, в этой статье. В общей сложности он познакомит вас с двумя быстрыми способами, которые покажут вам, как с легкостью создать полное видео TikTok.
06.07.2021 Сообщение от Джессика БраунНеобходимо объединить файлы WebM в один полный? На самом деле, в этом нет ничего сложного.Из этого поста вы узнаете, как это сделать, используя до 8 удобных объединителей WebM.
31.05.2021 Сообщение от Джессика БраунПытаетесь объединить клипы в Sony Vegas, но не знаете, как работать? Приходите прочитать эту статью, в которой подробно описаны действия, которые помогут вам, и представлена альтернатива Sony Vegas.
25.05.2021 Сообщение от Джессика БраунУ вас есть аудиозаписи на голосовых заметках и вы хотите объединить их в одну? Вот 5 простых и практичных способов комбинировать голосовые заметки на разных устройствах.
24.05.2021 Сообщение от Джессика БраунВы застреваете при объединении видео с помощью VLC? Если да, то это руководство вам подходит, в котором вы не только научитесь объединять видео в VLC, но и предложите решения для исправления ошибки.
17.05.2021 Сообщение от Джессика БраунЧтобы объединить файлы MP4 в режиме онлайн, требуется веб-соединитель MP4. В этом посте собраны 9 лучших онлайн-инструментов для объединения MP4, а также предлагается профессиональная настольная программа слияния MP4 для большей гибкости.
04.26.2021 Сообщение от Джессика БраунЕсли вы хотите использовать Final Cut Pro или Final Cut Pro для объединения клипов, но не знаете, как это сделать, то эта статья рекомендуется вам. В нем изложено не только руководство по объединению клипов в Final Cut Pro / FCPX, но и лучшая альтернатива программе.
21.04.2021 Сообщение от Джессика БраунВ этой статье подробно обсуждается, как объединять видеоклипы в iMovie, и лучшая программа, альтернативная iMovie, чтобы сделать это, когда вы обнаружите, что iMovie не соответствует вашим потребностям.
19.04.2021 Сообщение от Джессика БраунВ этой статье рассказывается о 2 методах объединения клипов в After Effects и альтернативе After Effects. Читайте и узнавайте подробности.
19.04.2021 Сообщение от Джессика БраунКак добавить песню в видео в TikTok, чтобы оно было увлекательным? Вы можете обратиться к этой статье, которая покажет вам, как это сделать на Windows, Mac, iPhone и Android.
19.04.2021 Сообщение от Джессика БраунЗдесь вы всегда можете найти лучший способ, как легко и быстро объединить видео или аудио WebM с видео MP4.Четыре инструмента, представленные в статье, являются мощными, но очень простыми в использовании.
04.01.2021 Сообщение от Джессика БраунИнтересно, как добавить MP3 в MP4 для создания захватывающих видеороликов? Вы можете посмотреть эту статью. Он покажет вам, как это сделать 4 быстрыми и простыми способами.
26.03.2021 Сообщение от Джессика БраунВ этой статье показано, как объединить несколько видеороликов в одно в Windows 10 с помощью встроенного приложения «Фотографии» и других сторонних инструментов, таких как Windows Media Player, Joyoshare VidiKit и т. Д.
22.03.2021 Сообщение от Джастин ПрайсЭта статья покажет вам, как добавить субтитры к видео MOV двумя способами. Представленные здесь инструменты могут помочь вам легко и быстро встраивать MOV с субтитрами.
03.12.2021 Сообщение от Джессика БраунBest Free Video Joiner Review 2021
Объединение клипов вместе — одна из основ редактирования видео. Для этого вам не обязательно нужно профессиональное тяжелое программное обеспечение, которое только запутает вас. Вы можете использовать простые инструменты для объединения видео, которые отлично подойдут для новичков.Есть много хороших приложений, и некоторые из них совершенно бесплатны! В этой статье мы поговорим о лучших бесплатных инструментах для объединения видео, которые упрощают объединение разных видеофайлов.
Выбор редакции
Movavi Video Editor Plus — полупрофессиональная альтернатива для перфекционистов:ОС: Windows, macOS
Лицензия: Бесплатная версия, 39 долларов США.95 — лицензия на 1 год, $ 59,95 — пожизненная лицензия
Если вы действительно хотите получить максимальную отдачу от своей столярной программы, Movavi Video Editor Plus может стать для вас идеальным настольным приложением. Этот полнофункциональный видеоредактор, подходящий как для ПК, так и для устройств Mac, предлагает невероятный творческий потенциал для расширенного редактирования, а также предоставляет удобный для начинающих пользовательский интерфейс. Пользователи могут пользоваться широким набором инструментов и функций для редактирования видео, от простого слияния и обрезки до настраиваемых фонов, ключевых кадров и готовых заставок.Он удивительно прост в использовании, позволяя даже новичкам снимать видео голливудского уровня за считанные минуты.
Подходит для: творческого редактирования видео
Основные характеристики:
✅ Работает на Mac и Windows, включая устройства с Windows 10
✅ Может использоваться для соединения, резки, обрезки и т. Д.
✅ Ряд встроенных функций редактирования, таких как Chroma Key и Picture in Picture
✅ Легко устанавливайте дополнительные эффекты из магазина Movavi Effects Store
✅ Выбирайте из более чем 10 различных языков пользователя
✅ Поддерживает обработку и объединение видео 4K
✅ Встроенный медиапакет с вступлениями, заключениями, музыкой и т. Д.
✅ Поддерживает множество различных видеоформатов от WebM до WMV
Плюсы:- Предлагает все преимущества расширенного редактирования с удобными для новичков интерфейсами
- Множество различных эффектов и функций для использования в ваших творческих проектах
- Сверхвысокая скорость обработки позволяет закончить видео за считанные минуты
- Водяные знаки появятся при использовании бесплатной пробной версии
ОС : Windows, macOS
Лицензия : Бесплатная пробная версия (7 дней), 20 долларов США.99 — Лицензия на месяц
Adobe® Premiere® — профессиональный видеоредактор, поддерживающий практически все медиаформаты и устройства. Он предлагает широкий спектр основных и расширенных инструментов редактирования, включая слияние. Одним из основных преимуществ является то, что приложение интегрируется с другими продуктами Adobe®, такими как Photoshop®, After Effects® и Audition®.
Подходит для: профессионального редактирования видео
Основные характеристики:
✅ На базе Adobe Sensei
✅ Работает с любым форматом, включая 4K, 8K и даже виртуальную реальность
✅ Поддержка всех распространенных типов файлов
✅ Легкие рабочие процессы прокси
✅ Приложение Premiere® Rush® для мобильных устройств
✅ Автоматическое редактирование и форматирование
✅ Adobe® Stock Audio предоставляет бесчисленные музыкальные аудиодорожки для персонализации ваших видео
Плюсы:- Отличный инструмент для тех, кто уже инвестировал в программное обеспечение и продукты Adobe®.
- Доверяют и регулярно используют профессионалы кино и телевидения
- Множество расширенных функций и функций редактирования, помимо простого объединения и резки
- Интерфейс может быть немного подавляющим для новых пользователей и новичков
ОС: Любая
Лицензия: Бесплатная пробная версия (30 дней), 9 долларов США.99 — Ежемесячная лицензия, 99,99 $ — Годовая лицензия
Еще одно приложение Adobe® в нашем списке, Adobe® Spark®, представляет собой удобное приложение для редактирования видео, которое можно использовать для объединения видеоклипов. Другие варианты редактирования включают создание коллажей, листовок, анимации и видео. Он может работать на любой платформе прямо в браузере или загружаться как приложение. Adobe® Spark® предоставляет готовые шаблоны для листовок и плакатов, а также поддерживает мгновенный обмен в социальных сетях.
Подходит для: объединения видео через веб-браузер
Основные характеристики:
✅ Простой интерфейс, позволяющий создавать и редактировать всего несколькими нажатиями
✅ Множество фирменных шаблонов и тем для помощи в создании
✅ Персонализируйте свои проекты с помощью логотипов, цветов и шрифтов
✅ Тысячи бесплатных изображений и иконок
✅ Базовое редактирование видео для простого объединения, обрезки, обрезки и изменения размера
✅ Выбрать и удалить несколько частей видеофайлов
✅ Разделение фильмов или длинных видеороликов на отдельные файлы меньшего размера
✅ Блог Spark предлагает советы, рекомендации и советы, которые помогут вам выделиться в социальных сетях
Плюсы:- Действительно простое в использовании приложение для устройств iOS
- Отлично подходит для базового редактирования и создания контента в социальных сетях
- Множество готовых ресурсов, тем и шаблонов, которые помогут вам создавать контент за считанные минуты
- Отсутствуют расширенные функции редактирования видео
Столяр для Allok Video
ОС: Windows
Лицензия: Бесплатная пробная версия (30 дней), 29 долларов США — пожизненная лицензия
Этот инструмент для устройств Windows подходит для объединения нескольких видео в один большой файл.Allok Video Joiner поддерживает широкий спектр различных видеоформатов, поэтому вам не нужно беспокоиться о проблемах совместимости форматов. Помимо объединения видео, инструмент также можно использовать для преобразования файлов из одного формата в другой.
Подходит для: объединения видео разных форматов
Основные характеристики:
✅ Импортируйте несколько видеофайлов и выберите порядок объединения
✅ Поддерживает различные форматы видео, включая 3GP, AVI, AMV, DivX, FLV, MKV, MPEG, MP4 и VOB
✅ Также поддерживает множество выходных форматов, таких как AVI, MPG и MP4
✅ Настройте качество и разрешение видео, а также качество звука и кодек
✅ Встроенный видеоразветвитель для разделения видео на более мелкие сегменты
✅ Добавить субтитры
Плюсы:- Легкий, многофункциональный инструмент для редактирования и преобразования видео для разделения, объединения и т. Д.
- Очень простой в использовании, с простым и понятным для начинающих пользовательским интерфейсом
- Бесплатная пробная версия предлагает протестировать программное обеспечение перед его покупкой
- Может показаться слишком простым для некоторых пользователей
ОС: Windows
Лицензия: Бесплатная пожизненная лицензия
MediaJoin — это простая программа для объединения видео, доступная для Windows.Эта бесплатная программа поддерживает множество медиаформатов. Используя это приложение, вы можете объединять видеофайлы разных форматов вместе.
Подходит для: бесплатного присоединения к видео в Windows
Основные характеристики:
✅ Доступно для устройств Windows под управлением версий Windows, начиная с Windows 98
✅ Используется для объединения видео файлов разных форматов или одного формата вместе
✅ Добавляйте свои собственные теги и информацию в файлы, которые вы делаете
✅ Поддерживает широкий спектр популярных форматов видео и аудио файлов
✅ Отрегулируйте различные настройки, такие как битрейт аудиовыхода, частота и VBR
Плюсы:- Очень проста в использовании, идеально подходит для новичков
- Может использоваться для объединения и объединения всех видов мультимедиа, включая видео и аудио
- Поддерживает большинство популярных форматов и типов файлов
- Очень упрощен и не имеет других функций редактирования, чтобы говорить о
Weenysoft Free Video Joiner
ОС : Windows
Лицензия : Бесплатная пожизненная лицензия
Благодаря простому и удобному пользовательскому интерфейсу Weenysoft Free Video Joiner — идеальный выбор для новичков.Вам нужно всего лишь нажать пару кнопок, чтобы объединить видеофайлы. Кроме того, приложение позволяет вам указать параметры вывода — вы можете изменить видеокодек, битрейт и так далее. Из всех вариантов, которые предоставляются совершенно бесплатно, это один из лучших бесплатных приложений для присоединения видео.
Подходит для: новичков
Основные характеристики:
✅ Работает на платформе Windows
✅ Абсолютно бесплатно в использовании
✅ Может использоваться для объединения нескольких видеофайлов в один большой файл
✅ Очень простой, удобный для начинающих пользовательский интерфейс
✅ Импорт в один клик и присоединение к
✅ Отрегулируйте ряд параметров вывода, таких как размер видео, кодек и битрейт, а также качество звука и громкость.
✅ Предварительный просмотр исходного видеофайла или отдельных клипов во время работы над ними
✅ Включает новейшие видеокодеки для поддержки всех популярных форматов, таких как AVI, MKV, MP4 и FLV.
Плюсы:- Один из лучших вариантов для новичков благодаря упрощенному пользовательскому интерфейсу
- Поддерживает все популярные форматы мультимедиа и типы файлов, такие как 3GP, AVI, FLV и MP4
- Простые настройки, помогающие пользователям настраивать качество и размер их выходные файлы
- Отсутствует расширенное редактирование и другие функции
ОС : Windows, macOS
Лицензия: Бесплатная пробная версия (30 дней), Годовая лицензия — 39 долларов.99, пожизненная лицензия — 69,99 $
Filmora Video Editor — это продвинутое программное обеспечение для редактирования, работающее как в операционных системах Windows, так и в macOS. Благодаря удобному интерфейсу перетаскивания вы можете объединить видеоклипы за считанные минуты.
Подходит для: расширенного редактирования видео
Основные характеристики:
✅ Работает на Windows и Mac
✅ Интерфейс перетаскивания
✅ Поддерживает большинство типов медиафайлов
✅ 800+ различных видеоэффектов
✅ Поворот, объединение, разделение, обрезка и кадрирование видео
✅ Поддерживает разрешение до 4K
✅ Расширенные звуковые эффекты и редактирование
✅ Музыкальная библиотека для добавления пользовательских звуков и треков к вашим клипам
Плюсы:- Огромное количество спецэффектов и фильтров для расширенного редактирования видео
- Впечатляющая простота использования, продуманный дизайн и чистый интерфейс
- Поддерживает все популярные форматы
- Бесплатная пробная версия длится всего 30 дней
ОС: Windows
Лицензия: Бесплатная пожизненная лицензия
Movica — это легкая и полностью бесплатная программа для объединения видео для устройств Windows.В нем есть инструменты для объединения и разделения видео, а также другие основные параметры редактирования. Однако у приложения есть существенный недостаток — оно работает только с файлами WMV, FLV и MPEG.
Подходит для: объединения и разделения WMV, FLV и MPEG
Основные характеристики:
✅ Поддерживает объединение, разделение и простое редактирование FLV, WMV и MPEG
✅ Выберите и удалите несколько частей из ваших видеофайлов или объедините небольшие файлы вместе по мере необходимости
✅ Встроенные сочетания клавиш
Плюсы:- Отлично подходит для работы с определенными типами файлов (FLV, WMV и MPEG)
- Полезные ярлыки могут помочь пользователям сэкономить время
- Очень легкий и надежно работает на устройствах низкого уровня
- и немного непонятно для новичков
Как видно из этого списка, есть много бесплатных пользователей, которые присоединяются к видео.Выбор подходящего для вас может показаться сложной задачей, но все зависит от ваших собственных потребностей и предпочтений. Лучшим бесплатным соединителем для вас будет тот, который совместим с вашими устройствами и поддерживает форматы файлов, с которыми вы хотите работать, а также предлагает функции, функции и инструменты, необходимые для выполнения ваших проектов редактирования. Вот несколько ключевых факторов, которые следует учитывать при поиске идеального для вас бесплатного слияния:
✔️ Пользовательский интерфейс. Пользовательский интерфейс является одним из наиболее важных факторов, которые необходимо учитывать при выборе лучшего программного обеспечения для объединения.Некоторые интерфейсы хорошо спроектированы, легко доступны и понятны для новичков, в то время как другие больше предназначены для продвинутых и средних пользователей, поэтому они могут вызвать проблемы у тех, у кого нет большого опыта. Важно найти программу с пользовательским интерфейсом, который вы считаете простым в использовании, и некоторые пользователи могут также захотеть найти приложение, которое также предлагает настройку пользовательского интерфейса.
✔️ Скорость процесса присоединения — когда дело доходит до любого программного обеспечения, скорость всегда важна.Одним из недостатков использования некоторых бесплатных объединителей является то, что они могут довольно медленно обрабатывать ваши файлы и объединять разные клипы вместе, но лучшие объединители могут работать очень быстро. Лучшие бесплатные соединители могут похвастаться отличной скоростью обработки и соединения, и это может быть действительно важно для людей, которые много редактируют по личным или деловым причинам, или для тех, кто часто работает с большим количеством видеофайлов одновременно.
✔️ Количество ограничений — бесплатные участники обычно не имеют таких же возможностей, как премиум-участники.Они могут ограничивать вас по-разному. Например, вы можете использовать файлы только определенного размера или вы можете присоединяться, редактировать или обрабатывать только определенное количество файлов каждый день. Вы также можете быть ограничены в отношении различных функций и инструментов, которые вы можете использовать с выбранным вами объединителем. Важно знать об ограничениях и убедиться, что они не помешают вам работать с вашими файлами.
✔️ Нет рекламы. Если вы хотите использовать бесплатный соединитель, вам нужно подумать о том, как его создатели будут зарабатывать деньги.Вместо того, чтобы взимать плату с пользователей, многие бесплатные участники зарабатывают деньги на рекламе. Они могут содержать рекламные баннеры во время процесса установки и навязчивую рекламу, которая запускается, когда вы действительно используете программное обеспечение. Это может быть довольно неприятно, и многие люди предпочитают варианты без рекламы, чтобы сосредоточиться на своем редактировании. Поэтому рекомендуется выбрать бесплатную подписку без рекламы.
Если вы хотите объединить видео в рамках своих проектов по редактированию видео, эти объединители видео должны быть в состоянии помочь.У каждого есть свои плюсы и минусы, но все они могут быть полезны при объединении клипов и создании собственного видеоконтента для личного или профессионального использования. Обязательно учитывайте совместимость, скорость, пользовательский интерфейс, простоту использования и другие факторы, чтобы найти идеального объединителя, отвечающего вашим потребностям.
Video Joiner — Как объединить видео файлы на Youtube / iPhone / Desktop
«Когда я загружаю некоторые видеоклипы с YouTube, видеостоков, торрент-сайтов или других, как объединить видео в одно большое, или даже лучше с эффектами перехода?»
Какая должна быть основная проблема при объединении видео в одно? Если у вас есть видео с другим кодеком, например файлы MP4, загруженные с YouTube, файлы AVI с торрент-сайтов и другие, некоторые пользователи онлайн-видео не смогут объединить их без преобразования.
В статье представлены 3 различных решения для объединения видео для объединения видео с разными форматами файлов, объединения видео с YouTube в Интернете и объединения видео на iPhone. Если у вас возникла подобная проблема, вы можете найти подходящий столяр из статьи прямо сейчас.
Часть 1. Лучший инструмент для объединения видео с эффектами перехода
Чтобы объединить видео в разных форматах с эффектами перехода, Tipard Video Converter Ultimate должен быть лучшим средством объединения видео, которое вы должны принять во внимание.Это универсальное решение для преобразования видео или даже DVD-диска в сотни видеоформатов, а затем объединения их в большое видео с эффектами перехода. Что еще лучше, вы можете объединить большое количество видео в нужные файлы без ограничения размера файла.
- 1. Объедините несколько видео в разных форматах, MP4, AVI, MKV, FLV и даже видеофайлы с DVD-диска.
- 2. Основные функции редактирования для обрезки, обрезки, поворота, разделения, добавления водяных знаков, применения нескольких видеоэффектов и т. Д.
- 3. Повысьте качество видео за счет увеличения разрешения, оптимизируйте яркость и контраст, удалите шум и уменьшите дрожание видео.
- 4. Конвертируйте выходное видео в сотни видеоформатов и даже оптимизируйте файлы для различных устройств.
Шаг 1
Импортировать видео в устройство для объединения видео
После загрузки и установки средства объединения видео вы можете запустить программу и щелкнуть вкладку «Конвертер», «Риппер», «MV» или «Панель инструментов» для преобразования видео / DVD, создания MV, добавления 3D-эффекта, улучшения видеоэффекта. , так далее.
Шаг 2
Настройте видеоэффекты для каждого файла
После этого вы можете нажать «Редактировать», чтобы применить различные эффекты, такие как громкость видео, яркость, контраст, насыщенность, оттенок и другие.
Если вы загружаете некоторые видеофайлы с размытием, вы также можете улучшить отдельное видео, чтобы оно соответствовало другим. Просто зайдите в «Панель инструментов», выберите «Улучшение видео» и добавьте видео, которое хотите улучшить.Выберите параметры для увеличения разрешения, оптимизации яркости и контрастности, удаления шума и уменьшения дрожания видео, чтобы получить желаемый файл. Более того, вы также можете найти настройки 3D для видео, когда вам нужно объединить видео вместе с 3D-фильтрами.
Шаг 3
Выберите выходной файл и место назначения
Выберите выходной формат с помощью кнопки «Пользовательский профиль», с помощью которой вы можете экспортировать объединенные видео в общие видеоформаты, а также в оптимальные предустановки для различных устройств.После этого вы можете выбрать папку назначения для сохранения выходных видео.
Шаг 4
Объединить видео в один файл
Отрегулируйте порядок ваших клипов. Установите флажок «Объединить в один файл», чтобы объединить выбранные видео в один. Теперь вы можете щелкнуть предварительный просмотр файлов в программе перед тем, как щелкнуть кнопку «Конвертировать все», чтобы сохранить видео в желаемых форматах. Чтобы объединить видео в пределах 1G с отличным качеством, требуется несколько секунд.
Часть 2. Как присоединить видео, скачанные с YouTube онлайн
Чтобы присоединиться к видео, загруженным с YouTube онлайн, вы должны убедиться, что видео находятся в пределах ограничений бесплатного онлайн-средства объединения видео. Merge Video Online может легко объединять видеофайлы онлайн. Помимо основных функций присоединения, вы также можете найти дополнительные функции, указанные ниже.
- 1. Загрузите видео с Google Диска, Dropbox, компьютера, ссылок и еще
- 2.Доступны основные функции редактирования, такие как вырезание, изменение размера, обрезка и т. Д.
- 3. Примените несколько фильтров к видео в соответствии с вашими требованиями.
- 4. Конвертируйте видео в MP4 или другие видеоформаты для разных устройств.
Шаг 1. Выберите видео, которое вы хотите объединить, с компьютера, Dropbox, Google Диска или другого онлайн-источника. Нажмите кнопку «ВЫБРАТЬ ФАЙЛЫ», вы можете выбрать все файлы, загруженные с YouTube одновременно, или добавить их по одному.
Шаг 2: После этого вы можете оформить заказ видео. Затем вы можете выбрать выходной формат для объединенного видео и назвать выходной файл. Нажмите кнопку «объединить и преобразовать». Онлайн-редактор видео может объединять видео в соответствии с порядком.
Шаг 3: Получив преобразованное и объединенное видео, вы можете сохранить файлы на свой компьютер, нажав кнопку «Загрузить». Конечно, вы также можете поделиться им на Google Диске, Dropbox или напрямую посмотреть объединение видео в Интернете.
Часть 3. Как объединить видео на iPhone в большой файл
Как насчет объединения нескольких видео на iPhone? В этом случае вам не нужно передавать видео файлы на компьютер. Video Joiner & Trimmer — это простой инструмент для объединения нескольких видео с замедленным, быстрым движением и другими эффектами.
- 1. Добавляйте видео из альбома или снимайте камерой в большой видеофайл.
- 2.Мгновенный предварительный просмотр результата слияния в режиме подгонки и полном режиме.
- 3. Примените замедленное или ускоренное движение к выходному видео без водяных знаков.
- 4. Простой интерфейс для объединения видео с желаемыми эффектами в считанные секунды.
Шаг 1. После того, как вы загрузите и установите Video Joiner & Trimmer, вы можете запустить программу на своем iPhone. Нажмите кнопку «Плюс», чтобы добавить в программу видеоклипы из ваших фотографий.
Шаг 2. После этого вы можете применить к видеоклипам различные эффекты перехода или дополнительно отредактировать видео, например эффекты замедленного движения, видеопереход и другие видеоэффекты.
Шаг 3: Просто просмотрите объединенное видео и внесите некоторые изменения, чтобы убедиться, что оно соответствует вашим требованиям. Теперь вы можете сохранить видео в Фото, Instagram, Facebook, по электронной почте и сделать слайд-шоу.
Заключение
Когда вам нужно объединить видеоклипы в большой файл, вы можете изучить 3 разных объединителя видео из статьи. Tipard Video Converter Ultimate должен быть универсальной программой для объединения видео для объединения видео в разных форматах с несколькими видеоэффектами.Если вам нужно только объединить видео с YouTube, вы можете вместо этого получить простой онлайн-инструмент для объединения видео. Кроме того, вы также можете напрямую комбинировать видео с вашего iPhone. Помимо основных ограничений на размер видео, трудно экспортировать видео в высоком качестве или применить желаемый видеоэффект с некоторыми онлайн-приложениями для объединения видео. Tipard Video Converter Ultimate — отличный инструмент для объединения видео без каких-либо ограничений. Если у вас есть какие-либо другие вопросы о присоединении к видео, вы можете поделиться более подробной информацией в комментариях.
Бесплатный столяр онлайн
- Home
- Бесплатная столярная машина онлайн
Тип фильтра: Все время Последние 24 часа Прошлая неделя Прошлый месяц
Результаты листинга Бесплатное объединение видео онлайн
Объединение видео Онлайн Бесплатное объединение видео VEED.IO
Предварительный просмотр
8 часов назад Объединить Видео Файлы Онлайн , Бесплатно ! Вы можете объединить, присоединиться к и объединить свои видео , аудиофайлы и файлы изображений онлайн , бесплатно , с VEED.Независимо от того, работаете ли вы на Windows, Mac, на мобильном устройстве или планшете, вы можете легко объединить свои видео с VEED. Наша простая в использовании шкала времени позволяет вырезать и обрезать несколько видеоклипов видео в один файл.
Показать еще
См. Также : Как объединить видеоклипы Показать подробности
Объединить видео онлайн — Объединить видеоклипы — Бесплатно…
Предварительный просмотр
Только сейчас Присоединяйтесь к видео и другим файлам.Переставьте их с помощью перетаскивания, пока они не будут в желаемом порядке. Для изображений вы можете установить продолжительность. Затем добавьте аудио, измените его длину и громкость. Наконец, выберите соотношение сторон и нажмите кнопку «Экспорт». Взгляните на руководство, чтобы узнать больше. Шаг 3. Загрузите объединенное видео .
Показать еще
См. Также : Бесплатная загрузка программного обеспечения для объединения видео Показать подробности
Video Joiner Merge Videos Online WoFox.com
Preview
4 часа назад Объедините несколько видео клипов, чтобы создать один красивый длинное видео в минутах с музыкой онлайн с использованием видео стыковщика .Привет, {{home.name}}, поскольку срок действия вашего плана истек или он был отменен, теперь вы превратились в пользователя, и ваши льготы по плану уменьшены.
Показать еще
См. Также : Объединение двух видео вместеПоказать подробности
Объединить видео онлайн Лучшее бесплатное онлайн-объединение видео
Предварительный просмотр
5 часов назад Эффективное бесплатное видео слияние. Вы можете добавить 5 видео за раз, чтобы объединить их в одно видео . видео будут расположены в выбранном вами порядке. Вам понадобится всего несколько минут, чтобы создать идеальное видео путем объединения множества клипов видео вместе.
Рейтинг : 4.8 / 5 (433)Категория: Онлайн
Операционная система: Все
Показать еще
См. Также : Размещение видео в Интернете Показать подробности
Free Video Joiner Online, Слияние видео файлов бесплатно
Предварительный просмотр
2 часа назад Video Joiner Online .Объедините несколько файлов видео в один файл MP4 видео , бесплатное соединение видео с по объедините видео файлов онлайн за бесплатно . Эта служба работает онлайн и через ваш веб-браузер, вам не нужно устанавливать какое-либо программное обеспечение или надстройки. Просто выберите файлы видео , которые вы хотите объединить, и нажмите кнопку «Отправить сейчас».
Показать еще
См. Также : Free ConverterПоказать подробности
Vidmore Free Video Joiner — объединить видео в один
Preview
9 часов назад Используйте этот video joiner , чтобы объединить ваши видео клипов в один, привлекающий видео за 3 простых шага.1. Загрузите видео , которые вы хотите объединить. 2. С помощью перетаскивания переместите их в желаемый порядок. 3. После настройки параметров вывода нажмите Присоединиться к сейчас, чтобы объединить видео клипов вместе.
Показать еще
См. Также : Бесплатный конвертер Показать подробности
Free Video Joiner Bandicut Bandicut Video Cutter
Preview
8 часов назад Как Присоединить Multiple Videos в один Video File .Bandicut — это профессиональная программа для объединения видео , которая может объединять несколько файлов video в один большой. С Bandicut любой может легко объединить несколько файлов видео , сохраняя при этом качество исходного видео .
Рейтинг : 4.6 / 5Версия программного обеспечения: 3.6.5.668
Операционная система: Windows Vista или более поздняя версия.
Категория: Программное обеспечение для видео, монтаж видео
Показать еще
См. Также : Бесплатный конвертерПоказать подробности
Объединить видео онлайн бесплатно CreatorKit
Предварительный просмотр
4 часа назад Выберите файлы.Загрузите свое видео в любом формате: MP4, WAV, MOV, AVI, WebM и многие другие. 2. Объедините свои видео . Соедините 2 или более файлов с помощью нашего инструмента слияния. Слейте столько видео , сколько хотите. 3. Скачать для бесплатно . Просто экспортируйте и скачайте видео за бесплатно .
Показать еще
См. Также : Бесплатный конвертер Показать подробности
Pixiko 🤝 Объединить видео онлайн EasyToUse And Free
Предварительный просмотр
7 часов назад Триммер MP4 для избавления от ненужных деталей MP4 создать большой фильм Видео программное обеспечение для редактирования — лучшее, бесплатно , простое в использовании Обрезать YouTube видео для распространения в социальных сетях Обрезать YouTube видео , чтобы сделать его короче Видео редактор для MAC MP4 Cutter, чтобы показать только важные моменты Видео редактор для ПК — без настройки, никогда не сдавайся Бесплатная подписка на месяцев
Показать еще
См. также : Бесплатный конвертерПоказать подробности
Бесплатное объединение видео — Объединение видео в Интернете — Kapwing
Предварительный просмотр
3 часа назад Объединить видео клипов вместе теперь просто и бесплатно .Студия Kapwing позволяет быстро объединить видео со своего телефона или компьютера и поделиться более длинным видео . Он идеально подходит для новичков, пользователей Windows, Mac, YouTube, TikTok и создателей социальных сетей. Несколько человек могут объединять видео и вместе и редактировать в режиме реального времени.
Показать еще
См. Также : Free Converter Показать подробности
MP4 Joiner Online — Объединить файлы MP4 бесплатно — Clideo
Предварительный просмотр
8 часов назад Clideo MP4 Joiner — это онлайн , что означает вам не нужно загружать или устанавливать что-либо, занимающее память вашего устройства.Он работает со всеми операционными системами, включая macOS, Windows, Android и iOS. Сервис также работает бесплатно и бесплатно — каждый файл, который вы планируете объединить, может иметь размер до 500 МБ. Если вам нужно загрузить файлы большего размера, не
Показать еще
См. Также : Конвертер Mp4 Показать подробности
Бесплатное объединение видео Присоединяйтесь к видео MP4 / MOV / M4V онлайн
Предварительный просмотр
3 часа назад Вы можете объединить видео в MOV, M4V, MP4 и других популярных форматах с различным соотношением сторон, скоростью, длиной. Присоединяйтесь к своим видео вместе прямо сейчас! Быстрое слияние. FlexClip объединяет ваше видео с в 3 раза быстрее, чем у любых других конкурентов. Получите объединенное видео за секунды! Полностью Бесплатно . FlexClip видео слияние полностью бесплатно !
Показать еще
См. Также : Mov Converter, Mp4 Converter Показать подробности
Online MP4 Joiner Merge MP4 Files Online, Free VEED.IO
Preview
9 часов назад Free online MP4 file Столяр .Наш онлайн MP4 видео соединитель бесплатный и доступен из любого браузера. VEED безупречно работает на Windows, Mac, Linux и на всех мобильных устройствах. Не нужно платить за дорогие приложения, такие как Filmora.
Показать еще
См. Также : Mp4 Converter Показать подробности
Объединить видео Объединить видео файлы онлайн
Предварительный просмотр
7 часов назад Стандартизированный видео тип файла , такой как .webm, — это профиль, указанный ограничение на то, какой формат контейнера и какие видео и форматы сжатия аудио разрешены.Вы можете использовать эту программу слияния онлайн-видео для слияния файлов MP4, слияния файлов MKV, слияния MOV…
Показать еще
См. Также : Бесплатный конвертер Показать подробности
Объединить видео, объединить несколько видео Файлы
Предварительный просмотр
3 часа назад Это слияние видео может объединить видео файлов и объединить различные видео клипы , такие как MP4, AVI, FLV, MOV, 3GP, MKV, WMV и другие, присоединиться к и объединить несколько файлов video в один файл.Эти файлы будут подключены один за другим в указанном вами порядке. Формат вывода — самый популярный MP4 видео . Его можно использовать как объединитель видео или объединитель видео .
Показать еще
См. Также : Бесплатный конвертер Показать подробности
Бесплатное объединение видео Как объединить видео онлайн Fastreel
Предварительный просмотр
2 часа назад С этим онлайн-конвертером от Movavi больше нет любая необходимость в загрузке настольного программного обеспечения.Наше устройство для стыковки видео очень просто в использовании, даже если вы никогда раньше не редактировали видео . Бесплатная музыка в комплекте Если вы хотите добавить звук в свое видео , во встроенной коллекции есть из чего выбрать. Подробнее Video -Инструменты редактирования
Показать еще
См. Также : Free ConverterПоказать детали
Free Video Cutter Joiner Free Video Cutter Joiner Joiner
Preview
4 часа назад Free Video Cutter Joiner может обрабатывать более 300 видео форматов без ограничений.Предустановки обеспечивают предоставление видео в различных стандартах качества для таких устройств, как iPad, iPod, iPhone, PSP, планшеты и телефоны Android и другие. Вы можете изменить параметры…
Показать еще
См. Также : Бесплатный конвертерПоказать подробности
Объединить видео бесплатно в Интернете Adobe Spark
Предварительный просмотр
9 часов назад Adobe Spark предлагает бесплатный инструмент слияния чтобы объединить несколько видео и клипов и изображений в одну связную историю, чтобы поделиться ею на YouTube, TikTok, Instagram и многом другом.Объединить видео вместе онлайн за бесплатно . Объединяйте видео и изображения вместе для создания слайд-шоу, монтажа и привлекательного содержимого видео за считанные минуты.
Показать еще
См. Также : Бесплатный конвертер Показать подробности
Получите бесплатный Video Cutter Joiner Microsoft Store
Предварительный просмотр
1 час назад Поддержка любого аудио и видео форматов , включая AVI, MP4, FLV, WMV, MOV, VOB, 3GP и т. Д. Бесплатное видео Cutter Joiner также может объединять serval видео файлов в MP4, AVI, FLV, WMV, MOV, VOB, MPG формат и т. Д. Free Video Cutter Joiner удобно видео программное обеспечение для резки для нарезки видео без потерь . Скорость нарезки видео довольно быстрая.
Показать еще
См. Также : Бесплатный конвертерПоказать подробности
Мощная программа объединения видео для объединения всех видов видео
Предварительный просмотр
Just Now Мощное видео объединение для различных форматов видео .Все Free Video Joiner — это простое и бесплатное приложение для использования — Video Joiner для новичков и профессионалов. Существует несколько предустановок форматов видео и для улучшения ваших соединенных файлов. Вы можете объединить или объединить несколько файлов видео в один большой (AVI, MP4, FLV, WMV и т. Д.) Без потери качества.
Показать еще
См. Также : Бесплатный конвертер Показать подробности
10 лучших бесплатных видео-соединителей Как объединить видео
Предварительный просмотр
1 час назад Filmora Video Editor для Windows (или Filmora Video Editor для Mac) — это простое в использовании бесплатное программное обеспечение для объединения видео , которое помогает в создании высококачественных видеороликов с помощью мощных инструментов редактирования.Вы можете объединить, обрезать, вырезать, разделить, повернуть, перевернуть или наложить видео самостоятельно за несколько простых щелчков мышью.
Показать еще
См. Также : Free ConverterПоказать подробности
FreeMoreSoft Freemore Video Joiner Присоединиться отдельно
Preview
3 часа назад Free Video Joiner Программное обеспечение для объединения видео файлов всех форматов в один. Freemore Video Joiner может помочь вам присоединить к нескольким AVI, DivX, MP4, MOV, MPEG, WMV, ASF и т. Д.файлов в один большой видеофайл. Вы можете добавить в список неограниченное количество видео и файлов и легко изменить их порядок, если…
Показать еще
См. также : Free ConverterПоказать подробности
FreeEase Software Free Обзор Easy Video Joiner
Предварительный просмотр
1 час назад Бесплатно Easy Video Joiner создан, чтобы помочь вам присоединиться к , объединить или объединить несколько видео клипов, таких как AVI, DivX, MP4, FLV, MOV, MPEG , WMV, ASF и т. Д.в один большой видеофайл для непрерывного просмотра. Вы можете добавить неограниченное количество файлов видео, в список по своему усмотрению и легко скремблировать и переставить клипы видео в той последовательности, которая вам нужна
Показать еще
См. Также : бесплатный конвертер Показать подробности
10 лучших пользователей видео онлайн и бесплатно в 2021 году
Предварительный просмотр
6 часов назад · Часть 2. 9 Видео Слияния Онлайн и Бесплатно в 2021 году.Чтобы объединить видео онлайн , ниже перечислены 9 лучших инструментов года. 1. Клиидео. Используя этот онлайн-инструмент для объединения видео, файлы в локальной системе, URL-адрес и облачное хранилище могут быть добавлены в интерфейс для процесса слияния. Поддерживаются все популярные форматы, такие как MP4, MOV, AVI и другие.
Показать еще
См. Также : Бесплатный конвертер Показать подробности
Бесплатный онлайн-редактор видео Clipchamp Fast & Easy
Предварительный просмотр
8 часов назад Используйте бесплатный онлайн-редактор Clipchamp для создания потрясающих видео с заголовками и переходами, а также такими функциями, как вырезание, отражение, поворот, обрезка и многое другое.Просто добавьте стоковое видео , видео, и аудио из нашей библиотеки или загрузите свое, чтобы начать работу прямо сейчас.
Рейтинг : 4.6 / 5Категория: Видеоредактор
Операционная система: Windows, Macos, Chrome OS, Linux
Показать больше
См. Также : Free ConverterПоказать детали
Free Video Cutter Joiner Легко вырезать и объединять видео
Предварительный просмотр
2 часа назад Бесплатно HD Video Converter Factory — это многофункциональная программа, которая объединяет в одном корпусе функции редактирования, преобразования и загрузки видео и отличается удобным для пользователя интерфейс, простое управление, а также гибкие опции и настройки.Он может помочь вам вырезать и объединить видео файлов без установки какого-либо дополнительного программного обеспечения и поддерживает практически все видео, и аудио файлы.
Показать еще
См. Также : Бесплатный конвертер Показать подробности
Video Trimmer Cut Video Online For Free MP4, AVI, MPG, 3GP
Preview
2 часа назад Воспользуйтесь нашим Online Video Trimmer, чтобы вырезать фрагмент из любого видео ! Он поддерживает любой формат видео и — MP4, AVI, 3GP и многие другие! Вы можете обрезать видео и файлов размером до 4 ГБ! Попробуйте наш бесплатный инструмент сегодня!
Показать еще
См. Также : 3gp Converter, Avi Converter Показать подробности
Добавить музыку и аудио в видео онлайн — Kapwing
Предварительный просмотр
8 часов назад Kapwing Studio video Editor — лучшее место для добавления музыкальных треков к видео онлайн .Прикрепите любой аудиофайл или вставьте ссылку с YouTube, TikTok, SoundCloud и других. Отредактируйте громкость и синхронизацию, обрежьте видео , и звуковые слои, отсоедините исходное аудио из видео ,…
Показать еще
См. Также : бесплатный конвертер Показать подробности
Free Video Joiner How To Объединить видеофайлы
Предварительный просмотр
5 часов назад По сравнению с онлайн-соединителем видео бесплатно , больше всего меня впечатлило объединение видео 4K , так это то, что я могу объединить несколько пакетов видео одновременно.Это действительно полезно. Помимо объединения файлов видео и , бесплатное средство объединения видео также позволяет изменять соотношение сторон, разделять видео , конвертировать в HTML5 видео для загрузки и конвертировать видео в 4K.
Показать еще
См. Также : Free Converter Показать подробности
Free Video Joiner — Free Audio Video Soft
Preview
7 часов назад Мощный Video Joiner , поддерживающий мультиформатное видео присоединение ! Он не только может объединить видео файлов в одном формате в один новый файл, но и поддерживает объединение до 300 видео форматов , таких как MP4, AVI, HD / FHD / Blu-Ray / 4K видео , MKV , FLV, 3GP и т. Д.в более крупный. Скачать сейчас — это бесплатно .
Показать еще
См. Также : Бесплатный конвертер Показать подробности
Объединить песни в Интернете, объединить Mp3 Audio Joiner
Предварительный просмотр
5 часов назад Вы можете настроить определенный интервал воспроизведения для каждой дорожки с помощью синих ползунков . Вы можете перемещать их с помощью мыши или клавиш со стрелками. Помощь. Как слить песни (mp3, m4a, wav)? А бесплатное онлайн приложение , которое вы можете использовать, чтобы объединить несколько звуковых дорожек в одну.Он поддерживает перекрестное затухание и все популярные форматы файлов.
Показать еще
См. Также : Mp3 Converter Показать подробности
Free Video Joiner Загрузить Weenysoft.com
Предварительный просмотр
8 часов назад Размер файла: 28,3M. Слияние Видео онлайн . Video Converter для Android. Загрузить программное обеспечение. Сведения о программном обеспечении. Функции. Обзоры. Free Video Joiner — это бесплатное программное обеспечение для объединения видео для объединения нескольких файлов видео в один большой файл видео . Free Video Joiner может объединять видео файлов из 3gp, avi, flv, mp4, mpg, rmvb, vob, wmv и др. В avi, flv, mp4, mpg
Показать еще
См. Также : Бесплатный конвертерПоказать детали
Получите бесплатный Video Cutter Столяр Microsoft Store EnIN
Предварительный просмотр
1 час назад Поддержка любых аудио и видео форматов , включая AVI, MP4, FLV, WMV, MOV, VOB, 3GP и т. Д. Бесплатное видео Cutter Joiner также может объединять файлы serval video в форматы MP4, AVI, FLV, WMV, MOV, VOB, MPG и т. Д. Бесплатное видео Резак Столяр удобный видео программное обеспечение для резки без потерь видео резки. Скорость нарезки видео довольно быстрая.
Показать еще
См. Также : Бесплатный конвертер Показать подробности
6 лучших участников MOV для объединения MOV Online Бесплатно
Предварительный просмотр
6 часов назад · MOV видео можно легко объединить — бесплатно с использованием MOV столярных программ .Доступен набор этих настольных инструментов и онлайн-инструментов , которые помогут вам быстро и легко выполнить задачу. Доступен набор этих настольных инструментов и онлайн-инструментов , которые помогут вам быстро и легко выполнить задачу.
Показать еще
См. Также : Mov Converter Показать подробности
Free Video Cutter Bandicut
Preview
8 часов назад Bandicut — это простой в использовании инструмент для обрезки видео для Windows, который может вырезать видео , отрегулировав время его начала и окончания, перемещая ползунок.С Bandicut любой может легко выбрать область вырезания и быстро обрезать части видео , сохраняя при этом качество исходного видео . Пользователи также могут извлекать аудио из видео в MP3, присоединить несколько
Рейтинг : 4.6 / 5Версия программного обеспечения: 3.6.5.668
Операционная система: Windows Vista или более поздняя версия.
Категория: Программное обеспечение для видео, монтаж видео
Показать еще
См. Также : Бесплатный конвертерПоказать подробности
Бесплатные инструменты для редактирования видео в Интернете WoFox
Предварительный просмотр
1 час назад An all-in- один бесплатно онлайн профессиональные и простые в использовании инструменты для редактирования видео для ваших нужд создания видео .Объедините несколько клипов video вместе, чтобы создать одно красивое длинное видео за считанные минуты с музыкой онлайн с помощью устройства для объединения видео . Изменить размер Видео . Измените размер видео клип…
Показать еще
См. Также : Free ConverterShow details
Free Video Cutter Joiner — 123apps Бесплатные веб-приложения
Preview
2 часа назад Наш MP3 Joiner работает с аудиоинформацией прямо и присоединенной mp3 joiner online бесплатно песня, вероятно, будет готова практически мгновенно.С помощью нашего MP3 Merger вы сможете объединить отдельных глав аудиокниги в одну большую аудиокнигу или объединить несколько…
Расчетное время чтения: 5 минут
Показать еще
См. Также : Ps Converter Показать подробности
Веб-приложения От 123apps Редактировать, конвертировать, создавать
Предварительный просмотр
Только сейчас Здесь вы можете установить новый пароль для входа в учетную запись в 123apps. Обязательно запомните его и храните в надежном месте.
Показать еще
См. Также : Ps Converter Показать подробности
Список лучших бесплатных столяров
Предварительный просмотр
6 часов назад Вот список лучших бесплатных видео столяров. Это видео столяры позволяют легко присоединить к нескольким видео .Все эти видео столяры являются полностью бесплатными и могут быть загружены на ПК с Windows. Это программное обеспечение video joiner предлагает различные функции, такие как: объединение нескольких файлов video в одном или разных форматах в один большой файл, изменение порядка файлов, изменение формата соединения video , может воспроизводить
Show подробнее
См. также : Бесплатный конвертерПоказать подробности
Тип фильтра: Все время Последние 24 часа Прошлая неделя Прошлый месяц
Пожалуйста, оставьте свои комментарии здесь:
Часто задаваемые вопросы
Как вы присоединяете видео?
Например, чтобы присоединить видео к презентации, перейдите на WMV .Чтобы объединить видео вместе и смотреть фильм на телевизоре, выберите параметры AVI или MPEG. Откроется новое окно. Выберите, сохранить видео как есть или изменить его настройки. Когда вы закончите, нажмите кнопку «Конвертировать» в нижней части MP4 Joiner, чтобы присоединиться к видео.
Как бесплатно объединить видео?
Простые шаги к бесплатно объединить YouTube видео клипов Шаг 1. Нажмите + Video или просто перетащите YouTube видео в окно программы.Шаг 2: Отметьте « Объединить Все Видео » в правом нижнем углу основного интерфейса. Шаг 3. Нажмите кнопку RUN, и это слияние free YouTube video начнет объединять видео YouTube бесплатно на macOS .
Как соединить видеоклипы вместе?
Запустите приложение и добавьте файлы. Коснитесь значка Movavi Clips . После загрузки главного окна программы нажмите кнопку «Плюс» под движущейся стрелкой.Выберите «Видео», затем укажите предпочтительное соотношение сторон и выберите видео, которые вы хотите объединить.
Top 10 Free Video Joiner
Чтобы предотвратить повреждение всего видео, многие устройства разделяют видео на несколько коротких видеоклипов, например GoPro и некоторые платформы для онлайн-встреч или электронного обучения. Кроме того, вы можете снять много коротких видеороликов в своей жизни и захотеть объединить их в приличный видеоблог.
Какова бы ни была ваша проблема, вы пришли сюда по той же причине — найдите бесплатную программу для объединения видео, чтобы объединить отдельные видео в один файл.Вместо того, чтобы просто нагромождать десятки рекомендаций, мы предлагаем подробный обзор 10 программ для объединения видео, онлайн-инструментов и приложений. Проверить это.
Обзор бесплатных видео-столяров
Наши выборы для лучших бесплатных видео слияний:
Тесты на видео-столярах
Следующая радарная диаграмма представляет собой приблизительное сравнение некоторых бесплатных объединений видео для разных платформ, основанное на нашем тесте объединения двух видео 1080p MP4 вместе.
Что нам говорит диаграмма?
VideoProc выделяется, когда дело доходит до сверхбыстрого объединения видео без перекодирования, в то время как Shotcut и Video Merge сжимают файл больше всего, с обрезанием почти 50% размера видео.Кроме того, Bandicut (с включенным высокоскоростным режимом) работает довольно быстро при объединении файлов с одинаковыми параметрами.
1. VideoProc Converter Best as : самое быстрое слияние видео для Windows 10 и Mac
Простота использования : ⭐⭐⭐⭐⭐
Безусловно, объединение видео может выполняться как в линейных, так и в нелинейных системах редактирования видео. Но если вы просто хотите объединить файлы без чрезвычайно профессиональной цветокоррекции или добавления VFX, VideoProc Converter может стать для вас идеальным шансом перейти к более легкому и быстрому процессу объединения видео.
VideoProc Converter, программа для редактирования слияния видео, совместимая с Windows (10) и macOS, предоставляет вам два типа вариантов слияния видео: слияние видео с перекодированием или без него. Просто включите «Автокопирование» в главном интерфейсе, и вы будете удивлены молниеносной скоростью соединения видео. Повторное кодирование будет не таким быстрым, но оно выводит файл гораздо меньшего размера почти без потери качества. Обратите внимание, что объединение видео без перекодирования работает только при выборе Merge в Toolbox .
* Функции редактирования «наилучшего совпадения» в этом объединении видео: вырезать , разделить , стабилизация видео , перекодирование видео
Скачивание и объединение видео с помощью VideoProc ConverterПлюсы:
- Простое объединение видео с режимом объединения видео «Без перекодирования».
- Объединяйте видео в форматах MP4, MOV, AVI, MKV, WMV, FLV, MPEG и 370+.
- Интуитивно понятное и гибкое управление заказом видеороликов.
- Полная поддержка ускорения графического процессора дает большие возможности для слияния видео в формате 4K.
- Различные настройки видео для обеспечения высокого качества.
- Plus: полный набор инструментов для редактирования видео.
Минусы:
- Это линейный видеоредактор.
Best as : Бесплатная утилита для объединения видео
Простота использования :
Вместо того, чтобы быть универсальным инструментом для редактирования видео, Bandicut спроектирован как специализированная утилита для объединения и обрезки видео с тремя отдельными встроенными режимами редактирования — Cut, Split и Join.Это бесплатное слияние видео позволяет вам перетаскивать столько файлов, сколько вы хотите, для объединения. Объединение видео может быть выполнено быстро и без потерь с помощью высокоскоростного режима . Или вы можете объединять и перекодировать видеофайлы с гибкими настройками вывода, используя Режим кодирования .
Обратите внимание, что высокоскоростной режим в программе объединения видео Bandicut доступен только в том случае, если все видео находятся в одном и том же ФОРМАТЕ. Здесь формат относится ко всем параметрам видео, кроме длины видео.
* Функции редактирования видео «Лучшее совпадение» внутри этого объединителя видео: вырезать , разделить
Утилита для объединения видео BandicutПлюсы:
- Хорошая программа для стыковки видео, которую можно использовать бесплатно.
- Современный и простой пользовательский интерфейс.
- Обеспечивает быстрый процесс объединения видео и режим перекодирования.
Минусы:
- Макс.частота кадров ограничена 60.
- В конце вашего видео всегда есть 5-секундный клип с водяным знаком.
- Высокоскоростной режим в бесплатной версии поддерживает только файлы AVI и MP4 / MOV H.264. Видеокодеки, такие как HEVC и MPEG-4, не поддерживаются.
Best as : Утилита для объединения видео на компьютерах Windows
Простота использования : ⭐⭐⭐⭐
Как следует из названия, это совершенно бесплатная программа для объединения видео.Это крошечная программа для Windows, которая меньше нагружает старые или недорогие ПК. Он принимает широкий набор входных форматов, включая AVI, MKV, FLV, MP4, WMV, VOB и т. Д. А также позволяет предварительно просматривать исходные видеоклипы перед их объединением.
Weeny Free Video JoinerПлюсы:
- Супер-легкий для новичков.
- Гибкие настройки вывода для видеокодеков, битрейта, частоты кадров и громкости.
- Доступно для старых версий Windows XP, Windows Vista и Windows 7.
Минусы:
- Невозможно реорганизовать загруженные в него короткие видео.
- Больше нет других функций редактирования.
Best as : бесплатное объединение видео в Windows 10
Простота использования : ⭐⭐⭐
Приложение «Фото» в Windows 10 изначально предназначалось для просмотра фото и видео. Затем команда Microsoft разработала для него полный набор функций редактирования видео.Как и iMovie в macOS, фотографии в Windows 10 воспринимаются как простой редактор для новичков. Что касается объединения видео вместе, у него есть два режима для завершения задачи — раскадровка и редактирование временной шкалы.
Приложение «Фото» в Windows 10Плюсы:
- Предустановлен и на 100% бесплатный.
- Несколько функций для дальнейшего редактирования: поворот, обрезка, переход, текст…
Минусы:
- Работает только на Win 10 версии 16299.0 или выше
Best as : объединение видео с открытым исходным кодом для Mac
Простота использования :
Когда люди думают о программном обеспечении для объединения видео для Mac, первое, что приходит на ум, скорее всего, будет iMovie или Final Cut Pro X. Shotcut — не единственный и не лучший бесплатный редактор для объединения видео, который может работать на macOS. Так почему это здесь?
Во-первых, будучи инструментом с открытым исходным кодом, Shotcut хорошо работает на различных платформах, и macOS не является исключением.По сравнению с некоторыми другими средствами объединения видео, Shotcut работает плавно и стабильно. Файлы практически любых форматов и разрешений можно загружать для объединения в новый без потери качества. Если вы знакомы с интерфейсом шкалы времени NLE, Shotcut будет простым вариантом объединения видео. Прочтите наш полный обзор Shotcut>
* Функции редактирования «Лучшее совпадение» в этом объединении видео: переходов , overylay
Присоединиться к видео в Shotcut
Плюсы:
- Совершенно бесплатное приложение для объединения видео без водяных знаков.
- Гибкие возможности кодирования видео.
- Переключение привязки позволяет легко комбинировать видео.
Минусы:
- Присоединение видео 4K могло быть очень медленным.
- Невозможно объединить видео в Shotcut без перекодирования, хотя в параметрах ничего не меняется.
- Кривая обучения может быть немного крутой для новичков.
Best as : кроссплатформенное программное обеспечение для объединения видеоклипов
Простота использования : ⭐⭐⭐
VLC в основном используется для воспроизведения видео и преобразования формата.Но мы обнаружили, что в нем есть несколько простых инструментов для редактирования. В отличие от других бесплатных программ для редактирования видео, работающих с видеокадрами, VLC работает с параметрами видео. Он может объединять видео в основных форматах, таких как MP4, MOV, AVI, как на Windows, так и на Mac. Все, что вам нужно сделать, это добавить все файлы в особом порядке, и тогда будет выведен один файл, содержащий все клипы.
VLCПлюсы:
- Совершенно бесплатно для Windows 10 и Mac.
- Безопасный и простой в использовании.
Минусы:
- Невозможно объединить видео в разных форматах.
- Низкая производительность при объединении длинных фильмов.
Best as : Бесплатная онлайн-служба объединения видео 1080p MP4
Простота использования : ⭐⭐⭐
Clideo — это веб-сайт для редактирования видео онлайн, который предоставляет не только объединение видео, но и инструмент для обрезки видео, устройство для обрезки видео, компрессор видео и т. Д.Усовершенствованный пользовательский интерфейс состоит из 4 основных частей — окна предварительного просмотра, раскадровки, параметра кадрирования и параметров вывода. В отличие от большинства онлайн-инструментов, здесь нет назойливой рекламы.
Но лучше не использовать такое слияние онлайн-видео, когда есть другие варианты, из-за длинного списка ограничений. Помимо пресловутых проблем с утечкой конфиденциальности, наш тест показывает правду: Clideo больше похож на онлайн-комбайн видео 1080p MP4, но с такой-то ошибкой. 4K и видео в других форматах не принимаются.
* Функции редактирования «Лучшее совпадение» в этом объединении видео: масштабирование и кадрирование
Clideo онлайн видео слияниеПлюсы:
- Нет необходимости в базе знаний. Очень интуитивно понятен в использовании.
- Доступны два варианта кадрирования — По размеру рамки; Масштабирование и кадрирование 1: 1, 16: 9, 9:16 или 5: 4.
Минусы:
- Уж больно медленно. У нас уходит 10 минут, чтобы загрузить только 25% 9-секундного видео 1080p (94 МБ).
- Окончательный размер и формат видео не регулируются.
- Вы не можете перетащить курсор воспроизведения, чтобы найти кадр на шкале времени.
- Crossfade не работает.
- Объединение видео всегда приводит к «Ошибка : что-то пошло не так, попробуйте еще раз ».
Best as : простое и бесплатное онлайн-слияние
Простота использования :
Kapwing — это онлайн-редактор видео с полным набором функций редактирования видео, включая объединение видео и объединение аудио и видео файлов.Между тем, он позволяет добавлять к коротким клипам переходы, субтитры и эффекты перед экспортом. Если вы не хотите устанавливать какое-либо программное обеспечение на свой компьютер, стоит попробовать этот редактор.
Kapwing Online Video JoinerПлюсы:
- Регистрация аккаунта не требуется.
- Нет водяных знаков в бесплатном плане.
Минусы:
- Ограничения на размер видеофайла (500 МБ).
- Не удается экспортировать видео в формате HD 1080p или 4K.
Best as : Бесплатное приложение для объединения видео для iPhone, iPad
Простота использования : ⭐⭐⭐⭐
Стоит ли говорить о популярности iMovie? Это программное обеспечение для редактирования видео по умолчанию для iPhone / iPad должно быть в списке бесплатных приложений для слияния видео большинства людей. Без дополнительной загрузки вы можете быстро объединять видеофайлы, записанные на ваш телефон или импортированные с других устройств. Вы можете быстро объединять видеофайлы без перекодирования с помощью iMovie, но не забудьте удалить переходы, добавленные по умолчанию.Прочтите наш полный обзор iMovie>
* Функции редактирования «Лучшее совпадение» в этом объединении видео: переходов
Объединить видео с iMovie
Плюсы:
- Предустановленное приложение для объединения видео на iOS 13.4 или новее.
- Впечатляющие, но простые в использовании эффекты перехода.
- Объединяйте и делитесь видео прямо из iMovie.
Минусы:
- Повышение разрешения видео, например, с 1080p до 4K, невозможно.
- Видео файлы в Apple TV Videos Приложение , переданное с ПК, не может быть загружено в iMovie для присоединения.
- Автоматическая обрезка видео. Объединение двух видео 16: 9 приводит к выходному файлу 1: 1, хотя метаданные показывают, что это все еще 16: 9.
Best as : Бесплатное приложение для объединения видео для Android
Простота использования :
Существует множество бесплатных приложений для объединения видео для Android, среди которых Video Merge — хорошее приложение, которым пользуется более миллиона пользователей, с довольно хорошей оценкой — 4.7 из 5. Помимо удобного интерфейса, что делает Video Merge уникальным и заслуживающим упоминания, так это простой выбор режима объединения видео. Вы можете последовательно объединять видео и объединять два видео для одновременного воспроизведения — бок о бок или в стиле «вверх-вниз».
Приложение Video Joiner для AndroidПлюсы:
- Простые инновационные режимы объединения видео — бок о бок, вверх и вниз.
- Предоставляет возможность немедленного обмена в социальных сетях.
Минусы:
- 4K не поддерживается в качестве вывода.
- Медленный процесс объединения видео. Объединение двух видео (всего 20 секунд) занимает 40 минут.
- Не поддерживает объединение нескольких видео. Объединяйте только два клипа за раз.
- Иногда нельзя микшировать звук или даже нельзя объединить видео без добавления дополнительного звука.
Часто задаваемые вопросы о слиянии / объединении видео
1.Слить видео без перекодирования?
Можно объединять видео без перекодирования с помощью средств объединения видео, таких как VideoProc (с опцией Auto Copy ), при условии, что файлы, которые вы собираетесь объединить, находятся в одном формате видеокодека, и нет никаких изменений в любом параметры мультимедиа, такие как разрешение видео, скорость передачи данных, частота кадров, профиль, уровень и т. д.
Советы: Объединение видео без перекодирования, хотя и не всегда целесообразно, полезно для быстрого объединения нескольких коротких клипов, записанных одним устройством, например клипов с видеорегистратора.
Нельзя вырезать видео без перекодирования. Узнайте, почему >
2. Слить видео без потери качества?
Существует два типа потери качества видео: видимая и невидимая невооруженным глазом. Слияние видео без перекодирования может на 100% сохранить каждый бит ваших данных, но за счет огромного размера файла. В то время как перекодирование приводит к потере качества, которая, однако, может быть незначительной и невидимой невооруженным глазом, и позволяет достичь наилучшего баланса между размером файла и качеством.
Советы. По сравнению с аппаратными микросхемами кодирования в камерах, программное обеспечение для объединения видео превосходит перерасчет данных с более низкой скоростью передачи данных. Если бывают случаи, когда вам нужны небольшие файлы, попробуйте объединить видео, а затем перекодировать.
3. Какое средство объединения видео лучше всего подходит для объединения GIF в короткое видео?
VideoProc. Вы можете объединить GIF-файлы в видео за 3 шага:
- Добавьте к нему GIF-файлы и при необходимости измените их последовательность.
- Выберите формат видео для вывода.
- Установите флажок перед объединением и экспортом.
4. Есть ли у какого-нибудь простого средства объединения видео функции затухания и затухания?
Самые простые программы для объединения видео — это более компактное программное обеспечение для редактирования видео. Если вы хотите добавить эффекты постепенного появления / исчезновения между клипами, которые называются переходами, вам следует обратиться к нелинейному видеоредактору — VideoProc Vlogger (скоро). В дополнение к переходам отснятого материала к звуковым дорожкам можно также применить эффекты постепенного появления / исчезновения.
.


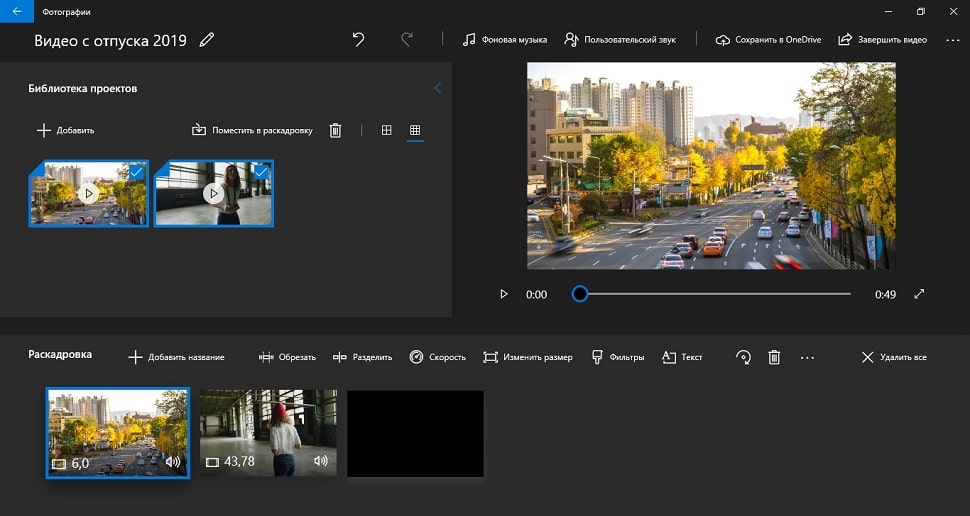


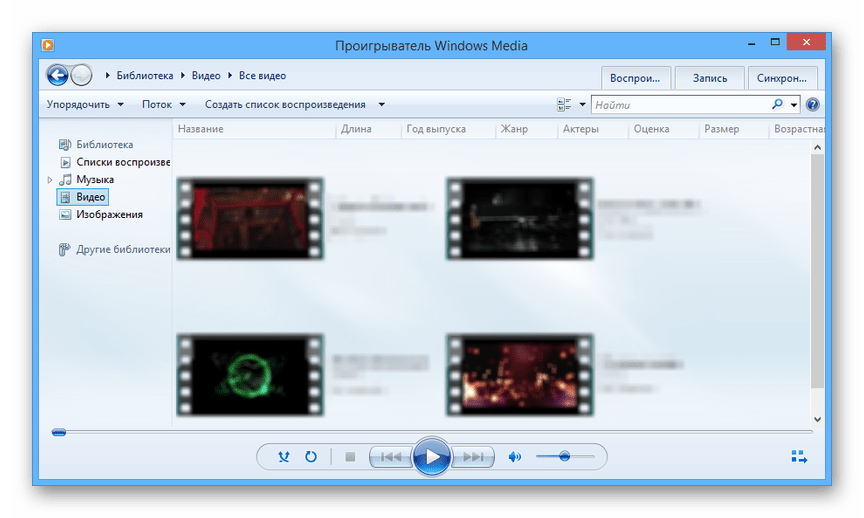 Если вы ищете сведения о том, как распределить данные из ячейки по нескольким ячейкам, см. статью Распределение содержимого ячейки на соседние столбцы.
Если вы ищете сведения о том, как распределить данные из ячейки по нескольким ячейкам, см. статью Распределение содержимого ячейки на соседние столбцы.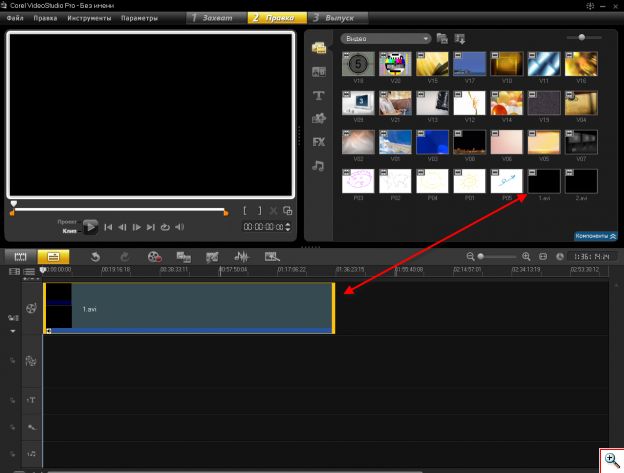
 Откроется мастер преобразования текста в столбцы.
Откроется мастер преобразования текста в столбцы.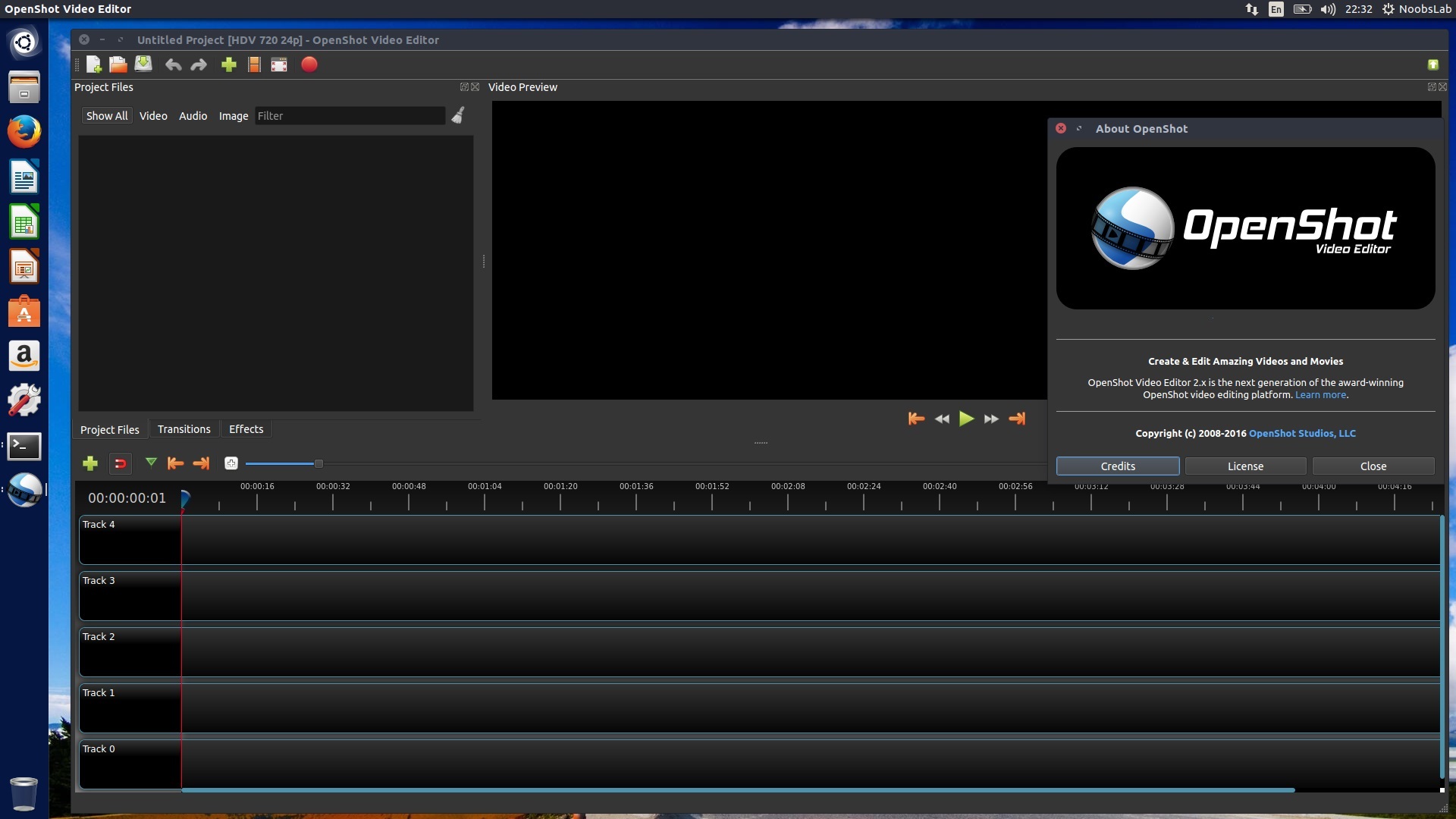 Повторите это действие для всех столбцов в области предварительного просмотра.
Повторите это действие для всех столбцов в области предварительного просмотра.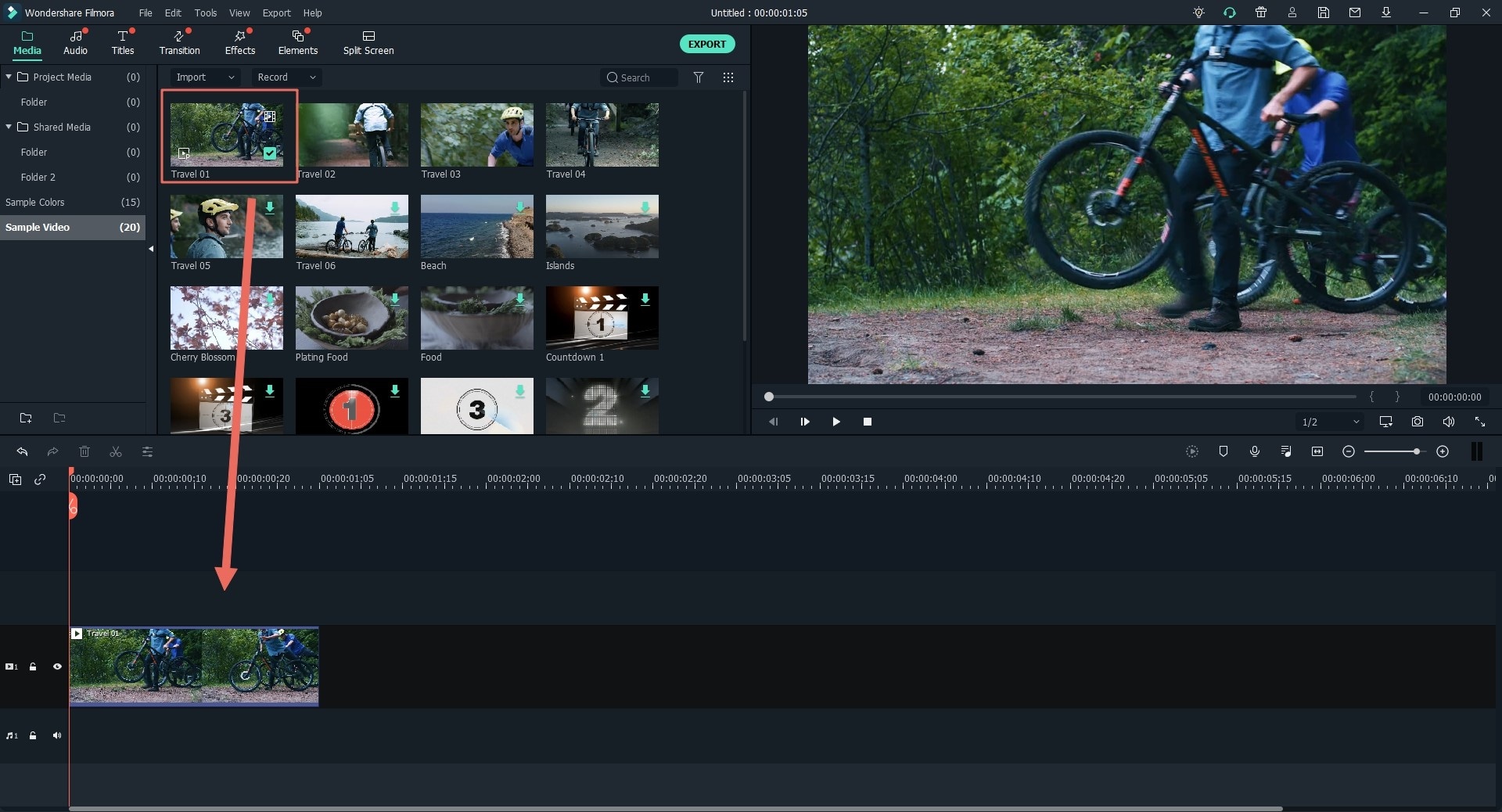
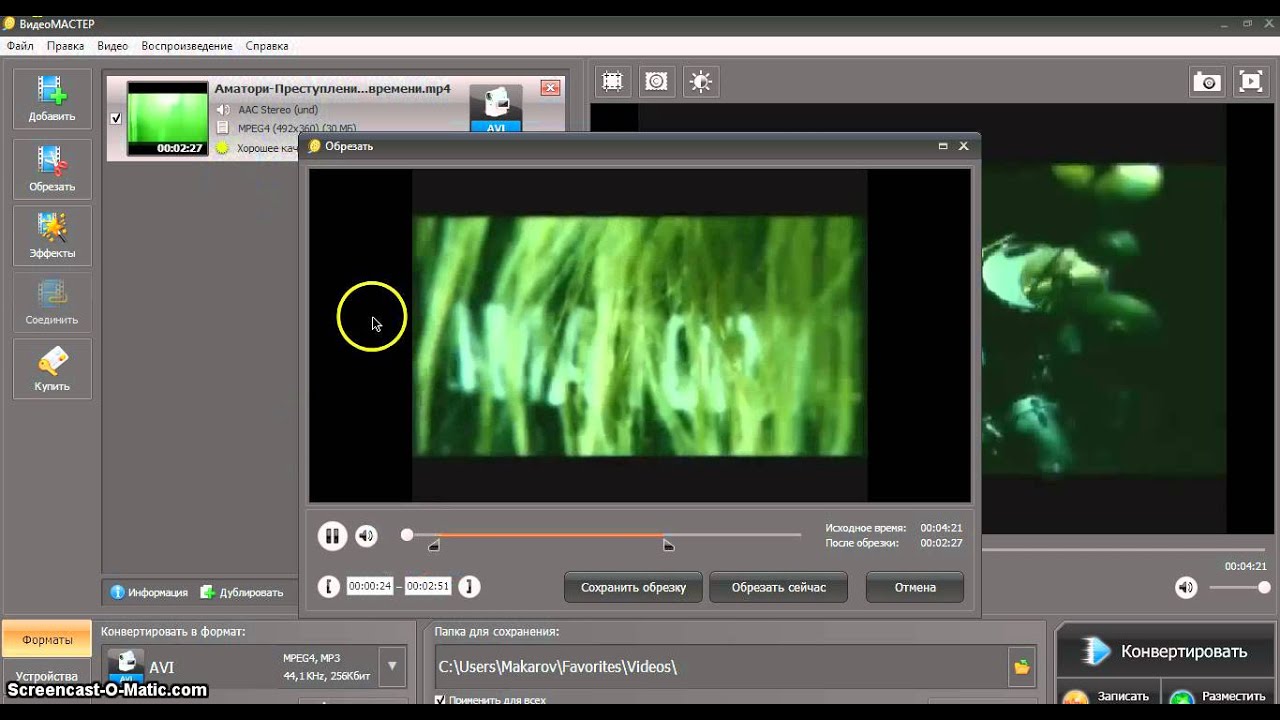
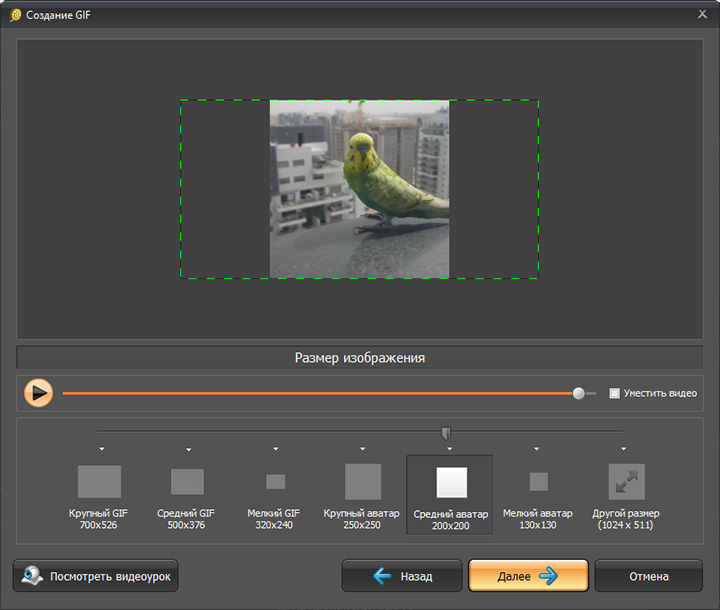
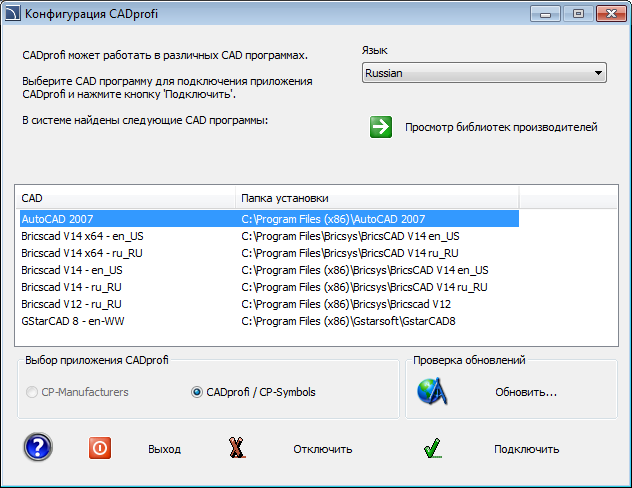
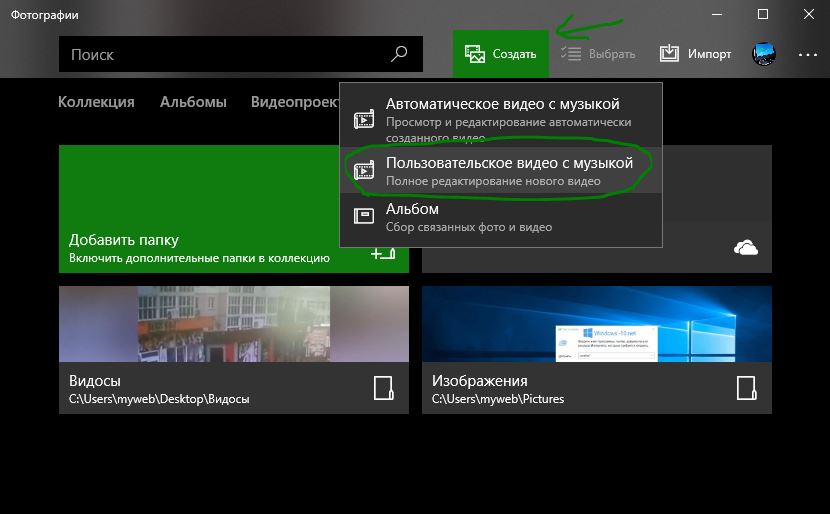 Если у вас нет идентификатора посетителя, нажмите # для ожидания в холле, пока кто-нибудь из участников совещания вас не впустит.
Если у вас нет идентификатора посетителя, нажмите # для ожидания в холле, пока кто-нибудь из участников совещания вас не впустит.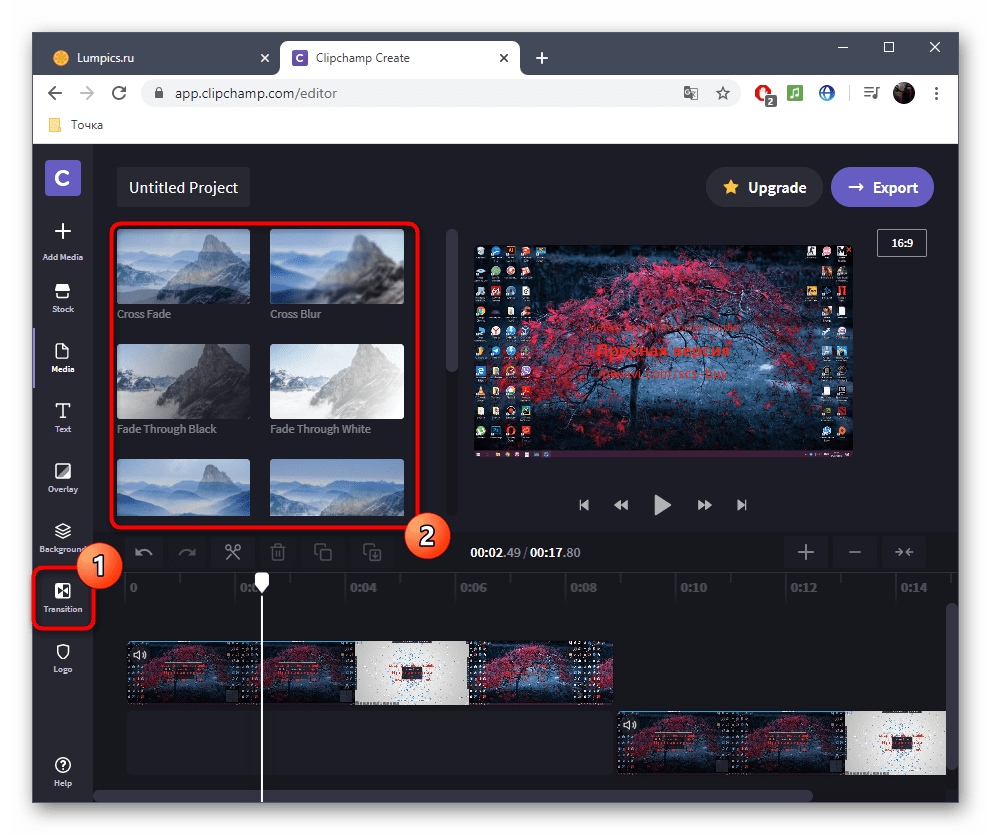
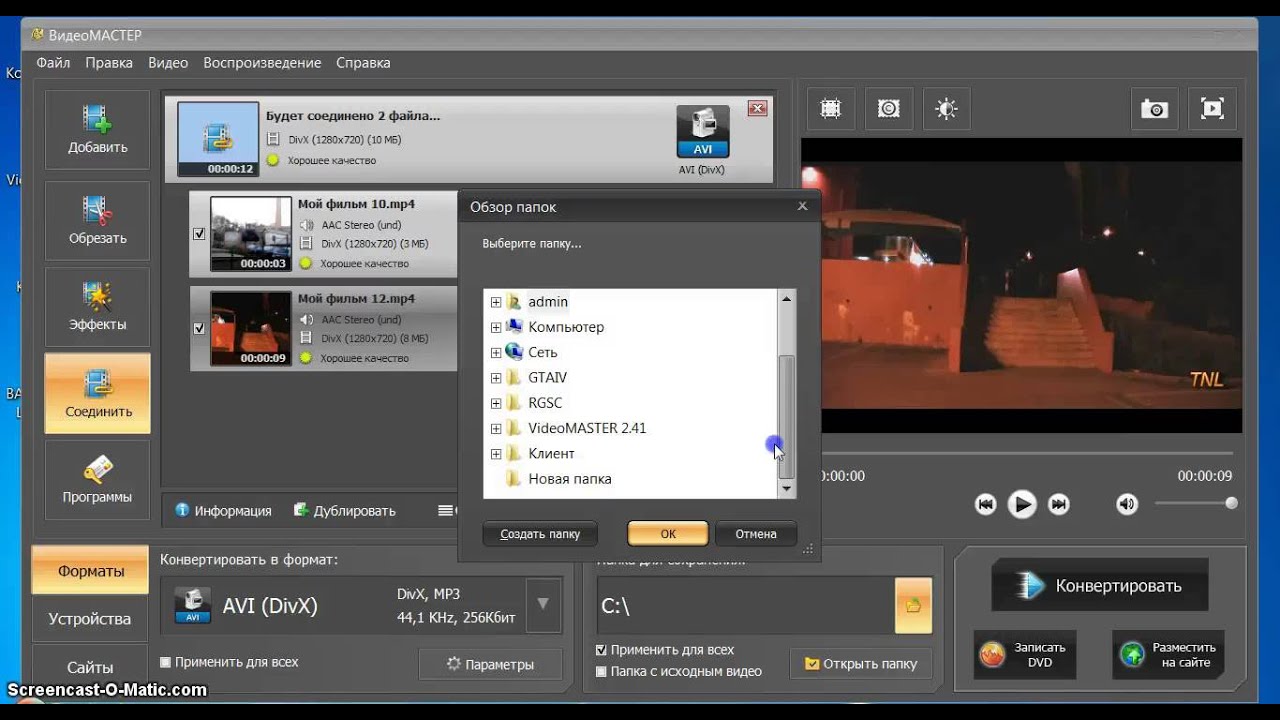 Подробную информацию о виртуальных фоновых изображениях см. здесь.
Подробную информацию о виртуальных фоновых изображениях см. здесь.
 Набор номера на телефоне. Список международных номеров телефона системы доступен после присоединения к совещанию. Запишите код доступа или номер совещания и идентификатор посетителя. Чтобы присоединиться к совещанию, необходимо ввести эти номера.
Набор номера на телефоне. Список международных номеров телефона системы доступен после присоединения к совещанию. Запишите код доступа или номер совещания и идентификатор посетителя. Чтобы присоединиться к совещанию, необходимо ввести эти номера.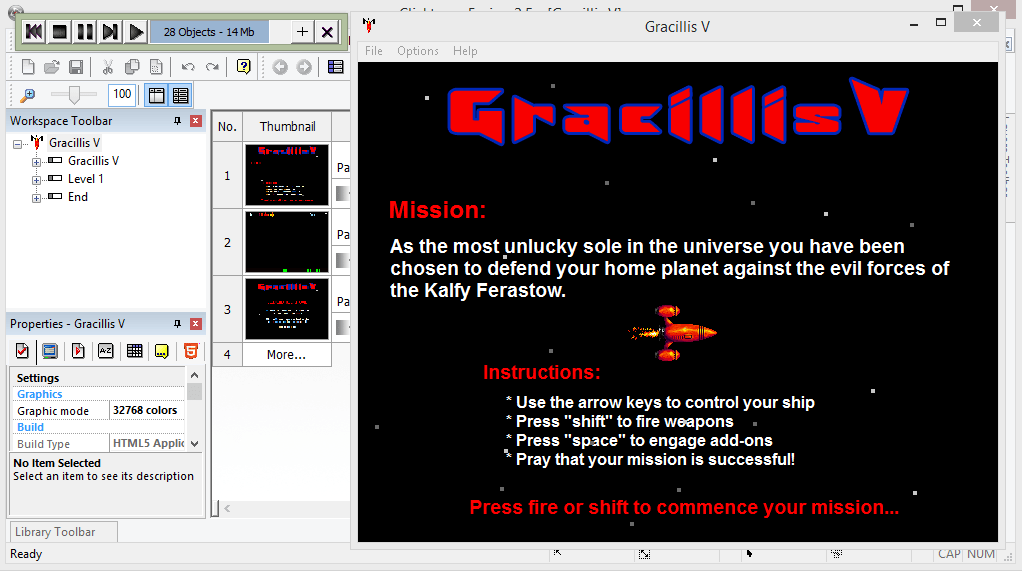
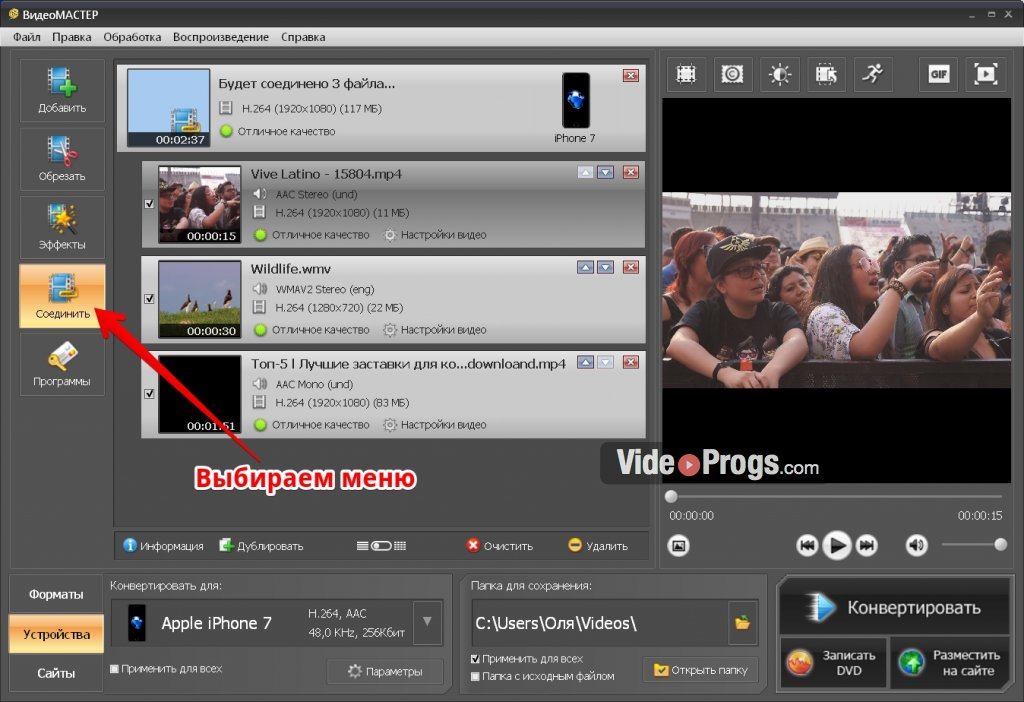
 Введите номер телефона, чтобы получить обратный вызов от Webex. В зависимости от вашего плана Webex этот параметр может не отображаться.
Введите номер телефона, чтобы получить обратный вызов от Webex. В зависимости от вашего плана Webex этот параметр может не отображаться. Чтобы транслировать собственное видео, щелкните Запустить видео.
Чтобы транслировать собственное видео, щелкните Запустить видео.