Blur Tool в фотошопе | Как использовать Blur Tool в Photoshop?
Инструмент размытия в фотошопе
Проще говоря, инструмент размытия помогает размыть изображения, сглаживая или смягчая значения пикселей, уменьшая контраст изображения и, следовательно, его резкость везде, где размытие применяется в фотошопе. Инструмент «Размытие» полезен для создания окончательных штрихов к изображению, устранения незначительных ограничений и придания объектам сильного контраста. Это может смягчить края и помочь фону избавиться от нежелательного беспорядка и уменьшить выделение частей изображения, которые вы не хотите, чтобы люди заметили.
Инструмент размытия может превратить фрагмент изображения, находящийся в фокусе, в фрагмент, который не сфокусирован. Это помогает смягчить заметную фокусировку той части изображения, на которой оно нарисовано. Инструмент размытия можно использовать, чтобы выделить часть изображения, сделав оставшуюся часть изображения слегка не в фокусе.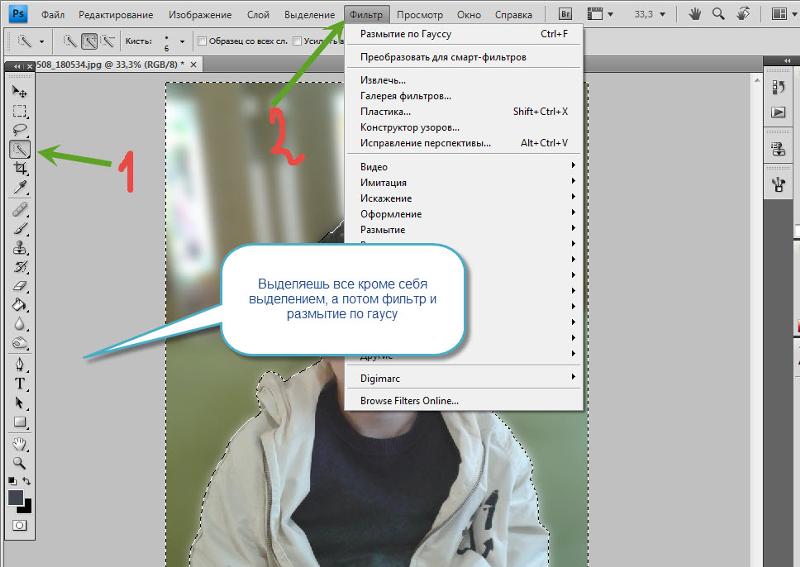 Инструмент размытия не перемещает пиксели вокруг, вместо этого он уменьшает контраст между смежными пикселями в закрашенной области.
Инструмент размытия не перемещает пиксели вокруг, вместо этого он уменьшает контраст между смежными пикселями в закрашенной области.
Как использовать Blur Tool в Photoshop?
- Сначала вы выбираете изображение, над которым хотите работать. На изображении ниже мы будем размывать детскую коалу, которая находится позади матери:
Исходное изображение
Затем выберите инструмент размытия на панели инструментов, как показано ниже:
Выбор инструмента Blur
- Затем вы можете выбрать различные типы кистей, размеры кистей, обводки, настройки и т. Д. При использовании инструмента размытия желательно избегать использования кистей больших размеров в сочетании с длинными мазками, поскольку действие размытия является исчерпывающим для процессора, эффект будет отставание от хода кисти.
Параметры инструмента Blur в верхнем меню
Эффект размытия окрашивается с помощью инструмента Blur. Каждый штрих, сделанный с помощью инструмента Размытие, уменьшает контраст между затронутыми пикселями.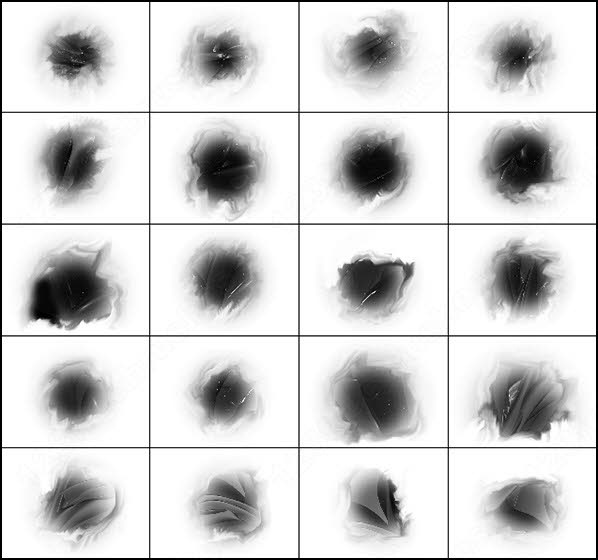
Размер и типы кистей
Давайте рассмотрим различные размеры и типы кистей, доступных для применения эффектов размытия.
Настройки кисти
- Теперь вы можете выбрать силу размытия. Вы можете выбрать очень тонкий, что даст вам больше контроля, или вы можете пойти на сильное размытие. Инструмент будет более тонким, если сила ниже.
- Итак, следующий шаг — размытие. Удерживайте мышь над частями элемента, который вы хотите размыть. Вы можете перемещать кисть круговыми движениями, чтобы размыть деталь.
Размытая детская коала
Типы кистей
- Генеральные кисти.
- Кисти для сухих сред.
- Влажные медиа-кисти.
- Кисти спецэффектов
Blur Filters
Blur Filter — широко распространенный графический программный эффект, обычно он используется для уменьшения детализации и шума изображения. Давайте обсудим эти фильтры подробно.
1. Средний:
Это одностадийный фильтр, который помогает рассчитать среднее значение изображения и покрывает область этим значением. Очень полезно выровнять значения областей, которые несут значительное количество звука.
Очень полезно выровнять значения областей, которые несут значительное количество звука.
2. Размытие:
Это также одношаговый фильтр, который обеспечивает общее размытие изображения.
3. Blur More:
Он производит значительно более выраженное количество размытия, чем методический фильтр размытия.
4. Box Blur:
Если вы хотите размыть изображение в виде квадрата или прямоугольника, то можно использовать размытие в виде рамки.
5. Размытие по Гауссу:
Это поможет вам более точно настроить количество размытия, предлагая контроль радиуса изображения. Фильтр размытия по Гауссу считается отличным инструментом, поскольку он предлагает вам значительный контроль над типом и степенью размытия, которые вы получаете. Теперь это особенно верно по сравнению с одношаговым размытием и размытием большего количества фильтров, которые регистрируют установленное количество размытия. Эти два последних фильтра можно использовать, когда вы просто хотите повысить резкость изображения до определенной степени и переключиться на размытие по Гауссу, когда вы хотите получить определенный эффект.
6. Размытие объектива:
Он имитирует размытие, которое может возникнуть при съемке с помощью камеры. Иногда вам могут понадобиться определенные аспекты фона, чтобы оставаться в фокусе, а другие размыты. Этот фильтр поможет вам достичь той глубины резкости, которую вы ищете. Он поставляется с тремя вариантами — быстрее, размытие фокусного расстояния и инвертирование. Для более быстрого предварительного просмотра вы можете использовать быстрее, для регулировки глубины пикселей вы можете выбрать фокусное расстояние размытия и для инвертирования альфа-каналов источника карты глубины вы можете выбрать инвертирование.
7. Размытие в движении:
Если вы хотите смоделировать размытие в движущихся объектах, вы можете использовать этот фильтр.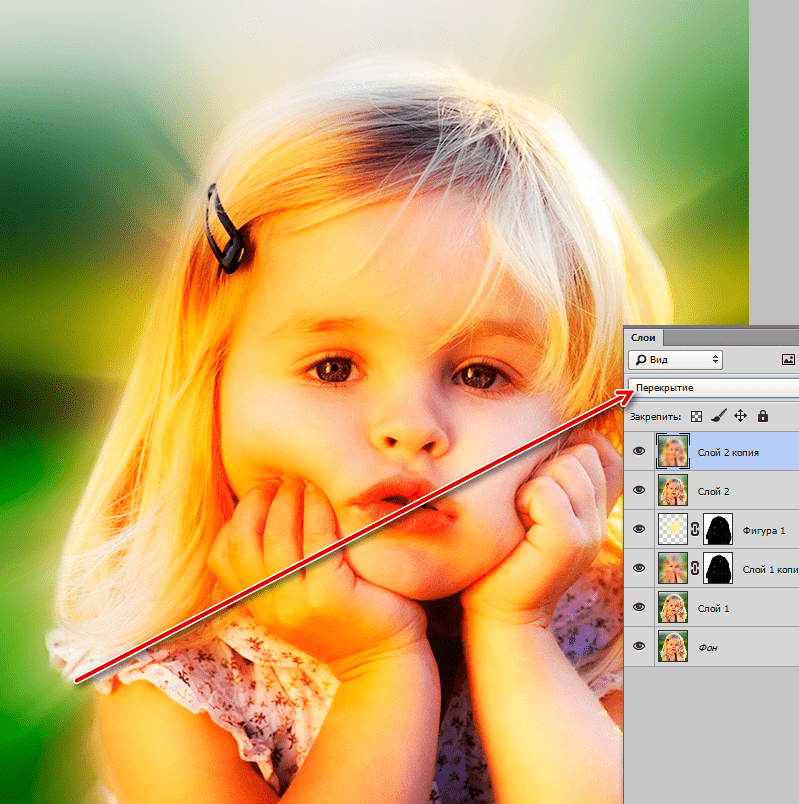
8. Радиальное размытие:
Если вы хотите создать размытие при фотографировании вращающейся автомобильной шины, тогда радиальное размытие — это фильтр, который поможет вам создать то же самое.
9. Форма размытия:
Это существенно помогает размыть изображение в соответствии с формой, выбранной вами на доске. Вы увидите, что выбор формы, которую вы обнаружите, будет таким же, как и при использовании инструмента пользовательской формы. Вы можете переместить Ползунок радиуса можно переместить вправо для большего размытия.
10. Поверхностное размытие:
Если вы хотите размыть поверхность или внутреннюю часть изображения, а не края, тогда этот фильтр для вас. Если вы решите сохранить детали кромки и все же размыть все остальное, то вы можете использовать этот фильтр.
11. Smart Blur:
Если вы хотите контролировать, как Photoshop применяет размытие к краям и другим деталям изображения, вы можете использовать этот фильтр.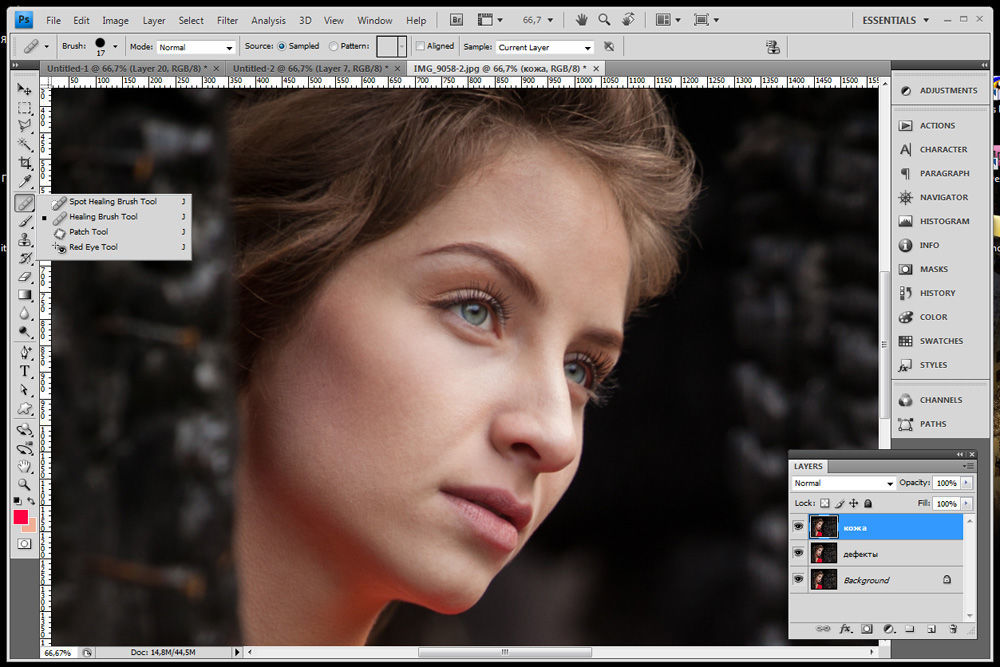
Вывод
Инструмент «Размытие» можно рассматривать как инструмент для скрытия содержимого или создания глубины резкости в Photoshop. Размытие изображения придает ему красивый вид, улучшает его, обеспечивая небольшую глубину резкости, которая приятна для глаз. Инструмент «Размытие» помогает вам сфокусироваться на ключевом объекте вашего изображения и размыть другие элементы, которые не обязательно должны быть в фокусе. Размытие можно использовать для скрытия таких деталей, как номерной знак или цензура части изображения или всего изображения. Инструмент «Размытие» позволяет преобразовать изображение в смарт-объект, чтобы можно было добавлять эффекты, не меняя исходное изображение. Короче говоря, инструмент размытия позволяет вам сделать что-то творческое с вашим изображением.
Рекомендуемые статьи
Это было руководство к инструменту Blur в фотошопе. Здесь мы обсудили, как использовать инструмент Blur в фотошопе и его шаги со скриншотами. Вы также можете просмотреть наши другие предлагаемые статьи, чтобы узнать больше —
- Введение в инструменты Blender в Photoshop
- Как установить Adobe Photoshop?
- Обзор системного анализа и проектирования
- Что делает UI Designer?
- Размытие движения в After Effects
- Размытие в After Effects
- Размытие в Illustrator
Палец в фотошопе cs6.
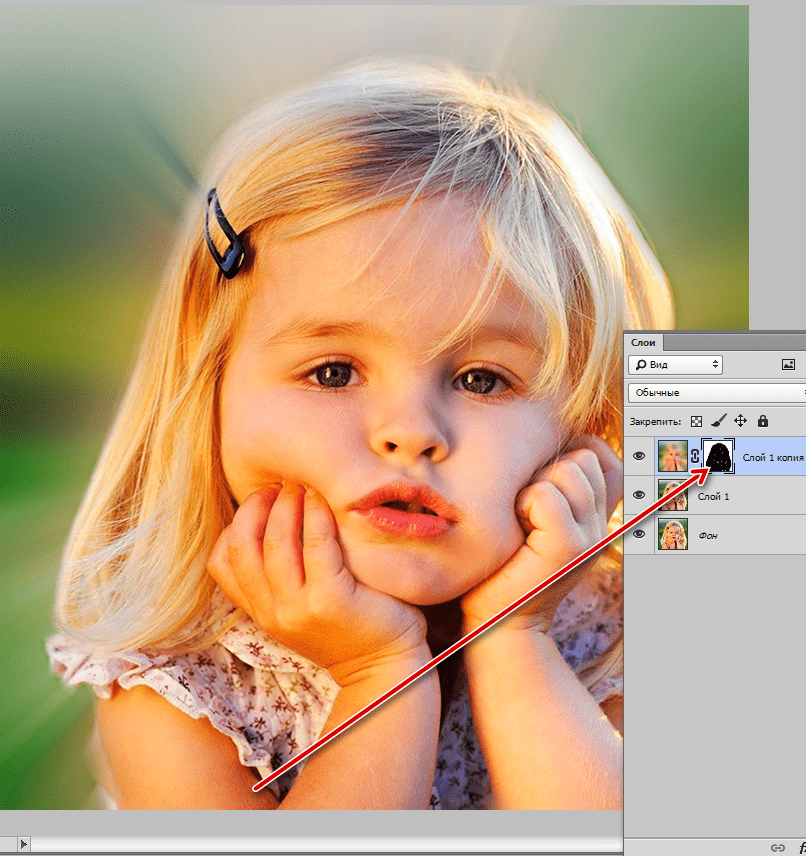 Как в программе Photoshop пользоваться инструментами Размытие, Резкость, Палец, а также Осветлитель, Затемнитель и Губка
Как в программе Photoshop пользоваться инструментами Размытие, Резкость, Палец, а также Осветлитель, Затемнитель и ГубкаСколько усилий иногда приходится прилагать фотографам и на какие только ухищрения они не пускаются, чтобы вытянуть резкость из не совсем удачного снимка, орудуя соответствующими инструментами в программе «Фотошоп». Но оказывается, что очень многих пользователей, наоборот, интересует размытие фотографии «Фотошопе», правда, вовсе не для того, чтобы испортить снимок, а для художественных целей (например, на групповой фотографии можно выделить себя, оградив от размывки, а всех остальных вокруг «размазать»).
Конечно, основные ударные силы редактора ориентированы на повышение резкости фотографий, но арсенал средств размывки тоже солидный, и надо еще разобраться, каких инструментов больше — то ли размывающих, то ли проясняющих. Но в любом случае размывки являются одним из самых применяемых фильтров, а число размывающих средств растет чуть ли не от версии к версии.
Вся мощь средств размывки в программе «Фотошоп» сосредоточена в подменю «Размытие», в меню «Фильтр» (Blur). Цели и причины для размытия перечислять пришлось бы долго, но в подавляющем большинстве случаев главной задачей такой обработки является выделение главного объекта за счет расфокусировки фонового пространства и придание объёма изображению в целом.
Фильтры «Размытие» и «Размытие+»
Самый простое средство от резкости — это инструмент «Размытие» в «Фотошопе». У него нет настроек, поэтому и не требуется ввода параметров. Размыть «с плюсом», значит, размыть ещё сильнее, а если недостаточно, комбинация клавиш Ctrl+F запустит повторную обработку.
Размытие по Гауссу
Это, пожалуй, наиболее популярный (из размывающих средств) инструмент, использующий алгоритм размывки по гауссовой кривой. Здесь ползунком «Радиус» можно подобрать подходящую степень размывки. Тоже просто, как и в предыдущем случае, но гораздо эффективнее.
Размытие по рамке
Этот фильтр тоже настраивается только движком радиуса, но алгоритм его работы отличается от предыдущего фильтра. Здесь размывка происходит путем усреднения цветов соседних пикселей, а движок как раз и меняет эту усредненную область.
«Интеллектуальная» размывка
Самое умное так и называется «Умное …», и этот фильтр действительно соответствует своему названию, хотя в русском «Фотошопе» слово «умное» взято в кавычки, а вот в английской версии нет (Smart Blur). Здесь, помимо радиуса размывки, можно задать порог и качество обработки, а также выбрать один из дополнительных режимов наложения, помимо выставленного по умолчанию («Ручное», он же режим «Обычные»).
Радиальное размытие
В зависимости от выбранного метода размывки фильтр позволяет сымитировать размазывание картинки, вызванное поворотом камеры, когда в центре изображение остается резким, а на периферии размывается (кольцевой метод), или получить эффект, который возникает при резком наезде камеры (Линейный/Zoom). Сила размывки регулируется ползунком «Количество», но ещё можно выбрать центр эффекта (мышкой) и качество изображения на выходе.
Сила размывки регулируется ползунком «Количество», но ещё можно выбрать центр эффекта (мышкой) и качество изображения на выходе.
Имитация размытия изображения при съёмке динамичных объектов
С помощью фильтра «Размытие в движении» «Фотошоп» создает на фотографии характерный эффект смазывания, который получается при съёмке быстро движущегося объекта. Поэтому, кроме интенсивности эффекта, регулируемой движком «Смещение/Сдвиг», естественно, задается направление движения (угол).
Размытие по поверхности
Несмотря на то что название фильтра Surface Blur переводится как «размытие поверхности», в некоторых версиях «Фотошоп» его почему-то называют «Размытие по поверхности».
Этот разборчивый фильтр размывает изображение, сохраняя в меру своих сил и ваших настроек линии и границы, поэтому его часто используют для борьбы с зерном и цифровым шумом, манипулируя параметрами «Радиус» и «Изогелия».
Загадочное усредненное размытие
Есть одно такое размытие в «Фотошопе» (Среднее/Average), деятельность которого даже трудно назвать размытием, потому что этот фильтр просто заливает напрочь всё изображение или выделенную область усредненным цветом этого изображения или фрагмента.
Если применить этот фильтр ко всему изображению на его дубликате, а затем снизить непрозрачность копии, можно тонально выровнять картинку, но для таких целей это не самое мудрое решение. А вот если размыть-усреднить какой-то фрагмент и, снизив непрозрачность, сделать на нем надпись, может получиться интересно.
Линзовая размывка
Так дословно переводится английское название фильтра Lens Blur, который в русскоязычных версиях программы «Фотошоп» называется «Размытие при малой Это размытие в «Фотошопе» используется в тех случаях, когда идеальная резкость на всей фотографии не устраивает по композиционным или каким-нибудь иным соображениям, то есть когда в фокусе должна остаться только определенная область или объект. От нас требуется лишь указать фильтру, что на снимке должно быть ближе, а что дальше, создав так называемую карту глубины, в качестве которой может послужить, например, построенный в альфа-канале линейный или круговой градиент от черного к белому.
Смекалистый фильтр, рассчитывая алгоритм размывки, сразу поймёт, что черные области — это те, что ближе всего расположены к фотоаппарату.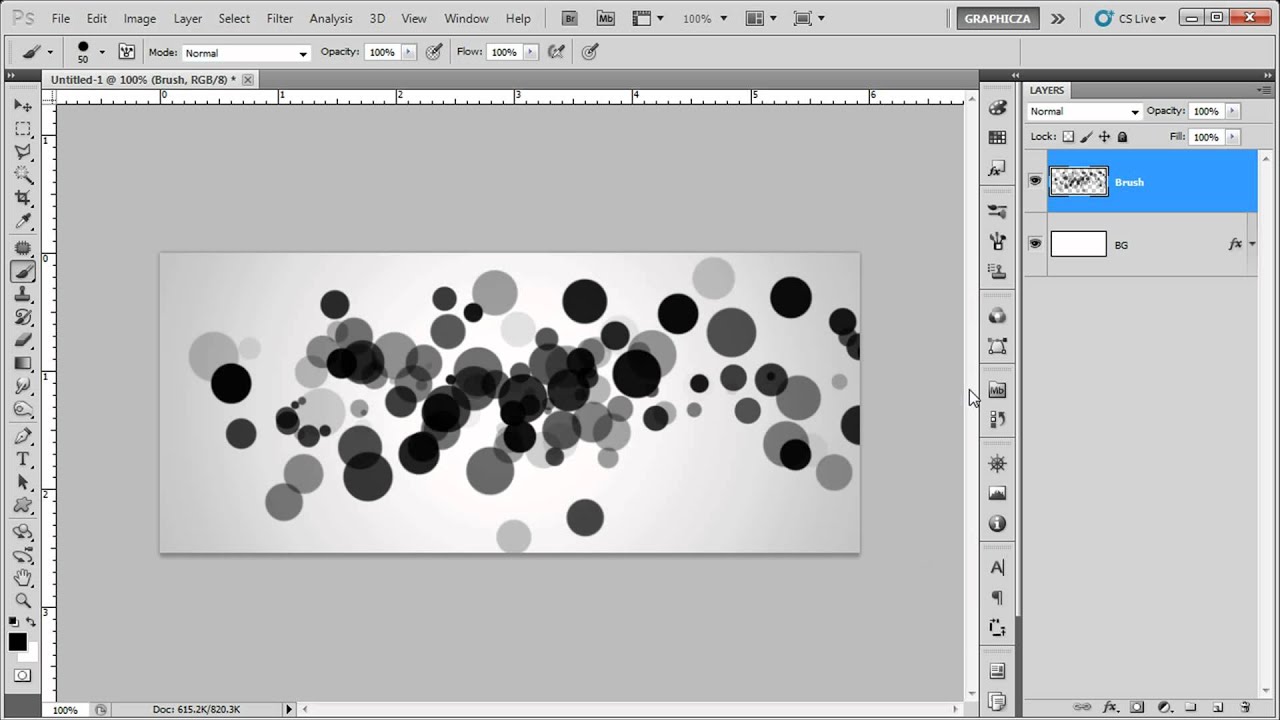 За ними по мере удаления следуют все оттенки серого. Ну а белые области максимально удалены от камеры, и здесь нужно выполнить интенсивное размытие фона. Все остальное фильтр исполнит в лучшем виде, повинуясь параметрам настроек, которые мы ему укажем.
За ними по мере удаления следуют все оттенки серого. Ну а белые области максимально удалены от камеры, и здесь нужно выполнить интенсивное размытие фона. Все остальное фильтр исполнит в лучшем виде, повинуясь параметрам настроек, которые мы ему укажем.
Альфа-канал (пустой) создают в палитре каналов соответствующей кнопкой и, открыв глазик в строке RGB, чтобы видеть и саму фотографию, заливают его черно-белым градиентом, проведя от самой близкой точки к самой дальней линию, которая должна соответствовать желаемому углу зрения.
Затем надо закрыть видимость альфа-канала, вернутся на канал RGB и включить фильтр Lens Blur. Далее, в списке «Источник» выбираем наш альфа-канал и щелкаем мышкой в той области изображения, которая должна быть в фокусе (или задаём расстояние до точки фокуса движком «Фокусное расстояние размытие»). Ну а ползунком «Радиус» подбираем силу размытия (степень расфокусировки). Остальные настройки представляют собой очень тонкие эффекты, которые редко применяются для обычных фотографий, поэтому жмем ОК и с удовлетворением отмечаем, насколько реалистично размытие в «Фотошопе». Оно может имитировать глубину резкости изображаемого пространства.
Оно может имитировать глубину резкости изображаемого пространства.
Ручные размывающие»Фотошоп-инструменты». Как пользоваться пальцем для размазывания фотографий
Наряду с фильтрами (плагинами) для размывки, которые всю «черную работу» делаю за нас, в «Фотошоп» для тех же целей предусмотрены инструменты и для ручной работы, которыми можно сделать почти все, что умеют фильтры, и даже немножко больше, а может и лучше (все-таки ручная работа). Речь идет о двух из трех обделенной горячими клавишами и возглавляемой инструментом «Размытие» (Blur Tool).
По конструкции это кисть, у которой в настройках функцию нажима выполняет параметр «Интенсивность». В зависимости от размера и жесткости выбранной кисти Blur Tool может размыть сразу все изображение или детали в определённой области. Заменяя резкие границы плавными переходами, инструмент искусно смягчает контуры, а если кнопку мыши подержать нажатой, то он будет работать как кисть в режиме распылителя, усиливая эффект. Этот инструмент в хороших руках может сделать почти все, во всяком случае с такой задачей, как сделать размытый фон, Blur Tool справится легко.
Этот инструмент в хороших руках может сделать почти все, во всяком случае с такой задачей, как сделать размытый фон, Blur Tool справится легко.
Инструмент «Палец», он же Smudge Tool (размазывать, пачкать), действительно размазывает рисунок, как будто вы провели пальцем по свежеокрашенной картине. Силу эффекта тоже регулирует параметр «Интенсивность», но в отличие от соседнего инструмента здесь еще есть функция выбрав которую (галочкой в квадратике), мы будем размазывать первым цветом. Практическое применение «Палец» находит, например, в подрисовках тончайших деталей при выделении таких сложных объектов, как волосы, шерсть, мех и так далее, а также в своеобразной имитации живописи.
Размытые края
Обладая таким могучим арсеналом инструментов, приёмов и методов размывки, способных превратить заурядную фотографию в дивное художественное полотно, размыть края для «Фотошопа» проще простого. Для этого нужно выделить область, которая не должна подвергаться эффекту, а периферию размыть, выбрав один из вышеперечисленных фильтров.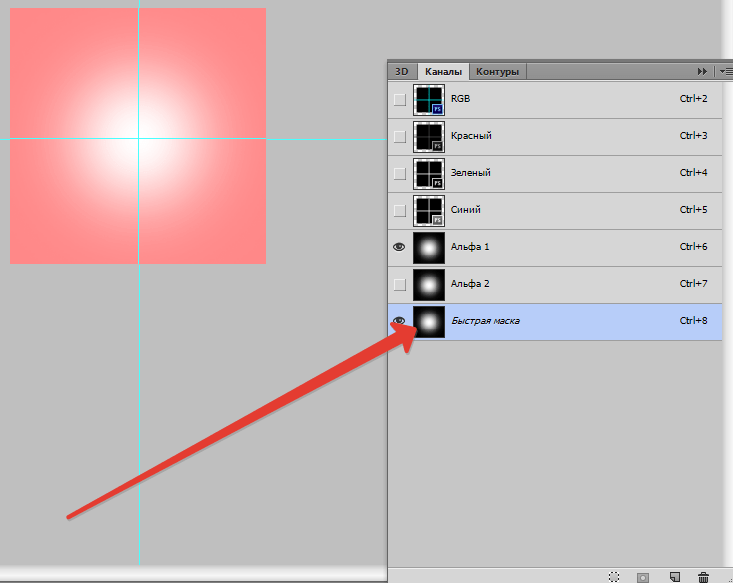 Но чаще всего для этой цели используют «Размытие по Гауссу».
Но чаще всего для этой цели используют «Размытие по Гауссу».
Если для выделения используются стандартные инструменты, то для получения плавной границы для них задают растушевку (на вверху или в меню «Выделение > Модификация»). А если для этой цели применяют «Быструю маску» (Q), плавность перехода регулируется непрозрачностью кисти.
Во всех случая выделение нужно инвертировать (Shift+Ctrl+I), не то размоется само изображение, а не края. Кстати, не обязательно нужно использовать выделение, так как размыть края можно и вручную с помощью инструмента «Размытие» (Blur Tool).
Новые фильтры
В версии Photoshop CS6 «в полку» фильтров размывки прибыло. В подменю «Размытие» новички расположились особняком в самом верху, демонстративно оградившись от старых фильтров чертой. Этих «выскочек» зовут Field Blur/Размытие поля, Iris Blur/Размытие диафрагмы и Tilt-Shift/Наклон-смещение, и они, обладая особым интерфейсом, умеют создавать на фото реалистичную глубину резкости.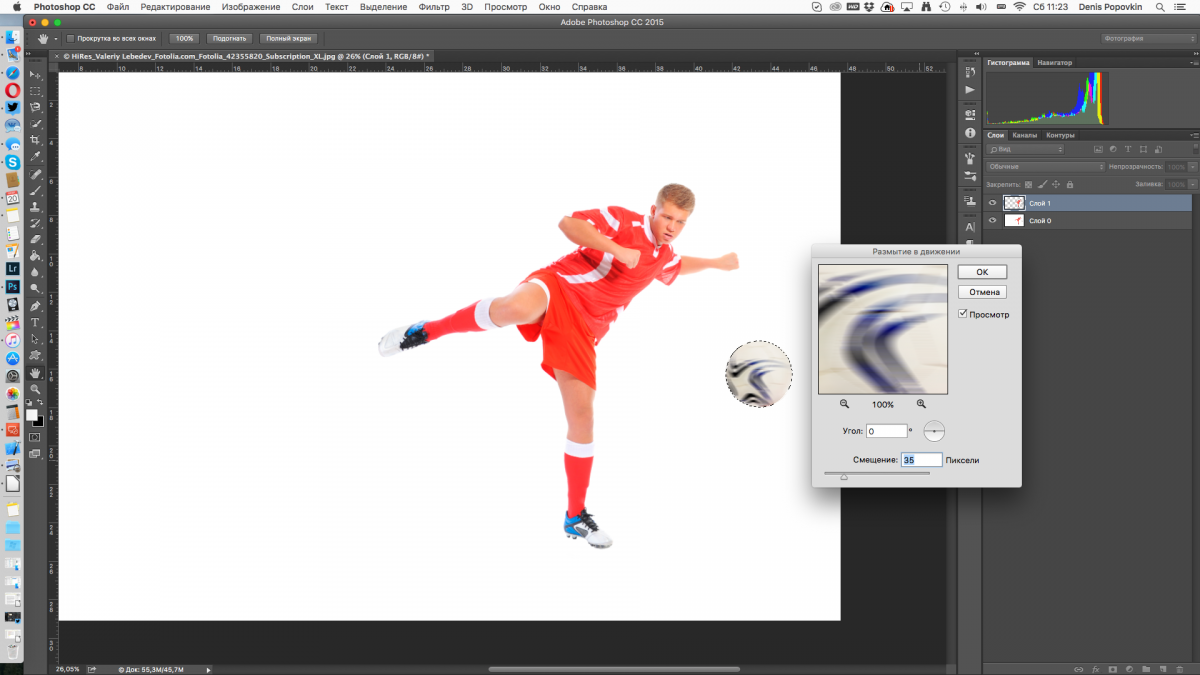
В отличие от старших «коллег» предыдущих версий (в том числе и Photoshop CS5), алгоритмы новых фильтров разработаны таким образом, чтобы позволить пользователю выполнять выборочную фокусировку, работая с элементами управления непосредственно на изображении.
В этом уроке будем разбираться как работать с фотошоп инструментами Размытие, Резкость и Палец (
Давайте начнем знакомство и первый на очереди инструмент Размытие (Blur Tool ). Его прямое предназначение — размытие изображения. Имеет настройки как и у обычной кисти: Размер, Жесткость и сама форма кисти. Также, можно настроить «Режим наложения» и «Интенсивность».
Работать с инструментом можно также как и с Кистью. Когда вы ведете кисть по изображению, оно просто размывается в зависимости от тех настроек, которые вы установили. Увеличивая параметр «Интенсивность» вы усиливаете эффект размытия.
Следующий на очереди фотошоп инструмент Резкость (Sharpen Tool
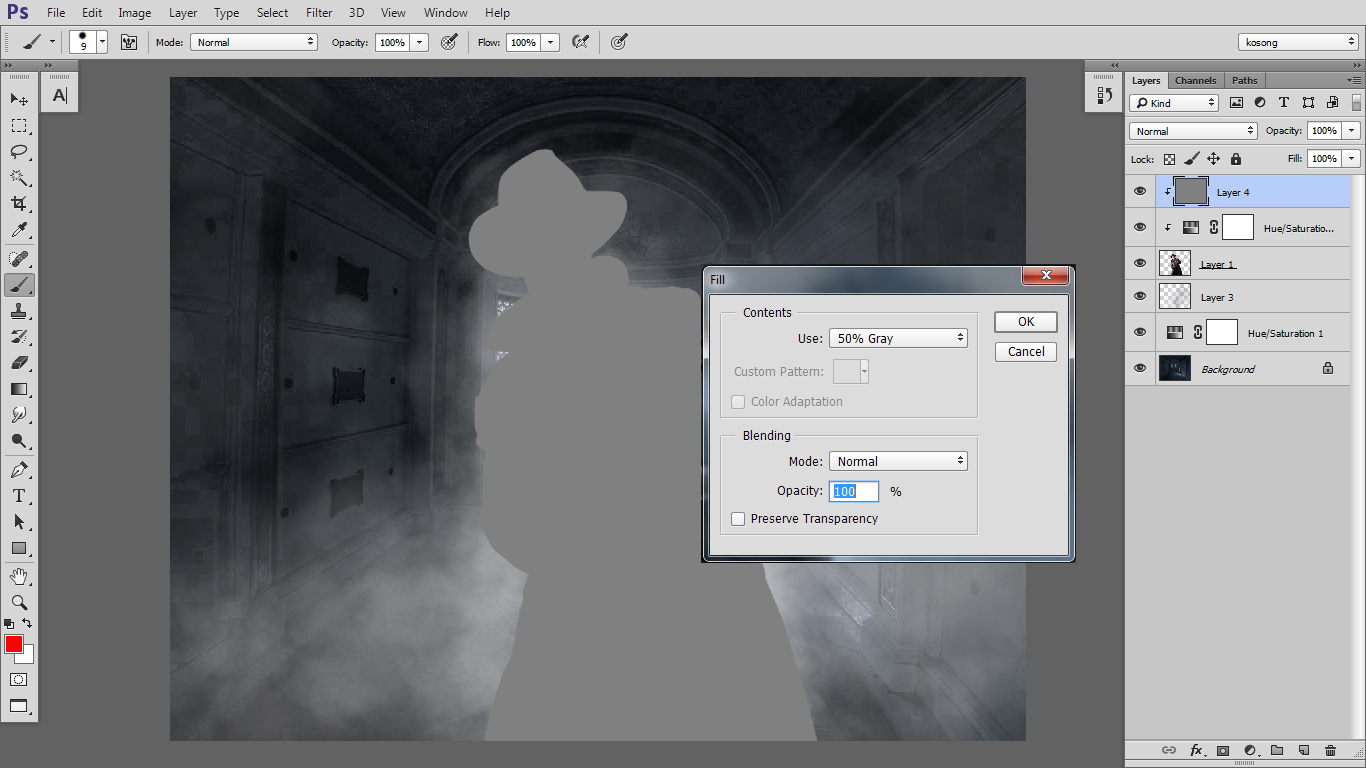 Его действие противоположно размытию. Настройки у него точно такие же: Размер, Жесткость, Форма, Режим наложения и Интенсивность.
Его действие противоположно размытию. Настройки у него точно такие же: Размер, Жесткость, Форма, Режим наложения и Интенсивность.С помощью Sharpen Tool можно увеличить резкость отдельных участков фотографии, но нужно быть очень осторожным и не переусердствовать.
Последним рассматриваем инструмент Палец (Smudge Tool ). Настройки у него такие же как и у двух предыдущих. Принцип его действия в том, что он захватывает на изображении цвет и размазывает по ходу движения кисти. Получаются небольшие мазки. Чем больше мы увеличиваем интенсивность, тем больше получается смещение цветов.
Под ретушью Blur (размытие), Sharpen (резкость), Smudge (смазывание). Для работы с этими инструментами нужно подвести указатель мышки к месту на изображении,
которое требует коррекции, и, нажав левую кнопку мыши, произвести изменения.
 Радиус действия инструмента зависит от выбранного размера кисти на палитре Options. Все три инструмента имеют возможность настройки режима наложения (Mode ) и силы воздействия (Strength ).
Радиус действия инструмента зависит от выбранного размера кисти на палитре Options. Все три инструмента имеют возможность настройки режима наложения (Mode ) и силы воздействия (Strength ).Инструменты группы Eraser (Резинка). предназначены для удаления выбранного фрагмента изображения. В Photoshop есть три типа резинок:
Инструменты ретуши: Размытие (Blur), Резкость(Sharpen), Размазывание(Smudge).
Под ретушью понимается редактирование изображения с целью улучшения (или изменения) его качества, например, усиление резкости, уменьшение резкости (смягчение) и прочее. Для этого существует группа инструментов: Blur (размытие), Sharpen (резкость), Smudge (смазывание). Для работы с этими инструментами нужно подвести указатель мышки к месту на изображении, которое требует коррекции, и, нажав левую кнопку мыши, произвести изменения.
- Blur (размытие) — используется для смягчения резких границ на изображении.
- Sharpen (резкость) — наоборот увеличивает контрастность границ, и следовательно, резкость изображения. С эти инструментом нужно быть осторожным — если его несколько раз подряд применить к одному участку изображения, могут появиться просто цветные точки, никак не соответствующие содержимому изображения.
- Smudge (смазывание) — интересный инструмент, который имитирует эффект размазывания невысохшей краски пальцем, он захватывает цвет и по мере движения смешивает его с окружающими цветами. У него в настройках есть опция Finger painting (рисование пальцем), при включении которой в изображение в месте действия инструмента добавляется основной цвет.
 В инструментах Blur и Sharpen она отсутствует.
В инструментах Blur и Sharpen она отсутствует.
На рисунке показано действие инструмента Smudge. При обработке верхней части изображения была включена опция Finger Painting.
Замечание. Инструменты резкость и размытие не работают с черно-белыми и индексированными изображениями.
Группа инструментов Eraser (Резинка).
Эти инструменты предназначены для удаления выбранного фрагмента изображения. В Photoshop есть три типа резинок: Eraser (резинка), Background Eraser (резинка для фона), Magic Eraser («волшебная» резинка).
- Eraser . Простая резинка предназначена для удаления части изображения независимо от цвета. В ее настройках есть: опции Mode, Opacity, Flow , режим аэрографа — см. раздел первого урока «Кисть»; опция Erase to history — при включении этого флажка резинка восстанавливает только что стертое изображение. Также можно выбрать, какой формы будет резинка: Brush — кисть, Pencil — кисть с жесткими краями, Block — квадрат.

- Magic Eraser . «Волшебная» резинка удаляет часть изображения одного цвета или похожих цветов в зависимости от настроек. Все настройки вам уже встречались ранее у инструмента PaintBucket.(Принцип действия похож на инструмент заливки PaintBucket, только вместо заливки удаляет.)
- Background Eraser . Резинка для фона — удаляет все, но оставляет фон, заданный основным цветом при включении опции Protect Foreground Color . В настройках Limits (Границы)можно выбрать способ действия резинки:
- Discontiguous — удаляет все подряд,
- Contiguous — удаляет прилегающие похожие цвета и оттенки,
- Find Edges — оставляет нетронутым фрагменты изображения с контрастными цветами (резкий переход от одного цвета к другому).
Опция Sampling — задает способ выбора цвета.
Что научитесь делать, посмотрев это видео?
В этом уроке вы узнаете, как можно осветлять или затемнять участки изображения, а также научитесь пользоваться инструментами Размытие, Резкость, Губка и Палец.
Описание видео:
В предыдущем уроке вы учились пользоваться . В этом уроке вы научитесь работать с инструментами Размытие, Резкость, Палец, а также Осветлитель, Затемнитель и Губка.
Для работы откроем фотографию, на которой изображены два тигра. Выберите инструмент Размытие, увеличьте изображение и круговыми движениями водите мышкой по тигру. Сложится впечатление, что тигр находится за мутным стеклом. В настройках можно менять размер и жесткость кисти, а также интенсивность размытия.
Теперь выберите противоположный по действию инструмент – резкость. Водите мышкой по тому месту, которое ранее было размыто. К сожалению, качество изображения восстанавливается не в полной мере – появляется зернистость. То есть, инструмент Резкость – не лучший вариант для восстановления изображения.
Если вернуть картинку в исходное состояние и применить инструмент Резкость, то контуры тигра просто станут немного четче.
Начинаем изучать инструмент Палец. В настройках можно изменить интенсивность. Если вы будете рисовать Пальцем с интенсивностью 25%, то инструмент будет захватывать цвет и размазывать его по ходу перемещения мыши. Мазок будет получаться легким. При увеличении интенсивности, края будут размазываться намного сильнее. Увеличив интенсивность до 100%, изображение будет Пальцем стираться.
Если вы будете рисовать Пальцем с интенсивностью 25%, то инструмент будет захватывать цвет и размазывать его по ходу перемещения мыши. Мазок будет получаться легким. При увеличении интенсивности, края будут размазываться намного сильнее. Увеличив интенсивность до 100%, изображение будет Пальцем стираться.
Верните картинку в исходное состояние. Допустим, если вам потребуется скрыть какой-то дефект на изображении, то интенсивность нужно устанавливать около 20% и поставить галочку напротив настройки Рисование пальцем, выбрать нужный цвет и начать рисовать по поврежденному месту. Таким образом, участок можно «замыть» и сделать его менее заметным.
Редактирование, ретуширование или восстановление старых фотографий удобно делать с помощью инструментов Осветлитель, Затемнитель и Губка.
Чтобы осветлить отдельные фрагменты изображения нужно пользоваться инструментом Осветлитель. К примеру, вам потребуется осветлить черную шерстку тигра. В настройках инструмента есть параметр Диапазон. По умолчанию стоят Средние тона. Это значит, что инструмент будет воздействовать на средние тона. Если выбрать Тени, то сможете осветлить только темные участки, не задевая при этом белые. Если выбрать Света, то осветлять получится только светлые участки, темные цвета инструмент не заденет. В настройках можно менять параметр Экспозиция — сила нажатия.
По умолчанию стоят Средние тона. Это значит, что инструмент будет воздействовать на средние тона. Если выбрать Тени, то сможете осветлить только темные участки, не задевая при этом белые. Если выбрать Света, то осветлять получится только светлые участки, темные цвета инструмент не заденет. В настройках можно менять параметр Экспозиция — сила нажатия.
Противоположный инструмент – это Затемнитель. Его настройки аналогичны Осветлителю. Установим параметр диапазон в положение Света. Таким образом, будут затемняться светлые тона, а темные останутся без изменений. Если увеличить параметр Экспозиция, то затемнение будет происходить интенсивнее.
Переходим к инструменту Губка. Она используется, чтобы увеличивать или уменьшать насыщенность цвета в какой-либо определенной области. Увеличьте кисть, выберите режим Повысить насыщенность и проведите по тиграм. Заметьте, насколько ярче становится шерсть. Чтобы возвратить все цвета в исходное состояние, нужно выбрать режим Снизить насыщенность.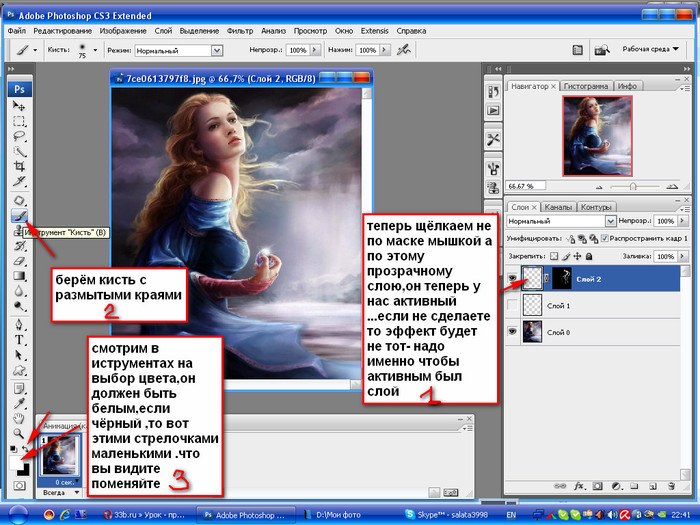 Если увеличить Нажим, то изображение можно сделать очень тусклым, почти черно-белым.
Если увеличить Нажим, то изображение можно сделать очень тусклым, почти черно-белым.
Здравствуйте товарищи! В этой статье я расскажу вам про основные инструменты программы ADOBE Photoshop , в данном уроке будет использоваться программ версии CS6. Каждому из инструментов будет уделена потом отдельная статья с подробным его описанием, здесь же мы касаемся его только вскользь и много опускаем, это навигационная статья. Спасибо за понимание.
Мы разберём их все и возможные режимы работы каждого из инструментов , понятное дело, рассказать достаточно полно про каждый инструмент в одно статье — это невыполнимая задача. Скорее всего, позже, будет продолжение этой статьи, точнее, несколько частей. Вот там мы уже дадим волю фантазии и раскроем грязные тайны каждого инструмента.
В данной статье всё структурировано и очень чётко прописано, главная задача её — донести краткую информацию о том, что делает тот или иной инструмент. Мы не ставим целью научить вас им пользоваться, для этого будут другие выкладки.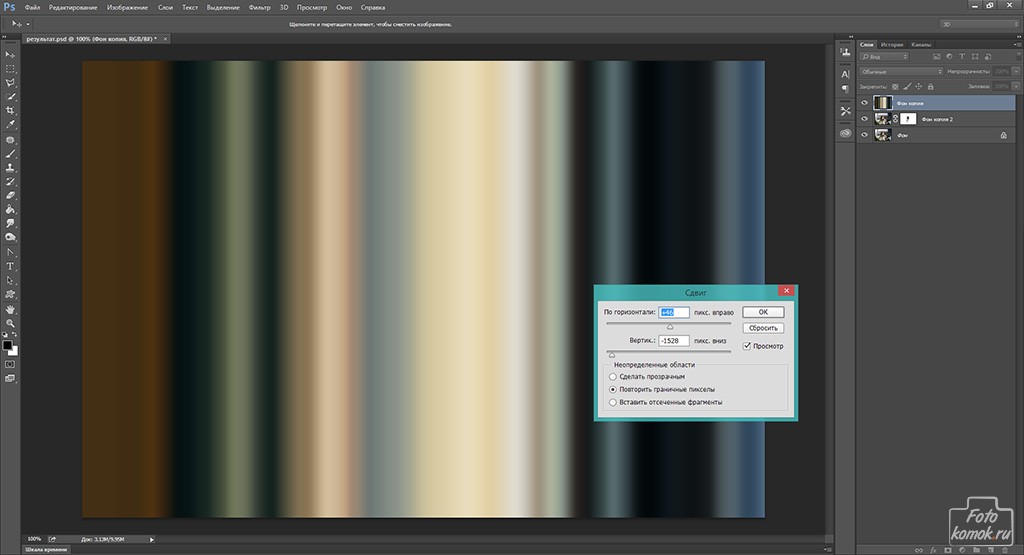 А теперь позвольте закончить вступительную часть и начать. Позволяете? Отлично, я начинаю!
А теперь позвольте закончить вступительную часть и начать. Позволяете? Отлично, я начинаю!
Главная панель инструментов:
Краткое описание всех инструментов фотошоп. Путеводитель по разделу.
1 — Перемещение
Горячая клавиша для вызова данного инструмента — . Названия собственно всё понятно,данный инструмент служит для перемещения отдельных объектов, группы объектов, выделения и т.д. ВИДЕО-УРОК: «Перемещение»2 — Выделение
Инструмент «Выделение» Горячая клавиша для вызова данного инструмента — . Служит он для выделения, что опять же следует из его названия. В своё очередь данный инструмент имеет, так сказать, группу модификаций:
3 — Произвольное выделение или Лассо разных видов
Инструменты данной группы по функциям похожи на инструменты группы (2), но у них есть одна важная особенность, они выделяют произвольную область, всё зависит от того, какой инструмент вы выбрали:
4 — Инструменты быстрого выделения Photoshop
5 — Инструменты кадрирования и разметки
6 — Вспомогательные инструменты: пипетка, линейка, комментарий
7 — Инструменты ретуширования: восстанавливающая кисть, заплатка
9 — Рисование: кисть, карандаш и др.

9 — Штамп и Узорный штамп
10 — Архивная кисть и Архивная художественная кисть
11 — Листик, Фоновый ластик, Волшебный ластик
12 — Заливка и Градиект
13 — Размытие, Резкость и Палец (О_о)
14 — Осветлитель, Затемнитель, Губка (Боб)
15 — Перо и его модификации. Контуры
16 — Текст
17 — Выделение контура и Стрелка (не та что в космос полетела)
18 — Фигуры
19 — Рука
Рука — лужит для перемещения по холсту, вызвать можно находясь в режиме любого инструмента, зажав пробел.Полезно знать! Каждый инструмент в программе Adobe Photoshop имеет горячую клавишу , например для кисти , клавиша , для Перо . А знали ли вы, что переключаться между модификациями того или иного инструмента можно при помощи сочетания клавиш + КЛАВИША ИНСТРУМЕНТА. Например + будет переключать инструмент кисть, однократное нажатие = Карандаш и т.д.
Если вы хотите использовать наши материалы — пожалуйста, у нас всё для людей, но мы были бы очень признательны, если вы оставите маленькую ссылочку на наш сайт, или на эту статью у себя. Заранее спасибо!
Заранее спасибо!
Рекомендуем также
Как в фотошопе сделать размытие по гауссу
Как сделать эффект размытия в Фотошопе
Улучшение снимков, придание им резкости и четкости, контрастности оттенков – основная забота Фотошопера. Но в некоторых случаях требуется не усилить резкость фото, а наоборот размыть его.
Основной принцип действия инструментов размытия – смешивание и сглаживание границ между оттенками. Такие инструменты называются фильтрами и находятся в меню «Фильтр – Размытие».
Фильтры размытия
Здесь мы видим несколько фильтров. Давайте кратко поговорим о наиболее применяемых из них.
Размытие по Гауссу
Этот фильтр применяется в работе чаще всего. Для размытия здесь используется принцип гауссовских кривых. Настройки фильтра предельно просты: сила эффекта регулируется ползунком с названием «Радиус».
Размытие и Размытие+
Данные фильтры не имеют никаких настроек и применяются сразу после выбора соответствующего пункта меню. Разница между ними состоит только в силе воздействия на изображение или слой. «Размытие+» размывает сильнее.
Разница между ними состоит только в силе воздействия на изображение или слой. «Размытие+» размывает сильнее.
Радиальное размытие
Радиальное размытие имитирует, в зависимости от настроек, либо «скручивание», как при вращении камеры, либо «разлет».
Исходное изображение:
Скручивание:
Результат:
Разлет:
Результат:
Это основные фильтры размытия в Фотошопе. Остальные инструменты являются производными и используются в специфических ситуациях.
Практика
На практике используем два фильтра – «Радиальное размытие» и «Размытие по Гауссу».
Исходное изображение у нас вот такое:
Используем Радиальное размытие
- Создаем две копии фонового слоя (CTRL+J два раза).
- Далее переходим в меню «Фильтр – Размытие» и ищем «Радиальное размытие».
Метод «Линейный», качество «Наилучшее», количество – максимум.
Нажимаем ОК и смотрим на результат.
 Чаще всего бывает недостаточно однократного применения фильтра. Для усиления эффекта нажимаем CTRL+F, повторяя действие фильтра.
Чаще всего бывает недостаточно однократного применения фильтра. Для усиления эффекта нажимаем CTRL+F, повторяя действие фильтра. - Создаем маску для верхнего слоя.
- Затем выбираем кисть.
Форма — мягкая круглая.
Цвет черный.
- Переходим на маску верхнего слоя и закрашиваем эффект черной кистью на участках, не относящихся к фону.
- Как видим, эффект сияния не очень хорошо выражен. Добавим немного солнечных лучей. Для этого выбираем инструмент «Произвольная фигура»
и в настройках ищем фигуру такой же формы, что и на скриншоте.
- Рисуем фигуру.
- Далее нужно изменить цвет полученной фигуры на светло-желтый. Дважды кликаем по миниатюре слоя и в открывшемся окне выбираем нужный цвет.
- Размываем фигуру «Радиальным размытием» несколько раз. Обратите внимание, что программа предложит растрировать слой перед применением фильтра. Необходимо согласиться, нажав ОК в диалоговом окне.

Результат должен получиться примерно вот таким:
- Лишние участки фигуры нужно удалить. Оставаясь на слое с фигурой, зажимаем клавишу CTRL и кликаем по маске нижнего слоя. Этим действием мы загрузим маску в выделенную область.
- Затем кликаем по значку маски. На верхнем слое автоматически создастся маска и зальется черным цветом на выделенном участке.
Теперь нам необходимо удалить эффект с ребенка.
С радиальным размытием мы закончили, теперь перейдем к размытию по Гауссу.
Используем размытие по Гауссу
- Создаем отпечаток слоев (CTRL+SHIFT+ALT+E).
- Делаем копию и идем в меню «Фильтр – Размытие – Размытие по Гауссу».
- Размываем слой достаточно сильно, выставив большой радиус.
- После нажатия кнопки ОК, меняем режим наложения для верхнего слоя на «Перекрытие».
- В данном случае эффект получился слишком выраженным, и его необходимо ослабить. Создаем маску для данного слоя, берем кисть с теми же настройками (мягкая круглая, черного цвета).
 Непрозрачность кисти выставляем в 30-40%.
Непрозрачность кисти выставляем в 30-40%. - Проходим кистью по лицу и рукам нашей маленькой модели.
- Выгибаем кривую вверх.
- Затем переходим в палитру слоев и кликаем по маске слоя с Кривыми.
- Нажимаем клавишу D на клавиатуре, сбрасывая цвета, и жмем сочетание клавиш CTRL+DEL, заливая маску черным цветом. Эффект осветления пропадет со всего изображения.
- Снова берем мягкую круглую кисть, на этот раз белого цвета и непрозрачностью 30-40%. Кистью проходимся по лицу и рукам модельки, осветляя данные участки. Не перестарайтесь.
Еще немного улучшим композицию, осветлив лицо ребенка. Создаем корректирующий слой «Кривые».
Давайте взглянем на результат нашего сегодняшнего урока:
Таким образом, мы изучили два основных фильтра размытия – «Радиальное размытие» и «Размытие по Гауссу».
Мы рады, что смогли помочь Вам в решении проблемы.Опишите, что у вас не получилось.
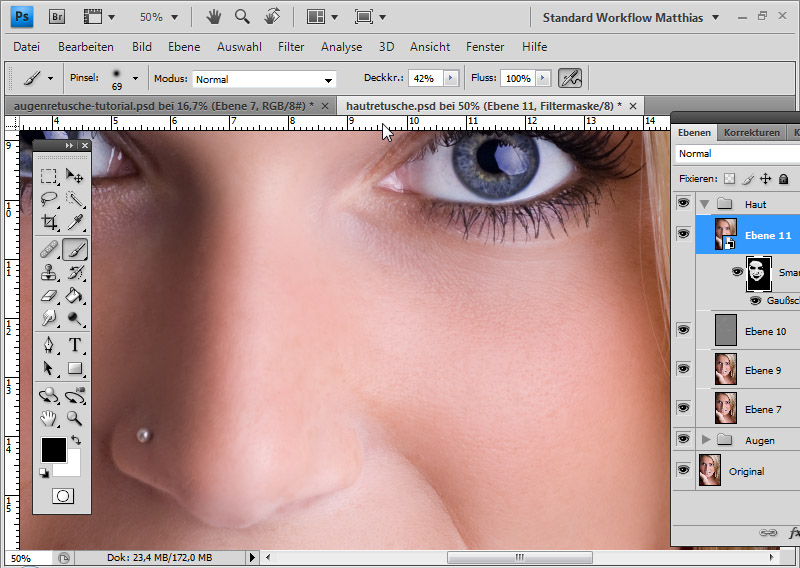 Наши специалисты постараются ответить максимально быстро.
Наши специалисты постараются ответить максимально быстро.Помогла ли вам эта статья?
ДА НЕТРазмытие по Гауссу | Photoshop
Falcon & Branch — Коста-Рика, 2001
Снято на камеру Canon EOS D30, линза 100~400mm f/5.6L @ 400mm
1/500 сек @ f/8 — ISO 400
Это фото было снято во время моей поездки в тропические леса Коста-Рики в феврале 2001 года. Я сделал его с маленькой лодки на реке Рио Аквинас. Хотя мне нравится время от времени смотреть на него, скучая по тем временам, я решил, что, хотя фото и хорошо передает то, что я видел, но не передает «чувство» жары и невероятной влажности, которые испытываешь в этих тропических местах:
Я считаю, что вот эта версия передает все это намного лучше. Резкая, и в то же время мягкая. Области тени стали темнее и резче, а освещенные участки стали светлее и мягче. Замечательно, не так ли?
Не все изображения поддаются такой обработке, но для тех фото, для которых это применимо, вы можете создать совершенно особенный вид, и в то же время не слишком «броский» — это все еще фото реальных объектов.
Ниже приводится рецепт того, как создать такой тип изображения. Но, как и все рецепты, его нужно приправлять по вкусу. Этот метод, как и многие методы в Photoshop, требует экспериментов. Полезный совет — не экспериментируйте с файлом 20-50 мегабайт, попробуйте уменьшить разрешение до 72 точек на дюйм.
Это позволит вам проводить тесты гораздо быстрее, а когда у вас будет представление о том, что вы хотите сделать, тогда можно взять файл с оригинальным разрешением. (72 точки на дюйм — это максимальное разрешение, необходимое для экрана компьютера. Затем повторите все действия с изображением в оригинальном разрешении, когда поймете, какой эффект вам нужен):
- Загрузите изображение, с которым вы будете работать, и откройте палитру «Слои», чтобы вы могли работать со слоями;
- Щелкните правой кнопкой мыши на исходном слое и выберите пункт «Дублировать слой»;
- Осветлите немного слой, предпочтительно с помощью слоя коррекции уровней. Это позволит вам смягчить конечный результат;
- Выберите созданный фоновый слой, а затем перейдите в Фильтр — Размытие — Размытие по Гауссу.
 Значение для размытия — это дело вашего вкуса. Попробуйте начать с 25 пикселей;
Значение для размытия — это дело вашего вкуса. Попробуйте начать с 25 пикселей; - Убедитесь, что непрозрачность установлена на 100%, а затем выберите режим смешивания «Умножение»;
- Если вы использовали корректирующий слой, вы можете дважды кликнуть по нему и настроить баланс между слоями.
Вот и все.
Цапля #1 — Онтарио, 2000Другой пример применения этой техники для фото цапли приведен выше. Сама фотография была неплоха, но она не передавала ощущение утреннего света в северных лесах, которые я помнил так хорошо. Использование наложения «Размытия по Гауссу» позволило мне создать снимок, который лучше передает мои эмоции.
То, что мне больше всего нравится в этой технике, это то, что ее эффект очень тонкий. Человек, рассматривающий фото, может почувствовать, что изображение было изменено, но это не является очевидным, и это в любом случае не влияет на его восприятие.
Данная публикация представляет собой перевод статьи «Gaussian Blur» , подготовленной дружной командой проекта Интернет-технологии.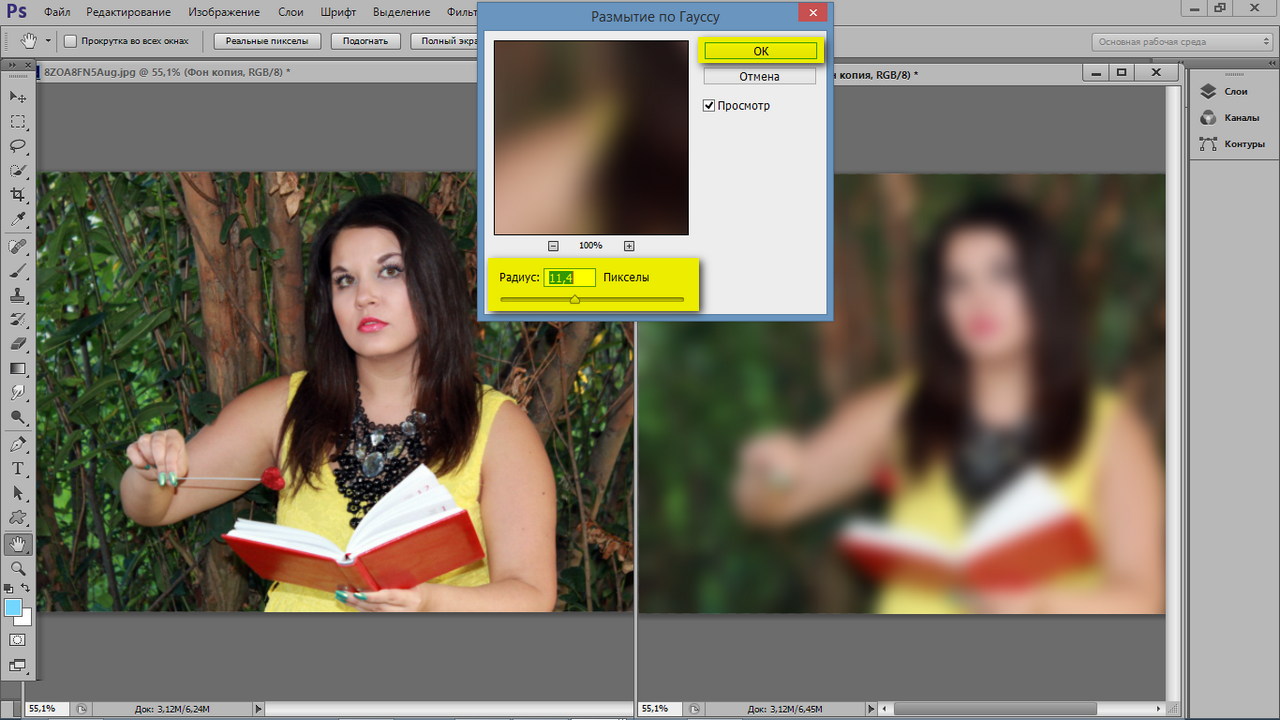 ру
ру
Как размыть края изображения в Фотошопе
Одна из самых важных вещей для качественного монтажа фотографии в Фотошопе и не только – органичность всех предметов на изображении. Если вы вырезаете объект с одной фотографии и вставляете в другую, вам нужно сделать это как можно более незаметно. Нужно создать однородность всей композиции – соблюсти интенсивность освещения, реалистичность масштабов, плавность переходов.
В этой статье речь пойдет именно о последнем перечисленном аспекте – плавности перехода. Если вы просто вырежете объект, он получится грубым и угловатым, а его искусственность будет бросаться в глаза. Adobe Photoshop предоставляет средства для решения этой проблемы, и заключается она в размытии краев объекта.
Кроме того, эта функция позволяет работать с интенсивностью цвета и плавным переходом от более освещенных участков к менее освещенным. Также она может делать объект более размытым в целом, что может быть конечной целью обработки фотографии. Ниже описаны два способа работы с этим инструментом.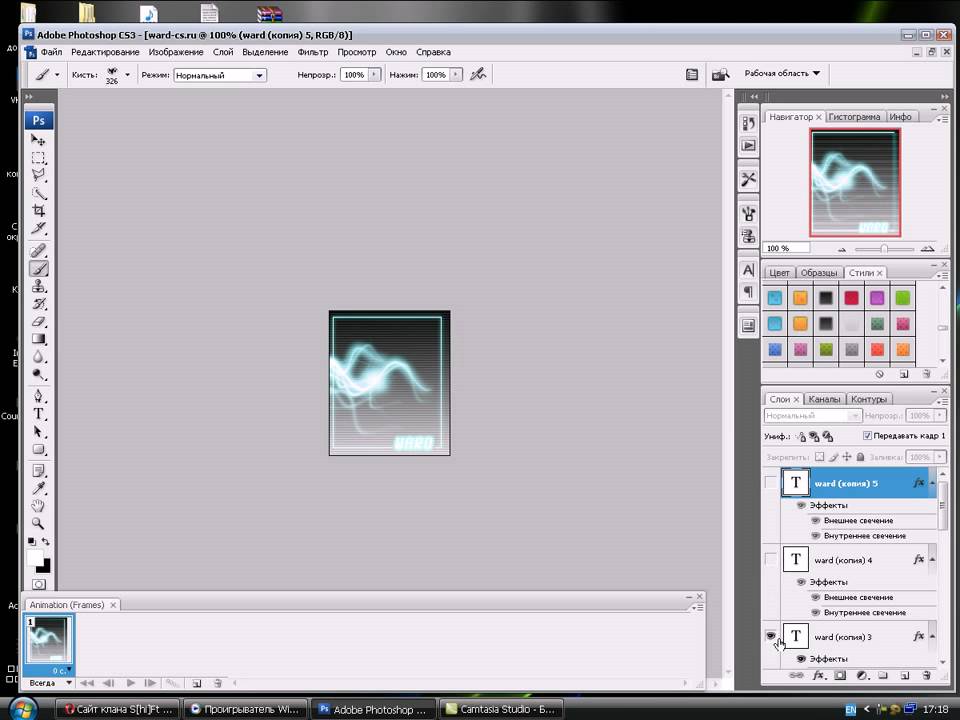
Содержание: “Как размыть края изображения в Фотошопе”
С помощью “Растушевки”
Первый способ – попроще. Запустите Photoshop и откройте в нем целевое изображение. Мы для урока выбрали фото всем известного рэпера – Эминема.
Первым делом нужно понять, с какой областью изображения необходимо работать.
Обратите внимание! Лучше всего производить все действия с копией исходного слоя с изображением. Либо создайте копию файла изначально и открывайте именно ее, либо создайте дубликат слоя поверх оригинала и работайте с ним.
На расположенной слева панели инструментов найдите “Выделение” (обычно второе сверху) и нажмите на него правой кнопкой мыши. Среди появившихся вариантов выберите “Овальную область”.
После этого выделите область, которую вам не нужно размывать.
Затем перейдите к верхнему меню и выберете “Выделение”. В открывшемся списке наведите курсор на “Модификацию” и выберите “Растушевку”, либо сразу нажмите на сочетание клавиш Shift+F6.
Откроется диалоговое окно, в которое вам нужно будет ввести значение радиуса растушевки. Чем он больше, тем мягче будет переход и шире захваченная область.
Теперь нужно удалить все ненужное. Инвертируйте выделение сочетанием клавиш Ctrl+Shift+I и нажмите на кнопку Delete. Если вы работали с копией изначального слоя – скройте его, нажав на кнопку с изображением глаза слева от миниатюры слоя.
Вы увидите мягкий переход от максимально насыщенного цвета к полностью прозрачному. Размытие готово.
С помощью “Размытия по Гауссу”
Есть еще один способ размытия краев – осуществляется он посредством инструмента “Быстрая маска”. Находится он на втором снизу месте в панели инструментов слева, а горячая клавиша для его включения – Q.
После выбора инструмента необходимо найти в верхнем меню программы пункт “Фильтр”, внутри которого выбрать “Размытие” и “Размытие по Гауссу”.
Откроется окно, в котором точно также можно настроить радиус, но у этого метода есть огромное преимущество – результаты его работы будут видны сразу же, благодаря чему можно быстро настроить нужный вариант и не терять время из-за необходимости перебора множества вариантов.
После применения настроек нужно отключить “Быструю маску” (Q), инвертировать выделение (Ctrl+Shift+I) и удалить выделенную область (Delete). Снять само выделение можно нажатием клавиш Ctrl+D.
Размытие сделано. Этот способ требует большего количества шагов, но позволяет сэкономить значительный объем времени и подобрать удобные настройки на ходу.
С помощью двух этих методов можно за несколько секунд сделать размытие краев или целых областей изображения в Фотошопе. Они не требуют точной настройки, и при этом все равно выдают качественные результаты. Самое главное – подобрать правильный радиус размытия и выбрать область, над которой будут происходить эти действия. После нескольких попыток это становится довольно легко.
Как применять размытие фона по Гауссу
В прошлом посте я рассказал, как можно использовать размытие фона для привлечения внимания к объектам на фото (почитать можно здесь).
Однако такой подход не всегда можно использовать, к примеру, для фото ниже это выглядело бы просто глупо. Поэтому в подобных случаях вполне применим способ обработки фона при помощи размытия по Гауссу.
Поэтому в подобных случаях вполне применим способ обработки фона при помощи размытия по Гауссу.
И так давайте приступим, вот исходное фото:
Для начала нужно создать копию фонового слоя нашего фото, сделать это можно при помощи комбинации клавиш (Ctrl+J).
Далее для придания большего «гламура» конечному изображению можно перевести только что созданный слой к монохромному, для этого можно применить комбинацию (Сtrl+Alt+Shift+B) в открывшемся диалоге «чёрно-белое» можно ничего не менять.
В результате этих действий получим два слоя, сделаем активным верхний монохромный слой и используя главное меню программы (Фильтр – Размытие – Размытие по Гауссу) откроем диалог фильтра размытия.
Ползунком установим значения радиуса размытия, так же для этой цели можно использовать поле ввода.
Чем большее значение радиуса будет установлено, тем более размытым будет слой к которому применяется фильтр (Капитан Очевидность).
Следующим шагом нужно сделать так чтобы через размытый слой проступил фоновый. Для решения этой задачи можно использовать приём опробованный в этом посте (с использованием маски слоя) или же пойти по другому пути. При нажатой клавише (Ctrl) кликнув мышкой по слою «Фон» выделим оба слоя и объединим их.
На панели инструментов возьмём «Архивную кисть», на панели параметров нужно установить значение прозрачность (примерно 50%, можно и поменьше это зависит от времени которым вы располагаете для выполнения этой работы).
Легкими мазками архивной кистью проявите верхний слой, делайте короткие мазки, это позволит всегда быстро исправить недочеты или ошибочные мазки при помощи комбинации (Ctrl+Z) или если нужно сделать несколько исправлений (Ctrl+Alt+Z). Во время работы с кистью регулировать её размер можно при помощи клавиш — в большую сторону ([) в меньшую (]).
Вот таким простым способом можно использовать фильтр Размытие по Гауссу для обработки фона на ваших фото.
Как сделать размытие в фотошопе
Подробный урок, инструкция про размытие в фотошопе. Вы научитесь создавать размытие любых объектов и изображений.
Группа фильтров размытия существует в программе Adobe Photoshop давно, ещё с ранних версий, группа включает в себя много вариантов для размытия – Размытие по Гауссу (Gaussian Blur), Размытие в движении (Motion Blur), Размытие по поверхности (Surface Blur) и многие другие, находится данная группа фильтров в меню Фильтр-Размытие (Filter-Blur). Начиная с версии CS6 появились новые типы размытия, с более широким спектром настроек, открыть подгруппу с новыми фильтрами можно, перейдя в меню Фильтр-Галерея размытия (Filter-Gallery Blur).
В уроке мы познакомимся с самыми популярными типом размытия Размытие по Гауссу (Gaussian Blur) и на примере научимся делать размытие в фотошопе.
Размытие по Гауссу (Gaussian Blur) дает эффект размытости по всему изображению, перейти к этому фильтру можно через меню Фильтр-Размытие-Размытие по Гауссу (Filter-Blur-Gaussian Blur).
Откроем фото с девушкой (https://cloud.mail.ru/public/C9Q6/jDda1wyej), фон и девушка на этом изображении имеют одинаковую степень четкости из-за чего девушка теряется в фоне. По одному из правил воздушной перспективы главный объект должен быть четче и контрастнее, тогда наш глаз сразу будет улавливать, где в композиции главные вещи, а где – второстепенные. Файл-Открыть (File-Open):
Дублируем слой (Ctrl + J) либо же двойной щелчок по слою в панели слоев-Создать дубликат слоя (Duplicate Layer). Открываем фильтр Размытие по Гауссу (Gaussian Blur), Фильтр-Размытие-Размытие по Гауссу (Filter-Blur-Gaussian Blur). Откроется следующее окно:
Откроется следующее окно:
Радиус размытия напрямую зависит от размера и разрешения изображения, а также от требуемого результата. Давайте выберем радиус в 5 пикселей – так эффект станет хорошо заметен. Для данной картинки такое значение радиуса размытия многовато, но мы выбрали его для того, чтобы разница была более очевидна.
К слою с размытием добавляем маску слоя, нажимаем на иконку маски слоя в панели слоев:
Выбираем инструмент Кисть (Brush), горячая клавиша вызова инструмента В (в английской раскладке):
Цвет переднего плана – черный:
Убедившись, что маска слоя активна, стираем черной кистью по маске слоя размытие с девушки. Если случайно стерли лишнее, меняем цвет кисточки на белый и возвращаем удаленный фрагмент. Черный цвет на маске слоя – стирает, белый – восстанавливает видимость изображения.
Черный цвет на маске слоя – стирает, белый – восстанавливает видимость изображения.
Вот как выглядит маска слоя после обработки черной кистью:
И изображение в целом:
Использование маски слоя имеет один негативный момент – на стыке главного объекта и фона появляется ореол, этого можно легко избежать, если до размытия при помощи инструмента Штамп (Clone Stamp Tool), функции Заливка с учетом содержимого (Content-Aware Fill) или любым другим удобным для вас инструментом клонировать фон на стыке с объектом, внутрь самого объекта. В случае с нашим фото, это выглядит так (да простит меня эта милая девушка!):
Кратко о работе инструмента Штамп (Clone Stamp Tool).
Быстрая клавиша вызова инструмента – S. При помощи инструмента можно клонировать части изображения в другие области. Для того, чтобы выбрать образец для переноса, щелкаем левой клавишеймыши с зажатой клавишей Alt, потом отпускаем Alt и переносим кусочек выбранного изображения в нужную область, снова щелкаем левой клавишей мыши – и кусочек «приживается» на новом месте.
При помощи инструмента можно клонировать части изображения в другие области. Для того, чтобы выбрать образец для переноса, щелкаем левой клавишеймыши с зажатой клавишей Alt, потом отпускаем Alt и переносим кусочек выбранного изображения в нужную область, снова щелкаем левой клавишей мыши – и кусочек «приживается» на новом месте.
Повторюсь, на стыке объекта и фона мы берем образец с фона и переносим его на объект и так по всему контуру главного объекта.
А вот как выглядит изображение, если размыть не исходный слой, а обработанный по контуру инструментом Штамп (Clone Stamp Tool) и потом снова стереть по маске слоя размытие с девушки:
Ореола нет, границы четкие, акцент – на девушке, фон не отвлекает на себя внимание.
Вот мы и узнали, как сделать размытие в фотошоп.
Автор урока: Ольга Максимчук (Princypessa)
Как сделать размытым фон в фотошопе
Adobe Photoshop является одним из лучших редакторов. Он не похож на другие программы, т. к. отличается множеством различных функций и высоким качеством.
Он не похож на другие программы, т. к. отличается множеством различных функций и высоким качеством.
Фотошоп разработали почти двадцать лет назад, и он до сих пор занимает заслуженное первое место. Данная программа была создана для обработки фотографий, в том числе и для размытия фона.
Красиво размыть фон помогут несколько интересных и простых способов.
Первый способ — размытие по Гауссу
Данный способ нравится не многим, но является очень простым. Что нужно сделать?
Для начала открываем фотографию в фотошопе и нажимаем комбинацию Ctrl+J. Так создается второй слой аналогичный первому. Теперь можно зайти в окошко «Слои» и найти файл под именем «Слой 1», который нужно будет размыть.
Заходим в окошко «Фильтр», выбираем «Размытие» — «Размытие по Гауссу». Степень размытия можно регулировать по желанию при помощи ползунка. Оптимальным будет оставить 5-7 пикселей.
Теперь нужно создать слой маску. Для этого снова заходим в «Слои» и выбираем «Слой-маска» — пункт «Показать всё». Кажется, что ничего не изменилось, но на самом деле на «Слой 1» появился прямоугольник.
Кажется, что ничего не изменилось, но на самом деле на «Слой 1» появился прямоугольник.
Следующий шаг – выбор инструмента «Кисть». Диаметр можно ставить любой, тот, который будет более удобный. Жесткость – 20.
В палитре выбираем черный цвет, нажимаем на белый прямоугольник в «Слой 1» и медленно, не спеша, начинаем рисовать по тем местам, которые должны оставаться резкими. Задача заключается в том, чтобы прорисовать фигуру, которую не нужно размывать.
Фотография уже почти готова, осталось поработать над контуром объекта. Меняем цвет кисти с черного на белый и уменьшаем размер. Теперь будем убирать резкость, т. е. черная кисть усиливает резкость, а белая размывает.
Если вокруг объекта появился темный ореол, то его можно убрать при помощи штампа. Для начала соединяем все слои. Потом снова заходим во вкладку «Слои» и нажимаем «Выполнить сведение». Далее нужно выбрать инструмент «Штамп» (6-8%) и убрать все ненужные артефакты. Фотография готова.
Второй способ — радиальное или лучеобразное размытие
Такой способ полюбился многим пользователям, т. к. является простым в использование и сможет сделать даже школьник.
к. является простым в использование и сможет сделать даже школьник.
В первую очередь нужно отделить главное фото от фона. Для этого будем использоваться инструмент «Маска». Обязательно проверить, чтобы цвета были установлены в положении черный/белый.
Берем инструмент «Кисть» и начинаем медленно закрашивать ту часть, которую хотим отделить от фона. Это может быть любой объект. Когда определенный предмет будет выделен, нужно нажать на кнопку, которая находится слева от кнопки «Быстрая маска». Это вернет ваше изображение в нормальный режим и появится выделение объекта.
Производим комбинацию Ctrl+J. Так, выделенный фон копируется на новый слой.
Далее к новому слою нужно применить нужный фильтр «Radial blur». Заходим в «Фильтр», выбираем «Размытие» — «Радиальное размытие». Должно появиться окно, где нужно установить все подходящие параметры.
Когда все настройки будут на месте, нажать ОК и результат на лицо. Фотография готова!
Третий способ — архивная кисть
Этот способ похож на первый. Загружаем необходимое фото в фотошоп и делаем «Размытие по Гауссу».
Загружаем необходимое фото в фотошоп и делаем «Размытие по Гауссу».
Далее берем многим знакомый инструмент «Архивная кисть» и закрашиваем область, которая не должна быть размыта. Результат готов. У меня получилось немного грубовато, но чтобы вам был понятен принцип.
Советы по резкости
Если фотография была сильно размыта и кажется не настоящей, то можно усилить резкость краем изображения. Но исправить сильно размытое изображение невозможно.
Производить регулировку резкости нужно в каждом отдельном слое. И прежде чем добавлять резкость, установить режим «Наложение по яркости».
Когда на фото добавляется резкость, то контрастность изображения увеличивается. В этом случае нужно изменить режим наложения слоя.
Прежде чем увеличивать резкость, нужно уменьшить шум фотографии. Если этого не сделать, то шум наоборот увеличится.
Резкость желательно регулировать постепенно и в несколько заходов. Степень резкости зависит от устройства вывода.
Дополнительные советы:
- Главное, чтобы обработка фотографии не изменила суть исходного изображения.
 Используйте легкую коррекцию.
Используйте легкую коррекцию. - Не стоит использовать несколько фильтров на одной фотографии. Это уже будет перебор.
- Создавайте свои интересные обработки. Лучше не подражать стилю чужих обработок. Не всегда посторонний стиль может идеально сочетаться с вашей фотографией.
- Неудачные снимки лучше всегда удалять. Обычно в таких случаях никакая обработка не спасает изображение.
Сейчас популярность набирают фотографии с размытым фоном. Ведь со стороны такие изображения выглядят красочно и интересно. Если у пользователя установлена такая программа как фотошоп, то никаких трудностей не возникнет. Здесь главное знать базу и уметь накладывать на фото самое простое размытие.
Каждый человек может подобрать для себя более упрощенный способ, который покажется ему не слишком трудным.
Обязательно нужно прислушиваться к советам и рекомендациям специалистов, которые знают о программе все. Ведь если переборщить с размытием, то изображение испортиться и будет казаться нереалистичным.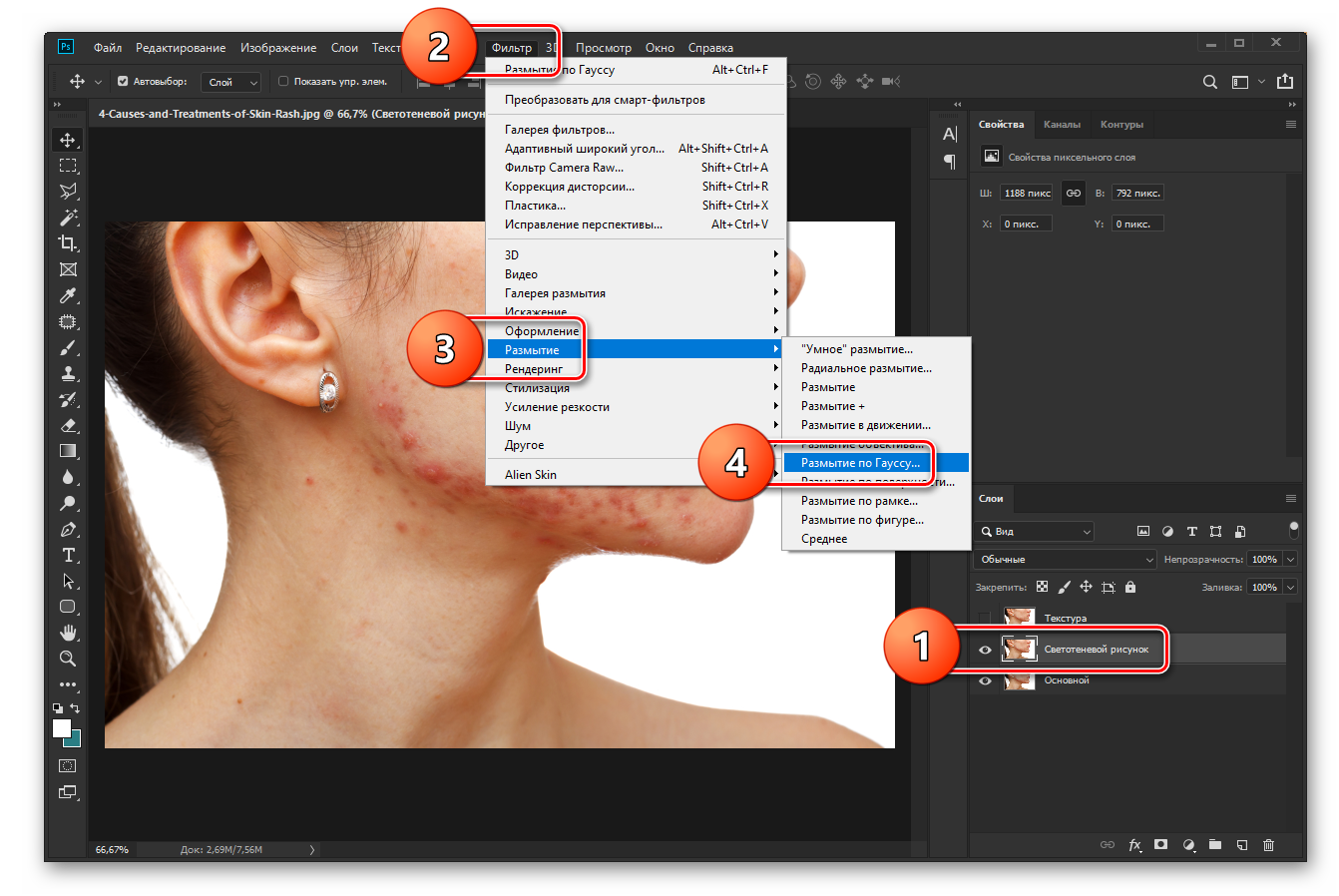
Как использовать размытие по Гауссу в Photoshop (пошаговое руководство)
Есть много причин, по которым вы захотите размыть изображение в Photoshop. Вы можете использовать его для уменьшения шума, добавления художественного эффекта размытия или создания глубины путем размытия фона.
Размытие по Гауссу в Photoshop — один из инструментов размытия, которые вы можете использовать. В этой статье я покажу вам, как размыть определенный объект на фотографии.
Что такое размытие по Гауссу?
Размытие по Гауссу — это фильтр в Photoshop, который использует функцию Гаусса для размытия изображения.
Согласно Википедии, он был назван в честь математика и ученого Карла Фридриха Гаусса. Этот эффект часто используется в программном обеспечении для редактирования, обычно для уменьшения шума и детализации.
Эффект Гаусса приводит к плавному размытию, которое выглядит так, как если бы вы просматривали фотографию через полупрозрачный экран.
Как использовать размытие по Гауссу в Photoshop
Во-первых, нам нужно выделить объект, который мы хотим размыть.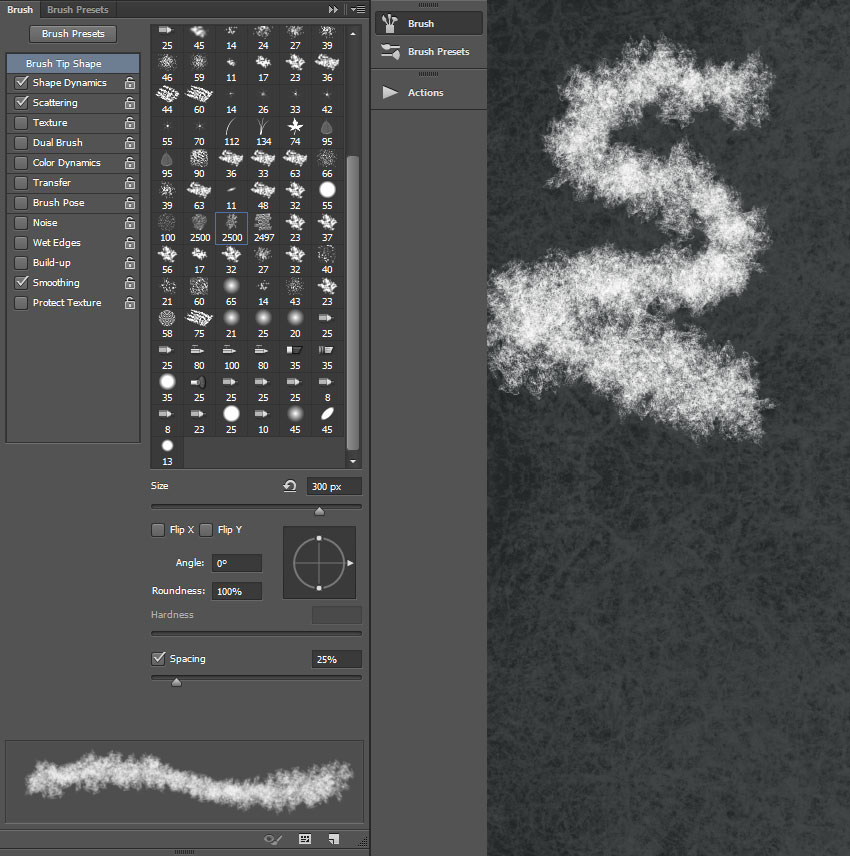
Я буду использовать это изображение бутылки вина и двух бокалов.Я хочу размыть бутылку, чтобы привлечь внимание к очкам.
© PixabayШаг 1. Дублируйте фон, чтобы оставаться в безопасности
Каждый раз, когда вы хотите отредактировать фотографию, вам нужно продублировать фон. Таким образом, вы всегда можете вернуться к исходному изображению, если что-то пойдет не так.
Выберите фоновый слой на панели слоев и щелкните его правой кнопкой мыши. Выберите «Дублировать слой…»
.Новый слой появится поверх фона.
Кроме того, вы можете преобразовать слой в смарт-объект.Неважно, измените ли вы их форму или примените к ним смарт-фильтры, смарт-объекты надежно удерживают содержимое слоя.
Это означает, что любые изменения, которые мы вносим в объект, не повлияют на сам слой.
С этого момента любые корректировки фона будут отображаться под слоем на панели слоев.
Шаг 2: Создайте путь вокруг вашего объекта
Для выделения можно использовать любой инструмент.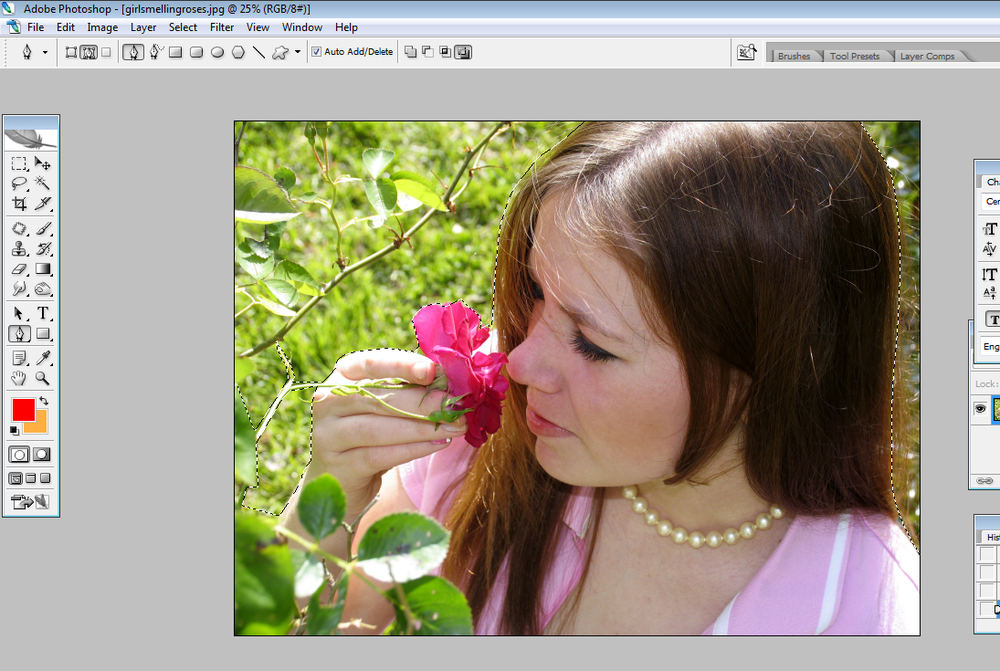 В этом случае мы сначала проложим путь.Инструмент «Перо» идеально подходит для этого примера, потому что бутылка вина имеет гладкую и округлую форму.
В этом случае мы сначала проложим путь.Инструмент «Перо» идеально подходит для этого примера, потому что бутылка вина имеет гладкую и округлую форму.
Выберите «Pen Tool» на панели инструментов слева.
Если панель инструментов не отображается, перейдите в «Окно> Инструменты», чтобы она появилась. Вы также можете использовать ярлык «P».
Создайте контур вокруг объекта, который хотите размыть. Увеличьте объект и убедитесь, что он как можно более гладкий и чистый.
Если вы ошиблись, используйте сочетание клавиш Cmd + Z, чтобы вернуться на шаг назад (Ctrl + Z для Windows).
.Размытие по Гауссу в Photoshop — Как улучшить ваши изображения
В этом уроке рассматривается использование размытия по Гауссу в Photoshop для улучшения ваших фотографий и создания готового изображения, которым можно гордиться!
В моем последнем уроке я говорил о двух конкретных инструментах, используемых при выделении — инструменте Magic Wand и инструменте Lasso.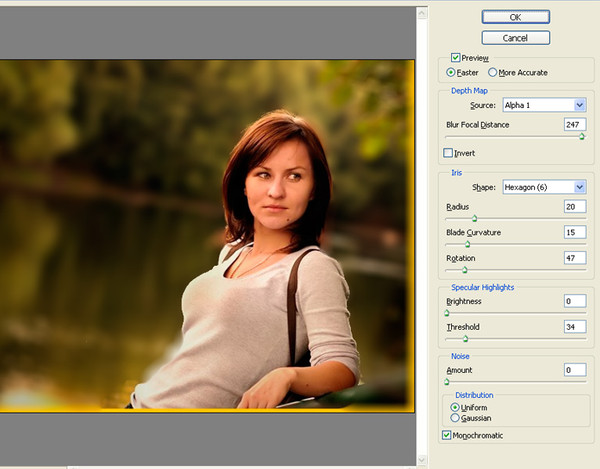 Теперь поговорим о «последних штрихах».
Теперь поговорим о «последних штрихах».
Вот как вы можете сделать ваши выделения естественными, а не поддельными или поддельными, используя размытие по Гауссу как , что является отличным способом действительно улучшить ваше изображение.
Эта статья относится к более старым версиям Photoshop
(до CS6 / CC), но основные принципы все еще применимы.
Назначение: Размытие по Гауссу и инструмент Refine Edge Tool сглаживают и смягчают края вашего выделения, если необходимо, чтобы помочь ему сливаться с общим изображением.
Где найти инструмент:Размытие по Гауссу: Выберите корректирующий слой, к которому вы хотите применить размытие по Гауссу, затем перейдите в меню «Фильтр», -> «Размытие», -> «Размытие по Гауссу», .
Refine Edge: Это можно найти в двух местах.
1. В «Панель параметров» инструментов выделения, таких как Magic Wand Tool и Lasso Tool, Photoshop продуманно предоставил кнопку для быстрого доступа.
2. Выберите эскиз маски слоя корректирующего слоя , к которому вы хотите применить Refine Edge, затем перейдите в меню «Select» -> «Refine Edge».
Какой использовать:
Обычно я сначала пробую Gaussian Blur, потому что это быстро и просто.Если это не сработает, я использую Refine Edge для большего контроля, хотя это немного медленнее и сложнее.
ГАУССКИЙ РАЗМЕРРазмытие по Гауссу быстро и легко размывает края выделения, но не имеет точной настройки, доступной в Refine Edge
(Примечание. Есть способы размыть не только края с помощью Gaussian Blur. Для простоты я объясню основные инструменты).
Как это работает:
1.Выберите корректирующий слой, к краю которого вы хотите применить размытие по Гауссу.
2. Перейдите в меню «Фильтр», -> «Размытие», -> «Размытие по Гауссу», .
3. Нанесите сумму в поле «Радиус» , чтобы получить желаемые результаты.
Вот пример:
В Изображение «A» : Небо нужно затемнить.
В Изображение «B» : После выбора неба с помощью Волшебной палочки и использования уровней на горизонте появляется очевидная белая линия, а область над разбивающейся волной выглядит жесткой и фальшивой.
В Изображение «C» : После применения размытия по Гауссу края смягчаются, и белая линия на горизонте исчезает.
Описание некоторых функций
Есть несколько изящных вещей, которые вы можете сделать с Preview Pane в диалоговом окне Gaussian Blur . (Кстати, это также можно сделать в диалоговом окне «Нерезкая маска»).
1. Вы можете «предварительно просмотреть» эффекты размытия в Preview Window в Gaussian Blur Dialogue , удерживая курсор над ним (курсор изменится на «руку»).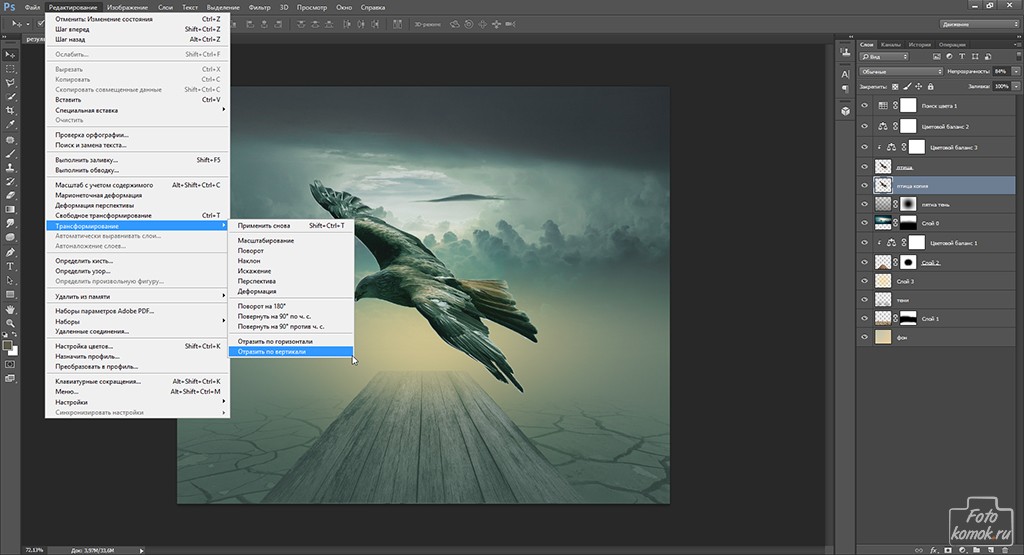 Затем нажмите левую кнопку мыши — нажатие на нее и удержание вызывает вид «до», отпускание кнопки мыши — вид «после».
Затем нажмите левую кнопку мыши — нажатие на нее и удержание вызывает вид «до», отпускание кнопки мыши — вид «после».
2. Вы также можете поместить курсор в окно предварительного просмотра . Нажмите и удерживайте клавишу «Пробел» на клавиатуре, нажмите и удерживайте левую кнопку мыши и перетащите область предварительного просмотра в более удобное место.
3. Открыв диалоговое окно «Размытие по Гауссу» , вы можете поместить курсор на ваше фактическое изображение (в качестве указателя появится небольшой квадратный «прямоугольник»), поместить его в область, которую вы хотите видеть. Окно предварительного просмотра и щелкните левой кнопкой мыши: Вуаля! Эта область отображается в окне предварительного просмотра .
Оцените эффекты размытия по Гауссу при 25% увеличении (300 пикселей на дюйм), так как это наиболее близко к просмотру изображения «1 к 1». Слишком сильное размытие по Гауссу свидетельствует об эффекте «ореола». Хорошей отправной точкой будет 7.0. Увеличивайте или уменьшайте по мере необходимости для желаемых результатов.
Хорошей отправной точкой будет 7.0. Увеличивайте или уменьшайте по мере необходимости для желаемых результатов.
Примечание. Не забудьте переключить опцию «Предварительный просмотр», чтобы увидеть эффекты размытия по Гауссу.
УЛУЧШЕНИЕ КРОМКИ
Инструмент Refine Edge довольно мощный и дает вам всевозможные опции и контроль, но за свою цену.Это может быть медленным и сложным, и требует крутого обучения.
Как это работает:
1. Выберите эскиз маски слоя корректирующего слоя, к которому вы хотите применить «Уточнить края».
2. Нажмите кнопку «Уточнить край» или выберите из меню.
3. Примените значения, необходимые для получения желаемых результатов.
Вот пример:
В Изображение «A»: Небо нужно затемнить.
В Изображение «B» : После выбора неба с помощью волшебной палочки и использования уровней на горизонте и холме видна очевидная темная линия.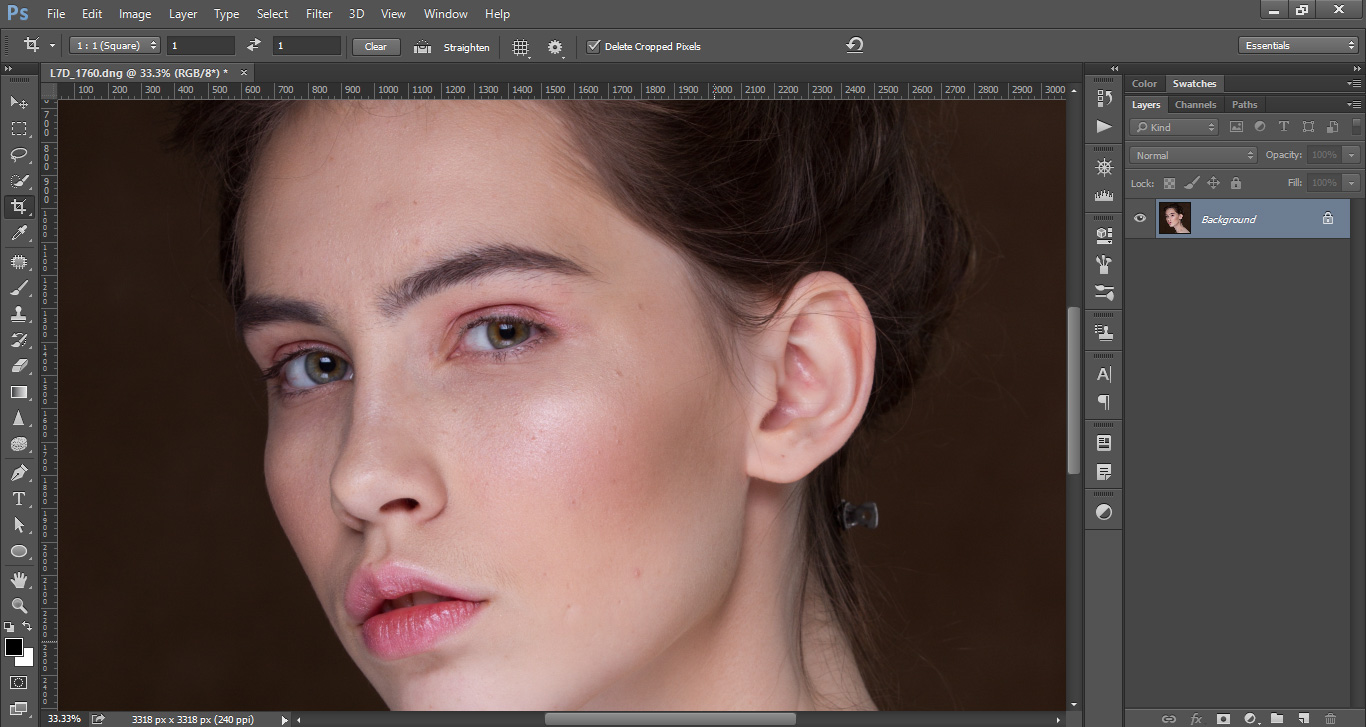
В Изображение «C» : После применения «Уточнить край» край сглаживается, и темная линия на горизонте и холме исчезает.
Между прочим, в примере используются следующие значения:
Радиус = 4,7 пикселя
Контрастность = 33%
Сглаживание = 17
Растушевка = 3,7 пикселя
Сжать / развернуть = -10%.
Несколько предложений:
1. Я обнаружил, что первая регулировка — это «Перо» .Увеличьте это количество, чтобы увидеть, помогает ли это. Если нет, то вам нужно поэкспериментировать.
2. Будьте терпеливы. У вас есть много вариантов, и с этими выборами приходит путаница. Я бы посоветовал использовать один слайдер за раз, посмотреть, каков будет результат, и двигаться дальше.
3. Параметр «Описание»: Photoshop продуманно предоставил мгновенное меню «Справка» для этого инструмента в диалоговом окне. Щелкните стрелку Описание внизу, наведите курсор мыши на функцию, которую вы хотите использовать, и описание этой функции вместе с полезными клавишами скорости появится в нижней части диалогового окна.
4. Параметры «Предварительный просмотр»: Вы можете выбрать один из пяти вариантов «предварительного просмотра» (два показаны справа). Эти параметры помогут вам «увидеть» эффекты различных настроек.
Мне также нравится использовать вид в палитре «Навигатор» в сочетании с этими опциями предварительного просмотра. Вы можете увидеть эффект от ваших настроек без каких-либо «Марширующих муравьев».
Описание некоторых функций
1. Радиус: Определяет размер области вокруг выборки, которую нужно настроить.
2. Контраст: Это «делает» края резче и может удалить «шум».
3. Smooth: Создает более плавный контур.
4. Растушевка: Смягчает край выделения.
5. Contract / Expand: Это сужает или увеличивает границу выбора.
До новых встреч, веселитесь и держитесь хорошо!
Все тексты и фотографии / снимки экрана: © 2011 John Watts, Watts Digital Imaging. Все права защищены.
Все права защищены.
Использование размытия по Гауссу при обработке изображений
В фотографии продукта вы можете направить взгляд зрителя на определенную часть изображения, применив размытие по Гауссу ко всем остальным частям изображения. Глаза людей естественным образом переместятся в самую резкую область. Вы также можете использовать это размытие, чтобы скрыть черты человека, номерного знака или логотипа бренда, на использование которого у вас нет разрешения.
Размытие по Гауссу также полезно для уменьшения хроматической аберрации, этих цветных полос на высококонтрастных краях изображения.Например, если вы сделали пейзажную фотографию далеких пальм на фоне голубого неба, вы можете обнаружить яркие белые или красные линии по краям ваших пальмовых листьев. Применение размытия по Гауссу уменьшит очень яркие пиксели по краям листьев, устраняя эти яркие пятна.
Вы также можете подойти к этому инструменту более творчески. Фотограф Андрес Гонсалес вспоминает, как в своем портретном проекте он использовал фильтр Гаусса для создания сюрреалистического эффекта. В Adobe Photoshop он добавил дублированный слой поверх исходного изображения и применил к нему размытие по Гауссу. Затем он говорит: «Я взял ластик и стер размытие в тех местах, на которых хотел сфокусироваться. Он создавал этот туманный, матовый вид ».
В Adobe Photoshop он добавил дублированный слой поверх исходного изображения и применил к нему размытие по Гауссу. Затем он говорит: «Я взял ластик и стер размытие в тех местах, на которых хотел сфокусироваться. Он создавал этот туманный, матовый вид ».
При применении размытия по Гауссу следует помнить, что большая интенсивность размытия приводит к снижению резкости. В случае пейзажной фотографии выше, когда вы применяете фильтр размытия к изображению, белая или красная хроматическая аберрация исчезает, но граница между пальмовыми листьями и небом теряет четкость.
Вы можете снова добавить резкости изображению, уменьшив радиус размытия. Он измеряется в пикселях и определяет, сколько соседних пикселей будет учитывать функция Гаусса при вычислении размытия. Вы также можете использовать инструмент обнаружения краев отфильтрованного изображения. Как и в случае с фильтрами размытия в Photoshop, инструмент «Уточнить край» позволяет настраивать радиус для создания гладких, твердых или размытых краев.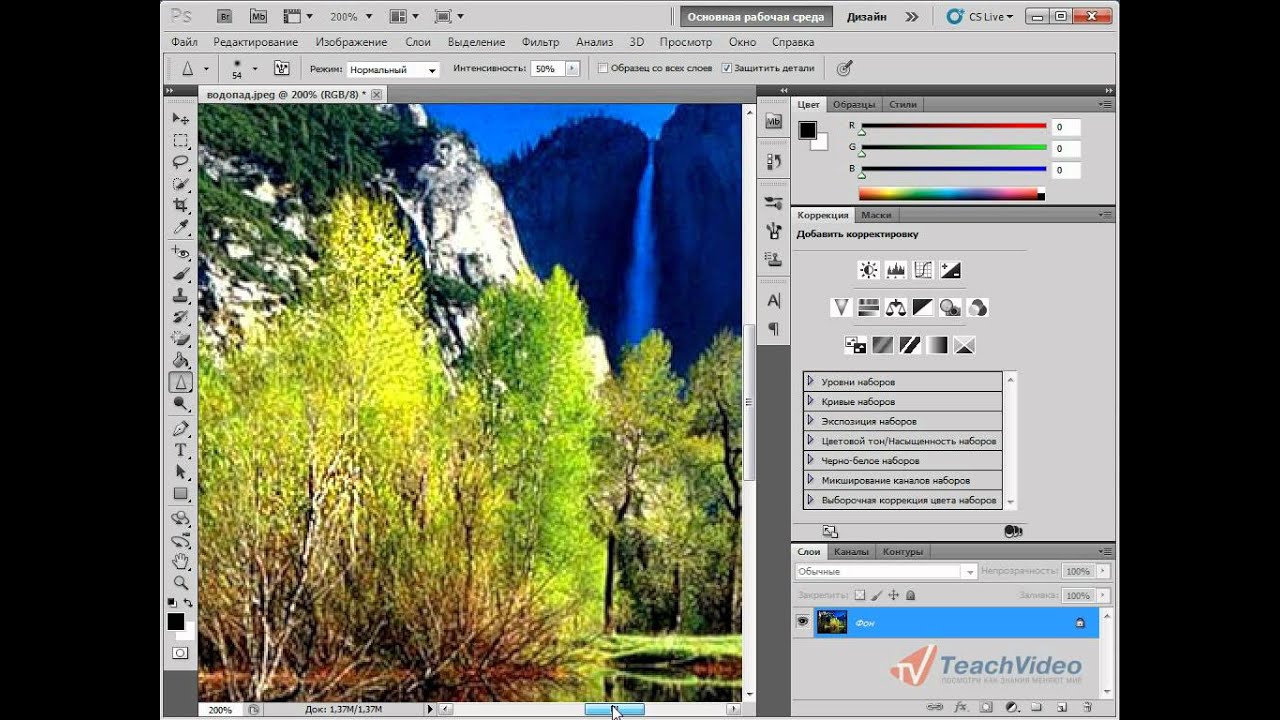
Как размыть лица, текст и фон в Photoshop
Надежные функции размытияPhotoshop позволяют легко скрыть конфиденциальную информацию, например лица, или применить эффект к вашему изображению.
Если вы хотите скрыть конфиденциальную информацию или хотите применить эффект к своему изображению, надежные функции размытия Photoshop упрощают это.
Как размыть конфиденциальную информацию
Если вы хотите размыть часть изображения, сделайте следующее:
- Откройте инструмент Marquee Tool (сочетание клавиш M ).По умолчанию для инструмента «Область» используется прямоугольник, но вы можете изменить его на эллипс, одну строку или один столбец.
- Перетащите инструмент Marquee Tool вокруг той части изображения, которую вы хотите размыть.
- Перейдите к Filter > Blur , и вы увидите 10 различных типов размытия. Некоторые параметры размытия являются базовыми, а другие позволяют определять силу размытия с помощью ползунка.

Если вы хотите размыть чье-то лицо, вы можете использовать Lens Blur .
Если вы хотите размыть местоположение на карте или текст, вы можете выбрать Gaussian Blur .С размытием по Гауссу, чем выше Радиус в настройках, тем более размытым будет изображение. Нет неправильного или правильного варианта. Поэкспериментируйте с каждым из них и посмотрите, что лучше всего подходит для вас.
Другой способ скрыть конфиденциальную информацию — перейти к Filter > Pixelate > Mosaic .
Если вы хотите размыть все изображение, пропустите первые два шага и просто перейдите к параметру «Фильтр» и выберите тип размытия, который вы хотите применить.
Как применить эффект размытия к фотографиям
Если вы хотите создать искусственный эффект боке, размыть только часть изображения или создать небольшую глубину резкости, в Photoshop есть другой набор инструментов.![]() Самый простой способ сделать это — открыть фотографию в Photoshop и перейти к Filter > Blur Gallery . Там вы увидите еще пять опций, связанных с редактированием фотографий:
Самый простой способ сделать это — открыть фотографию в Photoshop и перейти к Filter > Blur Gallery . Там вы увидите еще пять опций, связанных с редактированием фотографий:
- Размытие поля: Этот параметр используется, если вы хотите размыть фон. Когда вы впервые выбираете эту опцию, она помещает булавку в место размытия.Вы можете добавить вторую булавку и отрегулировать силу размытия до нуля. Объекты в радиусе первой булавки будут размыты, но объекты в радиусе второй булавки будут в фокусе.
- Размытие диафрагмы: Вы выбираете один круг, чтобы он оставался в фокусе, а остальная часть изображения размыта. Вы можете настроить форму и размер круга, а также силу размытия.
- Размытие при наклоне и сдвиге: Этот стиль, имитирующий стиль камер наклона и сдвига, размывает верх и низ фотографии.Его часто используют для создания фальшивых миниатюрных сцен. Вы можете регулировать размер размытых областей и вращать их, а также настраивать силу размытия.

- Path-Blur: Вы можете нарисовать определенный путь, по которому будет следовать размытие. Эта опция дает иллюзию движения на неподвижной фотографии.
- Spin-Blur: Размытая область определяется кругом и имитирует движение объекта, который вращается при съемке фотографии.
Чтобы создать небольшую глубину резкости, оставляя объект на переднем плане в фокусе и размывая фон, вам необходимо сначала создать слой маски. С Adobe Photoshop 2018 это намного проще благодаря функции выбора и маски, о которой вы можете узнать больше здесь.
Чтобы увидеть метод в действии, посмотрите видео ниже:
Какой метод размытия частей изображения в Photoshop вы предпочитаете? Дайте нам знать об этом в комментариях.
Как найти свой телефон с помощью Google Assistant С помощью простой голосовой команды в Google Home Hub вы можете отследить потерянный телефон Android. Мы покажем вам, как это сделать.
Мы покажем вам, как это сделать.
Нэнси — писательница и редактор, живущая в Вашингтоне. Ранее она работала редактором по Ближнему Востоку в The Next Web, а в настоящее время работает в аналитическом центре в Вашингтоне, посвященном коммуникациям и работе в социальных сетях.
Ещё от Nancy MessiehПодпишитесь на нашу рассылку новостей
Подпишитесь на нашу рассылку, чтобы получать технические советы, обзоры, бесплатные электронные книги и эксклюзивные предложения!
Еще один шаг…!
Подтвердите свой адрес электронной почты в только что отправленном вам электронном письме.
.Эффект боке
В переводе с японского слово боке (bokeh) означает размытие, нерезкость заднего плана фотографии, оказавшегося не в фокусе. Иногда фотографы размывают фон намеренно, чтобы визуально выделить главный объект съёмки. Фотографируя на фоне бликующей воды, елочных огней, стеклянной посуды, горящих фонарей на вечерней улице вы почти наверняка получите эффект боке.![]()
Вне зоны фокуса, каждое светлое пятно расширяется и будет выглядеть как диск, кольцо, многоугольник. Каждый фото-объектив имеет свои характеристики, поэтому и размытый задний план на снимках может выглядеть по-разному.
С одним объективом светлое пятно оказывается равномерно светящимся, с другим будет ярче по краям, как кольцо, а с третьим — в центре светлее, а края размытые.
Многие фотографы используют эффект боке как технический приём в фотографии. Есть также специальные объективы, которые дают разнообразные формы боке — ромбы, сердечки, снежинки.
Эффект боке можно имитировать, обрабатывая фотографии в графическом редакторе. Однако в реальном фотоснимке степень размытия предметов зависит от расстояния до объектива – чем дальше, тем более размыто. Воспроизвести боке достоверно с помощью средств графических редакторов, например фотошопа, непросто. В программе Photoshop наиболее сходное с оптическим размытие получается при использовании фильтра Lens Blur (Размытие При Малой Глубине Резкости). Но недостаток часто превращается в достоинство при творческом подходе . Можно создать интересные эффекты, напоминающие боке, чтобы акцентировать внимание на какой-то части фотографии или получить необычный фон для создания коллажа.
Но недостаток часто превращается в достоинство при творческом подходе . Можно создать интересные эффекты, напоминающие боке, чтобы акцентировать внимание на какой-то части фотографии или получить необычный фон для создания коллажа.
В этом уроке от ABDUZEEDO Вы узнаете, как за несколько несложных шагов можно создать такой эффект цифрового боке в Photoshop.
Процесс очень лёгкий. Для создания эффекта боке мы будем использовать одну из самых мощных и превосходных вещей в Photoshop — Brush Engine (Создание и настройка кистей).
Шаг 1
Создайте новый документ в Photoshop, размером 1920 на 1200 px. Обычно я использую стандартное разрешение монитора 1920 на 1200 px. Залейте фоновый слой очень тёмным серым цветом. Если выберете чёрный цвет эффект не будет работать. Я использовал цвет #262626
Шаг 2
Выберите на панели инструментов фотошоп инструмент Ellipse Tool (Еллипс) и нарисуйте круг чёрного цвета. Чтобы получился ровный круг, удерживайте клавишу Shift.
Чтобы получился ровный круг, удерживайте клавишу Shift.
Выполните команду меню Layer > Layer Style > Blending Options (Слой > Стили слоя > Параметры наложения). В открывшемся окне измените значение заливки Fill Opacity (Непрозрачность заливки) на 50%. После этого выберите Stroke (Обводка) и на этой вкладке установите значения: 10 pxl для Size (Размер), Position (Расположение) — Inside (Внутри), цвет — чёрный.
В палитре слоев выполните команду контекстного меню Rasterize Layer (Преобразовать в растровый).
Шаг 3
На основе нарисованного круга создадим новую кисть для рисования эффекта боке. Выделите круг и идите в меню Edit (Редактирование) > Define Brush (Определить кисть). Дайте кисти имя Боке (Bokeh). Мы получили новую кисть для создания эффекта боке.
Шаг 4
Выполните кманду меню Window (Окно) > Brushes (Кисти).
Сначала выберите созданную Вами новую кисть.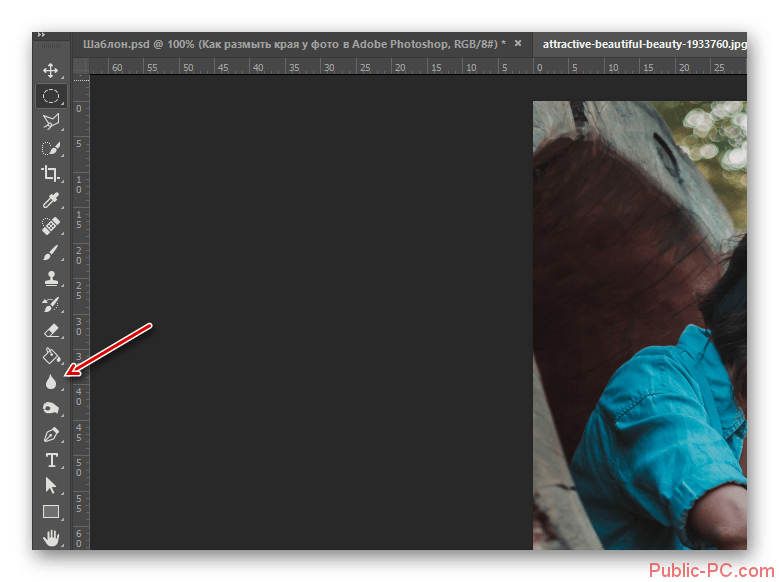 Её размер не имеет значения, потому что его будем изменять его во время использования.
Щелкните на Brush Tip Share и с помощью ползунка задайте значение параметра Spacing (Интервалы) 100%.
Её размер не имеет значения, потому что его будем изменять его во время использования.
Щелкните на Brush Tip Share и с помощью ползунка задайте значение параметра Spacing (Интервалы) 100%.
На вкладке Shape Dynamics (Динамика формы) задайте параметры Size Jitter (Разброс размеров) 100% и Minimum Diameter (Минимальный диаметр) 50%, затем на вкладке Scattering (Рассеивание) передвиньте ползунки на значения Scatter 1000% и Count 5. На вкладке Other dynamics (Другие динамики) задайте настройки для прозрачности кисти: Opacity Jitter 50% и Flow Jitter 50% как на картинке ниже:
Шаг 5
Рисовать боке будем в новом слое. Создайте новый слой для эффекта боке и залейте его цветным градиентом с такими настройками: Blend Mode — Overlay (Режим наложения — Перекрытие), Opacity (Непрозрачность) — 100%, Style — Linear (Стиль — Линейный) и Angle (Угол) 45%.
Цвета, которые я использовал: жёлтый (#00085), синий (#1bdaeb), пурпурный (#9b3b81) и Orange (#d27e34). Вы можете создать другой градиент и использовать его.
Вы можете создать другой градиент и использовать его.
Шаг 6
Зайдите в палитру Layers (Слои) и создайте новую папку, переименуйте её в «Боке» и измените режим наложения на Color Dodge (Осветление основы).
Затем создайте новый слой, на панели инструментов выберите белый цвет и включите инструмент Brush Tool (Кисть). Выберите новую кисть Боке, для нее задайте большой размер — 500-600 px и нарисуйте несколько кругов нашей недавно созданной кистью.
Шаг 7
Перейдите в меню Filter (Фильтр) — Blur (Размытие) — Gaussian Blur (Размытие по Гауссу) Для этого первого слоя установите радиус размытия 20 px.
Шаг 8
Создайте новый слой и ещё порисуйте кистью Боке. В этот раз задайте размер кисти поменьше.
Снова идите в меню Filter (Фильтр) — Blur (Размытие) — Gaussian Blur (Размытие по Гауссу)
Для этого первого слоя установите радиус размытия 4 px.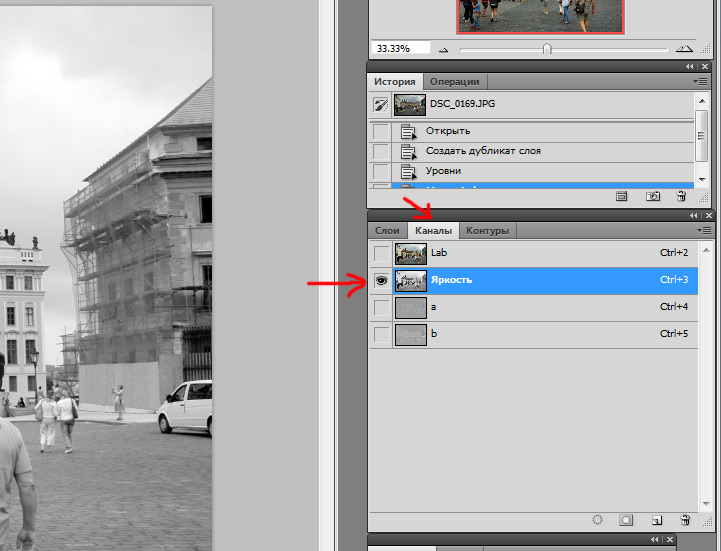
Шаг 9
Создайте ещё один новый слой и повторите предыдущий шаг, но с ещё меньшим размером кисти. Примените Gaussian Blur (Размытие по Гауссу), но совсем небольшое — задайте радиус размытия 1 px.
Заключение
Поэкспериментируйте еще с эффектом боке. Вы можете создать кисти разной формы, задавать разное размытие, чтобы добавить большей глубины окончательному варианту изображения.
Всё в ваших руках!
Инструмент «Архивная кисть» в фотошопе
Инструмент «Архивная кисть» (History Brush Tool) использует функционал палитры «История» и позволяет сфокусировать его на определенных фрагментах изображения. Вместо отмены действия над целым изображением, вы можете использовать эту кисть, чтобы отменять исправления выборочно, возвращаясь к предыдущему состоянию по своему желанию.
Например, вы могли бы размыть весь портрет с помощью фильтра «Размытие по Гауссу», а затем использовать инструмент «Архивная кисть», чтобы вернуться к первоначальной, четкой версии лица вашего персонажа.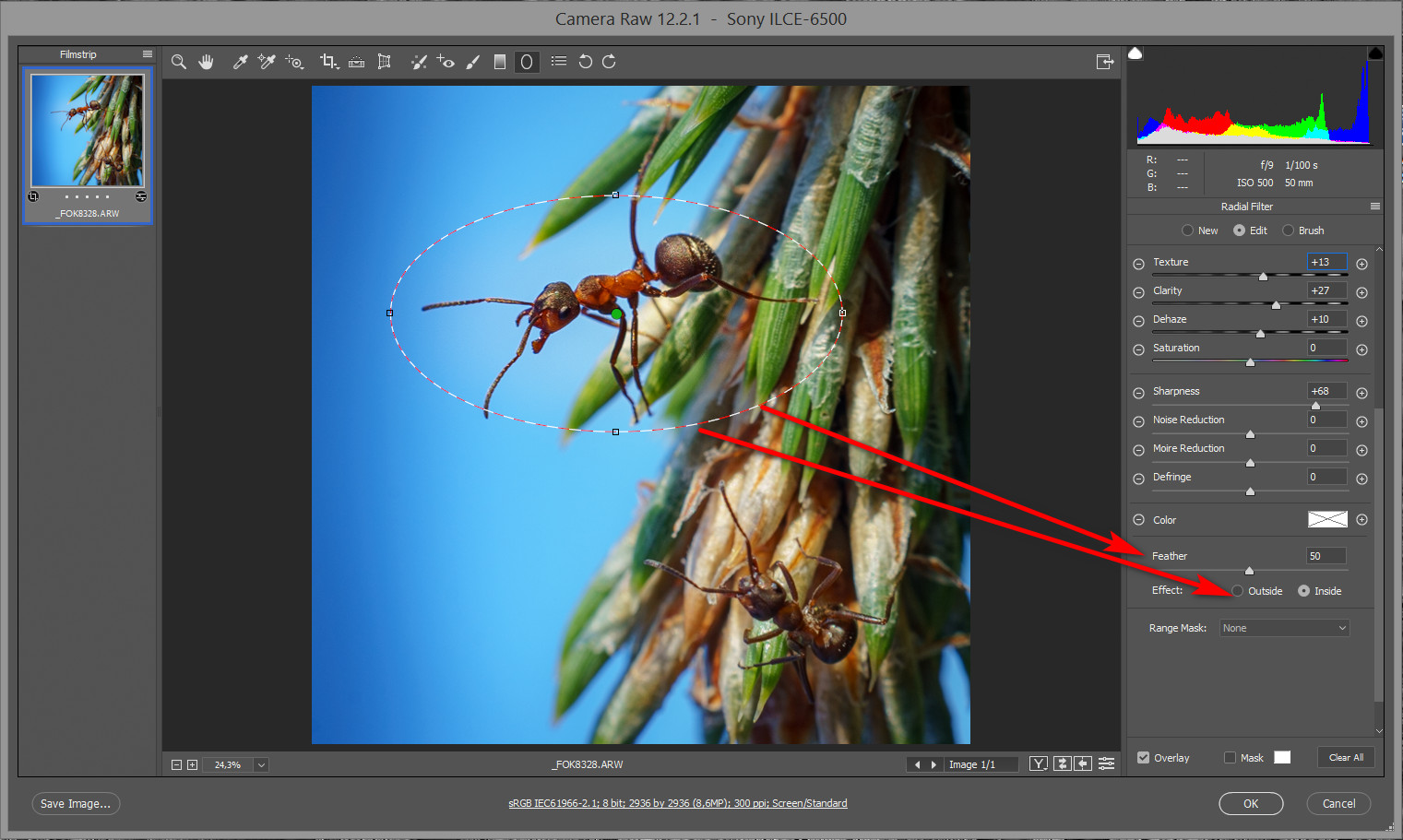
Конечно, вы можете отменить и другие исправления, такие как коррекции цвета, воздействия наложенных фильтров, или любые другие правки, внесенные в серии действий до выбранного к отмене.
Рассмотрим, как использовать инструмент «Архивная кисть», чтобы отменить, например, фильтр «Размытие по Гауссу»Шаг 1
Откройте любое изображение (в моем примере портрет девушки) и наложите фильтр. Далее выберите команду меню Фильтр — Размытие — Размытие по Гауссу.
Шаг 2
В появившемся диалоговом окне введите значение радиуса равное 20 (ну или поэксперементируйте на свое усмотрение), а затем нажмите кнопку ОК.
В зависимости от размера изображения, этот параметр размывает изображение довольно сильно.
И теперь нужно отменить результат воздействия фильтра с помощью инструмента «Архивная кисть». Для этого выберите его, а затем подберите нужную кисть по размеру и ее виду, желательно с мягкими краями.
Шаг 3
Установите указатель мыши поверх изображения и, удерживая кнопку мыши, «закрасьте» лицо девушки, чтобы оно стало четким.
Если вы продолжите работать кистью в той же позиции, то будете открывать все больше и больше деталей исходного изображения (это постепенное изменение). Например, быстрый мазок по глазам откроет оригинальное изображение, но еще слегка размытое, а если хорошо поработать кистью в одной области, оригинал предстанет во всем своем великолепии.
Таким образом можно использовать инструмент, чтобы легко отменить все действия, что вы совершили.
Заметили ошибку в тексте — выделите ее и нажмите Ctrl + Enter. Спасибо!
Как сделать эффект размытия в Фотошопе
Улучшение снимков, придание им резкости и четкости, контрастности оттенков – основная забота Фотошопера. Но в некоторых случаях требуется не усилить резкость фото, а наоборот размыть его.
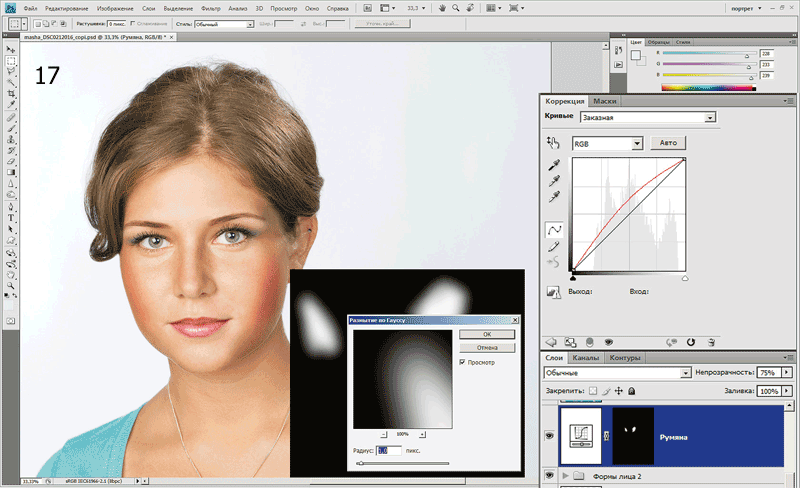
Основной принцип действия инструментов размытия – смешивание и сглаживание границ между оттенками. Такие инструменты называются фильтрами и находятся в меню «Фильтр – Размытие».
Фильтры размытия
Здесь мы видим несколько фильтров. Давайте кратко поговорим о наиболее применяемых из них.
Размытие по Гауссу
Этот фильтр применяется в работе чаще всего. Для размытия здесь используется принцип гауссовских кривых. Настройки фильтра предельно просты: сила эффекта регулируется ползунком с названием «Радиус».
Размытие и Размытие+
Данные фильтры не имеют никаких настроек и применяются сразу после выбора соответствующего пункта меню. Разница между ними состоит только в силе воздействия на изображение или слой. «Размытие+» размывает сильнее.
Радиальное размытие
Радиальное размытие имитирует, в зависимости от настроек, либо «скручивание», как при вращении камеры, либо «разлет».
Исходное изображение:
Скручивание:
Результат:
Разлет:
Результат:
Это основные фильтры размытия в Фотошопе. Остальные инструменты являются производными и используются в специфических ситуациях.
Практика
На практике используем два фильтра – «Радиальное размытие» и «Размытие по Гауссу».
Исходное изображение у нас вот такое:
Используем Радиальное размытие
- Создаем две копии фонового слоя (CTRL+J два раза).
- Далее переходим в меню «Фильтр – Размытие» и ищем «Радиальное размытие».
Метод «Линейный», качество «Наилучшее», количество – максимум.
Нажимаем ОК и смотрим на результат. Чаще всего бывает недостаточно однократного применения фильтра. Для усиления эффекта нажимаем CTRL+F, повторяя действие фильтра.
- Создаем маску для верхнего слоя.
- Затем выбираем кисть.
Форма — мягкая круглая.
Цвет черный.
- Переходим на маску верхнего слоя и закрашиваем эффект черной кистью на участках, не относящихся к фону.
- Как видим, эффект сияния не очень хорошо выражен. Добавим немного солнечных лучей. Для этого выбираем инструмент «Произвольная фигура»
и в настройках ищем фигуру такой же формы, что и на скриншоте.
- Рисуем фигуру.
- Далее нужно изменить цвет полученной фигуры на светло-желтый. Дважды кликаем по миниатюре слоя и в открывшемся окне выбираем нужный цвет.
- Размываем фигуру «Радиальным размытием» несколько раз. Обратите внимание, что программа предложит растрировать слой перед применением фильтра. Необходимо согласиться, нажав ОК в диалоговом окне.
Результат должен получиться примерно вот таким:
- Лишние участки фигуры нужно удалить.
 Оставаясь на слое с фигурой, зажимаем клавишу CTRL и кликаем по маске нижнего слоя. Этим действием мы загрузим маску в выделенную область.
Оставаясь на слое с фигурой, зажимаем клавишу CTRL и кликаем по маске нижнего слоя. Этим действием мы загрузим маску в выделенную область. - Затем кликаем по значку маски. На верхнем слое автоматически создастся маска и зальется черным цветом на выделенном участке.
Теперь нам необходимо удалить эффект с ребенка.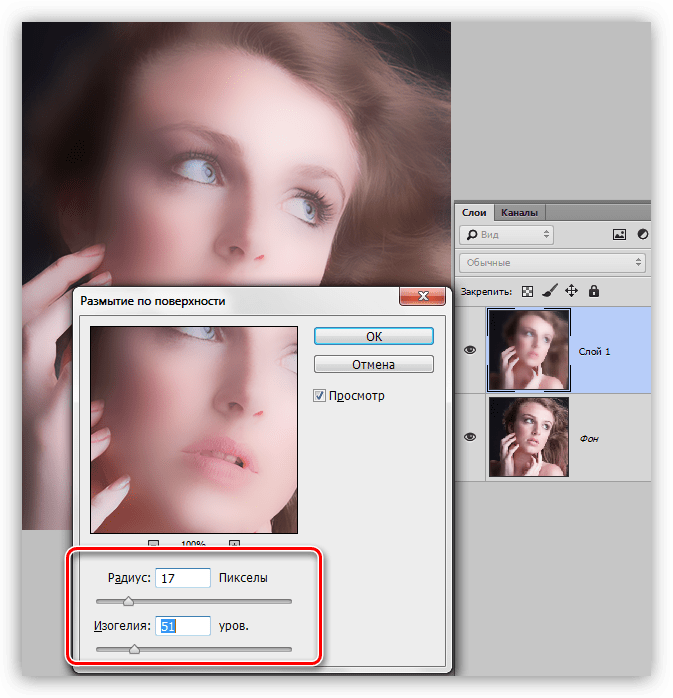
С радиальным размытием мы закончили, теперь перейдем к размытию по Гауссу.
Используем размытие по Гауссу
- Создаем отпечаток слоев (CTRL+SHIFT+ALT+E).
- Делаем копию и идем в меню «Фильтр – Размытие – Размытие по Гауссу».
- Размываем слой достаточно сильно, выставив большой радиус.
- После нажатия кнопки ОК, меняем режим наложения для верхнего слоя на «Перекрытие».
- В данном случае эффект получился слишком выраженным, и его необходимо ослабить. Создаем маску для данного слоя, берем кисть с теми же настройками (мягкая круглая, черного цвета). Непрозрачность кисти выставляем в 30-40%.

- Проходим кистью по лицу и рукам нашей маленькой модели.
- Выгибаем кривую вверх.
- Затем переходим в палитру слоев и кликаем по маске слоя с Кривыми.
- Нажимаем клавишу D на клавиатуре, сбрасывая цвета, и жмем сочетание клавиш CTRL+DEL, заливая маску черным цветом. Эффект осветления пропадет со всего изображения.
- Снова берем мягкую круглую кисть, на этот раз белого цвета и непрозрачностью 30-40%. Кистью проходимся по лицу и рукам модельки, осветляя данные участки. Не перестарайтесь.
Еще немного улучшим композицию, осветлив лицо ребенка. Создаем корректирующий слой «Кривые».
Давайте взглянем на результат нашего сегодняшнего урока:
Таким образом, мы изучили два основных фильтра размытия – «Радиальное размытие» и «Размытие по Гауссу».
Мы рады, что смогли помочь Вам в решении проблемы.Опишите, что у вас не получилось.
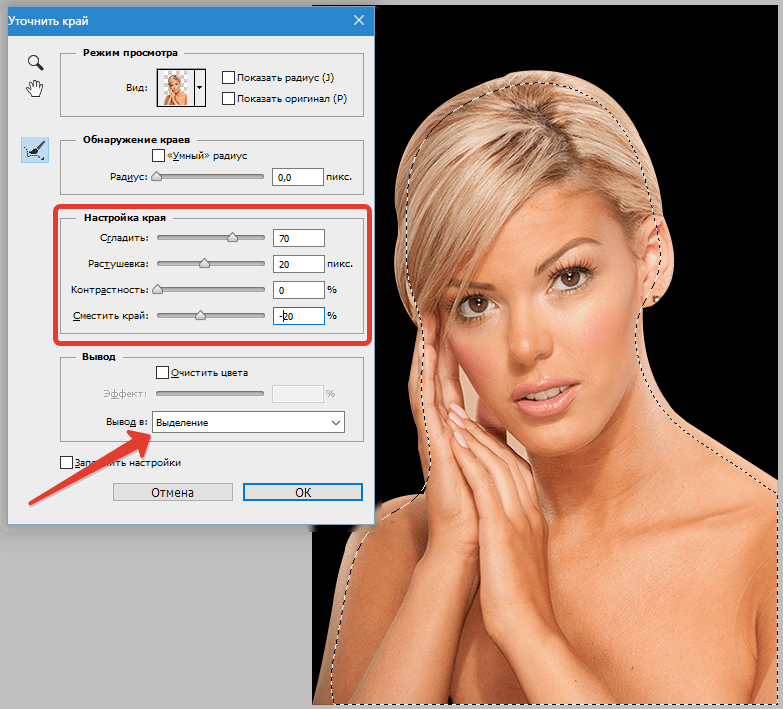 Наши специалисты постараются ответить максимально быстро.
Наши специалисты постараются ответить максимально быстро.Помогла ли вам эта статья?
ДА НЕТКак пользоваться фильтром размытие в фотошопе. Размытие по поверхности, умное размытие
Обычно, для устранения данного дефекта использую три различных режима:
- Нормальный (Normal)
- Затемнение (Darken)
- Замена светлым (Lighten)
Как я говорил выше, режим «Нормальный» подходит для удаления волос на простом, не имеющем текстур и градиентов, однотонном фоне.
Использование двух других режимов пригодится для сложных фонов.
Режим «Затемнение» (Darken) следует использовать для удаления светлых волос на тёмном фоне.
Режим «Замена светлым» (Lighten) наоборот, подойдёт для тёмных волос на светлом фоне, как на моём примере выше.
Всё дело в том, что при использовании режимов «Затемнение» и Замена светлым», инструмент «Штамп» будет работать только на областях, светлее или темнее фона соответственно, т.е. в нашем случае, на точно на самом волосе, даже если размер кисти «Штампа» во много раз больше.
Метод 2: Восстанавливающая кисть (Healing Brush Tool)
Шаг 5: Добавляем шум (зерно) к изображению
Фильтр «Размытие по поверхности» обычно удаляет весь шум (зерно) в изображении. Это отсутствие текстуры может разрушить эффект естественности фотографии. Следовательно, нам нужно добавить шум к фотографии той фактуры, которая соответствует остальной части изображения.
Я увеличил снимок до 330%, чтобы более детально показать различия между ретушированной и не ретушированной областями изображения. Это разница видна и при масштабе в 100% и будет более заметна на фото с высоким ISO и недоэкспонированых изображениях.
В панели слоёв кликните по миниатюре слоя, чтобы работать непосредственно со слоем, а не с маской, вокруг миниатюры должна появиться рамка (В противном случае, вы будете добавлять шум к маске слоя):
Примените фильтр Фильтр —> Шум —> Добавить шум (Filter —> Noise —> Add Noise). В диалоговом окне фильтра включите опции «По Гауссу» (The Gaussian) и «Монохромный» (Monochrome). Отрегулируйте ползунок «Эффект», пока структура шума не будет совпадать со структурой остального изображения. Эта маленькая деталь сделает замаскирует сделанное Вами ретуширование.
Отрегулируйте ползунок «Эффект», пока структура шума не будет совпадать со структурой остального изображения. Эта маленькая деталь сделает замаскирует сделанное Вами ретуширование.
Вывод: Возможности инструментов «Штамп» и «Восстанавливающая кисть» для удаления лишних волос велики, но они имеют ограничения. Использование их в сочетании с техникой Surface Blur может не только улучшить результаты ретуши, но и сократить время на исправление фото.
13.08.2016 27.01.2018
Подробный урок, инструкция про размытие в фотошопе. Вы научитесь создавать размытие любых объектов и изображений.
Группа фильтров размытия существует в программе Adobe Photoshop давно, ещё с ранних версий, группа включает в себя много вариантов для размытия — Размытие по Гауссу (Gaussian Blur), Размытие в движении (Motion Blur), Размытие по поверхности (Surface Blur) и многие другие, находится данная группа фильтров в меню Фильтр-Размытие (Filter -Blur ). Начиная с версии CS6 появились новые типы размытия, с более широким спектром настроек, открыть подгруппу с новыми фильтрами можно, перейдя в меню Фильтр-Галерея размытия (Filter -Gallery Blur).
Начиная с версии CS6 появились новые типы размытия, с более широким спектром настроек, открыть подгруппу с новыми фильтрами можно, перейдя в меню Фильтр-Галерея размытия (Filter -Gallery Blur).
В уроке мы познакомимся с самыми популярными типом размытия и на примере научимся делать размытие в фотошопе.
Размытие по Гауссу (Gaussian Blur) дает эффект размытости по всему изображению, перейти к этому фильтру можно через меню Фильтр-Размытие-Размытие по Гауссу (Filter -Blur-Gaussian Blur).
Откроем фото с девушкой (https://cloud.mail.ru/public/C9Q6/jDda1wyej), фон и девушка на этом изображении имеют одинаковую степень четкости из-за чего девушка теряется в фоне. По одному из правил воздушной перспективы главный объект должен быть четче и контрастнее, тогда наш глаз сразу будет улавливать, где в композиции главные вещи, а где — второстепенные. Файл-Открыть (File-Open) :
Дублируем слой (Ctrl + J ) либо же двойной щелчок по слою в панели слоев-Создать дубликат слоя (Duplicate Layer). Открываем фильтр Размытие по Гауссу (Gaussian Blur), Фильтр-Размытие-Размытие по Гауссу (Filter -Blur-Gaussian Blur). Откроется следующее окно:
Открываем фильтр Размытие по Гауссу (Gaussian Blur), Фильтр-Размытие-Размытие по Гауссу (Filter -Blur-Gaussian Blur). Откроется следующее окно:
Радиус размытия напрямую зависит от размера и разрешения изображения, а также от требуемого результата. Давайте выберем радиус в 5 пикселей — так эффект станет хорошо заметен. Для данной картинки такое значение радиуса размытия многовато, но мы выбрали его для того, чтобы разница была более очевидна.
К слою с размытием добавляем маску слоя , нажимаем на иконку маски слоя в панели слоев:
Выбираем инструмент Кисть (Brush ), горячая клавиша вызова инструмента В (в английской раскладке):
Цвет переднего плана — черный :
Убедившись, что маска слоя активна, стираем черной кистью по маске слоя размытие с девушки. Если случайно стерли лишнее, меняем цвет кисточки на белый и возвращаем удаленный фрагмент.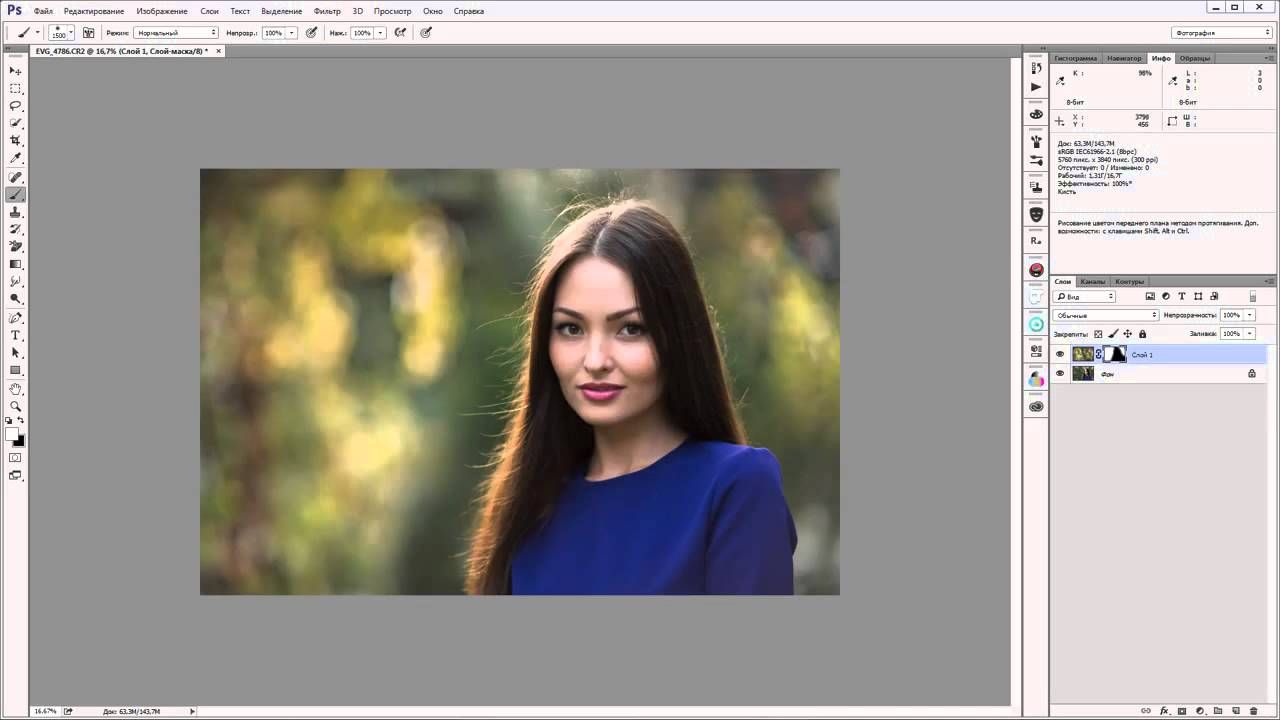 Черный цвет на маске слоя — стирает, белый — восстанавливает видимость изображения.
Черный цвет на маске слоя — стирает, белый — восстанавливает видимость изображения.
Вот как выглядит маска слоя после обработки черной кистью :
И изображение в целом:
Использование маски слоя имеет один негативный момент — на стыке главного объекта и фона появляется ореол, этого можно легко избежать, если до размытия при помощи инструмента Штамп (Clone Stamp Tool ) , функции Заливка с учетом содержимого (Content-Aware Fill) или любым другим удобным для вас инструментом клонировать фон на стыке с объектом, внутрь самого объекта. В случае с нашим фото, это выглядит так (да простит меня эта милая девушка!):
Кратко о работе инструмента Штамп (Clone Stamp Tool ).
Быстрая клавиша вызова инструмента — S . При помощи инструмента можно клонировать части изображения в другие области. Для того, чтобы выбрать образец для переноса, щелкаем левой клавишей мыши с зажатой клавишей Alt , потом отпускаем Alt и переносим кусочек выбранного изображения в нужную область, снова щелкаем левой клавишей мыши — и кусочек «приживается» на новом месте.
Повторюсь, на стыке объекта и фона мы берем образец с фона и переносим его на объект и так по всему контуру главного объекта.
А вот как выглядит изображение, если размыть не исходный слой, а обработанный по контуру инструментом Штамп (Clone Stamp Tool) и потом снова стереть по маске слоя размытие с девушки:
Ореола нет, границы четкие, акцент — на девушке, фон не отвлекает на себя внимание.
Вот мы и узнали, как сделать размытие в фотошоп.
Иногда фотографам приходится прилагать очень много усилий на то, чтобы вытянуть из не очень удачного снимка резкость. Для этого приходится использовать соответствующие инструменты в программе Photoshop.Но оказывается, что многих сегодня интересует размытие фотографии в Photoshop. Это необходимо не для того, чтобы испортить снимок, а для художественных целей. Таким образом можно выделить себя на групповой фотографии. Основные силы редакторов ориентированы на обратную процедуру, то есть на повышение резкости, однако ассортимент средств размывки в данном случае используется достаточно солидный. Надо также разобраться в том, каких инструментов сегодня больше – проясняющих или размывающих. В любом случае размывки являются одними из наиболее часто используемых фильтров. Количество размывающих средств растет от версии к версии. Так, например, в версии Photoshop CS5 было 10 фильтров размытия, а в версии CS6 их было уже 14. Вся мощь средств размытия в программе Photoshop сосредоточена в подменю «Размытие» в меню «Фильтр». Перечислять все цели и причины размытия можно долго, однако в подавляющем большинстве случаев основной задачей обработки такого типа является выделение основного объекта за счет расфокусировки фонового пространства, а также придание объема всему изображению в целом.
Надо также разобраться в том, каких инструментов сегодня больше – проясняющих или размывающих. В любом случае размывки являются одними из наиболее часто используемых фильтров. Количество размывающих средств растет от версии к версии. Так, например, в версии Photoshop CS5 было 10 фильтров размытия, а в версии CS6 их было уже 14. Вся мощь средств размытия в программе Photoshop сосредоточена в подменю «Размытие» в меню «Фильтр». Перечислять все цели и причины размытия можно долго, однако в подавляющем большинстве случаев основной задачей обработки такого типа является выделение основного объекта за счет расфокусировки фонового пространства, а также придание объема всему изображению в целом.
Фильтры «Размытие» и «Размытие+»
Самым простым средством для уменьшения резкости является инструмент «Размытие» в Photoshop. У данного инструмента нет настроек, поэтому и введение параметров не требуется. «Размытие +» означает более сильное размытие. Если этого окажется недостаточно, то используя комбинацию клавиш Ctrl+F можно запустить повторную обработку.
Размытие по Гауссу
Одним из самых популярных размывающих средств является инструмент, который использует алгоритм размывки по гауссовой кривой. В данном случае при помощи ползунка «Радиус» можно подобрать подходящую степень размывки. Здесь все так же просто, как и в предыдущем случае, но при этом намного эффективнее.
Размытие по рамке
Данный фильтр настраивается также только движком радиуса. Алгоритм его работы несколько отличается от предыдущего фильтра. В данном случае размывка осуществляется путем усреднения цветов соседних пикселей. Движок как раз и изменяет эту усредненную область.
«Интеллектуальная» размывка
Самое «умное» размытие в программе Photoshop так и называется –SmartBlur. В русской версии программы слово «умное» было взято в кавычки. Здесь кроме радиуса размывки можно также задать качество и порог обработки. Еще можно выбрать один из дополнительных режимов наложения кроме того, что бы выставлен по умолчанию.
Радиальное размытие
Данный фильтр в зависимости от выбранного метода размывки позволяет сымитировать размывание картинки, связанное с поворотом камеры. В результате в центре изображение остается резким, а на периферии размывается. Таким образом можно также получить эффект, возникающий при резком наезде камеры. Регулировать силу размывки можно при помощи ползунка «Качество».
Имитация размытия изображения при съемке динамичных объектов
При помощи фильтра «Размытие в движении» программа Photoshop может создать на фотографии вполне характерный эффект смазывания, который возникает при съемке быстро движущегося объекта. По этой причине кроме интенсивности эффекта, который регулируется при помощи движка «Смещение/Сдвиг» задается направление движения.
Размытие по поверхности
Название фильтра Surface Blur дословно можно перевести как «размытие поверхности». В новых версиях программы Photoshop данный фильтр почему-то называют «Размытие по поверхности». Это довольно разборчивый фильтр, который размывает изображение, сохраняя при этом в меру своих сил и настроек пользователя границы и линии. Поэтому данный фильтр часто используется для борьбы с цифровым шумом и зерном за счет манипуляций параметрами «Радиус» и «Изогелия».
Это довольно разборчивый фильтр, который размывает изображение, сохраняя при этом в меру своих сил и настроек пользователя границы и линии. Поэтому данный фильтр часто используется для борьбы с цифровым шумом и зерном за счет манипуляций параметрами «Радиус» и «Изогелия».
Усредненное размытие
Есть в Photoshop есть еще один эффект, деятельность которого трудно назвать размытием. Этот фильтр просто напрочь заливает все изображение или только выделенную область усредненным цветом данного изображения или фрагмента. Если применить данный фильтр на дубликате ко всему изображению, а после этого снизить непрозрачность копии, то можно выровнять картинку по тону. Для таких целей данное решение является не самым оптимальным решением. Но если размыть-усреднить определенный фрагмент, снизив при этом его непрозрачность и сделав на нем надпись, может получиться довольно интересно.
Линзовая размывка
Данным словосочетанием переводится английское название фильтра LensBlur. В русскоязычных версиях Photoshop данный инструмент называется «Размытие при малой глубине резкости». Такое размытие в Photoshop используется в тех случаях, когда идеальная резкость на всей фотографии не устраивает пользователя по композиционным или иным соображениям. Так, например, такую размывку можно использовать в том случае, когда в фокусе должен оставаться только определенный объект или область. Требуется только указать фильтру, что на снимке должно быть дальше, а что ближе. Таким образом, вы создадите так называемую карту глубины, в качестве которой может служить построенный в альфа-канале линейный или круговой градиент от черного к белому. Рассчитывая алгоритм размывки, смекалистый фильтр тут же поймет, что черные области представляют собой те, что были ближе всего расположены к фотоаппарату. По мере удаления за ними следуют все оттенки серого. Белые области удалены от камеры на максимальное расстояние. Здесь необходимо выполнить интенсивное размытие фона. Остальное фильтр выполнит в лучшем виде, следуя параметрам настроек, которые вы ему укажете.
В русскоязычных версиях Photoshop данный инструмент называется «Размытие при малой глубине резкости». Такое размытие в Photoshop используется в тех случаях, когда идеальная резкость на всей фотографии не устраивает пользователя по композиционным или иным соображениям. Так, например, такую размывку можно использовать в том случае, когда в фокусе должен оставаться только определенный объект или область. Требуется только указать фильтру, что на снимке должно быть дальше, а что ближе. Таким образом, вы создадите так называемую карту глубины, в качестве которой может служить построенный в альфа-канале линейный или круговой градиент от черного к белому. Рассчитывая алгоритм размывки, смекалистый фильтр тут же поймет, что черные области представляют собой те, что были ближе всего расположены к фотоаппарату. По мере удаления за ними следуют все оттенки серого. Белые области удалены от камеры на максимальное расстояние. Здесь необходимо выполнить интенсивное размытие фона. Остальное фильтр выполнит в лучшем виде, следуя параметрам настроек, которые вы ему укажете. Пустой альфа-канал создается в палитре каналов при помощи соответствующей кнопки. Затем, открыв глазик в строке RGB, чтобы увидеть саму фотографию, его заливают черно-белым градиентом. При этом необходимо провести от самой близкой точки к самой дальней линию, которая должна соответствовать желаемому углу зрения. Далее необходимо закрыть видимость альфа-канала, вернуться на канал RGB и включить фильтр LensBlur. После этого в списке «Источник» необходимо выбрать наш альфа-канал, щелкнуть кнопкой мыши по той области, которая должна находиться в фокусе или задать расстояние до точки фокуса движком «Фокусное расстояние размытие». При помощи ползунка «Радиус» необходимо подобрать силу размытия. Все остальные настройки представляют собой довольно тонкие эффекты, которые редко используются для обычных фотографий. Поэтому можно смело нажимать на кнопку «ОК» и с полным удовлетворением любоваться реалистичным размытием в Photoshop. Размытие может имитировать глубину резкости изображаемого пространства.
Пустой альфа-канал создается в палитре каналов при помощи соответствующей кнопки. Затем, открыв глазик в строке RGB, чтобы увидеть саму фотографию, его заливают черно-белым градиентом. При этом необходимо провести от самой близкой точки к самой дальней линию, которая должна соответствовать желаемому углу зрения. Далее необходимо закрыть видимость альфа-канала, вернуться на канал RGB и включить фильтр LensBlur. После этого в списке «Источник» необходимо выбрать наш альфа-канал, щелкнуть кнопкой мыши по той области, которая должна находиться в фокусе или задать расстояние до точки фокуса движком «Фокусное расстояние размытие». При помощи ползунка «Радиус» необходимо подобрать силу размытия. Все остальные настройки представляют собой довольно тонкие эффекты, которые редко используются для обычных фотографий. Поэтому можно смело нажимать на кнопку «ОК» и с полным удовлетворением любоваться реалистичным размытием в Photoshop. Размытие может имитировать глубину резкости изображаемого пространства.
Ручные размывающие инструменты в Photoshop
Наряду со специальными фильтрами и плагинами для размывки, которые делают за пользователя всю «черную работу» в программе Photoshop для этих целей также предусмотрены и инструменты для ручной работы. С ними можно делать почти все то же самое, что делают фильтры, и даже немного больше. К тому же качество в данном случае получается выше, ведь это все-таки ручная работа. Речь идет о двух из трех инструментах группы, которая возглавляется инструментом BlurTool («Размытие»). По конструкции данный инструмент представляет собой кисть, у которой функцию нажима в настройках выполняет параметр «Интенсивность». В зависимости от жесткости и размера выбранной кисти, инструмент BlurTool позволяет размыть сразу всё изображение или только определенные детали. Резкие границы данный инструмент заменяет плавными переходами. Кроме того, он искусно смягчает контуры. Если держать кнопку мыши нажатой, то кисть будет работать в режиме распылителя, тем самым усиливая эффект размытия. В хороших руках данный инструмент может сделать практически все. BlurTool прекрасно справится с такой задачей, как создание размытого фона.
В хороших руках данный инструмент может сделать практически все. BlurTool прекрасно справится с такой задачей, как создание размытого фона.
Инструмент Smudge Tool или, как он называется в русской версии, «Палец», позволяет размазать рисунок таким образом, как будто вы провели по нему пальцем. Для регулирования силы данного эффекта необходимо использовать параметр «Интенсивность». В отличие от соседнего инструмента здесь имеется функция «Рисование пальцем». Если выбрать ее, вы сможете размазать первый цвет. Практическое использование данного инструмента необходимо в том случае, когда требуется подрисовать тончайшие детали при выделении таких сложных объектов, как шерсть, волосы, мех и так далее. Также данный инструмент используется при имитации живописи.
Размытые края
Имея под рукой такое разнообразие инструментов, методов и приемов размывки, которые способны превратить вполне заурядную фотографию в настоящий шедевр искусства, размыть края в программе Photoshop очень просто. Для этого необходимо просто выделить ту область, которая не должна подвергаться эффекту. Размыть периферию можно используя один из перечисленных выше фильтров. Как правило, для этой цели применяется «Размытие по Гауссу». Если использовать для выделения стандартные инструменты, то для получения главной границы для них задается растушевка. Если для этой цели используется «Быстрая маска», то плавность перехода регулируется непрозрачностью кисти. Выделение во всех случаях нужно инвертировать путем нажатия клавиш Shift+Ctrl+I, иначе размоется само изображение, а не его края. Не обязательно нужно использовать выделение, поскольку размыть края можно вручную при помощи инструмента «Размытие» BlurTool.
Для этого необходимо просто выделить ту область, которая не должна подвергаться эффекту. Размыть периферию можно используя один из перечисленных выше фильтров. Как правило, для этой цели применяется «Размытие по Гауссу». Если использовать для выделения стандартные инструменты, то для получения главной границы для них задается растушевка. Если для этой цели используется «Быстрая маска», то плавность перехода регулируется непрозрачностью кисти. Выделение во всех случаях нужно инвертировать путем нажатия клавиш Shift+Ctrl+I, иначе размоется само изображение, а не его края. Не обязательно нужно использовать выделение, поскольку размыть края можно вручную при помощи инструмента «Размытие» BlurTool.
И Размытие в движении в применяются другие виды фильтров Размытие.
Размытие по поверхности
Этот фильтр применяется для снижения шума на однородных поверхностях изображения, например, чтобы снизить зернистость неба на не очень качественных фотографиях.
Вызывается этот фильтр с помощью меню Фильтр — Размытие — Размытие по поверхности . Прежде, чем его выбрать, сделайте дубликат слоя с помощью перетаскивания слоя в палитре Слои на иконку создания нового слоя. Фильтр размывает изображение на площадях с однородным тоном. Ползунками можно отрегулировать степень размытия мелких элементов таким образом, чтобы малые детали на фотографии размытыми не были, или были размытыми как можно меньше. Если при этом некоторые объекты размывать нежелательно, можно сделать маску слоя с помощью меню Слои — Слой-маска — Показать все , и черной кистью стереть воздействие фильтра там, где он не нужен.
Прежде, чем его выбрать, сделайте дубликат слоя с помощью перетаскивания слоя в палитре Слои на иконку создания нового слоя. Фильтр размывает изображение на площадях с однородным тоном. Ползунками можно отрегулировать степень размытия мелких элементов таким образом, чтобы малые детали на фотографии размытыми не были, или были размытыми как можно меньше. Если при этом некоторые объекты размывать нежелательно, можно сделать маску слоя с помощью меню Слои — Слой-маска — Показать все , и черной кистью стереть воздействие фильтра там, где он не нужен.
«Умное» размытие
Фильтр похож на фильтр Размытие по поверхности, только у него больше опций. Можно выбрать качество, рекомендую выбрать Высокое , и режим, выбирайте Ручное . Действие этого фильтра в большинстве случаев более качественное, чем действие фильтра Размытие по поверхности, потому что он обладает более высокой избирательностью.
Размытие по рамке
Фильтр похож на Размытие по Гауссу, только размывает он изображение не так равномерно, а как бы слоями.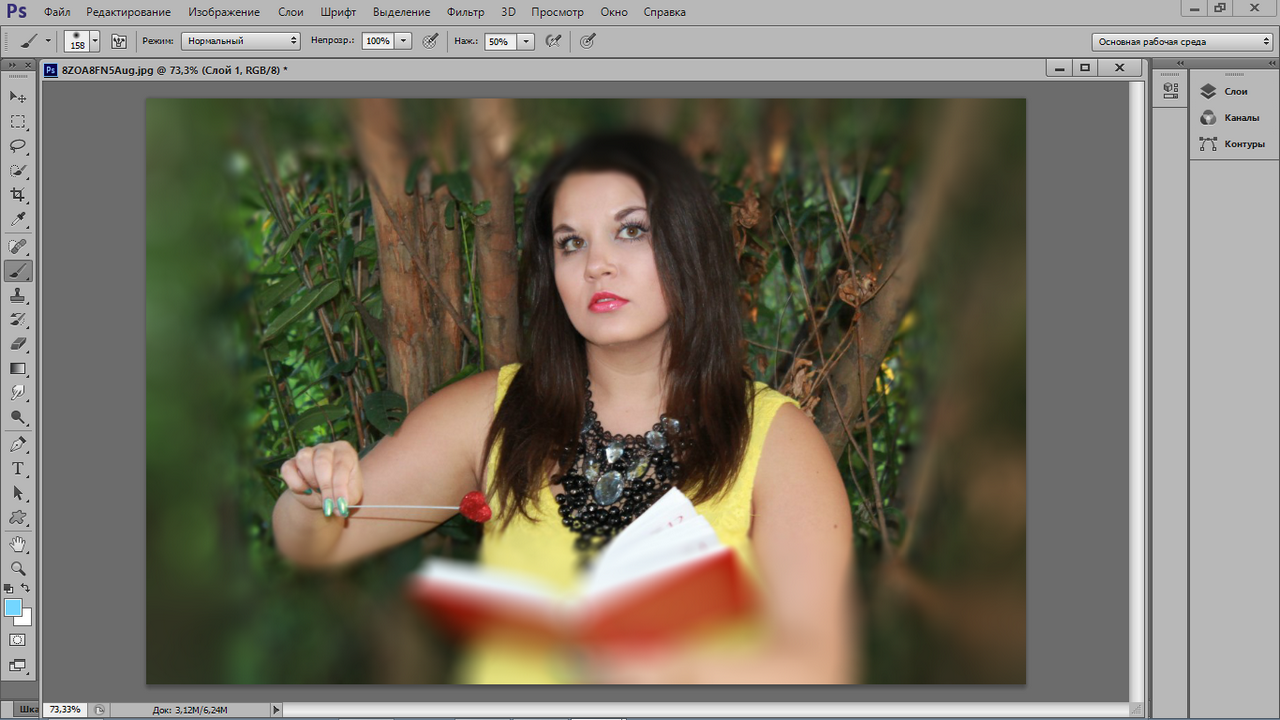
Размытие по фигуре
При выборе этого фильтра Вы увидите в его опциях различные фигуры, одну из которых нужно выбрать. После этого изображение будет размываться так, что мелкие детали начнут образовывать ряды, состоящие из выбранной фигуры. Применяется для размытия заднего фона, при этом фильтром нужно воздействовать на дубликат слоя, а затем создать маску слоя, и черной кистью стереть эффект там, где он не нужен.
Размытие при малой глубине резкости
Похож на фильтр Размытие по фигуре. При вызове фильтра в параметрах можно выбрать качество просмотра: быстрее или точнее, источник, фокусное расстояние размытия и форму. Форму рекомендую самую близкую к кругу, то есть восьмиугольник.
С помощью этого фильтра также можно сделать подсветку ярких областей, чтобы изображение казалось более живым и красочным, например, можно сделать блики на море.
Чтобы убрать эффект фильтра на объекте, оставив размытым фон, применяете его на дубликате слоя, делаете маску для него, и стираете эффект фильтра черной кистью.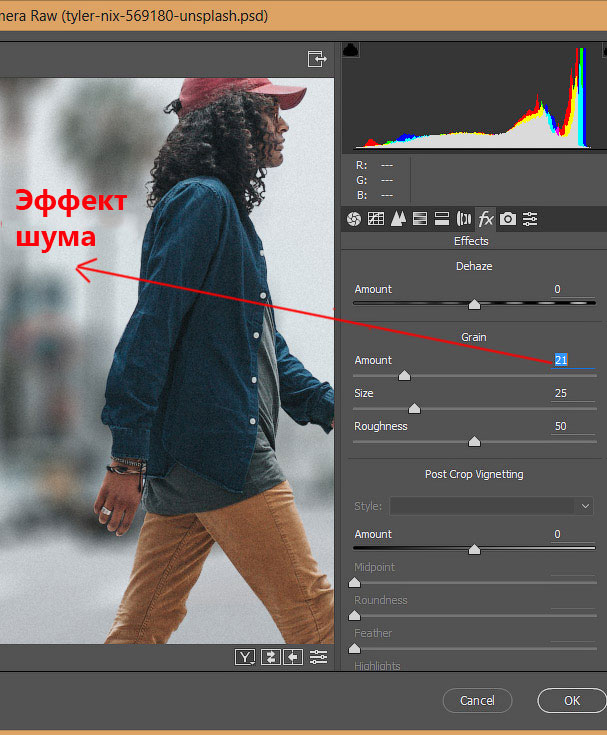
Размытие Среднее
Вычисляет средний тон и цвет изображения, и заливает слой этим цветом. Для применения делаете дубликат слоя, и применяете к нему этот фильтр. Затем делаете непрозрачность слоя такой, какая Вам нужна, для того, чтобы проявить нижний слой.
Этот фильтр применяется достаточно редко, как впрочем и другие фильтры группы Размытие, которых мы с Вами не рассматривали. Можете посмотреть их действие самостоятельно, и определиться, насколько они Вам нужны.
Видео о том, как убрать дефекты однородных поверхностей на фотографии с помощью фильтра «Умное» размытие
Более подробные сведения Вы можете получить в разделах «Все курсы» и «Полезности», в которые можно перейти через верхнее меню сайта. В этих разделах статьи сгруппированы по тематикам в блоки, содержащие максимально развернутую (насколько это было возможно) информацию по различным темам.
Также Вы можете подписаться на блог, и узнавать о всех новых статьях.
Это не займет много времени. Просто нажмите на ссылку ниже:
Просто нажмите на ссылку ниже:
В этом уроке рассматриваются приёмы обработки кожи человека на фотографии. Вы узнаете, как с помощью программы PhotoShop добиться того, чтобы кожа на фотографии выглядела безупречно, но не смотрелась как пластик. В качестве примера выбран снимок пятидесятилетней женщины.
1. Создаём новый слой — перетаскиваем фон (background) на новый слой (create new layer) в палитре слоёв. Цель — размыть эту копию, чтобы получилась основа для новой кожи (фильтр (Filter) — размытие (Blur) — размытие по поверхности (Surface Blur)).
Слайдер «Радиус» устанавливает интенсивность размытия. Слайдер «Порог» отвечает за резкость изображения. Слайдеры должны быть выставлены так, чтобы все морщины и текстура кожи были разглажены.
Фильтр «Размытие по поверхности» часто применяется в подобного рода операциях. Он появляется в версии Photoshop CS2. Пользователи версий CS могут использовать фильтр «Медиана» (Filter — Noise — Median), дающий похожий результат.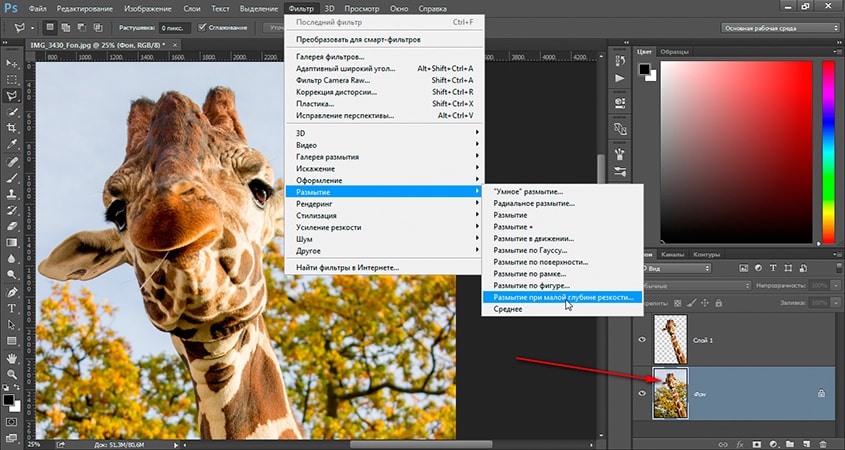
2. Размытый слой нужно спрятать под маской слоя. Для этого, удерживая клавишу Option/Alt, нажмите на иконку Layer mask. Затем нужно закрасить белым те участки кожи, которые нужно разгладить. Чтобы посмотреть, остались ли промежутки, можно отключить видимость фонового слоя, кликнув по иконке глазика в палитре слоёв.
3. Создайте новый слой (Layer — New — Layer). Появится диалоговое окно. Поставьте галочку напротив «Use Previous Layer To Create Clipping Mask». Затем с помощью большой мягкой кисти закрасьте кожу — прозрачность должна быть низкой для сглаживания цветов и тонов. Выделите размытый слой и переместите слайдер непрозрачность так, чтобы проявить прежнюю кожу.
4. Создаём слои «Осветление» (Dodge) и «Затемнение» (Burn): для этого нажмите Option/Alt и кликните по иконке new layer. Режим измените на «Мягкий свет» (Soft Light), поставьте галочку «Выполнить заливку нейтральным цветом режима “Мягкий свет”» (Fill With Soft-Light-Neutral Color).
Для осветления морщин используйте инструмент «Осветлитель» (Dodge).
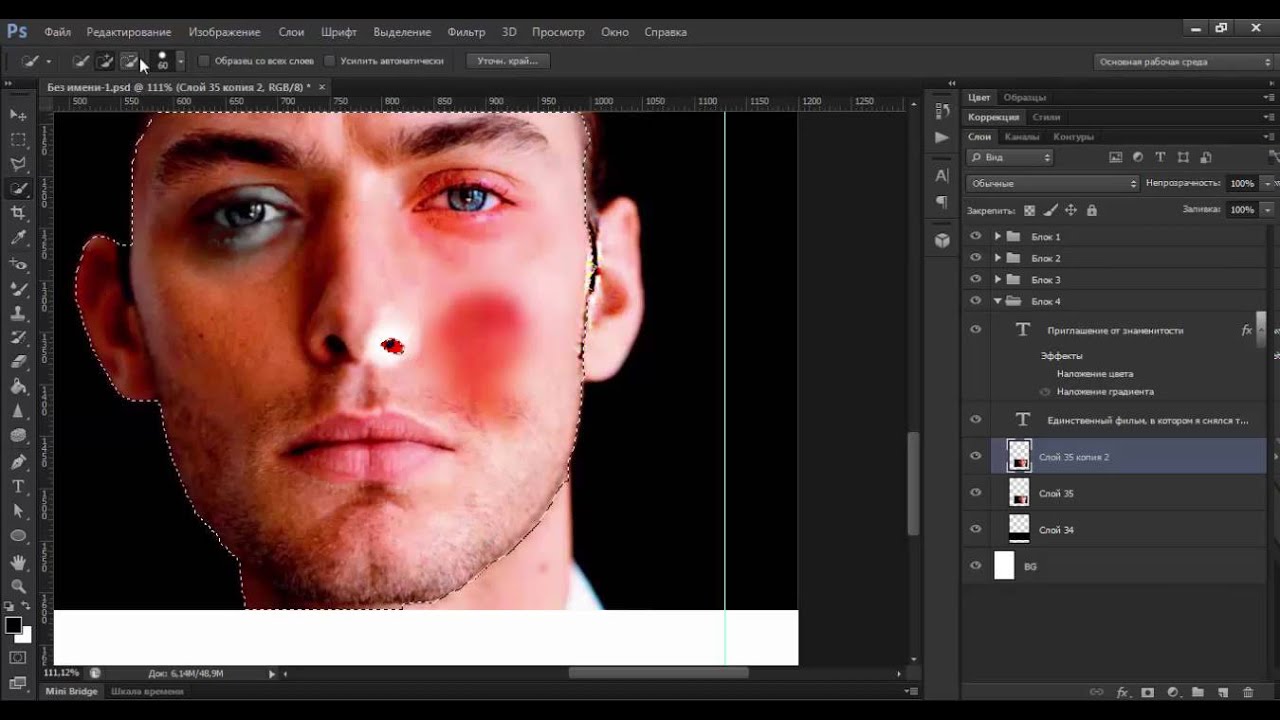 Чтобы избежать эффекта пластики на изображении, нужно добавить текстуры коже.
Чтобы избежать эффекта пластики на изображении, нужно добавить текстуры коже.5. Создайте новый серый слой. В диалоговом окне выберите режим «Перекрытие» (Overlay), установите галочку напротив «Использовать предыдущий слой для создания обтравочной маски» (Use Previous Layer To Create Clipping Mask) и отметьте «Выполнить заливку нейтральным цветом режима “Перекрытие”» (Fill With Overlay-Neutral Color).
6. Выберите слой «Текстура» в режиме «Перекрытие», перейдите к фильтру «Шум», добавьте шум, отметьте поля «Равномерная» и «Монохромный». Затем в режиме «Перекрытие» при выделенном слое «Текстура» перейдите у фильтру «Размытие» — «Размытие по Гауссу», чтобы немного смягчить края.
Как размыть и пикселизировать лица в Photoshop (шаг за шагом)
Есть много способов размыть или пикселизировать лицо в Photoshop. В этом руководстве вы узнаете один из самых простых и удобных для новичков способов сделать это. Процесс прост, и его легко воспроизвести для других частей изображения, а не только для лица. Вот основы того, как это делается.
Вот основы того, как это делается.
Чтобы размыть лицо в Photoshop, сначала преобразуйте слой изображения в смарт-объект. Затем перейдите в Фильтр> Размытие> Размытие по Гауссу, чтобы применить общее размытие в качестве интеллектуального фильтра.Щелкните маску слоя смарт-фильтра, инвертируйте ее, затем выберите инструмент «Кисть» и нарисуйте белым цветом лица, которые вы хотите размыть.
Эти шаги могут показаться немного сложными, но я обещаю, что это очень просто! Из этого урока вы узнаете, как неразрушающим образом размывать лица, что упрощает возврат и редактирование позже. После того, как вы решите размытие лиц, мы перейдем к следующему типу маскирования лиц — пикселизации!
Без промедления, приступим.
Как размыть лицо в фотошопе
В Photoshop вы можете редактировать изображения как разрушающим, так и неразрушающим способом. Разрушительное редактирование — это когда вы вносите изменения непосредственно в файл. Это перезапишет исходные данные, и вы не сможете вернуть исходный файл.
Неразрушающее редактирование, с другой стороны, позволяет вам вносить изменения в файл, не перезаписывая оригинал. Поэтому, если вы хотите вернуться к исходному файлу, вы можете легко.
В этом руководстве будет выполняться только неразрушающее редактирование.Так что, если вы допустили ошибку, не волнуйтесь, вы всегда можете вернуться.
Для начала откройте изображение в Photoshop, затем перейдите на панель «Слои». Теперь щелкните свой слой правой кнопкой мыши и выберите Преобразовать в смарт-объект , чтобы превратить слой в смарт-объект.
Теперь, когда вы преобразовали свой слой в смарт-объект, пора его размыть. Перейдите в строку меню вверху окна и нажмите Filter> Blur> Gaussian Blur.
Затем появится всплывающее окно, которое позволит вам определить уровень размытия, применяемый к вашему изображению.Вы также увидите предварительный просмотр своего изображения, чтобы увидеть, как будет выглядеть размытие. По умолчанию предварительный просмотр будет иметь 100% масштаб. Однако вы можете уменьшить масштаб, чтобы увидеть фотографию полностью, чтобы увидеть, как размытие повлияет на все изображение.
По умолчанию предварительный просмотр будет иметь 100% масштаб. Однако вы можете уменьшить масштаб, чтобы увидеть фотографию полностью, чтобы увидеть, как размытие повлияет на все изображение.
Теперь, когда вы можете видеть изображение полностью, отрегулируйте ползунок, чтобы увидеть уровень размытия, который вы хотите применить. Найдя нужный уровень, нажмите «ОК», чтобы применить к изображению эффект «Размытие по Гауссу».
Я выбрал радиус 25 пикселей, чтобы размыть изображение. Вот как это выглядит:
Теперь, когда эффект размытия применен, пора убрать его отовсюду, кроме лица.Перейдите на панель «Слои» и щелкните миниатюру маски слоя «Умный фильтр ».
После этого выберите инструмент «Кисть (B) » на панели инструментов. Затем откройте настройки кисти и уменьшите жесткость до 0%. Это даст вам эффект мягкой кисти, благодаря которому размытие будет лучше смешиваться с остальной частью изображения.
Поскольку выбран смарт-фильтр, вы заметите, что ваш передний план и фон — черный и белый. Маска смарт-фильтра работает точно так же, как обычная маска слоя.Окрашивание черным цветом позволяет скрыть части изображения, а белый цвет позволяет их раскрыть. Установите черный цвет переднего плана, затем начните рисовать везде, кроме лица.
Маска смарт-фильтра работает точно так же, как обычная маска слоя.Окрашивание черным цветом позволяет скрыть части изображения, а белый цвет позволяет их раскрыть. Установите черный цвет переднего плана, затем начните рисовать везде, кроме лица.
Когда вы закончите, вы заметите, что маска слоя смарт-фильтра черная везде, кроме лица. Оставшиеся белые области указывают на то, что размытие все еще видно в этой области.
Все на вашем изображении должно быть четким, кроме лица, которое должно оставаться размытым.Это будет выглядеть так:
Как размыть несколько лиц в Photoshop
Теперь, когда вы знаете, как размыть лицо в Photoshop, вам может быть интересно, а как насчет размытия нескольких лиц. Процесс похожий и такой же простой. Опять же, начните с открытия вашего изображения в Photoshop.
Затем перейдите на панель «Слои», щелкните слой правой кнопкой мыши и выберите «Преобразовать в смарт-объект».
После этого перейдите в строку меню, нажмите Фильтр> Размытие> Размытие по Гауссу.
Затем вы увидите всплывающее окно «Размытие по Гауссу», в котором вы сможете настроить степень размытия, которую хотите применить к своему изображению. Как только вы это сделаете, нажмите OK, чтобы применить эффект размытия по Гауссу.
Теперь вы увидите, что ваше изображение было размытым, и к нему был применен смарт-фильтр.
Теперь, когда ваше изображение размыто, вам нужно удалить размытие везде, кроме лиц. Начните с нажатия миниатюры Smart Filter, выбора инструмента кисти (B) из на панели инструментов и выбора мягкой кисти.
Используя черный цвет в качестве цвета переднего плана, начните закрашивать изображение, чтобы скрыть эффект размытия везде, кроме лиц.
Вы увидите, что эскиз смарт-фильтра везде закрашен черным, кроме лиц. А на вашем изображении вы увидите, что размыты только лица.
Как пикселизировать лицо в Photoshop
Чтобы пикселизировать лицо в Photoshop, выберите слой изображения, выберите инструмент «Лассо» и установите для параметра «Растушевка выделения лассо» значение 20PX. Затем создайте выделение лассо вокруг черт лица вашего объекта. Теперь перейдите в меню «Фильтр»> «Пикселизация»> «Мозаика», чтобы применить эффект пикселизации к лицу модели.
Затем создайте выделение лассо вокруг черт лица вашего объекта. Теперь перейдите в меню «Фильтр»> «Пикселизация»> «Мозаика», чтобы применить эффект пикселизации к лицу модели.
Начните с открытия изображения в Photoshop. Затем перейдите на панель «Слои», щелкните слой правой кнопкой мыши и выберите Преобразовать в смарт-объект , чтобы преобразовать слой в смарт-объект.
После преобразования слоя в смарт-объект выберите инструмент «Лассо» (L) на панели инструментов. Вы собираетесь использовать его, чтобы создать выделение вокруг лица вашего объекта.Однако, прежде чем вы это сделаете, вам нужно установить растушевку инструмента «Лассо» на 20 пикселей.
Это сделает края пиксельного лица более мягкими и лучше сливаются с остальной частью изображения. Как только растушевка будет настроена, создайте выделение вокруг лица вашего объекта. Вы можете сделать это, щелкнув и перетащив курсор. Инструмент «Лассо» отслеживает движения вашего курсора и превращает его в активное выделение.
Затем перейдите в строку меню и нажмите «Фильтр». В раскрывающемся меню выберите Pixelate> Mosaic.
Появится всплывающее окно с параметрами мозаики и предварительным просмотром того, как будет выглядеть эффект. По умолчанию предварительный просмотр составляет 100%; однако это не позволяет увидеть изображение целиком. Уменьшайте масштаб, пока не увидите полное изображение.
После того, как вы уменьшили масштаб, настройте размер ячейки. Это определит, насколько пиксельным будет ваше изображение. Как видно из показанного предварительного просмотра, я использовал размер ячейки 120. Однако вы можете поиграть с ползунком, пока не найдете размер ячейки, который вам подходит.По завершении нажмите OK, чтобы применить эффект.
Глядя на панель «Слои», вы можете увидеть, что смарт-фильтр был применен, так как вы преобразовали свой слой в смарт-объект.
Вот до и после:
Вот и все. Вы узнали, как размыть лицо, размыть несколько лиц и пикселизировать лицо в Photoshop!
Удачного редактирования!
Creative Focus с размытием линз в Photoshop
Автор Стив Паттерсон.
В этом уроке Photoshop Effects мы узнаем, как добавить творческий фокус к изображению с помощью фильтра размытия линз Photoshop, который был доступен в Photoshop со времен Photoshop CS (что означает, что для этого вам понадобится Photoshop CS, CS2 или CS3. руководство). Когда большинство людей думают о добавлении эффекта размытия к изображению в Photoshop, они сразу же думают о фильтре Gaussian Blur, который присутствует в Photoshop со времен динозавров (тогда они использовали Photoshop BC).Хотя Gaussian Blur по-прежнему является отличным фильтром с множеством применений, он не предлагает нам многого с точки зрения контроля над эффектом размытия и обычно должен быть соединен с маской слоя, чтобы иметь какое-либо реальное применение. Фильтр размытия линзы Photoshop, с другой стороны, предлагает невероятный контроль над эффектом (больше, чем вам, скорее всего, когда-либо понадобится), и при использовании с простой в создании картой глубины, как мы увидим в В этом уроке мы можем точно указать, сколько размытия применить к различным областям изображения, что дает нам полный творческий контроль над тем, какие области находятся в фокусе, а какие нет.
Мы не собираемся рассматривать каждый параметр фильтра Lens Blur в этом руководстве, так как а) это было бы скучно, и б) на самом деле есть только пара параметров, о которых вам нужно знать, чтобы получить с ним отличные результаты. , и это те, которые мы рассмотрим здесь. Это отличный фильтр для использования со всеми видами фотографий, включая свадебную фотографию, пейзажную фотографию и действительно любую фотографию, на которой вы хотите привлечь внимание к определенной части или частям изображения, регулируя фокус.
Вот изображение, которое я буду использовать в этом уроке Photoshop:
Исходное изображение.
Я хочу привлечь больше внимания к лицу женщины, особенно к ее глазам, поэтому я собираюсь использовать фильтр Lens Blur, чтобы сфокусировать только эти области, размывая остальную часть изображения. Эффект размытия, который мы собираемся здесь получить, довольно тонкий, но как только вы освоите основы фильтра Lens Blur, вы обнаружите, что придумываете все виды диких и творческих применений для него:
Окончательный результат.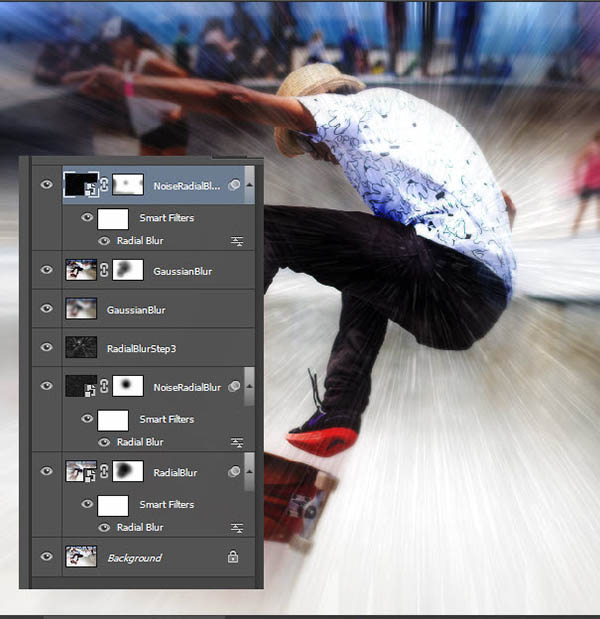
Этот урок из нашей серии «Фотоэффекты». Давайте начнем!
Загрузите это руководство в виде готового к печати PDF-файла!
Шаг 1. Дублируйте фоновый слой
Когда наше изображение открыто в Photoshop, первое, что нам нужно сделать для этого эффекта, — это продублировать наш фоновый слой, который является единственным слоем, который в настоящее время есть в нашей палитре слоев и содержит наше исходное изображение:
Палитра слоев Photoshop, показывающая фоновый слой, содержащий исходное изображение.
Нам нужно сделать копию этого слоя, чтобы мы ничего не делали с информацией об исходном изображении. Чтобы сделать копию слоя, используйте сочетание клавиш Ctrl + J (Win) / Command + J (Mac). Photoshop дублирует слой для нас, помещает копию над исходным фоновым слоем в палитре слоев и называет копию «Layer 1»:
Нажмите «Ctrl + J» (Win) / «Command + J» (Mac), чтобы продублировать фоновый слой.
Шаг 2. Добавьте новый канал
В начале этого урока я упомянул, что мы можем использовать так называемую карту глубины с фильтром размытия линзы, чтобы указать, сколько размытия применить к различным областям изображения, и мы собираемся начать создание нашей карты глубины правильно. Теперь.Термин «карта глубины» на самом деле не что иное, как классное название того, что по сути является просто выделением в Photoshop, и для его создания нам сначала нужно добавить новый канал, поэтому переключитесь на палитру каналов, которую вы найдете по умолчанию сгруппированы рядом с палитрой слоев:
Теперь.Термин «карта глубины» на самом деле не что иное, как классное название того, что по сути является просто выделением в Photoshop, и для его создания нам сначала нужно добавить новый канал, поэтому переключитесь на палитру каналов, которую вы найдете по умолчанию сгруппированы рядом с палитрой слоев:
Палитра каналов Photoshop.
В палитре «Каналы» вы увидите четыре слоя, за исключением того, что это каналы, а не слои, и на самом деле их всего три. Верхний, названный «RGB», представляет собой просто составную часть трех цветовых каналов под ним, названных «Красный», «Зеленый» и «Синий».Красный, зеленый и синий каналы объединяются для создания всех цветов, которые мы видим на нашем изображении, и это уже больше, чем нам нужно знать для этого урока, но если вы хотите узнать о них больше, обязательно ознакомьтесь с нашими RGB и Учебное пособие по цветовым каналам.
Нам нужно добавить новый канал, поэтому щелкните значок «Новый канал» в нижней части палитры «Каналы» (этот значок находится непосредственно слева от значка корзины для мусора):
Добавьте новый канал, щелкнув значок «Новый канал».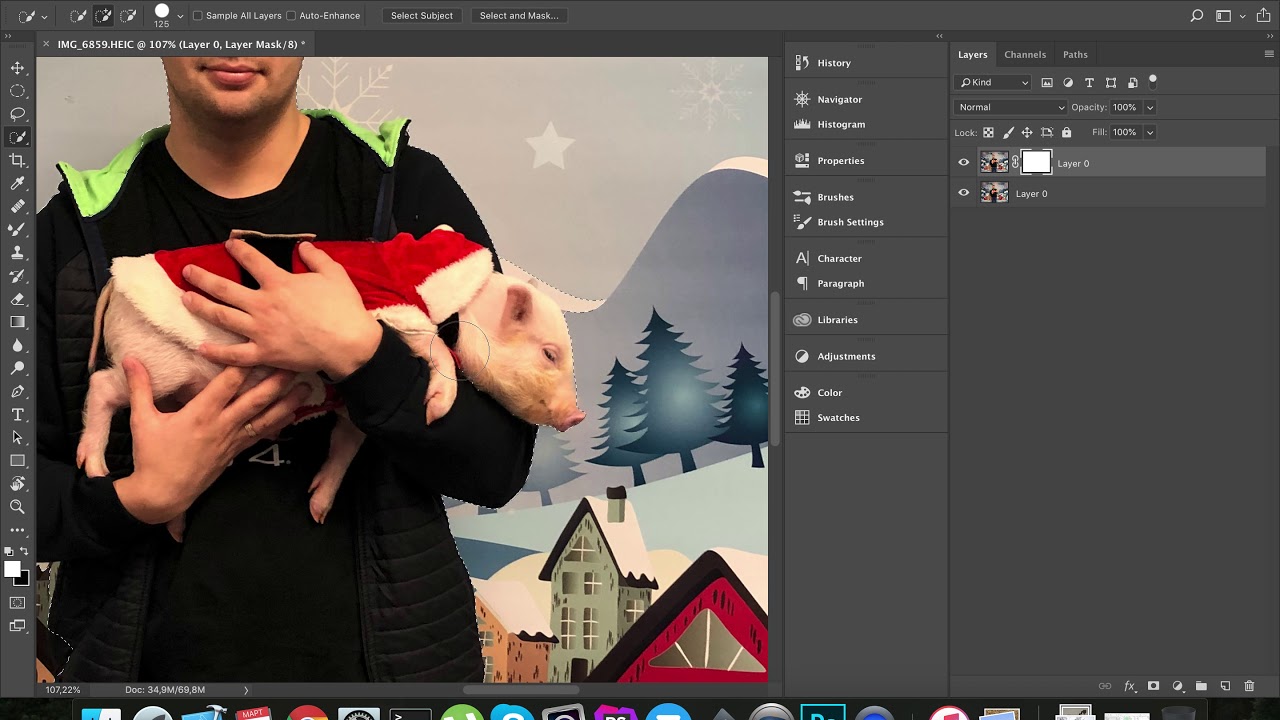
Photoshop добавляет для нас новый канал под другими каналами и называет его «Альфа 1»:
Новый канал добавлен под другими и назван «Альфа 1».
Как только вы добавите новый канал, вы увидите, что ваше изображение станет полностью черным, и это потому, что мы сейчас смотрим на новый канал, а не на изображение, и канал в настоящее время закрашен черным. То, что мы только что добавили, называется альфа-каналом, в отличие от цветовых каналов над ним, поэтому Photoshop назвал его «альфа-1».Если альфа-каналы для вас впервые, не беспокойтесь о них. Мы полностью рассмотрим альфа-каналы в другом уроке, но пока альфа-каналы — это просто выделения, как если бы вы создавали выделение с помощью инструмента Rectangular Marquee Tool или Lasso Tool. Это просто более изящный способ сделать выбор, но это все еще просто выбор. Фактически, если бы вы растянули выделение, скажем, с помощью инструмента «Лассо», а затем сохранили бы свое выделение, оно было бы сохранено как альфа-канал. Мы собираемся использовать этот альфа-канал, чтобы сообщить Photoshop, где мы хотим, чтобы эффект размытия был применен в полную силу, где мы хотим, чтобы он применялся с меньшей, чем полной силой, и где мы не хотим, чтобы размытие было применяется вообще, и мы собираемся сделать это, закрасив наш альфа-канал белым цветом с помощью инструмента «Кисть», как мы это сделаем дальше.
Мы собираемся использовать этот альфа-канал, чтобы сообщить Photoshop, где мы хотим, чтобы эффект размытия был применен в полную силу, где мы хотим, чтобы он применялся с меньшей, чем полной силой, и где мы не хотим, чтобы размытие было применяется вообще, и мы собираемся сделать это, закрасив наш альфа-канал белым цветом с помощью инструмента «Кисть», как мы это сделаем дальше.
Шаг 3. Выберите инструмент «Кисть»
Как я уже упоминал, мы собираемся рисовать на нашем новом альфа-канале белым цветом, чтобы создать нашу карту глубины, и для этого нам понадобится инструмент «Кисть», поэтому выберите его на палитре инструментов:
Выберите инструмент «Кисть» в Photoshop.
Шаг 4: Уменьшите непрозрачность кисти до 50%
Выбрав инструмент «Кисть», перейдите на панель параметров вверху экрана и уменьшите непрозрачность кисти до 50%:
Уменьшите непрозрачность кисти до 50%.
При создании нашей карты глубины любые области, которые мы оставляем чистыми черными в альфа-канале, будут иметь эффект размытия, примененный к ним в полной мере. К любым областям, которые мы рисуем чистым белым, не будет применено никакого размытия, а к любым областям, которые мы рисуем каким-то оттенком серого, будет применено размытие с различной степенью интенсивности в зависимости от того, насколько близок этот оттенок серого к черному (полный сила размытия) или белый (без размытия). Установив для нашей кисти непрозрачность 50%, это позволяет нам медленно создавать области размытия и не размытия, когда мы рисуем по альфа-каналу, вместо того, чтобы просто сказать «Я хочу 100% размытие здесь и 0% размытие здесь» без ничего. между.
К любым областям, которые мы рисуем чистым белым, не будет применено никакого размытия, а к любым областям, которые мы рисуем каким-то оттенком серого, будет применено размытие с различной степенью интенсивности в зависимости от того, насколько близок этот оттенок серого к черному (полный сила размытия) или белый (без размытия). Установив для нашей кисти непрозрачность 50%, это позволяет нам медленно создавать области размытия и не размытия, когда мы рисуем по альфа-каналу, вместо того, чтобы просто сказать «Я хочу 100% размытие здесь и 0% размытие здесь» без ничего. между.
Шаг 5. Включите канал RGB
В настоящее время наше изображение залито черным цветом, что затрудняет просмотр того, что мы закрашиваем на изображении, поэтому давайте это исправим. Находясь в палитре каналов и с активным «Alpha 1» (вы знаете, что он активен, потому что он выделен синим), щелкните внутри пустого поля слева от канала «RGB» вверху. Когда вы это сделаете, вы увидите значок глазного яблока, появившийся внутри поля (он также появится в пустых полях красного, зеленого и синего каналов, поскольку, как я упоминал ранее, канал RGB является просто составной частью трех других каналы), что говорит нам о том, что канал теперь виден:
Сделайте канал «RGB» видимым, щелкнув пустое поле слева от канала на палитре «Каналы». Внутри коробки появится значок глазного яблока.
Внутри коробки появится значок глазного яблока.
Когда канал RGB виден, если мы оглянемся на наше изображение, мы увидим, что оно больше не заполнено сплошным черным цветом. Вместо этого он перекрывается красным, что позволяет нам видеть наше изображение внизу:
Теперь, когда канал RGB виден, изображение отображается с красным наложением.
Не волнуйтесь, на самом деле наше изображение не покрыто красным. Мы по-прежнему смотрим на альфа-канал, а не на само изображение. Красный просто помогает нам увидеть, что мы делаем.Области, полностью наложенные красным цветом (которые на данный момент представляют собой все изображение), представляют собой области, заполненные чистым черным цветом на альфа-канале. Когда мы рисуем белым цветом по альфа-каналу с помощью нашей кисти, что мы и сделаем через мгновение, мы не увидим белого цвета на изображении. Вместо этого красный цвет начнет исчезать в областях, которые мы закрашиваем, как если бы мы стирали красный с помощью кисти, открывая больше исходного изображения в этих областях. Чем меньше красного покрывает область, тем меньше будет размытия, когда мы воспользуемся фильтром Lens Blur.
Чем меньше красного покрывает область, тем меньше будет размытия, когда мы воспользуемся фильтром Lens Blur.
Если бы мы рисовали белым цветом с нашей кистью с непрозрачностью 100%, мы бы полностью удалили красный цвет из любой области, которую мы закрашиваем, что означало бы, что к этим областям не применялось бы никакого размытия, в то время как размытие 100% будет применяться повсюду, давая нам ситуацию «все или ничего». Но поскольку мы снизили непрозрачность нашей кисти до 50%, чем больше раз мы закрашиваем одну и ту же область, тем больше белого мы добавляем в эту область на альфа-канале, и тем больше красный будет исчезать в этой области. на изображении.Это постепенное нарастание белого цвета на альфа-канале (и постепенное уменьшение эффекта размытия, применяемого к изображению) — вот что дает нам такой большой контроль с помощью фильтра Lens Blur, гораздо больше, чем мы могли бы когда-либо получить с помощью фильтра Gaussian Blur, по крайней мере, без использования маски слоя (хотя технически карта глубины фильтра Lens Blur и обычная маска слоя на самом деле одно и то же, но мы сохраним это для другого урока).
Шаг 6. Нарисуйте белым цветом по альфа-каналу, чтобы контролировать эффект размытия
Выбрав инструмент «Кисть» и уменьшив непрозрачность кисти до 50%, я собираюсь убедиться, что мой цвет переднего плана установлен на белый, так что я буду рисовать белым, а затем я начну создавать свою карту глубины, рисование по альфа-каналу, чтобы контролировать, насколько размытие будет применено к различным областям изображения.
Для этого изображения я хочу уменьшить степень размытия, которая будет применяться к лицу женщины в целом, поэтому большой кистью с мягкими краями я просто один раз щелкну по ее лицу:
Один раз щелкните лицо женщины большой кистью с мягкими краями, чтобы уменьшить размытие, которое будет применено к этой части изображения.
Чтобы изменить размер кисти, используйте клавиши со стрелками влево и вправо на клавиатуре. Левая скобка делает кисть меньше, а правая — больше.Чтобы края кисти были красивыми и мягкими, удерживайте нажатой клавишу Shift и несколько раз нажмите левую скобку.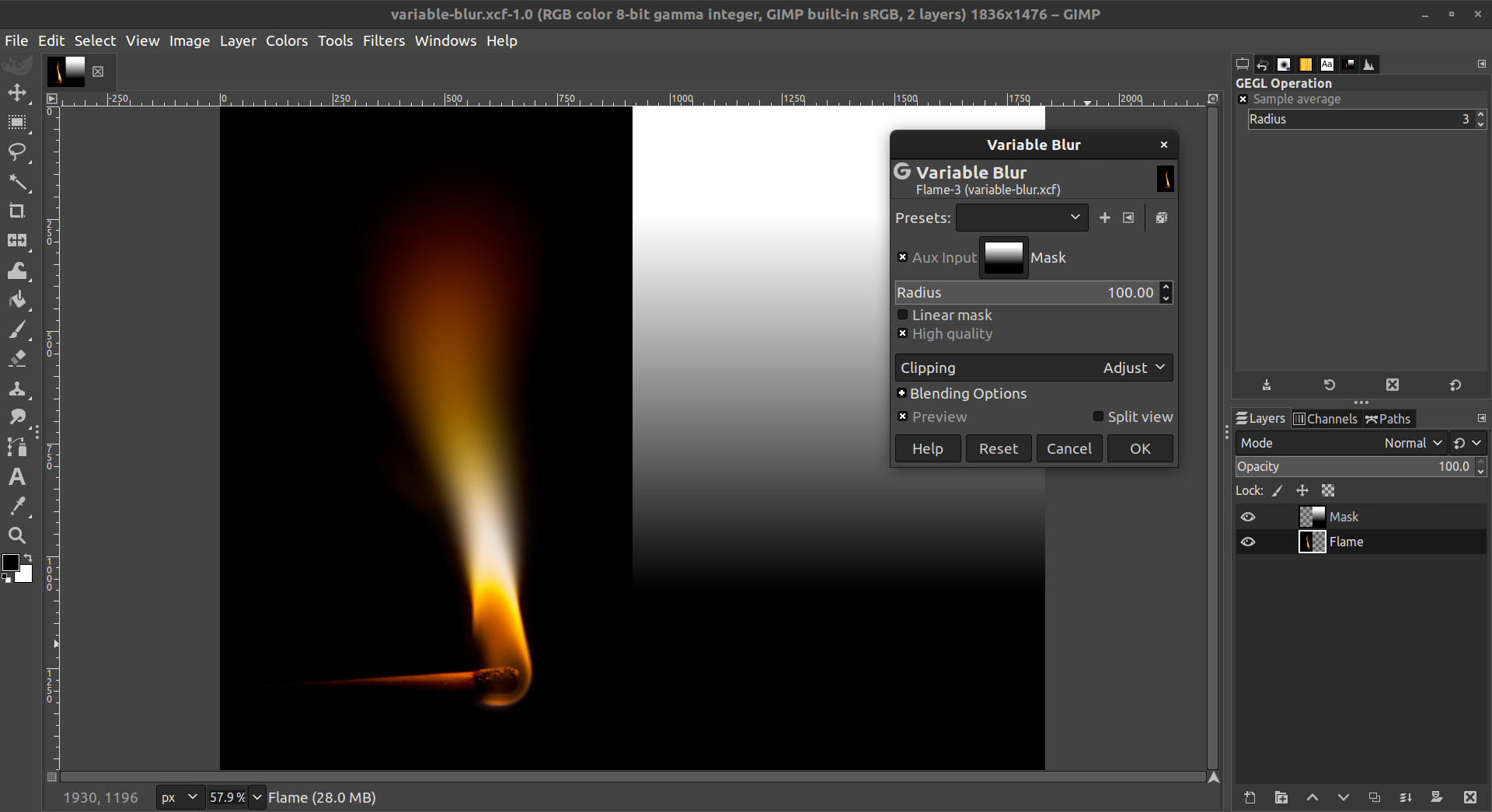 Удерживая Shift и несколько раз нажав правую клавишу скобки, края кисти становятся более жесткими.
Удерживая Shift и несколько раз нажав правую клавишу скобки, края кисти становятся более жесткими.
Это немного сложно увидеть на изображении, но после одного щелчка по лицу женщины, который добавил немного белого в эту область на альфа-канале, часть красного в этой области исчезла. Область, на которую я щелкнул, теперь будет иметь немного меньший эффект размытия, когда мы перейдем к использованию фильтра Lens Blur.К остальной части изображения будет применено 100% размытие.
Я хочу еще больше уменьшить степень размытия ее глаз, носа и рта, поэтому я несколько раз нажму кнопку левой скобки, чтобы уменьшить размер кисти, а затем буду рисовать одним непрерывным движением по ее глазам, носу и рту, стараясь не отпускать кнопку рта в любой момент, пока я рисую, поэтому я поддерживаю одинаковый уровень белого по всей этой области, что сохранит такую же уменьшенную степень размытия:
Рисование второй раз на меньшей площади кистью меньшего размера, чтобы еще больше уменьшить степень размытия в этих областях.
Теперь становится немного легче увидеть, что красный цвет исчезает в областях, которые я нарисовал, поскольку я увеличиваю количество белого в этих областях на альфа-канале. Я думаю, что хочу еще больше уменьшить размытость на ее губах и глазах, поэтому я собираюсь оставить кисть того же размера и просто еще раз закрасить эти области:
Еще раз закрасьте губы и глаза женщины, чтобы уменьшить размытость, которая будет применяться еще больше.
Теперь мы можем определенно увидеть исходное изображение, просвечивающее через красный цвет в этих областях, что означает, что они получат наименьшее размытие, и, поскольку мы используем кисть с мягкими краями, мы получим плавные переходы между различными уровнями. размытия.
Наконец, я хочу действительно привлечь внимание к глазам женщины, поэтому я не хочу, чтобы к ним применялось какое-либо размытие. Чтобы убедиться, что к ним не применяется какое-либо размытие, я собираюсь просто щелкнуть кистью несколько раз по каждому глазу, закрасив эти области чистым белым цветом на моем альфа-канале и удалив с них любой намек на красный цвет на изображении.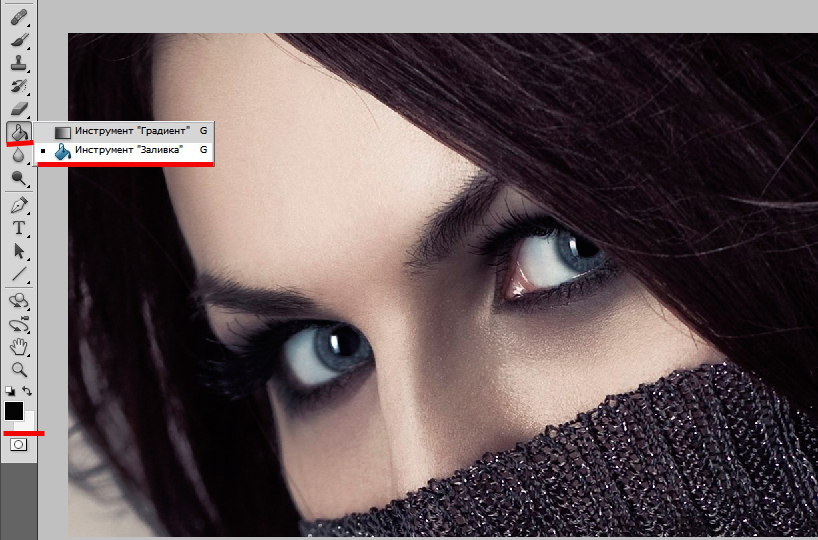 :
:
Несколько раз щелкнув кистью по глазам женщины, чтобы заполнить эти области чистым белым цветом на альфа-канале и предотвратить наложение на них какого-либо размытия.
Я завершил работу над своим альфа-каналом, и я могу продолжить и использовать его в качестве моей карты глубины с фильтром Lens Blur, что я и сделаю дальше, но прежде, чем мы это сделаем, если я хочу увидеть, что у меня Альфа-канал действительно выглядит, все, что мне нужно сделать, это еще раз щелкнуть значок глазного яблока слева от канала RGB в палитре каналов, чтобы снова выключить канал, в результате чего будет виден только канал «Альфа 1», и Теперь я могу точно видеть, где я рисовал белым цветом с разной степенью непрозрачности.Две области, которые кажутся наиболее яркими на альфа-канале, — это те места, где я несколько раз щелкнул по ее глазам:
Отключите видимость канала RGB, чтобы увидеть альфа-канал в его истинной черно-белой форме.
У нас есть карта глубины. Теперь приступим к работе.
Шаг 7. Выберите канал RGB и затем вернитесь к палитре слоев
По-прежнему находясь в палитре «Каналы», щелкните непосредственно канал RGB вверху, чтобы выбрать его, а не просто сделать его видимым.Это одновременно отключит альфа-канал, и мы снова увидим наше изображение, как обычно в окне документа:
Щелкните прямо на канале RGB в палитре «Каналы», чтобы выбрать его, что сделает его видимым и скроет альфа-канал.
После того, как вы выбрали канал RGB, вернитесь к палитре слоев и убедитесь, что в настоящий момент выбран «Слой 1». Как и в случае с каналами, текущий выбранный слой выделяется синим цветом.Щелкните «Слой 1», чтобы выбрать его, если он еще не выбран.
Шаг 8. Применение фильтра размытия линз
Мы готовы размыть изображение с помощью фильтра Lens Blur. Для этого перейдите в меню «Фильтр» в верхней части экрана, выберите «Размытие», а затем выберите «Размытие при линзах», после чего появится довольно большое диалоговое окно фильтра «Размытие линз» в Photoshop с большой областью предварительного просмотра изображения слева и столбец вариантов справа. Как я уже упоминал в начале этого урока, мы не будем рассматривать все эти параметры, поскольку вам действительно нужно знать лишь некоторые из них, и один из этих вариантов, о котором вам нужно знать, — это то, как выбрать карту глубины, которую мы только что создан.В верхней части столбца параметров справа, чуть ниже параметров «Предварительный просмотр», где вы можете выбрать более быстрый или более точный предварительный просмотр, в зависимости от мощности вашего компьютера, вы увидите слова «Карта глубины». с опцией Source. Здесь мы выбираем наш альфа-канал для использования в качестве карты глубины. Для этого щелкните стрелку вниз справа от слова «None» и выберите Alpha 1 из списка:
Выберите «Alpha 1» в качестве источника для карты глубины.
По умолчанию фильтр Lens Blur будет использовать альфа-канал совершенно противоположным образом, чем мы хотели. К областям изображения, где альфа-канал был заполнен черным цветом, не будет применено размытие, а к областям, окрашенным белым, будет применено размытие. Это не то, что мы хотели. К счастью, все, что нам нужно сделать, чтобы исправить это, — это щелкнуть внутри флажка слева от слова Инвертировать, чтобы выбрать эту опцию, которая сообщает Photoshop обрабатывать наш альфа-канал так, как мы ожидали, размывая черные области, не применяя размытия к белые области и уменьшение размытости по серым областям:
Выберите параметр «Инвертировать», чтобы Photoshop обрабатывал альфа-канал так, как вы ожидали.
Чтобы точно настроить степень размытия, применяемого к изображению в целом, просто отрегулируйте значение радиуса, перетаскивая его ползунок влево или вправо, что мы и сделали бы, если бы использовали стандартный фильтр размытия по Гауссу. Увеличение значения радиуса увеличивает степень размытия, а уменьшение значения уменьшает степень размытия. Я собираюсь установить свое значение около 10. Вы можете установить другое значение в зависимости от вашего изображения и эффекта, который вы хотите получить:
Отрегулируйте степень общего размытия с помощью параметра «Радиус».
Когда вы будете довольны результатами, нажмите OK в правом верхнем углу, чтобы выйти из диалогового окна Lens Blur, и все готово! Вот мой окончательный результат, после создания карты глубины, выбора ее в фильтре Lens Blur и настройки общей степени размытия изображения с помощью значения Radius: гораздо больше внимания уделяется глазам женщины:
Окончательный результат.
И вот оно! Как я уже сказал, после того, как вы использовали фильтр Lens Blur несколько раз, невозможно сказать, сколько творческих и творческих применений вы придумаете для него! Посетите наш раздел «Фотоэффекты», чтобы получить больше уроков по эффектам Photoshop!
Третий урок Photoshop
Третий урок Photoshop Обучающее программное обеспечение (версия CS6 для Macintosh)
Самоучитель Росс Коллинз, Государственный университет Северной Дакоты.
Урок третий: выбор, вырезание, клонирование, повышение резкости, размытие по Гауссу, режимы изображения, заливка с учетом содержимого
Мы готовы заняться серьезным делом с помощью Photoshop: вычеркивать из изображения то, что вам не нравится. Пятна на коже, которые мы уже рассмотрели: с помощью инструмента «Лечебная кисть» просто удалите пятно! Доступен по рецепту! (Если только.) Мы найдем здесь еще одно полезное применение Healing Brush. А дальше пойдем. Гораздо дальше. Напомним, фотожурналистов считают неэтичным удалять объекты с фотографий.А художники-графики? В зависимости от обстоятельств, и я не собираюсь здесь обсуждать этику. Я просто снабжаю вас инструментами. Что с ними делать — решать вам. Просто говорю’.
Сохраните это фото на свой рабочий стол. Студент-фотожурналист сделал эту фотографию наблюдателя за уличным концертом NDSU несколько лет назад. Сегодня, конечно, мы не допускаем курильщиков на территорию кампуса! А мы? Что ж, Photoshop дает нам возможность изменить историю. Вот что мы будем делать:
- удалить сигарету
- убрать веснушки
- размытие фона
- заточка торцевая
И.Удалите сигарету.
1. Выберите сигарету с помощью инструмента выделения. (Просмотрите обзор инструмента «Выделение» из первого урока Photoshop.) Я использовал инструмент «Быстрое выделение»: просто перетащите его, чтобы выделить. Если выделение требует небольшой настройки, удерживайте клавишу Option для вычитания. Отрегулируйте размер кисти для более точного выбора. Или попробуйте выбрать инструмент «Лассо», удерживая нажатой клавишу Shift, чтобы добавить, или клавишу Option, чтобы вычесть, и перетащите маленькие кружки вокруг затронутых пикселей. Возможно, вам потребуется увеличить масштаб.
Еще одна альтернатива масштабирования: удерживая нажатой клавишу Command, выберите + для увеличения или — для уменьшения.
2. Когда вы выбрали сигарету, выберите Cut из выпадающего меню Edit (или комбинацию клавиш Command + x). У вас остается любой цвет фона Photoshop, установленный по умолчанию, белый. Вы можете вставить эту сигарету в другое место. (На нос вашего менее любимого профессора связи? Даже не думайте об этом.) Но на самом деле мы хотим бросить курить в наши дни, поэтому я бы просто пропустил пасту.
3. Теперь самая жесткая часть: клонируйте фон в белое пятно на месте сигареты.
- Выберите инструмент Clone Stamp и соответствующий размер кисти.
- Удерживайте нажатой клавишу Option, чтобы выбрать образец из фона.
- Щелкните или перетащите, чтобы клонировать фон в белое пространство.
- Несколько раз выберите образец и щелкните или перетащите по мере необходимости.
4. Улучшите границу между лицом и клонированной областью, запустив инструменты «Размытие», «Резкость» или «Размытие» на краю.
Инструмент «Клонирование» требует некоторой практики, но это того стоит (см. Иллюстрацию справа). Как вы понимаете, сложные узоры сложнее. Мы представляем альтернативу ниже, Content Aware Fill.
II. Удалите веснушки: хотя я не думаю, что веснушки настолько плохи, некоторые люди их ненавидят. Так что, чтобы никого не обидеть, давайте просто избавимся от них.
1. Выберите инструмент Healing Brush или Spot Healing Brush .
2. Возьмите образец веснушки на участке кожи (щелкните мышью, удерживая клавишу Option).Если вы используете кисть Spot Healing, вам не нужно брать сэмпл, но Healing Brush дает больше точности.
3. При необходимости нажмите на веснушки, чтобы удалить их (см. Рисунок справа). Обратите внимание, что вы также можете перетащить инструмент «Точечная восстанавливающая кисть», чтобы клонировать более крупные части изображения.
Другие инструменты клонирования: Инструмент Patch является альтернативой инструменту Clone Stamp. Выберите область, которую вы хотите удалить, перетащите ее с помощью инструмента «Патч», и он заменит область заливкой с учетом содержимого.Иногда работает, но я думаю, что заливка с учетом содержимого в раскрывающемся меню «Правка» (см. Быстрый совет ниже) работает лучше.
Новый (в CS6) инструмент Content Aware Move дает вам возможность выбирать части сцены, переходить к другим частям и видеть, как они автоматически заполняются фоном. Попробуйте это фото: переместите каплю воды вверх по листу. Попробуйте перетащить инструмент «Точечная восстанавливающая кисть», чтобы замаскировать очевидные неровные края вокруг движения.
III. Размытие фона.
Этот фон на фото курильщика отвлекает. Если бы фотограф использовал более длинный зум, большую диафрагму или более тусклый свет, он или она могли бы размыть фон в камере, но это не имеет значения; мы можем позаботиться об этом сейчас. (Вы также можете затемнить отвлекающую белую область, см. Урок 2.)
1. Выберите область фона с помощью быстрого выбора или другого инструмента. Не забудьте про область между пальцем и подбородком.
2. Выберите «Размытие» и Размытие по Гауссу в раскрывающемся меню «Фильтры».
3. Измените радиус пикселя, чтобы получить желаемый эффект (см. Иллюстрацию справа). После подтверждения в раскрывающемся меню Edit выберите Fade Gaussian Blur, чтобы получить более тонкий эффект. Вы можете использовать эту опцию Fade для многих из этих инструментов. (В качестве альтернативы Guassian Blur вы можете добавить «боке». Ознакомьтесь с кратким советом ниже.)
4. Смягчите границу между размытием и лицом, используя инструмент Размытие или Размытие. Возможно, вам придется уменьшить силу с 50% по умолчанию.
IV.Повышение резкости остальной части изображения: лицо слегка нечеткое. Тем не менее, вы можете довольно хорошо это сделать, используя фильтр Sharpen .
1. Выберите область лица соответствующим инструментом. Или ярлык: если у вас все еще выделена фоновая область, в раскрывающемся списке «Выбрать» выберите Инверсия . Выбираем противоположное, чего мы и хотим.
2. Выберите «Фильтр» и «Маска нерезкости».
3. При необходимости увеличьте резкость в соответствии с инструкциями из Урока 2.
Случайная история: Кем был только Карл Фридрих Гаусс? Вы должны знать, так как он единственный инструмент Photoshop, названный в честь человека.
Заливка с учетом содержимого
Photoshop CS5 и более поздние версии добавили новую функцию, упрощающую процесс удаления объектов и заливки фона. Вместо трудоемкой работы с инструментами выделения и клонирования позвольте Photoshop все сделать за вас! Попробуйте это:
1. Как правило, выберите область, которую вы хотите удалить, с помощью инструмента «Лассо». Иногда это работает лучше, если вы добавите немного предыстории к своему выбору.
2. В раскрывающемся меню Edit выберите Fill .Выберите Content-Aware в диалоговом окне и нажмите OK.
3. Тах-да! Возможно, вам придется немного поработать, чтобы сделать это правильно, добавив в выбранные области, чтобы дать параметру Content Aware подсказку о том, какой должна быть заливка. Но для многих изображений это все еще быстрее, чем старый способ.
На примерах фотографий (Ковент-Гарден, Лондон) я удалил кошелек справа, используя заполнение с учетом содержимого. Почти идеально и так просто! Или коварный — я думаю, что этот инструмент работает слишком хорошо ….
Подробнее о режимах
Большую часть времени вы будете работать в режиме RGB, который используется по умолчанию для изображений со сканеров и цифровых камер.Это режим, который дает вам доступ ко всем параметрам Photoshop. Но иногда вам понадобится что-то еще. Ниже описаны другие варианты.
Оттенки серого (Выберите «Режим» и «Оттенки серого» в раскрывающемся меню «Изображение») позволяет получить черно-белую фотографию с оттенками серого. Если ваши фотографии будут опубликованы в черно-белом цвете, они так и закончатся. Мы отметили, что черно-белая печать намного дешевле, чем цветная, поэтому она по-прежнему остается популярной альтернативой. Примечание : Если вы предпочитаете делать исходное изображение черно-белым, это не лучший способ сделать это.В Photoshop выберите «Изображение», «Коррекция» и «Черно-белый». В Урок 10 обсуждается, как это сделать в Bridge.
Duotone добавляет плашечный цвет к черно-белому изображению с тонирующим эффектом. Это один из хороших вариантов для создания черно-белых фотографий, при этом избегая затрат на триадные цвета, см. Справа. Создание дуотона с темным вторым цветом создает впечатление более глубокого и насыщенного черного и белого.
Чтобы сделать двухцветный (или монофонический, или трех-, или четырехугольный), вам необходимо сначала отрегулировать оттенки серого для вашей фотографии.Тогда
- Выберите Duotone в меню Mode и Type: Duotone в диалоговом окне.
- Выберите второе белое поле справа от Ink Two, чтобы открыть библиотеку образцов. (Первый цвет по умолчанию — черный.)
- Выберите цвет PMS, прокручивая радугу вниз, или просто введите число (см. Иллюстрацию справа). В качестве альтернативы выберите из примерно тысячи предустановок в этой опции.
- После подтверждения цвета щелкните слева от второго цвета, чтобы открыть гистограмму.Вы можете настроить цвет дальше.
Примечание : Дуотоны должны быть сохранены как файлы Photoshop или EPS, чтобы использовать плашечные цвета. В противном случае они могут по умолчанию использовать CMYK.
CMYK необходим для окончательной настройки перед печатью, поскольку принтеры используют эти чернила (голубой-пурпурный-желтый-черный) для печати полноцветных фотографий. (Компьютеры и телевизоры используют процесс генерации цветов RGB, красный-зеленый-синий.) Художники-графики обычно выполняют всю свою работу в режиме RGB, а затем конвертируют в CMYK непосредственно перед отправкой на принтер.Обычно вам нужно сначала узнать у принтера технические характеристики, необходимые для преобразования.
Редко используемые режимы
Индекс цвет уменьшает диапазон возможных цветов до 256 на основе таблицы поиска цветов. Это оптимизирует изображение для более быстрого отображения в Интернете, но это редко является проблемой для художников-графиков.
Растровое изображение (см. Иллюстрацию справа) уменьшает изображение только до черного или белого (штриховая графика), поэтому можно применить лишь некоторые из инструментов Photoshop (выберите «Оттенки серого перед растровым изображением»).
LAB цвет (яркость, канал A, канал B) важен для принтеров высокого класса, но обычно не является частью повседневной печати.
Многоканальный режим поддерживает плашечные цвета.
Упражнение для отправки на оценку: две фотографии, оригинал и одна с использованием клонирования, лечебной кисти, размытия и повышения резкости по мере необходимости.
Подсказка! Выравнивание линии горизонта.
Подсказка! Добавьте боке.
Как создать эффект размытия в движении в Photoshop
В этом уроке Photoshop вы узнаете, как создать эффект размытия движения для вашей фотографии.
Окончательное изображение
Как всегда, это последнее изображение, которое мы будем создавать:
Подробности руководства
- Программа : Adobe Photoshop CC2015
- Расчетное время выполнения: 30 минут
- Сложность: Начальный — Средний
Ресурсы
Введение
Размытие при движении — это эффект полос, возникающий при съемке быстро движущихся объектов или при большой выдержке.
Часто вам нужно запечатлеть что-то движущееся (например, бегущего ребенка в приведенном ниже примере), используя короткую выдержку, чтобы гарантировать фокусировку объекта. К сожалению, это может устранить эффект движения, которое помогает передать размытие. В некоторых случаях может быть полезно снова добавить размытие на этапе пост-обработки.
Здесь мы покажем вам несколько методов добавления движения и интереса с помощью размытия.
Шаг 1
Выберите объект, к которому нужно применить движение, чтобы использовать инструмент «Быстрое выделение», «Лассо» или «Перо».
Шаг 2
Скопируйте выделение на новый слой.
Шаг 3
Перейдите в Filter> Blur> Motion Blur .
Вы можете использовать Angle , чтобы изменить направление размытия, поэтому в нашем случае мы хотим, чтобы оно двигалось справа налево.
Отрегулируйте ползунок Distance , пока не получите желаемую длину линий размытия.
Шаг 4
Теперь ваша фотография должна выглядеть примерно так.
Если вы хотите увеличить интенсивность размытия, вы можете продублировать слой несколько раз.Если вы сделаете это, потом снова объедините слои в один.
Шаг 5
Добавьте маску слоя к слою размытия и либо сгладьте ненужное размытие, либо, если вы хотите сделать его более плавным, используйте градиент.
Затем очистите щеткой все очевидные участки, например лицо.
Более контролируемое размытие
Если вы хотите больше контролировать использование размытия, вы можете попробовать этот метод.
Шаг 1
Дублируйте свой фон и перейдите в Filter> Blur Gallery> Path Blur .
Шаг 2
Щелчок по изображению создаст точку. Затем вы можете перетащить линию к центру изображения и щелкнуть еще раз, чтобы отпустить ее. Затем размытие будет повторять тот же путь. Реплицируйте это по всему изображению, держась подальше от самого центра.
Шаг 3
Когда вы закончите, нажмите , хорошо, и добавьте маску к слою размытия. Используя мягкую кисть, сгладьте размытие в середине изображения.
Уменьшите непрозрачность всего слоя примерно до 60%.
И все готово!
Эту технику часто называют размытием при увеличении, и она может быть отличным эффектом для оживления фотографий или для создания индивидуального фона для использования с другими изображениями.
Как использовать инструмент «Размытие линз» в Photoshop для подделки сдвига и наклона (часть 1 из 2)
Мы все знаем, что Photoshop — мощный инструмент. В двух уроках я расскажу вам, как использовать фильтр Lens Blur в Photoshop CS3, чтобы делать две вещи: сегодня мы сделаем изображения похожими на то, что они были сняты с помощью объектива с наклоном и сдвигом.Завтра мы создадим обтравочные маски для объектов, которые не полностью находятся в фокусе.
Размытие объектива дает эффект меньшей глубины резкости, поэтому некоторые области изображения остаются в фокусе, а другие — размытыми. В сочетании с альфа-каналом, определяющим области размытости, у вас есть мощный способ создания масок и изменения фотографий.
Проще всего сначала показать вам, как работает Lens Blur на фотографиях.
Приведем простой пример.
Сначала мы можем определить, используя градиент, области, которые мы хотим быть идеально резкими (белые), и области, которые мы хотим быть размытыми (черные).
Мы можем определить, насколько размытыми будут самые размытые части изображения: я покажу вам это через секунду. Когда вы используете инструмент Lens Blur с изображением и градиентом, называемый картой глубины , мы видим, что изображение становится все более размытым слева направо.
Фотография со сдвигом и наклоном — это популярная техника, в которой используется специально сконструированный объектив для создания очень малой глубины резкости. В последнее время его использовали для так называемой «миниатюрной имитации», оптической иллюзии в результате использования объектива со сдвигом и наклоном, который заставляет ваш мозг думать, что вы смотрите на масштабную модель сцены, а не на саму сцену.
Лично мне это напоминает вступление из Mr. Rogers ‘Neighborhood , если вам посчастливилось смотреть это шоу в детстве.
В любом случае, вы заметите, что отличительной чертой изображения со сдвигом и наклоном является очень узкая полоса объектов в фокусе. Все остальное размыто, и чем дальше вы отойдете от этой полосы фокуса, тем более размытым будет изображение.
Мы можем создать такой вид в Photoshop. Сначала откройте изображение, к которому хотите применить эффект.Лучше всего подойдут пейзажи, особенно снимки с воздуха. Я буду использовать фотографию, сделанную на Гавайях несколько лет назад:
.Итак, на этом изображении мы хотим определить область в середине изображения, чтобы оставаться в фокусе. Для целей этой демонстрации все, что я делаю, находится в цветовом режиме RGB. Чтобы изменить цветовые режимы, выберите Mode в меню Image и выберите RGB Color .
- Выберите инструмент «Градиент».
- На панели инструментов нажмите кнопку «Отраженный градиент»:
- Выберите черный цвет в качестве цвета переднего плана и белый в качестве цвета фона.
- Убедитесь, что градиент, который вы рисуете, переходит от цвета переднего плана к цвету фона.
- На палитре «Каналы» создайте новый канал.
- Щелкните значок видимости канала () рядом с каналом RGB (первым в списке).
- Теперь вы можете увидеть свое изображение (но с красным оттенком), нарисуйте градиент, начиная с середины изображения (где находится точка наиболее резкого фокуса), и перетащите примерно три четверти пути к верхнему краю изображения.
- Щелкните канал RGB на палитре «Каналы».
Марсианин! Вы только что создали карту глубины. Эта красная полоса представляет собой узкую полосу фокуса, которую мы будем иметь в нашем готовом изображении. Теперь мы можем сделать канал, который вы только что создали, невидимым, щелкнув значок видимости рядом с ним. Это должно устранить покраснение.
Перед тем, как применить размытие объектива, давайте сделаем копию изображения на отдельном слое, чтобы мы могли немного подправить его позже. Щелкните палитру слоев, выберите слой с вашим изображением и нажмите Command + J.Это создаст копию изображения на отдельном слое.
Теперь, когда выбран этот новый слой, выберите Blur из меню Filter , затем выберите Lens Blur .
Это всплывающее окно:
Для нашей карты глубины источник уже должен быть выбран для нас, Alpha 1 (или как вы назвали только что созданный канал карты глубины).
Фокусное расстояние определяет, насколько размыта самая резкая точка изображения. В этом случае мы хотим, чтобы он был равен нулю — это означает, что к этой части изображения не применяется размытие.
Далее нам нужно определить степень размытости самых размытых частей изображения, и мы делаем это с помощью ползунка Радиус. Сдвиньте его примерно наполовину, и вы начнете видеть, как ваше поддельное миниатюрное изображение обретает форму. Если вы хотите возиться с настройками, вы можете выбрать точный радиус, который придаст изображению тот вид, который вам нужен.
К настройкам других опций на этой панели я пришел в основном путем экспериментов. Я предпочитаю шестиугольную форму диафрагмы, кривизну лезвия 12, вращение 85, а остальные параметры оставлены по умолчанию.
Вы можете «уменьшить» яркость более светлых частей изображения с помощью параметров «Зеркальные блики». Вы также можете добавить шум к размытым областям изображения с помощью параметров «Шум».
Кроме того, если вы рисуете градиент в неправильном направлении (часто виноват, ваша честь) , вам не нужно перерисовывать карту глубины: просто установите флажок «Инвертировать».
Затем нажмите ОК. Как только Photoshop закончит обработку вашего изображения (что может занять минуту или две, в зависимости от скорости вашего компьютера и размера изображения), мы можем немного подправить определенные области.
Например, на моем изображении верхняя часть купола на мой вкус слишком размыта — она должна быть в более резком фокусе. Я могу взять ластик с довольно большой мягкой кистью и удалить части слоя, к которому мы применили Lens Blur, и показать резкий слой ниже.
Вот и все! И это намного проще, чем купить или построить объектив с функцией сдвига и наклона. Вы можете увидеть законченную версию в большом размере на моей странице Flickr.
Завтра мы рассмотрим, как использовать инструмент Lens Blur, чтобы вырезать объект, который не полностью находится в фокусе.А пока развлекайтесь!
Тестовая таблица Indian Head пришла с сайта NyQuil.org.
Если вы ищете больше руководств по настройке сдвига и наклона, проверьте здесь и здесь.
Как размыть лица в Photoshop
В этом месяце, когда я создавал видео-процесс для апрельских чемпионов, я замазал часть своего видео, где размыл лица некоторых друзей на фотографии, чтобы защитить их личность. Моя причина заключалась в следующем: чтобы показать вам, как это сделать на этой фотографии, мне нужно было раскрыть их личность, а я не хотел этого делать.Итак, я подумал, что покажу вам, как это сделать, используя одну из моих собственных фотографий.
Шаг первый
Откройте фотографию и продублируйте ее ( Mac: CMD + J; ПК: CTRL + J ).
Шаг второй
Добавьте Gaussian Blur к верхней фотографии. ( Фильтр> Размытие> Размытие по Гауссу )
Я использовал размытие 10%. Кажется, этого достаточно, чтобы размыть детали, не испортив фотографию.
Шаг третий
Добавьте к фотографии слой-маску . Удерживайте нажатой клавишу ALT при добавлении маски слоя . Это скроет маску слоя , когда вы ее добавите. Вы увидите, что Gaussian Blur исчезнет. Это хорошо!
Шаг четвертый
Показать размытие по Гауссу . Убедитесь, что маска слоя активирована.(В палитре слоев вокруг него будет белая рамка.) Используя инструмент Brush Tool с мягким краем (у меня была жесткость 0%), установите белый цвет переднего плана и закрасьте глаза и рот лица, который вы хотите размыть.
(Подсказка: активировав инструмент «Кисть», нажмите D на клавиатуре. Это устанавливает черный цвет переднего плана и белый цвет фона. Затем, когда вы хотите переключить белый цвет переднего плана, нажмите X на клавиатуре и Вуаля! Черный и белый меняются местами.Снова нажмите X, и они снова поменяются местами. Добро пожаловать!)
Вот и все! Неразрушающее редактирование вашей фотографии. Любые вопросы? Оставляйте их в комментариях ниже!
: Часть 5. Работа с тонами :: Adobe Photoshop 7. Практическое руководство :: Adobe :: eTutorials.org
Хотя это может показаться парадоксальным, на самом деле вы можете использовать фильтр «Размытие» для повышения резкости изображения. В частности, вы можете размыть одну область изображения, чтобы другая область выглядела резче.В этой задаче вы намеренно смягчаете фоновые области изображения, делая объект более резким по сравнению с ним. Это хороший подход для изображений, которые слишком мягкие, чтобы их можно было исправить с помощью только фильтра Unsharp Mask.
Откройте файл в Photoshop
Выберите «Файл», «Открыть» и выберите файл, который нужно изменить.
Применить маску нерезкости
Начните с максимального увеличения резкости изображения.Выберите «Фильтр», «Повышение резкости», «Нерезкая маска» и следуйте инструкциям в Задаче 5, чтобы повысить резкость изображения.
Выбрать фон
Используя инструменты выбора Photoshop, выберите область, к которой вы хотите применить размытие. Для получения дополнительной информации о выделении в Photoshop см. Часть 3, «Методы выделения». В этом примере я выбрал здания в правой части изображения.
Растушевка выделенной области
Растушевка смягчает края выделенной области, помогая ей смешиваться с невыделенными областями.Выберите Select, Feather. В диалоговом окне «Выбор растушевки» укажите желаемое значение в пикселях. Выбранная вами степень размытия зависит от общего разрешения изображения и объекта. Нажмите ОК, чтобы применить эффект.
Применить размытие по Гауссу
Выберите «Фильтр», «Размытие», «Размытие по Гауссу», чтобы открыть диалоговое окно «Размытие по Гауссу». (Гаусс был математиком; эффект размытия по Гауссу основан на его математических формулах.) Отрегулируйте ползунок «Радиус», пока в окне не появится нужная величина размытия.Щелкните ОК.
Ретушь с помощью Blur Tool
После снятия выделения (нажмите + D или Ctrl + D) выберите инструмент «Размытие» на панели инструментов и нанесите кисть на меньшие области, чтобы завершить переход размытия.
Не переусердствуйте Эффект размытия работает лучше всего, когда он тонкий и подсознательный. |

 В инструментах Blur и Sharpen она отсутствует.
В инструментах Blur и Sharpen она отсутствует.
 Чаще всего бывает недостаточно однократного применения фильтра. Для усиления эффекта нажимаем CTRL+F, повторяя действие фильтра.
Чаще всего бывает недостаточно однократного применения фильтра. Для усиления эффекта нажимаем CTRL+F, повторяя действие фильтра.
 Непрозрачность кисти выставляем в 30-40%.
Непрозрачность кисти выставляем в 30-40%. Значение для размытия — это дело вашего вкуса. Попробуйте начать с 25 пикселей;
Значение для размытия — это дело вашего вкуса. Попробуйте начать с 25 пикселей;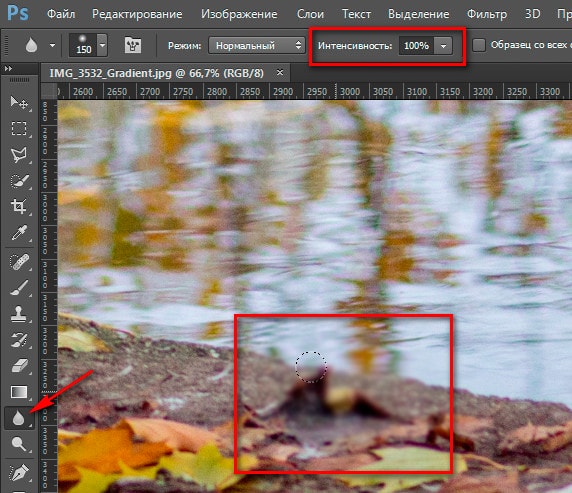
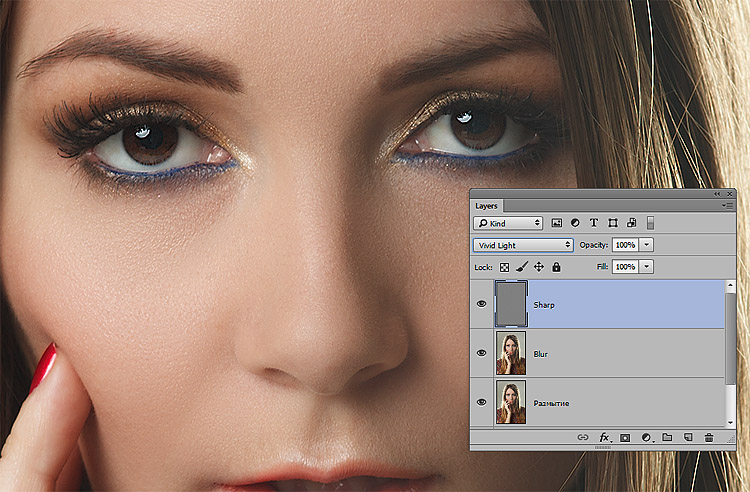 Используйте легкую коррекцию.
Используйте легкую коррекцию.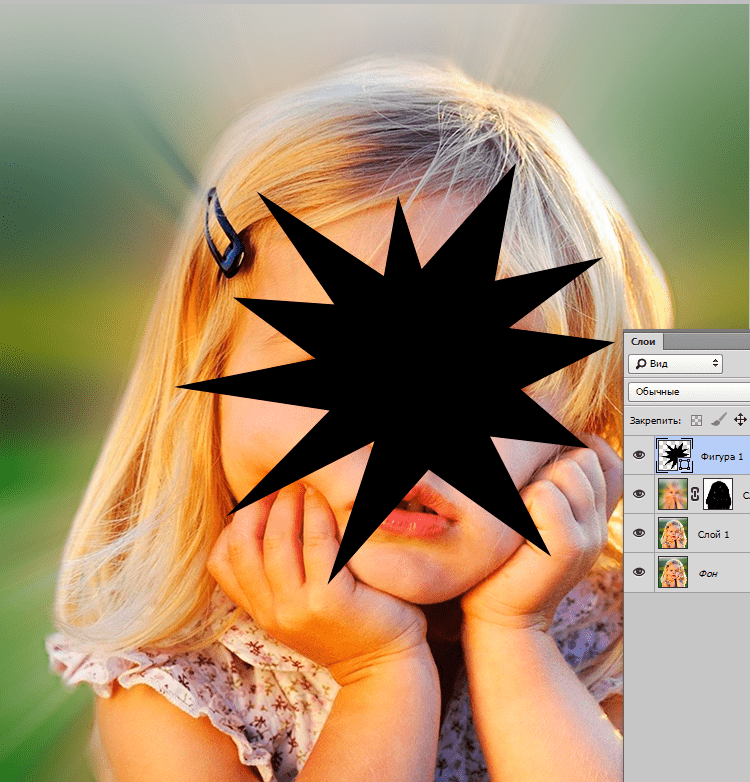

 Оставаясь на слое с фигурой, зажимаем клавишу CTRL и кликаем по маске нижнего слоя. Этим действием мы загрузим маску в выделенную область.
Оставаясь на слое с фигурой, зажимаем клавишу CTRL и кликаем по маске нижнего слоя. Этим действием мы загрузим маску в выделенную область.