Как вырезать печать из документа в фотошопе. Делаем печать. Программы для создания изображений
Ответов: 14
Вопрос знатокам: Печать на справке. Как с одного листа на другой перенести печать?
С уважением, Romeo Gangberg
Лучшие ответы
Владислав:
Старинным, проверенным «дедовским» способом!
А именно — варёным куринным яйцом.
Делается это так. Сначала варите обычное куриное яйцо. Варить надо вкрутую, то есть минут 10. Следите за тем, чтобы яйцо не лопнуло. Для этого можно предварительно насыпать в воду ложку поваренной соли. Заранее приготовьте документ с оригиналом печати и чистый бланк. Выньте яйцо и остудите его, но не полностью, а так, чтобы можно было очистить.
Очистите скорлупу. Горячим белком медленно и основательно прокатываете печать на оригинале. Прокатывать надо один раз, иначе рисунок собьётся. Как только это сделано, сразу же приложите яйцо к чис-тому листу и прокатайте также. Чернила с печати сначала переходят не горячий белок в виде зеркального отображения, откуда затем отпечатываются на чистую бумагу.
Нилуфар:
в принтере сканировать, перенести это на компьютер, потом снова печатать это
Айбек Алмасов:
д
Видео-ответ
Это видео поможет разобраться
Ответы знатоков
Вопрос о том, как скопировать печать с документа на документ, является очень актуальным. Не стоит это делать в домашних условиях с использованием разных способов. Лучше обратиться к специалистам, которые смогут профессионально выполнить работу. Тогда документация будет в порядке, а вы не потратите драгоценное время зря.
Скопировать печать с документа можно!
Единственным правильным решением станет изготовление качественной печати по оттиску. Для этого вам достаточно иметь фотографию того или иного документа. Максимально быстрое изготовление печати по оттиску предлагает компания pechatimsk.ru с большим опытом работы. Вы легко сможете воспользоваться услугами в любое время, даже не выходя из дома. Это удобно, выгодно и доступно практически всем.
 Заказать услугу могут:
Заказать услугу могут:- предприниматели;
- владельцы предприятий;
- собственники фирм и ООО;
- ответственные должностные лица.
Клиенты должны иметь фотографию документа, на котором поставлена печать. Готовое фото нужно отослать специалистам компании, которые после его получения займутся изготовлением штемпельной продукции. Это позволяет создавать новые документы, которые ни в чем не отличаются от оригинала.
Как можно перенести оттиск?
Ответ на вопрос должны знать люди, которые собираются перенести печать с документа на документ. Такие услуги в Москве и других городах предлагают разные компании, но доверять нужно только самым лучшим. Тогда качество готового изделия будет высоким, а стоимость работы специалистов вас приятно удивит. Есть мнение, что можно скопировать печать самостоятельно
 Преимущества такой услуги очевидны:
Преимущества такой услуги очевидны:- готовые образцы печатей будут соответствовать требованиям закона;
- короткие сроки изготовления продукции;
- возможность выбрать подходящую оснастку;
- воссоздание необходимой текстовой документации.
Чтобы скопировать печать с документа на документ, нет никакой потребности пользоваться сомнительными способами и кидаться яйцами в стену! Для экономии времени и финансов нужно обратиться к специалистам своего дела. Они быстро выполнят свою работу, чтобы вы своевременно смогли заверить важные бумаги.
В случае, если вам нужно поставить штамп, но неподалеку нет печати, придется воспользоваться ее копией с иного документа. Для этого есть много методов, доступных даже при отсутствии особой техники.
Вам понадобится
- – документ с печатью
- – бумага
- – чернила для штампов
- – вареное яйцо
- – компьютер
- – сканер
- – Принтер
- – программа Рaint
Инструкция
1.
2. Потренировавшись, приступайте к основному действию. Приготовьте третье яйцо. Положите перед собой надобный вам документ и расправьте. Возьмите яйцо и одним опрятным движением прокатите его по штампу. Позже этого уверенным неторопливым движением прокатите по тому месту, где вы хотите поставить печать. Штамп скопирован.
3. 2-й метод Отсканируйте печать на необходимом вам документе. После этого, применяя поисковые системы, обнаружьте в интернете частного мастера по изготовлению печатей. Если есть указание на контактные адреса либо телефоны, обратитесь по ним к мастеру с просьбой изготовить печать по оттиску.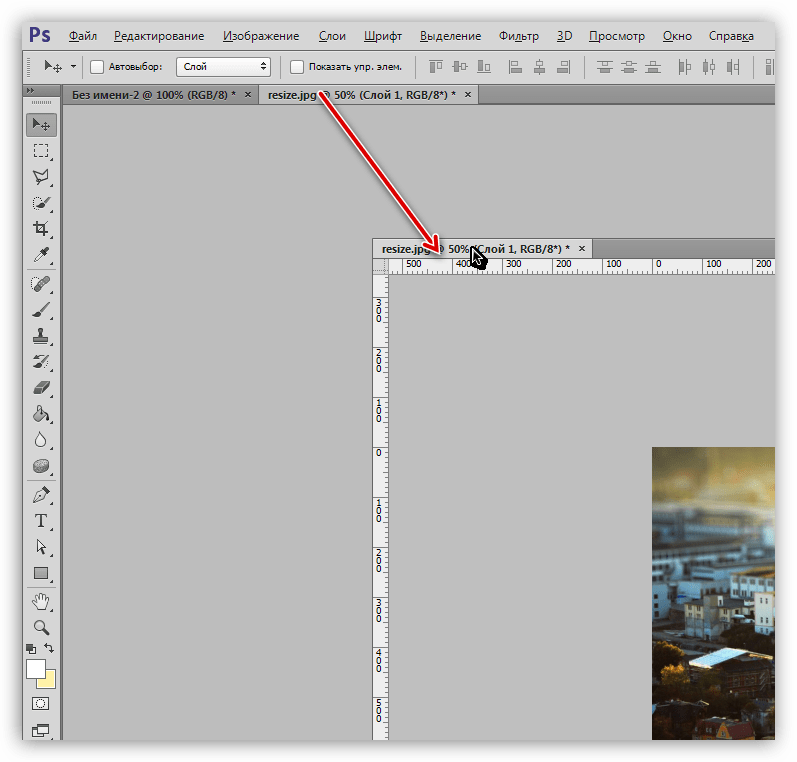 Обговорите данные заказа. Позже изготовления заберите ее у мастера.
Обговорите данные заказа. Позже изготовления заберите ее у мастера.
4. В канцелярском магазине приобретете чернила для штампов необходимого вам цвета. Обмакните в них печать и поставьте ее оттиск в необходимом вам месте.
5. 3-й метод Отсканируйте штамп и текст документа, на котором вы хотите его поставить, после этого запустите на вашем компьютере программу Рaint. Отсканированный штамп перетащите в надобное место на чистом листе. Откройте Рaint’ом отсканированный документ. На верхней панели инструментов обнаружьте «Выделение». Выделите надобный вам участок текста, щелкните по нему правой кнопкой мыши и из появившегося списка команд выберите «Копировать».
6. Опять откройте рисунок со штампом. На панели инструментов кликните по пипетке, щелкните левой кнопкой по фону картинки. Откройте «Палитру» и выберите нужную прозрачность фона. Наложите документ на печать. Щелкните по нему правой кнопкой мыши и выберите команду «Вставить». Распечатайте получившийся документ с поставленным штампом.
Изредка перемещение, удаление либо переименование того либо другого файла бывает нереально осуществить, также это касается и копирования. Задача может заключаться в том, что файл задействован в операционной системе какой-нибудь программой.
Инструкция
1. Проверьте, какой программой занят необходимый вам файл. Специальное внимание уделите программам, работающим в фоновом режиме, обыкновенно они бывают свернуты в трей на панель задач в правом нижнем углу экрана. Также проверьте разные проигрыватели, редакторы, программы просмотра изображений и так дальше. Также файл может быть занят параллельным копированием, перемещением либо удалением.
2. Если файл, тот, что вы хотите скопировать, является системным и обыкновенно он задействован в работе Windows, узнаете, какая из служб операционной системы его использует, и закончите ее работу. Вы можете узнать это, исполнив поиск службы в интернете по наименованию необходимого файла .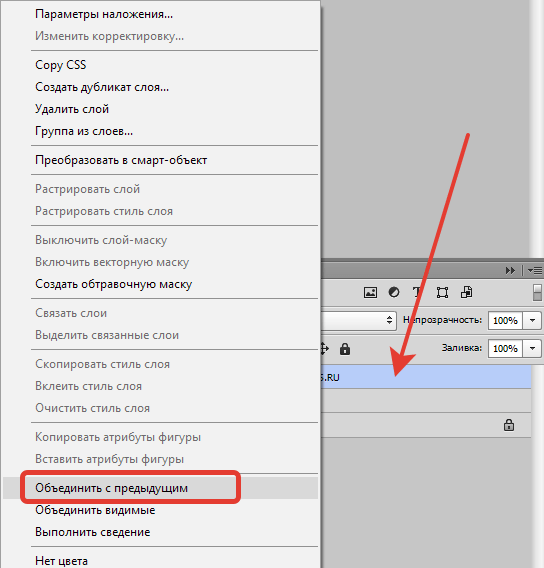
3. Позже этого запустите диспетчер задач Windows при помощи нажатия сочетания клавиш Shift+Ctrl+Esc либо Alt+Ctrl+Delete, перейдите к запущенным на вашем компьютере процессам, обнаружьте необходимый в списке и нажмите на него правой кнопкой мыши. Выберите вариант «Закончить дерево процессов» в контекстном меню.
4. Обратите внимание, что данное действие может привести к заключению некоторых программ либо работы каждой операционной системы, следственно заблаговременно узнаете, что за собой влечет прерывание выполнения того либо другого процесса.
5. Если необходимый для копирования файл занят незнакомой вам программой, перезагрузите компьютер. Это может привести к тому, что итоги нынешней работы не будут сохранены, впрочем файл, надобный для копирования, скорее каждого, освободится.
6. Также, при частом происхождении такой ошибки, произведите полную проверку компьютера на присутствие вирусов и вредных программ, традиционно они задействуют определенные папки и файлы, мешая их удалению.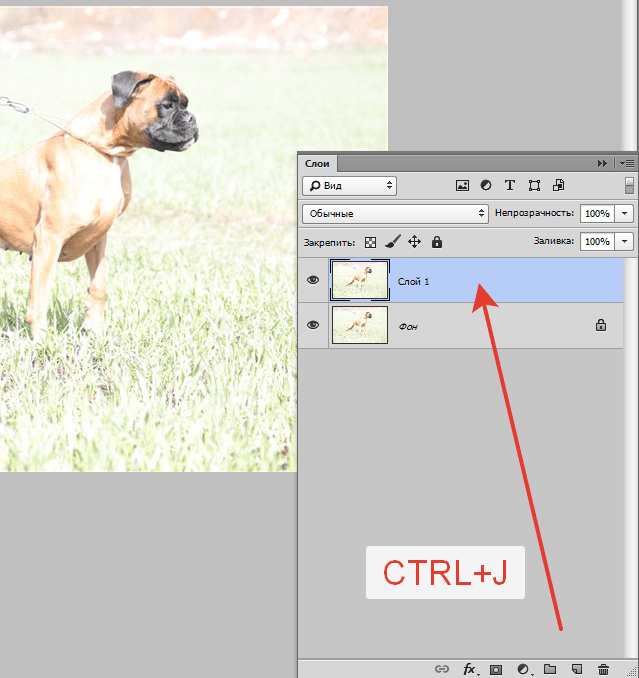
Наполняемая печать дюже комфортна в использовании, впрочем требует соответствующего сервиса. Штемпельная подушечка понемногу высыхает позже всякого применения. Всякий штамп нужно пополнять чернилами. В продаже имеются особые колодки чернил. Вы можете пополнить
Инструкция
1. Дабы пополнить штамп чернилами вначале надавите, приблизительно на 1 см, на верхнюю его часть. Нажмите на две кнопки, расположенные сбоку штамп а. Кнопки могут быть круглыми либо квадратными, а также выдаваться иным цветом от каждого штамп а. При нажатии, штамп должен легко высвободиться. При необходимости, потяните его пальцами. Опрятно надавите на штемпельную подушку. Толкайте ее в одну сторону, если не получается ее выдвинуть, толкайте в иную сторону.
Толкайте ее в одну сторону, если не получается ее выдвинуть, толкайте в иную сторону.
2. Штемпельная подушка расположена у кнопок. Всецело вытянете штемпельную подушку и положите ее на плоскую поверхность, защитив от запачкивания листом бумаги. Смочите штемпельную подушку черниками. Довольно десяти капель. Разместите штемпельную подушку обратно в штамп . После этого следует надавливать на штамп до тех пор, пока кнопки удерживания не встанут на свое бывшее место. Штемпельная подушка должна разместиться до указанной блокировочной линии. После этого сдвиньте замочек для фиксации подушки. Данный дворец размещен на одной из сторон штамп а.
3. На некоторых моделях штамп ов блокировочная линия и замочек могут быть выделены иным цветом. В этом случае штемпельную подушку вытягивайте до характерного щелчка. Сама подушечка также отличается по цвету, что гораздо облегчает ее выявление.
4. Для легкости извлечения на некоторых моделях в нижней части штамп ах размещен круглый слот для пальца.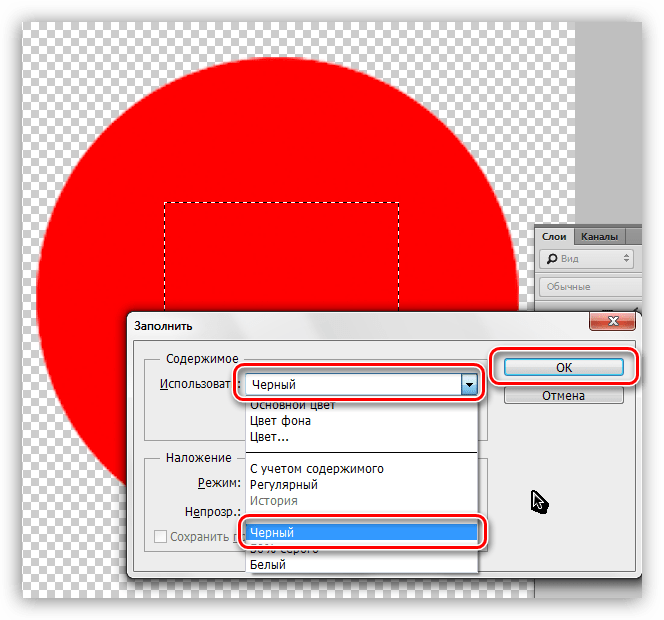 В весь из отстойников, то есть в круглые области на всем конце штамп а, положите по 10 капель чернил. Потрогайте насадки отстойников, дабы удостовериться в довольном и идентичном числе чернил всякой области. В случае переполнения уберите излишки при помощи влажной салфетки. Надавите на штемпельную подушку, дабы разместить ее на бывшее место.
В весь из отстойников, то есть в круглые области на всем конце штамп а, положите по 10 капель чернил. Потрогайте насадки отстойников, дабы удостовериться в довольном и идентичном числе чернил всякой области. В случае переполнения уберите излишки при помощи влажной салфетки. Надавите на штемпельную подушку, дабы разместить ее на бывшее место.
5. Позже заправки всякий модели штамп а подождите 15 минут до изготовления печатей. По прошествии указанного времени сделайте пробную печать на простом листе, дабы проверить качество заправки.
Текст в рисунке теснее является частью изображения. Безусловно, если данный рисунок – не документ графического редактора, скажем, PSD. В отвратном случае «выковыривание» текста займет несколько огромнее времени, чем привычные «копировать-вставить».
Вам понадобится
Инструкция
1. Откройте Adobe Photoshop, а в нем – нужный рисунок: нажмите комбинацию клавиш Ctrl+O, в дальнейшем окне выберите надобный файл и нажмите «Открыть».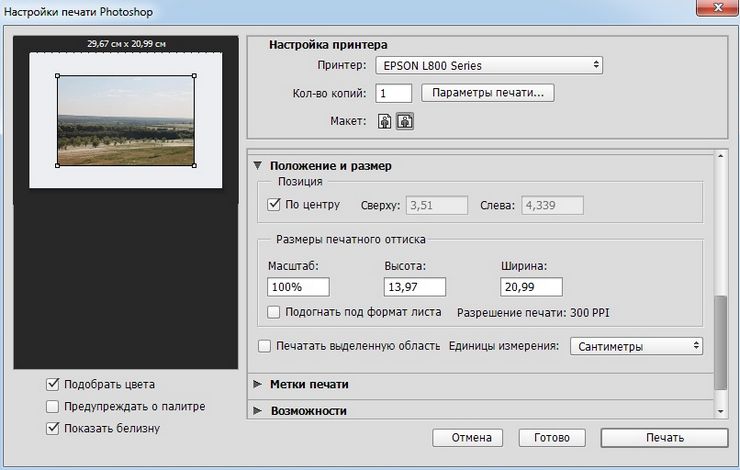 На следующих этапах работы нужно выделить текст. Для этого дозволено воспользоваться несколькими инструментами, в зависимости от особенностей текста, дальше о всем из них подробней.
На следующих этапах работы нужно выделить текст. Для этого дозволено воспользоваться несколькими инструментами, в зависимости от особенностей текста, дальше о всем из них подробней.
2. Возьмите инструмент «Магнитное лассо» (Magnet lasso tool) и выберите в его настройках пункт «Добавление к выделенной области» (Add to selection). Поставьте первую точку в любом месте силуэта первой буквы текста и опрятно, шаг за шагом, перемещайтесь по силуэта и в заключение замкните силуэт. Дальше поступайте так со всеми буквами и полостями внутри них. Этим инструментом отменнее пользоваться в том случае, если цветовая гамма текста неоднородна, но, в то же время, контрастирует с фоном.
3. Активируйте инструмент «Магическая палка» (Magic wand tool) и установите в его настройках «Добавление к выделенной области». Дабы выделить букву, кликните внутри нее левой кнопкой мыши, а после этого тем же методом поступайте с другими буквами. Данный инструмент комфортен, если цветовая гамма текста однородна и не сливается с фоном.
4. Выберите инструмент «Стремительное выделение» (Quick selection tool) и укажите в его настройках «Добавление к выделенной области». Щелкните внутри первой буквы левой кнопкой мыши – инструмент самосильно выделит некоторую часть буквы, а то и всю букву всецело. В некоторых случаях довольно одного клика, как в случае с «Волшебной палкой», в отвратном случае кликните еще раз в невыделенной части буквы. Данный инструмент комфортен в тех случаях, когда текст постоянен, т.е. буквы переходят из одной в иную, а его цветовая гамма однородна. Минус – в некоторых случаях захватываются неугодные участки изображения.
5. Возьмите инструмент «Лассо» (Lasso tool) и активируйте в его настройках пункт «Добавление к выделенной области». Используйте его для больше точного выделения, если вышеописанные инструменты совладали со своей задачей не всецело. Помимо того, есть еще инструменты «Прямоугольная область» (Rectangular marquee tool), «Овальная область» (Elliptical marquee tool) и «Прямоугольное лассо» (Polygonal lasso tool). Их, в зависимости от обстановки, дозволено применять с той же целью.
Их, в зависимости от обстановки, дозволено применять с той же целью.
6. Выделив текст, нажмите Ctrl+J. Тем самым вы сделаете новейший слой, на котором будет находиться только выделенный текст. В будущем вы можете применять его, как вам заблагорассудится.
Видео по теме
«Штамп» либо Clone Stamp Tool относится к тем инструментам программы Photoshop, которые почаще каждого применяются при ретуши фотографий. Clone Stamp дозволяет корректировать участки изображения, копируя поверх них пиксели из выбранного источника.
Вам понадобится
- – программа Photoshop.
Инструкция
1. Для работы с инструментом Clone Stamp включите его, нажав клавишу S либо кликнув по иконке инструмента в палитре инструментов.
2. Наведите указатель курсора на фрагмент фотографии, тот, что послужит источником для копирования пикселей, и щелкните левой кнопкой мышки, нажав при этом на клавишу Alt.
3. Переместите указатель курсора на участок картинки, поверх которого вам требуется наложить скопированные пиксели, и кликните левой кнопкой мышки. Если вам надобно скопировать крупной участок изображения, зажмите левую кнопку мыши и рисуйте штампом как обыкновенной кистью. Крестик, перемещающийся по фотографии, будет указывать, с какой именно области копируются пиксели.
Если вам надобно скопировать крупной участок изображения, зажмите левую кнопку мыши и рисуйте штампом как обыкновенной кистью. Крестик, перемещающийся по фотографии, будет указывать, с какой именно области копируются пиксели.
4. Размер кисти инструмента «Штамп » дозволено настраивать тем же методом, что и размер всякий иной кисти. Кликните по стрелке в панели Brush под основным меню и отрегулируйте параметры Master Diameter и Hardness. Величина первого параметра определяет диаметр штампа, которым вы трудитесь, а 2-й параметр регулирует жесткость краев кисти. Выставив величину параметра Hardness на максимум, вы получите отпечаток с отчетливыми краями. При маленьком значении этого параметра отпечатки кисти будут растушеваны по краям.
5. Инструменту Clone Stamp дозволено придать всякую форму. Для этого выберите форму кисти из списка в панели Brush либо на вкладке Brush Tip Shape палитры Brushes. Безусловно, едва ли стоит применять кисти в форме цветка либо ветхой пленки для исправления недостатков кожи на снимке, умнее для этого воспользоваться традиционной круглой кистью. Тем не менее, вероятность выбора формы кисти для этого инструмента существует.
Тем не менее, вероятность выбора формы кисти для этого инструмента существует.
6. Список Mode дозволяет настроить режим наложения скопированных пикселей. Настройка Opacity дает вероятность отрегулировать непрозрачность отпечатка, а параметр Flow – его интенсивность. При ретушировании портретов этому параметру присваивают значение около двадцати пяти-тридцати процентов для того дабы сберечь текстуру редактируемого изображения.
7. По умолчанию Clone Stamp копирует пиксели только с энергичного слоя. Если в открытом документе огромнее одного слоя с различными настройками прозрачности, вы можете применять для копирования все видимые пиксели, лежащие на различных слоях. Для этого поставьте галочку в чекбоксе Sample All Layers.
Штамп о разводе ставится в органах записи актов штатского состояния на основании документов, подтверждающих прерывание брака. Определенные особенности данной процедуры зависят от метода, которым расторгнут брак.
Штамп о разводе проставляется в особой графе паспорта гражданина РФ на основании документов, которые подтверждают факт расторжения определенного брака.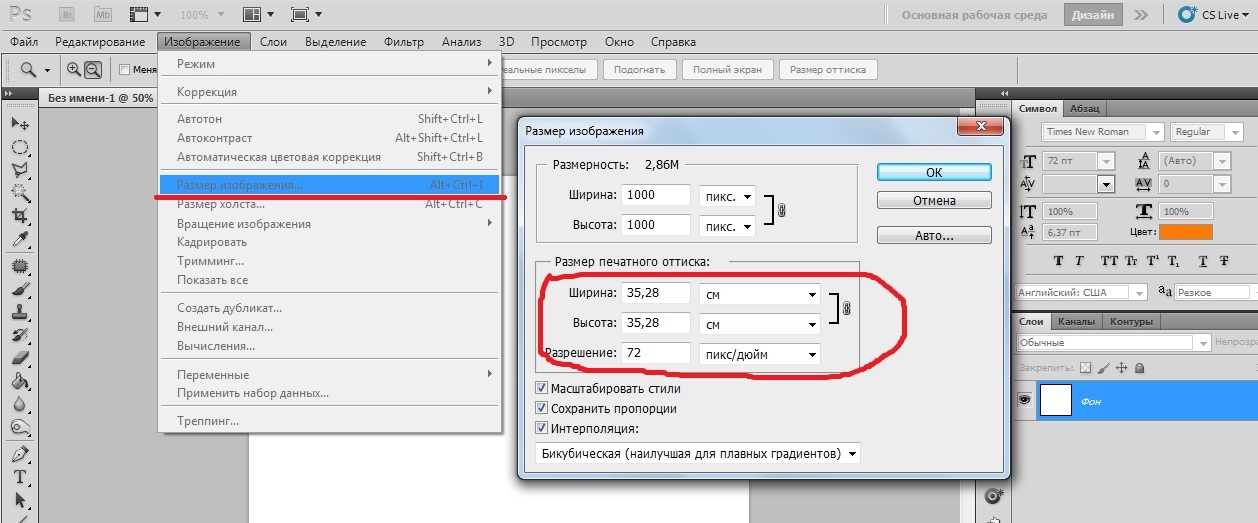 Заинтересованное лицо для постановки указанного штампа должно обратиться в органы ЗАГСа с соответствующим заявлением. Следует подметить, что неимение штампа о разводе может значительно осложнить дальнейшее взаимодействие с государственными органами. Так, введение в новейший брак, приобретение каких-нибудь общественных выплат и некоторые другие юридически важные действия повлекут непременную проверку семейного расположения, которая осуществляется на основании записи в паспорте (в первоочередном порядке).
Заинтересованное лицо для постановки указанного штампа должно обратиться в органы ЗАГСа с соответствующим заявлением. Следует подметить, что неимение штампа о разводе может значительно осложнить дальнейшее взаимодействие с государственными органами. Так, введение в новейший брак, приобретение каких-нибудь общественных выплат и некоторые другие юридически важные действия повлекут непременную проверку семейного расположения, которая осуществляется на основании записи в паспорте (в первоочередном порядке).
В какой отдел ЗАГСа обращаться для постановки штампа?
Для постановки штампа о расторжении брака следует обратиться к экспертам того отдела ЗАГСа, в котором оформлялось прерывание брачно-семейных отношений. В качестве такого отдела может выступать уполномоченный орган по месту жительства одного либо обоих мужей (прежних мужей) либо по месту регистрации брака. Следует рассматривать, что на основании одного лишь заявления гражданина штамп не поставят, для этого понадобится предъявить добавочные документы, подтверждающие фактическое прерывание отношений с мужем. Впрочем для осуществления указанной процедуры не понадобится каким-нибудь образом задействовать прежнего мужа либо мужу, что значительно упрощает ее реализацию.
Впрочем для осуществления указанной процедуры не понадобится каким-нибудь образом задействовать прежнего мужа либо мужу, что значительно упрощает ее реализацию.
Какие документы подтверждают расторжение брака?
Вне зависимости от основания прекращения брачно-семейных отношений существует каждого два вида государственных органов, которые могут принять решение о расторжении брака и выдать подтверждающие документы. К ним относятся сами органы ЗАГСа, а также судебные органы. В первом случае расторжение брака подтверждается особым свидетельством, в котором фиксируется каждая нужная информация. Его следует предъявить для постановки штампа о разводе. Во втором же случае выносится судебное решение, на основании которого дозволено получить свидетельство о браке и поставить указанный штамп. Если свидетельство было получено ранее, то за соответствующей отметкой в паспорте гражданин может обратиться в всякий момент, повторного предъявления судебного акта для этого не понадобится. Свой экземпляр свидетельства выдается всем из прежних мужей, следственно каких-нибудь загвоздок при его предъявлении появиться не должно.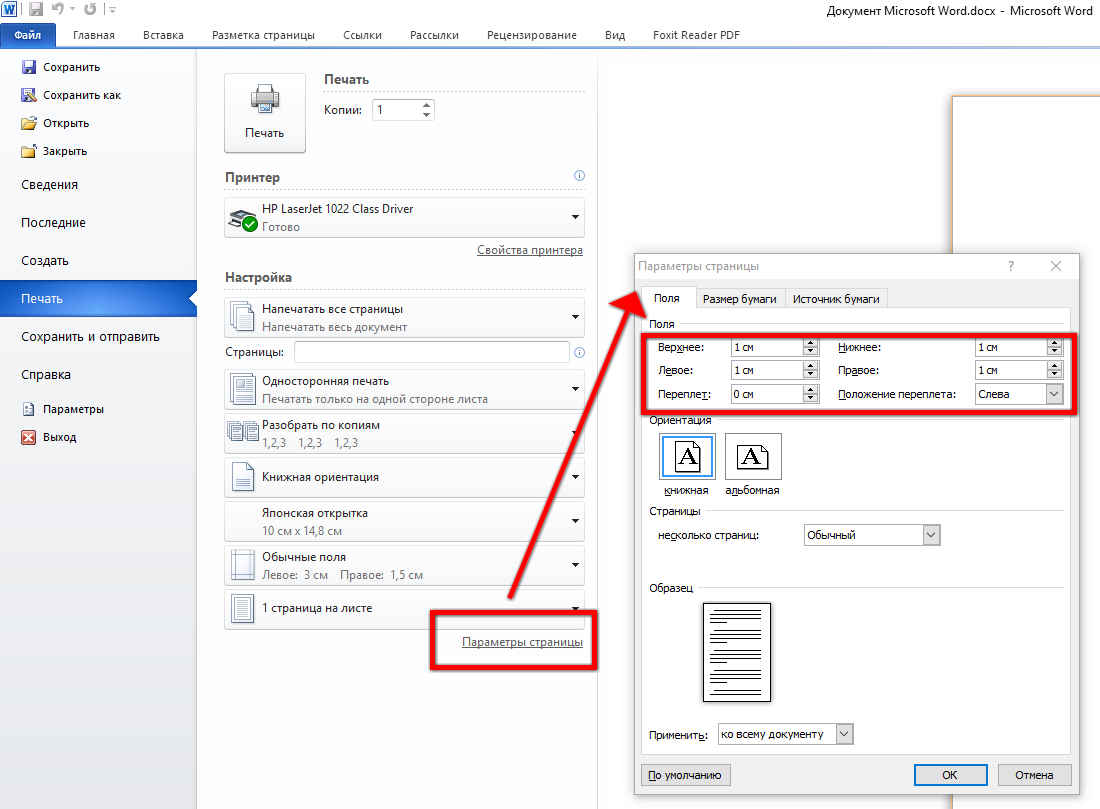
Обратите внимание!
Метод копирования штампа с подмогой яйца результативен лишь на свежих (не больше 1-1,5 ч.) печатях. Ветхие печати будут либо дюже бледными, либо не скопируются вообще.
Полезный совет
Если вы обратились к частному мастеру по изготовлению печатей вне вашего города, настаивайте на приобретении печати посылкой с наложенным платежом, дабы избежать мошенничества.
Тебе, уважаемый читатель,
наверняка приходилось видеть в кино
суперагентов, которые умеют делать великое
множество занимательных вещей. Они
способны сотворить взрывчатку из смеси
оливкового масла, лака для волос и таблеток
от кашля. Они умеют сделать яд из вишневого
пудинга… Они еще много чего умеют. Для
суперагента подобные навыки — обязательное
условие выживания.
Давай и мы поиграем в
суперагента, а заодно кое-чему научимся.
Скажу сразу, что все, что мы видим в фильмах,
не такой уж вымысел. Например, в одном из
старых учебников по химии открытым текстом
написано, что некое соединение У применяется как распространенное
лекарство для лечения почек. В следующем
В следующем
абзаце пишут, что простым нитрованием этого
соединения У получают не менее известное (теперь)
взрывчатое вещество Г. Методика нитрования
известна любому студенту-химику, доступна
для реализации на кухне и описана в этой же
книге! Вот ведь была эпоха непуганых
идиотов! Но мы НИКОГДА НЕ БУДЕМ даже
пробовать углубляться в эту тему. Кстати,
это лекарство давно сняли с производства.
Давай я расскажу тебе о
более безобидной забаве — изготовлении
печатей и штампов при помощи лазерного
принтера или ксерокса и карамелек «Чупа-Чупс».
Обрати внимание — я не имею в виду
ПОДДЕЛЬНЫЕ печати и НАСТОЯТЕЛЬНО НЕ
РЕКОМЕНДУЮ заниматься подделкой. Это
уголовное преступление, и за него может
тебе такая коза раскорячиться, что будешь
жалеть всю оставшуюся жизнь. А отбитые в
СИЗО почки лечить будет нечем —
взрывоопасное лекарство отменили. Лучший
способ применить полученные знания —
разыграть своих друзей или изготовить
экслибрис для проштамповки книжек из своей
библиотеки.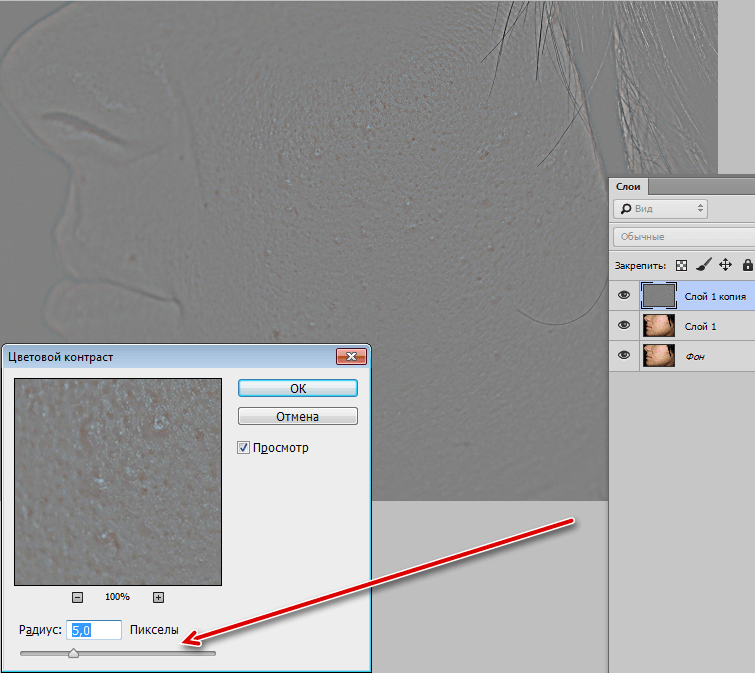
Итак, тебе сначала
понадобится изготовить графическое
изображение печати. Можешь для этого
скачать по адресу http://www.chat.ru/~undeadman
программу «Stamp». По моему злобному
мнению ее интерфейс весьма и весьма
оставляет желать лучшего, но свою работу
она делает нормально, и ладно. Когда
изготовишь рисунок печати, не применяй к
нему функцию «размытие» и не
переворачивай картинку зеркально. Сделай
пробную распечатку и убедись, что все
нормально. Теперь найди кусок
самоклеящейся бумаги, отдели клеящуюся
часть и прилепи, куда хочешь 🙂 Нам
понадобится основа от этой бумаги. Не
всякая основа хорошо подходит. Слишком
вощеная и глянцевая не очень хороша для
наших целей. Иногда могут понадобиться
небольшие эксперименты. Распечатай на
лазернике свою картинку на вощеной стороне
основы. Если основа хорошая, весь нужный
тонер прилипнет, но будет едва держаться.
Будь осторожен и не повреди рисунок. У тебя
У тебя
нет лазерника? Ну напечатай на струйнике и
скопируй на хорошем ксероксе. Главное,
чтобы рисунок получился контрастный, с
жирным слоем тонера. А ксерокса и подавно
нет? Подкати к знакомой секретарше,
заморочь мозги — ты ведь суперагент, а не
хвостик поросячий. Я не могу решать за тебя
твои проблемы межличностных контактов.
Так как готовый рисунок
легко повредить, болванку для штампа лучше
изготовить заранее. Сделай бумажную
формочку высотой 7-10 миллиметров, круглую
или иную — какую тебе надо, на дно положи
прокладку из вощеной основы от самоклейки,
воском вверх. Растопи на слабом огне пару
карамелек или петушков на палочке, и залей в
формочку. Сверху прилепи деревянную ручку.
Можно воткнуть шахматную фигуру жопкой в
горячую карамель 🙂 Остуди. Оторви донышко
формочки и отдели вощеную бумагу. У тебя
должна получиться ровная и блестящая
рабочая поверхность. Она будет слегка
липкая, как и любая карамелька.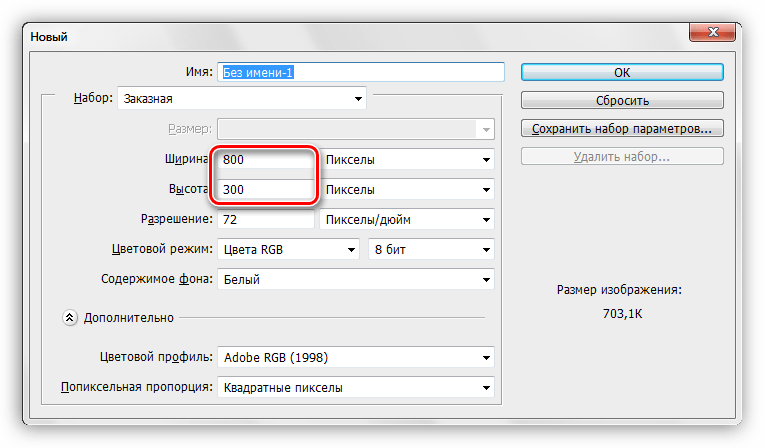 Теперь
Теперь
осторожно приложи рисунок печати тонером к
карамельке и разгладь ногтем. Тонер
приклеится к карамельке гораздо крепче, чем
к вощеной бумаге. Если есть сомнения,
прогладь кончиком еле-еле подогретого
утюга. Отдели вощеную основу, тонер
останется на рабочей поверхности
карамельки (во, блин, фразу-то выдал!).
Остался последний этап.
Набери в стакан воды комнатной температуры
или чуть холоднее и, опустив заготовку
печати рабочей поверхностью вниз, держи в
таком положении. Периодически ее вынимай и
проверяй. Открытая поверхность карамельки
будет растворяться в воде, а защищенная
тонером останется нетронутой. У тебя
получится рельефный штамп. Не делай слишком
теплую воду и не болтай заготовкой в воде —
будут подтравливаться боковые поверхности.
Не старайся вытравить слишком много,
глубины чуть меньше миллиметра обычно
достаточно для хорошего оттиска на твердой
поверхности. Тонер после травления удалять
не надо.
Я не пробовал защищать
полученный штамп от постепенного
растворения в чернилах, но думаю, что его
можно покрыть тонким слоем жидкого
спиртового лака. Именно спиртового, потому
что тонер растворяется ацетоном или
подобными растворителями, но не боится
спирта. Можно попробовать сделать очень
жидкий спиртовой раствор клея ПВА. После
полного высыхания он практически не
растворяется водой.
А вот другой, весьма оригинальный метод. Если у вас есть бумага с достаточно жирным оттиском необходимой Вам печати, Вы без труда сможете перенести его на чистый бланк.
Делается это так. Сначала варите обычное куриное яйцо. Варить надо вкрутую, то есть минут 10. Следите за тем, чтобы яйцо не лопнуло. Для этого можно предварительно насыпать в воду ложку поваренной соли. Заранее приготовьте документ с оригиналом печати и чистый бланк. Выньте яйцо и остудите его, но не полностью, а так, чтобы можно было очистить.
Очистите скорлупу. Горячим белком медленно и основательно прокатываете печать на оригинале.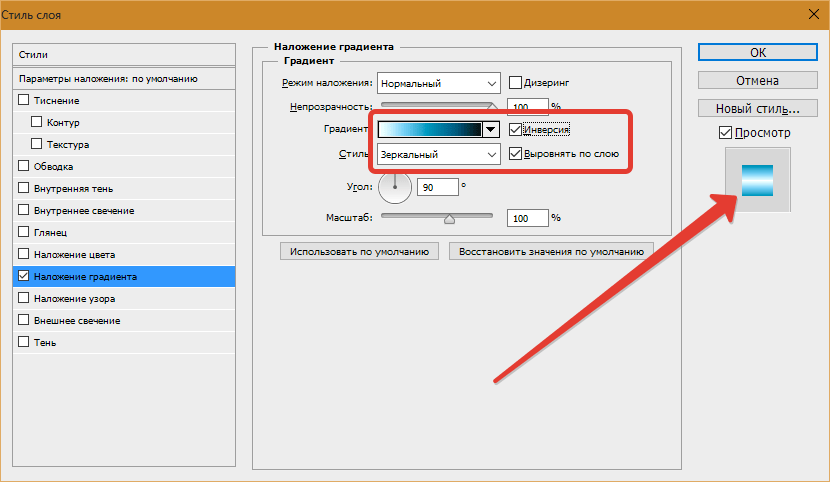 Прокатывать надо один раз, иначе рисунок собьётся. Как только это сделано, сразу же приложите яйцо к чистому листу и прокатайте также. Чернила с печати сначала переходят не горячий белок в виде зеркального отображения, откуда затем отпечатываются на чистую бумагу.
Прокатывать надо один раз, иначе рисунок собьётся. Как только это сделано, сразу же приложите яйцо к чистому листу и прокатайте также. Чернила с печати сначала переходят не горячий белок в виде зеркального отображения, откуда затем отпечатываются на чистую бумагу.
К сожалению, таким способом весьма затруднительно копировать старые или блёклые печати. Профессионалы, в этом случае, насобачились, при помощи тонкого пёрышка аккуратно и идеально точно обводить старую печать свежими чернилами, а затем поступают, как описано выше.
И, наконец, Hi-Tech! Вам понадобятся компьютер, сканнер, принтер и программа Adobe Photoshop . Сканируете оригинал с печатью в Photoshop. Желательно установить разрешение сканирования порядка 300 dpi — это наиболее оптимальное разрешение для печати. Убираете ненужный фон в документе (если он есть, напр. печать на фото, подпись поверх печати и т.п.), выравниваете уровни, регулируете контраст и яркость. Отпечатываете на цветном струйном принтере.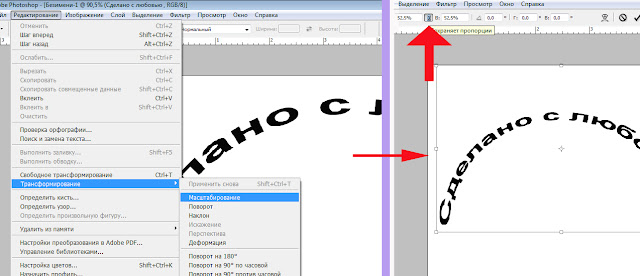 Печать будет выглядеть более естественно, если документ заламинировать при помощи скотча или ламинатора. Так подделываются проездные билеты и пропуска, а также копии важных документов. В последнем случае обычно созданную «куклу» снимают на ксерокс.
Печать будет выглядеть более естественно, если документ заламинировать при помощи скотча или ламинатора. Так подделываются проездные билеты и пропуска, а также копии важных документов. В последнем случае обычно созданную «куклу» снимают на ксерокс.
- 1. Ложите оригинал с подписью на чистый бланк так, чтобы подпись лежала точно на том месте, где она должна будет находиться. При помощи авторучки с пустым стержнем обводите оригинал подписи, продавливая его (? не сильно). Убираете оригинал. На нижнем, пустом бланке остаётся отпечаток подписи в виде продавленной канавки, которую теперь очень легко обвести чернилами.
- 2. Сканируете оригинал с подписью и переносите его в компьютер. Затем распечатываете одну подпись, при помощи принтера на чистом листе. Печать надо вести фиолетовым или синим цветом, самой слабой насыщенностью, чтобы подпись была едва различима. Затем обводите эту заготовку обычной авторучкой.
- 3. Есть такие высокохудожественные натуры, которые могут, только посмотрев на подпись, скопировать её абсолютно идентично.
 Не оскудеет талантами земля наша!
Не оскудеет талантами земля наша!
Как вставить печать в документ, чтобы боги не убили котёнка / Хабр
Была у пользователей
Эльбымечта — вставлять изображения печатей и подписей в счета, акты, накладные и прочие серьезные документы. Отчего бы не порадовать мечтателей, подумали мы. Оглядевшись по сторонам, мы поняли, что обычно в таких случаях всю грязную работу сваливают на пользователя (ну, вы знаете: «картинка должна быть 300 на 400 пикселей, с высоким контрастом, хорошим разрешением и идеально белым фоном»). Но судя по опыту нашей команды, которая бывает в колл-центре, даже простая загрузка изображения с фотоаппарата повергает пользователей в глубокую депрессию, и вызволять их приходится богопротивными способами, а-ля «вставьте картинку в Ворд». Конечно, не может быть и речи о том, чтобы заставлять пользователей чистить печати в фотошопах — пусть фотографируют как умеют, а Эльба выполнит за них все остальное!
Если вам интересно узнать, что нужно сделать с фотографией, снятой телефоном или мыльницей, чтобы получить чёткую печать и подпись с прозрачным фоном — читайте дальше.
Вообще-то, мы сделали не один, а целых три способа обработки печатей и подписей. Это не от хорошей жизни — какие-то изображения лучше чистятся одним способом, какие-то — другим. Мы параллельно используем все три, после чего даем пользователю выбрать:
Способ первый: научный подход
Любую картинку можно рассматривать как совокупность точек, каждая из которых имеет определенный цвет. Исходя из этого, наша задача выглядит очень просто — взять только те точки, которые являются частью печати или подписи.
Идея выглядит так: некоторым образом превратим исходную картинку в черно-белое изображение (фон — чёрный, печать — белая), затем набор всех белых точек (маску) пересекаем с исходным изображением. Те части исходного изображения, которые совпадают по координатам с белыми точками считаем печатью. Более детально:
- Берём картинку
- Переводим в серый
- Запускаем поиск краев
Тут нужно пояснить что же такое края и как мы их ищем.
 В нашей картинке существуют области однородного цвета (надписи и круги) и собственно края — это границы этих областей. Во многих графических пакетах и библиотеках существует стандартный фильтр «по Собелу», который выделяет горизонтальные и вертикальные края отдельно (причем именно на сером изображении). Вот наглядный пример выделения краев по Собелу:
В нашей картинке существуют области однородного цвета (надписи и круги) и собственно края — это границы этих областей. Во многих графических пакетах и библиотеках существует стандартный фильтр «по Собелу», который выделяет горизонтальные и вертикальные края отдельно (причем именно на сером изображении). Вот наглядный пример выделения краев по Собелу:А вот как края нашлись в нашем изображении:
- Итак, мы получили контур печати, но он неоднороден: помимо черных и белых участков (фона и печати), есть довольно много точек, которые близки по цвету к фону или печати. Объявив такие точки фоном или изображением, мы сразу улучшим качество распознавания. Огрубляем нашу картинку:
- После всех этих преобразований мы довольно неплохо выделили область печати. Но по всей картинке остается мусор — «одинокие» белые точки. «Одинокий» — это ключевое слово, вокруг всегда много черного. Теперь уменьшим разрешение нашего изображения, вместо каждого квадрата 20×20 точек сделаем одну большую точку.
 Ее цвет определим как среднее от цветов всех точек, которые вошли в этот квадрат. Белые одинокие точки неизбежно почернеют. И после этого опять огрубим картинку:
Ее цвет определим как среднее от цветов всех точек, которые вошли в этот квадрат. Белые одинокие точки неизбежно почернеют. И после этого опять огрубим картинку: - В результате весь мусор в виде одиноких точек пропал, мы хорошо выделили область в которой гарантированно находится печать. Кроме того у нас есть края (помните, нашли «по Собелу»). Просто пересечем края с тем, что только что получили.
Вот что выйдет, если применить это в качестве маски к исходной печати:
Все, что находится достаточно далеко от элементов изображения, мы выкинули, и это, конечно, успех. Но мы не убрали детали фона вблизи от печати. Так получилось, потому что цвет фона вблизи изображения недостаточно отличался от самой картинки (фотография некачественная, неравномерно освещенная и т.д.) и во время наших огрублений эти участки не были отнесены к фону. Сразу напрашивается очень простой шаг — максимально увеличим разницу между печатью и участками фона вблизи печати.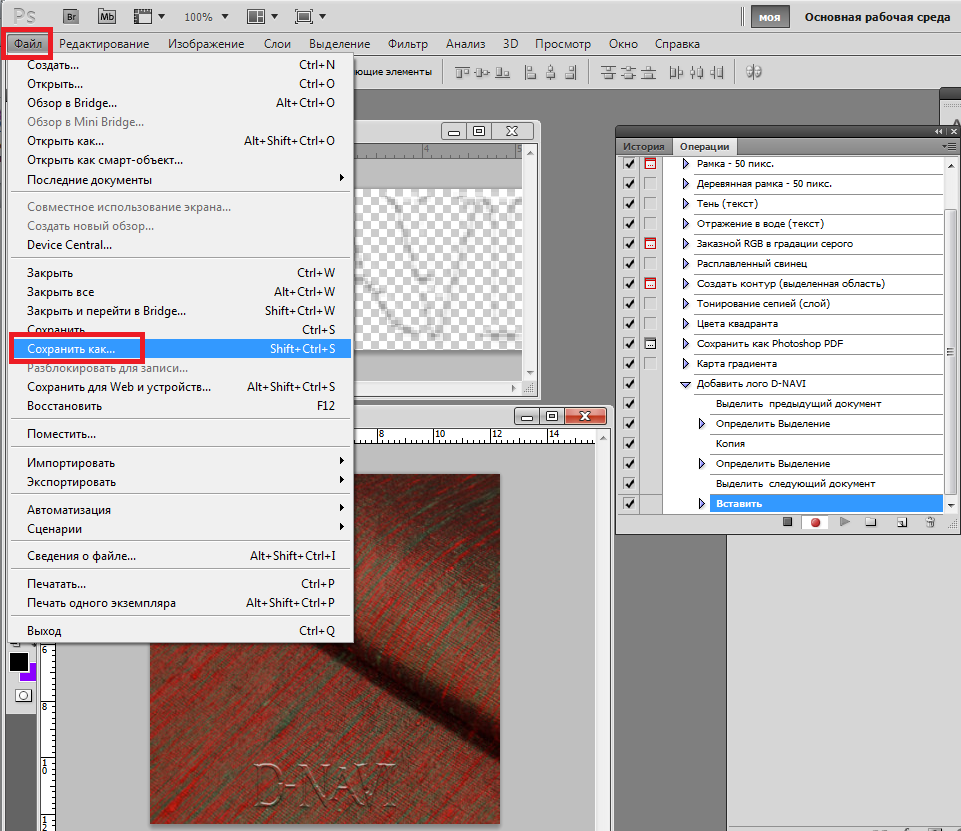 Сделать это очень просто: увеличим контрастность. Для этого прогоним изначальную фотографию через сглаживание и HistogramEqualization:
Сделать это очень просто: увеличим контрастность. Для этого прогоним изначальную фотографию через сглаживание и HistogramEqualization:
В результате фон далекий от печати стал такого же цвета, как печать, но нам уже наплевать, мы научились это отбрасывать и работаем только с участками фона, близкими к картинке. Дальше дело техники, никаких новых идей уже не будет: в серый, инвертируем, огрубляем.
Итак, мы умеем вычищать все, кроме мусора около печати, и уже видели, что получится в результате. Только что мы научились хорошо чистить мусор около печати, теперь применим то, что получили к нашему первому результату:
Уже неплохо. Понятно, что надо немного размыть, поднять контраст, сделать фон прозрачным и т.п.
Правда, у нас обнаружилась проблема с фотографиями в большом разрешении (гонка за мегапикселями фотокамеры, увы, не пощадила и владельцев телефонов) — широкие (10, а иной раз и 100 пикселей) линии печати стали распадаться в результате поиска краев на два отдельных штриха.Для устранения подобных мелких неприятностей можно воспользоваться замыканием (closing). В нашем случае замыкание приведет к тому, что все участки фона между парными штрихами будут замазаны, но только если расстояние между штрихами не слишком велико. Вот пример работы замыкания из документации к фильтру AForge.Closing:
Видно, что полости больше нескольких пикселов подряд замыкание замазывать не умеет. А размер полости у нас зависит от разрешения, с которым сфотографировали печать.
Казалось бы — ну приведем разрешение в соответствие с нужным нам (конкретное значение тупо экспериментально установим). Однако, проблема в том, что люди вполне могут (и любят) фотографировать печать с огромными белыми полями.
После сжатия картинки до «оптимального размера», мы на выходе получим крохотную печать в углу фото.
В итоге мы решили не заморачиваться и прогнать алгоритм 2 раза. Первый раз мы уберем крупный мусор (и, возможно, мелкие части печати), а также поймём, где же на картинке печать.
После этого снова берем оригинальную картинку, вырезаем теперь уже известное нам место с печатью, масштабируем до нужного размера и опять прогоняем алгоритм очистки от фона.
Казалось, цель достигнута, но когда мы начали брать примеры печатей и подписей из интернета, столкнулись с новой проблемой. Если для большинства печатей наш алгоритм работал вполне сносно, то с подписями все обстояло значительно хуже: уровень контраста фотографий порой был таким, что поиск краев просто терял половину линий, а понижать планку для поиска тоже опасно — рискуем получить кучу «мусора» впридачу.
Способ второй: Великое Изобретение Велосипеда
Мы решили, а зачем нам эти поиски краев и прочие навороты? В конце концов, подпись — это ж очень простая штука: несколько линий, нарисованных темной ручкой на светлой бумаге.
На первый взгляд, отделить темное от светлого — невелика наука. Для начала алгоритм под кодовым названием «кто не с нами — тот против нас» выглядел очень просто: перебираем подряд все точки, у которых яркость выше, чем у серого цвета, записываем их в «фон» и уничтожаем. Все, что темнее, оставляем, ибо «ручка».
Все, что темнее, оставляем, ибо «ручка».
Прогнали на первой попавшейся подписи — ура, круто обрабатывает!
Прогнали на второй — полный фэйл.
Первую мысль — написать на форме загрузки «фотайте поконтрастнее, пацаны» и забить — проектировщики интерфейсов почему-то не одобрили. Пришлось включать мозг. Прикинули, раз на одних фотках работает, а на других нет, надо просто немного нормализовать фотки самим. Взяли фотку, прошлись по всем точкам, построили простейшую гистограмму: банально для каждой из 256 возможных яркостей посчитали количество точек этой самой яркости. Нашли минимальную яркость, потом максимальную, выбрали точку «где-то посередине» и вырезали фон.
Ура, сказали мы и начали на радостях искать примеры трэшевых подписей. Ну, чтобы найти как можно больше доказательств, какие мы молодцы. Жизнь, как всегда, оказалась интереснее: буквально на второй фотке нас опять ждал жесткий фэйл! Как бы мы ни выбирали ту самую точку «где-то посередине», либо фон оставался в углу, либо часть подписи пропадала.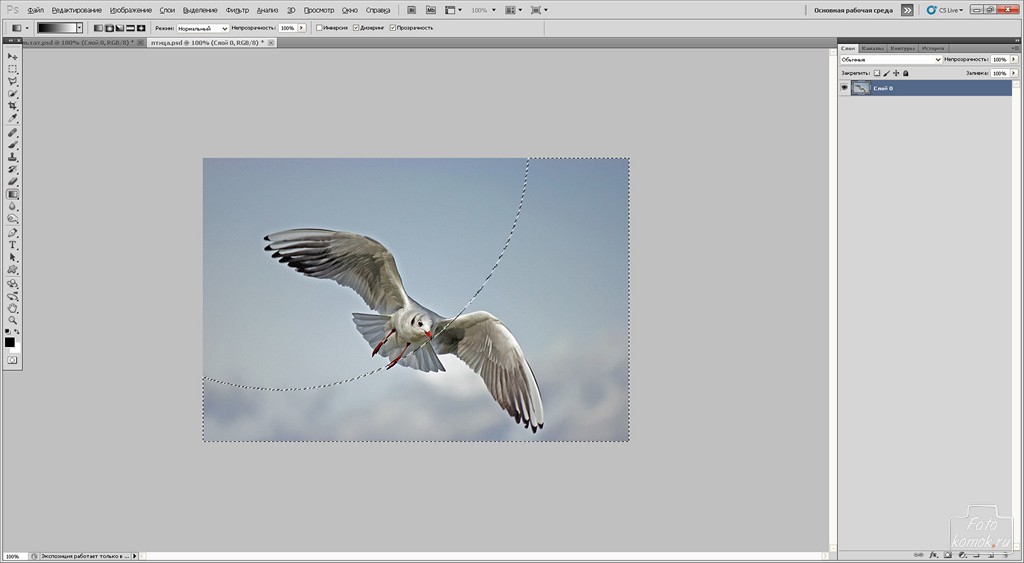
Обреченно взглянув на результат, открыли оригинал и начали думать.
Головоломки, в общем-то и не было, просто свет лег так, что фон на одном краю фото был темнее, чем ручка на другом (как потом оказалось — такое в реальной жизни бывает довольно часто). Очевидно, что в этой ситуации искомой точки просто не существует.
Поняли, что дальше крутить параметры бессмысленно. Стали рассуждать логически: «Вот мы смотрим на фотку и подпись отлично видим. Значит, контраст достаточный. По крайней мере, локальный контраст».
При слове «локальный» резко оживились и решили: раз для всей картинки нельзя выделить точку вида «ручка темнее, фон светлее», то попробуем это сделать на части изображения!
Разбили на прямоугольники (экспериментально нас устроила сетка 10х10) и применили алгоритм к каждой клетке отдельно. Все бы ничего, но часть клеток оказалась заполнена исключительно фоном. Тут уже проще — раз кроме фона ничего нет, значит, локальный контраст крайне низок. Значит, самая яркая точка и самая темная точка в гистограмме совсем рядом.
Вроде получилось.
Берем отдельную ячейку, строим по ней гистограмму, смотрим левый край (минимум яркости) и правый край (максимум яркости). Затем берем дельту, которая и есть контраст. Если контраст меньше некой величины (как минимум, вычисляется на основе общего контраста картинки), то считаем всю ячейку фоном и выкидываем лишнее. Если контраст больше — определяем точку «раздела» и отрезаем все, что ярче.
Способ третий, заключительный
Два варианта нам показалось мало, решили добавить третий — простенькую обработку «почти идеальных» фоток, в которых весь фон белый (ну, или почти белый). Для этого выбили все пиксели светлее 95% от максимальной яркости и обрезали поля.
В итоге, как мы уже говорили в начале, пользователь выбирает один из трех вариантов. В случае, если ни один из вариантов не подошел (что бывает крайне редко), показываем
инструкцию, как правильно нажимать на фотоаппарате кнопку «шедевр».
Можете попробовать сами, даже если у вас нет печати, то расписываться вы наверняка умеете 😉
Сканирование и извлечение печати на документе.
 Редактируем документы
Редактируем документыМного вопросов могу ли я сделать подобные работы на заказ?
Да, делаю. Писать по поводу фотошопного заказа .
Обычно постоянно в Скайпе и ВКонтакте, а в Одноклассниках и других нет.
Также надёжно, если в службу поддержки напишите.
Потребовалась моему заказчику в другом городе предоставить акт выполненных работ. Делал я ему новогоднюю световую вывеску. Естественно на документе должны быть синие подпись и печать.
Ехать в другой город, да к тому же в другую область передавать документы как-то не хотелось. Можно, конечно, отослать по обычной почте, но я привык пользоваться Интернетом и электронной почтой. Всё оперативно и качественно.
Плюс возникшие ошибки и требования заказчика можно быстро подправить. Экономия времени на лицо. Сканера у меня нет, да и отсканированного варианта они почему-то не желали, бухгалтерия была против.
Вспомнилось, как на заре своего ухода в проектирование наружной рекламы мне помогал поставить подпись на абонемент в бассейн коллега-инженер. Абонемент продлевался только тогда, когда пройдёшь очередное медицинское освидетельствование у врача бассейна.
Абонемент продлевался только тогда, когда пройдёшь очередное медицинское освидетельствование у врача бассейна.
После сам врач на новом пустом абонементе ставил печать. Можно было предоставить справку со своей поликлинике с печатью и тогда тебе ставили автоматически печать на абонементе и пропускали в бассейн без освидетельствования местного врача.
Очередь к врачу бассейна была всегда большой, и необходимо было приходить к определённому времени. Такое ощущение, что за свои же деньги стоишь в очередях. Одним словом, как зачастую у нас бывает, очень неудобно.
В поликлиниках у нас в стране очереди сами понимаете какие бывают. И извечный вопрос: «Что делать?»
Понятно, что медосмотр — условность и каждый квартал (если не ошибаюсь) стоять в очередях невыносимо. На выручку пришла программа Фотошоп, с помощью которой одна раз полученная печать перекочёвывала на ежеквартальные медицинские справки.
Photoshop – необходимая программа для блогера, инфобизнесмена, интернет-предпринимателя, фотографа, но она также пригодится для любого человека с целью решения повседневных задач.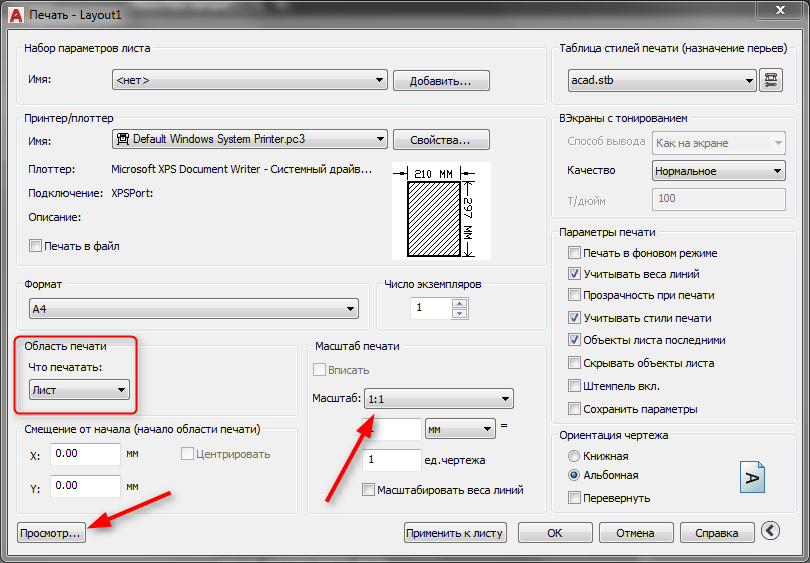
Я пользуюсь каждый день Photoshop и без него трудно представить свою работу.
Готовимся к обработке подписи и печатиВ моём случае для заказчика требовалась именно документ с синей подписью и синей печатью, то есть ксерокопия не подходила и отсканированного варианта, как я говорил, они не желали. Поэтому я перенёс на документ в Фотошопе.
Для этого я сделал фотографию своей подписи и печати. Первую фотографию я сделал на фотоаппарат Canon PowerShot A480. Это мыльница, поэтому фотография получилась негодная для обработки.
Потом я сделал фотографию на новый свой фотоаппарат Nikon Coolpix P7800.
C этой фотографией печати и стал работать. Также поступил и с подписью.
Подпись пишите на белой бумаге яркими чернилами с достаточным нажимом. Вы можете и не фотографировать, если отсканированный вариант для вашей работы будет приемлемым.
Отсканировать гораздо проще, чем сфотографировать, хотя сочность изображения съедается. К тому же для фотографирования мелких объектов нужен хороший фотоаппарат.
К тому же для фотографирования мелких объектов нужен хороший фотоаппарат.
Я рассказываю на примере работе в версии Фотошопа Photoshop CS5. Операции буду показывать на печати.
- Первым делом надо перенести сфотографированную картинку или отсканированный файл на компьютер;
- Далее необходимо обрезать картинку в Фотошопе инструментом «Рамка». В ранних версиях Photoshop этот инструмент назывался «Crop Tool» и переводился как «Кадрирование». Теперь у вас только белый прямоугольник с печатью;
- Затем выбираем инструмент «Magic Wand Tool», который переводится как «Волшебная палочка». Кликаем на фон нашей картинки;
- В связи с тем, что внутри печати есть раздельные от окружности слова, нужно эти слова выделить. Все их выделять, нажимая на них не надо. Необходимо использовать другие инструменты Фотошопа для выделения.
Заходим вверху во вкладку «Select», то есть «Выделение» и нажимаем кнопку «Подобные оттенки».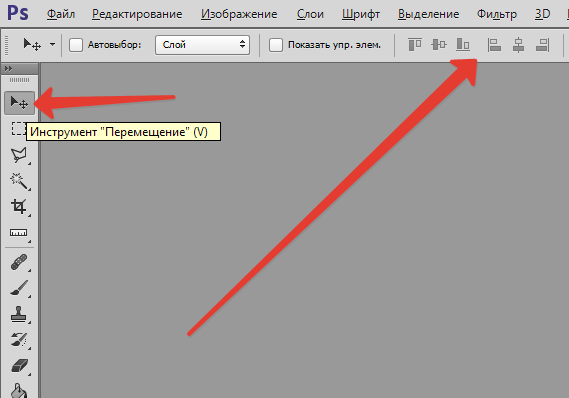 В старых версия Фотошопа это кнопка может называться «Подобно».
В старых версия Фотошопа это кнопка может называться «Подобно».
Вообще надо иметь ввиду, что версии Фотошопа не сильно друг от друга отличаются, но названия инструментов может переводиться иначе. Поэтому рекомендую ориентироваться по скриншотам, представленных в статье;
- После того, как подобные оттенки вы выделили, светлые области будут переливаться таким образом, как вы видите ниже;
- Далее, чтобы вырезать печать из фона необходима так называемая инверсия. Переходим во вкладку «Выделение» и нажимаем кнопку «Инверсия». В некоторых версиях Фотошопа этот инструмент будет звучать как «Инвертировать». Все эти действия, которые мы проводим с печатью, нужно будет сделать и с подписью;
- Для более чёткого изображения подписи необходимо выделить её пожирнее, а также не помешает сгладить изъяны. Для печати нет необходимости выделять и делать жирнее. Для выделения подписи идём в знакомую вкладку «Выделение», нажимаем на «Modify», т.
 е. «Модификация».
е. «Модификация».
Откроется справа дополнительная вкладка и в ней выбираем «Расширить» и ставим значение 2;
- Для выравнивания и сглаживания подписи заходим во вкладку «Выделение», нажимаем «Модификация» , затем кликаем на «Сглаживание» и выбираем значение 2.
- Необходимо, чтобы был насыщенный цвет. Для этого раскрасим нашу подпись. Печать я не раскрашивал, в связи с тем, что она и так явно выражена.
Для придания нужного цвета, в моём случае синего, найдите в левой вертикальной панели кнопку «Выберите основной цвет» и из выскочившей палитры цветов выберите нужный цвет и нажмите кнопку «ОК».
Если нужен синий цвет, то он должен быть поверху других цветов.
После этого нажимаем на клавиатуре компьютера сочетание клавиш Alt+Backspace. На некоторых клавиатурах, таких как моя Genius, на клавише Backspace отсутствует слово и нарисована горизонтальная стрелка, направленная влево.
У меня кнопка Backspace находится под кнопкой «F12». После этих операций подпись становится ярко синей и жирной. Для снятия выделения ещё нужно нажать при включённой латинской раскладке сочетание клавиш Ctrl+D. Сочетание клавиш – это имеется ввиду одновременное нажатие на эти клавиши;
После этих операций подпись становится ярко синей и жирной. Для снятия выделения ещё нужно нажать при включённой латинской раскладке сочетание клавиш Ctrl+D. Сочетание клавиш – это имеется ввиду одновременное нажатие на эти клавиши;
- У нас получились два отдельных изображения: качественная жирная подпись и красивая печать. Надо помнить, что размер печати d40 мм, поэтому на бумажном документе, документе WORD она должна быть такого же размера.
Для установки нужного размера при сохранении, перейдите во вкладку «Изображение» и нажмите на кнопку «Размер изображения».
Здесь выберите нужный размер. Для понимания какой размер поставить, можете ориентироваться на длину моих скриншотов и картинок в этой статье. Эта длина 500 пикселей (px).
- После набиваете нужный текст в документе WORD (у меня это акт выполненных работ) и переносите в этот файл получившиеся подпись и печать. Всё делаем в самом Ворде уже, а не в Фотошопе.
Выбираем в меню кнопку «Вставка», затем «Рисунок» и в открывшемся окне выбираем из дисков и папок компьютера наши печать и подпись.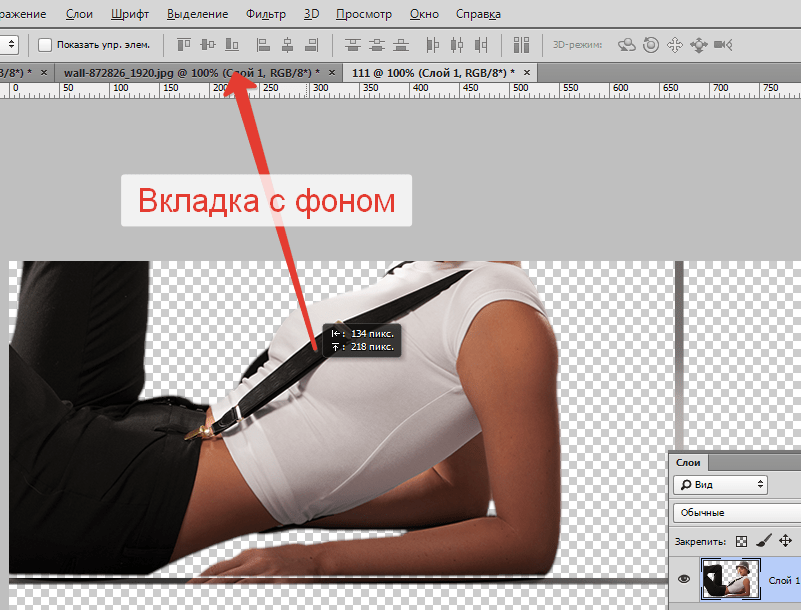
Как перенести объект в Фотошопе (Photoshop). ВИДЕО
Записал для наглядности видео как перенести объект используя Фотошоп.
P.S. Прикладываю скрин партнёрских комиссионных и приглашаю на обучение по заработку на партнёрских программах через блог.
Последовательность действий, изготавливаемая при отделении от фона какого-нибудь фрагмента в Adobe Photoshop, мощно зависит от его типа. Так, если необходимо вырезать печать, не стоит применять типовые инструменты выделения. Следует принять во внимание тот факт, что изображение печати хоть и крепко фрагментировано, но имеет приблизительно идентичный цвет.
Вам понадобится
- – Adobe Photoshop;
- – изображение, содержащее печать.
Инструкция
1. Загрузите в Adobe Photoshop графический файл, содержащий изображение печати. В меню File выберите пункт “Open…” либо “Open As…”, либо воспользуйтесь соответствующими клавиатурными сокращениями Ctrl+O либо Ctrl+Alt+Shift+O. В появившемся диалоге перейдите к необходимому каталогу, выделите файл и нажмите кнопку «Открыть».
В появившемся диалоге перейдите к необходимому каталогу, выделите файл и нажмите кнопку «Открыть».
2. Для комфорта последующей работы перенесите фрагмент изображения, содержащий печать, в новейший документ. Активируйте инструмент Rectangular Marquee. Сделайте с его подмогой прямоугольную область выделения вокруг печати. Откорректируйте размеры выделения, предпочтя в основном меню пункты Select и Transform Selection. Скопируйте фрагмент в буфер обмена, нажав Ctrl+C либо предпочтя пункт Copy в меню Edit. Нажмите Ctrl+N либо выберите “New…” в меню File. В списке Preset диалога New выберите значение Clipboard. Нажмите кнопку OK. Нажмите клавиши Ctrl+V либо выберите пункт Paste в меню Edit.
3. Выделите основные фрагменты изображения печати по цвету. Установите комфортный масштаб просмотра при помощи инструмента Zoom. В основном меню выберите пункты Select и “Color Range…”. В списке Select отобразившегося диалога Color Range выберите пункт Sampled Colors. Значение параметра Fuziness установите в 1.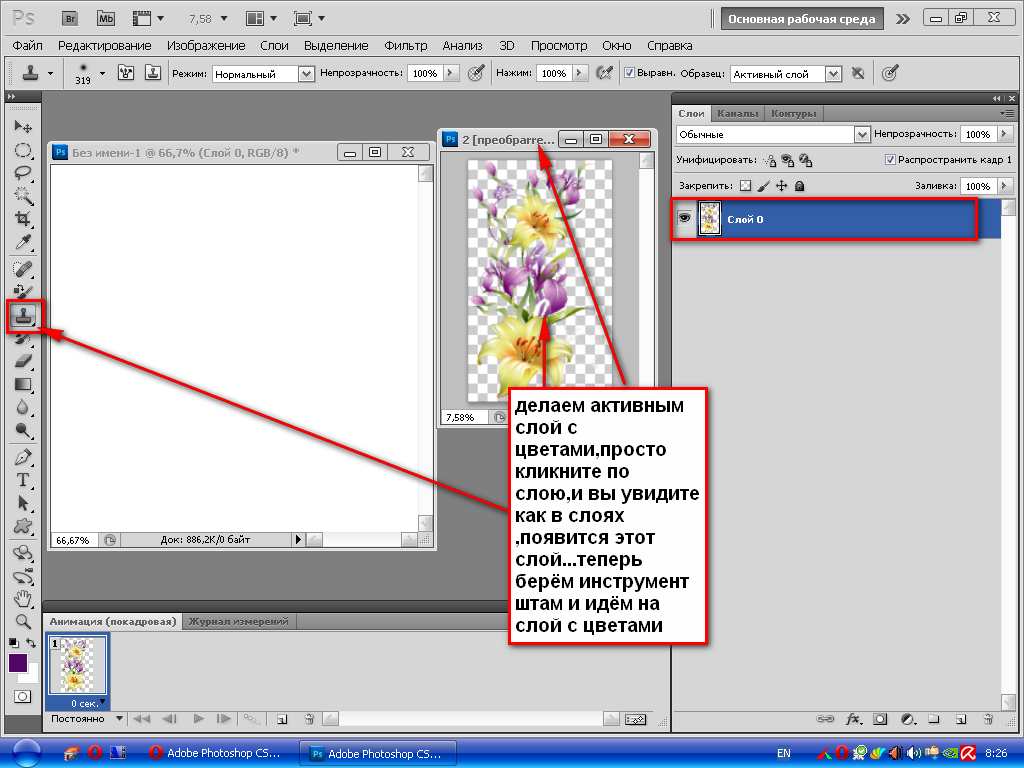 Активируйте опцию Image. В списке Selection Preview выберите Quick Mask. Нажмите кнопку Add to Sample. Кликните по нескольким точкам изображения печати, имеющим максимально различающиеся цвета. Увеличьте значение Fuziness, подобрав его таким образом, дабы выделение максимально охватило печать, но при этом не затронув слишком широкие смежные области. Нажмите кнопку OK.
Активируйте опцию Image. В списке Selection Preview выберите Quick Mask. Нажмите кнопку Add to Sample. Кликните по нескольким точкам изображения печати, имеющим максимально различающиеся цвета. Увеличьте значение Fuziness, подобрав его таким образом, дабы выделение максимально охватило печать, но при этом не затронув слишком широкие смежные области. Нажмите кнопку OK.
4. Откорректируйте область выделения. Войдите в режим стремительной маски. Нажмите клавишу Q либо кнопку Edit in Quick Mask Mode в инструментальной панели. Выберите кисть с комфортными для работы параметрами (тип, диаметр и жесткость). Установите черный цвет переднего плана и удалите лишние области выделения. Установите белый цвет переднего плана и добавьте выделение в надобных местах. Отключите режим стремительной маски тем же методом, которым он был активирован.
5. Вырежьте печать. При необходимости разместить ее в буфер обмена, примитивно нажмите Ctrl+C. Если же «чистое» изображение печати необходимо сберечь для последующего применения, инвертируйте выделение, нажав Ctrl+Shift+I, удалите фон нажатием клавиши Del и вновь инвертируйте выделение. Выберите в меню пункты Image и Crop. После этого нажмите Ctrl+Shift+S либо выберите пункт “Save As…” в меню File.
Выберите в меню пункты Image и Crop. После этого нажмите Ctrl+Shift+S либо выберите пункт “Save As…” в меню File.
При создании коллажей в фотошопе зачастую доводится вырезать отдельные фрагменты и переносить их на другое изображение. Нужно делать это так, дабы перенесенные объекты органично вписались в новейший рисунок и не производили ощущение чужеродных элементов.
Вам понадобится
- Adobe Photoshop, фотография
Инструкция
1. Нажмите клавишу L. На панели инструментов акивизируется окошко, в котором вы можете предпочесть один из инструментов группы Lasso.
2. Polygonal Lasso подходит для выделения объектов с ломаными силуэтами. При помощи Lasso Tool объект выдается вручную. Наведите курсор на силуэт объекта, нажмите левую клавишу мыши и, не отпуская, обведите каждый объект. Когда силуэт замкнется, отпустите клавишу – объект будет выделен. Если по ошибке вы подметите непотребный участок, нажмите клавишу Backspace для отмены неправильных действий.
3. Magnetic Lasso анализирует разницу цветов основного силуэта и фона и как бы «прилипает» к контуру объекта. На панели свойств задайте следующие параметры:- Feather – размытость выделения, в пикселях- Width – ширину полосы, которую будет исследовать инструмент, дабы отличить объект от фона- Edge Contrast – разницу цветового тона между объектом и фоном, в процентах- Frequency – частоту, с которой инструмент будет «цепляться» за изображение.
4. Наведите курсор на объект и нажмите левую клавишу мыши, дабы задать инструменту исходные данные. После этого отпустите клавишу и ведите курсор по силуэту. Если на каком-то участке цвета фона и объекта дюже близки, вновь наведите курсор на объект и нажмите на левую клавишу, дабы задать новые параметры. Если подмеченным оказался участок фона, нажимайте на клавишу Backspace, дабы отменить ложные шаги. Дабы закончить процесс, двукратно щелкните левой клавишей мыши.
5. Еще один метод выделения объекта – режим стремительной маски. Нажмите клавишу Q и выбирайте кнопку Edit in Quick Mask Mode. Цвета переднего плана и фона на палитре инструментов обязаны быть установлены по умолчанию, для этого нажмите клавишу D. Выбирайте жесткую кисть и начинайте закрашивать объект на изображении. Если вы захватили ненужный участок, поменяйте местами черный и белый квадратики на панели инструментов и белой кистью удалите маску. Позже того, как закрасите каждый объект, вновь нажмите на клавишу Q – таким образом вы возвратитесь в типовой режим. Выделено будет все изображение вокруг вашего объекта. В основном меню выбирайте Select и Inverse. Позже этого выделение перейдет на объект.
Нажмите клавишу Q и выбирайте кнопку Edit in Quick Mask Mode. Цвета переднего плана и фона на палитре инструментов обязаны быть установлены по умолчанию, для этого нажмите клавишу D. Выбирайте жесткую кисть и начинайте закрашивать объект на изображении. Если вы захватили ненужный участок, поменяйте местами черный и белый квадратики на панели инструментов и белой кистью удалите маску. Позже того, как закрасите каждый объект, вновь нажмите на клавишу Q – таким образом вы возвратитесь в типовой режим. Выделено будет все изображение вокруг вашего объекта. В основном меню выбирайте Select и Inverse. Позже этого выделение перейдет на объект.
6. Позже того, как вы выделили часть изображения тем либо другим методом, вам нужно сберечь его в буфер памяти. Если вы хотите удалить фрагмент из изображения, нажмите клавиши Ctrl+X либо в основном меню выбирайте пункты Edit и Cut. Если же требуется легко скопировать объект, воспользуйтесь комбинацией Ctrl+V – изображение не изменится, а в памяти программы сохранится копия выделенного фрагмента. Если требуется, откройте новое изображение и добавьте туда скопированный объект при помощи клавиш Ctrl+C.
Если требуется, откройте новое изображение и добавьте туда скопированный объект при помощи клавиш Ctrl+C.
Вырезать и переместить объект в программе Adobe Photoshop дозволено различными методами. Один из них предусматривает применение команды «Маска», а потому именуется «маскированием ». Его почаще каждого применяют в тех случаях, когда вырезать нужно непростой объект.
Инструкция
1. Откройте нужное изображение в программе Adobe Photoshop. Включите палитру каналов (Window – Channels). Перейдите во вкладку с каналами и сделайте новейший канал. Для этого нажмите на стрелочку в углу и выберите New channel. Внизу палитры появится новейший слой, он будет размещен под каналами RGB, Red, Green, Blue и будет именоваться Alpha 1.
2. Сделайте все каналы видимыми. Для этого включите все иконки с глазами в квадратиках рядом с наименованиями каналов. Когда вы это сделаете, ваше изображение станет красным, словно его прикрыли прозрачной пленкой красного цвета.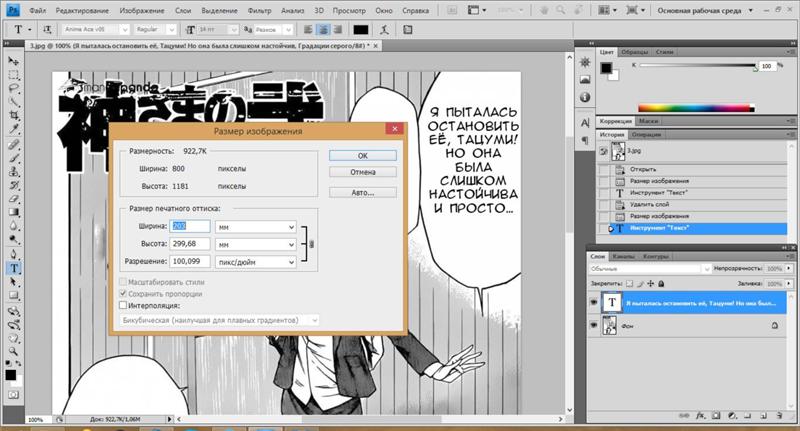
3. Выберите канал Alpha 1. Возьмите инструмент «Кисть» (Brush), выберите белый цвет и начинайте закрашивать всю область изображения помимо той, которую вам необходимо вырезать. Усердствуйте закрашивать ее ровно. Если у вас не получается соблюсти границы, используйте Lasso tool. Если вы провели неправильную линию, выберите на палитре черный цвет взамен белого и исправьте изображение. Помимо того, вы неизменно сумеете отменить последнее действие командой ctrl+z либо Edit – Undo. Применяя кисть с мягкими краями, вы можете выделить объект так, дабы у него были размытые края.
4. Сейчас выделите надобный объект. Для этого нажмите на пунктирную пиктограмму в низу окна с каналами. Объект выделится. Скопируйте его. Для этого нажмите ctrl+с либо выберите команду Edit – Copy. После этого сделайте новейший слой (Layers – New Layer) и нажмите ctrl+v. Сейчас у вас получился необходимый вам объект на новом слое. Нижний слой (Backgroung) мы можете сделать заметным либо вовсе удалить, дабы он не мешал.
5. Сбережете оставшийся слой в формате PSD – так вы сумеете применять его в будущем для вставки в другие изображения. Вы можете сразу перетащить вырезанный объект на другое изображение. Для этого легко перетащите его с помощью мышки.
Видео по теме
Программа Photoshop – знаменитое средство для редактирования изображений, помогающее из традиционной любительской фотографии сделать эффектный, запоминающийся снимок. Один из самых нужных навыков для фоторедактора – знание вырезать какую-нибудь область изображения.
Инструкция
1. Откройте изображение в Photoshop с поддержкой сочетания Ctrl+O. Выделите нужную область с подмогой инструмента Marquee Tool (Прямоугольная область ) в панели инструментов. Выберите желаемую форму для выделения области. Выделите, зажимая левую кнопку мыши. Появится пунктирная рамка.
2. Выделите область изображения, если она имеет трудную форму, с поддержкой одного из 3 инструментов: Lasso Tool (Лассо), Magic Wand (Магическая палка) либо Pen Tool (Перо), которые также находятся на панели инструментов. Для выделения с подмогой лассо обводите область по силуэту. Для выделения волшебной палкой кликните на область .
Для выделения с подмогой лассо обводите область по силуэту. Для выделения волшебной палкой кликните на область .
3. Для выделения с поддержкой пера обрисуйте косой силуэт области, клавишей Alt перетягивайте маркеры косой (кружки). Нажмите Ctrl+Enter, дабы сотворить выделение. При необходимости переключитесь в режим стремительной маски, нажав Q, обрисуйте кистью область и опять нажмите Q.
4. Дабы вырезать пиксели области, нажмите на клавиатуре Ctrl+X либо Del либо зайдите в Edit (Редактирование) и выберите Cut (Вырезать). Область изображения будет вырезана (то есть удалена), взамен нее получится пустая область , заполненная шахматными клетками либо цветом из палитры цветов.
5. Дабы вырезать область и скопировать ее на новейший слой, зайдите во вкладку верхнего меню Layer (Слои). Выберите раздел New (Новейший) и кликните на надпись Layer via Copy (Скопировать на новейший слой). Скопировать на новейший слой дозволено также сочетанием Ctrl+J.
6. Дабы вырезать область на документе, дабы взамен области на изображении образовалось пустое пространство, зайдите в Layer, позже – New и в Layer via Cut (Вырезать на новейший слой). Область будет скопирована на новейший слой, но на самом изображении этой области не будет. Дабы не открывать вкладку верхнего меню, нажмите Shift+Ctrl+J.
7. Дабы без заблаговременного выделения вырезать определенную область специфического размера, нажмите клавишу С, выделите область , отредактируйте при необходимости силуэты обрезки. Нажмите Enter. Область будет вырезана без сохранения остального изображения.
Полезный совет
При применении «Лассо» учтите, что дозволено щелкнуть правой кнопкой мышки внутри выделения и предпочесть нужный пункт вырезки области.
При обработке изображения в приложении Adobe Photoshop пользователю может понадобиться вырезать фрагмент, дабы вставить на иной слой либо на новое полотно. Сделать это дозволено несколькими методами.
Инструкция
1. Откройте изображение в редакторе Photoshop. Применяя инструменты из блока Select («Выделение»), выделите надобный фрагмент либо изображение целиком. Дабы вырезать выделенное, в меню Edit («Правка») выберите команду Cut («Вырезать»), кликнув по ней левой кнопкой мыши. Изображение (либо его часть) будет размещено в буфер обмена.
2. Сделайте новое полотно, задайте ему надобные размеры, выберите в меню Edit команду Paste («Вставить»). Фрагмент, находившийся в буфере обмена, будет перенесен на полотно. Также дозволено применять стремительные клавиши. Для того дабы вырезать выделенный фрагмент, нажмите сочетание клавиш Ctrl и X, дабы вставить его – Ctrl и V.
3. Если вам нужно вырезать фрагмент и вставить его на новейший слой в том же изображении, вы можете либо применять команды, указанные в предыдущих шагах, либо заменить их одной командой Layer via cut («Вырезать на новейший слой»). Для этого щелкните правой кнопкой мыши по выделению и выберите в контекстном меню данную команду. Новейший слой будет сделан механически, а выделенный фрагмент переместится на него.
Новейший слой будет сделан механически, а выделенный фрагмент переместится на него.
4. Также вы можете установить с диска либо обнаружить в сети интернет плагин, дозволяющий вырезать из фона трудные изображения с мелкими деталями (скажем, мех звериных либо волосы). Процесс установки автоматизирован. В большинстве случаев при применении таких плагинов в Photoshop открывается отдельное окно со своим интерфейсом. Дабы воспользоваться инструментом, кликните по пункту с его наименованием в меню Filter («Фильтр»).
5. В том случае если вам требуется вырезать определенный фрагмент и оставить на полотне только его, выделите надобную часть изображения, в меню Image («Изображение») выберите команду Crop («Обрезать»). Часть изображения, находившаяся за пределами выделения, будет удалена. Размер полотна будет адаптирован под размеры получившегося изображения.
Видео по теме
Была у пользователей Эльбы мечта — вставлять изображения печатей и подписей в счета, акты, накладные и прочие серьезные документы. Отчего бы не порадовать мечтателей, подумали мы. Оглядевшись по сторонам, мы поняли, что обычно в таких случаях всю грязную работу сваливают на пользователя (ну, вы знаете: «картинка должна быть 300 на 400 пикселей, с высоким контрастом, хорошим разрешением и идеально белым фоном»). Но судя по опыту нашей команды, которая бывает в колл-центре, даже простая загрузка изображения с фотоаппарата повергает пользователей в глубокую депрессию, и вызволять их приходится богопротивными способами, а-ля «вставьте картинку в Ворд». Конечно, не может быть и речи о том, чтобы заставлять пользователей чистить печати в фотошопах — пусть фотографируют как умеют, а Эльба выполнит за них все остальное!
Отчего бы не порадовать мечтателей, подумали мы. Оглядевшись по сторонам, мы поняли, что обычно в таких случаях всю грязную работу сваливают на пользователя (ну, вы знаете: «картинка должна быть 300 на 400 пикселей, с высоким контрастом, хорошим разрешением и идеально белым фоном»). Но судя по опыту нашей команды, которая бывает в колл-центре, даже простая загрузка изображения с фотоаппарата повергает пользователей в глубокую депрессию, и вызволять их приходится богопротивными способами, а-ля «вставьте картинку в Ворд». Конечно, не может быть и речи о том, чтобы заставлять пользователей чистить печати в фотошопах — пусть фотографируют как умеют, а Эльба выполнит за них все остальное!
Если вам интересно узнать, что нужно сделать с фотографией, снятой телефоном или мыльницей, чтобы получить чёткую печать и подпись с прозрачным фоном — читайте дальше.
Вообще-то, мы сделали не один, а целых три способа обработки печатей и подписей. Это не от хорошей жизни — какие-то изображения лучше чистятся одним способом, какие-то — другим. Мы параллельно используем все три, после чего даем пользователю выбрать:
Мы параллельно используем все три, после чего даем пользователю выбрать:
Способ первый: научный подход
Любую картинку можно рассматривать как совокупность точек, каждая из которых имеет определенный цвет. Исходя из этого, наша задача выглядит очень просто — взять только те точки, которые являются частью печати или подписи.Идея выглядит так: некоторым образом превратим исходную картинку в черно-белое изображение (фон — чёрный, печать — белая), затем набор всех белых точек (маску) пересекаем с исходным изображением. Те части исходного изображения, которые совпадают по координатам с белыми точками считаем печатью. Более детально:
Вот что выйдет, если применить это в качестве маски к исходной печати:
Все, что находится достаточно далеко от элементов изображения, мы выкинули, и это, конечно, успех. Но мы не убрали детали фона вблизи от печати. Так получилось, потому что цвет фона вблизи изображения недостаточно отличался от самой картинки (фотография некачественная, неравномерно освещенная и т. д.) и во время наших огрублений эти участки не были отнесены к фону. Сразу напрашивается очень простой шаг — максимально увеличим разницу между печатью и участками фона вблизи печати. Сделать это очень просто: увеличим контрастность. Для этого прогоним изначальную фотографию через сглаживание и HistogramEqualization:
д.) и во время наших огрублений эти участки не были отнесены к фону. Сразу напрашивается очень простой шаг — максимально увеличим разницу между печатью и участками фона вблизи печати. Сделать это очень просто: увеличим контрастность. Для этого прогоним изначальную фотографию через сглаживание и HistogramEqualization:
В результате фон далекий от печати стал такого же цвета, как печать, но нам уже наплевать, мы научились это отбрасывать и работаем только с участками фона, близкими к картинке. Дальше дело техники, никаких новых идей уже не будет: в серый, инвертируем, огрубляем.
Итак, мы умеем вычищать все, кроме мусора около печати, и уже видели, что получится в результате. Только что мы научились хорошо чистить мусор около печати, теперь применим то, что получили к нашему первому результату:
Уже неплохо. Понятно, что надо немного размыть, поднять контраст, сделать фон прозрачным и т.п.
Правда, у нас обнаружилась проблема с фотографиями в большом разрешении (гонка за мегапикселями фотокамеры, увы, не пощадила и владельцев телефонов) — широкие (10, а иной раз и 100 пикселей) линии печати стали распадаться в результате поиска краев на два отдельных штриха.Для устранения подобных мелких неприятностей можно воспользоваться замыканием (closing). В нашем случае замыкание приведет к тому, что все участки фона между парными штрихами будут замазаны, но только если расстояние между штрихами не слишком велико. Вот пример работы замыкания из документации к фильтру AForge.Closing:
Видно, что полости больше нескольких пикселов подряд замыкание замазывать не умеет. А размер полости у нас зависит от разрешения, с которым сфотографировали печать.
Казалось бы — ну приведем разрешение в соответствие с нужным нам (конкретное значение тупо экспериментально установим). Однако, проблема в том, что люди вполне могут (и любят) фотографировать печать с огромными белыми полями.
После сжатия картинки до «оптимального размера», мы на выходе получим крохотную печать в углу фото.
В итоге мы решили не заморачиваться и прогнать алгоритм 2 раза. Первый раз мы уберем крупный мусор (и, возможно, мелкие части печати), а также поймём, где же на картинке печать.
После этого снова берем оригинальную картинку, вырезаем теперь уже известное нам место с печатью, масштабируем до нужного размера и опять прогоняем алгоритм очистки от фона.
Казалось, цель достигнута, но когда мы начали брать примеры печатей и подписей из интернета, столкнулись с новой проблемой. Если для большинства печатей наш алгоритм работал вполне сносно, то с подписями все обстояло значительно хуже: уровень контраста фотографий порой был таким, что поиск краев просто терял половину линий, а понижать планку для поиска тоже опасно — рискуем получить кучу «мусора» впридачу.
Способ второй: Великое Изобретение Велосипеда
Мы решили, а зачем нам эти поиски краев и прочие навороты? В конце концов, подпись — это ж очень простая штука: несколько линий, нарисованных темной ручкой на светлой бумаге.На первый взгляд, отделить темное от светлого — невелика наука. Для начала алгоритм под кодовым названием «кто не с нами — тот против нас» выглядел очень просто: перебираем подряд все точки, у которых яркость выше, чем у серого цвета, записываем их в «фон» и уничтожаем. Все, что темнее, оставляем, ибо «ручка».
Все, что темнее, оставляем, ибо «ручка».
Прогнали на первой попавшейся подписи — ура, круто обрабатывает!
Прогнали на второй — полный фэйл.
Первую мысль — написать на форме загрузки «фотайте поконтрастнее, пацаны» и забить — проектировщики интерфейсов почему-то не одобрили. Пришлось включать мозг. Прикинули, раз на одних фотках работает, а на других нет, надо просто немного нормализовать фотки самим. Взяли фотку, прошлись по всем точкам, построили простейшую гистограмму: банально для каждой из 256 возможных яркостей посчитали количество точек этой самой яркости. Нашли минимальную яркость, потом максимальную, выбрали точку «где-то посередине» и вырезали фон.
Ура, сказали мы и начали на радостях искать примеры трэшевых подписей. Ну, чтобы найти как можно больше доказательств, какие мы молодцы. Жизнь, как всегда, оказалась интереснее: буквально на второй фотке нас опять ждал жесткий фэйл! Как бы мы ни выбирали ту самую точку «где-то посередине», либо фон оставался в углу, либо часть подписи пропадала.
Обреченно взглянув на результат, открыли оригинал и начали думать.
Головоломки, в общем-то и не было, просто свет лег так, что фон на одном краю фото был темнее, чем ручка на другом (как потом оказалось — такое в реальной жизни бывает довольно часто). Очевидно, что в этой ситуации искомой точки просто не существует.
При слове «локальный» резко оживились и решили: раз для всей картинки нельзя выделить точку вида «ручка темнее, фон светлее», то попробуем это сделать на части изображения!
Разбили на прямоугольники (экспериментально нас устроила сетка 10х10) и применили алгоритм к каждой клетке отдельно. Все бы ничего, но часть клеток оказалась заполнена исключительно фоном. Тут уже проще — раз кроме фона ничего нет, значит, локальный контраст крайне низок. Значит, самая яркая точка и самая темная точка в гистограмме совсем рядом.
Вроде получилось.
Берем отдельную ячейку, строим по ней гистограмму, смотрим левый край (минимум яркости) и правый край (максимум яркости). Затем берем дельту, которая и есть контраст. Если контраст меньше некой величины (как минимум, вычисляется на основе общего контраста картинки), то считаем всю ячейку фоном и выкидываем лишнее. Если контраст больше — определяем точку «раздела» и отрезаем все, что ярче.
Затем берем дельту, которая и есть контраст. Если контраст меньше некой величины (как минимум, вычисляется на основе общего контраста картинки), то считаем всю ячейку фоном и выкидываем лишнее. Если контраст больше — определяем точку «раздела» и отрезаем все, что ярче.
Способ третий, заключительный
Два варианта нам показалось мало, решили добавить третий — простенькую обработку «почти идеальных» фоток, в которых весь фон белый (ну, или почти белый). Для этого выбили все пиксели светлее 95% от максимальной яркости и обрезали поля.В итоге, как мы уже говорили в начале, пользователь выбирает один из трех вариантов. В случае, если ни один из вариантов не подошел (что бывает крайне редко), показываем
Инструкция
Загрузите в Adobe Photoshop графический файл, содержащий изображение печати. В меню File выберите пункт «Open…» или «Open As…», либо воспользуйтесь соответствующими клавиатурными сокращениями Ctrl+O или Ctrl+Alt+Shift+O. В появившемся диалоге перейдите к нужному каталогу, выделите файл и нажмите кнопку «Открыть».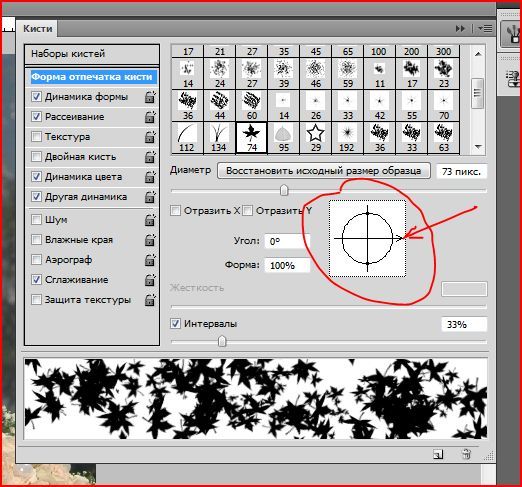
Для удобства дальнейшей работы перенесите фрагмент изображения, содержащий печать, в новый документ. Активируйте инструмент Rectangular Marquee. Создайте с его помощью прямоугольную область выделения вокруг печати. Скорректируйте размеры выделения, выбрав в главном меню пункты Select и Transform Selection. Скопируйте фрагмент в буфер обмена, нажав Ctrl+C или выбрав пункт Copy в меню Edit. Нажмите Ctrl+N или выберите «New…» в меню File. В списке Preset диалога New выберите значение Clipboard. Нажмите кнопку OK. Нажмите клавиши Ctrl+V или выберите пункт Paste в меню Edit.
Выделите основные фрагменты изображения печати по цвету. Установите удобный масштаб просмотра при помощи инструмента Zoom. В главном меню выберите пункты Select и «Color Range…». В списке Select отобразившегося диалога Color Range выберите пункт Sampled Colors. Значение параметра Fuziness установите в 1. Активируйте опцию Image. В списке Selection Preview выберите Quick Mask. Нажмите кнопку Add to Sample.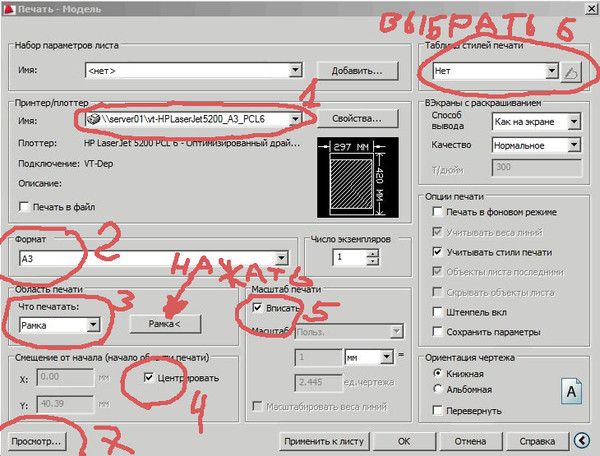 Кликните по изображения печати, имеющим максимально различающиеся цвета. Увеличьте значение Fuziness, подобрав его таким образом, чтобы выделение максимально охватило печать, но при этом не затронув слишком широкие смежные области. Нажмите кнопку OK.
Кликните по изображения печати, имеющим максимально различающиеся цвета. Увеличьте значение Fuziness, подобрав его таким образом, чтобы выделение максимально охватило печать, но при этом не затронув слишком широкие смежные области. Нажмите кнопку OK.
Скорректируйте область выделения. Войдите в режим быстрой маски. Нажмите клавишу Q или кнопку Edit in Quick Mask Mode в инструментальной панели. Выберите кисть с удобными для работы параметрами (тип, диаметр и жесткость). Установите черный цвет переднего плана и удалите лишние области выделения. Установите белый цвет переднего плана и добавьте выделение в нужных местах. Отключите режим быстрой маски тем же способом, которым он был активирован.
Вырежьте печать. При необходимости поместить ее в буфер обмена, просто нажмите Ctrl+C. Если же «чистое» изображение печати нужно сохранить для дальнейшего использования, инвертируйте выделение, нажав Ctrl+Shift+I, удалите фон нажатием клавиши Del и снова инвертируйте выделение. Выберите в меню пункты Image и Crop. Затем нажмите Ctrl+Shift+S или выберите пункт «Save As…» в меню File.
При создании коллажей в фотошопе часто приходится вырезать отдельные фрагменты и переносить их на другое изображение. Необходимо делать это так, чтобы перенесенные объекты органично вписались в новый рисунок и не производили впечатление чужеродных элементов.
Вам понадобится
- Adobe Photoshop, фотография
Инструкция
Нажмите клавишу L. На панели инструментов акивизируется окошко, в котором вы можете выбрать один из инструментов группы Lasso.
Polygonal Lasso подходит для выделения объектов с ломаными контурами. При помощи Lasso Tool объект выделяется вручную. Наведите курсор на объекта, нажмите левую клавишу мыши и, не отпуская, обведите весь объект. Когда контур замкнется, отпустите клавишу – объект будет выделен. Если по ошибке вы отметите ненужный участок, нажмите клавишу Backspace для отмены неправильных действий.
Magnetic Lasso анализирует разницу цветов основного контура и фона и как бы «прилипает» к силуэту объекта. На панели свойств задайте следующие параметры:
— Feather – выделения, в
— Width – ширину полосы, которую будет анализировать инструмент, чтобы отличить объект от фона
— Edge Contrast – разницу цветового тона между объектом и фоном, в процентах
— Frequency – частоту, с которой инструмент будет «цепляться» за изображение.
Наведите курсор на объект и нажмите левую клавишу мыши, чтобы задать инструменту начальные данные. Затем отпустите клавишу и ведите курсор по . Если на каком-то участке цвета фона и объекта очень близки, опять наведите курсор на объект и нажмите на левую клавишу, чтобы задать новые параметры. Если отмеченным оказался участок фона, нажимайте на клавишу Backspace, чтобы отменить ошибочные шаги. Чтобы завершить процесс, дважды щелкните левой клавишей мыши.
Еще один способ выделения объекта – режим быстрой маски. Нажмите клавишу Q и выбирайте кнопку Edit in Quick Mask Mode. Цвета переднего плана и фона на палитре инструментов должны быть установлены по умолчанию, для этого нажмите клавишу D. Выбирайте жесткую кисть и начинайте закрашивать объект на изображении. Если вы захватили лишний участок, поменяйте черный и белый квадратики на панели инструментов и белой кистью удалите маску. После того, как закрасите весь объект, опять нажмите на клавишу Q – таким образом вы вернетесь в стандартный режим. Выделено будет все изображение вокруг вашего объекта. В главном меню выбирайте Select и Inverse. После этого выделение перейдет на объект.
После того, как вы выделили часть изображения тем или иным способом, вам необходимо сохранить его в буфер памяти. Если вы хотите удалить фрагмент из изображения, нажмите клавиши Ctrl+X или в главном меню выбирайте пункты Edit и Cut. Если же требуется просто скопировать объект, воспользуйтесь комбинацией Ctrl+V – изображение не изменится, а в памяти программы сохранится копия выделенного фрагмента.
Если требуется, откройте новое изображение и добавьте туда скопированный объект при помощи клавиш Ctrl+C.
Вырезать и переместить объект в программе Adobe Photoshop можно разными способами. Один из них предусматривает использование команды «Маска», а потому называется «маскированием ». Его чаще всего используют в тех случаях, когда вырезать необходимо сложный объект.
Инструкция
Откройте необходимое изображение в программе Adobe Photoshop. Включите палитру каналов (Window – Channels). Перейдите во вкладку с каналами и создайте новый канал. Для этого нажмите на стрелочку в углу и выберите New channel. Внизу палитры появится новый слой, он будет расположен под каналами RGB, Red, Green, Blue и будет называться Alpha 1.
Сделайте все каналы видимыми. Для этого включите все иконки с глазами в квадратиках рядом с названиями каналов. Когда вы это сделаете, ваше изображение станет красным, будто его прикрыли прозрачной пленкой красного цвета.
Выберите канал Alpha 1. Возьмите инструмент «Кисть» (Brush), выберите белый цвет и начинайте закрашивать всю область изображения кроме той, которую вам нужно вырезать. Старайтесь закрашивать ее ровно. Если у вас не получается соблюсти границы, используйте Lasso tool. Если вы провели неправильную линию, выберите на палитре черный цвет вместо белого и поправьте изображение. Кроме того, вы всегда сможете отменить последнее действие командой ctrl+z или Edit – Undo. Используя кисть с мягкими краями, вы можете выделить объект так, чтобы у него были размытые края.
Теперь выделите нужный объект. Для этого нажмите на пунктирную пиктограмму в низу окна с каналами. Объект выделится. Скопируйте его. Для этого нажмите ctrl+с или выберите команду Edit – Copy. Затем создайте новый слой (Layers – New Layer) и нажмите ctrl+v. Теперь у вас получился нужный вам объект на новом слое. Нижний слой (Backgroung) мы можете сделать невидимым или совсем удалить, чтобы он не мешал.
Сохраните оставшийся слой в формате PSD – так вы сможете использовать его в дальнейшем для вставки в другие изображения. Вы можете сразу перетащить на другое изображение. Для этого просто перетащите его с помощью мышки.
Видео по теме
Источники:
- вырезать маску в 2019
Программа Photoshop – популярное средство для редактирования изображений, помогающее из обычной любительской фотографии сделать эффектный, запоминающийся снимок. Один из самых необходимых навыков для фоторедактора — умение вырезать какую-либо область изображения.
Инструкция
Откройте изображение в Photoshop с помощью сочетания Ctrl+O. Выделите необходимую область с помощью инструмента Marquee Tool (Прямоугольная область ) в панели инструментов. Выберите желаемую форму для выделения области. Выделите, зажимая левую кнопку мыши. Появится пунктирная рамка.
Выделите область изображения, если она имеет сложную форму, с помощью одного из трех инструментов: Lasso Tool (Лассо), Magic Wand (Волшебная палочка) или Pen Tool (Перо), которые также находятся на панели инструментов. Для выделения с помощью лассо обводите область по контуру. Для выделения волшебной палочкой кликните на область .
Для выделения с помощью пера обрисуйте кривой контур области, клавишей Alt перетягивайте маркеры кривой (). Нажмите Ctrl+Enter, чтобы создать выделение. При необходимости переключитесь в режим быстрой маски, нажав Q, обрисуйте кистью область и вновь нажмите Q.
Чтобы вырезать пиксели области, нажмите на клавиатуре Ctrl+X или Del либо зайдите в Edit (Редактирование) и выберите Cut (Вырезать). Область изображения будет вырезана (то есть удалена), вместо нее получится пустая область , заполненная шахматными клетками либо цветом из палитры цветов.
Чтобы вырезать область и скопировать ее на новый слой, зайдите во вкладку верхнего меню Layer (Слои). Выберите раздел New (Новый) и кликните на надпись Layer via Copy (Скопировать на новый слой). Скопировать на новый слой можно также сочетанием Ctrl+J.
Чтобы вырезать область на документе, чтобы вместо области на изображении образовалось пустое пространство, зайдите в Layer, после — New и в Layer via Cut (Вырезать на новый слой). Область будет скопирована на новый слой, но на самом изображении этой области не будет. Чтобы не открывать вкладку верхнего меню, нажмите Shift+Ctrl+J.
В разделе на вопрос Печать на справке. Как с одного листа на другой перенести печать? заданный автором Опросить лучший ответ это Старинным, проверенным «дедовским» способом!
А именно — варёным куринным яйцом.
Делается это так. Сначала варите обычное куриное яйцо. Варить надо вкрутую, то есть минут 10. Следите за тем, чтобы яйцо не лопнуло. Для этого можно предварительно насыпать в воду ложку поваренной соли. Заранее приготовьте документ с оригиналом печати и чистый бланк. Выньте яйцо и остудите его, но не полностью, а так, чтобы можно было очистить.
Очистите скорлупу. Горячим белком медленно и основательно прокатываете печать на оригинале. Прокатывать надо один раз, иначе рисунок собьётся. Как только это сделано, сразу же приложите яйцо к чис-тому листу и прокатайте также. Чернила с печати сначала переходят не горячий белок в виде зеркального отображения, откуда затем отпечатываются на чистую бумагу.
Как в фотошопе поставить печать на документ. Как в фотошопе вырезать печать
Много вопросов могу ли я сделать подобные работы на заказ?
Да, делаю. Писать по поводу фотошопного заказа .
Обычно постоянно в Скайпе и ВКонтакте, а в Одноклассниках и других нет.
Также надёжно, если в службу поддержки напишите.
Потребовалась моему заказчику в другом городе предоставить акт выполненных работ. Делал я ему новогоднюю световую вывеску. Естественно на документе должны быть синие подпись и печать.
Ехать в другой город, да к тому же в другую область передавать документы как-то не хотелось. Можно, конечно, отослать по обычной почте, но я привык пользоваться Интернетом и электронной почтой. Всё оперативно и качественно.
Плюс возникшие ошибки и требования заказчика можно быстро подправить. Экономия времени на лицо. Сканера у меня нет, да и отсканированного варианта они почему-то не желали, бухгалтерия была против.
Вспомнилось, как на заре своего ухода в проектирование наружной рекламы мне помогал поставить подпись на абонемент в бассейн коллега-инженер. Абонемент продлевался только тогда, когда пройдёшь очередное медицинское освидетельствование у врача бассейна.
После сам врач на новом пустом абонементе ставил печать. Можно было предоставить справку со своей поликлинике с печатью и тогда тебе ставили автоматически печать на абонементе и пропускали в бассейн без освидетельствования местного врача.
Очередь к врачу бассейна была всегда большой, и необходимо было приходить к определённому времени. Такое ощущение, что за свои же деньги стоишь в очередях. Одним словом, как зачастую у нас бывает, очень неудобно.
В поликлиниках у нас в стране очереди сами понимаете какие бывают. И извечный вопрос: «Что делать?»
Понятно, что медосмотр — условность и каждый квартал (если не ошибаюсь) стоять в очередях невыносимо. На выручку пришла программа Фотошоп, с помощью которой одна раз полученная печать перекочёвывала на ежеквартальные медицинские справки.
Photoshop – необходимая программа для блогера, инфобизнесмена, интернет-предпринимателя, фотографа, но она также пригодится для любого человека с целью решения повседневных задач.
Я пользуюсь каждый день Photoshop и без него трудно представить свою работу.
Готовимся к обработке подписи и печатиВ моём случае для заказчика требовалась именно документ с синей подписью и синей печатью, то есть ксерокопия не подходила и отсканированного варианта, как я говорил, они не желали. Поэтому я перенёс на документ в Фотошопе.
Для этого я сделал фотографию своей подписи и печати. Первую фотографию я сделал на фотоаппарат Canon PowerShot A480. Это мыльница, поэтому фотография получилась негодная для обработки.
Потом я сделал фотографию на новый свой фотоаппарат Nikon Coolpix P7800.
C этой фотографией печати и стал работать. Также поступил и с подписью.
Подпись пишите на белой бумаге яркими чернилами с достаточным нажимом. Вы можете и не фотографировать, если отсканированный вариант для вашей работы будет приемлемым.
Отсканировать гораздо проще, чем сфотографировать, хотя сочность изображения съедается. К тому же для фотографирования мелких объектов нужен хороший фотоаппарат.
Операции в ФотошопеЯ рассказываю на примере работе в версии Фотошопа Photoshop CS5. Операции буду показывать на печати.
- Первым делом надо перенести сфотографированную картинку или отсканированный файл на компьютер;
- Далее необходимо обрезать картинку в Фотошопе инструментом «Рамка». В ранних версиях Photoshop этот инструмент назывался «Crop Tool» и переводился как «Кадрирование». Теперь у вас только белый прямоугольник с печатью;
- Затем выбираем инструмент «Magic Wand Tool», который переводится как «Волшебная палочка». Кликаем на фон нашей картинки;
- В связи с тем, что внутри печати есть раздельные от окружности слова, нужно эти слова выделить. Все их выделять, нажимая на них не надо. Необходимо использовать другие инструменты Фотошопа для выделения.
Заходим вверху во вкладку «Select», то есть «Выделение» и нажимаем кнопку «Подобные оттенки». В старых версия Фотошопа это кнопка может называться «Подобно».
Вообще надо иметь ввиду, что версии Фотошопа не сильно друг от друга отличаются, но названия инструментов может переводиться иначе. Поэтому рекомендую ориентироваться по скриншотам, представленных в статье;
- После того, как подобные оттенки вы выделили, светлые области будут переливаться таким образом, как вы видите ниже;
- Далее, чтобы вырезать печать из фона необходима так называемая инверсия. Переходим во вкладку «Выделение» и нажимаем кнопку «Инверсия». В некоторых версиях Фотошопа этот инструмент будет звучать как «Инвертировать». Все эти действия, которые мы проводим с печатью, нужно будет сделать и с подписью;
- Для более чёткого изображения подписи необходимо выделить её пожирнее, а также не помешает сгладить изъяны. Для печати нет необходимости выделять и делать жирнее. Для выделения подписи идём в знакомую вкладку «Выделение», нажимаем на «Modify», т. е. «Модификация».
Откроется справа дополнительная вкладка и в ней выбираем «Расширить» и ставим значение 2;
- Для выравнивания и сглаживания подписи заходим во вкладку «Выделение», нажимаем «Модификация» , затем кликаем на «Сглаживание» и выбираем значение 2.
- Необходимо, чтобы был насыщенный цвет. Для этого раскрасим нашу подпись. Печать я не раскрашивал, в связи с тем, что она и так явно выражена.
Для придания нужного цвета, в моём случае синего, найдите в левой вертикальной панели кнопку «Выберите основной цвет» и из выскочившей палитры цветов выберите нужный цвет и нажмите кнопку «ОК».
Если нужен синий цвет, то он должен быть поверху других цветов.
После этого нажимаем на клавиатуре компьютера сочетание клавиш Alt+Backspace. На некоторых клавиатурах, таких как моя Genius, на клавише Backspace отсутствует слово и нарисована горизонтальная стрелка, направленная влево.
У меня кнопка Backspace находится под кнопкой «F12». После этих операций подпись становится ярко синей и жирной. Для снятия выделения ещё нужно нажать при включённой латинской раскладке сочетание клавиш Ctrl+D. Сочетание клавиш – это имеется ввиду одновременное нажатие на эти клавиши;
- У нас получились два отдельных изображения: качественная жирная подпись и красивая печать. Надо помнить, что размер печати d40 мм, поэтому на бумажном документе, документе WORD она должна быть такого же размера.
Для установки нужного размера при сохранении, перейдите во вкладку «Изображение» и нажмите на кнопку «Размер изображения».
Здесь выберите нужный размер. Для понимания какой размер поставить, можете ориентироваться на длину моих скриншотов и картинок в этой статье. Эта длина 500 пикселей (px).
- После набиваете нужный текст в документе WORD (у меня это акт выполненных работ) и переносите в этот файл получившиеся подпись и печать. Всё делаем в самом Ворде уже, а не в Фотошопе.
Выбираем в меню кнопку «Вставка», затем «Рисунок» и в открывшемся окне выбираем из дисков и папок компьютера наши печать и подпись.
Как перенести объект в Фотошопе (Photoshop). ВИДЕО
Записал для наглядности видео как перенести объект используя Фотошоп.
Редактируем документы — урок фотошопP.S. Прикладываю скрин партнёрских комиссионных и приглашаю на обучение по заработку на партнёрских программах через блог.
Сегодня будет урок специально для офисных работников, которым по службе часто приходится сталкиваться с разного рода бумагами.
Бывают случаи, что нужно подкорректировать документ: изменить текст, удалить живую печать с бланка или наоборот скопировать эту печать с документа и переместить ее на другой.
В этом деле вам поможет программа Фотошоп.
Первое задание : Убрать печать с документа
Второе задание : Удалить текст и оставить только печать и подпись
Вот бланк с синей печатью, с которым мы будем работать.
Проблемную зону сделаю крупнее, чтобы вам было лучше видно:
Убрать синюю печать будет легче всего с помощью палитры Каналы (Channels)
Откройте же ее скорее!
Если мы пробежимся по каналам, то увидим, что печать в Красном (Red) и Зеленом (Green) канале достаточно темная:
А вот в синем, наоборот, ее почти не видно:
С этим каналом мы и продолжим работу!
Дублируйте этот канал, перетащите вниз на кнопку
При активной копии синего канала нажмите Ctrl + L , чтобы вызвать палитру Уровни (Levels). Теперь начните белый ползунок двигать влево, видите, что происходит? Печать постепенно исчезает.
Чтобы черные буквы не пропадали, черный ползунок передвиньте чуть вправо. Когда результат вас устроит, нажмите ОК.
На документе все равно видны черные точки — остатки от печати. Увеличьте документ, возьмите белую твердую кисть и аккуратно закрасьте их.
Теперь все чистенько!
Ctrl + клик по каналу, загружаем выделение, щелкаем по каналу RGB и возвращаемся в палитру Слои (Layers)
Там у нас все как прежде, печать еще видна.
Инвертируем выделение, Shift+Ctrl+I
И нажимаем Ctrl + J , чтобы скопировать черный текст на новый слой.
Создайте белую подложку под чистым текстом, то есть создайте новый слой и залейте белым цветом.
Текст без печати готов!
Следующее задание — вырезать печать.
Следует масштабировать изображение с печатью.
Открываем меню Выделение — Цветовой диапазон (Select — Color Range)
Берем пипетку со знаком (+) и кликаем по печати и по подписи, чем больше различных по оттенку пикселей вы соберете, тем лучше.
На темном экране вы увидите, что с каждым кликом ваша печать проявляется все точнее.
Воспользуйтесь параметром Разброс (Fuzziness), чтобы увеличить или уменьшить количество пикселей, которые будут входить в выделение.
Нажмите ОК.
Теперь снова Ctrl + J (копируем выделение на новый слой)
Размещаем под печатью чистый белый слой.
Вот и готова печать без текста:
Если вы эту печать хотите разместить на другой документ, вперед!
Только не забудьте изменить режим наложения на Умножение (Multiply)
Вот пример!
Back
Как перенести печать, подпись и поставить на документ в Фотошопе (Photoshop) https://ingenerhvostov.ru/photoshop/kak-perenesti-obekt-v-photoshope.html. Заказать подобную работу http://ingenerhvostov.ru/contacts. ТОП-5 способов заработка в Интернете https://ingenerhvostov.ru/dengi.
способ заработка в Интернете,
как заработать в Интернете
Программа для создания печатей и штампов | Полная инструкция. Как перенести печать с отсканированого документа с помощью фотошопа. Как в фотошопе вырезать объект и вставить на другой фон! За 5 минут! (Фотошоп). как подделать штамп или печать — how to forge a stamp… #8Art — Разламинирование документов самостоятельно своими руками — Видеоурок. Photoshop CC Как вырезать объект из фона? Срочное фото на документы за 5 минут в CS Photoshop. Как сделать живую подпись для электронных документов. Инструкция к Stamp, Как подделать печать, Изготовление печатей, Печать чеков. Как нарисовать печать в CorelDraw. Как удалить печати, надписи, чернила с бумаги. Как быстро создать подпись в документе WORD. КАК ПОДДЕЛАТЬ ПОДПИСЬ УЧИТЕЛЯ. КАК ИСПРАВИТЬ ОЦЕНКУ В ДНЕВНИКЕ. Прозрачный фон — как сделать в фотошопе. Как правильно вырезать фон или объект в photoshop? — Это Просто!
Что делать на самоизоляции: приморцы делятся, чем займутся при локдауне | ОБЩЕСТВО
По всей стране дни 30 октября по 7 ноября объявлены нерабочими. Несмотря на свободное время, приморцы уже строят планы, как его провести. Опыт первого карантина показал, что многие трудно перенесли изоляцию не только финансово и физически, но и морально.
Глава юридического центра «Правозащита» Сергей Клименко увидел в трудностях карантина возможность попробовать себя в новой сфере предпринимательства:
«Во время первого локдауна юридический бизнес полностью остановился: суды и госорганы не работали. С теми клиентами, которые у нас находились на обслуживании, мы продолжили работать, но поток существенно уменьшился. Мы с женой освоили новое направление в бизнесе – студию лазерной эпиляции, уже открываем вторую».
Грядущие нерабочие дни также не стали для него проблемой: «Буду заниматься стройкой, открытием второй студии. По большому счету для нас ничего не изменится» — подытожил Сергей.
Также своим опытом поделился приморский спортсмен, мастер спорта международного класса по русскому жиму Егор Сорокин, который продуктивно провел первую самоизоляцию: «Я отремонтировал квартиру: поменял обои, покрасил потолки и полы. Конечно же, занимался спортом – тренировки важная часть моей жизни. Еще успел поучаствовать в конкурсе ГТО, занял третье место в качании пресса. Помимо этого, принял участие в соревновании по отжиманиям», — поделился Егор моментами из жизни.
Основной трудностью для спортсмена были ограничения в тренировках и изоляция от общения с близкими: «Я не мог пойти в зал и потренироваться на всех тренажерах, встретиться с друзьями, родными и близкими. Конечно, это было очень сложно, но мы все понимаем, что это в целях нашей безопасности».
Планы на «ковидную» неделю у Егора уже есть: «Я буду читать книги, смотреть интересные фильмы, а также работать онлайн. Ну и куда же без тренировок. Помимо этого, у меня запланирована генеральная уборка дома. Я очень люблю готовить, поэтому не обойдется без выпечки и домашних пельменей».
Чем еще можно заняться во время нерабочих дней? Популярный способ скоротать время – посмотреть фильмы или сериалы. Миллионы людей обсуждают корейский сериал «Игра в кальмара», а также с удовольствием делятся впечатлениями о последней части саги про Джеймса Бонда.
6 лучших способов {переноса фотографий / картинок / изображений на ткань} дома
Вы хотите владеть своей тканью? Типа, действительно полностью владею им! С вашими собственными изображениями, которые вы видели и любили в журналах, или, может быть, сфотографировали их сами или создали на своем компьютере с красивыми изображениями, вкрапленными в надписи и графику, как на этой футболке Next.
Перенести фотографии, картинки или любые изображения на ткань — это сбывшаяся мечта фабрикантов. Кому не нравятся персонализированные вещи? Поэтому, когда красивые ткани вашего любимого цвета печатаются с фотографиями, которые вам нравятся.Вы в тканевом раю!
Эти методы имеют общий термин для описания — Фотоперенос . С помощью этих методов ваша черно-белая фотография или цветное изображение переносятся в то место, которое вы хотите на своей одежде / ткани.
Большинство этих методов подразумевают сохранение изображения на ткани и перенос, поэтому они требуют создания зеркального отображения. Вы можете изменить свои изображения в Photoshop, перевернуть их (сделать зеркальное отображение) и внести другие дополнения, такие как текст, графику и т. Д., Перед их распечаткой и передачей.
Простые методы переноса фотографий на ткань. 1 Контактная печать на прозрачной пленке и на носителеЭто включает использование прозрачного пластикового прозрачного листа, на котором уже отпечатано изображение. Затем он переносится на ткань. Вам придется покупать ацетатные листы / прозрачные пленки, доступные в большинстве магазинов (попросите листы для диапроекторов).
Как это делается : Вы можете скопировать зеркальное отображение нужного вам отпечатка (с фотографии, книги или распечатанной бумаги) на этот пластиковый лист с помощью копировального аппарата или распечатать его прямо с вашего принтера.При использовании копировального аппарата убедитесь, что прозрачная пленка совместима с копировальным аппаратом, в противном случае он будет поврежден / деформирован или оплавлен. Распечатайте зеркальное изображение вашей фотографии на не блестящей стороне прозрачной пленки.
Смажьте ткань Gloss Gel Medium и поместите прозрачную сторону изображением вниз на поверхность фона.
Мягко разгладьте прозрачную пленку пальцами, чтобы удалить пузырьки воздуха и облегчить перенос чернил. Поднимите прозрачность, чтобы показать перевод.
Недостаток этого метода в том, что он не очень цветостойкий.При стирке полученного отпечатка нужно быть очень осторожным, иначе цвет потускнеет, отслоится или потрескается очень некрасиво. Итак, хотя процесс передачи фотографий прост, просто не ожидайте, что он будет длиться вечно.
(Более простой способ — использовать напечатанную прозрачную пленку без носителя — выньте ее из струйного принтера, как только она будет напечатана, и нажмите на ткань для быстрого переноса фотографии. Если краска мокрая, она может работать для ты.).
2 Отпечатки фотографий на бумаге, переносчик и теплообменЭто метод, аналогичный предыдущему методу, но здесь на отпечаток наносится специальный гелевый материал (акриловый гелевый материал), а затем он держится на ткани и натирается.Изображение будет красиво перенесено на ткань.
Как это делается : Проще всего использовать лазерную печать изображения — не используйте струйную печать. С помощью этого метода можно перенести вырезы из журналов с матовой печатью или привлекательные принты на листовках с толстым рисунком и т. Д. — вам понадобится густая краска на бумаге с печатью, которая полностью перенесется на вашу ткань. Исходные фотографии нельзя использовать таким образом — необходимо взять их цветную лазерную копию и использовать.
Одним из важных критериев этого материала является то, что он лучше всего работает с белыми / светлыми тканями.
3 Перенос растворителяЭто постоянный метод переноса отпечатков с бумаги на ткань — таким образом можно переносить как черно-белые, так и цветные. Обычно используемыми растворителями в этом методе переноса фотографии являются скипидар, уайт-спирит, ацетон (можно использовать жидкость для снятия лака с ацетоном) и другие коммерческие растворители, специально предназначенные для этого переноса
Как это делается : В этом методе, копия вашего отпечатка хранится лицевой стороной вниз на вашей ткани, а растворитель втирается в отпечаток с обратной стороны хлопчатобумажной тканью.Когда бумага полностью пропитается растворителем, вам следует прижать отпечаток другим гладким аппликатором — это гарантирует, что ваш отпечаток прилипнет должным образом, и вы получите точный отпечаток.
После высыхания отпечатка необходимо нагреть застывший отпечаток для устойчивости.
Это немного опасный процесс, так как растворители могут быть вредными; особенно если вы каким-то образом соприкасаетесь с ним голой кожей или используете его в пределах закрытой комнаты. Растворители опасны, и точка.При выполнении этого переноса необходима хорошая вентиляция, и держитесь подальше от огня.
(Даже если перенос идет плохо, просто охладитесь. Не поддавайтесь стрессу и не думайте о курении, чтобы снять стресс — возможно, вы никогда больше не курите и никогда больше не будете переносить фотографии. Растворители легко воспламеняются)
4. Листы для теплопередачи (утюг на листах для переноса)Лист для теплопередачи — это специальная бумага с полимерным покрытием, которая используется для копирования вашей любимой фотографии на цветном лазерном копировальном аппарате или принтере, а затем термофиксируется на ткани.Этот метод используется при печати на футболках, поэтому вы слышите об этом листе как о переводе на футболки.
Связанный пост: Как перенести фото на одежду утюгом на трансферных листах.
Как это делается : сделайте копию своих полноцветных изображений на цветном лазерном копировальном аппарате на специальных листах теплопередачи, затем положите ее на ткань лицевой стороной вниз, а затем используйте утюг на обратной стороне листа для переноса изображения. и вы увидите, как ваше изображение волшебным образом переносится на ткань — со всей яркостью и четкостью имеющегося у вас отпечатка — это самый простой способ переноса фотографий на ткань.
Вы также получаете переводные листы, на которых можно распечатать фотографию. Вам потребуются специальные переводные листы, совместимые с вашим принтером. Некоторые переводные листы могут не работать с лазерными принтерами. Если у вас есть только струйный принтер, проверьте переводные листы, которые будут работать с чернилами в нем.
Прежде всего, отсканируйте свою фотографию на свой компьютер или возьмите изображение с любого из бесплатных сайтов изображений. Вам нужно будет получить обратное или зеркальное отображение. Распечатайте на листе передачи, а затем перенесите.
Обратной стороной является необходимость доступа к цветному лазерному копировальному аппарату / принтеру и специальным переводным листам. Некоторые переводные листы даже нуждаются в термопрессе.
Фактически, профессионал, который этим занимается, клянется, что бумага для горячего прессования не работает дома и ему нужен термопресс, обеспечивающий температуру не менее 400 градусов.
Тогда отпечаток может быть не мягким на ощупь — вам может не понравиться резиновая текстура на вашей одежде. Ни в коем случае не утюгом поверх этого отпечатка — он просто оторвется и приклеится к вашему утюгу
Вы также можете проверить эту публикацию о смешанном медиа-художнике.com, где это проиллюстрировано.
5. Лазерная / струйная печатьВ этом методе вы будете печатать фотографии прямо на ткани с помощью струйного или лазерного принтера.
Как это делается : вы можете сканировать свою фотографию или брать изображения из Интернета, играть с ними, изменять их с помощью программных инструментов, таких как Photoshop, в соответствии с вашими творческими способностями, а затем распечатывать их прямо на ткани с помощью принтера.
Вам нужно будет придать ткани жесткость перед подачей ее в принтер, иначе мягкая ткань застрянет в принтере.Вы можете ознакомиться с постом о струйной печати на ткани, чтобы узнать больше о том, как это делается.
С лазерным принтером, если вы попытаетесь подать толстые ткани, он не примет это; вам нужно будет использовать тонкие ткани, например, шелк. Для струйных принтеров вам нужно будет печатать пигментными чернилами, чтобы они оставались стойкими. Как и в любом другом процессе, этот отпечаток также необходимо подвергнуть термофиксации.
Вы получите специальные листов ткани для струйного переноса для печати для струйных принтеров — это листы ткани, обработанные полимером, которые используются с чернилами на водной основе в струйных принтерах.После печати вы снимите прозрачную основу с ткани и затем промойте ткань (конечно, после высыхания) — вы можете добавить специальные фиксаторы в воду для полоскания, чтобы сделать печать стойкой.
Недостатком этого метода, помимо сложности, является то, что вы не можете поместить всю одежду в принтер. Вам нужно будет перейти к настройкам размера страницы вашего принтера.
6. Солнечная печатьСолнечная печать — это метод печати на поверхности с использованием солнечных лучей.При печати на ткани этот метод использует специально разработанную ткань Cyanotype / ткань с синим принтом и создает негативное изображение на синей ткани после воздействия солнца.
Как это делается : Вам нужно будет использовать прозрачную пленку с печатью по вашему выбору (создайте негативную версию вашей любимой цифровой фотографии и распечатайте ее на прозрачном листе для струйного / диапроектора) или если вы Фотограф выберет из своей коллекции негатив с хорошим контрастом. Вы должны положить его на ткань для печати на солнце, положить на него кусок прозрачного не блокирующего ультрафиолетового излучения стекла, чтобы он удерживался и держался ровно, и подвергал его воздействию прямых солнечных лучей.Обычно для того, чтобы отпечаток был заметен, достаточно 10-15 минут. Отпечаток будет белого или другого более светлого цвета в зависимости от ткани, которая у вас есть. Узнайте больше о ткани с синим принтом здесь.
Помимо этих методов передачи фотографий, есть и другие способы переноса фотографии непосредственно на ткань — в одном из методов вы просто используете клей, чтобы прикрепить ее к холсту таким образом, чтобы сразу не было заметно, что она не напечатана на ткани. — можно использовать в качестве украшения стен, так как для шитья одежды он может не подходить.Ознакомьтесь с учебным курсом здесь
Другой метод — преобразовать фотографию в вышивальный проект. Подробнее читайте в посте о вышивке фото на ткани
Похожие посты: Вышивка на футболках; Печать на футболках — 12 лучших методов
Advt.
Проект «Сделай сам» потрясающей фотографии
В моей семье мне нравится то, что никогда не бывает недостатка в творческих способностях. Моя жена Кристин работает со своей матерью Лори, управляя веб-сайтом в коттедже Katie’s Rose Cottage, и этот проект действительно был для них как нельзя лучше.На момент написания этой статьи Кристин осталось меньше недели до рождения нашего первенца и сына Исаака. Это почти гарантия, что к тому времени, как вы это прочтете, я стану отцом! Достаточно сказать, что Кристин довольно много гнездилась, чтобы подготовиться к рождению ребенка Исаака. У моего тестя есть небольшая Cessna, и я уже некоторое время работаю над получением лицензии пилота, поэтому, поскольку авиация быстро становится традицией в нашей семье, мы решили сделать комнату Исаака авиационной темой.
В моем портфолио есть несколько авиационных фотографий, и Кристин сказала, что хочет напечатать фотографию на дереве. Я понятия не имел, о чем она говорит и как это вообще возможно, но я слушал и позволял ей делать свое дело. Итак, вот как перейти от изображения «До» к изображению «После», вам это обязательно понравится!
Шаг 1. Необходимые материалы
Вот список расходных материалов, которые мы использовали. Необязательно использовать одни и те же в каждом случае, но если вы это сделаете, я дам вам знать.
- Фотография, напечатанная лазером
- Распил дерева того же размера, что и на фото .
- Среда геля (должна быть среда акрилового геля)
- Кисть для нанесения геля среднего размера на дерево
- Нож для масла или плоский инструмент для выравнивания отпечатка на дереве
- Морилка (по желанию) и тряпки
- Пигмент (по желанию)
- Шлифовальная машина или наждачная бумага
- Soft Wax или Mod Podge для сглаживания и закрепления печати
- Кисть для нанесения воска
- Кронштейн для подвешивания
- Крепежные скобы (при использовании нескольких деревянных частей)
Шаг 2. Поиск отпечатка и выбор внешнего вида
Первый шаг, очевидно, — найти именно тот отпечаток, который вы хотите перенести на дерево.Если вы заглянули на сайт моей жены, то увидите, что многие из их вещей очень старомодные и выглядят очень старыми. Так что моя яркая и чистая фотография самолета с высоким разрешением просто не могла работать в нынешнем состоянии. Поэтому я взял изображение в Lightroom и преобразовал его в черно-белое, немного увеличил контраст и добавил немного зернистости пленки.
Шаг 3. Получение распечатки и получение древесины
Это ОЧЕНЬ важно: изображение, которое вы распечатываете для этого проекта, ДОЛЖНО быть лазерной печатью.Ink Jet не будет работать с этим процессом, поэтому даже не пробуйте его. Мы решили сделать отпечаток 20 × 30, поэтому мы пошли в Staples, чтобы сделать его из файла, который мы там принесли на флэш-накопитель. Лазерная струйная печать 20 × 30 обошлась нам всего в 2,14 доллара, включая налоги, и выглядела впечатляюще для такой сделки!
Затем мы пошли в Home Depot за деревом. Кристин только что достала два куска дерева размером 20 × 30 вместе. Ей нужны были два отдельных куска дерева, но с таким же успехом можно было использовать и один кусок дерева.Какими бы ни были ваши предпочтения.
Шаг 4. Нанесите гель-среду на дерево
Это действительно самый ответственный шаг. Нанесите один слой гелевой среды на всю поверхность дерева. Не слишком тонкий, но и не тусклый. Если вы сделаете слой слишком толстым, бумагу будет трудно снять, когда она закончится. Если бумага слишком тонкая, в определенных местах бумага не будет прилипать, и печать может не передаваться. Так что вам просто нужно взглянуть на это здесь и сделать все возможное, чтобы сделать красивый, ровный слой.
После того, как гелевая среда нанесена, пора поместить отпечаток на дерево лицевой стороной вниз. Это так же нервно, как пытаться надеть защитный экран на свой iPad или iPhone, но это шаг, который вы должны сделать! Несомненно, на отпечатке будут пузырьки воздуха. Сделайте все возможное, чтобы сгладить и устранить как можно больше из них. Мы использовали пластиковый инструмент, который мы нашли лежащим вокруг, но вы также можете использовать нож для масла, линейку, валик или все, что, по вашему мнению, может сработать.
После того, как отпечаток нанесен на дерево, оставьте его на ночь и убедитесь, что никто не тронул его!
Шаг 5. Удалите бумагу с дерева, чтобы обнажить отпечаток
Это действительно забавная часть. Чтобы удалить бумагу, мы просто намочили ее водой и стерли пальцами. Это довольно запутанный процесс, и, возможно, есть лучший способ, но пальцы, похоже, лучше всего подходят для нас. Некоторые части отпечатка удаляются легче, чем другие, поэтому помните, что в конце ваши пальцы и руки могут немного устать.Весь этот процесс, возможно, придется повторить несколько раз и, вероятно, займет около 10-20 минут. Но действительно интересно видеть, как оживает гравюра на дереве. Убедитесь, что у вас есть пылесос, потому что там будет беспорядок, который нужно убирать!
Шаг 6: Завершение печати
На этом этапе Кристин проявила некоторую творческую свободу, чтобы получить желаемый вид для комнаты Исаака. Она хотела, чтобы принт выглядел старым и винтажным, поэтому она и сделала. Сначала мы нанесли один слой морилки на всю поверхность.Тем не менее, вы должны быть осторожны с морилкой для дерева. Чем дольше вы оставите его на дереве, тем темнее будет эффект пятен, поэтому мы могли нанести пятно тряпкой, дать ему застыть на несколько секунд, а затем стереть его той же тряпкой.
Затем мы отшлифовали края, чтобы удалить излишки геля и повредить дерево. Затем мы использовали продукт под названием Pigment, чтобы обработать края отпечатка (почти как виньетка с шероховатой текстурой). Просто используйте губку, чтобы нанести это. Он намного темнее морилки, поэтому используйте его экономно! Это не обязательно, но эффект нам понравился.
Наконец, мы добавили слой продукта под названием Soft Wax, чтобы запечатать отпечаток и сделать его красивым и гладким. Кистью нанесите на отпечаток тонкий слой. Так же, как вощение автомобиля, дайте ему высохнуть, а затем протрите его тканью, чтобы разгладить. Воск, который мы использовали, был, очевидно, мягким. Не слишком глянцевый, не слишком матовый.
Шаг 7: развешивание отпечатка
Поскольку мы использовали два куска дерева, нам потребовались крепежные скобы, чтобы они не склеивались.Вы можете забрать их в любом строительном магазине. Я использовал четыре под разными углами, чтобы убедиться, что они никогда не разойдутся!
Затем я прикрутил монтажные скобы, чтобы повесить его на стену. Вы можете использовать любой вид, но я выбрал эти. Одно замечание: убедитесь, что винты, которые вы используете для крепления кронштейнов к задней части, не длиннее, чем толщина вашего отпечатка! Я удостоверился в этом, прежде чем прикручивать их, и все еще просунул руку под отпечаток, медленно привинчивая кронштейн, чтобы убедиться, что дерево не расширяется.
Заключение
Ну вот и все! Общая стоимость этого проекта составляет около 95 долларов. Если вы используете продукт под названием Mod Podge вместо Soft Wax, вы можете сэкономить более 50 долларов, потому что вам не придется использовать воск или дорогую кисть, изображенную на картинке. Mod Podge — еще один продукт, который можно наносить губкой. Он не будет выглядеть так красиво, но по-прежнему действует как герметик. Также нужно учитывать, что это начальная стоимость. Чем больше отпечатков вы сделаете на дереве, тем дешевле это станет, так как в следующий раз вам просто нужно будет купить печать, дерево и гелевый материал.Надеюсь, это вдохновит вас пойти и попробовать это на себе! Еще раз не забудьте заглянуть в коттедж Katie’s Rose Cottage, они всегда создают новые вещи, и вы можете просто найти то, что хотите для своего дома.
Как создавать печатные формы в Photoshop
Изучите основы создания печатных форм в Photoshop.
Создание печатных форм — это то, чем я люблю заниматься. Некоторые люди создают печатные формы для планировщиков, контрольных списков или домашних папок, но моя специальность — создание печатных форм для домашнего декора.Я предлагаю своим подписчикам по электронной почте эксклюзивную распечатку каждый месяц в моем информационном бюллетене (psst… чтобы подписаться на мои информационные бюллетени, просто введите информацию о своей электронной почте в поле на боковой панели). Многие читатели спрашивали меня, как я создаю печатные формы в Photoshop, поэтому я подумал, что этот простой урок будет хорошей отправной точкой.
Это печатный вариант, который я предлагал своим подписчикам на информационный бюллетень в этом месяце, а сегодня я собираюсь научить вас создавать печатные формы в Photoshop, подобные этому.
Одна из реакций, которые я чаще всего слышу при упоминании Photoshop, — это то, что он слишком сложен и подавляет.В фотошопе много инструментов? да. Вам нужны все эти инструменты для создания великолепных печатных форм? Нет, буду честен … в Photoshop есть много инструментов, которыми я не пользуюсь. Многие инструменты предназначены для редактирования фотографий и не нужны для создания печатных форм. Итак, кто готов научиться создавать печатные формы в Photoshop? Давайте начнем!
КАК СОЗДАТЬ ПЕЧАТЬ В PHOTOSHOP
Во-первых, вам понадобится Photoshop. Photoshop — это не бесплатная программа. Вы можете приобрести его как отдельную программу или приобрести с ежемесячной подпиской на Adobe Creative Cloud.Я использую версию Creative Cloud, и все, что я собираюсь показать вам сегодня, использует эту версию.
STEP ONE
Откройте Photoshop. Щелкните ФАЙЛ> НОВЫЙ и выберите 8 × 10 или 5 × 7. Я предлагаю эти размеры, потому что это самые популярные размеры для печати. Если вы делаете отпечаток, который должен быть другого размера, просто выберите тот, который вам нужен. Я делаю все свои отпечатки в формате 8 × 10. Убедитесь, что у вас установлено значение 300 пикселей на дюйм. Это разрешение, которое вам понадобится для печати.Выберите белый фон. Нажмите СОЗДАТЬ. Теперь у вас есть пустой документ 8 × 10.
ШАГ ВТОРОЙ
Теперь мы добавим цветочный венок. Этот венок является частью набора картинок, который я получил от Creative Market. При использовании элементов от другого дизайнера всегда помните о лицензии, прилагаемой к элементу. Если вы собираетесь продавать свои отпечатки, вам необходимо приобрести лицензию на коммерческое использование. Найдите венок-клипарт, который вам нравится, и сохраните его на свой компьютер.Убедитесь, что загружаемый файл имеет формат PNG с прозрачным фоном.
Щелкните ФАЙЛ> РАЗМЕСТИТЬ ВСТРОЕННЫЙ и перейдите в папку на вашем компьютере, где вы сохранили картинку.
Нажмите «Поместить», и элемент будет размещен в вашем документе на отдельном слое.
Новичок в Photoshop? Узнайте, как создавать великолепные принты за считанные минуты! #graphicdesign #photoshop Нажмите, чтобы написать твит
ШАГ ТРЕТИЙ
Щелкните и перетащите углы, чтобы установить соответствующий размер венка.Чтобы центрировать венец на документе, выберите слой венка и фоновый слой на панели слоев и нажмите «Выровнять вертикальные центры» и «Выровнять горизонтальные центры» в верхнем меню.
ШАГ ЧЕТВЕРТЫЙ
Последний шаг — добавление текста. Вы можете добавить текст с помощью шрифта или использовать готовый файл. Слово «Весна», которое я использовал, означает, что этот отпечаток представляет собой файл с буквенными обозначениями, который я создал. Если вы используете текст в виде клип-арта, поместите этот файл в свой документ так же, как вы поместили венок на третьем шаге.
Если вы не хотите использовать текст картинки или не можете найти тот, который вам нравится, вы можете использовать рукописный шрифт, чтобы получить тот же эффект. Это одни из моих любимых рукописных шрифтов.
Чтобы добавить текст, щелкните инструмент ТИП на левой боковой панели. Как только вы нажмете на этот инструмент, курсор изменится на текстовый курсор. Щелкните внутри венка и выберите настройки шрифта (шрифт, размер, стиль и цвет) из раскрывающихся меню вверху. Здесь показан шрифт Magnolia, который мне очень нравится.
Введите слово «весна», и готово! Если текст не того размера, который вам нужен, выберите текстовый слой на панели слоев, щелкните и перетащите углы рамки вокруг текста, чтобы изменить его размер. Чтобы центрировать текст внутри венка, выделите и текст, и слои венка на панели слоев и нажмите инструменты «Выровнять вертикальные центры» и «Выровнять горизонтальные центры» на верхней панели инструментов.
ШАГ ПЯТЬ
Сохраните файл, щелкнув ФАЙЛ> СОХРАНИТЬ КАК, и перейдите туда, где вы хотите сохранить файл.Поскольку вы будете распечатывать это, я предлагаю сохранить его в формате PDF. Если вы хотите сохранить рабочий документ, чтобы можно было вернуться и внести изменения, вы также хотите сохранить его как PSD.
НРАВИТСЯ? ПРИКОЛИ ЭТО!
ВАМ ТАКЖЕ МОЖЕТ ПОНРАВИТЬСЯ
Как создавать печатные формы в Photoshop Elements
Как создать приглашение в Canva
Как создать приглашение в Illustrator
Как создавать печатные формы без дорогостоящего программного обеспечения
смарт-объектов в Photoshop Экономия времени Печать нескольких копий одного изображения
Смарт-объекты в Photoshop могут упростить работу при подготовке документов для вашей компании.Вам когда-нибудь приходилось распечатывать разные версии одного изображения несколько раз на одной странице? Просто подумав об этом, я думаю, что могу упасть в обморок от всех копий и вставок, которые мне придется делать каждый раз. Но разве нет более простого способа? На самом деле есть. На этот раз мы дадим вам быстрый совет, как сэкономить время при создании макетов печати с помощью смарт-объектов Photoshop.
Создайте изображение Photoshop для печати
Изображение, которое я буду использовать с функцией смарт-объектов, это:
Для моего первого изображения панель слоев выглядит так — ваше, очевидно, будет другим, но я m показываю это просто как пример того, что мы будем объединять позже.
Объединение вашего первого изображения в смарт-объект
Создайте новую группу со значком. Назовите его как хотите (для меня я использовал «Содержание») и переместите все ваши слои в эту группу. Затем выберите свою группу, щелкните правой кнопкой мыши и выберите Преобразовать в смарт-объект .
Макет изображения для печати
Теперь увеличьте размер холста, перейдя в Изображение> Размер холста в меню Photoshop .
Выберите размер в сантиметрах или пикселях. В моем примере я использовал 1750 × 2500.
Затем продублируйте созданный вами смарт-объект столько раз, сколько захотите, и выровняйте все смарт-объекты так, чтобы все они находились на равном расстоянии друг от друга.
Использование смарт-объектов для нескольких версий
Вы можете распечатать и / или сохранить несколько версий одного макета печати визитной карточки, просто отредактировав смарт-объект.Для этого просто щелкните правой кнопкой мыши на основном Contents и выберите Edit Contents .
После этого вы сможете отредактировать свою визитку или просто заменить ее второй версией, которую вы уже подготовили. Как только вы сохраните свои смарт-объекты и выйдете в исходный макет печати, вы увидите, что все дубликаты будут заменены вашей второй версией.
Нажмите, чтобы комментировать
Оставить комментарий
Отменить ответВаш адрес электронной почты не будет опубликован.Обязательные поля отмечены *
Комментарий
Имя *
Электронная почта *
Δ
Сохраняйте мое имя и адрес электронной почты и отправляйте мне электронные письма по мере появления новых комментариев к этому сообщению.
Связанные элементы: photoshop3D-печать и 3D-моделирование с помощью Photoshop CC | Блог о 3D-печати
3D-печать и 3D-моделирование с помощью Photoshop CC
by Fabian | 1 сентября 2016 г.
Отличные новости для пользователей Photoshop : теперь вы можете использовать мощные инструменты редактирования Photoshop, чтобы оживить 3D-модели и отпечатки! Photoshop CC теперь полностью поддерживает 3D-печать с i.материализовать более 100 материалов и отделок — все, что вам осталось сделать, это посмотреть наш новый обучающий видеоролик о том, как создавать 3D-модели в Photoshop.
Учебное пособие по 3D-печати для Photoshop CCМы создали практическое руководство и информационный веб-сайт, чтобы шаг за шагом пройти через процесс создания 3D-моделей в Photoshop CC. Из этого туториала Вы узнаете, как использовать разные виды, как редактировать как в трехмерном пространстве, так и на УФ-обложке, а также как распечатать модель на трехмерном изображении.Вы увидите, как за несколько минут нарядить маленького пингвина (да, это смешанный пингвин и свинья) для мероприятия с черным галстуком. Ознакомьтесь с нашим новым учебным курсом по 3D-печати в Photoshop и следуйте инструкциям в этом сообщении в блоге.
Шаг 1. Научитесь импортировать 3D-файл в Photoshop.Photoshop позволяет импортировать самые популярные форматы 3D-файлов, такие как STL, IGS, PLY или OBJ. В нашем обучающем видео мы решили импортировать файл STL для piguin. Если у вас еще нет 3D-файла, вы можете найти объекты, с которых можно начать, в этих 10 популярных базах данных 3D-моделей.
Начните с импорта 3D-файла (например, файла STL) в Photoshop
Шаг 2. Ознакомьтесь с основными элементами управленияСледующая часть нашего видеоурока посвящена ознакомлению с 3D-средой в Photoshop. CC. Узнайте, как использовать основные элементы управления для управления и поворота представления, увеличения и уменьшения масштаба, а также переключения между несколькими предопределенными представлениями (т. Е. Как переключаться между основным и второстепенным видом).
Ознакомьтесь с 3D-средой в Photoshop
Шаг 3. Изучите 3D-модель в PhotoshopТеперь пришло время изучить модель более подробно.Photoshop позволяет изменять характеристики слоя вашего 3D-объекта. Например, с помощью сегментированного вида вы можете виртуально разрезать модель по осям X, Y и Z, чтобы заглянуть внутрь модели. Вы также можете отобразить дизайн как каркасную структуру облака точек и включить или выключить другие эффекты, такие как тени.
Научитесь исследовать свою 3D-модель в Photoshop
Шаг 4: Нарисуйте свою модель в 3D-пространствеВозможность рисовать 3D-модель — одно из самых больших преимуществ Photoshop.Какое другое программное обеспечение для 3D-моделирования или дизайна может предложить такие же мощные инструменты редактирования, как Photoshop? Если вы хотите, вы можете сразу начать рисовать дизайн в трехмерном пространстве.
Вы можете нарисовать модель в трехмерном пространстве
Шаг 5: переключиться с 3D на 2D и раскрасить 2D-оболочкуЕсли вы предпочитаете рисовать и редактировать в 2D, вы можете просто переключиться с 3D-вида на классический 2D вид. Это означает, что УФ-скин модели будет развернут и легко редактируется.Вы можете изменить емкость УФ-наложения, выбрать размер и жесткость кисти по своему усмотрению и использовать любой из инструментов редактирования Photoshop, которые вы имеете в виду. Например, вы можете добавлять эффекты и фильтры, такие как шум, искажение, пикселизация и многое другое.
Вы также можете редактировать 2D-оболочку вашей модели
Шаг 6: Импортируйте файлы Photoshop и изображения в вашу 3D-модельКонечно, вы также можете добавлять изображения в вашу 3D-модель. Имеет смысл начать импортировать их в 2D-виде, а затем перемещать их в нужное место.Конечно, вы также можете работать с несколькими слоями, использовать текстуры, а также изменять важные изображения и манипулировать ими с помощью операции редактирования Photoshop по вашему выбору.
Вы также можете импортировать изображения в свой дизайн
Шаг 7: 3D-печать вашего дизайнаКогда ваш дизайн будет готов, пора нажать кнопку «печать» , выбрать i.materialise и выбрать материал и отделка по вашему выбору из раскрывающегося меню. Вы также можете дважды проверить правильность размеров вашей 3D-модели.Нажмите «, подготовьтесь к печати » и сохраните файл 3D, выбрав «экспорт».
Подготовьте файл Photoshop для 3D-печати
После этого вы будете перенаправлены на страницу загрузки i.materialise. Загрузите 3D-файл, который вы только что сохранили на своем компьютере, и вы сразу увидите цену за высококачественную 3D-печать.
Загрузите свой 3D-файл Photoshop и получите 3D-печать
Свиньи, нарисованные в Photoshop CC и напечатанные на 3D-принтере Multicolor
И все.Редактирование ваших 3D-файлов в Photoshop сделает их лучше, чем когда-либо! Это особенно полезно, если вы задумывались о печати на нашем многоцветном материале . Посетите наш специальный сайт Photoshop CC для получения дополнительной информации и изображений. Чтобы получить общий обзор всех материалов для 3D-печати, ознакомьтесь с нашей страницей материалов .
Виртуальный Photoshop для печати
Наш курс «Виртуальный фотошоп для печати» представляет собой серию индивидуальных удаленных учебных занятий, проводимых по телефону и с помощью TeamViewer.Каждый курс адаптирован к вашим конкретным потребностям, чтобы вы могли получить лучший опыт обучения.
Вы можете приобрести либо один час виртуального обучения, либо приобрести трехразовый «пакет» по максимальной цене.
Перед всеми занятиями один из инструкторов проведет с вами ознакомительную сессию, чтобы затем они могли настроить обучение в соответствии с вашими конкретными потребностями, и вы получите наиболее ценное и актуальное обучение для ваших нужд.
Что вы узнаете:
- Узнайте, как лучше всего настроить свои изображения в Adobe Photoshop, чтобы получить наилучшие результаты на вашей печатной продукции
- Узнайте, как создавать готовую к печати графику высочайшего качества, готовую для всех технологий печати
- Возникли проблемы с непонятным произведением искусства? Нет проблем! Мы будем работать с вами, чтобы найти решение и научить вас необходимым навыкам для решения проблемы в будущем
- Изучите некоторые из более сложных аспектов Adobe Photohop, таких как манипуляции с цветом, создание областей за обрез и узнайте, как можно изменить дизайн для различных материалов для печати
Стартовый пакет на три сеанса
Трехнедельный вводный курс состоит из трех часовых индивидуальных занятий.Если вы новичок в Adobe Photoshop и хотите чувствовать себя более комфортно при использовании программы, этот курс для вас!
Этот курс рекомендуется для большинства пользователей перед тем, как перейти к нашим курсам среднего и продвинутого уровней. Сессии структурированы так, чтобы познакомить вас с рабочим процессом Adobe Photoshop и научат вас основным навыкам, чтобы начать использовать эту мощную программу.
Охваченных тем:
- Настройка рабочего пространства
- Как использовать основные инструменты
- Полезные сочетания клавиш
- Как создавать и открывать файлы
- Создание фигур и текста и управление ими
- Техника обрезки и клипсы
- Понимание слоев
- Инструменты и методы выделения
- Удаление фона из произведения искусства
- Понимание разрешения
- Изменение размера изображения
- Как настроить цвета в дизайне
- Как использовать шаблоны продуктов
- Неразрушающие манипуляции с произведениями искусства
- Понимание различных типов файлов (png, jpg, pdf, psd) и наиболее подходящих для вас
- Манипулирование логотипами и графикой для достижения наилучших результатов при использовании различных технологий печати
Разделяя занятия с интервалом в одну неделю, вы получите возможность попрактиковать навыки, полученные на каждом занятии, и вернуться с любыми вопросами на следующей неделе.
ЦЕНА: 249 $
Одночасовая сессия
Для пользователей среднего и продвинутого уровня мы создали этот вариант виртуального обучения по запросу, полностью адаптированный к вашим потребностям. Если у вас есть некоторый опыт использования Adobe Photoshop, но вы хотите погрузиться глубже и улучшить свои навыки, этот пакет для вас!
Такой индивидуальный подход позволяет инструктору сосредоточиться на навыках, которые вы хотите развить. Этот тренинг предназначен специально для людей, работающих в индустрии текстильной печати, имеющих опыт работы с Adobe Photoshop.
Некоторые примеры того, чему вы могли научиться:
- Продвинутая обработка изображений
- Лучшие практики управления цветом
- Объединение нескольких изображений для создания новой графики
- Реставрация произведений искусства
- Как подготовить произведение искусства для росписи
- Научитесь подходить к сложным или проблемным произведениям искусства
Эти занятия — прекрасная возможность поработать над любым реальным дизайном клиента или художественным произведением, с которым вы, возможно, имеете дело.Это может быть произведение искусства, с которым у вас возникли проблемы, или задание на печать для важного клиента, с которым вы действительно хотите справиться. Работая с инструктором GJS, вы можете получить отличный результат для одного или нескольких ваших клиентов, а также узнать, как вы можете подходить к аналогичным проектам в будущем.
Рекомендуется минимум два занятия, чтобы у вас была возможность вернуться к инструктору с любыми вопросами на следующей неделе. Если вы действительно хотите развить свои способности в Adobe Photoshop, можно также организовать постоянные еженедельные занятия с репетитором.
ЦЕНА: 89 $ / час
Регистрации
Наш курс «Виртуальный Photoshop для печати» работает по запросу в течение всего года. Чтобы зарегистрироваться на какое-то время у одного из наших опытных инструкторов, просто нажмите кнопку ниже, и они свяжутся с вами и забронируют время для ознакомительного занятия, чтобы они могли настроить обучение в соответствии с вашими конкретными потребностями.
РЕГИСТРАЦИЯ ЗДЕСЬ
Ваши инструкторы
Стив Пул
Родом из «солнечного» Шеффилда в Великобритании, Стив присоединился к команде GJS в августе 2014 года после эмиграции в Австралию.Стив начал свою карьеру в печати в Sawgrass Europe и является экспертом в области цифровой печати с более чем семилетним опытом в области поиска и устранения неисправностей струйных принтеров, технического обслуживания и ремонта настольных, широкоформатных струйных принтеров и принтеров для одежды.
Он также обладает ценными навыками в области управления цветом и создания профилей ICC и является квалифицированным инженером по широкоформатным принтерам Epson.
Стив имеет обширный опыт проведения компьютерных тренингов в своей последней должности специалиста по образованию и техническому контенту в Sawgrass.
Тим Парри
Тим присоединился к команде GJS в 2018 году и принес с собой свою страсть к обслуживанию клиентов и дружелюбный характер. Тим всегда в восторге от новых технологий и любит помогать другим извлекать максимальную пользу из своих новых игрушек, решая проблемы и головоломки.
Тим, долгое время преподававший в качестве наставника, понимает, что каждому человеку требуется уникальное общение. Когда Тим не спасает жизни принтеров, ему нравится играть музыку и гулять на природе.
Создание готового файла для одноцветной печати футболки из полноцветного изображения за 5 минут
Вы когда-нибудь получали полноцветное изображение от клиента, который просто хотел одноцветный принт на футболке? Если вы никогда не делали этого раньше, запрос может показаться немного непосильным. Однако для этого нужно всего несколько простых шагов! Позволь мне показать тебе.
РАЗМЕР ИЗОБРАЖЕНИЯ
Откройте изображение в Photoshop и проверьте размер изображения (Изображение> Размер изображения). В идеальном мире изображение должно быть не менее 12 дюймов в ширину и не менее 300 пикселей на дюйм для полного лицевого отпечатка. Однако, если изображение меньше, файл все равно может работать. Увеличьте его до 12 дюймов в ширину и измените разрешение на 300 пикселей на дюйм. Если это был файл с очень низким разрешением и все, что вы видите сейчас, — это размытые пятна, вам придется найти изображение с более высоким разрешением.
Изображение предоставлено Герхард Геллингер
НАСТРОЙКА НАСТРОЙКИ
Теперь, когда размер изображения задан, установите для изображения режим оттенков серого (Изображение> Режим> Оттенки серого).
Следующее, что нам нужно сделать, это настроить контраст, и мы можем сделать это с помощью кривых (Im age> Adjustments> Curves). Убедитесь, что вы создали хороший контраст между белым и черным, перемещая верхнюю и нижнюю точки, как показано на изображении ниже.
Продолжайте регулировать контраст, пока не получите удовлетворительное изображение. Должно получиться примерно так:
СОЗДАТЬ РАСТИТЕЛЬНУЮ КАРТУ ПОЛУФОНА
После того, как вы добились желаемого результата, пора преобразовать изображение в полутоновое растровое изображение (Изображение> Режим> Растровое изображение). Убедитесь, что разрешение на входе и выходе составляет 300 пикселей на дюйм. Если нет, начните заново и убедитесь, что вы с самого начала установили размер изображения 300 ppi.
Щелкните раскрывающееся меню в разделе «Метод» и используйте параметр «Полутоновый экран…». Щелкните ОК.
Откроется новое окно параметров, запрашивающее информацию о полутоновом экране. Введите числа, выделенные на изображении ниже.
Нажмите ОК и вуаля! У вас есть собственное полутоновое изображение с прозрачным фоном.При увеличении это должно выглядеть примерно так:
Мы почти закончили, но нам осталось сделать один важный шаг. Нам нужно знать цвета одежды и чернил. Если цвет чернил ( положительное пространство ) темнее цвета футболки ( отрицательное пространство ), оставьте изображение как есть. Но если цвет чернил светлее цвета футболки, вам придется инвертировать изображение (Изображение> Коррекция> Инвертировать) перед его сохранением.Вы можете найти примеры в конце блога.
СОХРАНЕНИЕ И ИСПОЛЬЗОВАНИЕ ГОТОВЫХ ФАЙЛОВ TIFF ДЛЯ ПЕЧАТИ И ГОТОВЫХ МАКУПОВ
Последнее, что вам нужно сделать, это сохранить его как файл * .tiff. (Файл> Сохранить как> Выбрать место для сохранения и «TIFF» в раскрывающемся меню).
Поздравляю! У вас есть готовый к печати и макету файл TIFF с прозрачным фоном. Чтобы использовать его для создания макетов, просто перетащите его в открытый файл Illustrator.Вы также можете изменить его цвет в Illustrator, просто выбрав файл TIFF и щелкнув образец цвета по вашему выбору.

 Не оскудеет талантами земля наша!
Не оскудеет талантами земля наша! В нашей картинке существуют области однородного цвета (надписи и круги) и собственно края — это границы этих областей. Во многих графических пакетах и библиотеках существует стандартный фильтр «по Собелу», который выделяет горизонтальные и вертикальные края отдельно (причем именно на сером изображении). Вот наглядный пример выделения краев по Собелу:
В нашей картинке существуют области однородного цвета (надписи и круги) и собственно края — это границы этих областей. Во многих графических пакетах и библиотеках существует стандартный фильтр «по Собелу», который выделяет горизонтальные и вертикальные края отдельно (причем именно на сером изображении). Вот наглядный пример выделения краев по Собелу: Ее цвет определим как среднее от цветов всех точек, которые вошли в этот квадрат. Белые одинокие точки неизбежно почернеют. И после этого опять огрубим картинку:
Ее цвет определим как среднее от цветов всех точек, которые вошли в этот квадрат. Белые одинокие точки неизбежно почернеют. И после этого опять огрубим картинку:
 После этого снова берем оригинальную картинку, вырезаем теперь уже известное нам место с печатью, масштабируем до нужного размера и опять прогоняем алгоритм очистки от фона.
После этого снова берем оригинальную картинку, вырезаем теперь уже известное нам место с печатью, масштабируем до нужного размера и опять прогоняем алгоритм очистки от фона. е. «Модификация».
е. «Модификация».
 После этого снова берем оригинальную картинку, вырезаем теперь уже известное нам место с печатью, масштабируем до нужного размера и опять прогоняем алгоритм очистки от фона.
После этого снова берем оригинальную картинку, вырезаем теперь уже известное нам место с печатью, масштабируем до нужного размера и опять прогоняем алгоритм очистки от фона.