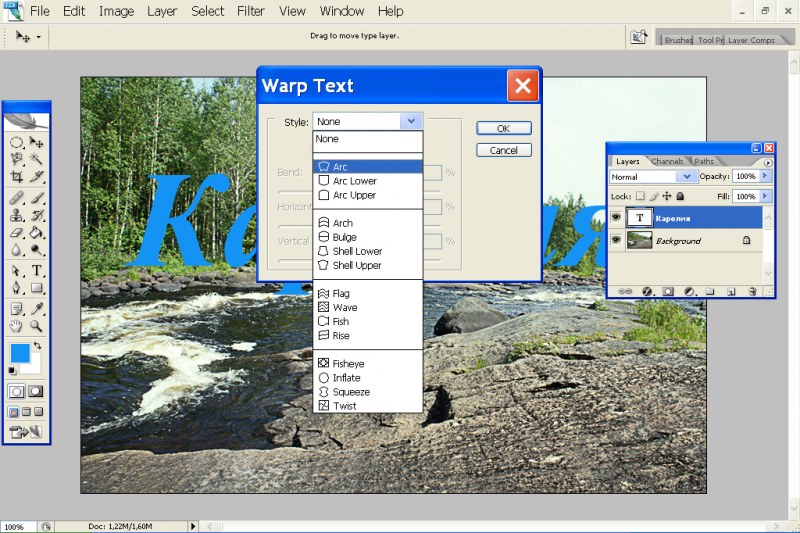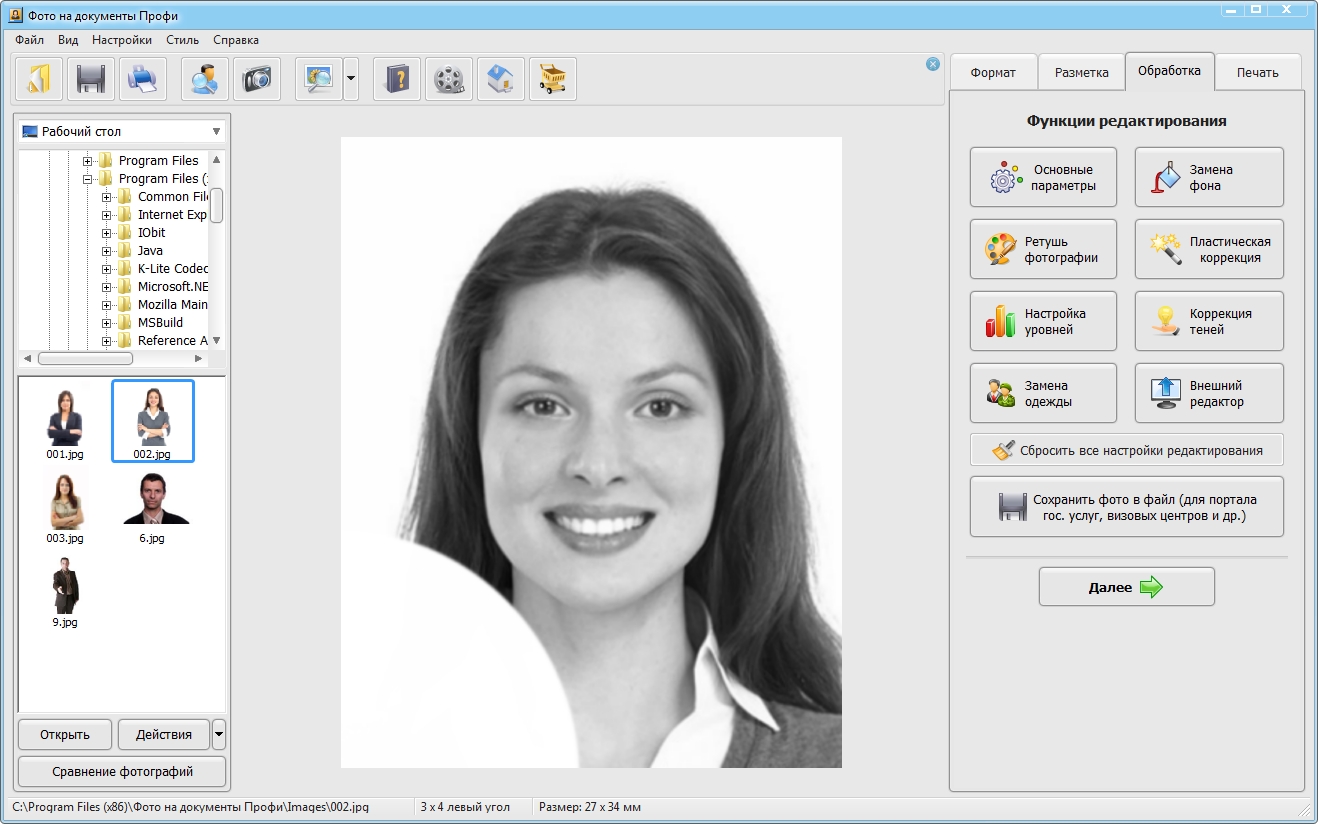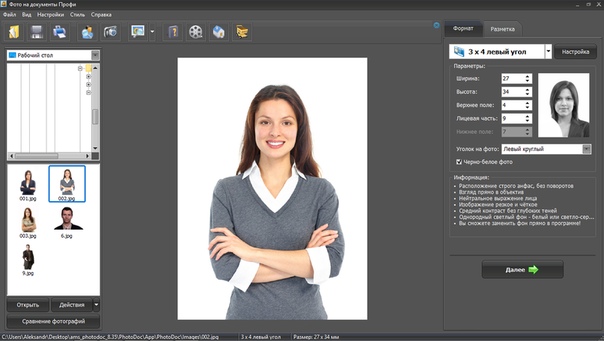Взаимодействие с текстом на фото с помощью функции «Онлайн-текст» в приложении «Фото» на Mac
В приложении «Фото» можно копировать текст, изображенный на фото, и выполнять с ним различные действия с помощью функции «Онлайн-текст». Например, Вы можете скопировать текст объявления на рекламном щите и вставить его в сообщение или электронное письмо. Можно также проверить значения слов, выполнить поиск в интернете и даже перевести надпись на другой язык. Если на фото есть номер телефона, ссылка или адрес электронной почты, Вы можете позвонить по этому номеру, открыть веб-сайт или быстро начать писать письмо.
Открыть приложение «Фото»
В приложении «Фото» на Mac откройте фото, на котором есть текст.
Наведите указатель на текст и проведите с нажатой кнопкой мыши, чтобы выделить его.
Выполните одно из следующих действий.
Копирование текста. Нажмите выбранный текст, удерживая клавишу Control, и выберите «Копировать» (или нажмите Command-C).

Проверка значения слова. Нажмите выбранный текст, удерживая клавишу Control, и выберите «Найти [текст]».
Перевод. Нажмите выбранный текст, удерживая клавишу Control, и выберите «Перевести [текст]», а затем укажите язык.
Примечание. Перевод доступен не на всех языках и не во всех странах и регионах.
Поиск в интернете. Нажмите выбранный текст, удерживая клавишу Control, и выберите «Найти с помощью [название поисковой системы]».
Отправка текста другим пользователям. Нажмите выбранный текст, удерживая клавишу Control, нажмите «Поделиться» и выберите нужный вариант.
Звонок по номеру телефона. Нажмите выбранный текст, удерживая клавишу Control, или нажмите стрелку вниз и выберите действие: позвонить, начать видеовызов или аудиовызов FaceTime или отправить текстовое сообщение.

Отправка электронного письма. Нажмите выбранный текст, удерживая клавишу Control, или нажмите стрелку вниз и выберите действие: написать письмо или добавить адрес в Контакты.
Переход по ссылке. Нажмите выбранный текст, удерживая клавишу Control, или нажмите стрелку вниз и выберите действие: открыть ссылку в браузере или использовать Быстрый просмотр.
Как писать надписи на фотографиях. Как сделать надпись на фотографии или картинке
Добавление надписи к изображению – одна из несложных операций, которую можно выполнить в графическом редакторе. В зависимости от того, какой результат требуется получить, можно наложить текст на само изображение, на широкую однотонную рамку, созданную вокруг картинки, или на диалоговый пузырь наподобие тех, которые используются в комиксах для указания персонажа, произносящего реплику.
Вам понадобится
- — программа Photoshop;
- — изображение.
Инструкция
Для создания надписи в диалоговом пузыре примените инструмент Custom Shape Tool.
Щелкнув по цветному квадрату в палитре инструментов, выберите цвет, которым будет заполнен диалоговый пузырь. Опцией Layer из группы New меню Layer создайте новый слой и нарисуйте на нем фигуру выбранной формы. Для этого потяните указатель курсора вниз и вправо при зажатой левой кнопке мыши.
Опцией Character из меню Window откройте палитру шрифтов и выберите в ней шрифт, его начертание, размер и цвет. Если потребуется, вы сможете изменить эти параметры. Кликните по текстовому полю и сделайте надпись
Если надпись должна находиться на однотонной рамке, увеличьте размер холста опцией Canvas Size из меню Image таким образом, чтобы хватило места для надписи и изображения. Инструментом Rectangular Marquee выделите часть , которая должна быть видна из-под рамки.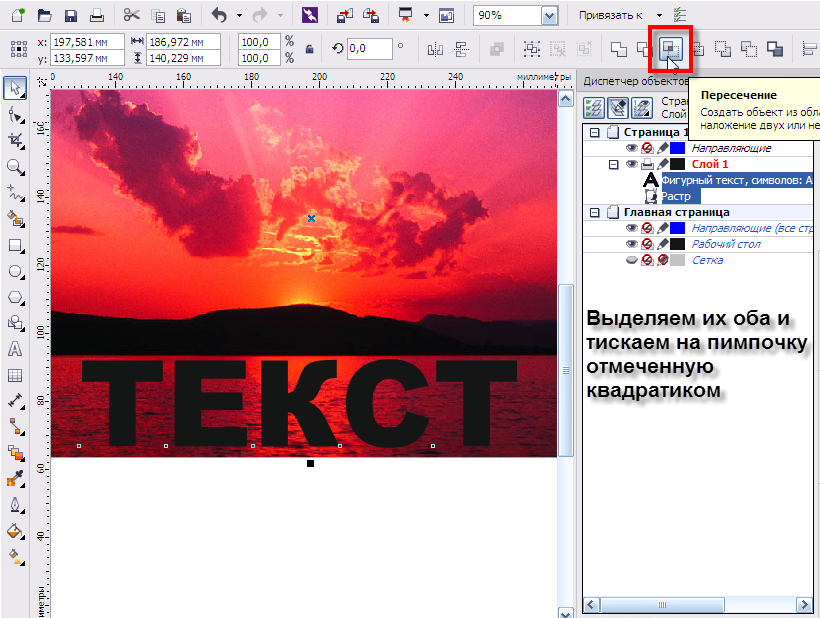 Инвертируйте созданное выделение опцией Inverse меню Select.
Инвертируйте созданное выделение опцией Inverse меню Select.
Создайте новый слой и, активизировав инструмент Paint Bucket Tool, заполните выделение цветом. Сделайте надпись на фоне созданной рамки. Чаще всего такие надписи размещаются в нижней части изображения.
- В сегодняшнем выпуске я буду отвечать на вопрос, как написать текст на картинке. Сейчас часто можно увидеть надписи на изображениях, которые передают смысл нарисованного, сфотографированного… В группах Вконтакте я такие встречаю постоянно. Вот некоторые из них:
Мотивирующие надписи
Юмор
Название поста, статьи
Лайфхаки
Как это выглядит, думаю всем понятно. Переходим непосредственно к действиям.
Какие способы написания текста на картинке мы будем использовать:
- Как сделать надпись на фото с помощью онлайн-сервисов
Как написать текст на картинке в Paint
Перед тем, как рассмотрим все способы оформления надписей на фото, покажу один бесплатный фотосток с качественными картинками.
Сайт https://www.firestock.ru
Я следую своему же совету, поэтому первым делом сохраняю изображение на компьютер.
Теперь начинается самое интересное.
Работа в Paint
На Виндовс 10 есть также Paint 3D. С помощь него вы также можете успешно рисовать надписи на изображениях.
Как написать текст на картинке в Фотошопе
Инструкция:
Как сделать надпись на фото в онлайн-сервисах
Помимо создания контента для групп в соц. сетях, надписи на картинках делают вебмастера для блогов, сайтов. На изображениях прописывают они адрес своего ресурса, чтобы лучше продвигаться в поисковиках и популяризировать свой проект. Добавить свой url можно не только в стандартной программе от виндовс Paint и в Фотошопе, но также и с помощью специальных онлайн-редакторов.
Наложить текст на фото с сайтом lolkot.ru
Гораздо легче чем в программах наложить текст на фото можно на сайте lolkot. ru.
ru.
Добавление надписи на картинку на сайте holla.ru
Добавить надпись на картинку при помощи сайта holla.ru может любой желающий. Сайт предоставляет вам 2 полноценных фоторедактора, которые справятся не только с задачей написания текста на изображении.
Иногда возникает необходимость подписать фотографии. Часто это делают, чтобы защитить изображения от копирования в сети. Как сделать надпись на фото — вопрос с довольно простым ответом. Предлагаем воспользоваться тремя легкими способами. На вашем компьютере должны быть три программы. Как минимум — Paint. Прозрачную выпуклую надпись попробуем сделать в Photoshop. И последним вариантом решения задачи, как сделать будет использование Picasa.
Paint — простейшая программа, не требующая установки как таковой и каких-либо дополнительных модулей. Это ПО входит в стандартный системный набор. Приступим к работе. Запустите программу. В меню «файл» выберите строку «открыть». В открывшемся окне укажите путь к изображению, на котором собираетесь делать надпись.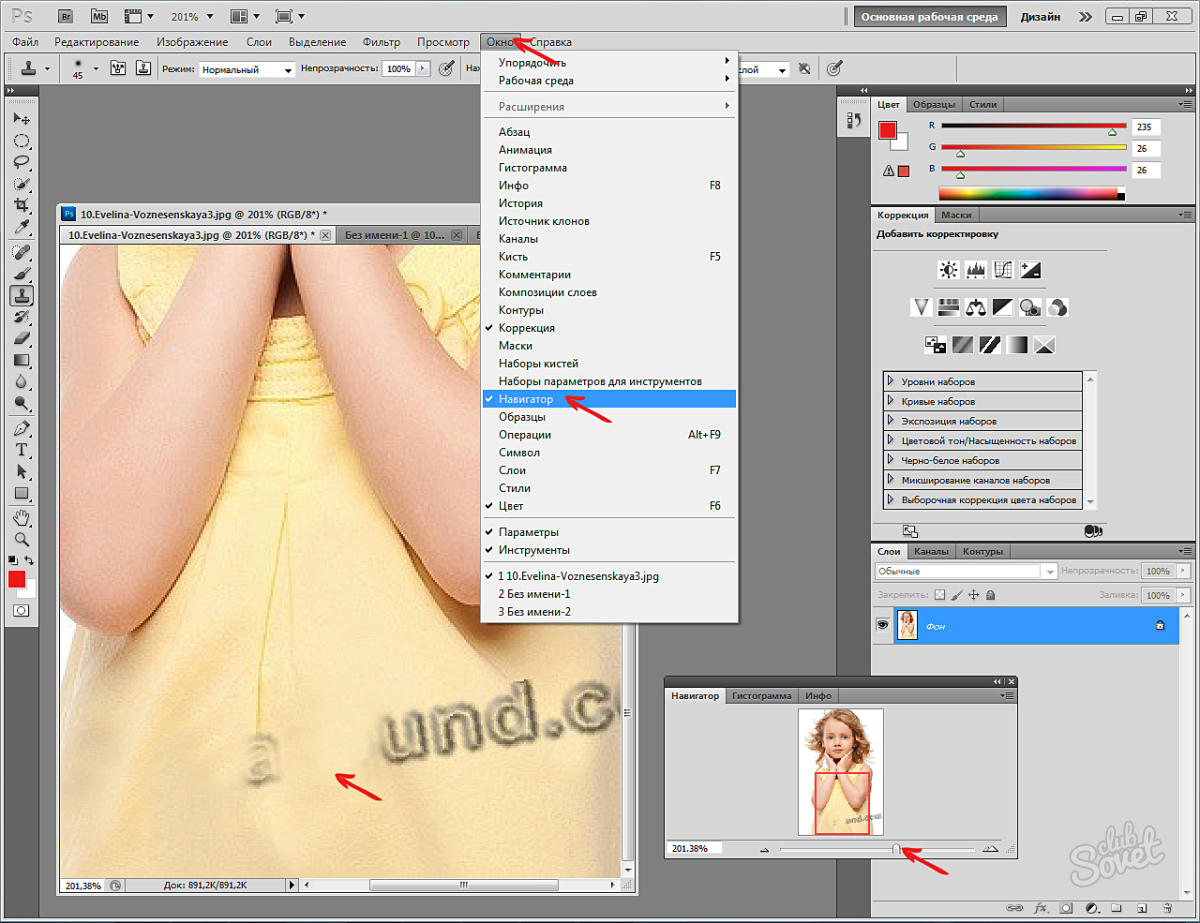
Более мощной программой Adobe Photoshop вы можете воспользоваться, как установив ее на жесткий диск компьютера, так и в версии онлайн. Такую простую операцию, как сделать надпись на фото, можно усложнить, выбрав функцию выпуклого текста. Он смотрится намного интересней обычного классического шрифта. Первые шаги работы с программой идентичны первым шагам предыдущего способа. То есть вам необходимо открыть файл-изображение в Adobe Photoshop и нанести на фото текст, предварительно выбрав в левой части окна раздел меню под иконкой с литерой «Т».
Способ третий
Вариант, как сделать надпись на фото в программе Picasa, подойдет вам в том случае, если нет желания возиться со сложным, умным, интересным и многофункциональным Photoshop. ПО от Google по работе с изображениями распространяется бесплатно. Picasa проста в использовании, понятна почти на интуитивном уровне. Повторите первые шаги предыдущих двух способов: откройте файл и нанесите на него текст. Сделайте это при помощи иконки «АВС» в меню слева.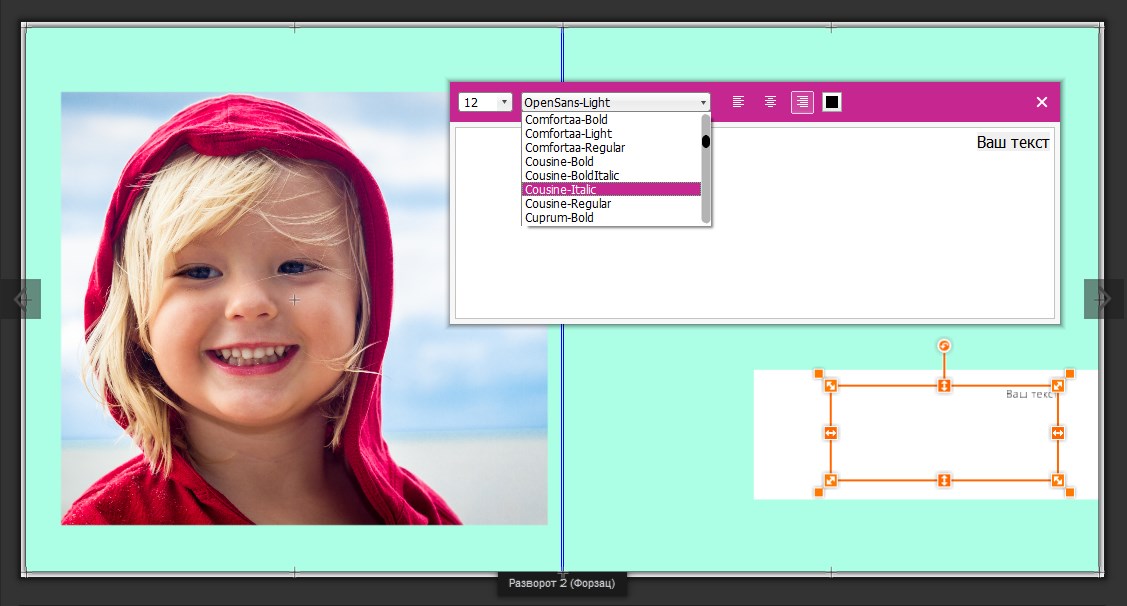
Как видите, надпись на фото в Фотошопе, Паинте или в Пикаса сделать довольно просто. Но, несмотря на легкость нанесения, это один из приемов, как обезопасить ваши изображения от воровства в интернете. После нанесения логотипа, девиза или имени сайта вы смело можете размещать фото на вашем веб-ресурсе.
Хотите легко и качественно обработать фото онлайн?. Наш бесплатный фоторедактор быстро исправит недостатки и улучшит качество цифровых фотографий.
Обрезка, поворот и изменение размера
Самыми востребованными в фоторедактировании являются такие базовые операции, как обрезка и поворот изображений. Поэтому мы создали интуитивно понятные и быстрые инструменты для выполнения этих действий.
С помощью функции «Поворот» вы можете вращать изображение на 90 градусов вправо и влево, отразить картинку по вертикали или горизонтали и выровнять горизонт. Все операции осуществляются легко и быстро. Чтобы кадрировать (или обрезать) фото, достаточно выбрать область обрезки. При сохранении обработанной фотографии вы можете выбрать расширение (.jpg или.png), качество и размер файла.
Чтобы кадрировать (или обрезать) фото, достаточно выбрать область обрезки. При сохранении обработанной фотографии вы можете выбрать расширение (.jpg или.png), качество и размер файла.
Коррекция изображения
Используйте инструмент «Экспозиция» для регулировки яркости и контраста, коррекции теней и светлых участков фотографии. Вы также можете изменить цветовой тон, насыщенность и температуру. Инструмент «Резкость» позволяет увеличить резкость изображения в тех случаях, когда это необходимо. Меняя настройки каждого инструмента, вы будуте видеть происходящие изменения в режиме реального времени.
Сделать коррекцию фотоФоторамки, стикеры и текст
С фоторедактором сайт вы сможете с легкостью создать веселые и модные картинки, используя забавные стикеры, стильные фоторамки и красивые текстовые подписи.
В вашем распоряжении более 300 стикеров, 30 обрамлений (их толщину можно настроить) и 20 декоративных шрифтов для текстовых надписей. Большое поле для экспериментов.
Большое поле для экспериментов.
Фотоэффекты и фотофильтры
Трудно представить мир фотографии без возможности превратить фото из цветного в черно-белое, обработать его фильтром сепия или сделать виньетирование. Для творческой обработки у нас также есть эффект пикселизации.
Создавайте винтажные фотографии с помощью эффекта ретро, используйте Tilt-Shift эффект, чтобы превратить пейзажные снимки в «игрушечные» или же акцентируйте внимание зрителя на центральной области изображения с помощью эффекта виньетирования.
При просмотре своих фотографий некоторые из пользователей могут словить себя на мысли, что к такому фото не мешает добавить какую-либо надпись. Это может быть что-то романтическое, лирическое или просто дата и время создания данной фотографии, факт в том, что у пользователя появилась такая потребность, и каким образом её реализовать он не знает. В этом материале я постараюсь помочь таким людям и расскажу, как сделать надпись на фото онлайн, какие онлайн-ресурсы для этого существуют, и как их использовать.
Для того, чтобы сделать онлайн надпись на фото в сети можно всего за несколько кликов. Существует достаточное количество онлайн ресурсов, которые позволят вам добавить текст к изображению online без необходимости использования каких-либо программ на вашем компьютере. Ниже я перечислю несколько таких ресурсов, а также поясню как ими пользоваться.
EffectFree — добавляем текст на картинку
Если вам нужно создать красивую надпись на фотоснимке, то онлайн ресурс EffectFree станет в этом удобным и быстрым помощником. Его функционал очень прост и интуитивно понятен, позволяя добавлять нужные надписи к фото всего за пару кликов.
Чтобы воспользоваться его инструментами сделайте следующее:
Lolkot — сделать надпись на фото онлайн
Мимишный сервис Lolkot, посвящённый котикам и всему, что с ними связано, тем не менее, обладает неплохим редактором фото, позволяющим сделать надпись на изображении онлайн.
Чтобы добавить надпись к фото онлайн с помощью данного сервиса выполните следующее:
Холла — позволяет сделать красивые текстовые подписи
Фоторедактор Холла позволяет добавить надпись на фото онлайн с помощью двух встроенных в его функционал инструментов – Aviary и Pixlr.
- Чтобы воспользоваться его опционалом перейдите на сайт holla.ru .
- Нажмите на кнопку «Обзор» слева, укажите сервису путь к нужному изображению, а затем нажмите на кнопку «Загрузить».
- После этого вам будет представлен выбор из двух редакторов — Aviary и Pixlr.
Aviary — фоторедактор по наложению надписи
Выбрав Aviary вы перейдёте в меню редактирования. Сверху будет расположен ряд кнопок для редактирования изображения, нажмите на крайнюю правую стрелочку и вам станет доступна кнопка «Т» (текст). Нажмите на неё, выберите цвет текста, шрифт, размещение, нажмите на «Добавить» а потом на «Ок».
Pixlr — photo editor online
Выбрав редактор Pixlr вы также можете добавить надпись на фотографию.
- Чтобы добавить к вашему изображению текст кликните на кнопку «А» (текст) слева снизу, курсором кликните на место изображения, где должен начинаться ваш текст.
- Выберите шрифт, размер, стиль, цвет, выравнивание вашего текста, а затем нажмите на кнопку «Да».

- Чтобы сохранить ваше отредактированное фото нажмите на «Файл», а потом на «Сохранить».
Fotostars — пишет красиво на фото
Ресурс Fotostars также позволяет наложить надпись на картинку в режиме онлайн, при этом его функционал довольно ограничен, позволяя добавить две строчки текста к вашему фото. Чтобы воспользоваться возможностями данного ресурса выполните следующее:
К сожалению, функционал данного ресурса связанный с добавлением текста на этом и ограничивается.
Заключение
В сети представлено достаточно количество сервисов, позволяющих сделать надпись на фото онлайн. В большинстве случаев они обладают простым, удобным и при этом вполне достойным функционалом для добавления различного рода надписей к фотографиям пользователя. Воспользуйтесь представленным мной выше списком указанных ресурсов, и вы сможете добавить текст к нужному вам изображению всего за несколько секунд.
Вконтакте
Простой способ сделать надпись на картинке.
 Добавление надписи на фотографии онлайн
Добавление надписи на фотографии онлайнВы хотите красиво подписать Ваши фото, но не знаете как? Я расскажу два простых способа как сделать надпись на фото:
1. Надпись в Paint .
2. Надпись в Photoshop.
Сделать надпись на фото в Paint .Шаг №1 . Находим нужное изображение и к ликаем по нему правой кнопкой мыши. Выбираем графу — Открыть с помощью Paint . Подбираем нужный цвет надписи в разделе «Палитра» (Рис.1 ) .
Шаг №2 . В верхнем меню «Рисунок », убираем галочку «непрозрачный фон». Выбираем инструмент «Надпись » (Рис.2).
Шаг №3 .
Выбираем область, где вы хотите сделать надпись. Появится таблица со шрифтами, размером. Если не появилась, заходим
и
ставим
галочку
«Вид »
à
« Панель атрибутов текста ».
Выбираем нужные параметры для нашей надписи и делаем клик левой клавиши мышки в любую область картинки (Рис.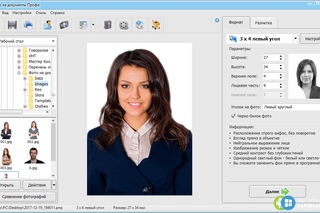 3).
3).
Шаг №3 . После получения надписи на фото, нажимаем «Файл» -> « Сохранить как », в ыбираем формат, в котором мы хотим сохранить наше изображение, пишем имя файла и выбираем место куда сохранить. (Рис.4).
Видео.Как сделать надпись на фото? Программа Paint. Сделать надпись на фото в Photoshop.Шаг №1 . Перед началом нужно установить Photoshop. Будем делать прозрачный выпуклый текст. Нажимаем на изображение правой кнопкой мыши, выбираем «открыть с помощью » -> «Photoshop» (если у вас он не установлен, в списке его не будет) . Выбираем инструмент «Текст » или « Horizontal Type Tool » (если у вас установлена английская версия). Набираем текст, выбираем размер, цвет и нужный шрифт (Рис. 1).
Шаг №2 . В меню выбираем «Слои » ->
« Тиснение ». При
этом, мы должны стоять на слое, с которым нам нужно работать.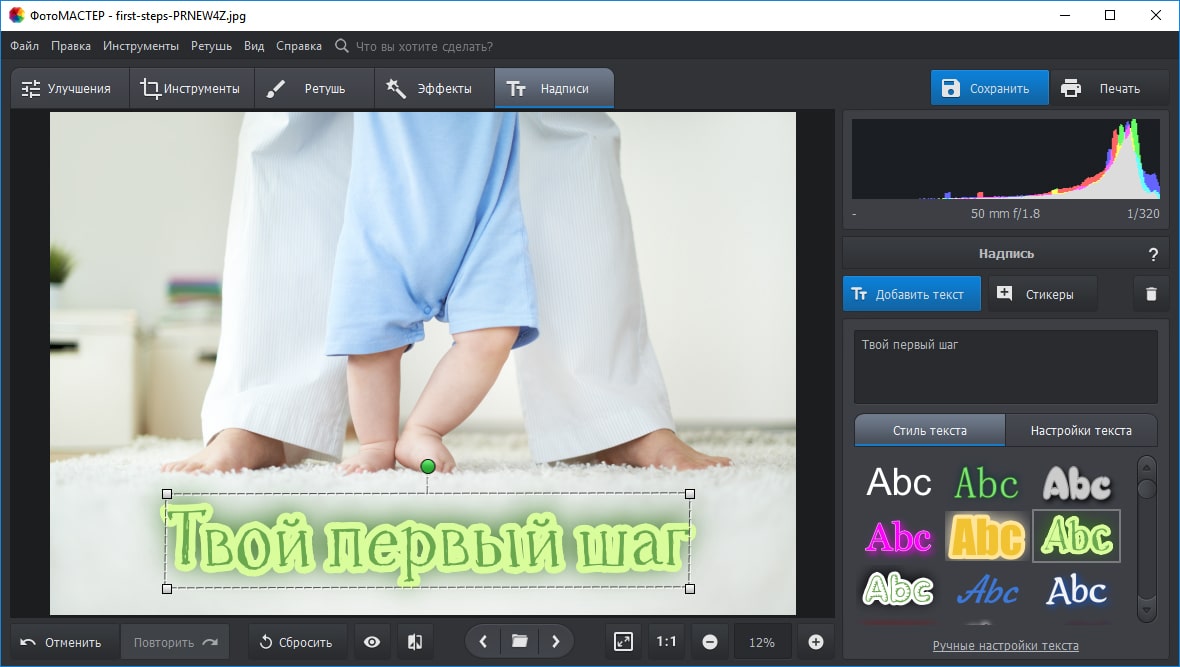 Справа в нижнем углу он подсвечен, синим цветом (Рис.2).
Справа в нижнем углу он подсвечен, синим цветом (Рис.2).
Шаг №3 . После нажатия «Тиснение» будет виден результат после чего, нажимаем «Да» и сохраняем наше изображения (« Файл » -> «Сохранить как ») или можете поэкспериментировать с параметрами и настройками. Далее делаем прозрачный текст (справа два значения по 100%, берем второе значение и регулируем прозрачность). После всех действий не забудьте сохранить ваше изображение.
Видео.Как сделать надпись на фото? Программа Photoshop.Бывает так, что нужно сделать надпись на изображении, например, чтобы прокомментировать иллюстрацию. Или вы нашли подходящую картинку для шапки сайта, и хотите, чтобы на ней было написано название. Сейчас я не буду говорить про сложные и дорогие программы, типа Photoshop, а покажу самый простой и доступный способ.
В каждом компьютере, на котором установлена операционная система Windows, есть простая графическая программа Paint. Чтобы найти ее, нужно нажать большую круглую кнопку «Старт» в левом нижнем углу экрана. Обычно после ее нажатия открывается список последних использовавшихся программ. Если вы не пользовались Paint , то ее, конечно, в этом списке не будет. Поэтому сначала нужно кликнуть «Все программы» , потом «Стандартные» :
Чтобы найти ее, нужно нажать большую круглую кнопку «Старт» в левом нижнем углу экрана. Обычно после ее нажатия открывается список последних использовавшихся программ. Если вы не пользовались Paint , то ее, конечно, в этом списке не будет. Поэтому сначала нужно кликнуть «Все программы» , потом «Стандартные» :
и уже здесь найти и кликнуть Paint.
После того, как программа запустилась, откроем картинку, на которой будем делать надпись. Для этого нужно нажать в верхней строке меню «Файл» → «Открыть» , найти на своем компьютере нужный файл и сделать по нему двойной щелчок левой кнопкой мыши.
Допустим, я делаю сайт про дельтапланеризм. Для фона шапки я нашла кусочек неба и хочу написать на нем название «Небеса обетованные»:
Для того чтобы написать текст на этом изображении нужно сначала нажать букву «А» в панели инструментов (1), после этого под инструментами появятся две похожие картинки. Чтобы фон под текстом оставался прозрачным, и наша картинка с небом была видна целиком, надо нажать на нижнюю картинку (2). Если будет нажата верхняя картинка, то текст будет написан на белом (цветном) фоне. Нам, в данном случае, это не нужно.
Если будет нажата верхняя картинка, то текст будет написан на белом (цветном) фоне. Нам, в данном случае, это не нужно.
Теперь нужно выбрать цвет текста. Над изображением вы видите разноцветные квадратики – это палитра цветов. Слева от палитры есть два наложенных друг на друга квадрата. Окраска верхнего квадрата показывает, какой цвет установлен в данный момент. Чтобы поменять цвет, нужно нажать на нужный в палитре цветов. Для моей картинки подходит белый цвет, поэтому я выбрала его (3).
В этой программе, прежде чем вводить текст, нужно создать для него поле по типу выделения, то есть «нарисовать» рамку. Для этого установите курсор там, где должен быть верхний левый угол рамки, зажмите левую кнопку мыши и, не отпуская кнопку, двигайте мышь по диагонали вниз, пока не получится рамочка нужного размера. Теперь кнопку можно отпустить.
Еще нам понадобятся инструменты изменения размера и вида шрифта. Для этого в верхней строке меню нажмите «Вид» и выберите «Панель атрибутов текста».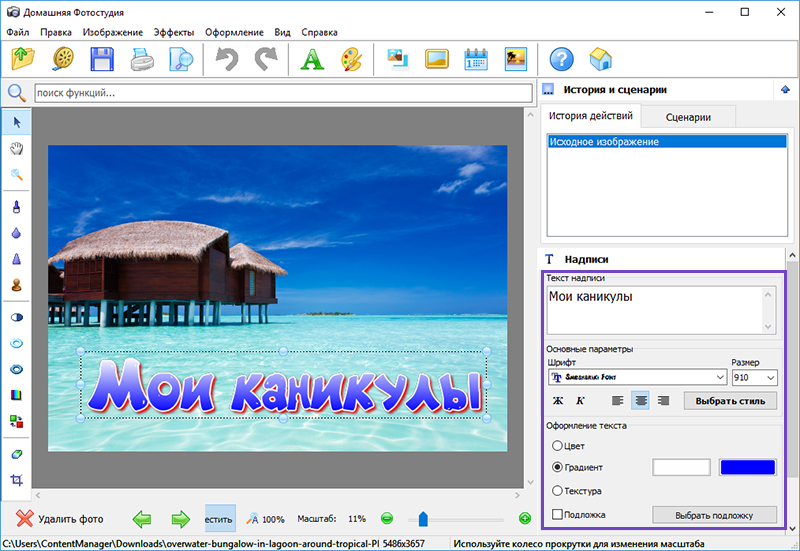 Появится панель, в которой можно указать шрифт, его размер и вид:
Появится панель, в которой можно указать шрифт, его размер и вид:
Я выбрала полужирный шрифт Constanta с размером 36.
Введите текст. Если нужно его подвинуть по центру, установите курсор в начале текста и нажмите, сколько понадобится раз, клавишу «Пробел».
Собственно, это все. Картинку можно сохранять. Если сейчас выбрать любой другой инструмент, например, ластик, вы увидите картинку в том виде, в котором она и будет сохранена:
Получился, конечно, не шедевр дизайнерского искусства, но это лучше, чем вместо шапки сайта будет стоять не относящийся к теме логотип.
Чтобы сохранить картинку, нажмите в верхней строке меню «Файл» → «Сохранить как…» . Напишите название для файла, найдите папку для него и нажмите «Сохранить» .
Добавление надписи к изображению – одна из несложных операций, которую можно выполнить в графическом редакторе. В зависимости от того, какой результат требуется получить, можно наложить текст на само изображение, на широкую однотонную рамку, созданную вокруг картинки, или на диалоговый пузырь наподобие тех, которые используются в комиксах для указания персонажа, произносящего реплику.
Вам понадобится
- — программа Photoshop;
- — изображение.
Инструкция
Для создания надписи в диалоговом пузыре примените инструмент Custom Shape Tool. В панели настроек кликните по значку режима Fill Pixels. Раскройте список Shape и выберите фигуру Talk или Thought.
Щелкнув по цветному квадрату в палитре инструментов, выберите цвет, которым будет заполнен диалоговый пузырь. Опцией Layer из группы New меню Layer создайте новый слой и нарисуйте на нем фигуру выбранной формы. Для этого потяните указатель курсора вниз и вправо при зажатой левой кнопке мыши.
Опцией Character из меню Window откройте палитру шрифтов и выберите в ней шрифт, его начертание, размер и цвет. Если потребуется, вы сможете изменить эти параметры. Кликните по текстовому полю и сделайте надпись . Если текст не помещается полностью в рамку, уменьшите размер шрифта, отрегулировав его в панели настроек под главным меню или в палитре Character.
Если надпись должна находиться на однотонной рамке, увеличьте размер холста опцией Canvas Size из меню Image таким образом, чтобы хватило места для надписи и изображения. Инструментом Rectangular Marquee выделите часть , которая должна быть видна из-под рамки. Инвертируйте созданное выделение опцией Inverse меню Select.
Инструментом Rectangular Marquee выделите часть , которая должна быть видна из-под рамки. Инвертируйте созданное выделение опцией Inverse меню Select.
Создайте новый слой и, активизировав инструмент Paint Bucket Tool, заполните выделение цветом. Сделайте надпись на фоне созданной рамки. Чаще всего такие надписи размещаются в нижней части изображения.
Вам понадобится
- Программа Adobe Photoshop. Системные требования и полные инструкции по установке программного обеспечения можно найти на сайте http://www.adobe.com/ru/products/photoshop/tech-specs.html
Инструкция
На панели инструментов щелкните мышью на маленьком двойном квадратике «Default Foreground and Background Colors» («Цвета переднего плана и фона по умолчанию») в нижней части панели инструментов, чтобы установить черный цвет переднего плана. Это тот цвет, которым вам нужно ввести на этом шаге.
На панели инструментов выберите инструмент «Horizontal Type» («Горизонтальный ввод»). В верхней части окна программы появится панель параметров инструмента. Установите требуемые значения. Выберите шрифт в открывающемся списке «Font» («Шрифт»). В приведенном примере использовался шрифт «Arial». Выберите стиль шрифта. В приведенном примере использовался «Regular» («Обычный»). Введите размер шрифта в пунктах в текст овое поле «Size» («Размер»). В приведенном примере использовался размер 30 пунктов. В открывающемся списке «Anti-Aliasing» («Сглаживание»)выберите пункт «Crisp» («Четкий»). Выберите параметр выравнивания текст а «Center Text» («Выравнивание по центру»).
В верхней части окна программы появится панель параметров инструмента. Установите требуемые значения. Выберите шрифт в открывающемся списке «Font» («Шрифт»). В приведенном примере использовался шрифт «Arial». Выберите стиль шрифта. В приведенном примере использовался «Regular» («Обычный»). Введите размер шрифта в пунктах в текст овое поле «Size» («Размер»). В приведенном примере использовался размер 30 пунктов. В открывающемся списке «Anti-Aliasing» («Сглаживание»)выберите пункт «Crisp» («Четкий»). Выберите параметр выравнивания текст а «Center Text» («Выравнивание по центру»).
Щелкните мышью где-нибудь в левой верхней области окна изображения.
Обратите внимание, что палитра «Layers» («Слои») теперь содержит слой с именем «Layer 1» («Слой 1») со значком «T» возле слоя, указывающим, что это текст овый слой.
Выберите инструмент «Move» («Перемещение») и перетащите текст , расположив его там, где его не затруднено.
Обратите внимание, что на палитре «Layers» («Слои») имя слоя заменилось на введенный вами текст .
В приведенном примере текст переместили чуть вправо, где на фотографии более светлый фон.
Вы можете улучшить вид путем добавления специальных эффектов из готовых и редактируемых стилей слоя. Откройте меню «Layer» («Слой»). Выберите пункт «Layer Style» («Стиль слоя»).
Убедившись, что активным остается слой с текст ом, экспериментируйте с вашим слоем, устанавливая различные эффекты. В приведенном примере установлены эффекты «Drop Shadov» («Тень»), «Outer Glow» («Внешнее ») и изменен цвет надписи с помощью эффекта «Color Overlay» («Цвет»).
Значения для каждого эффекта вы можете выбрать , выделив его и нажав на названии эффекта мышью.
Photoshop предоставляет возможность придать надписи оригинальный вид за счет стилизации и деформации текст а.
Убедитесь, что слой с текст ом по-прежнему активный. На панели инструментов выберите инструмент «Horizontal Type» («Горизонтальный ввод»). В верхней части окна программы появится панель параметров инструмента. Щелкните мышью на кнопке «Create Warped Text» («Создать деформированный текст »). Выберете в окне «Warp Text» нужный вам стиль и измените значения.
Щелкните мышью на кнопке «Create Warped Text» («Создать деформированный текст »). Выберете в окне «Warp Text» нужный вам стиль и измените значения.
В приведенном примере использовался стиль «Rize».
ТРИ СПОСОБА СДЕЛАТЬ НАДПИСЬ НА ФОТО
Если вы решили подписывать свои фотографии перед тем как размещать их в интернете, но не знаете как это сделать — то эта статья, возможно, поможет вам.
Расскажу о трех легких способах:
- просто надпись в Paint
- прозрачная выпуклая надпись в Photoshop
- надпись в Picasa
Все картинки увеличиваются при нажатии.
Первый способ:
Не требует установки каких-либо программ, т.к. всё необходимое у вас уже есть. Это Paint — стандартная программа, которая входит в пакет программ на вашем компьютере.
Шаг 1: Откройте изображение с помощью этой программы. В меню выберите «Палитра» и подберите подходящий цвет текста. Это можно сделать и в правом нижнем углу экрана.

В меню «Рисунок» уберите галочку с пункта «непрозрачный фон»
Выберите инструмент «текст»
Сделайте надпись. Шрифт можно менять, делать жирным, изменять его размер.
Второй способ:
Программа Adobe Photoshop. Её надо установить на компьютер или можно пользоваться он-лайн версией.
Я покажу как сделать прозрачный выпуклый текст
Откройте рисунок с помощью этой программы. Выберите инструмент «Текст». Напечатайте свой текст.
Можно изменить шрифт и размер набранного текста. Изменения будут сразу отображаться на экране. Можно изменять и цвет, но нам это не принципиально, т.к. цвета у нас видно вообще не будет.
Выберите меню «Слой»>>>>»Тиснение». При этом вы должны находится в режиме текста (это тот слой с которым мы сейчас работаем; увидеть в каком слое мы сейчас можно на панели справа)
Можете поиграться с настройками «Тиснения» и посмотреть, что получится. А можете всё оставить как есть и ничего не трогать, эффект тиснения уже у нас получился.

Делаем прозрачным текст. Справа в окошечке у нас есть «бегунок» со словом Заливка. Ставим значение на ноль.
Сохраняем наш измененный рисунок: Файл>>>Сохранить как
Способ третий
Программа Picasa
Это гугловский продукт, распространяется бесплатно. Очень удобен при работе с фотографиями, т.к. не такой сложный как Фотошоп, всё понятно на интуитивном уровне. С помощью Пикасы можно pедактировать быстро редактировать фото, отправлять их в веб-альбомы или сразу в блог и много
чего еще. Но нас сейчас интересует текстНепосредственно в самой программе можно написать текст поверх фото благодаря заветной кнопочке. На ней написано «ABC» (указана зеленой стрелкой). Нажимаете эту кнопочку и дальше следуете текстовым подсказкам. Всё очень-очень просто! Не забудьте сохранить свою подписанную фотографию.
Можно еще воспользоваться Picnik — он-лайн редактор фотографий.
Откройте картинку с помощью Picasa. Выберите там кнопочку Picniк (на предыдущем фото она обозначена красной стрелкой) и следуйте инструкции (помните, вы должны быть подключены к интернету).

Когда загрузился Picniк, выберите вкладку «создать» и в ней меню «текст»
В поле для ввода текста введите надпись и нажмите «добавить»
Появившуюся надпись можно повернуть по всякому, изменить её цвет, размер и даже сделать полупрозрачной — смотрите справа в окошечке.
Потом, когда закончите — не забудьте нажать на кнопку «Сохранить».
Вот три самых легких, на мой взгляд, способа сделать надпись на фотографии. Всем удачи!
обзор приложений для Android и iPhone
Хотите, чтобы ваши фотографии покоряли окружающих не только своей красотой, но и необычным оформлением? Сегодня существует множество оригинальных способов «оживить» снимки, начиная от применения интересных фильтров, например, прозрачного и заканчивая добавлением нестандартных надписей и стикеров. В нашей статье мы поговорим о популярных приложениях, позволяющих сделать надпись на фото, которые можно скачать в App Store или Google Play.
Как добавить надпись на фото: приложения для Android
В Google Play вы найдете множество программ для редактирования фото. Мы выделили несколько популярных среди пользователей.
Мы выделили несколько популярных среди пользователей.
Phonto
Максимально простое и интуитивно понятное приложение для нанесения надписи на фото с помощью разных шрифтов (вы можете устанавливать и другие варианты) и специальную панель для корректировки размера, цвета и расположения текста. Усложняет процесс пользования программой отсутствие готовых шаблонов, которые упростили бы редактирование изображения. Однако это хорошая возможность проявить креатив и придумать что-то индивидуальное и необычное. Phonto также устанавливается и на iPhone.
Geulgram
Хорошее приложение, которое позволит не только наносить надпись на фото в телефоне, но и стильно оформлять снимки и продвигать их в соцсетях с помощью подбора тегов. Программа имеет максимально простой функционал, максимум пользы и минимум лишних деталей. Ежемесячно разработчики предлагают обновления инструментов и шрифтов, поэтому ваши фотографии всегда будут в тренде.
Fonteee
Программа позволяет всего за один клик поставить на фото изящные надписи с оригинальными шрифтами (на выбор пользователям предоставляется более 200 крутых вариантов) и необычной дизайнерской версткой. В приложении также можно создавать фотоколлажи.
В приложении также можно создавать фотоколлажи.
PixelLab
Настоящая личная фотостудия, в которой вы сможете с легкостью редактировать снимки с помощью надписей и стикеров онлайн. Преимуществами программы является наличие в коллекции трехмерных шрифтов (пользователи могут использовать как предложенные варианты, так и свои собственные) и возможность менять их расположение. Благодаря интуитивно понятному интерфейсу вы без труда освоите работу с приложением.
Как поставить надпись на фото: приложения для iPhone
Так же, как и для Android, для iPhone представлено огромное количество программ, с помощью которых можно легко добавлять надписи на фото. Предлагаем ознакомиться с наиболее интересными из них.
Font
Довольно простой редактор, который содержит в себе стандартный набор функций. С его помощью вы с легкостью сможете поменять уровень экспозиции или цветности, добавить к изображению фильтры, надписи или картинки.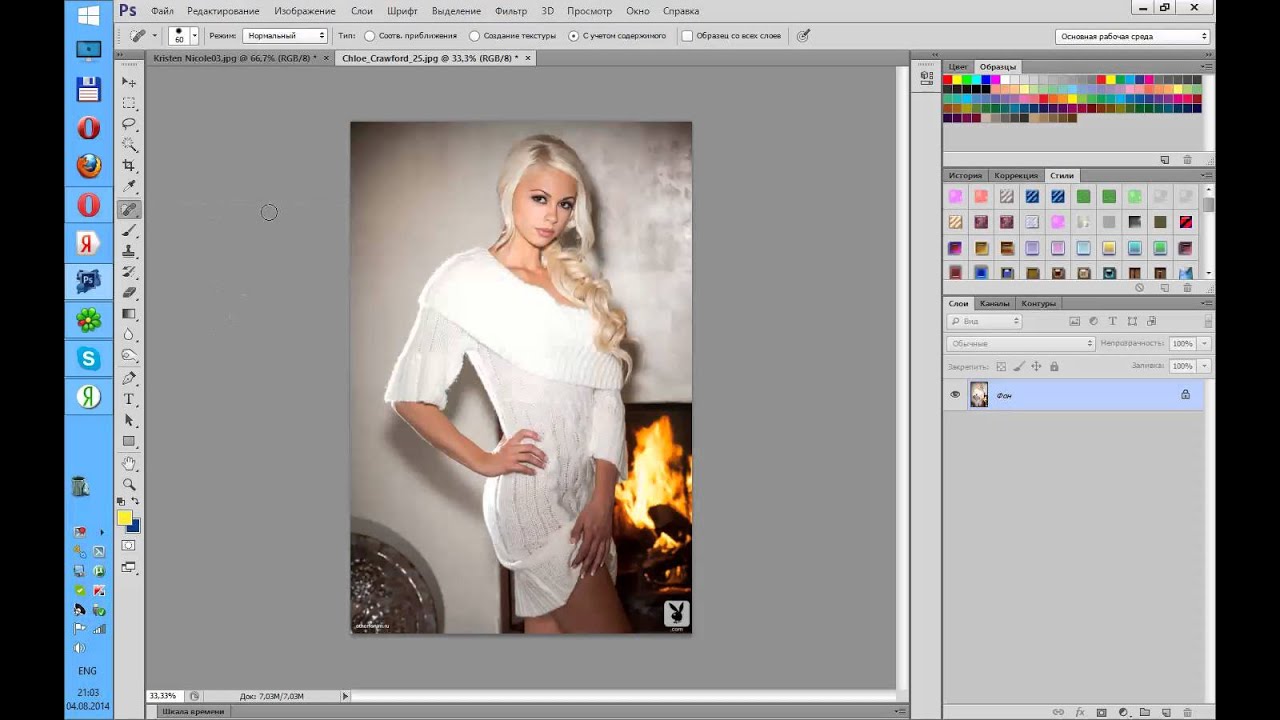 В коллекции более 45 вариантов шрифтов с возможностью забавной анимации. Скачать Font можно в App Store. При этом для расширения возможностей необходимо приобрести подписку.
В коллекции более 45 вариантов шрифтов с возможностью забавной анимации. Скачать Font можно в App Store. При этом для расширения возможностей необходимо приобрести подписку.
Typorama: Text on Photo Editor
Программа позволяет создавать необычные визуальные эффекты с помощью преобразования текста и изображений в стильные типографические конструкции. При этом для редактирования совсем необязательно владеть дизайнерскими навыками. С помощью приложения можно создавать интересные изображения для Instagram или Facebook. Для пользователей доступно более 50 различных стилей и более 100 красивых шрифтов. Особенностью приложения является возможность сделать свой собственный водяной знак, который вы сможете наносить на свои фото.
Word Swag
Принципиально новый редактор, который отличается от прочих необычными шрифтами и цветами, а также большой коллекцией готовых шаблонов с тематическими фразами и цитатами. В бесплатном приложении пользователи найдут также рекомендации по улучшению фотографий и применению стикеров и текста.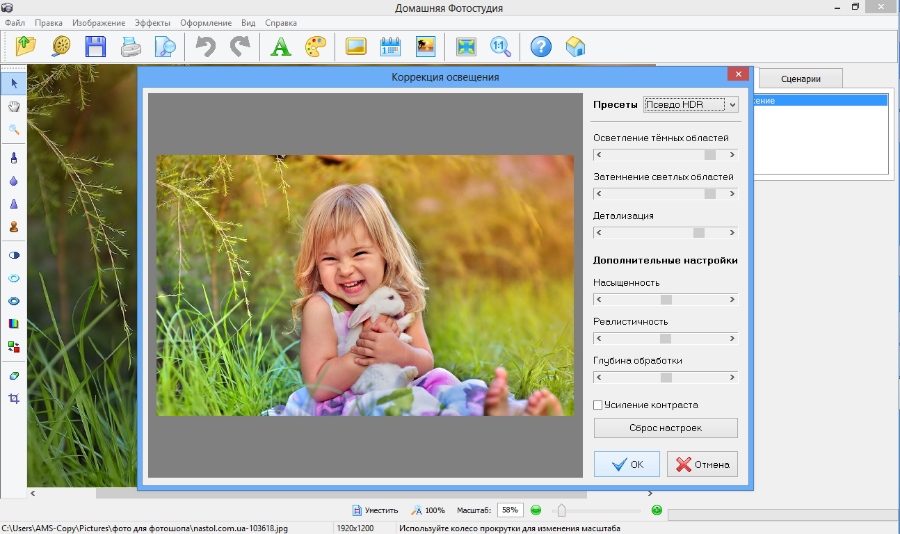
Как вы видите, вариантов программ для нанесения надписи на фото много как наАндроид, так и на Айфон. Выбор конкретного решения зависит от ваших личных требований и возможностей телефона.
13 вещей, о которых вы не знали, что может делать приложение Apple Notes
Приложение Notes, встроенное в устройства Apple, уже давно предлагает людям быстрый и удобный способ сохранять списки, мысли и другие случайные элементы. И хотя Apple изначально избегала наворотов, которые можно найти в лучших приложениях для создания заметок, с каждым годом она постепенно улучшала Notes.
В обновлении 2019 г. добавлены вид галереи, параметры контрольного списка, подпапки и общие папки. В 2020 году Notes получил улучшенный инструмент поиска, поддержку виджетов и совместимость с Apple Pencil.В этом году обновление до iOS 15 или iPadOS 15 добавляет вкладки и умные папки.
После того, как вы установили последнее обновление (Настройки > Общие> Обновление программного обеспечения ), вот 20 вещей, которые вы можете выполнить с помощью приложения Notes.
Перейти к просмотру галереи
В режиме просмотра «Список» заметки по умолчанию отображаются в порядке убывания с заголовком и первыми несколькими видимыми словами. Коснитесь значка с многоточием и выберите Просмотреть как галерею , чтобы отображать каждую заметку в виде эскиза, отображающего имя, часть текста в заметке и любые фотографии, которые могут быть в заметке.Если заметка заблокирована, вы увидите имя и значок замка, но не увидите предварительный просмотр текста или изображения. Вернитесь в представление списка, коснувшись значка с многоточием и выбрав Просмотреть как список .
Посмотреть все вложения
Вы можете просматривать все свои фотографии и вложения к заметкам одним махом. Коснитесь значка с многоточием и выберите Просмотреть вложения . По завершении нажмите Готово .
Доступ к папкам и командам заметок
Откройте определенную папку или подпапку, и значок с многоточием предлагает множество других команд и параметров, в том числе возможность предоставить общий доступ к папке, отсортировать ее заметки, добавить новую папку, переместить папку, переименовать папку и преобразовать ее в смарт-папка.
Нажмите на конкретную заметку, а затем нажмите значок с многоточием. Появляется множество команд, позволяющих сканировать, закреплять, блокировать, удалять, делиться, отправлять, искать, перемещать, форматировать и распечатывать заметку.
Организация перетаскиванием
Notes позволяет легко организовывать папки и заметки. Нажмите на заметку или папку и перетащите их в другое место в списке. Если вы перетащите папку в другую папку, вы превратите ее во вложенную папку. Новая подпапка будет скрыта от просмотра, пока вы не откроете родительскую папку.
Вы также можете превратить папку в подпапку, проведя пальцем по папке влево и нажав значок папки. Чтобы переместить заметку, проведите по ней влево и коснитесь значка папки, затем выберите новую папку.
Сортировка заметок в папке
Вы можете изменить способ сортировки заметок в папке. Откройте папку, коснитесь значка с многоточием и нажмите кнопку Сортировка по . По умолчанию все заметки сортируются по дате последнего редактирования, но вместо этого вы можете отсортировать их по дате создания или заголовку, а затем отсортировать их по возрасту от самого старого к самому новому или от самого нового к самому старому (или по A-Z или Z-A, если вы сортируете их по заголовку).
По умолчанию все заметки сортируются по дате последнего редактирования, но вместо этого вы можете отсортировать их по дате создания или заголовку, а затем отсортировать их по возрасту от самого старого к самому новому или от самого нового к самому старому (или по A-Z или Z-A, если вы сортируете их по заголовку).
Поделиться заметками и папками
Вы можете делиться заметками и папками с другими людьми, давая им разрешение на просмотр и редактирование. Вы также можете создать новую папку специально для совместного использования. Проведите по папке, которой хотите поделиться, влево и коснитесь синего значка Sharing . Или откройте заметку, коснитесь многоточия вверху и выберите Поделиться заметкой .
Коснитесь Параметры общего доступа , чтобы изменить права редактирования между . Можно вносить изменения и . Только просмотр .Затем вы можете решить, как предоставить общий доступ к папке или заметке: с помощью текстового сообщения, электронной почты, другого приложения или путем копирования прямой ссылки.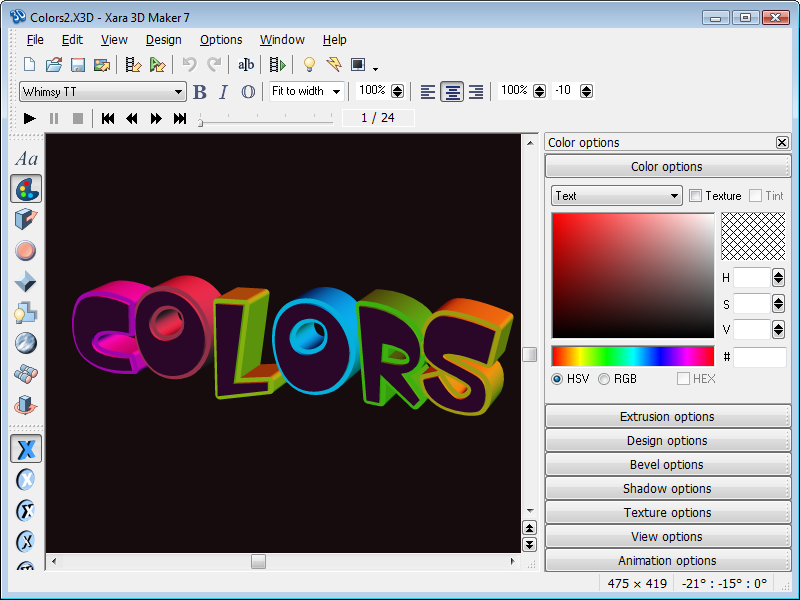 Выберите получателей, и в уведомлении будет указано, что им поделились.
Выберите получателей, и в уведомлении будет указано, что им поделились.
После предоставления общего доступа к папке вы можете вернуться к экрану «Общий доступ» и нажать Добавить людей , чтобы добавить других получателей. Коснитесь имени человека, чтобы изменить его индивидуальные разрешения, или выберите Удалить доступ , чтобы прекратить делиться с ним заметкой. Вы также можете нажать Прекратить общий доступ в любой момент, чтобы закрыть доступ всем сразу.
Для отдельных заметок коснитесь значка «Поделиться» в правом верхнем углу, чтобы добавить других людей, изменить или удалить доступ для существующих получателей, выделить любые сделанные изменения и управлять предупреждениями.
Отметьте свои заметки
Те, кто обновится до iOS 15 или iPadOS 15, смогут добавлять хэштеги к заметкам в любом месте текста или заголовка, чтобы лучше организовать свои заметки. Введите #, а затем слово, которое вы хотите использовать в качестве тега, и выберите слово в кавычках над клавиатурой, чтобы создать свой тег.
Тег не может содержать пробелов, но вы можете включать дефисы или подчеркивания. Пользователи iOS 14, iPadOS 14 или macOS Big Sur смогут видеть слова с тегами, но они не будут отображаться как настоящие теги. Пользователи более старых операционных систем вообще не смогут увидеть заметку.
После того, как вы создали один тег, вы можете использовать тот же тег в другой заметке, просто набрав символ # и выбрав тег, который отображается над клавиатурой. Чтобы добавить существующий тег к нескольким заметкам, коснитесь значка с многоточием и выберите Выбрать заметки .Коснитесь всех заметок, которые вы хотите пометить, затем выберите опцию пометки внизу экрана и выберите пометку, которую хотите добавить.
После создания тега на главном экране заметок появится раздел «Теги». Отсюда вы можете нажать «Все теги», чтобы просмотреть каждую заметку с тегом, или выбрать конкретный тег, чтобы просмотреть только эти заметки.
Создание смарт-папок
Вы можете создавать интеллектуальные папки на основе ваших тегов. Такие папки являются динамическими в том смысле, что они изменяются для автоматического включения любых заметок, к которым вы добавляете определенный тег.На главном экране заметок коснитесь значка, чтобы создать папку, и выберите параметр Новая смарт-папка .
Такие папки являются динамическими в том смысле, что они изменяются для автоматического включения любых заметок, к которым вы добавляете определенный тег.На главном экране заметок коснитесь значка, чтобы создать папку, и выберите параметр Новая смарт-папка .
Создайте имя для своей папки, а затем выберите тег для использования или создайте новый. После этого появится ваша новая папка со всеми заметками с этим тегом. Каждый раз, когда вы создаете новую заметку и используете этот тег, она автоматически добавляется в эту папку.
Отправить копию ноты
Вы можете отправить копию заметки другому человеку или приложению. Например, вы можете отправить заметку в файловую службу, такую как Google Drive или Box, чтобы сохранить ее в виде отдельного текстового файла.Для этого нажмите на заметку и выберите Отправить копию во всплывающем меню. Выберите человека или приложение, которому вы хотите отправить копию.
Создать контрольный список
Чтобы создать контрольный список элементов, коснитесь значка блокнота в правом нижнем углу, чтобы создать новую заметку. Введите заголовок для заметки вверху и коснитесь значка галочки. Рядом с первым элементом вашего контрольного списка появится кружок.
Введите заголовок для заметки вверху и коснитесь значка галочки. Рядом с первым элементом вашего контрольного списка появится кружок.
Введите запись и коснитесь клавиши возврата, чтобы создать еще один круг и повторить процесс, если необходимо.Проведите вправо по любой записи в списке, и вы сможете превратить ее в подпункт.
После того, как вы выполнили одну из задач, перечисленных в заметке, коснитесь ее кружка, чтобы отобразить ее как выполненную. В первый раз, когда вы сделаете это, вас спросят, хотите ли вы, чтобы все завершенные элементы переместились в конец списка. Примите этот вариант, и каждый элемент, который вы проверяете, перейдет в конец.
Изменить форматирование текста
Вы можете быстро изменить стиль и форматирование текста. Выделите текст, который хотите переформатировать.Нажмите кнопку Aa над клавиатурой, чтобы выбрать стиль, применить полужирный шрифт, курсив и другие атрибуты, а также создать маркированный или нумерованный список.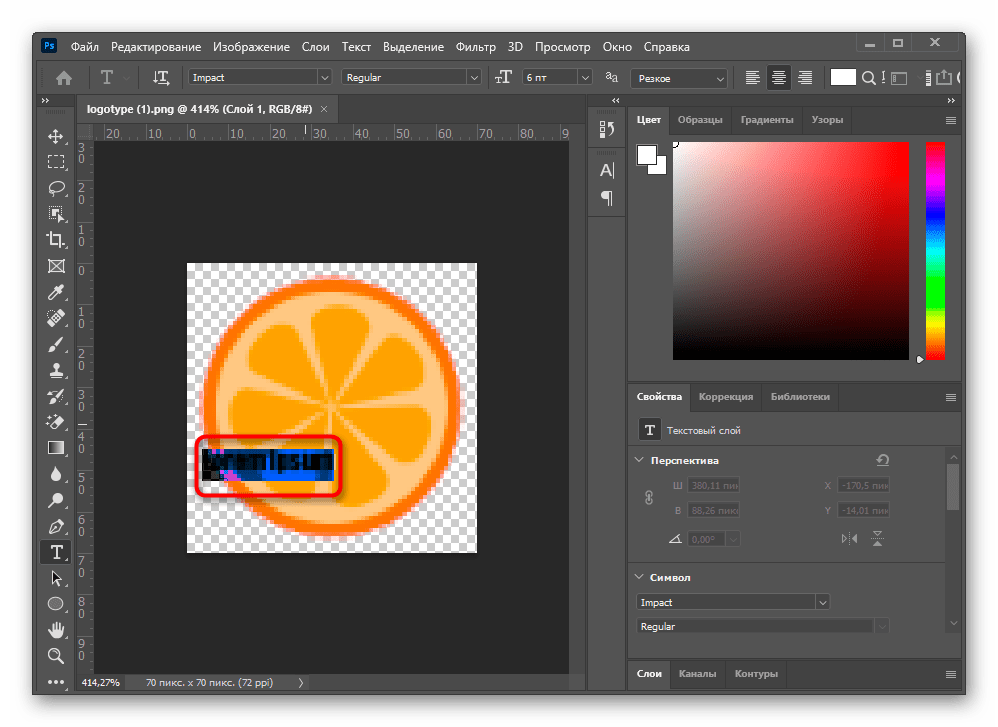
Сканировать документ или фотографию
Вы можете отсканировать документ или фотографию, чтобы добавить их в заметку. Создайте новую заметку или откройте существующую, коснитесь значка камеры и выберите Сканировать . Затем вы можете выбрать сканирование объекта, сделать фото или видео или загрузить существующее фото или видео. Выберите соответствующий вариант, чтобы включить элемент в заметку.
Нарисуйте текст Apple Pencil
Notes работает с Apple Pencil в iPadOS 14 или более поздней версии, предлагая функцию Scribble, которая преобразует нарисованные буквы в редактируемый текст. Совместимые модели iPad включают iPad Pro, iPad (6-го поколения и новее), iPad mini (5-го поколения и новее) и iPad Air (3-го поколения и новее).
Эту функцию можно использовать в новой или существующей заметке. Коснитесь значка Drawing на верхней правой панели инструментов и выберите Apple Pencil на палитре внизу.Нарисуйте несколько буквенно-цифровых символов и подождите, пока они будут преобразованы в редактируемый текст.
Apple Fan?
Подпишитесь на нашу еженедельную сводку Apple , чтобы получать последние новости, обзоры, советы и многое другое прямо на ваш почтовый ящик.
Этот информационный бюллетень может содержать рекламу, предложения или партнерские ссылки. Подписка на информационный бюллетень означает ваше согласие с нашими Условиями использования и Политикой конфиденциальности. Вы можете отказаться от подписки на информационные бюллетени в любое время.
Приложение для надписей и типографики для всех
Слова могут быть настоящей красотой, особенно когда буквы на самом деле являются произведениями искусства.Хотя создание такого рода эффектов в Adobe Photoshop и Illustrator может быть чертовски сложным и трудоемким.
С Art Text 3 , программным обеспечением для графического дизайна для Mac, вы можете собрать великолепные титульные изображения для всего, от презентаций до логотипов и веб-контента. Благодаря тысячам шаблонов, инструментам заливки, текстовым эффектам и многому другому ваша типографика никогда не будет выглядеть лучше.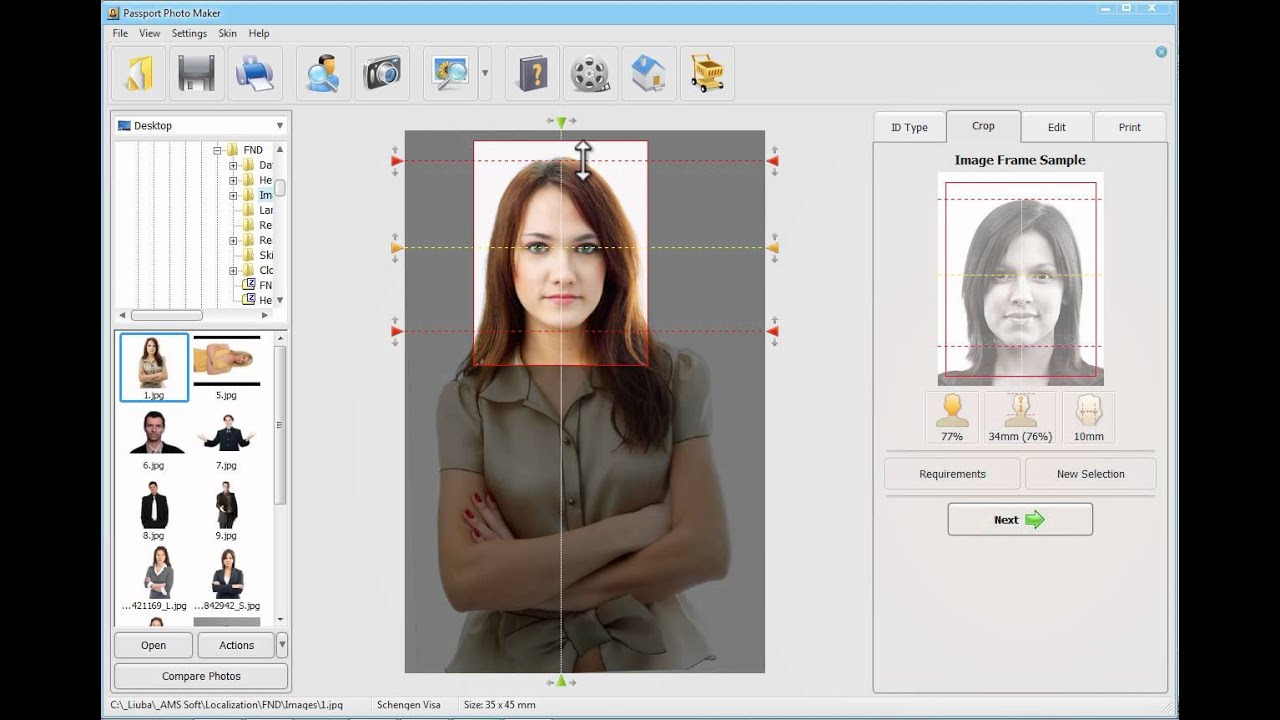
Узнайте, на что он способен, плюс получите эксклюзивную скидку 30% до марта.Подробности ниже.
3D типографика
Art Text 3 оснащен 3D-движком, который позволяет преобразовывать текст и символы в 3D-графику, которую можно вращать и позиционировать, как если бы это был настоящий 3D-объект. Art Text поставляется с множеством настраиваемых 3D-материалов для обеспечения суперреалистичных результатов.
Эффекты акварельного текста
Это программное обеспечение для графического дизайна поставляется с большим выбором текстур 2D-фотографий для создания великолепных гранжевых, деревянных, каменных и многих других текстовых эффектов.Этот набор акварельных текстур гарантирует модную акварельную графику всего за несколько минут.
Изогнутые буквы
Сжимать, изгибать и размахивать текстом — это весело, просто выберите один из шаблонов трансформации и настройте параметры. В Art Text 3 доступны два набора преобразований: один для 2D и один для 3D текста.
Эффекты старения и штамповки
Art Text 3 прекрасно создает эффекты царапин, старения и штампа всего за один клик благодаря разнообразию выбора маски.
Art Text 3 Основные характеристики надписей и типографики:
- Быстро и легко создавайте надписи и типографику.
- Создавайте потрясающие заголовки для презентаций Powerpoint и Keynote, логотипы, веб-графику и кнопки.
- Более 70 готовых шаблонов для начала.
- 750+ инструментов заливки — предустановки градиента, текстуры и материалы для затенения.
- Разнообразные 2D-эффекты: 30+ масок, регулируемые тени и свечение.
- 1000+ Графический контент: векторные иконки, символы и формы; вспышки, блики, искры и световые следы объектов; и фоны и текстуры.
- 400+ 3D материалов: текстуры, поверхности карты рельефа и текстуры карты окружающей среды.
- Делитесь подписями к изображениям в Facebook, Twitter и Instagram одним щелчком мыши.
Не забудьте посмотреть это потрясающее видео Art Text 3:
youtube.com/embed/gTLkToYfkfg» frameborder=»0″ allowfullscreen=»allowfullscreen»/>Эксклюзивный Just Creative Скидка 30%
Обычно это замечательное приложение для типографики стоит 29,99 долларов США, но исключительно для читателей Just Creative предоставляется 30% скидка, всего 21 доллар США. Это предложение истекает в конце марта 2017 года.
> Купить сейчас за 21 доллар США (скидка 30%)
Выберите шрифт | Лучшие шрифты от PicMonkey
Bombshell Pro
Этот шрифт ручной каллиграфии включает длинные соединения между буквами, что приводит к стильному, намеренно несовершенному виду.
Code Pro
Code Pro — это семейство шрифтов, созданное на основе шрифтов без засечек, таких как Avant Garde или Futura, но в современной интерпретации. Он чистый, элегантный и понятный.
Montserrat
Старые плакаты и вывески в традиционном районе Монтсеррат в Буэнос-Айресе вдохновили Джульетту Улановски на создание этого шрифта и спасение красоты городской типографики, появившейся в первой половине двадцатого века.
Chomsky
Chomsky — это шрифт в стиле блэклеттер, вдохновленный заголовком New York Times. Его больший размер основы делает его пригодным как для основного текста, так и для отображения.
Ribeye Marrow
Ribeye Marrow, часть семейства шрифтов Ribeye, отличается резким характером, дружелюбной синкопой и очень разборчивыми буквами, что делает его по-настоящему очаровательным.
Century Schoolbook
Разработанный Моррисом Фуллером Бентоном в 1919 году для американского издателя учебников, Century Schoolbook представляет собой особенно удобный для чтения шрифт.Его круглые открытые буквы тяжелее многих других шрифтов с засечками и способствуют его общему статусу в качестве шрифта рабочей лошадки.
Quiche Sans
Quiche Sans — это высококонтрастный шрифт без засечек с монолинейным окончанием штрихов, угловатым стержнем и геометрическими пропорциями. Этот шрифт с начертанием от тонкого до черного и соответствующим курсивом может использоваться для печати, Интернета, брендинга, рекламы, журналов, упаковки и т. Д.
Д.
MADE Good Time Script
Разработанный Максимом Щепином и Денисом Шепином сценарий MADE GoodTime был создан для работы в гармонии с MADE GoodTime Groetesque.Вместе или по отдельности они отлично подходят для коротких контекстов в журналах, упаковке, рекламе, брендинге, плакатах и т. Д.
Kayto (Script + Handwriting)
Kayto Script — это каллиграфический шрифт с заостренной кистью, сочетающий рукописное письмо с восточноазиатским каллиграфическим талантом. Вместо механических толстых и тонких штрихов, таких как обычная каллиграфия, Кайто пишется с различными нажимами, что приводит к несколько мелодичным штрихам с живой энергией.
Nixie One
Nixie One — это плоский шрифт с засечками, который представляет собой стильное обновление старинных шрифтов для пишущих машинок.Он хорошо подходит для текста абзаца, так как он очень разборчивый.
Напишите или позвоните в Белый дом
Перейдите по этому разделу
Выбирать Напишите или позвоните в Белый дом Присоединяйтесь к нам Стипендиаты Белого домаПозвоните в Белый дом
Номера телефонов
Комментарии: 202-456-1111
Коммутатор: 202-456-1414
TTY / TTD
Комментарии: 202-456-6213
Офис для посетителей: 202-456-2121
Отправить письмо в Белый дом
Вот несколько простых вещей, которые вы можете сделать, чтобы ваша корреспонденция попадала в Белый дом как можно быстрее.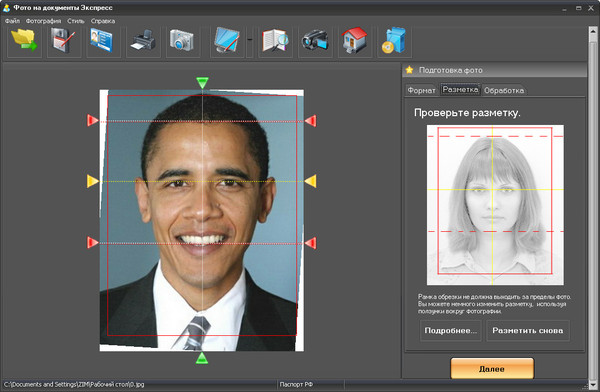
- Если возможно, напишите нам! Это самый быстрый способ добраться до Белого дома.
- Если вы пишете письмо, подумайте о том, чтобы набрать его на листе бумаги размером 8 1/2 на 11 дюймов.
- Если вы пишете письмо от руки, напишите как можно аккуратнее чернильной ручкой.
- Укажите обратный адрес как в письме, так и на конверте. Если у вас есть адрес электронной почты, поделитесь им и с нами.
- И, наконец, обязательно напишите на внешней стороне вашего почтового конверта полный адрес Белого дома, чтобы ваше письмо дошло до нас как можно быстрее и напрямую:
Белый дом
1600 Пенсильвания-авеню, Н.W.
Вашингтон, округ Колумбия 20500
Отправка подарков
Президент и первая леди настоятельно призывают всех американцев рассмотреть возможность внесения пожертвований в их любимые благотворительные организации вместо подарков Первой семье. И обратите внимание, Белый дом не может принимать наличные деньги, чеки, облигации, подарочные сертификаты, иностранную валюту или другие денежные эквиваленты.
По соображениям безопасности не отправляйте скоропортящиеся подарки — например, продукты питания, жидкости или цветы — в Белый дом.Кроме того, доставка предметов, отправленных в Белый дом, часто значительно задерживается, а вложенные предметы могут быть повреждены во время проверки безопасности. По этой причине предметы личной важности, такие как семейные фотографии, не должны отправляться и не могут быть возвращены.
Мы с нетерпением ждем вашего ответа!
Брюс Спрингстин
Брюс Спрингстин и президент Барак Обама выпустили РЕНЕГАД: Рожденные в США сегодня во всем мире.В книге собраны откровенные, задушевные и занимательные беседы между президентом Обамой и Брюсом.
RENEGADES: Born in USA — это хроника разговоров Обамы и Спрингстина, которые начали в одноименном подкасте, созданном совместно с Spotify, который является одним из самых популярных в мире подкастов на платформе Spotify. Во время этих задушевных бесед они делятся эксклюзивными историями и размышлениями о жизни, музыке и своей непреходящей любви к Америке со всеми ее проблемами и противоречиями.Опубликованный в большом формате, полностью иллюстрированный, RENEGADES также содержит редкие и эксклюзивные фотографии из личных коллекций авторов и ранее не публиковавшиеся архивные материалы, в том числе рукописные тексты песен Спрингстина и аннотированные речи Обамы, предлагая убедительный и красиво иллюстрированный портрет двух посторонних — черного и белого — которые помогли сформировать американскую историю.
В течение нескольких дней президент Барак Обама и Брюс Спрингстин сели, чтобы поговорить.Из-за разного происхождения и жизненного опыта кажется, что у них мало общего. Но, как говорит президент Обама на первых страницах RENEGADES :
«За прошедшие годы мы обнаружили, что у нас есть общие чувства. О работе, о семье и об Америке. По-своему мы с Брюсом совершили параллельные путешествия, пытаясь понять эту страну, которая так много дала нам обоим. Пытаюсь вести хронику историй своего народа. Ищем способ связать наши собственные поиски смысла, истины и общности с большой историей Америки.”
В RENEGADES: Рожденные в США , читатели приглашаются сесть рядом с этими двумя давними друзьями в звукозаписывающей студии, укомплектованной десятками гитар, и во время хотя бы одной поездки на Corvette, обсуждая брак и отцовство, расу и многое другое. мужественность, соблазн открытой дороги и возвращение домой, одни из самых вдохновляющих американских героев всех времен и музыка. . . . Они много говорят о музыке.
Попутно они раскрывают свою страсть — и время от времени — рассказывают большую и правдивую историю об Америке на протяжении всей своей карьеры и исследуют, как наша раздробленная страна может начать возвращаться к единству.
Как рассказывает Спрингстин в своем введении в RENEGADES :
«Были серьезные разговоры о судьбе страны, судьбе ее граждан и действующих деструктивных, уродливых, коррумпированных силах, которые хотели бы все это уничтожить. Это время бдительности, когда то, кем мы являемся, подвергается серьезным испытаниям. Тяжелые разговоры о том, кто мы есть и кем хотим стать, возможно, могут послужить небольшой путеводной картой для некоторых наших сограждан.. . . Пришло время серьезно подумать о том, кем мы хотим быть и в какой стране оставим наших детей. Сможем ли мы ускользнуть из рук лучших из нас или объединимся, чтобы противостоять огню? В этой книге вы не найдете ответов на эти вопросы, но вы найдете пару ищущих, которые изо всех сил стараются заставить нас задавать более точные вопросы ».
И, как пишет президент Обама, «разговоры, которые у нас с Брюсом были в 2020 году, сегодня кажутся такими же важными, как и тогда.Они представляют собой наши постоянные усилия по выяснению того, как мы оказались здесь, и как мы можем рассказать более объединяющую историю, которая начнет сокращать разрыв между идеалами Америки и ее реальностью ».
Узнайте больше о книге и закажите сейчас на renegadesbook.com.
Детские игры, фильмы и книги K-3
Starfall не имеет рекламы, не собирает личную информацию от детей, не продает никакой информации и использует файлы cookie только для внутреннего управления сайтом.Используя этот сайт, вы соглашаетесь на использование файлов cookie и обновленную Политику конфиденциальности OK
Starfall.com® открылся в сентябре 2002 года как бесплатная общественная служба для обучения детей чтению. С тех пор он расширился, включив в него языковое искусство и математику для дошкольных учреждений, детских садов, первого, второго и третьего классов. Акцент Starfall на фонематической осведомленности, систематической последовательной фонетике и обычных словах в сочетании с аудиовизуальной интерактивностью оказался эффективным в обучении начинающих читателей.Мероприятия «Звездопад» основаны на исследованиях и соответствуют индивидуальным и общепринятым государственным стандартам по английскому языку, искусству и математике.
Программа делает упор на исследование, игру и позитивное подкрепление, побуждая детей становиться уверенными и внутренне мотивированными. Starfall — образовательная альтернатива другим развлечениям для детей и особенно эффективна для специального образования, домашнего обучения и развития английского языка (ELD, ELL, ESL). Он широко используется в школах, которые обслуживают детей с особыми потребностями и трудностями в обучении.
Наша недорогая программа членства расширяет бесплатный контент, включая анимированные песни, математику и упражнения по чтению для K-3. Членство также поддерживает производство новых книг, песен, образовательных игр и фильмов.
Программа, предоставленная некоммерческой организацией Starfall Education Foundation, была задумана доктором Стивеном Шутцем. В детстве Стивен с трудом учился читать из-за дислексии. Он хотел создать веб-сайт с бессистемными мультисенсорными интерактивными играми, которые позволят детям видеть, слышать и касаться во время обучения.
Принесено вам Крысой Заком. ™ Веб-сайт Starfall — это программная услуга Starfall Education Foundation, общественной некоммерческой организации, 501 (c) (3). Starfall® и Starfall.com® являются зарегистрированными товарными знаками в США, Европейском Союзе и других странах. Авторские права © 2002–2021, компания Starfall Education. Все права защищены.
Запрашивайте записи в соответствии с Законом о свободе информации или Законом о конфиденциальности
В соответствии с Законом о свободе информации (FOIA) и Законом о конфиденциальности (PA) вы можете запросить:
Иммиграционные записи, ваши собственные или чужие с их разрешения; и
Политика агентства, данные, сообщения и другие записи.
Шаг 1: Прочтите эту страницу полностью, чтобы убедиться, что вы запрашиваете записи правильным образом, в нужном агентстве.
Шаг 2: Подтвердите, что мы еще не разместили необходимые вам записи в Электронном читальном зале USCIS.
Шаг 3: Запланируйте запрос только тех документов, которые вам нужны. Мы можем вернуть точных запросов намного быстрее, чем целый файл.
Шаг 4: Отправьте запрос FOIA в режиме онлайн, чтобы обойти рассылку, бумажную обработку и возвращенную почту, которые могут значительно увеличить время вашего запроса. Вы также можете использовать эту службу для получения записей в Интернете, если вы уже сделали запрос по почте. См. ниже.
Шаг 5: Проверьте статус вашего запроса онлайн. Мы отправим вам электронное письмо, чтобы проверить вашу учетную запись, как только ваши файлы будут готовы к загрузке.
| По запросу | Мы будем |
|---|---|
| Определенные документы из A-файла | У вас будет возможность быстрее обработать ваш запрос. |
| Большие части A-файлов и записей, отличных от A-файлов | Требуется больше времени по сравнению с конкретными документами. |
У нас нет записей, или если вы сделаете запрос неверно | Уведомить вас как можно быстрее. |
| Заполните досье как можно скорее, потому что у вас запланировано слушание с иммиграционным судьей | Расставьте приоритеты для вашего запроса, чтобы доставить его быстрее. К вашему запросу вы должны приложить копию одной из следующих форм, выданных Министерством внутренней безопасности или Министерством юстиции:
|
| По запросу | Вам следует |
|---|---|
| Запросите записи онлайн в USCIS, чтобы мгновенно:
Онлайн-записи легко:
Вы можете получать записи онлайн, даже если:
|
| Записи старше 100 лет | Запросите записи через программу генеалогии USCIS |
| Доступные записи в соответствии с разделом 508 Закона о реабилитации | Отправьте электронное письмо программе USCIS FOIA:
Мы свяжемся с вами, чтобы помочь. |
| Свяжитесь с Службой таможенного и пограничного контроля США (CBP) |
| Информация о торговой деятельности импортеров (ITRAC) | Связаться с U.S. Таможенная и пограничная служба, ITRAC |
| Свяжитесь с Государственным департаментом США |
| Связаться с U.S. Иммиграционная таможня (ICE) |
| Записывает методами, отличными от нашей онлайн-системы | Поймите, что запросы FOIA и PA, отправленные по почте, факсу или электронной почте, вызывают задержки для вас и для USCIS. Чтобы получать записи FOIA в наиболее быстром и удобном формате, который мы предлагаем, отправьте запрос FOIA онлайн. Адвокаты и представители также могут делать онлайн-запросы по закону о свободе информации от имени своих клиентов. Если вы или кто-либо из ваших представителей запрашивает записи с помощью этих методов, вам необходимо: Затем отправьте запрос по:
После того, как мы получим ваш запрос, мы отправим вам письмо с подтверждением, обработаем запрос и отправим вам наш ответ. Вы получите все выпущенные нами записи по почте в виде файлов на компакт-диске (CD). |
| Записи в Интернете после того, как вы сделали запрос FOIA или PA по почте, электронной почте или факсу | Вам понадобится: Затем, чтобы связать ваш запрос с вашим онлайн-аккаунтом:
Когда ваши документы будут готовы, мы разместим их в вашем онлайн-аккаунте и уведомим вас по электронной почте. |
| Кому | Можно |
|---|---|
| Обжалование решения по вашему запросу | Напишите письмо, известное как административная апелляция, и отправьте его по адресу: USCIS FOIA / PA Appeals Office Как ваше письмо, так и его конверт должны иметь четкую пометку «Апелляция по Закону о свободе информации». |
| Решите проблемы, связанные с вашим запросом или апелляцией, обратившись к нейтральной третьей стороне | Посетите веб-сайт Управления государственных информационных служб (OGIS). OGIS предлагает посредничество между лицами, запрашивающими FOIA, и федеральными агентствами. |
| Кому | Можно |
|---|---|
| Просмотр статуса ожидающего запроса FOIA или PA | Проверьте статус запроса онлайн, независимо от того, сделали ли вы его онлайн или другим способом.Вам понадобится контрольный номер FOIA, указанный в вашем сообщении-квитанции. |
Задайте более подробные вопросы о нашей процедуре или о вашем незавершенном запросе FOIA или PA. | Напишите программу USCIS FOIA по электронной почте или отправьте нам факс по телефону 802-860-6908 или 816-350-5785. Обратите внимание, что мы можем отвечать только на вопросы по запросам FOIA или PA. Мы не можем помочь или ответить на вопросы о незавершенных заявлениях, петициях или любых других иммиграционных вопросах.По этим вопросам звоните в Контактный центр США по телефону 800-375-5283 (TTY: 800-767-1833). |