5 эффективных методов сжатия больших файлов GIF до меньшего размера
Когда вам нужно загрузить анимированные файлы GIF в Twitter, вы должны обнаружить ограничение: максимальный размер 15 МБ из Интернета или 5 МБ с мобильного телефона. Как сжать GIF без потери исходного качества? В настоящее время файлы GIF стали необходимым инструментом в Интернете из-за их особой анимации и быстрой передачи. Однако, когда вы превращаете видео в анимированный GIF, файлы GIF должны быть большими. Просто узнайте больше о 5 лучших методах сжатия размера GIF из статьи.
Сжать GIF
Часть 1: 5 лучших GIF-компрессоров для уменьшения размера GIF
Первое место: AnyMP1 Image Compressor Online
AnyMP4 Image Compressor онлайн — это компрессор GIF, который уменьшает размер GIF без потери исходного качества. Это позволяет бесплатно уменьшить некоторые большие файлы GIF до 15 МБ или меньше. Более того, вы всегда можете использовать интеллектуальные алгоритмы, чтобы объединить лучшую оптимизацию и сжатие с потерями, чтобы уменьшить размер фотографий до меньшего размера.
- 1. Сожмите GIF, JPG / JPEG, PNG, SVG и другие форматы до меньшего размера.
- 2. Обработайте до 40 файлов GIF одновременно с помощью пакетной обработки.
- 3. Сохраняйте исходное качество GIF для сжатия изображения.
- 4. Все сжатые файлы GIF будут удалены сразу после загрузки.
Шаг 1: Перейдите к онлайн-компрессору изображений и щелкните Добавить изображения кнопку, чтобы загрузить один или несколько файлов GIF. Убедитесь, что максимальное количество файлов GIF — 40, а максимальный размер каждого файла GIF — 5 МБ.
Шаг 2: После загрузки файлов GIF этот веб-сайт автоматически сжимает ваши файлы GIF. Когда сжатие закончится, просто нажмите кнопку Скачать все кнопку, чтобы загрузить сжатые файлы GIF.
Топ 2: EZGIF
EZGIF — популярный метод сжатия GIF. Он поддерживает не только GIF, но также JPG, PNG, BMP и WebP. Максимальный размер файла — 35 МБ. Он также предоставляет опцию объединения, которая удаляет все оптимизации из фреймов. Но по сравнению с другими компрессорами GIF, уменьшение размера файла GIF занимает гораздо больше времени.
Но по сравнению с другими компрессорами GIF, уменьшение размера файла GIF занимает гораздо больше времени.
Шаг 1: Зайдите в EZGIF в любом веб-браузере и нажмите Выбрать файлы кнопку, чтобы загрузить файлы GIF с вашего компьютера или вставить URL-адреса вашего файла GIF. Затем нажмите кнопку Загрузить! кнопку, и вы перейдете на страницу с подробными сведениями.
Шаг 2: Затем вы можете уменьшить размер файла GIF, установив ширину и высоту, или даже ввести процент. Кроме того, вы можете изменить желаемый размер файла. После этого нажмите кнопку Изменить размер изображения! кнопку, чтобы начать закончить.
Шаг 3: После завершения сжатия сжатые файлы GIF появятся в программе. Просто щелкните файл GIF правой кнопкой мыши, чтобы сохранить его на свой компьютер или поделиться с веб-сайтами социальных сетей.
Топ 3: Компрессор
Compressor.io — это часто используемый онлайн-компрессор GIF, который оптимизирует JPEG, PNG, SVG, GIF и WEBP.
Шаг 1: Когда вы входите в онлайн-компрессор изображений, вы можете щелкнуть Выберите файлы кнопка для загрузки файлов GIF. Вы должны знать, что максимальный размер файла составляет 10 МБ.
Шаг 2: Если вам нужно настроить различные параметры, вы также можете выбрать параметр ПОЛЬЗОВАТЕЛЬСКИЙ. Затем вы можете ввести процент для вывода, проверить Сохранение данных EXIF и другие настройки.
Шаг 3: Автоматически сжимает файлы GIF. Просто проверьте различия с помощью До и после вариант, щелкнув Сравнить или нажмите Скачать кнопку, чтобы загрузить файл на свой компьютер.
Топ 4: PICASION
Picasion это больше, чем онлайн-компрессор GIF, но еще и средство для создания анимированных GIF. Он позволяет бесплатно сжимать файлы GIF, фотографии и изображения в Интернете.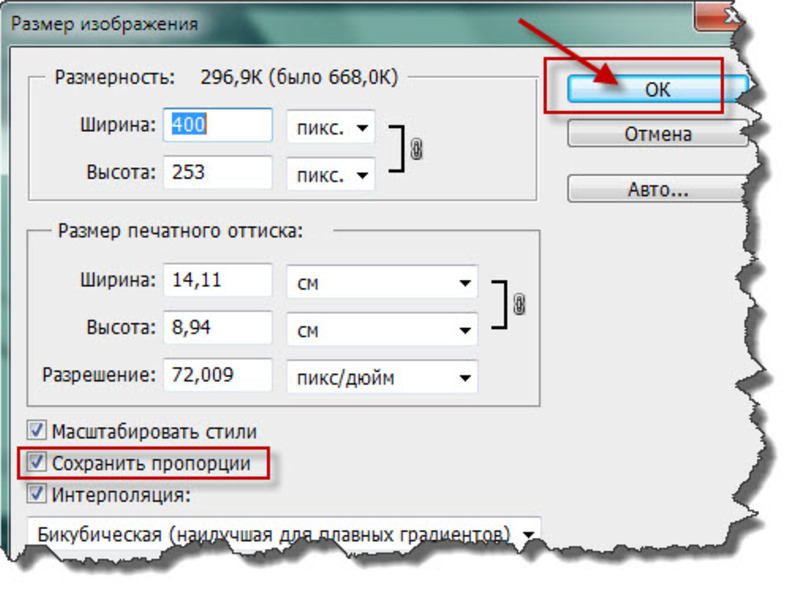 Более того, вы можете отправлять сжатые файлы GIF своим друзьям по электронной почте прямо в программе.
Более того, вы можете отправлять сжатые файлы GIF своим друзьям по электронной почте прямо в программе.
Шаг 1: Перейдите к онлайн-конструктору и компрессору GIF в любом веб-браузере, вы можете выбрать Изменить размер изображения и нажмите Загрузить фотографии кнопка для загрузки больших файлов GIF.
Шаг 2: Вы можете выбрать размер и качество загружаемого файла GIF, например 350 пикселей в ширину. Есть другие параметры, эффекты и варианты поворота для уменьшения размера GIF.
Шаг 3: Начнется автоматическое сжатие файлов GIF. Чтобы сохранить файл, вы можете нажать кнопку Сохраните эту анимацию кнопку, чтобы загрузить сжатый файл GIF.
Топ 5: ILOVEIMG
ILOVEIMG — еще один универсальный онлайн-набор инструментов, который может сжимать файлы GIF с наилучшим качеством и сжатием. Он имеет пакетный процесс, который конвертирует несколько фотографий одновременно, и метод оптимизации для GIF с точностью до пикселя.
Шаг 1: Выберите Сжать ИЗОБРАЖЕНИЕ и нажмите Выбрать изображения кнопка для загрузки файлов GIF с вашего компьютера.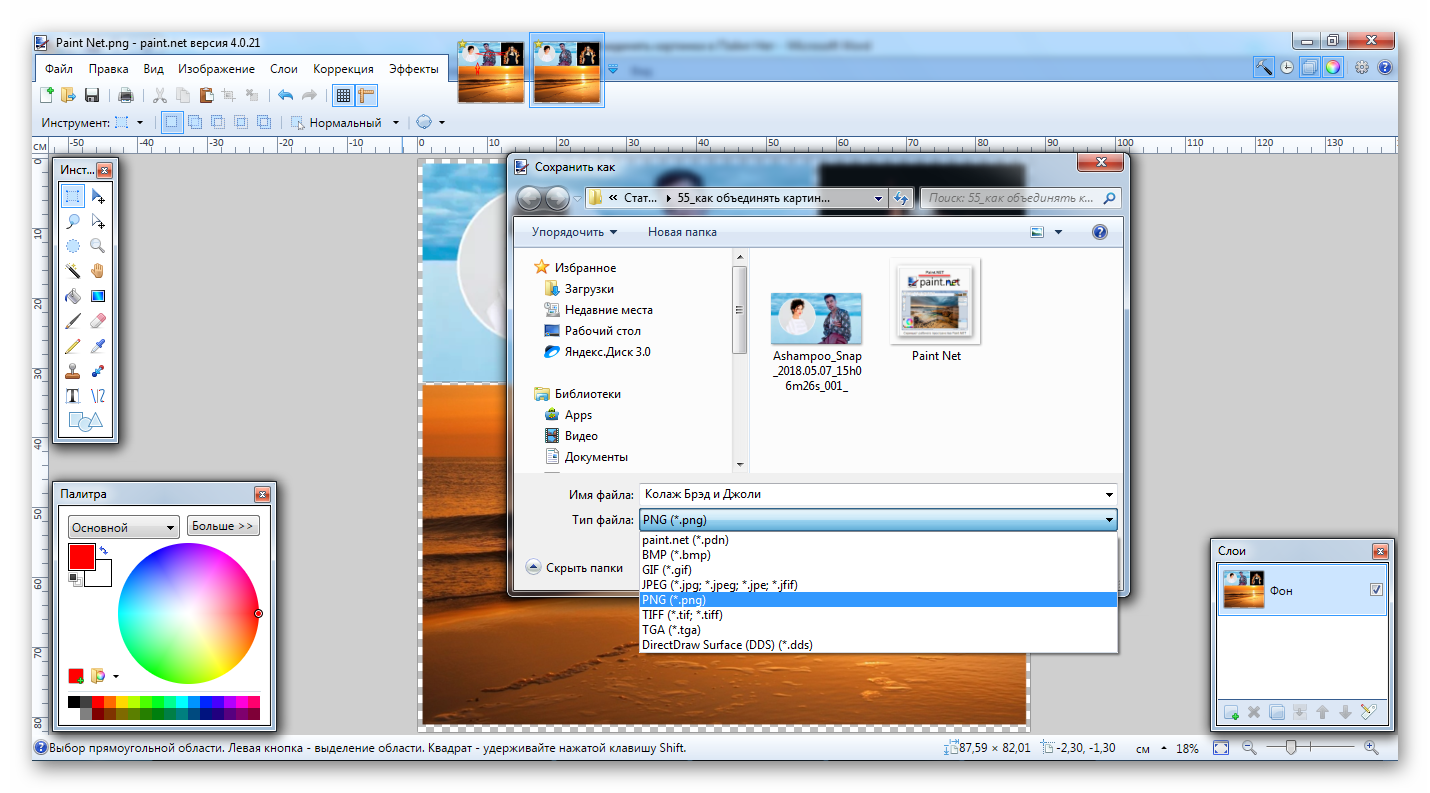 Нажмите кнопку «Плюс», чтобы загрузить другие файлы со своего компьютера, Google Диска или Dropbox.
Нажмите кнопку «Плюс», чтобы загрузить другие файлы со своего компьютера, Google Диска или Dropbox.
Шаг 2: Нажмите Сжать изображения кнопка для сжатия файла GIF. Процессы сжатия и загрузки автоматические. Затем вы можете соответственно загрузить GIF в социальные сети.
Часть 2: Часто задаваемые вопросы о сжатии файла GIF
Можно ли загружать анимированные GIF-файлы в Facebook напрямую?
Нет. Вы не можете загружать анимированные GIF-файлы на Facebook напрямую, но вы можете загружать сжатые GIF-файлы на Giphy, Screencast.com или даже на свой веб-сайт. После этого вставьте URL-адрес в свой пост на Facebook и убедитесь, что расширение URL-адреса заканчивается на GIF.
Как получить из видео меньший GIF?
Вместо сжатия файлов GIF вы можете настроить параметры видео, битрейт, разрешение и другие параметры перед преобразованием видео в файлы GIF с помощью профессионального видео конвертера, такого как AnyMP4 Video Converter Ultimate.
Можете ли вы сократить анимационный файл GIF?
Да. В отличие от компрессора GIF, вам нужно только выбрать GIF редакторили конвертируйте GIF в видео для дальнейшего редактирования. После этого вы можете удалить начало или конец GIF или вырезать среднюю часть.
Заключение
Вот 5 лучших методов бесплатного сжатия файлов GIF. Если вам нужно сжать анимированные файлы GIF для Twitter, вы можете просто загрузить файлы в Интернет и загрузить сжатый файл. AnyMP4 Image Compressor Online — один из лучших вариантов, позволяющих сжимать файлы GIF с исходным качеством.
6 простых способов сжатия и уменьшения размера GIF на Windows и Mac
GIF очень часто используется в социальных сетях или в Интернете в качестве анимированного формата. Высокая популярность обусловлена простыми причинами, у GIF очень хороший алгоритм сжатия. Это позволяет хранить более одного кадра и анимации. Однако есть несколько проблем, и главная из них — необходимость уменьшить размер GIF. Это руководство расскажет вам о самых простых способах сделать это без потери качества.
Однако есть несколько проблем, и главная из них — необходимость уменьшить размер GIF. Это руководство расскажет вам о самых простых способах сделать это без потери качества.
Часть 1. Самый простой способ уменьшить размер GIF
Можно ли сжимать гифки без потери качества? Ответ Бесплатный компрессор изображений Apeaksoft. Хотя это бесплатный инструмент, встроенная передовая технология способна эффективно защитить качество изображения.
Apeaksoft Free Image Compressor — лучший редактор размера GIF
- Уменьшите размер GIF, сохранив анимацию.
- Пакетная обработка нескольких файлов изображений GIF одновременно.
- Совершенно бесплатно без регистрации или других ограничений.
- Используйте передовые технологии для защиты качества фотографий.
Как уменьшить размер GIF-файлов в Интернете бесплатно
Шаг 1: Скопируйте и вставьте https://www.apeaksoft.com/free-online-image-compressor/ в адресную строку браузера и нажмите клавишу Enter на клавиатуре. Затем откроется веб-страница.
Затем откроется веб-страница.
Шаг 2: Нажмите Добавить изображения для сжатия нажмите кнопку, найдите на диске целевые изображения в формате GIF и загрузите их. Он способен обрабатывать до 40 изображений GIF за раз. Максимальный размер каждого файла — 5 МБ.
Шаг 3: После завершения загрузки изображения веб-приложение автоматически начнет уменьшать размер GIF. Когда это будет сделано, нажмите кнопку Скачать or Скачать все кнопка для сохранения небольших файлов GIF.
Часть 2. Дополнительные способы уменьшения размера GIF
Способ 1: как уменьшить размер GIF в фотошопе
Photoshop — профессиональный фоторедактор. Он позволяет открывать GIF и уменьшать размер файла. После редактирования вы также можете использовать функцию веб-оптимизации, чтобы еще больше осветлить GIF.
Шаг 1: Откройте профессиональный фоторедактор, перейдите в Файл Меню, выберите Импортировать и выберите Видеорамки для слоев. Выберите большой GIF-файл на своем компьютере и откройте его.
Шаг 2: Далее направляйтесь к Фото товара меню на верхней ленте и выберите Изменение размера изображения. Затем появится диалоговое окно «Изменение размера изображения».
Затем появится диалоговое окно «Изменение размера изображения».
Шаг 3: Щелкните блокировку соотношения сторон и убедитесь, что она включена. Затем измените Ширина or Высота, а другой изменится соответственно. Если вы хотите сделать GIF более светлым без изменения размеров, сразу переходите к следующему шагу.
Шаг 4: Перейдите к Файл Меню, выберите Экспортировать , а затем Сохранить для Интернета.
Шаг 5: Потяните вниз параметр формата во всплывающем диалоговом окне и выберите GIF. Затем уменьшите значение в Качество вариант. Вы можете проверить размер файла в самом левом нижнем углу. Наконец, нажмите кнопку Сохраните кнопку, как только вы будете удовлетворены. Выберите папку расположения и оставьте имя файла.
Способ 2: как уменьшить размер GIF в GIMP
Как редактор фотографий с открытым исходным кодом GIMP популярен во всем мире. Он включает в себя широкий спектр функций, аналогичных профессиональному программному обеспечению, таких как изменение размера GIF с сохранением анимации.
Шаг 1: Запустите бесплатный редактор фотографий, щелкните меню «Файл» в верхней строке меню и выберите «Открыть как слои». Найдите целевой файл GIF на своем компьютере и откройте его.
Шаг 2: Чтобы изменить размер GIF, перейдите в Фото товара меню и выберите Масштаб изображения, Это откроет Масштаб изображения диалог. Затем вы можете изменить размер GIF по ширине или высоте. Щелкните значок Шкала для подтверждения.
Шаг 3: Далее направляйтесь к Фильтры Меню, выберите Анимация , а затем Оптимизировать (для GIF).
Шаг 4: Наконец, перейдите в Файл меню и выберите Экспортировать как вариант. Во всплывающем диалоговом окне снимите флажок Комментарий в формате GIF, проверить Как анимация и нажмите Экспортировать.
Способ 3: как уменьшить GIF с помощью RealWorld Paint
Подобно GIMP, RealWorld Paint — это проект с открытым исходным кодом, предназначенный для уменьшения размера GIF в Windows 8, 7, Vista, XP и 2000. Это означает, что вы можете использовать все функции, включая изменение размера GIF, не платя ни копейки.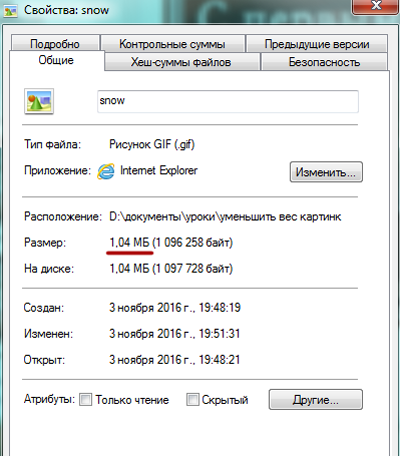
Шаг 1: Откройте анимированный GIF, который вы хотите сжать, в бесплатном редакторе фотографий. Каждый кадр GIF будет отображаться как отдельное изображение.
Шаг 2: Перейдите к Фото товара меню и выберите Изменение размера вариант. Уменьшите ширину и высоту или уменьшите размер GIF в процентах. В раскрывающемся списке выберите повторную выборку.
Шаг 3: См. Эффект в предварительный просмотр таб. Если вас устраивает, нажмите Сохранить как чтобы экспортировать GIF меньшего размера на жесткий диск.
Способ 4: Как сжать размер GIF на EZGIF
EZGIF — это бесплатное онлайн-приложение для сжатия файлов GIF. Он позволяет загружать анимированный GIF-файл, уменьшать его размер в Интернете, а также напрямую загружать или делиться в социальных сетях.
Шаг 1: Откройте https://ezgif.com/optimize/ в своем браузере или посетите домашнюю страницу EZGIF, выберите «Оптимизировать» и «Оптимизатор GIF».
Шаг 2: Нажмите кнопку «Обзор», чтобы загрузить целевой GIF. Вы также можете импортировать онлайн-GIF с URL-адресом.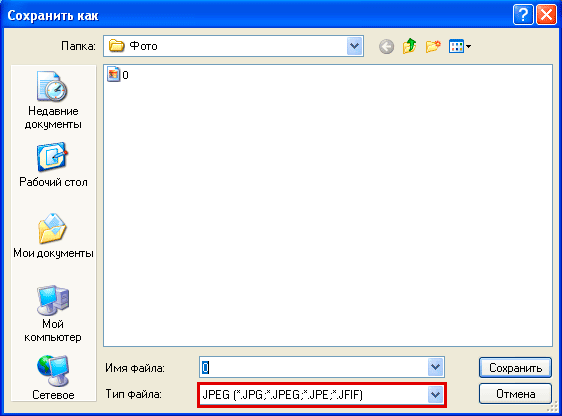 Нажмите кнопку «Загрузить», чтобы отправить анимацию на сервер и открыть следующую страницу.
Нажмите кнопку «Загрузить», чтобы отправить анимацию на сервер и открыть следующую страницу.
Шаг 3: Информация о вашем GIF отображается под изображением. Потяните вниз метод оптимизации и выберите режим сжатия. Выбираем GIF с потерями и устанавливаем уровень сжатия.
Шаг 4: Нажмите кнопку «Оптимизировать GIF», чтобы начать сжатие размера GIF. Когда сжатие будет завершено, вы увидите оптимизированное изображение с новым размером файла и другой информацией.
Шаг 5: Наконец, нажмите кнопку «Сохранить», чтобы загрузить сжатый GIF-файл на свой диск.
Способ 5: как уменьшить размер GIF на компрессоре GIF
GIF Compressor — еще один веб-метод бесплатного сжатия изображений GIF в Интернете. Он может обрабатывать до 20 анимированных изображений в формате GIF за раз.
Шаг 1: Откройте окно проводника и найдите файлы GIF, которые вы хотите сжать. Посетите https://gifcompressor.com/ в браузере и перетащите файлы GIF на веб-страницу.
Шаг 2: После загрузки компрессор GIF будет работать автоматически. Затем вам будет представлено изображение меньшего размера. Щелкните значок Скачать кнопку, чтобы получить это. Если вы сжимаете несколько GIF-файлов, нажмите Скачать все кнопку.
Затем вам будет представлено изображение меньшего размера. Щелкните значок Скачать кнопку, чтобы получить это. Если вы сжимаете несколько GIF-файлов, нажмите Скачать все кнопку.
Часть 3: Часто задаваемые вопросы о том, как сжимать GIF
Могу ли я сжать GIF в MS Paint в Windows 10?
Да, MS Paint может открывать изображение в формате GIF и сжимать его путем изменения размера или преобразования. Однако, если ваш GIF хранит анимированный контент, он превратится в неподвижное изображение в MS Paint.
Как удалить кадры из анимированного GIF?
У вас есть способы удалить кадры из GIF. Большинство редакторов GIF помещают кадры в слои, например Photoshop и GIMP. Затем вы можете удалять слои и кадры. Некоторые онлайн-приложения, такие как EZGIF, также могут удалять фреймы.
Насколько велико изображение в формате GIF?
Изображение в формате GIF обычно больше, чем неподвижное изображение, поскольку в нем хранится не менее двух кадров. Максимальный размер изображения GIF может составлять 200 МБ.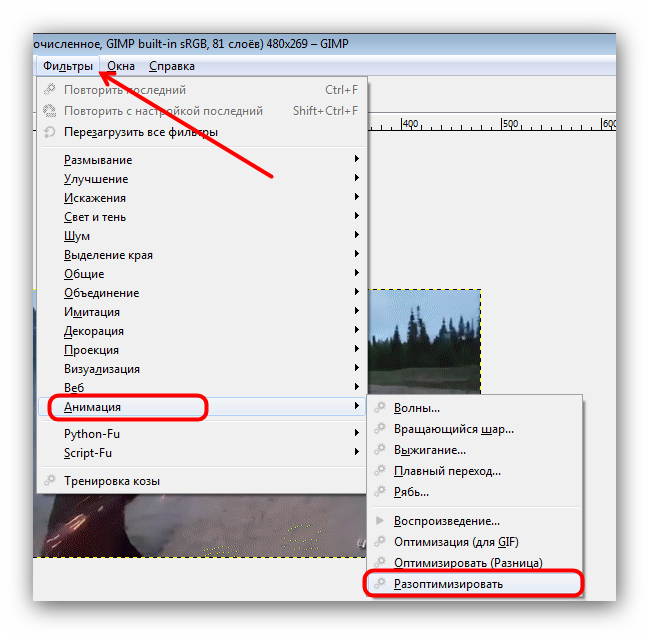
Заключение
Теперь вы должны понимать, как уменьшить размер файла GIF без потери качества. Во-первых, вы можете сжать его, не меняя размеров, или изменить размер, чтобы сделать его меньше. Apeaksoft Free Image Compressor может уменьшать размер изображения GIF без потери размеров или качества. Больше вопросов? Пожалуйста, оставьте сообщение ниже.
5 онлайн сервисов сжатия gif анимации | Ты ж программист!
Не всегда под рукой есть установленные ПО, которыми можно сжать изображения ил gif анимации. Рассмотрим популярные онлайн сервисы для работы с gif изображениями.
Статья может быть полезной как для авторов Я. Дзена, так и для любого пользователя. Ведь много весящие анимации громоздки и страница с ними будет грузиться долго, да и трафика с мобилок прилично сожрёт.
💾На что стоит обращать внимание
Для gif анимаций есть ряд общих параметров, которые надо учитывать:
- FPS/Число кадров в секунду
Параметр может значительно влиять на вес целевого файла. рекомендуется сокращать число кадров в секунду хотя бы до 10. Анимации, у которых 30 или 40 кадров будут «дорогие» как космолёт.
рекомендуется сокращать число кадров в секунду хотя бы до 10. Анимации, у которых 30 или 40 кадров будут «дорогие» как космолёт. - Количество пикселей ширины и длины
Сильно влияет на «стоимость» конечного файла в дисковом месте. Оптимальным для анимации считаю 640 x 480 или 640 x 360. Если разрешение будет выбрано около HD или FHD, то анимация выйдет очень жирной. - Хронометраж анимации
Тут рассказывать особо нечего: чем длиннее анимация, тем больше она весит. Идеально — анимации до 1 минуты. (лучше 10-30 секунд) - Качество анимации
Здесь стоит понимать сферического коня в вакууме. Это и цветопередача и плотность пикселей и яркость/контрастность. Множество различных величин.
💾ILoveIMG
Часто используемый мной неплохой сервис онлайн, который без двачевания каптчи, регистрации и смс позволит сжать, изменить размер изображения или gif анимации, обрезать их и отредактировать изображения.
Редактор фото
Работа происходит в облаке, поэтому сжатие анимации может занять какое-то время. После сжатия или изменения размера, готовый gif файл нужно будет выкачать из облака. Так же можно будет увидеть прогресс сжатия.
Пример сжатияПример сжатия
Я использовал уже сжатую анимацию, потому не выиграл почти ничего, но бывают случаи, когда сжатие уменьшает размер на 40-80% от исходного.
💾Convertio
Хороший был раньше сервис, очень хорошо сжимал гифки, но, увы коммерция взяла верх. В день можно обработать не более 10 файлов в бесплатном режиме, а так, если вдруг купите подписку, то ограничений не будет.
КонвертированиеКонвертирование
Поддерживает конвертацию как видео, так и гифок, изображений, аудиофайлов. В общей сложности около 300 самых популярных форматов.
Ценовая политикаЦеновая политика
Цены не то, чтобы очень кусались за годовую подписку, но зачем, если есть вариант обойтись бесплатно, платить — резонный вопрос.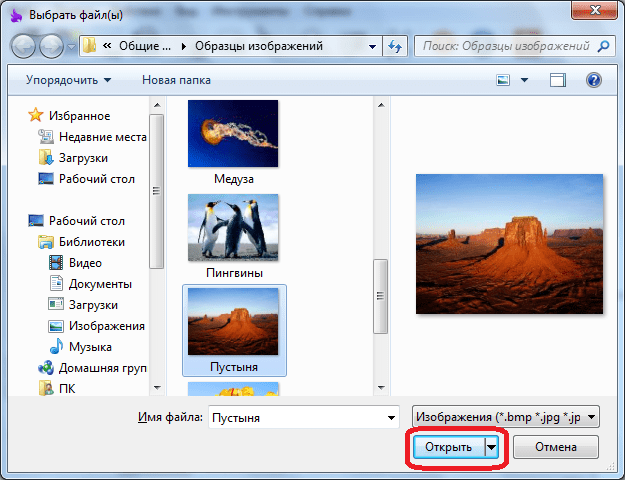
Однако, 10 файлов в сутки можно обработать без ограничения по количеству, но с ограничением по размеру файлов!
💾EzGif
Сейчас этот онлайн сервис для меня стал фаворитом №1. Множество инструментов и возможностей, предпросмотр результатов, возможность отката к предыдущему действию и последовательная обработка — огромнейшие плюсы!
Пока касаемся вскользь, но обязательно сделаю подробный обзор именно этого сервиса в ближайшее время.
Оптимизация гифкиОптимизация гифки
Из минусов- ограничения на размер загружаемых файлов. Так, например, для GIF это 35 мб.
💾Бесплатный онлайн конвертер
Этот русскоязычный сервис позволяет выбирать настраиваемое качество, в отличие от IloveIMG и показывает неплохие результаты, но не имеет никаких предпросмотров обработчика.
Только скачивать файл по завершение. Хотя и IloveIMG не мог похвастаться альтернативой.
Настраиваемое качество
Так же неплохая альтернатива, пробуйте на здоровье, эксперементируйте!
💾Compressor
И снова «раньше было лучше». Коммерция урезает почти все пути использования бесплатного режима… Но всё же он есть. С ограничением в 10 мб загружаемого файла.
кастомные настройки сжатиякастомные настройки сжатия
Если очень надо, то есть премиум за 50 бачей в год (дороговато да), а размер загружаемого файла увеличится всего до 20 мегабайт.
РезултатРезултат
Опять же, использовал уже сжатую gif анимацию, потому процент выигрыша около нулевой . но если у вас небольшая анимация по размеру, в 10 МБ укладываетесь, то используем. Качество очень хорошее.
💾Подытожим
Это не единственные сервисы для онлайн обработки качества gif анимаций, но самые используемые (мной точно).
Всё меньше становится свободы выбора бесплатных онлайн порталов.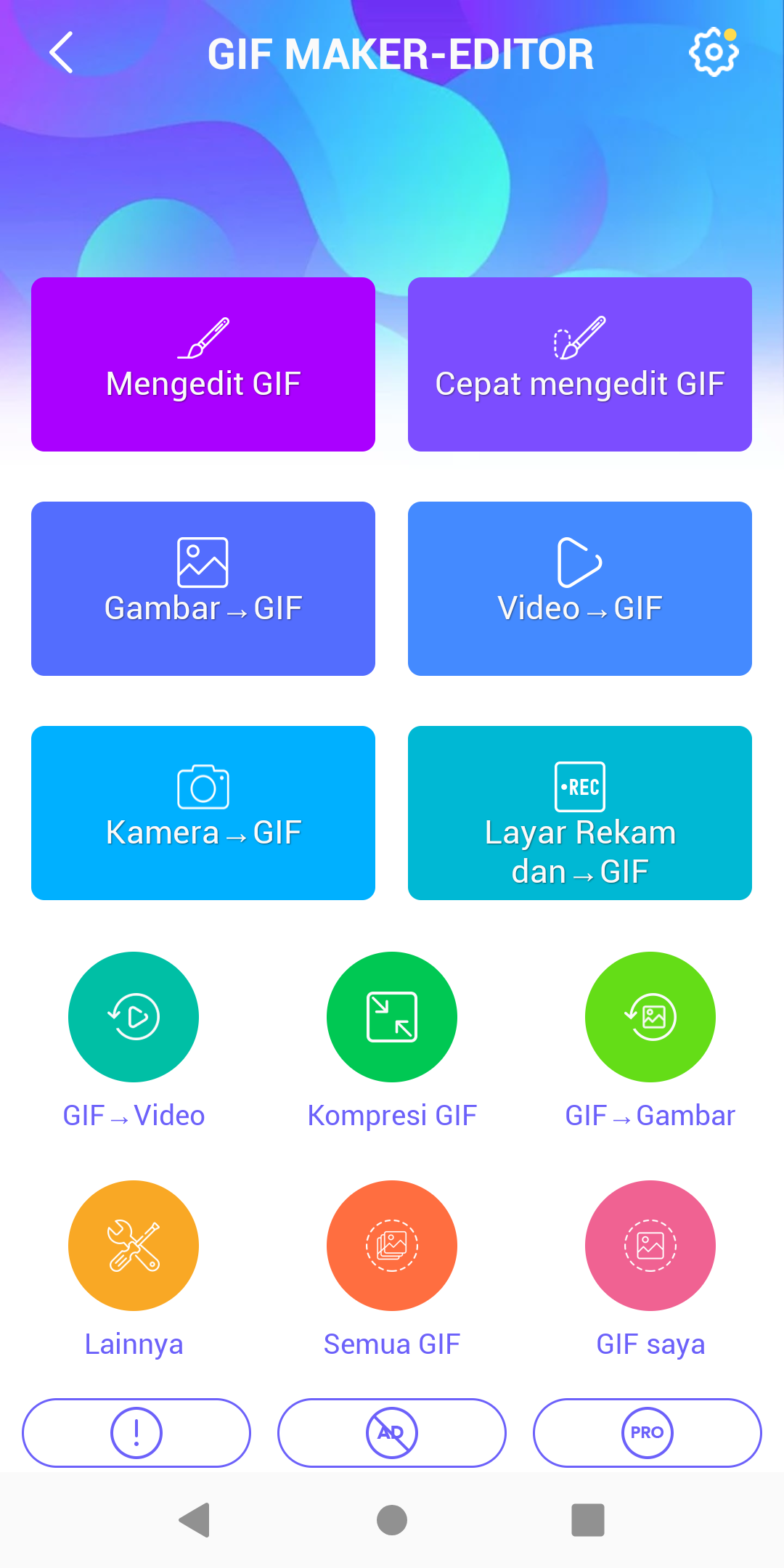 Урезают лимит размера загружаемых файлов, урезают количество загрузок в день с IP и т.д.
Урезают лимит размера загружаемых файлов, урезают количество загрузок в день с IP и т.д.
Не могу точно сказать, что есть только одно лучшее решение, т.к. бывает, что неожиданно один из этих сервисов покажет лучший результат при сжатие или обработке.
В комментариях можете делаться своим опытом, буду только рад.
Вы все еще беспокоитесь о том, что динамики будут слишком большими для использования? Всего 3 шага, чтобы научиться эффективно сжимать GIF-анимацию
Как максимально сжать объем анимации при сохранении качества анимации? Не волнуйтесь, я покажу вам, как быстро сжать изображения GIF на Mac всего за 3 шага, и протестирую его, чтобы подавить 6,3 млн движущихся изображений до 1M. Помимо использования метода автоматического терминала, редактор также нашел особенно простое в использовании программное обеспечение для Mac, давайте взглянем на редактор!
Воспользуйтесь встроенным приложением системного терминала Mac (терминала).
1. Введите следующую команду через терминал для автоматической установки основного компонента homebrew.
ruby -e “$(curl -fsSL https://raw.githubusercontent.com/Homebrew/install/master/install)”
Совет: здесь вы должны сначала нажать клавишу ввода! (Внимательно посмотрите на подсказку на английском языке). Затем введите пароль пользователя (пароль при включении Mac), в противном случае появится проблема, показанная на рисунке ниже.
2. Установите основное программное обеспечение imagemagick.
После ввода пароля продолжайте набирать в терминале:
brew install imagemagick
Затем терпеливо дождитесь завершения установки «связанных файлов»,
3. Начните сжимать GIF.
Совет: рекомендуется разместить анимированную картинку на рабочем столе, чтобы было удобно пользоваться инструкциями напрямую.
Шаг 1. Найдите расположение файла (например, анимация находится на рабочем столе) и введите cd Desktop / в терминале.
Шаг 2. Введите ls, чтобы вывести список файлов в каталоге для упрощения работы.
Шаг 3. Мы делаем снимок с исходным файлом размером 7,6 МБ и именем LSJ.gif в качестве примера для его сжатия.
(-fuzz 15% означает, что степень сжатия составляет 15%, вы также можете попробовать изменить на другое значение, newlsj.gif представляет имя файла сжатой анимации, вы можете изменить его на что-нибудь еще)
Исходная анимация размером 6,3 мегабайта после сжатия составляет всего 1,6 мегабайта, и на качество изображения практически не влияет. Хотя это немного сложно, это хороший навык, чтобы научиться пользоваться терминалом.
Конечно, в дополнение к вышеупомянутым методам вы также можете использовать программное обеспечение Mac для быстрой обработки. Здесь я рекомендую программное обеспечение для снятия скриншотов Mac Snagit 2019 для Mac (программное обеспечение для создания снимков экрана) Китайская версия, это программное обеспечение может не только делать скриншоты, но и сжимать GIF. картинки и быстрые короткие видео MP4 в GIF. SnagIt — это хорошо известное отличное программное обеспечение для захвата, редактирования и преобразования экрана, текста и видео, которое может захватывать, редактировать и публиковать все объекты на экране вашего компьютера. Изображение может быть сохранено в формате BMP, PCX, TIF, GIF, PNG или JPEG, с помощью JPEG можно указать необходимый уровень сжатия (от 1% до 99%). Метод использования этого программного обеспечения очень прост.
картинки и быстрые короткие видео MP4 в GIF. SnagIt — это хорошо известное отличное программное обеспечение для захвата, редактирования и преобразования экрана, текста и видео, которое может захватывать, редактировать и публиковать все объекты на экране вашего компьютера. Изображение может быть сохранено в формате BMP, PCX, TIF, GIF, PNG или JPEG, с помощью JPEG можно указать необходимый уровень сжатия (от 1% до 99%). Метод использования этого программного обеспечения очень прост.
как пользоватьсяSnagit 2019 for MacСжатие изображений в формате GIF
Первый шаг — перетащить изображение в формате GIF в программу снятия скриншотов Snagit.
Второй шаг — выбрать формат GIF.
Третий шаг — выбрать обычный и при необходимости изменить размер изображения GIF, время, кадр и т. Д.
Используйте Snagit короткое видео MP4 в GIF
Метод такой же, как и выше,Короткое видео MP4Перетащите Snagit, выберите преобразование GIF, выберите обычный и выберите размер преобразованного GIF в соответствии с вашими потребностями.
Вышеупомянутое представляет собой введение в метод сжатия GIF-анимации Mac, который предлагает вам Xiaobian. Snagit 2019 для Mac и другое программное обеспечение Mac можно получить более подробные и практичные функции и соответствующее программное обеспечение. Посетите Macdown.com, чтобы изучить его самостоятельно.
Как уменьшить объем гиф. Как сжать GIF анимацию: обзор онлайн сервисов
Привет, всем кто сейчас читает . Расскажу сегодня о своих нескольких способах, как уменьшить размер (вес) картинки, скриншота, фотографии, Gif-анимации без потери качества для вставки на сайт.
Уменьшаем размер картинки разными способами
Каждая картинка или изображение, называйте как вам нравится;), имеет свой размер, который складывается из нескольких моментов, это высота-вертикаль, ширина-горизонталь (px) и вес — килобайт (КБ), мегабайт (МБ).
Уменьшение размера (веса) изображения положительно скажется на скорости загрузки сайта — web-производительности, а также поможет сэкономить место на хостинге, компьютере, флешке.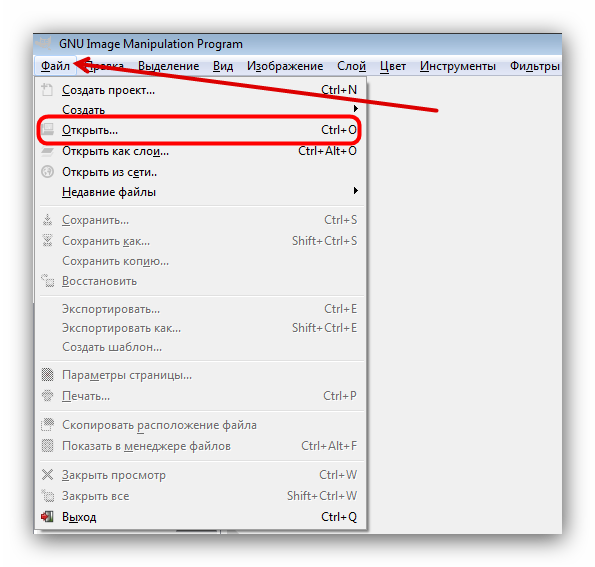
Согласитесь, изображения сделанные на профессиональных фотоаппаратах (зеркалках), порой могут весить больше 2-х мегабайт, а по ширине быть 2500 px. Если такое изображение без сжатия вставить на сайт, то это в значительной мере увеличит время загрузки, за что сегодня ПС накладывают фильтр, особенно это касается ПС Google.
Первый способ оптимизируем изображение перед загрузкой на сайт в программе Photoshop
Надо сказать, что это самый популярный способ, изменения размера фото и сжатия, среди владельцев сайтов. Подойдёт он и для обычных пользователей Internet. При этом действия выполняемые этой программе минимальные, что важно и для начинающих блогеров.
- 1. Открываем новый файл при помощи программы Photoshop и потом нажимаем «Сохранить для Web».
- 2. Открывается новое окно, где задаём необходимые параметры: качество, формат и размеры изображения.
Так, достаточно изменить качество с цифр высокое от 60 до средних показателей от 30-50, чтобы значительно уменьшить вес. Ориентиром может служить желаемое качество. В окне предосмотра контролируйте насколько меняется изображение.
Ориентиром может служить желаемое качество. В окне предосмотра контролируйте насколько меняется изображение.
Что касается формата изображения, то я выбираю сохранить как Jpeg, если это цветное фото, а если надо сохранить прозрачность слоя или чёрно-белый скриншот то, как правило, это формат Png, чтобы текст и цифры на нём читались отчётливее. По теме Фотошоп читайте: , используя эту программу.
Размер изображения (в пикселях) меняю в этом же окне, что удобно. Нажимаю «Сохранить» и дальше прописываю название файла на латинице.
Второй способ сжатия изображений с помощью сервисов-онлайн
Если честно, то прибегаю к этому методу крайне редко. Однако, эти сервисы помогают сжать без потери качества сразу несколько (пакет) изображений, что влияет на продуктивность. Это многим известные сервисы krakin.io, TinyPNG ; Compresspng и другие.
Расскажу ещё про один — это Optimizilla , который протестировала и результаты мне действительно понравились. Попробуйте и вы.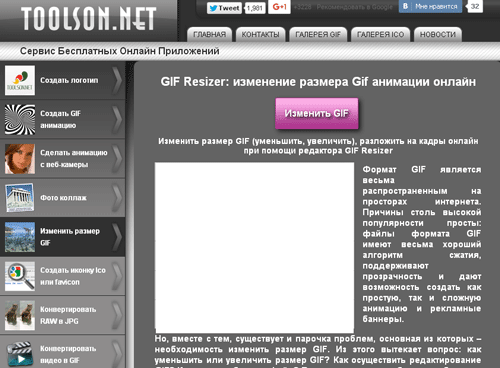
На скриншоте видно, что в систему было загружено фото JPEG, весом 60 КБ. Сервис сжал его автоматически на 39% до 37 КБ, но визуально качество практически не пострадало.
С помощью удобного ползунка или знаков [+ -] можно поиграть с качеством изображения; приблизить фото и лишний раз рассмотреть все детали после сжатия, перед тем как сохранить. Это очень актуальная функция предосмотра фото, для сайтов с портфолио фотографа, туристических, женских ресурсов, интернет-магазинов, где важны изображения товаров в высоком качестве.
Изменение размера высоты и ширины изображения
Процесс изменения размера ширины и высоты изображения думаю сегодня уже не вызывает затруднения ни у кого. Сделать это можно как онлайн, так и в стандартном графическом редакторе Paint или более удобном Paint.NET.
Открываете новый файл в программе, нажимаете «Изменить размер», отмечаете, что в пикселях, сохраняя при этом пропорции. Ок.
Изменяем вес изображения в формате Gif онлайн
В этой части статьи расскажу, как быстро сжать не только изображения в формате JPEG, PNG, SVG, но и Gif. Gif-ки весят достаточно много, поэтому велико число запросов, как уменьшить вес gif картинки без потери анимации и дополнительных усилий).
Gif-ки весят достаточно много, поэтому велико число запросов, как уменьшить вес gif картинки без потери анимации и дополнительных усилий).
- Воспользуемся первым онлайн-сервисом Compressor.io .
Compressor.io — это мощный инструмент-онлайн для резкого уменьшения размера ваших цифровых фотографий и Gif анимации. Он позволяет сохранять высокое качество изображений, использует два вида сжатия, где есть разница и нет разницы до и после сжатия. Именно так характеризуют они свой сервис, а на главной странице в этом можно убедиться.
Пример, сжатия Gif анимации смотрите на скриншоте. Скачать оптимизированное изображение можно удобным для вас способом: на компьютер, сохранить на Dropbox, Google Диск (drive.google.com).
- Второй сервис Online Image Optimizer .
Название сервиса говорит само за себя. Online Image Optimizer легко оптимизирует разные форматы изображений, в том числе и Gif анимацию. Достаточно загрузить изображение и нажать «Optimize». Дополнительно сервис Online Image Optimizer помогает быстро создать не только favicon для сайта, но имеет в своём арсенале много полезных онлайн-инструментов.
Дополнительно сервис Online Image Optimizer помогает быстро создать не только favicon для сайта, но имеет в своём арсенале много полезных онлайн-инструментов.
- Третий способ — это программа-приложение SuperGIF для MacOS и Windows.
Вы можете приобрести платную версию SuperGIF или бесплатно скачать демо, где есть небольшие ограничения по функционалу.
На просторах интернета формат GIF считается одним из самых распространённых. Высокая популярность объясняется тем, что файл гиф имеет впечатляющий алгоритм сжатия, поддерживает функцию прозрачности. Следовательно, создавать анимацию с рекламными баннерами так же просто, как забивать мяч в пустые ворота.
Правда, есть маленький нюанс. Время от времени дизайнеры сталкиваются с необходимостью изменить размеры GIF
. Кому-то его нужно уменьшить, другие нуждаются в увеличении. Как отредактировать такой контент? Например, обрезать его или сжать? Был бы у вас обычный файл jpeg
, таких бы вопросов не возникало. Сжимайте его в графическом редакторе, даже не имея специальных знаний. Всего пара щелчков мышью – и работа выполнена на «отлично».
Сжимайте его в графическом редакторе, даже не имея специальных знаний. Всего пара щелчков мышью – и работа выполнена на «отлично».
Как отредактировать ГИФ
Как известно, большинство графических редакторов работает исключительно с неподвижными изображениями. Специально для вас мы создали подборку самых эффективных программ для сжатия таких файлов, их обрезки и последующей обработки анимации. Теперь у вас больше не возникнет вопросов, как осуществляется сжатие гиф онлайн. Выбирайте программу из перечня – желаем приятного пользования!
GIF Resizer
Уникальный во всех смыслах редактор, позволяющий менять размеры «гифок» всего в несколько кликов. Для этого необходимо выполнить элементарные действия:
- Запустить программу.
- Найти в меню кнопку «Изменения размера» и нажать её.
- Нажав кнопку «Обзор», выбрать интересующий вас файл.
- Ввести требуемые параметры (длина и ширина).
- Нажать «Применить» и подождать несколько секунд.

- Готово – размеры анимированного контента стали такими, как ожидалось.
Кроме того, посредством GIF Resizer можно решить такие задачи:
- Изменить формат.
- Убрать логотип с анимашки.
- Уменьшить/увеличить размеры анимированного изображения.
- Конвертировать GIF в JPG , разложить на отдельные кадры.
- Перевести в PNG.
Останавливаться на этом функционале мы не будем, ведь нас с вами интересует исключительно сжатие анимаций в формате ГИФ. Просто знайте, что столкнувшись с разнообразными задачами по редактуре animation , есть смысл воспользоваться Resizer .
Ezgif
Премиальный сервис, позволяющий сжимать файлы в формате GIF и PNG . Кроме того, имеет множество различных инструментов, позволяющих наложить эффект.
Как пользоваться Ezgif
? Откройте главную страницу сервиса, нажмите «Обзор». Когда файл выбран, остаётся только нажать Upload
. Различные варианты сжатия станут доступны после загрузки.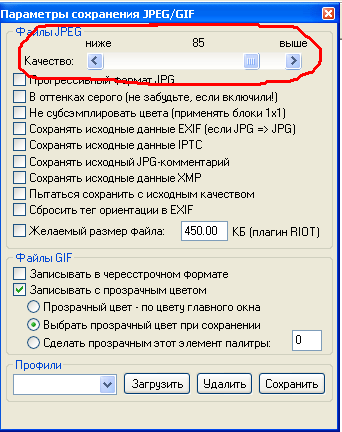 Самый оптимальный вариант в соотношении размер/качество – Medium
.
Самый оптимальный вариант в соотношении размер/качество – Medium
.
GIF Compressor
По-своему интересна программа GIF Compressor . Она умеет сжимать анимацию всего за 2 простых сжатия. Можно делать это сразу с несколькими файлами. Максимальный размер гиф-файла – 50 Мб.
Какое из приложений вам понравилось больше всего?
Файлы с GIF-анимацией иногда занимают достаточно много места на носителе, поэтому появляется необходимость их сжатия. Конечно, осуществить это можно с помощью специального программного обеспечения, однако не всегда это удобно. Поэтому мы предлагаем вам ознакомиться с вариантами уменьшения размера гифки через онлайн-сервисы.
Сразу стоит отметить, что практически все веб-ресурсы по сжатию анимированных изображений не смогут снизить размер более чем на семьдесят процентов, учитывайте это перед началом обработки. Далее остается только выбрать подходящий сайт, мы рассмотрим два самых популярных и продемонстрируем, как ими пользоваться.
В случае когда гифка еще не была скачана, сначала сделайте это, а потом переходите к выполнению нашего руководства. Ознакомиться с методами загрузки таких файлов на компьютер вы можете в другой нашей статье по ссылке ниже.
Способ 1: ILoveIMG
Невероятно удобный и бесплатный онлайн-сервис ILoveIMG позволяет совершать множество самых разнообразных действий с графическими данными, в том числе и сжимать их. Относится это и к GIF-анимации. Осуществляется эта процедура следующим образом:
- Перейдите на сайт ILoveIMG по ссылке выше и выберите раздел «Сжать Изображение» .
- Приступайте к загрузке файла из любого доступного ресурса.
- Если для добавления вы используете локальное хранилище, например, жесткий диск или флешку, просто выделите изображение левой кнопкой мыши и щелкните на «Открыть» .
- Вы можете добавить еще несколько гифок, если хотите обработать их одновременно. Кликните на кнопку в виде плюса, чтобы раскрыть всплывающее меню.

- Каждый загруженный объект доступен к удалению или повороту на определенное количество градусов.
- По завершении всех манипуляций приступайте к запуску сжатия.
- Скачать все сжатые файлы или выгрузить их в онлайн-хранилище можно, нажав на соответствующую кнопку. Кроме этого начнется автоматическая загрузка архива, если изначально было добавлено несколько изображений.
Теперь вы видите, что в уменьшении размера GIF-анимации нет ничего сложного, весь процесс выполняется буквально в пару кликов и не требует от вас огромных усилий или определенных знаний, достаточно загрузить гифку и запустить обработку.
Инструкция
Загрузите файл gif, размер которого собираетесь уменьшать, в программе ImageReady при помощи команды Open («Открыть»), которую можно обнаружить в меню File («Файл»).
Если вам нужно изменить размеры файла gif, найдите в меню Image («Изображение») команду Image Size («Размер изображения») и измените размер с ее помощью. Чтобы это сделать, укажите новый размер в полях Width («Ширина») и Height («Высота») в окне настроек команды. Если вам нужно уменьшить картинку наполовину, введите в поле Percent («Проценты») значение 50. Нажмите кнопку ОК.
Чтобы это сделать, укажите новый размер в полях Width («Ширина») и Height («Высота») в окне настроек команды. Если вам нужно уменьшить картинку наполовину, введите в поле Percent («Проценты») значение 50. Нажмите кнопку ОК.
Обрежьте картинку, если нужно. Делается это при помощи инструмента Crop Tool («Обрезка»), который можно найти в палитре «Инструменты» в левой части окна программы. Кликните левой кнопкой мыши по полю редактируемой картинки. Зажмите левую кнопку мыши и растяните рамку инструмента. Области изображения, которые будут обрезаны, потемнеют. Примените редактирование, нажав на клавишу Enter.
Для того чтобы уменьшить вес файла gif, уберите из него лишние кадры. В палитре «Анимация» выделите ненужный кадр и кликните по изображению в нижней части палитры. Новый вес файла виден под окном, в котором открыт файл.
Оптимизируйте файл. Для этого в окне открытого документа кликните по вкладке 4-UP, выберите наиболее подходящий вам вариант из четырех показанных и выделите его.
Выбранную версию файла gif сохраните командой Save Optimized («Сохранить оптимизированный») из меню File («Файл»). Если вы не хотите заменять предыдущую версию файла новой, сохраните уменьшенную картинку командой Save Optimized As («Сохранить оптимизированный как»), которая находится в том же меню «Файл». Укажите место на жестком диске, куда будете сохранять уменьшенный gif, укажите имя файла. Нажмите на кнопку «Сохранить».
Полезный совет
Если все, что вам нужно – это изменить линейные размеры картинки, воспользуйтесь простой утилитой GIF Resizer.
Утилита представляет собой маленький файл с расширением exe. Дважды щелкните левой кнопкой мыши по иконке этого файла.
Нажмите кнопку справа от поля Source GIF Image File. В открывшемся окне выберите файл, который нужно уменьшить.
Щелкните по кнопке справа от поля New GIF Image File. Укажите, куда сохранять уменьшенный gif и введите имя файла.
В полях Width и Height укажите ширину и высоту картинки. Поставьте галочки в чекбоксах Keep Aspect и Good Quality. Это позволит вам получить на выходе картинку приличного качества в пропорциях исходника. Нажмите на кнопку Resize.
Поставьте галочки в чекбоксах Keep Aspect и Good Quality. Это позволит вам получить на выходе картинку приличного качества в пропорциях исходника. Нажмите на кнопку Resize.
Источники:
- Утилиты для изменения размера изображений в формате gif
- как уменьшить размер gif
- Чем обрезать gif анимацию
Ezgif»s online image resizer will resize, crop, or flip animated gifs and other images, with the same quality and speed as professional software, without the need to buy and install anything.
Useful when you need to reduce GIF size or fit the image in specific dimensions.
GIF animation resizing is sometimes tricky, and you will probably have to choose between a smaller file size or image quality.
Some gifs may need the «coalesce» option (which removes all optimizations from frames) if other methods fail and output image is flickering or has strange artifacts, but it may significantly increase file size and is very slow.
Try different resize methods if you are not satisfied with the result.
Gifsicle is usually the fastest tool and produces smaller files, but is designed for speed, not quality.
You can select the action to perform if the aspect ratio of the source image and your chosen size does not match — center and crop the image, stretch the image to fit, or force the original aspect ratio.
You can also use this tool to resize animated WebP, APNG, FLIF and MNG files without losing animation, and any other common image type.
Как сделать GIF меньше
Иногда необходимо уменьшить размер файла GIF. Например, допустим, вы хотите встроить GIF в свою презентацию PowerPoint. Очевидно, что гигантский GIF замедлит вашу презентацию, и вся сессия будет казаться непрофессиональной. Кроме того, воспроизведение больших GIF-файлов на веб-сайте может замедлить загрузку сайта. К счастью, существует множество простых приложений, которые помогут быстро уменьшить размер GIF . Однако найти идеальный метод изменения размера GIF среди множества вариантов может быть непросто.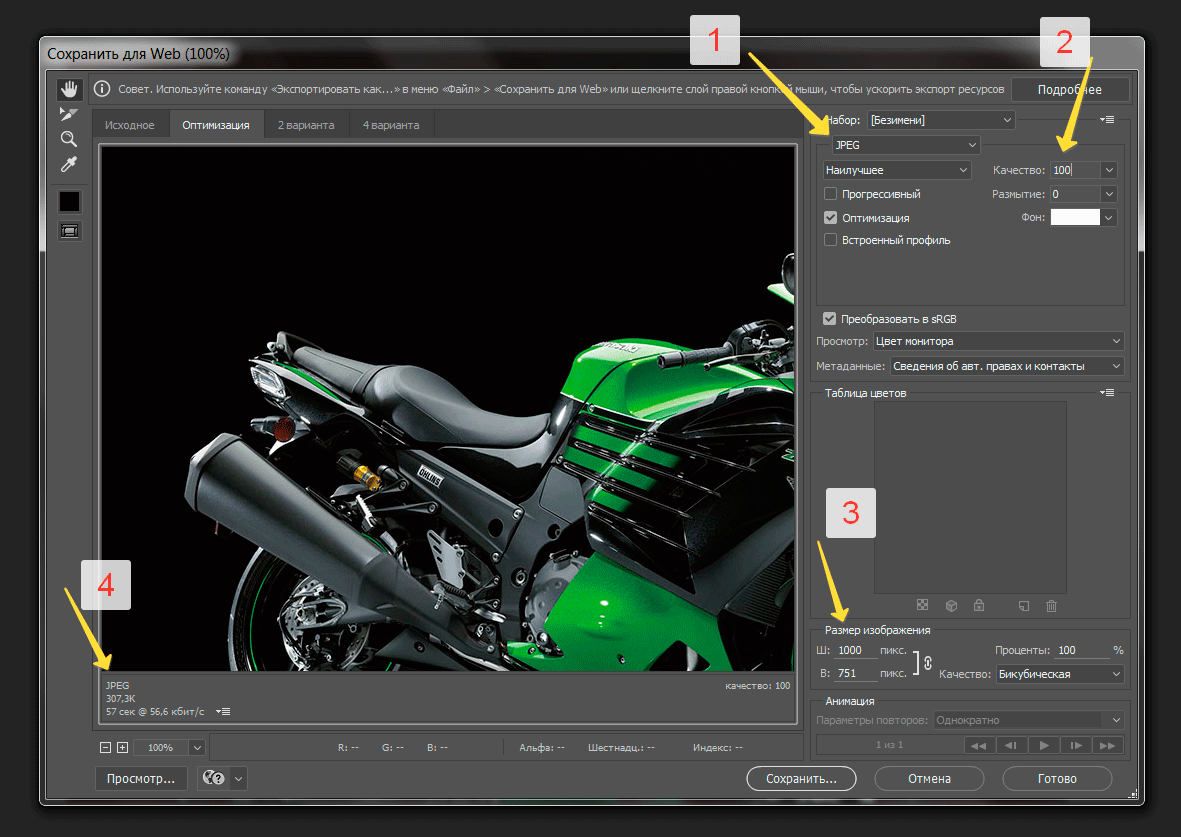 Вот почему я хочу научить вас сегодня , как легко и быстро сделать GIF меньше . Читать дальше!
Вот почему я хочу научить вас сегодня , как легко и быстро сделать GIF меньше . Читать дальше!
Часть 1. Простые приемы уменьшения размера GIF в Интернете бесплатно
GIF-анимации довольно увлекательны. Однако иногда они могут увеличить время загрузки сайта или программы. В этом случае сжатие или уменьшение размера GIF было бы разумным шагом. Итак, если вы ищете решения, позволяющие уменьшить размер GIF, ниже приведены некоторые онлайн-инструменты, которые лучше всего подойдут для вас:
1.Ezgif
Ezgif — это бесплатный онлайн-инструмент, который идеально подходит для редактирования анимированных GIF-файлов. Он имеет мощные функции для уменьшения размера GIF, обрезки, добавления текста и многого другого. Это тоже достаточно просто. Таким образом, вы не запутаетесь насчет платформы. В общем, Ezgif — это полноценный инструмент для редактирования GIF для профессионалов и новичков.
2. Гифки
Gifgifs — это простая в использовании платформа, которая идеально подходит для любого типа навыков. Здесь вы можете оптимизировать GIF-файлы, изменив размер, изменив положение, добавив текст, разделив и многое другое.При сжатии GIF-файлов вы даже можете выбрать уровень сжатия, цвет или частоту кадров.
Здесь вы можете оптимизировать GIF-файлы, изменив размер, изменив положение, добавив текст, разделив и многое другое.При сжатии GIF-файлов вы даже можете выбрать уровень сжатия, цвет или частоту кадров.
3. iLoveIMG
iLoveIMG — идеальная платформа для качественного вывода. С его помощью вы без труда уменьшите размер своего GIF-изображения. Это быстро и без рекламы. Помимо сжатия GIF, он также может вращать, конвертировать, обрезать и выполнять многие другие задачи редактирования GIF.
4. Сжатие или прессование
Похоже на название этого крутого фильма, не так ли? Что ж, Compress-Or-Die — несомненно, захватывающее приложение.Эта профессионально разработанная онлайн-платформа бесплатна для использования и имеет увлекательный интерфейс, в котором нет рекламы. Перед сжатием GIF-файлов это приложение позволяет вам изменить частоту кадров в соответствии с вашими предпочтениями.
5. Онлайн-конвертер
С Online UniConverter редактирование и оптимизация файла GIF становится простой задачей. Он очень быстро загружается и обладает мощными функциями для поддержания качества GIF после сжатия. Кроме того, он может загружать сразу несколько файлов перед сжатием.Обратите внимание, что вы не можете добавлять GIF-файлы размером более 100 МБ.
Он очень быстро загружается и обладает мощными функциями для поддержания качества GIF после сжатия. Кроме того, он может загружать сразу несколько файлов перед сжатием.Обратите внимание, что вы не можете добавлять GIF-файлы размером более 100 МБ.
6. Компрессор GIF
GIF Compressor — это красивый бесплатный онлайн-инструмент для изменения размера GIF. Он удобен в использовании и не утомляет вас множеством ненужных кнопок. Просто импортируйте свой GIF, и он автоматически сожмет его. После изменения размера вы увидите процент сжатия.
7. Изменить размер изображения
Resize Image — замечательный инструмент для уменьшения размера GIF. Помимо сжатия файлов GIF, его также можно оптимизировать, вращая, делая фон прозрачным, обрезая или конвертируя в другой формат изображения.Что еще более интересно, в нем нет рекламы.
8. Редуктор GIF
Как видно из названия, GIF Reducer — это удобное приложение, которое поможет вам легко уменьшить размер GIF. Он имеет хорошо продуманную платформу, которая легко и быстро загружается. К сожалению, GIF Reducer поддерживает максимальный размер изображения только 2 МБ.
Он имеет хорошо продуманную платформу, которая легко и быстро загружается. К сожалению, GIF Reducer поддерживает максимальный размер изображения только 2 МБ.
9. Компрессор
Compressor — замечательный инструмент, который бесплатно сжимает GIF. Пользовательский интерфейс прост и может сжимать до 90% размера файла GIF.Однако у него есть ограничение на размер файла 10 МБ.
Часть 2. Другие 4 способа уменьшить размер файла GIF Бесплатно
Помимо онлайн-инструментов для изменения размера GIF существует множество других настольных приложений, которые помогут вам профессионально изменить размер GIF. Вот они:
1. Leapic
Leapic — это сложное настольное приложение, которое быстро и легко уменьшает размер анимации GIF. Он легкий, так как для его установки требуется всего 4 МБ от общего места на жестком диске. Чтобы уменьшить размер GIF, он удаляет лишние пиксели, неиспользуемые записи палитры, уменьшает цвета и многое другое.
2. Термоусадочный O’Matic
Если вы хотите изменить размер GIF-файлов на Mac, Shrink O’Matic — лучший инструмент для вас. Он прост в использовании, поскольку поддерживает функцию перетаскивания. Вы можете импортировать стандартные форматы изображений, такие как GIF, PNG и JPG. Что касается сжатия и редактирования GIF-файлов, вы можете предварительно установить выходной размер GIF, угол поворота, формат и водяной знак.
3. ImageOptim
ImageOptim — еще один мощный инструмент перетаскивания для Mac.Он легкий и прочный, что делает его идеальным выбором. Во время сжатия он может уменьшить размер GIF на 60–80% от исходного размера. Если вы новичок, вот вам идеальное настольное приложение.
4. RIOT
RIOT — отличный оптимизатор Windows GIF, разработанный для всех уровней квалификации. Он легкий, быстрый и идеально подходит для начинающих. Помимо этого, RIOT имеет уникальный двойной интерфейс, который позволяет предварительно просматривать результат при сжатии файла GIF.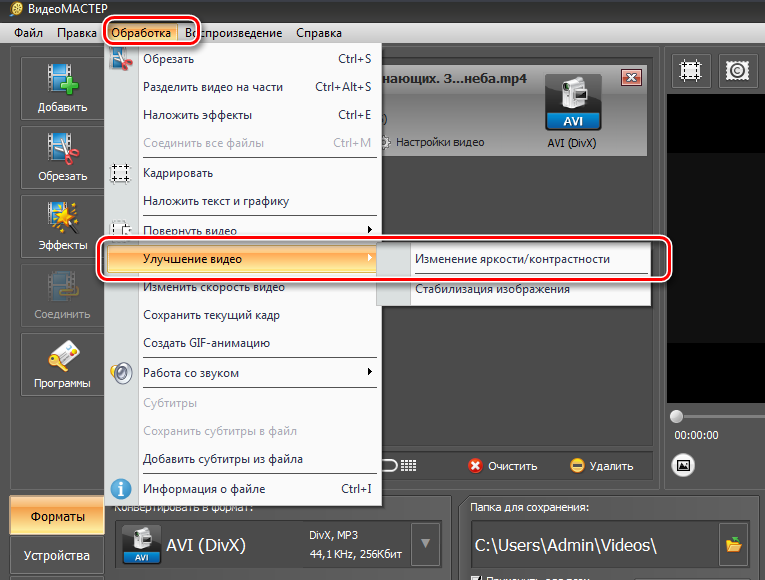 Он может уменьшить цвет, изменить метаданные, обрезать, повернуть и многое другое. В целом, это простое, но мощное приложение.
Он может уменьшить цвет, изменить метаданные, обрезать, повернуть и многое другое. В целом, это простое, но мощное приложение.
Часть 3. Лучший способ уменьшить размер GIF без потери качества
Wondershare UniConverter — это лучший инструмент для сжатия файлов, который поддерживает более 1000 видео, изображений и аудиоформатов. С его помощью вы можете создавать собственные GIF-файлы и сжимать их по своему вкусу. Он изменяет размер GIF-файлов, предварительно задав целевой размер, время начала / окончания и частоту кадров. Еще более сочным, Wondershare UniConverter в 30 раз быстрее, чем его конкуренты, благодаря уникальной технологии APEXTRANS.
- Уменьшите размер GIF, изменив время начала и окончания, частоту кадров и размер вывода.
- Легко и быстро конвертирует все стандартные видеоформаты в GIF.
- Скачивание видео с популярных сайтов, таких как YouTube, Dailymotion, Vevo и т.
 Д.
Д. - Скорость преобразования в 90 раз выше, чем у обычных преобразователей.
- Редактируйте, улучшайте и персонализируйте свой видеофайл.
- Скачивание / запись видео с YouTube и других 10 000 сайтов обмена видео.
- Универсальный набор инструментов объединяет метаданные видео, средство создания GIF, компрессор видео и средство записи экрана.
- Поддерживаемые ОС: Windows 10/8/7, macOS 11 Big Sur, 10.15, 10.14, 10.13, 10.12, 10.11, 10.10, 10.9, 10.8, 10.7, 10.6.
Как создавать и сжимать GIF с помощью Wondershare UniConverter:
Шаг 1 Откройте GIF Maker.
После запуска приложения выберите вкладку «Панель инструментов» перед тем, как щелкнуть раздел «Создатель GIF».
Шаг 2 Добавьте файл.
В новом окне GIF Maker вам нужно будет выбрать, импортировать ли видео или изображения. Для этого выберите либо фото в GIF, либо видео в GIF, а затем нажмите кнопку «Добавить файлы», чтобы загрузить файл.
Шаг 3 Оптимизируйте GIF.
Теперь пора установить настройки GIF. Чтобы сжать GIF, перейдите в раздел «Размер вывода» и уменьшите параметры по своему усмотрению. Вы также можете уменьшить размер кадра. Просто обратите внимание, что небольшой размер выходного GIF в конечном итоге приводит к низкому качеству GIF.
Шаг 4 Создайте GIF.
Наконец, перед нажатием кнопки «Создать GIF» установите целевой путь для GIF. Wondershare GIF Maker легко создаст ваш файл GIF с нужным размером файла.
В заключение, создание GIF-файла идеального размера должно быть довольно простым с помощью вышеперечисленных инструментов. Если вы используете онлайн-опции, вы можете наслаждаться сжатием GIF-файлов на любом устройстве. Но если вам нужен мощный настольный компрессор GIF с множеством дополнительных функций, используйте Wondershare UniConverter.
Как сжимать файлы GIF с помощью WinZip
Если вы хотите освободить место на телефоне, вы можете загрузить свои фотографии и видео на Google Диск, Microsoft OneDrive или в любое другое облачное хранилище, которое вы используете. Помимо приложений, эти файлы обычно являются самыми большими на телефонах большинства людей.
И если вы планируете загружать свои фотографии и видео в свою облачную учетную запись, чтобы вы могли правильно маркировать и хранить их, вы можете обнаружить, что ваши файлы бывают разных форматов.Ваши видео могут иметь такие расширения, как AVI, MOV, FLV или WMV, среди прочих. При сортировке файлов изображений вы можете обнаружить такие расширения, как JPG, TIFF, PNG или GIF. Хотя некоторые из них могут показаться вам совершенно чуждыми, вы, возможно, слышали об одном или двух.
Если вы работаете в социальных сетях, скорее всего, вы слышали о файлах GIF. GIF-файлы обычно используются в анимированной форме в мемах и других изображениях, широко распространенных в сети. Но что именно они? И что еще нужно знать о них, прежде чем принимать решение об удалении их с телефона и других устройств?
Что такое файлы GIF?
GIF означает формат обмена графическими изображениями и относится к файлам изображений, содержащих до 256 цветов.Люди часто используют файлы изображений в формате GIF для веб-графики. Файлы GIF также можно анимировать, поэтому они широко используются при разработке и распространении мемов. GIF-файлы могут иметь прозрачные пиксели, что может быть полезно для достижения определенных эффектов. Например, если вы хотите создать фотомонтаж своих друзей, вы можете наложить GIF-изображения своих друзей с прозрачным фоном на фоновое изображение.
Вы можете открывать GIF-файлы с помощью широкого спектра приложений, включая стандартное программное обеспечение для графического дизайна, такое как Adobe Photoshop и Illustrator, а также гораздо более простые графические редакторы, такие как Microsoft Paint.Файлы GIF сохраняются с использованием методов сжатия данных без потерь, так что визуальное качество сохраняется даже при уменьшении размера файла.
Зачем нужно сжимать файлы GIF
Поскольку файлы GIF используют сжатие без потерь, размеры файлов GIF могут быть значительными. И даже простая анимация GIF может иметь больший размер файла, чем некоторые видеофайлы.
Чтобы создать отличный анимированный GIF-файл, который имеет хорошие шансы стать вирусным, требуется некоторая работа.Даже если вы в конечном итоге создаете файл со временем выполнения 15 секунд или меньше, вам может потребоваться масштабное редактирование файла с помощью Photoshop или аналогичного программного обеспечения. Возможно, вам потребуется получить доступ к черновику на разных устройствах или поделиться им с другими, особенно если вы ведете учетные записи в социальных сетях своей компании. И вам нужно будет где-то хранить ваши необработанные файлы и готовые продукты.
Чем больше размер файла и чем его больше, тем больше вы будете платить за хранилище. Если вы разрабатываете файлы для работы или развлечения, лучше всего сжимать файлы GIF для быстрого и удобного хранения и передачи.И даже если вы только что наткнулись на кучу файлов на своем телефоне, вы захотите сжать их вместе с файлами изображений, пока не узнаете, какие из них вы хотите сохранить, а какие можно отправить в корзину.
Как сжимать файлы GIF
Когда вы сжимаете файлы, особенно изображения и видеофайлы, которые хотите сохранить для потомков, вы хотите использовать методы сжатия без потерь. Некоторые методы сжатия, известные как методы сжатия с потерями, удаляют некоторые данные, чтобы уменьшить размер файла.Но со временем эти методы могут ухудшить качество вашего файла. Хотя вы, возможно, не захотите сохранять эти GIF-файлы танцевального увлечения на своем телефоне в течение следующих 40 лет, у вас могут быть фотографии старых родственников, которые могут быть в форме GIF, которые вы не сможете заменить.
Файлы GIF можно сжимать с помощью опций с открытым исходным кодом или веб-приложений. Но сортировка этих решений может быть сложной. И если вам нужен быстрый и простой способ сжатия ваших личных данных для хранения, вам понадобится безопасное и простое решение, такое как WinZip.
Сжать размер GIF до 500 КБ
Часто задаваемые вопросы по pdfFiller
Ниже приводится список наиболее частых вопросов клиентов. Если вы не можете найти ответ на свой вопрос, не стесняйтесь обращаться к нам.
Как уменьшить размер GIF без потери качества?Используйте WinZip.Если вы ищете способ сжать свои GIF-файлы без потери качества, мы рекомендуем использовать специальное программное обеспечение, такое как WinZip. Используйте встроенную функцию сжатия. Уменьшите количество цветов. Используйте простые формы. Используйте онлайн-компрессор GIF.
Как уменьшить размер GIF? КомпрессорGIF оптимизирует GIF-файлы с помощью кодировщика GIF с видимыми и потерями, который реализует сжатие LAW с потерями.Он может уменьшить размер анимированного файла GIF на 30% 50% за счет некоторого дизеринга / шума. Вы можете настроить уровень сжатия с помощью простого ползунка, чтобы получить наилучший результат для вашего варианта использования.
Как уменьшить размер GIF-файла в КБ?Сжатие GIF с потерями Компрессор GIF оптимизирует GIF с помощью кодировщика GIF с потерями и GIF, который реализует сжатие LAW с потерями.Он может уменьшить размер анимированного файла GIF на 30% 50% за счет некоторого дизеринга / шума. Вы можете настроить уровень сжатия с помощью простого ползунка, чтобы получить наилучший результат для вашего варианта использования.
Как уменьшить размер файла GIF?Наш онлайн-оптимизатор GIF — это инструмент, который позволяет уменьшить размер файла анимированного GIF.Просто загрузите анимацию, выберите метод оптимизации, затем нажмите кнопку «Оптимизировать», чтобы выполнить преобразование.
Можете ли вы изменить размер анимированного GIF? Онлайн-средство изменения размера изображенийEzgif изменяет размер, кадрирует или переворачивает анимированные изображения и другие изображения с тем же качеством и скоростью, что и профессиональное программное обеспечение, без необходимости покупать и устанавливать что-либо.Полезно, когда вам нужно уменьшить размер GIF или подогнать изображение под определенные размеры.
Как уменьшить размер GIF?Резак GIF (обрезать по длине) Вы можете удалить начало или конец GIF или вырезать среднюю часть. Вы можете указать продолжительность вырезания в секундах или ввести точные номера кадров, в которых вы хотите вырезать GIF.Если вы хотите обрезать файл по размеру, а не по длине, воспользуйтесь нашим инструментом кадрирования.
Как сжимать GIF с помощью динамического изображения CDN — Блог
Как сжимать GIF с помощью динамического изображения CDN
Насколько популярны изображения и анимация GIF?
GIF, или формат обмена графическими данными, имеет долгую историю в сети. Изобретенный в 1987 году, он был одним из первых графических форматов с хорошей поддержкой браузеров на заре Интернета.Даже если GIF может отображать статические изображения, именно способность отображать анимированные изображения и прозрачность действительно сделали GIF особенным.
Встроенный контент: https://www.youtube.com/watch?v=elVg1UuzZtw
Согласно последним данным httparchive.org, GIF по-прежнему широко используется в Интернете. Ниже приведена диаграмма, показывающая 10 основных форматов изображений в огромном наборе данных httparchive.org (вы можете запросить данные в BigQuery)
Неудивительно, что наиболее популярным форматом является JPEG, за ним следует PNG.Тогда на GIF приходится 26% всех запросов изображений в наборе данных! GIF не умер! Глядя на полезную нагрузку, которую представляют GIF, как и ожидалось, ниже, чем в других форматах изображений, потому что в настоящее время GIF обычно используются для значков или меньших изображений на веб-странице.
По данным httparchive.org, веб-страница запрашивает 13 GIF-файлов на страницу. Разумно предположить, что многие из этих запросов предназначены для отслеживания пикселей и других невидимых артефактов.
Являются ли файлы GIF неэффективными для анимации и видео?
Помимо иконок, GIF также популярен для баннерной рекламы, требующей определенного движения.Кроме того, GIF нашел довольно новую нишу в интернет-магазинах: опираясь на возможности анимации GIF, набор изображений товаров можно вращать, как карусель. Это разумное использование GIF, поскольку не требует каких-либо взломов JavaScript для изменения источника тега изображения. Кроме того, это работает в электронном маркетинге. Такой подход может ускорить загрузку страницы и, возможно, облегчить ее.
Поскольку GIF-файлы имеют такое разнообразное применение, размер файла также сильно различается. Мы изучили выборку из более чем 3600 GIF-файлов, обслуживаемых через ImageEngine, CDN изображений от ScientiaMobile.Средний размер исходных файлов GIF, передаваемых через ImageEngine, составляет 176 КБ, но средний размер составляет всего 46 КБ. Это связано с тем, что на верхнем конце шкалы есть несколько выбросов, которые больше похожи на видео, чем на анимацию. Больше кадров означает больше байтов. GIF отлично подходит для многих вещей, но он не предназначен для видео или продвинутой анимации. Но есть ли на самом деле альтернативы?
Использование ImageEngine для оптимизации и сжатия файлов GIF
На самом деле существует несколько хороших альтернатив GIF, однако поддержка браузерами разнообразна.Здесь на помощь приходит ImageEngine, благодаря встроенному обнаружению устройств и оптимизации изображений в реальном времени. Теперь вы можете сжимать файлы GIF на лету.
Формат WEBP Google действительно поддерживает анимацию. Анимированный WEBP поддерживается в Chrome версии 32 и Opera 19.
А как насчет браузеров Safari? Начиная с версии 11.1 для настольных компьютеров и iOS 12 с Safari версии 12 для мобильных устройств поддерживается MP4. Остановимся на мгновение. MP4 — это видеоформат, а GIF — это формат изображений … Как мы можем заставить это работать, не меняя разметку или, по крайней мере, взломать JavaScript?
Последние выпуски Safari фактически поддерживают файлы с mime-типом видео, на которые можно ссылаться в обычных тегах изображений.Например:

Этот тег IMG будет воспроизводить видео в строке, как если бы оно было GIF.
Зачем нам заменять GIF на WEBP или MP4? Из-за производительности. И WEBP, и MP4 обрабатывают анимацию намного лучше, чем GIF. Фактически, по сравнению с исходной полезной нагрузкой, сгенерированной GIF-файлами, MP4 составляет только 43% этой полезной нагрузки, а WEBP — 47%. Другими словами, MP4 снижает полезную нагрузку на 57%, а WEBP сжимает полезную нагрузку GIF на 53%.
Средний размер изображений WEBP немного выше, чем видео MP4.Но если мы посмотрим на медианное значение, мы увидим, что WEBP немного более эффективен.
Здесь мы видим разницу между кодеком, созданным для изображений, и кодеком, созданным для видео. MP4 более эффективен для больших фильмов, таких как файлы GIF, с большим количеством кадров, тогда как WEBP более эффективен в области классических сценариев использования GIF. Тем не менее, оба являются отличными альтернативами GIF, которые значительно ускорят работу вашего сайта или информационного бюллетеня.
Как ImageEngine оптимизирует файлы GIF
Как уже упоминалось, GIF — это формат изображения с множеством допустимых вариантов использования.В некоторых случаях GIF по-прежнему является лучшим форматом. Обычно это тот случай, когда изображение маленькое, прозрачная рука имеет ограниченное количество цветов и анимации. Тем не менее, если вариант использования идеален, он требует некоторой обработки, чтобы сделать его оптимальным. В конечном итоге ImageEngine — лучший инструмент для этой работы.
Конечно, ImageEngine анализирует как GIF, так и возможности устройства, прежде чем выбрать стратегию оптимизации. Например, если изображение имеет прозрачность, изображение не будет преобразовано в MP4, даже если устройство поддерживает его, просто потому, что формат MP4 не обеспечивает прозрачности.Более того, ImageEngine также имеет расширенную логику для оценки наилучшей стратегии оптимизации; чтобы оптимизировать исходный GIF или преобразовать его в MP4 или WEBP. И все это с учетом соотношения визуального качества и размера файла.
В общем, теперь, когда и лагерь iOS, и лагерь Android предлагают хорошие альтернативы GIFS, нет причин не копать красивые анимации 90-х годов из нижней части своего ящика и не размещать их на своем веб-сайте (если он имеет цель, то есть). ImageEngine готов к работе и подготовит ваш сайт к будущему.
Сжатие изображений GIF с высоким качеством вывода в сети
❓ Как сжать изображение в формате GIF?
Во-первых, вам нужно добавить файл изображения GIF: перетащите файл изображения GIF или щелкните внутри белой области, чтобы выбрать файл. Затем настройте параметры сжатия и нажмите кнопку «Сжать».После завершения процесса вы можете скачать файл с результатами.
🛡️ Безопасно ли сжимать изображения в формате GIF с помощью бесплатного приложения Aspose.Imaging Image Compress?
Да, ссылка на скачивание файлов результатов будет доступна сразу после завершения операции.Мы удаляем загруженные файлы через 24 часа, и ссылки для скачивания перестанут работать по истечении этого периода. Никто не имеет доступа к вашим файлам. Сжатие изображения абсолютно безопасно.
Когда пользователь загружает свои данные из стороннего сервиса, они обрабатываются так же, как указано выше.
Единственное исключение из приведенных выше политик возможно, когда пользователь решает поделиться своими данными через форум с просьбой о бесплатной поддержке, в этом случае только наши разработчики имеют доступ к ним для анализа и решения проблемы.
💻 Могу ли я сжимать изображения GIF в Linux, Mac OS или Android?
Да, вы можете использовать бесплатное приложение Aspose.Imaging Image Compress в любой операционной системе, в которой есть веб-браузер. Наш сервис работает онлайн и не требует установки программного обеспечения.
🌐 Какой браузер использовать для сжатия изображений в формате GIF?
Вы можете использовать любой современный браузер для сжатия изображений в формате GIF, например, Google Chrome, Firefox, Opera, Safari.
Почему WordPress GIF не работает? (2 Step Fix)
Вы когда-нибудь задумывались, как в некоторых блогах есть анимированные GIF-файлы, и когда вы пытаетесь сделать то же самое, ваш WordPress GIF не работает? Как и изображения, GIF-файлы делают ваш сайт более привлекательным и интересным.
Часто, когда вы добавляете GIF, WordPress превращает его в статичное изображение. В этой статье мы хотели бы обсудить, почему не работает WordPress GIF?
Почему изображения в формате GIF не работают в WordPress?
Когда файл GIF загружается в WordPress, он будет обработан 3 раза, прежде чем будет добавлен в вашу медиатеку. По умолчанию WordPress обрезает ваши GIF-файлы, и в результате он загружается как статическое изображение, потому что в процессе анимация будет уничтожена.
Также некоторые темы и плагины, а точнее плагины оптимизации изображений, могут принудительно изменять размер изображений при их загрузке на ваш сайт.Как упоминалось выше, в WordPress есть три размера по умолчанию: миниатюры, средний и большой. Некоторые темы WordPress имеют ограниченную гибкость, и они могут ограничивать размер изображения в WordPress.
На этапе обработки WordPress захватывает только первый кадр GIF. Вот почему, когда вы загружаете GIF и пытаетесь вставить его в свое сообщение, вы видите статическое изображение вместо изначально загруженного анимированного GIF.
Но как бы вы это исправить и правильно добавить анимированные GIF в WordPress? Давайте объясним.
Как исправить неработающий WordPress GIF?
Есть два простых метода, которыми вы можете следовать, чтобы добавить анимированные GIF-файлы в WordPress без потери самой анимации.
1. Загрузить полноразмерные изображения
Во-первых, вам нужно выбрать сообщение или страницу, на которые вы хотите добавить GIF. Если вы используете классический редактор, нажмите «Добавить медиа», а если у вас есть редактор Гутенберга, просто создайте новый блок изображения и загрузите нужный GIF.
После загрузки GIF выберите «полный размер» в разделе «Настройки отображения вложений» с правой стороны.
Затем вставьте в пост, чтобы продолжить. Если вы выполнили все шаги правильно, WordPress вставит анимированный GIF в ваш пост. Кроме того, вы можете сразу увидеть превью.
2. Отключите плагины оптимизации изображений
Как упоминалось выше, некоторые плагины оптимизации изображений могут принудительно изменять размер каждого загружаемого изображения / GIF. Хотя это зависит от ваших настроек.
Плагины оптимизации изображений разработаны таким образом, чтобы сжимать любое загружаемое вами изображение, и в большинстве из них нет каких-либо конкретных правил для анимированных GIF-файлов.
Таким образом, они будут автоматически сжимать GIF-файлы при их загрузке. Некоторые плагины даже изменяют размер GIF-файлов, и в результате загруженные GIF-файлы не будут загружаться должным образом, и вы получите ошибку HTTP. В другой статье мы объяснили, как исправить ошибку HTTP в WordPress.
Если у вас есть плагины для оптимизации изображений, отключите их и попробуйте повторно загрузить нужный GIF. Убедитесь, что вы также удалили кеш после деактивации плагина.
В большинстве случаев работают эти два метода.Но что, если вы хотите сжать GIF-файлы перед их загрузкой на свой веб-сайт?
Как сжимать файлы GIF для WordPress?
Сжатие изображений и анимированных GIF-файлов перед их загрузкой в WordPress очень важно с точки зрения SEO и производительности. Если вы загружаете несжатые изображения, они могут замедлить работу вашего сайта и увеличить время загрузки, необходимое браузерам для полной загрузки вашего сайта.
Согласно статистике, большинство пользователей не потратят больше нескольких секунд на полную загрузку веб-сайта.Поэтому на вашем сайте обязательно должны быть сжатые изображения.
Но как сжать GIF-файлы?
Подобно обычным повседневным изображениям, существуют инструменты, специально разработанные для сжатия GIF-файлов для вашего удобства. EZGIF — отличный веб-сайт для сжатия и преобразования GIF-файлов и обычных изображений для вашего веб-сайта. Просто перейдите на вкладку оптимизатора GIF и загрузите свой GIF или вставьте его URL-адрес в поле. Затем нажмите «Загрузить». Как только процесс будет завершен, вы сможете скачать свой GIF.
GIF Compressor — еще один отличный веб-сайт для сжатия GIF-файлов для вашего веб-сайта. Этот веб-сайт поддерживает функцию перетаскивания. Таким образом, вы можете не только загружать свои GIF-файлы вручную, но и перетаскивать их в предназначенное для них поле, чтобы сжать их. Вы можете загрузить несколько файлов одновременно и начать их сжатие.
В Интернете есть много других инструментов, которые можно использовать для сжатия изображений для своего веб-сайта. Но мы выбрали два упомянутых выше.
Где найти анимированные GIF-файлы для WordPress?
В настоящее время GIF-файлы можно найти где угодно в Интернете, вы можете найти сотни, если не тысячи веб-сайтов, посвященных обмену всевозможными GIF-файлами.Два из самых популярных — это Giphy и Reaction GIF. Эти веб-сайты полностью отличаются друг от друга. Однако вы можете использовать загруженные ими GIF-файлы бесплатно и использовать их на своем веб-сайте.
Заключение
В этой статье мы обсудили, почему WordPress GIF не работает, и как к этому подойти, чтобы решить эту проблему. Поскольку WordPress генерирует 3 разных размера для каждого загружаемого изображения, он захватывает первый кадр загруженного GIF и использует его. Итак, ваш GIF будет преобразован в статическое изображение.
Это можно легко исправить, выбрав размер файла при нажатии на «Добавить медиа» в старом редакторе и в редакторе Гутенберга, GIF-файлы, похоже, полностью поддерживаются и работают отлично.
Сжать размер GIF до 30 КБ
Как уменьшить размер GIF без потери качества?Используйте Winzip. Если вы ищете способ сжать свои GIF-файлы без потери качества, мы рекомендуем использовать специальное программное обеспечение, такое как WinZip.Используйте встроенную функцию сжатия. Уменьшите количество цветов. Используйте простые формы. Используйте онлайн-компрессор GIF.
Как уменьшить размер файла GIF?Чтобы уменьшить размер файла, просто выберите палитру из нескольких цветов и придерживайтесь их. Вы получите наилучшие результаты, если будете использовать всего 2–3 цвета. Помните, что яркие и насыщенные цвета занимают больше места, поэтому попробуйте использовать несколько нейтральных цветов и, возможно, более яркий.
Загрузите свой GIF. Загрузите GIF, размер которого хотите изменить. Выберите настройки вывода. Выберите соотношение сторон, стиль обрезки и цвет фона (если применимо). Скачай и поделись! Нажмите «Экспорт», и Kapwing обработает измененный размер GIF.
Как изменить размер GIF без потери качества?Easy GIF Animator.GIF Resizer. EZGIF.COM. GIFGIFS.com. PICASION.com.
Вы можете использовать онлайн-редакторы GIF, такие как GIPHY, EZGIF, и мобильные приложения, такие как GIF Maker для iPhone и GIF Maker-Editor для Android, чтобы добавлять текст или подписи к вашему GIF. Просто загрузите GIF или создайте свой в приложении, а затем приступайте к редактированию! Это простой способ создать анимированные мемы или объяснить визуальный образ GIF.
Как уменьшить размер файла GIF?Чтобы уменьшить размер файла, просто выберите палитру из нескольких цветов и придерживайтесь их. Вы получите наилучшие результаты, если будете использовать всего 2–3 цвета. Помните, что яркие и насыщенные цвета занимают больше места, поэтому попробуйте использовать несколько нейтральных цветов и, возможно, более яркий.
.
 рекомендуется сокращать число кадров в секунду хотя бы до 10. Анимации, у которых 30 или 40 кадров будут «дорогие» как космолёт.
рекомендуется сокращать число кадров в секунду хотя бы до 10. Анимации, у которых 30 или 40 кадров будут «дорогие» как космолёт.

 Д.
Д.