Как использовать плагин в lightroom. Как установить плагин в Lightroom? Как создать пресет в программе «Лайтрум»
Установка плагинов в редактор фотографий Lightroom приметно упрощает процесс работы с изображениями. Их загрузка и установка довольно примитивна, с ней может совладать даже начинающий пользователь программы.
Вам понадобится
- – доступ в интернет.
Инструкция
1. Для установки плагинов для программного обеспечения Lightroom исполните их загрузку с верного источника. Отменнее каждого выбирать архивы с файлами, имеющие позитивные отзывы пользователей программы той же версии, что и установлена на вашем компьютере.
2. Позже этого распакуйте содержимое загруженных вами архивов и в непременном порядке проверьте их на вирусы. Обратите внимание, что с дополнениями к программам зачастую скачивается также и вредное содержимое, следственно усердствуйте применять для проверки обновленные версии баз.
3. Отделите плагины для программы Lightroom от остальных файлов, содержавшихся в архивах, это могут быть разные файлы изображений, ссылок и текстовые документы, для облегчения процесса упорядочите их по типу. Позже этого скопируйте только плагины к Lightroom, выделив их при этом мышью и нажав правой кнопкой мыши для вызова контекстного меню.
Отделите плагины для программы Lightroom от остальных файлов, содержавшихся в архивах, это могут быть разные файлы изображений, ссылок и текстовые документы, для облегчения процесса упорядочите их по типу. Позже этого скопируйте только плагины к Lightroom, выделив их при этом мышью и нажав правой кнопкой мыши для вызова контекстного меню.
4. Вы также можете легко скопировать все содержимое, впрочем, оно не будет читаться программой Lightroom. Вес папки с дополнениями только увеличиться, что может приметно повлиять на быстродействие программы.
5. Вставьте скопированные файлы для программы Lightroom в папку дополнений. В операционных системах MacOS используйте директорию /Library/ApplicationSupport/Adobe/Lightroom/Modules/, если хотите установить плагины для всех пользователей компьютера.
6. Если вы не хотите, дабы ими пользовались обладатели других учетных записей, вставьте скопированные элементы в аналогичную папку вашего пользователя. Для операционной системы Windows папка для вставки плагинов будет C:/Documents and Settings/username/Application Data/Adobe/Lightroom/Modules/ либо C:/Program Files/Adobe/Adobe Photoshop Lightroom 1.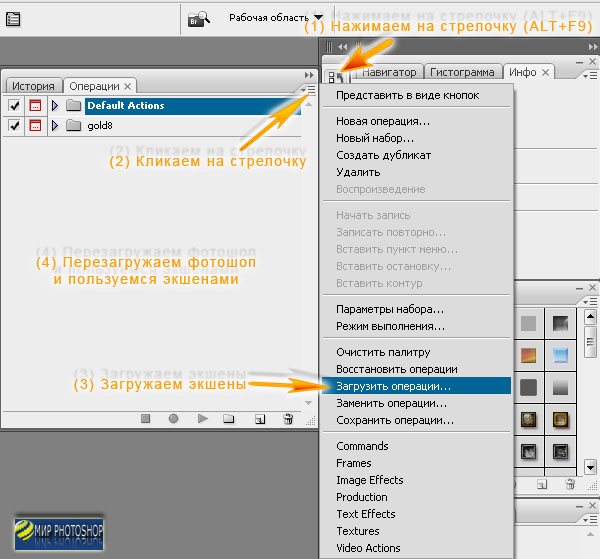 4/Modules/. Дабы плагины отобразились в меню программы Lightroom, перезапустите ее либо примитивно закройте перед их копированием.
4/Modules/. Дабы плагины отобразились в меню программы Lightroom, перезапустите ее либо примитивно закройте перед их копированием.
Большинству компьютерных пользователей знакомо слово плагин (англ. plug-in). Это пригодное дополнение, которое дает вероятность применять добавочные функции. Также может переводиться с английского языка как «модуль». Применительно к браузеру, установленный плагин разрешает просмотреть Flash-мультипликацию, а заодно и прослушать музыку в формате mp3. С поддержкой установки плагинов в браузер дозволено просматривать документы с его поддержкой в формате pdf.
Большой популярностью у пользователей интернета пользуются плагины, предуготовленные для почтовых программ. Это настраиваемые пользователем спам-фильтры и плагины для механической проверки антивирусом входящей корреспонденции.Множество плагинов предоставляются разработчиками браузеров даром. Пользователи могут их скачать с сайта изготовителя. Причем в процессе просмотра страниц в Интернете браузер определяет неимение некоторых плагинов и по желанию пользователя предложит их установить в механическом режиме.


Если вы теснее начали постигать Фотошоп, вы знаете, что в нем имеется масса разных фильтров и плагинов для обработки и оптимизации фотографий. Все плагины находятся в меню Filter, и начинающим пользователям их число может показаться пугающим. Тем не менее, разобраться в плагинах Фотошопа и в их назначении не так сложно, как это может показаться не 1-й взор.
Инструкция
1. Все плагины редактора поделены на группы в зависимости от того, для чего они применяются. При необходимости вы можете скачать из интернета всякий новейший плагин и установить его в Фотошоп, скопировав в соответствующую папку основного каталога программы.
2. Одна из комфортных и зачастую используемых групп фильтров – это фильтры, усиливающие резкость изображения. Если вы хотите сделать размытую фотографию больше отчетливой и усовершенствовать ее качество, используйте для этого фильтры группы Sharpen. Примитивный фильтр Sharpen отличается от Sharpen More интенсивностью воздействия на фотографию.
3. Также вы можете применять фильтр Sharpen Edges, тот, что увеличивает контрастность границ изображения, и фильтр Unsharp Mask, дозволяющий стремительно и добротно усилить четкость фотографий.
4. Также зачастую применяются фильтры для размытия изображений – фильтры группы Blur. Для того дабы легко размыть фотографию, используйте фильтр Blur и Gaussian Blur, в котором дозволено настраивать радиус размытия.
5. С поддержкой фильтра Radial Blur вы сумеете придать фотографии увлекательный вращающийся результат. В фильтре Smart Blur вы сумеете детально настроить ярус размытия для определенных фрагментов фотографии. Используйте фильтр Motion Blur, если хотите сымитировать результат движущегося объекта на фото.
6. Помимо фотографических, в Фотошопе есть и художественные фильтры, которые делают фотографию больше абстрактной и напоминающей компьютерную графику. Среди художественных фильтров (группа Artistic) вы можете применять Colored Pencil, дабы сотворить результат рисованного изображения, фильтр Dry Brush, имитирующий рисунок сухой кистью, и многие другие художественные фильтры, которые дозволено детально настроить в соответствующей галерее.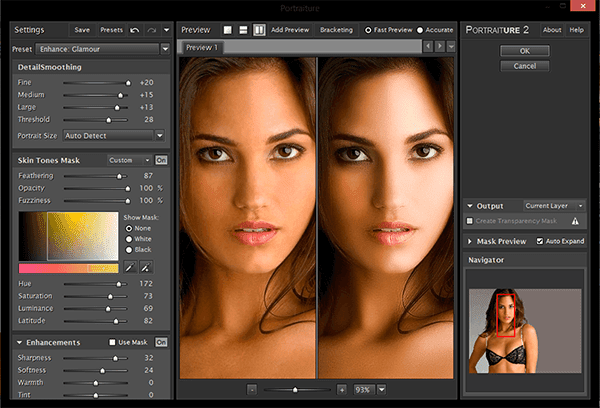
7. Вы можете придать фотографии результат черно-белого карандашного рисунка, фрески, мозаики, рисунка пастелью, пластикового рельефа, и так дальше. Также для художественных целей вы можете применять фильтры группы Brush Strokes и Sketch.
8. Для искажения фотографии либо некоторых ее областей используйте фильтры группы Distort, а для стилизации и придания изображению разновидных результатов используйте фильтры группы Stylize.
Для того дабы просматривать телевидение, совсем не неукоснительно иметь телевизор и спутниковую антенну. Теперь абсолютно дозволено обойтись высокоскоростным интернетом. Поставьте на компьютер плеер, скачайте и установите надобный плагин и наслаждайтесь просмотром телеканалов.
Инструкция
1. Установите браузер Mozilla Firefox. Дело в том, что Internet Explorer не показывает телеканалы правильно либо не показывает их вообще. После этого выберите волнующие вас каналы на любом сайте, тот, что обеспечивает вещание онлайн и выделите их в личном кабинете, дабы начать вещание.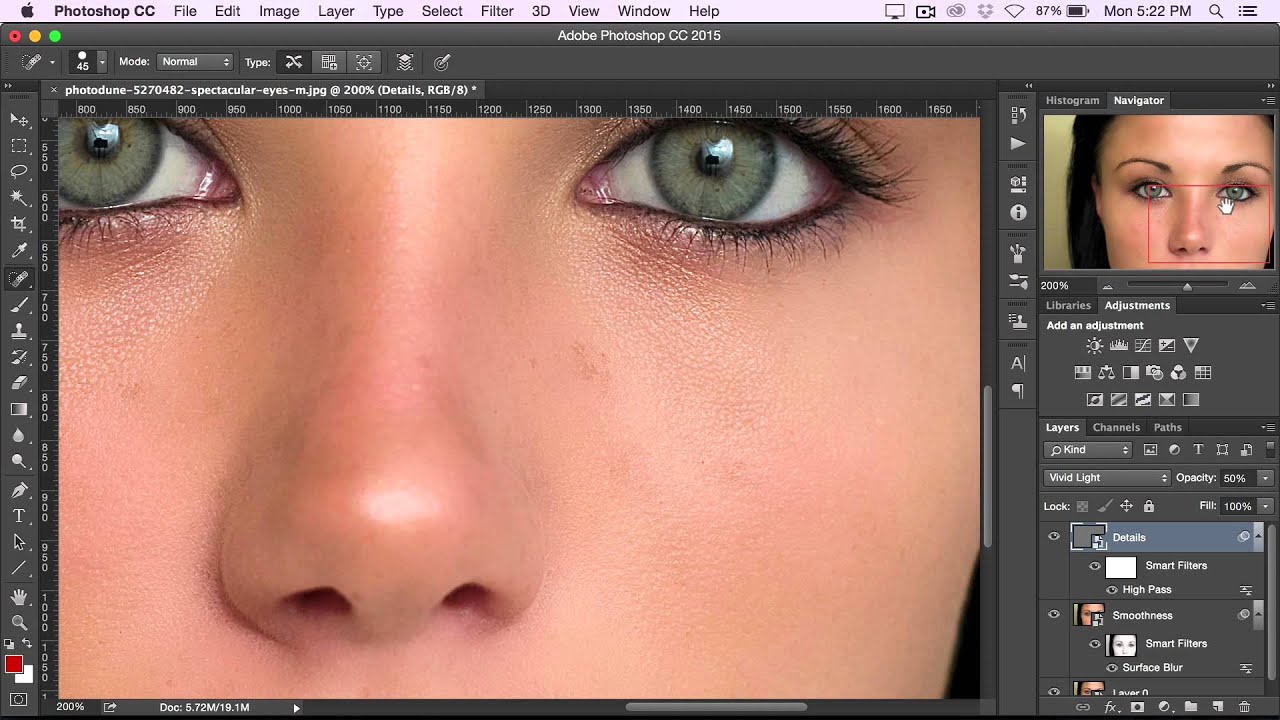 Помните, что для того дабы просмотр доставлял вам наслаждение, непременное условие – отличная скорость приема данных, то есть высокоскоростной интернет.
Помните, что для того дабы просмотр доставлял вам наслаждение, непременное условие – отличная скорость приема данных, то есть высокоскоростной интернет.
2. Скачайте и установите flash-плеер. Особенно общеизвестный и поддерживающий всякие эталоны – Adobe Flash Player. Ставится он за минуту, ссылки на скачивание предоставляют все сайты, организующие онлайн телевидение. Также дозволено просматривать телевидение и с подмогой стандартного Windows Media Player. Выбирайте проигрывающее устройство в зависимости от того, какие каналы вы собираетесь глядеть: есть каналы, вещающие только на WMP, а есть такие, которые просматривать дозволено только с подмогой плеера Adobe. Помимо плееров, установите типовой пакет кодеков. Особенно полный – K-Lite Codec Pack.
3. Для просмотра ТВ-каналов нужно поставить собственно плагин . Для каналов, которые вещают на WMP, установите плагин wmpfirefoxplugin. Для просмотра IPTV вам потребуется комплект плагин ов VLC, в комплекте с которыми идет и достаточно добротный плеер.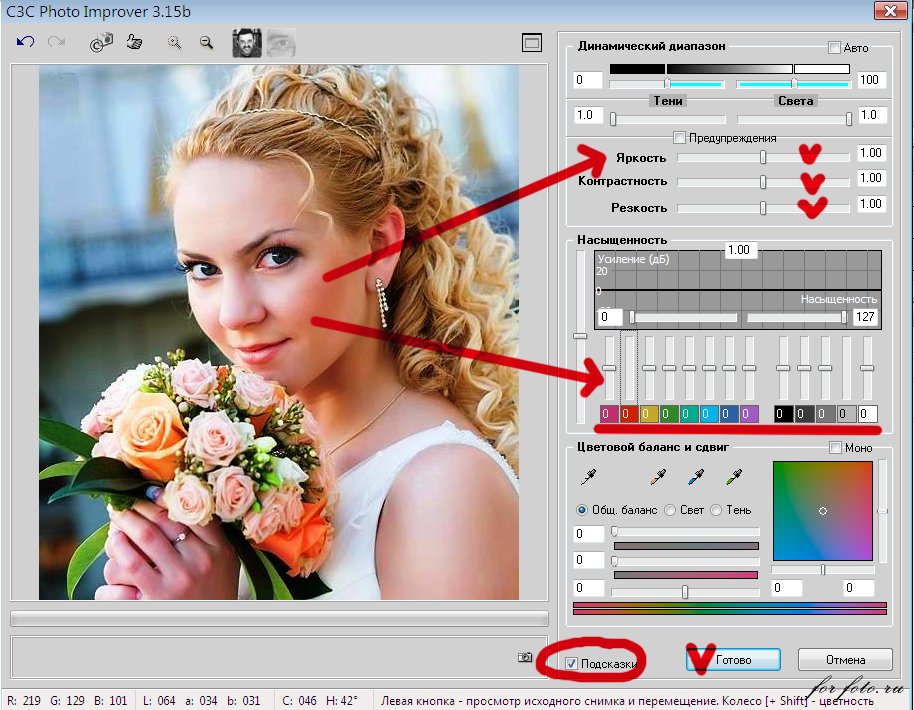 Для установки плагин а в Firefox откройте браузер, выберите в меню пункт «Инструменты», в нем перейдите в раздел «Дополнения». Откройте вкладку «Поиск дополнений» и перейдите в окно «Обзор всех дополнений». Там вы увидите список всех доступных вам дополнений и рядом с всем – кнопку, дающую вероятность выборочной установки отдельных плагин ов. Плагины вы можете скачать с официального сайта Firefox, где они разбиты по категориям для лучшего поиска. Всякий плагин с сайта дозволено механически сразу же добавить в Mozilla Firefox. Позже загрузки и установки плагин ов перезагрузите браузер. Только позже этого плагин начнет работать.
Для установки плагин а в Firefox откройте браузер, выберите в меню пункт «Инструменты», в нем перейдите в раздел «Дополнения». Откройте вкладку «Поиск дополнений» и перейдите в окно «Обзор всех дополнений». Там вы увидите список всех доступных вам дополнений и рядом с всем – кнопку, дающую вероятность выборочной установки отдельных плагин ов. Плагины вы можете скачать с официального сайта Firefox, где они разбиты по категориям для лучшего поиска. Всякий плагин с сайта дозволено механически сразу же добавить в Mozilla Firefox. Позже загрузки и установки плагин ов перезагрузите браузер. Только позже этого плагин начнет работать.
Плагины для браузера Mozilla Firefox пишутся с применением языка программирования С++. Такие добавочные утилиты приметно улучшают функциональность обозревателя, делая его больше адаптированным к современным интернет-источникам.
Вам понадобится
- – программа для написания кода.
Инструкция
1. Выучите язык программирования С++, если этого не было сделано ранее. Для этого дюже классно подойдет учебник Ритчи и Кернигана. Времени потребуется довольно много, также желанно, дабы в вашем окружении находился бы человек, тот, что мог бы объяснить вам все основные моменты объектно-ориентированного и обобщенного программирования.
Выучите язык программирования С++, если этого не было сделано ранее. Для этого дюже классно подойдет учебник Ритчи и Кернигана. Времени потребуется довольно много, также желанно, дабы в вашем окружении находился бы человек, тот, что мог бы объяснить вам все основные моменты объектно-ориентированного и обобщенного программирования.
2. Скачайте и установите программу SDK (Software Development Kit) на ваш компьютер. Это средство разработки применяется при написании плагинов для браузера Mozilla Firefox. Напишите код плагина для Mozilla Firefox. При этом вам потребуется начальный код обозревателя. От того что он открытый, вы можете его просмотреть в интернете, обратите внимание, что он может быть различным для разных операционных систем.
3. Позже того как вы напишете плагин для Firefox, проверьте его на присутствие багов. Сделайте из начального кода полновесный установщик, позже чего сбережете их совместно на съемном накопителе, дабы не утратить в будущем. Установите его в браузер Mozilla Firefox, проверьте его работу, позже чего, если это нужно, поместите его в интернете, дабы им могли воспользоваться другие. Перед этим в непременном порядке проверьте его на вирусы.
Перед этим в непременном порядке проверьте его на вирусы.
4. Если в работе браузера Mozilla Firefox возникли какие-нибудь метаморфозы, скажем, при выпуске новой его версии, проверьте корректность написанного вами плагина. Если нужно, перепишите его из сохраненного вами исходника с учетом использования изменений, произведенных в работе программы Mozilla Firefox. Не распространяйте с плагинами к Mozilla Firefox вредный код, также будьте внимание с применением дополнений для браузера сторонних разработчиков, это поможет вам защитить ваш компьютер и информацию, с которой вы обыкновенно трудитесь в интернете.
Видео по теме
Полезный совет
Учите С++.
«Миранда» – знаменитый интернет-мессенджер, программа с открытым кодом, дозволяющая самому ставить разные дополнения и пригодные функции. Установить плагин в «Миранде » довольно легко.
Вам понадобится
- – неперемещаемый компьютер/ноутбук/нетбук
- – установленная программа «Миранда»
- – подключение к интернету
Инструкция
1. Скачайте нужный вам плагин и разархивируйте его, если это нужно. В текущее время существует больше 500 плагинов, которые разрешают оптимизировать и сделать больше комфортным знакомый мессенджер. Вы можете добавить плагины для показа востребованной погоды, для проверки почты, плагин с информацией о пробках, а также несложные игры. Плагины дозволено обнаружить на официальном сайте программы, а также на множестве других сайтов, посвященных данной программе.
Скачайте нужный вам плагин и разархивируйте его, если это нужно. В текущее время существует больше 500 плагинов, которые разрешают оптимизировать и сделать больше комфортным знакомый мессенджер. Вы можете добавить плагины для показа востребованной погоды, для проверки почты, плагин с информацией о пробках, а также несложные игры. Плагины дозволено обнаружить на официальном сайте программы, а также на множестве других сайтов, посвященных данной программе.
2. Скопируйте файлы в каталог Plugins, располагающийся в папке, в которую установлена «Миранда». Почаще каждого это папка Program Files, в которой находится папка вида «miranda-im-номер версии».
3. Запустите программу «Миранда» и проверьте настройки установленного плагина. Проверьте плагин в работе, если он верно установлен, то задач с его применением появиться не должно. Если вы не можете обнаружить плагин в списке, проверьте, запущен ли он. Для этого выберите пункт «Настройка» и дальше «Модули». Если наоборот наименования модуля не стоит галочка, значит плагин не запущен.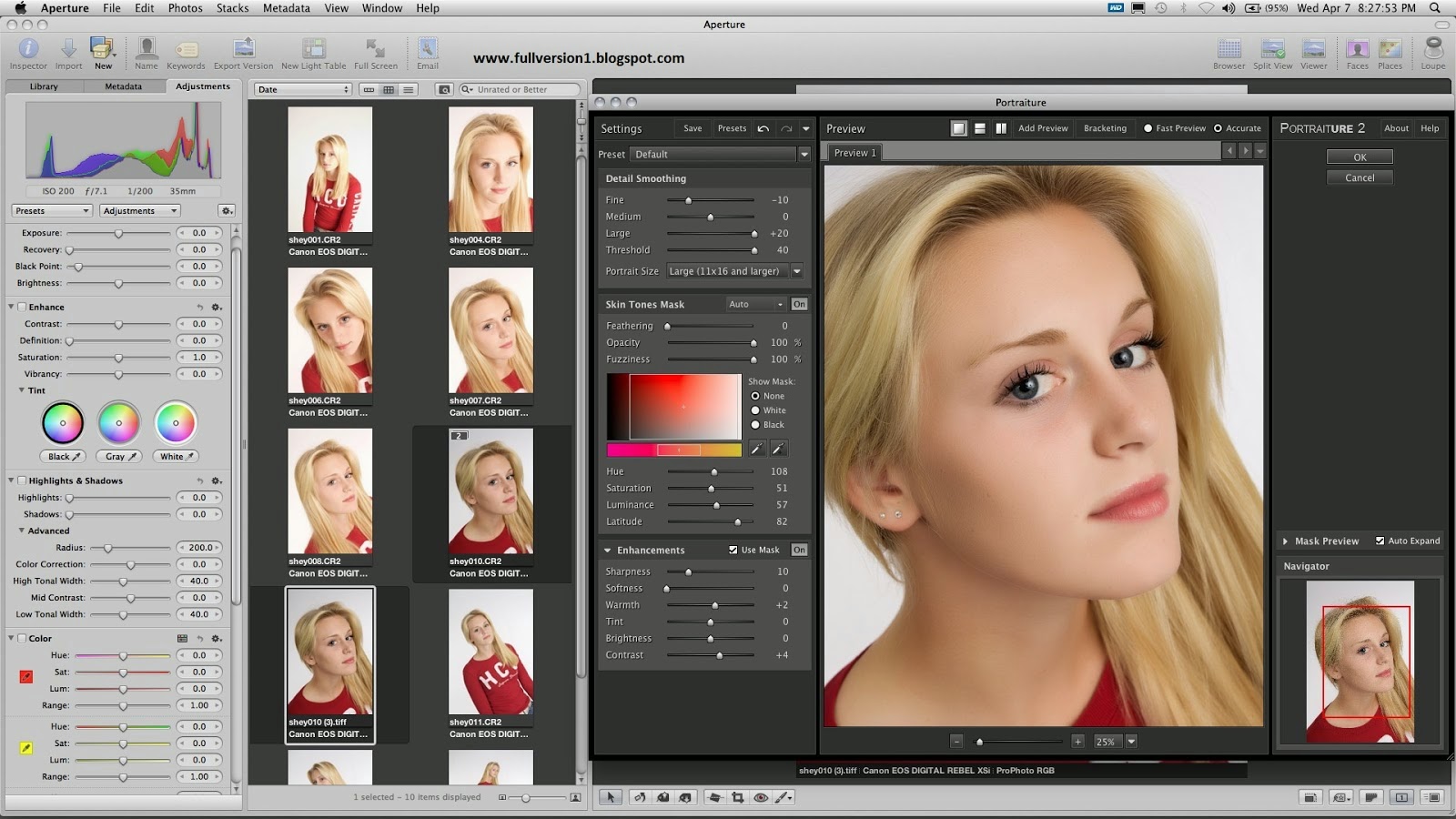 Поставьте галочку, сбережете настройки и перезапустите «Миранду». Позже перезапуска проверьте, заработал ли установленный модуль.
Поставьте галочку, сбережете настройки и перезапустите «Миранду». Позже перезапуска проверьте, заработал ли установленный модуль.
4. Если установленного вами модуля в списке нет вообще – испробуйте проверить поводы, по которым он не был загружен, с подмогой плагина VersionInfo, заранее установив в его настройках пункт «Показывать модули которые не загружаются» и в сгенерированном плагином отчете попытайтесь обнаружить допустимые поводы задач с установкой.
Полезный совет
С поддержкой разных плагинов через «Миранду» дозволено общаться с пользователями других знаменитых заказчиков от ICQ и Skype до «ВКонтакте». Также к знаменитым плагинам «Миранды» относятся разные комплекты смайликов, плагины для работы с историей сообщений, плагины с показом прогноза погоды.
Lightroom – утилита, входящая в сильный графический пакет Adobe Photoshop. С ее подмогой дозволено отредактировать изображение и усовершенствовать некоторые его качества – скажем, убрать зернистость картинки либо всякие другие недостатки. Трудность применения утилиты на 1-й взор представляется в том, что она имеет хороший от привычного Photoshop интерфейс.
Трудность применения утилиты на 1-й взор представляется в том, что она имеет хороший от привычного Photoshop интерфейс.
Инструкция
1. Запустите Adobe Lightroom и произведите импорт необходимого для редактирования изображения посредством функции File – Import («Файл» – «Импортировать»). Вы можете добавлять целые каталоги изображений для редактирования сразу нескольких фотографий либо активировать механическое добавление картинок, обнаруженных в файловой системе компьютера.
2. Из отредактированных изображений вы можете создавать целые коллекции, работу с которыми вы можете начать в всякий комфортный момент без необходимости заблаговременного импорта файлов. Все необходимые добавленные и отредактированные фотографии отображаются в разделе «Коллекции» программы, тот, что размещен в левой центральной части окна редактора.
3. Исполните обработку изображений при помощи соответствующих функций интерфейса. Так, вы можете воспользоваться представленными фильтрами, нажав на кнопку Develop («Создание») в правом верхнем углу. Дабы произвести метаморфоза цветовых каналов, воспользуйтесь функциями панели Quick Develop («Стремительное редактирование») правой центральной части окна.
Дабы произвести метаморфоза цветовых каналов, воспользуйтесь функциями панели Quick Develop («Стремительное редактирование») правой центральной части окна.
4. Вы также можете просмотреть ваши снимки в режиме слайдшоу, нажав на кнопку Slideshow («Слайдшоу») правой верхней части окна. Закончите редактирование, изменив цветность и наложив надобные фильтры на изображение. Просмотрите полученный итог еще раз и перейдите к сохранению фотографии.
5. Выберите фотографии, которые вы изменили в процессе редактирования, воспользовавшись разделом Library («Библиотека»). Зажмите клавиши Shift и Ctrl клавиатуры, а после этого кликните по клавише Export левой панели окна. Также данная опция может быть обнаружена в разделе File – Export («Файл» – «Экспорт»).
6. В поле Export to («Экспорт в») выберите директорию, в которой вы хотите сберечь надобные файлы. В появившемся окне вы также можете отрегулировать формат сохранения, размер изображения в пикселях и наложение водяных знаков.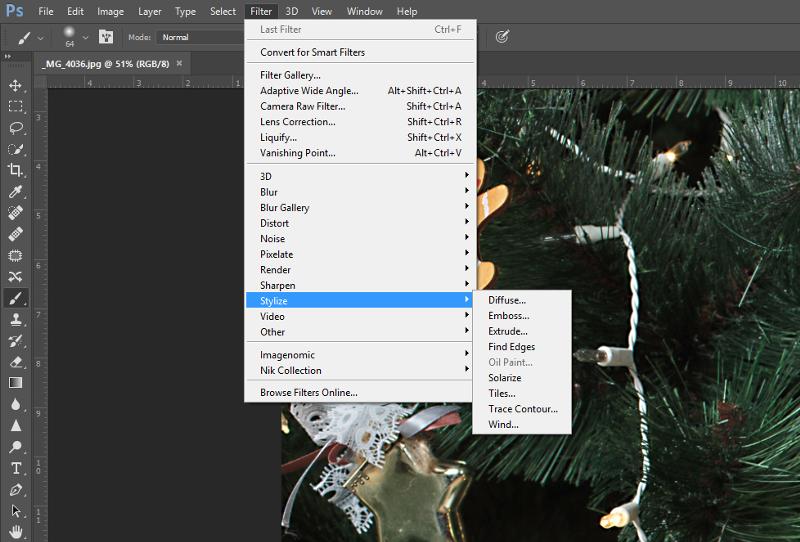 Как только необходимые настройки были выбраны, нажмите на кнопку Export («Экспорт») и дождитесь сохранения фотографий. Позже окончания процедуры измененные изображения появятся в выбранном вами каталоге. Сохранение отредактированных изображений в Lightroom закончено.
Как только необходимые настройки были выбраны, нажмите на кнопку Export («Экспорт») и дождитесь сохранения фотографий. Позже окончания процедуры измененные изображения появятся в выбранном вами каталоге. Сохранение отредактированных изображений в Lightroom закончено.
Видео по теме
Полезный совет
Не скачивайте плагины с подозрительных сайтов.
У программы 2 огромных отличия от конкурентов:
1) используется «не-разрушающий» метод работы с фотографиями
2) есть возможность обработки большого количества фотографий за короткий промежуток времени.
Все изменения фотографий, которые Вы делаете в Lightroom записываются в так называемый Каталог , создавая как бы сценарий обработки, но сами оригиналы фотографий остаются без изменений. И какие-то изменения, сделанные с одним фото могут быть применены к любым другим выбранные фотографиям всего за несколько щелчков мышки.
Если у Вас зеркалка (или другая камера, имеющая возможность снимать в формате RAW) и Вы много фотографируете (или планируете это делать), то будет стоять задача обработки нескольких десятков/сотен фотографий. Обработка такого объёма фотографий в обычном Photoshop «e может затянуться на очень долго, а вот Lightroom сможет справиться с этой задачей намного быстрей.
Обработка такого объёма фотографий в обычном Photoshop «e может затянуться на очень долго, а вот Lightroom сможет справиться с этой задачей намного быстрей.
Описание программы здесь приводить не буду, но буду выкладывать ссылки на самые интересные статьи и ресурсы по Lightroom»у.
Если Вы решите начать использовать эту программу, то встанет вопрос — с кокой стороны к ней подъехать ??? Для облегчения процесса «подъезда» хочу порекомендовать видео уроки Кирилла Дорошенко , которых на данный момент насчитывается 41 .
Новые уроки и много полезной информации по программе Вы сможете найти на сайте Кирилла Дорошенко —
http://www.svetlayakomnata.ru/
Хочется сказать ему большое спасибо за огромный труд!!! Кстати, если после просмотра этих видео уроков у кого-то появится желание как-то Кирилла отблагодарить за проделанную работу, то на его сайте есть 2 кнопочки — «Поддержи сайт рублём» и «Donate» (для пожертвований через PayPal ).
Последняя версия Lightroom «a на данный момент (Ноябрь 2011) 3.5 , которую можно найти в Google
У меня всё установилось и заработало с первого раза.
После того, как Вы нащёлкаете эННое количество фотографий и решите их обработать в Lightroom «e, желательно ознакомиться с несколькими нижеприведёнными статьями, в которых описан рабочий процесс (Workflow) . Важно «правильно» начать использовать большие возможности программы, так как это сильно облегчит работу и сократит ваши затраты времени и сил.
Итак… несколько описаний рабочего процесса:
Первый шаг:
Для начала желательно купить новый жёстки диск (чем больше ёмкость, тем лучше) (а лучше два, благо цены на них не сильно высокие). Пусть один диск будет основным, а второй будет предназначен для резервного копирования оригиналов (и экспортированных) фотографий и копий каталога (или каталогов, если у Вас их несколько будет). Желательно на эти диски ничего больше не записывать и не устанавливать, кроме фотографий и дополнительных «примочек» для Lightroom»a.
Второй шаг:
Необходимо придумать структуру Ваших папок, куда Вы будете скидывать фото из камеры и где они будут храниться. Удобная структура облегчит Вам жизнь. Спасибо were_wolf за некоторые идеи.
Структура папок может выглядеть следующим образом:
Примечание: дополнительная информация по «лучшему» расположению файлов и каталогов указана ниже в секции Дополнения
Я создал папку «.templates » (которая содержит все необходимы под-папки), содержимое которой просто копирую в нужную категорию и год перед тем, как скинуть фотографии из камеры.
Формат папки у меня «mm.dd — название «, но можно добавить ещё год в начало (т.е. yyyy.mm.dd — название ), что может оказаться полезным только в случае случайного перемещения этой папки из одного года в другой.
Указав месяц, день и краткое описание я готов к трансферу.
Если Вы снимаете только в формате RAW , то можно скинуть все фотографии из камеры в папку RAW , открыть Lightroom , импортировать их и уже там начать просмотр и сортировку — что заслуживает внимания, а что заслуживает мусорки.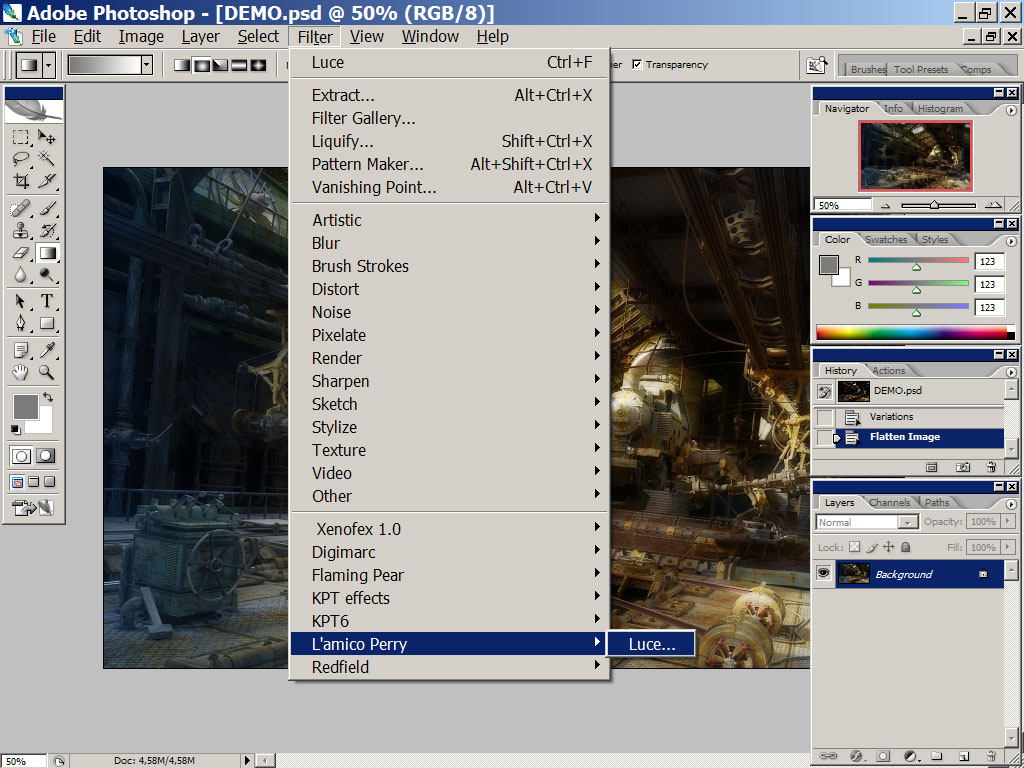 Я на данный момент снимаю в RAW + JPEG и все фотографии для начала скидываю в папку JPEG . Первый раз просматриваю JPEG «и (при помощи AcDSee ) и удаляю явный брак и то, что «так себе» (попарно JPEG + RAW ). Просматриваю второй раз и выбираю те фотографии, которые заслуживают внимания (при просмотре JPEG»а перехожу в Проводник и передвигаю одноимённый RAW в папку RAW . После такой сортировки у меня отбираются «явные фавориты» в папке RAW , а всё остальное остаётся в папке JPEG на «всякий пожарный» (вдруг ещё какие-то фотографии надумаю обработать). На этом этапе можно сделать резервную копию всей папки. Теперь открываю Lightroom и импортирую отобранные фавориты.
Я на данный момент снимаю в RAW + JPEG и все фотографии для начала скидываю в папку JPEG . Первый раз просматриваю JPEG «и (при помощи AcDSee ) и удаляю явный брак и то, что «так себе» (попарно JPEG + RAW ). Просматриваю второй раз и выбираю те фотографии, которые заслуживают внимания (при просмотре JPEG»а перехожу в Проводник и передвигаю одноимённый RAW в папку RAW . После такой сортировки у меня отбираются «явные фавориты» в папке RAW , а всё остальное остаётся в папке JPEG на «всякий пожарный» (вдруг ещё какие-то фотографии надумаю обработать). На этом этапе можно сделать резервную копию всей папки. Теперь открываю Lightroom и импортирую отобранные фавориты.
Папку «Temp» использую для временных файлов (обычно в формате PSD ) которым нужна небольшая доработка в Фотошопе . Например поднятие резкости фото под WEB делаю в Фотошопе при помощи Экшена (Action) от Павла Косенко : Интеллигентная резкость (версия 2) . Т.е. экспортирую обработанную фотографию из Lightroom»a в папку Temp в формате PSD и размером 900х600 с последующим открытием в Фотошопе . Запускаю Action, поднимаю резкость, сохраняю в папку Exported в формате JPEG с качеством «10 «. Т.е. «конечный результат» у меня оказывается в папке Exported , от куда уже можно загружать в свой Блог или ещё куда. В Lightroom»e тоже есть инструменты по поднятию резкости, но у Фотошопа результат мне нравиться больше, хотя получается немного не удобно (экспорт — открытие_в_фотошопе — манипуляции — сохранение).
Т.е. экспортирую обработанную фотографию из Lightroom»a в папку Temp в формате PSD и размером 900х600 с последующим открытием в Фотошопе . Запускаю Action, поднимаю резкость, сохраняю в папку Exported в формате JPEG с качеством «10 «. Т.е. «конечный результат» у меня оказывается в папке Exported , от куда уже можно загружать в свой Блог или ещё куда. В Lightroom»e тоже есть инструменты по поднятию резкости, но у Фотошопа результат мне нравиться больше, хотя получается немного не удобно (экспорт — открытие_в_фотошопе — манипуляции — сохранение).
Надо будет поэкспериментировать со всеми ползунками, может и получиться добиться качественного результата.
Очень часто начинающие пользователи Lightroom»a сталкиваются с такой проблемой: при просмотре только что импортированной фотографии, оно (фото) отображается нормально, но через секунду-две цвета меняются и результат становиться хуже чем только что было.
В первый момент Lightroom показывает JPEG , который встроен в RAW , а чуть позже показывается вариант «интерпретации» Вашего RAW»a в зависимости настройки Профиля камеры. Весьма вероятно проблема именно в неверном Профиле, который надо выбрать в секции Camera Calibration
Весьма вероятно проблема именно в неверном Профиле, который надо выбрать в секции Camera Calibration
Если там стоит ACR** или Adobe** , то поменяйте на Camera** — это должно помочь в «правильном» отображении Ваших фотографий.
В описанных выше вариантах рабочего процесса советуют создавать так называемые Умные Коллекции (Smart Collection) в которые фотографии будут попадать автоматически при изменении их статуса. Особенно хорошо настройки Smart Collections описаны в последней статье… только там по английски.
Чётко определите для себя «статусы » и это автоматизирует сортировку фотографий автоматически по нужным папкам (Умным Коллекциям ).
На этом всё, что касается начала работы в Lightroom «e.
Сайты
Теперь список полезных и интересных Интернет Ресурсов по Lightroom «у:
Основные русскоязычные сайты:
Плагины
Lightroom поддерживает Плагины . Список самых интересных и полезных из них приведён ниже. Если Вы знаете ещё какие-то хорошие Плагины, напишите мне, я их добавлю в список.
Список самых интересных и полезных из них приведён ниже. Если Вы знаете ещё какие-то хорошие Плагины, напишите мне, я их добавлю в список.
Мощнейший пакет из нескольких Плагинов на (почти) все случаи жизни!!! В комплект входят:
1) Sharpener Pro — для поднятия резкости 2) Color Efex Pro — большой набор фотографических фильтров, которые предназначены для улучшения ваших цифровых фотографий. В состав пакета входит более 50 фильтров и 250 различных эффектов. 3) Silver Efex Pro — новый превосходный плагин для Adobe Photoshop, позволяющий фотохудожникам выполнять стилизацию современных цифровых изображений под стильные черно-белые снимки. 4) Viveza – превосходный плагин, расширяющий функциональность набора инструментов для редактирования цифровых изображений 5) Dfine — потрясающий плагин для Adobe Photoshop, позволяющий избавиться от шума любого типа на ваших фотографиях. 6) HDR Efex Pro — инструмент для создания HDR (High Dynamic Range) изображений. |
Все плагины совместимы как Lightroom , так и с Фотошопом .
Пресеты
Различные варианты обработки можно сохранять в так называемых Пресетах (Preset), которые можно скачать из Интернета и применять к своим фотографиям.
Небольшая подборка Пресетов есть тут:
2) Все фотографии, загружаемые с фотоаппарата , так же желательно хранить на отдельном физическом диске, отдельно от Каталога
3) Все готовые фотографии, которые будут Экспортироваться Лайтрумом, желательно так же хранить на отдельном физическом диске, отдельно от каталога и оригиналов .
4) Желательно иметь 64х-битную операционную систему так же как и 64х-битную версию Lighroom»a и Photophop»a .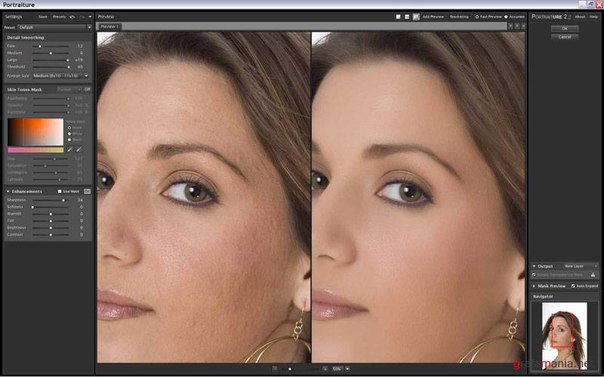
5) Желательно иметь скоростной многоядерный процессор и чем больше оперативной памяти, тем лучше (от 4ГБ и выше)
6) Периодически проводите Оптимизацию Каталога из File > Optimize Catalog . Это действие запускает проверку структуры каталога и сжимает его до оптимального уровня.
7) Повышение размера кэша для Camera RAW позволит увеличить производительность модуля Develop (скриншот ). Edit > Preferences > File Handling > Camera Raw Cache Settings . Дополнительная рекомендация — хранить кэш на быстром диске (если он есть в системе).
Всё вышеперечисленное, думаю, очень актуально если идёт разговор про обработку большого числа фотографий и частого использование Lightroom»a.
и ещё несколько советов по работе Lightroom»a с Photophop»ом:
8) Если нужна доработка фотографии в обычном Photophop»е , то из Lightroom»а файл желательно сначала экспортировать в формат TIFF , иначе часть «качества» будет потеряна на этом этапе.
9) В Фотошопе можно создавать Дроплеты на основе Экшенов (звучит странно, но на самом деле всё просто) и эти Дроплеты использовать при экспорте фотографий из Лайтрума для автоматизации однотипных изменений, которые бы Вы в ручную проводили в Фотошопе (например повышение резкости). Подробная статья
Возможности Lightroom велики и пользователь может использовать любые комбинации инструментов для создания своего шедевра. Но для данной программы существует множество плагинов, которые во много раз способны упростить жизнь и уменьшить время обработки изображения.
Одними из полезнейших плагинов является пакет Nik collection от Google, компоненты которого можно использовать в Lightroom и . На данный момент плагины являются уже бесплатными. Эти инструменты отлично подойдут профессионалам, но новичкам они тоже не помешают. Устанавливается как обычная программа, вам лишь нужно выбрать в какой фоторедактор его встроить.
Analog Efex Pro
С помощью Analog Efex Pro вы можете создать фотографии с эффектом пленочной фотографии. Плагин состоит из набора 10 готовых к использованию инструментов. К тому же, вы сами можете создать свой фильтр и применять неограниченное количество эффектов к одному фото.
Плагин состоит из набора 10 готовых к использованию инструментов. К тому же, вы сами можете создать свой фильтр и применять неограниченное количество эффектов к одному фото.
Silver Efex Pro
Silver Efex Pro создает не просто черно-белые фото, а имитирует приемы, создаваемые в фотолабораториях. Имеет 20 фильтров, поэтому пользователю будет где развернуться в своем творчестве.
Color Efex Pro
Данное дополнение имеет 55 фильтров, которые можно комбинировать или создавать свои. Этот плагин незаменим, если вам нужно сделать цветокоррекцию или применить специальный эффект.
Viveza
Viveza умеет работать с отдельными частями фото без выделения участка и масок. Отлично справляется с автоматической маскировкой переходов. Работает с контрастностью, кривыми, ретушью и т.д.
HDR Efex Pro
Если вам нужно настроить правильное освещение или создать красивый художественный эффект, то HDR Efex Pro поможет вам в этом. Вы можете в начале воспользоваться готовыми фильтрами, а детали доработать вручную.
Вы можете в начале воспользоваться готовыми фильтрами, а детали доработать вручную.
Sharpener Pro
Sharpener Pro придает снимкам резкость и автоматически маскирует переходы. Также плагин позволяет оптимизировать фотографию для разных видов печати или просмотра на экране.
Dfine
Если вам нужно уменьшить шум на снимке, то Dfine поможет в этом. Благодаря тому, что дополнение создает разные профили для разных изображений, вы можете не переживать за сохранение деталей.
SoftProofing
Если после обработки фото вы хотите распечатать снимок, но он получается совсем другой по цвету, то SoftProofing поможет вам прямо в Lightroom просмотреть, какой будет распечатка. Таким образом вы сможете рассчитать параметры изображения для будущей печати. Конечно, для этой цели существуют отдельные программы, но плагин намного удобней, ведь вам не придётся тратить время, так как всё можно сделать на месте. Вам нужно просто правильно настроить профили. Данный плагин платный.
Данный плагин платный.
Show Focus Points
Show Focus Points специализируется на поиске фокусировки снимка. Так, вы сможете выбрать из множества практически одинаковых фотографий самую лучшую или подходящую. Плагин работает с программой Lightroom начиная с 5 версии. Поддерживает основные камеры Canon EOS, Nikon DSLR, а также некоторые Sony.
Здесь были приведены несколько самых полезных плагинов для Lightroom, которые помогут вам быстрее и качественней сделать работу.
Установка плагинов в редактор фотографий Lightroom заметно упрощает процесс работы с изображениями. Их загрузка и установка достаточно проста, с ней может справиться даже начинающий пользователь программы.
Вам понадобится
- — доступ в интернет.
Инструкция
Для установки плагинов для программного обеспечения Lightroom выполните их загрузку с надежного источника. Лучше всего выбирать архивы с файлами, имеющие положительные отзывы пользователей программы той же версии, что и установлена на вашем компьютере.
После этого распакуйте содержимое загруженных вами архивов и в обязательном порядке проверьте их на вирусы. Обратите внимание, что с дополнениями к программам часто скачивается также и вредоносное содержимое, поэтому старайтесь использовать для проверки обновленные версии баз.
Отделите плагины для программы Lightroom от остальных файлов, содержавшихся в архивах, это могут быть различные файлы изображений, ссылок и текстовые документы, для упрощения процесса упорядочите их по типу. После этого скопируйте только плагины к Lightroom, выделив их при этом мышью и нажав правой кнопкой мыши для вызова контекстного меню.
Вы также можете просто скопировать все содержимое, однако, оно не будет читаться программой Lightroom. Вес папки с дополнениями только увеличиться, что может заметно повлиять на быстродействие программы.
Вставьте скопированные файлы для программы Lightroom в папку дополнений. В операционных системах MacOS используйте директорию /Library/ApplicationSupport/Adobe/Lightroom/Modules/, если хотите установить плагины для всех пользователей компьютера.
Если вы не хотите, чтобы ими пользовались владельцы других учетных записей, вставьте скопированные элементы в аналогичную папку вашего пользователя. Для операционной системы Windows папка для вставки плагинов будет C:/Documents and Settings/username/Application Data/Adobe/Lightroom/Modules/ или C:/Program Files/Adobe/Adobe Photoshop Lightroom 1.4/Modules/. Чтобы плагины отобразились в меню программы Lightroom, перезапустите ее или просто закройте перед их копированием.
Общая, обзорная статья-справочник по плагинам для Lightroom. Что такое плагин, объяснять не буду. Статья о том, где их взять и что за них там просят. Я решил, что видеоформат крайне нелепо применять к такому материалу, посему выражаюсь печатно:).
Итак, вот список мест, богатых плагинами для Lightroom с комментариями по поводу лицензирования.
- Официальная страница Lightroom Exchange на сайте Adobe, на которую всегда можно попасть кликнув по кнопке Plug-in Exchange… в окне Plug-in Manager (File->Plug-in Manager).

Наиболее полное собрание плагинов и пресетов, с удобной категоризацией, фильтрами и поиском. Например, отфильтрованы только бесплатные решения из всех категорий. Как можно видеть, бесплатны, в основном, пресеты и галереи, с небольшим количеством плагинов экспорта. Все плагины, представленные ниже, есть и на exchange.
- Страница , на которой вы найдете поразительное разнообразие решений от Jeffrey Friedl, самого плодовитого разработчика плагинов для Lightroom.
Jeffrey использует так называемую Donationware модель. Плагин работает на полную 6 недель. После чего, предлагает зарегистрироваться и получить ключ. Функциональность при этом падает, но не смертельно. Обычно ограничивается количество фотографий, которые можно обработать плагином за раз, до 10. Регистрация происходит через PayPal и стоит 1 цент, который даже не получит Jeffrey, это оплата услуг Paypal. Вы можете заплатить больше в качестве пожертвования.
Одна из самых мягких политик, но нужно иметь банковскую пластиковую карту, чтобы получить полнофункциональную версию.
Однако, есть еще одна очень примечательная особенность. Плагины от Jeffrey не работают если использован пиратский серийный номер в самом LR. Мда… ну, он не понимает… Живет в другом мире, кстати, в Японии.
Когда человек покупает самую дешевую зеркалку с объективом за две месячные зарплаты, компьютер на другие две заплаты, он с радостью купит LR за еще одну зарплату, пятую? Я знаю таких людей, причем, живущих в относительно богатой Москве. А что, скажем, в Перми? Словом, причина непопулярности его плагинов в России более чем очевидна.
- Photographer’s Toolbox (инструментарий фотографа) от Timothy Armes содержит массу аддонов для Lightroom, в том числе, популярный Mogrify .
Timothy тоже использует модель Donationware, но немного не так, как Jeffrey: вы вообще не можете воспользоваться полной функциональностью пока не сделаете пожертвование. Ограничение обычно тоже проявляется в количестве фото, которые вы можете обработать за один раз (от 1 до 10 штук).
- Страница плагинов Владимира Виноградского .
 Плагин Владимира для интеграции с MobileMe, а также плагины для экспорта на Costco, Snapfish и Adorama стали довольно популярными.
Плагин Владимира для интеграции с MobileMe, а также плагины для экспорта на Costco, Snapfish и Adorama стали довольно популярными.
На сайте можно найти как полностью бесплатные плагины так и с фиксированной ценой ($15-20). Как правило, платные все же работают без ввода ключа, но с ограниченной функциональностью.
Обращаю ваше внимание, что там есть только плагины для экспорта в различные, не очень известные в России, фотосервисы. Хотя, в связи с внезапно нахлынувшей всенародной любовью ко всему на чем есть яблочный огрызок, сервис MobileMe стал известен у нас. Как раз этот плагин платный.
- Веб-галереи на сайте The Turning Gate
Галерей там много, есть как платные так и free. Пожертвования приветствуются.
- Несколько плагинов по работе с метаданными от John Beardsworth.
Все платные, кроме Big Note , который просто создает большое поле для заметок в метаданных. Это поле не записывается в XMP и не экпортируется, хранится только в каталоге.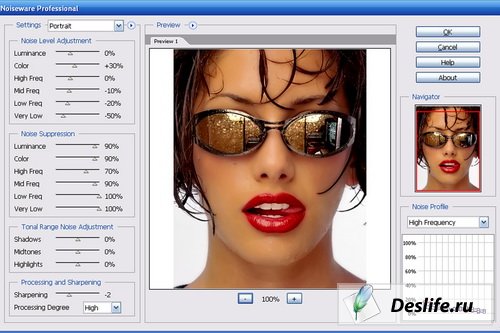
- Платный плагин Slideshow Pro ($35).
- Плагины на The Photo Geek’s Web Site от Matt Dawson, в их числе средство интеграции с Photoshop Elements.
Плагины все дотационные, имеются ограничения пока не введете код, полученный в обмен на пожертвование.
Интересные решения, вроде плагина для автоматического удаления устаревших резервных копий и soft proof (программная проверка того, как фото может выглядеть на печати). Все платно, попутно, можете финансово помочь очистить минные поля на территориях, пострадавших от военных конфликтов.
Будучи нелицензированными, плагины весьма ограничены по возможностям. Soft proofing показывает картинку дико низкого разрешения, то есть, толку от него в таком состоянии никакого. Duplicate Finder находит не все дупликаты, а Backup Cleaner не удаляет, а просто показывает вам файлы, которые он мог бы удалить, получи вы ключ.
Вероятно, все вы знаете замечательный плагин этого производителя Dfine , который многие считают лучшим шумодавом.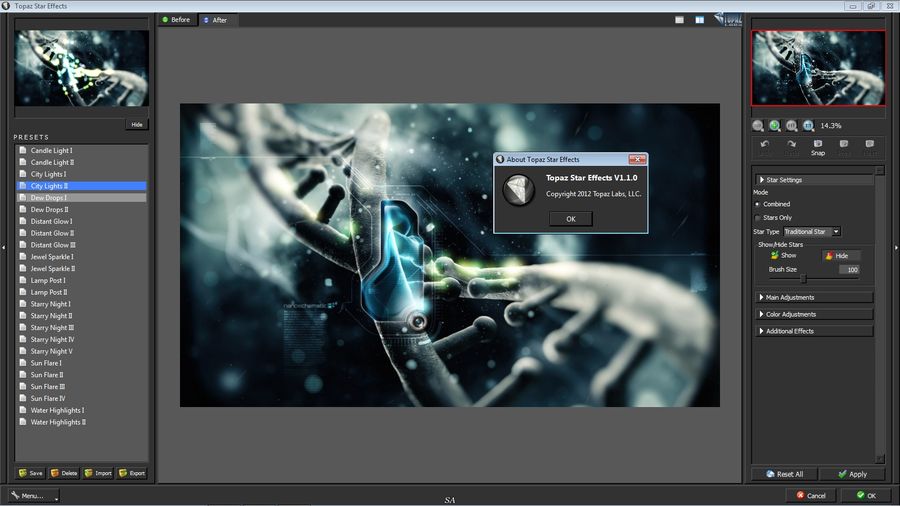 Однако, там есть еще много чего интересного: программа для создания черно-белого изображения Silver Efex Pro , для HDR — соответственно HDR Efex Pro , программа для увеличения резкости Sharpener Pro и т. п. А плагин Color Efex Pro 3 встраивается бесшовно в программу от Nikon Capture NX 2 .
Однако, там есть еще много чего интересного: программа для создания черно-белого изображения Silver Efex Pro , для HDR — соответственно HDR Efex Pro , программа для увеличения резкости Sharpener Pro и т. п. А плагин Color Efex Pro 3 встраивается бесшовно в программу от Nikon Capture NX 2 .
Все плагины платные и недешевые.
Как установить ARCPanel 3.0 — ARCPanel
В этой статье:
ARCPanel 3.0 это бесплатная панель яркостных масок, построенная на основе Adobe UXP.
Если вы ищите как устанавливать расширения на основе Adobe CEP то читайте эту статью.
UXP
С приходом UXP устанавливать расширения стало значительно проще.
Для установки всех расширений на основе Adobe UXP требуется наличие приложения Adobe Creative Cloud Desktop – оно поставляется вместе с подпиской на Adobe Creative Cloud.
Это та самая программа через которую вы можете установить Adobe Photoshop, Lightroom и другие продукты Adobe.
Хочу отдельно отметить что бесплатная ARCPanel 3. 0 работает только на лицензионных версиях Adobe Photoshop, поэтому в случае проблем на нелицензионных версиях я не смогу ничем помочь.
0 работает только на лицензионных версиях Adobe Photoshop, поэтому в случае проблем на нелицензионных версиях я не смогу ничем помочь.
Установка через Плагины
Новый магазин расширений Adobe Marketplace теперь встроен в Photoshop. Он даёт вам доступ ко множеству платных и бесплатных расширений.
Выберите Плагины => Поиск Плагинов.
Это действие откроет Creative Cloud Desktop на странице магазина расширений.
Выберите «Photoshop» в фильтрах и наберите «ARCPanel» в строке поиска.
В верхней части экрана будут отображаться расширения на основе UXP. В нижней части вы также найдёте старые расширения из Adobe Exchange.
Для ARCPanel это означает что вверху поиска всегда будет ARCPanel 3.0, а в нижней поиск будет показывать тестовую ARCPanel 2.2.
Кликните на верхней карточке с ARCPanel чтобы попасть на страницу с описанием.
Кликните на кнопке Установить чтобы установить ARCPanel 3. 0. Магазин покажет диалог с требуемыми правами доступа.
0. Магазин покажет диалог с требуемыми правами доступа.
Эта часть может немного смутить, но Adobe старается инфомировать пользователей о том, к каким типам данных и действий будет иметь доступ устанавливаемое расширение.
В диалоговом окне вы увидите список из нескольких прав доступа. ARCPanel использует только доступ к сети, но Adobe на данный момент не разрешает менять список в этом диалоговом окне – они обещали добавить этот функционал позже.
Кликните «OK» и дождитесь пока установка завершится. По окончании установки вы найдете ARCPanel в меню Плагины в Adobe Photoshop.
Если панель вам понравилась, я буду рад если оставите отзыв в магазине Adobe!
Прямая установка
Панель также можно установить напрямую с сайта.
Для этого скачайте файл ARCPanel3.ccx по ссылке из письма и запустите.
В большинстве случаев все очень легко:
- скачайте панель по ссылке из письма
- кликните на файле дважды
- откроется Adobe Creative Cloud Desktop и позволит установить панель, предлагая вариант установки локального файла или из магазина расширений – выбирайте локальный файл
«Приложение не найдено» на Windows
Одна из известных проблем это когда на Windows нет связи между файлами типа ccx и приложением Creative Cloud Desktop.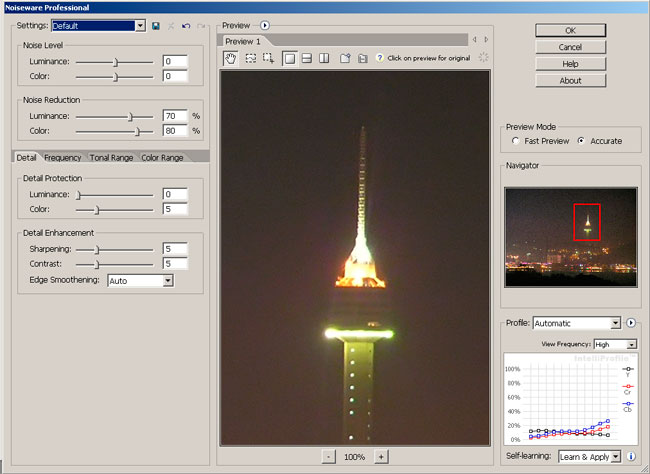
Если эта проблема есть, то после запуска ARCPanel3.ccx появится окно с ошибкой «Приложение не найдено» или что-то похожее.
Чтобы решить эту проблему кликните правой кнопкой мыши на файле ARCPanel3.ccx и выберите «Свойства». Там найдите опцию «Открыть с помощью …» и нажмите кнопку «Изменить».
В открывшемся диалоговом окне найдите и выберите «UnifiedPluginInstallerAgent».
Плагины для фотошопа: понятие и виды
Скорее всего, вы уже слышали словосочетание плагины для фотошопа, но, может быть, оставили его без внимания. Многие фотошоп-пользователи испытывают затруднения, чтобы пояснить, что такое плагины и что им об этом известно. Сегодня будет короткая заметка, которая прольет свет на этот темный вопрос.
Плагины — это программа от сторонних разработчиков, но сделанная специально для графического редактора Фотошоп. Плагины расширяют функционал программы, путем добавления новых инструментов, возможностей или, грубо говоря, кнопочку «сделать шедевр». Среди самых именитых разработчиков — это Akvis и Topaz.
Среди самых именитых разработчиков — это Akvis и Topaz.
Традиционно плагины делят на две группы: художественные и технические.
Художественные добавляют в арсенал фотошопа, например, новые фильтры, кнопочки и настройки по обработке фотографий. Они могут быть тематическим и содержать ряд вариантов как, например, сделать ретро фотографию и содержат ряд эффектов под старину. Могут содержать вспомогающие функции по выделению объектов на сложном фоне, да, хоть те же волосы; подавление шумов на фотографии, работа с резкостью и многое другое. Конечно, я утрирую, как правило, плагины по своему существу довольно-таки сложные и насыщенные инструментами. Порой разобраться в них будет сложнее, нежели в самом фотошопе.
Технические плагины добавляют в программу какие-либо новые функции, усовершенствования или облегчения использования того, что уже есть. Например можно добавить в меню фотошопа кнопку команду «поместить дату снимка на фотографию».
К слову сказать, в интернете можно найти и скачать очень много плагинов для фотошопа. Они пользуются хорошим спросом. Вот только насчет качества спроса хотелось бы вставить веское слово.
Профессиональные фотографы не будут пользоваться художественными плагинами вообще, а техническими поскольку-постольку. Программа фотошоп обладает всеми необходимыми инструментами, чтобы справиться с задачей по обработке. Если у вас есть мастерство, значит вы профи, тогда все плагины идут лесом. Чтобы сделать поистине потрясающее фото, нужно обладать глазом художника, своим собственным чутьем, умением и талантом превращать фотографию в шедевр. Ни одна другая программа никогда не сделает это за вас.
Конечно, если вы новичок, тогда плагины лишними не будут. Тут зависит от вашей цели. Если вы хотите для себя, своих друзей или домашнего архива пообрабатывать фоточки, то, конечно, плагины вам будут хорошими помощниками. Но если вы хотите на этом зарабатывать, тогда используйте хотя бы технические. Грош цена тому фотографу, кто пользуется чужими шаблонами и наработками и не имеет своей собственной уникальности и стиля.
Грош цена тому фотографу, кто пользуется чужими шаблонами и наработками и не имеет своей собственной уникальности и стиля.
Заметили ошибку в тексте — выделите ее и нажмите Ctrl + Enter. Спасибо!
Программирование плагинов Photoshop — План действий по Photoshop
»Adobe Photoshop SDK
Adobe Photoshop SDK — единственный доступный способ программирования полнофункциональных подключаемых модулей Photoshop. Требуется Visual Studio.Net (windows) или Code Warrior (Mac и Linux). Хотя и бесплатный, Adobe Photoshop SDK доступен только по запросу. В любом случае вы можете не иметь права на получение доступа к Photoshop SDK. Об этом есть хорошая запись в блоге Джона Нэка.Джон Нак — старший менеджер по продукту Adobe Photoshop.
Ресурсов для Photoshop SDK почти нет. Я не рассматривал CS2 SDK, но я часто слышу от программистов, что предоставленная информация в основном касается API, но мало или совсем не инструкции.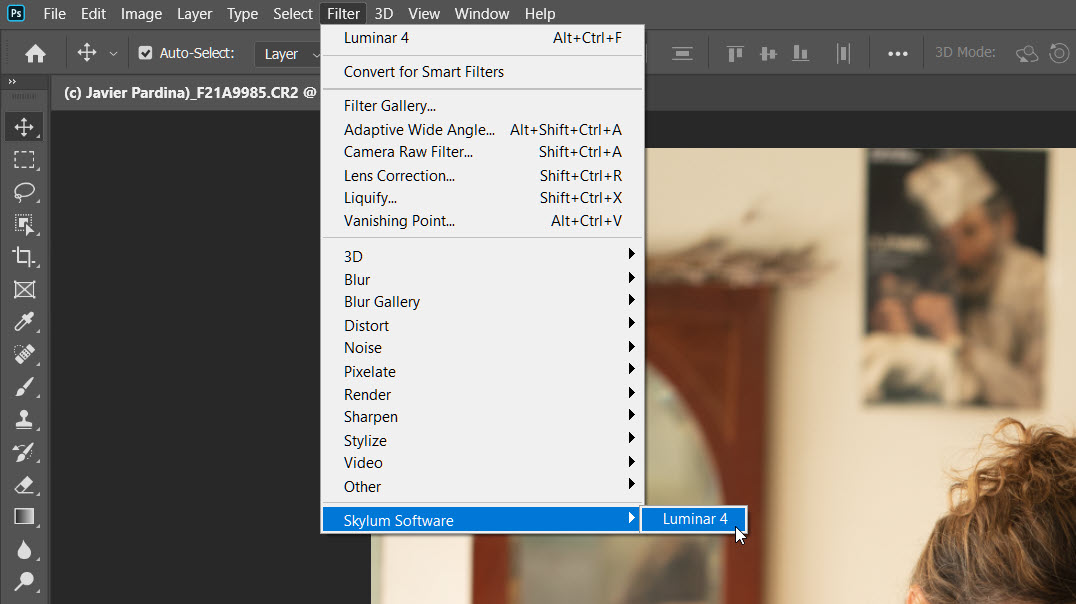
обычно содержат хорошую информацию о программировании графики. Если вы покопаетесь в группах новостей, таких как comp.graphics.apps.photoshop или лучше, найдите Photoshop SDK в группах Google, вы найдете информацию о SDK.Используйте для этого все свои навыки расширенного поиска !!!
Несколько лет назад журнал MacTech опубликовал обстоятельную статью из двух частей о Photoshop 5.0 SDK: Как написать плагин Photoshop, часть 1 и часть 2. Эта старая статья, пожалуй, единственная по этой теме. Вы должны прочитать его или хотя бы взглянуть на него, независимо от того, какую версию SDK вы используете.
Также очень полезно взглянуть на исходный код плагинов для фотошопа. На веб-сайте Telegraphics вы можете найти несколько бесплатных плагинов вместе с исходным кодом.То же самое и с OpenXR и PanoramaTools.
Наконец, плагин 2D Fast Fourier Transform для Adobe Photoshop с исходным кодом (плюс несколько простых игр, но, очевидно, не для Photoshop).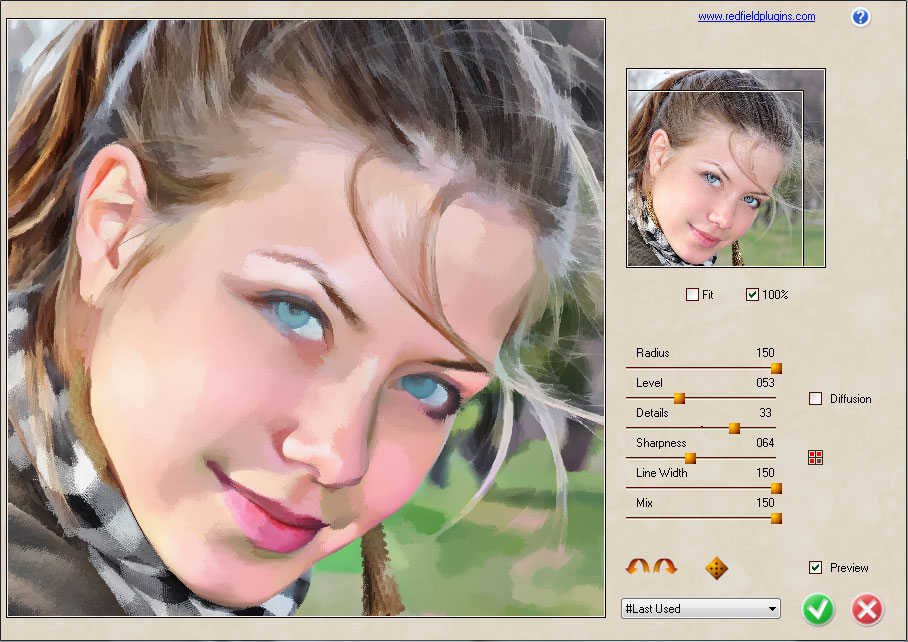
Начиная с версии 7 Photoshop SDK существуют некоторые ограничения на создание плагинов Photoshop для сторонних приложений. Вы можете прочитать об этом в этом посте на форумах FIlterForge или в этой статье, написанной Харальдом Хеймом с сайта плагина. Вам следует проверить эти два источника, если вы планируете создать плагин, который можно разместить в нескольких приложениях, кроме Photoshop.
.: ПРОФИ: Вы можете создать ЛЮБОЙ плагин Photoshop, какой захотите. Ваш опыт — это ваш предел.
.: МИНУСЫ: Только для опытных программистов на C ++. Очень мало информации в сети. Чтобы получить помощь, вам нужно подписаться на очень дорогие службы поддержки. В любом случае, всегда проверяйте страницу Центра разработчиков Adobe Photoshop для получения последней информации по этому вопросу. Это большая компания, и они обычно меняют условия.
»Фильтр Meister
FilterMeister — это подключаемый модуль для Photoshop и других совместимых графических программ со встроенным редактором кода для создания профессиональных подключаемых модулей, которые могут распространяться на безвозмездной основе.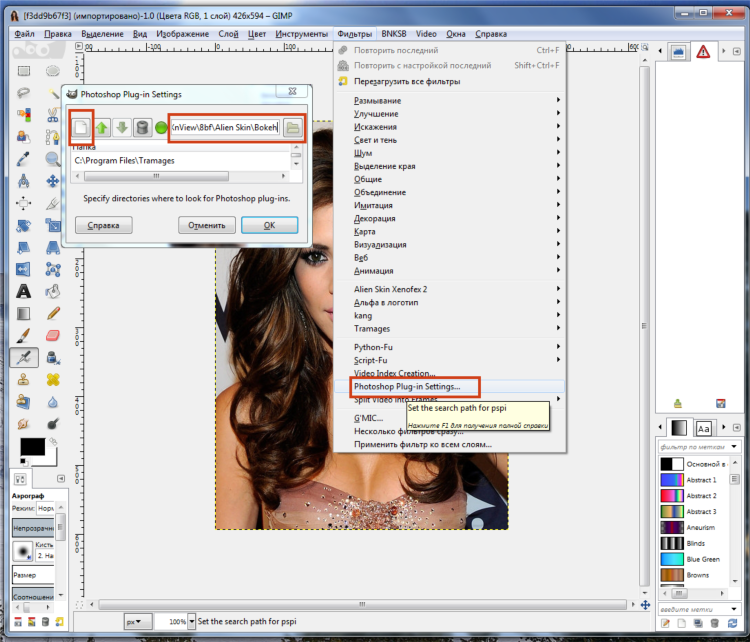
Хотя это не бесплатно, это недорогое приложение. С помощью этого инструмента создано множество плагинов. Многие из них являются коммерческими, например, те, что можно найти на PowerRetouche, VanDerLee, Richard Rosenman, NameSuppressed, Xero Graphics, подключаемых модулях Mehdi и на сайте подключаемых модулей, и это лишь некоторые из них.
Это приложение все еще находится на стадии бета-тестирования, но это не проблема. Многие программисты собираются в списке рассылки Yahoo Groups Filter Meister, обмениваются своими творениями и оказывают поддержку.Это группа отличных парней, готовых ответить на любой вопрос, связанный с программированием плагинов с помощью Filter Meister. Этот список будет вашим основным источником информации для этого программного обеспечения.
Тем не менее, на веб-сайте Filter Meister есть много информации: библиотека кода, галерея фильтров, советы и руководства, а также документация Filter Meister.
Если вы хотите знать о будущих выпусках этого приложения, в списке рассылки Filter Meister есть недавняя ветка, в которой рассказывается о будущих дополнениях и улучшениях. Это стоит прочитать.
Это стоит прочитать.
.: ПРОФИ: Недорого даже для хобби или личного пользования. Это, пожалуй, самый простой и быстрый способ создания умеренно сложных плагинов. Сильная поддержка со стороны дружелюбных создателей и группы пользователей. На сайте много примеров. Идеальное решение для плагинов цветокоррекции или фильтрации изображений.
.: МИНУСЫ: Документация не так уж и полна. Невозможно создавать полнофункциональные плагины с инструментами, управляемыми пользователем, но это скорее недостаток функций, чем недостаток.
»Кузница фильтра
Это новичок, и это просто потрясающе. Лучше всего то, что вам совсем не нужно знать, как программировать. Filter Forge — это инструмент визуальной разработки, основанный на предварительно созданных компонентах, которые необходимо соединить, образуя путь, который приводит к определенному результату, который может быть текстурой или фильтром изображения.
Filter Forge может быть отличным инструментом для создания прототипов. Это позволяет сосредоточиться на алгоритме и избавляет от необходимости сначала кодировать все необходимое (код рендеринга и т. Д.).Кроме того, в нем уже есть многие известные алгоритмы обработки изображений, реализованные в виде компонентов.
Это позволяет сосредоточиться на алгоритме и избавляет от необходимости сначала кодировать все необходимое (код рендеринга и т. Д.).Кроме того, в нем уже есть многие известные алгоритмы обработки изображений, реализованные в виде компонентов.
Есть один недостаток: нельзя создавать автономные плагины. Вместо этого вы создаете фильтры изображений или генераторы текстур, которые работают внутри Filter Forge. Но результаты настолько ошеломляющие, что вас это не волнует.
Одна из причин, по которой Filter Forge не создает автономные фильтры 8bf, заключается в том, что он использует изображения HDRI, лицензированные у Sachform, для освещения, и их согласие с ними не позволяет встраивать эти HDRI в автономные фильтры.Прочтите предыдущее обсуждение этой темы
Это программное обеспечение имеет две основные рабочие области: главное окно, в котором вы запускаете фильтры, и редактор визуальных узлов, где вы создаете свои фильтры и элементы управления интерфейса.
Программа находится на стадии бета-тестирования, но вы не скажете об этом. Он более стабилен, чем подавляющее большинство приложений с релизной версией.
Хотите больше? Что ж, это бесплатно (на этом этапе бета-тестирования). Предлагаем вам стать бета-тестером и отправить свои собственные фильтры в библиотеку фильтров.Если вы создадите отличные и популярные фильтры, вы можете получить бесплатную копию этой программы, когда она будет выпущена.
Вся необходимая информация находится на веб-сайте Filter Forge, включая очень активный форум, на котором множество пользователей делятся своими фильтрами и упорно трудятся, чтобы заработать свое право на бесплатную копию Filter Forge.
Поскольку это относительно новое программное обеспечение, в сети практически нет информации о нем. Сама программа очень интуитивно понятна. Есть онлайн-справка и множество примеров для подражания.Но прежде чем подавать заявку на бета-тестирование, вы можете прочитать учебник, который я написал несколько недель назад: Создание текстуры мокрых и грязных камней с помощью Filter Forge, который на момент написания этой статьи является единственным руководством по Filter Forge на паутина.
.: ПРОФИ: Слишком много, чтобы здесь упомянуть. Настоящий победитель.
.: ПРОТИВ: Нет, что не может быть исправлено в окончательной версии. Возможно, он медленный на некоторых сложных фильтрах.
»Centaurix Photoshop SDK для Delphi
Photoshop SDK для Delphi — это решение для разработки плагинов для Borland Delphi 5, 6, 7 и Borland C ++ Builder 6.
В Интернете мало информации об этом продукте. Он не обновлялся с 2004 года и является неполным портом Photoshop SDK. В любом случае, если вы программист, вы можете взглянуть на него, потому что мне неизвестны возможности этого SDK. Судя по примерам на сайте, вроде отлично работает.
Существует форум поддержки, где вы можете получить ответы на свои вопросы.
.: ПРОФИ: Недорого. У вас должна быть возможность создавать полнофункциональные плагины, хотя я не совсем уверен.
.: Минусы: Очень мало информации. Не многие люди его используют.
»Создание сценариев Photoshop
Несколько версий назад Adobe добавила в Photoshop возможности создания сценариев.
Не имеет прямого отношения к программированию плагинов, но отлично подходит для автоматизации. Вы даже можете создать несколько простых интерфейсов для своих скриптов.
Существует много информации о сценариях Photoshop, но я упомяну только два: форум PS Scripting с потрясающим объемом информации и очень активным сообществом.И второй ресурс — это учебное пособие и мини-руководство, написанное Дженнифер Эппл из службы поддержки Photoshop: Работа со сценариями Photoshop. Эта статья настолько полна информации, что мои друзья из службы поддержки Photoshop сэкономили мне уйму часов исследований.
.: ПРОФИ: Бесплатный и простой способ добавить функциональности в Photoshop. Доступно много информации.
.: ПРОТИВ: Не уверен. Я не занимаюсь созданием скриптов в Photoshop. Возможно, лучшие возможности дизайна интерфейса.Но не считайте это заменой плагина. Подумайте об этом с точки зрения автоматизации.
»Завод фильтров
Незначительный инструмент, входивший в состав старых версий Adobe Photoshop. Если вы хотите поиграть, это хороший вариант, но никогда не думайте о создании с его помощью чего-то коммерческого. Документация FilterFactory хорошо читается, и в нее включены некоторые полезные алгоритмы.
»Литейный цех фильтров
Практически то же самое, что и Filter Factory.Просто игрушка, но ее можно использовать для проверки некоторых алгоритмов.
»Формула фильтра
Лучшая версия фабрики фильтров. На мой взгляд, все-таки игрушка (говоря коммерческим языком).
Установка интеграции с Photoshop
Как настроить интеграцию с Photoshop
Для интеграции с Photoshop используется новая система подключаемых модулей Adobe UXP. Процесс установки состоит из двух отдельных частей: 1) установка программного обеспечения Loupedeck, 2) установка плагина Photoshop UXP через Creative Cloud.Часть установки программного обеспечения Loupedeck должна быть завершена перед установкой плагина Adobe.
Первая часть: установка программного обеспечения Loupedeck
- Загрузить программное обеспечение Loupedeck
- Начать установку
Во время установки запускается Adobe Creative Cloud.
- Creative Cloud отобразит всплывающее уведомление с просьбой заменить текущую версию подключаемого модуля: Пока не нажимайте никакие кнопки! Давайте сначала ознакомимся с процессом установки Loupedeck.
- После успешного завершения установки: Закройте установщик Loupedeck Программа
- Loupedeck откроется, закройте ее также.
Вторая часть: установка плагина Photoshop UXP через Creative Cloud
Теперь, когда программное обеспечение Loupedeck успешно установлено (а установщик и программное обеспечение закрыты), продолжайте работу с Adobe Creative Cloud.
Активируйте Creative Cloud, чтобы увидеть уведомление о замене плагина Loupedeck.Возможны две версии уведомления:
# 1 Заменить текущую версию:
- Нажмите «Продолжить»
# 2 Установить Adobe Версия:
Это установит версию плагина из установочного файла Loupedeck вместо облачной библиотеки плагинов Adobe.
- Нажмите «ОК», чтобы установить плагин Loupedeck
После успешной установки плагина Creative Cloud сообщит, когда все будет готово
Примечание! При запуске / использовании Photoshop плагин Loupedeck Photoshop должен быть инициализирован вручную в соответствии с системой плагинов Adobe: см. Инструкции здесь.
Примечание2! Иногда Adobe Creative Cloud сообщает, что плагин установлен «локально», и обозначается желтым тегом. Это совершенно нормально — файл плагина Photoshop можно установить через Adobe Cloud или непосредственно из установочного пакета. Это тот же файл и имеет те же функции.
как установить плагины в Photoshop Portable
В Windows выберите параметр «Настройки» в меню «Файл», или, если вы работаете на Mac, выберите параметр «Настройки».Затем перейдите на вкладку «Плагин».Вы увидите текстовое поле, в котором вы вводите путь к папке плагинов Photoshop на вашем компьютере, и два варианта:
1. Установите 32-битный плагин
2. Установите 64-битный плагин
Второй вариант не будет отображаться, если ваш компьютер не может использовать 64-битный плагин.
На этом этапе очень важно выбрать правильная папка для установки плагина, иначе он либо не будет быть установленным, иначе вы получите ошибки. Плагин должен быть установлен в папке Plug-Ins программы Photoshop. потому что именно здесь Photoshop ищет подключаемые модули для загрузки, когда запускается.
Portrait Professional попытается определить, какая версия Photoshop у вас установлена, и автоматически найдет для вас папку Plug-Ins. Однако, если у вас есть другие версии Photoshop, включая Photoshop Elements, или у вас 64-битная машина, вы можете вручную перейти к папке Plug-Ins того Photoshop, который вы хотите использовать. Убедитесь, что установочная папка, которую дает вам Portrait Professional, исправьте для той версии Photoshop, которую вы хотите использовать.
На Mac каталог плагина Photoshop CS6 обычно:
\ Applications \ Adobe Photoshop CS6 \ Plug-Ins
Для Windows папка плагина Photoshop CS6 обычно
64-битный плагин -in: C: \ Program Files \ Adobe \ Adobe Photoshop CS6 (64 бит) \ Plug-Ins
32-битный плагин: C: \ Program Files (x86) \ Adobe \ Adobe Photoshop CS6 \ Plug- Ins
При запуске Photoshop убедитесь, что вы запускаете Photoshop, где вы установили плагин.Если вы запустите другой Photoshop, плагин не будет установлен, и Portrait Professional не будет отображаться в меню.
На Mac это обычно место, где можно найти Photoshop CS6:
\ Applications \ Adobe Photoshop CS6
Для Windows обычно это место, где можно найти Photoshop CS6:
64-разрядный плагин: C : \ Program Files \ Adobe \ Adobe Photoshop CS6 (64 бит)
32-битный плагин: C: \ Program Files (x86) \ Adobe \ Adobe Photoshop CS6
Перед использованием Photoshop необходимо перезапустить новый плагин.Когда плагин установлен, вы можете увидеть его в Photoshop, выбрав пункт меню «Фильтр». Посмотрите список фильтров и в конце буду запись «Антропики». Выберите это, и вы увидите, как он расширяется, чтобы показать плагин Portrait Professional.
Начало работы с надстройками и действиями Photoshop
Гостевая публикация Роба Двека.
Говорят, что нет коротких путей к величию. Я склонен верить в это, но я также верю, что есть ярлыки, которые можно использовать при обработке фотографий и которые дают отличные результаты.Я имею в виду ярлыки действий и надстроек. Оба могут сэкономить время и открыть для вас новые творческие возможности.
Неземное сияние солнечного фильтра в Nik Color Efex Pro оживляет это изображение
В своей основной форме действие — это последовательность шагов, которые можно воспроизвести одним щелчком кнопки или нажатием клавиши. Хотя по сути они представляют собой экшены с менее утилитарным интерфейсом, плагины, как правило, гораздо более гибкие и обычно представляют собой отдельные программы, запускаемые из Photoshop.Верно, что все, что можно сделать с помощью плагинов и действий, можно сделать и без них, так зачем платить за программное обеспечение, которое может делать то, что уже можно сделать в Photoshop?
Самым простым ответом на это может быть другой вопрос: зачем делать десять, пятьдесят или сотни щелчков мышью, если можно сделать один? Достаточно разумно, но привлекательность действий и плагинов выходит за рамки простой экономии времени. Как я продемонстрирую в следующих статьях, вы можете вдохнуть новую жизнь в свои изображения, что возможно только в мастере Photoshop Zen.
Так что да, действия и плагины отчасти привлекают внимание, поскольку они позволяют пользователю лениться. Не обязательно, чтобы Гомер Симпсон ленился или щелкал одну кнопку для мгновенного шедевра ленивым; Скорее, у меня есть работа, семья и жизнь, и я не могу тратить каждый час бодрствования на изучение каждой последней функции в Photoshop.
Предустановка Kodak Ektachrome 100GX в Alien Skin Exposure придает дополнительную яркость цвету на этом HDR-изображении
Когда я обрабатываю свои фотографии, очень часто у меня в голове возникает четкое представление о готовом результате.В этом случае просто нужно выбрать правильные действия или плагины для работы. В других случаях у меня могут быть или не быть идеи о том, куда я хочу пойти с фотографией. Экспериментируя с различными надстройками, я часто получаю что-то новое и неожиданное, чего я не смог бы сделать, используя только Photoshop с моими текущими навыками Photoshop.
Впервые я начал использовать плагины и экшены много лет назад и обычно выбирал тот пресет, который выглядел лучше всего, нажимал ОК и готово. Хотя это сделало некоторые хорошие изображения, я вскоре обнаружил, что реальная сила плагинов и действий проявилась, когда я научился настраивать несколько параметров и использовать эффекты выборочно, а не всегда глобально на всей фотографии.
Несмотря на бесконечное количество способов улучшить ваши фотографии, плагины и действия не являются чудотворцами. Они не являются визуальным эквивалентом автонастройки, которая превратит ваш фотографический эквивалент Уильяма Хунга в Марвина Гэя. Не существует подключаемого модуля «unsuck», и даже если вы используете действие в попытке отполировать какашку, ну… это все равно какашка.
Если вы использовали плагины и хотите получить от них больше, возможно, вы сможете почерпнуть пару советов в следующих публикациях.Если вы только что намочили ноги, вот несколько ресурсов, с которых можно начать.
Бесплатных акций:
Actions Central — http://www.atncentral.com
Adobe Photoshop Exchange — http://www.adobe.com/cfusion/
Action FX — http://www.actionfx.com/
Deviant Art — http://browse.deviantart.com/?
Бесплатные плагины:
OnOne — http: // www.ononesoftware.com/
Auto FX — http://www.autofx.com/
Платные плагины (большинство из этих компаний предлагают пробные версии, которые вы можете загрузить):
Nik Software — http://www.niksoftware.com
Onone Software — http://www.ononesoftware.com
Topaz Labs — https://www.topazlabs.com
Alien Skin — Alien Skin
Red Giant — http : //www.redgiantsoftware.
Auto FX — http: // www.autofx.com
Lucisart — http://www.lucisart.com
Это лишь небольшой список некоторых наиболее популярных названий. Быстрый поиск поможет найти еще много товаров.
Роб Двек — фотограф из района залива Сан-Франциско, специализирующийся на пейзажной фотографии и фотографии природы. Его работы можно посмотреть на сайте robdweck.com.
Использование подключаемых модулей Photoshop в Affinity Photo
Это версия диалогового окна «Настройки» для Mac; версия для ПК с Windows выглядит немного иначе.Это потому, что при использовании Mac вам нужно выполнить дополнительный шаг. Три пронумерованных элемента диалогового окна являются общими для Mac и Windows, но расположены несколько иначе.
Чтобы найти расположение по умолчанию для подключаемых модулей Affinity Photo, нажмите кнопку «Открыть папку по умолчанию в Finder» (номер 1). Это открывает диалоговое окно Finder на Mac или проводник в Windows, показывающее расположение папки плагина. Вероятно, он будет пустым, так как у большинства людей там не установлены какие-либо плагины.Когда вы устанавливаете плагины в это место, Affinity Photo определяет, когда он запускается, и отображает их в виде списка (номер 2).
Если ваши плагины Photoshop установлены в другом месте (обычно в папках Photoshop) или вы не можете / не хотите устанавливать их в этом месте, вам необходимо настроить Affinity, чтобы найти их.
Настройка Affinity Photo для использования существующих подключаемых модулей Photoshop
Прежде чем Affinity Photo сможет обнаружить существующие плагины Photoshop, вам нужно будет указать их местоположение в настройках.Вы можете сделать это с помощью кнопки «Добавить» (номер 3), чтобы включить местоположение папки в список папок поиска плагина. Затем Affinity сканирует эти папки в дополнение к папке по умолчанию при запуске.
Но прежде чем вы попытаетесь добавить какие-либо папки в список поиска, вам необходимо знать, где установлены ваши плагины Photoshop. Это было относительно просто, но затем Adobe изменила структуру Photoshop в Photoshop 2019, изменив расположение плагинов, предустановок и некоторых других сохраненных ресурсов.(Я должен упомянуть, что у них была для этого веская причина, и это не была попытка разочаровать пользователей.)
В качестве приблизительного ориентира, если ваши плагины были установлены в Photoshop 2018 или более ранней версии, они, вероятно, находятся в папке, где хранятся файлы приложения. Но если они были установлены в Photoshop 2019 или более поздней версии, они, вероятно, будут в новой общей папке, вдали от файлов приложения. Я говорю, вероятно, потому что некоторые плагины все еще устанавливаются в папки приложений.
Это также сбивает с толку, потому что плагины в папках приложений остаются после удаления или обновления приложения Photoshop.Это может означать, что на вашем компьютере установлены старые версии плагинов, о которых вы, возможно, даже не знали.
Как найти плагины для Photoshop
Как вы понимаете, ситуация с плагинами Photoshop стала немного запутанной. А поскольку на вашем компьютере может быть установлено несколько версий плагина, если вы укажете Affinity на всех из них, это быстро превратится в ошеломляющий беспорядок. Поэтому я рекомендую вам потратить немного времени на изучение различных папок, чтобы найти все плагины Photoshop, прежде чем настраивать Affinity Photo.
Плагины для Photoshop на Mac
Если вы используете Mac, есть два места для проверки плагинов Photoshop на жестком диске:
- Папка «Приложения».
- Папка библиотеки.
В папке Applications вы можете найти текущие и старые установки Adobe Photoshop.

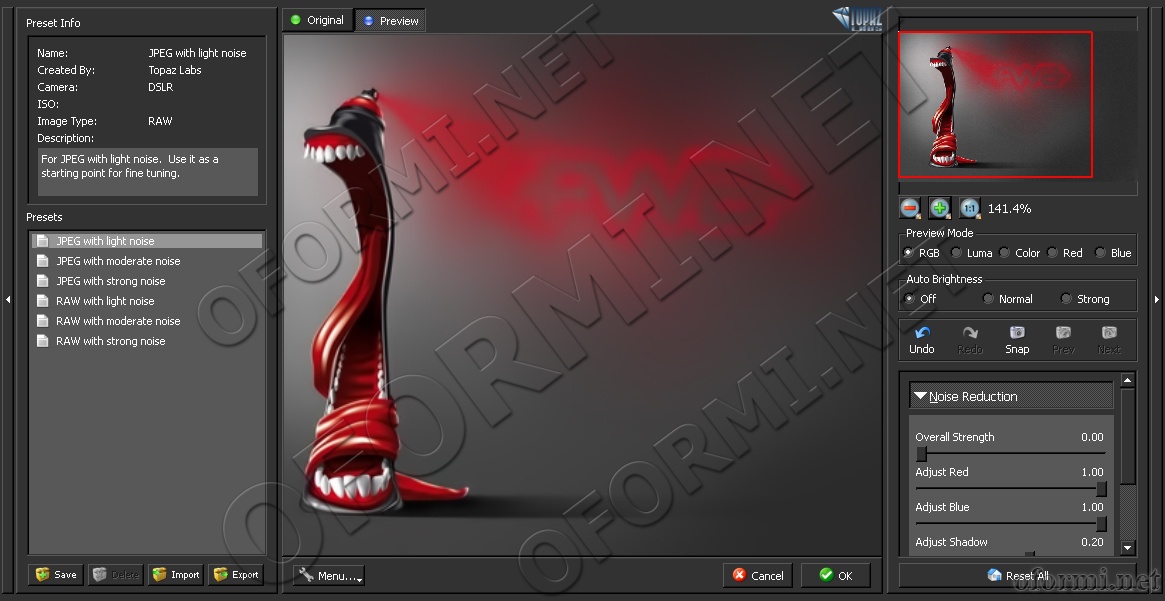 Создан в помощь фотографам профессионалам и Proлюбителям для быстрого и легкого улучшения полного спектра HDR. Интересная статья про использование этого плагина лежит тут: HDR или псевдо-HDR с помощью Nik HDR Efex Pro
Создан в помощь фотографам профессионалам и Proлюбителям для быстрого и легкого улучшения полного спектра HDR. Интересная статья про использование этого плагина лежит тут: HDR или псевдо-HDR с помощью Nik HDR Efex Pro 
 Плагин Владимира для интеграции с MobileMe, а также плагины для экспорта на Costco, Snapfish и Adorama стали довольно популярными.
Плагин Владимира для интеграции с MobileMe, а также плагины для экспорта на Costco, Snapfish и Adorama стали довольно популярными.