Photo Editor: Pixlr X — бесплатный редактор изображений
Photo Editor: Pixlr X — бесплатный редактор изображений Войти/ зарегистрироватьсяWelcome to the free modern photo editor by Pixlr. Start editing by clicking on the open photo button, drag n’ drop a file, paste from the clipboard (ctrl+v) or select one of our pre-made templates below.
открыть изображение What is Pixlr X?What is Pixlr X?
Pixlr X is a free basic online photo editor that lets you edit and transform photos and templates directly in the browser. Pixlr also has an advanced version for detailed image editing and template design called Pixlr E and an AI-powered background remover called Remove bg.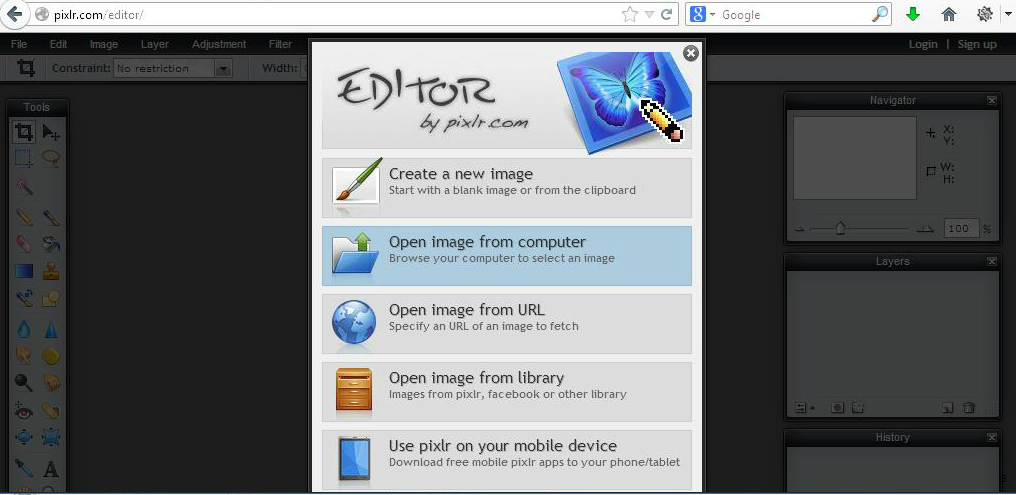
Is it free and safe?
Using Pixlr X is 100% safe and free for all, most features are also available for everyone. If you want to step up your game then we have Pixlr Premium that gives you access to more fonts, templates, assets and automatic tools and much more.
Instant result with template designs!
Create stunning YouTube thumbnails, Instagram stories, Facebook posts, Roblox clothes and more using professionally crafted template designs. No design experience needed.
Artistic effects for quick, playful photo edits!
Design your masterpiece with one-click tools and features like the AI CutOut, Glitch Studio, Filter and Effects, Text Styles, and ‘Add Element’ presets such as Overlays, Borders, Shapes & Stickers.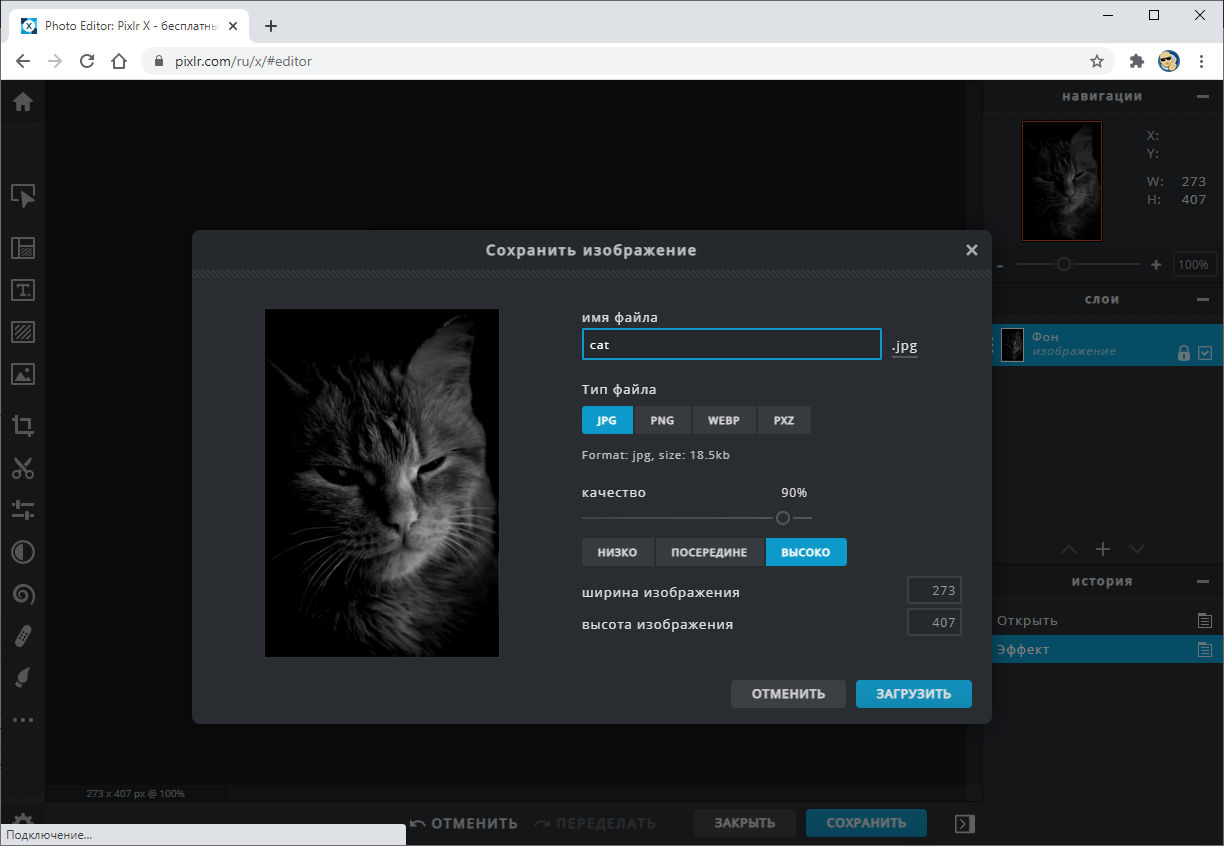
Image formats supported
Pixlr supports editing most of the common image formats, you can edit JPEG, PNG, WEBP, GIF as well as PSD (photoshop image). You can’t edit video files or animated gifs in Pixlr.
Additional help
From the local temporary cache, to save a project long term download it as PXZ (Pixlr document)
Recommended templates View More
Trendy and high quality templates hand picked by our team.
Шаблоны

Recommended
загрузить больше
закрепленные проекты
All your temporary projects
History is only saved temporary in the browser cache, all documents will be deleted if you clear the cache or if your run any cleaning routine. If you want to save for long term download it as .PXZ (Pixlr document)
У вас нет изображений в вашей истории, чтобы начать редактирование, просто выберите «Открыть изображение» или «Загрузить адрес URL»слева.
очистить историю
поиск стокового контента
Error
Something went wrong, please try again later.
Offline
You are not online, check your internet connection and try again.No result found, please do another search.
загрузить больше
{«user»:{«name»:»guest»,»subscription»:false,»subscriptionType»:»guest»,»subscriptionCode»:»-«,»subscriptionGroup»:»-«,»currency»:»USD»,»country»:»RU»,»id»:»-«},»cdnUrl»:»https://pixlr.com»,»adyenClientKey»:»live_RCU6ZYUQ5VDAFOMUJSSVV3P7YAWK75MM»,»adDebug»:»»,»unlockTemplate»:false}
{«layerFlattenImage»:»Свести фото»,»layerMergeVisible»:»Соединить видимое»,»layerMergeDown»:»Объединить с предыдущим (CTRL + E)»,»blendModeLuminosity»:»Яркость»,»blendModeColor»:»Цвет»,»blendModeSaturation»:»Насыщенность»,»blendModeHue»:»Оттенок»,»blendModeExclusion»:»Исключение»,»blendModeDifference»:»Разница»,»blendModeSoftLight»:»Мягкий свет»,»blendModeHardLight»:»Жесткий свет»,»blendModeColorBurn»:»Затемнение основы»,»blendModeColorDodge»:»Осветление основы»,»blendModeLighten»:»Светлее»,»blendModeDarken»:»Темнее»,»blendModeOverlay»:»Оверлей»,»blendModeScreen»:»Экран»,»blendModeMultiply»:»Умножение»,»blendModeNone»:»Ничего»,»viewOBarZoomOut»:»уменьшить»,»viewOBarZoomIn»:»увеличить»,»viewKeyboardP»:»Свойства»,»viewDrawPenTool»:»Инcтрумент карандаш»,»viewDrawEraserTool»:»Инcтрумент ластик»,»viewCropPaperLet»:»Формат письма»,»viewCropPaperA6″:»Формат А6″,»viewCropPaperA5″:»Формат А5″,»viewCropPaperA4″:»Формат А4″,»viewCropUHD»:»ultra hd 4x 3840×2160″,»viewCropFHD»:»full hd 1920×1080″,»viewCropWebMedium»:»web medium 1440×900″,»viewCropWebCommon»:»web common 1366×768″,»viewCropWebSmall»:»web small 1280×800″,»viewCropWebMini»:»web mini 1024×768″,»viewCropYTThumb»:»Лайк на YouTube»,»viewCropYTChannelArt»:»Фон канала YouTube»,»viewCropYTProfile»:»профиль на YouTube»,»viewCropTwitAd»:»реклама в Twitter «,»viewCropTwitCard»:»карта в Twitter»,»viewCropTwitImage»:»изображение в Twitter»,»viewCropTwitHeader»:»заголовок в Twitter»,»viewCropTwitProfile»:»профиль в Twitter»,»viewCropInstaStory»:»Instagram история»,»viewCropInstaPost»:»пост в Instagram»,»viewCropInstaProfile»:»профиль Instagram»,»viewCropFBAd»:»реклама в Facebook, «,»viewCropFBPost»:»пост в Facebook»,»viewCropFBCover»:»обложка в Facebook»,»viewCropFBProfile»:»профиль в Facebook»,»viewCrop32x9″:»32: 9 (супер ультра широкий)»,»viewCrop21x9″:»21: 9 (широкий экран)»,»viewCrop3x2″:»3: 2 (35 мм пленка)»,»viewCrop3x1″:»3: 1 (панорама)»,»viewCrop16x9″:»16: 9 (широкоформатный)»,»viewCrop4x3″:»4: 3 (монитор)»,»viewCrop1x1″:»1: 1 (квадрат)»,»viewCropFixed»:»фиксированный коэффициент»,»viewCropNone»:»ничего»,»clarity»:»ясность»,»dialogSaveName»:»имя файла»,»dialogAddLayerHL»:»выберите тип слоя для добавления»,»dialogAddLayerTitle»:»Добавить слой»,»empty»:»пусто»,»viewOBarDel»:»удалить слой»,»viewOBarDup»:»дублировать слой»,»viewOBarLightUI»:»легкий режим UI»,»viewOBarSnap»:»привязать к руководствам»,»viewOBarShowGu»:»показать руководства «,»viewOBarSet»:»настройки»,»viewOBarMD»:»вниз»,»viewOBarMU»:»вверх»,»viewOBarZ3X»:»3-кратный зум (Ctrl + 3)»,»viewOBarZ1X»:»реальные пиксели (Ctrl + 1)»,»viewOBarFill»:»Заполнить экран (Ctrl + 2)»,»viewOBarFit»:»Адаптировать экран (Ctrl + 0)»,»viewOBarNav»:»навигации»,»viewMenuAddImg»:»добавить изображение»,»viewMenuAddElm»:»Добавить элемент»,»viewMenuDrawing»:»Рисование»,»viewMenuRetouch»:»Ретушь»,»viewMenuLiquify»:»Пластичность»,»viewMenuEffect»:»Эффект»,»viewMenuAdjust»:»Отрегулировать»,»viewMenuCutout»:»Отрезать»,»viewMenuCrop»:»обрезать»,»viewMenuArrange»:»Организовать»,»viewTopBarRedo»:»повтор»,»viewTopBarUndo»:»отменить»,»viewTopBarFB»:»Обратная связь»,»viewRetouchLight»:»свет»,»viewRetouchMid»:»середина»,»viewRetouchDark»:»темно»,»viewRetouchRange»:»ранжировать»,»viewRetouchDarken»:»затемнить»,»viewRetouchLighten»:»осветлить»,»viewRetouchSharpen»:»резкость»,»viewRetouchBlur»:»размытие»,»viewRetouchAlign»:»выровненный»,»viewRetouchHQ»:»высокого качества»,»viewRetouchInfill»:»заполнить»,»viewRetouchPatch»:»Инструмент \»Заплатка\»»,»viewRetouchMethod»:»метод»,»viewRetouchToning»:»осветлить / выжечь»,»viewRetouchDetail»:»резкость / размытие»,»viewRetouchClone»:»штамп»,»viewRetouchHeal»:»восстановить»,»viewRetouchLocked»:»Ретушь работает только на слоях изображений, выберите другой слой.

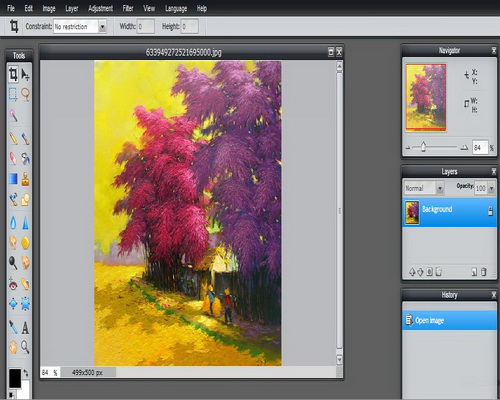 «,»viewArrangeUnlock»:»разблокировать»,»viewArrangeDelete»:»удалить»,»viewArrangeDuplicate»:»дублировать»,»viewArrangeFlipV»:»перевернуть по вертикали»,»viewArrangeFlipH»:»перевернуть в горизонтальном направлении»,»viewArrangeLockAspect»:»блокировать аспект»,»viewArrangeTitle»:»организовать»,»viewAdjustLocked»:»Можно настроить только слои изображения, выберите другой слой!»,»viewAdjustShadows»:»тени»,»viewAdjustHightlight»:»подчеркнуть»,»viewAdjustToning»:»тон»,»viewAdjustTitle»:»отрегулировать»,»viewAddTextDelete»:»Удалить текст»,»viewAddTextBackgroundWord»:»слово»,»viewAddTextBackgroundLine»:»линия»,»viewAddTextBackgroundFull»:»полный»,»viewAddTextCaseUpper»:»Верхний регистр»,»viewAddTextAlignRight»:»Выровнять по правому краю»,»viewAddTextAlignCenter»:»Выровнять по центру»,»viewAddTextAlignLeft»:»Выровнять по левому краю»,»viewAddTextAlignNCase»:»выровнять и регистр»,»viewAddLayerSelectType»:»выберите тип слоя для добавления»,»viewAddLayerTitle»:»Добавить слой»,»viewAddImageStock»:»сток»,»viewAddImageURL»:»URL»,»viewAddImageBrowse»:»просматривать»,»viewAddImageTitle»:»добавить изображение»,»viewAddElementDelete»:»Удалить элемент»,»viewAddElementSticker»:»стикер»,»viewAddElementShape»:»форма»,»viewAddElementBorder»:»границы»,»viewAddElementOverlay»:»наложение»,»viewAddElementFlipV»:»Отразить по вертикали»,»viewAddElementFlipH»:»Отразить по горизонтали»,»viewAddElementRR»:»Повернуть вправо»,»viewAddElementRL»:»Повернуть налево»,»addCategory»:»добавить% s»,»addElement»:»добавить элемент»,»layerSettings»:»Настройки слоев»,»hasCutout»:»Имеет контур обрезки»,»documentActions»:»действия в документе»,»historyDuplicate»:»дублировать»,»historyUnpin»:»открепить»,»historyPin»:»закрепить»,»historyDelete»:»Удалить»,»historyClearConfirm»:»Вы уверены?»,»sizeFacebookProfile»:»профиль в Facebook»,»sizeFacebookCover»:»обложка в Facebook»,»sizeInstagramStory»:»истории в Instagram»,»sizeInstagram»:»Instagram»,»sizeUltraHD»:»ультра HD»,»sizeWeb1440″:»веб 1440p»,»sizeFullHD»:»Full HD»,»sizeWeb720″:»веб 720p»,»sizeWebSmall»:»веб маленький»,»pinnedProjects»:»закрепленные проекты»,»clearHistory»:»очистить историю»,»noHistory»:»У вас нет изображений в вашей истории, чтобы начать редактирование, просто выберите \»Открыть изображение\» или \»Загрузить адрес URL\»слева.
«,»viewArrangeUnlock»:»разблокировать»,»viewArrangeDelete»:»удалить»,»viewArrangeDuplicate»:»дублировать»,»viewArrangeFlipV»:»перевернуть по вертикали»,»viewArrangeFlipH»:»перевернуть в горизонтальном направлении»,»viewArrangeLockAspect»:»блокировать аспект»,»viewArrangeTitle»:»организовать»,»viewAdjustLocked»:»Можно настроить только слои изображения, выберите другой слой!»,»viewAdjustShadows»:»тени»,»viewAdjustHightlight»:»подчеркнуть»,»viewAdjustToning»:»тон»,»viewAdjustTitle»:»отрегулировать»,»viewAddTextDelete»:»Удалить текст»,»viewAddTextBackgroundWord»:»слово»,»viewAddTextBackgroundLine»:»линия»,»viewAddTextBackgroundFull»:»полный»,»viewAddTextCaseUpper»:»Верхний регистр»,»viewAddTextAlignRight»:»Выровнять по правому краю»,»viewAddTextAlignCenter»:»Выровнять по центру»,»viewAddTextAlignLeft»:»Выровнять по левому краю»,»viewAddTextAlignNCase»:»выровнять и регистр»,»viewAddLayerSelectType»:»выберите тип слоя для добавления»,»viewAddLayerTitle»:»Добавить слой»,»viewAddImageStock»:»сток»,»viewAddImageURL»:»URL»,»viewAddImageBrowse»:»просматривать»,»viewAddImageTitle»:»добавить изображение»,»viewAddElementDelete»:»Удалить элемент»,»viewAddElementSticker»:»стикер»,»viewAddElementShape»:»форма»,»viewAddElementBorder»:»границы»,»viewAddElementOverlay»:»наложение»,»viewAddElementFlipV»:»Отразить по вертикали»,»viewAddElementFlipH»:»Отразить по горизонтали»,»viewAddElementRR»:»Повернуть вправо»,»viewAddElementRL»:»Повернуть налево»,»addCategory»:»добавить% s»,»addElement»:»добавить элемент»,»layerSettings»:»Настройки слоев»,»hasCutout»:»Имеет контур обрезки»,»documentActions»:»действия в документе»,»historyDuplicate»:»дублировать»,»historyUnpin»:»открепить»,»historyPin»:»закрепить»,»historyDelete»:»Удалить»,»historyClearConfirm»:»Вы уверены?»,»sizeFacebookProfile»:»профиль в Facebook»,»sizeFacebookCover»:»обложка в Facebook»,»sizeInstagramStory»:»истории в Instagram»,»sizeInstagram»:»Instagram»,»sizeUltraHD»:»ультра HD»,»sizeWeb1440″:»веб 1440p»,»sizeFullHD»:»Full HD»,»sizeWeb720″:»веб 720p»,»sizeWebSmall»:»веб маленький»,»pinnedProjects»:»закрепленные проекты»,»clearHistory»:»очистить историю»,»noHistory»:»У вас нет изображений в вашей истории, чтобы начать редактирование, просто выберите \»Открыть изображение\» или \»Загрузить адрес URL\»слева. «,»backToEditor»:»назад в редактор»,»stockSearch»:»поиск стокового контента»,»addCurrent»:»добавить текущее»,»createNew»:»создать новое»,»history»:»история»,»loadURL»:»Загрузить URL»,»openImage»:»открыть изображение»,»sinceNow»:»прямо сейчас»,»sinceMinutes»:»% d минут назад»,»sinceMinute»:»минуту назад»,»sinceHours»:»% d часов назад»,»sinceHour»:»час назад»,»sinceDays»:»% d дней назад»,»sinceDay»:»день назад»,»shadows»:»тени»,»highlight»:»подчеркнуть»,»white»:»белый»,»black»:»черный»,»contrast»:»контраст»,»exposure»:»экспозиция»,»brightness»:»яркость»,»hue»:»оттенок»,»tint»:»оттенок»,»temperature»:»температура»,»saturation»:»насыщенность»,»vibrance»:»сочность»,»mosaic»:»мозаика»,»glamour»:»гламур»,»posterize»:»постеризация «,»bloom»:»Сияние»,»pixelate»:»Пикселизация»,»fringe»:»окаймить»,»vignette»:»фильтр \»виньетка\» «,»grain»:»зернистость»,»dehaze»:»убрать дымку»,»smooth»:»мягкость»,»sharpen»:»Резкость»,»layerCreated»:»слой создан»,»noCutout»:»отсутствие контура»,»letterSpacing»:»Расстояние между буквами»,»lineSpacing»:»межстрочный интервал»,»lineSize»:»размер линии»,»straighten»:»усилить»,»invert»:»переставить»,»dialogSaveCalculate»:».
«,»backToEditor»:»назад в редактор»,»stockSearch»:»поиск стокового контента»,»addCurrent»:»добавить текущее»,»createNew»:»создать новое»,»history»:»история»,»loadURL»:»Загрузить URL»,»openImage»:»открыть изображение»,»sinceNow»:»прямо сейчас»,»sinceMinutes»:»% d минут назад»,»sinceMinute»:»минуту назад»,»sinceHours»:»% d часов назад»,»sinceHour»:»час назад»,»sinceDays»:»% d дней назад»,»sinceDay»:»день назад»,»shadows»:»тени»,»highlight»:»подчеркнуть»,»white»:»белый»,»black»:»черный»,»contrast»:»контраст»,»exposure»:»экспозиция»,»brightness»:»яркость»,»hue»:»оттенок»,»tint»:»оттенок»,»temperature»:»температура»,»saturation»:»насыщенность»,»vibrance»:»сочность»,»mosaic»:»мозаика»,»glamour»:»гламур»,»posterize»:»постеризация «,»bloom»:»Сияние»,»pixelate»:»Пикселизация»,»fringe»:»окаймить»,»vignette»:»фильтр \»виньетка\» «,»grain»:»зернистость»,»dehaze»:»убрать дымку»,»smooth»:»мягкость»,»sharpen»:»Резкость»,»layerCreated»:»слой создан»,»noCutout»:»отсутствие контура»,»letterSpacing»:»Расстояние между буквами»,»lineSpacing»:»межстрочный интервал»,»lineSize»:»размер линии»,»straighten»:»усилить»,»invert»:»переставить»,»dialogSaveCalculate»:». .. вычисляем»,»dialogSaveImageHeight»:»высота изображения»,»dialogSaveImageWidth»:»ширина изображения»,»dialogSaveHigh»:»высоко»,»dialogSaveMed»:»посередине»,»dialogSaveLow»:»низко»,»dialogSaveTitle»:»Сохранить изображение»,»dialogResizeCropWarning»:»При изменении размера любой активный инструмент обрезки будет сброшен, может произойти некоторое обрезание слоев, если новый размер холста будет меньше.»,»dialogResizeAnchor»:»опорная точка»,»dialogResizeRelative»:»относительное изменение»,»dialogResizeApplyAll»:»При применении изменения размера все слои будут масштабированы.»,»dialogResizeContrain»:»ограничить пропорции»,»dialogResizeCanvasTitle»:»Изменить размер холста»,»dialogResizeImageTitle»:»Изменить размер изображения»,»dialogPreResizeMaxSize»:»Макс% d px»,»dialogPreResizeExif»:»автоповорот на основе exif»,»dialogPreResizeInfo2″:»измените его размер перед началом редактирования, чтобы сэкономить память и минимизировать время загрузки»,»dialogPreResizeInfo1″:»Изображение, которое вы выбрали, очень большое»,»dialogPreResizeTitle»:»Предварительно изменить размер изображения»,»dialogOpenURLHeadline»:»URL изображения»,»dialogOpenURLTitle»:»Открыть URL изображения»,»dialogLoadError»:»что-то пошло не так при загрузке изображения .
.. вычисляем»,»dialogSaveImageHeight»:»высота изображения»,»dialogSaveImageWidth»:»ширина изображения»,»dialogSaveHigh»:»высоко»,»dialogSaveMed»:»посередине»,»dialogSaveLow»:»низко»,»dialogSaveTitle»:»Сохранить изображение»,»dialogResizeCropWarning»:»При изменении размера любой активный инструмент обрезки будет сброшен, может произойти некоторое обрезание слоев, если новый размер холста будет меньше.»,»dialogResizeAnchor»:»опорная точка»,»dialogResizeRelative»:»относительное изменение»,»dialogResizeApplyAll»:»При применении изменения размера все слои будут масштабированы.»,»dialogResizeContrain»:»ограничить пропорции»,»dialogResizeCanvasTitle»:»Изменить размер холста»,»dialogResizeImageTitle»:»Изменить размер изображения»,»dialogPreResizeMaxSize»:»Макс% d px»,»dialogPreResizeExif»:»автоповорот на основе exif»,»dialogPreResizeInfo2″:»измените его размер перед началом редактирования, чтобы сэкономить память и минимизировать время загрузки»,»dialogPreResizeInfo1″:»Изображение, которое вы выбрали, очень большое»,»dialogPreResizeTitle»:»Предварительно изменить размер изображения»,»dialogOpenURLHeadline»:»URL изображения»,»dialogOpenURLTitle»:»Открыть URL изображения»,»dialogLoadError»:»что-то пошло не так при загрузке изображения .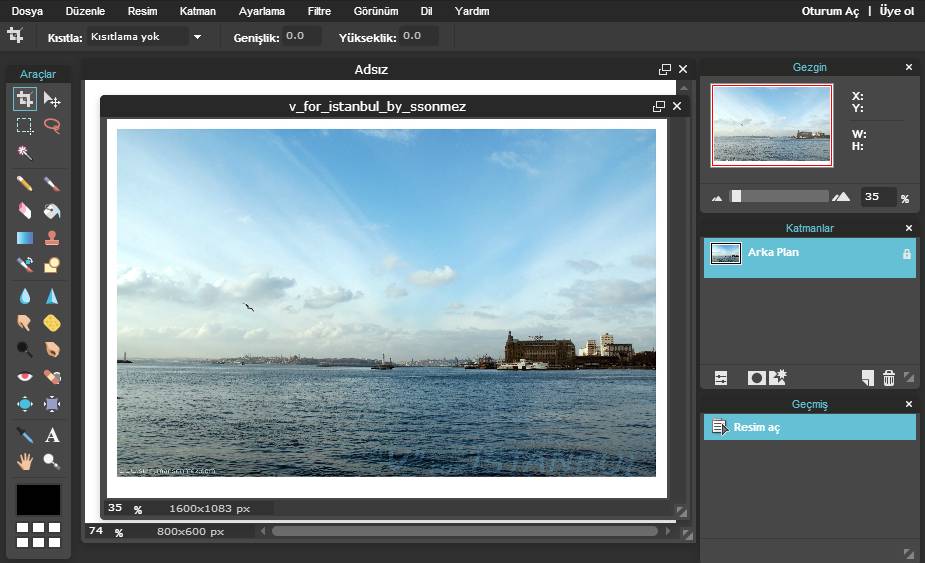 . повторите попытку позже …»,»dialogLoadLoadingFrom»:»загрузка %s из %s …»,»dialogLoadPrepare»:»подготовка»,»dialogLoadTitle»:»загрузка»,»dialogChoiceHeadline»:»Вы хотите добавить изображение в качестве слоя в текущий документ или создать новый?»,»dialogChoiceTitle»:»Открыть изображение»,»maximize»:»увеличить»,»minimize»:»уменьшить»,»fill»:»заполнить»,»fit»:»поместить»,»canvas»:»холст»,»tolerance»:»допуск»,»reset»:»сбросить»,»density»:»плотность»,»strength»:»сила»,»download»:»загрузить»,»advanced»:»продвинутый»,»left»:»лево»,»top»:»верх»,»hidden»:»скрытый «,»visible»:»видимый»,»layers»:»слои»,»layer»:»слой»,»shape»:»форма»,»color»:»цвет»,»erase»:»стереть»,»back»:»назад»,»blur»:»блюр»,»paint»:»заливка»,»brush»:»кисть»,»aspect»:»аспект»,»tool»:»инструмент»,»angle»:»угол»,»drawing»:»рисование»,»draw»:»рисовать»,»text»:»текст»,»font»:»шрифт»,»quality»:»качество»,»spikes»:»шумы»,»source»:»источник»,»step»:»шаг»,»opacity»:»непрозрачность»,»image»:»изображение»,»transparency»:»прозрачность»,»softness»:»мягкость»,»size»:»размер»,»loading»:»загрузка»,»load»:»загрузить»,»open»:»открыть»,»save»:»сохранить»,»loadMore»:»загрузить больше»,»search»:»поиск»,»template»:»шаблон»,»create»:»создать»,»background»:»Фон»,»max»:»Максимум»,»blendMode»:»Режим смешивания»,»original»:»исходный»,»cancel»:»Отменить «,»ok»:»Ок»,»amount»:»количество»,»apply»:»Применить»,»height»:»Высота «,»width»:»Ширина»,»untitled»:»Без названия»,»name»:»Имя «,»close»:»Закрыть»,»preferences»:»Предпочтения»,»dialogSaveFileType»:»Тип файла»,»dialogAiCutoutTitle»:»AI аппликация»,»spacing»:»Интервал»,»dropFile»:»Перетащите, чтобы открыть файл»,»locked»:»Заблокировано»,»viewLiquifyHQPreview»:»Превью высокого качества»,»viewMenuToggleHome»:»Вернуться к Dashboard»,»historyAddelement»:»Добавить элемент»,»historyDuplicateelement»:»Дублировать элемент»,»historyDeleteelement»:»Удалить элемент»,»historyAddtext»:»Добавить текст»,»historyPastetext»:»Вставить текст»,»historyDuplicatetext»:»Дублировать текст»,»historyDeletetext»:»Удалить текст»,»historyClear»:»Очистить»,»historyCut»:»Обрезать»,»historyLayerOpacity»:»Прозрачность слоя»,»historyLayerBlendMode»:»Режим смешивания слоев»,»historyLayerVisible»:»Видимость слоя»,»historyLayerName»:»Имя слоя»,»historyTextSize»:»Размер»,»historyTextFont»:»Шрифт»,»historyTextAlign»:»Выравнивание»,»historyTextUppercase»:»Верхний регистр»,»historyTextBold»:»Жирный «,»historyTextItalic»:»Курсив»,»historyTextShadow»:»Тень»,»historyTextOutline»:»Контур»,»historyTextBackground»:»Фон»,»historyText»:»Текст»,»historyEffect»:»Эффект»,»historyAdjust»:»регулировать»,»historyArrange»:»организовать»,»historyDistort»:»Искажение»,»historyTransform»:»Изменить»,»historyShape»:»Форма»,»historyGradient»:»Градиент»,»historyLayerLocked»:»Раз/блокировать слой»,»historyFill»:»заполнить»,»historyHealPatch»:»Точечное восстановление»,»historyHealInfill»:»Восстанавливающая кисть»,»historyLiquify»:»разжижать»,»historyTextSettings»:»Настройки текста»,»historyTextChange»:»Изменить текст»,»historyWand»:»Волшебная палочка»,»historyLasso»:»Лассо»,»historyMarquee»:»Область»,»historyDraw»:»Рисовать «,»historyReplace»:»Заменить цвет»,»historyClone»:»Клонировать»,»historyCrop»:»Обрезать «,»historyDetail»:»Детализировать «,»historyToning»:»Оттенок «,»historyTemper»:»Спонж»,»historyPen»:»Ручка»,»historyEraser»:»ластик»,»historyStraighten»:»Выпрямление»,»historyBackground»:»Фон»,»historyImageResize»:»Изменить размер»,»historyCanvasResize»:»Изменение размера холста»,»historyMask»:»Вырез / маска»,»historyMaskInvert»:»Вырез / инвертировать маску»,»historyMerge»:»Соединить слои»,»historyOrder»:»Порядок слоев»,»historyFlip»:»Перевернуть»,»historyRotate»:»Повернуть»,»historyDeselect»:»Отменить выбор»,»historySelectionMove»:»Переместить выбранное»,»historySelectionAll»:»Выбрать все»,»historySelectionPixels»:»Выбрать пиксели»,»historySelectionInvert»:»Перевернуть выбранное»,»historyStroke»:»Штрих»,»historyAuto»:»Автонастройка»,»historyBrightnessContrast»:»Яркость и контраст»,»historyBrightness»:»Яркость»,»historyContrast»:»Контраст»,»historyTemperatureTint»:»Температура и оттенок»,»historyTemperature»:»Температура»,»historyTint»:»Цветовой оттенок»,»historyHueSaturation»:»Тон и сатурация»,»historyHue»:»Тон»,»historySaturation»:»Сатурация»,»historyVibrance»:»Резонанс»,»historyBalance»:»Баланс цвета»,»historyLookup»:»Адаптация цвета»,»historyHighlightShadows»:»Блики и тени»,»historyHighlight»:»световой блик»,»historyShadows»:»Тени»,»historyExposure»:»Экспозиция»,»historyCurves»:»Кривые»,»historyLevels»:»Уровни»,»historyBlack»:»Черный»,»historyWhite»:»Белый»,»historyThreshold»:»порог»,»historyPosterize»:»постеризовать»,»historyDesaturate»:»Обесцвечивание»,»historyInvert»:»инвертировать»,»historySharpen»:»Резкость»,»historyClarity»:»Четкость»,»historyBlur»:»Размытие»,»historyGaussian»:»Гауссово размытие»,»historySmooth»:»Мягкость»,»historyDenoise»:»Убрать шум»,»historyGrain»:»Зернистость»,»historyVignette»:»Виньетка»,»historyBloom»:»Цветение»,»historyGlamour»:»Гламур»,»historyDehaze»:»Убрать дымку»,»historyFringe»:»Кайма»,»historyPixelate»:»Пикселизация»,»historyMosaic»:»Мозаика»,»historyDropShadow»:»Сбросить тень»,»historyGlow»:»Свечение»,»historyOpen»:»Открыть»,»logInNow»:»Войти сейчас»,»neverAskMeAgain»:»Не спрашивайте меня больше об этом»,»elementPremiumDesc»:»Это премиум элемент!»,»viewAddTextBold»:»Жирный»,»viewAddTextItalic»:»Курсив»,»photoEditorHome»:»Фоторедактор pixlr»,»logout»:»Выйти»,»mySubscription»:»Моя подписка»,»xTitle»:»Photo Editor: Pixlr X — бесплатный редактор изображений»,»xMetaDesc»:»Pixlr X дает расширенные возможности для редактирования фотографий прямо в вашем браузере.
. повторите попытку позже …»,»dialogLoadLoadingFrom»:»загрузка %s из %s …»,»dialogLoadPrepare»:»подготовка»,»dialogLoadTitle»:»загрузка»,»dialogChoiceHeadline»:»Вы хотите добавить изображение в качестве слоя в текущий документ или создать новый?»,»dialogChoiceTitle»:»Открыть изображение»,»maximize»:»увеличить»,»minimize»:»уменьшить»,»fill»:»заполнить»,»fit»:»поместить»,»canvas»:»холст»,»tolerance»:»допуск»,»reset»:»сбросить»,»density»:»плотность»,»strength»:»сила»,»download»:»загрузить»,»advanced»:»продвинутый»,»left»:»лево»,»top»:»верх»,»hidden»:»скрытый «,»visible»:»видимый»,»layers»:»слои»,»layer»:»слой»,»shape»:»форма»,»color»:»цвет»,»erase»:»стереть»,»back»:»назад»,»blur»:»блюр»,»paint»:»заливка»,»brush»:»кисть»,»aspect»:»аспект»,»tool»:»инструмент»,»angle»:»угол»,»drawing»:»рисование»,»draw»:»рисовать»,»text»:»текст»,»font»:»шрифт»,»quality»:»качество»,»spikes»:»шумы»,»source»:»источник»,»step»:»шаг»,»opacity»:»непрозрачность»,»image»:»изображение»,»transparency»:»прозрачность»,»softness»:»мягкость»,»size»:»размер»,»loading»:»загрузка»,»load»:»загрузить»,»open»:»открыть»,»save»:»сохранить»,»loadMore»:»загрузить больше»,»search»:»поиск»,»template»:»шаблон»,»create»:»создать»,»background»:»Фон»,»max»:»Максимум»,»blendMode»:»Режим смешивания»,»original»:»исходный»,»cancel»:»Отменить «,»ok»:»Ок»,»amount»:»количество»,»apply»:»Применить»,»height»:»Высота «,»width»:»Ширина»,»untitled»:»Без названия»,»name»:»Имя «,»close»:»Закрыть»,»preferences»:»Предпочтения»,»dialogSaveFileType»:»Тип файла»,»dialogAiCutoutTitle»:»AI аппликация»,»spacing»:»Интервал»,»dropFile»:»Перетащите, чтобы открыть файл»,»locked»:»Заблокировано»,»viewLiquifyHQPreview»:»Превью высокого качества»,»viewMenuToggleHome»:»Вернуться к Dashboard»,»historyAddelement»:»Добавить элемент»,»historyDuplicateelement»:»Дублировать элемент»,»historyDeleteelement»:»Удалить элемент»,»historyAddtext»:»Добавить текст»,»historyPastetext»:»Вставить текст»,»historyDuplicatetext»:»Дублировать текст»,»historyDeletetext»:»Удалить текст»,»historyClear»:»Очистить»,»historyCut»:»Обрезать»,»historyLayerOpacity»:»Прозрачность слоя»,»historyLayerBlendMode»:»Режим смешивания слоев»,»historyLayerVisible»:»Видимость слоя»,»historyLayerName»:»Имя слоя»,»historyTextSize»:»Размер»,»historyTextFont»:»Шрифт»,»historyTextAlign»:»Выравнивание»,»historyTextUppercase»:»Верхний регистр»,»historyTextBold»:»Жирный «,»historyTextItalic»:»Курсив»,»historyTextShadow»:»Тень»,»historyTextOutline»:»Контур»,»historyTextBackground»:»Фон»,»historyText»:»Текст»,»historyEffect»:»Эффект»,»historyAdjust»:»регулировать»,»historyArrange»:»организовать»,»historyDistort»:»Искажение»,»historyTransform»:»Изменить»,»historyShape»:»Форма»,»historyGradient»:»Градиент»,»historyLayerLocked»:»Раз/блокировать слой»,»historyFill»:»заполнить»,»historyHealPatch»:»Точечное восстановление»,»historyHealInfill»:»Восстанавливающая кисть»,»historyLiquify»:»разжижать»,»historyTextSettings»:»Настройки текста»,»historyTextChange»:»Изменить текст»,»historyWand»:»Волшебная палочка»,»historyLasso»:»Лассо»,»historyMarquee»:»Область»,»historyDraw»:»Рисовать «,»historyReplace»:»Заменить цвет»,»historyClone»:»Клонировать»,»historyCrop»:»Обрезать «,»historyDetail»:»Детализировать «,»historyToning»:»Оттенок «,»historyTemper»:»Спонж»,»historyPen»:»Ручка»,»historyEraser»:»ластик»,»historyStraighten»:»Выпрямление»,»historyBackground»:»Фон»,»historyImageResize»:»Изменить размер»,»historyCanvasResize»:»Изменение размера холста»,»historyMask»:»Вырез / маска»,»historyMaskInvert»:»Вырез / инвертировать маску»,»historyMerge»:»Соединить слои»,»historyOrder»:»Порядок слоев»,»historyFlip»:»Перевернуть»,»historyRotate»:»Повернуть»,»historyDeselect»:»Отменить выбор»,»historySelectionMove»:»Переместить выбранное»,»historySelectionAll»:»Выбрать все»,»historySelectionPixels»:»Выбрать пиксели»,»historySelectionInvert»:»Перевернуть выбранное»,»historyStroke»:»Штрих»,»historyAuto»:»Автонастройка»,»historyBrightnessContrast»:»Яркость и контраст»,»historyBrightness»:»Яркость»,»historyContrast»:»Контраст»,»historyTemperatureTint»:»Температура и оттенок»,»historyTemperature»:»Температура»,»historyTint»:»Цветовой оттенок»,»historyHueSaturation»:»Тон и сатурация»,»historyHue»:»Тон»,»historySaturation»:»Сатурация»,»historyVibrance»:»Резонанс»,»historyBalance»:»Баланс цвета»,»historyLookup»:»Адаптация цвета»,»historyHighlightShadows»:»Блики и тени»,»historyHighlight»:»световой блик»,»historyShadows»:»Тени»,»historyExposure»:»Экспозиция»,»historyCurves»:»Кривые»,»historyLevels»:»Уровни»,»historyBlack»:»Черный»,»historyWhite»:»Белый»,»historyThreshold»:»порог»,»historyPosterize»:»постеризовать»,»historyDesaturate»:»Обесцвечивание»,»historyInvert»:»инвертировать»,»historySharpen»:»Резкость»,»historyClarity»:»Четкость»,»historyBlur»:»Размытие»,»historyGaussian»:»Гауссово размытие»,»historySmooth»:»Мягкость»,»historyDenoise»:»Убрать шум»,»historyGrain»:»Зернистость»,»historyVignette»:»Виньетка»,»historyBloom»:»Цветение»,»historyGlamour»:»Гламур»,»historyDehaze»:»Убрать дымку»,»historyFringe»:»Кайма»,»historyPixelate»:»Пикселизация»,»historyMosaic»:»Мозаика»,»historyDropShadow»:»Сбросить тень»,»historyGlow»:»Свечение»,»historyOpen»:»Открыть»,»logInNow»:»Войти сейчас»,»neverAskMeAgain»:»Не спрашивайте меня больше об этом»,»elementPremiumDesc»:»Это премиум элемент!»,»viewAddTextBold»:»Жирный»,»viewAddTextItalic»:»Курсив»,»photoEditorHome»:»Фоторедактор pixlr»,»logout»:»Выйти»,»mySubscription»:»Моя подписка»,»xTitle»:»Photo Editor: Pixlr X — бесплатный редактор изображений»,»xMetaDesc»:»Pixlr X дает расширенные возможности для редактирования фотографий прямо в вашем браузере. Не требуется установка и регистрация. Используйте бесплатно на рабочем столе, планшетах и телефонах.\n»,»xMetaSiteName»:»Photo Editor: Pixlr.com — бесплатное редактирование изображений онлайн»,»deleted»:»Удалено»,»titleEditText»:»Редактировать текст»,»titleDeleteLayer»:»Удалить слой»,»titleDuplicateLayer»:»Дублировать слой»,»titleImageLayer»:»Добавить изображение как слой»,»titleRasterizeLayer»:»Растрировать текст / элемент»,»viewAddTextPunchout»:»Выбить»,»viewOBarAskPrerezise»:»предварительно изменить размер изображения»,»viewOBarAskLayertype»:»Какой тип слоя добавить»,»historyConvertMaskToSelection»:»Convert mask»,»historyConvertSelectionToMask»:»Convert selection»,»historyApplyMask»:»Применить маску»,»continue»:»Продолжить»,»premium»:»Премиум»,»unlocked»:»Разблокировано»,»viewOBarLockUnlockLayer»:»Заблокировать/разблокировать слой»,»viewOBarShowHideLayer»:»Показать/спрятать слой»,»viewOBarScollZoom»:»Подъехать-отъехать: колёсико мышки»,»error»:»Error»,»genericError»:»Something went wrong, please try again later.
Не требуется установка и регистрация. Используйте бесплатно на рабочем столе, планшетах и телефонах.\n»,»xMetaSiteName»:»Photo Editor: Pixlr.com — бесплатное редактирование изображений онлайн»,»deleted»:»Удалено»,»titleEditText»:»Редактировать текст»,»titleDeleteLayer»:»Удалить слой»,»titleDuplicateLayer»:»Дублировать слой»,»titleImageLayer»:»Добавить изображение как слой»,»titleRasterizeLayer»:»Растрировать текст / элемент»,»viewAddTextPunchout»:»Выбить»,»viewOBarAskPrerezise»:»предварительно изменить размер изображения»,»viewOBarAskLayertype»:»Какой тип слоя добавить»,»historyConvertMaskToSelection»:»Convert mask»,»historyConvertSelectionToMask»:»Convert selection»,»historyApplyMask»:»Применить маску»,»continue»:»Продолжить»,»premium»:»Премиум»,»unlocked»:»Разблокировано»,»viewOBarLockUnlockLayer»:»Заблокировать/разблокировать слой»,»viewOBarShowHideLayer»:»Показать/спрятать слой»,»viewOBarScollZoom»:»Подъехать-отъехать: колёсико мышки»,»error»:»Error»,»genericError»:»Something went wrong, please try again later.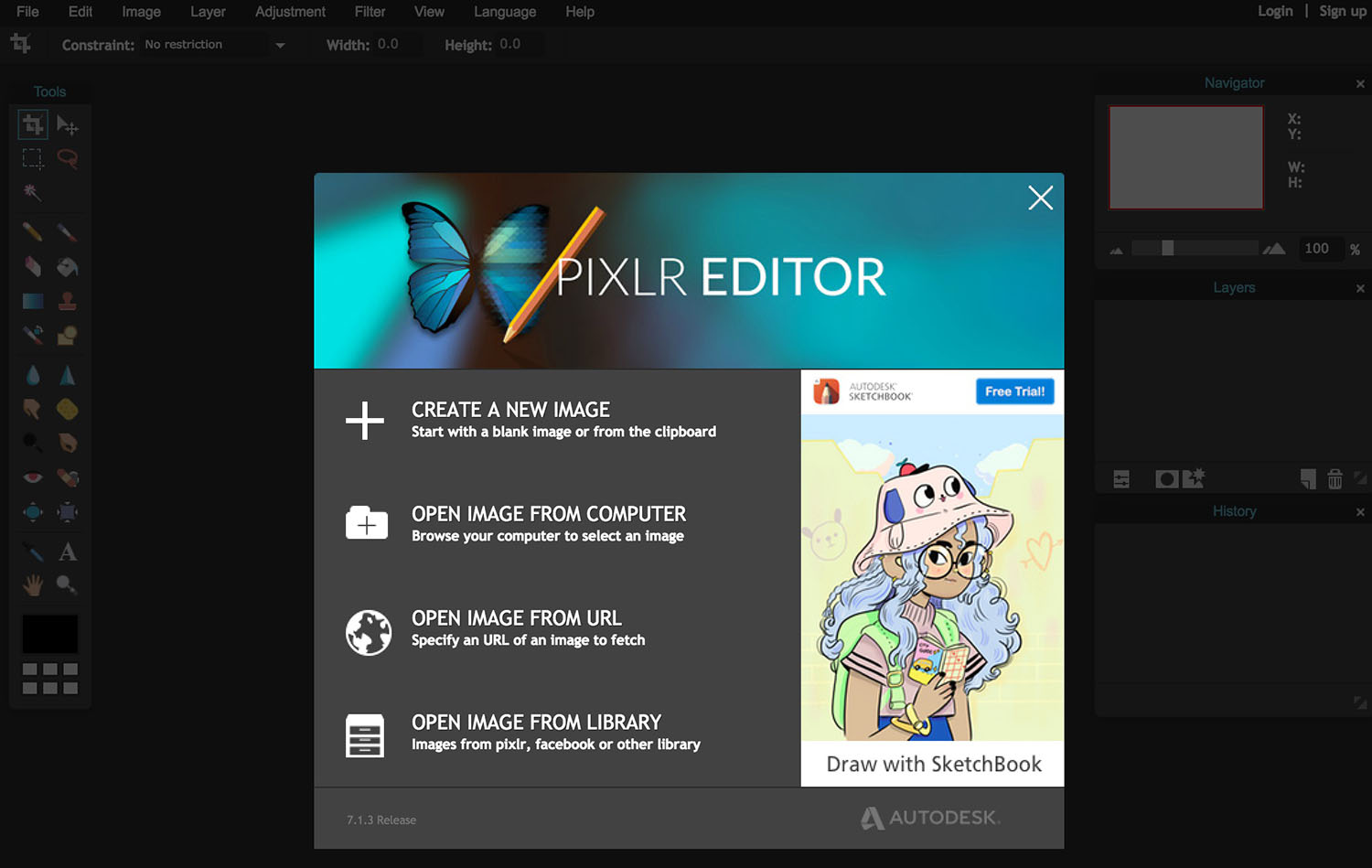 «,»offline»:»Offline»,»genericOffline»:»You are not online, check your internet connection and try again.»,»newSize»:»Новый размер»,»copy»:»Копировать»,»duplicate»:»Дублировать»,»sizeWeb»:»Web»,»rememberMe»:»Запомнить»,»forgotPass»:»Забыли пароль?»,»notMember»:»Не зарегистрированы?»,»signUpNow»:»Зарегистрируйтесь сейчас!»,»signUp»:»Зарегистрироваться»,»alreadyMember»:»Уже зарегистрированы?»,»loginHere»:»Войти здесь!»,»code»:»Код»,»verifyAcc»:»Подтвердите ваш аккаунт»,»verify»:»Подтвердить»,»resend»:»Прислать снова?»,»didNotReceiveCode»:»Я не получил код»,»backReg»:»Назад к регистрации»,»forgottenPass»:»Забыли пароль?»,»resetPassDesc»:»Пожалуйста, введите свой адрес электронной почты, чтобы сбросить пароль.»,»reqCode»:»Запросить код»,»resetPass»:»Сбросить пароль»,»newPass»:»Новый пароль»,»updatePass»:»Обновить пароль»,»terms»:»Условия использования и положение о конфиденциальности»,»regNewsletter»:»I would like to receive updates, freebies, promos and other marketing email from Pixlr.»,»regRecommendations»:»Я заинтересован в получении предложений и рекомендаций, связанных с моим интересом к Pixlr.
«,»offline»:»Offline»,»genericOffline»:»You are not online, check your internet connection and try again.»,»newSize»:»Новый размер»,»copy»:»Копировать»,»duplicate»:»Дублировать»,»sizeWeb»:»Web»,»rememberMe»:»Запомнить»,»forgotPass»:»Забыли пароль?»,»notMember»:»Не зарегистрированы?»,»signUpNow»:»Зарегистрируйтесь сейчас!»,»signUp»:»Зарегистрироваться»,»alreadyMember»:»Уже зарегистрированы?»,»loginHere»:»Войти здесь!»,»code»:»Код»,»verifyAcc»:»Подтвердите ваш аккаунт»,»verify»:»Подтвердить»,»resend»:»Прислать снова?»,»didNotReceiveCode»:»Я не получил код»,»backReg»:»Назад к регистрации»,»forgottenPass»:»Забыли пароль?»,»resetPassDesc»:»Пожалуйста, введите свой адрес электронной почты, чтобы сбросить пароль.»,»reqCode»:»Запросить код»,»resetPass»:»Сбросить пароль»,»newPass»:»Новый пароль»,»updatePass»:»Обновить пароль»,»terms»:»Условия использования и положение о конфиденциальности»,»regNewsletter»:»I would like to receive updates, freebies, promos and other marketing email from Pixlr.»,»regRecommendations»:»Я заинтересован в получении предложений и рекомендаций, связанных с моим интересом к Pixlr. «,»agree»:»Подтверждаю»,»sentCodeDesc»:»Мы отправили письмо на адрес электронной почты [EMAIL] с верификационным кодом. Пожалуйста, введите код ниже.»,»loginFb»:»Войти через Facebook»,»loginGoogle»:»Войти через Google»,»oldPass»:»Старый пароль»,»newEmail»:»Новый адрес электронной почты»,»above16″:»Мне как минимум 16 лет.»,»readAgreements»:»Я прочитал и согласен с Условиями использования и положение о конфиденциальности.»,»pixlrLogin_EnterValidEmail»:»Пожалуйста, введите действительный формат электронной почты.\n»,»pixlrLogin_EnterValidCountry»:»Пожалуйста, выберите реальную страну.»,»pixlrLogin_EnterValidNewsletter»:»Пожалуйста, выберите действующую новостную рассылку.»,»pixlrLogin_MinPassword»:»Минимум 8 символов.»,»pixlrLogin_InvalidPassword»:»Неверный пароль. Пожалуйста, попробуйте еще раз.\n»,»pixlrLogin_EmailNotExists»:»Этого адреса электронной почты не существует.»,»pixlrLogin_EmailAlreadyExists»:»Этот адрес электронной почты уже зарегистрирован..»,»pixlrLogin_SuccessReSendCodeToEmail»:»Код верификации повторно отправлен на {email}! Пожалуйста, проверьте вашу электронную почту.
«,»agree»:»Подтверждаю»,»sentCodeDesc»:»Мы отправили письмо на адрес электронной почты [EMAIL] с верификационным кодом. Пожалуйста, введите код ниже.»,»loginFb»:»Войти через Facebook»,»loginGoogle»:»Войти через Google»,»oldPass»:»Старый пароль»,»newEmail»:»Новый адрес электронной почты»,»above16″:»Мне как минимум 16 лет.»,»readAgreements»:»Я прочитал и согласен с Условиями использования и положение о конфиденциальности.»,»pixlrLogin_EnterValidEmail»:»Пожалуйста, введите действительный формат электронной почты.\n»,»pixlrLogin_EnterValidCountry»:»Пожалуйста, выберите реальную страну.»,»pixlrLogin_EnterValidNewsletter»:»Пожалуйста, выберите действующую новостную рассылку.»,»pixlrLogin_MinPassword»:»Минимум 8 символов.»,»pixlrLogin_InvalidPassword»:»Неверный пароль. Пожалуйста, попробуйте еще раз.\n»,»pixlrLogin_EmailNotExists»:»Этого адреса электронной почты не существует.»,»pixlrLogin_EmailAlreadyExists»:»Этот адрес электронной почты уже зарегистрирован..»,»pixlrLogin_SuccessReSendCodeToEmail»:»Код верификации повторно отправлен на {email}! Пожалуйста, проверьте вашу электронную почту. \n»,»pixlrLogin_SuccessSendCodeEmail»:»Код верификации отправлен на {email}! Пожалуйста, проверьте вашу электронную почту.\n»,»pixlrLogin_EnterValidCode»:»Пожалуйста, введите действующий код.»,»pixlrLogin_WrongCode»:»Ой, неправильный код. Пожалуйста, попробуйте еще раз.»,»pixlrLogin_SuccessUpdatePassword»:»Ваш пароль был успешно обновлен. Пожалуйста, войдите еще раз.\n»,»pixlrLogin_EmailAlreadyExistVerify»:»Электронная почта уже существует. Пожалуйста, проверьте вашу электронную почту.\n»,»pixlrLogin_EmailSuccessVerified»:»Ваш аккаунт успешно подтвержден!\n»,»pixlrLogin_EmailUpdated»:»Email успешно обновлен»,»pixlrLogin_CodeExpired»:»Код истек.»,»pixlrLogin_FailedResendCode»:»Не удалось повторно прислать код.»,»pixlrLogin_ServerError»:»Ошибка сервера. Пожалуйста, повторите попытку позже.\n»,»pixlrLogin_ResetPasswordRequired»:»Требуется сброс пароля. Мы отправили письмо на адрес {email} с кодом подтверждения.»,»pixlrLogin_EnterValidPassword»:»Должен иметь как минимум 1 нижний регистр, 1 верхний регистр, 1 цифру и 1 символ.
\n»,»pixlrLogin_SuccessSendCodeEmail»:»Код верификации отправлен на {email}! Пожалуйста, проверьте вашу электронную почту.\n»,»pixlrLogin_EnterValidCode»:»Пожалуйста, введите действующий код.»,»pixlrLogin_WrongCode»:»Ой, неправильный код. Пожалуйста, попробуйте еще раз.»,»pixlrLogin_SuccessUpdatePassword»:»Ваш пароль был успешно обновлен. Пожалуйста, войдите еще раз.\n»,»pixlrLogin_EmailAlreadyExistVerify»:»Электронная почта уже существует. Пожалуйста, проверьте вашу электронную почту.\n»,»pixlrLogin_EmailSuccessVerified»:»Ваш аккаунт успешно подтвержден!\n»,»pixlrLogin_EmailUpdated»:»Email успешно обновлен»,»pixlrLogin_CodeExpired»:»Код истек.»,»pixlrLogin_FailedResendCode»:»Не удалось повторно прислать код.»,»pixlrLogin_ServerError»:»Ошибка сервера. Пожалуйста, повторите попытку позже.\n»,»pixlrLogin_ResetPasswordRequired»:»Требуется сброс пароля. Мы отправили письмо на адрес {email} с кодом подтверждения.»,»pixlrLogin_EnterValidPassword»:»Должен иметь как минимум 1 нижний регистр, 1 верхний регистр, 1 цифру и 1 символ.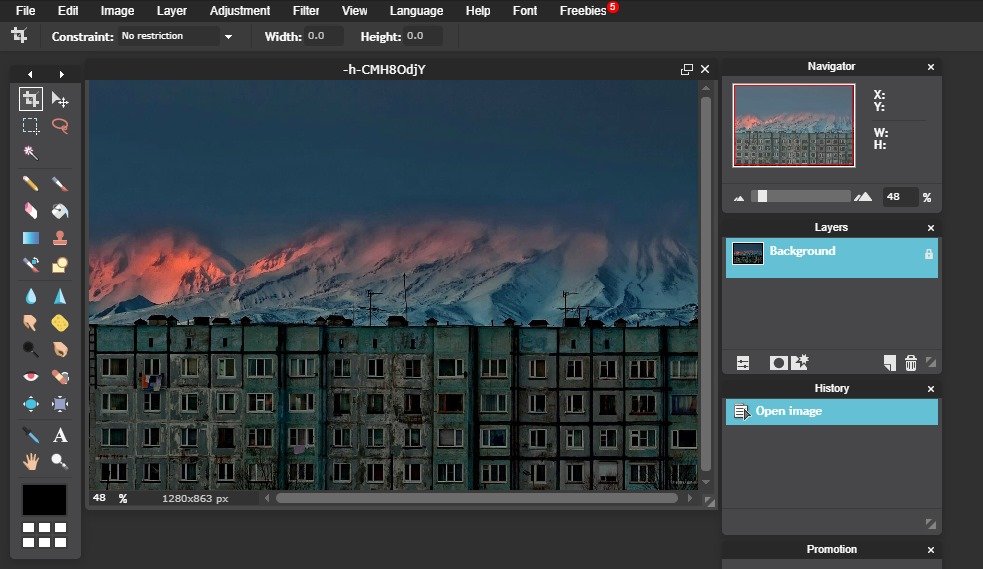 «,»pixlrLogin_MaxPassword»:»Максимальная длина 50 символов.»,»pixlrLogin_RequestCodeTooFrequent»:»Слишком много запросов. Повторите попытку через 30 секунд.»,»pixlrLogin_3TimesFailedAttempts»:»Too many failed attempts. Please try again after {minuteRemaining} minutes.»,»profile»:»Профиль»,»subscription»:»Подписка»,»username»:»Имя пользователя»,»language»:»Язык»,»password»:»Пароль»,»changePassword»:»Изменить пароль»,»newsletter»:»Новостная рассылка»,»receiveNewsletter»:»Получать новостную рассылку от Pixlr»,»myAccount»:»Мой аккаунт»,»myDownloads»:»Мои загрузки»,»creatorDashboard»:»Панель управления автора»,»menu»:»Меню»,»changeEmail»:»Изменить адрес электронной почты»,»agreementBar»:»By using our site, you acknowledge that you read and understand our «,»viewMore»:»View More»,»accept»:»Принять»,»licenseAgreement»:»Лицензионное соглашение»,»termsOfUse»:»Политика конфиденциальности»,»privacyPolicy»:»Политика конфиденциальности»,»cookiePolicy»:»Политика файлов cookie»,»random»:»Random»,»block»:»Block»,»scale»:»Scale»,»none»:»Ничего»,»radial»:»Радиальный»,»linear»:»Линейный»,»position»:»Position»,»frame»:»Frame»,»element»:»Element»,»align»:»Выровнять»,»style»:»Style»,»rotate»:»Поворот»,»transform»:»Трансформация»,»line»:»Линия»,»distance»:»Distance»,»direction»:»Direction»,»colorize»:»Раскрасить»,»vertical»:»Vertical»,»seed»:»Seed»,»auto»:»Auto»,»bw»:»B&W»,»pop»:»Pop»,»detail»:»Детали»,»scene»:»Scene»,»light»:»Light»,»type»:»Тип»,»radii»:»Radii»,»offset»:»Offset»,»removeStop»:»Удалить Стоп»,»gradient»:»Градиент»,»pattern»:»Паттерны»,»outline»:»Контур»,»shadow»:»Тень»,»toggleConstraint»:»Toggle aspect lock»,»quickAdd»:»Quick add»,»layerAdded»:»Layer Added»,»rectangle»:»Прямоугольник»,»roundedRect»:»Скруглённый прямоугольник»,»circle»:»Круг»,»custom»:»Custom»,»viewAll»:»Смотреть все»,»historyProjects»:»Latest projects»,»templates»:»Шаблоны»,»useTemplate»:»Use this template»,»recommendedTemplate»:»Recommended templates»,»allYourProjects»:»All your temporary projects»,»aboutHistory»:»History is only saved temporary in the browser cache, all documents will be deleted if you clear the cache or if your run any cleaning routine.
«,»pixlrLogin_MaxPassword»:»Максимальная длина 50 символов.»,»pixlrLogin_RequestCodeTooFrequent»:»Слишком много запросов. Повторите попытку через 30 секунд.»,»pixlrLogin_3TimesFailedAttempts»:»Too many failed attempts. Please try again after {minuteRemaining} minutes.»,»profile»:»Профиль»,»subscription»:»Подписка»,»username»:»Имя пользователя»,»language»:»Язык»,»password»:»Пароль»,»changePassword»:»Изменить пароль»,»newsletter»:»Новостная рассылка»,»receiveNewsletter»:»Получать новостную рассылку от Pixlr»,»myAccount»:»Мой аккаунт»,»myDownloads»:»Мои загрузки»,»creatorDashboard»:»Панель управления автора»,»menu»:»Меню»,»changeEmail»:»Изменить адрес электронной почты»,»agreementBar»:»By using our site, you acknowledge that you read and understand our «,»viewMore»:»View More»,»accept»:»Принять»,»licenseAgreement»:»Лицензионное соглашение»,»termsOfUse»:»Политика конфиденциальности»,»privacyPolicy»:»Политика конфиденциальности»,»cookiePolicy»:»Политика файлов cookie»,»random»:»Random»,»block»:»Block»,»scale»:»Scale»,»none»:»Ничего»,»radial»:»Радиальный»,»linear»:»Линейный»,»position»:»Position»,»frame»:»Frame»,»element»:»Element»,»align»:»Выровнять»,»style»:»Style»,»rotate»:»Поворот»,»transform»:»Трансформация»,»line»:»Линия»,»distance»:»Distance»,»direction»:»Direction»,»colorize»:»Раскрасить»,»vertical»:»Vertical»,»seed»:»Seed»,»auto»:»Auto»,»bw»:»B&W»,»pop»:»Pop»,»detail»:»Детали»,»scene»:»Scene»,»light»:»Light»,»type»:»Тип»,»radii»:»Radii»,»offset»:»Offset»,»removeStop»:»Удалить Стоп»,»gradient»:»Градиент»,»pattern»:»Паттерны»,»outline»:»Контур»,»shadow»:»Тень»,»toggleConstraint»:»Toggle aspect lock»,»quickAdd»:»Quick add»,»layerAdded»:»Layer Added»,»rectangle»:»Прямоугольник»,»roundedRect»:»Скруглённый прямоугольник»,»circle»:»Круг»,»custom»:»Custom»,»viewAll»:»Смотреть все»,»historyProjects»:»Latest projects»,»templates»:»Шаблоны»,»useTemplate»:»Use this template»,»recommendedTemplate»:»Recommended templates»,»allYourProjects»:»All your temporary projects»,»aboutHistory»:»History is only saved temporary in the browser cache, all documents will be deleted if you clear the cache or if your run any cleaning routine. If you want to save for long term download it as .PXZ (Pixlr document)»,»titleUndo»:»Отменить»,»titleRedo»:»Вернуть»,»viewAddTextHL»:»добавить новый текст»,»viewAddTextSL»:»New default text»,»viewAddPaintHL»:»Add new layer»,»viewAddPaintSL»:»New empty paint layer»,»titleSetImage»:»Set image»,»titleAddImage»:»добавить изображение»,»titleChangeImage»:»Change image»,»titlePositionFrame»:»Position frame»,»titlePositionContent»:»Position image»,»titleAutoFitContent»:»Refit image»,»titleCutLayer»:»Cut layer»,»titleCopyLayer»:»Copy layer»,»titlePasteLayer»:»Paste layer»,»viewAddTextTitle»:»Добавить текст»,»viewAddTextCurve»:»Curve»,»viewAddTextCurveFlip»:»Отражение»,»viewAddTextCurveSpread»:»Spread»,»viewAddTextCurveArc»:»Arc»,»viewAddTextCurveHalf»:»Half»,»viewAddTextCurveCircle»:»Круг»,»viewLayoutTitle»:»Layout»,»viewLayoutCropCanvas»:»Crop canvas»,»viewLayoutResizeCanvas»:»Canvas re-size»,»layerGroup»:»Layer group»,»layerGroupOf»:»%s layers selected»,»viewCutoutApply»:»Apply cutout»,»maskApplied»:»Cutout applied»,»viewGlitchSplit»:»Color split»,»viewGlitchScan»:»Scanlines»,»viewGlitchInterfer»:»Interference»,»viewGlitchSlice»:»Slicer»,»viewGlitchBleed»:»Bleed»,»viewGlitchLocked»:»Only image layers can have glitches, please select another layer!»,»viewMoreTitle»:»More Tools»,»viewMenuLayout»:»Layout & Template»,»viewMenuAddText»:»Добавить текст»,»viewMenuMoreTools»:»More tools»,»viewOBarAllTooltip»:»Show all menu tooltips on hover»,»layersMerged»:»Layer Merged»,»historyOpenimage»:»Открыть .
If you want to save for long term download it as .PXZ (Pixlr document)»,»titleUndo»:»Отменить»,»titleRedo»:»Вернуть»,»viewAddTextHL»:»добавить новый текст»,»viewAddTextSL»:»New default text»,»viewAddPaintHL»:»Add new layer»,»viewAddPaintSL»:»New empty paint layer»,»titleSetImage»:»Set image»,»titleAddImage»:»добавить изображение»,»titleChangeImage»:»Change image»,»titlePositionFrame»:»Position frame»,»titlePositionContent»:»Position image»,»titleAutoFitContent»:»Refit image»,»titleCutLayer»:»Cut layer»,»titleCopyLayer»:»Copy layer»,»titlePasteLayer»:»Paste layer»,»viewAddTextTitle»:»Добавить текст»,»viewAddTextCurve»:»Curve»,»viewAddTextCurveFlip»:»Отражение»,»viewAddTextCurveSpread»:»Spread»,»viewAddTextCurveArc»:»Arc»,»viewAddTextCurveHalf»:»Half»,»viewAddTextCurveCircle»:»Круг»,»viewLayoutTitle»:»Layout»,»viewLayoutCropCanvas»:»Crop canvas»,»viewLayoutResizeCanvas»:»Canvas re-size»,»layerGroup»:»Layer group»,»layerGroupOf»:»%s layers selected»,»viewCutoutApply»:»Apply cutout»,»maskApplied»:»Cutout applied»,»viewGlitchSplit»:»Color split»,»viewGlitchScan»:»Scanlines»,»viewGlitchInterfer»:»Interference»,»viewGlitchSlice»:»Slicer»,»viewGlitchBleed»:»Bleed»,»viewGlitchLocked»:»Only image layers can have glitches, please select another layer!»,»viewMoreTitle»:»More Tools»,»viewMenuLayout»:»Layout & Template»,»viewMenuAddText»:»Добавить текст»,»viewMenuMoreTools»:»More tools»,»viewOBarAllTooltip»:»Show all menu tooltips on hover»,»layersMerged»:»Layer Merged»,»historyOpenimage»:»Открыть . ..»,»historyDropimage»:»Drop image»,»historyAddimage»:»добавить изображение»,»historyPasteimage»:»Вставить изображение»,»historyExtractimage»:»Извлечь изображение»,»historyDuplicateimage»:»Дублировать изображение»,»historyAddemptyimage»:»Добавить слой»,»historyNewemptyimage»:»Новое изображение»,»historyDeleteimage»:»Удалить изображение»,»historyTextLetterspace»:»Зазор между буквами»,»historyTextLinespace»:»Зазор между строчками»,»historyTextRound»:»Round»,»historyTextCurve»:»Curve»,»historyFrameShape»:»Форма»,»historyFrameShadow»:»Тень»,»historyFrameOutline»:»Контур»,»historyFrameSettings»:»Frame settings»,»historyFrameContentAdd»:»Add frame image»,»historyFrameContentReplace»:»Change frame image»,»historyFrameContentDelete»:»Remove frame image»,»historyFitContent»:»Refit image»,»historyFrameContent»:»Frame image»,»historyFrame»:»Frame»,»historyAddframe»:»Add frame»,»historyPasteframe»:»Paste frame»,»historyDuplicateframe»:»Duplicate frame»,»historyDeleteframe»:»Delete frame»,»historyRasterizetext»:»Растрированный текст»,»historyRasterizeframe»:»Rasterized frame»,»historyRasterizeelement»:»Растрированныйэлемент»,»historyShapeType»:»Тип»,»historyShapeFill»:»Заливка»,»historyShapeShape»:»Da shape»,»historyShapeOutline»:»Контур»,»historyShapeSettings»:»Shape settings»,»historyAddshape»:»Add shape»,»historyPasteshape»:»Paste shape»,»historyDuplicateshape»:»Duplicate shape»,»historyDeleteshape»:»Delete shape»,»historyRasterizeshape»:»Rasterized shape»,»historyimage»:»Изображение»,»historyStackArrange»:»Arrange group»,»historyMove»:»Move»,»historyResize»:»Resize»,»historyStackMove»:»Move group»,»historyStackResize»:»Resize group»,»historyStackRotate»:»Rotate group»,»historyBw»:»Black & White»,»historyPop»:»Pop»,»historyGlitch»:»Glitch»,»historyGlitchSplit»:»Split»,»historyGlitchScan»:»Scanlines»,»historyGlitchSlice»:»Slicer»,»historyGlitchBleed»:»Bleed»,»historyGlitchInterfer»:»Interferance»,»historyGlitchReset»:»Сбросить»,»historyGlitchRandom»:»Random»,»historyGlitchPreset»:»Предустановка»,»premiumFree»:»Free Premium»,»premiumGoNow»:»Get Premium now»,»premiumTryFree»:»Try Premium for free»,»premiumFeaturePitchOne»:»Growing library of Templates»,»premiumFeaturePitchTwo»:»One-click background removal»,»premiumFeaturePitchThree»:»Hundreds of exclusive fonts»,»premiumFeaturePitchFour»:»Glitch, focus and other features»,»premiumFeaturePitchFive»:»Ad free & downloadable version .
..»,»historyDropimage»:»Drop image»,»historyAddimage»:»добавить изображение»,»historyPasteimage»:»Вставить изображение»,»historyExtractimage»:»Извлечь изображение»,»historyDuplicateimage»:»Дублировать изображение»,»historyAddemptyimage»:»Добавить слой»,»historyNewemptyimage»:»Новое изображение»,»historyDeleteimage»:»Удалить изображение»,»historyTextLetterspace»:»Зазор между буквами»,»historyTextLinespace»:»Зазор между строчками»,»historyTextRound»:»Round»,»historyTextCurve»:»Curve»,»historyFrameShape»:»Форма»,»historyFrameShadow»:»Тень»,»historyFrameOutline»:»Контур»,»historyFrameSettings»:»Frame settings»,»historyFrameContentAdd»:»Add frame image»,»historyFrameContentReplace»:»Change frame image»,»historyFrameContentDelete»:»Remove frame image»,»historyFitContent»:»Refit image»,»historyFrameContent»:»Frame image»,»historyFrame»:»Frame»,»historyAddframe»:»Add frame»,»historyPasteframe»:»Paste frame»,»historyDuplicateframe»:»Duplicate frame»,»historyDeleteframe»:»Delete frame»,»historyRasterizetext»:»Растрированный текст»,»historyRasterizeframe»:»Rasterized frame»,»historyRasterizeelement»:»Растрированныйэлемент»,»historyShapeType»:»Тип»,»historyShapeFill»:»Заливка»,»historyShapeShape»:»Da shape»,»historyShapeOutline»:»Контур»,»historyShapeSettings»:»Shape settings»,»historyAddshape»:»Add shape»,»historyPasteshape»:»Paste shape»,»historyDuplicateshape»:»Duplicate shape»,»historyDeleteshape»:»Delete shape»,»historyRasterizeshape»:»Rasterized shape»,»historyimage»:»Изображение»,»historyStackArrange»:»Arrange group»,»historyMove»:»Move»,»historyResize»:»Resize»,»historyStackMove»:»Move group»,»historyStackResize»:»Resize group»,»historyStackRotate»:»Rotate group»,»historyBw»:»Black & White»,»historyPop»:»Pop»,»historyGlitch»:»Glitch»,»historyGlitchSplit»:»Split»,»historyGlitchScan»:»Scanlines»,»historyGlitchSlice»:»Slicer»,»historyGlitchBleed»:»Bleed»,»historyGlitchInterfer»:»Interferance»,»historyGlitchReset»:»Сбросить»,»historyGlitchRandom»:»Random»,»historyGlitchPreset»:»Предустановка»,»premiumFree»:»Free Premium»,»premiumGoNow»:»Get Premium now»,»premiumTryFree»:»Try Premium for free»,»premiumFeaturePitchOne»:»Growing library of Templates»,»premiumFeaturePitchTwo»:»One-click background removal»,»premiumFeaturePitchThree»:»Hundreds of exclusive fonts»,»premiumFeaturePitchFour»:»Glitch, focus and other features»,»premiumFeaturePitchFive»:»Ad free & downloadable version .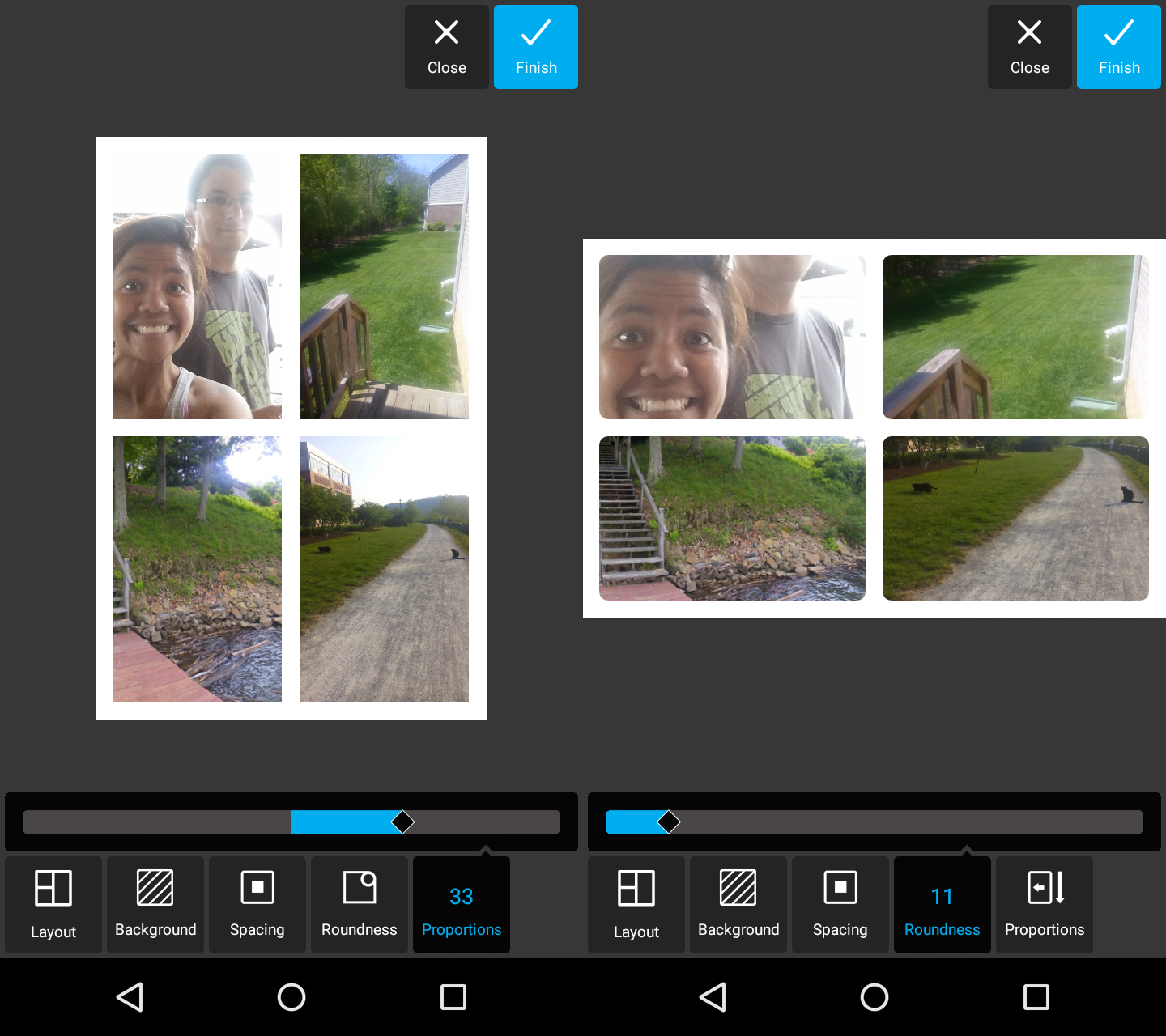 .»,»premiumSneakySalesPitch»:»Create a free account to skip this ad or try ..»,»premiumTemplateSalesPitch»:»Pay a one-time fee to unlock this premium template, or become a Premium member and get access to the entire library of professionally made designs.»,»premiumFontSalesPitch»:»Get access to hundreds of unique and Premium fonts from well known artists to use in your designs.»,»premiumCutoutSalesPitch»:»With one click, instantly remove image backgrounds with the Pixlr AI included in Premium.»,»premiumElementSalesPitch»:»Add extra flair to your design with several thousands of extra premium elements.»,»premiumStudioSalesPitch»:»Get access to the Premium Studio tools to create even more impressive images and designs in just a click.»,»compare»:»Compare»,»holdDown»:»Hold Down»,»toggleAll»:»Toggle all»,»titleColorPicker»:»Выбор цвета»,»historyDescription»:»From the local temporary cache, to save a project long term download it as PXZ (Pixlr document)»,»viewLayoutResizeImage»:»Изменить размер изображения»,»historyTextFill»:»Заливка»,»historyShapeShadow»:»Тень»,»historyReset»:»Сбросить»,»feedback»:»Обратная связь»,»help»:»Помощь»,»tutorials»:»Tutorials»,»adjust»:»Коррекция»,»effect»:»Эффект»,»cutout»:»Cutout»,»liquify»:»Пластичность»,»retouch»:»Retouch»,»dialogSaveNonDestructive»:»Non-destructive (Much larger files)»,»dialogSavePXZDescription»:»PXZ is the native Pixlr document format, this will save out the entire working project structure.
.»,»premiumSneakySalesPitch»:»Create a free account to skip this ad or try ..»,»premiumTemplateSalesPitch»:»Pay a one-time fee to unlock this premium template, or become a Premium member and get access to the entire library of professionally made designs.»,»premiumFontSalesPitch»:»Get access to hundreds of unique and Premium fonts from well known artists to use in your designs.»,»premiumCutoutSalesPitch»:»With one click, instantly remove image backgrounds with the Pixlr AI included in Premium.»,»premiumElementSalesPitch»:»Add extra flair to your design with several thousands of extra premium elements.»,»premiumStudioSalesPitch»:»Get access to the Premium Studio tools to create even more impressive images and designs in just a click.»,»compare»:»Compare»,»holdDown»:»Hold Down»,»toggleAll»:»Toggle all»,»titleColorPicker»:»Выбор цвета»,»historyDescription»:»From the local temporary cache, to save a project long term download it as PXZ (Pixlr document)»,»viewLayoutResizeImage»:»Изменить размер изображения»,»historyTextFill»:»Заливка»,»historyShapeShadow»:»Тень»,»historyReset»:»Сбросить»,»feedback»:»Обратная связь»,»help»:»Помощь»,»tutorials»:»Tutorials»,»adjust»:»Коррекция»,»effect»:»Эффект»,»cutout»:»Cutout»,»liquify»:»Пластичность»,»retouch»:»Retouch»,»dialogSaveNonDestructive»:»Non-destructive (Much larger files)»,»dialogSavePXZDescription»:»PXZ is the native Pixlr document format, this will save out the entire working project structure. «,»loginOrSignUp»:»Войти/ зарегистрироваться»,»headerWebApps»:»Web apps»,»headerDesktopApps»:»Desktop apps»,»headerMobileApps»:»Mobile apps»,»headerOtherPlatforms»:»Other Platforms»,»headerOtherServices»:»Other services»,»headerStockByPixlr»:»Stock by Pixlr»,»headerPixlrTemplates»:»Pixlr templates»,»headerHelpAndLearn»:»Help & Learn»,»headerVideoTutorials»:»Video tutorials»,»headerLearnAndEducation»:»Learn & Education»,»headerContactAndSupport»:»Contact & Support»,»headerLanguage»:»Язык»,»mobileVariantDesc»:»Pixlr X is made for desktop computers. You are either on a mobile device or the browser window is less then 650px wide. We reccomend that you use the mobile web photo editor or make the browser window bigger.»,»mobileVariantButton»:»Use mobile editor»,»mobileVariantClose»:»Ignore and close»,»welcomeHeadline»:»Photo editor & Template designer»,»welcomeIngress»:»Welcome to the free modern photo editor by Pixlr. Start editing by clicking on the open photo button, drag n’ drop a file, paste from the clipboard (ctrl+v) or select one of our pre-made templates below.
«,»loginOrSignUp»:»Войти/ зарегистрироваться»,»headerWebApps»:»Web apps»,»headerDesktopApps»:»Desktop apps»,»headerMobileApps»:»Mobile apps»,»headerOtherPlatforms»:»Other Platforms»,»headerOtherServices»:»Other services»,»headerStockByPixlr»:»Stock by Pixlr»,»headerPixlrTemplates»:»Pixlr templates»,»headerHelpAndLearn»:»Help & Learn»,»headerVideoTutorials»:»Video tutorials»,»headerLearnAndEducation»:»Learn & Education»,»headerContactAndSupport»:»Contact & Support»,»headerLanguage»:»Язык»,»mobileVariantDesc»:»Pixlr X is made for desktop computers. You are either on a mobile device or the browser window is less then 650px wide. We reccomend that you use the mobile web photo editor or make the browser window bigger.»,»mobileVariantButton»:»Use mobile editor»,»mobileVariantClose»:»Ignore and close»,»welcomeHeadline»:»Photo editor & Template designer»,»welcomeIngress»:»Welcome to the free modern photo editor by Pixlr. Start editing by clicking on the open photo button, drag n’ drop a file, paste from the clipboard (ctrl+v) or select one of our pre-made templates below.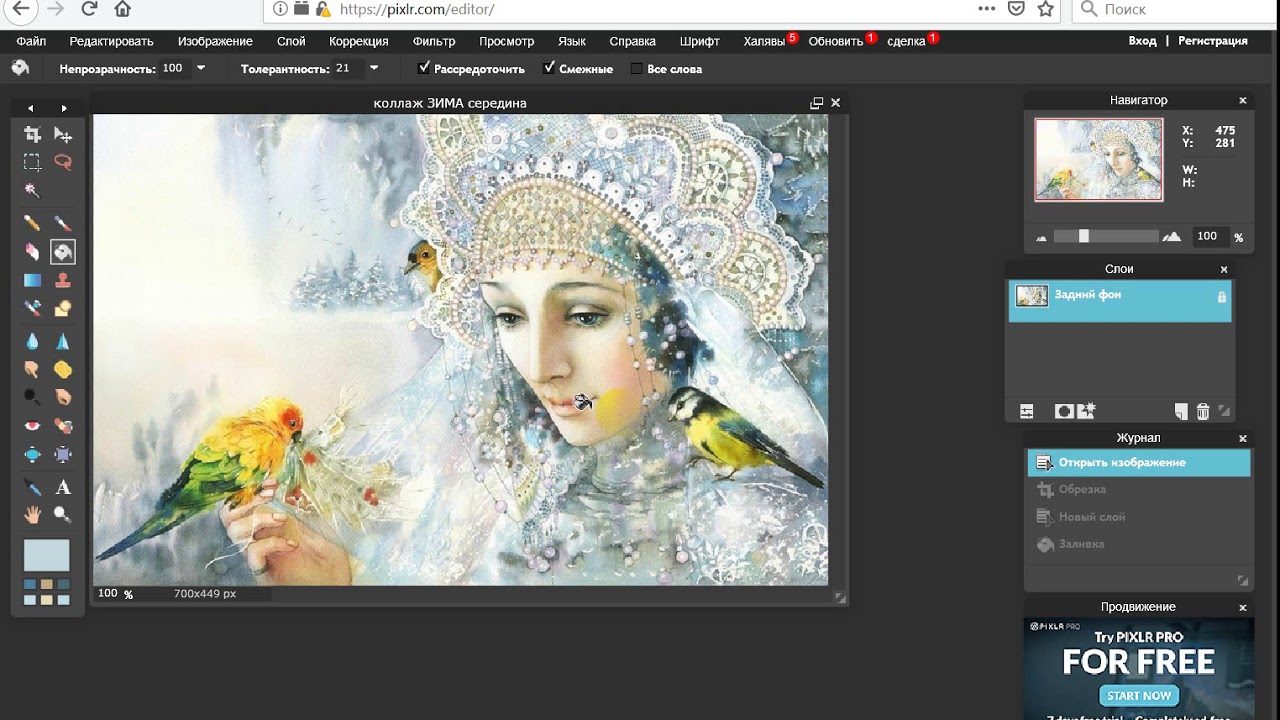 «,»welcomeWhatIs»:»What is Pixlr X?»,»free»:»Свободный»,»keyword»:»Keyword»,»notAllowed»:»Not allowed!»,»checkout»:»Перейти к оплате заказа»,»creditCard»:»Кредитная карта»,»savedCard»:»Сохраненная карта»,»billingAddress»:»Платежный адрес»,»firstName»:»Имя»,»lastName»:»Фамилия»,»address»:»Адрес»,»city»:»Город»,»zipCode»:»Индекс»,»state»:»Штат/регион»,»country»:»Страна»,»cardNumber»:»Номер карты»,»month»:»Месяц»,»year»:»Год»,»autorenewalBasis»:»Автообновление»,»total»:»Итого»,»orderSummary»:»Сводка по заказу»,»dialogResizeSmoothing»:»Smoothing»,»recommendedDescription»:»Trendy and high quality templates hand picked by our team.»,»templatesDescription»:»Browse and find a template by selecting what type of design you want to create below.»,»viewOBarSmooth»:»Smooth scaling»,»account»:»Account»,»unlockPremiumMessage»:»Unlock this Template»,»premiumTemplate»:»Unlock Template»,»premiumOneTime»:»Purchase template for»,»premiumSubscribe»:»Subscribe Premium»,»recommended»:»Recommended»,»instagram-post»:»пост в Instagram»,»instagram-story»:»Истории в Instagram»,»facebook-post»:»пост в Facebook»,»facebook-story»:»Facebook Story»,»facebook-post-wide»:»Facebook Wide Post»,»facebook-ad-wide»:»Facebook Ad Wide»,»facebook-cover»:»Обложка в Facebook»,»facebook-event-cover»:»Facebook Event Cover»,»facebook-group-cover»:»Facebook Group Cover»,»social-media-post»:»Social Media Post»,»social-media-story»:»Social Media Story»,»youtube-thumbnail»:»Лайк на YouTube»,»youtube-channel-art»:»YouTube Art»,»pinterest-pin»:»Pinterest Pin»,»pinterest-long-pin»:»Pinterest Long Pin»,»twitter-post»:»Twitter Post»,»twitter-cover»:»Twitter Cover»,»linkedin-company-banner»:»LinkedIn Company»,»linkedin-personal-banner»:»LinkedIn Personal»,»roblox»:»Roblox Clothes»,»flyer»:»Flyer»,»business-card»:»Business Card»,»simple-collage»:»Simple Collage»,»mask»:»Применить маску»,»stretch»:»Stretch»,»spread»:»Spread»,»shrink»:»Сжимать»,»square»:»Square»,»hexagon»:»Hexagon»,»triangle»:»Треугольник»,»cross»:»Cross»,»star»:»Звезда»,»heart»:»Сердце»,»glimmer»:»Glimmer»,»intensity»:»Intensity»,»quantity»:»Количество»,»hollow»:»Hollow»,»dualTone»:»Dual tone»,»mode»:»Режим»,»paste»:»Вставить»,»glitch»:»Glitch»,»focus»:»Focus»,»focusSymmetric»:»Symmetric / Tilt»,»focusRadial»:»Радиальный»,»focusLinear»:»Линейный»,»focusLocked»:»Focus only works on image layers, please select another layer!»,»softBlur»:»Soft blur»,»bokehBlur»:»Bokeh blur»,»bokehShape»:»Bokeh shape»,»dispersion»:»Dispersion»,»dispersionLocked»:»Dispersion only works on image layers, please select another layer!»,»dispersionCreateMask»:»Mask area first!»,»blendModeLighter»:»Lighter»,»historyFocus»:»Focus»,»historyDispersion»:»Dispersion»,»headerPricing»:»Pricing & Free trial»,»genericNoResult»:»No result found, please do another search.
«,»welcomeWhatIs»:»What is Pixlr X?»,»free»:»Свободный»,»keyword»:»Keyword»,»notAllowed»:»Not allowed!»,»checkout»:»Перейти к оплате заказа»,»creditCard»:»Кредитная карта»,»savedCard»:»Сохраненная карта»,»billingAddress»:»Платежный адрес»,»firstName»:»Имя»,»lastName»:»Фамилия»,»address»:»Адрес»,»city»:»Город»,»zipCode»:»Индекс»,»state»:»Штат/регион»,»country»:»Страна»,»cardNumber»:»Номер карты»,»month»:»Месяц»,»year»:»Год»,»autorenewalBasis»:»Автообновление»,»total»:»Итого»,»orderSummary»:»Сводка по заказу»,»dialogResizeSmoothing»:»Smoothing»,»recommendedDescription»:»Trendy and high quality templates hand picked by our team.»,»templatesDescription»:»Browse and find a template by selecting what type of design you want to create below.»,»viewOBarSmooth»:»Smooth scaling»,»account»:»Account»,»unlockPremiumMessage»:»Unlock this Template»,»premiumTemplate»:»Unlock Template»,»premiumOneTime»:»Purchase template for»,»premiumSubscribe»:»Subscribe Premium»,»recommended»:»Recommended»,»instagram-post»:»пост в Instagram»,»instagram-story»:»Истории в Instagram»,»facebook-post»:»пост в Facebook»,»facebook-story»:»Facebook Story»,»facebook-post-wide»:»Facebook Wide Post»,»facebook-ad-wide»:»Facebook Ad Wide»,»facebook-cover»:»Обложка в Facebook»,»facebook-event-cover»:»Facebook Event Cover»,»facebook-group-cover»:»Facebook Group Cover»,»social-media-post»:»Social Media Post»,»social-media-story»:»Social Media Story»,»youtube-thumbnail»:»Лайк на YouTube»,»youtube-channel-art»:»YouTube Art»,»pinterest-pin»:»Pinterest Pin»,»pinterest-long-pin»:»Pinterest Long Pin»,»twitter-post»:»Twitter Post»,»twitter-cover»:»Twitter Cover»,»linkedin-company-banner»:»LinkedIn Company»,»linkedin-personal-banner»:»LinkedIn Personal»,»roblox»:»Roblox Clothes»,»flyer»:»Flyer»,»business-card»:»Business Card»,»simple-collage»:»Simple Collage»,»mask»:»Применить маску»,»stretch»:»Stretch»,»spread»:»Spread»,»shrink»:»Сжимать»,»square»:»Square»,»hexagon»:»Hexagon»,»triangle»:»Треугольник»,»cross»:»Cross»,»star»:»Звезда»,»heart»:»Сердце»,»glimmer»:»Glimmer»,»intensity»:»Intensity»,»quantity»:»Количество»,»hollow»:»Hollow»,»dualTone»:»Dual tone»,»mode»:»Режим»,»paste»:»Вставить»,»glitch»:»Glitch»,»focus»:»Focus»,»focusSymmetric»:»Symmetric / Tilt»,»focusRadial»:»Радиальный»,»focusLinear»:»Линейный»,»focusLocked»:»Focus only works on image layers, please select another layer!»,»softBlur»:»Soft blur»,»bokehBlur»:»Bokeh blur»,»bokehShape»:»Bokeh shape»,»dispersion»:»Dispersion»,»dispersionLocked»:»Dispersion only works on image layers, please select another layer!»,»dispersionCreateMask»:»Mask area first!»,»blendModeLighter»:»Lighter»,»historyFocus»:»Focus»,»historyDispersion»:»Dispersion»,»headerPricing»:»Pricing & Free trial»,»genericNoResult»:»No result found, please do another search. «,»selectionEmpty»:»Ничего не выбрано»,»viewOBarAccent»:»Accent color»,»viewOBarWorkspace»:»Workspace color»} Pixlr M
«,»selectionEmpty»:»Ничего не выбрано»,»viewOBarAccent»:»Accent color»,»viewOBarWorkspace»:»Workspace color»} Pixlr MPixlr X is made for desktop computers. You are either on a mobile device or the browser window is less then 650px wide. We reccomend that you use the mobile web photo editor or make the browser window bigger.
Use mobile editor Ignore and closeApp Store: Pixlr
Раскройте свой творческий потенциал с помощью бесплатного фоторедактора Pixlr! Запечатлейте любой момент и сделайте его прекрасным благодаря более 2 миллионам сочетаний бесплатных эффектов, наложений и фильтров. А после этого делитесь готовой работой во всех своих социальных сетях!
Присоединяйтесь к нашему сообществу Pixlr в Instagram (@Pixlr) и получайте вдохновение благодаря нашим еженедельным заданиям по фотографии. Следите за новостями в нашем блоге, чтобы узнать о способах совершенствования своих профессиональных навыков.
Pixlr — это универсальный фоторедактор. Не важно, новичок вы или профессионал в фотографии, в Pixlr есть все необходимые инструменты и эффекты.
Основные функции:
Создание коллажей фотографий с помощью большого выбора компоновки, фона и интервала между ними.
Баланс цвета одним нажатием с помощью функции автоматического исправления.
Наложение нескольких фотографий и смешивание их с помощью функции двойной экспозиции для придания уникальности.
Стилизация изображения для имитации карандашного рисунка, эскиза краской, плаката и др.
Создание красивых селфи с помощью простых инструментов по удалению дефектов поверхности, устранению эффекта «красных глаз» или осветлению зубов.
Выделение одного цвета с помощью инструмента Color Splash или добавление эффекта размытия с помощью инструмента Focal Blur.
Большой выбор эффектов для создания желаемого изображения.
Изменение настроения фотографии с помощью наложений: возможность подчеркнуть тональность, приглушить яркие цвета или добавить сюрреалистические тени.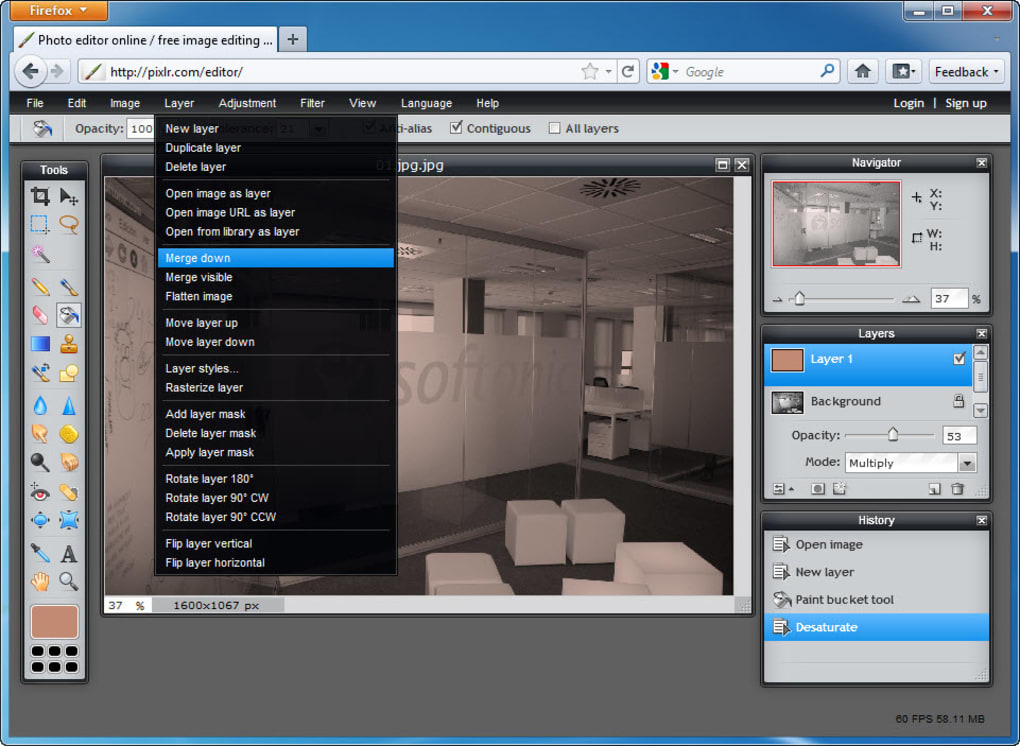
Создание маски фотографии с помощью захватов или наложения текста различных шрифтов на изображение.
Возможность выбора рамки в соответствующем стиле в конце процесса редактирования.
Придание новизны деталям с помощью обширного каталога дополнительных эффектов, наложений и рамок.
Возможность сохранения избранных эффектов и наложений с помощью кнопки «Избранное».
Быстрое изменение размера изображения после редактирования.
Возможность предоставить друзьям доступ к вашим фотографиям напрямую через Instagram, Facebook, Twitter или по электронной почте.
Поделитесь с нами вашими впечатлениями об использовании Pixlr, оставьте свой отзыв в App Store или напишите нам на Twitter (@Pixlr), Facebook (/Pixlr) или Instagram (@Pixlr).
Введение в редактор фотографий Pixlr и 7 лучших альтернатив Pixlr [Hot]
Pixlr-O-Matic это аналоговый apk стилей фотографии, вы можете применять различные фильтры. Большое количество наложений, эффектов и рамок, выдающийся pixlr –omatic apk из другого фоторедактора.
Вы можете получить функцию применения одним щелчком мыши, чтобы испытать забавные аналогичные фотоэффекты. Вы должны знать одну вещь, что Pixlr –omatic раньше переименовал бы в Autodesk Pixlr.
Автор: Autodesk Inc
Последняя версия: 2.2.4
Обновление Дата: Сентябрь 4, 2014
Ключевые особенности Pixlr-o-maticФактически, вы можете использовать онлайн-редактор Pixlr-o-matic для создания фотоэффектов с большим пользовательским интерфейсом. Фильтры Pixlr-o-matic просты в использовании. Вам просто нужно выбрать из каждой группы.
В редакторе Pixlr-o-matic есть список названий каждого фильтра. Таким образом, вы можете производить аналог и предварительный просмотр с очевидным эффектом изображения.
1. Имеется более 100 эффектов Pixlr-o-matic, 280 наложений и около 200 границ. Вы можете совершенно бесплатно использовать аналоговый эффект фильма.
2. Приложение Pixlr-o-matic для Android позволяет пользователям делать фотографии с помощью встроенной камеры или импортировать их из фотогалереи.
3. В прежней версии Autodesk Pixlr все наложения основаны на фотоэффектах. Например, можно получить 20 накладок только на протечки и 21 накладку для светлой краски.
4. Вы не будете получать рекламу во время редактирования фотографий онлайн или офлайн.
5. Редактор фотографий apk позволяет пользователям выбирать параметры процесса случайным образом, и люди также могут сохранять фотографии после изменения в исходном разрешении.
6. Вы можете сохранить в галерее на Android или поделиться фотографиями Pixlr-o-matic, отредактированными напрямую, в Facebook или Twitter.
Из-за уведомления от Google Play Autodesk Pixlr заменит Pixlr-o-matic collage apk. В результате вам лучше получить общее представление о редакторе Autodesk Pixlr.
Редактор фотопроцессов теперь доступен на ПК. Вам необходимо запустить процессор Autodesk Pixlr в Windows 10 / 8.1. Кроме того, вы можете получить те же функции редактирования, что и Pixlr Express.
Как редактировать фотографии с Pixlr-o-maticКак уже упоминалось выше, использовать онлайн-редактор или приложение Pixlr o matic очень просто.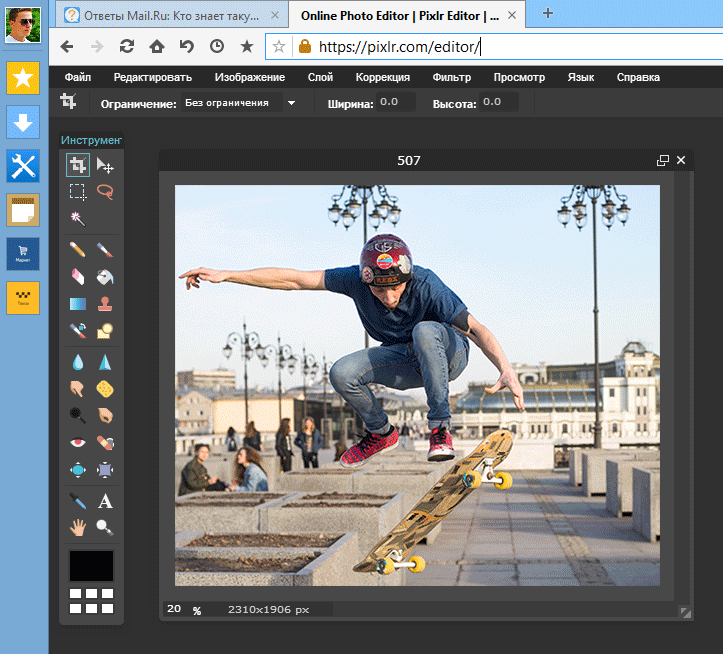 Основная часть попробовать стили фотографии — это весело.
Основная часть попробовать стили фотографии — это весело.
Вы не столкнетесь с нечетким эффектом изображения, который может сбить вас с толку, даже если вы применили. Pixlr o matic apk бесплатно покажет имена всех фильтров в процессе редактирования изображений.
1. Нажмите «Камера», чтобы сделать фотографии для редактирования. Или нажмите «Фото», чтобы импортировать изображения из фотогалереи.
2. Попробуйте использовать второй значок «Эффекты», чтобы использовать аналог многочисленных графических эффектов. Двигайтесь пальцем влево или вправо.
3. Третий значок «Overlays» позволяет пользователям добавлять утечки света, которые выглядят как маленькие лампочки.
4. Четвертый пункт «Границы». Собственно, весь эффект изображения можно перенести в произвольном стиле.
5. Первый значок — «Возврат», а последняя операция — «Загрузить». Вы можете щелкнуть значки «Сохранить» или «Поделиться» в соответствии с вашими потребностями.
6. Выберите значок фильма в верхнем левом углу, если вы хотите добавить новые эффекты, наложения и границы в Pixlr o matic apk.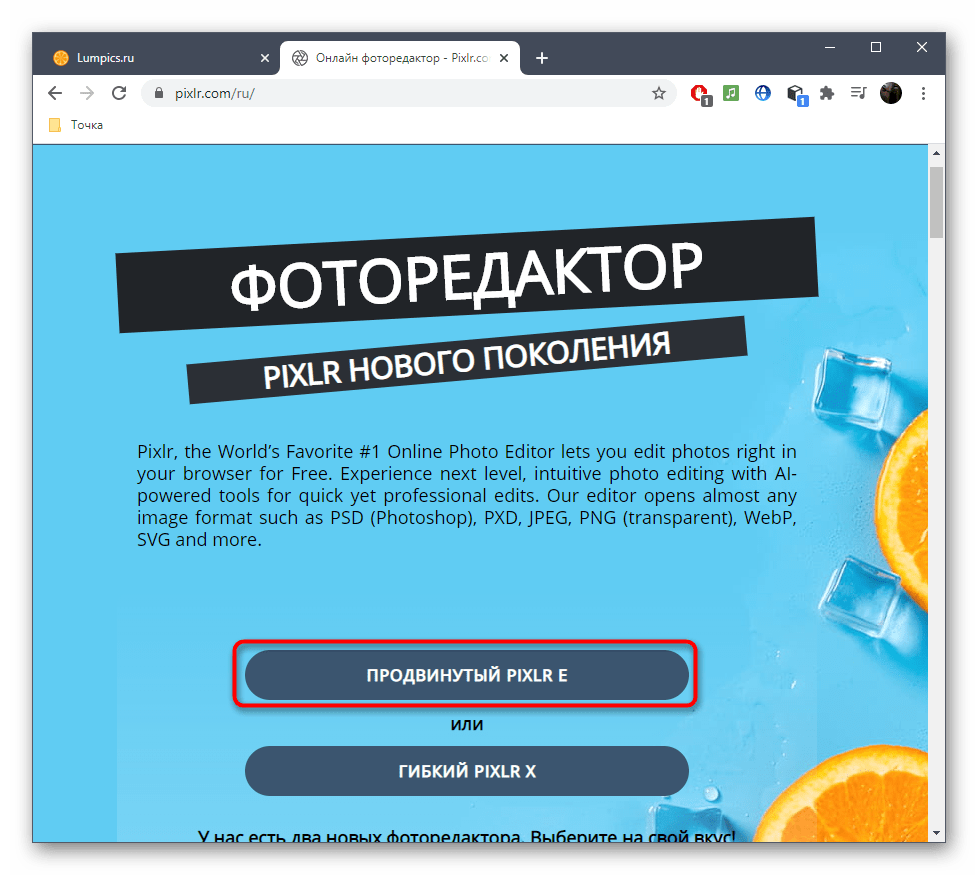
7. Если вы не знаете, как изменить фотографию, нажмите другой значок в верхнем левом углу. Выбор будет случайным образом комбинировать фотоэффекты, границы и наложения, что может привести вас в новую творческую область.
Быстро установите Pixlr o matic Android apk, даже если у вас есть фоторедакторы. Или вы можете быть разочарованы тем, что бесплатный аналог фото apk исчезнет раньше.
Кроме того, вы можете установить Pixlr o matic на Mac или ПК, чтобы попробовать. Pixlr o matic apk — это не только полноценный редактор фотографий, но и источники мощных эффектов.
Тест и обзорБудучи бесплатным редактором изображений для Android без рекламы, редактор Pixlr o matic получил десятки тысяч похвал.
Хотя люди смогут увидеть Autodesk Pixlr только позже, очевидно, что люди не забудут процессы редактирования фотографий в Pixlr o matic apk.
Плюсы
- Комплексные фотоэффекты, наложения и границы онлайн.
- Пользователи не будут видеть никакой рекламы, а также сообщений о начислении платы.

- Pixlr o matic apk прост в использовании и забавен, чтобы убить время.
Минусы
- Есть только один инструмент, с помощью которого вы можете редактировать размер изображения до 1: 1.
- Пользователи не могут изменять размер, обрезать, вращать или использовать другие базовые функции редактирования.
- Если вы ищете редакторы с комплексными графическими эффектами, не пропустите Pixlr o matic apk. В какой-то степени, чтобы попробовать это, вам не потребуется даже одного доллара.
Pixlr X: простой и бесплатный онлайн-фоторедактор
В наших обзорах не раз появлялись бесплатные фоторедакторы, в том числе и реализованных в качестве онлайн-сервисов. Они позволяют применять значительное количество инструментов, фильтров и эффектов для улучшения фотографий, превратив их в произведения искусства. Однако, многие из таких инструментов рассчитаны на профессионалов, а это значит, что для их применения все-таки придется изучать внушительное количество информации по обработке фотографий. В противном случае у вас просто-напросто ничего не получится сделать.
В противном случае у вас просто-напросто ничего не получится сделать.
Если тратить время на изучение не хочется, то можно воспользоваться простыми и при этом бесплатными инструментами для придания фотографии некой неповторимости, воспользовавшись бесплатным онлайн фоторедактором. Такие инструменты чаще всего используются для создания красивых аватарок для социальных сетей или просто для обработки любимых фотографий. Один из таких сервисов называется Pixlr X (ранее назывался Pixlr Express), и сегодня мы рассмотрим его поближе.
Улучшение фотографии или рисунка происходит буквально в три приема.
Выбираем файл
При входе на сервис Pixlr X нас сразу встречает окошко выбора файла.
Можно также открыть фото, указав ссылку на него в интернете.
Выбираем нужный нам вариант загрузки фото в Pixlr X и начинаем его обработку.
Улучшаем картинку
Управление обработкой фотографий выполнено достаточно просто и удобно. Даже не знакомясь со значениями терминов можно легко менять различные настройки, эффекты и рамки, ориентируясь по пиктограммам на кнопках управления.
Остается только выбрать параметры применения эффекта, нажать на нее и будет сразу видно готовое изображение!
Если вам не понравился наложенный эффект, рамка или что-то еще, то к вашим услугам удобная функция отката изменений, расположенная по центру экрана снизу и доступна по комбинации Ctrl-Z. На этой же панели вы найдете кнопки Закрыть и Сохранить.
Помимо наложения эффектов, можно также корректировать, ретушировать, создавать коллажи. Все так же через боковое меню.
Сохраняем изменения
После всех действий с картинкой ее нужно сохранить, выбрать качество (влияет на размер файла) и записать в выбранное место на локальном компьютере. Для этого на нижней панели нажимаем на кнопку «Сохранить», выбираем нужные параметры, имя файла и скачиваем полученное изображение на компьютер.
Готово! Как и обещали изготовители: изменить фотографию можно в три счета без установки каких-либо редакторов, без изучения книжек и нудных пособий.
Заключение
Итак, сервис Pixlr X порадовал нас продуманным и интуитивно ясным даже не слишком подготовленному пользователю интерфейсом. Все таинство преобразования картинки происходит быстро, наглядно и без нудного изучения опций меню, особенно свойственным мощным редакторам для профессионалов (см. также «Pixlr E — внушительный онлайн-фоторедактор для профессионалов»).
Все таинство преобразования картинки происходит быстро, наглядно и без нудного изучения опций меню, особенно свойственным мощным редакторам для профессионалов (см. также «Pixlr E — внушительный онлайн-фоторедактор для профессионалов»).
С помощью онлайн фоторедактора Pixlr X можно сделать красивую фотографию или аватарку для социальной сети всего за несколько кликов мышкой (см. также «Как сделать слайдшоу из фотографий»).
Читайте также
Фоторедактор Pixlr
Pixlr Editor относится к разряду качественных онлайн-фоторедакторов. Еще бы, данный сервис повторяет сложнейшие дескопные аналоги, при это работа фоторедактора осуществляется в вашем браузере.
Начать использовать Pixlr Editor вы можете безо всякой регистрации. Открыв сайт фоторедактора, система предложит вам создать новый рисунок с чистого листа или открыть свое изображение (документ).
Pixlr примечателен тем, что имеет множество функций, аналогичных известнейшему редактору Photoshop. Поэтому даже профессиональные фотографы смогут качественно отредактировать изображение.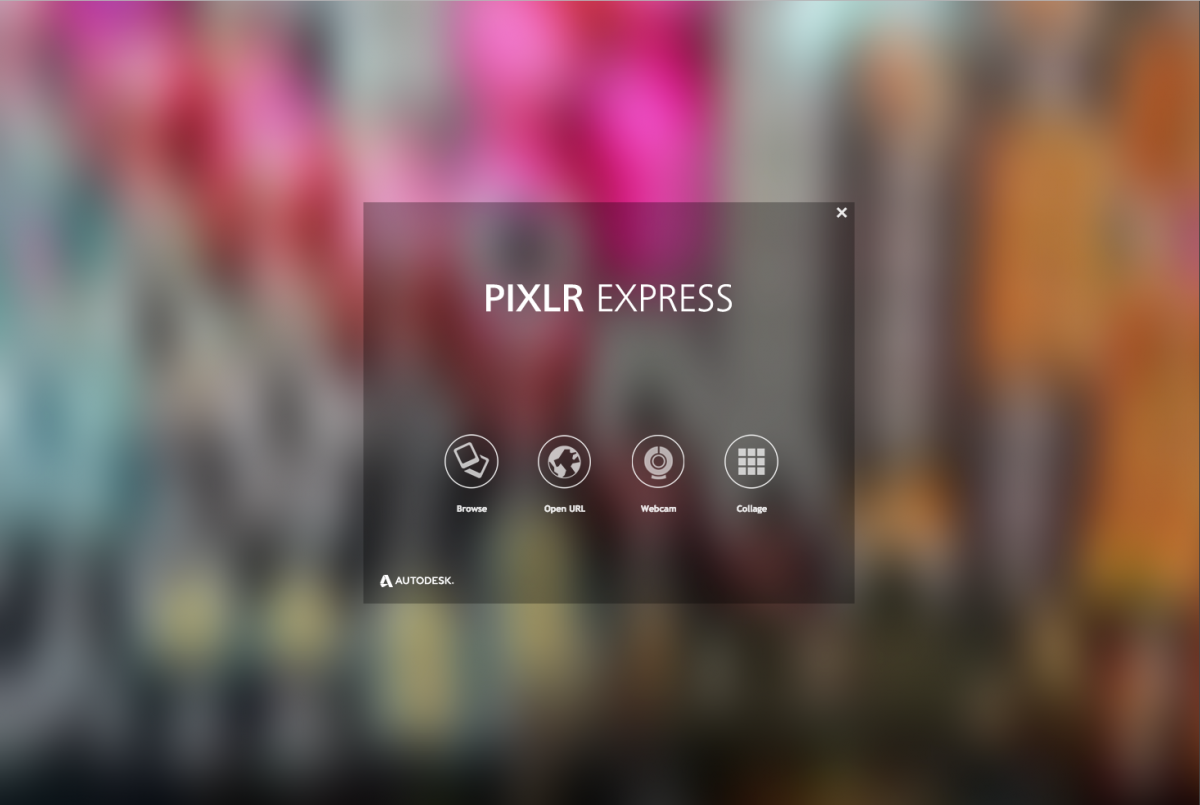
Огромный набор фильтров послужит не только для изменения цветопередачи изображения, но и для уменьшения количество шумов.
На фоне других профессиональных фоторедакторов, Pixlr выделяется, в первую очередь, низкой ресурсоемкостью. Сервис потребляет небольшое количество оперативной памяти – это можно увидеть в правом нижнем углу окна. Как правило, 1 изображение тратит около 40-50 Мб.
Чтобы приступить к редактированию фотографии, необходимо нажать на кнопку «Загрузить изображение с компьютера» и в открывшемся окне указать путь к файлу.
Открыв изображение, к вашим услугам будет доступно большое количество разнообразных инструментов.
В процессе работы с фоторедактором, окна инструментов, изображения и палитры можно перенести в любое удобное место программы, тем самым настраивая программу под себя.
Рассмотрим общий вид программы подробнее:
1. Горизонтальная панель настроек программы.
2. Панель настроек инструментов.
3. Вертикальная панель инструментов.
4. Изображение. Рабочая область.
5. Палитры Pixlr, состоящие из трех областей (навигатор, слои и журнал).
Рассмотрим подробнее три палитры Pixlr Editor.
Навигатор. Представляет собой уменьшенную копию рабочей области вашего текущего изображения. Показывает расположение курсора мыши на изображении (X, Y) и размер выделенной области изображения (W, H). В навигаторе можно изменять масштаб изображения как перетаскиванием ползунка, так и вводом необходимого процентного значения.
Слои. В Pixlr слои являются более упрощенной версией слоев Adobe Photoshop.
Возможности слоев Pixlr:
— настройка смешанных слоев;
— настройка прозрачности одного или сразу всех слоев;
— добавление новых слоев;
— добавление маски слоев.
Журнал. Является прямым аналогом History в PhotoShop. Данное окно не имеет настроек. Здесь идет отображение всех проделанных вами операций именно в той последовательности, в какой вы их проводили.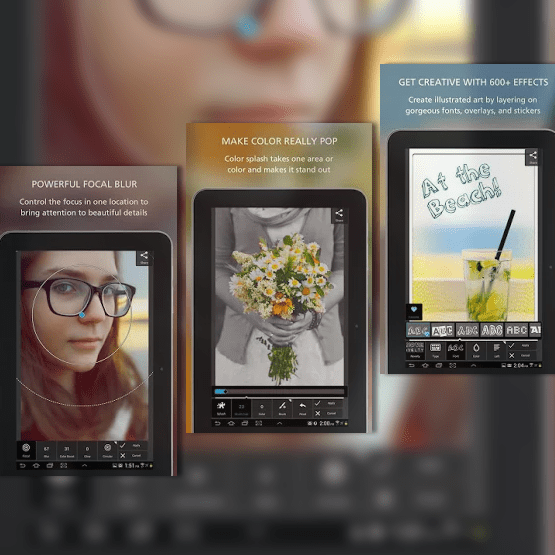 Журнал позволяет вернуться к определенному действию и, начиная с него, выполнить все действия по новой. Главный минус журнала Pixlr состоит в том, что хранит максимум 15 действий. Но как правило, этого количества должно быть достаточно пользователям.
Журнал позволяет вернуться к определенному действию и, начиная с него, выполнить все действия по новой. Главный минус журнала Pixlr состоит в том, что хранит максимум 15 действий. Но как правило, этого количества должно быть достаточно пользователям.
Набор инструментов Pixlr Editor.
Вертикальная панель-окно отображает большой набор инструментов для редактирования изображения. К каждому инструменту можно устанавливать дополнительные параметры, которые задаются в горизонтальной панели настроек инструментов. Содержимое панели настроек будет автоматически меняться в зависимости от выбранного вами инструмента. На скриншоте ниже отображены параметры инструмента «Рисование».
Фоторедактор Pixlr имеет следующий набор инструментов:
Перемещение – позволяет перемещать выделенную область изображения, текста и каждого отдельного слоя.
Обрезка – кадрирует исходное изображение в соответствии с заданными параметрами.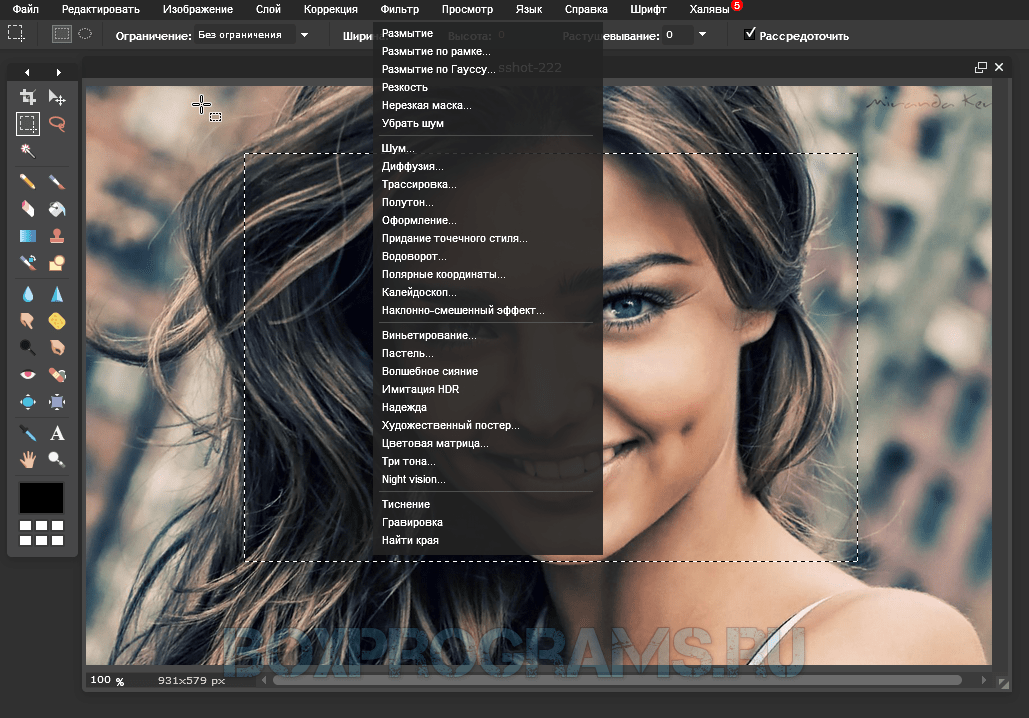
Выделение – выделяет на изображении область в форме прямоугольника или эллипса.
Лассо – позволяет произвольно выделять область. Многоугольное лассо отвечает за выделение прямоугольными линиями, проходящими через указанные точки.
Волшебная палочка – выделяет область, имеющую сходные цветовые значения (параметр Толерантность).
Карандаш – позволяет рисовать четкие линии на изображении.
Кисть – инструмент для рисования на изображении сглаженных линий.
Ластик – стирает желаемую область изображения.
Заливка – заполняет выбранным цветом отмеченную область изображения.
Градиент – создание плавного перехода от одного цвета к другому.
Клонирующий штамп – инструмент, создающий копию определенной части изображения.
Замена цвета – позволяет изменять цвет в отдельных фрагментах изображения.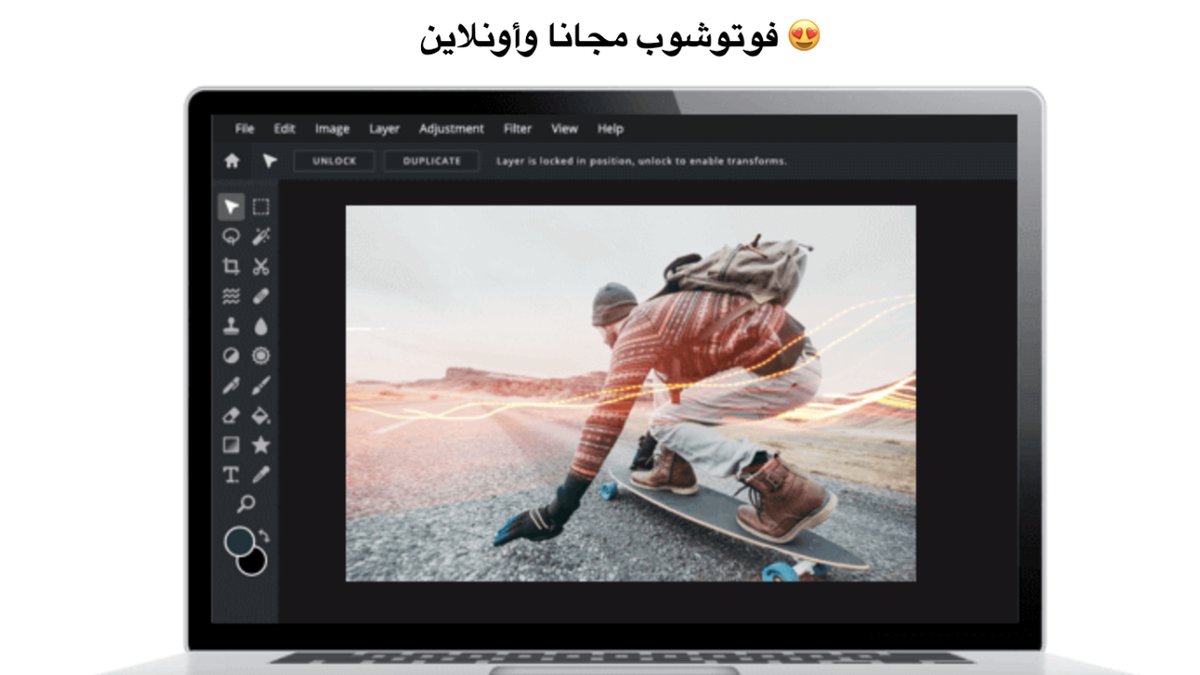
Рисование – позволяет создавать разнообразные геометрические фигуры.
Размытие – позволяет сделать фрагменты изображения размытыми.
Резкость – делает фрагменты изображения резкими.
Губка – уменьшает или увеличивает резкость участка изображения.
Палец – позволяет выравнивать границу слоев с помощью размытия.
Осветление – позволяет осветлять участок изображения.
Затемнение – затемняет участок изображения.
Удаление эффекта «красных глаз» – убирает красные глаза, которые нередко проявляются на снимках в результате использования вспышки.
Точечная коррекция – удаляет отдельные участки изображения.
Раздувание – растягивает определенный участок изображения.
Дисторсия – сжимает определенный фрагмент изображения.
Пипетка – точное определение цветовых характеристик необходимого участка изображения.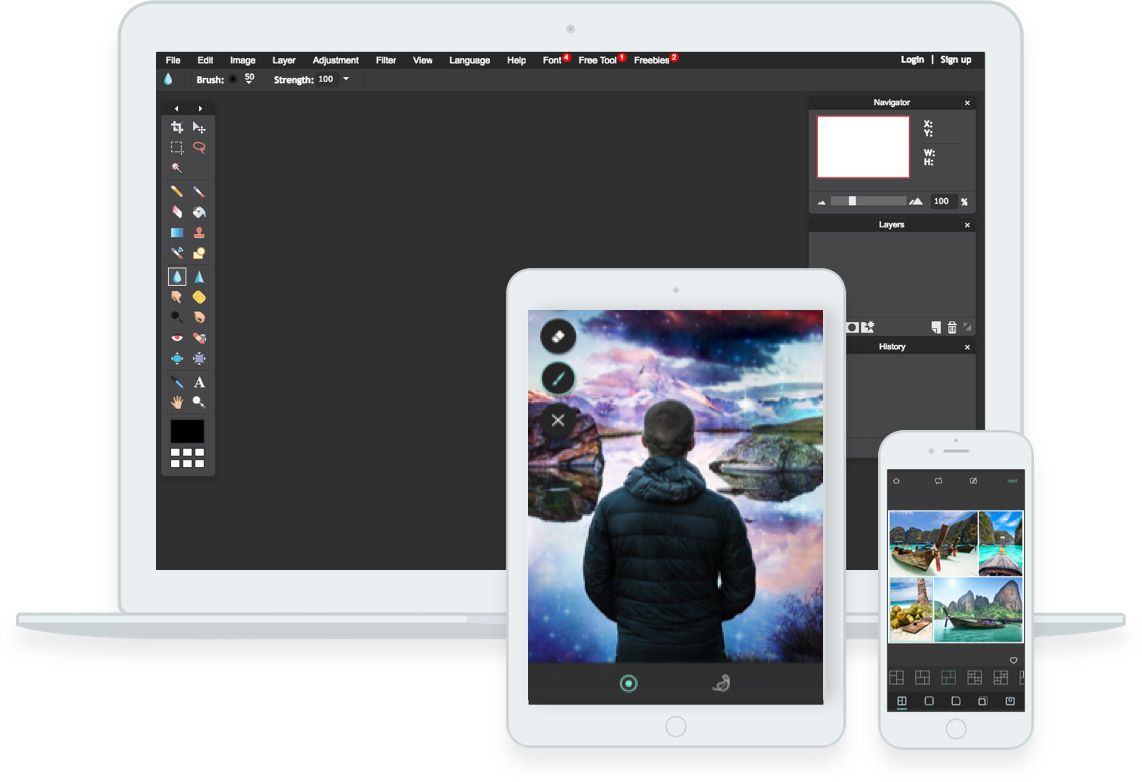
Текст – наложение текста поверх изображения.
Рука – позволяет перемещать изображение.
Лупа – увеличение или уменьшение масштаба изображения.
И что мы имеем в итоге? Имея основные навыки работы в фотошопе, вы сможете редактировать фотографии не хуже, чем в платных настольных фоторедакторах. Данный продукт будет интересен как новичкам, познающим азы редактирования, так и профессионалам, которым необходим большой набор инструментов для работы.
Онлайн фоторедакторы (подборка) | Tretyakov.net
По моему мнению онлайн фоторедакторы не смогут заменить полноценную десктопную программу. Но бывают случаи, когда необходимо сделать не сложную обработку изображения, а необходимых программ типа Фотошопа или Гимпа под рукой нет. Здесь на помощь придут онлайн фоторедакторы, большинство из них обладает всеми функциями необходимыми для простой, не профессиональной обработки изображений.
Обычно даже
наоборот, профессиональные десктопные программы обладают функциональностью
которой никогда не воспользуются большинство его пользователей.
Работа с онлайн редакторами обычно проще чем с программами типа Фотошопа. Частая задача, такая как обработка фото и добавление к ним различных эффектов в онлайн редакторах делается быстрее, а часть из них специально сделанные для этого.
Я подобрал несколько из них, ими можно пользоваться бесплатно и без сильных ограничений. Также они доступны без регистрации.
У меня получился Top-6 онлайн фоторедакторов.
Pixlr
Pixlr — онлайн фоторедактор существующий в двух версиях:
Pixlr Editor
https://pixlr.com/e/
Pixlr Editor — эта версия обладает функциями, очень похожими на те, которые вы можете найти в Photoshop. Лассо, наложение градиента и фильтров, размытие, трансформации изображений, история, слои и многое другое — все это в нем есть. По интерфейсу он тоже чем то напоминает Фотошоп.
Pixlr EditorУ нас почему то его
любят называть «бесплатный онлайн-фотошоп», но конечно же к Фотошопу
он никакого отношения не имеет, просто удобный инструмент для обработки фото.
Pixlr Express
https://pixlr.com/x/
Pixlr Express упрощённая версия. Она предназначена для быстрой обработки фотографий, с помощью нее вы сможете обрезать фото, изменить его контрастность и яркость, наложить эффекты, фильтры, добавить стикеры и т.д.
Pixlr ExpressFotor
Fotor- это тоже набор из нескольких инструментов (часть функционала и шаблонов платная):
Редактор https://www.fotor.com/ru/app.html#/editor/basic/
Онлайн редактор FotorОн обладает базовыми функциями для обработки фото (обрезка, поворот, работа с цветом и т. д.), так же можно добавлять различные эффекты.
Инструмент для создания коллажей https://www.fotor.com/create/collage/, существуют различные шаблоны.
Инструмент для оформления постов в социальных сетях, каналов Ютуб, создания баннеров и т.п. https://www.fotor.com/create/design
Fotostar
https://old.fotostars.me/
Это один из лучших (может даже лучший) онлайн фоторедакторов для простой обработки изображений. Он имеет интерфейс на русском языке. Кроме стандартных инструментов, есть достаточно много эффектов и рамок, инструмента для создания мемов и демотиваторов. При сохранении изображения можно выбрать его качество.
Он имеет интерфейс на русском языке. Кроме стандартных инструментов, есть достаточно много эффектов и рамок, инструмента для создания мемов и демотиваторов. При сохранении изображения можно выбрать его качество.
Editor
https://editor.pho.to/edit/
Как и предыдущий, этот редактор один из лучших для простой обработки фотографий.
Онлайн фоторедактор EditorЕсть все стандартные инструменты, плюс добавление стикеров, текста, эффектов (правда их не так много) и все это бесплатно. Этот редактор так же имеет русский интерфейс.
Polarr
https://v3.polarr.co/
Простой инструмент для коррекции фоток. Можно загрузить сразу несколько фото, есть просмотр До и После.
Онлайн фоторедактор PolarrСервис доступен на русском языке (перевод в некоторых местах правда корявый). При первом заходе на сайт, есть небольшое обучение работе с сервисом и обработки фотографий.
Многие из функций
платные.
Befunky
https://www.befunky.com/create/
Стандартный набор инструментов для редактирования фото, плюс возможность добавлять различные рамки, графику, текст, накладывать различные эффекты.
Онлайн фоторедактор BefunkyРаньше пользовался, но сейчас большинство его инструментов стали доступны только в платной версии.
Конечно, онлайн-редакторов изображений гораздо больше, всех перепробовать невозможно. Но все они обладают схожим функционалам, поэтому думаю хватит и такой подборки, любым из них можно сделать необходимые манипуляции с изображениями. И поэтому явно лучших выделить невозможно. Я выделил Fotostar, но как один из лучших именно для простой работы с фотографиями.
10 лучших бесплатных фоторедакторов онлайн
Даже начинающему фотографу иногда удается сделать красивый кадр с идеального ракурса, требующий минимальной коррекции. Перед тем как показать результаты творчества друзьям, всё, что нужно сделать, — обрезать края и немного усилить яркость. Все эти функции, конечно, доступны в Adobe Photoshop. Однако он довольно сложен и является платным. На помощь приходят бесплатные онлайн фоторедакторы, которые имеют такой же или похожий функционал, но намного проще в использовании.
Все эти функции, конечно, доступны в Adobe Photoshop. Однако он довольно сложен и является платным. На помощь приходят бесплатные онлайн фоторедакторы, которые имеют такой же или похожий функционал, но намного проще в использовании.
В этой статье представлен обзор лучших онлайн-редакторов, практически ничем не уступающих знаменитому Photoshop. Построенный нами рейтинг весьма условен, так как каждый из них включает отличный от других набор инструментов. Разумеется, назвать какой-то сайт стопроцентно идеальным нельзя. Протестировав хотя бы 5 штук, вы легко определите того, в котором вам будет удобней всего работать.
Pixlr Editor
Фоторедактор Pixlr удобен в использовании и обладает большим набором функций, присущих профессиональным программам, например, таких как клонирование объектов и замена цвета. Поддерживается работа со всеми известными форматами, включая PSD, экспорт в JPG, PNG, BMP, а также в собственный многослойный формат PXD.
При этом выглядит приложение весьма привлекательно и включает различные инструменты: кисти и фильтры, которые не придется долго искать.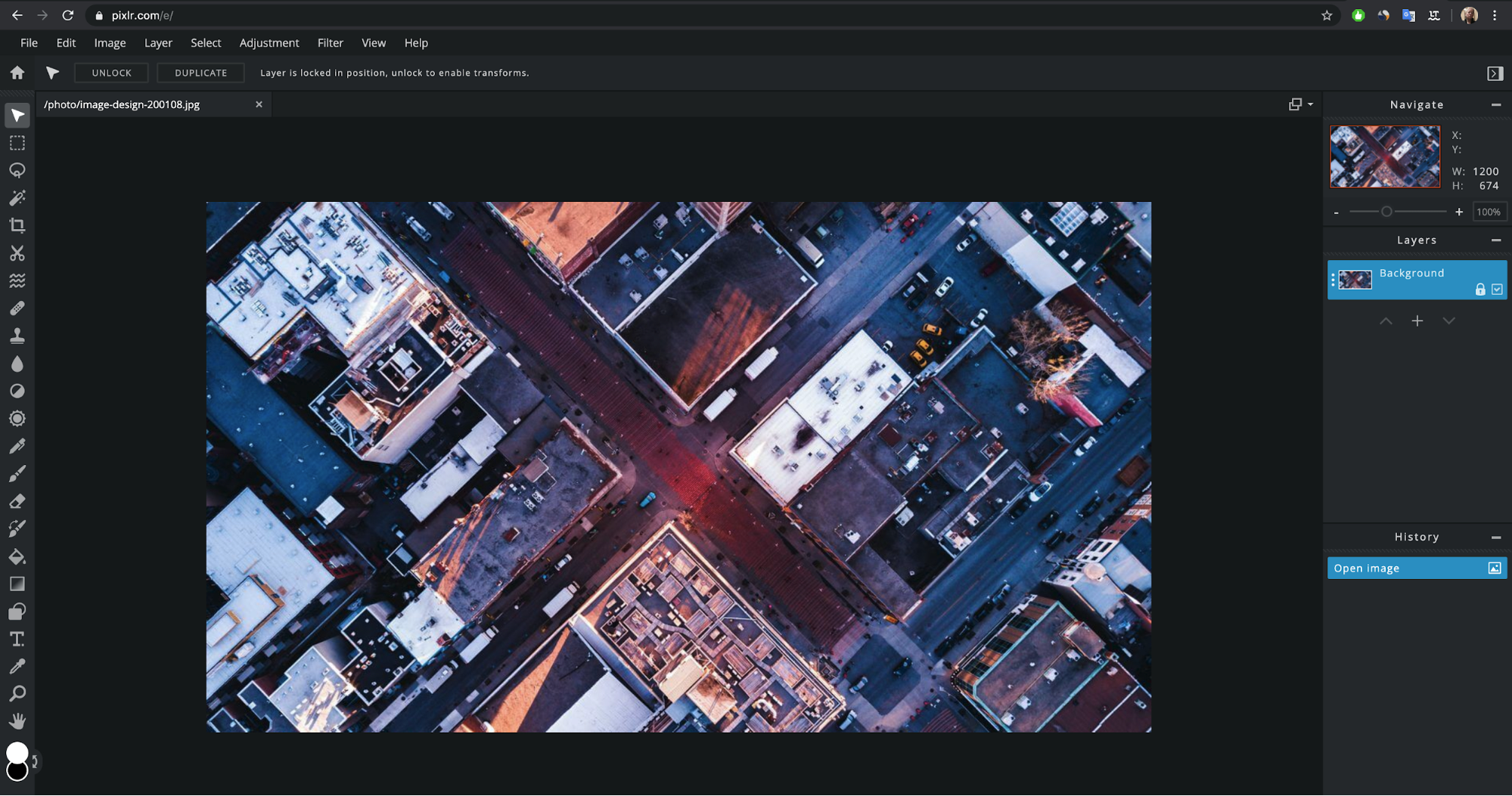 Вас удивят варианты слоев и масок, автоматическая или ручная настройка цветов.
Вас удивят варианты слоев и масок, автоматическая или ручная настройка цветов.
Раздражает лишь одно обстоятельство — огромное количество рекламных объявлений, занимающих добрую половину экрана. Но чего еще ожидать от бесплатной версии? Если вам необходимы расширенные опции, то попробуйте Pixlr Pro за $5.
Сервис доступен онлайн через любой браузер на ПК, а также в виде приложения на iPhone и Android. Несомненное достоинство — подробные инструкции, помогающие быстро освоить наиболее сложные нюансы работы. Даже если вы уже имеете некоторый опыт фотомонтажа, не спешите отказываться от обучения.
Polarr
При первом посещении редактора Polarr у вас будет возможность получить подробную информацию о каждой функции, а пошаговое руководство научит регулировать яркость, исправлять перспективу, удалять пятна, ретушировать портреты. Кроме того, на собственном YouTube-канале Polarr опубликованы обучающие видеоуроки для начинающих пользователей.
Имеется пакетное сохранение изображений в трех вариантах качества, а также приведение размера к стандартному виду для размещения в Facebook, Instagram, Twitter, Pinterest и других социальных сетях.
В базовой версии функционал ограничен, для подключения к расширенным опциям необходимо оплатить премиум-версию стоимостью $2.49 в месяц.
Photopea
Photopea — еще одна онлайн альтернатива Photoshop, оснащенная рядом продвинутых функций и построенная на платформе HTML5, поэтому без проблем запускается в любом современном браузере, не требуя установки дополнительных плагинов.
К услугам пользователей несколько различных кистей и фильтров, изменение цвета, наложение слоев, автоматическая или ручная настройка яркости, оттенка, насыщенности, эффекты размытия, резкости. С помощью усовершенствованных инструментов оформления текста можно создавать оригинальные баннеры.
Позволяет сохранять результаты обработки в формате PSD, поддерживает большинство известных расширений (JPG, PNG, GIF, BMP SVG, XCF, Sketch). Понятный интерфейс, разнообразие инструментов и те же сочетания горячих клавиш, что в Photoshop.
Sumopaint
Следующий графический онлайн-редактор — это Sumopaint, заслуживший популярность у 30 миллионов человек.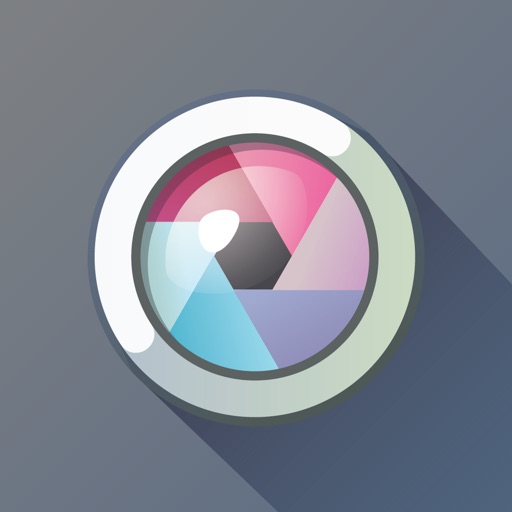 Хотя по сравнению с профессиональными программами диапазон его возможностей не столь широк, панели инструментов с многочисленными фильтрами и эффектами идентичны стандартному Photoshop.
Хотя по сравнению с профессиональными программами диапазон его возможностей не столь широк, панели инструментов с многочисленными фильтрами и эффектами идентичны стандартному Photoshop.
Перед использованием не забудьте обновить плагины Flash до последней актуальной версии. При работе в бесплатном режиме, кроме родного SUMO, поддерживаются форматы PNG и JPG, чего обычно вполне достаточно.
Результаты обработки хранятся в облаке, что позволяет делиться фотографиями с друзьями с помощью автоматически сгенерированных ссылок. Есть русский язык.
Fotor
Несмотря на ограниченный функционал, Fotor содержит несколько интересных опций, которые будут полезны при редактировании одиночных или групповых портретов. Имеющиеся инструменты позволяют ретушировать пятна, сглаживать морщины, корректировать формы лица и фигуры, добавлять надписи, стикеры, фоторамки.
Имеется дистрибутив для установки на ПК (для Windows), но он отлично работает онлайн через любой браузер. У программы приятный интерфейс, и не требует большие вычислительные мощности. Вам не придется заставлять компьютер пыхтеть как перегруженный паровоз и тратить время на ожидание завершения той или иной операции.
У программы приятный интерфейс, и не требует большие вычислительные мощности. Вам не придется заставлять компьютер пыхтеть как перегруженный паровоз и тратить время на ожидание завершения той или иной операции.
Fotor предоставляет неплохой набор интеллектуальных фильтров и эффектов, а также возможность создавать причудливые фотоколлажи и обрабатывать одновременно несколько файлов. С помощью этого сервиса легко воплотить свои дизайнерские идеи по оформлению визитных карточек, аватарок для социальных сетей, плакатов, баннеров и открыток.
Конечно, Fotor не имеет привычных для фотошопа кистей или штампов, не гарантирует высокохудожественных эффектов, но с заявленными задачами справляется на все сто. Он хорош для простого редактирования фотографий и пригодится тем из вас, кому не нужны расширенные функции. Есть коррекция портретных снимков, пакетная обработка изображений. Отредактированные картинки загружаются на хранение в облаке.
BeFunky
BeFunky располагает огромной коллекцией красочных изображений, художественных шрифтов, растровых векторов для свободного использования. К тому же сайт интерактивен, то есть вы сможете самостоятельно выбрать нужные для работы инструменты, закрепив их значки на панели задач.
Интерфейс интуитивно понятен, к тому же BeFunky обладает самой высокой производительностью среди перечисленных здесь сервисов и поражает множеством потрясающих инструментов для повышения качества изображений. Функция коллажа, элементы дизайнерского оформления позволят в несколько шагов превратить обычный снимок в яркую открытку, колоритный плакат или слайд для презентаций Powerpoint.
Если вы занимаетесь разработкой рекламных баннеров, создаете макеты для печатных брошюр или просто любите делиться красочными картинками с друзьями, то вам обаятельно нужно присмотреться к этому онлайн-редактору и испытать его в деле.
Lunapic
Lunapic — полностью бесплатный онлайн-редактор, имеющий в распоряжении отличную коллекцию фонов, артов, статичных и анимационных фильтров. Навигационное меню с его скромным внешним видом мало чем отличается от интерфейса многих аналогичных программ.
Результаты от применения некоторых фотоэффектов просто умопомрачительны, вам придется увидеть их, чтобы понять, насколько они хороши. Помимо загрузки изображений с компьютера, вы можете вставить URL-адрес в специальную строку и загрузить картинку с любого сайта. Поддерживаются расширения GIF, JPG, BMP, PNG.
iPiccy
iPiccy предлагает базовый и расширенный инструментарий редактирования графики с удобными элементами управления для настроек изменения цвета, яркости, контрастности. Помимо установки разнообразных фильтров и эффектов, вы сможете ретушировать лица на фотоснимках: например, заглаживать морщины, скрывать пятна или родинки.
Самое приятное, что в iPiccy все функции доступны абсолютно бесплатно. Интерфейс предельно минимизирован, если вы искали хороший фоторедактор без заморочек, то считайте, что он перед вами. Вы легко откорректируете снимки с помощью перемещения контрольных точек на кривой, инструментами клонирования, фоновыми ластиками, чего вполне достаточно.
Возможности этого сервиса позволяют сохранять картинки только в JPG и PNG. Разочарование ждет фанатов ВКонтакте, поскольку кнопка «Поделиться» рассчитана только на Facebook. Но зато есть возможность обрабатывать одновременно несколько файлов, а интерфейс WYSIWYG обеспечивает высокую производительность.
PicMonkey
PicMonkey отлично подходит для проектирования макетов листовок, логотипов, приглашений, рекламных плакатов и поздравительных открыток. Единственное, что вызывает разочарование, — отсутствие шаблонов с фиксированными размерами, необходимых при подготовке картинок для социальных сетей. Теперь вам не обязательно обладать профессиональными навыками, чтобы создавать потрясающе красивые рисунки.
Привлекает простота в сравнении с более продвинутыми редакторами. Даже при первом посещении вы не столкнетесь с какими-либо сложностями. Дружелюбный, логично выстроенный внешний вид не позволит заблудиться среди инструментов и фильтров ни взрослому, ни ребенку. PicMonkey — настоящий эксперт в области построения коллажей, чем затмевает большинство конкурентов.
Здесь вы найдете разнообразные трафареты, фоны, рамки, клипарты, призванные облегчить процесс создания логотипов для сайтов. Да, работать сразу с 2-3 файлами вы не сможете, но всё равно PicMonkey достойно того, чтобы считаться едва ли не лучшим онлайн-фоторедактором.
Как и большинство других веб-сервисов, PicMonkey имеет дополнительные функции, недоступные при бесплатном использовании. Познакомиться с расширенным набором инструментов вы сможете в течение семидневного пробного периода. А затем, если это вам действительно нужно, придется приобрести платную подписку. Имеется обширная библиотека рамок, фонов и шаблонов, насчитывающая не одну тысячу элементов, в наличии превосходная галерея эффектов, фильтров и прочих украшений.
Ribbet
Основное преимущество Ribbet — простота и надежность. Благодаря тщательно продуманному оформлению, даже дилетант без труда разберется со всеми нюансами редактирования.
Предусмотрена функция составления коллажей, а также довольно солидный набор полезных инструментов, в том числе более 70 различных шрифтов для оформления картинок надписями, возможность создавать стикеры, наклейки и многое другое.
Зарегистрировавшись, вы получите доступ к бесплатному облачному хранилищу, где удобно размещать и сортировать фотографии, а также обмениваться ими с друзьями. Обратив внимание на Ribbet, вы точно не ошибетесь с выбором. Это очень достойный проект, с которым приятно работать. С каждым обновлением он становится только лучше.
Стоит отметить одну важную деталь: чтобы воспользоваться более продвинутым функционалом, потребуется приобрести премиум-пакет. Впрочем, базовых опций вполне достаточно для эффективного преобразования и улучшения отснятых вами фотографий. Сайт доступен с компьютера, iPhone и iPad, в ближайшее время должна появиться версия для Android.
Конечно, Ribbet нельзя рассматривать как полноценную альтернативу Photoshop, но здесь присутствуют наиболее часто применяемые функции, что позволяет быстро отретушировать или украсить фото. Для новичков это прекрасный способ отточить мастерство.
Кроме всего прочего, с помощью этого фоторедактора можно автоматически оптимизировать параметры снимков для последующей печати или размещения в Facebook, Twitter , YouTube. В приложении доступно множество рамок, наклеек и фонов.
Photo Editor: Pixlr E
Photo Editor: Pixlr E — бесплатный инструмент для редактирования изображений Войти ЗарегистрироватьсяДобро пожаловать в бесплатный продвинутый редактор фотографий от Pixlr. Начните редактирование, нажав кнопку открытия фотографии, перетащите файл, вставьте его из буфера обмена (ctrl + v) или выберите один из наших готовых шаблонов ниже.
Открыть изображение Что такое Pixlr E?Что такое Pixlr E
Pixlr E — это бесплатный и продвинутый онлайн-редактор фотографий, приложение позволяет редактировать и преобразовывать фотографии и шаблоны прямо в браузере, оно даже открывает файлы фотошопа в Интернете.У Pixlr также есть упрощенная версия для быстрого редактирования и дизайна шаблонов под названием Pixlr X и средство для удаления фона на базе искусственного интеллекта под названием Remove bg.
Это бесплатно и безопасно?
Использование Pixlr E на 100% безопасно и бесплатно для всех, большинство функций также доступны для всех. Если вы хотите улучшить свою игру, у нас есть Pixlr Premium, который дает вам доступ к большему количеству шрифтов, шаблонов, ресурсов, автоматических инструментов и многому другому.
Профессиональные функции редактирования для опытных пользователей!
Создавайте еще более творческие / сложные изменения за меньшее количество шагов с помощью расширенных инструментов и функций, таких как AI CutOut, фильтры (Glitch + другие), шаблоны дизайна, дизайнерские шрифты, инструмент «Рамка», градиентный текст, двойная экспозиция, фотоколлаж и многое другое.
Поддерживаемые форматы изображений
Pixlr поддерживает редактирование большинства распространенных форматов изображений, вы можете редактировать JPEG, PNG, WEBP, GIF, а также PSD (изображение для фотошопа).В Pixlr нельзя редактировать видеофайлы или анимированные гифки.
Идеально подходит для детального редактирования изображений.
Работайте со слоями, заменяйте цвета, настраивайте наборы кистей, трансформируйте объекты, применяйте фильтры и эффекты прямо из браузера, чтобы иметь полный контроль над результатами вашего изображения.
Дополнительная помощь
Посетите нашу страницу поддержки, на которой вы найдете обучающие материалы по Pixlr E, ознакомьтесь с творческими сообществами и контактами.
Из локального временного кэша, чтобы сохранить проект на длительный срок, сохраните его как PXZ (документ Pixlr).
Рекомендуемые шаблоныПросмотреть еще
Модные и высококачественные шаблоны, вручную отобранные нашей командой.
шаблоны
Просмотрите и найдите шаблон, выбрав тип дизайна, который вы хотите создать, ниже.
рекомендуется
Загрузить еще
Закрепленные проекты
Все ваши временные проекты
История только временно сохраняется в кеше браузера, все документы будут удалены, если вы очистите кеш или запустите любую процедуру очистки.Если вы хотите сохранить на длительный срок, скачайте его как .PXZ (документ Pixlr).
В вашей истории нет проектов.
Поиск стоковых изображений
Ошибка
Что-то пошло не так. Пожалуйста, повторите попытку позже.Не в сети
Вы не в сети, проверьте подключение к Интернету и повторите попытку.Ничего не найдено. Выполните еще один поиск.
Загрузить еще
{«user»: {«name»: «guest», «subscription»: false, «subscriptionType»: «guest», «subscriptionCode»: «-«, «subscriptionGroup»: «-«, «currency»: » USD «,» country «:» RU «,» id «:» — «},» cdnUrl «:» https://pixlr.com «,» adyenClientKey «:» live_RCU6ZYUQ5VDAFOMUJSSVV3P7YAWK75MM «,» adDebug «:» «,» unlockTemplate «: false}
{«photoEditorHome»: «Photo Editor pixlr home», «logout»: «Log out», «loginOrSignUp»: «Login / Sign up», «mySubscription»: «My Subscription», «headerWebApps»: «Web apps» , «headerPricing»: «Цены и бесплатная пробная версия», «headerDesktopApps»: «Приложения для ПК», «headerMobileApps»: «Мобильные приложения», «headerOtherPlatforms»: «Другие платформы», «headerOtherServices»: «Другие услуги», «headerStockByPixlr «:» Stock by Pixlr «,» headerPixlrTemplates «:» Шаблоны Pixlr «,» headerHelpAndLearn «:» Справка и обучение «,» headerVideoTutorials «:» Видеоуроки «,» headerLearnAndEducation «:» Обучение и образование «,» headerContactAndSupport «: «Контакты и поддержка», «headerLanguage»: «Язык», «eTitle»: «Фоторедактор: Pixlr E — бесплатный инструмент для редактирования изображений», «eMetaDesc»: «Вам нужны расширенные возможности редактирования фотографий прямо в браузере, Pixlr E — это редактор фотографий нового поколения! Установка и регистрация не требуются.Используйте бесплатно на настольных компьютерах, планшетах и телефонах. »,« EMetaSiteName »:« Photo Editor: Pixlr.com — бесплатное редактирование изображений в Интернете »,« mobileVariantDesc »:« Pixlr E создан для настольных компьютеров. Вы используете мобильное устройство или окно браузера меньше 650 пикселей в ширину. Мы рекомендуем вам использовать мобильный веб-редактор фотографий или увеличить окно браузера. »,« MobileVariantButton »:« Использовать мобильный редактор »,« mobileVariantClose »:« Игнорировать и закрыть »,« welcomeHeadline »:« Фоторедактор и конструктор » , «welcomeIngress»: «Добро пожаловать в бесплатный расширенный редактор фотографий от Pixlr.Начните редактирование, нажав кнопку открытия фотографии, перетащите файл, вставьте его из буфера обмена (ctrl + v) или выберите один из наших готовых шаблонов ниже. «,» WelcomeWhatIs «:» Что такое Pixlr E? » , «toolKB»: «Сочетание клавиш», «toolArrange»: «Упорядочить», «toolArrangeDesc»: «Переместить, преобразовать и изменить настройки слоя.», «toolMarquee»: «Marquee Select», «toolMarqueeDesc»: «Создать выделение с помощью инструмент выделения в виде квадрата и круга. «,» toolLasso «:» Lasso Select «,» toolLassoDesc «:» Используйте произвольное, многоугольное, безье или магнитное лассо для создания выделения.»,» toolWand «:» Wand Select «,» toolWandDesc «:» Используйте волшебную палочку, чтобы выбрать области с похожими цветами. «,» toolCrop «:» Обрезать «,» toolCropDesc »:» Обрезать, вырезать и выпрямить холст с помощью свободный или фиксированный аспект. «,» toolCutout «:» Вырез / Маска «,» toolCutoutDesc «:» Маскировка областей и / или удаление фона, вырезание объектов или обрезка / обрезка отдельных слоев. «,» toolFrame «:» Кадр / изображение Holder «,» toolFrameDesc «:» Определите область для размещения изображения и обрежьте ее по разным формам, размещенное изображение автоматически масштабируется и обрезается по размеру.Рамки являются важной частью создания шаблонов многократного использования. «,» ToolLiquify «:» Liquify «,» toolLiquifyDesc «:» Увеличивайте, сжимайте и сдвигайте части изображения. Используйте разжижение для тонкой корректировки портретов и других изображений. «,» ToolHeal «:» Исцелить «,» toolHealDesc «:» Удалить пятна, нежелательные объекты, пятна и очистить изображения. «,» ToolClone «:» Клонировать «,» toolCloneDesc «:» Нарисуйте и скопируйте из других областей изображения. «,» toolDetail «:» Размытие / Резкость / Размазывание «,» toolDetailDesc «:» Нарисуйте области изображения, чтобы сделать детали резче, размыть или размазать.»,» toolFocus «:» Focus / Bokeh «,» toolFocusDesc «:» Создайте глубину в ваших фотографиях с помощью размытия фона, размытия боке и света боке. «,» toolDisperse «:» Disperse «,» toolDisperseDesc «:» Нарисуйте поверх область на вашем изображении и наблюдайте, как она взрывается и рассеивается на тысячи пикселей. «,» toolToning «:» Осветление / затемнение «,» toolToningDesc «:» Осветление или затемнение областей изображения, чтобы выделить темные области или затемнить светлые. «, «toolTemper»: «Sponge / Color», «toolTemperDesc»: «Яркость кисти, насыщенность или температура в определенных областях, чтобы выделить или уменьшить цвета.»,» toolPen «:» Pen «,» toolPenDesc «:» Используйте различные типы перьев для творчества, такие как паутина, цветные карандаши, чернила и хвост, чтобы рисовать и рисовать. «,» toolDraw «:» Draw «,» toolDrawDesc «:» Draw и рисовать разными кистями и цветами. «,» toolEraser «:» Eraser «,» toolEraserDesc «:» Стирайте части изображения кистью, используйте инструмент вырезания для более точного результата. «,» toolFill «:» Заливка «,» toolFillDesc «:» Заполнить целые области одним цветом. «,» toolGradient «:» Градиент «,» toolGradientDesc «:» Создавать переходы с разными цветами и прозрачностями. «,» toolReplace «:» Замена цвета «,» toolReplaceDesc «: «Измените один цвет в области на другой, рисуя его.»,» toolShape «:» Shape «,» toolShapeDesc «:» Нарисуйте различные пиксельные или векторные фигуры, такие как квадраты, круги, линии и т. д. «,» toolAddText «:» Текст «,» toolAddTextDesc «:» Добавить новый текстовый слой или используйте один из наших текстовых шаблонов. «,» toolPicker «:» Picker «,» toolPickerDesc «:» Выберите цвета из изображения для использования с другими инструментами. «,» toolZoom «:» Zoom «,» toolZoomDesc «:» Увеличить или вне фотографии, чтобы сфокусироваться на разных частях. «,» toolHand «:» Hand / Pan «,» toolHandDesc «:» Перемещение области просмотра при увеличении изображения. Удерживайте клавишу пробела в любом инструменте.»,» colorSwitch «:» переключить цвета (X) «,» titleFile «:» Файл «,» titleEdit «:» Редактировать «,» titleImage «:» Изображение «,» titleLayer «:» Layer «,» titleSelect «: «Select», «titleAdjustment»: «Adjustment», «titleFilter»: «Filter», «titleView»: «View», «titleHelp»: «Help», «titleNewImage»: «Новое изображение», «titleAddImage»: » Добавить изображение »,« titleChangeImage »:« Изменить изображение »,« titleOpenImage »:« Открыть изображение »,« titleOpenURL »:« Открыть URL-адрес изображения »,« titleStockSearch »:« Поиск по акциям »,« titleBrowseElements »:« Просмотреть элементы », «titleSave»: «Сохранить», «titlePrint»: «Печать», «titleClose»: «Закрыть», «titleExport»: «Экспорт», «titleExportTemplate»: «Шаблон экспорта», «titleQuickExportImage»: «Быстрый экспорт изображения как PNG «,» titleQuickExportLayer «:» Быстрый экспорт слоя в PNG «,» titleUndo «:» Отменить «,» titleRedo «:» Повторить «,» titleCut «:» Вырезать «,» titleCopy «:» Копировать «,» titleClear » : «Очистить», «titlePaste»: «Вставить», «titleFreeTransform»: «Свободное преобразование», «titleFreeDistort»: «Свободное искажение», «titleTransform»: «Преобразовать», «titleRotateLeft»: «Повернуть влево / против часовой стрелки», «titleRotateRight»: «Повернуть вправо / по часовой стрелке», «titleFlipHorizontal» : «Отразить по горизонтали», «titleFlipVertical»: «Отразить по вертикали», «titleStroke»: «Stroke», «strokeOutlineOnly»: «Только контур», «titleFill»: «Заливка», «titlePreferences»: «Настройки», «titleImageSize «:» Размер изображения «,» titleCanvasSize «:» Размер холста «,» titleImageRotation «:» Поворот изображения «,» titleCrop «:» Обрезка «,» titleTrim «:» Обрезка «,» titleNewLayer «:» Новый слой «, «titleEditText»: «Редактировать текст», «titleDuplicateLayer»: «Дублировать слой», «titleImageLayer»: «Добавить изображение как слой», «titleElementLayer»: «Добавить слой элемента», «titleURLLayer»: «Добавить URL как слой», «titleDeleteLayer»: «Удалить слой», «titleRasterizeLayer»: «Растрировать слой», «titleLayerUp»: «Переместить вперед / вверх», «titleLayerDown»: «Отправить назад / вниз», «titleLayerAutoMask»: «Автоматическая маска AI», «titlePositionFrame»: «Позиционирующий фрейм», «titlePositionContent»: «Положение изображения», «titleAutoFitContent»: «Установить изображение», «titleRemoveFrameImage»: «Удалить изображение», «titleSelectAll»: «Выбрать все», «titleSelectPixels»: » Выбрать пиксели «,» titleSelectDeselect «:» Отменить выделение «,» titleSelectInvert «:» Инвертировать выделение «,» titleSele » ctSave «:» Сохранить выделение «,» titleSelectRestore «:» Восстановить выделение «,» titleAutoAdjust «:» Автоматическая настройка «,» titleAutoPop «:» Авто всплывающее «,» titleAutoBW «:» Авто-ч / б «,» titleBrightnessContrast «:» Яркость & контраст »,« titleTemperatureTint »:« Температура и оттенок »,« titleHueSaturation »:« Оттенок и насыщенность »,« titleVibrance »:« Vibrance »,« titleColorBalance »:« Цветовой баланс »,« titleColorLookup »:« Поиск цвета », «titleHighlightsShadows»: «Света и тени», «titleExposure»: «Экспозиция», «titleCurves»: «Кривые», «titleLevels»: «Уровни», «titleThreshold»: «Порог», «titlePosterize»: «Постеризация», «titleDesaturate»: «Desaturate», «titleInvert»: «Invert», «titleSolarize»: «Solarize», «titleEffectLibrary»: «Библиотека эффектов», «titleSharpen»: «Sharpen», «titleClarity»: «Clarity», » titleDetails «:» Детали «,» titleBlur «:» Размытие «,» titleZoomBlur «:» Размытие при увеличении «,» titleGaussianBlur «:» Размытие по Гауссу «,» titleMotionBlur «:» Размытие в движении «,» titleRadialBlur «:» Радиальное размытие » , «titleSmooth»: «Smooth», «titleGrain»: «Grain», «titleNoise»: «Добавить шум», «titleDenoise»: «Убрать шум», » titleVignette «:» Виньетка «,» titleBloom «:» Bloom «,» titleGlamour «:» Glamour «,» titleDehaze «:» Dehaze «,» titleInnerGlow «:» Внутреннее свечение «,» titleOuterGlow «:» Внешнее свечение «,» titleBevel «:» Bevel «,» titleOutline «:» Outline «,» titleInnerShadow «:» Внутренняя тень «,» titleDropShadow «:» Drop shadow «,» titleSobel «:» Найдите края «,» titleFringe «:» Fringe «, «titleGlitch»: «Glitches», «titleRGBSplit»: «RGB Split», «titleInterference»: «Interference», «titleSlice»: «Slice», «titlePixelate»: «Pixelate», «titleMosaic»: «Mosaic», » titleHalftone «:» Полутона «,» titleScanlines «:» Scanlines «,» titlePolarCoordinates «:» Полярные координаты «,» titleStrokeOutline «:» Штрих / Контур «,» titleZoomIn «:» Увеличить «,» titleZoomOut «:» Уменьшить » «,» titleFitScreen «:» По размеру экрана «,» titleFillScreen «:» Заполнить экран «,» titleTogglePreview «:» Переключить режим предварительного просмотра «,» titleToggleFullScreen «:» Переключить полноэкранный режим «,» titleThemeColors «:» Изменить тему / цвета » , «titleKeyboardShortcuts»: «Сочетания клавиш», «titleColorPicker»: «Выбор цвета», «titleAddElement»: «Добавить элемент», «titleToolSettings»: «Настройки инструмента ings »,« titleAlignCase »:« Выровнять и регистр »,« titleSelectConvert »:« Преобразовать в маску »,« titleLayerAddMask »:« Добавить маску »,« titleLayerApplyMask »:« Применить маску »,« titleLayerDeleteMask »:« Удалить маску », «titleLayerResetMask»: «Сбросить маску», «titleLayerInvertMask»: «Инвертировать маску», «titleLayerMoreMask»: «Дополнительная маска», «titleLayerExtractMask»: «Извлечь маску как слой», «titleLayerConvertMask»: «Преобразовать маску в выделение», » titleCutLayer «:» Вырезать слой «,» titleCopyLayer «:» Копировать слой «,» titlePasteLayer «:» Вставить слой «,» id «:» id «,» name «:» Имя «,» без названия «:» Без названия «, «ширина»: «Ширина», «высота»: «Высота», «применить»: «Применить», «количество»: «Сумма», «параметры»: «Параметры», «компонент»: «Компонент», «рабочий» «:« Рабочий »,« пиксель »:« Пиксель »,« процент »:« Процент »,« ОК »:« ОК »,« отмена »:« Отмена »,« закрыть »:« Закрыть »,« исходный »: «Original», «blendMode»: «Blend Mode», «max»: «Max», «add»: «Добавить», «scale»: «Scale», «stretch»: «Stretch», «hollow»: » Hollow »,« none »:« None »,« mask »:« Mask »,« background »:« Background »,« create »:« Create »,« template »:« Template »,« search »:« Search » , «preset»: «Preset», «loadMore»: » Загрузить еще »,« save »:« Сохранить »,« open »:« Открыть »,« load »:« Загрузить »,« loading »:« Загрузка »,« size »:« Размер »,« pos »:« Pos. «,» position «:» Position «,» newSize «:» Новый размер «,» softness «:» Softness «,» Transparency «:» Transparency «,» image «:» Image «,» frame «:» Frame » , «непрозрачность»: «Непрозрачность», «перо»: «Перо», «шаг»: «Шаг», «источник»: «Источник», «шипы»: «Шипы», «качество»: «Качество», « font »:« Font »,« text »:« Text »,« draw »:« Draw »,« design »:« Design »,« empty »:« Empty »,« drawing »:« Drawing »,« custom » : «custom», «angle»: «Angle», «elevation»: «Elevation», «tool»: «Tool», «aspect»: «Aspect», «brush»: «Brush», «paint»: » Paint »,« blur »:« Blur »,« sharpen »:« Sharpen »,« smudge »:« Smudge »,« back »:« Back »,« erase »:« Erase »,« color »:« Color » , «цвета»: «Цвета», «форма»: «Форма», «элемент»: «Элемент», «слой»: «Слой», «слои»: «Слои», «видимый»: «Видимый», « скрытый »:« Скрытый »,« интенсивность »:« Интенсивность »,« количество »:« Количество »,« DualTone »:« Двойной тон »,« боке »:« Боке »,« вверху »:« Вверху »,« слева » «:» Left «,» right «:» Right «,» both «:» Both «,» depth «:» Depth «,» advanced «:» Advanced «,» download «:» Download «,» сила «: «Сила» , «density»: «Density», «reset»: «Reset», «target»: «Target», «терпение»: «Tolerance», «level»: «Level», «canvas»: «Canvas», « fit »:« Подогнать »,« fill »:« Fill »,« clear »:« Clear »,« offset »:« Offset »,« Minimize »:« Minimize »,« maximize »:« Maximize »,« offsetX » : «Offset x», «offsetY»: «Offset y», «frequency»: «Frequency», «removeStop»: «Remove Stop», «compare»: «Сравнить (Удерживать)», «paste»: «Вставить «,» copy «:» Копировать «,» noPaste «:» ничего не вставлять «,» emptyPaste «:» Пусто! попробуйте ctrl + v! «,» emptyPasteGlobal «:» нечего вставлять «,» genericNoResult «:» Результат не найден, выполните еще один поиск.»,» error «:» Error «,» genericError «:» Что-то пошло не так, повторите попытку позже. «,» offline «:» Offline «,» genericOffline «:» Вы не в сети, проверьте подключение к Интернету и попробуйте снова. «,» onlyImageLayer «:» Только слой изображения «,» overlay «:» Overlay «,» border «:» Border «,» sticker «:» Sticker «,» premium «:» Premium «,» continue «: «Продолжить», «эффект»: «Эффект», «красный»: «Красный», «зеленый»: «Зеленый», «синий»: «Синий», «диапазон»: «Диапазон», «тени»: «Тени. «,» средние тона «:» Средние тона «,» основные моменты «:» Основные моменты «,» вибрация «:» Яркость «,» оттенок «:» Оттенок «,» легкость «:» Легкость «,» насыщенность «:» Насыщенность «, «preserveLuminosity»: «Сохранить яркость», «яркость»: «Яркость», «Контраст»: «Контрастность», «Радиус»: «Радиус», «Порог»: «Порог», «colorize»: «Раскрасить», « температура »:« Температура »,« оттенок »:« Оттенок »,« lineSpace »:« Строка »,« letterSpace »:« Буквенный пробел »,« addText »:« Добавить текст »,« alignLeft »:« Выровнять по левому краю » , «alignCenter»: «Выровнять по центру», «alignRight»: «Выровнять по правому краю», «uppercase»: «Uppercase», «bold»: «Bold», «italic»: «Italic», «full»: «Full» , «line»: «Line», «word»: «Word» , «Outline»: «Outline», «punchout»: «Punch out», «shadow»: «Shadow», «fixed»: «Fixed», «free»: «Free», «polygon»: «Многоугольник», «bezier»: «Безье», «Magnetic»: «Magnetic», «rotateLeft»: «Повернуть влево», «rotateRight»: «Повернуть вправо», «flipVertical»: «Отразить по вертикали», «flipHorizontal»: «Отразить по горизонтали» «,» duplicate «:» Duplicate «,» duplicated «:» Duplicated «,» delete «:» Delete (DEL) «,» deleted «:» Deleted «,» transform «:» Transform «,» distort «:» Искажать »,« растрировать »:« Растрировать »,« редактировать »:« Редактировать »,« settings »:« Настройки »,« стили »:« Стили »,« format »:« Форматировать »,« addNew »:« Добавить новый «,» разблокировать «:» Разблокировать «,» выровнено «:» Выровнено «,» режим «:» Режим «,» метод «:» Метод «,» вариант «:» Вариант «,» восстановить «:» Восстановить «, «выпрямить»: «Выпрямить», «Соотношение»: «Соотношение», «инвертировать»: «Инвертировать», «извлечь»: «Извлечь», «ограничение»: «Ограничение», «смежные»: «Смежные», «aiAuto» «:» AI Auto «,» hintRemoved «:» Подсказка удалена «,» addToCutout «:» Добавить в маску «,» removeFromCutout «:» удалить из маски «,» maskApplied «:» Маска применена «,» hardTip «:» Hard tip »,« antiAlias »:« Anti-alias »,« mirror »:« Mirror »,« fourWay »:« Four way »,« bl ». end »:« Переход »,« штрих »:« Обводка »,« тип »:« Тип »,« радиальный »:« Радиальный »,« линейный »:« Линейный »,« патч »:« Патч »,« заполнение » : «Infill», «push»: «Push», «увеличить»: «Enlarge», «shrink»: «Shrink», «swirlRight»: «Swirl right», «swirlLeft»: «swirlLeft», «rectangle»: «Rectangle», «roundedRect»: «Прямоугольник со скругленными углами», «ellipse»: «Ellipse», «circle»: «Circle»: «Circle», «curve»: «Curve», «arc»: «Arc», «half»: » Половина »,« разворот »:« Размах »,« треугольник »:« Треугольник »,« звезда »:« Звезда »,« сердце »:« Сердце »,« шестиугольник »:« Шестиугольник »,« крест »:« Крест » , «квадрат»: «Квадрат», «мерцание»: «Мерцание», «плюс»: «Плюс», «минус»: «Минус», «осветлить»: «Светлее», «затемнить»: «Темнее», » main »:« Основной »,« alter »:« Изменить »,« увеличить »:« Увеличить »,« уменьшить »:« Уменьшить »,« vertical »:« Vertical »,« horizontal »:« Horizontal »,« layerCreated » : «Слой создан», «noCutout»: «Без маски», «logInNow»: «Войти сейчас», «preserveTransparency»: «Сохранить прозрачность», «neverAskMeAgain»: «Никогда больше не спрашивать меня об этом», «autoSelectLayer» : «Автоматический выбор слоя», «alwaysShowTransform»: «Всегда показывать преобразование», «showGuides»: «Показывать направляющие», «snapToGuides»: «Привязать к руководству» ides »,« loremIpsum »:« Lorem ipsum.. ваш текст здесь .. «,» selectSource «:» Выбрать источник «,» newSelection «:» Новый выбор «,» addToSelection «:» Добавить в выделение (сдвиг) «,» removeFromSelection «:» Удалить из выделения (ctrl) » , «highQualityPreview»: «Предварительный просмотр в высоком качестве», «sampleAllLayers»: «Образец всех слоев», «noMerger»: «Без объединения», «LayersMerged»: «Слои объединены», «imageFlattend»: «Image Flattned», «noRasterization «:« Не текст / элемент »,« layerRasterized »:« Растрированный слой »,« selectionEmpty »:« Ничего не выбрано »,« noLayerSelected »:« Слой не выбран »,« notAImageLayer »:« Не слой изображения », «selectionSaved»: «Выделение сохранено», «layerAdded»: «Слой добавлен», «addFrame»: «Добавить рамку», «toggle»: «Toggle», «gradient»: «Gradient», «pattern»: «Pattern» , «setImage»: «Установить изображение», «distance»: «Distance», «direction»: «Direction», «flip»: «Flip», «overlap»: «Overlap», «rotate»: «Rotate», «симметрия»: «Симметрия», «семя»: «Семя», «ключевое слово»: «Ключевое слово», «notAllowed»: «Не разрешено!», «checkout»: «Checkout», «creditCard»: «Кредитная карта» , «savedCard»: «Сохраненная карта», «billingAddress»: «Платежный адрес», «f irstName »:« Имя »,« lastName »:« Фамилия »,« адрес »:« Адрес »,« city »:« Город »,« zipCode »:« Почтовый индекс »,« state »:« State », «country»: «Country», «cardNumber»: «Номер карты», «month»: «month», «year»: «год», «autorenewalBasis»: «Основа автоматического продления», «total»: «total «,» orderSummary «:» сводка заказа «,» elementPremiumDesc «:» Это премиум-элемент! «,» addCurvesControlDesc «:» Дважды щелкните, чтобы добавить или удалить контрольную точку.»,» viewArrangeSelection «:» Активное выделение, перетащите, чтобы переместить / вырезать выделенную область. «,» viewArrangeActiveSelection «:» Активное выделение, нельзя изменить текст, форму или слой элемента или группу. «,» viewArrangeLayerLocked «:» Слой является заблокировано в позиции, разблокировать, чтобы включить преобразования. «,» viewArrangeNoLayer «:» Нет слоя (или пустой слой), выберите слой на правой панели слоев. «,» viewDisperseNoLayer «:» Disperse работает только со слоями изображения, выберите другой слой. »,« viewDisperseApply »:« Вы хотите применить дисперсию? »,« viewDisperseMaskFirst »:« Сначала замаскируйте область! »,« viewFocusNoLayer »:« Фокус работает только на слоях изображения, выберите другой слой.»,» viewFocusApply «:» Вы хотите применить фокус? «,» viewCloneNoLayer «:» Клонирование работает только со слоями изображения, выберите другой слой. «,» viewCloneSourceTooltip «:» Выбрать источник или рисунок (Shift) «, «viewCutoutNoLayer»: «Выберите слой изображения или растеризуйте текст / элемент для создания маски.», «viewCutoutShape»: «Маска формы», «viewCutoutMagic»: «Волшебная маска», «viewCutoutDraw»: «Нарисовать маску», » viewCutoutLasso «:» Маска лассо «,» viewCutoutGradient «:» Градиентная маска «,» viewShapeModeDraw «:» Пиксельный рисунок одного слоя «,» viewShapeModeDesign «:» Одна векторная фигура на слой «,» viewDetailNoLayer «:» Размытие / резкость и размытие. работает только со слоями изображения (или непустыми слоями), выберите другой слой.»,» viewDrawNoLayer «:» Выберите слой изображения в списке слоев или добавьте новый пустой слой «,» viewEraserNoLayer «:» Вы можете стереть только слои изображения, выберите другой слой. «,» viewFillNoLayer «:» Работает только заливка на слоях изображения выберите другой слой. «,» viewGradientNoLayer «:» Градиент работает только со слоями изображения, выберите другой слой. «,» viewHandDesc «:» Щелкните и перетащите, чтобы переместить область просмотра. «,» viewHealNoLayer «:» Только лечение работает со слоями изображения, выберите другой слой. «,» viewLiquifyNoLayer «:» Пластика работает только со слоями изображения, выберите другой слой.»,» viewShapeNoLayer «:» Выберите или создайте слой изображения в списке слоев или выберите режим разработки. «,» viewPenNoLayer «:» Перо работает только со слоями изображения, выберите другой слой. «,» viewToningNoLayer «:» Работает только тонирование. на слоях изображения (или непустых слоях) выберите другой слой. «,» viewTemperNoLayer «:» Temper работает только со слоями изображения (или непустыми слоями), выберите другой слой. «,» viewReplaceNoLayer «:» Выберите слой изображения в список слоев или добавьте новый пустой слой. »,« viewReplaceMatchLight »:« Соответствие целевой яркости »,« viewPickerShades »:« Shades »,« viewPickerTriadic »:« Triadic »,« viewPickerTetradic »:« Tetradic »,« viewPickerAnalogous »: «Аналогичный», «viewPickerComplement»: «Дополнение», «viewPenPlain»: «Обычный», «viewPenSketchy»: «Sketchy», «viewPenParallel»: «Параллельный», «viewPenTrail»: «След», «viewPenShaded»: «Затененный» «,» viewPenFurry «:» Furry «,» viewPenCrayon «:» Crayon «,» viewPenInk «:» Ink «,» focus «:» Focus «,» focusSymmetric «:» Symmetric / Tilt «,» focusRadial «:» Radial «,» focusLinear «:» Linear «,» softBlur «:» Мягкое размытие «,» bokehBlur «:» Боке blur »,« bokehShape »:« Форма боке »,« viewCropNone »:« None »,« viewCropFixed »:« Фиксированное соотношение: »,« viewCrop1x1 »:« 1: 1 (квадрат) »,« viewCrop4x3 »:« 4: 3 (Монитор) »,« viewCrop16x9 »:« 16: 9 (Широкоэкранный) »,« viewCrop3x1 »:« 3: 1 (Панорама) »,« viewCrop3x2 »:« 3: 2 (35-мм пленка) »,« viewCrop21x9 »: «21: 9 (Cinemascope)», «viewCrop32x9»: «32: 9 (Сверхширокий)», «viewCropOutput»: «Размер вывода:», «viewCropFBProfile»: «Профиль Facebook», «viewCropFBCover»: «Обложка Facebook «,» viewCropFBPost «:» сообщение в Facebook «,» viewCropFBAd «:» объявление в Facebook «,» viewCropInstaProfile «:» профиль в Instragram «,» viewCropInstaPost «:» сообщение в Instagram «,» viewCropInstaStory «:» история в Instagram «,» viewCropTwitProfile » : «Профиль Twitter», «viewCropTwitHeader»: «Заголовок Twitter», «viewCropTwitImage»: «Изображение Twitter», «viewCropTwitCard»: «карточка Twitter», «viewCropTwitAd»: «Реклама в Twitter», «viewCropYTProfile»: «Профиль Youtube» , «viewCropYTChannelArt»: «Обложка канала Youtube», «viewCropYTThumb»: «Большой палец YouTube», «viewCropWebMini»: «Web mini 1024×768», «viewCropWebSmall»: «Web small 1280×800», «viewCropWebCommon «:» Обычная веб-страница 1366×768 «,» viewCropWebMedium «:» Веб-среда 1440×900 «,» viewCropFHD «:» Full HD 1920×1080 «,» viewCropUHD «:» Ultra HD 4x 3840×2160 «,» viewCropPaperA4 «:» бумага A4 «,» viewCropPaperA5 » «:« Бумага A5 »,« viewCropPaperA6 »:« Бумага A6 »,« viewCropPaperLet »:« Бумажное письмо »,« dialogAddLayerTitle »:« Добавить слой »,« dialogAddLayerHL »:« Выберите тип слоя для добавления »,« dialogBevelHighColor «:« Цвет подсветки »,« dialogBevelShadowColor »:« Цвет тени »,« dialogBevelHighOpacity »:« Непрозрачность подсветки »,« dialogBevelShadowOpacity »:« Непрозрачность тени »,« dialogChoiceTitle »:« Открыть изображение »,« dialogChoiceHeadline »:« У вас хотите добавить изображение в качестве слоя в текущий документ или создать новый? »,« dialogLoadTitle »:« Загрузка »,« dialogLoadPrepare »:« подготовка… «,» dialogLoadLoadingFrom «:» Загрузка% s из% s … «,» dialogLoadError «:» Что-то пошло не так при загрузке изображения … повторите попытку позже … «,» dialogOpenURLTitle «:» Открыть изображение URL «,» dialogOpenURLHeadline «:» URL изображения «,» dialogPreResizeTitle «:» Предварительное изменение размера изображения «,» dialogPreResizeInfo1 «:» Выбранное изображение очень большое «,» dialogPreResizeInfo2 «:», измените его размер перед тем, как начать редактирование, чтобы экономия памяти и минимизация задержек. »,« dialogPreResizeExif »:« Автоповорот на основе exif »,« dialogPreResizeMaxSize »:« Макс.% d px »,« dialogResizeImageTitle »:« Изменить размер изображения »,« dialogResizeCanvasTitle »:« Изменить размер холста », «dialogResizeContrain»: «Сохранить пропорции», «dialogResizeSmoothing»: «Сглаживание», «dialogResizeApplyAll»: «При применении изменения размера все слои будут масштабированы.«,« dialogResizeRelative »:« Относительное изменение »,« dialogResizeAnchor »:« Точка привязки »,« dialogResizeCropWarning »:« При изменении размера любой активный инструмент кадрирования будет сброшен, некоторое обрезание слоев может произойти, если новый размер холста будет меньше ». , «dialogSaveTitle»: «Сохранить изображение», «dialogSaveName»: «Имя файла», «dialogSaveFileType»: «Тип файла», «dialogSaveLow»: «Низкий», «dialogSaveMed»: «Med», «dialogSaveHigh»: «Высокий» «,» dialogSaveImageWidth «:» Ширина изображения «,» dialogSaveImageHeight «:» Высота изображения «,» dialogSaveCalculate «:» .. вычисление «,» dialogSaveNonDestructive «:» Неразрушающий (файлы гораздо большего размера) «,» dialogSavePXZDescription «:» PXZ — это собственный формат документа Pixlr, он сохранит всю структуру рабочего проекта.»,» dialogAiCutoutTitle «:» Маска AI «,» SinceDay «:» День назад «,» SinceDays «:»% d дней назад «,» SinceHour «:» Час назад «,» SinceHours «:»% d часов назад «,» SinceMinute «:» Минуту назад «,» SinceMinutes «:»% d минут назад «,» SinceNow «:» Только что «,» openImage «:» Открыть изображение «,» loadURL «:» Загрузить URL » , «dropFile»: «Перетащить, чтобы открыть файл», «history»: «History», «createNew»: «Создать новый», «stockSearch»: «Поиск стоковых изображений», «addCurrent»: «Добавить текущий», «backToEditor» «:» Назад в редактор «,» viewAll «:» Просмотреть все «,» viewMore «:» Еще «,» historyProjects «:» Последние проекты «,» historyDescription «:» Из локального временного кеша для сохранения проекта на длительный срок сохраните его как PXZ (документ Pixlr).»,» templates «:» Шаблоны «,» useTemplate «:» Используйте этот шаблон «,» RecommendedTemplate «:» Рекомендуемые шаблоны «,» RecommendedDescription «:» Модные и высококачественные шаблоны, вручную отобранные нашей командой. «,» templatesDescription » : «Просмотрите и найдите шаблон, выбрав тип дизайна, который вы хотите создать ниже.», «TemplateSearch»: «Поиск», «templateKeyword»: «Keyword ..», «templateCategories»: «Категории», «templateFilter» : «Filter», «templatePopular»: «Popular», «templateRecent»: «Recent», «templateAll»: «All», «templateFree»: «Free», «templatePremium»: «Premium», «pinnedProjects»: » Закрепленные проекты »,« allYourProjects »:« Все ваши временные проекты »,« aboutHistory »:« История только временно сохраняется в кеше браузера, все документы будут удалены, если вы очистите кеш или запустите любую процедуру очистки.Если вы хотите сохранить на длительный срок, загрузите его как .PXZ (документ Pixlr). «,» NoHistory «:» В вашей истории нет проектов. «,» ClearHistory «:» Очистить историю «,» sizeWeb «:» Интернет «,» sizeWebSmall «:» Web small «,» sizeWeb720 «:» Web 720p «,» sizeFullHD «:» Full HD «,» sizeWeb1440 «:» Web 1440p «,» sizeUltraHD «:» Ultra HD «,» sizeInstagram » : «Instagram», «sizeInstagramStory»: «История Instagram», «sizeFacebookCover»: «Обложка Facebook», «sizeFacebookProfile»: «Профиль Facebook», «historyClearConfirm»: «Вы действительно хотите очистить историю?», «HistoryDelete» «:» Удалить «,» historyPin «:» Закрепить «,» historyUnpin «:» Открепить «,» historyDuplicate «:» Дублировать «,» documentActions «:» Действия с документом «,» locked «:» Locked «,» unlocked » : «Unlocked», «hasCutout»: «Has Mask», «layerSettings»: «Layer Settings», «viewOBarNav»: «Navigate», «viewOBarFit»: «Fit Screen (ctrl + 0)», «viewOBarFill»: » Заполнить экран (ctrl + 2) »,« viewOBarZ1X »:« Фактические пиксели (ctrl + 1) »,« viewOBarZ3X »:« 3x Zoom (ctrl + 3) »,« viewOBarMU »:« Переместить вверх »,« viewOBarMD »: «Сдвинуть вниз», «viewOBarZoomIn»: «Увеличить», «viewOBarZoomOu» t »:« Уменьшить »,« viewOBarSet »:« Настройки »,« viewOBarShowGu »:« Показать направляющие »,« viewOBarSnap »:« Привязать к направляющим »,« viewOBarSmooth »:« Плавное масштабирование »,« viewOBarLightUI »:« Свет ui mode »,« viewOBarScollZoom »:« Используйте колесо прокрутки для увеличения »,« viewOBarAskPrerezise »:« Запросить предварительное изменение размера изображения »,« viewOBarAskLayertype »:« Спросите, какой тип слоя добавить »,« viewOBarDup »:« Дублировать слой » , «viewOBarDel»: «Удалить слой (DEL)», «viewOBarLockUnlockLayer»: «Заблокировать / разблокировать положение слоя», «viewOBarShowHideLayer»: «Показать / скрыть слой», «viewOBarAccent»: «Цвет акцента», «viewOBarWorkspace»: « Цвет рабочей области »,« blendModeNone »:« Нет »,« blendModeMultiply »:« Умножить »,« blendModeScreen »:« Экран »,« blendModeLighter »:« Светлее »,« blendModeOverlay »:« Наложение »,« blendModeDarken »:« Темнее » «,» blendModeLighten «:» Lighten «,» blendModeColorDodge «:» Color-dodge «,» blendModeColorBurn «:» Color-burn «,» blendModeHardLight «:» Hard-light «,» blendModeSoftLight «:» Soft-light «, «blendModeDifference»: «Разница», «blendModeExclusion»: «Исключение», «blendModeHue»: «Оттенок», «blendModeSaturation» : «Saturation», «blendModeColor»: «Color», «blendModeLuminosity»: «Luminosity», «layerMergeDown»: «Объединить вниз», «layerMergeVisible»: «Объединить видимые», «layerFlattenImage»: «Свести изображение», «historyAddelement «:« Добавить элемент »,« historyPasteelement »:« Вставить элемент »,« historyDuplicateelement »:« Дублировать элемент »,« historyDeleteelement »:« Удалить элемент »,« historyShape »:« Shape »,« historyAddshape »:« Добавить фигуру » , «historyPasteshape»: «Вставить фигуру», «historyDuplicateshape»: «Дублировать фигуру», «historyDeleteshape»: «Удалить фигуру», «historyShapeType»: «Type», «historyShapeFill»: «Fill», «historyShapeShadow»: «Shadow» «,» historyShapeShape «:» Форма «,» historyShapeOutline «:» Outline «,» historyShapeSettings «:» Параметры формы «,» historyOpenimage «:» Открыть изображение «,» historyDropimage «:» Перетащить изображение «,» historyAddimage «: «Добавить изображение», «historyPasteimage»: «Вставить изображение», «historyExtractimage»: «Извлечь изображение», «historyDuplicateimage»: «Дублировать изображение», «historyAddemptyimage»: «Добавить слой», «historyNewemptyimage»: «Новое изображение», «historyDeleteimage»: «Удалить изображение», «h istoryAddtext «:» Добавить текст «,» historyPastetext «:» Вставить текст «,» historyDuplicatetext «:» Дублировать текст «,» historyDeletetext «:» Удалить текст «,» historyFrame «:» Frame «,» historyAddframe «:» Добавить рамку «,» historyPasteframe «:» Вставить кадр «,» historyDuplicateframe «:» Дублировать кадр «,» historyDeleteframe «:» Удалить кадр «,» historyFrameContentAdd «:» Добавить изображение кадра «,» historyFrameContentReplace «:» Изменить изображение кадра «,» historyFrameContentDelete «:» Удалить изображение кадра «,» historyFitContent «:» Обновить изображение «,» historyFrameContent «:» Изображение кадра «,» historyRasterizetext «:» Растеризованный текст «,» historyRasterizeframe «:» Растеризованный кадр «,» historyRasterizeelement «:» Растеризованный элемент »,« historyRasterizeshape »:« Растеризованная форма »,« historyClear »:« Очистить »,« historyCut »:« Вырезать »,« historyLayerOpacity »:« Прозрачность »,« historyLayerBlendMode »:« Режим наложения »,« historyLayerVisible »: «Видимость», «historyLayerName»: «Имя слоя», «historyTextSize»: «Размер», «historyTextFont»: «Шрифт», «historyTextFill»: «Fill», «historyTextAlign»: «Выровнять», «historyTextUppercase»: » Uppercas e «,» historyTextBold «:» Bold «,» historyTextItalic «:» Italic «,» historyTextLetterspace «:» Letter space «,» historyTextLinespace «:» Line space «,» historyTextCurve «:» Curve «,» historyTextShadow «:» Shadow «,» historyTextOutline «:» Outline «,» historyTextBackground «:» Background «,» historyText «:» Text «,» historyimage «:» Image «,» historyEffect «:» Effect «,» historyAdjust «:» Adjust » , «historyFilter»: «Фильтр», «historyArrange»: «Упорядочить», «historyStackArrange»: «Упорядочить группу», «historyDistort»: «Искажать», «historyTransform»: «Преобразовать», «historyMove»: «Переместить», «historyResize»: «Изменить размер», «historyFlip»: «Отразить», «historyRotate»: «Повернуть», «historyStackMove»: «Переместить группу», «historyStackResize»: «Изменить размер группы», «historyStackRotate»: «Повернуть группу» , «historyGradient»: «Gradient», «historyLayerLocked»: «Layer un / lock», «historyFill»: «Fill», «historyHealPatch»: «Heal patch», «historyHealInfill»: «Heal infill», «historyLiquify»: «Пластика», «historyBevel»: «Bevel», «historyTextSettings»: «Настройки текста», «historyTextChange»: «Изменение текста», «historyWand»: «Wand», «historyL» asso «:» Lasso «,» historyMarquee «:» Marquee «,» historyDraw «:» Draw «,» historyReplace «:» Color replace «,» historyClone «:» Clone «,» historyFocus «:» Focus «,» historyDisperse » «:» Disperse «,» historyCrop «:» Crop «,» historyDetail «:» Detail «,» historyToning «:» Toning «,» historyTemper «:» Sponge «,» historyPen «:» Pen «,» historyEraser «: «Ластик», «historyStraighten»: «Выпрямить», «historyBackground»: «Фон», «historyImageResize»: «Изменить размер изображения», «historyCanvasResize»: «Изменить размер холста», «historyMask»: «Mask», «historyMaskInvert»: «Маска инвертировать», «historyMerge»: «Объединить слои», «historyOrder»: «Порядок слоев», «historyDeselect»: «Отменить выбор», «historySelectionMove»: «Переместить выделение», «historySelectionAll»: «Выбрать все», » historySelectionPixels «:» Выбрать пиксели «,» historySelectionInvert «:» Инвертировать выделение «,» historySelectionRestore «:» Восстановить выделение «,» historySelectionCut «:» Вырезать с выделением «,» historySelectionCopy «:» Копировать с выделением «,» historyFrameShape «: «Shape», «historyFrameShadow»: «Shadow», «historyFrameOutline»: «Outline», «historyFrameSettings»: «Настройки кадра», «historyStroke»: «Stroke», «historyAuto»: «Auto Adjust», «historyPop»: «Auto pop», «historyBw»: «Auto B&W», «historyBrightnessContrast»: «Яркость и контраст», «historyTemperatureTint»: «Температура и оттенок», «historyHueSaturation»: «Оттенок и насыщенность», «historyVibrance»: «Vibrance», «historyBalance»: «Цветовой баланс», «historyLookup»: «Поиск цвета», «historyHighlightsShadows»: «Света и тени», «historyExposure»: «Exposure», «historyCurves»: «Curves», «historyLevels»: «Levels», «historyBlack»: «Black», «historyWhite»: «Белый», «historyThreshold»: «Threshold», «historyPosterize»: «Posterize», «historyDesaturate»: «Desaturate», «historyInvert»: «Invert», «historySolarize»: «Solarize», «historySharpen»: «Sharpen», «historyClarity»: «Clarity» «,« historyBlur »:« Размытие »,« historyZoom »:« Размытие при увеличении »,« historyGaussian »:« Размытие по Гауссу »,« historyMotion »:« Размытие в движении »,« historyRadial »:« Радиальное размытие »,« historySmooth »: «Smooth», «historyDenoise»: «Удалить шум», «historyGrain»: «Grain», «historyNoise»: «Noise», «historyVignette»: «Виньетка» , «historyBloom»: «Bloom», «historyGlamour»: «Glamour», «historyDehaze»: «Dehaze», «historySobel»: «Найти края», «historyFringe»: «Fringe», «historyPixelate»: «Pixelate», «historyHalftone»: «Halftone», «historyMosaic»: «Mosaic», «historyScanlines»: «Scanlines», «historyDropShadow»: «Drop shadow», «historyInnerGlow»: «Внутреннее свечение», «historyOuterGlow»: «Внешнее свечение» , «historyOpen»: «Открыть», «historySlice»: «Slice», «historyRgbSplit»: «RGB split», «historyInterference»: «Interference», «historyPolarCoordinates»: «Полярные координаты», «historyConvertMaskToSelection»: «Преобразовать в selection »,« historyConvertSelectionToMask »:« Преобразовать в маску »,« historyApplyMask »:« Применить маску »,« RememberMe »:« Запомнить меня »,« ForgotPass »:« Забыли пароль? »,« notMember »:« Не участник? «,» signUpNow «:» Зарегистрируйтесь сейчас! «,» signUp «:» Зарегистрироваться «,» alreadyMember «:» Уже являетесь участником? «,» loginHere «:» Войдите здесь! «,» code «:» Код «,» verifyAcc «:» Подтвердите свою учетную запись «,» verify «:» Verify «,» Resend «:» Отправить еще раз? «,» didNotReceiveCode «:» Я не получил код! «,» backReg » : «Вернуться к регистрации n «,» ForgottenPass «:» Забыли пароль? «,» resetPassDesc «:» Пожалуйста, введите свой адрес электронной почты, чтобы сбросить пароль.»,» reqCode «:» Код запроса «,» resetPass «:» Сброс пароля «,» newPass «:» Новый пароль «,» updatePass «:» Обновить пароль «,» terms «:» Условия использования и уведомление о конфиденциальности » , «regNewsletter»: «Я хотел бы получать обновления, бесплатные, рекламные и другие маркетинговые сообщения от Pixlr.», «regRecommendations»: «Мне интересно получать предложения и рекомендации, связанные с моим интересом к Pixlr.», «согласен» : «Согласен», «sentCodeDesc»: «Мы отправили электронное письмо на [EMAIL] с кодом подтверждения. Пожалуйста, введите код ниже. «,» LoginFb «:» Войти с помощью Facebook «,» loginGoogle «:» Войти с помощью Google «,» oldPass «:» Старый пароль «,» newEmail «:» Новый адрес электронной почты «,» выше16 «:« Мне как минимум 16 лет.»,» readAgreements «:» Я прочитал и согласен с Условиями использования и Уведомлением о конфиденциальности. «,» pixlrLogin_EnterValidEmail «:» Пожалуйста, введите действительный формат электронной почты. «,» pixlrLogin_EnterValidCountry «:» Пожалуйста, выберите действительную страну. «, «pixlrLogin_EnterValidNewsletter»: «Пожалуйста, выберите действующий информационный бюллетень.», «pixlrLogin_MinPassword»: «Минимальная длина 8 символов.», «pixlrLogin_InvalidPassword»: «Неверный пароль. Повторите попытку. «,» PixlrLogin_EmailNotExists «:» Этот адрес электронной почты не существует. «,» PixlrLogin_EmailAlreadyExists «:» Этот адрес электронной почты уже существует.»,» pixlrLogin_SuccessReSendCodeToEmail «:» Проверочный код повторно отправлен на {email}! Пожалуйста, проверьте свою электронную почту. «,» PixlrLogin_SuccessSendCodeEmail «:» Проверочный код отправлен на {email}! Пожалуйста, проверьте свою электронную почту. «,» PixlrLogin_EnterValidCode «:» Пожалуйста, введите действительный код. «,» PixlrLogin_WrongCode «:» К сожалению, неверный код. Повторите попытку. «,» PixlrLogin_SuccessUpdatePassword «:» Ваш пароль успешно обновлен. Пожалуйста, войдите снова. «,» PixlrLogin_EmailAlreadyExistVerify «:» Электронный адрес уже существует. Пожалуйста, подтвердите свою электронную почту.»,» pixlrLogin_EmailSuccessVerified «:» Ваша учетная запись была успешно подтверждена! «,» pixlrLogin_EmailUpdated «:» Электронная почта успешно обновлена »,» pixlrLogin_CodeExpired «:» Срок действия кода истек. «,» Код «pixlrLogin_FailedResendCode»: «Ошибка отправки» , «pixlrLogin_ServerError»: «Ошибка сервера. Повторите попытку позже. «,» PixlrLogin_ResetPasswordRequired «:» Требуется сброс пароля. Мы отправили электронное письмо на адрес {email} с кодом подтверждения. «,» PixlrLogin_EnterValidPassword «:» Должен содержать как минимум 1 нижний регистр, 1 верхний регистр, 1 цифру и 1 символ.»,» pixlrLogin_MaxPassword «:» Максимальная длина 50 символов. «,» pixlrLogin_RequestCodeTooFrequent «:» Слишком много запросов. Повторите попытку через 30 секунд. «,» PixlrLogin_3TimesFailedAttempts «:» Слишком много неудачных попыток. Повторите попытку через {minuteRemaining} мин. «,» Profile «:» Profile «,» subscription «:» Subscription «,» username «:» Username «,» language «:» Language «,» password «:» Password » , «changePassword»: «Изменить пароль», «newsletter»: «Newsletter», «receiveNewsletter»: «Получать информационный бюллетень от Pixlr», «myAccount»: «Моя учетная запись», «myDownloads»: «Мои загрузки», «creatorDashboard» : «Панель инструментов создателя», «menu»: «MENU», «changeEmail»: «Изменить адрес электронной почты», «account»: «Account», «agreementBar»: «Используя наш сайт, вы подтверждаете, что читаете и понимаете наши «,« accept »:« ПРИНЯТЬ »,« licenseAgreement »:« Лицензионное соглашение »,« termsOfUse »:« Условия использования »,« privacyPolicy »:« Политика конфиденциальности »,« cookiePolicy »:« Политика использования файлов cookie »,« premiumFree » : «Free Premium», «premiumGoNow»: «Получить премиум-версию», «premiumTryFree»: «Попробовать Premium бесплатно», «unlockPremiumMessage»: «Разблокировать этот шаблон», «premiumFeaturePitchOne»: «Растущая библиотека шаблонов», «premiumFeaturePitchTwo» «:» Удаление фона одним щелчком мыши «,» premiumFeaturePitchThree «:» Сотни эксклюзивных шрифтов «,» pre miumFeaturePitchFour «:» Glitch studio и другие функции «,» premiumFeaturePitchFive «:» Бесплатная версия для рекламы и загружаемая версия.. «,» premiumSneakySalesPitch «:» Создайте бесплатную учетную запись, чтобы пропустить эту рекламу или попробовать .. «,» premiumFontSalesPitch «:» Получите доступ к сотням уникальных и премиальных шрифтов от известных художников для использования в ваших дизайнах. «,» premiumCutoutSalesPitch «:» Одним щелчком мыши мгновенно удалите фон изображения с помощью Pixlr AI, включенного в Premium. «,» PremiumElementSalesPitch «:» Добавьте изюминку вашему дизайну с помощью нескольких тысяч дополнительных премиальных элементов. «,» PremiumStudioSalesPitch «:» Получите доступ к инструменты Premium Studio для создания еще более впечатляющих изображений и дизайнов одним щелчком мыши.»,» premiumTemplate «:» Unlock Template «,» premiumTemplateSalesPitch «:» Оплатите единовременную плату, чтобы разблокировать этот премиум-шаблон, или станьте премиум-членом и получите доступ ко всей библиотеке профессионально созданных дизайнов. «,» premiumOneTime » : «Шаблон покупки для», «premiumSubscribe»: «Subscribe Premium», «feedback»: «Feedback», «tutorials»: «Tutorials», «help»: «Help», «Recommended»: «Recommended», «instagram -post «:» Сообщение в Instagram «,» instagram-story «:» История Instagram «,» facebook-post «:» Сообщение в Facebook «,» facebook-story «:» История Facebook «,» facebook-post-wide «: «Facebook Wide Post», «facebook-ad-wide»: «Facebook Ad Wide», «facebook-cover»: «Facebook Cover», «facebook-event-cover»: «Facebook Event Cover», «facebook-group- cover »:« Обложка группы в Facebook »,« сообщение в социальных сетях »:« Сообщение в социальных сетях »,« Social-media-story »:« История в социальных сетях »,« youtube-thumbnail »:« YouTube Thumb »,« youtube » -channel-art »:« YouTube Art »,« pinterest-pin »:« Pinterest Pin »,« pinterest-long-pin »:« Pinterest Long Pin »,« twitter-post »:« Twitter Post »,« twitter- » обложка»: «Обложка Twitter», «linkedin-company-banner»: «LinkedIn Company», «linkedin-personal-banner»: «LinkedIn Personal», «roblox»: «Roblox Clothes», «flyer»: «Flyer», «business» -card »:« Визитка »,« простой-коллаж »:« Простой коллаж »}
Pixlr MPixlr E предназначен для настольных компьютеров.Вы используете мобильное устройство или окно браузера меньше 650 пикселей в ширину. Мы рекомендуем вам использовать мобильный веб-редактор фотографий или увеличить окно браузера.
Используйте мобильный редактор Игнорировать и закрытьКак получить бесплатную лицензию Pixlr на законных основаниях — используйте бесплатную версию Pixlr 2021
Редактор фотографий Pixlr
- Рейтинг (3,5 / 5)
- Отзывы: 285
- Лицензия: Бесплатная
- Загрузки: 6.7к
- Версия: 2.2.1
- Совместимость: Mac / Win / Linux
Загрузите Pixlr Free, и вы получите упрощенный онлайн-редактор фотографий, такой как Photoshop. Он довольно популярен среди новичков, поскольку имеет аналогичную функциональность Ps, но также обладает невероятными возможностями редактирования фотографий.
Pixlr free — первое и практически единственное онлайн-приложение, поддерживающее RAW и имеющее слои для расширенного редактирования фотографий. Сегодня я расскажу вам, как использовать бесплатный онлайн-редактор фотографий Pixlr и получать потрясающие результаты.
Бесплатные преимущества Pixlr
- Поддержка масок
- Pro редактирование фотографий с помощью слоев
- Поддержка RAW
- Множество кистей
- Не требует мощного ПК
- Простая кривая обучения
FAQ:
- Какие еще существуют версии Pixlr?
Вы можете использовать Pixlr Photo Editor, Pixlr X и Pixlr Express. Каждая версия уникальна и имеет свои преимущества для редактирования фотографий.
ИСПОЛЬЗУЙТЕ ДРУГИЕ ВЕРСИИ PIXLR- В чем разница между Pixlr Editor и Pixlr X?
Pixlr Editor имеет те же функции редактирования фотографий, что и его обновленная версия Pixlr X. Единственная разница в дизайне.
- Может ли Pixlr стать полноценной заменой Photoshop?
Да, может. Если вы используете этот онлайн-редактор фотографий для выполнения основных задач, таких как коррекция цвета, использование фильтров, создание коллажей, добавление стикеров или текстов.Подробнее о программе вы можете узнать из моего обзора.
ПРОЧИТАТЬ ОБЗОР PIXLR- Поддерживает ли Pixlr пакетное редактирование фотографий?
Нет, и это большой недостаток онлайн-фоторедактора Pixlr. Однако вы можете открывать несколько изображений в разных окнах и редактировать их одно за другим, выполняя одно и то же действие.
- Могу ли я создавать различные эффекты вручную?
Да. Pixlr X позволяет работать с фотоэффектами / фильтрами онлайн.Вы можете посмотреть готовый обзор, чтобы подробно узнать, как применить желаемый эффект.
СЛОЙНЫЕ ЭФФЕКТЫ В PIXLR X- Есть ли премиум-версия Pixlr и сколько она стоит?
Да, есть возможность обновить функциональность рабочего стола Pixlr до премиум-версии. Вы можете подписаться на месяц за 5 долларов или на 3 месяца за 12 долларов. Стоит отметить, что первый месяц — с приятной скидкой.
ОБНОВЛЕНИЕ PIXLR ДО ПРОФЕССИОНАЛЬНОЙ ВЕРСИИЕще один способ использования Adobe Pixlr Free
Приложение Pixlr
- Рейтинг: (3.5/5)
- Отзывы: 115
- Лицензия: Бесплатная
- Загрузки: 6.7k
- Версия: 3.4.7
- Совместимость: Android / iOS
Pixlr Mobile Плюсы:
- Поддержка RAW
- Ручные автоматические инструменты
- Расширенный текстовый инструмент
- Множество стильных эффектов
Это мобильное приложение для редактирования фотографий Pixlr является одним из флагманов среди мобильных приложений для редактирования фотографий.Он предлагает широкий набор инструментов, таких как кадрирование, поворот, размытие, коррекция цвета, яркость и контраст, повышение резкости, отбеливание, уменьшение шума и эффекта красных глаз.
Причем каждый из этих инструментов имеет свои настройки. Таким образом, вы можете исправить любые изменения перед их фиксацией. Например, вы можете управлять радиусом инструмента «Резкость» и интенсивностью инструмента «Красные глаза».
Почему я не могу использовать Pixlr Pro из неофициальных ресурсов?
Pixlr — это веб-приложение, доступ к которому можно получить только через официальный источник / сайт.И бесплатная, и платная версии графического редактора находятся на специальном хостинге. Это основная причина, по которой вы не можете найти файл загрузки редактора Pixlr на других пиратских сайтах.
Единственный способ использовать Pixlr бесплатно — это воспользоваться его бесплатной версией. Или вы можете получить бесплатную пробную версию Pixlr Pro на 7 дней. Для этого вам необходимо пройти быструю регистрацию, ввести личные данные и электронную почту.
УЗНАТЬ БОЛЬШЕ О ВЕБ-ХОСТИНГЕЛучшие бесплатные альтернативы Pixlr
Pixlr требует стабильного подключения к Интернету, поэтому он может не подойти некоторым фотографам и блогерам Insta.Например, если вы редактируете фотографии на ходу, когда не всегда есть доступ в Интернет.
Поэтому я решил собрать несколько более эффективных и профессиональных программ для редактирования изображений, которые доступны совершенно бесплатно.
1. GIMP
ИСПОЛЬЗУЙТЕ GIMP БЕСПЛАТНОПлюсы +
- Открытый код
- Поддержка RAW
- Функциональность расширена плагинами
- Настраиваемые кисти
- Совместимость с Linux
Минусы-
- Некоторые фильтры лагают
- Нет пакетного редактирования фотографий
GIMP — кроссплатформенное программное обеспечение с открытым исходным кодом.Редактор изображений доступен пользователю бесплатно и не имеет никаких премиальных ограничений.
Эта альтернатива Pixlr для Windows включает слои, настраиваемые кисти, фильтры и автоматические действия для более быстрого улучшения качества изображения. Программа поддерживает различные плагины, а значит, практически не имеет границ.
Также программа понравится художникам или веб-разработчикам. GIMP предлагает множество подходящих инструментов для рисования и моделирования: кисти, формы, готовые шаблоны и многое другое.
- Прочтите мой о программе Прочтите мой обзор GIMP, чтобы узнать больше о возможностях программы.
2. RawTherapee
ИСПОЛЬЗУЙТЕ RAWTHERAPEE БЕСПЛАТНОПлюсы +
- Неразрушающее редактирование фотографий
- Поддержка RAW
- Полезный каталогизатор
- Пакетное редактирование фотографий
Минусы-
- Неудобный экспорт
- Возможные лаги
RawTherapee — это бесплатное программное обеспечение для редактирования фотографий, основное внимание в котором уделяется цветокоррекции и базовым инструментам ретуширования изображений.Программа — лучший выбор для Linux, если вы ищете что-то похожее на Lightroom.
Он имеет полезный каталогизатор, поддерживающий различные типы файлов RAW. Также программа позволяет систематизировать и редактировать изображения в различных библиотеках изображений.
Редактор изображений позволяет улучшать файлы RAW, имеет улучшенную обработку цвета, сопоставление гистограмм, отображение тонов с расширенным динамическим диапазоном (HDR) и многое другое.
3. PhotoScape X
ИСПОЛЬЗУЙТЕ PHOTOSCAPE X БЕСПЛАТНОПлюсы +
- Несколько отдельных интерфейсов для разных задач
- Отличный набор готовых эффектов
- Поддержка плагинов
- Совместимость с форматом RAW
Минусы-
- Преобразование изображения работает с задержкой
- Фотоконвертер иногда не работает
Многие пользователи считают PhotoScape лучшим онлайн-редактором фотографий.Отличительной особенностью этого редактора изображений с открытым исходным кодом является разделение рабочего пространства и, собственно, инструментов на несколько отдельных вкладок / интерфейсов.
Вы можете выбрать фоторедактор, создать GIF, преобразовать, разделить и объединить изображения.
Что касается инструментов, то здесь присутствуют все основные, такие как регулировка экспозиции, контраста, теней, яркости, кривых, фильтров и эффектов. Среди всех других инструментов мне нравится функция автоматического исправления дефектов кожи. Работает довольно точно.
Бесплатные фильтры Pixlr
ПриложениеPixlr поддерживает некоторые плагины. Таким образом, вы можете расширить возможности редактирования изображений с помощью этих бесплатных профессиональных наложений и кистей.
1. Бесплатное наложение Pixlr «Световой луч»
Используйте этот оверлей, если хотите добавить к фотографии солнечные лучи, передать игривое и яркое настроение. В целом фото становится ярче и насыщеннее. Наложение идеально подходит для снимков на открытом воздухе, сделанных в лесу, парке или возле пруда.
2. Бесплатный пиксельный оверлей «Джунгли»
Теперь вы можете создать драматическую и немного романтическую атмосферу с помощью этого оверлея. Небольшие капли дождя на фотографиях будут едва видны, но эффект дождя появится.
3. Бесплатный пиксельный оверлей «Leaf Fall»
Так как лето уже позади и наступили первые дни осени, на ваших фотографиях будет актуально красивое наложение листьев.Он может случайным образом добавлять красные листья, которые так сложно уловить при съемке.
4. Бесплатные кисти Pixlr «Облако»
Вы сделали снимок в яркий солнечный день, но без красивых облаков? Используйте эту бесплатную кисть Photoshop Cloud Brush, чтобы улучшить такую ситуацию, не перегружая фотографию большим количеством белых объектов.
5. Бесплатные кисти Pixlr «Туман»
Используя эту кисть в программном обеспечении для редактирования изображений, вы можете создать утренний туман.Пейзажные фото будут смотреться очень эффектно, особенно на рассвете. Эта кисть не делает фотографию менее реалистичной, добавляя легкий фоновый туман.
Используйте Pixlr Free Forever
Откройте Pixlr бесплатно в браузере или на мобильном телефоне / планшете. Импортируйте несколько изображений в формате RAW из поездки и проверьте функциональность бесплатного редактора изображений, чтобы ваши фотографии выглядели легко и быстро.
Энн Янг
Привет, я Энн Янг — профессиональный блоггер, прочитайте больше
Pixlr, Краткое руководство по редактированию фотографий в Интернете
Что это за Pixlr?
Pixlr (https: // www.pixlr.com/editor/) — это онлайн-приложение для редактирования фотографий, которое предлагает многие из профессиональных функций Adobe PhotoShop бесплатно в вашем интернет-браузере. Это руководство не предназначено для подробного описания всех функций Pixlr, но служит кратким справочником по выполнению основных функций, связанных с добавлением фотографий на ваш веб-сайт CMS, без привлечения дизайнера.
Откройте свое изображение
Чтобы открыть изображение для редактирования, щелкните второй вариант. Открыть изображение с компьютера. Используйте окно навигации, чтобы перейти к изображению, которое вы хотите использовать на своем веб-сайте, и дважды щелкните его, чтобы открыть. В этом уроке я буду редактировать изображение нашей Стены награды Адди (я знаю, скромное).
Обрезать изображение
При кадрировании изображения удаляются ненужные области. Чтобы обрезать изображение в Pixlr, щелкните значок «Обрезать», расположенный в верхнем левом углу панели инструментов. Щелкните и перетащите, чтобы выбрать активную область, которую нужно «оставить». Pixlr рисует сетку 3 × 3 с помощью инструмента обрезки, чтобы легко обрезать по правилам третей — математическому уравнению, используемому для создания динамических композиций — в основном предмет должен совпадать с точками пересечения.Нажмите клавишу Enter , чтобы применить обрезку, или клавишу Escape , чтобы отменить обрезку.
Регулировка уровней
Уровни регулируют тональный диапазон изображения, управляя уровнями темных, светлых и средних тонов. Если у вас размытое или недоэкспонированное изображение, настройка уровней может помочь выровнять изображение. Оставьте цветовой режим RGB . График показывает различные уровни красного, зеленого и синего на изображении вместе с черным, представленным их цветом.Смущает цвета? Тогда, пожалуйста, прочтите мою статью «Краткое руководство по цвету». Хотя это краткое руководство, приведенные ниже настройки должны добавить контраст большинству изображений. ВАЖНО — при настройке уровней всегда руководствуйтесь зрением и здравым смыслом — это больше искусство, чем наука.
- Выберите Adjustment из контекстного меню в верхней части экрана и Levels из раскрывающегося меню
- Поместите черный ползунок (слева) так, чтобы он оказался под самой высокой дугой для черного
- Поместите белый ползунок (справа) так, чтобы он оказался под бесцветной областью.
- Размещаем серый ползунок (в центре) до тех пор, пока он не окажется под областью, где все цвета находятся в одной точке — или плато.
- Нажмите ОК , чтобы применить изменения
- Просмотрите изменения в своем изображении, щелкнув между вкладками «Новый слой» и «Уровни» на палитре «История», расположенной в правом нижнем углу рабочей области — это весело.
Измените размер изображения
Регулировка размера изображения в пикселях
Снято прямо с цифровой камеры, наше изображение слишком велико для использования в Интернете.Размер изображения, расположенный в нижнем левом углу рабочей области, составляет 4000 пикселей в ширину и 2667 пикселей в высоту. Для справки: большинство веб-сайтов имеют ширину 960 пикселей, а большинство фотографий на веб-сайтах имеют ширину всего 400 пикселей или 1/10 размера. Таким образом, нам нужно уменьшить размер нашего изображения до гораздо более удобного для нашего веб-сайта размера.
- Выберите Изображение в верхнем контекстном меню и Размер изображения в подменю.
- Убедитесь, что для параметра Constrain Proportions установлен флажок и укажите ширину или высоту для вашего изображения.Для справки: большинство изображений для веб-сайтов должны иметь размер от 400 до 600 пикселей.
- Нажмите ОК , чтобы сохранить изменения
Сохранить изображение
Сохраните изображение в Pixlr
Теперь, когда у нас есть изображение с правильными уровнями и подходящего размера, нам нужно сохранить. Чтобы сохранить изображение, просто выберите «Файл» в верхнем контекстном меню и «Сохранить» в раскрывающемся меню.
- Имя — дайте изображению описательное имя, чтобы вы могли идентифицировать его позже.Я выбрал для себя «адди-уолл». Примечание об успешных именах файлов — они должны быть короче 11 символов и не содержать пробелов, вместо них используйте дефис (-) без специальных символов (., & *% # @! {} [] :; ’).
- Формат — Выберите тип изображения. Поскольку это фотография, лучшим выбором будет JPG (Joint Photographers Expert Group). PNG (переносимая сетевая графика) будет использоваться для рисованной графики или изображений, требующих прозрачности.
- Качество — Выбор качества — это баланс между тем, чтобы ваше изображение выглядело хорошо (без пикселизации) и минимальным размером файла.С фотографиями обычно нет заметной разницы между JPG с качеством 100% и JPG с качеством 60%. Таким образом, я бы рекомендовал сохранить ваш файл где-то между 60 — 70%. В конечном итоге вы хотите, чтобы размер файла не превышал 70 КБ, чтобы он быстро загружался на ваш сайт.
- Нажмите ОК , чтобы сохранить файл, готовый к работе в сети!
Pixlr Photo Editor Введение и 7 лучших альтернатив Pixlr [Hot]
Pixlr-o-matic — это APK-файл, аналог стилей фотографии, вы можете применять различные фильтры.Большое количество наложений, эффектов и рамок, выдающийся pixlr –omatic apk из другого фоторедактора.
Вы можете воспользоваться функцией применения одним щелчком мыши, чтобы испытать удовольствие от аналогии с фотоэффектами. Вы должны знать одну вещь, что Pixlr –omatic раньше переименовал бы в Autodesk Pixlr.
Автор : Autodesk Inc
Последняя версия : 2.2.4
Дата обновления : 4 сентября 2014 г.
Ключевые особенности Pixlr-o-maticФактически, вы можете использовать Pixlr- o-matic онлайн-редактор для создания фотоэффектов с расширенным пользовательским интерфейсом.Фильтры Pixlr-o-matic просты в использовании. Вам просто нужно выбрать из каждой группы.
В редакторе Pixlr-o-matic есть список названий каждого фильтра. Таким образом, вы можете производить аналог и предварительный просмотр с очевидным эффектом изображения.
1. Имеется более 100 эффектов Pixlr-o-matic, 280 наложений и около 200 границ. Вы можете совершенно бесплатно использовать аналоговый кинематографический эффект.
2. Android-приложение Pixlr-o-matic позволяет пользователям делать фотографии с помощью встроенной камеры или импортировать их из фотогалереи.
3. В бывшей версии Autodesk Pixlr есть наложения на основе фотоэффектов.Например, вы можете получить 20 накладок только на протечки и 21 накладку для светлой краски.
4. Вы не будете получать рекламу во время редактирования фотографий онлайн или офлайн.
5. Фоторедактор apk позволяет пользователям выбирать параметры процесса случайным образом, и люди также могут сохранять фотографии после изменения в исходном разрешении.
6. Вы можете сохранить в галерею на Android-устройствах или поделиться фотографиями Pixlr-o-matic, отредактированными напрямую, в Facebook или Twitter.
Из-за уведомления от Google Play Autodesk Pixlr заменит Pixlr-o-matic collage apk.В результате вам лучше получить общее представление о редакторе Autodesk Pixlr.
Редактор обработки фотографий теперь доступен на ПК. Вам необходимо запустить процессор Autodesk Pixlr в Windows 10 / 8.1. Кроме того, вы можете получить те же функции редактирования, что и Pixlr Express.
Как редактировать фотографии с помощью Pixlr-o-maticКак уже упоминалось выше, использовать онлайн-редактор или приложение Pixlr-o-matic очень просто. Основная часть попробовать стили фотографии — это забавно.
Вы не столкнетесь с эффектом нечеткого изображения, который может сбить вас с толку, даже если вы применили.Pixlr o matic apk бесплатно покажет имена всех фильтров в процессе редактирования изображений.
1. Нажмите «Камера», чтобы сделать фотографии для редактирования. Или нажмите «Фото», чтобы импортировать изображения из фотогалереи.
2. Попробуйте использовать второй значок «Эффекты» для создания аналога многочисленных эффектов изображения. Двигайтесь пальцем влево или вправо.
3. Третий значок «Overlays» позволяет пользователям добавлять утечки света, которые выглядят как маленькая лампочка.
4. Четвертый пункт «Границы». Фактически, вы можете перемещать все эффекты изображения в произвольном стиле.
5. Первый значок — «Возврат», а последняя операция — «Загрузка». Вы можете щелкнуть значки «Сохранить» или «Поделиться» в соответствии с вашими потребностями.
6. Выберите значок фильма в верхнем левом углу, если вы хотите добавить новые эффекты, наложения и границы в Pixlr o matic apk.
7. Если вы не знаете, как изменить фотографию, нажмите другой значок в верхнем левом углу. Выбор будет случайным образом комбинировать фотоэффекты, границы и наложения, что может привести вас в новую творческую область.
Быстро установите Pixlr o matic Android apk, даже если у вас есть фоторедакторы.Или вы можете быть разочарованы, когда бесплатный аналог фото apk исчезнет раньше.
Кроме того, вы можете установить Pixlr o matic на Mac или ПК, чтобы попробовать. Pixlr o matic apk — это не только полноценный редактор фотографий, но и источники мощных эффектов.
Test & ReviewБудучи бесплатным редактором изображений для Android без рекламы, редактор Pixlr o matic получил десятки тысяч похвал.
Хотя люди смогут увидеть Autodesk Pixlr только позже, очевидно, что люди не забудут процессы редактирования фотографий в Pixlr o matic apk.
Плюсы
- Комплексные фотоэффекты, наложения и границы онлайн.
- Пользователи не будут видеть никакой рекламы, а также сообщений о начислении платы.
- Pixlr o matic apk прост в использовании и забавен, чтобы убить время.
Минусы
- Есть только один инструмент, с помощью которого вы можете редактировать размер изображения в соотношении 1: 1.
- Пользователи не могут изменять размер, обрезать, вращать или использовать другие базовые функции редактирования.
- Если вы ищете редакторы с комплексными графическими эффектами, не пропустите Pixlr o matic apk.В какой-то степени вам не потребуется даже доллара, чтобы попробовать это.
Pixlr Review: онлайн-редактор фотографий | Learnthat.com
Сколько раз вам приходилось быстро редактировать фотографию без необходимости использования чего-то столь же мощного, как Adobe Photoshop? Вы можете купить ряд недорогих программных приложений, которые позволят вам выполнять базовые операции редактирования фотографий, но в этом нет необходимости. Вы можете использовать бесплатную опцию для редактирования фото: Pixlr.com.
Pixlr — это полнофункциональный инструмент для редактирования изображений и пост-трансформации.Он содержит инструменты настройки изображения, такие как яркость, контраст, цветовой баланс и фильтры, включая размытие, пикселизацию, виньетку, пастель, тиснение, гравировку и многое другое. Всего есть 28 различных фильтров, которые вы можете использовать на своей фотографии.
Когда вы впервые открываете Pixlr, вы видите экран для создания или открытия нового изображения. Мы решили открыть весеннюю картинку, чтобы ознакомиться с функциями онлайн-программного инструмента.
Во-первых, давайте исследуем пользовательский интерфейс.
Мы были поражены отзывчивостью интерфейса в Pixlr.В некотором смысле это быстрее, чем некоторые из наших настольных программ для редактирования изображений. Интерфейс очень прост в использовании — вы, вероятно, очень быстро воспользуетесь им, как и большинство программных приложений. Вверху у вас есть ряд меню для выполнения функций, которые вы ожидаете от приложения для обработки изображений среднего уровня. Слева у вас есть палитра инструментов для функций редактирования. Справа у вас есть навигатор, слои и палитры истории. Их можно закрыть и снова открыть позже. Вы также можете перемещать палитры по своему усмотрению.
Инструменты редактирования изображений
У вас есть стандартный набор инструментов для редактирования изображений, таких как кадрирование, выделение, лассо, карандаш, кисть и т. Д. Нам понравился инструмент для удаления эффекта красных глаз, и мы сочли его простым в использовании на фотографиях. Палитра выбора цвета доставляет удовольствие — легко выбирать цвета с помощью HSL, RGB, Web или красивой палитры IMG, которая выбирает цвета из загруженного изображения. Подобрать дополнительный цвет для вашего изображения очень просто.
Фильтры
Нам нравится, чтобы наши изображения были максимально приближены к оригиналу, но бывают случаи, когда вам нужно немного творчества, чтобы действительно выделить то, что вам нужно из изображения.Есть несколько фильтров на выбор. Для изображения, которое мы редактировали, нам понравился Tilt Shift, он позволил нам сфокусировать пару цветов и размыть остальную часть изображения.
Обработка текста
Добавить текст на фото очень просто. К сожалению, текстовые инструменты очень просты, и у них нет реального контроля над кернингом или другими мощными текстовыми функциями, на которые мы привыкли. Для простого добавления текста подойдут текстовые инструменты в Pixlr.
В целом, мы были очень впечатлены функциональностью Pixlr для редактирования фотографий в Интернете, и теперь мы можем использовать ее для быстрого и быстрого редактирования фотографий или преобразования фотографий.
Pixlr Editor — Chrome Extension
Мощный редактор фотографий для улучшения изображений!
Pixlr Editor — популярный фоторедактор для ПК с Windows, устройств Mac и смартфонов, работающих на Android и iOS. Если на жестком диске не хватает места, этот редактор поможет вам уменьшить размер файла, добавив улучшения к изображениям .Pixlr Editor — это простая в использовании профессиональная программа для быстрого редактирования фотографий . Рекомендуется как для профессионалов, так и для начинающих дизайнеров. Обладая широким набором функций, этот инструмент может удовлетворить несколько требований художников, дизайнеров и отдельных лиц, желающих улучшить свои фотографии.
Различные инструменты улучшения ретуши!
Pixlr Editor можно использовать бесплатно и поставляется с расширением браузера для редактирования фотографий в Интернете. Таким образом, к инструменту можно получить доступ на всех типах устройств.По сравнению с расширенными приложениями для дизайна и редактирования графики, такими как Photo Pos Pro, Photoshop и Gimp, Pixlr Editor предоставляет несколько функций улучшения для создания улучшенных изображений. Поскольку к редактору можно получить доступ в Интернете, загружать исполняемый файл не нужно. Более того, для этого не требуется никакой регистрации, и вы можете сразу же начать пользоваться инструментом.
Легко ли установить Pixlr Editor?
Как упоминалось ранее, доступ к Pixlr Editor можно получить в Интернете. Однако, если вы хотите загрузить программу на свой компьютер с Windows, это займет не более нескольких секунд.После того, как вы закончите процесс установки, простой интерфейс предоставит вам хорошо структурированный и интуитивно понятный дизайн . Программа состоит из строки меню, панели инструментов и нескольких кнопок улучшения. Как новички, так и опытные пользователи могут начать использовать Pixlr Editor без каких-либо проблем. Также имеется встроенный раздел «Помощь», в котором можно найти ответы на ваши вопросы и сомнения.
Насколько легко использовать Pixlr Editor?
По сравнению с MS Paint и PaintTool SAI, Pixlr Editor предлагает широкий спектр удобных инструментов.Их можно выучить за считанные минуты, и после нескольких попыток они не кажутся сложными. Pixlr Editor — мощное, но простое приложение, которое выводит удаление фона и редактирование фотографий на продвинутый уровень. Практически все функции можно использовать одним щелчком мыши. С помощью этого бесплатного приложения для редактирования фотографий вы можете выполнять широкий спектр задач редактирования с максимально возможной скоростью.
Чтобы добиться впечатляющих результатов, Pixlr Editor позволяет стирать фон изображения и улучшать эффекты.При использовании большинства функций вам нужно только перетащить шкалу редактирования или выключить и включить кнопку редактирования. Это позволяет применять к изображениям определенные эффекты и слои. Кроме того, когда вы используете Pixlr Editor, вам не нужно создавать графические элементы и улучшения с нуля. Приложение поставляется с огромной библиотекой оверлеев, наклеек, значков, рамок и декоративных текстов .
Какие инструменты редактирования есть в Pixlr Editor?
С помощью Pixlr Editor вы можете получить доступ к широкому спектру инструментов рисования, таким как замена цвета , палитра цветов, аэрограф, ластик, кисть, карандаш и инструмент «Перо» .Кроме того, вы можете вставлять изогнутые линии, прямые линии, дуги, эллипсы, текст и прямоугольники. С помощью пары щелчков мыши инструмент позволяет определять ширину линии, переворачивать или вращать изображение, блокировать канал RGB и настраивать яркость, уровни контрастности, непрозрачность и насыщенность.
По сравнению с Pixel Image Editor, Pixlr Editor имеет несколько функций, включая горячее изображение, оттенки серого, негатив, обводку и замену цвета. Вы можете легко применить эти функции, но также можете управлять размером холста.Вы можете просто сделать снимок экрана и импортировать изображение в программу.
Разработчики предоставляют вам два разных редактора для улучшения ваших фотографий. Хотя Pixlr Editor является базовой программой, вы можете использовать Pixlr X и Pixlr E. Первая была специально разработана для новичков и экспертов, которые хотят быстро, весело и легко редактировать изображения. Pixlr Express (X) не требует сложного обучения или сложных инструментов.
Таким образом, вы можете кадрировать, вращать и изменять размер изображений за секунд.Более того, вы можете с легкостью добавлять к изображениям творческие эффекты, шрифты, наклейки и фильтры. Pixlr Editor поставляется с простой в использовании опцией автоматического исправления, которая позволяет настраивать цвет, тон и свет для улучшения изображения.
Хотя Pixlr позволяет улучшать изображения для Instagram, он был разработан для профессиональных графических дизайнеров. Он содержит несколько функций и инструментов, таких как лассо , слои изображений, клонирование, элементы управления кистью и фильтры . Все изменения, которые вы пытаетесь внести с помощью этого инструмента, можно найти в Интернете для поиска стоковых изображений.
Как упоминалось ранее, Pixlr Editor — это бесплатное приложение, для которого требуется только стабильный ПК с Windows, браузер и подключение к Интернету. Хотя вы можете загрузить приложение Pixlr на свой компьютер для расширенного редактирования, многие люди предпочитают использовать онлайн-инструмент для быстрого редактирования.
Какие форматы файлов поддерживает Pixlr Editor?
С помощью этого бесплатного программного обеспечения вы можете одновременно открывать несколько вкладок на вашем ПК. Поэтому это хороший выбор для людей, которые часто интересуются многозадачностью.Помимо этого, Pixlr Editor позволяет открывать изображения в нескольких форматах файлов, включая BMP, WBMP, PSD, GIF, TGA, JPG, TIF, PNG и EMF . Хотя вы можете редактировать существующие изображения в галерее, вы также можете создавать изображения с нуля. Pixlr Editor сохраняет все проекты на жестком диске ПК с использованием расширений WBMP, JPG, BMP, TGA, XPM, PNG и GIF.
Надежный инструмент, чтобы ваши фотографии выглядели хорошо!
В целом, Pixlr Editor является одним из самых популярных и эффективных инструментов для редактирования фотографий для ПК с Windows.Он позволяет создавать привлекательные пиксельные изображения и сохранять их на настольном компьютере, ноутбуке или смартфоне. Поскольку это легкая программа, время отклика хорошее. Причем на производительность компьютера это не влияет. Хотя Pixlr Editor не является полноценным инструментом для редактирования, это отличный выбор для небольших улучшений. С расширением браузера вы можете без проблем использовать инструмент на широком спектре устройств.
6 основных приемов редактирования в Pixlr Photo Editor
Pixlr — одно из лучших и наиболее часто используемых программ для онлайн-редактирования.
Многие функции, которые предлагает Pixlr Photo Editor, очень похожи на Photoshop. С Pixlr пользователи получают доступ к работе со слоями, Magic Wand Tool, Clone Stamp Tool и многими другими.
Pixlr Photo Editor является веб-интерфейсом, он бесплатный, и вам даже не нужно создавать учетную запись для регистрации. Поскольку все редактирование выполняется онлайн, Pixlr совместим как с компьютерами Mac, так и с ПК.
В целом Pixlr — отличная программа для редактирования изображений для личного пользования. Хотя он может быть не таким мощным или совершенным, как Photoshop, он идеально подходит для начинающих, которые хотят изучить основы Photoshop.
В этом уроке мы рассмотрим все основные инструменты и приемы редактирования в Pixlr Photo Editor:
Как начать работу
В отличие от большинства программ редактирования, которые требуют загрузки программного обеспечения, чтобы использовать его, Pixlr Редактор онлайн.
Использование веб-программного обеспечения для редактирования фотографий позволит сэкономить место в памяти компьютера, но для его использования потребуется надежное подключение к Интернету.
Вы можете получить доступ к Pixlr Editor, перейдя на главную страницу Pixlr здесь.Чтобы открыть программу, щелкните вкладку «Редактор Pixlr» в правом верхнем углу или нажмите гигантскую кнопку «Открыть редактор Pixlr» ниже. Оба приведут к программному обеспечению для редактирования Pixlr, где вы сможете начать работу над своими фотографиями.
Если у вас есть непрерывное онлайн-соединение, вы сможете запускать и использовать программное обеспечение для редактирования Pixlr.
После запуска Pixlr Editor нажмите «Открыть изображение с компьютера», чтобы начать работу.
Инструмент замены цвета
Первым инструментом, который мы рассмотрим в этом руководстве, является инструмент замены цвета, один из наиболее часто используемых инструментов в Pixlr.
Инструмент «Замена цвета» — забавный инструмент, который позволяет перекрасить любую область фотографии в другой цвет. В нашем примере мы перекрасим среднюю синюю часть в ярко-зеленый цвет.
Для этого сначала выберите «Инструмент замены цвета» на левой панели инструментов.
Чтобы выбрать заменяющий цвет, вы можете, удерживая «Ctrl», щелкнуть в любом месте на фотографии. В нашем примере мы выберем зеленый цвет у растений, поэтому я удерживаю кнопку «Ctrl» и нажимаю на зеленый лист.
Если вам нужен более индивидуальный цвет, щелкните блок «Установить основной цвет» в нижней части панели инструментов. Затем выберите на цветовом круге желаемый цвет и нажмите «ОК».
Затем выберите параметр «Кисть», если вы хотите увеличить или уменьшить кисть. Я выбрал кисть размером 100, чтобы быстрее покрыть поверхность.
Затем начните закрашивать желаемый участок и не отпускайте, пока этот участок не будет готов.
Я заметил, что если окраска не выполняется за один непрерывный шаг, она выглядит неоднородной.
Отличительной особенностью инструмента «Замена цвета» является то, что вам не нужно идеально рисовать по краям. Даже если вы рисуете за пределами линий, инструмент должен закрасить только участок внутри.
Если что-то не так, в любой момент вы можете нажать «Ctrl + Z». чтобы отменить последний шаг.
Закончив с изображением, не забудьте сохранить изменения, чтобы не потерять их.
Инструмент «Волшебная палочка»
Инструмент «Волшебная палочка» — отличный инструмент, который можно использовать, когда вы хотите выделить части фотографии на основе аналогичного цвета.Этот инструмент Pixlr пригодится, если вы хотите обрезать или удалить что-либо с фотографии, преобразовать изображение в файл PNG или раскрасить различные части изображения.
Инструмент «Волшебная палочка» лучше всего использовать, когда области выделения имеют простую форму и цвет. Это может не работать так просто для изображений с большими вариациями цветовых тонов или сложных форм.
В нашем примере мы выберем разные соляные пруды и перекрасим их в разные пастельные тона.
Выберите инструмент Wand Tool и щелкните область, которую хотите удалить.
Если не выделяется вся область, удерживайте Shift и продолжайте щелкать в области, пока не будет выделено все выделение.
Вы также можете увеличить ползунок «Допуск» вверх, чтобы выбрать больший диапазон пикселей, или сдвиньте его вниз для меньшего диапазона. В нашем примере цветовые тона очень похожи, поэтому я оставил допуск на довольно низком уровне.
После того, как вы выбрали всю область, нажмите кнопку удаления, чтобы удалить ее. Удаленная область должна стать белой.
Если вы все еще видите маленькие пиксели, которые не удалось уловить инструментом «Палочка», нажмите «Ctrl» и «+», чтобы увеличить масштаб и рассмотреть их поближе.Поиграйте с ползунком допуска, пока не будут собраны все маленькие пиксели.
Чтобы выйти из выделения «Волшебная палочка», щелкните инструмент «Кадрирование», «Область» или «Лассо» и щелкните за пределами выделения.
Затем я закрашу эту белую часть светлыми пастельными тонами. Для этого выберите инструмент «Заливка», затем нажмите «Установить основной цвет» и выберите цвет на цветовом круге.
Щелкните по области, которую мы удалили с помощью Wand Tool, и он закрасит белую область в новый цвет.
Мы продолжим работать с инструментами «Жезл» и «Ведро с краской», пока большая часть прудов не будет окрашена в красивые пастельные тона.
Layers
Одна из самых мощных функций Pixlr Photo Editor — возможность работы со слоями.
С помощью слоев вы можете добавить текст или фотографию поверх другого изображения, как в Photoshop.
В этом примере Pixlr мы добавим два новых слоя поверх этого изображения. Один слой будет изображением летающих птиц на заднем плане, а второй слой будет текстом.
Обратите внимание на маленькую квадратную рамку с названием Слои справа. Это поле отслеживает всю работу, которая происходит на разных слоях.
Для начала вам нужно найти изображение птиц в формате PNG. Изображения PNG обычно имеют прозрачный фон, обозначенный маленькими белыми и серыми квадратами.
После того, как вы нашли фотографию в формате PNG, перейдите в меню «Файл» -> «Открыть изображение» -> выберите свое изображение. Он откроется поверх вашей исходной фотографии.
Щелкните инструмент Marquee Tool и выберите область с птицами, которую вы хотите обрезать.
Затем нажмите «Копировать», вернитесь к исходному изображению и нажмите «Вставить». Поздравляю! Вы создали свой первый слой.
Вы заметите, что теперь птицы называются «Layer 1 », а исходная фотография называется« Фон ».
Затем я использовал инструмент «Перемещение», чтобы переместить птиц в лучшую сторону. позиция.
Птицы кажутся слишком маленькими, и я хочу их сделать больше, чтобы они выделялись больше.
Для этого нажмите «Редактировать» и «Свободное преобразование».Вы будете обратите внимание, что вокруг изображения появляются маленькие синие прямоугольники.
Чтобы пропорционально изменить размер птиц, нажмите и удерживайте клавишу «Shift». и вытяните один из углов. Когда вы закончите, просто нажмите «Enter».
Мне нравится, что некоторые птицы вылетели из кадра. На мой взгляд, это делает их более реалистичными.
На последнем этапе мы добавим текст поверх этих слоев.
Выберите «Инструмент текста» на панели инструментов — он выглядит как буква «А». Нажмите на изображение, и вы увидите небольшое текстовое поле.
В этом поле вы можете ввести текст, который будет отображаться на вашем изображении, выбрать шрифт, размер, стиль, цвет и размещение. Когда все будет готово, нажмите ОК.
В любой момент, когда вы захотите изменить расположение птиц или текста, обязательно выберите этот слой в блоке слоев, щелкните инструмент «Перемещение» и перетащите этот элемент, пока не найдете нужное место.
Вы даже можете вернуться и внести изменения в текст, щелкнув инструмент «Текст», а затем текст.
Что мне нравится в слоях Pixlr, так это то, что нет ничего постоянного и вносить изменения очень легко.
Erase Tool
Eraser Tool — удобный инструмент, с помощью которого можно удалить фон с изображения. Это очень полезно, если вы хотите скопировать что-то поверх другой фотографии.
В нашем примере мы удалим с этой фотографии все, кроме людей, сохраним эту фотографию как файл PNG, а затем переместим эти объекты на другой снимок пляжа с водой.
Для начала разблокируйте фоновый слой, дважды щелкнув маленькую кнопку блокировки.Этот шаг очень важен, поскольку разблокировка этого слоя позволит вам удалить фон и превратить изображение в файл PNG.
Теперь на фоновом слое должно быть написано «Layer 0» и отмечена галочка вместо блокировки клавиш.
Затем выберите инструмент «Ластик» и выберите самую большую кисть — 200.
Удерживая мышь, начните прокрашивать фоновую область, и вы заметите, что песок заменяется маленькими серыми и белыми клетчатыми квадратами. Эти квадраты представляют собой прозрачную область на фотографии PNG.
Вы можете довольно быстро работать с большими областями, но по мере того, как вы приближаетесь к людям, увеличивайте масштаб и попробуйте использовать кисть меньшего размера. Если вы случайно переместитесь на один из объектов, вы всегда можете нажать «Ctrl + Z», чтобы отменить действие.
Когда вы начинаете стирать ближе к объектам, вы также можете удалить некоторые из близких областей с помощью инструмента Magic Wand. Просто выберите инструмент «Жезл», удерживайте «Shift», нажмите на песок и нажмите «Удалить».
Вы можете переключаться между Eraser Tool и Wand Tool, пока весь песок не будет удален и останутся только объекты.
Когда вы закончите, нажмите File -> Save -> Select PNG. в разделе Формат -> Хорошо
Сохраняя изображение как файл PNG, вы сохраните прозрачный фон, который поможет нам наложить это изображение поверх другого один.
Затем откройте изображение, которое вы хотите использовать в качестве нового задний план.
Откройте файл PNG, который вы создали (или он все еще может быть открыт в фоновом режиме), чтобы вставить объекты, используя слои, как мы это сделали для птиц в предыдущем примере.
Для этого выберите инструмент Marquee Tool и вырежьте объекты.
Затем нажмите «Копировать» и вернитесь к фотографии пляжа. Нажмите «Вставить», и объекты будут вставлены в изображение.
Затем нажмите Edit -> Free Transform, чтобы настроить объект. размера, удерживая кнопку Shift и уменьшая один из углов до тех пор, пока объекты выглядят пропорционально пляжу.
Мы собираемся сделать еще один шаг вперед и добавить тени к нашим объектам, чтобы они выглядели более естественно.
Щелкните стили слоя под полем «Слой».
Затем нажмите на опцию Drop Shadow.
Поиграйте с непрозрачностью, расстоянием, размером, углом и цветом, пока не получите естественную тень. Щелкните ОК.
Инструменты Spot Heal и Clone Stamp
Инструменты Spot Heal и Clone Stamp можно использовать для удаления люди или ненужные части изображения.
По сути, оба инструмента могут достичь очень схожих результатов, но инструмент Spot Healing Tool позволяет программе Pixlr выполнять всю тяжелую работу, в то время как инструмент Clone Stamp дает пользователю больше контроля.
В этом примере мы сначала воспользуемся инструментом Spot Healing Tool, чтобы удалить людей с этого изображения.
Выберите инструмент «Точечное лечение» и увеличьте размер инструмента до сопоставьте область, которую вы хотите удалить.
Затем начните нажимать на людей на этой фотографии, которых вы хотите удалить. Вы заметите, что Pixlr Spot Healing Tool заменит пловцов на этом изображении синими пикселями из воды вокруг них.
Инструмент «Точечное исцеление» не очень хорош с резкими краями или многоцветными областями, поэтому некоторые части могут выглядеть немного нечеткими.
В этом случае вам может потребоваться отменить изменения (Ctrl + Z), выбрать кисть меньшего размера и увеличить масштаб, чтобы получить более сложные части.
За несколько кликов мы смогли удалить всех нежелательных людей с этого изображения.
Инструмент Spot Heal Tool отлично подходит для простых изображений, но для что-то более сложное, вам нужно использовать инструмент Clone Stamp Tool.
Инструмент Clone Stamp Tool дает пользователю гораздо больше контроля над тем, что и как заменять на изображении.
Это второе изображение довольно загружено, поэтому, если бы я хотел удалить человека с фона, инструмент «Точечное исцеление» не смог бы подобрать нужные пиксели.
Вместо этого мы воспользуемся инструментом Clone Stamp Tool и аккуратно выделим области вокруг человека, чтобы удалить его вручную.
Я начну с увеличения изображения человека (Ctrl и +), затем выберу инструмент Clone Stamp Tool и уменьшу размер кисти.
Затем, удерживая «Ctrl», щелкните изображение, чтобы выбрать ближайшее место, которое по цвету или узору похоже на то, что вы хотите заменить. В этом примере я буду использовать часть синей стены, окна и тротуара.
Затем аккуратно начните закрашивать парня, чтобы убрать его. с изображения.
Попробуйте выбрать разные области и проверьте, какие из них работают лучше, пока весь человек не будет заменен другими пикселями.
Уменьшите масштаб (Ctrl и -), чтобы увидеть конечный результат. Если ты не делая большой отпечаток своего изображения, вы ни разу не заметите мелких недостатков вы уменьшаете масштаб.
Pinch Tool
С помощью Pinch Tool вы можете корректировать сжатие фотографии, чтобы что-то выглядело более тонким, как тело.
Например, на этой фотографии я ущипну часть талии, чтобы она выглядела более тонкой.
Для этого выберите инструмент «Щипок» и начните щелкать в области талии, чтобы «сжать» ее меньше.
Инструмент «Щипок» слегка искажает окружающую область, поэтому при использовании этого инструмента будьте осторожны, чтобы не переусердствовать.
За несколько щелчков мышью я смогла отрегулировать область талии, чтобы она выглядела стройнее, сохраняя естественный вид.
С Pixlr Photo Editor очень легко редактировать фотографии в Интернете несколькими простыми щелчками мыши, а самое главное — это совершенно БЕСПЛАТНО!
Вы пробовали какие-либо из этих инструментов? Дайте нам знать ваших фаворитов в разделе комментариев ниже!
Ищете забавное приложение для редактирования телефона? Ознакомьтесь с этими популярными сообщениями ниже:
Похожие сообщения
.
