Тег | htmlbook.ru
| Internet Explorer | Chrome | Opera | Safari | Firefox | Android | iOS |
| 1.0+ | 1.0+ | 1.0+ | 1.0+ | 1.0+ | 1.0+ | 1.0+ |
Спецификация
| HTML: | 3.2 | 4.01 | 5.0 | XHTML: | 1.0 | 1.1 |
Описание
Тег <img> предназначен для отображения на веб-странице изображений в графическом формате GIF, JPEG или PNG. Адрес файла с картинкой задаётся через атрибут src. Если необходимо, то рисунок можно сделать ссылкой на другой файл, поместив тег <img> в контейнер <a>. При этом вокруг изображения отображается рамка, которую можно убрать, добавив атрибут border=»0″ в тег <img>.
Рисунки также могут применяться в качестве карт-изображений, когда картинка
содержит активные области, выступающие в качестве ссылок. Такая карта по внешнему
виду ничем не отличается от обычного изображения, но при этом оно может быть
разбито на невидимые зоны разной формы, где каждая из областей служит ссылкой.
Синтаксис
| HTML | |
| XHTML | |
Атрибуты
- align
- Определяет как рисунок будет выравниваться по краю и способ обтекания текстом.
- alt
- Альтернативный текст для изображения.
- border
- Толщина рамки вокруг изображения.
- height
- Высота изображения.
- hspace
- Горизонтальный отступ от изображения до окружающего контента.
- ismap
- Говорит браузеру, что картинка является серверной картой-изображением.
- longdesc
- Указывает адрес документа, где содержится аннотация к картинке.
- lowsrc
- Адрес изображения низкого качества.
- src
- Путь к графическому файлу.
- vspace
- Вертикальный отступ от изображения до окружающего контента.
- width
- Ширина изображения.

- usemap
- Ссылка на тег <map>, содержащий координаты для клиентской карты-изображения.
Также для этого тега доступны универсальные атрибуты и события.
Закрывающий тег
Не требуется.
Пример
HTML5IECrOpSaFx
<!DOCTYPE HTML>
<html>
<head>
<meta charset="utf-8">
<title>Тег IMG</title>
</head>
<body>
<p><a href="lorem.html"><img src="images/girl.png"
alt="lorem"></a>
Lorem ipsum dolor sit amet...</p>
</body>
</html>Атрибут width | htmlbook.ru
| Internet Explorer | Chrome | Opera | Safari | Firefox | Android | iOS |
| 1.0+ | 1.0+ | 1.0+ | 1.0+ | 1.0+ | 1.0+ | 1.0+ |
Спецификация
| HTML: | 3.2 | 4.01 | 5.0 | XHTML: | 1.0 | 1. 1 1 |
Описание
Для изменения размеров изображения средствами HTML предусмотрены атрибуты height и width. Допускается использовать значения в пикселах или процентах. Если установлена процентная запись, то размеры изображения вычисляются относительно родительского элемента — контейнера, где находится тег <img>. В случае отсутствия родительского контейнера, в его качестве выступает окно браузера. Иными словами, означает, что рисунок будет растянут на всю ширину веб-страницы. Добавление только одного атрибута width или height сохраняет пропорции и отношение сторон изображения. Браузер при этом ожидает полной загрузки рисунка, чтобы определить его первоначальную высоту и ширину.
Обязательно задавайте размеры всех изображений на веб-странице. Это несколько
ускоряет загрузку страницы, поскольку браузеру нет нужды вычислять размер каждого
рисунка после его получения. Это утверждение особенно важно для изображений,
размещенных внутри таблицы.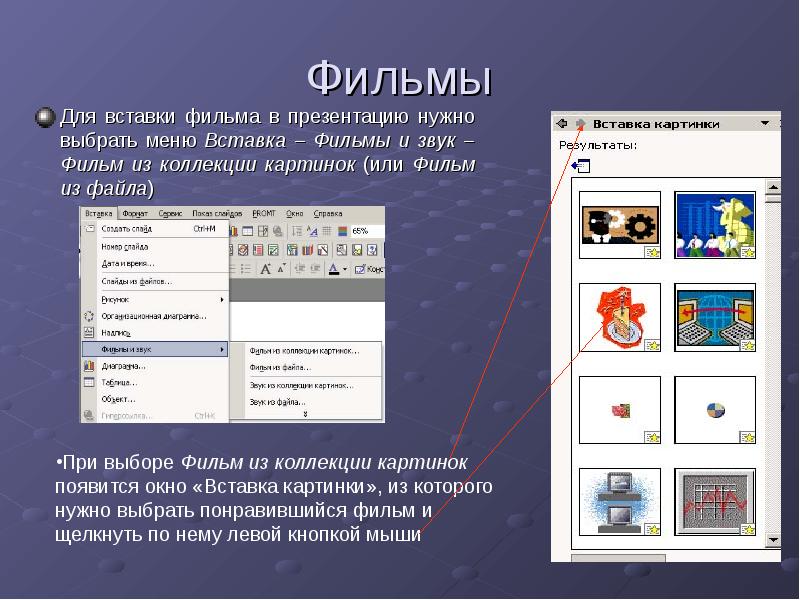
Ширину и высоту изображения можно менять как в меньшую, так и большую сторону. Однако на скорость загрузки рисунка это никак не влияет, поскольку размер файла остается неизменным. Поэтому с осторожностью уменьшайте изображение, т.к. это может вызвать недоумение у читателей, отчего такой маленький рисунок так долго грузится. А вот увеличение размеров приводит к обратному эффекту — размер изображения велик, но файл относительно изображения аналогичного размера загружается быстрее. Но качество рисунка при этом ухудшается.
Синтаксис
| HTML | |
| XHTML | |
Значения
Любое целое положительное число в пикселах или процентах.
Значение по умолчанию
Исходная ширина изображения.
Пример
HTML5IECrOpSaFx
<!DOCTYPE HTML>
<html>
<head>
<meta charset="utf-8">
<title>Тег IMG, атрибут width</title>
</head>
<body>
<p><img src="images/sample. gif"
alt=""></p>
</body>
</html>
gif"
alt=""></p>
</body>
</html>Вставка изображений — ONLYOFFICE
В редакторе документов можно вставлять в документ изображения самых популярных форматов. Поддерживаются следующие форматы изображений:
Вставка изображения
Для вставки изображения в текст документа:
- установите курсор там, где требуется поместить изображение,
- перейдите на вкладку Вставка верхней панели инструментов,
- нажмите значок Изображение на верхней панели инструментов,
- для загрузки изображения выберите одну из следующих опций:
- после того, как изображение будет добавлено, можно изменить его размер, свойства и положение.
К изображению также можно добавить подпись.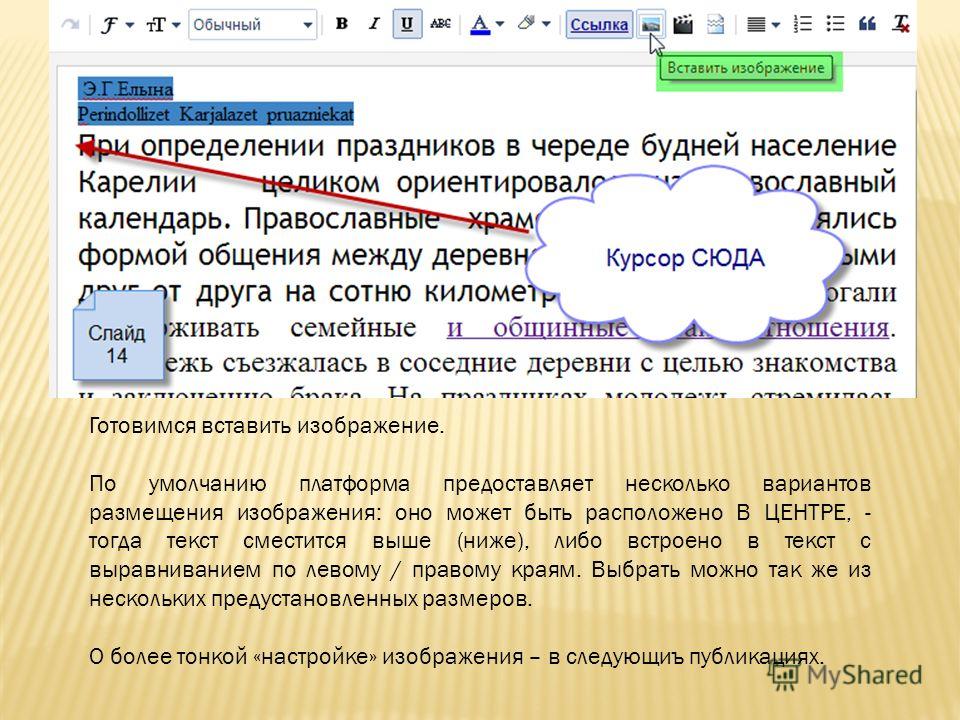 Для получения дополнительной информации о работе с подписями к изображениям вы можете обратиться к этой статье.
Для получения дополнительной информации о работе с подписями к изображениям вы можете обратиться к этой статье.
Перемещение и изменение размера изображений
Для изменения размера изображения перетаскивайте маленькие квадраты , расположенные по его краям. Чтобы сохранить исходные пропорции выбранного изображения при изменении размера, удерживайте клавишу Shift и перетаскивайте один из угловых значков.
Для изменения местоположения изображения используйте значок , который появляется после наведения курсора мыши на изображение. Перетащите изображение на нужное место, не отпуская кнопку мыши.
При перемещении изображения на экране появляются направляющие, которые помогают точно расположить объект на странице (если выбран стиль обтекания, отличный от стиля «В тексте»).
Чтобы повернуть изображение, наведите курсор мыши на маркер поворота и перетащите его по часовой стрелке или против часовой стрелки. Чтобы ограничить угол поворота шагом в 15 градусов, при поворачивании удерживайте клавишу Shift.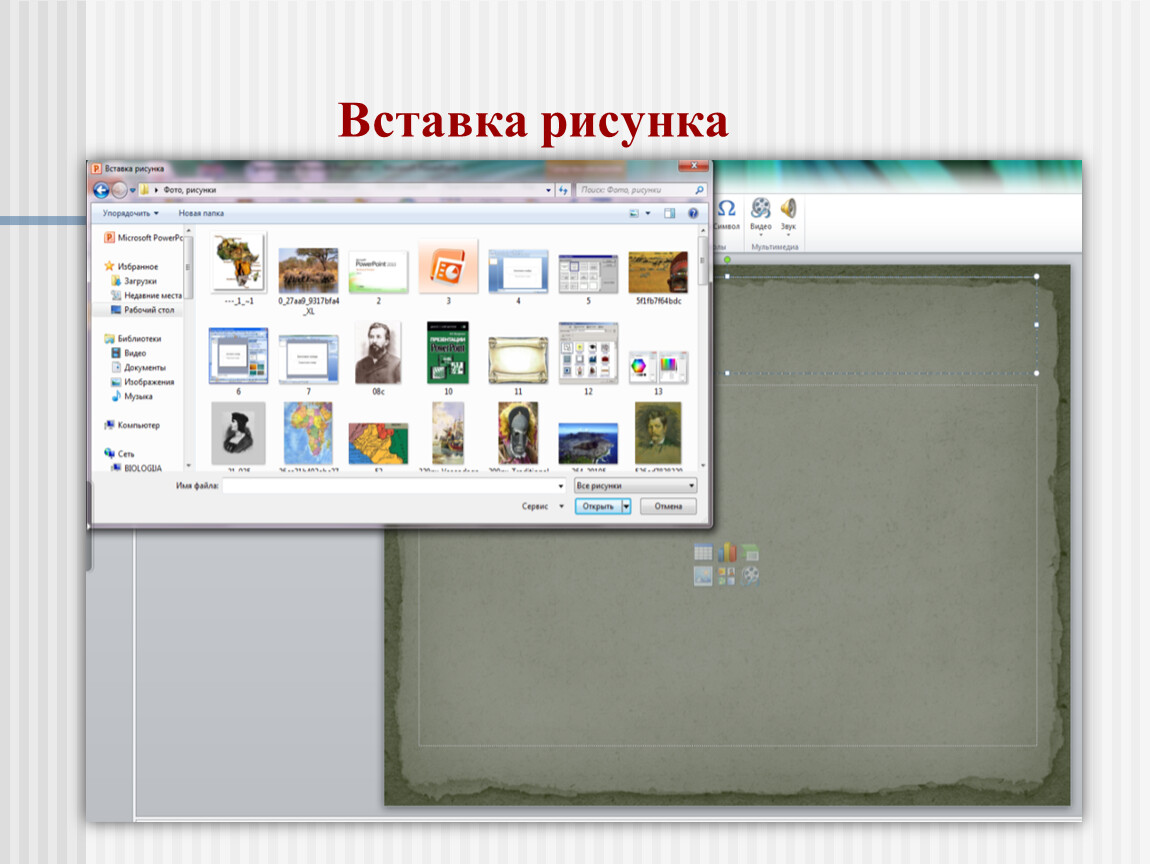
Примечание: список сочетаний клавиш, которые можно использовать при работе с объектами, доступен здесь.
Изменение параметров изображения
Некоторые параметры изображения можно изменить с помощью вкладки Параметры изображения на правой боковой панели. Чтобы ее активировать, щелкните по изображению и выберите значок Параметры изображения справа. Здесь можно изменить следующие свойства:
- Размер — используется, чтобы просмотреть текущую Ширину и Высоту изображения. При необходимости можно восстановить размер изображения по умолчанию, нажав кнопку По умолчанию. Кнопка Вписать позволяет изменить размер изображения таким образом, чтобы оно занимало все пространство между левым и правым полями страницы.
 Вручную перетаскивайте маркеры, чтобы задать область обрезки. Вы можете навести курсор мыши на границу области обрезки, чтобы курсор превратился в значок , и перетащить область обрезки.
Вручную перетаскивайте маркеры, чтобы задать область обрезки. Вы можете навести курсор мыши на границу области обрезки, чтобы курсор превратился в значок , и перетащить область обрезки.
- Чтобы обрезать одну сторону, перетащите маркер, расположенный в центре этой стороны.
- Чтобы одновременно обрезать две смежных стороны, перетащите один из угловых маркеров.
- Чтобы равномерно обрезать все стороны изображения, удерживайте нажатой клавишу Ctrl при перетаскивании любого углового маркера.
Когда область обрезки будет задана, еще раз нажмите на кнопку Обрезать, или нажмите на клавишу Esc, или щелкните мышью за пределами области обрезки, чтобы применить изменения.

После того, как область обрезки будет задана, также можно использовать опции
- При выборе опции Заливка центральная часть исходного изображения будет сохранена и использована в качестве заливки выбранной области обрезки, в то время как остальные части изображения будут удалены.
- При выборе опции Вписать размер изображения будет изменен, чтобы оно соответствовало высоте или ширине области обрезки. Никакие части исходного изображения не будут удалены, но внутри выбранной области обрезки могут появится пустые пространства.
- Поворот — используется, чтобы повернуть изображение на 90 градусов по часовой стрелке или против часовой стрелки, а также чтобы отразить изображение слева направо или сверху вниз.
 Нажмите на одну из кнопок:
Нажмите на одну из кнопок:
- чтобы повернуть изображение на 90 градусов против часовой стрелки
- чтобы повернуть изображение на 90 градусов по часовой стрелке
- чтобы отразить изображение по горизонтали (слева направо)
- чтобы отразить изображение по вертикали (сверху вниз)
- Стиль обтекания — используется, чтобы выбрать один из доступных стилей обтекания текстом — в тексте, вокруг рамки, по контуру, сквозное, сверху и снизу, перед текстом, за текстом (для получения дополнительной информации смотрите описание дополнительных параметров ниже).
- Заменить изображение — используется, чтобы заменить текущее изображение, загрузив другое Из файла, Из хранилища или По URL.
Некоторые из этих опций можно также найти в контекстном меню. Меню содержит следующие пункты:
Меню содержит следующие пункты:
- Вырезать, копировать, вставить — стандартные опции, которые используются для вырезания или копирования выделенного текста/объекта и вставки ранее вырезанного/скопированного фрагмента текста или объекта в то место, где находится курсор.
- Порядок — используется, чтобы вынести выбранное изображение на передний план, переместить на задний план, перенести вперед или назад, а также сгруппировать или разгруппировать изображения для выполнения операций над несколькими из них сразу. Подробнее о расположении объектов в определенном порядке рассказывается на этой странице.
- Выравнивание — используется, чтобы выровнять изображение по левому краю, по центру, по правому краю, по верхнему краю, по середине, по нижнему краю. Подробнее о выравнивании объектов рассказывается на этой странице.
- Стиль обтекания — используется, чтобы выбрать один из доступных стилей обтекания текстом — в тексте, вокруг рамки, по контуру, сквозное, сверху и снизу, перед текстом, за текстом — или для изменения границы обтекания.
 Опция Изменить границу обтекания доступна только в том случае, если выбран стиль обтекания, отличный от стиля «В тексте». Чтобы произвольно изменить границу, перетаскивайте точки границы обтекания. Чтобы создать новую точку границы обтекания, щелкните в любом месте на красной линии и перетащите ее в нужную позицию.
Опция Изменить границу обтекания доступна только в том случае, если выбран стиль обтекания, отличный от стиля «В тексте». Чтобы произвольно изменить границу, перетаскивайте точки границы обтекания. Чтобы создать новую точку границы обтекания, щелкните в любом месте на красной линии и перетащите ее в нужную позицию. - Поворот — используется, чтобы повернуть изображение на 90 градусов по часовой стрелке или против часовой стрелки, а также чтобы отразить изображение слева направо или сверху вниз.
- Обрезать — используется, чтобы применить один из вариантов обрезки: Обрезать, Заливка или Вписать. Выберите из подменю пункт Обрезать, затем перетащите маркеры обрезки, чтобы задать область обрезки, и нажмите на одну из этих трех опций в подменю еще раз, чтобы применить изменения.
- Реальный размер — используется для смены текущего размера изображения на реальный размер.

- Заменить изображение — используется, чтобы заменить текущее изображение, загрузив другое Из файла или По URL.
- Дополнительные параметры изображения — используется для вызова окна ‘Изображение — дополнительные параметры’.
Когда изображение выделено, справа также доступен значок Параметры фигуры . Можно щелкнуть по нему, чтобы открыть вкладку Параметры фигуры на правой боковой панели и настроить тип, толщину и цвет Контуров фигуры, а также изменить тип фигуры, выбрав другую фигуру в меню Изменить автофигуру. Форма изображения изменится соответствующим образом.
На вкладке Параметры фигуры также можно использовать опцию Отображать тень, чтобы добавить тень к изображеню.
Изменение дополнительных параметров изображения
Чтобы изменить дополнительные параметры изображения, щелкните по нему правой кнопкой мыши и выберите из контекстного меню пункт Дополнительные параметры изображения. Или нажмите ссылку Дополнительные параметры на правой боковой панели. Откроется окно свойств изображения:
Или нажмите ссылку Дополнительные параметры на правой боковой панели. Откроется окно свойств изображения:
Вкладка Размер содержит следующие параметры:
- Ширина и Высота — используйте эти опции, чтобы изменить ширину и/или высоту изображения. Если нажата кнопка Сохранять пропорции (в этом случае она выглядит так: ), ширина и высота будут изменены пропорционально, сохраняя исходное соотношение сторон изображения. Чтобы восстановить реальный размер добавленного изображения, нажмите кнопку Реальный размер.
Вкладка Поворот содержит следующие параметры:
- Угол — используйте эту опцию, чтобы повернуть изображение на точно заданный угол. Введите в поле нужное значение в градусах или скорректируйте его, используя стрелки справа.
- Отражено — отметьте галочкой опцию По горизонтали, чтобы отразить изображение по горизонтали (слева направо), или отметьте галочкой опцию По вертикали, чтобы отразить изображение по вертикали (сверху вниз).

Вкладка Обтекание текстом содержит следующие параметры:
- Стиль обтекания — используйте эту опцию, чтобы изменить способ размещения изображения относительно текста: или оно будет являться частью текста (если выбран стиль обтекания «В тексте») или текст будет обтекать его со всех сторон (если выбран один из остальных стилей).
В тексте — изображение считается частью текста, как отдельный символ, поэтому при перемещении текста изображение тоже перемещается. В этом случае параметры расположения недоступны.
Если выбран один из следующих стилей, изображение можно перемещать независимо от текста и точно задавать положение изображения на странице:
Вокруг рамки — текст обтекает прямоугольную рамку, которая окружает изображение.
По контуру — текст обтекает реальные контуры изображения.
Сквозное — текст обтекает вокруг контуров изображения и заполняет незамкнутое свободное место внутри него.
 Чтобы этот эффект проявился, используйте опцию Изменить границу обтекания из контекстного меню.
Чтобы этот эффект проявился, используйте опцию Изменить границу обтекания из контекстного меню.Сверху и снизу — текст находится только выше и ниже изображения.
Перед текстом — изображение перекрывает текст.
За текстом — текст перекрывает изображение.
При выборе стиля обтекания вокруг рамки, по контуру, сквозное или сверху и снизу можно задать дополнительные параметры — расстояние до текста со всех сторон (сверху, снизу, слева, справа).
Вкладка Положение доступна только в том случае, если выбран стиль обтекания, отличный от стиля «В тексте». Вкладка содержит следующие параметры, которые различаются в зависимости от выбранного стиля обтекания:
- В разделе По горизонтали можно выбрать один из следующих трех способов позиционирования изображения:
- Выравнивание (по левому краю, по центру, по правому краю) относительно символа, столбца, левого поля, поля, страницы или правого поля,
- Абсолютное Положение, определяемое в абсолютных единицах, то есть Сантиметрах/Пунктах/Дюймах (в зависимости от того, какой параметр указан на вкладке Файл -> Дополнительные параметры.
 ..), справа от символа, столбца, левого поля, поля, страницы или правого поля,
..), справа от символа, столбца, левого поля, поля, страницы или правого поля, - Относительное положение, определяемое в процентах, относительно левого поля, поля, страницы или правого поля.
- В разделе По вертикали можно выбрать один из следующих трех способов позиционирования изображения:
- Выравнивание (по верхнему краю, по центру, по нижнему краю) относительно строки, поля, нижнего поля, абзаца, страницы или верхнего поля,
- Абсолютное Положение, определяемое в абсолютных единицах, то есть Сантиметрах/Пунктах/Дюймах (в зависимости от того, какой параметр указан на вкладке Файл -> Дополнительные параметры…), ниже строки, поля, нижнего поля, абзаца, страницы или верхнего поля,
- Относительное положение, определяемое в процентах, относительно поля, нижнего поля, страницы или верхнего поля.

- Опция Перемещать с текстом определяет, будет ли изображение перемещаться вместе с текстом, к которому оно привязано.
- Опция Разрешить перекрытие определяет, будут ли перекрываться два изображения, если перетащить их близко друг к другу на странице.
Вкладка Альтернативный текст позволяет задать Заголовок и Описание, которые будут зачитываться для людей с нарушениями зрения или когнитивными нарушениями, чтобы помочь им лучше понять, какую информацию содержит изображение.
Вернуться на предыдущую страницуКак вставить картинки в Word
Популярнейший текстовый редактор хорош тем, что в нём имеются средства, способные даже сухой текст оформить так, чтобы он смотрелся идеально. Но документ с графикой в любом случае будет смотреться намного презентабельнее, а в ряде случаев наличие рисунков является обязательным (рефераты, презентации, научные публикации, статьи для размещения в интернете).
Сегодня мы рассмотрим основные способы добавления картинок в Word и их оформления надлежащим образом – многие пользователи испытывают трудности с использованием данной весьма полезной функции. Материал в полной мере актуален для всех версий, начиная с Word 2007 и выше.
Способы добавления изображений в тексты редактора Word
Существует три основных способа, как вставить картинку, фотографию или любое другое изображение в Word: методом Copy-Past, посредством переноса рисунка в окно текущего документа, а также с помощью программного меню Word. Рассмотрим все три способа более подробно.
Использование буфера обмена
Это универсальный механизм Windows, чаще всего используемый для переноса фрагментов текстов.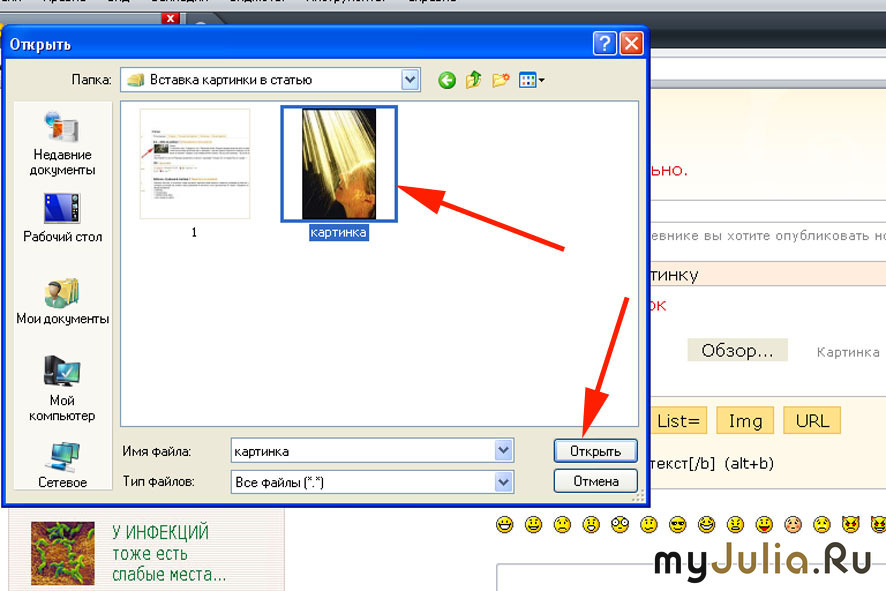 Оказывается, он вполне применим для объектов практически любой природы, в том числе для изображений. Метод заключается в помещении объекта копирования в буфер. Это участок оперативной памяти, в котором хранится копируемый объект сколь угодно долго для возможности его последующего использования неограниченное число раз. Буфер можно очистить, если программа, в которой произошло его формирование, при её закрытии умеет отслеживать это. Word, кстати, таким функционалом обладает: если вы скопируете весь текст или значительную его часть и затем попытаетесь выйти из программы, она предупредит, что в буфере обмена содержится фрагмент и спросит, не желаете ли вы его очистить. Помещение в буфер нового объекта автоматически удаляет старый.
Оказывается, он вполне применим для объектов практически любой природы, в том числе для изображений. Метод заключается в помещении объекта копирования в буфер. Это участок оперативной памяти, в котором хранится копируемый объект сколь угодно долго для возможности его последующего использования неограниченное число раз. Буфер можно очистить, если программа, в которой произошло его формирование, при её закрытии умеет отслеживать это. Word, кстати, таким функционалом обладает: если вы скопируете весь текст или значительную его часть и затем попытаетесь выйти из программы, она предупредит, что в буфере обмена содержится фрагмент и спросит, не желаете ли вы его очистить. Помещение в буфер нового объекта автоматически удаляет старый.
Чтобы вставить картинку в текстовый документ Word, используя буфер обмена, необходимо скопировать изображение любым удобным способом и затем вставить его в Word. Допустим, вы искали рисунок в интернете, и нашли его на некоем сайте. Вам нужно, находясь в браузере, поставить курсор на это изображение и нажать правой кнопкой мыши, вызвав контекстное меню.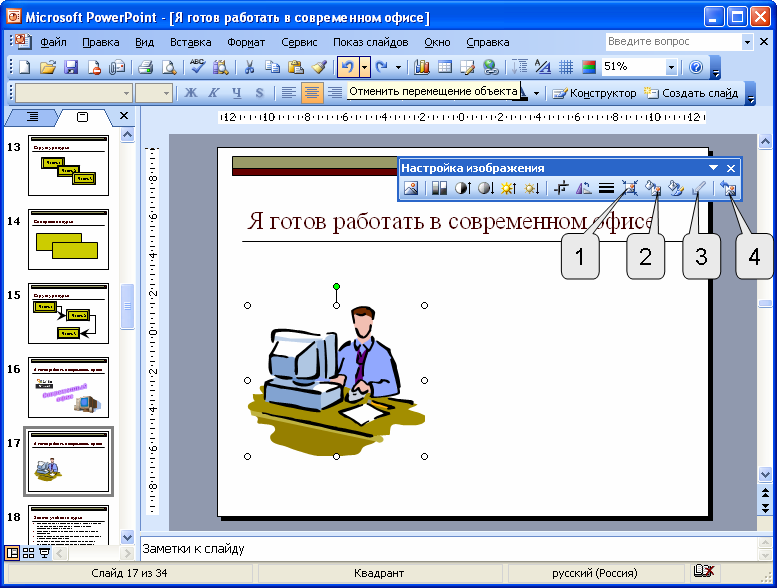 В нём должен содержаться пункт «Копировать картинку». Нажав его, мы поместим изображение в буфер обмена. Теперь достаточно перейти в Word, установить курсор в месте, где нужно вставить картинку, и нажать Ctrl-V или ПКМ и выбрать пункт «Вставить».
В нём должен содержаться пункт «Копировать картинку». Нажав его, мы поместим изображение в буфер обмена. Теперь достаточно перейти в Word, установить курсор в месте, где нужно вставить картинку, и нажать Ctrl-V или ПКМ и выбрать пункт «Вставить».
Правда, данный метод помещения изображения в буфер работает не всегда. Скажем, если вы открыли картинку в графическом редакторе Photoshop, нажатие правой кнопки мыши здесь обрабатывается особым образом, поэтому для копирования картинки следует её выделить (Ctrl-A) и затем поместить в буфер комбинацией Ctrl-C. Останется только вставить её в текстовом редакторе.
Если нужный рисунок, который требуется вставить в текст в Word, находится у вас на жёстком диске (многие пользователи хранят архивы фотографий на компьютере), достаточно открыть проводник, найти нужную папку, выбрать картинку и скопировать её. Здесь работают оба метода, так что затруднений возникнуть не должно. Единственный момент – при использовании ПКМ название пункта контекстного меню для копирования может немного отличаться, но смысловая нагрузка одинаковая.
Использование программного меню
Классический способ, которым предпочитают пользоваться многие пользователи Word. Вставить изображение с использованием кнопки «Рисунок» не предполагает применения комбинаций клавиш. Функция доступна во вкладке «Вставка», где имеется кнопка «Рисунок» (в новых версиях она называется «Рисунки»). После её нажатия откроется контекстное меню, в котором нужно нажать пункт «Из файла». Дальше – выбираем на диске папку с нужным рисунком и кликаем по выбранному файлу, подтверждаем выбор нажатием «Вставить», и изображение появится в документе Word в месте, где стоял курсор.
Отметим, что в качестве картинки можно использовать объекты из встроенной библиотеки редактора (опция «Картинки»), из раздела «Автофигуры», или непосредственно с цифровой камеры или сканера. В версии редактора, начиная с 2010, в ленте возле кнопки «Рисунки» можно найти пиктограмму «Изображения из Интернета». Нажав на эту кнопку, можно добавлять картинку в Word непосредственно из сети.
Перенос изображения в документ
Кроме вставки рисунка в Word при помощи копирования или кнопки «Вставить», существует ещё один способ добиться желаемого, при условии, что нужная иллюстрация находится в одной из папок жёсткого диска. Для этого открываем Проводник, ищем нужный файл, перемещаем курсор на него и, зажав кнопку мыши, перемещаем его в область документа Word. После позиционирования картинки отпускаем кнопку мыши.
Все перечисленные способы вставить картинку в Word являются одинаково правильными и равноценными, но чтобы добиться нормального, ровного и пропорционального расположения рисунка на листе, одного этого недостаточно.
Оформление вставленного в текст изображения
Вставка картинки производится с установленными по умолчанию параметрами, и в большинстве случаев она будет выглядеть не гармонично с окружающим текстом. Поэтому Word имеет мощные средства форматирования документа касательно любых графических объектов.
Перемещение
В частности, с их помощью можно задавать местоположение рисунка на листе, аналогично позиционированию текста (слева, справа, по центру), используя соответствующие кнопки и на забыв выделить картинку. Можно использовать комбинации клавиш вместо кнопок (Ctrl+L – изображение будет смещено к левому краю листа, Ctrl+R – к правому, Ctrl+E – расположение рисунка строго по центру).
Можно использовать комбинации клавиш вместо кнопок (Ctrl+L – изображение будет смещено к левому краю листа, Ctrl+R – к правому, Ctrl+E – расположение рисунка строго по центру).
Но одного центрирования зачастую бывает недостаточно. Для более точного позиционирования можно использовать альтернативный метод.
Помещаем курсор в область изображения и кликаем ЛКМ – вокруг рисунка должна появиться рамка. Не выходя за границы иллюстрации, снова кликаем левой кнопкой мыши и зажимаем её. Теперь, перемещая указатель мыши, можно поместить картинку в любой области части листа. В верхней части рамки находится зелёный кружок. Кликнув на нём мышкой и удерживая кнопку, можно повернуть рисунок на любой угол, вращая его за или против часовой стрелки.
Изменение масштаба
Иллюстрацию можно растягивать или сжимать, причём или только по одной стороне, или по обеим сразу, в последнем случае масштабирование будет пропорциональным.
Для выполнения действия нужно кликнуть по изображению. Появятся метки на середине каждой из сторон, в виде контурного круга или чёрного квадрата (в зависимости от формата обтекания текста). Останется только кликнуть по кружку или квадратику, и, удерживая кнопку мыши, перетащить выбранную горизонтальную или вертикальную рамку в новую позицию. При выборе углового элемента можно менять размеры картинки без искажения пропорций.
Появятся метки на середине каждой из сторон, в виде контурного круга или чёрного квадрата (в зависимости от формата обтекания текста). Останется только кликнуть по кружку или квадратику, и, удерживая кнопку мыши, перетащить выбранную горизонтальную или вертикальную рамку в новую позицию. При выборе углового элемента можно менять размеры картинки без искажения пропорций.
СОВЕТ. Масштабирование будет производиться в сторону того угла, за который вы тянете. Если картинка расположена слева, то увеличить её, потянув за левый нижний и верхний кружок/квадрат не получится, поскольку вы не сможете выйти за рамки листа. То же касается и правой границы, если иллюстрация выровнена по правому краю, или правая рамка расположена у границы листа.
Обтекание текстом
По умолчанию картинка в Word вставляется поверх текста. Это означает, что, если курсор у вас располагался посреди строки (даже между буквами одного слова), при вставке рисунка текст будет разделён на две части с разрывом. То, что стояло до курсора, будет располагаться над изображением, что после – под ним. Такой способ выглядит не всегда удовлетворительно, поскольку, если картинка небольшая по размеру, слева и справа будет много пустого пространства. Можно растянуть рисунок, но если нужно экономить место или разрешение при растягивании ухудшится до неприемлемого уровня, вставка картинки на всю ширину листа окажется невозможной.
В Word имеется эффектное средство решения этой проблемы – выбор способа обтекания графического элемента. Для этого кликаем ПКМ по рисунку, а в открывшемся контекстном меню выбираем пункт «Обтекание текстом» (или «Формат рисунка» – «Положение» для старых версий текстового редактора).
Появится список из возможных вариантов. Первый, «В тексте», является дефолтным режимом, при котором картинка привязана к тексту – если вы вносите в него изменения, рисунок будет смещаться вместе с ним. Выбрав любой другой тип обтекания, рисунок можно будет перемещать в любую область листа без привязки к тексту. Обтекание «Вокруг рамки» означает, что, независимо от того, под каким углом будет повёрнуто изображение, текст будет обтекать его вокруг прямоугольной области, обозначающий крайние границы рамки. Стиль обтекания «По контуру» отличается от предыдущего тем, что текст будет обтекает контуры изображения, даже если оно повёрнуто под углом.
Обтекание «Перед текстом» означает, что рисунок заслонит ту часть текста, над которой он расположен. Формат «За текстом», напротив, поместить картинку под текстом, но при этом будет виден и сам текст, и рисунок под буквами.
Редактирование рисунка
Есть в Word и некие базовые средства, позволяющие редактировать саму картинку. Доступны они в окне, вызываемом через пункт меню «Формат рисунка».
В частности, вы имеете возможность манипуляций с яркостью и контрастностью изображения – это удобно, если исходное качество вас не устраивает, и при этом вы не хотите открывать графический редактор.
Здесь же можно поменять насыщенность цвета – это параметр, означающий, насколько хорошо в цветовой палитре изображения представлен определенный цвет. Изменяя оттенок, можно управлять «температурой» иллюстрации, то есть делать её более «тёплой» или насытить холодными (синим, зелёным, серым) оттенками. Наконец, можно полностью перекрасить изображение, изменив первоначальную цветовую схему – в некоторых случаях такое действие может кардинально изменить восприятие картинки.
Возможности редактирования добавленной в текст картинки этим не ограничиваются. Начиная с Word 2007, в число художественных эффектов разработчики добавили такую замечательную возможность, как создание трёхмерных объектов с возможностью задания формы границ (рельефа) рисунка, глубины трёхмерного эффекта, фактуры, угла и типа освещения.
Можно выполнять обрезку рисунка (если на нём имеется много пустых областей справа/слева или сверху/снизу). Наконец, можно написать подпись под вставленной в Word картинкой. Напоследок отметим, что никто не запрещает нам размещать рядом 2 и более рисунков, перемещать их на передний/задний план по своему усмотрению, устанавливать прозрачность определённого цвета.
Словом, возможности оформления текста графикой в Word достаточно обширные, а любой документ с иллюстрациями всегда воспринимается намного лучше. Нам было бы интересно узнать, насколько полно вы используете возможности дополнения текстов картинками или фотографиями? Делитесь собственным опытом выполнения обязанностей графических оформителей в комментариях. Ждём ваших откликов!
Особенности вставки картинки в HTML
Здравствуйте, дорогие друзья!
Сегодня речь пойдёт о том как правильно сделать вставку картинки в html, задать размер изображения и сделать его адаптивным. На первый взгляд задача кажется очень простой и не требующей особого внимания, но там есть свои нюансы, о которых хотелось бы рассказать.
Навигация по статье:
Как вставить картинку в HTML?
За вставку картинки в HTML отвечает тег img, который имеет свои атрибуты
<img src=»images/example.jpg»>
<img src=»images/example.jpg»> |
В атрибуте src мы указываем путь к изображению, причём путь может быть относительным или абсолютным.
Например, если у вас есть файл index.html, в который вы хотите вставить картинку, расположенное в папке images, находящейся в одной и той же папке с index.html, то относительный путь будет выглядеть так:
<img src=»images/example.jpg»>
<img src=»images/example.jpg»> |
А абсолютный так:
<img src=»http://site.ru/images/example.jpg»>
<img src=»http://site.ru/images/example.jpg»> |
Атрибут alt используются для задания альтернативного текста. Именно на него обращают внимание поисковые системы чтобы понять что изображено на картинке и определить по какому запросу нужно высвечивать эту картинку в «Поиске по картинкам».
Так же если у посетителя сайта в браузере отключен показ изображений или картинка по каким либо причинам не загрузилась то на его месте должен будет высветиться этот альтернативный текст, указанный в атрибуте «alt»
Например:
<img src=»http://site.ru/images/example.jpg» alt=»Вставка изображения»>
<img src=»http://site.ru/images/example.jpg» alt=»Вставка изображения»> |
Обратите внимание, что альтернативный текст должен соответствовать тому что изображено у вас на картинке, в противном случае вы рискуете попасть под один из фильтров поисковых систем!
Однако это не значит, что на картинке с изображением дивана в атрибуте alt можно написать «диван» и ничего более. Это может быть текст, соответствующий какому-то ключевому запросу, по которым вы продвигаете свой сайт, например, «перетяжка мягкой мебели» или «купить диван в Москве» и так далее.
В WordPress этот атрибут можно добавит при вставке или редактировании картинки:
Так же поисковые системы не очень любят когда у картинки совсем отсутствует атрибут alt, поэтому не забывайте добавлять его ко всем картинкам на сайте и по возможности включайте в него ключевые слова из вашего семантического ядра.
Если у вас ещё нет семантического ядра для сайта, то вам могут пригодиться эти статьи:Атрибут title используется для задания заголовка картинки, которое высвечивается при наведении курсора на картинку:
Например:
<img src=»http://site.ru/images/example.jpg» alt=»Вставка изображения» title=»Пример вставки изображения»>
<img src=»http://site.ru/images/example.jpg» alt=»Вставка изображения» title=»Пример вставки изображения»> |
В WordPress этот атрибут задаётся в окне редактирования картинки
Данный атрибут, в отличии от alt, является не обязательным и играет меньшую роль в поисковом продвижении. Хотя для SEO оптимизации его присутствие будет не лишним.
Как задать размер изображения html?
Для этого в HTML существуют специальные атрибуты для тега img
- width – для задания ширины картинки
- height – для задания высоты картинки
Размер картинки мы можем задавать как в пикселях так и в процентах.
Например:
<img src=»”http://site.ru/images/example.jpg» alt=»Вставка изображения»> <img src=»http://site.ru/images/example.jpg» alt=»Вставка изображения»>
<img src=»”http://site.ru/images/example.jpg» alt=»Вставка изображения»> <img src=»http://site.ru/images/example.jpg» alt=»Вставка изображения»> |
Лично мне больше нравится задавать размер изображения в CSS так как там можно задавать ещё минимальную и максимальную ширину и высоту для изображений. Это особенно актуально если нужно несколько разных по размеру изображений выровнять по высоте или ширине.
Для этого можно использовать CSS свойства:
- max-width – максимальная ширина изображения
- min-width – минимальная ширина изображения
- max-height – максимальная высота
- min-height – минимальная высота
Например:
Img { max-width: 300px; }
Так же при задании ширины или высоты изображения в CSS для того чтобы не происходило деформации изображения используется значение auto.
Например:
img { height: 200px; width: auto; }
img { height: 200px; width: auto; } |
Как сделать картинки адаптивными?
Для того чтобы ваши изображения подстраивались под ширину экрана мобильного устройства достаточно задать их ширину в процентах.
Это можно сделать двумя способами:
- 1.При помощи html с использованием атрибута width
Например:<img src=»images/example.jpg» alt=»Вставка изображения»>
<img src=»images/example.jpg» alt=»Вставка изображения»>
- 2.При помощи CSS. Например:
img { width: 100%; height: auto; }
img {
width: 100%;
height: auto;
}
Так же не стоит забывать о свойстве max-width, которое позволяет сделать так чтобы на больших экранах ваша картинка занимала не более 300 пикселей, к примеру. А на маленьких оно было на всю ширину.
Делается это следующим образом:
img { width: 100%; max-width: 300px; height: auto; }
img { width: 100%; max-width: 300px; height: auto; } |
Так же перед тем как загружать картинку на сайт не забывайте его оптимизировать.
Думаю, что описанной выше информации будет достаточно для того чтобы вы без проблем могли вставить любое изображение на сайт, задать ему нужные атрибуты и сделать его адаптивным.
Спасибо что дочитали статью до конца! Если у вас есть какие то вопросы, относящиеся к размещению изображений на сайте – напишите их в комментариях!
Успехов вам и процветания!
С уважением Юлия Гусарь
Вставка изображений — Р7-Офис
В онлайн-редакторе электронных таблиц можно вставлять в электронную таблицу изображения самых популярных форматов. Поддерживаются следующие форматы изображений: BMP, GIF, JPEG, JPG, PNG.
Вставка изображения
Для вставки изображения в электронную таблицу:
- установите курсор там, где требуется поместить изображение,
- перейдите на вкладку Вставка верхней панели инструментов,
- нажмите значок Изображение на верхней панели инструментов,
-
для загрузки изображения выберите одну из следующих опций:
- при выборе опции Изображение из файла откроется стандартное диалоговое окно для выбора файлов. Выберите нужный файл на жестком диске компьютера и нажмите кнопку Открыть
- при выборе опции Изображение по URL откроется окно, в котором можно ввести веб-адрес нужного изображения, а затем нажать кнопку OK
- при выборе опции Изображение из хранилища откроется окно Выбрать источник данных. Выберите изображение, сохраненное на вашем портале, и нажмите кнопку OK
После этого изображение будет добавлено на рабочий лист.
Изменение параметров изображения
После того как изображение будет добавлено, можно изменить его размер и положение.
Для того, чтобы задать точные размеры изображения:
- выделите мышью изображение, размер которого требуется изменить,
- щелкните по значку Параметры изображения на правой боковой панели,
- в разделе Размер задайте нужные значения Ширины и Высоты. Если нажата кнопка Сохранять пропорции (в этом случае она выглядит так: ), ширина и высота будут изменены пропорционально, сохраняя исходное соотношение сторон изображения. Чтобы восстановить реальный размер добавленного изображения, нажмите кнопку Реальный размер.
Для того, чтобы обрезать изображение:
Кнопка Обрезать используется, чтобы обрезать изображение. Нажмите кнопку Обрезать, чтобы активировать маркеры обрезки, которые появятся в углах изображения и в центре каждой его стороны. Вручную перетаскивайте маркеры, чтобы задать область обрезки. Вы можете навести курсор мыши на границу области обрезки, чтобы курсор превратился в значок , и перетащить область обрезки.
- Чтобы обрезать одну сторону, перетащите маркер, расположенный в центре этой стороны.
- Чтобы одновременно обрезать две смежных стороны, перетащите один из угловых маркеров.
- Чтобы равномерно обрезать две противоположные стороны изображения, удерживайте нажатой клавишу Ctrl при перетаскивании маркера в центре одной из этих сторон.
- Чтобы равномерно обрезать все стороны изображения, удерживайте нажатой клавишу Ctrl при перетаскивании любого углового маркера.
Когда область обрезки будет задана, еще раз нажмите на кнопку Обрезать, или нажмите на клавишу Esc, или щелкните мышью за пределами области обрезки, чтобы применить изменения.
После того, как область обрезки будет задана, также можно использовать опции Заливка и Вписать, доступные в выпадающем меню Обрезать. Нажмите кнопку Обрезать еще раз и выберите нужную опцию:
- При выборе опции Заливка центральная часть исходного изображения будет сохранена и использована в качестве заливки выбранной области обрезки, в то время как остальные части изображения будут удалены.
- При выборе опции Вписать размер изображения будет изменен, чтобы оно соответствовало высоте или ширине области обрезки. Никакие части исходного изображения не будут удалены, но внутри выбранной области обрезки могут появится пустые пространства.
Для того, чтобы повернуть изображение:
- выделите мышью изображение, которое требуется повернуть,
- щелкните по значку Параметры изображения на правой боковой панели,
-
в разделе Поворот нажмите на одну из кнопок:
- чтобы повернуть изображение на 90 градусов против часовой стрелки
- чтобы повернуть изображение на 90 градусов по часовой стрелке
- чтобы отразить изображение по горизонтали (слева направо)
- чтобы отразить изображение по вертикали (сверху вниз)
Примечание: вы также можете щелкнуть по изображению правой кнопкой мыши и использовать пункт контекстного меню Поворот.
Для замены вставленного изображения:
- выделите мышью изображение, которое требуется заменить,
- щелкните по значку Параметры изображения на правой боковой панели,
-
в разделе Заменить изображение нажмите нужную кнопку: Из файла или По URL и выберите требуемое изображение.
Примечание: вы также можете щелкнуть по изображению правой кнопкой мыши и использовать пункт контекстного меню Заменить изображение.
Выбранное изображение будет заменено.
Когда изображение выделено, справа также доступен значок Параметры фигуры . Можно щелкнуть по нему, чтобы открыть вкладку Параметры фигуры на правой боковой панели и настроить тип, толщину и цвет Обводки фигуры, а также изменить тип фигуры, выбрав другую фигуру в меню Изменить автофигуру. Форма изображения изменится соответствующим образом.
На вкладке Параметры фигуры также можно использовать опцию Отображать тень, чтобы добавить тень к изображеню.
Изменение дополнительныx параметров изображения
Чтобы изменить дополнительные параметры изображения, щелкните по нему правой кнопкой мыши и выберите из контекстного меню пункт Дополнительные параметры изображения. Или нажмите ссылку Дополнительные параметры на правой боковой панели. Откроется окно свойств изображения:
Вкладка Поворот содержит следующие параметры:
- Угол — используйте эту опцию, чтобы повернуть изображение на точно заданный угол. Введите в поле нужное значение в градусах или скорректируйте его, используя стрелки справа.
- Отражено — отметьте галочкой опцию По горизонтали, чтобы отразить изображение по горизонтали (слева направо), или отметьте галочкой опцию По вертикали, чтобы отразить изображение по вертикали (сверху вниз).
Вкладка Привязка к ячейке содержит следующие параметры:
- Перемещать и изменять размеры вместе с ячейками — эта опция позволяет привязать изображение к ячейке позади него. Если ячейка перемещается (например, при вставке или удалении нескольких строк/столбцов), изображение будет перемещаться вместе с ячейкой. При увеличении или уменьшении ширины или высоты ячейки размер изображения также будет изменяться.
- Перемещать, но не изменять размеры вместе с ячейками — эта опция позволяет привязать изображение к ячейке позади него, не допуская изменения размера изображения. Если ячейка перемещается, изображение будет перемещаться вместе с ячейкой, но при изменении размера ячейки размеры изображения останутся неизменными.
- Не перемещать и не изменять размеры вместе с ячейками — эта опция позволяет запретить перемещение или изменение размера изображения при изменении положения или размера ячейки.
Вкладка Альтернативный текст позволяет задать Заголовок и Описание, которые будут зачитываться для людей с нарушениями зрения или когнитивными нарушениями, чтобы помочь им лучше понять, какую информацию содержит изображение.
Чтобы удалить вставленное изображение, щелкните по нему и нажмите клавишу Delete.
Вернуться на предыдущую страницуКак вставить картинку в таблицу Excel. Вставка и настройка изображения в Эксель
Некоторые работы, выполняемые в табличном процессоре Эксель, требуют добавления разнообразных рисунков и фотографий в табличные данные. В программе существует ряд инструментов, позволяющих осуществить вставку картинки. В статье мы подробно разберем несколько методов реализации этой процедуры: через защиту рабочего листа, режим разработчика и добавления примечания на рабочий лист.
Особенности вставки картинок
Для корректного добавления картинки на рабочий лист табличного процессора необходимо, чтобы само изображение располагалось на жестком диске ПК или же на подсоединенном к нему съемному носителе.
Обратите внимание! Изначально добавленная картинка не привязана к определенной ячейке, а просто располагается в отмеченной области рабочего листа.
Вставка изображения на лист
Для начала определим, как происходит процедура вставки картинки в рабочую область, а затем выясним, как добавить рисунок в определенную ячейку. Пошаговое руководство выглядит следующим образом:
- Производим выделение ячейки, в которой мы планируем расположить рисунок. Перемещаемся в раздел под названием «Вставка», который располагается в верхней части табличного процессора. Находим блок команд «Иллюстрации» и в нем щелкаем элемент «Рисунок».
- На экране отобразилось окошко под названием «Вставка рисунка». Стандартно оно всегда отображается в папке «Изображения». Существует возможность заранее перекинуть в эту папку то изображение, которое мы планируем вставить на рабочий лист табличного процессора. Альтернативный вариант – оставаясь в этом же окошке, перейти в другую папку накопителя персонального компьютера или же подсоединенного съемного носителя. По завершению всех манипуляций, по выбору изображения, щелкаем на кнопочку «Вставить».
- Готово! Желаемое изображение появилось на рабочем листе табличного процессора. Стоит отметить, что рисунок в данный момент не привязан ни к одной ячейке документа. О процессе привязки мы поговорим чуть позже.
Редактирование изображения
Поговорим о том, как изменить вставленное изображение так, чтобы оно имело подходящие размеры, гармонично смотрящиеся на рабочем листе табличного процессора. Пошаговое руководство выглядит следующим образом:
- Щёлкаем по вставленной картинке ПКМ. На экране отобразилось контекстное меню, позволяющее изменить тот или иной параметр изображения. Выбираем элемент под названием «Размер и свойства».
- На дисплее отобразилось небольшое окошко под названием «Формат рисунка». Здесь находится огромное количество изменяемых параметров, позволяющих отредактировать свойства изображения. Основные настройки: размер, оттенок, обрезка, разнообразные эффекты и так далее. Большое число настроек создано для того, чтобы пользователь мог отредактировать вставленную картинку под самые различные задачи.
- Если же в детальном редактировании вставленной картинки нет необходимости, то нам не понадобится окошко «Размеры и свойства». Альтернативный вариант изменения картинки – переход в дополнительный раздел «Работа с рисунками», находящийся в верхней части интерфейса табличного процессора.
- Если мы желаем осуществить вставку картинки в ячейку, то необходимо отредактировать изображение таким образом, чтобы ее размеры совпадали с размерами самой ячейки. Редактирование размера осуществляется следующими методами: через окошко «Размеры и свойства»; перемещение границ рисунка при помощи ЛКМ; использование инструментов на ленте, а также контекстное меню.
Прикрепление картинки
После проведения всех манипуляций, описанных выше, вставленная картинка в любом случае осталась неприкрепленной к ячейке. К примеру, если пользователь применит сортировку данных на рабочем листе, то ячейки изменят свои места, а изображение все равно будет в том же месте, в которое оно было вставлено. В табличном процессоре есть несколько методов, позволяющих прикрепить изображение к выбранной ячейке документа. Поговорим об этом более подробно.
Способ 1: защита листа
Защита рабочего листа документа от различных редактирований – это один из методов прикрепления картинки к ячейке. Пошаговое руководство выглядит следующим образом:
- Реализуем подгон размеров изображения под размер ячейки и осуществляем вставку вышеописанными методами.
- Щёлкаем на вставленную картинку. Появляется небольшое контекстное меню. Кликаем на элемент «Размер и свойства».
- На экране отобразилось знакомое нам окно «Формат рисунка». Перемещаемся в раздел «Размер» и убеждаемся, что размер изображения не превышает величину ячейки. Дополнительно удостоверяемся, что стоят галочки около элементов «Сохранить пропорции» и «Относительно исходного размера». В случае если какое-либо свойство не соответствует описанному выше, редактируем его.
- В этом же окошке находим раздел «Свойства» и перемещаемся в него. Если около элементов «Выводить объект на печать» и «Защищаемый объект» не стоят галочки, то их необходимо поставить. Находим свойство «Привязка объекта к фону» и ставим отметку около надписи «Перемещать и изменять объект вместе с ячейками». После проведения всех манипуляций щелкаем на кнопку «Закрыть», которая находится в нижней части окна «Формат рисунка».
- При помощи комбинации клавиш на клавиатуре «Ctrl+A» производим выделение всего рабочего листа. Вызываем контекстное меню и щелкаем на элемент «Формат ячеек…».
- На экране появилось окошко под названием «Формат ячеек». Переходим в раздел «Защита» и убираем отметку со свойства «Защищаемая ячейка». После проведения всех манипуляций кликаем на кнопку «ОК», располагающуюся в нижней части окна.
- Теперь же производим выделение той ячейки, в которой располагается вставленное изображение, которое мы планируем прикрепить. Вышеописанным способом снова переходим в окошко «Формат ячеек», используя контекстное меню. В очередной раз перемещаемся в раздел «Защита» и на этот раз ставим галочку рядом со свойством «Защищаемая ячейка». После проведения всех манипуляций кликаем на «ОК».
- Переходим в раздел «Рецензирование», находящийся в верхней части интерфейса табличного процессора. Находим блок под названием «Изменения» и щелкаем на элемент «Защитить лист».
- На экране отобразилось окошко под названием «Защита листа». В поле «Пароль для отключения защиты листа» вбиваем пароль. Щёлкаем на кнопку «ОК». На дисплее появилось еще одно окно, в котором необходимо заново ввести пароль.
- Готово! Мы защитили ячейку со вставленным изображением от каких-либо изменений. Иными словами, рисунок привязался к ячейке.
До момента отключения защиты нельзя будет производить какие-либо изменения в защищённой ячейке рабочего листа. Даже если мы проведем сортировку данных, вставленное изображение останется в ячейке.
Способ 2: вставка изображения в примечание
Используя примечание, также можно осуществить привязку изображения. Пошаговое руководство выглядит следующим образом:
- Жмем ПКМ по той ячейке, в которую желаем осуществить вставку картинки. Раскрылось небольшое контекстное меню. Кликаем на элемент под названием «Вставить примечание».
- На экране отобразилось маленькое окно, позволяющее записать примечание. Перемещаем указатель на рамку окошка и жмем по ней. На экране отобразилось новое контекстное меню. Щёлкаем на элемент «Формат примечания».
- На дисплее появилось новое окошко, предназначенное для настройки примечаний. Перемещаемся в раздел «Цвета и линии». Находим свойство «Заливка» и раскрываем список оттенков в подразделе «Цвет». В раскрывшемся списке щелкаем на надпись «Способы заливки…».
- Отобразилось окошко, в котором можно выбрать метод заливки. Перемещаемся в раздел «Рисунок», а потом щелкаем на элемент «Рисунок…».
- Открылось знакомое нам по вышеописанным способам окно «Вставка рисунка». Производим выбор рисунка. После проведения всех манипуляций щелкаем на кнопку «Вставить», которая находится в нижней части окошка «Вставка рисунка».
- Выбранная картинка отобразилась в окне «Способы заливки». Ставим галочку рядом с надписью «Сохранять пропорции рисунка». После проведения всех действий щёлкаем на «ОК».
- Осуществляем возврат в окошко «Формат примечания». Перемещаемся в раздел «Защита». Снимаем отметку около надписи «Защищаемый объект».
- Перемещаемся в раздел «Свойства». В блоке «Привязка объекта к фону» ставим отметку рядом с элементом «Перемещать и изменять объект вместе с ячейками». После проведения всех манипуляций жмем на «ОК».
- Готово! После того как мы реализовали все процедуры, описанные выше, картинка не только добавилась в примечание, но и привязалась к ячейке. Безусловно, этот метод не подходит под абсолютно все задачи, решаемые при помощи табличного процессора, так как он имеет определенные ограничения.
Способ 3: режим разработчика
Осуществить привязку картинки к ячейке можно используя специальный режим «Разработчика», интегрированный в табличный процессор. Главная трудность – режим находится в выключенном состоянии. Первоначально произведем его активацию. Пошаговое руководство выглядит следующим образом:
- Переходим в раздел «Файл», а затем выбираем элемент «Параметры».
- В появившемся окошке переходим в раздел «Надстройка ленты». Ставим отметку рядом с надписью «Разработчик». После проведения всех манипуляций щелкаем «ОК».
- Производим выделение области, в которую желаем осуществить вставку рисунка. Переходим в раздел «Разработчик», появившийся в верхней части интерфейса табличного процессора. В блоке «Надстройки» щелкаем «Вставить». В раскрывшемся списке кликаем на значок «Изображение», находящийся в подразделе «Элементы ActiveX».
- В ячейке отобразился небольшой четырехугольник пустого типа. Производим редактирование размеров, чтобы фигура поместилась в выбранную ячейку. Редактирование реализуем путем перемещения границ при помощи ЛКМ. Щёлкаем ПКМ по фигуре. Раскрылось небольшое контекстное меню, в котором щелкаем «Свойства».
- На экране отобразилось окошко свойств. Рядом с надписью «Placement» ставим единицу. В строчке «Picture» находим значок в виде трех точек и кликаем на него левой кнопкой мыши.
- Появилось окошко добавления изображения. Находим тот рисунок, который желаем вставить. Выделяем его, а затем щелкаем на кнопку «Открыть», располагающуюся в нижней части окошка.
- По завершению всех процедур закрываем окошко свойств. Желаемое изображение вставилось в ячейку. Далее необходимо произвести процесс привязки изображения к ячейке. Реализуем выделение рисунка на рабочей области и перемещаемся в раздел «Разметка страницы», находящийся в верхней части табличного процессора. Находим блок «Упорядочить» и выбираем элемент «Выровнять». В раскрывшемся перечне кликаем на «Привязать к сетке» и слегка передвигаем за границу изображения.
- Готово! После реализации вышеописанной процедуры мы осуществили привязку изображения к ячейке.
Заключение
В табличном процессоре Эксель существует множество методов для вставки рисунка и привязки его к ячейке, однако не каждый способ подходит для решения всех задач. К примеру, метод, основанный на использовании примечания, довольно узконаправленный, а «Режим разработчика» и «Защита листа» – универсальные варианты, которые подходят всем пользователям.
Оцените качество статьи. Нам важно ваше мнение:
Как мне вставить изображение или картинку в мою презентацию PowerPoint?
В PowerPoint вы можете добавлять изображения со своего компьютера, из Интернета или со снимка экрана.
Чтобы добавить изображение на слайд PowerPoint, щелкните ленту «Вставить». В группе «Изображения» выберите «Изображения», «Изображения из Интернета» или «Снимок экрана». Выберите изображение, которое хотите добавить, затем нажмите «Вставить». Изображение появится на текущем слайде.
Добавьте изображение со своего компьютера
1.Щелкните ленту «Вставить». В группе изображений выберите изображения.
2. Появится диалоговое окно. Используя левую боковую панель, перейдите туда, где ваше изображение хранится на вашем компьютере. Выберите изображение, которое хотите добавить, и нажмите «Вставить» в правом нижнем углу диалогового окна.
3.Ваше изображение появится на слайде. При щелчке по изображению в строке меню появится новая лента «Инструменты изображения». Эта лента предоставляет параметры для редактирования изображения на слайде PowerPoint.
Добавить изображение в Интернете
1.Щелкните ленту «Вставить». В группе изображений выберите Изображения из Интернета.
2. Появится диалоговое окно с полем поиска Bing. Введите ключевые слова для изображения, которое хотите найти. Выберите изображение, которое вы хотите использовать, установив флажок в верхнем левом углу изображения (вы можете выбрать несколько изображений). Щелкните Вставить в правом нижнем углу диалогового окна.
3.Ваше изображение (я) появится на текущем слайде. Появится новая лента «Инструменты изображения», которая позволит вам редактировать изображение на слайде.
Добавление скриншота
1.Щелкните ленту «Вставить». В группе изображений щелкните стрелку под заголовком Снимок экрана. Это даст вам два варианта: 1) Вставить «Доступное окно» и 2) Вырезание экрана.
2. Параметр «Доступные окна» позволит вам вставить любое открытое в данный момент окно на экран (т.е.е. Интернет-браузер, документ Word и т. д.). Параметр «Вырезка экрана» позволит вам выбрать часть экрана для вставки в слайд:
Ваш экран будет блеклым, когда откроется инструмент обрезки экрана. Курсор превратится в маленький черный + (см. Выше). Щелкните и перетащите по области, которую вы хотите вырезать.Ваш выбор будет автоматически вставлен в слайд PowerPoint.
Вы также можете добавить мультимедиа в свой слайд с помощью команд-заполнителей, которые появляются на новых слайдах. Щелкните значок, соответствующий типу мультимедиа, которое вы хотите включить, а затем выполните указанные выше действия.
Вставить изображение — Oasis
Что это?
Это покажет вам шаги, связанные с добавлением изображения к статье или сообщению контакт-центра.
Вставка изображения
Начните с размещения курсора в том месте, где должно появиться изображение, и щелчка по кнопке «Изображение», расположенной непосредственно под окном редактора.
Затем выберите существующее изображение или загрузите изображение со своего компьютера.
Если изображение уже есть в медиатеке, выберите его в верхней части всплывающего окна.
Загрузите новое изображение, щелкнув «Загрузить файл в текущую папку».«
При необходимости установите параметры изображения
URL-адрес изображения : URL-адрес автоматически вставляется при выборе изображения и является путем к тому месту, где изображение находится в вашей медиатеке.
Описание изображения : Описание представляет собой текст «alt» и будет отображаться, если изображение не может этого сделать.
Заголовок : Заголовок аналогичен описанию и может быть преобразован в заголовок, который появится под изображением, установив флажок «Заголовок» справа.
Выровнять : выравнивание определяет, как будет выглядеть изображение; Not Set = отображается в отдельной строке, Left / Right = отображается слева или справа от содержимого вокруг него.
Ширина изображения : позволяет указать определенную ширину для изображения при его вставке.
Высота изображения : Позволяет указать определенную высоту для изображения при его вставке.
Верхнее поле изображения: Управляет размером отступа между изображением и содержимым над ним.
Image Margin Right: Управляет размером отступа между изображением и содержимым справа от него.
- Image Margin Bottom: Управляет размером отступа между изображением и содержимым под ним.
- Image Margin Left: Управляет размером отступа между изображением и содержимым слева от него.
Наконец, когда закончите, нажмите «Вставить это изображение».
Видео
Вот короткое видео процесса.
Инструмент «Вставить изображение и подпись»
В этой статье рассказывается, как вы можете загружать и вставлять изображения в Kami, а также как вы можете подписывать документы цифровой подписью. Оба этих инструмента, описанные ниже, являются платными функциями.
Инструмент «Вставить изображение»:
Этот инструмент позволяет загружать изображения в документ. Он поддерживает следующие форматы изображений: .jpg , .png и .gif .
Как добавить изображения в Kami:
При щелчке левой кнопкой мыши на инструменте «Вставить изображение» вам будет предложено выбрать изображение из одного из следующих источников.
После выбора источника и выбора файла, вы сможете перемещать курсор, чтобы определить, где в документе вы хотите разместить изображение, затем щелкните левой кнопкой мыши, чтобы разместить изображение на странице.
Как обрезать изображения в Kami:
После того, как вы добавили изображение, вы можете обрезать его до нужного размера.
1. Наведите указатель мыши на нужное изображение. Панель инструментов вашего изображения должна появиться прямо над вашим изображением.
2. Щелкните значок Обрезать (прямоугольник с линией через него) рядом со значком корзины.
3. Используйте белые полосы манипулятора для управления урожаем. Область, которая будет обрезана, будет отображаться более темным оттенком, пока вы манипулируете изображением.
4. Когда вы закончите кадрирование, просто щелкните на изображении или нажмите Enter. Это удаляет линии обрезки, оставляя только ту часть изображения, которую вы хотите отобразить.
На что следует обратить внимание:
Если у вас возникли трудности с изменением размера изображения после его вставки, убедитесь, что выбран инструмент «Курсор».
Наконец, любые изображения, которые вы вставляете, будут занимать слой под аннотациями в файле, что позволяет рисовать и вставлять текстовые поля поверх изображения.
Инструмент подписи
Используется для быстрой цифровой подписи PDF-файлов, что позволяет избежать печати и повторного сканирования форм, которые необходимо подписать.
Как использовать:
При нажатии на инструмент «Вставить изображение» вам будет предложено либо «Загрузить изображение», (Загрузить изображение из локального хранилища устройства или с Google Диска), либо «Нарисовать подпись». (который позволяет вам войти прямо на страницу с помощью сенсорного экрана) или «Рисовать подпись на телефоне» (который предоставляет вам ссылку, которую вы можете открыть на своем телефоне, чтобы вы могли нарисовать подпись на этом устройстве и загрузить ее в Kami).
Советы и уловки:
Одно из самых новых применений подписи, которое использовали учителя, — это создание подписей для стенографических и маркировочных кодов, чтобы они могли быстро вставлять точки или исправления без необходимости индивидуально прорисовываем каждую отметку.
Как вставить встроенное изображение в сообщение Outlook
Что нужно знать
- Выберите форматирование HTML для электронной почты, если оно не используется по умолчанию.
- Затем Вставьте > Иллюстрации и выберите свое изображение.
- Для Outlook.com выберите значок изображения, выберите изображение и щелкните Открыть .
В этой статье объясняется, как вставить изображение в тело электронного письма вместо того, чтобы прикреплять его как файл в Outlook 2019, 2016, 2013 и 2010, Outlook для Microsoft 365 и Outlook.com.
Как вставить изображение в сообщение Outlook
Выполните следующие действия, чтобы добавить встроенное изображение в свое электронное письмо:
Создайте новый адрес электронной почты .Ваше сообщение должно быть в формате HTML. Затем выберите вкладку Формат текста в окне нового сообщения электронной почты.
В разделе Format выберите HTML .
Выберите вкладку Вставить . Поместите курсор в текст сообщения, где вы хотите разместить изображение.
LifewireВ разделе иллюстраций выберите иллюстраций . Откроется окно «Вставить изображение».
Вы можете искать изображения в Интернете, не выходя из Outlook, выбрав Online Pictures, , который вызывает поиск изображений Bing. Вы также можете найти изображения в своей учетной записи OneDrive.
Перейдите к изображению, которое хотите вставить. Когда вы найдете изображение, которое хотите использовать, выберите его и выберите Вставить .
Вставьте несколько изображений одновременно, удерживая клавишу Ctrl и выбирая каждое изображение, которое вы хотите включить.
LifewireОтрегулируйте размер изображения, удерживая одну из меток изображения по краям, а затем перетаскивая ее.Он будет увеличиваться или уменьшаться при перемещении ручки.
Нажмите кнопку Layout Options (она появляется при выборе изображения), чтобы отобразить варианты взаимодействия изображения с окружающим текстом. В строке с текстом выбирается по умолчанию и выравнивает нижнюю часть изображения по строке текста в точке вставки.
Параметр с обтеканием текстом включает обтекание текстом вокруг объекта, позади него, перед ним и другие варианты поведения.Эффект зависит от формы вашего изображения. Выберите вариант, который вам подходит.
Lifewire
Как вставить изображение в сообщение Outlook.com
Вставить встроенное изображение в Outlook.com просто, хотя у вас не так много вариантов форматирования изображения, как в версиях программного обеспечения Outlook.
Ваше сообщение должно быть в формате HTML (вместо обычного текста), чтобы вставить встроенное изображение. HTML — это вариант по умолчанию, поэтому вам не нужно его менять, но для проверки откройте новое сообщение и нажмите кнопку параметров внизу.Если в меню предлагается Переключиться на HTML , выберите его.
Поместите курсор в сообщение, куда вы хотите поместить изображение.
Выберите значок изображения в меню под вашим сообщением. Он находится в той же строке меню, что и кнопки «Отправить» и «Отменить». Откроется окно «Вставить изображение».
Выберите изображение, которое хотите вставить, а затем выберите Открыть .
LifewireИзображение появится в вашем сообщении.
Lifewire
О размерах файлов
Прежде чем вставлять изображение, убедитесь, что оно не слишком большое. Сжатие уменьшает размер файла, чтобы почтовые системы могли с ним справиться. Обычно у них есть ограничения на размер файла для сообщений, и если ваше изображение слишком велико, оно не пройдет.
Если ваше изображение большое, возможно, потому, что это оригинал, вы можете найти инструмент для сжатия изображений. Вы также должны изменить размер изображения для электронной почты. После того, как вы уменьшили его до приемлемого размера, выполните следующие действия, чтобы вставить его в свое сообщение.
Спасибо, что сообщили нам!
Расскажите, почему!
Другой Недостаточно подробностей Сложно понятьКак вставить изображение в документ Google
Добавление различных объектов в документ в Документах Google — хороший способ привлечь внимание читателей. Используйте эти шаги, чтобы вставить изображение в Документы Google.
- Откройте документ с Google Диска.
- Выберите место в документе, где вы хотите разместить изображение.
- Щелкните вкладку Вставить вверху окна.
- Выберите вариант Изображение , затем выберите расположение изображения.
- Выберите изображение, чтобы вставить его.
Наша статья продолжается ниже с дополнительной информацией и изображениями для этих шагов.
Google Docs обладает многими из наиболее общих функций, которые вы найдете в Microsoft Word. Одна из таких функций — возможность добавить изображение в ваш документ. Это изображение можно добавить из файла на вашем компьютере или из любого количества мест в Интернете.
Если вам нужно поместить изображение в документ в Google Docs и вы столкнулись с проблемами, то наше руководство ниже поможет вам найти пункт меню, в котором вы можете найти и вставить свое изображение.
Как поместить изображение в документ Google Docs
Действия, описанные в этом руководстве, выполняются в браузерной версии приложения Google Docs. Вы сможете загружать изображения со своего компьютера, делать снимки экрана, добавлять изображения через URL-адреса, альбомы из своей учетной записи Google, Google Диска или искать изображение с помощью Google Image Search.Шаги в этом руководстве будут сосредоточены на загрузке изображения с вашего компьютера.
Шаг 1. Откройте вкладку веб-браузера, перейдите на свой Google Диск по адресу https://drive.google.com/drive/my-drive, затем дважды щелкните документ, в который вы хотите вставить изображение.
Шаг 2: Выберите место в документе, куда вы хотите вставить изображение.
Шаг 3. Щелкните вкладку Вставить в верхней части окна, затем выберите вариант Изображение .
Шаг 4: Выберите параметр вверху всплывающего окна, выполните шаги в центре окна, которые соответствуют вашему выбору.Например, я выбрал опцию «Загрузить », потому что я использую изображение на своем компьютере, затем я нажал кнопку «» «Выбрать изображение для загрузки» .
Шаг 5: Если вы также выбрали опцию Загрузить , вам нужно будет перейти к изображению, выбрать его, затем нажать кнопку Открыть .
Вы можете изменить размер изображения, щелкнув по нему и перетащив одну из границ изображения до желаемого размера.
Как упоминалось ранее, простое добавление изображения может не дать желаемого результата.
Вы можете настроить размер и ориентацию изображения с помощью элементов управления вокруг изображения, когда оно выбрано.
Кроме того, вы можете выбрать изображение, а затем нажать кнопку «Параметры изображения» на панели инструментов. Это дает вам больше способов форматирования изображения, включая способы настройки цвета, а также изменения яркости, прозрачности и контрастности.
Хотя для экстремального редактирования изображений потребуются такие инструменты редактирования изображений, как Photoshop или Microsoft Paint, вы можете внести множество изменений в свое изображение, используя инструменты, доступные в Google Docs.
Узнайте, как добавлять номера страниц в Документы Google, а также как ваше учебное заведение или организация требует их для создаваемых вами документов.
См. Также
Мэтью Берли пишет технические руководства с 2008 года. Его статьи были опубликованы на десятках различных веб-сайтов и были прочитаны более 50 миллионов раз.
После получения степени бакалавра и магистра компьютерных наук он несколько лет проработал в сфере управления ИТ для малых предприятий. Однако сейчас он работает полный рабочий день, пишет онлайн-контент и создает веб-сайты.
Его основные писательские темы включают iPhone, Microsoft Office, Google Apps, Android и Photoshop, но он также писал и на многие другие технические темы.
Установите пользовательское содержимое вкладки HTML для автора на странице своего профиля СвязанныеОтказ от ответственности: Большинство страниц в Интернете содержат партнерские ссылки, в том числе некоторые на этом сайте.
Как вставить рисунок или картинку в файл Excel
Обновлено: 31.08.2020 компанией Computer Hope
Добавление картинок, картинок и других типов изображений в электронную таблицу может улучшить визуальную привлекательность и помочь более четко передать информацию.В Excel вы можете добавлять файлы изображений многих типов, включая файлы BMP, GIF, JPG, PNG и TIF. Вы также можете добавить трехмерные модели, значки и SmartArt в электронную таблицу Excel.
Чтобы вставить изображения в электронную таблицу Microsoft Excel, выберите версию Excel из списка ниже и следуйте инструкциям.
Excel 2016 и более поздние версии
- Откройте Microsoft Excel.
- Откройте существующий документ или создайте новый.
- Щелкните любую ячейку, чтобы выделить ее.
- Вверху окна программы щелкните вкладку Вставить .
- На вкладке «Вставка» выберите параметр Иллюстрации .
- Выберите тип изображения, которое вы хотите вставить: Изображения , Изображения в Интернете, Фигуры , Значки , 3D-модели , SmartArt или Снимок экрана .
- Найдите и выберите изображение на вашем компьютере, которое вы хотите вставить, затем нажмите кнопку Вставить .
- После того, как изображение вставлено, вы можете переместить его в любое место в электронной таблице.Вы также можете изменить размер изображения, переместив указатель мыши в угол изображения, затем нажмите и перетащите до желаемого размера.
После добавления пользователи могут вносить изменения в изображения, щелкнув правой кнопкой мыши и выбрав Формат изображения или Размер и свойства в раскрывающемся меню.
Excel 2007 по 2013
- Откройте Microsoft Excel.
- Откройте существующий документ или создайте новый.
- Щелкните любую ячейку, чтобы выделить ее.
- Вверху окна программы щелкните вкладку Вставить (Excel 2010 показан ниже).
- На вкладке «Вставка» выберите тип изображения, который вас интересует: Изображение , Картинка , Снимок экрана или Фотоальбом .
- Найдите и выберите изображение на вашем компьютере, которое вы хотите вставить, затем нажмите кнопку Вставить .
- После того, как изображение вставлено, вы можете переместить его в любое место в электронной таблице.Вы также можете изменить размер изображения, переместив указатель мыши в угол изображения, затем нажмите и перетащите до желаемого размера.
Excel 2003 и более ранние версии
- Откройте Microsoft Excel.
- Откройте существующий документ или создайте новый.
- Щелкните любую ячейку, чтобы выделить ее.
- В верхней части окна программы нажмите Insert , наведите курсор на Picture и выберите Clip Art или From File , как показано на следующем изображении.
- Выберите изображение и нажмите кнопку Вставить .
- Откройте панель инструментов «Изображение ».
- Внесите необходимые изменения в изображение и сохраните его.
Как вставить изображение
В этом руководстве вы узнаете, как вставить изображение на страницу вашего проекта.
1. Добавление элемента изображения
Сначала вам нужно добавить элемент изображения.Для этого нажмите «Плюс» на боковой панели и выберите раскрывающийся список «Медиа». Теперь щелкните и перетащите элемент «Изображение» в то место, куда вы хотите добавить изображение.
2. Выберите контейнер изображения
Когда вы добавляете элемент изображения, автоматически открывается «Медиа-менеджер».
Совет: используйте значок «M» на панели инструментов контейнера изображений для быстрого доступа к Media Manager.
3. Поиск изображения
Внутри «Media Manager» вы увидите несколько вариантов для поиск изображений.Например, вы можете загрузить свой собственный или выполнить поиск по ключевому слову или URL-адресу. Пользователи Pro и Agency также могут добавлять изображения обложек. В этом уроке мы рассмотрим опцию «Поиск». Начните с нажатия на вкладку «Поиск» и ввода ключевого слова.
Вам будет предложено несколько вариантов на выбор. Когда вы найдете понравившееся изображение, нажмите на нем кнопку «Использовать», и оно будет автоматически добавлено на вашу страницу.
4. Изменение размера изображения
Если вам нужно снова изменить размер изображения, убедитесь, что элемент изображения активирован.


 gif"
alt=""></p>
</body>
</html>
gif"
alt=""></p>
</body>
</html> Вручную перетаскивайте маркеры, чтобы задать область обрезки. Вы можете навести курсор мыши на границу области обрезки, чтобы курсор превратился в значок , и перетащить область обрезки.
Вручную перетаскивайте маркеры, чтобы задать область обрезки. Вы можете навести курсор мыши на границу области обрезки, чтобы курсор превратился в значок , и перетащить область обрезки.

 Нажмите на одну из кнопок:
Нажмите на одну из кнопок:
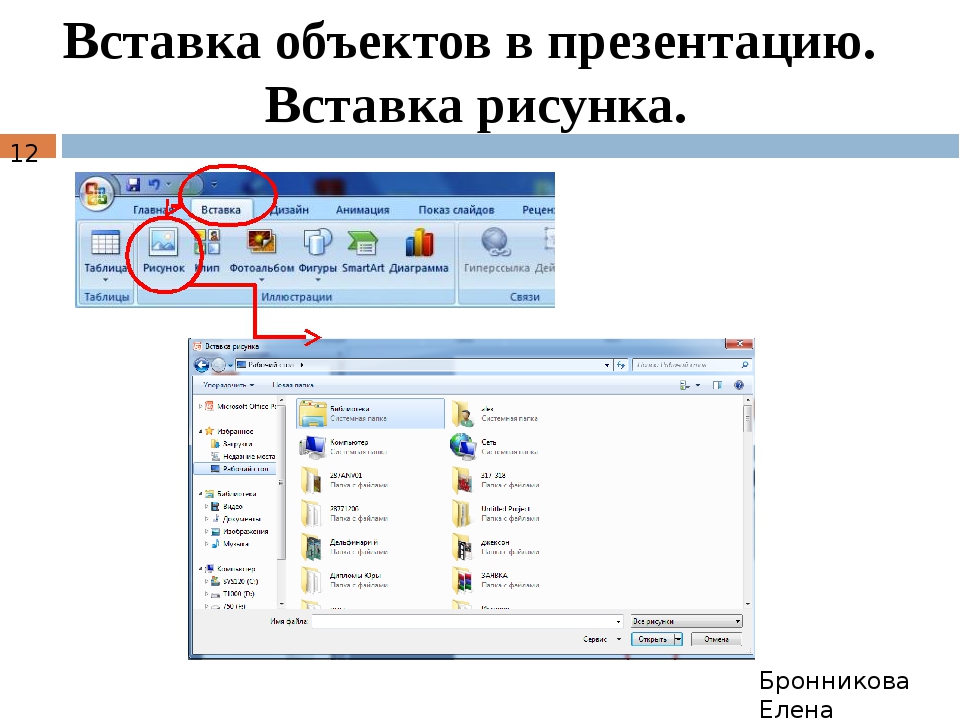 Опция Изменить границу обтекания доступна только в том случае, если выбран стиль обтекания, отличный от стиля «В тексте». Чтобы произвольно изменить границу, перетаскивайте точки границы обтекания. Чтобы создать новую точку границы обтекания, щелкните в любом месте на красной линии и перетащите ее в нужную позицию.
Опция Изменить границу обтекания доступна только в том случае, если выбран стиль обтекания, отличный от стиля «В тексте». Чтобы произвольно изменить границу, перетаскивайте точки границы обтекания. Чтобы создать новую точку границы обтекания, щелкните в любом месте на красной линии и перетащите ее в нужную позицию.
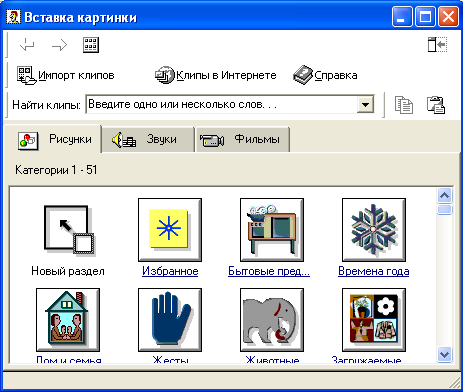
 Чтобы этот эффект проявился, используйте опцию Изменить границу обтекания из контекстного меню.
Чтобы этот эффект проявился, используйте опцию Изменить границу обтекания из контекстного меню. ..), справа от символа, столбца, левого поля, поля, страницы или правого поля,
..), справа от символа, столбца, левого поля, поля, страницы или правого поля,