Изменить фоновый эффект текста в Photoshop
В этом уроке я отвечу на один из самых популярных вопросов, которые мне задают, а именно: как сохранить текстовый эффект на прозрачном фоне, чтобы переместить эффект на другой фон? Обычно при создании текстового эффекта в Photoshop мы создаем его на простом цветном фоне, обычно черном или белом. Но как только эффект достигнут, мы часто хотим переместить его на другой фон, что означает, что нам нужен способ удалить исходный фон и заменить его прозрачностью. Так как мы это сделаем? На самом деле это очень просто, и в этом уроке мы узнаем три способа сделать это. Я буду использовать Photoshop CC, но любая последняя версия будет работать. Давайте начнем!
Текстовый эффект
Вот текстовый эффект, который я буду использовать. Я покажу вам, как создать этот золотой текст в отдельном уроке.
Оригинальный текстовый эффект на черном фоне.
Новый фон
И вот новый фон, в который я хочу поместить текст. Я скачал этот с Adobe Stock:
Новый фон для эффекта.
Как сделать фон прозрачным
Я вернусь к своему текстовому эффекту. И если мы посмотрим на панель «Слои» , то увидим три слоя, которые составляют эффект. У нас есть слой «Sparkles» сверху и два слоя Type под ним. У нас также есть фоновый слой внизу, который заполнен черным:
Слои текстовых эффектов, а также фоновый слой.
Отключение фонового слоя
Первое, что нам нужно сделать, это удалить исходный фон и заменить его прозрачностью. Чтобы скрыть фон, просто выключите фоновый слой, щелкнув его
Отключение фонового слоя.
Это оставляет наш текст на прозрачном фоне. Фотошоп представляет прозрачность с рисунком шахматной доски:
Фон за текстом был заменен прозрачностью.
Как переместить текстовый эффект на новый фон
Итак, теперь, когда мы сделали фон прозрачным, как переместить эффект на его новый фон? Есть несколько способов сделать это.
Метод 1: Использование формата файла PNG
Одним из способов является сохранение эффекта в формате файла, который поддерживает прозрачность. Формат JPEG не поддерживает прозрачность, поэтому он не будет работать. Но формат
Как сохранить эффект в виде файла PNG
Чтобы сохранить текстовый эффект в виде файла PNG, перейдите в меню « Файл» в строке меню и выберите « Сохранить как» :
Идем в Файл> Сохранить как.
В диалоговом окне назовите свой файл (я назову мой «Золотой текст»), а затем установите Формат в PNG . Выберите, где вы хотите сохранить его, а затем нажмите Сохранить :
Сохранение текстового эффекта в виде файла PNG.
Настройка параметров формата PNG
Фотошоп попросит вас выбрать настройку сжатия для файла PNG. Это будет выглядеть по-разному в зависимости от того, какую версию Photoshop вы используете, но я всегда выбираю опцию для наименьшего размера файла. Нажмите OK, чтобы закрыть диалоговое окно:
Выбор наименьшего размера файла.
Открытие вашего нового фона
С сохраненным файлом откройте новый фон:
Открытие нового фонового изображения.
Размещение файла PNG в документе
Перейдите в меню « Файл» и в Photoshop CC выберите « Вставить встроенный файл» . В Photoshop CS6 или более ранней версии выберите «
Идем в Файл> Поместить встроенный.
Выберите PNG-файл, который вы только что сохранили, и нажмите « Разместить» :
Выбор файла PNG.
Фотошоп помещает файл перед фоном:
Поместить файл в документ.
Вы можете использовать маркеры Free Transform для изменения размера текста, если это необходимо. Но в моем случае я просто приму это, нажав Enter (Win) / Return (Mac) на моей клавиатуре. И так же, текстовый эффект был перенесен на новый фон:
Если мы посмотрим на панель «Слои», то увидим, что наш текстовый эффект был добавлен как смарт-объект над изображением. Мы знаем, что это умный объект по значку в правом нижнем углу эскиза. Отличительной особенностью смарт-объектов является то, что мы можем изменять их размеры без потери качества. Вы можете узнать больше об изменении размера смарт-объектов в отдельном руководстве:
Фотошоп разместил файл как смарт-объект.
Способ 2: скопируйте и вставьте
Так что это один из способов переместить текстовый эффект на новый фон. Давайте посмотрим на второй путь, когда нет необходимости сохранять документ в виде отдельного файла.
Удаление текстового эффекта.
Это оставляет меня только с моим фоновым изображением:
Остается только фоновое изображение.
Я переключусь на документ с текстовыми эффектами, и поскольку фоновый слой все еще выключен, мы все еще видим прозрачный фон за текстом:
Вернемся к текстовому эффекту.
Слияние текстового эффекта на новый слой
Другой способ перенести эффект на новый фон — скопировать и вставить его в другой документ. Чтобы сделать это проще, мы объединяем слои, которые составляют наш текстовый эффект, на новый слой.
Во-первых, убедитесь, что фоновый слой отключен, поэтому вы видите прозрачный фон за текстом. Затем нажмите на
Выбор верхнего слоя (с выключенным фоновым слоем).
Чтобы добавить текстовый эффект на новый слой, на ПК с Windows нажмите Shift + Ctrl + Alt + E на клавиатуре. На Mac, нажмите Shift + Command + Option + E . Это объединит все видимые слои на новый слой над ними. Этот новый слой содержит текстовый эффект и ничего больше:
На Mac, нажмите Shift + Command + Option + E . Это объединит все видимые слои на новый слой над ними. Этот новый слой содержит текстовый эффект и ничего больше:
Текстовый эффект был объединен в один слой.
Убедитесь, что объединенный слой выбран, а затем перейдите в меню « Правка» и выберите « Копировать» :
Собираюсь Правка> Копировать.
Откройте новое фоновое изображение:
Переключение на новый фон.
Затем вернитесь в меню « Правка» и выберите « Вставить» :
Собираюсь Правка> Вставить.
Photoshop вставляет текстовый эффект на новый фон:
Результат после вставки слоя с текстовым эффектом в новый документ.
На панели «Слои» мы видим слой с текстовыми эффектами над изображением. На этот раз это обычный слой, а не смарт-объект:
Слой текстового эффекта появляется над фоновым слоем.
Способ 3. Размещение документа с текстовым эффектом в качестве смарт-объекта
Так что это два способа переместить текстовый эффект на новый фон. Давайте посмотрим на еще один способ, который также является моим любимым способом. Опять же, я удалю свой эффект, перетащив его вниз в корзину:
Удаление слоя с текстовым эффектом.
А потом я вернусь к документу с текстовыми эффектами:
Вернемся к текстовому эффекту.
Включение фонового слоя обратно
Прежде чем идти дальше, я собираюсь снова включить фоновый слой , щелкнув его
Включение фонового слоя обратно.
Это восстанавливает оригинальный черный фон за текстом:
Исходный фон возвращается.
Удаление объединенного слоя с эффектом текста
Я также удалю свой слой с эффектом объединенного текста, выделив его и нажав на клавиатуре клавиши Backspace (Win) / Delete (Mac):
Выбор и удаление объединенного слоя.
Сохранение и закрытие документа
Теперь, когда я восстановил документ обратно к тому , как это было изначально, я спасу его, перейдя к File меню и выбрав Сохранить :
Идем в Файл> Сохранить.
Затем я закрою свой текстовый эффект, вернувшись в меню « Файл» и выбрав « Закрыть» :
Идем в Файл> Закрыть.
Это оставляет меня только с новым фоновым изображением:
Документ с текстовым эффектом был закрыт.
Размещение текстового эффекта в качестве смарт-объекта
Ранее мы узнали, что можем переместить наш текстовый эффект на новый фон, отключив фоновый слой, сохранив эффект в виде файла PNG, а затем поместив файл PNG в другой документ в качестве смарт-объекта. Но мы можем фактически поместить весь документ с текстовым эффектом как смарт-объект! И преимущество в том, что документ останется редактируемым.
Чтобы поместить документ с текстовым эффектом в документ с фоновым изображением, я зайду в меню « 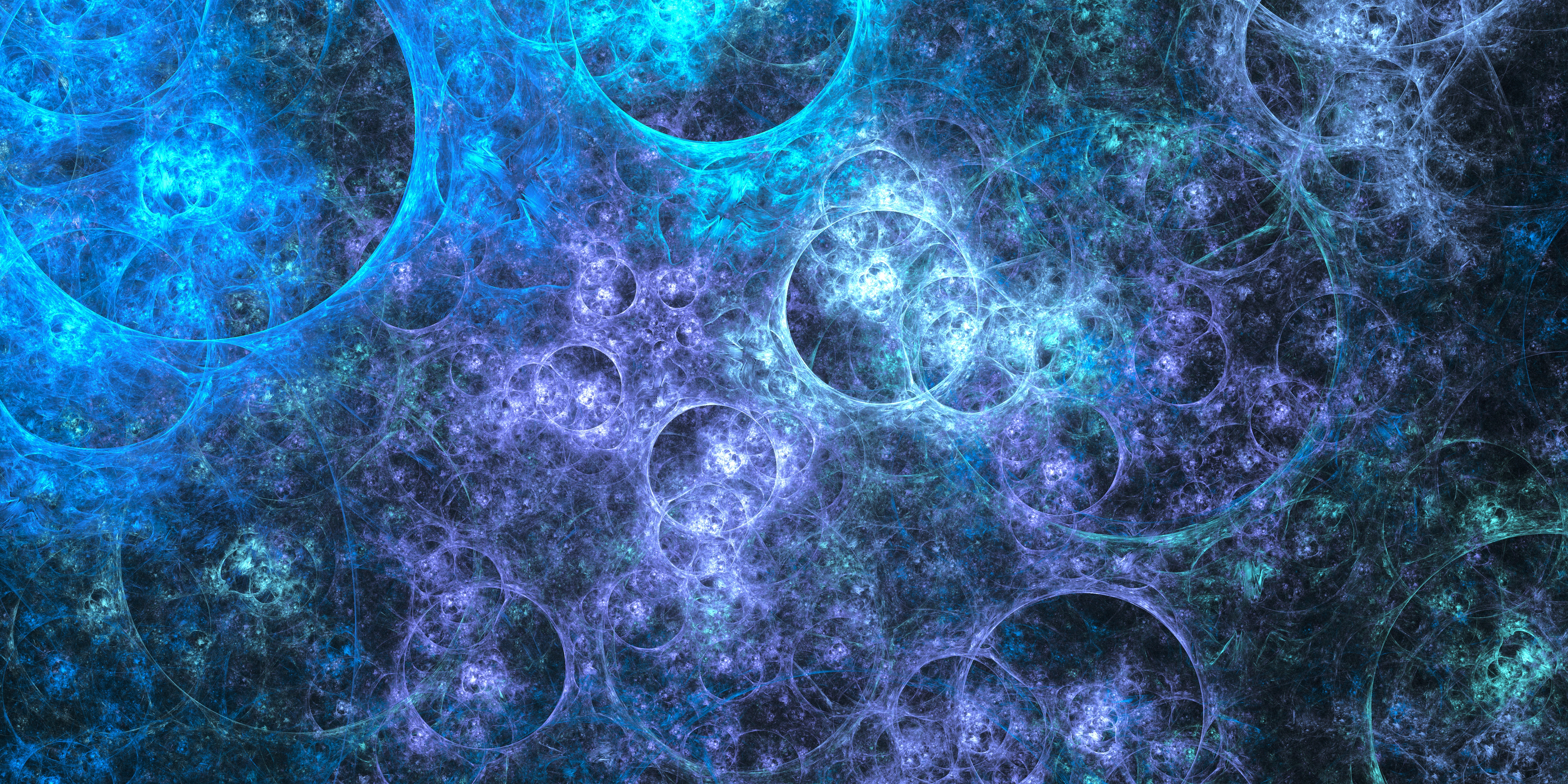 В Photoshop CS6 или более ранней версии я бы выбрал Place :
В Photoshop CS6 или более ранней версии я бы выбрал Place :
Идем в Файл> Поместить встроенный.
На этот раз вместо того, чтобы выбрать этот PNG-файл, который я сохранил ранее, я выберу фактический документ Photoshop с текстовым эффектом (файл .psd). Я нажму на него, чтобы выбрать его, а затем я нажму Place :
Выбор текстового эффекта в документе Photoshop.
Фотошоп размещает текстовый эффект перед фоном, как это было раньше:
Размещение документа с текстовым эффектом перед новым фоном.
Опять же, мы можем изменить его размер с помощью маркеров Free Transform, но я просто приму его, нажав Enter (Win) / Return (Mac). Однако обратите внимание, что оригинальный черный фон по-прежнему отображается за текстом, и он блокирует новый фон из вида. Это потому, что фоновый слой все еще был включен. Но это не проблема, потому что это легко исправить:
Эффект текста был добавлен, но оригинальный фон все еще отображается.
Редактирование содержимого смарт-объекта
Если мы посмотрим на панель «Слои», мы снова увидим текстовый эффект, добавленный в виде смарт-объекта над изображением:
Документ с текстовым эффектом был размещен как смарт-объект.
Но на этот раз, вместо того, чтобы держать файл PNG, смарт-объект содержит копию всего документа с текстовым эффектом. Чтобы открыть смарт-объект и просмотреть его содержимое, дважды щелкните его эскиз:
Открытие смарт-объекта для просмотра документа с текстовым эффектом.
Откроется текстовый эффект:
Документ с текстовым эффектом внутри смарт-объекта.
И если мы посмотрим на панель «Слои», то увидим, что все наши слои еще не повреждены:
Панель «Слои», на которой отображаются слои с текстовым эффектом и фоновый слой.
Отключение фонового слоя
Чтобы скрыть исходный фон, я отключу фоновый слой, щелкнув его значок видимости :
Отключение фонового слоя.
Это снова оставляет нас с прозрачным фоном:
Фон снова прозрачен.
Сохранение и закрытие смарт-объекта
Чтобы наше изменение появилось в основном документе, нам нужно сохранить и закрыть смарт-объект. Чтобы сохранить его, зайдите в меню « Файл» и выберите « Сохранить» :
Идем в Файл> Сохранить.
А затем, чтобы закрыть его, вернитесь в меню « Файл» и выберите « Закрыть» :
Идем в Файл> Закрыть.
Вернемся к основному документу: исходный фон исчез, и мы видим новый фон на его месте:
Результат после выключения фонового слоя в смарт-объекте.
Бонус: усиление эффекта
Чтобы закончить, я собираюсь использовать фоновое изображение, чтобы быстро усилить эффект свечения вокруг текста. На панели «Слои» я выберу фоновый слой:
Выбор фонового слоя.
Затем я сделаю копию изображения, нажав Ctrl + J (Win) / Command + J (Mac). Копия появляется над оригиналом:
Копия появляется над оригиналом:
Делаем копию фонового изображения.
Я нажму на копию и перетащу ее над текстовым эффектом:
Перетаскивание копии изображения над текстом.
Это временно блокирует текст для просмотра:
Текстовый эффект временно скрыт.
Наконец, чтобы скрыть участки черного цвета и смешать золотые блестки с текстом, я изменю режим смешивания изображения с «Обычный» на « Экран» :
Изменение режима наложения слоя на Screen.
И вот мой окончательный результат:
Окончательный, усиленный эффект.
И там у нас это есть! Вот как можно переместить текстовый эффект на новый фон в Photoshop! Узнайте, как создать эффект « Золотой текст», используемый в этом учебном пособии, или просмотрите наш раздел « Текстовые эффекты » для получения дополнительных руководств! И не забывайте, что все наши учебники по Photoshop доступны для скачивания в формате PDF !
Будьте первым, кто узнает, когда будут добавлены новые учебники!
Матовый фон для надписи / Creativo.
 one
one
В этом небольшом и быстром уроке, демонстрируется, как улучшить текстовую надпись, создав матовый фон, который может улучшить вид Ваших фотографий или проектов.
Шаг 1. Откройте любое изображение в Photoshop. Автор использовал осеннюю фотографию. Вы можете использовать подобный снимок, если Вам нравится. Или выберите любое другое. Переименуйте слой, дважды щелкая по слою, назовите его «Листья».
Шаг 2. Создайте новый слой (Ctrl + Shift + N) сверху слоя Листья, и назовите его «Frosted Bar». Используя инструмент Прямоугольная область (M), проверьте, активным должен быть слой «Frosted Bar», сделайте выделение нужного Вам размера, выделение должно быть от одного края изображения до другого. Размещение бара Ваше дело. В случае автора: бар расположен у основания изображения, как показано ниже.
Шаг 3. Заполните выделение белым цветом, используя Инструмент Заливка (G) (#FFFFFF) и снимите текущее выделение (Ctrl) + D).
Заполните выделение белым цветом, используя Инструмент Заливка (G) (#FFFFFF) и снимите текущее выделение (Ctrl) + D).
Шаг 4. Примените следующие стили слоя к «Frosted Bar» . (Параметры наложения: Нормальный — Непрозрачность заливки 20 %.
Обводка: Цвет белый (#FFFFFF) Размер 2 и Положение: снаружи и 50 % Непрозрачности.
Шаг 5. Мы должны будем отредактировать наше оригинальное изображение. Значит, лучше делать дубликат, таким образом Вы можете всегда полностью изменять его. Делаем копию слоя «Листья»((Ctrl) + J). Активный слой «copy Leaves» , загрузим выделение слоя с матовым изображением (Ctrl) + щелчок на слое «frosted bar» (по миниатюре изображения слоя). Примените Размытие по Гауссу (Фильтр>Размытие>Размытие по Гауссу) Радиус 20, жмём OK.
Шаг 6. Проработав основные моменты на слое «frosted bar». Создайте новый слой ((Ctrl) + Shift + N) сверху слоя «frosted bar», и назовите его «Highlights». Снова загрузите выделение слоя с матовым изображением, и выбираете инструмент Кисть (B). Используя большую мягкую кисть (500px, Нажим 0% и цвет Белый: #FFFFFF), осветлите верхние и нижние грани (как показано на изображении), а затем снизьте прозрачность слоя до 60 %.
Шаг 7. На заключительном шаге, добавим текст. Используя инструмент Горизонтальный текст (T) добавте любой текст, который Вы захотите в пределах бара любого размера (В случае автора, размер шрифта 100px). Снизьте прозрачность до 40 % на слое с текстом, и измените режим наложения на Перекрытие.
Финальное изображение
Посмотрите на то, что должно было получиться. Надеюсь, что Вам понравился урок!
Надеюсь, что Вам понравился урок!
Автор: Aaron Vanston
Источник: design.tutsplus.com
Как сделать фон для текста в фотошопе?
Сделать надпись на картинке или фотографии в программе фотошоп достаточно просто. Но одно дело обычная надпись, а совсем другое, если к ней применить какой-нибудь художественный эффект, чтобы снимок с текстом смотрелся более красиво.
Например, к тексту можно добавить какой-нибудь фон, или вернее, расположить текст на каком-нибудь фоне. В этом уроке мы будем делать текст на фотографии и применим к нему фон. Открыв фотошоп загружаем в него фотографию, на которой будем делать текст с фоном.
На следующем этапе мы будем делать в начале не сам текст, а область, в которой он будет располагаться. Для этого необходимо создать «новый слой«. В самом низу нажимаем на иконку нового слоя.
В самом низу нажимаем на иконку нового слоя.
В результате на панели слоев появится новый слой. Далее, на панели инструментов выбираем инструмент «прямоугольная область» и рисуем выделение необходимого размера. В частности, рисуем от одного края рисунка до противоположного прямоугольник.
Далее, устанавливаем в качестве основного цвета «белый» и инструментом «заливка» закрашиваем выделенную область белым цветом. После снимаем выделение выбрав в меню «выделение«- «отменить выделение» или же в панели инструментов вновь выбираем «прямоугольное выделение» и кликаем в любом месте документа.
На следующем этапе устанавливаем для этого слоя заливку в 20%.
Далее, кликаем два раза по слою выделения и вызываем окно свойства слоя. Открываем вкладку «Обводка«. Здесь в пункте «Цвет» выбираем белый цвет. Размер выставляем два пикселя. В разделе положение ставим «Снаружи», а «непрозрачность» устанавливаем как 50%.
Здесь в пункте «Цвет» выбираем белый цвет. Размер выставляем два пикселя. В разделе положение ставим «Снаружи», а «непрозрачность» устанавливаем как 50%.
Создаем копию фонового слоя. У нас получится три слоя: «фон», «фон копия» и верхний слой – «слой выделение». Активируем слой «фон копия». Затем зажимаем клавишу Ctrl и щелкаем левой кнопкой мыши по миниатюре слоя с выделением (третий верхний слой). В результате выделится часть фонового слоя под прямоугольником.
Затем в главном меню выбираем «Фильтр-Размытие-Размытие по Гауссу».
Радиус размытия устанавливаем равным 20.
Далее, на готовом фоне пишем нужный текст. Выбираем шрифт, цвет и размер и получаем готовое изображение с текстом.
Вот такой текст на фоне можно создать. Потренировавшись, можно создавать свои варианты фона как однотонные, так и цветные градиентные. Удачи!
Удачи!
Автор публикации
0 Комментарии: 1Публикации: 179Регистрация: 02-12-2017%d1%84%d0%be%d0%bd %d0%b4%d0%bb%d1%8f %d1%82%d0%b5%d0%ba%d1%81%d1%82%d0%b0 пнг образ | Векторы и PSD-файлы
день независимости бангладеш
1500*1500
Муслимая молитва с фоном ka ba
1200*1200
с днем отца 84
1200*1200
мусульманская пара хадж ка ба
2600*2600
каба хадж мабрур исламская икона паломничества
2776*2776
цвет перо на воздушной подушке bb крем трехмерный элемент
1200*1200
аль хадж мубарок с верблюдом и каба мекка иллюстрация
3374*3374
Эпидемическая профилактическая и контрольная дезинфекционная насадка экспресс
2000*2000
green environmental protection pattern garbage can be recycled green clean
2000*2000
Поверхностная дезинфекция настольных предметов
2000*2000
витамин В4 в капсулах пищевые добавки 3d визуализации
2000*2000
be careful to slip fall warning sign carefully
2500*2775
естественный цвет bb крем цвета
1200*1200
Ручная роспись борода ба zihu большая борода
1200*1200
ма дурга лицо индуистский праздник карта
5000*5000
Косметический bb Крем Дизайн Плаката косметический Косметика постер Реклама косметики Плакат
3240*4320
Красивая розовая и безупречная воздушная подушка bb крем косметика постер розовый красивый розовый Нет времени На воздушной
3240*4320
три группы 3d реалистичное декоративное яйцо с золотым цветом на гнезде bd с золотым всплеском текстовый баннер
5000*5000
аэрозольный баллончик увлажняющий лосьон bb cream парфюм для рук
3072*4107
набор векторных иконок реалистичные погоды изолированных на прозрачной ба
800*800
bb крем ню макияж косметика косметика
1200*1500
12 7 84 clean
2000*2000
простая инициализация bb b геометрическая линия сети и логотип цифровых данных
2276*2276
капсулы или пилюли витамина b4 диетические
2000*2000
3d модель надувной подушки bb cream
2500*2500
розовый бб крем красивый бб крем ручная роспись бб крем мультфильм бб крем
2000*3000
Векторная иллюстрация мультфильм различных овощей на деревянном ба
800*800
серые облака png элемент для вашего комикса bd
5042*5042
82 летняя годовщина векторный дизайн шаблона иллюстрация
4083*4083
Мечтательный красивый чистый ню макияж bb косметический плакат косметический Косметический постер Реклама косметики косметология Красота
3240*4320
84 летие векторный дизайн шаблона иллюстрация
4083*4083
bb крем ню макияжа постер Новый список преимущественный колос День святого
3240*4320
две бутылки косметики жидкая основа белая бутылка крем bb
2000*2000
bb крем cc крем пудра Порошок торт фонд
2000*2000
bb кремовый плакат белый макияж косметический На воздушной подушке
3240*4320
82 летняя годовщина логотип дизайн шаблона иллюстрацией вектор
4083*4083
крем крем вв вв на воздушной подушке иллюстрация
2000*2000
жидкая подушка крем bb
1200*1200
81 год лента годовщина
5000*3000
pop be surprised female character
2000*2000
be careful warning signs warning signs be
2000*2000
red bb cream cartoon cosmetics
2500*2500
happy singing mai ba sing self indulgence happy singing
2000*2000
Реклама продукта по уходу за кожей черного золота bb bb крем bb кремовый
3240*4320
вектор поп арт иллюстрацией черная женщина шопинг
800*800
облака комиксов
5042*5042
аэрозольный баллончик увлажняющий лосьон bb cream парфюм для рук
2000*2000
81 год вектор дизайн шаблона примером передового опыта
4083*4083
дизайн плаката премьера фильма кино с белым вектором экрана ба
1200*1200
аэрозольный баллончик увлажняющий лосьон bb cream парфюм для рук
2000*2000
Шрифт выглядит более толстым (белый цвет с темным фоном) на веб-странице
У меня есть вопрос к шрифту под названием Rockwell Std Light. Я использовал in Photoshop, чтобы показать белый текст с синим фоном, а также сделал то же самое в Dreamweaver. Тем не менее, шрифт всегда выглядит толще на веб-странице. Кто-нибудь знает, какая здесь может быть проблема? Веб-страница — это просто очень простая настройка цвета фона DIV и CSS.
Я использовал in Photoshop, чтобы показать белый текст с синим фоном, а также сделал то же самое в Dreamweaver. Тем не менее, шрифт всегда выглядит толще на веб-странице. Кто-нибудь знает, какая здесь может быть проблема? Веб-страница — это просто очень простая настройка цвета фона DIV и CSS.
Заранее спасибо.
Картинка-сравнение с Photoshop & Dreamweaver
css fonts dreamweaver photoshop frontendПоделиться Источник GWW 08 июня 2011 в 14:15
2 ответа
- Цвет фона Multiterm неправильный
Я добавил мульти-терм в свою конфигурацию emacs. Он отлично работает, но любой текст в консоли и некоторые пробелы (в том числе в vim от ssh) имеют белый фон, и поскольку я использую более глубокий синий стиль с темным фоном, это выглядит не очень красиво. Как это исправить? Вот экран:…
- Есть ли какой-нибудь способ изменить цвет текста «halfway» через символ на веб-странице?
Одна вещь, которую я видел в некоторых настольных приложениях, — это возможность изменять цвет текста по мере изменения фона-эффективно иметь несколько цветов на одном символе.
 Я видел это чаще всего с индикаторами прогресса, которые отображают процент внутри бара. Как правило, в качестве цвета…
Я видел это чаще всего с индикаторами прогресса, которые отображают процент внутри бара. Как правило, в качестве цвета…
1
Приложения, операционные системы и т. Д. визуализируйте шрифты по-разному. Ты ничего не можешь с этим поделать.
Поделиться joakimdahlstrom 08 июня 2011 в 14:19
1
Поскольку @joakimdahlstrom сказал, что разные приложения по-разному отображают шрифты, Photoshop также имеет дополнительные эффекты, такие как сглаживание и т. Д.
В целом, однако, вы не должны использовать шрифт, такой как Rockwell Std Light, на веб-странице, так как это не «web safe font», т. Е. Не у всех в системе установлен этот шрифт, поэтому те, кто его не видит, его не увидят. См . http://www.w3schools.com/css/ css_websafe_fonts.asp для некоторых распространенных.
У вас есть несколько вариантов нестандартных шрифтов, если вы хотите кросс-браузерную / системную совместимость:
Сохраните текст в виде изображения в Photoshop и включите его на свою веб-страницу в виде изображения (обязательно укажите текст alt)
Используйте такую услугу, как TypeKit
TypeKit не имеет шрифта Rockwell, поэтому вам лучше пойти по пути изображения, если вы определенно хотите использовать этот шрифт.
Поделиться Ant 08 июня 2011 в 14:51
Похожие вопросы:
Flash активности с темным фоном при создании
У меня есть действие с фоном коры, запущенное как singleInstanse , и когда оно запускается в первый раз, у него есть снимок белого flash (показан белый фон) перед показом его содержимого. Как я могу…
Изменение цвета фона редактирования текста в NSTableView с темным фоном
У меня есть вид на основе NSTableView с темным фоновым цветом. Cocoa решил, что текст в текстовых полях, всплывающих кнопках и т. д. лучше читается, если текст белый. Это само по себе хорошо, у меня…
Использование TinyMCE для сайтов с темным фоном
Я использую django-tinymce на своем сайте Django. Через интерфейс администратора можно редактировать объект SimplePage, который имеет tinymce.models.HTMLField . Затем посетитель веб-сайта увидит. ..
..
Цвет фона Multiterm неправильный
Я добавил мульти-терм в свою конфигурацию emacs. Он отлично работает, но любой текст в консоли и некоторые пробелы (в том числе в vim от ssh) имеют белый фон, и поскольку я использую более глубокий…
Есть ли какой-нибудь способ изменить цвет текста «halfway» через символ на веб-странице?
Одна вещь, которую я видел в некоторых настольных приложениях, — это возможность изменять цвет текста по мере изменения фона-эффективно иметь несколько цветов на одном символе. Я видел это чаще…
как сделать так, чтобы цвет моего края HTML ‘font’ совпадал с фоном на css?
как сделать мой край HTML ‘font’ совпадающим с фоном на css ? я имел в виду, чтобы цвет ‘fat font'(размер шрифта) менялся пиксель за пикселем в соответствии с фоном. например, белый шрифт и черный…
Определить, является ли цвет светлым или темным?
Возможный Дубликат : Проверьте, является ли UIColor темным или ярким? Есть ли простой способ определить, является ли UIColor темным или светлым? Я хотел бы поместить метку на динамический фон и. ..
..
Выяснение того, является ли цвет Hex темным или светлым
Используя C#, я хотел бы выяснить, является ли цвет Hex (веб-формат, например: #FF2233) темным или светлым, на основе которого я могу решить, каким должен быть передний цвет (цвет шрифта). Цвет…
Сделать цвет java менее темным?
Я знаю, что у Color есть метод darker() , который возвращает более темную версию цвета. Есть ли способ изменить фактор (я считаю, что это 0.7), в котором цвет делает это, тем самым делая цвет менее…
Как я могу сделать цвет элемента более темным на: hover?
У меня есть несколько элементов на моей веб-странице. Например, несколько кнопок (которые имеют красный цвет фона) , ссылки (которые имеют синий цвет фона) и т. д. … . Мне нужно изменить их цвет…
13 фоторедакторов, которые вам обязательно пригодятся
Исследования Software Advice показали, что лучшим способов оптимизации постов в Facebook являются изображения.
Но что это значит для вас как для рекламодателей?
Вам необходимо стать визуальными.
Как же это сделать, обладая небольшими дизайнерскими навыками и скромным бюджетом?
Да легко!
Представляем лучшие инструменты для работы с картинками, которые помогут вам создать запоминающийся визуальный контент.
Они отобраны в соответствии с тремя критериями:
— простота использования
— соотношение эффективности и приемлемых затрат
— возможность создания уникального бренда
Итак, 13 необходимых вам инструментов для работы с картинками:
Если вы хотите создавать уникальные изображения за минуту, инструмент Relay вам подходит.
Это самое новое и самое быстро раскручивающееся приложение в этом списке. У него есть всё, что вы ищете, от простейших шаблонов и заготовок до элементов и макетов профессионального уровня.
Всё время пытаетесь соответствовать требованиям к параметрам картинок для разных социальных сетей? Нет проблем. Вам больше не придётся об этом волноваться. Вы сможете создавать картинки для твитов или обложек Facebook по щелчку.
Relay делает процесс очень простым. Вместо того, чтобы тратить время на добавление, удаление элементов, манипуляции с графическими макетами, вы просто выбираете цвета, макет, шрифт, чтобы создать уникальную визуально привлекательную картинку.
Что вы получите, если попробуете создать комбинацию из картинки и текста с помощью Word Swag App? Фантастический визуальный контент, который обязательно привлечёт внимание пользователей.
Word Swag, приложение iPhone, позволяет вам легко дополнить фото вдохновляющей или мудрой цитатой.
Благодаря более 290000 картинок, фонов и шаблонов создание уникального изображения никогда не было проще.
Выбор картинки и добавление текста занимает считанные секунды, а результат выглядит так, будто вы потратили много часов, создавая слои, передвигая элементы и выбирая идеальный шрифт.
Все любят вдохновляющие и мотивирующие цитаты, поэтому ими часто делятся. Но если вы действительно хотите повысить заинтересованность аудитории, поместите цитату на притягивающий взгляд фон.
QuotesCover – это лучший выбор для тех, кто ищет инструмент для создания визуальных версий цитат в высоком разрешении за короткое время. Приложение обладает большим набором шаблонов, фонов и шрифтов, которые помогут создать и популяризировать ваш графический контент.
Но что самое главное, в приложении есть большой выбор цитат, которые вы можете использовать. Выберете цитату из библиотеки, добавьте фон, соответствующий параметрам соцсети макет – и вы готовы опубликовать пост.
Если вы используете Photoshop, вы знаете, что эта не та программа, в которой можно разобраться за одну ночь. У приложения Pixlr похожий, но значительно упрощённый интерфейс, научиться пользоваться этой версией гораздо проще.
С Pixlr вы можете редактировать как уже существующие фото, так и создавать новые графические объекты с помощью черновиков. Вам предоставляется огромная свобода в выборе привычного размера изображения, вы также можете загружать свои шрифты и делать многое другое.
Но помните, что это не Relay или Canva, и вы не найдёте в приложении заготовленных шаблонов, так что убедитесь, что у вас есть дизайнерские навыки.
Pixlr является онлайн-инструментом, но вы также можете установить его как мобильное приложение.
Ищете самый быстрый способ, чтобы превратить ваши мысли в графический контент? Recite – вот ваше решение!
Recite не предлагает большое количество заманчивых опций. Приложение выполняет одну простую функцию – мгновенно превращает ваши слова в изображение, которым можно поделиться.
Добавьте текст, просмотрите варианты, выберите дизайн и опубликуйте изображение в вашей любимой социальной сети.
Если вам кажется, что Photoshop слишком сложен, а Recite – слишком ограничен, возможно, PicMonkey – это то, что вы ищите.
Интерфейс удобен для пользователей, вы можете добавлять текст к изображениям, рисовать границы, вставлять графики, выбирать фильтры и создавать коллажи – и всё это за минуту.
С того мгновения, как вы зайдете в приложение, вы поймёте, что редактирование изображений может быть очень простым и наглядным.
Skitch является одним из самых широко известных и давно используемых инструментов для работы с картинками.
Созданное той же командой, что и Evernote, приложение позволяет делать снимки и скриншоты, затем редактировать их и добавлять аннотацию.
Если вы работаете в команде, использование этого инструмента поможет вам сделать обсуждение проектов наиболее эффективным.
Если вы тратите большое количество времени на тренинги и презентации, вы точно оцените то, как легко рисовать стрелки, обращающие внимание слушателей на ключевые моменты, обводить важные данные и добавлять инструкции на изображение.
Если вам необходимо поделиться изображением, вы можете опубликовать его в Facebook, Twitter, iMessage и email. Кроме того, вы можете использовать приложение на своём мобильном устройстве.
Adobe Post – это новое приложение в этой сфере, которое сразу же завоевало себе репутацию одного из самых впечатляющих инструментов для визуального маркетинга. Если вам никогда не хотелось быть дизайнером и у вас нет никаких специальных навыков, этот инструмент создан для вас.
Нужно создать изображение для Facebook? Откройте приложение, выберите макет, добавьте элементы или текст. Вы можете всячески модифицировать предложенные заготовки так, чтобы конечный результат соответствовал вашему бренду.
C Over вы можете превратить своё мобильное устройство в компактную дизайнерскую студию. Фоторедактор позволяет добавлять текст, выбирать фон, шрифт, сохранять изображение или сразу же публиковать его в соцсетях. Вы можете использовать этот инструмент, чтобы превращать свои мысли в привлекающую взгляд рекламу для социальных медиа.
Приложение, доступное для Android и iPhone, очень просто в использовании и даёт пользователям возможность проявить свои дизайнерские навыки. Меняйте, редактируйте, адаптируйте и проектируйте, чтобы создавать классные изображения, подписанные фото, визуализированные идеи, поздравительные открытки и многое другое.
Цвет является важным элементом хорошего дизайна. Pictaculous поможет вам выбрать наиболее подходящий цвет.
Pictaculous является генератором цветовой палитры, куда вы можете загрузить своё изображение, например, логотип или скриншот домашней страницы вашего сайта, который подберёт подходящую цветовую палитру за несколько секунд.
Как только вы загружаете картинку, программа предлагает несколько цветовых схем, идеально дополняющих изображение.
В программе также содержатся универсальные коды цветов, которые вы можете использовать в любом инструменте, где можно применять шестнадцатеричные коды.
С Pictaculous вам никогда не придётся волноваться о том, как подобрать правильные цвета и оттенки.
С Aviary можно создавать привлекающие внимание картинки за несколько секунд. Удобный интерфейс приложения делает его очень простым и доступным в использовании, а возможность добавлять к изображению рамки и стикеры делает приложение функционально-полным.
Aviary – это простой инструмент для работы с картинками, который подходит как для iOS, так и для Android, который позволит вам создавать рамки, добавлять эффекты и адаптировать картинки для Facebook.
Устали видеть один и тот же контент на Facebook? Если вам необходимы свежие идеи, Tangent – то, что вы ищите.
С Tangent вы можете взять скучную и унылую картинку и превратить её в своего рода искусство.
В этом приложении вам предоставляется выбор из 44 уникальных макетов и 66 шаблонов, которые можно использовать как дополнительные слои, каждый из которых добавляет глубины и интереса даже обычному фото.
Плюс вы можете масштабировать изображение, вращать, менять его позицию так, как вам того захочется.
Придайте цвета вашему изображению с помощью огромной цветовой палитры приложения.
Все маркетологи, работающие в сфере социальных медиа, осознают важность визуального контента для рекламы.
Также не является секретом и то, что для привлечения максимально большой аудитории, необходимо использовать оригинальный визуальный контент. Как же создавать визуально привлекательный контент снова и снова?
Canva – ответ на этот вопрос.
Canva – прекрасный инструмент для создания привлекающих внимание изображений всего за несколько минут. Вам не нужно быть дизайнером или уметь пользоваться Photoshop, чтобы начать работать в этой программе.
Canva предлагает шаблоны, соответствующие размеру вашего последнего поста на Facebook, поэтому вам больше не придётся волноваться о размере изображений.
Множество шаблонов, шрифтов, размеров и других элементов позволят вам создать качественный визуальный контент, который заметят и которым поделятся.
Как сделать прозрачный текст в Photoshop | MyPhotoshop.ru
Получить прозрачный текст в программе Фотошоп совсем несложно. Для этого нужно всего лишь понизить до нуля непрозрачность заливки, а также добавить стиль, который будет подчеркивать контуры шрифта.
Но можно сделать еще больше и создать действительно «стеклянный» текст – через него даже будет просвечивать фон.
Так как сделать прозрачный текст в Фотошопе (Photoshop)? Начнем:
1. Для начала нужно создать новый документ с заданными размерами, фон залить черным.
2. Основной цвет поменять, сделав белым. Выбрать на панели инструментов «Горизонтальный текст».
3. Выбрать шрифт – лучше всего с плавными линиями, например, Helvetica, Yanone Kaffeesatz или Cochin Italic. Такой шрифт будет лучше смотреться в готовом документе. Мы выбрали для урока шрифт “Yanone Kaffeesatz”. Уж очень мы его любим.
4. Написать нужный текст, выбрав размер шрифта и прочие желательны параметры. Размер лучше выбирать побольше, поскольку на маленьких буквах эффект прозрачности будет практически незаметен.
5. Сделать копию текстового слоя (можно воспользоваться горячими клавишами CTRL+J).
6. Вернуться к основному слою. Щелкнуть правой кнопкой мыши и выбрать “Параметры наложения”.
Можно кстати и по-другому сделать. Достаточно дважды кликнуть по оригинальному слою левой клавишей мыши, чтобы вызвать панель со стилями слоя.
7. Здесь вначале выбрать параметр «Тиснение» и выставить следующие настройки: стиль – Внешний скос, метод – Жесткая огранка, контур глянца – Сглаживание, режим подсветки – Линейный свет – то есть все, как указано на скриншоте. Квадратик внизу нужно сделать серым.
8. Выбрать параметр «Контур» и настроить его, согласно скриншоту.
9. Следующим нужно настроить параметр “Обводка”, следуя скриншоту:
10. Последней настроить «Тень»:
11. Нажать OK и вернуться к верхнему слою (то есть копии текстового слоя). Вызвать панель со стилями этого слоя двойным кликом левой клавиши мыши.
12. Здесь также добавить тиснение со следующими настройками:
Цвет в нижнем квадратике должен быть темно-серым.
13. Следующий пункт – определить контур, согласно скриншоту:
14. Далее настроить внутреннее свечение:
И нажать OK. Получаются вот такие слои с эффектами.
15. Дальше и происходит волшебство – текст делается прозрачным. Для этого нужно снизить прозрачность заливки обоих текстовых слоев – оригинала и копии – до 0%.
16. Сам “стеклянный” текст теперь готов, нужно лишь добавить между текстовыми слоями фон с любым изображением, на котором будет видна прозрачная надпись. При этом непрозрачность этого фона нужно будет снизить самостоятельно, на глаз, чтобы через него проступал нижний слой с текстом. Фон можно нарисовать самостоятельно или выбрать уже готовый.
Лучше не делать очень ярким, иначе прозрачность будет не столь заметна, как хочется.
Если все делать точно в соответствии с приведенной инструкцией, то в итоге получаются вот такие замечательные прозрачные буквы, будто сделанные из стекла или карамели.
Ими можно будет украсить любой документ. Удачи!
Чтобы узнать больше, читайте наш сайт: https://myphotoshop.ru/
Как добавить цвет фона к тексту в Photoshop
Как добавить цвет фона к тексту в PhotoshopСеть обмена стеков
Сеть Stack Exchange состоит из 178 сообществ вопросов и ответов, включая Stack Overflow, крупнейшее и пользующееся наибольшим доверием онлайн-сообщество, где разработчики могут учиться, делиться своими знаниями и строить свою карьеру.
Посетить Stack Exchange- 0
- +0
- Авторизоваться Зарегистрироваться
Graphic Design Stack Exchange — это сайт вопросов и ответов для профессионалов, студентов и энтузиастов графического дизайна.Регистрация займет всего минуту.
Зарегистрируйтесь, чтобы присоединиться к этому сообществуКто угодно может задать вопрос
Кто угодно может ответить
Лучшие ответы голосуются и поднимаются наверх
Спросил
Просмотрено 211k раз
Как это проще всего сделать? Я знаю, что CSS может очень легко установить цвет фона текста.И фейерверк смог это сделать. Но я не могу заставить его работать сейчас. Я знаю, что есть более сложный способ: разместить прямоугольник под текстом. Или поместите текст внутри прямоугольника.
Создан 14 окт.
случайный26311 золотых знаков22 серебряных знака55 бронзовых знаков
2В Photoshop нет цвета текстового поля.Единственный способ — нарисовать слой прямоугольной формы под текстовым слоем (вы также можете использовать растровый слой).
Ага, это отличается от некоторых других программ для проектирования.
Создан 14 окт.
Марк ЭдвардсМарк Эдвардс11.8k33 золотых знака2424 серебряных знака7373 бронзовых знака
Другой способ:
- сделать слой позади
- создайте прямоугольное выделение и залейте его цветом
используйте толстый штрих XD
ckpepper023,4463 золотых знака2525 серебряных знаков4343 бронзовых знака
Создан 30 окт.
Shoyleshoyle1212 золотой знак22 серебряных знака66 бронзовых знаков
1 Очень активный вопрос .Заработайте 10 репутации (не считая бонуса ассоциации), чтобы ответить на этот вопрос. Требование репутации помогает защитить этот вопрос от спама и отсутствия ответов. Graphic Design Stack Exchange лучше всего работает с включенным JavaScriptВаша конфиденциальность
Нажимая «Принять все файлы cookie», вы соглашаетесь с тем, что Stack Exchange может хранить файлы cookie на вашем устройстве и раскрывать информацию в соответствии с нашей Политикой в отношении файлов cookie.
Принимать все файлы cookie Настроить параметры
Как выделить фон текста в Photoshop — Редактирование подписи
Как выделить фон текста в Photoshop
Простой учебник по выделению текста в Adobe Photoshop
Если вам интересно, как изменить цвет фона текстового поля в Adobe Photoshop, вы не одиноки.
К сожалению, в фотошопе нет встроенного эффекта фона текста (что довольно странно), но, к счастью, есть несколько простых обходных путей для добавления эффекта выделенного текста в фотошоп.
Независимо от того, являетесь ли вы новичком в фотошопе, все еще изучающим работу с текстом в фотошопе, или вы уже какое-то время используете фотошоп для графического дизайна, в этом руководстве подробно рассказывается о редактировании текста, работе с инструментом прямоугольника, преобразовании текста в формы и самые простые способы добавить цвет фона к тексту.Мы также расскажем, как изменить цвет фона текста и как выровнять слои по центру в Photoshop, чтобы сделать редактирование простым и легким.
Как выделить текст в Photoshop — 2 простых способа
По сути, есть два способа добавить однотонный фон к вашему тексту в фотошопе. Ни один из них не идеален, но они выполняют свою работу.
МЕТОД ВЫДЕЛЕНИЯ № 1
Первый способ — просто создать прямоугольник с помощью инструмента формы в фотошопе.Установите цвет прямоугольника на желаемый цвет фона, а затем перетащите прямоугольник под текстовый слой и измените его размер.
МЕТОД ВЫДЕЛЕНИЯ №2
Второй метод аналогичен первому, но вместо того, чтобы вручную создавать прямоугольники, мы создадим их, продублировав наш текстовый слой, превратив текст в объект, а затем преобразуя этот объект в один сплоченный текстовый фон. Используйте цветное наложение по вашему выбору. Это звучит намного сложнее, чем есть на самом деле — посмотрите видео, в котором вы найдете простое пошаговое руководство по добавлению цвета фона к вашему тексту.
Вот как добавить цвет фона к вашему тексту в фотошопе.
Эффект выделения текста — это очень простой способ сделать ваш текст ярким, и, надеюсь, в будущем Photoshop добавит эту функцию по умолчанию, так что вам не придется воссоздавать внешний вид вручную!
Пожалуйста, дайте этому видео + опубликуйте большой палец вверх, если оно было полезно для вас, и дайте нам знать, если у вас есть запросы на будущие учебные пособия!
А теперь создайте что-нибудь классное,
— Райан
Изменение фона текстовых эффектов в Photoshop
Автор Стив Паттерсон.
В этом уроке я отвечаю на один из самых популярных вопросов, которые мне задают, а именно: как сохранить текстовый эффект с прозрачным фоном, чтобы его можно было переместить на другой фон? Обычно при создании текстового эффекта в Photoshop мы создаем его на простом цветном фоне, обычно черном или белом. Но как только эффект создан, мы часто хотим переместить его на другой фон, что означает, что нам нужен способ удалить исходный фон и заменить его прозрачностью.Так как же нам это сделать? На самом деле это очень просто, и в этом уроке мы узнаем три способа сделать это.
Я буду использовать Photoshop CC, но подойдет любая последняя версия. Давайте начнем!
Загрузите это руководство в виде готового к печати PDF-файла!
Текстовый эффект
Вот текстовый эффект, который я буду использовать. Я покажу вам, как создать этот золотой текст в отдельном уроке. Обратите внимание, что эффект находится на черном фоне:
Оригинальный текстовый эффект на черном фоне.
Новый фон
А вот новый фон, на который я хочу поместить текст. Я загрузил это из Adobe Stock:
Новый фон для эффекта.
Как сделать фон прозрачным
Я вернусь к своему текстовому эффекту. И если мы посмотрим на панель «Слои», мы увидим три слоя, которые составляют эффект. У нас есть слой «Sparkles» сверху и два слоя Type под ним. У нас также есть фоновый слой внизу, заполненный черным:
.Слои с текстовыми эффектами плюс фоновый слой.
Отключение фонового слоя
Первое, что нам нужно сделать, это удалить исходный фон и заменить его прозрачным. Чтобы скрыть фон, просто отключите фоновый слой, щелкнув его значок видимости :
Отключение фонового слоя.
Это оставляет наш текст на прозрачном фоне. Photoshop представляет прозрачность с рисунком шахматной доски:
Фон за текстом заменен на прозрачность.
Как переместить текстовый эффект на новый фон
Итак, теперь, когда мы сделали фон прозрачным, как нам переместить эффект на новый фон? Есть несколько способов сделать это.
Метод 1. Использование формата файла PNG
Один из способов — сохранить эффект в формате файла, поддерживающем прозрачность. Формат JPEG не поддерживает прозрачность, поэтому он не будет работать. Но формат PNG подходит, и это тот формат, который нам нужен.
Как сохранить эффект как файл PNG
Чтобы сохранить текстовый эффект как файл PNG, перейдите в меню Файл в строке меню и выберите Сохранить как :
Переход к файлу> Сохранить как.
В диалоговом окне назовите свой файл (я назову свой «Золотой текст»), а затем установите Format на PNG . Выберите, где вы хотите сохранить его, а затем нажмите Сохранить :
Сохранение текстового эффекта как файла PNG.
Настройка параметров формата PNG
Photoshop попросит вас выбрать настройку сжатия для файла PNG. Это будет выглядеть по-разному в зависимости от того, какую версию Photoshop вы используете, но я всегда выбираю вариант с наименьшим размером файла.Нажмите ОК, чтобы закрыть диалоговое окно:
Выбор варианта наименьшего размера файла.
Открытие нового фона
С сохраненным файлом откройте новый фон:
Открытие нового фонового изображения.
Размещение файла PNG в документе
Перейдите в меню File и в Photoshop CC выберите Place Embedded . В Photoshop CS6 или более ранней версии выберите Place :
.Переход к файлу> Поместить встроенный.
Выберите только что сохраненный файл PNG и нажмите Place :
Выбор файла PNG.
Photoshop помещает файл перед фоном:
Размещение файла в документе.
Вы можете использовать маркеры Free Transform для изменения размера текста, если это необходимо. Но в моем случае я просто приму его, нажав на клавиатуре Enter (Win) / Return (Mac). И вот так текстовый эффект был перемещен на новый фон:
Текст появляется на новом фоне.
Если мы посмотрим на панель «Слои», мы увидим, что наш текстовый эффект был добавлен как смарт-объект над изображением. Мы знаем, что это смарт-объект, по значку в правом нижнем углу миниатюры. В смарт-объектах замечательно то, что мы можем изменять их размер без потери качества. Вы можете узнать больше об изменении размера смарт-объектов в отдельном руководстве:
Photoshop поместил файл как смарт-объект.
Метод 2: Скопируйте и вставьте
Итак, это один из способов переместить текстовый эффект на новый фон.Давайте рассмотрим второй способ, при котором нет необходимости сохранять документ в виде отдельного файла. Я удалю свой эффект, перетащив его в корзину в нижней части панели «Слои»:
Удаление текстового эффекта.
Остается только фоновое изображение:
Остается только фоновое изображение.
Я переключусь на свой документ с текстовыми эффектами, и поскольку фоновый слой все еще отключен, мы все еще видим прозрачный фон за текстом:
Возвращение к текстовому эффекту.
Объединение текстового эффекта с новым слоем
Еще один способ перенести эффект на новый фон — скопировать и вставить его в другой документ. Чтобы упростить задачу, мы объединим слои, составляющие наш текстовый эффект, на новый слой.
Во-первых, убедитесь, что фоновый слой выключен, и вы видите прозрачный фон позади текста. Затем щелкните верхний слой , чтобы выбрать его:
Выбор верхнего слоя (с выключенным фоновым слоем).
Чтобы объединить текстовый эффект на новый слой, на ПК с Windows нажмите Shift + Ctrl + Alt + E на клавиатуре. На Mac нажмите Shift + Command + Option + E . Это объединит все видимые слои в новый слой над ними. Этот новый слой содержит текстовый эффект и ничего больше:
Текстовый эффект был объединен в один слой.
Убедитесь, что объединенный слой выбран, затем перейдите в меню Edit и выберите Copy :
Идем в меню «Правка»> «Копировать».
Откройте новое фоновое изображение:
Переход на новый фон.
Затем вернитесь в меню Edit и выберите Paste :
Идем в меню «Правка»> «Вставить».
Photoshop вставляет текстовый эффект на новый фон:
Результат после вставки слоя текстового эффекта в новый документ.
На панели «Слои» мы видим слой с текстовым эффектом над изображением. На этот раз это обычный слой, а не смарт-объект:
Слой текстового эффекта появляется над фоновым слоем.
Загрузите это руководство в виде готового к печати PDF-файла!
Метод 3. Размещение документа с текстовым эффектом как смарт-объекта
Итак, есть два способа переместить текстовый эффект на новый фон. Давайте посмотрим еще на один способ, который тоже мой любимый. Опять же, я удалю свой эффект, перетащив его в корзину:
Удаление слоя с текстовым эффектом.
А затем я вернусь к своему документу с текстовыми эффектами:
Возвращение к текстовому эффекту.
Снова включение фонового слоя
Прежде чем продолжить, я собираюсь снова включить фоновый слой , щелкнув его значок видимости на панели «Слои»:
Снова включение фонового слоя.
Восстанавливает исходный черный фон за текстом:
Возвращается исходный фон.
Удаление объединенного слоя с текстовым эффектом
Я также удалю свой слой с объединенным текстовым эффектом, выбрав его и нажав Backspace (Win) / Delete (Mac) на моей клавиатуре:
Выбор и удаление объединенного слоя.
Сохранение и закрытие документа
Теперь, когда я восстановил документ до исходного состояния, я сохраню его, перейдя в меню Файл и выбрав Сохранить :
Переход к файлу> Сохранить.
Затем я закрою свой текстовый эффект, вернувшись в меню Файл и выбрав Закрыть :
Переход к файлу> Закрыть.
Это оставляет мне только новое фоновое изображение:
Документ с текстовым эффектом закрыт.
Размещение текстового эффекта как смарт-объекта
Ранее мы узнали, что можем переместить наш текстовый эффект на новый фон, отключив фоновый слой, сохранив эффект как файл PNG, а затем поместив файл PNG в другой документ как смарт-объект. Но на самом деле мы можем разместить весь документ с текстовым эффектом как смарт-объект! Плюс в том, что документ останется редактируемым.
Чтобы разместить документ с текстовым эффектом в моем документе с фоновым изображением, я перейду в меню File и выберу Place Embedded .В Photoshop CS6 или более ранней версии я бы выбрал Place :
Переход к файлу> Поместить встроенный.
На этот раз вместо того, чтобы выбирать тот файл PNG, который я сохранил ранее, я собираюсь выбрать фактический документ Photoshop текстового эффекта (файл .psd). Я нажимаю на него, чтобы выбрать его, а затем нажимаю Place :
Выбор документа Photoshop для текстового эффекта.
Photoshop помещает текстовый эффект перед фоном, как и раньше:
Размещение документа с текстовым эффектом перед новым фоном.
Опять же, мы можем изменить его размер с помощью дескрипторов Free Transform, но я просто приму его, нажав Enter (Win) / Return (Mac). Однако обратите внимание, что исходный черный фон все еще отображается за текстом и блокирует просмотр нового фона. Это потому, что фоновый слой все еще был включен. Но это не проблема, потому что это легко исправить:
Текстовый эффект был добавлен, но исходный фон все еще отображается.
Редактирование содержимого смарт-объекта
Если мы посмотрим на панель «Слои», мы снова увидим текстовый эффект, добавленный в виде смарт-объекта над изображением:
Документ с текстовым эффектом помещен как смарт-объект.
Но на этот раз смарт-объект хранит не файл PNG, а копию всего документа с текстовым эффектом. Чтобы открыть смарт-объект и просмотреть его содержимое, дважды щелкните его миниатюру:
Открытие смарт-объекта для просмотра документа с текстовым эффектом.
Откроется текстовый эффект:
Документ текстового эффекта внутри смарт-объекта.
И если мы посмотрим на панель Layers, мы увидим, что все наши слои остались нетронутыми:
Панель «Слои», показывающая слои с текстовыми эффектами и фоновый слой.
Отключение фонового слоя
Чтобы скрыть исходный фон, я отключу фоновый слой, щелкнув его значок видимости :
Отключение фонового слоя.
Это снова оставляет нам прозрачный фон:
Фон снова прозрачный.
Сохранение и закрытие смарт-объекта
Чтобы наши изменения отображались в основном документе, нам нужно сохранить и закрыть смарт-объект.Чтобы сохранить его, перейдите в меню Файл и выберите Сохранить :
Переход к файлу> Сохранить.
А затем, чтобы закрыть его, вернитесь в меню Файл и выберите Закрыть :
Переход к файлу> Закрыть.
И снова в основном документе исходный фон исчез, и мы видим новый фон на его месте:
Результат после отключения фонового слоя в смарт-объекте.
Бонус: усиление эффекта
В завершение я собираюсь использовать фоновое изображение, чтобы быстро усилить эффект сверкания вокруг текста.На панели «Слои» я выберу фоновый слой:
.Выбор фонового слоя.
Затем я сделаю копию изображения, нажав Ctrl + J (Win) / Command + J (Mac). Копия появится над оригиналом:
Создание копии фонового изображения.
Я нажимаю на копию и перетаскиваю ее над текстовым эффектом:
Перетаскивание копии изображения над текстом.
Это временно блокирует просмотр текста:
Текстовый эффект временно скрыт.
Наконец, чтобы скрыть черные области и смешать золотые блестки с текстом, я изменю режим наложения изображения с Нормального на Экран:
Изменение режима наложения слоя на Screen.
И вот мой окончательный результат:
Последний, усиленный эффект.
И вот оно! Вот как перенести текстовый эффект на новый фон в Photoshop! Узнайте, как создать эффект золотого текста, используемый в этом уроке, или просмотрите раздел «Текстовые эффекты» для получения дополнительных уроков! И не забывайте, что все наши руководства по Photoshop доступны для скачивания в формате PDF!
Выделите текст в Photoshop Elements
В этой статье объясняется, как выделить текст на фоне в Photoshop Elements.
Как выделить текст в Photoshop Elements
Вот как выделить текст с помощью Photoshop Elements:
Начните с открытия фотографии, с которой хотите работать, и используйте инструмент «Текст», чтобы добавить текст в любом месте изображения.
Откройте палитру слоев, если она еще не отображается («Окно »> «Слои »), затем нажмите , удерживая нажатой клавишу «Ctrl», (удерживая клавишу «Command» на Mac) на миниатюре T для типового слоя.Текст будет выделен рамкой.
Перейдите в меню Select > Modify> Expand и введите число от 5 до 10 пикселей. Это расширяет выбор вокруг типа.
В палитре слоя нажмите кнопку Create a new layer и перетащите этот новый пустой слой ниже текстового слоя.
Перейдите в меню «Правка »> «Заливка» … В разделе «Содержимое» установите значение «Использовать :» на Цвет , затем выберите цвет, который должен быть позади текста.Оставьте в этом диалоговом окне только раздел «Смешивание» и нажмите OK , чтобы залить выделение цветом.
Снимите выделение ( Ctrl-D в Windows или Command-D на Mac).
Перейдите в меню «Фильтр »> «Размытие»> «Размытие по Гауссу» и отрегулируйте величину радиуса для достижения желаемого эффекта, затем нажмите OK .
Необязательно: чтобы сделать фон текста еще более размытым, перейдите к палитре слоев и уменьшите непрозрачность размытого слоя заливки (вероятно, все еще называется «Слой 1», если вы никогда его не меняли).
Текст в Photoshop против текста Photoshop Elements
Недавно мы работали над созданием обоев для рабочего стола и хотели, чтобы шрифт на некоторых фотографиях выделялся немного лучше, поместив за текстом блеклое размытие цвета. Это полезно, если ваш текст пересекает как светлые, так и темные области фотографии; в некоторых местах он может теряться на заднем плане. Выцветшее размытие отделит текст от фона и облегчит его чтение, особенно если вы также размыли фон.Это легко сделать в Photoshop, используя эффект стиля внешнего свечения, но поскольку Photoshop Elements не дает вам такого большого контроля над эффектами слоя, вам придется делать это вручную.
Выделите текст в Photoshop Elements 14
В этой версии Photoshop Elements все немного иначе. Основное отличие состоит в том, что возможность преобразовывать текст в выделенный фрагмент больше не доступна. Вы можете лучше выделить текст на фотографии, разместив за ним сплошной цвет, который плавно переходит в фон.На самом деле это довольно легко сделать, но вам нужно подойти к этому проекту немного по-другому.
Вам понадобятся два текстовых слоя с применением к нижнему слою размытия по Гауссу. Просто поймите, что когда вы применяете фильтр к тексту, текст растрируется — преобразуется в пиксели — и больше не редактируется. Давайте начнем:
Откройте изображение, которое вы собираетесь использовать, и убедитесь, что для цветов установлены значения по умолчанию: Черный в качестве цвета переднего плана .Это будет цвет размытого текста. Вы выбираете любой цвет для размытого текста, но убедитесь, что есть сильный контраст между фоновым изображением и текстом. Размытие исчезнет по краям, и если нет сильного контраста, размытие не будет выполнять свою работу.
Выберите инструмент Текст и введите текст. Обычно достаточно одного-двух слов. В этом случае мы использовали изображение озера в сумерках, поэтому мы ввели слово «Закат».
Выбор шрифта для такого рода вещей очень важен. Курсив и шрифты Script работают не так хорошо, как вы думаете. В данном случае мы выбрали Myriad Pro Bold Semi Extended. Из-за того, что изображение достаточно большое, мы выбрали размер шрифта 400 пунктов.
Переместите текст в область изображения, где цвет текста будет контрастировать с основным изображением.
На панели «Слои» продублируйте текстовый слой и назовите нижний текстовый слой Blur .
Выделите верхний текстовый слой, выберите инструмент Text Tool и измените цвет текста на основной яркий цвет, который вы собираетесь использовать.
Выберите слой Blur и выберите Filter> Blur> Gaussian Blur . Это откроет предупреждение о том, что слой должен быть преобразован в смарт-объект или растеризован. Щелкните Rasterize , чтобы продолжить.
Откроется диалоговое окно «Размытие по Гауссу», и вы можете использовать ползунок Radius для регулировки силы размытия.Убедитесь, что вы выбрали Preview , чтобы увидеть, как размытие «работает» как с текстом переднего плана, так и с фоновым изображением. Когда вас устраивает, нажмите OK .
Необязательно: вы можете использовать технику, показанную в первом подходе к этому проекту, но обязательно примените выделение и расширение выделения к слою размытия. Вы также можете «поиграть» с размытием, используя Edit> Transform> Free Transform , чтобы исказить размытие. Если вы это сделаете, не забудьте переместить размытие обратно в положение под текстом.
Спасибо, что сообщили нам об этом!
Расскажите, почему!
Другой Недостаточно подробностей Сложно понятьКак удалить текст в Photoshop, не испортив фон
Хотите удалить в Photoshop текст, портящий все изображение? Эту проблему можно решить, не портя фон, даже если вы совсем новичок.Следуйте этому руководству, чтобы удалить текст в Photoshop за 7 простых шагов.
1. Проверьте, есть ли у текста отдельный слой
Первое, что вам следует сделать, это проверить панель «Слои», чтобы увидеть, есть ли у текста отдельный слой. Если это так, вы можете просто выбрать или скрыть его, и текст исчезнет.
Однако, если слой был объединен с другими, процесс удаления текста будет немного сложнее.
2. Создайте выделение
Сначала создадим выделение вокруг букв.Вы можете использовать любой инструмент выделения по своему усмотрению, но я рекомендую использовать Magic Wand Tool ( W ). Найдите его на панели инструментов слева. Сразу после выбора щелкните второй значок на верхней панели.
Это сделает его более удобным для вас, так как поможет вам сохранить исходный выбор и добавить к нему, вместо того, чтобы создавать множество выделений.
Другой способ добиться этого — удерживать нажатой клавишу Shift . Щелкните первую букву текста. Это создаст выделение.
Теперь все, что вам нужно сделать, это щелкнуть по всем буквам одну за другой, чтобы выбрать их.
3. Разверните выделение
Следующим шагом по удалению текста в Photoshop является расширение всей области выделения. Для этого нажмите «Выбрать» в главном меню, найдите опцию «Изменить» в раскрывающемся списке и выберите «Развернуть».
Введите значение 2 или 3 пикселя и нажмите «ОК». Не устанавливайте флажок ниже.
4.Восстановить фон
Теперь мы восстановим ту часть изображения, которая должна находиться за текстом. Content-Aware Fill лучше всего справляется с такими ситуациями.
Откройте меню «Правка» и перейдите к Заливке с учетом содержимого. Если вы любите экономить время с помощью сочетаний клавиш Photoshop, вы можете нажать комбинацию клавиш Shift + Ctrl + K / Shift + Cmd + K .
5. Отрегулируйте заливку выделения
Зеленое наложение — это область, из которой будет производиться выборка для заполнения выделенной области.Точная настройка этой области — самая важная часть получения отличных результатов от этого инструмента. Удалите или добавьте область с помощью инструмента «Кисть для отбора проб».
Изменения можно просмотреть в режиме реального времени с помощью окна «Предварительный просмотр». При необходимости коробку также можно увеличить.
6. Отмените выбор
Теперь текст удален и фон восстановлен. Все, что осталось, — это выбор.
Перейдите к «Выбрать» и перейдите к «Отменить выбор» или используйте горячие клавиши Ctrl + D / Cmd + D.Это приведет к исчезновению выделения.
7. Готово! Сохраните файл
Проблема решена! Теперь вы знаете, как удалить текст с изображения в Photoshop. Невозможно сказать, был ли текст на изображении до этого.
Если у вас тоже есть фотография, испорченная тенями, не волнуйтесь! Также есть очень простой способ удаления теней в Photoshop.
БЕСПЛАТНЫХ шрифтов Adobe Photoshop
Поиск новых шрифтов — головная боль даже для известных графических дизайнеров.Покупка шрифтов для проектов может быть пустой тратой, так как иногда купленный крутой шрифт может не подходить заказчику. Поэтому рекомендую воспользоваться этой коллекцией качественных и модных шрифтов абсолютно бесплатно. Добавляйте шрифты в Photoshop и привлекайте больше клиентов.
Делаем титры торчащими в Photoshop | Small Business
Adobe Photoshop включает несколько инструментов, позволяющих выделять заголовки на фоне фонового изображения или документа.Независимо от того, создаете ли вы новый логотип для своего малого бизнеса или готовите изображение для презентации клиента, лучший инструмент для вас зависит от используемых цветов, а также от сложности фона изображения. Хотя часто помогает крупный жирный шрифт, это не всегда желательно, особенно если он означает затемнение фона. Вы можете настроить каждый из этих инструментов Photoshop, что позволит резко выделить заголовок или слегка улучшить его.
Контрастные тона
Один из способов выделить заголовки на изображении — выбрать цвет шрифта с оттенком, который контрастирует с фоном.Самый простой способ сделать это — белый шрифт на темном фоне или черный шрифт на светлом фоне — во многих случаях достаточно, чтобы заголовок достаточно выделялся. Если фон изображения содержит сложные тона или вы не можете изменить цвет шрифта, например, с логотипом компании, вы можете добавить полупрозрачный прямоугольник на слой между текстом и фоном. Белый или закругленный прямоугольник с 30-процентной непрозрачностью, как правило, затемняет тона, чтобы сделать заголовок видимым, не скрывая деталей фона.
Drop Shadow
Добавление тени к заголовку выделит его на светлом фоне и создаст трехмерный эффект, в результате чего заголовок будет казаться плавающим над фоном и отбрасывать тень. Как и в случае с любым другим эффектом слоя, тень будет применена ко всему тексту на слое; если у вас есть другой текст в том же текстовом поле, вы должны вырезать и вставить его в собственное текстовое поле, прежде чем применять тень. Photoshop дает вам несколько вариантов управления цветом и непрозрачностью тени, а также ее углом, расстоянием, распространением и размером.
Outer Glow
Для заголовка, размещенного на темном фоне, эффект внешнего слоя свечения поможет тексту выделяться. По умолчанию Photoshop использует светло-желтый цвет для свечения, но иногда требуется более тонкий подход. Когда вы щелкаете цвет свечения в диалоговом окне «Стиль слоя», вы можете выбрать цвет, который более точно соответствует фону. Даже использование пипетки для подбора цвета непосредственно за заголовком часто работает хорошо, поскольку свечение создает немного более светлый цвет и обесцвечивает некоторые детали изображения вокруг букв.Вы также можете настроить непрозрачность свечения, его размер и распространение.
Bevel and Emboss
Используя эффект стиля слоя Bevel and Emboss, вы можете выделить заголовки на изображении, добавив тексту элегантности. Это заставляет буквы выглядеть так, как если бы они были вдавлены либо в изображение, либо из него, что особенно эффективно для больших жирных заголовков, поскольку сложность этого эффекта может быть потеряна для мелкого текста или тонких шрифтов. Вы можете настроить глубину эффекта, а также направление теней, которые появляются внутри или вокруг букв.Как и в случае с другими эффектами стиля слоя, выбранные вами функции скоса и тиснения будут применены ко всему тексту в одном слое или текстовом поле.
Ссылки
Writer Bio
Публикуемый автор и профессиональный докладчик Дэвид Видмарк консультировал предприятия и правительства по вопросам технологий, средств массовой информации и маркетинга более 20 лет. Он преподавал информатику в Алгонкинском колледже, открыл три успешных бизнеса и написал сотни статей для газет и журналов по всей Канаде и США.
Как выделить текст в Photoshop, чтобы выделить его
В сегодняшнем выпуске мы исследуем, как выделить фрагмент текста в Photoshop. Этот метод может быть действительно полезен, если вы планируете использовать Photoshop для типографики.
Типографика — это искусство шрифтов и текста. Это форма визуальной поэзии, где эстетика и значение слова, а также его буквы объединяются, чтобы создать сумму, которая больше, чем целое.
В длинном списке творческих занятий, которые позволяет Adobe Photoshop, типографика также является одним из них.Итак, мы собираемся изучить множество способов, с помощью которых ваши идеи типографики и каллиграфии могут быть воплощены в жизнь в Photoshop.
Прежде чем мы начнем, у вас уже должен быть открыт кусок текста. Если вы не знаете, как это сделать, вы можете узнать, как это сделать, здесь.
Шаг 1: Подготовка фона
Я использовал для этого урока пример слова HELLO.
Как вы можете видеть на последнем изображении выше, фон имеет яркий оттенок красного. Для этого нам нужно перейти к палитре инструментов и выбрать инструмент Paint Bucket .Мы собираемся использовать это, чтобы раскрасить наш фон.
Внизу палитры инструментов находятся палитры цветов Foreground и Background . По умолчанию они установлены на черный и белый соответственно.
Чтобы нарисовать фон, нам нужно изменить цвет переднего плана . Итак, щелкните черный образец, чтобы открыть палитру цветов .
Используйте круговой инструмент в палитре цветов , чтобы выбрать цвет.Вы также можете ввести шестнадцатеричный код. Мой номер # aa2828. Как только это будет сделано, нажмите OK . Теперь, когда инструмент Paint Bucket все еще выбран, щелкните пустую часть белого фона.
При этом убедитесь, что фоновый слой выбран.
Шаг 2: Подготовка текста
Теперь мы изменим цвет текста. Последнее изображение показывает текст в виде яркого желтого оттенка, тогда как цвет текста по умолчанию — черный.
Идем дальше и выбираем текстовый слой. Теперь в верхней части экрана вы найдете текстовый редактор .
В меню вы увидите черный прямоугольник. Щелкните по нему; это вызовет Text Color Picker .
Используйте палитру цветов для выбора цвета текста. Мой желтый с шестнадцатеричным кодом # fff000.
Теперь ваше изображение должно выглядеть так.
Теперь о главной роли шоу: процесс контура.
Убедитесь, что текстовый слой выбран на панели слоев . В строке главного меню перейдите в Слой > Стиль слоя> Обводка . Кроме того, вы можете щелкнуть пустое место в поле текстового слоя. Это вызовет меню Layer Style .
В меню измените положение Position на Outside и увеличивайте размер до тех пор, пока контур не станет толстым и не закроет все пробелы в тексте, например центр буквы «O».Возможно, вам придется поэкспериментировать с этим. Также убедитесь, что для цвета установлен черный по умолчанию.
Теперь ваше изображение будет выглядеть так.
В левой части меню Layer Style будет символ «+» рядом с Stroke .
Нажмите кнопку «+», чтобы создать еще один слой обводки.
Этот новый слой будет иметь те же настройки, что и предыдущий. С помощью палитры цветов измените цвет на белый, увеличьте размер примерно до 51% и нажмите OK.
Теперь ваше изображение будет выглядеть так.
Ну вот! Классный и простой способ создавать яркие контуры в Photoshop. Если хотите, можете на этом остановиться, но я продолжу немного улучшать изображение.
Шаг 4: Последние штрихи — Освещение
Теперь мы собираемся улучшить изображение, создав несколько эффектов трехмерного освещения, которые сделают изображение более выразительным и профессиональным.
Давайте начнем с создания реалистичной тени для текста.
Для этого нам нужно перейти в меню Layer Style . В строке главного меню перейдите в Слой > Стиль слоя> Тень . Кроме того, вы можете щелкнуть пустое место в поле текстового слоя.
Откроется меню стиля слоя с активной опцией Drop Shadow . Drop Shadow — это инструмент Photoshop, который создает реалистичную тень, и вы можете управлять различными параметрами тени, такими как угол, интенсивность и распространение тени, чтобы имитировать эффекты различных типов света, падающего на объект. .Сегодня мы собираемся смоделировать мягкий яркий свет, падающий прямо над изображением.
Я потратил некоторое время, чтобы поиграть с параметрами Непрозрачность, Расстояние, Размах и Размер в меню. Поскольку свет падает прямо над изображением, убедитесь, что угол остается равным 90˚, и убедитесь, что установлен флажок Use Global Light .
Теперь мы должны отметить, что Drop Shadow — это только цифровой инструмент и может создавать только один участок темных пикселей, как определено пользователем.Это не обязательно создает реалистичную тень, которая обычно является результатом нескольких источников света с разным рассеиванием.
Следовательно, нам нужно использовать несколько Drop Shadows . Как и в случае с опцией Stroke , вы заметите, что рядом с Drop Shadow есть символ «+». Щелкните его, чтобы создать вторую тень Drop Shadow .
Опять же, вам нужно будет поэкспериментировать с этими значениями, чтобы найти то, что лучше всего подходит для вашего изображения.Я хотел получить более мягкую и более тонкую тень, которая падает от первой тени, и это значения, которые я придумал.
Вот как теперь должно выглядеть ваше изображение.
Почти на финише. На последнем этапе мы добавим градиент к фону, чтобы иллюзия нисходящего освещения стала более правдоподобной. Для этого мы создадим градиент таким образом, чтобы он был ярче в верхней части фона и плавно переходил в более светлый цвет в нижней части.
Перейдите на панель слоев и дважды щелкните слой Фон , чтобы убедиться, что он выбран и активен.
Обратите внимание, что фоновый слой не редактируется напрямую, поэтому нам придется сделать копию слоя. Поэтому щелкните по нему правой кнопкой мыши и выберите Дублировать слой .
Это создаст слой под названием Background copy . Убедитесь, что он остается выбранным.
Теперь перейдите в меню и выберите Layer> Layer Style> Gradient Overlay .
Это вызовет меню Gradient Overlay .
В меню Gradient Overlay дважды щелкните градиент. Откроется редактор градиента .
В редакторе градиентов два нижних цветных квадрата представляют два цвета градиента. Слева представлен цвет Darker , а справа — цвет Lighter Color.
Двойной щелчок по любому из них откроет меню выбора цвета.Начнем с цвета Darker Color.
Запомните цвет фона # aa2828. Для начала вы можете ввести шестнадцатеричный код в палитре цветов. После ввода цвета вручную переместите палитру цветов к более темному оттенку. Мой номер 912f2f.
Теперь нажмите ОК и сделайте то же самое с зажигалкой Color. Мой шестнадцатеричный код — # bc3434. Вот и все! Готовый градиент и законченный фрагмент текста с привлекательными контурами в Photoshop!
Также, в качестве примечания: вы можете использовать инструмент Stroke Tool для создания других замечательных контуров.Вам нужно только поиграть с опциями!
БОНУС: Вот видеоурок от Pixel and Bracket для аналогичного эффекта! Особая благодарность им за вдохновение!Ссылка на видео: https://www.youtube.com/watch?v=wZHoAPnfKTk&t=293s
Об авторе Betchphoto
Очарованный цифровым миром и особенно увлеченный всем, что связано с творчеством, Мартин является фотограф-любитель и специалист по цифровому маркетингу, имеющий более 10 лет опыта работы с Adobe Photoshop.

 Я видел это чаще всего с индикаторами прогресса, которые отображают процент внутри бара. Как правило, в качестве цвета…
Я видел это чаще всего с индикаторами прогресса, которые отображают процент внутри бара. Как правило, в качестве цвета…