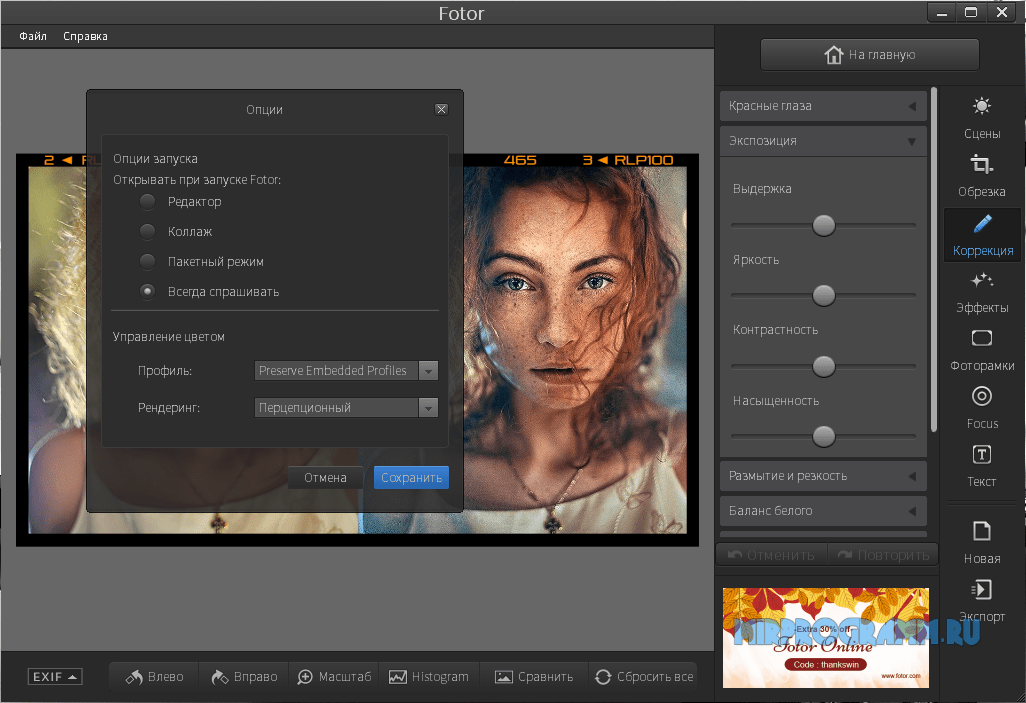Как написать текст на картинке? Программы, онлайн-фоторедакторы. — Техника и интернет
- В сегодняшнем выпуске я буду отвечать на вопрос, как написать текст на картинке. Сейчас часто можно увидеть надписи на изображениях, которые передают смысл нарисованного, сфотографированного В группах Вконтакте я такие встречаю постоянно. Вот некоторые из них:
Мотивирующие надписи
Юмор
Название поста, статьи
Лайфхаки
Как это выглядит, думаю всем понятно. Переходим непосредственно к действиям.
Какие способы написания текста на картинке мы будем использовать:
- Как написать текст на картинке в Paint
- Как написать текст на картинке в Фотошопе
- Как сделать надпись на фото с помощью онлайн-сервисов
Как написать текст на картинке в Paint
Перед тем, как рассмотрим все способы оформления надписей на фото, покажу один бесплатный фотосток с качественными картинками. Оттуда вы сможете набрать для себя вагон тематических изображений на любой вкус.
Оттуда вы сможете набрать для себя вагон тематических изображений на любой вкус.
Сайт https://www.firestock.ru
Я следую своему же совету, поэтому первым делом сохраняю изображение на компьютер.
Теперь начинается самое интересное.
Работа в Paint
- Первым делом открываем Paint. Путь на виндовс 7: Пуск >, Все программы >, Стандартные >, Paint. На Windows 10 процесс происходит еще быстрее, достаточно лишь пропустить Все программы.
- Теперь начинаем писать текст на картинке. Для этого в Paint нажимаем на Главная >, Буква А
- Наводим курсор мыши и кликаем на ту область, где будет располагаться текст. Выбираем шрифт, размер шрифта, цвет. В общем, работаем над визуальной частью надписи.
- Начинаем писать текст. Важно, чтобы во время печати, вы не кликали мышью за границей выделенной области, так как печать сразу же прекращается. Если вдруг что-то пошло не так, нажмите ctrl+z или стрелку шаг назад.

- Следуя инструкции, вы сможете написать текст на картинке в любом месте. Пунктирная область помогает регулировать положение слов. После окончательного написания текста необходимо кликнуть по пустой области. И не забудьте поставить картинку на левый верхний край.
- Осталось лишь сохранить изображение. Для этого проходим по пути: Файл Сохранить как Прописываем имя Выбираем формат jpg или png Сохранить. В статье Как уменьшить размер изображения можете подробнее прочитать про форматы.
На Виндовс 10 есть также Paint 3D. С помощь него вы также можете успешно рисовать надписи на изображениях.
Как написать текст на картинке в Фотошопе
Открываем программу Adobe Photoshop, а далее по инструкции.
Инструкция:
- Открываем изображение в фотошопе. Для этого пройдите по пути: Файл ->, Открыть.
- После того, как картинка открылась переходим к главному. Итак, выберите в боковой панели инструмент текст, обозначается буквой T.

- Теперь вы уже можете набирать символы с клавиатуры. Как сделать это быстро рассказывалось в статье Проверка скорости печати.
- Наведите курсор на картинку и путем зажатия левой кнопки мыши, расположите текст на любой удобной позиции.
- Верхняя панель поможет вам выбрать шрифт, размер букв.
- Справа выбирайте цвет.
- Про основное вроде было сказано все. Осталось лишь сохранить. Файл >, Сохранить как >, Выбор формата >, Сохранить.
Как сделать надпись на фото в онлайн-сервисах
Помимо создания контента для групп в соц. сетях, надписи на картинках делают вебмастера для блогов, сайтов. На изображениях прописывают они адрес своего ресурса, чтобы лучше продвигаться в поисковиках и популяризировать свой проект. Добавить свой url можно не только в стандартной программе от виндовс Paint и в Фотошопе, но также и с помощью специальных онлайн-редакторов.
Наложить текст на фото с сайтом lolkot.ru
Гораздо легче чем в программах наложить текст на фото можно на сайте lolkot. ru.
ru.
- Переходите на сервис и загружайте изображение, либо прописывайте url-адрес картинки, фотографии.
- После успешного выбора, переходим ко второму пункту Добавление надписи. Достаточно прописать текст на русском или английском и нажать Добавить. Перед добавлением можно также выбрать тип шрифта, размер, цвет. Помимо этого, есть возможность добавить эффекты: обведен, тень, вибрация. При желании укажите градусы поворота. В качестве примера я написал 50 градусов и отобразил это на скриншоте.
- В общем, прописывайте, что требуется и переходим к сохранению. Чтобы не потерять обработанную картинку перейдите к третьему пункту и нажмите Скачать на компьютер. Изображение помещается в папку загрузки, если кто-то не знает где искать.
Добавление надписи на картинку на сайте holla.ru
Добавить надпись на картинку при помощи сайта holla.ru может любой желающий. Сайт предоставляет вам 2 полноценных фоторедактора, которые справятся не только с задачей написания текста на изображении. Итак, переходим на holla.ru и следуем инструкции.
Итак, переходим на holla.ru и следуем инструкции.
Инструкция:
- Попадаем в черный интерфейс и находим там под заголовком ЗАГРУЗКА ФОТОГРАФИИ ДЛЯ РЕДАКТИРОВАНИЯ кнопку Выберите файл. Выбираем и жмем ЗАГРУЗИТЬ.
- Теперь вы видите фотографию, которую загрузили. А под ней располагаются две кнопки Скачать изображение и Загрузить другое фото. Первой из них мы воспользуемся чуть позже. Сейчас требуется посмотреть ниже и выбрать редактор фото. Их два: Aviary Fiather и Pixlr Edirot. Как мне показалось первый редактор удобнее и проще. Однако, второй более функциональный и привычен тем, кто пользуется Adobe Photoshop.
- Чтобы воспользоваться Pixlr Edirot потребуется регистрация, либо вход через Гугл+. Работать с Aviary Fiather можно без предварительного указания данных. Открываем первый фоторедактор, нажимаем по стрелочке вправо и кликаем на букву T. Далее выбираем цвет, шрифт, прописываем текст. На картинке появляется специальная область, благодаря которой можно регулировать положение надписей и их размер.

- Осталось кликнуть Скачать изображение.
Вот примерно так можно добавлять надписи на изображения в онлайн-редакторах. У кого остались вопросы, задавайте их в комментариях под статьей.
Интересные записи:
- Что такое SEO-копирайтинг
- Как мотивировать себя
- Как редактировать pdf-файл
- Как очистить кэш на ноутбуке
- Как раздать интернет с телефона
- Как восстановить удаленные контакты
- Как создать невидимую папку
- Как раскрутить канал на YouTube
- Проверка скорости печати
- Как убрать всплывающую рекламу на Андроиде
- Как проверить посещаемость сайта
- Биржи фриланса
- Как выбрать наушники для компьютера
- Что такое фейк
BeFunky — обновленный графический онлайн-редактор
Обновленный онлайн-фоторедактор BeFunky позволяет еще быстрее и удобнее изменять параметры изображения, добавлять текст, применять эффекты и фильтры, а также делать постеры, баннеры и коллажи — и всё это в окне вашего браузера.
После обновления BeFunky предлагает своим пользователям раздел для вдохновения и обучения, где можно найти статьи о том, как наиболее эффективно использовать фоторедактор, а также как подготавливать изображения для социальных сетей и как фотографировать.
Фрагмент сайта BeFunky.Изображения можно загрузить как со своего компьютера, так и из Facebook, а также сделать фотографию с помощью веб-камеры или использовать ранее загруженные изображения, если вы имеете аккаунт в BeFunky. Готовой работой можно поделиться в Facebook, либо скачать результат на свой компьютер в формате .jpg и .png.
В редакторе BeFunky есть панель с инструментами, которые сгруппированы по своему функционалу. Первая вкладка представляет собой инструменты для основной правки изображения. Здесь можно изменить размер, обрезать картинку, изменить цвет и резкость, поменять экспозицию или повернуть изображение.
Фрагмент онлайн-фоторедактора BeFunky.Во второй вкладке собраны инструменты для ретуши фотографий.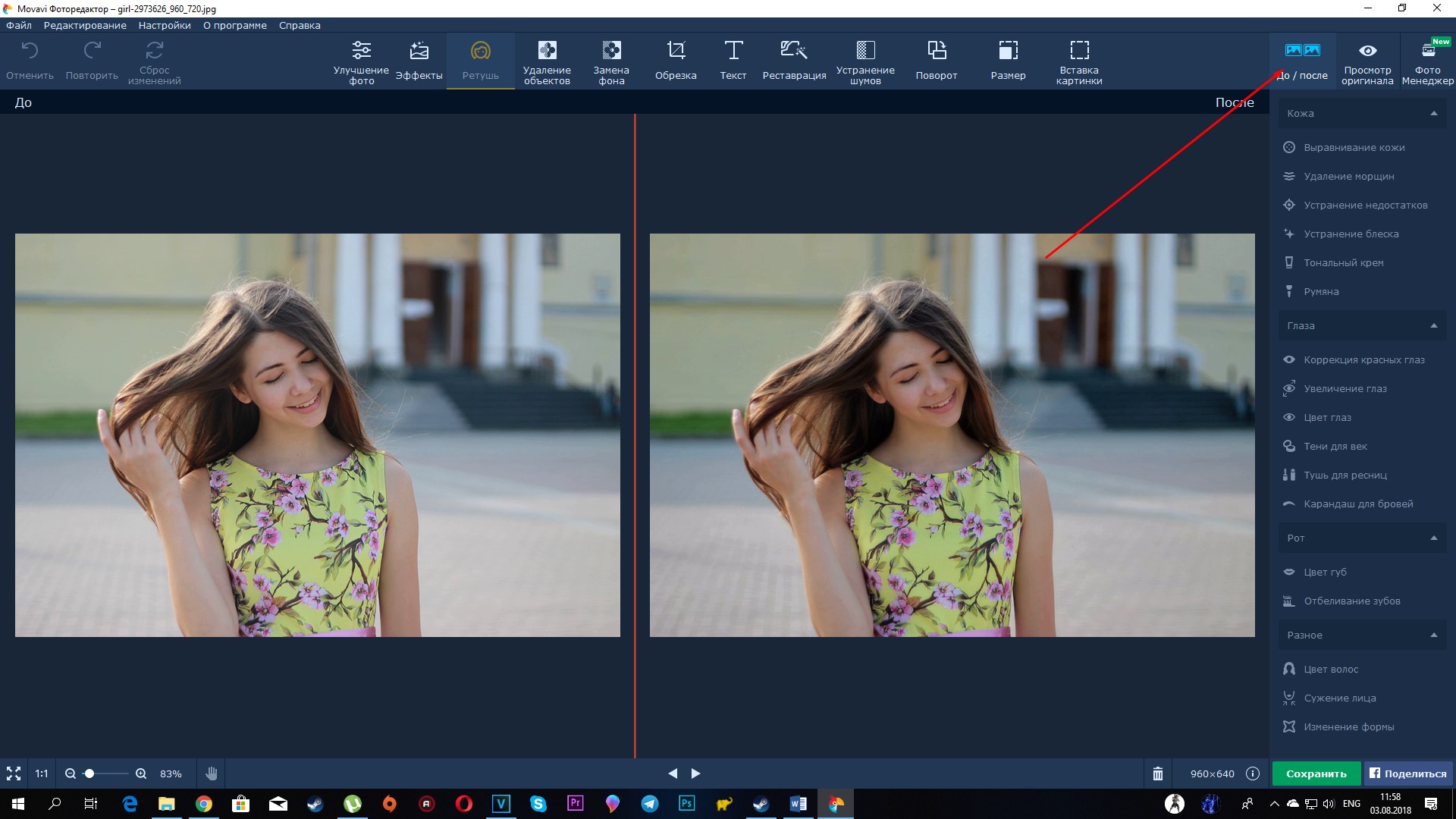 С помощью них очень удобно работать над портретами.
С помощью них очень удобно работать над портретами.
Третья вкладка имеет набор фильтров, которые можно применить к изображению, изменив его практически в один клик.
Фрагмент онлайн-фоторедактора BeFunky.Следующий набор инструментов позволяет добавлять графические элементы из обширной встроенной библиотеки. С помощью таких элементов можно с легкостью делать баннеры и постеры самостоятельно.
Фрагмент онлайн-фоторедактора BeFunky.После того, как работа над изображением закончена. можно добавить различные рамки, что придаст фотографии индивидуальность. Например, с помощью рамки киноленты можно превратить обычную картинку в стилизованный киноснимок.
Фрагмент онлайн-фоторедактора BeFunky.С помощью интересных инструментов в новом BeFunky можно делать наложения, когда получается фигурное изображение с подложкой из загруженной картинки.
Фрагмент онлайн-фоторедактора BeFunky.Конечно же здесь есть возможность работать с текстом, при этом есть несколько предустановленных вариантов, что позволяет еще быстрее добавлять текст на картинку.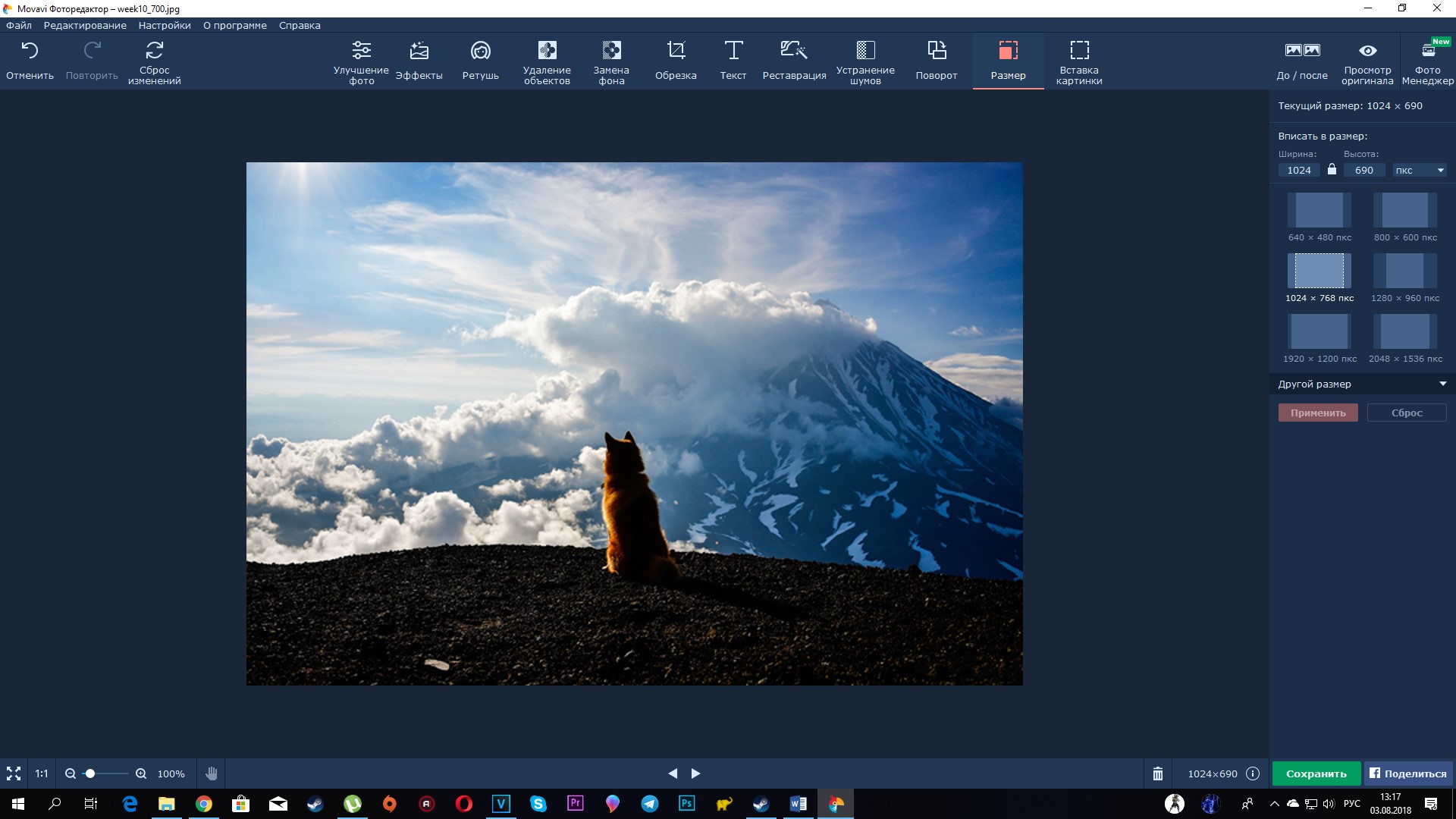
С помощью инструментов, похожих на фильтры, можно добавлять различные блики на изображения.
Фрагмент онлайн-фоторедактора BeFunky.Кроме описанных возможностей BeFunky позволяет делать коллажи из нескольких изображений, давая возможность гибко настраивать конечный вариант с помощью встроенных инструментов.
Фрагмент онлайн-фоторедактора BeFunky.Таким образом, BeFunky может стать незаменимым помощником в случае, когда нужно быстро обработать фото или сделать постер и коллаж в окне вашего браузера.
Сайт: BeFunky.
Бесплатный онлайн-редактор фотографий | Фоторетрика
О фоторедакторе
Наш большой выбор лучших фоторедакторов позволяет выполнять все основные операции с изображениями. Используйте свой любимый редактор или попробуйте их все. С PhotoRetrica вам доступны тысячи инструментов для редактирования фотографий. Начиная с самых простых — кадрирование, поворот, отражение, изменение яркости и контрастности, изменение размера, сжатие.
Если вам нужно быстро обработать фотографию без установки каких-либо программ, воспользуйтесь онлайн-редактором фотографий. Функциональность PhotoRetrica позволит вам правильно раскрасить изображения, обрезать их, повернуть, удалить красные глаза, удалить пятна и другие дефекты, настроить яркость, контраст, насыщенность, добавить рамки, текст, уменьшить цветовой шум и т. Д. Теперь вам это не нужно искать фотошоп, оплатить услуги редактирования. В Интернете это можно сделать самостоятельно и бесплатно. Фоторедактор онлайн поможет Вам оригинально и качественно обработать нужное фото.
Камеры современных мобильных телефонов снимают не хуже профессиональных зеркалок 10-летней давности, а с помощью программ для редактирования фотографий можно получить шедевральный снимок даже при использовании алгоритмов автоматической настройки.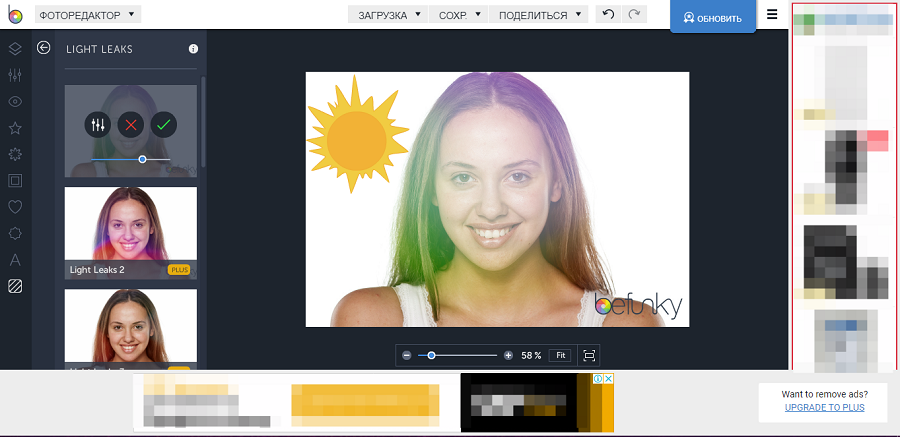
Бесплатный онлайн фоторедактор Canva
У меня сердце кровью обливается, когда я вижу в соцсетях хороший рисунок, сфотографированный настолько плохо, что все его достоинства теряются.
Понятно, что фото картины не всегда бывает удачным. Особенно, если фотографи-руешь на телефон в сумраке комнаты. НО! Именно для таких случаев существуют фоторедакторы — программы или сервисы, где можно быстро улучшить фотографию: обрезать, отредактировать цвет и контраст, уменьшить размер.
Если не брать во внимание профессиональный и сложный Photoshop, то раньше я использовала для этого программу Picasa. Я писала о ее возможностях вот здесь.
К сожалению, Google убрал из использования Picasa. Но недавно я нашла ей отличную замену!
Сегодня я хочу рассказать вам про бесплатный онлайн фоторедактор, который позволит вам за считанные секунды улучшить качество фото!
Называется он Canva.
Вообще-то с сервисом Canva я знакома несколько лет.
Это отличный онлайн редактор, где можно быстро создать любую визуальную графику: баннеры для соцсетей или сайта, визитки, открытки, графики и схемы.
Практически все картинки, которые есть на сайте и в наших соцсетях, сделаны в Canva.
Мои дизайны в Canva
О возможностях создания подобных изображений в Canva я расскажу позже.
Пока давайте разберемся с ее «дочкой» (или сыночком?..) — бесплатным онлайн фоторедактором Canva.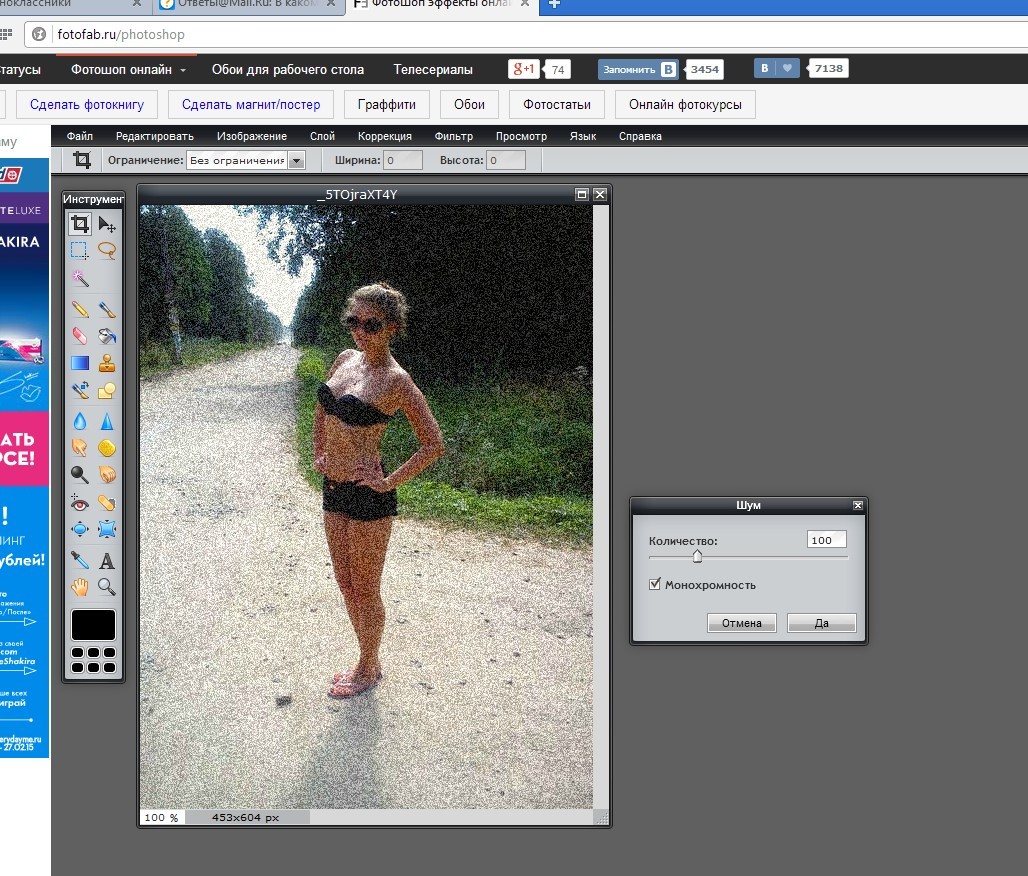
Редактирование снимков в фоторедакторе Canva
Фоторедактор Canva — это отдельный бесплатный онлайн фоторедактор, где вы можете изменять фото онлайн. Для этого даже не нужно проходить регистрацию. Загрузил фото — отредактировал — скачал.
Сохраняйте ссылку на сервис: https://www.canva.com/ru_ru/fotoredaktor/
Преимущество этого и подобных сервисов — в их простоте.
Функционал включает самое необходимое: корректировку основных параметров фотографии: яркости, контраста, насыщенности и т.д., набор фильтров (черно-белый, “драма”, “винтаж” и др.), кадрирование, поворот и некоторые другие.
Это быстрый способ улучшить качество изображения, если фотокамера не дала желаемый уровень четкости или неудачную цветопередачу.
Смотрите, все очень просто:
ШАГ 1. Загружаем фотографию в бесплатный онлайн фоторедактор Canva
Для этого просто нажимаем на кнопку «добавьте» и выбираем нужно фото на компьютере или мобильном устройстве.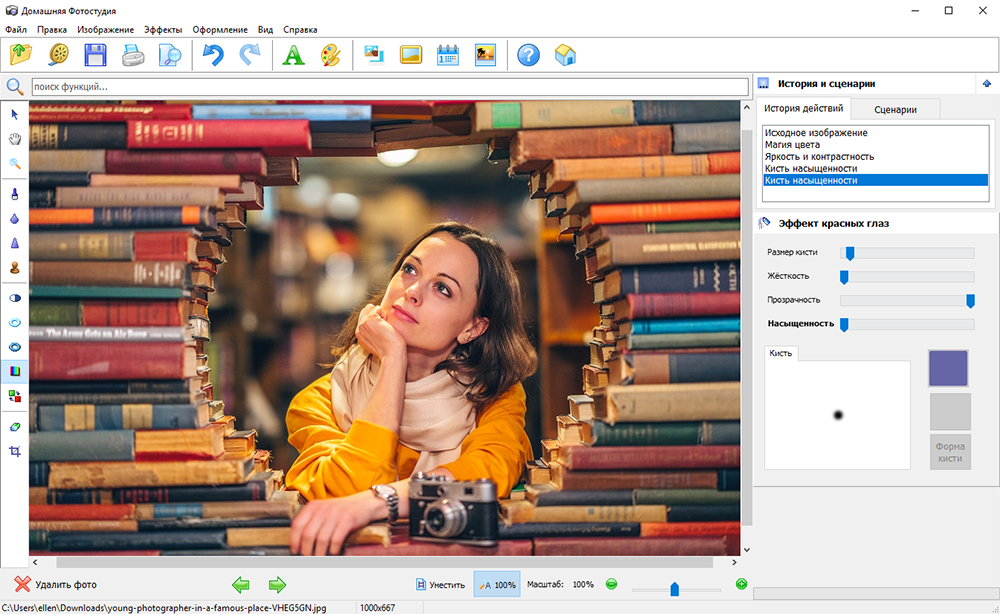
В результате картинка появляется на экране фоторедактора:
ШАГ 2. Обрезаем фотографию
В верхней панели выбираем кнопку «обрезать».
Ниже появляется возможность выбора формата или произвольной рамки. Растягиваем рамку на нужный нам участок фотографии.
Жмем кнопку «применить» и получаем обрезанную картинку:
ШАГ 3. Редактируем качество фотографии
Чтобы сделать картинку близкой к реальности, измените ее параметры яркости, контраста и цветовой температуры.
Для этого нажмите кнопку «настроить».
Ниже подвигайте полозки параметров «яркость», «контраст», «цвет», пока фотография не приобретет нужный вам вид.
Шаг 4. Используем фильтры.
Если редактирование фото не связано с картиной или рисунком, вы можете поиграть с фильтрами. Это придаст вашей фотографии иной цвет, иное настроение.
Для художников фильтры тоже могут быть полезны.
Переведите фото в черно-белый вариант при помощи фильтра GRAYSCALE, и вы увидите тональные соотношения в вашей картине. Это бывает очень полезно, чтобы увидеть ошибки в тоне:
Это бывает очень полезно, чтобы увидеть ошибки в тоне:
И еще одна очень полезная функция, которую особо рекомендую своим ученикам, когда они загружают фото в комментарии на учебном сайте — уменьшение размера фотографии.
Уменьшение размера фотографии сильно уменьшает ее вес в килобайтах и ускоряет загрузку в Интернет, уменьшает нагрузку на сайт.
Шаг 5. Уменьшаем размер фото
Нажмите на кнопочку «изменить размер».
Появится панель с выбором размера. Размер указывается в пикселях. Для большинства случаев публикации картинки в сети вам достаточно 1200 пикселей по большей стороне.
Вписываем размер, ставим галочку в графе «зафиксировать соотношение сторон» и жмем кнопку «применить».
Шаг 6. Скачиваем готовое фото
Нажмите на кнопку «скачать» в правом верхнем углу фоторедактора.
Во всплывшем окошке нажмите на ссылку «скачать вашу фотографию отдельно».
Готово!
Как видите, в этом фоторедакторе собраны самые простые, но очень полезные функции.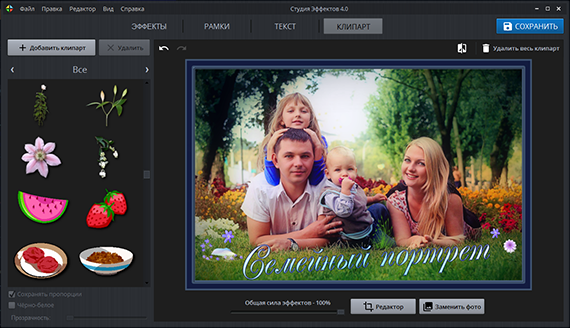
Если же вы хотите большего, то жмите на зеленую кнопку «Попробуйте Canva», либо перейдите на сайт по ссылке https://www.canva.com
РАБОТА В ГРАФИЧЕСКОМ редакторе Canva
Основной редактор Canva представляет собой конструктор графики, совмещенный с онлайн-каталогом шаблонов.
Это означает, что там вы найдете уже готовые дизайнерские решения для той или иной графической задачи: открытки, визитки, баннера.
Вам достаточно выбрать шаблон и вставить свой текст. Фото вы можете добавить свое или выбрать что-то, что есть в шаблонах.
Шаблоны есть как платные, так и бесплатные. Иногда я использовала платные фото из шаблонов — стоят они всего 1$, по сравнению с ценами в фотобанках это просто подарок.
Вы же знаете, что использование чужих фото в сети запрещено? Фото для использования в сети или в печати имеют разные лицензии, их нужно приобретать. Подробнее читайте в статье Авторское право художника и фотографа
У графического редактора Canva очень богатый функционал.
Здесь можно редактировать фотографии, причем с более сложными фильтрами, чем в обычном фоторедакторе Canva, можно накладывать слои, добавлять текст с разным шрифтом, наклейки, геометрические фигуры, рамки, стрелочки и многое другое.
Смотрите, сколько всего я собрала из своего фото за несколько минут:
С ЧЕГО НАЧАТЬ ИСПОЛЬЗОВАНИЕ РЕДАКТОРА CANVA?
Для начала работы нужно зарегистрироваться.
Можно войти под аккаунтом Google или Facebook.
Чтобы интерфейс редактора отображался на русском языке, нужно зарегистрировать аккаунт с русскоязычной главной страницы. Язык выбирается внизу страницы.
Если сразу вы не выбрали язык, то сделайте это в настройках профиля (левый верхний угол).
Создание нового проекта
Чтобы создать проект, нажмите кнопку «создать дизайн» слева, либо выберите шаблон в поисковой строке «Какой дизайн вы желаете создать»?
Если вам нужен проект с нестандартными размерами, то нажмите на кнопку «настраиваемые размеры» в правом верхнем углу:
Выбор дизайна автоматически переносит пользователя на новую страницу с чистым макетом и выбором всевозможных шаблонов, которые можно взять за основу изображения.
Здесь же находятся все инструменты редактирования — они появляются в верхней части экрана в зависимости от того, какой элемент картинки выделен щелчком мышки.
Бесплатная версия сервиса предоставляет доступ к более чем 100 русским шрифтам. Но в премиум-версии также есть возможность загрузить собственный шрифт для дальнейшего использования.
В свой профиль можно загружать файлы фотографий с компьютера для дальнейшего использования в коллажах или открытках:
Работа с шаблонами
Шаблоны разделены в Canva на тематические рубрики (здесь есть и открытки к различным праздникам, и универсальные дизайны для дней рождения, юбилея, пожелания выздоровления и т.д.).
Учитывайте, что исходную фотографию вы можете заменить на свою собственную.
Далее можете отредактировать другие элементы шаблона, чтобы они сочетались с вашей фотографией (цвет фона или текстуры, сам текст поздравления, размер и шрифт текста и т. д.).
д.).
При работе с фотографиями здесь доступно больше настроек, чем в отдельном фоторедакторе, про который говорили вначале.
К примеру, полезной функцией является Размытие. С ее помощью можно превратить любое фото в хороший фон для картинки или анонса, на котором текст будет хорошо смотреться текст:
Помимо изображений, предназначенных для публикации в интернете, Canva позволяет создавать макеты для печати.
Например, визитные карточки. Как и в случае с другими форматами, они разделены на тематические категории, предназначенные для представителей различных профессий. Есть и целый набор визиток для художников!
Соответствующие шаблоны являются двустраничными и содержат образец для обеих сторон визитки. Добавить дополнительную страницу в дизайн можно, нажав на “+ Добавить страницу” внизу.
Скачивание и публикация изображений в Canva
Готовые изображения хранятся в вашем профиле и будут доступны для дальнейшего использования с любого компьютера или телефона (Canva также можно использовать в виде мобильного приложения).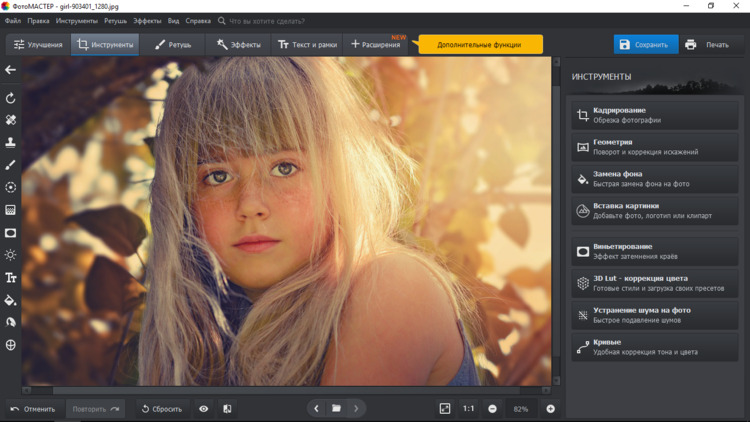
Отсюда их можно опубликовать в социальной сети, переслать по электронной почте или опубликовать в интернете, чтобы изображения были доступны по отдельной ссылке.
Многостраничные же дизайны (например, презентации) можно автоматически превратить или в мини-сайты с меню, или в онлайн-презентации с переключением слайдов.
Если же вы хотите скачать картинку в виде файла, редактор поддерживает основные форматы изображений — JPG, PNG и PDF.
А если собираетесь отправить макет в типографию для печати (например, открытку или календарь) — используйте специальный формат “PDF для печати” с высокой плотностью точек на дюйм для сохранения максимального качества.
В общем, сам графический редактор Canva обладает огромными возможностями для людей, которые хотят быстро и просто сделать красивый дизайн, не обладая навыками работы в Фотошопе. Впрочем, зная Фотошоп, я тоже уже давно перешла на Канву. Так что пользуйтесь с удовольствием!
В этой статье я сделала упор на работу простого фоторедактора, потому что это просто элементарный минимум, который всем нам нужен. Но если вам будут нужны более подробные инструкции по работе в самой Canva — пишите в комментариях, по возможности сделаю.
Но если вам будут нужны более подробные инструкции по работе в самой Canva — пишите в комментариях, по возможности сделаю.
Статьи по теме:
Photo Text Editor — 8 Лучшие фоторедакторы для добавления текста в ваши фотографии
Текстовый редактор фотографий
Обычно это приложение для редактирования текста фотографий, которое содержит широкий спектр инструментов, связанных с текстом. Кроме того, вы также можете настроить шрифт, стиль, цвет и другие параметры. В статье представлены лучшие текстовые редакторы 8 для разных платформ.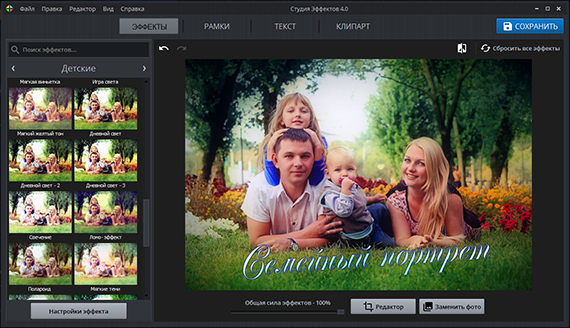 Просто прочитайте статью и выберите подходящую.
Просто прочитайте статью и выберите подходящую.
Часть 1: лучшие текстовые редакторы 2 для Win / Mac
Когда вы используете текстовые редакторы фотографий для ПК с Windows и Mac, вы можете добавлять художественные тексты на ваши фотографии без перерыва или задержки. Что более важно, обычно программы поддерживают файлы RAW, снятые вами с помощью видеокамер.
Top 1: AnyMP4 Видео редактор
AnyMP4 Видео редактор это больше, чем программа для редактирования текста фотографий. Это лучший редактор фотографий, видео редактор и слайдшоу с широкими функциями. Существует множество разнообразных художественных переходов, фильтров, текстов, музыкальных файлов и других элементов для украшения ваших фотографий и видео.
- 1. Наложение текстов на фотографии и изображения в один клик.
- 2. Встроенные тонны предустановленных шаблонов для быстрого использования текста на картинках.
- 3. Настройте шрифт, цвет, размер, фон и положение текста.

- 4. Предложите как базовые, так и расширенные инструменты для редактирования изображений.
- 5. Поддержка почти всех форматов фотографий и изображений, включая файлы RAW.
Топ 2: GIMP
GIMP еще один популярный редактор фотографий с функциями написания текстов. Вы можете добавить текст, водяной знак, логотип, наклейку и элементы на изображение. Конечно, есть параметры, которые вы можете настроить шрифт, стиль, цвет и многое другое. Он включает в себя широкий спектр инструментов для редактирования фотографий и поддерживает множество форматов фотографий.
Плюсы
- 1. Текстовый редактор изображений с открытым исходным кодом и бесплатно.
- 2. Возможность расширения с помощью множества плагинов как для Windows, так и для Mac.
Минусы
- 1. Интерфейс не очень интуитивно понятен, особенно для начинающих.
- 2.
 Основные шрифты без художественного оформления и ограниченных ресурсов.
Основные шрифты без художественного оформления и ограниченных ресурсов.
Часть 2: 2 лучшие фото текстовые редакторы онлайн
Если вам нужно добавить текст к некоторым простым фотографиям в формате JPEG, хорошим выбором будет онлайн-текстовый редактор фотографий. Самым большим преимуществом является получение того, что вы хотите, без установки чего-либо на вашем компьютере.
Top 1: Pixlr Photo Editor
Нужно ли загружать картинку со своего компьютера или импортировать с веб-сайтов, Pixlr Photo Editor это онлайн-программа для редактирования текста фотографий для добавления текста на изображение в Интернете, настройки положения, ориентации, цвета и других пользовательских параметров.
Плюсы
- 1. Удобный пользовательский интерфейс для удобного управления фотографиями.
- 2. Обширные бесплатные инструменты с фото текстовым редактором для редактирования фотографий.
Минусы
- 1.
 Раздражает рекламу во время процесса редактирования фотографий или добавления текстов.
Раздражает рекламу во время процесса редактирования фотографий или добавления текстов. - 2. Трудно загрузить файлы RAW или загрузить большую фотографию.
Топ 2: Фотор
Fotor еще один популярный текстовый редактор фотографий с отличными функциями. Это позволяет вам просто добавлять текст на свою фотографию или коллаж в Интернете, изменять содержимое, стиль, цвет и другие параметры, связанные с текстом. Просто предварительно просмотрите результат, прежде чем загрузить изображение с текстом на компьютер или поделиться им в социальной сети.
Плюсы
- 1. Простой пользовательский интерфейс с некоторыми потрясающими эффектами.
- 2. Много пользовательских опций и шаблонов в онлайн редактор фотографий.
Минусы
- 1. Требуется регистрация с личной информацией и плата за обновление.
- 2. Время, необходимое для редактирования большого количества фотографий онлайн.

Часть 3: Лучшие фоторедакторы 4 с функциями написания текста
Если вы берете фотографии с помощью своего телефона Android или iPhone, вы можете найти несколько приложений для редактирования текстового фото, чтобы добавить художественный текст к фотографиям непосредственно перед их распространением в социальных сетях.
Top 1: Phonto
Как и название Phonto, это приложение для текста на фотографиях для Android и iOS. Существует больше, чем 400 шрифты и стиль бесплатно, с дополнительной установкой для расширения базы данных шрифтов. Конечно, вы также можете изменить цвет текста, размер, фон и многое другое. Сохраняет фотографии с текстом в вашей фотогалерее.
Плюсы
- 1. Делайте красивые фотографии с индивидуальным текстом для публикации в социальных сетях.
- 2. Изменить размер текста, цвет, градиент, обводку, тень и многое другое.
Минусы
- 1. Это рекламная поддержка, и вам нужно купить в приложении, чтобы удалить рекламу.
- 2. Ошибка времени выполнения при добавлении текстовых файлов к фотографиям.
Верх 2: текстовая диаграмма
Вы можете писать и редактировать тексты на фотографиях в текстовом редакторе фотографий для Android. Существуют различные стили шрифтов, размеры текста, рамки, фоны, наклейки, смайлики и многое другое. Если вы не найдете то, что ищете, Textgram действительно есть магазин, где вы можете скачать дополнительные фоны и многое другое.
Плюсы
- 1. Напишите текст на фотографиях, отредактируйте подписи или создайте фотографию с собственным дизайном.
- 2. Добавьте смайлики в сообщение, чтобы лучше представить.
Минусы
- 1. Не удается сохранить ваши фотографии в полном разрешении в высоком качестве.
- 2. Отсутствие функций копирования и вставки для редактирования фотографий или добавления текстов.
Топ 3: шрифт Candy
Конфеты шрифтов должен быть одним из лучших художественных текстовых редакторов, которые вы должны принять во внимание. Он включает в себя более 45 художественных и отобранных шрифтов с простым изгибом текста, прозрачностью, элементами управления и тенями. Он также добавляет несколько подписей и манипулирует каждым из них в отдельности.
Плюсы
- 1. Загружайте картинки с текстом прямо в Facebook, Twitter и т. Д.
- 2. Предложите широкий спектр текстовых инструментов для персонализации текстов, которые вы хотите.
Минусы
- 1. Некоторые функции доступны только в премиум-версии.
- 2. Сбой — еще один существенный недостаток приложения для редактирования текста фотографий.
Топ 4: Word Swag
Когда вам нужно добавить некоторые специальные шрифты для изображений или сообщений, Слово свэг это текстовое приложение, которое легко и волшебно превращает ваши слова в красивые текстовые рисунки. Это позволяет вам размещать текст в любом месте на вашей фотографии, изменять размер, ориентацию и внешний вид текста и публиковать отредактированные изображения в Facebook, Twitter и Instagram.
Плюсы
- 1. Предлагает высококачественный текстовый дизайн для обмена информацией в социальных сетях.
- 2. Обеспечивает частые обновления с бесконечными стилями шрифтов и эффектами.
Минусы
- 1. Если вы хотите получить все шрифты или добавить логотипы, вы должны приобрести в приложении.
- 2. Подписка для обновления на новые стили и шрифты.
Заключение
В этой статье рассказывается о лучших программах для редактирования текста фотографий 8, в которые можно добавлять персонализированные подписи к изображениям на Windows, Mac, iPhone и Android. Просто выберите текстовый редактор фотографий в соответствии с художественными текстовыми эффектами или подходящей платформой в соответствии с вашими требованиями. Если вы считаете, что одного изображения недостаточно для выражения, вы можете использовать эти инструменты для добавления текста и подписи к изображению.
Используйте разметку, чтобы писать или рисовать на фотографии в программе «Фото» на Mac
Используйте разметку, чтобы писать или рисовать на фотографии, добавлять фигуры, кадрировать, вращать и т. Д.
Открыть «Фото» для меня
В приложении «Фото» на Mac дважды щелкните фотографию, затем нажмите «Изменить» на панели инструментов.
Нажмите кнопку «Расширения», затем выберите «Разметка».
Используйте инструменты, которые появляются на панели инструментов, чтобы пометить фотографию.
Чтобы настроить разметку, переместите указатель к краям, затем перетащите синие маркеры.
Эскиз : нарисуйте фигуру одним штрихом. Если ваш рисунок распознается как стандартная форма, он заменяется этой формой; чтобы использовать рисунок, выберите его из показанной палитры.
Draw : Нарисуйте фигуру одним штрихом. Сильнее нажмите пальцем на трекпад, чтобы нарисовать более толстую и темную линию. (Этот инструмент отображается только на компьютерах с трекпадом Force Touch.)
Фигуры : щелкните фигуру, линию или стрелку, затем перетащите ее в нужное место.Чтобы изменить размер формы, используйте синие ручки. Если у него зеленые ручки, используйте их, чтобы изменить форму.
Текст : нажмите кнопку «Текст», введите текст и перетащите текстовое поле в нужное место.
Выделить выделение : Выделить выделенный текст.
Выделение : нажмите кнопку «Фигуры», затем нажмите кнопку «Выделить». Перетащите выделение, куда хотите. Чтобы изменить его размер, используйте синие ручки.
Увеличить : нажмите кнопку «Фигуры», затем нажмите кнопку «Лупа».Перетащите лупу в область, которую хотите увеличить. Чтобы увеличить или уменьшить масштаб, перетащите зеленый маркер; перетащите синий маркер, чтобы изменить размер лупы. Вы можете разместить на фотографии несколько луп, чтобы увеличить определенные области.
Совет: Для дальнейшего увеличения области создайте еще одну лупу (нажмите и удерживайте клавишу Option, перетаскивая существующую лупу), затем поместите ее над другой лупой, используя направляющие для регулировки ее положения.
Повернуть влево : Нажмите кнопку «Повернуть влево», чтобы повернуть фотографию влево.Продолжайте щелкать, чтобы продолжать вращение. Чтобы повернуть элемент вправо, нажмите и удерживайте клавишу Option, затем нажимайте кнопку «Повернуть вправо», пока не закончите вращать элемент.
Обрезка : перетаскивайте угловые маркеры до тех пор, пока внутри рамки не будет отображаться только та область, которую вы хотите сохранить. Вы также можете перетащить рамку, чтобы изменить ее положение. Когда будете готовы, нажмите Обрезать.
Аннотации ,,: Добавьте аннотацию к элементу, сделав набросок или нарисовав на нем с помощью расположенного поблизости iPhone или iPad.Если оба устройства находятся рядом, щелкните, затем выберите устройство. Кнопка может быть выделена, чтобы показать, что ваше устройство подключено. Чтобы отключить устройство, не используя его, нажмите кнопку еще раз.
Ваши устройства должны соответствовать системным требованиям Continuity. См. Статью службы поддержки Apple Системные требования для Continuity на Mac, iPhone, iPad, iPod touch и Apple Watch.
Чтобы изменить атрибуты выбранных рисунков, фигур, текста и подписей, выполните любое из следующих действий.
Измените стиль линии: Нажмите кнопку «Стиль фигуры».
Измените цвет линии: Нажмите кнопку Цвет границы.
Измените цвет заливки: Нажмите кнопку Цвет заливки.
Измените шрифт или стиль шрифта: Нажмите кнопку «Стиль текста».
Нажмите «Сохранить изменения».
Чтобы изменить размеченную фотографию позже, выберите ее, затем нажмите кнопку «Расширения» и снова выберите «Разметка».
Топ-5 приложений для добавления текста к фотографиям для Instagram — PhotoMarksApp.com
Если вы являетесь пользователем iOS и хотите отделиться от пакета в Instagram и социальных сетях в целом, вы можете подумать о типографических приложениях для iPhone. Добавление текста к фотографиям — отличный способ оживить визуальный контент и привлечь внимание широкой аудитории.
Если вы хотите передать сообщение бренда, вдохновить других мотивационными цитатами, создать мемы или просто сделать снимки из отпуска более захватывающими, вы можете быть уверены, что приложения для типографики доставят вам товары.В App Store есть множество альтернатив, поэтому мы составили список из пяти приложений для iPhone, на которые можно положиться, чтобы получить потрясающие результаты.
PhotoMarks
PhotoMarks — это простое в использовании приложение для добавления текста к фотографиям. Приложение предоставляет в ваше распоряжение широкий спектр шрифтов и цветов, чтобы смешивать их, пока вы не найдете правильную комбинацию для своего изображения. Вы можете установить прозрачность и добавить специальные эффекты, такие как обводка и тень, чтобы ваш комментарий выделялся. В дополнение к этому у вас есть возможность повернуть текст, масштабировать его и расположить там, где вы хотите.
Помимо текстовых комментариев, PhotoMarks также позволяет добавлять логотипы к изображениям и настраивать их расположение, размер или прозрачность. Важно знать, что в приложении есть специальная функция для сохранения вашего текста или логотипов в виде профилей, чтобы вы могли легко использовать их позже. Закончив редактирование, вы можете напрямую поделиться своими фотографиями на популярных платформах, таких как Instagram и Facebook, или отправить их по электронной почте.
- Требования: iOS 9.0 или новее
- Последнее обновление: 31 июля 2017 г.
- Ссылка для скачивания: Магазин приложений
WordSwag
WordSwag предоставляет пользователям множество возможностей комбинировать тексты и фотографии в замечательный дизайн.Приложение позволяет создавать что угодно: от стильных цитат, фотокарточек, листовок или объявлений до различных типов графического дизайна для социальных сетей или личного блога.
WordSwag имеет более миллиона бесплатных фонов, из которых вы можете выбрать для создания своего искусства, сотни подписей к фотографиям, уже выложенных для вас, и десятки стилей графических шрифтов. Приложение включает в себя эффекты золотой фольги, акварели или штампа, чтобы привлечь внимание к вашему сообщению, а также имеет несколько фильтров изображений для соответствия вашему тексту.
- Требования: iOS 7.0 или новее
- Последнее обновление: 4 февраля 2018 г.
- Ссылка для скачивания: Магазин приложений
Типичный
Typic — еще одно классное приложение для стильного написания текста на изображениях. С помощью этого приложения вы можете создавать цитаты, создавать поздравительные и визитные карточки, листовки и плакаты, а также сообщения для ваших любимых социальных сетей. Вы также можете создать свой собственный логотип и добавить его к своим изображениям для повышения защиты и большей доступности в Интернете.
Typic предлагает более 500 элементов дизайна на выбор, а также множество фильтров и эффектов, чтобы выделить ваши фотографии, включая эффекты утечки света и маскировки. Вы можете экспортировать свои шедевры в трех различных режимах: Портрет, Пейзаж или Квадрат, и сразу же поделиться ими в социальных сетях или отправить по электронной почте семье и друзьям.
- Требования: iOS 11.0 или новее
- Последнее обновление: 5 февраля 2018 г.
- Ссылка для скачивания: Магазин приложений
WordФотография
WordFoto позволяет легко упорядочивать слова и вставлять их в картинки.Разработанное с использованием алгоритма поиска места и заполнения слов, приложение позволяет вам выбирать из предустановленного списка слов, подходящих для разных случаев, или вставлять и редактировать свои собственные сообщения.
WordFoto содержит восемь предустановленных стилей, которые можно настроить по своему вкусу. Для этого вы можете настроить основные параметры, такие как цвета и типы шрифтов, а также различные другие, такие как тени, блики, яркость или контраст. Приложение также включает редактор обрезки, который позволяет вам перемещать фокус на определенную область.
- Требования: iOS 7.0 или новее
- Последнее обновление: 1 февраля 2016 г.
- Ссылка для скачивания: Магазин приложений
Ронна Дизайн
Если вы хотите превратить обычное изображение в произведение искусства, Rhonna Designs определенно является альтернативой. С полезными видео-уроками о том, как добавлять текст к вашим фотографиям, это приложение предоставляет в ваше распоряжение широкий спектр дизайнерских пакетов, множество возможностей настройки и простой обмен в Instagram и других социальных сетях.
У вас есть возможность использовать свою собственную фотографию или выбрать один из множества заранее разработанных фонов, создать и персонализировать свой собственный текст, а также перемещать, масштабировать и вращать его. В то же время вы можете получить доступ к пакетам дизайна и выбрать из множества доступных элементов дизайна. В довершение ко всему, вы можете применять художественные фильтры, добавлять границы и маски к своим изображениям и обрезать их до желаемого размера.
- Требования: iOS 8.0 или новее
- Последнее обновление: 31 января 2018 г.
- Ссылка для скачивания: Магазин приложений
Используете ли вы какое-либо из этих типографических приложений, чтобы выделить ваши изображения? Есть другие предложения? Просто дайте нам знать в комментариях ниже.
Бесплатный онлайн-редактор изображений — Полировка и аннотирование изображений
Неважно, являетесь ли вы инженером, программистом или работаете в кондитерской, хотя бы время от времени вы используете изображения, чтобы сделать снимок повседневной жизни, продемонстрировать достижения или просмотреть воспоминания. Изображения очень важны для повседневной жизни человека, и поэтому все больше и больше людей пытаются использовать их как лучшее средство вспомнить о величайших днях своей жизни.
Однако, что касается изображений, их можно сделать в неподходящее время, поэтому могут быть некоторые детали, которые вам не нужны. Вот почему быстро возникает необходимость в профессиональном фоторедакторе. Существует множество фоторедакторов, большинство из которых бесплатны, поэтому наличие онлайн-фоторедактора, которым вы можете пользоваться бесплатно и в любой момент, несомненно, будет чем-то очень полезным. Онлайн-редакторы изображений не требуют их установки, вместо этого вам нужно сосредоточиться на том, чтобы изображение уже было на вашем компьютере, и все.Остальное очень просто.
Основные характеристики
Это конкретное приложение предоставляет вам очень простую в использовании среду, в которой вы можете легко просматривать изображение в реальном времени и добавлять желаемые эффекты без особых хлопот. Давайте посмотрим на основные функции этого инструмента.
1. Создание изображения / редактирование существующего
При входе на веб-сайт вы сможете создать новое изображение, открыть изображение, которое уже доступно на вашем компьютере, открыть изображение по URL-адресу, открыть изображение со своего библиотеки или загрузите мобильное приложение, которое позволяет редактировать изображения на вашем телефоне.На данный момент мы сосредоточены на использовании онлайн-версии с изображением, которое у нас уже есть на нашем компьютере, поэтому нам нужно сначала выбрать его.
После выбора изображения вы получите полный доступ ко всем функциям, которые может предложить приложение. Вы можете увидеть загруженное изображение в середине экрана, панель инструментов в левой части экрана и окна навигатора, слоев и истории в правой части.
2. Обширные возможности редактирования
После выбора изображения с ним можно делать множество вещей.Вы можете перейти в меню Правка и выполнить такие функции, как свободное преобразование, которое позволяет вам изменить размер изображения и перевернуть его, или использовать функцию бесплатного искажения, которая в основном позволяет вам захватить угол изображения и получить его к центру, создавая замечательный и неповторимый эффект. Этот тип эффекта часто используется в слайд-шоу, но возможность использовать его в изображении, безусловно, интересна, если не сказать больше. Из того же меню «Правка» вы также можете получить доступ к функции «Определить кисть», которая упрощает выбор желаемого типа кисти в любое время.
В меню Изображение вы можете выполнять многочисленные модификации, такие как изменение изображения или размера холста, позволяя вам работать в большей рабочей области или увеличивая изображение, чтобы вы могли легко получить доступ к желаемой области, которую вы хотите редактировать или работать. В том же меню вы можете вращать или переворачивать холст, а также при необходимости обрезать изображение.
3. Гибкие слои изображения
Когда дело доходит до редактирования изображения, большинство людей считает слои очень важными. В меню «Слой» этого замечательного онлайн-инструмента вы можете добавлять, дублировать или удалять слои, что значительно упрощает весь процесс управления слоями.Кроме того, вы также можете объединить слои, сгладить изображение или переместить слои вверх / вниз, в зависимости от того, где вы хотите их разместить.
Кроме того, вы также можете вращать или переворачивать слои или управлять масками слоев, если хотите. Все эти функции позволяют вам иметь большой контроль над тем, как слои работают и выглядят на вашем изображении. Тот факт, что вы можете легко настроить их, несомненно, удивителен, и это, безусловно, одна из сильных сторон этого мощного онлайн-инструмента для редактирования фотографий.
4. Потрясающие эффекты изображения
Ни один фоторедактор не обходится без параметров настройки, и у нас их множество. От изменения яркости, контрастности, оттенка, насыщенности, цветового баланса, кривых, уровней, экспозиции, яркости цвета до добавления таких эффектов, как сепия, обесцвечивание, перекрестная обработка, постеризация, старый фотоэффект и поиск цвета, у нас есть все это здесь. Таким образом, вы можете легко изменить внешний вид изображения в кратчайшие сроки с помощью этого мощного инструмента настройки, если хотите.
Также требуется возможность размытия или пикселизации изображения, и вы можете сделать это из того, что вы можете найти в меню «Фильтры».
Приложение также позволяет увеличивать и уменьшать масштаб изображения, которое вы в настоящее время обрабатываете, что значительно упрощает весь процесс. Более того, вы можете легко выбрать отображение навигатора, слоя и истории окон без каких-либо проблем, и все это из меню «Просмотр». А если этого было недостаточно, приложение можно было изменить на множество языков, между которыми вы можете легко переключаться в меню «Язык».
5. Аннотации к изображениям с текстом, формами и выделением
Это онлайн-приложение используется, когда вам нужно выполнить существенное редактирование, такое как добавление текста к изображению в виде аннотации, изменение стиля и форм с помощью спецэффектов или просто добавление новых линий, чтобы придать ему другой вид.
Вы также можете использовать этот инструмент как отличный инструмент для более простого управления процессом редактирования ваших файлов изображений. Например, вы можете сохранять, загружать и импортировать изображения в удобном для вас темпе, а также просматривать историю редактирования и проверять количество добавленных вами слоев в соседних окнах. Это создает очень интересную среду для редактирования изображений, не говоря уже о том факте, что приложение работает невероятно быстро, хотя вы открываете его в своем браузере, и оно не имеет полного контроля над ресурсами, предоставляемыми вашим компьютером.
Как редактировать изображение1. Редактировать изображение с помощью элементов
Если вы хотите быстро отредактировать изображение, вы можете просто сосредоточиться на доступе к «Карандашу» или «Кисти» на панели инструментов. Они очень полезны, если вам нужно раскрасить часть содержимого, уже доступного на изображении. Более того, «Карандаш» также может быть весьма полезен для письма от руки, хотя вы также можете использовать функцию добавления текста. Чтобы получить к нему доступ, вам просто нужно нажать «A», который вы видите на панели инструментов, а затем выбрать область изображения, в которую вы хотите вставить написанный текст.
Имейте в виду, что вы также можете изменить цвет текста, если хотите, чтобы он выделялся чем-то. Это особенно полезно, когда вы хотите добавить примечания к определенной области изображения, среди прочего.
2. Выберите и отредактируйте область изображения
Вы можете настроить цвет и контраст в меню регулировки. Из этого же места вы также можете получить доступ к многочисленным параметрам цветового баланса. Добавить фигуры так же просто, как добавить новый слой и использовать инструмент «Прямоугольник» для создания новых интересных форм на добавленном слое.Из меню «Изображение» можно получить доступ к большинству параметров модификации, например переворачивания и поворота холста. Оттуда вы также можете получить доступ к функции кадрирования, которая в основном позволяет вам удалить определенную область из изображения, если хотите. Другие функции, доступные в этом меню, говорят сами за себя и делают весь процесс редактирования изображений намного более интересным и разнообразным, что, конечно, действительно очень хорошо.
3. Отрегулируйте эффекты для всего изображения
Давайте посмотрим правде в глаза, добавление специальных эффектов действительно позволяет вам создавать гораздо более привлекательные.Использование таких эффектов, как сепия, соляризация, обесцвечивание и т. Д., — это то, что вы можете легко сделать, просто войдя в меню настройки и щелкнув желаемую функцию. Просто не забудьте выбрать нужный слой, к которому вы хотите применить изменения, и все готово. Если вам нужны дополнительные эффекты, вам просто нужно перейти в меню «Фильтр» и выбрать те, которые вам нужны. Как и в случае с другими, щелчка по значку будет достаточно, поскольку приложение автоматически применит их. Если вам не нравится, как они преобразуют ваше изображение, вы можете просто нажать «CTRL + Z», и вы отмените ход, а затем, если хотите, добавьте еще один эффект.
4. Настройте вид изображения
Если вы хотите увеличить или уменьшить изображение, нет лучшего варианта, чем просто открыть меню «Просмотр». Более того, вы также сможете получить доступ к списку слоев, включить или отключить навигатор или войти в полноэкранный режим. Полноэкранный режим на самом деле рекомендуется, если вы хотите иметь большее рабочее пространство, особенно если вы работаете на ноутбуке, где пространство действительно важно.
В заключение, если вы хотите редактировать изображения, очень важно выбрать инструмент, который упростит вам выполнение всех желаемых изменений без особых хлопот.Выбор онлайн-инструмента, безусловно, является лучшим вариантом, так как вам не нужно его устанавливать, и как только вы закончите с ним работать, вам просто нужно закрыть вкладку и все. Так что определенно выбирайте такое приложение, если вы увлечены этим.
5. Расширение для чтения
Редактор изображений онлайн бесплатно — на самом деле есть и другие хорошие редакторы изображений в Интернете, в этой статье они были рассмотрены и сравнивались с приложением здесь, так что вы можете найти приложение, которое вам больше всего подходит.
Рейтинг: 4.3 / 5 (на основе 22 оценок) Спасибо за вашу оценку!
Редактируйте как профессионал с приложением для редактирования фотографий PicsArt
PicsArt — один из лучших способов редактировать фотографии как профессионал? PicsArt — одно из лучших приложений для редактирования на iPhone и Android. Это приложение для редактирования нового уровня поставляется с выдающимися инструментами, позволяющими создать безграничные возможности для оживления ваших фотографий.
Мы понимаем, что изучение PicsArt может занять время из-за большого количества вариантов редактирования.Мы выбрали несколько функций, которые помогут вам в кратчайшие сроки стать профессиональным редактором. Эти советы, обсуждаемые в этом посте, включают в себя, как добавлять и редактировать текст, добавлять фото, подогнать изображение под нужный размер. В этой статье вы узнаете, как улучшить изображение с помощью кистей и добавить границу.
Нажмите здесь, чтобы узнать, как сделать фотографии на iPhone ярче?Профессиональное редактирование с помощью PicsArt путем добавления текста
Чтобы добавить текст, нажмите кнопку текста, чтобы ввести текст, который вы хотите на вашем изображении.Вы можете выбрать выравнивание текста по центру или по правому или левому краю. После того, как вы введете текст, нажмите на галочку, чтобы продолжить редактирование шрифта, цвета и размера.
Сначала выберите шрифт, нажмите стрелку вверх, чтобы увидеть шрифты на главном экране. Чтобы увидеть шрифты в действии, проведите пальцем слева направо, чтобы увидеть образец. Увеличьте размер ползунка на значке двойной стрелки на главном экране, чтобы увеличить шрифт. Создайте текст в две строки, чтобы нажать на значок линии в конце текста.
Затем отрегулируйте цвет, выбрав цвет в настройках меню цвета.Выберите цвет из списка или нажмите значок радужного круга, чтобы настроить цвет. Нажмите на пипетку, чтобы выбрать цвет на изображении. Появится «бычий глаз», и там, где вы переместите пипетку, цвет изменится на область с центральной точкой. После того, как вы выбрали цвет, вы можете отредактировать градиент, чтобы отобразить два цвета. Добавьте немного азарта, добавив текстуру и узоры к вашему изображению. Если вы хотите добавить дополнительное изображение в текст, нажмите на значок фотографии. Затем вы можете добавить фотографию из своей библиотеки.Чтобы улучшить текст, добавьте обводку, настройте непрозрачность и растушевку.
Добавить фото на PicsArt
Чтобы создать коллаж или двойную экспозицию, нажмите на добавленное изображение. Чтобы создать двойную экспозицию, нажмите на опцию добавления фотографии, чтобы выбрать изображение. Затем уменьшите непрозрачность в параметрах меню. Нажмите «Смешать», чтобы выбрать, как изображение будет сливаться с фоновым изображением. Вы также можете кадрировать, вырезать добавленное изображение, добавлять эффекты или корректировать изображение. Благодаря этим функциям у вас появятся безграничные творческие возможности.
Подогнать фотографию под определенный размер
Следующая опция на главном экране — это опция подгонки. Это замечательно, если вы собираетесь разместить свое изображение в социальных сетях. Во-первых, вам нужно отрегулировать соотношение. Есть возможность выбрать точные размеры для социальных сетей, таких как Facebook, Pinterest и Instagram. Чтобы увеличить изображение, зажмите пальцы, а затем отведите их, чтобы увеличить размер.
Проявите творческий подход с помощью кистей в PicsArt
Кисти — один из лучших способов профессионально редактировать с помощью PicsArt.Проявите творческий подход, нанося кистью цвет, блеск, сердечки, радугу, звезды и цветы. Это отличный способ сделать фотографию своей лучшей подруги веселее и увлекательнее. Есть бесконечные возможности для добавления забавных штрихов к вашим изображениям с помощью множества вариантов кисти.
Добавить рамку
Границы могут добавить законченный штрих вашим фотографиям. Чтобы профессионально редактировать в PicsArt, нажмите на границу, чтобы выбрать внутреннюю и внешнюю границу. Затем нажмите на цвет, чтобы выбрать собственный цвет.Затем переместите ползунок вправо и влево, чтобы увеличить или уменьшить внешнюю и внутреннюю границу. Затем отрегулируйте непрозрачность. Чтобы создать круглую границу на внутренней границе, нажмите на опцию внешнего меню внизу.



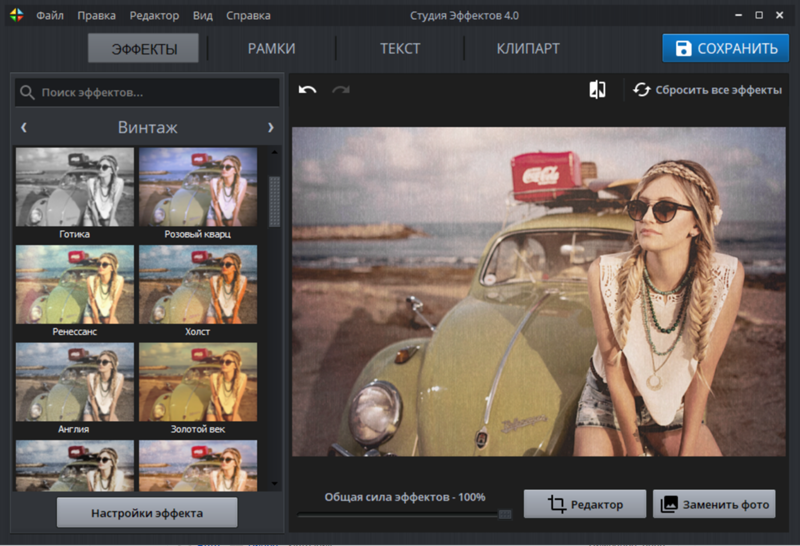

 Основные шрифты без художественного оформления и ограниченных ресурсов.
Основные шрифты без художественного оформления и ограниченных ресурсов. Раздражает рекламу во время процесса редактирования фотографий или добавления текстов.
Раздражает рекламу во время процесса редактирования фотографий или добавления текстов.