Фон тетрадный лист в клетку для фотошопа – 4apple – взгляд на Apple глазами Гика
Девять текстур тетрадных и блокнотных листов и паттерны для Photoshop, файлы JPG и PAT.
Файлы JPG размером 1000 на 1000 пикселей.
Как загрузить собственные паттерны в Photoshop, подробно рассказано здесь.
- Обычный тетрадный лист в линейку
- Школьный тетрадный лист в клетку
- Лист в линейку с отверстиями от дырокола
- Стенографическая линейка
- Картон и т.д.
Образцы показаны на рисунке, наведите мышку на рисунок для просмотра всех образцов:
9 JPG + 1 PAT | 1000 x 1000 | 72 dpi | 17,22 Мб
Понравился сайт? Уроки оказались полезными? Вы можете поддержать проект, просто если скачаете и установите приложение «Фонарик» для Андроид. Приложение написал автор сайта и рассчитывает в дальнейшем публиковать свои приложения. Фонарик управляет светодиодом вспышки фотокамеры телефона, а также включает подсветку экраном на полной яркости.
Преимущества: гибкие настройки. Вы можете задать в настройках, чтобы фонарик сразу включался при запуске приложения и автоматическое включение таймера при запуске приложения. Настройки позволяют отключить блокировку экрана и блокировку фонарика кнопкой включения телефона. Также вы можете самостоятельно установить время таймера.
Если приложение наберёт популярность, это даст стимул автору на создание новых приложений с учётом пожеланий посетителей сайта.
Заранее благодарен, Дмитрий.
QR-код для установки:
Если Вам понравился материал, скажите свое «спасибо», поделитесь ссылками с друзьями в социальных сетях! Спасибо!
абстрактный круг технологии фон
красивый акварельный фон с брызжет
резюме красочный фон
абстрактное понятие фона
синий техники фон
золотое конфетти фон 0706
Надпись 2020 с золотыми звездами и красными шарами и счастливого Рождества поздравления на прозрачном фоне
привет летний фон
вечеринка с желтым фоном
роскошный фон и приглашение
Рамка с изображением зеленого листа
ночь розовый фон png
оранжевые волнистые формы на прозрачном изогнутом фоне
Весенний зеленый лист дизайн
Геометрическая текстура моды фон векторного материала
тропических пальмовых листьев пнг
красные звезды и золотые шары в форме рождественской елки и надпись с Рождеством на прозрачном фоне
Полноценный текстурированный настоящий новогодний фон
Акварель Розовые пионы и листья коллекции рамку иллюстрации
2020 с новым годом 4 сезон весна лето осень зима изолированные на номер фон для поздравительных открыток календарь баннер векторные иллюстрации
золотых конфетти на прозрачном фоне 1210
синий волнистые фигуры на прозрачный фон
Световые эффекты фон прохладный синий луч
фон питания графический текст
синий волнистые фигуры на прозрачный фон
вектор синие квадраты абстрактный фон пустой
многослойная технология фон синий шестиугольник
квадратная цветочная рамка с акварельной цветочной каймой и контурными листьями
Рождественский фон с деревянным столом и золотыми огнями 3110
Рождественская открытка с листьями падуба и красными ягодами на акварельной иллюстрации
рождественский снег фон
3d золотой шрифты с золотыми листьями
резюме легких боке прозрачный фон
с новым годом 2020 с золотом блестящим и темным фоном
Творческий разрывая бумажный фон вектор
Рождественский венок с листьями и сосновыми ветками
букет акварельных цветов с обрисованным в общих чертах украшением листьев блеска
цветочный узор обои барокко дамасская бесшовные векторные фон батик
красивые цветы и листья живописи границы
белый свежий веселый новогодний фон
фоны рождественская звезда
красивые прохладные летние напитки праздник фон
кадр на фоне расцветают вишни акварели сакура ветвей деревьев
летние поездки неоновый свет с облаков и голубой фон
Pngtree 3-я годовщина
Купить 1 получить 3 года
Pngtree offers over 96814тетрадный лист клетка фонPNG and vector images, as well as transparant background тетрадный лист клетка фонclipart images and PSD files. Download the free graphic resources in the form of PNG, EPS, AI or PSD.
Download the free graphic resources in the form of PNG, EPS, AI or PSD.
Присоединяйтесь к команде проектантов pngtree
Загрузите первый дизайн, защищенный авторским правом. получить пакет купонов дизайнера $5 + $88
Комплект высококачественных текстур для GIMP, в виде тетрадных листов в клеточку и линеечку, а также текстуры грубого картона и плотной бумаги. В наборе 10 бесшовных паттернов от автора feniksas4.
p, blockquote 1,1,0,0,0 –>
p, blockquote 2,0,0,1,0 –> p, blockquote 3,0,0,0,1 –>
Формат текстур — .pat. Размер архива — 6 Мб.
Оцените статью: Поделитесь с друзьями!Фон тетрадный лист в клетку для фотошопа
Девять текстур тетрадных и блокнотных листов и паттерны для Photoshop, файлы JPG и PAT.
Файлы JPG размером 1000 на 1000 пикселей.
Как загрузить собственные паттерны в Photoshop, подробно рассказано здесь.
- Обычный тетрадный лист в линейку
- Школьный тетрадный лист в клетку
- Лист в линейку с отверстиями от дырокола
- Стенографическая линейка
- Картон и т.
 д.
д.
Образцы показаны на рисунке, наведите мышку на рисунок для просмотра всех образцов:
9 JPG + 1 PAT | 1000 x 1000 | 72 dpi | 17,22 Мб
Понравился сайт? Уроки оказались полезными? Вы можете поддержать проект, просто если скачаете и установите приложение «Фонарик» для Андроид. Приложение написал автор сайта и рассчитывает в дальнейшем публиковать свои приложения. Фонарик управляет светодиодом вспышки фотокамеры телефона, а также включает подсветку экраном на полной яркости.
Преимущества: гибкие настройки. Вы можете задать в настройках, чтобы фонарик сразу включался при запуске приложения и автоматическое включение таймера при запуске приложения. Настройки позволяют отключить блокировку экрана и блокировку фонарика кнопкой включения телефона. Также вы можете самостоятельно установить время таймера.
Если приложение наберёт популярность, это даст стимул автору на создание новых приложений с учётом пожеланий посетителей сайта.
Заранее благодарен, Дмитрий.
QR-код для установки:
Если Вам понравился материал, скажите свое «спасибо», поделитесь ссылками с друзьями в социальных сетях! Спасибо!
абстрактный круг технологии фон
красивый акварельный фон с брызжет
резюме красочный фон
абстрактное понятие фона
синий техники фон
золотое конфетти фон 0706
Надпись 2020 с золотыми звездами и красными шарами и счастливого Рождества поздравления на прозрачном фоне
привет летний фон
вечеринка с желтым фоном
роскошный фон и приглашение
Рамка с изображением зеленого листа
ночь розовый фон png
оранжевые волнистые формы на прозрачном изогнутом фоне
Весенний зеленый лист дизайн
Геометрическая текстура моды фон векторного материала
тропических пальмовых листьев пнг
красные звезды и золотые шары в форме рождественской елки и надпись с Рождеством на прозрачном фоне
Полноценный текстурированный настоящий новогодний фон
Акварель Розовые пионы и листья коллекции рамку иллюстрации
2020 с новым годом 4 сезон весна лето осень зима изолированные на номер фон для поздравительных открыток календарь баннер векторные иллюстрации
золотых конфетти на прозрачном фоне 1210
синий волнистые фигуры на прозрачный фон
Световые эффекты фон прохладный синий луч
фон питания графический текст
синий волнистые фигуры на прозрачный фон
вектор синие квадраты абстрактный фон пустой
многослойная технология фон синий шестиугольник
квадратная цветочная рамка с акварельной цветочной каймой и контурными листьями
Рождественский фон с деревянным столом и золотыми огнями 3110
Рождественская открытка с листьями падуба и красными ягодами на акварельной иллюстрации
рождественский снег фон
3d золотой шрифты с золотыми листьями
резюме легких боке прозрачный фон
с новым годом 2020 с золотом блестящим и темным фоном
Творческий разрывая бумажный фон вектор
Рождественский венок с листьями и сосновыми ветками
букет акварельных цветов с обрисованным в общих чертах украшением листьев блеска
цветочный узор обои барокко дамасская бесшовные векторные фон батик
красивые цветы и листья живописи границы
белый свежий веселый новогодний фон
фоны рождественская звезда
красивые прохладные летние напитки праздник фон
кадр на фоне расцветают вишни акварели сакура ветвей деревьев
летние поездки неоновый свет с облаков и голубой фон
Pngtree 3-я годовщина
Купить 1 получить 3 года
Pngtree offers over 96814тетрадный лист клетка фонPNG and vector images, as well as transparant background тетрадный лист клетка фонclipart images and PSD files.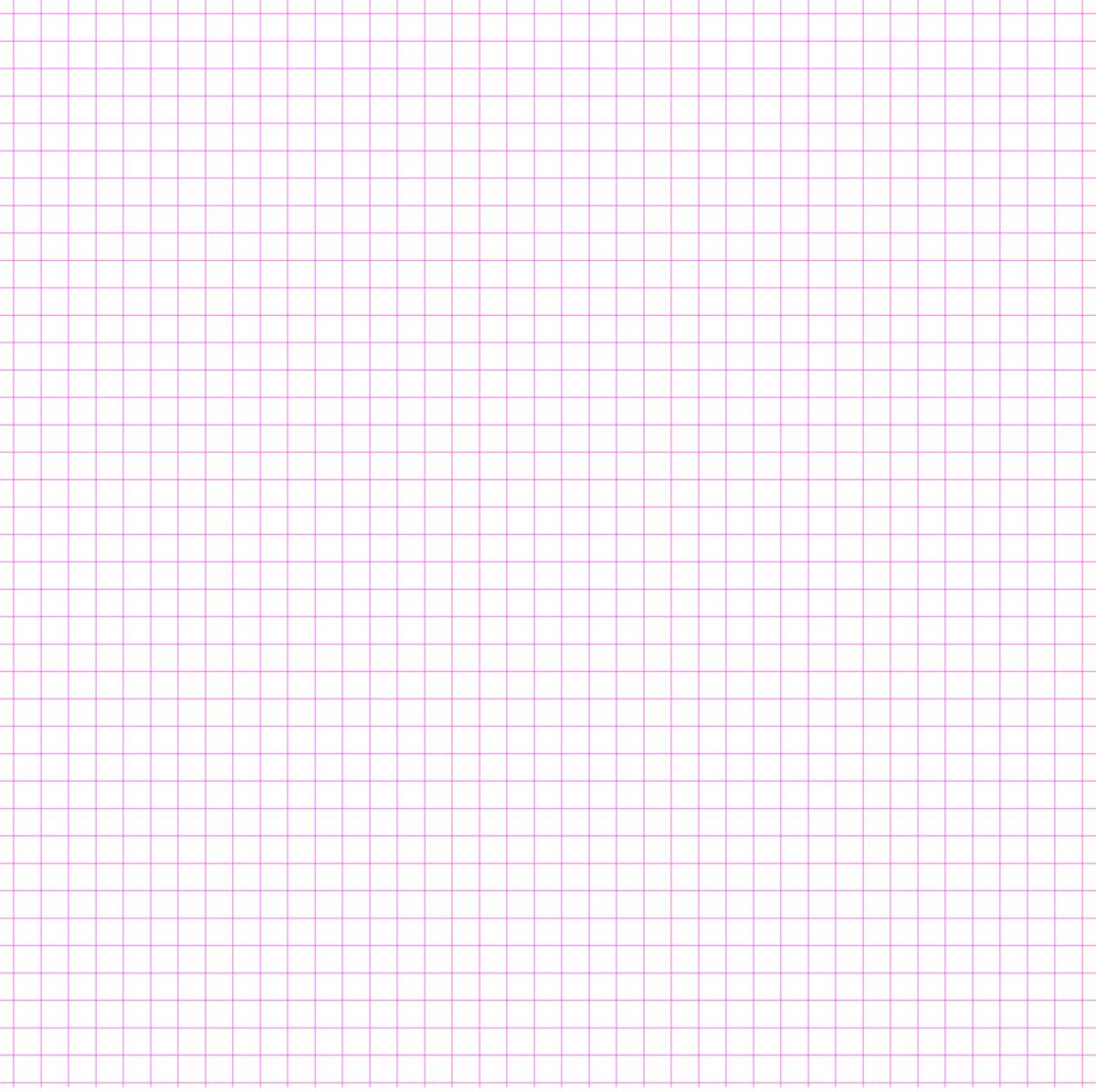 Download the free graphic resources in the form of PNG, EPS, AI or PSD.
Download the free graphic resources in the form of PNG, EPS, AI or PSD.
Присоединяйтесь к команде проектантов pngtree
Загрузите первый дизайн, защищенный авторским правом. получить пакет купонов дизайнера $5 + $88
Комплект высококачественных текстур для GIMP, в виде тетрадных листов в клеточку и линеечку, а также текстуры грубого картона и плотной бумаги. В наборе 10 бесшовных паттернов от автора feniksas4.
p, blockquote 1,1,0,0,0 –>
p, blockquote 2,0,0,1,0 –> p, blockquote 3,0,0,0,1 –>
Формат текстур — .pat. Размер архива — 6 Мб.
Фон в клетку — 64 фото
1
Бесшовный фон клетка
2
Голубая с желтым клетка
3
Фон в клеточку тетрадную
4
Бело розовая клетка
5
Принты клетка
6
Клетка текстура
7
Клетчатая ткань розовая
8
Мозаика 2-2 Керама Марацци
9
Ткань в клетку
10
Коричневая клетка
11
Victoria Stenova 188181
12
Ткань в клетку текстура
13
Шотландский тартан
14
Клетчатая ткань розовая
15
Ткань в клетку
16
Красная клетчатая ткань
17
Розовая клетка
18
Розовый фон в клеточку
19
Thibaut обои pattern t-1029
20
Клетка Барберри фон
21
Мелкая клетка
22
Доска в клетку
23
Лист в клетку
24
Клетчатая ткань
25
Ткань в клеточку
26
Розовый фон в белую клетку
27
Ткань в клеточку
28
Grey Tartan Rhapsody плитка
29
Ткань в клеточку
30
Клетка текстура
31
Голубая клетка
32
Обои Aura Sweet Dreams g45162
33
Бежевый фон в клеточку
34
Фон сетка
35
Ткань в клетку текстура
36
Фон в клеточку
37
Клетчатый фон
38
Ткань в клетку
39
Скатерть текстура
40
Клетка текстура
41
Мозаика Marvel Champagne Onyx Mosaic ASCN 30. 5X30.5 от Atlas Concorde (Италия)
5X30.5 от Atlas Concorde (Италия)
42
Ткань в клеточку
43
Aura арт. G45108
44
Клетчатая ткань
45
Фон в клеточку
46
Ткань Sanderson клетка
47
Ткань в клетку
48
Бумага в клеточку
49
Розовый фон в клетку
50
Принты клетка
51
Клетчатая ткань розовая
52
Английская клетка
53
Черно белая клетка
54
Принты клетка
55
Сетка для клеток
56
Клетка текстура
57
Канва равномерка
58
Зеленый фон в клеточку
59
Канва Бритни 5169
60
Текстура мелкая клетка
61
Клетчатый фон
62
Клетка тартан
63
Клетчатый узор
Как сделать прозрачный фон в фотошопе
Даже абсолютные новички в графических редакторах стремились, в первую очередь, удалять фон из картинки, что открывало большое пространство для фантазий.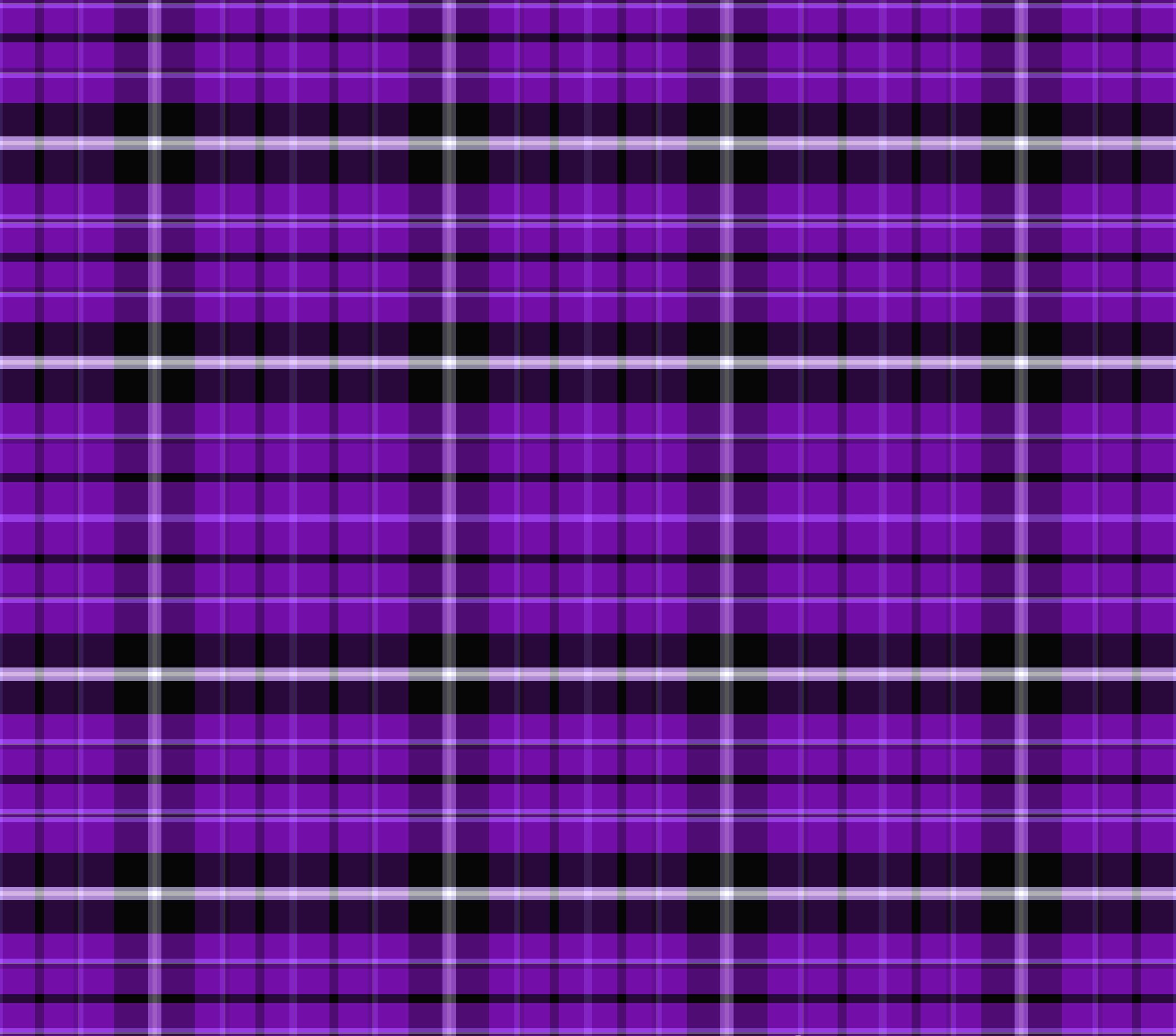 В различных программах алгоритм этого действия отличается. В этой статье рассмотрено, как убрать фон в Фотошопе.
В различных программах алгоритм этого действия отличается. В этой статье рассмотрено, как убрать фон в Фотошопе.
«Волшебный ластик»
Инструментарий Фотошопа включает в себя функции, которые успешно определяют границы выделенных областей на изображении. Одной из них является инструмент «Волшебный ластик». Он отлично подходит для удаления белого фона картинки.
- На панели инструментов щелкните на группе «Резинка» → выберите «Волшебный ластик». Также можно несколько раз нажать клавишу «E» для его выбора среди других ластиков.
- Сделайте двойной клик ЛКМ по белому фону картинки для его выделения → нажмите клавишу «Delete» для удаления выделенного фрагмента. На его месте будут бело-серые клеточки, означающие прозрачность.
В данном случае «Волшебный ластик» также удалил белый цвет с меча и части одеяния. Для предотвращения такого эффекта необходимо откорректировать настройки инструмента одним из следующих методов:
- при выбранном ластике на панели его настроек (над картинкой) отметьте чекбокс «Смежные пиксели» (он же «Contiguous»).
 Благодаря ему ластик сможет выделять и стирать только ту область, пиксели которой соприкасаются друг с другом относительно места щелчка;
Благодаря ему ластик сможет выделять и стирать только ту область, пиксели которой соприкасаются друг с другом относительно места щелчка; - слева от чекбокса есть параметр «Допуск» («Tolerance»). Его значение можно понимать, как вероятность удаления ластиком похожих на указанный цвет оттенков.
После этого удаление фона «Волшебным ластиком» будет таким:
«Волшебная палочка»
Более популярным способом для удаления фона считается использование «Волшебной палочки». Сначала надо его разблокировать, иначе выполнить успешно операцию не получится.
- Перейдите на вкладку «Слои».
- Щелкните на значке замка, чтобы он открылся.
После этого можно убирать фон.
- На панели инструментов выберите группу «Быстрое выделение» → «Волшебная палочка» (или нажмите пару раз клавишу «W»).
- Щелкните по одноцветной области на изображении.
- Нажмите «Backspace», чтобы убрать выделенное.
Таким образом «Волшебная палочка» подходит для удаления фона любого цвета, не только белого.
Как изменить фон внутри изображения
Бывают ситуации, когда однотипный цвет находится не только вокруг, но и внутри самой картинки (обычно, черно-белые), как на следующем примере:
Задача: изменить фон как извне, так и внутри машины.
- Откройте окно уровней с помощью комбинации клавиш
- В окне «Входные значения» подвиньте нижние ползунки так, чтобы все контуры были максимально четкими и стать черными, а фон — абсолютно белым.
- Щелкните по миниатюре копии канала, созданной ранее, с зажатой клавишей
Ctrl. - Инвертируйте выделение сочетанием клавиш
Shift + Ctrl + I. - Нажмите «Backspace» для удаления лишнего слоя.
После этого результат будет выглядеть как-то так:
Для сравнения слой можно не удалять сразу, а добавить ему прозрачности, чтобы сравнивать эффект «до» и «после». Соответствующий ползунок располагается в окне «Слои» справа.
Выводы
Чтобы убрать фон в Фотошопе, нужно воспользоваться соответствующими инструментами, как то «Волшебный ластик» (подходит для белого цвета) и «Волшебная палочка (подходит для любых оттенков). С помощью инструмента «Уровни» можно заменить фон другим цветом.
С помощью инструмента «Уровни» можно заменить фон другим цветом.
Как удалить клетчатый фон в Photoshop
После того, как вы вырезали изображение или создали графику в Photoshop, у вас остается клетчатый фон, который, кажется, невозможно удалить. Поскольку вы, вероятно, хотели получить прозрачный фон после всех ваших выделений и маскирования, клетчатый фон просто не будет его обрезать. Что ж, как вы скоро узнаете, клетчатый фон — не такая большая проблема, как вы думаете.
Клетчатый фон в Photoshop представляет прозрачность в вашем проекте.Поскольку проверенный фон уже прозрачный, удалять нечего. Чтобы сохранить прозрачность при экспорте, сохраните изображение в формате PNG, выбрав «Файл»> «Сохранить копию» и установив формат PNG.
В этом посте вы узнаете больше о том, что означает этот клетчатый фон, а также о способах настройки его внешнего вида. Если вы столкнулись с ситуацией, когда проверенный фон прикреплен к вашему слою изображения, я поделюсь простым способом удалить его с вашего изображения для истинной прозрачности.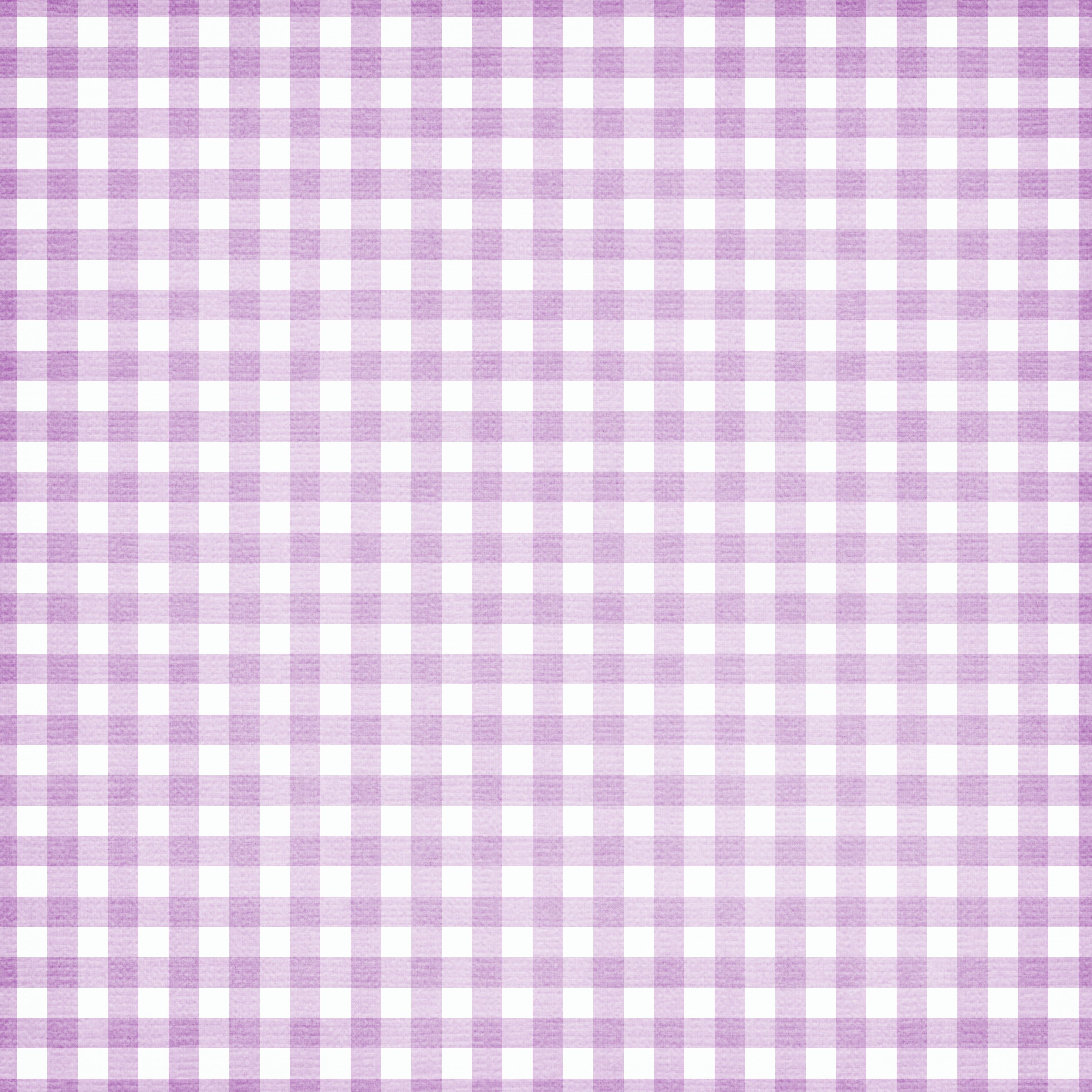
Приступим!
Как удалить клетчатый фон в Photoshop
В приведенном ниже примере у меня есть рисунок, из которого я удалил белый фон. Поэтому у меня на холсте остался клетчатый фон.
В рабочем пространстве Photoshop кажется, что клетчатый фон является частью моего изображения, но не отображается на панели слоев. К счастью, это не так. Вместо этого этих клетчатых фонов означает прозрачность , поскольку Photoshop не может представить «невидимый» каким-либо иным образом.
Хотя было бы здорово, если бы вы могли видеть насквозь компьютер после вырезания фотографии …
С учетом сказанного, важно отметить, что эти клетчатые фоны не остаются на вашем изображении при экспорте. Вместо этого вам нужно экспортировать в файл такого типа, который сохраняет прозрачность, чтобы сохранить прозрачный фон.
В большинстве случаев лучше всего экспортировать файлы в формате PNG. Это потому, что он сохраняет прозрачность и совместим со всеми приложениями, в которых вы можете работать.
Чтобы экспортировать файл в PNG, выберите Файл> Сохранить копию.
Затем установите формат на PNG и дайте файлу имя.
Наконец, нажмите «Сохранить», чтобы экспортировать фотографию с прозрачным фоном. Поскольку шахматная доска в Photoshop только представлена прозрачностью , после экспорта ваше изображение будет иметь действительно прозрачный фон.
При экспорте в файл другого типа, например в JPEG, прозрачный фон в документе Photoshop станет белым.Поначалу это может не показаться проблемой, но при попытке использовать это изображение в другом проекте к вам будет прикреплен белый фон.
Итак, если вы хотите получить прозрачный фон после экспорта, убедитесь, что для вашего файла установлен формат PNG!
Как удалить клетчатый фон, прикрепленный к фотографии
В некоторых случаях вы могли получить от кого-то загруженное изображение или графику, но при импорте изображения фон в виде шахматной доски.
В приведенном ниже примере вы можете увидеть, чем шахматная доска, окружающая графику, отличается от таковой на «прозрачной» шахматной доске в Photoshop.
Это может произойти, если ваш файл был сохранен в виде снимка экрана, поскольку при этом будет сохранено и изображение, и фон на одном снимке экрана. Другая причина заключается в том, что клетчатый фон был добавлен, например, для интернет-магазина, чтобы дать вам представление о том, как выглядит актив.
К счастью, это можно легко исправить с помощью простого инструмента автоматического удаления фона в Photoshop.
С выбранным и разблокированным слоем изображения откройте панель свойств, выбрав Window> Properties.
Прокрутите список свойств до конца и найдите кнопку «Удалить фон» среди быстрых действий. Эта кнопка автоматически выберет ваш объект и удалит фон через маску слоя. Щелкните по нему, чтобы начать процесс удаления фона.
Photoshop сотворит чудеса и удалит клетчатый фон с вашей фотографии. На панели слоев вы можете увидеть маску слоя, добавленную для неразрушающего удаления фона.
На панели слоев вы можете увидеть маску слоя, добавленную для неразрушающего удаления фона.
Теперь у вас остался фактический клетчатый фон, который представляет прозрачность в Photoshop.Используя метод экспорта, который вы узнали в предыдущем разделе, вы можете сохранить изображение с прозрачным фоном, установив формат на PNG!
Если у вас возникли проблемы с вырезанием изображения этим методом, попробуйте эти пять лучших альтернативных методов.
Как изменить клетчатый фон в Photoshop
Вы можете изменить вид прозрачного клетчатого фона в Photoshop, перейдя в Photoshop> Настройки> Прозрачность и гамма. В этом окне находятся настройки прозрачности, позволяющие изменить размер вашей шахматной доски, полностью удалить ее или изменить цвет шахматной доски.
Давайте разберем каждую из опций настройки, чтобы вы лучше понимали свои варианты.
Чтобы открыть панель настроек прозрачности, выберите Photoshop> Настройки> Прозрачность и гамма.
В открывшемся окне вы хотите сосредоточиться на параметрах настройки прозрачности. Здесь вы можете настроить:
- Размер сетки вашей шахматной доски
- Выберите предустановленный цвет сетки для шахматной доски.
- Создайте собственный цвет для своей шахматной доски.
Размер сетки:
Этот параметр позволяет вам изменять размер каждого квадрата на вашей шахматной доске. Мне нравится устанавливать для этого параметра значение «Средний», чтобы все еще видеть сетки, но они не слишком отвлекают.
Следует отметить один вариант — параметр «Нет», при котором полностью удаляется шахматная сетка и добавляется белый фон. Это может немного сбить с толку, поскольку вы не заметите разницы между белым фоном и прозрачным, если этот параметр активен.
Чтобы получить представление о внешнем виде каждого размера, в окне предварительного просмотра будет показано все, что вам нужно знать!
Цвета сетки:
Здесь вы можете оживить вид вашей шахматной доски, добавив цвета или затемняя ее. При нажатии на меню доступны различные предустановленные параметры. Просто нажмите на настройку, которую вы хотите использовать в своем рабочем пространстве.
При нажатии на меню доступны различные предустановленные параметры. Просто нажмите на настройку, которую вы хотите использовать в своем рабочем пространстве.
Пользовательские цвета сетки:
Под двумя предыдущими параметрами находятся цветные поля, которые управляют цветом вашей шахматной доски. Поскольку на шахматной доске два цвета, есть два образца цвета, которые вы можете изменить по своему усмотрению.
При нажатии на любой из этих образцов появится палитра цветов для выбора нового цвета.Выбрав цвет, нажмите «ОК», чтобы применить его к шахматной доске.
Еще раз, вы можете использовать окно предварительного просмотра, чтобы увидеть, как будет выглядеть ваша шахматная доска.
Итак, теперь вы знаете, что клетчатый фон в Photoshop не обязательно является проблемой. Это потому, что он олицетворяет прозрачность! Чтобы сохранить эту прозрачность при экспорте, сохранение файлов в формате PNG гарантирует, что на них не останется клетчатого фона. Если вы оказались в ситуации, когда к изображению на самом деле прикреплен клетчатый фон, тогда вам подойдет кнопка «Удалить фон».
Удачного редактирования!
Brendan 🙂
Как заменить клетчатый фон в векторном изображении, чтобы получить эффект прозрачности | автор RFclipart
Как правило, при создании векторной графики загрузчики стоковых веб-сайтов используют клетчатый фон для демонстрации прозрачности. При попытке вставить такое изображение в программу редактирования растровой графики остается клетчатый фон.
В этой статье мы покажем вам два способа удалить этот клетчатый фон и получить прозрачность изображения (мы не будем рассматривать вариант, когда сетка прозрачности включена в Adobe Illustrator).
Обычно это выглядит так:
Чтобы удалить клетчатый фон на векторном изображении, откройте файл в Adobe Illustrator. В качестве примера мы взяли следующий файл следа Звездной пыли, на котором вы можете увидеть летящую звезду и ее сверкающий след.
Все выглядит неплохо, нужно только придумать, как заменить фон. Для начала найдем и выделим слой с клетчатым фоном. Откройте панель «Слои» и щелкните слой, как показано ниже.
Откройте панель «Слои» и щелкните слой, как показано ниже.
Как только фон будет выделен — просто удалите его, нажав клавишу Delete. У вас должно получиться вот так:
Пока не очень хорошо, но мы к этому приближаемся. Теперь перейдите в меню «Файл» — «Поместить» и выберите изображение, которое хотите разместить под звездой.
В качестве примера мы использовали файл с ягодами черноплодной рябины (аронии) — отличный пример векторной графики.
Теперь мы почти закончили!
Но нам нужен растровый файл.Его можно получить либо с помощью функции экспорта ( «Файл» — «Экспорт» ), либо путем прямой вставки изображения в Adobe Photoshop через буфер обмена. Сделаем это вторым способом. Для этого выберите все содержимое файла, например:
Создайте новый документ в Adobe Photoshop; Теперь вернитесь в Adobe Illustrator и скопируйте выделение, а затем просто вставьте его в окно Adobe Photoshop.
И все готово!
Второй способ проще, но в некоторых ситуациях может не работать.Откройте изображение, которое должно находиться под объектом с прозрачностью в Adobe Photoshop. Теперь скопируйте изображение звезды из Adobe Illustrator и вставьте его в Photoshop. Должно получиться так:
Теперь выберите слой со звездой и измените режим наложения на «Экран» .
Мы надеемся, что это небольшое руководство оказалось для вас полезным!
Cheers, RFclipart Blog Team
【решено】 Как избавиться от клетчатого фона
Как избавиться от клетчатого фона в PNG?
Как удалить ужасную « шахматную доску » фон .Откройте палитру «Слои» («Окно»> «Слои»). Если шахматная доска находится на отдельном слое, выберите и удалите ее, щелкнув « Удалить слой » в раскрывающемся меню вверху справа.
Как избавиться от клетчатого фона в Word?
Выберите изображение, с которого вы хотите удалить фон . Выберите Формат изображения> Удалить фон или Формат> Удалить фон .
Выберите Формат изображения> Удалить фон или Формат> Удалить фон .
Как избавиться от белого клетчатого фона?
Как сделать фон прозрачным?
Вы можете создать прозрачную область на большинстве изображений.
- Выберите изображение, в котором вы хотите создать прозрачные области .
- Щелкните «Работа с рисунками»> «Перекрасить»> «Установить прозрачный цвет».
- На картинке щелкните цвет, который хотите сделать прозрачным . Примечания:
- Выберите картинку.
- Нажмите CTRL + T.
Как бесплатно удалить фон с картинки?
Как удалить фон в Photoshop Express Online Photo Editor.
- Загрузите изображение в формате JPG или PNG .
- Войдите в свою бесплатную учетную запись Adobe .
- Нажмите кнопку Авто Удалить фон .
- Оставьте прозрачный фон или выберите сплошной цвет.
- Загрузите ваш образ .
Как удалить фон с изображения?
Какое приложение для удаления фона лучше всего?
Лучшее приложение для удаления фона для Android и iOS
- Удалить .bg. Remove .bg был выпущен в прошлом году примерно в декабре, через пару дней все его использовали.
- Ultimate Ластик для фона .
- Ластик для фона и Инструмент для удаления .

- Сенсорное ретуширование.
- Adobe Photoshop Mix.
- Ластик фона : Наложение.
- Фото-слой: Superimposer.
Как я могу изменить фон моего изображения?
Как заменить фон для фотографий — Простой способ
- Шаг 1. Загрузите изображение в PhotoScissors.Перетащите файл в приложение или используйте значок «Открыть» на панели инструментов.
- Шаг 2: Замените фон . Щелкните вкладку Фон справа и выберите « Фон : Изображение », затем выберите файл изображения , чтобы установить его в качестве фона .
Как изменить фон в Zoom?
Android | iOS
- Войдите в мобильное приложение Zoom .
- На собрании Zoom коснитесь «Еще» в элементах управления.
- Нажмите Виртуальный Фон ( Android ) или Фон и фильтры (iOS).
- Коснитесь фона , который вы хотите применить, или коснитесь +, чтобы загрузить новое изображение.
- Нажмите «Закрыть» после выбора фона , чтобы вернуться к собранию.
Как мне изменить прошлое моей команды?
Измените свой фон во время собрания
- Перейдите к элементам управления собранием и выберите Дополнительные действия> Применить фон эффекты.
- Выберите «Размытие», чтобы размыть фон , или выберите одно из доступных изображений, чтобы заменить его.
- Выберите «Предварительный просмотр», чтобы увидеть, как будет выглядеть выбранный вами фон , прежде чем применять его, а затем нажмите «Применить».
Как поставить фон на гугле?
Войдите в свою учетную запись Google в правом верхнем углу главной страницы Google . Нажмите Изменить фон изображение внизу главной страницы Google .Выбрав изображение, нажмите «Выбрать» в нижней части окна. Может пройти некоторое время, прежде чем появится ваша новая домашняя страница Google , фон .
Можете ли вы изменить свое прошлое на встрече Google?
выберите встречу . В правом нижнем углу собственного изображения нажмите Изменить фон . Чтобы полностью размыть фон , нажмите «Размыть фон ». Чтобы слегка размыть фон , нажмите Слегка размыть фон .
Почему я не могу размыть фон в Google Meet?
Перезагрузите компьютер«Если вы не видите параметр размытие фона или он не работает должным образом, перезагрузите компьютер один раз. Затем попробуйте еще раз. Вам также следует попробовать закрыть вкладку Google Meet в своем браузере.
Как удалить виртуальный фон из Google Meet?
Чтобы удалить фон во время встречи , нажмите кнопку «Дополнительные параметры» (трехточечное меню) в правом углу панели инструментов встреча .Затем выберите «Изменить фон » в открывшемся меню.
Как вы меняете фон в Google Meet в телефоне?
Ниже приведены шаги, чтобы изменить фон в приложении Google Meet для Android . Откройте приложение, выберите встречу . Перед тем, как присоединиться, в нижней части экрана просмотра нажмите на изменить фон .- Коснитесь экрана, чтобы увидеть себя.
- В режиме собственного просмотра коснитесь изменить фон .
- Теперь выберите между легким размытием или доступными предустановками.
Как создать виртуальный фон в Google Classroom?
- Перейти в класс . google .com.
- Щелкните класс и внизу изображения щелкните Выбрать тему.
- Выберите один из вариантов: выберите изображение из галереи и нажмите «Выбрать тему класса». Щелкните «Узоры», выберите цвет и узор и щелкните «Выбрать тему класса».
Как я могу изменить свое школьное онлайн-образование?
Как записать видео с виртуальным фоном?
Приложение Virtual Stage Camera для iOS / AndroidЕсли вы снимаете видео на своем смартфоне, вы можете заменить фон своим любимым фильмом или изображением.Просто выберите на смартфоне нужный фильм или изображение, а затем позвольте приложению распознать текущий
Используйте прозрачные PNG в своих проектах печати — Дизайн как профессиональный
В этом уроке вы узнаете, как взять прозрачное изображение из Photoshop, сохранить его как файл .PNG и поместить в документ InDesign, готовый к печати.
Пожалуйста, обратитесь к моему предпочтительному руководству по предварительным настройкам PDF, чтобы узнать, как я могу сохранить свои проекты печати в PDF.
Программ: Photoshop и InDesign
Уровень сложности: Средний
Шаг 1
Откройте изображение, из которого вы хотите вырезать фон, в Photoshop. Затем дважды щелкните слой и нажмите OK, чтобы разблокировать его. Убедитесь, что это высокое разрешение (300 точек на дюйм) для проектов печати.
Шаг 2
Удалите фон со слоя. Есть несколько способов сделать это. Если фон сплошной, вы можете использовать инструменты «Волшебная палочка» или «Быстрое выделение».В этом руководстве не будет подробно рассказано, как вырезать изображение из фона, поскольку основное внимание уделяется сохранению и размещению прозрачного изображения в InDesign.
Шаг 3
Затем перейдите в меню «Файл»> «Сохранить как» и убедитесь, что в раскрывающемся списке выбран PNG. Обратите внимание, что это работает только для файлов RGB. Поскольку вы можете преобразовать все элементы вашего проекта печати в CMYK при сохранении PDF-файла в InDesign, вы можете использовать этот файл RGB для любого проекта печати или веб-проекта. Дайте файлу PNG имя, выберите место для его сохранения и нажмите «Сохранить».Во всплывающем окне параметров PNG выберите «Нет» и нажмите «ОК». Вы успешно создали прозрачный файл для использования в проектах печати.
Шаг 4
Теперь давайте откроем InDesign. Создайте новый документ желаемого размера. Моя — это образец обложки альбома, так что она имеет квадрат 4,724 дюйма с отступом 1/8 дюйма.
Шаг 5
Добавьте фоновое изображение, щелкнув и перетащив его из папки в InDesign или CTRL + D (Option + D на Mac), чтобы поместить.Затем переместите фоновое изображение, пока не будете довольны размещением. Вы также можете изменить размер изображения, удерживая CTRL + Shift (Option + Shift на Mac), щелкнув и перетащив угол изображения. Это ограничивает пропорции при изменении размера изображения. Убедитесь, что ваше изображение доходит до красных линий под обрез.
Шаг 6
Вставьте прозрачное изображение, щелкнув и перетащив его из папки в InDesign или CTRL + D (Option + D на Mac) для размещения.Следуйте инструкциям выше, чтобы изменить размер и разместить прозрачное изображение. На изображении не должно быть цвета фона. Если да, убедитесь, что вы сохранили файл в формате PNG. Обратите внимание, что я бы очистил это изображение с помощью некоторой цветокоррекции, чтобы лучше соответствовать фоновому изображению. Это просто, чтобы показать вам, как прозрачное изображение из Photoshop можно быстро добавить в проект печати в InDesign.
Заключение / окончательное изображение
Теперь, когда вы вставили прозрачное изображение в формате PNG, вы можете продолжить работу над своим документом.Добавьте текст, другие изображения и т. Д. Я очистил файл PNG в Photoshop, добавив некоторые коррекции цвета. Я также использовал инструмент «Размытие» по внешнему краю всего изображения, чтобы смягчить резкие линии. Благодаря этому окончательный PNG лучше сочетается с моим фоновым изображением, когда я возвращаю его в InDesign.
Pro Совет: Сохраняйте согласованность дизайна и используйте цвета фона и прозрачные изображения для текста.
Извлечение прозрачных элементов — Planet Photoshop
Инструмент «Быстрое выделение» и диалоговое окно «Уточнить край» — необходимые ресурсы для точного выделения, но когда дело доходит до выделения прозрачных элементов на сплошном фоне, нет ничего быстрее, чем работа с каналами.В сегодняшнем уроке мы быстро поработаем над извлечением оживленного прозрачного элемента брызг воды с белого фона с помощью каналов.
[ Посетители Planetphotoshop.com могут загрузить файл iStockphoto, используемый в этом руководстве, щелкнув здесь. Все файлы предназначены только для личного использования. .]
Шаг первый: выделение из канала RGB
Откройте файл загрузки или изображение прозрачного объекта на белом фоне. На панели «Каналы» («Окно»> «Каналы») щелкните миниатюру канала RGB, удерживая нажатой клавишу «Command» (ПК: удерживая нажатой клавишу «Ctrl»), чтобы выделить выделенные области из ярких областей.Выберите «Выделение»> «Инверсия», чтобы инвертировать выделение так, чтобы оно окружало элемент с брызгами воды.
iStockphoto, ansonsaw, Изображение # 13225547
Шаг второй: создание плотности и проверка качества выделения
На панели «Слои» нажмите Command-J (ПК: Ctrl-J), чтобы скопировать выбранный водный элемент на его собственный слой.
Теперь давайте проверим элемент поверх белого и черного, чтобы определить, нуждается ли он в улучшении.Выберите «Слой»> «Новый слой заливки»> «Сплошной цвет». Щелкните ОК. Убедитесь, что слой заполнен белым цветом, щелкнув переключатель B и установив значение на 100% (убедитесь, что значения H и S установлены на 0). Щелкните OK, чтобы закрыть палитру цветов.
На панели «Слои» перетащите слой «Цветовая заливка» под извлеченный слой водного элемента (слой 1). Извлеченный водный элемент выглядит слишком прозрачным, но прежде чем мы его изменим, давайте подтвердим это. Дважды щелкните миниатюру слоя для слоя Color Fill.Пока переключатель B все еще активен в палитре цветов, установите значение 0% (черный) и нажмите OK.
Теперь совершенно ясно, что извлеченный элемент воды не имеет плотности. Чтобы увеличить плотность, активируйте слой с извлеченными брызгами воды и несколько раз нажмите Command-J (ПК: Ctrl-J), пока элемент не будет выглядеть так, как было до извлечения.
Чтобы привести слои в порядок и сделать их более управляемыми, активируйте верхний слой, затем, удерживая Shift, щелкните самый нижний извлеченный слой элемента (Слой 1).Выберите «Слой»> «Объединить слои».
Шаг третий: очистка кромок с бахромой
Есть несколько способов удалить белую кайму, видимую по краям. Мы рассмотрим два наиболее ценных метода. Выберите «Слой»> «Матирование»> «Убрать края». Введите значение ширины 1–3 пикселя и нажмите «ОК».
Если края выглядят правдоподобно, значит, вы сбежали. Однако, если вы хотите изучить альтернативный подход, продолжайте читать. Начните с нажатия Command-Z (ПК: Ctrl-Z), чтобы отменить удаление дефектов.Теперь, удерживая Command (ПК: Ctrl-щелчок) эскиз слоя с извлеченным водным всплеском, выделите его.
Включите выделенный слой с брызгами воды и выберите «Выделение»> «Уточнить край». Осмотрите сцену на черном (B). Перетащите ползунок Shift Edge влево, чтобы интерактивно устранить окантовку. Установите в меню «Вывод в» значение «Маска слоя» и нажмите «ОК». Вуаля! У вас есть великолепно выглядящий извлеченный элемент воды, готовый к использованию на темном фоне.
Марк С.Джонсон Фотография
msjphotography.com
Как сделать фон прозрачным в GIMP
Когда дело доходит до редактирования изображений, первое, что приходит на ум, — это Photoshop. Однако, хотя Photoshop является мощным и популярным фоторедактором, его может быть сложно использовать для обычных пользователей. GIMP предлагает отличную бесплатную альтернативу Photoshop. Конечно, GIMP немного сложнее, чем обычные редакторы изображений, но не больше, чем Photoshop.В этой статье показано, как сделать фон изображения прозрачным в GIMP.
Создание прозрачного изображения в GIMPКак сделать фон изображения прозрачным? Этого можно добиться, удалив фон изображения и оставив на переднем плане только необходимые элементы. При редактировании изображений удаление фона изображения — одно из наиболее распространенных действий, которые вы будете выполнять.
Когда фон прозрачный, он принимает цвет и детали нового изображения. Например, если поместить прозрачное изображение поверх желтого изображения, он будет иметь желтый фон.
Удаление сплошного фонаЕсли у целевого изображения сплошной фон, то удалить фон будет проще.
Для этой демонстрации я создал следующее изображение. Изображение довольно упрощенное. Он содержит два круга, один внутри другого, на плоском фоне.
Загрузите изображение в GIMP.
Затем добавьте альфа-канал. Чтобы добавить этот канал, перейдите в Layer >> Transparency >> Add Alpha Channel .
Изменение должно быть видно на вкладке Layer .
Теперь пора выбрать фон. GIMP предлагает два инструмента для выбора фона: инструмент Color и инструмент Fuzzy Select . В этом методе мы выберем инструмент Color на левой боковой панели. Кроме того, вы можете использовать сочетание клавиш Shift + O , чтобы открыть этот инструмент.
Теперь щелкните по фону.GIMP отметит весь фон, соответствующий выбранному цвету. Этот выбор будет выделен.
После того, как фон был выделен, пора его удалить. Чтобы удалить выделенную область, перейдите в Правка >> Очистить . Или используйте сочетание клавиш Удалить .
И вуаля! Фон успешно удален! Завершите процесс, сняв отметку с выбранной области. Перейти к Выбрать >> Нет .Или нажмите сочетание клавиш Ctrl + Shift + A .
Удаление разноцветного фонаНа предыдущем шаге целевое изображение представляло собой простой геометрический рисунок с однотонным фоном. Что, если бы фон был чем-то более сложным? Например, при съемке селфи фон не имеет одноцветного цвета. Удаление фона с такого изображения не сработает с помощью предыдущего метода.
В принципе задача удаления фона будет такая же.Вы определите область изображения, которую хотите сохранить, выберите область, которую хотите удалить, и удалите фон, удалив его. Однако в этом разделе инструменты выбора будут отличаться.
Загрузите целевое изображение в GIMP. Как и в предыдущем примере, я буду использовать ту же простую вещь, которую создал для демонстрации.
Добавьте альфа-канал к изображению.
Мы будем использовать инструмент Path , чтобы выбрать область, которую нужно сохранить.Используя этот инструмент, вы можете очертить часть изображения, которая останется нетронутой. При использовании этого инструмента вы нажимаете на изображение и перетаскиваете курсор, чтобы обвести изображение, которое вы хотите сохранить. Выбранная точка отмечается точкой, и все созданные точки соединяются, чтобы отметить область. Из-за этого маркировка может быть или не быть такой гладкой, как задумано. Чем больше используется вершин, тем более гладкой будет разметка.
Когда вы закончите маркировать изображение, нажмите Введите , чтобы завершить процесс маркировки, и будет выбран весь объект.
Мы выбрали ту часть, которую хотим сохранить, и теперь мы должны инвертировать выделение. Таким образом, GIMP выберет все оставшиеся части для удаления. В этом случае удаленная часть будет фоном. Чтобы инвертировать выбранную часть, перейдите к Select >> Invert . Или используйте сочетание клавиш Ctrl + I .
Теперь мы просто удалим содержимое выделения. Перейдите в Edit >> Clear . Или используйте сочетание клавиш Удалить .
Вуаля! Фон успешно удален!
Сохранение изображенияПосле удаления фона изображения пришло время сохранить прозрачное изображение. Чтобы экспортировать прозрачное изображение как другое изображение, перейдите в Файл >> Экспортировать как . Или используйте сочетание клавиш Shift + Ctrl + E .
Что касается типа файла, измените расширение имени файла (GIMP автоматически конвертирует и сохраняет в формате).
Последние мыслиУдаление фона изображения с GIMP может быть простой задачей. Изучение инструментов, задействованных в этом процессе, не займет много времени. Единственная проблема — это время, необходимое для обрисовки вашего выбора. Любое качественное удаление фона, особенно со сложным фоном, потребует довольно много времени.
GIMP не твое варенье? Не волнуйся. Есть и другие отличные альтернативы Photoshop, которые вы можете запустить в Linux. Ознакомьтесь с лучшими альтернативами Photoshop для Linux здесь.
Удачных вычислений!
5 простых способов сделать фон прозрачным с помощью GIMP
В сегодняшнем уроке я продемонстрирую, как можно использовать GIMP, чтобы сделать фон изображения прозрачным, оставляя объект на месте.
Существует множество способов добиться этого с помощью GIMP, но я расскажу об основных методах, которые проще всего применить новичку. Метод, который вам следует использовать, зависит от типа изображения, с которым вы работаете, и от того, насколько комфортно вы используете GIMP для удаления фона до прозрачного.
Если вы уже знаете, как работают эти методы, но у вас возникли проблемы с удалением изображения до прозрачности вместо белого, черного или некоторых других свойств слоя, обязательно ознакомьтесь с моим сообщением о стирании до прозрачности с помощью GIMP.
Использование GIMP для удаления фона до прозрачного
В следующем видеоуроке вы познакомитесь с 5 различными способами удаления фона с помощью GIMP:
Продолжайте читать письменные инструкции.
Первый шаг — создать выделение либо из объекта, либо из фона. Вам следует выбрать самое легкое. Кроме того, обязательно ознакомьтесь с видеоуроком в верхней части страницы, где я демонстрирую, как работает каждый из них!
Метод 1: инструмент нечеткого выделения
Согласно документации GIMP, инструмент нечеткое выделение позволяет выбирать области изображения на основе сходства цветов. Этот метод отлично подходит, если цвет фона вашего изображения отличается от цвета объекта, который вы хотите вырезать.
Возьмите Fuzzy Select Tool , щелкнув значок, выделенный на изображении выше, или просто нажмите U на клавиатуре.
Выбрав инструмент, щелкните и перетащите объект, чтобы выделить его. Перетащите курсор вправо, чтобы увеличить размер выделения, и влево, чтобы уменьшить его. Вы можете добавить к своему выбору, удерживая Shift и щелкнув в другой области, и вы можете удалить ненужные выделения, удерживая Control и щелкая по ним.
Это создаст точечный контур вокруг вашего объекта, известный как выделение. Если вы создали выделение, щелкнув фон, просто нажмите Delete на клавиатуре (или перейдите в Edit> Clear , если вы используете Mac), и вы успешно использовали GIMP, чтобы удалить фон вашего изображения до прозрачного.
Если вы создали выбор, щелкнув по теме, у вас будет только выбранная тема. Поскольку вы хотите удалить фон, а не объект, просто перейдите к Select> Invert .Когда вы это сделаете, на экране ничего не изменится заметно, но произошло то, что вы перевернули выделение, так что теперь у вас выбран фон, а не передний план. Как только вы это сделаете, просто нажмите Удалить .
Метод 2: Инструмент «Выбрать по цвету»
Еще более простой метод — похожий на инструмент «Нечеткое выделение» — это инструмент «Выбрать по цвету» . Как только вы нажмете на конкретный пиксель с помощью этого инструмента, он создаст выделение вокруг него и каждого другого пикселя того же цвета.Этот инструмент отлично работает, если у вас есть изображение, в котором фон состоит из одного цвета и, возможно, нескольких его оттенков.
Возьмите инструмент «Выбрать по цвету», щелкнув значок, выделенный выше, или просто нажав Shift + O на клавиатуре.
Как упоминалось ранее, просто щелкните сегмент изображения, который содержит цвет, который вы хотите удалить. Вы можете увеличить размер выделения, щелкнув и перетащив вправо, или уменьшить его, щелкнув и перетащив влево.Вы также можете выбрать дополнительные оттенки того же цвета, удерживая Shift и нажимая на них.
Создав выделение из фона, нажмите Удалить на клавиатуре или выберите Правка> Очистить , если вы используете Mac.
Если вам проще создать выделение из вашего переднего плана / объекта, продолжайте и сделайте это, затем просто перейдите к Select> Clear перед тем, как удалить выделение.
Метод 3: Инструмент «Пути»
Это метод, который требует наибольших навыков и занимает больше всего времени, но, на мой взгляд, это лучший метод использования GIMP для удаления фона до прозрачного, потому что он дает самый чистый и профессиональный результат. .Это метод, который использовался для обрезки изображения птицы в заголовке этого поста — инструмент Paths .
Инструмент «Контуры» позволяет создавать выделение, вручную размещая плавные линии и кривые с помощью размещения узлов. Это идеальный метод, если контраст между объектом и фоном вашего изображения просто недостаточен для того, чтобы предыдущие методы работали.
Возьмите инструмент Paths , щелкнув значок, указанный выше, или с помощью сочетания клавиш ( B ).
Поскольку этот метод слишком тонок и сложен, чтобы пытаться объяснить его с помощью письменного текста, я предлагаю посмотреть следующий видеоурок, который я создал некоторое время назад. В видео есть голосовое повествование и пошаговые инструкции, которым можно следовать даже при первом использовании.
Перейдите к точке 3:59 в видео, где рассказывается об использовании инструмента «Контуры» для удаления фона до прозрачного с помощью GIMP.
Метод 4: Маски слоя
Последний метод, который я опишу, не обязательно является инструментом, а скорее набором функций.Идея этого метода состоит в том, чтобы разделить ваше изображение до черно-белого, а затем настроить цветовые кривые, чтобы создать некоторое разделение между передним планом и фоном. Как только это будет сделано, мы будем использовать маски слоя для определения прозрачных областей.
Этот метод идеально подходит для обрезки объектов с мелкими деталями, такими как мех или пряди волос. Однако это самый сложный метод из четырех, что я рассмотрел, поэтому мне намного проще объяснить его с помощью видео…
Имейте в виду, что этот метод не будет работать для всех изображений.Между объектом и фоном должен быть некоторый контраст.
Метод 5: Инструмент выделения переднего плана
Последний метод, который я рассмотрю, — это инструмент выделения переднего плана. Этот метод также будет хорошим выбором, если у вашего объекта много мелких деталей, таких как пряди волос.
Для начала возьмите инструмент Foreground Select и вручную нарисуйте грубый контур вокруг вашего объекта. Не беспокойтесь о точности, это просто очень элементарная трассировка.Это создаст темно-синюю область на вашем фоне и светло-синюю область на вашем переднем плане.
Теперь вы можете вручную прокрасить области вашего объекта, стараясь не приближаться слишком близко к границам. Вы можете увеличивать и уменьшать размер кисти, используя клавиши левой и правой скобок. Опять же, не беспокойтесь о том, что это точная трассировка. Это может быть простой элементарный план.
Когда вы закончите, вы можете переключить настройку предварительного просмотра, чтобы увидеть, как он выглядит.
Если вас устраивает то, как он выглядит, нажмите Enter на клавиатуре, чтобы преобразовать его в выделенный фрагмент. Затем инвертируйте выделение, выбрав «Выделение»> «Инвертировать», а затем нажмите «Удалить» на клавиатуре, чтобы удалить фон.
И этого должно хватить для этого урока об удалении фона до прозрачного с помощью GIMP! Если у вас есть вопросы, оставьте комментарий ниже. Как всегда, спасибо за просмотр!
Logos By Nick LLC является участником программы Amazon Services LLC Associates, партнерской рекламной программы, предназначенной для предоставления сайтам средств зарабатывать рекламные сборы за счет рекламы и ссылок на Amazon.com. Как партнер Amazon я зарабатываю на соответствующих покупках. Прочтите информацию о партнерских программах здесь.
.
 д.
д.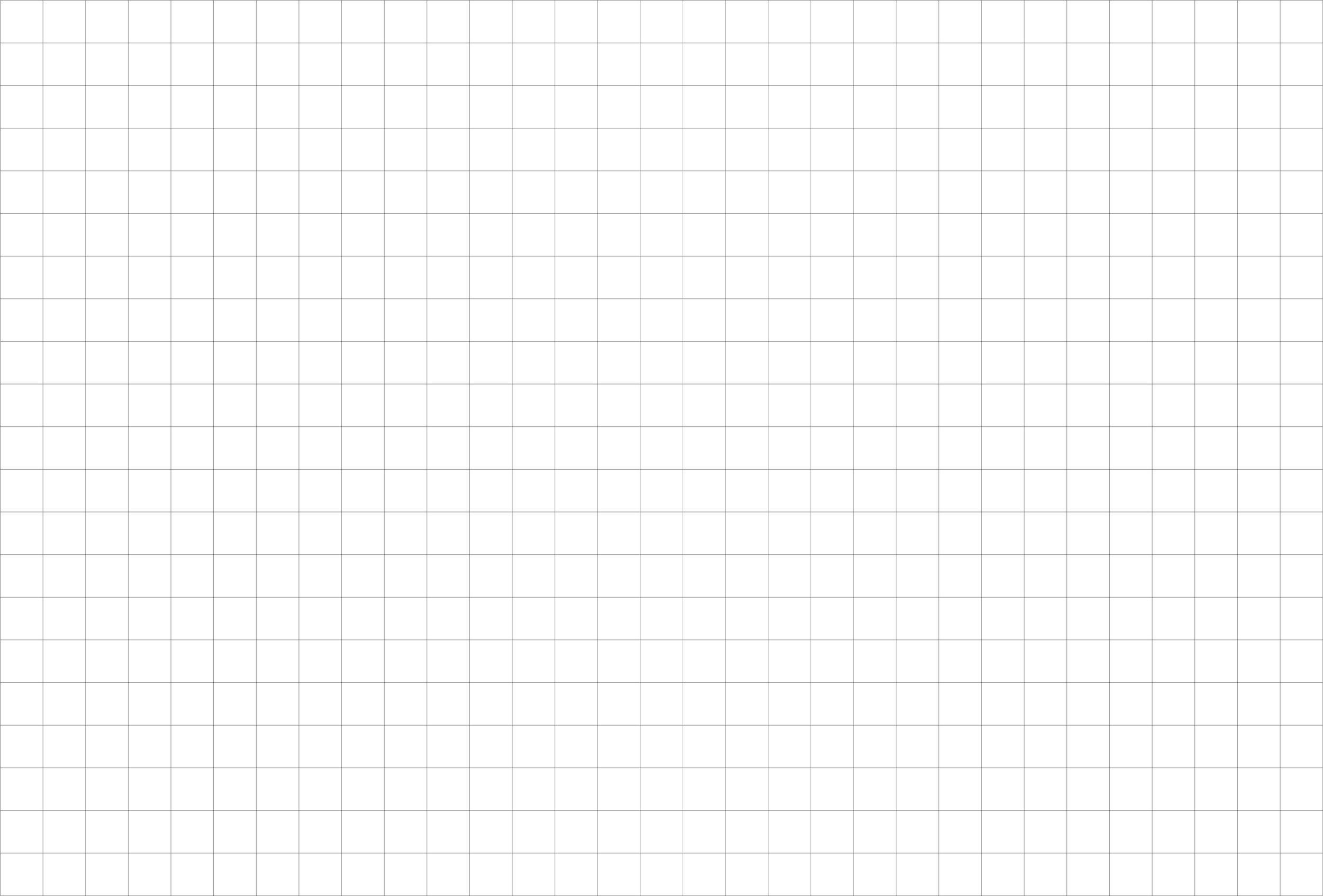 Благодаря ему ластик сможет выделять и стирать только ту область, пиксели которой соприкасаются друг с другом относительно места щелчка;
Благодаря ему ластик сможет выделять и стирать только ту область, пиксели которой соприкасаются друг с другом относительно места щелчка;