
диалоговое окно с цветным неоном
2000*2000

диалоговое окно границы строки заголовка Мемфис
1024*1369

мультфильм милый взрыв диалоговое окно пузырь границы диалоговое окно
1024*1369

желтый диалоговое окно
2000*2000

окно
1200*1200

элемент дизайна строки заголовка диалогового окна с простой линией
1024*1369

окно поиска моды
800*800

мультфильм милый взрыв границы окна диалоговое окно пузырь
1024*1369

мультяшный рисованной ветер цветочные границы окно круглая рамка диалог журнал записки
1024*1369

золотая рамка чернила граффити кисть диалоговое окно кисть эффект
1200*1200

мультфильм милый Мемфис граница поп простой диалоговое окно
1024*1369

диалоговое окно оформления границы заголовка текста
2000*2000

милый взрыв диалоговое окно пузырь границы материала элемент
1024*1369

мило животных диалоговое окно пузырь границы материала элемент
1024*1369

коммерческая ручная роспись взрыв пузыря диалоговое окно большая цена поп ветер
3072*4107

взрыв облако поп ветер микро стерео чат диалоговое окно пузырь
2000*2000

диалоговое окно границы строки заголовка простой мультфильм Мемфис
2000*2000

черный минималистичный линейный взрыв облако окно диалоговое окно пузырьковая сессия
1024*1369

Минималистичная линия синяя футуристическая технология границы диалогового окна
1024*1369

в диалоговом окне красивый мультфильм
1920*1080

желтый окно сообщения
1200*1200

желтое нижнее всплывающее окно с диалоговым окном
2000*2000

Мемфис границы простой и милый мультфильм диалоговое окно
1024*1369

синий градиент футуристическая технология границы окна круглая рамка диалоговое окно
1024*1369

открытое деревянное окно
1200*1200

Диалоговое окно границы пузырь коробки мультфильм животных коллекция коммерческих элементов
1024*1369

милый мультфильм границы декоративные границы таблоид границы пузырь диалоговое окно
2000*2000

диалоговое окно с жидким градиентом
1200*1200
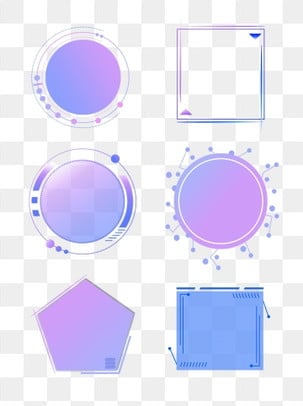
диалоговое окно с круглой рамкой с синими и фиолетовыми границами
1024*1369

окно
1200*1200

Диалоговое окно границы пузырь коробки мультфильм животных коллекция коммерческих элементов
1024*1369

вектор тушью парикмахерских инструментов диалоговое окно
560*511

мультфильм мило животных пузырь границы диалоговое окно иллюстрирует элемент
2048*2738

символ диалоговое окно
1200*1200

Диалоговое окно с геометрическими рамками
1024*1369

Диалоговое окно с рамкой строки заголовка memphis simple cartoon
2000*2000

Меняем вид из окна в Фотошоп / Фотошоп-мастер
Предварительный просмотр

В этом уроке мы научимся замещать части изображения, подрисовывать необходимые тени, ставить свет при помощи обычных базовых кистей Фотошоп, также будем накладывать текстуру, что придаст нашей работе особый вид, создадим фотоманипуляцию с элементами сюрреализма.
Необходимый материал
Архив
Шаг 1: Создать новый файл в Фотошоп
Создаем новое изображение, File > New (Файл – Новый), и задаем следующие параметрыs:
Presets (набор): International Paper (международный формат бумаги)
Size (размер): A4
Width (ширина): 2480 pixels
Height (высота): 3508 pixels
Resolution (разрешение): 300 pixels/inch
Color Mode (цветовой режим): RGB Color; 8 bit
Background Contents (содержание фона): White (белый)
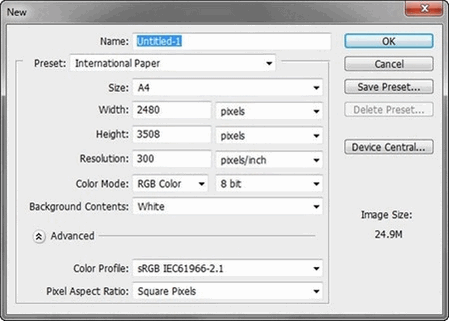
Шаг 2: Создаем задний план
Сейчас приступим к созданию заднего плана. Для начала давайте откроем изображение, стоящее первое в списке источников материала «By the Window II» by Eirian stock. Открыв его, активируйте инструмент Прямоугольная область  — Rectangular Marquee Tool, это можно сделать при помощи клавиши M и произведите выделение вокруг изображения, но оставьте маленькую черную границу. but disregard the little black border. Посмотрите на изображение ниже:
— Rectangular Marquee Tool, это можно сделать при помощи клавиши M и произведите выделение вокруг изображения, но оставьте маленькую черную границу. but disregard the little black border. Посмотрите на изображение ниже:
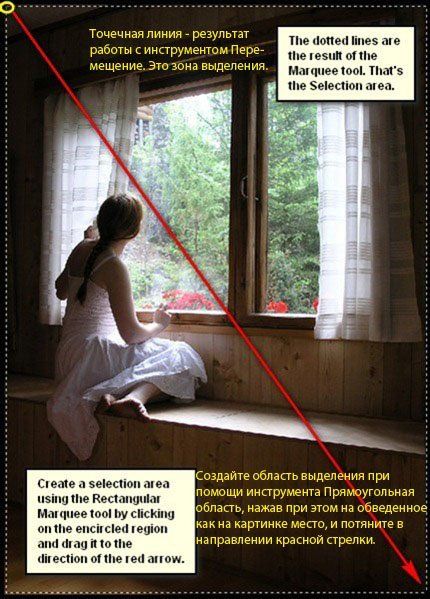
Инструмент Перемещение  (клавиша V). Теперь вставьте изображение в холст. Должно получиться следующее:
(клавиша V). Теперь вставьте изображение в холст. Должно получиться следующее:
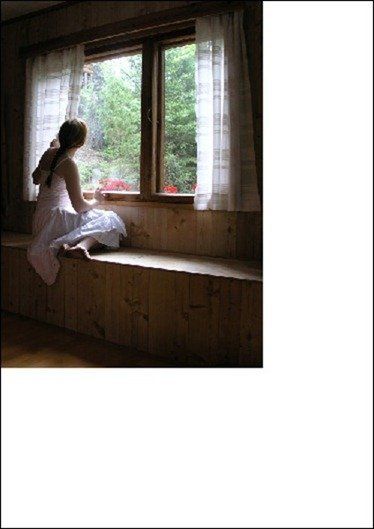
Переименуйте слой на Задний план. Чтобы это сделать, нажмите двойным щелчком по слову «layer 1» (это наш слой — «By the window II») для появления текстовой рамки, после чего введите текст.
Пример:
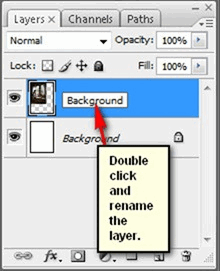
Инструмент Трансформирование — Transform tool (Ctrl/Cmd + T) и измените изображение как ниже:
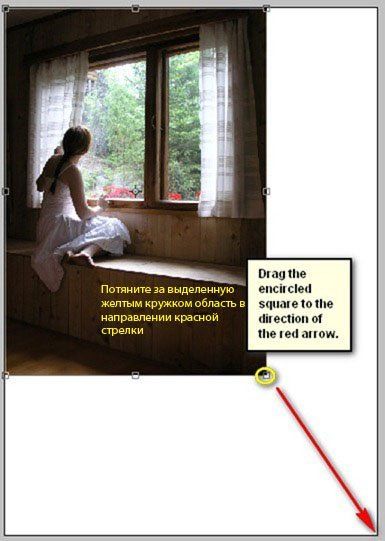
Получилось следующее:

Теперь приступим к замене пейзажа за окном. Начнем с активации инструмента Polygonal Lasso Tool  – Прямолинейное лассо (L).
– Прямолинейное лассо (L).
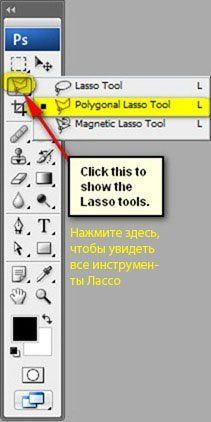
После активации, выделим окно. Чтобы это сделать, следуйте указаниям ниже:

Обвели, теперь нажмите Delete, чтобы убрать вид за окном.
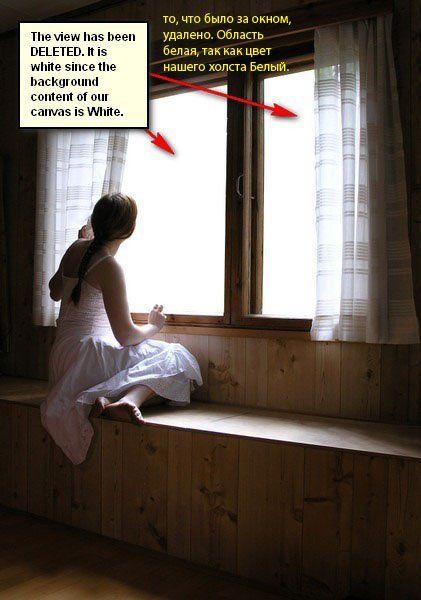
Прежде чем мы приступим к смене вида за окном, нам нужно кое-что еще убрать. Внимательно посмотрите на изображение внизу:
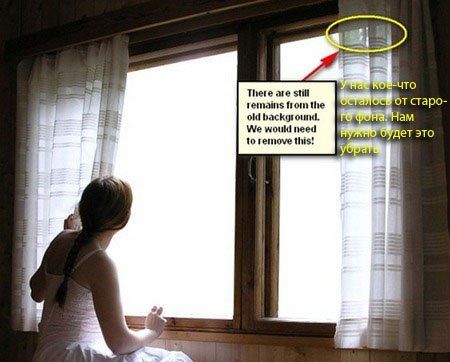
Как нам это убрать это? Мы не можем воспользоваться Ластиком  — Eraser tool (E), это не будем правдоподобно выглядеть. Поэтому мы нарисуем на нем!
— Eraser tool (E), это не будем правдоподобно выглядеть. Поэтому мы нарисуем на нем!
Для начала убедитесь, что задний план активен и создайте новый слой (Ctrl/Cmd + Shift + N), поверх заднего плана повится новый слой автоматически – когда откроется таблица создания нового слоя, поставьте «Gray» в строке имени.
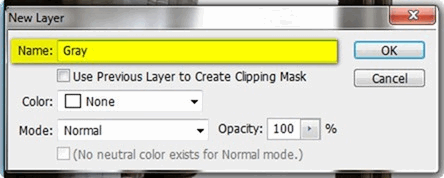
После этого активируйте инструмент Кисть  — Brush tool (B), убедитесь, что стоит набор кистей default Photoshop brushes:
— Brush tool (B), убедитесь, что стоит набор кистей default Photoshop brushes:
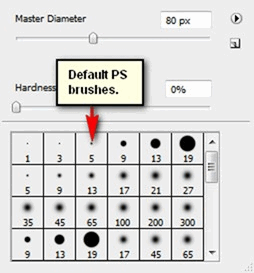
Чтобы проверить, что вы используете тот, просто кликните по холсту в то время, пока слой выделен и пока Кисть  (B) активирована, и затем нажмите на выделенную кнопку, как внизу:
(B) активирована, и затем нажмите на выделенную кнопку, как внизу:
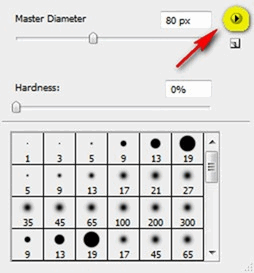
Затем нажмите на «Reset Brushes» (восстановить кисти) из меню содержания.
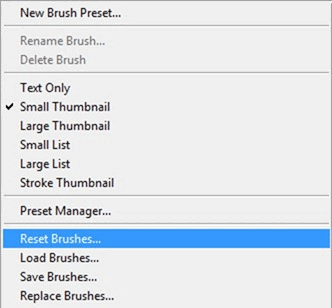
Введите следующие параметры для Кисти  — Brush tool (B):
— Brush tool (B):
Brush size (размер): 15px
Hardness (жесткость): 0%
Opacity (непрозрачность): 100%
Flow (нажим): 100%
#: 898989
Zoom: 400%
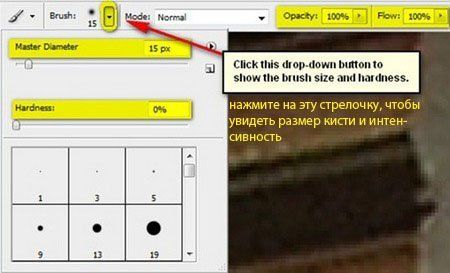
Заметка: #: 898989 — это цвет кисти (черный). Чтобы установить его, следуйте указаниям ниже:

Кликнув по Основному цвету, откроется окно Цветов. Вставьте номер цвета в нужную строку:
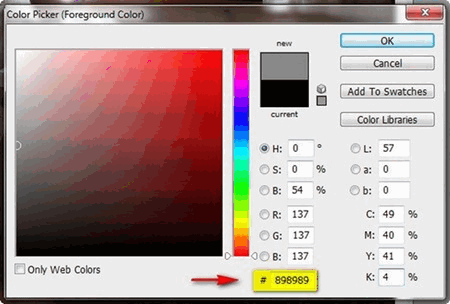
Сделав это, вы заметите, что цвет Основного цвета изменился.
Еще вам нужно знать об уровне зума — Zoom level. The Zoom level можно найти в окне навигации Navigator Window – оно выделено на изображении ниже:
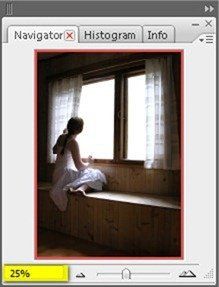
Будем рисовать с зумом в 400%.

Результат будет таким:
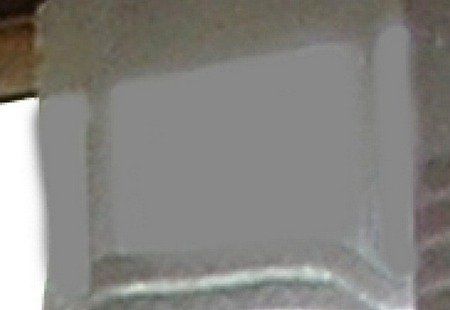
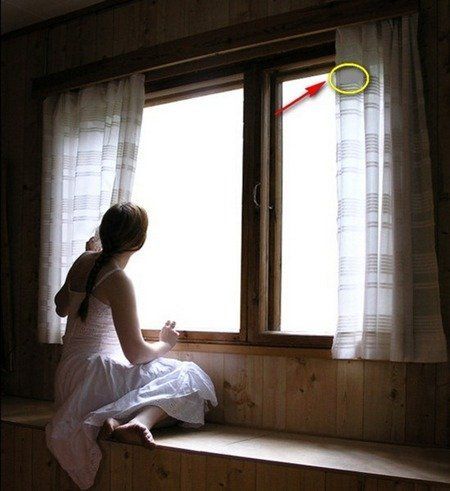
Зафиксируем другую часть. Создадим новый слой (Ctrl/Cmd + Shift + N) и назовем «Gray 2». Активируем Кисть  — Brush tool (B) и поставьте следующие настройки:
— Brush tool (B) и поставьте следующие настройки:
Brush size (размер): 15px
Hardness (жесткость): 0%
Opacity (непрозрачность): 100%
Flow (нажим): 100%
#: 8b8b8b
Zoom: 400%
Рисуем:
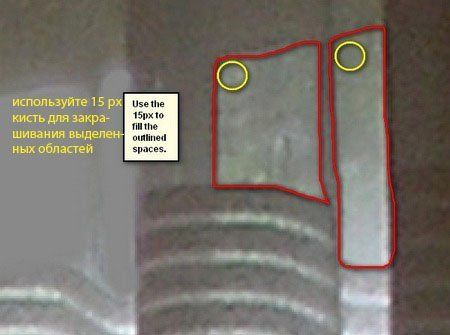
Результат:

Улучшим цвета этих «gray» для придания изображению большей реалистичности. Мы сделаем это, добавив белого цвета поверх некоторых нарисованных частей. Создайте новый слой (Ctrl/Cmd + Shift + N) и назовите его «White 1».
Активируйте Кисть  — Brush tool (B) и поставьте следующие параметры:
— Brush tool (B) и поставьте следующие параметры:
Brush size: 40px
Hardness: 0%
Opacity: 25%
Flow: 100%
#: cdd5e2
Zoom: 200%

Результат:
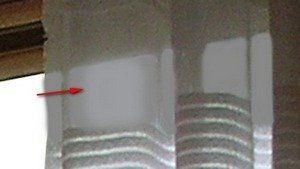

Теперь добавим белого на другую область «gray».
Создайте новый слой (Ctrl/Cmd + Shift + N) и назовите его «White 2». Активируйте Кисть Brush tool (B) и поставьте следующие настройки:
Brush size: 20px
Hardness: 0%
Opacity: 25%
Flow: 100%
#: 9f9f9f
Zoom: 200%
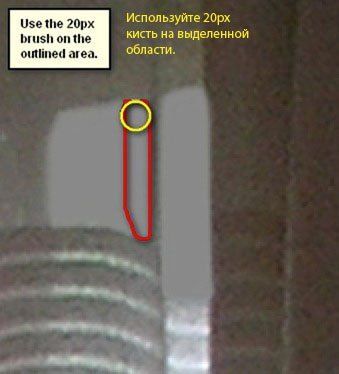
Результат:
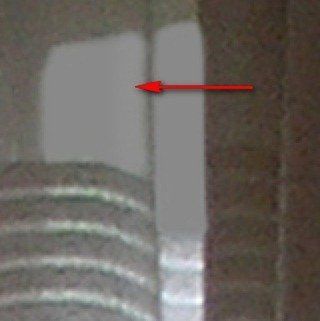

Готово, теперь выделите все слои и нажмите Ctrl/Cmd + G , чтобы их сгруппировать. Это нам нужно, чтобы не было в дальнейшем путаницы. Переименуйте эту группу на «Background».
Заметка: процесс переименовывания группы такой же как и слоя.Вы заметите, что слои спрятаны, чтобы увидеть их, нажмите левой кнопкой мыши на стрелочку позади имени группы:
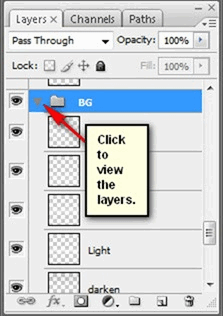
Шаг 3: создаем вид за окном
В этом шаге мы добавим снежный пейзаж. Откройте изображение «Snowy weather stock 11» by SimplyBackgrounds. Нам не надо теперь делать сякого рода выделения, нам нужно всего лишь вставить его в наш холст, используя при этом Инструмент Перемещение  Move tool (V). Разместите этот слой ниже всех остальных. Вот, как должно быть:
Move tool (V). Разместите этот слой ниже всех остальных. Вот, как должно быть:
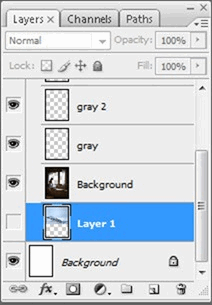
После перемещения назовите его «Snowy landscape». «Snowy landscape» должен появиться как на изображении ниже:

Пейзаж конечно же не доработан! Нам нужно отобразить его горизонтально – активируйте Трансформирование Transform tool (Ctrl/Cmd + T), слой с пейзажем выделен, и затем правым кликом по холсту, чтобы показать меню данного инструмента. Нажмите на «Flip Horizontal» – Отобразить по горизонтали.

Получится так:

Снова активируйте Трансформирование (Ctrl/Cmd + T) и измените размер, следуя инструкциям ниже:
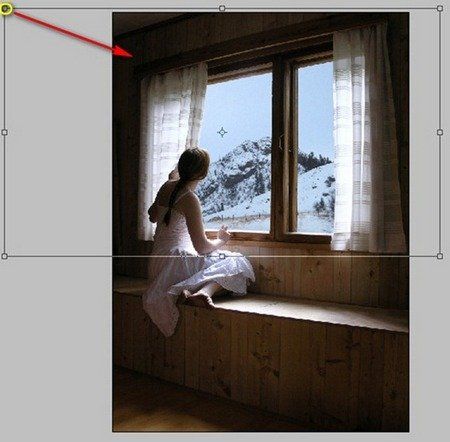
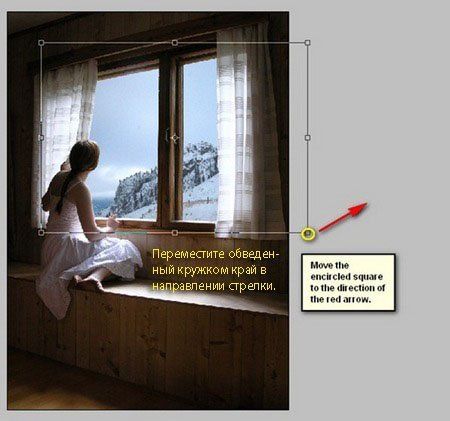
Результат:


Создайте новый слой (Ctrl/Cmd + Shift + N), назовите его «Light» и поместите его поверх слоя «Snowy landscape» . С помощью этого слоя мы усилим свет на слое «Snowy landscape».
Активируйте Brush tool ( B) и установите следующие параметры:
B) и установите следующие параметры:
Brush size: 700 px
Hardness: 0%
Opacity: 25%
Flow: 100%
#: ffffff
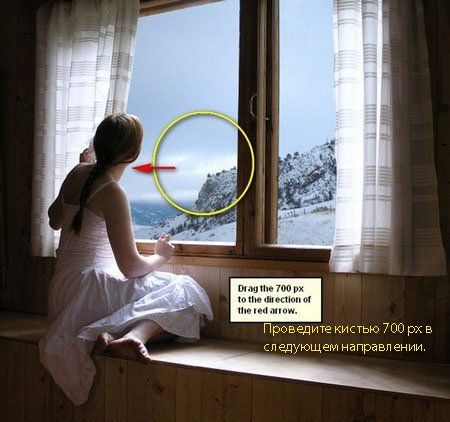
Результат:

Выделите слои «Light» и «Snowy Landscape» и объедините их в одну группу (Ctrl/Cmd + G). Назовите группу «Through the window». Создана она внутри группы заднего слоя.
Шаг 4: Создаем мистическое облако
Сейчас мы добавим облако, к которому прикреплена веревка. Для начала выделите слой «Light», который мы только что создали и затем создайте новый слой (Ctrl/Cmd + Shift + N) и назовите его «Cloud».
Примечание: Мы выделили слой «Light» и теперь слой «Cloud» находится поверх него и находится в группе «Through the window».
Активируйте Кисть  (B) и откройте набор кистей: «Clouds II Photoshop Brushes» by redheadstock. В Фотошоп их имя «SS-Clouds II». Чтобы загрузить их, просто нажмите правой кнопкой мыши на изображение на любом слое и нажмите стрелку, как показано ниже:
(B) и откройте набор кистей: «Clouds II Photoshop Brushes» by redheadstock. В Фотошоп их имя «SS-Clouds II». Чтобы загрузить их, просто нажмите правой кнопкой мыши на изображение на любом слое и нажмите стрелку, как показано ниже:

Появится меню и вы увидите, что нужно всего лишь нажать Загрузить новые кисти — Load Brushes.
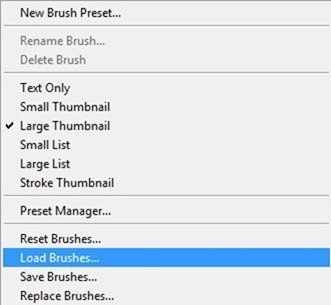
Проделайте следующую операцию через папку Фотошоп на вашем компьютере: Adobe Photoshop > Дополнения > Кисти, чтобы наверняка убедиться в том, что кисти будут установлены. Теперь поместите сюда набор и подтвердите OK.
Нажмите на изображение, используя Кисть  (B) и вы увидите, что ваши кисти «Clouds II Photoshop Brushes» активны.
(B) и вы увидите, что ваши кисти «Clouds II Photoshop Brushes» активны.
Правой кнопкой мыши нажмите на рабочий холст и выберите кисть:
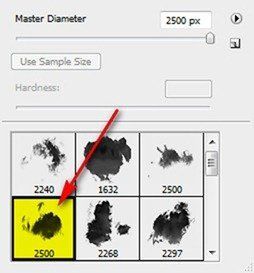
Выбрав кисть, установите следующие параметры для кисти:
Размер: 400px
Жесткость: Default
Непрозрачность: 100%
Нажим: 100%
#: ffffff
Рисуем!
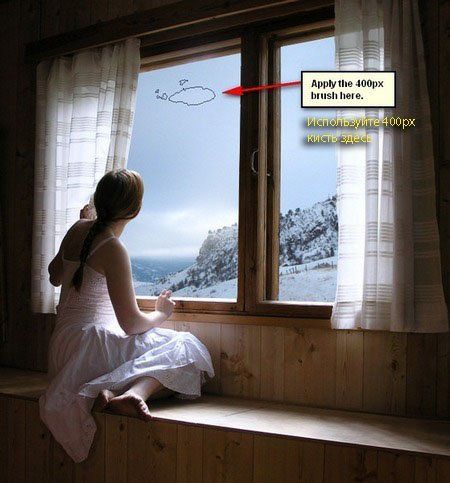
Что получилось:
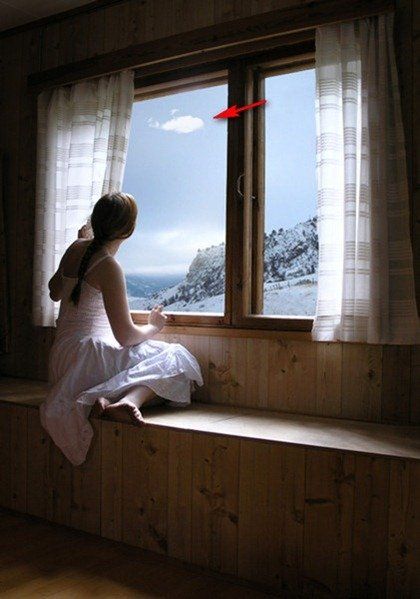
Шаг 5: Создаем веревку, висящую из облака
Теперь добавим веревку. Откройте изображение «FREE STOCK Swing: by mariamurphy.
Активируйте Перемещение  (V) и перетащите изображение на наш рабочий холст.
(V) и перетащите изображение на наш рабочий холст.
Примечание: Это файл PNG, и его задний фон прозрачный, что означает, что заднего фона нет, только объект. И так, после перемещения на холст , вы увидите только веревку. Переименуйте слой на «swing».
Сделайте как на картинке ниже:

Переименуйте слой на»swing».
Поместите слой ниже слоя «Cloud».
Активируйте Трансформирование — Transform tool (Ctrl/Cmd + T) и нажмите правой кнопкой мыши по холсту, затем Отразить по горизонтали — Flip Horizontal.
Результат:

Активируйте снова Трансформирование — Transform tool (Ctrl/Cmd + T) и измените размер, как показано ниже:
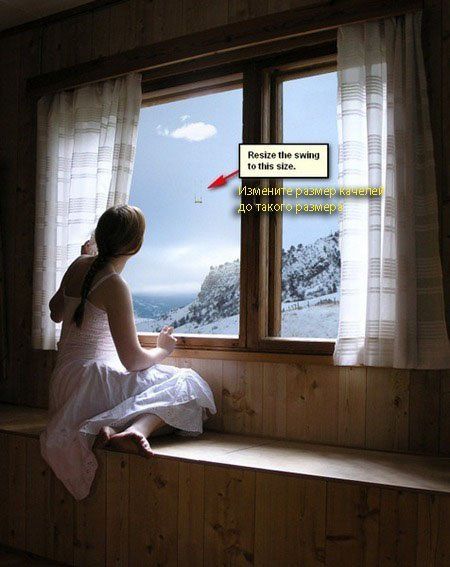
Изменив размер, мы сделаем веревку длиннее, и для этого нам нужно выделить область вокруг нее как на изображении внизу:
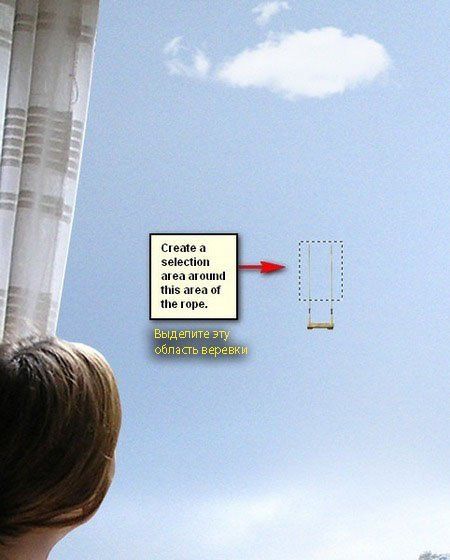
Нажмите на клавиатуре Ctrl/Cmd + J, чтобы создать дубликат выделенного слоя . Сделав это, активируйте Трансформирование (Ctrl/Cmd + T) и измените размер дубликата веревки как внизу:
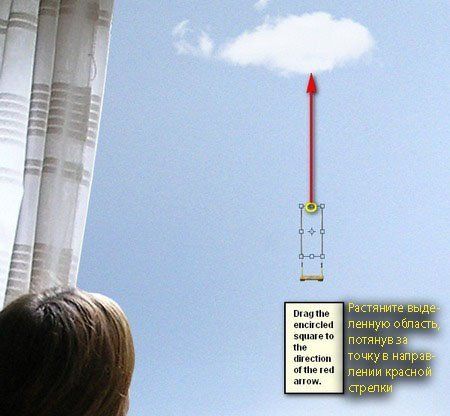
Результат:
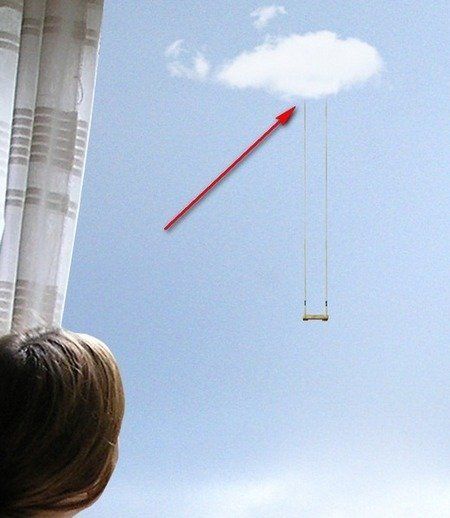
Объедините слой с дубликатом и оригинал, нажмите правой кнопкой мыши и выберите Объединить слои:

Переименуйте получившийся после объединения слов в «Swing». Приступим к коррекции Яркости/Контрастности этого слоя, чтобы он был виден через текстуры, которые мы будем накладывать в следующих шагах. Для этого убедитесь, что активен именно слой «Swing» и сделайте следующее Image > Adjustments > Brightness/Contrast (Изображение –Коррекция – Яркость/Контрастность) и установите такие параметры:
Яркость/Контрастность
Яркость: -150
Контрастность: -50
Предварительный просмотр: Просмотр
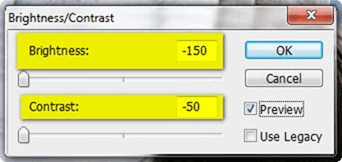
Должны получить следующее:

Шаг 6: Добавляем рыбку
В этом шаге мы добавим рыбку, которая парит в воздухе и смотрит на веревку. Откройте изображение «Fish Stock 0008» by phantompanther stock и активируйте Прямолинейное Лассо  — Polygonal Lasso Tool (L) и создайте выделение вокруг рыбки как показано ниже:
— Polygonal Lasso Tool (L) и создайте выделение вокруг рыбки как показано ниже:

Произведя выделение, активируйте инструмент Перемещение  — Move tool (V) и вставьте рыбку в наш рабочий холст.
— Move tool (V) и вставьте рыбку в наш рабочий холст.
Сделав это, переименуйте слой на «Fish». Этот слой должен у вас также находиться в группе «Through the window». Поместите этот слой выше слоя «Cloud».
Активируйте Трансформирование — Transform tool (Ctrl/Cmd + T), правой кнопкой мыши по изображению, чтобы активировать меню и нажмите Flip Horizontal – Отразить по Горизонтали.
Результат:
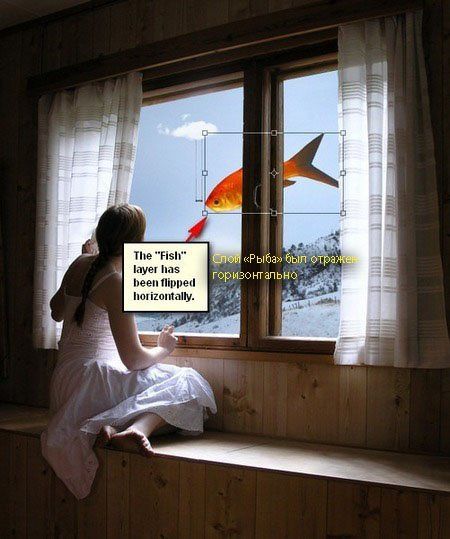
Затем измените размер этой рыбки при помощи того же Трансформирования как показано ниже:
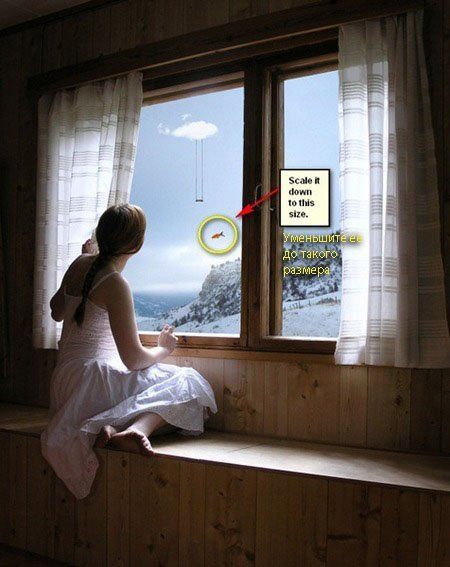
Нам нужно, чтобы рыбка смотрела на веревку, для этого нам нужно повернуть ее, и в этом нам снова понадобится Трансформирование, в меню выберите Поворот, как показано ниже.
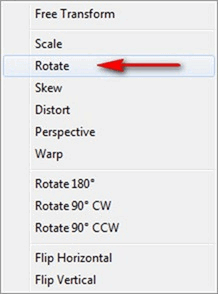
Повернем рыбку на тот угол, как внизу:
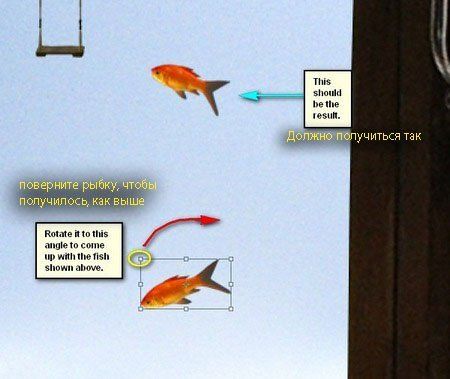
Чтобы переместить ее на то место, как показано на предыдущем изображении, активируем инструмент Перемещение  — Move tool (V). Сделайте так:
— Move tool (V). Сделайте так:
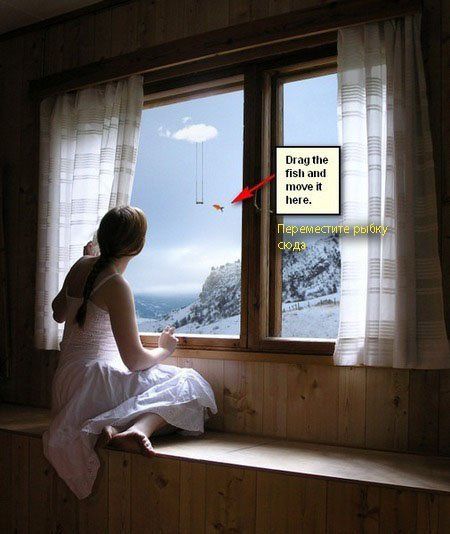
Теперь изменим Цветовой тон/Насыщенность — hue/saturation рыбки. Для этого нажмите на слой «fish» и идите в Image > Adjustments > Hue/Saturation (Изображение — Коррекция – Цветовой тон/Насыщенность), установите следующие параметры:
Редактировать: Все
Цветовой тон: 0
Насыщенность: -25
Яркость: 15
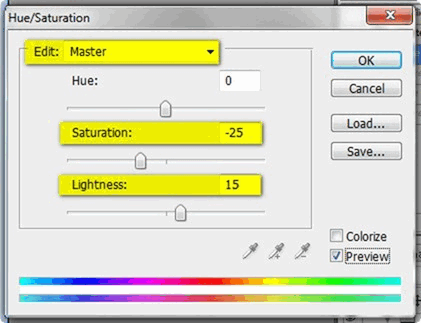
Что получилось:

И так, это и есть сюжет нашей картинки, но все же есть пара деталей, которые мы добавим в следущих шагах.
Шаг 7: Создаем Teddy Bear
Мы добавим милого мишку, который будет находить рядом с девочкой, которую увлекло увиденное за окном. Откройте изображение «bear» by kristal29. Активируйте Прямолинейное лассо  — Polygonal Lasso Tool (L) и создайте выделение вокруг мишки как показано ниже:
— Polygonal Lasso Tool (L) и создайте выделение вокруг мишки как показано ниже:

Активируйте Перемещение (V) и переместите его на холст. Поместим его поверх всех слоев и групп, включая группу «Through the window» в целом .
Мишку поместите здесь:

Переименуйте слой на «Teddy bear».
Активируем Трансформирование — Transform tool (Ctrl/Cmd + T) и изменяем размер как показано ниже:

Поработаем над Цветовым тоном/Насыщенностью медведя, чтобы он по цвету смотрелся уместно на фоне всего изображения. Выполните следующую операцию Image > Adjustments > Hue/Saturation (Изображение – Коррекция – Цветовой тон/Насыщенность). Поставьте следующие настройки:
Редактирование: Все
Цветовой тон: 0
Насыщенность: -50
Яркость: -25
Что должно получиться:
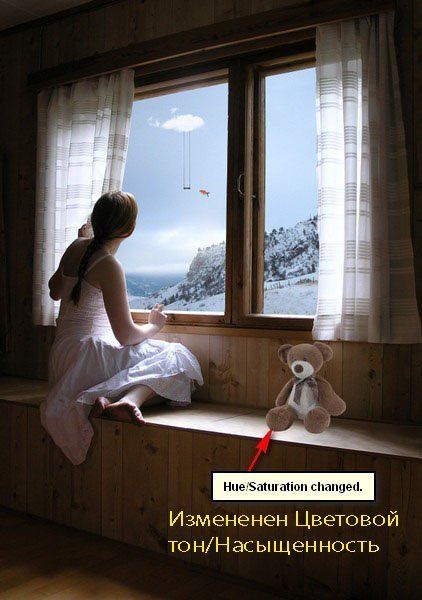
Нам нужно затемнить некоторые участки на мишке, чтобы он подходил по теням и общей внешней освещенности изображения. Для этого активируйте инструмент Затемнение  — Burn tool (O).
— Burn tool (O).
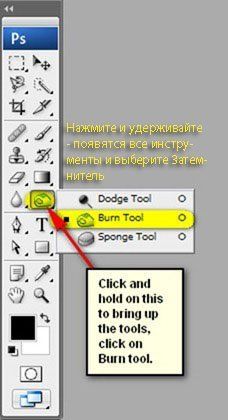
Введите следующие параметры:
Размер кисти: 175px
Жесткость: 0%
Диапазон: Средние тона
Экспозиция: 25%
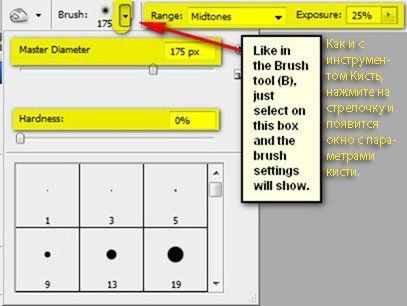
Начинаем затемнять!
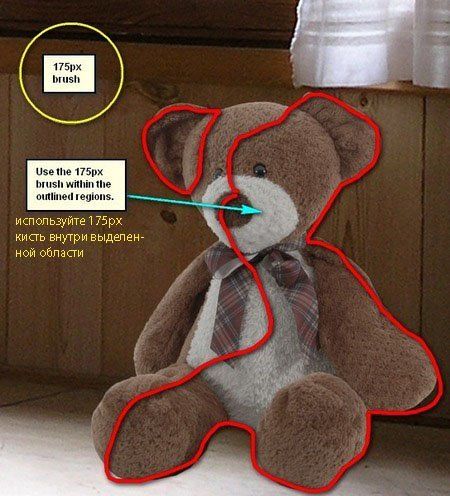
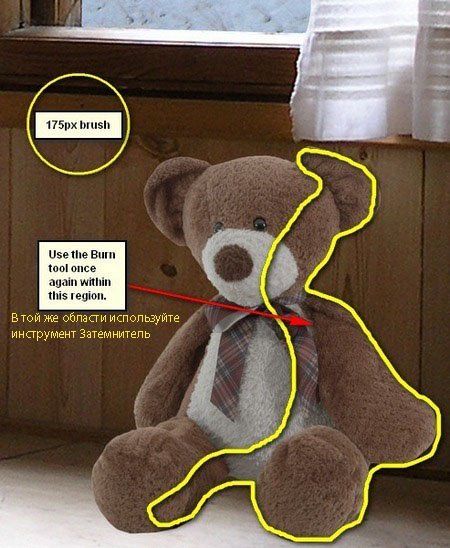
Получится следующее:
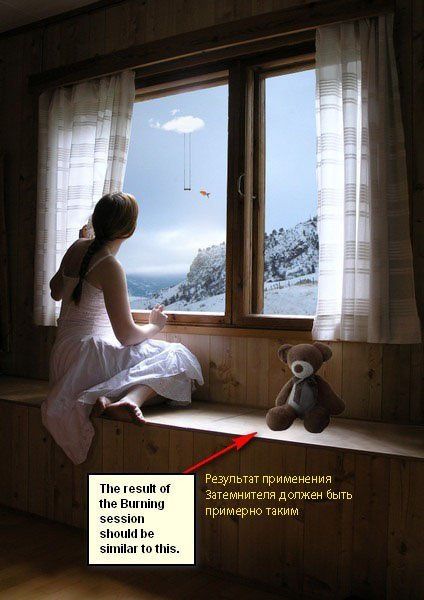
Если одного инструмента недостаточно для затемнения, то можно нарисовать на мишке при помощи Кисти. Создайте новый слой (Ctrl/Cmd + Shift + N) и назовите его «Darken». Поместите его выше слоя»Teddy bear» и правой кнопкой мыши нажмите на кнопку Создать обтравочную маску -«Create Clipping Mask«. Эта маска закрепится на слое и рисование на мишке будет видно только на нем. Посмотрите на изображение внизу:
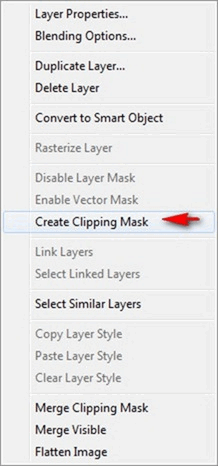
Активируйте Кисть (B). Сейчас у вас активен набор кистей»Clouds II» или «SS-clouds II» , но нам нужны кисти по умолчанию. Для восстановления кликните по кнопочке, выделенной на следующем изображении:
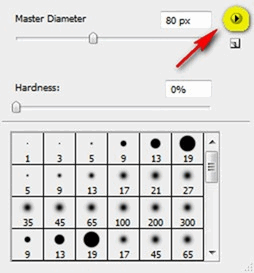
Нажмите в меню на Восстановить кисти — «Reset Brushes« .
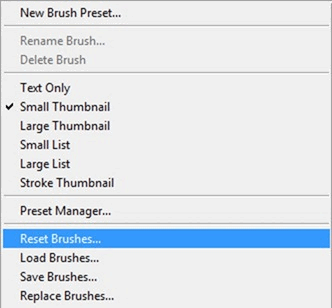
Поставьте следующие настройки:
Размер кисти: 35px
Жесткость: 0%
Непрозрачность: 25%
Нажим: 100%
#: 000000
Zoom: 200%
Рисуем как показано ниже!
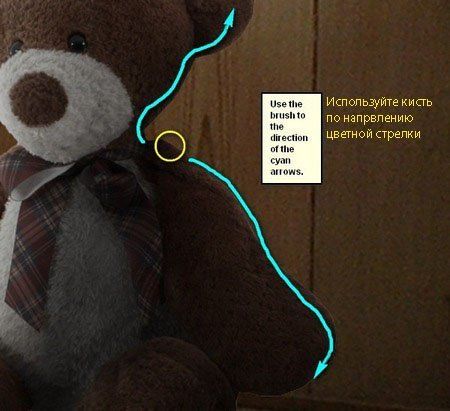
Что получилось:

Нарисуем тень медведя.
Создаем новый слой (Ctrl/Cmd + Shift + N) и называем его «Shadow». Поместите его ниже слоя»teddy bear», так будет легче создавать тень.

Активируйте кисть (B) и установите следующие настройки:
Размер кисти: 35px
Жесткость: 0%
Непрозрачность: 25%
Нажим: 100%
#: 000000
Zoom: 100%
Рисуем!
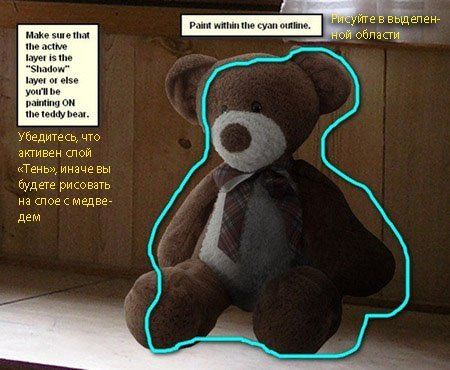
Результат:
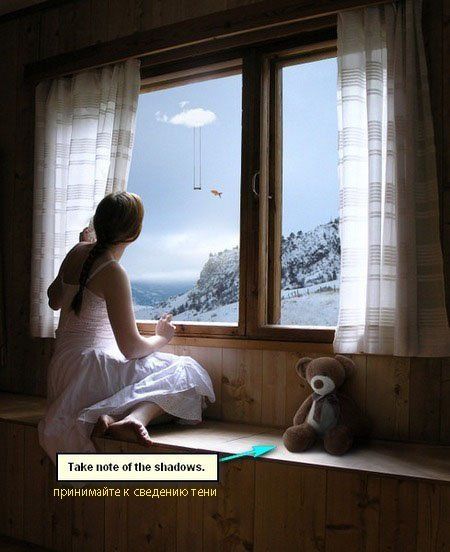
Все слои, которые мы создали в этом шаге, объедините в одну группу (Ctrl/Cmd + G). Назовите ее «Teddy Bear».
Шаг 8: Улучшаем цвет, свет и влияние фото.
Улучшим внешний вид фотографии в целом. Поработаем над Яркостью/Контрастностью — Brightness/Contrast нашего изображения. Нажмите на кнопку Создать новый корректирующий слой «Create New Fill/Adjustment layer« .
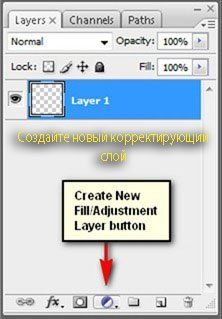
Настройки Яркости/Контрастности — «Brightness/Contrast« :
Яркость: -30
Контрастность: -50
Предварительный просмотр: Просмотр
Результат:

Этот слой должен находиться на самом верху, убедитесь в этом.
Добавим немного голубо-желтого оттенка нашему изображению и для этого снова нажмите на кнопку Создать новый корректирующий слой «Create New Fill/Adjustment layer» и там выберите Цвет.
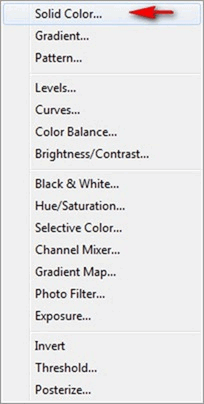
Появится палитра цветов, которая была, когда мы меняли цвет кисти.
Вставьте следующий номер цвета:
#00031b
Изображение закрасится темно-голубым цветом, но нам это не нужно, поэтому поменяем режим наложения и непрозрачность.
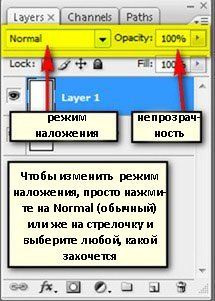
Измените Режим наложения и непрозрачность следующим образом:
Режим наложения: Исключение
Непрозрачность: 50%
Теперь установим Экспозицию изображения. Нажимаем снова на кнопку Создать новый корректирующий слой — «Create new fill/adjustment layer» и выбираем Экспозиция.
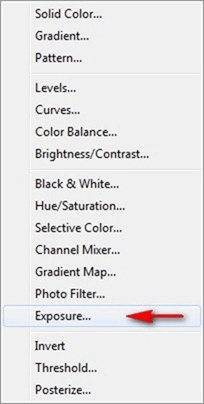
Настройки:
Экспозиция: +0.15
Сдвиг: 0.0000
Гамма-коррекция: 1.20
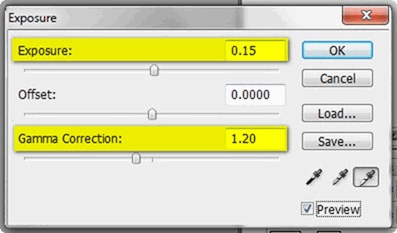
Уменьшим Контрастность изображения; создайте новый корректирующий слой Яркость/Контрастность и установите следующие настройки:
Яркость: 0
Контрастность: -50
Предварительный просмот: Просмотр
Теперь там же (создать новый корректирующий слой) выберите Фотофильтр.
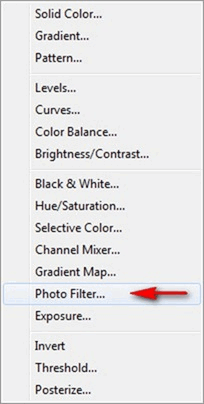
Настройки:
Фильтр: Темно-синий
Плотность: 25%
Сохранить свечение: поставить галочку
Нажмите на стрелочку, чтобы увидеть все фильтры
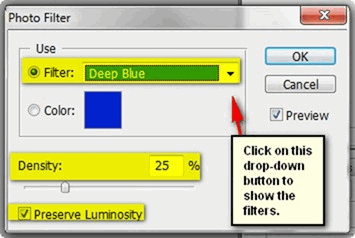
Изменим Цветовой тон/Насыщенность — Hue/Saturation всего изображения.

Настройки:
Редактировать: Все
Цветовой тон: 0
Насыщенность: +25
Яркость: 0
Что получилось:

Шаг 9: Придайте изображению эффект нарисованной картинки при помощи текстуры
В этом шаге будем добавлять текстуры. Откроем изображение «Paper Texture 1» by Wojtar Stock. Активируйте Перемещение  (V) и перетяните на холст. Разместите текстуру следующим образом:
(V) и перетяните на холст. Разместите текстуру следующим образом:
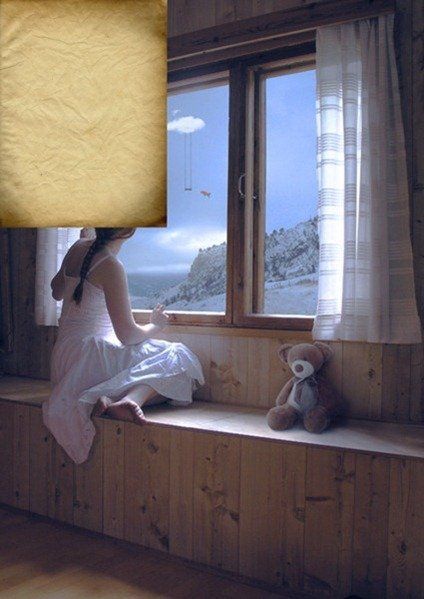
Активируйте Трансформирование (Ctrl/Cmd + T) и растяните текстуру на все изображение, как показано ниже:
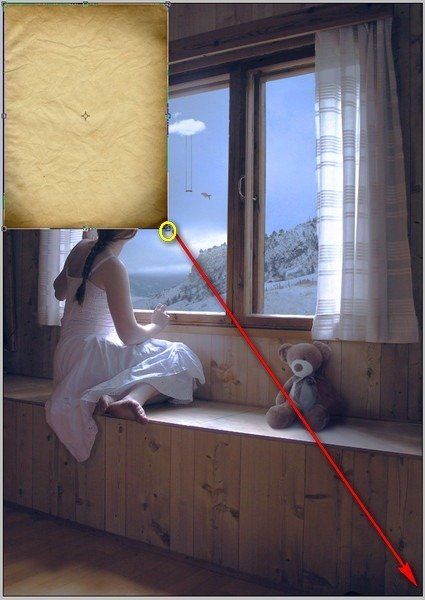
Результат:
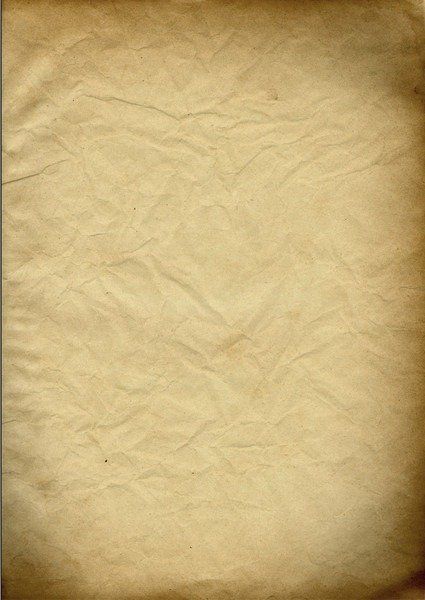
Нужно поменять Режим наложения и Непрозрачность:
Режим наложения: Умножение
Непрозрачность: 40%
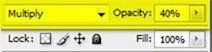
Сейчас добавим вторую текстуру. Откройте «Metal Texture 15» by wojtar stock; активируйте Перемещение  (V) и перетяните на рабочий холст. Разместите следующим образом:
(V) и перетяните на рабочий холст. Разместите следующим образом:
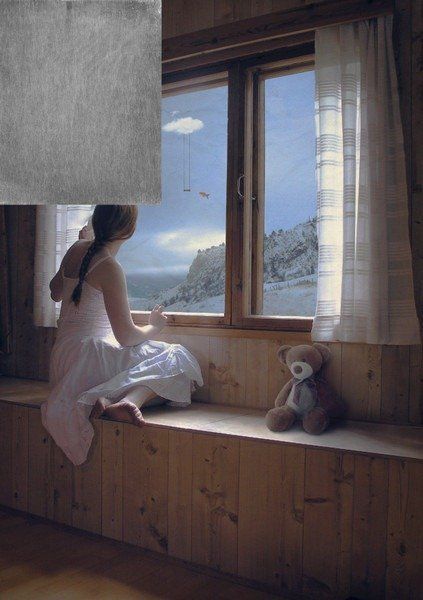
Активируйте Трансформирование (Ctrl/Cmd + T)и аналогично измените размер:
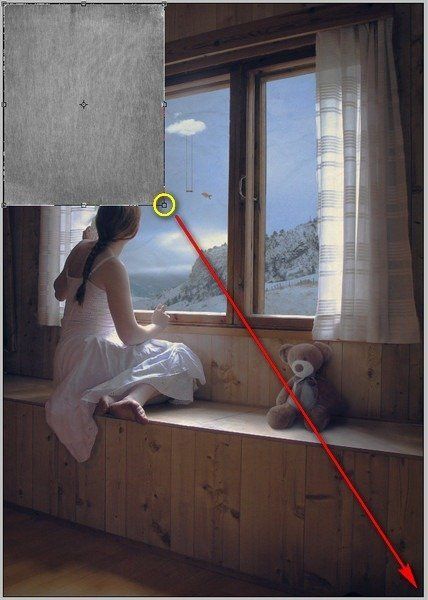
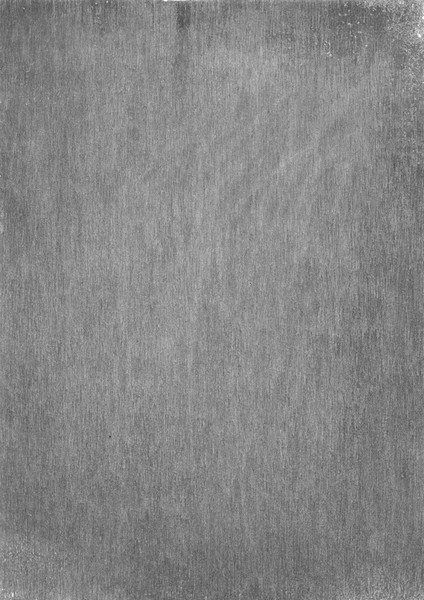
Меняем Режим наложения и Непрозрачность:
Режим наложения: Мягкий свет
Непрозрачность: 100%
В результате использования двух текстур, у вас должно получиться следующее:

Затемним немного края изображения, чтобы акцентировать центр. Создайте новый слой (Ctrl/Cmd + Shift + N) и назовите его «Darken sides».
Активируйте Кисть  — Brush tool (B) и установите следующие параметры:
— Brush tool (B) и установите следующие параметры:
Размер: 900px
Жесткость: 0%
Непрозрачность: 25%
Нажим: 100%
Рисуем!
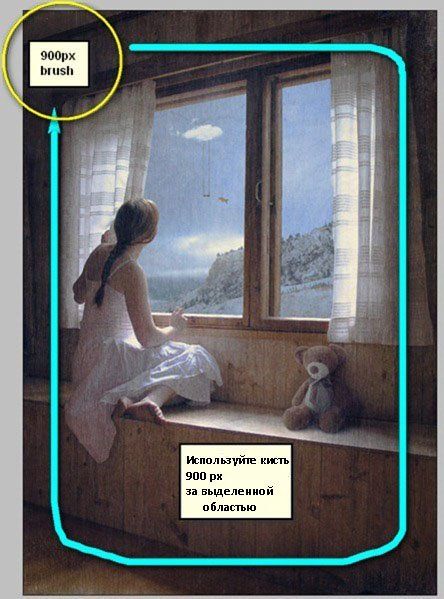
Получится так:
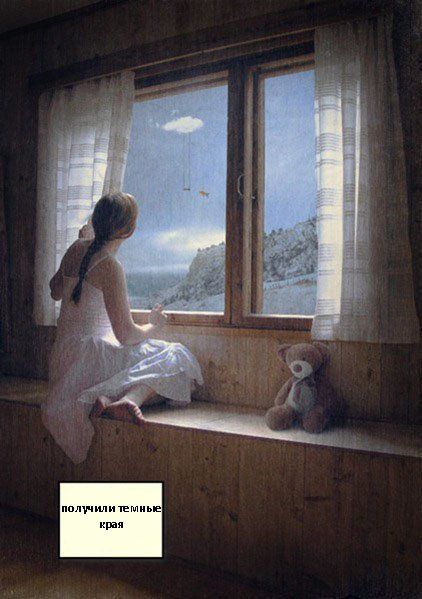
Конечный результат:

Автор: Michael Vincent Manalo
В данном уроке мы рассмотрим, как создать веб-форму с логином и паролем в программе Фотошоп. Для нашей работы мы будем использовать темные тона, а на заднем плане мы разместим текстуру боке, чтобы добавить яркости и живости нашему творению.
Скачать архив с материалами к уроку
Финальный результат:

А теперь давайте приступим к самому уроку!
Шаг 1
Создайте новый документ (Ctrl+N) с шириной 450 пикселей и высотой 300 пикселей.

Шаг 2
Возьмите изображение текстуры боке, сохраните его себе на компьютер (клик правой клавишей мыши — Сохранить). Откройте его у себя в программе Фотошоп и перетащите его в ваш созданный в прошлом шаге новый документ. Далее, идем в Фильтр — Размытие — Размытие по Гауссу (Filter > Blur > Gaussian Blur), установите для него значение 25,2%.

Вот так это должно у вас выглядеть. Теперь мы перейдем к созданию непосредственно самой формы.

Шаг 3
Возьмите инструмент Прямоугольник со скругленными углами  (Rounded Rectangular Tool (U)), установите радиус скругления 3 пикселя, нарисуйте фигуру, аналогичную той, что вы видите на скриншоте ниже и залейте ее цветом #3a3a3a. Назовите этот слой «body».
(Rounded Rectangular Tool (U)), установите радиус скругления 3 пикселя, нарисуйте фигуру, аналогичную той, что вы видите на скриншоте ниже и залейте ее цветом #3a3a3a. Назовите этот слой «body».

Шаг 4
Теперь, создайте новый слой (Ctrl+Shift+N) и назовите его «noised». Стоя на слое «noised» кликните по миниатюре слоя «body» с зажатой клавишей Ctrl (тем самым вы получите выделение в границах фигуры, созданной в предыдущем шаге). Залейте созданное выделение (стоя на слое «noised») цветом #3a3a3a. Далее перейдите в Фильтр — Шум — Добавить шум (Filter > Noise > add Noise), установите для него значение 1,5%.

Шаг 5
Вновь создайте новый слой и назовите его «header». Возьмите инструмент Прямоугольное выделение  (rectangular marquee tool) и выделите область так, как показано на скриншоте ниже. Залейте ее цветом #000000. (примечание переводчика: для этого достаточно просто нажать клавишу D, это выставит цвета по умолчанию, т.е. цвет переднего плана (Foreground color) будет черным, и нажать Alt+Backspace). После этого нам нужно удалить острые края в верхней части нашего «header». Для этого нам нужно проделать следующие действия: стоя на слое «header», мы, зажав клавишу Ctrl, кликаем левой кнопкой мыши по миниатюре слоя «body», тем самым загрузив выделение вокруг нашей фигуры, далее мы нажимаем сочетание клавиш CTRL + Shift + I, это позволит инвертировать выделение, а затем нажимаем клавишу delete, это отсечет острые углы в верхней части. Снять выделение можно, нажав комбинацию Ctrl+D.
(rectangular marquee tool) и выделите область так, как показано на скриншоте ниже. Залейте ее цветом #000000. (примечание переводчика: для этого достаточно просто нажать клавишу D, это выставит цвета по умолчанию, т.е. цвет переднего плана (Foreground color) будет черным, и нажать Alt+Backspace). После этого нам нужно удалить острые края в верхней части нашего «header». Для этого нам нужно проделать следующие действия: стоя на слое «header», мы, зажав клавишу Ctrl, кликаем левой кнопкой мыши по миниатюре слоя «body», тем самым загрузив выделение вокруг нашей фигуры, далее мы нажимаем сочетание клавиш CTRL + Shift + I, это позволит инвертировать выделение, а затем нажимаем клавишу delete, это отсечет острые углы в верхней части. Снять выделение можно, нажав комбинацию Ctrl+D.

Шаг 6
Для слоя «header» применяем Параметры наложения. Для этого кликаем правой кнопкой мыши по слою и выбираем Параметры наложения (Blending Options). В диалоговом окне выбираем Градиент (Gradient), для него выставляем параметры, как показано на скриншоте ниже.

Так должна выглядеть ваша веб-форма на данный момент. Сейчас мы должны будем добавить еще одну деталь в виде линии.

Шаг 7
Создайте новый слой и назовите его «white line». Выберите инструмент область  (горизонтальная строка) (Single Row Marquee Tool (M)) и нарисуйте линию белого цвета (#ffffff) на расстоянии 1 пиксель от нижней границы вашей области «header». Установите непрозрачность (Opacity) в 16%.
(горизонтальная строка) (Single Row Marquee Tool (M)) и нарисуйте линию белого цвета (#ffffff) на расстоянии 1 пиксель от нижней границы вашей области «header». Установите непрозрачность (Opacity) в 16%.
Примечание переводчика: линия будет выходить за пределы нашей формы, чтобы убрать выступающие края необходимо воспользоваться тем же приемом, что и в 5-ом шаге, а именно, стоя на слое с «white line», необходимо с зажатой клавишей Ctrl, кликнуть левой кнопкой мыши по миниатюре слоя «body», тем самым загрузив выделение вокруг нашей фигуры, далее мы нажимаем сочетание клавиш CTRL + Shift + I, это позволит инвертировать выделение, а затем нажимаем клавишу delete, что позволит отсечь лишние участки белой линии.

Шаг 8
Далее нам нужно добавить определенный текст. В данном уроке использован шрифт Bebas размером 27(pt) пунктов, цвет белый(#ffffff) для имени и пароля. Шрифт Arial Bold 24 пункта был использован для заголовка Welcome back!

Шаг 9
Активируйте инструмент Прямоугольник со скругленными углами  (Rounded Rectangular Tool (U)), установите радиус 3 пикселя, нарисуйте фигуру, как на скриншоте ниже.
(Rounded Rectangular Tool (U)), установите радиус 3 пикселя, нарисуйте фигуру, как на скриншоте ниже.

Шаг 10
Кликаем правой клавишей мыши по слою и выбираем Параметры наложения (Blending Options), выбираем параметр Внутренняя тень (Inner Shadow), поменяйте Режим наложения на нормальный (Normal), цвет #565a63, непрозрачность (Opacity) 100%, Угол (Angle) 90 градусов, Расстояние (Distance) и Размер (Size) 1

Шаг 11
Теперь применим Наложение градиента (Gradient overlay) с параметрами, как на скриншоте ниже.

Шаг 12
Добавим Обводку (Stroke):
- Размер (Size): 1
- Цвет (color): #302f2f
- Расположение(Position): Снаружи (Outside)
- Режим наложения (Blend mode): на нормальный (Normal)
- непрозрачность (Opacity): 100%

Здесь вы видите созданные нами поля для ввода. Чтобы сделать такое же поле для пароля (Password), которое мы сделали для имени (Name), просто продублируйте слой с помощью клавиш Ctrl+J, и передвиньте дубликат вниз, не забыв его выровнять с верхним полем.

Шаг 13
Создайте новый слой, назовите его «checkbox». Возьмите инструмент Прямоугольное выделение  (rectangular marquee tool), создайте маленький квадрат ниже текста Password. Залейте этот квадрат черным цветом.
(rectangular marquee tool), создайте маленький квадрат ниже текста Password. Залейте этот квадрат черным цветом.

Шаг 14
Возьмите изображение зеленой галки для чекбокса. Добавьте текст, например, Keep me logged in. Здесь это текст выполнен шрифтом Arial Regular, размером 13 пунктов, цвет белый (#ffffff). Для forgot password — цвет #686868.

Шаг 15
Активируйте инструмент Прямоугольник со скругленными углами  (Rounded Rectangular Tool (U)), установите радиус 3 пикселя, нарисуйте фигуру, как на скриншоте ниже. Это будет наша кнопка Отправить (submit).
(Rounded Rectangular Tool (U)), установите радиус 3 пикселя, нарисуйте фигуру, как на скриншоте ниже. Это будет наша кнопка Отправить (submit).

Шаг 16
Кликаем правой клавишей мыши по слою и выбираем Параметры наложения (Blending Options). Выбираем параметр Внутренняя тень (Inner Shadow), поменяйте режим наложения на нормальный (Normal), цвет #87FCCE, непрозрачность (Opacity) 100%, Угол (Angle) 90 градусов, Расстояние (Distance) и Размер (Size) 1

Шаг 17
Теперь применим Наложение градиента (Gradient overlay) с параметрами, как на скриншоте ниже. Градиент от #03ff9d к #06b561.

- Режим наложения (Blend mode): Нормальный (Normal)
- Непрозрачность (Opacity): 100%
- Стиль (Style): Линейный (Linear)
- Угол (Angle): 90

Шаг 18
Добавим Обводку (Stroke):
- Размер (Size): 1
- Цвет (color): #05743F
- Расположение (Position): Снаружи (Outside)
- Режим наложения (Blend mode): на нормальный (Normal)
- непрозрачность (Opacity): 100%

Шаг 19
Теперь добавим надпись LOGIN на нашу кнопку. Для этого используем шрифт Bebas, размер 23 пункта, цвет #05a056.

Шаг 20
Далее добавим этому тексту параметр Тень (Drop shadow) с характеристиками, как показано на скриншоте ниже.
- Режим наложения (Blend mode): на нормальный (Normal)
- Цвет (color): #ffffff
- непрозрачность (Opacity): 100%
- Размер (Size): 1

А вот и наш финальный результат.

Я надеюсь вы научились чему-то новому во время выполнения данного урока. Мы использовали красочный фон, чтобы придать живости нашему экрану веб-формы, а также светлые цвета для кнопки-призыва к действию, и сделали мы это все с помощью простых и понятных методов и техник.
Скачать psd-файл
Автор: Sanjay

Размещаем подборку с работами пользователей со статусами PRO и Master. Давайте поддержим каждого лайками и отзывами в комментариях.
951 7

Если вы давно хотели узнать, как в реальности проходит процесс создания рекламных материалов у профессионалов, предлагаем небольшой бэкстейдж.
1336 5

Сегодня мы расскажем, как студенты «Фотошоп-мастер» начинают успешно зарабатывать на любимом хобби.
1688 2

В новой подборке бесплатностей вы найдете векторную графику, бесшовные узоры, детские иллюстрации, космические фоны, крутой пак для создания комиксов.
1576 1
Фоны для фотошопа — Морозное окно / Фотошоп-мастер

Устали от самоизоляции? Пора выйти на улицу, чтобы создать исходники для фантастических фотоартов.
1129 11

Размещаем подборку с работами пользователей со статусами PRO и Master. Давайте поддержим каждого лайками и отзывами в комментариях.
1080 8

Если вы давно хотели узнать, как в реальности проходит процесс создания рекламных материалов у профессионалов, предлагаем небольшой бэкстейдж.
1500 5

Сегодня мы расскажем, как студенты «Фотошоп-мастер» начинают успешно зарабатывать на любимом хобби.
1763 2

В новой подборке бесплатностей вы найдете векторную графику, бесшовные узоры, детские иллюстрации, космические фоны, крутой пак для создания комиксов.
1713 1
Cast Light From A Window: Photoshop Tutorial
В этом уроке по эффектам Photoshop мы научимся делать обычные фотографии и придавать им больше фокусировки и эффекта, создавая источник света и освещая его на главном объекте через окно. Вам понадобится фотография, к которой вы хотите добавить эффект освещения, а также фотография окна, которое вы хотите использовать. Если у вас нет фотографии окна, просто выполните быстрый поиск в Интернете, поскольку мы будем использовать только форму окна, а не само окно.
Чтобы создать эффект освещения, мы будем использовать корректирующий слой Levels вместе с его маской слоя, и мы увидим, как мы можем использовать режим смешивания слоев в конце, чтобы еще больше усилить освещение. Это может показаться сложным, но это действительно очень легко. Самое замечательное в этом эффекте заключается в том, что есть много места для творчества, поскольку нет необходимости ограничивать себя использованием только окон в качестве объекта, сквозь который светит свет. Приложив немного воображения, вы можете пролить свет на любую форму, какую только сможете придумать, чтобы получить действительно интересные и уникальные результаты!
Вот изображение, с которого я начну, очень простая фотография женщины, стоящей перед стеной. Сама стена настолько яркая, что немного трудно увидеть лицо женщины:
Исходное изображение.
Вот как будет выглядеть фотография после изменения освещения, создавая видимость единственного источника света, падающего из окна на женщину и стену позади нее, что дает самой фотографии более сфокусированный и драматический результат. Лицо женщины также теперь хорошо видно:
Photoshop Световые эффекты: конечный результат.
Этот урок из нашей серии фотоэффектов . Давайте начнем!
Шаг 1: перетащите фотографию окна в основное изображение
Для начала вам понадобится ваше основное изображение и фотография вашего окна, открытого в Photoshop. Мы уже
Окно программы фотошоп
399
27.01.2014 | Автор: Трофименко Владимир | Просмотров: 6059В этом фотошоп видеоуроке для новичков мы поговорим о рабочем окне программы. Из чего состоит интерфейс программы и для чего предназначена каждая из палитр программы
Еще больше фотошоп видеоуроков для начинающих смотри здесь
Видеоурок:
Источник: https://psdmaster.ru
Узнайте как скачать видеоурок с сайта
Что еще посмотреть:

02.07.2011 | Просмотров: 5137
В этом уроке разбираем фотошоп инструмент — Горизонтальный и вертикальный текст (Horizontal, Vertical Type Tool).

21.12.2014 | Просмотров: 8408 | видео + текст
В этом фотошоп уроке будем разбираться с фотошоп инструментами Заплатка (Patch Tool) и Красные глаза (Red Eye Tool).

21.12.2014 | Просмотров: 4986 | видео + текст
В этом фотошоп уроке поговорим о фотошоп инструменте Точечная лечащая кисть (Точечная восстанавливающая кисть) (Spot Healing Brush Tool)

18.04.2012 | Просмотров: 6948
Очередной онлайн видеоурок по Photoshop от наших друзей, группы Photoshop Express. В этом видео будет рассмотрен еще один способ создания плавного перехода между двумя изображениями.

30.06.2011 | Просмотров: 4100
Видеоурок фотошоп, в котором я расскажу о том как сделать эффект отражения
В этой статье я хочу рассказать вам, как получить Photoshop для бесплатного сейфа. Вы узнаете 4 легальных способа получить бесплатное программное обеспечение Photoshop для профессионального редактирования фотографий, основные недостатки и опасность пиратства, а также обзор лучших бесплатных альтернатив Photoshop CC.
Бесплатные преимущества Adobe Photoshop
- Стандарт рынка
- Универсальное программное обеспечение
- Простая концепция слоев
- Многие инструменты дизайна
- Увеличить разрешение изображений
- Все форматы изображений
- Много бесплатных уроков и плагинов
- Хорошо для создания фотомонтажей
- Может создавать 3D дизайны
FAQ
- Как долго я могу использовать Photoshop Free?
Вы можете использовать бесплатную пробную версию в течение 7 дней, чтобы протестировать все функции перед покупкой Photoshop.
- Как получить пробную версию Photoshop CC?
Загрузите и зарегистрируйте свою учетную запись в Creative Cloud, после чего вы можете загрузить бесплатную пробную версию Photoshop и другие бесплатные и платные приложения Photoshop.
- Будет ли программа удалена после пробного периода?
Нет. Вам будет предложено продлить подписку, купив одну из нескольких платных подписок — Creative Cloud All Apps или Single App.После покупки Photoshop автоматически получит лицензию при повторном запуске.
- Это полная версия программы?
Да, это полноценное программное обеспечение Photoshop со всеми функциями, доступными для платной подписки. Если вы хотите сэкономить, я рекомендую воспользоваться одной из скидок Adobe.
- Могу ли я официально получить полную бесплатную версию Photoshop?
Вы можете использовать бесплатный онлайн-редактор Photoshop, бесплатно получить версию CS2 десятилетия назад, Photoshop CC доступен только в пробном режиме или по подписке.Кроме того, вы можете обратить внимание на мобильные бесплатные приложения для редактирования фотографий от Adobe.
- Нужно ли регистрироваться в Creative Cloud?
Да, это так. Теперь все продукты Adobe доступны только через Creative Cloud. Их отдельная работа невозможна, и вам необходимо зарегистрироваться даже на мобильных устройствах.
3 способа использования Photoshop Free
Самый простой способ получить Adobe Photoshop бесплатно и сохранить все его возможности — это пробная версия.Он не является постоянным и длится всего 7 дней после регистрации.
Существует еще три способа бесплатного использования этого программного обеспечения — загрузить его последнюю версию Photoshop CS2, упрощенную версию Photoshop Elements или мобильное приложение Photoshop Express.
Photoshop CS2
- Ранг (3/5)
- Отзывы: 615 Лицензия
- : пробная версия
- Скачиваний: 13k
- Совместимость: Win / Mac
Photoshop CS2 Преимущества:
- Неразрушающий монтаж
- Редактирование 32-битных изображений HDR
- Пакетная обработка необработанных файлов
- Управление точками схода
- Корректор красных глаз
Мало кто знает, но Adobe раздает все программы CS2, а также Adobe Acrobat 7 бесплатно.Но не стоит так радоваться, что теперь у вас есть «слегка» старая версия популярного программного обеспечения для редактирования фотографий.
Photoshop CS2 более 10 лет, и, соответственно, все проблемы, которые были устранены в следующих версиях, остались здесь. Нет поддержки новых форматов, и, соответственно, нет работы с Creative Cloud.
Одной из проблем является отказ от ответственности Adobe, поэтому компания не поможет вам исправить какие-либо неисправности, т. Е. Поддержка со стороны Adobe отсутствует.
Photoshop Elements
- Ранг (4/5)
- Отзывы: 798 Лицензия
- : пробная версия
- Скачиваний: 137k
- Совместимость: Win / Mac
Photoshop Elements Преимущества:
- Дешево
- Все файлы изображений поддерживают
- Шаблоны коллажей
- Face- и гео-тегов
- Автоматическая пометка
- Бесплатные полезные руководства
Adobe Photoshop Elements был создан для тех людей, которым не нужны все широкие возможности Photoshop, а только его основные функции, чтобы ничто не могло помешать их использованию.Это немного больше, чем Instagram или VSCO, но меньше, чем Photoshop.
Вы можете загрузить 30-дневную бесплатную пробную версию Photoshop Elements с помощью кнопки выше, поскольку ее нет в списках продуктов на веб-сайте Adobe. Это не в Creative Cloud, и я не очень понимаю, почему.
Программа содержит множество элементов Photoshop, в том числе полноценную камеру RAW для цветовой коррекции. В общем, этой бесплатной альтернативы Photoshop достаточно для работы с основным редактированием изображения — обрезка, коррекция цвета, базовая ретушь.
Photoshop Express Mobile
- Ранг (4.5 / 5)
- Отзывы: 839 Лицензия
- : бесплатно
- Загрузок: 363k
- Совместимость: iOS / Android / Windows
Photoshop Express Преимущества:
- Создание коллажа
- Преобразования в одно касание
- Auto-Fix
- Бесплатные границы, макеты и фоны
- Креативные наклейки, татуировки и стили текста
- Отправить в Фотошоп
- Легкий обмен
Если вы часто работаете на мобильных устройствах или планшетах, то у вас есть абсолютно бесплатная и официальная версия Photoshop — Adobe Photoshop Express.Он не ограничен во времени и работает с Creative Cloud и, кроме того, у него есть собственное облако.
Однако нет функции удобной и полноценной ретуши. Вы сможете редактировать только недостатки кожи и некоторые другие, в противном случае есть коррекция цвета и применение фильтров.
Программа больше похожа на Photoshop Express, а не на полноценный Photoshop, но она бесплатна, и это является преимуществом.
Почему бы вам не использовать пиратскую версию Photoshop?
Многие новички, а также любители, склонны использовать Photoshop CC, незаконно устанавливая торренты Photoshop, поскольку это экономит их деньги.
Хотя я считаю, что $ 9,99 / мес., То есть 120 долл. / Год, просто смешно для такой мощной программы, как Photoshop, особенно вы получите две дополнительные версии Lightroom и 20 ГБ облачного хранилища.
Многие фотографы убеждены, что система подписки неверна и что раньше она была лучше, когда вы просто ее купили и забыли. Но Photoshop CS6 сейчас стоит более 600 долларов, а это значит, что вы можете заплатить 5 лет за Photoshop CC.
За это время вы заработаете в десять раз больше.Люди с удовольствием платят за Netflix или Apple Music одинаковую сумму, но это никак не влияет на их карьеру, это просто развлечение. Но платить за то, что помогает вам зарабатывать деньги каждый день, нет, почему?
Забудьте о Creative Cloud и облачных сервисах
Огромным преимуществом работы с лицензией Photoshop CC является облачное программное обеспечение, а также быстрый переход с Photoshop на Lightroom.
Использование пиратского программного обеспечения является незаконным
Если вы хотите продолжить свой бизнес в течение нескольких лет и не платить штраф в размере 1500 долларов США за использование нелегальных программ, имеет смысл заплатить 10 долларов США за ежемесячную подписку Photoshop.
Вы достаточно профессионален, чтобы серьезно относиться к своему бизнесу
Никто не будет профессионально работать с фотографом, который использует нелегальное взломанное программное обеспечение Photoshop, и, если ваша карьера действительно важна для вас, не используйте пиратское программное обеспечение.
Помощь от сообществ фотографов и продюсеров, которые поддержат вас
Если у вас возникли какие-либо проблемы или запаздывание в Photoshop, вы всегда можете обратиться в службу поддержки Adobe, где вам помогут в решении ваших проблем. В пиратской версии эта функция недоступна для вас.
пиратские копии недействительны и не всегда работают, как запланировано
Из-за отсутствия каких-либо обновлений и исправления проблем в работе, ошибки и сбои будут преследовать вас все больше и больше, поэтому лучше не поддаваться искушению получить бесплатную загрузку Photoshop.
Бесплатные альтернативы
Очень трудно найти полностью бесплатную альтернативу Photoshop, потому что это программное обеспечение является самой мощной программой для редактирования фотографий и имеет очень низкую цену по сравнению с платными аналогами.
Но если использование программ Adobe не является для вас принципиальным вопросом, и вы хотите получить полноценную программу бесплатно, тогда вы можете использовать такие программы, как Photoshop.
1. GIMP
Плюсы +
- Программное обеспечение с открытым исходным кодом
- Много плагинов и учебных пособий
- Глубокая обработка изображений
Минусы-
- Текстовый инструмент немного странный
- Нет камеры RAW аналог
- Нет фотошопа действий аналога
Если вы хотите иметь почти такой же мощный и функциональный продукт, как Adobe Photoshop, GIMP считается одной из лучших альтернатив.Он не только бесплатный, но и имеет программное обеспечение с открытым исходным кодом, которое позволяет огромному количеству пользователей работать над его улучшением.
Благодаря этому, многие плагины и надстройки написаны для GIMP, и он также может работать с плагинами для Adobe Photoshop.
Еще одним преимуществом программного обеспечения для редактирования изображений GIMP является то, что оно появилось в середине 90-х годов, и за эти годы в Интернете накопилось огромное количество бесплатных курсов и инструкций по работе с ним.
2. Paint.NET
Плюсы +
- Поддерживает слои с режимами наложения
- Инструмент истории
- Хорошо для базового редактирования
- Поддерживает десятки типов файлов
Минусы-
- Пользовательский интерфейс выглядит устаревшим
- Нет учебных пособий
- Опция без камеры RAW
- Нет инструмента для ретуширования кожи
Краска.NET — это старый проект, созданный в качестве альтернативы Microsoft Paint, но со временем он превратился в мощный и в то же время простой бесплатный редактор фотографий, который способен решать большинство любительских и полупрофессиональных задач.
Paint.NET поддерживает работу со слоями, но для масок необходимо подключить отдельный плагин. Приложение имеет большой выбор фильтров и всевозможных инструментов, но не таких широких, как у аналога Photoshop, не содержащего GIMP.
Paint.NET имеет простой и понятный интерфейс, а редактор фотографий работает быстро даже на довольно слабых компьютерах.
3. Pixlr
Плюсы +
- Работает на каждой платформе
- Поддерживает слои и режимы наложения
- Инструменты истории
Минусы-
- Не такой универсальный, как Photoshop
- Не поддерживает много типов файлов
- Несколько учебников
Иногда вам нужно редактировать фотографии на компьютере, на котором у вас просто нет разрешения на установку программ, или вам нужна программа, которую вы можете запустить в любое время на любом компьютере с доступом в Интернет.Тогда Pixlr Editor — отличный выбор.
Это веб-приложение, и это означает, что оно работает прямо в браузере. Pixlr Editor поддерживает многое из того, что есть в других бесплатных фоторедакторах. Не хватает только автоматизации рутинных задач и возможности создавать макросы.
Тем не менее, этот бесплатный онлайн-аналог Photoshop может выполнять операции над несколькими изображениями одновременно, и он отлично работает с RAW.
4. PhotoScape
Плюсы +
- Быстрая работа
- Хорошая оптимизация
- Поддерживает различные форматы файлов
- Снимок экрана
Минусы-
- Функциональность оставляет желать лучшего
- Потеря качества при сохранении
Интерфейс другой бесплатной альтернативы Adobe Photoshop будет понятным и удобным одновременно как для начинающих, так и для опытных пользователей.PhotoScape поддерживает не только слои, но и бесплатные аналоги действий Photoshop для быстрой работы с общими задачами.
Ранее программа была условно-бесплатной, позволяя сохранять изображения только в разрешении небольшого формата. Но в последнее время PhotoScape можно использовать бесплатно без ограничений, и при желании вы можете поддержать проект пожертвованием.
5. Крита
Плюсы +
- Может использоваться на таблетках
- Шаблоны для разных типов проектов
- Много эффектов
Минусы-
- Нет инструмента истории
- Вставка текста не так хороша, как в Photoshop
Krita не очень популярный бесплатный аналог Photoshop Editor.Мне нравится, что его интерфейс напоминает Photoshop — панели инструментов расположены очень похожим образом.
По умолчанию у него темная тема (однако вы можете настроить ее, если хотите, чтобы она отличалась), а сами инструменты очень похожи на Adobe. Есть поддержка инструментов, и вы также можете открывать несколько вкладок, как в Photoshop.
Это абсолютно бесплатно, но есть платная версия для всех, кто хотел бы поддержать разработчиков.
Бесплатные инструменты Photoshop
Чтобы упростить редактирование, проектирование или рисование фотографий, вы можете загрузить следующие действия Ps, чтобы сделать процесс более быстрым и реалистичным.
В дополнение к действиям вы можете загрузить бесплатные наложения Photoshop, бесплатные текстуры Photoshop, бесплатные кисти Photoshop и т. Д.
Adobe Photoshop Скачать бесплатно
Используйте одну из этих ссылок, чтобы получить легальную версию Photoshop на вашем смартфоне или ноутбуке.
Основное преимущество бесплатной пробной версии Adobe Photoshop заключается в том, что вы получаете возможность просматривать программу в течение недели бесплатно и на законных основаниях. Если вы делаете фотографии или ретуширование фотографий, Photoshop — самая популярная программа для этого.(узнайте больше о том, как получить Lightroom бесплатно).
Благодаря этому у него тысячи поклонников по всему миру, а это значит, что в каждой стране много литературы, бесплатных уроков и обучающих программ по Photoshop от лучших фото-ретушеров, а также курсов.
Благодаря встроенной камере RAW вы можете выполнить основную коррекцию цвета ваших изображений, как базовую, так и глубокую ретушь изображения, или даже полностью изменить изображение до неузнаваемости. Photoshop поддерживает все форматы изображений и лучше всего работает с необработанными файлами.
Энн Янг
Привет, я Энн Янг — профессиональный блогер, читать далее
,Photoshop CC 2020 21.1.2 — Скачать бесплатно для ПК
В течение некоторого времени, улучшение или изменение изображения на компьютере является синонимом Photoshop . Любой, кто работает с фотографиями, графикой или изображениями на профессиональном уровне, ежедневно использует это программное обеспечение, разработанное Adobe, и даже многие домашние пользователи, которые хотят улучшить внешний вид своих фотографий или селфи, могут обратиться к этому инструменту. Фактически, это стало стандартом: не имеет значения, какой редактор фотографий мы используем, мы photoshopping .
Конечно, есть гораздо более простые программы для выполнения основных правок, поскольку это определенно не то программное обеспечение, которое мы бы рекомендовали всем. Но если у вас достаточно передовых знаний в области редактирования фотографий и улучшения , это самая полная альтернатива, которую вы можете найти на рынке.
Необходим, если вы работаете в мире графического дизайна.
Встроенный в Adobe Creative Cloud Suite , который включает в себя другие инструменты графического дизайна, редактирования видео, веб-дизайна и облачных сервисов, такие как Illustrator, InDesign, Auditon, After Effects и Premier, это многоплатформенное программное обеспечение, доступное как для Windows, так и для Mac, а также наличие портативной версии для переноски с собой, куда бы вы ни пошли, и экспресс-версию для использования с телефона.
¿Почему я должен использовать Photoshop CS6?
Хорошо, так что вы можете использовать эту программу практически для всего, что касается мира иллюстраций, графического дизайна, веб-дизайна или улучшения фотографий на профессиональном уровне. Но такие люди, как вы и я, также могут использовать его для более привычных вещей.
Вы всегда будете выглядеть красиво на всех своих фотографиях.
Хотите удалить эти недостатки кожи или пятна с ваших свадебных фото? Смущенный желтоватым оттенком зубов, и вы хотите отбелить время? Какой-то случайный парень появляется на романтической фотографии, и вы хотите его удалить? Настольная версия этого редактора изображений может решить все последние и многое другое.
Инструменты, доступные в редакторе номер один
Это программа для редактирования растровой графики, которая работает со слоями и поставляется с множеством инструментов, с помощью которых мы можем делать то, что мы только что упомянули выше, и многие другие профессиональные операции, не только с изображениями, но также с видео и аудио. Среди этих инструментов мы можем найти инструменты выбора , инструменты резки, инструменты редактирования, инструменты рисования, инструменты рисования и инструменты текста , чтобы иметь возможность выполнять следующие действия:
- Обрезать изображения и смягчать края.
- Создание слоев, векторов или обрезки масок с помощью инструментов выделения.
- Изменение размера изображения с помощью интеллектуальной шкалы разрешения.
- Применение различных эффектов: размытие, пикселизация, стилизация, искажение.
- Используйте фильтры галереи по умолчанию: губка, пластик, хрусталь и т. Д.
- Стабилизировать изображения с камеры.
- Векторизация изображений.
- Найти стоковые изображения в Adobe Stock.
- Удалить фоны и удалить объекты с фотографий.
- Создание фото композиций, таких как коллажи и монтажи.
Изменения в последней версии
- Улучшения пресетов.
- Новый инструмент выбора.
- Новый цветовой круг.
- Обновленный интерфейс.
Скачать Photoshop CC (бесплатно) для Windows
- Руководство Тома
- / Tom’s Hardware
- / Ноутбук Mag
- / TopTenREVIEWS
- / AnandTech
Go
- Отзывы о продукте
- picon-phoneSmartphones
- Планы телефонов
- Телефоны с камерами
- Небольшие телефоны
- Фаблеты
- разблокированные телефоны
- Батарея
- Антивирусные
- Identity кражи
- Менеджеры паролей
- VPN услуги
- Облако резервного
- Интернет Факс
- Пикон-giftsGift Идеи
- Дроны
- зажигает
- Фото Книги
- iPhone Линзы
- 3D принтеры
- Подарки до $ 20
- picon-parentingParenting
- Детские мониторы
- Детские трекеры
- Мониторинг телефона
- Семейные телефонные планы
- Комплекты роботов
- Детские планшеты
0006000 ndersNetworking
- Кабельные модемы
- Маршрутизаторы
- Расширители Wi-Fi
- Все-в-одном ПК
- Мини-ПК
- Все-в-одном принтеры
- Business
- Планшеты
- игровые
- Все 9000 tvsTVs
- Антенны
- медиаплееры
- Потоковое Видео
- Live TV Streaming
- Системы SoundBar
- Remotes
- Пикон-headphonesAudio
- Системы SoundBar
- Bluetooth колонки
- Смарт Выступающие
- Наушники
- Earbuds
- Беспроводные наушники
- smart_homeSmart Главная
- Безопасность Камеры
- Термостаты
- Смарт Замки
- Смарт Свет
- Видео звонками
- Робот пылесосы
- Пикон-camerasCameras
- зеркалок
- беззеркальных
- Мост Камеры
- Точечные и побегах
- 360
- камеры Действие камеры
- Пикон-wearablesWearables
- Smartwatches Фитнес трекеры
- Спортивные часы
- VR Гарнитуры
- Спорт Earbuds
- Ключ Finders
- Airpods
- Apple Watch
- Аудио и Hi-Fi
- Ударные наушники
- Bluetooth-динамики
- Камеры
- Внешние жесткие диски
- Fitbits
- Galaxy S7000
- Galaxy S000 Игровые мыши
- iPad
- Наушники
- iPhone
- iPhone X
- iPhone 8
- iPhone XS
- iPhone XR
- Macbooks
- Nintendo Switch
- Philips
- Robot Vacuums
- предложения Умный дом
- Soundbars
- ТВ предложения
- 4K Smart TV
- 65-дюймовые телевизоры
- 75-дюймовые телевизоры
- Xbox
- сделки
- предложения
- предложения Apple Walmart предложения
- лучших кибер понедельник предложения
- 9000 3 Пикон-arrow_stemAll предложения
- Alexa
- Gaming
- Умный дом
- Android
- Smartphones
- Яблоко
- IOS
- Социальные сети
- приложения
- iPhone
- Программное обеспечение
- Камеры
- Фотография
- Потоковое
- Безопасность
- TV
- downloadDownloads
- Следуйте за нами
- Следуйте за нами
- Подписаться
- Скачать
- Программное обеспечение
17 лучших бесплатных альтернатив Photoshop в 2020 году
Photoshop был отраслевым стандартом на протяжении десятилетий, но он дорог для тех, кто использует его только изредка — и для тех, кто использует его только для базового редактирования фотографий. Photoshop — это комплексное программное обеспечение для редактирования изображений и графического дизайна, но оно занимает много места и может замедлить работу компьютера. Это также может быть трудно для начинающих понять. А при цене $ 9,99 в месяц Photoshop может оказаться не лучшим вариантом для многих начинающих фотографов.
Если вы ищете бесплатную альтернативу Photoshop, вы попали по адресу. Это руководство проведет вас через 16 бесплатных альтернатив Photoshop. Некоторые отлично подходят для базовой ретуши фотографий, некоторые могут быть использованы для графического дизайна, а некоторые предлагают лучшее из обоих миров.
Некоторые из лучших бесплатных альтернатив Photoshop в 2020 году:
1. Luminar (бесплатная пробная версия)
Если вы ищете исчерпывающую бесплатную альтернативу Photoshop, бесплатная пробная версия Luminar 4 является фантастическим вариантом.Luminar сочетает в себе управление фотографиями и расширенное редактирование RAW. Luminar идеально подходит для профессиональных фотографов и дизайнеров.
Плюсы: Помимо управления фотографиями, Luminar 4 также предлагает потрясающие возможности редактирования фотографий. Используйте его для редактирования фотографий RAW с высокой степенью точности. Вы даже можете точно редактировать такие атрибуты, как контраст, блики, насыщенность и яркость. Кроме того, Luminar поставляется с расширенными AI-фильтрами, в том числе с Accent AI 2.0 и с листвой.Эти автоматические инструменты предлагают молниеносное редактирование с выдающимся качеством.
Минусы: Бесплатно только на 7-дневный пробный период. Полная версия доступна за 69 долларов.
2. Apple Photos
Apple Photos устанавливается на каждом компьютере Mac и предлагает простые инструменты редактирования для быстрого улучшения ваших фотографий. Это также отличное место для хранения ваших изображений, позволяя упорядочивать фотографии по дате или упорядочивать их по папкам. Основные настройки, такие как цветокоррекция, яркость, насыщенность и контрастность, можно выполнить одним нажатием кнопки.
Плюсы: Фотографии просты в использовании и одновременно работают как система организации фотографий и редактор. Инструменты для редактирования фотографий на рабочем столе те же, что и в приложении для iOS, поэтому интерфейс особенно прост для пользователей Apple.
Минусы: Фотографии доступны только для Mac и iOS и имеют очень ограниченные инструменты. Он не поддерживает слои или расширенные настройки.
3. Microsoft Windows 10 Photos
Приложение Microsoft Windows 10 Photos входит в состав любой операционной системы Windows 10.Как и Apple Photos, Windows 10 Photos также работает как система организации фотографий. Он автоматически отображает все изображения, сохраненные в папке «Изображения», и позволяет легко импортировать изображения, которые также хранятся в других папках. Опция исправления одним щелчком мгновенно улучшает цвет, яркость и контрастность.
Плюсы: 10 Фото отлично подходит для пользователей Windows, которые не хотят устанавливать дополнительные программы. Интуитивно понятный интерфейс идеально подходит для начинающих фотографов, которым не нужны расширенные возможности.
Минусы: Это программное обеспечение доступно только для Windows 10 и предлагает ограниченные функциональные возможности для профессиональных фотографов.
4. GIMP
Пожалуй, самая известная альтернатива Photoshop, GIMP существует уже много лет и является одной из первых программ, которая приходит в голову многим людям, когда они думают, что это «бесплатный Photoshop». Это программа с открытым исходным кодом, доступная для Windows, Mac и Linux, и на официальном сайте есть много полезных руководств.
Плюсы: GIMP включает расширенные функции, такие как маски слоев и фильтры. Есть много загружаемых дополнений, чтобы удовлетворить ваши потребности. И фотографы, и графические дизайнеры найдут инструменты, необходимые для выполнения большей части своей работы, а GIMP поддерживает широкий спектр форматов файлов.
Минусы: Интерфейс не такой интуитивно понятный, как в Adobe.
5. Photo Pos Pro
Photo Pos Pro — это бесплатная программа для редактирования фотографий, которая может делать все, от ретуши фотографий до создания коллажей и создания визиток.Это позволяет редактировать существующие изображения, а также запускать новые проекты с нуля.
Плюсы: Photo Pos Pro отлично подходит для начинающих, распознает файлы RAW, предоставляет вам выбор режимов «Новичок» или «Эксперт» и помогает вам облегчить рабочий процесс.
Минусы: Чтобы разблокировать все возможности, вам необходимо приобрести премиум-версию за 30 долларов. Существует два интерфейса, но если вы выберете режим «Начинающий», вы не сможете работать со слоями.
6.Raw Therapee
Raw Therapee — это программа для редактирования фотографий с открытым исходным кодом, которая отлично подходит для начинающих. Всего несколькими щелчками мыши вы можете мгновенно отсортировать фотографии, улучшить экспозицию, настроить цвет и баланс белого, повысить четкость и многое другое. Raw Therapee также дает вам возможность создавать коллажи и добавлять рамки к вашим фотографиям.
Плюсы: Вы можете загружать расширения в зависимости от ваших потребностей. Это отличный базовый редактор фотографий для начинающих, специально разработанный для работы без медленных компьютеров.Три основных профиля ретуши (версия пресетов Raw Therapee) предлагают еще более быстрый способ улучшения изображений.
Недостатки: Поскольку количество пользователей ограничено по сравнению с другими программами для редактирования фотографий, учебных пособий не так много.
7. Pixlr
Pixlr уникален, потому что это полностью веб-редактор фотографий. Это позволяет вам выполнять основные настройки, такие как виньетки, коррекция цвета, насыщенность, контрастность и рамки. Мобильная версия позволяет легко редактировать фотографии на ходу.
Плюсы: Pixlr — хороший выбор для тех, у кого нет места для загрузки дополнительных программ на свой компьютер. Интерфейс прост в использовании и напоминает Photoshop Elements. Pixlr даже поддерживает слои, которые трудно найти в онлайн-редакторе.
Минусы: Для редактирования фотографий с помощью Pixlr вам понадобится постоянное подключение к Интернету. Если вы используете оригинальный редактор Pixlr, вам также понадобится Flash для его работы. Тем не менее, новый Pixlr X работает на HTML5.
8. Paint.NET
Paint.NET изначально был создан как альтернатива Microsoft Paint, но с тех пор превратился в простой редактор фотографий. Он включает в себя основные инструменты, которые предлагают возможность редактирования с использованием слоев, кривых и уровней. Хотя инструменты и фильтры ограничены, вы можете скачать бесплатные расширения, чтобы добавить больше гибкости. Поскольку Paint.NET используется большим количеством людей, существует множество форумов, где вы можете найти учебные пособия.
Плюсы: Краска.NET прост в использовании для новичков и предлагает базовые инструменты для редактирования фотографий для тех, кто не нуждается в каких-либо изысках.
Минусы: Это программное обеспечение имеет ограниченную функциональность и доступно только для операционных систем Windows.
9. Darktable
Darktable — это редактор изображений, который часто продается как альтернатива Lightroom, хотя он предлагает ограниченную функциональность по сравнению с продуктами Adobe. Тем не менее, он предлагает отличные инструменты для базового улучшения изображения, что является хорошей отправной точкой для начинающих.Это также позволяет вам создавать и сохранять свои собственные пресеты, делая редактирование одним щелчком мыши на одном дыхании.
Плюсы: Darktable предлагает простой интерфейс, который позволяет пользователям мгновенно корректировать цвета, применять фильтры и регулировать яркость и контрастность. Интерфейс почти идентичен интерфейсу Lightroom. Хотя многие программы для редактирования фотографий доступны только для Mac и Windows, Darktable также доступна для Linux.
Минусы: Для профессиональных фотографов не хватает инструментов, и Darktable может глючить и падать, если файлы слишком велики.
10. LightZone
LightZone — это бесплатный базовый редактор фотографий, который позволяет пользователям мгновенно выполнять базовые цветокоррекции, регулировать баланс белого и улучшать экспозицию.
Плюсы: Это простая в использовании программа, которая отлично подходит для начинающих и тех, кто не вносит много изменений в свои фотографии. Хотя это простой редактор, он все еще поддерживает файлы RAW. LightZone доступен для Windows, Mac и Linux.
Минусы: У LightZone нет реального инструмента для слоев, вместо этого предлагается альтернатива, которая включает в себя инструменты наложения друг на друга.Инструменты редактирования фотографий очень простые, а коррекция цвета не так хороша, как в других бесплатных редакторах. Если вы не понимаете, как использовать те или иные инструменты в программе, не так много помощи.
11. PhotoScape X
Хотя PhotoScape X в основном продается как редактор фотографий, он делает гораздо больше. Он поддерживает пакетное редактирование, снимки экрана, анимированные GIF-файлы, обработку изображений RAW, сшивание изображений и другие функции. PhotoScape X позволяет легко добавлять текст и графику к изображениям и предлагает множество тех же кистей и инструментов, что и в Photoshop.
Плюсы: Отлично подходит для начинающих, PhotoScape X предлагает множество простых в использовании фильтров и инструментов для улучшения любого изображения и творческого вдохновения.
Недостатки: Некоторым пользователям поначалу кажется неудобным и запутанным интерфейс для навигации, и Photoscape X может работать медленно, когда сталкивается с большими файлами. Инструменты выделения ограничены, что затрудняет редактирование только определенных частей изображения.
12. Photopea
Photopea — это еще один онлайн-редактор фотографий, который не требует от пользователей загрузки какого-либо программного обеспечения.Он поддерживает ряд форматов файлов, включая PSD, но не предлагает все инструменты редактирования, которые есть в Photoshop.
Плюсы: Интерфейс похож на Photoshop Elements, что позволяет легко переключаться без большой кривой обучения. Photopea поддерживает редактирование слоев в импортированных файлах PSD и позволяет легко улучшить фотографии с помощью основных настроек. Также поддерживается как растровая, так и векторная графика!
Минусы: Поскольку это бесплатная программа, существует много рекламы.Чтобы удалить их, вам нужно будет платить 9 долларов в месяц. Вам также нужно будет подключиться к Интернету, чтобы использовать Photopea, и удаление больших областей из фотографий (например, всего фона) не очень хорошо работает.
13. InPixio
InPixio — это набор программ, который начинается с Photo Editor и включает в себя пять других программ: Photo Focus, Photo Clip, Photo Eraser, Photo Maximizer и Photo Cutter. Бесплатная версия InPixio проста в использовании и предлагает ряд фильтров, рамок и текстур для улучшения ваших изображений.
Плюсы: InPixio включает в себя множество фильтров одним нажатием, которые могут мгновенно трансформировать фотографию. Эту программу легко использовать новичкам, так как она не включает в себя множество продвинутых инструментов редактирования.
Минусы: Бесплатная версия InPixio очень ограничена. Если вам нужна полная версия, вам нужно будет заплатить 30 долларов. Только некоторые из дополнительных программ совместимы с Mac, поэтому для максимально эффективного использования InPixio вам потребуется использовать Windows.
14.Polarr
Polarr — простая программа для редактирования фотографий, целью которой является улучшение изображений с помощью фильтров. Существует множество фильтров на выбор, позволяющих пользователям совершенствовать свои изображения одним щелчком мыши. Помимо фильтров, уже включенных в программу, пользователи могут создавать и сохранять свои собственные, если они приобретут версию Pro.
Плюсы: Polarr также предлагает приложение для iOS и Android, что позволяет быстро и легко редактировать фотографии на ходу. Простой дизайн делает Polarr идеальным для начинающих фотографов, которые хотят быстро редактировать без лишних функций.Инструмент редактирования скина позволяет легко сгладить недостатки.
Минусы: Если вам нужны все функции, вам нужно будет платить ежемесячную плату в размере 2,50 долларов США. Помимо ряда различных фильтров, в Polarr отсутствуют современные инструменты для редактирования изображений. При редактировании больших фотографий программа может зависать.
15. InkScape
InkScape в первую очередь предназначен для графических дизайнеров, которые хотят работать с векторными изображениями. Вместо того, чтобы продаваться как альтернатива Photoshop, это больше похоже на альтернативу Illustrator.Тем не менее, вы можете использовать его для основных настроек фотографий, таких как обрезка, обрезка и вставка. Это также отличный способ конвертировать фотографии в векторные изображения!
Плюсы: InkScape отлично подходит для графических дизайнеров, которым нужны инструменты рисования и рисования, которые можно найти в таких программах, как Photoshop и Illustrator. Inkscape также поддерживает векторные изображения.
Минусы: При работе с большими файлами InkScape имеет тенденцию зависать или иногда зависать. Если вы больше фотограф, чем графический дизайнер, InkScape может чувствовать себя ограниченным.
16. Krita
Krita — это еще одна программа, которая ориентирована на иллюстраторов и графических дизайнеров и предлагает многие из тех же инструментов, что и Adobe Illustrator. Тем не менее, он поддерживает PSD-файлы, поэтому он отлично подходит для дизайнеров, которые часто обращаются к Photoshop.
Плюсы: Интерфейс похож на Photoshop, что упрощает переключение. В Krita вы можете работать над несколькими проектами одновременно, и есть много разных эффектов на выбор.Krita также поддерживает планшеты для рисования, что делает его идеальным для цифровой живописи и черчения.
Минусы: Krita не поддерживает файлы RAW. Лучше создавать проекты с нуля, чем редактировать существующие изображения в традиционном смысле.
17. Pixelmator (бесплатная пробная версия)
Pixelmator — это простая программа для редактирования фотографий для Mac. Позволяет редактировать существующие изображения или создавать новый проект из пустого документа. Панель инструментов Pixelmator во многом похожа на панель Adobe Photoshop, что позволяет как новичкам, так и экспертам легко переключаться.Однако ему не хватает расширенных функций, которые предоставляет Photoshop.
Плюсы: Интерфейс прост и удобен для навигации, а также существует множество фильтров для мгновенного улучшения любого изображения. Pixelmator также предлагает несколько инструментов для цифровой живописи, которых нет в других приложениях для редактирования фотографий.
Минусы: Pixelmator доступен только для Mac. Это бесплатно в течение 30-дневного пробного периода, после чего вам нужно будет заплатить единовременный сбор в размере 30 долларов США. Новая версия под названием Pixelmator Pro доступна за 40 долларов.Pixelmator позволяет пользователям одновременно работать только над одним проектом и не поддерживает файлы RAW.
Photoshop — отличная программа, но многие не могут оправдать изрядную цену. Если вы ищете простой редактор фотографий или нуждаетесь в более совершенных инструментах, существует множество бесплатных альтернатив Photoshop. Одна из этих 15 программ, несомненно, даст вам инструменты, необходимые для совершенствования вашего ремесла.


Люминар 4 Ваша фотография.Повышенные.
Замените небо на ваших фотографиях мгновенно! Повысьте детали с помощью структуры AI. Откройте для себя более удивительные инструменты в новом Luminar 4.
- AI Sky Замена
- AI Структура
- 60+ Особенности режущей кромки
- Мгновенный взгляд
- И больше
,
