окно пластиковое Фотографии PNG | Векторы и PSD-файлы

Диалоговое окно с сессией
1024*1369
3d значок красный диалоговое окно любовь
1200*1200

Цветной световой эффект неоновое диалоговое окно коммерческая граница
2000*2000

пластиковые бутылки для продуктов
800*800

мультяшный рисованной ветер цветочные границы окно круглая рамка диалог журнал записки
1024*1369

Элемент дизайна строки заголовка диалогового окна с простой линией
1024*1369

Простая линия blue futuristic technology border box Диалоговое окно с круглой рамкой
1024*1369

мультфильм круг облако пузырь диалоговое окно пограничный элемент
1024*1369

мультфильм милый взрыв границы окна диалоговое окно пузырь
1024*1369

желтый диалоговое окно
2000*2000

Коммерческая ручная роспись взрыв облако пузырь диалоговое окно большая цена поп ветер
3072*4107

реалистичные пластиковых бутылок
1200*1200

мультфильм милый Мемфис граница поп простой диалоговое окно
1024*1369

Симпатичные взрыва облако диалоговое окно пузырь границы материала элемент
1024*1369

Диалоговое окно с геометрическими рамками
1024*1369

Минималистичная линия синяя футуристическая технология границы диалогового окна
1024*1369

Взрыв облако поп ветер микро стерео окно чата
2000*2000

набор векторных иллюстраций прозрачных пластиковых пустых пакетов
800*800

Осенний кленовый лист градиент продвижение скидка всплывающее окно
1200*1200

Мультяшный милый рисованной ветер цветочные границы вокруг рамки диалоговое окно
2000*2000

Мультфильм мило взрыв облако диалоговое окно границы для рекламы
2000*2000

утилизации пластиковых бутылок
1200*1200

Диалоговое окно с рамкой строки заголовка memphis simple cartoon
2000*2000

Мемфис границы простой и милый мультфильм диалоговое окно
1024*1369

Диалоговое окно граница пузыря мультфильм животных коллекция коммерческих элементов
1024*1369

диалоговое окно врамных пузырьков
1200*1200

набор реалистичных вектор иллюстрации пластиковые пакеты ибк
800*800

Диалоговое окно граница пузыря мультфильм животных коллекция коммерческих элементов
1024*1369

нет концепции пластикового пакета
1500*1500

Мультфильм милый взрыв облако диалоговое окно пузырь границы материал элемент
2000*2000

окно
1200*1200
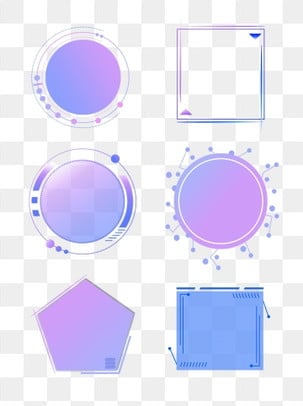
Техническое синее и фиолетовое диалоговое окно креативной геометрической круглой рамки
1024*1369

набор векторных иллюстраций прозрачных пластиковых пакетов с Ханом
800*800

Простое раскрашенное вручную ветровое диалоговое окно с цветочным бордюром для коммерческого использования
1024*1369

пластиковые окна вектор белый металлик роллеты окна пвх пластиковые белые оконные рамы изолированных на прозрачном фоне реалистичные иллюстрации
5000*5000

скажи нет пластиковым пакетам
1500*1500

Вз
окно Фотографии PNG | Векторы и PSD-файлы

окно
1200*1200

окно
1200*1200

открыть окно вектор
1000*1000

открыть окно вектор
1200*1200

summer open window open
2000*2000

wooden windows wooden windows wooden windows windows
2000*2000

открытые деревянные окна
1200*1200

закрыть форму деревянные оконные рамы
1200*1200

Диалоговое окно с сессией
1024*1369
3d значок красный диалоговое окно любовь
1200*1200

Цветной световой эффект неоновое диалоговое окно коммерческая граница
2000*2000

мультяшный рисованной ветер цветочные границы окно круглая рамка диалог журнал записки
1024*1369

Элемент дизайна строки заголовка диалогового окна с простой линией
1024*1369

Простая линия blue futuristic technology border box Диалоговое окно с круглой рамкой
1024*1369

мультфильм круг облако пузырь диалоговое окно пограничный элемент
1024*1369

мультфильм милый взрыв границы окна диалоговое окно пузырь
1024*1369

желтый диалоговое окно
2000*2000

Коммерческая ручная роспись взрыв облако пузырь диалоговое окно большая цена поп ветер
3072*4107

мультфильм милый Мемфис граница поп простой диалоговое окно
1024*1369

Симпатичные взрыва облако диалоговое окно пузырь границы материала элемент
1024*1369

Диалоговое окно с геометрическими рамками
1024*1369

Минималистичная линия синяя футуристическая технология границы диалогового окна
1024*1369

Взрыв облако поп ветер микро стерео окно чата
2000*2000

Осенний кленовый лист градиент продвижение скидка всплывающее окно
1200*1200

Мультяшный милый рисованной ветер цветочные границы вокруг рамки диалоговое окно
2000*2000

Мультфильм мило взрыв облако диалоговое окно границы для рекламы
2000*2000

Диалоговое окно с рамкой строки заголовка memphis simple cartoon
2000*2000

Мемфис границы простой и милый мультфильм диалоговое окно
1024*1369

Диалоговое окно граница пузыря мультфильм животных коллекция коммерческих элементов
1024*1369

диалоговое окно врамных пузырьков
1200*1200

Диалоговое окно граница пузыря мультфильм животных коллекция коммерческих элементов
1024*1369

Мультфильм милый взрыв облако диалоговое окно пузырь границы материал элемент
2000*2000
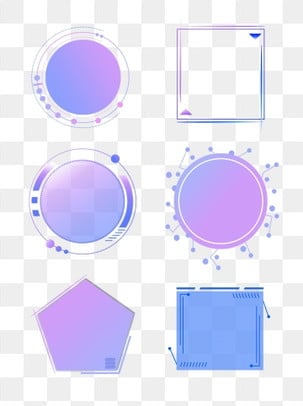
Техническое синее и фиолетовое диалоговое окно креативной геометрической круглой рамки
1024*1369

Простое раскрашенное вручную ветровое диалоговое окно с цветочным бордюром для коммерческого использования
1024*1369

Взрыв облако сессия пузырь диалоговое окно набор графического искусства рекламы
1024*1369

Симпатичные взрыва облако диалоговое окно пузырь границы материала элемент
2000*2000

Диалог пузырь
1200*452

желтый окно сообщения
1200*1200

Нарисованная рукой граница диалогового окна стерео облака
2000*2000

чистая спальня интерьер комнаты мебель с большим окном и розовым занавесом зеленого цвета с небольшим столом для мультфильма векторной архитектуры
1250*1250

пластиковые окна вектор белый металлик роллеты окна пвх пластиковые белые оконные рамы изолированных на прозрачном фоне реалистичные иллюстрации
5000*5000

Классическое цветочное окно Китайский стиль Круглое окно Облака
2000*3020

мультфильм мило животных пузырь границы диалоговое окно иллюстрирует элемент
Фоны для фотошопа — Окно / Фотошоп-мастер

Если вы сомневаетесь подойдет вам курс, если остались вопросы о том, как будет проходить обучение, то смотрите трансляцию с автором курса Инной Гревцевой.
258 0

Размещаем подборку с работами пользователей со статусом PRO и MASTER. Давайте поддержим каждого лайками, отзывами и комментариями.
1530 38

Любите рисовать? Пришло время раскрыть свой потенциал. 16 марта стартует второй поток онлайн-курса «Основы коммерческой иллюстрации 2.0». Подключайтесь!

В этой статье мы подробно расскажем какие проблемы решает графический планшет, как его выбрать и не разочароваться, в чем разница между моделями начального и профессионального уровня.
1000 10

Как вопреки мнению близких разрешить себе быть тем, кем ты хочешь? Об этом вы узнаете и интервью с Татьяной Ласковой, выпускницей 1-го потока курса «Основы коммерческой иллюстрации».
1933 20
Работа с вкладками окон документов в Photoshop

Перемещение между вкладками
Для перемещения изменения порядка расположения просто нажмите на соответствующую вкладку и перетащите её влево или вправо. Отпустите кнопку мыши и изображение займёт своё новое место.
Чтобы перемешаться по вкладкам справа налево, нажмите комбинацию Ctrl+Tab либо Ctrl+~. Для перемещения в другую сторону используйте Ctrl+Shift+Tab либо Ctrl+Shift+~.
Примечание. Во избежание путаницы, имейте в виду, что таким образом Photoshop переключает изображения в порядке их открытия, а не в порядке расположения, т.е., если вы ранее перестроили порядок изображений во вкладках, а затем используете горячие клавиши для переключения между ними, Photoshop может перемещаться по ним в порядке, отличном от того, которого вы ожидали.
Выпадающее меню выбора изображений
Если у вас одновременно сразу открыто так много изображений, что Photoshop не может одновременно разместить названия всех вкладок на экране, с права от названия вкладок вы увидите иконку с двойной стрелкой. При нажатии на эту иконку открывается выпадающее меню, позволяющее выбрать любое из изображений из списка:

Плавающее изображения в отдельном окне документа
Чтобы отделить изображение от остальных вкладок документов в Photoshop для того, чтобы оно отобразилось в отдельном плавающем окне, имеется несколько способов это сделать.
Самый быстрый — просто нажать на вкладку изображения и перетащить его вниз и в сторону от других вкладок. Когда вы отпустите кнопку мыши, то изображение появится в отдельном окне:

Другой способ — это нажать на вкладку изображения правой клавишей мыши ми в появившемся контекстном меню выбрать пункт «Переместить в новое окно»(Float in Window) :

Преобразование всех вкладок одновременно в плавающие окна
Если вы хотите избавиться от вкладок полностью с тем, чтобы все открытые изображения отобразились в плавающих окнах, пройдите по вкладке главного меню Окно —> Упорядочить —> Свободно перемещать все окна (Window —> Arrange —> Float All in Windows) :

Перемещение изображения обратно в группу вкладок
Для перемещения одного изображения из отдельного окна в группу вкладок, нажмите курсором в любом месте любом месте на сером поле вверху окна с картинкой и переместите его в верхнюю часть рабочего окна программы. Когда вы увидите, что появилась синяя рамка, отпустите клавишу мыши и изображение перейдёт во вкладку:

Перемещение нескольких изображений из окон во вкладки
Если у вас имеется более одного изображения, отображённых в плавающих окнах, и вы хотите сгруппировать все их во вкладках, пройдите по вкладке главного меню Окно —> Упорядочить —> (Window —> Arrange) и выберите пункт «Объединить всё на вкладках» (Consolidate All to Tabs)

Закрыть одну или все вкладки
Чтобы закрыть одну вкладку, надо кликнуть на крестик в правой части заголовка. Чтобы закрыть все вкладки, необходимо пройти по вкладке главного меню Файл —> Закрыть всё (File —> Close All)

Отключение открытия документов во кладках по умолчанию
Если вы предпочитаете старый способ работы в Photoshop с каждым изображением, т.е. в плавающих отдельных окнах, Вы можете отключить настройку открытия документов во вкладках. Для этого пройдите в Редактирование —> Установки —> Интерфейс (Edit —> Preferences —> Interface). Это действие вызовет диалоговое окно настроек интерфейса. где в разделе «Параметры» снимите галку с опции «Открыть документы во вкладках»(Open Documents as Tabs)

Вкладки и плавающие окна в Photoshop CS6 / Фотошоп-мастер
Программа Photoshop CS6 позволяет нам отображать документы на экране двумя способами по мере работы с ними. Мы можем открывать их во вкладках или в плавающих окнах.
В этом уроке мы рассмотрим различия между вкладками и плавающими окнами, научимся, как легко переключаться между этими способами отображения документов и как настроить программу таким образом, чтобы в будущем документы автоматически открывались в нужном нам виде.
Вкладки
По умолчанию, программа Photoshop CS6 открывает наши изображения в виде вкладок. Для того чтобы показать вам, что я имею в виду, я воспользуюсь программой Adobe Bridge для открытия папки с тремя изображениями. Я хочу открыть сразу все изображения в Photoshop, поэтому я нажму на эскизе изображения слева, чтобы его выбрать. Затем, удерживая нажатой клавишу Shift, я нажму на эскизе изображения справа. Это действие приведет к тому, что будут выбраны сразу три изображения (включая снимок посередине):
Выбрав все изображения, я дважды кликну кнопкой мыши по одному из эскизов, чтобы быстро открыть все снимки в программе Photoshop. На первый взгляд может показаться, что что-то не так. Я открыл три изображения, но на экране видно только одно (изображение голубой бабочки-парусника из фотобанка Shutterstock):
Только одно из трех изображений кажется открытым на экране
Где же два другие изображения, которые я открыл? На самом деле, они тоже открыты. Просто в данный момент мы их не можем видеть, потому что программа представила нам открытые изображения в виде нескольких вкладок. Если мы посмотрим выше открытого на экране изображения, то увидим несколько вкладок. Каждая вкладка представляет одно из открытых изображений и содержит его имя наряду с другой информацией. Вкладка, которая в данный момент подсвечена, является активной, что означает отображение ее снимка на экране. Другие вкладки спрятаны за активной и в данный момент нам не видны:
Ряд вкладок в верхней части экрана. Каждое изображение имеет собственную вкладку. Подсвеченная вкладка в данный момент активна
Для того чтобы переключаться между открытыми изображениями, все, что нам нужно – нажимать на их вкладки. В настоящий момент, у меня открыто третье изображение (вкладка справа). Я нажму на вкладку посередине, чтобы ее выбрать:
Кликнем на вкладке посередине
И теперь мы видим на экране другое открытое изображение. По умолчанию, активна и видима может быть только одна вкладка за раз, поэтому изображение, которое было видно на экране до этого, сейчас отошло на задний план (изображение яркой бабочки из фотобанка Shutterstock):
Второе из трех открытых изображений сейчас видно на экране после выбора его вкладки
Я нажму на вкладку слева, чтобы ее выбрать и сделать активной:
Нажимаем на первую вкладку в ряду
И теперь видимым стало третье из трех открытых изображений, тогда как два других снимка спрятались за ним (изображение белой бабочки из фотобанка Shutterstock):
Третье изображение теперь видно на экране после выбора его вкладки
Переключение между вкладками с клавиатуры
Мы можем также переключаться между вкладками, используя клавишные комбинации. На компьютере с операционной системой Windows PC, нажмите сочетание клавиш Ctrl+Tab, чтобы переключиться с одной вкладки на другую. Для операционной системы Mac требуется нажать комбинацию Command+~.
Изменение порядка расположения вкладок
Мы можем изменить порядок расположения вкладок, просто нажав на одну из них, и, удерживая нажатой кнопку мыши, перетащить вкладку влево или вправо. Отпустите кнопку мыши, чтобы вкладка встала на новое место:
Переместите вкладку вправо, чтобы изменить порядок расположения изображений
Плавающие окна
Другим способом для просмотра открытых изображений в программе Photoshop CS6 является их отображение в плавающих окнах. Если у вас несколько снимков открыты во вкладках, как в моем случае, и вы хотите отобразить одно из них в плавающем окне, просто нажмите на заголовок вкладки изображения и, удерживая нажатой кнопку мыши, переместите вкладку вниз и в сторону от других вкладок:
Нажмите на вкладку и переместите ее в сторону от других вкладок
Отпустите кнопку мыши, и изображение появится перед остальными снимками в отдельном плавающем окне. Вы можете перемещать плавающее окно документа по всему экрану. Для этого необходимо нажать на заголовок изображения в верхней части окна, и удерживая кнопку мыши нажатой, подвигать мышкой:
Одно изображение появилось в плавающем окне
Если вы хотите преобразовать в плавающие окна все вкладки, вам необходимо перейти в раздел «Окно» (Window) в строке меню в верхней части экрана, затем выбрать «Упорядочить» (Arrange) и «Свободно перемещать все окна» (Float All in Windows):
Перейдите в раздел «Окно» > «Упорядочить» > «Свободно перемещать все окна» (Window > Arrange > Float All in Windows)
И теперь все три изображения открыты в плавающих окнах, одно из которых активно и размещено впереди остальных. Опять, мы можем перемещать окна по всему экрану, переставляя их, как нам удобно. Для этого надо нажать на заголовок окна и перетащить его в нужное место. Чтобы сделать активным другое окно и поместить его перед остальными окнами, просто нажмите на него:
Все три изображения теперь открыты в плавающих окнах
Просмотр перечня открытых изображений
Одно из главных преимуществ отображения наших снимков в плавающих окнах заключается в том, что мы можем одновременно просматривать более чем одно изображение. Но также это вызывает и некоторые неудобства. Если у нас за раз открыто слишком много плавающих окон, они могут сильно загромоздить экран, а некоторые окна могут полностью скрыть другие из вида. К счастью, есть простой способ выбора нужного изображения из открытых на экране плавающих окон.
Если вы обратитесь в раздел строки меню «Окно» (Window) в верхней части экрана и посмотрите в низ появившегося списка, то увидите перечень изображений, открытых в данный момент в программе, каждое из которых располагается под своим именем. Рядом с изображением, которое активно в данный момент, стоит галочка. Чтобы сделать нужное изображение активным и поместить его перед остальными снимками, просто нажмите на изображение в списке для его выбора:
Перечень всех изображений, открытых в данный момент в программе, расположен в самом низу раздела меню «Окно»
Преобразование плавающих окон во вкладки
Для того чтобы преобразовать плавающие окна во вкладки, перейдите в раздел «Окно» (Window) в строке меню в верхней части экрана, затем выберете «Упорядочить» (Arrange) и «Объединить все на вкладках» (Consolidate All to Tabs):
Перейдите в раздел «Окно» > «Упорядочить» > «Объединить все на вкладках» (Window > Arrange > Consolidate All to Tabs)
Теперь мои изображения снова стали открыты во вкладках с одним видимым снимком на экране:
Все плавающие окна преобразовались обратно во вкладки
Установка настроек программы Photoshop
Как только вы решите, в каком формате вы предпочитаете открывать документы (во вкладках или в плавающих окнах), вы можете настроить программу с помощью параметра в разделе «Установки» таким образом, чтобы в будущем все документы открывались в нужном виде. Для этого на компьютере с операционной системой Windows PC перейдите в раздел «Редактирование» (Edit) в верхней части экрана, далее выберите «Установки» (Preferences) (в самом низу предлагаемого перечня) и «Интерфейс» (Interface). Для операционной системы Mac перейдите в меню Photoshop, выберете раздел «Установки» (Preferences) и «Интерфейс» (Interface):
Открываем параметры раздела «Интерфейс» (Interface)
Это действие приведет к открытию диалогового окна параметров раздела «Интерфейс». Ближе к центру располагается параметр «Открывать документы во вкладках» (Open Documents as Tabs). По умолчанию, этот параметр отмечен галочкой, что означает открытие всех изображений во вкладках. Если вы хотите открывать изображения в плавающих окнах, уберите галочку с этого параметра:
Параметр «Открывать документы во вкладках» (Open Documents as Tabs)
Второй параметр, который расположен прямо под параметром «Открывать документы во вкладках», также важен. Возможно, его слишком трудно выговорить быстро, но, тем не менее, параметр «Включить закрепление окон незакрепленных документов» (Enable Floating Document Window Docking) отвечает за возможность наложения одного плавающего окна на другое, объединения окон вместе для создания вкладок внутри плавающего окна:
Параметр ««Включить закрепление окон незакрепленных документов» (Enable Floating Document Window Docking)
Чтобы наглядно показать вам, что имеется в виду, я открою два изображения в плавающих окнах и размещу их рядом. Я нажму на заголовок левого плавающего окна и начну перемещать его вправо, накладывая на второе окно. Как только левое окно начнет попадать на область правого окна, по контуру правого окна появится голубая рамка. Эта рамка говорит мне о том, что если я отпущу кнопку мыши в данный момент, программа объединит оба изображения вместе в одном плавающем окне:
Перемещение изображения из одного плавающего окна в другое
Я пойду дальше и отпущу кнопку мыши, в результате чего оба изображения объединятся как вкладки в одном плавающем окне, что может быть полезно при группировке на экране взаимосвязанных снимков. Как и при работе с обычными вкладками, я могу легко переключаться между объединенными изображениями, нажимая на их заголовки. Чтобы разделить изображения и разместить их обратно в отдельные плавающие окна, нужно просто нажать на один из заголовков и переместить изображение за пределы плавающего окна, после чего отпустить кнопку мыши:
Два изображения теперь объединены вместе внутри плавающего окна как вкладки
По умолчанию, параметр «Включить закрепление окон незакрепленных документов» нам доступен (отмечен галочкой), но если вы решите, что он вам не нужен, вы можете с легкостью его отключить, убрав галочку в разделе «Установки».
Закрытие вкладок и плавающих окон
И, наконец, чтобы закрыть отдельное изображение, открытое во вкладке, нажмите на маленький значок “x” на краю поля его заголовка:
Закрываем отдельную вкладку
Чтобы закрыть изображение, открытое в плавающем окне, нажмите на маленький значок “x”, расположенный в правом верхнем углу окна (для операционной системы Mac нажмите на красный значок “x” в левом верхнем углу):
Закрываем отдельное плавающее окно
Для того чтобы закрыть все открытые изображения, неважно, размещенные во вкладке или плавающем окне, перейдите в раздел меню «Файл» (File) в верхней части экрана и выберите пункт «Закрыть все» (Close All):
Выбираем раздел «Файл» > «Закрыть все» (File > Close All)
И вот мы закончили! Мы вкратце рассмотрели различия между открытием документов во вкладках и в плавающих окнах в программе Photoshop CS6! Посетите наш раздел «Основы Фотошоп» для дальнейшего изучения интерфейса программы, работы со слоями, выделениями и другими необходимыми инструментами! Или перейдите к последующим урокам, которые могут вас заинтересовать!
Автор: Стив Паттерсон
Перевод: Ксения Руденко
Создаем дизайн окна Авторизация для сайта Фотошоп-мастер / Фотошоп-мастер

Если вы сомневаетесь подойдет вам курс, если остались вопросы о том, как будет проходить обучение, то смотрите трансляцию с автором курса Инной Гревцевой.
258 0

Размещаем подборку с работами пользователей со статусом PRO и MASTER. Давайте поддержим каждого лайками, отзывами и комментариями.
1530 38

Любите рисовать? Пришло время раскрыть свой потенциал. 16 марта стартует второй поток онлайн-курса «Основы коммерческой иллюстрации 2.0». Подключайтесь!
275 0

В этой статье мы подробно расскажем какие проблемы решает графический планшет, как его выбрать и не разочароваться, в чем разница между моделями начального и профессионального уровня.
1000 10

Как вопреки мнению близких разрешить себе быть тем, кем ты хочешь? Об этом вы узнаете и интервью с Татьяной Ласковой, выпускницей 1-го потока курса «Основы коммерческой иллюстрации».
1933 20
Фоны для фотошопа — Окно / Фотошоп-мастер

Если вы сомневаетесь подойдет вам курс, если остались вопросы о том, как будет проходить обучение, то смотрите трансляцию с автором курса Инной Гревцевой.
258 0

Размещаем подборку с работами пользователей со статусом PRO и MASTER. Давайте поддержим каждого лайками, отзывами и комментариями.
1530 38

Любите рисовать? Пришло время раскрыть свой потенциал. 16 марта стартует второй поток онлайн-курса «Основы коммерческой иллюстрации 2.0». Подключайтесь!
275 0

В этой статье мы подробно расскажем какие проблемы решает графический планшет, как его выбрать и не разочароваться, в чем разница между моделями начального и профессионального уровня.
1000 10

Как вопреки мнению близких разрешить себе быть тем, кем ты хочешь? Об этом вы узнаете и интервью с Татьяной Ласковой, выпускницей 1-го потока курса «Основы коммерческой иллюстрации».
1933 20
