Как в фотошопе сделать часть фото светлее и ярче
Осветляем или делаем часть фотографии темнее при обработке Raw
Не так давно я писал про динамический диапазон. Тема эта очень обширная и сегодня речь пойдет как раз про то, как можно «расширить» динамический диапазон фотографии. Иными словами, как сделать часть изображения темнее или светлее, и восстановить исчезнувшие детали, причем уже на этапе обработки Raw. Хочу уточнить, что мы говорим не про HDR — это отдельная интересная тема, а именно про компенсацию пересветов и излишне темных теней. Формат Raw содержит множество дополнительной информации по сравнению с JPG, которая как раз и позволяет извлекать необходимые детали из казалось бы потерянных областей фотографии. Поэтому метод подходит только для снимков сделанных в этом формате.
В качестве примера будет выступать фотография, сделанная весной в парке Царицыно. День был очень солнечным, поэтому на многих снимках попадались явные пересветы, камера не справлялась с такими яркими областями.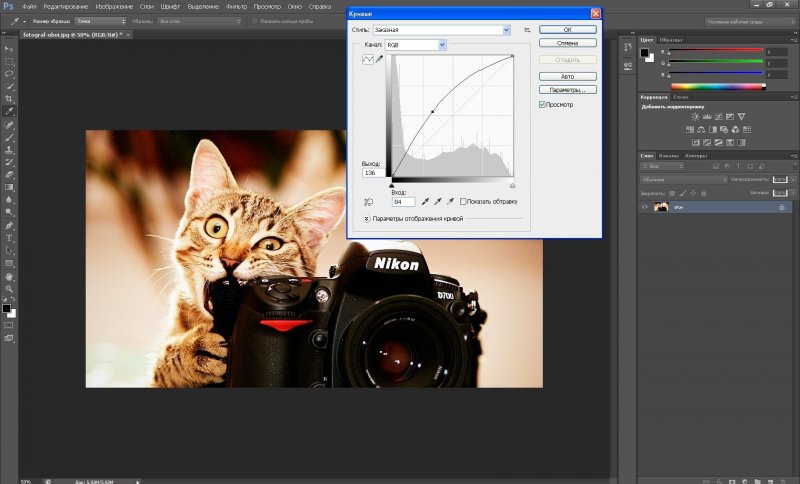
Сразу в глаза бросается очень яркая область справа. Кроме этого несколько пересвечено лицо молодого человека и часть платья. Можно попробовать исправить эти недостатки уже после обработки Raw файла, а можно сделать это непосредственно в конвертере Adobe Camera RAW. Для этого мы будем использовать очень интересный инструмент — «Adjustment Brush» («Корректирующая кисть«). На самом деле корректирующая кисть позволяет делать намного больше, чем просто осветлять и затемнять области на фото. Принцип работы следующий — кистью мы как бы рисуем маску, которую затем можем настроить под свои нужды. Например можно изменять насыщенность цветов и резкость, причем делать это независимо для разных частей фотографии. Это очень упрощает обработку. Но вернемся к нашей задаче. Нажимаем на иконку корректирующей кисти. На скриншоте внизу она обозначена красным кружком.
При этом у нас меняется правая панель модуля Camera Raw и вид курсора. Давайте рассмотрим ее по-порядку. Самая верхняя строчка «New» («Новая«), «Add» («Добавить«), «Erase» («Удалить«) нужна чтобы добавлять новые области для исправлений и расширять или уменьшать уже имеющиеся, но о ней чуть позже.
Давайте рассмотрим ее по-порядку. Самая верхняя строчка «New» («Новая«), «Add» («Добавить«), «Erase» («Удалить«) нужна чтобы добавлять новые области для исправлений и расширять или уменьшать уже имеющиеся, но о ней чуть позже.
Далее идут ползунки аналогичные тем, которые располагаются в «обычном» правом меню. Первый — «Exposure» («Экспозиция«) отвечает за освещенность, далее «Brightness» («Яркость«), «Contrast» («Контраст«), «Saturation» («Насыщенность«), «Clarity» («Четкость«), «Sharpness» («Резкость«). Я думаю тут все понятно, каждый пункт отвечает за ту или иную характеристику области правки. Единственную сложность может представлять пункт «Color» («Цвет«) — он позволяет тонировать выбранную область. Для этого нужно нажать на перечеркнутый прямоугольник, чтобы выбрать подходящий оттенок. Чтобы убрать добавленный цвет нужно опять же нажать на прямоугольник и в появившемся окошке поставить параметр «Saturation» («Насыщенность») на ноль.
Под верхними ползунками располагается как бы вторая часть меню. Она отвечает за параметры самой кисти. Рассмотрим каждый из них более подробно. В начале «Size» («Размер«), тут все просто — это размер кисти. Затем «Feather» («Растушевка«) — этот параметр отвечает за мягкость края кисти. При переключении в режим корректирующей кисти у нас сменился курсор, теперь он состоит из двух кругов большого пунктирного и маленького сплошного внутри него. Так вот, внутренний круг — это как раз выбранный размер кисти, а степень растушевки показана внешним пунктирным кругом. Далее идет «Flow» («Поток«) — он отвечает за силу применения эффекта. Чтобы было понятнее, для получения одинакового результата нужно нажать один раз, если этот параметр задан как 100%, или два раза, если как 50%. Последним идет «Density» («Плотность«) — задаёт прозрачность кисти. Уменьшая плотность мы можем ослабить уровень воздействия на картинку, как бы «проявив» исходный вариант.
Она отвечает за параметры самой кисти. Рассмотрим каждый из них более подробно. В начале «Size» («Размер«), тут все просто — это размер кисти. Затем «Feather» («Растушевка«) — этот параметр отвечает за мягкость края кисти. При переключении в режим корректирующей кисти у нас сменился курсор, теперь он состоит из двух кругов большого пунктирного и маленького сплошного внутри него. Так вот, внутренний круг — это как раз выбранный размер кисти, а степень растушевки показана внешним пунктирным кругом. Далее идет «Flow» («Поток«) — он отвечает за силу применения эффекта. Чтобы было понятнее, для получения одинакового результата нужно нажать один раз, если этот параметр задан как 100%, или два раза, если как 50%. Последним идет «Density» («Плотность«) — задаёт прозрачность кисти. Уменьшая плотность мы можем ослабить уровень воздействия на картинку, как бы «проявив» исходный вариант.
В самой нижней части меню находятся две галочки — «Auto Mask» («Авто маска«) и «Show Mask» («Показать маску«), а так же красный прямоугольник, который позволяет задать цвет маски при ее показе. Здесь интересен параметр автомаскирование, он автоматически ограничивает применение эффекта одним цветом на фотографии. Например, если у нас есть однотонная область, которую надо затемнить, то при установленной галочке будет изменена именно эта область, а все, что располагается вокруг нее не будет затронуто. Применять этот эффект надо аккуратно, иначе могут получиться очень резкие переходы между разными цветами.
Здесь интересен параметр автомаскирование, он автоматически ограничивает применение эффекта одним цветом на фотографии. Например, если у нас есть однотонная область, которую надо затемнить, то при установленной галочке будет изменена именно эта область, а все, что располагается вокруг нее не будет затронуто. Применять этот эффект надо аккуратно, иначе могут получиться очень резкие переходы между разными цветами.
Попробуем применить это все на практике. Выбираем следующие параметры: в верхней части меню «Exposure» -2,55, остальное по нулям, во второй части «Size» 8, и остальное 100, при этом ставим галочку на «Auto Mask». Теперь аккуратно закрашиваем пересвет в правой части изображения при этом чать фотографии становится темнее.
Как видите, мы полностью восстановили цвет и даже детали кирпичной кладки, причем при помощи автомаскирования не были затронуты области рядом с исправляемой. Хочу обратить внимание на выделенную красным кружком «булавку» вверху. Она становится видна если стоит галочка «Show Pins» («Показывать булавки«).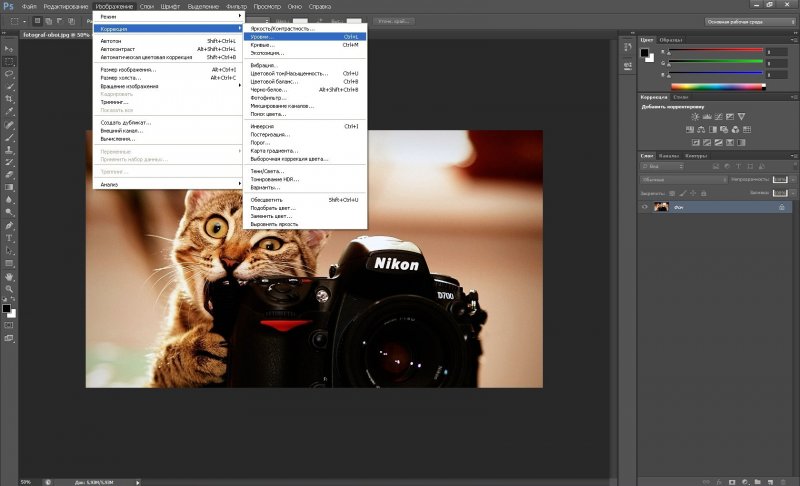
Теперь исправим пересвет на платье и на лице молодого человека. Для этого вверху выбираем «New», чтобы создать новую область, «Exposure» ставим -0,75, уменьшаем «Feather» до 60, чтобы у нас были не совсем мягкие края и закрашиваем нужные области. Обратите внимание, что у нас появилась вторая булавка.
Для наглядности я поставил галочку «Show Mask», чтобы показать область исправлений. Если где-то захватили лишнюю область , то можно переключить режим на Erase и убрать, при этом лучше пользоваться кистью меньшего диаметра. Вот, что у меня получилось в результате:
По сравнению с исходником экспозиция стала ровнее, появились детали кирпичной кладки и практически полностью исчез отвлекающий блик справа.
Хочу напомнить, что лишь изменением яркости применение Adjustment Brush не ограничивается. Вы можете по своему усмотрению менять насыщенность цветов, вплоть до полного обесцвечивания каких-то областей, делать часть изображения резче или наоборот размывать и т.д. Единственное о чем стоит помнить — снимайте в формате Raw.
Мне нравится!
Как сделать фото ярче в Фотошопе
Tweet
Всем привет!
Сегодня мы поговорим с Вами о том, как сделать фото ярче в Фотошопе. В последнее время мы с Вами обсуждаем оформление фотографий в Фотошопе. Ведь накануне Нового года нам всем хочется порадовать себя и своих близких красиво оформленными фотографиями. Но как быть, если у нас есть фотографии, которые хотелось бы красиво оформить и представить на обозрение своим знакомым, но которые страдают с точки зрения качества. Мы все выкладываем свои фотографии в социальные сети… Но как часто приходится наблюдать, что некоторые даже не удосуживаются повернуть фотографию! Что уж говорить про качество … У многих выложенные фотографии такие, что на них даже смотреть не хочется – блёклые, невыразительные, неяркие… Другие выкладывают уже на свои сайты интересные, но опять-таки блёклые фотографии, с потухшими красками. Но это же Ваш родной сайт! Неужели Вам не хочется, чтобы люди заходили на Ваши странички в социальных сетях или на Ваши сайты и с удовольствием просматривали Ваши фотографии? А это же так просто! Именно поэтому сегодня мы посвятим нашу статью тому, как сделать яркие фотографии. Ведь сделать фото ярче на самом деле ОЧЕНЬ просто! В принципе, достаточно одного-единственного инструмента, чтобы преобразить Ваши фотографии. Но я покажу Вам сегодня не один, а целых два приёма — пару удивительных, уникальных, можно даже сказать, волшебных инструмента в Фотошопе, с помощью которых Вы сможете моментально преобразить и сделать фото ярче и насыщеннее. При помощи любого из них (на Ваш выбор) Вы добьётесь удивительных результатов.
Но это же Ваш родной сайт! Неужели Вам не хочется, чтобы люди заходили на Ваши странички в социальных сетях или на Ваши сайты и с удовольствием просматривали Ваши фотографии? А это же так просто! Именно поэтому сегодня мы посвятим нашу статью тому, как сделать яркие фотографии. Ведь сделать фото ярче на самом деле ОЧЕНЬ просто! В принципе, достаточно одного-единственного инструмента, чтобы преобразить Ваши фотографии. Но я покажу Вам сегодня не один, а целых два приёма — пару удивительных, уникальных, можно даже сказать, волшебных инструмента в Фотошопе, с помощью которых Вы сможете моментально преобразить и сделать фото ярче и насыщеннее. При помощи любого из них (на Ваш выбор) Вы добьётесь удивительных результатов.
Причины того, что фотографии получаются блёклыми, достаточно разнообразны: слабый фотоаппарат, плохие настройки фотоаппарата, фотосъёмка в автоматическом режиме, недостаточное освещение и т.д., и т.п. Но нас сейчас волнуют не причины, а как исправить последствия, а также как сделать это максимально быстро, просто и действенно.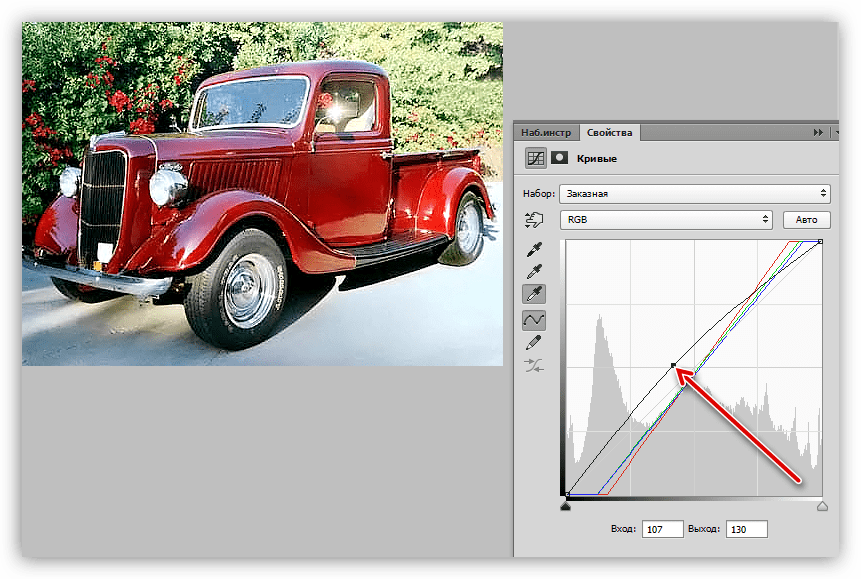 Именно поэтому сегодня я расскажу Вам о том, как, применяя всего лишь ОДНО действие, можно сделать фото ярче и насыщеннее. И использовать мы будем два разных инструмента – «Кривые» и «Уровни», возможности которых просто уникальны.
Именно поэтому сегодня я расскажу Вам о том, как, применяя всего лишь ОДНО действие, можно сделать фото ярче и насыщеннее. И использовать мы будем два разных инструмента – «Кривые» и «Уровни», возможности которых просто уникальны.
Способ № 1. Как сделать фото ярче в Фотошопе при помощи пипеток инструмента «Кривые»
Есть одна удивительная возможность, которую советую непременно использовать для того, чтобы сделать фото яркими и насыщенными. Обязательно пользуйтесь этим очень простым и довольно хитрым приёмом.
1. Открываем фотографию в Фотошопе. Я заранее подготовила вот такую фотографию, сделанную на Украине в городе Харьков:
Памятник влюблённым, довольно интересная скульптурная композиция. Но фотография, как Вы видите, очень блёклая. Сейчас мы её быстренько исправим и сделаем ярче, насыщеннее и намного привлекательнее. В чём проблема этой фотографии? Посмотрите внимательно на неё и обратите внимание, что на ней нет абсолютно чёрных и абсолютно белых точек, все цвета какие-то промежуточные, сероватые… Но для нас это не проблема. Мы же профессионалы!
Мы же профессионалы!
2. В верхней горизонтальной строке кликаем по опции «Изображение», затем наводим курсор мышки на опцию «Коррекция», расположенную почти в самом верху раскрывшегося списка (вторая сверху), переходим по стрелке в новое открывшееся окно, где кликаем на опцию «Кривые…» (третья сверху).
3. Теперь начинается самое интересное. В раскрывшемся окне под названием «Кривые» прямо под графическим изображением Вашей фотографии Вы увидите три пипетки: первая пипетка – чёрного цвета, вторая пипетка – серого цвета и третья пипетка – белого цвета. Соответственно, каждая из них отвечает за отображение на фотографии чисто чёрного цвета, чисто белого цвета и промежуточных серых оттенков. Чтобы изменить качество фотографии и сделать фото ярче, насыщеннее, надо воспользоваться каждой из пипеток.
Начинаем преображать нашу фотографию. В первую очередь, кликаем мышкой на первой пипетке (пипетке чёрного цвета), после чего при наведении мышки на фотографию курсор мышки видоизменяется и принимает форму пипетки. Теперь кликаем пипеткой (мышкой) по самому тёмному цвету на фотографии. В данном случае самыми тёмными местами будут за ухом девушки, или на подбородке девушки. И моментально наша фотография становится очень яркой и насыщенной:
Теперь кликаем пипеткой (мышкой) по самому тёмному цвету на фотографии. В данном случае самыми тёмными местами будут за ухом девушки, или на подбородке девушки. И моментально наша фотография становится очень яркой и насыщенной:
В результате мы сделали так, чтобы самый тёмный участок стал абсолютно чёрным цветом, и в итоге все цвета стали намного ярче.
4. Затем таким же образом регулируем белый цвет, то есть опять кликаем на пипетку белого цвета (крайнюю справа) и пипеткой кликаем на самом светлом месте фотографии. Чисто визуально фотография практически не изменилась. Она стала лишь немного светлее и более естественной:
5. Осталось только отрегулировать промежуточные (серые) оттенки. Кликаем на пипетке серого цвета (посередине), а затем – на любом нейтрально-сером цвете на фотографии, например, на лбу девушки. Полученный результат перед Вами:
Все цвета преобразились, даже листья на заднем плане стали по-осеннему тёплыми и приобрели красивый красноватый оттенок.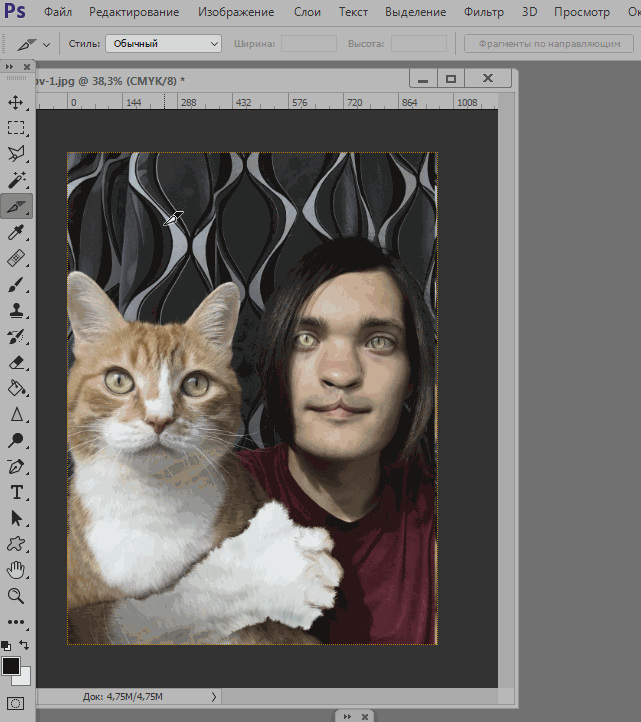 Все цвета заиграли. Фотография стала намного ярче и насыщеннее.
Все цвета заиграли. Фотография стала намного ярче и насыщеннее.
6. Подтверждаем все изменения, кликнув на кнопку «ОК».
Сравните ещё раз оба изображения —
ДО:
и ПОСЛЕ:
Способ № 2. Как сделать фото ярче при помощи ползунков инструмента «Уровни»
1. Открываем фотографию. На это раз мы взяли фотографию оленей, сделанную в Чехии на курорте Марианские Лазни:
2. Переходим точно так же через опцию «Изображения» —> «Коррекция». Но выбираем на этот раз опцию «Уровни…»:
3. Перед нами раскрывается окошко под названием «Уровни». Здесь изображена гистограмма нашего изображения, которая показывает, какие цвета преобладают на изображении – черные (тёмные), серые (средние) или белые (светлые). По горизонтали гистограмма отражает уровни яркости – от 0 до 255, а по вертикали – количество точек, соответствующих данному уровню яркости. Под гистограммой, насколько Вы видите, есть три бегунка – опять-таки трёх цветов: чёрного (слева), белого (справа) и серого (посередине).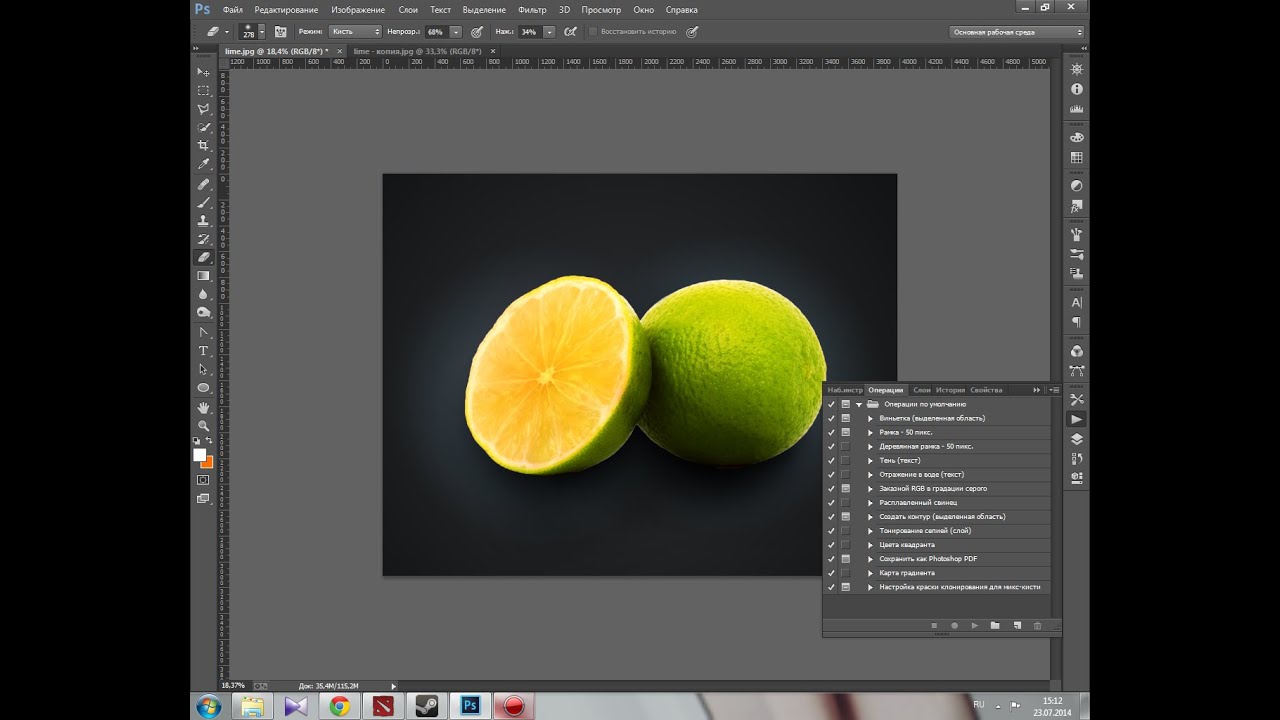 Передвигая эти три бегунка, Вы добиваетесь того же эффекта, что и в прошлый раз: фотография становится ярче и насыщеннее. На что здесь надо обратить внимание? В идеале гистограмма («гора» чёрного цвета) должна начинаться в том месте, где расположен чёрный бегунок, а заканчиваться там, где расположен белый бегунок. Если у Вас фотография блёклая, серая, невыразительная, то гистограмма будет иной, как на изображении ниже:
Передвигая эти три бегунка, Вы добиваетесь того же эффекта, что и в прошлый раз: фотография становится ярче и насыщеннее. На что здесь надо обратить внимание? В идеале гистограмма («гора» чёрного цвета) должна начинаться в том месте, где расположен чёрный бегунок, а заканчиваться там, где расположен белый бегунок. Если у Вас фотография блёклая, серая, невыразительная, то гистограмма будет иной, как на изображении ниже:
Посмотрите ещё раз внимательно на гистограмму: с левой стороны у нас осталось пустое пространство, и сама гистограмма (начало горы) начинается со сдвигом вправо. Это говорит о том, что на нашем изображении недостаточно чёрного цвета и что на этой фотографии нет абсолютно чёрных точек. Поэтому в данном случае надо немного сдвинуть бегунок, отвечающий за чёрный цвет, вправо, так сказать, «к подножию горы». Белый бегунок мы не трогаем, поскольку в нашем случае недостаточно только тёмных оттенков. Таким образом мы смещаем точку отсчёта, и на фотографии появляется абсолютно чёрный цвет, в результате чего все цвета становятся красочными, насыщенными, контрастными:
Вы видите, что для данного изображения мы сдвинули левый бегунок немного вправо, а остальные бегунки оставили без изменения.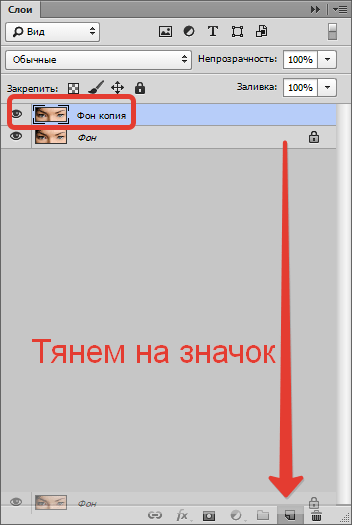 Вы можете сами подвигать чёрный и белый бегунки и посмотреть, как меняется изображение, и Вы сразу всё поймёте. Средние тона (бегунок в центре) обычно после внесения таких корректировок настраивается автоматически. Но если Вас не устраивает автоматическая настройка серого бегунка, Вы можете немного сдвинуть и его, добившись желаемого Вами эффекта.
Вы можете сами подвигать чёрный и белый бегунки и посмотреть, как меняется изображение, и Вы сразу всё поймёте. Средние тона (бегунок в центре) обычно после внесения таких корректировок настраивается автоматически. Но если Вас не устраивает автоматическая настройка серого бегунка, Вы можете немного сдвинуть и его, добившись желаемого Вами эффекта.
4. По окончании всех действий нажимаем на «ОК».
Сравниваем два изображения –
ДО:
и ПОСЛЕ:
Для сравнения показываю другой пример:
В данном случае фотография очень тёмная, тоже блёклая, на ней практически ничего не видно. Как говорит гистограмма, правая часть практически вся пустая! Это значит, что в данном случае недостаточно светлых тонов и что на данном изображении отсутствует абсолютно белый цвет. Что делаем? То же самое, но только сейчас передвигаем не левый, а правый (белый) бегунок, смещаем его точно так же в сторону центра, чтобы добиться нужного нам эффекта:
Как Вы видите, я сдвинула белый бегунок чуть ли не до середины гистограммы, а также совсем чуть-чуть сдвинула вправо и чёрный бегунок. Таким образом, смещая бегунки ближе к центру (к основанию «горы» или в самое начало «горы»), Вы можете регулировать яркость и насыщенность цветов блёклых фотографий, как слишком светлых, так и слишком тёмных. Ведь и на тёмном изображении цвета были большей частью средних оттенков, и фотография точно так же выглядела блёклой.
Таким образом, смещая бегунки ближе к центру (к основанию «горы» или в самое начало «горы»), Вы можете регулировать яркость и насыщенность цветов блёклых фотографий, как слишком светлых, так и слишком тёмных. Ведь и на тёмном изображении цвета были большей частью средних оттенков, и фотография точно так же выглядела блёклой.
Сравниваем оба изображения –
ДО:
И ПОСЛЕ:
Способ № 3. Как сделать фото ярче при помощи обоих инструментов «Уровни» и «Кривые» с искривлением чёрной диагонали в S-образной форме
Ещё один пример для сравнения.
1. Я подобрала ещё одну фотографию с подсолнухами, снятую в западной части Украины. И опять наша фотография довольно бледная, она не отображает реальные, природные цвета и оттенки:
На этой фотографии даже сложно найти достаточно тёмную или достаточно светлую точки. Поэтому применим оба вышеописанных приёма.
2. Вначале применим инструмент «Уровни» и сдвинем и чёрный, и белый бегунки немного ближе к центру.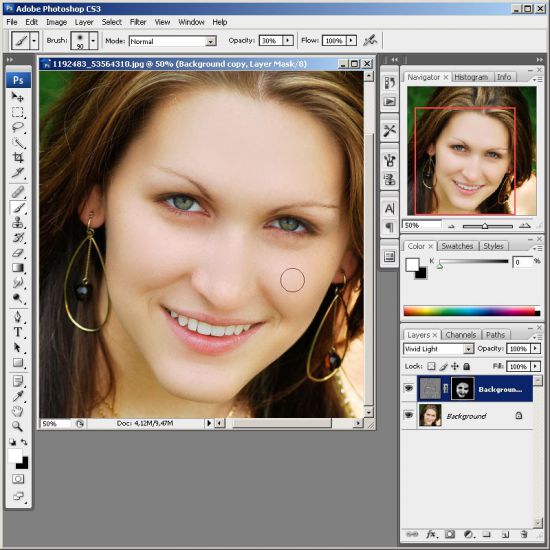 Вот таким образом:
Вот таким образом:
Фотография уже стала намного лучше. Нажимаем «ОК». Теперь у нас на фотографии появились действительно достаточно тёмные и светлые точки. В принципе, уже сейчас можно на этом остановиться, если Вас удовлетворяет результат.
3. Но мы теперь применяем инструмент «Кривые» и наши пипетки. Выполняем все действия, описанные в самом начале, — в той же самой последовательности. Вначале кликаем на пипетку чёрного цвета, а затем этой пипеткой кликаем по самой тёмной точке фотографии, ну, например, на деревьях. В результате получаем вот такое изображение:
Фотография стала ещё лучше! Кликаем по пипетке белого цвета, а затем – по самой светлой точке фотографии. Результат вполне оптимальный. Серую пипетку применять в данном случае не будем, так как на фотографии отсутствуют серые цвета. И если Вы кликнете этой пипеткой на зелёный или жёлтый оттенки, то Ваша фотография превратится в нечто из области фантастики – типа подсолнухов с фиолетовыми или синими листьями.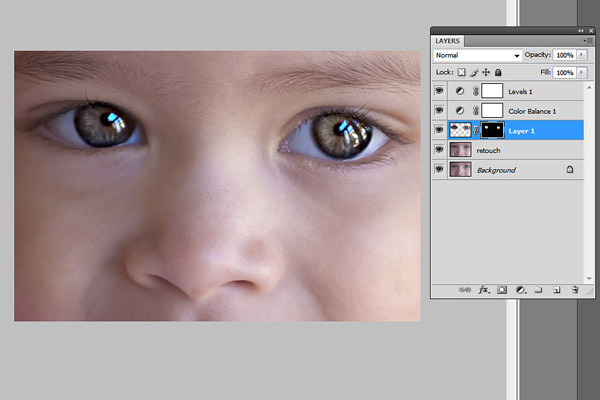 Поэтому ограничиваемся только чёрной и белой пипеткой.
Поэтому ограничиваемся только чёрной и белой пипеткой.
4. Но добавим к нашему описанию ещё один приёмчик, который тоже очень хорошо помогает исправить блёклость фотографий. В этом же окне «Кривые» перед Вами на схеме отображены все изменения, которые мы произвели при помощи пипеток: линии красного, синего и зелёного цветов сдвинулись и заняли новое положение. Но можно ещё преобразить и линию чёрного цвета (это линия канала RGB). Каким образом?
Показываю ещё один очень действенный способ улучшения качества фотографий. Вам надо поставить на этой чёрной линии две точки (смотрите на скриншот ниже, в каких местах), а затем, ухватившись за верхнюю правую точку изогнуть эту линию, подтянуть её немного вверх. Теперь, ухватившись мышкой за нижнюю левую точку, надо сместить эту точку на такое же расстояние вниз. В результате прямая чёрного цвета приобретёт изогнутую S-образную форму:
Хотя, на мой взгляд, в данном случае это уже излишнее действие, мне кажется, фотография стала чересчур контрастной, я бы сказала, что контрастность и цветность уже «зашкаливают».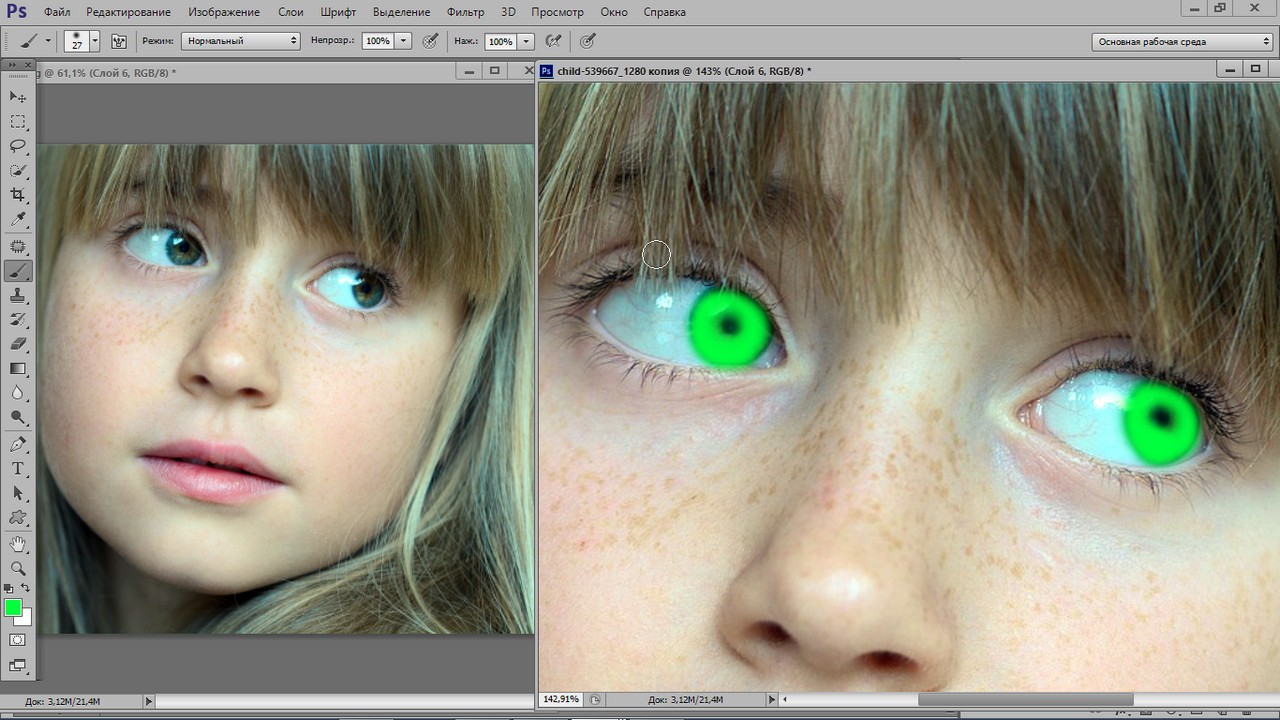 Но я оставлю полученный итог, хотя бы с той только целью, чтобы Вы знали и пробовали применять и этот очень действенный инструмент – придание чёрной диагонали S-образной формы.
Но я оставлю полученный итог, хотя бы с той только целью, чтобы Вы знали и пробовали применять и этот очень действенный инструмент – придание чёрной диагонали S-образной формы.
Итак, сравните итог нашей работы —
ДО:
и ПОСЛЕ:
Домашнее задание:
— Подберите несколько фотографий.
— Сделайте три фотографии чётче и насыщеннее, применив пипетки инструмента «Кривые».
– Сделайте три фотографии чётче и насыщеннее, применив бегунки инструмента «Уровни».
– Сделайте три фотографии чётче и насыщеннее, изогнув чёрную диагональ инструмента «Уровни» и придав её S-образную форму.
Подводим итоги:
1. Вы узнали, как сделать фото ярче в Фотошопе, применяя такие уникальные инструменты как «Кривые» и «Уровни».
2. В Фотошопе очень много разных возможностей для улучшения качества фотографий. Сделать фото ярче можно и другими способами. Описанные в данной статье приёмы – наиболее простые и действенные. И теперь Вы знаете, как одним движением, как по мановению волшебной палочки, можно сделать яркие фотографии.
3. Повторим ещё раз, какие возможности можно использовать:
— применить пипетки инструмента «Кривые»;
— сместить ближе к центру бегунки инструмента «Уровни»;
— придать чёрной диагонали инструмента «Уровни» S-образную форму.
Вам понравилось статья? Если да, напишите комментарии и поделитесь идеей в социальных сетях, чтобы другие люди тоже могли воспользоваться полезной или интересной информацией, кликнув на кнопки социальных сетей «Поделиться» и «лайки» под статьёй.
Статья и выложенные фотографии защищены законом об авторских и смежных правах. Еженедельно проверяется на плагиат!
Полное или частичное копирование разрешается с обязательной активной ссылкой на сайт http://photo-abc.ru
Как сделать фото ярче в фотошопе
Автор: NON. Дата публикации: 06 сентября 2011. Категория: Обработка фотографий в фотошопе.
В этом уроке по работе с фотошопом рассмотрим удивительно простой, но вместе с тем очень эффективный способ сделать фото ярче в фотошопе.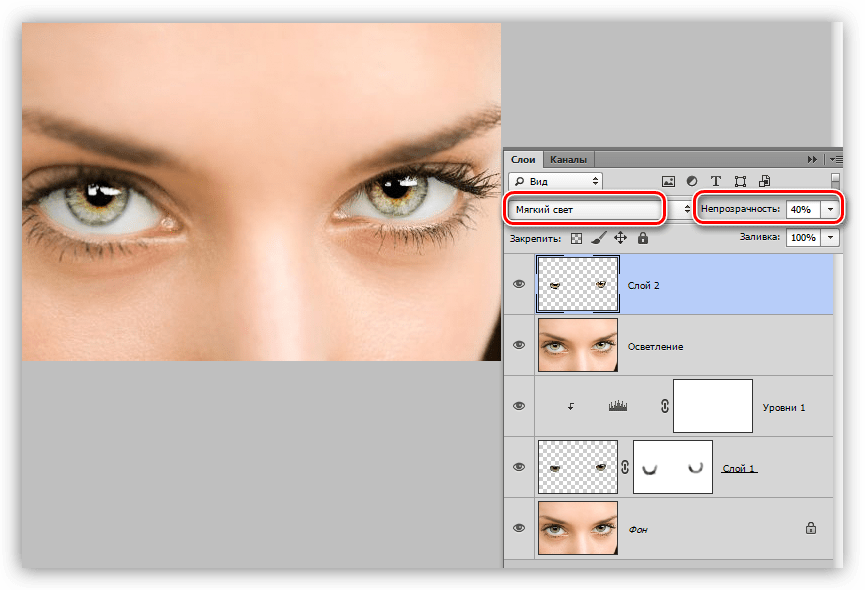 Буквально в несколько кликов мыши тёмную фотографию, мы превратим в светлую, при этом осветлим только тёмные места на фотографии, а светлые оставим такими, какими они есть. Причём никаких сложных масок мы создавать не будем, и степень осветления мы сможем отрегулировать на последнем этапе коррекции. По методике этого урока можно легко записать экшен и в дальнейшем его использовать для осветления всех Ваших затемнённых фотографий.
Буквально в несколько кликов мыши тёмную фотографию, мы превратим в светлую, при этом осветлим только тёмные места на фотографии, а светлые оставим такими, какими они есть. Причём никаких сложных масок мы создавать не будем, и степень осветления мы сможем отрегулировать на последнем этапе коррекции. По методике этого урока можно легко записать экшен и в дальнейшем его использовать для осветления всех Ваших затемнённых фотографий.
Подобные уроки:
Откроем исходное изображение. Кораблик и особенно лес за ним, получились очень тёмными. Исправим эту проблему. Сделаем фото ярче в фотошопе.
Создадим дубликат слоя – Ctrl+J. Режим наложения для нового слоя установим на «Осветление».
Что у нас получилось? Кораблик и лес стали выглядеть вполне приемлемо, а небо стало слишком светлым. Исправляем эту ситуацию.
Нажимаем сочетание клавиш Ctrl+Alt+~, загрузятся все светлые пиксели изображения. В отдельных версиях фотошопа, это сочетание клавиш не работает. Выход такой: перейдите на вкладку «Каналы» и, удерживая клавишу Ctrl, щёлкните один раз левой кнопкой мыши по композитному каналу RGB. Результат будет аналогичным нажатию вышеназванного сочетания клавиш.
Выход такой: перейдите на вкладку «Каналы» и, удерживая клавишу Ctrl, щёлкните один раз левой кнопкой мыши по композитному каналу RGB. Результат будет аналогичным нажатию вышеназванного сочетания клавиш.
Вот что получилось после нажатия сочетания клавиш. Продолжаем делать фото ярче в фотошопе.
Нам необходимо выделить тёмные части изображения, поэтому инвертируем выделение – Shift+Ctrl+I.
А теперь просто щёлкаем по значку маски в палитре «Слои» (третий слева).
Результат работы режима «Осветления», применённого к тёмным пикселям фотографии.
Если эффект получился слишком сильным, то просто уменьшаем до необходимой степени непрозрачность верхнего слоя.
Вот наше окончательно откорректированное изображение. Как видите, способ сделать фото ярче в фотошопе, оказался очень простым!
Сравните вид корабля и леса до, и после обработки фотографии в фотошопе.
Если Вы не хотите пропустить интересные уроки по обработке фотографий — подпишитесь на рассылку.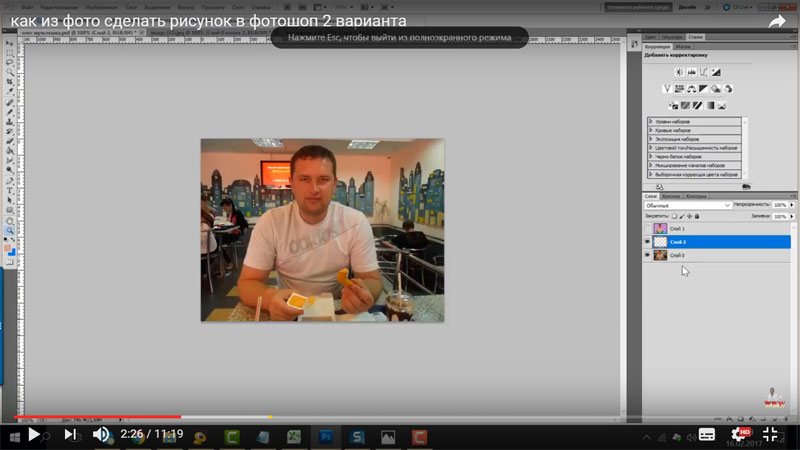
Форма для подписки находится ниже.
Коррекция желтой фотографии в фотошоп
Данный урок предназначен начинающим фотографам и любителям. В нем вы узнаете как сделать яркую фотографию из фото сделанного при плохом освещении.Данный урок предназначен начинающим фотографам и любителям. В нем вы узнаете как сделать яркую фотографию из фото сделанного при плохом освещении.
В конце урока мы получим следующую фотографию.
Данное фото является исходным, если желаете можете открыть его в Photoshop и продолжить урок. Но я бы порекомендовал проделать все действия с собственным.
Создайте корректирующий слой Уровни из меню в нижней части палитры Слои. Отрегулируйте ползунок белого цвета, чтобы он был в конце гистограммы. Подтащите черный ползунок к началу гистограммы и настройте серые тона, чтобы сбалансировать общий тон.
Шаг, который полностью преобразует изображение является добавление корректирующего слоя Цветовой баланс. Начните с тона Свет и перемещайте ползунок до правильной цветопередачи.
Следующий корректирующий слой Яркость/Контрастность поможет скрасить изображение уменьшив количество теней, а контрастность увеличит общую яркость фотографии.
После того как все корректирующие слои были оптимально настроены, нажмите Ctrl + A, чтобы выделить все, затем нажмите Ctrl + Shift +C для копирования. Вставьте изображение на новый слой, затем перейдите Фильтр > Другие > Цветовой контраст. Отрегулируйте ползунок так, чтобы изображение было едва видно на сером фоне.
Измените режим наложения на Линейный свет отрегулируйте непрозрачность, чтобы смягчить эффект. Данное действие помогает выделить детали.
Используйте инструмент Рамка (Кадрирование), чтобы удалить ненужные элементы из фона.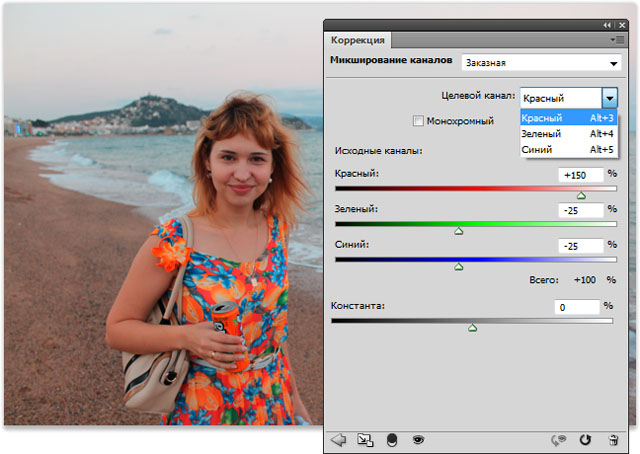 К счастью большая белая стена позволяет сделать фотографии большого размера.
К счастью большая белая стена позволяет сделать фотографии большого размера.
Ваша фотографию может быть готова уже на этом шаге, но есть еще один дополнительный шаг, который поможет добиться модного эффекта. Добавьте корректирующий слой Черно-белое и выберите набор Светлее в настройке корректирующего слоя.
Уменьшите непрозрачность этого черно-белого слоя до 30%, чтобы немного обесцветить изображение. Но не заходите слишком далеко на данном этапе, чтобы в конечном счете не быть похожим на мертвеца.
Окончательная фотография Коррекции желтой фотографии выглядит так.
Пример коррекции яркости и контрастности фотографии в Photoshop
Этот урок продемонстрирует реализацию в Фотошопе эффекта Gradated Neutral Density (ND) filter. Для этого будет использован всего один слой с градиентом. Это добавит снимку яркости и контрастности.
Шаг 1.
Открываем снимок в Photoshop.
Шаг 2.
Добавляем новый пустой слой. Это делается нажатием на соответствующую кнопку, которая находится в нижней части палитры слоев.
Шаг 3.
Данный урок продемонстрирует работу только лишь с двумя слоями, но для удобства и порядка дадим верхнему слою название. Чтобы сделать это, дважды кликнем по названию слоя и впишем своё, например, Graduated ND Filter.
Шаг 4.
Теперь сбрасываем цвета переднего и заднего плана на значения по умолчанию. Это делается нажатием на клавишу D. На панели инструментов выбираем Градиент. Также это можно сделать нажав клавишу G. На верхней панели настроек должен быть выбран линейный градиент, а переход должен осуществляться от черного к прозрачному.
Шаг 5.
Теперь нужно нарисовать вертикальный линейный градиент. Чтобы он получился строго вертикальным, во время рисования должна быть зажата клавиша Shift. Градиент нужно нарисовать от верхнего края снимка до нижнего.
Градиент нужно нарисовать от верхнего края снимка до нижнего.
Шаг 6
В палитре слоев изменяем режим наложения слоя Graduated ND Filter на Soft Light (Мягкий свет).
Шаг 7.
На некоторых снимках этот эффект слишком сильно затемняет или осветляет области снимка. В таком случае нужно изменить непрозрачность снимка примерно до 80%.
Шаг 8.
Теперь можно сравнить результат до и после обработки. Цвета на снимке стали ярче и насыщеннее. Детализация увеличилась.
Шаг 9.
Финальный результат снимка:
На основе материалов с сайта: http://www.basmanov.photoshopsecrets.ru
Добавляем яркость фотографиям в Фотошоп / Фотошоп-мастер
Сегодня я расскажу о простом и доступном даже для начинающих любителей фотошопа способе усиления цвета волос.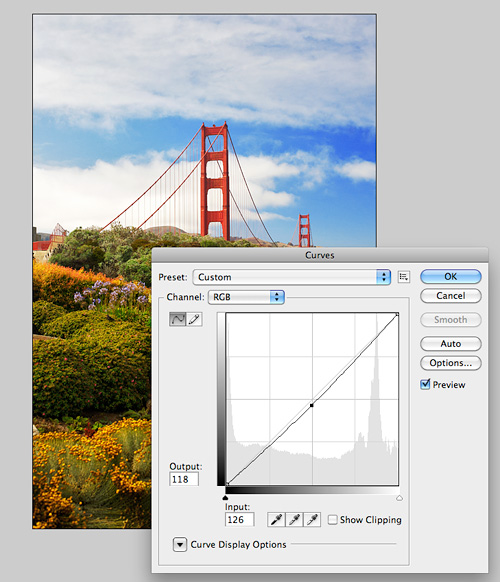 Не буду ничего перекрашивать как в этой статье. Всего три слоя и прическа получит свежий цвет и объём. В качестве объекта «издевательств» фото рыжеволосой девицы, удобно расположившейся в ромашках.
Не буду ничего перекрашивать как в этой статье. Всего три слоя и прическа получит свежий цвет и объём. В качестве объекта «издевательств» фото рыжеволосой девицы, удобно расположившейся в ромашках.
Обработка будет происходить в два этапа: работа с цветом, добавление объёма в причёску. Итак приступим
Корректирующий слой Curves (Кривые)
Для начала я открыл оригинальное не отредактированное изображение в Photoshop, затем создал корректирующий слой Curves (Кривые). Если вы не знакомы с корректирующими слоями, когда речь идёт о Photoshop, то вам полезно будет ознакомиться с уроком Использование коррекции «Уровни» для фотографий в Photoshop.
Вот как выглядит моя рабочая область.
Экспокоррекция: как сделать кадр ярче или темнее
Часто начинающие фотографы сталкиваются с тем, что их снимки получаются слишком тёмными или, наоборот, чересчур светлыми. А иногда бывает так: при съёмке портрета в помещении окно на фоне получается нужной яркости, а человек — тёмный.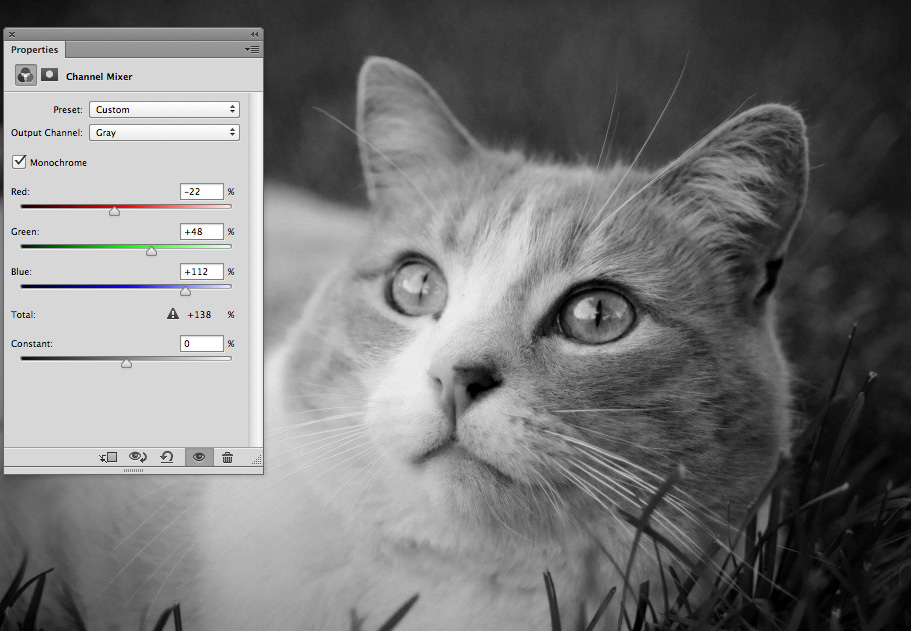 В этой статье мы расскажем про экспокоррекцию, самый простой способ регулировки яркости кадров.
В этой статье мы расскажем про экспокоррекцию, самый простой способ регулировки яркости кадров.
Напомним, что за яркость снимка отвечает экспозиция. В автоматических и полуавтоматических режимах съёмки её настраивает автоматика фотоаппарата.
Почему фотоаппарат иногда ошибается с яркостью кадра?
Прежде чем сделать снимок, камера измеряет яркость снимаемой сцены. В зеркалках для этого есть специальное устройство — датчик замера экспозиции, который «смотрит» в видоискатель вместе с вами. На плоскости датчика расположены чувствительные элементы-пиксели, они измеряют яркость в разных участках кадра. Данные со всех пикселей анализируются процессором, и он определяет экспозицию, настраивает параметры съёмки: выдержку, диафрагму и светочувствительность.
Датчик замера экспозиции фотоаппарата Nikon D5500
Кстати, современные датчики экспозиции различают ещё и цвета. Поэтому их называют RGB-датчиками (red, green, blue — основные цвета при построении цифрового изображения).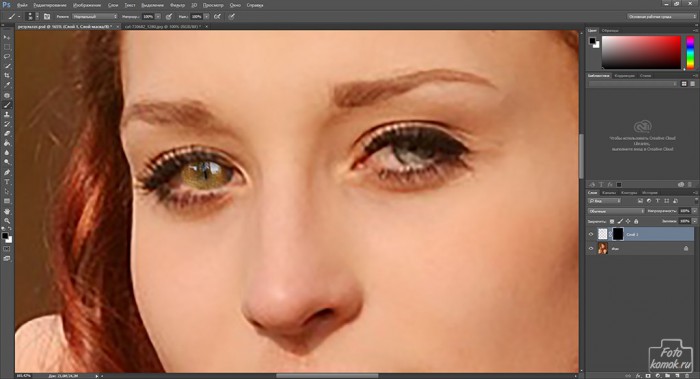
В беззеркальных камерах и при съёмке на зеркалку в режиме Live View за замер экспозиции отвечает сенсор изображения. Он тоже состоит из отдельных пикселей и умеет различать цвета.
В бюджетные фотоаппараты устанавливаются датчики попроще, а в продвинутые — усовершенствованные. Например, в Nikon D3300 установлен датчик замера экспозиции с 420 пикселями, а в Nikon D750 — с 91000 пикселей. Более продвинутые модели измеряют экспозицию точнее, они лучше подходят для съёмки в сложных условиях освещения.
Фотокамера имеет несколько режимов замера экспозиции. Подробнее о них рассказано в отдельной статье. Самый простой и универсальный вид замера, установленный в камере по умолчанию — мультисегментный. Если вы новичок в фотографии, рекомендуем пользоваться им.
Конечно, камера не знает, какой перед ним объект: средний по яркости, яркий или тёмный. Она может лишь догадываться, какой сюжет мы снимаем. Поэтому автоматика чаще всего отталкивается от общего предположения, что все объекты на фото должны быть средними по яркости.
Примеры сюжетов, в которых камера безошибочно определяет экспозицию.
NIKON D810 / 35.0 mm f/1.4 УСТАНОВКИ: ISO 1000, F1.4, 1/200 с, 35.0 мм экв.
В них превалируют средние по яркости оттенки.
NIKON D810 / Nikon AF 70-210mm f/4-5.6D Nikkor УСТАНОВКИ: ISO 1000, F5.6, 1/160 с, 210.0 мм экв.
Такой подход действительно отлично работает в большинстве съёмочных ситуаций. Но что если вы снимаете человека на фоне окна, неба, заснеженного пейзажа или белой стены? В таких случаях камера настраивает яркость снимка так, что светлый фон становится средним по яркости. Соответственно, и чёрный фон в кадре будет получаться серым.
Съёмка без экспокоррекции. Детали на памятнике оказались слишком тёмными.
Благодаря положительной экспокоррекции +1,7 EV удалось сделать кадр достаточно ярким.
NIKON D3400 / 18.0-55.0 mm f/3.5-5.6 УСТАНОВКИ: ISO 180, F8, 1/60 с, 54.0 мм экв.
Как сделать фотографию ярче или темнее? Применяем экспокоррекцию
На фотоаппаратах Nikon экспокоррекцию можно применять в режимах P, A, S, М (с некоторыми оговорками) и сюжетных программах (например, Портрет, Пейзаж). Коррекция экспозиции измеряется в ступенях экспозиции. Экспокоррекция +1 EV сделает картинку на одну ступень ярче, а -2 EV — на две ступени темнее.
Коррекция экспозиции измеряется в ступенях экспозиции. Экспокоррекция +1 EV сделает картинку на одну ступень ярче, а -2 EV — на две ступени темнее.
Чтобы внести экспокоррекцию, нужно нажать кнопку со значком +/- и крутить колёсико регулировки.
При этом на дисплее камеры вы увидите, как бегунок экспонометра немного смещается в сторону со знаком + или в сторону со знаком -. Кадр будет светлее или темнее.
Экран фотоаппарата Nikon D5500. Шкала экспонометра (выделена жёлтым) показывает внесённую экспокоррекцию в графическом виде. Также экспокоррекция отображается в числовом виде (выделено зелёным).
Когда применяют экспокоррекцию?
Разберём на примере простых ситуаций, когда чаще всего нужна экспокоррекция.
- Большое количество тёмных объектов в кадре, тёмный фон
Когда в сюжете превалируют тёмные оттенки или в кадре тёмный фон, применяют отрицательную экспокоррекцию.
Скульптурная композиция в главном павильоне ВДНХ. Оригинальная подсветка, организованная в рамках выставки «Космос: рождение новой эры». Чтобы эффектно запечатлеть луч света на мальчике с голубем, потребовалась отрицательная экспокоррекция -2 EV.
Оригинальная подсветка, организованная в рамках выставки «Космос: рождение новой эры». Чтобы эффектно запечатлеть луч света на мальчике с голубем, потребовалась отрицательная экспокоррекция -2 EV.
- Большое количество светлых объектов в кадре, светлый фон
Если в кадре много светлых оттенков, белого цвета, может потребоваться положительная экспокоррекция. Но тут важно не перестараться, иначе от белых предметов на снимке останутся лишь пятна, лишённые деталей (так называемые пересветы). А это технический брак.
При съёмке на ярком фоне необходима положительная экспокоррекция.
NIKON D810 УСТАНОВКИ: ISO 280, F1.4, 1/200 с, 35.0 мм экв.
Положительная экспокоррекция может потребоваться при съёмке портретов в контровом свете, пейзажей с включением яркого неба, фотографировании зимой на фоне снега.
Зимний пейзаж, съёмка на фоне снега. В таких сюжетах автоматика камеры часто недосвечивает кадр, он получается тёмным.
NIKON D810 / 18.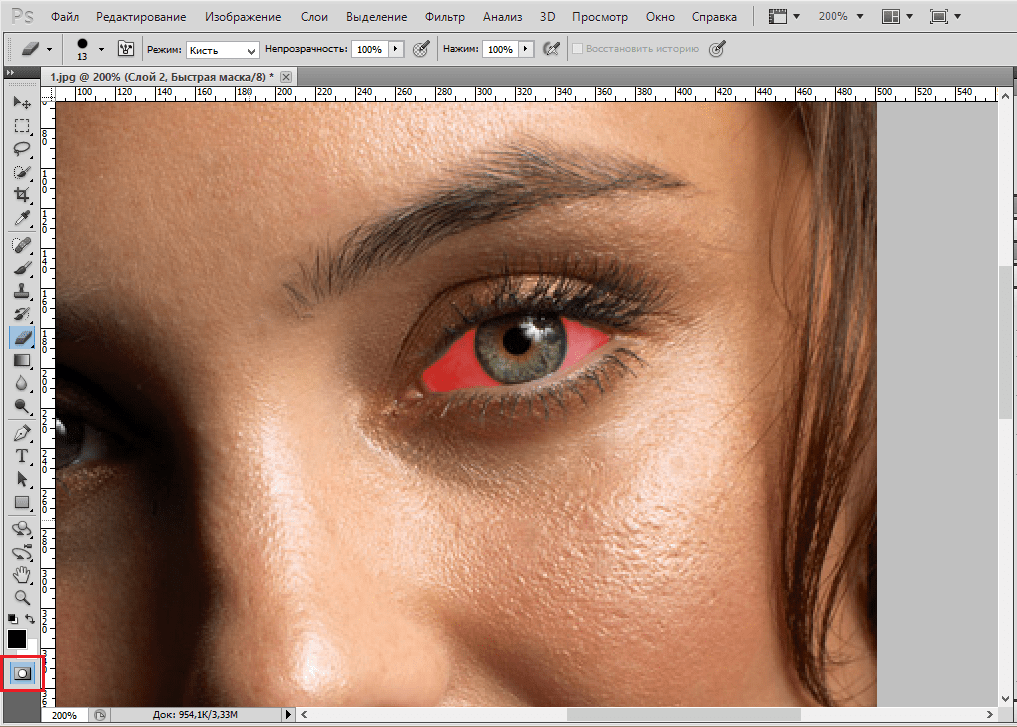 0-35.0 mm f/3.5-4.5 УСТАНОВКИ: ISO 100, F22, 1/3 с, 35.0 мм экв.
0-35.0 mm f/3.5-4.5 УСТАНОВКИ: ISO 100, F22, 1/3 с, 35.0 мм экв.
На помощь приходит внесение положительной экспокоррекции. В данном случае +1 EV.
NIKON D810 / 18.0-35.0 mm f/3.5-4.5 УСТАНОВКИ: ISO 100, F22, 1/3 с, 35.0 мм экв.
Экспокоррекция в режиме М
В современных фотоаппаратах Nikon есть одна интересная особенность. В режиме М работает функция Авто-ISO. Жёстко настроив экспопару (выдержку и диафрагму), под управление автоматики мы оставляем светочувствительность. Камера сама подстраивает ISO, ориентируясь на данные экспозамера. В такой ситуации для режима М будет справедливо всё, что говорилось выше о тонкостях работы автоматики и экспозамера фотоаппарата. При работе с Авто-ISO в режиме М есть возможность вносить экспокоррекцию. В старших моделях начиная с Nikon D7200 это делается обычным способом. А на младших (Nikon D3400, Nikon D5500) есть кнопка, отвечающая за экспокоррекцию. Однако в режиме М через неё регулируют диафрагму, поэтому контролировать экспокоррекцию можно через быстрое меню, вызываемое кнопкой i.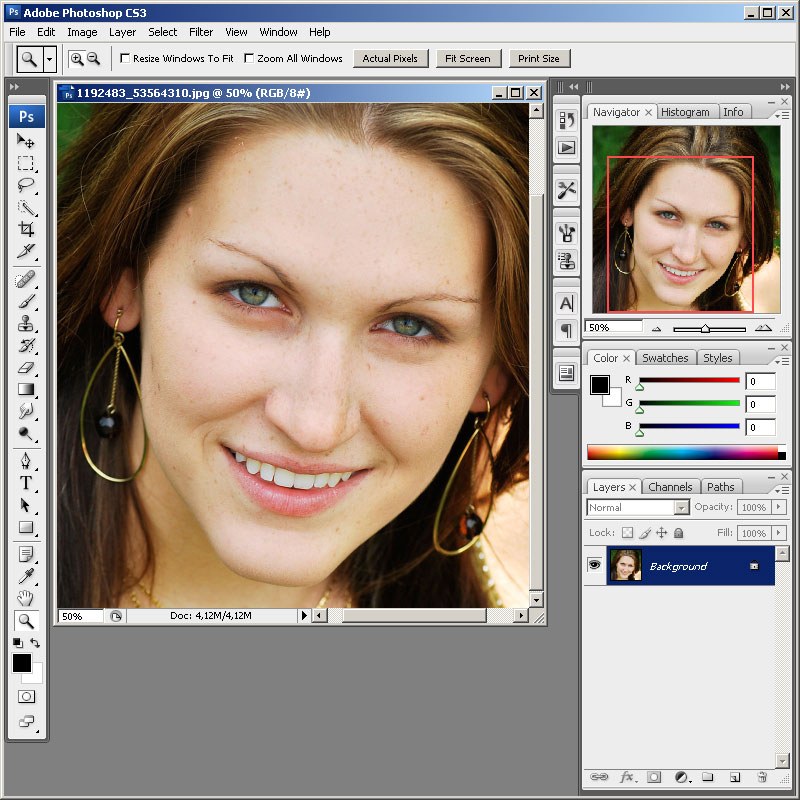
Кнопка i обеспечивает быстрый доступ к экранному меню со всеми основными параметрами съёмки.
После нажатия кнопки i достаточно выбрать соответствующий пункт и внести коррекцию.
Потолок с подсветкой в главном павильоне ВДНХ. Выставка «Космос: начало новой эры». Экспокоррекция -2 EV.
Когда лучше настраивать все параметры экспозиции самостоятельно?
Экспокоррекция призвана внести поправки в работу автоматики фотоаппарата. Но бывают ситуации, когда автоматика скорее мешает, нежели способствует комфортной съёмке. Большое количество источников света, работа в темноте или на длинных выдержках — поводы настраивать экспозицию вручную.
Использование смешанного освещения: постоянного (из окна) и импульсного (блики на стене). Съёмка с системой креативного освещения Nikon.
NIKON D810 / 35.0 mm f/1.4 УСТАНОВКИ: ISO 400, F1.4, 1/100 с, 35.0 мм экв.
Использование длинных выдержек, работа со световой кистью и несколькими источниками постоянного освещения. В таких условиях автоматика даже теоретически не сможет настроить экспозицию, так что самое время перевести камеру в ручной режим.
В таких условиях автоматика даже теоретически не сможет настроить экспозицию, так что самое время перевести камеру в ручной режим.
NIKON D810 / 85.0 mm f/1.4 УСТАНОВКИ: ISO 100, F8, 90 с, 85.0 мм экв.
Как всегда получать кадры необходимой яркости?
В заключение приведём несколько общих практических советов, которые помогут не допускать досадных оплошностей с яркостью кадров.
- Всегда просматривайте только что отснятый материал. Лучше с увеличением. Это застрахует и от экспозиционных ошибок, и от огрехов по фокусировке.
- Делайте пробные снимки. Допустим, вы пришли на школьный спектакль, где участвует ваш ребёнок. Действие ещё не началось, но вы уже заняли место в зрительном зале. Не теряйте времени! Снимите несколько тестовых кадров, в случае необходимости внесите экспокоррекцию, настройте остальные параметры.
- Смотрите на гистограмму. Помните, что по дисплею фотоаппарата не всегда получается точно оценить яркость.
 Беспристрастный инструмент — график гистограммы. Пользоваться им легче, чем вы думаете. Гистограмме посвящена целая статья в нашем журнале. В двух словах: график не должен плотно прижиматься ни к левому, ни к правому краю.
Беспристрастный инструмент — график гистограммы. Пользоваться им легче, чем вы думаете. Гистограмме посвящена целая статья в нашем журнале. В двух словах: график не должен плотно прижиматься ни к левому, ни к правому краю.
График гистограммы на экране Nikon D3400. Чтобы вывести его при просмотре отснятого изображения, необходимо нажать кнопку info.
- Включите подсветку переэкспонированных областей. Опытные фотографы знают, что даже при съёмке в RAW спасти детали из пересветов нельзя, поэтому их нужно избегать.
Включение подсветки пересвеченных областей в меню Nikon D810
При включённой подсветке пересвеченных участков пересветы начинают мигать.
NIKON D810 / 85.0 mm f/1.4 УСТАНОВКИ: ISO 100, F1.4, 1/10 с, 85.0 мм экв.
Точно настраивайте яркость своих снимков и оставайтесь с нами, на страницах журнала Prophotos.ru!
Добавление объёма к волосам
Завершающий этап – добавление объёма к волосам, старый добрый dodge & burn куда же без него. Проведу этот этап обработки при помощи кисти чёрного цвета для создания теней, и белого для бликов соответственно. Работать буду по созданному выше Colid Color пустому слою с режимом «Мягкий свет» (Soft Light).
Проведу этот этап обработки при помощи кисти чёрного цвета для создания теней, и белого для бликов соответственно. Работать буду по созданному выше Colid Color пустому слою с режимом «Мягкий свет» (Soft Light).
Значение непрозрачности для кисти в пределах 10%, параметр зависит от твёрдости руки и намерений ретушёра. Работая на планшете вместо мышки, соответственно регулируется сила нажатия (Flow) в этом же пределе. Переключение между цветами во время работы клавишей «Х».
На это сегодня всё надеюсь это техника работы с цветом в фотошоп найдет применение в вашем арсенале приемов обработки фото. Результат обработки перед вами.
Curves
Начнем обработку нашей фотографии с Curves
(
Image=>Adjustments=>Curves
)
Curves – простой и удобный инструмент для обработки фотографий. Когда нужно немного осветлить или затемнить кадр, добавить контраста, Curves отлично для этого подходит. С помошью Curves можно решать и более сложные задачи, но это уже тема для отдельной статьи.
На глаз или используя гистограмму кадра , выставляем нужный нам контраст картинки, изгибая линию в окне Curves.
В конце урока мы еще раз воспользуемся Curves, а пока переходим к следующему инструменту – Selective Color
.
Пресеты кривых
Честно говоря, именно здесь большинство редакторов делают ошибки. Хотя, казалось бы, очень просто внести какие-либо изменения в изображение с помощью инструмента «Кривые», но никто никогда не знает, правильно ли они были сделаны или нет. Вот почему я описываю ситуацию выше, когда редакторы делают линию прямой и закрывают панель или вовсе удаляют корректирующий слой, игнорируя данный инструмент. Даже когда я смотрю на свои собственные настройки, сделанные на демо-изображении, я не всегда уверен, хороши ли они.
Основная проблема заключается в том, что здесь имеется бесконечное количество вариаций. Если бы все настройки были в виде ползунков, то было бы намного проще, просто передвигать ползунок так или иначе. Однако на кривую можно добавить дополнительные точки и переместить каждую в нужном вам направлении.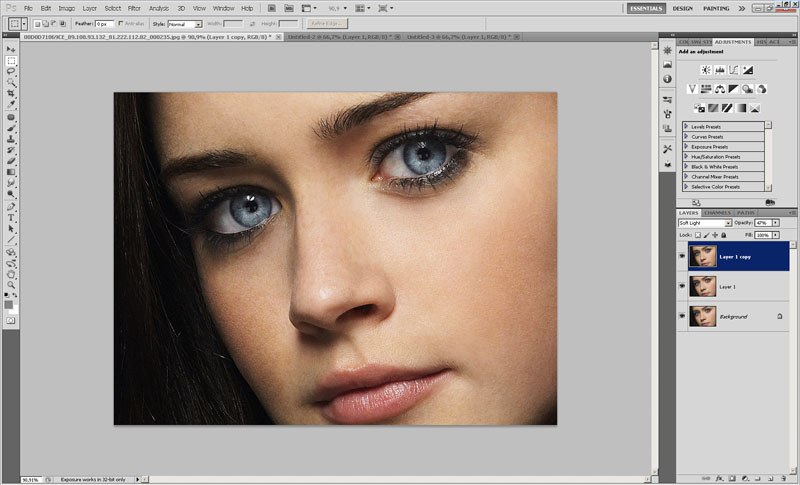 Но в этом случае результаты могут получиться совсем неожиданными.
Но в этом случае результаты могут получиться совсем неожиданными.
Существует лучший способ всё исправить. Вкладка Preset (Наборы) – стандартный список пресетов (наборов) с готовыми настройками. Взгляните на них.
Внутри раскрывающегося списка выберите набор под названием Increase Contrast (Повышение контрастности).
Как видите, Photoshop автоматически добавил на кривую несколько дополнительных точек. Здесь мне хотелось бы внести некоторые коррективы, основываясь на том, что было сделано. По крайней мере, теперь я знаю, что двигаюсь в правильном направлении.
Преимущество пресетов
В чём же преимущество пресетов для кривых? Пройдитесь по всем вариантам, и вы увидите реальные изменения на изображении. Это нормально, но обратите внимание на то, как Photoshop видоизменяет саму кривую. В некоторых случаях программа размещает конечные точки на большом расстоянии, в качестве примера выберите вариант Negative (Негатив).
В других случаях Photoshop добавляет дополнительные кривые к нашей кривой, в качестве примера выберите вариант Cross Process (Перекрёстный процесс).
Мой вам совет – пройдитесь по каждому варианту и проанализируйте, какие дополнительные точки были добавлены и их расположение. Это даст вам хорошее представление работы инструмента «Кривые». Как только вы поймёте в чём суть, то сможете самостоятельно добавлять дополнительные точки и перемещать их по всему диапазону.
Осветление изображения
Для его осветления потяните центр линии в противоположном направлении, то есть в верхний левый угол.
Если необходимо воздействовать как на тени, так и на блики, то этого так же легко добиться при помощи кривых. Для этого следует нижнюю часть кривой потянуть немного вниз, чтобы затемнить тени, а верхнюю переместить немного вверх, чтобы осветлить блики. Этим мы создадим гораздо большую контрастность, чем было первоначально. Обратите внимание, линия получилась изогнутой, плавной.
Лучшие фильтры
Для того, чтобы выдержать инстаграм в теплых тонах и цветах, необходимо использовать специальные фильтры, которое можно найти в приложении VSCO. Какие же из них самые актуальные?
Какие же из них самые актуальные?
- Фильтр А4 делает фотографию более приглушенной и придает ей теплый подтон.
- А вот с фильтром С5 нужно быть осторожным, потому что он придает снимкам теплоты, но является очень контрастным. Рекомендуется выставить параметры +5 +6 при его использовании.
- С фильтром С8 ваши изображения станут по-настоящему ламповыми. С ним все оттенки уходят в беж с красными полутонами.
- Фильтры Е1-Е2 прекрасно подойдут для инстаграма в теплых тонах. Е1 отличается от Е2 только тем, что он более желтый.
- Все фильтры из серии J имеют сероватый подтон, но хорошо осветляют фотки. Для мягкой обработки подойдет J5 в небольшом количестве.
- Фильтр КК2 также может сделать фотографию теплой.
Как сделать задний фон ярче и насыщеннее. Сделать фото ярче и сочнее в фотошопе
Очень часто начинающие фотографы просматривая снимки, выполненные цифровым фотоаппаратом испытывают разочарование от того, что удачный во многих планах снимок оказывается подпорченным недостаточным освещением главной композиции или ее затаенностью.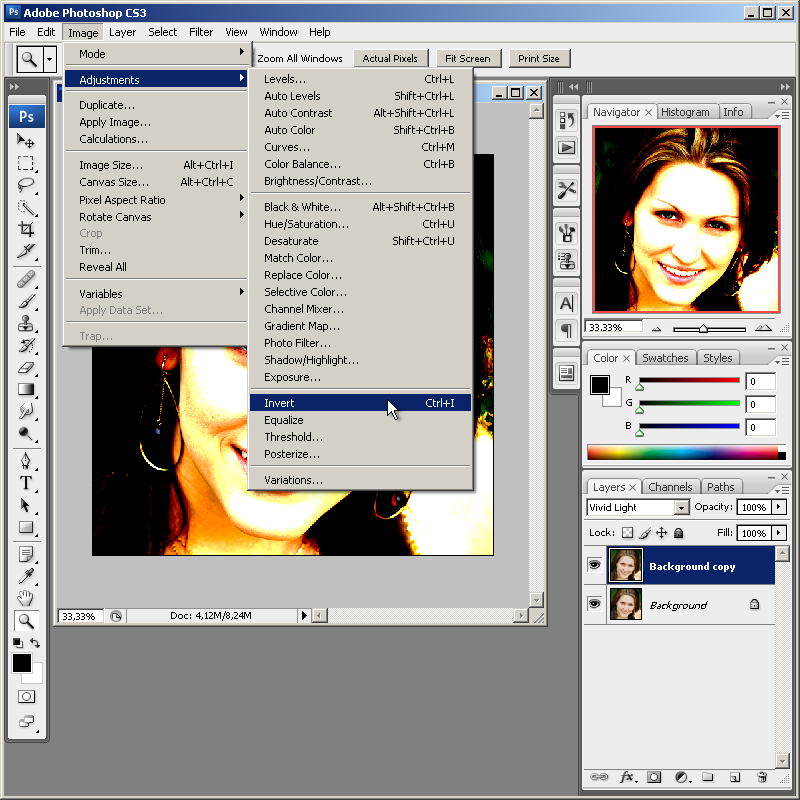 К счастью, в подавляющем большинстве случаев изображению можно достаточно качественно осветлить, если владеть техникой того, как сделать фотографию ярче с помощью Фотошопа. Как и многое остальное в работе с данным графическим редактором, осветление фотографий является творческим процессом и будет индивидуальным для каждого конкретного изображения.
К счастью, в подавляющем большинстве случаев изображению можно достаточно качественно осветлить, если владеть техникой того, как сделать фотографию ярче с помощью Фотошопа. Как и многое остальное в работе с данным графическим редактором, осветление фотографий является творческим процессом и будет индивидуальным для каждого конкретного изображения.
Палитра гистограммы, отображающая информацию об изображении в средних тонах.
На данный момент мы заинтересованы в том, как они работали, поэтому для перехода к «плохим старым дням» все, что нам нужно сделать, это выбрать параметр «Использовать устаревшее» в диалоговом окне.
Перетащите ползунок Яркость вправо, чтобы скрасить изображение, или перетащите влево, чтобы затемнить его.
Мы расскажем о нескольких возможных техниках.
- В самом простом случае для того, чтобы сделать фото ярче в Фотошопе, можно применить инструмент «Автоконтраст», а иногда еще и «Автотон». Инструменты «Автоконтраст» и «Автотон» находятся в разделе «Изображения» главного меню и могут вызываться сочетанием клавиш Alt+Shift+Ctrl+L и Shift+Ctrl+L соответственно.
 Несмотря на автоматическую обработку, Фотошоп очень хорошо справляется с задачей осветления фото. Если какой-то из данных инструментов дает неудовлетворительный результат, то его действие можно отменить выбрав пункт «Шаг назад» из раздела «Редактирование» главного меню или нажав сочетание клавиш Alt+Ctrl+Z.
Несмотря на автоматическую обработку, Фотошоп очень хорошо справляется с задачей осветления фото. Если какой-то из данных инструментов дает неудовлетворительный результат, то его действие можно отменить выбрав пункт «Шаг назад» из раздела «Редактирование» главного меню или нажав сочетание клавиш Alt+Ctrl+Z. - Существует также простой способ ручной регулировки яркости. Для перейдите из главного меню программы по пути «Изображение» — «Коррекция» — «Уровни» или просто нажмите сочетание клавиш Ctrl + L.
В открывшемся окне уровней сдвигайте влево ползунки светлых и средних тона до тех пор, пока не получите требуемого осветления. Нажмите кнопку «Ок» для сохранения выполненных настроек.
Вот изображение после увеличения значения яркости.
После увеличения значения яркости фотография становится ярче. На данный момент фотография, безусловно, выглядит ярче, но по какой цене? Эффект яркости больше похож на пленку или слой пыли, покрывающий фотографию. Здесь «до и после» вид, чтобы было легче увидеть, что произошло.
Исходное изображение находится слева и увеличенная версия яркости находится справа.
Тени теперь освещаются вместе со всем остальным, уменьшая общий контраст изображения. Давайте еще раз взглянем на нашу палитру «Гистограмма», где мы увидим, что произошло. Если вы сравните эту гистограмму с оригинальной, вы заметите странную вещь — они выглядят точно так же! Каждый пик и долина выглядят так же, как и первоначально, за исключением одного ключевого различия. Единственная часть гистограммы, которая выглядит по-разному на данный момент это область справа, которая была поднята в высокий шип вдоль правого края. - В зависимости от исходного фото, лучших результатов можно добиться с помощью регулировки яркости и контрастности, окно настройки которых вызывается по пути «Изображение» — «Коррекция» — «Яркость/Контрастность».
В открывшемся окне ползунки яркости и контрастности установлены в нулевое значение. Сдвигать их можно как в правую зону положительных значений, так и в левую с отрицательными величинами, изменяя тем самым величины данных параметров.

Если при этом будет установлена галочка в пункте «Просмотр», то вы сможете в реальном времени наблюдать за изменением вида фотографии, что очень удобно для подбора оптимальных параметров.
Это говорит нам о том, что части нашего изображения, где мы имели обыкновение выделять детали, теперь были обрезаны до чистого белого. Гистограмма показывает, что каждое значение яркости на изображении было освещено, отсекая подсветку до чистого белого.
Попытка добавить контраст к изображению, перетащив ползунок «Контраст» вправо.
Ну, мы определенно вернули немного контрастности, но опять же по какой цене? Мы еще больше сдули наши блики к чистому белому, с большими областями снега вдоль нижней части фотографии, а также в горы потеряли все детали. На самом деле, снег по дну теперь, кажется, светится! На данный момент изображение просто выглядит суровым. Это ярче, чем было изначально, но с таким большим количеством деталей, которые сейчас отсутствуют, было бы сложно назвать это улучшением.
- После того, как будет повышена яркость изображения может потребоваться корректировка цветового тона или насыщенности. Открыть ее можно перейдя в «Изображение» — «Коррекция» — «Цветовой тон/насыщенность» или нажав сочетание клавиш Ctrl + U.
В открывшемся окне, передвигая ползунки, можно изменять и корректировать как всю цветовую гамму, так и отдельные каналы: красный, желтый, зеленый, голубой, синий и пурпурный.

Вам понадобится
Вот то, что показывает гистограмма. Шип на правом краю теперь еще выше, рассказывая нам, что мы только что видели собственными глазами, а это то, что мы еще больше обрезали наши блики до чистого белого, и если мы посмотрите на левый край гистограммы, мы увидим, как образуется еще один шип, и это говорит нам, что мы начинаем зацикливать некоторые детали тени на чистый черный.
Гистограмма показывает, что даже больше информации об изображении обрезается до чистого белого.
На самом деле вы могли бы распределить уровни яркости так далеко друг от друга, что практически ничего не осталось от гистограммы, кроме высоких шипов на каждом конце.
- — компьютер с возможностью подключению к нему фотокамеры
- — программа Microsoft Office Picture Manager из пакета программ Microsoft Office
- По выбору:
- — программа Paint.NET или любой другой графический редактор
Инструкция
Любым известным и доступным вам способом перенесите необходимую фотографию/картинку в компьютер и сохраните в любом месте на жестком диске.
Для увеличения яркости картинки воспользуйтесь одним из двух предложенных ниже способов.
Если вы считаете, что гистограмма больше не выглядит слишком впечатляющей, изображение выглядит еще хуже.
Немного осталось оригинального изображения после перетаскивания ползунка «Контраст» до упора вправо. Давайте посмотрим, насколько велика улучшена новая версия!
Это также сбрасывает ползунки Яркость и Контрастность до 0.
Изображение вернулось в исходное состояние. Оригинальная, неотредактированная фотография еще раз. И гистограмма также показывает, что мы вернемся к нашим первоначальным значениям яркости.
Вернулась исходная форма гистограммы.
Способ Первый. Вам потребуется программа Microsoft Office Picture Manager из пакета программ Microsoft Office.
1. Откройте желаемую картинку в этой программе. Это можно сделать, кликнув на файле правой клавишей мыши и выбрав пункт «Открыть с помощью…».
Подсказка: Если Microsoft Office Picture Manager является программой, установленной по умолчанию для просмотра графических файлов, то достаточно будет просто дважды щелкнуть по картинке, чтобы она открылась в нужной программе.
2. Найдите на панели инструментов значок «Изменить рисунок» или выберите пункт меню Рисунок – Яркость и контрастность…
Справа откроется область настроек.
3. Воспользуйтесь кнопкой «Подобрать яркость», чтобы программа выбрала оптимальные настройки. Если результат вас не устроит, то действие можно отменить соответствующей кнопкой.
Откорректируйте яркость картинки, доведя ее до оптимального, по вашему мнению, уровня, при помощи пяти разных ползунков. Программа Microsoft Office Picture Manager позволяет как повышать/понижать яркость и контрастность картинки в целом, так и регулировать эти параметры отдельно для светлых или темных частей картинки.
Давайте посмотрим на изображение. Он уже не имеет этого бледного «слоя пыли», чтобы посмотреть, что мы закончили с прошлым прошлым.
Световые области на фотографии были освещены без освещения более темных областей. Самые темные области изображения теперь остаются нетронутыми по большей части, когда вы перетаскиваете ползунок Яркость.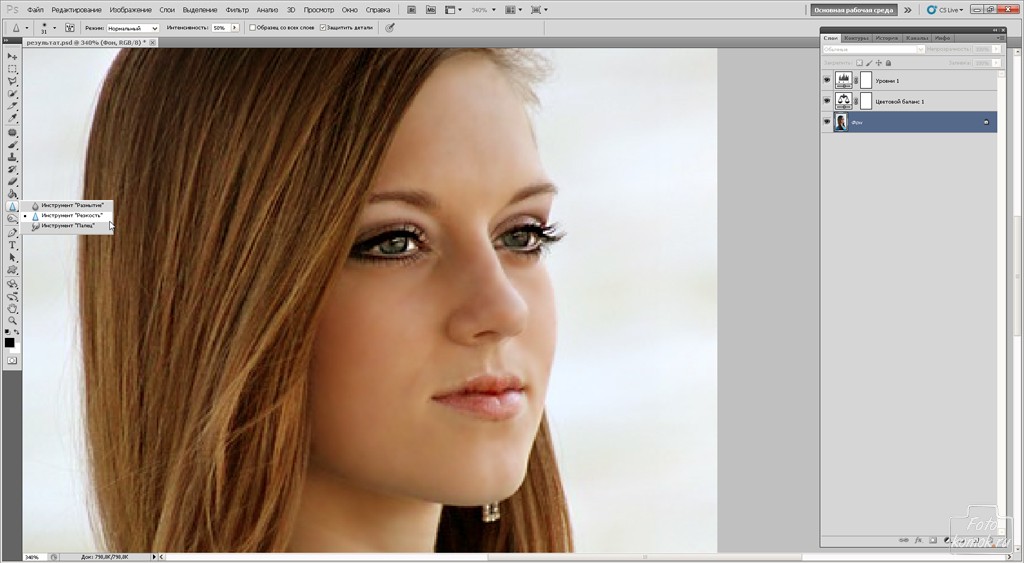 Только уровни между ними становятся ярче.
Только уровни между ними становятся ярче.
На этот раз гистограмма не показывает отсечения в основных моментах, даже если уровень яркости был увеличен еще больше.
Способ Второй. Вам потребуется любой графический редактор. Например, бесплатная программа Paint.NET, возможности которой достаточно широки.
1. Откройте желаемую картинку в этой программе. Это можно сделать, выбрав в программе в меню «Файл» пункт «Открыть…» или просто перетащив мышкой файл из папки в программу.
2. Отредактировать общую яркость картинки с помощью этой программы вы сможете сразу несколькими способами. Выберите в меню «Регулировки» один из следующих пунктов:
— Яркость/Контраст. Тут вы сможете повысить общую яркость картинки.
— Оттенок/Насыщенность. Пункт «Яркость» в этом подменю делает картинку светлее в целом.
— Автоуровни. Возможно, программе удастся самостоятельно улучшить вашу картинку , а вас устроит результат.
— Кривые. Этот раздел меню предназначен для более опытных пользователей и позволяет внести существенные коррективы в освещенность/затененность картинки или фотографии. Вы можете попробовать разобраться с настройками самостоятельно.
Вы можете попробовать разобраться с настройками самостоятельно.
Подсказка: Можно применить несколько пунктов из вышеперечисленных одновременно для достижения необходимого эффекта.
Попробуем повысить контрастность изображения с помощью новой версии ползунка «Контраст». Как и с ползунком «Яркость», каждое изображение отличается, поэтому нет специального значения контрастности. Вам нужно будет следить за своим изображением в окне документа, когда вы перетаскиваете ползунок, чтобы судить о результатах.
Перетаскивание ползунка Яркость вправо, чтобы увеличить яркость изображения.
Вот фотография после увеличения контраста.
Чтобы подтвердить, что мы не обрезали никаких бликов или теней, давайте посмотрим на гистограмму. Разумеется, гистограмма выглядит великолепно! Он теперь простирается полностью через тональный диапазон от черного до белого без обрезки одной подсветки или тени.
Нередко даже тем фотографиям, которые вы считаете удачными, недостает насыщенности. Особенно это бывает заметно при печати – ведь ЖК-монитор показывает изображение более ярким, нежели это могут сделать краска и бумага. Это распространенная проблема, но она вполне исправима при помощи Фотошопа или другого подобного ему графического редактора.
Особенно это бывает заметно при печати – ведь ЖК-монитор показывает изображение более ярким, нежели это могут сделать краска и бумага. Это распространенная проблема, но она вполне исправима при помощи Фотошопа или другого подобного ему графического редактора.
Когда мы посмотрели на гистограмму, мы увидели, что она практически исчезла, оставив только высокие шипы с обеих сторон, указывая, что большая часть деталей изображения была обрезана до чистого черного или белого. Есть некоторые незначительные детали выделения, которые были обрезаны, но потребовалось повысить значение контрастности до 100 перед запуском в проблему.
Даже при наивысшем значении контрастности произошло только незначительное выделение.
Вам понадобится
- — Графический редактор Adobe Photoshop
- — Фото для коррекции
Инструкция
Откройте фото в графическом редакторе Adobe Photoshop при помощи меню «File — Open», или сочетания клавиш Ctrl+O. Кадрируйте фото, если это необходимо.
Часто фотографиям в первую очередь не хватает контрастности. Иногда это бывает не сразу понятно: на первый взгляд фото выглядит нормально. Но стоит открыть диалоговое окно «Levels» (Уровни), как истинное положение дел становится понятным. Это окно вызывается сочетанием клавиш Ctrl+L, либо через меню «Image – Adjustments — Levels».
В старой версии изображение было полностью уничтожено на данный момент, больше похоже на странный особый эффект, чем на ретушированную фотографию.
Совсем другой результат, чем раньше. Для важных изображений вы хотите придерживаться Уровней или Кривых, чтобы все исправить.
Время от времени мы снимаем недоэкспонированные фотографии. Мы рассмотрим пять подходов. Все они очень быстрые, но некоторые из них дадут вам больше контроля над результатами, чем другие. Это звучит как глупый вопрос — если ваша фотография слишком темная, она недоэкспонирована. Но если вы собираетесь редактировать глаза, это хорошая идея. Калибровка монитора гарантирует, что цвета отображаются точно, а также последовательно на каждом дисплее даже при печати. первый. Плохо калиброванный монитор сделает изображения слишком яркими или слишком темными.
первый. Плохо калиброванный монитор сделает изображения слишком яркими или слишком темными.
Обратите внимание на диаграмму , которую вы видите в диалоговом окне. Свободные пространства между ее краями и краями диалогового окна — признак недостаточной контрастности фото. Подвиньте черный и белый маркеры ближе к середине, наблюдая, как меняется при этом фото. Как вы можете видеть, фото стало более контрастным и насыщенным. Но не переусердствуйте в этом, следите, чтобы цвета оставались естественными.
Это диаграмма, показывающая тональный диапазон вашего изображения: от 100% черного на крайнем левом краю оси х до 100% белого на правом краю. В идеале — но не всегда — вам нужно довольно равномерное распределение данных по всей гистограмме. Если данные сгруппированы по направлению к левой стороне диаграммы, это часто является признаком того, что изображение недоэкспонировано.
Первые четыре варианта, которые мы описываем ниже, могут быть применены непосредственно к изображению или использоваться с корректирующими слоями. В большинстве случаев мы рекомендуем последний. Это позволяет осуществлять неразрушающее редактирование, позволяя вам настраивать или даже полностью удалять — редактировать позже.
В большинстве случаев мы рекомендуем последний. Это позволяет осуществлять неразрушающее редактирование, позволяя вам настраивать или даже полностью удалять — редактировать позже.
В некоторых случаях корректировки уровней бывает достаточным, чтобы фото приобрело более выразительные цвета. Если же вы хотите добавить еще насыщенности, обратитесь к пункту меню «Image — Adjustments — Hue/Saturation». Его также можно вызвать, нажав клавиши Ctrl+U.
Читайте также…
10 советов для точной обработки цвета
Возможность обеспечить безупречную цветопередачу – один из факторов, отличающих новичков от профессионалов и разделяющих последних на несколько категорий. Говоря в целом (очень в целом), отличие «истинной» коррекции цвета начинает проявляться на коммерческом и тонком художественном уровне. Для прочтения этой статьи крайне желательно уметь обращаться с инструментом Баланс белого (White Balance tool) Lightroom или Camera RAW на достаточном уровне, чтобы проводить базовое балансирование снимков.
Когда дело доходит до коммерческой съемки, обычно ожидается, что цветопередача будет соответствовать определенному критерию. Например, какой-нибудь бренд имеет свой характерный оттенок «красного», который должен быть передан именно таким. Точная цветокоррекция обеспечит нужный результат – обычно это демонстрируется при сравнении бок о бок.
В цифровой век вопрос цветовой коррекции таит в себе огромную проблему: изображаемые на экране компьютера или смартфона фотографии по-разному выглядят на различных устройствах. Позже я продемонстрирую несколько примеров того, как это влияет на цветокоррекцию. Однако, есть ряд манипуляций, которые избавят от этих проблем еще на фазе предобработки снимков.
Здесь вы можете видеть сравнение двух фотографий. Всё одинаково – за исключением того факта, что я проводил цветокоррекцию на двух разных мониторах. Вот такие различия может принести калибровка монитора.
Теперь, прежде, чем мы окунемся в рутину цветокоррекции, очень важно понять, что цвет настолько «истинный» или «точный», насколько это применимо для ваших фотографий. Это ваше личное видение и до тех пор, пока от вас не требуют соответствия определенным цветовым стандартам, вы сами решаете, в какой степени применять эти идеи на практике, даже если захотите поставить их на первое место. Я настоятельно рекомендую как минимум поиграться с упомянутыми техниками, чтобы немного расширить свои навыки работы с тонкостями Photoshop.
Это ваше личное видение и до тех пор, пока от вас не требуют соответствия определенным цветовым стандартам, вы сами решаете, в какой степени применять эти идеи на практике, даже если захотите поставить их на первое место. Я настоятельно рекомендую как минимум поиграться с упомянутыми техниками, чтобы немного расширить свои навыки работы с тонкостями Photoshop.
1: Используйте серые карты
Эти штуки творят чудеса при съемке в контролируемых условиях, где вы можете влиять на количество освещения или хотя бы на субъект. Съемка начальной фотографии с серой картой в кадре обеспечивает зону, которая будет служить контрольным участком 18% серого. Если вы не знакомы с этим понятием, вам данный пункт может показаться не совсем понятным. Просто знайте, что мы пытаемся задать эталон, который можно использовать при работе с балансом белого в Photoshop/Lightroom/ACR. Также можно использовать более крупные серые карты/объекты, чтобы откалибровать баланс белого камеры.
Вот в чем дело.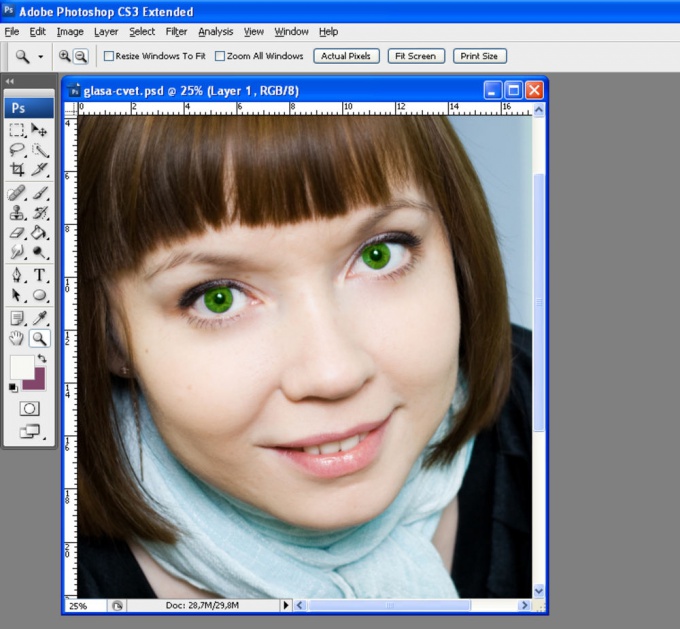 Я часто вижу, как статьи о цветокоррекции заканчиваются после обсуждения баланса белого. Скажу честно – установив правильный баланс белого, вы не получите абсолютно «корректный» снимок. Если в кадре присутствуют смешанные источники света (например, люминесцентные лампы или лампочки с вольфрамовой нитью), часть объектов может приобрести совершенно другой оттенок цвета. Пытаться всё это исправить довольно трудно! Однако, серые карты – это всегда хороший первый шаг на пути к достижению нужного результата.
Я часто вижу, как статьи о цветокоррекции заканчиваются после обсуждения баланса белого. Скажу честно – установив правильный баланс белого, вы не получите абсолютно «корректный» снимок. Если в кадре присутствуют смешанные источники света (например, люминесцентные лампы или лампочки с вольфрамовой нитью), часть объектов может приобрести совершенно другой оттенок цвета. Пытаться всё это исправить довольно трудно! Однако, серые карты – это всегда хороший первый шаг на пути к достижению нужного результата.
2: Откалибруйте монитор!
Я даже не могу передать, насколько это важно. Зачастую есть несколько вариантов, позволяющих установить калибровку по определенному стандарту, будь это модель принтера, корпоративные требования или любые другие «реалистичные» цветовые настройки – всё зависит от калибровочного устройства. Это означает, что обрабатываемые снимки будут отображаться максимально приближенно к тому, как вы хотите, чтобы их увидели остальные.
Будучи еще молодым и неопытным, я проводил кучу фотосессий со своими друзьями в роли моделей. Потом я обрабатывал снимки – это было так классно. Но когда я увидел фотографии на телефоне и другом компьютере, оттенок их кожи стал золотистым! И это было не просто слабенькое сияние, а полноценный золотой оттенок. Фон, который должен был выглядеть белым или серым, также приобрел желтый оттенок. Мне было так стыдно! Калибровка монитора позволит избежать такого провала.
Потом я обрабатывал снимки – это было так классно. Но когда я увидел фотографии на телефоне и другом компьютере, оттенок их кожи стал золотистым! И это было не просто слабенькое сияние, а полноценный золотой оттенок. Фон, который должен был выглядеть белым или серым, также приобрел желтый оттенок. Мне было так стыдно! Калибровка монитора позволит избежать такого провала.
В дополнение к вышесказанному, если вы работаете на разных устройствах, их калибровка жизненно необходима, ведь вам нужно везде видеть одинаковый цвет. В противном случае, вы сделаете так, что фотография хорошо выглядит на одном экране, спустя два дня откроете ее на другом компьютере и поймете, что всё стало фиолетовым. Я иногда перебрасываю снимок между несколькими компьютерами, а также между телефоном жены и своим, чтобы визуально определить внешний вид снимка на разных устройствах.
- Datacolor Spyder5RPO — замечательная и относительно недорогая система калибровки.
3: Занимайтесь цветокоррекцией утром
Я не жаворонок. Я люблю работать с фотографиями до поздней ночи: полночь или час – моё время. Однако, один профессор сказал мне, что наши глаза наиболее активны и лучше всего различают различия в цвете утром. Мне очень не хочется это признавать, но она права. Лучше всего цветокоррекция у меня получается, когда я свеж и готовлюсь к началу нового дня. Поздней ночью ваши веки тяжелеют, глаза теряют фокус или начинают слипаться из-за насильственных попыток держать их открытыми; ночь в этом плане – не самое лучшее время для художественной работы.
Я люблю работать с фотографиями до поздней ночи: полночь или час – моё время. Однако, один профессор сказал мне, что наши глаза наиболее активны и лучше всего различают различия в цвете утром. Мне очень не хочется это признавать, но она права. Лучше всего цветокоррекция у меня получается, когда я свеж и готовлюсь к началу нового дня. Поздней ночью ваши веки тяжелеют, глаза теряют фокус или начинают слипаться из-за насильственных попыток держать их открытыми; ночь в этом плане – не самое лучшее время для художественной работы.
4: Печатайте свои работы!
В последнее время это стало чем-то вроде мантры, и она особенно правдива для цветокоррекции. Самый лучший способ убедиться в том, что ваши фотографии отображаются нужным образом в плане цвета – распечатать их и посмотреть в естественном свете. При этом, чтобы сохранить время и деньги, можно распечатать тест-полоски (test strips): небольшие кусочки фотографии, которые охватывают диапазон контраста (старайтесь обращать больше внимания на чисто черный и белый цвета) и могут использоваться для визуального изучения цвета, яркости, контраста и других видимых переменных, которые вызывают у вас сомнения.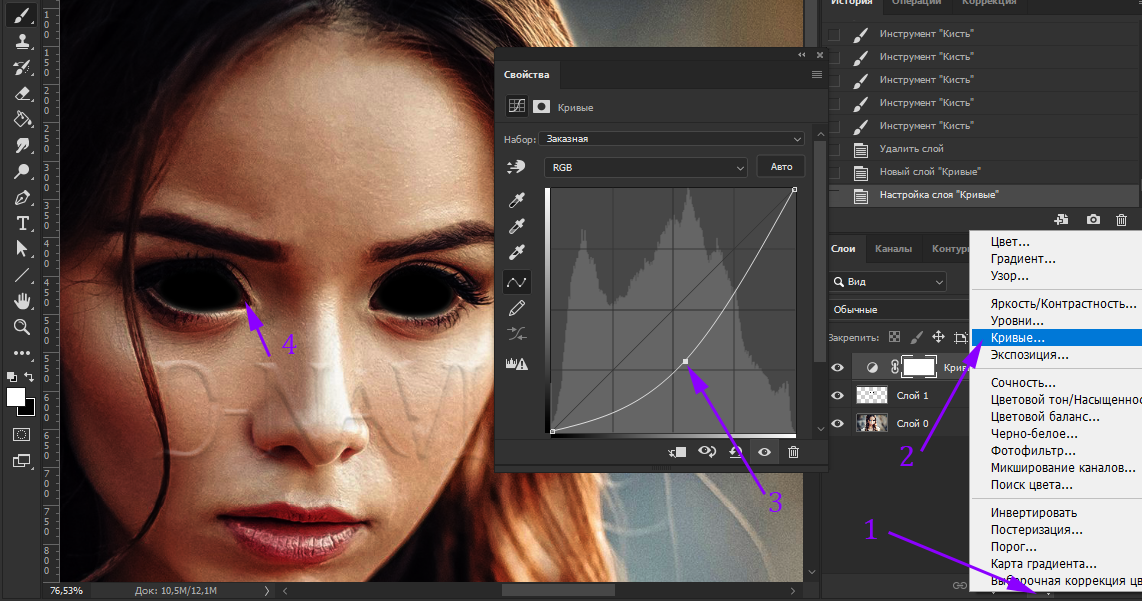
Печать требует времени. Особенно, если использовать крупноформатные принтеры. Есть множество мелких копировальных центров и частных предпринимателей, которые возьмут процесс распечатки на себя; например, в Чикаго есть принт-центр Latitude, предлагающий множество услуг, включая также крупноформатную печать. Прибегнув к подобным решениям, вы сохраните время и в некоторых случаях даже сможете получить помощь с цветокоррекцией. Однако, будьте осторожны, когда просите кого-то откорректировать цвет ваших фотографий, ведь их видение финального результата может отличаться от вашего.
5: Две пары глаз лучше, чем одна
Дружить с другими фотографами – очень хорошая практика, особенно это касается тех, чьи интересы отличаются от ваших. Они смогут внести долю конструктивной критики и предложить советы, до которых вы бы самостоятельно не пришли. Помимо прочего, это также обеспечивает дополнительную пару глаз, которая помогает обнаруживать погрешности в обработке. После того, как вы слишком долго смотрите на фотографию, иногда даже целыми днями, взгляд привыкает, и вместо реальной картины вы начинаете видеть то, что должно там быть. Один из лучших способов выйти из этого состояния и «размылить» взгляд – сделать небольшой перерыв, а в это время попросить кого-то посмотреть на результат и поделиться мнением.
Один из лучших способов выйти из этого состояния и «размылить» взгляд – сделать небольшой перерыв, а в это время попросить кого-то посмотреть на результат и поделиться мнением.
Я не эксперт в области цветокоррекции. Мой способ справляться с нежелательными оттенками цвета – делать всё возможное, чтобы взять под контроль каждый лучик света. Когда я знаю, что является источником света и какая его температура, контролировать освещение становится намного проще. К сожалению, это не всегда возможно. Проекты, ожидания и интересы очень сильно варьируются и по-разному коррелируют с условиями освещения; у меня есть несколько друзей, к которым я обращаюсь, если мне нужна помощь с обработкой.
6: Избавьтесь от посторонних оттенков при помощи канала уровней
Предположим, что у вас нет возможности воспользоваться Lightroom или Adobe Camera Raw. Как избавить фотографию от нежелательных оттенков? Пожалуй, один из лучших (и самых быстрых) способов – корректирующий слой Уровни. Он позволяет управлять цветом, но при этом все изменения вносятся недеструктивно. Я категорически поддерживаю такую методику обработки.
Я категорически поддерживаю такую методику обработки.
Для этой фотографии я смещаю правый слайдер (белый треугольник) влево до тех пор, пока он не коснется первой вершины гистограммы.
Добавив корректирующий слой уровней, задайте точки белого и черного, переместив ползунки так, чтобы они были возле соответствующих вершин гистограммы. Это моментально улучшит вид фотографии, поскольку сделает ее ярче и уберет некоторые нежелательные оттенки.
Когда точки белого и черного будут заданы, откройте выпадающее меню каналов и повторите аналогичный процесс для Красного, Синего и Зеленого. Вы сразу же заметите значительную нейтрализацию цветов фотографии. Эти коррекции можно довести еще дальше, если нужно, поскольку вы, по сути, регулируете баланс белого способом, похожим на тот, что используется в соответствующем инструменте ACR и Lightroom!
На приведенных скриншотах можно заметить пошаговый прогресс в улучшении баланса белого. Однако, после этого все еще могут потребоваться незначительные коррекции с использованием Кривых.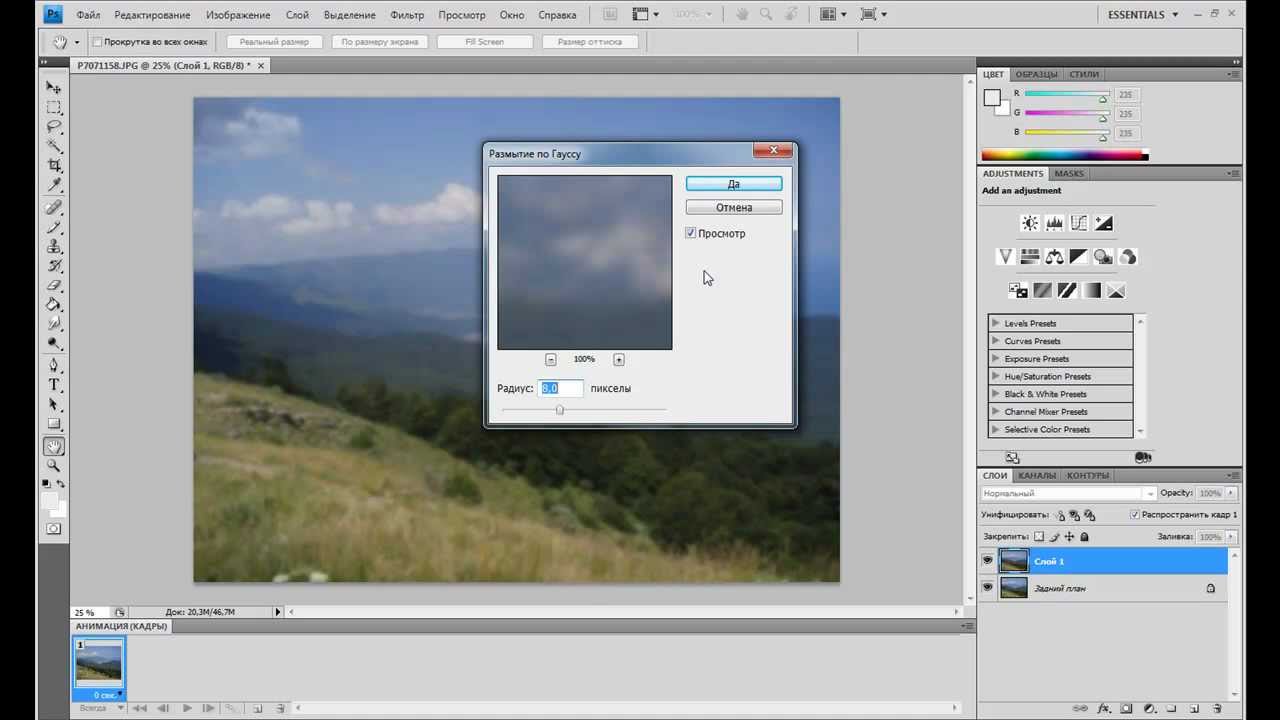
7: Используйте Кривые, чтобы скрыть конкретные проблемные места
Здесь дела немного усложняются. Есть отличная статья Натана Сэнт-Андре, посвященная цветовой теории, найти ее можно по этой ссылке – прочитайте, если хотите получить более углубленные знания! Однако, цветовая теория основана на так называемых «субтрактивных» цветах. Это означает, что при смешивании цветов получившийся оттенок становится темнее.
Свет имеет аддитивную схему. Добавляя к одному окрашенному свету другой, вы получаете цвет, который ближе к белому. Самое основное и понятное различие: три основных субтрактивных цвета создают черный, а три основных аддитивных – белый. К тому же, в аддитивной цветовой схеме три основных цвета являются результатом сочетания трех основных субтрактивных – красного, желтого и голубого. (Прим. переводчика – здесь, скорее всего, допущена ошибка, поскольку в субтрактивной схеме содержится пурпурный, а не красный.) Аддитивная схема состоит из красного, зеленого и синего (примером этому служат RGB-мониторы).
Каждый из основных цветов имеет свой комплементарный, отсюда и берется CMYK-модель. C означает Cyan (Голубой), M – Magenta (Пурпурный), Y – Yellow (Желтый), а K расшифровывается как Key (Ключ), но сейчас он нам не понадобится. RGB и CMY расположены именно в таком порядке из-за их комплементарных пар: красный-голубой, зеленый-пурпурный, синий-желтый. Чем больше на снимке красного, тем меньше голубого, чем больше пурпурного, тем меньше зеленого и т.д. Это – основы коррекции цветов при помощи кривых.
Допустим, у вас есть снимок, который кажется слишком синим (как тот, что приведен выше) даже после коррекции уровней. Вы просто добавляете корректирующий слой Кривые, выбираете Синий канал и перетягиваете точку вниз (для этого также можно использовать стрелочку на клавиатуре). Это сокращает количество синего на снимке, благодаря чему проявляется больше желтого. Далее вы можете продолжить корректировать снимок, то есть, если после этого он приобрел слишком пурпурный оттенок, можете переключится на Зеленый канал и подтянуть кривую немного выше, заглушив пурпурный зеленым.![]() Важно, что всё это производится не деструктивно – всегда можно вернуться и подправить конкретную часть.
Важно, что всё это производится не деструктивно – всегда можно вернуться и подправить конкретную часть.
Я специально слишком сильно опустил кривую, чтобы продемонстрировать, как снимок стал более желтым. Обратите внимание на то, что изображение также стало темнее.
8: Обрабатывайте конкретные участки
Свет ведет себя совершенно безумно. Он скачет по всему вокруг; физика утверждает, что угол падения равен углу отражения, но при этом он искривляется, танцует и проникает во все щели, включая те, в которых вы не хотите его видеть. (Прим. переводчика – автор не упомянул о таких явлениях, как сдвиг Фёдорова и дифракция. Именно они и являются причиной «странного» поведения света.) Каждый раз, когда свет отражается от поверхности, чтобы осветить другой участок, он меняет свой оттенок в зависимости от длины поглощаемой волны (знаю, это звучит очень запутанно, потерпите еще немного), в результате чего отбрасывается меньший и не такой заметный оттенок.
Однако, вы уже знаете, как справляться с проблемными участками – используя кривые! Помимо недеструктивности, корректирующие слои могут похвастаться наличием масок, что позволяет применять их локально.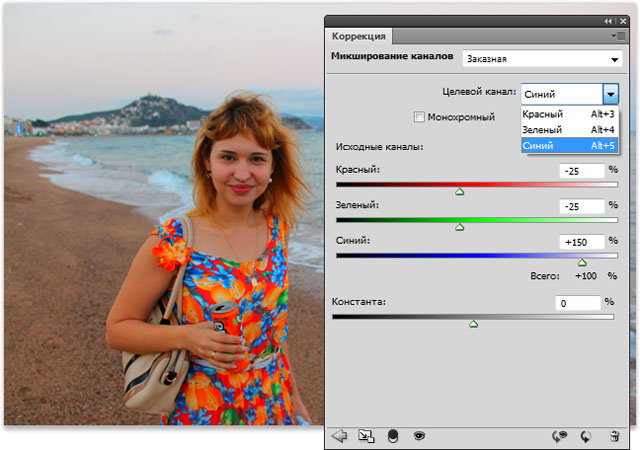 Таким образом, если отраженный свет или нежелательный источник света придают небольшому участку оттенок, вы можете исправить его при помощи кривых, а затем замаскировать корректирующий слой, чтобы он не влиял на фотографию целиком.
Таким образом, если отраженный свет или нежелательный источник света придают небольшому участку оттенок, вы можете исправить его при помощи кривых, а затем замаскировать корректирующий слой, чтобы он не влиял на фотографию целиком.
При таком подходе очень легко запутаться. Это ничем не отличается от работы художников, которые часами подправляют детали картины или пытаются создать такую детализацию, что над ней приходится работать неделями. Опять же, вы можете работать над своими снимками любое количество времени, пока не будете довольны тем, как ваш снимок выглядит на бумаге или экране.
9: Используйте кривые – продвинутый уровень
При использовании кривых вы регулируете относительную яркость цветовых каналов. Чем ниже кривая, тем меньше светимость канала (на самом деле процесс немного сложнее, но это результат, который волнует нас в данном контексте). По этой причине, если вам нужно значительно снизить силу определенного канала(ов), вы получите более темный снимок.
Чтобы исправить ситуацию, используйте противоположные комплементарные цвета. В качестве примера приведем фотографию выше, которая была слишком синей: вместо того, чтобы приглушать синий канал, позволяя желтому проявится (в результате снимок станет гораздо темнее, чем ожидалось), попробуйте усилить красный и зеленый каналы примерно на такое же значение и получите подобный результат, а общая яркость изображения возрастет.
Эта техника сложнее, поскольку она требует уверенного концептуального понимания аддитивной модели цветов или, как минимум, усердия, чтобы на практике понять, какие каналы использовать и когда.
Противоположная ситуация – когда нужно усилить основной цвет (например, если снимок очень пурпурный), при повышении значения зеленого канала есть риск получить слишком яркую фотографию. В такой ситуации лучше сократить красный и синий каналы на такое же значение и получить аналогичный эффект, но с меньшей яркостью изображения.
Это безусловно моя любимая часть процесса коррекции цветов, но она занимает довольно много времени, даже несмотря на то, что я ходил в художественную школу.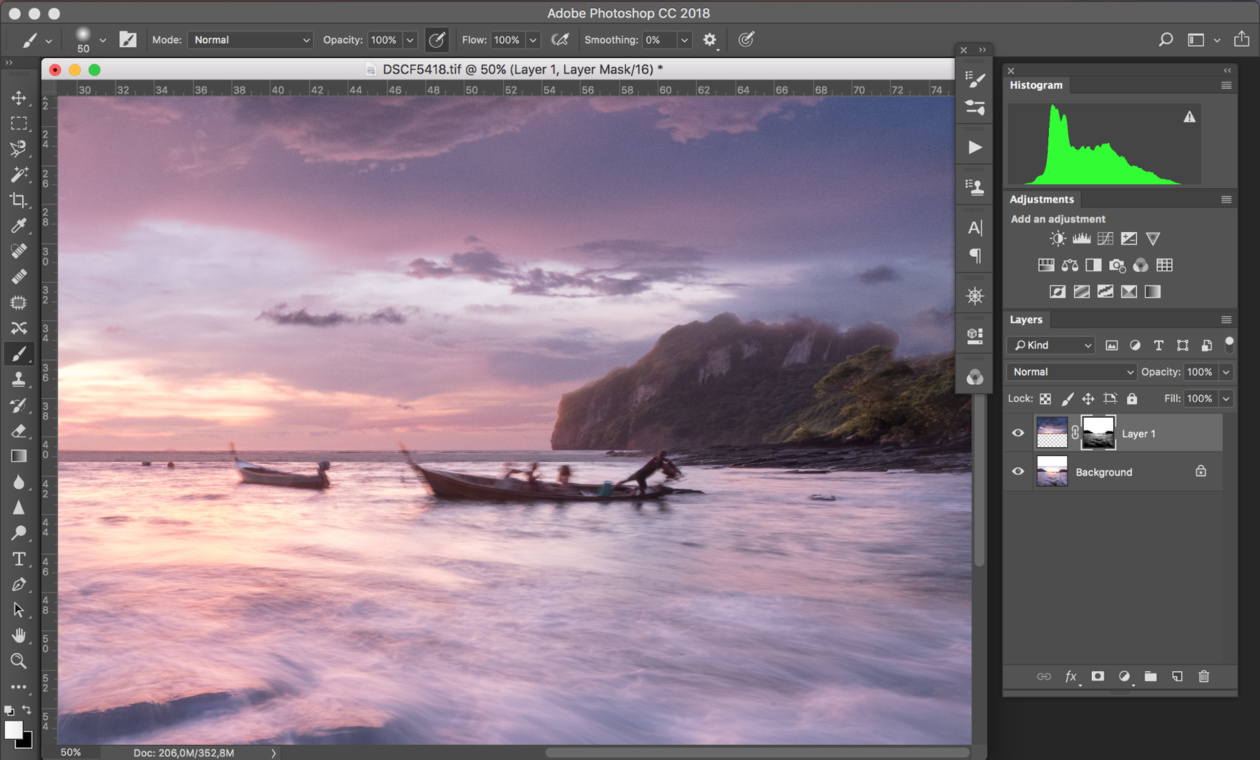 Только практика ведет к совершенству, особенно, когда дело доходит до работы с цветом. Не бойтесь ошибаться.
Только практика ведет к совершенству, особенно, когда дело доходит до работы с цветом. Не бойтесь ошибаться.
Цвета похожи, но второй снимок значительно ярче. Опять же, я намеренно перестарался с кривыми, чтобы явно продемонстрировать эффект.
10: Работайте в тускло освещенной комнате
Этот совет наиболее эффективен, если вы откалибровали монитор. Обычно при обработке хочется наоборот повысить яркость. Вы ведь хотите увидеть всё, над чем работаете. Однако, мы работаем со светом и при изменении свечения (яркости) снимка, даже если это всего лишь представление на экране, интерпретация конкретных оттенков меняется.
Некоторые профессиональные фотографы даже покупают специальные козырьки для монитора, как, например, этот для iMac. Они не позволяют рассеянному свету попадать на экран и воздействовать на восприятие снимка – это то же самое, что выключить светильник на потолке и/или работать в комнате со слабым освещением.
В некоторых ситуациях точность цвета – совершенно субъективное понятие. Не отвергайте субъективность в своем творчестве и не бойтесь нарушать правила или не оправдывать ожидания. Однако, умение правильно работать с коррекцией цветов вне зависимости от ситуации положительно скажется на вашем понимании света при съемке и творческой обработке. Знание «правил» научит вас лучше их нарушать.
Не отвергайте субъективность в своем творчестве и не бойтесь нарушать правила или не оправдывать ожидания. Однако, умение правильно работать с коррекцией цветов вне зависимости от ситуации положительно скажется на вашем понимании света при съемке и творческой обработке. Знание «правил» научит вас лучше их нарушать.
Напоследок также хочу сказать – если вы собираетесь печатать свои фотографии, учитывайте, что освещение, при котором вы смотрите на снимок, влияет на его восприятие. Если вы знаете, каким будет освещение для снимка или можете влиять на внешние факторы, посмотрите на него в похожих условиях, чтобы убедиться в его внешнем виде. Существуют также специальные лайтбоксы для цветокоррекции, которые можно использовать, чтобы увидеть, правильно ли выглядит снимок в «белом» свете – вне зависимости от финального места назначения.
Самое главное – получать удовольствие. Расширяйте границы, экспериментируйте с Кривыми и своими навыками маскирования, посмотрите, насколько далеко можете зайти. Создавайте безумный и преувеличенный эффект просто, чтобы увидеть, как каждый цветовой канал влияет на обрабатываемые снимки. Не таскайте кривые в одном направлении, посмотрите, что будет, если сделать S-образную. Инвертируйте её! Не ограничивайте себя! В конце концов попросите о конструктивной критике и приготовьтесь к тому, что придется тратить много времени на оттачивание даже простых техник.
Создавайте безумный и преувеличенный эффект просто, чтобы увидеть, как каждый цветовой канал влияет на обрабатываемые снимки. Не таскайте кривые в одном направлении, посмотрите, что будет, если сделать S-образную. Инвертируйте её! Не ограничивайте себя! В конце концов попросите о конструктивной критике и приготовьтесь к тому, что придется тратить много времени на оттачивание даже простых техник.
Как вы проводите цветокоррекцию, выполняете ли вы её вообще? Поделитесь своими методами и советами в комментариях!
Автор: Michael Allen
Идеальное лицо в фотошопе
Как сделать кожу лица идеальной, подкрасить губы, добавить румянец, сделать глаза сияющими? Макияж в Photoshop.
В этом уроке Вы узнаете, как можно полностью изменить лицо девушки с помощью простых техник фотошопа. Попробуйте создать идеальный женский портрет. Лицо будет выглядеть немного ненатурально, нечто среднее между пластиковой девушкой, персонажем мультфильма или картинкой из гламурного журнала.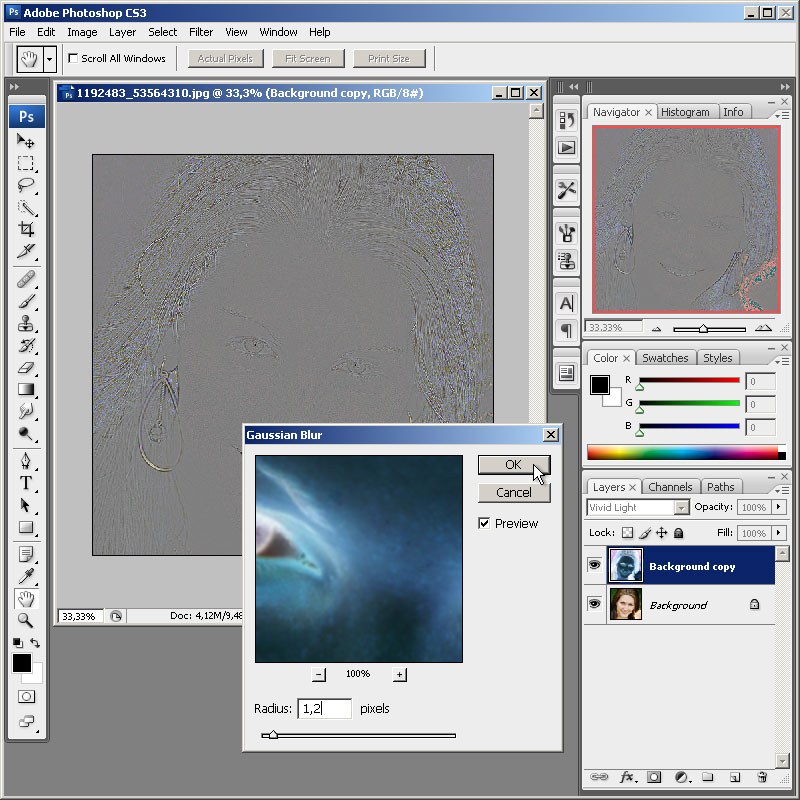
Для работы вам понадобится подходящее изображение.
Прежде всего, уберем волосы девушки. Для этого используйте инструмент Clone Stamp Tool (Штамп).
Настройки для инструмента штамп:
Выберите инструмент штамп, удерживая клавишу Alt кликните на шапке девушки, отпустите Alt и зарисуйте штампом волосы.
Таким же способом уберите шарф.
Чтобы затемнить прядь волос используйте инструмент Burn Tool (Затемнитель).
Вот настройки для Burn Tool (Затемнитель).
Чтобы осветлить белки глаз можно использовать Spot Healing Brush Tool (Точечная восстанавливающая кисть). Это позволит сделать глаза ярче.
Сделайте дубликат основного слоя
В дубликате слоя аккуратно удалите резинкой следующие части фото.
С помощью инструмента Spot Healing Brush Tool (Точечная восстанавливающая кисть) удалите точки на лице девушки.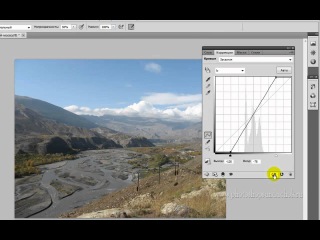 (На этом изображении их почти не видно, но на реальных фотографиях всегда много мелких точек – прыщиков, веснушек. Кожу лица нужно очистить от таких погрешностей. )
(На этом изображении их почти не видно, но на реальных фотографиях всегда много мелких точек – прыщиков, веснушек. Кожу лица нужно очистить от таких погрешностей. )
К слою-дубликату примените фильтр Filter (Фильтр)>Blur (Размытие) > Gaussian Blur (Размытие по Гауссу)
Настройки для фильтра:
Измените прозрачность этого слоя до 79% — Оpacity (Непрозрачность) на панели слоев.
Все должно выглядеть примерно так, если отключить основной слой
В верхней части размытого слоя-дубликата немного подчистите инструментом Eraser Tool (Ластик) размытые волоски.
Чтобы глаза стали ярче и выразительнее, зрачки и края радужной оболочки затемните инструментом Burn tool (Затемнитель)
А середину радужки осветлите инструментом Dodge Tool (Осветлитель) с такими настройками:
Инструментом Burn tool (Затемнитель) можно подчеркнуть брови, диаметр в настройках инструмента выбирайте соразмерный ширине бровей, чтобы не затрагивать кожу лица.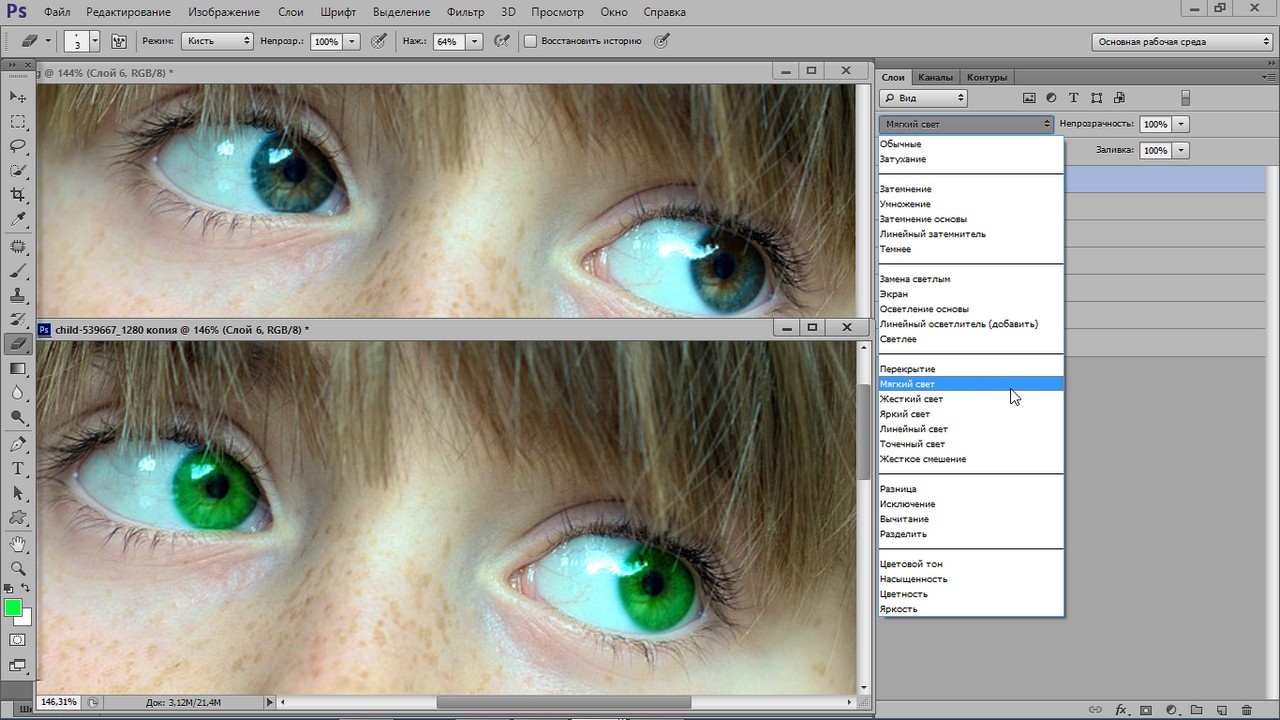
Результат:
Девушка, с которой мы работаем очень мила, но можно ей сделать получше губы. Для этого воспользуйтесь другой фотографией.
Выделите любым инструментом выделения область губ (можно приблизительно) и вставьте в новый слой основного документа. Удалите из этого слоя жесткой резинкой все лишнее, оставьте только губы.
Их форму можно изменить. Чтобы изменить форму губ примените Edit (Редактирование) > Transform (Трансформация) > Warp (Деформация) в слое с губами и сделайте такие изменения:
С помощью инструмента Spot Healing Brush Tool (Точечная восстанавливающая кисть) можно удалить мелкие недостатки.
Чтобы «подкрасить» губы создайте новый слой над слоем с губами, выберите цвет #f307b3 и кистью аккуратно закрасьте область губ.
Для этого слоя в панели слоев установите режим наложения Linear Burn (Линейный затемнитель). Мягкой резинкой с Opacity (Непрозрачность) около 50% подправьте цветную заливку в углах губ.
Мягкой резинкой с Opacity (Непрозрачность) около 50% подправьте цветную заливку в углах губ.
Чтобы сделать глаза ярче создайте блики в глазах.
Установите основной цвет белый. Инструментом Rectangle Tool (Прямоугольник) нарисуйте 4 прямоугольника.
Выделите все 4 слоя с прямоугольниками и объедините их (CTRL+E). Примените для этого слоя Edit (Редактирование)> Transform (Трансформация)> Distort (Искажение) чтобы получить такую фигуру.
Нажмите CTRL+T и измените размер и положение фигуры так, как на рисунке.
Уменьшите Оpacity (Непрозрачность) слоя до 78%. Сделайте дубликат этого слоя и переместите блик в другой глаз.
Чтобы добавить немного румянца на щеки создайте новый слой. Выберите мягкую кисть большого диаметра 150-200px, Оpacity (Непрозрачность) – 11%, задайте цвет #e4431e и сделайте несколько мазков на щеках. Цвет можно выбрать другой.
Теперь можно нарисовать ресницы.
Создайте новый слой. Возьмите Brush tool (Кисть) размером 1px и нарисуйте ресницы над правым глазом. Затем сделайте дубликат этого слоя, отразите горизонтально ( Edit (Редактирование)> Transform (Трансформация) > Flip horizontally (Отразить горизонтально)) и перетяните ресницы на левый глаз.
Также нарисуйте более густые нижние ресницы.
(Если у Вас ничего не получается с рисованием ресниц, посмотрите урок Ресницы в фотошопе с использованием готовых кистей Ресницы1 или Ресницы2. Это намного упростит Вашу работу)
В заключение используйте инструмент Dodge Tool (Осветлитель) чтобы подчеркнуть мех на шапке.
С помощью этого урока Вы можете научиться изменять свои фотографии, создавать гламурный образ, делать лицо идеальным.
Красота и молодость привлекательны всегда, но фотошоп иногда ее подчеркивает и делает портрет стильным. А «секреты красоты» помогут устранить недостатки внешности.
А «секреты красоты» помогут устранить недостатки внешности.
Источник урока
11 самых распространенных ошибок в цифровом рисунке
Цифровой рисунок может быть очень каверзным. Казалось бы, загрузил правильную программу и можно начинать рисовать. Любой инструмент у тебя в руках. Все цвета готовы к использованию, ничего не надо смешивать. Если вы начали пользоваться Photoshop уже имея навыки рисования, все не так уж и сложно: вам просто нужно найти удачную замену любимым инструментам. Но, если вы только начали знакомиться с каждым из этих видов искусств, то все становится ночным кошмаром.
Photoshop обманчиво прост: вот вам набор кистей, вот вам все цвета, резинка, кнопка Отмены. Вы начинаете рисовать, все выглядит очень плохо, вы начинаете искать обходные пути, которые смогут помочь вам нарисовать что-то лучше. И только взгляните как много инструментов! Вы начинаете пробовать все, одно за другим, и вот оно – волшебство случается!
Но все «волшебство» заключается в том, что Photoshop рисует за вас.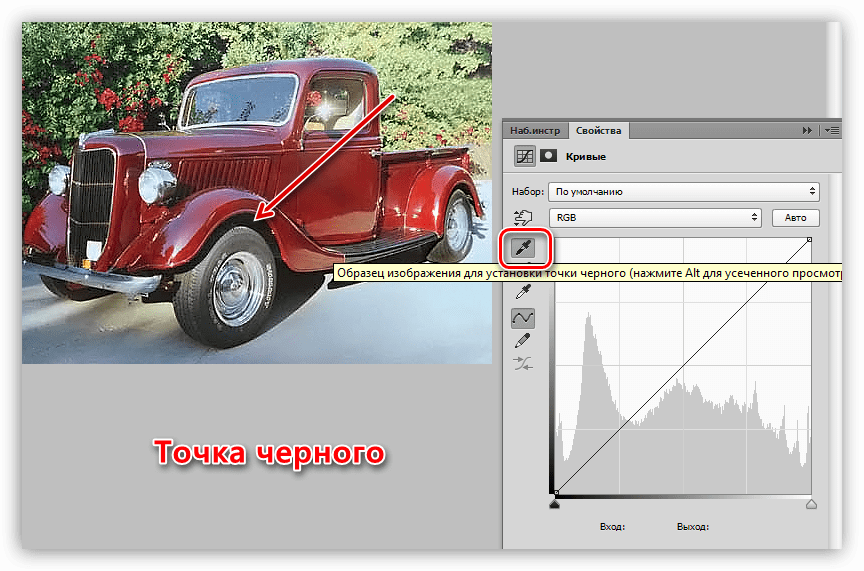 Вы не контролируете процесс, но результат, в любом случает, выглядит лучше, чем вы – простой новичок – смогли когда-нибудь сделать (по крайней мере, вы так думаете). Вы продолжаете работать, надеясь, что все эти изображения в один день превратятся в произведения искусства.
Вы не контролируете процесс, но результат, в любом случает, выглядит лучше, чем вы – простой новичок – смогли когда-нибудь сделать (по крайней мере, вы так думаете). Вы продолжаете работать, надеясь, что все эти изображения в один день превратятся в произведения искусства.
Профессиональные цифровые художники, которыми вы восхищаетесь, используют Photoshop, для того чтобы воплотить в реальность свое виденье мира, Но они используют его лишь как инструмент, а не как машину по производству произведений искусства.
Профессионалы воображают результат и заставляют программу воплощать его. Начинающие заставляют программу что-то делать и, если они остаются довольны – присваивают себе результат.
1.Неправильный размер холстаДаже ребенок справится с созданием нового файла. Вы отправляетесь в File > New, или, если вы достаточной продвинутые, то используйте Control-N. Этот процесс кажется очень простым, поэтому часто остается без должного внимания.
Есть три проблемы, связанные с этим пунктом.
1. Слишком маленький холстТак же как все предметы состоят из атомов, каждое цифровое изображение состоит из пикселей. Это, скорее всего, вы уже знаете. Но сколько конкретно пикселей нужно, чтобы создать детальную картину? 200×200? 400×1000? 9999×9999?
Новички часто ошибочно используют размер холста близкий к разрешению своего экрана. Но проблема заключается в том, что вы не можете точно знать, с какого экрана смотрят на ваше изображение другие.
Давайте представим, что ваше изображение выглядит на экране, как на примере 1. Высота этого изображения идеально подходит вашему экрану. Все настроено под максимальное разрешение вашего экрана, 1024×600. Пользователям с разрешениями 1280×720 (2) и 1366×768 (3) тоже не на что жаловаться. Но взгляните, что получится, если разрешение экрана будет еще больше – 1920×1080 (4) и 1920×1200 (5). Последовательно, изображение занимает все меньше и меньше места на экране.
И дело не только в “белом пространстве” вокруг изображения. “Высокое разрешение” не обязательно имеет тот же смысл, что “большой экран”. Экран смартфона может иметь больше пикселей на своем компактном экране, чем некоторые персональные компьютеры! Только взгляните:
1. Одинаковый размер, разное разрешение
2. Разные размер, одинаковое разрешение
Что это значит? Что для других ваше изображение, которое должно было идеально вмешаться в экран, будет выглядеть примерно так:
Но размер холста имеет отношение не только к этому. Чем выше разрешение, тем больше пикселей в изображении. При маленьком разрешении, глаз может занять 20 пикселей. когда при более высоком – он может иметь более 20,000 пикселей! Представьте себе, какие изящные детали могут быть добавлены!
Вот вам небольшой трюк: когда вы рисуете что-то небольшое, но в высоком разрешении, даже если слегка небрежно, то на расстоянии это изображение выглядит очень интересно.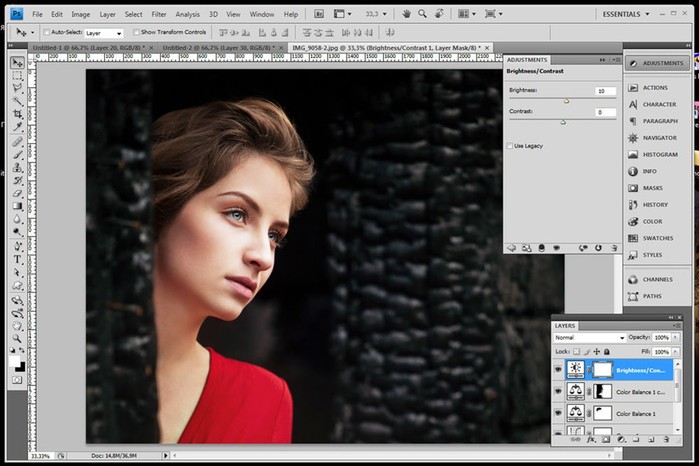 Попробуйте!
Попробуйте!
Значит ли это, что вам нужно всегда использовать большое разрешение, чтобы быть уверенным в качестве? Теоретически, да. На практике, это не всегда необходимо, а иногда – даже невозможно.
Чем больше разрешение, тем больше пикселей имеет самый простой штрих. Чем больше пикселей в штрихе, тем сложнее для программы обработать ее. Так что, вот вам аргумент против большого холста – нужен очень мощный компьютер, чтобы комфортно работать с очень большим разрешением.
Второй аргумент – большое разрешение, по большей части, нужно только для очень детальных изображений. Несмотря на то, что это заблуждение очень распространено среди начинающих, не все картины должны быть детальными. Даже если вам хочется нарисовать что-то реалистичное, вы можете смело игнорировать огромное количество деталей, которые есть на фотографиях. То, что мы видим – не всегда похоже на фотографию.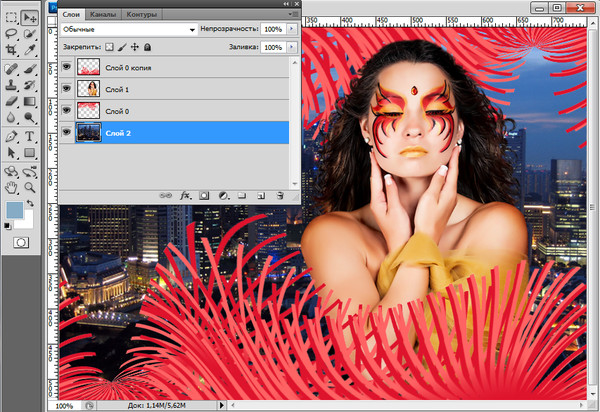
Когда разрешение больше необходимого, то перспектива добавить что-то тут и там, кажется очень привлекательной. И как только вы начали этим заниматься – у вас нет пути назад. Есть разный уровень детальности, но каждое изображение должно использовать только один. Если вам хочется создать быстрое, плавное изображение, то не тратьте часы на прорисовку глаза или носа – из-за этого вся картина будет выглядеть незавершенной и неряшливой.
3. Слишком большой размер готового изображенияДавайте представим, что вы нашли идеальное разрешение для вашего изображения. Оно не слишком большое и не слишком маленькое – идеальный размер для уровня детальности, которого вы хотели добиться. Но здесь можно тоже сделать ошибку. Предыдущее разрешение было рабочим. Вы использовали множество пикселей, чтобы добиться детальной прорисовки глаза, но при неправильном размере, ваши старания будут заметны даже на расстоянии.
Зачем разрешать другим видеть эти детали…Если можно сделать так, чтобы они видели только то, что должно быть заметным?Прежде чем сохранить изображение – измените его размер. Оптимального разрешения, которое подходит каждому рисунку, нет. Есть небольшое правило: чем более детальная работа, тем меньше она теряется в высоком разрешении. Если же изображение немного эскизное, то оно лучше смотрится в маленьком разрешении. Если вам хочется лучше понять этот принцип, то посмотрите какое разрешение использует ваш любимый художник, когда выкладывает свои работы.
Оптимального разрешения, которое подходит каждому рисунку, нет. Есть небольшое правило: чем более детальная работа, тем меньше она теряется в высоком разрешении. Если же изображение немного эскизное, то оно лучше смотрится в маленьком разрешении. Если вам хочется лучше понять этот принцип, то посмотрите какое разрешение использует ваш любимый художник, когда выкладывает свои работы.
Еще одна вещь: когда меняете размер изображения, проверьте какой размер по умолчанию работает лучше всего. Некоторые могут сделать изображение очень точеным, что вам может понравится или не понравится.
2. Работа с белым фоном
Это может показаться чем-то незначительным – что не так с белым фоном? Это ведь что-то нейтральное, не так ли? Выглядит прямо как листок бумаги.
Проблема в том, что не существует “нейтрального” цвета. Прозрачность очень близка, но ее невозможно нарисовать. Цвет – это и есть цвет. Когда используются два цвета между, ними появляются определенные взаимоотношения. Для белого+цвета A – взаимоотношение: “цвет A темнее”. Не имеет значение, какие были у вас намерения, вы начнете работу с темного цвета, потому что самый светлый цвет уже у вас на фоне! Все цвета темнее по отношению к белому.
Для белого+цвета A – взаимоотношение: “цвет A темнее”. Не имеет значение, какие были у вас намерения, вы начнете работу с темного цвета, потому что самый светлый цвет уже у вас на фоне! Все цвета темнее по отношению к белому.
Обычно в рисовании мы используем белый фон, потому что технически проще использовать темный цвет на светлом фоне, чем наоборот. Но в цифровом рисунке в этом нет никакой нужды. На самом деле, вы можете начать с черного фона, но это такая же плохая идея, как начать с чисто белого. На практике, самый нейтральный цвет – серый с яркостью в 50%.
Почему? Потому что цвет фона влияет на восприятие других цветов. На белом фоне темные оттенки будут казаться темнее, поэтому вы будете стараться избегать их. На черном фоне, правило то же, только уже для светлых цветов. В результате получается плохой контраст, который становится очевидным, как только производится замена фона. Вот вам доказательство:
Опытные художники могут начать свою работу с любым цветом и получить необходимый результат, но пока вы не слишком хорошо разбираетесь в теории цвета, всегда начинайте с чего нейтрального – не слишком темного и не слишком светлого.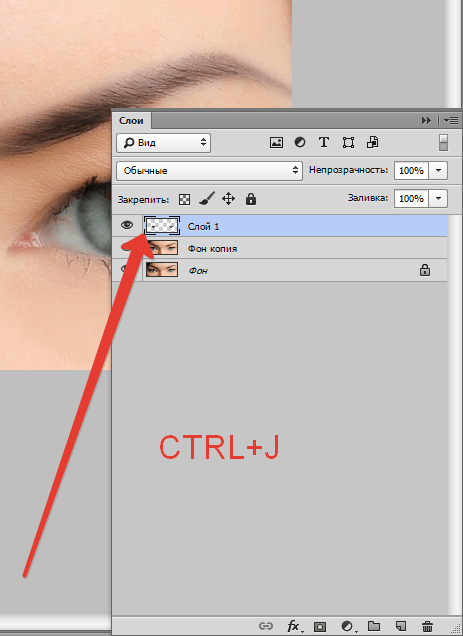
3. Недостаток контраста
Конечно, иногда восприятие цвета может быть нарушено из-за качества экрана. Если вы используйте ноутбук, то вы наверняка знаете, как меняется контрастность изображения с разных углов. Тогда как можно добиться необходимого контраста, который будет выглядеть на всех экранах одинаково?
Даже если с вашим экраном все в порядке, после того как вы долго и не отрываясь смотрели в экран, ваше восприятие изображения необъективно. Если вы меняли оттенки постепенно, шаг за шагом, контраст может казаться неплохим. Но это происходит только из-за того, что так картинка выглядит лучше, чем пять шагов назад. Например, работа внизу выглядит неплохо…
… но только до тех пор, пока вы не сравните ее с более контрастным изображением. И кто знает, вдруг, когда вы сравните новое изображение с еще одним, оно снова будет недостаточно контрастным?
В Photoshop есть инструмент, который очень поможет вам в этой ситуации. Он называется Levels и это, кстати, гистограмма. Она показывает сколько использовано каждого оттенка на изображении. Вы можете открыть этот экран с помощью Image > Adjustments > Levels или используя Control-L.
Она показывает сколько использовано каждого оттенка на изображении. Вы можете открыть этот экран с помощью Image > Adjustments > Levels или используя Control-L.
Как это работает? Взгляните на эти четыре примера:
- Почти равное количество белого, черного и полутонов.
- Только черный и темные полутона
- Только белый и светлые полутона
- Только белый и черный, почти нет полутонов
Можете прочесть это по гистограмме?
Вы можете изменять уровни, передвигая ползунки. Вы не только уменьшите количество оттенков, но и поможете программе распределить их правильно в гистограмме.
Гистограмма показывает, что на данном изображении очень много полутонов, и в тоже время очень мало ярких и темных участков. Не имеет значения, как мы видим рисунок – это то, о чем нам говорит компьютер. Конечно, нет идеального рецепта для работы с уровнями (все зависит от яркости самого рисунка), но абсолютное отсутствие темных и светлых областей – плохой знак.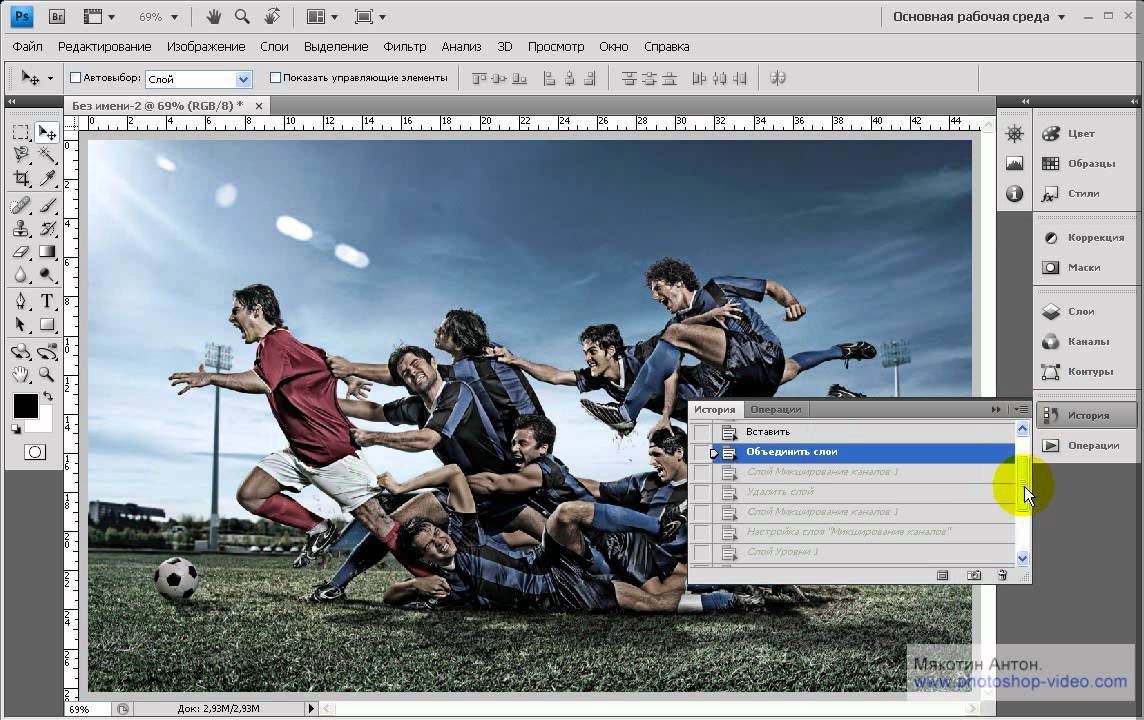
Только взгляните, что получится, если мы передвинем ползунок на середину!
Есть ли способ использовать правильные оттенки с самого начала? Да, и это, займет меньше времени! Нужно начать использовать меньше оттенков – темный, светлый, полутон, и немного белого и черного.
Чтобы использовать эти знания на практике, прежде чем начать рисовать, наметьте освещение на сфере:
- Нарисуйте круг и закрасьте его самым темным оттенком (черный – не рекомендуется)
- Добавьте полутон
- Добавьте самый светлый оттенок (белый – не рекомендуется)
- Добавьте один или два полутона
- Добавить немного черного и белого
Видите, как расположены эти цвета на гистограмме? Когда мы соединяем их – вот, что получается. Используйте эту сферу, как гамму для создания своего рисунка, рисуя тени в той же последовательности: самый темный оттенок, полутон, самый светлый, еще полутон, темный и светлый оттенки. Теперь можно ее сгладить.
Еще один совет – если вы сравните эти две головы еще раз (нарисованную с правильным контрастом и исправленную), вы заметите разницу.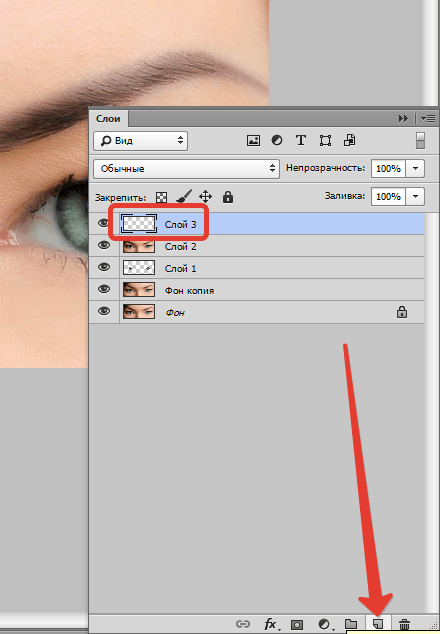 Увеличение контрастности не исправить всех ошибок, если вы не уделили этому достаточно времени с самого начала – каждый элемент имеет свой набор оттенков. Например, самая темная область на белой поверхности будет намного ярче, чем самая темная область на черной поверхности. Это значит, что вам надо подготовить столько сфер, сколько у вас будет различных элементов.
Увеличение контрастности не исправить всех ошибок, если вы не уделили этому достаточно времени с самого начала – каждый элемент имеет свой набор оттенков. Например, самая темная область на белой поверхности будет намного ярче, чем самая темная область на черной поверхности. Это значит, что вам надо подготовить столько сфер, сколько у вас будет различных элементов.
Помните: рисовать тени светлых объектов темными – это так же неправильно, как рисовать тёмные объекты – светлыми оттенками.
4.Слишком много сложных кистей и больших штрихов
Когда сравниваешь традиционные кисти с кистями из Photoshop, разница настолько очевидно, что не всегда может быть понятно, почему у них одно и тоже название. В конце конов, классические кисти позволяют рисовать только более или менее хаотичные мазки, когда цифровые создают произведение искусства самостоятельно.
Вот здесь и начинается самое интересное. Если что-то создается само по себе, вы теряете всякий контроль над работой. Профессиональные художники используют в основном простые штрихи, лишь изредка обращаясь за помощью к более сложным. Использование сложных кистей не просто делает вас лентяем, но и останавливает ваше обучение тому, как достичь какого-то эффекта самостоятельно.
Профессиональные художники используют в основном простые штрихи, лишь изредка обращаясь за помощью к более сложным. Использование сложных кистей не просто делает вас лентяем, но и останавливает ваше обучение тому, как достичь какого-то эффекта самостоятельно.
Когда только начинаешь заниматься цифровым рисунком – это нормально искать способы увидеть прогресса как можно быстрее. Вам хочется видеть результат здесь и сейчас. И кисти становятся очевидным решением. Хочется мех – вот вам кисть для меха; хочется щетки – вот вам кисть щетка. Если не получается нарисовать что-то, достаточно просто скачать кисть, которая сможет сделать это за вас.
Дополнительные кисти для фотошопа не всегда плохие – они, наоборот, очень полезны. Проблема только возникает, когда вы используете ее как базу для своих “навыков”. Если бы вы потратили время и изучили, как можно быстро нарисовать мех, вы бы поняли, что на самом деле, вам не нужно рисовать каждый волос для этого эффекта. Вам стало бы понятно, что то, как мы воспринимаем некоторые вещи – не всегда соответствует реальности. Вы бы научились смотреть, а потом воссоздавать то, что вы видите, а не то что вам кажется вы видите.
Вы бы научились смотреть, а потом воссоздавать то, что вы видите, а не то что вам кажется вы видите.
Вместо этого, вы предпочитаете сдаться после того как потратили полчаса на работу над одним волосом и ищите кисть, которая сможет выполнить эту работу за вас. Вы нашли ее, вы рады и готовы идти дальше. Этот процесс настолько прост, что легко становится привычкой и вы перестаете учиться – зачем, если есть способ легче?
Но как с этой проблемой справляются традиционные художники? У них нет такого разнообразия кистей. Как они рисуют мех? Ответ прост – тем же способом, которым воспользовались бы вы, если бы у вам не было кисти. Если вам не терпится улучшить свои навыки, вам придется снять это проклятие всех начинающих художник и отказаться от дополнительных кистей на какое-то время. Работайте для начала с простым набором, например с этим, и научитесь владеть этими кистями. Не ищите легких путей, работайте над этим и вы получите бесценный опыт, вместо дешевых трюков.5.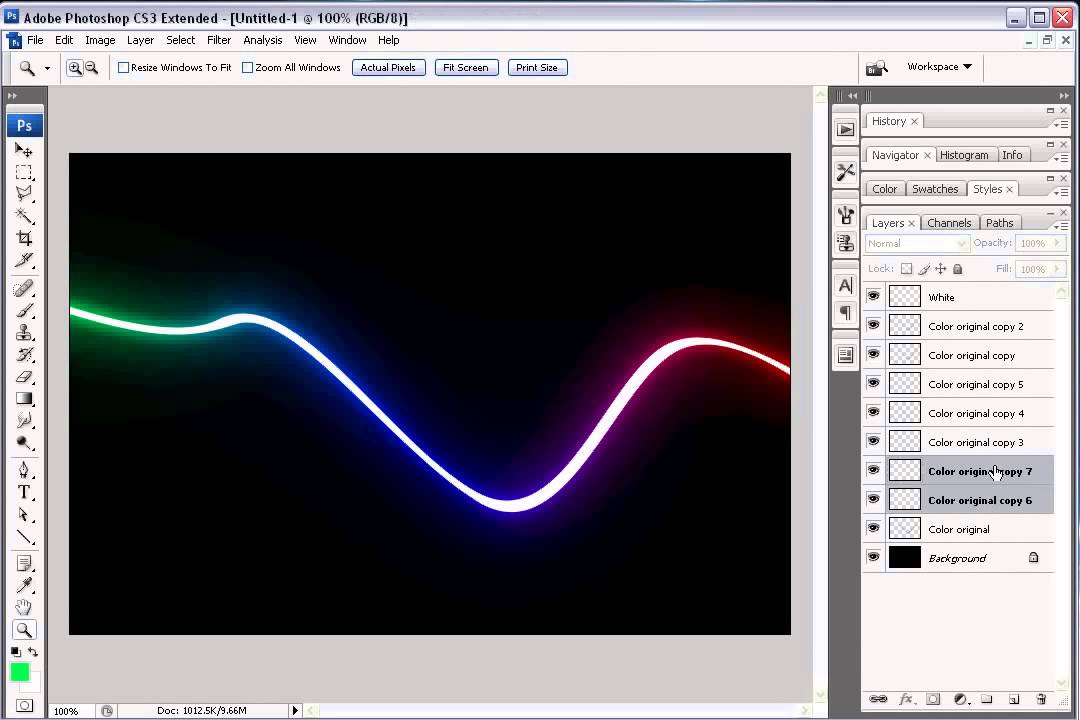 Слишком крупный штрих
Слишком крупный штрихЕще одна частая ошибка, связанная с кистями – это использование слишком крупных штрихов. И, опять же, всему виной нетерпение. Правило заключается в том, что 80% работы требует 20% усилий, что значит, что нужно потратить 80% всего времени, работая над завершением своего изображения. Если вы сделали набросок, базу, выбрали цвета и поработали над простыми тенями за два часа – знайте, что впереди у вас восемь часов работы. Более того, на протяжении этих восьми часов прогресс будет менее заметен, чем за первые два часа.
Это становится особенно очевидно, когда смотришь на картинки с промежуточным процессом работы, которые выкладывают художники, например этот. Первые шаги просто огромные – создается что-то из ничего. Затем процесс замедляется. Вы едва можете заметить разницу между последними шагами, хотя на них было потрачено намного больше времени.В этом и заключается вся проблема. Когда ваше изображение почти закончено, вам хочется скорее его завершить и насладиться конечным результатом. Но на самом деле, это именно тот момент, когда вся работа только начинается! Я помню комментарий под одной из фотографий с промежуточным процессом: ” Я бы остановился на 4 этапе” (из 10). Вот где и скрывается разница между профессионалом и новичком! Потому что, конец правила гласит: эти последние 20% работы составляют 80% от всего результата.
Но на самом деле, это именно тот момент, когда вся работа только начинается! Я помню комментарий под одной из фотографий с промежуточным процессом: ” Я бы остановился на 4 этапе” (из 10). Вот где и скрывается разница между профессионалом и новичком! Потому что, конец правила гласит: эти последние 20% работы составляют 80% от всего результата.
Решение это проблемы очень простое. Ваша работа не должна заканчиваться большими штрихами. Они должны быть использованы в начале, в 20% от всей работы. Используйте их, чтобы создать форму, задать свет, добавить цвет. А после постепенно уменьшайте размер, увеличивайте изображение, стирайте, добавляете детали. Вы поймете, что работа завершена, когда начнете работать с очень маленькой кистью на очень большом пространстве. В целом, чем больше пространства затрагивает кисть, тем более завершенной выглядит работа.
А теперь лучшая часть этого правила. Так как 80% работы не сильно влияют на конечный результат, нет нужды тратить на них много времени. Начните свою работу быстро и сохраните силы на потом. Помните: не каждое изображение должно быть закончено лишь из-за того, что вы его начали. Отсеивая проекты, к которым вы потеряли интерес, вы сэкономите в четыре раза больше времени, чем уже потратили!
Начните свою работу быстро и сохраните силы на потом. Помните: не каждое изображение должно быть закончено лишь из-за того, что вы его начали. Отсеивая проекты, к которым вы потеряли интерес, вы сэкономите в четыре раза больше времени, чем уже потратили!
6. Слишком много цвета
У традиционных художников не так много цвета, который они могут сразу использовать. Они должны учиться создавать, смешивать их, чтобы достичь необходимого эффекта. У них нет выбора – они должны учиться теории цвета. Вы, даже как начинающий, уже имеете на руках все цвета. И это настоящее наказание!
Мы не понимаем цвета, потому что в этом нет нужды в нашей обыкновенной жизни. Но как художник, вы обязаны полностью поменять свое отношение к цвету. Вам стоит перестать думать о цвете в привычном виде и начать разбираться в таких понятиях, как тон, насыщенность и яркость.
Цвета не существуют сами по себе. Они зависят друг от друга. Допустим, когда вам хочется сделать цвет ярче вы можете или взять цвет поярче, или уменьшить яркость фона. Красный становится теплее или холоднее в зависимости окружения. Даже насыщенность цвета может меняться!
Красный становится теплее или холоднее в зависимости окружения. Даже насыщенность цвета может меняться!
Новички, не знакомые с этими принципами, начинают рисовать, выбрав случайным образом цвета, которые могут вообще не сочетаться друг с другом: берут синий, добавляют зеленый и все это без малейшего понятия о том, что они выбрали.
Вот как примерно новичок видит цвета:
- Синие
- Мутно-синие
- Серый
- Черные
Но зачем нам такое разнообразие оттенков, если они такие бесполезные? Проблема в том, что это не так. Вам лишь нужно начать понимать откуда они берутся что они означают. Давайте посмотрим на эти же цвета глазами профессионала:
- Ненасыщенный синий
- Насыщенный синий
- Ярко-синий
- Темно-синий
Выглядит запутанно, не так ли? Но это не значит, что этого всего можно не замечать! Если вам кажется, что это слишком изнуряющая работа, то поработайте с серым некоторое время. Цвета (или тона) – это как глазурь на торте. Она может сделать торт слаще, но не может быть его основанием. Никакое количество глазури не исправит плохой торт.
Цвета (или тона) – это как глазурь на торте. Она может сделать торт слаще, но не может быть его основанием. Никакое количество глазури не исправит плохой торт.
7. Копирование цвета с исходника
Очень сложно бороться с этим соблазном. Я отлично это понимаю. Но опять же, если вам действительно хочется научится цифровому рисунку, вы не должны использовать Eyedropper.
Новички, чаще всего используют малонасыщенный оранжевый/розовый как цвет кожи, но этот эффект очень далек от реальности. Но, если вы используйте исходник… тут совсем иная история! Почти каждый пиксель имеет разный оттенок, не только розовый – вы легкостью найдете красный, оранжевый, фиолетовый, зеленый, синий. Насыщенность и яркость меняется каждый раз, но конечный результат не представляет собой хаос.
Когда берешь цвет с исходника, рисунок обретает новую жизнь. Проблема только в том, что такая работа ничем не отличается от копирования. Результат может выглядеть великолепно, но вы не можете присваивать авторство работы себе только себе.
И еще одно: этот процесс останавливает вас от прогресса. Можно сказать, что вы “покупаете” набор цветов вместо того, чтобы учиться подбирать их самостоятельно. У вас есть свое цветовое колесо со всем необходимым: каждый цвет, который вы выбираете с исходника, может быть воссоздан вами самостоятельно. Но вы все равно предпочитаете использовать те цвета, которые уже есть на оригинале – быстро и очень эффективно.
Для того, чтобы перестать постоянно полагаться на исходник, вам нужно будет научиться видеть цвета. Посмотрите на любой предмет – какой у этого объекта тон, насыщенность, яркость? Очень непросто сказать, не так ли? Но если вы продолжите выбирать необходимый цвет с помощью Eyedropper, вы так и никогда этому не научитесь.
Все эти работы были нарисованы мной без помощи пипетки. Вы можете начать с чего очень простого. Чем меньше цвета, тем лучше.
8. Наложение цвета поверх серой гаммы
Я нарисовал эту картину в 2011 году. Это очень трогательная работа и даже сейчас мне очень нравится. Я помню, как нарисовал его в сером цвете, а после добавил цвет, используя несколько режимов наложения (Цвет, Наложение, Умножение). Тогда у меня возникла одна проблема – как добиться желтого цвета, рисуя поверх серой гаммы?
Я помню, как нарисовал его в сером цвете, а после добавил цвет, используя несколько режимов наложения (Цвет, Наложение, Умножение). Тогда у меня возникла одна проблема – как добиться желтого цвета, рисуя поверх серой гаммы?
У меня, к сожалению, больше нет оригинала, но вот как, скорее всего, выглядело это изображение в серой гамме. Заметьте, что желтые и зеленые участки одинаково темные. На самом деле, это не так.
Когда я был таким же новичком, как и вы, я верил, что свет делает все цвета одинаково светлыми. Сначала я концентрировался на тенях, и лишь потом думал, что делать с цветом. Но этот трюк не сработал, и прошло немало времени, прежде, чем я понял, в чем было дело.
Дело в том, что разные цвета имеют яркость, которая не зависит от света. Когда вы это игнорируете, цвета получаются очень мутные. Они теряют очень важные свои свойства, когда вы накладываете их прямо на серый цвет.
9. Тонирование с использованием инструментов Dodge и Burn
Инструменты Dodge и Burn – любимчики всех начинающих. Они отлично подходят под описание Photoshop, как программы для рисования. Вам нужно просто выбрать основной цвет, а после выделить теневые участки. Все остальное выполняется с помощью сложных алгоритмов. И это отлично, потому что вы, в любом случае, не знали, как сделать это самостоятельно.
Они отлично подходят под описание Photoshop, как программы для рисования. Вам нужно просто выбрать основной цвет, а после выделить теневые участки. Все остальное выполняется с помощью сложных алгоритмов. И это отлично, потому что вы, в любом случае, не знали, как сделать это самостоятельно.
Но не все так просто. Эти инструменты, конечно, не совершенно бесполезны, но, когда вы только начинаете – лучше держаться от них подальше. Они не предназначены для тонировки. Инструмент Dodge – это не тоже самое, что “добавить света”, а Burn -“добавить теней”. Просто эти инструменты идеально подходят под понимание новичками этих процессов, поэтому так сложно избежать искушения.
Проблема не в самом инструменте, а в недопонимании принципов тонирования. Новички часто думают, что у предмета есть определенный цвет, и он становится темнее в тенях и светлее при свете. Но все не так просто. Этот принцип может сработать в анимации, но даже там – это просто обходной путь.
Но если эти техники вроде бы работают, то почему бы их не использовать?
- Это еще одна техника, которая тормозит ваш прогресс.
 Когда вы пользуетесь этими методами, вы даже не понимаете, что не так. Тонирование – это сложный процесс, а вы ограничиваете его одним простым принципом. Photoshop должен работать на вас, а не за вас. Пусть это не останавливает вас от обучения.
Когда вы пользуетесь этими методами, вы даже не понимаете, что не так. Тонирование – это сложный процесс, а вы ограничиваете его одним простым принципом. Photoshop должен работать на вас, а не за вас. Пусть это не останавливает вас от обучения. - Так объекты кажутся плоскими. И не имеет значения, сколько текстуры вы добавите к изображению после. Принцип работы с этими инструментами такой же, как и с кистями – вы можете начать с них, но не должны ими закончить.
- Вы искажаете цвета; цвет объекта очень сильно зависит от окружения, но ни Dodge ни Burn ничего не знаю о вашего твоего рисунка. Они тонируют все по одному и тому же принципу.
Суть этой техники в том, что тонирование производится за счет белого на светлых участках, а черного – в тенях. Эта техника – результат заблуждения, что каждый цвет начинает как черный (в тенях) и заканчивает как белый (на свете). И хотя этот принцип может сработать в фотографии, в рисовании он бесполезен.
Мы все стараемся найти простые правила, которые несложно запомнить. Но это не значит, что мы должны выдумывать правила, которых не существует, например, что нужно добавить белый, чтобы сделать ярче, а черный, чтобы сделать темнее. Это работает только для серой гаммы!
Однообразное тонирование
Когда с предыдущей проблемой будет покончено, может возникнуть новая. Давайте представим, что вы выбрали оранжевый, как основной цвет для своей работы. Вы решили, что источник света будет отображен желтым, а рассеивающийся свет – голубым. Таким образом, вы просто заменили тон своего базового цвета на желтый в ярких местах, и на голубой – в тенях. Это делает процесс тонирования интереснее, чем если бы вы просто использовали черный и белый, но это снова обходной путь, который не даст добиться необходимого результата.
Почему это обходной путь? Потому что, оставив только три цвета для работы, вы автоматически перемещайте все свой объекты в неестественную среду, где любой отражающий цвет на 100% предсказуем.
В действительности же, свет отражается от всего. Поэтому тонирование редко может быть сведено к двум или трем цветам.
Если вы будете учитывать это и будете использовать косвенные источники света, чтобы разнообразить тени, то начнете рисовать более осознанно – и это отлично!
10. Размытие с помощью мягкой кисти
В основном новички размывают оттенки двумя способами, предназначенными для того, чтобы облегчить работу:
- Размытие с помощью мягкой кисти
- Размытие с помощью инструмента Smudge/Blur
Как мы уже поняли, быстрые способы работы говорят о том, что вы не контролируете процесс. Размытие с помощью мягкой кисти делает ваш объект плоским и неестественно гладким. Даже если вы добавите фото текстуру, вы не сможете избавиться от “пластикообразности” изображения. И снова, подобный метод может быть использован только в начале работы.
Если вам хочется более нежного эффекта, используйте более грубую кисть, контролируя Flow с помощью Pen Pressure (чем сильнее вы нажимайте, тем жестче получается штрих).
Такая кисть позволит вам использовать то количество цвета, которое вам необходимо.
Благодаря этому инструменту вам не нужно будет больше размывать границы между двумя цветами. вы просто начинаете с базового цвета и покрываете его более светлым. Потом вы можете добавлять новые и новые слои, делая их более и более плотными.
Если вам понадобиться сделать размытие более гладким, выберите какой-нибудь цвет между оттенками и обрисуйте края.
Для того, чтобы добиться текстурности, используйте текстурную кисть (с грубыми краями).
Согласно 80-20 правилу, не думайте о размытии на первых этапах. Используйте большую кисть, делайте края очевидными, тени неестественными.
После, вы сможете использовать кисть меньшего размера и текстурную кисть чтобы размыть края. Не используйте Smudge, мягкую кисть. Только Eyedropper и грубая кисть с переменным Flow. Но стоит помнить, что один и тот же метод сглаживания не будет работать во всех случаях.
11. Использование 2D текстур на 3D формах.
Фото текстуры – это последняя надежда новичка, когда объект теоретически завершен, закрашен и на нем выполнены тени, но все еще выглядит как пластмассовая игрушка. Но, к сожалению, текстура, сама по себе, сделает все только хуже.
Давайте представим, что вы хотите добавить текстуру на изображение этой большой кошки.
Вы должны поработать над тенями прежде чем добавить текстуру. Непростая часть заключается в том, что нет необходимости закрашивать ее полностью. То, как вы будете сглаживать цвета, зависит от того, какую текстуру вы выберете – если сделать это не имея четкого представления о том, что за текстура будет наложена, то желаемого эффекта не достичь.
Вы можете загрузить текстуру из интернета или использовать ту, которая уже есть в Photoshop – их огромное количество. Это моя любимая текстур – перевернутый Screen Door.
Если вы смените Blend Mode текстуры на Overlay, вы увидите как текстура наложится поверх теней.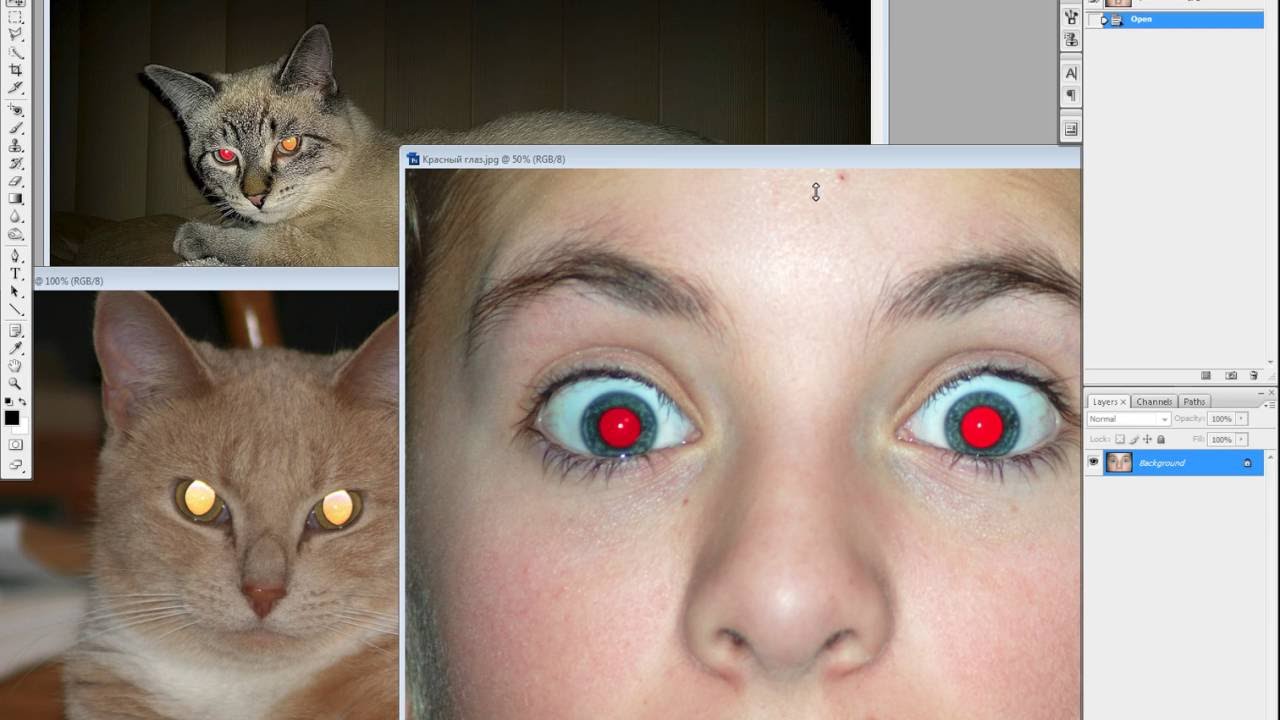 Но обратите внимание на то, как некоторые сегменты стали светлее. Вам может понравится это, если тонировка не была сделана должным образом, но это лишь очередной способ облегчить себе работу. В большинстве случаев, нам не хочется, чтобы текстура сама диктовала свои тени. Хотя Overlay – это не лучшее решение, но оно позволяет взглянуть на то,как текстура будет выглядеть на объекте.
Но обратите внимание на то, как некоторые сегменты стали светлее. Вам может понравится это, если тонировка не была сделана должным образом, но это лишь очередной способ облегчить себе работу. В большинстве случаев, нам не хочется, чтобы текстура сама диктовала свои тени. Хотя Overlay – это не лучшее решение, но оно позволяет взглянуть на то,как текстура будет выглядеть на объекте.
Теперь самая главная часть, которую часто упускают из виду. Если объект должен быть 3D, его нельзя качественно покрыть с помощью 2D текстуры. Мы должны настроить текстуру по форме, которую она будет покрывать. Есть три основных способа сделать это – поэкспериментируй и выберите тот, который понравится вам больше всего:
- Free Transform Tool (Control-T) в режиме Warp
- Filter > Liquify
- Edit > Puppet Warp
Для сферы лучше всего использовать
Filter > Distort > SpherizeДо использования Puppet Warp
После использования Puppet Warp
Режим Overlay делает светлее участки слоя, покрытые белой частью текстуры.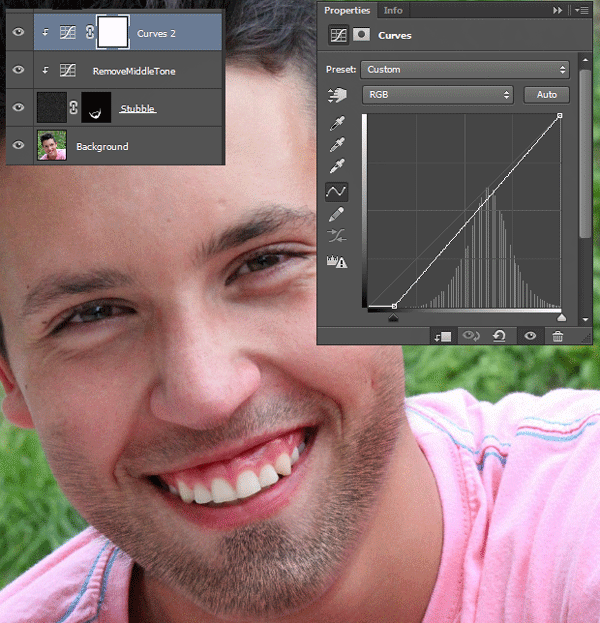 Мы можем использовать Multiply, (этот режим делает белые области прозрачными), но тогда градиентные цвета (серые) станут темнее, чем нужно. Есть поэтому другой режим, идеально подходящий для настройки прозрачности.
Мы можем использовать Multiply, (этот режим делает белые области прозрачными), но тогда градиентные цвета (серые) станут темнее, чем нужно. Есть поэтому другой режим, идеально подходящий для настройки прозрачности.
Выберите слой и настройте Blend If. Вы можете легко настроить прозрачность белого и черного с помощью этой функции.
Держите
Alt, чтобы разделить слайды и добить более плавного эффекта.Теперь нам стоит понять, что действительно представляет собой эта текстура. Это не неровное изображение, наложенное поверх объекта. Это настоящая шероховатость поверхности. Когда свет достигает гладкой поверхности, то он распределяется равномерно, но если поверхность – неровная, свет создаст огромное количество теней. Это и есть текстура, которую мы видим.
Здесь напрашивается еще один вывод. Это свет создает видимую текстуру – текстура не может быть создана без света. А иначе что есть тень, если не отсутствие света? Именно поэтому нам нужно уменьшить текстуру в темных участках или и вовсе удалять ее (нет света – нет текстуры). Вы можете использовать Layer Mask для этой цели или поработать с Blend If слайдами. Помните, что щели текстуры – это тени, поэтому они не должны быть темнее, чем другие теневые участки.
Вы можете использовать Layer Mask для этой цели или поработать с Blend If слайдами. Помните, что щели текстуры – это тени, поэтому они не должны быть темнее, чем другие теневые участки.
Наложение текстуры – это быстро и просто после того, как вам станет понятно, как с ней правильно обращаться. Но снова, все текстуры очень разные. И, хотя некоторые выглядят отлично после прямого наложения, большая их часть требует немалой работы.
Правило 80-20 в деле. Добавить текстуру – несложно, но сделать так, чтобы она выглядела уместно – вот эта работа займет немало времени. Подобные вещи отнимают немало времени, но в этих деталях и заключается весь смысл!
Первая текстура – это плоская текстура в режиме Overlay, вторая – тот же режим, но с изменениями. Последняя – это уже финальный предложенный вариант.
Заключение
Как мы заметили, большая часть проблем, которые есть у начинающих художников исходят из их желания скорее начать великолепно рисовать не прилагая особых усилий. Поэтому дело не столько в недостатке навыков, сколько в отношении к Photoshop, как к производящей произведения искусства машине. Это ведет к тому, что большая часть времени тратится не на обучение, а на поиски инструментов и трюков.
Поэтому дело не столько в недостатке навыков, сколько в отношении к Photoshop, как к производящей произведения искусства машине. Это ведет к тому, что большая часть времени тратится не на обучение, а на поиски инструментов и трюков.
Вы не сможете стать цифровым художником за один день, просто потому что у вас есть продвинутая программа. Photoshop – это инструмент, удобнее, чем пигменты и кисти, но, опять же – всего лишь инструмент. Он не может делать больше того, что вы ему диктуете. Если вам хочется начать пользоваться всеми преимуществами программы, то относитесь к нему, как к цифровому холсту с цифровыми красками. Забудьте про причудливые инструменты, фильтры, кисти. Просто рисуйте так, как вы бы рисовали на холсте.
Изучите теорию цвета, перспективу, анатомию – все, что необходимо было бы выучить “традиционному” художникам. Со временем вы научитесь использовать инструменты Photoshop, которые помогут вам начать многое намного быстрее и легче – но не бегите впереди паровоза, постоянно используя эффекты, которые вы не понимаете. Терпение в этом деле – самое главное.
Терпение в этом деле – самое главное.
Главная фотография взята из сайта — Depositphotos.com
Автор —Monika Zagrobelna
Перевод — Say-Hi
Мы рекомендуем:
20 полезнейших ресурсов для художников
Уроки по рисованию человека в Adobe Photoshop
Теория Цвета. Самое важное о цвете
Подборка видеоуроков по построению света и тени
Как мгновенно осветлить недоэкспонированные изображения с помощью Photoshop
Автор Стив Паттерсон.
В этом уроке мы узнаем , как мгновенно осветлить недоэкспонированное изображение с помощью Photoshop , используя не что иное, как простой корректирующий слой и режим наложения слоев! Здесь я буду использовать Photoshop CC , но этот учебник также совместим с Photoshop CS6 . Если вы используете CS5 или более раннюю версию, вам стоит ознакомиться с исходной версией этого руководства.
Современные цифровые фотоаппараты, смартфоны и другие устройства позволяют делать фотографии семьи, друзей и всего, что бросается в глаза, простым и приятным. Пока есть место на карте памяти камеры или во внутренней памяти устройства, мы можем делать столько фотографий, сколько захотим, просто для удовольствия!
Пока есть место на карте памяти камеры или во внутренней памяти устройства, мы можем делать столько фотографий, сколько захотим, просто для удовольствия!
Но что нам делать, когда эти фотографии, которые мы сделали для развлечения, оказались не такими хорошими, как мы надеялись? Что, если в конце дня мы получим изображение, которое нам действительно нравится, но оно страдает от неудачной проблемы с экспозицией? Он может казаться слишком темным ( недоэкспонировано, ) или слишком ярким ( передержан, ).
Если вы разбираетесь в Photoshop, вы знаете, что вы можете использовать настройку изображения «Уровни» или «Кривые» для выполнения тональной коррекции профессионального уровня. Но если это просто фотография, которую вы сделали для развлечения, вам может быть все равно, что она выглядит профессионально . Вы можете просто захотеть, чтобы он выглядел лучше . Должен быть способ исправить простые проблемы с экспозицией в Photoshop без особых хлопот, верно?
Верно! Фактически, как мы узнаем в этом и следующем уроках, Photoshop позволяет легко исправить незначительные проблемы с экспозицией за считанные секунды! Все, что нам нужно, это корректирующий слой и режим наложения слоев.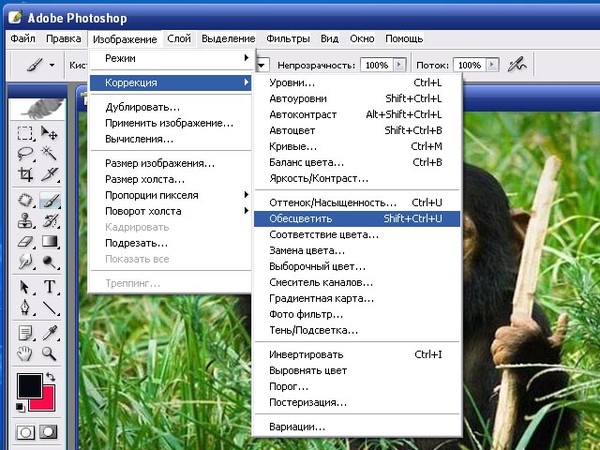 В этом первом уроке мы узнаем, как быстро сделать недодержанное изображение ярче. В следующем уроке мы узнаем, как затемнить переэкспонированное изображение. Замечательно то, что шаги в обоих руководствах практически одинаковы. Фактически, как мы увидим, единственная реальная разница заключается в том, какой режим наложения нам нужен!
В этом первом уроке мы узнаем, как быстро сделать недодержанное изображение ярче. В следующем уроке мы узнаем, как затемнить переэкспонированное изображение. Замечательно то, что шаги в обоих руководствах практически одинаковы. Фактически, как мы увидим, единственная реальная разница заключается в том, какой режим наложения нам нужен!
Во-первых, давайте узнаем, как быстро сделать недодержанное изображение ярче. Вот фото, которое я сделал во время поездки на Ниагарский водопад. Изначально это был пасмурный и пасмурный день, но поскольку это изображение недоэкспонировано, оно выглядит еще темнее, чем было на самом деле:
Исходное недоэкспонированное изображение.Фото: Стив Паттерсон.
Опять же, если бы эта фотография имела для меня большее значение, я бы приложил усилия, чтобы сделать правильную тональную коррекцию с помощью уровней, кривых или даже Camera Raw. Но поскольку это всего лишь туристический снимок, я просто хочу, чтобы он выглядел ярче с минимальными усилиями. Итак, приступим!
Итак, приступим!
Как исправить недоэкспонированную фотографию
Шаг 1. Добавьте корректирующий слой Levels
С изображением, недавно открытым в Photoshop, если мы посмотрим на нашу панель «Слои», мы увидим изображение, находящееся на фоновом слое, который в настоящее время является единственным слоем в документе:
Панель «Слои», отображающая фотографию на фоновом слое.
Чтобы быстро сделать изображение ярче, мы добавим корректирующий слой «Уровни». Щелкните значок New Fill или Adjustment Layer в нижней части панели слоев:
Щелкните значок «Новая заливка или корректирующий слой».
Затем выберите уровней из появившегося списка:
Выбор корректирующего слоя «Уровни».
С изображением пока ничего не произойдет, но если мы снова посмотрим на панель «Слои», то увидим наш корректирующий слой «Уровни» с именем «Уровни 1», расположенный над фотографией на фоновом слое:
Photoshop добавляет корректирующий слой «Уровни» над фоновым слоем.
Шаг 2. Измените режим наложения корректирующего слоя на «Экран»
Элементы управления и параметры для корректирующего слоя «Уровни» отображаются на панели «Свойства» в Photoshop . Но для этой техники вам не нужно ничего знать о том, как работает настройка изображения уровней, поэтому мы не будем использовать ни один из этих вариантов.
Вместо этого, чтобы сделать изображение ярче, все, что нам нужно сделать, это изменить режим наложения для корректирующего слоя «Уровни». Вы найдете параметр «Режим наложения» в левом верхнем углу панели «Слои».По умолчанию установлен режим наложения «Нормальный». Нажмите на слово «Нормальный» и измените режим наложения на Экран :
Изменение режима наложения корректирующего слоя на «Экран».
Вы можете узнать все о режиме наложения Screen, а также о других режимах наложения Photoshop, в нашем руководстве «Пять основных режимов наложения для редактирования фотографий». Но вкратце, режим наложения «Экран» — это одна из групп режимов наложения, которые делают изображение более светлым, и просто изменив режим наложения корректирующего слоя на «Экран», темная фотография теперь выглядит ярче:
Но вкратце, режим наложения «Экран» — это одна из групп режимов наложения, которые делают изображение более светлым, и просто изменив режим наложения корректирующего слоя на «Экран», темная фотография теперь выглядит ярче:
Режим наложения «Экран» мгновенно увеличивает яркость недоэкспонированного изображения.
Чтобы было легче увидеть разницу, вот разделенное изображение. Оригинальная версия находится слева; светлая версия справа:
Сравнение оригинальной (слева) и осветленной (справа) версий.
Шаг 3. Дублируйте корректирующий слой уровней (необязательно)
Если вы обнаружите, что ваша фотография все еще недостаточно яркая, вы можете легко сделать ее еще более яркой, просто продублировав корректирующий слой «Уровни». Чтобы продублировать его, нажмите на корректирующий слой «Уровни» и, все еще удерживая кнопку мыши, перетащите корректирующий слой вниз на значок New Layer в нижней части панели «Слои» (этот значок находится прямо слева от корзины.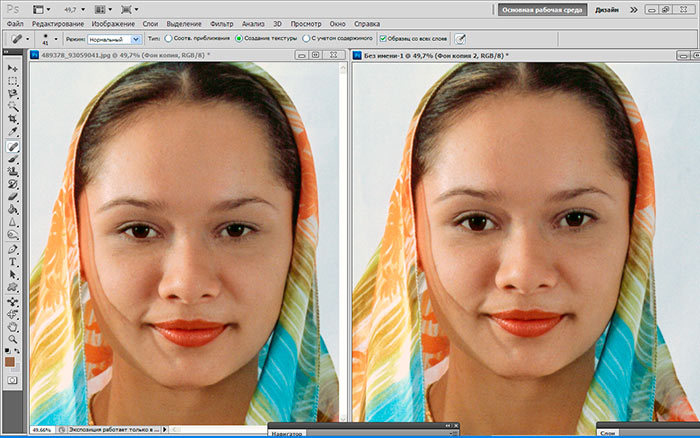 Корзина):
Корзина):
Перетаскивание корректирующего слоя на значок «Новый слой».
Когда вы отпускаете кнопку мыши, Photoshop создает копию корректирующего слоя «Уровни» и помещает ее над оригиналом. Обратите внимание, что для копии уже установлен режим наложения Screen , поэтому нет необходимости менять его самостоятельно:
Добавлен второй корректирующий слой.
Теперь у нас есть два корректирующих слоя Levels, оба в режиме наложения Screen, объединяющие усилия, чтобы сделать изображение ярче. При таком большом увеличении яркости мое изображение теперь выглядит на слишком ярким на .Части неба и водопады теперь выглядят размытыми:
Второй корректирующий слой, установленный на Screen, делает изображение еще ярче.
Шаг 4: При необходимости уменьшите непрозрачность корректирующего слоя
Чтобы немного уменьшить яркость, все, что нам нужно сделать, это уменьшить непрозрачность верхнего корректирующего слоя.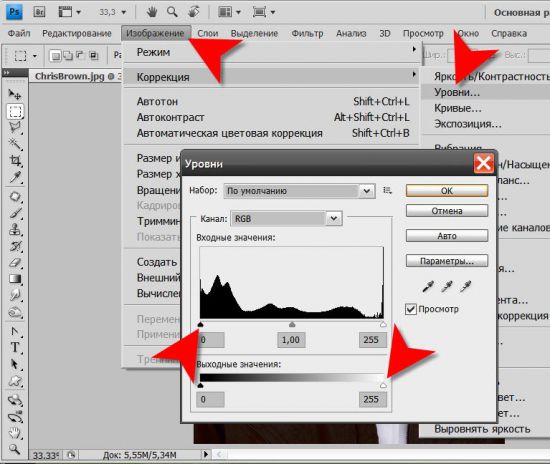 Вы найдете параметр «Непрозрачность» в правом верхнем углу панели «Слои», прямо напротив параметра «Режим наложения».
Вы найдете параметр «Непрозрачность» в правом верхнем углу панели «Слои», прямо напротив параметра «Режим наложения».
По умолчанию непрозрачность установлена на 100%.Следите за своим изображением, уменьшая значение непрозрачности до тех пор, пока уровень яркости не станет подходящим. В моем случае я уменьшу его до 25% . Мой исходный корректирующий слой уровней по-прежнему имеет непрозрачность 100%, но теперь мой второй корректирующий слой добавляет только дополнительные 25% яркости:
Уменьшение непрозрачности корректирующего слоя для точной настройки яркости.
А вот как выглядит мое изображение после уменьшения непрозрачности. Обратите внимание, что большая часть размытых деталей неба и водопада была восстановлена:
Результат после уменьшения непрозрачности корректирующего слоя.
Шаг 5. Добавьте корректирующий слой вибрации (необязательно)
На этом мы закончили делать изображение ярче. Но на последнем этапе вы можете захотеть повысить насыщенность цвета. Причина в том, что увеличение яркости иногда может сделать цвета тусклыми и требовать небольшой помощи.
Причина в том, что увеличение яркости иногда может сделать цвета тусклыми и требовать небольшой помощи.
Чтобы быстро усилить цвета, мы можем использовать один из корректирующих слоев Photoshop Vibrance. Еще раз щелкните значок New Fill или Adjustment Layer в нижней части панели слоев:
Щелкните значок «Новая заливка или корректирующий слой».
Затем выберите корректирующий слой Vibrance из списка:
Выбор корректирующего слоя Vibrance.
Photoshop добавляет корректирующий слой «Вибрация» с именем «Вибрация 1» над другими слоями на панели «Слои»:
Корректирующий слой «Яркость» появляется в верхней части стопки слоев.
Как и в случае с корректирующим слоем «Уровни», элементы управления для корректирующего слоя «Вибрация» появляются на панели «Свойства» в Photoshop , и на этот раз нам действительно нужно их использовать.Это нормально, потому что элементы управления очень простые.
Есть два ползунка; ползунок Vibrance вверху и ползунок Saturation под ним. Оба ползунка влияют на насыщенность цвета. Разница между ними в том, что ползунок Vibrance будет усиливать менее насыщенные цвета больше, чем цвета, которые уже являются насыщенными. Ползунок «Насыщенность», с другой стороны, не заботится о том, насколько насыщены цвета. Это повысит их всех в равной степени.
В большинстве случаев ползунок «Яркость» — это тот, который вам нужен, но ползунок «Насыщенность» также можно использовать вместе с ним, чтобы помочь.Начните с перетаскивания ползунка «Яркость» вправо, чтобы усилить цвет в менее насыщенных областях. Затем, если изображение по-прежнему выглядит тусклым, перетащите ползунок «Насыщенность» вправо, чтобы повысить общую насыщенность цвета.
Точные значения, которые вам нужны, будут зависеть от вашего изображения, поэтому, как всегда, следите за ним, экспериментируя с ползунками. В моем случае на изображении много серого, но чтобы выделить больше зеленого в листьях, а также немного синего в воде и облаках, я начну с увеличения моего значения Vibrance до +.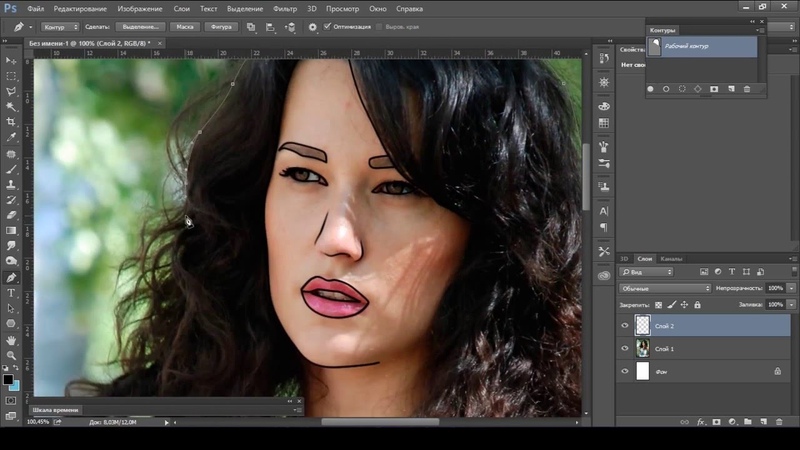 40 .Затем я увеличу значение Saturation до +20 :
40 .Затем я увеличу значение Saturation до +20 :
Повышение насыщенности цвета с помощью ползунков регулировки яркости.
И вот результат. В этом изображении разница едва уловима, а если увеличить насыщенность, все будет выглядеть неестественно. Тем не менее, корректирующий слой «Vibrance» все же смог передать больше того небольшого количества цвета, с которого он был изначально:
Результат после применения корректирующего слоя Vibrance.
До и после
Наконец, давайте сравним наши результаты с исходной версией изображения.Нам понадобится способ отключить все наши корректирующие слои, чтобы мы могли просматривать только исходное изображение на фоновом слое. Для этого мы воспользуемся небольшим трюком.
Нажмите и удерживайте кнопку Alt (Win) / Option (Mac) на клавиатуре и щелкните значок видимости фонового слоя (глазное яблоко) на панели слоев:
Удерживая Alt (Win) / Option (Mac), щелкнув значок видимости фонового слоя.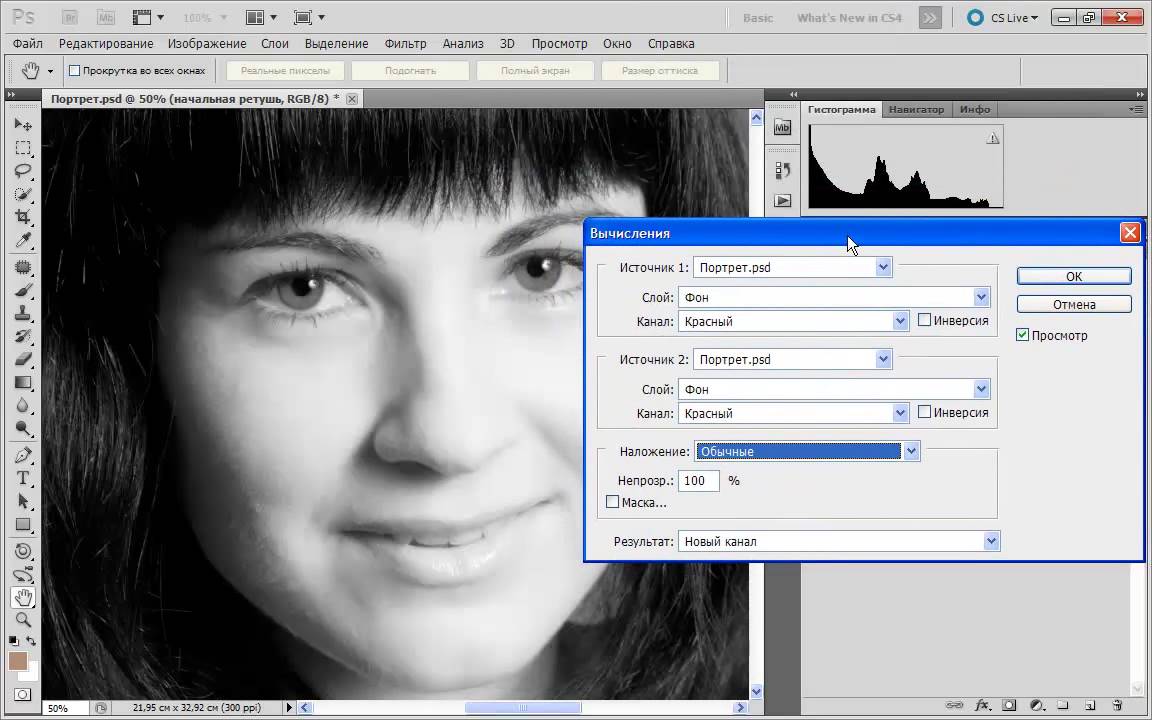
Это временно отключает каждый слой , кроме фонового слоя, позволяя нам увидеть наше исходное изображение:
При выключенных корректирующих слоях появляется исходное изображение.
Вы заметите, когда посмотрите на панель «Слои», что все значки видимости для корректирующих слоев отключены. Чтобы снова включить их, еще раз нажмите и удерживайте клавишу Alt (Win) / Option (Mac) и щелкните тот же значок видимости для фонового слоя:
Снова удерживая Alt (Win) / Option (Mac), щелкая значок видимости фонового слоя.
Это мгновенно включает все корректирующие слои, позволяя нам просматривать увеличенную версию нашего изображения:
Окончательный результат.
И вот оно! Добавив всего пару корректирующих слоев уровней, оба из которых настроены на режим наложения экрана, мы смогли быстро и легко осветлить недоэкспонированное изображение. И, чтобы компенсировать повышенную яркость, мы использовали корректирующий слой Vibrance, чтобы выделить больше исходного цвета изображения.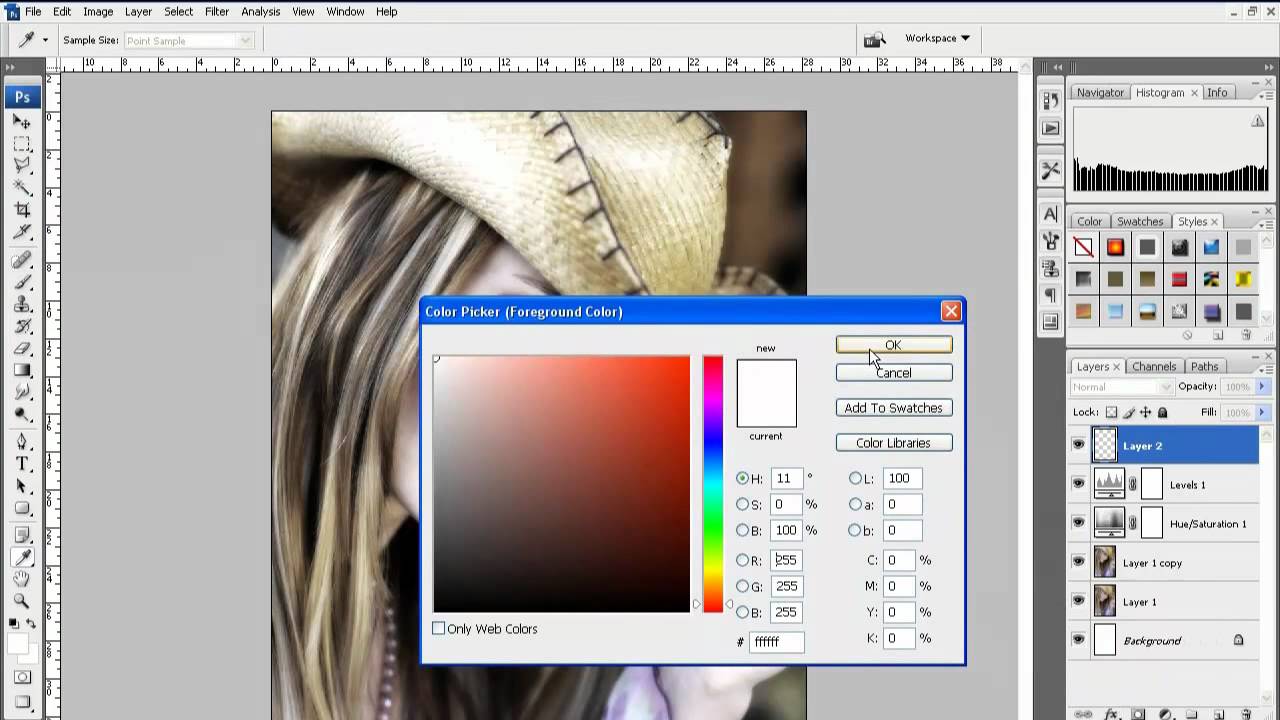
В следующем уроке мы узнаем, как мы можем использовать почти те же шаги, чтобы мгновенно затемнить передержанное изображение! Или посетите наш раздел «Ретуширование фотографий», чтобы узнать больше о редактировании изображений! И не забывайте, что все наши руководства доступны для скачивания в виде удобных высококачественных PDF-файлов!
5 способов осветлить темные недоэкспонированные фотографии в Photoshop
Все мы время от времени снимаем недоэкспонированные фотографии.Если вы снимаете при слабом освещении или в условиях высокой контрастности, этого может быть неизбежно. К счастью, в фотошопе исправить темные фотографии несложно.
В этой статье мы рассмотрим пять способов сделать изображение ярче. Все они очень быстрые, но некоторые дадут вам больше контроля над результатами, чем другие.
Все они очень быстрые, но некоторые дадут вам больше контроля над результатами, чем другие.
Ваша фотография недоэкспонирована?
Это звучит как глупый вопрос — если ваша фотография слишком темная, она недоэкспонирована. Но если вы собираетесь редактировать на глаз, рекомендуется сначала откалибровать монитор. На плохо откалиброванном мониторе изображение будет либо слишком ярким, либо слишком темным.
Но если вы собираетесь редактировать на глаз, рекомендуется сначала откалибровать монитор. На плохо откалиброванном мониторе изображение будет либо слишком ярким, либо слишком темным.
Для более точных результатов ознакомьтесь с гистограммой. Это диаграмма, которая показывает тональный диапазон вашего изображения, от 100-процентного черного на дальнем левом крае оси x до 100-процентного белого на правом краю.
Это диаграмма, которая показывает тональный диапазон вашего изображения, от 100-процентного черного на дальнем левом крае оси x до 100-процентного белого на правом краю.
В идеале вам нужно достаточно равномерное распределение данных по всей гистограмме, хотя это зависит от характера снимка. Если данные сгруппированы в левой части диаграммы, это часто является признаком недоэкспонирования изображения.
Если данные сгруппированы в левой части диаграммы, это часто является признаком недоэкспонирования изображения.
Pro Совет: используйте корректирующие слои
Первые четыре параметра, которые мы описываем ниже, можно применить непосредственно к изображению или использовать с корректирующими слоями.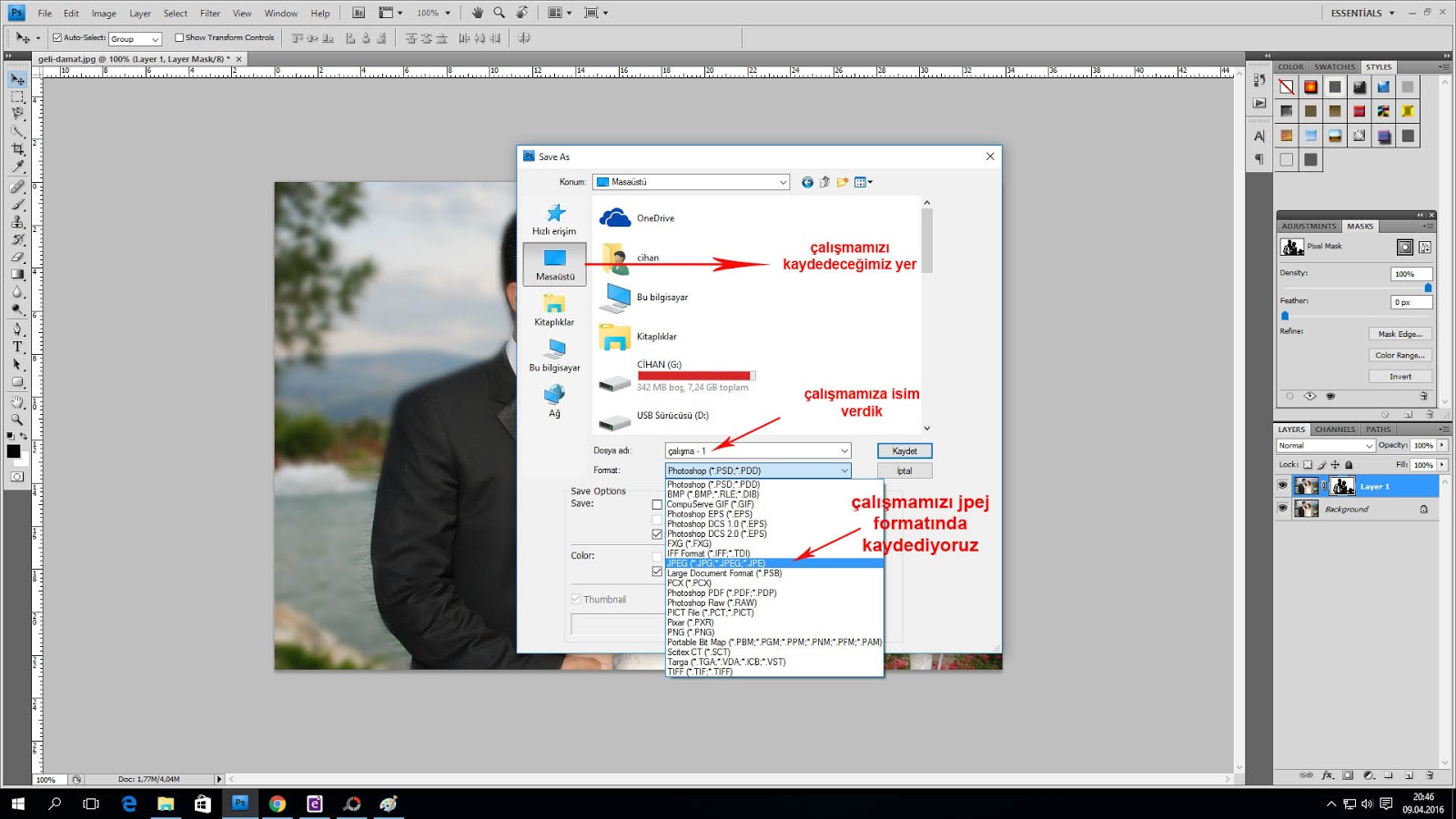 Мы рекомендуем последний вариант в большинстве случаев. Он обеспечивает неразрушающее редактирование, позволяя вам настроить — или даже полностью удалить — редактирование позже.
Мы рекомендуем последний вариант в большинстве случаев. Он обеспечивает неразрушающее редактирование, позволяя вам настроить — или даже полностью удалить — редактирование позже.
Вот как ты это делаешь.Нажмите кнопку Adjustment Layers в нижней части палитры слоев. Затем выберите инструмент, который вы хотите использовать, например Яркость / Контраст или Кривые .
1.Яркость / контраст
Когда вам нужно сделать фотографию ярче, наиболее очевидным местом для начала является переход в Image> Adjustments> Brightness / Contrast или выбор этого инструмента на Adjustment Layer .
Яркость / Контрастность — хороший и простой вариант, который можно использовать, если изображение в целом слишком темное. Яркость в первую очередь нацелена на средние тона, поэтому самые темные и самые светлые точки изображения остаются нетронутыми.
Убедитесь, что установлен флажок Preview , затем переместите ползунок вправо, пока изображение не станет настолько ярким, насколько вам нужно.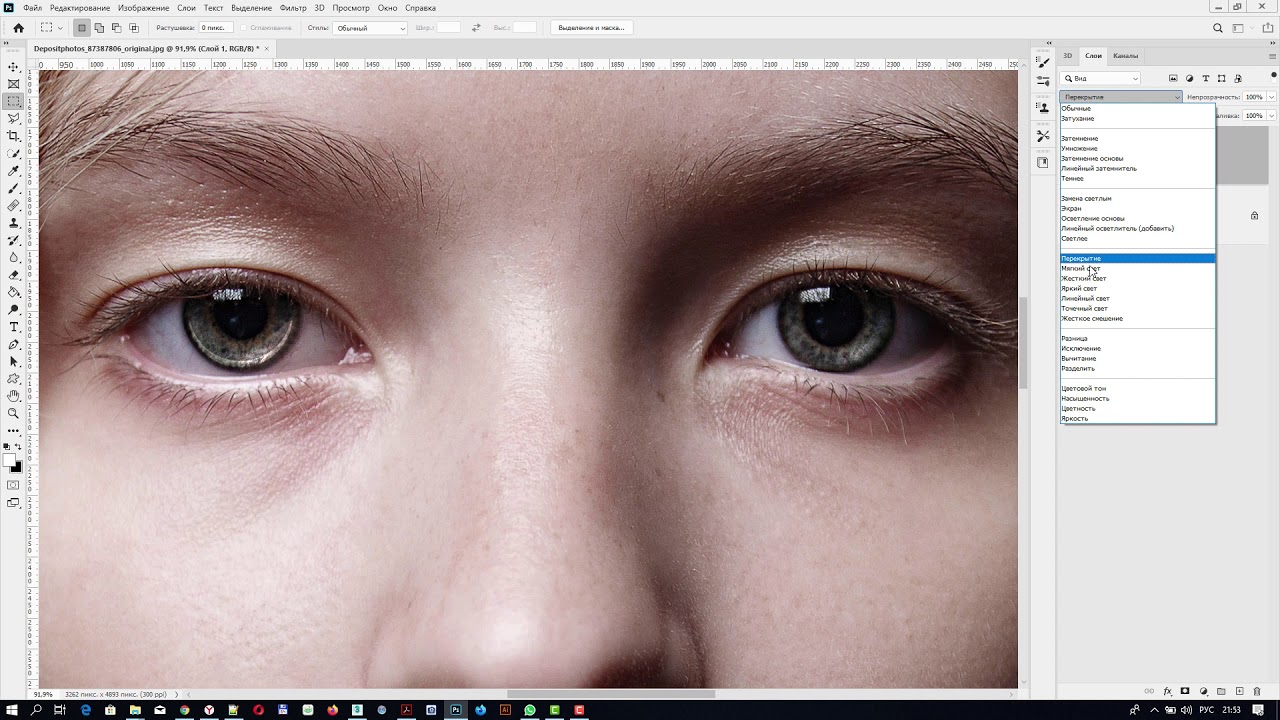
Регулировка средних тонов иногда может привести к сглаживанию изображения, поэтому вам может потребоваться немного поднять Contrast , чтобы компенсировать это.
Экспозиция
Еще одна настройка, которую вы увидите чуть ниже Яркости / Контрастности — , Экспозиция .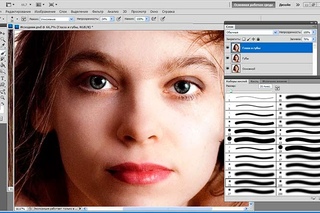 Это может показаться очевидным, если вы хотите скорректировать экспозицию фотографии, но это не так.
Это может показаться очевидным, если вы хотите скорректировать экспозицию фотографии, но это не так.
Если настройка «Яркость» нацелена на средние тона, «Экспозиция» равномерно увеличивает или уменьшает все тональные значения в изображении.Он осветлит светлые участки на ту же величину, что и тени. Это может привести к их обрезанию и превращению в сплошные белые области без деталей.
Таким образом, параметр «Экспозиция» лучше всего использовать для исправления ошибок, допущенных в камере, или для очень незначительных корректировок.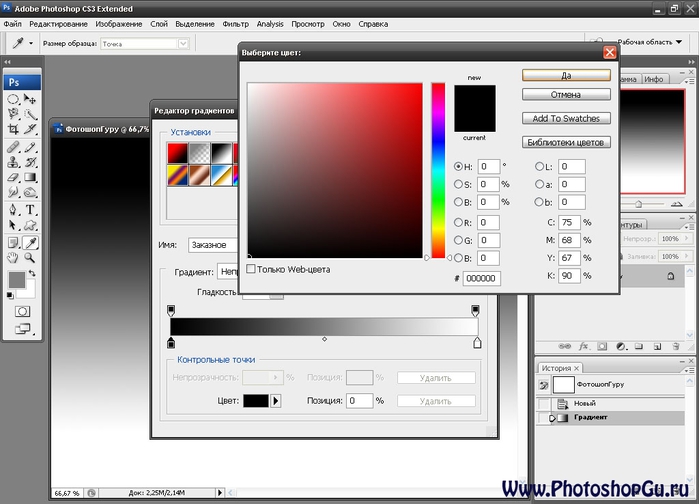 В идеале сохраните его только для файлов RAW.
В идеале сохраните его только для файлов RAW.
2.Тени / блики
Когда вы снимаете очень контрастные сцены, более темные области часто получаются недоэкспонированными.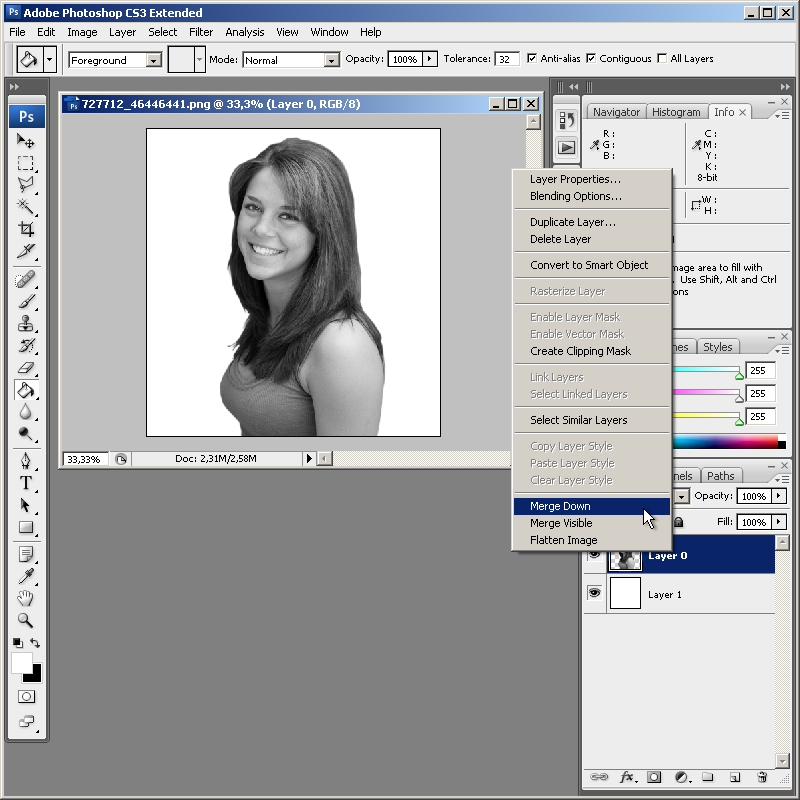 Инструмент Shadows / Highlights — быстрый способ исправить это.
Инструмент Shadows / Highlights — быстрый способ исправить это.
Перейдите в Image> Adjustments> Shadows / Highlights или создайте новый корректирующий слой.Откроется диалоговое окно, в котором автоматически будут применены настройки по умолчанию.
Есть два ползунка. Shadows осветляет самые темные части изображения, а Highlights затемняет самые светлые части. Установив флажок Preview , перетащите ползунок Shadows вправо до тех пор, пока детали в темных областях изображения не достигнут желаемого уровня.
Shadows осветляет самые темные части изображения, а Highlights затемняет самые светлые части. Установив флажок Preview , перетащите ползунок Shadows вправо до тех пор, пока детали в темных областях изображения не достигнут желаемого уровня.
При необходимости переместите также ползунок Highlights . Это хороший способ показать дополнительные детали в более ярких областях, например, на ярком небе.
Это хороший способ показать дополнительные детали в более ярких областях, например, на ярком небе.
Чтобы получить дополнительную помощь, ознакомьтесь с нашим руководством по удалению теней с фотографий.
3.
 Уровни
УровниПервые две настройки, которые мы рассмотрели, позволяют настраивать изображение на глаз.Следующие два позволяют вносить более точные корректировки на основе гистограммы.
Оба по-прежнему очень просты в использовании, и они очень эффективны, когда вам нужно сделать темное изображение ярче.
Уровни — это инструмент для управления тональным диапазоном и цветами вашего изображения.Откройте его, нажав Ctrl + L в Windows, Cmd + L на Mac или применив его к корректирующему слою , как мы описали выше.
Основная часть экрана уровней — это гистограмма с тремя ползунками, расположенными под ней.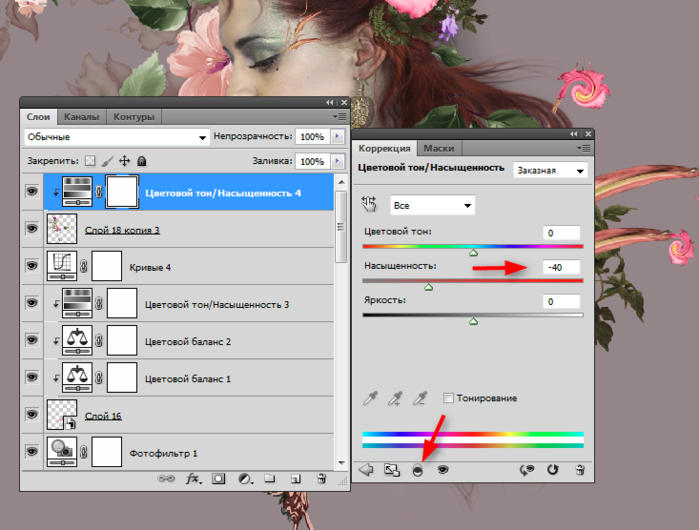 Левый и правый ползунки устанавливают черные и белые точки на изображении соответственно.
Левый и правый ползунки устанавливают черные и белые точки на изображении соответственно.
В основном нас интересует средний ползунок, который влияет на средние тона.Просто нажмите и перетащите ползунок влево, чтобы сделать изображение ярче.
Если самые яркие части изображения также недоэкспонированы, сделайте их ярче, перетащив правый ползунок влево.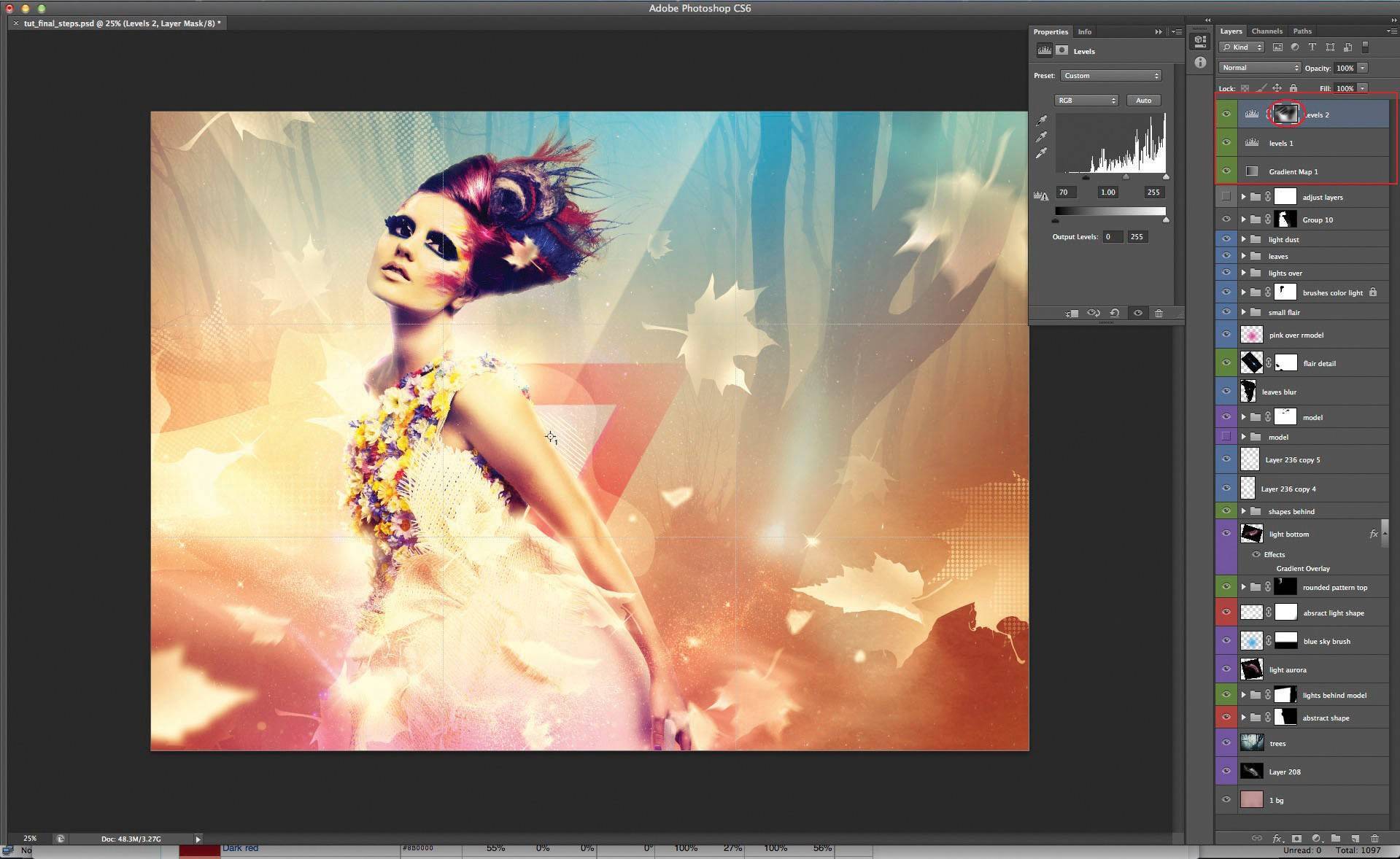 Попробуйте расположить ползунок на одной линии с краем самой правой группы пикселей на гистограмме. Не заходите слишком далеко — все, что находится справа от ползунка, будет на 100 процентов белым и не будет содержать никаких деталей.
Попробуйте расположить ползунок на одной линии с краем самой правой группы пикселей на гистограмме. Не заходите слишком далеко — все, что находится справа от ползунка, будет на 100 процентов белым и не будет содержать никаких деталей.
Инструмент «Уровни» — это гораздо больше.Ознакомьтесь с нашим вводным руководством по Photoshop, чтобы узнать больше о том, как его можно использовать в повседневном рабочем процессе.
4.Кривые
Curves похож на Levels, но дает вам еще более точный контроль над тональным диапазоном вашего изображения. Это неотъемлемая часть обработки изображений в Photoshop, и она чрезвычайно эффективна. Тем не менее, для настройки быстрой экспозиции его очень легко использовать.
Это неотъемлемая часть обработки изображений в Photoshop, и она чрезвычайно эффективна. Тем не менее, для настройки быстрой экспозиции его очень легко использовать.
Откройте инструмент «Кривые», нажав Ctrl + M или Cmd + M , или откройте его на корректирующем слое.
Как и в случае с инструментом «Уровни», Curves основывается на гистограмме. На этот раз вместо ползунков есть диагональная линия, которой нужно управлять, чтобы настроить тональный диапазон изображения. Левый конец линии представляет тени, а правый конец — светлые участки.
На этот раз вместо ползунков есть диагональная линия, которой нужно управлять, чтобы настроить тональный диапазон изображения. Левый конец линии представляет тени, а правый конец — светлые участки.
Чтобы сделать изображение ярче, нажмите на линию и потяните вверх. Если изображение обычно недоэкспонировано, вы сможете щелкнуть где-нибудь около середины линии.
Если изображение обычно недоэкспонировано, вы сможете щелкнуть где-нибудь около середины линии.
Если вы пытаетесь сделать тени ярче, выберите где-то около 25 процентов слева.Попробуйте выбрать область, где на гистограмме имеется большой объем данных.
Прелесть инструмента «Кривые» в том, что вы можете повторять этот процесс сколько угодно раз. Если осветление теней приводит к тому, что светлые участки становятся слишком яркими, щелкните примерно на четверть расстояния от правого края и перетащите их вниз, чтобы снова затемнить их.
Если осветление теней приводит к тому, что светлые участки становятся слишком яркими, щелкните примерно на четверть расстояния от правого края и перетащите их вниз, чтобы снова затемнить их.
Каждый щелчок добавляет новую точку к линии, которая теперь является кривой.Чтобы удалить ненужные точки, выберите их и нажмите Backspace .
5.
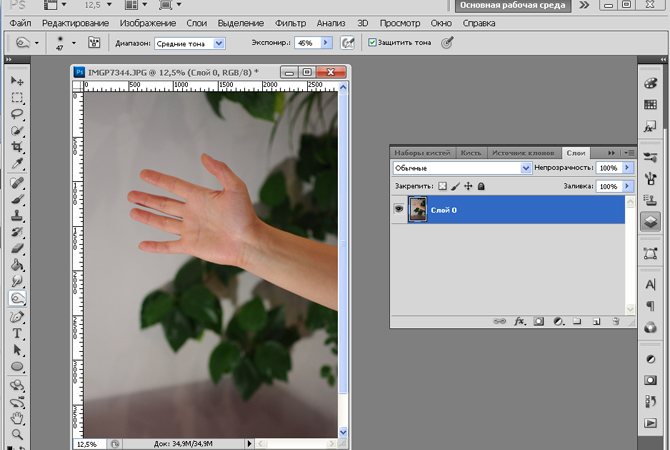 Режимы наложения
Режимы наложенияНаш последний способ украсить ваши недоэкспонированные фотографии — использовать слои и режимы наложения (как использовать режим наложения в Photoshop).
Дублируйте слой с изображением, нажав Ctrl + J или Cmd + J .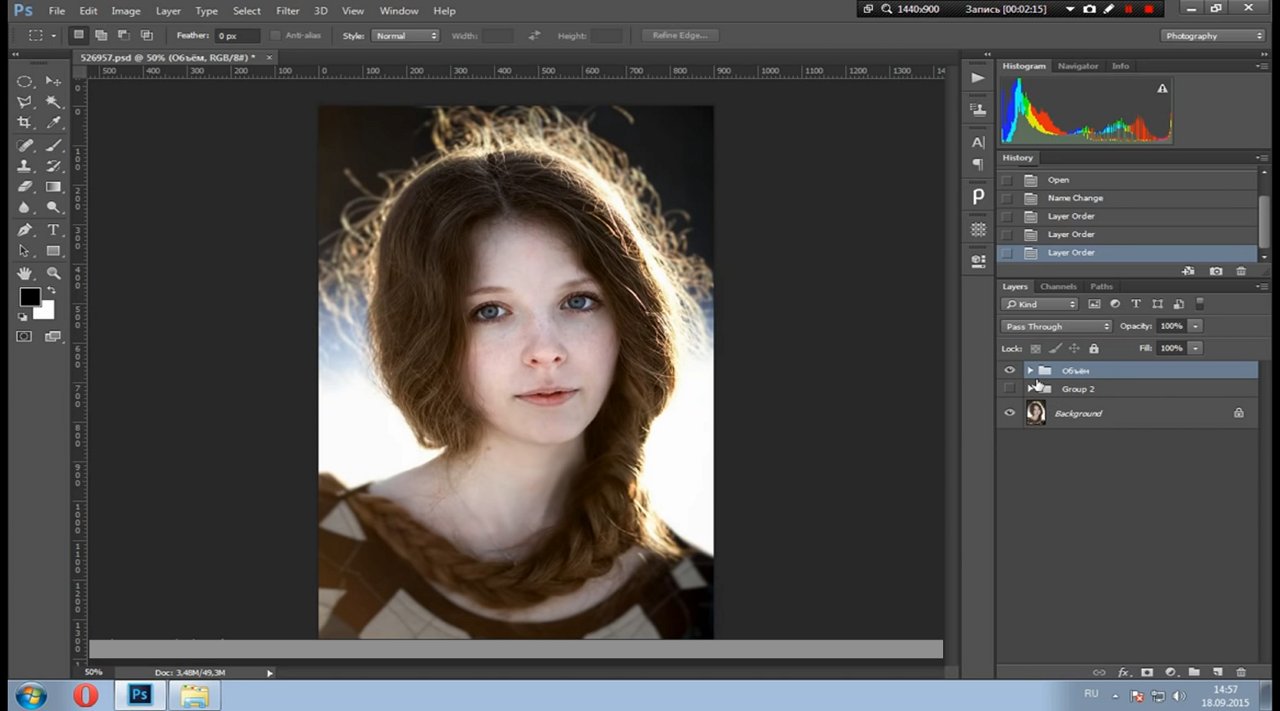 На новом слое установите режим наложения Screen . Изображение сразу станет ярче.
На новом слое установите режим наложения Screen . Изображение сразу станет ярче.
Если вы хотите большего, вы можете создать столько дополнительных слоев, сколько вам нужно.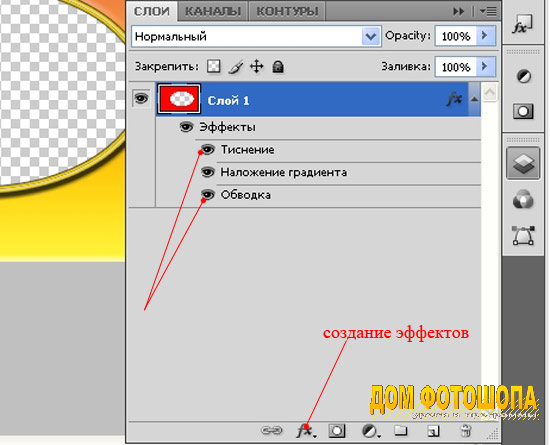 Настройте эффект, уменьшив непрозрачность верхнего слоя.
Настройте эффект, уменьшив непрозрачность верхнего слоя.
Метод режима наложения быстрый, простой и гибкий.Он хорошо работает с полностью недодержанными изображениями, а также отлично подходит для настройки локальной экспозиции. Вы можете использовать Masks , например, для выбора определенных областей, которые вы хотите настроить или защитить от изменений.
Осветление темного изображения
Увеличение яркости недоэкспонированного изображения может иногда сделать его плоским или размытым. Несколько последних настроек исправят это.
Несколько последних настроек исправят это.
Используйте инструменты Яркость / Контраст или Уровни, чтобы повысить контрастность и сделать изображение более выразительным.Затем используйте элементы управления Vibrance или Hue / Saturation , чтобы немного восстановить потерянный цвет, если вам это необходимо.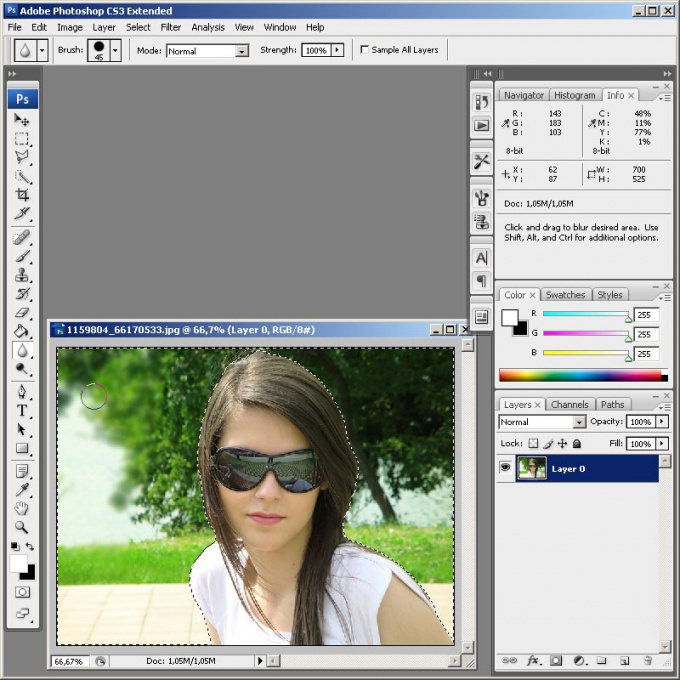 Теперь у вас должно получиться яркое, хорошо экспонированное и великолепно выглядящее фото.
Теперь у вас должно получиться яркое, хорошо экспонированное и великолепно выглядящее фото.
Как всегда в Photoshop, есть множество способов сделать все, и часто не имеет значения, какой из них вы выберете.Просто выберите тот, который вам удобнее всего или который дает вам необходимый контроль.
Исправление экспозиции — лишь одна из многих вещей, которые вы можете сделать, чтобы улучшить свои снимки с помощью Photoshop.
Кредит изображения: Dreamer4787 / Shutterstock
Как сделать ваши фотографии резче с помощью Adobe Photoshop Если у вас есть размытые фотографии, которые вам нужно повысить резкость, вот как сделать ваши фотографии более резкими с помощью Adobe Photoshop.
Энди — бывший печатный журналист и редактор журнала, который пишет о технологиях уже 15 лет.За это время он внес вклад в бесчисленное количество публикаций и написал работы по копирайтингу для крупных технологических компаний. Он также предоставил экспертные комментарии для средств массовой информации и организовал панели на отраслевых мероприятиях.
Более От Энди БеттсаПодпишитесь на нашу рассылку новостей
Подпишитесь на нашу рассылку, чтобы получать технические советы, обзоры, бесплатные электронные книги и эксклюзивные предложения!
Еще один шаг…!
Подтвердите свой адрес электронной почты в только что отправленном вам электронном письме.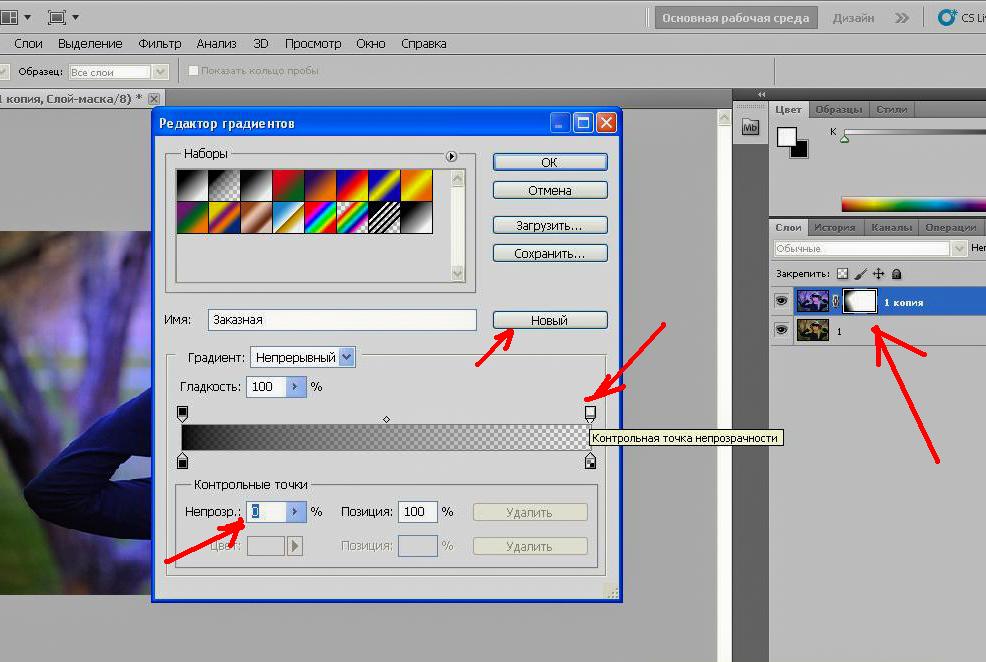
Как исправить экспозицию в Photoshop
Как исправить экспозицию в Photoshop | Photoshop Экспозиция Обработка в Photoshop Йорис ХермансПодпишитесь ниже, чтобы сразу загрузить статью
Вы также можете выбрать свои интересы для бесплатного доступа к нашему премиальному обучению:
Вы всегда должны стараться получить как можно более хорошую экспозицию при фотосъемке.
Иногда, однако, необходимо переэкспонировать или недоэкспонировать, чтобы сохранить детали в светлых или темных местах.
Затем вы можете использовать несколько инструментов Photoshop Exposure, чтобы исправить это.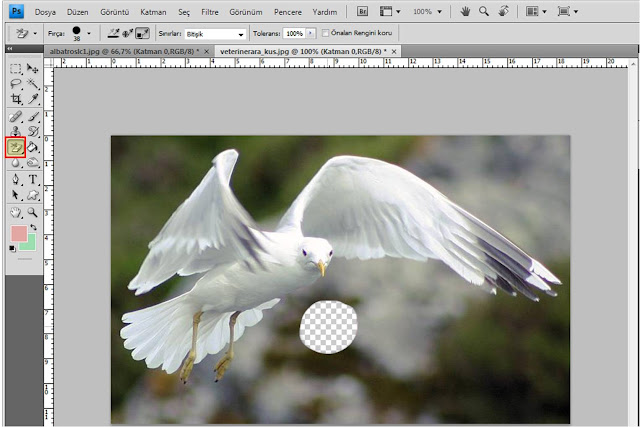 Вот как исправить экспозицию в Photoshop.
Вот как исправить экспозицию в Photoshop.
Как исправить экспозицию в Photoshop
Прежде всего, вы можете попробовать корректирующий слой Exposure. Это самый простой способ исправить экспозицию.
Шаг 1. Добавьте корректирующий слой
Добавьте корректирующий слой Photoshop Exposure, щелкнув значок «Создать новую заливку или корректирующий слой».
Выберите «Экспозиция».
Photoshop добавит слой поверх фонового слоя, и появится всплывающее окно «Экспозиция».
Шаг 2: Отрегулируйте экспозицию
Переместите ползунок «Экспозиция» влево или вправо, чтобы настроить экспозицию.
Это очень просто, но проблема в том, что для большинства изображений Photoshop переусердствует при использовании этой техники.
Лучшие техники экспозиции в Photoshop
Есть два других инструмента, которые вы можете использовать для коррекции экспозиции Photoshop.Сначала уровни.
Шаг 1. Добавьте корректирующий слой уровней
Щелкните значок «Создать новый слой заливки или корректирующего слоя». Выберите «Уровни». Окно уровней откроется и покажет вам гистограмму фотографии.
Гистограмма — это визуальное представление экспозиции изображения. «Хорошая» гистограмма должна показывать много пикселей в средних тонах.
Если слева много тонов, изображение недоэкспонировано. Слишком правее? Тогда ваше изображение будет передержано.
Шаг 2: Отрегулируйте экспозицию
Используйте ползунок серого цвета посередине, чтобы отрегулировать средние тона. Это сделает изображение в целом светлее или темнее.
Используйте черно-белый ползунок для регулировки теней и светов. Это добавит контрастности изображению.
Шаг 3: Выходные уровни
Используйте этот ползунок, чтобы установить значение для самых темных и самых ярких пикселей изображения. Обычно он должен быть черно-белым, но вы можете использовать его, например, чтобы сделать переэкспонированные области немного более серыми. Таким образом, они будут менее сильными.
Таким образом, они будут менее сильными.
Не переусердствуйте, потому что это придаст вашему изображению блеклый вид.
Кривые
Использование кривых — еще один отличный инструмент для коррекции экспозиции Photoshop.
Шаг 1. Добавьте корректирующий слой
Щелкните значок «Создать новый слой заливки или корректирующего слоя». Выберите «Кривые». Откроется окно кривых.
Шаг 2: Отрегулируйте экспозицию
Чтобы настроить темные тона, вы можете изменить кривую в нижней части.Основные моменты находятся в верхней части кривой.
Поднимая кривую посередине, вы можете настроить экспозицию изображения.
Каждый раз, когда вы щелкаете по кривой, появляется точка привязки. Используйте эти опорные точки только для настройки определенных областей. Вы можете настраивать светлые участки, тени и средние тона отдельно.
Общие вопросы о воздействии
Как затемнить передержанную область в Photoshop?
Чтобы затемнить область на фотографии, используйте инструмент затемнения. Установите для него значение «Highlights» в верхнем меню и просто закрасьте область, которую хотите затемнить. «Экспозиция» по умолчанию установлена на 50%, но вы должны начать со значения около 10%.
Установите для него значение «Highlights» в верхнем меню и просто закрасьте область, которую хотите затемнить. «Экспозиция» по умолчанию установлена на 50%, но вы должны начать со значения около 10%.
Как исправить передержанное изображение в Photoshop?
В цифровой фотографии исправить переэкспонированные изображения намного сложнее, чем недоэкспонированные. Лучшие инструменты для работы — «Кривые» и «Уровни». Они позволяют вам получить полный контроль над своими настройками.
Как выровнять яркость в Photoshop?
Лучший способ сделать это — создать две версии изображения в Photoshop.Темный и светлый. Затем, используя технику маскировки, вы можете смешать оба изображения вместе.
Что такое гамма-коррекция в Photoshop?
Гамма-коррекция позволяет настроить способ отображения изображения на мониторе. Например, неправильные настройки гаммы могут сделать изображение слишком темным или блеклым.
Отличается от настроек яркости тем, что регулирует как светлые, так и темные тона.
Заключение
Не имеет значения, ошиблись ли вы или настроили экспозицию намеренно.В Photoshop есть набор инструментов, позволяющих легко корректировать экспозицию, тени и блики.
Об авторе
[type = ‘text’]
[type = ‘text’]
[type = ‘password’]
[type = ‘password’]
[‘rmockx.RealPlayer G2 Control’, ‘rmocx.RealPlayer G2 Control.1 ‘, ‘RealPlayer.RealPlayer ™ ActiveX Control (32-разрядный)’, ‘RealVideo.RealVideo ™ ActiveX Control (32-бит)’, ‘RealPlayer’]
[‘rmockx.RealPlayer G2 Control’, ‘rmocx.RealPlayer G2 Control.1’, ‘RealPlayer.RealPlayer ™ ActiveX Control (32-разрядный)’, ‘RealVideo.RealVideo ™ ActiveX Control (32-бит)’, ‘RealPlayer’]
[type = ‘text’]
[type = ‘text’]
[type = ‘password’]
[type = ‘password’]
[‘rmockx.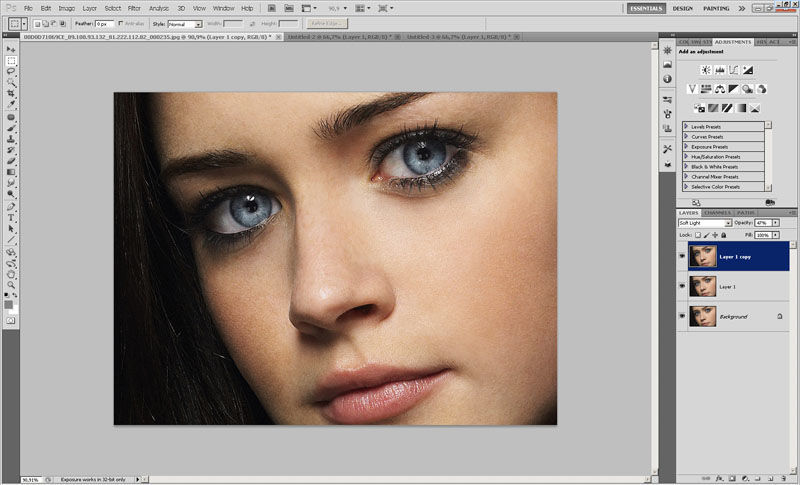 RealPlayer G2 Control ‘,
‘rmocx.RealPlayer G2 Control.1’,
‘RealPlayer.RealPlayer ™ ActiveX Control (32-разрядный)’,
‘RealVideo.RealVideo ™ ActiveX Control (32-бит)’,
‘RealPlayer’]
RealPlayer G2 Control ‘,
‘rmocx.RealPlayer G2 Control.1’,
‘RealPlayer.RealPlayer ™ ActiveX Control (32-разрядный)’,
‘RealVideo.RealVideo ™ ActiveX Control (32-бит)’,
‘RealPlayer’]
[‘rmockx.RealPlayer G2 Control’, ‘rmocx.RealPlayer G2 Control.1’, ‘RealPlayer.RealPlayer ™ ActiveX Control (32-разрядный)’, ‘RealVideo.RealVideo ™ ActiveX Control (32-бит)’, ‘RealPlayer’]
[type = ‘text’]
[type = ‘text’]
[type = ‘password’]
[type = ‘password’]
[‘rmockx.RealPlayer G2 Control ‘, ‘rmocx.RealPlayer G2 Control.1’, ‘RealPlayer.RealPlayer ™ ActiveX Control (32-разрядный)’, ‘RealVideo.RealVideo ™ ActiveX Control (32-бит)’, ‘RealPlayer’]
[‘rmockx.RealPlayer G2 Control’, ‘rmocx.RealPlayer G2 Control.1’, ‘RealPlayer.RealPlayer ™ ActiveX Control (32-разрядный)’, ‘RealVideo.RealVideo ™ ActiveX Control (32-бит)’, ‘RealPlayer’]
[type = ‘text’]
[type = ‘text’]
[type = ‘password’]
[type = ‘password’]
[‘rmockx.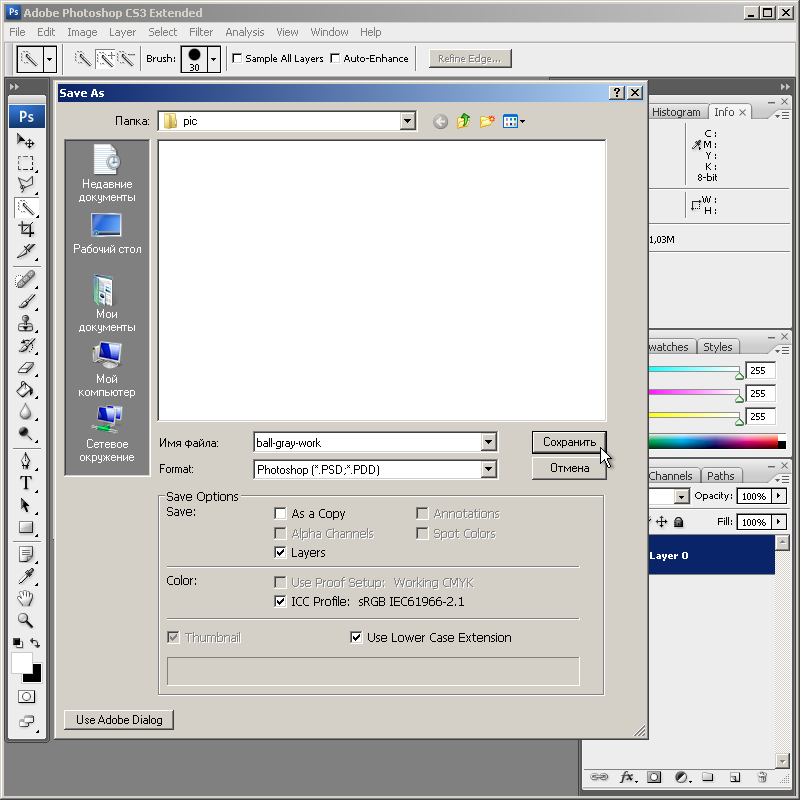 RealPlayer G2 Control ‘,
‘rmocx.RealPlayer G2 Control.1’,
‘RealPlayer.RealPlayer ™ ActiveX Control (32-разрядный)’,
‘RealVideo.RealVideo ™ ActiveX Control (32-бит)’,
‘RealPlayer’]
RealPlayer G2 Control ‘,
‘rmocx.RealPlayer G2 Control.1’,
‘RealPlayer.RealPlayer ™ ActiveX Control (32-разрядный)’,
‘RealVideo.RealVideo ™ ActiveX Control (32-бит)’,
‘RealPlayer’]
[‘rmockx.RealPlayer G2 Control’, ‘rmocx.RealPlayer G2 Control.1’, ‘RealPlayer.RealPlayer ™ ActiveX Control (32-разрядный)’, ‘RealVideo.RealVideo ™ ActiveX Control (32-бит)’, ‘RealPlayer’]
[type = ‘text’]
[type = ‘text’]
[type = ‘password’]
[type = ‘password’]
[‘rmockx.RealPlayer G2 Control ‘, ‘rmocx.RealPlayer G2 Control.1’, ‘RealPlayer.RealPlayer ™ ActiveX Control (32-разрядный)’, ‘RealVideo.RealVideo ™ ActiveX Control (32-бит)’, ‘RealPlayer’]
[‘rmockx.RealPlayer G2 Control’, ‘rmocx.RealPlayer G2 Control.1’, ‘RealPlayer.RealPlayer ™ ActiveX Control (32-разрядный)’, ‘RealVideo.RealVideo ™ ActiveX Control (32-бит)’, ‘RealPlayer’]
[type = ‘text’]
[type = ‘text’]
[type = ‘password’]
[type = ‘password’]
[‘rmockx. RealPlayer G2 Control ‘,
‘rmocx.RealPlayer G2 Control.1’,
‘RealPlayer.RealPlayer ™ ActiveX Control (32-разрядный)’,
‘RealVideo.RealVideo ™ ActiveX Control (32-бит)’,
‘RealPlayer’]
RealPlayer G2 Control ‘,
‘rmocx.RealPlayer G2 Control.1’,
‘RealPlayer.RealPlayer ™ ActiveX Control (32-разрядный)’,
‘RealVideo.RealVideo ™ ActiveX Control (32-бит)’,
‘RealPlayer’]
[‘rmockx.RealPlayer G2 Control’, ‘rmocx.RealPlayer G2 Control.1’, ‘RealPlayer.RealPlayer ™ ActiveX Control (32-разрядный)’, ‘RealVideo.RealVideo ™ ActiveX Control (32-бит)’, ‘RealPlayer’]
[type = ‘text’]
[type = ‘text’]
[type = ‘password’]
[type = ‘password’]
[‘rmockx.RealPlayer G2 Control ‘, ‘rmocx.RealPlayer G2 Control.1’, ‘RealPlayer.RealPlayer ™ ActiveX Control (32-разрядный)’, ‘RealVideo.RealVideo ™ ActiveX Control (32-бит)’, ‘RealPlayer’]
[‘rmockx.RealPlayer G2 Control’, ‘rmocx.RealPlayer G2 Control.1’, ‘RealPlayer.RealPlayer ™ ActiveX Control (32-разрядный)’, ‘RealVideo.RealVideo ™ ActiveX Control (32-бит)’, ‘RealPlayer’]
[type = ‘text’]
[type = ‘text’]
[type = ‘password’]
[type = ‘password’]
[‘rmockx.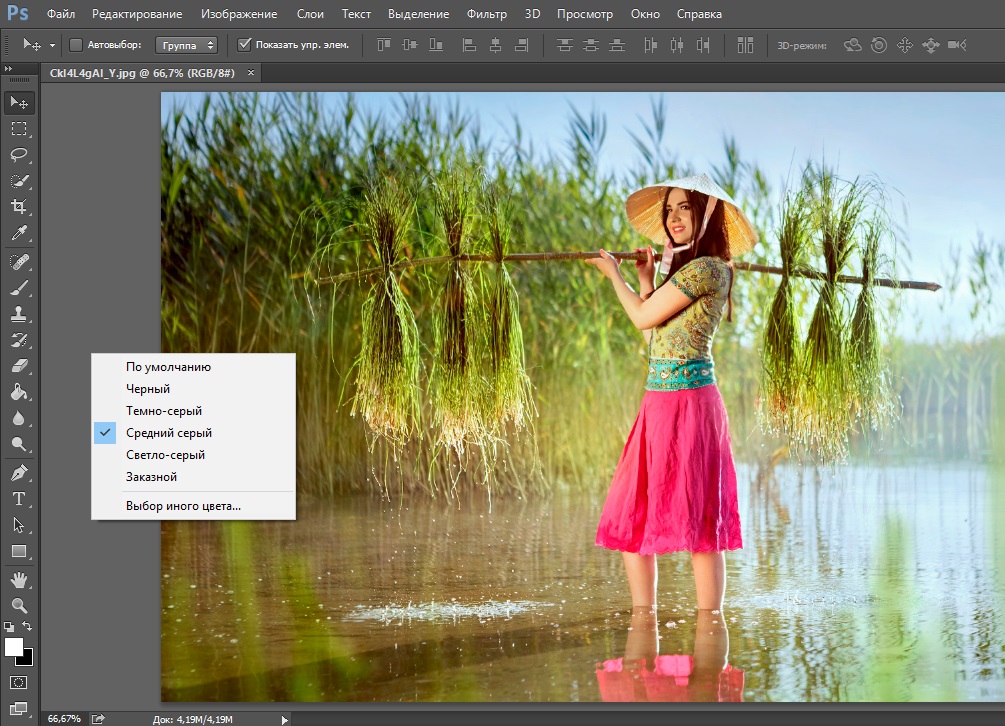 RealPlayer G2 Control ‘,
‘rmocx.RealPlayer G2 Control.1’,
‘RealPlayer.RealPlayer ™ ActiveX Control (32-разрядный)’,
‘RealVideo.RealVideo ™ ActiveX Control (32-бит)’,
‘RealPlayer’]
RealPlayer G2 Control ‘,
‘rmocx.RealPlayer G2 Control.1’,
‘RealPlayer.RealPlayer ™ ActiveX Control (32-разрядный)’,
‘RealVideo.RealVideo ™ ActiveX Control (32-бит)’,
‘RealPlayer’]
[‘rmockx.RealPlayer G2 Control’, ‘rmocx.RealPlayer G2 Control.1’, ‘RealPlayer.RealPlayer ™ ActiveX Control (32-разрядный)’, ‘RealVideo.RealVideo ™ ActiveX Control (32-бит)’, ‘RealPlayer’]
[type = ‘text’]
[type = ‘text’]
[type = ‘password’]
[type = ‘password’]
[‘rmockx.RealPlayer G2 Control ‘, ‘rmocx.RealPlayer G2 Control.1’, ‘RealPlayer.RealPlayer ™ ActiveX Control (32-разрядный)’, ‘RealVideo.RealVideo ™ ActiveX Control (32-бит)’, ‘RealPlayer’]
[‘rmockx.RealPlayer G2 Control’, ‘rmocx.RealPlayer G2 Control.1’, ‘RealPlayer.RealPlayer ™ ActiveX Control (32-разрядный)’, ‘RealVideo.RealVideo ™ ActiveX Control (32-бит)’, ‘RealPlayer’]
[type = ‘text’]
[type = ‘text’]
[type = ‘password’]
[type = ‘password’]
[‘rmockx. RealPlayer G2 Control ‘,
‘rmocx.RealPlayer G2 Control.1’,
‘RealPlayer.RealPlayer ™ ActiveX Control (32-разрядный)’,
‘RealVideo.RealVideo ™ ActiveX Control (32-бит)’,
‘RealPlayer’]
RealPlayer G2 Control ‘,
‘rmocx.RealPlayer G2 Control.1’,
‘RealPlayer.RealPlayer ™ ActiveX Control (32-разрядный)’,
‘RealVideo.RealVideo ™ ActiveX Control (32-бит)’,
‘RealPlayer’]
[‘rmockx.RealPlayer G2 Control’, ‘rmocx.RealPlayer G2 Control.1’, ‘RealPlayer.RealPlayer ™ ActiveX Control (32-разрядный)’, ‘RealVideo.RealVideo ™ ActiveX Control (32-бит)’, ‘RealPlayer’]
[type = ‘text’]
[type = ‘text’]
[type = ‘password’]
[type = ‘password’]
[‘rmockx.RealPlayer G2 Control ‘, ‘rmocx.RealPlayer G2 Control.1’, ‘RealPlayer.RealPlayer ™ ActiveX Control (32-разрядный)’, ‘RealVideo.RealVideo ™ ActiveX Control (32-бит)’, ‘RealPlayer’]
[‘rmockx.RealPlayer G2 Control’, ‘rmocx.RealPlayer G2 Control.1’, ‘RealPlayer.RealPlayer ™ ActiveX Control (32-разрядный)’, ‘RealVideo.RealVideo ™ ActiveX Control (32-бит)’, ‘RealPlayer’]
[type = ‘text’]
[type = ‘text’]
[type = ‘password’]
[type = ‘password’]
[‘rmockx.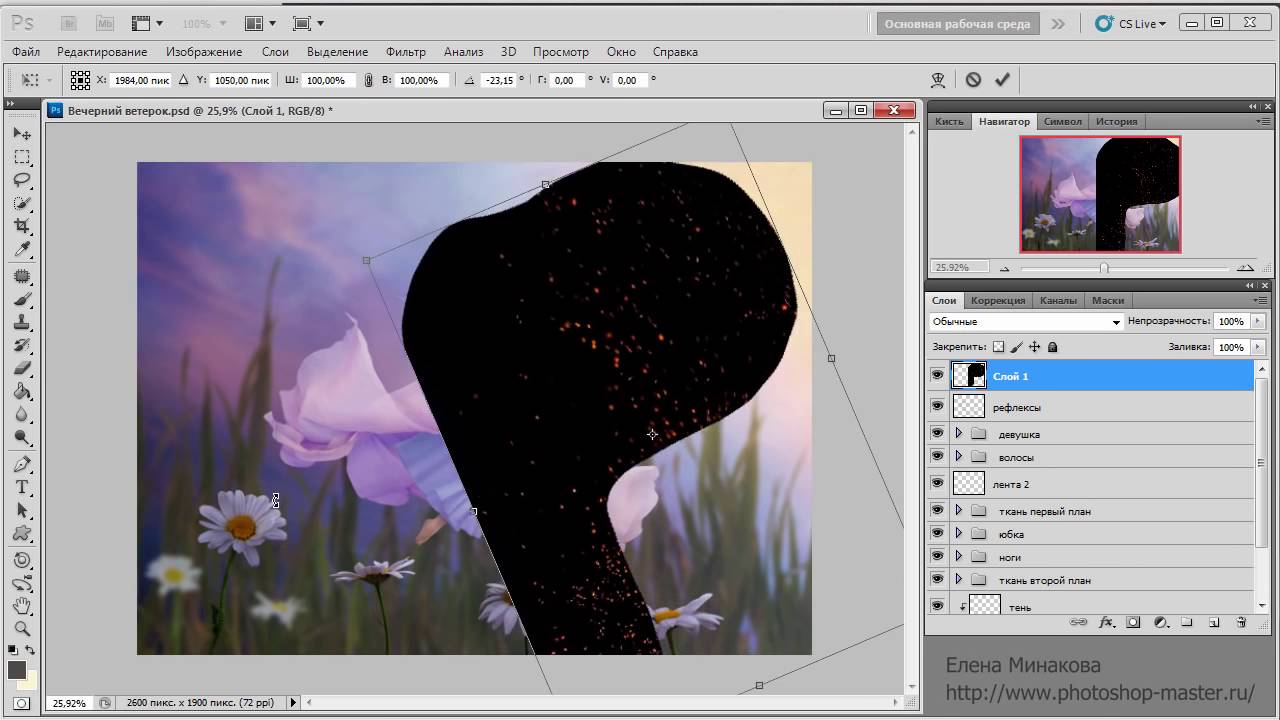 RealPlayer G2 Control ‘,
‘rmocx.RealPlayer G2 Control.1’,
‘RealPlayer.RealPlayer ™ ActiveX Control (32-разрядный)’,
‘RealVideo.RealVideo ™ ActiveX Control (32-бит)’,
‘RealPlayer’]
RealPlayer G2 Control ‘,
‘rmocx.RealPlayer G2 Control.1’,
‘RealPlayer.RealPlayer ™ ActiveX Control (32-разрядный)’,
‘RealVideo.RealVideo ™ ActiveX Control (32-бит)’,
‘RealPlayer’]
[‘rmockx.RealPlayer G2 Control’, ‘rmocx.RealPlayer G2 Control.1’, ‘RealPlayer.RealPlayer ™ ActiveX Control (32-разрядный)’, ‘RealVideo.RealVideo ™ ActiveX Control (32-бит)’, ‘RealPlayer’]
[type = ‘text’]
[type = ‘text’]
[type = ‘password’]
[type = ‘password’]
[‘rmockx.RealPlayer G2 Control ‘, ‘rmocx.RealPlayer G2 Control.1’, ‘RealPlayer.RealPlayer ™ ActiveX Control (32-разрядный)’, ‘RealVideo.RealVideo ™ ActiveX Control (32-бит)’, ‘RealPlayer’]
[‘rmockx.RealPlayer G2 Control’, ‘rmocx.RealPlayer G2 Control.1’, ‘RealPlayer.RealPlayer ™ ActiveX Control (32-разрядный)’, ‘RealVideo.RealVideo ™ ActiveX Control (32-бит)’, ‘RealPlayer’]
[type = ‘text’]
[type = ‘text’]
[type = ‘password’]
[type = ‘password’]
[‘rmockx.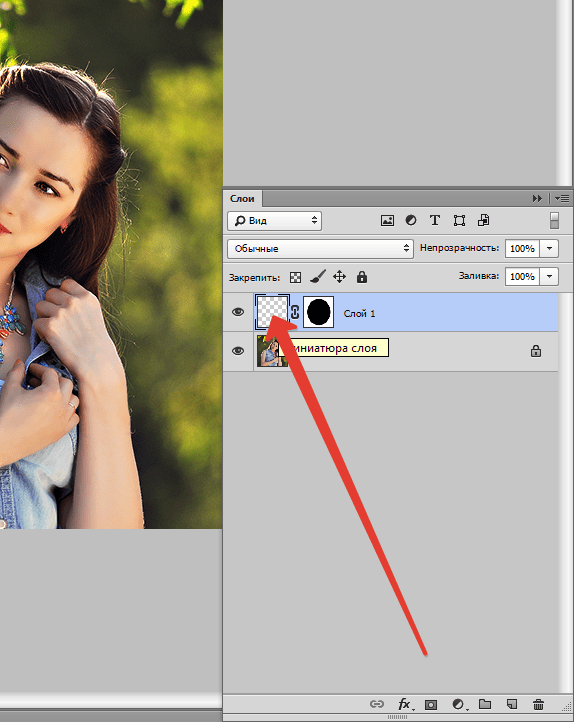 RealPlayer G2 Control ‘,
‘rmocx.RealPlayer G2 Control.1’,
‘RealPlayer.RealPlayer ™ ActiveX Control (32-разрядный)’,
‘RealVideo.RealVideo ™ ActiveX Control (32-бит)’,
‘RealPlayer’]
RealPlayer G2 Control ‘,
‘rmocx.RealPlayer G2 Control.1’,
‘RealPlayer.RealPlayer ™ ActiveX Control (32-разрядный)’,
‘RealVideo.RealVideo ™ ActiveX Control (32-бит)’,
‘RealPlayer’]
[‘rmockx.RealPlayer G2 Control’, ‘rmocx.RealPlayer G2 Control.1’, ‘RealPlayer.RealPlayer ™ ActiveX Control (32-разрядный)’, ‘RealVideo.RealVideo ™ ActiveX Control (32-бит)’, ‘RealPlayer’]
[type = ‘text’]
[type = ‘text’]
[type = ‘password’]
[type = ‘password’]
[‘rmockx.RealPlayer G2 Control ‘, ‘rmocx.RealPlayer G2 Control.1’, ‘RealPlayer.RealPlayer ™ ActiveX Control (32-разрядный)’, ‘RealVideo.RealVideo ™ ActiveX Control (32-бит)’, ‘RealPlayer’]
[‘rmockx.RealPlayer G2 Control’, ‘rmocx.RealPlayer G2 Control.1’, ‘RealPlayer.RealPlayer ™ ActiveX Control (32-разрядный)’, ‘RealVideo.RealVideo ™ ActiveX Control (32-бит)’, ‘RealPlayer’]
[type = ‘text’]
[type = ‘text’]
[type = ‘password’]
[type = ‘password’]
[‘rmockx. RealPlayer G2 Control ‘,
‘rmocx.RealPlayer G2 Control.1’,
‘RealPlayer.RealPlayer ™ ActiveX Control (32-разрядный)’,
‘RealVideo.RealVideo ™ ActiveX Control (32-бит)’,
‘RealPlayer’]
RealPlayer G2 Control ‘,
‘rmocx.RealPlayer G2 Control.1’,
‘RealPlayer.RealPlayer ™ ActiveX Control (32-разрядный)’,
‘RealVideo.RealVideo ™ ActiveX Control (32-бит)’,
‘RealPlayer’]
[‘rmockx.RealPlayer G2 Control’, ‘rmocx.RealPlayer G2 Control.1’, ‘RealPlayer.RealPlayer ™ ActiveX Control (32-разрядный)’, ‘RealVideo.RealVideo ™ ActiveX Control (32-бит)’, ‘RealPlayer’]
[type = ‘text’]
[type = ‘text’]
[type = ‘password’]
[type = ‘password’]
[‘rmockx.RealPlayer G2 Control ‘, ‘rmocx.RealPlayer G2 Control.1’, ‘RealPlayer.RealPlayer ™ ActiveX Control (32-разрядный)’, ‘RealVideo.RealVideo ™ ActiveX Control (32-бит)’, ‘RealPlayer’]
[‘rmockx.RealPlayer G2 Control’, ‘rmocx.RealPlayer G2 Control.1’, ‘RealPlayer.RealPlayer ™ ActiveX Control (32-разрядный)’, ‘RealVideo.RealVideo ™ ActiveX Control (32-бит)’, ‘RealPlayer’]
[type = ‘text’]
[type = ‘text’]
[type = ‘password’]
[type = ‘password’]
[‘rmockx. RealPlayer G2 Control ‘,
‘rmocx.RealPlayer G2 Control.1’,
‘RealPlayer.RealPlayer ™ ActiveX Control (32-разрядный)’,
‘RealVideo.RealVideo ™ ActiveX Control (32-бит)’,
‘RealPlayer’]
RealPlayer G2 Control ‘,
‘rmocx.RealPlayer G2 Control.1’,
‘RealPlayer.RealPlayer ™ ActiveX Control (32-разрядный)’,
‘RealVideo.RealVideo ™ ActiveX Control (32-бит)’,
‘RealPlayer’]
[‘rmockx.RealPlayer G2 Control’, ‘rmocx.RealPlayer G2 Control.1’, ‘RealPlayer.RealPlayer ™ ActiveX Control (32-разрядный)’, ‘RealVideo.RealVideo ™ ActiveX Control (32-бит)’, ‘RealPlayer’]
[type = ‘text’]
[type = ‘text’]
[type = ‘password’]
[type = ‘password’]
[‘rmockx.RealPlayer G2 Control ‘, ‘rmocx.RealPlayer G2 Control.1’, ‘RealPlayer.RealPlayer ™ ActiveX Control (32-разрядный)’, ‘RealVideo.RealVideo ™ ActiveX Control (32-бит)’, ‘RealPlayer’]
[‘rmockx.RealPlayer G2 Control’, ‘rmocx.RealPlayer G2 Control.1’, ‘RealPlayer.RealPlayer ™ ActiveX Control (32-разрядный)’, ‘RealVideo.RealVideo ™ ActiveX Control (32-бит)’, ‘RealPlayer’]
[type = ‘text’]
[type = ‘text’]
[type = ‘password’]
[type = ‘password’]
[‘rmockx. RealPlayer G2 Control ‘,
‘rmocx.RealPlayer G2 Control.1’,
‘RealPlayer.RealPlayer ™ ActiveX Control (32-разрядный)’,
‘RealVideo.RealVideo ™ ActiveX Control (32-бит)’,
‘RealPlayer’]
RealPlayer G2 Control ‘,
‘rmocx.RealPlayer G2 Control.1’,
‘RealPlayer.RealPlayer ™ ActiveX Control (32-разрядный)’,
‘RealVideo.RealVideo ™ ActiveX Control (32-бит)’,
‘RealPlayer’]
[‘rmockx.RealPlayer G2 Control’, ‘rmocx.RealPlayer G2 Control.1’, ‘RealPlayer.RealPlayer ™ ActiveX Control (32-разрядный)’, ‘RealVideo.RealVideo ™ ActiveX Control (32-бит)’, ‘RealPlayer’]
[type = ‘text’]
[type = ‘text’]
[type = ‘password’]
[type = ‘password’]
[‘rmockx.RealPlayer G2 Control ‘, ‘rmocx.RealPlayer G2 Control.1’, ‘RealPlayer.RealPlayer ™ ActiveX Control (32-разрядный)’, ‘RealVideo.RealVideo ™ ActiveX Control (32-бит)’, ‘RealPlayer’]
[‘rmockx.RealPlayer G2 Control’, ‘rmocx.RealPlayer G2 Control.1’, ‘RealPlayer.RealPlayer ™ ActiveX Control (32-разрядный)’, ‘RealVideo.RealVideo ™ ActiveX Control (32-бит)’, «RealPlayer»]
Как исправить темное фото с помощью Adobe Camera Raw
Используя фильтр Adobe Camera Raw в Photoshop, мы можем быстро улучшить недоэкспонированные фотографии. Используя ACR (Adobe Camera Raw), мы редактируем нашу фотографию неразрушающим образом. Мы можем внести столько изменений, сколько захотим, не повредив ни одного пикселя, и это действительно лучший способ отретушировать фотографию.
Используя ACR (Adobe Camera Raw), мы редактируем нашу фотографию неразрушающим образом. Мы можем внести столько изменений, сколько захотим, не повредив ни одного пикселя, и это действительно лучший способ отретушировать фотографию.
Загрузите бесплатную пробную версию Photoshop, включая Camera Raw.
Если вы впервые используете ACR, интерфейс может показаться немного сложным. Есть много кнопок и ползунков, с которыми можно поиграть. Однако на самом деле ACR очень прост в использовании. Используя правильные ползунки, вы можете быстро исправить множество проблем.Я объясню, что делает каждый из используемых ползунков.
ACR изначально был разработан для работы с изображениями RAW с вашей камеры, но более поздние версии также работают с изображениями JPEG и TIFF. Читайте дальше, чтобы узнать, как можно быстро и легко использовать Adobe Camera Raw в Photoshop для восстановления изображения из темноты.
Преобразовать в смарт-объект
Если вы используете JPEG или TIFF, первое, что нужно сделать, это преобразовать наше изображение в смарт-объект, чтобы затем мы могли применить фильтр.
Шаг 1. Откройте недоэкспонированное или слишком темное изображение. Я использую фотографию моста в Ирландии. Изображение недоэкспонировано, и на мосту или окружающей листве трудно разглядеть какие-либо детали.
Шаг 2. Преобразуйте изображение в смарт-объект , щелкнув правой кнопкой мыши на слое на панели слоев. Появится всплывающее меню. Выберите Преобразовать в смарт-объект .
В правом нижнем углу миниатюры слоя появляется маленький значок, указывающий, что содержимое этого слоя является смарт-объектом.
Шаг 3. Выберите Filter> Camera Raw Filter . Откроется интерфейс Adobe Camera Raw.
В правой части интерфейса ACR вы увидите множество маленьких кнопок со значками, которые нужно нажимать, и ползунков, которые нужно перетаскивать. Мы сделаем несколько корректировок с помощью ползунков.
Поскольку это изображение слишком темное, может показаться, что увеличение экспозиции даст нам необходимое исправление. Если я перетащу ползунок «Экспозиция» вправо, вот результат.
Если я перетащу ползунок «Экспозиция» вправо, вот результат.
Да, изображение теперь светлее, и мы можем видеть больше деталей листвы и мостов, но мы потеряли детали в областях, где уже было много светлых пикселей. В частности, теперь небо полностью задуто. Проблема с увеличением экспозиции в том, что ВСЕ стало светлее. Это не то, что мы хотим.
Вместо этого я хочу внести изменения в тени и темные области изображения. Итак, для этой фотографии я начну со слайдера Shadows .
Регулировка теней и светов
Шаг 4. Перетащите ползунок Shadows вправо. Величина перетаскивания зависит от фотографии. В данном случае я перетащил до 100, что является максимумом. Большие значения обеспечивают большее осветление теней.
Шаг 5. Перетащите ползунок Highlights влево, чтобы затемнить светлые пиксели. На этой фотографии затемнение некоторых светлых пикселей улучшает вид неба. Это типично ирландское небо, смесь маленьких синих пятен в сочетании со светлыми и темными облаками.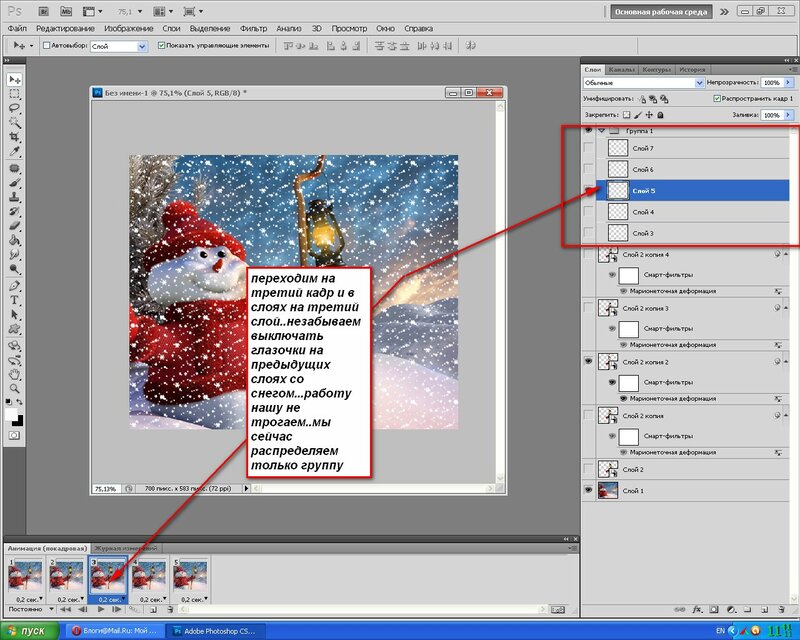 Дождь всегда рядом
Дождь всегда рядом
В целом, просто переместив эти два ползунка, можно добиться значительных улучшений. Очень темные области теперь светлее, и у нас все еще есть детали в областях, которые изначально были светлыми.
Настройка белого и черного
Мы можем использовать ползунки Whites и Blacks , чтобы изображение выглядело более или менее контрастным. Это лишь один из нескольких способов настройки контрастности в Adobe Camera Raw. Использование ползунков белого и черного почти такое же, как использование регулировки уровня в Photoshop.
Перетаскивание ползунка Whites вправо осветляет уже светлые пиксели изображения, перетаскивание влево делает светлые цвета темнее. Перетаскивание ползунка Blacks вправо осветляет темные пиксели, а перетаскивание влево затемняет темную область.
Шаг 6. Для этого изображения я оставляю ползунок Whites по умолчанию 0. Я действительно хочу немного осветлить некоторые из темных пикселей, поэтому я перетащил ползунок Blacks вправо.
Я действительно хочу немного осветлить некоторые из темных пикселей, поэтому я перетащил ползунок Blacks вправо.
Настройка четкости, яркости и насыщенности в Camera Raw
Clarity добавляет изображению контраст между полутонами. Это создает впечатление более резкого изображения, хотя на самом деле не добавляет резкости. Это простой способ настроить изображение, потому что все, что вам нужно сделать, это перетащить вправо, чтобы добавить больше контраста между полутонами. Увеличение контраста средних тонов дает больший контраст в средних тонах, при этом тени становятся темнее, а светлые — светлее.
Увеличение Насыщенность делает каждый цвет более ярким. Это слайдер, который нужно использовать умеренно, потому что он может сделать ваши фотографии немного мультяшными. Вы также можете использовать «Насыщенность» для уменьшения цвета, перетаскивая влево.
Vibrance — это все равно что посыпать фотографию волшебной пылью пикси. Он делает только тусклых цветов более яркими и красочными и игнорирует и без того яркие цвета.
Он делает только тусклых цветов более яркими и красочными и игнорирует и без того яркие цвета.
Шаг 7. Для окончательной корректировки я увеличил четкость почти до +30, немного усилил цвет неба, слегка увеличив насыщенность, и добавил еще немного яркости, перетащив ползунок «Вибрация». вправо до +10.
До и после Вид
Шаг 8. Приятная особенность ACR — это возможность видеть ваши работы до и после работы бок о бок. Нажмите на маленький значок, который выглядит как буква Y, в правом нижнем углу под вашей фотографией. Это даст вам параллельное сравнение. Ниже вы можете увидеть кардинальные изменения, достигнутые всего за пару простых корректировок.
Шаг 9. Последний шаг — просто нажать OK . Ваше изображение снова откроется в Photoshop.Вы также заметите, что на панели слоев применен умный фильтр. Пока вы сохраняете файл в формате .PSD, вы можете вернуться в ЛЮБОЕ ВРЕМЯ, щелкнуть этот фильтр и изменить настройки Camera Raw с того места, где вы его в последний раз оставили.
Как и почти все в Photoshop, есть несколько способов решить эту проблему. И вы можете улучшить свою фотографию, используя другие комбинации слайдеров. Часть удовольствия — экспериментировать.
Надеюсь, вы нашли это руководство по Adobe Camera Raw полезным.Буду очень признателен, если вы поделитесь этим. Спасибо! 🙂
Загрузить бесплатную пробную версию Photoshop
Использование Photoshop Levels Tool
Levels — это инструмент в Photoshop и других программах для редактирования изображений, который может перемещать и растягивать уровней яркости гистограммы изображения. Он может регулировать яркость, контрастность и тональный диапазон, задавая положение полного черного, полного белого и средних тонов на гистограмме.Поскольку гистограмма каждой фотографии уникальна, нет единого способа настроить уровни для всех ваших фотографий. Правильное понимание того, как настроить уровни гистограммы изображения, поможет вам лучше передать тона в конечном изображении.
КАК ЭТО РАБОТАЕТ
Инструмент «Уровни» позволяет перемещать и растягивать уровни яркости на гистограмме с помощью трех основных компонентов: точки черного, точки белого и ползунка среднего тона. Положение ползунков черной и белой точек переопределяет «Входные уровни» гистограммы, чтобы они были сопоставлены с «Выходными уровнями» (по умолчанию черный (0) или белый (255), соответственно), тогда как ползунок средних тонов переопределяет положение средний серый (128).Каждый ползунок показан ниже, как он появляется в инструменте уровней Photoshop, с добавленными синими метками для ясности:
Во всех приведенных ниже примерах используется инструмент уровней на гистограмме RGB, хотя уровни также могут быть выполнены на других типах гистограмм. Уровни можно выполнить на отдельном цветовом канале, изменив параметры в поле «Канал» вверху.
РЕГУЛИРОВКА УРОВНЕЙ ЧЕРНОЙ И БЕЛОЙ ТОЧКИ
Обдумывая возможность настройки уровней черного и белого точек на гистограмме, спросите себя: есть ли на изображении какая-либо область, которая должна быть полностью черной или белой, и показывает ли это гистограмма изображения?
Большинство изображений выглядят лучше всего, когда они используют полный диапазон от темного до светлого, который может отображаться на вашем экране или в распечатке.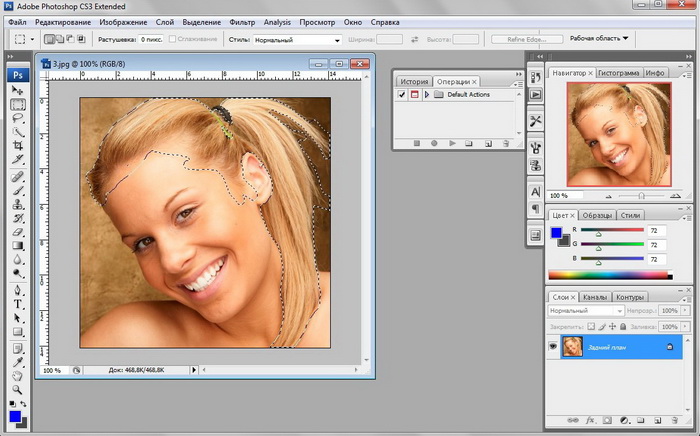 Это означает, что часто лучше всего выполнять уровни таким образом, чтобы гистограмма простиралась от черного (0) до белого (255). Изображения, которые не расширяются для заполнения всего тонального диапазона, часто выглядят размытыми и могут не иметь эффекта. Изображение ниже было снято под прямыми солнечными лучами и включает как яркие облака, так и тени от темных камней — пример того, где должны быть хотя бы некоторые области, которые изображаются почти белыми или черными. Эту гистограмму можно расширить, чтобы заполнить весь тональный диапазон, отрегулировав ползунки уровней, как показано:
Это означает, что часто лучше всего выполнять уровни таким образом, чтобы гистограмма простиралась от черного (0) до белого (255). Изображения, которые не расширяются для заполнения всего тонального диапазона, часто выглядят размытыми и могут не иметь эффекта. Изображение ниже было снято под прямыми солнечными лучами и включает как яркие облака, так и тени от темных камней — пример того, где должны быть хотя бы некоторые области, которые изображаются почти белыми или черными. Эту гистограмму можно расширить, чтобы заполнить весь тональный диапазон, отрегулировав ползунки уровней, как показано:
С другой стороны, будьте осторожны с выработкой привычки просто перемещать ползунки точки черного и белого к краям гистограммы, не обращая при этом внимания на содержимое изображения.Изображения, сделанные в тумане, дымке или очень мягком свете, часто никогда не имеют полностью черных или белых областей. Регулировка уровней для таких изображений может испортить настроение и сделать ваше изображение менее репрезентативным для реальной сцены из-за того, что кажется, что освещение более резкое, чем было на самом деле.
Также следует проявлять осторожность при перемещении ползунков черной и белой точек к краю гистограммы, так как они могут легко обрезать тени и блики. Гистограмма может содержать блики или тени, которые отображаются высотой всего в один пиксель, и их легко обрезать.Это часто случается с изображениями в сдержанном ключе (см. Руководство по гистограммам), например, как показано ниже:
Удерживание клавиши «ALT» при перетаскивании ползунка черной или белой точки — это уловка, которая может помочь избежать отсечения тени или светлых участков соответственно. Если бы я перетащил ползунок выделения наверху в точку, которая была дальше влево (использовался уровень 180, по сравнению с 235 выше), одновременно удерживая нажатой клавишу ALT, изображение выглядело бы следующим образом:
Если изображение полностью черное при перетаскивании ползунка черной или белой точки, то отсечения не произошло.Когда ползунок перемещается в место подсчета на гистограмме, области изображения, которые были обрезаны, выделяются, как показано выше. Это может быть очень полезно, потому что знание , где произойдет отсечение, может помочь оценить, действительно ли это пагубно сказывается на художественном замысле изображения. Однако имейте в виду, что отсечение, отображаемое при перетаскивании ползунка на гистограмме RGB, не обязательно означает, что эта область стала полностью белой — только то, что по крайней мере один из каналов красного, зеленого или синего цвета достиг своего максимума 255.
Это может быть очень полезно, потому что знание , где произойдет отсечение, может помочь оценить, действительно ли это пагубно сказывается на художественном замысле изображения. Однако имейте в виду, что отсечение, отображаемое при перетаскивании ползунка на гистограмме RGB, не обязательно означает, что эта область стала полностью белой — только то, что по крайней мере один из каналов красного, зеленого или синего цвета достиг своего максимума 255.
РЕГУЛИРОВКА УРОВНЯ СРЕДНЕГО ТОНА
Перемещение ползунка средних тонов сжимает или растягивает тона влево или вправо от ползунка, в зависимости от того, в каком направлении он перемещается. Движение влево растягивает гистограмму вправо и сжимает гистограмму влево (тем самым делая изображение ярче, растягивая тени и сжимая светлые участки), тогда как движение вправо приводит к обратному. Следовательно, основное использование ползунка средних тонов — сделать полутона изображения ярче или темнее.
Когда еще нужно использовать ползунок полутонов? Рассмотрим следующий сценарий: ваше изображение должно содержать полностью черный и белый цвет, и даже если гистограмма расширяется до полного черного, она не распространяется на белый. Если вы переместите ползунок точки белого так, чтобы он достиг края гистограммы, вы в конечном итоге сделаете изображение намного ярче и переэкспонированным. Использование ползунка промежуточных тонов в сочетании с ползунком точки белого может помочь вам сохранить яркость остальной части изображения, при этом растягивая светлые участки до белого:
Если вы переместите ползунок точки белого так, чтобы он достиг края гистограммы, вы в конечном итоге сделаете изображение намного ярче и переэкспонированным. Использование ползунка промежуточных тонов в сочетании с ползунком точки белого может помочь вам сохранить яркость остальной части изображения, при этом растягивая светлые участки до белого:
Обратите внимание на то, как небо стало более выраженным, хотя общая яркость изображения осталась прежней.Если бы инструмент «Средние тона» не использовался, изображение справа выглядело бы очень переэкспонированным. Тот же метод можно использовать для затемнения теней с сохранением полутонов, за исключением того, что ползунок полутонов будет перемещен влево.
Примечание. Несмотря на то, что ползунок средних тонов всегда изначально установлен на 128, вместо этого он отображается как 1,00, чтобы избежать путаницы при изменении точек черного и белого. Таким образом, ползунок полутонов всегда находится на 1,00, даже когда другие ползунки были перемещены.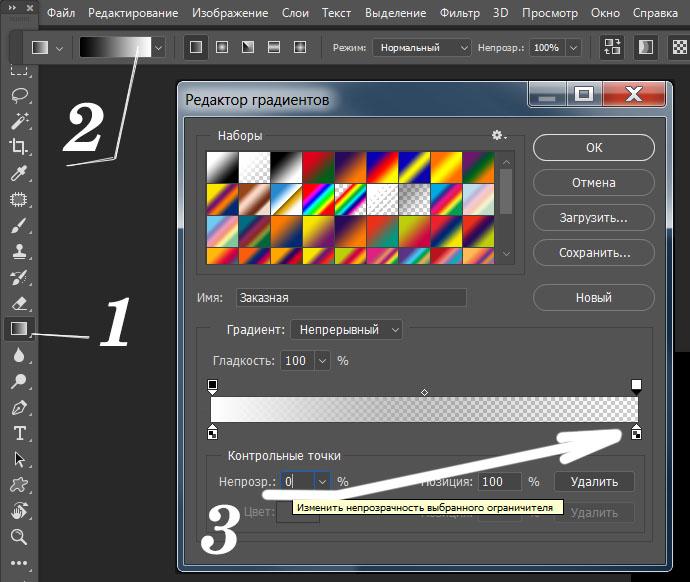 Число полутонов «Input Level» фактически представляет собой настройку гаммы, которую можно рассматривать как относительную меру количества уровней на ползунках слева и справа.Таким образом, значения больше одного означают, что справа от ползунка больше уровней, тогда как значения меньше одного означают, что больше уровней находится слева от него.
Число полутонов «Input Level» фактически представляет собой настройку гаммы, которую можно рассматривать как относительную меру количества уровней на ползунках слева и справа.Таким образом, значения больше одного означают, что справа от ползунка больше уровней, тогда как значения меньше одного означают, что больше уровней находится слева от него.
РЕГУЛИРОВКА УРОВНЕЙ С ПОМОЩЬЮ КАПЕЛЬНЫХ ИНСТРУМЕНТОВ
Уровни гистограммы также можно настроить с помощью инструментов пипетки, показанных ниже красным:
Можно использовать инструменты пипетки слева и справа, чтобы установить черные и белые точки, щелкнув места в изображении, которые должны быть либо черными, либо белыми, соответственно.Часто это не так точно, как использование ползунков, потому что не обязательно знать, приведет ли нажатие на заданную точку к обрезке гистограммы. Пипетки точки черного и белого более полезны для компьютерной графики, чем для фотографий.
В отличие от пипеток черной и белой точек, инструмент средней пипетки не выполняет ту же функцию, что и ползунок средних тонов.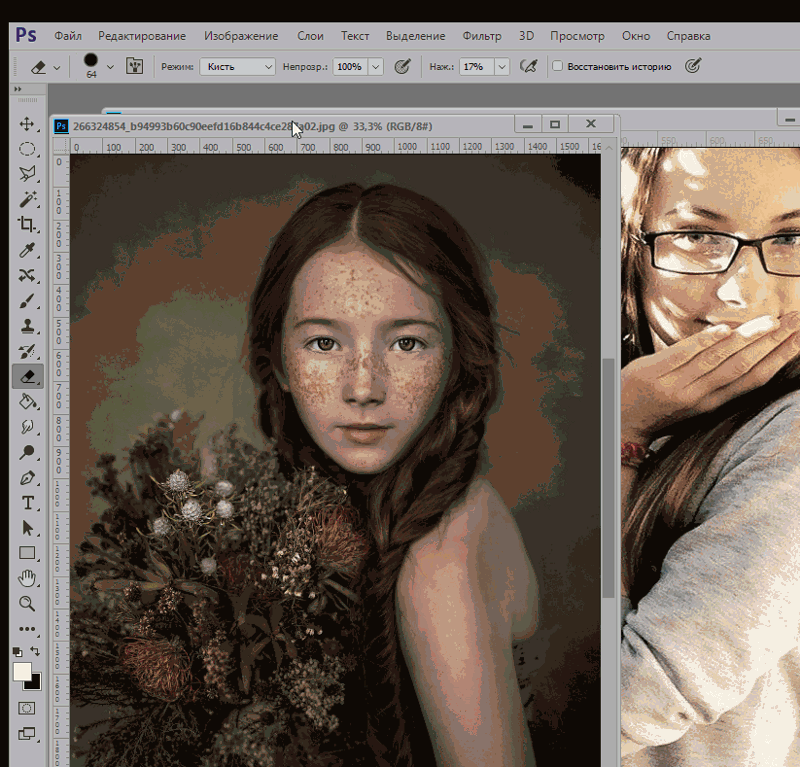 Средняя пипетка фактически устанавливает «серую точку», то есть часть изображения, которая должна быть бесцветной.Это полезно, когда в вашей сцене есть бесцветный эталонный объект; по нему можно щелкнуть пипеткой и удалить цветовые оттенки, установив баланс белого. С другой стороны, лучше выполнять баланс белого в формате файла RAW, поскольку это снижает риск постеризации.
Средняя пипетка фактически устанавливает «серую точку», то есть часть изображения, которая должна быть бесцветной.Это полезно, когда в вашей сцене есть бесцветный эталонный объект; по нему можно щелкнуть пипеткой и удалить цветовые оттенки, установив баланс белого. С другой стороны, лучше выполнять баланс белого в формате файла RAW, поскольку это снижает риск постеризации.
ДРУГИЕ ПРИМЕНЕНИЕ УРОВНЯ ИНСТРУМЕНТ
Инструмент уровней может выполнять любой тип гистограммы изображения в дополнение к гистограммам RGB, показанным выше, включая гистограммы яркости и цвета.Выполнение уровней на гистограмме яркости может быть полезно для увеличения контраста без влияния на насыщенность цвета, тогда как уровни на гистограмме цвета могут изменить цветовой баланс для изображений, которые страдают от нереалистичных цветовых оттенков (например, с неправильным балансом белого).
Уровни также можно использовать для уменьшения контрастности изображения, изменив «Уровни вывода» вместо «Уровни ввода». Это может быть полезным шагом перед выполнением таких методов, как локальное усиление контраста, поскольку он позволяет избежать обрезки (поскольку этот метод может затемнить или осветлить самые темные или самые яркие области соответственно) или когда ваше изображение содержит слишком большой контраст.
Это может быть полезным шагом перед выполнением таких методов, как локальное усиление контраста, поскольку он позволяет избежать обрезки (поскольку этот метод может затемнить или осветлить самые темные или самые яркие области соответственно) или когда ваше изображение содержит слишком большой контраст.
МЕРЫ ПРЕДОСТОРОЖНОСТИ
- Сведите к минимуму использование инструмента уровней, поскольку все, что растягивает гистограмму изображения, увеличивает вероятность постеризации.
- Выполнение уровней на гистограмме яркости может легко обрезать отдельный цветовой канал, хотя это также может позволить получить более темные и более яркие черные и белые точки соответственно.
- Выполнение уровней на отдельной цветовой гистограмме или канале может отрицательно повлиять на цветовой баланс, поэтому уровни цветового канала следует выполнять только при необходимости или намеренном изменении цвета.
Как осветлить определенную часть фотографии с помощью практически любого редактора изображений
Неважно, насколько хороша ваша камера или светосила вашего объектива, без идеального освещения вы вряд ли получите идеальный снимок. Это может быть довольно разочаровывающим, если у вас есть отличная фотография человека без достаточного освещения на его лице. К счастью, эту проблему легко исправить, и вы можете сделать это практически с любым графическим редактором. Вот как.
Это может быть довольно разочаровывающим, если у вас есть отличная фотография человека без достаточного освещения на его лице. К счастью, эту проблему легко исправить, и вы можете сделать это практически с любым графическим редактором. Вот как.
Это очень простой трюк, и все, что вам понадобится, это редактор изображений, который может обрабатывать 1) несколько слоев и 2) регулировку освещения (с помощью уровней, кривых или чего-то подобного).Видео выше демонстрирует, как это сделать в Photoshop, но Photoshop определенно не требуется. Используйте любой редактор изображений, отвечающий указанным выше требованиям.
Пока видео проведет вас через процесс, вот основные шаги:
- Откройте изображение и используйте инструмент прямоугольной области, чтобы выбрать ту часть, которую вы хотите осветлить. Обязательно оставьте немного места по краям. Скопируйте выделение и вставьте его в новый слой.
- Используйте уровни, кривые или любой другой инструмент регулировки освещения, чтобы усилить средние тона.
 Это может немного размыть цвет изображения, поэтому, если вы можете, вы также должны усилить средние тона красного канала в выделении.
Это может немного размыть цвет изображения, поэтому, если вы можете, вы также должны усилить средние тона красного канала в выделении. - Выберите инструмент «Ластик» и с помощью мягкой кисти сотрите края вокруг части изображения, которое вы осветлили, чтобы осталась только та часть, которую вы хотите.
- Отрегулируйте непрозрачность более яркого выделения, пока яркость не станет именно такой, какой вы хотите.
Это очень просто сделать и займет всего несколько секунд. Хотя есть много других способов сделать это, это один из самых быстрых и может быть выполнен практически в любом редакторе изображений.
Вы можете следить за Адамом Дачисом, автором этой публикации, в Twitter и Facebook. Если вы хотите с ним связаться, Twitter — наиболее эффективное средство для этого.
G / O Media может получить комиссию
Photoshop — Затемнение — Используйте инструмент Curves для управления значениями тона
Для настройки тона изображения инструмент Photoshops Curves предлагает потрясающие возможности управления. Конечно, есть еще инструмент «Яркость / Контраст», но поскольку он одинаково влияет на каждый пиксель, он лучше всего подходит для простых настроек.А еще есть инструмент «Уровни», который позволяет настраивать три переменные: тени, полутона и блики.
Конечно, есть еще инструмент «Яркость / Контраст», но поскольку он одинаково влияет на каждый пиксель, он лучше всего подходит для простых настроек.А еще есть инструмент «Уровни», который позволяет настраивать три переменные: тени, полутона и блики.
Но инструмент «Кривые» позволяет нам экспериментировать с 255 уровнями, сохраняя при этом другие значения постоянными. Кривые могут улучшить хорошее изображение. Более того, это может сделать паршивую картинку неожиданно интересной.
Проблемные изображения. Инструмент «Кривые» позволяет затемнить участки, не теряя привлекательных теней, для слишком ярких или высокоточных изображений. Для изображений с низким ключом он может осветлить проблемную область, не потушив другую.Иногда проблема заключается в изображении со средним ключом, в котором тон изображения, ну, в общем, монотонный. Инструмент «Кривые» позволяет добиться прекрасного контраста во всех этих композициях.
Для этого упражнения выберите фотографию, требующую корректировки тона. Или выберите тот, который, по вашему мнению, имеет хороший баланс тонов. Вы можете быть удивлены, узнав, как Photoshop может превратить идеально хорошую фотографию в совершенно потрясающую. Обязательно сохраните тренировочное изображение в новую папку, чтобы ваши эксперименты не испортили оригинал.
Или выберите тот, который, по вашему мнению, имеет хороший баланс тонов. Вы можете быть удивлены, узнав, как Photoshop может превратить идеально хорошую фотографию в совершенно потрясающую. Обязательно сохраните тренировочное изображение в новую папку, чтобы ваши эксперименты не испортили оригинал.
Диалоговое окно «Кривые»
Открыв изображение, выберите «Изображение», «Настроить» и «Кривые». Установите флажок Предварительный просмотр в правом нижнем углу; оставьте настройку канала на RGB.
Диагональная линия. По умолчанию диагональная линия управляет значениями от 0 (тени) в нижнем левом углу до 255 (светлые участки) в правом верхнем углу. Линия разделена на четверти. (При желании вы можете щелкнуть ALT, чтобы разделить сетку на десятые.Однако для этого упражнения хорошо использовать деление по умолчанию на кварталы.)
Выберите точку на линии. Теперь вы можете щелкнуть мышью, чтобы выбрать точку (или точки) на линии, которую вы хотите оставить постоянной или фиксированной. Вы можете выбрать до 16 фиксированных точек.
Вы можете выбрать до 16 фиксированных точек.
Если вы не привыкли угадывать интенсивность тональных значений, щелкните левой кнопкой мыши и перетащите указатель по изображению. Тональное значение любого заданного пикселя отражается на диагональной линии.И считывание ввода будет отражать числовое тональное значение. Используйте это, чтобы помочь вам выбрать точку на линии.
Например, если вы хотите сохранить фиксированные значения тени, щелкните точку в одну четверть. (Входное значение будет 64.) Если вы хотите, чтобы средние тона оставались фиксированными, щелкните половину точки, которая имеет входное значение около 128.
Create Some Curves
Теперь используйте указатель, чтобы потянуть вверх по диагональной линии (для увеличения яркости) или вниз (для увеличения тени).Как только вы отпустите кнопку мыши, вы оставите другую фиксированную точку. Вы не можете удалить фиксированную точку, но можете переместить ее или вернуть в исходное положение.
Черный квадрат на кривой — активная точка. Вы можете настроить активную точку, перетаскивая мышью или вводя новые входные и выходные значения.
Если вы раньше не использовали инструмент «Кривые», вам нужно поэкспериментировать, чтобы увидеть, как корректировка тональных кривых может повлиять на фотографию. Сначала вы можете получить ужасные результаты.Если да, отмените свою работу и попробуйте еще раз. Скоро вы поймете, как этот инструмент может работать на вас.
- Попробуйте переместить указатель вверх и вниз по диагональной линии, прежде чем устанавливать фиксированную точку.
- Вы можете отменить только одну операцию. Поэтому, если вы вносите несколько изменений, вы должны закрыть диалоговое окно «Кривые» и начать заново.
- Если вы создадите блестящую настройку, вы можете сохранить ее и применить к другому изображению.
Изображение со средним ключом. Для нашего изображения со средним ключом мы щелкнули точку в четверть.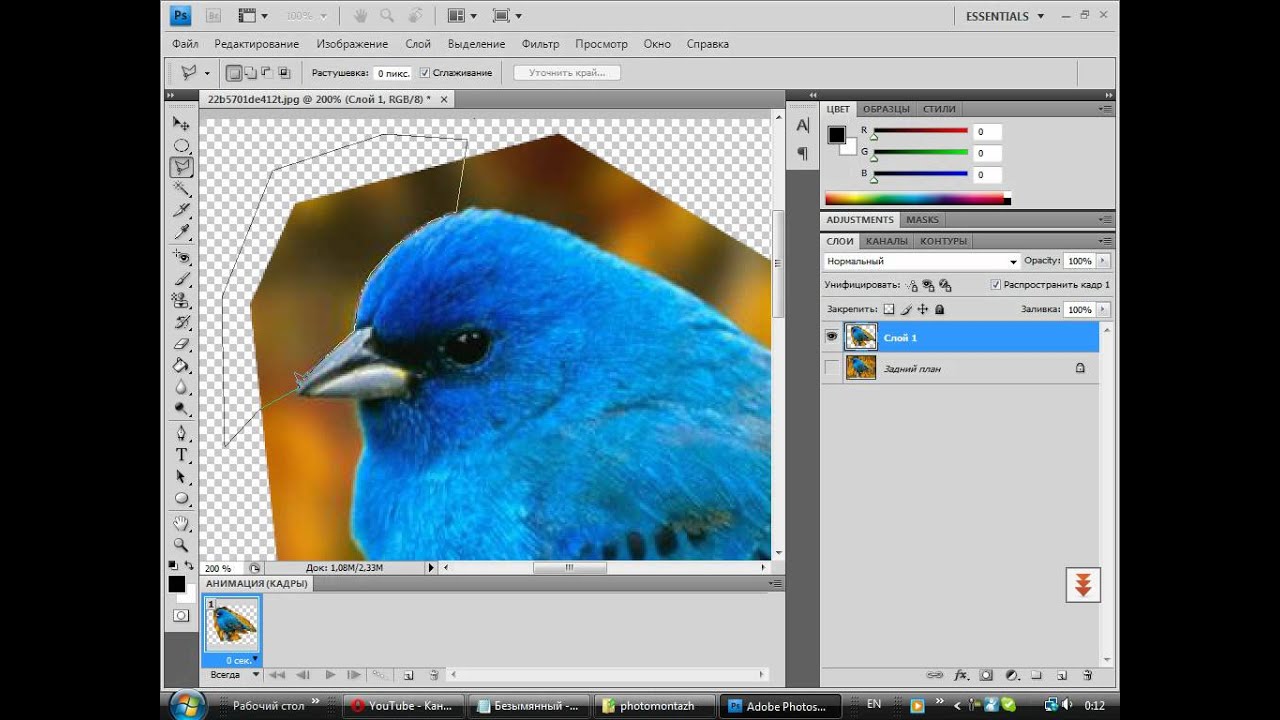 Мы хотели увеличить интенсивность бликов, поэтому щелкнули примерно на отметке в три четверти и перетащили линию вверх. Таким образом, мы также скорректировали полутона, которые выглядели плоскими.
Мы хотели увеличить интенсивность бликов, поэтому щелкнули примерно на отметке в три четверти и перетащили линию вверх. Таким образом, мы также скорректировали полутона, которые выглядели плоскими.
Хотя мы создали относительно пологую кривую, светлые пряди в волосах наших испытуемых внезапно стали намного ярче. Кожа, которая, как мы думали, выглядела хорошо, выглядела менее серой. Мелкий принт на одежде, некогда терявшийся в тени, ожил.
Редактировать каналы. Еще одна полезная функция инструмента «Кривые» — это возможность независимо настраивать цветовые каналы. Так что, если у вас есть изображение, которое слишком розовое, вы можете выбрать красный канал и немного подтянуть.
Для фотографов-любителей Curves — отличный инструмент. Он не только может исправить эти не совсем идеально освещенные снимки, но также может сделать простой снимок почти таким же ярким, как фотография, сделанная профессионалом.
.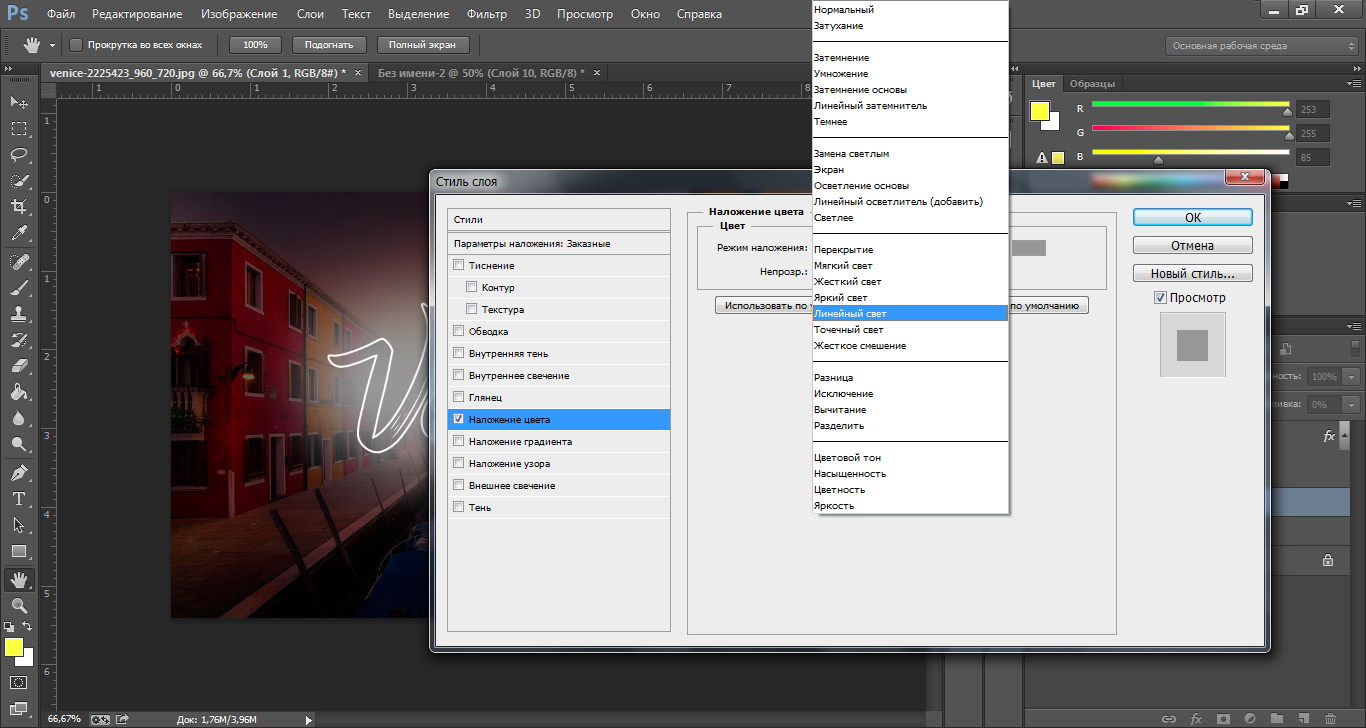

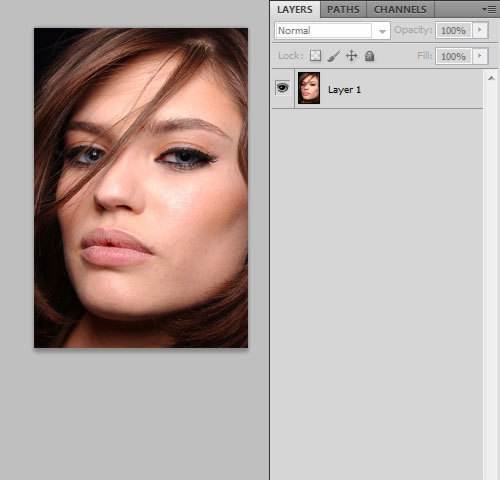 Беспристрастный инструмент — график гистограммы. Пользоваться им легче, чем вы думаете. Гистограмме посвящена целая статья в нашем журнале. В двух словах: график не должен плотно прижиматься ни к левому, ни к правому краю.
Беспристрастный инструмент — график гистограммы. Пользоваться им легче, чем вы думаете. Гистограмме посвящена целая статья в нашем журнале. В двух словах: график не должен плотно прижиматься ни к левому, ни к правому краю.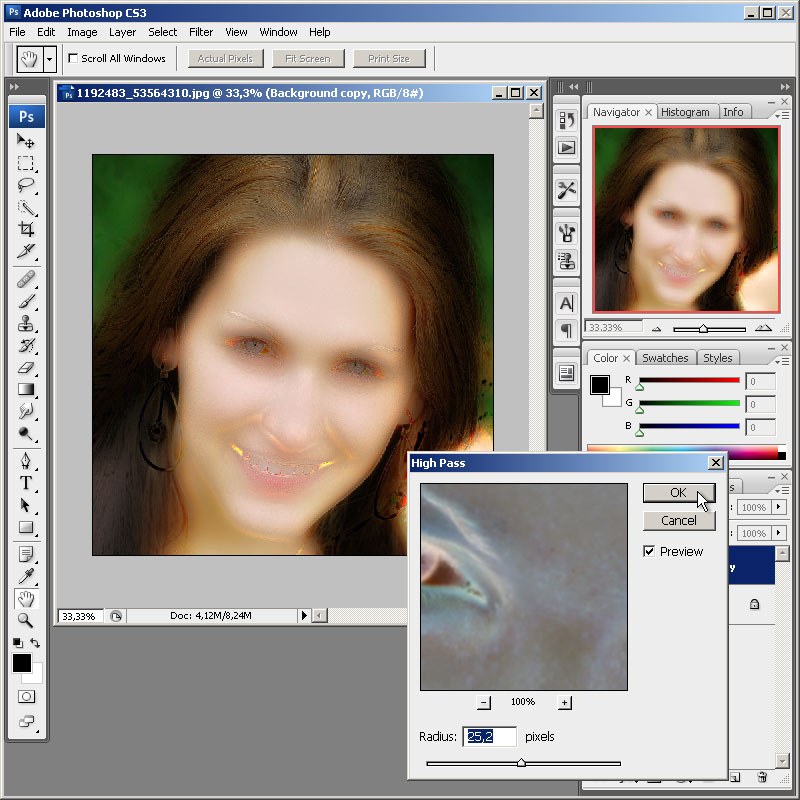 Несмотря на автоматическую обработку, Фотошоп очень хорошо справляется с задачей осветления фото. Если какой-то из данных инструментов дает неудовлетворительный результат, то его действие можно отменить выбрав пункт «Шаг назад» из раздела «Редактирование» главного меню или нажав сочетание клавиш Alt+Ctrl+Z.
Несмотря на автоматическую обработку, Фотошоп очень хорошо справляется с задачей осветления фото. Если какой-то из данных инструментов дает неудовлетворительный результат, то его действие можно отменить выбрав пункт «Шаг назад» из раздела «Редактирование» главного меню или нажав сочетание клавиш Alt+Ctrl+Z.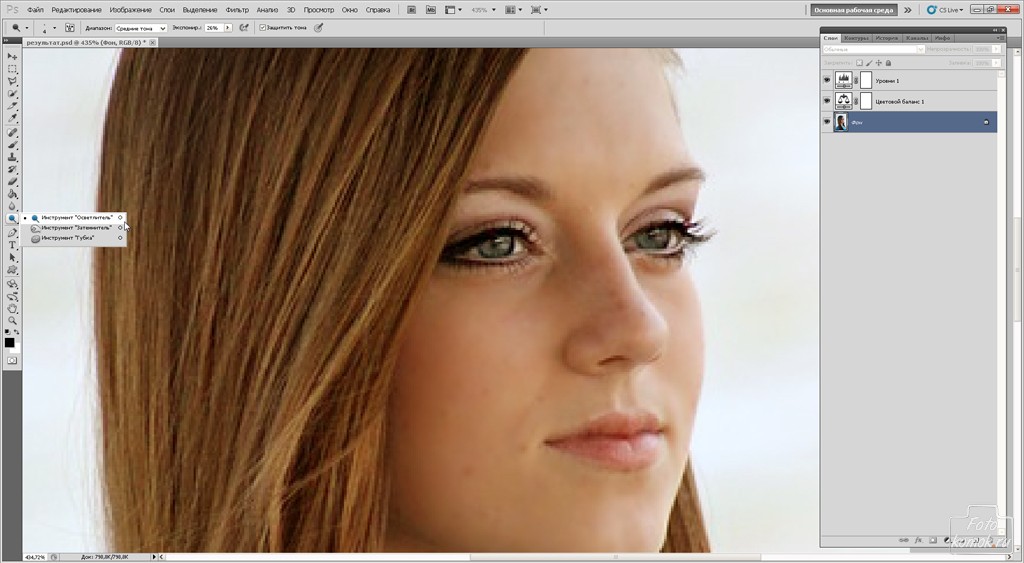


 Когда вы пользуетесь этими методами, вы даже не понимаете, что не так. Тонирование – это сложный процесс, а вы ограничиваете его одним простым принципом. Photoshop должен работать на вас, а не за вас. Пусть это не останавливает вас от обучения.
Когда вы пользуетесь этими методами, вы даже не понимаете, что не так. Тонирование – это сложный процесс, а вы ограничиваете его одним простым принципом. Photoshop должен работать на вас, а не за вас. Пусть это не останавливает вас от обучения.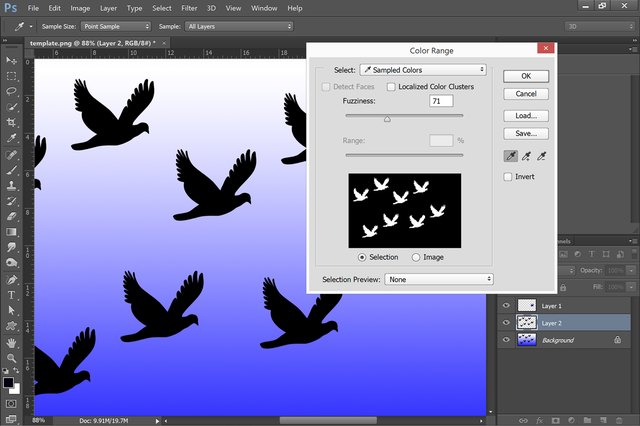 Это может немного размыть цвет изображения, поэтому, если вы можете, вы также должны усилить средние тона красного канала в выделении.
Это может немного размыть цвет изображения, поэтому, если вы можете, вы также должны усилить средние тона красного канала в выделении.