Adobe Photoshop Lightroom Classic 11.0.1.10
● Процессор: Процессор Intel® или AMD с тактовой частотой не менее 2 ГГц, с поддержкой 64-разрядных ОС.
● Операционная система: Windows 10 (64-разрядная версия 1903) или более поздние версии.
● ОЗУ: 8 ГБ-16 ГБ или больше
● Пространство на жестком диске: 2 ГБ свободного места на жестком диске; для установки и синхронизации требуется дополнительное свободное место
● Разрешение: Разрешение монитора 1024×768 рекомендуется 1920 x 1080 или выше
● Видеокарта: графический процессор с поддержкой DirectX 12 2 ГБ VRAM рекомендуется графический процессор с поддержкой DirectX 12 4 ГБ VRAM для дисплеев с разрешением 4K и выше
● Интернет: Для активации программного обеспечения, подтверждения подписок и доступа к веб-сервисам требуются подключение к Интернету и регистрация†
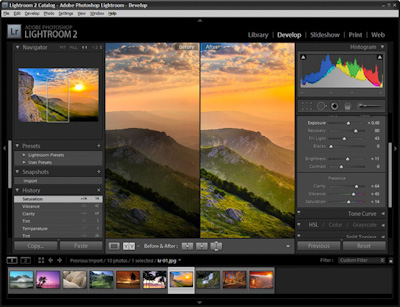
● Загрузка, каталогизация и поиск фотографий (Library)
● Коррекция цветовых и тональных параметров изображений (Develop)
● Создание слайд-шоу (Slideshow)
● Печать (Print)
● Создание веб-страниц для публикации коллекций изображений в Интернете (Web)
Основные характеристики Adobe Photoshop Lightroom:
● Интуитивная среда с инструментами, разработанными специально для фотографов.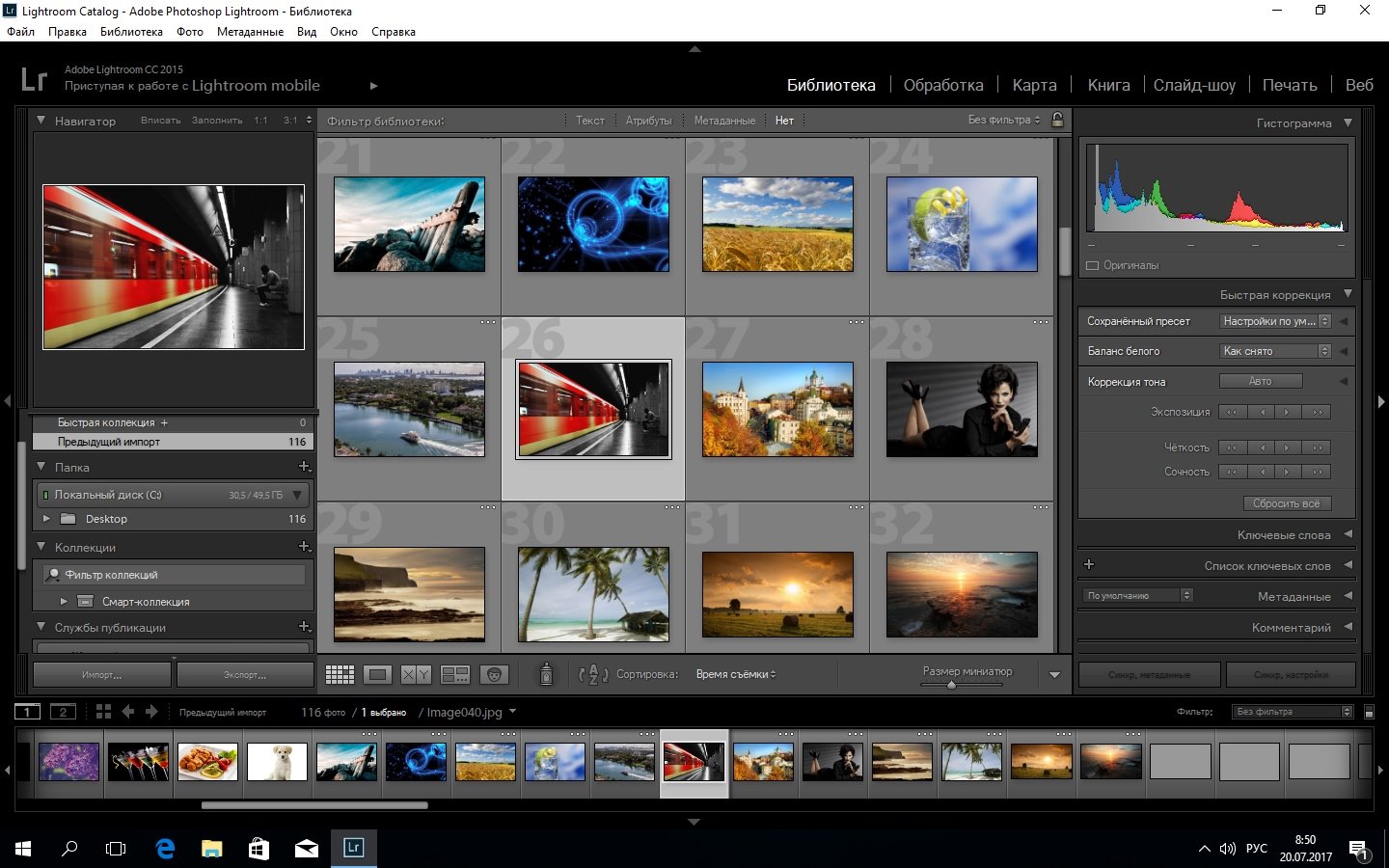
● Организация, оценка изображений и добавление знака авторских прав.
● Создание предварительных настроек изображений.
● Интеграция с Photoshop.
● Регулировка настроек множества изображений одним кликом.
● Кроссплатформенность – поддержка 64-разрадной архитектуры, платформ Mac OS и Windows.
● Поддержка видеофайлов DSLR – взаимодействие с большинством цифровых камер SLR позволяет легко контролировать и организовывать статичные фотографии и видео.
● Добавление водяных знаков – встраивание логотипа (текстовых или графических водяных знаков) в изображение, регулировка размера, позиции и прозрачности.
● Быстрый импорт изображений – интерфейс импорта прост в навигации, содержит понятные визуальные индикаторы того, где и как будут расположены фотографии после импорта.
● Гибкие настройки печати. Инструменты позволяют перетаскивать одно изображение или несколько снимков на страницу, а затем изменять их расположение и размер.

● Коррекция линз – исправление дефектов линз, таких как нарушение геометрии, хроматические аберрации, виньетирование и т. п.
● Выгрузка в Интернет – возможность загружать изображения на Facebook, SmugMug и Flickr. При добавлении комментариев к снимкам эти сообщения мгновенно отображаются в библиотеке Adobe Photoshop Lightroom рядом с соответствующими фотографиями.
● Фотосъемка в связке с компьютером – мгновенный импорт и отображения фото после фиксации картинки камерой.
● Симуляция зернистости фотопленки. Инструменты позволяют легко контролировать параметры зернистости, которую можно применять к изображению для симуляции внешнего вида пленки
Официальный блог
Информация о сборке:
1. Установка в два клика
2. Приложение Creative Cloud не мусорит в системе — от него остался необходимый минимум
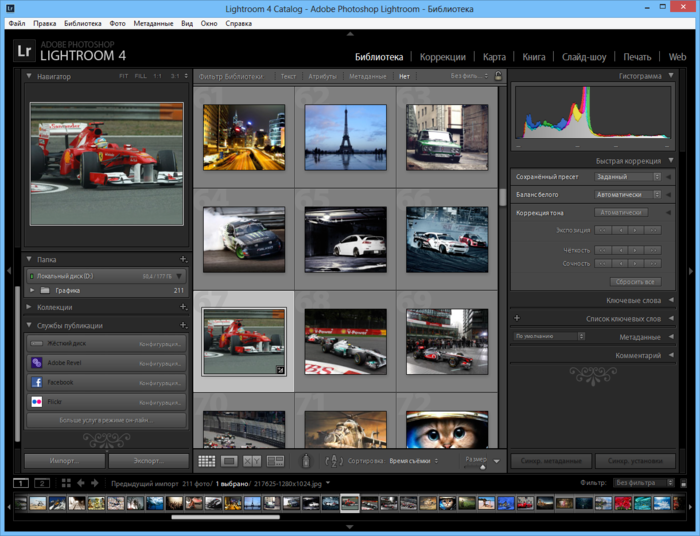 Все локализации в комплекте, меняются в настройках программы
Все локализации в комплекте, меняются в настройках программы4. Используется оригинальный установщик, проблемы с другими продуктами исключены
Параметры командной строки:
-S или -S1 — скрыть окно с прогрессом распаковки временных файлов
-S2 — показать окно с прогрессом распаковки временных файлов
-S или -S1 или -S2 — обязательный параметр
/XPATH=»ПУТЬ» — указать место установки. По умолчанию: C:\Program Files\Adobe\
Обратите внимание, что в связи с особенностями официального установщика к выбранному пути будет добавлено «Adobe Lightroom Classic», поэтому в большинстве случаев стоит выбрать C:\Program Files\Adobe
/XVCR — установить Visual C Redistributable Package (необходимы для работы программы)
Пример: INSTALL.EXE -S /XPATH=»C:\Program Files\Adobe» /XVCR
Решение частых проблем с Adobe CC Решение частых проблем с Adobe CC (с сайта KpoJIuK)
При первом запуске программы может выпасть следующее окно, закрываем его:
https://i4.
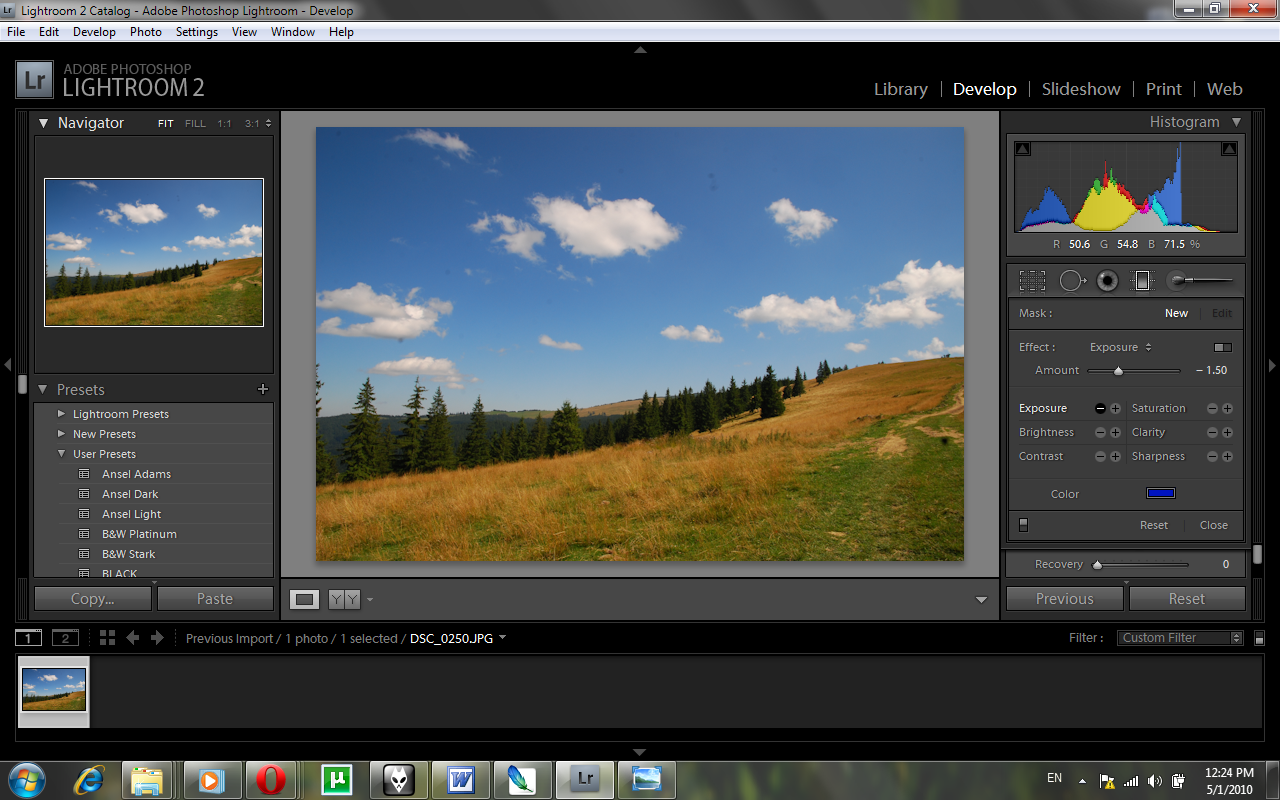 imageban.ru/out/2021/10/28/f79ab48fefb54c73c1d6f1dbc1f20508.png
imageban.ru/out/2021/10/28/f79ab48fefb54c73c1d6f1dbc1f20508.png https://i1.imageban.ru/out/2021/10/28/65067386cde14691be67154100d524e4.png
Файл: Adobe Photoshop Lightroom Classic 11.0.1.10 RePack by KpoJIuK.exe
CRC-32: 9b3238de
MD5: cb5399dd2d7904e498408333692895dd
SHA-1: ea5e7653d036b50afabb0572e55d71151d825b77
SHA-256: 9231cfe6e9c74765e8b2d26e9a5f296c213c9efe17fc81d80718e70490f6e81e
Примечание!!! При установке, на первой странице установщика, будет предложено установить рекламное ПО.
Не забудьте снять галочку.
10 отличий Capture One VS Adobe Lightroom: alexbabashov — LiveJournal
Среди множества всевозможных программ для проявки RAW в топ лидеров можно смело отнести Capture One и Adobe Lightroom Споры что лучше разгораются как среди начинающих так и среди «продвинутых» фотографов.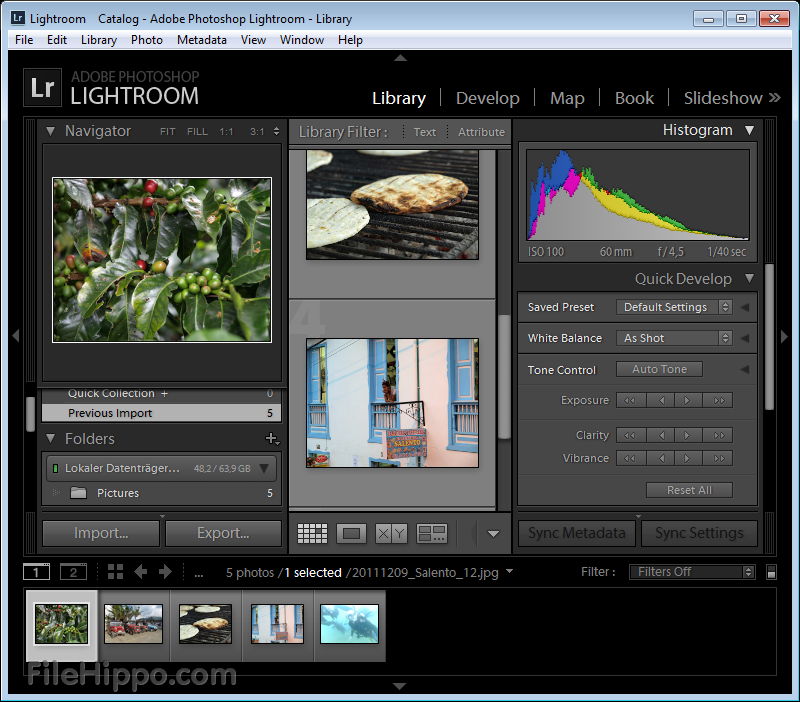 В этой статье я постараюсь обозначить некоторые отличия об которые «спотыкаешься» при переходе с одной программы на другую.
В этой статье я постараюсь обозначить некоторые отличия об которые «спотыкаешься» при переходе с одной программы на другую.
Под катом 10 отличий Capture One от Adobe Lightroom:
1.Работа с Watermark («воденой знак»\«копирайт» на фото).
— масштаб(размер) картинки «копирайта»
В Adobe Lightroom масштаб «копирайта» устанавливается относительно размера фотографии на которую накладывается. Независимо от размера оригинальной картинки «копирайта» он будет увеличен\уменьшен с учётом выходного размера фотографии указанного при экспорте.
В Capture One масштаб «копирайта» устанавливается относительно оригинального размера самого файла «копирайта». При изменении размера фотографии необходимо вносить изменения в настройки размера «копирайта» для сохранения пропорций.
— позиционирование
В Adobe Lightroom «копирайт» позиционируется относительно выбранного угла фотографии.
В Capture One «копирайт» позиционируется относительно центра фотографии.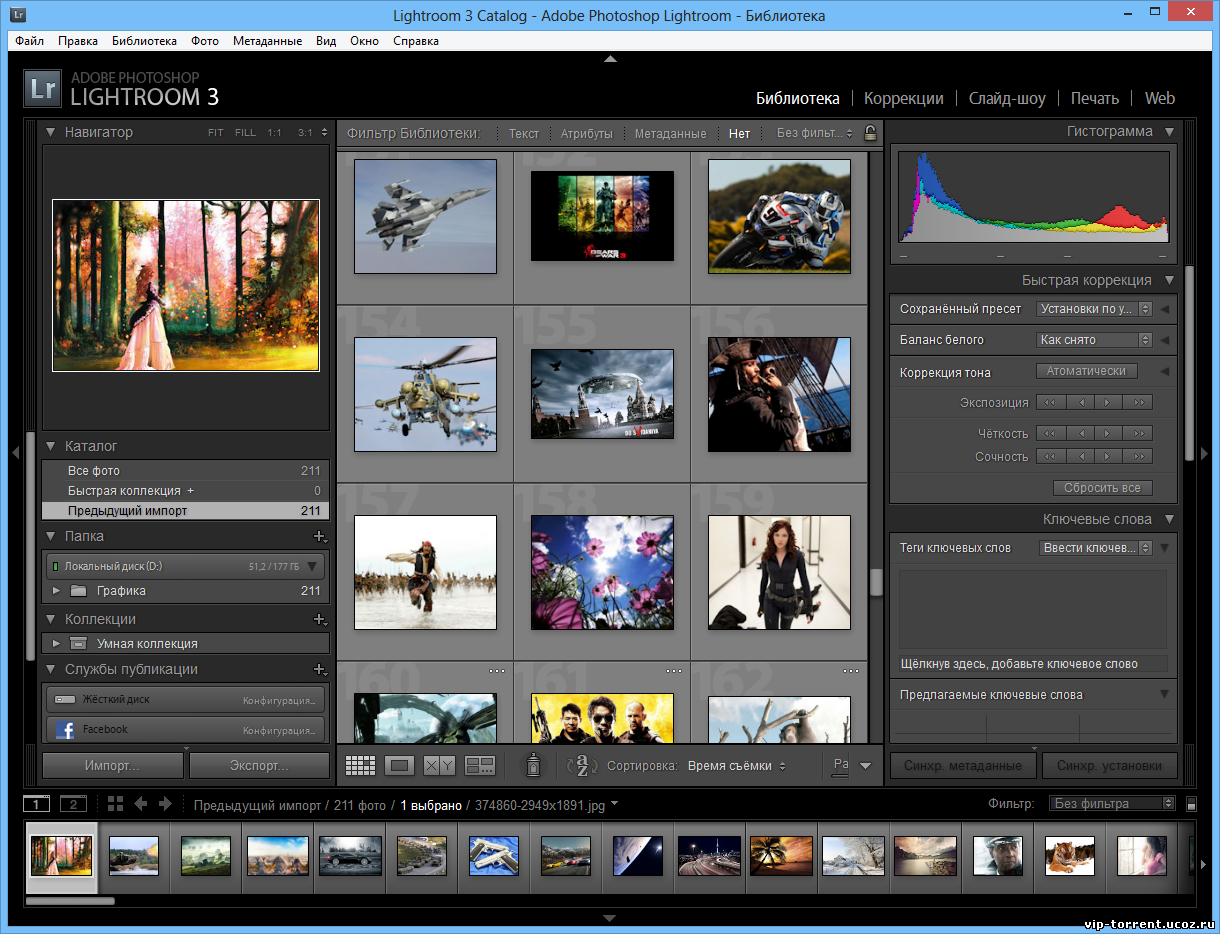 При изменении размера фотографии для сохранения относительной позиции на фотографии необходимо вносить изменения в настройки «копирайта»
При изменении размера фотографии для сохранения относительной позиции на фотографии необходимо вносить изменения в настройки «копирайта»
— Пресеты
В Adobe Lightroom настройки «копирайта» выносятся в пресеты. В Capture One пресеты для «копирайта» не предусмотрены
2. Выборочная коррекция цвета.
В Adobe Lightroom для выборочной коррекции цвета предустановлены восемь цветовых масок которые нельзя изменять. В Capture One предоставлена гибкая возможность изменять маску цвета
Выборочная работа с цветом в Adobe Lightroom
Выборочная работа с цветом в Capture One
3. Удаление с фотографии матричной пыли
Обе программы имеют инструменты для удаления с фотографий матричной пыли однако в Adobe Lightroom есть удобный инструмент-помошник для визуализации, смотри скриншоты ниже. В Capture One подобной визуализации нет и это сильно усложняет процесс удаления пыли.
Исходное изображение без визуализации
Визуализация пыли — белые окружности
4.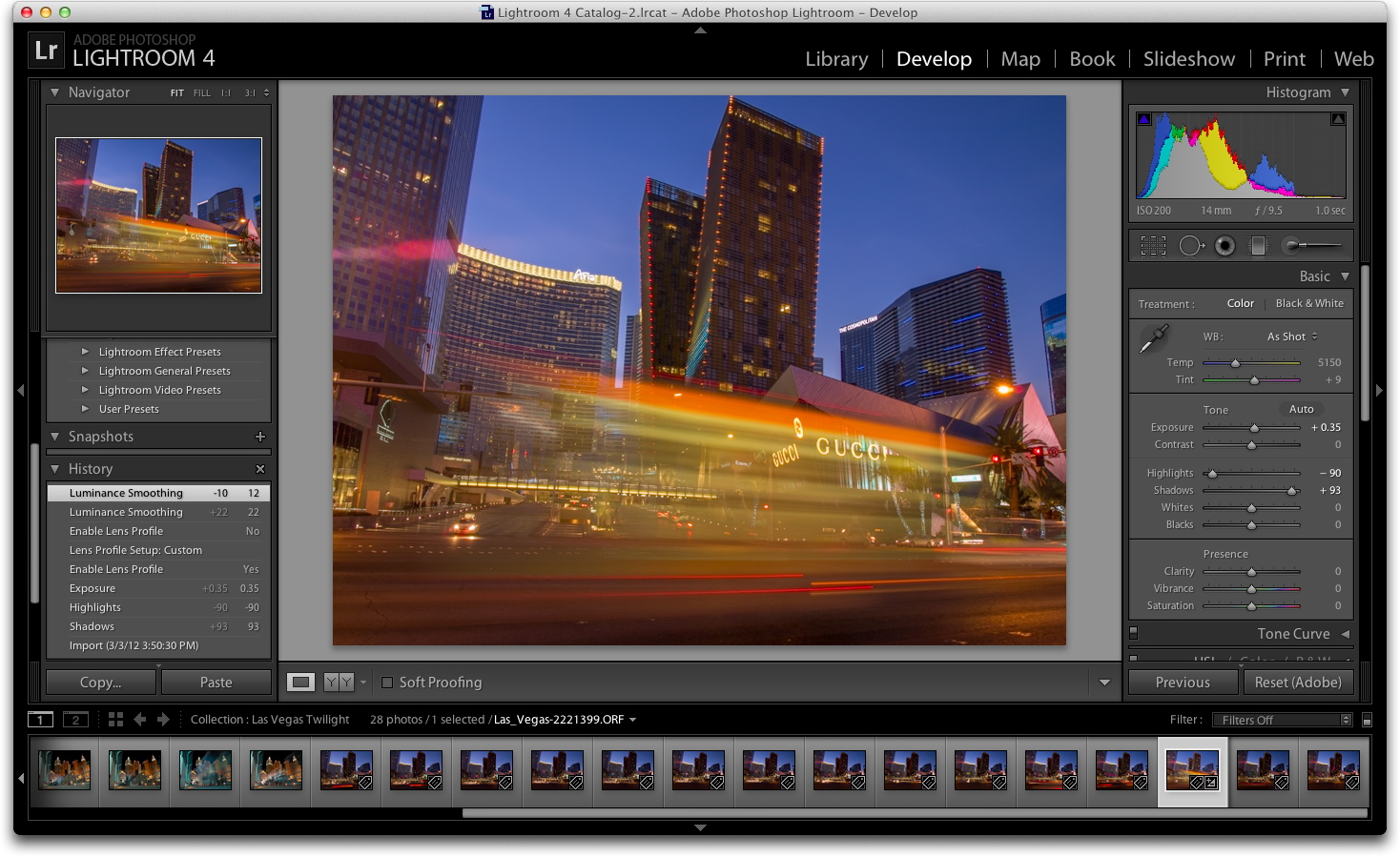 Визуализация «шарпа»
Визуализация «шарпа»
Обе программы обладают гибкими настройками установки «шарпа», однако в Adobe Lightroom есть более интуитивная демонстрация областей к которым будет применен «шарп»
Визуализация маски для инструмента «шарп» в Adobe Lightroom
5. Вывод информации о файле поверх фотографии
В Adobe Lightroom есть возможность вывода различной информации о фотографии поверх фотографии. Пример можно увидеть на скриншоте ниже. В Capture One подобной визуализации нет, взамен есть возможность вывода произвольной картинки (как пример — логотип) поверх фотографии.
Вывод дополнительной информации о файле в Adobe Lightroom
6. Настройка интерфейса
Capture One обладает большей гибкостью в области настройки интерфейса. Панели инструментов можно группировать и разносить различным образом, в Adobe Lightroom такой возможности нет. В Capture One нет привычной для Lightroom возможности все панели инструменты держать раскрытыми.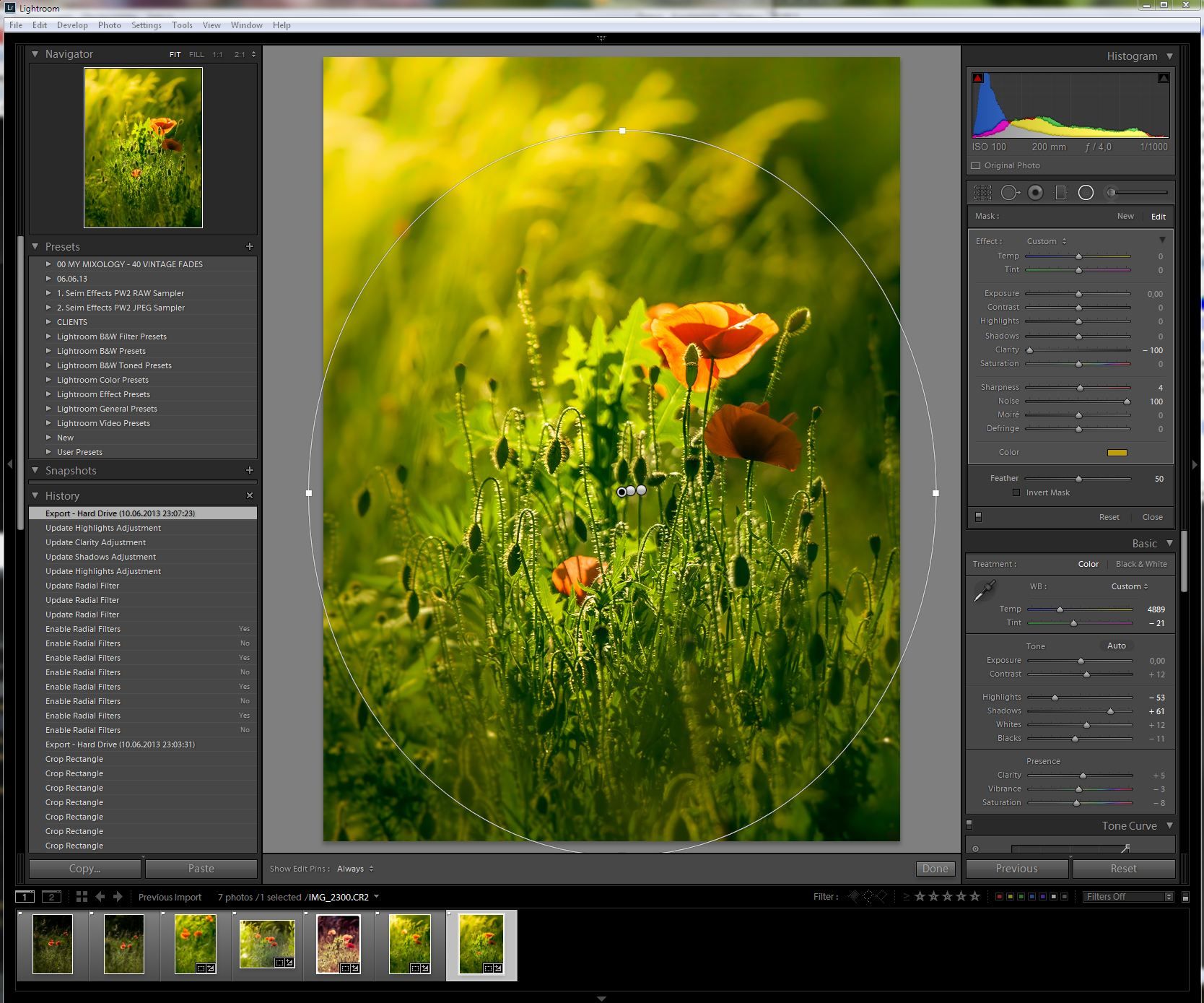 Если панели не помещаются по высоте то в Lightroom предусмотрена возможность скрола тогда как в Capture One нет вертикального скрола и не активные панели автоматически закрываются, и после в Lightroom эта особенность может вызывать неудобства.
Если панели не помещаются по высоте то в Lightroom предусмотрена возможность скрола тогда как в Capture One нет вертикального скрола и не активные панели автоматически закрываются, и после в Lightroom эта особенность может вызывать неудобства.
Интерфейс Capture One более отзывчивый. К примеру, простое перелистывание фотографий в Capture One работает ощутимо быстрее Lightroom, хотя работа «математики» в некоторых случаях медленней чем аналогичные воздействия в Lightroom. Но в целом работа в Capture One вызывает меньше ощущений «тормознутости», так что если «знаменитые тормоза» Lightroom вам поднадоели то попробуйте Capture One
Кстати, загляните в мой Instagram
7. Аннотации
Capture One обладает возможностью на отдельном слое наносить на фотографию различную графическую вспомогательную информацию. Чем то напоминает режим рецензирования в Microsoft Word. В Adobe Lightroom такой возможности нет.
При сохранении можно выбрать сохранять аннотации или нет в результирующим файле. При выборе для сохранения формата PSD аннотации сохраняются на отдельном слое.
При выборе для сохранения формата PSD аннотации сохраняются на отдельном слое.
8. Маски и работа со слоями
В Capture One реализована работа со слоями аналогично слоям в Adobe Photoshop. На слои в В Capture One модно вынести почти все инструменты. Однако нет работа с режимами наложения и количество слоев ограничено 16.
В Adobe Lightroom слоев нет , роль своеобразные слоев выполняют инструменты нанесения масок (кисть, градиент). Каждая новая кисть вносит свои персональные корректировки. Количество кистей в Adobe Lightroom не ограничено(мне не удалось найти предела) однако воздействия которые можно применить в рамках кисточки ограничены базовыми настройками.
9. Vibrance
В Capture One нет инструмента Vibrance. А работа инструмента Saturation в базовом разделе представляется неким симбиозом Vibrance и Saturation из парадигмы Adobe
10. Экспорт в Adode Photoshop
В Adobe Lightroom есть прямой экспорт в Adode Photoshop без создания промежуточных файлов.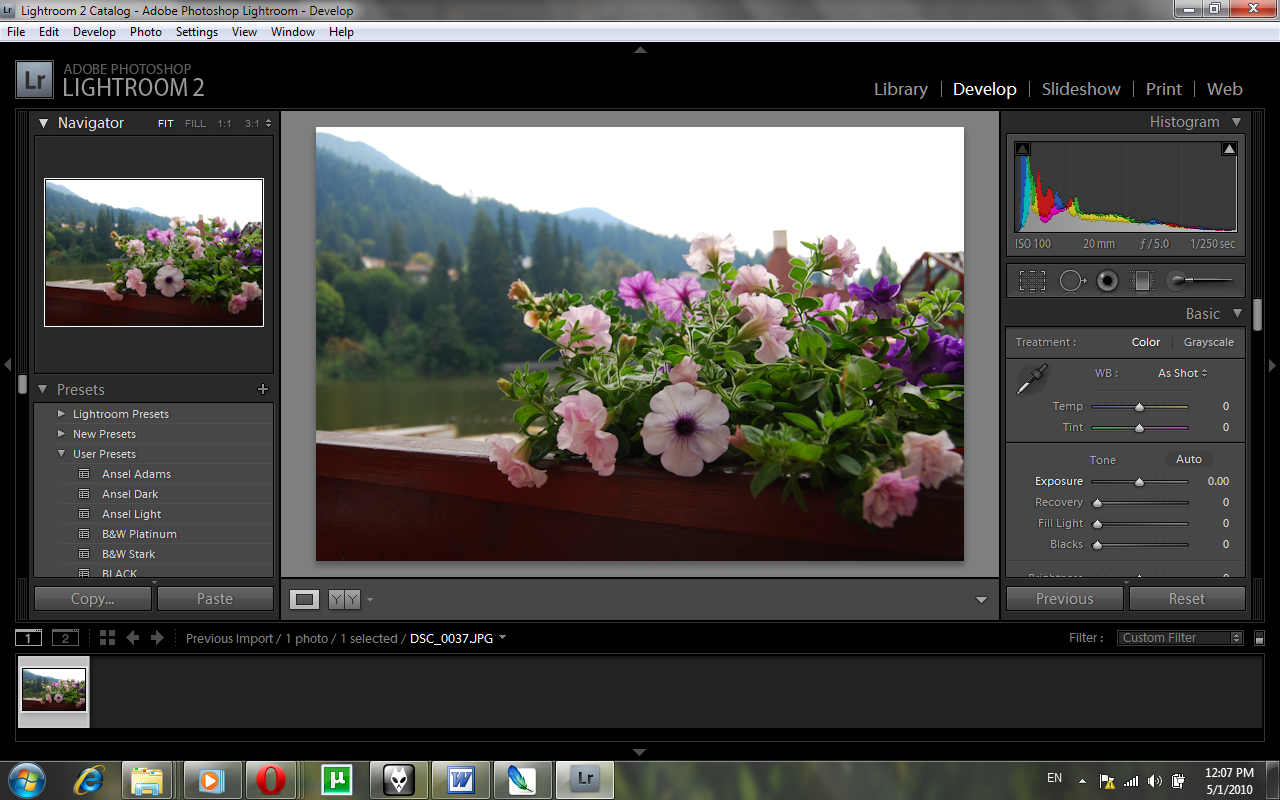 При этом сохраненный из Photoshop файл будет автоматически добавлен в каталог Lightroom. В Capture One экспорт в Photoshop осуществляется только через создание промежуточного файла на жестком диске.
При этом сохраненный из Photoshop файл будет автоматически добавлен в каталог Lightroom. В Capture One экспорт в Photoshop осуществляется только через создание промежуточного файла на жестком диске.
Разумеется что различий гораздо больше, и большая часть касается внутренней логики работы инструментов. Поэтому опыт работы в одной из программ будет сложно перенести в полной мере на работу в другую. И для достижения одинаковых результатов потребуется адаптация к иным алгоритмам работы схожих инструментов или поиск альтернативы для отсутствующих возможностей.
#AdobeLightroom #Adobe #Lightroom #Capture #CaptureOne
⠀
Ставьте лайки, пишите коменты и давайте дружить журналами !:)
[Поддержать блог]
[PDF] Adobe Photoshop Lightroom — Free Download PDF
IATI Ülikoool
Victoria Sereda 190 (4)
Что такое Adobe Photoshop Lightroom? Adobe Photoshop Lightroom — графическая программа компании Adobe, для работы с цифровыми фотографиями. Может использоваться для «проявки» «цифровых негативов» (форматы данных DNG, Raw), ретуши фотоснимков и организации их каталога. • • • •
Может использоваться для «проявки» «цифровых негативов» (форматы данных DNG, Raw), ретуши фотоснимков и организации их каталога. • • • •
Разработчик: Adobe Systems Операционная система: Mac OS X, Microsoft Windows Последняя версия: 5.0 (выпущена 10 июня 2013) Бета-версия: 5.0 (выпущена 15 апреля 2013)
2
Logo:
3
Описание •
•
В переводе с английского Lightroom означает «светлая комната», то есть программа задумывалась как цифровой аналог «темной комнаты», в которой фотографы проявляют плёнки, печатают снимки и выполняют прочие манипуляции. Основан на исходных кодах ранее выпускавшейся программы Rawshooter фирмы Pixmantec. Пользовательский интерфейс Adobe Photoshop Lightroom написан с использованием Lua.
4
Версии 1. 2. 3.
Начиная с 3-й версии появилась возможность публиковать снимки на фотохостингах и социальных сетях, например в Facebook, непосредственно из программы. В 4-й версии для Microsoft Windows прекращена поддержка Windows XP[3].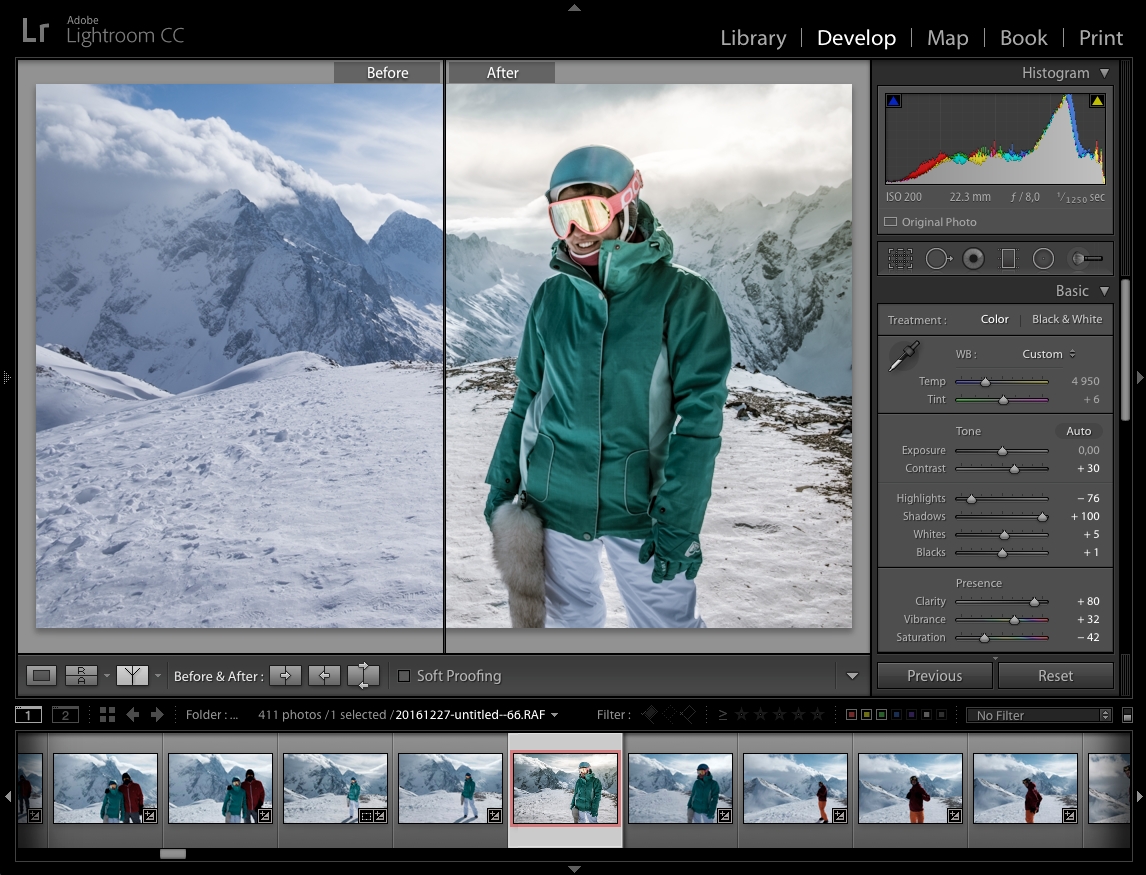
5
Награды 1. EISA European Advanced SLR (2006—2007) 2. TIPA Best Photo Software (2009) за Lightroom 2
6
Как можно быстро разучить Lightroom? 1.
По книгам Если вы любитель изучать работу программ по различным печатным руководствам и книгам, то вам подойдет отличная книга американца Скота Келби, а также официальный учебный курс.
7
2. Найти персонального наставника Если вам удастся найти специалиста по Lightroom, который согласится стать вашим наставником, то это будет идеальный вариант, который быстрее всего приведет вас к результату.
8
Пример обработки
9
Быстрое создание слайдшоу из фотографий • •
С помощью Лайтрум за несколько щелчков мыши можно создавать несложные слайдшоу, которые с каждым годом становятся все популярнее. Это опять же не главная возможность программы, и так же, как с фотокнигами, ею можно пользоваться, когда вам нужно сделать стандартное слайдшоу без особых изысков и сложных эффектов.
10
Подготовка к печати и вывод на печать В Lightroom 4 появилась прекрасная функция Soft proofing, которая позволяет оценить, как будет выглядеть фотография после распечатки с тем или иным профилем цвета или принтера с определенной бумагой.
11
Создание веб-галерей •
• •
Если у вас есть сайт, и вы хотите разместить на нем свое портфолио в виде веб-галереи, то и тут Лайтрум придет на помощь и поможет вам создать красивую веб-галерею и код для её быстрой вставки на ваш сайт. В Лайтруме есть поддержка протокола FTP для прямой закачки созданной галереи на сайт фотографа. Также вам доступны разные предустановленные шаблоны галерей, в том числе и flash-галереи с плавными эффектами перехода между фотографиями в слайдшоу.
12
13
Недостатки •
Недостаток №1. У программы нет официальной русской версии, поэтому работать нужно либо в английском интерфейсе, либо на свой страх и риск использовать кустарные русификаторы от народных умельцев. • Недостаток №2. Lightroom не предназначен для сложной ретуши фотографий. Это именно инструмент для быстрой обработки большого объема снимков. А когда вам нужна точная деликатная ретушь портрета, лучше после Лайтрума воспользоваться еще и Фотошопом.
Lightroom не предназначен для сложной ретуши фотографий. Это именно инструмент для быстрой обработки большого объема снимков. А когда вам нужна точная деликатная ретушь портрета, лучше после Лайтрума воспользоваться еще и Фотошопом.
14
Недостаток №3. Lightroom, как и Photoshop, требует для своей работы хорошие вычислительные мощности. Поэтому на слабых и старых машинах с ним не поработаешь. Установка программы Lightroom 4 на windows XP невозможна. Для ее работы требуется windows Vista или выше. Недостаток №4. Это программа не любительского уровня, а профессиональный инструмент с большим количеством специфических функций. С одной стороны — это достоинство, а с другой стороны это делает данный инструмент недоступным для изучения методом тыка. Для грамотного освоения Lightroom вам потребуется либо учебник, либо какой-то курс, либо наставник.
Спасибо за внимание!
15
Как исправить неработающую проблему Lightroom Edit в Photoshop?
Универсальное решение для различных сценариев и форматов
Редактирование изображений, безусловно, может улучшить визуальную привлекательность ваших фотографий. Однако при редактировании изображений в Lightroom вы можете столкнуться с множеством проблем. Жалко! Соберитесь с духом и нажмите «Проверить сейчас», чтобы получить помощь.
Однако при редактировании изображений в Lightroom вы можете столкнуться с множеством проблем. Жалко! Соберитесь с духом и нажмите «Проверить сейчас», чтобы получить помощь.
Программное обеспечение Adobe слишком долго доминировало в фотоиндустрии. Он выполняет свою работу быстро и гарантирует, что вам не о чем беспокоиться.Два программного обеспечения для редактирования изображений от Adobe обычно работают вместе, чтобы обеспечить вам плавный процесс редактирования. Однако бывают случаи, когда Lightroom и Photoshop не хотят сотрудничать.
Когда редактирование Lightroom в Photoshop не работает, как завершить редактирование фотографии? Эта всеобъемлющая статья охватывает все, что вам нужно, чтобы ответить на этот вопрос. Различные разделы также упрощают навигацию по статье; Давай начнем.
Абстракция из Lightroom и Photoshop
Lightroom и Photoshop — прекрасное программное обеспечение с множеством функций, которые помогут вам легко редактировать изображения.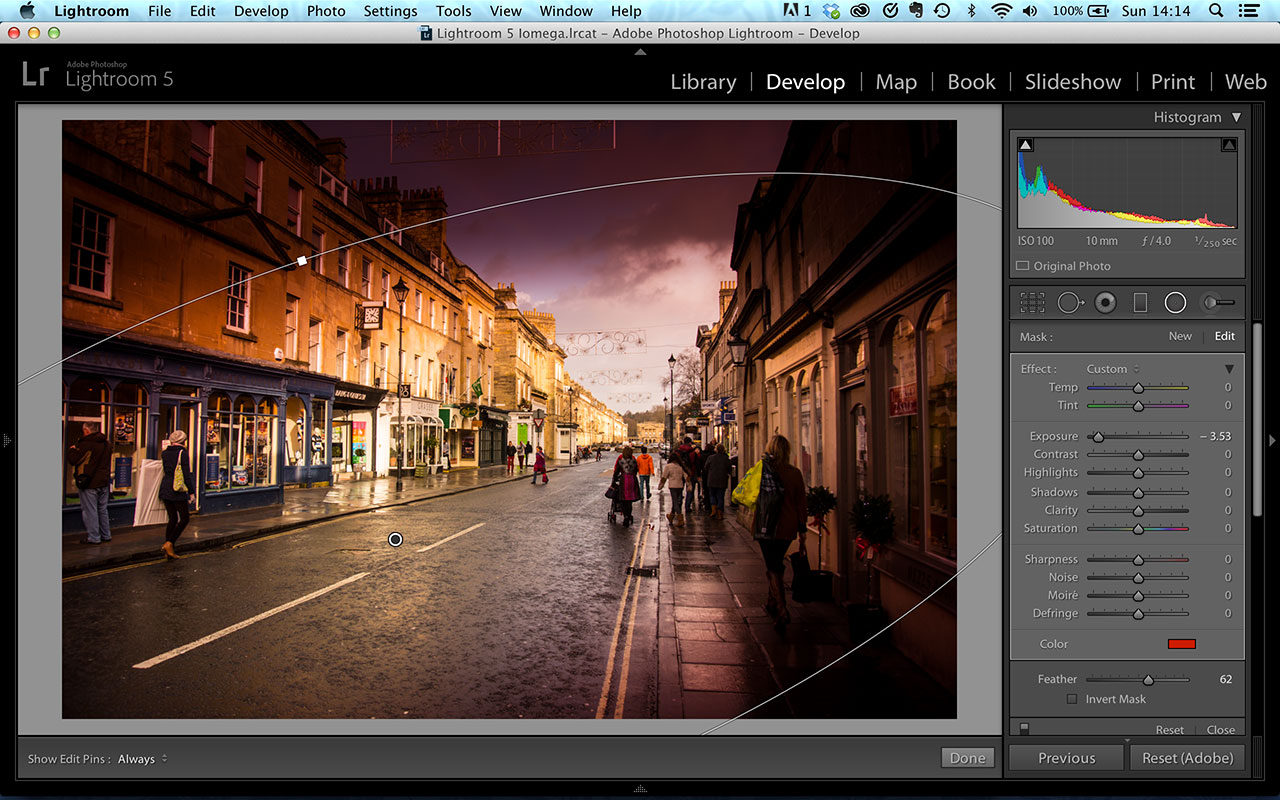 Если вы хотите их выполнить, тогда вам подойдет программа для редактирования Adobe. Однако, чтобы решить, что редактирование Lightroom в Photoshop не работает, важно понимать, как они работают, и разницу между ними. Давайте выясним, что могут предложить оба программного обеспечения для редактирования изображений.
Если вы хотите их выполнить, тогда вам подойдет программа для редактирования Adobe. Однако, чтобы решить, что редактирование Lightroom в Photoshop не работает, важно понимать, как они работают, и разницу между ними. Давайте выясним, что могут предложить оба программного обеспечения для редактирования изображений.
Световая комната
Lightroom был представлен в 2006 году и был одним из творческих наборов инструментов, выпущенных Adobe. Его полное название — Adobe Photoshop Lightroom, и, хотя в названии есть Photoshop, он далек от инструмента редактирования Photoshop.Lightroom более простой и легкий в освоении. Он ориентирован на рабочий процесс и открывает по одной фотографии за раз.
Эта программа лучше всего подходит, если вы хотите знать принципы редактирования видео. Его можно использовать для исправления файлов cr2, переэкспонированных фотографий и т. Д. Благодаря базам данных изображений, которые он хранит, Lightroom значительно упрощает навигацию по фотографиям. Он также хранит описательные данные с любой камеры, которую вы используете. Таким образом, процесс массового редактирования становится намного более доступным.
Проще говоря, Adobe разработала Adobe Photoshop Lightroom, чтобы помочь фотографам сортировать фотографии, обрабатывать их и экспортировать.Это идеальный инструмент для редактирования фотографий в коллекции для облегчения доступа.
Photoshop
Хотя Photoshop начинался так же просто, как Lightroom, с годами он превратился в мощное программное обеспечение для редактирования. Photoshop — лучший выбор для большинства профессионалов из-за его уникальных функций. Его обширные функции позволяют творческим людям использовать его в различных средствах массовой информации, таких как графический дизайн, 3D-дизайн, анимация и т. Д.
Photoshop редактирует на уровне пикселей, что позволяет пользователям лучше контролировать внешний вид своих изображений.Если ваши изображения неровные или размытые, фотошоп может вам помочь! Однако вам нужно редактировать каждую фотографию отдельно, что значительно увеличивает время редактирования. Это мощное программное обеспечение для редактирования изображений, которое может показаться сложным для новичков.
Станция для решения проблем
Теперь, когда у вас есть четкое представление о возможностях Photoshop и Lightroom, давайте приступим к решениям. Если у вас проблема с тем, что редактирование Lightroom в Photoshop не работает, вы не одиноки. Несколько фотографов жаловались на эту проблему.Однако мы готовы предложить вам решения. В этой категории рассматриваются решения общих проблем, возникающих при использовании Lightroom и Photoshop; Давайте взглянем.
Проблема 1. Фото Photoshop не отображается в LightroomЭта проблема возникала много раз, поскольку пользователи часто сталкиваются с ней. Однако мы заметили, что для решения этой проблемы не так много помощи. Основная причина, по которой большинство людей используют два программного обеспечения для редактирования видео, заключается в том, насколько легко перемещаться между ними.Однако, если фотография Photoshop не отображается в Lightroom, вы можете предпринять несколько шагов.
Шаг 1. Проверьте порядок сортировки .
Большинство людей не замечают возможности Photoshop, позволяющей изменять порядок сортировки их фотографий. Lightroom использует добавленный порядок, что означает порядок фотографий в диафильмах. Иногда это имеет смысл, потому что Lightroom добавляет фотографии в порядке от вашего первого снимка к последнему. Однако это становится проблемой при поиске отредактированных фотографий, и вы не можете их найти.Чтобы изменить это, зайдите в модуль библиотеки, и вы найдете порядок сортировки над окном диафильма. Измените порядок сортировки, чтобы захватить время или имя файла, и ваши изображения будут отсортированы.
Шаг 2: Стек с исходными настройками
Кроме того, вы можете проверить свои настройки Lightroom, чтобы увидеть, отмечен ли флажок для стопки с оригиналом. Хотя установка этого флажка может не помочь в других редакциях Lightroom, это будет полезно для тех, кто использует Lightroom Classic 8.3.1.
Шаг 3. Проверьте смарт-коллекцию
Если порядок сортировки не является проблемой, вероятно, вы используете интеллектуальную коллекцию или набор фильтров, который не соответствует фотографии. Чтобы исправить неработающее редактирование Lightroom в Photoshop, измените интеллектуальную коллекцию или удалите настройки фильтра, которые вы используете.
Шаг 4. Откройте Lightroom или сохраните
Еще одна причина, по которой вам может быть трудно просматривать фотографии, отредактированные в Photoshop, в Lightroom, заключается в том, что они закрывают Photoshop, чтобы открыть Lightroom, и наоборот.Если не открывать два программного обеспечения одновременно, их связь может быть прервана. В качестве альтернативы попробуйте использовать «сохранить» вместо «сохранить как / экспорт», если вы хотите сохранить свои файлы.
Проблема 2: Редактирование Lightroom в Photoshop не работает для файлов RAWРаспространенная проблема, с которой также сталкиваются фотографы, — это то, что редактирование Lightroom в Photoshop не работает с файлами RAW. Есть много способов решить эту проблему. Во-первых, вам нужно будет внести свои первоначальные настройки в Lightroom.Как мы ранее заявляли, хороший рабочий процесс начинается в Lightroom, где вы можете выполнить первоначальную настройку изображения RAW.
Если после первоначальной настройки вы столкнетесь с тем, что редактирование Lightroom в Photoshop не работает, скорее всего, проблема в используемой вами версии. Многие люди, столкнувшиеся с этой проблемой, согласны с тем, что переход на предыдущую версию Camera Raw решил проблему. Кроме того, если вы используете Acronis True Image 2020, проблема может заключаться в функции активной защиты. Отключите эту опцию, и вы обнаружите, что проблема с редактированием Lightroom в Photoshop не работает.
Проблема 3: JPEG или TIFF невозможно отправить из Lightroom в PhotoshopJPEG — лучший формат файла изображения, потому что большинство камер используют его как выходной файл по умолчанию. TIFF типичен для издателей, потому что это их предпочтительный формат файла. Вы можете редактировать файлы обоих форматов в Lightroom и Photoshop. Следовательно, возникает проблема, если ваш JPEG или TIFF не может быть отправлен из Lightroom в Photoshop. Одно из решений, которое вы можете попробовать для своего файла JPEG, — это изменить формат файла на другие форматы изображений.Это действие может помочь легко открыть файл изображения в Photoshop. Файлы TIFF обычно не сжаты. Если вы хотите узнать больше, эта статья — Восстановление поврежденного файла TIFF может вам помочь.
Однако вы можете попробовать сжать файл, так как размер файла может быть причиной того, что редактирование Lightroom в Photoshop не работает. В большинстве файлов изображений TIFF используется алгоритм сжатия JPEG, и Photoshop может не распознавать этот алгоритм. Итак, чтобы решить эту проблему, используйте стороннюю программу для сохранения файлов JPEG и TIFF с другим алгоритмом сжатия.Вы можете изменить его на none или LZW, если хотите.
Проблема 4: Проблема с отправкой фотографии из Lightroom в Photoshop как смарт-объектОдин из способов отправки фотографий в различных форматах файлов в Photoshop — это отправка в виде смарт-объекта. Отправка изображения как смарт-объекта позволяет редактировать фотографию, не повреждая исходную фотографию. Это похоже на защитную обертку, которая гарантирует, что ничто не испортит вашу фотографию. Если формат файла, который вы отправляете в Photoshop в качестве смарт-объекта, является файлом Raw, объект также останется в форме Raw.Следовательно, проблема может заключаться в формате файла, который вы отправляете как смарт-объект. Измените формат на JPEG или другие предпочтительные форматы файлов перед отправкой в виде смарт-объекта.
Другой вариант — не отправлять как смарт-объект, а вместо этого преобразовывать изображение перед отправкой. Чтобы преобразовать изображение в Lightroom, щелкните изображение правой кнопкой мыши и из предложенных вариантов выберите преобразовать в смарт-объект.
Кроме того, переход на предыдущую версию Photoshop может решить эту проблему, поскольку многие пользователи жаловались на ошибки, вызывающие проблему.
Дополнительные советы: что делать, если мои фотографии повреждены и не могут быть исправлены с помощью Lightroom или Photoshop?Возможно, вы столкнулись с проблемой того, что редактирование Lightroom в Photoshop не работает, потому что ваша фотография повреждена. Если ваше изображение повреждено, вам может быть трудно открывать файлы Lightroom и Photoshop. Однако существует множество программ для восстановления, которые вы можете использовать для исправления своих изображений. Лучшим вариантом для вас является Wondershare Repairit. Эта программа проста в использовании и позволяет исправить одну или несколько фотографий сразу.Его легко использовать, и его не нужно загружать. Вы можете посетить веб-сайт и исправить свои фотографии за считанные минуты. Ниже приведены шаги по исправлению поврежденных фотографий для облегчения редактирования в Lightroom и Photoshop.
Шаг 1. Добавьте фотографии
Когда вы посетите официальный веб-сайт Wondershare Repairit, вы легко найдете кнопку добавления файлов. Нажмите на эту кнопку и выберите фотографии, которые хотите восстановить. Wondershare Repairit позволяет ремонтировать более одной фотографии одновременно.Вы легко найдете его в центре страницы.
Шаг 2: Ремонт фотографий
После того, как вы добавите фотографии, которые хотите восстановить, вы перейдете на новую страницу с кнопкой восстановления и в правом нижнем углу. Нажмите на эту кнопку «восстановить», и программа начнет восстанавливать ваши фотографии. Есть сценарии, когда ваши фотографии нуждаются в дополнительном ремонте; в таких ситуациях вы можете нажать на расширенный ремонт.
Шаг 3. Сохранение фотографий
После того, как Wondershare Repairit успешно сохранит ваши фотографии, вы сможете просмотреть восстановленные файлы.Если вы довольны и ваши фотографии находятся в исходном состоянии, вы можете нажать «Сохранить фотографии».
Выберите папку, в которую вы хотите сохранить изображения, и нажмите «Сохранить». Это все, что вам нужно сделать, теперь ваши фотографии не повреждены, и вы можете приступить к редактированию в Lightroom и Photoshop.
Пора делать выводыLightroom и Photoshop — два мощных инструмента редактирования от Adobe. Однако есть сценарии, когда вы сталкиваетесь с проблемами в программном обеспечении, например, редактирование Lightroom в Photoshop не работает.Мы провели исследование, и вы можете найти решение многих распространенных проблем при редактировании в Photoshop и Lightroom выше.
Вы заметите, что некоторые из вышеперечисленных проблем связаны с обновлениями. Желательно обновлять Lightroom только тогда, когда это необходимо. Если у вас также есть проблема с поврежденными файлами, использование Wondershare Repairit вернет ваши файлы к исходному состоянию в кратчайшие сроки. Попробуйте эти решения, и вы без проблем будете использовать Lightroom и Photoshop.
Служба поддержки клиентов Adobe Lightroom — Служба поддержки клиентов
Как связаться со службой поддержки Adobe Lightroom? Вся обновленная информация и каналы для связи с Adobe Lightroom, включая номера телефонов, учетные записи в социальных сетях, официальный веб-сайт и многое другое.
Об Adobe Lightroom
Adobe Lightroom — это облачный сервис, который предоставляет пользователям все инструменты, необходимые для создания, редактирования, организации, хранения и обмена фотографиями на любом устройстве. Простые в использовании инструменты, такие как ползунки и предустановки, позволяют пользователям создавать фотографии, которые выглядят именно так, как они хотят.
Выберите способ связи:
Служба поддержки клиентов Adobe Lightroom — Информационный центр
Номер телефона центра поддержки клиентов Adobe Lightroom: 1-800-833-6687.
Колл-центр Adobe Lightroom работает с понедельника по пятницу с 5:00 до 19:00 по тихоокеанскому стандартному времени.
Служба поддержки клиентов Adobe Lightroom — Веб-сайт
Функции поддержки клиентов Adobe Lightroom, центр знаний и самообслуживание на сайте adobe.com: посетите веб-сайт.
Служба поддержки клиентов Adobe Lightroom — электронная почта
— Нет поддержки клиентов по электронной почте.
Служба поддержки клиентов Adobe Lightroom в чате
— На сайте компании нет функций чата.
Служба поддержки клиентов Adobe Lightroom — Whatsapp
— Нет поддержки WhatsApp.
Служба поддержки клиентов Adobe Lightroom — facebook
Общайтесь с Adobe Lightroom на официальной странице компании в Facebook: щелкните здесь.
Служба поддержки клиентов Adobe Lightroom — Twitter
Ссылка на Twitter службы поддержки клиентовAdobe Lightroom: Щелкните здесь.
Служба поддержки клиентов Adobe Lightroom — Почтовый адрес
Адрес службы поддержки клиентов Adobe Lightroom (или адрес штаб-квартиры): 345 Park Avenue, San Jose, CA 95110-2704, США.
Customer-service.xyz предоставляет контактные данные ведущих компаний и веб-сайтов. Мы сами не обеспечиваем поддержку клиентов. Вся информация на этом веб-сайте собрана с веб-сайтов компаний, социальных сетей и отзывов клиентов. Мы постоянно работаем над тем, чтобы информация, представленная на этом сайте, была актуальной и точной.Если мы что-то упустили или контактная информация указана неточно, сообщите нам об этом.
Системные требования и рекомендации для Adobe Lightroom CC и Lightroom Classic
Инструменты пост-обработки и управления изображениями являются важнейшими активами для любого фотографа.
Независимо от того, являетесь ли вы любителем в этой области или профессионалом с многолетним опытом, вы наверняка слышали об инструментах Adobe Lightroom CC и Lightroom Classic, которые призваны облегчить вашу работу.
Когда ваша зарплата зависит от получения лучших фотографий для ваших клиентов, плавный конвейер постобработки с эффективными инструментами — не роскошь — это необходимость .
Lightroom CC — это мощный мобильный редактор, который придает совершенно новый смысл фотографии на ходу . Lightroom Classic, с другой стороны, ориентирован на фотографов, предпочитающих работать на мощных стационарных настольных ПК.
Эти два инструмента для редактирования фотографий должны быть одними из «легких» в палитре программного обеспечения Adobe, поэтому давайте посмотрим, что нужно для запуска Adobe Lightroom CC и Lightroom Classic.
Разница между Lightroom CC и Lightroom Classic
Lightroom CC — это многоплатформенная программа для обработки фотографий. Вы можете запустить это на своем телефоне, планшете, iPad и компьютере, полностью полагаясь на облачное хранилище и синхронизацию.
Lightroom Classic появился до Lightroom CC и предназначен для использования только на компьютерах. Кроме того, эта версия программы не подключается к облаку Adobe и поэтому может использоваться в автономном режиме.
Lightroom CC — это более легкая версия Classic, но такая же мощная — новички могут не заметить разницы между ними с первого взгляда.
Если вы запутались с названиями, Lightroom CC и Lightroom используются как синонимы, тогда как Lightroom Classic обычно записывается как Lightroom Classic .
Вы можете проверить The Lightroom Queen , если хотите узнать подробности между ними.
Официальные системные требования Lightroom CC
Приведенные ниже спецификации взяты непосредственно из официального сообщения Adobe о системных требованиях Lightroom CC. На веб-сайте Adobe вы найдете подробный список всех других поддерживаемых областей, таких как языки и графические процессоры.
Поскольку Lightroom CC является кроссплатформенным и работает на других устройствах, у Adobe есть отдельный список для этих системных требований .
Вот системные требования для Lightroom CC от выпуска за декабрь 2020 г. (версии 4.1 и новее).
Системные требования Lightroom CC — Системные требования Windows
| Компоненты | Минимальные требования | Рекомендуемые требования |
|---|---|---|
| Процессор AMD | —битовая опора; Процессор с тактовой частотой 2 ГГц или выше | |
| Операционная система | Windows 10 (64-разрядная) версия 1903 или более поздняя | |
| RAM | 8 ГБ | 16 ГБ или более |
| Жесткий диск | ~ 2 ГБ доступного пространства | ~ 3 ГБ доступного пространства (SSD) |
| Разрешение монитора | Дисплей 1024 x 768 | Дисплей 1920 x 1080 или больше |
| GPU | GPU с поддержкой DirectX 12 2 ГБ памяти графического процессора | графический процессор с поддержкой DirectX 12 4 ГБ памяти графического процессора |
Системные требования Lightroom CC — системные требования macOS
| Компоненты | Минимальные требования 316 | 900 Требования |
|---|---|---|
| Процессор | Процессор Intel с поддержкой 64-битной версии или M1 Apple S Процессор ilicon | |
| Операционная система | macOS Mojave (версия 10.14) или более поздней версии | macOS Big Sur (версия 11) macOS Catalina (версия 10.15) |
| RAM | 8 ГБ | 16 ГБ или более |
| Жесткий диск | ~ 2 ГБ свободного места | ~ 3 ГБ свободного места (SSD) |
| Разрешение монитора | 1024 x 768 дисплей | 1920 x 1080 дисплей |
| GPU | GPU с металлической опорой 2 ГБ памяти GPU | GPU с поддержкой Metal 4 ГБ памяти графического процессора |
Официальные системные требования Lightroom Classic
Lightroom Classic — это эксклюзивная программа для компьютеров, которая обычно требует большей производительности, чем Lightroom CC.Lightroom Classic имеет больше функций и более мощный, чем два. Приведенные ниже системные характеристики взяты непосредственно с официального сайта Adobe и соответствуют системным требованиям Lightroom Classic.
Вот спецификации для Lightroom Classic за октябрь 2020 г. (версии 10.0 и более поздние).
Официальные системные требования Lightroom Classic — системные требования Windows
| Компоненты | Минимальные требования | Рекомендуемые требования | |
|---|---|---|---|
| Процессор AMD | с поддержкой процессора AMD | ; Процессор с тактовой частотой 2 ГГц или выше | |
| Операционная система | Windows 10 (64-разрядная) версия 1903 или более поздняя | ||
| RAM | 8 ГБ | 16 ГБ или более | |
| Жесткий диск | ~ 2 ГБ доступного пространства | ~ 3 ГБ доступного пространства (SSD) | |
| Разрешение монитора | Дисплей 1024 x 768 | Дисплей 1920 x 1080 или больше | |
| GPU | GPU с поддержкой DirectX 12 2 ГБ памяти графического процессора | Графический процессор с поддержкой DirectX 12 4 ГБ памяти графического процессора |
Официальные системные требования Lightroom Classic — системные требования macOS
| Компоненты | Минимальные требования 3 Рекомендуемые требования | |
|---|---|---|
| Процессор | Процессор Intel с поддержкой 64-разрядной версии или процессор M1 Apple Silicon | |
| Операционная система | macOS Mojave (версия 10.14) или более поздней версии | macOS Big Sur (версия 11) macOS Catalina (версия 10.15) |
| RAM | 8 ГБ | 16 ГБ или более |
| Жесткий диск | ~ 2 ГБ свободного места | ~ 3 ГБ свободного места (SSD) |
| Разрешение монитора | 1024 x 768 дисплей | 1920 x 1080 дисплей |
| GPU | GPU с металлической опорой 2 ГБ памяти GPU | GPU с поддержкой Metal 4 ГБ памяти графического процессора |
Наш взгляд на официальные системные требования Lightroom Classic и Lightroom CC
Так же, как Photoshop и Illustrator , официальные системные требования Lightroom слишком низки для чего-либо большего чем своевременное редактирование пары изображений с низким разрешением.
Профессионалы, которые редактируют сотни изображений RAW и просматривают целые каталоги изображений, нуждаются в более мощной системе для комфортного использования Lightroom Classic и Lightroom CC.
Требования к производительности Lightroom CC и Lightroom Classic сильно зависят от разрешения и количества ваших фотографий, Lightroom кэширует , количества примененных настроек / предустановок, типа изображений (например, RAW) и Lightroom Preview Resolution .
По мере того, как вы работаете с большим количеством изображений, фотографий с более высоким разрешением и различными предустановками — или их комбинацией — вы быстро заметите, что ПК, который едва удовлетворяет официальным системным требованиям Adobe , будет отставать и даже вылетать из Lightroom без паузы.
Ниже мы рассмотрим лучшие рекомендации для ПК и ноутбуков для Lightroom CC и Lightroom Classic.
Начнем с компонентов компьютерного оборудования, которые больше всего влияют на производительность Lightroom:
- ЦП: ЦП с высокой тактовой частотой дает преимущества Lightroom больше, чем ЦП с большим количеством ядер, особенно при выполнении активных . Несколько ядер помогает Lightroom только в нескольких процессах, таких как пакетный экспорт и использование панорамного слияния
- ОЗУ: При интенсивном использовании вам потребуется больше, чем рекомендованные 16 ГБ ОЗУ. Каждая фотография, которую вы добавляете в Lightroom, увеличивает использование оперативной памяти, а с фотографиями RAW Hi-Res спрос резко возрастает. 32 ГБ должен позаботиться о любых сбоях производительности
- NVMe SSD: Lightroom должен обрабатывать огромное количество больших файлов в реальном времени без задержек.Приобретение SSD вместо HDD сократит время загрузки с часов до минут и значительно повысит производительность. Кроме того, NVMe SSD еще больше сокращает время загрузки.
- GPU: Lightroom выигрывает от GPU Acceleration , но вам нужно убедиться, что ваш графический процессор поддерживает . Вот ответы на часто задаваемые вопросы о графическом процессоре Adobe: Lightroom Classic и Lightroom CC .
Ноутбук Рекомендации для Lightroom
Работаете в дороге? Ноутбук — отличный выбор, чтобы оставаться мобильным и продуктивным.Вы можете обратиться к нашему руководству по поиску лучших ноутбуков для редактирования фотографий .
Однако, если вы больше склонны использовать Lightroom CC, вам нужно будет искать ноутбук, который использует облачное хранилище. Выберите ноутбук с быстрым Wi-Fi , чтобы у вас было достаточно полосы пропускания для более быстрой загрузки и синхронизации с облаком.
Наши рекомендации по сборке ПК для Lightroom
Работаете дома или в офисе? Настольные ПК — король, когда дело доходит до производительности.
Они предлагают лучшую производительность на доллар, что делает мощные настольные компьютеры более доступными, чем ноутбуки.
Если облачное и кроссплатформенное редактирование не важны для вас, вам подойдет Lightroom Classic. Это означает, что вам нужно приобрести мощный NVMe SSD , чтобы ваш настольный ПК мог удовлетворить все ваши требования к локальному хранилищу.
Подробную информацию о том, как создать настольный ПК для редактирования фотографий, можно найти здесь:
На данный момент вот две отличные сборки ПК для Lightroom CC и Lightroom Classic в двух ценовых категориях:
Лучший бюджетный компьютер для Adobe Lightroom, сборка ~ 700 $
Лучший компьютер для Adobe Lightroom, 12-ядерный, ориентированный на AMD, сборка ~ 1900 $
Проверьте свои спецификации, чтобы узнать, может ли ваш компьютер работать с Lightroom
У вас уже есть ПК и вы хотите проверить, подходит ли ваш компьютер для запуска Lightroom CC или Lightroom Classic? Мы опубликовали полное руководство по Как проверить характеристики вашего ПК , чтобы помочь вам в этом процессе.
Как обновить ваш компьютер для ускорения работы Lightroom
Lightroom значительно выигрывает от высокопроизводительных процессоров и быстрого хранилища. Если вы хотите обновить существующий компьютер, чтобы лучше работать с Lightroom, мы вам поможем.
Ознакомьтесь с нашим обширным и подробным руководством о том, как вы можете модернизировать свой компьютер, чтобы сделать его намного более мощным:
PC Builder
Наш инструмент PC Builder поможет вам найти лучшие комплектующие для ПК в рамках вашего бюджета и для ваших конкретных требований. рабочие нагрузки — такие как Lightroom.
Предлагая отличные проверки производительности и совместимости, этот инструмент возьмет на себя всю тяжелую работу по поиску недорогого ПК высокого класса:
Заключение: Системные требования Adobe Lightroom CC и Lightroom Classic
Разумно Предположим, что Adobe хочет продавать свой продукт как можно большему количеству клиентов. Это отражают их низкие официальные системные требования для Lightroom.
Однако даже рекомендуемые системные требования для Lightroom CC и Lightroom Classic не выдержат для более сложной работы, поэтому обязательно купите что-то более мощное для лучшей меры.
Вы хотите приобрести компьютер или обновить свой собственный, чтобы запустить Adobe Lightroom? Дайте нам знать в комментариях или на нашем форуме , мы будем рады помочь!
Топ-10 запрошенных для будущих возможностей Lightroom. Официальный сайт.
Я хочу установить свой второй запрос на Lightroom на втором компьютере и сообщает мне, что моя версия должна быть пиратской & quest; Я знаю, что это не & запятая; что делать & квест;
Я хочу установить второй запрос для Lightroom 6 только на свой 2-й компьютер.Я получаю сообщение о том, что у меня пиратская версия. Я знаю, что делать нечего? Спасибо
Попробуйте пожалуйста ссылку ниже:
Скачать Photoshop Lightroom
Надеюсь, это поможет.
Привет
Мегха Рават
Здравствуйте, & excl; У меня есть доступ к моему запросу на Lightroom & period;
Здравствуйте! Я студент, получивший доступ к подписке на 1 год в Adobe Creative Cloud.Я получил код серии номеров / Exchange по электронной почте и теперь у меня есть учетная запись. Однако я проконсультировался с Lightroom через веб-сайт, а не в офисе, и прошел 30-дневную пробную версию. Другие мои одноклассники вошли в Lightroom через офис и получили код. Боюсь, что моя пробная версия теперь отказывает в доступе к этому же коду и, следовательно, к доступу к Lightroom после истечения срока действия пробной версии. Могу ли я использовать Lightroom, даже если у меня есть подписка на 1 год в Adobe Creative Cloud?
Ваша подписка на облако правильно отображается на странице вашего аккаунта?
https: // www.adobe.com/account.html для подписок на вашей странице из Adobe
Если у вас несколько адресов электронной почты, вы уверены, что используете правильный Adobe ID?
.
Если да
Выйдите из своей учетной записи в облаке … Перезагрузите компьютер … Подключитесь к платной учетной записи в облаке
-Подключитесь, используя http://helpx.adobe.com/x-productkb/policy-pricing/account-password-sign-faq.html
-http: //helpx.adobe.com/creative-cloud/kb/sign-in-out-creative-cloud-desktop-app.html
— http://helpx.adobe.com/x-productkb/policy-pricing/activation-network-issues.html
— http://helpx.adobe.com/creative-suite/kb/trial—1-launch.html
-ID help https://helpx.adobe.com/contact.html?step=ZNA_id-signing_stillNeedHelp
— http://helpx.adobe.com/creative-cloud/kb/license-this-software.html
..
Если нет
Это открытый форум, поддержка Adobe … вам нужен персонал Adobe, чтобы помочь
Контактная информация Adobe — http: // helpx.adobe.com/contact.html
Чат / телефон: пн — пт 05: 00-19: 00 (Тихоокеанское время США) ===>
-Выберите свой продукт и то, что вам нужно, с
-Нажмите на синее поле «Нужна помощь? Свяжитесь с нами».
Как сделать так, чтобы Apple отправила официальный запрос для Андорры в списке международных кодов & quest;
Apple подтверждает, что Andorra Telecom (Mobiland) является утвержденным оператором.
Однако он не включает международный телефонный код Андорры (+ 376) в список телефонных префиксов в стране.
Это предотвращает службы проверки, такие как двухэтапная и двухфакторная аутентификация.
Как сделать так, чтобы Apple отправила официальный запрос Андорре в списке международных кодов?
Спасибо.
Возврат товара — Apple
Где можно публиковать запросы на функции для телевизоров и квестов;
Кто-нибудь знает, где можно размещать нам запросы на функции для телевизоров?
Например, было бы неплохо получить доступ к usb подключенному к телевизору по сети.
Вы можете разместить это здесь, надеясь, что кто-нибудь из Toshiba это прочитает.
Является ли Container & Colon; & Colon; borderRadius хорошей идеей для запроса функции & quest;
Перед этим вы думаете (или, вероятно, уже сделали) предложить масштабирование с 9 патчами, позвольте мне прояснить мою ситуацию.
У меня есть элементы управления, которые прокручиваются в контейнере. Я использую абсолютное положение и управляю ключевыми событиями для прокрутки.Такая же ситуация, если для контейнера установлен какой-либо режим прокрутки, больше нет. Элементы управления, являющиеся объектом прокрутки, представляют собой ImageView, чего невозможно добиться с помощью существенной уловки. Подход с маскированием, отображающий изображение над контейнером и при необходимости делая прозрачные отверстия в этом ‘false’, не очень эффективен в моем случае, потому что я изменяю размер контейнера при некоторых событиях касания, что требует обновления этого изображения. на каждое из этих событий касания, что очень дорого обходится ЦП.
Мне нужен контейнер, чтобы обрезать содержащиеся в нем элементы, придавая им круглую границу. Мне было предложено, чтобы в Java можно было скрыть растровое изображение в окне, но эта функция не предоставляется Cascades.
Значит, в принципе, стоит запросить такое устройство?
Я не нашел в нем необходимости и не знаю, сколько разработчиков приложений хотят поиграть с макетом по умолчанию и интервалом между стандартными элементами — пользователи ценят согласованность.
Если он вам нужен и может быть полезен, может быть, так и есть. Если да, вы можете добавить запрос функции в средство отслеживания проблем, а если нет, возможно, подождите, пока у вас не будет веской причины?
Стюарт
Запрос функции для MUSE & quest;
Есть ли форма запроса функции для Muse?
Fenja
Да, есть: идеи для функций в Adobe Muse
отправить запрос на новую функцию
Привет, как я могу отправить запрос на использование функции фильтра преобразования в Adobe Illustration?
Запросы функций ЗДЕСЬ
Советы по новым функциям ПК для Lightroom
Я перехожу со своего ПК на новую платформу Intel Quad Core.Если я хочу оптимизировать производительность Lightroom, какие функции мне следует заказывать?
-6 ГБ ОЗУ?
-512k по сравнению с видеокартой с 256k (важно для скорости Lightroom?)
-Процессор — будет ли соотношение i7, Quad Core и Dualcore существенно для производительности?
Спасибо
Дэйв
Недавняя архитектура i7 с большим количеством сердец — большая помощь в улучшении производительности, но не ожидайте, что четырехъядерный процессор будет вдвое быстрее, чем двухъядерный.
6 ГБ оперативной памяти лучше, чем 4 ГБ, если Lightroom может использовать. Итак, вам нужно будет запустить 64-битную операционную систему и Lr в 64-битном режиме.
Больше оперативной памяти на видеокарте не помешает, но это не совсем необходимо.
Где скачать загрузочную Windows Vista & lpar; Home Basic & rpar; & period; iso-образ или запрос нового загрузочного DVD с Win Vista Home Basic & quest;
Где скачать загрузочную Windows Vista (Home Basic).iso-образ или запрос нового загрузочного DVD с Win Vista Home Basic?
Где скачать загрузочный образ Windows Vista (Home Basic) .iso:
http://en.community.Dell.com/support-forums/software-OS/w/microsoft_os/3317.aspx
… запросить новый загрузочный DVD Win Vista Home Basic:
Для получения дополнительной информации о поддержке программного обеспечения на замену:
http://support.Microsoft.com/kb/326246
Том Фергюсон
PS
Для наглядности — сверху ссылка на iso файлы:
Файлы Официальная установка Windows Vista (Digital River)
Обратите внимание на это.Файлы iso можно использовать с OEM-ключами Dell / без продуктов Dell, но требуется активация по телефону (см. примечание в конце). Этот ключ обычно находится на сертификате подлинности, прикрепленном к основанию системы.
Продажа в розницу / обновление ключей продукта, которые можно использовать с этими файлами .iso и активировать через Интернет или по телефону. См. Примечание в конце для активации телефона.
IBM Think Centre & commat; запрос на инициализацию системного пароля пользователя и гениальную установку BIOS на блокировку клавиатуры, можно ли ее обойти и как & quest;
Оригинальное название: IBM think center @ start request.
IBM think center @ запрос на инициализацию системного пароля пользователя и гениальную настройку BIOS для блокировки клавиатуры, может это обойтись и как?
Привет, brandon1980,
Я рекомендую вам обратиться за помощью к производителю вашего компьютера. Производитель сможет предоставить подробную информацию о BIOS (базовая система ввода-вывода) и выяснить, можно ли отключить эту функцию.
Надеюсь на помощь информации.
Приложение Heritage необходимо при подаче запроса на публикацию
Привет
Я пытаюсь найти, что эта активная графика нужна Blackberry, когда вы отправляете запрос на публикацию.(например, рекламное приложение с высоким разрешением, графический значок). Желаю спецификации графики. (размер, разрешение).
Вы могли бы указать мне направление этой информации или контакт человека, который знает?
Спасибо
Он есть у провайдера портала, когда подана заявка.
* краткое описание
* подробное описание
* 480 x 480 значок
* 1186 x 1920 графический продукт
* 640 x 640 скриншоты (макс. 50)
ЗАПРОС НА РАЗРЕШЕНИЯ АДМИНИСТРАТОРА & двоеточие; AsLoader & period; exe & semi; Cpulveluphooklaunch & period; exe & semi; fourengine & period; exe — что это за & quest;
Недавно я купил операционную систему Windows 7 и ежедневно работал в пользовательском режиме.
Я получаю запросы на отпуск (как администратор) для следующих трех программ:
AsLoader.exe; Cpulveluphooklaunch.exe; fourengine.exe.
Я не знаю, что это такое и безопасно ли принимать некоторых или всех троих. Итак, я отказывался от разрешения, но каждый раз, когда я перезагружаюсь, те же 3 продолжают появляться!
Могу ли я куда-нибудь пойти (MS или еще куда-нибудь), кто даст мне ответ, который я ищу, в терминах простой, нормально это или нет? — и куда я могу пойти в будущем в других программах, чтобы спросить разрешения.
Если я скажу «нет», как я могу остановить их повторное появление? Можно ли их удалить, чтобы они исчезли навсегда!
22.06.2010 16:02, Томаш Дабасинскас написал:
> Первый и последний безопасны. Оба принадлежат Asus. Не знаю
> на втором. Попробуйте разрешить первый и второй в следующий раз, вам будет предложено
> ты. Когда вы разрешаете гонку, они больше не могут появляться.
> ———————————————— ————————
> Студенческий партнер Microsoft
Посередине тоже видимо ASUS.Смотрите эту ветку:
У которого заглавные буквы, его название немного понятнее: CpuLevelUpHookLaunch.exe
–
LEM
Autonomous Lightroom предлагает пробную версию Lightroom Mobile
Здравствуйте, я купил 6 Lightroom как отдельную версию. И он сказал: у меня осталось 29 дней до пробного использования мобильного телефона? Я переустановил программу, надеясь, что она сработает, но нет… Тем не менее, на какой-то мобильной пробной версии и ее обратном отсчете … Я надеюсь, что когда она закончится, она все еще позволит мне получить доступ? Учитывая, что я оплатил всю программу … Всем спасибо.
Эй Бреннан,
Это приглашение предназначено только для Lightroom Mobile, а не для всей программы Lightroon.
Lightroom Mobile поставляется с подпиской, а не с автономной версией, поэтому она предназначена для вас как пробная версия и срок ее действия истекает через 30 дней.
ПрограммаLightroom продолжит работать очень хорошо для вас, тогда вы можете игнорировать запрос или щелкнуть раскрывающееся меню в верхнем левом углу под идентификационной табличкой и выбрать паузу рядом с Lightroom Mobile, чтобы остановить синхронизацию.
С уважением
Клаас
iMac 27-дюймовый разъем 5K для Lightroom и Photoshop
Привет всем
Я фотограф-любитель (у меня Nikon D750) и хочу купить iMac 27 дюймов 5 k для Lightroom и Photoshop. Какую конфигурацию мне следует искать, чтобы обеспечить разумную отдачу (IE не зависает регулярно)? Я видел системные требования на сайте Adobe, но я дал потратить не менее 3 тыс., Я не хочу компьютер, который позволяет вам просто управлять им, но я тоже не хочу преувеличивать.Независимо от поколения я возьму 16 ГБ ОЗУ, но я не слишком уверен в производительности i5 против i7 и AMD R9 M380 против M390 против M395, когда дело доходит до Lightroom и Photoshop. Обычно я обновляюсь каждые 3 года или около того, поэтому мне нужна машина, которая легко справится с перерасходом средств, и я не знаю, есть ли что-то еще лучше в 2018-2019 годах. В настоящее время у меня есть 13-дюймовый Macbook Pro с базовой конфигурацией 2011 года и кроме великолепного экрана 5k, только производительность Photoshop и Lightroom действительно убеждает меня выровнять, потому что это всегда отличная компьютерная повседневная задача.
До скорой встречи.
Emma
Вам нужен мощный графический процессор, лучший или близкий к нему. Не посреди дороги GPU.
Прочтите:
Справка по Adobe Photoshop Lightroom | Ускорение графического процессора (GPU), устранение неполадок и часто задаваемые вопросы Lightroom
Пожалуйста, прочтите сообщение 1 этой ветки:
Примечания для графического процессора Lightroom CC (2015)
вход в Lightroom через Интернет — официальная страница входа
Ищете вход в Lightroom через Интернет? Получите прямой доступ к веб-входу в Lightroom через предоставленные официальные ссылки ниже
Перейдите на страницу входа в Lightroom по официальной ссылке ниже
Войдите, используя свое имя пользователя и пароль.Экран входа в систему появляется после успешного входа в систему
Если вы по-прежнему не можете получить доступ к веб-входу в Lightroom, ознакомьтесь с вариантами устранения неполадок или свяжитесь с нами для получения помощи.
Фоторедактор | Онлайн-Photoshop Lightroom
Lightroom в Интернете — это онлайн-инструмент, который позволяет редактировать кадрирование, вносить корректировки и применять предустановки к вашим фотографиям. Попробуй сейчас!
Онлайн-редактор фотографий | Photoshop Lightroom
Файлы cookie — это небольшие текстовые файлы, сохраняемые вашим веб-браузером при использовании веб-сайтов.Существуют также другие технологии, которые можно использовать для аналогичных целей, такие как локальное хранилище HTML5, веб-маяки и встроенные скрипты для локальных общих объектов. Эти технологии помогают нам запоминать вас и ваши предпочтения, когда вы возвращаетесь на наши сайты …
Войдите в Adobe Creative Cloud
Войдите в Adobe Creative Cloud, чтобы получить доступ к вашим любимым службам приложений Creative Cloud для управления файлами и многому другому. Авторизуйтесь, чтобы начать творить.
Программное обеспечение для редактирования и упорядочивания фотографий — Adobe Lightroom
Lightroom — это облачный сервис, который дает вам все необходимое для создания, редактирования, организации магазина и обмена фотографиями на любом устройстве.Создан для фотографии. Снимайте, редактируйте и делитесь своими фотографиями из одного места. Lightroom может управлять любым количеством фотографий, поэтому вы всегда будете организованы и всегда будете в курсе событий.
Настольный фоторедактор | Adobe Photoshop Lightroom Classic
Lightroom Classic предоставляет вам все инструменты для редактирования на рабочем столе, необходимые для достижения наилучшего результата в ваших фотографиях. Яркие цвета делают тусклые снимки яркими, удаляют отвлекающие объекты и выравнивают искаженные снимки. С легкостью упорядочивайте все свои фотографии на рабочем столе и делитесь ими различными способами.
Научитесь использовать Adobe Photoshop Lightroom в Интернете.
Adobe Photoshop Lightroom в Интернете также позволяет редактировать фотографии, включая обрезку, корректировку и применение предустановок. Чтобы использовать Lightroom в Интернете, посетите lightroom.adobe.com и войдите в систему, используя свой Adobe ID Facebook, Google или учетную запись Apple.
Lightroom — бесплатная пробная версия и бесплатная загрузка | Adobe Lightroom
Да, вы можете использовать бесплатную пробную версию на своем смартфоне iPad и в Интернете. Могу ли я получить Photoshop Lightroom без членства в Creative Cloud? Photoshop Lightroom недоступен только в рамках членства в Creative Cloud.Вы можете выбрать план для одного приложения только с Photoshop Lightroom или план, который включает больше приложений. Мы предлагаем Creative Cloud …
Как делиться фотографиями и альбомами в веб-галерее Lightroom …
Lightroom в Интернете является частью экосистемы Lightroom. Когда вы добавляете обновления и удаляете изображения в Lightroom в Интернете или в Lightroom на рабочем столе или мобильном устройстве, эти изменения отражаются в обновленной галерее в Интернете. 04.04.2018. Сейчас просматриваю. Следующий. Посмотреть еще раз. Больше руководств.
Get Adobe Lightroom — Microsoft Store
* Платная подписка после 7-дневной бесплатной пробной версии. * Lightroom предлагает творческие возможности Adobe Photoshop, созданные специально для любителей фотографии. Lightroom — это полноценный фото-сервис для редактирования, систематизации и обмена фотографиями на любом устройстве — мобильном компьютере и в Интернете. Кроме того, продолжите свое фото-путешествие с обучением в приложении и вдохновением от профессионалов в области фотографии с пошаговыми инструкциями о том, как сделать …
Личный кабинет | The Lightroom Queen
Войдите или зарегистрируйтесь для получения эксклюзивного контента.0 товаров — 0,00 $. Меню. Дом; О; Блог; Загрузки; Форум; Магазин; Контакт; Мой аккаунт; Личный кабинет. Личный кабинет. Зарегистрированные участники. … скачать бесплатные электронные книги и файлы для загрузки Lightroom; получить доступ к книгам, которые вы приобрели; и более! Зарегистрируйтесь сейчас бесплатно!
Как быстро улучшить фотографии из путешествий в Lightroom (с примерами)
На главную »Фотография» Приемы »Как быстро улучшить фотографии из путешествий в Lightroom (с примерами)
Поделиться …
Adobe Lightroom
— один из лучших инструментов для фотографии.Я использую его для редактирования и систематизации почти всех своих фотографий из путешествий. Одна из причин, по которой это программное обеспечение так удивительно, заключается в том, что оно невероятно простое в использовании и позволяет улучшить качество плохой фотографии за минимальное время. В этом посте я расскажу вам немного о модуле разработки в Lightroom и покажу вам несколько примеров того, что я часто делаю, когда начинаю редактировать свои фотографии из путешествий. Вы также можете покупать и загружать пресеты, которые могут помочь при редактировании фотографий в Lightroom и ускорить процесс.Рекомендуемый формат изображения
Хотя вы можете редактировать фотографии в форматах jpeg, tiff и других форматах, я рекомендую редактировать фотографии из необработанного файла. Многие зеркальные камеры позволяют снимать необработанные файлы, но проверьте настройки, так как по умолчанию может быть jpeg. Необработанный файл — это, по сути, необработанное изображение, и поэтому файл будет содержать больше информации о сцене, что, в свою очередь, помогает вносить коррективы без каких-либо или меньших потерь данных / изображений. Конечный результат — изображение более высокого качества.
Какие возможности редактирования есть в Lightroom?
Lightroom чрезвычайно мощный и имеет множество различных модулей, включая библиотеку, разработку, карту и книгу. В этом посте я расскажу только о модуле «Разработка», который используется для редактирования и улучшения ваших фотографий.
Вот несколько вариантов, доступных в модуле разработки:
- Обрезка / поворот — Используйте для выпрямления и обрезки изображения.
- Temp — Изменение цветовой температуры изображения.
- Яркость / Экспозиция — Увеличение или уменьшение экспозиции или яркости изображения.
- Контрастность — Отрегулируйте разницу между светлыми и темными элементами изображения.
- Highlights / Shadows / Whites / Blacks — Отрегулируйте эти ползунки, чтобы выделить больше деталей.
- Четкость — Регулировка контрастности средних тонов изображения.
- Vibrance / Saturation — Измените цвета в целом.
- Регулировка тона — Точная настройка цветов и контрастности.
- Регулировка цвета — Отрегулируйте определенные цвета изображения.
- Резкость и шум — Повышение резкости изображения и уменьшение шума.
- Коррекция объектива — Устранение проблем, вызванных объективом, таких как искажение, хроническая аберрация и т. Д.
- Эффекты — Добавьте эффекты, такие как зернистость и виньетирование.
- Удаление пятен — Удалите с изображения такие объекты, как пятна пыли и т. Д.
- Градиенты и кисти — Кисть можно использовать для корректировки определенных областей изображения.
- HDR Merge — Позволяет объединять изображения с разной экспозицией в изображение с более высокой детализацией.
- Слияние панорамы — Слияние изображений для создания более широкого или более высокого изображения.
Используя эти параметры, вы сможете полностью контролировать окончательный вид фотографии. Если вы хотите внести действительно сложные правки, вы можете редактировать дальше в Adobe Photoshop
или аналогичной программе.Этапы редактирования фотографий путешествий
При редактировании фотографий в Lightroom
я часто начинаю с настройки ползунков до тех пор, пока не получу окончательный вид, который мне нужен.- Я почти всегда начинаю с базовой панели и делаю основные настройки. Иногда они значительно улучшают изображение настолько, насколько вам нужно.
- Затем я бы скорректировал кривую тона и цвета, если считаю, что это необходимо.
- Затем я бы добавил немного повышения резкости и уменьшения шума, если это необходимо.Подавление шума не всегда требуется, но, поскольку я снимаю в RAW, я почти всегда добавляю немного резкости.
- После этого я добавлю коррекцию линз.
- Я могу обрезать или выпрямить изображение, но не всегда.
- Наконец, я часто использую инструмент для удаления пятен, чтобы удалить любые пятна пыли или дефекты на изображении.
Это шаги, которым я обычно следую, чтобы произвести самые простые регулировки. Некоторые изображения занимают больше времени, чем другие, но вы можете легко отредактировать и улучшить изображение примерно за 5 минут или меньше.
ОБЪЯВЛЕНИЕ
ПРОДОЛЖАЙТЕ ЧТЕНИЕ НИЖЕ
Редактирование туристических фотографий: Пример 1:
Ниже вы можете увидеть пример моего изображения Бурано и то, как оно выглядело раньше, и как оно выглядело после редактирования.
Как вы можете видеть на предыдущем снимке, изображение очень тусклое, почти безжизненное, в то время как окончательное изображение намного ярче и приятнее для просмотра с гораздо большим количеством деталей.
Пример редактирования БураноРегулировка яркости, светлых участков, теней, белого и черного цветов
Первое, что я делаю, это настраиваю некоторые из основных параметров, чтобы лучше сбалансировать изображение.Для этого я:
- Немного увеличьте ползунок Яркость , чтобы сделать изображение ярче.
- Уменьшите ползунок Highlights . Это позволяет выделить больше деталей в небе и особенно эффективно, если небо нечеткое.
- Увеличьте ползунок Shadows . Благодаря этому левая часть моего изображения становится намного ярче, а также любые части изображения, которые были довольно темными.
- Отрегулируйте ползунок Белый, и Черный, .Подобно светлым участкам и теням, это изменит определенные области изображения, но области будут очень яркими, а области довольно темными.
Насыщенность и яркость
Следующим шагом будет добавление к изображению Vibrancy и Saturation . Как вы можете видеть из этого изображения по сравнению с изображением выше, оно действительно добавляет к изображению всплеск и мгновенно делает его ослепляющим.
Пример редактирования Burano — второй этапПанель тоновых кривых и цветов
Затем, используя панель тоновых кривых и цветов, вы можете внести несколько изменений в зависимости от ваших предпочтений.Это позволяет вам точно настроить внешний вид, который вам нужен.
Детали
Теперь мы переходим к деталям. Эта часть модуля разработки в Lightroom позволяет повысить резкость изображения, а также уменьшить любой шум, который может у вас возникнуть. К сожалению, иногда может появиться шум, если вы увеличите тени и черный цвет. Если вы не снимаете свой снимок в HDR (где вы делаете несколько изображений с разной экспозицией, чтобы запечатлеть как можно больше деталей, а затем объединить), это в значительной степени неизбежно.
Изменив ползунки Sharpen и увеличив ползунки Noise Reduction , вы можете увидеть ниже, что качество изображения с правой стороны выглядит намного лучше.
Burano Edit — Пример шума до и после коррекции линзи хронической аберрации
Последний шаг в этом примере — удалить все Хроническая аберрация и применить коррекцию профиля линзы . Применяя коррекцию профиля, вы должны удалить любые искажения (выпуклости), вызванные линзой, чтобы изображение выглядело более плоским.
Хроническая аберрация — это фиолетовые и зеленые участки, показанные на левом изображении ниже. Это вызвано тем, что свет проходит через линзу и не собирается должным образом, что приводит к появлению цветных полос по краям частей изображения. К счастью, при использовании Lightroom вы обычно просто нажимаете кнопку «Удалить хроническую аберрацию», и она исчезает. Если этот параметр не позволяет удалить все это, вы можете перейти к ручным параметрам и выполнить более точную настройку.
Пример редактирования «Бурано» — хроническая аберрацияРедактирование дорожных фотографий: второй пример:
В моем следующем примере редактирования для Adobe Lightroom
я покажу вам основные изменения, которые я внес в пейзажную фотографию, сделанную на озере Блед в Словении.Ниже вы можете увидеть стартовое изображение, снятое в RAW на моем Canon EOS 6D. Это красивое изображение, но без резкости и выглядит немного пустым и унылым. Пример редактирования — Восход на озере Блед — Начальное изображениеБаланс белого
Когда вы делаете снимки во время заката или восхода солнца и используете «Авто» в качестве настройки баланса белого на вашей камере, вы можете обнаружить, что цвета не будут выглядеть такими теплыми, как вам хотелось бы. По этой причине первая настройка, которую я делаю, — это увеличение баланса белого с автоматической настройки 5300 до 6134.Чтобы достичь этого числа, я постепенно увеличивал ползунок Temp до тех пор, пока цвет не стал таким, как я хотел. На этом этапе изменения могут показаться незначительными, но в сочетании со следующими корректировками они имеют большое значение.
Основные настройки
Мои следующие корректировки сильно преобразуют изображение. Я настраиваю Highlights , Shadows , Clarity , Vibrance и Saturation . Ползунки Highlight, Shadows и Clarity подчеркивают больше деталей, в то время как Vibrance и Saturation придают ему приятные цвета и больше яркости.
Примеры редактирования — Озеро Блед — Основные настройкиКривая тона
Во время редактирования я затем немного изменил кривую тона, чтобы уменьшить яркие участки изображения.
Примеры редактирования — Bled Lake — Регулировка кривой тонаSplit Toning
Следующие корректировки, которые я внес в это изображение, заключались в добавлении небольшого эффекта Split Toning . Это сделало цвета еще теплее и мягче. Чтобы решить, какие настройки разделения тонирования использовать, я обычно выбираю цвет (оттенок), а затем постепенно регулирую насыщенность, чтобы получить желаемый эффект.Вероятно, вам нужно будет сделать это как с бликами, так и с тенями, как я сделал ниже.
Озеро Блед финальное изображениеЗаключительные шаги
Последние шаги заключались в применении коррекции профиля линзы, удалении хронической аберрации, а также проверке и удалении любых пятен пыли на изображении. Конечным результатом было в значительной степени изображение, которое вы видите выше.
Сводка
Adobe Lightroom содержит множество инструментов, позволяющих быстро и легко редактировать фотографии из путешествий. Помимо редактирования фотографий, вы можете узнать больше о том, как делать потрясающие фотографии.На моей странице «Путешествие» вы найдете кучу советов по технике.
Автор
Майк Клегг
Майк — путешественник, фотограф, разработчик WordPress и создатель TravelAndDestinations.com. Он создал этот сайт, чтобы делиться своим опытом и советами с путешественниками. Он из Великобритании и побывал во многих местах по всему миру. Он любит делиться своими фотографиями и историями в Instagram и на этом веб-сайте … [Читать полную биографию]Статьи по теме
New Lightroom CC и Lightroom Classic, в чем разница? И новые функции
Adobe сделала несколько крупных анонсов для Lightroom.Есть Lightroom Classic и новый Lightroom CC. Я собираюсь прорезать беспорядок и дым и объяснить, что именно произошло:
Для кого это, как это повлияет на вас и ваши фотографии и что вам следует делать сейчас. Я также поделюсь всеми новыми функциями и своими предложениями.
Что в имени?
Я знаю, о чем вы думаете, потому что все мы прошли через это. Что? Начнем с наименования.
Прежде всего, Lightroom Classic — это просто переименование Lightroom, который мы все знаем и любим, вы знаете, Lightroom 1-6.(Просто забудьте, что в прошлом году они называли это Lightroom CC, откажитесь от CC, получите избирательную амнезию). Представьте, что они собирались назвать это Lightroom 7, а затем в последнюю минуту решили изменить название на Classic, понятно? Lightroom 7 теперь называется Lightroom Classic. (Да, я согласен, я тоже ненавижу это имя, но теперь оно так называется).
Lightroom CC — теперь новый Lightroom. Вы знаете Lightroom Mobile? Приложение для iphone (и Android), приложение для iPad (и Android), веб-браузер и приложение для Apple TV (да, они уже давно используются в браузере и Apple TV).Помните Project Nimbus? Nimbus — это новое оптимизированное настольное приложение для редактирования фотографий, которое Adobe анонсировала на Adobe MAX в 2016 году. Теперь Nimbus переименован в Lightroom CC.
Хорошо, это не так уж сложно. В ореховой скорлупе:
- Lightroom 7 = Lightroom Classic.
- Project Nimbus (и мобильные приложения) = Lightroom CC
В чем разница?
Lightroom Classic — это тот же Lightroom, который у вас уже есть. Настольное локальное хранилище файлов на жестких дисках (и возможность синхронизировать одну библиотеку с мобильными приложениями с помощью Smart Previews с низким разрешением), надежные инструменты редактирования.Если вы проигнорируете смену имени, вы продолжите работать, как всегда.
Lightroom CC — это набор приложений, разработанный для людей, которым нужны фотографии где угодно. Он состоит из:
- настольного приложения
- приложения для мобильных телефонов
- приложения для планшетов
- приложения в веб-браузере
- приложения Apple TV.
Все эти приложения синхронизированы и теперь вместе называются Lightroom CC (имеет смысл? CC — это Creative Cloud , поэтому они синхронизируются в облаке).
Большая разница в том, что Lightroom CC хранит все фотографии в облаке (где-то на гигантском веб-сервере). Все фотографии на вашем новом Lightroom CC все время идеально синхронизированы, и у вас есть доступ к фотографиям с ПОЛНЫМ разрешением с любого из этих устройств (или через веб-браузер, если у вас нет устройства под рукой, вы знаете , интернет-кафе, что угодно ..).
(Добавьте эту страницу в закладки, так как я добавлю учебник по Lightroom CC на следующий день или 2)
Для кого это?
Если вы профессиональный фотограф / опытный пользователь / серьезный энтузиаст, продолжайте использовать Lightroom Classic.Не пытайтесь перенести все свои фотографии в новый Lightroom CC (пока).
Если вы любите фотографировать с помощью мобильного телефона или планшета и хотите получать доступ к фотографиям или редактировать их из любого места, Lightroom CC идеально подходит для вас.
Как купить?
Если вы уже являетесь участником Creative Cloud; вы получаете это автоматически.
- Creative Cloud все приложения, Lightroom Classic и CC включены. 49,99 долларов в месяц, хранилище 100 ГБ.
- Программа Creative Cloud Photography, Lightroom Classic и Lightroom CC включены. 9,99 $ в месяц, 20 Гб хранилища.
- Если вы хотите увеличить объем хранилища до 1 ТБ, то это станет 19,99 долларов в месяц.
- Доступен новый тарифный план Lightroom CC только за $ 9,99 в месяц с 1 ТБ (без Classic или Photoshop).
- Для тех, кто действительно мобильный и не нуждается в настольном приложении, доступен тарифный план Lightroom Mobile для iOS и Android. 4,99 доллара в месяц, хранилище 100 ГБ.
См. Страницу с ценами здесь
Что обо мне? Мне не нужна подписка.
Плохие новости (для тех, кто пользуется Lightroom 6), Lightroom Classic не будет доступен в качестве бессрочной лицензии.Если вы ждали всех новых функций, которые были добавлены в старый Lightroom CC, ожидая, пока они будут заморожены в Lightroom 7, а затем купите коробку, этого не произойдет (хорошо, остановитесь, дышите. Медленно, глубоко вдохи). Пришло время отказаться от подписки или остаться на Lightroom 6 / поискать другие варианты. (Вы все еще можете купить Lightroom 6). Мое личное мнение, программа CC Photography, 9,99 доллара в месяц за Photoshop И Lightroom — действительно хорошее соотношение цены и качества. Это менее 120 долларов в год, что меньше той суммы, которую раньше стоили обновление Photoshop И Lightroom каждые 18 месяцев.Только мое мнение, не стреляйте в мессенджер 😉
Комплексное обучение по Lightroom 6, А-Я здесь.
Что нового в Lightroom Classic?
Самое большое обновление Lightroom Classic (художник, формально известный как CC) — это скорость. Повышена производительность в следующих областях:
- Время запуска приложения
- Генерация предварительного просмотра
- Рабочий процесс импорта и отбраковки с опцией предварительного просмотра «Встроенные и боковые»
- Переключение между библиотекой и модулем разработки
- Переход от фотографии к фотографии в модуле разработки
- Более отзывчивое рисование кистью
Маскирование диапазона: это обеспечивает действительно точное маскирование в Lightroom, помимо того, что вы могли бы сделать с помощью автоматической маски.Одна только эта функция делает его захватывающим обновлением. Точно так же, как мы использовали бы инструмент цветового диапазона в Photoshop для выделения, теперь мы можем использовать цвет и тон для определения краев и создания чистых масок. Эти маски работают со всеми инструментами локальной настройки; Радиальный градиент, градуированный фильтр и кисть для локальной корректировки.
Что нового в Lightroom CC?
Ознакомьтесь с видеотуром здесь
Lightroom CC теперь представляет собой набор приложений и настольное приложение. Все ваши фотографии синхронизируются в облаке (вы по-прежнему можете хранить копии своих фотографий на локальном компьютере).Это означает, что у вас есть доступ ко всем своим фотографиям, где бы вы ни находились, и с любого устройства (или через браузер без устройства). Вам не нужно создавать резервные копии фотографий, потому что они уже зарезервированы в облаке (облако также делает резервную копию).
Все сделанные вами настройки будут синхронизированы, поэтому фотография, которую вы просматриваете, является последней версией, независимо от того, где вы находитесь. Например:
- . Вы можете загрузить карту со своей камеры на свой компьютер и использовать настольное приложение, внести несколько изменений, и они будут загружены в вашу облачную библиотеку и будут доступны с других ваших устройств.
- Вы можете сделать снимок на свой мобильный телефон, и он появится в приложении для ПК.
- Сделайте снимок на своем телефоне, а затем отредактируйте его на своем iPad
Если вам нравится этот современный рабочий процесс, то это хорошее решение.
Настольное приложение Lightroom CC может делать большую часть того, что делает Lightroom CC, и использует тот же инструмент, хотя и с новым, более современным интерфейсом.
Все обычные ползунки и настройки остаются такими же и имеют одинаковые имена (настройки в Lightroom CC и Lightroom Classic одинаковы, могут считываться друг другом и передаваться друг другу).Есть несколько функций, которых пока нет в Lightroom CC, а именно
- Photo Merge — HDR и Panorama
- Split-tone
- Range Masking
- Tone Curves
- Camera Profiles
- History and Snapshots
- Smart Collection — Пользовательская сортировка
- n-up views
- Поддержка плагинов
- Дополнительные модули (книги, карты, слайд-шоу, печать)
AI здесь
Машинное обучение, глубокое обучение, нейросеть, AI (искусственный интеллект), как бы вы это ни называли.Искусственный интеллект Adobe называется Sensai, и она умен (при условии, что она она, потому что только женщина может быть такой умной). В Lightroom CC вам не нужно добавлять ключевые слова, потому что Sensai действительно может анализировать фотографию и сообщать вам, что на ней изображено. Введите в поиске машину, людей, здание и т. Д., И она найдет это для вас.
По дизайну Lightroom CC — это 3 вещи:
- Простота использования
- Одинаковый опыт на всех устройствах
- Облако в первую очередь, облачный рабочий процесс
Совет
Облако становится все более популярным, новые фотографии мало заинтересованы в том, чтобы активы были заморожены на диске где-нибудь в шкафу, они хотят иметь доступ к ним повсюду и будут наслаждаться новыми возможностями.Если вы не хотите использовать облако или не доверяете облаку, выберите классический диск и диски для резервного копирования.
Лично я буду использовать Lightroom Classic для всей моей профессиональной работы (в размере ТБ).
