Как правильно перевести цвет в ЧБ
Сознательно «вешаю» в самом начале значок чайника в красном треугольнике — как на автомобиле, за рулем которого неопытный водитель. Вещи, о которых пойдет речь, просты. Но просты для тех, кто уже «водит автомобиль». Всем остальным — welcome.
Используется один источник света — студийный моноблок с софтбоксом направлен вертикально вниз, и подвешен непосредственно над моделью. Такое расположение света позволит одновременно… а) очертить (рисующий свет) сторону тела модели ближнюю к свету б) подсветить тени снизу (заполняющий свет), за счет частичного попадания света и отражения света от пола в) создать рисунок на фоне (свет на фон).
Конечно же, желательно чтобы октобокс был большого размера, более метра в диаметре. Большой размер поможет полноценно выполнить «функции 3-в-1» описанные выше.
Расположить источник с громоздким октобоксом над моделью можно с помощью стойки-«журавля».
Полученная картинка (без редактирования) — вселяла надежду, но. .. не очень понравилась.
.. не очень понравилась.
Поэтому, я еще и перевел ее в ЧБ — что может значительно изменить картинку (если только не делать это «методом одной кнопки», с помощью Adjustments / Desaturate, например).
На этой картинке — структура слоев фотографии после дополнительной обработки в Photoshop:
Background — исходное фото.
Channel Mixer 1 — Adjustment-слой, переводящий изображение в черно-белое (все подробности чуть позже).
Curves 1 — Adjustment-слой на котором с помощью кривых увеличена контрастность картинки.
Кстати, Adjusmtent-слой — это такой слой, который не содержит пикселей, а лишь содержит информацию о том, как необходимо модифицировать отображение слоев, находящихся под ним. Т.е. слой Channel Mixer 1 не содержит черно-белой фотографии — а содержит информацию о том, как надо отобразить в черно-белом виде цветной слой Background.
Ну и все слои сведены в верхнем слое Final, к которому применены эффекты Layer Style / Color Overlay для тонирования черно-белой картинки.
Перевод в ЧБ
Существует великое множество методов перевода изображения в черно-белое. Я предпочитаю инструмент Channel Mixer (Layer / New Adjustment Layer / Channel Mixer).
В его окне несколько несложных настроек (на самом деле, я очень долго боялся этого инструмента, и напрасно — не повторяйте мою ошибку :).
Во-первых, поставьте галочку Monochrome в самом низу, чтобы работать с обесцвеченным изображением.
Затем, в Preset можно выбрать и посмотреть как выглядит изображение в красном, зеленом и синем каналах.
Дальнейшая работа с бегунками Red, Green и Blue — это смешивание этих каналов, смысл которого — скрыть ненужные автору детали и усилить ключевые. Маленькое правило — значение бегунка Total должно равняться 100%. Больше 100% — пересвеченное изображение. Меньше — недодержанное, слишком темное.
В данном случае, как и практически всегда на портретах, я использовал синий канал (Blue = 91%). В синем канале цвета человеческой кожи выглядят драматично, плюс видны детали (и, кстати, дефекты) кожи.
Однако, многие детали, видные в других каналах, исчезают — поэтому значения Red и Green немного увеличиваю (чтобы чуть-чуть показать и эти каналы), а Blue, соответственно уменьшаю — так чтобы значение Total равнялось 100%.
Контраст
Чтобы усилить контраст — создаем еще один adjustment-слой — Curves (Layer / New Adjustment Layer / Curves).
Кривые (Curves) — очень мощный инструмент цветокоррекции, которому посвящают целые книги. Чтобы немного сэкономить времени на их прочтении — можете посмотреть как применять кривые для повышения контраста изображения.
Прежде всего — что такое контраст? Это соотношение ярких и темных участков в изображении. Если в изображении присутствуют очень яркие и очень темные участки, его называют контрастным.
В окне Curves есть ниточка-линия, которая управляет яркостью тех иных диапазонов (света, средние тона, тени).
По оси Input — тона изображения от теней (слева) до светов (справа). По оси Output — те же тени и света.
Чтобы сделать тени на изображении еще более темными, необходимо нижнюю точку на линии опустить ниже. Чтобы света сделать еще ярче — нужно верхнюю точку на линии протащить чуть выше.
S-образный вид, который приобрела кривая — всегда приводит к увеличению контраста (точка теней опущена вниз, в сторону еще более темных значений; точка светов — поднята выше, в сторону боляя ярких значений).
Тонирование
Вот что у меня получилось после создания корректирующих слоев Channel Mixer и Curves:
Неплохо, но захотелось немного тонировать изображение, увести его от традиционного черно-серо-белого.
Для этого есть — может и не самый изощренный и эффективный — но простой метод.
Сводим изображение в одном слое Final (например так: создаем новый слой на самом верху палитры слоев и вызываем команду панели Layers — Merge Visible, удерживая клавишу Alt).
Щелкаем два раза по картинке нового слоя Final в панели Layers и вызываем тем самым окно Layer Styles — свойств слоя.
На вкладке Color Overlay можно выбрать цвет тонирования, силу (непрозрачность наложения цвета) и метод наложения. Для тонирования черно-белых фотографий я использую Overlay, Darken или Vivid Light.
Успехов!
Как сделать картинку черно-белой онлайн
Более столетия монохромные фотографии являлись доминирующими. До сих пор чёрно-белые оттенки популярны среди профессионалов и фотографов-любителей. Для того чтобы цветную картинку сделать обесцвеченной, необходимо убрать из неё информацию о натуральных цветах. С поставленной задачей могут справится популярные онлайн-сервисы, представленные в нашей статье.
Сайты для превращения цветного фото в чёрно-белое
Большим преимуществом таких сайтов перед программным обеспечением является простота использования. В большинстве случаев они не подходят для профессиональных целей, но для решения поставленной задачи будут актуальны.
Способ 1: IMGonline
IMGOnline — онлайн-сервис для редактирования изображений форматов BMP, GIF, JPEG, PNG и TIFF. При сохранении обработанной картинки можно выбрать качество и расширение файла. Является наиболее простым и быстрым способом нанесения черно-белого эффекта на фото.
При сохранении обработанной картинки можно выбрать качество и расширение файла. Является наиболее простым и быстрым способом нанесения черно-белого эффекта на фото.
Перейти к сервису IMGonline
- Щелкните по кнопке «Выберите файл» после перехода на главную страницу сайта.
- Выделите нужную картинку для редактирования и кликните «Открыть» в том же окне.
- Введите значение от 1 до 100 в соответствующую строку для выбора качества выходного графического файла.
- Нажмите «ОК».
- Загрузите картинку с помощью кнопки «Скачать обработанное изображение».
Сервис начнёт автоматическую загрузку. В браузере Google Chrome скачанный файл будет выглядеть примерно так:
Способ 2: Croper
Онлайн-фоторедактор с поддержкой множества эффектов и операций для обработки изображений. Очень удобен при многократном использовании одних и тех же инструментов, которые автоматически отображаются в панели быстрого доступа.
Перейти к сервису Croper
- Откройте вкладку «Файлы», после чего щелкните по пункту «Загрузить с диска».
- Кликните «Выберите файл» на появившейся странице.
- Выделите картинку для обработки и подтвердите кнопкой «Открыть».
- Отправьте изображение на сервис, нажав «Загрузить».
- Откройте вкладку «Операции», после чего наведите курсор на пункт «Редактировать» и выберите эффект «Перевести в ч/б»
- После предыдущего действия используемый инструмент появится в панели быстрого доступа сверху. Щелкните по нему для применения.
- Откройте меню «Файлы» и нажмите «Сохранить на диск».
- Загрузите готовое изображение с помощью кнопки «Скачать файл».

Если эффект успешно наложился на картинку, в окне предварительного просмотра она станет чёрно-белой. Выглядит это приблизительно так:
По завершении этого процесса в быстрой панели загрузок появится новая отметка:
Способ 3: Фотошоп Онлайн
Перейти к сервису Фотошоп Онлайн
- В небольшом окне по центру главной страницы выберите пункт «Загрузить изображение с компьютера».
- Подберите файл на диске и нажмите «Открыть».
- Откройте пункт меню «Коррекция» и щелкните по эффекту «Обесцвечивание».
- На верхней панели выберите «Файл», затем нажмите «Сохранить».
- Задайте необходимые вам параметры: имя файла, его формат, качество, затем кликните «Да» внизу окна.

- Начните скачивание, щелкнув по кнопке «Сохранить».
При успешном применении инструмента ваше изображение обретёт чёрно-белые оттенки:
Способ 4: Holla
Современный популярный онлайн-сервис для обработки изображений, с поддержкой фоторедакторов Pixlr и Aviary. В данном способе будет рассмотрен второй вариант, поскольку он считается наиболее удобным. В арсенале сайта присутствует более десятка бесплатных полезных эффектов.
Перейти к сервису Holla
- Нажмите «Выберите файл» на главной странице сервиса.
- Кликните по картинке для обработки, а затем по кнопке «Открыть».
- Щелкните пункт «Загрузить».
- Выберите из представленных фоторедактор «Aviary».
- В панели инструментов нажмите на плитку с надписью «Эффекты».
- Пролистайте их в конец списка, чтобы найти подходящий с помощью стрелки вправо.
- Выберите эффект «B&W», щелкнув по нему левой кнопкой мыши.
- Подтвердите наложение эффекта с помощью пункта «ОК».

- Завершите работу над изображением, нажав «Готово».
- Щелкните «Скачать изображение».
Если всё прошло успешно, в окне предварительного просмотра ваша фотография будет выглядеть чёрно-белой:
Загрузка начнётся автоматически в браузерном режиме.
Способ 5: Editor.Pho.to
Редактор фотографий, который способен производить много операций по обработке картинок в режиме онлайн. Единственный из представленных сайтов, на котором можно регулировать параметр интенсивности наложения выбранного эффекта. Умеет взаимодействовать с облачным сервисом Dropbox, социальными сетями Facebook, Twitter и сайтом Google+.
Перейти к сервису Editor.Pho.to
- На главной странице щелкните «Начать редактирование».
- Нажмите появившеюся кнопку «С компьютера».
- Выберите файл для обработки и кликните «Открыть».
- Щелкните по инструменту «Эффекты» в соответствующей панели слева. Выглядит он так:
- Среди появившихся вариантов выберите плитку с надписью «Черно-белое».

- Подберите интенсивность работы эффекта с помощью ползунка, показанного на скриншоте ниже, и нажмите «Применить».
- Кликните «Сохранить и поделиться» внизу страницы.
- Щелкните по кнопке «Скачать».
Дождитесь окончания автоматической загрузки картинки в браузерном режиме.
Для превращения цветной фотографии в чёрно-белую достаточно нанести соответствующий эффект с помощью любого удобного сервиса и сохранить результат на компьютер. Большинство рассмотренных сайтов поддерживают работу с популярными облачными хранилищами и социальными сетями, а это значительно облегчает загрузку файлов.
Мы рады, что смогли помочь Вам в решении проблемы.Опишите, что у вас не получилось. Наши специалисты постараются ответить максимально быстро.
Помогла ли вам эта статья?
ДА НЕТПеревод в низкоконтрастное ЧБ изображение RAW файла средствами Capture One
photo Vladimir Lyovin, stylist Evgenia Lyovina, make up Vlada Korosteleva, clothes Daria Urkineeva, model Aster Rasasvada, June 2017, UshkovoДля низкоконтрастного ЧБ изображения характерны малый динамический диапазон, мягкость переходов светотени и хорошая проработка деталей в области светов и теней
Для такого приема отлично подойдет снимок с изначально небольшим диапазоном яркости, сделанный с мягким естественным светом или, в случае студийной съемки, источником с диффузной насадкой в паре с отражателем или дополнительным источником прорабатывающим тени.
Расположение инструментов в Capture One может отличаться, чтобы добавить нужный инструмент нужно кликнуть правой кнопки мыши в свободном поле и выбрать необходимый инструмент из списка. Также можно создать дополнительную панель инструментов с необходимым инструментарием, что добавляет скорости и гибкости в работе.
исходное изображениегистограммаНа гистограмме виден резкий перепад полутонов в правой части, где расположены области теней, задачей в данном случае будет привести гистограмму к более плавному виду графика и добиться визуальной мягкости изображения.
перевод в черно-белое изображениеперевод в черно-белое изображениеВо вкладке «цвет» выбираю «черно-белые изображения», ставлю галочку «включить черно-белые изображения» и с помощью ползунка «красный» и «желтый» высветляю кожу, а «синий» ползунок в данном случае будет отвечать за тональность фона, его делаю немного плотнее.
работа с динамическим диапозоном изображениярегулирование контраста кривойИнструментом «кривая» смещаю точку средне-серого верх, восстанавливая фактуру по всему диапазону яркости с приоритетом на средние тона.
Инструментом «уровни» смещаю точку средне-серого вправо, уплотняя средние тона, и смещаю точку черного в верхней части «уровней» прорабатывая фактуру с приоритетом на тени.
экспозицияУменьшаю экспозицию, возвращая первоначальную тональность изображения.
высокий динамический диапозонИнструментом «высокий динамический диапазон» дополнительно восстанавливая информацию в тенях.
стилизация изображенияпленочное зерноДобавляю зерно во вкладке «детали», «пленочное зерно», тип «silver rich», которое смягчает тональные переходы и добавляет стилистику пленочного снимка.
При необходимости провожу дополнительную коррекцию яркости изображения инструментом «экспозиция»photo Vladimir Lyovin, model Alexandr V | TANN Model Management
Ниже в видео-ролике можно увидеть процесс перевода RAW файла в черно-белое изображение на нескольких примерах.
Как перевести изображение в черно-белое?
Подавляющее большинство фотолюбителей делают цветные снимки. Однако черно-белая фотография имеет свои преимущества. Зачастую она не менее выразительна, поскольку не содержит отвлекающих деталей. Перевод изображений в черно-белый режим нередко требуется для предоставления материалов в типографию. Например, если вы хотите заказать небольшую малобюджетную газету или листовки.
Однако черно-белая фотография имеет свои преимущества. Зачастую она не менее выразительна, поскольку не содержит отвлекающих деталей. Перевод изображений в черно-белый режим нередко требуется для предоставления материалов в типографию. Например, если вы хотите заказать небольшую малобюджетную газету или листовки.Вам понадобится
- — компьютер с Adobe Photoshop или Gimp;
- — сканер.
Инструкция
 Она не требует регистрации, к тому же существуют варианты для Windows и для Linux. Эта программа обладает теми же возможностями, что и Adobe Photoshop, к тому же у нее похожий интерфейс. Функцией перевода изображения в черно-белый режим обладают также некоторые программы для просмотра. Например, XnView и Irfan View. Это программы также распространяются как свободный софт.
Она не требует регистрации, к тому же существуют варианты для Windows и для Linux. Эта программа обладает теми же возможностями, что и Adobe Photoshop, к тому же у нее похожий интерфейс. Функцией перевода изображения в черно-белый режим обладают также некоторые программы для просмотра. Например, XnView и Irfan View. Это программы также распространяются как свободный софт.Инструкция
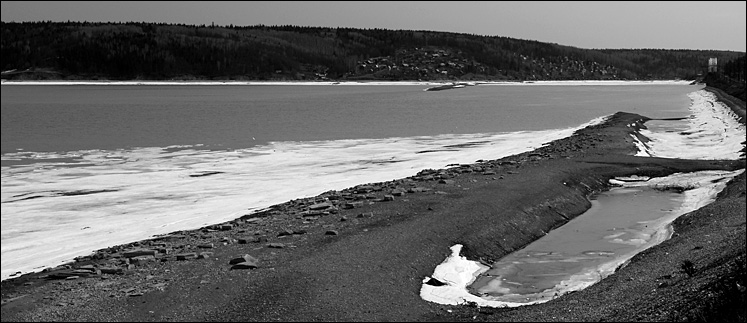

Чёрно-белое фото из цветного – 5 способов сделать монохром в GIMP
В этом руководстве объясняется, как сделать чёрно-белое фото из цветного в программе GIMP. Для того чтобы преобразовать цветные изображения в монохромные, достаточно знать расположение и назначение нескольких команд во вкладках меню фоторедактора.
Превращаем цветные фото в чёрно-белые
Рассмотрим по порядку все возможные способы преобразовать цветные изображения в чёрно-белые.
Режим «Оттенки серого» — Способ 1
Простейший способ создать монохромное изображение – изменить режим цветовой модели RGB на Градации серого.
Выберите в меню Изображение – Режим и поставьте галочку в чекбоксе Градации серого.
[Картинка мгновенно конвертируется, и в рабочем окне фоторедактора вы сразу увидите готовое изображение в оттенках серого.]
Инструмент «Тон-Насыщенность» — Способ 2
Следующий способ сделать ч/б – полностью убрать цветовую насыщенность изображения.
а) Выберите в меню Цвет – Тон-Насыщенность.
б) В открывшемся диалоговом окне переведите значение параметра Насыщенность в отрицательную сторону на -100, произведя обесцвечивание изображения.
в) Нажмите ОК.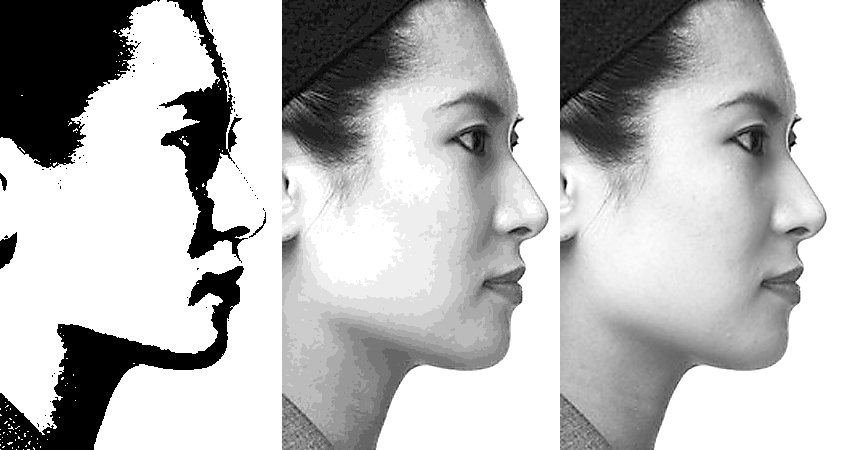
Инструмент «Тонирование» — Способ 3
Как и в предыдущем варианте, инструментом тонирования можно создать монохромное изображение, погасив насыщенность цвета.
а) Выберите в меню Цвет – Тонирование.
б) В окне настроек инструмента сведите Насыщенность цвета на 0.
в) Нажмите ОК.
Инструмент «Обесцвечивание» — Способ 4
Само название режима цветокоррекции говорит за себя. К тому же, этот инструмент позволяет заранее выбрать необходимую основу оттенков серого.
а) Выберите в меню Цвет – Обесцвечивание.
б) В диалоговом окне инструмента активируйте подходящий уровень яркости серого оттенка из трёх предложенных вариантов: Освещённость, Светимость, Среднее.
в) Нажмите ОК.
На заметку. Доработать чёрно-белые картинки, получившиеся после применения 4-ёх описанных выше команд, можно инструментами Уровни и Кривые из вкладки меню Цвет.
Фильтр «Микшер каналов» — Способ 5
Пожалуй, это один из самых эффективных инструментов преобразования цветных изображений в монохромные, имеющийся по умолчанию в арсенале GIMP. В отличии от описанных выше режимов, Микшер каналов позволяет избирательно влиять на цветовые каналы изображения, достигая желаемого результата в градациях серого.
а) Зайдите в меню Цвет – Составляющие и выберите фильтр Микшер каналов.
б) В открывшемся диалоговом окне:
- поставьте галочки в чекбоксах Монохромный и Сохранять яркость;
- регулируйте переменные цветовых каналов.
[Для удобства работы, диалоговое окно Микшера каналов можно растянуть по ширине и высоте.]
в) Достигнув желаемого чёрно-белого изображения в миниатюре предпросмотра, нажмите ОК.
Дополнительную информацию об алгоритмах работы и возможностях вышеописанных инструментов, вы можете узнать из официального Руководства пользователя. Для этого, скачайте и установите локальную справку по работе в GIMP, позволяющую получать сведения о командах и режимах фоторедактора простым наведением курсора на пункты меню и нажатием клавиши F1.
Плагин G’MIC с набором фильтров Black & White – альтернативное решение
Также, для обращения цветных фотоснимков в чёрно-белые, вы можете использовать плагин G’MIC. В рабочем окне расширения находится раздел Доступные фильтры с каталогом Black & white. Большой набор фильтров позволяет конвертировать цветную картинку в тот или иной вид монохрома – от стандартного ч/б изображения до имитации травления на металле.
Попробуйте, возможно, вам понравится! И не забудьте добавить белую рамку к вашим чёрно-белым фотографиям. В большинстве случаев она эффектно дополнит получившееся изображение.
Также, рекомендуем вам освоить интересный урок по схожей тематике: «Как создаются чёрно-белые фотографии с цветными элементами в GIMP».
Теперь вы знаете, насколько легко и просто сделать черно-белое фото из цветного в GIMP, задействуя доступные инструменты графического редактора.
Понравилось? Поделитесь с друзьями!
Правильное преобразование изображений в черно-белые
Автор: Дэвид Уолман из Wahlman Photography
Недавно меня спросили о процессе преобразования изображений в черно-белые; а именно, когда знать, что изображение было бы для него полезно. Итак, в этом посте я расскажу о том, когда преобразовать изображение в черно-белое, а затем как сделать это в Photoshop без потери качества.
Когда создавать черно-белое изображение
Когда я оцениваю, нужно ли преобразовывать изображение в черно-белое, мне приходят в голову три идеи.
- Прежде всего и несколько очевидно, каков ваш желаемый результат? Ваш клиент специально просит черно-белые изображения? Вы участвуете в конкурсе черно-белых фотографий? Вы делаете набор черно-белых изображений для галереи (потому что, вообще говоря, не очень хорошо, если бы один или два черно-белых сочетались с цветами. Вам нужен хороший баланс)? Как я уже сказал, должно быть довольно очевидно, что ваш результат нужно учитывать, но об этом стоило сказать.
- Во-вторых, вы должны учитывать диапазон значений изображения.В фотографии термин «ценность» говорит о темных и светлых тонах. Поэтому, когда я говорю оценивать диапазон значений изображения, я говорю о том, есть ли у вас глубокий черный и ярко-белый. Каков ваш динамический диапазон? По большей части «плоские» изображения не очень хорошо смотрятся в ч / б. Традиционные черно-белые изображения имеют хороший контраст и хороший разброс по всей гистограмме. Так что, если в вашем изображении есть эти элементы, это может быть хорошим выбором для преобразования в ч / б.
- Я скоро сделаю сообщение о теории цвета и цветовых отношениях, но если у вас есть странные цвета или цвета, которые плохо сочетаются друг с другом, то это может быть хорошим кандидатом для преобразования в ч / б.Посмотрим правде в глаза, некоторые цвета плохо сочетаются друг с другом. Ч / б может быть хорошим способом избежать этих цветов, но сохранить отличный снимок.
- Подсказка: если вы прищурите глаза, глядя на изображение, вы увидите меньше цвета и больше общего значения. Это может быть полезно для понимания того, имеет ли ваше изображение хороший диапазон значений.
Как преобразовать цветное изображение в черно-белое
Теперь поговорим о том, как преобразовать изображение — есть правильный и неправильный способ.
Вы можете получить тот же результат, но если вы сделаете это неправильно, вы фактически потеряете качество (говоря техническим языком, вы жертвуете байтами информации).
В этой статье я буду говорить об использовании Adobe Photoshop. Есть программное обеспечение для конвертации, которое вы можете купить, но для всех интенсивных целей зачем доплачивать, если вы можете сделать это в Photoshop очень легко.
Шаг 1
Если вы нашли изображение, которое хотите преобразовать, то первым шагом будет открытие изображения в Photoshop.В качестве примера я использую одну из своих свадебных фотографий, которую вы, возможно, видели на моем веб-сайте. Это было снято во время первого танца.
Шаг 2
Большинство людей попытаются перейти в верхнее меню, выбрать «Изображение»> «Режим» и изменить цветовой профиль на «Оттенки серого».
Не делайте этого!
Короче говоря, вы фактически меняете цветовой профиль, что означает, что вы потеряете информацию о пикселях в своих цветах. Вы этого не хотите; вы хотите сохранить в своем изображении как можно больше информации.
Что вы действительно хотите сделать, так это использовать настройки черного и белого.
Вы можете получить доступ к этому, либо перейдя в верхнее меню к Изображение> Коррекция> Черно-белое, либо на боковой панели нажмите кнопку регулировки (как показано на рисунке), а затем щелкните значок черно-белого, который представляет собой разделенное черно-белое поле. по диагонали.
Шаг 3
После того, как вы нажмете это, вы должны увидеть корректировки для значения каждого цвета (см. Изображение). Обратите внимание, что Photoshop отслеживает цвета изображения.Они просто отображаются как черно-белые, но информация остается неизменной.
Это также дает вам больше контроля над редактированием вашего черно-белого изображения, потому что теперь вы можете настроить его по цветовой части.
Имейте в виду, что вы не хотите слишком сильно раздвигать границы этих цветов, вы начнете видеть «обрезку» в цветах градиента, таких как небо. Вы увидите это в предварительном просмотре, когда будете это делать, и тогда вы поймете, о чем я говорю.
Шаг 4
После этого вы можете использовать эти другие настройки (которые действуют как интеллектуальные слои, если вы знаете, что это значит), чтобы настроить изображение так, как вам нужно; экспозиция, контраст, уровни, кривые, фильтры и т. д.
Шаг 5
После того, как вы выполнили всю необходимую вам правку, мы надеемся, что у вас должно получиться окончательное изображение, которым вы довольны. Оттуда вы можете сохранить это.
Дэвид Уолман — свадебный фотограф и портретист из Реддинга, Калифорния. Он работает по всей Калифорнии и стремится заняться фотографией на местах. Вы можете увидеть его лучшие работы на сайте www.wahlmanphotography.com и следить за его обновлениями на его странице в Facebook.
Как преобразовать фотографии в черно-белые в Lightroom
Сегодня я собираюсь показать вам, насколько прост в использовании и эффективен Lightroom для преобразования цветных фотографий в мощные черно-белые изображения.
Ключ к тому, чтобы извлечь из этого максимальную пользу, — использовать формат Raw, а не JPEG. Дополнительная битовая глубина означает, что они содержат гораздо больше информации для использования Lightroom. Конечным результатом является то, что у вас есть больше возможностей и более плавная конверсия.
В этой статье основное внимание уделяется глобальным настройкам — тем, которые влияют на все изображение (я оставлю локальные настройки для другой статьи).
В Lightroom есть два способа преобразовать изображение в черно-белое:
- Набор Обработка — Черно-белый в базовой панели
- Перейдите на вкладку Ч / Б на панели Цвет / HSL / Ч / Б
Давайте рассмотрим каждый из них по очереди.
Установить режим Ч / Б на базовой панели
Хороший способ начать с цветного изображения, которое уже было обработано. Перед тем, как начать, установите Saturation и Vibrance на ноль и отрегулируйте ползунки White Balance для получения нейтрального цветового баланса (установка Auto работает в большинстве случаев).
Подготавливает изображение к преобразованию. Вот мое стартовое изображение.
Вот как это выглядит с Treatment , установленным на Black & White .
Следующим шагом является уточнение преобразования с помощью ползунков Tone . Это самые полезные, работающие по порядку сверху вниз:
Экспозиция — устанавливает общую яркость изображения. Сначала отрегулируйте это. Если вы начали с обработанного цветного изображения, возможно, вам и не придется.
Contrast — устанавливает общий контраст. Большинство черно-белых изображений выигрывают от более высокого контраста, чем вы использовали бы для обработки цвета.Установите Контрастность в секунду.
Тени — регулирует самые темные тона на фотографии независимо от других. Используйте это, чтобы сделать тени светлее или темнее.
Highlights — регулирует самые светлые тона независимо от других. Используйте его, чтобы сделать блики светлее или темнее.
В моей фотографии я увеличил контрастность , переместил ползунок Highlights влево, чтобы сделать кожу модели темнее, открывая текстуру, и ползунок Shadows влево, чтобы затемнить тени и добавить драматизма.Вот как это выглядит на данный момент.
Есть еще три ползунка, которые могут вам пригодиться:
Clarity — увеличивает контраст средних тонов, подчеркивая резкость и текстуру. Побочным эффектом является то, что изображение часто становится немного темнее при увеличении четкости, поэтому вам может потребоваться вернуться к ползункам «Экспозиция» или «Тени», чтобы сделать фотографию светлее.
Моя статья «Четыре способа улучшить ваши фотографии с помощью ползунка четкости в Lightroom» посвящена этой теме более глубоко.
Баланс белого — после того, как вы использовали другие ползунки, вы можете перейти к ползункам Temp или Tint и переместить их, чтобы увидеть эффект, который они оказывают на ваше преобразование. Эти ползунки изменяют цветовой баланс исходной фотографии, что, в свою очередь, изменяет тона изображения. Поэкспериментируйте с ними, чтобы увидеть, улучшают ли они тона вашего изображения.
Эти три изображения показывают, насколько это возможно. Перемещение ползунка Temp изменило оттенки кожи (см. Второе изображение), а перемещение ползунка Tint в основном повлияло на зеленый фон (см. Третье изображение).Различия незначительны, возможно, вам придется присмотреться, чтобы увидеть их.
Активируйте вкладку Ч / Б на панели Цвет / HSL / Ч / Б
Второй вариант преобразования фотографий в черно-белые в Lightroom — перейти прямо на вкладку B&W на панели HSL / Color / B & W .
Опять же, неплохо было бы начать с обработанной цветной фотографии с нейтральным цветовым балансом и обнуленными Vibrance и Saturation .
Восемь ползунков на этой вкладке позволяют сделать тона, соответствующие цветам исходной фотографии, светлее или темнее.
Например, если вы переместите ползунок Blue влево, Lightroom сделает любые серые тона более темными из синего. Сдвиньте его вправо, и они станут светлее. Наиболее очевидное использование этого слайдера — сделать голубое небо темным и драматичным в черно-белом цвете.
Ползунки других цветов работают так же.В качестве альтернативы вы можете использовать инструмент целевой настройки . Для этого щелкните значок Инструмент целевой настройки (см. Красную стрелку внизу слева) и наведите указатель мыши на серый тон, который вы хотите настроить на изображении. Появятся значок инструмента целевой настройки и перекрестие (см. Стрелку справа ниже). Удерживая левую кнопку мыши нажатой, потяните мышь вниз, чтобы сделать тона под перекрестием темнее, или вверх, чтобы сделать их светлее. Lightroom анализирует цвета под перекрестием и соответствующим образом перемещает ползунки соответствующих цветов.
Будьте осторожны, не перемещайте ползунки цвета слишком далеко, иначе в изображение появятся нежелательные артефакты и ореолы. Момент, когда это произойдет, во многом зависит от содержания вашей фотографии. Лучший подход — выработать привычку увеличивать масштаб до 100% и проверять, нет ли ореолов по краям и что переходы в затронутых цветах плавные.
На этом снимке экрана показано, что происходит, когда вы нажимаете ползунки слишком далеко (в данном случае ползунок Blue на -58 ).Край скульптуры отмечен тонким ореолом, которого нет на исходной фотографии:
Обратите внимание, что исходное положение ползунков цвета на вкладке «Ч / б» зависит от настройки на вкладке « Presets» в настройках. Если Применить автоматическое микширование при первом преобразовании в черно-белое поле не отмечен, ползунки будут в своих обнуленных положениях.
Если этот флажок установлен, Lightroom устанавливает их в соответствии с тем, что он рассчитывает, будет иметь хорошее преобразование.Я предпочитаю, чтобы ползунки цвета были обнулены, и я советую вам это сделать. Если вы хотите увидеть преобразование Lightroom, вы можете в любой момент нажать кнопку Auto внизу вкладки «Ч / Б».
После того, как вы закончите работу на вкладке «Ч / б», вы можете перейти на панель «Основные» и выполнить дальнейшие настройки с помощью ползунков, как описано выше. Конечно, если вы решили сначала перейти на базовую панель, вы можете затем перейти на вкладку Ч / Б, чтобы внести там изменения.В действительности вы можете переключаться между двумя панелями по мере улучшения изображения.
Как узнать, к какой панели перейти в первую очередь? Это зависит от изображения. Если это фотография с яркими цветами, вкладка «Ч / Б», вероятно, будет наиболее полезной. Но если цвета не такие яркие, то может быть лучше Базовая панель. Это суждение, которое становится легче с опытом.
В этой статье я затронул только тему черно-белого преобразования. Теперь вы узнали, как вносить глобальные изменения.В моей следующей статье я покажу вам, как внести локальные корректировки, чтобы действительно оживить ваши черно-белые изображения.
Освоение Lightroom: третья книга — черно-белое
Моя электронная книга Освоение Lightroom: Книга третья — Черно-белое подробно рассматривает тему черного и белого. В нем объясняется все, что вам нужно знать, чтобы делать впечатляющие и красивые монохромные преобразования в Lightroom, включая то, как использовать самые популярные черно-белые плагины.Щелкните ссылку, чтобы посетить мой веб-сайт и узнать больше.
Как преобразовать изображение в черно-белое
фото IanChrisGraham через iStock
Иногда фотографии, которые вы делаете, просто имеют большее влияние как черно-белые фотографии.
Возможно, фотография насыщенная контрастом. Может быть, здесь много фактур или узоров. Или в кадре могут быть интересные линии или формы, которые можно выделить на черно-белой фотографии.
Существует много разных способов преобразования цветного изображения в черно-белое. Но в этом руководстве мы рассмотрим, как преобразовать изображение в черно-белое с помощью Exposure от Alien Skin Software.
Видео выше демонстрирует быстрый пошаговый процесс создания черно-белых изображений.
Ниже я обрисовал в общих чертах каждый шаг для удобства.
Приступим!
Преобразование изображения в черно-белое Шаг 1. Подготовка цветного изображенияСнимок экрана YouTube / Программное обеспечение Alien Skin
Первый шаг в изучении того, как сделать черно-белое фото, — это подготовка исходное цветное фото для конвертации.
Этот подготовительный процесс должен включать в себя базовые правки, такие как корректировка цветовых оттенков, получение правильной экспозиции и повышение контрастности, так как это повысит привлекательность черно-белого снимка. Эти инструменты доступны на панели основных инструментов, как показано выше.
Точно так же важно уменьшить любой шум, присутствующий на цветной фотографии, если только вы не хотите получить зернистый вид для создаваемого черно-белого изображения.
Естественно, такие виды редактирования цветных фотографий лучше всего выполнять при съемке в формате RAW.
Файлы RAW сохраняют все необработанные данные, собранные сенсором камеры, поэтому существует гораздо больше данных, с которыми можно работать при постобработке, чем в формате JPEG.
Кроме того, файлы RAW позволяют обрабатывать изображения без изменения исходного файла и без потери качества изображения, что не относится к файлам JPEG. Итак, если вы хотите добиться наилучших результатов, снимайте в формате RAW!
Снимок экрана YouTube / Программное обеспечение Alien Skin
При работе с исходной цветной фотографией не забудьте свериться с гистограммой в Exposure (показанной выше), чтобы вы могли увидеть, соответствуют ли вносимые вами настройки обрезка светлых участков или теней.
В этом примере изображение может иметь немного большую яркость.
Снимок экрана YouTube / Программное обеспечение Alien Skin
Как вы можете видеть выше, перетаскивание ползунка «Экспозиция» вправо делает снимок ярче. Добавление небольшого контраста помогает подготовить это изображение к преобразованию в черно-белое.
Подробнее: Преобразование изображения в черно-белое Шаг 2: преобразование в черно-белоеСкриншот YouTube / программное обеспечение Alien Skin
Второй шаг в процессе инициировать черно-белое преобразование.
Как видно выше, это простая задача — выбрать параметр «Черно-белое» на основной панели. Как только вы это сделаете, Exposure преобразует изображение за вас.
Снимок экрана YouTube / Программное обеспечение Alien Skin
Параметр «Черно-белый» применяет настройки цвета по умолчанию к снимку, в результате чего получается изображение с хорошей базой, идеально подходящее для черно-белого преобразования.
Теперь нужно настроить изображение.
Совет: Exposure также имеет ряд предустановок черно-белого изображения, которые можно использовать для еще более быстрого черно-белого преобразования. Узнайте больше об этих пресетах здесь.
Преобразование изображения в черно-белое. Шаг 3. Выполните точную настройку цветов.Снимок экрана YouTube / Программное обеспечение Alien Skin
выстрел, особенно в каменистых участках на переднем плане.
Снимок экрана YouTube / Программное обеспечение Alien Skin
Как упоминалось ранее, настройки цвета по умолчанию применяются к черно-белому изображению. Вы можете получить доступ к этим настройкам на панели цветов, где вы можете настроить яркость каждого цвета, чтобы улучшить контрастность снимка.
Кроме того, вы можете использовать предустановки цвета в «Экспозиции», чтобы изменить внешний вид снимка в зависимости от того, какой предустановленный цвет вы используете — красный, синий, зеленый и т. Д.
Снимок экрана YouTube / Программное обеспечение Alien Skin
Также полезно использовать инструмент целевой настройки (выделен выше), чтобы сделать определенные цвета на снимке ярче или темнее.
Вы просто щелкаете область изображения, чтобы выбрать цвет, а затем перетаскиваете мышь вверх, чтобы сделать этот цвет ярче на всем снимке, или перетаскивайте мышь вниз, чтобы затемнить его.
Снимок экрана YouTube / Программное обеспечение Alien Skin
В этом примере была выбрана вершина горы, которая имеет ярко-оранжевый и желтый оттенки.
При перетаскивании мыши вверх эти два цвета усиливаются на протяжении всего кадра. Обратите внимание на разницу в расположении ползунков оранжевого и желтого цветов на изображении выше по сравнению с предыдущим изображением.
Подробнее: Преобразование изображения в черно-белое Шаг 4. Настройте тон, добавьте виньетку и увеличьте резкостьСнимок экрана YouTube / Программное обеспечение Alien Skin
Использование тона Панель «Кривая» (показанная выше) позволяет точно изменять тени, средние тона, блики и общую контрастность изображения.
Увеличивая, например, тени и уменьшая средние тона, вы можете повысить контраст, что сделает изображение более привлекательным черно-белым снимком.
Снимок экрана YouTube / Программное обеспечение Alien Skin
Вы также можете добавить виньетку — слегка затемненную область по периметру кадра — чтобы увеличить тональные различия и привлечь внимание зрителя к центру фотографии. .
Наконец, вы можете повысить резкость фотографии, чтобы изображение было максимально четким.
На панели фокусировки (показанной выше) примените предустановку «Низкий радиус», чтобы добавить умеренную резкость.
Важно не переборщить с повышением резкости — меньше на самом деле лучше, иначе изображение будет выглядеть резким и размытым.
Снимок экрана YouTube / Программное обеспечение Alien Skin
И все! Этот базовый рабочий процесс создания черно-белых фотографий всегда приносит положительные результаты.
И, как демонстрирует видео в начале этой статьи, проработка процесса преобразования таким образом займет всего несколько минут.
Эффективно и быстро — чего еще можно желать ?!
Если вы еще не пробовали Exposure, возьмите бесплатную 30-дневную пробную версию, чтобы протестировать ее и посмотреть, как она может помочь вам улучшить рабочий процесс постобработки.
Привет из PT!
Советы по постобработке фотографий
Не хватает фотографий для отработки навыков обработки фотографий?
Подарите себе бесконечную коллекцию красивых фотографий, открыв последние секреты поиска потрясающих снимков в любом месте и в любое время с нашим 30-дневным творческим испытанием на глаза.
Как снимать и преобразовывать цветные фотографии в черно-белые
Преобразование изображения в черно-белое — самая простая вещь в мире с помощью таких программ, как Photoshop, Lightroom, Capture One или подключаемых модулей Nik Collections. Вы даже можете преобразовать изображение в черно-белое в Paint, если хотите. Однако для того, чтобы они выглядели потрясающе, нужно думать об этом, когда вы делаете снимок. После того, как вы дадите вам советы о том, как снимать изображения, которые будут отлично смотреться в черно-белом режиме, мы рассмотрим, какие замечательные инструменты вы можете использовать для превращения изображений в черно-белые.
Загрузите нашу бесплатную электронную книгу: 25 техник, которые должны освоить все фотографы
Работа с контрастом в черно-белой фотографии
Когда вы снимаете сцену, которую, как вы знаете, хотите преобразовать в черно-белую, цвета не имеют значения , Правильно?
Неправильно! Нам все еще нужно составлять композицию с учетом цветов. Это связано с цветовым контрастом и тем, как они преобразуются в оттенки серого.
Ищите темные и яркие тона вместо цветов
При съемке объекта вы можете обратить внимание на тональность каждого цвета.Если ваша сцена состоит только из ярких цветовых тонов (например, ярко-желтый, ярко-зеленый, ярко-красный или ярко-синий), все они будут преобразованы в более яркие тона серого, и вы получите фотографию без тонального контраста.
Точно так же все более темные цвета будут преобразованы в очень похожие серые более темные тона. Старайтесь включать как яркие, так и темные цвета, чтобы получить значительный тональный контраст в готовом черно-белом изображении.
CAPTURE ONE
Черно-белые стили
__CONFIG_colors_palette __ {«active_palette»: 0, «config»: {«colors»: {«62516»: {«name»: «Main Accent», «parent» : -1}}, «градиенты»: []}, «палитры»: [{«имя»: «Палитра по умолчанию», «значение»: {«цвета»: {«62516»: {«val»: »var (–Tcb-color-4) »,« hsl »: {« h »: 46,« s »: 0.8692, «l»: 0,01}}}, «gradient»: []}}]} __ CONFIG_colors_palette__
СКАЧАТЬ СЕЙЧАСЦветовой контраст
Помимо рассмотрения темных и ярких тонов в сцене, вы также можете посмотреть, как цвета контрастируют каждый Другие. Взгляните на цветовое колесо, преобразованное в оттенки серого с помощью стандартного преобразования в Lightroom.
Аналогичные цвета, расположенные рядом друг с другом на цветовом круге, преобразуются совершенно одинаково без значительного тонального контраста. Если бы ваша сцена была такой, ваш образ был бы очень скучным.Поиск дополнительных цветов в вашем объекте поможет вам в результате получить более качественные черно-белые фотографии.
Установив цветной фильтр на объектив, вы можете управлять преобразованием цветов в яркие тона, а какие в тёмные, вместо того, чтобы ограничиваться стандартным преобразованием. Вы также можете применить эффект цветового фильтра при постобработке.
Цветовые фильтры работают, преобразуя один конкретный цвет в более яркие тона, а дополнительный цвет — в более темные тона.Например, с фотографией желто-оранжевой лодки на голубой воде (как показано ниже) вы можете применить желтый фильтр, чтобы придать лодке более яркий серый оттенок.
Это также означает, что голубая вода и небо станут темными. Если вы хотите, чтобы лодка имела темный оттенок, вам следует использовать фильтр противоположного цвета, синий фильтр.
Полоса ниже показывает, как по-разному черный и белый фильтры влияют на одно и то же изображение. Поскольку на этой фотографии преобладают желтый и синий цвета, я считаю, что наиболее красивое преобразование происходит при использовании желтого фильтра, дающего ярко окрашенную лодку.
Оригинал | Нейтральный BW | Зеленый фильтр | Красный фильтр | Синий фильтр | Желтый фильтр | Оранжевый фильтрТаким образом, знание цветового круга и дополнительных цветов принесет вам большую пользу при съемке снимков, которые вы хотите преобразовать в черно-белые изображения.
Как преобразовать цветные изображения в черно-белые
Photoshop
Большинство фотографов используют Photoshop, и он отлично подходит для преобразования фотографий в черно-белые.
Добавьте простой черно-белый корректирующий слой для основного черно-белого преобразования.Диалоговое окно позволяет вам поиграть с ползунками цветов для настройки того, как. Эти ползунки похожи на описанные выше черно-белые фильтры.
Потяните ползунок (т.е. желтый ползунок) вправо, чтобы желтые цвета преобразовались в яркие тона. Точно так же, если вы потянете синий ползунок влево, синие цвета станут темнее. Известно, что в Photoshop существует множество подходов для решения одних и тех же задач.
Другой подход Photoshop к преобразованию цветных изображений в белые — использование карты градиента.Тем не менее, еще один метод в Photoshop — обесцветить изображение.
Холодный серебристый черно-белый вид с использованием карты градиента в PhotoshopLightroom
Lightroom использует подход цветных ползунков, как описано выше, при изменении изображений на черно-белые. У нас есть подробная статья о том, как использовать панель смешивания черного и белого цветов в Lightroom для точной настройки эффекта черного и белого. В публикации также рассказывается о тонировании черно-белых изображений в Lightroom.
Краткое объяснение состоит в том, чтобы просто активировать черно-белое преобразование на правой панели и поиграть с ползунками.Однако это еще не все, как вы узнаете из статьи.
Nik Collection Silver Efex Pro
Если вам нужен еще больший контроль над тем, как создавать великолепные черно-белые фотографии изобразительного искусства, вам следует заглянуть в Silver Efex Pro. Он предлагает один из самых продвинутых рабочих процессов для редактирования черно-белых фотографий.
Silver Efex Pro является частью пакета плагинов Nik Collection, который работает поверх Photoshop или Affinity Photo, Lightroom или Capture One. Независимо от того, какой из этих редакторов вам больше всего нравится, вы всегда можете перенести свое изображение в Silver Efex Pro для превосходного контроля над динамическим контрастом, структурой и даже симуляцией черно-белой бумаги.
Заключительные слова
Независимо от того, какое программное обеспечение для редактирования фотографий вы используете, у вас, вероятно, будет возможность преобразовать ваши фотографии в черно-белые. Однако для получения наилучших результатов необходимо подумать о цветах и тональности, прежде чем нажимать кнопку спуска затвора.
Какой ваш любимый редактор для преобразования изображений в черно-белые?
Привет, я Питер. Я владелец и редактор Photography-RAW. Я позабочусь о том, чтобы вы получали самые лучшие статьи о фотографии.Лично я предпочитаю снимать пейзажи, природу и макросъемку.
Надеюсь, вам понравится этот сайт 🙂
Как преобразовать ваши снимки в черно-белые с помощью Picsart Photo Editor
Раньше художникам приходилось решать, делать ли изображение черно-белым или цветным, еще до его съемки. Даже фотографам-любителям приходилось выбирать между этими двумя типами пленки, когда собирали рулоны для предстоящего отпуска. Однако теперь цифровые процессы позволяют легко раскрашивать фотографии или переключать их на черно-белые.Многие фотографы берут свои изображения в цвете, а затем используют программное обеспечение для удаления цветовых данных из изображения перед дальнейшим редактированием.
Благодаря гибкости и простоте, которую предоставляет цифровая эпоха, мы можем делать любые фотографии, какие захотим, в данный момент и преобразовывать их после того, как это произошло. Почему мы можем превратить полноцветное изображение в двухцветное? Есть несколько веских причин для выбора черно-белого изображения при редактировании.
Во-первых, возможно, цвет фотографии плоский, размытый или слишком насыщенный.Представьте себе идеальный откровенный семейный снимок, на котором все носят рубашки разного цвета. Диапазон оттенков может отвлекать, а преобразование изображения в черно-белое может помочь сделать снимок более тонким и сфокусироваться на том, что важно: на людях на изображении.
Во-вторых, вы можете изменить оттенки на фотографии в качестве стилистического выбора. Черно-белые изображения могут достигать резкого контраста и насыщенных оттенков серого. В этих тонах тени и силуэты пейзажей и портретов могут выглядеть более насыщенными.Кроме того, черно-белые изображения являются отсылкой к одним из самых знаковых фотографий, когда-либо сделанных, от впечатляющих пейзажей Анселя Адамса до проникновенных портретов Доротеи Ланге. Другими словами, снимок в градациях серого дает дополнительные художественные очки.
Наконец, приятно иметь варианты. Например, многие свадебные фотографы присылают парные версии изображений с разными эффектами: полноцветными, отфильтрованными и черно-белыми. В конце концов, человек может выбрать изображение в градациях серого просто потому, что оно ему нравится. Итак, ответ — «да»: вы можете сделать фотографию черно-белой только по той причине, что она соответствует вашему вкусу.
В следующем уроке мы узнаем, как сделать изображение черно-белым. Вы можете спросить себя, почему бы просто не использовать фильтр мобильного телефона или Instagram, чтобы применить эффект, и это отличный вопрос. Хотя эти фильтры могут приблизить идеальный результат, вы можете использовать множество инструментов, доступных в приложениях для редактирования, чтобы усилить контраст, превратить только определенные части изображения в черно-белые и т. Д. Все дело в большей гибкости.
Перейти в оттенки серого- Откройте мобильное приложение Picsart и щелкните фиолетовый знак «плюс» в нижней части экрана, чтобы начать новый проект.Появится ваша фото-библиотека. Выберите цветную фотографию, которую хотите преобразовать в черно-белую.
2. На экране редактирования выберите «FX» в меню под холстом. Это откроет нашу библиотеку фильтров.
3. Снова выберите «FX», на этот раз из меню на экране фильтрации. Прокрутите вправо, пока не найдете наши черно-белые фильтры. Подсказка: они ближе к концу очереди. Попробуйте «B&W Vintage» для кремовых тонов, «B&W Cross» для более теплых оттенков и «B&W HDR» для более холодного и высококонтрастного изображения.Выбрав фильтр, нажмите «Применить» в правом верхнем углу.
4. Теперь пора настроить эффект. После применения фильтра проверьте изображение на предмет возможных улучшений, которые можно сделать вручную. Мы выбрали фильтр «Ч / Б HDR». Некоторые тени получаются слишком глубокими, например, на одежде и в нижней части кустов вдоль дорожки, и детали теряются. Кроме того, яркие пятна на фото, например, на складках одежды, слишком интенсивны.Чтобы изменить такие детали, выберите «Инструменты» в меню внизу экрана, а затем во всплывающем окне выберите «Настроить».
5. В инструментах «Настроить» есть функции, которые могут изменить многие аспекты вашего изображения, от резкости до оттенков. А пока мы сосредоточимся на тех, которые влияют на интенсивность и контрастность изображений в градациях серого. Первый — «Яркость». Выберите значок и переместите ползунок вверх, чтобы вернуть на фотографию немного света. Сосредоточьтесь на тенях, а не на ярких пятнах изображения.Во-первых, вам нужно получить правильные тени, а затем поработать над приглушением света. Вы даже можете заметить, что с более яркими тенями эти горячие точки на фотографии больше не выглядят такими экстремальными.
6. Затем перейдите к «Контрастность». Слегка потяните ползунок вниз, чтобы уменьшить разницу между тенью и светом. Это помогает сделать вашу фотографию более реалистичной, особенно если она не в условиях высокой контрастности, например, при свете прожектора или перед ярким закатом. Если у вас слишком большой диапазон тонов изображения в градациях серого, фотография может выглядеть чрезмерно отфильтрованной.
7. Перейдите к инструменту «Тени» и используйте ползунок для точной настройки интенсивности самых глубоких оттенков в композиции. Затем проделайте то же самое с инструментом «Highlights», который сместит самые яркие точки на фотографии. Опять же, цель состоит в том, чтобы контрасты выглядели естественно, как в реальной жизни, поэтому эти изменения должны быть тонкими. Когда вы будете удовлетворены своими настройками, нажмите «Применить» в правом верхнем углу экрана.
8. После того, как вы успешно сделаете изображение черно-белым, вы можете загрузить его или поделиться им.Воспользуйтесь нашим простым инструментом экспорта в верхней части экрана, отмеченным стрелкой вниз. Нажмите, чтобы сохранить отредактированное фото на телефон или поделиться изображением. Сравните исходную версию и версию в оттенках серого и посмотрите, что вам нравится в каждом из них. Возможно, у обоих есть аспекты, которые вам нравятся, и эти наблюдения помогут вам со временем стать лучшим редактором фотографий.
Создавайте со скоростью культурыPicsart — это полная экосистема бесплатного контента, мощных инструментов и идей для авторов.Picsart — это не только крупнейшая в мире платформа для творчества, с миллиардом загрузок и более чем 150 миллионами активных авторов в месяц; мы также самые быстрорастущие. Picsart сотрудничает с такими крупными артистами и брендами, как BLACKPINK, Jonas Brothers, Lizzo, Sanrio: Hello Kitty, I am Voter, Bebe Rexha, Maroon 5, One Direction, Warner Bros. Entertainment, iHeartMedia, Condé Nast и другими. Загрузите приложение или начните редактировать в Интернете сегодня, чтобы улучшить свои фотографии и видео с помощью тысяч простых и быстрых инструментов редактирования, модных фильтров, забавных наклеек и великолепных фонов.Дайте волю своему творчеству и обновите до Gold , чтобы получить премиальные привилегии!
Преобразование в черно-белое в Lightroom Classic
Рис. 1. Черно-белое изображение Монтанья-де-Оро в центральной Калифорнии.
Смотреть на черно-белые изображения — значит смотреть на мир вокруг нас через другую призму. Когда цвет отсутствует, у нас остается возможность более подробно изучить атрибуты предмета или детали обстановки.Формы, тона, узоры и текстуры становятся центральным элементом фотографии, и мы не обременены тем, как цвета сочетаются, контрастируют или улучшают восприятие. Все становится проще, или, как мне нравится думать, смещается в сторону стиля: черно-белое более уместно. Конечно, видеть изображения через эту «другую призму» — это совсем другое дело, чем их создание. При создании черно-белых файлов — а точнее, при разработке файлов RAW — нам нужно думать о цвете.
Подождите! Какие? Разве мы не должны просто переместить ползунок «Насыщенность» влево, чтобы удалить цвет и покончить с ним? Ну, вообще-то нет, я бы не предлагал этого делать.Это, безусловно, способ сделать это, но далеко не лучший. Простое удаление цвета сильно ограничивает вашу способность стилизовать черно-белые изображения.
Тем не менее, преобразование изображений в черно-белые с помощью Lightroom Classic CC несложно. Это не что иное, как преобразование в Photoshop, где у нас есть несколько методов на выбор, например, использование масок яркости, градиентных карт, корректирующих слоев или переход прямо в главное меню в верхней части экрана и простой выбор оттенков серого, и это лишь некоторые из них.С Lightroom это довольно просто. Если вы посмотрите на верхнюю часть базовой панели в модуле «Разработка» Lightroom Classic CC, вы увидите несколько вариантов рядом с «Лечение». Вы можете выбрать «Цвет» или «Черно-белый». Простой.
Что будет дальше — самое интересное. Теперь нам нужно решить, как мы хотим донести стиль, внешний вид и ощущения от нашего черно-белого изображения до нашей аудитории. Мы хотим больше контрастов или нежных тонов? Хотим ли мы ярких тонов или чего-то более сдержанного? Интересно, что эти решения лучше всего принимать, думая о том, как цвет переводится в черно-белый.
Получите Lightroom в рамках плана Creative Cloud Photography.
Цветовая фильтрация
До того, как цифровая технология стала обычным явлением, фотографы использовали (и до сих пор используют) цветные фильтры поверх своих линз при съемке черно-белой пленки. Желтые фильтры создают один эффект, а красные фильтры создают другой. Величина и тонкости эффекта варьируются в зависимости от цветовых фильтров или оттенков цвета на изображении. Желтые и оранжевые фильтры, как правило, слегка затемняют голубое небо, делая зеленые и теплые тона ярче.Красный, с другой стороны, может быть более тяжелым, резко затемняя синий цвет и, как правило, обеспечивает гораздо более контрастный вид. Цветовая фильтрация может разделять цвета, смешивать цвета или усиливать цвета. Он может увеличивать или уменьшать контраст и, в конечном итоге, предлагает целый ряд творческих возможностей.
Очевидно, что мы живем в эпоху цифровых технологий, поэтому цветные фильтры на наших линзах больше не нужны. Мы не выставляем черно-белую пленку. Вместо этого мы позволяем свету проходить через массивы цветных фильтров, которые находятся перед нашими цифровыми датчиками.Нравится нам это или нет, волнует мы это или нет, но мы собираем информацию о цвете, которая должна быть переведена в черно-белый цвет на этапе разработки нашего рабочего процесса. К счастью, удаление цвета после срабатывания затвора дает множество творческих преимуществ, а не до этого.
Рис. 2. Имитировать цветовую фильтрацию просто с помощью ползунков баланса белого. Вот исходное цветное изображение и варианты с синим, зеленым и красным оттенками.
При работе с пленкой мы фиксируем определенный вид после экспонирования пленки.Негатив, который мы создаем, изменить нельзя. Конечно, мы можем играть с контрастом, затемнять и затемнять в темной комнате при печати, но это не совсем то же самое. Съемка с цветовым фильтром (или без него) создает очень специфическую отправную точку для аналогового рабочего процесса, которую нельзя изменить. Когда цвет становится темным или ярким, это фиксируется. Игра с экспозицией, контрастом, затемнением и затемнением только точно настраивает негатив. Но это не меняет его основных характеристик.
С цифровыми все иначе.Цветовой оттенок можно мгновенно изменить с помощью простой настройки баланса белого (см. Рис. 2 выше). Это означает, что в любой момент мы можем смоделировать изображение, снятое с помощью красного фильтра, зеленого, синего или любого желаемого оттенка. С цифровыми технологиями мы не привязаны ни к чему и можем преобразовывать изображения в черно-белые самыми разными способами. Быть привязанным к определенной отправной точке — дело прошлого.
Выбор начальной точки с помощью нового обозревателя профилей
В Lightroom Classic CC многое изменилось в отношении того, как мы конвертируем наше изображение в черно-белое.С тех пор, как Lightroom был выпущен в 2007 году, в модуле разработки была панель под названием HSL / Color / B & W. Эта панель предлагала несколько возможностей, но, нажав на «Ч / Б», вы преобразовали свое изображение в черно-белое. Что ж, B&W больше нет. Теперь это просто панель HSL / Color. Куда делась ч / б часть? Не волнуйся. На самом деле он все еще там, но теперь для доступа к нему требуется дополнительный шаг.
Как всегда было в Lightroom , , если мы посмотрим на верхнюю часть базовой панели в модуле «Разработка», мы можем выбрать «Цветной» или «Черно-белый» рядом с «Обработка».Итак, чтобы увидеть черно-белое изображение на старом месте панели HSL / Color / B & W, вам нужно сначала щелкнуть Black & White рядом с параметром «Обработка». Я знаю, что мы все ненавидим, когда программисты меняют ситуацию. Когда они перемещают сыр, это мешает нашему разуму и рабочему процессу. Но это изменение имеет некоторый смысл, так как оно также связано с добавлением так называемого браузера профилей.
ЭКСКЛЮЗИВНОЕ ОБУЧЕНИЕ ВИДЕО ДЛЯ УЧАСТНИКОВ
Добавление браузера профилей вызвало это большое изменение.В результате было перемещено и расположение профилей. До этого изменения профили были немного скрыты на панели калибровки камеры, которую большинство фотографов даже не рассматривают в своем повседневном рабочем процессе. Фактически, большинство моих студентов Lightroom понятия не имели, что такое профили, когда я им указывал на них. По правде говоря, я могу несколько дней говорить о важности знания того, что такое профили, но в двух словах профили являются отправными точками в рабочем процессе файлов RAW.
файлов RAW — это то, чего мы не видим.Чтобы мы могли прокручивать эти превью с низким разрешением на задней панели наших камер или наши превью в Lightroom, необходимо произвести некоторую обработку. Данные RAW необходимо интерполировать и применить профиль, прежде чем мы сможем увидеть какую-либо форму изображения. Хотя интерполяция помогает демозаизировать пиксельные данные, проходящие через массив цветовых фильтров, профиль определяет характеристики обработки изображения с точки зрения оттенка, контраста, светов и теней и даже деталей. Конечно, эти характеристики, о которых я говорю, относительны.Профили могут быть самыми разными, и профили Canon выглядят иначе, чем у Nikon, которые выглядят иначе, чем у Sony, которые выглядят иначе, чем у Fuji, и так далее. Итак, одна из замечательных особенностей нового браузера профилей заключается в том, что он предлагает гораздо больше профилей, чем раньше.
По общему признанию, профили носят технический характер, и сложно понять, как работают эти «отправные точки», в нескольких предложениях. Просто знайте: профили — это отправная точка развития, и рассмотрение профиля перед разработкой наших изображений дает нам преимущество при выборе стилистических путей.
Что нового в браузере профилей, так это то, как мы предварительно просматриваем и выбираем наши профили. Процесс выбора теперь похож на выбор фотофильтров в Instagram, Facebook или других приложениях для смартфонов. На самом деле это довольно интуитивно понятно. На рисунке 3 ниже показано, что если щелкнуть небольшой значок в виде сетки на верхней панели базовой панели, откроется браузер профилей, в котором будут показаны наборы профилей, такие как «Избранное», Adobe Raw, Artistic, B&W и другие. Чтобы просмотреть различные профили, просто наведите указатель мыши на различные параметры, и внешний вид вашего изображения изменится, прежде чем вы выберете или нажмете нужный вариант.
Рисунок 3. Щелкнув значок небольшой сетки в разделе профиля на основной панели, вы активируете обозреватель профилей, который, среди прочего, предлагает эскизы потенциальных черных и белых профилей.
Я, например, очень рад, что они переместили профили из их темного места. В конечном итоге эти «отправные точки» стали более разнообразными; они были помещены в верхнюю часть всех наших инструментов, заставляя нас рассматривать их в первую очередь, и они предлагают совершенно новый набор стилистических путей, по которым мы можем идти вниз.Для черно-белого преобразования у нас раньше был только один черно-белый профиль на выбор, тогда как теперь у нас есть 17 вариантов, список которых может расти и расти с течением времени. Также обратите внимание на рисунок 3, что я добавил несколько моих любимых черно-белых профилей, имитирующих фильтрацию черно-белого цвета. Есть черно-белый синий фильтр, черно-белый красный фильтр, черно-белый желтый фильтр, черно-белый зеленый фильтр и черно-белый оранжевый фильтр. В новом браузере профилей цветовая фильтрация наконец-то вышла на первый план при преобразовании черно-белых изображений.Захватывающе!
Получите Lightroom в рамках плана Creative Cloud для фотографов
Ч / б панель
В то время как Profile Browser дает нам хорошее начало, черно-белая панель позволяет нам точно настроить стилистические пути. Первое, на что следует обратить внимание при открытии этой панели, это то, что даже несмотря на то, что наше изображение было преобразовано в черно-белое, у нас остался приличный набор цветных ползунков, с которыми можно поиграть. Это связано с тем простым фактом, что информация о цвете, полученная с нашими необработанными данными, все еще существует и может быть интерпретирована всеми способами.
Подход один очевиден. Вы можете взять ползунок и перемещать его взад и вперед, чтобы увидеть, как определенный тон станет ярче или темнее, и решить, работает он или нет. Но вот другой подход: в верхнем левом углу панели вы увидите маленький кружок, как показано на рисунке 4 ниже. Этот круг называется TAT (Целевой инструмент корректировки) и дает немного больше контроля. Если вы нажмете на нее, ваш курсор превратится в перекрестие. Просто щелкните определенный оттенок изображения, перемещая указатель мыши вверх или вниз, чтобы сделать этот оттенок ярче или темнее.
Рис. 4. Инструмент целевой настройки (TAT) находится в верхнем левом углу черно-белой панели.
TAT позволяет вам напрямую взаимодействовать с тонами вашего изображения. И под тонами я подразумеваю информацию о цвете, основанную на ваших необработанных данных. Этот подход позволяет лучше контролировать, потому что чаще всего цвета на наших изображениях не просто красный, зеленый или синий. Цвета бывают самых разных сочетаний и оттенков. Есть сине-зеленые, красно-оранжевые, фиолетово-пурпурные и всевозможные переходные цвета.Обратите внимание на настройку, которую я сделал на рисунке 5. Взяв свой ТАТ и щелкнув синее небо, перетаскивая изображение вниз, я одновременно переместил ползунки Blue и Aqua влево. Это намного эффективнее, чем перемещать по одному ползунку за раз и угадывать цветовые сочетания в наших изображениях.
Рис. 5. ТАТ позволяет вам напрямую взаимодействовать с цветами вашего изображения, давая вам больше контроля над комбинациями цветов вместо отдельных цветовых каналов.На этом изображении я щелкнул и провел мышью по небу, чтобы затемнить оба канала Blue и Aqua одновременно.
Ползунки баланса белого
Как уже говорилось ранее, цифровая технология дает нам возможность создавать цветовые оттенки путем быстрого изменения баланса белого. Если вы играете с профилями и настраиваете с помощью панели «Ч / Б» и все еще не находите стиль, который подходит для вашего изображения, вот еще один трюк, который следует рассмотреть: поиграйте с ползунками баланса белого.И я имею в виду игру.
После преобразования изображений в черно-белые перейдите к ползункам баланса белого на верхней панели, а не на панели «Ч / Б». Перемещайте температуру вперед и назад и ползунок «Оттенок» вперед и назад, чтобы увидеть, какие эффекты они создают. Выполнение такого действия с цветной фотографией было бы своего рода богохульством, как ранее было показано на рисунке 2, но на рисунке 6 вы можете увидеть, что может сделать темно-красный оттенок по сравнению с синим оттенком по сравнению с красным или зеленым оттенком при преобразовании. к черно-белому.Этот подход, по общему признанию, более игривый, чем шаблонный, но он дает возможность экспериментировать с цветом совершенно по-другому в ваших черно-белых преобразованиях.
Рисунок 6. Вот примеры того, как выглядят черно-белые преобразования после создания красных и синих цветовых оттенков.
Чем больше вещей меняется, тем больше они остаются прежними
Что меня всегда восхищало в цифровой фотографии, так это то, насколько все, что мы делаем сегодня, все еще глубоко укоренено в методах, которые применялись десятилетия и десятилетия назад.Со всеми нашими новыми технологиями, всеми нашими процедурами с компьютерами и программным обеспечением и рабочим процессом с файлами RAW мы вынуждены думать о том, как преобразовать цвета так же, как это делал Ансель Адамс, Эдвард Уэстон или Пол Капонигро.
Для тех, кто владеет своим делом, преобразование в черно-белое никогда не сводилось только к установке в камеру черно-белой пленки. Речь идет о знании того, как цвета преобразуются при преобразовании, и использовании фильтров для точной настройки этого выражения.
Сегодня мы делаем то же самое, но поскольку у нас под рукой так много технологий, наш подход может быть скорее спонтанным, чем систематическим.У нас есть преимущество мгновенной обратной связи с цифровыми технологиями, и мы не привязаны к определенному образу, как если бы мы снимали на пленку. Мы можем свободно играть с нашим новым браузером профилей, мгновенно пробуя красные, синие, зеленые, желтые и оранжевые фильтры. Мы можем точно настроить определенные тона на панели B&W и создать совершенно новый внешний вид, играя с ползунками баланса белого. В самом деле, игра с цветом — лучший способ создать правильный вид ваших черно-белых изображений.
Получите Lightroom в рамках плана Creative Cloud для фотографов
Первоначально опубликовано 20 февраля 2019 г.
Как преобразовать изображение в оттенки серого в Windows 10
Хороший способ сэкономить цветные чернила на принтере — распечатать изображения в оттенках серого, когда это возможно. В некоторых случаях невозможно избежать цветной печати, например, если вы печатаете круговую диаграмму, но большинство изображений также хорошо работают в черно-белом режиме.Черно-белое изображение, или graryscale, как его чаще называют, требует для печати только черных чернил. Вот как можно преобразовать изображение в оттенки серого без ущерба для качества.
Диалог печати
Предполагая, что вам нужно распечатать изображение, а изображение не является частью документа, вы можете проверить, позволяют ли параметры печати вашего принтера печатать в оттенках серого. В приложении Microsoft Print to PDF, к сожалению, нет этой опции.
Вы можете использовать Microsoft Edge для черно-белой печати.
Paint.net
Если диалоговое окно параметров печати вашего принтера не позволяет распечатать цветное изображение в оттенках серого или качество изображения слишком сильно ухудшается при его преобразовании принтером, вы можете сначала преобразовать изображение в оттенки серого, а затем распечатать его.
Paint.net — одно из лучших приложений для преобразования изображения в оттенки серого. Это бесплатно и просто в использовании. Загрузите и установите Paint.net. Откройте изображение, которое вы хотите преобразовать в оттенки серого, в Paint. Используйте сочетание клавиш Ctrl + A, чтобы выбрать все на текущем слое.
После того, как слой выбран, перейдите в «Коррекция»> «Черно-белый».
Сохраните новое изображение с другим именем файла или позвольте ему перезаписать исходное изображение. Выбор остается за вами. Полученное изображение довольно хорошее по качеству.
Пакет Microsoft Office
Если вы добавляете изображения в документ Word, презентацию PowerPoint или электронную таблицу Excel и у вас нет времени индивидуально преобразовать их все в оттенки серого с помощью Paint.net, вы можете использовать встроенные в приложение параметры редактирования изображений для преобразования изображений в оттенки серого.
Чтобы преобразовать изображение в оттенки серого в любом из приложений пакета Microsoft Office, щелкните его правой кнопкой мыши и выберите «Формат изображения» в контекстном меню. Это откроет панель редактирования изображения справа. Переходим во вкладку Изображение (самую последнюю). Разверните параметры цвета изображения и щелкните небольшой раскрывающийся список рядом с предустановками для насыщенности цвета.
Выберите черно-белое изображение для предварительного просмотра, и оно будет преобразовано в изображение в оттенках серого.
Чтобы ускорить процесс, вам следует сначала вставить все свои изображения в документ, презентацию или электронную таблицу. Примените насыщенность к одному изображению, выберите следующее и используйте функцию «Переделать», чтобы применить его к выбранному изображению.
Существуют онлайн-приложения, которые могут преобразовывать изображение в оттенки серого, и если вас не устраивает качество изображения, предоставляемого Paint.net, вы также можете попробовать их. Для фотографий лучше использовать профессиональный инструмент, например Photoshop, который позволяет управлять отдельными цветовыми каналами.





