Как обрезать изображение в фотошопе
НЕКЕШЕРОВАННЫЙ КОНТЕНТОбрезка фотографий — один из самых простых, но важных навыков редактирования фотографий. Кривой горизонт или что-то отвлекающее на краю может испортить отличный снимок.
Я собираюсь показать вам основы того, как это сделать в Photoshop, однако инструменты очень похожи на любые другие. хорошее приложение для редактирования изображений .
Это изображение, которое я использую.
Мне это нравится, но есть две проблемы. Во-первых, в правом нижнем углу слишком много земли; Я хочу, чтобы изображение было обрезано ближе к маяку. Во-вторых, горизонт кривой. Я выделил это розовым цветом ниже.
Способ решить обе эти проблемы — использовать инструмент кадрирования.
Использование инструмента кадрирования
Выберите инструмент «Кадрирование» на панели инструментов или нажмите C на клавиатуре.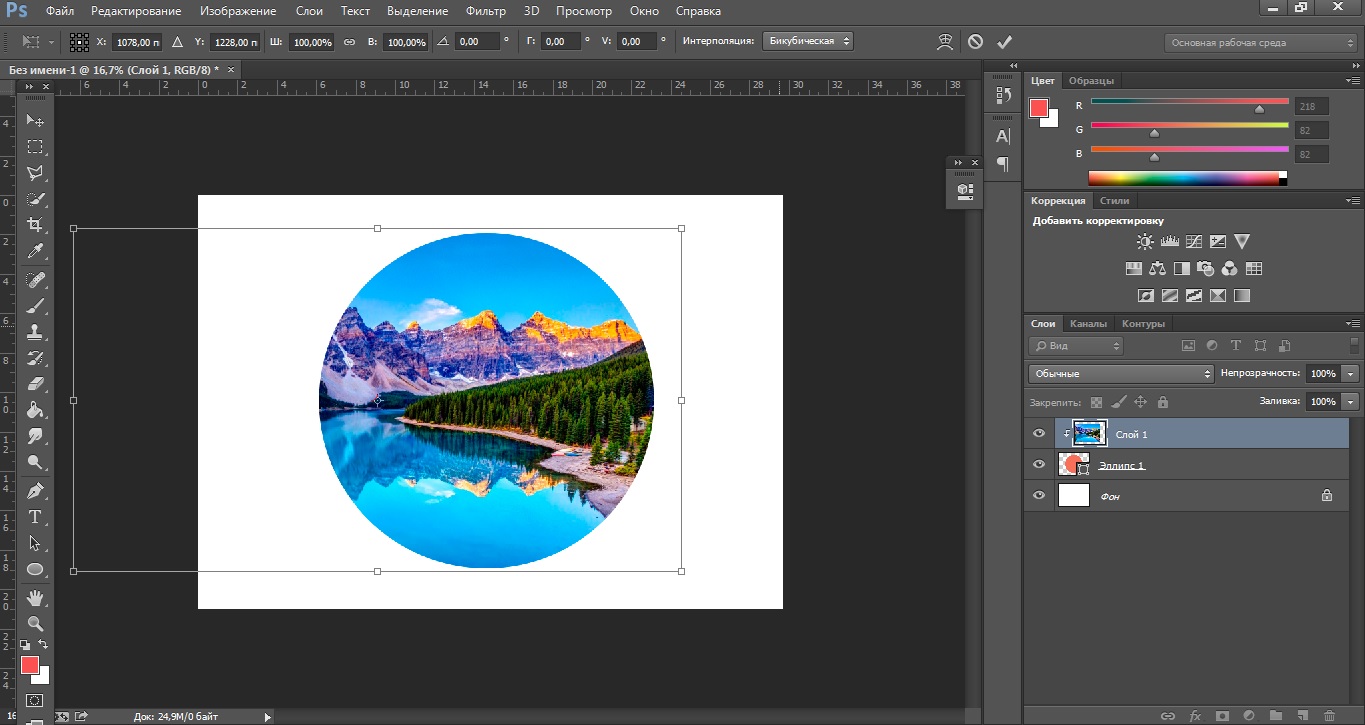
После того, как вы выбрали инструмент кадрирования, вы увидите что-то похожее на это.
Пунктирный контур представляет новый урожай.
У вас есть два варианта. Во-первых, вы можете использовать курсор, чтобы перетащить новую обрезку вокруг любой области изображения, которую вы хотите.
Во-вторых, вы можете перетащить за любую ручку, чтобы настроить обрезку. Если вы удерживаете клавишу Alt или Option, ручка напротив тоже сдвинется. Это более точный вариант.
Если вы выберете соотношение сторон, например 2: 3, в верхнем левом углу окна, другие края также переместятся, чтобы соотношение сторон не изменилось. Чтобы ограничить кадрирование исходным соотношением, удерживайте нажатой клавишу Shift при перетаскивании. Чтобы изменить коэффициент, выберите нужный из раскрывающегося списка «Соотношение» на панели параметров.
Вы также можете ввести свой.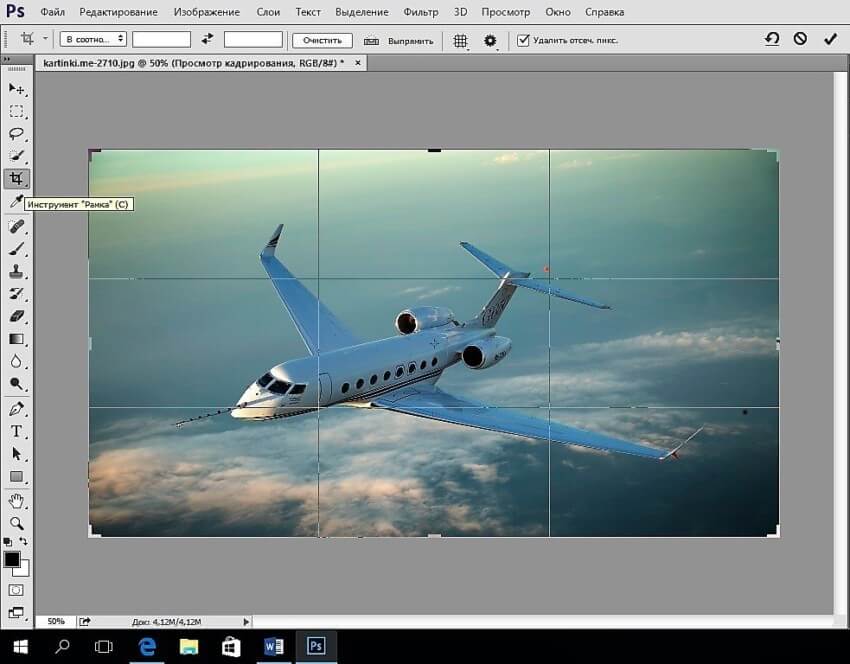
Чтобы поменять местами два значения, щелкните значок с двумя стрелками. Чтобы сбросить соотношение, нажмите кнопку «Очистить».
Чтобы повернуть кадрирование, щелкните и перетащите за пределы границы кадрирования.
Чтобы переместить обрезку, щелкните и перетащите в любое место внутри границы обрезки.
Прежде чем мы закончим, посмотрите на верхнюю часть окна, и вы увидите несколько вариантов.
Флажок Удалить обрезанные пиксели почти никогда не следует ставить. Если этот флажок установлен, при кадрировании изображения все, что находится за пределами кадрирования, удаляется. Это означает, что вы не сможете повторно кадрировать изображение позже. Безопаснее просто оставить его без флажка.
Если установлен флажок Content-Aware, Photoshop попытается автоматически заполнить все пустые области, оставленные обрезкой. Это может сработать, если область, которую пытается заполнить Photoshop, действительно проста, как голубое небо, но лучше не полагаться на нее.
Три значка справа появляются только при кадрировании изображения. Щелкните значок галочки, чтобы принять обрезку, значок «Отмена», чтобы отменить ее, и значок «Сброс», чтобы сбросить текущую обрезку. Вы также можете использовать сочетания клавиш Enter или Return, чтобы принять кадрирование, и Escape, чтобы отменить его.
Использование инструмента выпрямления
В нашем примере изображения мы не только хотим расположить маяк ближе к центру кадра, но и повернуть его так, чтобы горизонт был прямым.
Хотя я мог поправить горизонт на глаз, есть способ лучше.
Чтобы выпрямить горизонт на изображении, выберите инструмент «Обрезка», а затем нажмите кнопку «Выпрямить» на панели параметров.
Щелкните одну точку на горизонте и перетащите курсор так, чтобы линия следовала за горизонтом.
Когда вы отпустите курсор, Photoshop сделает эту линию новым горизонтом.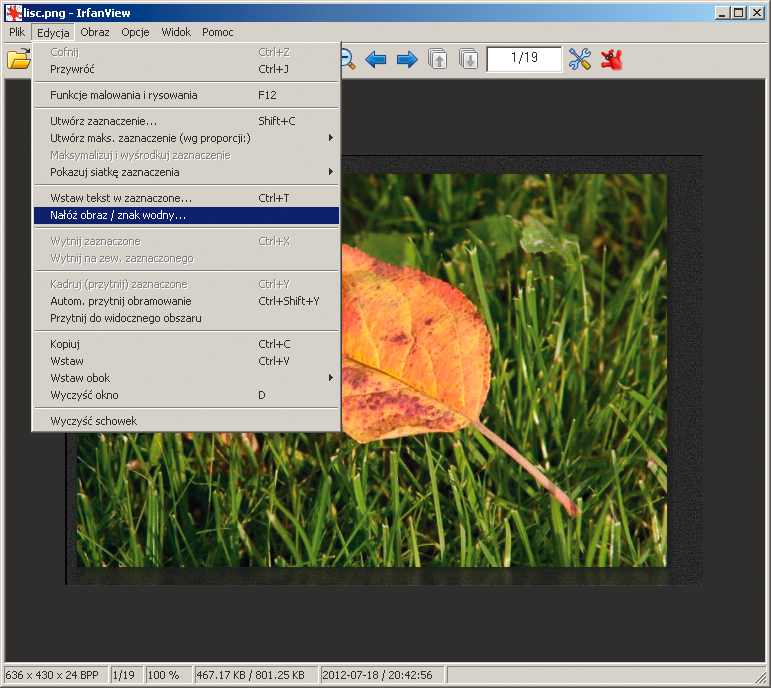
Чтобы принять выпрямленное изображение, нажмите Enter.
И вот оно, идеально обрезанное и выпрямленное изображение.
Благодаря тому количеству мегапикселей, которое есть в современной цифровой камере или смартфоне, у вас есть большая свобода действий при кадрировании изображений. Если горизонт не прямой или вы хотите получить более плотное кадрирование, исправьте это в Photoshop. Теперь вы знаете, как это сделать.
Как обрезать изображение в Photoshop
Photoshop — это универсальный пакет для обработки изображений. Несмотря на то, что он может выполнять необычные и сложные функции, он годится и для простых задач. Например, позволяет свободный выбор любого элемента, чтобы изолировать его от исходного документа. Выберите и используйте инструмент
Теперь выберите фрагмент, который хотите вырезать, и обработайте его.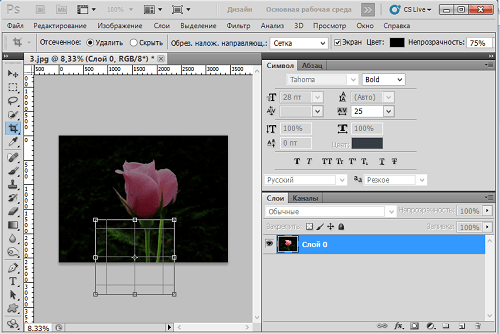
Как только вы закончите обводку, вы можете использовать функцию копирования и вставки, комбинируя CTRL+C и CTRL+V, чтобы поместиь фрагмент изображения в новый слой.
Новый слой с обрезанным содержимымПосле того, как он будет размещен на отдельном слое, у вас будет возможность изменять его по своему усмотрению. Не забывайте, что вы также можете вставить содержание буфера обмена в другой документ, в зависимости от ваших потребностей.
Также Photoshop позволяет обрезать любую фотографию до квадратного или прямоугольного формата. Это простой способ изменить высоту и ширину изображения или сосредоточить внимание на объекте, удалив лишние части изображения. Для этого активируйте инструмент Crop tool. Вы можете сделать это на боковой панели или нажав букву C на клавиатуре.
Инструмент обрезкиИнструмент по умолчанию позволяет обрезать изображение до квадратной или прямоугольной формы. Перетащите курсор, чтобы установить область, которую вы хотите вырезать или извлечь.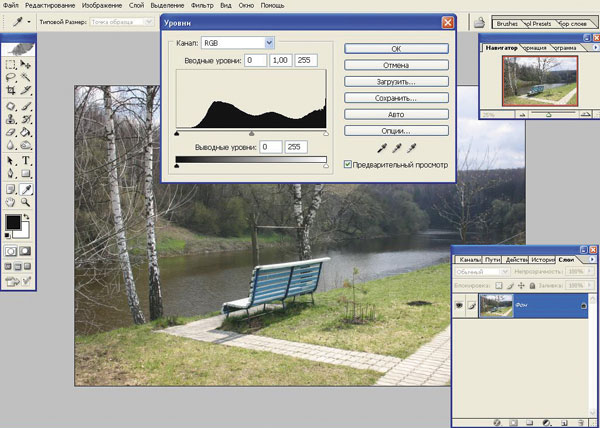
После определения дважды щелкните область обрезки, чтобы изолировать ее от остальных.
Выбор обрезкиВы можете видеть, что внешняя часть выделения исчезла и, следовательно, изображение уже обрезано.
Обрезка готоваВыполнив эти действия, не забудьте сохранить изображение. Вы можете сделать это, перезаписав оригинал или, используя функцию Save as…, создав измененную копию.
Язык Русский
О.С. Windows
Лицензия тестирование
СкачатьКак обрезать изображение в фотошопе
Обрезка фотографий — один из самых основных, но важных навыков редактирования фотографий. Кривой горизонт или что-то отвлекающее на краю может испортить великолепный образ.
Кривой горизонт или что-то отвлекающее на краю может испортить великолепный образ.
Я собираюсь показать вам основы того, как это сделать в Photoshop, однако инструменты очень похожи в любом другом хорошем приложении для редактирования изображений.
Это изображение, которое я использую.
Я люблю это, но есть две проблемы. Во-первых, в правом нижнем углу слишком много земли; Я хочу, чтобы изображение было плотно обрезано до маяка. Во-вторых, горизонт искривлен. Я выделил это розовым цветом ниже.
Устранить обе эти проблемы можно с помощью Crop Tool.
Использование инструмента Crop
Выберите Crop Tool на панели инструментов или нажмите C на клавиатуре.
Выбрав инструмент обрезки, вы увидите нечто похожее на это.
Пунктирный контур представляет новый урожай.
У вас есть два варианта. Во-первых, вы можете использовать курсор для перетаскивания нового фрагмента вокруг любой области изображения, которую вы хотите.
Во-вторых, вы можете перетащить с любой из ручек, чтобы настроить обрезку. Если вы удерживаете клавишу «Alt» или «Option», противоположная ручка также переместится. Это более точный вариант.
Если вы удерживаете клавишу «Alt» или «Option», противоположная ручка также переместится. Это более точный вариант.
Если вы выберете соотношение, например 2: 3, в левом верхнем углу окна, другие края также будут перемещаться, чтобы сохранить соотношение сторон. Чтобы ограничить кадрирование до исходного соотношения, удерживайте нажатой клавишу «Shift» во время перетаскивания. Чтобы изменить соотношение, выберите нужное из раскрывающегося списка «Соотношение» на панели параметров.
Вы также можете ввести свой собственный.
Чтобы поменять местами два значения, щелкните значок двух стрелок. Чтобы сбросить соотношение, нажмите кнопку «Очистить».
Чтобы повернуть обрезку, щелкните и перетащите в любое место за пределами границы обрезки.
Чтобы переместить обрезку, щелкните и перетащите в любое место внутри границы обрезки.
Прежде чем мы закончим, посмотрите на верхнюю часть окна, и вы увидите несколько вариантов.
Флажок Удалить обрезанные пиксели почти никогда не должен быть установлен. Если этот флажок установлен, при кадрировании изображения все, что находится за пределами границы кадрирования, удаляется. Это означает, что вы не можете повторно обрезать изображение на более позднем этапе. Безопаснее просто оставить это без контроля.
Если этот флажок установлен, при кадрировании изображения все, что находится за пределами границы кадрирования, удаляется. Это означает, что вы не можете повторно обрезать изображение на более позднем этапе. Безопаснее просто оставить это без контроля.
Если Content-Aware установлен, Photoshop попытается автоматически заполнить все пустые области, оставленные кадрированием. Это может сработать, если область, которую Photoshop пытается заполнить, действительно проста, как голубое небо, но лучше не полагаться на нее. Просто обрежьте свое изображение в границах.
Три значка справа появляются только при обрезке изображения. Нажмите значок «Галочка» для подтверждения обрезки, значок «Отмена» для отмены и значок «Сброс» для сброса текущего обрезки. Вы также можете использовать сочетания клавиш Enter или Return, чтобы принять кадрирование и Escape, чтобы отменить его.
Использование инструмента «Выпрямить»
В нашем примере изображения мы не только хотим поместить маяк ближе к центру рамы, но и повернуть его так, чтобы горизонт был прямым.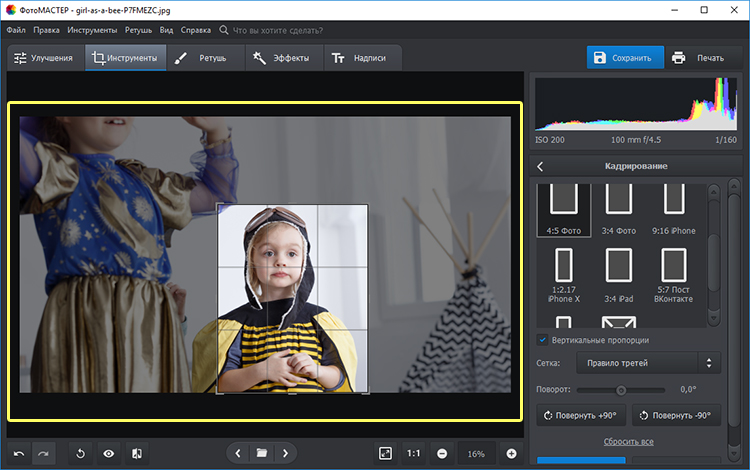
Хотя я мог бы выровнять горизонт на глаз, есть лучший способ сделать это.
Чтобы выпрямить горизонт на изображении, выберите инструмент «Обрезать», а затем нажмите кнопку «Выпрямить» на панели параметров.
Нажмите на одну точку на горизонте, а затем перетащите курсор, чтобы линия следовала за горизонтом.
Когда вы отпустите курсор, Photoshop сделает эту линию новым горизонтом.
Чтобы принять выпрямленное изображение, нажмите Enter.
И вот оно, идеально обрезанное и выпрямленное изображение.
С количеством мегапикселей в современной цифровой камере или смартфоне у вас есть много возможностей для обрезки ваших изображений. Если горизонт не прямой или требуется более плотное обрамление, сделайте это и исправьте его в Photoshop. Теперь вы знаете, как.
Как обрезать фото в фотошопе: 2 крутых варианта
Всем привет, сегодня хочу научить вас легко, а главное, без особых знаний обрезать фото в фотошопе за минуту в программе Photoshop. Сразу оговорюсь варианта будет два, а не один.
Сразу оговорюсь варианта будет два, а не один.
С обрезкой фотографии или кадрированием мы сталкиваемся так же часто, как и с изменением размера изображения. Ведь сделанные нами второпях фотографии не всегда идеальны. Оставить на них, главное, то есть обрезать всё лишнее – очень легко, и не займёт у вас и несколько минут.
Обрезка используется для самых различных задач – подготовка фотографий к печати или публикаций в интернете, акцентирования внимания на основных деталях, отсекая всё ненужное. Разберёмся с этой задачей в программе Adobe Photoshop.
Чтобы обрезать фото в фотошопе, сначала запускаем непосредственно саму программу.
Шаг 1. Открываем на верхней панели программы «Файл», нажимаем пункт «Открыть». В следующем диалоговом окне выбираем путь к файлу и нажимаем «Выбрать». Разрешение изменяемого изображения должно быть высоким. В противном случае качество полученной в итоге картинки будет плохим.
РИС. 1
Шаг 2.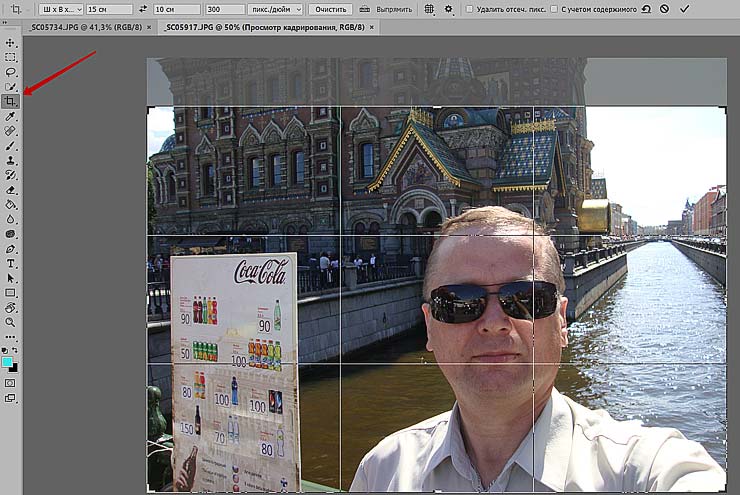 После загрузки изображения на вертикальной панели слева выберем значок «Рамка». Сразу появятся границы изображения. По углам или краям рамки, зажатой на контрольных маркерах левой кнопкой мыши, перетаскивайте границы кадрирования фотографии.
После загрузки изображения на вертикальной панели слева выберем значок «Рамка». Сразу появятся границы изображения. По углам или краям рамки, зажатой на контрольных маркерах левой кнопкой мыши, перетаскивайте границы кадрирования фотографии.
РИС. 2
Шаг 3. Ограничив нужный участок фотографии, вверху справа на панели вы увидите пиктограмму «Галочка» – выполнить кадрирование. Нажимаем на неё – фотография обрезана.
РИС. 3
Если же вам нужен определённый размер изображения, то кликните правой кнопкой по изображению и выберите нужную пропорцию либо размер в пикселах. Нажмите «Рамка» в этом же диалоговом окне.
РИС. 4
Шаг 4. Откроем меню «Файл» и из списка выберем «Сохранить как».
РИС. 5
Шаг 5. В появившемся диалоговом окне указываем конечную папку. Именуем изображение, выбираем расширение полученного файла и сохраняем.
РИС. 6
Вот и всё!
Как вы видите, с помощью нескольких щелчков мыши можно совершить такую простую задачу, как обрезать фото в фотошопе, с которой справится даже ребёнок. Но эта операция предназначена для примерной обрезки фотографии или, другими словами, «на глазок».
Но эта операция предназначена для примерной обрезки фотографии или, другими словами, «на глазок».
А если вам необходим определённый формат – например, для печати на бумаге, – можно воспользоваться вторым способом.
как обрезать фото в фотошопе — вариант № 2
Он заключается в том, что мы подгоняем исходное изображение до нужного формата. Например, 10х15 см.
Шаг 1. Открываем фотографию в фотошопе для получения стандартного размера фотографии 10х15. Так же, как и в первом случае, воспользуемся инструментом «Рамка», только теперь выставляем в чистые поля на верхней панели задач необходимые значения в сантиметрах.
РИС. 7
Шаг 2. Фиксируем рамку на нужной части изображения. Размеры будут соблюдены в любом случае, как бы вы ни передвигали рамку. После установки рамки нажимаем на пиктограмму «Галочка» на верхней панели справа.
РИС.8
Шаг 3. Картинка может резко уменьшиться в размерах – такое бывает, если качество исходного изображения высокое. Чтобы посмотреть на результат, нажимаем на вкладку «Просмотр» и выбираем 100%, то есть реальный размер. Можно просто увеличить просмотр.
Чтобы посмотреть на результат, нажимаем на вкладку «Просмотр» и выбираем 100%, то есть реальный размер. Можно просто увеличить просмотр.
Шаг 4. Далее, сохраняем файл в формате JPEG таким же способом, о котором написано в первом способе обрезки фотографии.
РИС. 9
Второй способ, возможно, менее популярен, чем первый, так как в современном обществе, несмотря на наличие и доступность устройств печати, мы редко прибегаем к распечатке фотографий. И именно стандартного размера, чтобы потом вкладывать в фотоальбомы.
Гораздо чаще мы делимся фотографиями и изображениями в интернете, стараясь акцентировать внимание на главном, не обращая внимания на размеры и формы. Например, это может быть обрезанный скриншот с сайта одежды, целью которого является отправка изображения платья подруге. Вот и все на сегодня пока…
Бала ли вам статья полезной? Да, спасибо31Нет, извините |
Как обрезать фотографию в фотошопе
Очень часто возникает необходимость обрезать какую-нибудь фотографию либо картинку, чтобы осталась какая-то ее часть, а все лишнее убралось.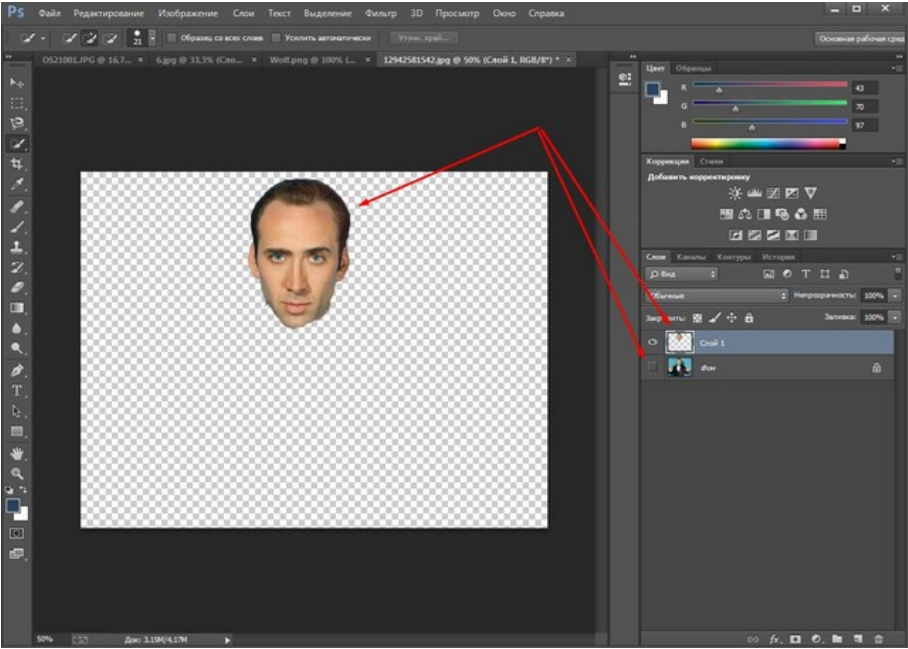 Например, человек сфотографирован в полный рост, а нам необходимо только его лицо. Сделать это можно, фактически, в любом графическом редакторе. Очень просто это сделать в Photoshop.
Например, человек сфотографирован в полный рост, а нам необходимо только его лицо. Сделать это можно, фактически, в любом графическом редакторе. Очень просто это сделать в Photoshop.
Откройте нужное вам изображение в фотошопе. Для того чтобы это сделать просто мышкой перетащите файл изображения на рабочую область программы.
Далее на панели инструментов найдите инструмент «Рамка» и нажмите на него:
При помощи данного инструмента обведите участок изображения, который необходимо оставить. Все остальное у вас должно подсветиться темным цветом. При желании можно подкорректировать ту область, которую вы выделили перетягиванием курсором мышки за квадратики по углам и середине.
Далее кликните правой кнопкой мыши по выделенной области и нажмите на пункт «Кадрировать». В некоторых версиях фотошопа этот пункт может быть обозначен как «Рамка».
В итоге у нас получилось то, что мы и хотели, выделенный фрагмент остался, а остальная часть фотографии исчезла.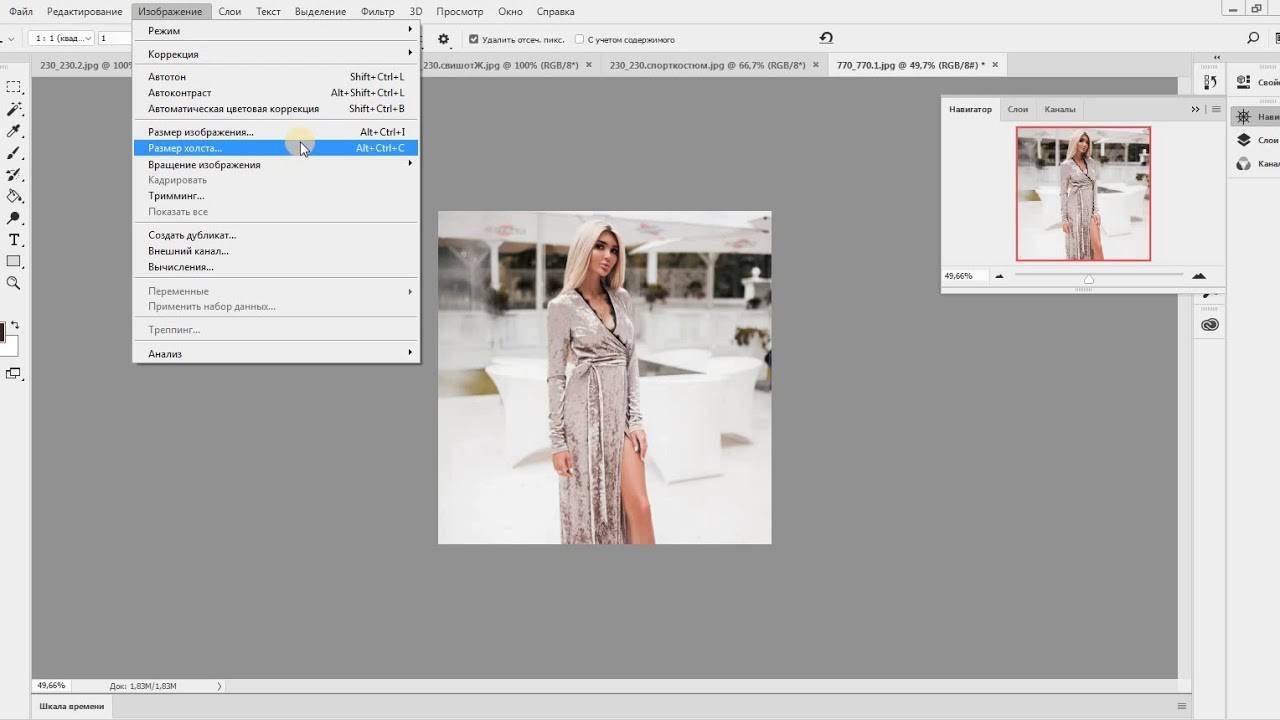
Если вам необходимо уменьшить размер картинки и максимально сжато сохранить данное изображение без потери качества, почитайте статью «Как уменьшить размер изображения в фотошопе».
Смотрим видео по теме:
Оценить статью: Загрузка… Поделиться новостью в соцсетях
Об авторе: Олег Каминский
Вебмастер. Высшее образование по специальности «Защита информации». Создатель портала comp-profi.com. Автор большинства статей и уроков компьютерной грамотности
Как использовать Content-Aware Crop в Photoshop
Узнайте, как функция кадрирования с учетом содержимого в Photoshop позволяет легко добавлять больше места вокруг фотографий, заполняя пустое пространство соответствующим содержимым!
Автор Стив Паттерсон.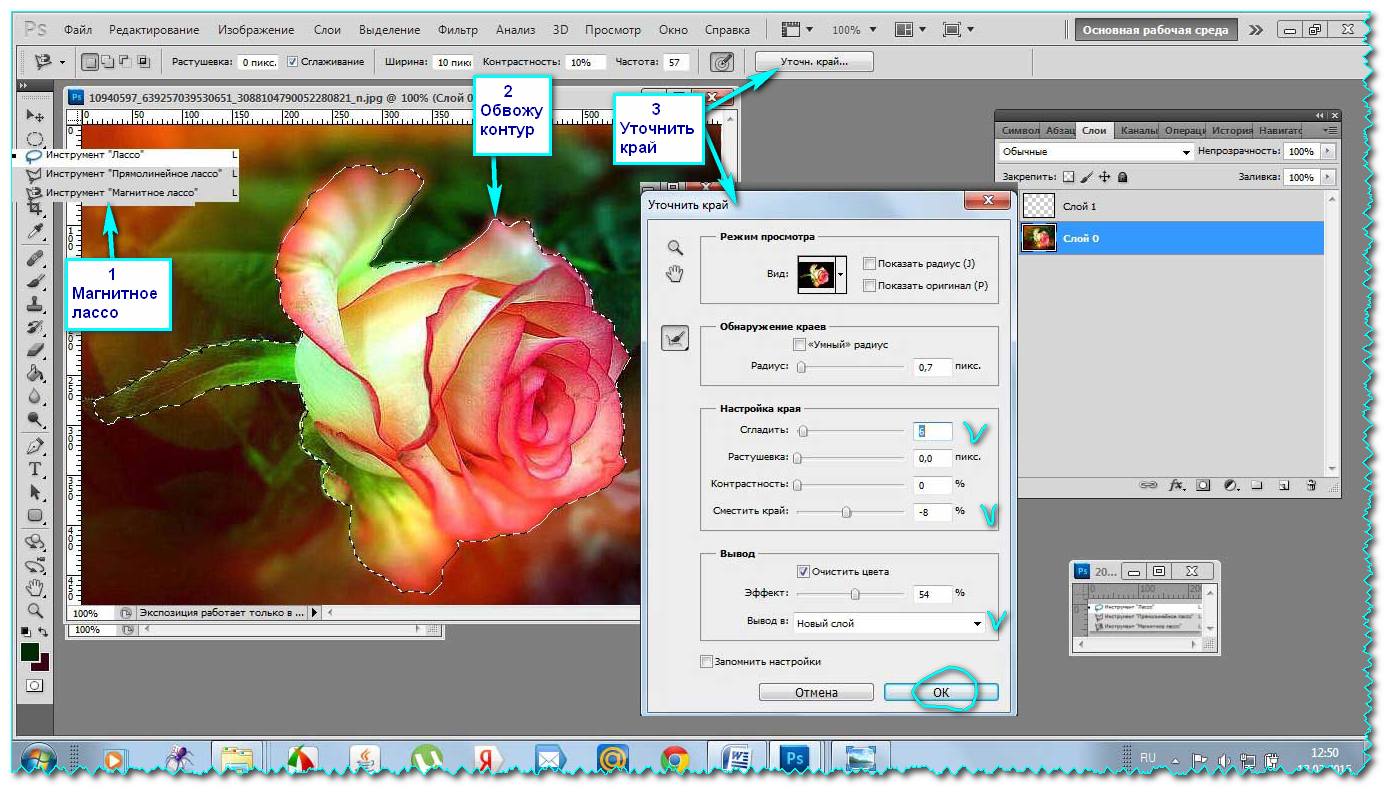
Adobe впервые добавила возможности управления контентом в инструмент кадрирования в Photoshop CC 2015.5. А обрезка с учетом содержимого позволяет нам добавлять больше места вокруг изображений.Теперь, когда я говорю «больше места», я не имею в виду просто «пустое пространство». Стандартный инструмент кадрирования всегда мог это сделать. Вместо этого с помощью кадрирования с учетом содержимого мы можем фактически расширить границы изображения, заполнив пустые области вокруг фотографии соответствующими деталями.
Кадрирование с учетом содержимого может быть чрезвычайно полезным при кадрировании изображения после его выпрямления, поскольку при повороте изображения часто остаются пустые места в углах. Кроме того, с его помощью можно увеличить верхнюю, нижнюю или боковые стороны фотографии, чтобы освободить место для текста или помочь изображению лучше вписаться в ваш макет.Наряду с изучением того, как его использовать, мы также узнаем, почему кадрирование с учетом содержимого работает как волшебство в некоторых случаях, но не так сильно в других. Чтобы продолжить, вам понадобится Photoshop CC.
Чтобы продолжить, вам понадобится Photoshop CC.
Приступим!
Загрузите это руководство в виде готового к печати PDF-файла!
Выпрямление и обрезка фотографии
без Content-AwareВот изображение, которое я открыл в Photoshop и загрузил из Adobe Stock. Я хочу выпрямить и обрезать изображение, не теряя детей на фотографии.Но мальчик в желтой рубашке справа находится очень близко к краю, что может создать проблемы. Итак, давайте посмотрим, что произойдет, если я попытаюсь выпрямить и обрезать его без использования функции Content-Aware в Crop Tool:
Исходное изображение. Предоставлено: Adobe Stock.
Выбор инструмента для обрезки
Я выберу Crop Tool на панели инструментов:
Выбор инструмента кадрирования.
Где я могу найти опцию Content-Aware?
При выбранном инструменте кадрирования параметр Content-Aware находится на панели параметров в верхней части экрана.А пока не устанавливаю Content-Aware:
Опция Content-Aware для инструмента обрезки, в настоящее время отключена.
Выбор инструмента для выпрямления
Чтобы выпрямить изображение, я выберу инструмент Straighten Tool на панели параметров:
Выбор инструмента выпрямления.
Поворот и выпрямление изображения
Затем я проведу прямую линию через что-то на изображении, которая должна быть прямой, либо по вертикали, либо по горизонтали, чтобы Photoshop мог использовать угол этой линии для поворота и выпрямления изображения.Для такой фотографии на открытом воздухе, как эта, в идеале я мог бы провести прямую линию через горизонт на заднем плане. Но в этом случае из-за холмов на самом деле нет очевидной линии горизонта, поэтому мне нужно на нее взглянуть.
Я начну с щелчка, чтобы установить начальную точку линии чуть ниже деревьев в нижнем левом углу фотографии. Затем, удерживая кнопку мыши нажатой, я перетаскиваю по диагонали вправо, снова чуть ниже деревьев. Угол около 9 ° должен работать:
Перетаскивание диагональной линии по изображению с помощью инструмента «Выпрямление».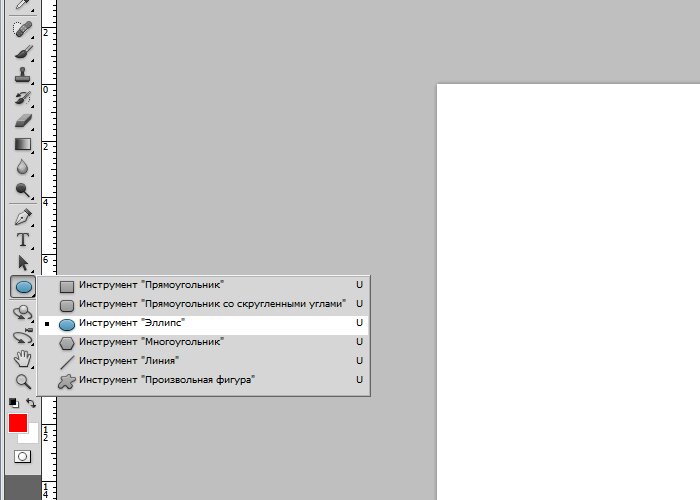
Первая проблема — Пустое место по углам
Я отпущу кнопку мыши, и в этот момент Photoshop повернет фотографию, чтобы выпрямить ее. Он также рисует рамку обрезки вокруг изображения. И вот первая проблема. Обратите внимание, какая часть изображения выходит за пределы области кадрирования после его выпрямления. Это потому, что при повороте изображения вокруг фотографии добавлялось много пустого пространства, как мы видим на шаблоне шахматной доски в углах документа.
Photoshop не расширяет границу кадрирования в пустое пространство, так как в итоге мы получим пустое пространство на изображении.Это только расширит границу обрезки до краев самой фотографии. По крайней мере, так все работало до того, как была добавлена функция Content-Aware, которую мы сейчас рассмотрим:
Без Content-Aware при кадрировании большая часть фотографии будет потеряна.
Вторая проблема — Потеря части моего предмета
Я приму кадрирование, нажав Enter (Win) / Return (Mac) на моей клавиатуре. И это подводит нас ко второй проблеме. Помните, я упоминал, что мальчик в желтой рубашке справа был слишком близко к краю? Что ж, после выпрямления и кадрирования изображения его часть полностью упала на с края! Photoshop не мог обрезать изображение после его выпрямления, не вырезая руки и ноги мальчика из фотографии.Мама и папа, наверное, не были бы слишком довольны таким результатом:
И это подводит нас ко второй проблеме. Помните, я упоминал, что мальчик в желтой рубашке справа был слишком близко к краю? Что ж, после выпрямления и кадрирования изображения его часть полностью упала на с края! Photoshop не мог обрезать изображение после его выпрямления, не вырезая руки и ноги мальчика из фотографии.Мама и папа, наверное, не были бы слишком довольны таким результатом:
Без Content-Aware при кадрировании изображения часть объекта вырезается из фотографии.
Как выпрямить и обрезать изображение
с помощью Content-AwareИтак, теперь, когда мы рассмотрели, как работает инструмент кадрирования без Content-Aware, давайте снова выпрямим и обрежем изображение, но на этот раз с включенным Content-Aware. Я отменю первоначальную обрезку, перейдя в меню Edit в строке меню и выбрав Undo Crop :
Идем в Edit> Undo Crop.
Это возвращает изображение в исходное состояние:
Еще раз исходное изображение.
Шаг 1. Выберите инструмент «Кадрирование»
Я еще раз выберу инструмент Crop Tool на панели инструментов:
Убедитесь, что у меня выбран инструмент Crop Tool.
Шаг 2. Включите Content-Aware на панели параметров
На этот раз я хочу включить Content-Aware , поэтому я поставлю соответствующий флажок на панели параметров:
Включение обрезки с учетом содержимого.
Шаг 3: Выберите инструмент выпрямления
Затем, все еще находясь на панели параметров, я снова выберу инструмент выпрямления :
Выбор инструмента выпрямления.
Шаг 4. Проведите линию через что-то, что должно быть прямым
И так же, как и раньше, я щелкну и растягиваю диагональную линию с помощью инструмента «Выпрямление» слева направо прямо под деревьями на заднем плане:
Перетащите ту же диагональную линию по изображению с помощью инструмента «Выпрямление».
Отличие с учетом содержимого
Я отпущу кнопку мыши, чтобы выровнять изображение. И на этот раз с включенным Content-Aware мы получили совсем другой результат. Вместо того, чтобы ограничивать область обрезки только самим изображением, Photoshop расширил ее до некоторых пустых пространств в углах.
И на этот раз с включенным Content-Aware мы получили совсем другой результат. Вместо того, чтобы ограничивать область обрезки только самим изображением, Photoshop расширил ее до некоторых пустых пространств в углах.
Почему Photoshop внезапно начинает нормально добавлять пустое пространство к изображению? Причина в том, что это , а не добавит пустое место. Вместо этого с включенным Content-Aware Photoshop может использовать детали изображения рядом с этими пустыми областями, чтобы автоматически заполнить их схожими деталями .Если вокруг много травы, она может заполнить пустое пространство большим количеством травы. А если есть голубое небо, оно может заполнить пространство еще более голубым небом. Другими словами, Photoshop теперь говорит: «Продолжайте и включите эти пустые области, и позвольте мне, выяснить, что там должно быть».
Более крупное кадрирование, которое Photoshop предлагает с включенным Content-Aware.
На этом этапе я мог бы захватить любую из сторон или углов рамки обрезки и выдвинуть их еще дальше в пустые области.Но имейте в виду, что чем больше мы просим Photoshop разобраться самостоятельно, тем больше риск того, что он все испортит (как и все мы). Насколько далеко вы можете продвинуть функцию Content-Aware, действительно будет зависеть от изображения. Как правило, для достижения наилучших результатов старайтесь не расширять границу обрезки намного дальше исходного размера, предлагаемого Photoshop. Но опять же, это будет зависеть от вашего имиджа.
Шаг 5: Нажмите Enter (Win) / Return (Mac), чтобы обрезать изображение
Чтобы принять кадрирование, я нажму Enter (Win) / Return (Mac) на моей клавиатуре.На этот раз, поскольку Photoshop предстоит многое выяснить, мы не увидим мгновенных результатов, как раньше. Вместо этого мы увидим индикатор выполнения, показывающий, как далеко продвинулся Photoshop:
Индикатор выполнения составляет нам компанию, пока мы ждем.
В большинстве случаев это займет не более нескольких секунд, и вот мы видим результат. Благодаря обрезке с учетом содержимого Photoshop смог заполнить пустые области в углах более подробной информацией. А мальчик в желтой рубашке все еще цел, и у него еще есть место.Могут быть некоторые области, которые потребуют быстрой коррекции с помощью одного из инструментов ретуши Photoshop, таких как штамп клонирования или восстанавливающая кисть. Но в целом кадрирование с учетом содержимого сохраняло великолепный вид изображения:
Результат после выпрямления и обрезки с включенным Content-Aware.
Загрузите это руководство в виде готового к печати PDF-файла!
Использование кадрирования с учетом содержимого для расширения краев фотографии
Мы видели, что кадрирование с учетом содержимого отлично подходит для выпрямления изображения.Но это также полезно для расширения краев изображения, добавления большего пространства сверху, снизу, слева или справа. Вот еще одно изображение, также загруженное из Adobe Stock, которое я открыл в Photoshop:
Исходное фото. Предоставлено: Adobe Stock.
Шаг 1. Выберите инструмент «Кадрирование»
Допустим, мне нужно добавить больше места над воздушными шарами наверху. Для этого я еще раз выбираю инструмент Crop Tool на панели инструментов:
Выбор инструмента кадрирования.
Это помещает стандартную рамку обрезки и ручки вокруг изображения:
Рамка кадрирования и ручки вокруг фотографии.
Поскольку я хочу перетащить верхний маркер, не перемещая другие, я проверю, что для параметра Aspect Ratio на панели параметров установлено значение Ratio , которое установлено по умолчанию. И я удостоверюсь, что поля Ширина и Высота , расположенные непосредственно справа от параметра «Соотношение сторон», пусты. Если бы они не были пустыми, я бы хотел нажать кнопку Очистить , чтобы очистить значения:
Установка для параметра «Соотношение сторон» значения «Соотношение» с пустыми полями «Ширина» и «Высота».
Шаг 2. Включите Content-Aware на панели параметров
Я удостоверюсь, что у меня Content-Aware selected:
Выбор опции Content-Aware.
Шаг 3. Перетащите один или несколько краев границы кадрирования наружу
Затем, чтобы добавить больше места в верхней части изображения, я нажимаю на верхний маркер и перетаскиваю его вверх:
Добавляем больше места над фотографией.
Когда я отпускаю кнопку мыши, Photoshop заполняет лишнюю комнату прозрачностью (пустое пространство), что мы снова можем видеть по шаблону шахматной доски:
Результат после добавления дополнительного места над изображением.
Шаг 4: Нажмите Enter (Win) / Return (Mac), чтобы обрезать изображение
Затем, чтобы принять кадрирование, я нажимаю Enter (Win) / Return (Mac) на моей клавиатуре, и вот результат. Без кадрирования с учетом содержимого Photoshop просто добавил бы пустое пространство и оставил бы его как есть. Но с включенным Content-Aware Photoshop посмотрел на окружающую область и отлично поработал, заполнив пространство синим небом и случайными облаками:
Та же фотография, теперь с большим пространством наверху.
Работает как по волшебству, кроме случаев, когда это не так
Функция кадрирования с учетом содержимого в Photoshop CC может реально сэкономить время и даже помочь, когда нам нужно добавить больше деталей изображения вокруг фотографии. Но наряду со знанием того, как это работает, не менее важно знать его ограничения, чтобы мы могли контролировать наши ожидания.
Кадрирование с учетом содержимого лучше всего работает в областях с относительно сплошным цветом, таких как чистое голубое небо, или в областях с множеством случайных деталей, таких как трава, листья или песчаный пляж.Однако он не очень хорошо работает в слишком конкретных областях. На самом деле результаты могут выглядеть довольно странно.
При сбое кадрирования с учетом содержимого
Например, мы увидели, что я могу легко добавить больше места над воздушными шарами на этом изображении, потому что область была довольно простой. Все, что нужно было сделать Photoshop, — это придумать, как нарисовать больше голубого неба и несколько тонких облаков, и результат выглядел великолепно. Но посмотрите, что произойдет, если я сделаю то же самое с нижней частью изображения под платьем женщины.Я нажимаю на нижний маркер кадрирования и перетаскиваю его под фото, чтобы добавить больше места:
Перетаскивание нижней части рамки обрезки в область под фотографией.
Затем я отпускаю кнопку мыши, и в этот момент Photoshop временно заполняет область пустым пространством, как это было с верхней частью изображения:
Новая область под фотографией заполнена прозрачностью.
Наконец, я нажимаю Enter (Win) / Return (Mac) на моей клавиатуре, чтобы принять кадрирование.И вот здесь все идет не так. По сути, я попросил Photoshop выяснить, как нарисовать больше женского платья, и это слишком подробно и слишком специфично для Content-Aware. Фотошоп действительно попытался, но все, что он действительно сделал, это скопировал часть ее платья вместе с ее руками и частью ее рук и вставил их в новую область. Это также испортило облака, и на самом деле все это катастрофа.
Итак, имейте в виду, что кадрирование с учетом содержимого отлично работает с простыми случайными деталями.Но чем конкретнее вы получите, тем меньше вероятность того, что вы получите результаты, на которые надеялись:
Нужен дополнительный комплект рук? На помощь приходит Content-Aware Crop!
И вот оно! До сих пор в этой серии мы узнали все, что вам нужно знать об обрезке изображений с помощью инструмента кадрирования. Но если вы устали обрезать фотографии в виде прямоугольников и квадратов, то в следующем уроке я покажу вам, как получить больше удовольствия, обрезая изображения в виде кругов!
Вы можете перейти к любому другому уроку из серии «Обрезка изображений в Photoshop».Или посетите наш раздел Основы Photoshop, чтобы узнать больше!
Как обрезать изображения в фотошопе? // Подробное руководство
(последнее обновление 18 ноября 2021 г.)
Хотите узнать, как обрезать изображения в Photoshop? Вы попали в нужное место!
В этом уроке я покажу вам, как кадрировать в Adobe Photoshop. Мы будем использовать традиционное кадрирование, трансформируя перспективу с помощью кадрирования, инструмента среза и маскирования.
Если вы хотите увидеть, чем Photoshop отличается от GIMP, ознакомьтесь с нашим подробным обзором Photoshop vs.Сравнение GIMP .
Как кадрировать в фотошопе?- Откройте изображение в Adobe Photoshop. Для этого используйте команду Ctrl + O (Windows) или Cmd + O (Mac) , чтобы открыть документ, или перейдите в Файл> Открыть .
- Чтобы начать обрезку изображения, нажмите значок кадрирования на панели инструментов или используйте команду C .
- Белая граница обрезки теперь будет видна на фоне контура изображения.Панель инструментов обрезки теперь будет отображаться вверху.
Вы можете вручную перетащить белую рамку, чтобы обрезать изображение, перетаскивая за край или угол, чтобы получить желаемый вид. Обрезанная область будет в тени, а конечное изображение будет освещено.
В правом верхнем углу будут параметры (слева направо) для восстановления исходных пропорций изображения, отмены кадрирования или завершения кадрирования.
Если двигаться по панели инструментов слева направо, в первом раскрывающемся списке рядом со значком обрезки вы найдете пропорции кадрирования для вашего изображения.Использование этих пропорций идеально, если вы пытаетесь обрезать изображение, чтобы оно соответствовало определенному размеру кадра или соотношению сторон.
Значок шестеренки позволит вам сбросить настройки инструментов на этой панели, создать новую предустановку инструментов и упорядочить предустановки инструментов.
Это поле позволяет увидеть все инструменты, а не только инструменты для инструмента «Кадрирование». Например, если вы сняли этот флажок, вы могли бы увидеть инструмент «Восстанавливающая кисть» и многое другое.
Этот значок позволяет создать новый набор инструментов.
В следующем разделе вы также можете выбрать предустановку кадрирования или установленный коэффициент.Пресеты и соотношения хороши, если вы обрезаете огромную партию изображений для конкретного проекта. Вы также можете создать новый набор настроек обрезки или удалить его.
В следующем разделе вы можете вручную ввести высоту, ширину, разрешение и показатели обрезанного изображения.
Значок стрелки переключает значения высоты и ширины обрезки.
Clear полностью очистит значения.
Если ваше изображение искажено, следующий значок будет очень полезен. Этот инструмент выпрямит ваш образ.Все, что вам нужно сделать, это нарисовать линию там, где изображение должно быть вертикальным вверх и вниз, и Photoshop повернет и обрежет изображение за вас.
Значок сетки изменит макет сетки инструмента обрезки. Вы можете скрыть сетку, отключить сетку по умолчанию и изменить макет сетки.
Значок шестеренки дает вам дополнительные возможности обрезки.
- Классический режим — это старый режим обрезки, который использовался в предыдущих версиях Adobe Photoshop CS5 и более ранних.
- Показать обрезанную область отображает обрезанную область изображения.Если вы снимите этот флажок, обрезанная область не будет видна, будет отображаться только окончательное изображение.
- Auto Center Preview поместит предварительный просмотр в центр изображения.
- Enable Crop Shield наложит на обрезанные области оттенок. Вы можете установить прозрачность и цвет. Если вы установите флажок «Автоматическая настройка непрозрачности», непрозрачность будет уменьшена при редактировании границ кадрирования.
Этот флажок «Отключить обрезанные пиксели» определяет, сохраняется ли информация о пикселях после удаления.
Проверка Content-Aware заполнит области за пределами исходного изображения.
- После того, как вы сделаете желаемую обрезку и нажмете «Применить», изображение будет обрезано до нового размера.
Вы также можете исправить перспективу изображения при кадрировании с помощью инструмента «Обрезка перспективы». Использование этого инструмента отлично подходит для изображений с искажениями, фотографий, сделанных под углом, а не в лоб.
- Сначала, удерживая значок кадрирования, выберите на панели инструментов инструмент «Кадрирование перспективы».
- После выбора этого инструмента нарисуйте прямоугольник вокруг искаженного изображения, совместив края выделения с краями прямоугольника изображения. Перетащите углы по размеру.
- Когда вы будете удовлетворены обрезкой, либо нажмите значок галочки на верхней панели инструментов, либо нажмите Enter (Windows) или Return (Mac) , чтобы подтвердить обрезку. Тогда все готово! (Здесь я также отрегулировал ширину двери, чтобы сделать ее пропорциональной.)
Slices разделят ваше изображение на более мелкие изображения, подходящие для таблиц HTML или слоев CSS. После того, как вы разделите изображение на разделы, вы можете назначить URL-ссылки для создания навигации по страницам или оптимизации изображения.
При экспорте нарезанного изображения с помощью функции «Сохранить для Интернета» Photoshop сгенерирует код CSS или HTML, необходимый для отображения изображения.
Для создания среза- Выберите инструмент «Срез», удерживая кнопку «Обрезка» в Photoshop.
- Щелкните и перетащите инструмент фрагмента на изображение, чтобы создать фрагмент. Чтобы переместить раздел, щелкните внутри поля и перетащите в нужное место. Чтобы настроить масштаб и пропорции, перетащите края и углы рамки.
- Чтобы настроить свойства среза, дважды щелкните по срезу. Откроется диалоговое окно. Здесь вы можете изменить тип фрагмента, имя, URL-адрес, цель, текст сообщения, alt-теги, размеры и тип фона. Нажмите ОК, чтобы обработать изменения.
Наконец, я покажу вам, как использовать инструмент маскирования для обрезки и наложения изображений одно на другое. Здесь я хочу обрезать изображение замка, чтобы оно было поверх облаков.
- Во-первых, мне нужно вырезать изображение замка. Для этого вы можете использовать инструмент «Перо», чтобы точно вырезать изображение замка. Я сделаю это быстро и воспользуюсь инструментом быстрого выбора.
Выделив слой, я перетаскиваю кисть выделения по изображению, которое хочу вырезать из фотографии.Если я выберу ненужную область, я удерживаю клавишу Alt , чтобы отменить выбор. ( вариант для Mac)
- Когда вы довольны выбором, нажмите кнопку Select and Mask… на верхней панели инструментов.
- Как видите, изображение обрезано очень хорошо. Однако мы можем продолжить его уточнение. Справа — свойства маски. Здесь мы можем настроить прозрачность, радиус края, гладкость, растушевку и контраст.Мы также можем выбрать предустановку маски.
Я заметил несколько ошибок, которые хочу исправить. Чтобы исправить нижний правый угол замка, я буду использовать кисти плюс / минус вверху, чтобы улучшить маску.
Я также буду переключаться между инструментами на левой стороне, Быстрое выделение, Кисть «Уточнить края», Кисть, Выбор объекта, Лассо, Рука и Масштаб.
Чтобы еще больше уточнить выделение, я буду работать с панели справа, увеличивая обнаружение краев на один пиксель.Нажмите «ОК», измените вывод на Layer Mask.
Маскировка замка под облака завершена. Теперь, пока это выглядит почти идеально, я собираюсь закончить изображение, добавив облака над замком, чтобы интегрировать здание в небо.
- Я собираюсь скопировать слой с облаками, поместив его над исходным слоем с замком.
- Я собираюсь вырезать облако, замаскируя его, используя те же шаги, которые мы использовали ранее. Я увеличил радиус, сглаживание и растушевку до тех пор, пока мне не понравился результат.
- Теперь, для окончательной корректировки:
Я изменил размер замка, чтобы он лучше вписывался в облака, замаскировав большую часть структуры, чтобы лучше вписаться в изображение.
Чтобы добиться соответствия света замку, я собираюсь добавить корректирующий слой.
Я перехожу к слою > Новый слой заливки> Сплошной цвет , выбирая розовый цвет из облака.
Я регулирую непрозрачность до 24%, меняя режим наложения на цветной.
И вот, готово!
Теперь вы знаете, как кадрировать изображение в Adobe Photoshop.Надеюсь, вам понравилось наблюдать за творческим процессом цифрового композита от начала до конца.
Если у вас есть дополнительные вопросы по обрезке или маскированию, перейдите в службу поддержки Adobe, чтобы найти темы и получить помощь по своим вопросам.
Энн — режиссер и писатель, стремящийся воплотить в жизнь истории. Она создала несколько короткометражных фильмов, специализируясь на покадровой анимации. У Анны более восьми лет опыта работы в кино, и она всегда готова поделиться своими знаниями с другими создателями.Она основала свою компанию Anne Gets Creative в 2020 году.
Энн хорошо знакома со многими программами Adobe: Photoshop, Illustrator, InDesign, After Effects, Premiere и Audition, и это лишь некоторые из них. Она также работала с другими программами, такими как Procreate, Canva, iMovie и Final Cut Pro. Она всегда стремится давать лучшие обзоры программного обеспечения, прилежно исследуя, чтобы ее читателям не приходилось делать это.
Обратное кадрирование из переформатирования с использованием кадрирования и размера холста в Photoshop
Информация об уроке
Обратное кадрирование
вот еще одно изображение, которое мы собираемся использовать, Teoh.Ум Тео переделал эту сцену совсем по-другому и немного расширил холст. Хорошо, мы собираемся сделать здесь обратное кадрирование, так что давайте просто вернемся. Теох. Я имею в виду, а также, когда у вас есть повышенное разрешение, вы также можете фристайл. Это также похоже на размер для фристайла, поэтому мы можем использовать его в произвольном стиле. Но если я нахожусь в режиме фристайла, обычно я хочу сохранить исходное соотношение. Так что я собираюсь отменить это. И мы просто сохраним исходное соотношение здесь, и мы немного фристайл.Хорошо, теперь мы поговорим о том, для чего нужны эти настройки. Мы пока оставим удаление обрезанных пикселей и поговорим о содержании. Итак, если я хочу расширить этот холст, так что теперь я выполняю обратную обрезку, верно? Вместо того, чтобы разрезать картинку, я по сути увеличиваю картинку. Если я оставлю контент в курсе и просто нажму «Проверить», я получу информацию о том, что …
когда-либо моя предыстория. Так случилось. Используйте белый цвет для фона. Смотрите прямо сейчас.Итак, Photoshopped заполнил это белым цветом, и это нормально. И теперь я мог бы заполнить его чем-то другим, или я мог бы иметь в виду, я мог бы вручную нарисовать или клонировать его или что-то еще, но другой вариант — включить осведомленность о содержимом, и это позволит мне. Я не собираюсь заходить так далеко, потому что рендеринг может занять минуту, поэтому мы просто немного расширим его. А потом, когда я пойду и нажму чек, фотоателье Марка подумает. Не, а, и не заполнил, и получилось не совсем идеально.Итак, и, вы знаете, когда я иногда это тестировал, мы иногда добивались идеального результата, а иногда нет. Одна из особенностей наполнения с учетом содержимого — это своего рода небольшая аберрация Cadavra, и иногда вы можете поразить африканца. Так что в этом случае я бы просто взял, вроде бы, лечебную кисть или что-то в этом роде, и черт возьми, и это займет минуту, чтобы отрендерить. Итак, мы идем. Вот еще одно забавное место. Может что-то в этом роде. Хорошо, теперь я думаю, что это выглядит неплохо.Итак, теперь, если нам нужно добавить текст к этому или построить какую-то композицию или что-то еще, мы были бы готовы к работе. И все это было только с инструментом кадрирования. Итак, все, что мы сделали, чтобы это произошло. Ваас схватил инструмент для кадрирования. Я сохранил исходное соотношение. И я ставлю здесь галочку для осведомленности о содержании, а затем просто перетаскиваю наружу. Таким образом, каждый раз, когда мы перетаскиваем наружу, у нас есть возможность использовать осведомленный контент, чтобы заполнить разницу. И это, по сути, расширение холста. Итак, вы увеличиваете область изображения.По сути, это как надстройка вашего дома. Вот как мне нравится думать об этом. Он менее беспорядочный и гораздо менее затратный. Если вы когда-нибудь так добивались, это может быть дорого. Хорошо, давайте посмотрим на другой пример. Ну, может быть, посмотрите на это изображение. Ага, вот и мы. Хорошо, вот изображение, которое мы собирались превратить в обложку книги. Итак, в этом случае мы не просто расширяем холст только ради его повторной компоновки вот так. На самом деле мы собираемся преобразовать Teoh на этом изображении из горизонтального изображения в вертикальное.Так что в этом случае исходное соотношение работать не будет. Потому что я не могу. Если я перетащу так, он сохранит горизонтальный формат. Так что, если бы я знал конкретный размер, который имел бы смысл, Эм, как я мог бы сказать, я бы хотел четыре на пять. Может быть, это хорошее соотношение. Гм, но если вы разрабатываете обложку книги, у вас, вероятно, будет определенный размер. Но в этом примере мы просто воспользуемся этим соотношением, а я собираюсь просто щелкнуть и перетащить его вверх. Что-то вроде того.И, гм, мы продолжим и оставим контент в курсе, и просто посмотрим, что произойдет. Так что здесь это не так уж и страшно. Эм, как бы мы это исправить? Ну, я бы, наверное, схватил целительную кисть, и, если я выберу вариант, нажмите «Ослабить». Просто черт возьми, хоть немного. И это было бы неплохо. И тогда мы могли бы получить наше красивое название книги. И посмотри на это, Тед. Ух, и я был только урожай 12. Верно? Итак, это снова с включенной опцией с учетом содержимого. Таким образом, вы, очевидно, можете теперь действительно сделать снимок и использовать его по-разному.Очевидно, ваш успех будет зависеть от того, насколько сложны эти изображения. Что происходит в фоновом режиме? Что-то с действительно узорчатыми обоями или что-то в этом роде. Photoshopped может не так хорошо восстанавливать, что, ну, знаете, выбирайте стратегически. Но это была бы ситуация, когда я думаю, что взять горизонтальное изображение этого и превратить его в вертикальное для чего-то вроде обложки книги не составит большого труда. Все просто. И, ммм, я думаю, было бы здорово просто показать вам, ммм, тогда, если вы не хотите связываться с осведомленным о контенте, вы можете стратегически заполнить это.Итак, как я сказал вам, если мы, скажем, давайте вернемся к исходному соотношению этого изображения, вы можете перевернуть его, чтобы мы могли сохранить исходное соотношение. Но если я хочу превратить это в горизонтальное изображение, скажем, для небольшой рекламы, я могу щелкнуть эти маленькие стрелки прямо здесь, и это перевернет его. Так что теперь это будет такое же соотношение, но по горизонтали. И если я перетащу его вот так, вы увидите, что фотоателье заполняет его белым цветом, потому что это текущий цвет фона. Но что мне действительно нужно, так это просто заполнить его черным.Так что я представляю себе, что мне нужно заполнять его вручную. И если я отменю это, и я просто переверну свои цвета, а затем они вернутся и вытащат это, Photoshopped заполнит это черным. Так что мне даже не нужно. И, конечно же, логотип компании. Так что это действительно легко. Ох, и на мониторе здесь, который на экране не выглядит так жарко. Это здорово выглядит. Так что в этом случае нам может потребоваться немного смешать. Мы могли бы взять наш инструмент Grady int, и я собираюсь его сбросить.И, может быть, я добавлю сюда черный прозрачный Grady. Ой, вот и мы немного закрасим это. Не знаю, можно ли это увидеть дома, но на мониторе это выглядело не очень хорошо. Так что вам, возможно, придется немного подправить. Но это отличный способ сделать снимок, который, как вы думали, вы не сможете использовать, и использовать его по-другому.
Вот как кадрировать фотографии в Photoshop
Начало работы в Adobe Photoshop может быть немного сложным.Photoshop на несколько шагов превосходит стандартное программное обеспечение для редактирования фотографий , с которым знакомо большинство людей. В нем много инструментов, и нужно время, чтобы к ним привыкнуть. Но чтобы добраться до этих инструментов, вам сначала нужно знать основы. Одним из основных инструментов, которые вам следует изучить на раннем этапе, является инструмент кадрирования Photoshop.
Photoshop работает иначе, чем стандартный инструмент кадрирования, который вы использовали бы на телефоне или стандартный компьютерный фоторедактор. У вас есть много других инструментов и настроек, таких как коэффициент обрезки, предустановки, наложения и экран обрезки.Все это удобные инструменты, но, по общему признанию, они могут быть непонятными для тех, кто плохо знаком с Photoshop, или даже для тех, кто какое-то время использовал программу. Давайте рассмотрим основы, чтобы вы могли начать работу с инструментом кадрирования Photoshop.
После того, как вы загрузите Photoshop и откроете файл изображения, вы увидите длинную тонкую панель инструментов в левой части программы. Инструмент кадрирования находится пятым значком вниз. Это будет похоже на рамку рисунка, углы которой перекрывают друг друга. Вы также можете получить доступ к инструменту обрезки с помощью сочетания клавиш.Чтобы получить доступ к инструменту, нажмите клавишу «C» на клавиатуре. Другой способ получить доступ к инструменту обрезки — перейти в верхнее меню программы, выбрать «Изображение», а затем выбрать «Обрезать» в раскрывающемся меню. Он должен быть примерно посередине раскрывающегося меню.
Объявление
Как изменить размер области кадрирования в Photoshop
Когда вы впервые выбираете инструмент кадрирования, вы увидите, что углы и стороны изображения имеют скобки, которые вы можете удерживать и настраивать. Когда вы удерживаете и перетаскиваете эти границы, рамка обрезки сжимается.После кадрирования часть изображения внутри рамки кадрирования останется в кадре. Все, что находится за рамкой кадрирования, скрыто. Скрытые части изображения по-прежнему будут видны, если вы увеличите рамку кадрирования или переместите изображение по области холста. Если вы выберете «Удалить обрезанные пиксели» на панели параметров, все, что находится за рамкой кадрирования, будет удалено из документа после кадрирования изображения.
Итак, теперь, когда вы знаете, где можно получить доступ к инструменту кадрирования, давайте рассмотрим все настройки, доступные вам после его выбора.
Передаточное числоПервый параметр настроек Photoshop — и один из самых важных — это соотношение вашего кадрирования. Соотношение вашего кадрирования — это размер, который вы хотите, чтобы ваше изображение было. Допустим, вы хотите, чтобы у вашего изображения было соотношение сторон 5: 7, но сейчас оно составляет 16: 9. Чтобы получить желаемое соотношение, вы должны перейти в раздел пропорций кадрирования на панели параметров и выбрать вариант соотношения 5: 7.
В раскрывающемся меню есть различные варианты соотношения, которые вы можете выбрать.Стандартные соотношения, к которым у вас есть доступ: 1: 1 (делает изображение квадратным), 4: 5 (8:10), 5: 7, 2: 3 (4: 6) и 16: 9. Это предустановки, предоставленные Photoshop.
При желании вы также можете установить свои собственные коэффициенты. Чтобы задать собственное соотношение, выберите параметр «Соотношение» в раскрывающемся меню, а затем введите показатели длины и высоты в поля справа от меню.
Теперь есть опция в раскрывающемся меню соотношения, которая работает иначе, чем остальные. «Разрешение Ш x В» обрезает изображение в зависимости от его размера.Итак, если вы хотите обрезать изображение до точного размера, например 4 x 5 дюймов, вы должны использовать этот параметр. Этот параметр отличается от других параметров соотношения, поскольку он обрезается на основе фиксированного размера пикселя и соотношения сторон. Другие варианты кадрирования с коэффициентом кадрирования используют фиксированный коэффициент кадрирования.
Если есть пользовательский коэффициент кадрирования, который вы будете часто использовать, вы можете создать его, выбрав параметр «New Crop Preset…» в раскрывающемся меню.
Накладки
Сеткипомогают скомпоновать кадр с использованием различных композиционных дисциплин.По умолчанию Photoshop отображает наложение «Правило третей» при кадрировании. Этот оверлей помогает обрамить ваши фотографии и сделать композицию приятной для глаз. Вы можете получить доступ к другим наложениям, выбрав раскрывающееся меню наложения на панели параметров. Вы также можете нажать O для циклического перехода между наложениями. В Photoshop есть несколько наложений: Правило третей (по умолчанию), Сетка, Диагональ, Треугольник, Золотое сечение и Золотая спираль.
Инструмент для правки
Инструмент «Выпрямление» работает так же, как инструмент «Линия» или «Перо».Где бы вы ни рисовали линию, изображение будет выпрямляться в зависимости от того, где вы проводите линию. Чтобы нарисовать линию, выберите инструмент выпрямления на панели параметров или удерживайте CTRL (Win) / COMMAND (Mac). Выбрав инструмент, щелкните, удерживайте и наведите указатель мыши на область, которая должна быть параллельна вертикальной или горизонтальной границе. Если вы нарисуете вертикальную линию, она выровняется с вертикальной границей и наоборот для горизонтальной линии.
Щиток
Экран обрезки — это область в кадре изображения, которую нужно обрезать.Когда вы уменьшаете рамку кадрирования, экран обрезки закроет области изображения, которые вы хотите обрезать. По умолчанию в Photoshop экран обрезки имеет тот же цвет, что и цвет холста. Однако на панели параметров вы можете изменить цвет экрана обрезки и прозрачность. Это полезно, если вы хотите увидеть, какие части вы вырезаете. Это также поможет вам настроить кадрирование, чтобы не вырезать ничего из того, что вы хотите добавить.
Классический режим по сравнению с режимом по умолчанию
В первые дни Photoshop, когда вы перетаскивали рамку обрезки, изображение оставалось на месте, а рамка обрезки перемещалась с помощью мыши.Теперь по умолчанию при перетаскивании мыши изображение перемещается, а рамка кадрирования фиксируется на месте. В зависимости от того, что вы предпочитаете, вы можете использовать классический режим или режим по умолчанию. Вы можете изменить режим на панели параметров под значком настроек. Вы также можете нажать P для переключения между режимами. Обязательно перетащите, прежде чем нажимать P, чтобы изменить режим. В противном случае вам потребуется инструмент «Перо».
Важные ярлыки
- Выбрать инструмент кадрирования: Нажмите C
- Отменить кадрирование: Нажмите Esc
- Отменить кадрирование: CTRL + Z (Win) / CMD + Z (Mac)
- Обрезать: Нажмите Enter (Win) или Return (Mac)
- Заблокировать соотношение сторон: Удерживать Shift
- Изменить размер от центра: Удерживать ALT (Win) / Option (Mac)
- Заблокировать соотношение сторон и изменить размер от центра: Удерживать Shift + Alt (Win) / Shift + OPT (Mac)
- Поменять ориентацию между альбомной и книжной: Нажмите X
- Скрыть обрезанную область или показать ее: Нажмите H
- Переключиться в классический режим: Нажмите P после перетаскивание (нажмите P еще раз, чтобы перейти в режим по умолчанию)
- Временно выберите инструмент выпрямления: Удерживайте CTRL (Win) / КОМАНДА (Mac)
- Циклический переход между наложениями: Нажмите O
Практика делает совершенство
Photoshop — полезный инструмент для каждого фотографа.В нем есть все, что нужно профессионалу, чтобы делать великолепные фотографии, и он достаточно удобен в использовании, чтобы новички могли быстро сделать это. Потратьте немного времени и поиграйте с инструментом, и вы быстро освоите его.
Переверните инструмент кадрирования Photoshop
На основе статьи, изначально опубликованной в электронном журнале DesignGeek.
У меня есть претензии к диалоговому окну «Размер холста» Photoshop (Изображение> Размер холста), функции, которую вы используете для увеличения редактируемой области изображения.Я думаю, что сейчас у нас версия 53, а кнопки предварительного просмотра все еще нет. Даже в версии Photoshop CS3 Super Extended Extra Mega. Конечно, он может подсчитать, сколько тысяч парамеций с тремя усиками находится на слайде, но предварительно просмотреть количество холста, которое я хочу добавить к изображению? За пределами своих возможностей.
Без флажка Предварительный просмотр я должен знать точную меру того, сколько области холста я хочу добавить, прежде чем открывать диалоговое окно и манипулировать старым интерфейсом сетки привязки, чтобы сообщить Photoshop, где разместить дополнительное пространство (рис. ).Если я нажму «ОК» и вижу, что это неправильно, я нажимаю «Отменить» и повторяю попытку.
Рисунок 1. Если вам нужен предварительный просмотр и гибкость, диалоговое окно «Размер холста» — не лучший выбор.
Иногда я точно знаю, чего хочу. Если мне нужно еще 10 пикселей под веб-графикой или я хочу добавить полдюйма вокруг отсканированной фотографии, диалоговое окно «Размер холста» — это то, что нужно.
А в остальное время мне нужно больше гибкости. Какое решение? Инструмент кадрирования.
Ага, я использую инструмент «Обрезка», чтобы добавить размер холста.Я знаю, что для некоторых пользователей это звучит наоборот, но на самом деле инструмент «Кадрирование» — это инструмент для работы с холстом. Обычно это делает холст меньше — вот что такое кадрирование. Но он также может увеличить размер холста, обрезав его в противоположном направлении. Использование инструмента «Кадрирование» для добавления области холста позволяет мне предварительно просмотреть то, что я делаю, поэтому я могу настраивать его на лету, на глаз или численно, в зависимости от того, что я предпочитаю.
Инструмент кадрирования … в обратном направлении
Вот как это сделать. Сначала увеличьте окно, содержащее ваше изображение, чтобы вы могли видеть сумеречную зону — аморфную серую область, окружающую существующий холст изображения (редактируемая область).Возможно, вам придется сначала уменьшить масштаб (Command / Ctrl-дефис) несколько раз, чтобы изображение на экране стало меньше, а затем увеличьте окно, чтобы увидеть окружающую серую область.
Затем выясните, какого цвета вы хотите добавить холст. Сделайте это сейчас, потому что вы не сможете сделать это после того, как начнете использовать инструмент «Кадрирование». Если у вашего изображения есть фоновый слой, добавленный холст будет заполнен текущим цветом фона, поэтому измените этот цвет сейчас, если необходимо, или просто нажмите клавишу D, чтобы сделать его белым по умолчанию.Если у вашего изображения нет фонового слоя, вам не нужно ничего выбирать; добавленный холст будет прозрачным (заполненным узором в виде шахматной доски).
Выберите инструмент «Кадрирование» и убедитесь, что все поля на панели параметров пусты (например, при кадрировании не выполняется повторная выборка). Если они не пустые, нажмите кнопку Очистить на панели параметров.
Теперь перетащите инструмент «Кадрирование» так, чтобы его область окружала изображение. Даже если вы начнете и закончите перетаскивание в середине серой области, оно не останется там — по умолчанию оно будет привязано к краям холста.Не проблема.
Как только вы отпустите кнопку мыши, вы увидите, что у области обрезки есть ручки. Вот где вы перевернули. Вместо того, чтобы перетаскивать маркер в изображение, чтобы обрезать его, перетащите его за пределы изображения в серую область. Это говорит Photoshop, что вы хотите добавить размер холста. Как только вы нажмете клавишу Return / Enter, Photoshop преобразует серую область, охватываемую рамкой кадрирования, в дополнительный холст, заполненный заданным цветом фона или прозрачностью.
Бонусом этой техники является то, что вы можете перетащить каждую боковую ручку, чтобы добавить холст только к этой стороне изображения.Используя инструмент «Кадрирование», вы можете добавить разное количество холста с каждой стороны, чего нельзя сделать в диалоговом окне «Размер холста».
Полезные советы по этой технике
Палитра информации сообщит вам ширину и высоту области обрезки (другими словами, размер холста), обновляя показания при перетаскивании маркеров области, что полезно, если вы знаете, общий размер холста, который вам нужен. Но он не скажет вам, сколько вы добавляете с каждой стороны — он показывает только общую ширину и высоту.
Итак, если вам нужно добавить точное количество холста к одной или нескольким сторонам, перетащите направляющие линейки из линейок («Просмотр»> «Показать линейки») и поместите их в серую область именно там, где вы хотите, чтобы холст достигал. Вы можете сделать это, пока активна область обрезки. Панель «Информация» сообщит вам положение направляющей линейки при ее перетаскивании, если вы не видите метку на самой линейке (рис. 2). Затем включите «Привязать к направляющим» («Просмотр»> «Привязать») и перетащите маркер рамки обрезки на направляющую линейки.
Рис. 2. Линейки и палитра «Информация» позволяют еще лучше управлять инструментом «Кадрирование». Щелкните изображение, чтобы увеличить его.
Чтобы добавить одинаковое количество холста ко всем четырем сторонам, удерживайте клавиши Option / Alt и Shift при перетаскивании углового маркера в серый цвет. Чтобы добавить одинаковое количество холста к верхнему / нижнему или левому / правому краю изображения, при перетаскивании любого маркера удерживайте только клавишу Option / Alt (без Shift).
Нет отмены, пока вы возитесь с рамкой обрезки.Если вы ошиблись, нажмите клавишу Esc, чтобы отменить операцию, и начните заново с первоначального перетаскивания инструмента «Обрезка» вокруг изображения.
Как я уже сказал, в некоторых случаях можно так же быстро (или быстрее) использовать диалоговое окно «Размер холста». Но если вам нужно что-то более интерактивное и гибкое, попробуйте инструмент «Кадрирование» в обратном порядке.
Как изменить размер и кадрировать в Photoshop — BatchPhoto
Часто нам приходится оптимизировать наши фотографии для печати или использования в Интернете.Этот процесс оптимизации может включать в себя множество аспектов, среди которых уменьшение размера файлов и обрезка всего, что может негативно повлиять на изображение. Есть несколько инструментов, которые позволяют нам правильно подготовить наши фотографии, каждый со своими особенностями. В этом уроке мы рассмотрим, как изменить размер и обрезать изображение в Photoshop.
Легко уменьшить размер изображения в Photoshop
С помощью программного обеспечения Adobe вы можете легко изменить размер изображения в соответствии с вашими потребностями в сжатии.Просто убедитесь, что вы выполнили следующие шаги, и процесс оптимизации изображения будет завершен в кратчайшие сроки:
Шаг 1
Откройте фотографию, размер которой нужно изменить, в Photoshop. Затем перейдите в Image> Image Size .
Шаг 2
В новом диалоговом окне начните вводить новые значения для Ширина и Высота , которые могут быть выражены в пикселях, процентах, дюймах, сантиметрах, точках, пиках или столбцах. Если вы хотите сохранить исходное соотношение сторон, обязательно выберите Сохранить пропорции (он установлен по умолчанию).Измените Разрешение , введя новое значение, выраженное в пикселях / дюйм или пикселях / сантиметр. Теперь, если вы хотите изменить размер файла или разрешение без изменения количества пикселей, вы должны снять флажок Resample . В противном случае, если вы хотите, чтобы ваши пиксели соответствовали новому размеру или разрешению изображения, оставьте этот параметр отмеченным. Теперь все, что вам нужно сделать, это нажать кнопку ОК, и все готово.
Обрезка с помощью инструмента Обрезка
Шаг 1
Откройте изображение в Photoshop и выберите инструмент Crop на левой панели инструментов.
Шаг 2
Выберите область, которую нужно обрезать, перетащив угловые и краевые ручки в нужном направлении.
Шаг 3
Перейдите на панель управления и выберите способ обрезки изображения: по соотношению сторон или по размеру. Если вы выберете «Соотношение», вы можете либо выбрать из существующих предустановок, либо ввести свои собственные значения в два поля. Если вы выберете Размер, вам нужно будет ввести свои размеры для Ширина и Высота (в первых двух полях) и для разрешения (в третьем поле).Если вы хотите выразить свои новые значения в пикселях, не забудьте ввести px после числа.
Шаг 4
Выберите наложение сетки, которое может помочь в процессе кадрирования: Правило третей, Сетка, Диагональ, Треугольник, Золотое сечение и Золотая спираль. Вы можете использовать кнопку Straighten , чтобы выпрямить кривые или наклонные изображения, если это так. Просто нажмите кнопку и нарисуйте линию на своем изображении. Перетащите его, чтобы следовать линии вашего наклоненного объекта, и просто позвольте программе создать красивую горизонтальную линию.Если все соответствует вашим потребностям, просто нажмите кнопку с галочкой.
Обрезка с помощью инструмента Trim
Одним из преимуществ обучения кадрированию с помощью Photoshop является тот факт, что вы можете использовать многочисленные функции программного обеспечения. Таким образом, в нашем конкретном случае, если вы хотите попробовать другой подход, вы можете обрезать фотографию, прибегнув к инструменту «Обрезка». Этот инструмент обрежет все прозрачные пиксели или определенные цветные области на вашем изображении. Вот как это сделать:
Шаг 1
Откройте изображение в Photoshop и выберите Image> Trim .
Шаг 2
В новом диалоговом окне выберите, какие пиксели вы хотите удалить: прозрачные пиксели (особенно для многослойных фотографий), цвет верхнего левого пикселя или цвет нижнего правого пикселя. Затем выберите стороны изображения, которые вы хотите обрезать: сверху, снизу, слева или справа и просто нажмите кнопку ОК.
Изучение того, как изменить размер изображения и вырезать ненужные части, может быть полезным независимо от того, нужно ли вам загружать изображения на веб-сайт, размещать их в социальных сетях или прикреплять к деловому электронному письму.С помощью подходящих инструментов вы можете выполнять эти операции легко, эффективно и без потери качества.
Изменение инструмента кадрирования Photoshop CC для работы как раньше
С выпуском Photoshop CC Adobe внесла некоторые изменения в инструмент кадрирования, чтобы он работал как версия в Lightroom и Adobe Camera Raw (ACR). Во всех трех программах, когда вы выбираете инструмент кадрирования, ограничивающая рамка уже размещается вокруг всего изображения; вам не нужно перетаскивать поле вручную. Таким образом, вы можете начать настраивать стороны, как только выберете инструмент кадрирования.Инструмент кадрирования в Photoshop CC, Lightroom и Camera Raw обрезает изображение до определенного соотношения или пропорции (например, квадрата, панорамы или прямоугольника), а не до определенных размеров и разрешения. Кроме того, в поле обрезки отображаются контрольные линии, такие как правило третей или традиционная сетка, чтобы усилить композицию в процессе обрезки. И никакие пиксели не удаляются навсегда при использовании инструмента кадрирования в Photoshop CC, Lightroom или Camera Raw.
| Инструмент кадрирования Photoshop CC с соотношением сторон 1: 1 и наложением по правилу третей |
Все эти функции предназначены для ускорения процесса обрезки и обеспечения неразрушающего редактирования, поскольку вы можете избежать ошибки при кадрировании.
| Стандартные параметры инструмента кадрирования Photoshop CC |
Но что, если вам нравится способ работы инструмента кадрирования? Вы хотите указать ширину, высоту и разрешение. Вы хотите нарисовать свою собственную рамку для обрезки, и вам не нужны дополнительные линии, которые отвлекают вас. Наконец, вы хотите удалить лишние области изображения; вот почему вы для начала обрезаете! Как заставить инструмент кадрирования Photoshop CC работать так, как вы привыкли?
Вот как изменить инструмент кадрирования в Photoshop CC, чтобы он сохранил прежнее поведение.Выберите инструмент «Кадрирование». Нажмите клавишу Escape, чтобы отключить инструмент.
- На панели параметров щелкните раскрывающийся список Соотношение и выберите Ш x В x Разрешение.
- На панели параметров щелкните значок «сетка» и в раскрывающемся меню выберите «никогда не показывать наложение».
- На панели параметров щелкните значок «шестеренка» (рядом со значком сетки) и установите флажок «Использовать классический режим».
- На панели параметров установите флажок «Удалить обрезанные пиксели».
| Новые параметры инструмента обрезки для прошлого поведения |
Вы можете сохранить эти варианты как набор инструментов, чтобы вы могли легко вернуться к ним, если вам по какой-то причине потребуется сбросить Photoshop.
- В дальнем левом конце панели параметров инструмента кадрирования щелкните значок инструмента.
- Щелкните маленький значок «бумага», чтобы открыть новый набор инструментов.
- Дайте предустановке имя и нажмите OK.
| Создать новую предустановку инструмента |
| Название новой предустановки инструмента |
