Кровавый текст в стиле вампиров · Мир Фотошопа
Конечный результат:
Шаг 1
Создайте новый документ в Фотошопе (Ctrl + N) размером 720х510 пикселей. Создайте слой-заливку Gradient: #b50b23 ¬- #000000.
Шаг 2
На новом слое вставьте кровавую текстуру и назовите её «Blood Background». Установите режим наложения Multiply.
Шаг 3
Примените фильтр Gaussian Blur (Filter ? Blur ? Gaussian Blur).
Шаг 4
Примените фильтр Plastic Warp (Filter ? Artistic ? Plastic Warp).
Шаг 5
Создайте корректирующий слой Brightness/Contrast:
Шаг 6
Инструментом Horizontal Type Tool (T) напишите текст. Пусть буквы будут со скругленными углами. Вы можете использовать готовый шрифт или простой Arial и скруглить углы при помощи выделения и инструмента Refine Edge.
Шаг 7
Вставьте капли крови в наш документ.
Удалите белый фон при помощи инструмента Magic Wand Tool (W).
Шаг 8
Примените стиль Color Overlay к крови, чтобы сделать её белой.
Шаг 9
Создайте несколько копий слоя крови и расположите их на других буквах. Инструментом Eraser Tool (E) сделайте капли крови разными.
Если Вам нужно быстрое решение, можете просто использовать шрифт «Pieces NFI».
Шаг 10
К буквам нужно применить следующие стили: Drop Shadow, Inner Shadow, Outer Glow, Inner Glow (#705050), Bevel and Emboss, Color Overlay (#c61918), Gradient Overlay (#5f0b0b — #4b0404), Satin.
Шаг 11
На новом слое вставьте вилы и примените следующие стили: Drop Shadow, Inner Shadow и Inner Glow (#e30304).
Шаг 12
Установите режим наложения Overlay.
Шаг 13
Создайте корректирующий слой Gradient Map с 65% непрозрачностью. Цвета: #000000 (location 0%), #ec1212 (location 29%) и #ffe96f (location 88%).
Шаг 14
Вставьте пламя в наш документ и расположите его поверх вил.
Конечный результат:
В случае копирования урока указывайте автора и ставьте активную гиперссылку на наш сайт. Более подробную информацию вы можете получить в разделе «Правовая информация».
Переведено с сайта www.psd-dude.com, автор перевода указан в начале урока.
Создание реалистичной крови — Искусство, дизайн, вдохновение — ReJump.ru
Шаг 1
Откройте своё изображение, я использовал это:
Чтобы установить полный размер изображения, нажмите на него правой кнопкой и выберите «View image».
Выберите Lasso Tool и установите размер пера 1px. Сначала мы добавим немного запёкшейся кровью. Итак, выделите область больше, чем та, на которой Вы хотите поместить капающую кровь.
Кликните правой кнопкой по изображению и выберите Layer via copy.
У Вас получится новый слой только с выделенной областью.
Зайдите в Image > adjustment > Variations.
Нажмите More red и Darker несколько раз, и у Вас получится подходящий цвет, поскольку это всего лишь высохшая кровь, выберите светло-красный.
Зайдите в Filter > Blur > Guassian blur.
Выберите радиус около 2-3px.
Шаг 2
Выберите Eraser tool.
Используйте его, чтобы стереть большую часть крови, установите opacity на 7%.
Сначала используйте относительно большую кисть (размер около 25px) и обведите немного по краям.
Затем возьмите маленькую кисть (3px) и обведите местами, чтобы создать эффект струи.
Шаг 3
Теперь мы добавим крови немного объёма, и если это не струящаяся кровь, Вы можете пропустить этот шаг, и это не повлияет сильно на окончательный результат.
Используйте Burn Tool, чтобы затемнить некоторые участки крови.
Установите exposure на 10% и используйте кисть размером 15-25px.
Теперь выберите Dodge Tool, чтобы немного осветлить некоторые участки.
Установите exposure на 10% и используйте кисть размером 2-3px.
Шаг 4
Самое время добавить немного капающей крови. 🙂
Выберите фоновый слой, возьмите снова Lasso Tool, выделите область для капающей крови. Уделите особое внимание направлению, в котором должна течь кровь.
Нажмите правой кнопкой на изображение и выберите Layer via copy.
Вставьте новый слой над всеми остальными.
Зайдите в Image > adjustment > Variations.
В этот раз выберите более тёмный оттенок красного.
Затем зайдите в Filter > Blur > Gaussian blur, размойте пятно размером около 1.5px.
Шаг 5
Добавьте немного объёма, используя burn и dodge tools.
Используйте Burn Tool, чтобы затемнить некоторые учатстки крови
Установите exposure на 10% и используйте кисть размером 2-3px.
А затем используйте Sponge Tool, чтобы увеличить или уменьшить насыщенность отдельных участков крови так, чтобы она выглядела менее плоской.
Наконец, выберие Sharpen Tool и осторожно используйте его, установив на 20%.
Шаг 6
Используйте те же самые техники, чтобы добавить больше крови.
Шаг 7
Давайте добавим немного световых бликов. Создайте новый слой.
Используйте Brush Tool, выберите кисть размером 2-3px, hardness 0% и Opacity 10%.
Примените кисть несколько раз, пока у Вас не получатся очень яркие отражения света.
Затем используйте Sharpen Tool и немного увеличьте резкость световых бликов.
Шаг 8
Если Вы хотите изменить оттенок крови, смешайте вместе все слои крови, затем зайдите в Image > Adjustments > HueSaturation.
Вот теперь готово.
BB крем для лица PHOTOSHOP-эффект Young Белита 30 мл
Краткое описание
естественный универсальный тон
BB-крем (Beauty Balm, бальзам красоты) подстраивается под цвет кожи, мгновенно выравнивает тон, визуально скрывает недостатки кожи и увлажняет ее, обладает УФ-защитой, обеспечивает умеренный тонирующий эффект. Экстракт австралийских ягод наполняет кожу витаминами и минералами. Подходит для всех типов кожи. Можно использовать под глаза.
Экстракт австралийских ягод наполняет кожу витаминами и минералами. Подходит для всех типов кожи. Можно использовать под глаза.
Состав
вода, глицерин, этилгексилметоксициннамат, циклопентасилоксан, циклогексасилоксан, CI 77891, гидрогенизированный лецитин, октилдодеканол, октилдодецилкслиозид, ПЭГ-30 диполигидрогсистеарат, сополимер гидроксиэтилакрилата / акрилоилдиметилтаурата натрия, этилгексилстеарат, феноксиэтанол, метилпарабен, этилпарабен, пропилпарабен, CI 77492 (оксиды железа), гидрогенизированный лецитин, CI 77499 (оксиды железа), гидрогенизированный лецитин, CI 77491 (оксиды железа), гидрогенизированный лецитин, парфюмерная композиция, 2-бром-2-нитропропан-1,3-диол, экстракт плодов Tasmannia Lanceolata (тасманийского перца), экстракт плодов Syzygium Leuhmanii (рибери), экстракт плодов Kunzea Pomifera (кунцеи), бутилфенилметилпропиональ, линалол
Способ применения и дозировка
нанесите BB крем на предварительно очищенную кожу лица и шеи.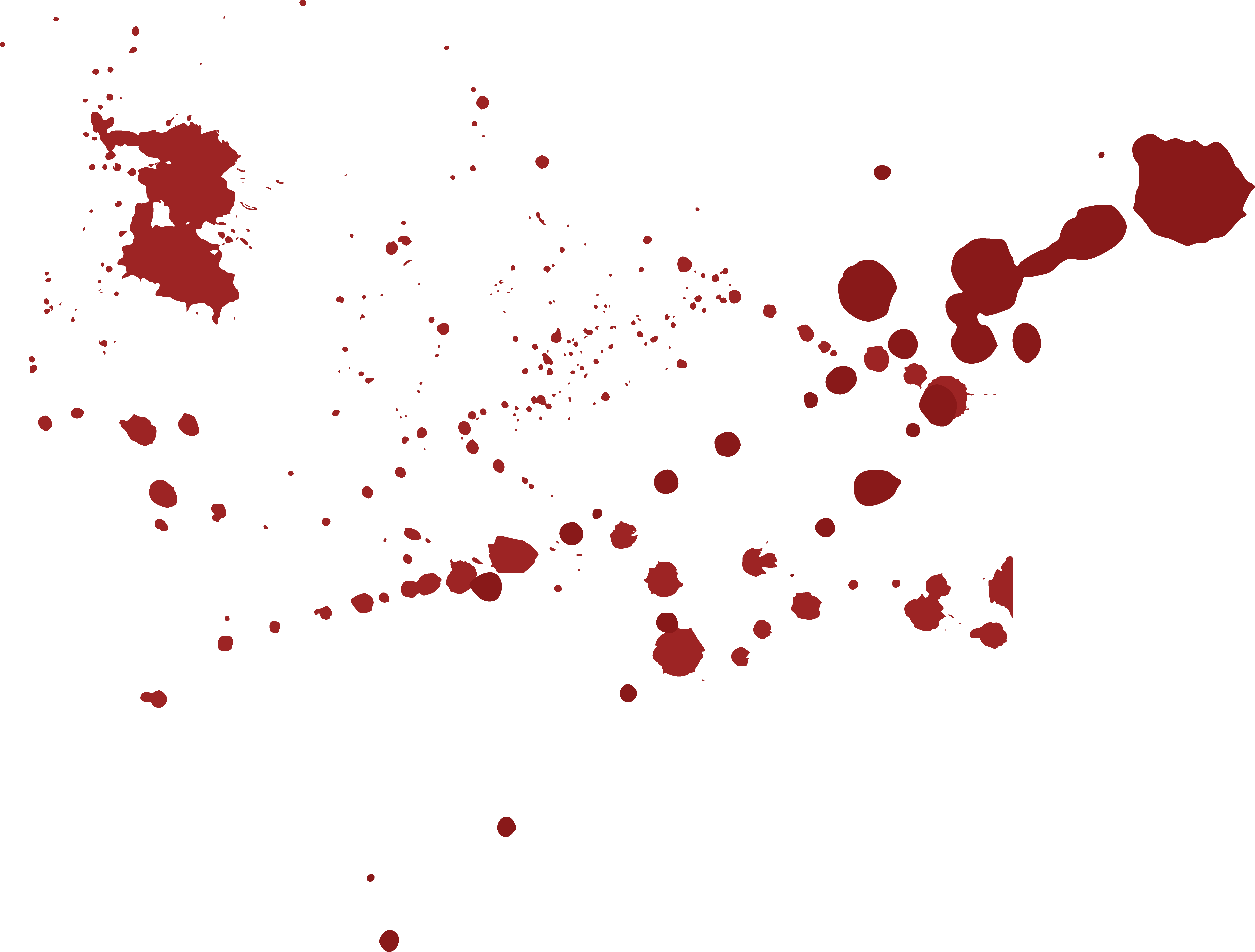 Мягко распределите по массажным линиям.
Мягко распределите по массажным линиям.
Особые
указания
Яркость сияния цвета волос — достигается уже после однократной процедуры окрашивания волос Улучшение структуры волос — благодаря маслам оливы и карите в составе бальзамов Не раздражает кожу головы во время окрашивания — благодаря отсутствию аммиака и перекиси водорода Позволяет экспериментировать с оттенками и менять цвет волос так часто, как Вы хотите, без вреда для волос.
Использование режима наложения перекрытие
Перекрытие — один из наиболее часто используемых режимов наложения в фотошопе, применяемых как для реставрации фото, так и для создания различных коллажей. Популярен он прежде всего из-за особенностей получаемого с его помощью эффекта. Давайте рассмотрим его применение с практической точки зрения, но для начала немного теории.
Режим наложения слоя перекрытие находится в той же складке что и Мягкий, Жесткий, Яркий и Линейный света, в так называемой группе контрастности (подробнее о группах тут). Следовательно, режим «Перекрытие», как и другие входящие в эту группу предназначен для повышения контрастности изображения. Воспользуемся тестовым файлом для демонстрации его работы.
Следовательно, режим «Перекрытие», как и другие входящие в эту группу предназначен для повышения контрастности изображения. Воспользуемся тестовым файлом для демонстрации его работы.
Наш файл состоит из двух слоёв – фонового, залитого синим цветом и слоя с градиентом и тремя квадратами, чёрным, нейтрально – серым (50%) и белым. Впрочем, работу с этим файлом я показывал раньше, когда рассматривались режимы «Экран» и «Умножение».
Изменим наложение слоя с градиентом и квадратами на Перекрытие, посмотрим на результат его действия:
Серый квадрат исчез совсем, чёрный превратился в тёмно-синий, а белый стал ярко голубым. Изменения претерпела и полоса градиента, теперь она от ярко голубого до темно-синего цвета. Из этого эксперимента можно сделать вывод о том, что этот режим наложения слоя Темные области на изображении делает немного светлее (чёрный квадрат), а светлые затемняет (белый квадрат) области нейтральных тонов полностью обесцвечиваются.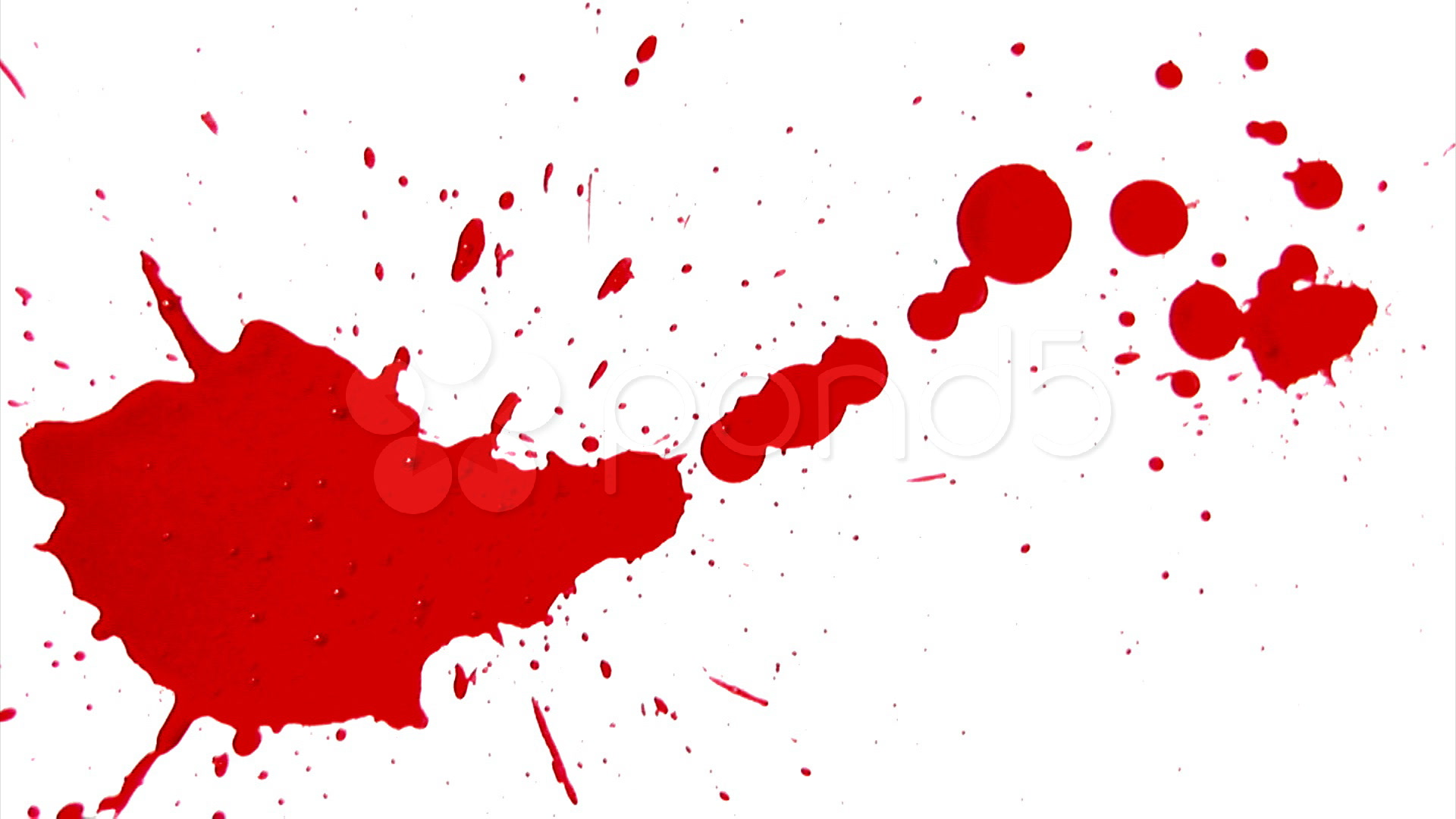
Эту особенность режима «Перекрытие» часто используют для имитации наложения материалов один на другой, в качестве примера его использования рассмотрим мою работу по созданию немного жуткого, но в тоже время симпатичного образа повара любителя из собственного фото.
Использование режима наложения слоя «Перекрытие»
И так у меня есть некое фото повара из подворотни, для полноты картины нужно украсить его пятнами крови.
Я использую для этой цели соответствующие кисти найти которые можно в интернете совершенно бесплатно указав соответствующий запрос в любом поисковике. Цветом инструмента выбираю # 4d110f на мой взгляд он наиболее полно имитирует цвет крови. Кроме того, не забывайте о том, что режим наложения этого слоя изменится на перекрытие, следовательно, цвет нужно подобрать немного темнее.
Создаю новый слой и подходящей кистью делаю первый мазок:
Пока пятно не выглядит реалистично, однако ситуация меняется если применить к этому слою режим наложения «Перекрытие».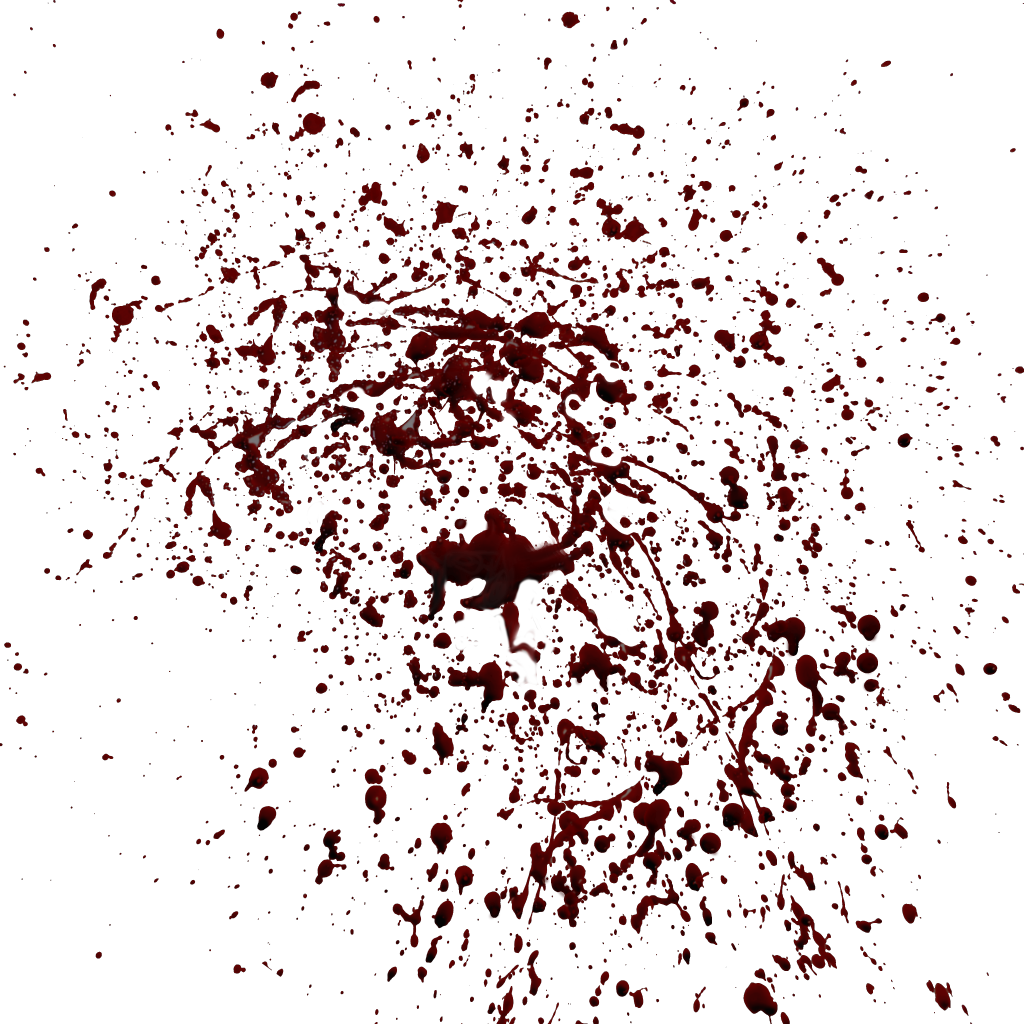
Результат получается вполне приемлемым, текстура ткани полностью просматривается клякса легла точно по всем складкам, однако она стала светлее, как раз тот эффект о котором я говорил в первой части поста. Ситуацию можно поправить дублируя слой и изменяя значения прозрачности. Я создал три копии и получил отличный результат наложения:
Это один из примеров использования режима наложения слой Перекрытие на практике, помните о принципах его работы и результаты всегда будут вас радовать. Уменьшенная копия изображения, с которым работал я показана прямо туточки.
Читайте новейший (на сегодняшний день) пост о конвертации файла RAW вот вам ссыль для этого он здесь.
Использование режима наложения для изменения цвета волос описано тут.
Создание в Фотошопе постера фильма ужасов | Soohar
В этом уроке дизайнер Chris Spooner, шаг за шагом покажет процесс создания постера в стиле фильма ужасов, используя разнообразные кисти, текстуру и стандартные инструменты Фотошопа.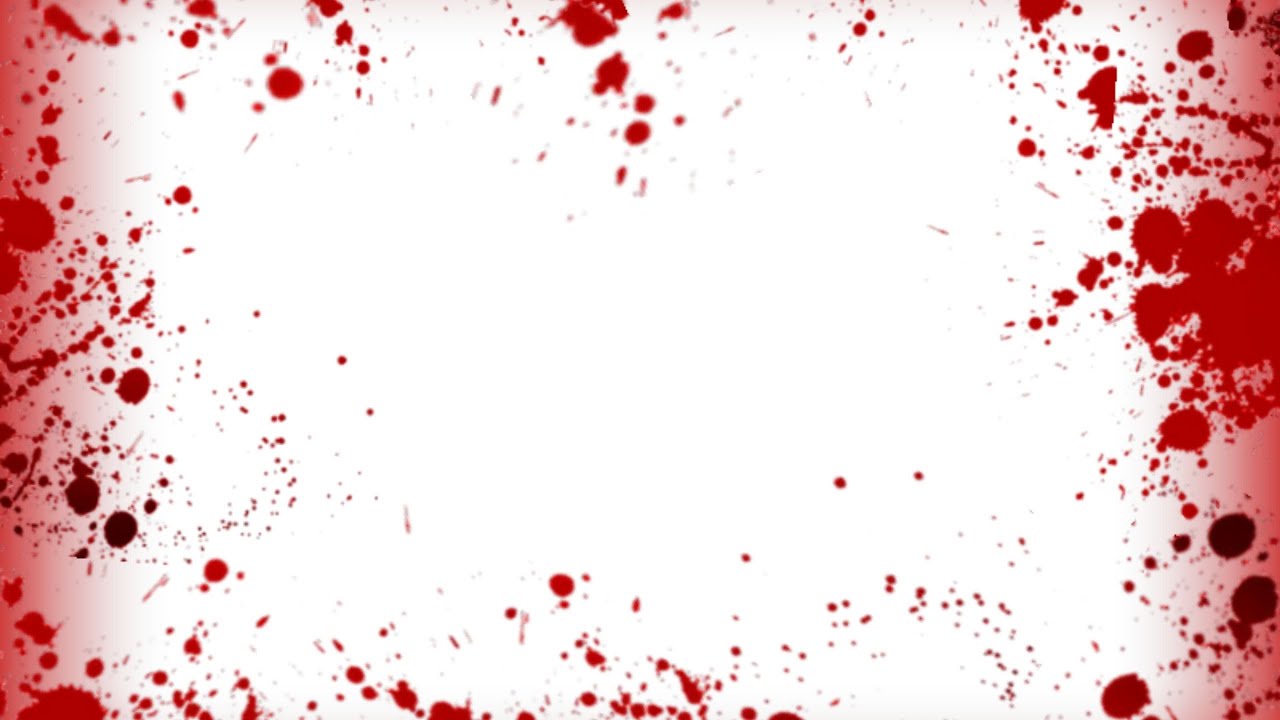
Результат:
«Мы будем создавать постер в черно-красных тонах с эффектом зернистости Лоу-фай печати (Низкокачественная печать, которая раньше использовалась для старых плакатов )»
Шаг 1
Для начала нам нужно найти фотографию человека со злобным выражением лица, из которого мы потом сделаем зомби. К примеру я выбрал платную фотографию от Thinkstock, но для практики вы можете сфотографировать друга. Внизу вы можете сохранить эту фотографию и попрактиковаться не смотря на то, что на нее нанесен водяной знак:
Откройте изображение в Фотошопе и первым делом добавьте корректирующий слой «Gradient Map» (Карта Градиента), с черно-белым градиентом, чтобы быстро преобразовать изображение в черно-белое.
Шаг 2
После этого на панели инструментов выберите «Image> Adjustments> Levels» (Изображение — Коррекция — Уровни) и увеличьте контрастность путем перетаскивания маркера, отвечающего за тени (Самый левый маркер переместите вправо)
Шаг 3
Посл того, как сделаете фотографию контрастной, то на панели инструментов выберите «Select> Color Range» (Выделение — Цветовой диапазон) и выпадающем списке выберите «Света» (показано на рисунке ниже) Нажмите Ctrl + C, чтобы скопировать выделение, а затем вставьте его на новый слой.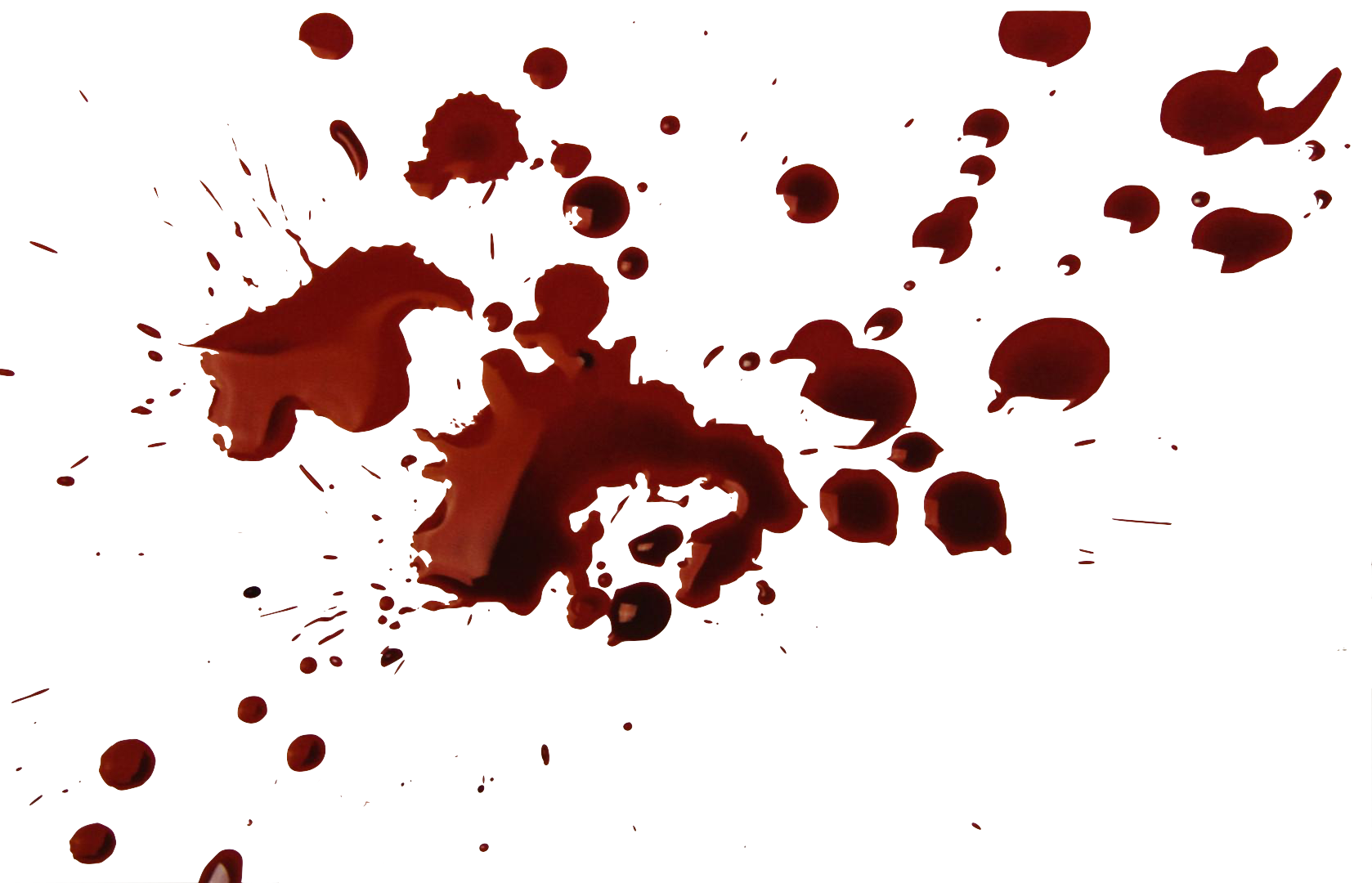
Шаг 4
Теперь выберите оригинальный слой и залейте его черным цветом, а для слоя с выделенными светлыми участками и примените стиль «Color Overlay» (Наложение Цвета) с красным цветом:
Шаг 5
На данный момент наш зомби носит серьги, поэтому аккуратно закрасьте их красным цветом:
Шаг 6
Теперь давайте добавим брызги крови в верхней части головы нашего зомби. Для этого можете использовать кисти «Spraypaint». не забудьте о том, что брызги нужно добавлять на новом слое. Не переживайте, если брызги попадают на лицо, лучше сконцентрируйтесь на верхней части головы и придайте реалистичный вид, как показано ниже:
Шаг 7
После этого примените маску к слою с каплями и используя аналогичные кисти скройте пятна на лице зомби:
Шаг 8
Создайте новый документ, выберите жесткую кисть, нажмите клавишу «F5» и настройте ее как показано ниже:
Шаг 9
Используя эту кисти напишите название фильма эту кисть примерно наметить название фильма.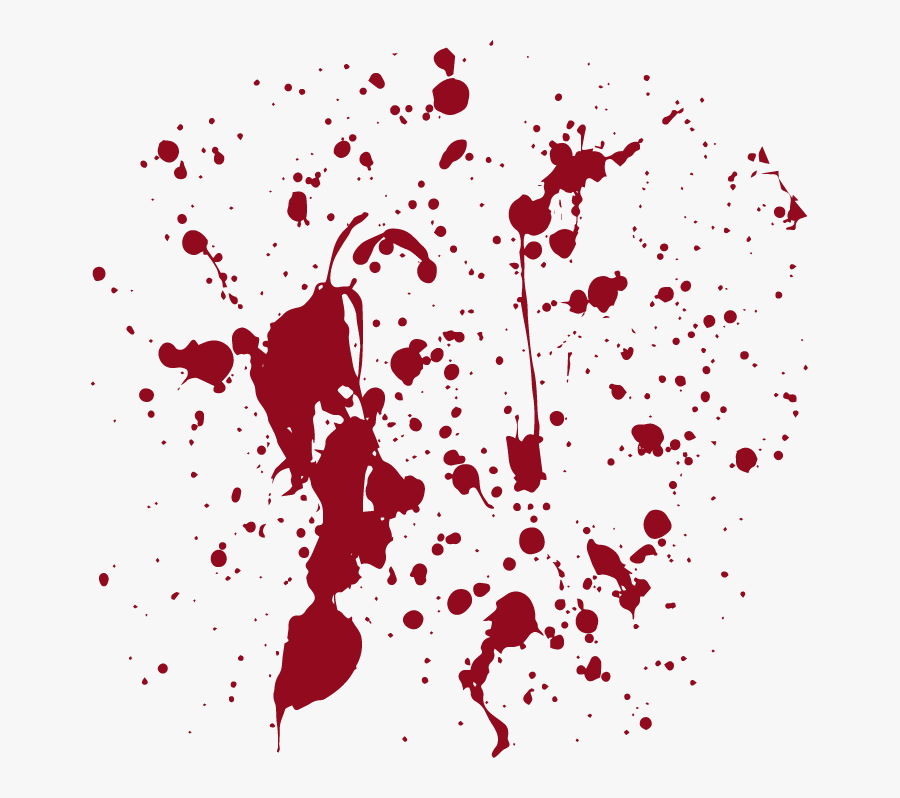 Например я написал название «The Flesheater» (Трупоед)
Например я написал название «The Flesheater» (Трупоед)
Шаг 10
Создание ручного текста позволяет избежать одинаковых букв, которые могут возникнуть в результате использования декоративных шрифтов. Кроме того для такого дизайна рукописный текст как нельзя будет кстати.
Шаг 11
Добавьте надписть на основной холст. Примените к надписи стиль «Color Overlay» (Наложение цвета) с красным цветом:
Шаг 12
Используя такие же кисти «Spraypaint» Добавьте капли крови на некоторые участки текста, чтобы придать ему более ужасающий вид:
Шаг 13
Уменьшите и переместите текст в нижнюю часть постера:
Шаг 14
Теперь на новом слое рисуйте брызги черной кистью, как показано ниже:
Шаг 15
Напишите дополнительную информацию в нижней части, чтобы сделать плакат правдоподобнее. Для этого я купил и использовал шаблон «Billing Block » на сайте «Graphic River», но вы можете сами написать любой текст.
Шаг 16
Чтобы плакат выглядел старым, мы добавим текстуру помятой сложенной бумаги:
Таким образом благодаря этой текстуре, мы придадим нашему плакату старый вид, как-будто его несколько раз складывали и мяли.
Шаг 17
Добавьте текстуру на основной холст так, чтобы она перекрывала все слои. Обесцветьте и инвертируйте ее а затем измените режим наложения слоя на «Screen» (Осветление). Понизьте непрозрачность слоя для тонкой настройки эффекта, чтобы были видны только небольшие складки и потертости:
Шаг 18
Чтобы дизайн стал выглядеть действительно в стиле ретро, давайте добавим новый слой с темно-синим цветом. Изменение режим наложения слоя на «Screen» (Осветление). Таким образом темные участки получатся с синеватым оттенком, что имитирует старые чернила:
Результат:
Теперь постер в стиле ужасов завершен. Благодаря использованным кистям и текстуре мы смогли добиться старого эффекта ,а черно белым цветам придать дизайну античность.
Автор Chris Spooner
| Уроки Photoshop |
Обожаю коллажи и не могла пройти мимо этого урока! На Демиарте такого не нашла…From The Inside Photo Effect — Part 1
Этот урок научит Вас изменять цвета фотографии, работать со слоями, делать оригинальный мейк-ап, создавать эффект перспективы и объёма, имитировать светлячков и капли крови а также работе с фильтрами.
Возьмём фото девушки с косметической маской на лице.
Обведите контур маски с помощью Polygonal Lasso Too
Вырезаем маску Edit – Cut (ctrl+x) и помещаем на новый слой Edit – Paste (ctrl+v). Дальше вырезаем все участки лица без маски и таким же образом помещаем на новый слой. Переносим его под слой с маской. Filter – Blur – Smart Blur со следующими настройками:
Делаем слой с маской темнее, используя Image – Adjustments – Brightness/Contrast с настройками:
Применяем команду Image – Adjustments – Selective Color, это позволит немножко изменить цвета слоя:
Берём кисть с нулевой жёсткостью и приступаем к мейк-апу глаз. (Лучше это рисовать на новом слое, чтобы было проще убирать ляпы — прим. переводчика )
Размываем немного нарисованный мейк-ап с помощью Smudge Tool
Рисуем таким же образом губы, затем придаём им вот такую форму, используя Filter – Filter Gallery – Plastic Wrap
Дублируем слой с маской и применяем к нему Filter – Blur – Gaussian Blur
. Этот слой должен быть над слоем, который мы копировали.
From The Inside Photo Effect — Part 2
Таким образом мы создали эффект одетой на лицо маски.
Объедините все слои Layer – Merge Down (ctrl+e). Поворачиваем лицо в другую сторону с помощью Edit – Transform – Flip Horizontal
Искажаем форму, создавая эффект перспективы Edit – Transform
Создадим новый слой поверх всех остальных, выбираем кисть и рисуем несколько полос. Предварительно сгруппируйте новый слой со слоем с маской Layer – Create Clipping Mask (ctrl+g)
Применяем фильт Filter – Blur – Gaussian Blur и меняем тип слоя на Multiply
Кистью меньшего размера рисуем ресницы
Пальцем можно размазать немножко то, что сочьтёте нужным.
Чтобы создать фон можно использовать фото плитки или асфальта
Открываем фото будущего фона, используем вот этот фильтр, затем копируем на новый слой в наш файл с маской. Слой с фоном должен быть в самом низу под всеми остальными слоями.
From The Inside Photo Effect — Part 3
Вставляем картинку драпированной ткани на новый слой над слоем с фоном.
Применяем к ткани Filter – Filter Gallery – Dry Brush (2/10/1)
Чтобы сделать тень от ткани просто дублируем слой и размываем его Filter – Blur – Gaussian Blur. Ставим этот слой под слой с тканью.
Теперь нужно затемнить левый верхний угол с помощью градиента
Вставляем книгу на новый слой над тканью
Трансформируем книгу до нужного размера и положения Сtrl+T и применяем фильтр Filter – Filter Gallery – Film Grain
Перемещаем маску выше слоя с книгой,с помощью немного размазываем буквы под подбородком
На новом слое под маской мягкой кистью рисуем тень и размываем её.
Уменьшаем прозрачность слоя с тенью до 68%
From The Inside Photo Effect — Part 4
На новый слой вставляем фотку бабочки
Вырезаем её любым удобным способом, трансформируем Ctrl+T и меняем цвета Image – Adjustments – Hue/Saturation (ctrl+u)
Применяем «умное» размытие Filter – Blur – Smart Blur, искажаем бабочку Edit – Transform – Distort
Добавляем тень от бабочки так же, как мы делали тень от маски.Следующий шаг — копируем бабочку несколько раз и размещаем их под разными углами.
Объединяем все слои-копии бабочки и меняем тип слоя на Luminosity, ставим прозрачность 40%
На новом слое над фоном вставляем небольшую часть фотографии с каплями крови
Меняем тип слоя на Multiply. Выделяем небольшой участок с каплями, копируем его и помещаем на новый слой над книгой, уменьшаем немного и меняем тип слоя на Darken
Дублируем слой с фоном и перемещаем дубликат на самый верх.Применяем к нему уже использовавшийся ранее фильтр Filter – Filter Gallery – Dry Brush
Тип слоя Multiply, прозрачность 18%. Теперь осталось нарисовать светлячков. Для этого инструментом Ellipse Tool на новом слое рисуем несколько жёлтых окружностей, а в них белые окружности меньшего размера.
Размываем их Filter – Blur – Gaussian Blur
Вот и всё!
Надеюсь, вам понравится Автор ещё выкладывал конечный вариант размером побольше
Источник
Автор: Sigma
Перевод: Blackberry
Это сообщение отредактировал Blackberry — 20 Ноября 2006, 04:22 Урок взят с Демиарта
Текстовый эффект к Halloween в Фотошоп
Надеюсь, вы знаете, что в это месяце Halloween (Хэллоуин). Поэтому я решил опубликовать тематический урок. В этом уроке вы научитесь создавать текстовый эффект, наводящий ужас. Надеюсь урок вам понравится. К тексту мы добавим кровавый эффект, помимо него вставим в одну из букв жуткий глаз, чтобы текст выглядел еще ужаснее и наводил страх 🙂 Вы также можете добавить другие части тела: пыльцы, рот, язык и т.д.
Начнем мы с заднего фона. Залейте слой серым цветом #1d1d1d. Далее, создайте новый слой, поверх этого, и добавьте туда текстуру крови. Режим наложения слоя измените на Перекрытие.
Шрифт. Шрифт вы можете выбрать сами, но я использовал этот. Установите его. (Скачайте шрифт, если он в архиве RAR, разархивируйте его, затем перейдите в C:\Windows\Fonts, перетащите ваш файл типа .ttf туда. После нового открытия фотошоп, шрифт уже будет там). Введите любой текст, цвет #828282.
Теперь мы добавим немного стилей слоя для нашего текста.
Тень:
Внутренняя тень:
Внутреннее свечение:
Это наиболее важный стиль слоя для нашего эффекта. Тиснение, с вложением контура и текстуры. Для текстуры я использовал текстуру бумаги, но вы можете выбрать какую-либо другую.
Тиснение:
Контур, текстура:
Вот, как теперь должен выглядеть ваш текст. Согласитесь, чем-то напоминает кожу? Немного жутковато.
В конце я решил добавить еще какой-нибудь предмет к нашему тексты, чтобы навести ужаса. Я выбрал глаз. Попробуйте смешать его как можно естественнее со своим текстом, используйте маску слоя, на маске слоя рисуйте черно-белой кистью, чтобы скрывать или показывать нужные вам области. Вы также можете использовать Инструменты Осветлитель/Затемнитель, или корректирующие слои.
Последние шаги, давайте добавим еще одну текстуру крови поверх всех слоев, режим наложения слоя установите на Умножение. Если кровь “попала” на глаз, исправьте это с помощью маски слоя.
Далее, поверх всех слоев добавьте последнюю текстуру гранж, Режим наложения Перекрытие или Умножение (если хотите усилить эффект, то дублируйте текстуру два раза, один слоя – Перекрытие, другой – Умножение). Вот что у нас получилось в итоге:
Ссылка на оригинал урока.
581 Просмотрело
Как создать текстовый эффект капающей крови в Photoshop
В этом уроке я покажу вам, как создать эффект капающей крови в Photoshop. Вы узнаете, как создать ужасный и кровавый капающий текст, используя параметры наложения в Photoshop. Вы также узнаете, как рисовать капающую и кровоточащую кровь с помощью стандартных кистей Photoshop, а также как добавить эффект клеток крови внутри текста с помощью узоров из пузырьков.
Этот стиль текста крови подходит для любого хоррора или проектов, связанных с текстом Хэллоуина.Вы можете создать свой собственный заголовок с кровавым эффектом, а также сохранить стиль текста для будущего использования. Следуйте инструкциям по руководству и узнайте, как воспроизвести стиль текста крови!
Учебные ресурсы
Добавить текст
Шаг 1
Перейдите в Файл> Новый и затем создайте новый документ в Photoshop со следующими настройками. Я работаю над меньшим документом, но, если хотите, можете выбрать более высокие настройки. Просто увеличьте значение ширины и высоты в соответствии с вашими потребностями.
Шаг 2
Я собираюсь изменить цвет фона с белого на блеклый зеленый. Установите цвет переднего плана на # d9ebd5 . Нажмите ALT + BACKSPACE , чтобы залить документ указанным выше цветом. Не стесняйтесь выбирать нужный цвет, и вы также можете использовать ржавую или шероховатую текстуру для фона. Но не забудьте выбрать цвет или текстуру, которые лучше всего подходят для конечного результата.
Вот документ, залитый цветом:
Шаг 3
Загрузите шрифт Gypsy Curse и установите его, но при желании вы можете выбрать другой шрифт, так как в Интернете доступно множество шрифтов крови.Активируйте инструмент Type Tool , нажав (T) на клавиатуре. Теперь введите текст, как будто я набрал «кровь», и я использую шрифт Gypsy Curse в обычном стиле. После того, как вы напечатали текст, вы можете увеличить его (при необходимости), активировав инструмент Transform Tool (CTRL + T) и не забудьте выровнять текст в середине документа. Не стесняйтесь набирать текст, который хотите !!
Шаг 4
Теперь применим параметры наложения, чтобы добиться стиля текста «капающая кровь».Щелкните правой кнопкой мыши текст и выберите «Параметры наложения». Проверьте Bevel & Emboss и используйте следующие настройки.
Справа под Bevel & Emboss проверьте также Contour и используйте указанный элемент контура для текста.
Шаг 5
Теперь используйте настройки Stroke ниже. Это добавит черную обводку вокруг текста и ярко-красный цвет по центру.
Здесь вы можете указать, какой цветовой код я использовал для Gradient и, как вы можете видеть, я использовал три цвета для градиента.
Шаг 6
Я использовал Inner Shadows , чтобы сделать текст ярче. Вы можете видеть, что я использовал белый цвет по умолчанию в режиме Linear Dodge .
Шаг 7
Используя эффект Satin , я добавил более яркий цвет к тексту.
Шаг 8
Используя Color Overlay options Я добавил немного затемненного красного цвета с помощью режима наложения Color Burn .
Шаг 9
Отметьте опцию Gradient Overlay , чтобы добавить затемнения на верхнюю и нижнюю части.Это также добавит яркости средним частям текста. Как видите, я использовал только два цвета: черный / белый .
На изображении ниже вы можете ясно увидеть, какой цвет я использовал.
Шаг 10
Загрузите файлы шаблонов пузырьков, а затем загрузите шаблоны пузырьков в Photoshop. После того, как вы загрузили узоры с пузырьками, проверьте параметры Pattern Overlay и под структурой узора вы увидите, что выбран узор по умолчанию.Нам нужно выбрать собственные узоры пузырьков, чтобы применить их к тексту. На изображении ниже у вас есть значок стрелки вниз, рядом с узором, нажмите на него и выберите красный пузырьковый узор, чтобы выбрать его.
Теперь используйте шаблоны красных пузырьков и примените их к тексту и добавьте эффект красных кровяных телец внутри текста. Это заставит текст выглядеть так, как будто внутри текста протекают кровяные тельца. Здесь вы можете увидеть настройки:
Всего результатов:
Шаг 11
Прямо сейчас текст не выглядит теневым и не выглядит хорошо.Я использовал параметры Drop Shadows , чтобы добавить тени вокруг текста, и это также добавит ему реализма.
Результатов:
Шаг 12
Загрузите кисти с брызгами и загрузите их в Photoshop.
Используя кисть для брызг, я нарисовал за текстом капающую кровь. Для этого вам нужно создать новый слой и перетащить его под текстовый слой с помощью инструмента Move Tool (V) . Теперь с помощью различных кистей с брызгами нарисуйте кровь темно-красным цветом (я выбрал # 4d0000).Не забудьте назвать этот слой «капающая кровь». Кроме того, вы можете закрасить текст кровью и просто создать новый слой над текстовым слоем и закрасить кровью.
На самом деле я здесь нарисовал некоторый эффект брызг с помощью кистей. Затем я добавил маску слоя к этому слою, снова я использовал ту же кисть с черным цветом, чтобы замаскировать их, чтобы получить красивый эффект капающей крови. Постарайтесь добиться разнообразия, а также не забудьте изменить непрозрачность и размер кисти. Если вы не хотите использовать кисти для разбрызгивания, вы также можете использовать текстуры крови.
Наконец, я нарисовал еще немного крови, используя жесткую круглую кисть того же цвета. Для этого выберите красный цвет (выберите # d80c22) и активируйте инструмент «Кисть » (B) . Установите непрозрачность и поток 60-70% . С помощью жесткой круглой кисти нарисуйте капающую кровь, выходящую из текста, с размером кисти 4-10 пикселей . Чтобы нарисовать кровь вертикально, вы можете удерживать клавишу Shift, и это сделает движение мыши прямым. Покрасив кровь, я нарисовал каплю в крови.Используйте тот же цвет и нарисуйте каплю на конце крови, используя жесткую круглую кисть размером 2-6 пикселей . Кроме того, убедитесь, что у вас есть подходящая длина для крови, и попробуйте нарисовать кровь разной длины, чтобы она выглядела хорошо. Не забудьте создать новый слой для капель под текстовым слоем.
При желании вы также можете добавить эффект параметров наложения к нарисованной крови, чтобы она выглядела реалистично. Но я бы хотел, чтобы этот эффект был простым, но иногда изменения хороши.Не стесняйтесь экспериментировать с этим, и кто знает, может быть, вы получите лучший эффект, чем этот.
Окончательные результаты:
Заключение
Спасибо за то, что вы следовали руководству, и я надеюсь, что оно вам понравилось. Если вам нравится учебник, поделитесь им со всем миром и дайте мне знать, если у вас возникнут какие-либо сомнения по поводу учебника, я буду рад вам помочь. Удачного дня фотошопинга !!
капель крови в фотошопе | Дизайнерские наборы
Этот урок может быть продолжением нашего урока « Черные глаза в Photoshop» или использоваться отдельно.Вам понадобится изображение лица, на которое можно нанести капающую кровь.1 — Откройте изображение и создайте новый слой, нажав кнопку в нижней части «Панели слоев» и назовите его «Кровь». (Если вы работаете с файлом, используемым для урока «Черные глаза», убедитесь, что ваш слой находится под слоем «Поиск цвета». Если вы думаете, что ваше изображение слишком темное, вы можете отключить этот слой во время работы и включить его. снова после того, как вы закончите).
2 — Выберите инструмент «Лассо» (L) и нарисуйте капающую кровь от руки.Чтобы добавить больше крови и не потерять свой выбор, нажмите клавишу «Shift» во время рисования.
3 — Когда вы будете удовлетворены, выберите кнопку «Выбрать и замаскировать» в верхнем меню и настройте некоторые из значений «Растушевка» около 15 пикселей и «Контрастность» около 75%, чтобы сделать края гладкими. Используйте маску выделения «Черно-белое» в «Режиме просмотра». Щелкните ОК.
4 — Выберите инструмент «Кисть» (B) и выберите темно-красный цвет. Установите его размер 80 пикселей, режим: умножение и поток: 12%. В меню «Кисть» установите Жесткость и интервал: 25%.В «Динамике формы» установите «Колебание размера» на 100%. Используйте «Рассеивание» 40%. В «Передаче» используйте «Джиттер непрозрачности» 30%. Затем нарисуйте свою кровь. Вы можете использовать Command / Control + H, чтобы скрыть свой выбор. Проходите столько раз, сколько хотите, чтобы глубже проникнуть в вашу кровь. Как только вы будете удовлетворены, вы можете отменить выбор капель (Command / Control + D).
5 — Перейдите в Filter> Blur> Gaussian Blur и установите значение 1.8.
6 — Выберите несколько капель крови и перейдите в Edit> Transform> Distort и настройте вашу кровь.(Вы также можете использовать «Наклон» или некоторые другие параметры).
7 — Дважды щелкните объявление слоя, примените следующие «Параметры наложения» в диалоговом окне «Стили слоя»:
Bevel & Emboss: (Цвет режима тени # 480101)
Внутренняя тень: (Цвет режима наложения # 5a0000)
Outer Glow:
8 — С помощью инструмента Smudge Tool (S) выберите кисть с твердостью 0% и поиграйте с кровью, чтобы сделать ее более реалистичной. Если вас что-то не устраивает, перейдите на панель «История» и отмените некоторые шаги.
9 — Снова включите слой «Color Lookup» и измените слой «Blending Mode» на «Linear Light» и уменьшите его «Fill» до 70%.
10 — Проверьте свой имидж!
(Возможно, вам придется поэкспериментировать с вашими параметрами наложения на «Шаге 8», потому что в зависимости от вашего выбора изображения применяемые значения, возможно, придется немного изменить).
от @lornacane
Создайте прикованную руку с эффектом кровавого пятна в Photoshop
В этом уроке я покажу вам шаги, которые я предпринял, чтобы создать эту прикованную руку с эффектом пятна крови в Photoshop.Это руководство среднего уровня, поэтому некоторые шаги могут быть немного сложными, но почему бы не попробовать 🙂
PSD-файл этого руководства доступен в VIP-зоне для членов PSD Vault.
Мы будем объединять несколько изображений вместе и использовать собственные кисти для визуализации эффекта крови. Мы будем использовать некоторые настройки изображения, а также такие инструменты, как инструмент «Ластик для фона» и инструмент быстрого выбора.
Вот предварительный просмотр финального эффекта, который я получил для этого урока: (щелкните, чтобы увеличить)
VIP-членство в PSD Vault
Вы можете скачать PSD-файл для этого руководства через VIP-зону всего за 6 долларов.95 / Месяц (или меньше)! Вы получите не только этот PSD-файл, но и более 200 других PSD-файлов + Дополнительные полезности + Эксклюзивные уроки по Photoshop. Зарегистрируйтесь сейчас и получите эксклюзив!
Хорошо. Приступим!
Для выполнения этого урока вам потребуются следующие акции:
Рука
Цепь
Кисть с трещинами
Кисть для брызг
Шаг 1
Создайте новый документ размером 800 пикселей * 900 пикселей с черным фоном. Создайте новый слой, используйте либо потрескавшуюся, либо гранжевую кисть, нарисуйте текстуру поверх фонового слоя, установите непрозрачность слоя около 30% для легкого эффекта:
Загрузите изображение руки в Photoshop, выберите руку с помощью инструмента «Волшебная палочка»:
Скопируйте и вставьте выделение в Photoshop, измените размер и разместите его, как показано ниже:
Шаг 2
Добавьте следующие 2 корректирующих слоя в качестве обтравочной маски к этому слою руки:
Черно-белое
Уровни
На маске корректирующего слоя уровня используйте большой мягкий ластик, чтобы стереть верхнюю левую часть кулака, и вы получите следующий эффект:
Шаг 3
Теперь добавим цепочку в композицию.Загрузите исходное изображение цепочки в Photoshop — Теперь мы хотим вырезать цепочку из остальной части изображения: возьмите инструмент «Ластик для фона» из панели инструментов:
Примените следующие настройки для инструмента «Ластик фона»:
Разблокируйте фоновый слой этого изображения цепочки, сотрите текстуры вокруг цепочки с помощью инструмента «Ластик фона» — это создаст некоторый эффект пыли вокруг цепочки:
Когда вы закончите, используйте инструмент быстрого выбора, чтобы выбрать часть цепочки и ее окружение:
Скопируйте и вставьте выделение на наш холст, измените размер и поверните его с помощью инструмента свободного преобразования, прикрепите его к правой стороне руки:
Шаг 4
Добавьте следующие 3 корректирующих слоя в качестве обтравочной маски к этому слою с цепочкой:
Черно-белое
Уровни
Кривые
Используйте мягкое стирание, чтобы удалить края вокруг цепочки, чтобы они отошли на задний план:
и вот результат:
Используйте фильтр облаков и кисть облаков, добавьте новый слой облаков поверх цепочки для некоторого драматического эффекта: (установите режим наложения слоев примерно на 20%)
Создайте новую папку и поместите эти корректирующие слои и слои цепочки в новую папку, затем продублируйте папку и переверните ее по горизонтали, сдвиньте влево:
Используйте кисть с трещинами в качестве ластика, примените маску слоя к слою с рукой и используйте этот ластик с трещинами, чтобы добавить текстуру трещин на руке:
Шаг 5
Теперь давайте добавим немного крови и пятен на руку.Выберите темно-красный цвет, возьмите кисть с водяными брызгами, которую мы загрузили, и закрасьте новый слой (установите режим наложения слоя на «Затемнение цвета»):
, и у вас будет какое-то темное черное пятно над рукой и в области кулака:
Дублируйте этот слой и измените режим наложения дублированного слоя на «Цвет», и у вас будет красный цвет поверх черных пятен, создавая эффект пятен:
Добавьте еще немного крови вокруг руки с помощью темно-красной кисти:
Вы можете добавить движение к изображению, добавив новый слой, закрасив его или отрендерив облако, а также применив размытие движения к этому новому слою:
Установите непрозрачность слоя примерно на 30%, прикрепите слой размытия движения к кулаку — это добавляет к изображению эффект воздушного потока:
Шаг 6
Хорошо, мы почти закончили! Мы можем добавить последние штрихи к изображению.Вернитесь к слою с руками и примените следующие настройки маски нерезкости:
Это выведет больше деталей из руки:
Добавьте мягкую подсветку вокруг цепочки с помощью мягкой белой кисти с потоком 20% и настройкой непрозрачности:
Также я добавил эффект бликов на фигуру:
И вот последний эффект, который я получил для этого урока: (щелкните, чтобы увеличить)
Вот и все для этого урока! Надеюсь, вам понравится и он будет вам полезен 🙂 До следующего раза, удачного дня!
Как создать эффекты крови в Photoshop
Узнайте, как создать эффект крови в Photoshop! От реалистичных брызг крови до эффекта капающей крови — вы освоите три различных типа эффектов крови.► Или создайте мгновенный эффект капающей крови с помощью этого экшена Photoshop: https://elements.envato.com/wet-paint-photoshop-action-65JQ4Z8?utm_campaign=yt_tutsplus_rnbbPcTEykI&utm_medium=referral&utm_source=youtube.com&utm_content=description
► Загрузите неограниченное количество стоковых фотографий, шрифтов и шаблонов с Envato Elements: https://elements.envato.com?utm_campaign=yt_tutsplus_rnbbPcTEykI&utm_medium=referral&utm_source=youtube.com&utm_content=description
Ресурсы, используемые в этом видео:
• Модель: https: // elements.envato.com/beauty-fashion-model-girl-portrait-with-roses-hair-PD22AZC?utm_campaign=yt_tutsplus_rnbbPcTEykI&utm_medium=referral&utm_source=youtube.com&utm_content=description
для Photoshop. /splatter-stamp-photoshop-brush-vol-4-8V7J4A3?utm_campaign=yt_tutsplus_rnbbPcTEykI&utm_medium=referral&utm_source=youtube.com&utm_content=description
Подробнее о том, как создать эффекты крови в Photoshop на Envato Tuts +: https: // design.tutsplus.com/tutorials/how-to-make-blood-effects-in-photoshop–cms-36931?utm_campaign=yt_tutsplus_rnbbPcTEykI&utm_medium=referral&utm_source=youtube.com&utm_content=description
— — — — — — — — — — — — — — — — — — — — — — — — — — — — — — — — — — — — — —
Envato Tuts +
Откройте для себя бесплатные практические руководства и онлайн-курсы. Создайте логотип, создайте веб-сайт, создайте приложение или изучите новый навык: https://tutsplus.com?utm_campaign=yt_tutsplus_rnbbPcTEykI&utm_medium=referral&utm_source=youtube.com & utm_content = description
Envato Elements
Все необходимые творческие ресурсы по одной подписке. Настройте свой проект, добавив уникальные фотографии, шрифты, графику и темы.
► Загрузите неограниченное количество стоковых фотографий, шрифтов и шаблонов с Envato Elements: https://elements.envato.com?utm_campaign=yt_tutsplus_rnbbPcTEykI&utm_medium=referral&utm_source=youtube.com&utm_content=description
► Подпишитесь на Envato Tuts + на YouTube: https://www.youtube.com / tutsplus
► Подписывайтесь на Envato Tuts + в Twitter: https://twitter.com/tutsplus
► Следите за Envato Tuts + на Facebook: https://www.facebook.com/tutsplus
— — — — — — — — — — — — — — — — — — — — — — — — — — — — — — — — — — — — — — — —
источник
Создание простого эффекта текста крови
Привет. Я вернулся из отпуска, и у меня есть новое руководство. В следующих шагах я покажу вам, как создать простой эффект текста крови. Вы начнете с простого текста, затем воспользуетесь эффектами «Шероховатость» и «Деформация».Наконец, вам понадобится несколько градиентов и несколько простых кистей.
Сложность: средняя
Примерное время выполнения: 45 минут
Количество шагов: 10
Это то, что вы создадите: Шаг 01
Создайте документ размером 700 на 300 пикселей, затем выберите инструмент «Текст» и добавьте текст. Используйте шрифт Impact размером 130 пикселей. Выделите этот текст и перейдите в Object> Expand Appearance. Залейте получившиеся формы цветом R = 193 G = 39 B = 45.Затем выберите эти формы, добавьте эффект шероховатости (Effect> Distort & Transform> Roughen) и снова перейдите в Object> Expand Appearance. Не беспокойтесь, если ваши формы не будут выглядеть так, как показано ниже. Это из-за параметра Relative эффекта Roughen. Теперь снова выделите эти буквы и перейдите в Object> Path> Offset Path. Введите смещение «-10 пикселей» и нажмите ОК. Сгруппируйте получившиеся фигуры. Назовите эту группу «Экран» и сделайте ее невидимой. Вам это понадобится позже.
Шаг 02А теперь давайте создадим капли крови.Выберите инструмент Ellipse Tool (L), создайте сжатую форму (как показано на изображении №1). Добавьте эффекты сжатия и выпуклости (Эффект> Деформация ..), затем перейдите в Объект> Разобрать оформление. Залейте получившуюся форму цветом R = 193 G = 39 B = 45. Создайте несколько копий этой новой формы. Измените размер этих копий и попробуйте разместить их, как на изображении №3. Теперь используйте кнопку Unite на панели Pathfnider, чтобы объединить капли крови с формами букв.
Шаг 03Выберите Pen Tool (P) и используйте его, чтобы создать группу фигур, показанных на следующем изображении.Это должно добавить немного округлости области, где капли встречаются с формами букв. Еще раз используйте кнопку Unite на панели Pathfnider.
Шаг 04Выделите все эти буквы и перейдите в Object> Compound Path> Make. Назовите этот новый путь «Буквы» и убедитесь, что он по-прежнему заполнен цветом R = 193 G = 39 B = 45. Затем добавьте эффекты внутреннего свечения, показанные ниже на изображении №1. Создайте копию «Букв» (Ctrl + C> Ctrl + V). Выберите эту копию и сотрите эффекты внутреннего свечения.Залейте эту форму линейным градиентом, показанным на изображении №2, затем добавьте новую заливку (из всплывающего меню панели «Оформление») и используйте градиент, показанный на изображении №3. Выберите первый градиент (на панели «Оформление») и измените режим наложения на «Затемнение цвета». Наконец, выберите второй градиент и измените режим наложения на Color Dodge.
Шаг 05Верните «Экран» обратно в видимый, затем переместите его на передний план (Shift + Ctrl +]). Залейте все формы белым цветом.Затем выберите всю группу и переместите ее на несколько пикселей вверх и влево (используйте кнопки со стрелками). Возможно, вам придется немного отредактировать V-образную форму. Снова выделите всю группу и добавьте размытие по Гауссу 3 пикселя. Наконец, измените режим наложения на Screen, затем уменьшите его непрозрачность до 8%.
Шаг 06Откройте панель «Кисти», щелкните раскрывающееся меню и выберите «Открыть библиотеку кистей»> «Художественные»> «Художественные чернила». Выберите кисть «Чернильные пятна», выберите инструмент «Кисть» (B), затем просто щелкните один из них на монтажной области.Выделите этот путь и перейдите в Object> Expand Appearance. Выделите получившиеся формы и перейдите в Object> Compound Path> Make. Залейте этот новый путь цветом R = 193 G = 39 B = 45, затем добавьте Inner Glow, как показано ниже. Создайте две новые копии, затем поверните их и разместите, как на изображении №3.
Шаг 07Давайте добавим еще несколько отдельных капель крови. Выберите инструмент Ellipse Tool (L), создайте эллипс (как показано на изображении №1), добавьте эффект Squeeze и перейдите в Object> Expand.Залейте получившуюся форму цветом R = 193 G = 39 B = 45, затем продублируйте ее. Поверните эти две формы и разместите их, как показано. Вы также можете добавить дискретный эффект внутреннего свечения.
Шаг 08Еще раз выберите инструмент Ellipse Tool (L) и нарисуйте несколько случайных кругов (как показано на изображении №1). Сгруппируйте эти формы, залейте их все цветом R = 193 G = 39 B = 45, затем добавьте эффекты Inner Glow и Roughen.
Шаг 09Снова возьмите инструмент Brush Tool (B).На этот раз выберите круглую кисть 7pt и используйте ее, чтобы создать небольшой текст, как показано ниже. Дважды щелкните инструмент «Кисть», если вы хотите внести некоторые изменения в поведение этого инструмента. Выделите эти пути, перейдите в Object> Expand Appearance. Залейте их все цветом R = 193 G = 39 B = 45, добавьте эффект шероховатости, затем перейдите в Object> Expand Appearance. Выделите получившиеся формы и перейдите в Object> Compound Path> Make. Выберите заливку (на панели Appearance) и добавьте Inner Glow, как показано ниже.Затем добавьте новую заливку и используйте линейный градиент, показанный на окончательном изображении. Не забудьте изменить режим наложения на Умножение.
Шаг 10Выделите все созданные фигуры и продублируйте их. Выделите эти копии и перейдите в Object> Compond Path> Make. Переместите получившуюся фигуру в нижнюю часть панели «Слой» (Shift + Ctrl + [). Залейте его белым, затем добавьте дискретную тень, показанную на изображении №1. Наконец, предыстория. Выберите инструмент «Прямоугольник» (M), создайте форму размером 700 × 300, залейте ее цветом R = 242 G = 242 B = 242 и переместите в нижнюю часть панели «Слой» (Shift + Ctrl + [).Добавьте новую заливку для этого прямоугольника и используйте радиальный градиент, показанный на финальном рисунке. Уменьшите непрозрачность до 70%, и готово.
ФиналТеперь ваша работа сделана. Вот как это должно выглядеть.
Крови в фотошопе? — Традиционный
Hotdamn, огромное спасибо JordanAU! Эта смесь красного и коричневато-желтого — именно то, что я искал. Мне бы понравился учебник, я использую Photoshop 6 здесь дома и Photoshop 7 (без CS) в TAFE, но уроки в GIMP были бы хороши, поскольку функции между двумя программами очень похожи (и я планировал заменить PS с GIMP, когда я все равно получу свой новый комп!)
И не беспокойтесь о кистях, я нашел тонну через DeviantArt.):
ФОТОШОП: Кисти для крови / брызг:
«Кровавые кисти»
Разработано / сделано Сакуракирой (http://sakurakira.deviantart.com)
http://www.deviantart.com/view/774110/
«Щетки нитратной крови»
Разработано / изготовлено компанией Nitrate (http://nitrate.deviantart.com)
http://www.deviantart.com/view/4145684/
«Кровь»
Разработано / сделано Scully7491 (http://scully7941.deviantart.com)
http://www.deviantart.com/view/5788524/
«Набор кистей для брызг»
Разработано / сделано anodyne-stock (http: // adoyne-stock.deviantart.com)
http://www.deviantart.com/view/4603627/
«Часть чернил 01»
Разработано / сделано Джесс-Эд (http://jess-ed.deviantart.com)
http://www.deviantart.com/view/4107861/
«Spatters 2»
Разработано / сделано Jaded-Sea-Song (http://jaded-sea-song.deviantart.com)
http://www.deviantart.com/view/3755930/
«sh_splatter001»
Разработано / сделано Shadowhand (http://shadowhand.deviantart.com)
http://www.deviantart.com/view/5620732/
«iab-blood 01»
Разработано / изготовлено Inabottle (http: // inabottle.deviantart.com)
http://www.deviantart.com/view/4069937/
«iab-blood 02»
Разработано / сделано Inabottle (http://inabottle.deviantart.com)
http://www.deviantart.com/view/4119523/
«realbloodBrushESSSSSS»
Разработано / сделано 666god666 (http://666god666.deviantart.com)
http://www.deviantart.com/view/462776/
ФОТОШОП: швы (порезы) / вены / разрушение (гниль):
«Стежки»
Разработано / выполнено Jaded-Sea-Song (http: //jaded-sea-song.deviantart.com)
http://www.deviantart.com/view/5575254/
«Набор кистей для трещин»
Разработано / сделано anodyne-stock (http://anodyne-stock.deviantart.com)
http://www.deviantart.com/view/4992490/
«Decay»
Разработано / сделано Vanity-Insecurity (http://vanity-insecurity.deviantart.com)
http://www.deviantart.com/view/3935857/
«Decay II»
Разработано / сделано Vanity-Insecurity (http://vanity-insecurity.deviantart.com)
http://www.deviantart.com/view/3958285/
«Pretty Cuts»
Разработано / сделано Александрой (http: // aleksandra.deviantart.com)
http://www.deviantart.com/view/1541747/
«Pretty Cuts 2»
Разработано / сделано Александрой (http://aleksandra.deviantart.com)
http://www.deviantart.com/view/1734403/
«Pretty Cuts 4»
Разработано / сделано Александрой (http://aleksandra.deviantart.com)
http://www.deviantart.com/view/2923096/
«Гниль»
Разработано / сделано Vanity-Insecurity (http://vanity-insecurity.deviantart.com)
http://www.deviantart.com/view/4539182/
«Лист пробных отпечатков из набора Decay I и II» (шаблон для кистей Deacy I и II)
Разработано / сделано Vanity-Insecurity (http: // vanity-insecurity.;;
Blood Effect For Photoshop Скачать бесплатно Vol # 3
В этом посте я покажу вам эффект крови для Photoshop и как использовать эффект крови. Вы можете создать страницу с эффектом крови, вы получите больше эффектов для Photoshop, и вы можете очень легко использовать любое изображение.
Как использовать эффект крови в Photoshop
В этом посте мы собираемся создать эффект крови в Photoshop. Для создания этого эффекта мы можем использовать любую версию Photoshop. В основном этот эффект будет выглядеть так, как будто частицы движутся вверх или отклоняются от объекта.Вы можете произвести такой же эффект в любом направлении и на любом из ваших изображений. Вы будете поражены, используя эту потрясающую технику. Надеюсь, вам понравится Photoshop и это видео.
Создать эффект крови в Photoshop. Загрузите этот эффект бесплатно. Если вам нравится публикация или видео, поделитесь и поддержите меня для получения дополнительных обновлений.
Особенности кровавого эффекта Том № 3
Ниже приведены некоторые функции для бесплатной загрузки Blood Effect.
- Потрясающий эффект крови.
- Можно добавить в фотошоп.
- PSD файл прилагается.
- Простота использования.
- Вы можете создать потрясающий эффект крови.
Blood Effect Vol # 3 Технические подробности установки
- Программное обеспечение Полное имя: Blood Effect
- Имя файла установки: Blood Effect For Photoshop Vol # 3.zip
- Полный размер установки: 108 МБ
- Тип установки: файлы PSD, готовые к редактированию в Photoshop
- Архитектура совместимости: 32-разрядная (x86) / 64-разрядная (x64)
- Последняя версия Выпущена: 28 января 2018 г.
Системные требования для Blood Effect
Перед тем, как начать загрузку Blood Effect, убедитесь, что ваш компьютер соответствует минимальным системным требованиям.
- Операционная система: Window XP / Vista / 7/8/10.
- Память (ОЗУ): требуется 512 МБ ОЗУ.
- Пространство на жестком диске: требуется 1 ГБ свободного места.
- Процессор: Intel Pentium 4 или новее.
