Обрезка клипов в iMovie на Mac
Можно обрезать фотографии, стоп-кадры и клипы в проекте, чтобы выделить интересующий объект крупным планом или убрать ненужные части.
Функция обрезки удобна также при добавлении фотографий или видеоклипов, не соответствующих остальной части фильма по соотношению сторон (например, если наряду с материалом, отснятым на современных камерах высокой четкости, требуется включить в фильм материал, преобразованный со старой камеры стандартной четкости). В таких случаях обрезка фотографий или видеоклипов позволяет получить требуемое соотношение сторон.
Обрезка клипа или фотографии на временной шкале
В приложении iMovie на Mac выберите клип или фото на временной шкале.
Для отображения элементов управления обрезкой нажмите кнопку обрезки.
Нажмите кнопку «Обрезать до заполнения».
Поверх клипа в окне просмотра появится регулируемая рамка.

Примечание. Для этой рамки будет применено соотношение сторон 16:9.
Переместите и измените размер рамки по мере необходимости.
Для применения обрезки нажмите кнопку «Применить» в панели элементов управления обрезкой.
Область в пределах рамки обрезки отобразится в окне просмотра.
Чтобы отменить изменения обрезки и поворота, нажмите кнопку сброса.
Если Вы применили обрезку к клипу в браузере прежде, чем добавить его на временную шкалу, эта обрезка также будет отменена.
Совет. Для быстрого возврата к исходному клипу в браузере нажмите Shift-F.
Обрезка клипа или фотографии в браузере
Вы можете обрезать клип или фотографию в браузере, прежде чем добавлять их в фильм.
В приложении iMovie на Mac выберите в браузере клип или фото.
Для отображения элементов управления обрезкой нажмите кнопку обрезки.

Нажмите кнопку «Обрезать».
Поверх клипа в окне просмотра появится регулируемая рамка.
Переместите и измените размер рамки по мере необходимости.
Чтобы принять изменения, нажмите кнопку «Применить» в панели элементов управления обрезкой.
Чтобы отменить изменения обрезки и поворота, нажмите кнопку сброса.
Восстановление начальных пропорций сторон клипа
При добавлении видео стандартной четкости 4:3 в проект высокой четкости 16:9 приложение iMovie автоматически обрежет видео до пропорций 16:9. Можно восстановить исходное соотношение сторон 4:3.
В приложении iMovie на Mac, в браузере или на временной шкале, выберите клип или фото, для которого требуется восстановить соотношение сторон.
Для отображения элементов управления обрезкой нажмите кнопку обрезки.
Нажмите кнопку «Уместить».
Будет восстановлена начальная пропорция сторон данного клипа.

Примечание. Если Вы восстанавливаете клип с пропорциями 4:3, то с правой и левой сторон клипа появятся черные полосы.
Как обрезать фото или картинку на Mac [3 способа]
Иногда бывает нужно обрезать фотографию, чтобы убрать что-то на фоне или переднем плане. А иногда просто нужно избавиться от лишних частей фотографии, чтобы сделать её выразительнее. Если у вас есть Mac, то обрезать изображения на нём будет удобнее, чем на маленьком экране iPhone.
Для этого даже не нужно скачивать никаких программ. Ниже мы расскажем, о том как обрезать изображения в программах Просмотр, Фото и Быстрый просмотр.
Обрезка картинки через Просмотр
Просмотр – стандартная программа Mac для просмотра изображений. В ней есть инструмент для обрезки изображений. Если вам нужно оставить и оригинал, то дублируйте изображение и обрезайте копию.
1) Откройте изображение в программе Просмотр и на панели с инструментами нажмите значок инструментов Разметки.
2) Слева выберите инструмент Выделение
3) Выделите часть изображения, которую хотите оставить.
4) Справа появится кнопка Обрезки, нажмите её.
Вот и всё! Как видите, всё очень быстро и просто.
Обрезка изображения через Фото
Если у вас включена синхронизация, то через программу Фото вы можете обрезать изображение с другого устройства. К примеру, с iPhone.
1) Откройте программу Фото и дважды нажмите нужное фото, чтобы его открыть.
2) В правом верхнем углу нажмите Редактировать.
3) На панели с инструментами нажмите кнопку Обрезка.
4)
5) Нажмите Готово.
При редактировании фотографий через программу Фото на Mac вы можете вносить и другие изменения. Можно настраивать цвета, применять фильтры, удалять красные глаза и др.
Обрезка фото через Быстрый просмотр
Быстрый просмотр – программа для быстрого просмотра документом, изображений и других файлов. Можете почитать нашу инструкцию по использованию Быстрого просмотра.
В ней же можно и обрезать изображения.
1) Откройте изображение в режиме Быстрого просмотра, выделив его и нажав
2) На панели с инструментами нажмите кнопку редактирования Разметки, а затем кнопку Обрезки.
3) Выделите часть изображения, которую хотите оставить.
4) В правом верхнем углу нажмите Готово.
Всё очень просто. Если вам не нужно сильно редактировать изображение, а нужно его только обрезать, то теперь вы знаете о трёх простых и быстрых вариантах.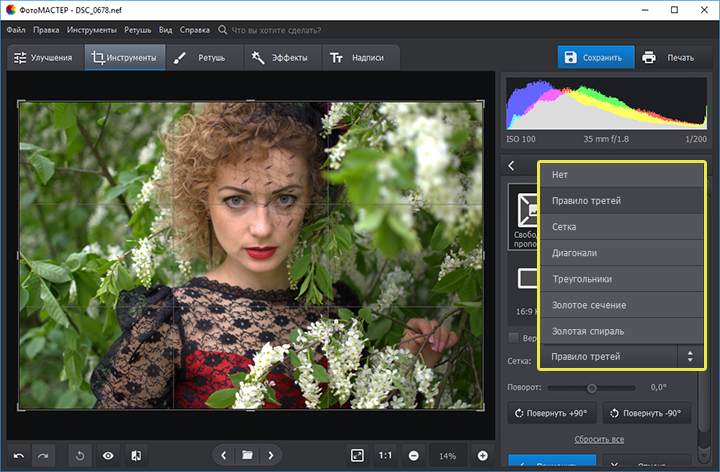
Оцените пост
[всего: 0 рейтинг: 0]
Смотрите похожее
MacКак обрезать фотографию на компьютере
Содержание:
Обрезка фотографии — элементарная, казалось бы, задача, однако её решение зачастую вызывает массу сопутствующих вопросов. Какое программное обеспечение лучше выбрать, качать настольную версию или воспользоваться онлайн-редактором, какие инструменты более эффективны? В общем, достаточно нюансов, чтобы застопорить работу.
Поэтому для того чтобы в случае потребности не тратить лишнее время на поиски ответов в интернете, лучше ознакомиться с этим небольшим руководством и уже точно знать, как обрезать фотографию на компьютере.
В первую очередь необходимо определиться с набором инструментов, которые будут использоваться для работы. Всего можно выбрать из двух вариантов:
- Онлайн-фоторедактор;
- Настольная программа.
Преимущества и недостатки различных методов
Главный плюс онлайн-редакторов заключается в том, что они избавляют пользователя от необходимости устанавливать громоздкое и ресурсоёмкое программное обеспечение. Все вычислительные процессы происходят на сервере, поэтому нагрузка на систему, в данном случае, минимальна. Другой плюс заключается в том, что лицензия на хорошие фоторедакторы стоит недёшево, а взломанные пиратские копии могут содержать в себе вредоносный код. Пользоваться же большинством онлайн-редакторов можно совершенно бесплатно, а вместо оплаты просто предлагается просмотреть рекламные баннеры.
Все вычислительные процессы происходят на сервере, поэтому нагрузка на систему, в данном случае, минимальна. Другой плюс заключается в том, что лицензия на хорошие фоторедакторы стоит недёшево, а взломанные пиратские копии могут содержать в себе вредоносный код. Пользоваться же большинством онлайн-редакторов можно совершенно бесплатно, а вместо оплаты просто предлагается просмотреть рекламные баннеры.
Минус один — без интернет-соединения такие редакторы абсолютно бесполезны. Впрочем, благодаря java script технологиям, они частично могут работать и в оффлайн-режиме, главное — это не закрывать вкладку браузера.
Настольная программа — это возможность выполнить всю необходимую работу в любое удобное для себя время. В настоящее время существует несколько десятков популярных фоторедакторов, которые предназначены для самого широкого круга потребителей — от новичков до профессионалов. Одни из них представляют собой простенькие программки весом всего лишь в несколько мегабайт. Другие, наоборот, займут солидную часть жёсткого диска.
Чтобы решить, какому инструменту отдать предпочтение, нужно отталкиваться от возможностей компьютера. К примеру, на маломощных стареньких ПК и ноутбуках онлайн-редактор — это единственная возможность получить приемлемую функциональность без риска намертво «повесить» свою машину. Счастливым же владельцам современных высокопроизводительных машин можно не ограничивать себя и скачать профессиональное ПО.
Пошаговая инструкция по обрезанию фотографии
В отличие от выбора инструментов, сам процесс обрезки не представляет собой особых трудностей. В первую очередь необходимо запустить программу и с её помощью открыть нужное изображение. Дальнейший шаг зависит от особенностей программы.
Обрезака в Paint
- Открываем программу Paint. Она является предустановленной в операционной системе Windows. То есть с высокой долей вероятности программа у Вас имеется. Если не можете найти, воспользуйтесь поиском по программам или файлам и она найдётся.
- Открываем в программе нужную Вам фотографию.

- В левом верхнем углу находим меню обрезки фото. Мы можем выбрать прямоугольную область или вести линию от руки. Выделите необходимую Вам область.
- С выделенной областью можно совершить несколько действий. Если нажать на клавиатуре клавишу Delete, выделенная область станет белой. Так можно удалять с фото ненужные объекты. Также можно нажать кнопку “Обрезать” в том же меню. В данном случае выделенная область останется, а всё, что находится за ней, будет удалено и фото уменьшится до размеров выделенной области.
- Далее нам нужно сохранить новую фотографию. Для этого нажимаем “Файл”, далее “Сохранить как” и выбираем формат и место сохранения.
Обрезка в Microsoft Picture Manager
- Открываем программу Microsoft Picture Manager
- Открываем в программе нужную Вам фотографию
- Нажимаем меню “Рисунок”, далее “Обрезать”
- Выделяем необходимую область и жмём “Ок”. Программа предоставляет возможности выбрать точные пропорции новой фотографии, что удобно, например, если требуется дальнейшая печать фото на определённом формате бумаги.
 Также имеются различные функции фотокоррекции и улучшения.
Также имеются различные функции фотокоррекции и улучшения.
В более «продвинутых» редакторах, как, например, Adobe Photoshop этот процесс выполняется слегка иначе. В данном случае необходимо воспользоваться инструментом «рамка/прямоугольное выделение» (может называться по-разному в зависимости от версии локализации). После того, как нужная область выделена, остаётся кликнуть по ней правой кнопкой мыши, а выбрать опцию «кадрирование».
На этом, собственно, и всё. Теперь нужно только сохранить изображение в подходящем формате, и дело сделано. Правда есть здесь и небольшое примечание: если полученное изображение служит заготовкой для дальнейшей обработки, лучше сохранить его в формате PNG. Тогда к нему можно будет легко добавлять дополнительные слои и прозрачный альфа-канал. Если же вариант изображения окончательный, тогда лучше сохранить его в формате jpg/jpeg, указав в опциях сохранения уровень качества 50-60%. Тогда вес фотографии уменьшится в несколько раз, по сравнению с оригиналом, без изменения его основного разрешения.
Редактирование фото в разных операционных системах
Как обрезать фотографию на компьютере, если на нём установлена не привычная Windows, а например Linux или Mac OS X? Те, кто считает, что это будет трудной и нетривиальной задачей, могут сразу вздохнуть с облегчением. Обе операционные системы имеют приличный арсенал функциональных инструментов для обработки и редактирования изображений. Причём Linux, вопреки распространённым мифам и заблуждениям, не только не уступает Windows, а ещё может дать ей ощутимую фору в этом направлении.
Как начинающим, так и опытным «маководам» для обработки фото можно использовать такие программы, как Apple Aperture, и Apple iPhoto. Вполне удовлетворительная цена, неплохая функциональность и что главное — полноценная поддержка от разработчика. Так что если возникнуть вопросы или проблемы, будет куда обратиться.
Пользователям Linux ещё проще. Им достаточно воспользоваться пакетным менеджером своего дистрибутива, чтобы установить из репозитория любую из следующих программ: Gimp, digiKam, darktable, Shotwell. Все они обладают отличной функциональностью, абсолютно бесплатны, а инструкции для их использования легко найти в интернете.
Все они обладают отличной функциональностью, абсолютно бесплатны, а инструкции для их использования легко найти в интернете.
Кадрирование (обрезка) фотографии. Как приручить компьютер за несколько часов
Кадрирование (обрезка) фотографии
Так, надеюсь копию фотогафии вы сделали? Нет? Выбираете понравившуюся фотографию, щелкаете правой кнопкой мыши по ее значку и в контекстном меню выбираете Копировать. Выбираете место, куда хотите сохранить скопированную фотографию. Например, «Моя первая папка для моих документов». Открываете эту папку и жмете правой кнопкой мыши на пустом месте. В контекстном меню выбираете Вставить. Для большей наглядности можете назвать эту копию «Копия фото для работы в фотошопе».
Откроем вам большой секрет. Когда вы немного освоите программу, копий можно будет и не создавать. Но не будем пока рисковать, ладно?
Теперь переходим к нашей программе Photoshop.
Чтобы открыть нашу фотографию, воспользуйтесь меню File, а в нем выберите строку Open (или Файл ? Открыть в русской версии).
Открываем копию фотографии, которую мы сохранили под названием «Копия фото для работы в фотошопе».
Если фотография открылась у вас боком, чтобы перевернуть ее, воспользуйтесь меню Image ? Rotate Canvas.
Открываем файл
Открываем фотографию
Чтобы перевернуть фотографию, воспользуйтесь Rotate Canvas
Как видите, на вашей первой фотографии так много ненужных деталей, что сразу трудно найти главный объект съемки. Поэтому такую фотографию просто необходимо кадрировать (обрезать) так, чтобы осталась наиболее выразительная часть, передающая смысл фотографии, а все остальное осталось за пределами кадра.
Нажимаем кнопку Crop или
(панелька слева). Курсор принял форму этого самого значка. Ставим указатель мышки в верхний левый угол фотографии, как показано на рисунке. Появится пунктирная линия. Тяните ее вправо и вниз. При этом за ней будет растягиваться рамка. Отпустите кнопку – и рамка застынет на месте.
Выделяем ту часть фотографии, которая будет отдаваться на печать
Ну что, вы готовы обрезать все лишнее? Не бойтесь ничего испортить. Ведь у нас есть оригинал фото. Жмем правой кнопкой мышки по области, выделенной пунктирной линией (нашей будущей фотографии), и в появившемся меню выбираете
Тот же эффект будет, если нажать на клавишу Enter.
Готовые фотографии имеют в своем большинстве стандартные размеры: 6 x 9 см, 9 x 12 см, 10x 15 см, 15 x 20 см и так далее. Для того чтобы фотография при печати получилась именно такого размера, какой была задумана, ее нужно соответственно подготовить. Для начала посмотрим информацию о фотографии, которая расскажет нам о ее размерах. Для этого в командной строке выберем команду Image, а в появившемся списке выберем строку Image Size. При этом появится одноименное окно Image Size.
Для начала посмотрим информацию о фотографии, которая расскажет нам о ее размерах. Для этого в командной строке выберем команду Image, а в появившемся списке выберем строку Image Size. При этом появится одноименное окно Image Size.
Окно Image Size
Обрезаем все ненужное
В поле Document Size как раз и указана информация о фотографии, которую нам надо было узнать, а именно ее длина, высота и плотность рисунка (чем она выше, тем четче получится фотография).
Если сейчас отправить фотографию в печать, то у нас получится не просто фотография, а большая фотография. Для того чтобы ее в последствии положить в альбом, уменьшим ее, допустим, до размера 10 x 15 см. Для этого поставим галочку напротив надписи Constrain Proportion, и у нас фотография при изменении величины длины будет пропорционально изменять величину ширины. И наоборот. Для того чтобы при изменении размеров фотографии не менялось ее качество, уберите галочку напротив надписи Resample Image.
После того как мы убрали галочку Resample Image, поставили в поле Height 15 и тем самым пропорционально изменили размер фотографи, окно Image Size у нас примет следующий вид.
Окно Image Size после изменения размера фотографииemp1
Фотография у нас получилась не точно 10 x 15 см. Но не стоит огорчаться, ведь и без помощи линейки вы не всегда сможете провести линию нужной длины. Есть в программе Photoshop функция, которая позволит точно обрезать фотографию. Но сначала в окне Image Size нажмите кнопку ОК, чтобы сохранить выбранные размеры.
Далее в командной строке выберите команду Image, а в появившемся списке выберем строку Canvas Size. При этом появится одноименное окно Canvas Size.
Окно Canvas Size
Как видите, наши заданные размеры сохранились в файле с фотографией. Теперь зададим фотографии окончательные размеры. В поле Width (ширина) поставим число 10.
Так как будем обрезать фотографию пропорционально с обеих сторон, то в поле Anchor ничего трогать не будем. Если же понадобится обрезать фотографию с какого-нибудь одного края, то нужно будет нажать на соответствующую стрелочку. При этом белый квадратик всегда будет показывать саму фотографию, а стрелочка – сторону, которая будет обрезана.
Итак, нажимаем ОК, и фотография готова для печати. Теперь сохраняем ее – и бегом в фотоателье. Нам кажется, вы согласитесь, что вторая фотография более подходит для печати, чем первая, хотя сделаны они с одного и того же кадра.
Что, вы не знаете, как сохранить? Да все как обычно. Заходим в меню File, выбираете строку Save As…
Открывается следующее окошко. Выбираете папку, в которую вы будете сохранять свое фото («Моя первая папка для моих документов»), в строке Имя файла вводите новое название и нажимаете Сохранить.
Сохранение фотографии
Данный текст является ознакомительным фрагментом.
Обрезка изображения – HiSoUR История культуры
Обрезка – это удаление нежелательных внешних областей с фотографического или иллюстрированного изображения. Процесс обычно состоит в удалении некоторых периферийных областей изображения, чтобы удалить посторонний мусор с изображения, улучшить его кадрирование, изменить соотношение сторон или подчеркнуть или изолировать объект от его фона. В зависимости от приложения это может быть выполнено на физической фотографии, художественном произведении или пленке, или это может быть достигнуто в цифровом виде с помощью программного обеспечения для редактирования изображений. Процесс обрезки является общим для фотографов, кинопереработки, вещания, графического дизайна и полиграфии.
Кадрирование в фотографии, печати и дизайне
В печатной, графической и фотографической отраслях обрезка – это удаление нежелательных областей с периферии фотографического или иллюстрированного изображения. Кадрирование – это один из самых основных процессов манипуляции с фотографиями, и оно выполняется для удаления нежелательного объекта или нерелевантного шума с периферии фотографии, изменения ее соотношения сторон или улучшения общей композиции.
Кадрирование – это один из самых основных процессов манипуляции с фотографиями, и оно выполняется для удаления нежелательного объекта или нерелевантного шума с периферии фотографии, изменения ее соотношения сторон или улучшения общей композиции.
В телеобъективе, чаще всего в птичьей и авиационной фотографии, изображение обрезается для увеличения основного объекта и дальнейшего уменьшения угла обзора – когда объектив с достаточным фокусным расстоянием для достижения желаемого увеличения напрямую не был доступен. Это считается одним из немногих действий редактирования, допустимых в современной фотожурналистике наряду с тональным балансом, коррекцией цвета и резкостью. Кадрирование, выполненное путем обрезки верхнего и нижнего полей фотографии или фильма, создает вид, имитирующий панорамный формат (в фотографии) или широкоэкранный формат в кинематографии и радиовещании. Ни один из этих форматов не обрезан как таковой, а скорее является продуктом узкоспециализированных оптических конфигураций и конструкций камер.
Обрезка в кинематографии и радиовещании
В определенных обстоятельствах отснятый материал может быть обрезан, чтобы изменить его с одного соотношения сторон на другое, не растягивая изображение и не заполняя пустые места полосами почтовых ящиков.
Опасения по поводу соотношения сторон являются основной проблемой в кинопроизводстве. Вместо того, чтобы обрезать, кинематографист обычно использует штейны, чтобы увеличить широту для альтернативных пропорций в проекции и трансляции. Анаморфная оптика (например, объективы Panavision) создает полнокадровое горизонтально сжатое изображение, из которого вещательные компании и проектировщики могут сочетать ряд альтернативных форматов изображения без обрезки соответствующих деталей изображения. Без этого широкоэкранное воспроизведение, особенно для телевизионного вещания, зависит от различных методов мягкого матирования, таких как почтовый ящик, который включает в себя различные степени обрезки изображения.
С момента появления широкоэкранного телевидения подобный процесс удаляет большие фрагменты сверху и снизу, чтобы стандартное изображение 4: 3 соответствовало размеру 16: 9, теряя 25 процентов исходного изображения. Другим вариантом является процесс, называемый pillarboxing, где черные полосы располагаются по бокам экрана, что позволяет отображать исходное изображение в полнокадровом режиме в более широком соотношении сторон
Другим вариантом является процесс, называемый pillarboxing, где черные полосы располагаются по бокам экрана, что позволяет отображать исходное изображение в полнокадровом режиме в более широком соотношении сторон
Дополнительные методы
Различные способы могут быть использованы после кадрирования или могут быть использованы на исходном изображении.
Виньетирование – это выделение центральной части изображения путем размытия, затемнения, осветления или обесцвечивания периферийных частей изображения.
Использование непрямоугольного мата или рамки рисунка может быть использовано для выбора частей большего изображения
Uncropping
Невозможно «обрезать» обрезанное изображение, если только оригинал не существует или информация об отмене не существует: если изображение обрезано и сохранено (без информации об отмене), его невозможно восстановить без оригинала.
Однако, используя синтез текстур, можно искусственно добавить полосу вокруг изображения, искусственно «обрезая» его.![]() Это эффективно, если полоса плавно смешивается с существующим изображением, что относительно легко, если край изображения имеет низкую детализацию или является хаотическим естественным рисунком, таким как небо или трава, но не работает, если различимые объекты обрезаются на граница, например, половина машины. Для редактора изображений GIMP существует подключаемый модуль uncrop.
Это эффективно, если полоса плавно смешивается с существующим изображением, что относительно легко, если край изображения имеет низкую детализацию или является хаотическим естественным рисунком, таким как небо или трава, но не работает, если различимые объекты обрезаются на граница, например, половина машины. Для редактора изображений GIMP существует подключаемый модуль uncrop.
Автоматический – Ручной
В новых выпусках (например, фильм 2,35: 1 для DVD 16: 9) обрезка часто становится неизбежной. Помимо выбора целевого формата, здесь также необходимо выбрать между автоматической и ручной обрезкой:
Автоматическая обрезка
Раздел изображения определяется один раз для всего фильма, а затем не требует дальнейшего вмешательства во время преобразования. Это самый дешевый, но иногда может разрушить состав. В крайних случаях целые сцены кажутся бессмысленными; Типичными примерами здесь являются Cinemascope Westerns со сценами дуэлей, в которых телевизионная версия 4: 3 показывает оба дуэлянта за пределами видимой картинки.
Ручная обрезка
Раздел изображения определяется для отдельных сцен или отдельных настроек камеры на основе художественных критериев. Иногда раздел изображения постоянно смещается во время сцены или почтового ящика, принятого для отдельных сцен. Дополнительные расходы на этот процесс обычно составляют менее 1000 евро за 90-минутный художественный фильм; Как и цветовая коррекция, он в основном используется для высококачественных публикаций.
Объяснение структуры изображения:
Рамки представляют видимую область соотношения сторон.
Синий: 2,35: 1
Красный: 1,78: 1 (16: 9)
Желтый: 1,55: 1 (14: 9)
Зеленый: 1,33: 1 (4: 3)
Область изображения, которая больше не видна из-за обрезки, отображается темнее.
Кадры с большим соотношением сторон отображаются; кадры внутри видимого изображения скрыты, чтобы не мешать. Вставленные «почтовые ящики» представляют изображение в соотношении сторон 4: 3 в процентах, как оно будет отображаться на телевизоре 4: 3.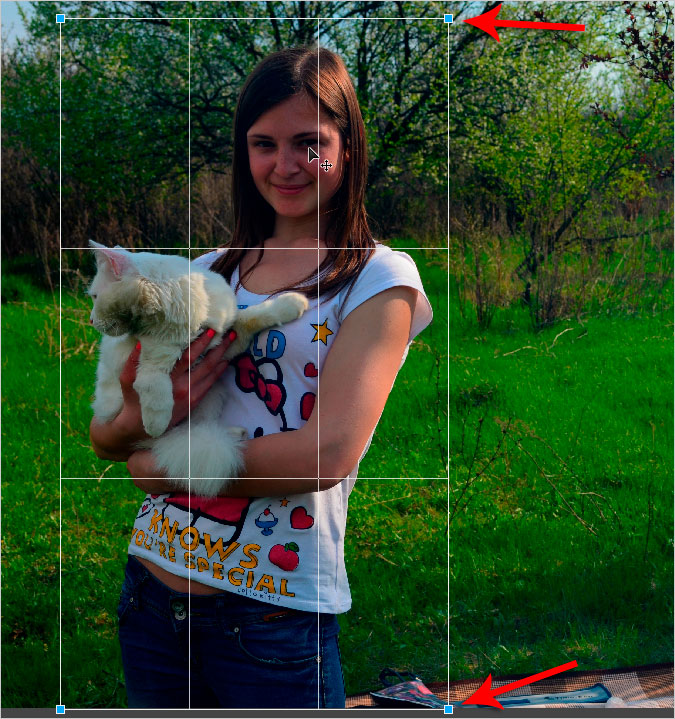 Это не похоже на изображение на телевизоре формата 16: 9.
Это не похоже на изображение на телевизоре формата 16: 9.
компромиссный
В Великобритании 16: 9 фильмы иногда «обрезают» изображение до 14: 9 (1,55: 1), в котором теряется немного контента слева и справа, но создается только маленькая черная полоса. Это также делается наоборот в 4: 3, но содержание изображения сокращается сверху и снизу. Хотя для новых постановок существует общее требование трансляции 16: 9, зрителей со старыми телевизорами 4: 3 достаточно, и это является причиной этого компромисса. В Германии практически нет программ в формате 14: 9. Либо транслируются в формате 4: 3, либо в широкоформатных кинотеатрах 1,85: 1 и 2,35: 1. Изредка исключается документация с «BBC exclusive».
Обработка пропорций при покупке медиа в США.
В Соединенных Штатах, DVD-релизы фильмов даже предлагаются в двух версиях одного и того же фильма. В оригинальной широкоэкранной версии, как это было видно в кинотеатре, и в формате Pan & Scan 4: 3. Таким образом, вы можете решить, хотите ли вы чувствовать себя как дома, или предпочитаете, чтобы экран был полностью и эффективно заполнен.
ТВ высокой четкости
С внедрением HDTV и фиксированным соотношением сторон 16: 9 используется «обрезка» изображения старого материала 4: 3, при котором черные полосы появляются не над и под изображением, а слева и справа. право на это.
Цифровое видео
С цифровыми видеокамерами (DV) он используется для экономии памяти (опция многих карт MJPEG) или потому, что это стандарт DV с 704 видимыми линиями, в отличие от полного разрешения PAL, как того требует.
Редактирование изображения
При обработке изображений обрезка создает участок изображения, который не обязательно имеет фиксированное соотношение сторон, как на пленке. Он также может быть выровнен вне центра изображения или по вертикали. Исходное соотношение сторон также может быть сохранено или другое может быть создано путем обрезки основного мотива в соответствии с форматом. В дополнение к улучшению композиции изображения, обрезка с фиксированным соотношением сторон используется для поддержания однородного внешнего вида и адаптации его к стандартным форматам, например, для выражения.
Живопись и рисунок
В живописи «рамка» обозначает рамку. Термин «обрезка» будет неоднозначным и не распространенным. Мы говорим о «снижении».
Церковная живопись довольно часто обрезается или увеличивается более или менее грубо окрашенной полосой, чтобы точно адаптироваться к новой часовне, где она должна быть подвешена. Случилось так, что владельцы оценили раму больше, чем краску, и сократили ее, чтобы уместить в раму.
Мы урезали стол, чтобы разделить его на несколько более мелких, которые легче разместить и продать. Таким образом, мы смогли разбить групповой портрет на несколько отдельных портретов, тем самым исключив персонажа, которого мы хотим избежать, чтобы поминать.
Столы также обрезаются, чтобы изменить их форму, от прямоугольника до овала или до лицевой панели над дверью, или для устранения испорченной детали.
На рисунке обрезка листа довольно распространена, чтобы выделить исследование или эскиз, чтобы выделить или собрать листы различных форматов в альбоме.
Поделиться ссылкой:
- Нажмите, чтобы поделиться на Twitter (Открывается в новом окне)
- Нажмите здесь, чтобы поделиться контентом на Facebook. (Открывается в новом окне)
- Нажмите, чтобы поделиться записями на Pinterest (Открывается в новом окне)
- Нажмите, чтобы поделиться записями на Tumblr (Открывается в новом окне)
- Нажмите, чтобы поделиться на LinkedIn (Открывается в новом окне)
- Нажмите, чтобы поделиться в WhatsApp (Открывается в новом окне)
- Нажмите, чтобы поделиться в Skype (Открывается в новом окне)
- Нажмите, чтобы поделиться в Telegram (Открывается в новом окне)
- Нажмите, чтобы поделиться на Reddit (Открывается в новом окне)
- Нажмите, чтобы поделиться записями на Pocket (Открывается в новом окне)
3 способа, как обрезать изображение в PowerPoint
В презентациях изображения часто играют более важную роль, чем текст или графики. Однако часто возникают ситуации, когда картинку нужно обрезать и/или отмасштабировать. Иногда не просто удалить какую-то лишнюю часть, а вставить картинку в геометрическую фигуру (обрезка по фигуре), например, в ромб и т.д. В этом случае остаётся только выполнить обрезку, и мы рассмотрим, как это сделать.
Иногда не просто удалить какую-то лишнюю часть, а вставить картинку в геометрическую фигуру (обрезка по фигуре), например, в ромб и т.д. В этом случае остаётся только выполнить обрезку, и мы рассмотрим, как это сделать.
Как обрезать изображение в PowerPoint
Выполняя обрезку фотографии в программе PowerPoint помните, что исходное изображение никак не пострадает. На него обычно накладывается что-то вроде маски, поэтому вы без проблем можете менять область обрезки в ходе работы с презентацией. Благодаря этому PowerPoint получает большое преимущество – вам не нужно редактировать картинку в специальных программах и создавать кучу её копий для разных слайдов презентаций.
Также в случае неудачной обрезки можно быстро откатить последние действие или сразу несколько действий всего в пару кликов (нажатий клавиш). Правда, в запущенных случаях иногда приходится удалять исходное изображение из презентации и добавлять его заново.
Ниже мы рассмотрим все варианты обрезки изображения при подготовке презентации в PowerPoint.
Вариант 1: Стандартная обрезка фотографий в PowerPoint
В эту программу встроен достаточно простой редактор, позволяющий быстро обрезать картинку. Правда, какого-либо дополнительного функционала данный инструмент не имеет, поэтому подходит не всегда и не для всех задач.
- Добавьте изображение на слайд, с которым собираетесь работать. Просто можете перетащить нужное фото в рабочую область программы из «Проводника».
- При необходимости изменить размер добавленного изображения и расположите его как нужно. Делается это с помощью специальных манипуляторов, которые расположены по углам картинки. Они появляются по умолчанию сразу после добавления картинки. Потом их можно вызвать, просто кликнув по картинке левой кнопкой мыши.
- Чтобы выполнить именно обрезку картинки, выделите её с помощью клика ЛКМ. В верхней части найдите пункт «Работа с рисунками». Там перейдите во вкладку «Формат».
- Теперь перейдите во вкладку «Размер» и там нажмите на кнопку «Обрезка».

- На картинке появится специальная рамка, которая обозначает границы текущего изображения. Тяните за специальные манипуляторы для изменения размеров. Чтобы размеры настраивались более-менее пропорционально можно зажать клавишу Shift.
- Для применения результатов воспользуйтесь всё той же кнопкой «Обрезка». Границы исчезнут вместе с частью фото.
Если вы решите изменить размер картинки, то тут можете заметить интересную особенность, что манипуляторы остаются на прежних местах, несмотря на то, что изображение было обрезано. Да, внешне картинка действительно изменилась, но на самом деле она осталась прежней. Просто к ней добавилась своего рода маска. Благодаря этому при необходимости можно вернуть изображению его исходные размеры.
Вариант 2: Обрезка по фигуре
Это уже более сложнее и применяется далеко не всегда. В основном, когда нужно сделать красивое дизайнерское оформление презентации. Но способ достаточно интересный и заслуживает подробного рассмотрения:
- Снова загрузите фотографию в рабочую область программы.
 Отрегулируйте её по размерам и установите в нужном месте в презентации.
Отрегулируйте её по размерам и установите в нужном месте в презентации. - Выделите изображение с помощью левой кнопки мыши.
- В верхнем меню снова перейдите во вкладку «Формат». Там, среди инструментов, выберите кнопку «Обрезать», только жмите не по самой кнопке, а по её нижней части, чтобы получить доступ к дополнительным возможностям обрезки.
- Среди представленных вариантов выберите «Обрезать по фигуре».
- Перед вами откроется внушительный список фигур, по которым вы можете произвести обрезку изображения.
- Наложите выбранную фигуру поверх фотографии, так чтобы изображение встало как вам нужно.
- Чтобы применить наложение, просто нажмите по любой свободной области на слайде презентации.
Использование некоторых фигур не рекомендуется или рекомендуется в ограниченных целях. Дело в том, что у таких фигур могут быть предусмотрены отверстия в конструкции, которые таковыми по факту не являются. Например, к таковым можно отнести фигуру смайлик, у которого вместо глаз располагаются отверстия, помеченный специальным цветом.
Читайте также:
Как в PowerPoint поменять ориентацию слайда — инструкция
Гиперссылки в PowerPoint показать и вернуться — как пользоваться
Как вставить презентацию в другую презентацию в PowerPoint
Аналог PowerPoint в OpenOffice — инструкция как пользоваться
С помощью данного способа обрезки, вы можете сделать интересное оформление изображения, но при этом не стоит забывать, что таким образом вы рискуете обрезать важные элементы на картинке. Особенно нужно быть осторожным, если на картинке есть текст.
Вариант 3: Обрезка по пропорциям
Этот вариант можно рассматривать в том случае, если вам требуется сделать обрезку фотографии с сохранением каких-то определённых пропорций. Делается это так:
- Добавьте картинку на слайд презентации. Перейдите в раздел «Формат».
- Под кнопкой «Обрезка» кликните по специальному значку, отвечающему за вызов дополнительных функций.
- Из них выберите пункт «Пропорции». Далее вам будут представлены доступные варианты пропорций.
 Выберите наиболее подходящую под ваши цели.
Выберите наиболее подходящую под ваши цели. - Выбранный пропорции только задают размеры для рамки, но пока не обрезают изображение. Вы можете поменять размеры, как при произвольных настройках и/или применить уже готовые настройки по выбранным пропорциям.
Данная функция очень удобна, когда вам нужно выполнять подгонку изображения на всех страницах презентации под примерно один формат.
В ходе этой статьи мы рассмотрели возможные варианты вставки и обрезки изображений в интерфейсе работы с PowerPoint. Если у вас остались какие-то вопросы или примечания по этой статье, напишите их в комментариях.
Как обрезать часть изображения в Python (библиотека Pillow)
Модуль Image из библиотеки для обработки изображений Pillow (PIL) предоставляет функцию crop() для обрезки части изображения по указанным координатам.
Далее мы напишем код для решения следующих задач:
- Обычная обрезка картинки;
- Обрезка изображения за пределами её размеров;
- Обрезка центральной части картинки;
- Обрезка наиболее крупного квадрата из прямоугольника, миниатюра для записи на блоге.

Содержание статьи
Установка библиотеки PIL
pip install —upgrade Pillow
pip install —upgrade Pillow |
При желании создать изображение с прозрачным фоном, обрезав какую-то другую форму, помимо прямоугольника (к примеру, круг), можно использовать putalpha().
Связанная статья: Создание изображения с прозрачным фоном
Импортируем Image из PIL и откроем нужное изображение. Вы можете сохранить ниже предоставленную картинку под названием guido-van-rossum.jpg и начать работу с ней.
from PIL import Image im = Image.open(‘guido-van-rossum.jpg’) img.show()
from PIL import Image
im = Image. img.show() |
Простая обрезка изображения в Pillow
Обозначим область обрезки изображения с помощью кортежа box=(left, upper, right, lower).
Верхней левой координате соответствует (x, y) = (left, upper), а нижней правой — (x, y) = (right, lower). Область, которую нужно обрезать — left <= x <right и upper <= y <lower, а пиксели x = right и y = lower не включаются.
Не забудьте, что box используется вместе со скобками ().
from PIL import Image im = Image.open(‘guido-van-rossum.jpg’) im_crop = im.crop((100, 75, 300, 150)) im_crop.save(‘guido_pillow_crop.jpg’, quality=95)
from PIL import Image
im = Image. im_crop = im.crop((100, 75, 300, 150)) im_crop.save(‘guido_pillow_crop.jpg’, quality=95) |
Если вы просто хотите сохранить обрезанную картинку без другой обработки, можете использовать следующий код:
im.crop((100, 75, 300, 150)).save(‘guido_pillow_crop.jpg’, quality=95)
im.crop((100, 75, 300, 150)).save(‘guido_pillow_crop.jpg’, quality=95) |
Обрезка изображения за её пределами
Если область за пределами размеров картинки включается в область обрезки, ошибок не будет — данная часть изображения просто будет окрашена в черный цвет.
from PIL import Image im = Image.open(‘guido-van-rossum.jpg’) im_crop_outside = im.crop((100, 175, 300, 250)) im_crop_outside.save(‘guido_pillow_crop_outside.jpg’, quality=95)
from PIL import Image
im = Image. im_crop_outside = im.crop((100, 175, 300, 250)) im_crop_outside.save(‘guido_pillow_crop_outside.jpg’, quality=95) |
Обрезка изображения по центру в PIL
Если вы хотите вырезать центр изображения определенного размера, то функция crop_center поможет в решении этой задачи:
from PIL import Image
def crop_center(pil_img, crop_width: int, crop_height: int) -> Image:
«»»
Функция для обрезки изображения по центру.
«»»
img_width, img_height = pil_img.size
return pil_img.crop(((img_width — crop_width) // 2,
(img_height — crop_height) // 2,
(img_width + crop_width) // 2,
(img_height + crop_height) // 2))
im = Image.open(‘guido-van-rossum.jpg’)
im_new = crop_center(im, 200, 200)
im_new.save(‘guido_crop_center. jpg’, quality=95)
jpg’, quality=95)
|
1 2 3 4 5 6 7 8 9 10 11 12 13 14 15 16 17 |
from PIL import Image
def crop_center(pil_img, crop_width: int, crop_height: int) -> Image: «»» Функция для обрезки изображения по центру. «»» img_width, img_height = pil_img.size return pil_img.crop(((img_width — crop_width) // 2, (img_height — crop_height) // 2, (img_width + crop_width) // 2, (img_height + crop_height) // 2))
im = Image.open(‘guido-van-rossum.jpg’) im_new = crop_center(im, 200, 200) im_new.save(‘guido_crop_center.jpg’, quality=95) |
Вырезаем квадрат из прямоугольника
При создании миниатюр записей для блога на Django, зачастую требуется вырезать максимально возможный квадрат из прямоугольного изображения.
Создаем функцию, которая обрезает квадрат из центра прямоугольного изображения:
def crop_max_square(pil_img): return crop_center(pil_img, min(pil_img.size), min(pil_img.size))
def crop_max_square(pil_img): return crop_center(pil_img, min(pil_img.size), min(pil_img.size)) |
Пример использования данной функции:
from PIL import Image
def crop_center(pil_img, crop_width: int, crop_height: int) -> Image:
«»»
Функция для обрезки изображения по центру.
«»»
img_width, img_height = pil_img.size
return pil_img.crop(((img_width — crop_width) // 2,
(img_height — crop_height) // 2,
(img_width + crop_width) // 2,
(img_height + crop_height) // 2))
def crop_max_square(pil_img):
return crop_center(pil_img, min(pil_img. size), min(pil_img.size))
im = Image.open(‘guido-van-rossum.jpg’)
im_new = crop_max_square(im)
im_new.save(‘guido_crop_max_square.jpg’, quality=95)
size), min(pil_img.size))
im = Image.open(‘guido-van-rossum.jpg’)
im_new = crop_max_square(im)
im_new.save(‘guido_crop_max_square.jpg’, quality=95)
|
1 2 3 4 5 6 7 8 9 10 11 12 13 14 15 16 17 18 19 20 21 |
from PIL import Image
def crop_center(pil_img, crop_width: int, crop_height: int) -> Image: «»» Функция для обрезки изображения по центру. «»» img_width, img_height = pil_img.size return pil_img.crop(((img_width — crop_width) // 2, (img_height — crop_height) // 2, (img_width + crop_width) // 2, (img_height + crop_height) // 2))
def crop_max_square(pil_img): return crop_center(pil_img, min(pil_img.
im = Image.open(‘guido-van-rossum.jpg’) im_new = crop_max_square(im) im_new.save(‘guido_crop_max_square.jpg’, quality=95) |
Результатом этого кода будет данная картинка:
Как обрезать фотографии: Camera Bits
Photo Mechanic применяет неразрушающую обрезку к фотографиям, что означает, что исходная версия фотографии все еще доступна при экспорте обрезанных версий.
Инструменты кадрирования можно найти на боковой панели окна предварительного просмотра или просто нажать клавишу C , чтобы включить или выключить курсор кадрирования.
При обрезке вы можете изменять размер обрезки, перетаскивая угол, перемещать обрезанную область, перетаскивая внутри выбранной области, и вращать, перетаскивая за пределы выбранной области.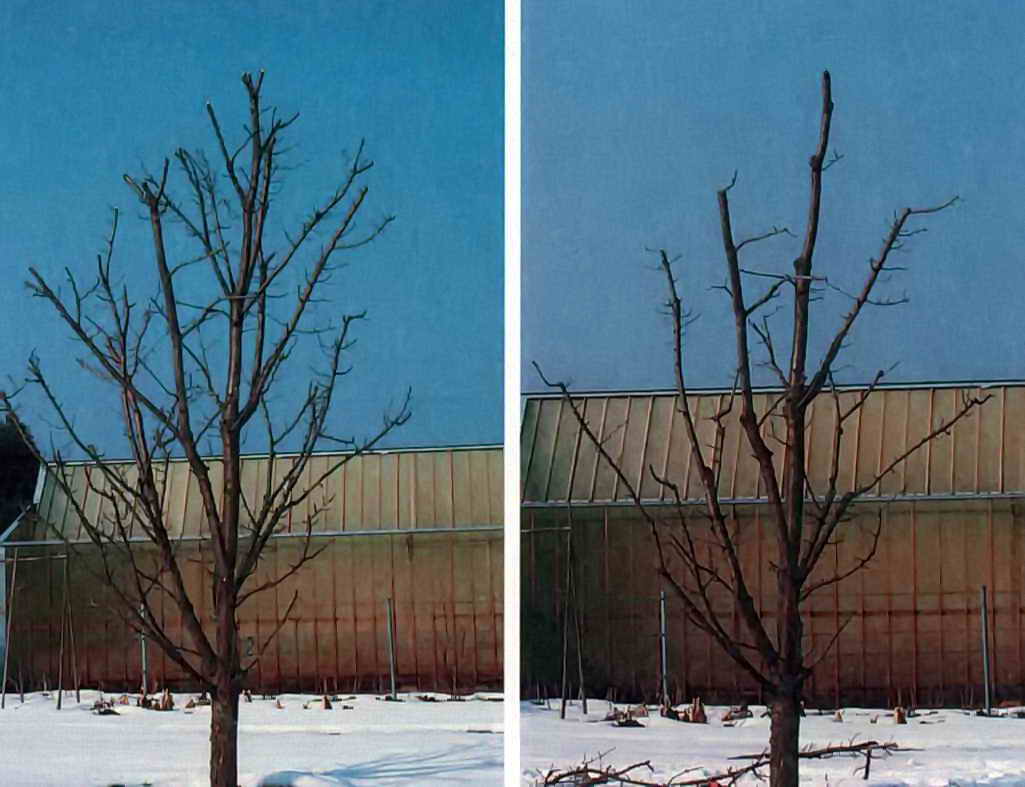 При повороте вы также увидите сетку, которая поможет вам выровнять кадрирование по изображению.
При повороте вы также увидите сетку, которая поможет вам выровнять кадрирование по изображению.
Предварительный просмотр кадрирования с помощью кнопки «кадрирование глазного яблока» в инструментах кадрирования или с помощью клавиши P для включения и выключения предварительного просмотра.
Смещение сельскохозяйственных культур
Переместите кадрирование с помощью стрелок-модификаторов, когда инструмент «Кадрирование» активен. Удерживая нажатой клавишу выбора на Mac или клавишу Ctrl в Windows, используйте клавиши со стрелками для перемещения кадрирования на десять пикселей за раз.
Воспроизведение кадрирования
Из контрольного листа:
Вы можете скопировать кадрирование с одного изображения и воспроизвести его на другом отдельном изображении или в пакете выбранных изображений. Вы можете использовать контекстное меню из контрольного листа. Щелкните правой кнопкой мыши эскиз с кадрированием и выберите Crop> Copy Crop. Затем выберите другие изображения и щелкните их правой кнопкой мыши.
Вы можете использовать контекстное меню из контрольного листа. Щелкните правой кнопкой мыши эскиз с кадрированием и выберите Crop> Copy Crop. Затем выберите другие изображения и щелкните их правой кнопкой мыши.
- Вставить кадрирование: Добавляет скопированное кадрирование только к одному элементу, по которому выполняется щелчок правой кнопкой мыши.
- Вставить кадрирование к выбранным элементам: Добавляет скопированное кадрирование ко всем выбранным элементам.
Из окна предварительного просмотра
Вы можете использовать контекстное меню в окне предварительного просмотра, чтобы дублировать кадрирование между изображениями.Чтобы скопировать кадрирование, щелкните изображение правой кнопкой мыши в окне предварительного просмотра и выберите Crop> Copy Cro p. Затем на другом изображении щелкните изображение правой кнопкой мыши и выберите Crop> Paste Crop.
Затем на другом изображении щелкните изображение правой кнопкой мыши и выберите Crop> Paste Crop.
Очистка кадрирования
При просмотре кадрированного изображения в окне предварительного просмотра вы можете очистить кадрирование, нажав Shift-c (Windows) или Option-c (OS X).
Параметры кадрирования
Для получения дополнительных параметров щелкните кнопку Settings на панели Crop.
- Область экрана за пределами кадрирования Флажок определяет, будет ли затемнена область за пределами кадрирования.Это поможет вам представить, как будет выглядеть фактический урожай.
- Показать наложение линии сетки дает вам сетку, которая помогает при выравнивании и компоновке кадрирования.

- Показать перекрестие центра кадрирования позволяет включать и выключать центр по мере необходимости.
- Показывать мелкие линии сетки при повороте показывает меньшую сетку при повороте.
- Форма посева Площадь посева может быть пропорционально ограничена. Цифры относятся к пропорциям, а не к единицам измерения, т.е.е. Соотношение 3: 2 сохранит форму кадрированного изображения в формате 35 мм.
Обрезка останется с изображением и будет отображаться на контрольном листе, поэтому вы всегда можете увидеть, для каких изображений установлено обрезание. Когда изображения сохранены как или экспортированы в HTML и т. Д., К полученному изображению можно применить кадрирование. В соответствующих диалоговых окнах есть флажки Применить , поэтому вы можете выбрать обрезку или нет во время этой операции. Например, диалоговое окно « Сохранить как »:
Например, диалоговое окно « Сохранить как »:
Вы можете сохранить снимки ограниченных настроек урожая, что может значительно сэкономить время, если вы обычно используете несколько стандартных соотношений урожая.
Вы также можете получить доступ к инструментам кадрирования через контекстное меню, щелкнув изображение правой кнопкой мыши или удерживая клавишу Ctrl в окне предварительного просмотра. Копировать / Вставить / Очистить поворот / Удалить / Сделать без ограничений и Настройки доступны из подменю «Обрезка».
Как кадрировать изображение — подробное руководство
Изображения не всегда имеют нужный нам размер. К счастью, мы можем обрезать их до идеальной ширины и высоты. Иногда это связано с обрезкой изображения, но есть способы сделать это и без.Прежде чем мы углубимся в процесс кадрирования изображения, вот что означает кадрирование фотографии.
Что значит обрезать изображение?
Обрезка означает удаление ненужных частей изображения и сохранение важной части. Обратите внимание, что при кадрировании размер изображения изменяется, но он отличается от изменения размера изображения. Эта функция обычно изменяет соотношение сторон фотографии, немного уменьшая высоту или ширину.
Обратите внимание, что при кадрировании размер изображения изменяется, но он отличается от изменения размера изображения. Эта функция обычно изменяет соотношение сторон фотографии, немного уменьшая высоту или ширину.
Например, если вы были сфотографированы рядом с рекой, но вам нужно было только ваше лицо, кадрирование поможет в этом.Это позволит вам обрезать лицо, чтобы убрать реку, и сохранить лицо только для изображения.
Вот подробный обзор различных способов обрезки изображения.
Как обрезать изображение?
Теперь, когда вы понимаете, что значит обрезать изображение, вот как это сделать для Windows и Mac.
для Windows
- Найдите файл, который хотите изменить
- Щелкните его правой кнопкой мыши и выберите «изменить»
- В инструменте рисования нажмите прямоугольный инструмент «Выбрать»
- Проведите по изображению, чтобы захватить нужную часть
- Нажмите кнопку «кадрировать»

Теперь ваше изображение должно быть правильно разделено на части.
для Mac
- Найдите файл, который хотите отредактировать
- Откройте его, используя «Предварительный просмотр»
- Щелкните «Панель инструментов редактора»
- Выберите инструмент «Прямоугольное выделение».
- Проведите по изображению, чтобы захватить нужную часть
- Нажмите кнопку «кадрировать»
Теперь ваше изображение показывает только ту часть, которую вы хотите.
Инструмент для обрезки изображений
Существует множество систем, упрощающих кадрирование изображения.Если вы хотите расширить свой выбор, возможно, стоит попробовать несколько из них, прежде чем выбрать один. Три, которые, как мне кажется, отлично работают, — это ILoveImage, LunaPic и Fotor. Ознакомьтесь с ними и посмотрите, с каким из них вам легче всего справиться.
Нетрудно обрезать изображения именно так, как вы хотите. Просто убедитесь, что вы используете правильные методы и инструменты. Если да, то в ваших библиотеках фотографий будут идеально обрезанные изображения.
Как превратить ваши фотографии в привлекательные изображения
Редактирование фотографий на iPhone может превратить скучные скучные фотографии в потрясающие привлекательные визуальные эффекты для вашего малого бизнеса.Однако, если у вас нет опытных специалистов по компоновке фотографий, редактирование фотографий не поможет вам. Даже если исходная сделанная фотография не является исключительной, вы можете обрезать фотографию, чтобы создать композицию, которая будет интересна вашему зрителю. В третьей и последней части нашей серии фотографий я научу вас некоторым базовым навыкам кадрирования, чтобы создавать привлекательные изображения для вашего бренда.
Если вы пропустили первые две части этой серии, вы можете перечитать их здесь:
- Как делать профессионально выглядящие фотографии на iPhone
- Советы / инструменты для редактирования фотографий для не-креативщиков
Создание уникальной композиции с кадрированием
Обрезать тему:
Не думайте, что вам нужно включать весь объект в кадр.Иногда кадрирование чьей-либо головы или ног помогает сосредоточиться на чем-то в центре объекта, что фотография призвана выделить. Вы также можете разместить объект в углу фотографии и обрезать верх и низ, чтобы создать интересный визуальный эффект для вашей аудитории.
Удаление дополнительных объектов с кадрированием:Если ваша фотография слишком сложная или содержит нежелательный фоновый шум, такой как знак в середине вашей фотографии пейзажа, кадрирование — отличный способ избавиться от нежелательных деталей фотографии и отточить то, что ваша фотография должна изображать .
Лубки с дыхательной камерой:Если вы хотите приблизиться к объекту, можно кадрировать ближе к лицу, но более визуально привлекательно кадрировать фотографию, чтобы включить интересный фон и белое пространство вокруг объекта.
Избегайте обрезания конечностей:Если вы обрезаете человека, чтобы создать более творческий визуальный эффект, не обрезайте руки или ноги (если это не крупный план). Это создает неудобный визуальный эффект, который непривлекателен и отвлекает.
Используйте кадрирование вместо масштабирования:Zoom часто изменяет пикселизацию вашей фотографии, уменьшая размер и качество изображения и превращая ваши объекты в размытый беспорядок. Если вы хотите приблизиться к объекту на фотографии, попробуйте кадрировать вместо увеличения.
Поддерживайте единообразную обрезку в серии:Когда вы создаете серию фотографий, обязательно обрезайте все фотографии одинаково. Например, не кадрируйте одну фотографию крупным планом, а другую — далеко.Каждый раз держите объект на ровном горизонте.
Поиграйте с инструментом кадрирования камеры:В iPhone есть инструмент кадрирования с различными параметрами соотношения сторон, с помощью которого можно изменить композицию фотографии. Одним из наиболее часто используемых коэффициентов кадрирования является квадрат, который позволяет автоматически создавать квадратные размеры, удобные для Instagram. Вы также можете использовать обычные соотношения, такие как 2: 3, 3: 5, 5: 7 или 9:16.
Обрезка для печати:Если вы печатаете фотографию, указанные выше стандартные соотношения помогут вам получить фотографию нужного размера для печати.Например, если вы знаете, что вам нужна фотография 4 × 6, вы можете использовать кадрирование с соотношением сторон 4: 6, чтобы обеспечить правильную печать фотографий.
Используйте кадрирование, чтобы изменить композицию в соответствии с правилом третей:Как упоминалось в первой части нашей серии «Как делать профессионально выглядящие фотографии с помощью вашего iPhone», Правило третей — одно из первых правил, которым учат в фотографической композиции. Один из приемов правила третей — выставить объект не по центру. Если на исходной фотографии, которую вы сняли, объект съемки не смещен по центру, вы можете использовать кадрирование, чтобы изменить композицию фотографии в соответствии с Правилом третей.
Обрезка по геометрии:Если на вашей фотографии есть интересные визуальные линии или геометрия, например, круговой фокус, используйте инструмент кадрирования, чтобы выделить эту визуальную геометрию и совместить с фигурами на фотографии.
Обрезка по текстуре или узору:Если вы фотографируете объект с интересной текстурой, подумайте об обрезке всего изображения, чтобы сфокусироваться на этой текстуре или узоре. Это изменит фокус на объекте для создания крутого визуального эффекта.Вы можете изменить что-нибудь столь же простое, как фотографию ананаса, чтобы акцентировать внимание на том, насколько визуально интересна и привлекательна кожа ананаса. Или окна на здании могут превратиться в повторяющийся узор, как на фото ниже, а не на снимок всего здания.
Не обрезайте горизонт: При съемке пейзажей не забывайте о Правиле третей (по вертикали и горизонтали). Не обрезайте горизонт, потому что вашей фотографии, скорее всего, не хватит глубины, которую вы ищете.
Не бойтесь экспериментировать с кадрированием:
Иногда фотография — это все о творчестве и визуальном восприятии фотографа — некоторые из лучших фотографов стали известными благодаря своему собственному стилю. Если вы хотите обрезать объект пополам или попробовать экстремальное кадрирование, сделайте это и посмотрите, как отреагирует ваша аудитория.
С помощью нескольких или многих из этих техник кадрирования вы можете сразу же превратить ваши фотографии из однообразных в драматичные.
Как обрезать изображение в CorelDRAW
- Обучение
- Практические руководства
- Обрезать фото
Время от времени мы можем делать снимки и чувствовать, что объект может выглядеть лучше, если части изображения были обрезаны. CorelPHOTO-PAINT позволяет очень легко исправить вашу фотографию, удалив то, что вам не нужно.
1.Откройте изображение
Есть несколько способов открыть изображение. На экране приветствия выберите Приступить к работе , а затем нажмите кнопку, чтобы Открыть документ , или из Файл> Открыть .
2.Выберите инструмент Crop Tool
.На панели инструментов в левой части экрана выберите четвертый инструмент вниз. Это инструмент кадрирования. Щелкните левой кнопкой мыши и перетащите рамку обрезки. Вы можете увеличить или уменьшить область обрезки, перетащив ручки обрезки. Вы также можете переместить Перемещение области обрезки, щелкнув и перетащив внутрь области обрезки, чтобы изменить ее положение. Когда вы будете удовлетворены, дважды щелкните внутри рамки обрезки.
3.Следующие шаги
Теперь, когда изображение обрезано, вы можете сохранить файл или продолжить редактирование изображения.
CorelDRAW Graphics Suite — это больше, чем просто средство для обрезки фотографий
Ознакомьтесь с некоторыми другими функциями графического дизайна в CorelDRAW Graphics Suite, такими как «Как улучшить фотографию», «Как переворачивать фотографии», «Как добавить фотоэффекты» и многое другое! Создавайте высококачественные дизайны в увлекательной и простой в использовании программе для графического дизайна и сделайте свою работу заметной как никогда.
Как изменить размер изображения Как выпрямить фото Как поставить водяной знак на фотографии Как сделать изображение черно-белымКоррекция кадрирования фото — Часто задаваемые вопросы по Photomyne
Для iOS
Ручное редактирование кадрирования фотографии
Вам кажется, что определенная отсканированная фотография была неправильно обрезана? Вы можете вручную настроить его обрезку.
- На фотографии, которую вы хотите отредактировать, коснитесь значка Изменить в правом верхнем углу экрана, чтобы открыть экран параметров редактирования .
- Затем коснитесь значка кадрирования в нижней части экрана, чтобы изменить его обрезку.
- Нажмите и перетащите угловые ручки или одну из «ребер рамки», чтобы отрегулировать ограничивающую рамку: нажмите значок галочки , чтобы сохранить изменения.
Корректировка двух фотографий, обрезанных приложением как одна
- В случае, когда две фотографии сканируются как одна, начните с подгонки границ обрезки к одной из них (как объяснено выше) и коснитесь значка галочки , чтобы сохранить.
- Далее перейдите на экран альбома. Нажмите на ссылку альбома Параметры в правом верхнем углу. Откроется меню настроек альбома.
- Выберите в меню Редактировать отсканированные снимки оригинала . Вы попадете на экран со всеми отсканированными снимками, которые вы сделали, с фотографиями, отмеченными пунктирными линиями границы. Коснитесь снимка с отсутствующей фотографией.
- Наконец, коснитесь центра отсутствующей фотографии, чтобы отметить ее, а затем коснитесь значка галочки для сохранения.
Вышеупомянутый метод также полезен для того, чтобы все бумажные фотографии были правильно отсканированы и обрезаны.Если один был пропущен, вы можете легко пометить его вручную.
для Android
Ручное редактирование кадрирования фотографии
Вам кажется, что определенная отсканированная фотография была неправильно обрезана? Вы можете вручную настроить его обрезку. Находясь на фотографии в полноэкранном режиме, коснитесь значка кадрирования в нижней части экрана, чтобы отредактировать его обрезку. Коснитесь и перетащите угловые ручки или одно из «ребер рамки», чтобы настроить ограничивающую рамку: коснитесь значка галочки , чтобы сохранить изменения.
Корректировка двух фотографий, обрезанных приложением как одна
В случае, когда две фотографии сканируются как одна, начните с подгонки границ обрезки к одной из них и коснитесь значка галочки , чтобы сохранить.
Затем нажмите значок с тремя точками в правом нижнем углу экрана с фотографиями. Это откроет меню параметров фотографии . Выберите Редактировать отсканированные изображения оригинала . Вы попадете на экран со всеми отсканированными снимками, которые вы сделали, с фотографиями, отмеченными пунктирными линиями границы.Коснитесь снимка с отсутствующей фотографией.
Наконец, коснитесь центра отсутствующей фотографии, чтобы отметить ее, а затем коснитесь значка галочки для сохранения.
Убедитесь, что все бумажные фотографии были правильно отсканированы и обрезаны
Хотите, чтобы все ваши отсканированные фотографии были правильно идентифицированы и обрезаны? Нажмите на ссылку альбома Параметры в правом верхнем углу. Откроется меню настроек альбома.
Выберите в меню Редактировать отсканированные снимки оригинала .Откроется экран со всеми отсканированными снимками, которые вы сделали, как описано выше. Если приложение пропустило определенную отсканированную фотографию, просто коснитесь ее центра, чтобы отметить ее, затем коснитесь значка галочки, чтобы сохранить.
Мы надеемся, что эти рекомендации помогли сделать ваши отсканированные фотографии максимально качественными. Удачного сканирования 🙂
—
Нужна помощь и / или есть вопросы? Свяжитесь с нашей службой поддержки для получения дополнительной помощи.
Эта страница последний раз обновлялась в июне 2021 г.
Как обрезать фотографии для получения идеальных результатов
У вас есть фотография, которая вам нравится, но вы не можете добавить ее в портфолио.Композиция может быть невысокой, объект расположен слишком далеко или в кадре слишком много отвлекающих факторов.
Знание того, как кадрировать изображение в Photoshop или Lightroom, поможет вам исправить большинство, если не все, из этих проблем. Вот как кадрировать фотографии для достижения наилучших результатов.
Почему важна обрезка?
Обрезка дает вам возможность исправить кажущиеся невозможными недостатки изображения. Вы можете сохранить сотни фотографий, правильно их обрезав.
Например, если у вас есть откровенное фото животного, бегущего на расстоянии, вы можете кадрировать его, чтобы животное выделялось. Используя правильную технику, вы сможете распечатать эту фотографию и поделиться ею. И вам не придется беспокоиться о низком качестве.
Обрезка также позволяет фотографам творчески выражать свои мысли. Некоторые техники кадрирования, такие как круговое кадрирование, — это интересный способ поэкспериментировать с дизайном.
Сколько урожая — это слишком много?
Распространенное заблуждение относительно кадрирования состоит в том, что оно мгновенно ухудшает качество изображения.Если вы подойдете к фотосессии правильно, у вас будет достаточно места для кадрирования. И вы не испортите разрешение ваших фотографий.
У кадрирования есть предел.
Чем выше ваше разрешение, тем легче будет кадрировать изображения без ущерба для их качества. Это не означает, что вам нужно покупать дорогую камеру, но это означает, что вам нужно знать свои ограничения.
Если вы используете стандартный iPhone с 8-мегапиксельной камерой, размеры вашего изображения будут около 2400 x 3600.Этого достаточно для печати фотографий, изготовления достойных фотокниг и декора стен.
Даже если вы много кадрируете фотографии, вы все равно сможете распечатать их и поделиться ими в Интернете!
Если вы используете профессиональную 20-мегапиксельную камеру, у вас будет еще больше свободы для кадрирования. И тогда вы не будете беспокоиться о разрешении изображения.
Ваши цели — еще одна вещь, о которой стоит помнить.
Если вы хотите продавать стоковые фотографии в Интернете, вам необходимо знать минимальное разрешение изображения, установленное вашим агентством.Убедитесь, что вы знаете минимальное разрешение для любого веб-сайта или размера печати.
Снимайте высочайшее качество, чтобы гарантировать удобство монтажа
Это может показаться само собой разумеющимся. Но это то, что многие фотографы упускают из виду во время фотосессии. Убедитесь, что разрешение вашего изображения как можно больше.
Если вы планируете корректировать цвета или каким-либо образом изменять свои фотографии, снимайте в режиме RAW. Это предоставит вам несжатые файлы.Это значительно упростит ваш рабочий процесс редактирования.
Если вы используете камеру смартфона, используйте приложение камеры с расширенными функциями. Это даст вам больше контроля над вашими изображениями. И это даст вам больше фотографий на выбор, когда вы перейдете к процессу кадрирования.
Убедитесь, что вы обращаете внимание на композицию во время съемки
В общем, ваши фотографии уже должны хорошо выглядеть, прежде чем вы начнете их редактировать. Ваша цель — сосредоточиться на создании достойной композиции.
Затем вы можете использовать кадрирование, чтобы проявить творческий подход, убрать отвлекающие факторы или выделить детали.
Вам понадобится дополнительное пространство вокруг объекта для кадрирования различными способами. Никогда не подходите слишком близко к тому, что вы фотографируете. Небольшое расстояние между вами и вашим объектом позволит вам кадрировать там, где это необходимо. И вы не будете отрезать конечности и создавать неуклюжие композиции.
У вас могут быть несовершенные откровенные фотографии, которые вы хотите сохранить. Не удаляйте их, потому что композиция выглядит нечеткой.В большинстве случаев вы можете исправить даже самые сложные ошибки.
Избегайте скучных фотографий, постоянно не центрируя объект
Необязательно центрировать объект на каждой фотографии. Объекты, расположенные не по центру, как правило, привлекают больше внимания, а объекты, расположенные по центру, проще. Оба могут хорошо работать в правильных обстоятельствах.
Если вы обнаружите, что ваша композиция по центру выглядит слишком тусклой, вы можете обрезать часть изображения. Это может создать иллюзию лишнего пространства и добавить глубины вашему изображению.Это даст вашим глазам больше места для изучения каждой части фотографии.
На фотографии выше я обрезал верхнюю и левую стороны, чтобы привлечь внимание к моей кошке и выделить тени. Темнота внизу создает впечатление, что вот-вот произойдет что-то захватывающее.
Если бы фото было по центру, это негативное пространство не выделялось бы так сильно и было бы меньше напряжения.
Создайте баланс, обрезая отвлекающие факторы
Если вы хотите привлечь внимание к выражению лица, позе или форме, вам очень пригодится инструмент кадрирования.
Вы можете начать с удаления отвлекающих факторов. Это могут быть люди или предметы, которые не дополняют вашу историю. Убедитесь, что вы вырезаете только те элементы, которые нельзя удалить вручную.
Например, я вырезал гирлянды наверху. Я сделал это, чтобы создать ощущение продолжения и привлечь внимание к себе и моей кошке.
Удаление источников света с помощью инструмента «Штамп» было бы не таким эффективным.
Вот общее практическое правило. Если вам нравится ваша композиция, но вы хотите убрать несколько отвлекающих элементов, не обрезайте их.
Сосредоточьтесь на деталях, обрезав 80% фотографий
Творческие приемы кадрирования фотографий идеально подходят для рассказа историй. Один из этих методов заключается в обрезке почти всего изображения, чтобы сосредоточиться на конкретной детали.
Имейте в виду, что такое экстремальное кадрирование ограничит ваши возможности печати. Обрезая фотографии таким образом, сохраните исходный файл в отдельной папке на случай, если позже вы захотите сделать с ним что-то еще.
Вы можете использовать кадрированные изображения в двойной экспозиции, диптихах или фотоколлажах, подобных приведенному выше.
Если вы фотографируете людей, вы можете проявить больше творчества, обрезав половину их лица. Это не будет так сложно, как обрезка 80% изображения, и откроет вам новую перспективу в портретной съемке.
Создайте интимность с помощью короткой обрезки
Отлично подходит, если вы фотографируете человека или животное. Вы можете усилить их выражение, сильно обрезав фотографии. Это означает вырезание всего, что не является частью их лица.
Отсутствие отвлекающих факторов позволит легко заметить детали, которые часто упускаются из виду.Это могут быть веснушки или цвет глаз.
Тугое кадрирование иногда лучше, чем съемка объекта с близкого расстояния. Некоторые даже скажут, что это более дешевая альтернатива зум-объективу. Тугая обрезка не подчеркнет неправильные детали и не исказит изображение. Он идеально подходит для фотографов-портретистов крупным планом.
Заключение
Понимание того, как и когда кадрировать фотографии, — это суперсила.
Используя простые приемы, вы можете преобразовать тусклые фотографии и подчеркнуть детали.Вы можете сделать свои изображения более привлекательными с помощью одного инструмента.
Советы по обрезке | Основные правила обрезки фотографий на профессиональном уровне
Как правильно обрезать изображение: основные правила кадрирования
Даже если вы думаете, что идеально сбалансировали композицию фотографии, изображение может получиться слишком скучным или произвести неправильное впечатление. К счастью, эту проблему легко решить с помощью инструмента «Кадрирование», доступного в большинстве фоторедакторов. Но как им пользоваться? А сколько отрезать? Прочтите это руководство по кадрированию в фотографии до конца и узнайте, как рассказать историю своими фотографиями, сразу же увлечь зрителя и улучшить свои навыки фотографа!
Зачем вам нужны методы кадрирования фотографий?
- Улучшить и сбалансировать композицию фотографии
- Отправьте правильное сообщение с вашей фотографией
- Расскажите историю, оставленную после выстрела
- Сосредоточьтесь на мелких деталях, а не на всей сцене
- Необычно представить обычный предмет
Ниже вы найдете несколько рекомендаций профессиональных фотографов о том, как изменить атмосферу вашего снимка, перенаправить внимание зрителя и добавить сюжета к неподвижному изображению с помощью основных советов по кадрированию.
1. Направьте взгляд зрителя на объект
Иногда на вашем снимке изображено слишком много объектов, и вам нужно вырезать некоторые из них. Обрезая групповые фотографии, бывает сложно решить, какие фигуры вырезать из широкой и загруженной сцены. Если вы хотите сосредоточиться на главном объекте (здесь — на супружеской паре), не бойтесь вырезать отвлекающие и нежелательные элементы по краям кадра.Ваш зритель должен знать, куда смотреть в первую очередь, и уделять этому объекту больше всего внимания.
2. Оставьте место в фотоцентре
Чтобы оставить «передышку» в фотоцентре, разместите основной объект на одной стороне изображения. Например, человек и гора расположены ближе к правому краю, а используемый тип культуры довольно тесен, но пустое пространство в центре и слева создает иллюзию простора и глубины.Этот тип кадрирования не требует радикального изменения композиции фотографии, и вам не придется вырезать мелкие, но примечательные детали.
3. Покажите необычную перспективу
Играйте с разных точек зрения и выражайте свое видение, выделяя необычные вещи. Это может быть ветка дерева на переднем плане, слегка окаймляющая основной объект, или какой-либо другой объект или явление, видимое только в отражении.Здесь северное сияние полностью видно не в небе, а в отражении воды, что придает снимку необычный вид.
4. Создание эффекта фрейма
Как кадрировать изображение, чтобы добиться эффекта рамки? Вам нужно найти подходящий кадр, в котором по обе стороны от него будут стоять здания или деревья.Убедитесь, что в центре фотографии есть интересный объект, потому что кадрирование работает только тогда, когда есть что кадрировать. Здесь плотно прилегающие ветви деревьев добавляют драматичности кадру, поскольку переводят взгляд зрителя на мужчину и его ребенка. Более того, вода и линия горизонта на расстоянии создают довольно захватывающий эффект.
5.Изменить ориентацию фотографии
Иногда простое изменение ориентации фотографии может иметь огромное значение. Чаще всего возникает ситуация, когда нужно преобразовать горизонтальное изображение в вертикальное. Эта техника кадрирования отлично подходит для изображений, на которых основные объекты сгруппированы в одном месте. Измените ориентацию фотографии, если только это добавит эффектности снимку и упростит его восприятие зрителем. Эта переориентация также может привести взгляд к изюминкам изображения.
Выбор правильного наложения сетки имеет решающее значение. Дело в том, что вы всегда должны размещать объект фотографии в пересекающихся горячих точках над рамкой изображения, но именно вы определяете, как эти линии пересекаются.
5 основных методов выращивания урожая
Готовы ли вы придать своим фотографиям новый вид? Но где кадрировать фотографии, чтобы они выглядели лучше? PhotoWorks — программа для кадрирования фотографий, которые вам обязательно понравятся! Запустите его на своем компьютере, перейдите на вкладку «Композиция» и выберите инструмент «Обрезка», чтобы добавить к изображениям сетку.После того, как вы внимательно рассмотрели снимок и тщательно проанализировали его композицию, выберите подходящую предустановку кадрирования, чтобы распределить все объекты по кадру и упорядочить сцену. Ниже вы найдете самые популярные типы обрезки, доступные в PhotoWorks.
Тип культуры # 1: Правило третей
Если вы ищете классический тип урожая, вам обязательно следует использовать Правило третей. Включите наложение сетки из девяти квадратов, чтобы изображение пересекало три строки и столбца справа налево и сверху вниз.Ваша задача — выровнять ключевые фотоэлементы на пересечении этих линий. Чтобы добавить визуального интереса к существующей композиции, изменяйте размер сетки до тех пор, пока основной объект не будет полностью смещен по центру.
Не ударяйте главный объект фотографии прямо в центр
Тип культуры # 2: Золотое сечение
Золотое сечение, также известное как «идеальное число», часто путают с правилом третей. Еще раз вы помещаете объект на пересечение линий, и эта сетка помогает создать хорошо сбалансированную и гармоничную композицию, предпочитаемую человеческим глазом.Мы рекомендуем использовать этот тип кадрирования для портретных фотографий с ярким и живым фоном. Таким образом, вы с самого начала заинтересуетесь зрителем и направите аудиторию вокруг своего кадра. Если вам нужна дополнительная информация о том, как обрезать изображение с изображением человеческих фигур и где «вырезать» ноги на фотографиях, ознакомьтесь с нашим руководством по правилам кадрирования портретов.
Создайте сильную композицию, изменив положение основного объекта фотографии
Тип культуры # 3: Золотая спираль
Золотая спираль — более интересный тип кропа, который представлен плотной спиралью, начинающейся в одном углу фотографии и заканчивающейся смещением от центра.Попробуйте расположить объекты на фотографиях таким образом, чтобы спиральная линия проходила через них и естественным образом водила взгляд зрителя по изображению. В отличие от прямых линий, это наложение изогнутой сетки привлекает беспрецедентное внимание к тугому витку спирали, на котором вы разместили свою точку интереса. Это как будто у вас есть невидимая табличка, показывающая, куда смотреть.
Добавьте яркости своим фотографиям с помощью Golden Spiral
Тип культуры # 4: диагональ
Когда вы смотрите на картинку, вы естественно перемещаете взгляд слева направо, поэтому диагональные линии воссоздают эти движения.Воспользуйтесь всеми преимуществами диагонального кадрирования, чтобы создать реалистичную, но привлекательную композицию. Начиная с нижнего левого угла и двигаясь к верхнему правому, эти линии тонко проводят взгляд зрителя через выбранную фотографию и создают эффект глубокой перспективы. Однако слишком много диагональных линий, ведущих в разные стороны, могут сделать общее изображение хаотичным и запутанным.
Добавьте ощущения движения и энергии вашему изображению с помощью Diagonal Crop
.Тип культуры № 5: Треугольник
Обрезка треугольника близка к диагонали, но предлагает другой способ выделить наиболее важные элементы изображения.В этом типе кадрирования главный объект располагается внутри одного из треугольников, что полностью меняет фокус изображения. Эта техника кадрирования лучше всего подходит для фотографий, рассказывающих какую-то историю или изображающих действие.
Создайте динамическую композицию, поместив основной объект в один из треугольников
Когда дело доходит до кадрирования, работать с ночными фотографиями довольно сложно. Большинство объектов скрыто в тени, и вы должны быть очень осторожны, чтобы не обрезать что-то важное, например, источники света или людей.Как правильно сделать снимок и запечатлеть все необходимое? Ознакомьтесь с несколькими главными советами по ночной фотографии.
Так где кадрировать картинки, чтобы создать более динамичную композицию или показать обычные вещи с необычной точки зрения? Примерьте стандартные кадры и разные форматы изображения, чтобы добиться наилучшего результата. При необходимости вырежьте большие части ваших фотографий, чтобы превратить обычные изображения в настоящие шедевры и произвести неизгладимое впечатление на ваших зрителей. Чтобы начать экспериментировать со своими снимками, просто скачайте бесплатную пробную версию редактора фотографий для Windows 7 (он также отлично работает в более поздних версиях Windows).
Ищете другие способы улучшить свои фотографии? Хотите узнать, как сделать снимки размытыми или сделать слишком темные изображения ярче? На нашем веб-сайте вы найдете экспертные руководства по решению всех распространенных проблем с фотографией. PhotoWorks также хорош в ретуши портретных снимков — есть все инструменты, которые могут вам понадобиться, чтобы придать вашим портретам безупречный вид. Скрывайте пятна на коже, разглаживайте морщины, уменьшайте покраснение кожи, меняйте цвет волос на картинке, избавляйтесь от бликов на лице, меняйте цвет глаз на фотографиях и вносите другие изменения в свое цифровое изображение.
Об авторе: Джилл Бейкер Фотограф-фрилансер с опытом работы более 10 лет.
.




 Также имеются различные функции фотокоррекции и улучшения.
Также имеются различные функции фотокоррекции и улучшения.
 Отрегулируйте её по размерам и установите в нужном месте в презентации.
Отрегулируйте её по размерам и установите в нужном месте в презентации. Выберите наиболее подходящую под ваши цели.
Выберите наиболее подходящую под ваши цели.
 open(‘guido-van-rossum.jpg’)
open(‘guido-van-rossum.jpg’) open(‘guido-van-rossum.jpg’)
open(‘guido-van-rossum.jpg’) open(‘guido-van-rossum.jpg’)
open(‘guido-van-rossum.jpg’) size), min(pil_img.size))
size), min(pil_img.size))