Как обрезать фото в Photoshop
Как обрезать фото в Photoshop без дополнительных настроек
1. Выберите на панели инструментов «Рамка» (Crop Tool) или воспользуйтесь горячей клавишей C.
2. Выделите область изображения, которую хотите сохранить, с помощью появившейся рамки. Для этого передвигайте её границы мышью. Если навести курсор на угол рамки, область выделения можно будет вращать.
3. Нажмите Enter (Windows) или Return (Mac OS) либо кликните по галке на панели сверху. В результате инструмент обрежет все фрагменты изображения за пределами выделенной области.
Сейчас читают 🔥
Как настроить параметры обрезки в Photoshop
Вы можете управлять особенностями обрезки на горизонтальной панели, которая отображается в верхней части окна после выбора инструмента «Рамка».
1. Кнопка слева позволяет задать точный размер области выделения или соотношение её сторон.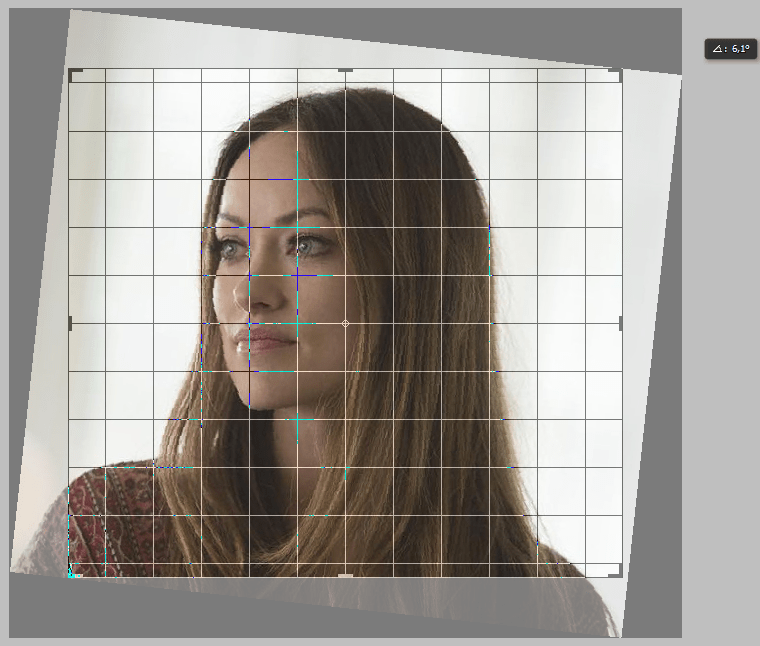 Например, если хотите получить квадратную картинку, используйте соотношение 1 : 1. В выпадающем списке можно выбрать популярные пропорции, а поля справа позволяют указывать индивидуальные значения.
Например, если хотите получить квадратную картинку, используйте соотношение 1 : 1. В выпадающем списке можно выбрать популярные пропорции, а поля справа позволяют указывать индивидуальные значения.
2. Иконка в виде сетки пригодится пользователям, которые разбираются в принципах построения композиции. Кликнув по значку, можно выбрать подходящий тип вспомогательной сетки. К примеру, первый вариант поможет соблюсти правило третей .
3. Кнопка «Выпрямить» служит для выравнивания изображения. К примеру, если на снимке «завален» горизонт, достаточно нажать на эту кнопку и провести линию вдоль границы земли и неба. В результате изображение выровняется.
4. Значок в виде шестерёнки показывает режимы выравнивания выделенной области и показа/скрытия не попавших в неё фрагментов. Чтобы подобрать оптимальный режим, изменяйте по очереди доступные здесь значения и проверяйте поведение инструмента. Так вы быстро поймёте для себя, что удобно, а что нет.
5. Будучи активной, опция «Удалить отсеч. пикс.» уничтожит фрагменты, не попавшие в область выделения, сразу после обрезки. Если же убрать галочку, эти участки скроются, но сохранятся. Вы сможете в любой момент вернуть их, увеличив холст или переместив относительно него изображение.
Будучи активной, опция «Удалить отсеч. пикс.» уничтожит фрагменты, не попавшие в область выделения, сразу после обрезки. Если же убрать галочку, эти участки скроются, но сохранятся. Вы сможете в любой момент вернуть их, увеличив холст или переместив относительно него изображение.
6. Параметр «С учётом содержимого» может пригодиться, если вам понадобится обрезать область, в которую входят участки за краями изображения. В таком случае система заполнит пустые зоны содержимым, которое максимально похоже на окружающие фрагменты. Например, если рядом будет небо, в пробелах появятся сгенерированные облака и синева.
Читайте также 🖥📸💻
Как обрезать фото в Фотошопе | Всё обо всём!
Быстро расскажем и покажем, как обрезать фотографии в Adobe Photoshop.
Adobe Photoshop – это профессиональный инструмент для обработки фотографий и других растровых изображений. Данным редактором пользуются не только фотографы, но также дизайнеры и художники по всему миру.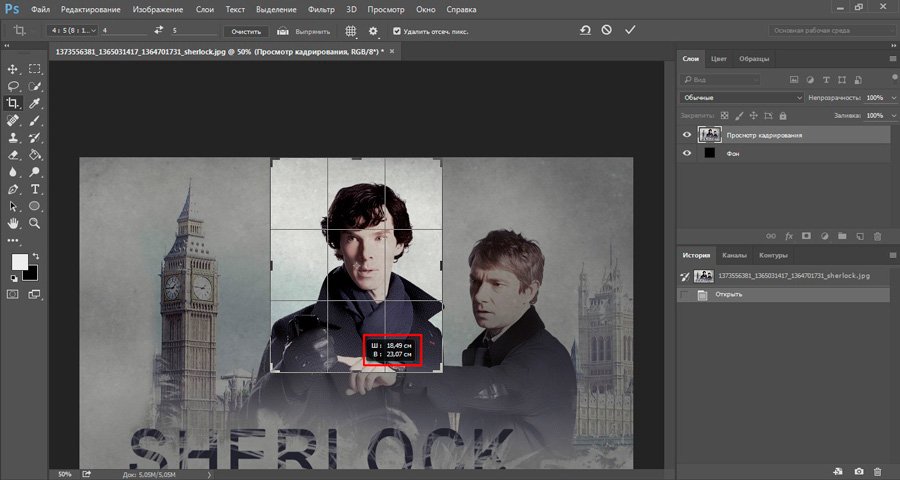 Однако из-за большого количества функций и перегруженного интерфейса новичкам крайне сложно разобраться в этой программе, и у них возникают трудности даже с базовыми возможностями.
Однако из-за большого количества функций и перегруженного интерфейса новичкам крайне сложно разобраться в этой программе, и у них возникают трудности даже с базовыми возможностями.
Из данной инструкции пользователи узнают, как можно быстро обрезать фотографию в Фотошопе.
Шаг 1. Импорт изображения в Adobe Photoshop
В первую очередь вам необходимо запустить редактор и открыть изображение, которое хотите обрезать. Открыть файл можно несколькими способами:
- Нажать кнопку Открыть на главном экране программы (для версии Adobe Photoshop CC ).
- Нажать на меню Файл и выбрать пункт Открыть .
- Нажать комбинацию клавиш CTRL + O .
В открывшемся окне выбираем изображение и нажимаем кнопку ОК.
Шаг 2. Выбор инструмента для обрезания фотографии в Фотошопе
За обрезку изображений в программе отвечает инструмент Рамка . Найти его можно на панели инструментов, которое располагается слева.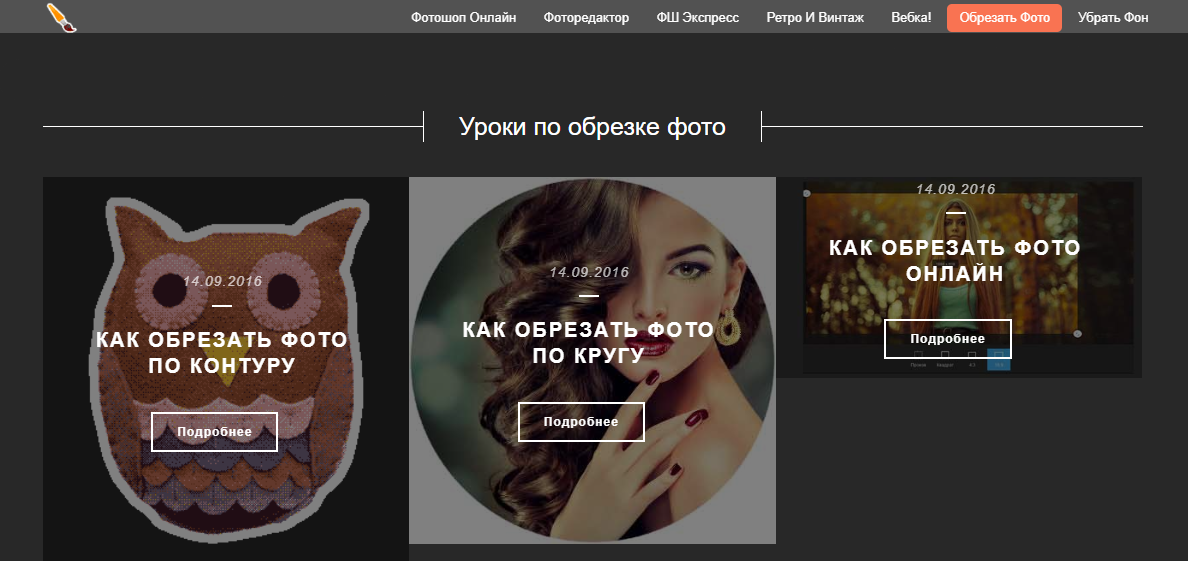 Также инструмент можно активировать при помощи кнопки C .
Также инструмент можно активировать при помощи кнопки C .
Шаг 3. Обрезка фотографий в Adobe Photoshop
Если вы просто хотите обрезать на фотографии ненужный объект, то будет достаточно потянуть за одну из сторон или углов рамки на изображении до тех пор, пока вас не удовлетворит результат. Отсекаемая зона фотографии будет темнее основной, поэтому пользователь может сразу увидеть, какая часть фото не попадет в финальный результат.
Выбрав нужный ракурс, необходимо нажать на кнопку в виде галочки в верхней части экрана для применения инструмента. Либо можно нажать на кнопку Enter .
Шаг 4. Настройка параметров инструмента для обрезки фото в Adobe Photoshop
Однако возникают ситуации, когда фотографию необходимо обрезать либо в нужном размере, либо с правильным соотношением сторон. В этом случае на помощь придет панель настроек инструментов, которая располагается в верхней части экрана.
Здесь можно установить параметры для инструмента «Рамка»Здесь можно установить параметры для инструмента «Рамка»
Основные настройки:
- Пропорции.
 Можно задать пропорции, по которым необходимо произвести обрезание фотографии (16:9, 4:3 и так далее). Удобно, если готовите изображение-превью для канала на YouTube или фотографии для печати.
Можно задать пропорции, по которым необходимо произвести обрезание фотографии (16:9, 4:3 и так далее). Удобно, если готовите изображение-превью для канала на YouTube или фотографии для печати. - Размер рамки. Здесь можно вручную указать ширину и высоту обрезаемой области, если вам нужна максимальная точность вплоть до пикселя.
- Сетка. Отображение сетки помогает понять, какая часть изображения будет находиться в центре.
- Удалить отсеченные пиксели. Все пиксели, оказавшиеся в зоне отсечения, удаляются со всех слоев.
- С учетом содержимого . Если при обрезке фотографии образуется «пустой» угол или область, то программа автоматически заполнит ее цветом, учитывая содержимое изображения.
Шаг 5. Сохранение обрезанного изображения в Фотошопе
Для сохранения отредактированной фотографии достаточно перейти в меню Файл и выбрать опцию Сохранить или Сохранить как .
Разница между этими пунктами большая: в первом варианте вы перезаписываете исходное изображение , в то время как второй пункт позволяет сохранить обрезанную фотографию в виде отдельного файла.
При сохранении обязательно обращайте внимание на окно Параметры JPEG . В нем можно указать качество конечного изображения!
При максимальном качестве изображение будет четким и достаточно резким, однако вес файла может составлять до нескольких мегабайт. А вот если снизить параметр до «высокого», то оно станет существенно легче, несмотря на практически идеальное качество.
учимся работать с программой. Кадрирование без привязки к размерам
Поговорим о замечательном продукте компании Adobe, который предлагает многофункциональные инструменты для работы с изображениями. Понятно, что речь в нашей статье пойдет о фотошопе, как он называется в народе. Photoshop — это та программа, которая пригодится как рядовому пользователю для реализации своего творческого потенциала, так и для людей, трудящихся в сфере профессиональной фотографии или графики. Итак:
Как в фотошопе обрезать фотографию?
Мы с вами, дорогой читатель, рассмотрим три варианта обрезания фотографии, которые дадут одинаково хороший эффект.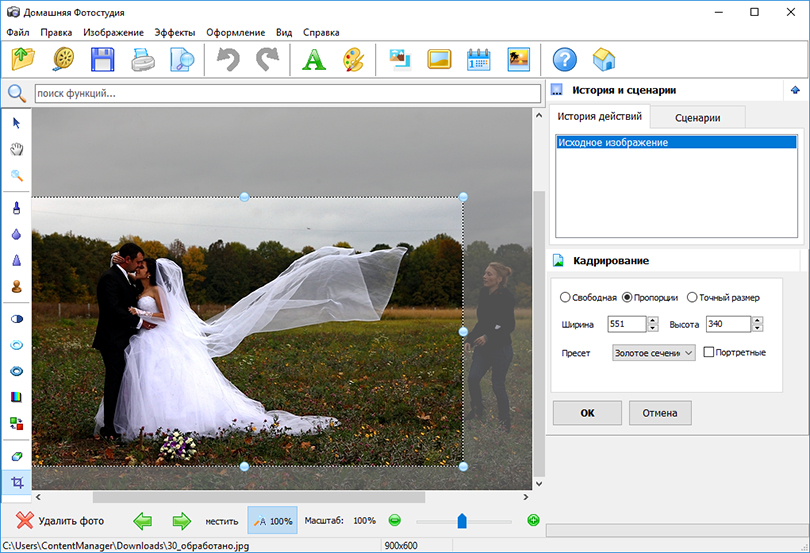 Для начала попробуем разобраться с инструментом Crop Tool. Затем попытаемся обрезать фотографию для того, чтобы создать приемлемый размер для ее печати. Ну и третий вариант позволит обрезать фотографию, сохранив нужные пропорции.
Для начала попробуем разобраться с инструментом Crop Tool. Затем попытаемся обрезать фотографию для того, чтобы создать приемлемый размер для ее печати. Ну и третий вариант позволит обрезать фотографию, сохранив нужные пропорции.
- Первый вариант — в путь! Этот вариант пригодится тем, кто хочет обрезать фото и его не волнует какой размер получится в итоге. Открывайте фотографию в фотошопе и из перечисленных опций в левой колонке выбирайте инструмент Crop Tool. С его помощью следует выделить ту зону изображения, которую вы хотите оставить. Теперь нажмите клавишу Enter на клавиатуре. Вот и все. Теперь наша фотография обрезана, так сказать, «на глаз». Теперь необходимо сохранить полученное изображение с помощью команды File — Save As (Файл — Сохранить как).
- Перейдем к варианту номер два, который возможен благодаря Фотошоп CS5: как обрезать фотографию. Как мы уже говорили, данный метод позволит создать документ, который можно будет смело напечатать в последствии. Давайте для примера возьмем стандартный размер фото, а именно 10х15.

- И напоследок мы предложим вам третий вариант того, как в фотошопе обрезать фотографию. Этот способ можно использовать, если вы не хотите подгонять изображение под общий формат, но хотите сохранить пропорции изображения.
 Для реализации способа делаем следующее. Выделите всю область фотографии с помощью комбинации клавиш Ctrl+A. Также это можно сделать с помощью меню Select — All (Выделение — Все). После этого в том же меню выбираем опцию Transform Selection (Трансформировать выделенную область). И с помощью этого инструмента удерживая клавишу Shift, необходимо подогнать рамку под тот вид, который вы желаете видеть в конечном итоге. После этого переходим к меню Image (Изображение) и выбираем функцию Crop (Кадрировать). Теперь изображение готово. Осталось убрать выделение с помощью меню Select — Deselect (Выделение — Отменить выделение). Вы также можете использовать Ctrl+D.
Для реализации способа делаем следующее. Выделите всю область фотографии с помощью комбинации клавиш Ctrl+A. Также это можно сделать с помощью меню Select — All (Выделение — Все). После этого в том же меню выбираем опцию Transform Selection (Трансформировать выделенную область). И с помощью этого инструмента удерживая клавишу Shift, необходимо подогнать рамку под тот вид, который вы желаете видеть в конечном итоге. После этого переходим к меню Image (Изображение) и выбираем функцию Crop (Кадрировать). Теперь изображение готово. Осталось убрать выделение с помощью меню Select — Deselect (Выделение — Отменить выделение). Вы также можете использовать Ctrl+D.
Вот, собственно говоря, и все возможные способы того, как можно обрезать фотографию. Photoshop — это очень удобный графический редактор как для домашнего использования, так и для работы настоящих профессионалов.
Очень часто люди, которые никогда не имели дело с программой, интересуются вопросом: как обрезать фотографию в фотошопе? Поэтому в этом коротком уроке для новичков я расскажу о том, как обрезать фотографию в фотошопе.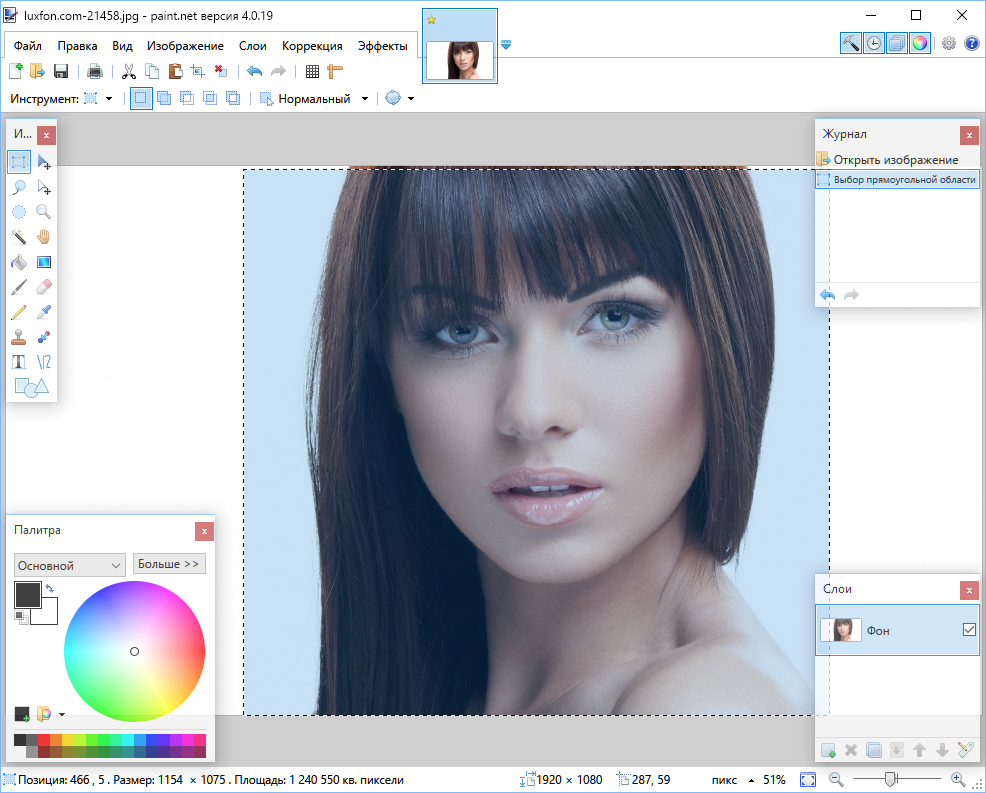
Приступаем к уроку
Запускаем программу.
Открываем нашу фотографию при помощи сочетания клавиш Ctrl+O, либо заходим в меню File — Open (Файл — Открыть). Я нашла в интернете фото забавного котейки и буду работать с ним:)
В зависимости от желаемого результата существует несколько способов обрезки фотографии.
1 Способ. Свободное кадрирование.
Подходит, когда нам просто нужно избавиться от лишнего пустого фона для выравнивания композиции, или удалить другие ненужные элементы на фотографии (например, других людей), при этом конечный размер изображения нас не волнует.
На панели инструментов, которая находится слева, выбираем инструмент «Crop Tool»(C):
Курсор после этого превратится в двухстороннюю рамочку.
Выделите область на фотографии, которую вы хотите оставить, части изображения, которые будут обрезаны при этом станут темнее.
После того, как вы сформировали рамку, вы можете корректировать ее, менять ее размеры и положение, двигая квадратные маркеры в стороны и пользуясь мышью для перемещения рамки.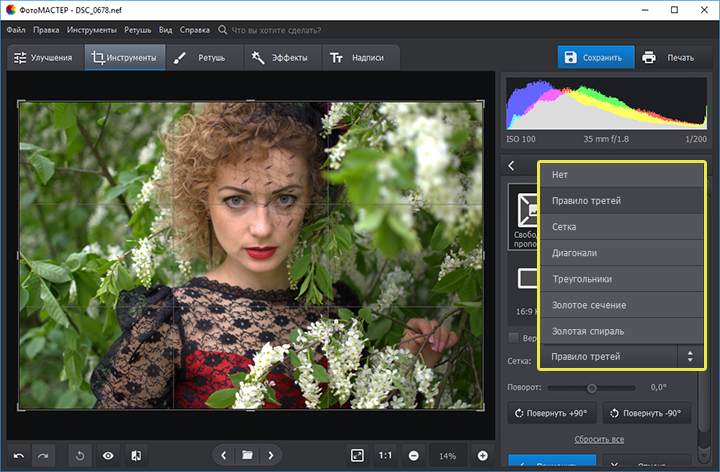
Когда вы закончите настраивать рамку, нажмите Enter, чтобы отсечь лишние края, либо щелкните дважды левой кнопкой мыши.
При таком способе обрезки первоначальный формат фотографии изменится произвольно.
Если вы просто будете использовать фото в интернете, это не имеет никакого значения, однако, если вам нужен конкретный формат изображения, например, для вывода фото на печать, нужно использовать другой способ обрезки фотографии.
2 Способ. Кадрирование с заданными параметрами.
Способ похож на предыдущий, но, здесь мы воспользуемся дополнительными параметрами, которые позволяет нам использовать инструмент «Crop Tool».
Итак, выбираем «Crop Tool» на панели инструментов, или вызываем горячей клавишей «C», обращаем внимание на верхнюю панель настроек для этого инструмента.
Нам доступны поля: Width (ширина), Height (высота), Resolution (разрешение).
Вы можете задать нужные параметры конечного изображения, чтобы кадрировать фотографию с учетом ваших требований.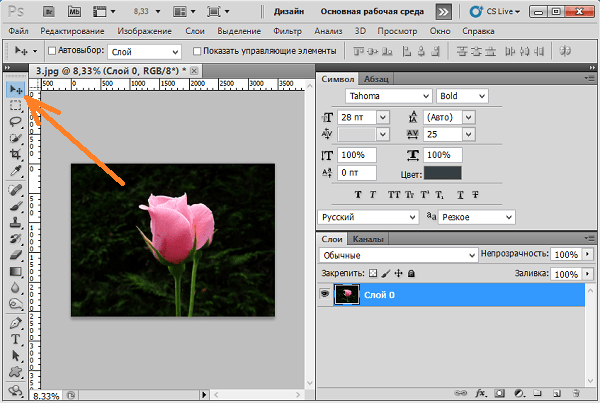 При этом программа будет соблюдать пропорции изображения при обрезке, и не даст вам выйти за пределы назначенных настроек.
При этом программа будет соблюдать пропорции изображения при обрезке, и не даст вам выйти за пределы назначенных настроек.
Обязательно указывайте единицы измерения для ваших значений ширины и длины. Если мне нужен размер 15х10см, я указываю 150 mm х 100mm.
Разрешение для печати лучше ставить 300, для интеренет-пользования достаточно 72.
После того, как задали нужную ширину и длину изображения, можете установить рамку и кадрировать фото, все пропорции и параметры будут учтены.
Таким образом размер изображения также как и в первом случае изменится, однако вы сможете это изменение контролировать.
И последний способ обрезки фотографии.
3 Способ. Удаление элементов с сохранением параметров документа(ширины и высоты).
Допустим, мне необходимо убрать с фотографии кота, оставив задний фон с лесом и при этом не меняя формата фотографии, т.е. ширина и высота должны остаться прежними.
Для начала заходим в панель слоев «Layers» и разблокируем первоначальный слой, кликнув по нему два раза и нажав «Ок».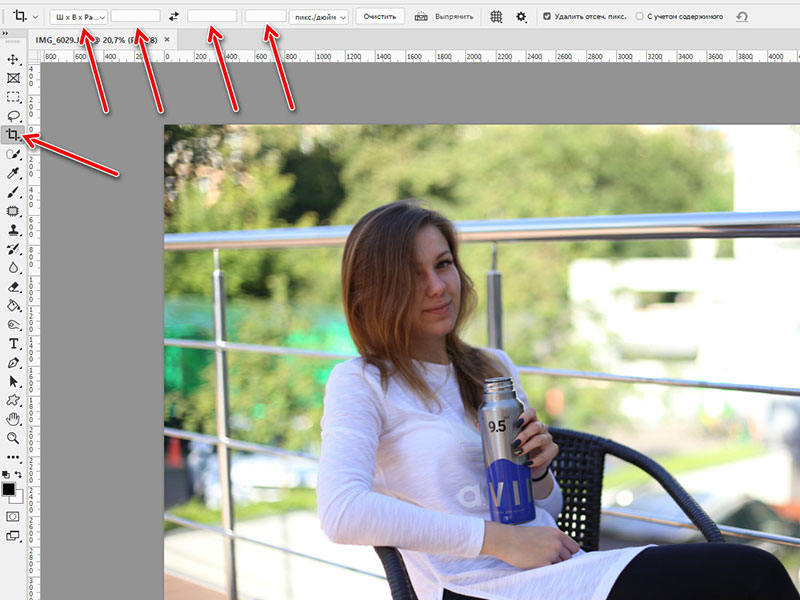 При этом иконка замочка должна исчезнуть со слоя.
При этом иконка замочка должна исчезнуть со слоя.
Берем инструмент «Rectangular Marquee Tool» (M). Щелкните правой кнопкой, чтобы вызвать маленькое меню инструментов.
Теперь наоборот — выделяем то, что хотим удалить из фото. Я выделяю кота.
Нажмите Delete, чтобы удалить выделенный фрагмент.
Поскольку теперь у нас образовалась дырка в картинке, мы должны ее чем-то заполнить. Заполнять мы ее будем таким же фоном, что на оставшейся части фотографии.
Не снимая выделения, нажимаем сочетание клавиш Shift+F5.
В появившемся окне должно стоять значение: «Content-Aware»(С учетом содержимого).
Нажимаем «ОК» и ждем пока программа заполнит пустые области похожими с уже существующими фрагментами изображения.
Вот что получилось:
Чтобы снять выделение нажмите Ctrl+D.
В появившемся окне задаем название картинки, выбираем формат JPEG, место, куда будем сохранять картинку, жмем «Сохранить».
В этом уроке мы поговорили о том, как обрезать фотографию в фотошопе. Надеюсь, урок будет полезен для кого-то из новичков.
Надеюсь, урок будет полезен для кого-то из новичков.
Как в фотошопе обрезать фотоРубрика: Работа в фотошопе От 23.03.2014
1
Как в фотошопе обрезать фотоКак в фотошопе обрезать фото обычным и более продвинутым способом вы узнаете в данном уроке.
Обрезка сильно зависит от того, какая у вас фотография, т.е. от ее содержимого вашей картинки. Здесь показаны основные способы обрезки, но если у вас что-то не будет получаться – пишите свои вопросы в комментариях к статье – обсудим и решим.
Обрезка фото стандартными способами
Для начала откройте вашу картинку в фотошопе. Самый простой способ – это воспользоваться инструментом “Рамка” (кадрирование, обрезка – в разных версиях программы может называться по разному). Находится он на панели инструментов слева. Всплывающие подсказки, которые появляются при наведении на инструмент не дадут вам запутаться.
Возьмите данный инструмент, кликнув на него левой клавишей мыши. Вокруг вашей фотографии появится рамка с угловыми маркерами.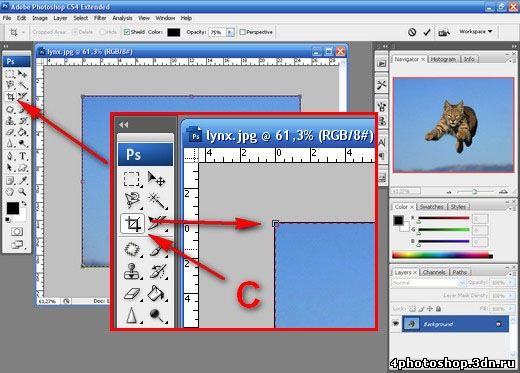
Часто бывает так, что удачно обрезать фото не получается, все равно какие-то ненужные части попадают в кадр обрезки. В этом случае можно попробовать применить обрезку с поворотом. К примеру (смотрите видео) – на фотографии мужчина и женщина. Нам нужно обрезать мужчину и оставить только девушку. Если мы обрежем вышеописанным способом, то либо мужские пальцы останутся в кадре, либо лицо девушки будет вплотную к краю обрезки. Это нам не подходит.
 Указатель примет вид двунаправленной стрелки. Теперь двигая влево-вправо мы поворачиваем рамку обрезки (см. видео).
Указатель примет вид двунаправленной стрелки. Теперь двигая влево-вправо мы поворачиваем рамку обрезки (см. видео).Обрезаем фотографию в фотошопе более продвинутым способом
В этой статье мы рассмотрим, как можно легко обрезать фотографию до нужного вам размера.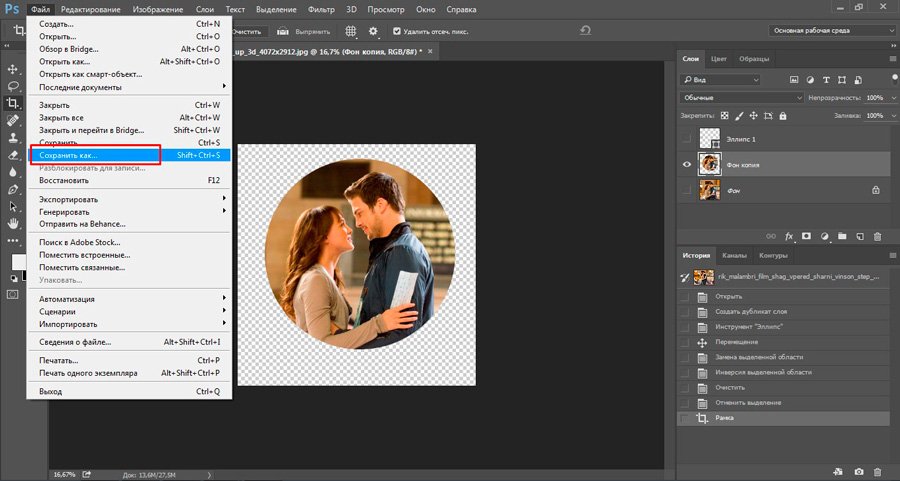 Мы будем иметь дело с изменением размера снимка. Рассмотрим, как получить фотографии стандартного размера: 5 на 7, 8 на 10 или 11 на 14 без искажения и того, чтобы все казалось вытянутым и тонким или сплюснутым и толстым.
Мы будем иметь дело с изменением размера снимка. Рассмотрим, как получить фотографии стандартного размера: 5 на 7, 8 на 10 или 11 на 14 без искажения и того, чтобы все казалось вытянутым и тонким или сплюснутым и толстым.
Вот пример проблемы. Я получаю многие фотографии с моего Canon Digital Rebel XT , который имеет разрешение 8 мегапикселей. Вот фотография, которую я сделал с него прошлой зимой:
Оригинальное фото
Теперь, давайте предположим, что я хочу напечатать фотографии в формате 8 на 10. Поскольку фотография была сделана с 8-мегапиксельной камеры, вывести на печать снимок 8 на 10 с качеством профессионального уровня не должно стать проблемой. Давайте посмотрим на длину и ширину этого изображения в пикселях, чтобы мы могли рассчитать каков его общий размер.
Я открываю в Photoshop диалоговое окно «Размер изображения », выбрав его из меню «Изображение ». Если мы посмотрим в раздел «Размеры в пикселях » в верхней части окна, мы увидим, что моя фотография в том виде, в каком я перебросил ее с фотоаппарата, имеет ширину 3456 пикселей и высоту 2304 пикселей:
Диалоговое окно Photoshop «Размер изображения» с указанием размеров фотографии в пикселях
Размер в пикселях может дать нам информацию о том, из скольких пикселей состоит наше изображение, но это не имеет ничего общего с размером изображения при печати. Чтобы просмотреть или изменить размер фотографии на печати, мы должны обратиться к разделу «Размер документа
».
Чтобы просмотреть или изменить размер фотографии на печати, мы должны обратиться к разделу «Размер документа
».
В настоящее время указанные длина и ширина документа говорят о том, что при разрешении в 240 пикселей на дюйм, что является стандартным разрешением для профессионального качества печати, моя фотография будет напечатана в формате 14,4 на 9,6 дюймов. Это, конечно, фото приличного размера, но, скорее всего, я не смогу найти формат бумаги, который бы соответствовал этим размерам.
Давайте посмотрим, что произойдет, если я с помощью диалогового окна «Размер изображения » попытаюсь изменить размер печати фотографии на 8 на 10. Как правило, именно такой формат мы используем при печати. Так как моя фотография имеет альбомную ориентацию (т.е. ширина больше, чем высота ), я на самом деле хочу получить фото 10 на 8.
Поэтому я изменяю значение ширины в разделе «Размер документа
» на 10 дюймов. Я хочу быть уверенным, что при изменении размера пропорции изображения не будут искажены.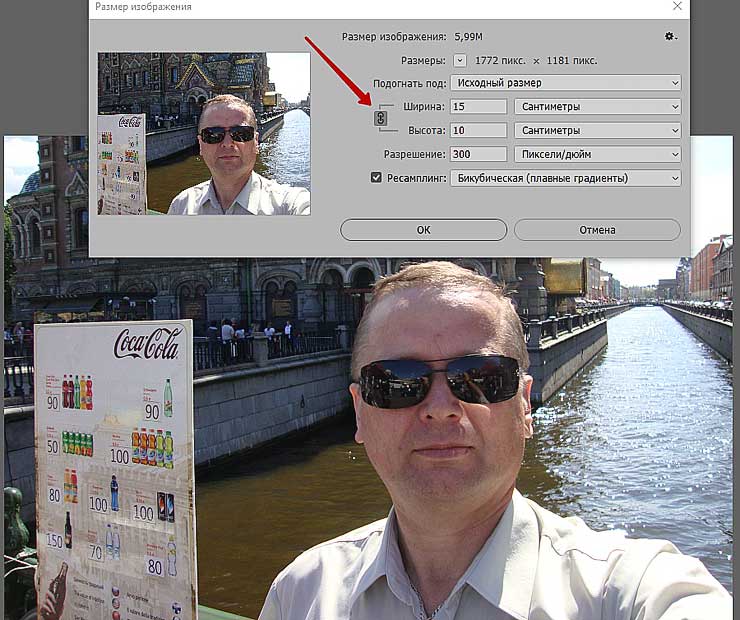 Поэтому я выбираю опцию «Сохранять пропорции
» в нижней части диалогового окна. Вот я изменил значение ширины на 10 дюймов:
Поэтому я выбираю опцию «Сохранять пропорции
» в нижней части диалогового окна. Вот я изменил значение ширины на 10 дюймов:
Изменение размера печати изображения в разделе «Размер документа»
После того, как я изменил ширину моих фото на 10 дюймов, так как опция «Сохранять пропорции » была включена, мы можем видеть на рисунке, что Photoshop сам изменил высоту моих фото на … 6,667 дюймов? Это не правильно. Нам нужен формат 10 на 8, не 10 на 6.667. Хм … Я думаю, мне просто нужно изменить высоту на 8 дюймов:
Изменение высоты изображения в разделе «Размер документа вручную»
Хорошо, сделано. Я изменил высоту фото на 8 дюймов, и теперь в разделе «Размер документа » я вижу, что моя фотография имеет формат … 12 на 8?! Эй, что происходит? Все, что я хочу сделать, это изменить размер печати на 10 на 8. Но если я изменяю значение ширины, тогда высота мне не подходит, и если я изменяю высоту, ширина не та! Как мне изменить размер фотографии на 10 на 8?
Ответ: Никак.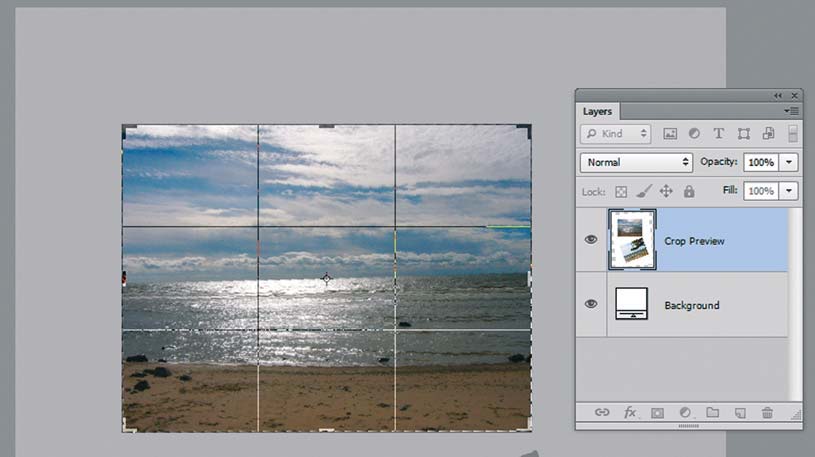 По крайней мере, через окно «Размер изображения
». Оригинальные размеры фото не позволят изменить его на 10 на 8 без искажения изображения. Так что же нам делать? Все просто! Мы забываем о диалоговом окне «Размер изображения
».
По крайней мере, через окно «Размер изображения
». Оригинальные размеры фото не позволят изменить его на 10 на 8 без искажения изображения. Так что же нам делать? Все просто! Мы забываем о диалоговом окне «Размер изображения
».
Вместо этого мы обрежем фотографию в таких размерах, как нам нужно! Для этого мы используем инструмент Photoshop «Кадрирование »!
Шаг 1: Выберите инструмент «Кадрирование»
Первое, что нужно сделать, это выбрать «Кадрирование » в панели инструментов или нажать букву С на клавиатуре:
Выбираем инструмент «Кадрирование»
Шаг 2: Введите точные размеры печати, которые вам нужны, в панели параметров
Если вы посмотрите на панель параметров в верхней части экрана, то при выбранном инструменте «Кадрирование », вы увидите опцию «Ширина и Высота ». Здесь вы можете ввести точные значения ширины и высоты, которые вам нужны.
А также единицы измерения (дюймы, сантиметры, пиксели и т.д.
). Так как я хочу обрезать свое изображение в формате 10 на 8, я ввожу 10 в поле ширины, а дальше «in
«, что означает «дюймы
«.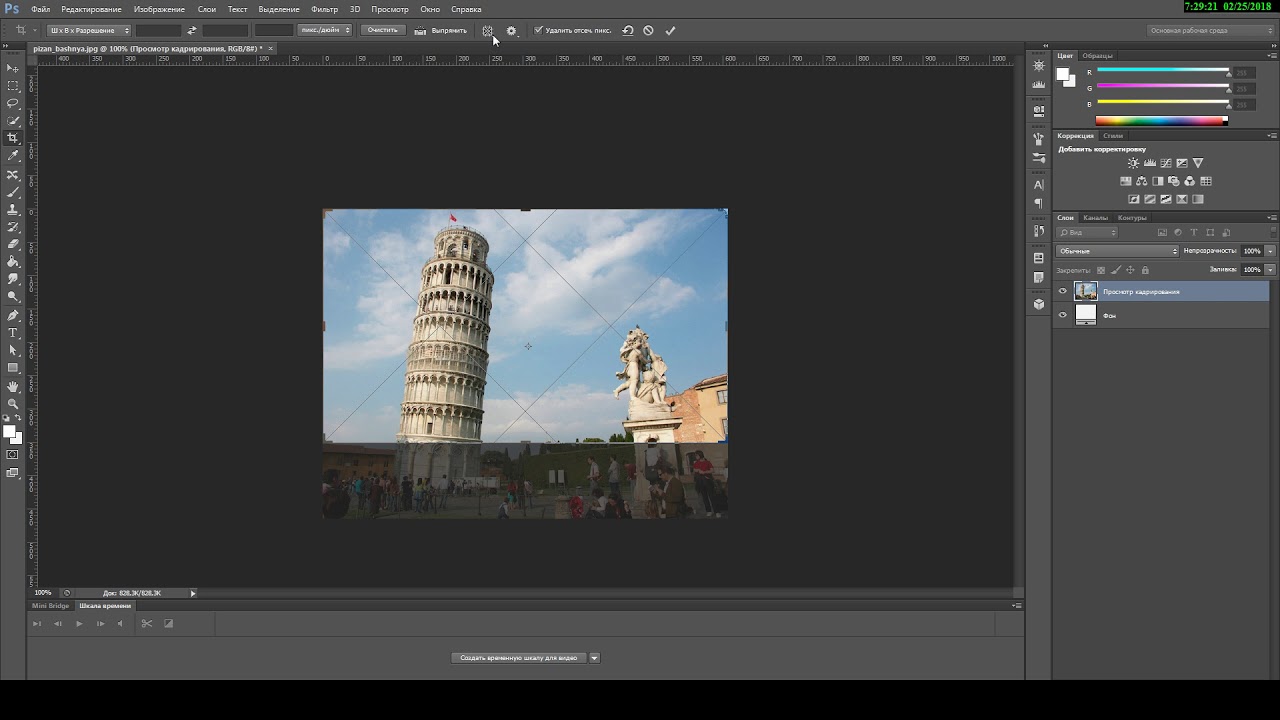 После этого я ввожу 8 в поле высоты, а затем снова «in
«:
После этого я ввожу 8 в поле высоты, а затем снова «in
«:
Ввод точных значений ширины и высоты в панели параметров
Шаг 3: Перетащите рамку кадрирования
После того, как вы ввели точные размеры, просто кликните внутри изображения и установите рамку кадрирования. Область фотографии внутри рамки останется, а все остальное, что сейчас немного затемнено, будет обрезано. Вы заметите, как при растягивании границ рамки, стороны изменяются пропорционально, так как мы задали точные параметры.
Единственное, что мы можем сделать, это настроить общий размер границы с неизменным соотношением сторон. Для этого нужно потянуть за один из углов рамки. Вы также можете переместить рамку кадрирования в пределах изображения. Для этого нужно переместить курсор внутрь рамки (он примет вид черной стрелки ), а затем нажать и, удерживая нажатой клавишу мыши, перетащить рамку.
Обрезка фотографии или кадрирование — это то, с чем приходится сталкиваться так же часто, как с изменением размера изображения.![]()
Для обрезки изображения в программе Photoshop есть специальный инструмент под названием Crop Tool (Рамка или Кадрирование). Есть также команда Crop.
Иногда нужно просто вырезать какую-то часть изображения, не учитывая размеры. В других случаях необходимо получить картинку определенного размера или пропорций (например: 10х15 см, 600х400 пикселей или в соотношении сторон 3х4).
Простая обрезка
Когда нужно обрезать края фотографии и при этом совершенно не важно, какой формат получится в итоге, применяют инструмент Crop Tool (Рамка или Кадрирование в русской версии).
Откройте исходную фотографию в программе Photoshop.
Выберите на панели инструментов Crop Tool (Рамка или Кадрирование) и выделите область, которую нужно оставить. Все ненужное станет затемненным, степень этого затемнения можно отрегулировать на панели свойств инструмента (под верхним меню).
Маркеры кадрирования и всю область в целом можно передвигать до получения удовлетворительного результата. Чтобы завершить операцию обрезки нажмите Enter на клавиатуре или кликните на галочке в панели свойств инструмента Crop Tool.
Чтобы завершить операцию обрезки нажмите Enter на клавиатуре или кликните на галочке в панели свойств инструмента Crop Tool.
Масштаб конечного вырезанного фрагмента на экране может измениться. Програма Photoshop при открытии исходной фотографии подгоняет её масштаб под окно просмотра. После обрезки картинка снова подгоняется под размер окна.
Обрезка под определенный размер.
С помощью инструмента Crop Tool (Кадрирование) можно обрезать фотографии до нужного формата. Для этого в панели опций (свойств инструмента): задают размер будущего изображения. Указать можно в разных единицах измерения: сантиметрах (cm), миллиметрах (mm), пикселях (px).
При выделении инструментом Crop Tool рамка сохраняет заданные пропорции. Ее можно передвигать, увеличивать и уменьшать, но соотношение длины-ширины остается неизменным. Итоговое изображение будет иметь указанные в панели свойств размеры.
Подготовка фотографии для печати требует не только опреределенного размера, но и разрешения. Обычно это 300 dpi, что и задают в панели свойств инструмента для обрезки изображений.
Обычно это 300 dpi, что и задают в панели свойств инструмента для обрезки изображений.
Некоторые стандартные размеры фото для печати:
| 9×13 | 89x127mm | 1051x1500px |
| 10×15 | 102x152mm | 1205x1795px |
| 13×18 | 127x178mm | 1500x2102px |
| 15×21 | 152x210mm | 1795x2480px |
| 21×30 | 210x297mm | 2480x3508px |
Размеры снимков с вашей камеры могут отличаться от стандартных. В этом случае при печатании часть картинки обрежется. Готовя фотографии к печати в фотолаборатории, выбирайте стандартные размеры.
Обрезка с сохранением соотношения сторон
В некоторых случаях конкретный размер картинки не важен, имеет значение лишь соотношение сторон, например 3х4. Обрезка фотографии в заданной пропорции требует предварительного выделения нужной области.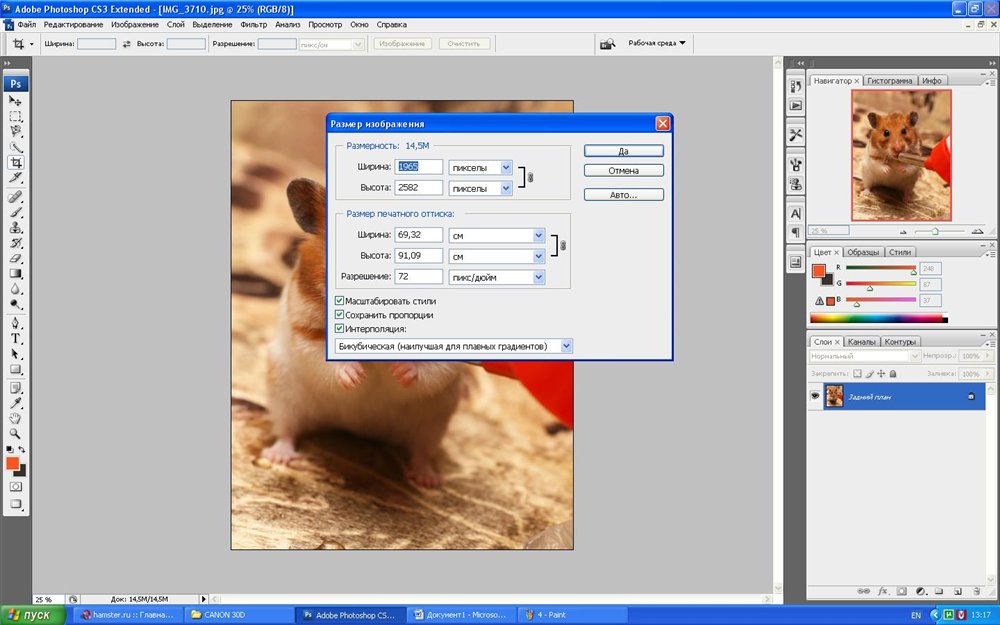 Это делается с помощью инструмента . На панели свойств этого инструмента задается параметр Fixed Ratio (Заданные пропорции) и указывается соотношение сторон. Пропорции выделения определяются значениями, введенными в поля Ширина и Высота.
Это делается с помощью инструмента . На панели свойств этого инструмента задается параметр Fixed Ratio (Заданные пропорции) и указывается соотношение сторон. Пропорции выделения определяются значениями, введенными в поля Ширина и Высота.
Когда выделение создано, выполняется команда Image (Изображение) > Crop (Обрезка).
Обрезка с поворотом изображения.
В некоторых случаях, помимо вырезания части фотографии, выбранную область необходимо еще и повернуть.
Инструмент Crop Tool (Рамка/Кадрирование) предоставляет возможность сделать это одним действием.
Выделите рамкой область обрезки и переместите курсор за ее пределы. Когда курсор примет вид изогнутой стрелочки поворота, разверните рамку под нужным углом и нажмите Enter.
Обрезка с исправлением перспективы.
Иногда возникает необходимость обрезать на фотографии всё лишнее, оставив только картину на стене, окно дома или обложку книги. Но этот объект может быть сфотографирован не фронтально, а в перспективе. И в этом случае выручит нструмент Crop Tool (Рамка/Кадрирование).
И в этом случае выручит нструмент Crop Tool (Рамка/Кадрирование).
Выделите приблизительно рамкой область обрезки. Включите на панели свойств галочку Perspective (Перспектива) (эта опция становится активной только после выделения) и перемещайте маркеры рамки так, чтобы они были в углах картины.
Нажмите Enter. Вырезанная часть изображения «развернется» фронтально. Правда при этом возможны некоторые искажения картинки.
Как обрезать фотографию в фотошопе
Все мы любим пересматривать свои старые фотографии. При каждом таком просмотре звучат фразы типа: «А вот в кадр попал какой-то незнакомый человек или предмет». Порой очень хочется из какой-нибудь общей фотографии выделить только себя. Либо же бывают ситуации, когда вам из какой-нибудь картинки нужна только отдельная ее часть. То есть фотографию либо картинку нужно просто обрезать.
Благодаря современным технологиям сделать это совсем не сложно. Сама фотография, естественно, должна быть в виде графического файла.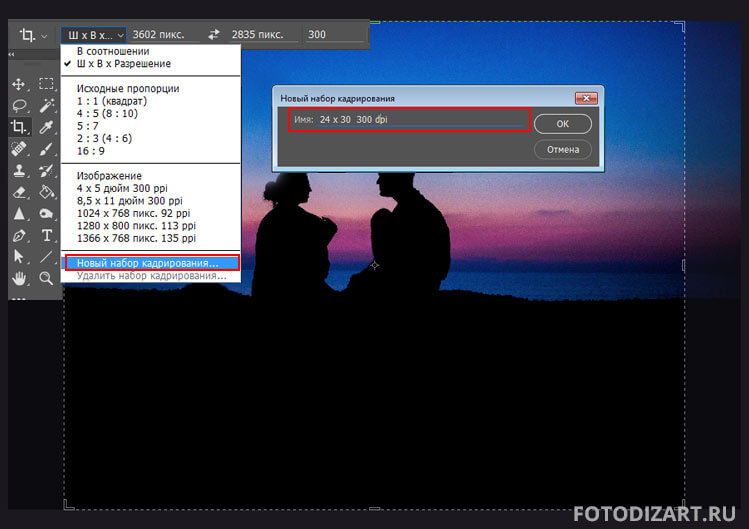 Если снимки у вас современные, сделанные при помощи цифрового фотоаппарата, то с этим вообще нет проблем, файлы там создаются автоматически. Если же фотография старая, отпечатанная на бумаге, то придется ее отсканировать, чтобы преобразовать в цифровой формат.
Если снимки у вас современные, сделанные при помощи цифрового фотоаппарата, то с этим вообще нет проблем, файлы там создаются автоматически. Если же фотография старая, отпечатанная на бумаге, то придется ее отсканировать, чтобы преобразовать в цифровой формат.
В данной статье я покажу, как обрезать фотографию в фотошопе. Для того, чтобы это сделать вы должны иметь хотя бы малейшее представление о программе Adobe Photoshop, уметь сохранять и открывать файлы в нем.
И так приступим. Для начала нам необходимо открыть фотографию, которую мы хотим обрезать.
Допустим, у меня есть такая картинка с пингвинами, и я хочу одного обрезать:
На панели инструментов ищем такой инструмент как рамка:
Хочу обратить внимание, что в настройках данного инструмента лучше не указывать ширину и высоту, иначе вам будет крайне не удобно выделить нужный фрагмент, особенно если с фотошопом пока не на ты.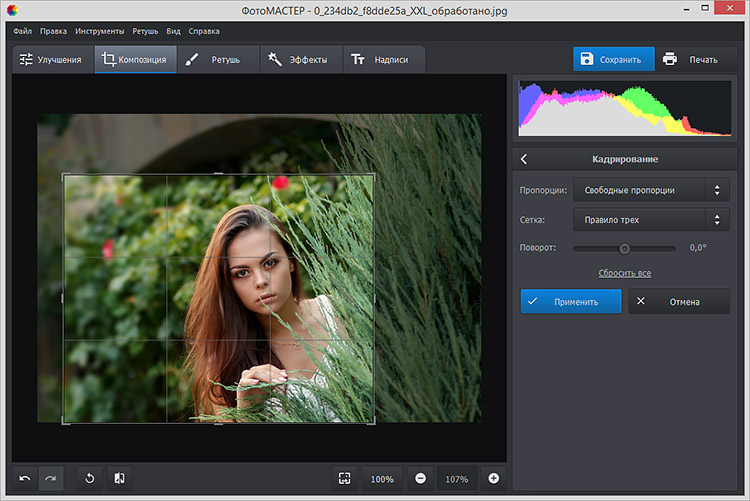 Если эти настройки установлены, то лучше их сбросить, нажав на кнопочку «Удалить».
Если эти настройки установлены, то лучше их сбросить, нажав на кнопочку «Удалить».
И так, выделяем при помощи данного инструмента необходимый нам фрагмент на фотографии:
Кликаем по выделенному фрагменту правой кнопкой и выбираем пункт «Рамка» либо «Кадрировать» (в некоторых версиях программы).
Смотрим, что у нас получилось:
А получилось у нас как раз то, что мы и хотели. Теперь нужно просто сохранить фотографию при помощи «Файл – Сохранить как…» либо «Файл – Сохранить для web и устройств».
Как видим, обрезать фотографию в фотошопе совсем не сложно.
А также смотрим тематическое видео:
Как обрезать изображение на Mac
Вы можете использовать широкий спектр приложений для редактирования фотографий, чтобы обрезать изображения на Mac. Для начала все, что вам нужно сделать, это перетащить изображение в приложение, которое вы хотите использовать, а затем, следуя инструкциям ниже, обрезать его.
Для начала все, что вам нужно сделать, это перетащить изображение в приложение, которое вы хотите использовать, а затем, следуя инструкциям ниже, обрезать его.
Мы покажем вам, как обрезать изображение или снимок экрана с помощью предварительного просмотра, фотографий и Photoshop на Mac. Но вы можете использовать эти инструкции практически для любого приложения.
После открытия файла изображения в режиме предварительного просмотра щелкните и перетащите, чтобы выделить раздел, который вы хотите сохранить при кадрировании. Перетащите углы выделения, чтобы изменить его размер, или щелкните и перетащите в середине, чтобы переместить его. Удерживайте Shift, чтобы выбрать идеальный квадрат.
Когда вы будете довольны своим выбором, перейдите в Инструменты> Обрезать или нажмите Cmd + K, чтобы удалить все, что находится за пределами выбора, и обрезать изображение.
Не забудьте сохранить этот файл, когда закончите. Вы также можете использовать предварительный просмотр для редактирования изображений , изменяя их размер, аннотируя их или меняя цвета.
Когда вы делаете снимок экрана в macOS , предварительный просмотр вашего снимка ненадолго появляется в правом нижнем углу экрана. Щелкните этот предварительный просмотр, чтобы открыть инструменты редактирования, позволяющие комментировать или обрезать изображение перед его сохранением.
Чтобы обрезать снимок экрана Mac, щелкните значок « Обрезать» на панели инструментов, который выглядит как два перекрывающихся угла. Затем перетащите каждый угол изображения, чтобы изменить размер обрезанного выделения. Щелкните и перетащите середину выделения, чтобы переместить его.
Для завершения нажмите « Обрезать» на панели инструментов, чтобы обрезать снимок экрана. Затем нажмите « Готово», чтобы завершить редактирование и сохранить обрезанный снимок экрана на свой Mac.
Использование приложения «Фото» для кадрирования изображения на Mac сохраняет воспроизведение Live Photo. Откройте приложение « Фото» и дважды щелкните фотографию, чтобы начать.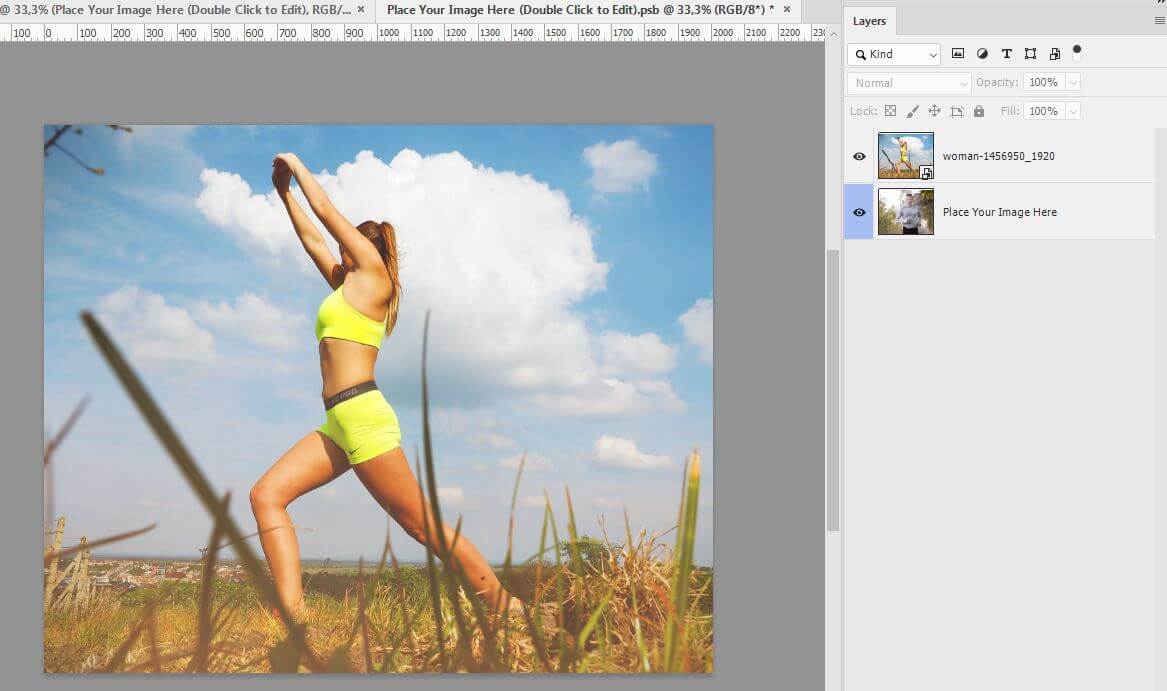
Нажмите кнопку « Изменить» в правом верхнем углу, затем выберите « Обрезать» на трех вкладках над фотографией.
Используйте боковую панель справа, чтобы выбрать соотношение сторон, затем щелкните и перетащите углы фотографии, чтобы обрезать ее. Перетащите из центра выделения, чтобы переместить изображение, или используйте колесо справа, чтобы повернуть его.
Щелкните Готово, чтобы сохранить обрезанное изображение. Вы всегда можете отменить любые сделанные вами изменения, выбрав « Правка»> «Вернуть к исходному состоянию» .
Adobe Photoshop – одно из самых популярных приложений для редактирования изображений для Mac. Хотя это профессиональное приложение, вам не нужен MacBook Pro для запуска этого программного обеспечения для редактирования фотографий; вам просто нужна подписка Adobe Creative Cloud .
Чтобы обрезать изображение в Photoshop на Mac, щелкните инструмент « Обрезка» на левой боковой панели.![]() Затем выберите соотношение сторон, которое вы хотите использовать, в верхней части экрана.
Затем выберите соотношение сторон, которое вы хотите использовать, в верхней части экрана.
Щелкните и перетащите углы изображения, чтобы обрезать его, или щелкните и перетащите в середине, чтобы переместить выделение. Вы также можете щелкнуть и перетащить за пределы выделения, чтобы повернуть изображение, или щелкнуть « Выпрямить» в верхней части окна, чтобы автоматически выпрямить его.
Когда вы будете довольны своим урожаем, нажмите Return, чтобы подтвердить его.
Конечно, вам не нужно использовать Preview, Photos или Photoshop для кадрирования изображения на Mac. Существует множество альтернативных приложений для редактирования изображений, и все они используют похожие методы.
Какое бы приложение для редактирования фотографий вы ни выбрали, вы можете использовать эти инструкции для кадрирования изображений с его помощью.
СвязанныйВыделение и обрезка объектов в Adobe Photoshop. Пара полезных навыков работы с Adobe Photoshop для программиста
В этом небольшом посте речь пойдет о том, как можно обрезать изображение до размеров нужного элемента, используя Adobe Photoshop.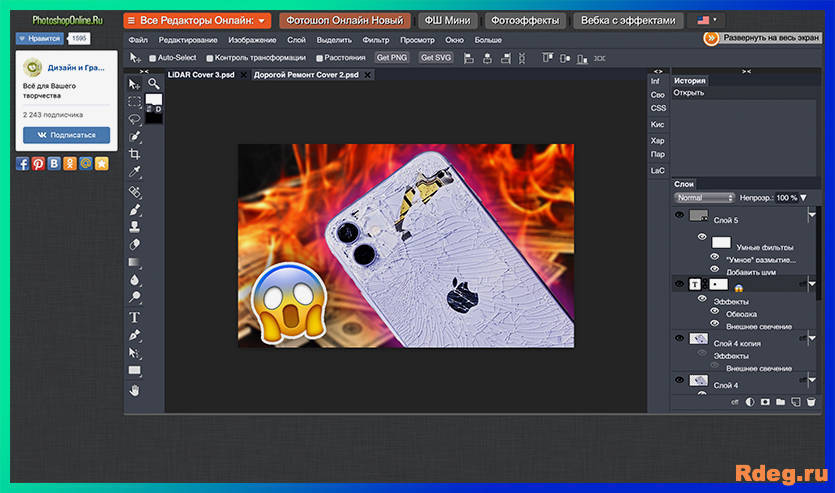 Это умение может пригодится, когда придется “нарезать” элементы для вставки в проект из PSD-файла, присланного дизайнером. Или, как вариант, просто вырезки куска картинки из имеющейся целой. В любом случае, лишним это не будет. У меня установлена русская версия Photoshop CS5, поэтому и скриншоты, и названия пунктов меню даю на русском. Английские эквиваленты при желании найти будет не сложно.
Это умение может пригодится, когда придется “нарезать” элементы для вставки в проект из PSD-файла, присланного дизайнером. Или, как вариант, просто вырезки куска картинки из имеющейся целой. В любом случае, лишним это не будет. У меня установлена русская версия Photoshop CS5, поэтому и скриншоты, и названия пунктов меню даю на русском. Английские эквиваленты при желании найти будет не сложно.
Шаг 1. Создаем дубликат слоя или группы
Правой кнопкой на слой – “создать дубликат слоя” (или дубликат группы, если выделять группу)
Создаем дубликат в новом файле.
Шаг 2. Объединяем слои
Объединяем слои. Меню Слои->Выполнить сведение
Внимание! После объединения слоев ранее прозрачный фон станет белым!
Шаг 3. “Волшебная палочка”
Выбираем инструмент “волшебная палочка”
Выделяем примерно район нужной области. Смотрим, выделилось ли то, что нам нужно. Если выделилась противоположная область – делаем инверсию. Выделение->Инверсия
Смотрим, выделилось ли то, что нам нужно. Если выделилась противоположная область – делаем инверсию. Выделение->Инверсия
Шаг 4. Обрезаем изображение до выделенной области
Последний шаг – вырезаем нужную нам часть. В английской версии этот пункт меню назывался Crop. В русской, почему-то – “кадрирование”. Делаем его. Изображение->Кадрировать
Рисунок обрежется до размера выделенной области:
Шаг 5. Сохраняем результат
Теперь остается только “сохранить как” получившееся изображение в понравившемся вам формате (мне больше подошел png).
Вот и все. Можно смело забирать полученный файл и использовать его по назначению – в дело 🙂
Полезная статья? Их будет больше, если вы поддержите меня!
Как обрезать фотографии в Photoshop CC
Из этих 8 полных уроков вы узнаете все об обрезке изображений в Photoshop, в том числе о том, как использовать инструмент «Кадрирование», как выпрямлять изображения, как обрезать фотографии до точного размера кадра, и многое другое!
Автор Стив Паттерсон.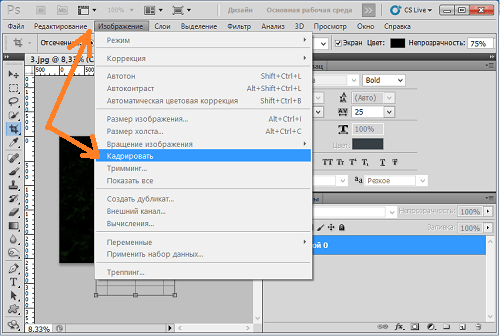
Мы начинаем в Уроке 1 с основ обрезки изображений в Photoshop с помощью инструмента «Обрезка», в том числе с того, как обрезать фотографии неразрушающим образом, чтобы избежать внесения постоянных изменений в изображение.Мы также впервые познакомимся с тем, как выпрямлять изображения с помощью инструмента «Кадрирование», прежде чем рассматривать его более подробно в Уроке 2.
Хотя инструмент кадрирования чаще всего используется для обрезки частей изображения, его также можно использовать для быстрого добавления большего пространства холста вокруг фотографии, что отлично подходит для добавления декоративной границы. Мы узнаем, как это сделать, в Уроке 3. А в Уроке 4 вы познакомитесь с основными советами и приемами инструмента кадрирования, которые делают кадрирование изображений в Photoshop проще, чем когда-либо.
Урок 5 рассматривает инструмент Photoshop Perspective Crop Tool, похожий, но отдельный инструмент, который позволяет нам кадрировать изображения, устраняя проблемы с перспективой, вызванные съемкой объекта под углом.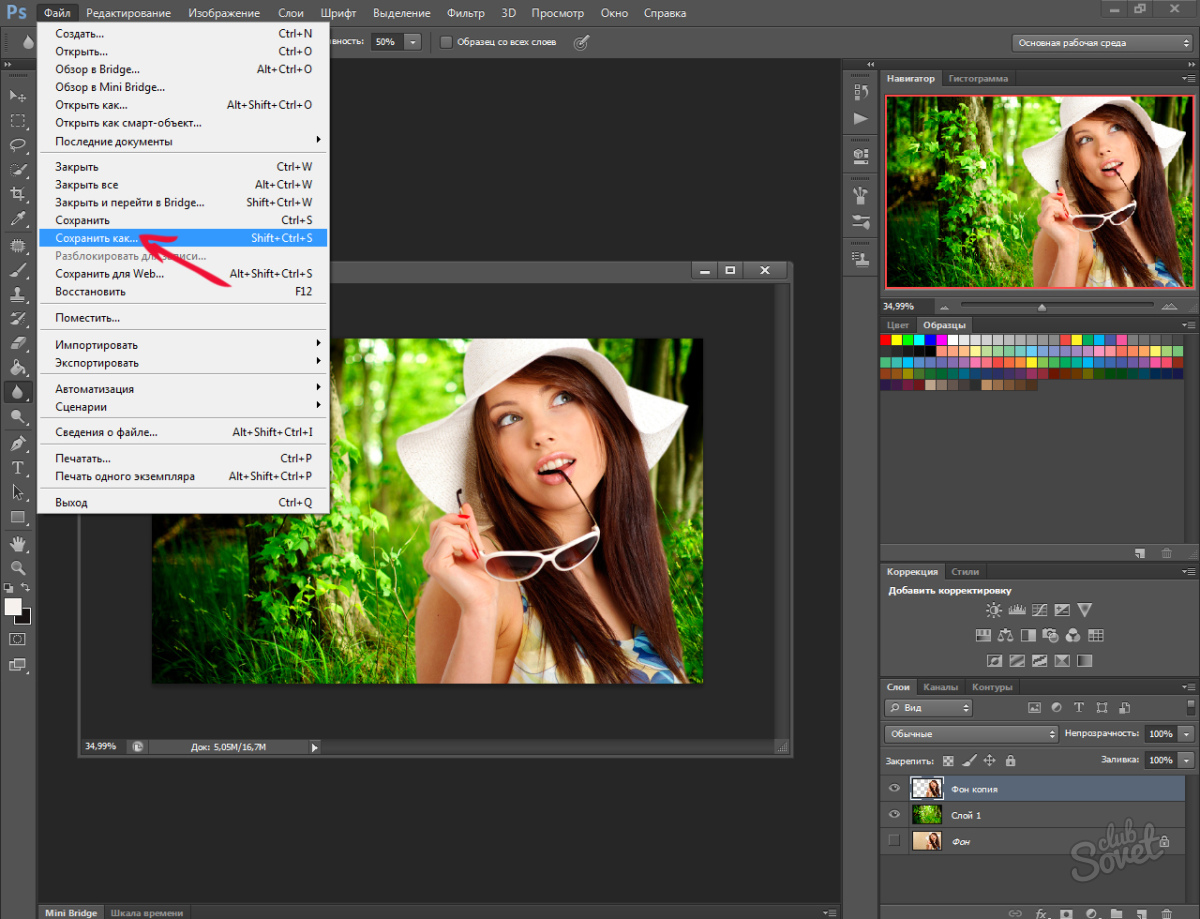 А в Уроке 6 вы узнаете, как с помощью инструмента «Кадрирование» можно легко обрезать и изменять размер фотографий, чтобы они соответствовали точному размеру кадра, который вам нужен!
А в Уроке 6 вы узнаете, как с помощью инструмента «Кадрирование» можно легко обрезать и изменять размер фотографий, чтобы они соответствовали точному размеру кадра, который вам нужен!
Урок 7 посвящен кадрированию с учетом содержимого, новой функции, добавленной в Photoshop CC, которая позволяет нам добавлять больше места вокруг фотографии, автоматически заполняя пустое пространство большим количеством фотографий! И, наконец, если вы устали обрезать изображения в виде прямоугольников или квадратов, Урок 8 покажет вам простой трюк, как обрезать изображения в виде круга!
Все руководства из этой серии также доступны для загрузки в формате PDF! Давайте начнем!
07.Как использовать Content-Aware Crop
Вращение и выпрямление изображений в Photoshop часто оставляет пустые места в углах. В этом уроке вы узнаете, как кадрирование с учетом содержимого в Photoshop CC может автоматически заполнить эти пустые пространства более подробной информацией. Вы также узнаете, как расширить края фотографии с помощью кадрирования с учетом содержимого.
Просмотреть руководство | Скачать PDF
Ищете другие темы? Последние уроки можно найти в разделе «Основы Photoshop»!
Как кадрировать в Photoshop (стандартные и специальные размеры)
Как кадрировать в Photoshop
Есть несколько способов кадрирования изображения в Photoshop, но самый простой способ получить точную обрезку — это использовать инструмент «Кадрирование».В этом уроке я расскажу, как обрезать изображения до стандартных размеров печати, а также использовать инструмент Photoshop Crop Tool для оптимизации изображений для Facebook.
Стандартные размеры обрезки
Вы найдете инструмент кадрирования, расположенный на левой панели инструментов Photoshop (см. Ниже):
После того, как вы выбрали инструмент «Кадрирование», щелкните раскрывающееся меню в верхней части рабочего пространства, чтобы выбрать размер из списка. Здесь я выбрал Исходное соотношение, чтобы мое изображение сохраняло те же размеры (в данном случае исходное соотношение составляет 4 дюйма в высоту и 6 дюймов в ширину — 4 X 6), при этом позволяя кадрировать ближе к объектам:
Перемещайте углы изображения, пока не получите желаемый результат. Вы также можете перемещать всю рамку обрезки вокруг изображения, щелкнув один раз и удерживая нажатой кнопку. Когда вы будете удовлетворены урожаем, нажмите Enter или Return. Вы также можете щелкнуть правой кнопкой мыши и прокрутить вниз до Crop:
Вы также можете перемещать всю рамку обрезки вокруг изображения, щелкнув один раз и удерживая нажатой кнопку. Когда вы будете удовлетворены урожаем, нажмите Enter или Return. Вы также можете щелкнуть правой кнопкой мыши и прокрутить вниз до Crop:
Вот обрезанная версия. Как видите, изображение сохранило размеры по ширине и высоте. Он просто обрезан более плотно по предметам:
Это с выбранным соотношением 1×1 или квадратом:
Это с выбранным размером 4×5 (8×10).Если вы хотите изменить ширину и высоту, вы можете сделать это, щелкнув стрелки, выделенные ниже:
Вот диаграмма того, как каждый коэффициент кадрирования влияет на изображение:
Обрезка нестандартных размеров
Если вы хотите ввести нестандартные размеры, вы можете сделать это, выбрав Ширина x Высота x Разрешение. Это удобно при загрузке на такие платформы, как Facebook, где для каждого изображения используются стандартные размеры:
Так как оптимизация Facebook составляет 2048 пикселей по самому длинному краю, я ввел 2048 пикселей в качестве ширины (обязательно введите пиксели «px» после чисел 2048, а не дюймы «in», иначе вы получите изображение, которое 2048 дюймов!) И 72 как мое разрешение:
Как создать предустановку кадрирования в Photoshop
Если вы обнаружите, что используете нестандартные размеры, которых нет в библиотеке предустановок кадрирования Photoshop, вы можете создать свои собственные.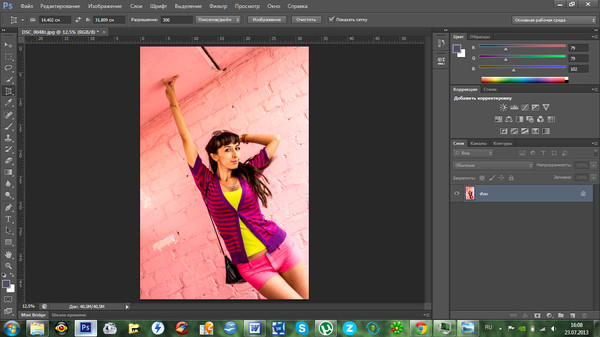 Обрезав свое изображение с разрешением 2048 пикселей и 72 ppi, я создал предустановку кадрирования, выбрав «Ширина x высота x разрешение», а затем щелкнув «New Crop Preset»
Обрезав свое изображение с разрешением 2048 пикселей и 72 ppi, я создал предустановку кадрирования, выбрав «Ширина x высота x разрешение», а затем щелкнув «New Crop Preset»
Вы можете назвать предустановку кадрирования для удобства использования в будущем:
Если вы решите, что не хотите сохранять эту конкретную предустановку кадрирования, вы можете удалить ее. Просто снова выберите «Ширина x высота x разрешение» и нажмите «Удалить предустановку кадрирования».
Устранение неполадок с инструментом Photoshop Crop Tool
Если внешний вид вашего рабочего пространства Crop Tool отличается от того, что вы видите здесь, и вы хотели бы его изменить, вот как это сделать:
Во-первых, вы можете изменить стиль ограничивающей рамки.У меня установлено правило третей, но есть несколько вариантов. Сетка также очень полезна, особенно если вы пытаетесь выровнять изображение при кадрировании:
Если вы не видите область, которую собираетесь обрезать, убедитесь, что вы установили флажки ниже, и что обрезанная область настроена на отображение с пониженной непрозрачностью, в данном случае 72%:
Если вы больше разбираетесь в визуализации, посмотрите наш обучающий видеоролик по кадрированию в Photoshop ниже:
Как кадрировать в Photoshop — Видеоурок
youtube.com/embed/X-ftmIuNqEI?rel=0&showinfo=0″ frameborder=»0″ allowfullscreen=»»/>
Есть ли у вас какие-либо вопросы или комментарии о том, как кадрировать в Photoshop? Оставьте нам комментарий ниже — мы будем рады услышать от вас! И ПОЖАЛУЙСТА, ПОДЕЛИТЬСЯ этим сообщением с помощью кнопок социальных сетей (мы очень ценим это)!
Анна Гей
Фотограф-портретист
Анна Гей — фотограф-портретист из Афин, штат Джорджия, автор электронной книги dPS «Искусство автопортрета».Она также разрабатывает экшены и текстуры для Photoshop. Когда она не снимает и не пишет, ей нравится проводить время со своим мужем и их двумя кошками, Эльфи и Толстяком.
Как обрезать и выпрямлять изображения
Если вы пытаетесь научиться редактировать изображения с помощью Adobe Photoshop и не знаете, с чего начать и где закончить, тогда вы находитесь в нужном месте.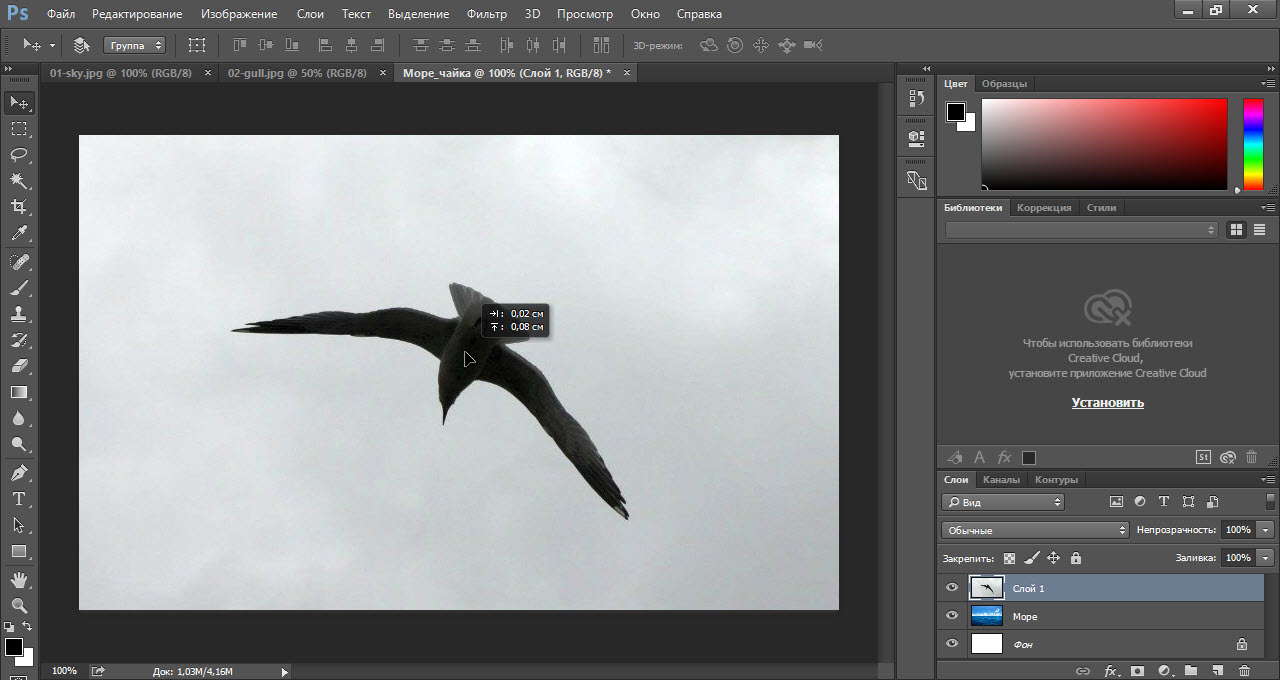 Я начал писать обо всех деталях руководств по Photoshop на веб-сайте Offshore Clipping Path, и сегодня настал день, чтобы научиться обрезать и выпрямлять изображения.
Я начал писать обо всех деталях руководств по Photoshop на веб-сайте Offshore Clipping Path, и сегодня настал день, чтобы научиться обрезать и выпрямлять изображения.
На сайте блога Offshore Clipping Path уже есть несколько обновленных руководств о том, как редактировать изображения с помощью Adobe Photoshop. Сегодня я расскажу о том, как обрезать и выпрямлять изображения с помощью Photoshop.
Вам также может быть интересно узнать:
— Техника изменения размера изображения в Photoshop
— Техника создания и использования обтравочных масок в Photoshop
Если вы работаете в фотоиндустрии, вы должны знать, что все изображения будут никогда не получаются идеально снятыми в первый раз, и у большинства из них есть некоторые недостатки.Наличие дополнительных краев, чем необходимо, — очень распространенная проблема.
Чтобы избежать подобных проблем, вам нужно воспользоваться инструментом Photoshop Cropping Tool.
А как это работает?
Учебное пособие: Как обрезать и выпрямить изображение в PhotoshopВыполните следующие шаги, если вы хотите узнать, как обрезать и выпрямить изображение в Photoshop
Шаг 1.
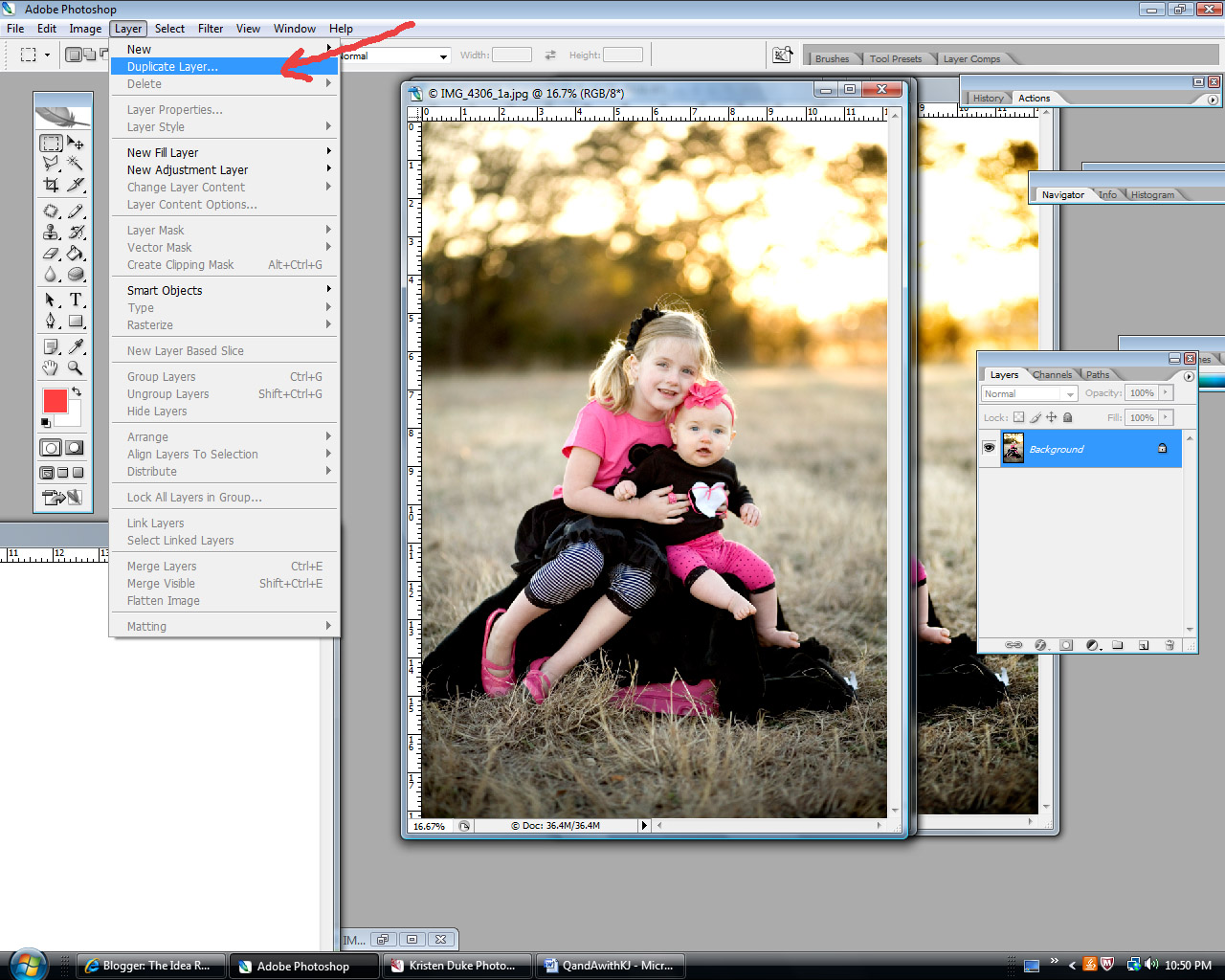 Откройте файл изображения с помощью Adobe Photoshop
Откройте файл изображения с помощью Adobe PhotoshopОткрыть изображение в Photoshop, щелкнув> Файл в строке меню.Затем нажмите> Открыть .
Шаг 2: Выберите инструмент кадрирования
Выберите инструмент кадрирования на панели инструментов в фотошопе или ( нажмите C )
*** Не снимайте флажок «Удалить обрезанные пиксели», если вы хотите вернуться к своему изображению
Шаг 3: Выберите область обрезки
Отметьте область изображения, которую вы хотите обрезать. Края квадратной рамки (которая появится после выбора инструмента «Кадрирование») гибкие и могут быть зафиксированы.Чтобы сохранить прежнее соотношение, переместите указатель мыши, нажимая кнопку Shift.
Шаг 4. При необходимости отрегулируйте область кадрирования.
Отрегулируйте края поля до нужного размера. Чтобы пропустить соотношение, вы можете переместить указатель мыши из любого места, избегая углов
Шаг 5: Перетащите рамку
После выбора вы можете при необходимости перетащить рамку в правильном направлении, чтобы получить максимальное совершенство
Шаг 6: Поверните выделение Aria
Поместите указатель мыши во внешний угол рамки, и вы найдете указатель мыши с двусторонним узором.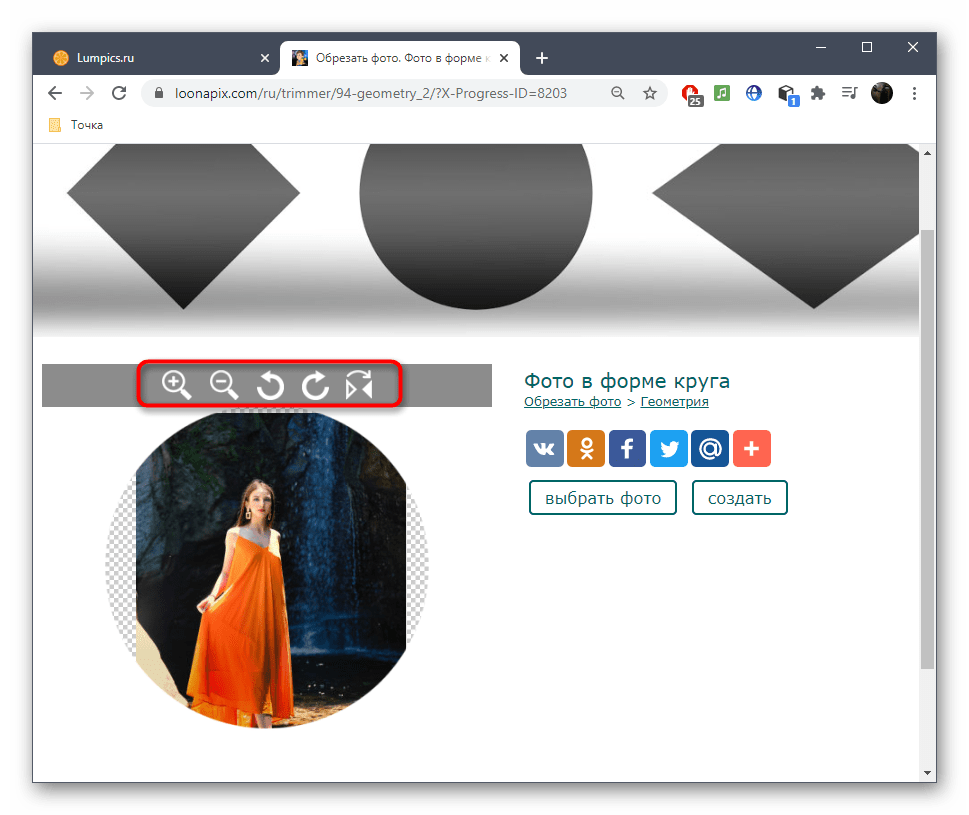 Теперь переместите указатель в любом направлении, чтобы повернуть рамку и выпрямить изображение. Кроме того, выровняйте изображение с полями, которые вы видите при кадрировании. Вы можете использовать эту функцию, чтобы сделать любое изображение идеальным по горизонтали.
Теперь переместите указатель в любом направлении, чтобы повернуть рамку и выпрямить изображение. Кроме того, выровняйте изображение с полями, которые вы видите при кадрировании. Вы можете использовать эту функцию, чтобы сделать любое изображение идеальным по горизонтали.
Шаг 7. Обрезка изображения
Когда вы будете удовлетворены своим выбором, нажмите кнопку ввода, обрежьте файл и сохраните его.
Техника может быть применена к Adobe Photoshop PS6.
Однако иногда кадрирование оказывается не таким простым, как этот.Иногда у вас будут изображения, на которых вы не можете применить эту технику, и вам придется использовать альтернативные методы, чтобы ваши работы были успешно выполнены.
Применение другой техники [Лучше всего подходит для Photoshop CC]Здесь я поделюсь еще одной техникой, которую вы можете применить с Adobe Photoshop CC для кадрирования и корректировки изображений.
Шаг 1. Откройте файл изображения в Adobe Photoshop CC
Как и ранее, откройте изображение в Photoshop, щелкнув> Файл в строке меню.Затем нажмите> Открыть.
Шаг 2. Выберите инструмент «Кадрирование» и используйте инструмент «Выпрямление».
После выбора инструмента кадрирования вы увидите параметр («Выпрямить») в строке меню. Чтобы сделать изображение правильно горизонтальным, поместите инструмент на изображение и перетащите его в нужном направлении.
Шаг 3: Перетащите рамку для максимального совершенства
Затем перетащите рамку обрезки в дополнительную зону, где вы хотите заполнить изображение для более четкого просмотра
Шаг 4. Используйте Content-Aware для исправления зазоров в пикселях
После выбора изображения с дополнительными пикселями просто нажмите на опцию «Content-Aware» в верхней строке меню.Затем нажмите кнопку Enter, чтобы обрезать отмеченную область [ N.B: вы найдете эту опцию только в Adobe Photoshop CC ]. Photoshop автоматически заполнит лишние пиксели вашего изображения и сделает его полностью свежим.
Чтобы получить другой коэффициент кадрирования, чем по умолчанию, выполните следующие шаги:
Шаг 5: Исправьте соотношение изображения
Нажмите на опцию «Соотношение» в верхнем левом углу и выберите нужное соотношение с вашим изображением.
Шаг 6: При необходимости измените соотношение
На этом этапе вы можете изменить коэффициент кадрирования с помощью только указателя мыши. .Не нужно нажимать кнопку Shift вдоль
Шаг 7: Фиксировать по горизонтали или по вертикали
Чтобы изменить положение (с горизонтального на вертикальное), нажмите кнопку аэро (отмечена красным) на верхней панели инструментов
Шаг 8: Сохраните изображение
Если вы, наконец, удовлетворены выпрямлением и кадрированием, нажмите кнопку ввода. Затем сохраните изображение, и все готово…
Я надеюсь, что эта статья поможет вам понять, как правильно обрезать и выпрямлять изображения с помощью Adobe Photoshop.Если у вас есть какие-либо вопросы по редактированию фотографий, оставьте комментарий ниже, и я хотел бы ответить на них как можно скорее.
Также не забудьте поделиться статьей, если она будет вам полезна.
Удачного обучения, народ!
Как обрезать изображение в фотошопе ~ Как сделать
Photoshop позволяет выполнять различные эффекты изображения, например, кадрированных фотографий . Один из самых важных инструментов, который вы можете найти, — это инструмент кадрирования. Вы можете использовать инструмент кадрирования, чтобы выбрать части изображения, которые вы хотите вырезать отдельно для работы.Это позволит вам точно вырезать из всего изображения только ту часть, которая вам нужна, а остальную часть оставить как часть изображения. Вот шаг, связанный с кадрированием фотографий с помощью Photoshop:
Шаг 1. Откройте изображение, которое нужно изменить
Откройте Adobe Photoshop и откройте изображение, с которым вы хотите работать.
Шаг 2 — Выберите инструмент кадрирования
Инструмент «Кадрирование» доступен на панели инструментов Photoshop с левой стороны. Выберите этот инструмент на панели инструментов и щелкните область изображения, которую вы хотите обрезать.
Шаг 3 — Выберите область, которую необходимо обрезать
Перетащите инструмент вниз, чтобы покрыть всю область, в которой изображение должно быть обрезано.
Шаг 4. Отрегулируйте обрезанный участок
Внесите корректировки в область, которую вы хотите обрезать, изменив размер ручек инструмента обрезки или просто перетащив область выделения в нужное место. Выбранное изображение будет новым изображением, а затемненная область будет той частью изображения, которая не выбрана.
Шаг 5 — Полная обрезка изображения
Вы можете установить зеленую галочку на панели инструментов в верхней части экрана, чтобы завершить выбор. Вы увидите, что обрезанная часть изображения отображается отдельно, и вы можете поработать с ней и сохранить ее как отдельный файл.
Популярные камеры P&S для высококачественных фотографий: ”прокрутка =” Нет ”>
Creative Cloud 应用 程序 、 服务 和 功能 在 中国 不可 用。
Обрезка — это процесс удаления частей фотографии для создания фокуса или усиления композиции.Используйте инструмент «Обрезка» для обрезки и выпрямления фотографий в Photoshop. Инструмент «Кадрирование» является неразрушающим, и вы можете сохранить кадрированные пиксели, чтобы позже оптимизировать границы кадрирования. Инструмент «Кадрирование» также предоставляет интуитивно понятные методы выравнивания фотографии при кадрировании.
Для всех операций визуальные подсказки обеспечивают интерактивный предварительный просмотр. Когда вы кадрируете или выпрямляете фотографии, обратная связь в реальном времени помогает визуализировать конечный результат.
Обрезать фото
На панели инструментов выберите инструмент «Обрезка».По краям фотографии отображаются границы кадрирования.
Нарисуйте новую область обрезки или перетащите угловые и краевые маркеры, чтобы указать границы кадрирования на фотографии.
(Необязательно) Укажите параметры кадрирования с помощью панели управления.
Размер и пропорции
Выберите соотношение или размер поля обрезки. Вы также можете выбрать предустановку, ввести свои собственные или даже определить свои собственные предустановленные значения для дальнейшего использования.
Выберите вид для отображения направляющих наложения при кадрировании.Доступны такие руководства, как «Правило третей», «Сетка» и «Золотое сечение». Чтобы просмотреть все варианты, нажмите O.
Щелкните меню «Настройки» (шестеренка), чтобы указать дополнительные параметры кадрирования.
Использовать классический режим
Включите этот параметр, если вы хотите использовать инструмент «Кадрирование», как это было в предыдущих версиях Photoshop (CS5 и более ранних).
Предварительный просмотр автоцентра
Включите этот параметр, чтобы превью помещать в центр холста.
Показать обрезанную площадь
Включите этот параметр, чтобы отображать обрезанную область.Если этот параметр отключен, предварительно просматривается только последняя область.
Включить защиту от обрезки
Используйте защитный экран, чтобы наложить оттенок на обрезанные области. Вы можете указать цвет и прозрачность. Если вы включите автоматическую настройку непрозрачности, непрозрачность будет уменьшена при редактировании границ кадрирования.
Удалить обрезанные пиксели
Отключите этот параметр, чтобы применить неразрушающую обрезку и сохранить пиксели за пределами границ кадрирования. Неразрушающая обрезка не удаляет пиксели.Позже вы можете щелкнуть изображение, чтобы увидеть области за пределами границ текущего кадрирования.
Включите этот параметр, чтобы удалить любые пиксели, находящиеся за пределами области обрезки. Эти пиксели потеряны и недоступны для будущих настроек.
Щелкните правой кнопкой мыши поле «Обрезка», чтобы получить доступ к общим параметрам кадрирования из контекстного меню.
Нажмите Enter (Windows) или Return (Mac OS), чтобы обрезать фотографию.
Вырежьте барахло и получите прям
Изменить композицию фотографии стало проще с помощью таких программ, как Photoshop.Вы можете использовать инструмент кадрирования в программе, чтобы исправить свою фотографию и сделать так, как вы хотите.
Однако если вы новичок в использовании Photoshop, вы можете быть ошеломлены количеством возможностей и инструментов, которые есть в этой программе. Поэтому выполнение таких простых действий, как кадрирование, может показаться сложным.
Есть также много разных способов использования инструмента кадрирования, о которых вы, возможно, не знали раньше. В этой статье вы можете узнать, как использовать инструмент кадрирования, а также как выпрямить изображение, использовать сетки и отменить кадрирование.
Как обрезать изображение в Photoshop- Найдите инструмент Crop . Вы можете найти это на панели инструментов . Это значок с двумя прямоугольными линиями, образующими квадрат, как показано здесь:
- Выбрав инструмент Обрезка , вы получите рамку вокруг изображения, которую можно настроить по углам или по бокам. Или вы можете щелкнуть внутри изображения и растянуть его, чтобы создать рамку самостоятельно. Вам нужно будет обвести рамкой ту часть изображения, которую вы хотите обрезать.Внутренняя часть границы будет сохранена, а внешняя удалена.
- Если вы хотите переместить изображение внутри области, которая будет сохранена, вы можете щелкнуть и перетащить внутри границы, чтобы сделать это после того, как вы изначально переместили границу кадрирования. Когда вы будете довольны кадрированием, вы можете установить флажок на панели параметров или нажать Enter на клавиатуре.
У вас также будет возможность сбросить или отменить обрезку. Вы можете выполнить любое из этих действий на панели параметров .Чтобы сбросить урожай, щелкните значок со стрелкой назад. Чтобы отменить его, выберите средний значок в виде перечеркнутого круга.
Если вы хотите обрезать изображение без удаления внешних частей, вы можете сделать это, изменив параметр Удалить обрезанные пиксели .
Для этого посмотрите на панель параметров , и вы можете снять этот флажок. Затем, когда вы кадрируете изображение и хотите изменить его ориентацию или соотношение сторон, остальная часть изображения вернется. При использовании этого метода вам придется повторно кадрировать фотографии, если вы измените их таким образом, поэтому делайте то, что лучше всего подходит для вашего рабочего процесса.
Использование соотношения сторонЕсли вы хотите получить более точный результат при кадрировании в Photoshop, вы можете изменить соотношение сторон изображения, чтобы оно было точным. На панели параметров вы можете щелкнуть раскрывающийся список Соотношение , чтобы просмотреть предустановки соотношения сторон. После того, как вы выберете один из них, Photoshop автоматически установит это соотношение для границы кадрирования. Вы можете щелкнуть значки стрелок между полями ширины и высоты, чтобы поменять их местами.
Если вы хотите вручную ввести соотношение сторон, и если нужное вам не отображается в предустановках, вы также можете сделать это, введя числа в поля ширины и высоты.Опять же, Photoshop автоматически настроит кадрирование в соответствии с введенным вами соотношением.
Если вы хотите сохранить введенное вами соотношение сторон для использования в будущем, вы можете создать свои собственные предустановки кадрирования. Это можно сделать, щелкнув раскрывающийся список Ratio и выбрав New Crop Preset . Затем вы можете назвать предустановку, и в следующий раз, когда вы откроете раскрывающийся список Ratio , он должен появиться в списке.
Если у вас введено соотношение сторон, Photoshop заблокирует квадрат выбора кадрирования на этом соотношении.Таким образом, вы можете перемещать квадрат по изображению, но не можете свободно изменять размер. Если вы хотите иметь возможность изменять размер квадрата самостоятельно, вы можете очистить соотношение сторон, нажав кнопку Очистить рядом с полями ширины и высоты.
Как выпрямить изображениеИнструмент кадрирования также можно использовать для выравнивания изображений. После того, как вы выбрали Crop , вы должны увидеть инструмент Straighten на панели параметров Options .Выберите это, чтобы использовать его на своем изображении.
Вам нужно найти на фотографии линию, которая может выступать в качестве опорной точки для Photoshop, чтобы выровнять изображение. Это может быть горизонтальный или вертикальный край, который должен выглядеть прямым, например линия горизонта.
Сделайте точку в начале этой линии, щелкнув, затем удерживая и перетащив на другой конец. После того, как вы отпустите кнопку, Photoshop выпрямит изображение, чтобы линия стала прямой. Это также изменит границу кадрирования, так что вы получите квадратное изображение.
Использование наложения инструмента обрезкиВы, наверное, заметили сетку, которая накладывается на ваше изображение, когда вы его кадрируете. Вы можете изменить эту сетку на несколько других, если вам нужны некоторые рекомендации по настройке композиции фотографии.
Наложение по умолчанию — Правило третей . Это сетка, предназначенная для того, чтобы ваша фотография была приятной для глаз, когда фокус изображения находится в одной из точек пересечения. Однако вы можете изменить сетку, перейдя на панель параметров и выбрав значок Overlay , который выглядит как сетка.
Можно выбрать наложения Сетка , Диагональ , Треугольник , Золотое сечение или Золотая спираль . Они могут помочь вам при кадрировании, чтобы композиция изображения была приятной для глаз. Идея большинства из них заключается в том, что глаз имеет тенденцию естественным образом перемещаться по фотографии определенным образом, и если вы поместите фокус вашего изображения в одну из этих естественных точек, композиция будет плавнее.
С детства Кайла увлекалась технологиями, видеоиграми и кинопроизводством.В детстве она писала на эти темы в нескольких личных блогах, наслаждаясь процессом разбивки технических концепций. Совсем недавно ее внимание переключилось на писательское мастерство, и теперь Кайла анализирует и пишет статьи, связанные с технологиями, редактированием видео и играми. Прочитать полную биографию Кайлы
Последнее изменение: 6 ноября 2018 г.
Как уменьшить размер файла изображения в фотошопе без потери качества? Вы когда-нибудь сталкивались с этой проблемой? На самом деле, я столкнулся с этой проблемой два дня назад, что побудило меня написать этот пост.
В основном с этой проблемой сталкивались многие блогеры. Блогеры могут захотеть разместить больше изображений, но с меньшим размером файла. Потому что скорость загрузки веб-сайта — один из важных атрибутов качественного веб-сайта. Если размер изображения большой, скорость загрузки сайта снизится.
Размер файла изображения сильно влияет не только на ведение блога, но и на другие задачи. Чем больше размер файла изображения, тем больше времени потребуется на загрузку. Иногда страница не позволяет загружать изображения большего размера.Поэтому вам может потребоваться сжать их или уменьшить размер файла.
Вам может понравиться: 10 дешевых удлинителей с длинным шнуром и USB-розеткой
Для всех подобных проблем вот лучшее решение. Для уменьшения размера файлов изображений доступно множество онлайн- и офлайн-программ. Конечно, они уменьшают размер файла изображения, но качество после уменьшения размера файла изображения вызывает сомнения.
Photoshop — одна из лучших программ, позволяющая уменьшить размер файла изображения без потери качества.В этом посте я покажу вам, как уменьшить размер файла изображения в Photoshop без потери качества.
Пошаговые инструкции по уменьшению размера файла изображения в Photoshop
1. Откройте Photoshop и загрузите изображение, размер файла которого вы хотите уменьшить.
2. Перейдите к « Файл », а затем « Сохранить для Интернета и устройств ». Вместо этого вы можете нажать « Ctrl + Alt + Shift + S » на клавиатуре.
3. Откроется следующее новое окно.
4. В верхней части нового окна вы увидите раскрывающееся меню « Preset ». Выберите « JPEG средний ». Фактически, вы также можете выбрать « JPEG Low ». Это дополнительно уменьшит размер файла изображения. Но если вы выберете «JPEG Low», вы можете обнаружить очень небольшое размытие на изображении. Просто попробуйте это и убедитесь в качестве изображения. Если все в порядке, можешь использовать это. Если нет, попробуйте «JPEG Medium», который я обычно использовал.
5. Внизу вы можете увидеть раскрывающееся меню « Качество ». В этом меню выберите « Bicubic Sharper ». Теперь нажмите кнопку « Сохранить ».
6. После того, как вы нажмете кнопку «Сохранить», откроется новое окно с вопросом «куда вы собираетесь сохранить». Выберите место назначения и введите имя файла, затем нажмите «Сохранить». Вот и все, готово.
7. Вот две картинки. Первое изображение — исходное, второе — после уменьшения размера файла.Вы можете увидеть размер файла первого изображения, который составляет 104 КБ.
8. Теперь посмотрим, что размер файла второго изображения составляет всего 44 КБ. Видите, этот метод отрезает 60 КБ от размера файла, но качество такое же.
9. Вот два изображения для вас. Первый — оригинальный, второй — после уменьшенного размера файла. Можете ли вы указать на разницу между этими двумя изображениями? Я так не думаю.
Вам может понравиться: 10 лучших ноутбуков для студентов-аниматоров, графических дизайнеров и геймеров
Итак, что вы думаете об этом методе, ребята? Это простой и простой способ уменьшить размер файла изображения в Photoshop без потери качества.Попробуйте это и напишите свои мысли и предложения в поле для комментариев ниже.
При кадрировании удаляется содержимое по краям фотографии. Есть несколько причин для обрезки.
Обрезка для улучшения композиции
Вы не всегда можете получить правильную композицию в вашей камере. Это нормально, потому что Photoshop дает вам еще один шанс кадрировать после съемки.
Когда вы выбираете инструмент «Кадрирование», вокруг изображения появляется граница кадрирования.Перетащите края границы, чтобы определить область, которую вы хотите обрезать. Перетащите изображение внутри рамки обрезки, чтобы расположить его.
При кадрировании Photoshop предлагает наложения, которые представляют принципы композиции, которые помогут вам. Например, наложение «Правило третей» отображает пересекающиеся вертикальные и горизонтальные направляющие. Чтобы использовать это наложение, поместите объект под пересечение направляющих. Если вы хотите отключить наложение композиции, для этого также есть инструмент кадрирования.
Обрезка для выравнивания изображения
Если изображение искривлено по горизонтали или вертикали, его можно выпрямить с помощью инструмента «Обрезка».Изображение поворачивается внутри границы кадрирования по мере выпрямления. Если при выпрямлении появляются пустые области по краям, вы можете настроить Photoshop на заливку этих областей с учетом содержимого при кадрировании.
Обрезка для изменения размера и формы изображения
Когда вы готовите изображение для определенного использования, вам может потребоваться обрезать его до определенной формы, например квадрата для Instagram или вертикали, чтобы он соответствовал вашей любимой фоторамке. Чтобы управлять формой обрезанного изображения, выберите соотношение ширины к высоте в меню соотношения сторон инструмента кадрирования.Не путайте соотношение сторон с дюймами или пикселями; Соотношение сторон — это просто пропорциональное соотношение между шириной и высотой.
Если вы знаете точный размер, до которого хотите обрезать фотографию, инструмент «Кадрирование» также может вам в этом помочь. Просто введите ширину, высоту и разрешение в параметрах обрезки и отрегулируйте края границы обрезки, чтобы включить область, которую вы хотите сохранить. Это отличный способ изменить размер изображения, когда команда «Размер изображения» не дает желаемого результата.
Обрезка для изменения размера и формы изображения
Когда вы готовите изображение для определенного использования, вам может потребоваться обрезать его до определенной формы, например квадрата для Instagram или вертикали, чтобы он соответствовал вашей любимой фоторамке. Чтобы управлять формой обрезанного изображения, выберите соотношение ширины к высоте в меню соотношения сторон инструмента кадрирования. Не путайте соотношение сторон с дюймами или пикселями; Соотношение сторон — это просто пропорциональное соотношение между шириной и высотой.
Если вы знаете точный размер, до которого хотите обрезать фотографию, инструмент «Кадрирование» также может вам в этом помочь. Просто введите ширину, высоту и разрешение в параметрах обрезки и отрегулируйте края границы обрезки, чтобы включить область, которую вы хотите сохранить. Это отличный способ изменить размер изображения, когда команда «Размер изображения» не дает желаемого результата.
Обрезать для удаления содержимого по краям изображения
Кадрирование — это самый простой способ удалить ненужные объекты или людей по краям фотографии.Все, что находится за границей кадрирования, исчезнет с вашего изображения. Если вы не хотите удалять этот контент навсегда, снимите флажок для удаления обрезанных пикселей. В следующий раз, когда вы воспользуетесь инструментом «Кадрирование», эти пиксели останутся на месте, и вы сможете повторно кадрировать их, чтобы снова отобразить их.
Обрезка фотографий — один из самых простых, но важных навыков редактирования фотографий. Кривой горизонт или что-то отвлекающее на краю может испортить отличный снимок.
Я собираюсь показать вам основы того, как это сделать в Photoshop, однако инструменты очень похожи в любом другом хорошем приложении для редактирования изображений.
Это изображение, которое я использую.
Обожаю, но есть две проблемы. Во-первых, в правом нижнем углу слишком много земли; Я хочу, чтобы изображение было обрезано ближе к маяку. Во-вторых, горизонт искривлен. Я выделил это розовым цветом ниже.
Способ решить обе эти проблемы — использовать Crop Tool.
Использование инструмента для обрезки
Выберите инструмент Crop Tool на панели инструментов или нажмите C на клавиатуре.
После того, как вы выберете инструмент «Кадрирование», вы увидите что-то похожее на это.
Пунктирный контур представляет новый урожай.
У вас есть два варианта. Во-первых, вы можете использовать курсор, чтобы перетащить новую обрезку вокруг любой области изображения, которую вы хотите.
Во-вторых, вы можете перетащить за любую ручку, чтобы настроить обрезку. Если вы удерживаете нажатой клавишу Alt или Option, противоположный маркер также сдвинется. Это более точный вариант.
Если вы выберете соотношение сторон, например 2: 3, в верхнем левом углу окна, другие края также переместятся, чтобы соотношение сторон оставалось прежним. Чтобы ограничить обрезку исходным соотношением, удерживайте нажатой клавишу Shift при перетаскивании. Чтобы изменить соотношение, выберите тот, который вы хотите, в раскрывающемся списке «Соотношение» на панели параметров.
Вы также можете ввести свой.
Чтобы поменять местами два значения, щелкните значок с двумя стрелками. Чтобы сбросить коэффициент, нажмите кнопку «Очистить».
Чтобы повернуть кадрирование, щелкните и перетащите в любое место за пределами границы кадрирования.
Чтобы переместить обрезку, щелкните и перетащите в любое место внутри границы обрезки.
Прежде чем мы закончим, посмотрите на верхнюю часть окна, и вы увидите несколько вариантов.
Флажок «Удалить обрезанные пиксели» почти никогда не следует ставить. Если этот флажок установлен, при кадрировании изображения все, что находится за границей кадрирования, удаляется. Это означает, что вы не сможете повторно кадрировать изображение позже.Безопаснее просто оставить его без флажка.
Если установлен флажок Content-Aware, Photoshop попытается автоматически заполнить все пустые области, оставшиеся после кадрирования. Это может сработать, если область, которую пытается заполнить Photoshop, действительно проста, как голубое небо, но лучше не полагаться на нее. Просто обрежьте свое изображение в пределах границ.
Три значка справа появляются только при кадрировании изображения. Щелкните значок галочки, чтобы принять обрезку, значок «Отмена», чтобы отменить ее, и значок «Сброс», чтобы сбросить текущую обрезку.Вы также можете использовать сочетания клавиш Enter или Return, чтобы принять кадрирование, и Escape, чтобы отменить его.
Использование инструмента для выпрямления
В нашем примере изображения мы не только хотим расположить маяк ближе к центру кадра, но и повернуть его так, чтобы горизонт был прямым.
Хотя я мог поправить горизонт на глаз, есть способ получше.
Чтобы выровнять горизонт на изображении, выберите инструмент «Обрезка», а затем нажмите кнопку «Выпрямить» на панели параметров.
Щелкните в одной точке на горизонте и перетащите курсор так, чтобы линия следовала за горизонтом.
Когда вы отпустите курсор, Photoshop сделает эту линию новым горизонтом.
Чтобы принять выпрямленное изображение, нажмите Enter.
И вот оно, идеально обрезанное и выпрямленное изображение.
Благодаря тому количеству мегапикселей, которое есть в современной цифровой камере или смартфоне, у вас есть большая свобода действий при кадрировании изображений.Если горизонт не прямой или вы хотите получить более плотное кадрирование, исправьте это в Photoshop. Теперь вы знаете, как это сделать.
Сделайте привлекательное и отличительное изображение, обрезав его по кругу с помощью Adobe Photoshop.
Попробуйте новую форму для обрезанных изображений.Хотя фотографии и изображения обычно сохраняются в цифровом виде в виде прямоугольников, форматы изображений, поддерживающие прозрачность, позволяют выполнять кадрирование уникальными способами. В Photoshop стандартный инструмент «Кадрирование» полезен для быстрого вырезания прямоугольного изображения.Чтобы обрезать круг, нужно сделать еще несколько шагов.
Редактирование фотографий с круговой обрезкой.Создание кругового кадрирования позволяет вырезать ненужные пиксели, чтобы перефокусировать композицию и привлечь внимание зрителя. Независимо от того, что вы планируете делать со своим изображением, сохранение с прозрачным фоном дает вам гибкость для последующего использования. Портреты, обрезанные в форме круга, идеально подходят для профилей в социальных сетях и визитных карточек, а круглые изображения цветов и узоров можно использовать в качестве стилистических элементов дизайна.
Пошаговые инструкции по обрезке изображения по кругу.Откройте ваше изображение в Photoshop.
Преобразуйте фоновое изображение в редактируемый слой, дважды щелкнув фон на панели «Слои» или выбрав «Слой› Новый ›Слой из фона».
Выберите инструмент Elliptical Marquee Tool и нарисуйте идеальный круг, удерживая клавишу Shift и перетаскивая фигуру на место.
Поместите круг на изображение в нужном месте.
В меню «Выбор» нажмите «Инверсия», чтобы снять выделение с области внутри круга и выделить все, что находится за пределами круга.
Нажмите «Удалить», чтобы избавиться от остальной части изображения.
Перейдите в меню «Выделение» и выберите «Отменить выделение», чтобы удалить контур выделения, затем используйте обычный инструмент «Обрезка», чтобы удалить лишние пиксели вокруг изображения, обрезанного кружком.
Сохранить как PNG или другой тип файла изображения, поддерживающий прозрачность. Не сохраняйте в формате JPG, так как этот формат файла преобразует ваш прозрачный фон в сплошной белый.
Ознакомьтесь с другими руководствами по кадрированию. Изучите простую обрезку квадрата.
Изучите основы с помощью этого простого практического руководства по быстрой обрезке квадратного изображения. Инструмент «Обрезка» является неразрушающим, то есть вы можете сохранить обрезанные пиксели и отредактировать или обрезать изображение позже. Вы также можете узнать, как навсегда удалить края фотографии.
Выпрямление и обрезка изображения.
Иногда кадрирование на фотографии не идеальное до того, как вы начнете редактировать. Ознакомьтесь с этим руководством по выпрямлению изображения с помощью технологии с учетом содержимого. Этот инструмент автоматически заполняет пробелы, когда вы расширяете холст за пределы исходного размера изображения.
Создайте более круговое искусство.
Если вы хотите создать круговую графику, которая сочетается с круговым кадрированием, взгляните на это интригующее пошаговое руководство от художника Амра Эльшами. Посмотрите, как он использовал фильтр искажения «Полярные координаты» в Photoshop, чтобы превратить красивую фотографию горного хребта во что-то совершенно новое.
После того, как вы освоите круговую обрезку в Photoshop, вы можете легко использовать новое изображение в любом проекте, который вы выполняете в приложениях Adobe Creative Cloud. Также изучите, что находится за рамками обрезанного круга, и используйте эти методы, чтобы обрезать изображения и придать им другие формы.
Вырежьте барахло и получите прям
Изменить композицию фотографии стало проще с помощью таких программ, как Photoshop. Вы можете использовать инструмент кадрирования в программе, чтобы исправить свою фотографию и сделать так, как вы хотите.
Однако если вы новичок в использовании Photoshop, вы можете быть ошеломлены количеством возможностей и инструментов, которые есть в этой программе. Поэтому выполнение таких простых действий, как кадрирование, может показаться сложным.
Есть также много разных способов использования инструмента кадрирования, о которых вы, возможно, не знали раньше. В этой статье вы можете узнать, как использовать инструмент кадрирования, а также как выпрямить изображение, использовать сетки и отменить кадрирование.
Как обрезать изображение в Photoshop- Найдите инструмент Crop .Вы можете найти это на панели инструментов . Это значок с двумя прямоугольными линиями, образующими квадрат, как показано здесь:
- Выбрав инструмент Обрезка , вы получите рамку вокруг изображения, которую можно настроить по углам или по бокам. Или вы можете щелкнуть внутри изображения и растянуть его, чтобы создать рамку самостоятельно. Вам нужно будет обвести рамкой ту часть изображения, которую вы хотите обрезать. Внутренняя часть границы будет сохранена, а внешняя удалена.
- Если вы хотите переместить изображение внутри области, которая будет сохранена, вы можете щелкнуть и перетащить внутри границы, чтобы сделать это после того, как вы изначально переместили границу кадрирования. Когда вы будете довольны кадрированием, вы можете установить флажок на панели параметров или нажать Enter на клавиатуре.
У вас также будет возможность сбросить или отменить обрезку. Вы можете выполнить любое из этих действий на панели параметров .Чтобы сбросить урожай, щелкните значок со стрелкой назад. Чтобы отменить его, выберите средний значок в виде перечеркнутого круга.
Если вы хотите обрезать изображение без удаления внешних частей, вы можете сделать это, изменив параметр Удалить обрезанные пиксели .
Для этого посмотрите на панель параметров , и вы можете снять этот флажок. Затем, когда вы кадрируете изображение и хотите изменить его ориентацию или соотношение сторон, остальная часть изображения вернется. При использовании этого метода вам придется повторно кадрировать фотографии, если вы измените их таким образом, поэтому делайте то, что лучше всего подходит для вашего рабочего процесса.
Использование соотношения сторонЕсли вы хотите получить более точный результат при кадрировании в Photoshop, вы можете изменить соотношение сторон изображения, чтобы оно было точным. На панели параметров вы можете щелкнуть раскрывающийся список Соотношение , чтобы просмотреть предустановки соотношения сторон. После того, как вы выберете один из них, Photoshop автоматически установит это соотношение для границы кадрирования. Вы можете щелкнуть значки стрелок между полями ширины и высоты, чтобы поменять их местами.
Если вы хотите вручную ввести соотношение сторон, и если нужное вам не отображается в предустановках, вы также можете сделать это, введя числа в поля ширины и высоты.Опять же, Photoshop автоматически настроит кадрирование в соответствии с введенным вами соотношением.
Если вы хотите сохранить введенное вами соотношение сторон для использования в будущем, вы можете создать свои собственные предустановки кадрирования. Это можно сделать, щелкнув раскрывающийся список Ratio и выбрав New Crop Preset . Затем вы можете назвать предустановку, и в следующий раз, когда вы откроете раскрывающийся список Ratio , он должен появиться в списке.
Если у вас введено соотношение сторон, Photoshop заблокирует квадрат выбора кадрирования на этом соотношении.Таким образом, вы можете перемещать квадрат по изображению, но не можете свободно изменять размер. Если вы хотите иметь возможность изменять размер квадрата самостоятельно, вы можете очистить соотношение сторон, нажав кнопку Очистить рядом с полями ширины и высоты.
Как выпрямить изображениеИнструмент кадрирования также можно использовать для выравнивания изображений. После того, как вы выбрали Crop , вы должны увидеть инструмент Straighten на панели параметров Options .Выберите это, чтобы использовать его на своем изображении.
Вам нужно найти на фотографии линию, которая может выступать в качестве опорной точки для Photoshop, чтобы выровнять изображение. Это может быть горизонтальный или вертикальный край, который должен выглядеть прямым, например линия горизонта.
Сделайте точку в начале этой линии, щелкнув, затем удерживая и перетащив на другой конец. После того, как вы отпустите кнопку, Photoshop выпрямит изображение, чтобы линия стала прямой. Это также изменит границу кадрирования, так что вы получите квадратное изображение.
Использование наложения инструмента обрезкиВы, наверное, заметили сетку, которая накладывается на ваше изображение, когда вы его кадрируете. Вы можете изменить эту сетку на несколько других, если вам нужны некоторые рекомендации по настройке композиции фотографии.
Наложение по умолчанию — Правило третей . Это сетка, предназначенная для того, чтобы ваша фотография была приятной для глаз, когда фокус изображения находится в одной из точек пересечения. Однако вы можете изменить сетку, перейдя на панель параметров и выбрав значок Overlay , который выглядит как сетка.
Можно выбрать наложения Сетка , Диагональ , Треугольник , Золотое сечение или Золотая спираль . Они могут помочь вам при кадрировании, чтобы композиция изображения была приятной для глаз. Идея большинства из них заключается в том, что глаз имеет тенденцию естественным образом перемещаться по фотографии определенным образом, и если вы поместите фокус вашего изображения в одну из этих естественных точек, композиция будет плавнее.
С детства Кайла увлекалась технологиями, видеоиграми и кинопроизводством.В детстве она писала на эти темы в нескольких личных блогах, наслаждаясь процессом разбивки технических концепций. Совсем недавно ее внимание переключилось на писательское мастерство, и теперь Кайла анализирует и пишет статьи, связанные с технологиями, редактированием видео и играми. Прочитать полную биографию Кайлы
Одна проблема, с которой сталкиваются многие при использовании Adobe Photoshop, — это обрезка одного слоя. В этом уроке Photoshop мы рассмотрим 2 метода обрезки слоев и обсудим, какой из них лучше в целом.
Как обрезать слой в Photoshop: проблема с инструментом кадрирования
Если навести указатель мыши на инструмент кадрирования в Photoshop, вы заметите, что это на самом деле инструмент кадрирования изображения , а не просто послойное кадрирование. Это означает, что даже если у вас есть 10 разных слоев, инструмент кадрирования просто обрежет все, от верхнего слоя до самого низа.
Это связано с тем, что обрезка просто уменьшает общий размер холста — это визуальная версия настройки размера холста.
Что делать, если вы просто хотите обрезать один слой и сохранить остальные? Вы можете сделать это, чтобы показать часть фона или удалить некоторые посторонние детали с верхнего слоя.
Решение 1. Используйте инструмент выделения
Самый простой способ обрезать слой — использовать инструмент выделения. Убедитесь, что слой, который вы хотите обрезать, выбран, и используйте любой из инструментов выделения, чтобы выбрать часть слоя, которую вы хотите сохранить.
Вы можете использовать инструмент лассо, инструмент многоугольного лассо, инструмент магнитного лассо, инструмент прямоугольной области или даже инструмент волшебной палочки, чтобы выбрать часть изображения.
Затем перейдите в меню «Выбор» и нажмите «Инверсия».
Это приведет к снятию выделения с исходного выделения и выделению всего внешнего.
Наконец, нажмите кнопку удаления, чтобы удалить выделение. Вы только что (эффективно) обрезали слой!
Что делать, если вам сначала нужно создать новый слой?
Если у вас еще нет слоя, вы можете выбрать часть изображения, которую хотите обрезать, и перейти к Layer => Layer via Cut.
Это позволит быстро вырезать / вставить эту часть изображения и сделать из нее новый слой, с которым вы затем сможете проделать то же самое.
Если слой оказывается больше холста, то инвертирование может быть немного неудобным, и в этом случае лучше скопировать и вставить слой в новое окно, внести там изменения и вставить обратно в исходное изображение.
Решение 2. Используйте маску слоя
Хотя инструмент выделения и эффективен, он не самый лучший, потому что вам действительно нужно удалить данные слоя, и вам, возможно, придется использовать его позже.
Есть еще один способ «обрезать» часть слоя, сохранив его, — использовать маску слоя.
Это может показаться сложным, если вы новичок в Photoshop, но на самом деле это действительно просто и интуитивно понятно.
Просто выберите слой, который вы хотите обрезать, и в нижней части панели «Слои» есть кнопка, которая выглядит как маленькая рамка.
Когда вы нажмете кнопку, вы увидите две вещи на панели «Слои». Сам слой и маска слоя. Выберите маску слоя.
Теперь вы можете использовать малярную кисть и просто закрасить черным любую часть слоя, которую хотите удалить.Когда вы рисуете черным, вы увидите, что вместо черного начинают проявляться слои ниже.
Белый используется для отображения маски слоя, а черный используется для ее стирания.
Помните, вы на самом деле не возитесь со слоем, вы просто накладываете / накладываете на него трафарет.
Если вы не хотите рисовать, вы можете сделать выделение и, пока выделение активно, нажмите кнопку маски слоя. Все, что находится за пределами выделения, станет черным в маске слоя, показывая все, что находится под ним.
Вы всегда можете дважды щелкнуть по самой маске слоя на панели слоев, чтобы отобразить только маску, которую вы можете дополнительно настроить с помощью кисти или карандаша.
Заключение
Хотя изначально (пока) невозможно обрезать слой в Photoshop, эти два обходных пути довольно эффективны. Маска слоя — это, безусловно, самый мощный и надежный способ сделать это без потери данных изображения.
Вы знаете, как масштабировать или обрезать изображение до определенного размера в Photoshop? Я заметил, что многие люди сбиваются с толку, когда я говорю, что изображения в их блогах должны быть определенного размера для их темы.
В этом уроке я покажу вам некоторые приемы работы с инструментом кадрирования, чтобы вы научились кадрировать и изменять размер изображений в Adobe Photoshop CC.
Обрезка и изменение размера изображений до точного размера и размера
Шаг 1. Откройте фотографию и / или изображение, размер которого нужно изменить.
Щелкните ФАЙЛ> ОТКРЫТЬ, найдите изображение, размер которого нужно изменить.
Пример публикации: Моя исходная фотография (основное изображение выше) имела ширину 2400 пикселей и высоту 3600 пикселей, но я хочу изменить ее размер до 750 пикселей в ширину и 1000 пикселей в высоту.
Шаг 2: Выберите инструмент кадрирования на панели инструментов. Над пипеткой.
После того, как вы выбрали инструмент кадрирования, вы увидите границы кадрирования, которые можно выбирать и перетаскивать.
Шаг 3. На панели параметров инструмента (расположенной вверху) выполните следующие действия:
- измените значение параметра на Ш x В x Разрешение.
- введите желаемый размер. Примечание. Первое число всегда будет шириной, а второе — высотой. Пример сообщения: я ввел 750 пикселей — 1000 пикселей — 72 пикселей / дюйм
Примечание. Для Интернета это обычно 72 пикселя на дюйм. Для печати обычно используется 300 пикселей на дюйм.
Шаг 4: Нажмите клавишу ENTER, чтобы применить обрезку.
Вы видите, что это именно тот размер, который я установил для разрешения Ш x В x? Моя фотография теперь имеет размер 750 пикселей в ширину, 1000 пикселей в высоту и 72 пикселей на дюйм.
Теперь, если я хочу изменить место обрезки фотографии, я могу перемещать изображение вверх и вниз или масштабировать границы кадрирования от угла.Например, скажем, я не хочу, чтобы какая-либо часть пластины обрезалась, я бы переместил фотографию вверху немного в пределах границ кадрирования (на ПК щелкните левой кнопкой мыши и переместите фотографию в пределах границ кадрирования в область кадрирования). «обрезка фотографий», который вам нужен) и примените его, нажав клавишу ENTER.
Вне зависимости от того, иду ли я вверх или вниз или уменьшаю границы кадрирования, вытягивая границы кадрирования за угол, мое изображение остается заблокированным в размере 750 x 1000.
Я знаю, что некоторые из вас спросят, так что…
В этом нет необходимости, но если вы хотите «проверить» размер изображения, нажмите ИЗОБРАЖЕНИЕ> РАЗМЕР ИЗОБРАЖЕНИЯ.
Шаг 5 Необязательно: Создание предустановки кадрирования
Я всегда делаю вертикальные изображения в своих блогах одинакового размера и, имея предустановку кадрирования, я могу сделать их намного быстрее! Как ты можешь сделать то же самое?
Сохраните настройки как набор, чтобы вам не приходилось вводить его каждый раз.
На панели параметров инструмента в раскрывающемся списке выберите «Новый набор параметров обрезки». Photoshop назовет его за вас, или вы можете назвать его как хотите.
Щелкните OKAY, чтобы сохранить новый набор настроек обрезки.
В следующий раз, когда вам нужно будет обрезать или изменить размер изображения в Photoshop, ваш пресет всегда будет доступен в раскрывающемся меню на панели параметров — и тогда у вас будет просто приложение в один клик.
Надеюсь, сегодняшний урок помог вам понять, как обрезать и изменять размер изображений в Adobe Photoshop CC!
Как обрезать слой в Photoshop (ОБНОВЛЕНО 2021)
Обрезать слои в Adobe Photoshop
Хорошо, как обрезать слой в Photoshop … Это сложный урок?
Тебе повезло, мой друг, мой товарищ, мой друг….ответ НЕТ.
Но это, безусловно, важный навык, которым вы должны обладать и иметь в своем арсенале, если хотите продолжить карьеру в области графического и цифрового дизайна.
Так что сядьте поудобнее, возьмите чашечку кофе и давай получим это дерьмо, n’awmsayin? (Вставьте здесь образ гангстера).
Как обрезать слой в Photoshop
Хорошо, теперь это обычно сводится к использованию Crop Tool . Вы можете технически обрезать «деструктивно» или «неразрушающим образом», деструктивно в основном означает, что все, что не является векторным объектом / смарт-объектом, будет «вырезано» инструментом кадрирования в соответствии с областью, которую вы определили.
Неразрушающее кадрирование противоположно тому, что вы кадрируете, не будет «повреждено», но размер холста все равно будет изменен. Часто это так же просто, как снять флажок «Удалить кадрированные пиксели» на панели инструментов «Кадрирование». Но вместо того, чтобы я его набирал, как насчет того, чтобы показать вам… .Давайте приступим! 🙂
Использование инструмента кадрирования
В этом уроке мы будем использовать простую композицию. У него есть предыстория и характер. Но он слишком велик, как нам это изменить?
Хорошо, поэтому вам нужно выбрать инструмент кадрирования, нажав на клавиатуре C или схватив его здесь:
Отсюда вы хотите перетащить слева и сверху, чтобы отрегулируйте изображение до тех размеров, которые мы хотим, затем нажмите Enter , чтобы подтвердить кадрирование.
Теперь это несложная обрезка, но вы можете столкнуться с некоторыми проблемами, если одно из ваших изображений не является смарт-объектом или векторным объектом. Например, давайте продолжим обрезать наше изображение, на полпути к человеку, работающему на своем компьютере (это не очень вежливо с нашей стороны?)
Для этого урока по фотошопу я растеризовал изображение персонажа, чтобы, если мы режем, пути нет! : p (Не считая панели истории, конечно)
Вы обнаружите, что ваше изображение было вырезано! о нет!
Итак, как это исправить?
Если вы ленивы, как я, то просто убедитесь, что большинство ваших элементов являются смарт-объектами или векторными объектами, но если мы все делаем правильно, мы просто убедимся, что «Удалить обрезанные пиксели» не отмечен флажком тогда наши драгоценные образы будут сохранены.
Если вы в спешке, в стрессе или работаете ради заноза в заднице клиента, вы можете забыть об этом и испортить часть своей работы, а кому нравится придирчивый начальник / клиент? ржу не могу.
Неразрушающая обрезка в Photoshop
Итак, приведенный выше пример технически классифицируется как неразрушающая обрезка, то есть: когда мы кадрируем, мы не удаляем пиксели. Однако есть несколько других способов сделать это и сделать небольшое приятное дополнение к этому руководству.
Что мы также можем сделать, так это создать обтравочную маску , затем мы можем соответствующим образом настроить маску.
В этом примере мы объединили символ и фон в один слой, затем мы поместили белый прямоугольник (векторную фигуру, а не пиксели) ниже, см. Здесь:
Хорошо, отсюда, просто нажмите на Слой выше, щелкните его правой кнопкой мыши и нажмите «Создать обтравочную маску»
Вуаля! Готово! Отсюда вы можете отрегулировать форму ниже, чтобы отрегулировать маску, где именно вы хотите, и т. Д.
Готово и присыпано! 🙂
Вот и все, несколько техник на , как обрезать слой в фотошопе , надеюсь, вы узнали что-то полезное! У меня скоро будет запущен канал на Youtube, так что надеюсь, что эти уроки будут немного проще, в отличие от того, что я постоянно делаю скриншоты, ха-ха.(лень следующей степени!)
Как обрезать и выпрямить изображение в Photoshop
Adobe Photoshop полон расширенных инструментов редактирования, которые позволяют вам делать все, от изменения цвета объекта до удаления фона с изображения, но казалось бы, скромный инструмент для обрезки урожая — один из самых важных.
Photoshop предлагает несколько способов обрезки изображения, но инструмент кадрирования предлагает больший контроль, с параметрами для выпрямления, установки определенного соотношения сторон, исправления искажения перспективы и даже заполнения недостающих областей с помощью искусственного интеллекта.Вот как максимально эффективно использовать этот простой, но мощный инструмент в самой любимой в мире программе для редактирования фотографий.
Обрезка изображения в Photoshop
1. Выберите инструмент кадрирования
Щелкните значок инструмента кадрирования на панели инструментов слева — он выглядит как квадрат с перекрывающимися углами — или просто нажмите клавишу C, чтобы выбрать его (это одно из сочетаний клавиш Photoshop, которое действительно имеет смысл). После выбора над фотографией появится рамка с белыми границами по углам и серединам, показывающими размер и форму обрезки.
2. Выберите соотношение сторон (необязательно)
По умолчанию Photoshop использует исходное соотношение сторон фотографии (или последнее соотношение сторон, которое вы выбрали при последнем использовании инструмента кадрирования). Если вы хотите, чтобы фотография имела определенную форму, например, для печати 8 × 10 или для публикации квадратной фотографии в Instagram, вам нужно отрегулировать соотношение сторон.
Используйте раскрывающееся меню вверху (по умолчанию в нем указано «исходное соотношение») и выберите желаемое соотношение. Например, 1: 1 — квадрат, а 4: 5 — форма отпечатка размером 8 x 10 дюймов.
Если вы не хотите фиксироваться в соотношении сторон, нажмите кнопку «очистить» на верхней панели инструментов для инструмента кадрирования со свободным диапазоном.
3. Изменить размер
Возьмитесь за углы рамки кадрирования, пока не выберете только то, что вы хотите включить в фотографию. Вы также можете щелкнуть и удерживать в середине поля кадрирования, чтобы переместить кадрирование вокруг фотографии, изменяя кадрирование, но сохраняя тот же общий размер.
4. Выпрямление (необязательно)
При активном поле кадрирования наведите указатель мыши на внешний угол поля кадрирования, пока не увидите изогнутую двустороннюю стрелку.Затем щелкните и перетащите, чтобы повернуть рамку обрезки, чтобы выровнять изображение.
В качестве альтернативы вы можете выбрать инструмент выпрямления в верхнем меню. Затем с помощью инструмента нарисуйте линию на фотографии, которая должна быть прямой, например, горизонт. Как только линия будет нарисована, Photoshop автоматически выпрямит изображение.
Этот шаг не является обязательным, если ваша фотография уже прямая, но это быстрый и простой способ исправить изогнутый горизонт.
5. Зафиксируйте урожай
Чтобы закончить обрезку, нажмите клавишу ввода.Но прежде чем вы это сделаете, вы можете снять флажок «Удалить обрезанные пиксели» на верхней панели инструментов. В противном случае, как только вы завершите кадрирование, вы не сможете вернуться и изменить его (кроме как сделать его меньше). В отличие от Lightroom, обрезка в Photoshop по умолчанию является деструктивной, поэтому мы рекомендуем отключить удаление обрезанных пикселей, если вы не уверены, что вам не нужно вносить изменения.
Выпрямление изображения в Photoshop
Перед ПослеЕсли ваша фотография искривлена просто потому, что вы не держали камеру ровно, инструмент кадрирования — лучший и самый простой способ выровнять ее.Но исправить наклонные линии из-за перспективы сложнее. Это часто случается, если вы сделали снимок, глядя на что-то вверх, или из положения, слегка отклоненного от оси, а не прямо. Это также обычная проблема с фотографиями архитектуры.
К счастью, в Photoshop есть необходимый инструмент, чтобы это исправить.
1. Выберите инструмент кадрирования перспективы
Вместо выбора обычного инструмента кадрирования на панели инструментов нажмите и удерживайте значок инструмента кадрирования, пока не появится подменю.Щелкните «Инструмент кадрирования перспективы». (Вы также можете нажать Shift-C, чтобы переключаться между различными параметрами инструмента обрезки.)
2. Выберите область обрезки
Нарисуйте грубую рамку на той части фотографии, которую вы хотите сохранить в окончательном кадре.
3. Отрегулируйте края
Затем перетащите углы рамки так, чтобы края были параллельны краям объектов на изображении, которые должны быть прямыми. Используйте линии сетки, чтобы помочь.
Обязательно используйте все четыре угла, чтобы горизонтальные и вертикальные линии совпадали с сеткой.
4. Нажмите Enter, чтобы закончить
Когда вы убедитесь, что линии выровнены, нажмите Enter. Отсюда вы можете продолжить редактирование изображения, в том числе с помощью обычного инструмента кадрирования, если вы хотите, чтобы изображение имело определенное соотношение сторон.
Зачем кадрировать в фотошопе?
В то время как обрезка и выпрямление кажутся базовой процедурой, Photoshop дает вам возможность сделать больше, чем простую настройку. Не каждую фотографию нужно обрезать и выпрямлять, и даже среди тех, которые это делают, только некоторые из них потребуют полной мощности инструментов кадрирования Photoshop.Если вы используете программу управления изображениями, такую как Adobe Lightroom, вам не нужно открывать каждую фотографию в Photoshop только для ее обрезки.
Однако, если вы все равно планируете редактировать изображение в Photoshop, мы рекомендуем также сохранить шаг обрезки для Photoshop. Если вы обрежете изображение перед тем, как открыть его в Photoshop, вы не сможете вернуться и изменить кадрирование — по крайней мере, не без того, чтобы начать редактирование с нуля.
Рекомендации редакции
Обрезка / изменение размера изображения для слайд-шоу домашней страницы с помощью Photoshop
Фотографии, которые вы хотите использовать в слайд-шоу на главной странице вашего веб-сайта, могут нуждаться в редактировании для оптимального использования на вашем веб-сайте.Чем больше и больше пикселей на фотографиях, тем больше размер файла и тем медленнее он загружается на веб-страницу. Например: если рекомендуемая ширина слайда для шаблона вашего веб-сайта составляет всего 940 пикселей, прямая загрузка изображения с шириной 3000 пикселей не только приведет к его автоматической обрезке и изменению размера в соответствии со слайдом, но и добавит больше, чем необходимо для ресурсы загрузки страницы, которые могут замедлить работу вашего сайта. Предварительная обрезка дает вам контроль над тем, как ваша фотография будет выглядеть на слайде.Предварительное изменение размера фотографии значительно уменьшит ее размер для более быстрой загрузки страницы.
Примечание. Для этой процедуры необходимо использовать стороннее приложение для редактирования изображений (Adobe Photoshop CS6). Если у вас нет доступа к ним, свяжитесь с нами для получения помощи в работе с вашими изображениями. Напоминаем, что мы не предлагаем услуги графического дизайна.
Информация: Приведенные здесь инструкции по изменению размера фотографий также применимы для оптимизации изображений галереи (800 пикселей в ширину).Если ваша фотография имеет размер файла 100 КБ или меньше, вы можете пропустить его изменение.
1.) Определите оптимальные размеры суппорта
В приведенном ниже списке найдите соответствующие размеры слайдов для шаблона вашего веб-сайта и запишите их:
- <шаблон>: <ширина> x <высота>
- Primo : 930 x 300
- Сланец : 940 x 350
- Fresh Delight : 700 x 450
- Crema : 900 x 450
- Ядро : 800 x 500
- Zest : 1500 x 700
Примечание. Если размеры вашей фотографии меньше рекомендованных, при растяжении до оптимальных размеров она может стать неровной / размытой.Настоятельно рекомендуется использовать фотографии шириной 1000 пикселей и выше.
В этом уроке мы создадим слайд для шаблона Primo (930 x 300).
2.) Откройте ваш файл в Photoshop
В строке меню перейдите к Файл> Открыть… Перейдите в папку, в которой находится ваша фотография, выберите файл и нажмите кнопку Открыть .
3.) Изменить размер изображения
Перейдите к Изображение> Размер изображения (сочетание клавиш: Alt + Ctrl / Cmd + I ) В окне Размер изображения установите Ширина на 930 пикселей и нажмите кнопку OK .
4.) Обрезать изображение
На панели инструментов слева выберите инструмент Crop Tool . Наведите курсор на верхнюю границу изображения, и когда инструмент Crop Tool изменится, указывая на обрезку, щелкните и перетащите верхнюю границу области кадрирования вниз, пока не достигнете высоты около 300 пикселей, но не меньше, затем отпустите кнопку мыши. кнопка. В пространстве внутри области кадрирования щелкните и перетащите его вверх или вниз в зависимости от того, что вы хотите показать на слайде.Нажмите клавишу ввода / возврата на клавиатуре, чтобы завершить и удалить разделы за пределами области обрезки. В строке меню перейдите к Изображение> Размер холста (сочетание клавиш: Alt + Ctrl / Cmd + C ). В окне Размер холста установите для Высота значение 300 пикселей и нажмите кнопку OK . . Если будет предложено следующее, просто нажмите Продолжить .
5.) Сохранить слайд изображения
В строке меню выберите Файл> Сохранить для Интернета (сочетание клавиш: Alt + Shift + Ctrl / Cmd + S ). В окне Сохранить установите тип изображения на JPEG и качество изображения на . Высокий , а затем нажмите кнопку Сохранить .Это оно! Теперь вы можете загрузить созданный слайд на свой веб-сайт. Связанные руководства:
.
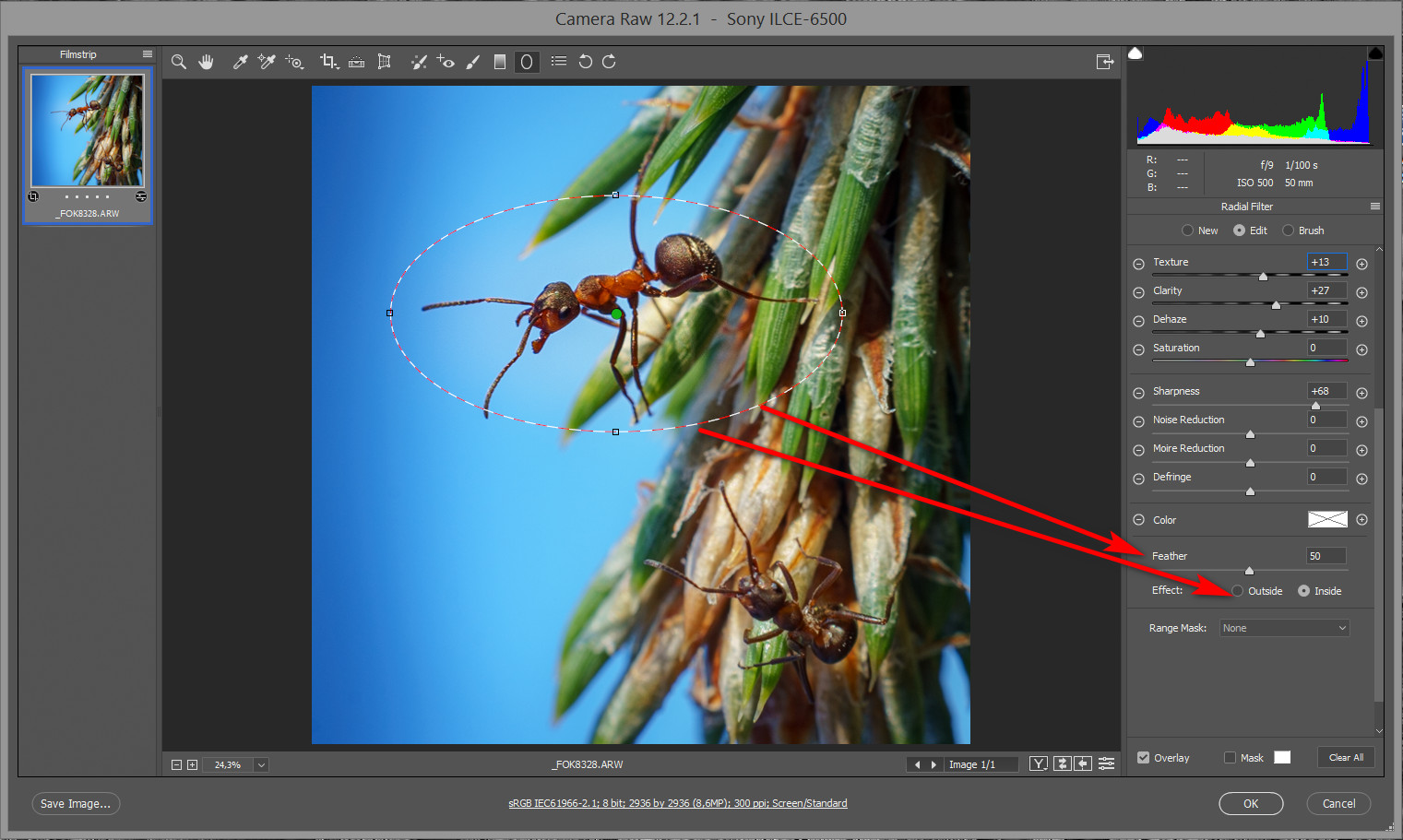 Можно задать пропорции, по которым необходимо произвести обрезание фотографии (16:9, 4:3 и так далее). Удобно, если готовите изображение-превью для канала на YouTube или фотографии для печати.
Можно задать пропорции, по которым необходимо произвести обрезание фотографии (16:9, 4:3 и так далее). Удобно, если готовите изображение-превью для канала на YouTube или фотографии для печати.
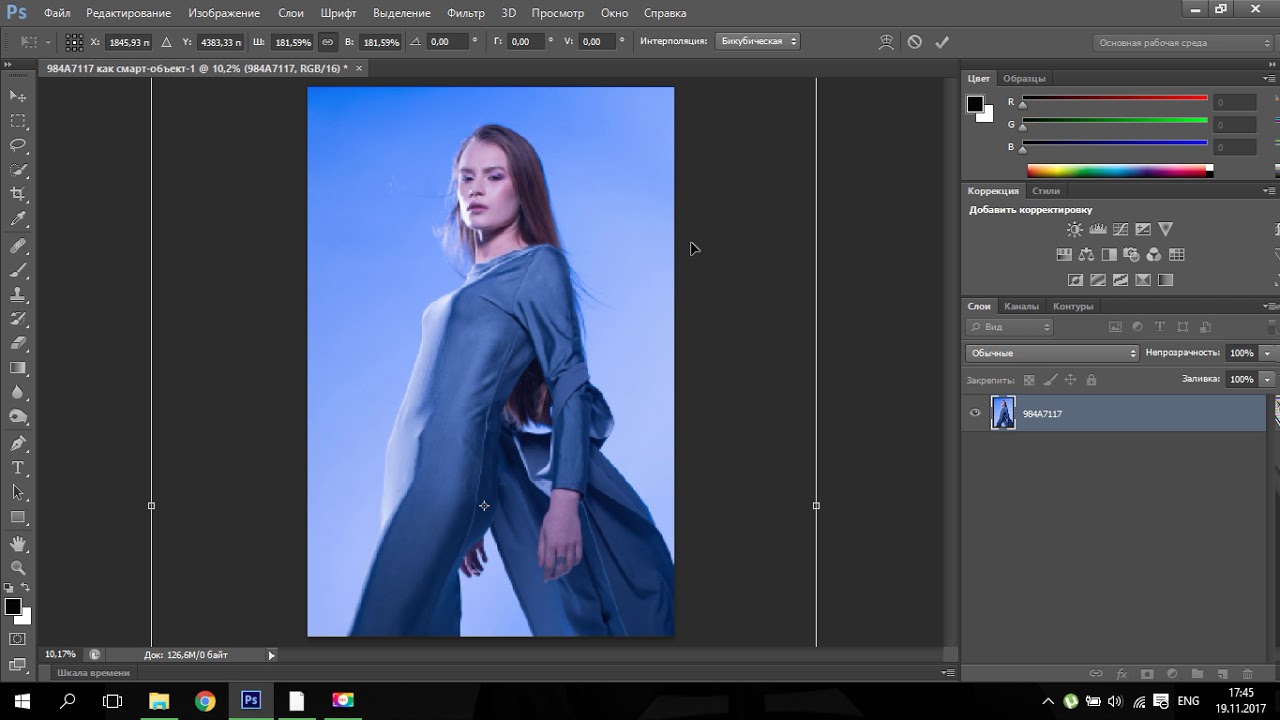
 Для реализации способа делаем следующее. Выделите всю область фотографии с помощью комбинации клавиш Ctrl+A. Также это можно сделать с помощью меню Select — All (Выделение — Все). После этого в том же меню выбираем опцию Transform Selection (Трансформировать выделенную область). И с помощью этого инструмента удерживая клавишу Shift, необходимо подогнать рамку под тот вид, который вы желаете видеть в конечном итоге. После этого переходим к меню Image (Изображение) и выбираем функцию Crop (Кадрировать). Теперь изображение готово. Осталось убрать выделение с помощью меню Select — Deselect (Выделение — Отменить выделение). Вы также можете использовать Ctrl+D.
Для реализации способа делаем следующее. Выделите всю область фотографии с помощью комбинации клавиш Ctrl+A. Также это можно сделать с помощью меню Select — All (Выделение — Все). После этого в том же меню выбираем опцию Transform Selection (Трансформировать выделенную область). И с помощью этого инструмента удерживая клавишу Shift, необходимо подогнать рамку под тот вид, который вы желаете видеть в конечном итоге. После этого переходим к меню Image (Изображение) и выбираем функцию Crop (Кадрировать). Теперь изображение готово. Осталось убрать выделение с помощью меню Select — Deselect (Выделение — Отменить выделение). Вы также можете использовать Ctrl+D.