Обрезать фото по кругу онлайн
Часто нужно обрезать определенное фото по кругу онлайн, т.к. не всегда у пользователя есть на компьютере соответствующие программы для этой работы, а дежурный Paint не имеет инструментов для этого. В нем можно лишь обрезать в четырехугольной или квадратной форме, а также обрезать произвольное выделение, которое не позволит нам добиться круглой фотографии. Для этих целей есть специальные сервисы, которыми можно воспользоваться бесплатно. Бывают случаи, когда необходимо избавиться от веса изображения, обрезав свое фото для аватарки в соц. сетях, она будет весить значительно меньше, чем изначально, тем более, что сайты часто ограничивают пользователей в размере на фото. Подобные сервисы мы подробнее рассмотрим далее в статье.
Скруглители онлайнOooo.plus — скруглитель фото
Сайт Oooo.plus специально создан, чтобы помочь пользователям обрезать изображения по кругу. На сегодняшний день сайт работает исключительно со скругленными формами и имеет для обрезания различные рамки в стиле: краски, роскоши, от руки.
Инструмент позволяет делать из изображения открытку. Для этого в наличие есть все нужные инструменты. Вы можете установить любой шрифт, цвет, разместить текст где угодно на фото и задать любой угол. Есть возможность добавлять различные стикеры. Имеются фильтры, которые вы можете добавлять на свое изображение, они позволяют улучшить насыщенность красок, повысить контраст. Устанавливайте эффект размытого фона, или добавляйте красивый градиент к любому элементу картинки.
Для того, чтобы им воспользоваться:
- Перейдите по ссылке http://www.oooo.plus/.
- На главной странице находится единственная кнопка «Начать» — нажмите ее.
- Откроется окно, в котором нужно добавить ваше фото с компьютера, нажмите на нее и выберите папку, где находится ваше фото.
- В следующем окне откроется ваше изображение, слева от которого будет 8 рамок для обрезания.
 По умолчанию выбрано круглая рамка. Наведите на изображение и выделите область.
По умолчанию выбрано круглая рамка. Наведите на изображение и выделите область. - Слева, под рамками находится зеленая кнопка «Обрезать», нажмите на нее, когда определитесь с областью.
- После этого вы попадаете в следующее окно, где нужно выбрать размер, фильтр и другие детали конечного изображения.
- После нажатия на кнопку «Сохранить», которая находится под изображение, оно будет скачено автоматически.
Рекомендую: Сделать арт из фото онлайн.
Imageonline.com.ua – позволит вырезать фото по кругу
Еще один инструмент онлайн — Imageonline.com.ua, который позволит вам легко и просто обрезать фото в разных рамках, в том числе и по кругу. Это бесплатный инструмент, который имеет в запасе много различных эффектов и инструментов для работы с вашим изображением. Этот инструмент предлагает вам заочное обрезание, в котором вы только настраиваете нужные параметры и настройки и не видите будущий результат, посмотреть можно только тогда, когда фото уже обрежется.
Самым главным козырем таких сервисов является простота в использовании, ведь фотошоп пугает своим набором инструментов, в которых можно просто заблудиться. Но здесь все иначе, давайте еще раз в этом убедимся:
- Перейдите на страницу https://www.imgonline.com.ua/crop-photo-into-various-shapes.php.
- Откроется окно с настройками вашей будущей картинки. Окно состоит из 3 блоков.
- В первом блоке нужно выбрать ваше изображение на компьютере и загрузить его на сервис.
- Второй блок представляет собой основные настройки будущей фотографии, где вы выбираете рамку для обрезки, место обрезки, повернуть или отобразить зеркально, сглаживание краев и т.д.
- Последний блок с выбором 2 расширений будущего фото и настройкой качества изображения.
- После того, как вы нажмете кнопку «Ок» в новой вкладке откроется ваша обрезанная фотография, где вы сможете посмотреть на результат работы скруглителя.
Читайте также: Сделать слайд-шоу из фотографий с музыкой бесплатно онлайн.
Online-fotoshop.ru обрежет лишние части фото в круговую
Если вам нужно более красиво и профессионально обрезать картинку по кругу или даже вырезать какой-то предмет из изображения, которые имеет контур не ровной формы – придется все-таки воспользоваться самым популярным фоторедактором, в нашем случае его клоном, сервисом online-fotoshop.ru. Для этого не нужно быть мастером или разбираться с массой инструкций и узнавать кучу новых инструментов. Для того, чтобы обрезать фото по кругу онлайн, нам понадобиться всего один инструмент – лассо.
- Перейдите на страницу https://online-fotoshop.ru/.
- Выберите «Создать новый рисунок».
- Затем выберите «Файл» вверху на панели меню и выберите нужное изображение на вашем ПК.
- Далее выберите «Лассо» на панели инструментов и обведите нужный контур на вашем изображении, который должен остаться после обрезания.
- Кликните справа на замочек в меню «Задний фон», чтобы разблокировать слой и нажмите ниже кнопку «Маска слоя».
 Готово, ваше изображение вырезано.
Готово, ваше изображение вырезано.
Как обрезать фотографии — gadgetshelp,com
Обрезка фотографий — сокращение их до нужного размера — можно легко сделать всего за несколько секунд с помощью основного инструмента для редактирования фотографий . Если вам нужно вырезать ненужные визуальные аспекты или изменить форму или пропорции фотографии, обрезка — это способ получить быстрый результат.
Ниже вы узнаете, как обрезать фотографии на ПК или Mac, используя соответствующую встроенную программу редактирования фотографий вашего компьютера. Вы также узнаете, как обрезать фотографии на мобильном устройстве с помощью бесплатного приложения для редактирования фотографий.
Это легко, быстро и на самом деле довольно весело, когда вы освоите его.
Кадрируйте фотографию в виде прямоугольника на вашем компьютере
Если вы пользователь ПК, работающий в Microsoft Windows , вы можете использовать встроенную программу Microsoft Paint для обрезки.
Вы также можете настроить размеры изображения в Microsoft Office.
Выберите Поиск внизу слева и введите Paint . Выберите Открыть под приложением.
Выберите вашу фотографию, затем выберите Открыть .
В разделе Изображение выберите раскрывающийся список Выбрать , выберите пункт Выбор прямоугольника .
Теперь, когда вы наводите курсор на фотографию, вы можете выбрать, удерживать и перетащить прямоугольный контур обрезки на фотографию. Когда вы отпустите кнопку мыши, контур обрезки все равно останется, и вы сможете щелкнуть по любым углам или средним точкам (отмеченным белыми точками), чтобы изменить положение.
Если вы хотите начать все сначала, просто нажмите в любом месте на фотографии, и контур обрезки исчезнет.

Выбрав Обрезать , вы увидите только что обрезанное изображение в рабочей области.
Обрезать фотографию как выбор свободной формы на вашем компьютере
В качестве альтернативы прямоугольной обрезке, Paint также имеет опцию для выбора обрезки произвольной формы. Поэтому, если вы хотите обрезать весь фон фотографии в приведенном выше примере, вы можете медленно обвести цветок вокруг, используя выбор обрезки свободной формы, чтобы сделать это.
Чтобы использовать выбор урожая в свободной форме, сделайте следующее:
Выберите Поиск внизу слева и введите Paint . Выберите Открыть под приложением.
Чтобы отредактировать фотографию, выберите « Файл» > « Открыть» .
Выберите вашу фотографию, затем выберите Открыть .

В разделе « Изображение » выберите раскрывающийся список « Выбрать» , выберите «Выбор произвольной формы»
Нажмите левую кнопку мыши в любом месте фотографии, где вы хотите начать выделение произвольной формы, и удерживайте ее, пока вы обводите область, которую хотите сохранить. Как только вы вернетесь к исходной точке (или просто отпустите), появится контур обрезки.
Контур будет выглядеть как прямоугольник, но будет обрезаться по форме, которую вы только что нарисовали.
Выберите Обрезать .
Если вы предпочитаете обрезать область вокруг фотографии, от которой хотите избавиться, что в некоторых случаях может быть намного проще, вы можете выбрать « Инвертировать выделение» в раскрывающемся меню, когда выберете «Выбор произвольной формы» и нарисуйте обрезать контур.
Чтобы избавиться от пустого пространства вокруг обрезанной области фотографии, выберите « Прозрачный выбор» в раскрывающемся меню при выборе «Выбор произвольной формы» и нарисуйте контур обрезки.
Обрежьте фотографию в виде прямоугольника на вашем Mac
Если вы пользователь Mac, на вашем компьютере будет установлена программа под названием «Фото», которая позволяет вам выполнять обрезку. Чтобы получить к нему доступ, сделайте следующее:
Выберите « Перейти» > « Приложения» .
Открытые фотографии .
В разделе «Фотографии» выберите « Файл» > « Импорт» .
Найдите фотографию, которую хотите отредактировать, и дважды щелкните по ней.
Выберите « Правка» в верхней правой части панели.
Выберите Обрезать .
Выберите любой из угловых маркеров, чтобы изменить размер области обрезки.
Как только вы будете удовлетворены культурой, выберите Готово .
Обрежьте фотографию в круг на вашем Mac
Используя Preview, вы можете обрезать фотографию по кругу, прямоугольнику и даже в произвольной форме.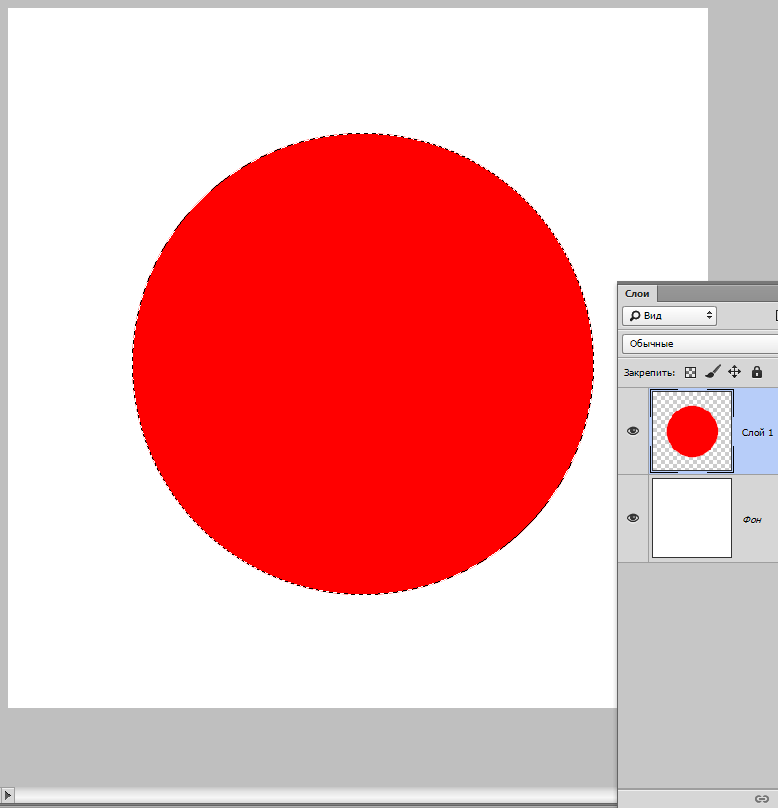 Вот как использовать Preview для обрезки фотографии по кругу:
Вот как использовать Preview для обрезки фотографии по кругу:
Перейдите в папку, где находится фотография, которую вы хотите обрезать.
Дважды щелкните по фотографии, чтобы открыть в Preview .
В верхнем левом углу выберите раскрывающийся список « Инструменты выделения» и выберите « Эллиптическое выделение» .
Если вы не видите раскрывающийся список Инструменты выделения, с правой стороны выберите Показать панель инструментов разметки .
Выберите и перетащите область, которую вы хотите обрезать.
Выберите Обрезать, чтобы завершить действие.
Если вы редактируете форматы, отличные от PNG, вам может быть предложено преобразовать изображение.
Кадрируйте фотографию на вашем устройстве iOS или Android
Чтобы обрезать фотографии на своем мобильном устройстве, вы можете воспользоваться бесчисленными бесплатными приложениями для редактирования фотографий, но для простоты мы будем использовать приложение Adobe Photoshop Express .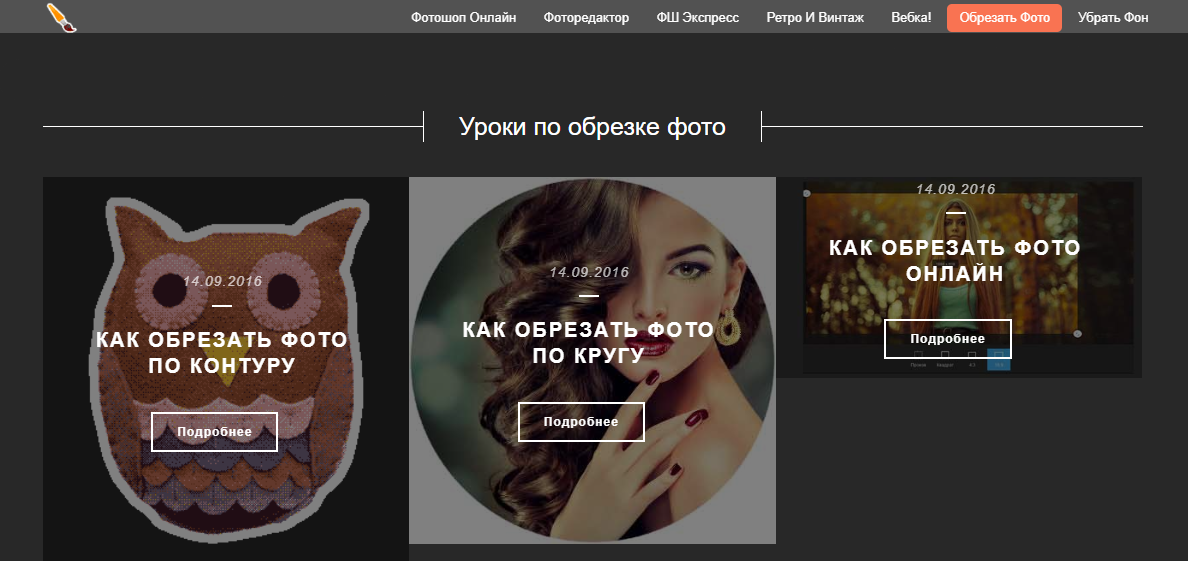 Его можно бесплатно загружать и использовать на устройствах iOS , Android и Windows, и нет — вам не нужно иметь Adobe ID для его использования.
Его можно бесплатно загружать и использовать на устройствах iOS , Android и Windows, и нет — вам не нужно иметь Adobe ID для его использования.
После того как вы загрузили приложение и открыли его, вам будет предложено дать ему разрешение на доступ к вашим фотографиям. После этого приложение покажет вам все ваши последние фотографии, хранящиеся на вашем устройстве.
Нажмите в любом месте на фотографии, чтобы увидеть инструменты редактирования.
Выберите Обрезать .
Перетаскивайте ручки обрезки, пока не обрежете ненужные части. В качестве альтернативы, вы можете выбрать из разных рамок кадрирования для определенных соотношений сторон, которые соответствуют определенным постам в социальных сетях. К ним относятся те, которые соответствуют фотографиям на обложке профиля Facebook, фотографиям в Instagram, фотографиям в Twitter и многим другим.
Когда вы закончите, вы можете сохранить урожай, просто перейдя к следующему шагу, используя другие пункты меню в нижней и верхней части экрана.
 Если обрезка — это все, что вам нужно сделать, просто нажмите « Поделиться» > « Сохранить в галерею» в правом верхнем углу экрана, чтобы сохранить ее на своем устройстве или открыть / поделиться ею в другом приложении.
Если обрезка — это все, что вам нужно сделать, просто нажмите « Поделиться» > « Сохранить в галерею» в правом верхнем углу экрана, чтобы сохранить ее на своем устройстве или открыть / поделиться ею в другом приложении.
Как сделать картинку круглой. Вырезать круг заданного диаметра из фотографии
В этом поучительном Photoshop уроке для новичков, я покажу как обрезать изображение по кругу. Смотрите видео или читайте текстовую версию!
Обычно, когда мы думаем об обрезке изображений, то всегда представляем их в форме прямоугольника или квадрата. Если мы используем инструмент Crop (С) (Рамка), то других вариантов у нас нет.
Но кто говорит, что нам нужно использовать инструмент Рамка? В Photoshop можно легко обрезать фотографию с помощью инструмента выделения. Чтобы обрезать изображение по кругу, мы будем использовать инструмент Elliptical Marquee (M) (Овальная область). Я буду работать в Photoshop CC, но недавние версии так же подойдут.
Вот так выглядит изображение, обрезанное по кругу, с прозрачными углами, чтобы вы могли легко загрузить его в интернет или применить в другом дизайне.
1. Открываем изображение
Как всегда, начнём с открытия изображения в Photoshop. Вот фотография , которую я буду использовать.
2. Преобразование фонового слоя в обычный
Если мы посмотрим на панель слоёв, то увидим, что наша фотография расположена на фоновом слое.
Прежде чем мы начнём обрезать изображение по кругу, нам необходимо преобразовать фоновый слой в обычный. Причина в том, что после обрезки вокруг изображения появятся прозрачные области, а в Photoshop фоновые слои не поддерживают прозрачность.
Для преобразования, нам необходимо переименовать фоновый слой. В Photoshop CC просто нажмите на значок блокировки с правой стороны слоя. В Photoshop CS6 и более ранних версиях зажмите Alt и дважды кликните по фоновому слою.
Программа мгновенно переименует слой «Background» на “Layer 0».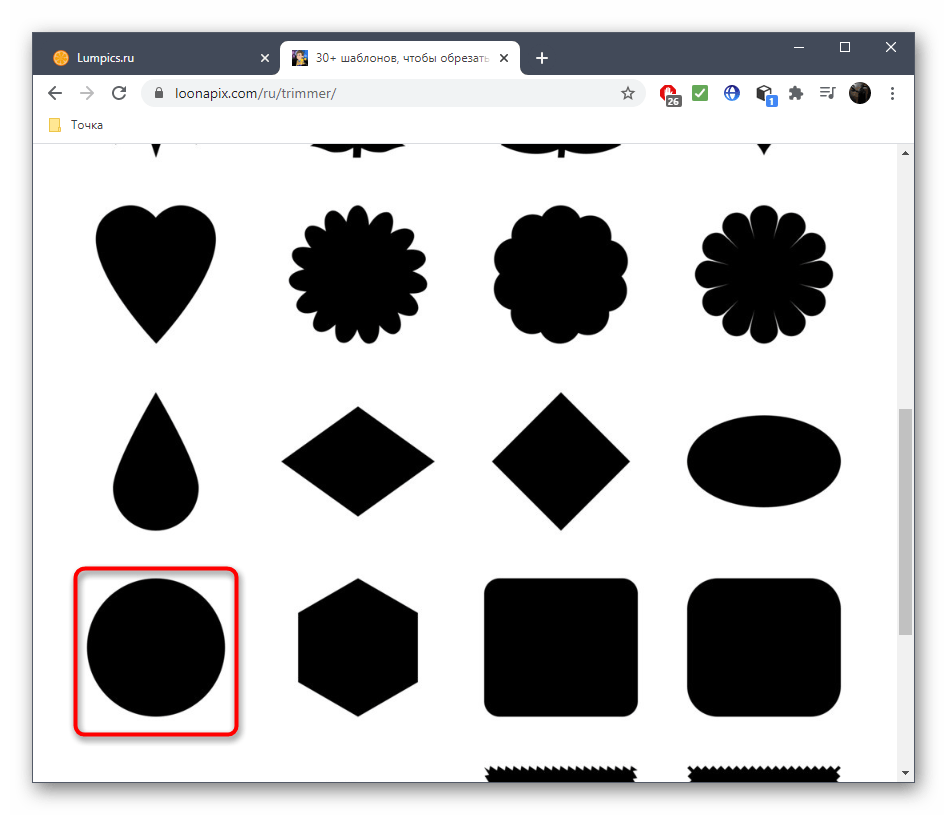 Теперь он преобразован в обычный слой.
Теперь он преобразован в обычный слой.
3. Инструмент «Овальная область»
На панели инструментов выберите Elliptical Marquee (M) (Овальная область). По умолчанию он располагается чуть ниже инструмента Rectangular Marquee (M) (Прямоугольная область) в той же вкладке. Поэтому кликните правой кнопкой мыши по инструменту Прямоугольная область и из раскрывающегося списка выберите нужный инструмент.
4. Создаём выделение
Выбранным инструментом Овальная область кликните внутри изображения и, потянув, образуйте выделение эллиптической формы. Чтобы оно получилось идеально круглым, при его создании зажмите клавишу Shift. Не беспокойтесь о расположении выделения, в следующем шаге мы переместим его в нужное место. Просто убедитесь, что размер круга достаточно большой, чтобы в него поместилась вся область, которую вы хотите сохранить.
Когда вы закончите отпустите сначала кнопку мыши, а затем клавишу Shift. В ином случае выделение снова приобретёт свободную форму эллипса.
5. Перемещение выделенной области
Если вы создали выделение в не совсем подходящем месте, то просто кликните внутри него и переместите куда нужно. Убедитесь что в верхней панели параметров активна команда New Selection (Новая выделенная область). Я переместил выделение так, чтобы лицо девушки было расположено точно в центре круга. Именно эту область я хочу сохранить. Остальная часть изображения будет обрезана.
6. Инвертируем выделение
На данный момент у нас выбрана область внутри круга. Но нам нужно выделить область, которая расположена вокруг него.
Для этого перейдите в меню Select (Выделение) и в раскрывающемся списке команд выберите Inverse (Инверсия).
7. Удаляем ненужную область
После инвертирования выделения нажмите клавишу Backspace или Delete, чтобы удалить область возле круга. В результате эта область заполнится шаблоном шахматной доски, так в Photoshop представляется прозрачная область.
Нам больше не нужно выделение, поэтому отмените его, перейдя во вкладку Select > Deselect (Выделение – Отменить выделение) или нажмите комбинацию клавиш Ctrl + D.
8. Обрезаем лишние прозрачные области
Чтобы обрезать лишние прозрачные области, окружающие фотографию, перейдите в меню Image > Trim (Изображение — Тримминг).
В диалоговом окне в разделе Based On (На основе) выберите параметр Transparent Pixels (Прозрачных пикселов). Убедитесь, что в разделе Trim Away (Обрезка) выбраны все параметры Top, Bottom, Left и Right (Сверху, Снизу, Слева и Справа) (они должны быть выбраны по умолчанию).
Нажмите OK, чтобы закрыть диалоговое окно Trim (Тримминг). Photoshop мгновенно обрежет лишние прозрачные области вокруг фотографии.
9. Сохранение изображения в формате PNG
Обычно мы сохраняем фотографии в формате JPEG, но данный формат не поддерживает прозрачность. Для сохранения прозрачных областей в углах и, чтобы они не заполнились белым цветом, сохраните обрезанное изображение в формате PNG, который поддерживает прозрачность.
Для этого в меню File (Файл) выберите Save As (Сохранить как).
В открывшемся диалоговом окне для параметра Format (Формат) установите PNG. Дайте название своему файлу и укажите, куда хотите его сохранить, затем нажмите кнопку Save (Сохранить).
Когда Photoshop попросит вас установить параметры для PNG, вы можете спокойно оставить их по умолчанию. Нажмите OK, чтобы сохранить изображение.
Теперь вы знаете, как легко можно обрезать изображение по кругу, используя инструмент Elliptical Marquee (Овальная область).
Есть два ключевых инструмента в Фотошоп: rectangular и elliptical marquee tools (прямоугольная и овальная области выделения), и они совместно занимают позицию в панели инструментов. Вот некоторые вещи, которые вы могли не знать об этих инструментах.
Квадраты и круги
R ectangular и elliptical marquee tools (прямоугольная и овальная области выделения) могут быть использованы для рисования правильных квадратов и кругов. Когда вы нажимаете и проводите область, удерживайте клавишу Shift, чтобы ограничить форму в пределах круга или квадрата.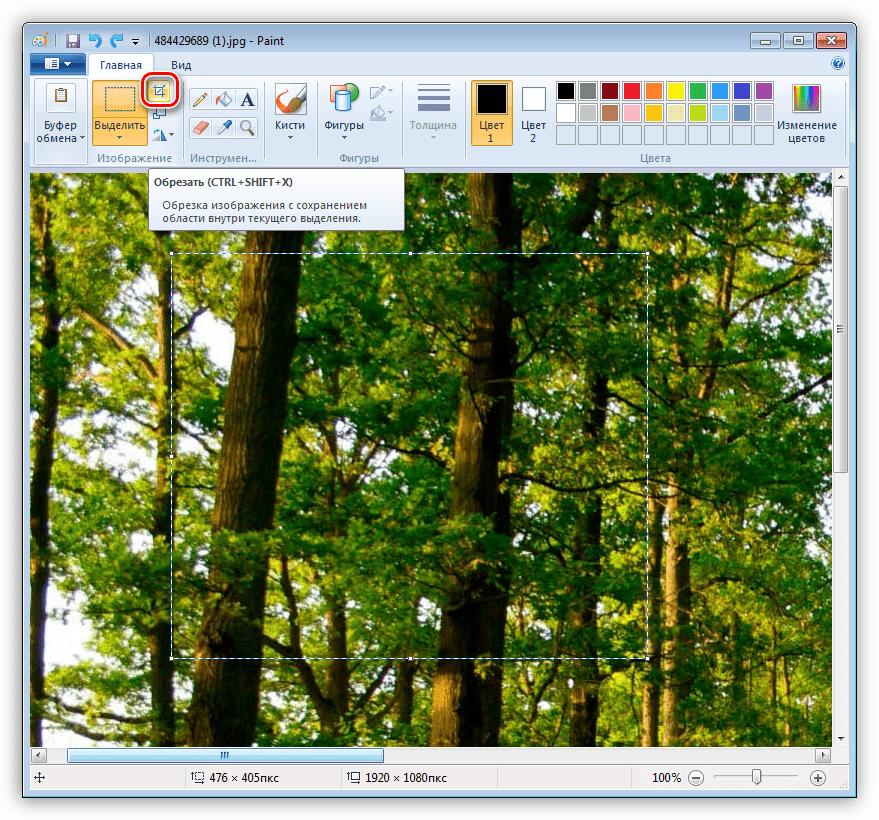
Круг — это квадрат? Нет, спасибо!
Попробуйте нарисовать круг или овал в зафиксированном положении на изображении, вы можете запутаться, откуда начинается рисование фигуры. Круг или квадрат нарисованы, как будто они были помещены в квадратную или прямоугольную форму, таким образом, вы начинаете тянуть их из угла квадратного или прямоугольного объекта. Все это усложняет точное расположение фигуры. Чтобы упростить задачу, вы можете нарисовать свою фигуру из центра наружу, удерживая клавишу Alt во время использования инструмента выделения. Добавьте клавишу Shift для удерживания овала в пределах круга.
Правильная фигура, но неправильное положение?
Что вы делаете, когда уже нарисовали правильную фигуру, но в неправильном месте в изображении? Не отпускайте мышь! Вместо этого, удерживая клавишу пробела, вы можете подвинуть свою фигуру в желаемую позицию. Отпустите клавишу пробела и затем левую кнопку мыши, чтобы зафиксировать выделение в выбранной позиции.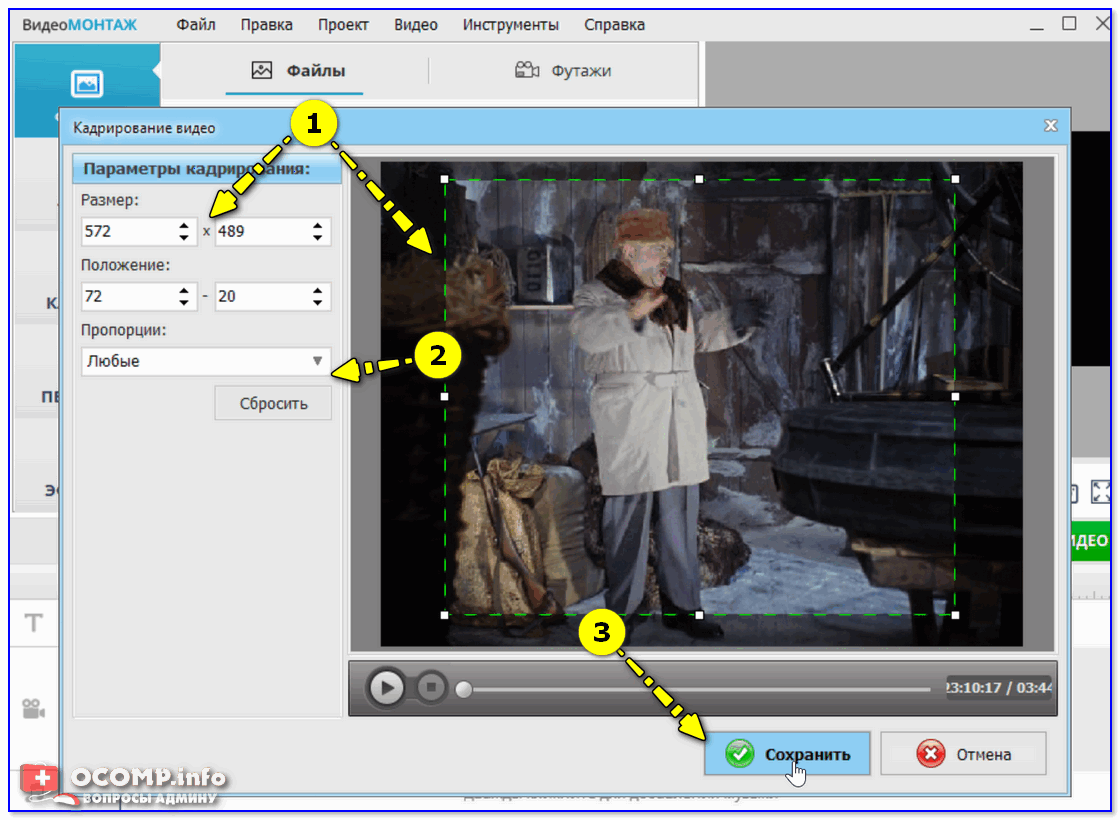
Правильная фигура, но неправильный поворот?
Когда вы хотите создать развернутую фигуру, такую как прямоугольник, квадрат или овал, для начала создайте ее, используя инструмент выделения, не обращая внимания на поворот. Теперь отпустите кнопку мыши и выберите Select > Transform selection (Выделение > Трансформировать выделение). Фигура теперь показывает маркеры трансформирования, которые вы можете использовать для ее поворота. Нажмите клавишу Ctrl, и вы можете потянуть за уголок фигуры и исказить ее. Нажмите Enter или Return, чтобы применить трансформацию и удалить маркеры. Теперь вы можете продолжить свою работу с областью выделения.
Строгий размер выделения
Если вы хотите создать область выделения с точными размерами, из выпадающего меню Style (Стиль)выберите Fixed Size (фиксированный размер). Пропишите пиксели по ширине и высоте в рамках и нажмите на изображение, появится выделение в точности такое же, как вы задали. Используйте Fixed Ratio (фиксированное соотношение), чтобы создать выделение с фиксированным соотношением, например 1:1.25, как показано здесь.
Используйте Fixed Ratio (фиксированное соотношение), чтобы создать выделение с фиксированным соотношением, например 1:1.25, как показано здесь.
В следующий раз, когда вам нужно будет создать выделение на изображении, используя инструмент выделения, помните, что у него намного больше возможностей, чем кажется на первый взгляд.
2 голосаДоброго времени суток, уважаемые читатели. Все больше разочаровывает меня интернет. Постигаю фотошоп и периодически сталкиваюсь с разного рода задачами. Хочется работать на уровне специалиста, но статьи, которые удается найти, в основном написаны либо школьниками, либо для школьников, чтобы сделать на… кое-как.
Мне нужно вырезать объект по краю, а результат после этих публикаций кошмарен. Как будто столетними скрипящими ножницами работал. Ужас, который никуда не вставишь. Хочешь круглую фотку, а тебе мануал на 500 страниц предлагают, когда все намного проще.
Жуть как надоели одинаковые и бесполезные публикации далекие от реальной жизни начинающих дизайнеров и разработчиков.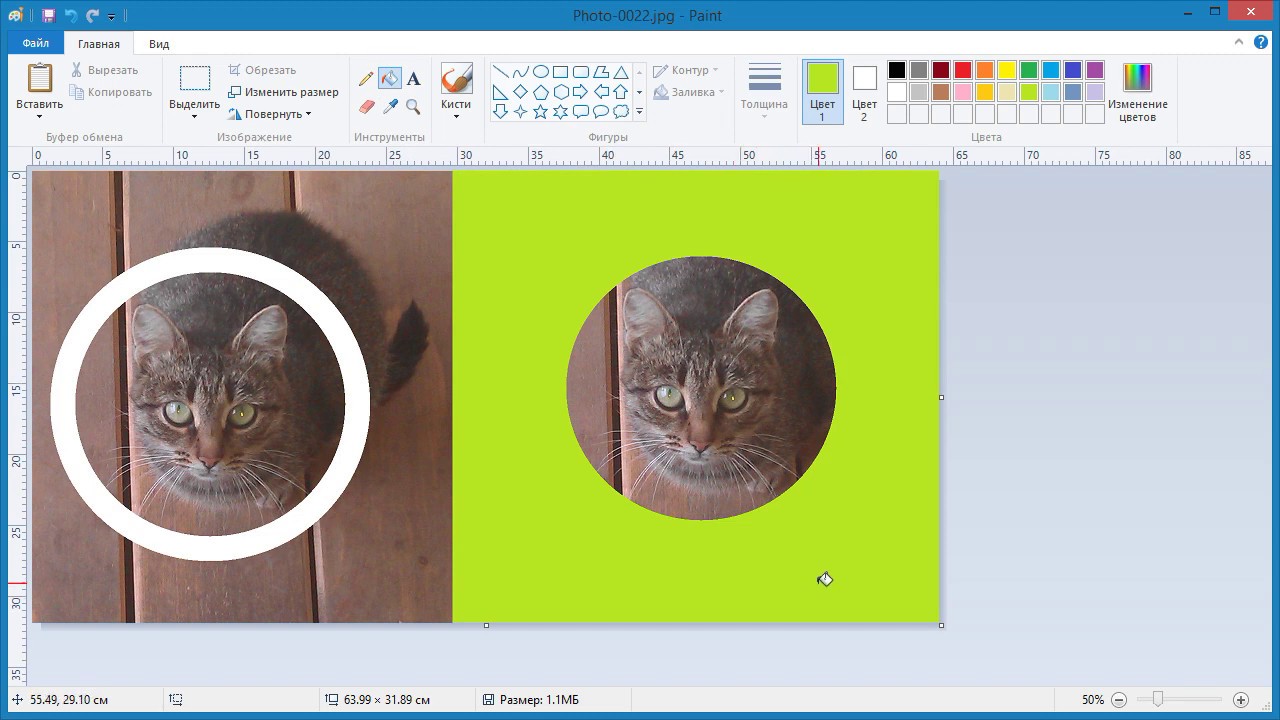 Придется брать священную просветительскую миссию на себя.
Придется брать священную просветительскую миссию на себя.
Откровенно говоря, я уже и сам создавал длинные публикации на многие из этих тем, но время идет. Все меняется и навыки совершенствуются. Эта статья не такая уж большая, зато здесь собраны советы, которые помогут в реальной жизни.
Сегодня поговорим об одной из самых важных и частых задач: как в фотошопе вырезать картинку профессионально, ровно и быстро. Будем рассматривать разные случаи. Где-то я покажу как поковыряться, чтобы результат получился крутым. В каком-то моменте наоборот, опишу ускоренный процесс выполнения задачи.
Картинка по размеру в два клика
Я, конечно, и сам грешен. Недавно писал и статья получилась не маленькая, но всеобъемлющая. Сейчас буду описывать как все делать быстро, без лишних телодвижений.
Итак, открываем фотошоп, а затем и фото, с которым будете работать.
Чтобы понадобится инструмент «Рамка».
Можно дергать за края, чтобы определиться с размером или отрезать что-то лишнее.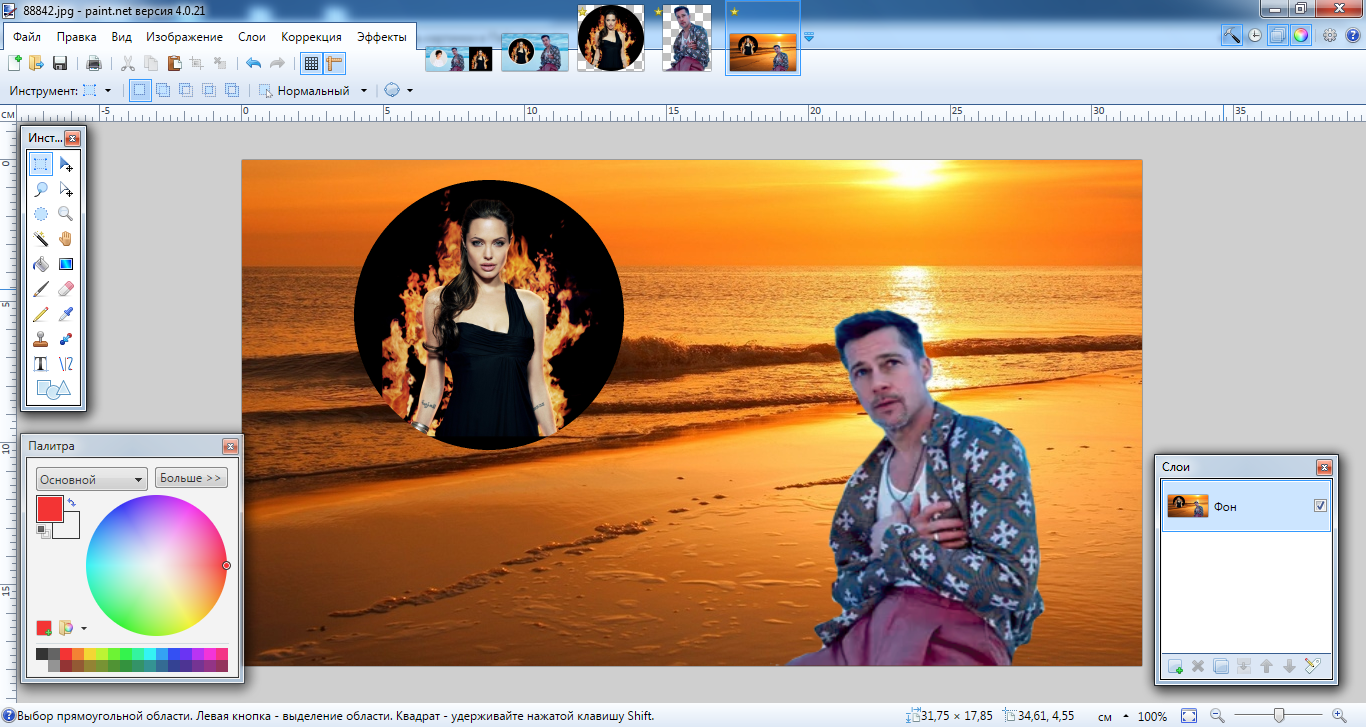
Но, как правило, основная задача дизайнера – работа с конкретными размерами. Нужно либо обрезать фото до определенного размера со всех краев, либо подходящую картинку по ширине или высоте. Для всего этого есть соответствующая кнопка.
Если интересует соотношение – выбираем верхнюю кнопку и вставляем свои значения.
Если один из показателей, то выбираем Ш х В х Разрешение.
Вставляем свои значения.
Все будет ровно, красиво и в хорошем разрешении. Кстати, над обрезанием я рекомендую , особенно если фоток много, а установленная на вашем компьютере притормаживает. Это обычная история для толстопуза Фотошопа, со своими супер-возможностями. Облегченный онлайн сервис работает намного быстрее.
Делаем изображение круглым за две минуты
Есть много способов вырезать фотку по кругу. Сейчас я расскажу о самом простом. Буквально 2-3 минуты и все готово.
Открываем рисунок.
И выбираем инструмент «Овальная область». Если не можете найти, удерживайте левую клавишу мыши на той или иной кнопке панели слева. Возможно, овал «прячется» под прямоугольником.
Если не можете найти, удерживайте левую клавишу мыши на той или иной кнопке панели слева. Возможно, овал «прячется» под прямоугольником.
Чтобы нарисовать ровный круг двигайте мышью и одновременно удерживайте Shift и пропорции сохранятся.
Естественно, что внутри круга должна оставаться только нужная нам область картинки. Перемещайте ее при помощи стрелки и мыши. Больше ничего зажимать не нужно.
Теперь нажмите одновременно Ctrl + C, чтобы скопировать область внутри круга, а затем Ctrl + V, чтобы вставить ее в данную картинку. Затем снимите «глаз» с фона.
Получится вот такой вариант. Без фона, впоследствии он будет прозрачным.
Чтобы прозрачность осталась, а не изменилась на белый цвет, вам необходимо выбрать формат PNG (). Привычный всем JPG не понимает что такое прозрачность.
Можете не сохранять и сразу вставить в другую фотку. Ctrl + V.
Чтобы уменьшить круглую картинку с девушкой, нужно нажать CTRL и T одновременно, а затем двигать за точки по периметру квадрата. Удерживайте Shift для сохранения пропорций.
Удерживайте Shift для сохранения пропорций.
Этот способ намного быстрее и проще других.
Нормальная профессиональная вырезка объекта
С кругами время сэкономили и нам есть куда его потратить. Вырезать объекты по контуру так, чтобы это выглядело отлично – не столько сложный, сколько долгий процесс. Придется постараться и поковыряться.
Открываем фото.
И первым делом создаем дубликат слоя. Это необходимо, чтобы потом избавиться от фона.
Инструментов для выделения объектов – целая куча. Та функция, о которой я буду рассказывать дальше, подходит и для любого другого варианта. На этой фотке белый фон, а потому я могу выбрать свое любимое «Быстрое выделение».
Если хотите узнать больше информации для новичков о инструментах для вырезания, прочитайте статью на эту тему, она уже есть в моем блоге. Затем возвращайтесь, чтобы усовершенствовать свои навыки и знания.
Если не терпится начать с секретов мастерства, возьмите картинку с однотонным фоном.
Проведите по фону и по краю поползут муравьи.
Теперь давайте перейдем во вкладку «Уточнить край».
Обратите внимание на «вид». Он пригодится вам не раз. Тут много всяких вариантов отображения тех изменений, которые вы будете применять для фотографии. Перемещайтесь от одного к другому, чтобы добиться идеального эффекта и точно рассмотреть как оно будет выглядеть. Каждому понравится свой вариант отображения.
Сразу же ставим галочку на «Умный радиус». Показатели придется менять по своему усмотрению, на глаз. Поверьте, со временем будет получаться намного лучше и быстрее.
Настройка краев. Используйте, пробуйте, экспериментируйте.
Теперь нажимаем «Ок». Как выяснится чуть позже, эти значения следовало бы запомнить, но к этому мы еще вернемся.
Не знаю как вам, а меня эта шашка не очень устраивает. Не видно как все изменилось. Кликните разочек на фон, чтобы этот слой подсветился, а затем создайте новый слой. Это можно сделать через меню сверху «Слой» — «Новый» или нажав на советующую кнопку слева. Ее я отметил стрелкой.
Это можно сделать через меню сверху «Слой» — «Новый» или нажав на советующую кнопку слева. Ее я отметил стрелкой.
Итак, теперь кликаем по только что созданному слою и применяем к нему заливку.
В идеале, конечно же, ставить сразу тот фон, на котором будет картинка впоследствии. Но, я попробую работать на контрасте. Сразу видно, что вариант не лучший, но, почему бы и нет? Мы же учимся.
Итак, теперь снова переходим в слой копии.
И снова переходим в уточнение краев.
Правый край мне нравится больше. Какой вывод можно сделать? Нужно было запоминать значения, которые мы применяли слева, чтобы обе части выглядели одинаково. Я об этом уже сказал. Я не зря оставил статью как есть и не менял ни слова, хотя мог удалить информацию об этой ошибке.
Посмотрите, как люди набираются опыта, ошибаются и выводят свои правила. Нет ничего страшного в том, чтобы сделать что-то не так. В этом и рождается профессионализм.
Есть много инструментов, которые мы можем применить и сейчас, специалисты так и делают.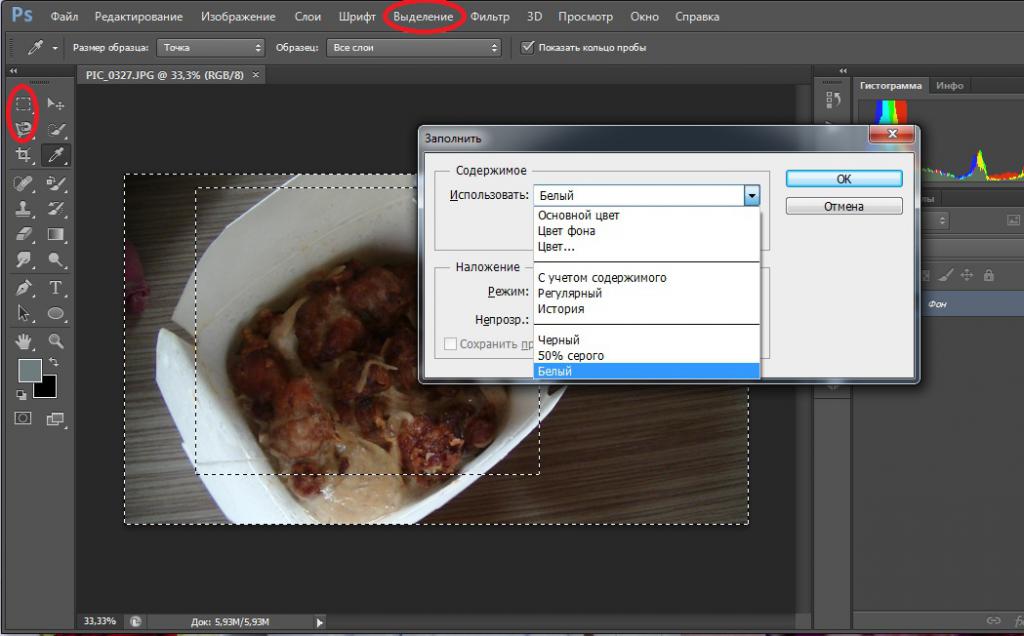 Они не оставляют картинку просто так. Для начала давайте используем размытие. Чтобы сделать сглаженные края.
Они не оставляют картинку просто так. Для начала давайте используем размытие. Чтобы сделать сглаженные края.
Вот так у меня получилось.
Мне не очень нравится. Лучший вариант – изменить фон на втором слое. Согласитесь, так уже не плохо.
Можете скачать мой макет, открыть его в фотошопе и сделать намного лучше. Присылайте свои результаты в комментарии к этой записи.
Если вы думаете, что фотошоп – это сложно, то вы очень сильно ошибаетесь. Это всего лишь набор инструментов, а профессионализм вырабатывается только благодаря опыту, созданию картинок одной за другой.
Представьте, у вас есть гараж и там полным-полно всего: молотки, топоры, станки. Можно ходить вокруг них и думать для чего они предназначены, можно спросить у профессионалов совета, но в любом случае мастером вы от этого не станете.
Если вы хотите поскорее разобраться во всех инструментах фотошопа, я могу порекомендовать вам курс для начинающих от Зинаиды Лукьяновой . Вы быстренько узнаете все методы, способы, инструменты. Поймете, что и зачем нужно, для чего применяется. Останется лишь дело за малым – практиковаться, пробовать и применять в том или ином случае. Так и становятся мастерами.
Вы быстренько узнаете все методы, способы, инструменты. Поймете, что и зачем нужно, для чего применяется. Останется лишь дело за малым – практиковаться, пробовать и применять в том или ином случае. Так и становятся мастерами.
Если же вы собираетесь становиться профессионалом и мечтаете о деньгах, которые можно получить от создания сайтов, то придется изучить еще и основы в школе веб-дизайна . В течение трех дней вам предоставляется бесплатный доступ ко всем урокам. Откровенно говоря, этого вполне достаточно, чтобы многое понять.
Ну а для тех, кто хочет получать большие деньги и хочет пробиться очень высоко, придется вложиться посерьезнее. Это курс от гуру, невероятно крутых специалистов из таких компаний как Лаборатория Касперского. К сожалению, навряд ли другие названия вам дадут какое-то представление и вызовут ассоциации. Скорее всего вы о них даже не слышали.
Но поверьте, как только вы начнете крутиться в этой сфере и продвигаться к намеченной цели, вы убедитесь, что пропустили очень многое.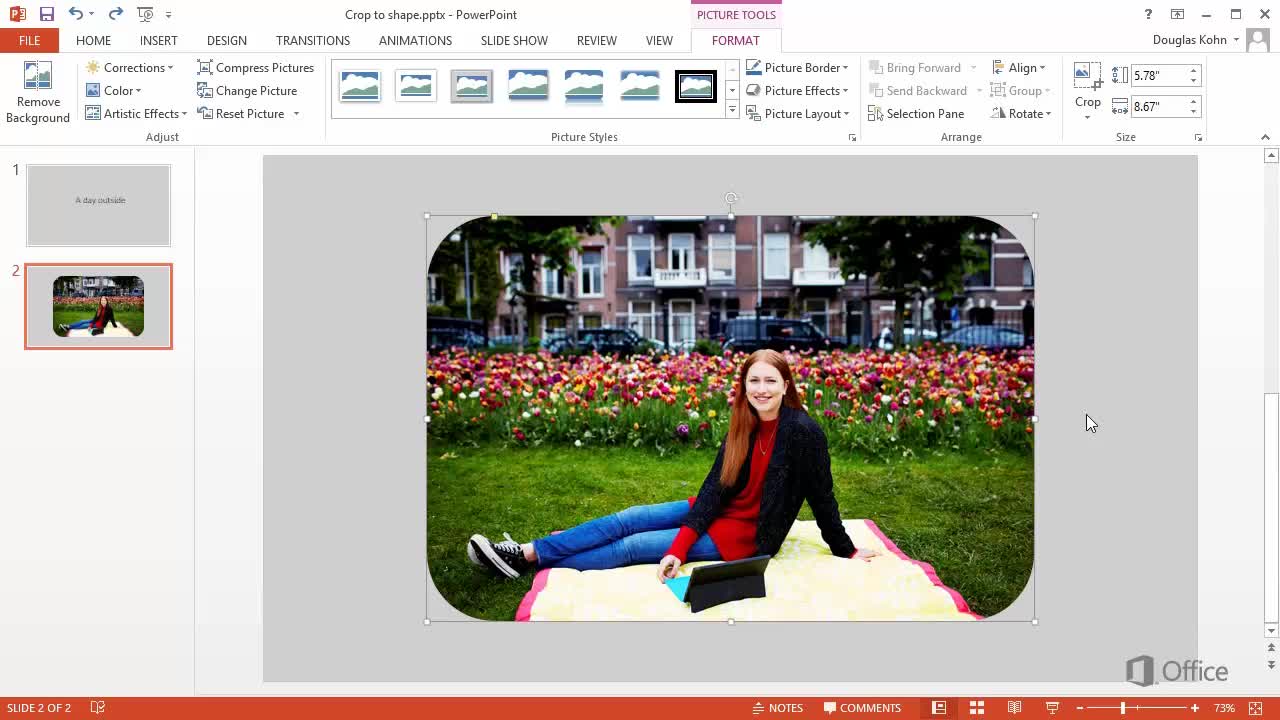 «Веб-дизайнер: эффективный сайт от идеи до реализации» тут можно реально научиться профессии веб-дизайнера. Стоит курс не мало, но по окончанию его вам выдается диплом, благодаря которому можно сразу выбиться в ТОП и получать невероятные суммы!
«Веб-дизайнер: эффективный сайт от идеи до реализации» тут можно реально научиться профессии веб-дизайнера. Стоит курс не мало, но по окончанию его вам выдается диплом, благодаря которому можно сразу выбиться в ТОП и получать невероятные суммы!
На первый взгляд, кажется, ну что тут такого? Превратить прямоугольную картинку в квадратную или круглую (овальную). Да, с квадратной картинкой нет проблем. Инструмент «кроп» или «рамка» нам всегда готов в этом помочь. Но что делать с круглой? Ведь в фотошопе нет такого инструмента. Помнится, во времена начала изучения программы Adobe Photoshop у меня вызвал ступор. Действительно, а как?
Дело в том, что дабы сделать круглую картинку в фотошопе, вам придется использовать не одну операцию, а несколько. Так сказать, обходные пути. Одним движением мышки тут не обойтись.
Я продемонстрирую парочку способов изготовления круглой картинки. Оба имеют небольшие недостатки. Вам придется выбрать тот, который напрягает вас меньше.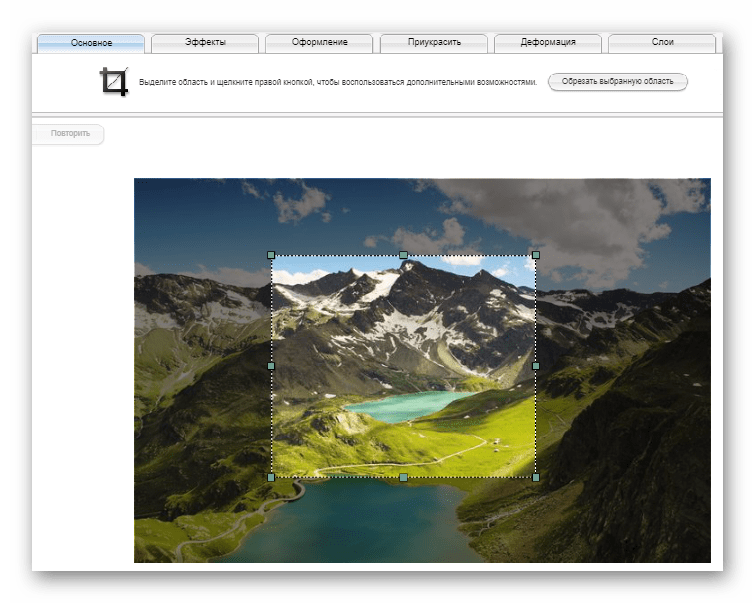
Приступим к первому. Создание круглой картинки с помощью выделения. Хочу заметить, кстати, что оба способа позволяют сделать картинку как круглой, так и овальной.
Открываем исходное изображение. Ищем инструмент «выделенная область». Нас интересует овальная. Если вы хотите получить круглое изображение, зажимайте клавишу shift, выделяя нужное поле. Если овальное, этого делать не потребуется.
Выделили. Теперь нам следует скопировать его на новый слой. Проще всего будет нажать комбинацию клавиш ctrl+c, а затем ctrl+v. Ваше изображение скопируется на новый слой автоматически. Ну либо можете зайти длинным путем. Предварительно создать новый слой. Затем кликнуть по выделенной области левой клавишей мыши и из образовавшегося списка выбрать: «скопировать на новый слой». Результат будет тем же.
Вот что мы видим в окне слоев.
Выделяем нижний слой и нажимаем del на клавиатуре.
Вот так выглядит слой.
В выпадающем списке ищем png и сохраняем.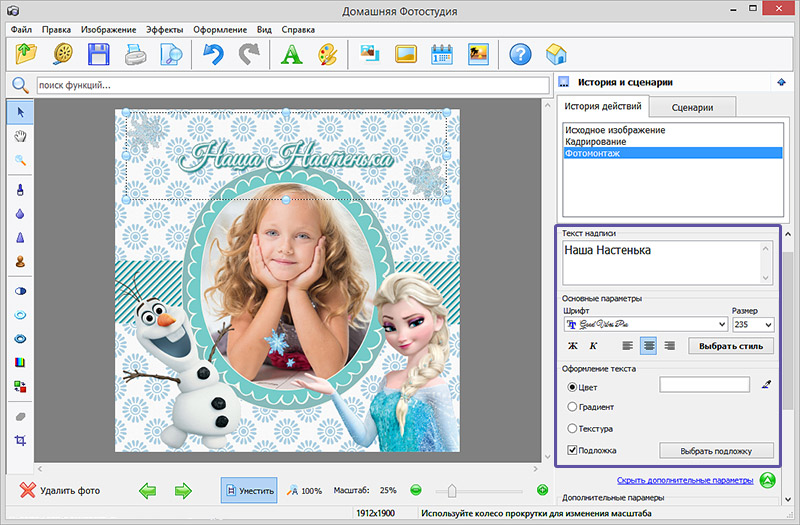
Выше я упомянула о недостатке этого способа. Каков же он?
Сейчас мы выделили довольно большое поле. Нам не приходилось долго и муторно выверять движения. А теперь попробуйте выделить кругом, допустим, язычок котенка. И на этот раз нам придется не единожды проводить окружность, дабы язычок не выходил за ее рамки. Поэтому, я покажу еще один способ. Сделаем круглую картинку в фотошопе с помощью обтравочной маски.
Для этого нам сначала следует создать чистый документ соразмерный с той картинкой, которую вы хотите сделать круглой. После чего, перетащить туда эту картинку. То есть, в окне слове в у нас получится следующее:
Нам следует сделать изображение с котенком невидимым. Для этого мы тыкаем в пиктограмму с глазиком рядом со слоем. Кликаем. «Глазик» исчезает. Изображение с котенком становится невидимым.
Заметьте, на изображении у меня выделен нижний слой, фоновый. И это неспроста. Он должен быть выделен и у вас. Это необходимо, для того, чтобы соблюсти порядок слоев.
Теперь ищем инструмент «эллипс». Опять же, зажимаем shift и проводим окружность. Цвет ее нам не важен.
Переходим к окну слоев. Кликаем по слою с котенком левой клавишей мыши. И выбираем команду «создать обтравочную маску».
Вот, что мы увидим.
Вы можете перемещать мышкой изображение с котенком так, чтобы необходимая область отобразилась в круге.
Теперь вам следует выделить оба слоя, зажав клавишу ctrl. И опять вы, кликнув по ним левой клавишей мыши, вызываете команду «объединить слои».
Вот, что у нас получится.
Теперь снова удаляем нижний фоновый слой и сохраняем получившееся круглое изображение в формате png.
Да, дольше. Да, немножко мудренее. Но при помощи этого способа вы можете вписать четко ту область, которая вам нужна.
Инструкция
Откройте файл исходной . Для этого надо нажать сочетание клавиш CTRL + O и в раскрывшемся диалоге найти нужный файл. В окне диалога есть возможность просмотреть содержимое выделенного файла еще до его открытия, поэтому ошибиться трудно.
Теперь надо выделить необходимую круглую область фотографии. Наведите курсор на левый верхний угол изображения, нажмите левую кнопку мыши и, удерживая ее, перемещайте курсор по диагонали к нижнему углу. Размер выделенной области будет увеличиваться, а когда вы отпустите кнопку мыши, он зафиксируется. Если вы проделаете все это при нажатой клавише CTRL, то выделенная область будет геометрически правильным кругом. Зато без этой вы свободны создать овал любой степени сплюснутости.
После того как выделение сделано, есть возможность произвести с ним дополнительные манипуляции. Например, его можно перемещать, перетаскивая с помощью мышки или нажимая со стрелками. Ускоренное перемещение с помощью стрелок получается при удерживаемой клавише SHIFT. Можно изменять выделения — для этого раскройте раздел меню «Выделение» и выберите пункт «Трансформировать выделенную область». Когда закончите подгонку формы — скопируйте выделенную область нажатием сочетания клавиш CTRL + C.
Теперь создайте новый — нажмите сочетание клавиш CTRL + N. Фотошоп автоматически подберет для него размеры, соответствующие ширине и высоте скопированного вами участка фотографии. А вам останется выбрать в выпадающем списке «Содержимое фона» пункт «Прозрачный» и нажать кнопку «OK».
Фотошоп автоматически подберет для него размеры, соответствующие ширине и высоте скопированного вами участка фотографии. А вам останется выбрать в выпадающем списке «Содержимое фона» пункт «Прозрачный» и нажать кнопку «OK».
Осталось отредактированную фотографию — нажмите сочетание четырех клавиш CTRL + SHIFT + ALT + S. В открывшемся диалоге задайте нужный файла — выберите его во втором сверху выпадающем списке. Форматы GIF и PNG поддерживают прозрачность, JPEG — нет. Зато JPEG может более качественно передавать плавные переходы цветов (градиенты). Подберите нужный вариант и нажмите кнопку «Сохранить», а затем укажите куда именно и с каким названием надо сохранять файл.
Как обрезать изображения в форме круга с помощью Photoshop
Не совсем очевидно, как обрезать изображения в форме круга с помощью Photoshop. Есть множество способов обрезать фотографию до меньшего размера, но как насчет кадрирования ее в круг? Независимо от того, нужен ли он вам для веб-сайта, рекламы или изображения профиля, существует множество причин, по которым вам может потребоваться обрезать изображение до круглой формы. Теперь проблема в том … как это сделать?
Теперь проблема в том … как это сделать?
Из этого поста вы узнаете, как обрезать изображения в форме круга с помощью Photoshop.Я расскажу о лучшем неразрушающем способе кадрирования вашего изображения, но при этом у вас будет возможность внести коррективы в кадрирование. Неважно, какую версию Photoshop вы используете, вам будут доступны те же инструменты!
Как обрезать круглую форму
Ниже описан пошаговый процесс обрезки изображения в форме круга с помощью Photoshop.
№1. Импортируйте изображение и разблокируйте слой
Импортируйте изображение, щелкнув «открыть изображение» при первом открытии Photoshop.
Ваше изображение появится как заблокированный слой на панели слоев. Чтобы внести какие-либо изменения, вам необходимо его разблокировать. Это легко сделать, щелкнув на значке замка . Обратите внимание, как имя вашего слоя меняется с « background » на «l ayer 0 »
Чтобы внести какие-либо изменения, вам необходимо его разблокировать. Это легко сделать, щелкнув на значке замка . Обратите внимание, как имя вашего слоя меняется с « background » на «l ayer 0 »
№ 2. Выберите инструмент Elliptical Marquee Tool
Инструмент Elliptical Marquee Tool находится под инструментом Rectangular Marquee Tool в верхней части панели инструментов.Чтобы получить к нему доступ, нажмите и удерживайте инструмент «Прямоугольная область», а затем перетащите курсор на инструмент «Эллиптическая область».
№ 3. Создайте круговое выделение с помощью инструмента Elliptical Marquee Tool
Выбрав инструмент Elliptical Marquee Tool, щелкните и перетащите круговое выделение вокруг области фотографии, которую вы хотите обрезать. Если вы хотите сделать обрезку идеальным кругом, удерживайте нажатой клавишу SHIFT при создании выделения.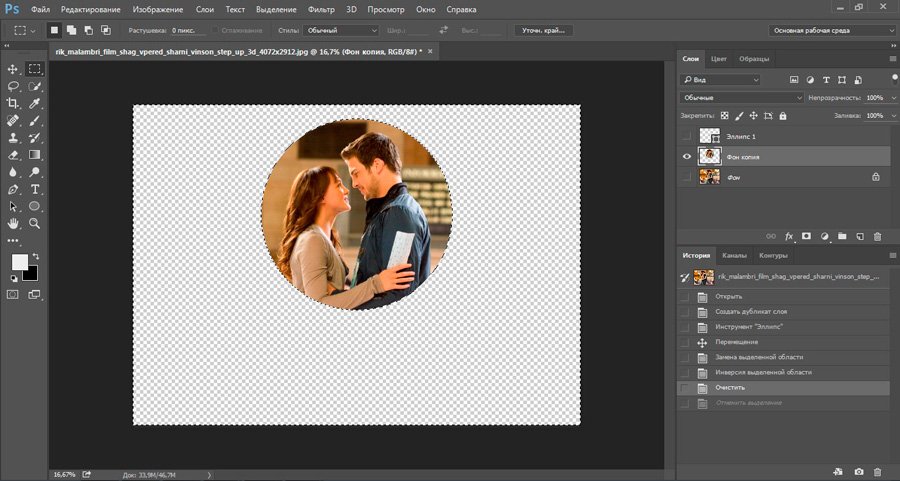 Если вы хотите переместить весь выбор, нажмите и удерживайте ПРОБЕЛ , чтобы переместить его.
Если вы хотите переместить весь выбор, нажмите и удерживайте ПРОБЕЛ , чтобы переместить его.
Если вы недовольны своим выбором и хотите начать все сначала, нажмите КОМАНДА или КОНТРОЛЬ + D , чтобы отменить выбор.
№ 4. Добавить круговое выделение к маске слоя
Когда вы будете довольны положением своего выделения, добавьте маску слоя к вашему изображению, нажав значок маски слоя в нижней части панели «Слои».
№ 5.При необходимости отрегулируйте положение изображения
Прелесть использования маски слоя в том, что вы можете в любой момент изменить положение круговой обрезки! Если вы хотите изменить положение изображения внутри круга, сначала щелкните значок звена цепи между миниатюрой слоя и маской слоя. Это позволяет настраивать их индивидуально друг от друга.
Затем щелкните по миниатюре слоя и выполните градиент инструмента перемещения, нажав V . Теперь вы можете перемещать изображение независимо от кругового кадрирования.
Теперь вы можете перемещать изображение независимо от кругового кадрирования.
№ 6. Обрезать холст до круглой обрезки
Чтобы избавиться от лишнего места на холсте, выберите ИЗОБРАЖЕНИЕ> ОБРЕЗАТЬ , и откроется новое диалоговое окно. Отметьте «Прозрачные пиксели» и убедитесь, что выбраны все стороны. См. Пример ниже.
Теперь вы успешно научились обрезать изображение до круглой формы с помощью Photoshop! Следующий шаг — научиться экспортировать это изображение из Photoshop, сохраняя при этом прозрачный фон.
Как экспортировать прозрачный фон в Photoshop
Если вы хотите, чтобы ваше изображение оставалось круглым, вам нужно экспортировать фотографию с прозрачным фоном. К счастью, это действительно легко сделать, и сделать это можно всего за несколько кликов!
№1. Перейти в файл> Сохранить как
Когда вы будете довольны получением круглого кадрированного изображения, перейдите в строку меню и выберите ФАЙЛ> СОХРАНИТЬ КАК.
№ 2. Измените свой формат на.PNG
Выберите папку назначения и переименуйте файл, как хотите. Затем измените параметр формата на .PNG, чтобы экспортировать круглое изображение с прозрачным фоном.
№ 3. Нажмите «Сохранить»
.Когда все будет в порядке, нажмите «Сохранить», чтобы экспортировать изображение.
Результат
Вы успешно создали и экспортировали изображение с круговой обрезкой! Поскольку это файл .png, вы можете поместить его поверх любой другой фотографии, и она сохранит свою форму.Всего за несколько простых шагов вы научились обрезать изображения в форме круга с помощью Photoshop!
Дополнительные уроки Photoshop, которые могут вам понравиться:
Если вы знаете кого-то, кому нужно научиться кадрировать фотографию в круг, обязательно поделитесь с ним этой записью!
Не забудьте подписаться на мою еженедельную рассылку, чтобы получать больше советов по фотографии и редактированию фотографий прямо на ваш почтовый ящик!
Обрезка фотографии по кругу с помощью Paint and Paint 3D
Обрезка изображений в соответствии с нашими потребностями — это необходимость. Это одна из основных потребностей при редактировании наших изображений, чтобы мы могли публиковать их в социальных сетях. Будь то обрезка изображений по регионам или различных форм, таких как прямоугольник или квадрат, нам всегда легко обрезать изображения с помощью программного обеспечения для редактирования фотографий или Paint для выполнения работы. Почему бы не обрезать фотографию по кругу с помощью краски?
Это одна из основных потребностей при редактировании наших изображений, чтобы мы могли публиковать их в социальных сетях. Будь то обрезка изображений по регионам или различных форм, таких как прямоугольник или квадрат, нам всегда легко обрезать изображения с помощью программного обеспечения для редактирования фотографий или Paint для выполнения работы. Почему бы не обрезать фотографию по кругу с помощью краски?
Многие из вас могут подумать, что Paint не имеет формы круга в области кадрирования. Тогда как обрезать фотографию по кругу краской? По-прежнему можно обрезать фотографию по кругу с помощью краски, вам просто нужно выполнить простые шаги, указанные ниже.
Обрезать фотографию по кругу с помощью Paint
Шаг 1. Откройте изображение, которое хотите обрезать
Шаг 2: Увеличьте изображение, которое вы выбрали для открытия, щелкнув знак минус в правом нижнем углу.
Шаг 3: Перейдите к параметру фигур и выберите овальную форму.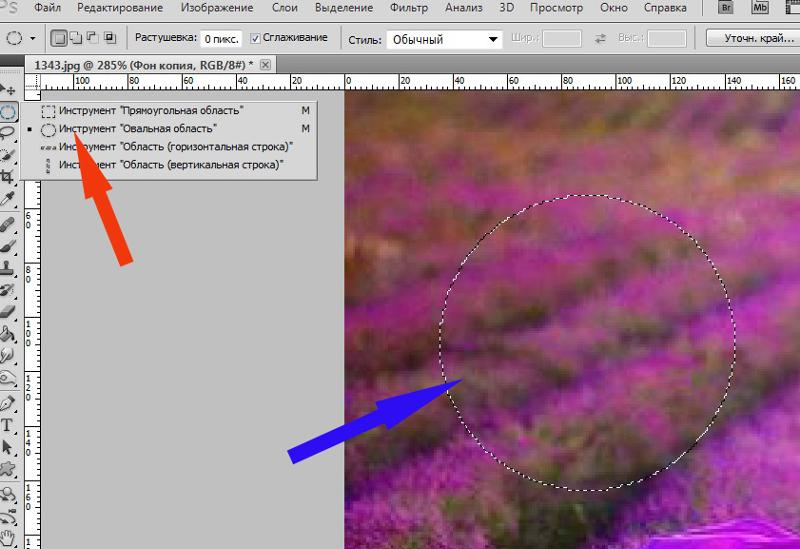
Шаг 4: На белой стороне нарисуйте круг, нажав мышку и удерживая Shift. Shift помогает нарисовать овал в круг.После получения нужной формы отпустите кнопку мыши и сдвиньте кнопку.
Шаг 4: Залейте круг любым цветом. Я выбрал черный цвет.
Шаг 5: Теперь перейдите к опции выбора и выберите опцию прозрачного выбора. Опция прозрачного выбора создаст прозрачный фон для следующей выбранной области изображения.
Шаг 6: Теперь щелкните созданный черный кружок, затем щелкните правой кнопкой мыши и выберите вариант копирования.
Шаг 7: Теперь вам нужно изменить параметр цвета 2 на черный цвет, а затем нажать на параметр вставки.
Шаг 8: Вы увидите, что в области изображения отображается круглая рамка. Вы можете переместить рамку в любую область изображения, которую хотите обрезать по кругу.
Шаг 9: Поместив его в подходящую область, щелкните параметр выбора, а затем щелкните значок обрезки рядом с ним, чтобы выбрать параметр.![]()
Шаг 10: Вы получите изображение, обрезанное по кругу с квадратными краями.
Вы также можете обрезать фотографию по кругу с помощью Paint 3D. Paint 3D — это обновленная версия Paint, выпущенная Microsoft. Однако, как и Paint, Paint 3D также не поддерживает обрезку изображения по кругу простым щелчком.
Но мы все равно можем обрезать фотографию по кругу, как в Paint.
Обрезка фотографии по кругу с помощью Paint 3D
Шаг 1. Откройте изображение, которое хотите обрезать.
Шаг 2: Теперь выберите форму круга из опции 2D-форм.
Шаг 3: Теперь нарисуйте круг. Чтобы получить правильную форму, нажмите кнопку мыши и удерживайте клавишу Shift. Отпустите кнопку, когда добьетесь нужной формы.
Вы можете отрегулировать размер круга, если у вас не получается с первого раза.
Шаг 4: Перед тем, как щелкнуть в любом месте экрана, убедитесь, что параметры установлены правильно.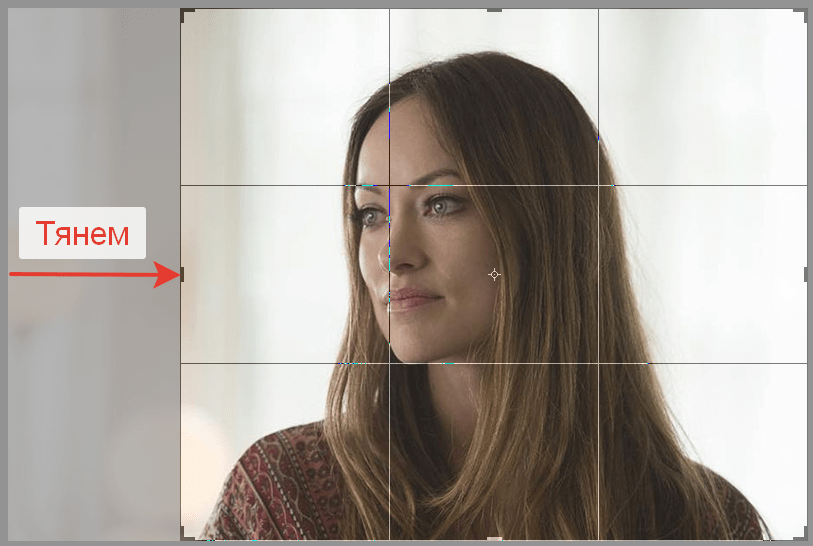 Выберите вариант «Нет» в параметре «Заливка» и «Сплошная» для параметра «Тип линии». Также не забудьте выбрать белый цвет для типа линии.
Выберите вариант «Нет» в параметре «Заливка» и «Сплошная» для параметра «Тип линии». Также не забудьте выбрать белый цвет для типа линии.
Для наилучшего результата вам нужно сохранить толщину круга равной 100 пикселей.
Шаг 5: Теперь обрежьте изображение квадратной формы. Обязательно отрегулируйте выделение I обрезки таким образом, чтобы оно касалось краев созданного вами круга.
Шаг 6: Теперь сотрите внешнюю часть круга. Для этого щелкните значок кисти и выберите из него ластик.
Чтобы стереть лишнюю часть, удерживайте левую кнопку мыши и перетащите ее по внешней области круга.
Шаг 7: После стирания вы получите изображение, как показано ниже. Вы можете заполнить внешнюю область каким-либо цветом или сделать ее прозрачной.
Несмотря на то, что метод, которым вы поделились, слишком длинный, это хорошо, и это все, что Microsoft приготовила для нас.
Испытывая трудности с вашим устройством, ознакомьтесь с нашей страницей « How To », чтобы узнать, как решить некоторые из этих проблем.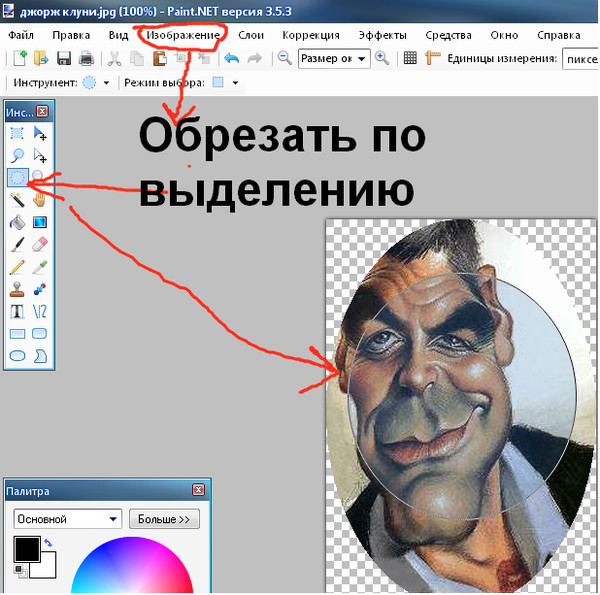
Как обрезать изображения с кругами в Keynote
Вот способ работать с изображениями разного размера и / или ориентации: замаскируйте их кругами. Вот что я имею в видуВы, наверное, уже видели это в продуктах Google и Apple. Круги — это весело, динамично, гармонично, и они же точки. За баллами скрывается целая визуальная грамматика, но это не тема этой статьи. Давайте сделаем то, что было до и после. Рассмотрим этот фальшивый слайд
Кстати, также представлены изображения с Wiki Commons.Изображения очень хорошие, но мы можем вывести их на новый уровень. Их размеры около 700 пикселей, поэтому я замаскирую их кругами диаметром 300 пикселей. Это результат
Конечно лучше, но как я это сделал? Большинство пакетов Slideware позволяют обрезать изображение с формой . Погуглите, и вы получите техническое ноу-хау. Я продемонстрирую Keynote 6.
- Выберите круг: «Вставка»> «Форма»> «Цикл». Сделайте то, что хотите.

В конце мы изменим масштаб всех изображений, так что не волнуйтесь.Сконцентрируйтесь на получении хорошего кадра для каждого изображения. Также цвет не имеет значения. Удалите заливку и оставьте обводку или уменьшите прозрачность круга, чтобы увидеть, что скоро будет обрезано. Подумайте о том, что интересно, и оставьте достаточно белого пространства.
Когда вы закончите с размещением фигуры поверх изображения, выберите оба объекта: круг и изображение.
- Удерживая клавишу Shift, щелкайте каждый объект, чтобы выбрать его. В Keynote порядок, в котором вы нажимаете, не имеет значения.
- Обрезка: Фомат> Изображение> Маска с выделением.
Выполнено.
Я повторюсь с клавиатурой, так как нам нужен дополнительный шаг по дублированию формы и сопоставлению с фоном.
- Поместите фигуру поверх изображения
- В этом случае нам нужно завершить форму. Дублируйте форму на фоне.
- Выровняйте по центру / центру
Вы можете замаскировать всевозможными фигурами.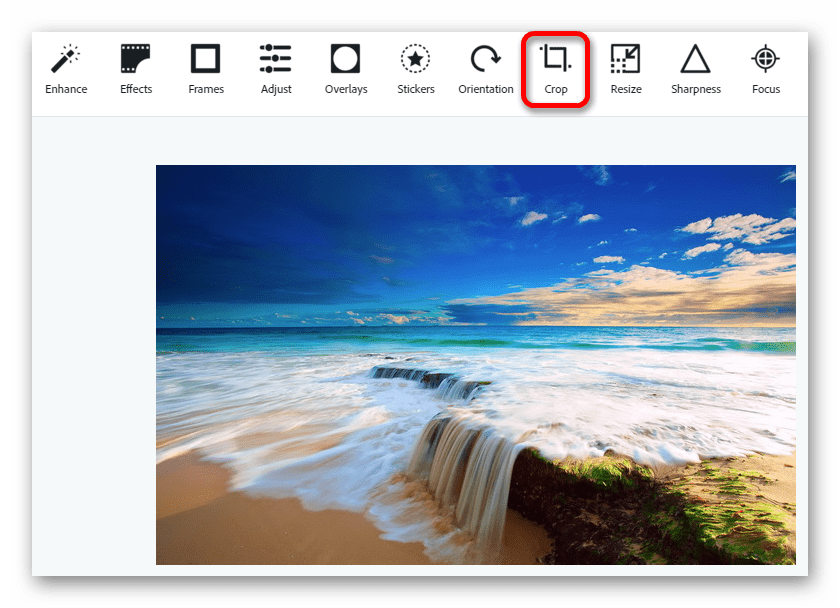 Помните, что все должно быть просто. квадраты и круги работают лучше всего.
Помните, что все должно быть просто. квадраты и круги работают лучше всего.
Как обрезать изображение в круг в Canva
Как обрезать изображение в круг в CanvaЗапустите Paint 3D и откройте изображение, которое вы хотите обрезать, выбрав меню> открыть . Теперь нам нужно взять файл.
Лучшее. Круги на полях. Всегда. Доктор Кто, Доктор
Как сделать картинку круглой в canva.
Как обрезать изображение в круг в canva . Нажмите «Обрезать» на панели инструментов, чтобы обрезать элементы и медиафайлы.Щелкните инструменты изображения> формат и в группе размеров щелкните стрелку под кадрированием. Появится меню с параметрами обрезки. Измените размер обрезанной области, перетащив черные маркеры обрезки.
Наконец, нажмите на вариант «Готово» вверху. Первое, что мы сделаем, — это откроем нашу учетную запись canva и нажмем на шаблон социальной графики, чтобы отредактировать его. Исходное соотношение сторон изображения будет сохранено, но внутри вашей фигуры может быть пустое пространство.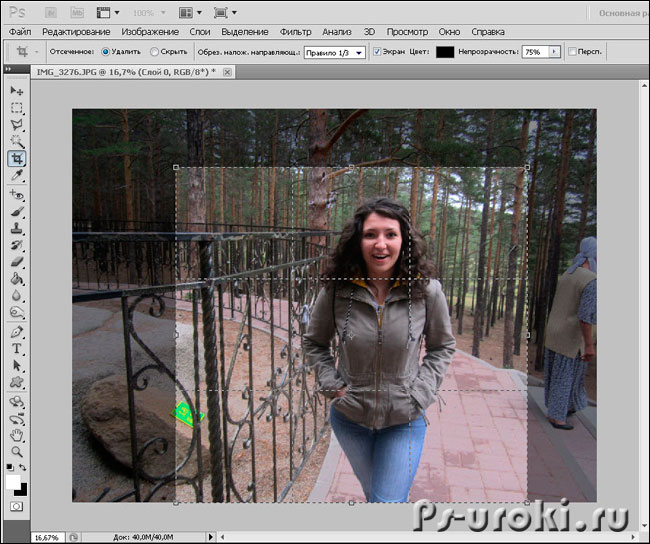
Как обрезать изображение в круг на Canva, думая, как обрезать изображение в круг на Canva, чтобы съесть? Когда желаемая фотография и фоторамка готовы к работе, все, что вам нужно сделать, это перетащить фотографию в рамку.Ваше изображение будет обрезано.
Выберите «По размеру», если вы хотите, чтобы все изображение соответствовало фигуре; Как обрезать фотографию в форме круга онлайн с помощью imageonline. Чтобы преобразовать изображение в круг:
Как обрезать изображения в круглые, квадратные и другие формы в Canva. Затем щелкните или наведите указатель мыши на кадрирование до формы (квадрат, круг, треугольник и т. Д.) И выберите. Перейдите на сайт canva.com и войдите в систему или зарегистрируйтесь.
Чтобы обеспечить пропорциональное изменение размеров фигуры, удерживайте нажатой клавишу Shift и перетащите угловой маркер круга.Щелкните по кнопке выбора изображения. Используя любой из углов, перетащите его внутрь изображения, чтобы обрезать его по своему усмотрению.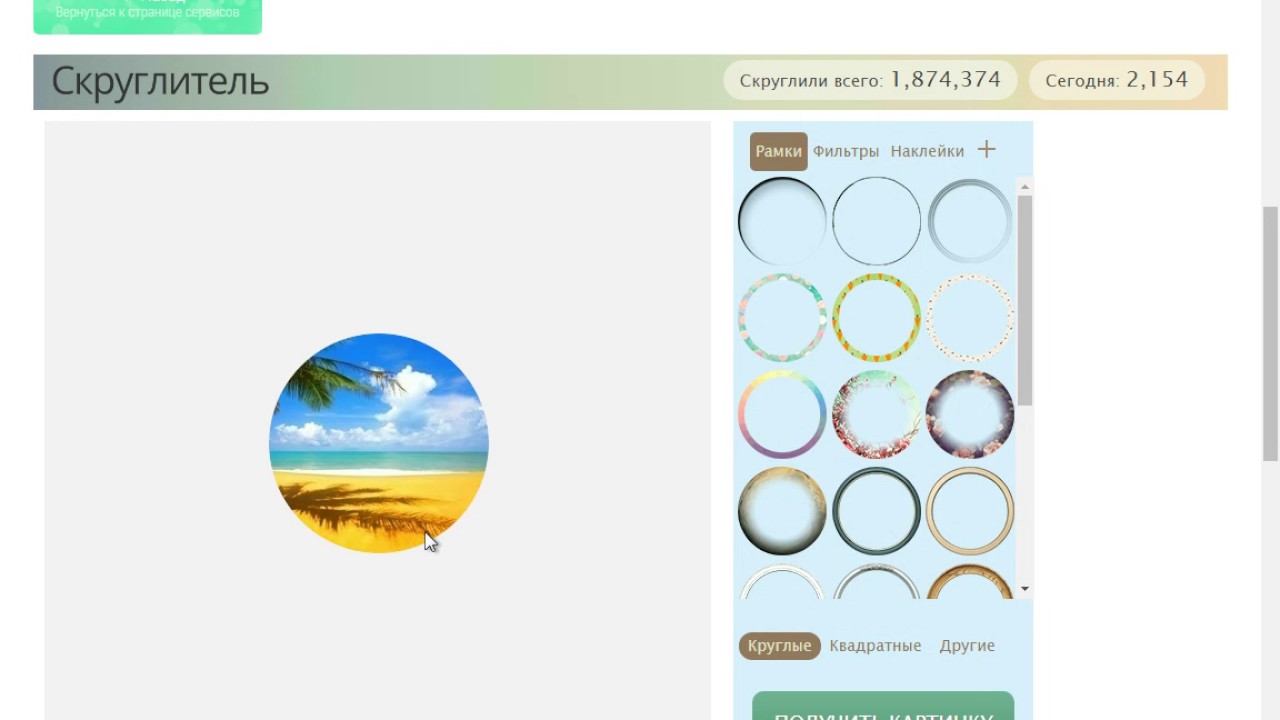
Зайдите в picmonkey и выберите фотографию для редактирования. Но есть простой трюк, который можно использовать для достижения того же результата. На белой стороне нарисуйте круг, нажав мышку и удерживая Shift.
Для получения изображения вызовите функцию endrecording () на устройстве записи изображений. Это просто показывает, что у вас есть много возможностей с этой программой. Когда изображение окажется в файле, щелкните по нему.
Вы также можете переместить нарисованный круг в любое место на изображении. Наложите фигуру в том месте, где вы хотите обрезать, затем выберите фигуру и фотографию и щелкните фрагмент. Обрезать картинку в круг онлайн | canva учебник, визуальный маркетинг, редактирование фотографий.
Щелкните по кнопке открытия. В разделе меню «Рамки» выберите «Закругленные углы». Узнайте, как обрезать изображение в круг на канве, в том числе сотни способов приготовить еду, чтобы поесть.
Как обрезать фотографии в круги: Переместите изображение в обрезанной области, перетащив изображение. Как обрезать изображение в форме круга (5 простых способов) как обрезать фотографию в форму круга с помощью приложения canva (Android) нет возможности обрезать изображение по кругу в приложении canva.
Как обрезать изображение в форме круга (5 простых способов) как обрезать фотографию в форму круга с помощью приложения canva (Android) нет возможности обрезать изображение по кругу в приложении canva.
Щелкните по нему, чтобы добавить к графическому изображению. При необходимости квадрат можно увеличить. Выберите заливку, чтобы форма поместилась в границах изображения, обрезая все, что находится за пределами.
Чтобы сделать круглые, круглые, шестиугольные, треугольные или квадратные фотографии и картинки, будь то изображение граватара или нет, просто следуйте инструкциям, уже приведенным выше, перейдя на.Посмотрите, что на этот раз для «результата среза» мы фактически используем сердца. На главной странице выберите нужный шаблон.
Выберите изображение, которое вы хотите обрезать по кругу, затем нажмите на изображение с кружком, чтобы нарисовать область кадрирования, затем просто нарисуйте область на изображении, которую вы хотите обрезать. Нарисуйте круг на холсте с помощью canvas. drawcircle (). Нарисуйте круг, используя 2-мерные фигуры.
drawcircle (). Нарисуйте круг, используя 2-мерные фигуры.
Щелкните за пределами изображения или. Эти простые рецепты — все, что вам нужно для приготовления вкусной еды. Перейдите к параметру фигур и выберите овальную форму.
Для обрезки кругов в нашем приложении не требуется никаких специальных навыков. Сохраните изображение локально с помощью getapplicationdocumentsdirectory (). Перетащите круг в желаемое положение.
В самом верху меню находится «Основные изменения». Чтобы форма оставалась круглой, удерживайте нажатой клавишу Shift и перетащите угловой маркер обрезки. Вызовите toimage () на картинке.
Щелкните по фильтрам изображений, расположенным в левом боковом меню. Перейдите к изображению, которое хотите отредактировать. Вы можете сделать это, выполнив простые действия: просто загрузите файл изображения, затем перетащите круговую обрезку в желаемую область изображения и нажмите «Обрезать».
В этом уроке вы узнаете, как обрезать фотографию в круг с помощью краски и Microsoft Word.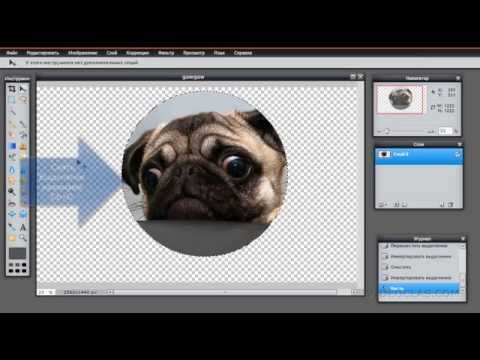 Измените размер изображения, перетащив маркеры в виде белого круга. Интересно, если надавить на урожай.
Измените размер изображения, перетащив маркеры в виде белого круга. Интересно, если надавить на урожай.
Щелкните и перетащите маркеры белого круга, чтобы изменить размер элементов, текста, изображений и видео. Shift помогает нарисовать овал в круг.
Значок «Сделай сам»
Что вы видите в этих кругах на полях? Фотограф Неизвестен
Обрезать для меня Как обрезать фотографии PicMonkey Обрезать фотографию
кругов на полях Поиск в Google Круги на полях, иллюстрации
Как обрезать фотографии в круги Обрезать изображение по кругу
Как кадрировать фотографии в круги Обрезать Picture Into Circle
Pin on Zesty Crafts
Как обрезать фотографию в круг в 2020 году Новичок
Круги на полях по спирали, парфе! Круги на полях, Круг
Круги на полях Загрузить из более чем 28 миллионов Высокое качество
Значок на полях Gettin ‘Graphic
Сезон кругов на полях прибывает с математическим сообщением
Значок на полях kibber black на мальчике O boi Круги на полях, Урожай
Как переработать скатерть в юбку.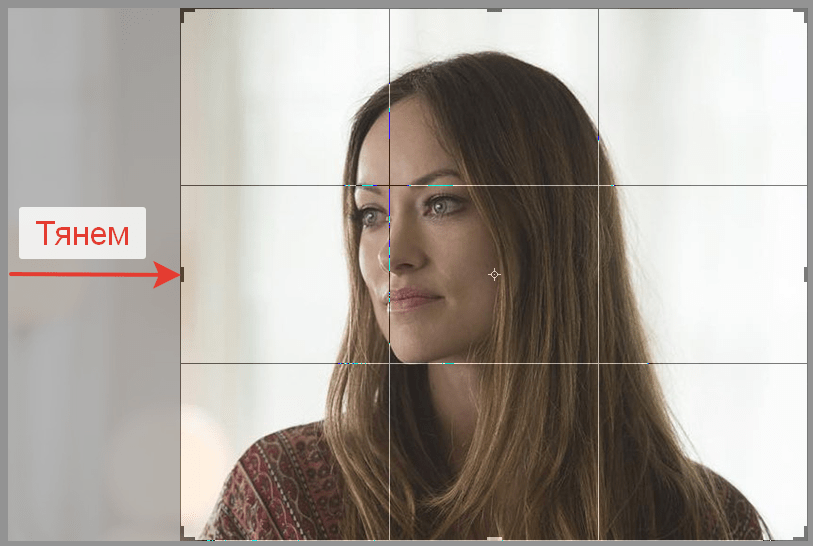 Как сделать
Как сделать
Снимок экрана Cricut Design Space Все формы, которые вы можете
Закрепить на десертах
Как обрезать фотографии в круг или любую другую форму Обрезать
Круги на полях Círculos Ingleses (с изображениями) Обрезать
Посты с изображениями à la con! Деконады Page 96
Круги на полях изображение Джеффа Вотьера Круги на полях, Круг
Круги на полях, Эйвбери, Англия. Прочтите все об этом на сайте The
Как обрезать изображение в форме круга базовый
КРУГИ ОБРЕЗКИ ДЕКОДИРОВАНИЕ Круги на полях, Священные круги на полях
Вы можете кадрировать изображение, используя размеры другого изображения как
Как легко Обрезка фотографий по кругам Обрезка фотографий, фото
Простая обрезка фотографий по кругам с помощью Canva (бесплатный инструмент) в
PowerPoint Обрезка до круга Powerpoint, границы изображения
Как легко обрезать фотографии по кругам в 2020 Как
Bildergebnis для кругов на полях май 2017 Круги на полях
Фото: Сумасшедшие круги на полях — Los Angeles Times
Фотографии: Сумасшедшие круги на полях — Los Angeles Times1/41
Показать информацию о слайдеУзнайте, как кадрировать изображение в форме круга за 4 простых шага
Фигуры — важная часть редактирования изображений и графического дизайна.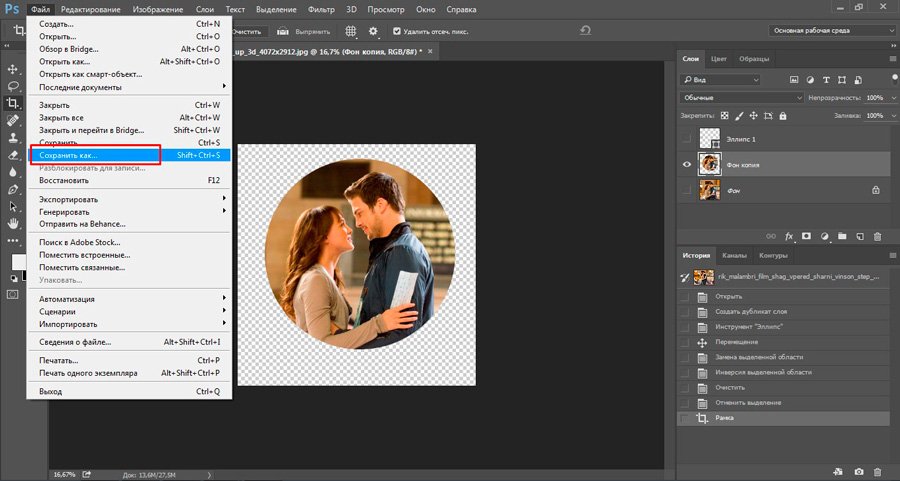 Каждая форма имеет разное значение. Треугольники используются для описания иерархии, а иногда и символов опасности. С другой стороны, круги олицетворяют гармонию и целостность. Они более привлекательны. В этом блоге вы узнаете, как обрезать изображение в форме круга, чтобы использовать его в качестве элемента дизайна при редактировании!
Каждая форма имеет разное значение. Треугольники используются для описания иерархии, а иногда и символов опасности. С другой стороны, круги олицетворяют гармонию и целостность. Они более привлекательны. В этом блоге вы узнаете, как обрезать изображение в форме круга, чтобы использовать его в качестве элемента дизайна при редактировании!
С мобильным фоторедактором LightX это всего за несколько минут! Вы можете легко узнать, как создать изображение круга за 4 простых шага.
С его помощью вы даже можете создавать изображения кругов для редактирования и сохранять их для использования в будущем.Вы знаете, что мы никогда не приходим без вдохновения, поэтому прокрутите вперед, чтобы увидеть, что мы подразумеваем под изображениями в виде кружков!
Как обрезать изображение в форме круга с помощью мобильного фоторедактора LightX?
Вот шаги, чтобы с минимальными усилиями создать изображение круга на вашем телефоне:
- Выберите изображение, которое хотите использовать.
 Используйте высококачественное изображение или выберите одну из стоковых фотографий в приложении LightX.
Используйте высококачественное изображение или выберите одну из стоковых фотографий в приложении LightX. - Выберите вариант «Фристайл» в категории «Коллаж»
- Нажмите на изображение
- Выберите форму круга внизу экрана
- Используйте четырехстороннюю стрелку, чтобы превратить нужную область изображения в круг.Увеличьте или уменьшите его, перетащив круг
Когда вы будете удовлетворены, сохраните изображение на вашем устройстве. Теперь, после этого, вы, очевидно, захотите удалить фон и использовать изображение круга как есть. Для этого в мобильном фоторедакторе LightX есть инструмент «Вырезать». Одним щелчком мыши вы можете полностью удалить фон с изображения.
- Выберите «Вырезать» в категории «Креатив»
- Выберите регион, перемещая палец за пределы региона. Он автоматически вырезает и разделяет изображение.
- Сохраните его в формате PNG для использования в будущем.
Теперь, когда вы знаете, как легко обрезать изображение в форме круга, вы можете создавать с его помощью множество дизайнов! Вот несколько идей и идей, к которым вы можете обратиться:
Как обрезать изображение в форме круга — Изображение одного круга
Используйте изображение в виде одного круга, если хотите выделить что-то на флаере, баннере или плакате. Он привлекает внимание к изображению и может быть действительно привлекательным при использовании с правильными шрифтами и графикой.
Он привлекает внимание к изображению и может быть действительно привлекательным при использовании с правильными шрифтами и графикой.
Как кадрировать изображение в форме круга — Изображение нескольких кругов
Используйте несколько изображений в виде кругов, чтобы создавать проекты с глубиной. Добавление еще двух или трех изображений круга добавляет поддержку основного дизайна.
Несколько изображений кругаИзображение круга с графикой и текстом
Для тех, кто увлекается графическим дизайном и любит экспериментировать с дизайном, они могут добавить графику и текст. Добавление фигур, наклеек и текста в любом случае улучшает внешний вид!
Изображение в круге с графикойТак что будьте готовы и приступайте к дизайну с помощью мобильного фоторедактора LightX!
Обрезать изображение в круг в Интернете
Как обрезать изображения в форме круга с помощью Canva и Pixlr — БЕСПЛАТНЫХ альтернатив Photoshop.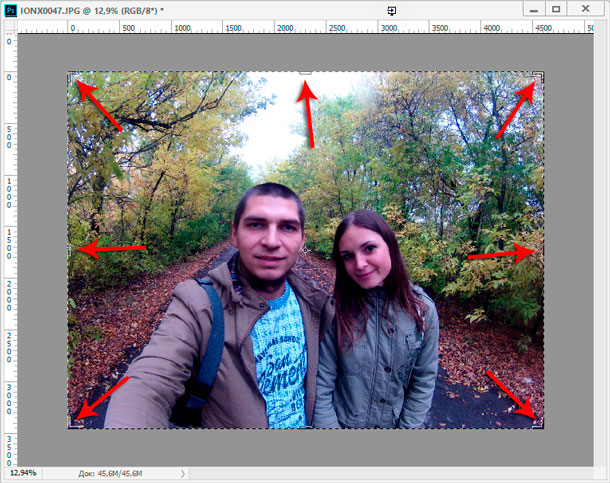 В этом видео вы узнаете, как обрезать изображения в форме круга с помощью Canva и Pixlr, которые являются бесплатными альтернативами Photoshop. Вы узнаете, как кадрировать изображения в форме круга, как кадрировать фотографии в круг, как кадрировать изображение в круг и как легко кадрировать фотографии в круги.
В этом видео вы узнаете, как обрезать изображения в форме круга с помощью Canva и Pixlr, которые являются бесплатными альтернативами Photoshop. Вы узнаете, как кадрировать изображения в форме круга, как кадрировать фотографии в круг, как кадрировать изображение в круг и как легко кадрировать фотографии в круги.
Прежде всего, если у вас еще нет учетной записи с Canva , нажмите здесь , чтобы создать — это на 100% бесплатно, поэтому вам нечего терять. Pixlr — это БЕСПЛАТНАЯ альтернатива Photoshop в браузере, и вам не нужно создавать учетную запись для ее использования.
Первое, что мы сделаем, — это откроем нашу учетную запись Canva и нажмем на шаблон социальной графики, чтобы отредактировать его. Теперь на левой боковой панели щелкните элементы, рамки и прокрутите вниз, пока не найдете круглую рамку без каких-либо деталей или границ. Щелкните по нему, чтобы добавить к своей графике. Измените его размер, чтобы он занимал все пространство и был централизован. Вы поймете, что это централизованно, когда появятся эти вертикальные и горизонтальные направляющие.
Вы поймете, что это централизованно, когда появятся эти вертикальные и горизонтальные направляющие.
Хорошо, поэтому, чтобы добавить свое изображение, нажмите загрузки на левой боковой панели и либо выберите изображение, которое вы уже загрузили ранее, либо нажмите загрузить свои собственные изображения, чтобы загрузить новое.Как только ваше изображение будет загружено, допустим, я хочу добавить его сюда, выделите и перетащите его так, чтобы оно занимало круглую рамку.
Если вы хотите отредактировать его настройки, щелкните по нему и щелкните по фильтру вверху, чтобы добавить к нему фильтр, или по кадрированию, чтобы изменить его положение. Чем больше изображение, тем меньше пикселов в нем и тем больше вы сможете изменять размер и обрезать. Когда вы будете удовлетворены урожаем, нажмите на галочку вверху.
Чтобы загрузить это круглое изображение с белым фоном, поскольку бесплатная версия Canva не позволяет нам загружать изображения с прозрачным фоном, все, что вам нужно сделать, это нажать кнопку «Загрузить» вверху, чтобы загрузить его.
Если вы хотите сделать фон прозрачным, а не оставить его белым, мы можем сделать небольшое обходное решение с помощью другого инструмента под названием Pixlr, который является бесплатной альтернативой Photoshop. Чтобы получить доступ к Pixlr, просто зайдите на pixlr.com/editor в своем браузере и нажмите на открытое изображение с компьютера. Найдите изображение, которое вы только что создали в Canva , и нажмите «Открыть». Вы заметите, что у вас есть изображение, обрезанное в форме круга, но с белым фоном.
Чтобы удалить белый фон, щелкните инструмент «палочка», уменьшите допуск до 20 и щелкните белую область.Это выделит весь белый фон и оставит наше круглое изображение нетронутым. Теперь нажмите удалить на клавиатуре. Вы заметите, что вместо белого фона у нас теперь есть этот клетчатый бело-серый фон, что означает, что фон прозрачный. Теперь все, что нам нужно сделать, это щелкнуть файл и сохранить, чтобы сохранить изображение, обрезанное в форме круга с прозрачным фоном. Просто убедитесь, что вы сохраняете его в формате PNG, чтобы обеспечить прозрачный фон.
Просто убедитесь, что вы сохраняете его в формате PNG, чтобы обеспечить прозрачный фон.
Вот и все.Теперь вы знаете, как обрезать изображения в форме круга с помощью Canva и как сделать его фон прозрачным с помощью Pixlr.
Теперь я хочу получить известие от вас. Сообщите мне в комментариях ниже, какое изображение вы выбрали для обрезки в форме круга.
Если вы хотите узнать о еще более совершенных инструментах, которые можно использовать для ведения своего бизнеса в Интернете, обязательно загрузите БЕСПЛАТНУЮ шпаргалку с 9 лучшими инструментами для ведения бизнеса в Интернете.
Получите БЕСПЛАТНЫЙ ОБЗОР с 9 лучшими инструментами для мгновенного ведения бизнеса в Интернете:
Получите БЕСПЛАТНЫЙ ЛИСТ ИЗ 9 лучших инструментов для мгновенного ведения бизнеса в Интернете:
ПОПРОБОВАТЬ CANVA БЕСПЛАТНО : https: // canva.pxf.io/jA4Q5
ПОПРОБУЙТЕ PIXLR: https://pixlr.com/editor/
ЗАГРУЗИТЕ БЕСПЛАТНЫЙ ЧИТ-ЛИСТ С 9 АБСОЛЮТНЫМИ ЛУЧШИМИ ИНСТРУМЕНТАМИ ДЛЯ ВЕДЕНИЯ ВАШЕГО ОНЛАЙН-БИЗНЕСА: https://www.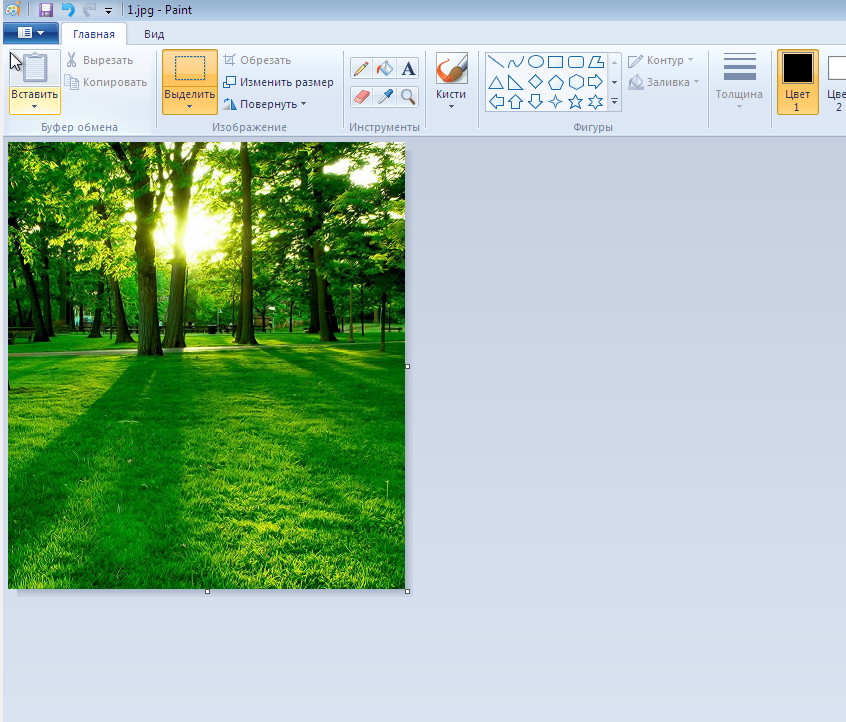 yestotech.com/ onlinebusinesstools
yestotech.com/ onlinebusinesstools
ПОДПИСАТЬСЯ НА БОЛЬШЕ ВИДЕО: https://www.youtube.com/channel/UCyrYdK6oMwI-gJ0Z5hOUHiw?sub_confirmation=1
МОИ ЛЮБИМЫЕ ТЕХНОЛОГИИ, ИНСТРУМЕНТЫ И РЕСУРСЫ
.ПРИСОЕДИНЯЙТЕСЬ К РАЗГОВОРУ!
Веб-сайт: https: //www.yestotech.com
Facebook: https://www.facebook.com/yestotech
Pinterest: https://www.pinterest.com/yestotech
Instagram: https://www.instagram.com/yestotech
Twitter: https://twitter.com/MarinaLotaif
Добро пожаловать на наш канал на YouTube! Наша миссия в Yes To Tech — дать возможность онлайн-предпринимателям, блогерам и владельцам малого бизнеса, таким как вы, максимизировать свое присутствие в Интернете, даже если вы не разбираетесь в технологиях! Подпишитесь на наш канал, чтобы получать советы и рекомендации по созданию веб-сайтов своими руками, маркетингу в социальных сетях, маркетингу по электронной почте, брендингу, ведению блогов, веб-семинарам и созданию видео, для получения технической информации, необходимой, когда вы только начинаете свой онлайн-бизнес, и для пошаговые видеоуроки, созданные специально с точки зрения нетехнического интернет-предпринимателя.
ОТКАЗ ОТ ОТВЕТСТВЕННОСТИ. Это видео и описание могут содержать партнерские ссылки. Это означает, что если вы нажмете на одну из ссылок на продукт, я получу небольшую комиссию. Это помогает поддерживать канал и позволяет мне и дальше снимать подобные видео. Я рекомендую только те продукты, которые я использую и которые люблю. Спасибо за поддержку!
Теги: да, технологиям, создание интернет-магазина, Adobe за минуту, помощник по индивидуальному проекту, Adobe Photoshop (программное обеспечение), Обрезка, круг, изображения, Учебное пособие, Photoshop, Как сделать, Как кадрировать изображения, Как кадрировать изображения в Форма круга, Как обрезать изображения в форме круга с помощью Canva и Pixlr, как обрезать фотографии в круг, как обрезать изображение в круге, учебник по Canva, учебник по дизайну Canva, советы по Canva, кадрирование изображений в форме круга с помощью Photoshop , как обрезать изображения в форме круга с помощью Photoshop CC, как легко обрезать фотографии в круги, кадрировать фотографию, чтобы обвести в Photoshop, обрезать изображение, чтобы обвести его в Photoshop, как получить фотографию в круг, обрезать изображение до фотошоп по кругу, кадрирование изображения по кругу, кадрирование фотографии по кругу, кадрирование изображения по кругу, круговое фото, круговое фото, круговое изображение, форма круга на полях, получение фотографии в круге в фотошопе, получение фотографии по кругу, фото по форме в фотошопе, изображение по кругу фотошоп, круговое изображение, фотошоп, круговое фото, фотошоп, учебник, канва кадрирование cle, как создать круги на полях в Canva, лучшая альтернатива фотошопу, canva, шпаргалка по канве, учебные пособия по дизайну Canva, бесплатные фотографии Canva, учебник по Canva, фотошоп Canva, альтернативы Canva, кадрирование круга Canva, кадрирование Canva, учебное видео по Canva, учебное пособие по Canva видео, уроки Canva, Canva.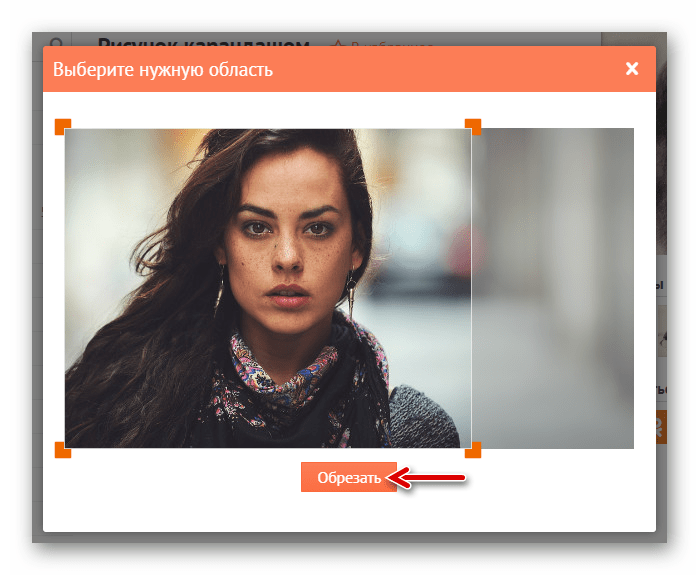

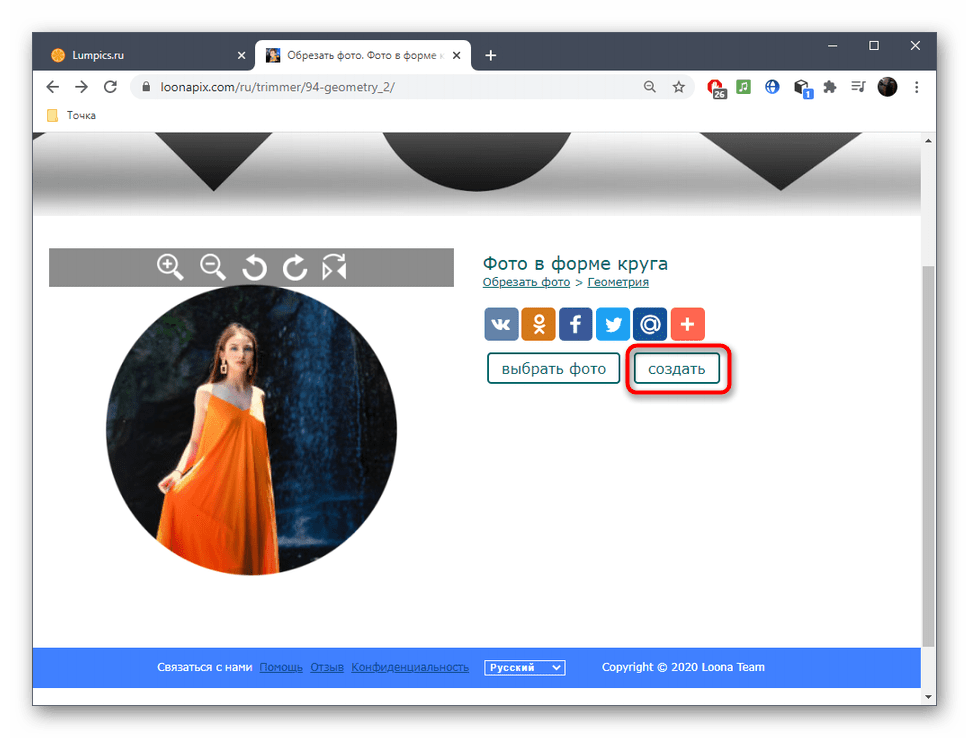 По умолчанию выбрано круглая рамка. Наведите на изображение и выделите область.
По умолчанию выбрано круглая рамка. Наведите на изображение и выделите область.
 Готово, ваше изображение вырезано.
Готово, ваше изображение вырезано.

 Если обрезка — это все, что вам нужно сделать, просто нажмите « Поделиться» > « Сохранить в галерею» в правом верхнем углу экрана, чтобы сохранить ее на своем устройстве или открыть / поделиться ею в другом приложении.
Если обрезка — это все, что вам нужно сделать, просто нажмите « Поделиться» > « Сохранить в галерею» в правом верхнем углу экрана, чтобы сохранить ее на своем устройстве или открыть / поделиться ею в другом приложении.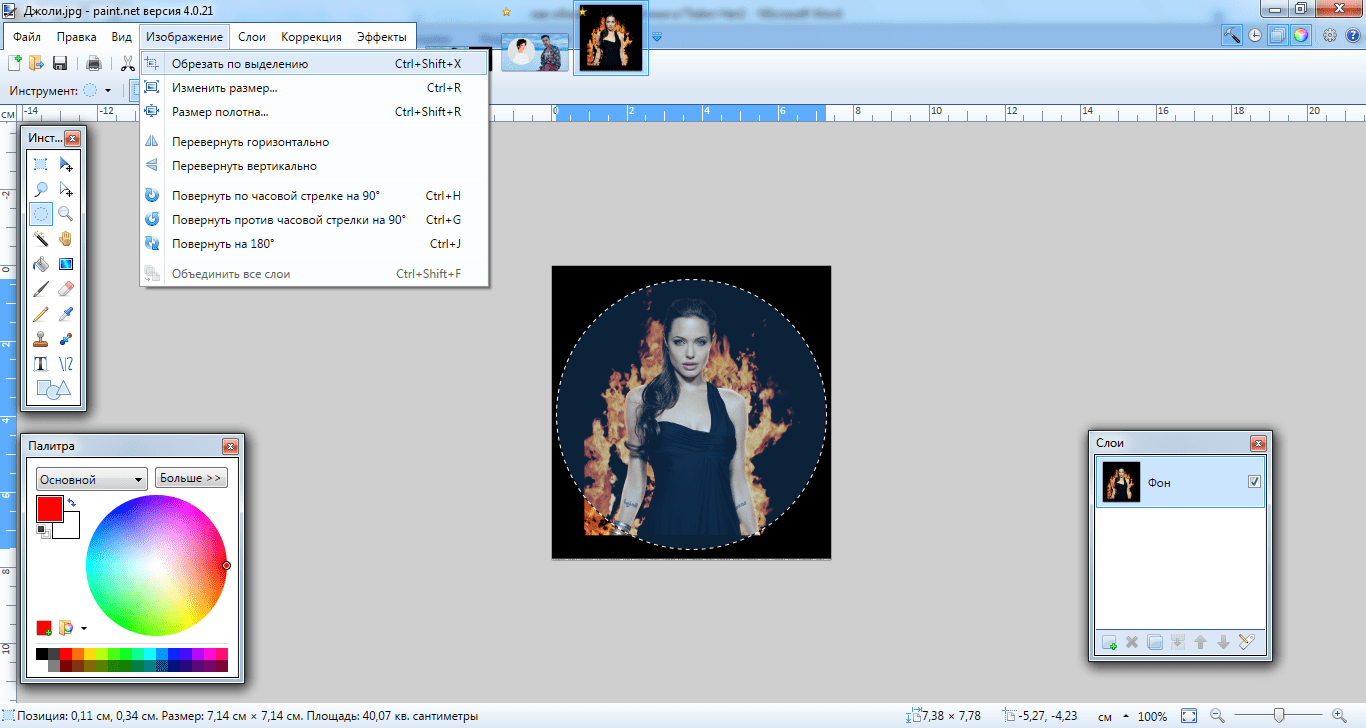
 Используйте высококачественное изображение или выберите одну из стоковых фотографий в приложении LightX.
Используйте высококачественное изображение или выберите одну из стоковых фотографий в приложении LightX.