Установить Adobe Illustrator | Узнайте, как установить Adobe Illustrator
Введение в установку Adobe Illustrator
Adobe Illustrator — одна из самых известных и популярных программ векторной графики, продаваемых и разрабатываемых корпорацией Adobe. Программа поставляется с креативным облаком, а также может быть загружена в виде одной программы с веб-сайта Adobe. Компания предлагает бесплатную пробную версию на 7 дней, после чего пользователь должен приобрести ежемесячную или годовую подписку, чтобы продолжить работу с программой. Программа совместима с операционными системами Windows и Mac. Ниже приведены минимальные системные требования для установки Adobe Illustrator в операционной системе Windows.
- Объем оперативной памяти системы должен быть не менее 2 ГБ для 32 бит и 4 ГБ для 64 бит
- Рекомендуемый процессор — многоядерный процессор Intel с поддержкой 32 или 64 бит. Процессор AMD Athlon 64 также подойдет для установки Adobe Illustrator.

- Операционная система с Windows 7 с установленным пакетом обновления 1.
- Разрешение монитора должно быть не менее 1024 х 768.
- Для установки программы требуется минимум 2 ГБ жесткого диска. Графическая карта также рекомендуется перед установкой
- OpenGL 4.x также рекомендуется для бесперебойной работы программы.
Ниже приведены минимальные требования для установки Adobe Illustrator в операционной системе MAC.
- Требуется 4 ГБ оперативной памяти
- MAC OS версия 10.13, 10.12. 1014 — это минимум, необходимый для бесперебойной работы программного обеспечения.
- Многоядерный процессор Intel 64 бит также является минимальным требованием для Adobe Illustrator для работы в Mac OS.
- Для установки продукта требуется минимум 2 ГБ ОЗУ, а после установки требуется дополнительное пространство
- Требуется OpenGL 4.0 или более поздняя версия, хотя для активного использования графического процессора также рекомендуется иметь как минимум 1 Гбайт пространства RAM.

- Разрешение 1024 X 768 также требуется.
- Рекомендуется также подключение к Интернету для лицензирования и регистрации.
Как установить Adobe Illustrator
Ниже приведены инструкции по установке Adobe Illustrator в вашей системе. Пожалуйста, проверьте минимальные требования перед загрузкой программного обеспечения, так как если система не соответствует минимальным требованиям, продукт не будет загружен.
- Чтобы загрузить и установить Adobe Illustrator, посетите официальный веб-сайт Adobe, то есть https://www.adobe.com/in/, нам нужно перейти в раздел «Творчество и дизайн» и нажать «ПРОСМОТРЕТЬ ВСЕ ПЛАНЫ И ЦЕНЫ»
- Откроется страница, на которой будут отображены различные категории, доступные для частных лиц, предприятий, студентов и преподавателей, а также студентов и университетов. На странице есть разные тарифные планы для каждой категории. Для частных лиц компания предлагает План фотографии, План одного приложения и План всех приложений с разными ценами.

- Чтобы загрузить Adobe Illustrator, нажмите «Одно приложение», а затем используйте «Illustrator» для месячного плана и нажмите «Купить сейчас».
- Как только пользователь нажимает на опцию «Купить сейчас», вам будет предложен идентификатор электронной почты, и вам необходимо «продолжить оплату»
- После успешной оплаты браузер загрузит установку, как показано на рисунке ниже.
- Когда программа установки будет загружена, дважды щелкните по ней, и появится диалоговое окно. Нажмите на команду «Выполнить» в диалоговом окне.
- Это запустит процесс установки для установки Adobe Illustrator
- После завершения установки появится диалоговое окно.
 В этом диалоговом окне отображаются две команды Install и Try. Если пользователь уже приобрел программу, ему нужно щелкнуть опцию установки, а если пользователь еще не приобрел программу, нажать «Попробовать вариант».
В этом диалоговом окне отображаются две команды Install и Try. Если пользователь уже приобрел программу, ему нужно щелкнуть опцию установки, а если пользователь еще не приобрел программу, нажать «Попробовать вариант».
- Когда вы нажимаете на опцию INSTALL, появится диалоговое окно, в котором пользователю будет предложено ввести требуемый идентификатор электронной почты. Нажмите на Вход для установки
- Теперь, нажмите на ПРИНЯТЬ опцию для процедуры для обработки.
- После этого появится диалоговое окно, в котором вам будет предложено указать требуемое место хранения и язык перед установкой. Adobe Illustrator доступен для изменения на немецком, итальянском, польском, голландском, английском и многих других языках. Чтобы изменить расположение по умолчанию, вы можете нажать на него и изменить его. После этого нажмите «Установить» и начнется установка.
- Система проверит минимальные требования и обработает установку.

- После завершения установки программа начнет работать, как показано на рисунке ниже.
- Наконец, Adobe Illustrator будет установлен в вашей системе, как показано на рисунке. Используйте программу для рисования и создания векторной графики и художественных работ.
Вывод
Это пошаговое руководство по загрузке и установке программы Adobe Illustrator. Приведенные выше действия показывают, как загрузить одно приложение с веб-сайта, а пользователь также может загрузить полный пакет Creative Cloud в соответствии с их требованиями. Пакеты доступны по ежемесячной и годовой подписке.
Рекомендуемые статьи
Это руководство по установке Adobe Illustrator. Здесь мы обсуждаем шаги по установке Adobe Illustrator в вашу систему с приведенными скриншотами. Вы также можете посмотреть следующую статью, чтобы узнать больше —
- Что такое Adobe Creative Cloud?
- Инструменты Adobe Illustrator
- Инструменты Adobe Photoshop
- Пипетка в фотошопе
- Adobe Speedgrade
- Установите Adobe Creative Cloud
- Коррекция цвета в инструменте «Пипетка»
Как установить шрифт в Иллюстратор
Программное обеспечение Adobe Illustrator является отличным средством работы с векторной графикой, существенно превосходящим прочие продукты.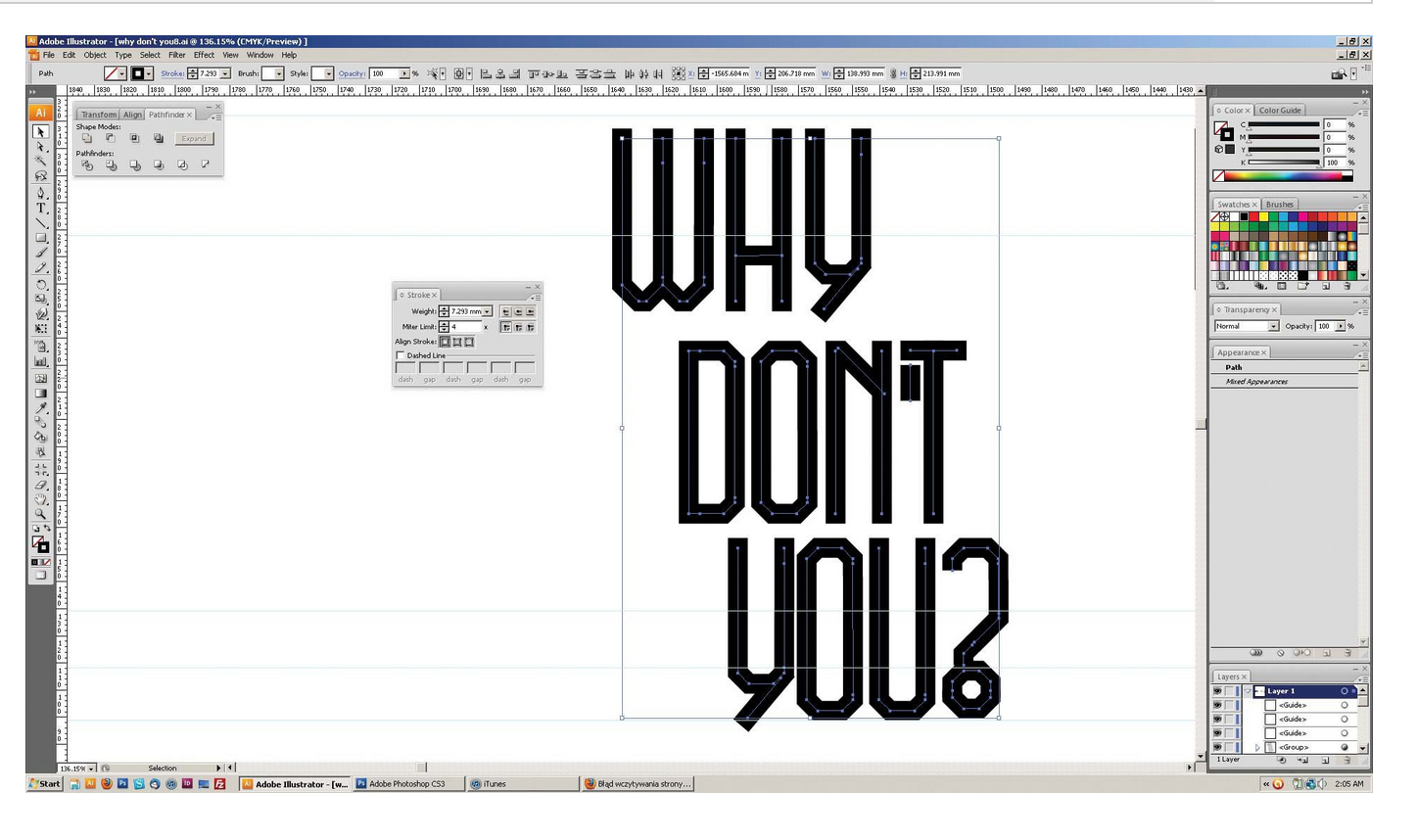
Установка шрифтов в Illustrator
На сегодняшний день актуальной версией Adobe Illustrator поддерживается лишь два способа добавления новых шрифтов для последующего использования. Вне зависимости от метода, каждый стиль добавляется на постоянной основе, но с возможностью ручного удаления по необходимости.
Читайте также: Установка шрифтов в Photoshop
Способ 1: Средства Windows
Данный подход является наиболее универсальным, так как позволяет установить шрифт в систему, предоставив доступ к нему не только для Illustrator, но и для многих других программ, включая текстовые редакторы. При этом установленные подобным образом стили в большом количестве могут замедлить работу системы.
- Сначала вам необходимо найти и скачать нужный шрифт.
 Обычно он представляет собой один файл «TTF» или «OTF», включающий в себя разные стили для текста.
Обычно он представляет собой один файл «TTF» или «OTF», включающий в себя разные стили для текста. - Дважды кликните по загруженному файлу и в левом верхнем углу нажмите кнопку «Установить».
- Вы также можете выделить несколько шрифтов, кликнуть правой кнопкой мыши и выбрать пункт
- Файлы можно вручную переместить в специальную системную папку по следующему пути.
C:\Windows\Fonts - В случае с Windows 10 новые шрифты могут быть установлены из Microsoft Store.
- После проделанных действий в обязательном порядке необходимо перезагрузить Illustrator. В случае успешной установки новый шрифт появится среди стандартных.
Если у вас возникают трудности по части установки новых шрифтов на той или иной ОС, нами была подготовлена более детальная статья по данной теме. Кроме того, вы всегда можете обратиться с вопросами к нам в комментариях.
Подробнее: Как устанавливать шрифты в Windows
Способ 2: Adobe Typekit
В отличие от предыдущего, данный способ подойдет вам исключительно в том случае, если вы используете лицензионное программное обеспечение Adobe. При этом помимо самого Иллюстратора, придется прибегнуть к услугам облачного сервиса Typekit.
Примечание: На компьютере должен быть установлен Adobe Creative Cloud.
Шаг 1: Скачивание
- Откройте Adobe Creative Cloud, перейдите к разделу «Установки» и на вкладке «Шрифты» установите галочку рядом с пунктом
- Запустите заранее скачанный и установленный Illustrator. Убедитесь, что ваша учетная запись Adobe функционирует должным образом.
- С помощью верхней панели разверните меню «Текст» и выберите пункт «Добавить шрифты из Typekit».
- После этого вы будете перенаправлены на официальный сайт Typekit с автоматической авторизацией.
 Если вход не был произведен, выполните его самостоятельно.
Если вход не был произведен, выполните его самостоятельно. - Через главное меню сайта перейдите на страницу
- Из представленных тарифных планов выберите наиболее подходящий вашим требованиям. При этом можно воспользоваться базовым бесплатным тарифом, накладывающим некоторые ограничения.
- Вернитесь на страницу «Browse» и выберите одну из представленных вкладок. Также вам доступны инструменты поиска конкретной разновидности шрифтов.
- Из доступного списка шрифтов выберите подходящий. В случае с бесплатным тарифом могут быть ограничения.
- На следующем этапе вам необходимо выполнить настройку и синхронизацию. Кликните по кнопке «Sync» рядом с конкретным стилем для его скачивания или
Примечание: Не все шрифты можно синхронизировать с Illustrator.
В случае успеха потребуется дождаться завершения загрузки.

По ее завершении вы получите соответствующее уведомление. Тут же будет отображена информация о доступном количестве загрузок.
Кроме страницы на сайте, похожее сообщение отобразится от Adobe Creative Cloud.
Шаг 2: Проверка
- Разверните Illustrator и создайте новый лист для проверки шрифта.
- Заранее выделив символы, раскройте меню «Текст» и в списке «Шрифт» выберите добавленный стиль. Изменить шрифт также можно на панели «Символ».
- После этого стиль текста изменится. Вновь поменять отображение можно в любое время через блок «Символ».
Главное достоинство метода заключается в отсутствии необходимости перезагрузки программы. Кроме того, стили могут быть без проблем удалены через Adobe Creative Cloud.
Читайте также: Учимся рисовать в Adobe Illustrator
Заключение
Прибегнув к рассмотренным методам, вы сможете установить любые понравившиеся шрифты и в дальнейшем воспользоваться ими в Illustrator.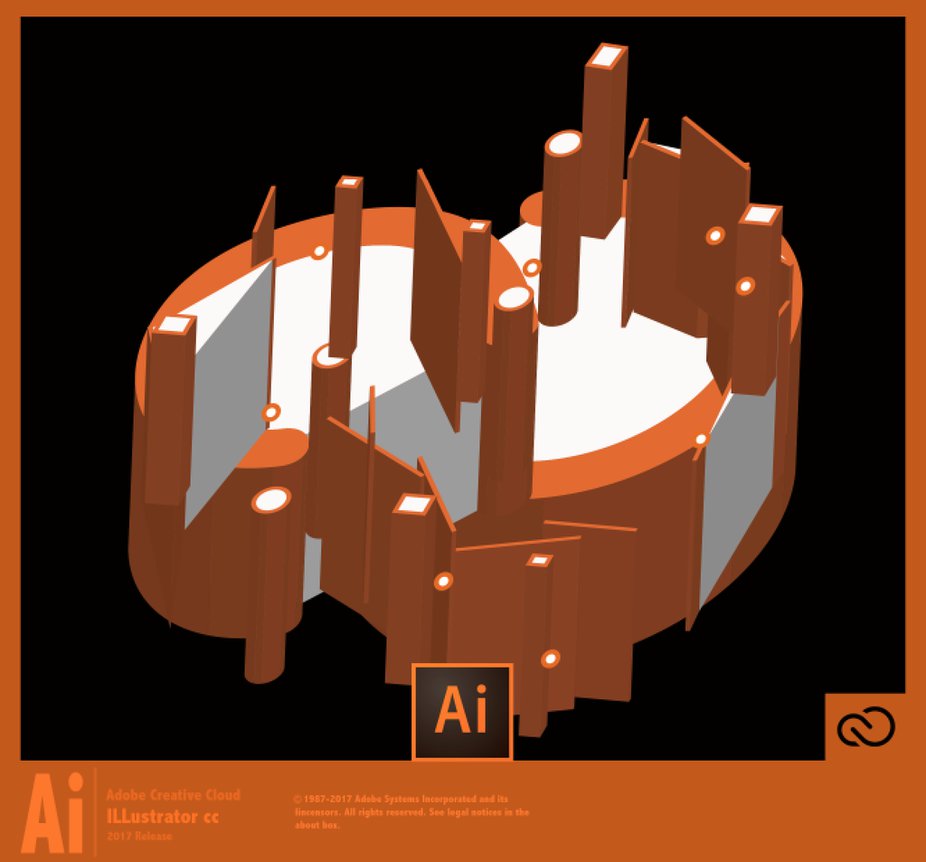
Опишите, что у вас не получилось. Наши специалисты постараются ответить максимально быстро.
Помогла ли вам эта статья?
ДА НЕТКак подписаться на Creative Cloud Adobe Illustrator (бесплатная пробная версия)
Наконец-то работа над книгой «Искусство дизайна одежды с Adobe Illustrator» завершена :)!
В этой статье я расскажу Вам, как установить бесплатную пробную версию графического редактора Adobe Illustrator CC (эта статья справедлива для версий до 2019 года включительно — обновление этой статьи сделано 28.11.2019).
ВНИМАНИЕ (обновление этой статьи от 28.11.2019): Если Вас интересует бесплатная пробная подписка на Adobe Illustrator CC 2020 читайте мою статью «Как подписаться на Adobe Illustrator CC 2020 (бесплатная пробная версия)».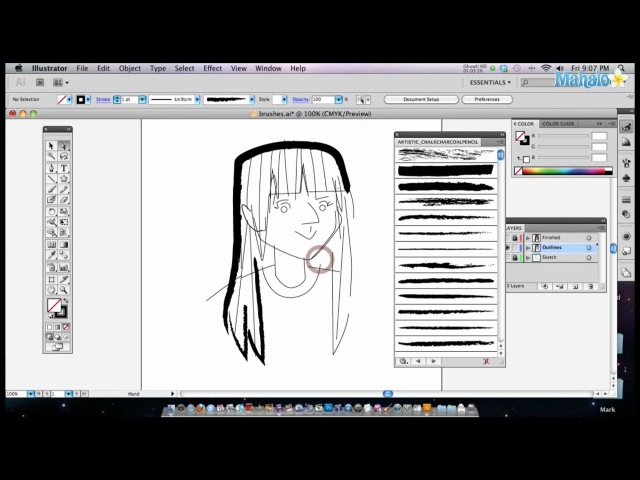
1. Наберите в поисковой строке «адобе иллюстратор»
2. Кликните на кнопку «Пробная вер».
3. Кликните на кнопку «Зарегистрироваться для получения Adobe ID».
4. Зарегистрируйтесь. Не потеряйте пароль и Adobe ID!
5. После регистрации Вы попадете на страницу, где рассказывается, как загружать, устанавливать и запускать пробные версии приложений Creative Cloud. Кликните на ссылку «каталог приложений Creative Cloud».
6. Найдите Illustrator среди других приложений и кликните на кнопку «Загрузить пробную версию».
7. Кликните на кнопку «Войти» и используйте Adobe ID, который Вы получили при регистрации.
8. На Вашем экране появится сообщение «Illustrator загружается».
9. Загрузка может занять несколько минут. После этого откроется диалоговое окно, в котором Вы сможете выбрать, где сохранить файл Illustrator_Set-Up.
10. Установка. После того как Illustrator_Set-Up файл сохранен, найдите его в той папке, где Вы его сохранили и кликните на этот файл (откройте).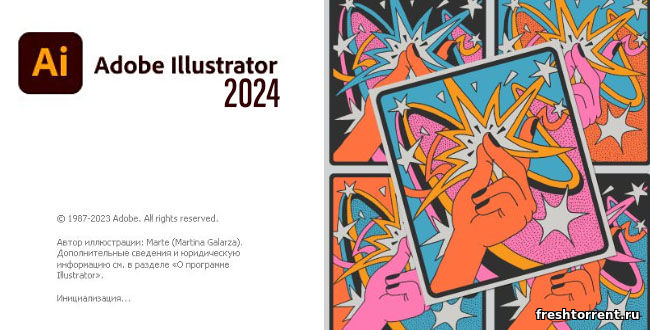
11. Откроется Illustrator Installer. Введите адрес электронной почты и пароль, который Вы создали при регистрации. Кликните на кнопку «Sign in» (Войти).
12. Затем Вам будет предложено ответить на несколько вопросов (заполнить анкету):
a) Каков Ваш уровень подготовки?
b) Кто Вы?
c) Кто будет использовать Illustrator?
а) Каков Ваш уровень подготовки?
b) Кто Вы?
c) Кто будет использовать Illustrator?
13. После того как ответите на все вопросы, кликните на кнопку «Continue» (Продолжить).
14. После этого откроется новое диалоговое окно. Кликните на кнопку «Start Installing» (Инсталлировать).
15. Начнется установка пробной версии Adobe Illustrator. Она может занять несколько минут.
16. После того как установка будет завершена, появится сообщение «Installation Complete». Подождите еще немного.
17. Через несколько секунд начнет открываться Adobe Illustrator.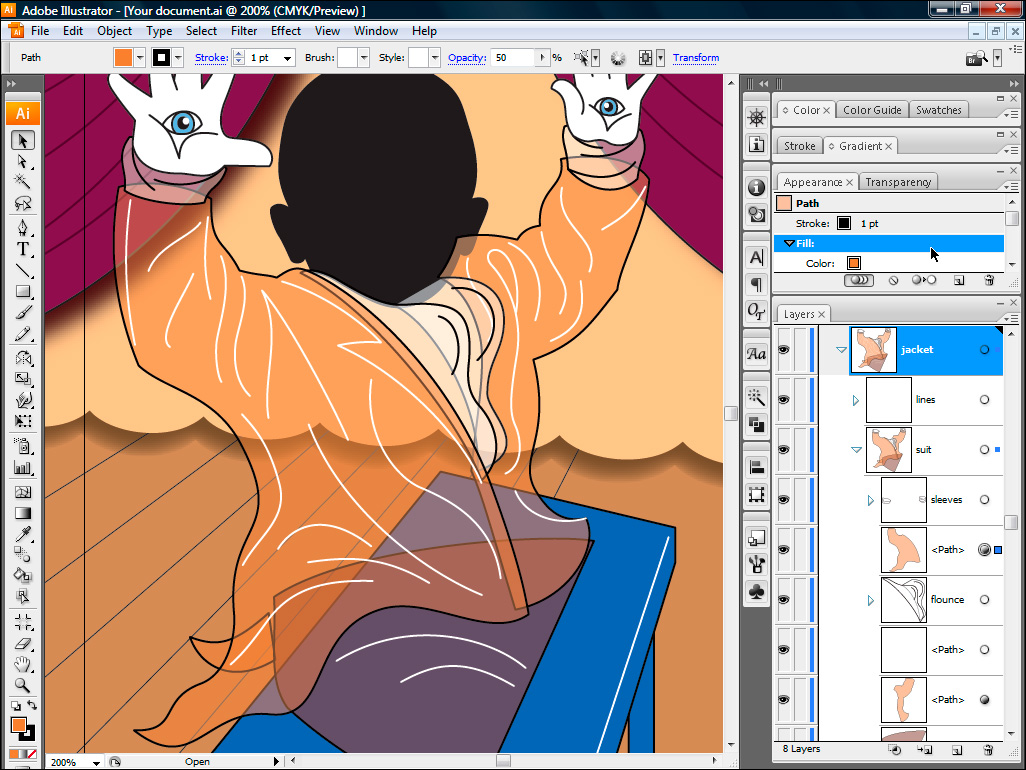
18. Когда Adobe Illustrator откроется, Вы увидите, на сколько дней Вам дали пробную версию.
Отсчет периода пробной версии начинается с момента ее установки. Обычно этот период составляет 7 дней, но он может быть сокращен по некоторым причинам. Когда этот период закончится, Вам будет предложено оплатить подписку на Adobe Illustrator. Вы сможете выбрать план подписки — помесячно или годовую подписку. Если Вы оформляете помесячную подписку, то сможете отказаться от нее в любой момент. Важно сделать это за несколько дней до окончания срока подписки :).
Как отказаться от подписки на Adobe Illustrator, читайте в следующей статье.
Популярные темы
15/06/2018
Как изменить язык интерфейса в Adobe Illustrator CC 2019?
28/10/2019
Как изменить язык интерфейса в Adobe Illustrator CC 2020?
31/07/2017
Как отказаться от сервиса Adobe Creative Cloud
16/12/2017
Почему Вам нужен Adobe Illustrator?
Как установить шрифт в Adobe Illustrator в Windows 10
Обновление: Перестаньте получать сообщения об ошибках и замедляйте работу своей системы с помощью нашего инструмента оптимизации. Получите это сейчас на эту ссылку
Получите это сейчас на эту ссылку
Многие художники и графические дизайнеры любят использовать Adobe Illustrator для создания своих дизайнов, таких как логотипы, иллюстрации и значки. Наступает время, когда нужно добавлять новые шрифты, чтобы украсить их дизайн.
Как добавить шрифты в иллюстратор? Это так же просто, как добавление шрифтов в InDesign?
Добавить шрифты в Illustrator совсем несложно. Никаких специальных знаний или много времени не требуется.
Вот пошаговые инструкции по добавлению шрифтов в Illustrator.
Как добавить шрифты в Illustrator на компьютерах с Windows 10
Обновление за сентябрь 2021 г .:Теперь вы можете предотвратить проблемы с ПК с помощью этого инструмента, например, защитить вас от потери файлов и вредоносных программ. Кроме того, это отличный способ оптимизировать ваш компьютер для достижения максимальной производительности. Программа с легкостью исправляет типичные ошибки, которые могут возникнуть в системах Windows — нет необходимости часами искать и устранять неполадки, если у вас под рукой есть идеальное решение:
- Шаг 1: Скачать PC Repair & Optimizer Tool (Windows 10, 8, 7, XP, Vista — Microsoft Gold Certified).

- Шаг 2: Нажмите «Начать сканирование”, Чтобы найти проблемы реестра Windows, которые могут вызывать проблемы с ПК.
- Шаг 3: Нажмите «Починить все», Чтобы исправить все проблемы.
Добавление новых шрифтов в Adobe Illustrator выполняется через операционную систему компьютера, а не через Illustrator. Преимущество этого заключается в том, что он поддерживает центральный репозиторий установленных шрифтов, к которому могут получить доступ все программы на компьютере, вместо того, чтобы поддерживать отдельные репозитории.
Сначала загрузите новую коллекцию шрифтов на свой жесткий диск. Быстрый поиск в Google находит тысячи бесплатных коллекций в Интернете, а также множество специализированных веб-сайтов с профессиональными шрифтами. Большинство этих шрифтов находятся в формате сжатого файла, поэтому вам необходимо сначала распаковать (или «разархивировать») их.
Если вы используете Windows, вы можете нажать Ctrl + щелчок, чтобы выбрать несколько файлов шрифтов. Затем щелкните его правой кнопкой мыши и выберите Установить. Шрифты автоматически добавляются в вашу библиотеку шрифтов, и Illustrator распознает их при следующем использовании программы. Тем временем пользователи Mac могут скопировать загруженные файлы шрифтов в свою папку Fonts, расположенную в / Users / / Library / Fonts.
Затем щелкните его правой кнопкой мыши и выберите Установить. Шрифты автоматически добавляются в вашу библиотеку шрифтов, и Illustrator распознает их при следующем использовании программы. Тем временем пользователи Mac могут скопировать загруженные файлы шрифтов в свою папку Fonts, расположенную в / Users / / Library / Fonts.
Наконец, запустите Illustrator и нажмите T, чтобы выбрать текстовый инструмент. Затем щелкните и перетащите монтажную область, чтобы нарисовать новое текстовое поле. На верхней панели параметров вы увидите раскрывающееся меню «Символ» с полным списком установленных шрифтов в алфавитном порядке. Вы также можете получить доступ к этим шрифтам, выбрав «Текст»> «Шрифт» в верхней строке меню. Щелкните свой новый шрифт и начните печатать.
Теперь вы можете повторно открыть Adobe Illustrator для просмотра и используйте только что установленный шрифт. Надеюсь, что приведенное выше пошаговое руководство поможет вам легко добавить шрифты в Illustrator и создать еще более привлекательный дизайн.
РЕКОМЕНДУЕМЫЕ: Нажмите здесь, чтобы устранить ошибки Windows и оптимизировать производительность системы
CCNA, веб-разработчик, ПК для устранения неполадок
Я компьютерный энтузиаст и практикующий ИТ-специалист. У меня за плечами многолетний опыт работы в области компьютерного программирования, устранения неисправностей и ремонта оборудования. Я специализируюсь на веб-разработке и дизайне баз данных. У меня также есть сертификат CCNA для проектирования сетей и устранения неполадок.
Теперь вы можете установить Adobe Lightroom без Creative Cloud
Те из вас, кто использует продукты Adobe, наверняка слышали и, скорее всего, используют Creative Cloud. В основном это проприетарная платформа запуска Adobe, с которой пользователи могут покупать, загружать, обновлять, управлять, запускать и удалять все свои продукты Adobe.
К таким продуктам относятся Adobe Photoshop или Adobe Illustrator, Adobe Lightroom и другие.
Тем не менее, это не так долго. Adobe Lightroom, один из самых важных продуктов Adobe, был обновлен, но для него больше не требуется Creative Cloud.
Adobe Lightroom, один из самых важных продуктов Adobe, был обновлен, но для него больше не требуется Creative Cloud.
Adobe и Microsoft сотрудничают, чтобы упростить установку Adobe Lightroom
Это не только знаменует собой грандиозное изменение для пользователей, но также демонстрирует партнерские отношения между Microsoft и Adobe, поскольку Lightroom теперь можно также загрузить из Microsoft App Store .
Что касается возможностей, между версией Microsoft Store и обычной версией нет существенных различий, поэтому пользователи не будут испытывать никаких изменений в функциональности.
Что делает эти новости еще более значительными, так это то, что Lightroom доступен в Магазине Microsoft с 7-дневной пробной версией, которую вы можете скачать абсолютно бесплатно.
Adobe прокомментировала свое решение предложить бесплатную пробную версию со следующим:
Ваша первая неделя свободна. По окончании бесплатной пробной версии регулярный ежемесячный платеж или авансовый платеж за год в полном объеме, какой бы вариант вы ни выбрали, автоматически списывается с вашей учетной записи Microsoft.
Чтобы остановить обслуживание, перейдите в настройки учетной записи и отключите автоматическое продление не менее чем за 24 часа до окончания расчетного периода. Прейтинг недоступен — при отключении автоматического продления услуга будет продолжаться до конца этого платежного периода
Кроме того, уже активные подписки на Lightroom будут применяться и к версии Microsoft Store.
Каковы новые системные требования?
Вы больше не сможете запускать версию Lightroom из Microsoft Store со старыми версиями Windows. Вам понадобится Windows 10 версии 1903 и новее.
Таким образом, если ваше устройство уже было обновлено до Windows 10 версии 1909, вы имеете право. Кроме того, на вашем ПК должно быть не менее 4 ГБ ОЗУ для запуска Store версии Lightroom.
Как вы думаете, получение Lightroom без Creative Cloud — это изменение к лучшему? Дайте нам знать в разделе комментариев ниже.
СВЯЗАННЫЕ СТАТЬИ ВЫ ДОЛЖНЫ ПРОВЕРИТЬ:
Иллюстрированный самоучитель по Adobe Illustrator 10 › Цветоделение › Этап 3: установка наложения цветов [страница — 395] | Самоучители по графическим программам
Этап 3: установка наложения цветов
В векторных программах, основанных на стандартах языка PostScript, принято, что цветные заливки не являются прозрачными (художники говорят в этом случае о цвете – «кроющий цвет» в противоположность «лессировочному цвету», сквозь который может просвечивать нижележащий цвет и смешиваться с ним).
Из этого следует, что даже белый объект, который располагается поверх другого, вырезает (knock out) у последнего соответствующую область, при плашечном цветоделении эти объекты попадают на разные полосы и затем в процессе печати с неточной приводкой могут образоваться небольшие непропечатанные области (рис. 15.3).
Подобного дефекта можно избежать, если использовать флажки функции Overprint (Наложение) для заливки и для обводки в палитре Attributes (Атрибуты), установка которых обеспечивает печать объекта полностью, без «вырезания» областей вышележащих объектов.
Действие этой функции можно увидеть на экране, если активизировать функцию Overprint Preview (Отображение наложения цветов) меню View (Просмотр).
Рис. 15.3. Исходные объекты и объекты, напечатанные без наложения цветов («белый полумесяц» – результат погрешности приводки)
Кроме того, команда Overprint Black (Наложение черного цвета) меню Fflter › Colors (Фильтр › Цвета) позволяет установить или отменить режим нанесения черной краски поверх других элементов.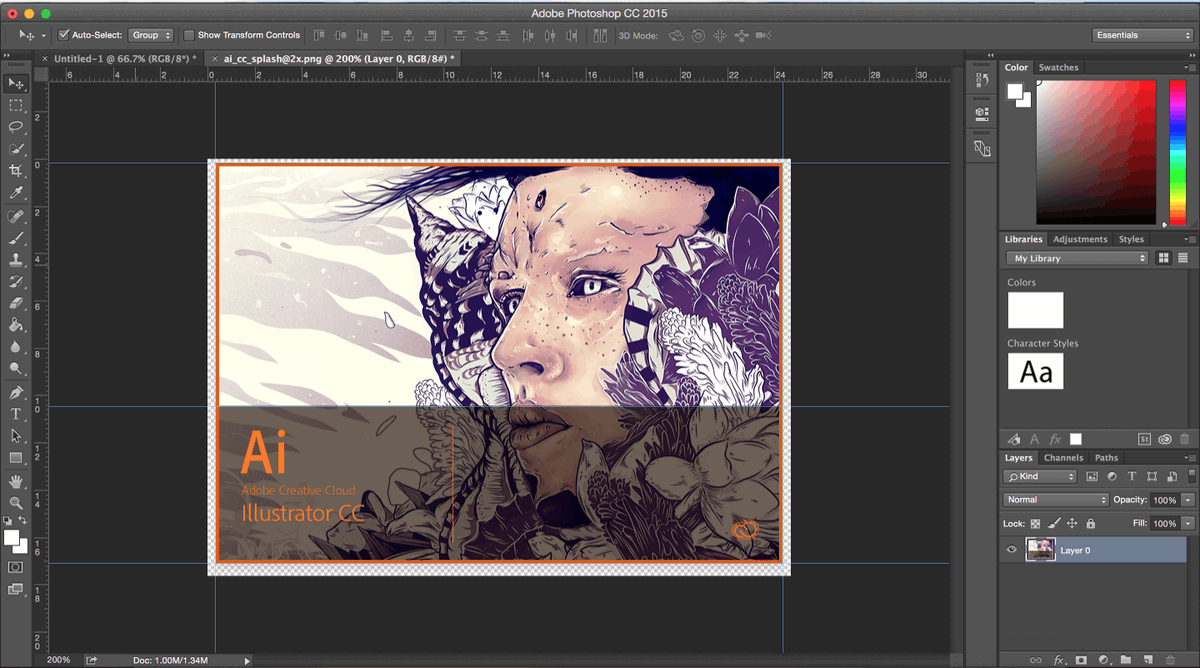
Устанавливать режим наложения цвета необходимо в следующих ситуациях.
- Если требуется надпечатывать линии или другие мелкие элементы черного или темного цвета на цветном фоне.
- Если требуется сознательное смешение двух цветов. Например, подложка печатается 100%-ной пурпурной краской, а затей по ней же объект печатается 100%-ной голубой, в результате окажется, что пересекающаяся область получится нового цвета, в данном случае фиолетового.
Сознательность заключается в том, чтобы правильно рассчитать новый цвет и проверить, чтобы пересекающиеся таким образом объекты не имели общих цветовых компонентов.
Для задания функции Overprint (Наложение) следует выделить требуемые объекты и в палитре Attributes (Атрибуты) установить флажок Overprint Fill (Наложение фона) (рис. 15.4).
Как восстановить файлы Adobe Illustrator после сбоя?
«Я использую Illustrator CC, и у меня возникла проблема.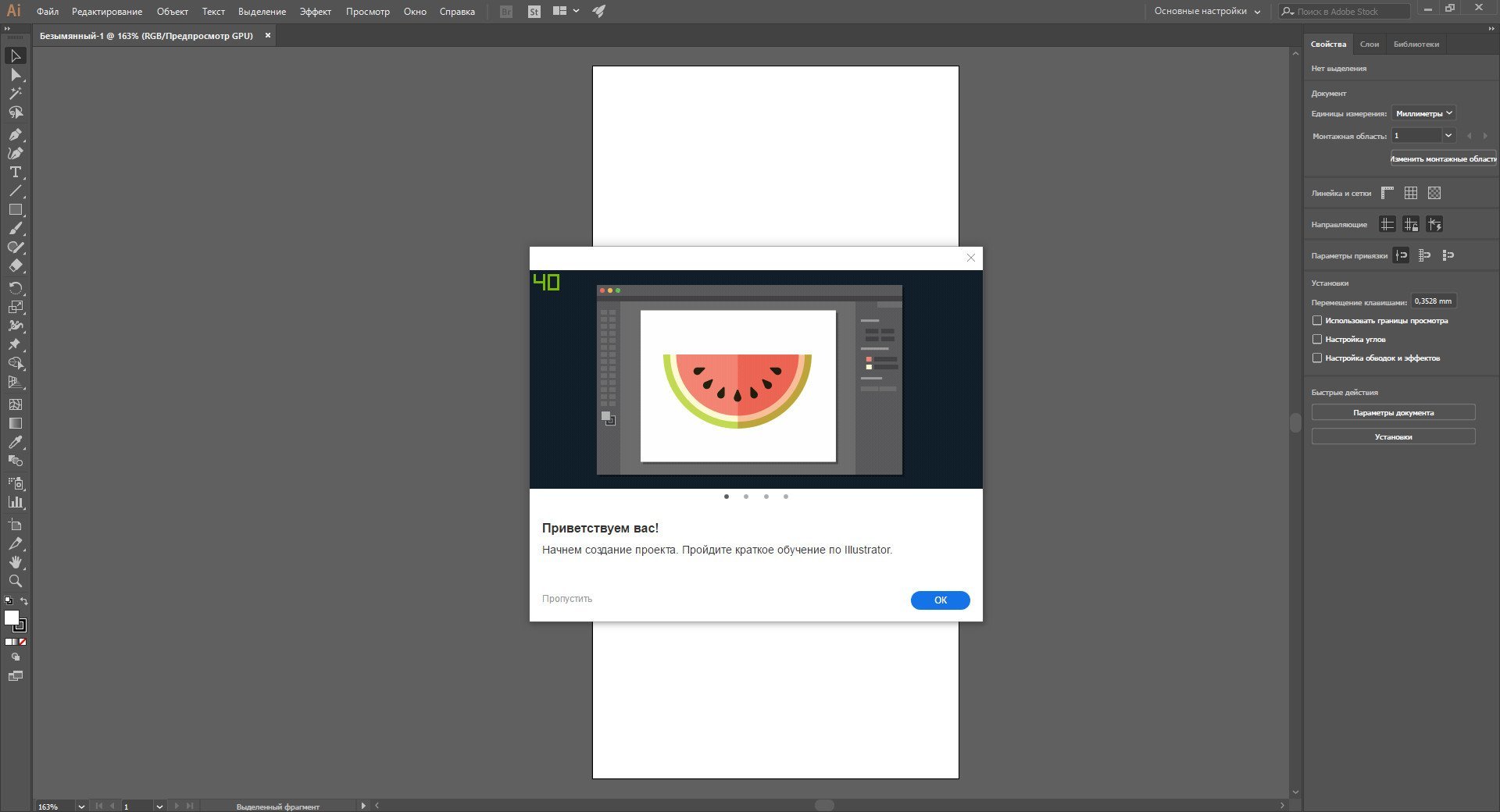 Вопрос: как и где я могу восстановить файл Illustrator после того, как произошёл сбой во время работы Illustrator CC? Где установить параметры автосохранения на случай, если я снова потеряю файлы из-за сбоя приложения?»
Вопрос: как и где я могу восстановить файл Illustrator после того, как произошёл сбой во время работы Illustrator CC? Где установить параметры автосохранения на случай, если я снова потеряю файлы из-за сбоя приложения?»
Сбой Adobe Illustrator
При работе с Illustrator иногда происходит сбой редактора. Это в основном вызвано функцией автосохранения. Вы спросите почему? Когда функция восстановления данных включена, Illustrator может приостановить работу во время резервного копирования больших или сложных файлов. Если во время процесса сохранения что-то пошло не так, то Illustrator зависает, а затем программа вылетает.
И файл иллюстратора, в котором вы работали, очевидно, пропадёт. В большинстве случаев требуется довольно много времени для выполнения векторного дизайна, трехмерного рендеринга и перспективного рисования в программе Illustrator. Никому не захочется позволить потери данных случиться.
Измените параметры восстановления данных, чтобы устранить проблему сбоя Illustrator.
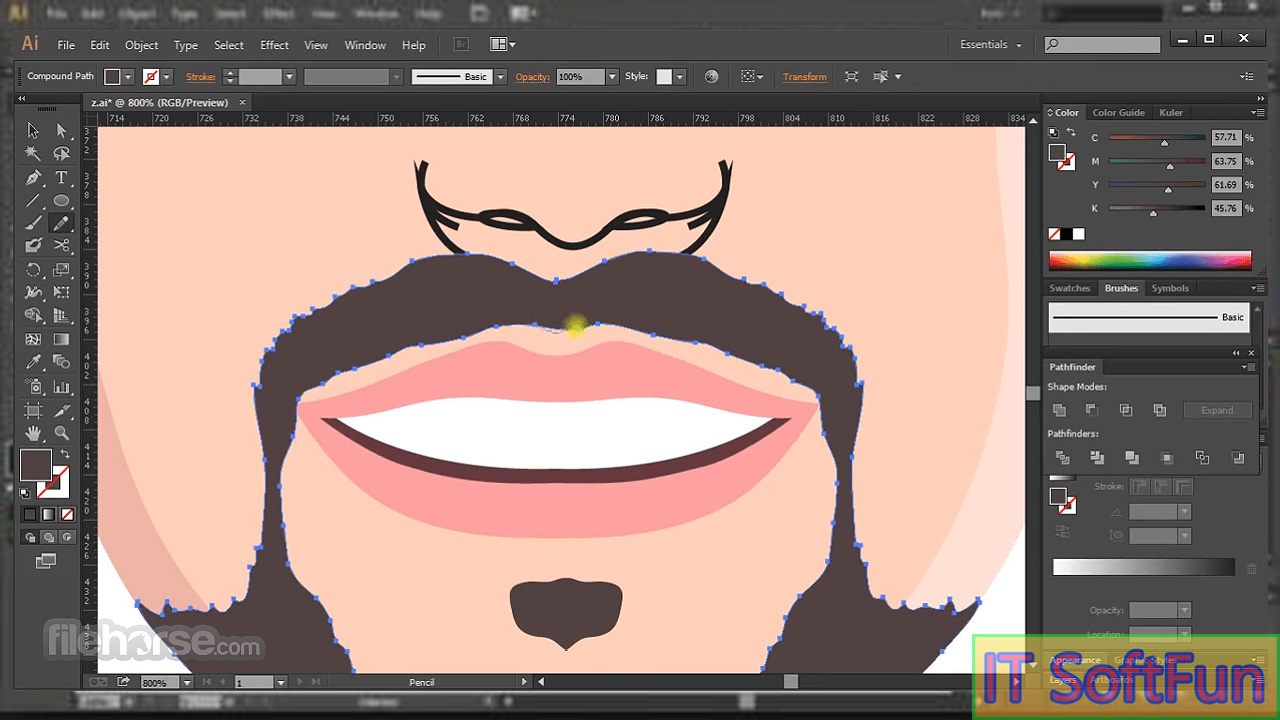
- Перейдите в Настройки — > Обработка файлов и буфер обмена — > Восстановление данных.
- Установите флажок на «Автоматически сохранять данные восстановления», чтобы включить восстановление данных;
- Установите интервал времени «xx минут» для автоматического сохранения файла;
- Выберите место, где Illustrator хранит файлы резервных копий;
- Установите флажок «Отключить восстановление данных для сложных документов», чтобы предотвратить прерывание рабочего процесса и сбой Illustrator.
Восстановление файла Illustrator с помощью автоматического восстановления или программы EaseUS
К счастью, есть и другие способы восстановить потерянный файл Illustrator после сбоя приложения. Вы можете попытаться восстановить потерянный файл из резервных копий или использовать лучшее программное обеспечение для восстановления файлов Adobe. Уверен, как минимум один из них поможет вам обеспечить сохранность ваших файлов Illustrator.
Способ 1. Восстановление файла Illustrator из резервных копий
По умолчанию файлы резервных копий обычно хранятся в C:\Users\\AppData\Roaming\Adobe\Adobe Illustrator [ваша версия Adobe Illustrator] Settings\en_US\AIPrefs;
Шаг 1. Откройте файл настроек в текстовом редакторе, таком как блокнот;
Шаг 2. Найдите следующий раздел текста в файле настроек, который теперь открыт в текстовом редакторе: / aiFileFormat {/PDFCompatibility 1enableATEReadRecovery 0 / enableContentRecovery 0/enableATEWriteRecovery 0/clipboardPSLevel 3}
Шаг 3. Измените значение «enableContentRecovery «с «0» на «1». Если запись конфигурации «enableContentRecovery» не найдена в разделе «/aiFileFormat», добавьте «/enableContentRecovery 1».
Шаг 4. Сохраните файл без изменения имени или добавления расширения к имени файла.
Способ 2. Восстановите файл Illustrator с помощью мастера восстановления данных EaseUS
В применение первого метода могут возникнуть трудности.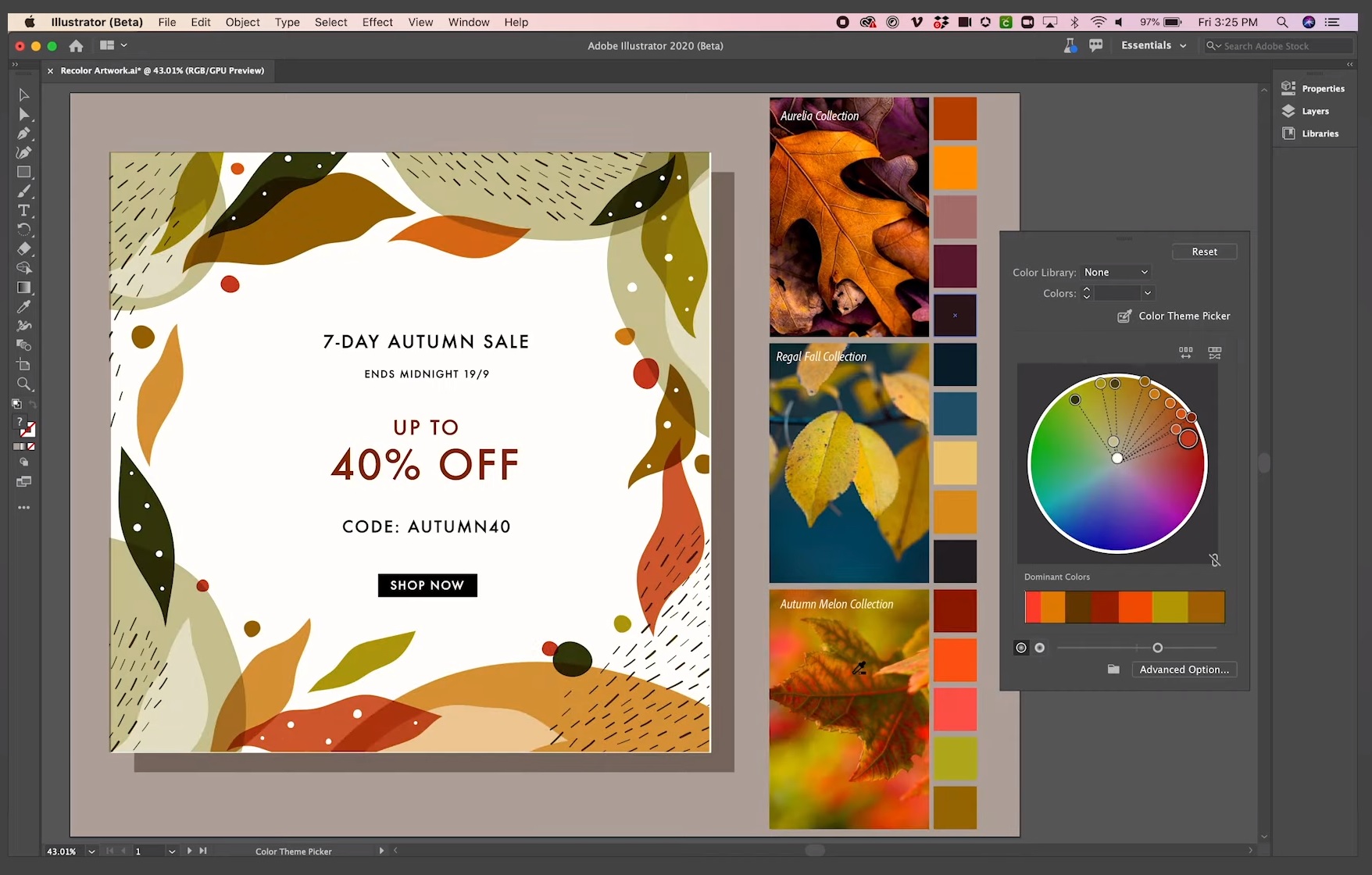 Он и правда сложноват для обычного пользователя. Позвольте же программе восстановления данных с лёгкостью найти ваши файлы, а затем восстановить их.
Он и правда сложноват для обычного пользователя. Позвольте же программе восстановления данных с лёгкостью найти ваши файлы, а затем восстановить их.
Если же найти резервные копии в ручную не получается, то EaseUS Мастер Восстановления быстро обнаружит нужные файлы за вас. Помните, что вы можете восстановить только предыдущую версию потерянного файла Illustrator, так как восстановление данных Illustrator не поддерживает полное восстановление. В случае сбоя между интервалами восстановления может произойти потеря данных.
Шаг 1. Подключите устройство к ПК
Если вы потеряли файлы на внешнем запоминающем устройстве, сначала подключите его к компьютеру.
Шаг 2. Запустите программу и начните сканирование
Запустите EaseUS Мастер Восстановления Данных на вашем компьютере, укажите место, где вы потеряли файлы и нажмите кнопку «Сканировать», чтобы обнаружить потерянные файлы.
Шаг 3. Предварительный просмотр и восстановление файлов
После сканирования вы можете найти и дважды щелкнуть, чтобы просмотреть потерянные файлы здесь:
- Удаленные файлы: все удаленные файлы перечислены здесь.

- Диск (с именем устройства): все потерянные файлы отобразятся здесь.
- Потерянный раздел: определите, отформатирован ли ваш жесткий диск или удален раздел.
- Дополнительные файлы: все файлы, которые потеряли имена или пути на диске можно найти здесь.
Шаг 4. Выберите и восстановите файлы
Наконец, выберите найденные файлы, нажмите кнопку «Восстановить», чтобы сохранить их в безопасном месте на вашем компьютере или внешнем устройстве хранения.
Установка Adobe Illustrator — javatpoint
Adobe Illustrator — это приложение для векторной графики, продаваемое и разрабатываемое корпорацией Adobe, самым известным и популярным приложением, разработанным в 1987 году. Оно поставляется как с облаком, так и с загружаемой версией с веб-сайта Adobe. Вы также можете попробовать его бесплатно в течение семи дней, после чего вам нужно будет приобрести его по годовой или ежемесячной подписке, чтобы продолжить использование приложения в облаке.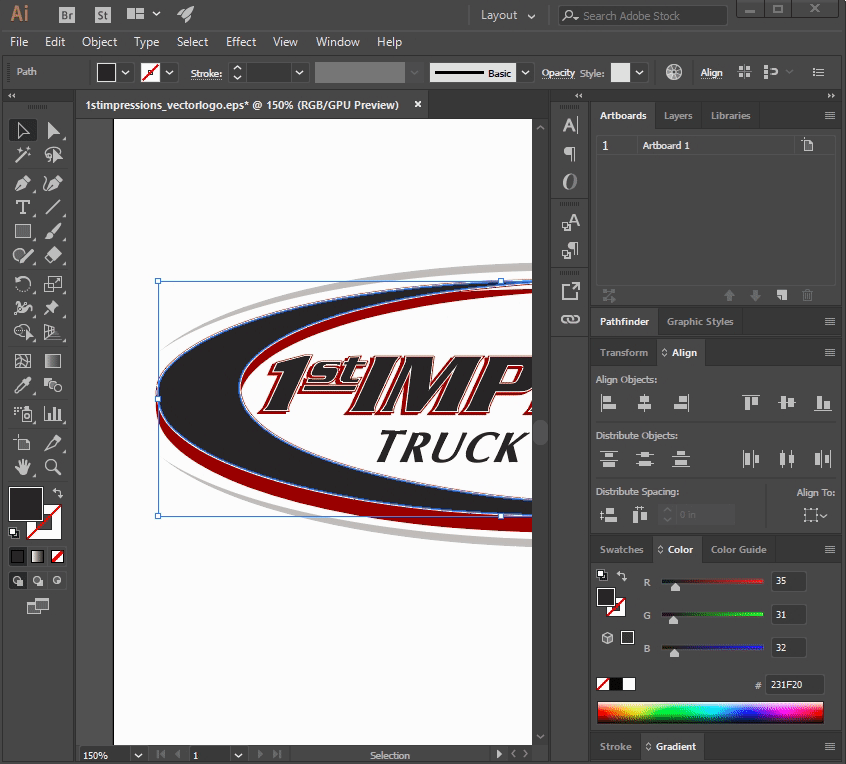 Вы также можете приобрести загружаемую версию на официальном сайте Adobe.Приложение совместимо с операционными системами MAC и Windows.
Вы также можете приобрести загружаемую версию на официальном сайте Adobe.Приложение совместимо с операционными системами MAC и Windows.
Минимальные требования к системе для установки Adobe Illustrator в операционной системе Windows приведены ниже:
- Для установки Illustrator минимальный объем ОЗУ должен составлять 2 ГБ / 4 ГБ для 32 бит / 64 бит.
- Рекомендуемый процессор для запуска Illustrator должен быть многоядерным процессором Intel с поддержкой 32 или 65 бит, либо вы можете использовать процессор AMD Athlon 64.
- Мы должны были установить операционную систему Windows 7 или новее.
- Монитор должен быть с минимальной поддержкой разрешения 1024 X 768.
- Свободное место на жестком диске должно быть не менее 2 ГБ для установки программы.
- Мы рекомендуем вам установить в вашей системе графическую карту.
- Мы рекомендуем вам установить OpenGL 4.x для чистой работы Illustrator.
Шаги по установке Adobe Illustrator в Windows
Шаг 1: Откройте любой браузер на своем компьютере и перейдите по адресу https: // www.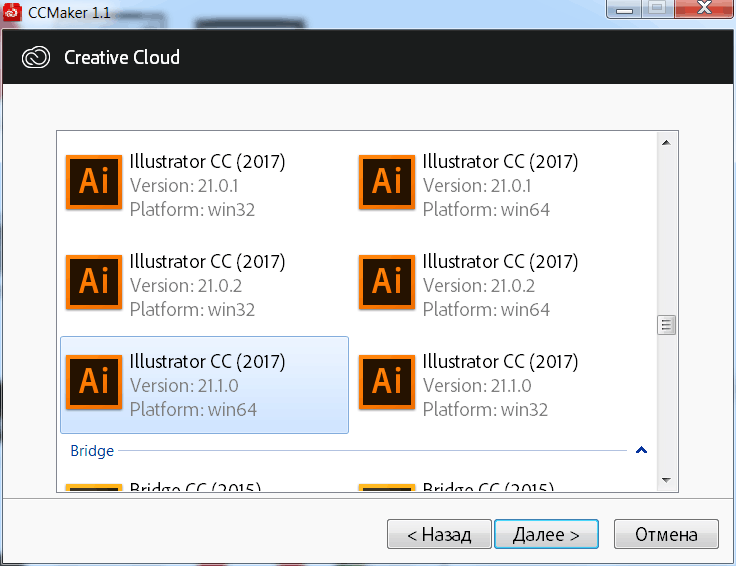 adobe.com/.
adobe.com/.
Шаг 2: Когда откроется веб-страница, щелкните «Творчество и дизайн» и выберите « Просмотреть все планы и цены ».
Шаг 3: Вы будете перенаправлены на страницу, на которой отображаются различные категории доступных цен, например, индивидуальный, деловой, студенческий, учитель и университет. Теперь вы можете выбрать любой из них в соответствии с вашими требованиями.
Шаг 4: После этого нажмите «Одно приложение», затем воспользуйтесь опцией Adobe Illustrator для любого плана и, наконец, нажмите «Купить сейчас», чтобы продолжить оплату.
Шаг 5: После того, как вы нажмете кнопку «Купить сейчас», произойдет перенаправление на страницу, где вы должны ввести свой электронный идентификатор и попросить вас продолжить оплату.
Шаг 6: После успешной оплаты начнется загрузка приложения.
Шаг 7: Когда загрузка приложения будет завершена, дважды щелкните загруженный файл установки, чтобы запустить его. В появившемся диалоговом окне нажмите на кнопку запуска.
В появившемся диалоговом окне нажмите на кнопку запуска.
Шаг 8: Когда вы щелкнете по нему, начнется процесс установки.
Шаг 9: После завершения начальной настройки появится диалоговое окно. В диалоговом окне отображаются два варианта: «Установить» и «Попробовать».
Шаг 10: После того, как вы нажмете на опцию установки, он попросит вас ввести требуемый идентификатор электронной почты в появившемся диалоговом окне. Наконец, нажмите «Войти», чтобы продолжить установку.
Шаг 11: В следующем диалоговом окне нажмите «Принять».
Step 12: Теперь в следующем диалоге вам будет предложено выбрать требуемое место хранения и язык перед установкой.
Шаг 13: Минимальные требования будут проверены и обработаны для установки.
Шаг 14: После успешной установки приложение начнет работать, как показано на рисунке ниже.
Наконец, теперь вы можете использовать все функции Adobe Illustrator.
Как установить скрипты Illustrator
Эта статья покажет вам , как установить скрипты Illustrator . Для лучшего понимания у нас есть несколько инструкций, упомянутых в руководстве ниже.
Как установить скрипты Illustrator в
Windows- Чтобы установить сценарии в иллюстраторе, разархивируйте загруженный файл в любое удобное для вас место на компьютере.
- Перейдите в папку «C: \ Program Files \ Adobe \ Adobe Illustrator CC 2017 \ Presets \ en_US \ Scripts» и вставьте сценарий (файл .jsx), содержащийся в zip-файле, в папку «Сценарии».
- Перейдите в папку «C: \ Program Files \ Adobe \ Adobe Illustrator CC 2017 \ Presets \ en_US \ Actions» и вставьте файл действий (.aia), который находится внутри zip-файла, в папку Действия.
- Если Adobe Illustrator открыт, закройте и перезапустите. Для правильной работы скриптов необходим перезапуск.

Как установить скрипты Illustrator на
MAC- Для того, чтобы установить скрипты в иллюстраторе, распакуйте загруженный файл в любое удобное для вас место на компьютере.
- Перейдите к «Приложениям> Adobe Illustrator> Предустановки> en_US> Сценарии» и вставьте скрипт (.jsx), находящегося внутри zip-файла, в папку Scripts.
- Перейдите к «Приложениям> Adobe Illustrator> Предустановки> en_US> Действия» и вставьте действие (файл .aia) из ZIP-файла в папку «Действия».
- Если Adobe Illustrator открыт, закройте и перезапустите. Для правильной работы скриптов необходим перезапуск.
Что следует помнить при установке.
- Если ваш сценарий не работает, попробуйте перезапустить Illustrator еще раз.
- Если у вас очень старая версия Adobe Illustrator. Пожалуйста, обновитесь до последней версии, а затем попробуйте запустить скрипты. Для работы некоторых скриптов потребуется более новая версия.

- Выполнение действия автоматизации несколько раз для одного и того же изображения может привести к сбою вашего Illustrator, поскольку он не поддерживает многопоточность. Так что наберитесь терпения и запускайте только один скрипт за раз.
- Если вы не видите панель действий после установки, перейдите на вкладку «Окно» и убедитесь, что установлен флажок «Действие».
Ищете сценарии для автоматизации повседневной задачи в иллюстраторе?
Посетите наш блог и свяжитесь с нами, чтобы узнать о последних сценариях. Мы заботимся о наших клиентах и стремимся предоставлять лучшие решения. Не стесняйтесь оставлять предложения в комментариях.
Свяжитесь с нами
ССЫЛКА НА ВСЕ НАШИ ЗАПИСИ В БЛОГЕ.
Установите Карты для Adobe Creative Cloud — Карты ArcGIS для Adobe Creative Cloud
Чтобы установить расширение ArcGIS Maps for Adobe Creative Cloud для использования с Adobe Illustrator и Photoshop, убедитесь, что у вас есть необходимое программное обеспечение, и выполните действия по установке на одном компьютере или установке без вывода сообщений для крупномасштабного развертывания.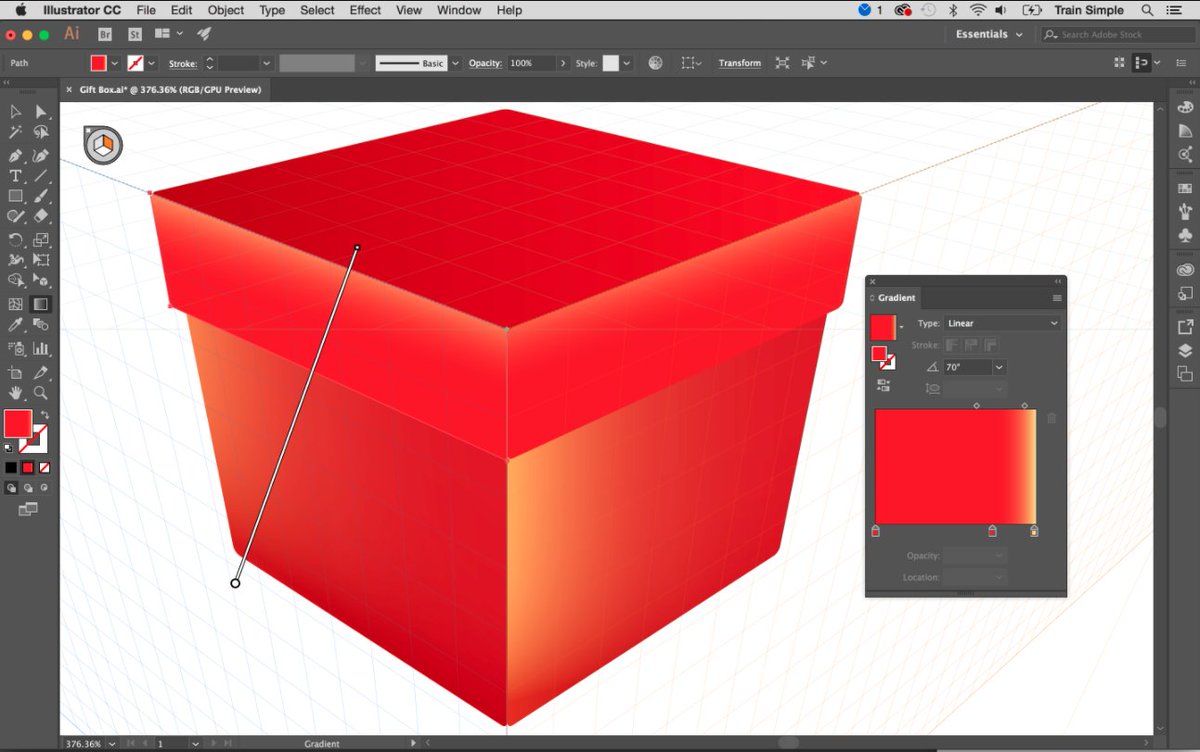 (Для получения информации об обновлении расширения до последней версии см. Этот раздел часто задаваемых вопросов.)
(Для получения информации об обновлении расширения до последней версии см. Этот раздел часто задаваемых вопросов.)
После установки Maps for Adobe Creative Cloud вы увидите, что оно указано как расширение в Illustrator и Photoshop (Окно> Расширения> ArcGIS Maps for Adobe Creative Cloud). Чтобы использовать расширение, вам необходимо войти в систему с кодом авторизации или с лицензионной учетной записью.
Установить на одном компьютере
Чтобы установить ArcGIS Maps for Adobe Creative Cloud на одном компьютере, выполните следующие действия:
- Закройте все открытые экземпляры Illustrator и Photoshop.
- Загрузите установочный файл, соответствующий вашей операционной системе.
Если у вас нет прав администратора на вашем компьютере, обратитесь к ИТ-администратору за помощью в установке расширения. При желании, если у вас есть операционная система Microsoft Windows, вы можете выбрать установку расширения только для себя при выборе контекста установки в мастере.

- Дважды щелкните загруженный файл и следуйте инструкциям мастера установки.
Установить без вывода сообщений (Windows)
Для поддержки крупномасштабных развертываний вы можете выполнить автоматическую установку ArcGIS Maps for Adobe Creative Cloud с помощью командной строки. Вы можете создавать решения для автоматического развертывания, используя параметры командной строки.
Для операционной системы Windows: установите Карты для Adobe Creative Cloud в автоматическом режиме, выполнив следующие действия:
- Загрузите установочный файл, соответствующий вашей операционной системе.
- Откройте командную строку администратора
Терминал.
- Для Windows 8 и более поздних версий нажмите клавишу Windows на клавиатуру и введите cmd. Щелкните правой кнопкой мыши cmd.exe и выберите Запустить от имени администратора.
- Для более ранних версий Windows,
нажмите Пуск> Выполнить, введите cmd и нажмите
OK.

- Для установки выполните следующую команду. Дополнительные сведения см. В списке обязательных и необязательных параметров командной строки.
msiexec / i \\ <имя сервера> \ ArcGISMapsforAdobeCC.msi ACCEPTEULA = yes / qb
Параметры командной строки MSI
Используйте следующие параметры командной строки при запуске ArcGISMapsforAdobeCC.msi. Параметры чувствительны к регистру.
Например, выполните следующую команду, чтобы установить Карты для Adobe Creative Cloud для каждого пользователя:
msiexec / i \\ <имя сервера> \ ArcGISMapsforAdobeCC.msi ACCEPTEULA = yes ALLUSERS = 2 / qb - ACCEPTEULA — указывает принятие Лицензионного соглашения с конечным пользователем (EULA) во время автоматической установки. Этот параметр обязателен. В
загрузка включает PDF-версию лицензионного соглашения с конечным пользователем (Eula.pdf), расположенную в папке \ License
папка.
 Укажите да для
согласитесь с EULA и установите программное обеспечение. Программное обеспечение не будет установлено, если вы не укажете или не укажете этот параметр.
Укажите да для
согласитесь с EULA и установите программное обеспечение. Программное обеспечение не будет установлено, если вы не укажете или не укажете этот параметр. - INSTALLDIR — определяет установку карт для Adobe Creative Cloud.
место нахождения. Если этот параметр не указан, по умолчанию используется одно из следующих мест установки:
- Для отдельной машины установка, по умолчанию% System Диск% \ Program Files \ ArcGIS \ ArcGISMapsforAdobe.
- Для экземпляра на пользователя (см. ALLUSERS) по умолчанию% System Диск% \% USERPROFILE% \ AppData \ Local \ Programs \ ArcGIS \ ArcGISMapsforAdobe.
- ALLUSERS — определяет контекст установки. Если этот параметр
не указано, по умолчанию используется установка для каждого пользователя.
- ALLUSERS = 1 указывает установку на уровне машины.
Для установки ALLUSERS = 1 требуются права администратора.
 В противном случае установка не удастся.
В противном случае установка не удастся. - ALLUSERS = 2 указывает экземпляр для каждого пользователя.
- ALLUSERS = 1 указывает установку на уровне машины.
- ENABLEEUEI — Указывает, разрешить ли участие в программе Esri User Experience Improvement.Значение по умолчанию — 1, что разрешает участие. Чтобы отказаться от участия, укажите ENABLEEUEI = 0.
Удаление с одного компьютера
Чтобы удалить ArcGIS Maps for Adobe Creative Cloud, выполните следующие действия:
- Закройте все открытые экземпляры Illustrator и Photoshop.
- Найдите приложение в списке установленных приложений вашей операционной системы.
- В Windows выберите «Пуск»> «Настройка»> «Приложения»> «Приложения и компоненты».
- Для macOS перейдите в Finder> Приложения.
- Удалите приложение.
- Для Windows щелкните ArcGIS Maps for Adobe Creative Cloud и щелкните Удалить.
 Следуйте инструкциям мастера, чтобы полностью удалить приложение.
Следуйте инструкциям мастера, чтобы полностью удалить приложение. - Для macOS в папке ArcGIS Maps for Adobe Creative Cloud откройте утилиту настройки ArcGIS Maps и щелкните Удалить.
- Для Windows щелкните ArcGIS Maps for Adobe Creative Cloud и щелкните Удалить.
Удалить без вывода сообщений (Windows)
Для операционной системы Windows удалите ArcGIS Maps for Adobe Creative Cloud без вывода сообщений, выполнив следующие действия:
- Закройте любой открытый экземпляр Illustrator и Photoshop.
- Найдите код продукта для установленной версии Maps for Adobe Creative Cloud, выполнив соответствующую команду реестра ниже.
- Установка на компьютере:
reg query "HKEY_LOCAL_MACHINE \ SOFTWARE \ ESRI \ ArcGISMapsForAdobe" / v "ProductCode" - Установка для каждого пользователя:
reg query "HKEY_CURRENT_SURRENT_USERRENT_WARRENT_CURRENT_USE ProductCode "
- Установка на компьютере:
- В терминале командной строки выполните следующую команду, используя код продукта, полученный на предыдущем шаге:
msiexec / x {Product code} / q
Отзыв по этой теме?
Учебное пособие поКак установить Adobe Illustrator CC 2021 MAC
Если говорить о векторах дизайна, возможно, скоро мы вспомним программу от Adobe Creative Cloud под названием Illustrator.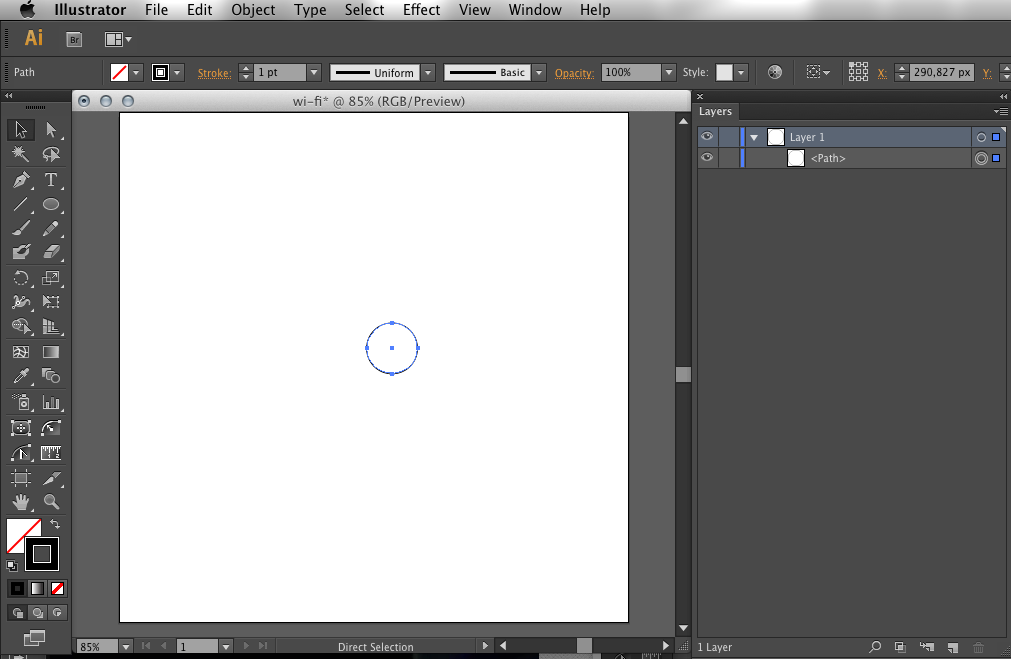 Да! Это приложение позволяет легко и быстро создавать векторные дизайны.
Да! Это приложение позволяет легко и быстро создавать векторные дизайны.
Adobe Illustrator известен своей высокой производительностью и множеством качественных функций. Не забывайте, темный внешний вид интерфейса Сейханы облегчит вам понимание рабочего процесса этого последнего дизайнерского приложения.
В этой последней версии Adobe AI есть различные функции, такие как перекрашивание иллюстраций, интеллектуальное руководство по глифам, улучшение облачных документов, улучшенные функции типографики и многие другие.Все новейшие функции и разработки в Illustrator CC 2021 позволяют постоянно пользоваться MacOS Catalina, используя Adobe ZII для активации.
Для тех из вас, кто является новичком и хочет научиться проектировать с помощью этого приложения, вы можете начать с просмотра некоторых руководств по Adobe Illustrator на YouTube. Вы также можете бесплатно загрузить несколько подключаемых модулей Adobe Illustrator, таких как Custom Graphics, Cineware, Fonts Fonts или Super Magic Eraser в Интернете.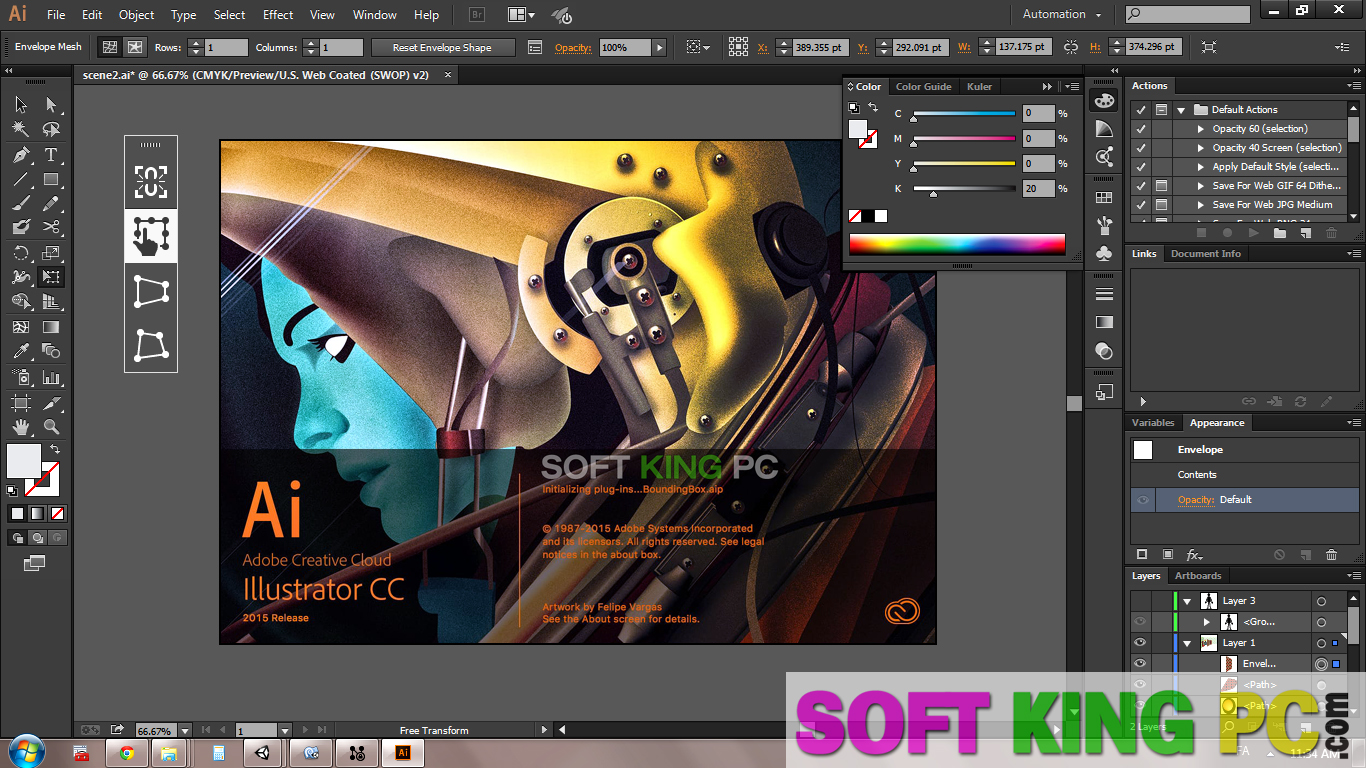
Сразу, чтобы вас заинтересовал мир графического дизайна, сразу скачайте полную версию Adobe Illustrator CC 2021 Crack.бесплатно на панели Google Диска ниже. Вы также можете загрузить последнюю версию Adobe Illustrator V25 для пользователей ПК с Windows.
Последние функции Adobe Illustrator CC 2021
- Установить размер шрифта на основе привязки по высоте
- Поместить объекты с визуальными границами глифов
- Слоить текст вертикально в текстовом фрейме
- Создавать проекты большого формата, например, наружные вывески
- Предварительный просмотр дизайн, когда вы работаете сейчас, который меняется мгновенно. рендеринг
- Очень быстрый дубликат артроба и его размещение в другом документе
- Автоматическое извлечение новых цветовых палитр из векторных или растровых объектов
- Простое применение цветовых палитр к вашим проектам
- Встроить облако Photoshop документы в документы Cloud Illustrator
- Просто разместите текст и объекты вокруг границы живого текста
- Поддержка macOS Catalina
Adobe Illustrator CC 2021 V25 Системные требования MACOS:
- Multicore e Процессор Intel с поддержкой 64-бит
- M acOS 10.
 14 Mojave и 10.15 Catalina
14 Mojave и 10.15 Catalina - 8 ГБ ОЗУ (рекомендуется 16 ГБ)
- 2 ГБ свободного места на жестком диске для установки
- 1024 x 768 (рекомендуется 1920 x 1080) Разрешение монитора
- 1 ГБ VRAM (рекомендуется 2 ГБ)
- Скачать Adobe Illustrator CC 2021 MAC пароль: www.alex71.com
- Не забудьте сначала отключить MacOS SIP
- Распакуйте файл с последней версией WinZip
- Процесс файл DMG для установки приложения
- Подождите, пока приложение установится
- Используйте Adobe ZII в качестве патчера для активации этого приложения
- Наслаждайтесь!
: TechWeb: Boston University
Обратите внимание: Перед тем, как продолжить установку, вам необходимо получить подтверждение от ИТ-справочного центра о том, что ваша подписка активирована.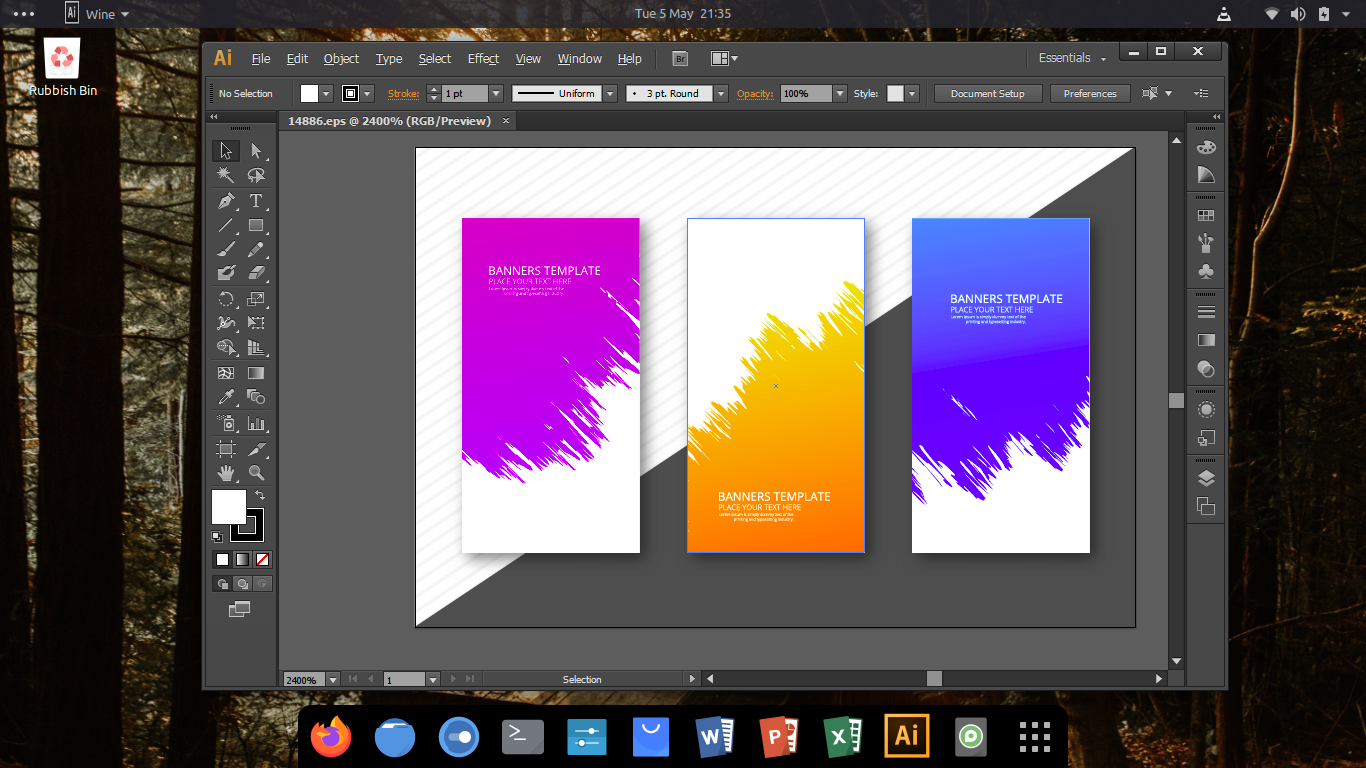 Если вы еще не запрашивали подписку, отправьте запрос.
Если вы еще не запрашивали подписку, отправьте запрос.Чтобы начать использовать приложения Adobe Creative Cloud, такие как Photoshop и Illustrator, необходимо сначала загрузить и установить приложение Adobe Creative Cloud для настольных ПК.Это приложение позволяет вам выбирать и загружать только те приложения Adobe, которые вы хотите установить.
После установки вы можете приступить к установке отдельных приложений.
- Посетите https://www.adobe.com/creativecloud/desktop-app.html
- Щелкните Войти в правом верхнем углу. Если вы уже вошли в систему, ознакомьтесь с часто задаваемыми вопросами о выходе из учетной записи с использованием личного Adobe ID.
- На странице входа введите свой полный адрес электронной почты BU и выберите Продолжить .
- В Выберите учетную запись Экран выберите Компания или Учебная учетная запись
- На экране BU Login введите свое имя пользователя и пароль BU и выберите Продолжить .

- Выберите Загрузить , чтобы установить приложение Adobe Creative Cloud для настольных ПК, следуя приведенным ниже инструкциям.
Mac
- Сохраните приложение Creative Cloud
- Откройте Поиск в центре внимания (увеличительное стекло в правом верхнем углу рабочего стола)
- Тип Загрузки
- Нажмите Введите на клавиатуре
- Дважды щелкните CreativeCloudInstaller.дмг
- Дважды щелкните для установки
- Вам может быть предложено подтвердить, если да, нажмите Открыть
- При появлении запроса введите пароль для вашего компьютера
- Войдите в систему и начните использовать Adobe Creative Cloud
Окна
Если у вас уже установлен Adobe Creative Cloud, ознакомьтесь с часто задаваемыми вопросами о выходе из учетной записи с использованием личного Adobe ID.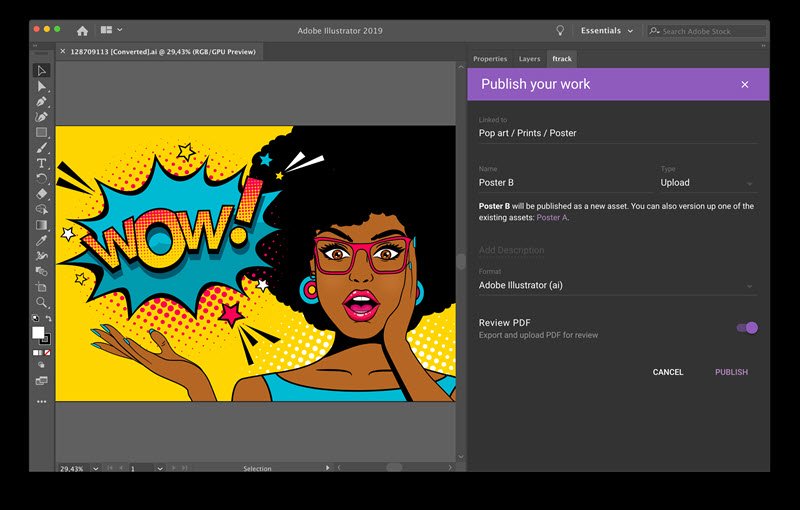
- Сохраните приложение Creative Cloud
- Откройте меню «Пуск» (находится в нижнем левом углу рабочего стола)
- Тип Загрузки
- Нажмите Введите на клавиатуре
- Дважды щелкните CreativeCloudSet-Up.exe
- Приложение Creative Cloud будет установлено на ваш компьютер
- Войдите в систему и начните использовать приложение Adobe Creative Cloud
Установка отдельных приложений
1. Войдите в приложение Creative Cloud
2. Щелкните Apps
3. Щелкните Install рядом с продуктами, которые вы хотите установить
4. После установки вы можете начать использовать свои приложения
Gictorbit / illustratorCClinux: установщик Illustrator CC v17 для Gnu / Linux
Этот сценарий bash поможет вам легко установить Adobe Illustrator CC на ваш дистрибутив Linux. Он загрузит бесплатную версию Illustrator и попытается запустить ее, используя
Он загрузит бесплатную версию Illustrator и попытается запустить ее, используя wine , установленный в вашей системе
🚀 Характеристики
- команда иллюстратора
- настольная запись
- темный режим вина
- поддерживает графические карты, такие как (
Intel,Nvidia) - сохраняет загруженные файлы в каталог кеш-памяти
- Это бесплатно и вам не понадобится лицензионный ключ
- работает на любом дистрибутиве Linux
⚠️ Требования
1- используйте 64-битную версию вашего дистрибутива
2-убедитесь, что следующие пакеты уже установлены в вашем дистрибутиве Linux
, если они еще не установлены, вы можете установить их с помощью диспетчера пакетов, например, в Arch Linux
3- убедитесь, что у вас достаточно места для хранения в разделе / home около 2 ГиБ
400 МиБ будет бесплатно после установки
также вы можете установить иллюстратор в другой каталог
4- убедитесь, что у вас есть подключение к Интернету и около 400 Mib трафика для загрузки иллюстратора
💻 Установка
скрипты установщика используют виртуальный привод вина и создают новый префикс winprefix для иллюстратора
для начала вам нужно клонировать репозиторий с помощью этой команды:
git clone https: // github.com / Gictorbit / illustratorCClinux.git cd illustratorCClinux chmod + x setup.sh ./setup.sh
, то вы можете легко запустить скрипт setup.sh для установки Illustrator cc в дистрибутив Linux
можно использовать -d для указания пути установки и -c для каталога кеша.
например:
cd скриптов chmod + x illustratorSetup.sh ./illustratorSetup.sh -d /mnt/storage/illustratorSetup.sh
или с флагом c
./illustratorSetup.sh -d / mnt / myfiles / illustrator -c / mnt / cache
, если параметры не указаны, сценарий установки будет использовать путь по умолчанию,
скрипт деинсталлятора и другие обнаружат ваш собственный путь, поэтому проблем нет,
Я рекомендую использовать опцию -d и иметь директорию кеша по умолчанию
🍷 Конфигурация wineprefix
, если вам нужно настроить винный префикс иллюстратора, вы можете использовать сценарий winecfg.sh , просто выполните команду ниже
chmod + x winecfg.ш ./winecfg.sh
♨️ Удалить
, чтобы удалить иллюстратор, вы можете использовать скрипт деинсталлятора с командами ниже
chmod + x uninstaller.sh ./uninstaller.sh
Установка скриптов в Illustrator — Учебные пособия по Illustrator
Существует множество бесплатных или платных скриптов, которые можно использовать для расширения возможностей Illustrator. Вы также можете создать свой собственный или настроить существующий, если вы знакомы с языками программирования.Мы используем один из StackExchange.
1 — Загрузите «Сценарий» или «Сценарии», которые вы хотите установить. Они должны быть похожи на текстовые файлы с расширением «.js» или «.jsx» (файлы Javascript или Applescript). В некоторых случаях вам может потребоваться «разархивировать» файл.
e0895c2f2ea4c56d3a2551cce070d188
2 — Найдите папку «Сценарии» внутри папки «Adobe Illustrator». На Mac перейдите в «Приложения»> «Adobe Illustrator» (используемая вами версия)> «Предустановки»> (Папка для вашего языка)> «Сценарии».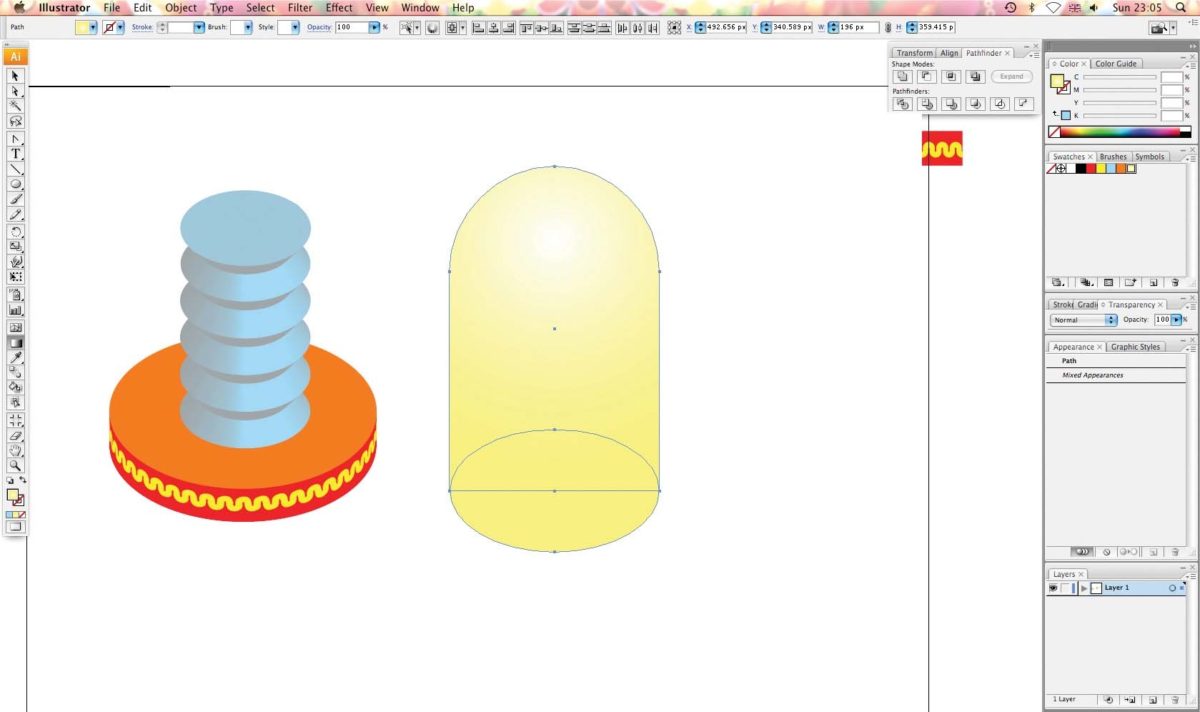
47c1a2c07f102ae69ccacc4a52fbcdd8
3 — На ПК перейдите в Мой компьютер> Программные файлы> Adobe> Adobe Illustrator (версия, которую вы используете)> Предустановки> (Папка вашего языка)> Сценарии.
4 — Щелкните правой кнопкой мыши в верхней части файла «Сценарий» и выберите «Копировать». Затем перейдите в папку «Сценарии», щелкните внутри правой кнопкой мыши и «Вставьте» файл. Возможно, вам потребуется ввести пароль «администратора».
6d5d5fc0a9328c570d42e312016966d1
cc18e93235f2cf5be5aee40236c58370
57241ad46450ebde9aed3836f3d3c8ef
5 — Откройте «Adobe Illustrator» (убедитесь, что это версия, в которую вы сохранили «Скрипт»).Он должен быть доступен после запуска. Откройте файл, с которым хотите работать.
268f2ef97d41c7ade983e911e4467a2e
6 — Чтобы использовать «Сценарий», выберите «Файл»> «Сценарии» и выберите тот, который вам нужен. В зависимости от сценария вам может потребоваться выбрать части «Обложки», чтобы она работала.
3c52caf3f6d14210686dbc4e74c3247b
7 — Вы также можете запустить «Сценарий», который не установлен, выбрав «Файл»> «Сценарии»> «Другой скрипт» и перейдя туда, где вы сохранили нужный.
6b5433b5d202a5abce0cd60a6fbb1b43
da7439d713410b1562ff388c28769705
8 — Иногда «Сценарии», которые вы можете найти, представляют собой просто «Код» (текст), и вам нужно выделить этот текст (убедитесь, что вы включили все символы, включая «квадратные скобки»). «Скопируйте» его (Command / Control + C), создайте «Новый документ» в любом «Текстовом редакторе» и «Вставьте» его (Command / Control + V). Убедитесь, что используется текст «Обычный текст», а затем сохраните файл с расширением «.js» (Javascript). Вы можете сохранить его прямо в папке «Сценарии» в «Adobe Illustrator», а затем запустить программу, чтобы сделать ее доступной.
e3ca07d62a57127c488771b16d3aa829
a330508273ab1f24c6af75a3bd72b129
a3e097e8d05c9c9fc8c57a96e2563dcd
7e022bc92f173f2122ffb2935a38fb7d
от @lornacane
.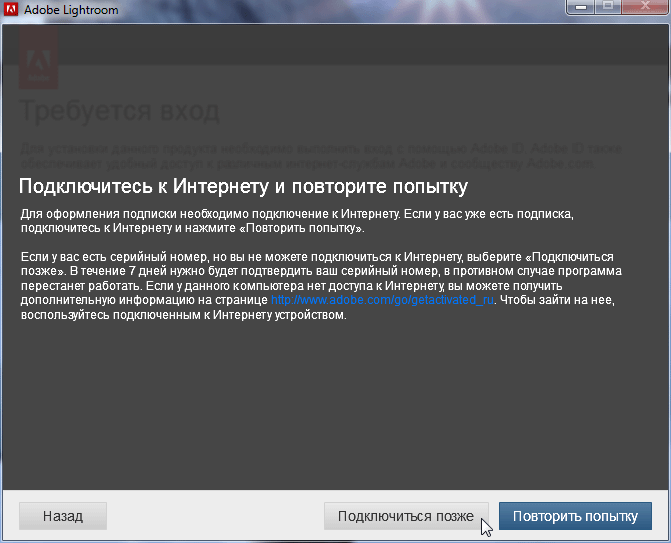

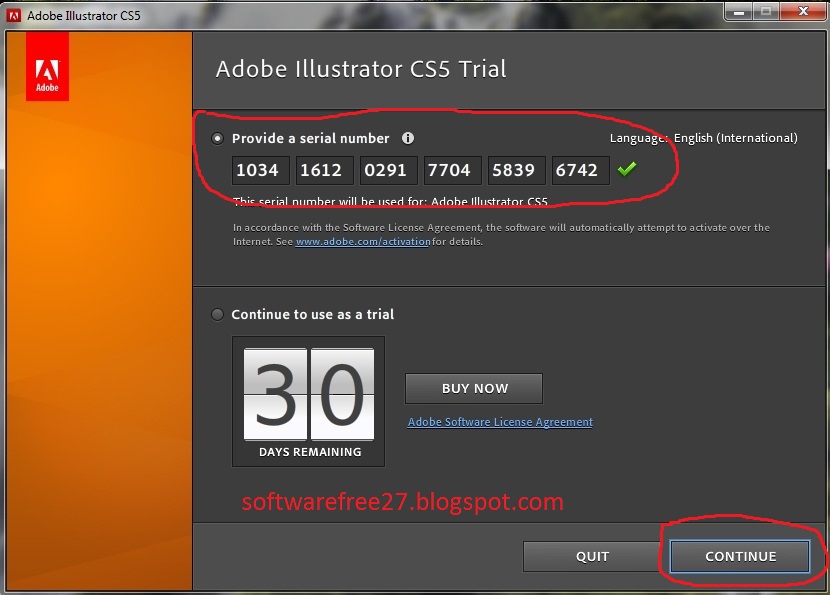

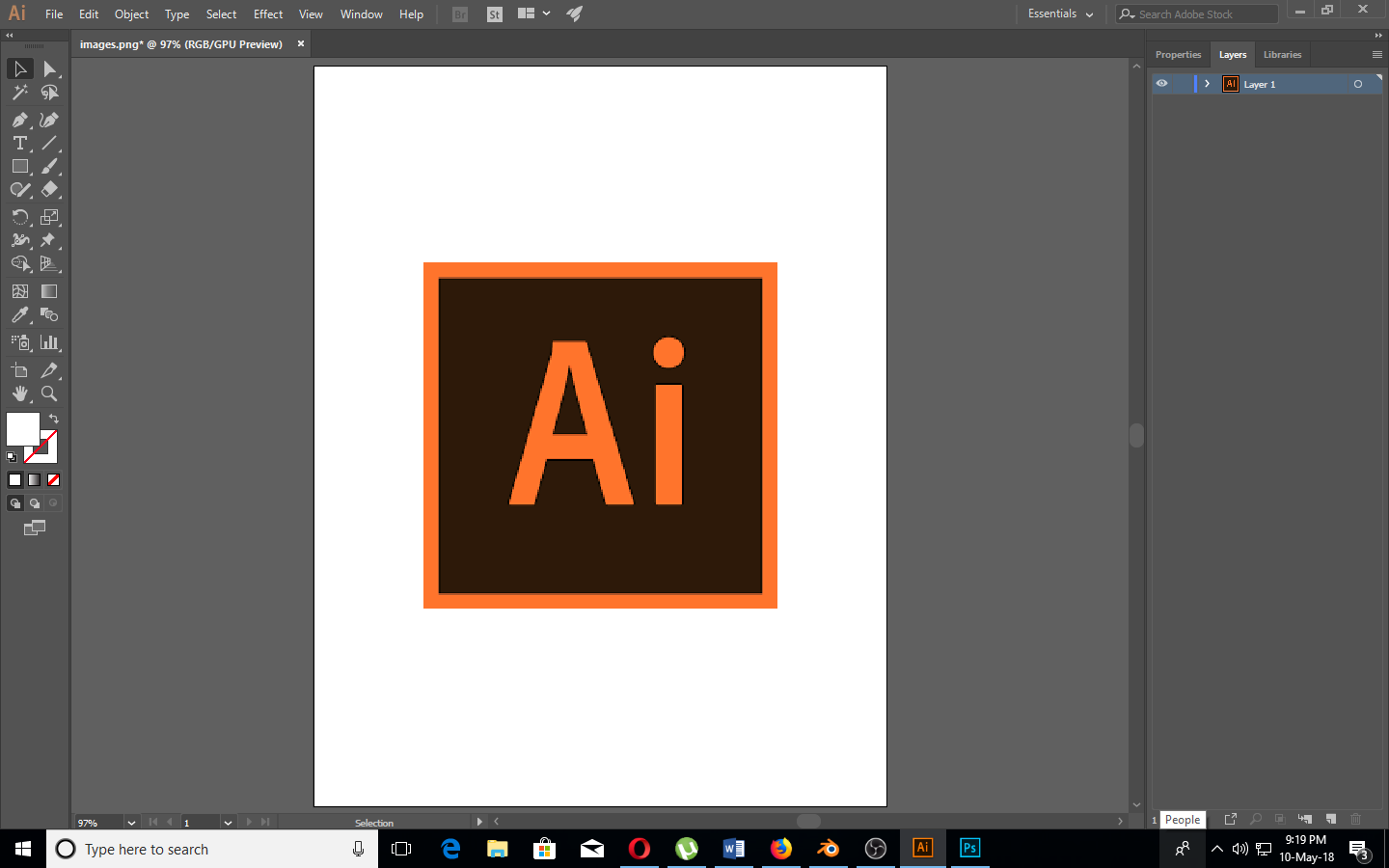
 В этом диалоговом окне отображаются две команды Install и Try. Если пользователь уже приобрел программу, ему нужно щелкнуть опцию установки, а если пользователь еще не приобрел программу, нажать «Попробовать вариант».
В этом диалоговом окне отображаются две команды Install и Try. Если пользователь уже приобрел программу, ему нужно щелкнуть опцию установки, а если пользователь еще не приобрел программу, нажать «Попробовать вариант».
 Обычно он представляет собой один файл «TTF» или «OTF», включающий в себя разные стили для текста.
Обычно он представляет собой один файл «TTF» или «OTF», включающий в себя разные стили для текста. Если вход не был произведен, выполните его самостоятельно.
Если вход не был произведен, выполните его самостоятельно.

 Чтобы остановить обслуживание, перейдите в настройки учетной записи и отключите автоматическое продление не менее чем за 24 часа до окончания расчетного периода. Прейтинг недоступен — при отключении автоматического продления услуга будет продолжаться до конца этого платежного периода
Чтобы остановить обслуживание, перейдите в настройки учетной записи и отключите автоматическое продление не менее чем за 24 часа до окончания расчетного периода. Прейтинг недоступен — при отключении автоматического продления услуга будет продолжаться до конца этого платежного периода




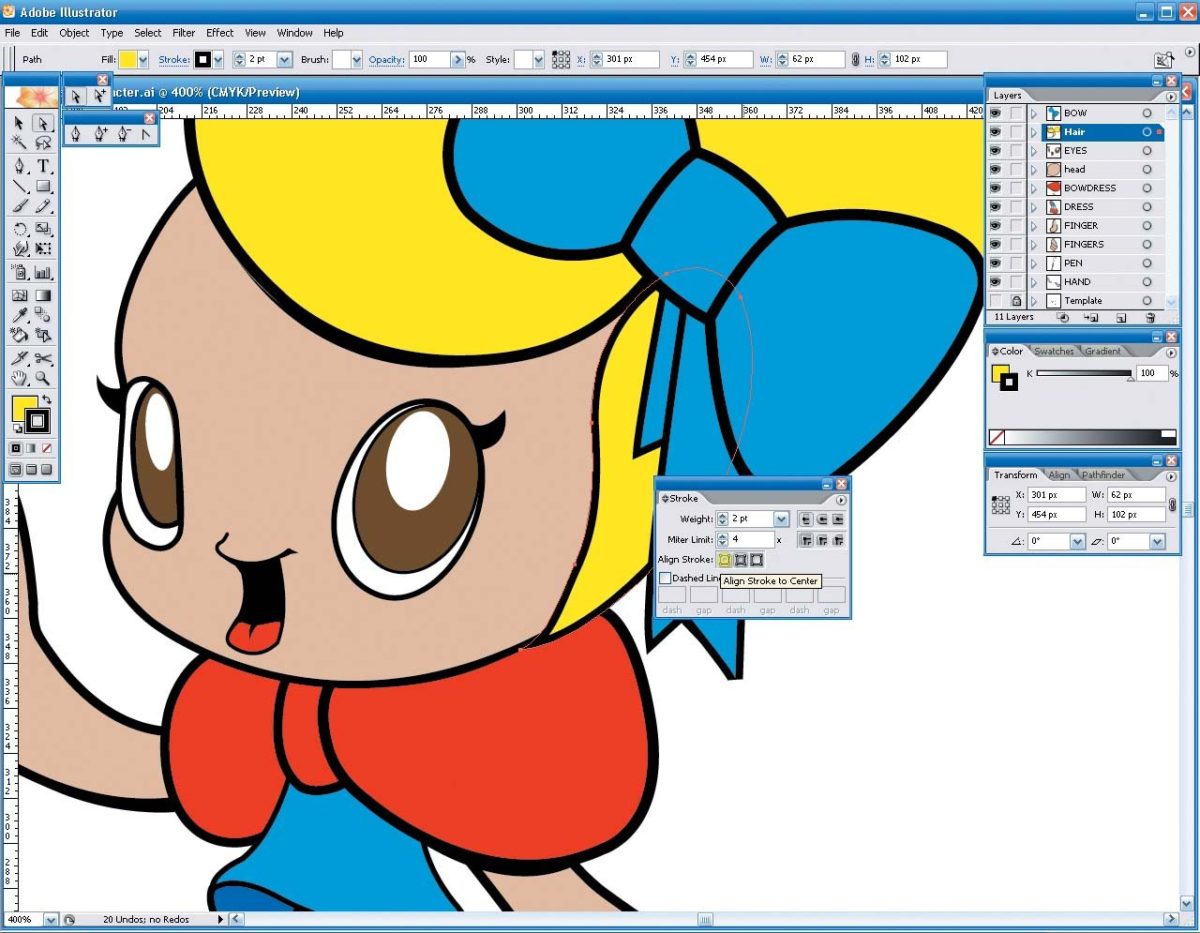 Укажите да для
согласитесь с EULA и установите программное обеспечение. Программное обеспечение не будет установлено, если вы не укажете или не укажете этот параметр.
Укажите да для
согласитесь с EULA и установите программное обеспечение. Программное обеспечение не будет установлено, если вы не укажете или не укажете этот параметр. В противном случае установка не удастся.
В противном случае установка не удастся. Следуйте инструкциям мастера, чтобы полностью удалить приложение.
Следуйте инструкциям мастера, чтобы полностью удалить приложение. 14 Mojave и 10.15 Catalina
14 Mojave и 10.15 Catalina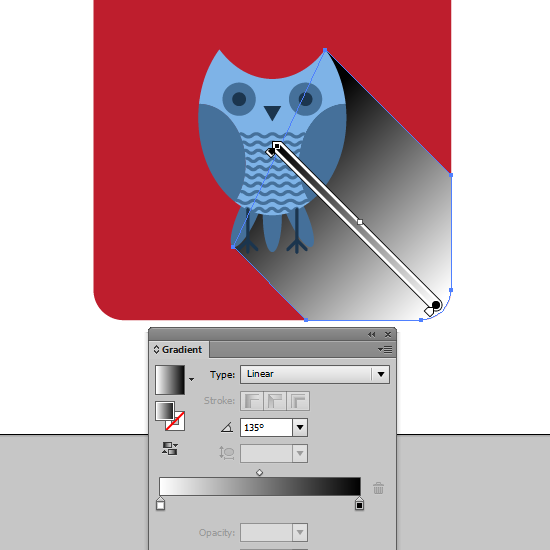
 com / Gictorbit / illustratorCClinux.git
cd illustratorCClinux
chmod + x setup.sh
./setup.sh
com / Gictorbit / illustratorCClinux.git
cd illustratorCClinux
chmod + x setup.sh
./setup.sh  ш
./winecfg.sh
ш
./winecfg.sh