Простая ретушь кожи лица в фотошопе
Автор: Басманов Максим. Дата публикации: . Категория: Обработка фотографий в фотошопе.
Простая
ретушь кожи лица в фотошопе
В этом простом уроке по работе с фотошопом будет показан один из многочисленных методов ретуши кожи лица в фотошопе. Такой способ для профессиональной фотографии, конечно, не применяется, но для быстрого приведения любительской фотографии в порядок даже очень подойдёт.

Подобные публикации:
Хотите больше узнать о ретуши портретных фотографий?
Тогда узнайте закулисные тайны мастера ретуши портретных фотографий
♥♥♥♥ Здесь♥♥♥♥
Откроем исходное изображение.

Перейдём в «Изображение — Режим — CMYK».

Откроем палитру «Каналы» и сделаем активным жёлтый канал. Именно здесь содержится вся информация о коже лица, которая нам и нужна.

Выделим канал — Ctrl+A и скопируем содержимое канала в буфер обмена — Ctrl+C.

В палитре «История» перейдём на состояние «Открыть».

Вставляем содержимое канала на исходное изображение — Ctrl+V. В палитре «Слои» режим наложения верхнего слоя переведём на «Перекрытие» и уменьшаем непрозрачность слоя до необходимой величины, в зависимости от Вашего изображения непрозрачность можно установить примерно от 30% до 50%.

Инвертируем изображение — Ctrl+I. Получаем вот такой симпатичный результат. Кожа лица стала более ровной и гладкой. В принципе на этом этапе можно остановиться. Но если сравнить с исходным изображением, то можно заметить, что изменился фон и платье девушки. На данной фотографии эти изменения не имеют никакого значения, но возможно на Вашем изображении эти изменения затронут сюжетно важные части фотографии. На следующем шаге мы исправим эту ситуацию.

Удерживая клавишу «Alt», щёлкнем по третьей слева иконке в палитре «Слои». На верхний слой загрузится чёрная маска слоя. Изображение вернётся к исходному состоянию.

Делаем активным инструмент «Кисть» (В) с параметрами, установленными по умолчанию. На передний план установим белый цвет (нажмите по очереди английские клавиши «D» и «X»).

Меняя диаметр кисти, закрашиваем кожу девушки. Вот так выглядит маска слоя после работы кистью.

Получаем вот такую похорошевшую девушку.

Сравните изображение девушки до, и после обработки фотографии в фотошопе.

Мы с Вами сделали простую ретушь кожи лица в фотошопе.
Скачать урок (250 Кб) в формате PDF:

Если Вы не хотите пропустить интересные уроки по обработке фотографий — подпишитесь на рассылку.
Форма для подписки находится ниже.

Добавить комментарий
Как быстро ретушировать кожу в фотошопе
В этой статье я покажу быстрый простой, а главное реалистичный способ ретуши кожи. Времени на его выполнение требуется меньше минуты при вполне достойном результате. Конечно с его помощью избавиться от крупных недостатков таких как в описанные в этой статье не получится. Однако для работы с портерами молодых людей, или предварительно обработанными другими способами и инструментами, к примеру «Лечащей кистью», он вполне применим.
И так, приступим, экспериментальное фото вы видите ниже.

Основная работа будет происходить на копии фонового слоя, создам её (Ctrl+J). Сразу изменю режим наложения копии на «Яркий Свет» это позволить осветлить участки кожи и вместе с ними «придавить» дефекты на ней.

Следующим шагом инвертирую слой (Сtrl+I). При помощи фильтра «Цветовой Контраст» Filter — Other — High Pass (Фильтр — Другие — Цветовой Контраст) удалю с картинки все крупные детали больше определённого значения. Для этого фото я подобрал значение в 7,2 пикс. Это значение выбирается примерным образом исходя из размера дефектов на коже самого изображения.

Теперь применю фильтр размытия по «Гауссу» чтобы избавится от деталей меньше определенного значения. Фильтр — Размытие — размытие по Гауссу (Filter — Blur -Gaussian Blur) установлю значение в 0,7пикс. Так на слое остались только детали размером от 0,7 до 7,2пикс. Дефекты кожи, которые я хочу ретушировать как раз входят в этот «коридор» размеров.
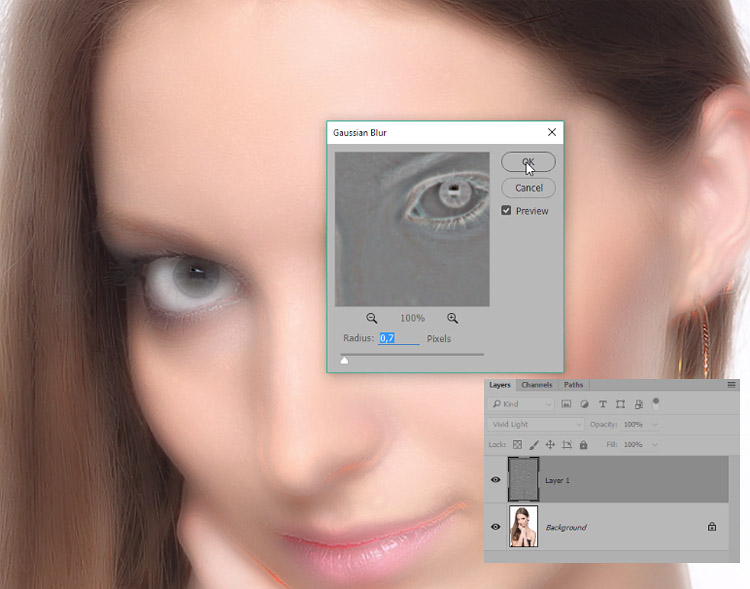
Часть работы проделана, однако фото выглядит далеко не так хорошо, как хотелось бы. Поправить эту ситуацию можно при помощи изменения режима смешивания слоёв Blend If. Двойным кликом по слою вызываю диалог стилей
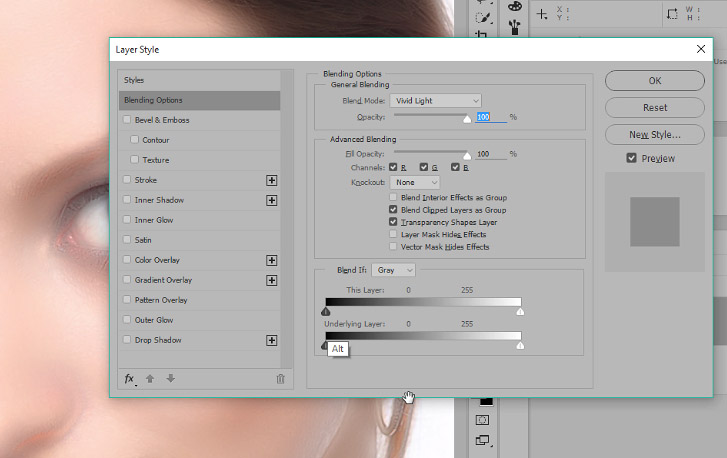
Внизу диалога есть для ползунка отвечающие за параметры смешивания, поступлю с ними следующим образом: При нажатой клавише Alt «расщеплю» ползунок теней и правую его половину отодвину в область светом. Подобную операцию проделаю со светлым ползунком, «расщепив» его левую половинку перенесу в область теней. Параметры передвижений выбираются по изменениям на картинке и подсказкам внутреннего голоса. У меня получилось так.
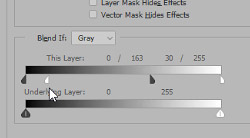
Накидываю на этот слой с ретушью чёрную маску, инструментом кисть о настройках которого можно прочитать здесь проявляю эффект в нужных местах. Как видите работа по ретуши кожи прошла довольно быстро.
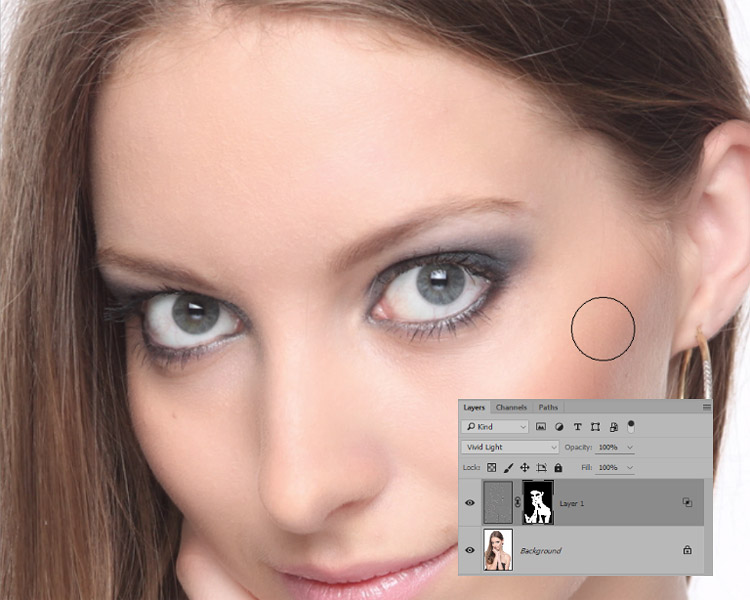
Остался небольшой штрих, после всех манипуляций немного поправить резкость. Создам выше объединённый композитный слой (Ctrl+Alt+Shift+E) Воспользуюсь фильтром Unsharp Mask Фильтр — Резкость — Контурная Резкость (Filter — Sharpen — Unsharp Mask) с параметрами воздействия 10% и радиусом в 10пикс. порог оставляем в покое.
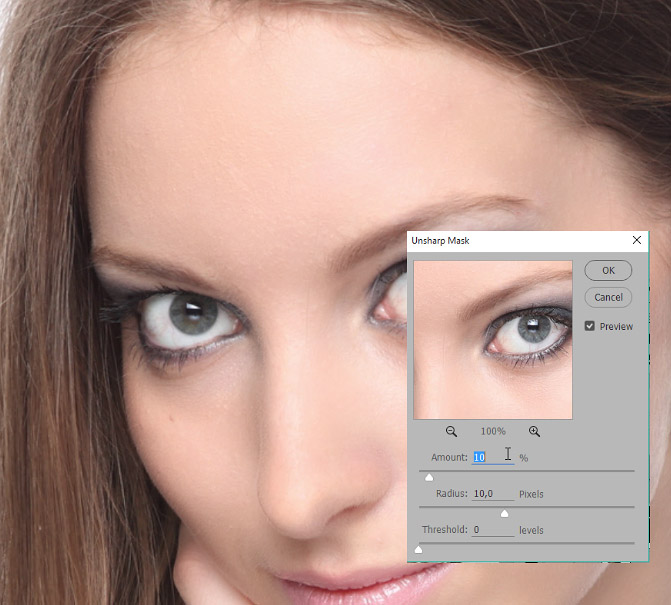
Вот и всё — быстрая ретушь кожи в Photoshop закончена можно насладиться результатом

Ретушь кожи в Фотошопе | Как создать сайт
Ретушь кожи в Фотошопе
Здравствуйте! Продолжаем разговор о обработке фото в Фотошопе. Сегодня поговорим о гламурной ретуши.
Гламурная ретушь — новая широко используемая технология, то, с чем мы встречаемся ежедневно, пролистывая станицы глянцевых изданий. Идеально ухоженная кожа, профессиональный макияж мировых звезд — это подарок природы или заслуга компьютерной графики?
Каждый когда-нибудь задавал себе этот вопрос. В данном уроке вы узнаете алгоритм, который позволит вам самым здоровым и безобидным способом (при помощи программы) создать идеальную красоту.
Гламурная ретушь
Предлагаю вам рассмотреть данные алгоритмы и создать что-то свое. Вы увидите возможности программы и сами сделаете выбор в применении того или иного цвета и умеренности.
Рассмотрим поэтапно, как создается модель для гламурных журналов.
Этап 1. Обработка кожи
Прежде чем приступить к глобальной обработке кожи, необходимо устранить явные, хорошо заметные изъяны на коже (прыщи, пятна, морщины и т. п.). При этом можно использовать практически все инструменты ретуши Photoshop.
Не старайтесь удалить все дефекты. Лицо должно выглядеть естественно, у человека могут быть веснушки, родинки, являющиеся индивидуальностью. Морщины также не
стоит удалять все, часть можно оставить, минимальное количество, свойственное возрасту человека.
1. Создайте копию слоя Background (Фон) — <Ctrl>+<J>. Назовите копию слоя Удаление пятен.
2. Инструментом Healing Brush (Восстанавливающая кисть) удалите крупные дефекты. Мелкие дефекты и морщинки будут удалены на следующем этапе.
Гладкость кожи
Практически во всех алгоритмах подавления шумов, дефектов, муара, улучшения кожи и т. п. используются фильтры размытия. Алгоритм снижения резкости используется не только в цифровой обработке, но и активно применяется фотографами еще на стадии съемки за счет частичной расфокусировки.
1. Создайте копию слоя Удаление пятен.
2. Примените к слою-копии фильтр Filter | Blur | Surface Blur (Фильтр | Размытие | Размытие по поверхности), размойте изображение. Параметры Amount (Значение) и Threshold (Порог) зависят от вида и разрешения изображения.
3. Для слоя с размытой кожей добавьте слой-маску. Инвертируйте маску — клавишами <Ctrl>+<I> (команда Image | Adjustments | Invert (Изображение | Коррекция | Инвер-
сия)). При инвертировании маски слой с размытием не виден, размытие не применяется.
4. Кистью белого цвета порисуйте в активной маске на участках кожи с дефектами, не затрагивая глаза, губы, волосы. Это позволит сохранить общую четкость изображения.
Добавление шумов для создания фактуры кожи
1. Создайте новый слой. Залейте его командой Edit | Fill | 50% Gray (Редактирование | Выполнить заливку | 50% серый). Установите режим наложения Overlay (Перекрытие).
2. К новому серому слою добавьте шумы фильтром Filter | Noise | Add Noise (Фильтр | Шум | Добавить шум) со значением Amount (Эффект) равным 2,1. Эти действия мы совершаем для создания будущей фактуры кожи.
3. Чтобы слой распространял свое действие только на кожу, создайте маску отсечения.
Этап 2. Повышение контраста лица
1. Создайте копию слоя с размытой кожей. Маску не удаляйте. Она позволит распространить повышение контрастности только на лицо, исключив волосы.
2. Установите режим наложения Overlay (Перекрытие), Opacity (Непрозрачность) — 27%.
Этап 3. Создание образов
После «косметолога» девушка отправляется в салон «Make-Up», где вы сами решаете, какой образ ей придать. Примеры различных образов приведены далее.
Имидж 1. Платиновая блондинка
Перекрашивание волос
1. Выделите волосы в режиме быстрой маски.
2. Установите режим наложения Screen (Экран). Для придания естественного пепельного отлива создайте корректирующий слой Hue/Saturation.
Чтобы коррекция ограничивалась только нижележащим слоем, выполните операцию отсечения.
Меняем цвет глаз
Существуют два варианта перекрашивания: рисование цветом в режиме Color (Цветность) и использование корректирующего слоя цветовой коррекции. В данном примере использован корректирующий слой Hue/Saturation.
1. Используя инструмент Elliptical Marquee (Эллиптическая область), выделите оба глаза, установите легкую растушевку.
2. Создайте корректирующий слой Hue/Saturation (Цветовой тон/Насыщенность).
3. Для реалистичности синих глаз установите у корректирующего слоя режим наложения Overlay (Перекрытие), Opacity (Непрозрачность) — 89%.
Подводка глаз
1. Создайте новый слой.
2. Выберите кисть диаметром 3 пиксела, установите параметр Opacity (Непрозрачность) равным 30%.
3. Легкими штрихами подведите глаза.
Подводим брови
1. Создайте новый слой. Установите параметр Opacity (Непрозрачность) равным 15%.
2. Кистью коричневого цвета проведите линию бровей.
Губы с блеском
1. Скопируйте губы со слоя Удаление пятен в отдельный слой.
2. Создайте корректирующий слой Curves (Кривые) и осветлите изображение. Назовите слой Свет. Установите режим наложения Screen (Экран).
3. Создайте еще один корректирующий слой Curves (Кривые), но на этот раз затемните изображение. Назовите слой Тень.
4. Инвертируйте слой-маски обоих корректирующих слоев так, чтобы они были заполнены черным цветом.
5. Для того чтобы коррекция распространялась только на губы, создайте маски отсечения для слоев.
6. Кистью белого цвета с прозрачностью 50% порисуйте в маске слоя Свет там, где хотите добавить блеска. Затем той же кистью порисуйте в маске слоя Тень там, где хотите затемнить губы. Данный алгоритм повсеместно используется для придания блеска на любых частях тела.
Имидж 2. «Огненная»
Перекрашивание волос
1. Выделите волосы в режиме быстрой маски.
2. Для придания рыжего цвета создайте корректирующий слой Hue/Saturation (Цветовой тон/Насыщенность). Чтобы коррекция ограничивалась только нижележащим слоем, выполните операцию отсечения. Установите у корректирующего слоя режим наложения Linear Light (Линейный свет), Opacity (Непрозрачность) — 45%.
Меняем цвет глаз
1. Аналогично первому примеру, выделите оба глаза и создайте корректирующий слой Hue/Saturation (Цветовой тон/Насыщенность). На этот раз глаза будут зеленые.
2. Для реалистичности зеленых глаз установите у корректирующего слоя режим наложения Overlay (Перекрытие), Opacity (Непрозрачность) — 89%.
Подводим брови
1. Создайте новый слой. Установите параметр Opacity равным 15%.
2. Кистью коричневого цвета проведите линию бровей.
Красим губы
1. Создайте новый слой.
2. Установите у нового слоя режим наложения Soft Light (Мягкий свет), Opacity (Непрозрачность) — 64%.
3. Обведите кистью губы. Цвет — RGB (168; 80; 54).
Наносим тени
1. Создайте новый слой.
2. Установите у нового слоя режим наложения Soft Light (Мягкий свет).
3. Кистью светло-коричневого цвета с прозрачностью 20—30% порисуйте на слое
Использование палитры Layer Comps для представления дизайн-решений
Возможно, эта тема относится к слоям, но на тот момент времени вы не могли создать столько сложных дизайн-решений с помощью палитры Layers (Слои). Если у вас много идей и вариантов, реализованных в палитре Layers (Слои), согласитесь, каждый раз выполнять экзерсисы включения-выключения определенной последовательности видимости слоев (особенно при заказчике) «не гламурненько».
Разумеется, в Photoshop есть прекрасная возможность за один щелчок демонстрировать ваши прекрасные идеи одну за другой!
1. Вам понадобится палитра Layers (Слои) для отображения наших идей и палитра Layer Comps (Композиции слоев) , где уже есть заготовки идей.
2. В момент открытия отображается только стартовый слой без корректировок и эффектов, созданных в Photoshop.
3. В палитре Layer Comps (Композиции слоев) включите квадратик пиктограммы слева от названия «Платиновая блондинка». Вы увидите, что в палитре Layers (Слои) изменились последовательности видимости слоев — из-за этого другой вид у нашего изображения.
4. В палитре Layer Comps (Композиции слоев) включите квадратик пиктограммы слева от названия «Огненная». Вы увидите только видимость слоев, соответствующая алгоритму «Огненная». Более того, двойным щелчком под позицией «Огненная» вы можете прочитать комментарии к данной композиции: «за мои прекрасные глаза…».
5. В палитре Layer Comps (Композиции слоев) включите квадратик пиктограммы слева от названия «просто третий вариант». Это третий вариант.
Если вы нашли ошибку, пожалуйста, выделите фрагмент текста и нажмите Ctrl+Enter.
Поделиться
Твитнуть
Поделиться
Также читайте
Как сделать ретушь мужского портрета в Photoshop CC 2017
Человеческий глаз значительно превосходит любую, даже самую продвинутую фотокамеру. Поэтому цвета и тени, увиденные глазом, сильно отличаются от изображения на камере. Смотря друг на друга, мы не обращаем внимания на покраснения на коже, мешки под глазами, вываленный животик, торчащие прядки волос. Однако в кадре это сильно заметно.
Для устранения недостатков фотографии ретушируют. При ретуши женского портрета мы стремимся к хрупкому образу, идеальной коже, роскошным волосам и омоложению. А вот мужской портрет должен оставить впечатление мужественности, поэтому на нём не следует полностью убирать морщины, делать идеальную кожу.
Рассмотрим пошагово один из способов ретуши мужского портрета. Снимок предоставил фотограф, организатор экспедиций в экзотические места мира Александр Пермяков. Портрет снят на фотоаппарат Nikon. Ретушь провели в русифицированном Adobe Photoshop CC 2017.
 NIKON D7000 / Nikon AF Nikkor 50mm f/1.8D УСТАНОВКИ: ISO 100, F1.8, 1/50 с, 75.0 мм экв.
NIKON D7000 / Nikon AF Nikkor 50mm f/1.8D УСТАНОВКИ: ISO 100, F1.8, 1/50 с, 75.0 мм экв.Многие фотографы являются противниками ретуши, аргументируя это тем, что снимок может выглядеть красиво и без обработки. Что ж, в нашем случае в кадре хороший светотеневой рисунок. Но для совершенства портрету не хватает нескольких штрихов. Нужно выровнять тон кожи (избавиться от красноты) и убрать лишние пятнышки на лице, усилить блики (они подчёркивают детали), немного осветлить тёмную часть, добавить резкости. Высветлять тёмные фрагменты сложнее, если съёмка велась при недостаточном освещении — может появиться шум. Однако камеры Nikon снимают с минимальными шумами даже в сложных световых условиях. Если шум и проявляется, то он монохромный, сравнимый с плёнкой. Это облегчает работу при осветлении теней на фотографиях, а именно тёмные участки проще высветлить без неприятного шума и потери деталей.
Приступим!
Открываем фото в программе Photoshop. Обязательно сделайте копию слоя (Ctrl + J) и работайте с ней. Это позволит в случае неудачи быстро восстановить потери или просто сравнить результат до и после обработки. Увеличиваем изображение до 100% (сочетание клавиш Ctrl и + для увеличения, Ctrl и — для уменьшения).
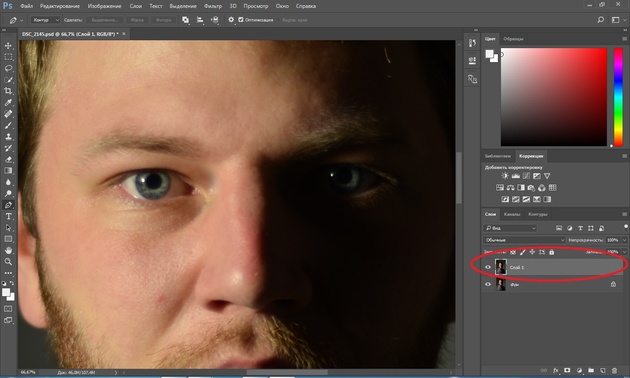
Внимательно рассматриваем кожу, чтобы понять, какие дефекты нужно устранить. На этом фото указаны пятна, от которых мы избавимся первым делом.
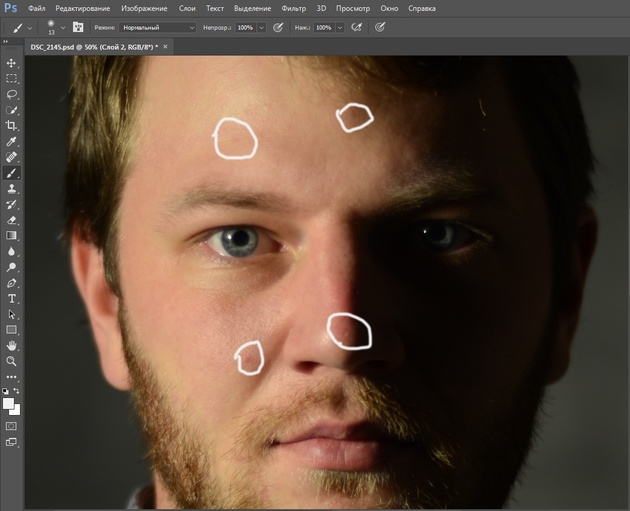
Можно использовать несколько инструментов, но в этом случае больше подойдёт «Восстанавливающая кисть» (Healing Brush Tool).
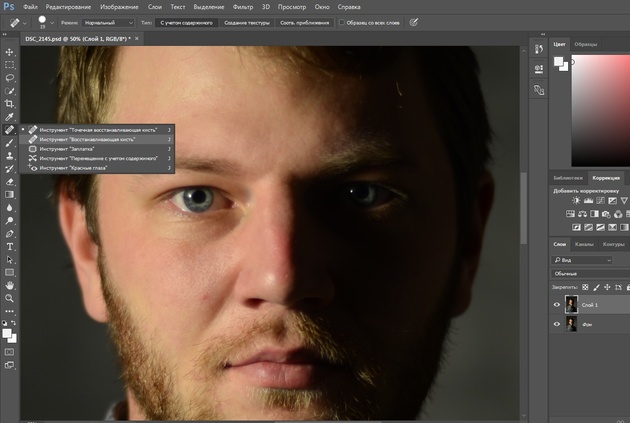
Подбираем подходящий размер кисти и кликами устраняем все ненужные пятна. Размер кисти можно регулировать при помощи клавиш в буквенной части клавиатуры: «х» — уменьшить, «ъ» — увеличить. В настройках кисти устанавливаем параметр «Источник» (Sourse) — «Семпл.» (Sample), Режим (Mode) — «Нормальный» (Normal). Жёсткость (Hardness) оставим 100%.
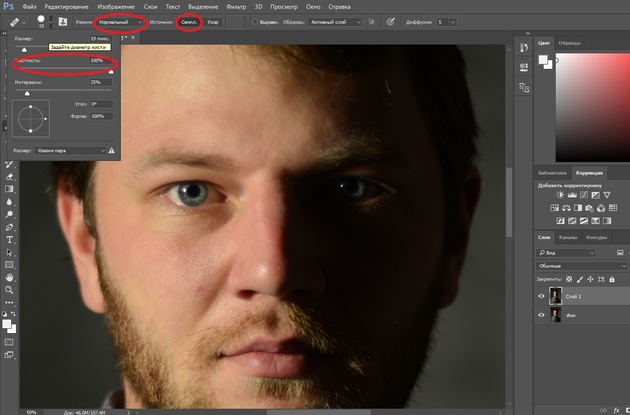
Подводим курсор кисти к участку, который будем закрашивать, и, зажав клавишу Alt, выбираем здоровый участок кожи, подходящий для замены. Так мы получаем образец участка, которым закрасим дефект.
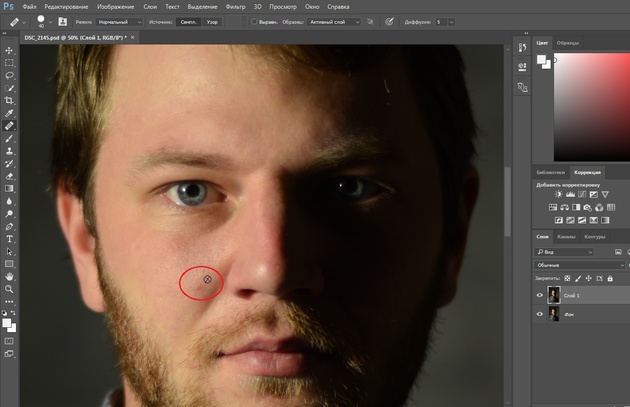
В момент закрашивания крестик будет указывать источник. Убираем все ненужные пятна и сыпь.
Результат закрашивания пятен:
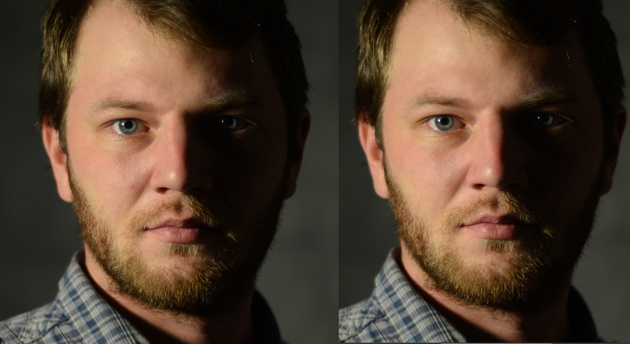
Следующий шаг — устранение красноты, выравнивание тона кожи.
Покраснения есть абсолютно у каждого. Если перед съёмкой кожу не затонировали с помощью макияжа, красные пятна на фото будут обязательно. В случае с женским портретом дела обстоят проще: женщины обычно наносят макияж до съёмок. Но далеко не каждый мужчина согласится попасть в руки визажиста.
На фото обведены участки кожи с неровным тоном (покраснением):
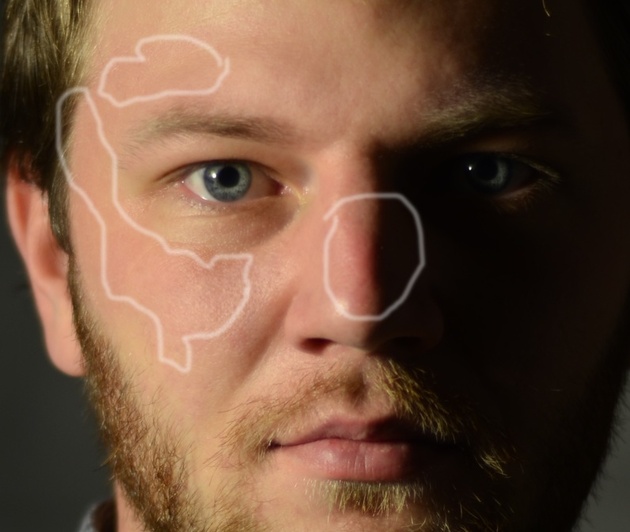
Создадим корректирующий слой с эффектом «Цветовой тон/Насыщенность» (Hue/Saturation). Вызвать его можно в нижнем правом углу на панели инструментов под слоями.
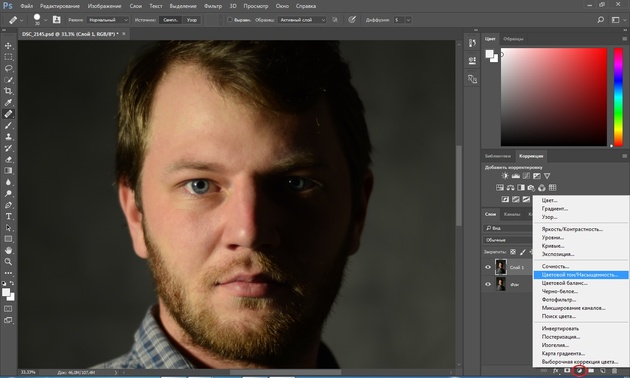
У вас появится новый слой, и откроется окно управления эффектом.
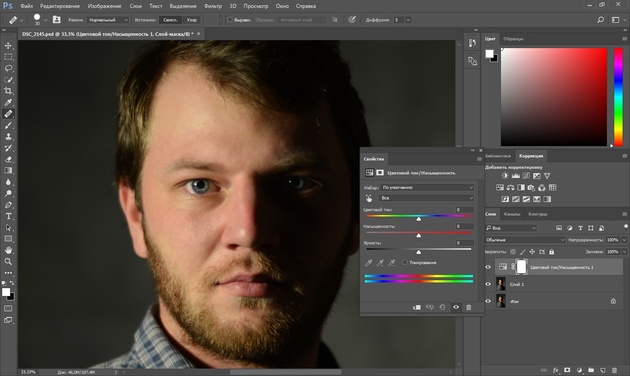
Переходим на красный канал, кликаем по пипетке, а затем на участок покраснения, от которого хотим избавиться.
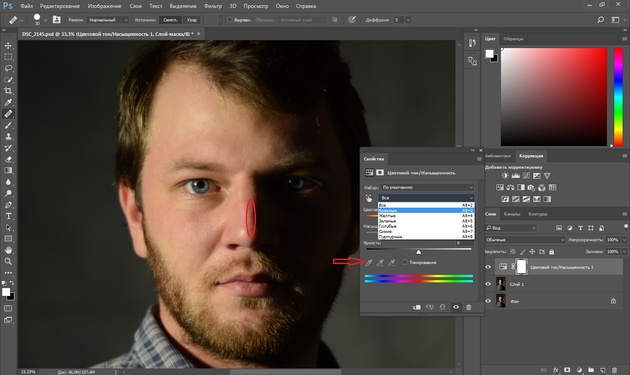
После этого вы увидите смещение в спектре.
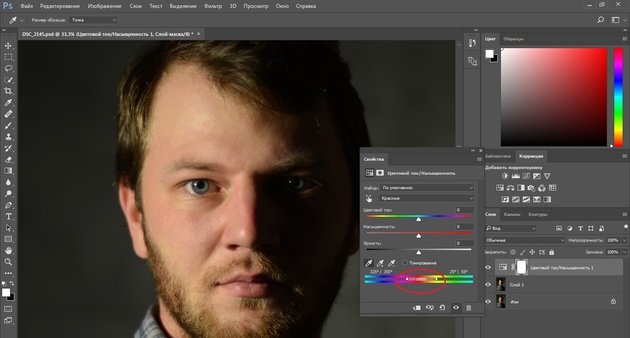
Поднимаем насыщенность и цветовой тон приблизительно до 70–73.
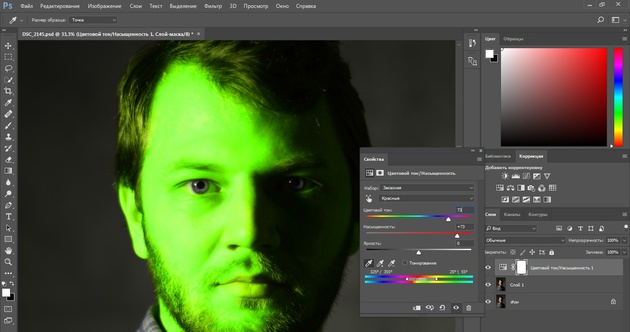
Передвигая чекеры на градиенте, добиваемся того, чтобы покрытие было не по всей коже, а лишь на тех участках, где вы хотите убрать покраснение.
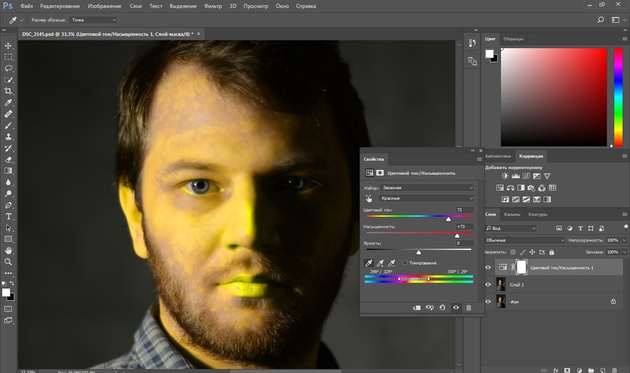
Сбрасываем насыщенность в ноль, а цветовой тон двигаем, пока не увидим желаемый эффект. В моём случае он равен +15.
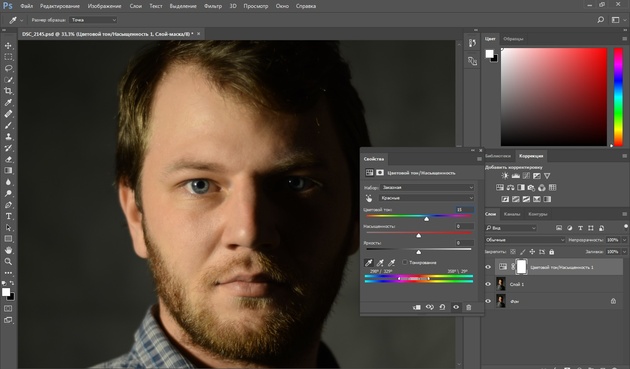
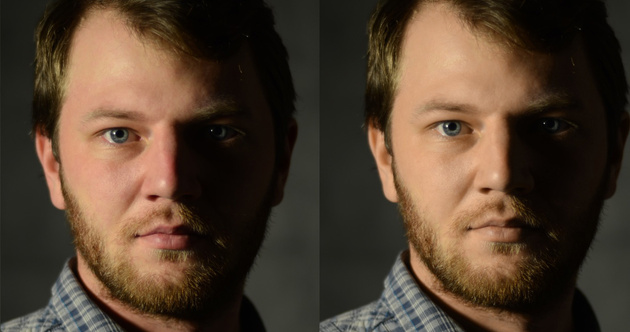
Теперь нам необходимо вернуть естественный цвет губ, поскольку розовый оттенок исчез вместе с покраснениями. Для этого выбираем инструмент «Кисть» (Brush), задаём чёрный цвет, подбираем нужный размер и прокрашиваем кистью губы, оставаясь на корректирующем слое «Цветовой тон/Насыщенность».
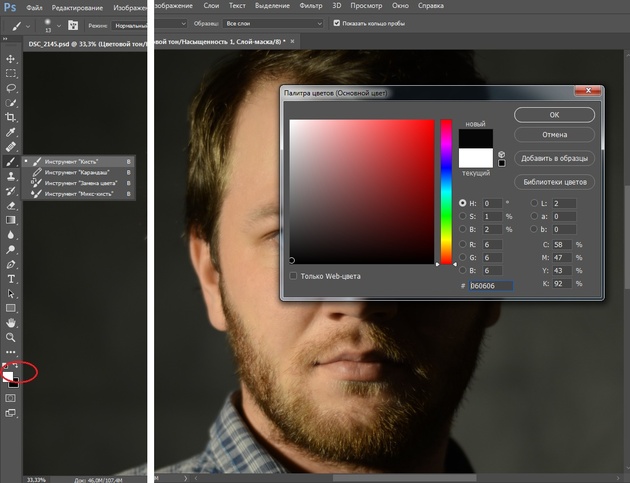
Результат:
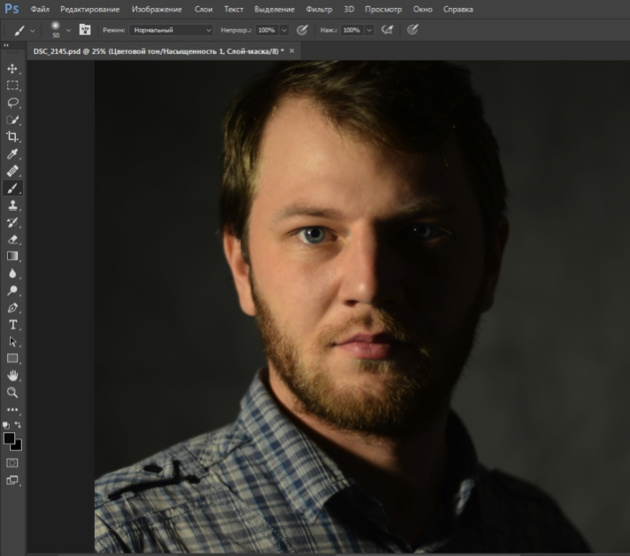
Теперь нам нужно вернуть потерянные при обработке детали и блики.
Для этого создаём новый слой (Ctrl + Shift + N). Переходим на раскладку «Каналы» этого слоя.
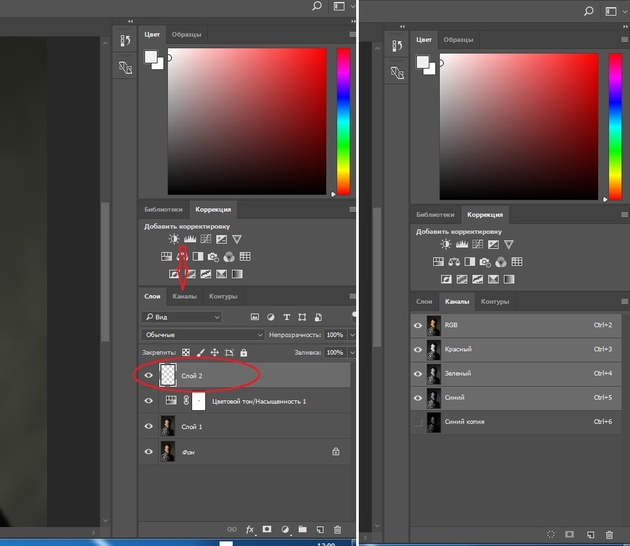
Здесь изображение разложено на каналы. Поочерёдно отключаем каждый канал (нажимаем на глаз слева от иконки изображения). Наша задача — выбрать самый контрастный канал. Очевидно, что им является синий, он сохраняет больше деталей.
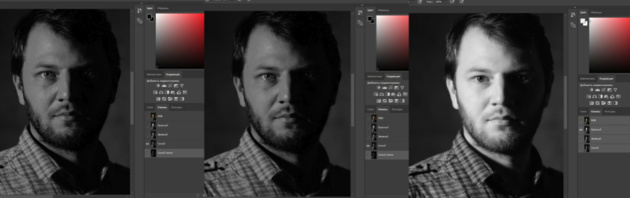
Создаём дубликат синего канала (выделяем его и правой клавишей выбираем «Создать дубликат канала»). Дальше работаем с копией синего канала. Все остальные каналы должны быть невидимы. Становимся на копию синего канала и нажимаем сочетание клавиш Ctrl + l. Появится окно уровней канала.
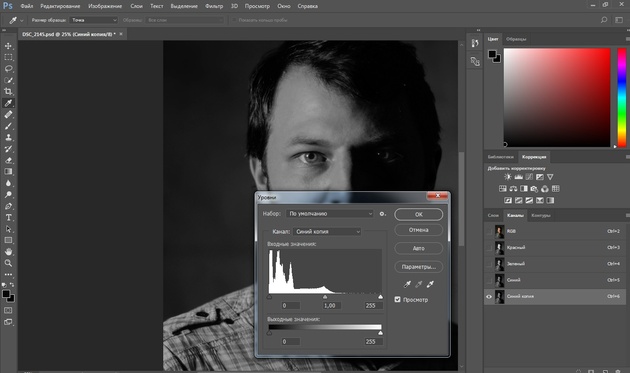
Перетаскиваем чекер входного значения чуть правее, нажимаем Ok. Так мы усилим контраст.
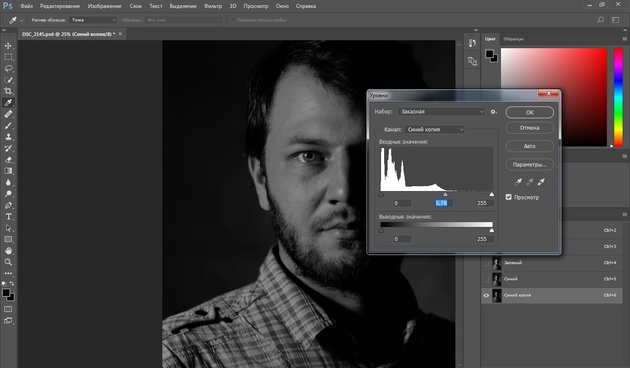
Теперь выделим только светлые области канала. Для этого зажимаем клавишу Ctrl и кликаем по иконке вашего синего канала. Вы увидите пунктиры выделения на светлых областях. Может показаться, что выделено не всё, но не сомневайтесь, выделены действительно все светлые участки.
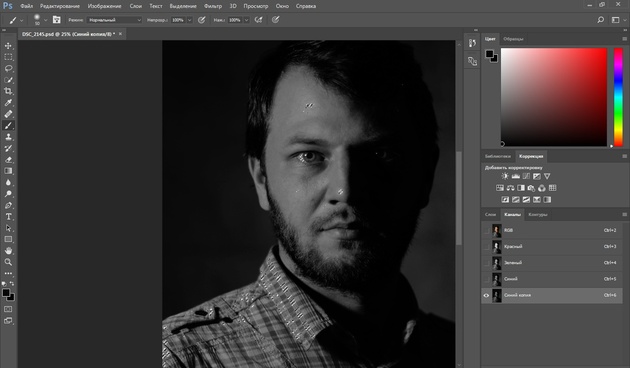
Переходим на раскладку «Слои» и создаём новый (Ctrl + Shift + N). При этом ваше выделение светлых участков сохраняется (заметны пунктиры).
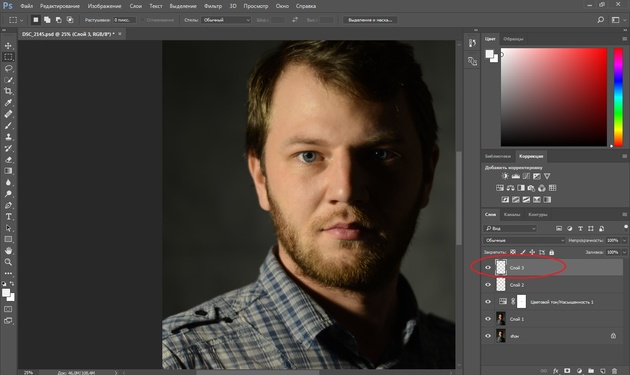
Выбираем инструмент «Кисть», задаём белый цвет и рисуем по новому слою. Вы можете прорисовать всё либо те места, где хотите поднять яркость бликов. Белый цвет будет ложиться только на светлых участках изображения. Если вы планируете красить всё, пусть диаметр кисти будет крупным.
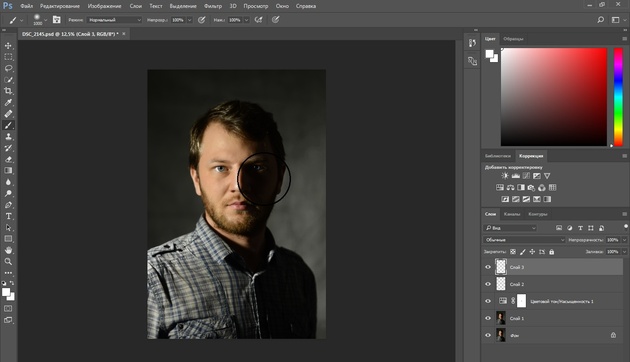
Ниже приведён результат. Обратите внимание, как преобразились детали. Попробуйте отключить и включить видимость нижнего слоя, зажав клавишу Alt. Так вы увидите снимок до и после обработки.
На фото стрелками указаны некоторые зоны, где детали стали выразительнее. Для сравнения: на варианте «до» указана стрелка на задний фон, после обработки он тоже стал светлее.
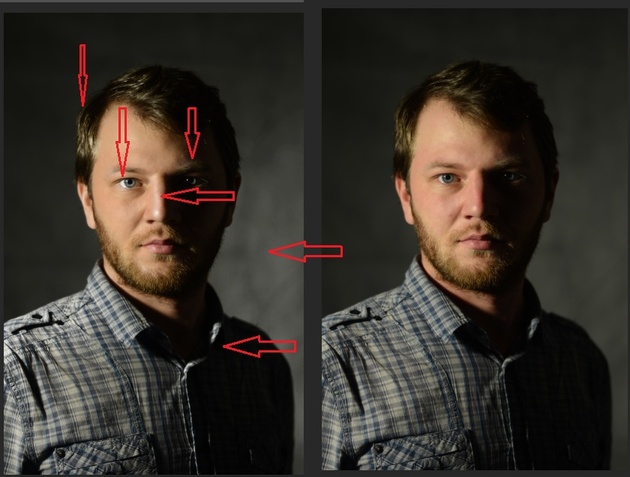
Если вам хочется, чтобы блики были менее светлыми, сбавьте прозрачность слоя с бликами до нужного вам результата.
Возможно, этот способ усиления бликов показался вам сложным, потому что на новом слое можно просто нарисовать белые блики кистью и растушевать их. Но это будет выглядеть грубо, блики лягут неестественно. Я же предлагаю усилить лишь те блики, которые запечатлела камера.
Последний штрих — повышение резкости. Выделяем все слои и нажимаем комбинацию клавиш Shift + Ctrl + Alt + E. Так мы объединим все слои с эффектами в новый слой. Теперь дублируем полученный слой и применяем к нему фильтр «Цветовой контраст» (High Pass).
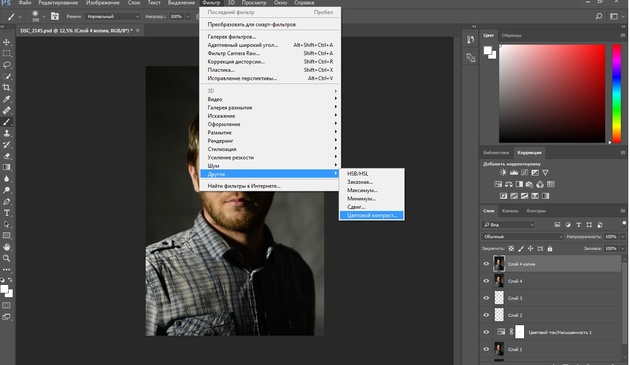
В открывшемся окне перемещаем чекер вправо, пока на изображении не проявятся детали (смотрите на основное изображение, а не на фрагмент в окне настройки).

Меняем режим наложения слоя с «Обычный» на «Яркий свет».
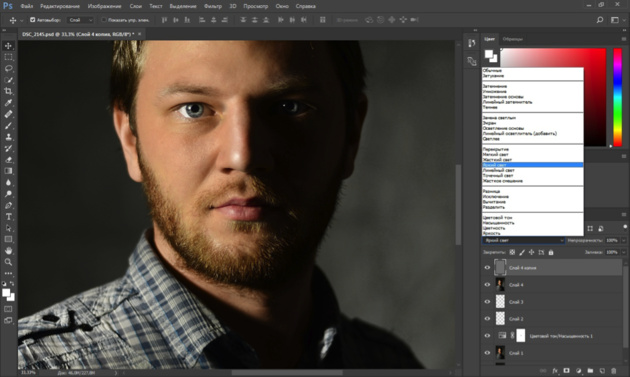
Чётче стали видны ресницы и прочие мелкие детали:
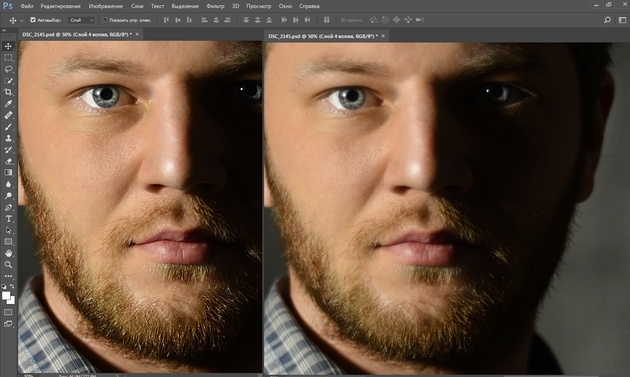
Если нужно, сохраните свой PSD-файл на случай доработки. Конечное фото переведите в нужный вам формат (JPG или другое).
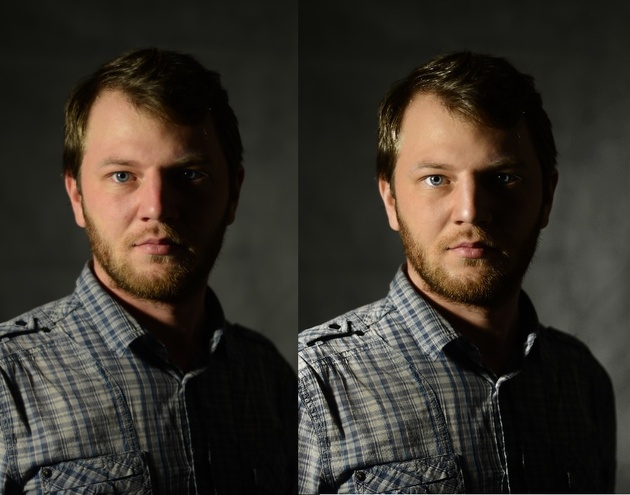
Вот и всё! Пробуйте, экспериментируйте, делитесь своим опытом в комментариях.
