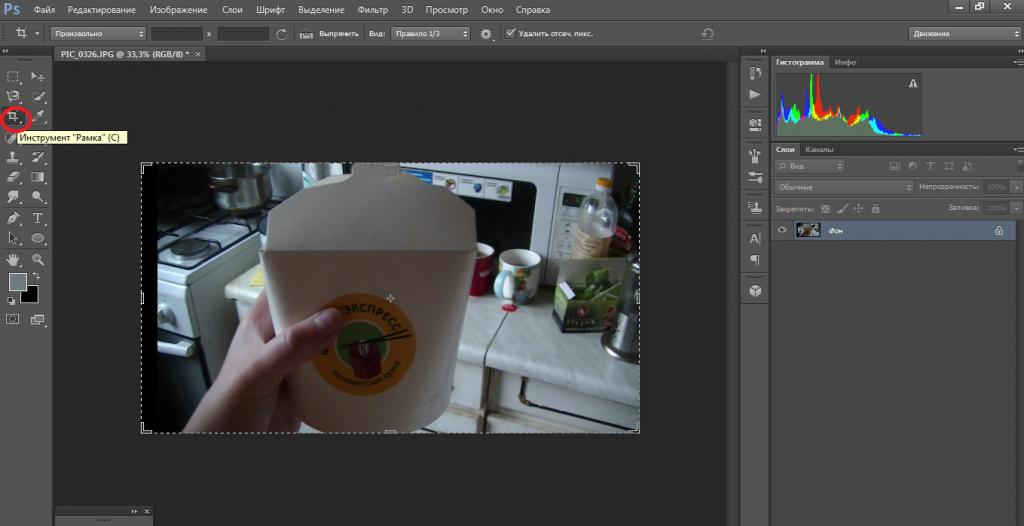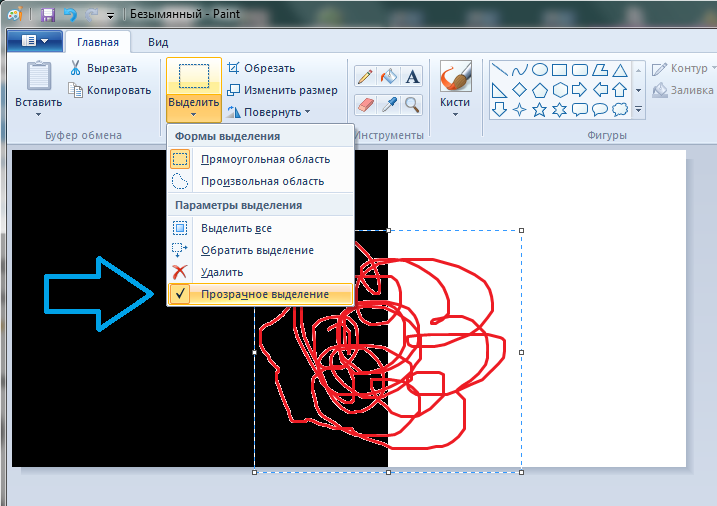Как обрезать фото в адобе фотошоп
Доброго времени суток, уважаемые читатели. Сегодня я расскажу как в фотошопе обрезать фото. Мы рассмотрим не только обычные функции, но и затронем очень интересные приемы, которые обязательно понадобятся вам в работе. Итак, давайте без лишних рассуждений сразу же приступим.
Простой способ. Как действовать, когда нужно удалить какие-то элементы
Допустим, вам понравилась фотография из интернета, но на ней присутствуют лишние элементы – такие как логотип, ссылка или что-то в этом роде. Действия предельно просты. Вам даже не обязательно скачивать полную версию Adobe Photoshop, можно воспользоваться онлайн сервисом Online-fotoshop.ru .
Я с вашего позволения буду использовать все же свой CC, так гораздо удобнее. Открываем изображение, с которым собираемся работать.
Выбираем инструмент «рамка».
По контуру картинки появилась сетка. Можно потянуть за любой край, чтобы увеличить или уменьшить рисунок.
Если вы делаете его меньше, то поля, которые будут обрезаны, становятся не такими яркими, как выделенная для обрезания область.
Если вы делаете фотографию больше, то появляются дополнительные поля. Иногда они отображаются шашкой (прозрачные), а иногда заполняются цветом, как в моем случае. В конечном итоге они все равно будут прозрачные. Можете залить своим цветом, если это необходимо.
Нажимаем Enter с клавиатуры и готово. Картинка обрезана.
Ровный квадрат из любой фотографии за считанные секунды
Нет ничего проще, чем сделать из прямоугольной фотографии квадратную. Снова выбираем рамку.
Зажимаем Shift на клавиатуре и одновременно выводим на рисунке фигуру при помощи мыши. Естественно, зажимаем для этого ее левую кнопку. По сути, действуем как обычно, только зажимаем при этом Shift.
Отпускаем кнопку мыши и получаем вот такой результат. Если надо увеличить или уменьшить квадрат, тяните за эти выделенные штуки, не забывая удерживать Shift.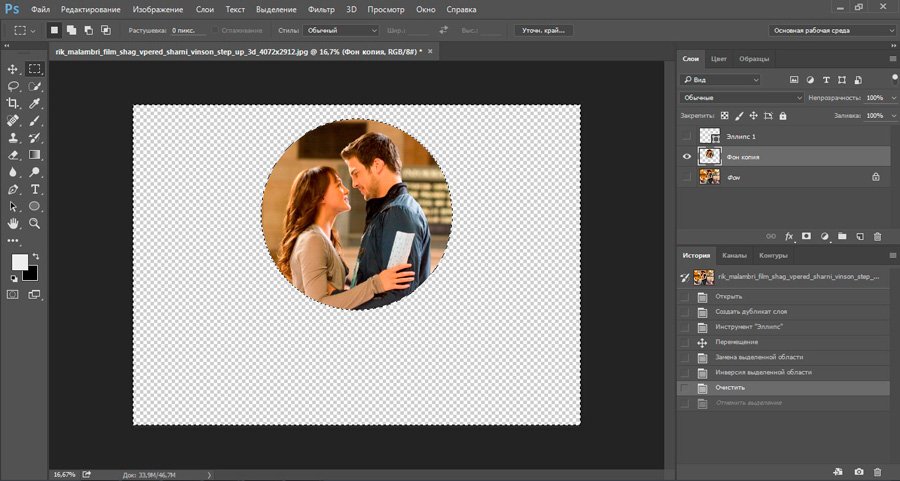 Также можно подвигать саму фотку, дергая за неяркие края, чтобы настроить область, которую собираетесь обрезать.
Также можно подвигать саму фотку, дергая за неяркие края, чтобы настроить область, которую собираетесь обрезать.
Готово. Жмем Enter.
Делаем фотографию круглой за 5 минут
Вы также можете вырезать фотографию по кругу, используя shift. Как именно? Первым делом нужно сделать дубликат слоя. Опцию находим в меню слои.
Теперь выбираем эллипс.
Если никак не можете отыскать его, то возможно у вас просто стоит другой инструмент и скрывает его. Нажимайте пару секунд на каждую кнопку и отпускайте. Вылезет дополнительное меню.
Лучше всего сразу убрать заливку, чтобы вы видели, что вырезаете. Но контур оставьте обязательно.
Начните рисовать эллипс и зажмите shift, тогда он превратится в ровную фигуру. Убрать выделение можно после того как вы нарисовали.
Двигаем окружность так, чтобы в центре оказалась нужная нам область. Ее то мы и будем вырезать из общей картины.
Зажмите Ctrl и кликните по центру миниатюры слоя, как показано на моем скриншоте.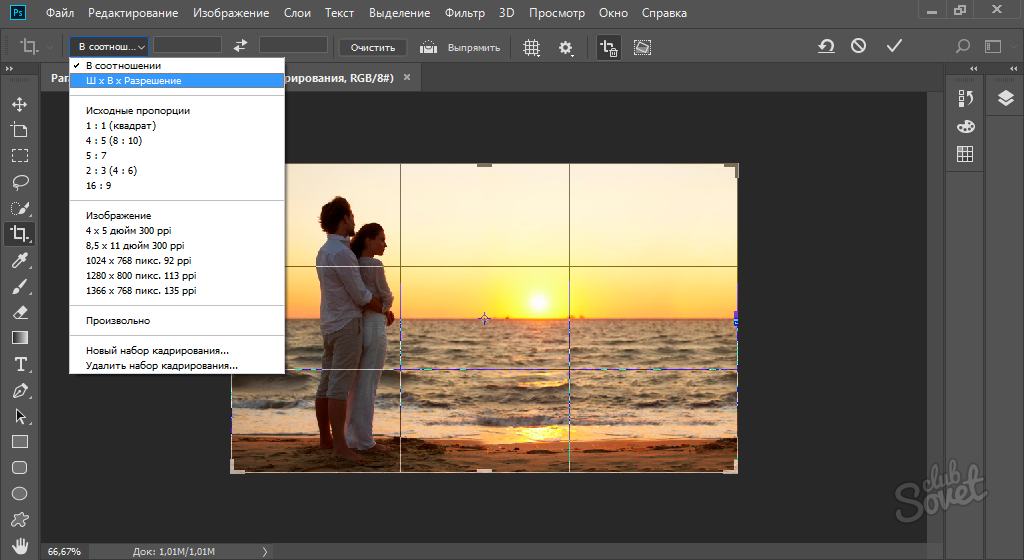
Выбираем выделение – инверсия.
Далее «Фон копии». Тот слой, который мы предварительно создали. Кликайте уже по названию, а не миниатюре.
Del на клавиатуре. Видите, фон сменился шашечкой? Это значит, что часть картинки стала прозрачной.
Уберите иконки «глаза» с двух других слоев, оставив видимым только нужный, с прозрачностью.
Вот такой вот результат у вас должен получиться.
Чтобы снять выделение одновременно зажмите Ctrl и D.
При помощи рамки можно отрезать лишнее.
Это вы уже умеете. Не пугайтесь черного цвета, если он у вас появится. Ситуация изменится, как только вы кликните по Enter.
А теперь очень важный момент. «Сохранить как…»
Если вы собираетесь использовать фотографию на своем сайте или где-то еще, чтобы оставить прозрачный фон нужно выбирать именно PNG. В любом другом случае (jpeg и т.д.) прозрачный цвет заменится на белый.
Если вы используете png, то картинку можно наложить на любой фон.
Сохраните в jpeg и результат вас скорее всего не порадует.
Кстати, если вам понравился этот урок, можете узнать как вырезать другими способами различные фигуры из моей предыдущей статьи. Она уже есть в блоге.
Обрезаем по размерам. Соотношение и правильный подход к работе с сайтами
Для начала давайте разберемся с соотношениями. Допустим, вам нужно сделать из картинки фото для сайта. Некоторые фотографии будут 2 х 4 см, другие 20 на 40. Можно обойтись и без фотошопа, движок и сам умеет подгонять картинки под определенный размер, достаточно только загрузить в базу данных большое изображение. Так нужно делать, ведь в противном случае в базе данных будет храниться 12 000 одинаковых изображений разного размера. Это отрицательно скажется на отношение со стороны поисковых систем к порталу.
Обо всем этом я уже писал, так что, если это ваш случай – обратите внимание на эту статью в моем блоге.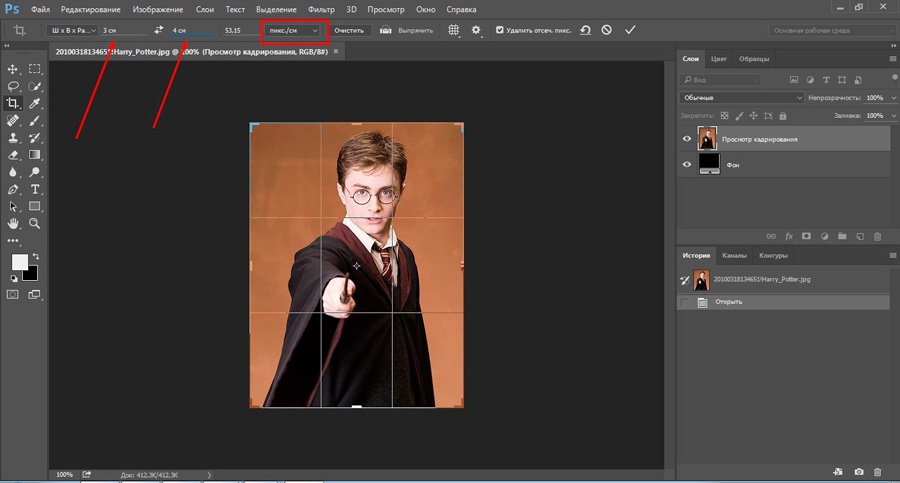
Итак, открываем фото и выбираем рамку. Выбираем, например, 4 х 5. Можно поставить 3х4 – не важно. Все зависит от вашего желания и дизайна.
Теперь, определяем нужную область, которую будем вырезать по размерам. Видите, в см это значительно больше.
Нажали на enter – вырезали. Готово.
Вырезать картинку по размерам. Например, для паспорта
Теперь можно разбираться с см. Выбираем «Ширину х высоту х пиксели».
Далее выставляем пиксели на сантиметры и вводим нужные значения в эти графы. С пикселями программа разберется сама.
Не обращая внимание на показатели сантиметров можете уменьшать ее или увеличивать, по нужному вам размеру программа потом сама все обрежет. Когда закончите, кликните по Enter.
Готово. Фотография уменьшилась.
Пиксели
Когда речь касается социальных сетей или сайтов, то тут наиболее значимы пиксели. Особенно это актуально для дизайна главных страниц и так далее. Выберите из списка любой из предложенных вариантов.
Выберите из списка любой из предложенных вариантов.
Замените показатели необходимыми значениями.
Естественно, рамку можно вертеть как угодно.
После нажатия на Enter все встанет на свои места.
Если вам нравится работать в фотошопе, но вы еще не владеете всей информацией, я рекомендую вам курсы Зинаиды Лукьяновой, здесь очень много полезного — Photoshop-master.org/education.php , довольно быстро вы можете научиться всему, что необходимо для качественной работы в этой программе. Это даст вам серьезные преимущества, больше не придется тратить время на поиск статей, связанных с этой программой.
Даже если у вас, как и у меня стоит Photoshop CC, то вам все равно подойдет видео «
Можно также найти бесплатные уроки на том же YouTube или торрентах, но в этом случае у вас не будет четкой картины и знания программы.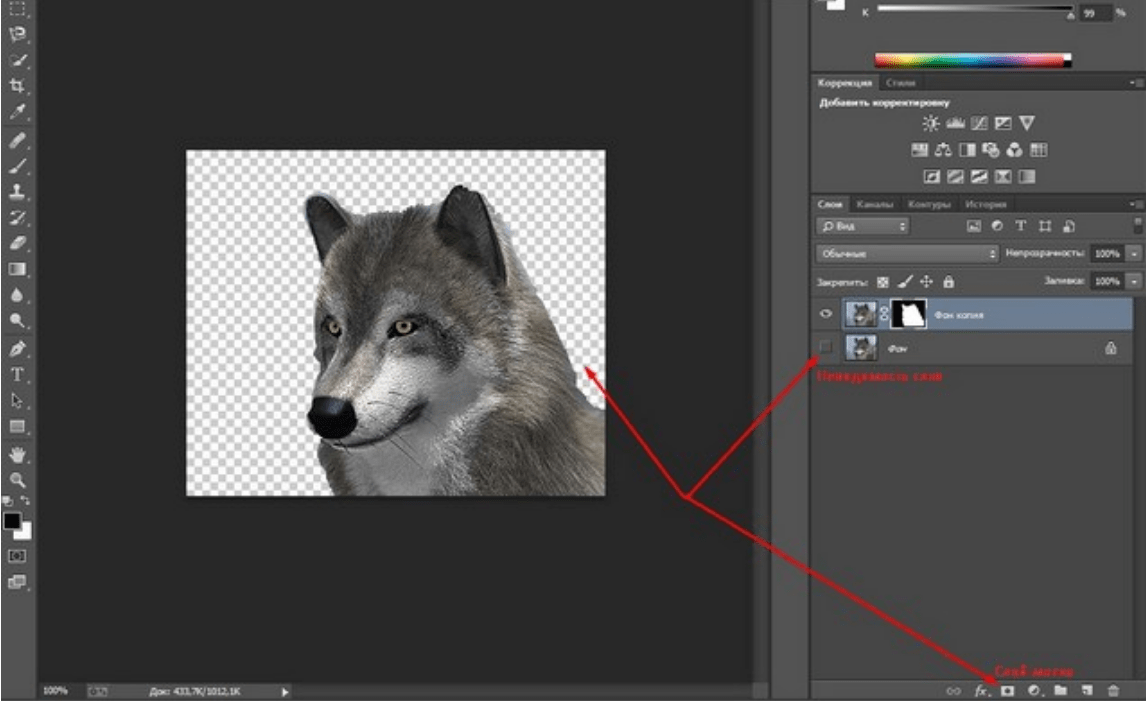 Вы будете выхватывать информация то об одном, то о другом.
Вы будете выхватывать информация то об одном, то о другом.
Решать вам. На этом я с вами прощаюсь, если вам была полезна эта статья – подписывайтесь на мой блог и узнаете больше полезной информации, которая обязательно вам пригодится. До новых встреч и удачи в ваших начинаниях.
Вопрос о том, как вырезать изображение в Фотошопе, задается новичками, которые незнакомы с инстр.
Вопрос о том, как вырезать изображение в Фотошопе, задается новичками, которые незнакомы с инструментами программы. Подобная обработка нужна для замены фона, удаления или добавления лишних предметов.
5 простых способов вырезать объект в Фотошопе
Правильно обрезать в Фотошопе по контуру и добавить на собственный рисунок или коллаж просто – нужно только знать, как работают инструменты графического редактора.
Вырезать выделенную область в Фотошопе можно в любой версии программы. Для примера использовался Adobe Photoshop CC 2017.
«Волшебная палочка»
Легкий для освоения инструмент – «Волшебная палочка».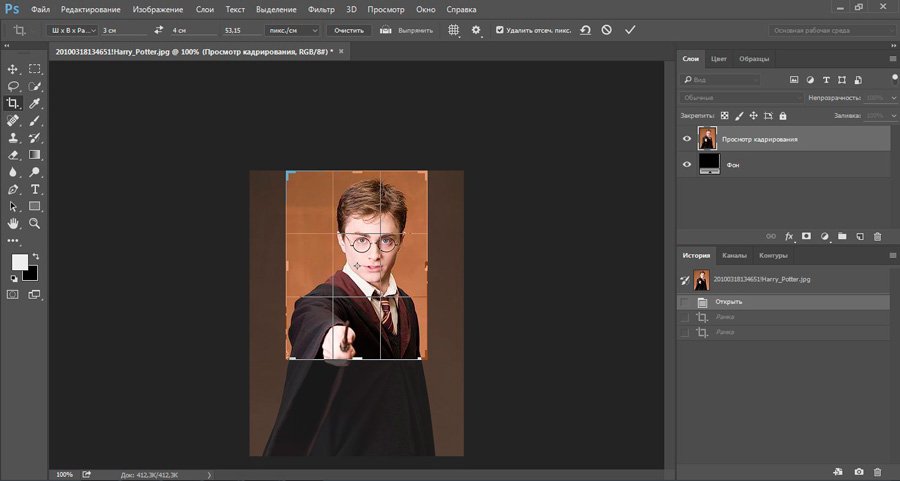
- Откройте Фотошоп, загрузите изображение с белым фоном.
- Разблокируйте слой, чтобы взаимодействовать с ним, дважды кликните по строке в таблице слоев.
- Выберите инструмент «Волшебная палочка» на основной панели.
- Сверху измените чувствительность до «5».
- Кликните мышкой по фону в любом месте, на предмете внутри появится выделение.
- Если выделился фон, то нажмите на это место еще раз.
- Когда контур выделен окончательно, нажмите клавишу «Backspace».
Теперь перенесите предмет на другой рисунок или сохраните в формате «PNG», чтобы фон оставался прозрачным.
Инструмент «Лассо»
Если фон однородный, воспользоваться можно инструментом «Лассо». Упростит работу подвид «Магнитное лассо».
Подойдет инструмент и для сложных ситуаций, так как выделение пользователь настраивает самостоятельно.
Как в Фотошопе вырезать изображение по контуру:
- Загрузите изображение в программу, снимите блок.
- В списке инструментов найдите кнопку «Магнитное лассо».
- Кликните курсором мыши на край нарисованного или сфотографированного объекта.
- Отодвиньте курсор, чтобы увидеть, как «Лассо» тянется за ним. Снова нажмите на край объекта, контур начнет выделяться.
- Если поставленная точка окажется не на краю, то ее можно удалить, нажав кнопку «Backspace».
- Завершение процесса – это клик по начальной точке. После этого появляется пунктирное выделение.
- Если объект нужно удалить с рисунка, то нажмите «Backspace» и выделенная область исчезнет.
- Для удаления фона инвертируйте выделение, нажав правой кнопкой мыши по контуру, затем нажмите «Backspace».
Инструмент «Лассо» имеет три подвида, поэтому не всегда понятно, как в Adobe Photoshop убрать лишний предмет проще и быстрее. Для этого ознакомьтесь со статьей по ссылке.
Для этого ознакомьтесь со статьей по ссылке.
Способ «Быстрая маска»
Вырезать объект можно с помощью маски. Инструмента на панели нет, для работы используется кисть. Вариант подойдет для изображений с неоднородным фоном.
Как вырезать в Фотошопе CS6:
- Возьмите на панели инструмент «Кисть», определите для нее черный цвет. Проверьте, чтобы цвет фона был «#000000».
- Выделите мышкой слой в списке, добавьте для него «Быструю маску», выбрав этот пункт.
- Снова активируйте «Кисть» и закрасьте область, которую нужно вырезать.
- Для мелких объектов придется использовать инструмент с меньшим диаметром. Настройте жесткость – для точного выделения установите «100».
- Если случайно вышли за границы объекта, то сделайте цвет инструмента белым. Проверьте код — «#FFFFFF».
- Нажмите на значок «Быстрая маска», который на втором этапе добавился к слою. Вместо закрашенного участка появится контур.

- Нажмите Backspace.
Использование ластика
Изображение можно отделить от фона без использования инструментов, способных обрезать выделенный участок. Иногда фон проще стереть.
Как вырезать рисунок по контуру в Фотошопе CS 6:
- Активируйте инструмент «Ластик» на панели.
- Определите для инструмента размер, чтобы удалить фон с тех мест, где он не соприкасается с объектом.
- Уменьшите размер ластика и измените жесткость, чтобы аккуратно обработать края фигуры.
- Если при выделении задет объект, то нажмите комбинацию «CTRL + Z», чтобы отменить последнее действие.
Работа с ластиком длится дольше, чем при использовании предыдущих вариантов.
Вырезание сложных объектов
Вопрос о том, как обрезать сложный рисунок в Фотошопе по контуру возникает у тех пользователей, который столкнулись с необходимостью выделить волосы или дерево. Если фон однородный, то проблем не будет.
Как вырезать по контуру в Фотошопе:
- Дублируйте слой с изображением, для этого нажмите на него правой кнопкой мыши и в контекстном меню выберите соответствующую кнопку.
- Нажмите на новый слой один раз, а затем зайдите в раздел «Изображение», выберите пункт «Коррекция» и нажмите «Обесцветить».
- Не выходя из меню «Изображение», нажмите на раздел «Коррекция», где выберите пункт «Уровни».
- Передвигайте ползунки так, чтобы создался контраст между белым фоном и предметом.
- Чтобы вырезать предмет, доработайте контур кисточкой. Определите черный цвет и проведите там, где остались просветы.
- Откройте пункт «Выделение», нажмите на «Цветовой диапазон», установите чувствительность на «50». Появится контур.
- Кликните по контуру правой кнопкой мыши, нажмите на «Растушевка», определите радиус в 2 пикселя.
- Отключите изображение редактируемого слоя.

- Инвертируйте выделение, нажав на соответствующую кнопку в разделе «Выделение».
- Нажмите на первоначальный слой, нажмите кнопку «Backspace».
Для результата требуется опыт, поэтому не стоит сразу же ожидать идеального эффекта.
Видео с подробным объяснением работы уровней:
Описанные способы универсальны и подходят для фото, рисунков или компьютерной графики.
Сегодня речь пойдет о том, как обрезать фото в фотошопе cs5 инструментом «Рамка». Не путать! Именно обрезать изображение, а не вырезать деталь и не уменьшить размер с изменением масштаба. Об этом говорилось в других статьях.
Имеем картинку, на которой нас интересует только одна область, например – с собакой. Остальное хотим убрать. И для нас не имеет значения, что размер фотографии уменьшится. Обратим внимание, что теперь размер 1600х1200рх.
Если обрезку нужно провести строго по каким-то определенным границам, выставляем направляющие или задаем значения.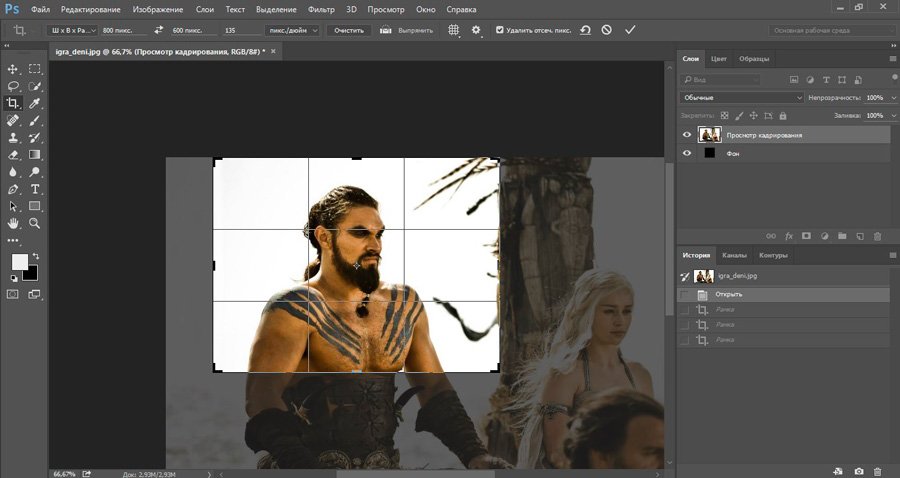 Если достаточно захватить любую произвольную область, этого можно не делать.
Если достаточно захватить любую произвольную область, этого можно не делать.
Используем инструмент Рамка на панели инструментов. Активируем его, нажав на значок , или клавишей С на клавиатуре.
Кадрирование без привязки к размерам
Допустим, требуется произвольно кадрировать фото и не имеет значения, какой получится формат.
Зажимаем мышкой в верхнем левом углу выделяемой области и, не отпуская, протягиваем по диагонали. В нижнем правом углу мышку отпускаем. В настройках по умолчанию видимой остается обозначенная часть фотографии, а остальное поле затемняется.
Подведя курсор в видимую часть, ее можно передвигать, выбирая лучшее положение. Когда результат устраивает, нажимаем на клавиатуре Enter, либо делаем двойной щелчок мышкой внутри выделенной области, либо нажимаем галочку в панели опций. Круглый значок рядом с галочкой или нажатие клавиши Esc сбрасывает выделение.
Чтобы фото обрезалось по нужным размерам, задаем в Фотошоп значения или выравниваем границы по направляющим.
Чтобы установить значения, разберемся с настройками.
Настройки инструмента Рамка
Когда инструмент активен, но выделение еще не сделано, панель параметров выглядит так:
Ширина и высота
Чтобы определить область кадрирования произвольно, окошки «Ширина» и «Высота» оставляем пустыми. Когда мы знаем требуемое соотношение параметров, вводим туда цифрами соответствующие значения. То есть, если указать ширину 20, а высоту 10, то прямоугольник будет растягиваться в таком же соотношении – ширина в 2 раза больше высоты.
Нажатие на стрелочки между ними поменяет местами цифры.
Когда какое-то значение установлено, можно выбрать градацию шкалы (см, дюймы, мм и т.д.). Цифры будут переведены в соотношении с новым единицами измерения и их можно просто заменить на нужные.
Изначально единицы измерения установлены те же, что и в градации шкалы Линеек. Как изменить их по умолчанию рассказывается в этой статье .
Расширение
Не будем говорить о понятиях расширения – это отдельная тема.
Окошко «Расширение» можно оставить пустым. В этом случае при обрезке сохранится расширение изображения, с которым работаем. Для картинки, которая будет размещаться на сайте, достаточно значения 72 пикс/дюйм. Если она готовится для печатной продукции – нужно знать требования типографии. Чаще это 300 пикс/дюйм.
Сохранение параметров
Если часто приходится устанавливать те же размеры, для удобства их лучше сохранить. Для этого вписываем их в окошки, затем открываем набор параметров инструмента Рамка, нажав на стрелочку рядом с ним (1). Откроется окно, в котором нажимаем стрелочку в кружочке (2). Открывается новое окно, в котором выбираем «Новый набор параметров для инструмента» (3). В следующем выпавшем окошке уже стоит название параметра, которое можно изменить по своему усмотрению. Нажимаем ОК.
Параметр появляется в наборе.
Теперь, когда понадобится установить такие цифры, просто выбираем в наборе этот параметр и его значения впишутся в окошки.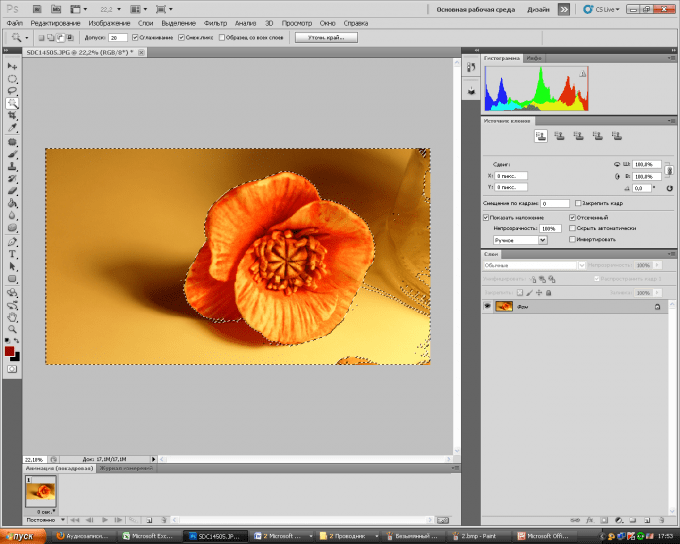
Кнопка «Изображение» вставляет в окошки полный размер открытого файла, а «Удалить», соответственно, удаляет все записи в окошках размеров и расширения.
Другие настройки
Когда область кадрирования уже определена, панель параметров приобретает такой вид:
«Удалить» и «Скрыть»
Кнопки «Удалить» и «Скрыть» работают только в том случае, когда кроме закрепленного фонового слоя есть другие слои, или если фоновый слой не закреплен, то есть снят замочек.
Чтобы обрезать фото в фотошопе, выбирайте значение Удалить.
Ставим значение Скрыть, когда нужно внешнюю область не удалить, а сделать невидимой.
При этом параметр «Перспектива» неактивный.
Тип наложения кадра
Функция «Правило 1/3» делит обозначенную область на 3 части по горизонтали и по вертикали. Такое разделение помогает грамотно расположить детали для правильного визуального восприятия картинки.
- «Сетка» имеет то же назначение, что и «Правило 1/3», но с более мелкой шкалой делений.

- При активном параметре «Нет» деления не отражаются.
Цвет экрана
Если отметить галочкой «Экран» — внешняя область затемняться не будет. Когда Экран не выбран, рядом можно определить цвет затемнения и его непрозрачность по своему усмотрению.
Изменение размера, поворот, перспектива
Увеличиваем масштаб и проверяем привязку границ к направляющим. Обычно они не требуют корректировки. Но при необходимости правки или изменения размера, подводим курсор к границе, и когда он приобретает вид прямой двухсторонней стрелочки, зажимаем мышкой и тянем в нужном направлении. Этот край смещается.
Чтобы растянуть или сузить сразу все стороны, курсор подводим к одному из углов и тянем за него.
Когда стрелочка приобретает изогнутый вид, рамку можно повернуть. При зажатой клавише Shift, вращение производится шагами – от строго горизонтального до строго вертикального положения – 6 шагов.
Центр вращения обозначен внутри рамки . Его можно переместить в любой пункт простым перетягиванием мышкой или при зажатой клавише Alt кликнуть по месту, куда хотите установить центр вращения.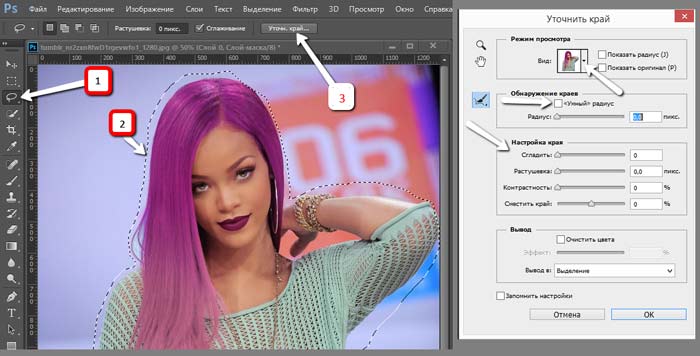 Вокруг этой точки изображение будет вращаться.
Вокруг этой точки изображение будет вращаться.
Если поставить галочку в функции «Перспектива», можно корректировать перспективу, растягивая или сужая мышкой углы рамки .
Еще раз повторим, как обрезать изображение: нажатием клавиши Enter, или двойным щелчком внутри обозначенной области, или нажатием галочки на панели опций .
О том, как обрезать фото в фотошопе при помощи инструментов выделения и функции «Кадрирование», читайте в этой статье .
Еще больше полезной информации о рамке Кадрирование версии CS6 смотрите в видео:
Как вырезать одежду в фотошопе
Как часто вам требовалось вырезать объект с фотографии в Photoshop, чтобы наложить на другую или просто удалить текущий фон? В этой статье я расскажу о 4 способах выделения, каждый из которых будет лучше подходить для своего типа изображений.
В Photoshop очень много внимания уделяется инструментам выделения, некоторые из них работают довольно просто, другие имеют более сложные настройки и начинающему пользователю сложнее понять как они работают.
Например, предмет который находится на белом фоне, можно вырезать всего несколькими нажатиями мышкой. А как точно вырезать сложные элементы на темном фоне или кучерявые волосы человека? Стандартный инструмент лассо здесь не подойдет.
Конечно, существует гораздо больше способов вырезать объект с фотографии, чем 4 описанные мною. На мой взгляд это самые удобные, каждый из способов отличается принципом выделения и поэтому перед обработкой фото вы можете понять, какой из них будет лучше подходить для данного типа фотографии.
1. Выделение инструментами лассо.
Если объект находится на белом фоне, можете попробовать выделение «волшебной палочкой«. Этот инструмент автоматически распознает пятна одного цвета и выделяет их.
Если выделение не захватило часть фона, то удерживая клавишу SHIFT можно добавить кусок к выделенной области. Чем больше чувствительность волшебной палочки, тем больше она «хватает».
Если фон не однородный и на нем присутствует много других деталей, но видна четкая граница между предметом и фоном, то можно использовать инструмент «магнитное лассо«. Линия этого лассо залипает или примагничивается к краю предмета, достаточно только вести курсор по контуру.
Линия этого лассо залипает или примагничивается к краю предмета, достаточно только вести курсор по контуру.
2. Выделение быстрой маской.
Для этого способа возьмите кисть черного цвета и перейдите в режим быстрой маски. Рисуя черной кистью предмет закрашивается в красный цвет. Не закрашенное станет выделенным при нажатии снова на режим быстрой маски.
Основное преимущество это способа в возможности не только закрашивать, но и стирать красную область (белой кистью). А изменяя параметры кисти, можно получать выделение с жесткими и мягкими границами.
Удобно использовать если предмет имеет местами четкие грани, местами размытые контуры.
3. Вытирание фона ластиком
Преобразовав фон в слой, инструментом «ластик» стирайте все, что вам не нужно. Данный способ пригодится при монтаже на другой фон, когда не ясно что должно остаться, а что нет.
Инструмент «ластик» тоже имеет дополнительные преимущества. Например, иметь разную прозрачность и разную мягкость кисти. Но в отличие от предыдущего способа не позволяет вернуть стертое.
Но в отличие от предыдущего способа не позволяет вернуть стертое.
Поэтому, если вам нужно страховка, используйте инструмент быстрой маски, а еще лучше «маски слоя».
4. Вырезание волос
Вырезать волосы от фона вручную очень сложно, особенно такие кучерявые локоны как на фотографии. Создайте сначала дубликат слоя, который будем преобразовывать. Повысив контраст между фоном и предметом с помощью уровней (CTRL+L), становится легче выделить их автоматическим способом.
Волосы стали темнее, а фон светлее. Но лицо осталось светлым, лучше его закрасить тоже черной кистью, чтобы выделить только фон.
Нажмите — Выделение/Цветовой диапазон. Теперь отрегулируйте чувствительность, как показано на рисунке ниже. Нажмите ОК. Выделение загрузилось.
Дубликат слоя уже не нужен, удалите его.
Это последний и самый интересный способ выделения. Чтобы качественно вырезать объект в Photoshop, можно использовать все описанные способы выделения, а иногда нужно умело сочетать их для хорошего результата.
Вопрос о том, как вырезать изображение в Фотошопе, задается новичками, которые незнакомы с инстр.
Вопрос о том, как вырезать изображение в Фотошопе, задается новичками, которые незнакомы с инструментами программы. Подобная обработка нужна для замены фона, удаления или добавления лишних предметов.
5 простых способов вырезать объект в Фотошопе
Правильно обрезать в Фотошопе по контуру и добавить на собственный рисунок или коллаж просто – нужно только знать, как работают инструменты графического редактора.
Вырезать выделенную область в Фотошопе можно в любой версии программы. Для примера использовался Adobe Photoshop CC 2017.
«Волшебная палочка»
Легкий для освоения инструмент – «Волшебная палочка». Подойдет, чтобы вырезать рисунок по контуру, если он на белом фоне.
- Откройте Фотошоп, загрузите изображение с белым фоном.
- Разблокируйте слой, чтобы взаимодействовать с ним, дважды кликните по строке в таблице слоев.

- Выберите инструмент «Волшебная палочка» на основной панели.
- Сверху измените чувствительность до «5».
- Кликните мышкой по фону в любом месте, на предмете внутри появится выделение.
- Если выделился фон, то нажмите на это место еще раз.
- Когда контур выделен окончательно, нажмите клавишу «Backspace».
Теперь перенесите предмет на другой рисунок или сохраните в формате «PNG», чтобы фон оставался прозрачным.
Инструмент «Лассо»
Если фон однородный, воспользоваться можно инструментом «Лассо». Упростит работу подвид «Магнитное лассо».
Подойдет инструмент и для сложных ситуаций, так как выделение пользователь настраивает самостоятельно.
Как в Фотошопе вырезать изображение по контуру:
- Загрузите изображение в программу, снимите блок.
- В списке инструментов найдите кнопку «Магнитное лассо».
- Кликните курсором мыши на край нарисованного или сфотографированного объекта.

- Отодвиньте курсор, чтобы увидеть, как «Лассо» тянется за ним. Снова нажмите на край объекта, контур начнет выделяться.
- Если поставленная точка окажется не на краю, то ее можно удалить, нажав кнопку «Backspace».
- Завершение процесса – это клик по начальной точке. После этого появляется пунктирное выделение.
- Если объект нужно удалить с рисунка, то нажмите «Backspace» и выделенная область исчезнет.
- Для удаления фона инвертируйте выделение, нажав правой кнопкой мыши по контуру, затем нажмите «Backspace».
Инструмент «Лассо» имеет три подвида, поэтому не всегда понятно, как в Adobe Photoshop убрать лишний предмет проще и быстрее. Для этого ознакомьтесь со статьей по ссылке.
Способ «Быстрая маска»
Вырезать объект можно с помощью маски. Инструмента на панели нет, для работы используется кисть. Вариант подойдет для изображений с неоднородным фоном.
Как вырезать в Фотошопе CS6:
- Возьмите на панели инструмент «Кисть», определите для нее черный цвет.
 Проверьте, чтобы цвет фона был «#000000».
Проверьте, чтобы цвет фона был «#000000».
- Выделите мышкой слой в списке, добавьте для него «Быструю маску», выбрав этот пункт.
- Снова активируйте «Кисть» и закрасьте область, которую нужно вырезать.
- Для мелких объектов придется использовать инструмент с меньшим диаметром. Настройте жесткость – для точного выделения установите «100».
- Если случайно вышли за границы объекта, то сделайте цвет инструмента белым. Проверьте код — «#FFFFFF».
- Нажмите на значок «Быстрая маска», который на втором этапе добавился к слою. Вместо закрашенного участка появится контур.
- Нажмите Backspace.
Использование ластика
Изображение можно отделить от фона без использования инструментов, способных обрезать выделенный участок. Иногда фон проще стереть.
Как вырезать рисунок по контуру в Фотошопе CS 6:
- Активируйте инструмент «Ластик» на панели.
- Определите для инструмента размер, чтобы удалить фон с тех мест, где он не соприкасается с объектом.

- Уменьшите размер ластика и измените жесткость, чтобы аккуратно обработать края фигуры.
- Если при выделении задет объект, то нажмите комбинацию «CTRL + Z», чтобы отменить последнее действие.
Работа с ластиком длится дольше, чем при использовании предыдущих вариантов.
Вырезание сложных объектов
Вопрос о том, как обрезать сложный рисунок в Фотошопе по контуру возникает у тех пользователей, который столкнулись с необходимостью выделить волосы или дерево. Если фон однородный, то проблем не будет.
Как вырезать по контуру в Фотошопе:
- Дублируйте слой с изображением, для этого нажмите на него правой кнопкой мыши и в контекстном меню выберите соответствующую кнопку.
- Нажмите на новый слой один раз, а затем зайдите в раздел «Изображение», выберите пункт «Коррекция» и нажмите «Обесцветить».
- Не выходя из меню «Изображение», нажмите на раздел «Коррекция», где выберите пункт «Уровни».

- Передвигайте ползунки так, чтобы создался контраст между белым фоном и предметом.
- Чтобы вырезать предмет, доработайте контур кисточкой. Определите черный цвет и проведите там, где остались просветы.
- Откройте пункт «Выделение», нажмите на «Цветовой диапазон», установите чувствительность на «50». Появится контур.
- Кликните по контуру правой кнопкой мыши, нажмите на «Растушевка», определите радиус в 2 пикселя.
- Отключите изображение редактируемого слоя.
- Инвертируйте выделение, нажав на соответствующую кнопку в разделе «Выделение».
- Нажмите на первоначальный слой, нажмите кнопку «Backspace».
Для результата требуется опыт, поэтому не стоит сразу же ожидать идеального эффекта.
Видео с подробным объяснением работы уровней:
Описанные способы универсальны и подходят для фото, рисунков или компьютерной графики.
Отделение объектов от фона сейчас становится все более востребованным: из вырезанных картинок часто составляют различные фотоколлажи, используют при создании клип-арта и дизайна веб-сайтов. Читайте далее – и узнаете несколько способов, как вырезать объект в фотошопе.
Инструмент «Волшебная палочка»
Первый способ будет самым быстрым и легким, но подойдет он только в том случае, если объект, который вам нужно вырезать, изначально размещен на белом фоне.
Откройте исходную фотографию в фотошопе. Переведите ее в слой, щелкнув по ней два раза на панели слоев и вызвав функцию создания нового слоя.
На панели инструментов слева от рабочего поля в фотошопе выбирайте инструмент «Волшебная палочка». Установите чувствительность кисти – небольшую, около 5. Один раз кликните этим инструментом на белый фон фотографии, и на ней появится выделение. Может случиться так, что фон охватится не полностью – для этого нужно кликнуть на проблемном участке еще раз.
Теперь остается вырезать объект из фона, не снимая выделения, нажав на клавиатуре клавишу «Backspace».
«Лассо» в фотошопе
Следующий способ предполагает использование такого инструмента, как «Лассо». Он тоже лучше подойдет для вырезания объектов на белом либо другом однородном и светлом фоне.
Найдите «Лассо» на панели инструментов и начинайте создавать выделение. Для этого поставьте курсор куда-либо на край вашего объекта и начинайте вести линию по контуру. Вы увидите, как за курсором будет тянуться сплошная линия – продолжайте вести ее, обводя по контуру весь объект целиком. Для геометрических фигур удобнее использовать «Прямолинейное лассо».
Если во время обводки ваша линия свернула не туда, куда требуется, нажмите на клавиатуре клавишу «Backspace» – предыдущий отрезок удалится, и вы сможете повторить обводку этого участка еще раз.
Когда вы обвели весь объект и соединили последний отрезок с первым, на фотографии появится выделение. Теперь инвертируйте выделенную область, щелкнув правой кнопкой мыши по выделению.
Теперь инвертируйте выделенную область, щелкнув правой кнопкой мыши по выделению.
Когда выделение инвертировалось, как и ранее, нажмите «Backspace», чтобы вырезать объект.
Как вырезать объект с помощью быстрой маски
Еще один инструмент, который решит вопрос, как вырезать картинку в фотошопе – это быстрая маска. В отличие от «Волшебной палочки», которая может не сработать на фотографии с неоднородным, пестрым или темным фоном, выделение с помощью быстрой маски подойдет и для таких задач, поскольку в этом случае область выделения вы создаете и контролируете сами.
Выберите инструмент «Кисть» и активным цветом установите черный (код цвета – #000000). После этого выбирайте режим «Быстрая маска» — нажмите на соответствующий значок внизу панели. Теперь, как обычной кистью, начинайте закрашивать область интересующего вас объекта.
При закрашивании мелких деталей выбирайте диаметр кисти поменьше, а при заполнении цветом крупных участков можно использовать большую кисть. Жесткость кисти также устанавливайте по желанию, главное, помните: чем жестче кисть, тем четче будут края выделения, а мягкая кисть их сгладит.
Жесткость кисти также устанавливайте по желанию, главное, помните: чем жестче кисть, тем четче будут края выделения, а мягкая кисть их сгладит.
Если вы закрасили лишний участок, сделайте активным цветом белый (код цвета – #FFFFFF) – такая кисточка будет действовать на закрашенные быстрой маской области как ластик.
После того, как вы закончили закрашивать выбранную область, снова нажмите на кнопку быстрой маски, и тогда вокруг закрашенной области появится выделение. Чтобы отделить объект от фона, используйте «Backspace».
Удаление фона ластиком
Третий способ заключается в использовании такого инструмента, как «Ластик». По сути, это не создание выделения, а удаление фона. Выберите этот инструмент на панели слева и начинайте стирать с рабочей области все лишнее, что не относится к вашему объекту.
Конечно же, самая главная и ответственная часть – это стирание фона на границе с объектом. Торопиться тут не следует, ведь важно не оставить кусочки нестертого фона или наоборот – не стереть ненароком нужные участки объекта.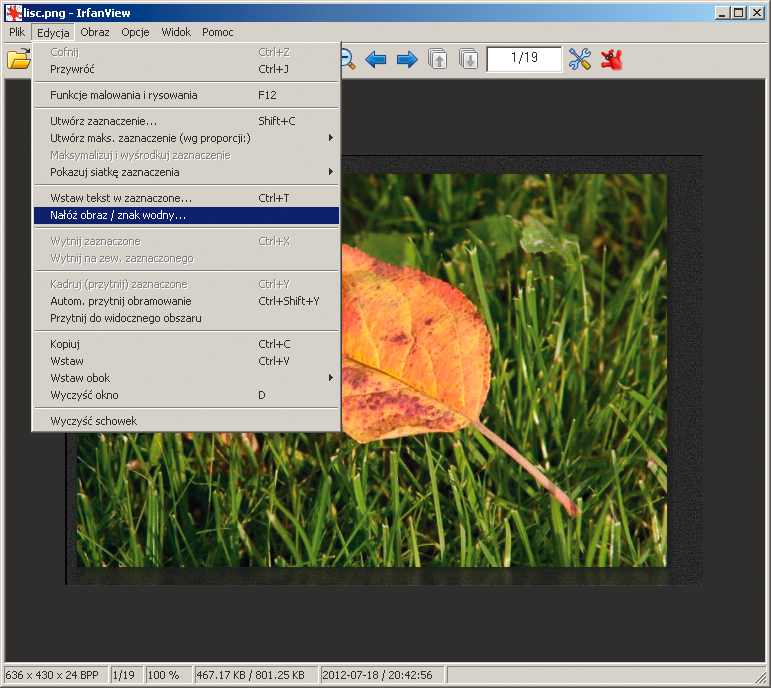 Установите небольшой размер ластика – так работа будет продвигаться дольше, но аккуратнее; увеличивайте масштаб изображения, что позволит вам внимательнее наблюдать за границами объекта.
Установите небольшой размер ластика – так работа будет продвигаться дольше, но аккуратнее; увеличивайте масштаб изображения, что позволит вам внимательнее наблюдать за границами объекта.
Если при работе с ластиком вы стерли что-то важное, воспользуйтесь функцией отмены предыдущего действия: Меню «Правка» – «Отменить действие» или зажмите комбинацию клавиш Ctrl + Z. Эта комбинация работает только для последнего действия, поэтому чтобы последовательно отменить несколько предыдущих действий, нужное количество раз примените комбинацию Alt + Ctrl + Z.
Вместо ластика удалять фон в фотошопе можно, используя кисть и маску слоя (не путайте с быстрой маской). На панели «Слои» нажмите на пиктограмму маски слоя и стирайте лишние участки, рисуя по маске кистью черного цвета. И наоборот, чтобы восстановить участок, поменяйте цвет кисти на белый.
Вырезание сложных объектов
Многих особенно интересует вопрос, как вырезать в фотошопе лицо и волосы, пушистое животное или ветвистое дерево – то есть сложные объекты с неоднородными краями, которые интересно смотрятся при создании коллажей из фото.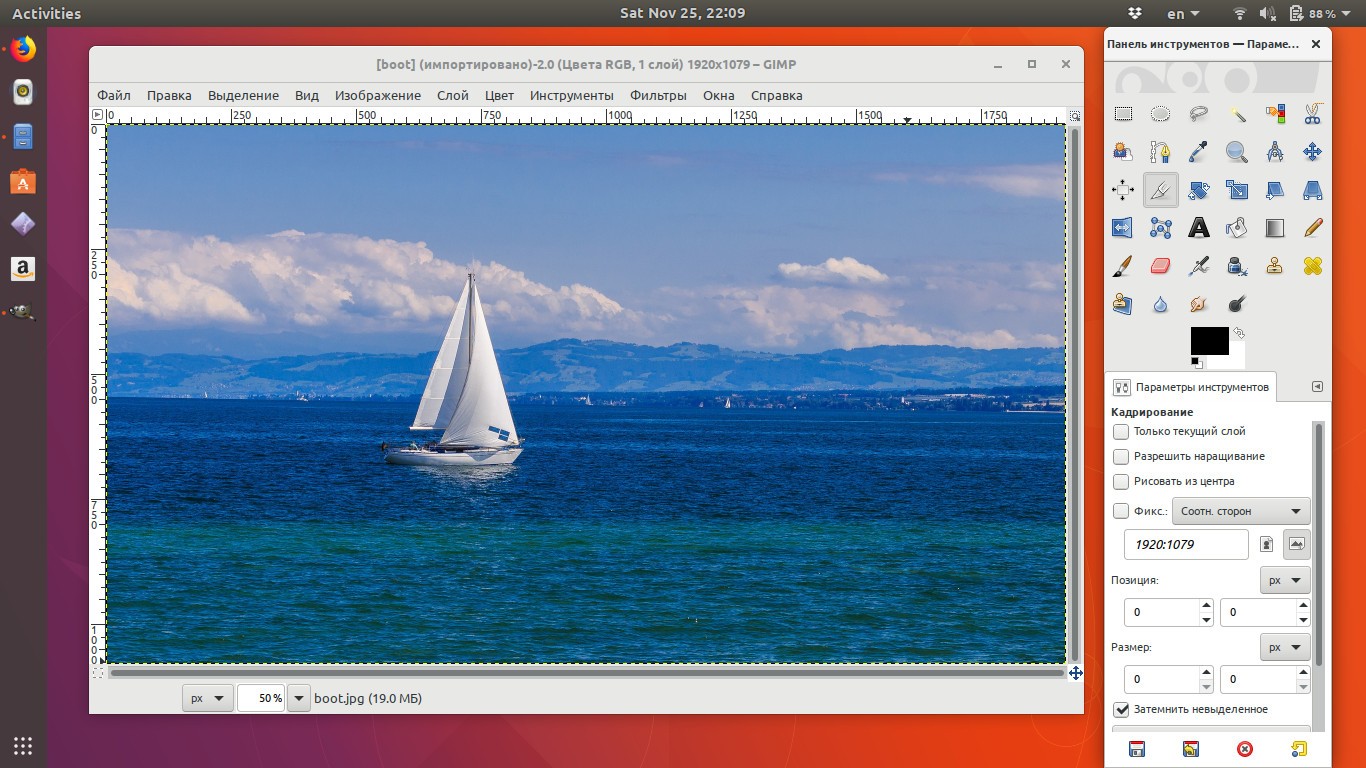 Существует способ быстро это сделать, который можно применить к фотографиям с однотонным светлым фоном.
Существует способ быстро это сделать, который можно применить к фотографиям с однотонным светлым фоном.
Дублируйте слой с исходной фотографией (щелчок правой кнопкой по слою – «Создать дубликат слоя») и сделайте его черно-белым (Меню «Изображение» – «Коррекция» – «Обесцветить»).
Примените к дубликату коррекцию «Уровни» из меню «Изображение» – «Коррекция». На появившейся гистограмме потяните ползунки, отвечающие за тени и за свет, таким образом, чтобы создать резкий, максимальный контраст между черным и белым, то есть между волосами девушки и фоном.
Добившись нужного контраста, кистью черного цвета закрашивайте полностью весь силуэт — лицо, блики, чтобы не осталось просветов. Заходите в меню «Выделение» и выбирайте «Цветовой диапазон». В появившемся окне установите чувствительность выделения около 50 и нажмите «ОК».
Правой кнопкой мыши щелкните по выделению и примените к нему «Растушевку» с радиусом в 2 пикселя. На панели слоев снимите видимость с черно-белого слоя. Теперь останется виден только цветной исходник, с созданным сверху выделением. Однако это выделение относится к силуэту девушки и ее волосам, а нам нужно удалить не объект, а фон. Поэтому следует зайти в меню «Выделение» и выбрать пункт «Инверсия».
Теперь останется виден только цветной исходник, с созданным сверху выделением. Однако это выделение относится к силуэту девушки и ее волосам, а нам нужно удалить не объект, а фон. Поэтому следует зайти в меню «Выделение» и выбрать пункт «Инверсия».
Чтобы отделить девушку от фона, делаем активным слой с исходным изображением и нажимаем «Backspace». Теперь вы знаете, как вырезать человека в фотошопе из фотографии.
Перечисленные выше способы не универсальны и могут не дать идеального результата, но с ними обработка фото в фотошопе проходит быстрее, поэтому, даже если вы совсем новичок, вырезать объекты для вас не составит особого труда. Вырезанные изображения можно еще использовать при монтаже видео для создания красочных превью-картинок, а также при подготовке стикеров или открыток.
А если вам проще один раз увидеть, чем сто раз прочитать, предлагаем посмотреть следующее видео, в котором показаны различные способы, как вырезать фото в фотошопе:
youtube.com/embed/hPilGQJoS6Q»/>
Выделение Lasso
автор Ирина Сподаренко
Простые инструменты выделения такие, как Rectangular Marquee Tool (Прямоугольное выделение) и Elliptical Marquee Tool (Эллиптическое выделение) не всегда позволяют легко и просто выделить предметы неправильной формы: цветы, листья или автомобиль, например. Но инструменты группы Lasso позволит вам легко выделить все, что вам нужно.
Photoshop дает нам для работы три варианта лассо: Lasso Tool (Лассо), Polygonal Lasso Tool (Полигональное или многоугольное лассо), Magnetic Lasso Tool (Магнитное лассо).
Стандартный инструмент Lasso Tool (Лассо) можно выбрать, нажав на иконку в панели инструментов, или просто нажмите букву L на клавиатуре.
Из всех инструментов выделения в Photoshop инструмент Lasso Tool (Лассо), вероятно, самый простой в использовании и понимании. Когда Lasso Tool (Лассо), выбран, курсор мыши будет отображаться в виде небольшого значка лассо.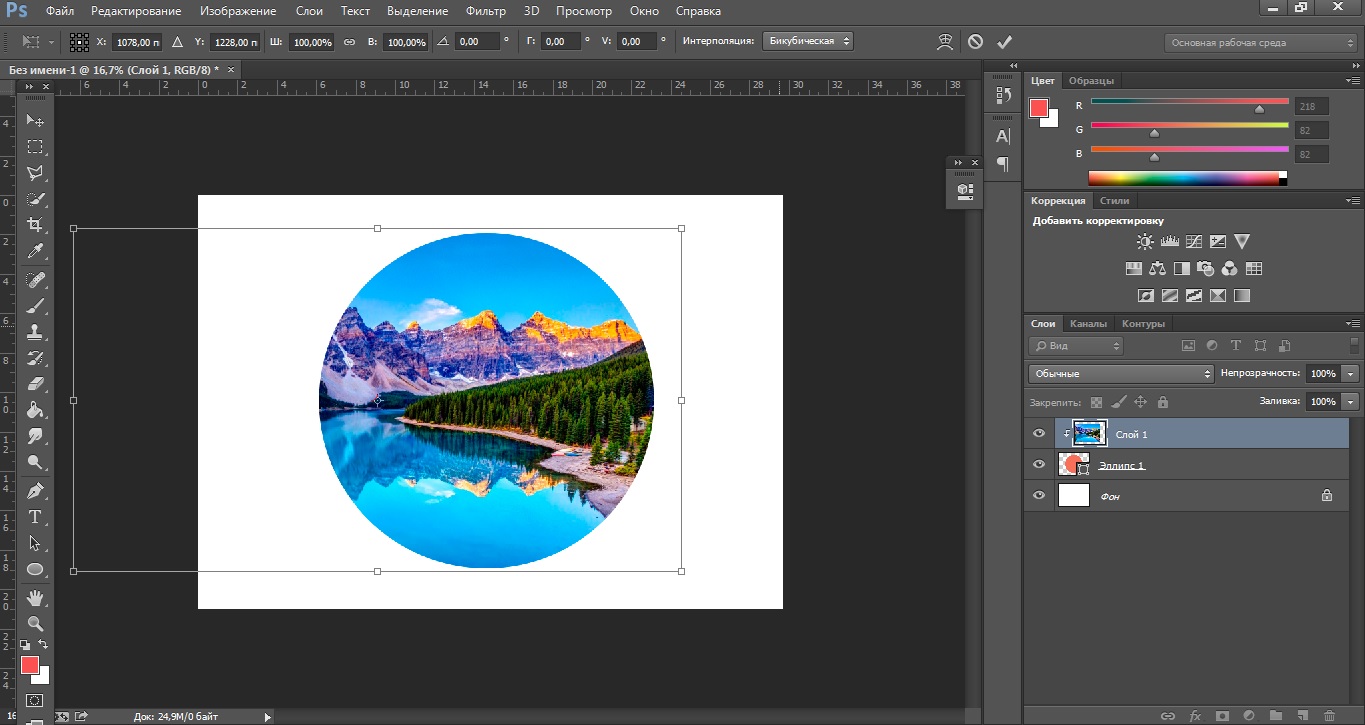 Чтобы выделить фрагмент вы просто нажимаете на то место в изображении, откуда хотите начать выделение, не отпуская кнопку мыши, перетаскиваете ее по изображению, обрисовывая курсором нужный вам контур. Когда вернетесь в исходную точку – отпустить кнопку мыши. Все.
Чтобы выделить фрагмент вы просто нажимаете на то место в изображении, откуда хотите начать выделение, не отпуская кнопку мыши, перетаскиваете ее по изображению, обрисовывая курсором нужный вам контур. Когда вернетесь в исходную точку – отпустить кнопку мыши. Все.
Контур желательно закрыть, т.е. вернуться в том же место, с которого вы начали обводить какую-то область. Но если вы этого не сделаете, Photoshop автоматически закроет выбранную область, соединив прямой линией точку начала контура с точкой, в которой вы закончили его обводить.
С помощью Lasso Tool (Лассо) сложно выделить что-либо точно и аккуратно сразу. Но этот инструмент позволяет выполнять команды Add to (Добавить к) и Subtract from (Вычесть из). Я считаю, что лучший способ работы с лассо такой: выделить объект как-нибудь приблизительно, не обращая внимания на ошибки, а, затем изменив масштаб изображения, чтобы лучше видеть погрешности, добавить нужные участки изображения или вычесть из выделения ненужные фрагменты.
Пример использования инструмента Lasso Tool (Лассо)
Нужно вырезать тюльпан из фона и поместить его в другое изображение:
Выбираем Lasso Tool (Лассо) на панели инструментов. Щелкаем мышкой где-нибудь внизу у стебля и, удерживая нажатой кнопку мыши, я обводим контур вокруг цветка. Выделение получается не аккуратное, но я проигнорирую все ошибки сейчас:
Примечание: если область выделения не помещается в экран, чтобы прокрутить изображение внутри окна документа, зажмите Spacebar (Пробел), который временно переключит вас в режим Photoshop Hand Tool (Рука), прокрутите изображение, а затем отпустите пробел и продолжайте выделение.
Добавление к выбранной области
Для осмотра качества выделения в проблемных местах нужно увеличить изображение. Используйте Zoom Tool (Масштаб).
Часть верхнего лепестка не попала в выделение. Недостаток можно легко исправить, просто добавив к существующему выделению новые участки.
На панели параметров инструмента Lasso Tool (Лассо) есть кнопки выбора режима выделения: New Selection (Новое выделение), Add to Selection (Добавить в выбранную область), Subtract from Selection (Вычесть из выделенного) и Intersect with Selection (Пересечение выделений).
Убедитесь, что инструмент Lasso Tool (Лассо) выбран, затем нажмите кнопку на панели параметров Add to Selection (Добавить в выбранную область)
и обведите инструментом те области, которые следует присоединить к сделанному ранее выделению.
Другой способ добавить к выделенной области — нажмите Shift и выделяйте. Знак плюс (+) в правом нижнем углу значка курсора подсказывает, что включен режим Add to Selection (Добавить в выбранную область). С нажатой клавишей Shift выделите области, которые следует добавить в выделение. (Примечание: после того, как вы начали выделять курсором, можно отпустить клавишу Shift. Посмотрите на кнопки на панели в процессе работы!)
Вычитание из выбранной области
В некоторых местах при первоначальном выделении было захвачено немного фона, и теперь нужно избавиться от этих областей.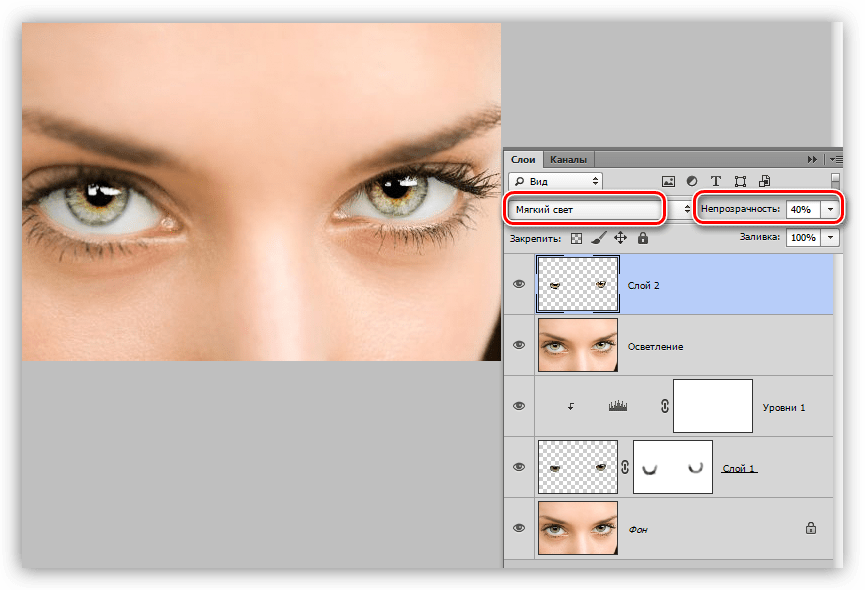 Чтобы вычесть из выделения ненужные области нажмите на панели параметров кнопку Subtract from Selection (Вычесть из выделенного)
Чтобы вычесть из выделения ненужные области нажмите на панели параметров кнопку Subtract from Selection (Вычесть из выделенного)
и обрисуйте лассо лишние фрагменты.
Другой способ вычесть из выделенной области — нажмите клавишу Alt и, удерживая ее, начните выделять фрагмент. Знак минус (-) в правом нижнем углу значка курсора подсказывает, что включен режим Subtract from Selection (Вычесть из выделенного). Работа сделана, цветок выделен, и его можно скопировать и перенести на другой фон.
Осталось не понятно, зачем на панели есть параметр Feather (Размытие)?
Чаще всего выделять контур нужно точно, тогда Feather (Размытие) должно быть 0 (по умолчанию). Но если края выделенной области нужно размыть, то задается величина этого размытия (обычно путем подбора), и края выделенной области становятся полупрозрачными. Выделенная область с полупрозрачными краями накладывается на новый фон:
Как быстро вырезать в Photoshop изображение любой сложности.
 Как в фотошопе вырезать изображение и наложить одно на другое
Как в фотошопе вырезать изображение и наложить одно на другоеСейчас есть масса графических редакторов. Некоторые платные, а некоторые находятся в свободном доступе и абсолютно бесплатны. Я расскажу о том как можно вырезать изображение используя самую известную и распространённую программу Photoshop.
Программа очень функциональна и богата различными инструментами и фильтрами. Одно и тоже действие можно произвести совершенно различными путями. Поэтому каждый дизайнер может выбрать удобный для себя способ.
Сегодня мы разберём как можно вырезать изображение и наложить его на другой фон различными способами, а также рассмотрим плюсы и минусы каждого из них.
Для начала небольшое отступление. Для того чтобы было понятно о чём пойдёт речь несколько слов о том как происходит работа в фотошоп.
Мы можем открыть уже имеющееся изображение или создать новое. После этого у нас становятся активными инструменты и опции меню для редактирования.
Нам следует обратить внимание на окошко со слоями.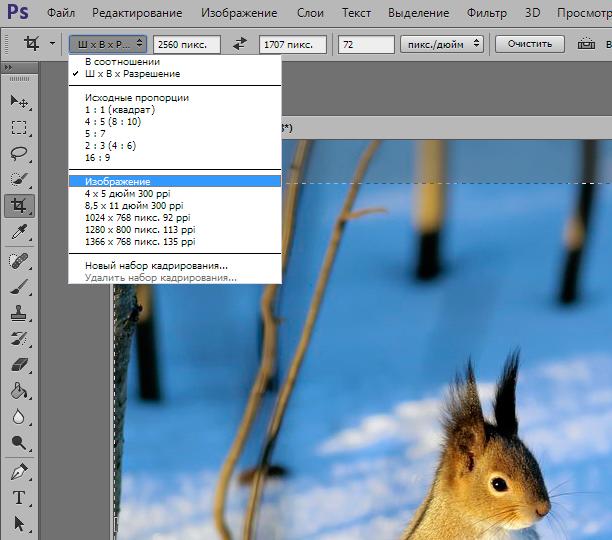 Здесь будут происходить основные перестановки и перегруппировки слоёв. Нам постоянно надо будет выделять различные слои. На это стоит обратить внимание!
Здесь будут происходить основные перестановки и перегруппировки слоёв. Нам постоянно надо будет выделять различные слои. На это стоит обратить внимание!
В том случае если у вас что не копируется, не выделяется, не редактируется и т.д. то возможно у вас просто не выделен нужный слой. Для того чтобы выделить нужный слой, вам просто нужно найти его в окошке под названием Слои (Layers) и сделать его активным, щёлкнув по нему мышью.
Также мы можем скрыть слой, сделав его невидимым или заблокировать его чтобы избежать незапланированной правки.
1. Ластик.
Пожалуй самый простой способ освободить лишнее пространство не только в тетради, но и в фотошопе. Этот инструмент можно вызвать клавишей E.
Сам по себе ластик довольно неуклюж, но его модификации — «Фоновый ластик» и «Волшебный ластик» при аккуратном использовании и хорошем исходном изоражении могут принести неплохие результаты.
Фоновый ластик стирает «фон», т.е. область с которой вы начали использование ластика когда нажали левую кнопку мыши.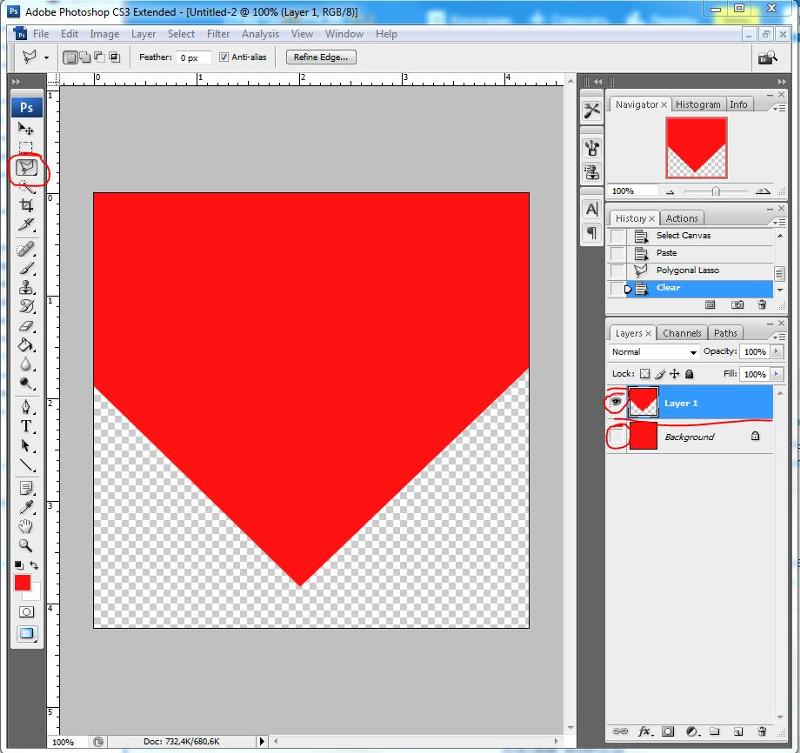 Остальную область фоновый ластик автоматически распознаёт как более значимую и не стирает её пока вы слишком на неё не влезли.
Остальную область фоновый ластик автоматически распознаёт как более значимую и не стирает её пока вы слишком на неё не влезли.
Инструмент «Волшебный ластик» работает по принципу «Волшебной палочки». Ещё один инструмент который мы рассмотрим чуть ниже. Выделяются пикселы схожие по цвету и яркости.
Для того чтобы понять как они работаю стоит попробовать каждый инструмент из этой серии.
С помощью этих инструментов можно выделять более сложные по форме изображения. Из минусов данного инструмента стоит отметить что вырезать слишком сложные формы проблематично. Это связано во первых с тем что информация о выделяемой области храниться в буфере временной памяти и если выделение слишком сложное то у вас просто может не хватить оперативной памяти, в этом случае выделенный вами путь просто пропадёт, а вы получите сообщение об ошибке. Во вторых если вы случайно кликнете два раза мышкой вместо одного то ненароком замкнёте выделение раньше чем нужно.
Выделение с помощью лассо подойдёт для вырезания изображений средней сложности.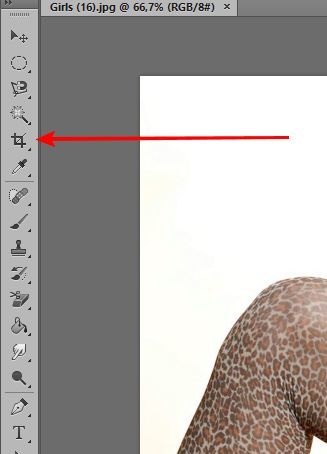 После того как мы выделили часть изображения мы можем его редактировать или вырезать на следущий слой нажав Ctrl + C, а затем Ctrl + V. Работа с областями выделенными с помощью лассо не отличается от работы с прочими выделениями.
После того как мы выделили часть изображения мы можем его редактировать или вырезать на следущий слой нажав Ctrl + C, а затем Ctrl + V. Работа с областями выделенными с помощью лассо не отличается от работы с прочими выделениями.
Если мы выберем инструмент «Волшебная палочка» то сможем настроить параметры выделения для него. Для того чтобы избежать ненужных белых пикселей по краям тёмного изображения вам стоит поэкспериментировать с настройками параметра «Допуск». Чтобы выделение было более сглаженным стоит включить «Сглаживание». Для того чтобы выделялись пикселы со всех слоёв вашего изображения нужно поставить галку на пункте: «Образец со всех слоёв».
Инструмент быстрое выделение может очень выручить если изображение довольно контрастное. Иногда можно добавить изображению контрастности, для того чтобы затем воспользоваться быстрым выделением, но это не всегда даёт положительный эффект. В целом, в комбинации с другими методами выделения даёт неплохой эффект.
5. Маска.

Инструмент под названием слой-маска в AdobePhotoshop я считаю одним из самых ценных в этом графическом пакете.
С помощью него мы можем очень быстро безболезненно избавиться от ненужных пикселов. Избавление от ненужных пикселов будет безболезненным по той простой причине, что слой-маска позволяет нам без труда вернуть всё на место.
Для того чтобы добавить к изображению слой-маску нам нужно всего-лишь сделать активным нужный слой, а затем щёлкнуть по иконке «Добавить слой маску», которая находиться на окошке со слоями.
Теперь справа от нашего изображения мы видим маску. Если слой-маска полностью залит чёрным цветом то наше изображение слева абсолютно прозрачно, т.е. мы фактически его не видим вообще. Если наша маска окрашена в белый цвет, то мы соответственно видим слой к которому применена маска.
Для того чтобы редактировать маску нам нужно сделать её активной, т.е. щёлкнуть по ней в окне со слоями.
6. Быстрая маска.
Режим быстрой маски можно включить в панели инструментов (на рис_3 выделен жёлтым прямоугольником), либо нажав клавишу Q.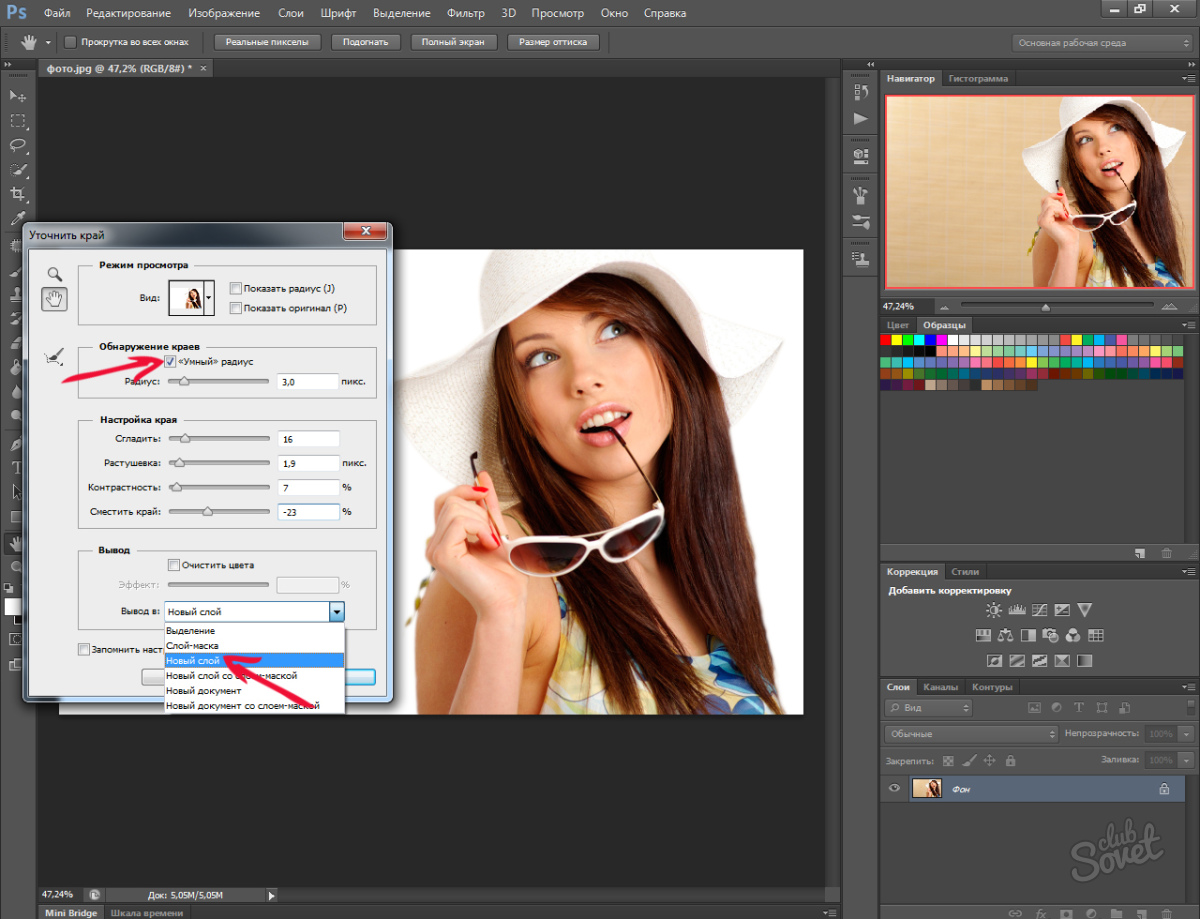
Активировав режим быстрой маски вы можете выделить необходимую область используя различные инструменты заливки. После того как мы активировали быструю маску мы можем заливать наше изображение только одним красным цветом, при этом от интенсивности заливки будет зависеть то как будет выделен объект. Суть быстрой маски заключается в том что выделено будет то изображение, которое было закрашено красным цветом (цвет заливки можно изменить забравшись в настройки программы).
Выбрав инструмент перо (горячая клавиша P) мы создаём форму которую в дальнейшем можем легко отредактировать или экспортировать в другую программу, к примеру в Иллюстратор.
После того как мы обвели по контуру наш объект, нам нужно закрыть границы контура для последующего корректного выделения и редактирования. Затем переходим в окошко для работы с контурами и нажимаем два раза на наш контур, после чего появляется диалоговое окно с предложением назвать наш рабочий контур именем «Контур 1», соглашаемся и жмём Оk.
Теперь для того чтобы выделить область этой формы нам нужно зажать клавишу Ctrlи щёлкнуть мышью по изображению этого контура в окне работы с контурами. После того как наш контур выделился мы можем с ним работать как с обычным выделением.
8. Комбинированный.
Мы рассмотрели далеко не все инструменты, которые помогут вам выделить часть изображения в фотошопе, для того чтобы вырезать его.
Но из личного опыта могу сказать что часто наилучшим будет комбинированное использование различных методов.
Об авторе: s00vТак как подавляющее большинство всех случаев работы в Photoshop — обработка уже готовых изображений, для выполнения этой операции предназначена львиная часть инструментов программы.
Фильтры (о них читайте в предыдущем уроке) — это довольно маленькая и весьма простая в использовании их часть. В этой статье мы разберём функции посложнее.
Так как инструментов много, я не буду перечислять весь арсенал редактора, а просто разберу расхожий пример работы — вырезать фрагмент одной картинки и вставить её в другую.
У нас есть море.
Есть чайка.
И мы хотим, чтобы чайка парила над морем.
Приступим.
Подготовка
На этом этапе необходимо открыть исходные картинки и создать документ для их объединения.
1. Сначала откройте файл с изображением моря. Для этого нажмите сочетание клавиш Ctrl+O либо выполните команду Файл -> Открыть, в появившемся окне Проводника найдите файл с морем, щёлкните на нём и нажмите кнопку Открыть.
2. Точно так же откройте файл с чайкой.
3. Создайте новый документ размером 760×475 пикселей. Для этого нажмите сочетание клавиш Ctrl+N либо выполните команду Файл -> Создать, в полях Ширина и Высота задайте указанные значения и нажмите ОК.
4. Теперь в программе Photoshop у нас открыто три документа, перемещаться между которыми можно с помощью вкладок.
Перемещение
Картинки из открытых файлов нужно поместить на разные слои рабочего документа.
1. Перейдите к изображению с морем, щёлкнув на его заголовке.
2. Выделите всё изображение. Для этого либо выполните команду Выделение -> Все главного меню программы, либо просто нажмите сочетание клавиш Ctrl+A . В итоге картинка получит обрамление, означающее, что она выделена.
3. Скопируйте выделенное, нажав комбинацию клавиш Ctrl+C или в главном меню Photoshop выполнив команду Редактирование -> Копировать.
4. Перейдите к рабочему документу, щёлкнув кнопкой мыши на его заголовке.
5. Вставьте скопированный рисунок — или нажмите Ctrl+V , или выберите в главном меню пункт Редактирование -> Вставить.
6. Слой для нового материала программа создала автоматически. Переименуйте его в Море, на панели слоёв щёлкнув название слоя, введя новое имя и нажав Enter .
7. Аналогичным образом скопируйте и вставьте в рабочий документ изображение с чайкой: перейдите к картинке, щёлкнув на её заголовке, выделите всё изображение (Ctrl+A) , скопируйте его (Ctrl+C) , перейдите к рабочему документу и вставьте картинку (Ctrl+V) . Слой также создался автоматически, переименуйте его в Чайка.
В результате наш рабочий документ обзавёлся двумя новыми слоями, на которых размещены исходные изображения.
Трансформация
Подробнее о ней мы поговорим , а пока нам очень нужен лишь один её простой инструмент.
Как вы уже наверняка заметили, рисунок с чайкой по габаритам гораздо больше рисунка с морем. Да и сама чайка для выбранного пейзажа тоже чересчур крупна — она не впишется в масштаб.
Чтобы это исправить, нужно уменьшить всё изображение с чайкой до приемлемых размеров.
Для этого будем использовать инструмент Свободное трансформирование, который позволяет менять форму и размер картинки.
1. С помощью инструмента Перемещение переместите изображение с чайкой так, чтобы птица не оставалась за кадром и её было полностью видно.
3. Выделите слой с чайкой: убедитесь, что он является активным, и нажмите Ctrl+A .
4. В главном меню выполните команду Редактирование -> Свободная трансформация, либо нажмите комбинацию клавиш Ctrl+T .
5. Уменьшите размер картинки до приемлемого, обращая внимание на размер чайки — она должна гармонично вписываться в морской пейзаж. Для уменьшения тяните за появившиеся по углам рисунка прямоугольники. Чтобы размер менялся пропорционально, удерживайте при этом нажатой клавишу Shift .
6. Для завершения преобразования смените инструмент (например, выберите инструмент Перемещение) и в окне с вопросом нажмите кнопку Применить.
Выделение и вырезание
Теперь осталось самое главное — вырезать чайку, чтобы она парила над морем. Правда, фактически мы вырежем не чайку, а всё небо вокруг неё, то есть птица, наоборот, останется, а всё с её картинки будет удалено.
Чтобы вырезать, сначала нужно выделить, и сделать это сложнее всего. Для выделения в Photoshop есть много инструментов: разного рода лассо, Быстрое выделение, Выделение фрагмента и т. д. У каждого есть своя узкая специализация и свои тонкости.
Мы же воспользуемся инструментом Волшебная палочка, который в автоматическом режиме находит области со схожими по цвету пикселями и выделяет их.
1. На палитре инструментов щёлкните значок Волшебная палочка .
2. Обратите внимание на панель параметров.
Число в поле Допуск отвечает за ширину выделяемого цветового спектра. Например, при нулевом значении Волшебная палочка выделит на картинке только те пиксели, которые по цвету идентичны выбранному. Если установлено значение 16, то инструмент выберет пиксели на 8 единиц темнее и на 8 единиц светлее выбранного. В нашем случае (фон хорошо контрастирует с чайкой) значение может быть равным даже 100, лишнего выделено всё равно не будет.
Кнопка делает границы выделенной области более гладкими, она должна быть нажата.
Если нажата кнопка , то программа выделит пиксели только в смежных с выбранной областях, то есть исключит вероятность выделения похожей оттенками области в другой части картинки.
А вот кнопку лучше не нажимать, ведь тогда Волшебная палочка выделит область на всех слоях, а не только на одном.
3. Убедившись, что активен слой с чайкой, выбран инструмент Волшебная палочка, а предыдущие выделения отменены (Выделение -> Отменить выделение). Когда убедились, щёлкните на самой птице кнопкой мыши.
4. Она выделилась. Но нам нужно убрать не её, а всё вокруг, поэтому в главном меню выполните команду Выделение -> Инверсия, чтобы стало выделено всё, окружающее чайку.
5. Теперь просто удалите выделенное, нажав клавишу Delete . Над морем осталась одна чайка.
6. Выполните команду Выделение -> Отменить выделение.
7. Щёлкните на значке инструмента Перемещение и выделите слой с чайкой (Ctrl+A) .
8. Переместите чайку в любое место, если это необходимо или просто есть желание, и снимите выделение.
Сохранение
Осталось самое главное — сохранить результат в файл. Экспортируйте получившуюся картинку в любимый формат с помощью команды Файл -> Экспортировать (подробнее мы уже говорили об этом в самом первом уроке). На случай, если вы вдруг в будущем захотите вернуться к правке картинки, сохраните её в формате.PSD .
Привет, читатель! Photoshop – программа уникальная и позволяет делать замечательные шедевры, даже если вы не совсем сильны в графике. Что можно сделать в этой программе, что будет всегда привлекать зрителя – так это различные коллажи. Сегодня мы рассмотрим некоторые приемы создания материалов для Ваших будущих работ.
Коллаж может быть простым – состоять из набора фотографий (или картинок) на выбранном фоне. Например так:
И Ваш коллаж может быть и достаточно сложным, состоять из частей фотографий, рисунков, объектов, которые в результате, превращаются в целое произведение искусства. Вроде, как Вы написали картину:
Вот в этом фотошоп и является уникальной программой. Вы можете не быть художником, но создавать картины, которые под силу только мастерам кисти. В этой статье мы поговорим о такой подготовительной части коллажа, как вырезание объектов. Без этого не обойтись никак. Обычно объект вырезается по контуру. Различных способов достаточно много, но в зависимости от того на однотонном фоне расположен объект или на сложном, применяются разные.
Вырезаем объект и вставляем его в другой фон
Самое распространенное действие, которое чаще всего используется – это вырезание объекта из одной картинки и вставка его в другую, (или на другой фон). Для того что бы вырезать объект, его предварительно необходимо выделить. Выделение можно произвести несколькими способами. Сбоку, на панели инструментов находим значок «Лассо» и чуть ниже значок «Волшебная палочка».
Лассо имеет три модификации: простое, прямолинейное и магнитное. Различаются они по степени выделения. Магнитное лассо при выделении прилипает к контурам выделяемого объекта. Оно очень удобно, но контуры должны быть четкими, иначе линия лассо может перейти на другой контур.
Обычное лассо и прямолинейное не залипают, а потому ими необходимо аккуратно проводить по контуру, огибая все неровности. Прямолинейное так и называется, что дает только прямые линии. Если вы обводите округлые, воспользуйтесь обычным лассо.
«Волшебная палочка» — это инструмент, который позволяет сделать нудную операцию одним кликом. Здесь два инструмента – «Выстрое выделение» и «Волшебная палочка».
Быстрое выделение – на курсоре увидим знак плюса в кружочке. С помощью него проводим по объекту и получаем линию, которая оконтуривает объект как в случае с магнитным лассо. Здесь так же линия может выйти за пределы объекта, если он находится на неоднородном фоне.
Исправляется это следующим образом. Если контур выделения ушел с выделяемой линии, нажимаем клавишу Alt или на панели инструментов кнопку кисти со знаком минус. Этот прием называется «Вычитание из выделенной области».
Если нажали Alt, то удерживая клавишу проводим кружком курсора, в котором уже не плюс, а минус по ушедшей линии контура. Эта линия подходит к нужному контуру.
Таким образом оконтуриваем объект. Этот способ выделения, в отличии от лассо хорошо подходит для рисунка, расположенного на неоднородном фоне. На однородном фоне подойдет любой способ выделения. Хотя из опыта скажу, что мне сподручнее выделять именно инструментом «Быстрое выделение» независимо на однородном фоне находится объект или нет. Действуйте, как Вам удобно.
Здесь для примера я взял объект на однородном фоне и выделил его при помощи быстрого выделения. Это делается таким инструментом буквально за секунды.
Теперь осталось скопировать выделенный элемент – (Редактирование-Копирование) и перейдя на выбранный фон вставить скопированный объект через Редактирование-Вставить .
Если вставляемый объект больше фона, то его надо масштабировать. Выбираем в верхнем меню Редактирование-Трансформирование-Масштабирование.
Зажав клавишу Shift, что бы размер изменялся пропорционально мышкой тянем за уголки картинки, что бы подогнать ее под нужный размер. В основном, все зависит от фона и как на нем будет выглядеть вставленный объект.
Как вырезать объект в фотошоп без фона, по контуру
В этом варианте вырезания объекта без фона рассмотрим картинку со сложным фоном, то есть не однородный фон, а например такой:
Здесь можно использовать и инструменты «Лассо», но тогда вырезать придется долго и аккуратно. Лучший способ – это быстрое выделение, о котором говорилось ранее. Вы, конечно же, поэкспериментируйте со всеми способами и выберите потом наиболее удобный для себя. Итак, загружаем нужное фото в программу.
Делаем дубликат слоя, что бы удобно было работать. Выделяем слой – делаем его активным. На следующем этапе выбираем инструмент быстрое выделение и обводим им по контуру рисунок. Как описывалось ранее при работе с этим инструментом, используя клавишу Alt , выправляем контурную линию, чтобы она хорошо облегала объект.
Приготовьтесь к тому, что линия постоянно будет уходить от выделяемого объекта и нужно ее возвращать. Но натренировавшись, вы сможете делать это быстро.
Следующим этапом добавляем к этому слою слой-маску. Сначала нижний слой отключаем – делаем его невидимым. В результате получаем такое вот вырезанное изображение.
Если передвигать ползунок «Растушевка», то увидим, как изменяются края рисунка. Можно отредактировать края с помощью просто растушевки, а можно сделать несколько точнее, нажав на кнопку «Уточнить-край маски». Откроется окно, в котором изменяя параметры можно получить размытость края рисунка, что бы он не был сильно резким.
Совершив такие манипуляции, нажимаем ОК и получаем готовый объект без фона. Далее сохраняем рисунок в формате *.png. В результате он будет на прозрачном фоне и его можно вставлять куда угодно. Теперь загружаем сохраненную картинку, выделяем ее, копируем и вставляем в фон. Она встанет уже без своего фона.
Вот и вся процедура. Для наглядности посмотрим процесс на видео:
Вырезаем объект и переносим его на другой слой фотошоп
Перенос вырезанного объекта на другой слой – это тоже самое, что вырезать объект и скопировать его на другой фон. Как только вы вставляете на новый фон вырезанный объект, для него программа автоматически создает свой слой. Можно предварительно создать пустой слой, выделить его – активировав тем самым, а потом вставить на него вырезанный объект.
Как вырезать лицо человека и вставить другое вместо него?
Вырезание лица и вставка его в лицо другого человека – весьма популярный коллаж, который часто можно встретить на просторах интернета. Особенно подобные вещи любят делать в качестве подарка кому-либо.
В целом все здесь делается аналогично описанному выше. Один из вариантов мы и рассмотрим. Находим шаблон куда хотим вставить нужное лицо и, естественно, само лицо. Для примера берем такого актера, как Николас Кейдж. С помощью волшебной палочки выделяем лицо. Создаем новый слой и копируем туда выделенное лицо.
Если отключить основной слой, то увидим только одно скопированное нами лицо актера.
Теперь открываем шаблон, куда мы хотим вставить скопированное лицо. В интернете таких шаблонов много, достаточно выбрать подходящее. Создаем дубликат слоя.
Теперь возвращаемся к слою с подготовленным к вставке лицом, копируем его, открываем шаблон и вставляем в шаблон лицо.
Слой с лицом меньше шаблона. С помощью команды Редактирование-Трансформирование-Масштабирование изменяем размеры, подгоняя его под шаблон, чтобы подходил как можно точнее. Где необходимо, стираем. В этой же ветке есть «Поворот», мы можем повернуть лицо так, чтобы оно смотрелось естественнее.
Слой с лицом лежит выше слоя шаблона. Лицо будет, потому, находится поверх шаблона. Перемещаем его вниз, под шаблон, что бы лицо выглядело точнее. Подкорректировав по цветовому балансу, подогнав, можно получить примерно такой вот результат.
На приведенном ниже видео наглядно показано, как вырезать и вставить лицо.
Обрезаем человека с фотографии и вставляем его на другой фон фотошоп
Процедура вырезания фигуры человека аналогична предыдущей. Берем какой-либо фон и нужного нам человека. В начале вырезаем фигуру любым удобным способом и копируем на новый слой.
Естественно, подгоняем вставленное изображение по масштабу и цветовому балансу, что бы ни картинка, ни фон не выбивались.Вот, собственно и все, удачи!
Чтобы создать в фотошопе, к примеру, интересный многослойный коллаж, чаще всего требуется от фона отделить выбранный объект для его последующего перемещения. Рассмотрим, как посредством Adobe Photoshop CS5 с фото вырезать человека, в частности силуэт ребенка.
Запустите фотошоп. В главном меню программы выберете вкладочку «Файл» → «Открыть…». Далее откройте папку с фотографией на компьютере и перетащите ее в рабочее окно. Чтобы отделить силуэт от фона, его необходимо выделить. Для начала воспользуйтесь инструментами «Быстрая маска» и «Кисть». Далее найдите на панели инструментов быструю маску (прямоугольник с глазком) либо сразу щелкните клавишу «Q». Затем активируйте «Кисть» и выставите подходящий размер на панели параметров. Постепенно начните закрашивать объект кистью в режиме маски. Для увеличения кисти нажмите фигурную скобку }, для уменьшения – {. При необходимости приблизьте изображение с помощью палитры «Навигатор» и соответствующего ползунка. Завершите окрашивание. Если вам кажется, что вы нечаянно заехали за края, то активируйте «Ластик» и поработайте им подобно кисти. Затем отключите инструмент «Быстрая маска». Обратите внимание на малышку, изображенную на фотоснимке – контур стал пунктирным, иными словами, он выделился. Далее снова обратитесь к панели инструментов и активируйте один из инструментов выделения. Теперь перейдите мышкой на фото и щелкните по нему правой кнопкой. В открывшемся окне выберете команду «Вырезать на новый слой». Переведите взгляд на «Палитру слоев». Силуэт ребенка переместился на новый слой. Для наглядности снимите флажок с первого слоя – он отключится.Вырезать, отделить или извлечь что-либо в каком бы то ни было графическом редакторе, — все это, по сути, синонимы одной процедуры, которая заканчивается изоляцией выделенного объекта. Поэтому такие задачи, как вырезать объект в «Фотошопе» или отделить предмет от фона, практически сводятся к выделению. Изоляция выделенной области не составит особого труда, если не считать таковой копирование выделения на новый слой (Ctrl+J) или перетаскивание вырезанного фрагмента на другой документ. В последнем случае важно не забыть нажать на кнопку инструмента «Перемещение» в самом верху панели инструментов.
Выделение выполняют либо вручную, когда контур обводят пером, кистью или «набрасывают лассо», либо автоматически, используя «Волшебную палочку» или «Волшебный ластик». Кроме того, для выделения используют цветовые каналы, маски, некоторые фильтры и даже специальные плагины.
Выделение простых объектов
Выбор инструмента зависит от сложности контура выделяемого предмета. Например, проблему с тем, как вырезать лицо в «Фотошопе» (если оно не очень «помято»), можно решить, применив для выделения обычное или прямолинейного (Polygonal) «Лассо», или «Быструю маску», или «Перо» (очень трудоемко).
Если с лассо все понятно, то при использовании быстрой маски (Quick selection tool), кнопка вызова которой расположена в самом низу панели инструментов, есть некоторые нюансы.
Быстрая маска
Во-первых, можно полностью закрасить лицо черной кистью, либо, подобрав размер, аккуратно обвести контур, залив его затем черным из ведерка (инструмент «Заливка»). Погрешности поправляются белой кистью.
Нанеся маску, снова щелкаем по кнопке быстрой маски — и выделение готово. Но отмечено не лицо, а все то, что вне маски, поэтому выделение нужно инвертировать (Выделение > Инверсия) и перенести на новый слой (Ctrl+J) или перетащить в другой документ. Можно обойтись и без инверсии, просто удалив выделенный фон, а затем с помощью инструмента «Рамка» (Crop Tool) обрезать изображение до нужных размеров.
Быстрое выделение
Лицо мы вырезали, но если кому-то интересно, как вырезать человека в «Фотошопе» целиком (а это тоже несложная задача), следует знать, что в этом случае оптимальным вариантом для выделения представляется напарник «Волшебной палочки» — инструмент «Быстрое выделение» (Quick Selection).
Этот инструмент обладает собственной кистью с настраиваемыми параметрами, которая, анализируя под собой заданный при щелчке мышью цвет, по мере перемещения вдоль контура автоматически выделяет смежные цвета. Чем контрастнее граница между фигурой человека и фоном, тем лучше результат.
Лассо с магнитом
Хорошо справится с фигурой человека и «Магнитное лассо» (Magnetic Lasso), которое распознает линию максимального отличия в контрасте, яркости или цвете, и буквально прилипает к ней, так что справиться с такой простой задачей, как вырезать объект в «Фотошопе», подобному лассо просто, особенно если граница между предметом и фоном достаточно контрастная.
Выделение сложных объектов
Рассмотренные выше средства можно использовать и для объектов со сложными контурами, но для таких случаев чаще применяют инструмент «Перо», цветовые каналы или, что еще лучше, команду «Извлечь» (Extract) в меню «Фильтр» (Filter). Если у кого-то нет такого фильтра, его можно запросто скачать в сети, уложив затем файл в папку Plugins установочного пакета программы.
Как вырезать изображение в «Фотошопе»? Для этого часто используют инструмент «Свободное перо» (Freeform Pen), которым обводят контур, как карандашом, но для сложных объектов лучше использовать простое.
Создав (и обязательно замкнув) контур объекта, по нему щелкают правой кнопкой и выбирают команду «Образовать выделенную область», после чего вам предложат указать радиус растушевки и функцию сглаживания, а если открыть панель контуров (Окно > Контуры), можно будет выбрать «Загрузить контур как выделенную область» без всяких условий, щелкнув по иконке с пунктирным кружочком.
Особое выделение
Некоторые пользователи, в том числе и профессионалы высокого полета, решая вопросы с тем, как вырезать в «Фотошопе» что-либо, независимо от сложности извлекаемого объекта, остаются верными инструменту «Перо» (Pen Tool).
Создав из последовательно проставляемых опорных точек замкнутый контур предмета, по нему щелкают правой кнопкой мыши и выбирают команду «Образовать выделенную область», затем, выставив (если нужно) радиус растушевки, жмут OK.
Самое главное преимущество «Пера» — его высокая точность, поскольку этот инструмент умудряется выбирать часть пикселя, избавляя последующее выделение от зубчатых краев. «Перо» просто делает прозрачной часть пикселя вне выделения.
Указанным инструментом, конечно, можно выделить все, хватило бы терпения и умения, тем более что для точного оконтуривания можно увеличивать изображение по максимуму. Но если вы озабочены тем, как вырезать волосы в «Фотошопе», лучше инструмента, чем фильтр Extract, не найти, хотя многие могут поспорить с этим утверждением.
Извлечение выделений
Заходим в меню «Фильтр» и щелкаем по строке Extract. В роскошном диалоговом окне фильтра выбираем слева вверху главный инструмент Edge Highlighter (наподобие фломастера) и обводим объект таким образом, чтобы интересующая нас граница оказалась внутри линии «фломастера», толщина которой (Brush Size) и цвет (Highlight) задаются на панели инструментов справа. Если ошиблись, поможет ластик (Eraser Tool), а также команда отмены действия (Ctrl+Z). Если поставить галочку в чекбоксе Smart Highlighting («Хитроумное выделение»), программа станет точнее определять границу, да и линия будет тоньше. Но если вы задаетесь вопросом о том, как вырезать человека в «Фотошопе», это делать не обязательно.
Выполнив обводку, выбираем слева вверху «Ведерко» (Fill Tool). Щелкнув внутри контура, заливаем его краской, тем самым указывая программе, что именно нужно оставить, удалив остальное. Только после этого кнопка OK «оживет», и можно будет подтвердить завершение процедуры, а затем убедиться в безупречности результата.
Наверняка найдутся особо любознательные пользователи, которые могут задуматься над тем, как вырезать в «Фотошопе» сложный объект, не прибегая к помощи стандартных инструментов, и один из таких неординарных способов связан с цветовыми каналами.
Вырезаем с помощью цветовых каналов
Суть метода заключается в определении наиболее контрастного для выделяемого объекта канала (вкладка «Каналы»/Channels на панели слоев) и последующей обработке изображения с целью проявления мельчайших деталей контура.
Определив подходящий канал (часто это синий), нужный слой дублируют, а затем уже на копии (в зависимости от особенностей конкретного изображения) используют одну из корректирующих яркость функций («Кривые», «Уровни», «Яркость/контраст») для получения максимально контрастной границы выделяемого объекта, предельно затемняя его (вплоть до черного) на усиленно осветляемом фоне. Можно использовать инструменты затемнения/осветления, а также черную и белую кисти для деталей.
Достигнув желаемого результата, щелкаем на слое дубликата канала по миниатюре изображения с клавишей Ctrl, переходим в режим RGB, возвращаемся на вкладку «Слои» к готовому выделению и удаляем фон (Delete). Можно под вырезанный объект подложить темный фон и поработать над контуром, перейдя в «Слои» и выбрав команду «Обработка слоев», где убрать кайму и удалить ореолы (черный или белый).
Вырезаем, уточняя край
Многие пользователи не зря интересуются, как вырезать в «Фотошопе CS6», потому что, начиная с версии CS5, редактор обжился потрясающей функцией «Уточнить край» (Refine Edge), которая доступна в меню «Выделение» при активном выделении объекта. Кроме того, вы увидите такую кнопку крайней справа на панели настроек, если включите любой из инструментов выделения.
Эта функция способна довести до ума любое выделение. Настройки «уточнителя» просты и понятны.
Выбрав на свой вкус вид (View) границы между фоном и объектом, переходим к настройкам ее обнаружения. Если выбрать «Умный радиус» (Smart Radius), программа сама разберется с характером выделения и откорректирует его по своим соображениям. В сложных случаях лучше положиться на интеллект «Умного радиуса», которого вполне хватает, чтобы легко решить вопрос о том, как вырезать изображение в «Фотошопе».
Ползунком настройки «Радиус» (Radius) определяется размер ширины зоны уточнения (в пикселях), которая зависит от разрешения картинки и детальности контура.
В группе настроек края (Adjust Edge) названия функций («Сгладить»/Smooth, «Растушевка»/Feather, «Контрастность»/Contrast и «Сместить край»/Shift Edge) говорят сами за себя.
Уточняющие край инструменты («Уточнить радиус/Refine radius toolи ластик «Стереть уточнение»/Erase Refinements Tool) открываются кнопкой с иконкой кисточки.
Проводим заостренной на нужный лад кисточкой по проблемному участку (недостаточно детализированному), и программа послушно разберется с ним, а если переусердствует, вмешается ластик.
В выпадающем списке «Вывод в» (Output To) нам предлагают выбрать удобный вид представления результата, но нас интересует вариант «Выделение», потому как вырезать в «Фотошопе» объект можно только предварительно его выделив.
Щелкнули OK, удалили фон (вырезали объект), положили на новую основу, а объект «украшен» неприглядной бахромой непонятной расцветки? Выделяем его снова (Ctrl+клик по миниатюре изображения), вызываем окно Refine Edge и выбираем «Очистить цвета» (Decontaminate Color). В ответ «Фотошоп» уберет (во всяком случае, постарается) цветную бахрому, перекрасив столько пикселей, сколько вы ему укажете ползунком «Эффект» (Amount).
Многие юзеры, которым нужно просто обрезать изображение, используют прямоугольное выделение или обтравочную маску, но это не самое рациональное решение, так как вырезать фото в «Фотошопе» можно с помощью инструмента кадрирования «Рамка» (Crop Tool), для чего он, собственно, и придуман.
Обрезаем по рамке
Включив инструмент кадрирования «Рамка» (Crop tool), на изображении растягивают мышкой рамку нужного размера и щелкают по галочке на панели настроек вверху справа (с подсказкой «Выполнить кадрирование») либо нажимают Enter. Рамка будет растягиваться из той точки, в которой вы щелкнете крестиком курсора. Затем ее можно растягивать/сжимать, взявшись мышкой за уголки или бока, но перемещать или наклонять не получится, зато можно двигать и вертеть само изображение.
Картинки для сайта
Одержимый желанием побыстрее создать свой собственный сайт, иногда пользователь не в силах устоять перед попавшимся потрясающим psd-макетом, скачивает его, с нетерпением открывает, и вдруг застывает в недоумении, обнаружив, что не знает, как вырезать в «Фотошопе» элементы дизайна.
Допустим, нам нужно вырезать прямоугольный объект (логотип, шапку, рисунок и т.д.). Если элемент состоит из двух и более слоев, выделяем их одновременно в палитре (с нажатой клавишей Ctrl), объединяем (Ctrl+E), а затем, включив инструмент «Прямоугольная область», аккуратно создаем вокруг объекта точное выделение.
Теперь идем в меню «Редактирование» и выбираем либо «Скопировать» (если один слой), либо «Скопировать совмещенные данные» (если слоев несколько). Далее создаем новый документ (Файл > Создать), переходим в «Редактирование» и щелкаем по строке «Вставить». Осталось выбрать «Сохранить для Web» и продолжить в том же духе.
Инструмент обрезка в фотошопе. Как обрезать фото в фотошопе. Как нарисовать произвольные границы для обрезки фото
Многим приходилось редактировать фотографии, потому что они не подходили по размеру, у некоторых фотографий нарушен цветовой баланс, который приходится исправлять. Пользователи работают в графической среде Photoshop, где нужно использовать различные инструменты для визуализации и ретуширования фотографий. Во многих проблемах в этой программе помогают комбинации инструментов. Некоторые рабочие ситуации разрешаются довольно просто. Новички часто размышляют о том, как обрезать изображение в «Фотошопе CS6». Существует не один способ обрезки фотографий и изображений, они отличаются друг от друга функционалом.
Как обрезать изображение в «Фотошопе» по контуру
Зачем вообще нужно изменять размер изображения и обрезать его? Представьте, что иногда возникают ситуации, когда фотография или изображение слишком большие. На многих сайтах требуют изображение на личный профиль пользователя не более определенного количества пикселей по ширине и высоте. Фотография имеет нежелательные объекты, которые можно устранить. Все эти и многие другие ситуации заставляют пользователя задумываться о том, как обрезать изображение в «Фотошопе». Существует несколько способов, которые отличны по своему исполнению и применению. Например, есть методы для быстрой обрезки, а также для более тщательной с учетом элементов и предметов на изображении. Некоторые инструменты способны обрезать только конкретные области (редактирование краев, прямоугольная и овальная вырезка), а другие способны убирать лишнее и оставлять нужное вне зависимости от сложности предметов и изображения (инструменты «Перо», «Волшебная палочка», «Быстрое выделение»).
Инструмент «Рамка»
Данный инструмент позволяет очень быстро как обрезать в «Фотошопе» изображение, часть его, так и настроить размер. Инструмент располагается на главной панели быстрого доступа. При его активации высвечиваются горизонтальные и вертикальные линии на изображении, которые делят его на девять сегментов. Края и углы изображения можно перемещать, при этом уменьшая или увеличивая параметры документа. Следует помнить, что изменение изображения происходит не трансформированием (растягиванием и вытягиванием) объекта, а полноценным смещением краев. В среде Photoshop удобно регулировать размер сторон с помощью инструмента «Рамка». При расширении рамки новая образовавшаяся область будет пустой, поэтому это тоже стоит учитывать при работе.
Выделение областей
Помимо непосредственной обрезки изображений, существует двухступенчатый метод редактирования документов. Благодаря функции выделения с выбранным объектом можно производить работу с различной функционирующей частью. На панели быстрого доступа есть три основных ячейки с инструментами для выделения:
- Выделение четкими геометрическими объектами (прямоугольное и овальное). Работа с такими инструментами происходит следующим образом. Сначала выделяется область, затем применяются горячие клавиши для работы (Delete — удаляет выделенную область; Ctrl + C и Ctrl + V — для создания нового слоя с выделенным объектом). Ненужный слой можно удалить в меню управления слоями.
- Выделение при помощи лассо (лассо, прямоугольное лассо, магнитное лассо). Формирование области происходит при помощи курсора. При зажатой ЛКМ необходимо выделить область, а затем отпустить ЛКМ. Выделится ограниченная ранее курсором область, которую можно редактировать так же, как и в описанном случае выше.
- Выделение благодаря цветовой тональности («Волшебная палочка» и быстрое выделение). Инструменты используют в исключительных случаях, так как получаемая выделенная область бывает неаккуратной. «Волшебную палочку» применяют при выделении и обрезки текста и других небольших элементов в большом количестве, так как другие инструменты не способны справиться с этой задачей достаточно быстро. Быстрое выделение специализируется на выделении участков, схожих по цветовой гамме с изначальным выделенным элементом.
Инструмент «Перо»
Самый любимый инструмент, благодаря которому можно выделять самые труднодоступные элементы. Этим инструментом образуют замкнутый контур, который регулируется опорными точками. Замкнутую область можно выделить благодаря вызываемому контекстному меню, в котором можно настроить края выделенной области.
Рад видеть вас на просторах моего блога. С вами на связи, Тимур Мустаев. Сегодня поговорим мы с вами на тему связанная с фотошопом. Очень много вопрос возникают у новичков с работой в данном редакторе. Самый часто возникающий вопрос, как в фотошопе обрезать фото.
Сегодня я вам расскажу несколько методов, как обрезать фотографию правильно, без потери качества и какие комбинации клавиш будут вам в помощь при обрезке.
И так, давайте начнем.
Мы рассмотрим обрезку по контуру, по размеру и по кругу. Я буду показывать на примере фотошопа версии CS6. То, что я буду показывать, есть в каждой версии данного графического редактора. Я как фотограф, буду учить вас, правильному обрезу, с точки зрения фотоискусства, а это только плюс для вас.
1 способ обрезки по контуру
1. Открываем Photoshop
2. Открываем фотографию
Я вам покажу классический способ открытия. Файл – Открыть или нажать комбинацию клавиш Ctrl+O (латинская буква O, не ноль).
В появившемся дополнительном окне, выберите нужное изображение и нажмите кнопку Открыть .
После чего появится предупреждение, что ваш цветовой профиль не соответствует текущему рабочему пространству. Соглашаемся и нажимаем Ок .
3. Обрезка фотографии
При помощи инструмента «Рамка ». Он располагается в правой части панели инструментов. Выглядит он следующим образом:
После нажатия левой клавишей мышки по данному значку, вкруг фото появится окантовка:
Это говорит о том, что теперь взяв любой элемент окантовка (выделенный красным), можно в ту или иную сторону обрезать фото.
Если вы хотите уменьшать, не меняя пропорции, нажимаем и удерживаем клавишу Shift на клавиатуре, и взявшись за любой элемент окантовки, водим в ту или иную сторону!
В данном случае я взялся мышкой за крайнюю часть и потянул вправо. Таким образом, видно из картинки она уменьшилась. И теперь, чтобы применить обрезание, необходимо нажать клавишу Enter на клавиатуре.
И мы видим, фото обрезалось. Таким образом ведя за любые края, мы можем обрезать фотографию в ту или иную сторону.
Обрезка по размеру
Еще можно обрезать фото по размеру. Для этого после нажатия на значок Рамка , в верхней части редактора вам нужно ввести размер. В моем примере я ввел 560×330 пикселей.
Видно, она обрела размер пореза. После чего нажимает Enter на клавиатуре, чтобы применить выбранное действие.
Если вам необходимо порезать под размер 3×4 см. или 10×15 см., тогда добавьте только см.
Обычно, чтобы предать наилучший вид изображения, необходимо знать основы . Существует, так называемое , изображение делится на 9 равных частей, 3×3. В пересечениях этих линий, или на самих линиях, сосредотачивается главный объект, например, глаза, лицо человека, яркий предмет и так далее, то на что вы хотите обратить внимание зрителя.
Не всегда получается при фотографировании, чтобы основной предмет попадал в точку пересечения, или на линию. Он приблизительно находится рядом. Для этого, фотографы используют обрезку по третям. Как это сделать? Все очень просто. Я покажу, на моей же фотографии с собакой.
Для этого необходимо выбрать элемент Рамка . После чего, в верхней части, кликнуть на вкладку вид и выбрать вместо Сетка , Правило 1/3 .
После чего, изображение разделится на девять равных частей.
Теперь мне нужно дать акцент, в моем случае на глаз собаки. Для этого, взяв за крайний бегунок, в пропорциях, я уменьшаю рамку. В точку пересечения он не попадает, зато попадает на линию.
После выбора нужной части нажимаем Enter на клавиатуре. Тем самым мы обрезали изображение, согласно правилу третей!
После чего сохраняем готовое фото.
2 способ обрезки по контуру
Второй способ тоже очень простой и быстрый.
Открываем фотографию, способом, описанным выше. Выбираем инструмент – Прямоугольная область . После чего выделяем нужный элемент.
После чего выбираем инструмент – Рамка , и нажимаем клавишу Enter на клавиатуре 2 раза.
Все, готово. Сохраняем готовый элемент.
Обрезка фотографии по кругу
Еще один способ резки фотографии кругом. Здесь тоже все очень просто. Открываем изображение, выбираем инструмент «Овальная область ». Где ее найти? Она спрятана в инструменте «Прямоугольная область ». Кликнете мышкой по значку Прямоугольная область , и не отпуская ее, появится дополнительные вкладки инструментов. В ней выберите Овальная область .
После чего выделите нужный вам участок. Если хотите, чтобы круг был ровным, удерживайте клавишу Shift .
После чего нажмите на инструмент «Перемещение ». Далее кликнете по выделенной части и вставьте на другое место, например, заранее созданный лист.
После чего, у вас вырезанная часть, окажется на новом листе. При необходимости, можете подогнать его по размерам, двигая по крайним квадратикам на вырезанном изображении, для соблюдения пропорций нажимаем Shift . После подгона изображения нажимаем Enter . Получаем готовую картинку. Сохраняем ее.
Примечание. Для создания новой вкладки, нажимаем Файл – Создать . В появившемся окне ставим необходимый вам размер, новой области. Разрешение можете оставить 72 Пикселы/Дюйм.
Ну вот и все. Согласитесь, все не так уж и сложно. Самое главное знать азы, и все у вас получится.
Напоследок, хочу вам порекомендовать, очень хороший видео курс для начинающих «». Очень существенный, грамотный и простой курс, специально разработан для новичков в Photoshop.
Фотошоп с нуля в видеоформате VIP 3.0
Удачи вам в ваших начинаниях. Заходите еще, сморите другие статьи связанные с обработкой фотографий. Подписывайтесь на обновление блога и делитесь с друзьями в социальных сетях.
Всех вам благ, Тимур Мустаев.
Как обрезать фото в фотошопеКак в фотошопе обрезать фотоРубрика: Работа в фотошопе От 23.03.2014
1
Как в фотошопе обрезать фотоКак в фотошопе обрезать фото обычным и более продвинутым способом вы узнаете в данном уроке.
Обрезка сильно зависит от того, какая у вас фотография, т.е. от ее содержимого вашей картинки. Здесь показаны основные способы обрезки, но если у вас что-то не будет получаться – пишите свои вопросы в комментариях к статье – обсудим и решим.
Обрезка фото стандартными способами
Для начала откройте вашу картинку в фотошопе. Самый простой способ – это воспользоваться инструментом “Рамка” (кадрирование, обрезка – в разных версиях программы может называться по разному). Находится он на панели инструментов слева. Всплывающие подсказки, которые появляются при наведении на инструмент не дадут вам запутаться.
Возьмите данный инструмент, кликнув на него левой клавишей мыши. Вокруг вашей фотографии появится рамка с угловыми маркерами. Далее вы можете просто взять за один из маркеров и протянуть данную рамку, обрезав тем самым все ненужное. Нажмите на один из угловых маркеров левой кнопкой мыши и не отпуская ее – тяните до того момента, пока ненужная часть изображения уйдет за границы данной рамки. Отпустите клавишу мыши и обрежьте фото, нажав на значок галочки вверху, или клавишу Enter. Все – фото обрезано. Если что-то непонятно – смотрите видео ниже.
Часто бывает так, что удачно обрезать фото не получается, все равно какие-то ненужные части попадают в кадр обрезки. В этом случае можно попробовать применить обрезку с поворотом. К примеру (смотрите видео) – на фотографии мужчина и женщина. Нам нужно обрезать мужчину и оставить только девушку. Если мы обрежем вышеописанным способом, то либо мужские пальцы останутся в кадре, либо лицо девушки будет вплотную к краю обрезки. Это нам не подходит.
В таком случае мы применим обрезку с поворотом. Снова берем инструмент “Рамка”, подгоняем границы рамки вплотную к лицу девушки и затем подводим указатель к любому маркеру на углах рамки. Указатель примет вид двунаправленной стрелки. Теперь двигая влево-вправо мы поворачиваем рамку обрезки (см. видео).
Обрезаем фотографию в фотошопе более продвинутым способом
Этот способ обрезки даст вам лучшие результаты на многих фотографиях, где есть однородная для глаза структура – вода, земля, небо, стены и т.д. Суть способа заключается в выделении и растягивании частей вашего фото, но только тех частей, где есть подобные структуры. И если вы их растяните – то сторонний зритель просто не заметит данной растяжки и швов. Чтобы понять как использовать данный способ обрезки фотографий в действии – просто посмотрите видеоурок в данной статье, на примере со слонами и вас сразу станет все понятно. В данном случае проще посмотреть на видео, чем объяснять текстом. Если у вас все же остаются вопросы или у вас что-то не получается – пишите в комментариях внизу. Обязательно разберем и поможем.
Инструкция
(Если кому-то интересно, слой этот виден в списке слоев; можно полюбоваться на него отдельно, отключив основное изображение – нажав значок «глазик» в строке со слоем исходного изображения.) Если вам не нравятся, сделать ту же операцию можно через меню Layer>New>Layer via Copy
Таким образом, поверх исходного изображение у нас появился независимый слой, над которым можно производить любые действия – размывать его любым способом в любой мере.
Эффекты для размытия находятся в отдельном подменю (Filter>Blur>). Выбор тут для настоящих гурманов. Например:
Gaussian Blur (Размытие по Гауссу) – самое естественное и приятное для человеческого глаза. Классическая «муть».
Motion Blur (Размытие в движении) придает картинке динамичность.
Radial Blur (Радиальное размытие) может создать впечатление стремительно удаляющегося или летящего на зрителя объекта.
Варьируя параметры, можно достичь очень разных и вкусных результатов.
Для начала очистим кожу от мелких прыщиков и морщинок. Возьмите инструмент «лечащая кисть». Зажмите клавишу Alt и кликните мышкой по чистому участку кожи. Кисть возьмет образец. Теперь клавишу можно отпустить и начать аккуратно замазывать все прыщики. Так можно избавиться не только от прыщиков. «Вылечите» царапинки, родинки, морщины, мешки под , синяки. Удалите . Не забудьте разгладить шею.
Воспользуйтесь фильтром «размытие по Гауссу». Установите в настройках для начала небольшое значение. Нажмите ОК. Вся фотография стала размытой. Самое время поменять режим наложения слоя. Попробуйте следующие режимы: , перекрытие, мягкий свет, свет. Также не забывайте регулировать прозрачность слоя. Поиграв с этими настройками, вы обязательно получите отличный результат.
Также большое влияние оказывает и степень размытия изображения по Гауссу. Попробуйте слой и создать новую копию слоя предыдущего. Снова примените фильтр размытия по Гауссу, но на этот раз установите гораздо большее значение. Поменяйте режим наложения и прозрачность слоя. Как видите, результат сильно отличается от предыдущего, хотя вы просто изменили степень размытия. В любом случае ваша кожа на фотографии гладкая, чистая и приятна глазу.
Сохраните вашу работу.
Полезный совет
Сделайте несколько вариантов: с разной степенью размытия, с разными вариантами режимов наложения слоя. Позже выберите самый понравившийся. Возможно, вы захотите оставить все получившиеся результаты.
Источники:
- как сделать красивую кожу в фотошопе
Начинающие фотографы, осваивающие азы фотографии в различных жанрах, совершают немало ошибок, которые требуется исправлять для дальнейшего совершенствования. Одной из самых частых ошибок в пейзажных фотографиях у новичков становится неровный горизонт , способный даже из хорошей фотографии с удачной композицией сделать неудачный кадр. О том, как выровнять горизонт на фотографии, мы расскажем в этой статье.
Инструкция
После этого откройте в панели меню вкладку Image, выберите раздел Rotate Canvas, и в открывшемся списке выберите подраздел Arbitrary. Откроется окно настройки произвольного поворота, в котором вы увидите цифру, соответствующую нужному углу. Нажмите ОК, чтобы повернуть изображение.
На панели инструментов выберите опцию Crop и скадрируйте фотографию, выделив ее так, чтобы все обрезанные и пустые области остались за пределами прямоугольной . Нажмите Enter, чтобы применить изменения.
В дальнейшем, чтобы избегать искривленного горизонт а на кадрах, используйте мини-штатив, который позволит и неподвижно, избегая его дрожания и наклона в момент нажатия спуска. Когда вы усовершенствуете свои фотографические навыки, вам не придется выравнивать горизонт с помощью графических редакторов.
Видео по теме
Источники:
- выравнивание горизонта в 2019
Желая придать себе большей привлекательности на фотографии, вы можете корректировать параметры изображения в программе Photoshop. Рассмотрим два наиболее простых инструмента фотошопа, позволяющих поправить цвет лица на фотографии.
Вам понадобится
- Компьютер, фотография в цифровом формате, фотошоп.
Инструкция
Мало кому удается сделать снимок, который бы не нуждался в последующей обработке. На фотографиях приходится подправлять контраст, яркость, резкость, убирать красные глаза и не редко выравнивать изображение. Чтобы не вникать в тонкости сложной и дорогой программы Photoshop, воспользуемся для выравнивания фото бесплатным графическим редактором Picasa от Google.
Инструкция
Перейдите на сайт www.google.ru и скачайте программу Picasa в разделе «Все продукты» из меню «Еще». Программа представляет собой не только удобный графический редактор с интуитивно понятным интерфейсом, но и с возможностью снимков со своим веб-альбомом.
Выберите снимок, который нужно выровнять и щелкните по нему дважды. Фотография будет открыта в режиме редактирования.
Двигая ползунок, который появился в области фотографии, измените наклон относительно нанесенной на изображение сетки. Добившись нужного положения, нажмите кнопку «Применить».
Видео по теме
В Фотошопе фотографии можно не только красиво обрабатывать, оформлять их необычными эффектами и делать цветокоррекцию, но и создавать различные рамки, оформляя край фотографии и формируя кадр с аккуратными и красивыми краями. Удачным вариантом оформления фотографии можно назвать закругленные края, и создать такой эффект в Фотошопе очень легко. С созданием такой рамки в считанные минуты справится даже начинающий пользователь Adobe Photoshop.
Инструкция
Выберите на панели инструментов Rectangular Marquee Tool, зажмите Shift и нарисуйте квадрат на 90% площади вашего документа. Залейте квадрат с помощью инструмента белым цветом, а затем, сохраняя активное выделение средней части документа, откройте меню фильтров и примените к выделенной фильтр Gaussian Blur с радиусом 25.
Откройте меню Image -> Adjustment -> Levels и настройте , соединив оба бегунка слева, установив значения Input levels на 0, 1.00, 255. Таким образом, вы получите аккуратную белую форму с закругленными краями, обведенную черной рамкой.
Завершите создание – удерживайте клавишу Ctrl нажатой и кликните на созданный вами канал Square в палитре каналов (Channels). После этого, выделив данный канал, перейдите в палитру слоев (Layers) и создайте новый слой (Create New Layer).
Залейте любым цветом сохранившееся выделение – у вас получилась заготовка для изображения с красивыми скругленными краями. Вы можете поместить в данную любую фотографию. Точно так же вы можете создать более узкую и более широкую рамку, варьируя ее и форму в зависимости от типа и от ее размера.
Видео по теме
Источники:
- как сглаживать края в фотошопе
Способов размыть края изображения в программе Adobe Photoshop множество. Кто-то предпочитает пользоваться масками, кто-то — Gaussian Blur (размытие по Гауссу). Начните с простого!
Вам понадобится
- компьютер, программа Adobe Photoshop
Инструкция
В меню Select (Выделение) кликните по команде Inverse (инверсия выделения). Такой шаг необходим в том случае, когда вы не переносите ваше изображение на новый слой, а работаете на одном.
Полезный совет
Контур рамки для размытия можно сделать любой, круглый, овальный, абстрактный. Для этого на панели инструментов есть несколько инструментов выделения — Lasso, Pen Tool и Rectangular Marquee Tool.
Программа Adobe Photoshop располагает широким спектром инструментов для редактирования фотографий и создания новых изображений с нуля. Один из основных инструментов – это выделение отдельных объектов для последующего вырезания и вставки, а также для создания плавных переходов при создании различных эффектов. Здесь умение скруглять края очень пригодится.
Инструкция
Откройте в программе Adobe Photoshop меню «Файл», затем «Открыть». Выберите изображение, над которым вы будете работать. Можно просто перетащить изображение в рабочее окно программы мышкой.
Выберите на панели инструментов «Лассо». Щелкнув правой кнопкой мыши по иконке , в выпадающем меню можете «Прямоугольное лассо» или «Магнитное лассо». Если фон изображения однотонный, то выделить можно при помощи «Волшебной », расположенной под инструментом «Лассо». Выделите требуемую вам область рисунка.
Подкорректировать границы выделения можно при помощи инструмента «Быстрая ». Обычно он расположен в самом низу стандартной панели инструментов. Используя кисть или ластик, выделите нужные вам зоны (Ластик будет вычитать зону из выделения, а кисть, наоборот прибавлять). Нажмите снова маску. Теперь у вас получилось выделение, максимально приближенное к тому, что вы хотели.
Осталось скруглить края , чтобы переход более плавным. Для этого опять перейдите в режим выделения (нажав на любой инструмент выделения). На верхней панели вы увидите кнопку «Уточн. край…». Нажмите на нее. В открывшемся окне вы сможете отрегулировать радиус обнаружения краев выделения. Также, передвигая ползунки регулировки сглаживания, растушевки, контрастности вы сможете добиться нужной вам степени этих . Чтобы увеличить или уменьшить область выделения, воспользуйтесь инструментом «Сместить край».
Видео по теме
Не всегда фон, на котором сделана фотография, удачный. К примеру, фотография может быть испорчена неприличной надписью, которую заметили лишь после того, как начали просматривать снимки на фото. Можно ли как-то ситуацию исправить или фото придется удалить? Не стоит спешить: воспользуйтесь спецэффектами, даруемыми , к примеру, возможностью размыть контур и задний фон.
Вам понадобится
- — персональный компьютер;
- — программа «Фотошоп».
Инструкция
Откройте в Photohop фотографию, редактировать которую вы собрались. Эта фотография будет размещена в первом слое.
Скопируйте фотоснимок в новый слой. Для этого перейдите в меню, выбрав вкладку «Слои», и укажите «Новый», а после перейдите к пункту «Скопировать на новый слой». Все эти манипуляции можно заменить нажатием комбинации клавиш «Ctrl+J». Все изменения делайте исключительно на новом – втором слое.
Обратитесь к меню и перейдите к «Фильтру», выбрав «Размытие». Конкретизируйте свой выбор, указав «Размытие по Гауссу». Интенсивность размытия регулируется лишь одним параметром (указать его следует на выбор: то есть выбрать то значение показателя, при котором, по-вашему мнению, размытость будет идеальной).
На размытый слой добавьте маску и приступите к «проявке» фото. Для этого перейдите в меню «слой» и выберите «слой-маску», указав в параметрах «показать все». Хотя после последних действий на фотографии ничего не изменится, справа возле нового слоя должен появиться беленький четырехугольник.
Перейдите к панели инструментов и воспользуйтесь инструментом «кисть». Но прежде чем воспользоваться «кистью», настройте параметры данного инструмента. Установите оптимальное значение (диапазон 20-40 процентов) «кисти». Помните, что чем выше показатель установленного параметра, тем грубее будет переход между четкими элементами фотографии и размытостью.
Откройте второй слой и на нем закрасьте кистью фигуру человека, изображенного на фото. Затем соедините слои и полюбуйтесь полученным фото.
Видео по теме
Обратите внимание
Сохраните все эффекты во избежание их потери.
Полезный совет
Если во время закрашивания второго слоя захватите лишний кусочек, не страшно: исправить ошибку можно с помощью белого цвета.
Источники:
- Как сделать размытый фон в фотошопе
Снимок, сделанный в условиях, когда у фотографа не было возможности тщательно выстроить композицию кадра и свет, часто нуждается в коррекции. Основными инструментами для удаления дефектов с фотографий в программе Photoshop являются Healing Brush Tool, Clone Stamp Tool и Patch Tool.
Вам понадобится
- — программа Photoshop;
- — фотография.
Инструкция
Откройте снимок в графическом редакторе и продублируйте слой с фотографией. Для этого выберите опцию Dublicate Layer из контекстного меню, кликнув по слою с загруженным фото. Этим способом вы сохраните в редактируемом документе исходный вид снимка, с которым сможете сравнить в процессе работы результат коррекции.
Перед тем как заниматься исправлением деталей, подготовьте фотографию: настройте цветовой баланс и удалите шум. Цветовой баланс на фотографии можно отрегулировать фильтром Curves из группы Adjustments меню Image. Выберите крайнюю правую пипетку в окне фильтра и кликните ей по области на снимке, которая должна быть белой. Выберите левую пипетку и укажите с ее помощью на фотографии область черного цвета. Средней пипеткой кликните по серому участку снимка.
Для удаления цветового шума откройте окно фильтра опцией Reduce Noise из группы Noise меню Filter и настройте параметры подавления шума. Не выставляйте большие значения для Sharpen Details, после удаления дефектов со снимка у вас будет возможность откорректировать четкость картинки через цветовой режим Lab.
Случайно попавшие в кадр лишние детали можно удалить инструментом Clone Stamp Tool. Для применения возможностей этого инструмента зажмите клавишу Alt и щелкните по месту на изображении, с которой можно скопировать пиксели подходящего цвета и закрыть ими лишние детали. Выбрав источник для клонирования, щелкните по участку, который нужно исправить.
Более крупные нежелательные детали можно убрать из кадра инструментом Patch Tool. Обведите при помощи этого инструмента фрагмент фотографии , которым вы сможете закрыть . Активизируйте опцию Destination в панели под главным меню и перенесите обведенную заплатку на нужное место.
Если вы снимали лицо крупным планом, мелкие дефекты кожи можно удалить с фотографии при помощи Clone Stamp Tool или Healing Brush Tool. Оба инструмента работают сходным образом, но при использовании Healing Brush крайние пиксели области, наложенной поверх изображения, подстраиваются под окружающие цвета.
Включите режим быстрой маски клавишей Q. Активизируйте инструмент Brush Tool, откройте вкладку Brush Tip Shape палитры кистей и выберите любую . Выставьте значение параметра Hardness около пятидесяти процентов.
Закрасьте настроенной кистью области теней под глазами и переключитесь в обычный режим с помощью той же клавиши Q. Опцией Inverse из меню Select инвертируйте выделение.
Запустите фильтр опцией Median из группы Noise меню Filter и настройте величину параметра Radius так, чтобы слегка размыть цвета. Примените фильтр и уберите выделение клавишами Ctrl+D.
Отрегулируйте результат применения Median, увеличив прозрачность слоя, к которому применялся этот фильтр. Это можно сделать, передвинув вправо регулятор Opacity в палитре слоев.
Если вы собираетесь применять к фотографии дополнительную цветовую коррекцию, нажмите Ctrl+Alt+Shift+E. В палитре слоев вы заметите новый слой, содержащий видимые элементы всех слоев документа. Примените фильтры к этому слою.
Готовое изображение сохраните командой Save As из меню File.
Видео по теме
Источники:
- Обработка портретной фотографии в Photoshop
- как убрать дефекты в фотошопе
Краев изображения довольно часто используется для создания плавного перехода картинки в однотонный фон и для стыковки между собой разнородных элементов коллажа. Иногда такой прием применяют при стилизации фотографий под старину. Кроме того размытие края – это неплохой способ отвлечь внимание от объектов, портящих изображение, не обрезая самой картинки. Выполнить такую операцию можно при помощи инструментов программы Photoshop.
Вам понадобится
- — программа Photoshop;
- — изображение.
Инструкция
Для придания краям картинки эффекта размытости нужно создать на границе изображения большую область полупрозрачных пикселей. Это можно осуществить, стерев часть картинки инструментом Erazer Tool, скрыв края изображения под маской, создав растушеванное выделение и удалив выделенную часть картинки. Для обработки изображения одним из этих способов загрузите его в Photoshop.
Сделайте картинку доступной для редактирования. Для этого щелкните по слою с изображением и выберите опцию Layer from Background из контекстного меню.
Наиболее очевидный способ получить размытые края заключается в их стирании. Выберите инструмент Erazer Tool и настройте диаметр кисти таким образом, чтобы он составлял не меньше трети высоты изображения. Параметру Hardness присвойте значение ноль.
Проведите инструментом вдоль краев картинки, зажав левую кнопку мышки. Если слишком большая часть изображения, отмените несколько последних действий в палитре History и уменьшите диаметр кисти.
Того же эффекта можно достичь, создав маску слоя. Щелкните для этого по кнопке Add layer mask, которая видна в нижней части палитры слоев. Активизируйте инструмент Brush Tool и настройте его таким же образом, как инструмент Erazer Tool.
Сделайте черный цвет основным, кликнув по верхнему цветному квадрату в палитре инструментов. Активизируйте маску слоя, щелкнув по белому прямоугольнику справа от него, и закрасьте края маски черным цветом. При размытии краев этим способом вы не меняете само изображение и, если потребуется, можете скопировать слой, удалить с него маску и получить исходную картинку без размытых краев.
Неплохой способ создания области полупрозрачных пикселей заключается в растушевке выделения. Для этого выделите часть изображения, которая не будет подвергаться изменению. Это можно сделать инструментом Rectangular Marquee Tool или Elliptical Marquee Tool . Если вам нужно создать выделение более сложной формы, примените инструмент Polygonal Lasso.
Для растушевки краев выделения примените опцию Feather из меню Select. Значение, которое вам потребуется ввести в поле Feather Radius, зависит от линейных размеров картинки. Чем больше радиус растушевки, тем более плавным окажется размытие краев. Правда, присвоив этому параметру слишком большое значение, вы можете получить не размытые, а полупрозрачные края вплоть до границы картинки.
Опцией Inverse из меню Select инвертируйте выделение и уберите выделенную часть изображения, нажав клавишу Delete.
Сохраните картинку с размытыми краями опцией Save As из меню File.
Источники:
- Работа с прозрачностью
- размытие краев это
Средства графического редактора Photoshop позволяют значительно улучшить любой фотопортрет, сделать лицо человека на фото привлекательнее и ярче. При этом главной целью ретуширования фото является улучшение внешнего вида кожи , выравнивание ее тона .
Инструкция
Загрузите графический редактор Photoshop. Кликните на вкладку верхнего меню File (Файл) и нажмите Open (Открыть). Вместо этого можно нажать сочетание горячих клавиш Ctrl+Щ. Откройте фотографию с четким и достаточно крупным изображением лица. Сделайте копию фонового слоя, кликнув на слой Background (Задний план) и нажав Ctrl+J.
Увеличьте масштаб фотографии и переместите красную рамку в Navigator (Навигатор) на область с чистой кожей. Нажмите S на клавиатуре. В панели инструментов кликните на взятый инструмент и выберите Clone Stamp (Штамп). Уменьшите жесткость (Hardness) и размер (Master Diameter) кисти.
Зажмите клавишу Alt и кликните на место лица, где кожа максимально гладкая и имеет ровный цвет. Отпустите клавишу Alt. Проведите кистью инструмента «Штамп» по тому месту, которое вы хотите откорректировать. Проверьте, не осталось ли недочетов.
Выделите контур лица с помощью инструмента Lasso Tool (Лассо). Поставьте начальную точку, обведите лицо и замкните выделение в начальную точку. Скопируйте выделенный контур дважды, нажав Ctrl+J. Скройте на время второй слой, убрав глазок из квадратика слева от слоя.
Активируйте первый слой и нажмите Ctrl+Ь. Откроется окошко (Curves). Поставьте произвольную точку на прямой и искривите ее так, чтобы слой стал светлым. Поставьте глазок в квадратик рядом со вторым слоем. Так вы сделаете его видимым.
Нажмите Ctrl+Ь и затемните слой, поставив произвольную точку на прямой. Создайте третий слой. Залейте телесным оттенком (наиболее близок к цвету человеческой кожи цвет #c18d78). Поместите этот слой между осветленным и затемненным слоями.
Кликните на осветленный слой. Раскройте вкладку Layer (Слои). Выберите пункт Layer Mask (Слой-маска) и кликните Hide All (Скрыть все). То же самое повторите с затемненным слоем и слоем с заливкой.
Выберите слой с осветленным лицом. Возьмите мягкую непрозрачную кисть, нажав И. В палитре выберите белый цвет. Проведите белой кистью по тем областям лица, которые должны быть осветлены. Установите на слой с осветленным лицом режим наложения Soft Light (мягкий свет).
Кто-то из нас под обрезкой фотоснимка подразумевает уменьшение его размера, а кто-то, говоря об обрезке фотографии, имеет в виду то, что хочет оставить только определённую его часть, то есть какой-то фрагмент снимка, а остальное обрезать.
Давайте рассмотрим способы работы с фото, которые назовём одним общим словом обрезка. Делая эту самую обрезку, будем использовать различные инструменты.
Итак, у нас есть такая вот фотография:
В Фотошоп эта фотография стала слоем. Наличие значка «Замок» говорит нам о том, что слой (фото) блокировано программой во избежание случайной порчи. Чтобы мы могли спокойно фоткой заниматься нам нужно это замочек удалить, то есть слой (фотоснимок) разблокировать. Давайте схватим замочек мышкой и перетащим в корзинку:
Ну вот, теперь мы можем с фотографией делать всё что пожелаем:
Хотя в рабочем окне мы и видим одну фотографию, а в окошке слоёв только один слой, на самом деле это не так. Под фотографией с розами прячется холст, который в окне слоёв не отражается. Чтобы в этом убедиться, нам нужно переключиться на режим «Перемещение-Трансформирование». Щёлкнем мышкой по значку «Стрелка» для активизации этого режима:
Затем схватим фото мышкой и потянем в какую-нибудь сторону для того чтобы скрывающийся холст увидеть:
Если мы сейчас сохраним фото в его же первоначальном формате JPG, то есть в том формате котором фотоснимок был до того как оказался в Фотошоп, то фото таким неприглядным и останется, да к тому же с белом фоном и того же первоначального размера:
Так что, если мы выражаем словом «Обрезка» своё желание просто уменьшить размер фотографии, то функция трансформирования в этом случае нам не подойдёт:
Удовлетворить такое своё желание мы можем с помощью специальной опции «Изменить изображение…». Для вызова окошка регулировки размера изображения, нам нужно нажать кнопку верхнего меню «Изображение» и в открывшемся списке опций выбрать опцию «Размер изображения» или же заменить все эти действия простым нажатием сочетания указанных клавиш Alt+Ctrl+I:
В появившемся окошке с одноимённым названием установки размера изображения мы и делаем свои настройки:
Вносить свой параметр мы можем начать сразу же по синему выделению данных ширины фотографии. С изменением данных ширины фотоснимка одновременно (автоматически) будет изменяться и его высота. Например, внесём свой параметр ширины равный 600 пикселям. Без всяких щелчков мышью сразу же набираем на клавиатуре число «600»:
Мы видим, что одновременно меняются данные высоты. Расставим галочки так, как на картинке выше и жмём кнопку «Ок». Ну вот, фото и уменьшилось:
Вместе с фото уменьшился и прячущийся под ней холст — несущая фото платформа.
Если, говоря самим себе об обрезке фотографии, мы имеем в виду и желаем оставить лишь какой-то фрагмент фото, а остальную часть отсечь (совсем удалить), то в этом случае нам нужно воспользоваться инструментом для кадрирования — «Рамка»:
С помощью этого инструменты мы делаем выделение той части фотоснимка, которую хотим оставить. Выделенный этим инструментом фрагмент фотографии остаётся прежним (оригинальным), а то, что в скором времени будет отсечено (обрезано) немного затемняется.
После выбора инструмента «Рамка» в панели инструментов, мы наводим курсор мыши на фото и, нажав и удерживая левую кнопку мыши, начинаем делать выделение нужной области.
Предположим, что мы хотим оставить только бутоны роз. Выделим их. Подтверждением идущего процесса будет наличие пунктирных линий:
Как только мы выделим нужную область, то отпустим левую кнопку мыши. Мы видим, что выделенный фрагмент захватили маркеры, с помощью которых мы можем отрегулировать область выделения в высоту и в ширину, а также изменить область выделения в целом (угловые маркеры), сохраняя пропорции:
Если нужно, то мы можем сместить область целиком, схвати её мышкой или управляя кнопками-стрелками клавиатуры:
Закончив регулировку фрагмента с помощью выделения нам не обязательно обращаться к пункту верхнего меню «Изображение» для вызова перечня опций, в котором выбрать опцию «Кадрировать»:
Достаточно просто нажать клавишу «Enter»:
Теперь сохраним обновлённое фото.
Как мне обрезать неправильную форму в Photoshop? — Вокруг-Дом
Все цифровые изображения без исключения имеют прямоугольную форму. Однако вы можете использовать Photoshop для выделения неправильных объектов на изображении, удаляя все остальное. Процесс основан на создании точного выбора вашего объекта. Это можно сделать разными способами, но наиболее эффективные методы — это функция быстрой маски, инструмент «Перо» и продвинутая техника с использованием каналов.
Сложная форма, изолированный. Кредит: Изображение предоставлено Adobe.Быстрая Маска
Преобразование фонового слоя в обычный. Кредит: Изображение предоставлено Adobe.Нажмите «F7» для отображения панели «Слои», если она еще не видна. Дважды щелкните фоновый слой и нажмите «ОК», чтобы преобразовать его в обычный слой.
Изображение в режиме быстрой маски с правильными цветами переднего плана и фона. Кредит: Изображение предоставлено Adobe.Нажмите «Q», чтобы войти в режим быстрой маски. Вы заметите, что цвет вашего переднего плана и фона меняется на черный и белый. Если ваш цвет переднего плана белый, нажмите «X», чтобы переключить цвета переднего плана и фона, чтобы вместо этого вы использовали черный цвет в качестве цвета переднего плана.
Изображение в режиме быстрой маски, заполненное черным. Кредит: Изображение предоставлено Adobe.Нажмите «G», чтобы выбрать инструмент «Ведро с краской», и нажмите один раз на свое изображение. Все ваше изображение теперь покрыто красным наложением. После выхода из режима быстрой маски будут выбраны только те части изображения, которые не покрыты этим наложением.
Выбор кисти preset.credit: Изображение любезно предоставлено Adobe.Нажмите «X», чтобы переключить цвета переднего плана и фона, а затем нажмите «B», чтобы выбрать инструмент «Кисть». Нажмите кнопку «Brush Preset Picker» на панели параметров и убедитесь, что вы используете круглую кисть с жесткостью 100%. Подберите размер кисти, который позволит вам быстро закрасить объект, который вы хотите изолировать — точный размер зависит как от размера вашего изображения, так и от размера объекта внутри него.
Готовый mask.credit: Изображение предоставлено Adobe.Аккуратно закрасьте объект, удалив красное наложение и выявив его естественные цвета. Нажмите «», чтобы уменьшить размер кисти, и «», чтобы увеличить ее; если вы случайно закрашиваете область, которую не хотите включать в выделение, нажмите «X», чтобы переключить цвета переднего плана и фона, и закрасьте область черным, чтобы вернуть красное наложение. Нажмите «Ctrl» и «+», чтобы увеличить масштаб, когда вам нужно работать с мелкими деталями, и «Ctrl» и «-», чтобы уменьшить масштаб, когда вы хотите увидеть общий результат.
Законченный отбор. Кредит: Изображение предоставлено Adobe.Нажмите «Q» для выхода из режима быстрой маски. Объект теперь выбран.
Добавление слоя mask.credit: Изображение предоставлено Adobe.Нажмите кнопку «Добавить маску слоя» на панели «Слои». Это скрывает любые части изображения, которые не выделены, изолируя объект; остальная часть изображения выглядит покрытой серо-белой шахматной доской, что позволяет Photoshop показывать прозрачность.
Обрезка изображения. Кредит: Изображение предоставлено компанией Adobe.Нажмите «Изображение» и выберите «Обрезать». Убедитесь, что выбран параметр «Прозрачные пиксели», и нажмите «ОК». Это удаляет лишнее пустое пространство от изображения.
Pen Tool
Установка правильных опций для инструмента Pen tool.credit: Изображение предоставлено Adobe.Нажмите «P», чтобы выбрать инструмент «Перо», и убедитесь, что в раскрывающемся меню «Режим инструмента» на панели параметров установлено значение «Путь».
Первая точка привязки, размещенная на image.credit: Изображение предоставлено Adobe.Нажмите на изображение, чтобы разместить свою первую точку привязки. Ваша цель — нарисовать векторную траекторию вокруг вашего объекта в точном соответствии с его контуром. Чтобы нарисовать прямые линии, просто нажмите инструмент, чтобы установить опорные точки; Чтобы нарисовать кривые, нажмите и перетащите, чтобы создать маркеры, которые влияют на наклон кривой. Этот инструмент требует некоторой практики, но это очень быстрый способ создать точный выбор, как только вы к нему привыкнете.
Законченный файл outline.credit: Изображение предоставлено компанией Adobe.Продолжайте расставлять точки, рисовать линии и кривые, пока не наметите свой объект. При необходимости увеличивайте и уменьшайте масштаб, чтобы лучше видеть детали; удерживайте «Ctrl», чтобы временно превратить инструмент в инструмент «Прямой выбор», если вам нужно изменить положение точки или отрегулировать векторные маркеры.
Кнопка «Выбор» на панели параметров. Кредит: Изображение предоставлено компанией Adobe.Нажмите кнопку «Выбор» на панели параметров.
Настройка параметров создания выделения. Кредит: Изображение предоставлено Adobe.Установите для параметра «Радиус пера» значение «0», убедитесь, что флажок «Сглаживание» включен, и нажмите «ОК». Это превращает путь в выбор. Если ваш объект цельный, и нет областей, которые нужно добавить или удалить из выделения, пропустите следующий шаг.
Удаление области из selection.credit: Изображение предоставлено Adobe.Нарисуйте другой путь вокруг области, которую вы хотите добавить к выделению или удалить из нее, а затем снова нажмите кнопку «Выделение». В диалоговом окне «Создать выделение» выберите «Добавить к выделению», чтобы добавить выделенную область к выделению, или «Вычесть из выделения», чтобы удалить его, и только затем нажмите «ОК». Повторяйте этот процесс, пока ваш выбор не будет таким, как вы хотите.
Готовый, изолированный объект. Кредит: Изображение предоставлено Adobe.Преобразуйте фоновый слой в обычный, преобразуйте выделение в маску слоя и затем обрежьте изображение.
каналы
Окно menu.credit: Изображение предоставлено Adobe.Нажмите «Окно» и выберите «Каналы», чтобы отобразить панель «Каналы», если она еще не видна.
Выбор канала для использования. Кредит: Изображение предоставлено Adobe.Кликните по каждому из каналов и найдите тот, который имеет самый высокий контраст между вашим объектом и остальной частью изображения — не имеет значения, является ли объект темнее или светлее фона.
Создание нового image.credit: Изображение предоставлено Adobe.Нажмите «Ctrl-A», чтобы выбрать весь холст, и «Ctrl-C», чтобы скопировать его. Пока выбран один канал, при этом копируется канал, а не все изображение. Нажмите «Ctrl-N», чтобы создать новое изображение, и просто нажмите «ОК» при появлении запроса в диалоговом окне — когда у вас есть данные изображения в буфере обмена, Photoshop автоматически заполняет диалоговое окно соответствующей информацией при создании новых файлов.
Регулировка уровней для скопированного изображения. Кредит: Изображение предоставлено Adobe.Нажмите «Ctrl-V», чтобы вставить скопированный канал в изображение, а затем нажмите «Ctrl-L», чтобы открыть окно регулировки уровней. Перетащите ползунки, чтобы настроить цвета на изображении, увеличивая контраст между вашим объектом и остальной частью изображения. Хорошо, если объект и фон не полностью сплошные, черно-белые — сфокусируйтесь на том, чтобы получить лучший контраст по краю вашего объекта, не делая его зазубренным. Нажмите «ОК».
Готовое черно-белое изображение. Кредит: Изображение предоставлено Adobe.Если объект черный, а фон белый, нажмите «Ctrl-I», чтобы инвертировать изображение. Переключитесь на инструмент «Кисть», установите его на 100-процентную твердость и установите цвета переднего плана и фона на черный и белый. Нарисуйте изображение, увеличивая и уменьшая масштаб и регулируя размер кисти по мере необходимости. Цель состоит в том, чтобы объект, который вы хотите выделить, был сплошным белым, а остальная часть изображения — черным.
Создание нового канала. Кредит: Изображение предоставлено Adobe.Нажмите «Ctrl-A», чтобы выделить весь холст, а затем нажмите «Ctrl-C», чтобы скопировать измененное изображение. Вернитесь к исходному изображению и нажмите кнопку «Новый канал» на панели «Каналы».
Загрузка дополнительного канала в качестве подборки. Кредит: Изображение предоставлено Adobe.Нажмите «Ctrl-V», чтобы вставить содержимое буфера обмена во вновь созданный канал, а затем нажмите кнопку «Загрузить канал как выделение». Нажмите «Ctrl-2», чтобы вернуть изображение в обычный режим отображения.
Готовое изолированное изображение. Кредит: Изображение предоставлено компанией Adobe.Переключитесь на панель Layers, если она еще не видна. Преобразуйте фоновый слой в обычный, преобразуйте выделение в маску слоя и затем обрежьте изображение.
Инструмент обрезки в Photoshop CS2
Автор Глеб Захаров На чтение 8 мин. Просмотров 44 Опубликовано
Представляем инструмент Crop
На третьей кнопке в левой части панели инструментов Photoshop мы находим инструмент обрезки. Инструмент обрезки имеет очень простую комбинацию клавиш для запоминания, поэтому вам редко придется беспокоиться о его выборе на панели инструментов. Ярлык для активации инструмента обрезки – C. Инструмент обрезки в Photoshop может сделать гораздо больше, чем обрезать ваши изображения. Инструмент кадрирования можно использовать для увеличения размера холста, для поворота и повторной выборки изображений, а также для быстрой коррекции перспективы изображения.
Давайте начнем с изучения наиболее распространенного использования инструмента кадрирования … обрезка, конечно! Откройте любое изображение и выберите инструмент Crop. Обратите внимание, что на панели параметров у вас есть места для заполнения желаемой ширины, высоты и разрешения для окончательного обрезанного изображения. В крайнем левом углу панели параметров вы можете выбрать один из нескольких предустановленных параметров инструмента обрезки. Я рассмотрю параметры и предустановки инструмента обрезки чуть позже, но сейчас, если вы видите какие-либо числа в опциях инструмента обрезки, нажмите кнопку очистки на панели параметров, чтобы удалить их.
Нет необходимости быть точным при выборе первого урожая, потому что вы можете редактировать свой выбор перед фиксацией урожая. Однако, если вам нужна точная точность, вам нужно переключиться на перекрестие курсора. В любой момент вы можете переключаться со стандартных на точные курсоры, нажимая клавишу Caps Lock . Это работает и с инструментами рисования. Попробуйте это. Вы можете обнаружить, что точный курсор трудно увидеть на некоторых фонах, но приятно иметь опцию, когда вам это нужно.
Crop Shield и регулировка выбора Crop
Выберите любой предпочтительный курсор и перетащите выделенную область на ваше изображение. Когда вы отпустите, появится область обрезки, а область, которую нужно удалить, будет защищена серым экраном. Щит облегчает визуализацию того, как обрезка влияет на общую композицию. После выбора обрезки вы можете изменить цвет и непрозрачность экранированной области на панели параметров. Вы также можете отключить затенение, сняв флажок Щит .
Обратите внимание на квадраты по углам и сторонам выделенной области. Они называются дескрипторами, потому что вы можете использовать их для манипулирования выделением. Наведите курсор на каждый маркер, и вы заметите, что он изменится на стрелку, указывающую дважды, чтобы указать, что вы можете изменить размер границы обрезки. Сделайте некоторые корректировки для вашего выбора урожая сейчас, используя ручки. Вы заметите, что если перетащить угловой маркер, вы можете одновременно регулировать ширину и высоту. Если вы удерживаете клавишу Shift при перетаскивании угловой ручки, это ограничивает пропорции высоты и ширины.
Вы обнаружите, что если вы попытаетесь переместить границу выделения на несколько пикселей от любого из краев документа, она автоматически привязывается к краю документа. Это затрудняет обрезку всего нескольких пикселей от изображения, но вы можете отключить привязку, удерживая клавишу Ctrl (Command на Mac), когда вы приближаетесь к краю. Вы можете включать и выключать привязку, нажимая Shift-Ctrl -; (Shift-Command -; в Macintosh) или в меню Вид> Привязка к> Документу. Границы .
Перемещение и вращение выбора кадрирования
Теперь переместите курсор в выделенную область. Курсор изменится на сплошную черную стрелку, указывающую, что вы можете переместить выделение. Удерживание клавиши Shift во время перемещения выделения ограничивает ваши движения.
Но это еще не все … переместите курсор к внешней стороне одного из угловых маркеров, и вы увидите, что он изменится на двойную изогнутую стрелку. Когда курсор изогнутой стрелки активен, вы можете вращать выделенную область. Это позволяет обрезать и выпрямить кривое изображение одновременно. Просто выровняйте одну из кромок обрезки по части изображения, которая должна быть горизонтальной или вертикальной, и когда вы вызовете обрезку, она повернет изображение, чтобы соответствовать вашему выбору. Центральная точка на области обрезки определяет центральную точку, на которую поворачивается область. Вы можете переместить эту центральную точку, чтобы изменить центр вращения, нажав на нее и перетащив.
Настройка перспективы с помощью инструмента «Обрезка»
После того, как вы нарисовали обрезку, у вас есть флажок на панели параметров, чтобы настроить перспективу. Это полезно для фотографий высоких зданий, где есть некоторые искажения. Когда вы установите флажок перспективы, вы можете переместить курсор на любой из угловых маркеров, и он изменится на затененную стрелку. Затем вы можете щелкнуть и перетащить каждый угол области обрезки независимо.Чтобы исправить искажение перспективы, переместите верхние углы выделенной области внутрь, чтобы стороны выделенной области были выровнены с краями здания, которое вы хотите исправить.
Завершение или отмена урожая
Если вы передумали после того, как сделали выбор обрезки, вы можете отказаться от нее, нажав Esc . Чтобы подтвердить свой выбор и сделать обрезку постоянной, вы можете нажать Enter или Return или просто дважды щелкнуть внутри выделенной области. Вы также можете использовать кнопку галочки на панели параметров, чтобы зафиксировать обрезку, или кнопку с косой чертой, чтобы отменить обрезку. Если вы щелкнете правой кнопкой мыши в документе, где вы сделали выбор обрезки, вы также можете использовать контекстное меню, чтобы завершить обрезку или отменить обрезку.
Вы также можете обрезать выделение, используя инструмент прямоугольного выделения. Если активен прямоугольный фрагмент, просто выберите Изображение> Обрезать .
Обрезка слоев – удаление или скрытие области обрезки
Если вы обрезаете многоуровневое изображение, вы можете выбрать, хотите ли вы удалить обрезанную область навсегда или просто скрыть область за пределами области обрезки. Эти параметры отображаются на панели параметров, но они отключены, если ваше изображение содержит только фоновый слой или при использовании параметра перспективы.
- Параметр Удалить работает как обычная обрезка – так же, как если бы вы использовали команду «Размер холста» для обрезки изображения.
- Параметр Скрыть сохраняет эти пиксели, но изменяет размер холста, чтобы они не отображались. Эта область за пределами видимого холста называется «большими данными», и вы можете снова сделать ее видимой, выбрав Изображение> Показать все . Помните, что при сохранении файла опция скрытия требует больше памяти и дискового пространства.
Потратьте несколько минут, чтобы попрактиковаться в обрезке и манипуляции с выбором культур, используя все методы, которые мы обсуждали до сих пор. Вы можете в любое время вернуть изображение в исходное состояние, перейдя в раздел Файл> Вернуть .
Предварительные настройки инструментов обрезки
Теперь вернемся к этим параметрам и предустановкам инструмента обрезки. Если вы выберете инструмент обрезки и нажмете стрелку в крайнем левом конце панели параметров, вы получите палитру предустановок инструмента обрезки. Эти предустановки предназначены для обрезки до наиболее распространенных размеров фотографий, и все они устанавливают разрешение 300, что означает, что ваш файл будет пересчитан.
Вы можете создавать собственные пресеты инструментов обрезки и добавлять их в палитру. Мы предлагаем вам создать собственные предустановки инструмента обрезки для обычных размеров фотографий без указания разрешения, чтобы вы могли быстро обрезать до этих размеров без повторной выборки. Мы проведем вас через создание первой предустановки, а остальные вы сможете создать самостоятельно. Выберите инструмент обрезки. На панели параметров введите эти значения:
- Ширина = 6
- Высота = 4
- Разрешение = (оставьте пустым)
Нажмите стрелку для палитры пресетов, затем щелкните значок справа, чтобы создать новый пресет. Имя будет заполняться автоматически в зависимости от используемых вами значений, но вы можете изменить его, если хотите. Мы назвали нашу предустановку «Crop 6×4».
Соотношение сторон обрезки
Теперь, когда вы выбираете эту предустановку, инструмент обрезки будет иметь фиксированное соотношение сторон 4: 6. Вы можете выбрать размер кадрирования для любого размера, но он всегда сохранит это соотношение сторон, и когда вы фиксируете кадрирование, повторная выборка не произойдет, и разрешение вашего изображения не изменится. Поскольку вы ввели фиксированное соотношение сторон, область обрезки не будет отображать боковые маркеры – только угловые маркеры.
Теперь, когда мы создали пресет для обрезки 4×6, вы можете продолжить и создать пресеты для других распространенных размеров, таких как:
- 1×1 (квадрат)
- 5×7
- 8×10
Вы можете испытать желание создать пресеты для книжной и альбомной ориентации каждого размера, но это не обязательно. Чтобы поменять местами значения ширины и высоты для инструмента обрезки, просто нажмите на двойные стрелки со стрелками между полями Ширина и Высота на панели параметров, и числа поменяются местами.
Дополнительные советы по обрезке
Каждый раз, когда вы используете число в поле разрешения инструмента обрезки, ваше изображение будет пересчитано. Если вы действительно не знаете, что делаете, мы рекомендуем всегда очищать поле разрешения параметров обрезки.
Вы также можете использовать значения пикселей в поле высоты и ширины панели параметров, введя «px» после чисел. Например, если у вас есть веб-сайт, и вы хотите опубликовать все изображения с одинаковым размером 400 x 300 пикселей, вы можете создать предустановку для этого размера. Когда вы используете значения пикселей в полях высоты и ширины, ваше изображение всегда будет пересчитываться, чтобы соответствовать точным размерам.
Кнопка Переднее изображение на панели параметров вступает в действие, если вам когда-либо понадобится обрезать одно изображение на основе точных значений другого изображения. Когда вы нажимаете эту кнопку, поля высоты, ширины и разрешения будут заполняться автоматически, используя значения активного документа. Затем вы можете переключиться на другой документ и обрезать до тех же значений или создать предустановку инструмента обрезки на основе активного размера и разрешения документа.
Обрезка изображений — Изменение размера изображений с помощью Photoshop — Изменение размера фотографий — Изображения — Изображения и видео — Практическое руководство — Digital Team
Выбор изображения
- В открытом Photoshop щелкните правой кнопкой мыши линейку, ограничивающую верхнюю и левую стороны. Убедитесь, что выбрано «Пиксели».
- Если линейки не отображаются, щелкните Просмотр , а затем выберите Линейки .
Откройте изображение, которое хотите обрезать.Выберите инструмент Rectangular Marquee Tool на панели инструментов.
Удерживая левую кнопку мыши нажатой, перетащите, чтобы выбрать область изображения, которую вы хотите сохранить (все, что находится за пунктирной линией, — это то, что вы хотите удалить). Когда вы перетаскиваете, небольшое всплывающее окно будет отображать ширину и высоту в пикселях
выбранная область.
Если вы хотите, чтобы коробка была точного размера, постарайтесь получить правильные числа. Если вы не можете быть точными, сделайте его немного больше, чем нужно.Обрезку изображения можно завершить, изменив размер холста (см. Ниже).
Когда выбранный прямоугольник станет нужного размера, отпустите кнопку мыши.
Обрежьте изображение, выбрав Изображение , а затем Обрезать . Все изображения, находящиеся за пределами выбранной области, будут удалены.
Если изображение выглядит так, как вы хотите, уменьшите его размер до 737 или 750 пикселей в ширину.
В качестве альтернативы, если изображение требует дальнейшей обрезки для достижения необходимого размера, вы можете снова использовать инструмент «Прямоугольная область» или отредактировать размер холста.
Размер холста относится к ширине и высоте слоя или рабочего пространства, на котором находится ваше изображение. Увеличение размера холста увеличит рабочее пространство вокруг изображения без увеличения самого изображения.
Уменьшение размера холста может привести к обрезанию части изображения, если новый размер холста меньше изображения по высоте и / или ширине.
Выберите Изображение > Размер холста
Щелчок в поле «Якорь» отрегулирует направление увеличения холста.Например, выбор левого центрального квадрата повлияет на размер изображения во всех направлениях, кроме левого. Выбор центрального квадрата будет обрезать полотно одинаково со всех сторон. Тщательно выбирайте, исходя из того, какую часть изображения нужно обрезать. Если вы допустили ошибку, отмените ее, нажав Ctrl + Z на клавиатуре.
Уменьшить ширину и / или высоту в пикселях. Вы получите предупреждение о том, что новый размер холста меньше текущего размера холста, и что изображение будет обрезано.Щелкните «Продолжить».
Если вам нужно продолжить настройку разрешения изображения, вернитесь на страницу Разрешение изображения.
Если редактирование изображения завершено, сохраните файл.
Блог Джулианны Кост | Основные советы по кадрированию в Photoshop
Вот мои любимые сочетания клавиш для инструмента «Кадрирование» в Photoshop!
1) Ярлыки
• «C» выбирает инструмент «Кадрирование».
• «X» меняет местами значения ширины и высоты. Или щелкните значок стрелки на панели параметров.
• «O» циклически переключает наложенные изображения (правило третей, сетка и т. Д.).
• «H» скрывает область изображения за пределами области кадрирования. Примечание. Клавиша косой черты (/) также работает.
• Чтобы отменить кадрирование, коснитесь клавиши выхода. Чтобы применить кадрирование, коснитесь клавиши ввода, дважды щелкните внутри области кадрирования или выберите другой инструмент на панели инструментов (последний метод отображает диалоговое окно «Обрезать изображение?»).
• Command (Mac) | Control (Win) с выбранным инструментом «Обрезка» временно включает параметр «Выпрямление».
• «I» автоматически заполняет ширину, высоту и разрешение размерами активного документа. Примечание. Перед нажатием клавиши «I» необходимо отрегулировать область «Кадрирование», в противном случае Photoshop выберет инструмент «Пипетка».
• «P» включает классический режим (в классическом режиме перемещается область кадрирования, а не изображение). Примечание. Перед нажатием клавиши «P» необходимо отрегулировать область «Обрезка», в противном случае Photoshop выберет инструмент «Перо».
2) Перетащите рамку кадрирования
• Когда вы впервые выбираете инструмент «Кадрирование», большинство людей не знают, что вы можете щелкнуть и перетащить область изображения, чтобы определить кадрирование (вместо настройки маркеров кадрирования, которые появляются вокруг изображения по умолчанию).
3) Обрезать, затем снова обрезать
• После применения кадрирования Photoshop автоматически скрывает область кадрирования, даже если инструмент «Кадрирование» все еще выбран. Если вы хотите снова использовать инструмент «Кадрирование», щелкните область изображения, чтобы отобразить рамку кадрирования, или щелкните и перетащите область изображения, чтобы определить кадрирование.
4) Обрезка до определенного соотношения или размера файла
• Выбрав инструмент «Кадрирование», выберите «Соотношение» в раскрывающемся меню «Соотношение сторон / Размер кадрирования» на панели параметров и введите значения, чтобы ограничить кадрирование определенным соотношением сторон.Выберите «Ш x В x Разрешение» в раскрывающемся меню «Соотношение сторон / Размер кадрирования», чтобы ввести определенные значения и обрезать изображение до определенного размера. Вы также можете выбрать одно из предустановленных значений в раскрывающемся списке (для параметра «Соотношение сторон» или «Размер обрезки») или ввести свои собственные значения и выбрать «Новый набор параметров обрезки», чтобы добавить значения в раскрывающийся список.
5) Обрезка до размеров другого изображения (размер файла)
• Чтобы использовать размеры одного изображения для кадрирования другого изображения, выберите документ с нужными размерами и выберите «Изображение спереди» в раскрывающемся меню «Соотношение сторон / Размер кадрирования», чтобы автоматически указать ширину, высоту и разрешение (или нажмите « Я»).Затем переключитесь на документ, который нужно обрезать / изменить размер, и растяните рамку «Обрезка». После применения кадрирования размер изображения будет изменен в соответствии с шириной, высотой и разрешением исходного изображения. Чтобы сохранить размер файла или соотношение сторон (для повторного использования в будущих файлах), выберите «Новый набор настроек» в раскрывающемся меню «Соотношение сторон / размер кадрирования».
Примечание. Если при кадрировании необходимо изменить размер изображения, Photoshop использует параметр интерполяции изображения, установленный в «Установках»> «Общие». Параметр по умолчанию, Bicubic Automatic, позволяет Photoshop выбрать лучший метод передискретизации в зависимости от типа документа и от того, увеличивается или уменьшается масштаб документа.
6) Настройка одного размера в инструменте для обрезки
• Если вам нужно, чтобы изображение было определенной высоты (например, 4 дюйма), но хотите сохранить гибкую ширину, выберите Ш x В x Разрешение в раскрывающемся меню Соотношение сторон / Размер кадрирования на панели параметров и введите « 4 дюйма ”для высоты, оставляя значение ширины пустым.
7) Параметры кадрирования в контекстно-зависимых меню
• При использовании инструмента «Кадрирование» нажмите Control-щелкните (Mac) | Щелкните правой кнопкой мыши (Win) в области кадрирования, чтобы получить быстрый доступ к большинству параметров, связанных с инструментом кадрирования (включая «Сброс кадрирования», «Повернуть поле кадрирования», «Соотношения сторон по умолчанию» и т. Д.). Примечание. Большинство инструментов Photoshop имеют контекстно-зависимые меню, предназначенные для повышения эффективности, поэтому обязательно попробуйте их.
8) Инструмент для обрезки крепится к краю
• По умолчанию инструмент «Обрезка» настроен на «Привязать к» краям документа. Привязка полезна, но может затруднить обрезку близко к краю изображения. Чтобы отключить привязку, выберите «Просмотр»> «Привязать к» и выключите (снимите флажок) «Границы документа». Чтобы временно отключить это поведение «Привязать к», нажмите и удерживайте клавишу Control, перетаскивая рамку «Обрезка» рядом с краями документа.Примечание. В разделе «Просмотр»> «Привязать к» есть дополнительные параметры, включая сетку, направляющие, слои и фрагменты.
9) Обрезка выделенной области в Photoshop
• Если в документе есть активный выбор, когда выбран инструмент «Обрезка», Photoshop автоматически сопоставляет рамку «Обрезка» с ограничивающим прямоугольником выделения. Если вы не хотите обрезать выделенный фрагмент, нажатие клавиши escape приведет к сбросу кадрирования до границ изображения (или как можно ближе к границам изображения, если для инструмента «Обрезка» на панели параметров установлено соотношение сторон). .При перемещении рамки «Обрезка» область отменяется. Примечание. Артборды не поддерживают такое поведение.
10) Добавление холста с помощью инструмента кадрирования
• Чтобы использовать инструмент «Кадрирование» для добавления холста к изображению, перетащите маркеры кадрирования за пределы области изображения и примените кадрирование. Чтобы добавить прозрачности вокруг изображения (вместо заливки добавленного холста цветом фона), преобразуйте Фон в слой перед использованием инструмента Обрезка, выбрав Слой> Создать> Слой из фона (или щелкнув значок замка, чтобы справа от слова Фон на панели «Слои»).
11) Сохранение гибкости при обрезке
• Чтобы обрезать изображение, но при этом оставить обрезанную область за пределами рамки «Обрезка», снимите флажок «Удалить обрезанные пиксели» на панели параметров.
12) Уменьшение размера файла путем удаления содержимого за пределами видимой области изображения
• Чтобы навсегда удалить информацию, выходящую за пределы видимой области изображения (холста), выберите инструмент «Обрезка», установите флажок «Удалить обрезанные пиксели» на панели параметров и нажмите «Возврат» (Mac) | Введите (Победа).Photoshop предварительно просматривает любую информацию, выходящую за пределы видимой области изображения. Нажмите «Вернуться» (Mac) | Снова введите (Win), чтобы применить урожай. После такой обрезки документ будет сохранен навсегда, поэтому убедитесь, что вам не нужно перемещать / перемещать / изменять размер слоев. Примечание. При работе со смарт-объектами любое лишнее изображение, выходящее за пределы видимого холста, не будет удалено.
Второй способ — выбрать «Выделить»> «Выделить все», а затем «Изображение»> «Обрезать».
13) Выпрямление изображений с помощью инструмента обрезки
• При использовании параметра «Выпрямление» инструмента «Кадрирование» выравнивается весь документ (включая все слои).Чтобы выпрямить только выбранный слой, используйте инструмент «Линейка».
14) Предварительные настройки инструмента
• Наборы инструментов могут повысить нашу производительность за счет сохранения часто используемых параметров инструментов. После настройки параметров инструмента на панели параметров щелкните значок инструмента в дальнем левом углу панели параметров, чтобы отобразить средство выбора предустановок инструмента. Щелкните значок New Preset (значок страницы с загнутыми уголками), чтобы сохранить ваш набор настроек. В следующий раз, когда вам потребуется использовать инструмент с этими настройками, выберите его в средстве выбора предустановок инструмента.
15) Обрезка с учетом содержимого в Photoshop
• При использовании инструмента «Кадрирование» опция Content Aware может интеллектуально заполнять прозрачные области компьютерной информацией «Content Aware». Видео ниже демонстрирует, как это сделать.
16) Использование инструмента кадрирования в Photoshop
• Ознакомьтесь с советами и методами использования инструмента «Кадрирование» в Photoshop в этом бесплатном видеоролике (Инструмент «Кадрирование») из Photoshop CC 2017 Essential Training: The Basics on Lynda.com.
17) Обрезка и выпрямление фотографий в Photoshop
• Чтобы ускорить сканирование или фотографирование нескольких изображений, может быть быстрее сканировать их как один документ. Затем выберите «Файл»> «Автоматизация»> «Обрезать и выпрямить фотографии», чтобы автоматизировать «разрезание» изображений на их собственные документы.
18) Использование инструмента «Обрезка перспективы» в Photoshop
• Ознакомьтесь с советами и методами использования инструмента «Кадрирование перспективы» в Photoshop в этом бесплатном видеоролике (Использование инструмента «Кадрирование перспективы») из Photoshop CC 2015 Essential Training: The Basics on Lynda.com.
19) Бонус
• И еще одно видео из моей серии 3, 2, 1, Photoshop: В этом выпуске 3, 2, 1, Photoshop, Джулианна демонстрирует три совета по работе с инструментом кадрирования, в том числе быстрое определение области кадрирования с сохранением гибкости при обрезка до определенного соотношения сторон и обрезка двух изображений до одинакового размера.
Adobe Photoshop, Видеоуроки
Как кадрировать по кругу в Photoshop (быстро и легко!)
Из сегодняшнего урока вы узнаете, как кадрировать круг в Photoshop с помощью инструмента «Рамка».
Обрезка ваших фотографий в виде круга поможет вам создавать более качественные фотографии профиля в социальных сетях или изображения веб-сайтов.
Если вы сделаете кадрирование самостоятельно, ваши фотографии всегда будут выглядеть именно так, как вы задумали.
К сожалению, инструмент Crop не позволяет обрезать изображения по кругу. Однако вы можете использовать другие доступные инструменты для достижения того же результата.
На панели инструментов вы найдете инструмент Frame , вы можете включить его, нажав клавишу K на клавиатуре.
Инструмент Frame позволяет легко маскировать изображения. Он может превращать фигуры или текст в рамки, которые вы можете использовать в качестве заполнителей и заполнять изображения, автоматически масштабируя их по размеру.
На панели опций вы увидите два доступных варианта обрамления: прямоугольная и эллиптическая рама .
Выберите эллиптическую раму и перейдите к своему изображению.
Щелкните и перетащите , чтобы развернуть рамку.
Изначально он выглядит как квадратная / прямоугольная рамка, поскольку его стороны соответствуют ширине эллиптической рамки.
Когда вы щелкните и перетащите , удерживайте клавишу Shift , чтобы ограничить обрезку до идеального квадрата.
Вы увидите индикаторы Ширина и Высота , которые должны показывать равные значения пикселей.
Вы можете удерживать клавишу пробела во время создания кадра, чтобы переместить его вокруг изображения.
Когда вы довольны кадрированием фотографии, отпустите мышь, чтобы показать эллиптическую рамку.
Это как обрезать круг в Photoshop .
Pro Tip : Если вы перейдете на панель Layers , вы увидите, как слой был автоматически преобразован в смарт-объект . Когда вы дважды щелкаете на миниатюре смарт-объекта, он открывает новую вкладку документа, где вы можете редактировать исходную фотографию.В видеоуроке вы можете увидеть некоторые настройки, которые вы можете применить в смарт-объекте.
Если вы хотите узнать больше о том, как это работает, обязательно ознакомьтесь со статьей о Frame Tool на Adobe helpx.
Как кадрировать по кругу в Photoshop
Если вы перейдете к рабочему документу, изображение еще не обрезано, а только обрамлено.
Обрезка означает, что вам нужно избавиться от остальной части изображения и сохранить только те его части, которые находятся в эллиптической рамке.
Чтобы обрезать круг, выделите эллиптическую рамку, удерживая Ctrl (Windows) или Command (MacOS) при щелчке по миниатюре инструмента Frame на панели «Слои».
Выберите инструмент Crop для Photoshop, чтобы немедленно обрезать изображение до выделения. Дважды нажмите клавишу Enter (Windows) или Return (MacOS) , чтобы подтвердить изменение.
Нажмите Ctrl 0 (Windows) или Command 0 (MacOS) , чтобы уместить изображение на экране.
Если приглядеться, область за пределами эллиптической рамки показывает узор в виде шахматной доски, который указывает на прозрачность .
На панели Layers обратите внимание на белый контур вокруг миниатюры слоя. Белый контур указывает на то, что смарт-объект в настоящее время активен.
Если вы выберете инструмент Move , вы можете щелкнуть и перетащить в любое место на изображении, чтобы изменить его положение в кадре.
Сохранение изображения
Чтобы сохранить это изображение с круговой обрезкой, вам необходимо сохранить его в формате, обеспечивающем прозрачность.
Также помните, что изображения всегда квадратные, и нам нужно создать иллюзию круглого кадрирования с прозрачностью.
Чтобы обрезать круг в Photoshop, вам нужно использовать прозрачный пиксель, чтобы создать иллюзию обрезки круга.
Для этого перейдите в Файл> Экспорт> Экспортировать как.
К сожалению, вы не можете использовать JPEG , так как он не позволяет сохранять прозрачность.
Лучшим форматом, обеспечивающим прозрачность, является формат PNG, , поэтому выберите его в раскрывающемся меню «Формат ».
Кроме того, отметьте поле Прозрачность , чтобы убедиться, что вы сохраняете прозрачные пиксели, чтобы создать иллюзию круглого кадрирования.
Чтобы завершить все, нажмите кнопку Export , чтобы сохранить файл на свой компьютер!
Теперь, когда вы знаете, как обрезать круг в Photoshop, вы можете каждый раз легко получать идеальную фотографию профиля!
Если вам понравился этот урок, возможно, вам также понравится научиться печатать круг в Photoshop!
6 секретов инструмента обрезки Photoshop
Инструмент кадрирования в Adobe Photoshop позволяет не просто обрезать фотографию до нужного размера.Есть и другие особенности, о которых часто забывают. Вот некоторые из наиболее полезных действий, о которых вам следует знать.
1. Вращательное кадрирование — (выпрямление фотографий)
Щелкните инструмент обрезки и переместите курсор за пределы области изображения. Вы увидите, как указатель изменится на изогнутую двунаправленную стрелку — символ вращения. Просто щелкните и перетащите курсор, чтобы повернуть и обрезать фотографию.
Это очень удобно, если вы хотите исправить шаткий горизонт на снимке.По мере поворота появляется сетка из квадратов, которая поможет вам более точно выровнять горизонт.
2. Скрыть или удалить обрезанную область
Вы когда-нибудь кадрировали фотографию перед дальнейшим редактированием, а затем понимали, что не хотите, чтобы изображение было обрезано так сильно? Вам придется снова перезапустить весь процесс редактирования!
Больше нет! Фактически вы можете «скрыть» обрезанную область фотографии вместо ее удаления по умолчанию. Это означает, что вы можете просто потянуть инструмент для обрезки еще больше, чтобы вернуть нужные части.
3. Обрезка до исходной фотографии с коэффициентом
Есть быстрый способ убедиться, что размер кадрирования соответствует исходной фотографии. Просто удерживайте клавишу «Shift» , пока вы перетаскиваете ручки обрезки, и соотношение останется неизменным!
4. Обрезка перспективы
Если перспектива вашего изображения искажена, вы можете исправить это, используя обрезку перспективы. Во-первых, щелкните правой кнопкой мыши инструмент кадрирования на панели инструментов и выберите «Перспективный инструмент кадрирования».
Затем выберите область изображения, которую вы хотите обрезать (как обычно). Затем потяните за ручки по углам изображения по своему желанию. Наконец, дважды щелкните, и ваше изображение будет искажено, чтобы соответствовать прямоугольнику. Если все сделано правильно, это решит проблемы с перспективой.
5. Композиционные средства
Выбрав инструмент обрезки, посмотрите на верхнюю панель инструментов. Щелкните раскрывающееся меню для выбора параметров наложения. Он будет под символом, подобным изображенному на этом скриншоте.
Photoshop предлагает множество различных композиционных наложений при кадрировании. По умолчанию вы видите сетку, чтобы помочь с правилом третей. Однако вы можете изменить это, чтобы помочь с чем угодно, от треугольной композиции до золотой спирали.
6. Предустановки кадрирования
Чтобы обеспечить одинаковый размер для всех фотографий, можно применить предустановки кадрирования. В Photoshop уже есть набор предустановок, но вы также можете создать свои собственные в соответствии с любыми потребностями.Это удобно, если вы обрезаете несколько изображений до одного размера.
Просто щелкните раскрывающееся меню на верхней панели инструментов рядом с символом обрезки, и вы сможете выбрать один из множества вариантов.
Как кадрировать в Photoshop
Изменение композиции фотографии стало проще с помощью таких программ, как Photoshop. Вы можете использовать инструмент кадрирования в программе, чтобы исправить свою фотографию и сделать так, как вы хотите.
Однако если вы новичок в использовании Photoshop, вы можете быть ошеломлены количеством возможностей и инструментов, которые есть в этой программе.Поэтому выполнение таких простых действий, как кадрирование, может показаться сложным.
Есть также много разных способов использования инструмента кадрирования, о которых вы, возможно, не знали раньше. В этой статье вы можете узнать, как использовать инструмент кадрирования, а также как выпрямить изображение, использовать сетки и отменить кадрирование.
Как обрезать изображение в Photoshop- Найдите инструмент Crop . Вы можете найти это на панели инструментов . Это значок с двумя прямоугольными линиями, образующими квадрат, как показано здесь:
- После выбора инструмента Обрезка вокруг изображения появится рамка, которую можно отрегулировать по углам или по бокам.Или вы можете щелкнуть внутри изображения и растянуть его, чтобы создать рамку самостоятельно. Вам нужно будет обвести рамкой ту часть изображения, которую вы хотите обрезать. Внутренняя часть границы будет сохранена, а внешняя удалена.
- Если вы хотите переместить изображение внутри области, которая будет сохранена, вы можете щелкнуть и перетащить внутри границы, чтобы сделать это после того, как вы изначально переместили границу кадрирования. Когда вы будете довольны кадрированием, вы можете либо установить флажок на панели параметров , либо нажать Enter на клавиатуре.
У вас также будет возможность сбросить или отменить урожай. Вы можете выполнить любое из этих действий на панели параметров . Чтобы сбросить урожай, щелкните значок стрелки назад. Чтобы отменить его, выберите средний значок в виде перечеркнутого круга.
Если вы хотите обрезать изображение без удаления внешних частей, вы можете сделать это, изменив параметр Удалить обрезанные пиксели .
Для этого посмотрите на панель Options , и вы можете снять этот флажок.Затем, когда вы кадрируете изображение и хотите изменить его ориентацию или соотношение сторон, остальная часть изображения вернется. При использовании этого метода вам придется повторно кадрировать фотографии, если вы измените их таким образом, поэтому делайте то, что лучше всего подходит для вашего рабочего процесса.
Использование соотношения сторонЕсли вы хотите получить более точный результат при кадрировании в Photoshop, вы можете изменить соотношение сторон изображения, чтобы оно было точным. На панели параметров вы можете щелкнуть раскрывающийся список Соотношение , чтобы просмотреть предустановки соотношения сторон.Как только вы выберете один из них, Photoshop автоматически установит это соотношение для границы кадрирования. Вы можете щелкнуть значки стрелок между полями ширины и высоты, чтобы поменять их местами.
Если вы хотите вручную ввести соотношение сторон, и если нужное вам не отображается в предустановках, вы также можете сделать это, введя числа в поля ширины и высоты. Опять же, Photoshop автоматически настроит кадрирование в соответствии с введенным вами соотношением.
Если вы хотите сохранить введенное вами соотношение сторон для использования в будущем, вы можете создать свои собственные предустановки кадрирования.Это можно сделать, щелкнув раскрывающийся список Ratio и выбрав New Crop Preset . Затем вы можете назвать предустановку, и в следующий раз, когда вы откроете раскрывающийся список Ratio , он должен появиться в списке.
Если у вас введено соотношение сторон, Photoshop заблокирует квадрат выбора кадрирования с этим соотношением. Таким образом, вы можете перемещать квадрат по изображению, но не можете свободно изменять размер. Если вы хотите иметь возможность изменять размер квадрата самостоятельно, вы можете очистить соотношение сторон, нажав кнопку Очистить рядом с полями ширины и высоты.
Как выпрямить изображениеИнструмент кадрирования также можно использовать для выравнивания изображений. После того, как вы выбрали Обрезать , вы должны увидеть инструмент Выпрямить на панели параметров . Выберите это, чтобы использовать его на своем изображении.
Вы хотите, чтобы найти строку в вашей фотографии, которые могут выступать в качестве точки привязки для Photoshop, чтобы выправить изображение. Это может быть горизонтальный или вертикальный край, который должен выглядеть прямым, например линия горизонта.
Сделайте точку в начале этой линии, щелкнув, затем удерживая и перетащив на другой конец. Когда вы отпустите кнопку, Photoshop выпрямит изображение, чтобы линия стала прямой. Это также изменит границу кадрирования, так что вы получите квадратное изображение.
Использование наложения инструмента обрезкиВы, наверное, заметили сетку, которая накладывается на ваше изображение, когда вы его кадрируете. Фактически вы можете изменить эту сетку на несколько других, если вам нужны некоторые рекомендации по настройке композиции фотографии.
Наложение по умолчанию — Правило третей . Это сетка, предназначенная для того, чтобы ваша фотография была приятной для глаз, когда фокус изображения находится в одной из точек пересечения. Однако вы можете изменить сетку, перейдя на панель параметров и выбрав значок Overlay , который выглядит как сетка.
Вы можете выбрать оверлеи Grid , Diagonal , Triangle , Golden Ratio или Golden Spiral .Они могут помочь вам при кадрировании, чтобы композиция изображения была приятной для глаз. Идея большинства из них заключается в том, что глаз имеет тенденцию естественным образом перемещаться по фотографии определенным образом, и если вы поместите фокус вашего изображения на одну из этих естественных точек, композиция будет плавнее.
Основы Photoshop: основные задачи в Photoshop
Урок 5: Основные задачи в Photoshop
/ ru / photoshopbasics / ознакомление-интерфейс-фотошоп / содержание /
Введение
Практически нет предела тому, что вы можете делать в Photoshop, но сначала вам нужно изучить основы.Мы рассмотрим некоторые из базовых настроек изображения , которые вы можете сделать в Photoshop, в том числе:
- Обрезка : Если вы хотите удалить части изображения, вы можете кадрировать его. Вы можете представить себе кадрирование как использование ножниц, чтобы вырезать частей, которые вам больше не нужны.
- Изменение размера : Если вы хотите уменьшить или увеличить изображение, вы можете изменить его размер . Однако имейте в виду, что увеличение размера изображения по сравнению с его исходным размером обычно не улучшает его внешний вид.
- Поворот : если вы хотите изменить ориентацию изображения, вы можете повернуть его на влево или вправо.
Если вы новичок в редактировании изображений, возможно, вы захотите просмотреть наш урок по внесению базовых корректировок из нашего руководства по редактированию изображений 101, чтобы узнать больше о типичных проблемах, которые могут возникнуть при внесении этих изменений.
Если вы хотите продолжить, вы можете загрузить наш пример файла (щелкните ссылку правой кнопкой мыши, чтобы сохранить его). Мы планируем разместить это изображение в информационном бюллетене онлайн, но оно намного больше, чем нам действительно нужно, поэтому мы собираемся кадрировать изображения, а затем изменять размер до 800 пикселей на 600 пикселей.
Обрезка
Есть два основных способа обрезать изображение в Photoshop. Вы можете использовать инструмент Crop или сделать выделение с помощью инструмента Rectangular Marquee . Эти методы работают немного иначе, и вы можете обнаружить, что предпочитаете использовать один метод другому.
Чтобы кадрировать изображение (метод 1):
- Открыв изображение в Photoshop, выберите инструмент Crop на панели инструментов Tools .
- Щелкните и перетащите, чтобы выбрать часть изображения, которую вы хотите сохранить, затем отпустите мышь.
- При необходимости отрегулируйте ручки обрезки .
- Нажмите Введите на клавиатуре, чтобы обрезать изображение. Вы также можете дважды щелкнуть изображение.
Чтобы обрезать изображение (метод 2):
- Открыв изображение в Photoshop, выберите инструмент Rectangular Marquee на панели инструментов Tools .
- На панели управления найдите раскрывающееся меню Style (в некоторых версиях также называется Mode ).Если вы хотите, чтобы изображение было с определенным соотношением сторон , выберите Фиксированное соотношение и введите желаемую ширину и высоту. В противном случае убедитесь, что для стиля установлено значение Нормальный . В этом примере мы обрежем изображение до соотношения сторон 4 на 3 .
- Щелкните и перетащите, чтобы выбрать часть изображения, которую вы хотите сохранить, затем отпустите мышь.
- При необходимости вы можете щелкнуть кромку поля выбора и переместить ее на в желаемое положение.
- Выберите Изображение > Обрезать . Изображение будет обрезано.
Вы также можете переместить все поле выбора, делая выбор. Для этого щелкните и перетащите, чтобы выбрать область, которую вы хотите выбрать, но не отпускает мышь. Затем нажмите и удерживайте пространство полоса на клавиатуре и переместите мышь, чтобы переместить поле выбора в новое место. Когда вы закончите, отпустите пробел.
Попробуй!
Используйте метод 2 для кадрирования файла примера, как в примере выше.Выберите с фиксированным соотношением на панели управления с шириной , равной 4 , и высотой , равной 3 , прежде чем делать выбор.
Изменение размера и поворот
Чтобы изменить размер изображения:
Следует избегать , чтобы увеличивало изображений на , чем их исходный размер. Когда вы это сделаете, в изображении просто не будет достаточно деталей, чтобы хорошо смотреться в большем размере. Вы можете просмотреть «Редактирование изображений 101», чтобы узнать больше.
- Открыв изображение в Photoshop, выберите Image > Image Size .
- Появится диалоговое окно. Убедитесь, что пикселей — это текущий выбранный размер блока и что установлен флажок Resample . Значок Lock рядом с полями «Ширина и высота» также должен быть включен, чтобы гарантировать, что соотношение сторон останется неизменным, чтобы избежать искажения изображения.
- Введите требуемые размеры для нового изображения. Когда вы вводите новую ширину изображения, высота должна быть автоматически отрегулирована на , чтобы сохранить исходное соотношение сторон .
- Щелкните ОК . Размер изображения будет изменен.
Если в меню Resample нет опции Automatic , мы рекомендуем выбрать один из режимов изменения размера bicubic , который даст наилучшие результаты в большинстве ситуаций.
Попробуй!
Измените размер файла примера на шириной 800 пикселей . Высота должна автоматически отрегулироваться до 600 пикселей . Обратите внимание, что вы должны уже обрезать изображение с помощью метода 2, как описано на предыдущей странице, чтобы это работало правильно.
Чтобы повернуть изображение:
В Photoshop легко повернуть изображение. Вы можете повернуть изображения на по часовой стрелке (CW) или против часовой стрелки (CCW), перевернуть изображение на по горизонтали или вертикали и даже повернуть на произвольную величину , чтобы выбрать конкретный поворот. Однако большинство современных цифровых фотоаппаратов регулируют поворот изображений автоматически, поэтому вам может не понадобиться использовать эту функцию очень часто.
- Открыв изображение в Photoshop, выберите Изображение > Поворот изображения , затем выберите нужный вариант поворота.
- Изображение будет повернуто.
Отмена изменений
Если вы допустили ошибку, нажмите Ctrl + Z (или Command + Z на Mac), чтобы отменить последнее изменение. Чтобы повторить изменение, просто нажмите Ctrl + Shift + Z (или Command + Shift + Z на Mac).
В старых версиях Photoshop отмена работает немного иначе. Вы можете нажать Ctrl + Z (или Command + Z на Mac), чтобы отменить последнее изменение.Однако, если вы снова нажмете Ctrl + Z, изменение будет повторено. Если вы хотите отменить несколько изменений подряд, вам нужно выбрать Edit> Step Backward или нажать Ctrl + Alt + Z (или Command + Option + Z на Mac).
Попробуй!
После того, как вы внесли несколько изменений в файл примера, попробуйте использовать команды Step Backward и Step Forward , чтобы увидеть эффект.
После того, как вы отредактировали изображение, вам нужно сохранить новую версию отредактированного файла, чтобы сохранить изменения.Это также предотвратит случайную перезапись исходного файла изображения. Есть несколько способов сохранить файлы в Photoshop, о которых мы подробно поговорим в следующем уроке.
/ en / photoshopbasics / save-images / content /
Введение в инструмент кадрирования в Photoshop
Free Photography Bundle (стоимость 180 долларов): экшенов PS, предустановок LR, наложений фотографий и шаблонов для печати!
Получите это здесь.
Эта статья является частью нашей серии «Редактирование фотографий 101», написанной Яном Пулленом.В этой серии статей будут рассмотрены все основы использования Photoshop для редактирования фотографий. Если вы только начинаете работать с Photoshop или редактировать фотографии или хотите улучшить свои навыки в этой области, эта серия статей станет отличной основой. Если вы хотите быть уверены, что не пропустите будущие статьи, вы можете подписаться на нашу рассылку новостей или подписаться на нас в Twitter, Google+ или Facebook. Вы также можете найти статьи, которые уже были опубликованы, посетив страницу курса Photo Editing 101.
Очень легко подумать, что инструмент кадрирования в Photoshop — очень простой инструмент, и хотя работа, которую он выполняет, довольно проста, в нем есть нечто большее, чем вы можете представить, если не обращаете внимания на панель параметров инструмента. Интересно, что это немного необычно, поскольку параметры инструмента меняются между активацией инструмента кадрирования и его использованием.
Чтобы получить максимальную отдачу от инструмента, я собираюсь просмотреть доступные вам параметры и показать, как вы можете адаптировать инструмент кадрирования к вашим задачам и личному вкусу.
Как активировать инструмент кадрирования?
Значок инструмента кадрирования представляет собой знакомый дизайн двух противоположных прямых углов с перекрывающимися углами, который используется в широком спектре приложений для редактирования изображений. Если вы не видите его на палитре инструментов, вместо этого найдите значок, похожий на скальпель, нажмите и удерживайте его, чтобы открыть всплывающее меню, и затем вы можете выбрать инструмент кадрирования. Adobe сэкономила место на палитре, сгруппировав похожие инструменты вместе и используя всплывающие подменю. В этом случае вы можете игнорировать два инструмента среза, поскольку они предназначены для использования веб-дизайнерами, а не фотографами.
Вы просто рисуете на своем изображении и выбираете кадрирование. Вы можете перетащить любой из маркеров, чтобы настроить выделение после того, как вы его сделали, и если вы удерживаете клавишу Shift при перетаскивании одного из маркеров, пропорции выделения будут сохранены. Просто дважды щелкните выделенную область или нажмите клавишу возврата, чтобы применить обрезку.
Как ограничить размер урожая?
Иногда вы можете обрезать фотографию так, чтобы она была визуально наиболее приятной, и позволить окончательной форме и / или размеру устанавливаться в процессе.Однако в большинстве случаев вам, вероятно, потребуется обрезать изображение до заданного соотношения, а также учитывать размер пикселя полученного изображения, чтобы обеспечить его хорошее воспроизведение. Если вы вырежете небольшую область из большой фотографии, а затем попытаетесь распечатать ее в формате A4, вы, вероятно, будете очень разочарованы результатом.
Когда вы активируете инструмент «Кадрирование», на панели параметров инструмента отображаются несколько полей ввода, которые можно настроить для управления отображением поля кадрирования.
Вы можете добавить значение только к одному из полей ширины и высоты или к обоим.Если вы установите только один из них, значение другого будет вычисляться относительно установленного значения при фактической обрезке изображения. Если вы вводите только число, значение будет рассматриваться как значение в пикселях, и к значению будет добавлено «px». Вы также можете использовать другие системы измерения, например дюймы, добавив «in» после числа, которое вы добавляете.
Если изображение будет использоваться для печати, вы также можете установить значение для разрешения, и вы можете переключать это значение между пикселями на дюйм и пикселями на сантиметр, используя раскрывающееся меню.Если вы хотите обрезать несколько фотографий до того же размера, что и существующая фотография, если вы откроете эту фотографию так, чтобы это был файл в фокусе, вы можете просто нажать кнопку «Изображение на лицевой стороне», и для параметров Ширина, Высота и Разрешение будут установлены значения сопоставьте этот файл.
Кнопка «Очистить» стирает все значения из полей одним щелчком мыши.
Обратите внимание, что вам следует проявлять осторожность при установке этих значений, так как вы можете задать размер кадрированного изображения больше исходного, что может привести к неприемлемой потере качества.Чтобы избежать этого, я советую вам перед запуском нажать кнопку Front Image, а затем убедиться, что вы не устанавливаете значения выше этих.
Как отменить урожай, не применяя его?
После того, как вы нарисовали выделение для обрезки, вы можете отменить его, возможно, потому что вы забыли, что вы установили ограничивающие значения. Просто нажмите клавишу Esc или Escape на клавиатуре, и рамка кадрирования исчезнет.
Следует удалить или скрыть обрезанную область?
Первые элементы управления в параметрах инструмента будут выделены серым цветом, если вы не работаете с изображением хотя бы с одним слоем.По умолчанию фотографии открываются как фоновый слой, а элементы управления «Обрезанная область» в этом случае неактивны, но двойной щелчок по фоновому слою в палитре «Слои» преобразует его в слой.
Предполагая, что у вас есть хотя бы один активный слой, если для параметра «Обрезанная область» установлено значение «Удалить», любые области слоя за пределами выбранной области кадрирования удаляются при кадрировании изображения. Если установлено значение «Скрыть», размеры изображения обрезаются, но области слоя за пределами кадрирования по-прежнему существуют за пределами изображения.
Чтобы проиллюстрировать это, на следующих двух снимках экрана показано одно и то же изображение, обрезанное с помощью команд «Удалить» и «Скрыть». Затем я переключился на инструмент «Перемещение» и перетащил каждую версию изображения влево.
Тот, который был выше, использовал Удалить и имеет пустое место с правой стороны.
На фото выше использовалось «Скрытое», но исходная фотография до сих пор находится за пределами кадрированной области.
Что делает наложение направляющей культуры?
В раскрывающемся списке «Наложение направляющей для кадрирования» есть три варианта.Если установлено значение «Нет», в выделенной области кадрирования не будет дополнительных линий. Если вы установите его на Правило третей, вы можете использовать направляющие линии, чтобы помочь расположить самый важный элемент на фотографии. Последний вариант накладывается на сетку направляющих, которая также может помочь вам легче определить относительные пропорции.
Как отрегулировать щит?
Экран предназначен для скрытия области за пределами выбранной культуры, чтобы было легче определить, где обрезать. Вы можете отключить его, сняв флажок «Щит».Кроме того, вы можете изменить цвет, щелкнув поле «Цвет» и используя палитру цветов. Вы также можете изменить непрозрачность по своему вкусу, используя ползунок или введя значение.
Что делает флажок «Перспектива»?
Эта последняя настройка может быть удобна для изображений, на которых линии сходятся из-за перспективы. Когда этот флажок не установлен, при перетаскивании углового маркера выделенная область кадрирования остается прямоугольной по форме. Если вы установите этот флажок и перетащите маркер, он переместится независимо и изменит форму выделения.
На снимке экрана выше вы можете видеть, что я сделал эту фотографию своей столовой относительно низко, и в результате дверной проем слева, а окно и ставня справа наклонены к изображению. . Надеюсь, вы также сможете разглядеть, что левая и правая стороны выделенного кадра также наклонены и соответствуют углу двери и ставни.
На этом последнем снимке экрана вы можете увидеть результат кадрирования, а дверной проем и ставня теперь почти идеально вертикальны.
Заключение
Это должно было показать вам, что инструмент кадрирования Photoshop — это больше, чем может показаться на первый взгляд.



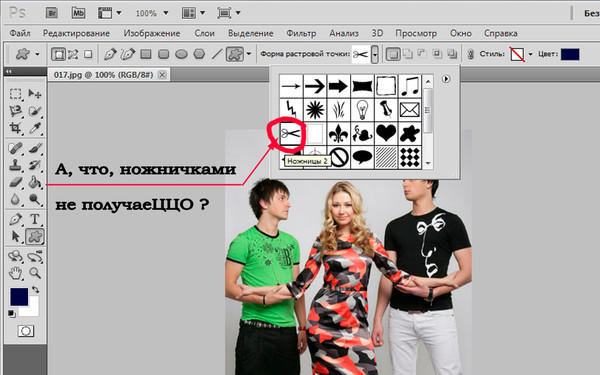


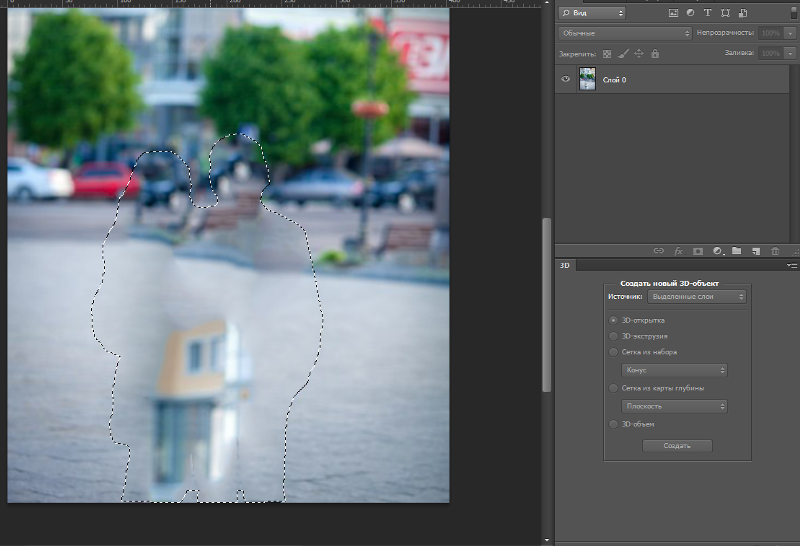 Проверьте, чтобы цвет фона был «#000000».
Проверьте, чтобы цвет фона был «#000000».