Соединить видео онлайн — Слияние видеороликов — Бесплатный инструмент для соединения видео — Clideo
Remove watermark
This video
$ 5
one time payment
Continue
Unlimited videos
$ 9
per month
cancel anytime
Continue
Unlimited videos
$ 72
per year
$6 / month
Save $36
Continue
Trusted by over 4 million users every month
By submitting payment information, you are acknowledging our Refund Policy.Как сделать одно видео из нескольких за 5 простых шагов
Cтолкнулись с необходимостью объединения нескольких роликов в один файл? На помощь придет удобный видеоредактор «ВидеоМОНТАЖ»! В статье мы детально рассмотрим то, как сделать одно видео из нескольких в данной программе, а также как улучшить итоговый видеофайл с помощью эффектов, музыки и переходов.
Шаг 1. Скачиваем программу
Для начала скачайте видео редактор со специальной страницы нашего сайта. Если у вас установлено хорошее интернет-соединение, то загрузка займет не более 2 минут. Скачивание завершено? Запустите установщик. Внимательно ознакомьтесь с пользовательским соглашением, выберите место на ПК, в котором следует разместить файлы программы. Если вам часто приходится работать с видео, то не забудьте про ярлык софта на рабочем столе. Так вы сможете всегда быстро начать работу с приложением.

Так выглядит программа при запуске
Шаг 2. Соединяем видео
При первом запуске программы вы сразу же можете разобраться и с тем, как изменить разрешение видео. Для этого при создании нового проекта вам нужно выбрать соответствующий вариант из списка. Объединить несколько видео в один файл тоже достаточно просто: нажмите «Добавить видео и фото» и отыщите на компьютере нужные объекты, затем перетащите их на монтажный стол. Файлы можно менять местами, настраивая их очередность, а также сокращать их длительность.
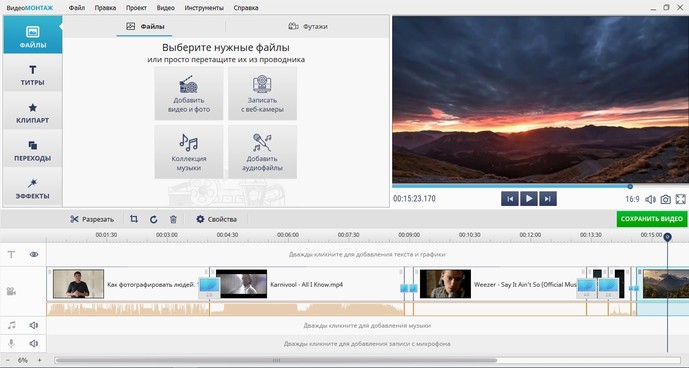
Соединить несколько видео в один файл просто: достаточно добавить их на монтажный стол
Посмотрите видеоурок:
Шаг 3. Добавляем переходы
Если мы делаем одно видео из нескольких, то важно обратить внимание и на то, как выбранные ролики сменяют друг друга при показе. Как правило, объединяются в большинстве случаев достаточно разнородные объекты, поэтому смена одного файла на другой обычно происходит резко и смотрится не очень красиво на экране. Но решить эту проблему можно. Для этого перейдите во вкладку
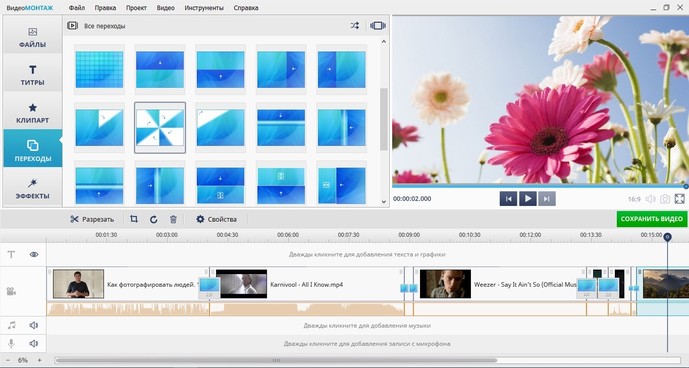
Добавление переходов сгладит резкость при смене фото на экране
Шаг 4. Улучшаем видео
На следующем этапе работы вы можете улучшить качество каждого ролика. Например, есть возможность обрезать видео. Для этого достаточно нажать мышкой на начало или конец клипа и потянуть к середине. Таким образом можно убрать сколько угодно лишнего хронометража. Во вкладке «Эффекты добавьте поверх видео специальные фильтры: старое кино, аватар, спрей, гравюра и т.п., а во вкладке Свойства видео → «Улучшения» — вручную настроить параметры отображения видео на экране. При желании видеоряд можно дополнить текстом, заменить звук у видео, ускорить или замедлить его воспроизведение.

Видео можно улучшить: настроить яркость, тон, насыщенность, контраст
Шаг 5. Сохраняем видео
Теперь вы знаете, как сделать одно видео из нескольких. Настало время сохранить проект. Для этого нажмите «Сохранить видео». В появившемся окне вы увидите шесть различных вариантов для фиксации видеоряда в единый файл. Выберите подходящий и щелкните по нему. Далее софт предложит произвести дополнительные настройки. Например, перед записью DVD «ВидеоМОНТАЖ» позволяет создавать интерактивное меню для диска, а при выборе обычного сохранения для просмотра на ПК — настраивать качество и размер кадра.
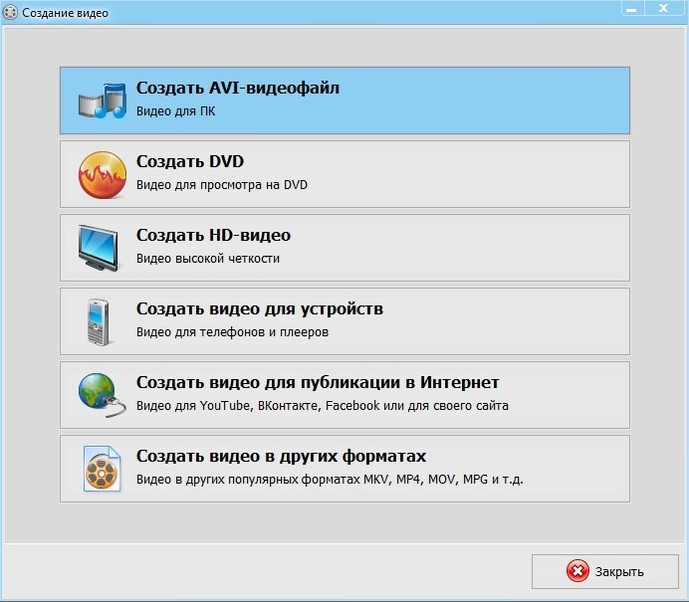
Программа предлагает на выбор несколько вариантов фиксации проекта на ПК
Заключение
«ВидеоМОНТАЖ» — это программа для редактирования и нарезки видео, которая отлично подходит для создания фильмов из совершенно разнородных файлов. Чтобы начать работу достаточно загрузить материалы в приложение, а после выбрать и применить желаемые функции и сохранить видео или записать его на диск.
Лучшие методы 7 для объединения двух видео на компьютере или мобильном устройстве

Когда вы создаете фильм или видео-историю, вы, вероятно, получите несколько видеоклипов. Например, после того, как вы подготовили два разных фрагмента интервью, вы должны объединить два видео клипа сделать полную программу.
Независимо от причины, вам понадобится подходящий редактор видео, чтобы соединить два видео или соединить несколько клипов. Есть много инструментов, которые позволяют вам выполнить задачу, но если вы не понимаете, как их использовать, это станет катастрофой. В этой статье будут представлены лучшие приложения для слияния видео на компьютере и мобильном устройстве, а также пошаговое руководство.
Часть 1: лучший способ объединить видео на рабочем столе
Сборка видеороликов — непростая задача. Она связана со многими вещами, такими как совместная работа клипов и получение желаемых результатов из финального фильма. Однако невозможно изучить все, что связано с редактированием видео, например, кодеки и многое другое. На самом деле все, что вам нужно, это мощный видеоредактор, который имеет возможность сшивать видео вместе. С этого момента мы рекомендуем Tipard Video Converter Ultimate, Это упрощает процесс и дает лучший результат в соответствии с вашим аппаратным и программным обеспечением.
1. Соедините видеоклипы вместе, чтобы сделать одно видео одним кликом.
2. Позволяет предварительно просмотреть результат с помощью встроенного медиаплеера.
3. Поддержка широкого спектра видео форматов, включая AVI, MP4, MKV и т. Д.
4. Отредактируйте каждый видеоклип, прежде чем объединять их.
5. Предлагайте множество пользовательских параметров, таких как разрешение, битрейт и многое другое.
Короче говоря, это самый простой способ быстро объединить видео на вашем компьютере.
Как объединить видео на рабочем столе
Шаг 1
Установите самое простое видео слияние
Как настольная программа, вам необходимо скачать и установить Video Converter на свой компьютер. Затем запустите его и нажмите Добавить файл меню для отображения диалога открытия файла. Найдите видеоклипы и нажмите Депозит кнопка, чтобы добавить их в область библиотеки. Кроме того, вы можете перетащить клипы непосредственно в домашний интерфейс.
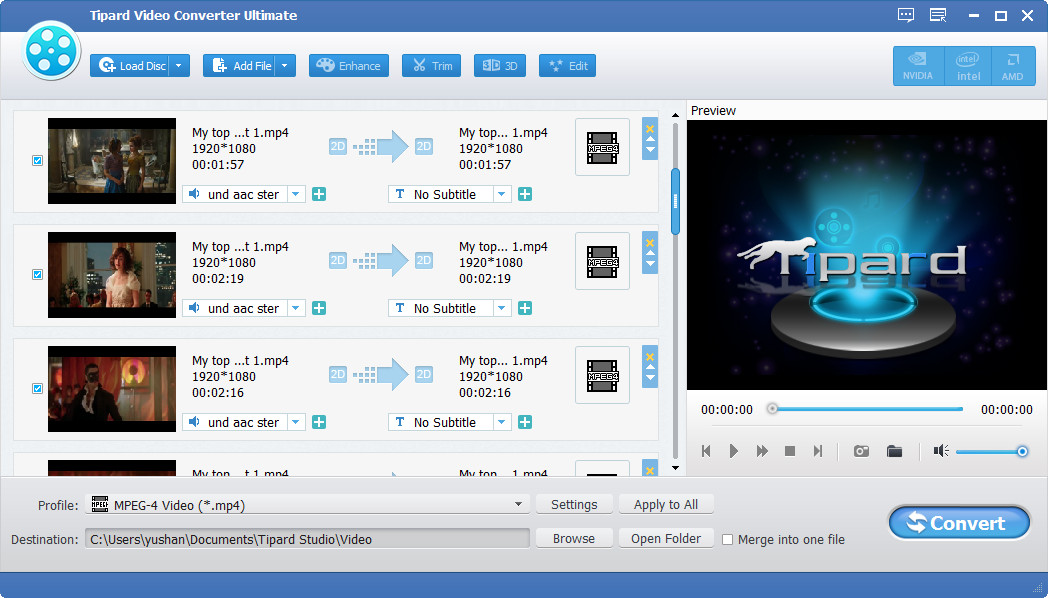
Шаг 2
Польский каждый видеоклип
Если вы хотите отредактировать видеоклип, отметьте его в области библиотеки и щелкните меню «Правка» на верхней ленте, чтобы открыть его в окне редактора. Здесь вы можете вращать, водяной знак, урожай и улучшите видео, настройте видеоэффект или добавьте водяной знак. Чтобы обрезать видео, щелкните меню «Обрезка» в домашнем интерфейсе, чтобы сделать это просто.
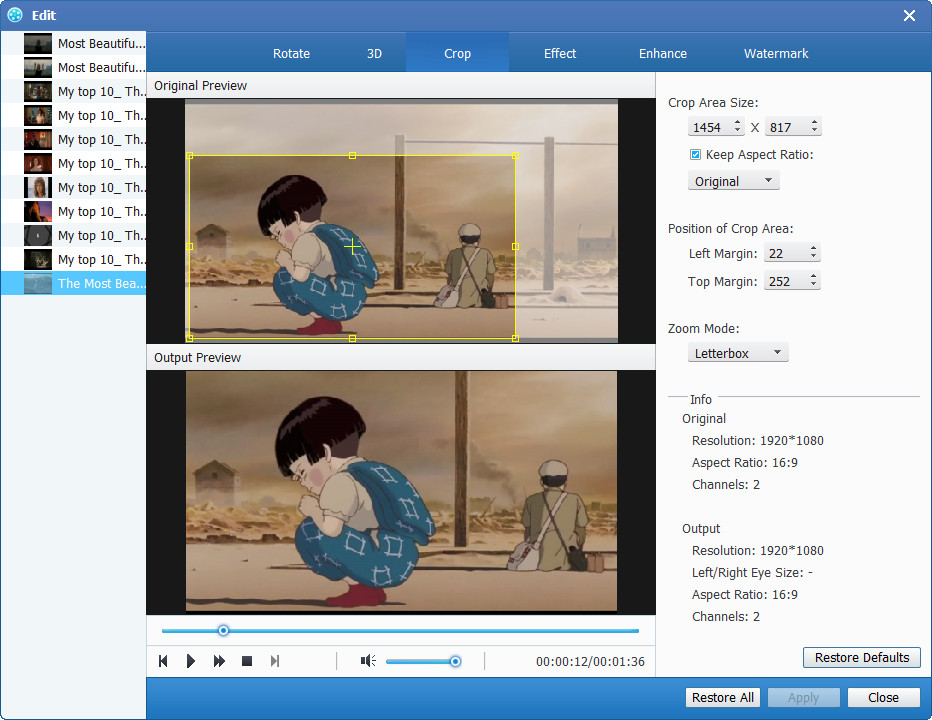
Шаг 3
Объедините видео клипы вместе
После редактирования вернитесь к домашнему интерфейсу и расположите видеоклипы в области библиотеки мультимедиа. Затем найдите нижнюю область. Нажмите и раскройте Профиль меню и выберите правильный формат видео. Ударь просмотреть Кнопка, чтобы установить конкретную папку для сохранения видео истории.
Обязательно установите флажок рядом с Объединить в один файл, Если вы хотите настроить параметры, нажмите Настройки кнопку, чтобы открыть диалог настроек профиля. Наконец, нажмите на Конвертировать кнопка в правом нижнем углу, чтобы объединить видео клипы вместе.
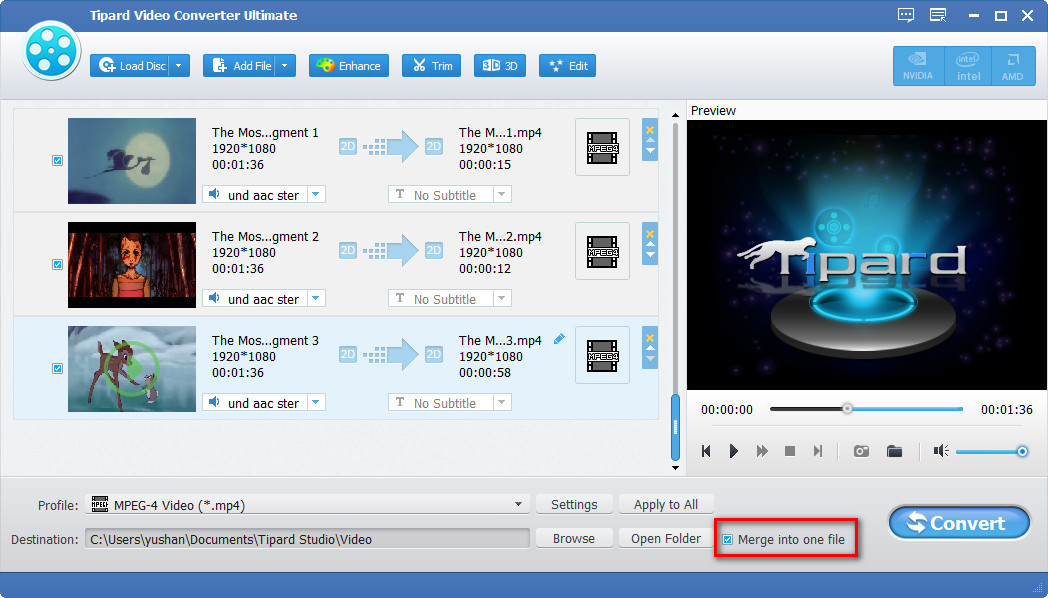
Внимание: Video Converter Ultimate может объединить десятки видеоклипов вместе за несколько минут.
Часть 2: объединение видео на iPhone
Для мобильных пользователей приложения для слияния видео — это удобный способ объединить два видео на iPhone. Большинство приложений для работы с видеоредактором для iOS способны обрабатывать только один видеоклип. Итак, вам нужно приложение для редактирования видео, способное объединять видео без дополнительного оборудования. iMovie для iOS и Videoshop — популярные приложения для редактирования видео для iPhone, которые могут удовлетворить ваши потребности.
Как объединить видео на iPhone с iMovie
iMovie для iOS включает в себя несколько инструментов для редактирования видео, таких как обрезка, слияние, фильтры и многое другое. Таким образом, вы можете использовать его для быстрого объединения двух видеоклипов на iPhone.
Шаг 1
Запустите приложение iMovie на главном экране. Его можно скачать из App Store бесплатно. Перейти к Проекты вкладка, нажмите Создать проект и Кино, Затем вы можете импортировать видеоклип из вашей камеры Roll.
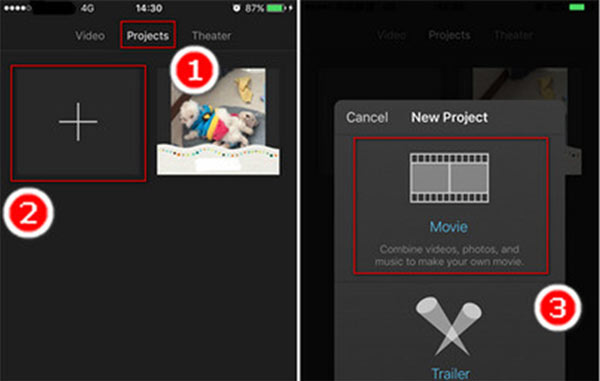
Шаг 2
Далее вы попадете на экран редактирования. Нажмите Медиа значок в левом верхнем углу, чтобы поместить видео файл на шкалу времени.
Шаг 3
Прокрутите график до появления вертикальной линии. Нажмите Дополнительная значок, чтобы перенаправить на камеру Roll, и вы можете добавить еще один видеоклип на временной шкале. Если вы хотите добавить больше видео вместе, повторите описанную выше процедуру, чтобы добавить их на временную шкалу в iMovie.
Шаг 4
Чтобы сгладить воспроизведение видеоклипов, вы можете применять эффекты перехода между двумя клипами.
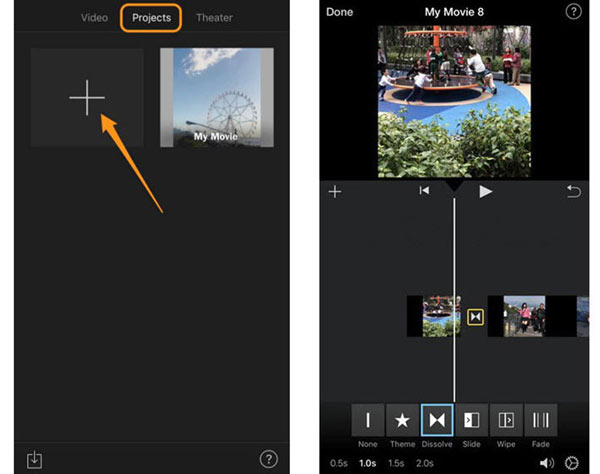
Шаг 5
После этого нажмите «Готово» и сохраните окончательное видео в приложении «Фото». Или вы можете напрямую поделиться им на YouTube или iCloud.
Внимание: iMovie не может улучшить качество видео.
Как сшивать видео вместе на iPhone с помощью Videoshop
Videoshop — еще одно простое в использовании приложение для редактирования видео для iPhone и iPad. Он объединяет основные функции редактирования видео, от обрезки до слияния, от обрезки до поворота. Он обеспечивает бесплатную загрузку в App Store с несколькими покупками в приложении. Тем не менее, бесплатная версия достаточно мощная, чтобы объединить видео на iPhone.

Шаг 1
Запустите приложение и нажмите Дополнительная значок в главном интерфейсе, чтобы добавить свои видео с камеры Roll. Этот видеоредактор предназначен для обработки видео с iPhone и iPad. В видео с других платформ будет отказано.
Шаг 2
После загрузки видеоклипы будут добавлены в раскадровку в верхней части экрана. Теперь вы можете применять различные настройки или использовать инструменты редактирования, например добавлять тексты к видео, регулировать скорость, добавлять фоновую музыку или применять переход между двумя клипами.
Шаг 3
Если вы хотите изменить один видеоклип, коснитесь его на раскадровке и затем используйте инструменты внизу, чтобы получить желаемый эффект.
Шаг 4
После слияния видео на iPhone нажмите Следующяя в правом верхнем углу, чтобы перейти к следующему экрану. Запишите имя файла и другую информацию. Затем нажмите Поделиться значок, чтобы сохранить результат на вашем iPhone или загрузить его в социальные сети.
Часть 3: объедините видео на Android
Если вы ищете видео для редактирования в Google Play Store на телефоне Android, вы можете получить очень длинный список. Имеет смысл, что людям становится все удобнее снимать и редактировать видео на смартфоне. Среди них Quik и Adobe Premiere Clip могут комбинировать видео для YouTube и других платформ.
Как присоединиться к видео вместе на Android через Quik
Quik выпущен GoPro, но он доступен для всех пользователей Android бесплатно. Это не только приложение для редактирования видео, но и создатель фильма. Вы можете объединить видеоклипы вместе и установить свою любимую музыку в качестве фоновой музыки. Во всяком случае, все функции в Quik предназначены для создания фильмов.

Шаг 1
Чтобы начать объединение двух видео на Android, коснитесь синего Дополнительная знак в правом нижнем углу. Затем импортируйте видеоклипы, которые вы хотите собрать. Он может добавлять видеофайлы MP4, HEVC и VP8. Источники ввода включают в себя фотогалерею, альбомы, Google Photos, Dropbox и GoPro +.
Шаг 2
К Видео стиль и выберите свой любимый стиль для финального видео. Затем вы можете просмотреть и отредактировать каждый видеоклип, прежде чем объединять их.
Шаг 3
Направляйтесь к музыка вкладку снизу и установите фоновую музыку. Затем перейдите к Регулировать вкладка и доступ к дополнительным параметрам, таким как Фильтры, Сбросьте их в зависимости от ваших предпочтений.
Шаг 4
Если вы остались довольны результатом после предварительного просмотра, у вас есть два варианта сохранения окончательного видео. Нажмите скидка Кнопка в правом нижнем углу, чтобы экспортировать его в свой телефон. Или нажмите Поделиться загрузить видео.
Как объединить видеофайлы с Adobe Premiere Clip
Adobe Premiere Clip — еще один способ соединить два видео на Android. Хотя продукты Adobe стоят дорого, Premiere Clip можно бесплатно использовать на Android.
Шаг 1
Откройте приложение для объединения видео и нажмите Дополнительная Иконка для создания нового проекта. Затем выберите источник входного сигнала, коснитесь видеоклипов для объединения и коснитесь Готово чтобы добавить их в приложение.
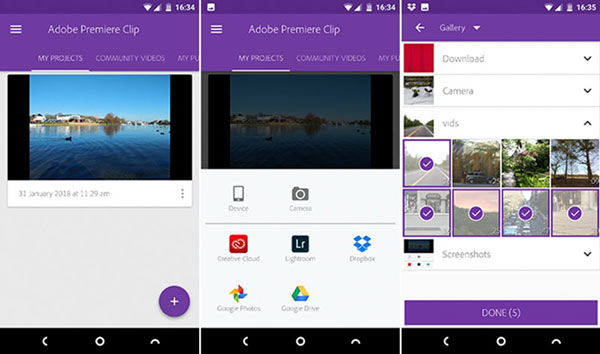
Шаг 2
Затем выберите тип проекта или создайте индивидуальный стиль, нажав Свободная Форма, Тогда все видеоклипы появятся в нижней области. Чтобы организовать видеоклипы, нажмите один видеофайл и перетащите его в нужное место.
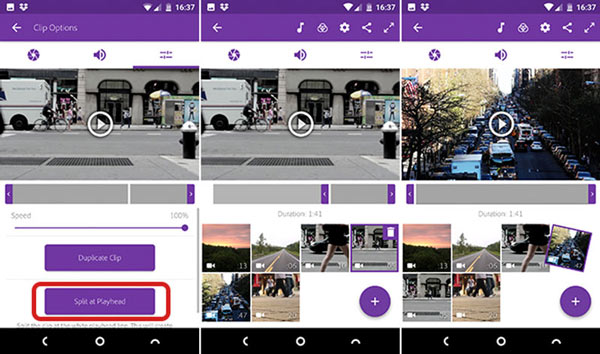
Шаг 3
Если вы хотите отредактировать отдельный видеофайл, выберите его, разделите и обрежьте видео или добавьте фильтр. Кроме того, вы можете добавить фоновую музыку в видео-проект, нажав музыка значок.
Шаг 4
Наконец, нажмите Дополнительная значок на главном интерфейсе, выберите Название текста и дать название. Предварительный просмотр финального видео, а затем нажмите Поделиться икона. Тогда вы получите несколько вариантов, Сохранить в галерее, Поделиться на YouTube, и более. Выберите правильный и выберите разрешение экспорта, чтобы сохранить окончательное видео.
Часть 4: Сшивание видео онлайн
Онлайн-редакторы видео популярны, отчасти потому, что они позволяют вам делать то, что вы хотите, без установки какого-либо программного обеспечения. Тем не менее, они имеют неизбежные недостатки, такие как ограничение размера файла. Если вы не против, вот два способа объединить видео онлайн.
Объедините видео онлайн с видео
Clideo — это набор онлайн-наборов файловых инструментов, включая приложение для слияния видео. Он может сшить два видеоклипа онлайн полностью.

Шаг 1
Откройте веб-браузер и перейдите на страницу https://clideo.com/merge-video, чтобы открыть страницу слияния видео напрямую.

Шаг 2
Нажмите кнопку «Выбрать файлы», чтобы вызвать диалоговое окно открытия файла, перейдите к первому видеоклипу и нажмите кнопку Депозит кнопку, чтобы загрузить его. Затем появится следующая страница.
Шаг 3
Затем нажмите Добавить больше файлов вариант, а затем загрузить другие видеоклипы. Организуйте клипы на раскадровке. Это также позволяет обрезать видео на основе соотношений сторон YouTube.
Шаг 4
Развернуть Формат выпадающий список и выберите свой любимый формат видео. Нажмите на идти кнопка внизу справа, чтобы начать процесс. Наконец, вы можете загрузить финальное видео на свой компьютер или перенести его на Google Drive.
Примечание: Вы можете бесплатно объединять видео онлайн с Clideo, но чтобы удалить водяной знак, необходимо войти в систему с помощью учетной записи Facebook или Google.
Стежка видео онлайн через Kapwing
Kapwing — это еще один онлайн-редактор видео, который позволяет объединять два видео не более 750MB на задачу.

Шаг 1
Скопируйте и вставьте https://www.kapwing.com/maker/editor в адресную строку веб-браузера и нажмите вводить ключ для доступа к странице онлайн слияния видео.
Шаг 2
Откройте окно проводника и найдите видеоклипы, которые вы хотите собрать. Перетащите их в онлайн-слияние видео, чтобы начать загрузку. Или вы можете вставить URL видео для импорта онлайн видео.
Шаг 3
Дождитесь окончания загрузки видео и настройте их порядок. Нажмите на создать Кнопка в нижней левой части, чтобы начать склеивать их. Тогда вы можете получить результат на свой жесткий диск.
Заключение
Теперь вы должны понять, как соединить видеоклипы, чтобы сделать одно видео на вашем рабочем столе, смартфоне или в Интернете. Если у вас есть лучшие предложения, пожалуйста, запишите их ниже этой статьи.
Как легко объединить несколько видео файлов вместе?
Отсняли несколько эпизодов с праздника и хотите объединить их в цельный фильм? Сделать это красиво и аккуратно позволит «ВидеоМОНТАЖ». Читайте, как качественно соединить видео с помощью данного софта.

Соединяйте видео за пару кликов в программе «ВидеоМОНТАЖ»!
Содержание:
Склеиваем видеофрагменты в программе «ВидеоМОНТАЖ»
Редактор предлагает множество удобных инструментов для гибкой работы с видеороликами. С помощью многочисленных функций можно не только создать цельный видеоряд, но и красиво его оформить для показа друзьям и близким. Потребуется выполнить всего 5 простых шагов!
Шаг 1. Установка софта
Первое, что следует сделать – скачать с сайта дистрибутив видеоредактора. Благодаря небольшому весу файла, вы уже через пару минут сможете начать процесс установки программы. Когда он завершится, запустите софт с помощью ярлыка, который появился на рабочем столе.
Шаг 2. Добавление фрагментов
Теперь нужно выбрать ролики, которые требуется соединить. В папках компьютера найдите видеофрагменты и перетащите их на монтажный стол. Добавить материал в проект также можно при помощи специальной кнопки – просто выделите нужный файл и кликните «Добавить».
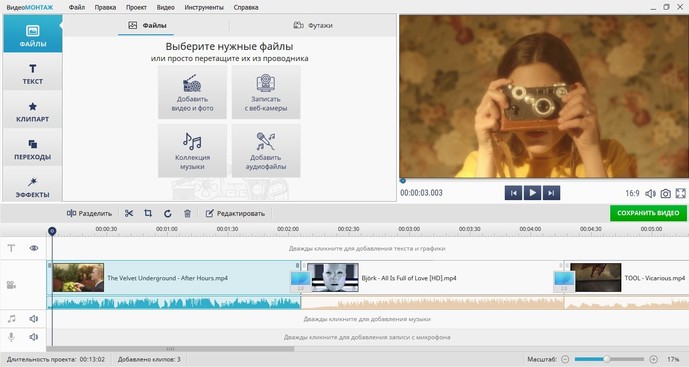
Добавьте нужные клипы на монтажный стол
Видеоредактор работает с файлами самого разного формата: AVI, MP4, MKV, MOV и «читает» даже не самые распространённые. Вы можете использовать даже фотографии и рисунки.
Шаг 3. Соединение роликов
Склеить видео в редакторе, чтобы фрагменты проигрывались последовательно, очень просто. Задача сводится к выставлению их в нужном порядке. Ролики будут воспроизводиться по очереди, начиная с первого.
Однако, когда заканчивается один видеоклип и начинается другой, момент стыка может выглядеть резко и неаккуратно. Сгладить этот эффект позволит специальная анимация, которую рассмотрим далее.
Шаг 4. Настройка плавных переходов
В категории «Переходы» располагаются десятки интересных вариантов сглаживающей анимации. Мозаика, жалюзи, скручивание – подберите тот, что более всего соответствует художественному замыслу. Чтобы посмотреть, как будет выглядеть тот или иной вариант, достаточно один раз кликнуть по нему. В проигрывателе справа будет показан вид эффекта. Понравилось? Установите анимацию, кликнув дважды по превью.
Когда в проекте много фрагментов, выставлять переходы вручную слишком долго. Этого и не требуется, если нужна одинаковая анимация на всех участках. Выберите желаемую и нажмите «Установить переход для всех».
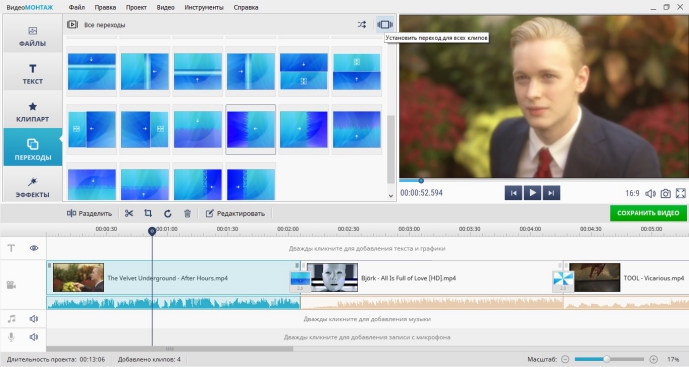
Вы можете установить одинаковые переходы на все участки
Хочется разнообразия? Тогда вам непременно понравится опция «Случайные переходы». Она произвольным образом выбирает анимацию для каждого перехода и устанавливает ее в проект.
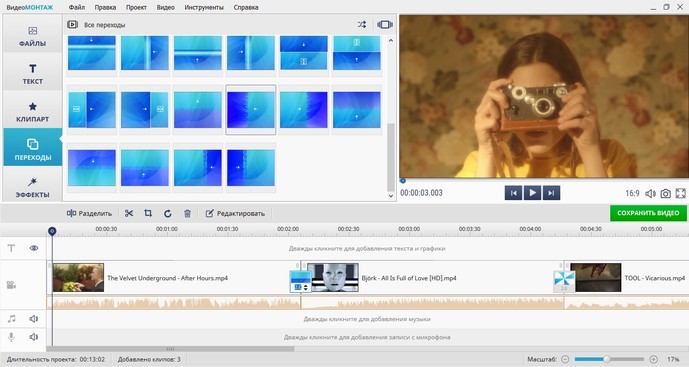
Хотите разнообразия? Воспользуйтесь функцией «Случайные переходы»
Вы можете самостоятельно регулировать длительность анимации. На монтажном столе между роликами найдите синий квадрат. В нижней его части расположены цифры – базово это 2.0, то есть две секунды. Щёлкните по цифрам левой кнопкой мыши, чтобы открыть доступ к редактированию. Установите желаемое значение вручную, увеличив или уменьшив длительность плавного перехода.
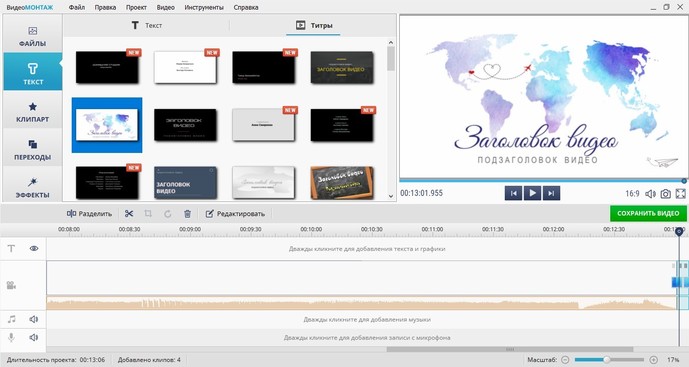
Установите нужную длительность анимации
В программе анимация на стыках видеофрагментов устанавливается автоматически, даже если вы сами ничего не включали. Обычно переходы только украшают ролик, но иногда от них требуется отказаться. Например, если нужно сделать мультфильм из десятков чередующихся картинок. Чтобы убрать анимацию, кликните по ней правой кнопкой и перейдите к пункту удаления. Готово.
Шаг 5. Оформление видеоряда
Как соединить несколько видео в одно, чтобы их можно было назвать почётным словом «Фильм»? Ваш проект приобретёт по-настоящему завершённый вид, если выполнить качественный монтаж видео в программе:
- Добавить титры, заставки, футажи. В коллекции «ВидеоМОНТАЖА» вы найдёте красивые шаблоны для оформления вступления и завершения фильма. На них можно перечислить участников и место действия, вписать название и поблагодарить зрителей за просмотр. В библиотеке футажей достаточно много небольших красочных видеоблоков, которые позволят разнообразить визуальный ряд. Например, разбавить серьёзный контент расслабляющими видами дикой природы.
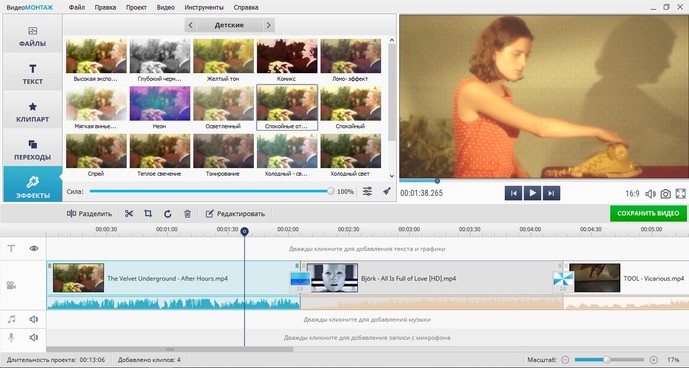
Выберите подходящие титры в каталоге программы
- Выполнить обрезку и кадрирование. Если в отснятом материале попадаются скучные или лишние эпизоды или что-то ненужное попало в кадр – данные опции позволят привести видеоклипы в порядок. Оставляйте только самое важное и интересное! Данные инструменты вы найдёте во вкладке редактирования видео.
- Наложить эффекты. Создать особенную атмосферу и приукрасить картинку позволят оригинальные фильтры. Стилизуйте изображение под фотоплёнку или оформите клип в стиле ретро – десятки интересных вариантов открывают огромное поле для творческих экспериментов.
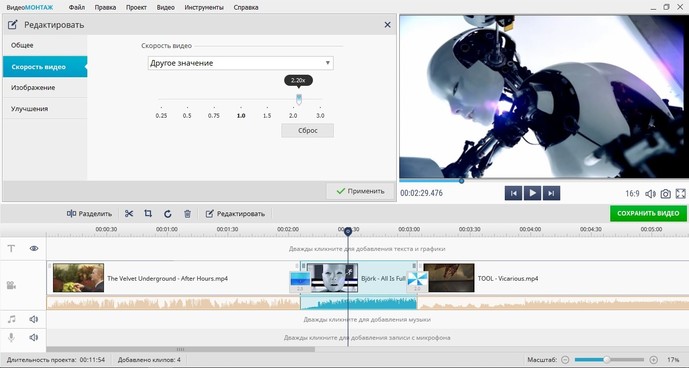
Используйте эффекты, так вы сможете сделать видео ярче
- Добавить текст и графику. При необходимости украшайте видеоряд фотографиями, рисунками и клипартом, а также подписывайте важные моменты. Выбирите подходящий стиль в коллекции, чтобы сделать надписи по-настоящему выразительными.
- Улучшение качества. Если начальный видеоролик выглядит блёкло или размыто, вы можете исправить ситуацию, перейдя в «Редактирование» –> «Улучшения». Отрегулируйте бегунками яркость, контраст, насыщенность. Здесь также можно выполнить стабилизацию изображения, если при съёмке дрожала камера.
- Скорость воспроизведения. Замедление или ускорение видеоряда может потребоваться, когда вы хотите промотать затянутый эпизод или, напротив, со смаком продемонстрировать важный момент.
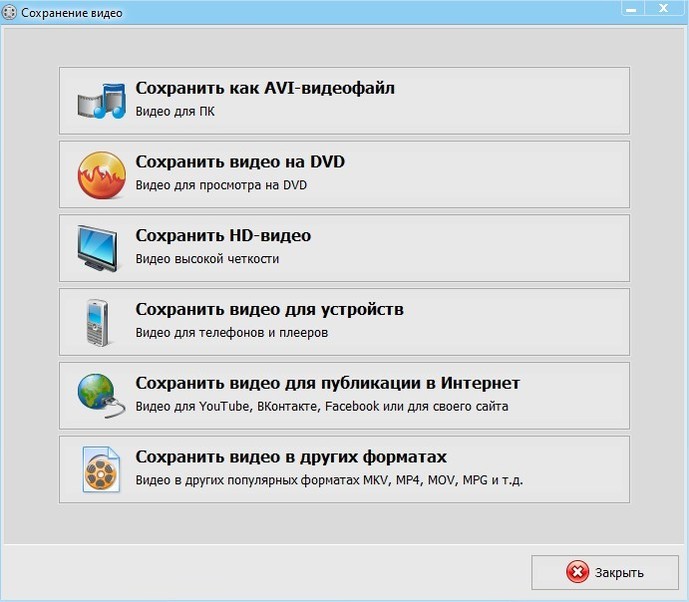
Ускорьте или замедлите воспроизведение
- Замена звука. Работайте с аудиодорожкой, добавляя композиции из библиотеки программы для обработки видео или с ПК. Видеоредактор позволяет заместить звук, либо наложить новый поверх текущего.
Обработав исходные видеоролики с помощью вышеописанных инструментов, можно добиться по-настоящему профессионального качества будущего фильма. Экспериментируйте!
Шаг 6. Создание видеоклипа
Завершили работу над проектом? Пришло время сохранить его и объединить видео в законченный цельный фильм. Для этого следует перейти в раздел «Создать». «ВидеоМОНТАЖ» предлагает множество вариантов на любой случай. Можно подготовить клип к просмотру на стационарном компьютере, ноутбуке, планшете или телефоне, записать его на DVD-диск, преобразовать для простой и удобной онлайн публикации на сайтах и в соцсетях, а также просто выбрать наиболее подходящее расширение из списка возможных.
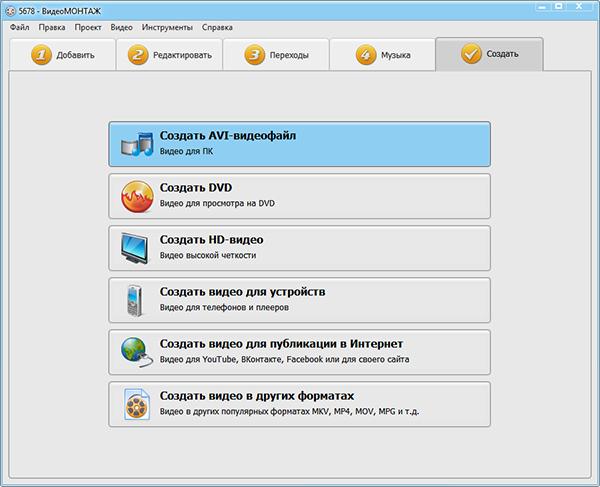
Выберите подходящий формат
Указав желаемый вариант, в новом окне отметьте кодек сжатия, итоговое разрешение видеоклипа и его качество. Соответственно, чем выше данные параметры, тем больше будет весить конечный файл.
При необходимости вы сами можете вписать требуемый размер. В соответствии с новым значением, параметр качества автоматически понизится или повысится.
Теперь кликните «Создать видео» и подождите завершения процесса. Готово, вы преобразовали несколько видеофрагментов в единый красивый фильм!
Создавайте яркие видеофильмы своими руками
Вы узнали, как склеить видео из нескольких фрагментов, улучшить качество изображения и добавить художественных эффектов в «ВидеоМОНТАЖЕ». Теперь создавать собственные фильмы – это так просто. Радуйте близких и друзей красочными оригинальными киношедеврами!
Объединение нескольких видео в одно
Возможно вы хотите объединить несколько видеофайлов в разных форматах, таких как MKV, AVI, MP4, FLV в одно видео, так чтобы можно было непрерывно наслаждаться этими видео. Более того вы также можете вырезать ненужные сцены из этих видеофайлов, прежде чем их сохранить. Не беспокойтесь, с Wondershare UniConverter, который без сомнения хорошо справляется и с объединением файлов, и с функцией обрезки, вы сможете с легкостью объединить видео.
Если вы просто хотите объединить видео в один фильм, не редактируя его, тогда следуйте нижеприведенной инструкции:
Шаг 1 Добавьте видео, которые вы хотите объединить.
Прежде чем начать, вам нужно добавить видео в Wondershare UniConverter.
1. Перейдите в раздел «В процессе конвертации» вкладки «Конвертация», затем кликните «Добавить файлы» в левом верхнем углу.
2. Откроется Диалоговое окно Проводника, откуда вам нужно выбрать видео, которые вы хотите объединить.
3. Щелкните «Открыть», чтобы добавить эти видео. Узнать Больше о Добавлении Медиа-Файлов >
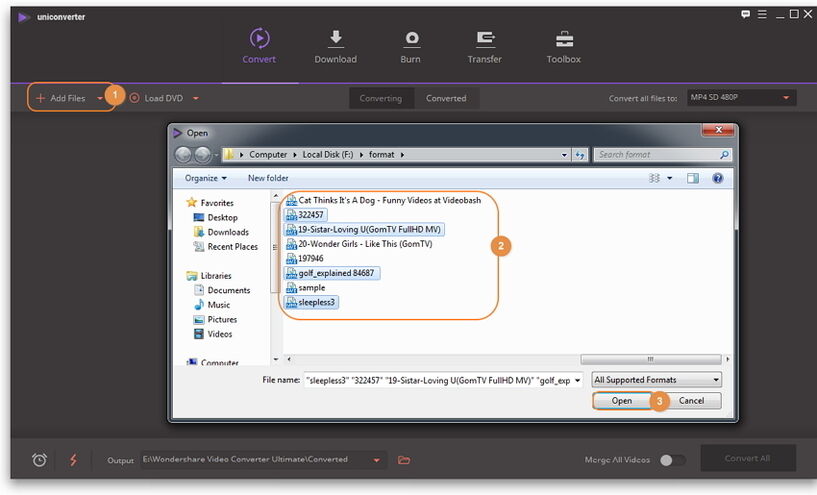
Шаг 2 Выбрать выходной формат и активировать опцию объединения.
1. Кликните по выпадающему значку в форме треугольника ![]() рядом с надписью «Конвертировать все файлы в», чтобы появился список с форматами выхода.
рядом с надписью «Конвертировать все файлы в», чтобы появился список с форматами выхода.
2. Перейдите в раздел «Видео», чтобы перейти в интерфейс, где перечислены все выходные форматы видео.
3. Выберите формат выхода, например MP4, в качестве выходного формата.
4. Выберите параметры для выходного формата. Здесь вы можете выбрать параметр разрешения, оставив первоначальное разрешение по умолчанию или выбрав другое разрешение, кликнув по нему дважды. Выбранный выходной формат отобразится с правой стороны окна «В процессе конвертации».
5. Активируйте опцию «Объединить все видео» в нижнем правом углу.

Шаг 3 Начните объединение файлов.
Кликните «Конвертировать все» в нижнем правом углу, чтобы начать объединение нескольких видео в одно. После этого вы можете кликнуть по значку ![]() , чтобы открыть объединенное видео.
, чтобы открыть объединенное видео.
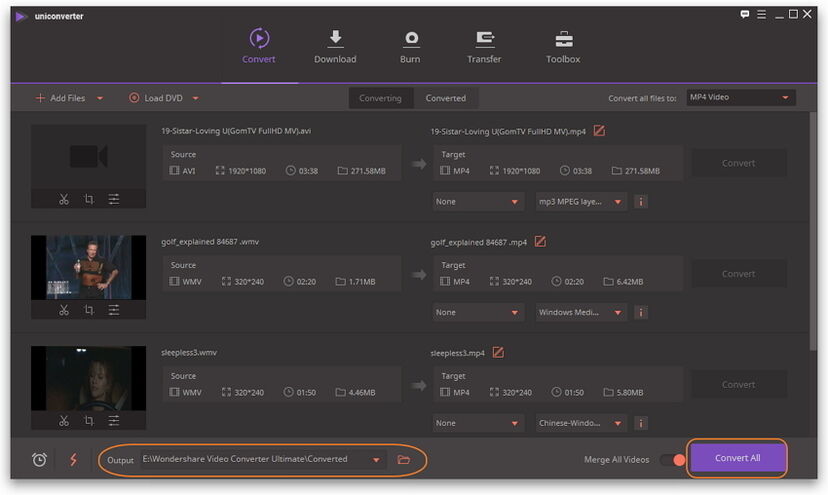
В данной программе вы можете вырезать ненужные вам сегменты видео и объединить видеоролики снова с использованием Wondershare Video Converter Utlimate. Просто пройдите по ссылке и обратитесь к Ситуации 3: Вырезать ненужную часть видео с помощью обрезки, чтобы узнать более подробную информацию
Как соединить видео в одно онлайн

Способ 1: Clipchamp
Функциональность, входящая в бесплатную версию известного онлайн-редактора видео Clipchamp, сможет полностью удовлетворить потребности обычного пользователя. Этот веб-ресурс вполне подойдет для того, чтобы соединить несколько видео в одно, потратив на это минимальное количество сил и времени.
Перейти к онлайн-сервису Clipchamp
- Перед началом использования Clipchamp придется создать профиль. Сделать это можно путем авторизации через присутствующие веб-сервисы или вписав электронный адрес в соответствующее поле.
- После авторизации на главной странице кликните по кнопке «Create a video», которая расположена слева.
- Выберите подходящие пропорции экрана, чтобы оптимизировать ролик для просмотра на конкретных устройствах. Для примера мы взяли популярный формат 16:9.
- В блоке слева щелкните «Browse my files», чтобы перейти к добавлению роликов, которые будут склеиваться в дальнейшем.
- Вы можете добавить сначала одно видео через Проводник, переместив его на таймлайн с зажатой левой кнопкой мыши.
- После этого откройте блок «Add Media» и добавьте второй медиафайл.
- Соедините эти два видео на одной или двух дорожках так, чтобы после завершения одного сразу же начиналось второе.
- Рекомендуем добавить плавный переход, чтобы начало нового видео не казалось таким резким. Для этого откройте категорию «Transition» и выберите там один из имеющихся переходов.
- Переместите переход на область таймлайна, где соединяется два видео, чтобы в итоге элемент встал между ними.
- Используйте дополнительные опции редактирования, если это требуется, или добавьте еще несколько материалов, а по завершении нажмите «Export».
- В бесплатной версии доступно только качество 480p. Если вы желаете сохранять ролики с более высоким разрешением, придется приобретать одну из подписок. Выбрав подходящий вариант, кликните «Continue».
- Дождитесь окончания экспорта. Если общий объем ролика получился довольно большим, на процесс рендеринга может быть затрачено даже несколько часов, ведь все зависит от мощности сервера, где расположен онлайн-сервис Clipchamp.
- После завершения рендеринга ролик должен загрузиться на компьютер автоматически. Если этого не произошло, нажмите «Download Video» и загрузите его самостоятельно.
- В случае, когда планируется заливать готовый материал на YouTube, можно просто кликнуть на сайте по кнопке «Upload to YouTube», авторизоваться в своем профиле и закончить добавление материала.
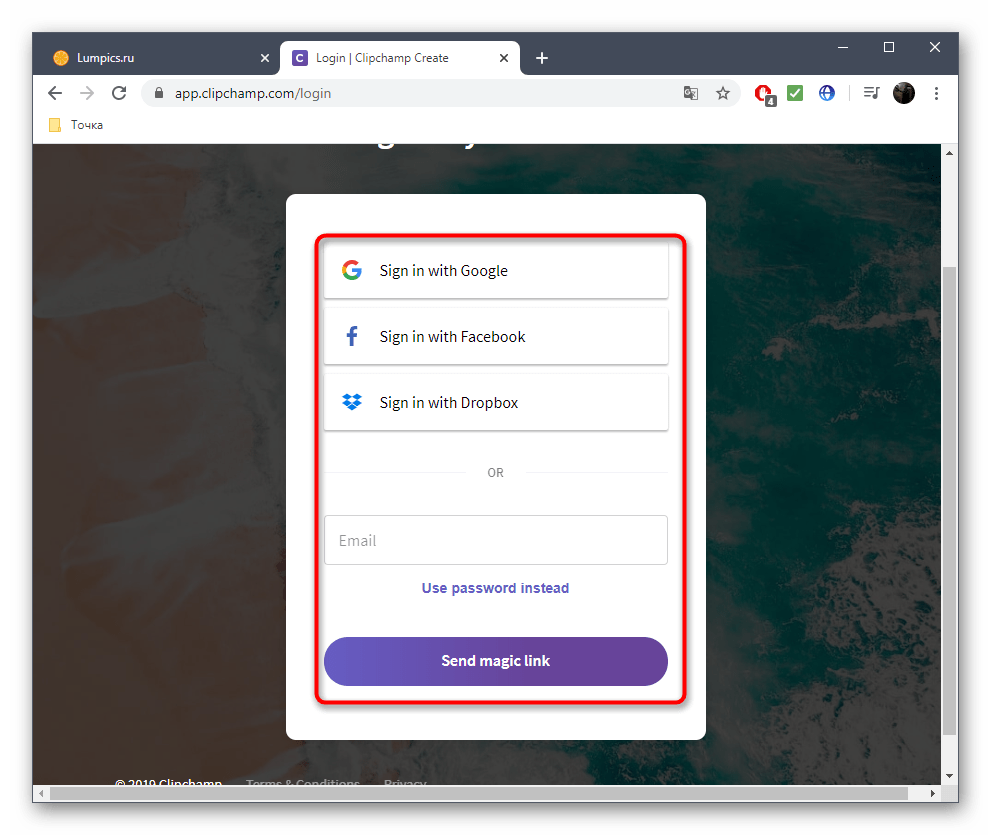
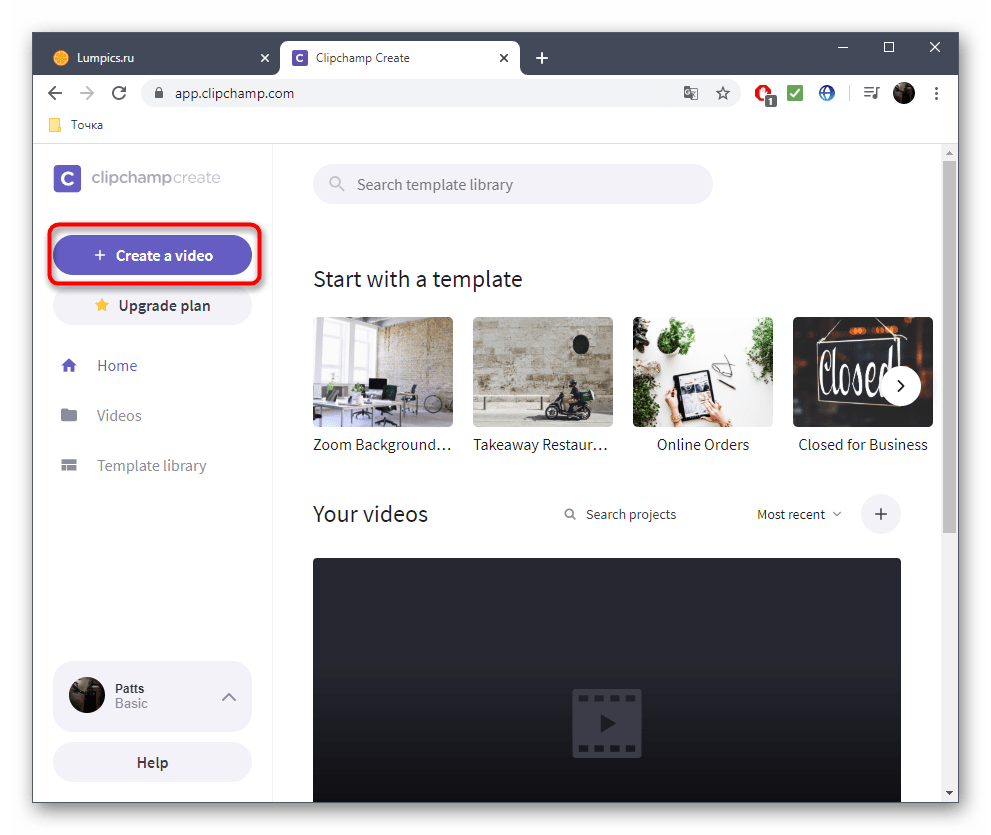
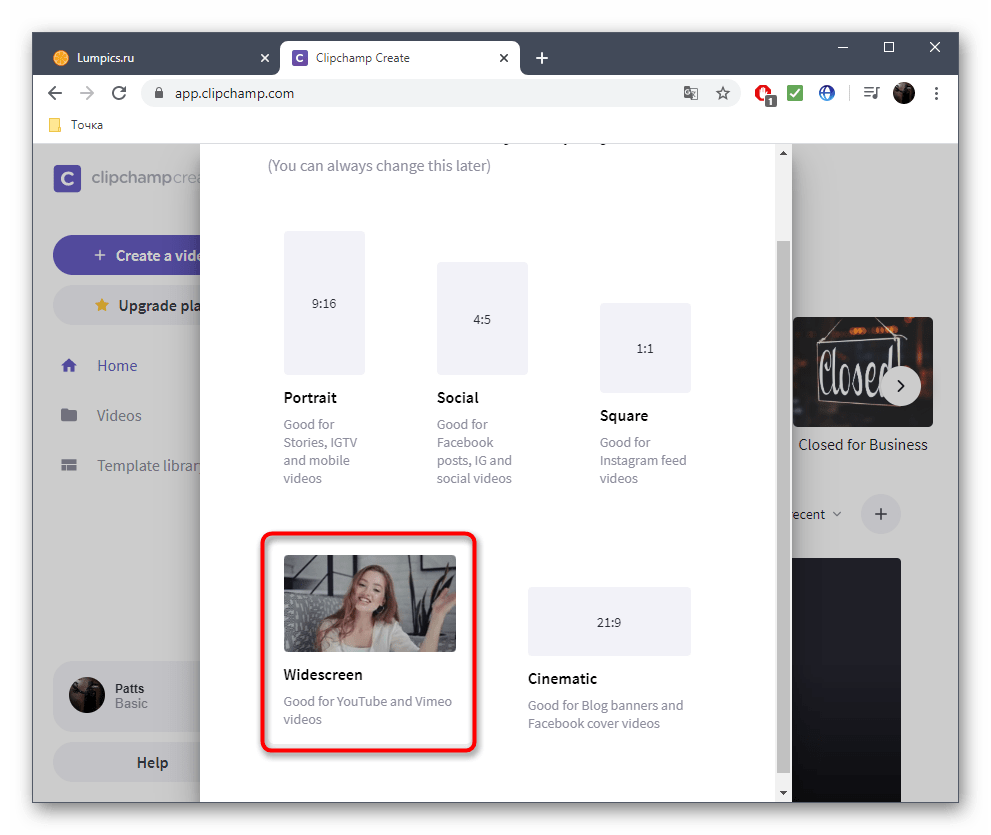




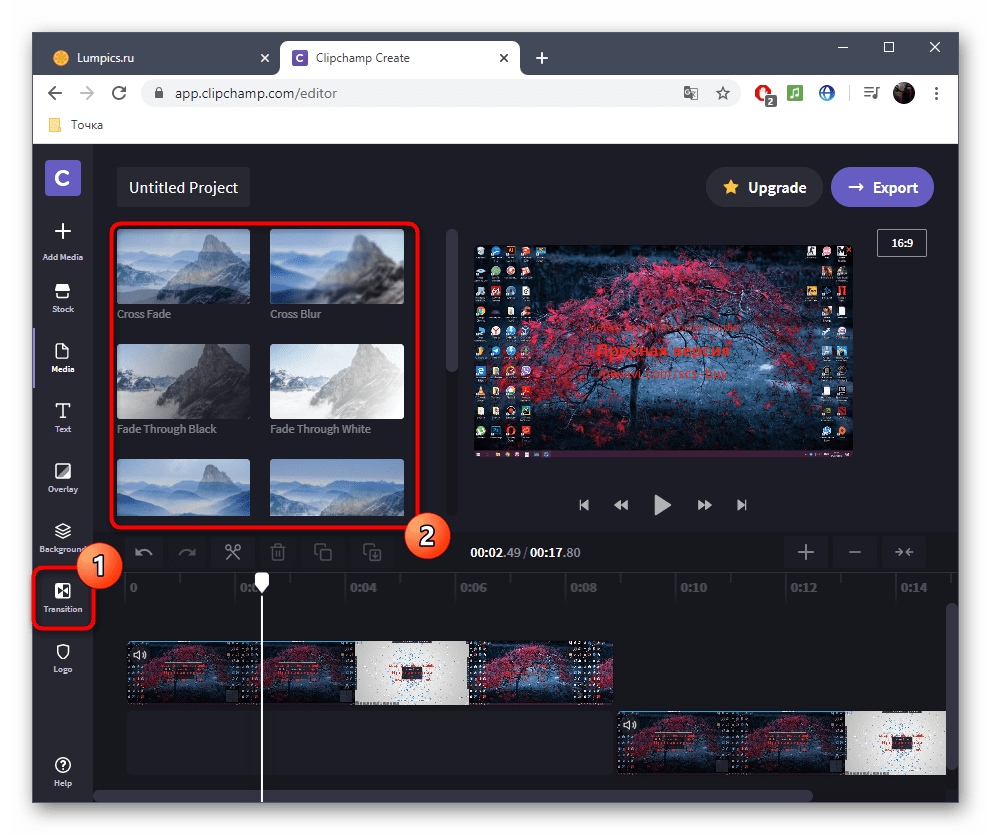


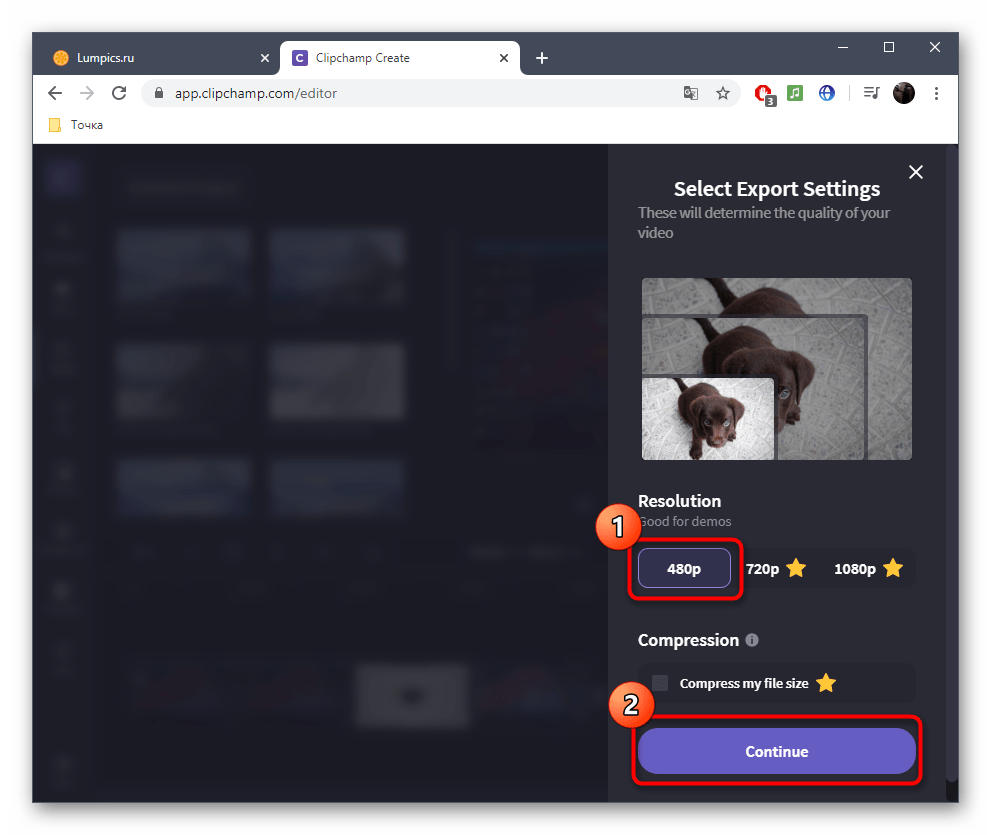

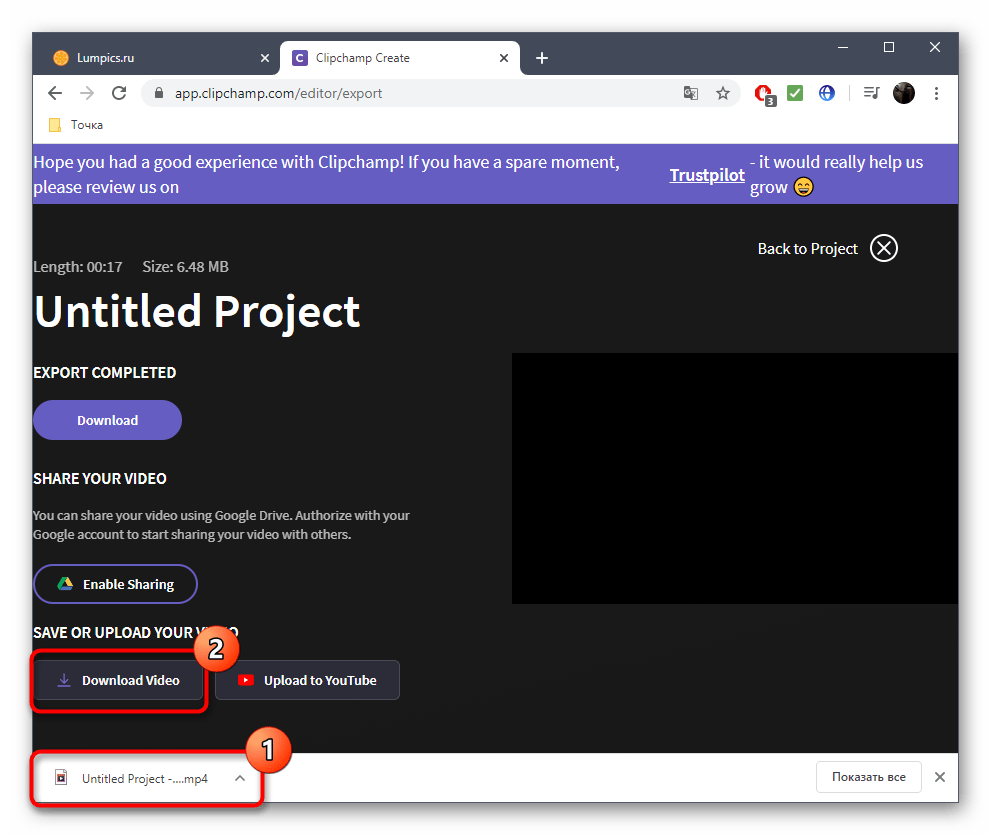

Если вы планируете приобретать подписку на Clipchamp, настоятельно рекомендуем ознакомиться со всеми ее преимуществами и особенностями на официальном сайте, чтобы понять, подойдет ли этот онлайн-сервис для постоянного использования и удовлетворит ли все потребности.
Способ 2: WeVideo
WeVideo — еще один англоязычный веб-сервис, предоставляющий базовые возможности редактирования видео бесплатно. Ограничения здесь точно такие же, как и у предыдущего представителя, поэтому останавливаться на них детально мы не будем, а сразу рассмотрим особенности склейки видео.
Перейти к онлайн-сервису WeVideo
- После перехода к WeVideo обязательно пройдите процедуру регистрации, ведь все проекты должны сохраняться в личном профиле, что происходит в автоматическом режиме прямо при редактировании, чтобы какие-либо материалы не были случайно утеряны.
- Далее нажмите по кнопке «Make a Video», чтобы открыть раздел редактора.
- Выберите оптимальное соотношение сторон для будущего проекта и кликните по кнопке «Start Editing».
- Откройте раздел «My media», чтобы перейти к добавлению роликов.
- Поместите их на таймлайн, задействовав одну, две или более дорожек, отведенных специально для видео. Задайте оптимальное расстояние для соединения фрагментов и при необходимости загрузите фоновую музыку точно таким же способом.
- На панели инструментов есть и отдельный каталог со стандартными переходами. Большая часть их них доступна бесплатно, поэтому есть из чего выбрать. Ознакомьтесь со списком и определитесь, какой вариант вы хотите использовать.
- Добавьте переход на таймлайн так, чтобы он лаконично вписался в склейку фрагментов.
- По завершении редактирования щелкните по синей кнопке «Finish», которая расположена справа вверху.
- Задайте название для своего проекта и нажмите «Set».
- Укажите превью для ролика, используйте присутствующее в базовой версии качество и начните экспорт, когда будете готовы.
- Скорость обработки видео зависит от его длины, общего объема и количества дополнительных элементов. В любом случае вы будете уведомлены о завершении.
- Оцените готовый проект в окне предпросмотра и загрузите его на компьютер, если итоговый вариант вас устраивает.
- Файл будет иметь формат MP4. Теперь его можно перемещать, смотреть или использовать для дальнейшего редактирования в каких-либо целях.

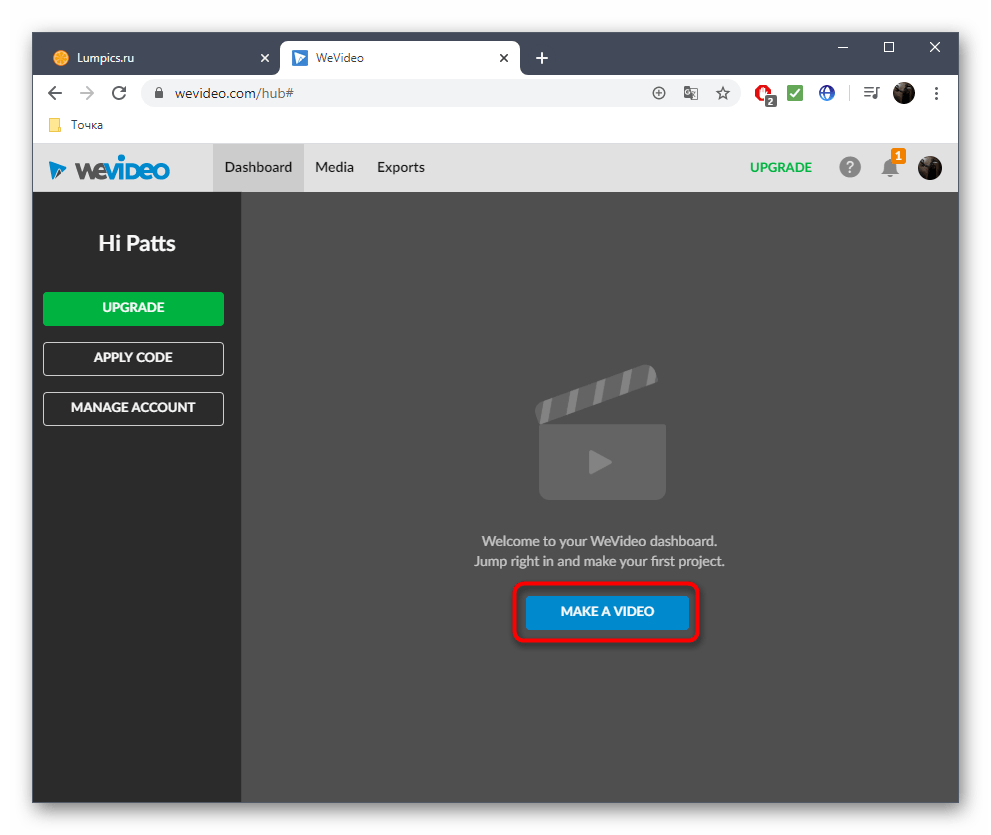


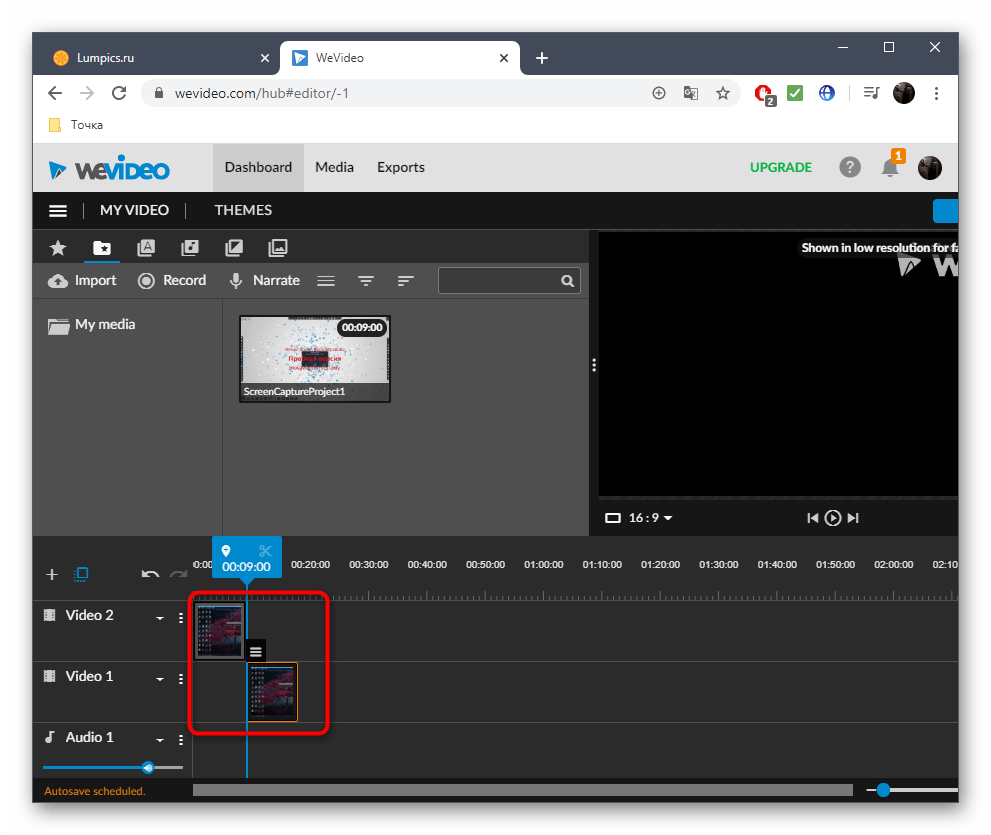
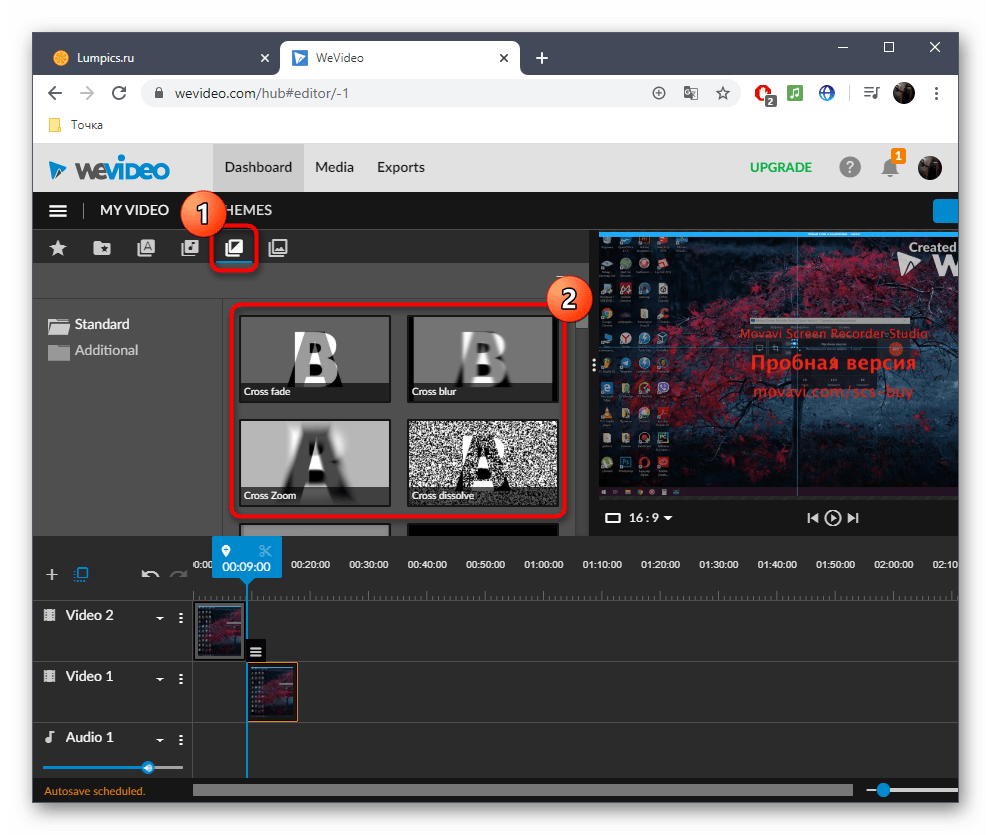







Способ 3: FlexClip
Большинство онлайн-сервисов, предоставляющих опции по редактированию видео, предлагают приобретать подписки, чтобы в полной мере задействовать все доступные функции. Относится это и к FlexClip. Здесь тоже есть бесплатная версия, которая и подойдет нам для склейки нескольких видео в одно.
Перейти к онлайн-сервису FlexClip
- Воспользуйтесь ссылкой выше, ведущей на главную страницу FlexClip, и нажмите по кнопке «Make a Free Video».
- Мы не будем использовать доступные шаблоны, поэтому просто щелкните по «Start From Scratch».
- В окне предпросмотра кликните по кнопке со стрелкой вверх, чтобы перейти к загрузке локальных файлов.
- Через стандартное окно Проводника выберите один или несколько объектов, которые хотите соединить вместе.
- Можете просмотреть их перед тем, как кликнуть на «Trim Video».
- Добавьте второй материал для склейки, указав пункт «Storyboard».
- При необходимости задействуйте дополнительные настройки, наложив текст или музыку.
- Затем щелкните «Export Video».
- Создайте аккаунт или войдите через другие веб-сервисы, чтобы открыть возможность экспорта.
- Выберите доступный бесплатный формат и начните обработку материала.
- Ожидайте завершения рендера, следя за его прогрессом в отдельной вкладке.
- По завершении ролик будет скачан автоматически. Воспроизведите его, чтобы убедиться в качестве склейки.



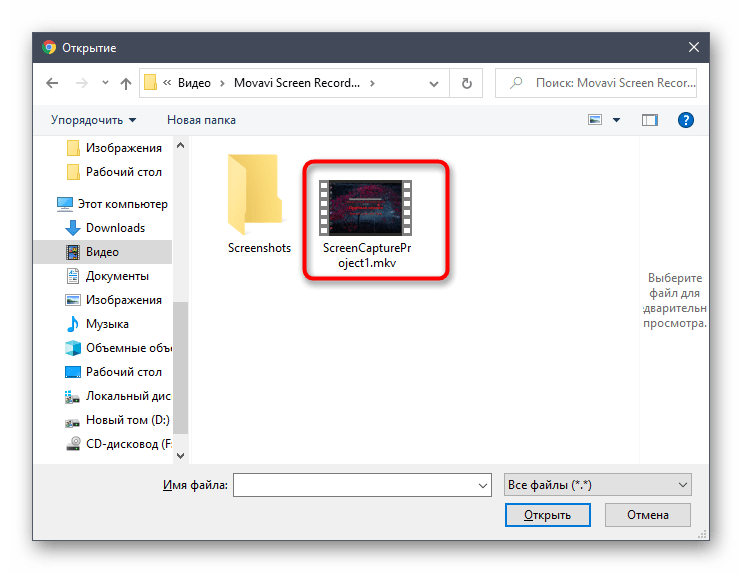


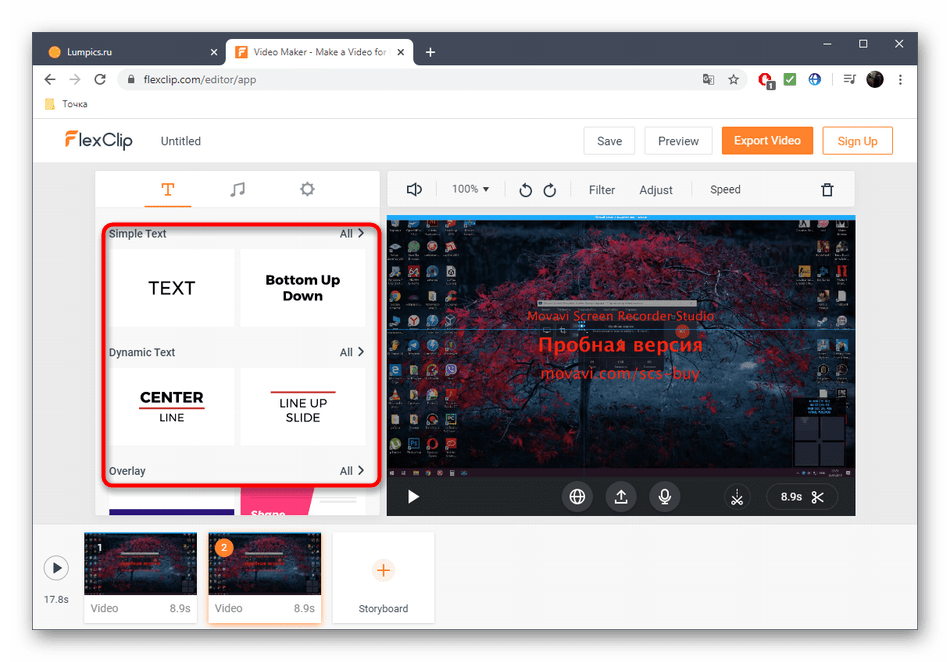


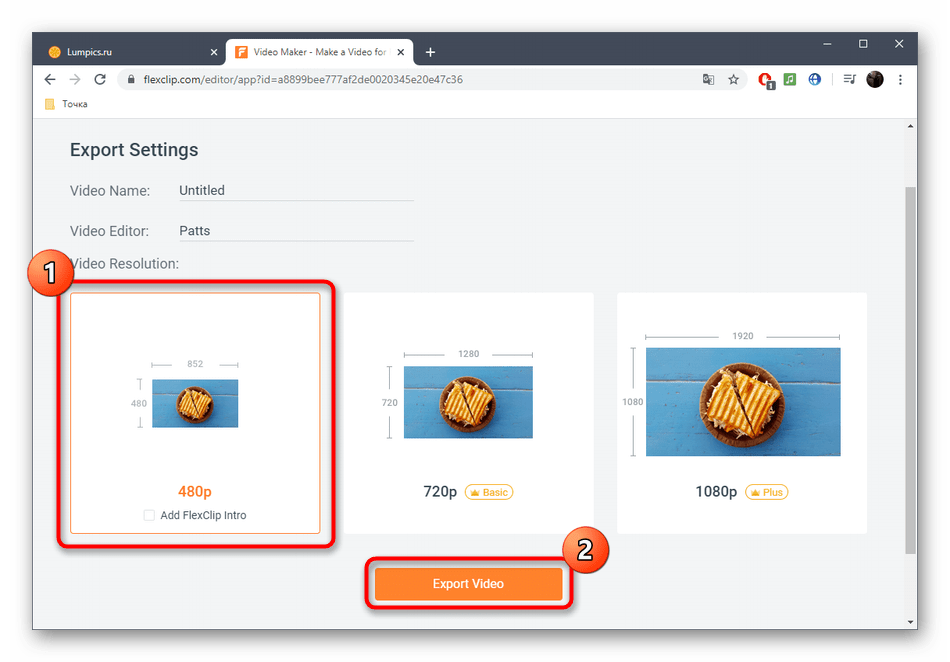
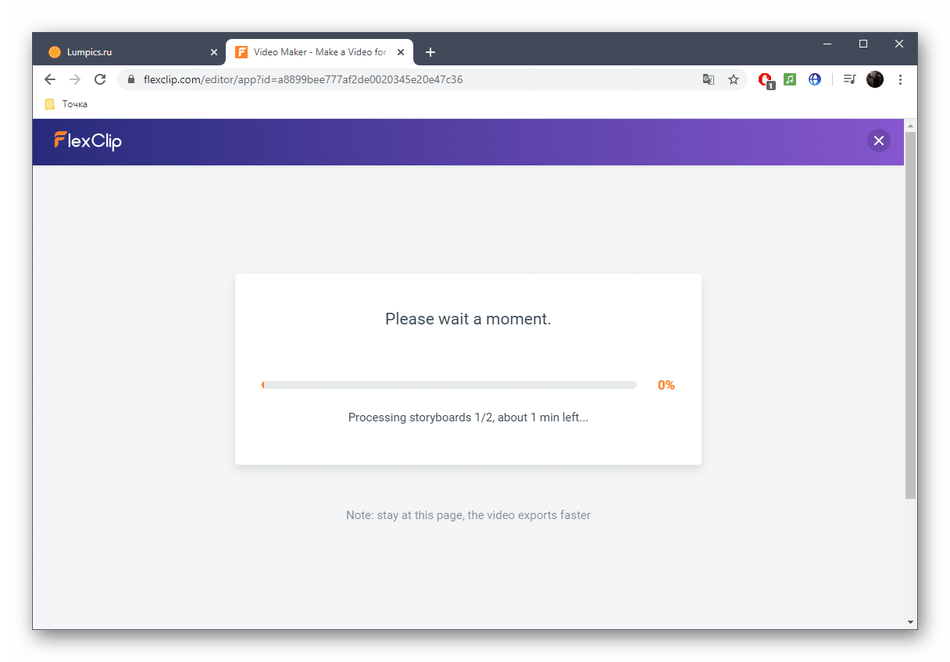
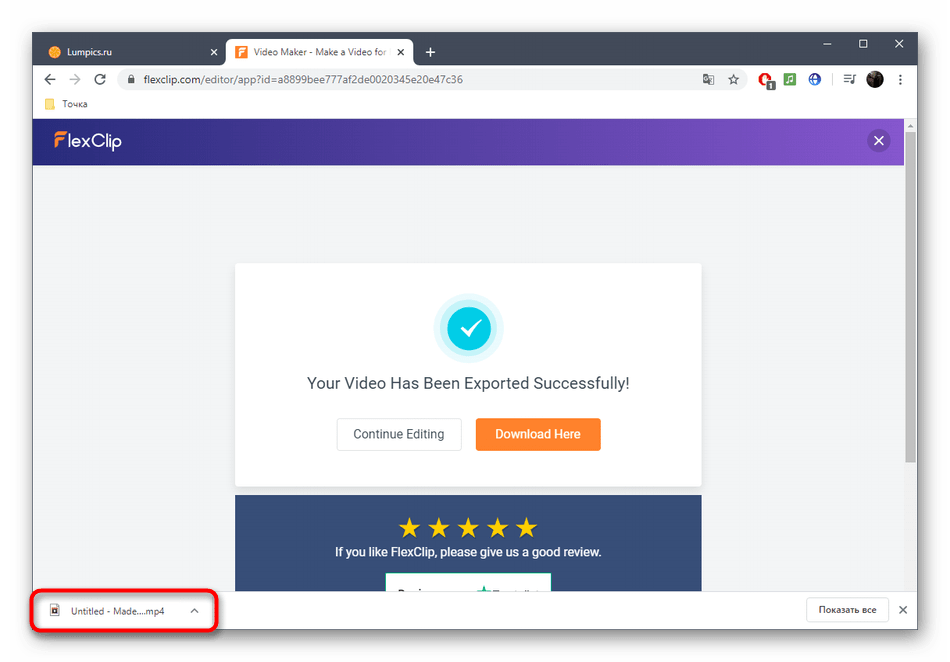
Читайте также: Видеоредакторы для Windows
 Мы рады, что смогли помочь Вам в решении проблемы.
Мы рады, что смогли помочь Вам в решении проблемы. Опишите, что у вас не получилось.
Наши специалисты постараются ответить максимально быстро.
Опишите, что у вас не получилось.
Наши специалисты постараются ответить максимально быстро.Помогла ли вам эта статья?
ДА НЕТ[Список] Видео Комбинатор / Столяр | Как объединить несколько видео в одно
Есть ли объединение видео высочайшего качества для простого объединения видеоклипов?
Возможно, вы захотите объединить несколько видео в одно для iPhone, Instagram, YouTube или по многим другим причинам, и почти все программы для редактирования видео могут помочь вам достичь цели. Однако не все из них предоставляют вам сверхбыстрый способ комбинировать видео на вашем Mac или компьютере с Windows.Итак, вы хотите найти надежный видеомагнитофон , не так ли? Значит, вы попали в нужное место.
В этом посте вы узнаете о лучшем объединителе и редакторе видео, а также о 6 альтернативных решениях для справки. Вы можете сравнить их и решить, какой из них лучше соответствует вашим потребностям.
Лучшая часть?
Подробное руководство о том, как объединить или объединить видео в одно с помощью лучшего средства объединения видео, также будет указано в следующей части.Вы можете следить за ними, чтобы быстро объединять видео онлайн или офлайн по своему усмотрению.
А теперь приступим.
Filmora Video Editor — 1 клик, чтобы объединить несколько видео в одно
Filmora Video Editor для Windows (или Filmora Video Editor для Mac) — популярный инструмент для редактирования видео в 2018 году. С помощью этого средства объединения видео вы можете легко объединить видеоклипы, аудиофайлы и фотографии в одно видео на Mac (включая 10.14) и Windows. , Вы также можете комбинировать аудиофайлы с одним видео.При объединении видеоклипов и фотографий просто упорядоченно перетащите их на шкалу времени. При объединении видео и некоторых аудиофайлов перетащите видео на временную шкалу, а затем перетащите аудиофайлы на временную шкалу по порядку. Позже экспортируйте видео. Это сделано. Получи это сейчас!
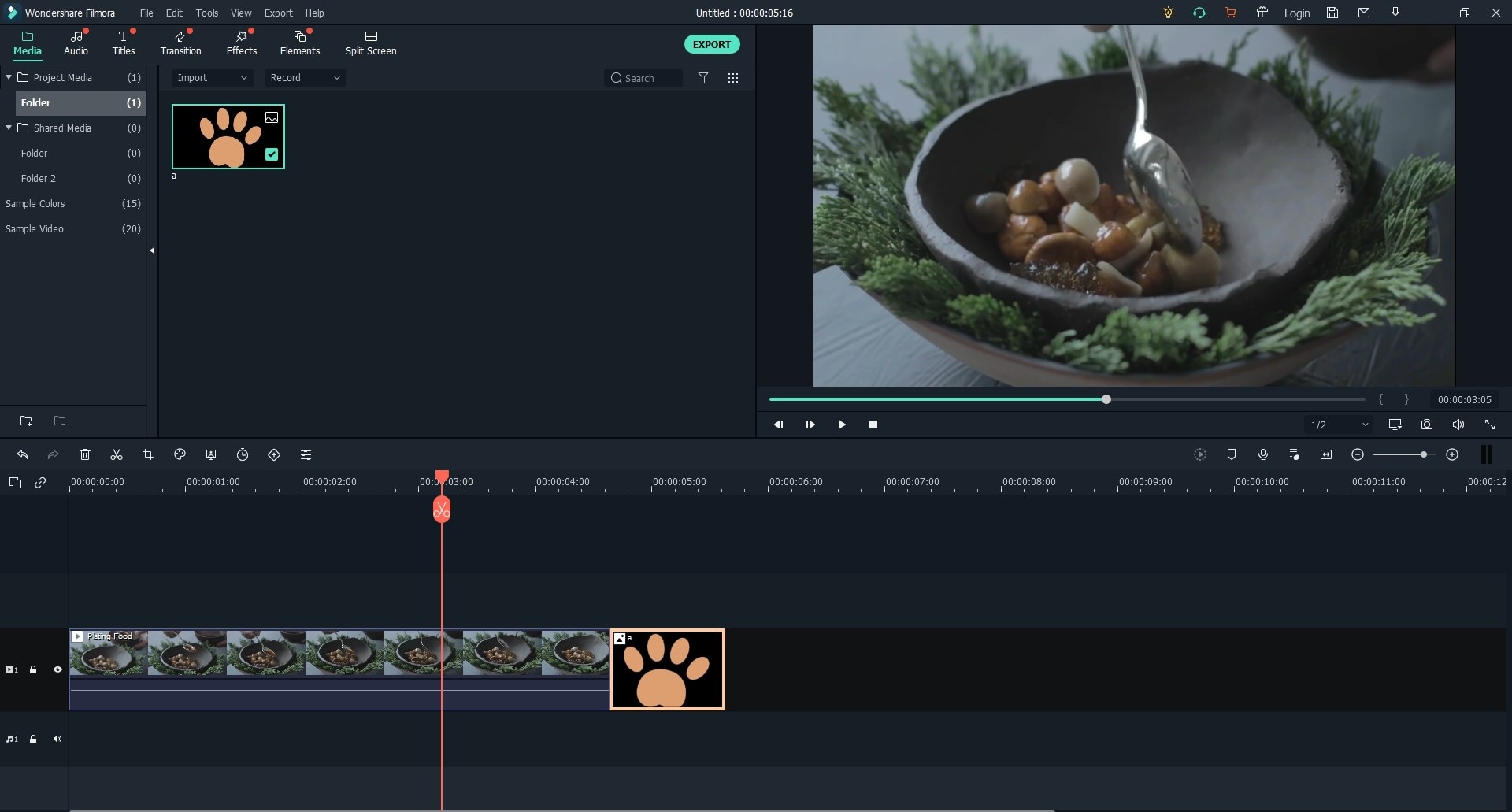
Почему стоит выбрать этот видеомагнитофон Filmora:
- Импорт мультимедиа: Filmora Video Editor поддерживает множество распространенных расширений видеофайлов, включая: MKE, VOB, MPEG и MP4.Любому пользователю видеоредактора filmora не нужно искать другое программное обеспечение для сортировки аудио и редактирования фотографий, поскольку это приложение достаточно универсально для аналогичных задач.
- Эффекты и переходы: Редактирование более интересно, когда у вас есть разные варианты того, как сделать ваше видео лучше, а также привлекательным, видеоредактор Filmora предлагает вам широкий спектр доступных фотоэффектов и фильтров.
- Экспорт файлов: После успешного редактирования вашего видео и ощущения, что вам не требуется никакого дальнейшего редактирования, вы можете экспортировать свои видео в различных доступных форматах, а также в локальные хранилища, если вы собираетесь смотреть его на мобильных устройствах.
Как объединить видео с помощью лучшего видео объединителя или объединителя?
Filmora Video Editor — это программа для объединения нескольких видео в один файл. Он также может объединять разные аудиоклипы и изображения в одно видео. Ниже приведены инструкции по использованию этого мощного программного обеспечения для слияния видео.
Шаг 1. Установите и импортируйте файлы
Загрузите, установите и запустите программу, затем щелкните «РЕЖИМ ПОЛНЫХ ФУНКЦИЙ» в главном окне.После этого вы можете перетащить видео непосредственно в программное обеспечение или нажать кнопку «Импортировать медиа файлы сюда», чтобы импортировать видео, которые вы хотите объединить.

Шаг 2. Объедините видеоклипы
После импорта видео вы можете перетащить их на временную шкалу по порядку, чтобы вы могли легко получить объединенное видео сразу после экспорта видео.
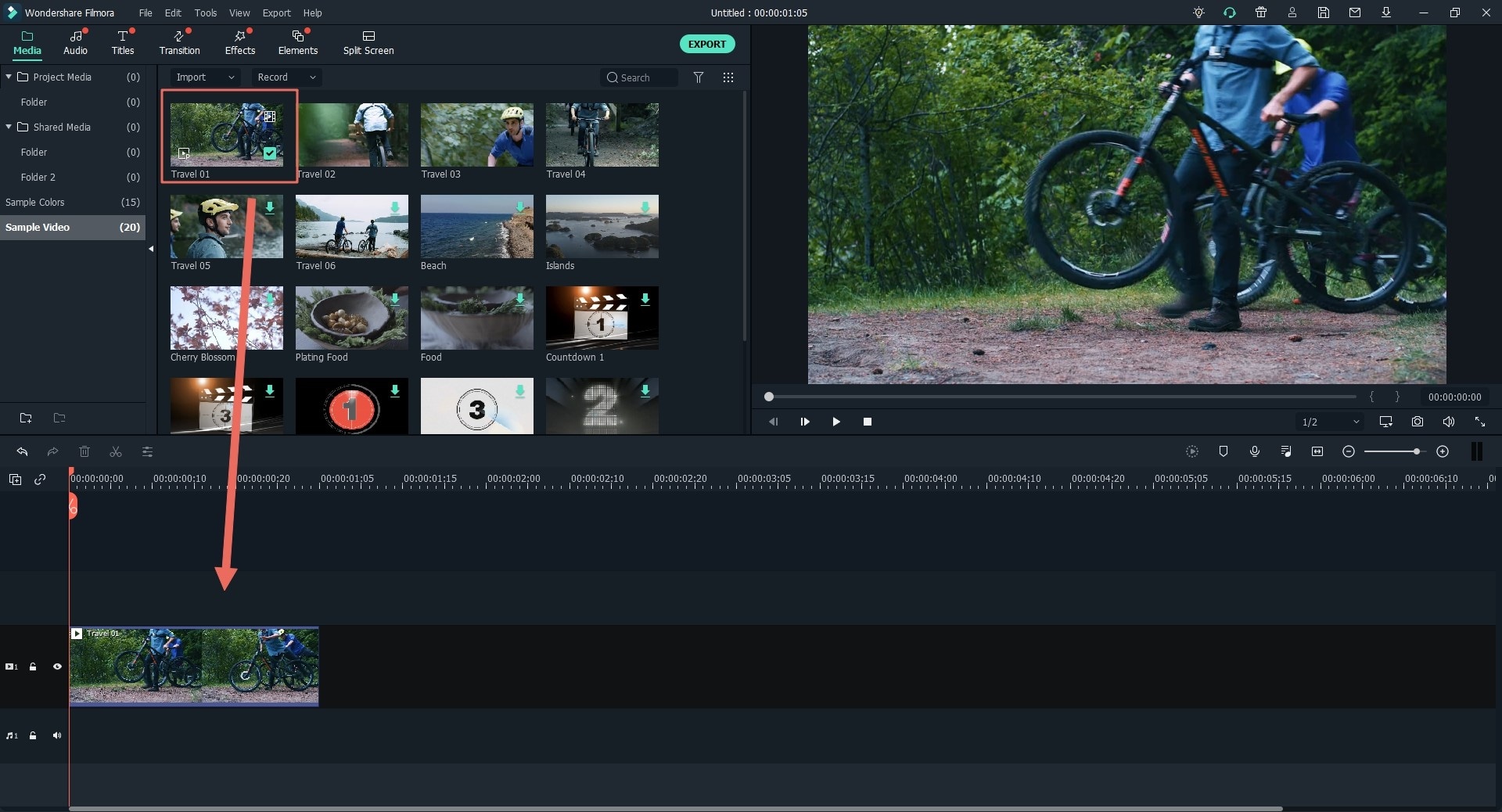
Шаг 3.Экспорт объединенного видео
Также вы можете щелкнуть каждый видеоклип и перетащить их, чтобы настроить их порядок, после этого нажмите кнопку «ЭКСПОРТ», чтобы экспортировать видео, чтобы получить отдельное и комбинированное видео.
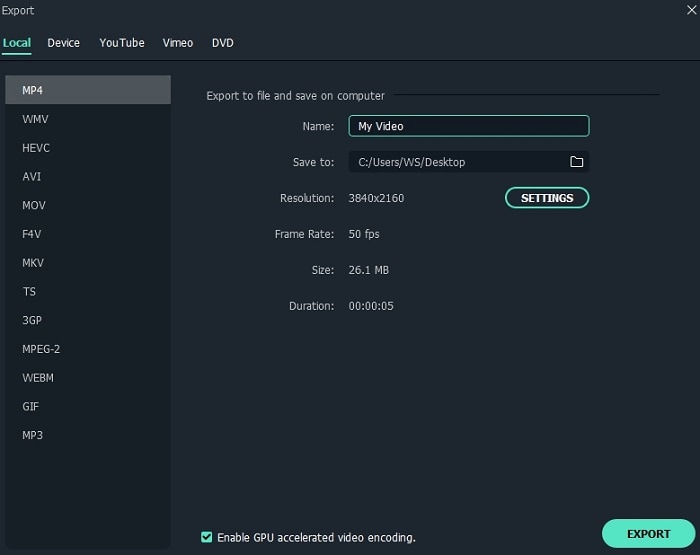
Возможно, вы также захотите узнать:
Как разделить большое видео на клипы
Как сделать видео с разделенным экраном
6 лучших видеомонтажеров и комбайнеров, о которых нужно знать
iMovie — Video Merger для Mac
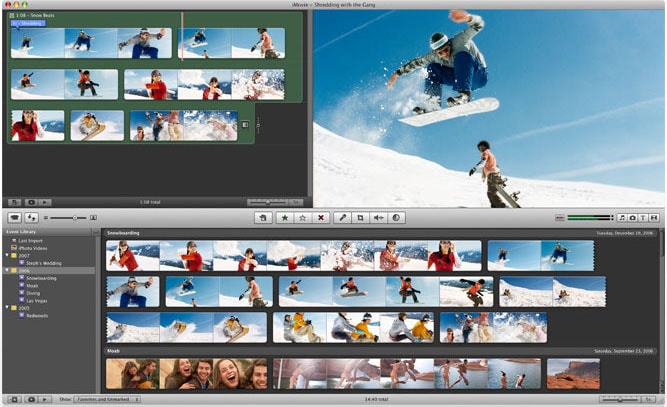
С помощью этой бесплатной программы для объединения видео вы можете легко объединять видео бесплатно.И вы сможете легко просматривать свои видеофайлы, что является самой важной частью редактирования видео. После редактирования вы сможете свободно делиться видео через социальные сети, такие как YouTube и Facebook. При создании фильма эта программа позволит вам придумать трейлеры, которые сделают фильм более профессиональным.
MPEG Streamclip — Mac Video Combiner
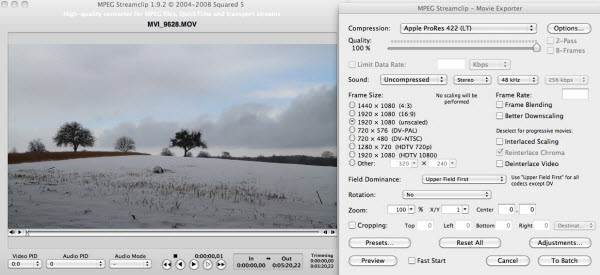
Этот комбайнер и редактор видео обладает мощностью и высоким качеством, которых не хватает большинству его конкурентов.Выбрав его, программа будет легко загружена и установлена. Некоторые его версии несовместимы с YouTube, но это не большая проблема. Его ключевыми функциями являются поддержка нескольких форматов файлов, преобразование видео и предварительный просмотр. Это гарантирует вам незабываемые впечатления.
Avidemux — Windows Video Joiner
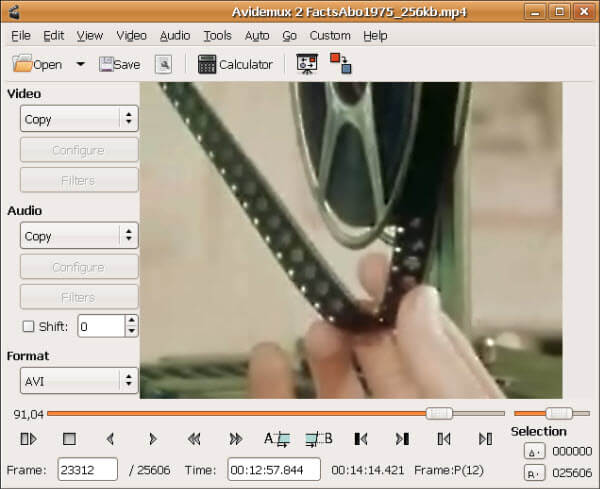
Этот редактор очень прост и удобен при объединении, кодировании, фильтрации и нарезке видео.Это основные задачи, с которыми он может справиться. Его уровень совместимости высок благодаря поддержке таких форматов файлов, как ASF, MP4, MPEG и AVI. Его возможности создания сценариев очень мощные, а также очередь заданий, которая упрощает автоматизацию задач.
Видеоредактор AVS — Программное обеспечение для микширования видео
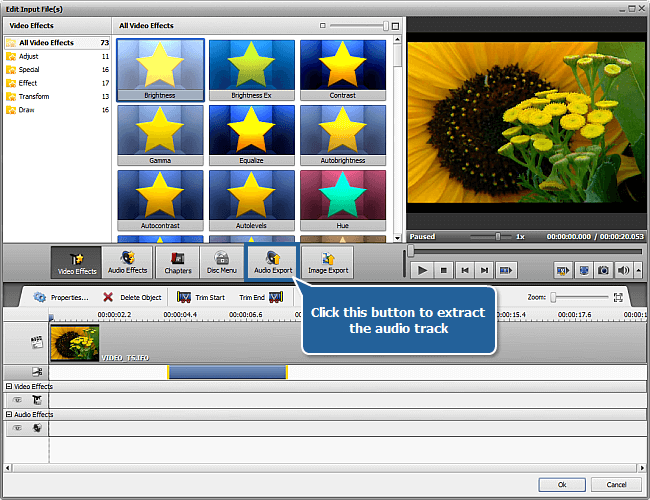
Вы можете использовать этот комбайнер видео для легкого вращения, объединения, разделения, вырезания и обрезки видеоклипов. Другие задачи редактирования, которые необходимо выполнить с помощью программы, включают применение эффектов, вставку меню, добавление текстов и субтитров, а также наложения.С помощью этой программы вы можете сделать так много, чего не получите в других.
FFmpeg — объединяйте видеоклипы на Mac
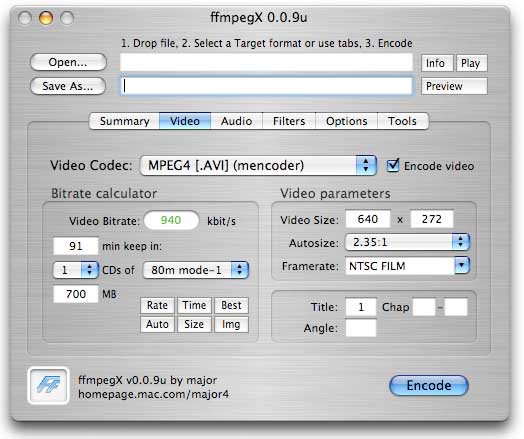
Вы сделали правильный выбор, если хотите кроссплатформенное решение ваших проблем редактирования видео. FFmpeg может конвертировать, записывать, а также передавать как видео, так и аудио файлы. Это будет самый простой из имеющихся на рынке вариантов объединения видео на Mac и Windows.
Windows Movie Maker — бесплатное средство объединения видео

Это бесплатная программа для слияния видео, которая позволяет без проблем импортировать, а также объединять свои видео и слайд-шоу. Вы также можете добавлять и редактировать аудиофайлы, добавлять темы для отредактированного видео в дополнение к простому обмену отредактированным файлом в Интернете.
[Обновление] : Microsoft прекратила поддержку Windows Live Movie Maker с 17 января 2017 года.
Вывод
Сравните все программное обеспечение для объединения видео, и мы обнаружим, что Filmora Video Editor — лучший объединитель видео, он используется многими транснациональными компаниями для создания презентаций, поскольку поддерживает практически все форматы файлов мультимедиа. Он очень удобен в использовании, а его премиальная версия также доступна по цене. С помощью перетаскивания вы можете сделать потрясающее видео.

Статьи по теме и советы
,
Лучшие 5 простых способов объединить 2 / несколько видео в одно
Необходимость в объединении видео возникает, когда у вас есть несколько клипов с вашего iPhone, видеокамеры, смартфона Android и других устройств, которые вы хотите объединить в одно видео. Нет недостатка в инструментах слияния, выбор правильного важен, чтобы ваши файлы были объединены без перекодирования и без проблем. Итак, если вы ищете решения для , как объединить несколько видео в одно , мы предлагаем вам лучшие решения в следующих частях.
Часть 1. Как автоматически объединить два / несколько видео в одно в Windows / Mac
Чтобы объединить несколько видео в одно на ваших устройствах Windows и Mac, мы предлагаем Wondershare UniConverte . Этот универсальный набор инструментов для видео поддерживает широкий спектр функций, одна из которых — слияние видео. Видео в разных форматах можно комбинировать без потери качества с помощью этого профессионального программного обеспечения. Видео в системе, а также на устройствах можно добавлять в интерфейс программы.Перед объединением вы можете даже вырезать, кадрировать, добавлять эффекты и редактировать свои видео с помощью встроенного редактора программного обеспечения. Объединенными видео также можно поделиться с вашим iPhone, Android и другими устройствами.
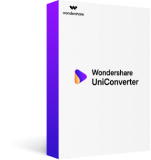
- Объедините несколько видео в одно, выполнив простые действия без потери качества.
- Редактируйте видео с обрезкой, кадрированием, вырезанием, объединением, добавлением субтитров, применением эффектов и т. Д.
- Поддержка более 1000 видео / аудио форматов, включая MP4, MOV, WMV, MKV, AVI и предустановки для устройств.
- Скорость преобразования в 30 раз выше, чем у обычных преобразователей с уникальной технологией APEXTRANS.
- Записывайте и настраивайте видео на свой DVD или Blu-ray диск с бесплатными шаблонами меню DVD.
- Скачивайте или записывайте видео с YouTube и других более чем 10 000 сайтов обмена видео.
- Переносите видео с компьютера на iPhone, iPad и другие устройства напрямую и наоборот.
- Универсальный набор инструментов: добавление метаданных видео, создание GIF, трансляция видео на телевизор, компрессор видео и средство записи экрана.
- Поддерживаемые ОС: Windows 10/8/7 / XP / Vista, Mac OS 10.15 (Catalina), 10.14, 10.13, 10.12, 10.11, 10.10, 10.9, 10.8, 10.7, 10.6.
Откройте программное обеспечение Wondershare UniConverter в своей системе и на вкладке «Конвертировать» нажмите кнопку + Добавить файлы, чтобы просмотреть и загрузить видео для объединения.Вы можете добавить видео с подключенного устройства, развернув раскрывающийся список в + Добавить файлы, а затем выбрав параметр «Добавить с устройства».
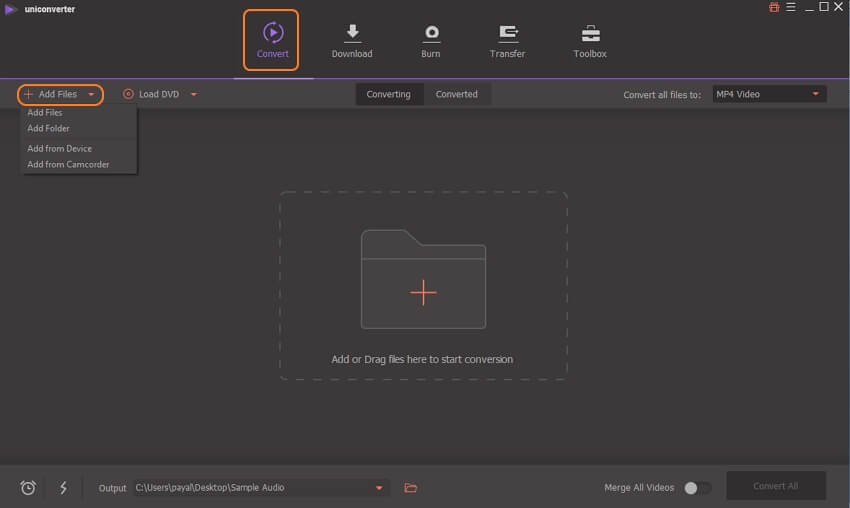
Шаг 2 Отредактируйте и выберите целевой формат
Добавленные файлы имеют миниатюру и подробную информацию об интерфейсе программного обеспечения. Под изображением присутствуют значки редактирования.
Целевой формат можно выбрать, открыв раскрывающийся список на вкладке Преобразовать все файлы в: в правом верхнем углу. Выберите формат на вкладке «Видео», а также разрешение.
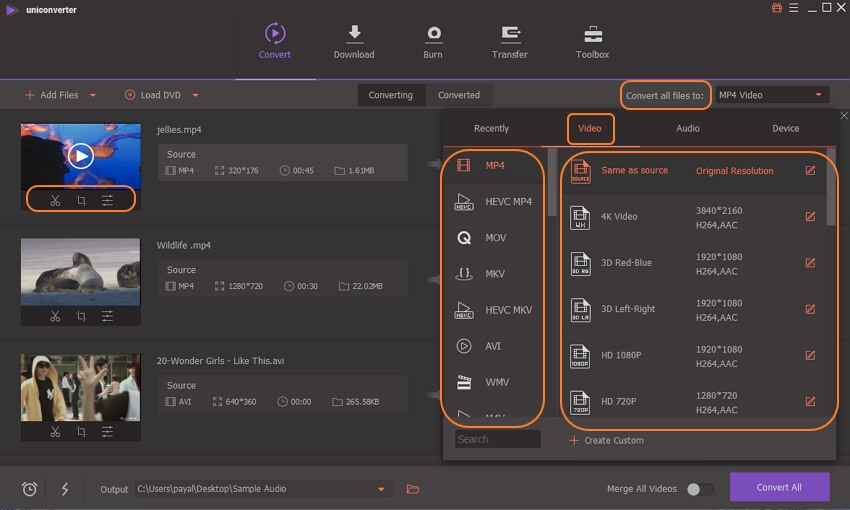
Шаг 3 Объедините несколько видео в одно
Переместите ползунок в параметрах «Объединить все видео», чтобы включить эту функцию. Выберите системное расположение для сохранения объединенного файла на вкладке «Вывод», а затем нажмите кнопку «Преобразовать все», чтобы начать обработку.
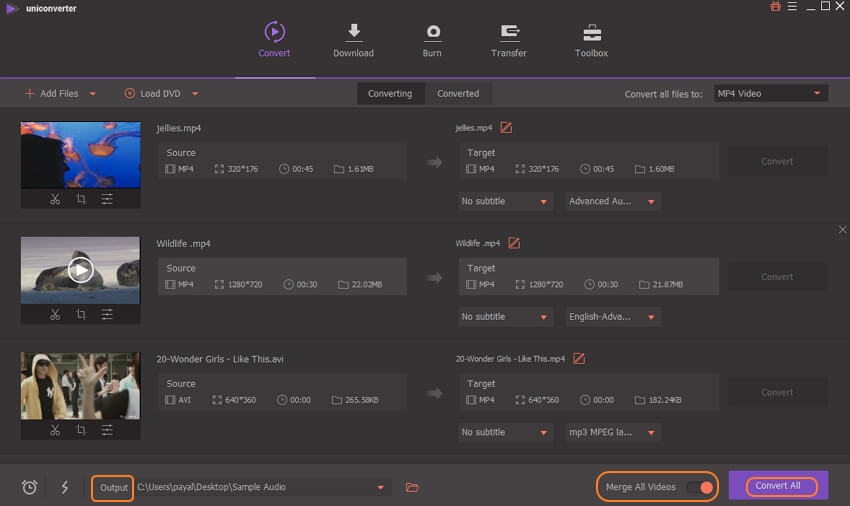
Часть 2. Другие методы объединения 2 видео в одно
Есть много других инструментов и методов, доступных для объединения двух видео. Ниже перечислены программы, которые предпочитают люди для простого объединения видео.
1. Kapwing
https://www.kapwing.com/tools/montage-maker
Kapwing Video Montage Maker — это бесплатный онлайн-инструмент, который работает из окна браузера без установки программного обеспечения. Видео в системе и URL-адрес могут быть добавлены в интерфейс программы, и есть возможность выбрать соотношение сторон и цвет фона. Вы также можете обрезать ненужные части видео перед их объединением. Вы даже можете добавить пустую сцену, фотографии или GIF, которые будут объединены с видео.Добавленные файлы можно перетаскивать, чтобы изменить их последовательность.
Шаги по объединению 2 видео с помощью Kapwing:
Шаг 1. Откройте страницу https://www.kapwing.com/studio/editor/scenes в своем браузере. Нажмите кнопку «Нажмите, чтобы загрузить», чтобы добавить локальное видео. Вы можете добавлять по одному видео за раз или несколько по мере необходимости. Можно добавить URL-адреса файлов в случае онлайн-видео.
Шаг 2: После добавления файлов перетащите их последовательность, в которой вы хотите, чтобы они были объединены. На левой боковой панели, расположение слоев, соотношение сторон и цвет фона.При нажатии на кнопку «Изменить» рядом с добавленным видео откроется форма редактора, в которой вы можете внести необходимые изменения.
Шаг 3: Нажмите кнопку «Опубликовать», чтобы наконец начать объединение видео. После завершения процесса вы можете загрузить объединенный файл из интерфейса.
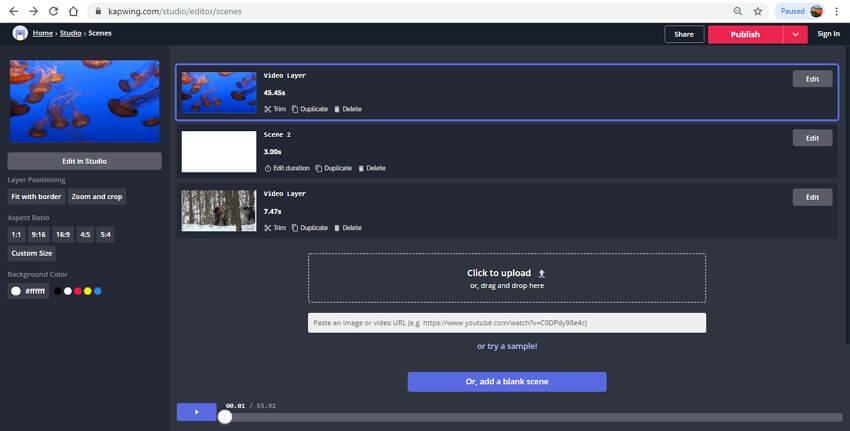
2. Bandicut
https://www.bandicam.com/bandicut-video-cutter/support/joiner/
Это бесплатное программное обеспечение для Windows, которое позволяет объединить несколько видео в один файл.Бесплатная версия поддерживает форматы AVI, MP4 и MOV для обработки, а файлы имеют водяной знак. Вы можете вырезать ненужные части из файла, а также извлечь MP3 с помощью этого инструмента. Последовательность файлов может быть изменена, а также есть возможность загружать объединенные видео на YouTube и Vimeo.
Шаги по объединению 2 видео с помощью Bandicut Video Joiner:
Шаг 1. Загрузите программное обеспечение с https://www.bandicam.com/bandicut-video-cutter/download/.
Шаг 2: Откройте установленное программное обеспечение и нажмите кнопку «Присоединиться», чтобы открыть браузер файлов, из которого вы можете загрузить несколько файлов для объединения.
Шаг 3: Добавленные файлы появляются в интерфейсе, откуда их последовательность может быть изменена путем перетаскивания видео.
Шаг 4: Нажмите кнопку «Пуск», чтобы начать процесс объединения файлов.
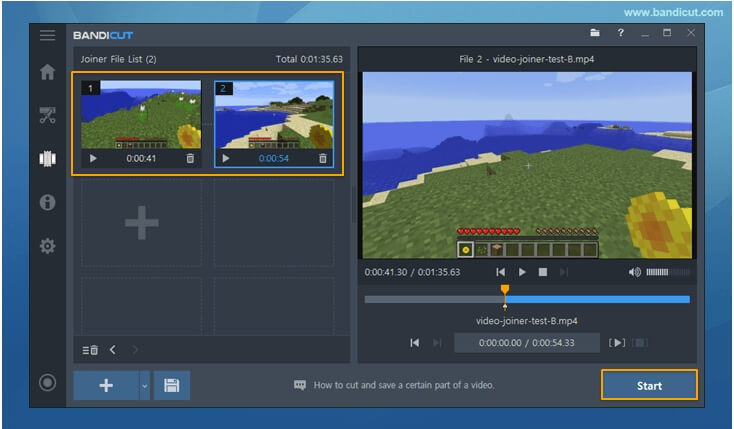
https://filmora.wondershare.net/video-editor/
Это настольный инструмент для редактирования видео, известный своим широким набором функций, включая объединение видео. Программное обеспечение доступно для Windows и Mac и поставляется с интуитивно понятным интерфейсом, который упрощает работу для пользователей, не имеющих опыта редактирования.В программу можно добавлять видео во множестве форматов, и перед объединением вы можете обрезать, вырезать и настраивать их с помощью встроенного редактора. Некоторые из других функций редактирования включают разделение, вращение, улучшение, масштабирование, изменение размера и другие.
Шаг 1: Загрузите, установите и запустите программное обеспечение Wondershare Filmora 9 в вашей системе Windows или Mac.
Шаг 2: Нажмите «Импорт»> «Импорт файлов мультимедиа», чтобы добавить нужные видео для объединения на шкалу времени программного обеспечения.Вы также можете перетащить файлы. Добавьте их в той последовательности, в которой вы хотите, чтобы они присоединились. При необходимости отредактируйте файлы или добавьте переходы.
Шаг 3: Нажмите кнопку ЭКСПОРТ, чтобы начать процесс слияния. Формат объединенного файла можно выбрать по желанию.
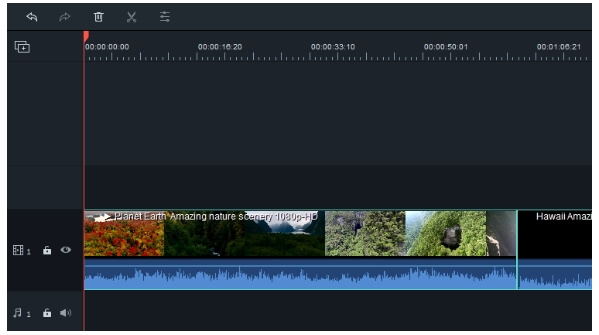
4. Shotcut
https://www.shotcut.org/
Это бесплатный инструмент для редактирования видео с открытым исходным кодом, который поддерживает множество функций, таких как объединение видео, композитинг, поворот, обрезка, сортировка и многие другие.Все популярные форматы поддерживаются программой и имеют кросс-платформенную совместимость; он работает в ваших системах Windows, Mac и Linux. Инструмент не зависит от кодека и может работать как портативное приложение.
Шаги на , как объединить несколько видео с помощью Shotcut
Шаг 1. Загрузите программное обеспечение с https://www.shotcut.org/download/.
Шаг 2: Установите и запустите программу, а затем загрузите нужные видеофайлы для объединения. При необходимости измените последовательность файлов.
Шаг 3: Отредактируйте файлы по мере необходимости, а затем выберите объединение и объедините их в одно видео.
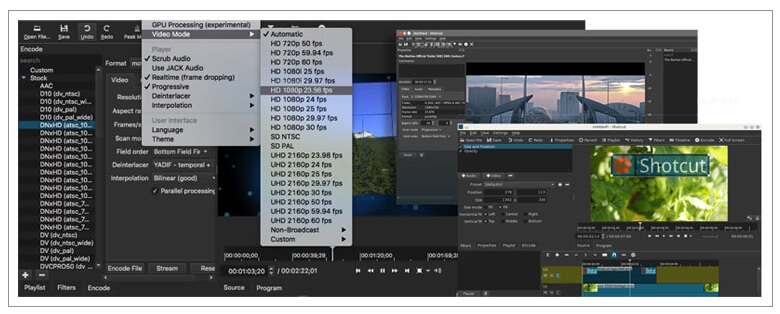
Используя любой из вышеперечисленных инструментов, вы можете объединить видео в одно. Wondershare UniConverter лучше всего подходит для профессионального использования и объединения нескольких файлов, в то время как онлайн-программы можно рассматривать для базового объединения без каких-либо дополнительных и расширенных функций.
,opencv — Как я могу объединить несколько видео в одно видео и установить их положение с помощью Python
Переполнение стека- Около
- Товары
- Для команд
- Переполнение стека Общественные вопросы и ответы
- Переполнение стека для команд Где разработчики и технологи делятся частными знаниями с коллегами
- работы Программирование и связанные с ним технические возможности карьерного роста
- Талант Нанимайте технических специалистов и создавайте свой бренд работодателя
- реклама Обратитесь к разработчикам и технологам со всего мира
- О компании
[Учебное пособие] Как объединить видео YouTube в одно
Эльва | 18 января, 2019 16:38После загрузки видеофайлов на YouTube можно будет объединить два или более видео YouTube в одно с помощью встроенного видеоредактора YouTube. Но эта служба закрыта в сентябре 2017 года, это означает, что вы можете объединить несколько видео в одно перед загрузкой на YouTube. А встроенный редактор видео YouTube предоставляет пользователям только простые функции обрезки и размытия.
Тогда, , как объединить два видео YouTube вместе?
Что ж, эта статья покажет вам самый простой способ объединить или объединить видео YouTube с помощью профессионального программного обеспечения для редактирования видео — Filmora Video Editor.
Эта программа не только позволяет импортировать видео с YouTube для объединения, но также позволяет объединять фотографии, аудио и видео вместе. А также вы можете использовать его встроенные переходы, наложения, фильтры и т. Д.чтобы настроить видео и, наконец, напрямую загрузить его на YouTube по своему усмотрению.
См. Также : 8 проверенных способов объединения видеофайлов
Звучит здорово? Давайте кратко рассмотрим этот мощный комбайн видео YouTube:
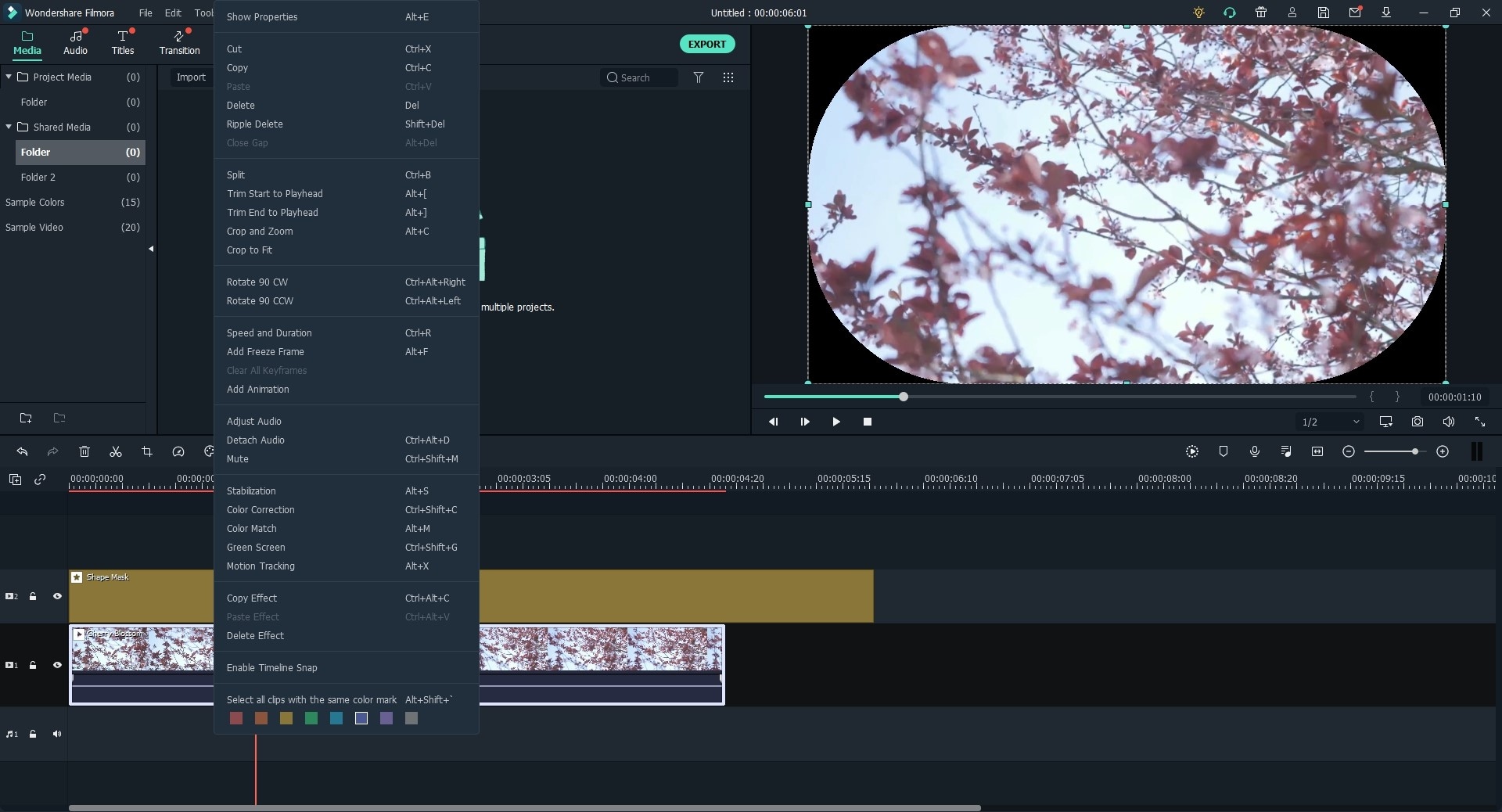
Ключевые особенности лучшего слияния видео YouTube:
- Объедините два или более видео YouTube вместе одним простым щелчком мыши или объедините видео в разных форматах и загрузите на YouTube напрямую;
- Подобранные вручную фильтры, наложения, анимационная графика, заголовки, вступление / кредит для улучшения качества видео по своему усмотрению;
- Специальные эффекты, такие как зеленый экран, разделенный экран, закрытие лица и т. Д.также доступны;
- Экспортируйте видео в нескольких форматах или напрямую оптимизируйте видео для YouTube, Vimeo и т. Д.
Как объединить видео YouTube в одно с помощью лучшего объединения видео YouTube?
Шаг 1. Импорт видео
Импортируйте видео с YouTube в эту программу, щелкнув значок «Импортировать файлы мультимедиа сюда». Если вы хотите объединить фотографии или аудио, просто загрузите их в медиатеку за один раз.

Шаг 2. Объедините видео с YouTube
Добавьте файлы на шкалу времени и сделайте видео или файлы изображений размещенными соответствующим образом. Здесь вы можете перетаскивать видеоклип для регулировки порядка. Или вы можете настроить видео файлы следующим образом:
— Разбивать большие видео файлы на части
— Поверните видео на любой угол
— Наложение изображений или видеороликов на видео
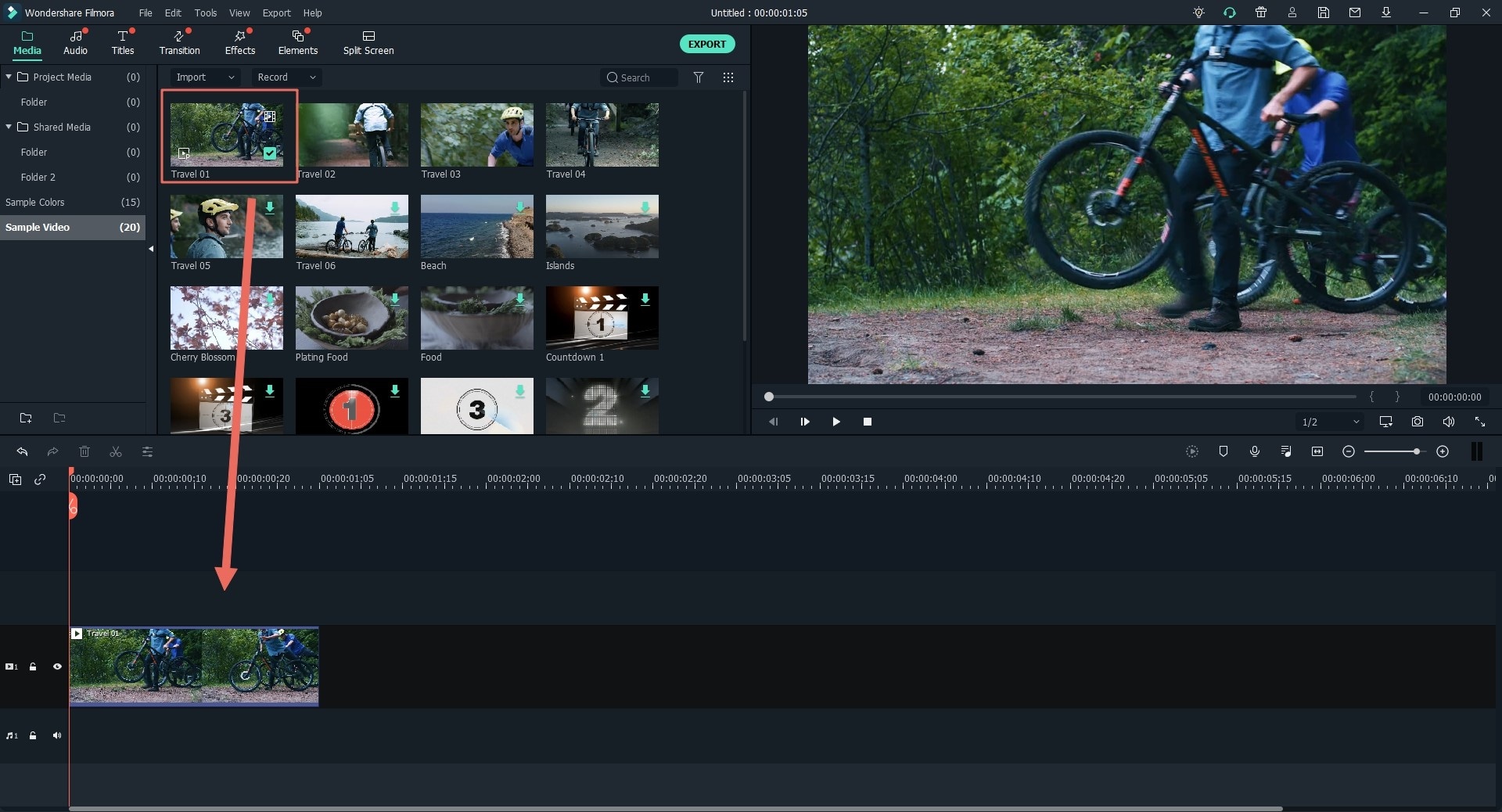
Шаг 3. Добавьте переходы к видео YouTube
Теперь вы можете добавить анимированные переходы между двумя видео YouTube, чтобы переход от одного к другому был более естественным.
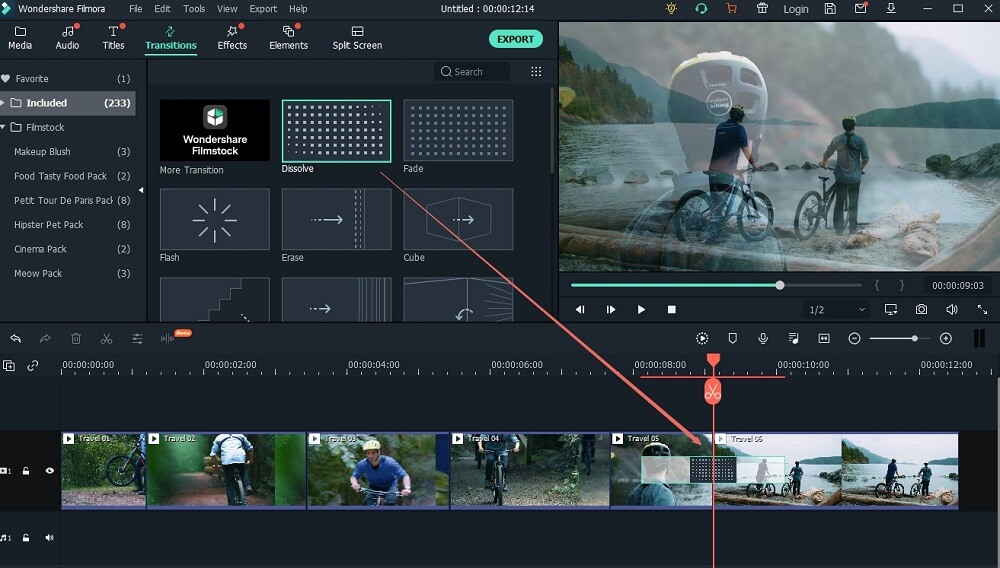
Шаг 4. Экспорт объединенного видео YouTube
Нажмите кнопку «Экспорт», и вы мгновенно объедините несколько видеороликов YouTube в одно. Кроме того, вы можете сохранять их в любом видеоформате по своему усмотрению.
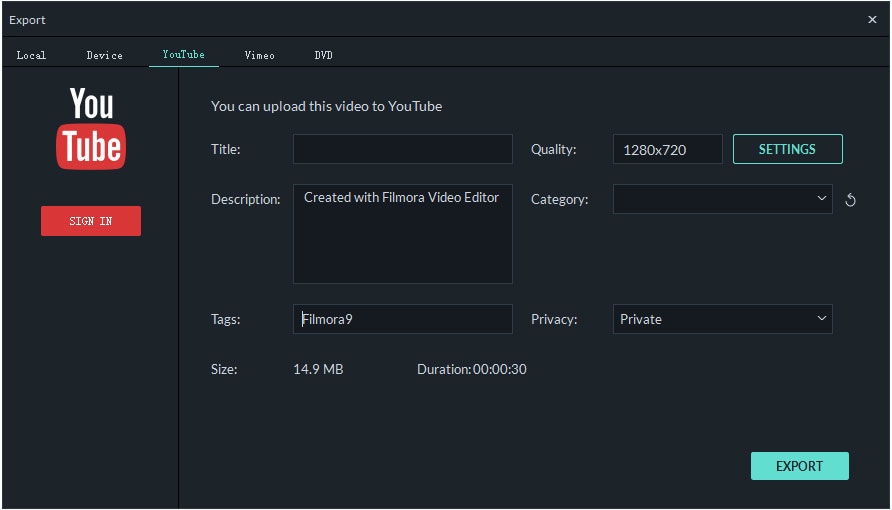
Вывод
Выше представлен самый простой способ объединить видео с YouTube в одно с помощью Filmora Video Editor. Вы поняли?
На самом деле Filmora Video Editor предоставляет пользователям 3 различных способа объединения видео YouTube. Вы можете щелкнуть здесь, чтобы узнать о более систематическом введении этого программного обеспечения для объединения видео YouTube.
Или вы можете напрямую щелкнуть значок ниже, чтобы испытать этот расширенный инструмент самостоятельно.
