Как добавить несколько фото или видео в один пост в Инстаграме
Сегодня мы расскажем, как выложить несколько фото в один пост в Инстаграме. Возможность опубликовать галерею из фото и видео появилась ещё в феврале 2017 года. В этой статье мы покажем, как использовать галерею и как с её помощью сделать свой аккаунт более интересным.
Читайте также: Раскрутка Инстаграма самостоятельно
Получайте до 18% от расходов на контекст и таргет!Рекомендуем: Click.ru – маркетплейс рекламных платформ:
- Более 2000 рекламных агентств и фрилансеров уже работают с сервисом.
- Подключиться можно самому за 1 день.
- Зарабатывайте с первого потраченного рубля, без начальных ограничений, без входного барьера.
- Выплаты на WebMoney, на карту физическому лицу, реинвестирование в рекламу.
- У вас остаются прямые доступы в рекламные кабинеты, рай для бухгалтерии по документообороту и оплатам.

Как добавить несколько фотографий в один пост в Инстаграме
Итак, как же выставить сразу несколько фотографий?
- Для начала убедитесь в том, что ваше приложение обновлено. Затем зайдите в свой аккаунт и нажмите на плюсик, добавьте фото.
- В правой части появится кнопка «Галерея» или «Библиотека», в зависимости от устройства.
- Выбираете фотографии, которые хотите разместить. Синими цифрами будет показан порядок фото. Одновременно можно выложить не более 10 снимков.
- Далее вы можете отредактировать фотографии и наложить фильтры, а также поменять порядок фото в галереи. Нажимаете на снимок удерживаете его и меняете местами.
- Если вы решили удалить фотографию, задержите на ней свой палец и смахните вверх в сторону корзины.
- Текст к посту, комментарии, хэштеги и геометки у всех фотографий будут одинаковые, а вот отметки могут быть разные. На каждом фото можно отмечать разных пользователей.

- Нажимаем поделиться и всё готово! Посты, с одной и более фотографией, будут отмечены специальным значком в виде наложенных друг на друга квадратиков.
Это интересно: Как опубликовать Stories в Инстаграм
Как добавить несколько видео в один пост
В принципе, алгоритм остается таким же, как и с фотографиями.
- Нажимаете на плюсик на панели экрана и выбираете видео, которые хотите добавить в публикацию.
- Синими цифрами будет установлен порядок, в котором будут выложены ролики. Нажав на файл, вы можете перетащить его и поменять положение. Для удаления файла нужно нажать на файл и смахнуть в сторону корзины.
- Точно также как и фото, вы можете редактировать видео. Инстаграм позволяет укоротить ролик, наложить фильтр и поставить обложку.
- Текст, геометки и хэштеги будут одинаковые.
- Нажимаем «Готово» и выкладываем пост!
В одной публикации вы можете выкладывать и фото, и видео.
Читайте также: Как правильно сделать пост в Инстаграм
Идеи использования галереи
Галерея в Инстаграм — это отличный способ рассказать про свой бизнес. Вот идеи, как можно использовать эту функцию для развития своего аккаунта.
- Новая коллекция. Чтобы не делать 100 публикаций в ленте с новым ассортиментом, можно сделать пост со всеми новинками в карусели. Коллекция будет смотреться в едином стиле. Вы можете показать все детали новинки.
- Процесс создания продукта. Увидеть как изготовили вещь, которая у тебя сейчас в руках, всегда интересно. Покажите как вы создавали продукт, какой материал использовали. Сделайте несколько небольших роликов и поместите их в карусели.
- Со всех сторон.
 Покажите ваш товар со всех ракурсов. Сделайте несколько макро фотографий, чтобы показать все детали. Ваш клиент увидит, что продукт качественный и вы не боитесь это показать. Таким не хитрым образам вы увеличите уровень доверия аудитории к вашему товару.
Покажите ваш товар со всех ракурсов. Сделайте несколько макро фотографий, чтобы показать все детали. Ваш клиент увидит, что продукт качественный и вы не боитесь это показать. Таким не хитрым образам вы увеличите уровень доверия аудитории к вашему товару. - Скидки и акции. Расскажите какие у вас проходят скидки и акции, в карусели покажите продукты, которые сейчас можно приобрести по выгодной цене. У вас, наверняка, есть аудитория, которая давно за вами наблюдает, но почему-то все еще не приобрела продукт. Акции отлично подтолкнут клиента к покупке.
- Инструкция. Покажите как использовать ваш продукт. Если это одежда, покажите как можно сочетать образы, если вещь для интерьера, покажите, как товар добавляет уют в доме.
- Ваша команда. Познакомьте подписчиков со всей вашей командой. Расскажите, кто чем занимается: кто изготавливает товар, а кто отвечает на вопросы покупателей.
- Ваши клиенты.

Статья в тему: Идеи игр для Инстаграм
Иногда одна фотография не может передать все, что так хотелось показать, используйте галерею, чтобы рассказать про: этапы тренировки, списки продуктов, рецепты, фото до и после, макияж, распаковки новинок, разбор косметики, фото из путешествия, схема проезда и прочее.
Фото и видео галерея отличная возможность раскрыть тему со всех сторон. Фотографии в посте похожи на небольшую историю. А истории всегда вызывают доверие у пользователей. Публикуйте такие галереи и вы привлечете новую аудиторию и заинтересуете старую.
Как добавить несколько фото в Инстаграм в один пост и сделать карусель
У Instagram появилась новая опция карусель. Разработчики анонсировали выход 22 февраля 2017 года. Функция позволила пользователю выставлять до 10 фотографий или видео в 1 пост. Сейчас есть множество методов, чтобы добавить несколько фото в Инстаграм, ниже рассмотрим основные способы.
Функция позволила пользователю выставлять до 10 фотографий или видео в 1 пост. Сейчас есть множество методов, чтобы добавить несколько фото в Инстаграм, ниже рассмотрим основные способы.
Что такое «карусель» и ее возможности
В описании функции разработчики акцентируют внимание на возможность публикации в 1 посте до 10 изображений. Что такое карусель в инстаграм? Опция представляет собой набор из фотографий или видео.
Начало процесса создания поста происходит с помощью специальной иконки для выбора нескольких изображений. Продолжительное нажатие позволит изменить расположение материала и его последовательность в «карусели». Возможно применение 1 фильтра на все фото и видео и редактирования их отдельно. В ленте «карусель» отмечается 3 точками внизу публикации.
Переключение материала происходит при помощи свайпа вправо или влево.
С помощью опции публикуйте до 10 изображений в 1 посте, иногда это чрезвычайно важно. До выхода функции порядок выставленного материала сбивался из-за алгоритма ранжирования.
Например, опубликуйте пошаговый рецепт блюда, который подписчики без труда найдут на странице.
Доступно версиям приложения от 10.9 для скачивания в App Store или Google Play.
Как добавить несколько фото в карусель
Раньше к этой опции имели доступ только крупные рекламодатели. После выхода обновления 10.9 опция, сделать карусель в инстаграм с телефона стала доступна пользователям.
Сразу в один пост
Пошаговая инструкция добавления нескольких изображений в ленту:
- Нажмите на «плюс», чтобы выбрать нужную фотографию или видео.
- Найдите опцию «Добавить несколько», находящуюся в нижнем левом углу.

- Кликните по кнопке.
- Выберите до 10 фотографий или видео, необходимых для публикации.
- Отредактируйте контент с помощью стандартных фильтров.
- Добавьте хэштег, место, подпись, отметьте других людей.
- Опубликуйте пост.
Обратите внимание! Для удобства выбранные изображения пронумерованы, чтобы видеть порядок, в котором они будут расположены в «карусели».
Особенности:
- При установке фильтров приложение предоставило возможность выбирать разные фильтры для нескольких фото в одном посте. Для этого выберите одну фотографию и нажмите на неё. Справа видно небольшую часть следующего изображения в серии. Для перемещения фотографий свайпните влево, вправо.
- В режиме редактирования измените последовательность фотографий в публикации. Для этого достаточно коснуться фото долгим нажатием. При появлении иконки «мусорное ведро» вверху экрана можете переместить фотки влево, вправо.
- Программа предусмотрела возможность добавления подписей каждой фотографии.

Можно отметить пользователей на разных фотках, добавляя отличные географические метки.
Без обрезки
Недостаток опции – обрезка фотографий в один формат. Однако решить эту проблему и помочь выставлять фотки в инстаграм в полном размере могут нижеперечисленные приложения:
- NoCrop – бесплатная программа со встроенными покупками, создает у каждого фото белую границу;
- InstaSize – открывает доступ пользователю к изменению рамок, расширению и смене друг характеристик, доступно на iOS и Android;
- Whitegram – простое приложение, содержащее в себе только возможность редактирования высоты, ширины изображений.
Используем онлайн-сервисы
Выложить несколько фото в одном посте позволяют онлайн-сервисы. Популярный сайт, позволяющий владельцам страниц выгружать фотографии или видео с помощью компьютера – Instmsk. Плюс этого метода – не нужно устанавливать неизвестные программы на устройство.
Инструкция:
- открыть сайт https://instmsk.ru/;
- авторизоваться с помощью социальной сети;
- привязать аккаунт Instagram;
- на главной странице отобразится функция добавления 1 или нескольких фотографий, выбрать второе;
- нажать на кнопку «Выбрать файл» и загрузить нужное количество фотографий;
- после окончания процедуры загрузки выбрать «Загрузить в Instmsk»;
- в открывшемся окне обрезать фото, добавить эффект, подписи и опубликовать запись.
Через Android эмулятор
Как сделать карусель с компьютера? Некоторые пользователи используют эмулятор Android. В основе программы лежит процесс подражания операционной системы Android на компьютер. Опция позволяет запустить приложение, сервис так, как если бы он был открыт через телефон. Скачать можно через официальный сайт Bluestacks.
Инструкция:
- скачать программу с сайта https://www.bluestacks.com/ru/index.html и установить программу на компьютер;
- запустить и авторизоваться в аккаунте Google, второе нужно для процедуры скачивания Instagram;
- в Play Store найти и установить приложение Instagram;
- авторизовать аккаунт;
- программа позволяет открыть идентичный интерфейс приложения на Android.

Важно! После входа в аккаунт, чтобы разместить несколько фото в инстаграм с компьютера нужно повторить действия из пункта «Сразу в один пост».
Как репостить карусель в Instagram
Сделать репост серии фотографии ничем не отличается от репоста стандартной публикации. Для размещения в учетной записи чужой карусели используйте любую из перечисленных ниже программ.
Распространенные варианты: Easy Repost for Instagram, InstaSaver. Программы доступны для любого ПО.
В статье подробно разобран вопрос: «Как добавить в инстаграм несколько фото?». Instagram – качественная платформа для начала творчества, важно уметь пользоваться полным набором предоставляемых функций, знать стандартные инструменты и нововведения. Одновременное появление в ленте больше 2 изображений повлияет на положительный отзыв подписчиков о профиле.
App Store: Фото PDF
С легкостью преобразовывайте фотографии в формат PDF и делитесь ими с друзьями и коллегами. Всё, что вам нужно сделать — это выбрать макет, добавить фотографии, оценить результат и поделиться получившимся PDF-файлом. Благодаря интуитивно понятному интерфейсу приложения PDF Фото преобразовывать JPG в PDF стало гораздо легче и удобнее. Чтобы преобразовать одну фотографию в формат PDF, выберите макет с одним фото на странице. Для создания красивого коллажа выберите макет для фотоколлажей, а чтобы добавить текст, используйте специальный макет с текстом. Вы также сможете создать собственный макет для фотоколлажа. Создавайте фирменные документы, добавляя красивые обложки и колонтитулы. Автоматически уменьшайте размер фотографий, выбирая средний или малый размер. Используйте настройки качества JPG, чтобы еще сильнее уменьшить размер файла и сжать PDF-документ. Отправляйте PDF-файлы по электронной почте, распечатывайте их и сохраняйте в Adobe Reader и в других приложениях. Загружайте PDF-файлы напрямую в iCloud Drive, Google Диск, DropBox или OneDrive. Используйте PDF Фото для создания коллажей и преобразования PDF в JPG!
Всё, что вам нужно сделать — это выбрать макет, добавить фотографии, оценить результат и поделиться получившимся PDF-файлом. Благодаря интуитивно понятному интерфейсу приложения PDF Фото преобразовывать JPG в PDF стало гораздо легче и удобнее. Чтобы преобразовать одну фотографию в формат PDF, выберите макет с одним фото на странице. Для создания красивого коллажа выберите макет для фотоколлажей, а чтобы добавить текст, используйте специальный макет с текстом. Вы также сможете создать собственный макет для фотоколлажа. Создавайте фирменные документы, добавляя красивые обложки и колонтитулы. Автоматически уменьшайте размер фотографий, выбирая средний или малый размер. Используйте настройки качества JPG, чтобы еще сильнее уменьшить размер файла и сжать PDF-документ. Отправляйте PDF-файлы по электронной почте, распечатывайте их и сохраняйте в Adobe Reader и в других приложениях. Загружайте PDF-файлы напрямую в iCloud Drive, Google Диск, DropBox или OneDrive. Используйте PDF Фото для создания коллажей и преобразования PDF в JPG!
Шаблоны
Фотографируйте документы и преобразовывайте их в формат PDF, используя макеты с одной фотографией на странице. А если вы хотите добавить к фотографии текст, выбирайте любой из встроенных шаблонов для коллажей с текстом. Создавайте собственные шаблоны для фотоколлажей. Конвертируйте фотографии в PDF, чтобы с легкостью распечатывать сразу несколько фотографий.
А если вы хотите добавить к фотографии текст, выбирайте любой из встроенных шаблонов для коллажей с текстом. Создавайте собственные шаблоны для фотоколлажей. Конвертируйте фотографии в PDF, чтобы с легкостью распечатывать сразу несколько фотографий.
Создавайте фирменные документы
Добавляйте титульные листы и колонтитулы со вашим именем и логотипом.
Контролируйте размер файла: уменьшайте размеры и сжимайте фотографии
Делиться преобразованными в формат PDF фотографиями можно гораздо быстрее, уменьшая размеры файлов. PDF Фото имеет очень удобные функции, которые позволяют заметно уменьшить размер файла, сохраняя максимально высокое качество изображения. Чтобы автоматически уменьшить размер, используйте опцию со средним или малым размером. Настройте качество JPG для дальнейшего сжатия файла.
Настройки страницы
Приложение позволяет выбрать ориентацию страницы, а также размер полей и бумаги. Опция «Масштаб изображений» позволяет подогнать размер изображения по размеру страницы или коллажа.
Гибкие возможности для сохранения файлов и обмена
Отправляйте PDF-файлы по электронной почте, распечатывайте их, отправляйте в другие приложения и т.д. Конвертируйте фотографии в формат PDF и сохраняйте напрямую в Adobe Reader, iCloud Drive, Google Диске, Dropbox или OneDrive. PDF Фото — это не просто конвертер JPG в PDF. Это приложение также способно сохранять целые страницы коллажей в виде JPG-изображений.
Благодаря своему простому и интуитивному интерфейсу PDF Фото позволяет с легкостью преобразовывать JPG в PDF и создавать красивые личные и бизнес-коллажи!
Неограниченный PDF Фото доступен для покупки пожизненно или по подписке: 1 год, 3 месяца или 1 месяц. Точную цену для своего региона уточняйте в приложении. сумма платежа будет списана со счета вашей учетной записи iTunes при подтверждении покупки. подписка продлевается автоматически, если только автопродление не отключено минимум за 24 часа до окончания текущего периода. со счета вашей учетной записи будет списана оплата за продление подписки в течение 24 часов до окончания текущего периода. пользователи могут управлять подписками, а автопродление можно отключить, зайдя в настройки учетной записи пользователя после покупки.
пользователи могут управлять подписками, а автопродление можно отключить, зайдя в настройки учетной записи пользователя после покупки.
https://www.sarrada.com/app/privacy.htm
https://www.sarrada.com/termsofservice.htm
Как отправить несколько фото и видео в один пост Инстаграм
Новая функция Инстаграм, которую в народе уже успели прозвать «Карусель», теперь доступна почти всем пользователям. Суть ее заключается в том, что вы можете добавить в один свой пост до 10 фото и видео. Ваши подписчики смогут просмотреть их все, пролистывая пальцем влево вправо прямо на публикации. Действительно похоже на карусель! Ранее подобная функция была доступна лишь для размещения рекламы.
Как отправить в Инстаграм до 10 фото и видео в одном посте
Добавляя публикация, как обычно, из галереи своего телефона, нажмите на специальный значок карусели справа (несколько фото в синем). Выберите необходимые фотографии и видео.
При желании вы можете наложить на них общий эффект или отредактировать каждый снимок или видеозапись по отдельности. Так же по отдельности вы можете отметить пользователей на каждой фотографии, однако описание публикации и геолокация (место съемки) — одно для всех (думаю, это вполне понятно, так как абсолютно логично).
Так же по отдельности вы можете отметить пользователей на каждой фотографии, однако описание публикации и геолокация (место съемки) — одно для всех (думаю, это вполне понятно, так как абсолютно логично).
Как найти в ленте Инстаграм посты в формате карусели?
Публикации Инстаграм, которые содержат сразу до 10 фото и видео, очень легко распознать в ленте. Непосредственно под постом вы увидите точки — их количество будет соответствовать количеству материалов в карусели.Когда вы впервые увидите подобную публикацию, само приложении подскажет вам, как ее просмотреть.
Да, просто проводить пальцем влево, вправо.
В своем профиле и в профилях других людей публикации с несколькими фото и видео также помечаются и выделяются из общей массы специальным значком в правом углу.
Как использовать функцию «карусель» Инстаграм с умом?
Возможность добавить в одни пост до 10 материалов пригодится как обычным пользователям, так и блогерам, магазинам.
Если вы обычный среднестатистический пользователь, теперь вы можете не «спамить» несколькими похожими фото даже в Историях, а объединить их как бы в один видео-коллаж.
Блогеры-эксперты с помощью такого видео-коллажа могут нагляднее раскрыть содержание своего поста: показать несколько скриншотов, к примеру.
Магазины и другие бизнес-аккаунты могут с разных сторон показать свой продукт или услугу и опять же тем самым не спамить несколькими одинаковыми фотографиями.
Новая функция была приняла пользователями на ура, явно лучше, чем истории и прямой эфир. Но опять же, как и прямые трансляции, внедряется она постепенно. Поэтому переживать, почему я не могу добавить несколько фото в один пост в Инстаграм, не стоит. Если у вас еще не обновилось приложение, просто подождите. В течение ближайших дней эта возможность появится у всех пользователей.
Как добавить несколько фото в Инстаграм (Простой способ)
Автор Максим Распорский На чтение 6 мин Обновлено
Изначально социальная сеть Instagram использовалась людьми как платформа, куда можно загружать личные фотографии и видео. Разработчики начали выпускать обновления, добавляя в официальное приложение новые функции и инструменты.
Так появилась возможность записывать истории и выкладывать видео в IGTV. Но иногда у пользователей возникают вопросы, связанные со стандартным функционалом социальной сети, один из которых звучит так: а как добавить несколько фото в Инстаграм? Ответ – воспользоваться встроенной функцией или создать коллаж из изображений.
Добавление фото со смартфона
Проще всего загрузить несколько фото в свой профиль через мобильное приложение Instagram. Там уже изначально реализована такая возможность, поэтому использовать дополнительные сервисы не придется. Вот пошаговая инструкция, объясняющая весь порядок действий:
- На главной странице программы нажимаем по иконке плюса (+), расположенной в нижней панели.
- Загружаем фотографии из галереи, предварительно кликнув по пункту «Выбрать несколько».
 Отмечаем нужные изображения в подходящем порядке.
Отмечаем нужные изображения в подходящем порядке. - По желанию применяем доступные фильтры или изменяем картинку. Например, можем сделать её более насыщенной и контрастной. Для этого перейдем в раздел «Редактировать». Обрабатывать можно как одну фотографию, так и сразу несколько загружаемых медиафайлов.
- В конце нажимаем «Далее» и настраиваем параметры публикации. Можем добавить описание или отметить людей на изображениях.
- Сохраняем изменения, выбрав «Поделиться».
Когда последний шаг будет выполнен, созданный пост отобразится в профиле. Напоминаем, что в одной публикации может быть не более десяти фотографий.
Загрузка нескольких фото с компьютера
У некоторых пользователей все фотографии хранятся на компьютере. Что же делать в этом случае? Во-первых, можно просто перенести все изображения на смартфон, отправив их через любой мессенджер. А во-вторых, достаточно установить специальное расширение для браузера.
В качестве примера давайте рассмотрим работу с плагином «Клиент для Инстаграм с Директом». Скачать его для веб-обозревателя можно с официального интернет-магазина Chrome, кликнув по соответствующей кнопке.
Скачать его для веб-обозревателя можно с официального интернет-магазина Chrome, кликнув по соответствующей кнопке.
Когда расширение будет успешно установлено, то активируем его, нажав по значку в верхней панели браузера. На экране появится страница с авторизацией в Instagram. В соответствующее поле вводим логин и пароль от аккаунта, а после выбираем «Войти». А если вход уже был сделан в веб-обозревателе, то повторно его выполнять не потребуется.
Нажимаем по значку плюса (+), расположенному в нижней части экрана. Выбираем изображения, которые нужно добавить на страницу. По желанию применяем фильтры или редактируем картинки, а после кликаем «Поделиться». Созданная публикация должна в течение нескольких секунд появиться в профиле.
Если этот вариант вам не подходит, то можете использовать программы, которые являются эмуляторами телефонов. Например, известное приложение BlueStacks. Его нужно установить на компьютер и выполнить авторизацию в учетной записи Google. А после на виртуальный смартфон загружаем Instagram и следуем представленной ранее инструкции!
Создание коллажа из фотографий
Иногда удобнее создать коллаж из фотографий, чтобы потом добавить его в профиль. Так на одной картинке можно разместить сразу несколько изображений, причем весьма в хорошем качестве. Мы составили подборку наиболее качественных приложений для телефонов, позволяющих делать коллажи!
Так на одной картинке можно разместить сразу несколько изображений, причем весьма в хорошем качестве. Мы составили подборку наиболее качественных приложений для телефонов, позволяющих делать коллажи!
Layout from Instagram
Layout from Instagram – удобное приложение, предназначенное для создания коллажей именно для Инстаграм. В нём уже имеется большое количество готовых шаблонов с разными вариантами расположения снимков. Когда программа будет успешно установлена, открываем её и просматриваем ознакомительную презентацию. А уже после этого нажимаем «Начать».
В галерее телефона выбираем исходные изображения, из которых в будущем будет создаваться коллаж. Если готовых фотографий пока нет, то сделайте их прямо сейчас. Для этого в приложении можно использовать опцию «Фотокабина».
Теперь остается в правильном порядке разместить фотографии, чтобы в итоге получилась цельная картина. Можно применять разные эффекты, переворачивать снимки, отражать их и так далее. Для скачивания готовой работы нажимаем на кнопку «Сохранение», расположенную в верхней части экрана. Вы можете загрузить коллаж как в галерею, так и сразу опубликовать его в профиле Инстаграм!
Вы можете загрузить коллаж как в галерею, так и сразу опубликовать его в профиле Инстаграм!
inCollage
Название этого приложения говорит само за себя, поэтому долго останавливаться на его описании не будем. Нужно только отметить, что в программе имеется большой выбор разных коллажей и сеток, которые можно использовать для объединения фотографий. Также присутствуют и рамки, что тоже будет полезно для придания изображению конкретной формы.
Итак, давайте наконец-то приступим к созданию коллажа. Вот пошаговая инструкция, где всё подробно рассказывается:
- На главной странице приложения выбираем «Коллаж». Затем предоставляем разрешение на доступ к файловому хранилищу смартфона.
- Выбираем нужные фотографии из галереи. Заметим, что максимально можно использовать только 18 снимков.
- Аккуратно размещаем изображения в подходящем порядке. При помощи дополнительных инструментов можем наложить фильтры, отметить границы, добавить текст или какой-то фон. В приложении имеется множество эффектов, так что спокойно ими пользуйтесь.

- Когда коллаж создан, нажимаем на кнопку «Сохранить» в углу экрана. Ожидаем, пока снимок загрузится в галерею телефона. Его, кстати, можно сразу отправить в Instagram, воспользовавшись соответствующей иконкой.
Благодаря доступным инструментам готовый коллаж получается действительно аккуратным и красивым.
Photo Collage Maker
Photo Collage Maker – это последнее приложение в нашем списке, однако в Play Маркете или App Store вы можете найти и другие программы. Функционал редактора не сильно отличается от предыдущих сервисов, но мы всё равно составили пошаговую инструкцию:
- При первом запуске предоставляем разрешение на доступ к хранилищу смартфона. Далее перед нами появляется предложение купить платную подписку. Пока что от него откажемся.
- На главном экране выбираем «Коллаж».
- Открывается страница с загрузкой изображений из галереи. Обратите внимание, что максимально в одном коллаже может содержаться только девять фотографий.
- Размещаем снимки в подходящем порядке, а по желанию используем уже готовые макеты.
 Можем добавить рамку или цветной фон.
Можем добавить рамку или цветной фон. - Применяем дополнительные инструменты для придания коллажу более современного вида. А когда работа завершена, нажимаем на кнопку «Сохранить».
Готовый коллаж, состоящий из нескольких фотографий, стандартным способом добавляем в свой профиль. При этом не забываем составить описание и добавить хэштеги, так как это влияет на продвижение!
Итак, мы подробно рассмотрели, как добавить несколько фото в Инстаграм. Если хочется сделать всё красиво, то используйте коллажи. Но для практичности больше подходит первый способ, основанный на стандартных возможностях мобильного приложения!
Как соединить в фотошопе несколько фото
Как в фотошопе соединить несколько фотографий в одну
Урок по фотошопу в котором вы узнаете как соединять несколько фотографий в одну, используя программу фотошопа. На самом деле все очень просто и я специально для вас написал этот подробный пошаговый инструктаж.
Мы будем составлять такую композицию из фотографий. Здесь 6 фотографий соединены в одно изображение.
Здесь 6 фотографий соединены в одно изображение.
- Конечно, это уменьшенная копия, специально чтобы уместилась на сайте показать для примера.
- Конечно, поняв всю суть метода, вы сможете создавать свои коллажи и шаблоны. Размещать фотографии как угодно, где угодно и сколько угодно в одном изображении.
С чего начать? С планирования. Большинство пользователей фотошопа чтобы создать такой небольшой коллаж делают много лишних действий. Как обычно это происходит — на глаз раскидают фотографии по рабочему полю, тут уменьшат, там уменьшат, тут подрежут, там подрежут и так далее. Я стараюсь так не работать, чтобы экономить своё время и повышать производительность.
Поэтому для начала нужно подготовить шаблон. Что это даст? Во первых, вы сразу и с точностью сможете расположить фотографии по задуманному шаблону. Во вторых, при необходимости вы быстро и с легкостью сможете вставить новые другие фотографии используя шаблон. По моему, плюсы очевидны.
Создайте новый документ в фотошопе размером 989х676 пикселей.
Кроме того, сразу откройте все 6 фотографий которые вы будете использовать в фотошопе. Вы увидите, что все они открылись в разных вкладках. Оставьте включенную вкладку нового созданного документа, где мы будем создавать шаблон. Всего получится 7 вкладок.
Теперь будем создавать места для фотографий. Мы будем использовать инструмент Прямоугольник (Rectangle), его можно найти на панели инструментов слева.
Используйте любой цвет для прямоугольника, лишь бы не цвет фона, чтобы не сливался.
Расположите первый прямоугольник на изображении. Здесь вы можете сделать, собственно на глаз, его длину, ширину и место расположение на рабочем поле. Но постарайтесь придерживаться той схемы которую мы задумали в самом начале.
Первый прямоугольник это главная большая фотография. Я обозначил границы изображения в виде рамки, чтобы вы понимали как я расположил прямоугольник на белом фоне.
Таким же методом рисуем остальные прямоугольники.
Как видите я их расположил на одинаковом расстояние друг от друга, чтобы было все ровненько и красиво.
Располагайте прямоугольники не обращая внимания на пустые участки изображения которые остаются в разных местах. После того как вы расположите все прямоугольники как задумали вы можете обрезать изображение (рабочее поле) от ненужного — используя инструмент Рамка. Найти его можно также на панели слева.
Список слоев будет выглядеть так:
Вот и всё, шаблон готов. Вы можете его сохранить у себя на компьютере в формате PSD, чтобы использовать его в будущем.
Теперь будем добавлять фотографии.
Переходим во вкладку с любой фотографией, выделяем её всю с помощью инструмента Прямоугольная область или же просто нажав CTRL+A. Нажимаем CTRL+C чтобы скопировать в буфер обмена.
Переходим во вкладку с нашим шаблоном и выбираем в слоях слой с тем прямоугольником вместо которого мы хотим вставить фотографию. В данном случае это самый большой прямоугольник. Нажимаем CTRL+V и фотография вставиться на новый слой который будет выше прямоугольника — это важно.
Теперь правой кнопкой мышки щелкаем на слой с фотографией и выбираем Создать обтравочную маску.
Создалась обтравочная маска из фотографии и она действует на слой ниже. А слой ниже это наш прямоугольник. Что это значит? Это значит, что фотография будет отображаться только в границах прямоугольника.
Вот как это выглядит на данный момент.
Осталось только уменьшит в масштабе фотографию, чтобы было видно её всю. Это можно делать в режим обтравочной маске, никакого сбоя не произойдет.
Что нужно сделать. Выбрать слой с фотографией и нажать CTRL+T — так мы сможем трансформировать фотографию.
Появились квадратики по границам фотографии — за них мы тянем мышкой и фотография будет уменьшаться. Например с зажатым SHIFT тянем за нижний квадрат по диагонали вверх, фото будет уменьшаться пропорционально.
Уменьшаем фотографию и перемещаем немного наверх, так чтобы фотография была максимально отображена в видимой области.
Жмем ENTER и первая фотография готова.
Таким же методом сделайте все остальные фотографии. Выбирайте прямоугольники, вставляйте на новый слой фотографии и делайте обтравочные маски, после этого корректируйте размер фото. Все как с этой фотографией.
Постепенно вы сделаете все фотографии. Тем самым мы выполнили задачу поставленную ранее — соединили несколько фотографий в одно изображение. Тем самым создали собственный простенький коллаж из фотографий.
Вы можете скачать шаблон PSD этой работы. Чтобы посмотреть как все устроено.
Автор урока — Александр Акимов.
Слияние и объединение изображений | Уроки Adobe Photoshop
Одним из самых мощных аспектов Adobe Photoshop является его способность комбинировать изображения для создания творческих композиций.
Создавайте текстурированный вид с помощью режимов наложения.
Режимы наложения слоев — это быстрый способ наложения двух изображений вместе. Одна из многих ситуаций, в которых полезны режимы наложения, — это придать изображению текстурированный вид.Для начала откройте эту фотографию из загружаемых файлов практики для этого руководства или свою собственную фотографию. Первый шаг — добавить еще одно изображение, изображение текстуры. перейдите в меню «Файл» и выберите «Поместить внедренное» … Перейдите к изображению текстуры. Как этот из файлов практики для этого руководства. И нажмите «Поместить». Это просто фотография стены, которую я сделал. Это хорошая идея — делать такие изображения, когда вы их видите, чтобы у вас была коллекция текстур для работы в Photoshop.Чтобы закончить размещение изображения текстуры, я подхожу к панели параметров и нажимаю галочку. Взгляните на панель Layers. Поскольку мы используем метод добавления изображения «Поместить встроенное», Photoshop автоматически создал новый слой для текстурированной фотографии. Убедитесь, что выбран новый слой Texture2, а затем, чтобы применить режим наложения слоя, перейдите в это раскрывающееся меню в верхней части панели слоев. Здесь вы найдете список множества режимов наложения на выбор. Каждый режим наложения — это отдельная формула для смешивания цветов выбранного слоя с цветами любых слоев ниже.Результаты зависят от изображений, которые вы используете. Поэтому вместо того, чтобы пытаться предсказать, что произойдет, если вы выберете конкретный режим наложения, проще всего попробовать их на изображениях, которые вы используете. Один из способов сделать это — просто нажать на режим наложения в этом меню, чтобы применить его. Например, мы могли бы нажать на режим наложения наложения, чтобы посмотреть, как он выглядит на этом изображении. Photoshop просто смешивает цвета и тона слоя Texture2 с цветами и тонами слоя Background чуть ниже. Или мы могли бы попробовать другой.Давайте попробуем Soft Light, который похож на Overlay, но более тонкий. И вы можете щелкнуть каждый режим наложения в меню режима наложения, чтобы проверить его на своем комбо-изображении. Но вот бонусный совет: есть более быстрый способ опробовать различные режимы наложения — циклически переключаться между ними с помощью этого ярлыка. Перейдите на панель «Инструменты» и выберите инструмент «Перемещение». Затем, удерживая нажатой клавишу Shift, нажимаете клавишу «плюс», которая находится в верхней части клавиатуры. И каждый раз, когда вы нажимаете и отпускаете кнопку «плюс», применяется следующий режим наложения в меню.И если вы посмотрите на панель «Слои», вы увидите, что имена на слое Blend Mode меняются по мере того, как я это делаю. А если вы хотите переместиться вверх по меню, удерживая клавишу Shift, нажмите клавишу «минус» на клавиатуре. На этой паре изображений мне понравился режим наложения Overlay. Итак, я вернусь в меню Blend Mode и выберу Overlay. Если результат вам покажется слишком сильным, вы можете уменьшить непрозрачность слоя текстуры с помощью ползунка «Непрозрачность», который находится справа от меню «Режим наложения».Пока слой Texture2 все еще выбран на панели «Слои», я перетащу ползунок «Непрозрачность» влево, наведя указатель мыши на его имя и перетащив его. Когда вы довольны результатом смешивания, перейдите в меню «Файл», выберите «Сохранить как …» и обязательно сохраните рабочий файл в формате Photoshop или PSD. Добавление текстуры к фотографии — не единственное, для чего полезны режимы наложения. Режимы наложения слоев также представляют собой простой способ смешать содержимое любых двух изображений вместе. Чтобы попрактиковаться в этом, перейдите в меню «Файл» и выберите «Открыть»…, и перейдите к другой фотографии из файлов практики. Это одна из запутанной пряжи. Я нажимаю «Открыть», а затем добавляю к этому еще одну фотографию, перейдя в меню «Файл», выбрав «Поместить встроенное» …, перейдя ко второй фотографии, такой как эта, из файлов практики, а затем «Я» Я нажму «Поместить». Затем я подхожу к панели параметров и нажимаю галочку. Давайте применим режим наложения слоя к верхнему слою. Не снимая выделения с инструмента «Перемещение» на панели «Инструменты», я перейду к меню «Режим наложения» и попробую выбрать один из вариантов отсюда, или, как я уже показал, вы можете удерживать клавишу Shift и щелкнуть клавишу «плюс» на клавиатуре, чтобы переключаться между разными режимами наложения, чтобы каждый из них выглядел по-разному.Мне понравился режим наложения «Светлее» на этой паре изображений, поэтому я вернусь в меню «Режим наложения» и выберу «Светлее». Таким образом можно получить действительно интересные сочетания контента на нескольких изображениях. Итак, попрактикуйтесь с некоторыми режимами наложения слоев на ваших собственных изображениях. В следующем видео вы узнаете о другом способе совмещения изображений — использовании маски слоя. Итак, следите за обновлениями.
Что вы узнали: как добавить текстуру к изображению
- Начните с двух слоев.Изображение с текстурой, которую вы хотите добавить, должно быть на верхнем слое, а основное изображение должно быть на нижнем слое.
- Убедитесь, что на панели Layers выбран верхний слой (текстура).
- В верхнем левом углу панели «Слои» измените режим наложения в раскрывающемся меню с Нормальный на Наложение . Это изменяет способ взаимодействия цветов в слое текстуры с цветами на слое ниже. Попробуйте другие режимы наложения, чтобы найти тот, который лучше всего подходит для ваших изображений.
- В верхней части панели Layers поэкспериментируйте с уменьшением ползунка Opacity , чтобы изменить внешний вид текстуры на изображении.
Используйте маску слоя, чтобы добавить объект к изображению.
Одна из самых волшебных вещей, которые вы можете сделать в Photoshop, — это объединить несколько объектов в так называемую композицию. Чтобы продолжить, откройте это изображение из файлов практики, которое представляет собой фотографию руки скульптора.Чтобы добавить еще одну фотографию работы скульптора, перейдите в меню «Файл» и выберите «Поместить внедренное» … Выберите это изображение и нажмите «Поместить». Затем перейдите на панель параметров и щелкните галочку. На панели «Слои» создается новый слой, содержащий только фотографию работы скульптора, которая представляет собой карандаш на деревянном фоне. Что нам нужно сделать, так это вырезать карандаш или отделить его от дерева. У вас может возникнуть соблазн сделать это, попытавшись стереть дерево. Но у этого метода есть несколько недостатков.Чтобы попробовать, перейдите на панель «Инструменты» и выберите инструмент «Ластик». Затем перейдите к изображению и щелкните. И вы получите это сообщение. Просто нажмите «ОК», чтобы отказаться от этого. А затем вернитесь к изображению и потяните, чтобы стереть часть дерева. Обратной стороной этого является то, что если вы сохраните и закроете это изображение сейчас, а затем снова откроете его, все удаляемые вами пиксели будут удалены навсегда. Итак, если вы торопитесь, вы можете использовать инструмент Ластик. Но позвольте мне показать вам более гибкий метод редактирования: маску слоя.Чтобы создать маску слоя, перейдите на панель «Слои» и убедитесь, что выбран слой «Объект». Затем спуститесь в нижнюю часть панели «Слои» и щелкните этот значок, который выглядит как прямоугольник с кругом внутри. Это добавляет эту маску слоя к слою объекта. Сначала маска слоя белая, вот так. А если маска слоя белая, она показывает все на слое, к которому она прикреплена. Все на слое Object. Но давайте посмотрим, что произойдет, если мы добавим черную краску к этой маске слоя.Во-первых, дважды проверьте, что выбрана маска слоя, а не миниатюра изображения. Что вокруг него есть граница. Затем перейдите на панель инструментов. И выберите инструмент «Кисть». Спуститесь в нижнюю часть панели инструментов и убедитесь, что у вас черный цвет в качестве цвета переднего плана. Если вы этого не сделаете, нажмите D на клавиатуре. D для цветов по умолчанию. И это устанавливает цвета по умолчанию: черный как цвет переднего плана и белый как цвет фона. Переместитесь в изображение. Нажмите правую или левую скобку, чтобы задать размер кончика кисти, и начните рисовать.Черная краска на маске слоя скрывает изображение на слое объекта. Если вы рисуете слишком далеко и закрашиваете карандаш, вернитесь на панель «Инструменты» и щелкните изогнутую стрелку над полями «Цвет». И это переключается на белый цвет в качестве цвета переднего плана. А затем вернитесь к изображению и нарисуйте белым, чтобы показать, что находится на слое Object, чтобы снова показать карандаш. Вот небольшой стишок, который поможет вам это запомнить. Когда вы добавляете краску к маске слоя, черный цвет скрывает, а белый раскрывается. Теперь вернитесь на панель инструментов и снова переключитесь на черную краску.И продолжайте рисовать на маске слоя, скрывая дерево, переключившись на белую краску, если вы сделаете какие-либо ошибки, и закрасьте карандашом. Чтобы ускорить процесс, я просто покажу вам, как будет выглядеть изображение, когда вы закончите скрывать дерево. Теперь не беспокойтесь об идеальной кромке. На самом деле, чтобы сделать это с помощью мыши или трекпада, потребуется много времени. Дело в том, чтобы понять, как работают маски слоев. А в следующем видео я покажу вам еще один способ сделать это, чтобы получить более четкие края, который включает в себя выбор объекта и заливку его черным цветом, а не рисование черным и белым.Итак, теперь давайте закончим, расположив и изменив размер карандаша. Мы перейдем в меню Edit и выберем Free Transform. Удерживая нажатой клавишу Shift, наведите указатель мыши на один из углов, а затем щелкните, удерживайте и перетащите, чтобы уменьшить размер карандаша. Затем выйдите за пределы угла и, когда курсор изменится на изогнутую стрелку с двумя точками, щелкните и перетащите, чтобы повернуть карандаш. Затем переместитесь внутрь границы и перетащите ее, чтобы расположить ее в любом месте изображения. Затем перейдите на панель параметров и щелкните галочку.Теперь, когда вы сохраняете это изображение, обязательно используйте команду «Сохранить как …». И сохраните свой рабочий файл в Photoshop, в формате PSD, чтобы сохранить слои и эту маску слоя. Потому что вы использовали маску слоя, чтобы просто скрыть древесину на слое объекта, а не навсегда стереть ее с помощью инструмента Ластик. Слой Object остается нетронутым, и вы можете вернуться в любой момент и настроить маску слоя с помощью черной или белой краски или даже удалить маску слоя, перетащив ее на значок корзины внизу, внизу панели слоев.И эта гибкость редактирования — настоящая прелесть маскировки слоя.
Что вы узнали: как добавить объект к изображению с помощью маски слоя
- Начните с двух слоев. Изображение с объектом, который вы хотите добавить, должно находиться на верхнем слое
, а основное изображение должно быть на нижнем слое. - Убедитесь, что на панели Layers выбран верхний слой (объект, который вы хотите добавить).
- В нижней части панели «Слои» щелкните значок Добавить маску слоя .Это добавит белый прямоугольник или эскиз, связанный с вашим верхним слоем. Этот белый прямоугольник — маска слоя. Маска слоя определяет, какая часть связанного слоя видна, а какая скрыта. Белый цвет на маске представляет видимые области. Черный цвет на маске представляет скрытые области.
- На панели инструментов выберите инструмент Кисть . Выделив маску (щелкнув миниатюру маски на панели «Слои»), закрасьте черным или белым цветом, чтобы сделать области связанного слоя скрытыми или видимыми.
Используйте маску слоя, чтобы заменить один фон другим.
Вы когда-нибудь хотели заменить смешанный или отвлекающий фон изображения? В этом видео мы сделаем именно это. И мы узнаем больше о маскировке слоя в процессе. Мы начнем с этой фотографии из файлов практики художественного произведения художника по дереву. Заменим его фон на более интересный снимок из мастерской художника.Первый шаг — добавить еще одно фоновое изображение. Для этого перейдите в меню File, выберите Place Embedded …, перейдите к этому изображению и нажмите Place. Перейдите на панель параметров и щелкните галочку. На панели «Слои» есть совершенно новый слой с новым изображением. Нам нужно перетащить этот новый слой под исходный фоновый слой. Но мы не можем этого сделать, потому что фоновый слой заблокирован. Если вы просто хотите разблокировать этот слой, вы можете щелкнуть значок замка. Но если вы хотите разблокировать слой и переименовать его, все за один шаг, затем выберите фоновый слой, щелкнув по нему, а затем щелкните правой кнопкой мыши или удерживайте клавишу Control и щелкните, если вы находитесь на Mac, и выберите слой из фона.И в появившемся диалоговом окне «Новый слой» введите новое имя для этого слоя. Я назову его Карандашом и нажму ОК. Теперь выберите слой Replace_Background2 и щелкните, удерживайте и перетащите под слоем Pencil. Вы можете убрать палец с мыши или трекпада, когда увидите двойную линию под слоем карандаша. Следующее, что мы собираемся сделать, это выделить фон, и на этом этапе вы можете полностью удалить его с изображения, но это будет постоянное изменение и не даст вам большой гибкости редактирования.Чтобы сделать это более гибким способом, мы собираемся использовать выделение с маской слоя. Чтобы понять, что я имею в виду, нажмите на слой Pencil на панели Layers. Перейдите на панель инструментов. И выберите инструмент «Быстрое выделение». Теперь вы можете выбрать объект переднего плана или фон. Поэтому просто щелкните и перетащите фон, чтобы выделить его. Перед тем, как применить маску слоя, нам нужно выделить тот элемент, который мы хотим показать, а не тот, который мы хотим скрыть. Итак, нам нужно инвертировать это выделение. Поднимитесь к меню Select и выберите Inverse.Теперь перейдите на панель «Слои» и щелкните значок «Создать новую маску слоя» в нижней части этой панели. Это реально сэкономило время, потому что Photoshop не только создал маску слоя, но и заполнил область, которая не была выбрана на этой маске слоя, черным. А если маска слоя черная, она скрывает содержимое на слое, к которому она прикреплена, слое Pencil. Если маска слоя белая, она показывает содержимое этого слоя. На этой маске белый цвет показывает карандаш, а черный скрывает карандаш.Итак, мы можем видеть новый фоновый слой ниже. Если вас устраивает такой результат, все готово. Вы достигли своей цели по замене фонового изображения. Но вот бонусный вариант: вы можете попробовать настроить маску, чтобы она выглядела еще лучше. Для этого перейдите в меню Select и выберите Select and Mask … Это открывает изображение с примененной маской здесь, в специальной выбранной рабочей области маски. Ранее в этой серии руководств мы посетили это рабочее пространство, когда настраивали выделение.Теперь мы настраиваем маску, которая очень похожа. Сначала щелкните меню «Просмотр» и выберите способ просмотра изображения в этой рабочей области. Я собираюсь выбрать «На слоях», что позволит нам точно увидеть, как карандаш будет выглядеть на новом фоновом слое, когда мы настраиваем маску. Я щелкну пустую область, чтобы закрыть меню «Просмотр», а затем перейду в раздел «Глобальное уточнение» этого диалогового окна. Здесь есть ползунки, которые часто хорошо работают, когда вы пытаетесь выделить изображение с резкими краями, например этот карандаш.Следите за этим белым ореолом по краю карандаша, который мы хотим удалить, когда я перехожу к ползунку Shift Edge и перемещаю его влево. Я сжимаю маску так, чтобы она скрывала этот край. Вы также можете попробовать перетащить ползунок Smooth вправо, чтобы сгладить край этой маски, и я могу попробовать перетащить ползунок Contrast вправо, чтобы сделать край вдоль карандаша немного более контрастным или четким. Когда вы закончите с ползунками, прокрутите вниз и убедитесь, что в меню «Вывод в» установлено значение «Маска слоя», а затем нажмите «ОК».И это изменяет маску слоя, которую мы уже применили к слою Pencil. И последнее: обратите внимание, что между миниатюрой маски слоя и миниатюрой изображения на слое карандаша есть значок связи. Это означает, что если бы мы переместили слой Pencil, маска слоя пошла бы вместе с ним. Перейдите на панель инструментов и возьмите инструмент «Перемещение», затем нажмите на карандаш и перетащите его вправо. Теперь все, что осталось сделать, это сохранить изображение, и вы должны обязательно использовать команду «Сохранить как …» и сохранить в Photoshop — формате PSD — чтобы вы сохранили свои слои и эту маску слоя, поэтому что у вас есть возможность вернуться в будущем и настроить маску слоя дальше, если захотите.
Что вы узнали: как использовать маску слоя для скрытия фона
- Начните с двух слоев. Исходное изображение должно быть на верхнем слое, а замещающее фоновое изображение должно быть на нижнем слое.
- Убедитесь, что на панели Layers выбран верхний слой (исходное изображение).
- На панели инструментов выберите инструмент Quick Selection и используйте его, чтобы выбрать все области исходного изображения, которые вы хотите сохранить в окончательном виде, — все, кроме фона исходного изображения.
- В нижней части панели Layers щелкните значок Добавить маску слоя . Это добавляет миниатюру маски слоя, связанную с верхним слоем. Маска слоя скрывает все, кроме того, что вы выбрали. Скрытые области на верхнем слое позволяют видеть сквозь стек слоев замещающий фон на нижнем слое.
Как объединить фотографии в Photoshop
Узнайте, как объединить разные фотографии в одно изображение в Photoshop.
Кажется, это та область, где начинающие пользователи Photoshop сильно запутаются. Я видел много комментариев к своим руководствам и получил ряд запросов от людей, которые сбиты с толку или заблудились. Это видео поможет вам объединить фотографии тремя разными способами.
Вы узнаете
- Как объединить фотографии, перетаскивая их на вкладки во фрейме приложения
- Как отключить фрейм приложения и объединить, перетаскивая их в окна изображений
- Как отображать несколько изображений на мозаичном дисплее
- Как сделать изменить размер изображения по размеру
- Быстрый и грязный способ вырезания фотографии
- Как сопоставить цвета двух разных изображений
Надеюсь, вам понравится это видео и вы найдете его полезным! Не забудьте подписаться на бесплатное членство и стать частью CAFE Crew.
Привет, Cafe Crew, это Колин Смит из PhotoshopCAFE, и на этой неделе я покажу вам, как объединить две фотографии вместе в Adobe Photoshop. Кажется, что это область, в которой люди часто спотыкаются, поэтому я собираюсь сделать учебник по ней прямо сейчас и просто отвечу на все эти вопросы раз и навсегда; как совместить две фотографии. Я покажу несколько разных способов.
Метод 1 (только CC)
Шаг 1
Самый простой способ сделать это в Photoshop CC — щелкнуть и удерживать кнопку мыши (или перо wacom) по фотографии, которую вы хотите перенести на другую.
Шаг 2
Затем переместите курсор вправо на вкладку документа, в который вы собираетесь скопировать фотографию. Целевой документ появится через секунду.
Шаг 3
Мышь или курсор наверху нового изображения. (все еще удерживая левую кнопку мыши). Удерживайте нажатой клавишу Shift, (сдвиг центрирует ее)
Шаг 4
А теперь отпустите. Теперь у нас есть обе фотографии внутри двух слоев друг над другом, чтобы мы могли их объединить.
Метод 2 плавающих окон (все версии)
Выберите меню окна и фрейм приложения на Mac.
В Windows: Окно> Упорядочить> Плавать все в Windows
Я выключаю фрейм приложения, замечаю, что окна документа плавают, и я могу сделать фотографию и перетащить ее на вторую; обратите внимание, мы их объединили.
Метод 3 мозаичных окна (все версии)
Шаг 1
Выберите «Окно», затем выберите «Упорядочить» и просто измените его, скажем, на «2 вертикальных».Теперь мы можем видеть два документа рядом.
Шаг 2
Щелкните и перетащите на один, мы переходим к другому, удерживаем Shift для центрирования и отпускаем. Так что позволь мне вернуться сюда. Мы собираемся вернуться к Упорядочить, а затем мы собираемся пойти Объединить все вкладки, и теперь он просто возвращает все на место.
Создание быстрого совмещения в Photoshop
Составное: при объединении более двух изображений в Photoshop для создания нового изображения.
Теперь мы собираемся очень быстро создать небольшую композицию, объединив эти две фотографии.
Шаг 1
Объедините 2 изображения в одно, используя описанные выше методы.
Шаг 2
Ctrl / Cmd + T, вызывает Free Transform, но обратите внимание, что фотография, которую мы поместили сюда, намного больше, что мы не можем видеть эти ручки.
Если я уменьшу масштаб, в конце концов, вы увидите эти ручки.Есть быстрый способ сделать это, просто нажмите Ctrl / Cmd + 0 (ноль), и он будет уменьшаться, пока вы не увидите эти ручки.
Шаг 3
А теперь я могу подойти к углу, удерживая клавишу Shift и растянуть его пропорционально. Если я также буду удерживать клавишу Option, она перетащит ее вверх из центра. Введите, чтобы применить.
Step 4
Нам нужно художественно объединить эти две фотографии вместе, чтобы мы могли просто раскрасить их для маски.Это один из способов сделать это, но я покажу вам другой.
Возьмите инструмент быстрого выбора и перетащите его в область для выбора.
Шаг 5
Выберите Select> Inverse Selection, (Ctrl / Cmd + Shift + I)
Step 6
Щелкните значок новой маски слоя на панели слоев. Это сохранит выделенную область и замаскирует невыделенные участки на верхнем слое.
Шаг 7
Обратите внимание, что у нас есть небольшая резкость.Мы могли бы просто немного обмануть, чтобы это исправить. Убедитесь, что маска слоя выбрана.
Откройте панель «Свойства» (окно> свойства)
Выберите ползунок растушевки и слегка нажмите на него. Это смягчит край.
Теперь, в реальном мире, я бы использовал Select and Mask (см. Учебник), но я просто пытаюсь показать здесь некоторые основные принципы.
Соответствие цветов на слоях
Цвета не совпадают. Один слой имеет теплый оттенок, а другой — синий.Итак, вот как вы с этим справитесь.
Шаг 8
Выберите фон, потому что мы хотим его изменить.
Так как же нам это сопоставить? Вот быстрый способ? Мы переходим к Image Adjustments, а затем переходим к Match Color.
Шаг 9
Выберите наш источник. И нашим источником будет наше рабочее изображение, подобное jacksons.jpg
Step 10
И слой, который я хочу использовать сейчас, на самом деле будет Layer 1.Это тот, из которого я хочу взять цвета.
Шаг 11
Обратите внимание, когда я это делаю, он применяет цвета из этого слоя к другому.
Конечно, сейчас это выглядит немного круто, поэтому мы просто хотим вернуть его с помощью ползунка Fade.
Объединение слоев с помощью цвета
Вот еще один небольшой совет, который вы можете сделать, когда выполняете такую работу и хотите как бы объединить элементы вместе.Что мы можем сделать, так это просто добавить цвет ко всему этому.
Step 12
Итак, если мы просто перейдем к кнопке добавления корректирующего слоя и выберем сплошной цвет. Придадим ему приятное оранжевое свечение.
Шаг 13
Переход в режим наложения цветов.
Шаг 14
А затем полностью уменьшите непрозрачность.
Итак, мы идем и замечаем, что он делает, капая этот цвет на два других слоя, он объединяет их все вместе и дает им такое приятное ощущение.
У меня также есть бесплатное руководство по объединению фотографий в Photoshop
Посмотрите все другие бесплатные видео здесь, в CAFE, а когда вы будете готовы к более глубокому обучению, просмотрите наши почти 200 премиальных курсов!
Рад видеть вас здесь, в CAFE
Colin
Как видите, режимы наложения слоев играют большую роль в подобных вещах. Получите бесплатную электронную книгу в формате PDF прямо сейчас. Мы собирались продать это за 9,99 доллара, но решили, что отдадим его вместо этого и посмотрим, что произойдет 🙂
.
Как объединить или объединить другую фотографию с помощью Photoshop CS6 | Small Business
Adobe Photoshop позволяет использовать широкий спектр методов изменения изображений, которые в противном случае были бы невозможны в камере, и среди них — возможность объединить или объединить две разные фотографии, либо для стилизации одного конкретного изображения, либо для создания бренда. новая картинка. В дополнение к объединению фотографий с помощью наложения, когда одно изображение используется в качестве фона, а другое — в качестве переднего, вы также можете размещать изображения рядом друг с другом на новом холсте.Это позволяет вам создать новую графическую таблицу.
Объединение фотографий рядом друг с другом на одном холсте
Откройте Adobe Photoshop CS6 и откройте первую фотографию, которую вы планируете использовать в своей комбинации.
Выберите «Изображение» в строке меню и нажмите «Размер изображения», чтобы просмотреть размеры фотографии. Обратите внимание на ширину и высоту изображения, так как вы хотите, чтобы второе изображение было как можно ближе к этим размерам, чтобы не было пустого места на холсте.
Нажмите «ОК», чтобы закрыть окно «Размер изображения», а затем откройте фотографию, которую вы хотите объединить с вашей первой фотографией.
Выберите «Изображение» в строке меню и нажмите «Размер изображения», выбрав вторую фотографию. Измените значения ширины и высоты на значения первого изображения.
Выберите первую фотографию и нажмите «Изображение» в строке меню. Щелкните «Размер холста», а затем удвойте значение «Ширина», если вы хотите, чтобы изображения были объединены бок о бок, или удвойте значение «Высота», если вы хотите, чтобы две фотографии располагались одна над другой.Добавьте значение, которым должна быть граница между двумя объединенными изображениями, к значениям ширины или высоты. Например, если вы хотите, чтобы граница между двумя изображениями составляла 20 пикселей, а исходное изображение — 500 пикселей, сначала удвойте значение до 100 пикселей, а затем добавьте 20 пикселей, чтобы в итоге получилось 1020 пикселей.
Щелкните стрелку в разделе «Якорь», чтобы указать, где вы хотите разместить исходную фотографию на увеличенном холсте. Например, если вы хотите, чтобы первая фотография была слева, щелкните стрелку слева от центральной точки, если вы хотите, чтобы фотография была вверху, щелкните стрелку над центральной точкой.
Щелкните поле цвета рядом с «Цвет расширения холста» и выберите цвет фона для холста. Цвет фона — это цвет границы между двумя объединенными изображениями. Нажмите «ОК», чтобы увеличить размер холста и установить цвет фона.
Нажмите «Выбрать» в строке меню, а затем нажмите «Все», выбрав второе изображение. Нажмите «Ctrl-C», чтобы скопировать изображение в буфер обмена.
Выберите исходное изображение с увеличенным холстом и нажмите «Ctrl-V», чтобы вставить второе изображение.
Выберите инструмент «Перемещение» на панели инструментов, щелкните и перетащите второе изображение на место на холсте.
Нажмите «Файл» и выберите «Сохранить как», чтобы сохранить новое объединенное изображение в новый файл, сохранив при этом две исходные фотографии.
Объединение фотографий с использованием слоев
Откройте Adobe Photoshop CS6 и откройте фотографию, которую вы хотите использовать в качестве фона для объединенного изображения.
Откройте изображение, которое вы хотите использовать в качестве переднего плана, и нажмите «Ctrl-A», чтобы выбрать всю фотографию, или используйте инструменты выбора, чтобы указать часть фотографии, которую вы хотите использовать в качестве переднего плана.
Нажмите «Ctrl-C», чтобы скопировать фотографию или выделение в буфер обмена, а затем выберите фоновую фотографию. Нажмите «Ctrl-V», чтобы вставить вторую фотографию как новый слой.
Откройте окно слоев и дважды щелкните имя «Слой 1». Введите «Передний план» (без кавычек) в качестве имени слоя и нажмите «Enter». Слой исходного изображения отображается как «Фон» в окне слоев.
Щелкните раскрывающийся список Layer Mode с выбранным слоем «Foreground» и выберите, как вы хотите смешать два слоя.Параметр «Нормальный» помещает передний план на задний план, что лучше всего работает, если передний план является выделенным, а не полным изображением, в то время как параметр «Точечный свет» заменяет цвета слоя переднего плана на цвета фона для создания интересных эффектов. По мере прокрутки параметров отображается предварительный просмотр каждого режима, поэтому поэкспериментируйте, чтобы найти эффект, соответствующий вашим предпочтениям.
Нажмите «Файл» и выберите «Сохранить как», чтобы сохранить новое объединенное изображение в другом файле, сохранив исходные фотографии.
.Выберите области, чтобы удалить фон, изолировать фотографии или объединить изображения
Создание выделения стало проще, быстрее и точнее, чем когда-либо, в новом пространстве «Выделение и маска», которое вы найдете в последней версии Photoshop.
В этом примере мы скроем фон верхнего слоя, чтобы показать содержимое слоя ниже.
Я могу начать с выбора любого инструмента выделения на моей панели инструментов, а затем щелкнуть кнопку «Выделить и замаскировать» на панели параметров выше, где даже без активного выделения я могу перейти в меню «Выделение» и выбрать «Выделение и маска».Это откроет пространство «Выделение» и «Маска», где вы найдете инструменты, необходимые для создания и уточнения выделения в одном пространстве. Мы начнем с инструмента быстрого выбора в верхнем левом углу. Я закрашу области, которые хотелось бы сохранить. Как и я, вы увидите, как они полностью раскрываются, что дает нам новый способ визуализировать наш выбор, которого у нас никогда не было. Это связано с режимом луковой кожи.
В правой части экрана я могу переместить ползунок «Прозрачность» вверх, чтобы просмотреть мои конечные результаты, переместить его полностью вниз, чтобы увидеть полный вид слоя, или переместить его где-нибудь посередине, чтобы получить сочетание двух.Затем я могу выбрать кисть Refine Edge и закрасить области, где объект переднего плана смешивается со слоем под ним. При этом я передаю Photoshop контроль над областью, где рисую, и это должно дать мне более красивый конечный результат.
На этом этапе я, возможно, захочу изменить вид. Мы были в режиме луковой кожи. Теперь давайте выберем Overlay, где этот красный оверлей указывает области, которые будут скрыты, когда мы закончим, и это будут области, которые будут замаскированы.Мы можем точно настроить наши конечные результаты, используя любой из инструментов выбора в левой части экрана. Вы даже найдете инструмент «Кисть», с помощью которого можно добавлять или убирать созданную маску, а также рисовать на изображении, чтобы настроить его. Я снова изменил вид на Onion Skin, а затем полностью увеличил прозрачность, чтобы лучше рассмотреть наш конечный результат. Если вы хотите более точно настроить это, вы можете перейти в область Global Refinement, где вы найдете несколько ползунков, предназначенных для улучшения конечного результата, или в этом случае я обнаружил, что края волос имеют область другого цвета. для них не совсем соответствует фону.Итак, я перейду в Настройки вывода, где найду флажок «Обеззараживать цвета». Это изменит цвет полупрозрачных областей, чтобы они лучше соответствовали фону.
Наконец, я могу выбрать, какой тип вывода мне нужен из этого меню. Некоторые из вариантов будут недоступны, когда я выберу Decontaminate Colors, но я собираюсь создать новый слой с помощью Layer Mask, чтобы, когда я нажму OK, я сохраню свой исходный слой здесь, над ним будет быть копией, цвет которой был изменен, и маской для удаления фона, открывая слой ниже.
Вот пример использования замаскированного изображения, объединенного с другим изображением. Область «Выделение» и «Маска» отлично подходит для точного выбора для комбинирования изображений для использования в фотографиях и дизайнах. Попробуйте сегодня.
.Возможный срок разблокировки Суэцкого канала оценили в несколько недель :: Общество :: РБК
Застрявший в Суэцком канале контейнеровоз сравнили с огромным выбросившимся на берег китом. Если судно не удастся снять с мели в ближайшее время, остановка движения по каналу станет самой продолжительной почти за полвека
Фото: Suez Canal Authority / AP
На то, чтобы освободить севший на мель контейнеровоз Ever Given и разблокировать движение по Суэцкому каналу, может потребоваться несколько недель. Об этом сообщает Reuters со ссылкой на Питера Бердовски, главу компании Boskalis, специалисты которой пытаются сейчас снять Ever Given с мели.
«Нельзя исключить, что на это уйдут недели, все зависит от того, как будет складываться ситуация. Он [контейнеровоз] сейчас как огромный выбросившийся на берег кит. На песке оказалась огромная тяжесть. Возможно, нам потребуется комбинировать разные методы — снятие с судна контейнеров, топлива и воды, использование буксиров и размывку песка», — пояснил Бердовски.
О трудностях, сопровождающих операцию по снятию судна с мели, предупредила своих клиентов и компания GAC. Накануне, 24 марта, администрация Суэцкого канала сообщила, что в операции по освобождению застрявшего контейнеровоза принимают участие восемь буксиров. В новом сообщении от 25 марта администрация заявила, что навигация приостановлена до снятия контейнеровоза с мели. Пока все попытки разблокировать канал не увенчались успехом. Попытка провести мимо контейнеровоза караван из 13 судов со стороны Порт-Саида также не удалась.
VideoОпрошенные Reuters эксперты полагают, что если трасса не будет разблокирована в течение еще суток-двух, то владельцы судов могут начать направлять те по маршруту в обход Африки, что увеличит сроки движения примерно на неделю. По оценке главы аналитиков компании Banchero Costa & Co Ральфа Лещински, маршрут в обход Мыса Доброй Надежды удлинит путь грузовых судов, курсирующих между Европой и Азией, в среднем на две недели, что увеличит стоимость перевозок и приведет к срыву графиков.
трюков с фотографией на iPhone 12: делайте лучшие снимки с помощью телефона
Анджела Ланг / CNETСкорость 5G, потрясающая производительность и отличная камера делают iPhone 12 одним из лучших телефонов всех времен на CNET.Он находится на более «доступной» стороне из четырех моделей iPhone 12, выпущенных Apple в прошлом году, и ему не хватает некоторых отличительных черт более дорогих моделей Pro и Pro Max, таких как телеобъектив и лидарный датчик. Но он по-прежнему способен делать абсолютно превосходные снимки.
Если вы только что получили в руки iPhone 12 — возможно, новая фиолетовая модель? — вот мои советы о том, как делать отличные фотографии. Вам не нужно следовать всем из них, но помните об этих идеях, это поможет вам больше думать о своей фотографии и превратить незабываемые снимки в незабываемые произведения искусства.
В этом кадре я обратил внимание на листья на переднем плане и то, как переулок ведет взгляд в сцену, и расположился так, чтобы замок на заднем плане был обрамлен промежутком между деревьями.
Эндрю Хойл / CNETСоздайте свою композицию
iPhone 12 может снимать яркие, хорошо экспонированные изображения без вашего участия. Но то же самое можно сказать о большинстве хороших телефонов и даже о большинстве автономных камер.Таким образом, самым большим фактором, который будет отличать ваши изображения от чужих, является композиция сцены, которую вы фотографируете. Поэтому подумайте о расположении всех различных элементов перед вами и о том, как они будут выглядеть на вашем готовом изображении.
Получите больше от своих технологий
Изучите умные гаджеты и советы и рекомендации по работе в Интернете с помощью информационного бюллетеня CNET How To.
Допустим, вы отправились в поход по холмам и обнаружили красивый вид.Вы можете просто навести на него свой телефон и сделать снимок, и, без сомнения, ваша семья и друзья сделают вам комплимент за то, что это был красивый вид. Но потратьте некоторое время, глядя на сцену, и подумайте, как она может стать настоящим «вау» изображением.
Добавление интереса на передний план (например, интересная скала, участок цветов или корявый старый пень) может помочь связать сцену воедино, а использование направляющих линий (например, дорожки или стены) может помочь привлечь внимание зрителя. дальше в вашу сцену.Фотографическое правило третей стоит помнить, чтобы помочь вам начать работу, и чтобы помочь с этим, вы можете включить наложение сетки в настройках камеры, чтобы точно выровнять элементы. Имейте в виду, что, несмотря на название, правило третей на самом деле всего лишь руководство, а не правило. Некоторые из наиболее ярких с творческой точки зрения композиций намеренно нарушают его.
Переключившись на сверхширокоугольный объектив, я смог включить эти камни в качестве интереса на переднем плане для этого снимка моста Форт в Шотландии.
Эндрю Хойл / CNETЗнайте, когда нужно расширяться
В iPhone 12 встроена камера стандартного и сверхширокого обзора, поэтому важно не забывать использовать оба этих угла и знать, когда их лучше всего использовать. Переключение на сверхширокий просмотр может преобразить ваше изображение, но его стоит использовать только тогда, когда у вас есть сильная композиция, требующая действительно широкого угла.
Если объект на вашем изображении — скажем, церковь на склоне холма — находится далеко, широкоугольный объектив заставит церковь казаться еще дальше от вас, и она потеряется в кадре.Вместо этого подойдите ближе к церкви и включите широкоугольный режим, и вы обнаружите, что церковь по-прежнему является доминирующим объектом на вашем изображении. Но теперь вы можете снимать больше из его окрестностей. Опять же, сильный интерес на переднем плане помогает снимать широкоугольные фотографии, так что смотрите по сторонам; может быть, есть красивый участок полевых цветов, который вы можете разместить на переднем плане, а церковь может занять больше среднего плана.
Управляйте экспозицией
Хотя iPhone 12 обычно отлично подходит для выбора правильной экспозиции для сцены, иногда ему требуется небольшая помощь.Сложные сцены с ярким небом и темными тенями могут иногда сбивать камеру с толку. Например, при съемке портрета человека на ярком закате можно выбрать хорошую экспозицию для неба, но оставить объект в тени. В этом случае вы можете сделать несколько вещей.
Съемка на ярком солнце всегда будет сложной задачей для камеры, но, нажав на небо и затемнив экспозицию с помощью ползунка, я смог запечатлеть насыщенную сцену.
Эндрю Хойл / CNETСначала вы можете попробовать нажать на объект, сообщив камере, что это та часть, которая должна быть правильно экспонирована.Вы также можете перетащить маленький ползунок, который появляется сбоку от поля, которое всплывает при нажатии. Это позволит вам при необходимости осветлить или затемнить сцену. Если сцена выглядит очень яркой, вам нужно всего лишь прикоснуться к ней.
Съемка в формате RAW
Если вы хотите лучше контролировать экспозицию, снимайте в формате RAW и управляйте настройками вручную. Для этого вам понадобится стороннее приложение, такое как Moment или Firstlight, поскольку приложение камеры iOS по умолчанию не предлагает этих функций.
Ручное управление такими настройками, как выдержка, ISO и баланс белого, полезно в тех случаях, когда камеру может сбить с толку сцена, и вы не можете сделать желаемый снимок. Например, глубокий закат может показаться камере слишком темным, поэтому он будет чрезмерно компенсировать и слишком сильно увеличить тени, что испортит атмосферный вид, который вы задумали. Выбрав настройки самостоятельно, вы сможете получить именно тот снимок, который хотите.
Необработанные изображения также не сохраняют постоянно данные изображения для баланса белого и повышения резкости, что дает вам больше контроля при последующем редактировании изображений.Если я делаю снимок, я знаю, что хочу отредактировать его для получения «артистичного» вида, я почти всегда снимаю в необработанном виде.
Всего за несколько минут редактирования в таких приложениях, как Snapseed или Adobe Lightroom, вы можете превратить свои изображения из простых снимков в произведения искусства.
Эндрю Хойл / CNETРедактируйте свои изображения
Хорошее редактирование часто может быть основным фактором в превращении хриповой фотографии в драматическое произведение искусства.И самое замечательное в редактировании — это то, что оно не должно быть сложным или скучным. Даже используя базовую кнопку редактирования в приложении Apple Gallery, вы можете применять классные фильтры, управлять светлыми участками или поднимать тени, и все это занимает секунды и может улучшить ваши снимки.
Но если вы хотите пойти дальше, в App Store есть множество приложений для редактирования, которые могут изменить ваши снимки. Мне больше всего нравится Adobe Lightroom, который предоставляет тот же набор детальных средств управления экспозицией и цветом, который я использую в своей профессиональной фотографии.Snapseed тоже великолепен, с множеством доступных инструментов, и это бесплатно. И Lightroom, и Snapseed отлично подходят для тонкой настройки ваших изображений, чтобы получить красивый, художественный вид, не превращая изображения во что-то совершенно другое.
Кроме того, есть такие приложения, как Prisma, PicsArt и Photoshop Camera, которые позволяют применять дикие эффекты к вашим изображениям, превращая их в диковинные произведения современного искусства. Вы можете проверить мой список моих лучших приложений для редактирования фотографий на iOS и Android.
Предпочитаете ли вы более естественный вид или что-то более необычное и резкое — это полностью зависит от ваших предпочтений, не говоря уже о вашем собственном воображении.Помните, что нет правильного или неправильного способа редактировать изображения, и вы всегда можете вернуться к оригиналу и начать заново, если вам не нравится то, что вы сделали, поэтому экспериментировать без риска. В конце концов, я советую заварить чашку чая, устроиться в удобном кресле и поиграть с инструментами в приложении по вашему выбору, чтобы узнать, во что вы можете превратить свои изображения.
Сейчас играет: Смотри: iPhone 12 vs.Сравнение камер Pixel 5
15:51
| Она не могла устоять перед snappi ng a несколько фотографий w h il e Дети ждали своего последнего спонсорства […]
Сделано снимков. children.org | Ella no pudo resistir el […] deseo de to mar alguna s fotos m ientr as los nios hacan fila para tomar s us fotos de a padrinamiento.children.org |
| Я хочу pi ck a несколько фотографий , s o Я пойду […] в меню «Пуск» и откройте папку «Изображения». windows.microsoft.com | Como deseo ele gi r unas c ua ntas fotografas , ir a l men […] Inicio y abrir la carpeta Imgenes. windows.microsoft.com |
| A несколько фотографий o f N o сообщает по всему миру noe.org | Alguna s фотографии e l os re po rtajes […] No a travs del mundo noe.org |
Отправьте профиль проекта вашего Дня действий, включая некоторые основные данные о сайте и […] участников и возможно ly a несколько фотографий .biodiversity-day.info | Fecha lmite para remitir un perfil de proyecto para su […]Da de Accin, включая algunos datos bsicos sobre el lugar y los […] Участники y -d e ser p osi ble — фотографии .biodiversity-day.info |
Когда […] церемония закончилась, на корме er a несколько фотографий ( w el l много, если быть искренним) […]нас всех пригласили разделить восхитительный ужин под звездным небом. nphelsalvador.org | Cuando termin la […] ceremonia, de spus de algun as fotos (b uen o, mucha s para ser […]Sincera), todos fuimos invitados a compare […]una deliciosa cena bajo las estrellas. nphelsalvador.org |
Фотогалерея […] ~ Взгляните на ju st a несколько фотографий o f C asita Verde and Greenheart […]человека в действии. casitaverde.com | Galera d e fotos ~ E che un vi st azo и unas f otos de Ca sita Verde […] y gente de Corazn Verde en accin. casitaverde.com |
Мне также посчастливилось оказаться в нужном месте в нужное время — на крыше […]маяк — чтобы насладиться визитом незрелого тюленя-монаха, который подарил мне […] возможность запечатлеть это в а несколько фото .monachus-guardian.org | Tuve tambin el alto privégio de estar en el sitio adecuado -el techo del faro- en el […]momento adecuado para disfrutar de la visita de una foca monje, inmadura, que me […] dej saca rl e unas cua nta s фотографии .monachus-guardian.org |
| Мне удалось g et a несколько фотографий o u t страны спасибо […] в помощь некоторым иранцам, в основном студентам. cccb.org | Conseg u saca r u nas pocas fot ografas del p a s gracias […] a la ayuda de algunos iranes, sobre todo estudiantes. cccb.org |
Дэвид Гомес, ИТ-специалист и фотолюбитель Seagate Technology […] кто взял более несколько фотографий .seagate.com | Дэвид Гмез является специалистом компании TI de Seagate Technology и тамбином […] aficiona do a l a fotografa c on m uc га опыта.seagate.com |
Как показать красоту […] вселенная в ю ул а несколько фото ?lasalle.org | Cmo представитель La Belleza […] del un iv erso en un as pocas fotos ?lasalle.org |
Насладившись потрясающими видами […]Тепостлна от горы […] саммит и снаппи нг и несколько фотографий , t он группа спускается, […]с нетерпением ожидая второго обещания […]дня: мороженое местного производства, с которым может сравниться только городская пирамида. nphmexico.org | Despus de disfrutar la vista de Tepoztln desde la […] monta a y de tom ar algunas fotos, el gr upo de sciende […]эсперандо с ансиа ла сегунда промеса […]дель да: helado hecho localmente, tan famoso como la pirmide. nphmexico.org |
| A несколько фотографий o f t Первый снегопад […] произошло в Пут-ду-Он-Порко в 21 веке. riolambre.es | Una s fotos d e l a p rimer a nevada […] ocurrida en Ponte do Porco en el siglo XXI. риоламбре.es |
| Там есть re a несколько фотографий f r om далее вниз; нажмите на один, чтобы перейти […] в галерею Марсело Мултари. tribalzine.com | Haz clic en una de ellas para unirse a la galera de Marcelo Multari. tribalzine.com |
| Здесь re a несколько фотографий o f t масштабная модель. erneslot.es | A h va n u na s fotos d el mo delo a escala. erneslot.es |
| A Немного фото o f t Стенд LSW Imperial на этой выставке […] были добавлены. abellon.net | Смотрите и adid или nas pocas fotos del st и d e LSW Imperial […] en esta Exposicin. abellon.net |
| A несколько фотографий f o ll ow, чтобы продемонстрировать прекрасное […] фон и настройка этого события. industrialglobalsales.com | S igu en una s pocas fotos p ara de mostr ar el bello […] escenario y Presentacin de este evento. industrialglobalsales.com |
Детям любопытно: вот почему надо объяснять […] что такое вошь (sh ow a несколько фотографий ) , ho w для их обнаружения […]и как их предотвратить. paranix.eu | Los nios son curiosos: por ello se les debe explicar […] qu es un pioj o ( ensearle s fotos), c mo Detec ta rlos y […]cmo превенирлос. paranix.eu |
| Есть re a несколько фотографий h e re некоторых из наших образцов […] в выставках. dettmergoldens.com.mx | Aqu te pr es entam os la s fotos d e alg unos de nuestros […] ejemplares en show. dettmergoldens.com.mx |
| Чтобы быстро загрузить ad a несколько фотографий — нет t проблема с Flash. int.pixum.com | Si qui er e sub ir algunas fotos de for ma r pi da — no […] сено проблема с Flash. pixum.es |
Возможно, вам понадобится […] отправьте более одного электронного письма с ju st a несколько фотографий a t ta , чтобы получить […]всех выстрелов пройти. chrwtrucks.com | Probablemente tenr que enviar ms de un correo electrnico con […] unas cu и фотографии с и фотографии с до das l as фотографии pa sen .chrwtrucks.com |
| i n a несколько фотографий . I w Мне посчастливилось остаться в течение 16 дней полностью отрезанными от штормового моря и сильного ветра, и знать это странное чувство, которое очень хорошо известно островитянам, но не нам, живущим на материк. monachus-guardian.org | Tuve la suerte de estar 16 das totalmente aislado por causa de los fuertes vientos que levantaron una mar gruesa, y de percibir este extrao sentimiento que los isleos conocen bien, al que solemos ser ajenos los que monachus-guardian.org |
| Здесь у нас есть пост ed a несколько фотографий s o t hat посетителей […] наш сайт может увидеть, что мы сделали с момента нашего прибытия в Испанию в августе 2006 года. adams-family.info | Aqu se han […] public ad o una s cua nta s fotos p ara qu e los v isitantes […]a nuestro sitio puede echar un vistazo a lo que hemos hecho […]desde nuestra llegada a Espaa en agosto de 2006. adams-family.info |
Прикреплено […] вы увидите nd a несколько фотографий o f t he event and […]— это типичный райский уголок, где он проходил. Industrialglobalsales.com | Anexo encontrarn alg in as d e la s fotos d el e vent o y el paradisaco […] Escenario de Cozumel. industrialglobalsales.com |
| Так как мы так хороши, мы предлагаем y или a несколько фотографий w h ic h, несомненно, вызовут у вас слюни. keepthebeat.mango.com | Os damos un pequeo adelanto, aunque para comprar estas prendas tenris que esperar hasta febrero. keepthebeat.mango.com |
Давным-давно было […] был актером, который хотел построить историю с несколькими фотографиями a n d он обнаружил, что построил сцену с […]несколько символов. Emergent-lleida.org | rase una vez un act que quiso construir una […] history ia con unas cu anta s fotografas y des cubr i que haba construido un escenario c on unos cu и tos personajes.Emergent-lleida.org |
Для вечеринок у нас еще есть хороший вкус во рту […] те же самые nd a несколько фотографий t h at мы хотим поделиться.riolambre.es | Con el fin de las fiestas nos queda el buen sabor de boca de […] las mism as y una s cu ant as fotos qu e q uer emos co mpartir.риоламбре.es |
| Здесь ? S a несколько фотографий o f t Премьера в Лос-Анджелесе […] , в котором компания Montana Colours приняла участие. mtn-world.com | O s deja mos alguna s fotos d e lo que f ue el estreno […] en Los ngeles y con en el que Montana Colours comenz su colaboracin? mtn-world.com |
| Здесь re a несколько фотографий o f t Он бронирует подписи и […] презентаций сделано в нашем магазине в Мадриде (любезно предоставлено Jeosm) и в нашем магазине Montana […]Кафе в Барселоне. Эду Баджотьерра работал над видео в BCN. мтн-мир.com | Aqu os deja mos unas fotos de lo que f ue ron las […] Presentaciones y firmas de libros tanto en nuestra tienda de Madrid — Cortesa […]de Jeosm — y en el Montana Caf de Barcelona — de Edu Bajotierra, que adems estuvo rodando un video. mtn-world.com |
| Это один из ve r y несколько фотографий I co uld взять, потому что […] Моя карта памяти работала. log.oscarferrer.com | Esta fue una de las poqui ta s fotos q ue pud e sa ca r, porque […] la tarjeta de la cmara installa dando error. notas.oscarferrer.com |
| A несколько фотографий o f t he party before […] уже три года стоит в Интернете. clean.nernheim.de | Algunas fotos d el par tido an tes de […] tres aos estn paradas en el Internet. clean.nernheim.de |
Как сохранить все личные фотографии вне iCloud
Мы здесь не для того, чтобы рассказывать вам, какие фотографии следует и не следует делать на iPhone. Дело ваше.Однако мы здесь, чтобы сообщить вам, что любая фотография, которую вы делаете с помощью своего лучшего iPhone, по умолчанию сохраняется в iCloud. Что это означает, в то время как это означает, что в той или иной форме любые сделанные вами фотографии находятся в Интернете и могут быть «найдены».
Теперь, хотя нам нравится все, что iOS 14 позволяет делать с фотографиями, которые вы делаете, вам может быть неудобно размещать личные фотографии в iCloud. Хорошая новость в том, что вы можете хранить свои фотографии в iCloud; для этого требуется всего несколько шагов. Вот как вы можете хранить свои фотографии вне iCloud.
Отключить Фото iCloud
iCloud Photos синхронизирует каждую фотографию, которую вы делаете на своем iPhone, с серверами Apple, а затем синхронизирует ее с любыми другими устройствами Apple, на которых вы вошли в ту же учетную запись. Сюда входят личные, частные и даже интимные фотографии. Он не отличает и не отличает булочки с корицей от, ну, человеческих булочек. Это твоя работа.
VPN-предложения: пожизненная лицензия за 16 долларов, ежемесячные планы за 1 доллар и более
Итак, если ваша фотопленка заполнена фотографиями, которые вам не нужны на серверах Apple или на чьих-либо еще серверах, вы можете отключить Фото iCloud.Вы потеряете резервную копию, но можете решить, что это того стоит.
- Запустите Настройки с главного экрана.
Коснитесь баннера Apple ID вверху меню.
Источник: iMoreНажмите iCloud .
- Нажмите Фото .
Коснитесь переключателя Фото iCloud . Когда функция выключена, переключатель должен быть серым.
Источник: iMore
Если позже вы передумаете и решите, что хотите сделать резервную копию фотографий в iCloud, вы можете снова включить его, выполнив те же действия, описанные выше.
Отключить мой фотопоток
iCloud Photos более или менее заменил My Photo Stream, но он все еще доступен для людей, которые его использовали. Если вы один из них и теперь беспокоитесь о том, сколько телесного тона или семейного бизнеса включены в эти фотографии, вы также можете закрыть его.
- Запустите Настройки с главного экрана.
Коснитесь баннера Apple ID вверху меню.
Источник: iMoreНажмите iCloud .
- Нажмите Фото .
Коснитесь переключателя Мой фотопоток . Когда функция выключена, переключатель должен быть серым.
Источник: iMore
Если позже вы передумаете и решите, что хотите, чтобы «Мой фотопоток» снова был запущен, вы можете снова включить его, выполнив те же действия, описанные выше.
Удалить фото в чате или IM
Если вы не просто делаете частные фотографии, но и делитесь ими, возможно, в выбранном вами почтовом клиенте также хранятся копии этих фотографий. Будь то Apple iMessage, Snapchat, Facebook Messenger, WhatsApp, WeChat, Line или любое из полдюжины приложений Google, которые предлагают обмен сообщениями, если вы хотите, чтобы ваши фотографии исчезли, вам также придется избавиться от них там. .
Некоторые приложения позволяют настроить автоматическое испарение фотографий через короткий промежуток времени.Другие требуют, чтобы вы удалили их вручную. Просмотрите настройки и выберите те, которые вам подходят.
Возможно, вы даже сможете вручную или массово удалить любые фотографии, уже находящиеся в приложении. Просто поймите, что почти невозможно убедиться, что человек, которому вы отправили фотографии, также удалил их. Сохранение, скриншоты, даже фотографирование экрана с помощью другого телефона или камеры — все это возможности.
Единственная действительно удаленная фотография — это та, которой никто не делился и которую не делали.Все остальное — смягчение.
Удалить локальные резервные копии
Если вам нужна резервная копия ваших фотографий — всех ваших фотографий — но вы не хотите, чтобы они были в сети, вы можете сделать резервную копию своих фотографий на Mac или ПК с Windows с помощью iTunes или любого приложения для захвата камеры. Это гарантирует, что ваши фотографии останутся у вас на случай, если вы потеряете или сломаете iPhone, но это также означает, что копии будут на вашем компьютере, а это еще одно место, которое вам придется защищать.
В конце дня решите, насколько важны для вас фотографии.Если это ценные воспоминания, которые вам не терпится потерять, поддержите их. Даже в сети, если так проще. Если они просто для развлечения и вы будете раздавлены, если они когда-нибудь вылезут, обращайтесь с ними как с одноразовыми. Не создавайте резервные копии и не удаляйте их как можно скорее.
Единственная копия, которая не может выйти, — это отсутствие копии вообще.
Как вы защищаете свои личные фотографии?
Какая у вас стратегия защиты ваших личных фотографий? Вы делаете резервную копию? Вы удаляете? Поделитесь своей стратегией в комментариях ниже!
Обновлено в марте 2021 г .: Обновлено для iOS 14.
Напоминание: неограниченное количество бесплатных загрузок в Google Фото заканчивается через несколько недель
Внимание: неограниченная загрузка высококачественных фотографий Google заканчивается 1 июня 2021 года. Это означает, что у вас есть всего несколько недель, чтобы создать резервную копию как можно большего количества изображений в сервисе, прежде чем вступит в силу новый лимит бесплатного хранилища.
Google объявил еще в ноябре 2020 года, что прекращает неограниченное хранилище фотографий для неплатящих пользователей.
После 1 июня любые новые фотографии или видео, загруженные в Google Фото, будут засчитываться в те же 15 ГБ бесплатного хранилища, которые все учетные записи Google делят между Фото, Gmail и Диском.Если вам нужно больше места, купите дополнительное пространство
«Это изменение также позволяет нам идти в ногу с растущим спросом на хранилище», — написал вице-президент Google Фото Шимрит Бен-Яир в первоначальном объявлении. «И, как всегда, мы придерживаемся нашего обязательства не использовать информацию в Google Фото в рекламных целях. Мы знаем, что это большой сдвиг и может стать неожиданностью, поэтому мы хотели сообщить вам об этом заранее и предоставить вам ресурсы, чтобы упростить эту задачу ».
Если у вас уже есть более 15 ГБ «высококачественных» фотографий (т.е.е. сжатые фотографии весом не более 16 МБ), хранящиеся в Google Фото, не беспокойтесь: эти данные не будут учитываться в вашем бесплатном хранилище после этого предстоящего изменения.
Более того, все, что было загружено до 1 июня, также будет сохранено, поэтому, если вы используете Google Фото в качестве бесплатной резервной копии фотографий не в полном разрешении, сейчас самое время загрузить их, сколько душе угодно, не сокращая свою квоту или кошелек.
The Verge отмечает, что владельцы смартфонов Pixel, которые пользовались неограниченным хранилищем фотографий исходного качества с помощью Google, также пострадают — фотографии, загруженные с этих телефонов после 1 июня, будут бесплатно храниться только в более низком «высоком качестве», а не в полном разрешении. .
Еще неизвестно, внесет ли Amazon какие-либо изменения в область неограниченного хранения фотографий в ответ на растущий спрос на хранилище. Первоначально компания запустила бесплатное хранилище фотографий (включая необработанные фотографии) для сверхдоступного 12 долларов в год еще в 2015 году, но в следующем году она отказалась от этого плана в пользу неограниченного хранилища фотографий в качестве основного преимущества. Члены Amazon Prime (а теперь и члены семьи) продолжают пользоваться бесплатным неограниченным хранилищем фотографий в полном разрешении и 5 ГБ места для видео.
Кредиты на изображения: Иллюстрация заголовка на основе стандартной фотографии, предоставленной по лицензии Depositphotos
Как выбрать несколько фотографий на iPhone двумя способами
- Вы можете выбрать сразу несколько фотографий на вашем iPhone с помощью команды «Выбрать».
- В приложении «Фото» есть команда «Выбрать» на каждом экране и в каждой папке, так что вы можете использовать ее где угодно.
- Вы также можете выбрать все фотографии в папке или все фотографии на вашем iPhone, коснувшись и проведя пальцем по экрану.Вы выберете все фотографии в текущем местоположении, пока iPhone прокручивает фотографии.
- Сделав выбор, вы можете нажать кнопку «Удалить» или «Поделиться», чтобы удалить их или поделиться ими.
- Посетите домашнюю страницу Business Insider, чтобы узнать больше.
Необходимо выбрать несколько фотографий на iPhone, чтобы отображать их в виде слайд-шоу, делиться ими или удалять?
Выбрать несколько фотографий на iPhone или даже все фотографии сразу.
Ознакомьтесь с продуктами, упомянутыми в этой статье:iPhone 11 (от 699,99 долларов США в Best Buy)
Как выбрать несколько фотографий на iPhone1. Запустите приложение «Фотографии». Он должен автоматически открываться на вкладке «Фотографии» со значением «Все фотографии». Вы можете перейти к любой папке, в которой хотите выбрать фотографии.
2. Нажмите «Выбрать» в правом верхнем углу экрана.
Нажмите «Выбрать», чтобы сделать свой выбор. Дэйв Джонсон / Business Insider3. Слегка коснитесь каждой фотографии, которую хотите выбрать. Вы можете прокручивать по мере продвижения, если все нужные фотографии не отображаются на экране сразу. Вы можете увидеть промежуточный итог выбранных фотографий в нижней части экрана.
4. Когда вы будете готовы, нажмите кнопку «Поделиться» (поле со стрелкой, выходящей из него в нижнем левом углу) или «Удалить», чтобы выполнить действие с выбранными фотографиями.
Вы можете увидеть, какие фотографии вы выбрали, потому что они будут отмечены галочкой.Дэйв Джонсон / Business Insider Как выбрать все фотографии в папке или на вашем iPhoneВ приложении «Фото» нет команды «Выбрать все», но вы можете выбрать все фотографии в папке (или даже все фотографии на iPhone) немного более ручным способом.
1. Запустите приложение «Фотографии» и перейдите к папке, которую вы хотите выбрать полностью.Если вы хотите выбрать все фотографии на телефоне, оставайтесь в разделе «Все фотографии» на вкладке «Фотографии».
2. Нажмите «Выбрать» в правом верхнем углу экрана.
3. Слегка коснитесь самой последней фотографии в папке и сразу же проведите пальцем влево, затем переместите его вверх в левый верхний угол экрана. Когда вы это сделаете, вы увидите, что фотографии выбираются под вашим пальцем. Это может быть некоторая практика, чтобы сделать это правильно, поэтому не удивляйтесь, если это не сработает правильно с первого раза.
Коснитесь, проведите влево, затем вверх, чтобы быстро выбрать несколько элементов. Дэйв Джонсон / Business Insider4. Поднесите палец к часам и оставьте его там, пока альбом не прокрутится до первой фотографии и все они не будут выделены.
С помощью этого жеста вы можете быстро выбрать все фотографии в одном месте.Дэйв Джонсон / Business InsiderКак сделать резервную копию фотографий на Mac: лучшие варианты резервного копирования фотографий
Прежде чем мы начнем
Потратив часы на удаление дубликатов и систематизацию файлов на наших компьютерах Mac, мы создали инструмент, который делает именно это.Отлично. И в 10 раз быстрее.
Итак, если вы хотите получить Mac без дубликатов в кратчайшие сроки — загрузите Gemini 2. Но если вы настроены делать это самостоятельно, ознакомьтесь с лучшими советами и приемами, которые мы собрали ниже.
Были ли у вас проблемы с поиском фотографии и опасались худшего — того, что вы случайно удалили ее? Или, может быть, вы слышали, как друг сетовал на то, что их жесткий диск вышел из строя, и они потеряли все, от фотографий своего первенца до уникального селфи с Майклом Джорданом?
На мгновение осознав, насколько вам повезло, что вы сами не потеряли ни одной фотографии, вы, вероятно, думаете: «Я должен начать делать резервные копии своих фотографий.«Что ж, вы нашли нужную статью. Мы рассмотрим несколько решений для резервного копирования вашего Mac и, в частности, вашей коллекции фотографий. Потому что потерять важную работу — это трагедия, но обычно ее можно заменить. Моменты, которые изображают ваши фотографии, мимолетны, и их невозможно воссоздать.
Перед резервным копированием фотографий
Во фразе «мусор на входе, мусор на выходе» есть доля правды. Поэтому, прежде чем вы даже спросите себя: «Как мне сделать резервную копию моих фотографий?» убедитесь, что ваша библиотека фотографий очищена.Место — это драгоценно, поэтому резервное копирование дубликатов и почти дубликатов изображений будет пустой тратой.
К счастью, приложение для Mac, такое как Gemini 2, может помочь вам разгрузить ваши фотографии перед их резервным копированием. И что самое приятное, вы можете скачать его бесплатно, чтобы попробовать.
Лучшие способы резервного копирования фотографий на Mac
Как упоминалось ранее, есть несколько способов сделать резервную копию ваших фотографий. Мы рассмотрим следующие:
- iCloud
- Time Machine
- Google Фото
- Внешний жесткий диск
Прочитав эту статью, вы сможете сравнить стоимость и удобство для каждого из этих вариантов и посмотреть, какой из них лучше всего подходит для вас.В конце концов, лучший способ резервного копирования фотографий — это тот, которым вам легко пользоваться на регулярной основе.
1. Как сделать резервную копию фотографий в iCloud
Первый метод входит в стандартную комплектацию вашего Mac и не требует установки какого-либо дополнительного программного обеспечения. iCloud — это облачное хранилище, созданное Apple и доступное любому, у кого есть AppleID. Использовать iCloud для резервного копирования фотографий легко благодаря автоматическим резервным копиям и синхронизации, встроенным в iPhone и Mac.Все, что вам нужно сделать, это убедиться, что iCloud включен на каждом устройстве и все готово.
Загвоздка, как всегда, в том, что бесплатно вы получаете только 5 ГБ. И это включает не только фотографии, но и все, что вы решите сохранить на своем диске iCloud. Дополнительное хранилище можно приобрести, и оно довольно доступно по сравнению с другими облачными хранилищами.
Настройка резервного копирования фотографий iCloud
При резервном копировании фотографий в iCloud они не только сохраняются в облаке, но и на всех ваших устройствах.Поскольку в этой статье мы говорим в основном о вашем Mac, вы можете выполнить следующие шаги, чтобы узнать, как сохранить фотографии iCloud на Mac:
- Перейдите в Системные настройки> iCloud.
- Щелкните «Параметры» рядом с «Фото».
- Выберите Фото iCloud.
После включения Фото iCloud вы получите доступ к другим параметрам синхронизации и публикации фотографий.
Это может быть полезно: руководство для новичков по обмену фотографиями iCloud
2.Как сделать резервную копию фотографий на Time Machine
Следующий тип резервного копирования отличается от облачной модели. Time Machine — это встроенное приложение Mac, которое автоматически выполняет резервное копирование вашего Mac на внешний жесткий диск. Это означает, что вам придется купить внешний диск или использовать сетевой диск, но хорошая сторона заключается в том, что если жесткий диск подключен к вашему Mac, будет выполнено резервное копирование.
Одним из основных преимуществ Time Machine является то, что это дифференциальное резервное копирование. Это означает, что после первоначального резервного копирования будет выполнено резервное копирование только новых и / или измененных файлов.Таким образом, каждое резервное копирование после первого будет выполняться быстрее, потому что теоретически создается резервное копирование меньшего количества файлов.
Создает ли Time Machine резервную копию моей библиотеки фотографий?
Может возникнуть некоторая путаница в отношении того, какие резервные копии Time Machine выполняет после настройки. Проще говоря, он выполняет резервное копирование всего, включая любые фотографии, хранящиеся на вашем Mac.
При этом самый простой способ поиска фотографий и / или восстановления данных из резервной копии — это убедиться, что вы используете приложение «Фото» на своем компьютере.Если у вас есть просто случайные фотографии, разбросанные по всему вашему Mac, их может быть сложнее отследить, тогда как Фотографии помогают вам организовать вашу библиотеку.
Настройка резервного копирования Time Machine
Поскольку Time Machine выполняет резервное копирование всего на вашем компьютере, любые дубликаты, которые у вас есть, занимают место на жестком диске вашего компьютера, также будут тратить место в вашей резервной копии. Приложение для Mac, Gemini 2, может сканировать ваш жесткий диск, чтобы помочь вам быстро найти и удалить повторяющиеся файлы.
Как только вы подключите внешний жесткий диск к Mac, вам будет автоматически предложено использовать этот диск с Time Machine.В противном случае вы можете сделать это вручную:
- Выберите «Apple»> «Системные настройки»> «Time Machine».
- Щелкните Выбрать диск.
- В окне настроек Time Machine выберите внешний диск из списка доступных дисков.
- Затем щелкните Использовать диск.
Если жесткий диск неправильно отформатирован для использования с Time Machine, вам будет предложено отформатировать его. Вы также заметите возможность зашифровать жесткий диск и резервную копию, что повысит уровень безопасности на случай, если вы потеряете внешний диск.
3. Как сделать резервную копию фото в Google Фото
Следующий вариант — еще одно облачное решение для резервного копирования, Google Фото. Хотя Google Фото не так хорошо интегрирован в iPhone и Mac, как iCloud, он предлагает одинаково простую настройку и постоянное резервное копирование.
Самая большая разница между Google Фото и iCloud заключается в том, что с помощью Google Фото вы можете хранить неограниченное количество изображений — при условии, что вы согласны на сжатие этих фотографий. Хотя большинство людей не замечают разницы между сжатыми и несжатыми фотографиями, на это все же стоит обратить внимание.Если вы решите загружать изображения в полном качестве, вы будете использовать место на Google Диске, из которых 15 ГБ вы получите бесплатно. Дополнительное хранилище можно приобрести.
Настройте Google Фото для резервного копирования изображений
Как и iCloud, Google обрабатывает резервные копии для каждого устройства, но в этом случае мы расскажем, как настроить резервную копию Google Фото на Mac:
- Загрузите и установите приложение Google Backup and Sync на свой Mac
- Войдите в свою учетную запись Google
- Выберите, следует ли выполнять резервное копирование только фотографий или видео или всех файлов
- Выберите все папки, для которых требуется создать резервную копию
- В разделе « Размер загружаемых фото и видео », выберите качество загрузки
- Нажмите« Пуск »
Это может быть полезно: Лучшие сайты обмена фотографиями, которые можно использовать бесплатно
4.Резервное копирование фотографий на внешний жесткий диск
Этот последний вариант определенно потребует больше всего ручного труда. С другой стороны, использование внешнего жесткого диска даст вам максимальный контроль над резервными копиями, и многие предпочитают делать это по старинке. Независимо от того, используете ли вы «Фото», другой менеджер фотографий или просто разбросаны изображения на Mac, вы всегда сможете сделать их резервные копии. Просто у вас уйдет немного времени, чтобы сделать это самому.
Конечно, если на вашем Mac включен iCloud, вы также можете сделать резервную копию своих фотографий iCloud на внешний жесткий диск в качестве дополнительной резервной копии.
Как создать резервную копию библиотеки фотографий на внешний жесткий диск
- Откройте Finder> Изображения (или другие изображения).
- Выберите свою библиотеку фотографий, папку для резервного копирования или отдельные файлы.
- Перетащите файл на внешний жесткий диск в левом столбце.
Хотя этот метод дает вам максимальную свободу и уверенность в том, что вы создаете резервную копию именно того, что хотите, если вы внесете какие-либо изменения в свою библиотеку фотографий на Mac, вам придется создавать резервную копию заново.
Совет:
Когда вы выполняете резервное копирование и повторное резервное копирование фотографий на внешний диск, в конечном итоге вы можете обнаружить, что он изобилует дубликатами. Gemini 2, приложение для Mac, о котором мы упоминали ранее, также может сканировать внешний жесткий диск на наличие дубликатов фотографий, что упрощает их удаление.
Теперь, когда вы знаете, как создавать резервные копии фотографий, пора приступить. Самая важная вещь, о которой следует помнить, — это то, что резервная копия работает ровно настолько, насколько хорошо она была сделана в последний раз.Так что делайте резервные копии ваших фотографий как можно раньше и чаще. И если вас это действительно беспокоит — почему у вас есть только одна резервная копия фотографии? Совместите облачный вариант с внешним жестким диском и спите спокойно, зная, что ваши воспоминания в безопасности.
Как перенести фотографии с любого телефона на компьютер
Что нужно знать
- Android на ПК: разблокируйте, подключите и переключите телефон в режим передачи файлов. Win 10 настроит его. Перейдите в Explorer > Этот компьютер > Ваш телефон.
- с Android на Mac: загрузите Android File Transfer. Подключите телефон и перейдите в Finder > Приложения > Android File Transfer .
- iPhone на ПК: с помощью iTunes для ПК подключитесь и коснитесь Доверять на телефоне. Откройте фото > Импорт > С USB … > выберите фотографии> Импорт .
В этой статье объясняется, как перенести фотографии со смартфона iOS или Android на ПК или Mac.Он охватывает все комбинации компьютера и мобильного устройства, а также передачу электронной почты и AirDrop.
Как перенести фотографии с телефона Android на ПК
Специальное программное обеспечение не требуется. Вы можете передавать фотографии со своего телефона Android на ПК с помощью шнура, который идет в комплекте с телефоном.
Разблокируйте телефон с помощью пароля или отпечатка пальца.
Подключите телефон Android к компьютеру с помощью кабеля micro-USB или USB-C на USB.В идеале это тот же шнур, что идет в комплекте с телефоном.
Проведите вниз от верхнего края экрана на устройстве Android. Внизу списка уведомлений выберите Система Android Зарядка устройства через USB .
Откроется новое модальное окно, в котором перечислены параметры того, как устройство может обрабатывать USB-соединение. Выберите Передать файлы .
В Windows появляется уведомление о том, что система настраивает устройство.
Когда вы увидите уведомление от Windows о том, что устройство готово, откройте проводник Windows, чтобы получить доступ к своим файлам.
Когда откроется проводник Windows, выберите This PC на левой панели меню.
Выберите свое устройство в разделе Устройства и диски .
Выберите внутреннюю память устройства Android.
Корневой каталог пользовательского хранилища SD-карты Android-устройства отображается в проводнике Windows.Вы можете получить доступ к фотографиям на устройстве в DCIM , а любые загруженные изображения и снимки экрана — в Изображения . Скопируйте и вставьте любой из этих файлов на свой ПК с Windows.
Как перенести фотографии с телефона Android на Mac
В зависимости от возраста вашего компьютера Apple первое, что вам понадобится, это шнур, который преобразует micro-USB в любой вход, который принимает ваш компьютер.
Этот шнур может варьироваться от обычного USB-порта до Thunderbolt и последних моделей USB-C.Для устройств USB-C используйте имеющийся шнур и купите дешевый адаптер, совместимый с USB.
Более дешевые соединения могут отрицательно повлиять на соединения. У Amazon вообще есть то, что вам нужно. Если у вас возникли проблемы с поиском подходящего оборудования, подумайте о покупке проприетарного адаптера у Apple.
Когда у вас есть подходящий шнур, для переноса фотографий с вашего телефона Android на Mac или другой компьютер Apple требуется всего несколько шагов:
Загрузите Android File Transfer и следуйте инструкциям по установке.Вы также можете использовать Samsung Smart Switch.
Подключите Android-устройство к компьютеру.
Если программа не запускается автоматически, перейдите в Finder > Приложения и щелкните установленное программное обеспечение.
Вы увидите файлы своего телефона и сможете перетаскивать файлы в Finder или на рабочий стол компьютера Mac.
Обычно фотографии вашего телефона находятся в DCIM > Camera в папках вашего телефона.
Как перенести фотографии с iPhone на Mac
Устройства iOS, как правило, хорошо работают друг с другом. Вот как перенести фотографии с iPhone на компьютер Mac.
Подключите iPhone к компьютеру с помощью прилагаемого к нему кабеля. Если у вас более новый компьютер Apple, вам может понадобиться адаптер.
Разблокируйте телефон. Если появится запрос, нажмите Доверяйте , чтобы убедиться, что устройство, к которому вы подключились, безопасно.
Приложение «Фото» должно открыться автоматически.Если нет, откройте его, щелкнув значок Фото в Dock, окне Finder или Launchpad.
В меню «Импортировать в » выберите, следует ли переместить фотографии в общую библиотеку фотографий или в новую папку в ней.
При желании установите флажок Удалить элементы после импорта , чтобы удалить фотографии с телефона после переноса в Фото.
Чтобы импортировать все фотографии на вашем телефоне, которых еще нет в вашей библиотеке фотографий, нажмите Импортировать все новые элементы .
Чтобы импортировать только определенные изображения, щелкните их (щелкните и перетащите, чтобы выбрать кратные), а затем щелкните Импортировать выбранное .
Фотографии принесут изображения. Вы можете найти их позже на вкладке Imports под датой импортирования.
После подключения откройте окно Finder в любое время и щелкните iPhone (или как вы назвали свое устройство), чтобы получить доступ к его фотографиям и другим файлам.
Как перенести фотографии с iPhone на ПК
Перенести изображения с iPhone на ПК не так уж сложно, но есть пара дополнительных шагов.
На одном компьютере должна быть установлена последняя версия iTunes.
Подключите iPhone с помощью кабеля USB, при необходимости используя адаптер.
Разблокируйте iPhone.
Может появиться запрос с вопросом, доверяете ли вы подключенному компьютеру. Если это так, нажмите Доверять .
В Windows 10 или Windows 8 откройте приложение «Фото». Нажмите кнопку Пуск (та, которая выглядит как логотип ОС Windows) и выберите Фото .
Выберите Импорт > с USB-устройства .
Windows проверит ваш телефон на наличие новинок.
Откроется окно Импорт элементов . Используйте меню Select , чтобы быстро выделить все элементы или те, которые были с момента последнего импорта.
Чтобы импортировать только определенные изображения, оставьте в меню Выбрать значение Нет и щелкните поля выбора рядом с фотографиями, которые нужно передать.
Щелкните поле рядом с датой, чтобы выбрать все изображения под ним.
Нажмите кнопку Импорт , чтобы начать перенос.
В Windows 7 подключите телефон и дождитесь появления запроса автозапуска. Выберите Импортировать изображения и видео с помощью Windows . Выберите фотографии, которые хотите импортировать, или выберите Выбрать все , а затем выберите Импорт .
Как использовать Airdrop для передачи фотографий с iPhone на компьютер Mac
Есть еще один дополнительный вариант беспроводной связи для пользователей Apple.Вы можете использовать Airdrop для передачи изображений между устройствами.
Если Airdrop не включен на вашем iPhone, перейдите в Настройки > Общие > AirDrop . Отсюда вы можете включать и отключать Airdrop и контролировать, кто может видеть ваше устройство.
На iPhone откройте приложение Фото и выберите альбом Все фото .
Нажмите Выбрать.
Выберите фотографии, которыми хотите поделиться.Коснитесь и перетащите, чтобы быстро выбрать несколько изображений.
Щелкните значок Поделиться .
Коснитесь имени своего Mac в верхнем ряду меню «Поделиться». Ваш iPhone передаст фотографии через несколько секунд.
Фотографии, которые вы передаете на Mac, появятся в папке Mac Загрузки .
Как перенести фотографии с телефона на компьютер с помощью электронной почты
Вы можете использовать любое почтовое приложение на телефоне для отправки изображений на компьютер.Это устраняет необходимость в проводах и переходниках. Однако этот метод работает только при передаче одной или двух фотографий. В вашем электронном письме есть ограничение на размер вложений, которое фотографии могут быстро превысить.
В Gmail вы можете прикрепить столько изображений, сколько захотите. Gmail автоматически создает папку Google Диска со всеми вашими фотографиями, если размер становится слишком большим.
Откройте любое почтовое приложение.
Добавьте свой адрес электронной почты в качестве получателя.
В строке темы используйте что-то, связанное с тем, что вы отправляете, чтобы вы знали, на какое электронное письмо следует обращать внимание.
Щелкните значок скрепки , чтобы прикрепить фотографию. Найдите фотографию в своей галерее и подтвердите, что это именно та, которую вы хотите отправить.
Отправьте электронное письмо. Вам не нужно добавлять текст в тело письма.
На своем компьютере перейдите к своей электронной почте и найдите письмо, которое вы отправили сами.
Наведите курсор мыши на фотографию и выберите Загрузить или значок загрузки (обычно выглядит как стрелка, указывающая вниз), затем выберите, где вы хотите сохранить фотографию на компьютере. То же самое независимо от того, используете ли вы Mac или ПК.
Как перенести фотографии с телефона на компьютер с помощью беспроводных приложений
Существуют и другие варианты, если вы предпочитаете избегать шнуров и не хотите отправлять фотографии по электронной почте.
Если вы переносите фотографии с Android на Mac, попробуйте приложение AirDroid.Вам понадобится учетная запись AirDroid, и оба устройства должны быть в одной сети Wi-Fi и иметь установленный AirDroid.
Для передачи с iPhone на Mac можно просто включить iCloud. Это сохраняет ваши фотографии в облаке, и устройства, подключенные к вашей учетной записи Apple, могут получить доступ к этим фотографиям.
Если вы переносите фотографии с телефона iOS или Android на компьютер, вам потребуется Windows 10 для работы по беспроводной сети. Загрузите и установите приложение Microsoft Phone Companion и следуйте инструкциям.
Спасибо, что сообщили нам!
Расскажите, почему!
Другой Недостаточно подробностей Сложно понять .


 Покажите ваш товар со всех ракурсов. Сделайте несколько макро фотографий, чтобы показать все детали. Ваш клиент увидит, что продукт качественный и вы не боитесь это показать. Таким не хитрым образам вы увеличите уровень доверия аудитории к вашему товару.
Покажите ваш товар со всех ракурсов. Сделайте несколько макро фотографий, чтобы показать все детали. Ваш клиент увидит, что продукт качественный и вы не боитесь это показать. Таким не хитрым образам вы увеличите уровень доверия аудитории к вашему товару.
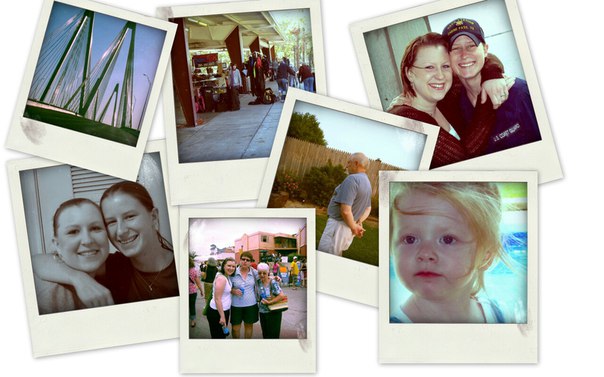


 Отмечаем нужные изображения в подходящем порядке.
Отмечаем нужные изображения в подходящем порядке.
 Можем добавить рамку или цветной фон.
Можем добавить рамку или цветной фон.