Как убрать синяки под глазами фотошоп
Как убрать синяки под глазами в «Фотошопе». Возможные решения
Довольно часто общее впечатление от фотографии портят мелкие детали. Особенно обидно, когда удачный в целом портретный кадр испорчен дефектами лица или следами усталости.
Современные графические приложения позволяют быстро отретушировать изображение, скорректировав детали лица. Эта статья посвящена тому, как убрать синяки под глазами в «Фотошопе». С этой задачей справится даже начинающий фотохудожник.
Что именно нужно скорректировать
Прежде чем мы рассмотрим вопрос о том, как убрать синяки под глазами в «Фотошопе», нужно понять, что именно подлежит обработке.
Синяки под глазами – это, во-первых, затемнения и затенения нижних век. Они меняют геометрию лица, убирая акцент с глаз. Тени визуально делят щеки на зоны, разрушая целостность лица, придавая ему болезненный вид. Таким образом, эти затенения необходимо высветлить.
Во-вторых, эти тени, как правило, отличаются оттенком цвета. Значит, чтобы убрать синяки под глазами «Фотошопе CS6», нужно поработать над оттенком областей под глазами.
Значит, чтобы убрать синяки под глазами «Фотошопе CS6», нужно поработать над оттенком областей под глазами.
В-третьих, синяки под глазами – это во многих случаях некоторая припухлость нижних век, то есть изменение объема, что отражается на распределении бликов.
Наконец, эта припухлость обязательно имеет в разной степени выраженную границу – более или менее заметную складку, иногда похожую на морщинку.
На фотографии складка может быть подчеркнута игрой света. В результате эта линия не только делает лицо болезненным, но и старит его. Часто эта складка выражена небольшим намеком, но даже если она еле заметная, то зритель все равно по стереотипу достраивает ее. Поэтому необходимо также убрать эту границу, затушевав линию границы между припухлостью века и верхней части скулы.
Чтобы убрать синяки под глазами в «Фотошопе», нужно сначала скорректировать цвет лица так, как если бы мы накладывали макияж. Синеватый или пунцовый оттенок век маскируются на лице светло-зелеными тенями. Сделаем то же самое на фотографии.
Сделаем то же самое на фотографии.
С помощью инструмента «Лассо» обводим области, подлежащие корректировке. Обвести нужно именно оба нижних века, чтобы вносить одинаковую коррекцию. Затем в меню выберем пункт «Изображение», далее – «Коррекция» и наконец – «Цветовой баланс».
В диалоговом окне необходимо сдвинуть бегунок от пурпурного цвета к зеленому. Возможно, необходимо будет и далее работать над тоном. Скажем, часто требуется немного убрать синий в пользу желтого.
Здесь все очень зависит от индивидуального цвета лица, качества кадра, освещения и общей тональности снимка.
Нанесение цвета
Второй способ «нанесение макияжа». Для этого нужно воспользоваться кистью и нанести немного зеленой краски прямо поверх изображения. Выберите инструмент «Кисть» и настройте ее параметры так, чтобы она была прозрачной не более чем на 20%.
Цвет нужно выбрать близкий к светло-изумрудному. Края у кисти должны быть очень плавными (отрегулируйте степень жесткости инструмента).
Затем создайте новый слой (меню «Слой» — «Новый» — «Слой») и с помощью кисти нанесите прозрачную зеленую краску на область ниже глаз. В том случае если вы работаете обычной мышью, а не графическим планшетом, возможно, штрихи нужно будет отредактировать.
Инструментом «Ластик» с мягкими краями уберите лишнюю область штриха, если это необходимо. Также можно отрегулировать прозрачность слоя и тон. Если наложенные зеленоватые «тени» совсем незаметны, дублируйте слой.
После этих манипуляций цвет лица должен стать более ровным. Это первый шаг к тому, как убрать синяки под глазами в «Фотошопе». Слой с зеленым тоном пока не нужно объединять с нижним. Возможно, его придется корректировать и далее.
Осветление
Инструментом «Осветлитель», отрегулированным так, чтобы его экспозиция была не более 50%, а кисть имела мягкие края, осветлите затемненные области. Будьте осторожны с границами синяков: если высветлить не всю область затенений, то граница может стать более заметной.
Возможно, необходимо осветлить все лицо. Это сделает его более молодым, подчеркнет яркость глаз. Это можно выполнить также инструментом «Осветлитель».
Теперь можно возвратиться к слою с зеленым тоном. Возможно, его снова нужно откорректировать, сделав менее заметным, то есть более нейтральным.
Ретуширование бликов
Если припухлость под глазами дала ненужные блики или тени, их нужно затемнить или осветлить соответствующими инструментами.
Ретуширование складки
В том случае, если синяки под глазами заканчиваются выраженной складкой, ее можно убрать с помощью инструмента «Клонирование» («Штамп»). Выберите функцию, настройте кисть так, чтобы она была небольшой и мягкой. Поставьте указатель мыши на место, непосредственно соседствующее со складкой. Кликните мышью по нему, а затем поставьте указатель на складку. Начинайте рисовать кистью. Фрагменты, содержащие складку, будут заменяться на элементы, свободные от нее.
Выравнивание
Завершающая часть ответа на вопрос, как убрать синяки под глазами в «Фотошопе», такова. Нужно выровнять рельеф лица, замаскировав возможные следы ретуши.
Нужно выровнять рельеф лица, замаскировав возможные следы ретуши.
Если слой с зеленым тоном более не нужно изменять, слейте его с основным. Затем выберите инструмент «Размытие». Кисть должна быть мягкой, но максимально большой. При этом лучше начать с минимальной интенсивностью, установив в соответствующем окне значение около 30%.
Двигайте инструментом по лицу, не затрагивая области глаз. Особенное внимание уделяйте возможным промахам ретуши и дефектам кожи (морщинам, следам акне и т. д.).
Возможно, что синяки под глазами минимально заметны. В этом случае способ того, как быстро убрать синяки под глазами в «Фотошопе», может заключаться лишь в легком осветлении и размывании соответствующих областей.
Как убрать синяки под глазами в фотошопе в 2018 году
Вам понадобится
- -компьютер с программой Photoshop;
- -усидчивость
Инструкция
Для устранения дефектов кожи очень удобным является инструмент Patch Tool (Заплатка) программы Adobe Photoshop.
 После этого можете заново повторить попытку выбора участка-«донора и участка-«пациента . Если вы остались довольны результатом последней операции, ее можно повторить для других частей лица и участков, на которых вы обнаружили нежелательные эффекты – в том числе так можно удалить не только синяки, но и блики от вспышки, мелкие дефекты кожи и т.п. По завершению работы над изображением, сохраните его командой Save As из меню File. Нужно помнить, что отредактированное изображение лучше сохранить с другим именем или в другом месте, чтобы на всякий случай оставить исходник нетронутым – никто не застрахован от ошибки и, быть может, у вас в последствии возникнет необходимость вернуться к редактированию первоисточника, и будет очень обидно, если он окажется бесследно уничтожен более поздними копиями и модификациями.
После этого можете заново повторить попытку выбора участка-«донора и участка-«пациента . Если вы остались довольны результатом последней операции, ее можно повторить для других частей лица и участков, на которых вы обнаружили нежелательные эффекты – в том числе так можно удалить не только синяки, но и блики от вспышки, мелкие дефекты кожи и т.п. По завершению работы над изображением, сохраните его командой Save As из меню File. Нужно помнить, что отредактированное изображение лучше сохранить с другим именем или в другом месте, чтобы на всякий случай оставить исходник нетронутым – никто не застрахован от ошибки и, быть может, у вас в последствии возникнет необходимость вернуться к редактированию первоисточника, и будет очень обидно, если он окажется бесследно уничтожен более поздними копиями и модификациями.
Обратите внимание
Данная статья полезна для тех, кто имеет опыт работы за компьютером.
Полезный совет
Для устренения дефектов кожи в Photoshop используется инструмент Patch Tool, или заплатка
Источники:
- Как убрать синяки под глазами в фотошопе
- как в фотошопе круги под глазами убрать
Как легко и быстро убрать синяки под глазами в фотошопе?
Доброго всем времени суток, мои дорогие друзья и гости моего блога. Сегодня я вам предлагаю снова немного поработать с изображениями, а конкретнее я вам расскажу, как в фотошопе убрать синяки под глазами, чтобы фото смотрелось более свежим, а не выдавало всем ваш изможденный вид. (В конце вас ждет минивикторина!)
Я решил исправить фото этой девушки. Не сомневаюсь, что без синяков ей будет гораздо лучше. А вы как считаете? Ну да ладно. Приступим.
Этап 1. Восстанавливаящая кисть
- Откройте фотографию в фотошопе и выберите для начала инструмент «Восстанавливающая кисть». В настройках же инструмента поставьте режим «Осветление».
- Теперь нажимаем правую кнопку мыши и выбираем оптимальные настройки.
 Выберите подходящий размер кисти, жесткость поставьте не более 30%, а интервал оставьте 15%.
Выберите подходящий размер кисти, жесткость поставьте не более 30%, а интервал оставьте 15%. - Далее вспоминаем, как мы убирали мешки под глазами, и выбираем подходящую область-донор с нормальной кожей. Для этого зажимаем клавишу ALT, пока значок мышки не сменится, и кликаем по чистому участку кожи.
- Теперь нам нужно замазать все эти темные пятна под глазами, поэтому аккуратненько рисуем восстанавливающей кистью под глазами. Только не переборщите, а то можете перейти на другую область-донор, тогда будет смотреться очень, мягко говоря, не круто. Поэтому, если будет необходимость, то просто назначьте новую область-донор.
Но как правило обычная восстанавливающая кисть не дает нужного результата. Все равно остаются какие-то синячки и темные пятна, правда уже не в такой значительной степени. Но как правило, эти недочеты легко исправляются другим инструментом.
Ну а если вам не понравилось, как сработала кисть, то попробуйте, например, инструмент «Заплатка».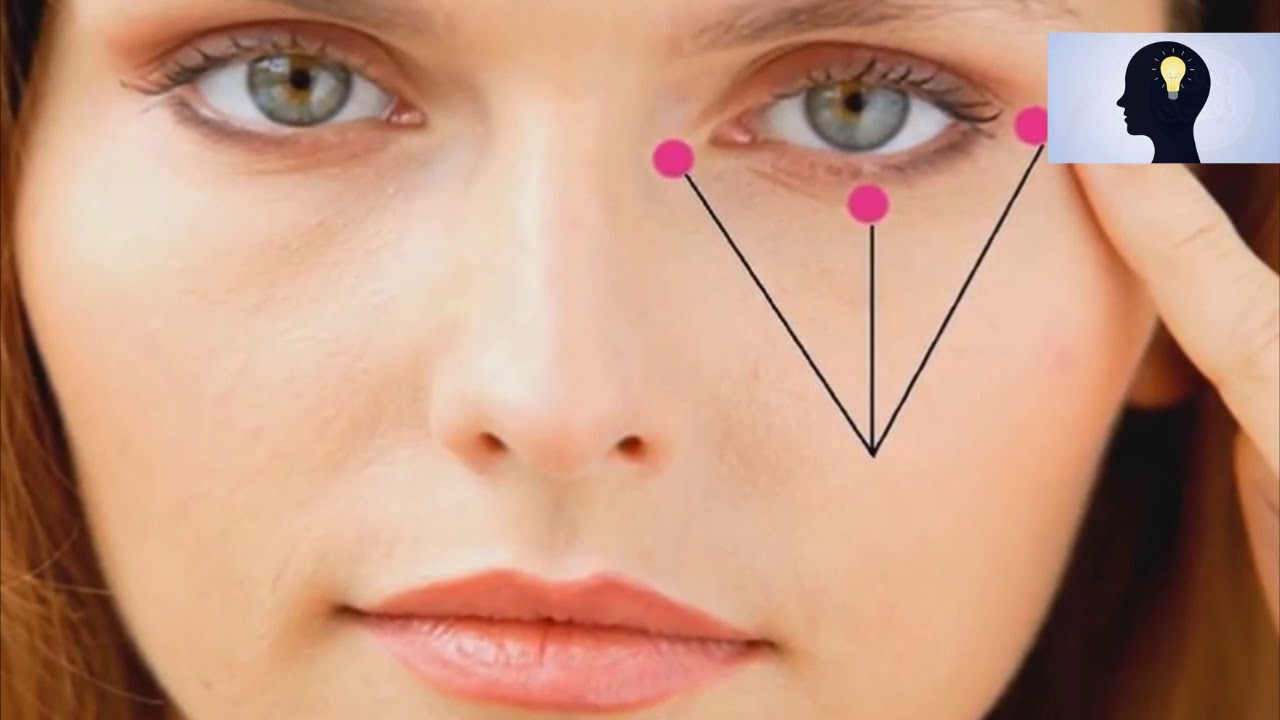 Я о нем уже говорил в уроке про удаление прыщей, поэтому думаю, что нет смысла повторяться. Но если вы хотите, то я распишу этот процесс подробнее.
Я о нем уже говорил в уроке про удаление прыщей, поэтому думаю, что нет смысла повторяться. Но если вы хотите, то я распишу этот процесс подробнее.
Этап 2. Осветление
Теперь нам просто потребуется осветлить некоторые затемненные участки, тем более, что синяки уже не ярко выраженные, а достаточно бледные. Для этого вам понадобится взять инструмент «Осветлитель».
Теперь нажмите правой кнопкой на картинке и в настройках кисти выберите подходящий размер, чтобы проводить под глазами. Жесткость же поставьте ближе к минимальной. Я, например, поставил всего лишь 10%.
Ну и теперь самое главное. Аккуратненько проведите осветлителем на темных участках кожи, но так, чтобы одно осветление не накладывалось на другое. Просто не отпускайте мышку, а делайте всё за одно зажатие. Если вам кажется, что здесь все еще темные места, то проведите инструментом еще раз. Должно стать лучше.
Вот, что получилось у меня. Смотрите, как было, и что в итоге стало. По-моему так гораздо лучше. Так что теперь и вы знаете, как в фотошопе убрать синяки под глазами, и если вдруг понадобится, то вы непременно сможете воспользоваться данным способом.
Так что теперь и вы знаете, как в фотошопе убрать синяки под глазами, и если вдруг понадобится, то вы непременно сможете воспользоваться данным способом.
Ну а если вам интересно было бы изучить фотошоп полностью, то я рекомендовал бы вам посмотреть этот классный видеокурс. В нем все подробно рассказано о всех тонкостях при работе с этим графическим редактором. Все уроки интересные и вы сразу же примените их на практике. Курс просто бомбовый, и что самое главное, понятен для любого!
Ну а на этом я с вами прощаюсь. Надеюсь, что мой сегодняшний урок вам понравился, поэтому не забудьте подписаться на обновление моего блога, а также поделиться с друзьями в социальных сетях. Жду вас снова, дорогие друзья. Пока-пока!
С уважением, Дмитрий Костин.
Минивикторина по фотошопу
В конце данной статьи я решил провести минивикторину, но на сей раз она коснется фотошопа. Каждый правильный ответ даст вам 2 балла в моем глобальном конкурсе 2017. Ответы принимаются до 23 января 2017 года 23. 59, поэтому не затягивайте!
59, поэтому не затягивайте!
- Назовите 4 любых инструмента выделения в фотошопе
- Как называется изображение, сделанное из нескольких других картинок для создания смешанной композиции?
- Как называется объемный пиксель (3D)? Немного не по теме, но мне так захотелось)
- Назовите формат изображения, который поддерживает анимацию кадров.
- Как называется записанный последовательный набор действий с целью дальнейшей автоматизации процессов в фотошопе?
- Назовите хотя бы одно отличие векторного изображения от растрового
- Чем между собой отличаются размер изображения, размер холста и масштабирование?
Ну на сегодня хватит. Удачи!
Как убрать синяки под глазами в фотошопе
Сегодня мы поговорим с вами о том, как убрать синяки под глазами в фотошопе. Если вы заметили у себя на фото темные круги и хотели бы, но не знаете как убрать синяки под глазами в фотошопе, вам может показаться полезным этот урок, который я написала для новичков.
Темные круги или синяки под глазами очень распространенная проблема, которая может возникать по разным причинам и проявляться на разных лицах по-разному. В каждом конкретном случае подойдут свои инструменты для ретуши этого небольшого дефекта. Я же хочу осветить общий принцип борьбы с синяками под глазами в фотошопе и предостеречь вас от грубых ошибок, совершаемых новичками и не только.
Как же убрать синяки под глазами в фотошопе: тонкости и секреты
Самое главное при обработке изображения не потерять объема глазного яблока, чтобы глаза не стали плоскими, как будто приклеенными на лицо, и сохранить текстуру кожи, во избежание эффекта «пластиковой кожи», который смотрится крайне неестественно и сразу выдает начинающего фотошопера.
Ошибки новичков
Для наглядности я нашла в интернете неудачно обработанную фотографию, замученную в фотошопе до неузнаваемости, чтобы вы понимали чего нам всеми силами нужно стараться избегать. Старайтесь делать обработку фото как можно более деликатной и ненавязчивой, стремитесь к естественности, ведь очень грубо и по-дилетантски обработанные фотографии смотрятся просто комично.
Вернемся к нашей задаче: убрать синяки под глазами в фотошопе.
Для начала нам необходимо продумать как с технической точки зрения что мы будем делать и какие инструменты будем использовать.
Перед тем, как писать этот урок я ознакомилась с материалами других людей на эту тему. Большинство из них советуют воспользоваться инструментами Healing Brush Tool(восстанавливающая кисть)(J), Patch Tool (заплатка) (J) или Clone StampTool (S). По моему мнению, эти замечательные инструменты отлично подходят для ретуши таких дефектов кожи, как прыщики, пятнышки или морщинки, но абсолютно не годятся для удаления темных кругов по глазами.
Я объясню почему.
Принцип действия этих инструментов схож — они берут образец пикселей в одном месте и заполняют ими другое место, с учетом или без учета нижнего слоя. Когда такой эффект применяется к складке под глазом, она просто исчезает.
Грубо говоря, глаз представляет собой шар (глазное яблоко), прикрытый кожей, складочка под глазом позволяет нам увидеть его объем и форму, выпуклость, пространственное положение на поверхности лица. Если эту складку полностью убрать, глаз автоматически становится плоским, приклеенным, нереалистичным — смотрите фото выше.
Если эту складку полностью убрать, глаз автоматически становится плоским, приклеенным, нереалистичным — смотрите фото выше.
Получается, что с помощью перечисленных выше инструментов вы решаете одну проблему, и тут же создаете еще одну, уже более серьезную, которая сводит на нет все ваши старания по обработке фото.
В этом уроке я покажу вам как альтернативным способом можно убрать синяки под глазами в фотошопе, сохраняя объем глаз. Я предлагаю вам уйти от темных кругов наложением более светлого цвета поверх синяков с использованием режимов смешивания, а потом восстановить текстуру кожи для достижения реалистичности большей изображения.
Начинаем работу
Берем фотографию девушки. Открываем ее в фотошопе — Ctrl+O -> «Открыть».
Открываем панель слоев «Layers» — клавиша F7.
Нам необходимо сделать копию первоначального слоя, чтобы в случае необходимости у нас был нетронутый исходник на нижнем слое. Нажимаем Ctrl+J (либо щелкаем правой кнопкой по слою и выбираем «Duplicate Layer…»).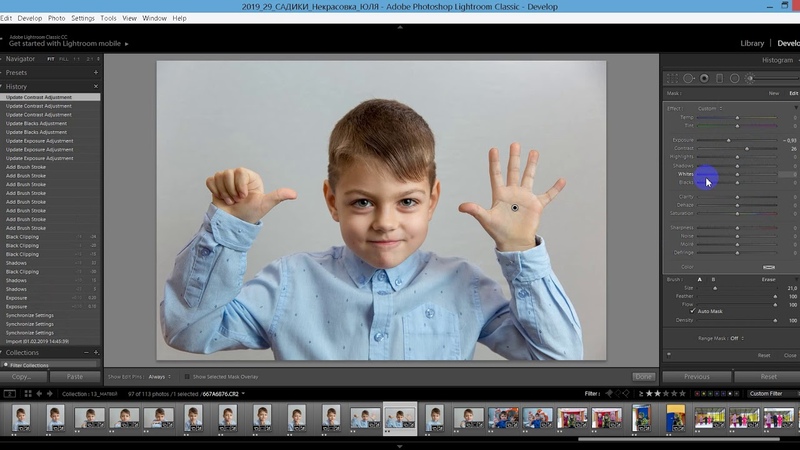
Создаем новый пустой слой (Ctrl+Shift+N, либо щелкаем по иконке нового слоя в палитре слоев внизу). Работаем на новом слое.
Берем инструмент «Brush Tool»(В), берем обычную круглую кисть с твердыми краями небольшого диаметра (у меня 19px).
Зажимайте клавишу Alt, чтобы вызвать пипетку, и щелкайте по коже под глазом, чтобы взять образцы цвета на различно освещенных поверхностях нижнего века (берем образцы светлой кожи под синяком).
Работаем таким образом: взяли пипеткой образец цвета в тени, провели кистью по синяку над местом где взяли образец, берете другой образец, с освещенного участка кожи, рисуете этим цветом в другой области синяка.
Таким образом нам нужно закрасить всю поверхность синяка разными цветами в зависимости от освещения поверхности.
Можете особо не стараться, мы уберем лишнее потом. Вот что получилось у меня на этом этапе:
Идем в меню «Filter» — «Blur» — «Gaussian blur»(Фильтр — Размытие — Размытие по Гауссу).
Я установила радиус размытия 5px.
Идем в палитру слоев — F7, меняем режим смешивания слоя «Normal» на «Screen», уменьшаем непрозрачность слоя до 50% в строке «Opacity».
На левой панели выбираем инструмент Eraser tool (E) — стирательная резинка, выбираем кисть с мягкими краями, я взяла диаметр 75px , ставим Opacity- 50%, Flow оставляем 100%.
Аккуратно проходимся по краям светлых пятен, стараемся сгладить переход. Увидев, что результат получился резковатым, я еще снизила непрозрачность слоя до 40%.
Создаем новый слой. Берем»Brush Tool»(В), выбираем круглую кисть с мягкими краями, у меня диаметр 45px, рисуем под глазами поверх синяков небольшими мазками, чтобы окончательно убрать темноту. Я взяла пипеткой(Alt) цвет кожи на среднеосвещенном участке #d99e93.
После того как еще на раз закрасили синяки опять идем в меню «Filter» — «Blur» — «Gaussian blur»(Фильтр — Размытие — Размытие по Гауссу), радиус размытия ставим на свое усмотрение, нужно добиться плавного перехода между нарисованными участками и кожей.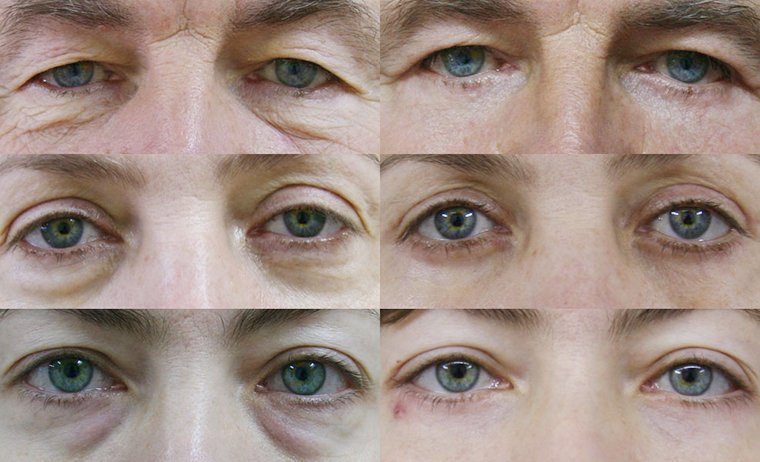
В палитре слоев меняем режим смешивания слоя на «Screen», уменьшаем непрозрачность слоя до 20-30% в строке «Opacity».
Осталось чуть-чуть. Идем на слой ниже(Layer 1). Создаем его дубликат (Ctrl+J.)
Заходим с меню «Filter — «Noise» — «Add Noise» (Фильтр — Шум -Добавить шум). Amount 25.
Переносим слой на самый верх в палитре слоев, идем в меню «Filter» — «Blur» — «Gaussian blur», радиус размытия 0,5 px.
Устанавливаем режим смешивания слоя «Overlay», снижаем «Opacity» до 15%.
Все готово.
Фото до обработки:
Итак, сегодня мы узнали как убрать синяки под глазами в фотошопе. Надеюсь, вам понравился урок, друзья!
До встречи!
Как убрать мешки под глазами в фотошопе четырьмя классными способами? Убираем мешки и синяки под глазами в фотошопе
Здравствуйте, мои дорогие друзья и гости моего блога. Скажите пожалуйста, бывает ли у вас такое, что от усталости или же других факторов у вас появляются мешки под глазами? Наверняка было. А когда вы смотрите фотографии, то вам становится немного неуютно от того, что у вас такое под глазами.
А когда вы смотрите фотографии, то вам становится немного неуютно от того, что у вас такое под глазами.
Конечно я не доктор и не косметолог, поэтому я не скажу вам как быстрее всего избавиться от этой проблемы, но зато я вам расскажу, как в фотошопе убрать мешки под глазами, чтобы хотя бы на фотографии выглядеть без сучка и задоринки.
Для эксперимента возьму такую вот фотографию. Как видите, тут есть над чем поработать. Этим мы и займемся. Поэтому открываем фотошоп и загружаем туда эту фотографию, ну или любую другую. А дальше по пунктам. Поехали!
Начнем с самого простого
В итоге мы справились с заданием. Вроде все нормально. И смотрите, как теперь изменилась эта девушка. Стало гораздо лучше. А вы как считаете?
Заплатка
Еще один хороший способ избавится от таких дефектов — это использование заплатки. В одной из я уже затрагивал этот инструмент, но все же давайте освежим воспоминания.
Штамп
Ну и конечно же я не могу не упомянуть про такой замечательный инструмент, как «Штамп» . Он работает по принципу «Восстанавливающей кисти» , но с одной разницей. Он не подстраивается под ту среду, где его собираются использовать, поэтому не ждите плавных переходов и контрастности.
Кстати про использование штампа у меня есть специальный видеоурок, где я удалял с помощью него ненужные объекты.
Заливка
Эх, ладно. Вдогонку я вам дам еще один замечательный и простой способ, чтобы уж добить окончательно. Но эта не та , о которой вы подумали.
Ну как видите, мешочков больше нет. Программа сама подогнала то, что ей не хватает из соседних объектов.
Ну в общем я думаю, что этих трех способов хватит вам за глаза. Если не подойдет какой-то один способ, то примените другой. Все просто.
Ну а если вы плохо знаете фотошоп и хотите его освоить, то вы можете это сделать буквально за пару недель, в зависимости от темпа. И для того, чтобы это воплотить, я вам рекомендую посмотреть этот замечательный видеокурс . Здесь всё настолько хорошо рассказано, что у вас просто не останется никаких вопросов. Курс действительно классный.
С уважением, Дмитрий Костин.
Продолжаем исправлять дефекты на фотографиях. В этом обзоре рассмотрим два простых способа удаления мешков и синяков под глазами на портретах.
Бывает, что после бессонной ночи или большого количества выпитой жидкости, под глазами появляются мешки или даже синяки. Убрать которые бесследно косметическим средствами практически нереально. Но не отказываться же от заранее запланированной фотосессии из-за этой проблемы — конечно нет! Тем более, что устранить такой дефект в фотошопе займёт даже у новичка не более 10 минут.
Используем «Восстанавливающую кисть»
Сразу оговорюсь, этот способ отлично работает не только на портретах крупным планом, но и на фотографиях в полный рост. Используем только один инструмент «Healing Brush» (по-русски «Восстанавливающая кисть»).
Как же этот чудо-инструмент фотошопа убирает синяки под глазами? Всё просто: ключевые составляющие образца картинки, такие как затененность и освещённость сопоставляются с этими же показателями восстанавливаемого фрагмента.
Последовательность действий такая:
Возможно потребуется сделать несколько проходов кистью. Рекомендую варьировать её размер и угол, а жесткость должна быть нулевой. Привожу параметры моей кисти:
Вот что получилось в итоге манипуляции:
Используем «Заплатку»
Инструмент «Рatch» (по-русски «Заплатка») может также использоваться для удаления неприятных моментов под глазами на любых фотографиях.
Этот инструмент делает «сглаженное» клонирование участка изображения.
Порядок действий тот же, что и в предыдущем методе, разница только в выбираемом инструменте. И с этого места подробнее: выбрав «заплатку», выделяем ею участок кожи с дефектом и зажав левую кнопку мыши тянем выделенный фрагмент на эталонный участок без дефектов, это может быть кожа на щеках или рядом под глазами. Отпускаем кнопку и готово – дефекта нет!
Если границы обработки слишком заметные, сделайте непрозрачность слоя меньше и всё будет красиво.
В итоге получаем:
Как
Когда мы открываем портрет, обычно первый наш взгляд попадает на глаза. Недаром говорят, что глаза — это зеркало души. Но вид глаз могут значительно подпортить мешки под глазами. В этом уроке по работе с фотошопом будет рассказано об одной из многочисленных методик, показывающей как убрать мешки под глазами в фотошопе .
Подобные публикации:
- урок «Как сделать глаза в фотошопе »
Откроем исходное изображение. У девушки заметны мешки под глазами. А все хотят выглядеть хорошо, особенно когда есть своя половинка. Узнать какой ты в любви, какой ты в сексе и многие другие тесты на любовь , можно на прикольном и интересном сайте
mytests.ru. А в этом уроке по работе с фотошопом мы научимся убирать неприятные мешки под глазами.
Создадим дубликат слоя, для чего достаточно перетянуть слой на вторую справа иконку в палитре «Слои «.
Выберем инструмент «Заплатка » (J ) в режиме «Источник «.
Обведём заплаткой мешок под глазом, щёлкнем левой клавишей мыши внутри созданного выделения, будем удерживать клавишу мыши и перетащим выделение на «чистый» участок, на котором отсутствует мешок. Причём Вы сразу же будете видеть, что у Вас получится вместо мешка после применения инструмента «Заплатка » (ещё до того, как Вы отпустили левую клавишу мыши).
Вот что у меня получилось после применения заплатки. Чтобы снять созданное ранее выделение, достаточно один раз щёлкнуть в любом месте изображения.
То же самое проделываем и со вторым глазам. Результат Вы видите на скриншоте ниже.
Так как результат получился очень сильным (мы получили практически пластиковое лицо), то берём и просто уменьшаем непрозрачность верхнего слоя.
Вот мой окончательный результат. Мы убрали мешки под глазами в фотошопе .
Сравните изображение девушки до и после обработки фотографии в фотошопе .
А какие Вы применяете способы удаления складок под глазами? Буду рад обсудить с Вами и другие методики обработки портрета. Высказывайте своё мнение ниже в комментариях.
Довольно часто общее впечатление от фотографии портят мелкие детали. Особенно обидно, когда удачный в целом портретный кадр испорчен дефектами лица или следами усталости.
Современные графические приложения позволяют быстро отретушировать изображение, скорректировав детали лица. Эта статья посвящена тому, как убрать синяки под глазами в «Фотошопе». С этой задачей справится даже начинающий фотохудожник.
Что именно нужно скорректировать
Прежде чем мы рассмотрим вопрос о том, в «Фотошопе», нужно понять, что именно подлежит обработке.
Синяки под глазами — это, во-первых, затемнения и затенения нижних век. Они меняют геометрию лица, убирая акцент с глаз. Тени визуально делят щеки на зоны, разрушая целостность лица, придавая ему болезненный вид. Таким образом, эти затенения необходимо высветлить.
Во-вторых, эти тени, как правило, отличаются оттенком цвета. Значит, чтобы убрать синяки под глазами «Фотошопе CS6», нужно поработать над оттенком областей под глазами.
В-третьих, синяки под глазами — это во многих случаях некоторая припухлость нижних век, то есть изменение объема, что отражается на распределении бликов.
Наконец, эта припухлость обязательно имеет в разной степени выраженную границу — более или менее заметную складку, иногда похожую на морщинку.
На фотографии складка может быть подчеркнута игрой света. В результате эта линия не только делает лицо болезненным, но и старит его. Часто эта складка выражена небольшим намеком, но даже если она еле заметная, то зритель все равно по стереотипу достраивает ее. Поэтому необходимо также убрать эту границу, затушевав линию границы между припухлостью века и верхней части скулы.
Коррекция цвета
Чтобы убрать синяки под глазами в «Фотошопе», нужно сначала скорректировать цвет лица так, как если бы мы накладывали макияж. Синеватый или пунцовый оттенок век маскируются на лице светло-зелеными тенями. Сделаем то же самое на фотографии.
С помощью инструмента «Лассо» обводим области, подлежащие корректировке. Обвести нужно именно оба нижних века, чтобы вносить одинаковую коррекцию. Затем в меню выберем пункт «Изображение», далее — «Коррекция» и наконец — «Цветовой баланс».
В диалоговом окне необходимо сдвинуть бегунок от пурпурного цвета к зеленому. Возможно, необходимо будет и далее работать над тоном. Скажем, часто требуется немного убрать синий в пользу желтого.
Здесь все очень зависит от индивидуального цвета лица, качества кадра, освещения и общей тональности снимка.
Нанесение цвета
Второй способ «нанесение макияжа». Для этого нужно воспользоваться кистью и нанести немного зеленой краски прямо поверх изображения. Выберите инструмент «Кисть» и настройте ее параметры так, чтобы она была прозрачной не более чем на 20%.
Цвет нужно выбрать близкий к светло-изумрудному. Края у кисти должны быть очень плавными (отрегулируйте степень жесткости инструмента).
Затем создайте новый слой (меню «Слой» — «Новый» — «Слой») и с помощью кисти нанесите прозрачную зеленую краску на область ниже глаз. В том случае если вы работаете обычной мышью, а не графическим планшетом, возможно, штрихи нужно будет отредактировать.
Инструментом «Ластик» с мягкими краями уберите лишнюю область штриха, если это необходимо. Также можно отрегулировать прозрачность слоя и тон. Если наложенные зеленоватые «тени» совсем незаметны, дублируйте слой.
После этих манипуляций цвет лица должен стать более ровным. Это первый шаг к тому, как убрать синяки под глазами в «Фотошопе». Слой с зеленым тоном пока не нужно объединять с нижним. Возможно, его придется корректировать и далее.
Осветление
Инструментом «Осветлитель», отрегулированным так, чтобы его экспозиция была не более 50%, а кисть имела мягкие края, осветлите затемненные области. Будьте осторожны с границами синяков: если высветлить не всю область затенений, то граница может стать более заметной.
Возможно, необходимо осветлить все лицо. Это сделает его более молодым, подчеркнет яркость глаз. Это можно выполнить также инструментом «Осветлитель».
Теперь можно возвратиться к слою с зеленым тоном. Возможно, его снова нужно откорректировать, сделав менее заметным, то есть более нейтральным.
Ретуширование бликов
Если припухлость под глазами дала ненужные блики или тени, их нужно затемнить или осветлить соответствующими инструментами.
Ретуширование складки
В том случае, если синяки под глазами заканчиваются выраженной складкой, ее можно убрать с помощью инструмента «Клонирование» («Штамп»). Выберите функцию, настройте кисть так, чтобы она была небольшой и мягкой. Поставьте указатель мыши на место, непосредственно соседствующее со складкой. Кликните мышью по нему, а затем поставьте указатель на складку. Начинайте рисовать кистью. Фрагменты, содержащие складку, будут заменяться на элементы, свободные от нее.
Выравнивание
Завершающая часть ответа на вопрос, как убрать синяки под глазами в «Фотошопе», такова. Нужно выровнять рельеф лица, замаскировав возможные следы ретуши.
Если слой с зеленым тоном более не нужно изменять, слейте его с основным. Затем выберите инструмент «Размытие». Кисть должна быть мягкой, но максимально большой. При этом лучше начать с минимальной интенсивностью, установив в соответствующем окне значение около 30%.
Двигайте инструментом по лицу, не затрагивая области глаз. Особенное внимание уделяйте возможным промахам ретуши и дефектам кожи (морщинам, следам акне и т. д.).
Возможно, что синяки под глазами минимально заметны. В этом случае способ того, как быстро убрать синяки под глазами в «Фотошопе», может заключаться лишь в легком осветлении и размывании соответствующих областей.
Для удаления со снимка отеков под глазами подойдут специальные инструменты Photoshop: Healing Brush и Clone Stamp. Основной проблемой, которая может возникнуть в процессе обработки снимка, является исчезновение области теней, без которых глаза визуально уменьшатся, а лицо станет плоским. Чтобы предотвратить такую ситуацию, стоит вынести всю коррекцию на отдельный слой и настроить его прозрачность.
Вам понадобится
- — программа Photoshop;
- — фотография.
Инструкция
Фотошоп мешки под глазами. Как убрать мешки под глазами в фотошопе четырьмя классными способами
Как
Когда мы открываем портрет, обычно первый наш взгляд попадает на глаза. Недаром говорят, что глаза — это зеркало души. Но вид глаз могут значительно подпортить мешки под глазами. В этом уроке по работе с фотошопом будет рассказано об одной из многочисленных методик, показывающей как убрать мешки под глазами в фотошопе .
Подобные публикации:
- урок «Как сделать глаза в фотошопе »
Откроем исходное изображение. У девушки заметны мешки под глазами. А все хотят выглядеть хорошо, особенно когда есть своя половинка. Узнать какой ты в любви, какой ты в сексе и многие другие тесты на любовь , можно на прикольном и интересном сайте
mytests.ru. А в этом уроке по работе с фотошопом мы научимся убирать неприятные мешки под глазами.
Создадим дубликат слоя, для чего достаточно перетянуть слой на вторую справа иконку в палитре «Слои «.
Выберем инструмент «Заплатка » (J ) в режиме «Источник «.
Обведём заплаткой мешок под глазом, щёлкнем левой клавишей мыши внутри созданного выделения, будем удерживать клавишу мыши и перетащим выделение на «чистый» участок, на котором отсутствует мешок. Причём Вы сразу же будете видеть, что у Вас получится вместо мешка после применения инструмента «Заплатка » (ещё до того, как Вы отпустили левую клавишу мыши).
Вот что у меня получилось после применения заплатки. Чтобы снять созданное ранее выделение, достаточно один раз щёлкнуть в любом месте изображения.
То же самое проделываем и со вторым глазам. Результат Вы видите на скриншоте ниже.
Так как результат получился очень сильным (мы получили практически пластиковое лицо), то берём и просто уменьшаем непрозрачность верхнего слоя.
Вот мой окончательный результат. Мы убрали мешки под глазами в фотошопе .
Сравните изображение девушки до и после обработки фотографии в фотошопе .
А какие Вы применяете способы удаления складок под глазами? Буду рад обсудить с Вами и другие методики обработки портрета. Высказывайте своё мнение ниже в комментариях.
Начну с того, что обрабатываю фотографии в приложении Avatan уже около 3х лет. Результат работы не хуже, чем в Photoshop (к слову, в нем я тоже много чего умею), нравится и мне, и людям (клиентам).
Здесь поясню, что часто делаю коллажи на заказ и частенько обрабатываю исходные фото заказчика в Аватане!!!
🌸🌸🌸🌸🌸🌸🌸🌸🌸 Приложение Avatan. Что это такое и где взять ? 🌸🌸🌸🌸🌸🌸🌸🌸🌸
❤❤❤❤❤❤❤❤❤ Ретушь ❤❤❤❤❤❤❤❤❤
Пользуюсь не всем, в основном кликаю «Убрать морщины» и убираю и прыщи, и мешки под глазами, и красноту даже. Лицо становится «чистым», кожа матовой и, что немаловажно, натурально выглядит.
Кстати, «Красные глаза» здесь подкачала, красит глазки в синий цвет. А если человек кареглаз или имеет зеленую окраску радужки?! Тут я иду в Adobe Photoshop. 😔
❤❤❤❤❤❤❤❤❤ Рамки ❤❤❤❤❤❤❤❤❤
Модные нынче круглые аватарки, скругленные уголки на любой градус и рамки а-ля обрывки – то, что я в последнее время чаще всего жму.
❤❤❤❤❤❤❤❤❤ ❤❤❤❤❤❤❤❤❤
Функция для тех, кто не хочет показывать свое личико или личико своего чада. Тут вам и мордашки, и очки на любой вкус.
🌸🌸🌸🌸🌸🌸🌸🌸🌸 Коллажи и Необычные коллажи 🌸🌸🌸🌸🌸🌸🌸🌸🌸
Рамки для необычных не обновлялись, наверное, с самого запуска приложения. Да и вряд ли этот раздел очень популярен. Сейчас есть много сайтов, откуда можно скачать невиданной красоты и мастерства рамочку и вставить туда отредактированное фото. Об одном из них скоро напишу отзыв)))).
Обычный коллаж с любым количеством фото создается так:
1) Выбираем все нужные фото.
2) Выбираем вид или схему коллажа.
Если необходимой схемы не нашли, берите более менее подходящую. Потом во вкладке «шестеренка» бегунками зададите нужное количество строк и столбцов.
3) Выбираем цвет фона, устанавливаем толщину «стенок» между фотографиями, скругляем уголки, если надо.
4) Жмем Автозаполнение.
Важно! Каждое фото центрируется автоматически в своем окошке. То есть, подвинуть фото левее или правее теперь не получится, а раньше можно было😞, так что заранее обрезайте всё ненужное в картинке ПРЕЖДЕ, чем вставите ее в коллаж.
5) Жмем Готово!
После этого коллаж можно редактировать, как обычное фото, с применением фильтров, наклеек и прочее.
Фух, кажется, это всё. Аватан однозначно рекомендую!
Если есть вопросы или замечания, прошу в комментарии⤵.
Всем красивых фото!😇
Интересный и важный материал на тему: «как убрать морщины и мешки под глазами в photoshop?» с полным описанием и доступным языком.
Здравствуйте, мои дорогие друзья и гости моего блога. Скажите пожалуйста, бывает ли у вас такое, что от усталости или же других факторов у вас появляются мешки под глазами? Наверняка было. А когда вы смотрите фотографии, то вам становится немного неуютно от того, что у вас такое под глазами.
Конечно я не доктор и не косметолог, поэтому я не скажу вам как быстрее всего избавиться от этой проблемы, но зато я вам расскажу, как в фотошопе убрать мешки под глазами, чтобы хотя бы на фотографии выглядеть без сучка и задоринки.
Для эксперимента возьму такую вот фотографию. Как видите, тут есть над чем поработать. Этим мы и займемся. Поэтому открываем фотошоп и загружаем туда эту фотографию, ну или любую другую. А дальше по пунктам. Поехали!
Восстанавливающая кисть
Начнем с самого простого
В итоге мы справились с заданием. Вроде все нормально. И смотрите, как теперь изменилась эта девушка. Стало гораздо лучше. А вы как считаете?
Заплатка
Еще один хороший способ избавится от таких дефектов — это использование заплатки. В одной из своих прошлых статей я уже затрагивал этот инструмент, но все же давайте освежим воспоминания.
Штамп
Ну и конечно же я не могу не упомянуть про такой замечательный инструмент, как «Штамп». Он работает по принципу «Восстанавливающей кисти», но с одной разницей. Он не подстраивается под ту среду, где его собираются использовать, поэтому не ждите плавных переходов и контрастности.
Кстати про использование штампа у меня есть специальный видеоурок, где я удалял с помощью него ненужные объекты.
Заливка
Эх, ладно. Вдогонку я вам дам еще один замечательный и простой способ, чтобы уж добить окончательно. Но эта не та заливка, о которой вы подумали.
Ну как видите, мешочков больше нет. Программа сама подогнала то, что ей не хватает из соседних объектов.
Ну в общем я думаю, что этих трех способов хватит вам за глаза. Если не подойдет какой-то один способ, то примените другой. Все просто.
Ну а если вы плохо знаете фотошоп и хотите его освоить, то вы можете это сделать буквально за пару недель, в зависимости от темпа. И для того, чтобы это воплотить, я вам рекомендую посмотреть этот замечательный видеокурс. Здесь всё настолько хорошо рассказано, что у вас просто не останется никаких вопросов. Курс действительно классный.
С уважением, Дмитрий Костин.
Морщинки на лице и других частях тела – неизбежное зло, которое настигнет каждого, будь то мужчина или женщина.
С этой неприятностью можно бороться разными способами, но мы сегодня поговорим о том, как убрать (по крайней мере, минимизировать) морщины с фотографии в Фотошопе.
Откроем фото в программе и проанализируем его.
Видим, что на лбу, подбородке и шее имеются крупные, как бы отдельно расположенные морщины, а возле глаз – сплошной ковер из мелких морщин.
Крупные морщины мы уберем инструментом «Восстанавливающая кисть» , а мелкие – «Заплаткой» .
Итак, создаем копию исходного слоя сочетанием клавиш CTRL+J и выбираем первый инструмент.
Работаем на копии. Зажимаем клавишу ALT и берем пробу чистой кожи одним кликом, затем переносим курсор на участок с морщиной и кликаем еще один раз. Размер кисти не должен быть намного больше редактируемого дефекта.
Этим же способом и инструментом удаляем все крупные морщины с шеи, лба и подбородка.
Теперь переходим к удалению мелких морщин возле глаз. Выбираем инструмент «Заплатка» .
Обводим инструментом участок с морщинами и перетягиваем получившееся выделение на чистый участок кожи.
Добиваемся примерно следующего результата:
Следующий шаг – небольшое выравнивание тона кожи и удаление совсем мелких морщинок. Обратите внимание, что, поскольку леди довольно пожилая, то без радикальных методов (изменение формы или замена) убрать все морщины вокруг глаз не удастся.
Создаем копию слоя, с которым работаем и идем в меню «Фильтр – Размытие – Размытие по поверхности» .
Настройки фильтра могут сильно отличаться от размера изображения, его качества и поставленных задач. В данном случае смотрите на скрин:
Затем зажимаем клавишу ALT и кликаем по значку маски в палитре слоев.
Затем выбираем кисть со следующими настройками:
Основным цветом выбираем белый и красим по маске, открывая ее в тех местах, где это необходимо. Не перестарайтесь, эффект должен выглядеть настолько естественно, насколько это возможно.
Палитра слоев после процедуры:
Как видим, кое-где остались явные дефекты. Устранить их можно любым из инструментов, описанных выше, но вначале нужно создать отпечаток всех слоев вверху палитры, нажав комбинацию клавиш CTRL+SHIFT+ALT+E .
Как бы мы ни старались, после всех манипуляций лицо на фото будет выглядеть размытым. Давайте вернем ему (лицу) некоторую часть естественной текстуры.
Помните, мы оставили нетронутым исходный слой? Самое время им воспользоваться.
Активируем его и создаем копию сочетанием клавиш CTRL+J . Затем перетягиваем полученную копию в самый верх палитры.
Затем переходим в меню «Фильтр – Другое – Цветовой контраст» .
Настраиваем фильтр, руководствуясь результатом на скрине.
Затем, по аналогии с процессом размытия кожи, создаем черную маску, и, белой кистью, открываем эффект только там, где он необходим.
Может показаться, что мы вернули морщины на место, но давайте сравним исходное фото с результатом, полученным на уроке.
Проявив достаточно усидчивости и аккуратности, при помощи данных приемов можно добиться достаточно хороших результатов в удалении морщин.
Мы рады, что смогли помочь Вам в решении проблемы.
Задайте свой вопрос в комментариях, подробно расписав суть проблемы. Наши специалисты постараются ответить максимально быстро.
Помогла ли вам эта статья?
Как профессиональная, так и любительская ретушь фотографий обязательно включает обработку участков возле глаз. Как правило, требуется осветлить темные круги (мешки) под глазами. Для этих задач подойдет несколько инструментов Фотошопа. Ниже мы пошагово разберем особенности их использования.
- Откройте фотографию в программе Photoshop (купить лицензионную программу Photoshop). Рассмотрите внимательно участок лица, с которым нужно будет работать. Если там много мелких недостатков, используйте «Лечащую кисть». Опция «Лечащая кисть»
- Сейчас нужно окрасить область под глазами в цвет окружающей светлой кожи. Для этого нужно зажать Alt и кликнуть по участку лица с подходящим цветом кожи. После этого перенесите курсор к тому участку, который нуждается в осветлении, и закрасьте его. Если результат слишком выделяется яркостью и цветом от окружающих пикселей, еще раз воспользуйтесь инструментом «Лечащая кисть». Если же особых отличий нет и цвет вполне подходит, используйте Clone Stamp для осветления.
- После того, как все недостатки устранены, вы можете свести слои. Теперь включаем «Лассо» и полностью выделяем с его помощью нужный участок под глазом. Инструмент «Лассо»
Далее используем Patch Tool. Теперь остается просто передвинуть выделенный участок на ту зону, которая по цвету подходит для замены. По мере перемещения участка вы увидите изменение цвета и там, где результат будет вас удовлетворять, нужно отменить выделение (Ctrl + D). Со вторым глазом необходимо повторить операцию.
- В принципе, этого достаточно для того, чтобы убрать круги под глазами. Для получения более мягкого осветления можно наложить на все изображение еще один слой в режиме «Осветление» и, поиграв с уровнем прозрачности этого слоя, добиться более естественного цвета. Далее этот слой скрываем слой под маской (Hide All группы Layer Mask), а в нужных участках закрашиваем маску белой кистью.
- Осталось сохранить документ (Save As) в нужном вам формате.
Довольно часто общее впечатление от фотографии портят мелкие детали. Особенно обидно, когда удачный в целом портретный кадр испорчен дефектами лица или следами усталости.
Современные графические приложения позволяют быстро отретушировать изображение, скорректировав детали лица. Эта статья посвящена тому, как убрать синяки под глазами в «Фотошопе». С этой задачей справится даже начинающий фотохудожник.
Что именно нужно скорректировать
Прежде чем мы рассмотрим вопрос о том, в «Фотошопе», нужно понять, что именно подлежит обработке.
Синяки под глазами — это, во-первых, затемнения и затенения нижних век. Они меняют геометрию лица, убирая акцент с глаз. Тени визуально делят щеки на зоны, разрушая целостность лица, придавая ему болезненный вид. Таким образом, эти затенения необходимо высветлить.
Во-вторых, эти тени, как правило, отличаются оттенком цвета. Значит, чтобы убрать синяки под глазами «Фотошопе CS6», нужно поработать над оттенком областей под глазами.
В-третьих, синяки под глазами — это во многих случаях некоторая припухлость нижних век, то есть изменение объема, что отражается на распределении бликов.
Наконец, эта припухлость обязательно имеет в разной степени выраженную границу — более или менее заметную складку, иногда похожую на морщинку.
На фотографии складка может быть подчеркнута игрой света. В результате эта линия не только делает лицо болезненным, но и старит его. Часто эта складка выражена небольшим намеком, но даже если она еле заметная, то зритель все равно по стереотипу достраивает ее. Поэтому необходимо также убрать эту границу, затушевав линию границы между припухлостью века и верхней части скулы.
Коррекция цвета
Чтобы убрать синяки под глазами в «Фотошопе», нужно сначала скорректировать цвет лица так, как если бы мы накладывали макияж. Синеватый или пунцовый оттенок век маскируются на лице светло-зелеными тенями. Сделаем то же самое на фотографии.
С помощью инструмента «Лассо» обводим области, подлежащие корректировке. Обвести нужно именно оба нижних века, чтобы вносить одинаковую коррекцию. Затем в меню выберем пункт «Изображение», далее — «Коррекция» и наконец — «Цветовой баланс».
В диалоговом окне необходимо сдвинуть бегунок от пурпурного цвета к зеленому. Возможно, необходимо будет и далее работать над тоном. Скажем, часто требуется немного убрать синий в пользу желтого.
Здесь все очень зависит от индивидуального цвета лица, качества кадра, освещения и общей тональности снимка.
Нанесение цвета
Второй способ «нанесение макияжа». Для этого нужно воспользоваться кистью и нанести немного зеленой краски прямо поверх изображения. Выберите инструмент «Кисть» и настройте ее параметры так, чтобы она была прозрачной не более чем на 20%.
Цвет нужно выбрать близкий к светло-изумрудному. Края у кисти должны быть очень плавными (отрегулируйте степень жесткости инструмента).
Затем создайте новый слой (меню «Слой» — «Новый» — «Слой») и с помощью кисти нанесите прозрачную зеленую краску на область ниже глаз. В том случае если вы работаете обычной мышью, а не графическим планшетом, возможно, штрихи нужно будет отредактировать.
Инструментом «Ластик» с мягкими краями уберите лишнюю область штриха, если это необходимо. Также можно отрегулировать прозрачность слоя и тон. Если наложенные зеленоватые «тени» совсем незаметны, дублируйте слой.
После этих манипуляций цвет лица должен стать более ровным. Это первый шаг к тому, как убрать синяки под глазами в «Фотошопе». Слой с зеленым тоном пока не нужно объединять с нижним. Возможно, его придется корректировать и далее.
Осветление
Инструментом «Осветлитель», отрегулированным так, чтобы его экспозиция была не более 50%, а кисть имела мягкие края, осветлите затемненные области. Будьте осторожны с границами синяков: если высветлить не всю область затенений, то граница может стать более заметной.
Возможно, необходимо осветлить все лицо. Это сделает его более молодым, подчеркнет яркость глаз. Это можно выполнить также инструментом «Осветлитель».
Теперь можно возвратиться к слою с зеленым тоном. Возможно, его снова нужно откорректировать, сделав менее заметным, то есть более нейтральным.
Ретуширование бликов
Если припухлость под глазами дала ненужные блики или тени, их нужно затемнить или осветлить соответствующими инструментами.
Ретуширование складки
В том случае, если синяки под глазами заканчиваются выраженной складкой, ее можно убрать с помощью инструмента «Клонирование» («Штамп»). Выберите функцию, настройте кисть так, чтобы она была небольшой и мягкой. Поставьте указатель мыши на место, непосредственно соседствующее со складкой. Кликните мышью по нему, а затем поставьте указатель на складку. Начинайте рисовать кистью. Фрагменты, содержащие складку, будут заменяться на элементы, свободные от нее.
Выравнивание
Завершающая часть ответа на вопрос, как убрать синяки под глазами в «Фотошопе», такова. Нужно выровнять рельеф лица, замаскировав возможные следы ретуши.
Если слой с зеленым тоном более не нужно изменять, слейте его с основным. Затем выберите инструмент «Размытие». Кисть должна быть мягкой, но максимально большой. При этом лучше начать с минимальной интенсивностью, установив в соответствующем окне значение около 30%.
Двигайте инструментом по лицу, не затрагивая области глаз. Особенное внимание уделяйте возможным промахам ретуши и дефектам кожи (морщинам, следам акне и т. д.).
Возможно, что синяки под глазами минимально заметны. В этом случае способ того, как быстро убрать синяки под глазами в «Фотошопе», может заключаться лишь в легком осветлении и размывании соответствующих областей.
27.01.2013 29.01.2018
Самые действенные способы избавления от мешков под глазами на фотографии. Я расскажу что делать, если мешки под глазами очень сильные. За 5 минут вы научитесь сами обрабатывать свои фото так, чтобы от мешков не осталось и следов .
Синяки и мешки под глазами убрать немного сложнее, чем мелкие точечные дефекты кожи. Сначала скопируем изображение на новый слой.
Теперь воспользуемся инструментом Healing Brush (Восстанавливающая кисть ). Зажмите клавишу Alt и выберите участок чистой кожи, именно с этого места будет брать пример для «пересадки», чтобы замаскировать синяки под глазами. Теперь проведите в месте, где нужно скрыть синяки или мешки под глазами. Можно прямо рисовать мышкой, если позволяет пространство или точечно заменять участки кожи. Удобно брать в качестве образца участок кожи непосредственно под темными кругами. Должно получиться примерно следующее:
Если устраивает такой результат, можно оставить. Но у людей с сильно выраженными мешками обычно при существенной коррекции это недостатка лицо видоизменяется. Поэтому рекомендуется слегка снизить непрозрачность верхнего слоя (уменьшить параметр Opacity до 20-60% в зависимости от желаемого результата).
Как убрать синяки под глазами в «Фотошопе». Возможные решения. Бесплатная ретушь портретных фотографий
Как
Когда мы открываем портрет, обычно первый наш взгляд попадает на глаза. Недаром говорят, что глаза — это зеркало души. Но вид глаз могут значительно подпортить мешки под глазами. В этом уроке по работе с фотошопом будет рассказано об одной из многочисленных методик, показывающей как убрать мешки под глазами в фотошопе
.
Подобные публикации:
- урок «Как сделать глаза в фотошопе «
Откроем исходное изображение. У девушки заметны мешки под глазами. А все хотят выглядеть хорошо, особенно когда есть своя половинка. Узнать какой ты в любви, какой ты в сексе и многие другие тесты на любовь , можно на прикольном и интересном сайте mytests.ru. А в этом уроке по работе с фотошопом мы научимся убирать неприятные мешки под глазами.
Создадим дубликат слоя, для чего достаточно перетянуть слой на вторую справа иконку в палитре «Слои «.
Выберем инструмент «Заплатка » (J ) в режиме «Источник «.
Обведём заплаткой мешок под глазом, щёлкнем левой клавишей мыши внутри созданного выделения, будем удерживать клавишу мыши и перетащим выделение на «чистый» участок, на котором отсутствует мешок. Причём Вы сразу же будете видеть, что у Вас получится вместо мешка после применения инструмента «Заплатка » (ещё до того, как Вы отпустили левую клавишу мыши).
Вот что у меня получилось после применения заплатки. Чтобы снять созданное ранее выделение, достаточно один раз щёлкнуть в любом месте изображения.
То же самое проделываем и со вторым глазам. Результат Вы видите на скриншоте ниже.
Так как результат получился очень сильным (мы получили практически пластиковое лицо), то берём и просто уменьшаем непрозрачность верхнего слоя.
Вот мой окончательный результат. Мы убрали мешки под глазами в фотошопе
.
Сравните изображение девушки до и после обработки фотографии в фотошопе .
А какие Вы применяете способы удаления складок под глазами? Буду рад обсудить с Вами и другие методики обработки портрета. Высказывайте своё мнение ниже в комментариях.
В этом уроке мы расскажем о том, как быстро и просто удалить синяки под глазами без участия косметолога. Прочитав нашу статью, вы убедитесь в том, что это «волшебное» действие, которое интересует всех и всегда, под силу каждому. Итак, убираем мешки и синяки под глазами в фотошопе.
При современном ритме жизни сложно встретить человека, у которого не будет ни мешков, ни синяков под глазами ввиду отсутствия достаточного количества сна. Но на своих фотографиях вряд ли кто-то будет рад их видеть, поэтому фотографу обязательно нужно уметь избавляться от этих недостатков, и, желательно, — довольно быстро.
Способ 1
Этот способ универсален. Он подходит как для крупных планов, так и для портретов в полный рост. Мы будем использовать инструмент «Восстанавливающая кисть» (в английской версии — «Healing Brush»).
«Восстанавливающая кисть» сопоставляет ключевые детали (освещенность, затененность и т.д.) пикселей образца с показателями пикселей восстанавливаемого фрагмента.
Шаг первый и единственный
Чтобы убрать синяки под глазами, нам потребуется «Восстанавливающая кисть» («Healing Brush»). После того, как вы выбрали нужный инструмент, нужно, удерживая клавишу А
lt,
указать курсором на образец, из которого фотошоп будет брать данные: в нашем случае это будет кожа под глазами или на щеках, на которой нет дефектов. После того, как вы выбрали образец, смело закрашивайте ненавистные вам мешки или синяки под глазами. Не пугайтесь той странной кисти, которой вы это делаете. Как только вы отпустите кнопку мышки — она пропадет. А вместе с ней — и мешки под глазами. Готово!
Способ 2
Этот способ также является универсальным и подойдет для любого случая. В нем мы будем использовать инструмент «Заплатка» или (в английской версии — «Рatch»).
«Заплатка» работает по принципу клонирования, при этом — немного сглаживает этот процесс.
Шаг 1
Чтобы обезопасить себя, создаем копию основного слоя нажатием горячих клавиш Ctrl
+J
.
Шаг 2
Выбираем «Заплатку» и выделяем мешок или синяк под глазом и выделенную область переносим на кожу под глазами или на щеках. В итоге — дефект пропадает. Возможно, образуются слишком резкие границы. Не стоит этого пугаться.
Шаг 3
Если всё таки границы получились слишком резкими, то можно просто изменить настройки непрозрачности копии основного слоя, что мы и сделаем. Смотрим дальше: результат — отличный!
Слева — после обработки, справа — до
Способ 3
Этот способ, менее тонный, подходит лишь для портретов в полный рост. Его неоспоримое преимущество — он еще быстрее.
Для него нам потребуется такой инструмент, как «Осветлитель» (в английской версии 0 «Dodge»). Инструмент «Осветитель» имитирует недодержки, которая происходит во время фотографирования, говоря проще — осветляет на пару тонов выбранную область.
Шаг первый и единственный
Чтобы убрать синяки под глазами на фотографии человека в полный рост — выбираем инструмент «Осветитель» и область, где находятся синяки, аккуратно закрашиваем с помощью этой, так сказать, кисти. На это всё.
P.S.: для того, чтобы себя обезопасить, можно также создать дубликат слоя (Ctrl+J) и проводить манипуляции на нем, а в случае неудовлетворительного результата — понижать непрозрачность слоя, пока результат не покажется вам подходящим.
Выбираем инструмент «Осветитель»
Существует масса методов подкорректировать и убрать синяки под глазами, мы рассмотрели лишь малую их часть, и вы можете выбрать способ себе по вкусу. Результаты — перед вами:
Фотография до коррекции
Результат обработки первым способом
Результат обработки вторым способом
Этого вполне достаточно для того, чтобы в будущем модели на ваших снимках выглядели еще лучше. Успехов!
Начну с того, что обрабатываю фотографии в приложении Avatan уже около 3х лет. Результат работы не хуже, чем в Photoshop (к слову, в нем я тоже много чего умею), нравится и мне, и людям (клиентам).
Здесь поясню, что часто делаю коллажи на заказ и частенько обрабатываю исходные фото заказчика в Аватане!!!
Фоторедактор убирающий мешки под глазами. Бесплатная ретушь портретных фотографий. Используем «Восстанавливающую кисть»
В этом уроке мы расскажем о том, как быстро и просто удалить синяки под глазами без участия косметолога. Прочитав нашу статью, вы убедитесь в том, что это «волшебное» действие, которое интересует всех и всегда, под силу каждому. Итак, убираем мешки и синяки под глазами в фотошопе.
При современном ритме жизни сложно встретить человека, у которого не будет ни мешков, ни синяков под глазами ввиду отсутствия достаточного количества сна. Но на своих фотографиях вряд ли кто-то будет рад их видеть, поэтому фотографу обязательно нужно уметь избавляться от этих недостатков, и, желательно, — довольно быстро.
Способ 1Этот способ универсален. Он подходит как для крупных планов, так и для портретов в полный рост. Мы будем использовать инструмент «Восстанавливающая кисть» (в английской версии — «Healing Brush»).
«Восстанавливающая кисть» сопоставляет ключевые детали (освещенность, затененность и т.д.) пикселей образца с показателями пикселей восстанавливаемого фрагмента.
Шаг первый и единственныйЧтобы убрать синяки под глазами, нам потребуется «Восстанавливающая кисть» («Healing Brush»). После того, как вы выбрали нужный инструмент, нужно, удерживая клавишу А lt , указать курсором на образец, из которого фотошоп будет брать данные: в нашем случае это будет кожа под глазами или на щеках, на которой нет дефектов. После того, как вы выбрали образец, смело закрашивайте ненавистные вам мешки или синяки под глазами. Не пугайтесь той странной кисти, которой вы это делаете. Как только вы отпустите кнопку мышки — она пропадет. А вместе с ней — и мешки под глазами. Готово!
Этот способ также является универсальным и подойдет для любого случая. В нем мы будем использовать инструмент «Заплатка» или (в английской версии — «Рatch»).
«Заплатка» работает по принципу клонирования, при этом — немного сглаживает этот процесс.
Шаг 1Чтобы обезопасить себя, создаем копию основного слоя нажатием горячих клавиш Ctrl + J .
Шаг 2Выбираем «Заплатку» и выделяем мешок или синяк под глазом и выделенную область переносим на кожу под глазами или на щеках. В итоге — дефект пропадает. Возможно, образуются слишком резкие границы. Не стоит этого пугаться.
Если всё таки границы получились слишком резкими, то можно просто изменить настройки непрозрачности копии основного слоя, что мы и сделаем. Смотрим дальше: результат — отличный!
Слева — после обработки, справа — до
Способ 3Этот способ, менее тонный, подходит лишь для портретов в полный рост. Его неоспоримое преимущество — он еще быстрее.
Для него нам потребуется такой инструмент, как «Осветлитель» (в английской версии 0 «Dodge»).
Инструмент «Осветитель» имитирует недодержки, которая происходит во время фотографирования, говоря проще — осветляет на пару тонов выбранную область.
Чтобы убрать синяки под глазами на фотографии человека в полный рост — выбираем инструмент «Осветитель» и область, где находятся синяки, аккуратно закрашиваем с помощью этой, так сказать, кисти. На это всё.
P.S.: для того, чтобы себя обезопасить, можно также создать дубликат слоя (Ctrl+J) и проводить манипуляции на нем, а в случае неудовлетворительного результата — понижать непрозрачность слоя, пока результат не покажется вам подходящим.
Выбираем инструмент «Осветитель»
Существует масса методов подкорректировать и убрать синяки под глазами, мы рассмотрели лишь малую их часть, и вы можете выбрать способ себе по вкусу. Результаты — перед вами:
Фотография до коррекции
Результат обработки первым способом
Результат обработки вторым способом
Этого вполне достаточно для того, чтобы в будущем модели на ваших снимках выглядели еще лучше. Успехов!
Здравствуйте, мои дорогие приятели и гости моего блога. Сообщите прошу вас, не редкость ли у вас такое, что от усталости либо же вторых факторов у вас появляются мешки под глазами? Точно было.
А в то время, когда вы смотрите фотографии, то вам делается мало неуютно от того, что у вас такое под глазами.
Само собой разумеется я не врач и не косметолог, исходя из этого я не сообщу вам как быстрее всего избавиться от данной неприятности, но я вам поведаю, как в фотошопе убрать мешки под глазами, дабы хотя бы на фотографии смотреться без задоринки и сучка.
Для опыта заберу такую вот фотографию. Как видите, тут имеется над чем поработать. Этим мы и займемся.
Исходя из этого открываем фотошоп и загружаем в том направлении эту фотографию, ну либо любую другую. А дальше по пунктам. Отправились!
Восстанавливающая кисть
Начнем с самого несложного
- Увеличиваем масштаб изображения, дабы область мешка была шире. Так будет эргономичнее трудиться.
- Сейчас берем инструмент «Восстанавливающая кисть», зажимаем ALT, дабы курсор купил второй вид, по окончании чего жмем левой кнопкой мышки на чистом участке коже, без дефектов и различных складок. оптимальнее, дабы по цвету и оттенку он доходил к тому месту.
- Потом выберите размер кисти (правая кнопка мыши), самый подходящий.
- А сейчас начинайте бережно зарисовывать линию мешков. Не делайте все за один раз. Замазали какую-то часть, отпустите, после этого продолжайте. Через пара секунд вы уже заметите итог.
- В то время, когда сделаете один глаз, то приступайте к второму. Лишь за область донора берите уже второй участок кожи с зажатым альтом, что находится под вторым глазом, в противном случае из-за отличия в контрастности и яркости может оказаться не отлично.
В итоге мы совладали с заданием. Наподобие все нормально. И смотрите, как сейчас изменилась эта женщина. Стало значительно лучше.
А вы как вычисляете?
Заплатка
Еще один хороший метод избавится от таких недостатков — это применение заплатки. В одной из собственных прошлых статей я уже затрагивал данный инструмент, но все же давайте освежим воспоминания.
- Берем инструмент «Заплатка». Для тех, кто не знает либо не помнит, она находится в том месте же, где и «Восстанавливающая кисть».
- Сейчас бережно обводим область мешков, по окончании чего эта область должна быть обведена пунктиром.
- Сейчас, не меняя инструмент, зажимаем в данной области левую кнопку мыши и перетаскиваем ее на чистый участок кожи. Так выделенный участок станет таким же чистым, как область, которую мы применяли в качестве донора.
- В случае если остаются какие-то «косячки», то проделываем то же самое и с ними. Или же возможно убрать их посредством восстанавливающей кисти. А сейчас возможно результатом.
Штамп
Ну и конечно же я не могу не упомянуть про таковой превосходный инструмент, как «Штамп». Он трудится по принципу «Восстанавливающей кисти», но с одной отличием. Он не подстраивается под ту среду, где его планируют использовать, исходя из этого не ожидайте плавных контрастности и переходов.
- Берем инструмент «Штамп» и зажимаем опять клавишу ALT на каком-нибудь чистом участке кожи.
- Сейчас бережно проводим по той территории, где у нас мешочек, и наблюдаем, на область донора, поскольку в том месте движется параллельный курсор. И благодаря ему мы наблюдаем, дабы не захватывались какие-либо лишние подробности. И в таком стиле нам и необходимо замазывать эти мешки. Помните иногда поменять область донора, в случае если вам что-то мешает.
Кстати про применение штампа у меня имеется особый видеоурок, где я удалял посредством него ненужные объекты.
Заливка
Эх, хорошо. Вдогонку я вам дам еще один превосходный и несложный метод, дабы уж добить совсем. Но эта не та заливка, о которой вы поразмыслили.
- В первую очередь, если вы трудитесь на фоновом слое, то не забудьте снять замочек на панели слоев, в противном случае в конце у вас такая хрень окажется).
- Давайте заберём инструмент «Лассо» (Возможно простой) и обведем мешковатую область ниже глаза.
- Сейчас в выделенной области надавите правую кнопку мышки и выберите пункт «Выполнить заливку».
- В открывшемся окне выбираем из выпадающего перечня содержание «С учетом содержимого» и нажимайте ОК.
Ну как видите, мешочков больше нет. Программа сама подогнала то, что ей не достаточно из соседних объектов.
Ну в общем я пологаю, что этих трех способов хватит вам за глаза. Если не подойдет какой-то один метод, то примените второй. Все легко.
Ну а если вы не хорошо понимаете фотошоп и желаете его освоить, то вы имеете возможность это сделать практически за несколько недель, в зависимости от темпа. И чтобы это воплотить, я вам советую взглянуть данный превосходный видеокурс. Тут всё так прекрасно поведано, что у вас просто не останется никаких вопросов.
Курс вправду классный.
Пока-пока!
С уважением, Дмитрий Костин.
Как убрать мешки под глазами (2 метода)
Самые интересный результаты подобранные по Вашим интересам:
Хорошего всем времени дней, мои дорогие приятели. С вами снова я, Дмитрий Костин. Вспомнилось мне тут множество моментов, в то время, когда тебя…
Хорошего всем времени дней, мои дорогие приятели и гости моего блога. Соскучились по фотошопу? Пологаю, что многие возразят «Да». Ну это и не мудрено, по…
Хорошего всем времени дней, мои дорогие приятели и гости моего блога. Сейчас я желаю поведать вам, как убрать второй подбородок в фотошопе. Я знаю, что у…
Для удаления со снимка отеков под глазами подойдут специальные инструменты Photoshop: Healing Brush и Clone Stamp. Основной проблемой, которая может возникнуть в процессе обработки снимка, является исчезновение области теней, без которых глаза визуально уменьшатся, а лицо станет плоским. Чтобы предотвратить такую ситуацию, стоит вынести всю коррекцию на отдельный слой и настроить его прозрачность.
Вам понадобится
- — программа Photoshop;
- — фотография.
Инструкция
Начну с того, что обрабатываю фотографии в приложении Avatan уже около 3х лет. Результат работы не хуже, чем в Photoshop (к слову, в нем я тоже много чего умею), нравится и мне, и людям (клиентам).
Здесь поясню, что часто делаю коллажи на заказ и частенько обрабатываю исходные фото заказчика в Аватане!!!
🌸🌸🌸🌸🌸🌸🌸🌸🌸 Приложение Avatan. Что это такое и где взять ? 🌸🌸🌸🌸🌸🌸🌸🌸🌸
❤❤❤❤❤❤❤❤❤ Ретушь ❤❤❤❤❤❤❤❤❤
Пользуюсь не всем, в основном кликаю «Убрать морщины» и убираю и прыщи, и мешки под глазами, и красноту даже. Лицо становится «чистым», кожа матовой и, что немаловажно, натурально выглядит.
Кстати, «Красные глаза» здесь подкачала, красит глазки в синий цвет. А если человек кареглаз или имеет зеленую окраску радужки?! Тут я иду в Adobe Photoshop. 😔
❤❤❤❤❤❤❤❤❤ Рамки ❤❤❤❤❤❤❤❤❤
Модные нынче круглые аватарки, скругленные уголки на любой градус и рамки а-ля обрывки – то, что я в последнее время чаще всего жму.
❤❤❤❤❤❤❤❤❤ ❤❤❤❤❤❤❤❤❤
Функция для тех, кто не хочет показывать свое личико или личико своего чада. Тут вам и мордашки, и очки на любой вкус.
🌸🌸🌸🌸🌸🌸🌸🌸🌸 Коллажи и Необычные коллажи 🌸🌸🌸🌸🌸🌸🌸🌸🌸
Рамки для необычных не обновлялись, наверное, с самого запуска приложения. Да и вряд ли этот раздел очень популярен. Сейчас есть много сайтов, откуда можно скачать невиданной красоты и мастерства рамочку и вставить туда отредактированное фото. Об одном из них скоро напишу отзыв)))).
Обычный коллаж с любым количеством фото создается так:
1) Выбираем все нужные фото.
2) Выбираем вид или схему коллажа.
Если необходимой схемы не нашли, берите более менее подходящую. Потом во вкладке «шестеренка» бегунками зададите нужное количество строк и столбцов.
3) Выбираем цвет фона, устанавливаем толщину «стенок» между фотографиями, скругляем уголки, если надо.
4) Жмем Автозаполнение.
Важно! Каждое фото центрируется автоматически в своем окошке. То есть, подвинуть фото левее или правее теперь не получится, а раньше можно было😞, так что заранее обрезайте всё ненужное в картинке ПРЕЖДЕ, чем вставите ее в коллаж.
5) Жмем Готово!
После этого коллаж можно редактировать, как обычное фото, с применением фильтров, наклеек и прочее.
Фух, кажется, это всё. Аватан однозначно рекомендую!
Если есть вопросы или замечания, прошу в комментарии⤵.
Всем красивых фото!😇
Довольно часто общее впечатление от фотографии портят мелкие детали. Особенно обидно, когда удачный в целом портретный кадр испорчен дефектами лица или следами усталости.
Современные графические приложения позволяют быстро отретушировать изображение, скорректировав детали лица. Эта статья посвящена тому, как убрать синяки под глазами в «Фотошопе». С этой задачей справится даже начинающий фотохудожник.
Что именно нужно скорректировать
Прежде чем мы рассмотрим вопрос о том, в «Фотошопе», нужно понять, что именно подлежит обработке.
Синяки под глазами — это, во-первых, затемнения и затенения нижних век. Они меняют геометрию лица, убирая акцент с глаз. Тени визуально делят щеки на зоны, разрушая целостность лица, придавая ему болезненный вид. Таким образом, эти затенения необходимо высветлить.
Во-вторых, эти тени, как правило, отличаются оттенком цвета. Значит, чтобы убрать синяки под глазами «Фотошопе CS6», нужно поработать над оттенком областей под глазами.
В-третьих, синяки под глазами — это во многих случаях некоторая припухлость нижних век, то есть изменение объема, что отражается на распределении бликов.
Наконец, эта припухлость обязательно имеет в разной степени выраженную границу — более или менее заметную складку, иногда похожую на морщинку.
На фотографии складка может быть подчеркнута игрой света. В результате эта линия не только делает лицо болезненным, но и старит его. Часто эта складка выражена небольшим намеком, но даже если она еле заметная, то зритель все равно по стереотипу достраивает ее. Поэтому необходимо также убрать эту границу, затушевав линию границы между припухлостью века и верхней части скулы.
Коррекция цвета
Чтобы убрать синяки под глазами в «Фотошопе», нужно сначала скорректировать цвет лица так, как если бы мы накладывали макияж. Синеватый или пунцовый оттенок век маскируются на лице светло-зелеными тенями. Сделаем то же самое на фотографии.
С помощью инструмента «Лассо» обводим области, подлежащие корректировке. Обвести нужно именно оба нижних века, чтобы вносить одинаковую коррекцию. Затем в меню выберем пункт «Изображение», далее — «Коррекция» и наконец — «Цветовой баланс».
В диалоговом окне необходимо сдвинуть бегунок от пурпурного цвета к зеленому. Возможно, необходимо будет и далее работать над тоном. Скажем, часто требуется немного убрать синий в пользу желтого.
Здесь все очень зависит от индивидуального цвета лица, качества кадра, освещения и общей тональности снимка.
Нанесение цвета
Второй способ «нанесение макияжа». Для этого нужно воспользоваться кистью и нанести немного зеленой краски прямо поверх изображения. Выберите инструмент «Кисть» и настройте ее параметры так, чтобы она была прозрачной не более чем на 20%.
Цвет нужно выбрать близкий к светло-изумрудному. Края у кисти должны быть очень плавными (отрегулируйте степень жесткости инструмента).
Затем создайте новый слой (меню «Слой» — «Новый» — «Слой») и с помощью кисти нанесите прозрачную зеленую краску на область ниже глаз. В том случае если вы работаете обычной мышью, а не графическим планшетом, возможно, штрихи нужно будет отредактировать.
Инструментом «Ластик» с мягкими краями уберите лишнюю область штриха, если это необходимо. Также можно отрегулировать прозрачность слоя и тон. Если наложенные зеленоватые «тени» совсем незаметны, дублируйте слой.
После этих манипуляций цвет лица должен стать более ровным. Это первый шаг к тому, как убрать синяки под глазами в «Фотошопе». Слой с зеленым тоном пока не нужно объединять с нижним. Возможно, его придется корректировать и далее.
Осветление
Инструментом «Осветлитель», отрегулированным так, чтобы его экспозиция была не более 50%, а кисть имела мягкие края, осветлите затемненные области. Будьте осторожны с границами синяков: если высветлить не всю область затенений, то граница может стать более заметной.
Возможно, необходимо осветлить все лицо. Это сделает его более молодым, подчеркнет яркость глаз. Это можно выполнить также инструментом «Осветлитель».
Теперь можно возвратиться к слою с зеленым тоном. Возможно, его снова нужно откорректировать, сделав менее заметным, то есть более нейтральным.
Ретуширование бликов
Если припухлость под глазами дала ненужные блики или тени, их нужно затемнить или осветлить соответствующими инструментами.
Ретуширование складки
В том случае, если синяки под глазами заканчиваются выраженной складкой, ее можно убрать с помощью инструмента «Клонирование» («Штамп»). Выберите функцию, настройте кисть так, чтобы она была небольшой и мягкой. Поставьте указатель мыши на место, непосредственно соседствующее со складкой. Кликните мышью по нему, а затем поставьте указатель на складку. Начинайте рисовать кистью. Фрагменты, содержащие складку, будут заменяться на элементы, свободные от нее.
Выравнивание
Завершающая часть ответа на вопрос, как убрать синяки под глазами в «Фотошопе», такова. Нужно выровнять рельеф лица, замаскировав возможные следы ретуши.
Если слой с зеленым тоном более не нужно изменять, слейте его с основным. Затем выберите инструмент «Размытие». Кисть должна быть мягкой, но максимально большой. При этом лучше начать с минимальной интенсивностью, установив в соответствующем окне значение около 30%.
Двигайте инструментом по лицу, не затрагивая области глаз. Особенное внимание уделяйте возможным промахам ретуши и дефектам кожи (морщинам, следам акне и т. д.).
Возможно, что синяки под глазами минимально заметны. В этом случае способ того, как быстро убрать синяки под глазами в «Фотошопе», может заключаться лишь в легком осветлении и размывании соответствующих областей.
Убрать круги под глазами в фотошопе. Как убрать синяки под глазами в фотошопе
27.01.2013 29.01.2018
Самые действенные способы избавления от мешков под глазами на фотографии. Я расскажу что делать, если мешки под глазами очень сильные. За 5 минут вы научитесь сами обрабатывать свои фото так, чтобы от мешков не осталось и следов .
Синяки и мешки под глазами убрать немного сложнее, чем мелкие точечные дефекты кожи. Сначала скопируем изображение на новый слой.
Теперь воспользуемся инструментом Healing Brush (Восстанавливающая кисть ). Зажмите клавишу Alt и выберите участок чистой кожи, именно с этого места будет брать пример для «пересадки», чтобы замаскировать синяки под глазами. Теперь проведите в месте, где нужно скрыть синяки или мешки под глазами. Можно прямо рисовать мышкой, если позволяет пространство или точечно заменять участки кожи. Удобно брать в качестве образца участок кожи непосредственно под темными кругами. Должно получиться примерно следующее:
Если устраивает такой результат, можно оставить. Но у людей с сильно выраженными мешками обычно при существенной коррекции это недостатка лицо видоизменяется. Поэтому рекомендуется слегка снизить непрозрачность верхнего слоя (уменьшить параметр Opacity до 20-60% в зависимости от желаемого результата).
Довольно часто общее впечатление от фотографии портят мелкие детали. Особенно обидно, когда удачный в целом портретный кадр испорчен дефектами лица или следами усталости.
Современные графические приложения позволяют быстро отретушировать изображение, скорректировав детали лица. Эта статья посвящена тому, как убрать синяки под глазами в «Фотошопе». С этой задачей справится даже начинающий фотохудожник.
Что именно нужно скорректировать
Прежде чем мы рассмотрим вопрос о том, в «Фотошопе», нужно понять, что именно подлежит обработке.
Синяки под глазами — это, во-первых, затемнения и затенения нижних век. Они меняют геометрию лица, убирая акцент с глаз. Тени визуально делят щеки на зоны, разрушая целостность лица, придавая ему болезненный вид. Таким образом, эти затенения необходимо высветлить.
Во-вторых, эти тени, как правило, отличаются оттенком цвета. Значит, чтобы убрать синяки под глазами «Фотошопе CS6», нужно поработать над оттенком областей под глазами.
В-третьих, синяки под глазами — это во многих случаях некоторая припухлость нижних век, то есть изменение объема, что отражается на распределении бликов.
Наконец, эта припухлость обязательно имеет в разной степени выраженную границу — более или менее заметную складку, иногда похожую на морщинку.
На фотографии складка может быть подчеркнута игрой света. В результате эта линия не только делает лицо болезненным, но и старит его. Часто эта складка выражена небольшим намеком, но даже если она еле заметная, то зритель все равно по стереотипу достраивает ее. Поэтому необходимо также убрать эту границу, затушевав линию границы между припухлостью века и верхней части скулы.
Коррекция цвета
Чтобы убрать синяки под глазами в «Фотошопе», нужно сначала скорректировать цвет лица так, как если бы мы накладывали макияж. Синеватый или пунцовый оттенок век маскируются на лице светло-зелеными тенями. Сделаем то же самое на фотографии.
С помощью инструмента «Лассо» обводим области, подлежащие корректировке. Обвести нужно именно оба нижних века, чтобы вносить одинаковую коррекцию. Затем в меню выберем пункт «Изображение», далее — «Коррекция» и наконец — «Цветовой баланс».
В диалоговом окне необходимо сдвинуть бегунок от пурпурного цвета к зеленому. Возможно, необходимо будет и далее работать над тоном. Скажем, часто требуется немного убрать синий в пользу желтого.
Здесь все очень зависит от индивидуального цвета лица, качества кадра, освещения и общей тональности снимка.
Нанесение цвета
Второй способ «нанесение макияжа». Для этого нужно воспользоваться кистью и нанести немного зеленой краски прямо поверх изображения. Выберите инструмент «Кисть» и настройте ее параметры так, чтобы она была прозрачной не более чем на 20%.
Цвет нужно выбрать близкий к светло-изумрудному. Края у кисти должны быть очень плавными (отрегулируйте степень жесткости инструмента).
Затем создайте новый слой (меню «Слой» — «Новый» — «Слой») и с помощью кисти нанесите прозрачную зеленую краску на область ниже глаз. В том случае если вы работаете обычной мышью, а не графическим планшетом, возможно, штрихи нужно будет отредактировать.
Инструментом «Ластик» с мягкими краями уберите лишнюю область штриха, если это необходимо. Также можно отрегулировать прозрачность слоя и тон. Если наложенные зеленоватые «тени» совсем незаметны, дублируйте слой.
После этих манипуляций цвет лица должен стать более ровным. Это первый шаг к тому, как убрать синяки под глазами в «Фотошопе». Слой с зеленым тоном пока не нужно объединять с нижним. Возможно, его придется корректировать и далее.
Осветление
Инструментом «Осветлитель», отрегулированным так, чтобы его экспозиция была не более 50%, а кисть имела мягкие края, осветлите затемненные области. Будьте осторожны с границами синяков: если высветлить не всю область затенений, то граница может стать более заметной.
Возможно, необходимо осветлить все лицо. Это сделает его более молодым, подчеркнет яркость глаз. Это можно выполнить также инструментом «Осветлитель».
Теперь можно возвратиться к слою с зеленым тоном. Возможно, его снова нужно откорректировать, сделав менее заметным, то есть более нейтральным.
Ретуширование бликов
Если припухлость под глазами дала ненужные блики или тени, их нужно затемнить или осветлить соответствующими инструментами.
Ретуширование складки
В том случае, если синяки под глазами заканчиваются выраженной складкой, ее можно убрать с помощью инструмента «Клонирование» («Штамп»). Выберите функцию, настройте кисть так, чтобы она была небольшой и мягкой. Поставьте указатель мыши на место, непосредственно соседствующее со складкой. Кликните мышью по нему, а затем поставьте указатель на складку. Начинайте рисовать кистью. Фрагменты, содержащие складку, будут заменяться на элементы, свободные от нее.
Выравнивание
Завершающая часть ответа на вопрос, как убрать синяки под глазами в «Фотошопе», такова. Нужно выровнять рельеф лица, замаскировав возможные следы ретуши.
Если слой с зеленым тоном более не нужно изменять, слейте его с основным. Затем выберите инструмент «Размытие». Кисть должна быть мягкой, но максимально большой. При этом лучше начать с минимальной интенсивностью, установив в соответствующем окне значение около 30%.
Двигайте инструментом по лицу, не затрагивая области глаз. Особенное внимание уделяйте возможным промахам ретуши и дефектам кожи (морщинам, следам акне и т. д.).
Возможно, что синяки под глазами минимально заметны. В этом случае способ того, как быстро убрать синяки под глазами в «Фотошопе», может заключаться лишь в легком осветлении и размывании соответствующих областей.
Доброго всем времени суток, мои дорогие друзья и гости моего блога. Сегодня я вам предлагаю снова немного поработать с изображениями, а конкретнее я вам расскажу, как в фотошопе убрать синяки под глазами, чтобы фото смотрелось более свежим, а не выдавало всем ваш изможденный вид. (В конце вас ждет минивикторина!)
Я решил исправить фото этой девушки. Не сомневаюсь, что без синяков ей будет гораздо лучше. А вы как считаете? Ну да ладно. Приступим.
Но как правило обычная восстанавливающая кисть не дает нужного результата. Все равно остаются какие-то синячки и темные пятна, правда уже не в такой значительной степени. Но как правило, эти недочеты легко исправляются другим инструментом.
Ну а если вам не понравилось, как сработала кисть, то попробуйте, например, инструмент «Заплатка» . Я о нем уже говорил в уроке про , поэтому думаю, что нет смысла повторяться. Но если вы хотите, то я распишу этот процесс подробнее.
Этап 2. Осветление
Теперь нам просто потребуется осветлить некоторые затемненные участки, тем более, что синяки уже не ярко выраженные, а достаточно бледные. Для этого вам понадобится взять инструмент «Осветлитель» .
Теперь нажмите правой кнопкой на картинке и в настройках кисти выберите подходящий размер, чтобы проводить под глазами. Жесткость же поставьте ближе к минимальной. Я, например, поставил всего лишь 10% .
Ну и теперь самое главное. Аккуратненько проведите осветлителем на темных участках кожи, но так, чтобы одно осветление не накладывалось на другое. Просто не отпускайте мышку, а делайте всё за одно зажатие. Если вам кажется, что здесь все еще темные места, то проведите инструментом еще раз. Должно стать лучше.
Вот, что получилось у меня. Смотрите, как было, и что в итоге стало. По-моему так гораздо лучше. Так что теперь и вы знаете, как в фотошопе убрать синяки под глазами, и если вдруг понадобится, то вы непременно сможете воспользоваться данным способом.
Ну а если вам интересно было бы изучить фотошоп полностью, то я рекомендовал бы вам посмотреть этот классный видеокурс . В нем все подробно рассказано о всех тонкостях при работе с этим графическим редактором. Все уроки интересные и вы сразу же примените их на практике. Курс просто бомбовый, и что самое главное, понятен для любого!
С уважением, Дмитрий Костин.
Минивикторина по фотошопу
В конце данной статьи я решил провести минивикторину, но на сей раз она коснется фотошопа. Каждый правильный ответ даст вам 2 балла в моем . Ответы принимаются до 23 января 2017 года 23.59, поэтому не затягивайте!
- Назовите 4 любых инструмента выделения в фотошопе
- Как называется изображение, сделанное из нескольких других картинок для создания смешанной композиции?
- Как называется объемный пиксель (3D)? Немного не по теме, но мне так захотелось)
- Назовите формат изображения, который поддерживает анимацию кадров.
- Как называется записанный последовательный набор действий с целью дальнейшей автоматизации процессов в фотошопе?
- Назовите хотя бы одно отличие векторного изображения от растрового
- Чем между собой отличаются размер изображения, размер холста и масштабирование?
Ну на сегодня хватит. Удачи!
В наше время искусство фотографии на пике популярности: селфи, фотосессии, социальные сети. Но, к сожалению, фотокамера беспристрастна, она фиксирует все изъяны кожи. Поэтому снимки, особенно портреты, принято обрабатывать. Называется такая обработка ретушью. Самые распространённые запросы при этом: как убрать жирный блеск, как убрать прыщи, как убрать синяки под глазами. В целом ретушь улучшает эстетическую составляющую портрета. Профессиональное ретуширование — своего рода искусство, освоить его за вечер не получится, для этого нужно пройти обучение. В настоящее время существует несколько методов ретуши фото. В этой статье мы рассмотрим базовые приёмы ретуширования, которые помогут понять принцип обработки.
Откроем портрет в Photoshop. Создадим дубликат слоя Ctrl+J .
Прежде чем приступить, рассмотрите фото на максимальном увеличении. Так вы оцените объём работы. Просмотрите внимательно, есть ли на коже прыщи, пятнышки, шрамы, краснота. Для себя решите, что именно вы станете устранять. Увеличить и уменьшить фото для просмотра можно сочетанием клавиш Ctrl+ и Ctrl- .
На этом снимке стоит убрать синяки под глазами, убрать красноту на коже и некоторые яркие точки. Начинать всегда стоит с очистки кожи от прыщиков и красных пятен. Лучше всего для этого подойдёт «Восстанавливающая кисть»/Healing Brush Tool .
В настройках кисти установите параметр «Источник»/Source , «Сэмпл»/Sample , «Режим»/Mode , «Нормальный»/Normal . «Жёсткость»/Hardness оставим 100%. Размер кисти регулируем при помощи клавиш [ (уменьшить) и ] (увеличить).
Выбираем здоровый участок кожи, подходящий для замены и, зажав клавишу Alt , делаем один клик. Закрашиваем ненужные пятнышки. Крестик будет указывать донорский участок. Его нужно подбирать индивидуально для каждой новой зоны обработки. Иначе результат может лишь ухудшить вид.
Внимательно убираем все мелкие дефекты. Не трогаем веснушки и родинки. Можно убрать капилляры у крыльев носа. Старайтесь сохранить естественный вид кожи.
Когда все мелкие недостатки устранены, можно убрать красноту на коже, которая делает тон неравномерным.
Для этого создадим корректирующий слой «Цветовой тон/Насыщенность»/Hue Saturation . Заходим в список корректирующих слоёв на нижней панели палитры слоёв. Нажимаем
В списке выбираем «Цветовой тон/насыщенность» .
В диалоговом окне переходим на красный канал, берём пипетку и кликаем на участок кожи, где видны покраснения. На градиенте появятся ограничители.
Поднимаем насыщенность и цветовой тон приблизительно до 70–73. Для этого нужно сдвинуть ползунки вправо. На изображении кожа станет зелёной.
Теперь, ухватившись за ограничитель на градиенте посередине, смещаем его вправо, пока не заметим, что зелёный цвет остался только на участках с покраснением.
Теперь нам нужно стереть маску корректирующего слоя везде, кроме кожи лица, в том числе на радужке глаз и на губах. Становимся на маску корректирующего слоя, вызываем «Кисть»/Brush (клавиша B). Задаём чёрный цвет, подбираем нужный размер и просто прокрашиваем кистью губы, радужку и изображение, не касаясь кожи.
Сравним результат.
Остаётся избавиться от синяков вокруг глаз. Создаём корректирующий слой «Цвет»/Color .
По умолчанию он будет залит фоновым цветом. Пока оставляем так.
Затем убираем видимость слоя «Цвет» , нажав на пиктограмму «Глаз» . Двойным щелчком по слою вызываем его палитру; зажав Alt , кликаем по участку кожи. В градиенте сразу подберётся цвет тона кожи. Теперь слой будет иметь этот цвет.
Изображение приобрело такой вид.
Становимся на маску слоя и нажимаем Ctrl+I . Маска инвертируется. Изображение стало привычного вида.
Оставаясь на маске слоя, вызываем инструмент «Кисть» (клавиша B ). Цвет кисти белый. Нажим кисти зададим 35%. Теперь кистью подходящего размера рисуем на синеватых участках вокруг глаз.
Остаётся сделать ярче глаза. Чтобы избавиться от нагромождения на палитре слоёв, выделяем все корректирующие слои, нажимаем Ctrl+G и объединяем их в группу.
Вам потребуется Photoshop CS3.
1. Открываем фотографию с которой будем работать (Файл-Открыть), для нашего урока мы взяли такую.
2. Создаем новый слой, нажав на кнопку «Создать новый слой» в нижней части палитры Слои. Активируем инструмент «Кисть» и выбираем мягкую кисть нужного размера (размер подбираем исходя из размера фото с которым работаем). Устанавливаем основным сиреневый цвет, в нашем уроке применялся цвет #802efa. Ставим кистью точку там, где должен быть синяк, должно получиться примерно как на рисунке.
3. Применим к слою с среневой точкой Слой-маску, для этого нажмем на кнопку «Добавить Слой-маску» в нижней части палитры Слои. Уменьшаем «Непрозрачность» слоя примерно до 50%. Устанавливаем основным черный цвет, выбираем жесткую кисть и начинаем закрашивать ту часть «синяка» которую не должно быть видно, т.е. с самого глаза и с носа.
4. Теперь когда синяк приобрел нужную форму, устанавливаем «Непрозрачность» 90% и меняем режим наложения на «Умножение». Пока изображение должно выглядеть так как на рисунке.
5. Копируем слой с точкой, перетащив его на кнопку «Создать новый слой» в нижней части палитры Слои. Применяем к полученному слою команду Изображение-Коррекция-Цветовой тон/Насыщенность (или сочетание клавиш Ctrl+U) с параметрами как на рисунке.
6. Отключаем связь между маской и слоем, нажав на значок который находится на строке слоя межды миниатюрой слоя и миниатюрой слой-маски. При помощи трансформации (Редактирование-Свободное трансформирование или Ctrl+T) немного увеличиваем и сдвигаем «синяк» (в нашем примере синяк сдвинут чуть вправо и вверх).
7. Теперь уменьшим «Непрозрачность» слоя до 80%, поменяем режим наложения слоя на «Перекрытие». Все синяк готов. Вы можете поэксперементировать с «непрозрачностью» слоев с «синяками», чтобы сделать синяк более ярким или наоборот более бледным.
Как открыть глаза в фотошопе cs6. Как открыть глаза на фотографии в фотошопе
Зачастую фото, подготавливаемые к публикации в средствах массовой информации, требуют специальной обработки с целью сокрытия личностей людей, представленных на них. Подобный эффект может быть достигнут путем внесения в изображение изменений, делающих невозможным снятие биометрических параметров. Например, скрытием области глаз. Закрыть глаза на фотографии можно в профессиональном редакторе растровой графики Adobe Photoshop.
Вам понадобится
- — файл с исходным фото;
- — Adobe Photoshop.
Инструкция
Обработка глаз в фотошопе является популярнейшей темой в интернете среди фотографов. Она является основой портретной ретуши и включает в себя следующие шаги: подавление эффекта красных глаз , изменение цвета глаз , отбеливание глазного яблока, добавление блеска и удаление мешков/синяков под глазами .
Все эти действия придают выразительности глазам, при условии правильной обработки. Как я уже говорил, поскольку тема обработки глаз достаточно популярная в интернете, существует множество уроков и методик, но все они разбросаны по частям и найти комплексный урок мне так и не удалось, поэтому я решил сделать его для вас, собрать «всё-в-одном» для удобства. Так же, в этой статье будет рассмотрена техника обработки глаз только с помощью стандартных инструментов программы Adobe Photoshop , что освобождает вас от потребности в установке дополнительных плагинов.
Как убрать
красные глазаЭффект красных глаз возникает очень часто при использовании вспышки на фотоаппарате. Всё из-за того, что свет от вспышки отражается от глазного дна глаза человека, которое имеет красный цвет (из-за сосудов). А т.к. вспышку используют при слабом освещении, то обычно зрачки глаза расширены — поэтому эффект красных глаз проявляется максимально заметно.
Современные зеркальные камеры имеют внутреннее подавление эффекта красных глаз, а так же внешние вспышки, у которых есть поворотная головка, либо светорассеиватель. Но что делать, если у вас не дорогая фотокамера и эффект красных глаз появляется очень часто на фото? В этом нам поможет , в котором есть замечательный инструмент под названием Red Eye Tool . Наши действия:
1. Открываем фотографию в Adobe Photoshop и выбираем инструмент Red Eye Tool (кнопка J на клавиатуре)
2. Наведите на красный зрачок и нажмите один раз левой кнопкой мыши . Если эффект всё ещё остался, надо усилить действие инструмента, путём повышения параметров Pupil Size (Величина зрачка) и Darken Amount (Величина затемнения).
3. Готово! Теперь сравниваем полученный результат (наведите мышкой на изображение ниже: )
Это самый простой способ и им пользуются многие для того, чтобы убрать красные глаза . Но бывают случаи, когда инструмент Red Eye Tool просто не справляется со своей задачей, как например на этой фотографии:
В этом случае нам поможет инструмент Clone Stamp Tool (кнопка S на клавиатуре). Наши действия:
1. Открываем фотографию в фотошопе и выбираем инструмент Clone Stamp Tool.
2. Зажимаем клавишу ALT на клавиатуре и не отпускаем её , наводим на зрачок правого глаза и нажимаем один раз левую клавишу мыши, после этого отпускаем клавишу ALT. Теперь, наводим мышкой на красный зрачок и начинаем его «замазывать». После этих действий у нас должно получиться примерно следующее (наведите мышкой на изображение ):
3. Готово! Но иногда бывает, что и второй глаз тоже находится под дефектом «красных глаз «, поэтому мы используем ещё более простой метод. Берём инструмент Lasso Tool (клавиша L на клавиатуре) и выделяем красный зрачок. Заходим в Image -> Adjustments -> Black & White (сочетание клавиш Alt+Shift+Ctrl+B на клавиатуре) и выставляем первое значение Reds по своему вкусу.
Т.к. для каждого изображения оно будет разное, в данном случае я выставил -150% :
Результат получился чуть хуже, чем с применением Clone Stamp’а, но это всё же лучше, чем было:
Все сделанные мной действия вы можете посмотреть на видео ниже:
Как изменить цвет глаз
В фотошопе очень легко, я уверен, что с этим сможет справиться каждый.
ВАЖНО ! Перед началом работы всегда создавайте копию исходного слоя и работайте только с ней.
Для этого открываем ваше фото в Adobe Photoshop и выделяем глаза любым удобным для вас способом. Лично я использовал для выделения режим быстрой маски , для этого надо нажать на клавиатуре клавишу Q и пройтись мягкой кистью по глазам. После того, как вы выделили глаза, нажимаете снова кнопку Q и затем сочетание клавишь Shift+Ctrl+I . Выделение готово, у вас должно получиться примерно следующее:
Теперь заходим в Image -> Adjustments -> Color Balance (сочетание Ctrl+B на клавиатуре) и перетаскиваем ползунки по своему вкусу. Для данной фотографии я использовал следующие настройки:
Жмём OK. Готово ! Наведите мышкой на изображение, чтобы увидеть, как изменился цвет глаз после наших корректировок:
Добавить
блеск в глазахОбязательным атрибутом обработки глаз является добавление блеска и отбеливание глазного яблока, это придает выразительности и необычайной красоты глазам. Нам понадобиться только один инструмент под названием Dodge Tool (кнопка O на клавиатуре).
Откройте фотографию в фотошопе и нажмите кнопку O , в верхнем левом углу в графе Range выставьте Highlights , а в графе Exposure ставим по вкусу, например я выставил 70%.
Теперь пройдитесь мягкой кистью по глазам. Инструмент можно применять ко всему глазу, как к зрачку, так и к глазному яблоку, тем самым отбеливая его. Так же, обычно к глазам добавляют немного резкости, для того, чтобы сделать на них акцент. Возьмите инструмент Sharpen tool и слева вверху, выставьте значение Strenght примерно на 25-40% (можно любое другое, главное не переусердствовать с резкостью), после чего пройдитесь мягкой кистью по глазам. Результат должен получиться следующий:
Внимание! Для достижения эффекта естественности, можно уменьшить прозрачность слоя, на котором мы работали, до 70%, или даже 50%. Все действия по изменению цвета глаз и добавления блеска можно увидеть на видео ниже:
Как убрать
мешки и синяки под глазамиМешки и синяки под глазами являются нашей распространённой проблемой, т.к. мы часто не высыпаемся, сильно устаём и много работаем, в следствии чего они у нас и появляются. Но к счастью, всё это легко убирается в фотошопе с помощью инструмента Patch Tool. К слову, эта техника так же подходит и для удаления морщин с лица.
Открываем фотографию в Adobe Photoshop и берём инструмент Patch Tool
Обводим выделением вокруг мешков (синяков ), затем становимся мышкой на само выделение, и перетаскиваем его на похожую по текстуре часть лица:
Тоже самое повторяем со вторым глазом. Эффект должен получится вот такой:
Главное правильно и аккуратно выделить область и перетащить её на аналогичную по текстуре, тогда эффект будет максимально удовлетворителен. Так же, вы можете просмотреть данное действие и на видео:
/ убрать сосуды
Заключительная часть нашей статьи по обработке глаз — чистка глазного яблока от сосудов. Для этого открываем нашу фотографию в Photoshop и берём инструмент под названием Spot Healing Brush (кнопка J на клавиатуре). В левом верхнем углу выставляем следующие параметры для кисти (можете изменять под себя, я лишь настроил её под конкретную фотографию)
И проходимся кистью по сосудам. Вы увидите, что сосуды исчезают и заменяются текстурой глазного яблока. В результате обработки, можно добиться вот такого эффекта:
Так же, когда фотография маленькая, и этот инструмент не помогает, можно просто «закрасить сосуды «. Возьмите обычную кисть (кнопка B на клавиатуре), зажмите ALT и кликните один раз на глаз, чтобы цвет вашей кисти стал таким же, как и у глазного яблока. После этого, просто закрасьте сосуды. Используйте обязательно кисть с мягкими краями, чтобы смотрелось более правдоподобно. Так же, можно выставить прозрачность кисти на 75% или 50%, чтобы смотрелось правдоподобно.
ЗАКЛЮЧЕНИЕ
Надеюсь, статья была полезна для вас, ведь обработка глаз в фотошопе является неотъемлемой частью ретуши портрета. Все действия были сделаны в Adobe Photoshop CS4 , но эти уроки так же подходят и для версий CS3 , CS5 и выше. Если у вас возникли вопросы по обработке глаз — можете задавать их в комментариях к данной статье.
ПАМЯТКА НАЧИНАЮЩИМ ФОТОШОППЕРАМ
Как открыть глаза в ФШ
Что делать, если на снимке глаза закрыты практически полностью, а фотография так нравится, что вы ищите возможность, как открыть глаза в фотошопе . Сегодня об этом мы и поговорим.
Выведите в Photoshop фотографию, которую мы будем ретушировать:
Также для урока вам понадобится фотография этого же человека с широко раскрытыми глазами. Советую искать портрет с таким же освещением, чтобы было меньше работы с коррекцией тона и света в конце работы. У меня вторая фотография сделана в ночное время, поэтому будет чуть больше потрачено времени на урок:
Активируем в фотошопе второе фото и обратимся к панели инструментов слева, где найдем Прямоугольную область#Rectangular Marquee:
С помощью неё и левой кнопки мышки выделим область вокруг наших глаз, вот так:
Скопируем эту область (можно воспользоваться комбинацией клавиш Ctrl+C). Перейдем к нашему основному изображению и вставим в него только что скопированные глаза (Ctrl+V), вот так:
Теперь нам нужно подогнать их под глаза модели. Для этого перейдем в меню Редактирование;Edit =>> Свободное Трансформирование;FreeTransform. Эта команда позволит нам поменять месторасположение глаз, повернуть их в любую сторону, а также подобрать и размер с помощью левой кнопки мыши, вот так:
Если вы не можете точно подогнать размер и расположение глаз, обратитесь к панели «слои»(Layers), где у вас есть возможность уменьшить непрозрачность (opacity) данного слоя до 40-50%, что позволит вам точно определять месторасположение первоначальных глаз на фото для расположения вставленных, вот так:
После того, как глазки будут «на месте», верните непрозрачность слоя на 100% и обратитесь кинструменту «Ластик» на соответствующей панели:
С помощью него вам необходимо стереть вставленную область вокруг глаз, чтобы остались только нужные нам черты лица. Для этого на панели настроек выберите небольшую Мягкую кисть с непрозрачностью = 100% и левой кнопкой мыши удалите все ненужное с изображения:
Глаза выглядят неестественно? Все потому, что на фотографиях было разное освещение. Чтобы это изменить, я обратилась к меню Изображение;Image=>> Коррекция;Adjustsи выбрала команду Яркость/Контрастность;Brightness/Contrast. В открывшемся диалоговом окне я подогнала освещение глаз так, чтобы оно совпадало с остальным фото. Для этого я сильно уменьшила яркость, придав фотографии немного контрастности:
Вот и все! Мне осталось только объединить слои и фотография готова!
Во время фотосессий некоторые безответственные персонажи позволяют себе моргнуть или зевнуть в самый неподходящий момент. Если такие кадры кажутся безнадежно испорченными, то это не так. Фотошоп нам поможет решить данную проблему.
Этот урок будет посвящен тому, как открыть глаза на фотографии в Фотошопе. Этот прием подойдет и в том случае, если человек зевнул.
Не существует способа открытия глаз на таких снимках, если у нас на руках только один кадр с персонажем. Для коррекции требуется картинка-донор, на которой изображен тот же человек, но с открытыми глазами.
Поскольку в открытом доступе практически нереально найти такие наборы снимков, то для урока возьмем глаза с похожей фотки.
Исходный материал будет такой:
Фотография-донор вот такая:
Идея простая: нам нужно заменить глаза ребенка на первом изображении на соответствующие участки второго.
Размещение донора
Прежде всего необходимо правильно разместить донорскую картинку на холсте.
- Открываем исходник в редакторе.
- Помещаем второй снимок на холст. Сделать это можно, просто перетащив его на рабочую область Фотошопа.
- Если донор поместился на документ в виде смарт-объекта, о чем свидетельствует вот такой значок на миниатюре слоя,
то его нужно будет растрировать, так ка такие объекты обычным способом не редактируются. Делается это нажатием ПКМ по слою и выбором пункта контекстного меню «Растрировать слой» .
Совет: Если изображение планируется подвергнуть значительному увеличению, то растрировать его лучше после масштабирования: так можно добиться наименьшего снижения качества.
- Далее нужно масштабировать эту картинку и разместить ее на холсте таким образом, чтобы глаза обоих персонажей максимально совпадали. Для начала снизим непрозрачность верхнего слоя примерно до 50% .
Масштабировать и перемещать снимок мы будем при помощи функции «Свободное трансформирование» , которая вызывается сочетанием горячих клавиш CTRL+T .
Растягиваем, вращаем, и перемещаем слой.
Локальное трансформирование глаз
Поскольку идеально совпадения добиться не удается, придется отделить каждый глаз от снимка и корректировать размер и положение индивидуально.
Работа с масками
Основная работа выполнена, осталось лишь оставить на изображении только те зоны, на которых расположены непосредственно глаза ребенка. Сделаем это, используя маски.
- Повышаем непрозрачность обоих слоев со скопированными участками до 100% .
- Добавляем черную маску к одному из участков. Делается это кликом по значку, указанному на скриншоте, с зажатым ALT .
- Берем белую кисточку
с непрозрачностью 25 – 30%
и жесткостью 0% .
- Красим кистью глаз ребенка. Не забываем, что делать это нужно, стоя на маске.
- Второй участок подвергнем такой же обработке.
Завершающая обработка
Поскольку фотография-донор была гораздо светлее и ярче оригинального снимка, нам необходимо слегка затемнить участки с глазами.
На этом можно остановиться, так как наша задача решена: глаза персонажа открыты. Используя такой метод, можно исправить любой снимок, главное правильно подобрать донорское изображение.
Как удалить мешки под глазами, темные круги и морщины в Photoshop
Доброго времени суток, ребята. Добро пожаловать в сегодняшний блог. Мешки под глазами и морщины очевидны, поскольку они естественны. Но чтобы выглядеть красиво и сногсшибательно, мы часто используем косметику, крем для подтяжки кожи, макияж и т. Д., Особенно женщины. Фотографии важнее, потому что это воспоминания на всю жизнь. элементов Photoshop для удаления мешков под глазами, темных кругов и морщин потрясающе совершенны. Мы научимся одному простому, но полезному редактору «, как удалить мешки под глазами в Photoshop» .Затем мы перейдем к «Как исправить темные круги под глазами» . Вы можете использовать Clipping Path для выделения, а затем работать с ним. Пошагово будем идти в блоге. Так что оставайся с нами.
Прежде чем мы перейдем к основному редактированию, нам нужно иметь в виду некоторые моменты. Удалите мешки под глазами с фотографии. зависит от некоторых условий. Это: (1) мешки под глазами и морщины, которые вы должны удалить, чтобы они сохраняли естественный вид; (2) мешки под глазами касаются двух вопросов: темный оттенок кожи и морщины внутри; (3) редактирование мешков под глазами отличается от женского к мужскому. (4) Используйте свой глаз, чтобы оценить правильные изменения, необходимые для этой цели.Мы не будем удалять фон или восстанавливать изображение , но, очевидно, украсим предмет изображения. Вот и все. Заодно мы узнаем, как Photoshop удаляет морщины под глазами , который также называется Image Retouching . Итак, без лишних слов, давайте начнем.
Содержание
- Удаление мешков под глазами у женщин
- Удаление мешков под глазами у мужчин
Для внутренней
Давай займемся самкой, как мы знаем: «Дамы прежде всего»! Я собираюсь использовать изображение, взятое с веб-сайта Pexels.Загрузите изображение в фотошоп. Я использую Photoshop CC2019, но вы можете использовать и другие версии. Кстати, приложение для удаления мешков под глазами доступно для смартфонов, но по качеству не приближается к производительности Photoshop.
Процесс
Шаг 1
Пример image_FemaleСначала мы сделаем копию слоя, выбрав слой и используя Ctrl + J для Win или Command + J для Mac . Вы также можете перетащить любой слой на значок «Создать новый слой» для того же самого.Я называю это «Мешки для глаз».
Копирование фонаВыберите «Patch Tool».
Photoshop Patch ToolУвеличьте масштаб до уровня, чтобы вы могли более четко видеть загрязнения. Нажмите и удерживайте клавишу Alt для победы или клавишу Option для Mac и прокрутите вверх с помощью скроллера мыши, чтобы увеличить масштаб. Выберите область под глазами.
Создание выделенияПеретащите мышью на область, из которой вы хотите взять образец. Яркие участки хороши для процесса. Продолжайте делать то же самое, чтобы удалить все мешки под глазами.Под глазами будут видны темные оттенки, о которых мы позаботимся позже. То же самое и с морщинами возле носа и губ. Постарайтесь сделать выделение сравнительно меньшего размера, чтобы область, из которой нам нужны сэмплы, содержала такой же яркий тон. Следует отметить, что режим патча должен быть «Нормальный», а «Распространение» — «5». Чем ниже значение «Diffusion», тем жестче края. Максимальное значение — «7», но значение по умолчанию «5» можно использовать.
Репликация, шаг 2
Теперь займемся темными оттенками.Сделайте копию слоя «Мешки для глаз» и переименуйте его, как хотите. И я называю это «Темные оттенки».
Слойдля редактирования темных оттенков. Выберите инструмент «Штамп». Также убедитесь, что выбран образец «Текущий слой», а режим наложения — «Светлее».
Настройки инструмента Clone Stamp ToolВозьмите образец светлого и яркого тона кожи. Чтобы взять образец, вам нужно нажать и удерживать клавишу Alt для Win или Option для Mac . Возьмите образец и отпустите клавишу Alt или Option .Перейдите к темным участкам тени под глазами и закрасьте их. И убедитесь, что не протираете глаза или другие места, которые могут быть грязными. Продолжайте делать то же самое, пока не удалите все темные оттенки. Вы можете видеть, что яркий цвет применяется только к темному тону, а не в целом. Тем не менее, могут быть какие-то неестественные яркие оттенки, которые мы исправим на следующем шаге. Кроме того, вы можете увеличивать масштаб в любое время, когда захотите.
Образец клонаШаг 3
Медленно уменьшайте непрозрачность, чтобы изменения были видны правильно.Непрозрачность «0%» показывает вид последнего слоя, а непрозрачность «100%» отображает клонирование штампа с неестественным эффектом. Итак, я сохраняю непрозрачность изображения «40%». Что ж, для других изображений может потребоваться больше или меньше в зависимости от размера и разрешения.
Регулировка непрозрачности слояFinishing Touch
Теперь я объединяю слой «Мешки для глаз» и слой «Темные тени» в группу. Выберите оба слоя, используя Ctrl для Win или Command form Mac , и нажмите Ctrl + G для Win или Command + G для Mac , чтобы создать группу.Вы также можете сгруппировать их, щелкнув правой кнопкой мыши по обоим выбранным слоям и выбрав «Группировать из слоев». В новом окне появится и нажмите «ОК», чтобы создать группу. Кроме того, вы можете переименовать группу, дважды щелкнув «Группа 1». Я называю это « исправлений ». Ну, на процедуру не повлияет, переименуете вы слой или нет. Также вы можете изменить прозрачность в группе. Я использую непрозрачность изображения «65%». И, полагаю, это делает изображение более естественным.
Создание группыЗдесь мы довольно закончили.Смотрите окончательное изображение ниже до и после редактирования.
До и после image_FemaleДля мужчин
Теперь займемся самцом. Мы проделаем ту же процедуру для мужчин, но непрозрачность должна быть меньше. Причина в том, что мужские лица требуют грубого взгляда, в отличие от женских лиц. Если вы представите мужское лицо как женское, это может быть несоответствие или неестественно. Однако есть некоторые мужские лица, которые настолько безупречны, и мы будем считать их исключением.
Пример изображения_МужчинаПроцесс
Шаг 1
Во-первых, мы воспользуемся инструментом «Патч», чтобы заменить или воспроизвести мешки под глазами, морщины и родинки.Для этого мы уменьшим непрозрачность, чтобы они не исчезли полностью. Мужское лицо лучше, если их немного поберечь. Конечно, примеси должны быть заметнее, чем у женского варианта.
Определение областейПосле создания копии фонового слоя для «Мешков под глазами» я использовал инструмент «Патч», чтобы воспроизвести некоторую область, чтобы уменьшить мешки под глазами, морщины и родинки. Кроме того, я сохраняю непрозрачность на уровне 65%, что немного сохраняет грубый эффект. Ну, вы можете уменьшить немного больше, например, на 50% или 40%, и это не имеет большого значения.
Слой мешков под глазамиStep 2
Далее мы перейдем к темным оттенкам. Хотя здесь особо нечего делать, мы немного коснулись темных оттенков.
Слой Dark ShadesStep 3 & Finishing Touch
Наконец, мы объединим слой «Мешки для глаз» и «Темные оттенки» вместе и уменьшим непрозрачность до «25%». И это выглядит очень подходящим для изображения. Что ж, для других изображений может потребоваться больше или меньше в зависимости от предметного обзора.
Регулировка непрозрачности группыДавайте вместе посмотрим оба изображения (до и после).
Изображение до и после (Мужской)Заключение
Я надеюсь, что этот урок поможет, и если вы правильно разобрались с точками, вы сможете удалить темные круги за минуту. Здесь мы также узнали, как в Photoshop удалить тени под глазами и как с помощью фотошопа смягчить мешки под глазами. Для получения дополнительной помощи свяжитесь с нами, «Clipping World», и мы будем доступны для вас. Ознакомьтесь с другими нашими услугами по редактированию изображений, получите расценки и попробуйте наши бесплатные пробные версии.
FAQ
Как убрать мешки / темные круги под глазами в Photoshop CC ?Ответ: Вы можете легко удалить мешки под глазами / темные круги со своего изображения с помощью программного обеспечения для редактирования « Photoshop ».Несколько техник, которые вы можете применить для редактирования. но самый удобный — «Patch Tool». Вы можете использовать инструмент и сразу увидеть результаты.
Как убрать морщины в фотошопе?
Ответ: Удаление морщин мало чем отличается от операции по удалению мешков под глазами. Выполните ту же процедуру, и все готово.
Как убрать тени под глазами в Photoshop ?Ответ: Лучший способ удалить тени под глазами в Photoshop — использовать инструмент Clone Stamp Tool.Выберите режим наложения «Lighten» и возьмите образец из яркой области. Затем нанесите кистью на темную область и продолжайте, пока не закончите. Лучше немного уменьшить непрозрачность, чтобы сохранить первоначальную форму.
Как сгладить под глазами в Photoshop ?Ответ: Инструмент Patch Tool хорош для сглаживания загрязнений под глазами в Photoshop. Только не забудьте немного уменьшить непрозрачность, чтобы она не потеряла естественный вид.
Как осветлить мешки под глазами в Photoshop ?Ответ: Для облегчения только мешков под глазами в Photoshop есть несколько инструментов и техник.Самый распространенный и удобный — использовать инструмент Clone Stamp Tool с режимом наложения «Lighten».
Лучший способ удалить мешки под глазами в Photoshop
Мешки под глазами — распространенная проблема, с которой сталкиваются многие фотографы, и она в основном усугубляется настройкой освещения, когда был сделан снимок. Если свет идет сверху, это вызовет резкие тени под глазами.
И в этом уроке я покажу вам, как именно это исправить, в основном с помощью осветления и затемнения (что является ключом к тому, как удалить мешки под глазами в Photoshop IMO) и других методов.
И особенно для примера из сегодняшнего учебного изображения, у нас есть этот портрет, и, как вы можете видеть, у нас есть резкие тени под глазами, и нам нужно будет удалить их с помощью осветления и затемнения.
1 — Удаление теней для век с помощью осветления и выжигания
Итак, есть много способов осветления и затемнения, но давайте не будем усложнять этот урок, и мы будем делать это с корректирующим слоем кривых.
Итак, вы собираетесь добавить корректирующий слой кривых вверху, затем увеличить яркость, а затем инвертировать маску слоя на alt или опцию , нажав на миниатюру
, затем воспользуемся кистью, чтобы выявить корректирующий слой кривых в тенях.
Итак, возьмем инструмент кисти , вы хотите убедиться, что непрозрачность и поток низкие, поэтому я собираюсь выбрать 30%, поток и непрозрачность.
, затем возьмите кисть небольшого размера и начните рисовать тени под глазами, чтобы удалить их.
корректирующий слой Curves также сделает изображение насыщенным. Итак, исправление, что вы можете изменить режим наложения на , яркость , таким образом, это влияет только на яркость.
теперь продолжает уклоняться от темных областей.И цель здесь — сгладить область под глазами, чтобы мешки под глазами стали менее заметными.
Вот до и после, и просто сделав это в течение нескольких минут, мешок под глазами теперь менее заметен, а область под глазом выглядит намного лучше.
Также очень важно не переборщить. Так что лучше всего время от времени уменьшать масштаб, чтобы увидеть до и после и убедиться, что он по-прежнему выглядит реалистично.
Теперь, когда тени удалены, и в этом случае нам также нужно осветлить темные области под глазами, чтобы немного сгладить их и выровнять освещение под глазами со щеками.Так что на этот раз не следите за направлением теней, вместо этого начните рисовать в противоположном направлении. И это немного лучше смешает свет.
, если вы чувствуете, что переборщили с областью, вы можете просто переключиться на черный, нажав на X , и теперь, закрашивая черным, вы собираетесь вернуть ту область, где она была.
Итак, вот до и после уклонения от ожога. И, как видите, уменьшение мешков под глазами имеет огромное значение.
2 — Удалите складки с помощью кисточки для заживления
Хорошо, теперь, когда мы уменьшили тени (и мы собираемся удалить мешки под глазами в несколько этапов), нам нужно удалить линии или складки под глазами, и будет трудно удалить их с помощью осветления и выжигания. вот что вам нужно сделать:
создайте новый слой поверх, а затем возьмите инструмент лечебная кисть . Убедитесь, что для образца установлено значение «текущий и ниже»
, а теперь с кистью небольшого размера, используйте alt или опцию , чтобы взять образец текстуры рядом с этой складкой.А затем просто нарисуйте поверх него, чтобы удалить эту смазку, и просто удалите небольшие складки
Когда вы удалили складки, теперь нам нужно удалить большую складку под глазом. И для этого возьмите инструмент patch tool , который находится под инструментом исцеляющей кисти, а инструмент patch является деструктивным, поэтому нам нужно создать штамп, видимый вверху, нажав ctrl + alt + shift. + E , а затем просто выделите эту область.
теперь продолжайте и растушуйте выделение, чтобы у нас не было шероховатостей, сначала нажмите на Q , чтобы войти в режим быстрой маски, чтобы вы могли немного лучше видеть размытые края, затем перейдите к фильтр> размытие > Размытие по Гауссу и увеличиваем радиус, пока не получу размытие краев, как это было
Нажмите «ОК» и вернитесь к обычному выбору, снова нажав Q . Затем вы просто собираетесь перетащить выбранную область вниз, чтобы взять образец текстуры под ней.
Вы можете нажать ctrl / cmd + H , чтобы скрыть выборы. А если вам не нравится первый результат, вы можете просто отменить его и перетащить в другую область, чтобы получить лучший результат.
Это явно не выглядит реалистично, поэтому я собираюсь снизить непрозрачность этого слоя до 50% .
3 — Исправить цвет и пятнистость кожи под глазами
Следующее, что нам нужно исправить, — это изменение цвета под глазами.
можно увидеть зеленоватый оттенок под глазами, а также некоторые красные пятна на коже в целом.
Что вы можете исправить, так это создать еще один слой поверх, а затем я собираюсь изменить режим наложения на , цвет .
Теперь, в режиме наложения цветов, возьмите инструмент кисти и затем возьмите образец цвета кожи, который, по вашему мнению, является естественным цветом, используя alt или optn
Теперь мы можем исправить цвет, взяв образец цвета, а затем закрасив любую область с пятнами, вы увидите, как цвет начинает меняться, и у вас будет более однородный цвет кожи.
Еще одна важная вещь: если вы нажмете I, чтобы переключиться на инструмент «Пипетка», убедитесь, что размер вашей выборки составляет 5 на 5 или 11 на 11 , чтобы вы выбрали средний цвет кожи.
теперь продолжайте рисовать этим цветом на коже и удалять все пятна под глазами и на щеках, а здесь до и после моего результата
Хорошо, в моем случае это изображение нуждалось в еще одном раунде осветления и затемнения, чтобы избавиться от несогласованности теней. Итак, я добавил еще один корректирующий слой кривых сверху, и на этот раз я взял кисть меньшего размера и работал над уклонением меньших темных областей под глазами,
Таким образом, чем больше времени вы потратите на уклонение и сжигание, тем лучшие результаты вы получите.Так что не торопитесь, чтобы получить наилучшие результаты.
проблема, которую я начал замечать, заключается в том, что он начинает выглядеть плоским и нереалистичным, и если это случится с вами, вы можете исправить это с помощью другого корректирующего слоя кривых , но на этот раз этот корректирующий слой будет общим затемнением. и жжение, чтобы затемнить область под глазами и вернуть ее форму. Итак, на этот раз вы собираетесь затемнить изображение вместо этого, инвертируйте мою маску слоя. И рисуйте кистью большего размера.
4 — Восстановить текстуру под глазами с помощью фильтра высоких частот
Итак, это все для осветления и затемнения, последнее, что я хочу сейчас сделать, — это вернуть часть текстуры, которую мы потеряли под глазом, и мы можем сделать это, скопировав текстуру из другой области кожи.
Итак, давайте создадим еще один штамп, видимый вверху, затем нажмите ctrl / cmd + shift + u , чтобы обесцветить его, а затем добавьте фильтр высоких частот , перейдя в filter> other> high pass , и добавьте небольшое значение, например 1px (в зависимости от размера изображения) и нажмите ОК, а затем измените режим наложения слоя на linear light
Нам не нужно, чтобы этот слой был виден повсюду, поэтому добавьте к нему перевернутую маску слоя, удерживая alt или опцию , и теперь вы можете показать этот слой, используя инструмент кисти в области под eye,
, просто чтобы вернуть ту текстуру, которую Мы потеряли раньше.
, если вам не нравится текущая текстура, вы всегда можете выбрать другую из другой области кожи, переместив изображение с помощью инструмента «Перемещение» .
сначала необходимо отключить слой, щелкнув значок цепочки, а затем вы можете свободно перемещать текстуру
И все, мешки под глазами удалены.
давайте посмотрим на «до» и «после»,
Как видите, это огромная разница. Мы избавились от мешка для глаз, и изображение по-прежнему выглядит реалистично, потому что мы правильно сделали осветление и затемнение. Мы удалили складки под глазами с помощью инструмента «Лечебная кисть» и инструмента «Патч».
И затем мы вернули эту тень, уклоняясь и сжигая поверх всего. И, наконец, сделали резкость.
Надеюсь, вам понравится этот урок. Вот как удалить мешки под глазами в Photoshop.
Если сегодня вы узнали что-то новое, дайте мне знать. Что вы думаете в комментариях ниже, не забудьте подписаться на мой канал на YouTube, а также включить колокольчик уведомлений, чтобы не пропустить новые учебные пособия.
Вы можете проверить мой другой урок, в котором я покажу вам, как добавить реалистичные детали к глазам с помощью «фильтра пламени».
Надеюсь, вам понравился этот урок, и увидимся в следующем уроке.✌
Уменьшить темные круги под глазами в Photoshop
Быстрая настройка текстуры и оттенка кожи под глазами
В этом уроке мы разберем простой процесс уменьшения темных кругов, которые часто могут появляться под глазами на фотографии. С помощью корректирующих слоев, масок слоев и нашего старого друга Blend If вы узнаете, как нацеливать только на более темные участки кожи, которые должны казаться ярче. Затем мы покажем быстрый метод восстановления исходного цвета кожи с помощью инструмента «Кисть» и режимов наложения.
Добавление контрольного слоя
Прежде чем мы начнем, мы хотим максимально упростить для нас возможность идентифицировать переходы светлых участков в тени на изображении. Мы предпочитаем добавлять корректирующий слой «Черно-белый» поверх стопки слоев во время работы. Вы можете сделать это, перейдя на вкладку «Слой», затем «Новый корректирующий слой» и затем «Черно-белый». Удаление цвета даст нам возможность легче идентифицировать светлые и темные области, которые могут нуждаться в корректировке.
Этот тип слоя известен как проверочный слой. Мы можем отключить его в любой момент, и он не будет включен при экспорте нашего окончательного изображения — он просто нужен, чтобы помочь нам проверить нашу работу.
Пролить немного света
После того, как вы добавили корректирующий слой «Черно-белый», мы можем сделать первые шаги по осветлению участков под глазами объекта. Еще раз перейдите в Layer, New Adjustment Layer, а затем в Curves. Кривые позволят нам настроить общую яркость изображения.Поскольку мы хотим, чтобы этот слой воздействовал только на часть лица объекта, нам нужно будет использовать маски слоя, чтобы указать Photoshop, какие области мы хотим настроить.
Щелкните маску слоя корректирующего слоя «Кривые» и нажмите CTRL или CMD + I, чтобы инвертировать ее. Это заполнит маску слоя черным, делая ее невидимой. Теперь нам просто нужно использовать Brush Tool (B), чтобы закрасить белым цветом те области нашего изображения, на которые мы хотим воздействовать слоем Curves.
Используя кисть с мягкими краями и Flow примерно 70%, нарисуйте белым цветом глаза модели.Не беспокойтесь о точности здесь. Мы собираемся использовать Blend If, чтобы ограничить, на какие части изображения будет влиять этот корректирующий слой. После того, как вы закрасили области, которые должны быть ярче, дважды щелкните слой «Кривые», чтобы открыть диалоговое окно «Стиль слоя». Внизу раздела «Параметры наложения» вы увидите два ползунка под заголовком «Смешать, если». Blend If позволит нам контролировать, где этот слой будет отображаться в светлых, полутоновых и тенях слоев, с которыми он взаимодействует.
Удерживая ALT или OPTN, щелкните правый ползунок на панели нижележащих слоев. Это разделит этот ползунок на две половины. Перетащите левую часть этого ползунка вправо до упора. Это сообщит Photoshop, что вы хотите, чтобы этот корректирующий слой «Кривые» отображался только в тени нижележащего слоя.
Вы должны увидеть значительное уменьшение темных участков под глазами объекта. Если вы хотите выполнить более точную настройку, просто повторите процесс, добавив новый корректирующий слой «Кривые» и используя кисть меньшего размера, рисуя белым цветом на маске слоя.Вы также можете поэкспериментировать с ползунками Blend If на любых дополнительных корректирующих слоях Curves, чтобы более точно контролировать, где будут отображаться основные моменты.
Чтобы завершить процесс осветления, мы рекомендуем добавить последний корректирующий слой Curves и использовать более мягкую кисть большего размера, чтобы смешать только что выделенные области с остальной частью лица объекта.
Восстановление оттенка кожи
Более темные или более недоэкспонированные области изображения по своей природе будут более ненасыщенными, чем более светлые области.Это означает, что если мы хотим, чтобы наши недавно добавленные блики выглядели естественно, нам нужно добавить немного цвета, чтобы они слились с остальной частью лица объекта. Вы захотите отключить черно-белый корректирующий слой — он вам не понадобится, если вы не захотите вернуться и внести какие-либо изменения в корректирующие слои кривых.
Начните с создания нового пустого слоя. Возьмите инструмент «Кисть» и выберите цвет лица объекта, который, по вашему мнению, будет выглядеть естественно под его глазами. Затем, используя небольшую кисть с мягкими краями, прокрасьте все области, на которые был нанесен корректирующий слой «Кривые».Измените Режим наложения этого нового слоя на Цвет, а затем уменьшите Непрозрачность примерно до 30%. Это должно добавить красивый естественный оттенок кожи тем участкам, которые когда-то были темными и ненасыщенными.
Имейте в виду, что эти методы невероятно универсальны! Хотя они отлично подходят для этого конкретного случая, их можно использовать в любой ситуации, когда вам может понадобиться осветлить любые слишком темные участки кожи.
Photoshop Как: ретушировать глаза с помощью Photoshop CS6
Когда дело доходит до ретуши портрета, глаза человека могут быть самой важной (и самой сложной) функцией для работы.Глаза выразительны и детализированы, и мы инстинктивно знаем, как они должны выглядеть. Поэтому, когда они воспроизводятся плохо, мы сразу замечаем.
В приведенном ниже видео евангелист по дизайну Adobe Creative Suite Терри Уайт показывает несколько способов использования Photoshop для улучшения внешнего вида глаз. Он показывает, как исправить расплывчатые глаза и темные круги под глазами. Несмотря на то, что в названии видео специально упоминается CS6, пользователи старых версий Photoshop могут воспользоваться многими из показанных советов и приемов.
Терри подчеркивает, что не существует единственной лучшей техники ретуши глаз. В зависимости от конкретной фотографии, с которой вы работаете, вам может потребоваться клонирование, инструмент «Заплатка», Точечная восстанавливающая кисть (с заливкой с учетом содержимого) или другие комбинации. Хотя, как видно из видео, каждый из этих методов может занять много времени.
В качестве предпочтительного метода исправления налитых кровью глаз Терри демонстрирует старый школьный метод рисования на новом слое с низкой непрозрачностью и выборки естественных цветов из глаза несколькими небольшими независимыми мазками кисти для медленного наращивания ретуши.
Больше после прыжка! Продолжайте читать ниже ↓Члены бесплатного и премиум-класса видят меньше рекламы! Зарегистрируйтесь и войдите в систему сегодня.
Также нам напоминают, что фраза «белки их глаз» — это всего лишь выражение и не следует воспринимать как совет для ретушера. Белки человеческих глаз всегда имеют оттенок серого, светло-бежевого или аналогичного цвета, и делать их чисто белыми — большая ошибка.
Вторая техника в видео показывает, как удалить темные круги под глазами людей с помощью инструмента «Патч» или инструмента «Клонировать штамп» и режима наложения «Осветлить».
Как и в случае с налитым кровью глазом, Терри использует отдельный слой, который можно смешивать с общим изображением, чтобы лучше контролировать конечный результат.
Подобно ретушированию самого глаза, не стоит заходить слишком далеко и убирать всю темноту и морщины с кожи под глазами (если вы хотите, чтобы они напоминали настоящее человеческое лицо).
Лечебная кисть — Урок Photoshop CS6 — tutvid.com
Видео
1.Почему я люблю лечебную кисть
Когда дело доходит до инструментов исцеления в Photoshop, у нас есть три больших варианта на выбор: «Точечная восстанавливающая кисть», «Восстанавливающая кисть» и «Патч». Лечебная кисть — мое любимое оружие, потому что она дает мне максимальный контроль. Это позволяет мне выбирать, откуда берутся сэмплы, размер кисти, режимы наложения и многое другое. Я время от времени использую точечную восстанавливающую кисть и инструмент «Патч», но в 95% случаев я по умолчанию использую восстанавливающую кисть.
2.Характеристики лечебной кисти: режимы кисти и наложения
У этого инструмента есть кисть, которая работает так же, как и любой другой инструмент кисти в Photoshop. Мы также можем использовать несколько режимов наложения, которые мы привыкли использовать с нашими слоями. Обычно я использую режим «Нормальный», который похож на комбинацию инструмента «Штамп» и этой кисти для лечения / смешивания. Я также использую режим «Заменить», который больше похож на инструмент «Штамп», но сохраняет зернистость и текстуру. Кроме того, я использую режим «Осветление» при ретушировании кожи, когда я хочу настроить таргетинг только на более темные пиксели.
3. Характеристики Healing Brush: выравнивание, выборка, корректирующие слои.
Я почти всегда держу флажок «Выровнено». Это перемещает точку образца, когда вы перемещаете кисть во время заживления. У вас также есть возможность брать сэмпл только из слоя, над которым вы работаете, или сэмпла из текущего слоя, а также всех слоев под ним, а также просто сэмпла из всех слоев. Я всегда работаю с «Текущий и ниже» при использовании восстанавливающей кисти, и только в особых случаях я перехожу к опции «Текущий слой».
4. Подготовьте лечебную кисть
Основное применение этого инструмента — удаление пятен с изображения. В своих целях я обычно использую его для удаления пятен на коже. Вы можете использовать этот инструмент, чтобы хорошо удалить что угодно с фотографии. Удаление пятен на коже очень просто, просто сделайте размер кисти немного больше, чем пятно, которое вы хотите удалить, а также установите жесткость на «0%». Вы можете изменить эти настройки, щелкнув изображение правой кнопкой мыши с помощью инструмента «Восстанавливающая кисть».
5. Лечение на новом уровне
Я почти всегда рисую лечебной кистью на новом слое, поэтому могу легко отменить или быстро увидеть до / после. Создайте новый слой и назовите его «Пятна». Чтобы это сработало, убедитесь, что для Healing Brush выбрано значение «Current & below».
6. Начни исцеление!
Удерживайте нажатой клавишу Alt / Opt, чтобы взять образец из части изображения такой же яркости и текстуры области, которую вы хотите исцелить, и начинайте щелкать и рисовать очень маленькими щелчками / мазками, пока не появятся все мелкие пятна, которые вы хотите получить. избавиться от ушли.Смотрите до и после на скриншоте.
7. Исцеление линий и морщин
Избавьтесь от мелких линий и морщин на коже. Мне нравится уменьшать размер кисти, чтобы она была чуть больше линии, которую я хочу исцелить, а затем пробуйте вдоль стороны морщины или линии и начинайте рисовать морщинку или линию. понемногу. ПРИМЕЧАНИЕ: я буду использовать эту технику для удаления распущенных волос с ее лица.
8.Удаление отлетевших волос
Я использую инструмент Healing Brush, чтобы удалить расплывающиеся волоски, которые оказываются перед лицом объекта. Это может быть непросто, потому что часто волосы закрывают глаза. Вы хотите видеть края, на которых сочетаются цвета и свет. Хитрость заключается в том, чтобы взять образец этих краев и залечить их, начав мазок кистью на краю и закрашивая его дальше. Это в первую очередь то, где этот инструмент становится предметом вашего прикосновения и ощущения.
9.Удаление мешков под глазами
У нашей модели, Сары, нет проблем с глубокими мешками под глазами на этой фотографии, но часто, если источник света, если немного слишком сильный или окружающий свет немного более резкий, чем вы хотели бы, у вашего объекта будут большие мешки под глазами. их глаза. Я никогда не пытаюсь удалить их полностью. Вместо этого я пытаюсь их «уменьшить». Мы делаем это, создавая новый слой и беря нашу Healing Brush. Установите размер кисти примерно на высоту «мешка», и мне нравится брать образец прямо под тем местом, где находится моя кисть на снимке экрана, используя Alt / Opt + щелчок, чтобы взять образец этой области кожи.
10. Удаление мешков под глазами Pt. II
После того, как мы взяли образец кожи, который мы хотим прокрасить под глазом одним мазком со стороны, ближайшей к носу, наружу, стараясь не приближаться слишком близко к нижнему веку (которое обычно еще темнее), мы не t испортить атмосферу Healing Brush. Когда мы делаем оба движения под ее глазами, мы видим, что он все еще не выглядит идеально, что подводит нас к следующему шагу …
11. Последние штрихи
Чтобы это выглядело лучше, просто уменьшите непрозрачность слоя, содержащего лечебную работу под глазами, до тех пор, пока он не будет хорошо выглядеть.Помните, что главное здесь — уменьшить мешки, а не устранять их. Я уменьшил непрозрачность до 40%.
12. Последний наконечник
В дополнение к исцелению от высококонтрастных краев, также отличной идеей является создание выделения при исцелении на высококонтрастных краях. Обычно я использую инструмент «Лассо» и перетаскиваю выделение по краю, уделяя особое внимание тому, чтобы не выделить какие-либо пиксели, которые контрастируют с пикселями, которые я хочу исцелить. Затем я исцеляю в пределах этого выделения. Это оно! Идите вперед и наслаждайтесь мощью инструмента Healing Brush!
Следуй за мной в Твиттере!
Мне нравится Тутвид на Facebook!
Как удалить мешки под глазами и темные круги вокруг глаз в Photoshop
Как удалить мешки под глазами и темные круги вокруг глаз в Photoshop
Как удалить мешки под глазами или темный круг под глазами в фотошопе.Вы можете легко удалить мешки для глаз с глаз.
фотошоп, удаление мешков под глазами фотошоп, темные круги, мешки под глазами, удаление темных кругов, удаление темных кругов в фотошопе, удаление мешков под глазами в фотошопе. #HowToRemoveEyebags
#removeDarkCIrcleEyes #RemoveShadowFromEyes #SkinRetouchingPhotoshop
Как удалить круги под глазами в фотошопе, как удалить мешки под глазами в фотошопе, как удалить темный круг в фотошопе, как удалить темные круги в фотошопе, как удалить мешки под глазами в фотошопе, как удалить черные круги под глазами фотошоп.
В этом уроке я покажу вам, как легко удалить мешки под глазами. так что давайте начнем и останемся со мной.
Как удалить мешки под глазами и темные круги под глазами в Photoshop?Шаг-1:
Сначала откройте свою фотографию в фотошопе. затем нажмите J для копирования слоя. выберите этот первый фоновый слой и создайте новый слой. Новый слой должен быть установлен между 2 слоями.
Шаг-2:
Выберите слой 1 и щелкните правой кнопкой мыши и преобразуйте его в смарт-объект.Теперь перейдите к фильтру, затем еще раз, затем по верхнему проходу. здесь задайте радиус высокого прохода 4.8, тогда хорошо. теперь от смешивания выберите до наложения.
Шаг-3:
Теперь, удерживая нажатой клавишу «Изменить», щелкните между средним положением слоя 1 и слоя 2. при подходе к этому символу. На этот раз выберите слой 2, выберите инструмент «Пипетка» и выберите средний размер образца 5 на 5. и выбор образца для текущего и ниже.
Шаг-4:
На этот раз выберите инструмент «Кисть» и выберите образец кожи, удерживая нажатой клавишу, измените клавишу и всего одним щелчком мыши выберите образец кожи.непрозрачность и текучесть должны быть уменьшены. теперь легко удалить мешки под глазами.
Спасибо за просмотр моего полного руководства. Надеюсь, вам понравился этот урок. поддержите меня и поделитесь моим видео. Спасибо!
Рабочие скриншоты ниже:
Спасибо за просмотр нашего полного руководства и оставайтесь с нами. Надеюсь, вам понравился этот урок. Пожалуйста, лайкайте комментарий и подпишитесь на больше обновлений видео благодарю вас! см. следующий учебник. так что оставайся со мной.
См. Другой связанный пост
ПОДЕЛИТЬСЯ ЭТОЙ СТАТЬЕЙ ДЛЯ БОЛЕЕ ОБНОВЛЕНИЙ
1. Удаление мешков под глазами Бесплатные действия Photoshop СкачатьПосмотрите видеоурок:
«Большие идеи, отличные результаты».
Shazim Creations
Спасибо за посещение!
Photoshop CS6 Как сделать | Слухи Canon
Терри Уайт показывает несколько методов тонкого и эффективного улучшения внешнего вида глаз.
Написано 23 июля 2012 г.
Посетите www.creativepro.com для получения дополнительных статей.
Когда дело доходит до ретуши портрета, глаза человека могут быть самой важной (и самой сложной) функцией для работы. Глаза выразительны и детализированы, и мы инстинктивно знаем, как они должны выглядеть. Поэтому, когда они воспроизводятся плохо, мы сразу замечаем.
В приведенном ниже видео евангелист дизайна Adobe Creative Suite Терри Уайт показывает несколько способов использования Photoshop для улучшения внешнего вида глаз.Он показывает, как исправить расплывчатые глаза и темные круги под глазами. Несмотря на то, что в названии видео специально упоминается CS6, пользователи старых версий Photoshop могут воспользоваться многими из показанных советов и приемов.
Терри подчеркивает, что не существует единственной лучшей техники ретуши глаз. В зависимости от конкретной фотографии, с которой вы работаете, вам может потребоваться клонирование, инструмент «Заплатка», Точечная восстанавливающая кисть (с заливкой с учетом содержимого) или другие комбинации. Хотя, как видно из видео, каждый из этих методов может занять много времени.
В качестве предпочтительного метода исправления налитых кровью глаз Терри демонстрирует старый школьный метод рисования на новом слое с низкой непрозрачностью и выборки естественных цветов из глаза несколькими небольшими независимыми мазками кисти для медленного наращивания ретуши.
Кроме того, нам напоминают, что фраза «белки их глаз» — это просто выражение и не следует воспринимать как совет для ретушера. Белки человеческих глаз всегда имеют оттенок серого, светло-бежевого или аналогичного цвета, и делать их чисто белыми — большая ошибка.
Вторая техника в видео показывает, как удалить темные круги под глазами людей с помощью инструмента «Патч» или инструмента «Клонировать штамп» и режима наложения «Осветлить».

 Выберите подходящий размер кисти, жесткость поставьте не более 30%, а интервал оставьте 15%.
Выберите подходящий размер кисти, жесткость поставьте не более 30%, а интервал оставьте 15%.