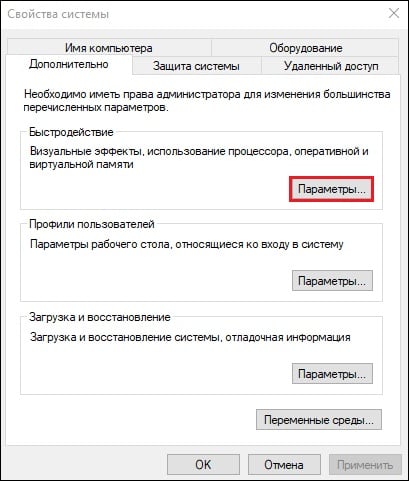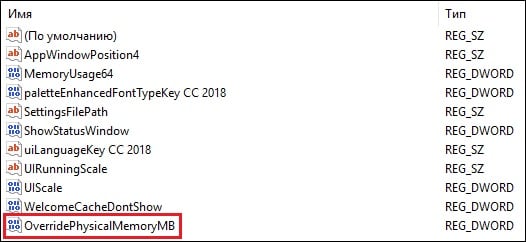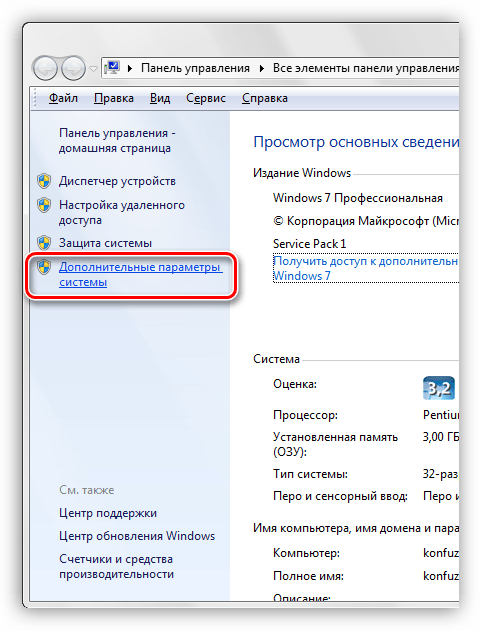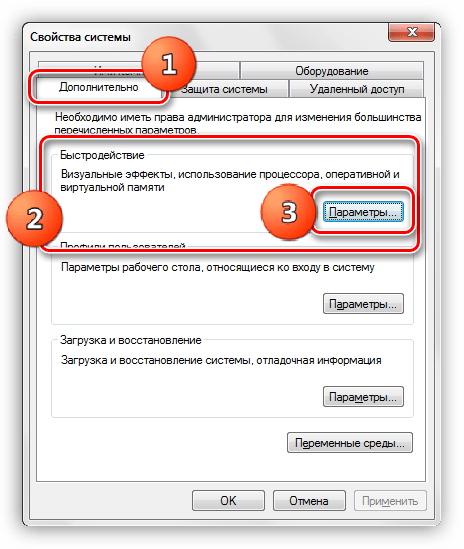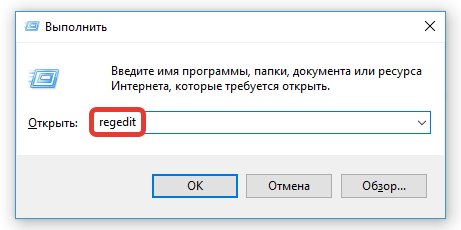Не хватает оперативной памяти RAM в Фотошопе

При работе в Фотошопе на слабых компьютерах можно увидеть пугающее диалоговое окно о недостатке оперативной памяти. Это может произойти при сохранении больших документов, при применении «тяжелых» фильтров и других операциях.

Решение проблемы нехватки RAM
Данная проблема обусловлена тем, что практически все программные продукты Adobe стараются по максимуму использовать системные ресурсы в своей работе. Им всегда «мало».
Физическая память
В данном случае нашему компьютеру может не хватать физической памяти для работы программы. Это планки, установленные в соответствующие разъемы материнской платы.

Ее объем можно узнать, кликнув ПКМ по значку «Компьютер» на рабочем столе и выбрав пункт «Свойства».

В окне свойств системы показана различная информация, в том числе и объем оперативной памяти.
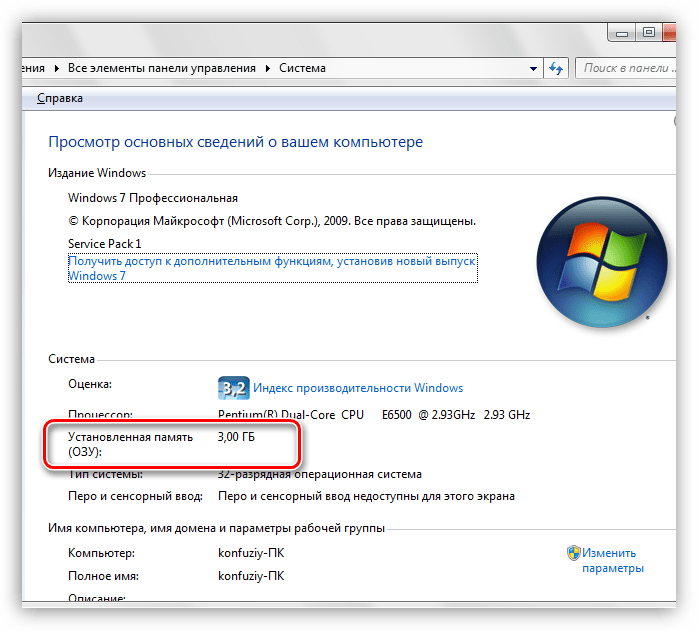
Именно этот параметр и стоит учитывать перед тем, как устанавливать программу. Внимательно читайте системные требования той версии, с которой планируете работать. К примеру, для Фотошопа CS6 достаточно будет 1 Гигабайта, а вот версии CC 2014 уже потребуется 2 ГБ.
Если памяти недостаточно, то поможет только установка дополнительных планок.
Виртуальная память
Виртуальная память компьютера — это особый системный файл, в который записывается информация, «не поместившаяся» в оперативку (ОЗУ). Это происходит из-за недостаточного объема физической памяти, которая по необходимости выгружает «лишнюю» информацию на жесткий диск.
Поскольку Фотошоп весьма активно пользуется всеми системными ресурсами, то и объем файла подкачки напрямую влияет на его производительность.
В некоторых случаях увеличение виртуальной памяти может решить проблему с появлением диалогового окна.
- Кликаем ПКМ по значку «Компьютер» (см. выше) и переходим в свойства системы.
- В окне свойств переходим по ссылке «Дополнительные параметры системы».

- В открывшемся окне параметров необходимо перейти на вкладку «Дополнительно» и там, в блоке «Быстродействие» нажать на кнопку «Параметры».

- В окне «Параметры быстродействия» снова переходим на вкладку «Дополнительно», и в блоке «Виртуальная память» нажимаем кнопку «Изменить».

- В следующем окне необходимо выбрать диск для размещения файла подкачки, внести данные (цифры) размера в соответствующие поля и нажать кнопку «Задать».

- Затем нажимаем ОК и в следующем окне «Применить». Изменения вступят в силу только после перезагрузки машины.
Выбирайте диск для файла подкачки с достаточным объемом свободного места, так как, настроенный подобным образом, он сразу будет указанного объема (9000 МБ, в нашем случае).
Не стоит увеличивать размер файла подкачки до бесконечности, так как это не имеет смысла. Вполне хватило бы и 6000 МБ (при размере физической памяти 3 ГБ).
Настройки производительности и рабочие диски Фотошопа
Данные настройки находятся по адресу «Редактирование – Установки – Производительность».

В окне настроек мы видим размер выделенной памяти и те диски, которые использует в своей работе Фотошоп.
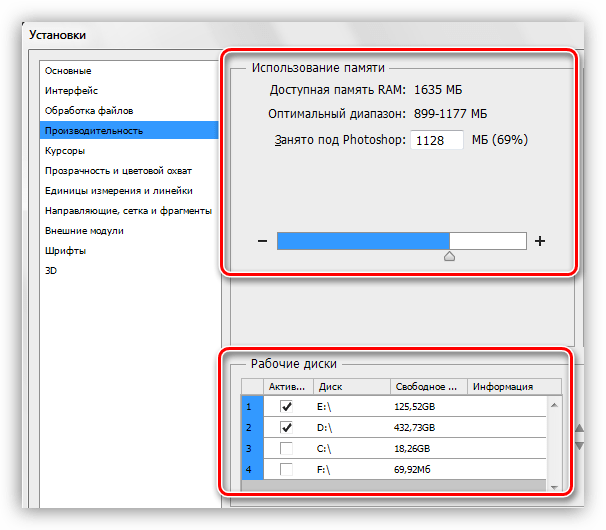
В блоке выделенной памяти можно увеличить ее объем предоставленным ползунком. Желательно не увеличивать размер выше 90%, так как могут возникнуть проблемы с приложениями, которые будут запущены (возможно, в фоновом режиме) при работающем Фотошопе.
С рабочими дисками все гораздо проще: выбирайте тот, на котором больше свободного места. Желательно, чтобы это оказался не системный диск. Обязательно проверьте данный параметр, так как программа может «капризничать» при недостатке рабочего места на выделенном диске.
Ключ реестра
Если никакие стандартные средства не помогают избавиться от ошибки, то можно просто обмануть Фотошоп, сообщив ему, что у нас много ОЗУ. Делается это с помощью специального ключа в системном реестре. Этот прием также поможет решить проблему с предупреждением, возникающим при попытке настроить параметры производительности. Причина у этих ошибок одна и та же – неполадки или недостаточный объем памяти.

- Запускаем редактор реестра соответствующей командой в меню «Выполнить» (Windows+R).
regedit
- Идем в ветку
HKEY_CURRENT_USER\Software\Adobe\
Открываем директорию «Photoshop», в которой будет еще одна папка с цифрами в названии, например, «80.0» или «120.0», в зависимости от версии программы. Кликаем по ней.
Если такой папки в данной ветке нет, то все действия можно выполнить и вот по этому пути:
HKEY_LOCAL_MACHINE\Software\Adobe\
- Нажимаем ПКМ в правом блоке с ключами и выбираем

- Даем ключу следующее название:
OverridePhysicalMemoryMB
- Жмем по созданному ключу ПКМ и выбираем пункт «Изменить».

- Переключаемся на десятичное счисление и присваиваем значение от «0» до «24000», можно выбрать самое большое. Нажимаем ОК.

- Для верности можно перезагрузить машину.
- Теперь, открыв настройки производительности в программе, мы увидим такую картину:

Если ошибки были вызваны сбоями или другими программными факторами, то после этих действий они должны пропасть.
На этом варианты решения проблемы с недостатком оперативной памяти исчерпаны. Оптимальным решением будет увеличение физической памяти. Если такой возможности нет, то пробуйте другие способы, либо меняйте версию программы.
 Мы рады, что смогли помочь Вам в решении проблемы.
Мы рады, что смогли помочь Вам в решении проблемы. Опишите, что у вас не получилось.
Наши специалисты постараются ответить максимально быстро.
Опишите, что у вас не получилось.
Наши специалисты постараются ответить максимально быстро.Помогла ли вам эта статья?
ДА НЕТPhotoshop: не хватает оперативной памяти (RAM)
При создании в Photoshop превью для сайта заметил, что открывая, сохраняя проект или картинку всплывало сообщение, связанное с нехваткой озу:
- Команда «Открыть» не может быть выполнена: не хватает оперативной памяти (RAM)
- Команда «Сохранить» не может быть выполнена: не хватает оперативной памяти (RAM)
- Команда «Сохранить как» не может быть выполнена: не хватает оперативной памяти (RAM)
- Команда «Сжать» не может быть выполнена: не хватает оперативной памяти (RAM)
Проблема чаще всплывает, когда используются большое количество слоев, картинки большого разрешения, множество компонентов.
Пришлось изучать материал и исправлять ситуацию. Первое, что нужно сделать, это увеличить оперативную память для Photoshop в настройках программы. Для этого в верхнем меню выбираем Редактирование – Настройки – Производительность. Увеличиваем память для Фотошопа передвигая ползунок в права.
Исправляем: Требуется целое число в диапазоне от 96 до 8
Если у вас выскакивает одно из сообщений (в зависимости от используемого языка):
- Требуется целое число в диапазоне от 96 до 8. Подставлено ближайшее значение.
- An iteger between 96 and 8 is required. Closest value iserted.
Значит не расслабляемся и идем исправлять дальше:
- Открываем Справка – Информация о системе…
Здесь мы видим сколько всего памяти выделено Фотошопу и сколько свободной памяти есть. В моем случае программе доступно 8 Мб, и свободно 2 Мб, не удивительно почему редактор ругается.


- Закройте программу Photoshop
- Набираем на клавиатуре одновременно Win+R
- Вводим regedit, жмем Ок
- Открываем папки реестра по следующему пути HKEY_CURRENT_USER\Software\Adobe\Photoshop. Там должна быть папка с версией типа 80.0, 90.0, 120.0 и тд.
- Выбираем папку с необходимой версией, с права у вас появится список файлов, в самом низу в пустом месте жмем правой кнопкой мыши и выбираем Создать – Параметр DWORD 32 бита.
- Файл переименовываем в OverridePhysicalMemoryMB
- Жмем правой кнопкой мыши и выбираем Изменить
- Выбираем Систему исчисления: Десятичная
- В строку Значение вводим от 0 до 24000 и жмем Ок (цифры нужно вводить только после выбора Десятичная!!!)
- Начиная с пятого пункта, проделываем операцию с папками других версий (если есть), иначе сообщение «Требуется целое число в диапазоне от 96 до 8. Подставлено ближайшее значение» может продолжать всплывать.
Открываем фотошоп, проверяем: Справка – Информация о системе… Данные о памяти поменялись? Тогда все ок.


Переходим в Редактирование – Настройки – Производительность. После внесения изменений в реестр, Photoshop по умолчанию уже выставил необходимый объем памяти, но вы можете его увеличить подвинув ползунок. Изменения в силу вступают сразу, но встречались случаи, когда требовалось перезагрузить компьютер.
Есть момент, если оперативной памяти у вас действительно мало, то возможно стоит задуматься об увеличении объема. Надеюсь вы решили проблему нехватки оперативной памяти фотошоп и приятно пользуетесь всеми прелестями программы.
Лучшее «Спасибо» — ваш репостпочему не хватает и что делать
Программа Adobe Photoshop во время работы максимально использует ресурсы компьютера. В том числе и оперативную память. Владельцы компьютеров, оснащенных относительно небольшим ее объемом, попадают в ситуацию, когда ее катастрофически не хватает для нормальной работы программы. В фотошопе при этом блокируется возможность сохранить результаты работы. Что делать, если возникла такая ситуация?
Как ни жаль, с последними не сохраненными изменениями, скорее всего, придется распрощаться. Все предлагаемые ниже меры исправляют ситуацию перед будущими запусками программы, а некоторые потребуют перезагрузки компьютера.
Причины возникновения ошибки и методы устранения проблемы
Программы во время работы динамически используют два вида памяти компьютера.
- Физическая оперативная память, выполненная в виде «линеек»
 , установленных на материнской плате.
, установленных на материнской плате. - Виртуальная, представляющая собой область на жестком диске.
Photoshop активно использует оба вида, и недостаточность любой из них может привести к ошибке.
Рекомендуется перед первым запуском прочитать документацию к Фотошопу, в части требований к системе, и обеспечить минимально необходимые ресурсы виртуальной и оперативной памяти до начала работы с проектами.
Причинами возникновения ситуации недостаточности памяти во время работы с программой Adobe Photoshop могут послужить:
- сложность проекта, требующая множественных промежуточных сохранений преобразованного изображения;
- избыточность открытых, но не требующихся в текущем проекте, инструментов Фотошопа;
- работа других программ в фоновом режиме;
- некорректное распределение или недостаточность имеющихся ресурсов системы.
Ошибка недостаточности физической памяти исправляется:
- приобретением и установкой дополнительных «планок» ОЗУ;
- внесением ложных сведений о доступном объеме оперативной памяти в раздел реестра, в котором описаны системные данные для программы Фотошоп.
Ошибка нехватки виртуальной памяти исправляется:
- очисткой некоторых папок диска;
- принудительным выделением программе Фотошоп необходимого ей дискового пространства средствами ОС, или настройками в программе Photoshop.
Очистка ОЗУ от всех ненужных в этот момент процессов, удаление из папки TEMP всех файлов, может временно освободить недостающий объем памяти, что позволит сохранить изменения проекта.
Оценка доступных ресурсов и настройка средствами ОС
Оценить доступные объемы физической памяти, и настройки виртуальной, проще всего кликнув левой клавишей мыши по значку «Этот компьютер» , и выбрав в меню «Свойства»
, и выбрав в меню «Свойства» .
.
Объем физической и виртуальной памяти

Объем физической ОЗУ виден сразу. Указанная цифра и есть полный объем установленных планок памяти. Увеличить его можно только приобретя и установив дополнительную ОЗУ.
Виртуальная память представляет собой системный файл. Файл может быть один для всей системы, или несколько файлов, для каждого диска отдельно, он может располагаться на любом физическом или логическом диске.
Для настройки необходимо кликнуть ПКМ по значку «Этот компьютер» далее «Свойства» — «Дополнительные параметры системы» — «Быстродействие» — «Параметры» — «Дополнительно» —«Изменить».
По умолчанию Windows устанавливает чек «Автоматически выбирать объем файла подкачки». Его надо деактивировать, иначе изменения внести не удастся.
Если компьютер оснащен дополнительными дисками, лучше выбрать для размещения файла любой не системный. На скриншоте этой возможности нет, так как диск всего один.
В приведенном примере автоматически файлу задан размер 8704 МБ, но цифра не догма, она может быть и меньше, и больше. При ручной настройке файл подкачки будет всегда указанного размера, независимо, нужен он, или нет. Изменения настроек файла подкачки вступают в силу только после перезагрузки компьютера.
Обман программы Adobe Фотошоп
Этот метод допускается, если другие методы не помогли, и пользователь понимает, что делает.
В системный реестр прописывается ключ, который сообщает Фотошопу объем памяти больший, чем установлено физически. Таким образом будет решена проблема остановки программы и выдачи сообщения о недостаточном объеме памяти при работе, и при настройке некоторых параметров Фотошопа. Дополнительным источником проблемы может служить переход на Windows10. В некоторых случаях ОЗУ определяется некорректно, и ее объем надо указывать явно.
Изменение реестра
Редактирование реестра производится программой regedit, которую надо запустить через вызов диалогового окна «Выполнить» . Комбинация клавиш «Win»+R
. Комбинация клавиш «Win»+R
В режиме редактирования реестра необходимо пройти по пути HKEY_CURRENT_USER\Software\ Adobe\ Photoshop\120.0. Последние цифры – версия программы, они могут отличаться.

В правом блоке кликом ПКМ создается параметр типа DWORD (32 бита) с названием OverridePhysicalMemoryMB.
с названием OverridePhysicalMemoryMB.
Цифровым значением этого ключа будет необходимый объем памяти – истинный, если система определяет неверно, и надо поправить, или ложный, если необходимо обмануть программу. Значение вводится в десятичном виде . Перезапуск системы после изменений желателен, но не обязателен.
. Перезапуск системы после изменений желателен, но не обязателен.
Настройка памяти средствами Фотошоп
В программе Adobe Фотошоп предусмотрена возможность указать процент от общего объема памяти, доступный программе, и рабочие диски для хранения промежуточных данных во время работы.
Настройки находятся по маршруту «Редактирование» — «Установки» — «Производительность»
В верхней части диалогового окна можно ползунком или цифрой указать объем ОЗУ для работы, а в нижнем выбрать рабочие диски.

Рекомендуется средствами ОС создать отдельный логический диск, размером не менее 20 ГБ, и отдать его исключительно для Фотошопа, указав в качестве рабочего.
Выводы
Программа Adobe Фотошоп очень требовательна к ресурсам компьютера, которые необходимо распределять в ее пользу до начала работы.
Не хватает оперативной памяти RAM в Фотошопе
При попытке сохранения изображения (или работе с фильтрами) в программе «Фотошоп» пользователь может встретиться с сообщением «Не хватает оперативной памяти RAM». После этого программа часто беспробудно зависает, вынуждая пользователя закрывать программу с помощью «Диспетчера задач» или вовсе перезагружать свой ПК. Разберёмся с причинами возникшей проблемы и вариантами её решения.


Причины ошибки «Не хватает оперативной памяти RAM»
Ошибка часто проявляет себя на маломощных ПК, работающих на основе 32-битной версии Виндовс. Последняя, в отличие от 64-битной альтернативы, поддерживает лишь до 4 гигабайт ОЗУ, и при работе с большими массивами данных часто не в состоянии должным образом обработать последние, что и вызывает рассматриваемую ошибку.
Также причины ошибки «Не хватает оперативной памяти» в Фотошопе могут быть следующими:
| Причина: | Особенности: |
|---|---|
| Обновления | Сбой вызвало одно из недавно установленных в системе обновлений Виндовс. |
| Настройки ПО | Программа «Фотошоп» непосредственно использует некорректные настройки производительности. |
| Файл подкачки | Виндовс не использует системный файл подкачки, или пользователь ограничил его размеры. |
| Недостаточно места | На жёстком диске ПК имеется небольшое количество свободного места (или оно отсутствует как таковое). Пользовательский ПК обладает скромным количеством памяти — 2 гигабайта или менее. |
Данная ошибка также перекликается с другой ошибкой Фотошопа, проявляющей себя сообщением «Требуется целое число…».
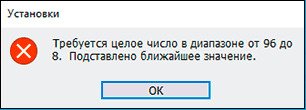
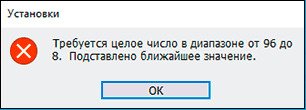 Перекликающаяся с рассматриваемой ошибка
Перекликающаяся с рассматриваемой ошибкаКак решить проблему, если Фотошоп не сохраняет большой файл
Решение данной проблемы состоит в нескольких эффективных шагах, которые мы и рассмотрим ниже. Но прежде чем приступать к их реализации, рекомендую проверить, достаточно ли на вашем жёстком диске свободного места (несколько свободных гигабайт) для комфортной работы вашего «Фотошопа». Если с местом всё в порядке, тогда переходим к решению возникшей проблемы.
Читайте также: Pizap онлайн фотошоп на русском.
Оптимальные настройки
Наиболее простым и эффективным способом устранить ошибку «Не хватает оперативной памяти» станет оптимальная настройка вашего «Фотошоп». Запустите программу, и перейдите в ней по пути «Редактирование» — «Установки» (Настройки), где выберите «Производительность». Здесь увеличьте использование оперативной памяти до 90% (если не поможет, попробуйте поставить все 100%), и отметьте галочкой тот жёсткий диск, в котором больше всего свободного места.

 Установите оптимальные настройки производительности
Установите оптимальные настройки производительностиУвеличьте файл подкачки
Ещё одним эффективным решением станет увеличение файла подкачки на жёстком диске. Для реализации данной задачи:
- Нажмите на Win+R, введите нам sysdm.cpl и нажмите ввод.
- В открывшемся окне выберите вкладку «Дополнительно».
- Справа от «Быстродействие» нажмите на кнопку «Параметры».

 Выберите «Параметры»
Выберите «Параметры» - В открывшемся окне параметров быстродействия вновь кликните на вкладку «Дополнительно», и выберите «Изменить».
- Выбираем диск со свободным местом, активируем опцию «Указать размер», где прописываем исходный и максимальный размер в 8192.
- После чего жмём на «Задать». Перезагрузите ваш ПК.
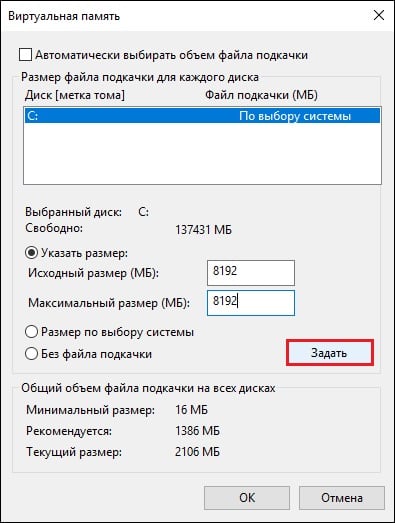
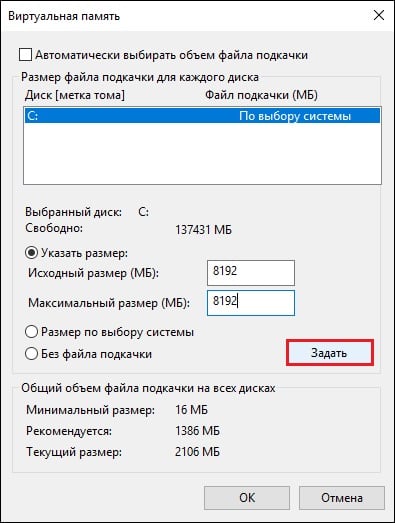 Задайте перечисленные значения
Задайте перечисленные значенияА вы пользовались онлайн фотошопом бесплатно?
Измените значение системного реестра
Зарекомендовавшим себя способом избавиться от ошибки «Не хватает оперативной памяти RAM в Фотошопе» является изменение одного из параметров системного реестра ОС Виндовс.
Выполните следующее:
- Нажмите на Win+R, введите там regedit и нажмите ввод;
- Перейдите по пути: HKEY_CURRENT_USER \ Software \ Adobe \ Photoshop \ 120.0 (или другой номер имеющейся у вас сборки).
- На окне справа жмём правую клавишу мышки, выбираем «Создать» — Параметр Dword 32 бита;
- Назовите его «OverridePhysicalMemoryMB» и нажмите ввод;

 Введите название для параметра
Введите название для параметра - Наведите курсор на созданный только что ключ, кликните правую клавишу мышки, выберите «Изменить»;
- Активируем «Десятичная», и слева вписываем значение «16384»;

 Установите указанные значения реестра
Установите указанные значения реестра - Закрываем реестр (подтверждаем изменения), и перезагружаем компьютер.
Используйте 64-разрядную ОС для стабильной работы Фотошопа
Ещё одним (и довольно кардинальным) решением проблемы «Не хватает RAM в Фотошопе» является установка на ваш ПК 64-битной версии ОС Виндовс, поддерживающей оперативную память более 4 гигабайт. Если на вашем ПК установлено более 4 гигабайт ОЗУ, задействование 64-битной ОС позволит получить доступ ко всему объёму имеющейся на вашем ПК памяти, существенно расширив возможности вашей системы.
Заключение
Ошибка «Не хватает оперативной памяти RAM» в поглощающем ресурсы Photoshop часто возникает после установки одного из системных обновлений ОС Виндовс. Для решения возникшей проблемы рекомендуется прежде всего проверить настройки самого редактора, предоставив ему доступ к 90% ОЗУ. Наиболее же эффективным решением проблемы является редактирование системного реестра – в большинстве случаев данный вариант позволяет решить проблему недостатка памяти в Фотошопе на пользовательских ПК.
Не хватает оперативной памяти RAM Photoshop



 Если столкнулись с ошибкой «Не хватает оперативной памяти RAM» в Photoshop при сохранении или других операциях, значит пора добавить в компьютер больше оперативной памяти 🙂
Если столкнулись с ошибкой «Не хватает оперативной памяти RAM» в Photoshop при сохранении или других операциях, значит пора добавить в компьютер больше оперативной памяти 🙂
Но, что делать, если сохранить работу нужно прямо здесь и сейчас? А ошибка «Команда … не может быть выполнена: Не хватает оперативной памяти (RAM).» появляется! Тогда выполняем простую инструкцию и всё заработает:
- Нажимаем правой кнопкой мыши на «Мой компьютер» и выбираем внизу «Свойства».
- Слева нажимаем на «Дополнительные параметры системы».
- В открывшемся окне выбираем вкладку «Дополнительно».
- В разделе «Быстродействие» нажимаем «Параметры».
- В появившемся окошке так же открываем вкладку «Дополнительно».
- В разделе «Виртуальная память» нажимаем «Изменить».
- Снимаем отметку на «Автоматически выбирать объём файла подкачки».
- Выбираем НЕ системный диск, обычно это диск «D», большего объёма.
- Ниже выбираем «Указать размер», вписываем в «Исходный размер» и в «Максимальный размер» значение 9000, затем нажимаем кнопку «Задать».
- Перезагружаем компьютер…
Если данный способ не помог, то выполняем следующие пункты уже в Photoshop:
- Вверху нужно открыть меню «Редактирование».
- Внизу списка наводим на «Установки», в появившемся списке выбираем «Производительность».
- В открывшемся окне выбираем НЕ системный диск, который мы выбирали до этого в настройках «Виртуальной памяти».
- Ползунок двигаем до предела 90%.
- Нажимаем Ок, закрываем Фотошоп и открываем заново.
Если при попытке зайти в Photoshop в раздел «Производительность» появляется ошибка «Требуется целое число в диапазоне от 96 до 8. Подставлено ближайшее значение.», то читаем ТУТ как исправить это. Исправляем, затем снова заходим в «Производительность» в Photoshop и выполняем инструкцию.
Ещё статьи по теме:
Оставь свой коммент
Не хватает оперативной памяти RAM в Фотошопе
Современные программы периодически выбивают ошибки мешающие нам работать. Зачастую, люди понятия не имеют что в таких случаях делать, одни переустанавливают виндоус,другие же устанавливают антивирус и пытаются решить проблему при помощи сканирования (что по большому счету правильно).
При решении проблем, возникающих в приложениях, сперва требуется понять род и причины ошибки. Далее следует приступать к ее решению. Так, при работе в CC Photoshop вылетает ошибка «Не хватает оперативной памяти RAM«. В статье разбираются вопросы: откуда берется проблема, основные причины, как избавиться от ошибки.
Фотошоп не хватает оперативной памяти ram
Причины ошибки


Photoshop — программа, загружающая компьютер под завязку. Для эффективного использования указанного приложения сегодня требуется иметь не слабое железо. Чем новее фотошоп тем сильнее будет загружать ресурсы компьютера. Таким образом, если ПК давно не обновлялся, современные программы будут забивать его «до верху».
RAM память компьютера, иначе «оперативная память» — временная память компьютера, узнать количество которой можно открыв «свойства» значка мой компьютер.


Перед скачиванием программы, внимательно ознакомьтесь с требованиями, которые содержит продукт. В данном случае такой подход важен, так как для фотошопа различных годов выпуска требует различной силы компьютер с различным количеством оперативной памяти. Photoshop CS6 нуждается в одном гигабайте оперативки, в то время как приложение 2014 года требует уже в два раза больше (два гигабайте).
Причинами обозначенного сбоя как понятно из самой ошибки — недостаточное количество физической памяти компьютера.
Решение ошибки
Существует такое понятие как «виртуальная память» — системный файл, позволяющий записывать информацию, не вместившуюся в ОЗУ. При недостаточности количества оперативки, компьютер выгружает лишнюю информацию на жесткий диск (временно).
Во многих случаях столкновения с вышеуказанной ошибкой решением может стать увеличение количества виртуальной памяти.
- Жмем правую кнопку мыши по значку «мой компьютер», далее нажимаем «свойства системы»;
- Дополнительные параметры системы.
- Следуем указанному на рисунке
- Далее
- Еще
- Устанавливаем размер как указанно на рисунке «9000», после чего применяем установленные найстройки;
Следует учесть, что устанавливать количество памяти безгранично много — бессмысленно. На работу компьютера этоне повлияет.
В случае, если вышеуказанный способ не помог — необходимо изменить найстроки в самой программе.
- Заходим в настройки производительности фотошопа, как указано на рис.
- В указанном разделе показаны жесткие диски, которые использует фотошоп в своей деятельности
- Не стоит занимать 90% свободной памяти на жестком диске. Следует выбирать место для использования ФШ по принципам:
- а) Диск не является носителем системы;
- б) Диск обладает максимальным объемом свободного пространства;
Фотошоп ошибка не хватает оперативной памяти ram


Если способы не помогли решить проблему, следует «обмануть» компьютер, сообщив что железо обладает достаточным объемом физической памяти.
Следуем шагам:
- Жмем Windows+R вводим как указано на рис.
- Следуем указанным действиям
- Открываем указанную папку, в которой будут новые папки с цифрами 80 или 120
- Справа жмем правой кнопкой мыши, выбираем «создать», создаем файл с указанным названием
- Созданный ключ должен имет следующее имя
- Теперь следует изменить ему имя
- Устанавливаем пункты как указано на рисунке
- Перезагружаем компьютер
- Теперь при проверке количества оперативной памяти, ПК думает что ее значительно больше. чем есть на самом деле. Таким образом, проблема с недостатком оперативной памяти должна быть решена.
Конечно, лучшим решением было бы действительное увеличение количества ОЗУ, однако, если возможности нет повысить, то пойдет любой способ.
Фотошоп — не хватает оперативной памяти — решение
Если у вас “тормозит” Photoshop, и вам не хватает оперативной памяти для решения своих задач, то сегодня вы узнаете, как решить эту проблему.
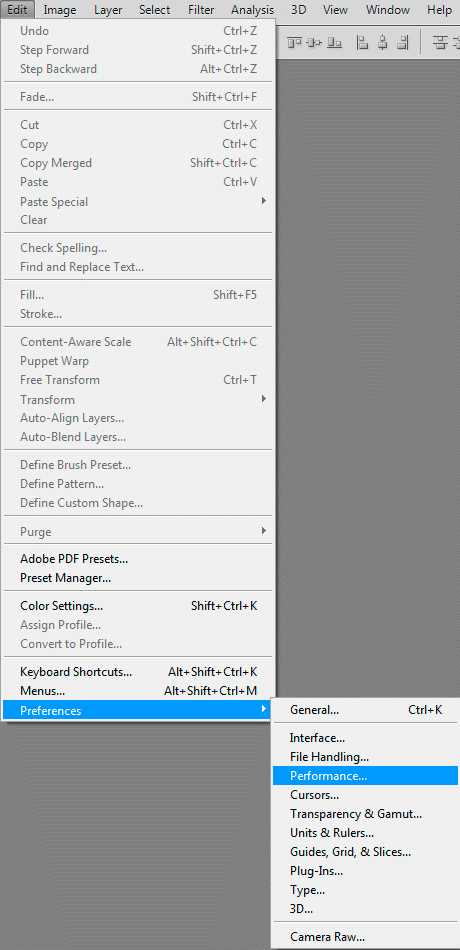
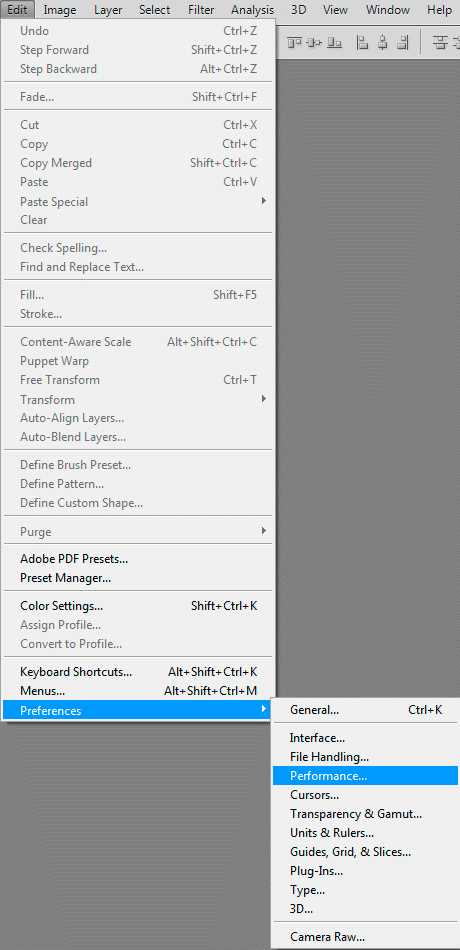
Для начала, нужно сказать о том, что при загрузке любого документа в программу, Photoshop автоматически определяет сколько ему нужно свободной ОЗУ (энергозависимая часть системы компьютерной памяти, в которой временно хранятся данные и команды, необходимые процессору для выполнения им операции). Для того, чтобы настроить вручную этот компонент, заходим в меню Edit-Preferences-Performance.
После этого переходим в настройки производительности системы.
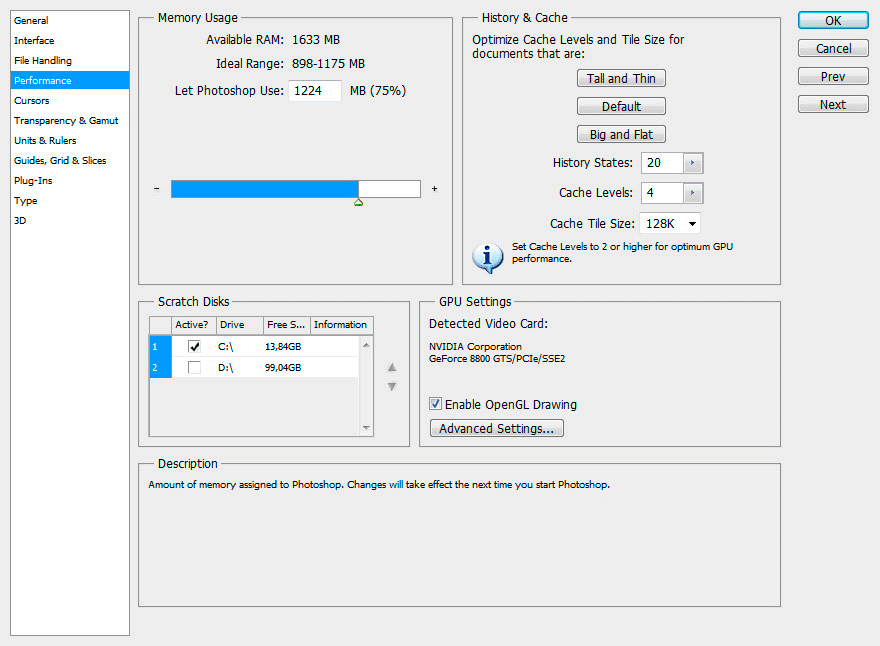
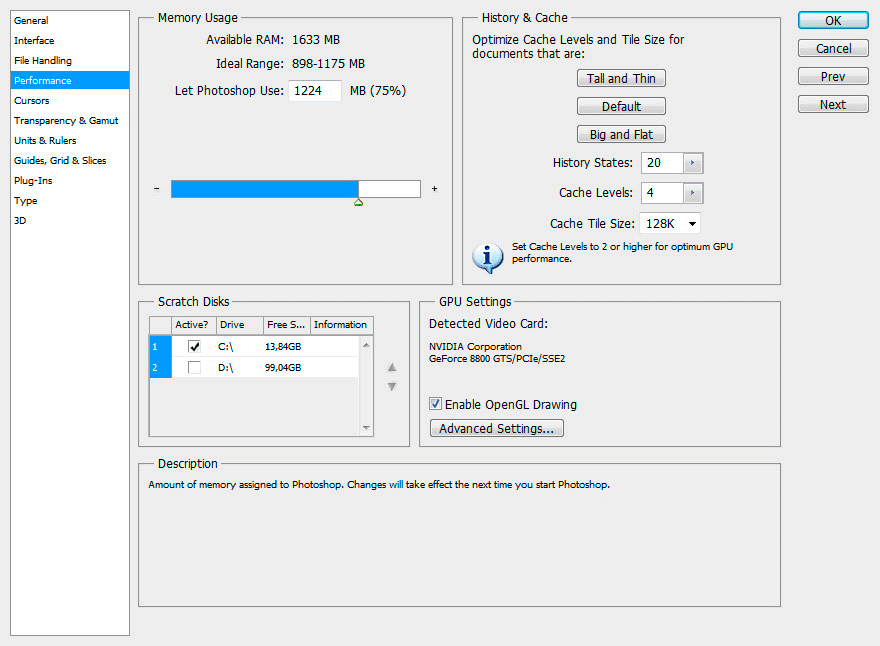
Здесь можно установить следующие параметры:
- Memory Usage.
- History & Cache.
- Scratch Disks.
- GPU Settings.
Давайте разберем каждый из пунктов более подробно.
В первой графе можно установить общую доступную оперативную память, к которой будет ссылаться программа, либо в числовом формате, либо в % соотношении ко всей памяти.
Далее идут настройки истории и кэша системы. Тут необходимо проставить уровень шагов истории (их количество), уровень кэша и его размер.
Рабочие диски могут быть, как системный, так и вспомогательные. Рекомендую ставить тот диск, на котором больше свободного места.
И, наконец, можно поставить галочку напротив пункта GPU Settings. Таким образом мы включим возможность аппаратного ускорения своего графического процессора.
Очистка памяти
Если же у вас все равно программа Adobe Photoshop работает не так, как вы ожидали, то можно попробовать очистить оперативную память от лишних компонентов.
Для этого нужно перейти в меню Edit-Purge.


Здесь вы увидите 4 параметра, таких как предыдущие действия, буфер обмена, история, все действия.
Таким образом у вас есть возможность очистить историю из оперативной памяти, либо буфер обмена и т.д.



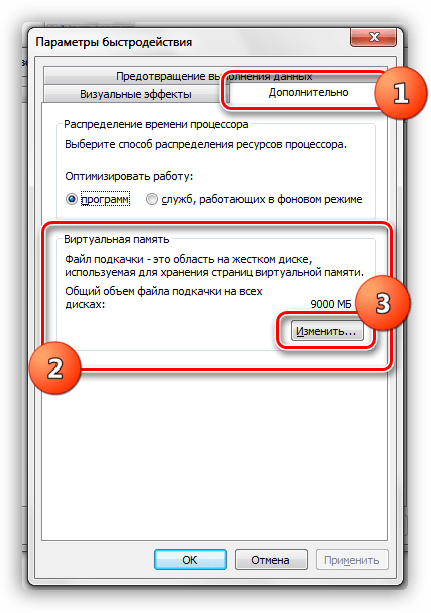


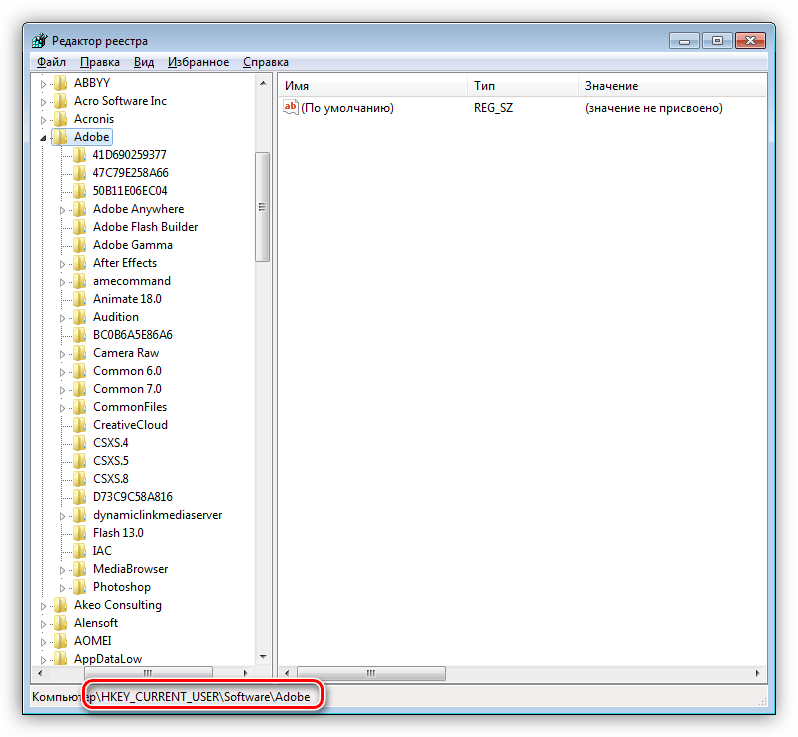
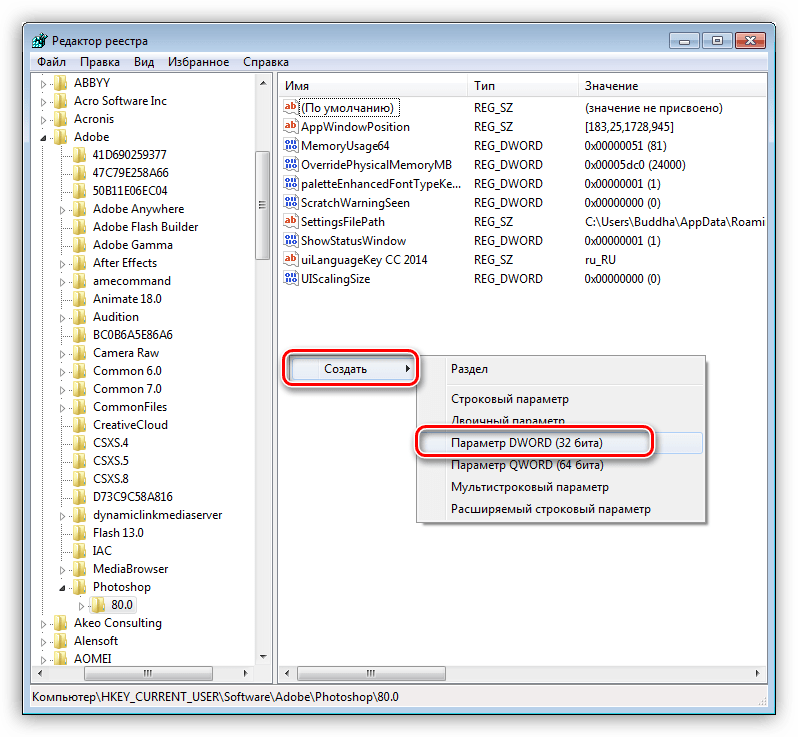
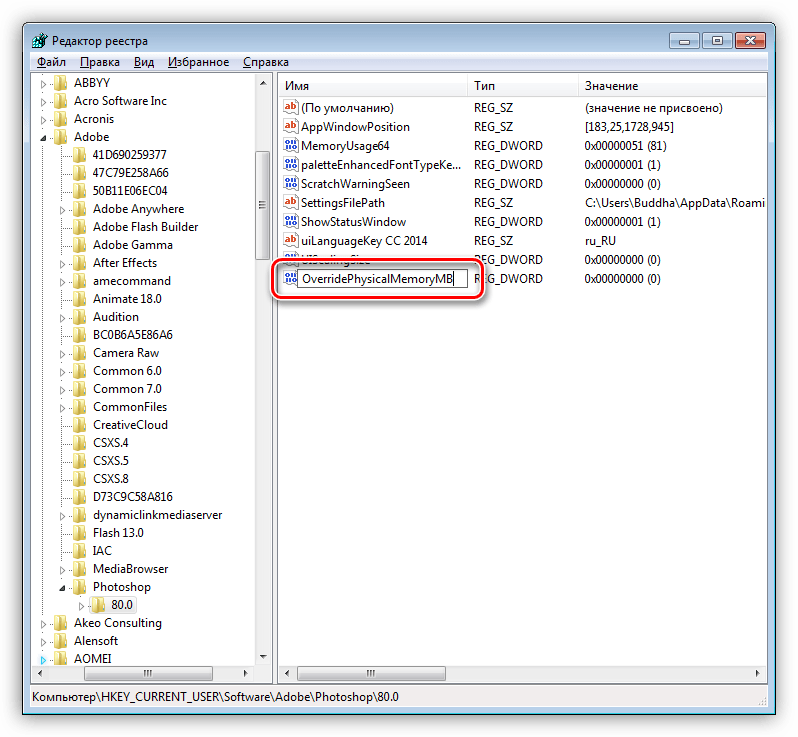

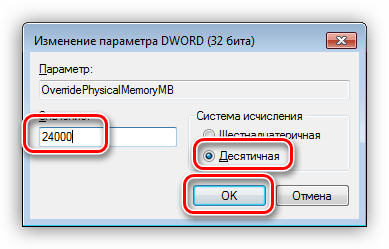
 , установленных на материнской плате.
, установленных на материнской плате.