Два варианта выделения волос в Фотошопе

Во время вырезания изображения в Фотошоп, волосы человека или шерсть животного всегда доставляет неудобства и порой сложно добиться реалистичности. Перед вами две техники, которые я применяю к изображениям с явно выраженным фоном и фоном с варьирующими тонами, каждая дает довольно приличный результат.
Первая техника: Изображение с однородным фоном
Лучшими являются фото, сделанные в профессиональной студии, в которых в качестве фона используется белый цвет. Эти снимки делают намного легче работу с определением краев субъекта, но вырезание тонких прядей по-прежнему может оставаться небольшой проблемой.
В данном примере мы будем использовать распространенную технику с использованием «Channels» (Каналов), чтобы вырезать эту прекрасную леди.

Откройте свое изображение в Фотошоп.
Это необычное изображение, поскольку оно не имеет чисто белого фона, но это однородный цвет, и на изображении имеется четкий контраст между субъектом и серым фоном.

Перейдите к палитре «Channels» (Каналов) и просмотрите каждый из них: Red (Красный), Green (Зеленый) и Blue (Синий) channels (каналы). Каждый канал будет состоять из нескольких разных тонов, выберите тот, в котором будет больший контраст между передним и задним фоном (чаще всего это канал «Blue» (Синий)). Перетащите этот канал на значок «Create new channel» (Создание нового канала), чтобы дублировать его.

К выделенному новому каналу (прим. у вас должен быть выделен только этот канал) примените «Levels» (Уровни) (Ctrl+L), чтобы значительно увеличить контраст между светлыми и темными участками. Тем не менее, не заходите слишком далеко, как только вы заметите появление ужасных пикселей в тонких участках.

В связи с незначительным изменением тона заднего плана проявился серый цвет в темных участках. Используйте инструмент Dodge Tool (Инструмент «Осветлитель» / Клавиша «O»)  , установленный на низкой «Opacity» (Непрозрачности) в режиме «highlights» (яркость), и закрашивайте фоновый участок, чтобы до конца осветлить его.
, установленный на низкой «Opacity» (Непрозрачности) в режиме «highlights» (яркость), и закрашивайте фоновый участок, чтобы до конца осветлить его.

Переключитесь на инструмент Burn Tool (Инструмент «Затемнитель» / Клавиша «O»)  и установите его в режиме «Shadows» (Тени), чтобы значительно затемнить внутренние участки изображения до чисто черного.
и установите его в режиме «Shadows» (Тени), чтобы значительно затемнить внутренние участки изображения до чисто черного.

Используйте инструмент Brush Tool (Инструмент «Кисть» / Клавиша «B»)  , чтобы завершить работу с черным цветом, закрасив оставшиеся участки во внутренней части изображения.
, чтобы завершить работу с черным цветом, закрасив оставшиеся участки во внутренней части изображения.

Инвертируйте изображение, чтобы поменять местами белые и черные участки (Ctrl+I), и просмотрите изображение, нет ли на нем участков, которые могли быть пропущены кистью.

Ctrl+клик по значку channel (канала), чтобы загрузить выделение, затем снова сделайте видимыми все каналы. Перейдите обратно в панель слоев и скопируйте выделение. Вставьте его на новый слой и спрячьте оригинал, чтобы увидеть вырезанное изображение на прозрачном фоне.

Выделению удалось вырезать даже самые тонкие волосинки для получения реалистичного вырезания. Вставьте фото на другой фон. Приблизьте его и проверьте на любой ярко окрашенный участок по краю, особенно если вы поместили фото на более темный фон. Вы можете уменьшить яркость, используя инструмент Burn Tool (Инструмент «Затемнитель» / Клавиша «O»)  c настройкой «Highlights» (Яркие света), и аккуратно закрасьте контуры изображения.
c настройкой «Highlights» (Яркие света), и аккуратно закрасьте контуры изображения.
Техника вторая: Изображение с детализированным фоном
Техника с применением «Channels» (Каналов) хороша для фотографий, сделанных в студии на однородном фоне, но возникают небольшие трудности при обычных снимках, полученных на детализированном фоне.

Откройте свое изображение в Фотошоп. У этого изображения достаточно хороший контраст между передним и задним планом, но некоторые участки волос смешиваются с темными тонами фона.

Начните вырезать четкие края с помощью инструмента Pen Tool («Перо» / Клавиша «P»)  , но когда дойдете до волос, просто создайте грубую траекторию.
, но когда дойдете до волос, просто создайте грубую траекторию.

У волос стремитесь включить только четкие участки, которые не сливаются с фоном, иначе потом яркие тона все испортят.

Создайте выделение с растушевкой в 2 пикселя, чтобы удалить любые грубые участки, затем вставьте на новый слой.
Уменьшите непрозрачность изображения так, чтобы линии волос с оригинала могли быть едва видны.

Вот, где начинается веселье! Используйте инструмент Smudge Tool (Инструмент «Палец»)  , чтобы нарисовать в участках новые волосы, используя в качестве образца оригинал изображения. Начните с кисти диаметром 4 px, чтобы создать густую основу для волос и замаскируйте зубчатые линии контура. Планшет Wacom очень пригодится здесь для ускорения процесса и поможет добавить линии различной толщины.
, чтобы нарисовать в участках новые волосы, используя в качестве образца оригинал изображения. Начните с кисти диаметром 4 px, чтобы создать густую основу для волос и замаскируйте зубчатые линии контура. Планшет Wacom очень пригодится здесь для ускорения процесса и поможет добавить линии различной толщины.

Вскоре новые волосы будут напоминать свой первоначальный вид. На данном этапе они не выглядят слишком плохо, но повторный процесс с более тонкой кистью позволит нарисовать отдельные волоски.

Используйте кисть размером 2 px у инструмента Smudge Tool (Инструмент «Палец»)  , чтобы нарисовать тонкие линии волос в различных направлениях для придания реалистичности изображению.
, чтобы нарисовать тонкие линии волос в различных направлениях для придания реалистичности изображению.

Затем фото может быть с легкостью помещено на любой фон, и представлять четкое очертание без окантовки и потери мелких деталей.
Узнать еще больше техник выделения вы можете изучив данные уроки:
- Используя «Маску» на примере выделения волос в уроке — Как изменить цвет волос в Фотошопе;
- Используя инструмент в Photoshop CS5 «Уточнить край»;
- И еще урок на тему выделения с использованием каналов — Как вырезать объект с использованием RGB каналов в Фотошопе;
Переводчик: Александра Анцыперович;
Источник;
⇐ • Как сделать аватар (предыдущая страница учебника)
• Как изменить время суток на фотографии (следующая страница учебника) ⇒
Два способа выделения волос в Фотошоп
При выделении волос или меха животных в Фотошоп, часто возникают трудности и порой сложно получить хороший результат. В этом уроке я покажу Вам два способа выделения волос. Первый вариант подойдёт для выделения волос из однотонного фона, а второй вариант — для выделения из фона с разнообразными тонами. Каждый способ позволяет получить довольно приличный результат.
Первый способ: Изображение с однотонным фоном.
Самым лучшим вариантом при выделении являются профессиональные студийные фотографии с белым фоном. Такие снимки облегчают работу с определением краёв объекта, но выделение волос всё же остаётся проблемой. В этом примере мы будем использовать распространённый способ выделения объекта с помощью
Откройте изображение в Фотошоп. В моём примере изображение имеет не чисто белый, но всё же однотонный фон и хороший контраст между выделяемым объектом и фоном.

Затем перейдите в палитру Каналы (Channels) и просмотрите каждый из каналов:
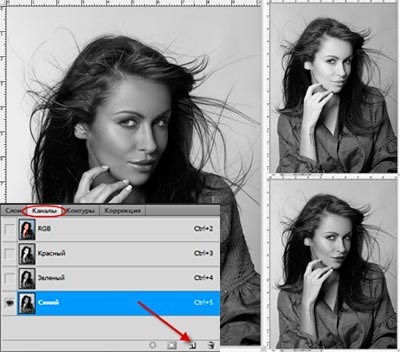
При активной копии синего канала выберите команду Уровни (Levels) (Ctrl + L) и увеличьте контраст между светлыми и тёмными участками. Однако не стоит заходить слишком далеко, чтобы не пересветить светлые участки.
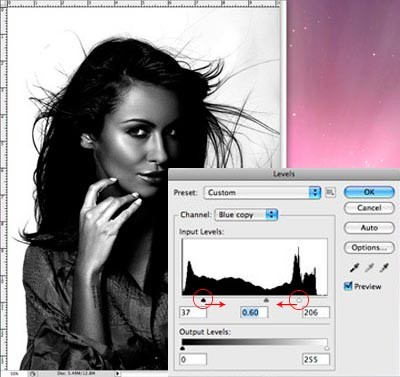
В связи с изменениями настроек Уровней (Levels) на фоне появились серые участки. Инструментом Осветлитель (Dodge) (О) в диапазоне Света (Highlights) с небольшим значением Экспозиции (Exposure) осветлите серые области фона.

Переключитесь на инструмент Затемнитель (Burn) (О), измените диапазон на Тени (Shadows) и установите значение Экспозиции (Exposure) побольше. Затемните выделяемую часть изображения до чисто чёрного цвета.

Затем возьмите Кисть (В) чёрного цвета и закрасьте остальные участки внутренней части изображения.
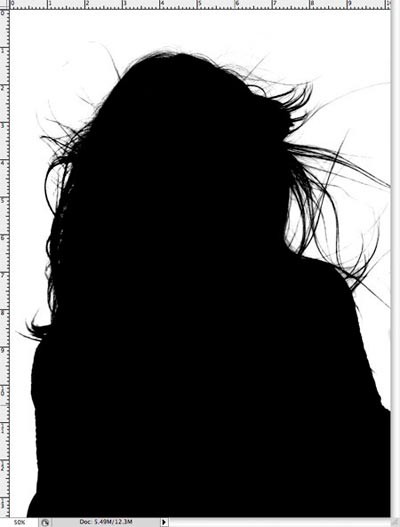
Инвертируйте (Ctrl + I) изображение и просмотрите, нет ли не закрашенных кистью участков.
Примечание переводчика: после инвертирования скорее всего на следующем шаге у Вас выделится фон изображения. В этом случае необходимо будет обратно инвертировать копию синего канала и перейти к следующему шагу.
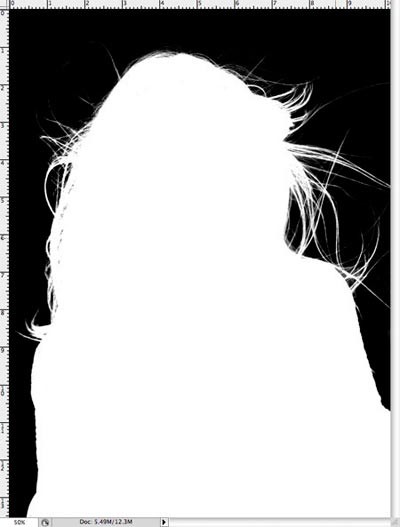
Удерживая нажатой клавишу Ctrl кликните на миниатюре копии синего канала, чтобы загрузить выделенную область. Затем кликните на канале RGB, чтобы вернуть цвет изображению. Вернитесь в палитру Слои (Layers), скопируйте (Ctrl + C) выделенную область и вставьте (Ctrl + V) её на новый слой. Скройте видимость фонового слоя, чтобы увидеть результат работы на прозрачном слое.

В итоге нам удалось вырезать даже самые тонкие волоски. Теперь вставьте другой фон. Увеличьте изображение и проверьте наличие светлых ореолов по краям, особенно, если вставить более тёмный фон. Уменьшить ореолы можно инструментом Затемнитель (О) с небольшим значением Экспозиции (Exposure), аккуратно проработав контур.

Второй способ: Изображение с разноцветным фоном
Техника выделения с помощью Каналов (Channels) хорошо работает на изображениях с однотонным фоном, но как быть с обычными снимками с разноцветным фоном? Давайте рассмотрим следующий способ.
Откройте в Фотошоп снимок со сложным фоном. В моём примере фотография имеет хороший контраст между передним и задним планом, но некоторые участки волос сливаются с тёмным фоном.
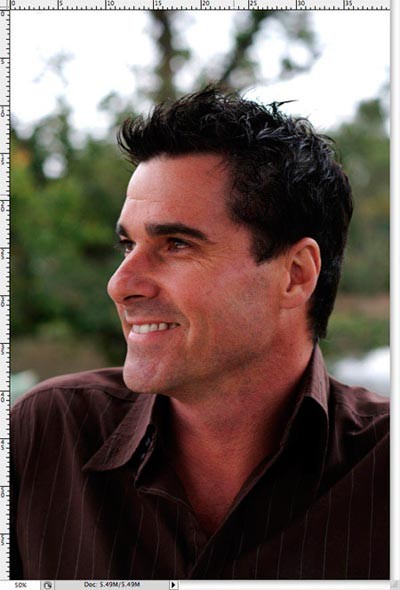
Начнём вырезать чёткие края с помощью инструмента Перо (Р), но как только Вы дойдёте до волос, создайте приблизительный контур.
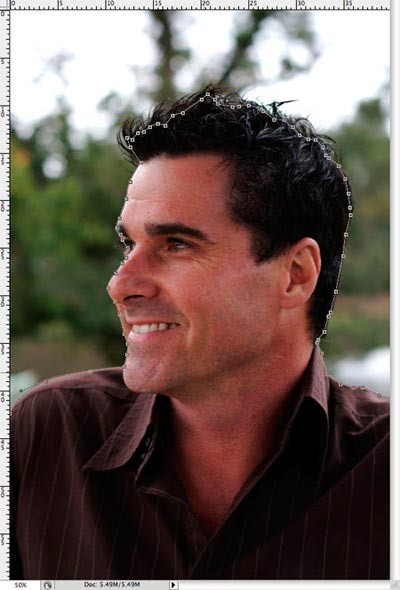
Не включайте в выделение участки волос, которые сливаются с фоном.
Создайте выделенную область с Растушевкой (Feathering) 0,2 пикс., чтобы сгладить края и скопируйте (Ctrl + J) выделенную область на новый слой. Дважды кликните на фоновом слое, чтобы разблокировать и уменьшите его Непрозрачность (Opacity) так, чтобы немного были видны линии волос с фонового слоя.
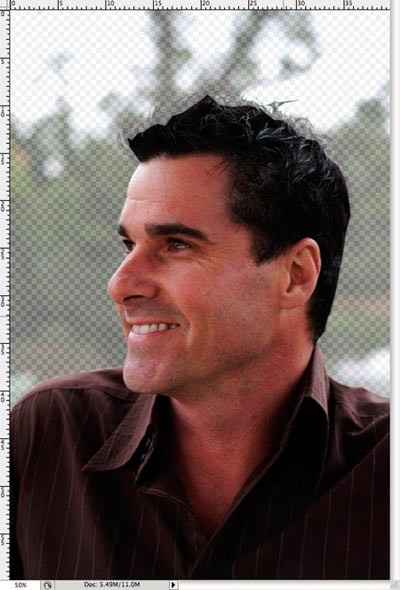
Теперь начинается самое интересное! Активируйте верхний слой, возьмите инструмент Палец (Smudge) и рисуйте области волос, используя фоновый слой в качестве образца. Начните с кисти диаметром 4 пикс., чтобы нарисовать густые участки волос и замаскировать линию вырезанного контура. Графический планшет Wacom будет очень удобен для ускорения процесса работы и поможет добавить линии разной толщины.

Постепенно новые волосы заполнят своё первоначальное место. На данном этапе выглядит уже неплохо, но повторив процесс более тонкой кистью позволит прорисовать отдельные волоски.
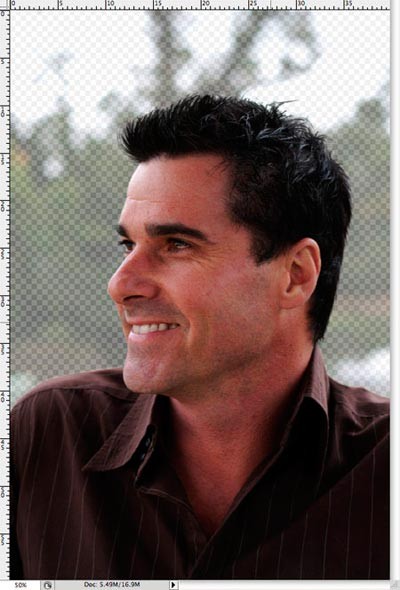
Нарисуйте инструментом

Теперь фото с чёткими очертаниями волос без окантовки и потери мелких деталей может быть помещено на любой фон.

Переводчик: Владимир Нестеров Источник: blog.spoongraphics.co.uk
Сложное выделение волос в фотошопе
Автор: Галина Соколова. Дата публикации:
Сложное
в фотошопе
Сегодня мы будем учиться отделять сложные объекты от фона. В данном случае мы будем отделять от фона развивающиеся волосы модели и затем поместим модель на новый фон.
Я покажу вам, как это можно сделать при помощи каналов.
Итог работы вы можете видеть ниже:

Итак, приступим к отделению развивающихся волос от фона.
Откроем фотографию модели в фотошопе:

Теперь сделаем дубль фотографии CTRL+J и перейдём на слой ниже.
Затем выполним команду Файл-Поместить и в открывшевся проводнике компьютера выберем фон и нажмём на кнопку Поместить.
В результате фон появится под фотографией девушке вместе с рамкой Трансформирования. Нужно потянуть за уголки рамки, чтобы выровнять фон по размеру фотографии с девушкой:





Чтобы рамка Трансформации применилась нужно щёлкнуть дважды левой кнопкой мышки внутри рамки.
Затем перейдём на слой с девушкой и откроем палитру Каналы:


Из всех каналов выберем самый контрастный канал. В моём случае этим каналом является Синий канал:


Щёлкнем по Синему каналу правой клавишей и выберем Создать дубликат канала:

Включим копию синего канала и инвертируем этот канал CTRL+I:

Чтобы затемнить фон вызовем команду Урони CTRL+L передвинем ползунок вправо :




Теперь возьмём инструмент Осветлитель  и установим его параметры, как показано на скриншоте:
и установим его параметры, как показано на скриншоте:

Раскрасим фигуру девушки и волосы в белый цвет:

Теперь щёлкнем по иконке слоя Синий копия, удеживая клавишу CTRL и получим выделение девушки:

Теперь включим все каналы и перейдём в палитру Слои.
Здесь к верхнему слою добавим слой-маску с помощью значка Создать слой маску  , после чего на фоне появится вырезанная девушка:
, после чего на фоне появится вырезанная девушка:


На этом урок «Сложное выделение волос в фотошопе» окончен.
СКАЧАТЬ УРОК В ФОРМАТЕ PDF
Если Вы не хотите пропустить интересные уроки по обработке фотографий — подпишитесь на рассылку.
Форма для подписки находится ниже.
Добавить комментарий
Выделение волос в Фотошопе
В предыдущей статье мы рассмотрели, как можно сделать выделение в Фотошопе с помощью различных инструментов. Сейчас давайте разберемся, как сделать более сложное выделение в Фотошопе, чтобы в дальнейшем перенести выделенный объект на другой фон.
Предположим, Вам нужно выделить человека, собаку или любое другое животное с шерстью. Прорисовывать каждый волосок на голове или выделять мелкие волоски шерсти по контуру, занятие кропотливое, к тому же отнимет массу времени. Поэтому в статье, на конкретном примере, рассмотрим, как сделать быстрое выделение волос.
Итак, у нас есть два изображения: девушка на однотонном фоне и картинка с океаном. Поместим девушку на второе изображение. Использовать будем инструмент «Quick Selection Tool» (Быстрое выделение) и команду «Refine Edge» (Уточнить край).
Открываем фото с девушкой в Фотошопе: «File» – «Open» или «Ctrl+O». Видно, что фото студийное, сделанное на синем фоне.
На Панели инструментов выберите «Quick Selection Tool» (Быстрое выделение).
Теперь кликайте кисточкой по девушке, добавляя, таким образом, новые части к выделенной области. При необходимости, изменяйте размер кисти для выделения. Если Вы захватили ненужную часть фона, зажмите «Alt» и кликните по этой области – это позволит вычесть ее из выделенного фрагмента. При выделении, захватывайте и те волосы, которые развиваются.
Следующее, что нужно сделать – это уточнить край выделенной области. Нажмите на кнопку «Refine Edge» (Уточнить край) в строке настроек инструмента или нажмите «Ctrl+Alt+R».
В следующем окне, в строке «View» (Вид), выберите подходящий режим просмотра. Я из выпадающего списка выбрала «Overlay» (Наложение).
Ставим галочку в поле «Smart Radius» (Умный радиус) и перемещаем ползунок, выбирая подходящее значение. Если выделение сложное, выставите большее значение радиуса.
Выбираем инструмент «Refine Radius» (Уточнить радиус).
Проведите им по всем участкам изображения, где остались части фона.
Дальше в поле «Output to» (Вывод) выберите из выпадающего меню «New Layer with Layer Mask» (Новый слой со слоем-маской). Нажмите «ОК».
Открываем изображение с океаном в Фотошопе. Используя инструмент «Move Tool» (Перемещение) перетаскиваем его на фото с девушкой.
Теперь нужно разблокировать фоновый слой. На палитре «Layers» (Слои) кликаем два раза мышкой по слою с замочком. Появится окошко, в котором нажмите «ОК». После этого, замочек напротив выделенного слоя исчезнет.
Перемещаем слой с изображением океана, который будет новым фоном, и ставим его сразу за тем слоем, на котором отображена девушка со слоем-маской.
У нас получится следующее изображение.
Давайте немного изменим цвет лица девушки с помощью «Color Balance» (Цветовой баланс). Выделите слой девушки с маской и нажмите комбинацию клавиш «Ctrl+B», в следующем окне выставите подходящие параметры.
Вот такой результат мы получили.
Думаю, теперь Вы не зададитесь вопросом: как выделить волосы в Фотошопе. Следуйте описанным в статье действиям, и у Вас получится вставить человека с растрепанными или развивающимися волосами, а может какого-нибудь пушистого животного, на другой фон.
Оценить статью: Загрузка… Поделиться новостью в соцсетях
Об авторе: Олег Каминский
Вебмастер. Высшее образование по специальности «Защита информации». Создатель портала comp-profi.com. Автор большинства статей и уроков компьютерной грамотности
Выделение волос с помощью каналов
Открываем в Photoshop исходный файл с Барби:

Открываем панель каналов (Окно —> Каналы или Window —> Channels). Выберите канал, на котором предмет, который Вы хотите отделить, имеет наибольшую контрастность, в нашем случае, это красный.
Важно! Всегда имейте в виду, что в масках, белые области — это то, что остаётся, чёрные — то, что скрывается, а серые — прозрачные, переходные пиксели.
В этом случае, мы собираемся использовать серые пиксели вдоль края объекта для создания качественного реалистичного перехода между объектом и фоном.

Перетащите красный канал на кнопку «Создать новый канал» для создания его копии:

Сейчас нашей задачей является определить зону выбора, надо сделать область, которую мы хотим выбрать, белой (т.е. силуэт головы Барби, волосы и плечи), а остальное — чёрным.
На панели инструментов выберите инструмент «Затемнитель» (Выберите Burn Tool):

В его настройках вверху выберите опцию «Тени» (Shadows):

Теперь, с помощью «Затемнения, обводим внешние края силуэта. На отдельных волосах уменьшайте параметр «Экспонирование» (Exposure), на узких участках уменьшайте диаметр кисти:

Теперь мы будем делать всё с точностью до наоборот вдоль внутреннего края силуэта.
Выберите инструмент «Осветлитель» (Dodge Tool). Вверху, на панели параметров, выберите опцию «Подсветка» (Highlights):

Начинайте осветлять внутренние края силуэта, пока силуэт не станет полностью белым:

Как мы видим, мы не могли осветлить ленточку на шее куклы, т.к. она слишком тёмная.
Значит, необходимо найти канал, в котором ленточка имеет наибольший контраст с фоном. В нашем случае, это зеленый канал.
Делаем дубликат зеленого канала. В зеленом канале ленточка имеет сильный контраст с фоном, но она темнее фона. Это не имеет значения, потому что мы это исправим позже методом инверсии канала.
Затемните ленточку с помощью «Затемнителя», а и сделайте светлый фон вокруг неё с помощью «Осветлителя»:

Инструментом «Прямолинейное лассо» (Polygonal Lasso Tool) выделите все вокруг ленточки, убедившись, что граница идёт по белой области, затем инвертируйте выделение, нажав Ctrl+Shift+I:

Нажмите клавишу D, а затем X (икс) чтобы сделать основной цвет в цветовой панели белым:

И нажмите комбинацию клавиш Alt+Delete для заливки выделенной области основным, т.е. белым, цветом:

Снимите выделение, нажав Ctrl+D.
Нажмите Ctrl+I, чтобы инвертировать цвета изображения, и вот как должен выглядеть в конечном итоге зелёный канал, полностью чёрный с единственной белой полоской:

Выберите снова копию красного канала.
Инструментом «Прямолинейное лассо» сделайте выделение, как показано на рисунке:

Затем залейте выделение белым цветом и нажмите Ctrl+D для снятия выделения.
Аналогичным образом, используя Прямолинейное лассо и инверсию выделенной области, выберите внешний тёмный фон и залейте его чёрным цветом:

При выбранном красном канале, зажмите клавишу Crtl и кликните по миниатюре Зеленый канал копию, чтобы сделать из него выделенную область:

Залейте его белым цветом.
Нажмите Ctrl+D, чтобы снять выделение.
Теперь у нас есть канал с силуэтом Барби в белом и в черном цветах. Это то, что нам нужно, чтобы сделать выделение волос Барби.
В панели каналов кликните по верхнему каналу RGB.
Перейдите на панель слоёв и создайте копию фонового слоя, нажав Ctrl+J.
Снова перейдите на панель каналов, зажмите Ctrl и кликните по миниатюре копии красного канала, при этом в документе появится выделенная область.
Снова перейдите на панель слоёв и нажмите на кнопку «добавить слой-маску».
Отключите видимость фонового слоя, и вы увидите отделённую от фона Барби:
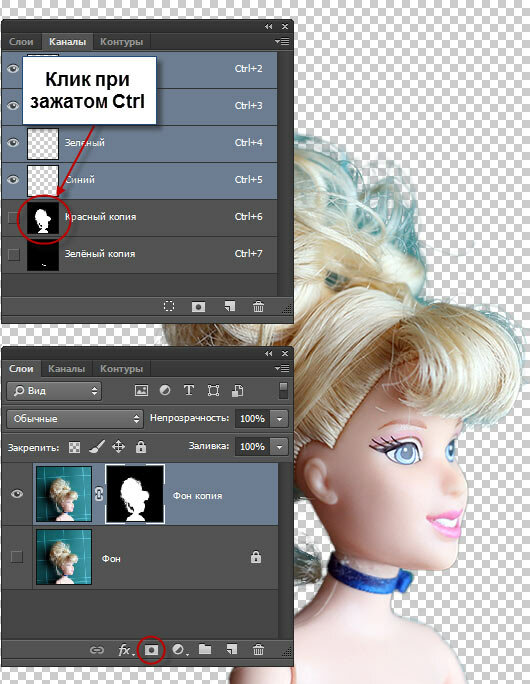
Как вы видите, у нас остались артефакты в виде зелёного в волосах Барби. Это остатки зелёного фона, на котором были волосы.
Для удаления остатков фона имеются некоторые хитрые приёмчики, которые я Вам сейчас покажу.
Во-первых, нам нужно подставить под Барби изображение, которое мы хотим использовать в качестве фона. Я выбрал изображение ночного города. Подставляем это изображение под копию фонового слоя с маской:

Обратите внимание, что волосы на затылке Барби являются слишком резкими.
Выберите инструмент «Размытие» (Blur tool):

Вверху, в панели параметров задайте Интенсивность (Strength) 20%? кликните по миниатюре маски в панели слоёв на копии фонового слоя и немного покрасьте по волосам в рабочем документе.
Теперь займёмся удалением зелёного. При выбранном слое «Копия фонового слоя» создайте корректирующий слой «Цветовой тон/Насыщенность» (Hue/Saturation):

И задайте ему следующие параметры:

Затем кликните по маске корректирующего слоя и нажмите Ctrl+I для инверсии маски:

Теперь корректирующий слой закрыт маской. Возьмите мягкую белую кисть с непрозрачностью 30% и покрасьте по тем областям, где остался зелёный цвет:
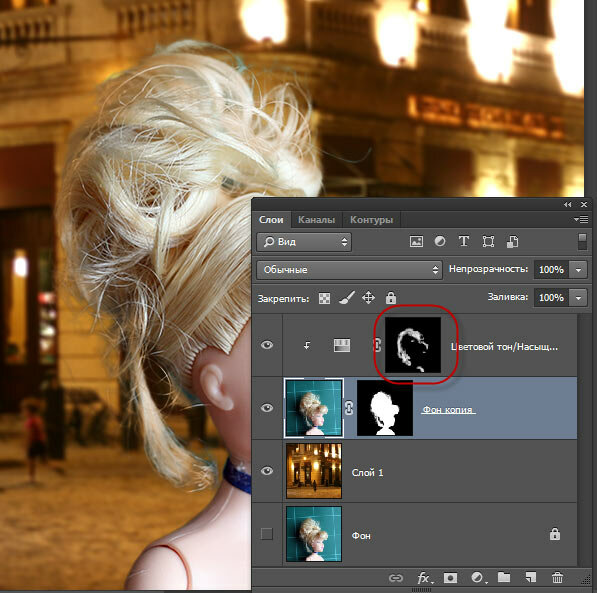
Создайте ещё один корректирующий слой «Фотофильтр» и введите следующие значения:

На этом с выделением волос всё. Но всё-таки мы ещё немного улучшим наш фотомонтаж.
Дополнительные эффекты
Теперь можно объединить все слои в один, нажав Ctrl+Shift+Alt+E? при этом объединённый слой появится над имеющимися слоями, и применить к нему эффекты.
Я добавил сглаживание, гламурное свечение и виньетку но применение этих эффектов в этом уроке я рассматривать не буду, т.к. у него тема по вырезке волос. Вы можете скачать файл PSD, чтобы посмотреть, как я это сделал.
Скачать исходные материалы и готовый файл PSD:
Как быстро выделить волосы в фотошопе
Приветствую всех посетителей своего блога. Этой небольшой статьёй начинаю цикл посвященный различным способам выделения волос и отделения их от фона в месте с моделью естественно.
Сегодня покажу простой, быстрый, а главное эффективный способ выделения волос доступный даже для начинающих пользователей фотошопа. Естественно для начала я подобрал фото уже прошедшее «обтравку», модель находится на сплошном белом фоне, скачать его можно тут. Шевелюра девушки частично находится в «творческом беспорядке» именно это составляет сложность в выделении волос на этой картинке.

Работу буду проводить в несколько этапов:
- сначала выделю фигуру модели, сохраню выделение в альфа канале;
- отдельно выделю волосы и так же сохраню в альфа канал;
- соберу оба канала в один, он послужит заготовкой для маски вырезания, доработаю этот канал;
- создам маску вырезания модели, положу новый фон и доработаю маску.
Выделение фигуры модели
Контраст на картинке позволяет использовать для выделения фигуры модели простые инструменты, я использую «Быстрое выделение» о его использовании читайте тут. Аккуратно провожу инструментом по фигуре модели не затрагивая лохматых участков волос.

Для создания более плавного перехода на краях созданной области можно проделать древнюю, как и сам фотошоп, операцию. Иду в главное меню Выделение – Модификация – Сжать Выделение (Select – Modify — Contract Selection) в диалоге сжатия установлю значение в 2 пиксела. Размер сжатия зависит от величины картинки, для такого изображения будет вполне достаточно.
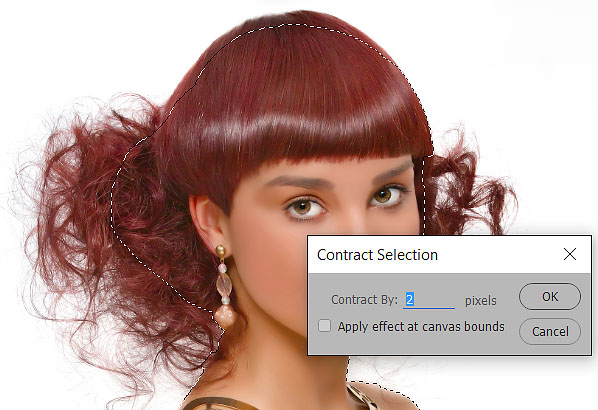
Теперь растушую выделение на эти же 2 пиксела комбинацией Shift+F6 вызвав диалог растушевки.
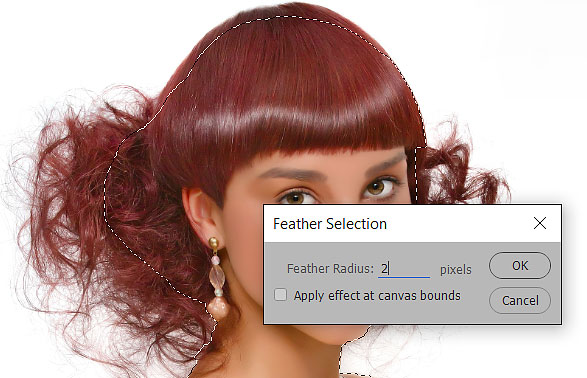
Сохраняю выделение как альфа канал Выделение — Сохранить выделенную область (Select – Save Selection), в диалоге сохранения даю название альфа каналу «Body». Сниму выделение (Ctrl+D).
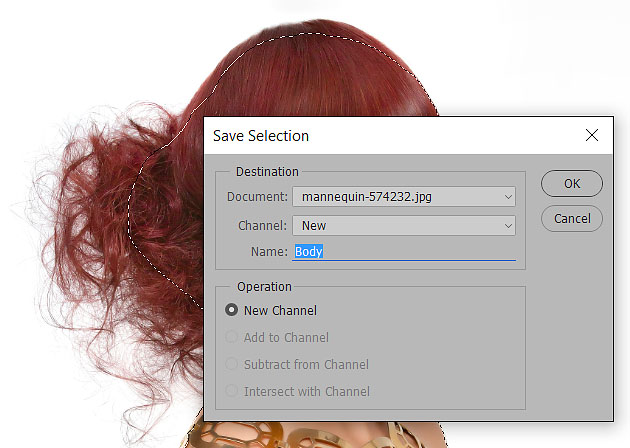
Выделение волос
Приступаю к реализации второго пункта. Использую возможности команды «Вычисление» для создания альфа канала содержащего заготовку маски волос. Иду в главное меню Изображение – Вычисление (Image – Calculation). Откроется диалог команды.
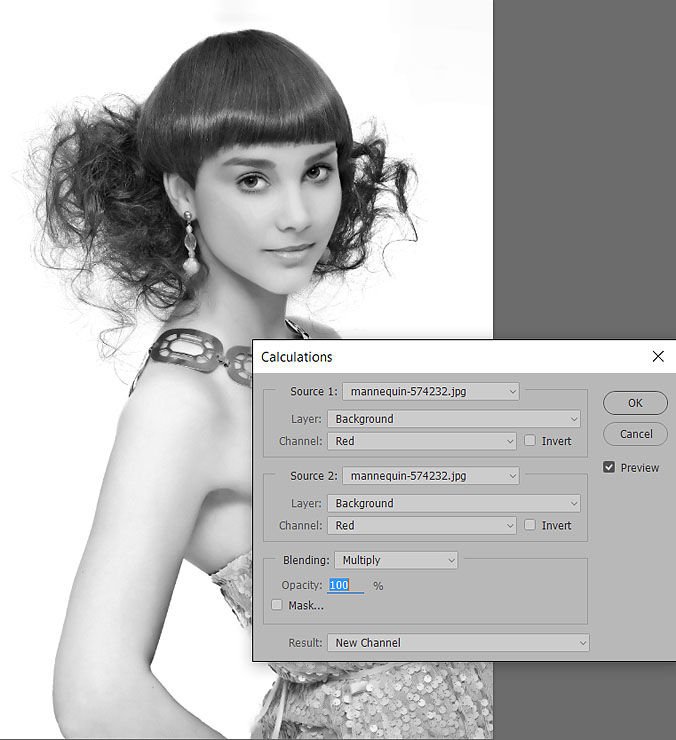
В блоке Источник 1 (Sours 1) из списка каналов «Channel» выберу канал, содержащий наибольший контраст между волосами и фоном. Это как нетрудно догадаться синий «Blue». Определить это можно простым методом перебора каналов в списке.
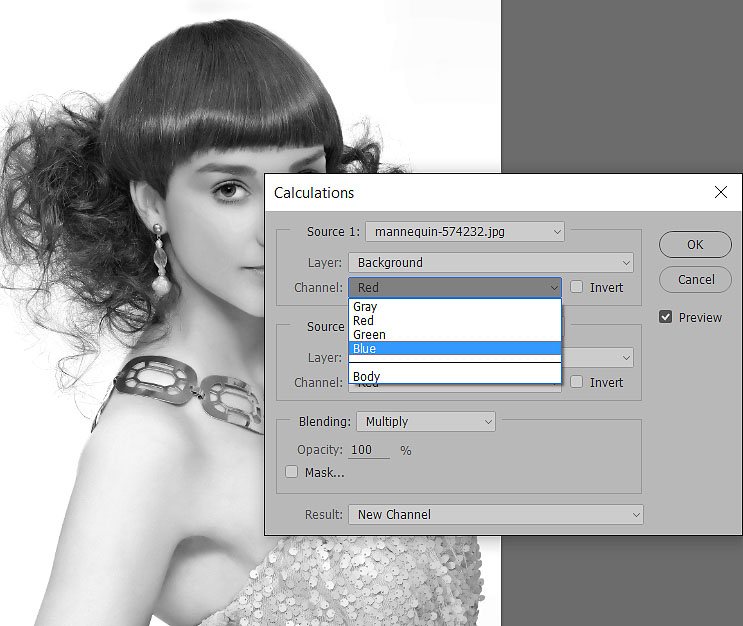
Так как синем канале волосы темные, а фон светлый инвертирую его установив галочку на соответствующий пункт «invert». Теперь умножу инвертированный синий канал на себя еще раз для повышения контраста, выбрав соответствующий режим наложения «Умножение» (Multiply) и инверсию синего канала. Настройки команды «Вычисление» перед вами
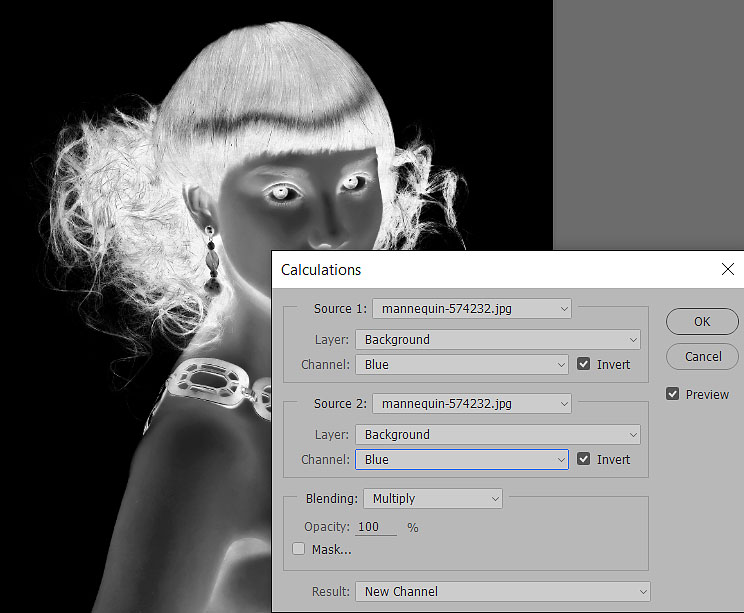
По нажатии на кнопку ОК получу требуемый альфа канал содержащий вполне приемлемую маску волос.
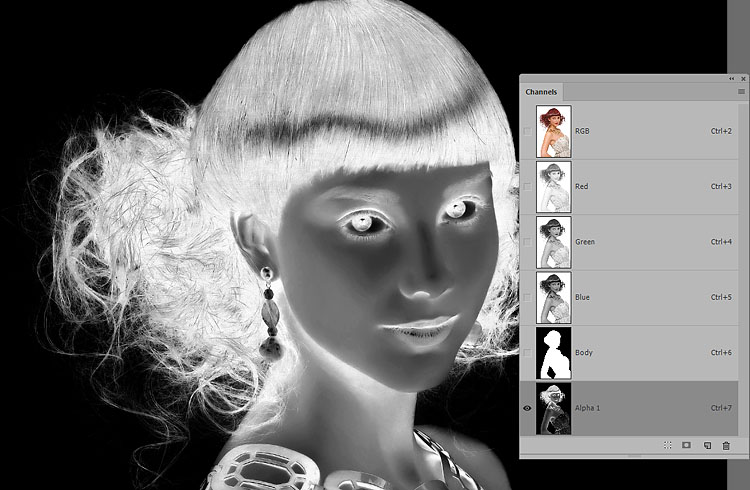
Работа с каналами
Объединю каналы с телом и волосами модели в один. Сделаю копию «волосистого» канала перетащив его на иконку с листочком внизу палитры.
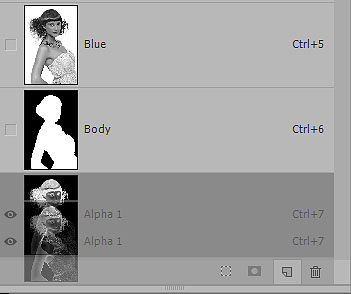
Создам выделенную область из канала «Body» кликнув по нему с нажатой клавишей Ctrl получаю выделение на его основе. На активной копии канала с волосами залью его белым цветом, используя комбинацию Shift+F5 выбрав цвет из списка (какого).
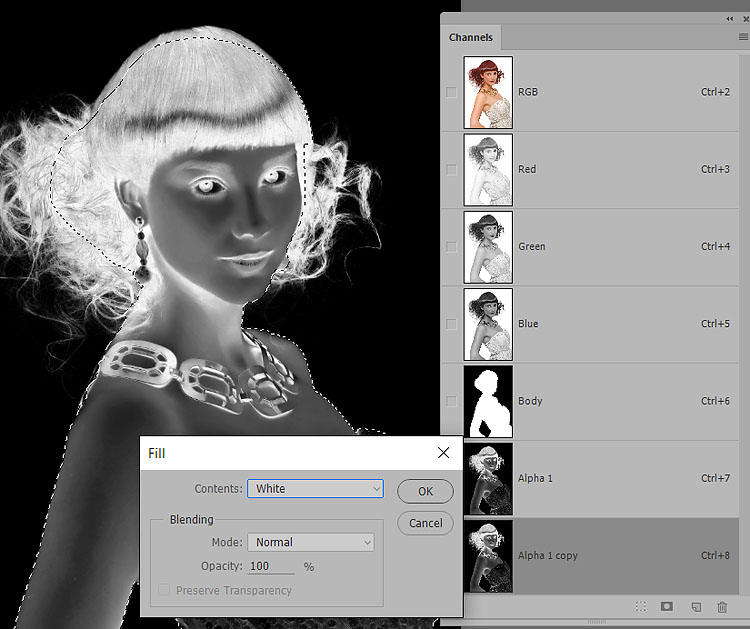
Теперь нужно доработать маску волос, делается это при помощи обычной кисти (Brush) с различными настройками подробно читайте здесь…. Технология работы следующая: Кистью с мягкими краями непрозрачностью прядка 30 – 50% меняя режимы наложения «Мягкий Свет» (Soft Light) и «Перекрытие» (Overlay).
Белым цветом обрабатываем участки волос прибавляя их к маске, чёрным цветом обрабатываем участки фона. Работа кропотливая и требует терпения и аккуратности. Особенно пристальное внимание нужно обратить на границы между фоном и волосами, тут важно не «пережечь» волосы. Следовательно, не нужно добиваться резкого контраста между волосами и фоном. В результате обработки у меня получилась следующая картина.
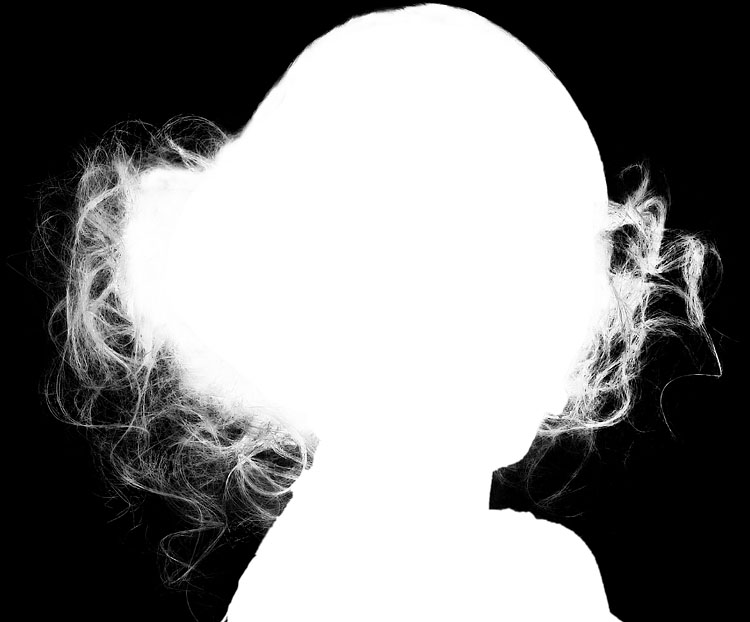
Создание маски и замена фона
И так практически всё готово для перенесения модели вместе с волосами в другое окружение. Я подобрал для фона совершенно произвольную картинку, она перед вами.

Перенесу ее на фото с моделью, при помощи инструмента трансформирования (Ctrl+T), расположу картинку так чтобы она заняла все пространство. Затем копирую фоновый слой и перенесу эту копию на верх в палитре.
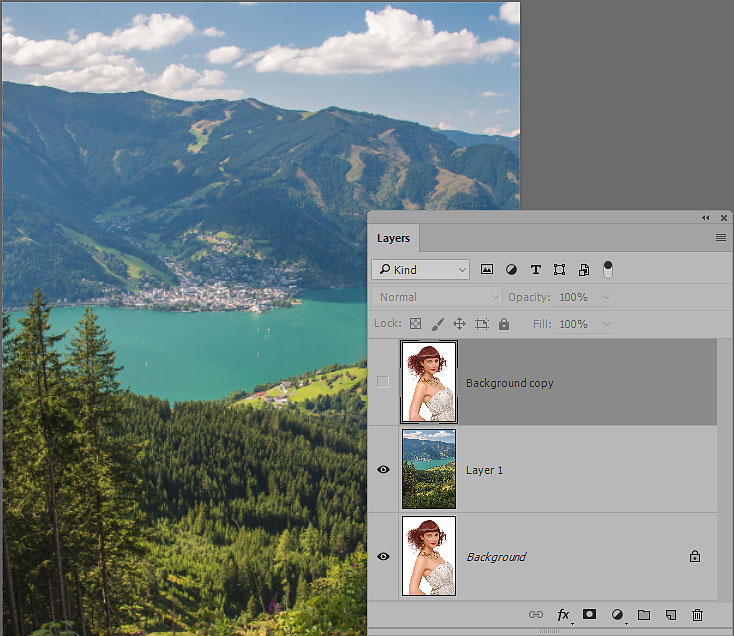
Перейдя в палитру каналы, при нажатой клавише Ctrl кликну по каналу заготовкой для маски, получу выделение. Перехожу назад на слои, создам маску для копии фона используя кнопку внизу палитры.
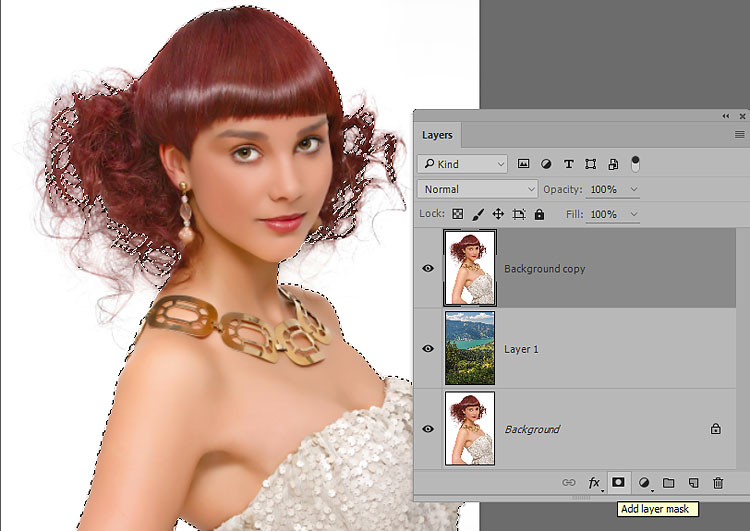
Получаю результат – девушка оказывается на новом фоне. Однако в волосах не все так хорошо как хотелось. Области «лохматости» изобилуют белыми участками старого фона. Ещё заметней это будет если временно подложить слой контрастного цвета.
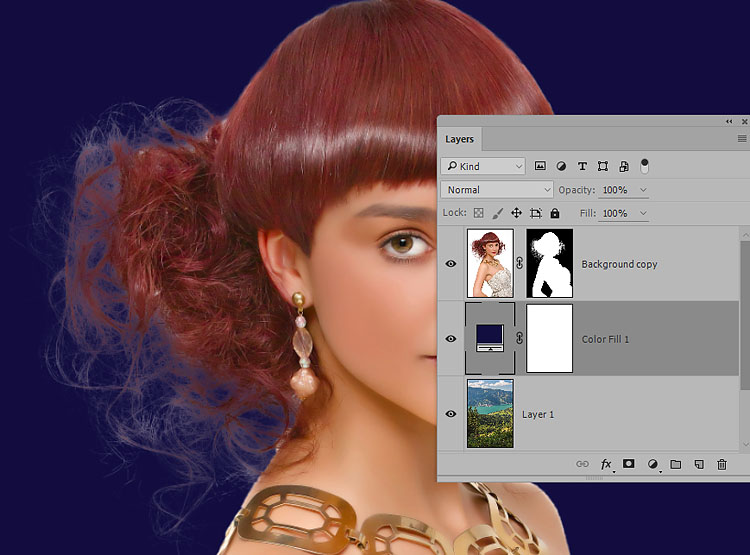
Устранить эту проблему не сложно: слой с маской заключаю в группу (Ctrl+G) перетаскиваю маску на группу. Выше копии фона внутри группы создаю новый пустой слой и при помощи инструмента «Штамп» (клавиша S), некоторые приёмы работы с ним описаны тут. «Проштамповываю» белые участки образцами взятыми с нормальных частей причёски. Так же прохожу инструментом по верхней части прически. В результате группа с отключенной маской выглядит так.

Послойная структура так:
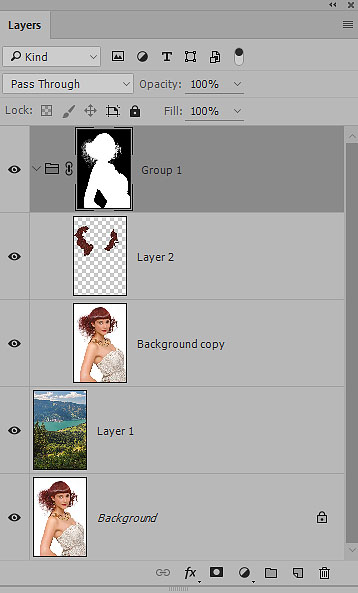
Финальное изображение:

В реальном времени действий на работу по выделению волос способом, описанным в этой статье, уходит раз в 2,5 меньше чем на её написание. И результат вполне приемлемый получается, думаю этот способ обработки найдет применение в вашем арсенале. До новых статей на блоге, заходите впереди много интересного.
Сложное выделение волос за 5 минут в Photoshop CS5
Этот урок подойдет для начинающих, так как я буду рассказывать все очень подробно.
Цель урока: сделать выделение девушки и перенести ее на другой фон за пять минут. Я буду использовать одну из дополнительных возможностей, которая появилась в Photoshop CS5.
Вот изображение девушки:
Итак, время пошло!
Шаг 1. Откройте изображение, с которым вы собираетесь работать.
Шаг 2. Продублируйте слой Background, нажав сочетание клавиш Ctrl+J. А также на палитре слоев Layers (Слои) уберите глазик с нижнего слоя.
Шаг 3. Первым делом нужно выделить девушку максимально быстро (можно не очень точно). Я буду пользоваться инструментом Quick Selection (Быстрое выделение). Выберите его на панели инструментов или просто нажмите на клавиатуре клавишу W.
Шаг 4. Нажав левую клавишу мыши и удерживая ее постараетесь выделить задний фон. Если что-то получается не так:
сочетание клавиш Ctlr+Z отменяет одно последнее действие;
сочетание клавиш Ctlr+Alt+Z отменяет несколько последних действий.
Постарайтесь захватить в выделение весь фон. Ничего страшного, если вместе с фоном выделяются также части девушки. У меня, например, получилось так:
Для удобства выделения можно увеличить масштаб изображения. Мне нравится это делать с помощью клавиш. И вообще, работа с клавишами ускоряет весь процесс обработки в несколько раз.
Увеличение масштаба – сочетание клавиш Ctrl и «+»
Уменьшение масштаба – сочетание клавиш Ctrl и «-»
Сделать изображение на весь экран – сочетание клавиш Ctrl и 0(ноль)
Инструмент «Рука» удобен, когда изображение не помещается на весь экран. Позволяет сдвигать картинку. Нажмите на пробел и сдвигайте изображение, удерживая левую клавишу мыши и перемещая мышь по столу.
Меняйте размер кисти, которой выделяете, нажатием на клавишу «[» для уменьшения размера кисти и «]» для увеличения.
Шаг 5. Чтобы исключить из выделения ненужные части, на панели опций выберите кнопочку
и осторожненько поводите, удерживая левую клавишу, по тем местам, где имеется лишнее выделение.
Если к выделению нужно еще что-то добавить, то вернитесь к инструменту добавления выделения:
Итак, вот что получилось у меня:
Шаг 6. На панели слоев «Layers» (Слои) нажмите на кнопочку маски, чтобы скрыть фон:
Скрылся фон, а не девушка. Все правильно, мы ведь выделяли фон. Чтобы поменять выделение в нашей маске, нам понадобится палитра Mask. Открыть ее можно через меню Windows – Mask (Окно – Маска). В этой палитре нажмите кнопочку Invert (Интвертировать).
Все отлично получилось:
У меня на все это ушло 2 минуты. А у вас?
Шаг 7. Параллельно открываем в Фотошопе изображение, которое вы собираетесь сделать фоном. У меня одна из улочек Парижа.
Шаг 8. Сейчас нам нужно вернуться на предыдущую картинку. Делается очень просто. Просто щелкните по закладке предыдущего изображения.
Шаг 9. Инструментом Move (перемещение) хватаете нашу девушку, удерживая левую клавишу мыши и тянете ее на закладочку второй картинки. Подождите 1 секунду, пока закладка откроется и отпустите нашу девушку на фоновое изображение. Вы можете расположить ее так, как вам захочется, используя инструмент .
У меня получилось так:
Да, волосы выделены не идеально, торчат куски белого фона, а также, в некоторым местах, волосы обрезаны:
Отлично, есть над чем поработать. Кстати у меня осталось 2 минуты.
Шаг 10. Вначале на палитре слоев щелкните на маску, находящуюся на верхнем слое:
Шаг 11. Для редактирования маски на палитре Mask (Маска) щелкните на кнопочку Mask Edge.
Шаг 12. В списке View (Просмотр)выберите On Black (На чёрном). Это делается для удобства обработки контуров. Если вы выделяете черные волосы, то, конечно, выбирать черный фон не стоит. Вы можете выбрать вариант On White (На белом).
Сразу стало видно, какое неточное было выделение:
Инструментом Refine Radius Tool, который вы сможете найти в этом же окне, поводите по контуру волос. Если в прошлый раз при выделение вы отрезали некоторую часть волос, само время их вернуть.
Вот что получилось пока:
Теперь, чтобы получилось более естественно, в этом же окне выставляю (методом тыка) такие настройки:
Feather (растушёвка) – делает весь контур девушки немного размытым
Contrast (контраст)– добавляет четкости краям выделения
Shift Edge – срезает контур (если двигать ползунок влево)
Последняя галочка Decontaminate Colors и ползунок Amount позволили мне еще больше убрать белый ореол вокруг волос.
Если у вас изображение другое, то, скорее всего, и настройки будут другими. Попробуйте просто поиграть с ползункамии и вы увидите разницу.
Все, можно нажимать кнопку Ок.
Шаг 13. Посмотрите, появился третий слой с маской, а на предыдущем слое выключен глазик.
Шаг 14. Результат для пяти минут превосходный.
Вот как было:
А вот как стало:
Финал:
Фух, как раз уложилась в 5 минут.
Очень надеюсь, что урок окажется для Вас полезным.
Источник: photoshop-master.ru
