Программа не может быть установлена
- Убедитесь, что выполняются минимальные системные требования для установки Центр обновления Навител Навигатор.
- Некоторые антивирусы и файрволы могут блокировать загрузку и установку программ. Отключите их на время или задайте такие установки, которые не будут препятствовать загрузке.
Компьютер не видит навигационное устройство
- Для того, чтобы компьютер распознал навигационное устройство, оно должно быть заряжено. Если вы видите на экране навигатора иконку аккумулятора, значит устройство не заряжено полностью. Дождитесь, пока устройство будет заряжено в достаточной степени.
- Используйте USB-шнур, который поставляется вместе с устройством. Убедитесь, что устройство правильно подключено к ПК через USB.
- Если устройство по-прежнему не распознано, используйте другой USB-порт.
Загрузка была прервана или приостановлена
- Проверьте наличие подключения к сети Интернет.
 Для обновления ПО и карт через программу Центр обновления Навител Навигатор требуется стабильное высокоскоростное Интернет-соединение.
Для обновления ПО и карт через программу Центр обновления Навител Навигатор требуется стабильное высокоскоростное Интернет-соединение. - Убедитесь, что на диске достаточно свободного места.
- Программы для обеспечения безопасности (антивирусы, файрволы) могут ограничивать доступ к компьютеру. Отключите их на время или задайте такие установки, которые не будут препятствовать загрузке.
Пользователь заблокировал компьютер во время загрузки обновлений
- Блокировка экрана компьютера не приведет к остановке загрузки обновлений. Если загрузка остановилась, проверьте соединение с Интернетом.
Загрузка занимает слишком много времени
- Количество времени, которое требуется для загрузки обновлений, зависит от скорости Интернет-соединения и размера файла. Если загрузка идет слишком медленно, проверьте наличие и скорость Интернет-соединения.
- Если карта занимает большой объем, то ее загрузка будет идти дольше.
Я купил карту через Navitel Navigator Update Center. Когда и как я получу ключ активации карты?
Когда и как я получу ключ активации карты?
При совершении заказа через Центр обновления Навител Навигатор отдельного уведомления на e-mail с указанием лицензионного ключа не поступает. Лицензия автоматически активируется на то устройство, которое было подключено в процессе работы программы. Вам необходимо ещё раз подключить это устройство к ПК и запустить Центр обновления Навител Навигатор. Купленные карты появятся в списке карт, доступных для установки. Срок обработки заказа в большинстве случаев не превышает 30 минут.
Настройка запуска программы АВТОСПУТНИК. Имя файла навигации на GPS
Ряд навигационных устройств требует точного указания пути к программе навигации, а также настройки правильных параметров COM порта для использования GPS приёмника. Без этого навигация не запускается или не определяет своё местоположение.
Ниже приводятся сведения о настройках пути запуска навигации для ряда устройств и встраиваемых автомобильных систем.
Если Вы не нашли своего устройства, то либо нам не известны его параметры, либо Ваше устройство не слишком популярно, либо путь к навигации настраивается на нём через меню и ничего вручную переименовывать не надо.
Присылайте нам информацию об отсутствующих устройствах, а также о неточностях в имеющемся списке.
Altina A800/A860/A760/A1500
\Navigator\Navigator.exe на карте памяти | COM2 4800 | Windows CE 5
Altina A900
\MobileNavigator\MobileNavigator.exe на карте памяти | COM2 4800 | Windows CE 5
Altina A1050\8050
navigator\navigator.exe на карте памяти Путь определяется в оболочке | COM1 4800 | Windows CE 5
CARMANi CA400
\fossa.exe на карте памяти | COM1 9600
CARMANi CB200
\navi\navi.exe на карте памяти | COM5 9600
CARMANi СС200/СС200XL/СX230(MIPS)
\navi\navi. exe на карте памяти | COM1 9600
exe на карте памяти | COM1 9600
CARMANi CX210
\navi\navi.exe на карте памяти | н.д.
Challenger DVA-9705 (2DIN)
\MMC_Storage\Autosputnik\Autosputnik.exe В корне карты памяти должен лежать файл HBS.txt. В файле одной строкой должен быть указан путь. После последнего символа не должен стоять перевод каретки на следующую строку (No carage return). После изменений на файл надо поставить атрибут Read Only (обязательно!) | COM6 4800
Challenger GN-40
Navi\navi.exe на карте памяти | COM2 9600 | Windows CE 4.2
ComStorm Smart 7″ (MIPS)
TheMapNavi\TheMapNavi.exe на карте памяти | COM1 9600 | Windows CE 5
ComStorm Smart 5″
TheMapNavi\TheMapNavi.exe на карте памяти Путь к программе может быть переопределён в настройках устройства | COM4 9600 | Windows CE 5
ComStorm Smart 4. 3″
3″
MobileNavigator\MobileNavigator.exe на карте памяти | COM7 4800 | Windows CE 5
ComStorm STAR 3.5″
themapnavi\themapnavi.exe на карте памяти На приборах со старой прошивкой — thinknavi\thinknavi.exe
GlobalSat GV-370
Путь назначается в файле nav.ini (в корне карты памяти) | COM1 9600 | Windows CE 4.2 или 5 (разные поставки)
GlobalSat GV-380
Путь назначается в файле GPSRUNFILE.txt (в корне карты памяти) | COM1 9600 | Windows CE 5
GlobusGPS GL-600
MobileNavigator\Mobilenavigator.exe во внутренней пямяти Может определятся в оболочке устройства | COM1 4800 | Windows CE 5
GLOSPACE SGK-70
navi\navi.exe карты памяти | COM2 19200 | Windows CE 5
Настраивается в меню навигатора | COM2 4800 | Windows CE 5
GoClever Navigator 3550A/4330A BT
\MobileNavigator\MobileNavigator. exe на карте памяти | COM1 4800 | Windows CE 5
exe на карте памяти | COM1 4800 | Windows CE 5
Holux GPSmile 55
\NAVI\HoluxNavi.exe на карте памяти | COM1 4800
| Windows CE 5
Hyundai Electronics DMT-7000+TV (1DIN)
MobileNavigator\MobileNavigator.exe на карте памяти | COM1 9600 | Windows CE 5
Hyundai Electronics Freeway DT-0536 (1DIN)
MobileNavigator\MobileNavigator.exe на карте памяти | COM7 38400 | Windows CE 5
Hyundai Electronics H-CMD4015 (1DIN)
MobileNavigator\MobileNavigator.exe на карте памяти На устройстве два разъема SD. Нужно вставлять sd в верхний разьем на жк панели | COM7 38400 | Windows CE 5
Hyundai Electronics H-CMD6000 (2DIN)
MobileNavigator\MobileNavigator.exe на карте памяти | COM7 38400 | Windows CE 5
Hyundai Electronics DMT-7000+TV (1DIN)
MobileNavigator\MobileNavigator.
Hyundai Electronics Anson 4003 (1Din)
MobileNavigator\MobileNavigator.exe на карте памяти Флешка вставляется во внешнюю панель (панель снимается кнопкой «REL»), сзади в разъем, которая закрыт крышкой. Программа запускается кнопкой «SRC», далее выбирается GPS | COM1 9600 | Windows CE 5
Hyundai Electronics DT-0681
MobileNavigator\MobileNavigator.exe на карте памяти
Hyundai Electronics DV-7891GPS
MobileNavigator\MobileNavigator.exe на карте памяти Путь можно указать в настройках. Флешка помещается в «нижний» разъем. Переключение в GPS осуществляется кнопкой «MOD» | COM3 9600 | Windows CE 5
Hyundai Navigation HDGPS-4300
\hdnavi\hdnavi. exe на карте памяти | COM1 9600 | Windows CE 4.2
exe на карте памяти | COM1 9600 | Windows CE 4.2
\Autosputnik\Autosputnik.exe во внутр. памяти или на карте SD | COM1 9600 | Windows CE 5
ISUN m.3508/m.3509/m.4302
MobileNavigator\MobileNavigator.exe Кнопка «Навигация» вызывает подменю, из которого запускается программа, с возможностью выбора разных нав. программ. Путь к подменю задается в файле shall.ini — «\sdmmc\mobilenavigator\mobilenavigator.exe». Программа должна лежать в корне папки Avtosputnik. | COM1 4800 | Windows CE 5
ISUN m.7002
MobileNavigator\MobileNavigator.exe Путь задается в настройках устройства | COM2 4800 | Windows CE 5
JJ-Connect AutoNavigator 300/320
MobileNavigator\MobileNavigator.exe на карте памяти Для модели 300 может быть переопределено с помощью файла shell.ini в корне карты памяти, в котором указывается полный путь к exe-файлу, например: \SDMMC\AUTOSPUTNIK\Autosputnik. exe | COM1 4800 | Windows CE 4.2 или 5 (разные поставки)
exe | COM1 4800 | Windows CE 4.2 или 5 (разные поставки)
JJ-Connect AutoNavigator 310
Navione\Navione.exe на карте памяти | COM1 4800 | Windows CE 4.2
JJ-Connect AutoNavigator 330
MobileNavigator\MobileNavigator.exe на карте памяти | COM7 4800 | Windows CE 5
JJ-Connect AutoNavigator 2000
navi\navi.exe на карте памяти | COM1 9600 | Windows CE 4.2
JJ-Connect AutoNavigator 2000 Wide
MobileNavigator\MobileNavigator.exe на карте памяти | COM1 9600 | Windows CE 5
JJ-Connect AutoNavigator 2100 Wide
MobileNavigator\MobileNavigator.exe на карте памяти | COM7 4800 | Windows CE 5
JJ-Connect AutoNavigator 2500
MobileNavigator\MobileNavigator.exe на карте памяти Путь задаётся в файле engine.ini, расположенном в корне карты памяти.
JJ-Connect AutoNavigator 3000
MobileNavigator\MobileNavigator.exe на карте памяти Путь задаётся в файле engine.ini, расположенном в корне карты памяти. Например: \MobileNavigator\MobileNavigator.exe. Enter в конце строки не допускается! | COM1 4800 | Windows CE 4.2
JJ-Connect AutoNavigator 3000W
MobileNavigator\MobileNavigator.exe на карте памяти Может быть переопределено с помощью файла shell.ini на карте памяти, в котором указывается полный путь к exe-файлу, например: \SDMMC\AUTOSPUTNIK\Autosputnik.exe
JJ-Connect AutoNavigator 3000 Wide
MobileNavigator\MobileNavigator.exe на карте памяти | COM7 4800 | Windows CE 5
JJ-Connect AutoNavigator 4000W Camera
MobileNavigator\MobileNavigator. exe на карте памяти | COM1 4800 | Windows CE 5
exe на карте памяти | COM1 4800 | Windows CE 5
JJ-Connect AutoNavigator 4000W Traffic
MobileNavigator\MobileNavigator.exe на карте памяти | COM2 4800 | Windows CE 5
Kovan GPS-660 (KAV-3312) 2DIN
MobileNavigator\MobileNavigator.exe на карте памяти Путь к программе можно определить в меню «Настройки — Настройки нав.» | COM2 9600 | Windows CE 5
Mio C520 («родная» прошивка Mio)
mioautorun.exe в корне карты памяти Одновременно пытается запуститься и встроенная MioMap, которую нужно закрыть после загрузки и продолжить запуск АС | COM2 57600 | Windows CE 5
Mystery MDD-7565 (2DIN)
\navi\navi.exe на карте памяти | COM1 9600 | Windows CE 5
Mystery MDS-350
\TheNaviMap\TheNaviMap.exe на карте памяти
Mystery MNS-450
Navi\Navi. exe на карте памяти | COM2 9600
exe на карте памяти | COM2 9600
Mystery MTDS-9270 (1DIN)
Autosputnik\Autosputnik.exe на карте памяти | COM1 9600
Navispace NS-1200
Navi\navi.exe на карте памяти | COM2 9600 | Windows CE 5
Phantom DVM-1700 (CASKA CA3126G, 2DIN)
\MMC_Storage\Autosputnik\Autosputnik.exe В корне карты памяти должен лежать файл HBS.txt. В файле одной строкой должен быть указан путь. После последнего символа не должен стоять перевод каретки на следующую строку (No carage return). После изменений на файл надо поставить атрибут Read Only (обязательно!). ВАЖНО! После установки в устройство карты памяти с навигационной программой устройство должно быть перезагружено выключением питания, иначе навигация не запускается. | COM6 4800 | Windows CE 4.2 или 5 (разные поставки)
Phantom Navigation Box
WP_NAVI\NAVI\WP_NAVI.exe на карте памяти | COM1 9600
Pocket Navigator PN-3510 Basic
MobileNavigator\MobileNavigator. exe на карте памяти может быть переопределено с помощью файла shell.ini на карте памяти, в котором указывается полный путь к exe-файлу, например: \SDMMC\AUTOSPUTNIK\Autosputnik.exe | COM1 4800 | Windows CE 4.2
exe на карте памяти может быть переопределено с помощью файла shell.ini на карте памяти, в котором указывается полный путь к exe-файлу, например: \SDMMC\AUTOSPUTNIK\Autosputnik.exe | COM1 4800 | Windows CE 4.2
Pocket Navigator PN-4000 Advanced
\Navigation\Autosputnik.exe на карте памяти | COM1 9600 | Windows CE 5
Pocket Navigator PN-P550
Autosputnik\Autosputnik.exe на встроенной памяти | COM2 9600 | Windows Mobile 5
Pocket Navigator PN-3500
\PocketNavigator\PocketNavigator.exe на карте памяти | COM7 4800 | Windows Mobile 5
Pocket Navigator PN-3560 Experienced
Autosputnik\Autosputnik.exe на карте памяти | COM2 57600 | Windows Mobile 5
Pocket Navigator PN-4300
\MyFlashDisk\Autosputnik\Autosputnik.exe Путь указывается в INI-файле на внутренней памяти \MyFlashDisk\IGOPATH. TXT, в разделе modules, в формате: <название элемента> = «<значок>», «<путь к программе>», причём в пути символы обратной косой черты удваиваются (\\). Например: Autosputnik = «icons/logo.bmp», «\\MyFlashDisk\\Autosputnik\\Autosputnik.exe» | COM1 4800 | Windows CE 5
TXT, в разделе modules, в формате: <название элемента> = «<значок>», «<путь к программе>», причём в пути символы обратной косой черты удваиваются (\\). Например: Autosputnik = «icons/logo.bmp», «\\MyFlashDisk\\Autosputnik\\Autosputnik.exe» | COM1 4800 | Windows CE 5
Pocket Navigator PN-7000 Exclusive
Autosputnik\Autosputnik.exe на карте памяти | COM1 9600 | Windows CE 5
Pocket Navigator PN-7010 Universal
MobileNavigator\MobileNavigator.exe на карте памяти | COM2 4800 | Windows CE 4.2
Pocket Navigator PN-7020 Universal
Autosputnik\Autosputnik.exe на карте памяти | COM1 9600 | Windows CE 5
Pocket Navigator PN-7050 (процессор MIPS)
Autosputnik\!Autosputnik.exe на карте памяти | COM1 4800 | Windows CE 5
Pocket Navigator MW-430
Autosputnik\Autosputnik. exe на карте памяти Путь назначается в файле shell.ini в корне карты памяти | COM1 4800 | Windows CE 5
exe на карте памяти Путь назначается в файле shell.ini в корне карты памяти | COM1 4800 | Windows CE 5
Prestigio 135/150/450
MobileNavigator\Mobilenavigator.exe во внутренней пямяти Для 135: Путь задается в путь файле ResidentFlash\DShell\mshell.ini | COM7 4800 | Windows CE 5
Prestigio 430
MobileNavigator\Mobilenavigator.exe во внутренней пямяти Путь задается в путь файле Flash_Storage\Autorun.INF | COM5 9600 | Windows CE 5
Shturmann Link 300
MobileNavigator\MobileNavigator.exe на карте памяти | COM1 9600 | Windows CE 5
Shturmann Link A200
Навигация может быть запущена с карты памяти. Для этого в корне карты необходимо разместить файл autorun.inf, в котором содержится путь к навигации вида navigation=\MMC_Storage\Autosputnik\Autosputnik.exe | COM5 9600 | Windows CE 5
Shturmann Link mini 100
Путь в программе определяется в shell. ini | COM7 57600 | Windows CE 5
ini | COM7 57600 | Windows CE 5
TeXet TN-501/TN-501BT
Autosputnik\Autosputnik.exe во внутр. памяти. Путь определяется в оболочке или файлом shell.ini | COM1 38400 | Windows CE 5
TeXet TN-600
MobileNavigator\MobileNavigator.exe на карте памяти. Может быть переопределён с помощью файла shell.ini в корне папки ResidentFlash. Указывается полный путь к навигации, например \SDMMC\Autosputnik\Autosputnik.exe | COM1 9600 | Windows CE 5
Treelogic TL3501
MobileNavigator\MobileNavigator.exe на карте памяти | COM2 4800 | Windows CE 5
xDevice 4330/4350/6032/Monza/Imola/8088
MobileNavigator\MobileNavigator.exe на карте памяти | COM1 9600 | Windows CE 5
xDevice Inrerlagos
\mobilenavigator\mobilenavigator.exe на карте памяти | COM1 4800 | Windows CE 5
xDevice microMAP-6027
\MobileNavigator\MobileNavigator. exe на карте памяти может быть переопределено с помощью файла shell.ini на карте памяти, в котором указывается полный путь к exe-файлу, например: \SDMMC\AUTOSPUTNIK\Autosputnik.exe | COM1 9600 | Windows CE 5
exe на карте памяти может быть переопределено с помощью файла shell.ini на карте памяти, в котором указывается полный путь к exe-файлу, например: \SDMMC\AUTOSPUTNIK\Autosputnik.exe | COM1 9600 | Windows CE 5
xDevice Silverstone
\MobileNavigator\MobileNavigator.exe на карте памяти | COM3 9600 | Windows CE 5
Основной рабочий процесс в Navigator состоит из загрузки карты, создания маршрута и навигации по этому маршруту — и все это выполняется мобильным сотрудником в приложении.
Есть и другие способы, с помощью которых вы можете развернуть дополнительную информацию на своих мобильных сотрудниках. Раздел содержит другие варианты развертывания, в том числе:
Копирование навигационных карт на устройство
В дополнение к загрузке карт в Navigator, можно скопировать (sideload) пакеты мобильных карт (MMPKs) непосредственно на ваше устройство Android или iOS.
Android
- Подготовьте пакет мобильных карт (.mmpk) с помощью ArcGIS Pro. Подробнее см. в разделе Подготовка карт.
- Если вы используете Mac, загрузите Утилиту для переноса файлов для Android и следуйте инструкциям. Если у вас компьютер с ОС Windows, пропустите этот шаг.
- Соедините ваше устройство с компьютером.
- Перейдите к ArcGIS/mmpks на вашем устройстве Android.
- Перетащите или скопируйте и вставьте файл .mmpk со своего компьютера в папку ArcGIS/mmpks вашего устройства.
Для доступа к MMPK с вашего компьютера вам нужно либо сохранить пакет в файл в ArcGIS Pro при его создании, либо загрузить файл MMPK из ваших ресурсов ArcGIS Online.
- Потяните вниз список Navigator Карты на своем устройстве, чтобы обновить его.
Файл .mmpk появится под пунктом На устройстве в списке Карты.
iOS
- Подготовьте пакет мобильных карт (.
 mmpk) с помощью ArcGIS Pro. Подробнее см. в разделе Подготовка карт.
mmpk) с помощью ArcGIS Pro. Подробнее см. в разделе Подготовка карт. - Скопируйте свой файл .mmpk с вашего компьютера в приложение Navigator на вашем устройстве с помощью iTunes или приложения Файлы.
- Потяните вниз список Navigator Карты на своем устройстве, чтобы обновить его.
Файл .mmpk появится под пунктом На устройстве в списке Карты.
Мобильные работники могут загрузить карту или маршрут в Navigator, или вы можете предоставить им прямую URL-ссылку на него. Чтобы ваши мобильные сотрудники могли легко открыть нужную карту и приступить к работе, отправьте ссылку непосредственно на вашу карту через электронную почту, текстовое сообщение, веб-страницу, QR-код или другое приложение. При нажатии на нее Navigator откроет ту карту, которую должен использовать данный мобильный работник. Вы даже можете иметь готовый маршрут или начать навигацию, когда карта откроется. После создания вами ссылки протестируйте ее перед отправкой ее мобильным сотрудникам.
Ссылки Navigator имеют следующий формат: https://navigator.arcgis.app?parameter=value¶meter=value, где пары параметр — значение заменяются значениями, которые вы хотите использовать для открытия карты или маршрута. Например, https://navigator.arcgis.app?itemID=54b927a0eeab413a885c647d1fa393da&stop=15500+US+101,+Klamath,+CA+95548 использует параметр itemID и значение 54b927a0eeab413a885c647d1fa393da для того, чтобы загрузить и открыть предоставленную Esri карту Navigator для Калифорнии с этим ID. Параметр stop и значение 15500+US+101,+Klamath,+CA+95548 задают этот адрес в качестве координат остановки для маршрута из текущего местоположения мобильного сотрудника.
Параметры
Следующие параметры поддерживаются ссылками Navigator. Если параметры не будут переданы, то при касании этой ссылки откроется Navigator (или будет выведено соответствующее предложение скачать приложение).
| Параметр | Значения | Примечания |
|---|---|---|
itemID | ID элемента пакета мобильных карт (MMPK) для загрузки и открытия в Navigator |
|
routeItemID | ID элемента опубликованного маршрута для загрузки и открытия в Navigator |
|
stop | Местоположение остановки на маршруте |
|
stopname | Местоположение, связанное с остановкой на маршруте |
|
start | Начальное местоположение для маршрута, отличное от текущего местоположения мобильного оператора |
|
startname | Местоположение, связанное с началом маршрута |
|
optimize | Задание возможности оптимизации порядка остановки маршрута |
|
travelmode | Имя режима передвижения для вычисления маршрута |
|
navigate | Определение необходимости начала навигации по маршруту |
|
callback | Запускаемый URL по завершении навигации |
|
callbackprompt | Имя приложения, которое используется, когда Navigator спрашивает пользователя, должен ли быть возвращен контроль вызывающему приложению |
|
Продолжайте читать примеры использования этих параметров для задания определенного поведения с помощью ссылки Navigator.
У мобильного устройства для загрузки карт и маршрутов должно быть подключение к интернету.
Загрузка и открытие карты
Загрузите и откройте карту навигации с использованием параметра itemID. Если на устройство мобильного сотрудника уже загружены MMPK, загрузка выполняться не будет, а указанная карта будет открыта в Navigator.
Ниже приведен пример:
https://navigator.arcgis.app?itemID=54b927a0eeab413a885c647d1fa393da
Загрузка и открытие маршрута
Загрузите и откройте опубликованный маршрут с использованием параметра routeItemID. Если на устройство мобильного сотрудника уже загружен маршрут, загрузка выполняться не будет, а указанный маршрут будет открыт в Navigator.
Ниже приведен пример:
https://navigator.arcgis.app?routeItemID=3ac4145c1ac44aea86e9ed42e00fbb0d
Подсказка:
Если у мобильного сотрудника еще нет карты, открытой в Navigator, которая покрывает экстент маршрута, указанного в ссылке, он увидит ошибку Невозможно вычислить маршрут. Для ее предотвращения включите itemID для карты, которую сотрудник будет использовать в ссылке с routeItemID.
Отображение маршрутов в одном местоположении
Покажите маршруты в одном местоположении с помощью параметра stop. За начальную точку принимается текущее местоположение пользователя. Используется режим передвижения карты по умолчанию.
Ниже приведены примеры:
- Задайте одну остановку с помощью координат (широта и долгота): https://navigator.arcgis.app?stop=41.5848,-124.0861
- Задайте одну остановку, указав адрес: https://navigator.arcgis.app?stop=15500+US+101,+Klamath,+CA+95548
- Задайте одну остановку, указав объект: https://navigator.arcgis.app?stop=SDH8606
- Задайте одну остановку с помощью координат (широта и долгота) и имени остановки: https://navigator.arcgis.app?stop=41.5848,-124.0861&stopname=Trees+of+Mystery
- Задайте одну остановку, используя адрес и название остановки (Florence Keller County Park & Campground), которая содержит зарезервированный символ (&). Резервные символы должны быть закодированы в URL: https://navigator.arcgis.app?stop=3400+Cunningham+Ln,+Crescent+City,+CA+95531&stopname=Florence+Keller+County+Park+%26+Campground
Подсказка:
Если у мобильного сотрудника еще нет карты, открытой в Navigator, которая покрывает экстент остановок, указанных в ссылке, он увидит ошибку Невозможно вычислить маршрут. Чтобы избежать этой ошибки, включите itemID для карты, которую сотрудник будет использовать в ссылке с местоположениями stop.
Чтобы избежать этой ошибки, включите itemID для карты, которую сотрудник будет использовать в ссылке с местоположениями stop.
Задание пользовательской начальной точки
Используйте пользовательскую начальную точку, чтобы указать начальное местоположение, которое отличается от текущего местоположения мобильного сотрудника.
В следующем примере ссылки отображается путевой лист между международным аэропортом Лос-Анджелеса и международным аэропортом Онтарио с использованием соответствующих кодов аэропортов вместо адресов с заданными именами остановок и стартов:
https://navigator.arcgis.app?stop=ONT&stopname=Ontario+International+Airport&start=LAX&startname=Los+Angeles+International+Airport
Создание путевых листов до нескольких остановок
Создайте несколько путевых листов до нескольких остановок в одной ссылке.
В следующем примере ссылка содержит две остановки с использованием адресов:
https://navigator.arcgis.app?stop=569+S+G+St,+Arcata,+CA&stop=7707+Tompkins+Hill+Rd,+Eureka,+CA
В следующем примере ссылка содержит две остановки с двумя именами остановок, причем одна остановка использует адрес, а другая — широту и долготу:
https://navigator. arcgis.app?stop=1157+Orange+St,+Redlands,+CA+92374&stopname=Historical+Glass+Museum&stop=34.05435,-117.18391&stopname=A.+K.+Smiley+Public+Library
arcgis.app?stop=1157+Orange+St,+Redlands,+CA+92374&stopname=Historical+Glass+Museum&stop=34.05435,-117.18391&stopname=A.+K.+Smiley+Public+Library
Включение оптимизации маршрута
Navigator оптимизирует маршрут из нескольких остановок, когда параметр optimize включен и установлено значение true.
В следующем примере ссылки указывается, что порядок двух остановок должен быть оптимизирован:
https://navigator.arcgis.app?stop=41.5848,-124.0861&stop=41.5544,-124.0867&optimize=true
Задание режима передвижения
Навигационные карты в Navigator могут включать в себя несколько режимов передвижения. Если задано значение для параметра travelmode, оно будет использоваться для создания путевых листов. В противном случае будет использоваться режим передвижения по умолчанию.
В следующем примере ссылка генерирует маршрут до штаб-квартиры Esri на основании режима Время на грузовике:
https://navigator.arcgis.app?stop=380+New+York+St,+Redlands,+CA&stopname=Esri&travelmode=Trucking+Time
Параметр travelmode чувствителен к регистру. Доступные режимы передвижения определяются навигационной картой. Навигационные карты, которые представлены в Navigator, имеют следующие режимы передвижения:
Доступные режимы передвижения определяются навигационной картой. Навигационные карты, которые представлены в Navigator, имеют следующие режимы передвижения:
- Время в пути на машине
- Расстояние поездки на машине
- Время в пути на грузовике
- Расстояние поездки на грузовике
- Время пешком
- Расстояние пешком
- Время движения по сельской местности
- Расстояние движения по сельской местности
Автоматический запуск навигации
Navigator автоматически начнет навигацию при нажатии на ссылку, если параметр navigate указан и установлен в значение true.
В следующем примере ссылка генерирует маршрут до штаб-квартиры Esri и открывает Navigator в режиме навигации:
https://navigator.arcgis.app?stop=380+New+York+St,+Redlands,+CA&stopname=Esri&navigate=true
Открытие приложения по окончании навигации
При ссылке на Navigator из другого приложения вы можете использовать callback для возврата к исходному приложению и callbackprompt для уведомления ваших пользователей по завершении навигации перед возвращением в исходное приложение. Если callbackprompt не используется, управление перейдет непосредственно к исходному приложению, и предупреждение не отобразится.
Если callbackprompt не используется, управление перейдет непосредственно к исходному приложению, и предупреждение не отобразится.
В следующем примере ссылки указывается, что Navigator должен отображать путевой лист к одному местоположению, и что после прибытия в это местоположение пользователь должен быть уведомлен о том, что будет открыто приложение, из которого был получен доступ к Navigator (в данном случае ArcGIS Collector):
https://navigator.arcgis.app?stop=41.5848,-124.086&callbackprompt=Collector&callback=arcgis-collector://
Тестирование ваших ссылок
После создания вами ссылки ее можно протестировать. Несмотря на то что вы можете проверить это самостоятельно, рекомендуется также получать отзывы от мобильных сотрудников — это поможет вам быть уверенными в том, что люди, использующие ваши ссылки, удовлетворены их работой.
Перед тем как распространить карту для использования в поле, убедитесь в ее должной работоспособности. Обратите внимание на следующее:
- Правильная карта открывается (и загружается, если ее еще нет на устройстве).

- Если ссылка содержит start, stop или routeItemID, в Navigator отображается корректный маршрут.
- Если ссылка содержит stopname или startname, их имена можно увидеть в Подробной информации.
- Если ссылка содержит travelmode, в Navigator используется указанный режим перемещения.
- Если ссылка ведет к объекту или адресу или от него, в маршруте используется правильный объект или адрес.
Поиск и устранение проблем
При тестировании ссылок вы можете столкнуться с некоторыми часто встречающимися проблемами. Из следующих разделов вы узнаете, как устранить эти проблемы.
Карта не загружается или не открывается
- Убедитесь, что эта карта доступна мобильным сотрудникам.
- Убедитесь, что значение itemID соответствует id в URL страницы элемента карты.
- Подтвердите, что карта представляет собой пакет мобильной карты, посмотрев ее страницу.
 В противном случае см. раздел Подготовка карт для получения подробной информации об их создании.
В противном случае см. раздел Подготовка карт для получения подробной информации об их создании.
Маршрут не отображается
- Убедитесь, что Текущая карта мобильного сотрудника отражает в Navigator экстент маршрута и местоположение мобильного сотрудника.
Подсказка:
Включите в ссылку itemID карты, которую ваши мобильные сотрудники должны использовать для построения маршрутов.
- Параметры должны быть включены в URL. Пробелы кодируются знаком + или %20.
- Если ссылка содержит routeItemID, выполните следующее:
- Убедитесь, что слой маршрута доступен мобильным сотрудникам.
- Убедитесь, что значение routeItemID соответствует id в URL страницы элемента слоя маршрута.
- Подтвердите, что элемент представляет собой слой маршрута, посмотрев на ее страницу. В противном случае см. раздел Подготовка опубликованных маршрутов для получения подробной информации об их создании.

Поиск не возвращает нужные вам результаты
- Если адрес не возвращен, убедитесь в том, что карта содержит общий локатор адресов. См. раздел Добавление общего локатора адресов.
- Если объекты не возвращаются либо возвращаются неправильные объекты, убедитесь, что слой карты включен для поиска активов и использует правильное поле. См. раздел Включение поиска.
Управление мобильным устройством
Управление мобильным устройством (MDM) — программное обеспечение, используемое для администрирования мобильных устройств в организации. MDM используется для повышения безопасности данных и сети, а также для установки и применения для мобильных устройств специальных политик. Кроме того, использование MDM повышает эффективность развертывания приложений и управления ими на мобильных устройствах, включая контроль за тем, как и когда обновляется приложение. Дополнительные сведения о подходе Esri к MDM, см. в разделе Техническая документация по безопасности мобильных решений ArcGIS в ArcGIS Trust Center.
При подготовке к развертыванию Navigator на мобильных устройствах вашей организации через MDM существует ряд параметров приложения и профиля, которые вы, возможно, захотите настроить. К ним относятся URL-адрес портала, локальная аутентификация и настройки VPN для каждого приложения.
Если вы используете устройство Android, на нем должен быть установлен и включен Chrome или другой браузер для отображения экрана входа на портал.
Конфигурация приложения (также называемая AppConfig) описывает формат предоставления параметров приложения, в том числе таких как URL портала и локальная аутентификация. Вместо того чтобы настраивать эти параметры вручную при каждой установке мобильного приложения, вы можете использовать свой MDM для автоматического задания и применения настроек приложения. Эти настройки задаются словарем, состоящим из пар «ключ-значение», находящимся в файле XML. Порядок создания словаря зависит от используемого MDM. Для получения подробной информации о настройке приложения посетите Сообщество AppConfig.
Следующие настройки Navigator можно задать с помощью конфигурации приложения в MDM:
| Ключ | Значение | Примечания |
|---|---|---|
portalURL | URL портала вашей организации |
|
enableLocalAuthentication Внимание:Только iOS. | Укажите, следует ли использовать метод биометрической аутентификации и аутентификации с помощью пароля на мобильном устройстве при запуске Navigator и его выходе из фонового режима. |
|
Виртуальная частная сеть для приложения
Настройка виртуальной частной сети для приложения (per-app VPN) в MDM позволяет ограничить доступ к внутренним ресурсам для определенных управляемых приложений. Navigator может быть развернут в этой конфигурации. Чтобы настроить использование VPN на уровне приложения для Navigator, см. документацию к ПО используемого MDM.
Внимание:
Если ваши устройства работают на iOS и используют версию ArcGIS Online или ArcGIS Enterprise10.6.1 или более позднюю, Safari используется для отображения экрана входа на портал в Navigator. Чтобы обеспечить корректную работу при включенной VPN для приложения, домен вашего портала (например, mycompany.com) должен быть указан в настройке Домены Safari в профиле VPN приложения, которую вы используете. Если Домены Safari заданы некорректно, то назначенные мобильные устройства не смогут получить доступ к экрану входа на портал в Navigator.
Чтобы обеспечить корректную работу при включенной VPN для приложения, домен вашего портала (например, mycompany.com) должен быть указан в настройке Домены Safari в профиле VPN приложения, которую вы используете. Если Домены Safari заданы некорректно, то назначенные мобильные устройства не смогут получить доступ к экрану входа на портал в Navigator.
Если вы задали Домен Safari в профиле VPN для приложения, как описано выше, браузер Safari также может получить доступ к домену портала, который вы указали в Доменах Safari. Если вы хотите заблокировать такой доступ, настройте Ограничение iOS (если это доступно в вашем MDM) на Блокировать приложение браузера Safari на нужных устройствах.
После настройки параметров VPN приложения для Navigator в вашем MDM, при запуске приложения на управляемом мобильном устройстве оно автоматически подключится к назначенной VPN приложения. Когда Navigator работает в фоновом режиме, VPN для каждого приложения все еще подключен, но только к Navigator. Когда Navigator закрыт, мобильное устройство автоматически отключается от VPN на уровне приложения.
Когда Navigator закрыт, мобильное устройство автоматически отключается от VPN на уровне приложения.
| Идентификатор набора данных: | Идентификатор набора данных: 1281 |
| Идентификационный номер: | Идентификационный номер: 7710878000-launchingfireworks |
| Наименование набора данных: | Наименование набора данных: (Архив) Список площадок для запуска фейерверков в Новогодние и Рождественские праздники |
| Описание набора данных: | Описание набора данных: Площадки, расположенные в пределах установленных границ города Москвы, на которых разрешён запуск фейерверков и использование пиротехники в Новогодние и Рождественские праздники |
| Владелец набора данных: | Владелец набора данных: Департамент информационных технологий города Москвы |
| Ответственные за набор данных: | Ответственные за набор данных:
|
| Гиперссылка (URL) на набор: | Гиперссылка (URL) на набор: Ссылка на последнюю версию набора данных |
| Формат данных: | Формат данных: JSON |
| Описание структуры набора данных: | Описание структуры набора данных:
structure-20210112(vs6). json json |
| Дата первой публикации: | Дата первой публикации: 27.12.2013 |
| Дата последнего внесения изменений: | Дата последнего внесения изменений: 12.01.2021 |
| Периодичность обновления: | Периодичность обновления: По мере поступления |
| Содержание последнего изменения: | Содержание последнего изменения: Выпуск релиза |
| Дата актуальности набора данных: | Дата актуальности набора данных: 04.01.2022 |
| Ключевые слова (Keywords): | Ключевые слова (Keywords): фейерверки; пиротехника; зима; площадка для запуска фейерверков; новогодние праздники; новый год; фейерверк; пиротехники |
| Гиперссылки (URL) на версии набора данных: | Гиперссылки (URL) на версии набора данных: |
| Ссылки на описание структур версий: | Ссылки на описание структур версий: |
| Описание программного интерфейса: | Описание программного интерфейса:
https://apidata. mos.ru/Docs mos.ru/Docs |
| Ссылки на форум: | Ссылки на форум:
/forum/thread/список-площадок-для-запуска-феиерверков-в-новогодние-и-рождественские-праздники/ |
| Версия методических рекомендаций: | Версия методических рекомендаций: https://data.gov.ru/metodicheskie-rekomendacii-po-publikacii-otkrytyh-dannyh-versiya-30 |
Недавно я установил Anaconda на мою систему Xubuntu 16.04. Чтобы запустить приложение с терминала, я просто использую anaconda-navigator и он работает блестяще.
Теперь я хотел создать панель запуска для этого же и добавить ее в мое меню xfce Whisker. Поэтому я создал панель запуска для настольных компьютеров со следующим контентом.
[Desktop Entry] Version=1.0 Type=Application Name=Anaconda-Navigator GenericName=Anaconda Comment=Scientific PYthon Development EnviRonment - Python3 Exec=/home/meghana/anaconda3/bin/anaconda-navigator Categories=Development;Science;IDE;Qt; Icon=spyder3 Terminal=false StartupNotify=true MimeType=text/x-python; Но когда я пытаюсь открыть приложение из пусковой установки, я получаю направленный файл локального HTML со следующим сообщением об ошибке:
Navigator Error An unexpected error occurred on Navigator start-up Report Please report this issue in the anaconda issue tracker Main Error byte indices must be integers or slices, not str Traceback Traceback (most recent call last): File "/home/meghana/anaconda3/lib/python3.6/site- packages/anaconda_navigator/exceptions.py", line 75, in exception_handler return_value = func(*args, **kwargs) File "/home/meghana/anaconda3/lib/python3.6/site- packages/anaconda_navigator/app/start.py", line 115, in start_app window = run_app(splash) File "/home/meghana/anaconda3/lib/python3. 6/site- packages/anaconda_navigator/app/start.py", line 58, in run_app window = MainWindow(splash=splash) File "/home/meghana/anaconda3/lib/python3.6/site- packages/anaconda_navigator/widgets/main_window.py", line 160, in __init__ self.api = AnacondaAPI() File "/home/meghana/anaconda3/lib/python3.6/site- packages/anaconda_navigator/api/anaconda_api.py", line 1205, in AnacondaAPI ANACONDA_API = _AnacondaAPI() File "/home/meghana/anaconda3/lib/python3.6/site- packages/anaconda_navigator/api/anaconda_api.py", line 65, in __init__ self._conda_api = CondaAPI() File "/home/meghana/anaconda3/lib/python3.6/site- packages/anaconda_navigator/api/conda_api.py", line 1622, in CondaAPI CONDA_API = _CondaAPI() File "/home/meghana/anaconda3/lib/python3.6/site- packages/anaconda_navigator/api/conda_api.py", line 340, in __init__ self.set_conda_prefix() File "/home/meghana/anaconda3/lib/python3.6/site- packages/anaconda_navigator/api/conda_api.py", line 489, in set_conda_prefix self.ROOT_PREFIX = info['root_prefix'] TypeError: byte indices must be integers or slices, not str
6/site- packages/anaconda_navigator/app/start.py", line 58, in run_app window = MainWindow(splash=splash) File "/home/meghana/anaconda3/lib/python3.6/site- packages/anaconda_navigator/widgets/main_window.py", line 160, in __init__ self.api = AnacondaAPI() File "/home/meghana/anaconda3/lib/python3.6/site- packages/anaconda_navigator/api/anaconda_api.py", line 1205, in AnacondaAPI ANACONDA_API = _AnacondaAPI() File "/home/meghana/anaconda3/lib/python3.6/site- packages/anaconda_navigator/api/anaconda_api.py", line 65, in __init__ self._conda_api = CondaAPI() File "/home/meghana/anaconda3/lib/python3.6/site- packages/anaconda_navigator/api/conda_api.py", line 1622, in CondaAPI CONDA_API = _CondaAPI() File "/home/meghana/anaconda3/lib/python3.6/site- packages/anaconda_navigator/api/conda_api.py", line 340, in __init__ self.set_conda_prefix() File "/home/meghana/anaconda3/lib/python3.6/site- packages/anaconda_navigator/api/conda_api.py", line 489, in set_conda_prefix self.ROOT_PREFIX = info['root_prefix'] TypeError: byte indices must be integers or slices, not str Я не могу для жизни понять, почему это происходит, или что я должен делать.
Добрый совет.
ЗАМЕТКА:
Прежде чем сообщать об этом вопросе как дубликат (например, об этом ), обратите внимание, что я не прошу инструкции о том, как создавать пусковые установки для ПК. Я искал миллион раз через несколько онлайн-форумов, чтобы найти решение, но я потерпел неудачу.
Как запустить навигатор навител — Знай свой компьютер
Современные гаджеты получили широкое распространение в автомобилестроении. Большинство водителей не представляют свою жизнь без электронных помощников, позволяющих организовать комфортную, а отчасти и культурную, составляющие.
Основные компоненты программной оболочки
Решая нелегкую задачу, как настроить навигатор Навител, следует ознакомиться с основными окнами, которых в программе несколько:
Клавиша основного меню, находящаяся в левом нижнем углу дисплея, демонстрирует такие основные пункты:
Практичность на первый план: как настроить навигатор от компании Навител максимально комфортно для восприятия
На основном окне «Карта» осуществляются манипуляции над траекторией маршрута. Также возможно осуществить быструю наладку под собственные нужды. Нажав в левом верхнем углу на пиктограмму «Компас», пользователю предоставляется возможность редактирования самых основных настроек:
Также возможно осуществить быструю наладку под собственные нужды. Нажав в левом верхнем углу на пиктограмму «Компас», пользователю предоставляется возможность редактирования самых основных настроек:
- Способ вращения карты. Предлагается в двух вариациях: по направлению движения или в статичном режиме. Последний подразумевает трансляцию карты всегда на «Север». Рекомендуется устанавливать первый режим для упрощения процесса ориентирования в незнакомом месте.
- Вид. Возможен в двух проекциях: 2D и 3D. Значительно легче воспринимается объемная картинка. К тому же структура зданий в режиме 3D соответствует реальным.
- Вариант подсвечивания карты. Имеется три режима: дневной, ночной и автоматический. Последний производит корректировку на основе показаний часового пояса.
«Датчики» – вторая наиболее часто используемая страница. Нажав на одно из девяти представляющих окно полей, можно вызвать текущие настройки. С помощью несложных манипуляций настраиваются самые необходимые показания поездки, к которым можно отнести:
- Скорость.

- Максимальная скорость.
- Время поездки, остановки, общее.
- Одометр.
- Длительность текущего пути.
- Средняя скорость на участке.
Перед тем, как настроить необходимые параметры навигатора Навител, следует позаботиться о хорошем уровне сигнала. Стабилизировать связь со спутником поможет соответствующее окно, которое можно вызвать с помощью пиктограммы на основной панели. Для надежной передачи данных следует выбирать устройства, подсвеченные зеленым цветом.
Пункт «Настройки»: разбираемся по порядку
Вышеописанные способы позволяют произвести юстировку на скорую руку, прямо перед красным сигналом светофора. Еще один немаловажный для водителя раздел основного меню – это «Настройки».
Подкласс «Карта» предоставляет такие возможности:
- Автоматическое масштабирование. Позволяет задать диапазон изменения величины приближения или фиксированное значение. Наиболее удобно использовать регламентированный промежуток.
- Визуальные эффекты.
 Сглаживание геометрических объектов и плавное масштабирование делают картину приятной для восприятия человеческим глазом. Границу уровня зума, при котором начинают появляться 3D объекты, необходимо устанавливать ближе к концу диапазона (примерно на 80%).
Сглаживание геометрических объектов и плавное масштабирование делают картину приятной для восприятия человеческим глазом. Границу уровня зума, при котором начинают появляться 3D объекты, необходимо устанавливать ближе к концу диапазона (примерно на 80%). - Наклон карты. Наиболее гармонично картинка воспринимается при уровне показателя ближе к 60%.
- Автовозврат. Определяется величина времени, по истечении которого осуществляется возврат к главному окну – «Карта».
Не менее важным подразделом является «Навигация». Этот пункт позволяет осуществлять такие манипуляции:
- Выбирать вид транспорта, на котором установлен электронный помощник. Это оптимизирует скорость работы устройства.
- Прокладывать маршрут в зависимости от нужд. Наиболее часто используется позиция «По дорогам».
- Выбирать путь, исключающий грунтовые дороги, платные пути и развороты.
- Предупреждать о маневре через требуемое время.
- Настраивать чувствительность ухода с установленного маршрута.

- Параметризовать функцию «Притягивание», которая осуществляет привязку к наиболее близкой дороге.
Дополнительные сервисы
Зная, как настроить появление дополнительных пиктограмм на дисплее навигатора от Навител, можно существенно улучшить восприятие транслируемой информации. В разделе «Фильтрация POI» можно регулировать величину zoom, при которой видны значки различных зданий инфраструктуры и сопровождающие их надписи.
Очень полезной функцией является сервис «Пробки». Переведя параметр учета «тесных» дорожных условий в положение «On», можно исключить вероятность появления пробок на проектируемом маршруте. Кроме того, следует включить возможность трансляции текущей загруженности дорог на основной карте.
Приложения «Навител. SMS» и «Навител-Друзья» помогут общаться между друзьями и обмениваться координатами в «глухой» пробке непосредственно через навигатор. Для быстрого доступа с верхней панели главного окна, необходимо предварительно активировать услуги через пункт в настройках «Онлайн сервисы».
Большое количество нюансов в настройках программы способны завести в заблуждение неопытного «юзера». Однако, вышеописанный процесс настройки способен прояснить последовательность наладки самых необходимых функций.
Navitel – это, пожалуй, самая известная программа спутниковой навигации на территории России и СНГ. Когда пользователи упоминают этот бренд, то подразумевают достаточно много вещей: Навител – это и отдельная линейка навигаторов (прежде всего автомобильных), и непосредственно навигационная программа, которая может использоваться не только на устройствах под этим же брендом, но и практически на всех остальных навигаторах, и карты тысяч городов и десятков стран. В большинстве случаев речь идет именно о втором-третьем варианте, так как именно ПО данного производителя принесло ему наибольшую известность.
Навигация Навител работает практически на всех известных операционных системах: Андроид, iOS, Windows CE и т.д. Её карты охватывают несколько десятков стран и около 15 тысяч городов и населенных пунктов с максимальной детализацией (несколько сотен тысяч населенных пунктов с менее высокой). Помимо карт, Навител предоставляет различные сервисы: информация по пробкам, встроенный сервис бронирования от Букинга, облачное хранилище своих маршрутов, пунктов и т.п., прогноз погоды и многое другое.
Помимо карт, Навител предоставляет различные сервисы: информация по пробкам, встроенный сервис бронирования от Букинга, облачное хранилище своих маршрутов, пунктов и т.п., прогноз погоды и многое другое.
Как установить Навител на навигатор
Прежде всего, нужно понимать, что Навител – это платная программа. Для ознакомления с функциями программы разработчик предоставляет бесплатный демо-доступ сроком на 30 дней, по истечении которого ПО требует покупки. Поэтому есть 2 способа установки программы Навител на навигатор:
1. Покупка лицензированной версии на официальном сайте.
2. Скачивание в интернете неофициальной сборки.
Об установке программы на Андроид мы поговорим ниже в отдельном пункте, а пока о других вариантах.
Если вы скачали сборку с неофициального сайта и устанавливаете Навител в навигатор, на котором никогда не было данной программы, то вам надо воспользоваться инструкцией по установке данной конкретной версии (она должна содержаться в самом архиве либо на сайте). Если скачиваете лицензированную ПО с официального сайта, то просто воспользуйтесь инструкциями: https://navitel.ru/ru/support/instructions/nn-install.
Если скачиваете лицензированную ПО с официального сайта, то просто воспользуйтесь инструкциями: https://navitel.ru/ru/support/instructions/nn-install.
Если вы заменяете старую версию Навитела на новую, то воспользуйтесь следующей информацией.
Для начала навигатор нужно подключить к компьютеру. Как и любое внешнее устройство, он отобразится в качестве отдельного диска со своей собственной файловой структурой. Она состоит из трех папок: Navi, Navitel content и Navitel. Самой важной является папка Navitel content – именно в ней содержатся карты и файлы индексации.
Скачанный на компьютер архив с программой нужно распаковать в папку, которую назвать Navitel. Затем эту папку нужно скопировать на внутреннюю память навигатора, заменив одноименную, если она там имеется. После того как процесс перемещения закончен, просто перезагрузите навигатор, и дальше при включении следуйте инструкциям на его экране.
На Андроид
Теперь о том, как установить навител навигатор для андроид, так как пользователей Андроида – миллионы, и именно на этой операционной системе работает огромное количество установленных версий.
Самый популярный способ установки – это скачивание программы через Play Market. Он наиболее простой, но не предполагает изменение настроек программы. Следует помнить о том, что сама программа имеет достаточно внушительный размер, хоть и не критичный, а вот карты весят огромное количество мегабайтов, поэтому побеспокойтесь заранее о подлюключенном wi-fi.
Войдя в Play Market, сразу вбивайте в поисковую строчку название нашей программы, и первым же пунктом в списке выдаче будет она. Кликаем на программу, жмем кнопку «Установить». Готово. Далее запускаем ее, следуем стандартным инструкциям по установке – и наш Навител готов к использованию. Также как и на других ОС, на андроиде Навител работает бесплатно только 30 дней. По окончании этого срока вам нужно будет купить программу, если вы захотите дальше ей пользоваться.
Второй способ – скачивание установочного АРК-файла и дальнейшая установка из него. Для официальной лицензированной программы заходим сюда — http://navitel. ru/ru/downloads, и выбираем нужную ссылку для скачивания. Если не знаете, какая нужна, то выбирайте самую первую (для экранов с любым разрешением).
ru/ru/downloads, и выбираем нужную ссылку для скачивания. Если не знаете, какая нужна, то выбирайте самую первую (для экранов с любым разрешением).
Если скачиваете файл с телефона, то нужно через диспетчер файлов найти только что скачанный файл и просто его запустить, нажав на него. Если скачиваете с компьютера, то установочный файл нужно сначала перекинуть на телефон, а потом проделать указанные действия.
Как установить карты Навител на навигатор
Установка навигатора – это только полдела. Чтобы им пользоваться, нужно установить еще карты.
Где брать карты
Вопрос одновременно и простой, и сложный. Навител – это разработчик не только программного обеспечения и навигаторов, но и собственно карт. Соответственно, с его официального сайта можно скачать любую необходимую карту. Однако стоит помнить, что продукция платная. Поэтому бесплатные карты для навигатора Навител нужно искать на сторонних сайтах, предлагающих такие услуги. Навителовские карты имеют расширение . nm7.
nm7.
Установка
Если вы на андроид скачивали программу с официального сайта, то сможете на ознакомительный срок (30 дней) скачать карты. Для этого нужно при установке нажать «Загрузить карты».
Затем выбираете необходимый регион, жмете «Загрузить».
И после того как карты будут загружены, система предложит их сразу же установить. Жмёте «установить» — и готово, можно пользоваться!
Если вы вам надо установить карты в автомобильный навигатор, то его надо сначала подключить к компьютеру (либо, если навигационное ПО расположено на флэшке, то флэшку следует вставить в компьютер). В корневой папке создайте новую папку, назовите ее произвольным именем. В этой новой папке следует создать еще одну папку – именно туда вы будете устанавливать новые карты. Необходимые карты, заранее скачанные с интернета, вам необходимо перекинуть с компьютера в эту новую папку.
После того как новые карты скопированы в навигатор, отключите его от компьютера, щёлкните по разделу меню «Открыть атлас» и создайте новый атлас. Система спросит вас, какую папку для этого использовать – в открывшемся окне выбирайте только что созданную папку с новыми картами, после этого нажимайте на кнопку «Создать атлас». Его запуск займет некоторое время, после чего можно приступать к использованию.
Система спросит вас, какую папку для этого использовать – в открывшемся окне выбирайте только что созданную папку с новыми картами, после этого нажимайте на кнопку «Создать атлас». Его запуск займет некоторое время, после чего можно приступать к использованию.
Какие могут быть проблемы с установкой
Иногда при установке самой программы или карт на андроид устройство может выдавать ошибку о том, что приложение не установлено. Часто это говорит о несоответствии версии операционной системы и навигационной программы. Чтобы избежать такой ошибки, старайтесь использовать андроид последней версии и скачивать Навител с Плей Маркета, где по умолчанию для скачивания доступна самая свежая версия программы. Если устанавливаете в андроид программу со стороны, то стремитесь ставить свежие версии навигационного ПО.
Если программа и карты установлены на разные носители (например, на флэшку и внутреннюю память самого устройства), то возможны сбои в работе программы. Старайтесь устанавливать все компоненты, ответственные за процесс навигации, в одно место.
При обновлении ПО иногда недостаточно поставить новую версию поверх старой. Если не удается справиться с ошибками, то удалите полностью программу с навигатора и заново установите новую версию.
В завершении статьи поговорим о навигаторах Навител. Несмотря на то что компания прославилась выпуском именно ПО и карт, она также занимается производством собственных навигаторов. И надо сказать, продукция довольно качественная.
Один из самых лучших приборов по сочетанию цена-качество. Сразу же отметим отличную чуткость к сигналам спутников – по отзывам многих пользователей, здесь она повышенная в сравнении с большинством других навигаторов. Работает устройство на классической для автонавигатора ОС — Windows CE 6.0. Экран диагональю 5”, процессор с частотой 800 Мгц, внутренняя память – 8 гб, возможность использовать флэш-карту до 32 Гб. Оперативная память не особо большая – 128 Мб, но она отлично справляется с поставленными задачами. Разумеется, в наличии все необходимые разъёмы, микрофон.
В данной модели уже установлено ПО от Навител + карты всей Европы и России. Огромное количество точек POI.
Для тех, кому нужно добротно и подешевле. Это одно из самых доступных ценовых предложений. Размер экрана – 5”. Дешевый пластик, довольно скользкий на ощупь. Оперативной памяти – 128 Мб, но только в отличие от предыдущей модели, здесь такой объем оперативки поддерживает не столь высокую скорость работы. 4 гб внутренней памяти, 32 Гб – максимально возможное расширение с помощью микро-СД. Не нужно ждать чудес от этого устройства. Оно просто работает, иногда долго думает, качество цветопередачи не особо высокое, но цена весьма привлекает. Учитывая, что это продукция от самого Навител с уже встроенными картами и программной начинкой, устройство может рассматриваться как оправданная покупка.
Пожалуй, одно из самых стоящих предложений от Навитела. Во-первых, экран. Он тут 7” диагональю, а его разрешение – 1024 на 600 пикселей. Это значит, что качество изображения – на высочайшем уровне, а прорисовка даже самых мелких деталей будет нормально восприниматься. Процессор на 4 ядра, оперативная пямять на 1 гб = быстрая работа без подтормаживаний. Встроенная память – на 16 Гб, разумеется, с возможностью расширения. Самый главный «шик» — операционная система. Устройство работает на Анроиде! Версия 6.0.1. Андроид, заточенный под навигацию – это что-то новенькое и вкусненькое. Разумеется, устройство «летает», спутники находит в пределах нескольких секунд, поддерживает все необходимые бесповодные модули, точность позиционирования впечатляет. Предустановленные карты 12 стран, включая Россию и многие европейские государства. Дороже предыдущих моделей, но гораздо качественнее!
Процессор на 4 ядра, оперативная пямять на 1 гб = быстрая работа без подтормаживаний. Встроенная память – на 16 Гб, разумеется, с возможностью расширения. Самый главный «шик» — операционная система. Устройство работает на Анроиде! Версия 6.0.1. Андроид, заточенный под навигацию – это что-то новенькое и вкусненькое. Разумеется, устройство «летает», спутники находит в пределах нескольких секунд, поддерживает все необходимые бесповодные модули, точность позиционирования впечатляет. Предустановленные карты 12 стран, включая Россию и многие европейские государства. Дороже предыдущих моделей, но гораздо качественнее!
Спутниковая навигация прочно вошла в жизнь водителей. Бесплатные сервисы, такие как Google Maps, удовлетворяют простейшим запросам, например, могут помочь проехать из одного конца города в другой. Более высокое качество услуг предоставляют специализированные устройства. Компания Navitel — известный производитель автомобильных GPS-трекеров.
Как настроить навигатор Навител, чтобы работа с ним была удобной?
Интерфейс навигатора
Перед началом работы стоит ознакомиться с основными элементами программной оболочки. На основном экране расположены следующие кнопки:
На основном экране расположены следующие кнопки:
- меню;
- карта;
- погода;
- спутники GPS;
- датчики.
Нажатие на пункт «Меню» открывает доступ к таким опциям:
Датчики и карты
Маршрутом поездки можно управлять с главного экрана. Настройка производится перетягиванием, добавлением и удалением путевых точек. Такая возможность есть не у всех моделей. Дополнительные функции управления расположены в меню «Компас», кнопка находится в верхнем левом углу экрана. Что можно настроить:
- Подсветка дисплея и цветовая гамма карты. Дневной режим — стандартный, ночной — в темных тонах, чтобы уменьшить нагрузку для зрения. Автоматический выбор подстраивает цвета согласно времени суток.
- Положение карты. Опция «По направлению движения» ориентирует изображение так, чтобы сверху всегда было направление, в котором движется автомобиль. Вариант «Север» фиксирует карту в соответствующем положении.

- Двухмерный и трехмерный вид. 3D-обзор потребляет больше ресурсов устройства, но выглядит более привлекательно и упрощает ориентировку.
Вкладка «Датчики» позволяет настроить работу и посмотреть данные с акселерометра. Рассчитываются такие показатели:
- скорость, в том числе средняя и наибольшая за поездку;
- время — в пути, в простое, общее;
- пройденное расстояние.
Изображение и навигация
Описанные выше пункты меню дают возможность выполнить быструю подстройку под нужды водителя. Основной массив параметров находится в меню «Настройки». Там содержатся категории «Карта» и «Навигация».
В разделе «Карта» есть следующие опции:
- Автоматический возврат — задается время бездействия, после которого пользователя возвратят к основному экрану.
- Эффекты — улучшение качества картинки, сглаживание и настройка параметров трехмерных зданий. Можно указать расстояние, на котором 2D-контуры будут превращаться в 3D-модели.

- Автомасштаб — изменение масштабирования в зависимости от скорости автомобиля, позволяет видеть больший участок дороги впереди при быстром движении. Стандартные параметры вполне комфортны.
- Угол наклона — лучше установить значение 55-65%.
Вкладка «Навигация» служит для тонкой настройки гаджета и позволяет:
- Выбрать тип транспорта, в котором используется навигатор.
- Прокладывать путь только по асфальтированным дорогам, грунтовкам или бездорожью. Стоит выбрать первый вариант, так как пользоваться навигатором Навител удобнее всего на дорогах общего пользования.
- Не использовать развороты, дороги без покрытия или с платным проездом.
- Указать время, за которое голосовой помощник предупредит о будущем повороте.
- Настроить привязку маршрута к ближайшей дороге.
- Задавать реакцию трекера на отклонение от выбранного пути.
Дополнительные возможности
Пункт меню «Фильтрация» дает возможность настроить уровень приближения, на котором отображаются символы заправок, отелей, магазинов и других объектов инфраструктуры.
Функция «Пробки» собирает данные о трафике по ходу маршрута. Отображает степень загруженности и меняет путь, исключая участки с пробками.
Дополнительные сервисы «Друзья» и «SMS» позволяют связаться с другими пользователями техники Navitel прямо через GPS-трекер. Требуется подключение к интернету.
Навигатор имеет большое количество параметров, его настройка может вызвать трудности у новичка. С другой стороны, обилие опций дает гибкость и удобство в использовании. После прочтения инструкции настройка Навител не составит труда.
Как пользоваться навигатором Навител | Автобродяга
Путешествовать с современными навигаторами — одно удовольствие. Нет необходимости ориентироваться на бумажных картах, разбираться, что такое азимут, или учиться пользоваться компасом. Нет необходимости и ориентироваться по звездам или рассматривать деревья, выясняя, с какой стороны растет мох, и где же в этом лесу найти север. ..
..Достаточно в навигатор ввести координаты или загрузить трек, и автоматика не только проложит маршрут, но и голосовыми подсказками скажет, в какую сторону необходимо повернуть и сколько нужно еще проехать или пройти.
Но даже современными навигаторами нужно научиться пользоваться, иначе эта «электронная игрушка» так и пролежит в вашем кармане без дела.
Выбор навигаторов и программ — приложений для ориентирования и путешествий очень большой. Остановимся одном из основных, наиболее часто используемом туристами, — программном обеспечении Навител. К слову, в последние годы мы путешествуем с навигатором Навител и по России, и по странам ближнего зарубежья, и по Европе, предварительно подгружая необходимые нам для путешествия карты.
Краткая характеристика программного обеспечения Навител
На мой взгляд, наиболее удобное и часто используемое автотуристами программное обеспечение. Небольшой опрос, проведенный на нашем сайте Автобродяга, подтвердил лидерство данной программы среди автотуристов.
Программа не нуждается в наличии постоянного интернета, абсолютно мобильна, и имеет вполне актуальные карты дорог — от автомобильных дорог федерального значения, до проселочных и полевых дорог.
В «Навителе» можно не только прокладывать маршрут, указывая конкретный адрес объекта, но и прокладывать маршрут по координатам GPS и даже загружать GPS треки.
Программа «Навител» не только легко загружается во многие дорожные (автомобильные) компьютеры и дорожные навигаторы, но и превосходно загружается в планшетные компьютеры и смартфоны.
Программу можно загрузить из Play Маркет, существуют как бесплатная, так и платная версии.
Основные настройки, которые могут нам пригодиться
Вне зависимости от того, в каком устройстве у вас установлено программное обеспечение «Навител», его использование и прокладка маршрута везде одинакова.
Прежде чем начать прокладку маршрута, необходимо установить настройки программы, от которых будет зависеть по какой дороге вас поведет навигатор (асфальт, грейдер, лесная дорога, а также наличие по пути платных дорог и водных переправ).
Я не буду подробно рассказывать обо всех функциях программы, остановлюсь только на наиболее необходимых для путешествий.
- Включаем прибор (навигатор, планшетный компьютер или смартфон), дожидаемся, пока загрузится программа.
- Проверяем, включен ли GPS. Как правило, программа сама дает вам подсказку и предлагает его включить. Если вы просто знакомитесь с функционалом программы, на данном этапе GPS можно не включать.
- Заходим в «Главное меню» — «Настройки» — «Навигация». В разделе «Навигация» выбираем вид транспорта — автомобиль/мотоцикл. Далее ставим «крыжики» в: «Маршрут по дорогам», «Избегать разворотов».
Если вы не планируете поездку по грунтовым дорогам, стоит поставить галочку в «Избегать дорог с грунтовым покрытием». При этом, нужно понимать, что не все автомаршруты предполагают исключительно асфальтовые дороги, иногда и грейдер попадается. - В зависимости от ваших предпочтений, включаем или отключаем остальные позиции.
Не смотря на отменное удобство путешествий с Навителом, в путешествии не забывайте смотреть на дорожные знаки.
Бывают ситуации, когда в программе загружены устаревшие карты дорог, и навигатор заведет вас не совсем туда, куда хотелось. Особенно это касается грейдерных дорог или давно не используемых дорог. Например, если на реке смыло мост и вместо восстановления старого моста проще построить новый в нескольких километрах от старого.
Прокладываем городской маршрут
Предположим, мы планируем поехать в город Тобольск.
- Включаем устройство. Дожидаемся, пока загрузится программа.
- Проверяем, включен ли GPS. Как правило, программа сама дает вам подсказку и предлагает его включить. Либо самостоятельно включаем GPS в вашем приборе. Как правило, в приборах — навигаторах и во встроенных автомобильных навигаторах эта функция включается по умолчанию вместе с прибором. В планшетных компьютерах и смартфонах GPS навигацию необходимо включать отдельно.
- Переходим в раздел «Главное меню» — «Маршрут» — «Создать маршрут».
- Переходим в раздел создать маршрут «По адресу».

- В открывшемся меню указываем страну, город, улицу и номер дома, в зависимости от того, насколько точно вам известен адрес поездки. Нажав на необходимое поле, вам откроется виртуальная клавиатура, с помощью которой вы легко наберете необходимый адрес.
- Далее необходимо нажать на активную квадратную кнопку слева от адреса. Ее можно определить по значку «лупа». Такой значок появляется только в заполненном поле адреса.
- После нажатия кнопки, откроется карта с обозначенным на ней необходимым адресом.
- На информативной строке внизу экрана вы увидите кнопку «Поехали» с флажком. Нажмите на нее, и программа построит маршрут от вашего текущего местоположения до конечной точки маршрута.
- Если вы все сделали правильно, вам откроется карта с проложенным на ней маршрутом.
Слева от проложенного маршрута вы увидите расстояние до объекта, и некоторые путевые подсказки: через сколько повернуть, сколько осталось проехать, а также ваша текущая скорость и время, необходимое на проезд.
Прокладываем внедорожный маршрут по координатам GPS
Путешествия по дорогам общественного пользования и по городским достопримечательностям с помощью навигатора не составляет никаких сложностей. Собственно, и прокладка маршрута по координатам GPS также не составляет особых сложностей.
На нашем сайте применяется система координат, предполагающая заведение координат в следующей форме: N 56º25,849´; E 60º30,503’ (это координаты горы Марков камень в Свердловской области).
- Сначала меняем настройки в навигаторе. Для этого заходим в «Главное меню» — «Настройки» — «Треки».
- В открывшейся вкладке «Треки» включаем «Формат GPX (*.gpx)».
- При необходимости включаем «Запись трека» и запоминаем, куда впоследствии будут записаны треки.
- Далее необходимо вернуться в «Главное меню» — «Маршрут» — «Создать маршрут» — «Путевые точки».
- Во вкладке «Путевые точки», на информативной строке внизу нажимаем кнопку «Добавить точку».

- В открывшейся вкладке Путевая точка внимательно забиваем необходимые координаты. После заведения координат, необходимо нажать «Галку» в правом верхнем углу. Ее нажатие вернет вас на вкладку «Путевая точка» с заведенными координатам. Далее необходимо ввести название точки, либо просто оставить ее номер по умолчанию.
- Небольшой совет: всегда старайтесь давать точкам уникальные имена, иначе спустя некоторое время вы не сможете вспомнить, что это за точка в вашем навигаторе, и зачем вы ее ставили.
- Снова нажимаем «галку» в правом верхнем углу, и вы окажетесь в списке «Путевых точек», в котором вы, если все правильно сделано, увидите только что внесенную путевую точку.
- Нажмите на точку, которую вы завели, и вам откроется карта с сохраненной точкой. При нажатии на кнопку «Поехали» в нижней информационной строке, программа сформирует маршрут поездки.
- Точек можно заводить необходимое количество, повторяя изложенный выше процесс несколько раз.

Обратите внимание на следующее. Если навигатор Навител не видит какой либо автомобильной дороги или грейдера или лесной дороги, которая имеется в базе программы, к необходимой точке, он проложит просто прямую линию от вашего текущего местоположения до точки. Как правило, прямые линии свидетельствуют о необходимости пройти эту часть пути пешком.
Заливаем чужой трек в Навител
Путешествия по маршрутам, проложенным по адресу или по координатам — это еще не весь функционал, заложенный в программу. Программа Навител также предполагает и возможность загрузки чужих треков, то есть треков, записанных на других устройствах и другими туристами.
Программа поддерживает несколько типов расширений треков, в частности, один из самых популярных, а также активно нами (на нашем сайте avtobrodiaga.ru) используемых, треков в формате .plt.
Для загрузки треков можно использовать два основных способа.
Копируем необходимый трек с компьютера в навигатор
С компьютера копируем необходимый трек в папку программы: NavitelContent/Download. И из этой папки загружаем в маршруты.
И из этой папки загружаем в маршруты.
- Заходим в «Главное меню» — «Маршрут» — «Импорт».
- В левом подменю выбираем необходимую папку и необходимый файл.
- Нажимаем на выбранный файл.
- Откроется меню «Импорт», в нем необходимо выбрать весь список треков. Просто опустить курсор на позицию «все треки», и нажать галочку в правом верхнем углу.
- Если все сделано правильно, вам откроется карта с загруженным треком. Слева будет указана информация о расстоянии и ориентировочном времени пути.
Такой способ подходит для загрузки как в приборы навигаторы, так и в планшетные компьютеры и смартфоны.
Скачиваем трек через интернет и загружаем в программу
Если нет возможности загрузить с компьютера, например, если вы в дороге, но под рукой есть работающий интернет, трек можно загрузить и с сайта. Многие сайты, также как и мы, архивирую треки в программе — архиваторе WinRAR или аналогичном. Это позволяет и сократить объем трека, и упростить его скачивание через интернет.
Для скачивания и установки заархивированных треков, у вас на планшетном компьютере или смартфоне должна стоять программа архиватор. Её легко можно скачать с помощью Play Маркет.
Далее, скачиваем с сайта необходимый трек, разархивируем его с помощью программы, и помещаем файл в папку NavitelContent/Download.
Далее вам необходимо повторить действия, указанные выше по загрузке трека в программу Навител.
P.S. Еще раз повторюсь. В различных версиях программы, и соответственно, в разных навигаторах, в которых установлена программа «Навител», могут немного отличаться структура и тип основных меню. Но суть при этом сохраняется.
Полезная информация для автотуристов:
Что нужно взять с собой в поход с палатками, список
Какие продукты взять на природу
Походная аптечка туриста
Начало работы с Anaconda — документация Anaconda
Anaconda Individual Edition содержит conda
и Anaconda Navigator,
а также Python и сотни научных
пакеты. Когда вы установили Anaconda,
вы тоже все это установили.
Когда вы установили Anaconda,
вы тоже все это установили.
Conda работает с интерфейсом командной строки, например Подсказка Anaconda в Windows и терминал в macOS и Linux.
Navigator — это настольный графический пользовательский интерфейс, который позволяет запускать приложения и легко управлять пакеты, среды и каналы conda без с помощью команд командной строки.
Можете попробовать и conda, и Navigator чтобы узнать, что подходит вам для управления вашими пакетами и среды. Вы даже можете переключаться между ними, и работа, которую вы делать с одним можно посмотреть в другом.
Попробуйте это простое упражнение по программированию с помощью навигатора и командная строка, чтобы помочь вам решить, какой подход вам подходит.
Когда вы закончите, посмотрите, что дальше ?.
Ваша первая программа на Python: Привет, Анаконда!
Используйте Anaconda Navigator для запуска приложения.Затем создайте и запустите
простая программа Python со Spyder и Jupyter Notebook.
Открытый навигатор
Выберите инструкции для вашей операционной системы.
Окна
В меню «Пуск» щелкните настольное приложение Anaconda Navigator.
macOS
Откройте панель запуска, затем щелкните значок Anaconda Navigator.
Linux
Откройте окно терминала и введите anaconda-navigator .
Запустить Python в Spyder IDE (интегрированная среда разработки)
Подсказка
На главном экранеNavigator отображается несколько приложений, которые можно Выбери из. Для получения дополнительной информации см. Ссылки внизу этой страницы.
На вкладке «Главная страница» навигатора на панели «Приложения» справа прокрутите на плитку Spyder и нажмите кнопку «Установить», чтобы установить Spyder.
Примечание
Если у вас уже установлен Spyder, вы можете сразу перейти к Шаг запуска.

Запустите Spyder, нажав кнопку запуска Spyder.
В новом файле слева удалите любой текст-заполнитель, затем введите или скопировать / вставить
print («Привет, Анаконда»).В верхнем меню нажмите Файл — Сохранить как и назовите новую программу.
hello.py.Запустите новую программу, нажав треугольную кнопку «Выполнить».
Вы можете увидеть результат своей программы в правом нижнем углу консоли.
Закрыть Spyder
В верхней строке меню Spyder выберите Spyder — Выйти из Spyder (в macOS выберите Python — Выйти из Spyder).
Запуск Python в записной книжке Jupyter
На вкладке «Главная страница» навигатора на панели «Приложения» справа прокрутите на плитку Jupyter Notebook и нажмите кнопку Установить, чтобы установить Jupyter. Ноутбук.
Примечание
Если у вас уже установлен Jupyter Notebook, вы можете сразу перейти к Шаг запуска.

Запустите Jupyter Notebook, нажав кнопку запуска Jupyter Notebook.
Это запустит новое окно браузера (или новую вкладку), показывающее Панель управления ноутбуком.
Вверху справа есть раскрывающееся меню с надписью «New». Создайте новый блокнот с установленной вами версией Python.
Переименуйте свой ноутбук. Либо щелкните текущее имя и отредактируйте его, либо найдите переименовать в разделе Файл в верхней строке меню.Вы можете назвать его как хотите, но в этом примере мы будем использовать MyFirstAnacondaNotebook.
В первой строке Блокнота введите или скопируйте / вставьте
принт («Привет, Анаконда»).Сохраните записную книжку, щелкнув по кнопке сохранения и контрольной точке. или выберите Файл — Сохранить и Контрольная точка в верхнем меню.
Запустите новую программу, нажав кнопку «Выполнить» или выбрав Ячейка — Выполнить все из верхнего меню.

Закрыть Jupyter Notebook
- В верхней строке меню Jupyter Notebooks выберите «Файл» — «Закрыть и остановить».
- Нажмите кнопку Quit в правом верхнем углу панели инструментов Notebook. и закройте окно или вкладку.
Закрыть навигатор
В верхней строке меню Navigator выберите Anaconda Navigator — Quit. Анаконда-навигатор.
Напишите программу Python с помощью Anaconda Prompt или терминала
Открыть подсказку Anaconda
Выберите инструкции для вашей операционной системы.
Окна
В меню «Пуск» найдите и откройте «Anaconda Prompt»:
macOS
Откройте Launchpad, затем щелкните значок терминала.
Linux
Откройте окно терминала.
Запустите Python
В строке приглашения Anaconda (терминал в Linux или macOS) введите python и нажмите Enter.
>>> означает, что вы используете Python.
Написать программу на Python
В строке >>> введите print («Привет, Анаконда!») и нажмите Enter.
Когда вы нажимаете Enter, ваша программа запускается. Слова «Привет, Анаконда!» распечатать на экран.Вы программируете на Python!
Выход из Python
В Windows нажмите CTRL-Z и нажмите Enter. На macOS или Linux типа exit () и нажмите Enter.
Необязательно: запустите Spyder или Jupyter Notebook из командной строки
- В приглашении Anaconda (терминал в Linux или macOS) введите
spyderи нажмите Enter. Spyder должен запуститься так же, как при запуске. из Anaconda Navigator. - Закройте Spyder так же, как в предыдущем упражнении.
- В приглашении Anaconda (терминал в Linux или macOS) введите
jupyter-notebookи нажмите Enter.
Jupyter Notebook должен запуститься так же, как при запуске
это из Anaconda Navigator. Закройте его так же, как в
предыдущее упражнение.
Закройте его так же, как в
предыдущее упражнение.
Что дальше?
Ссылки на документацию IDE
Сводка
Navigator решает для меня следующие задачи:- он направляет меня (в полете) к месту старта курса
- он держит меня в курсе, следуя подробной линии курса
- предупреждает меня перед поворотами
- он показывает мне мои важные показатели, пока я просматриваю
- он всегда показывает мне мою позицию в курсе, что мотивирует меня продолжать продвигаться по курсу
- Поскольку это поле данных, я могу интегрировать его в любой собственный профиль активности Garmin и комбинировать его с другими полями данных по моему выбору
Вы увидите все это на одном экране (настраивается в настройках приложения):
- Увеличенный маршрут (масштаб 200 м), чтобы показать вам детали поворотов, которые вам нужно сделать
- Обзорная карта маршрута, показывающая ваше общее положение на трассе
- Все важные показатели данных, которые вы хотите видеть: частота сердечных сокращений, скорость, расстояние, время и т.
 Д.
Д.
Политика конфиденциальности
Приложение Navigator не отслеживает личную информацию напрямую, но использует сторонний API, предоставляемый dynamic.часы, которые хранят личную информацию по каждому запросу данных, вы можете прочитать подробную политику конфиденциальности здесьУстановка
Установка требует нескольких шагов, описанных ниже.Шаг 1. Загрузите поле данных и настройте его для использования на часах в макете с 1 полем
Загрузите поле данных из магазина приложений здесь https://apps.garmin.com/en-US/apps / 865d1d3b-9cff-4253-b985-1eeb98ac3374
Затем настройте профиль активности (например, «Выполнить») для использования этого поля данных в макете с 1 полем.
На видео ниже показано, как установить одно из других моих полей данных. Следуйте приведенным ниже инструкциям, но выберите поле «Навигатор» (вместо «Питер (Race) Pacer»)
Шаг 2: Зарегистрируйтесь для учетной записи на dynamic. watch и создайте свой первый маршрут
watch и создайте свой первый маршрут
Посетите https://dynamic.watch/ и зарегистрируйте новую учетную запись
Создайте новый маршрут, например, загрузив файл gpx
После загружая маршрут, нажмите «Назад» или значок «X», чтобы закрыть экран редактирования, и убедитесь, что этот маршрут отмечен как ваш активный маршрут (значок часов черный рядом с вашим активным маршрутом)
Шаг 3: Связь динамическая.часы с приложением Navigator
Приложение Navigator использует систему кода партнерского приложения из dynamic.watch для загрузки маршрутов, прежде чем вы сможете использовать эту систему, вам необходимо включить эту систему «Код партнерского приложения».
Нажмите «Подключить устройство», а затем «Нажмите, чтобы включить»
Скопируйте код доступа партнера в буфер обмена
Шаг 4. Настройте параметры приложения Navigator
Перейдите в Garmin Connect Mobile и вставьте код доступа партнера в настройки приложения приложения Navigator.
(Мои настройки на голландском языке, но приведенные выше скриншоты должны дать вам общее представление, нажмите на картинку, чтобы увеличить)
Шаг 5: Запустите поле данных и дождитесь загрузки маршрута
- На часах вперед в профиль активности (например, Выполнить), в который вы добавили поле данных навигатора (вы сделали это на шаге 1)
- Запустите Garmin Connect Mobile и синхронизируйте свое устройство (это действие приведет к активному подключению Bluetooth и ускорит загрузку маршрута)
- Дождитесь загрузки маршрута (это может занять до 5 минут)
FAQ
Q1.В поле данных отображается «Нет маршрута (см. FAQ)»— Вы следовали инструкциям по установке, как указано выше?
— Правильный ли Партнерский код доступа вы ввели в настройках?
— Есть ли у вас доступ в Интернет?
— Ты уже 5 минут подождал?
2 кв. Предупреждение о поворотах не предупреждает меня о переходе улицы и не предупреждает меня, когда рядом нет поворота
Это возможно, поле данных не знает улиц или путей и должно рассчитывать повороты по мере продвижения маршрута.
Повороты определяются как:
- Более 100 метров от предыдущего поворота
- Угол от этой точки курса до следующей точки курса более 30 градусов.
3 кв. Можно ли проложить маршрут в том направлении, в котором вы бежите, или всегда на север?
Да. Это возможно. Вы можете изменить это поведение в настройках на веб-сайте динамических часов (https: // dynamic.часы / настройки). Выберите либо North-Up, либо Track-Up.
Пожертвования
Поле данных Navigator полностью функционально без пожертвований. Пожертвования не являются обязательными, но приветствуются из поля данных с небольшим поощрительным текстом. Если вы найдете Navigator полезным, вы можете выразить свою признательность, пожертвовав определенную сумму (предлагаемое пожертвование: 5 евро) на мою учетную запись PayPal (укажите название приложения «Navigator»).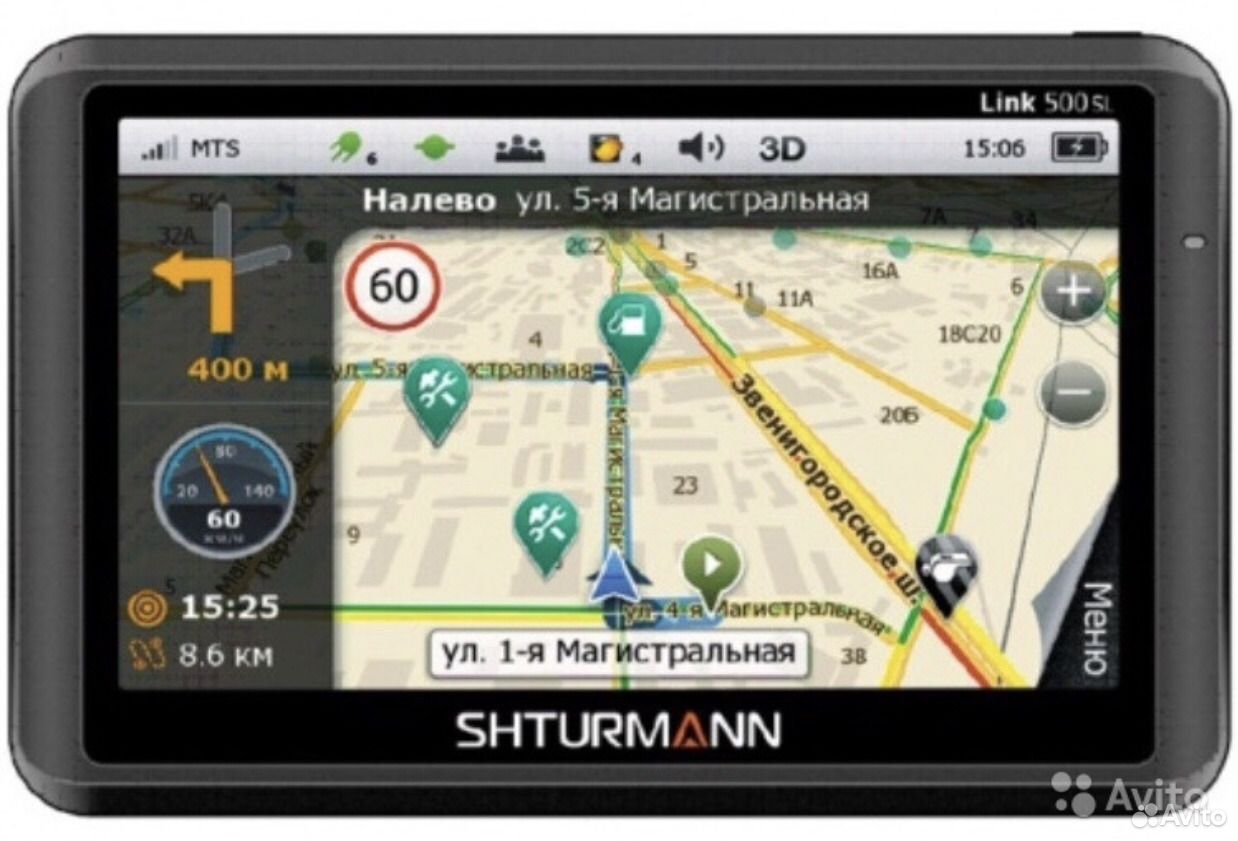
После пожертвования вы получите ключ для пожертвования на свой адрес электронной почты PayPal. который позволит включить опцию предупреждения о поворотах и убрать отметку «Нравится? Пожертвовать! » сообщение из поля данных.(это ручной процесс, но обычно вы должны получить ключ в течение 24 часов).
(СПЕЦИАЛЬНОЕ ПРОМО — пожертвуйте 19 евро или больше и получите ключ, действительный для всех моих текущих и будущих приложений)
Отзыв
Понравилась статья? Вопросы?- Напишите в разделе комментариев ниже!
Более «современной» альтернативой STRSQL, обсуждаемой в последних двух статьях, является инструмент Run SQL Scripts в i Navigator.Давайте исследуем это вместе, ладно?
Хотя STRSQL — это инструмент с зеленым экраном, Run SQL Scripts является частью пакета i Navigator. Вы можете получить к нему доступ, выбрав опцию Run SQL Scripts, либо в нижней правой панели окна i Navigator после того, как вы выбрали узел дерева Databases на правой панели, как показано на экране 1, либо щелкнув правой кнопкой мыши по имя базы данных и выбрав соответствующую опцию.
Вы можете получить к нему доступ, выбрав опцию Run SQL Scripts, либо в нижней правой панели окна i Navigator после того, как вы выбрали узел дерева Databases на правой панели, как показано на экране 1, либо щелкнув правой кнопкой мыши по имя базы данных и выбрав соответствующую опцию.
Рисунок 1. Выберите параметр «Выполнить сценарий SQL» на нижней панели i Navigator.
Любое действие вызовет появление нового окна: инструмент «Выполнить сценарии SQL», показанный на рисунке 2. Здесь вы можете выполнять операторы SQL точно так же, как STRSQL, но с более удобным и современным интерфейсом.
Рисунок 2: Окно «Выполнение сценариев SQL» выглядит следующим образом.
Рассмотрим интерфейс подробнее. В меню «Правка» вы найдете параметр «Вставить из примеров…», в котором отображается обширный список примеров.Этот список содержит примеры операторов SQL и даже несколько шаблонов команд CL, которые вы можете легко адаптировать к своим потребностям. Сразу под меню вы найдете сердце инструмента: панель ввода команд. Здесь вы вводите свои утверждения, набирая их, используя примеры или просто копируя / вставляя, потому что эта панель во многих отношениях ведет себя как Блокнот Windows.
Сразу под меню вы найдете сердце инструмента: панель ввода команд. Здесь вы вводите свои утверждения, набирая их, используя примеры или просто копируя / вставляя, потому что эта панель во многих отношениях ведет себя как Блокнот Windows.
Когда вы закончите создание своей команды, вы можете запустить ее через меню «Выполнить». Вы обнаружите, что он содержит три варианта:
- Selected — этот параметр выполняет выбранный или выделенный оператор или операторы.Если у вас не выбрана инструкция, будет выполнена инструкция, на которой в данный момент находится курсор.
- From Selected — этот параметр выполняет подмножество операторов, которые существуют на панели ввода, начиная с текущего выбранного оператора и заканчивая последним оператором на панели ввода. (Возможно, IBM следовало вместо этого назвать эту опцию «Выполнить отсюда вниз».)
- Все — Последний доступный вариант довольно прост.Он выполняет все операторы, начиная с первого оператора на панели и заканчивая последним.

Также есть опция, которая упрощает выполнение одной инструкции. Если вы перейдете в меню «Параметры» и нажмете «Выполнить оператор при двойном щелчке», вы сможете запускать операторы быстрее, не переходя в меню «Выполнить», как показано на рисунке 3.
Рисунок 3. Параметр «Выполнить оператор при двойном щелчке» позволяет быстро выполнять операторы.
Обратите внимание, что раскрывающийся список «Примеры» содержит шаблоны SQL и CL. Это означает, что вы можете написать сценарий, содержащий как операторы SQL, так и команды CL, в любом порядке, если вы добавляете к командам CL префикс CL :. (CL, затем двоеточие и пробел). Например, если бы я хотел удалить файл MYFILE из библиотеки MYLIB, я бы просто набрал следующую команду и выполнил ее, используя один из вышеупомянутых параметров:
CL: CLRPFM MYLIB.MYFILE
Однако будьте осторожны: не все команды CL разрешены! Вы можете использовать только пакетные команды. Это означает, например, что команды DSP *, которые направляют вывод на экран, не разрешены.
Это означает, например, что команды DSP *, которые направляют вывод на экран, не разрешены.
Эта способность выполнять команды CL и смешивать их с оператором SQL на панели ввода позволяет создавать правильные сценарии. Естественно, «правильные сценарии» обычно включают в себя какую-то документацию. В этом контексте вы можете использовать символы двойного дефиса (-) для написания однострочного комментария, точно так же, как вы использовали бы символы двойного слэша (//) в RPG свободного формата.Для более длинных многострочных комментариев вы должны использовать / * и * / для разделения строк комментариев, например:
/ *
Это набор из нескольких
комментарий
строки
* /
Что касается стиля написания операторов, Run SQL Scripts также предлагает параметры * SYS и * SQL, которые делает STRSQL, но здесь по умолчанию используется * SQL, что означает, что ядро базы данных ожидает точку (. ) вместо косой черты (/) в качестве разделителя между именами библиотеки и файлов. Чтобы изменить его, вам нужно перейти в меню «Соединение» на верхней панели инструментов и нажать «Настройки JDBC». Когда появится всплывающее окно, щелкните разделитель формата. Вы увидите что-то похожее на рисунок 4.
) вместо косой черты (/) в качестве разделителя между именами библиотеки и файлов. Чтобы изменить его, вам нужно перейти в меню «Соединение» на верхней панели инструментов и нажать «Настройки JDBC». Когда появится всплывающее окно, щелкните разделитель формата. Вы увидите что-то похожее на рисунок 4.
Рисунок 4: Окно настроек JDBC позволяет изменить соглашение об именах.
В этом окне вы можете, среди прочего, изменить соглашение об именах с * SQL на * SYS или наоборот.Когда вы будете довольны своим выбором, подтвердите его, нажав соответствующую кнопку (метка зависит от версии Client Access), и закройте окно.
Напишите пару утверждений. Помните, что независимо от выбранного вами соглашения об именах, вы должны заканчивать все операторы SQL и команды CL точкой с запятой (;).
Теперь вы готовы выполнять свои выписки. После выполнения операторов панель вывода, которая находится чуть ниже панели ввода, покажет результаты. Эта панель будет иметь по крайней мере две заслонки или разделители, один для самих результатов, а другой для сообщений, сгенерированных выполнением скрипта. Если ваш сценарий содержит более одного оператора SELECT, можно увидеть несколько разделителей результатов — по одному для каждого SELECT. Если вы хотите видеть результаты в отдельных окнах, вам нужно перейти в меню «Параметры» и нажать «Показать результаты в отдельном окне», как показано на рисунке 5.
Эта панель будет иметь по крайней мере две заслонки или разделители, один для самих результатов, а другой для сообщений, сгенерированных выполнением скрипта. Если ваш сценарий содержит более одного оператора SELECT, можно увидеть несколько разделителей результатов — по одному для каждого SELECT. Если вы хотите видеть результаты в отдельных окнах, вам нужно перейти в меню «Параметры» и нажать «Показать результаты в отдельном окне», как показано на рисунке 5.
Рисунок 5: Выберите параметр «Отображать результаты в отдельном окне».
Наконец, вы можете сохранить ваши скрипты в виде текстовых файлов, используя File> Save, как и в большинстве приложений. Сохранение сценариев особенно полезно при работе с операторами DDL, поскольку вы можете создать сценарий, который удаляет все таблицы и связанные объекты SQL и воссоздает их всего несколькими щелчками мыши. Вы пишете сценарий один раз, сохраняете его, а затем можете открыть и запустить позже. В этом инструменте есть еще много всего, что вы можете настроить, но этих основных понятий на данный момент должно быть достаточно.Я мог бы обсудить некоторые полезные функции, такие как Наглядное объяснение, позже в этой серии. В Интернете не так много документации по этому поводу, поэтому всякий раз, когда у меня возникает проблема, я обычно обращаюсь к базе данных IBM, чтобы найти решения.
В этом инструменте есть еще много всего, что вы можете настроить, но этих основных понятий на данный момент должно быть достаточно.Я мог бы обсудить некоторые полезные функции, такие как Наглядное объяснение, позже в этой серии. В Интернете не так много документации по этому поводу, поэтому всякий раз, когда у меня возникает проблема, я обычно обращаюсь к базе данных IBM, чтобы найти решения.
Для тех из вас, у кого уже есть новая версия Java Client Access под названием Access Client Solutions, я буду обсуждать новую и улучшенную версию Run SQL Scripts в следующей технической подсказке этой серии. Вы можете использовать миллионы других инструментов, например WinSQL, Toad и новый инструмент IBM RDi Database Explorer.Большинство из них предоставляют функциональные возможности, аналогичные двум, представленным в последних нескольких статьях. Найдите тот, который соответствует вашим потребностям, и узнайте о нем как можно больше. Время, которое вы инвестируете сейчас, будет временем, которое вы сэкономите позже.
Об авторе: Рафаэль Виктория-Перейра
Пожалуйста, включите JavaScript, чтобы просматривать комментарии от Disqus.
Более «современной» альтернативой STRSQL, обсуждаемой в последних двух статьях, является инструмент Run SQL Scripts в i Navigator.Давайте исследуем это вместе, ладно?
Хотя STRSQL — это инструмент с зеленым экраном, Run SQL Scripts является частью пакета i Navigator. Вы можете получить к нему доступ, выбрав опцию Run SQL Scripts, либо в нижней правой панели окна i Navigator после того, как вы выбрали узел дерева Databases на правой панели, как показано на экране 1, либо щелкнув правой кнопкой мыши по имя базы данных и выбрав соответствующую опцию.
Рисунок 1. Выберите параметр «Выполнить сценарий SQL» на нижней панели i Navigator.
Любое действие вызовет появление нового окна: инструмент «Выполнить сценарии SQL», показанный на рисунке 2. Здесь вы можете выполнять операторы SQL точно так же, как STRSQL, но с более удобным и современным интерфейсом.
Рисунок 2: Окно «Выполнение сценариев SQL» выглядит следующим образом.
Рассмотрим интерфейс подробнее. В меню «Правка» вы найдете параметр «Вставить из примеров…», в котором отображается обширный список примеров.Этот список содержит примеры операторов SQL и даже несколько шаблонов команд CL, которые вы можете легко адаптировать к своим потребностям. Сразу под меню вы найдете сердце инструмента: панель ввода команд. Здесь вы вводите свои утверждения, набирая их, используя примеры или просто копируя / вставляя, потому что эта панель во многих отношениях ведет себя как Блокнот Windows.
Когда вы закончите создание своей команды, вы можете запустить ее через меню «Выполнить». Вы обнаружите, что он содержит три варианта:
- Selected — этот параметр выполняет выбранный или выделенный оператор или операторы.
 Если у вас не выбрана инструкция, будет выполнена инструкция, на которой в данный момент находится курсор.
Если у вас не выбрана инструкция, будет выполнена инструкция, на которой в данный момент находится курсор. - From Selected — этот параметр выполняет подмножество операторов, которые существуют на панели ввода, начиная с текущего выбранного оператора и заканчивая последним оператором на панели ввода. (Возможно, IBM следовало вместо этого назвать эту опцию «Выполнить отсюда вниз».)
- Все — Последний доступный вариант довольно прост.Он выполняет все операторы, начиная с первого оператора на панели и заканчивая последним.
Существует также опция, упрощающая выполнение одной инструкции. Если вы перейдете в меню «Параметры» и нажмете «Выполнить оператор при двойном щелчке», вы сможете запускать операторы быстрее, не переходя в меню «Выполнить», как показано на рисунке 3.
Рисунок 3. Параметр «Выполнить оператор при двойном щелчке» позволяет быстро выполнять операторы.
Обратите внимание, что раскрывающийся список «Примеры» содержит шаблоны SQL и CL. Это означает, что вы можете написать сценарий, содержащий как операторы SQL, так и команды CL, в любом порядке, если вы добавляете к командам CL префикс CL :. (CL, затем двоеточие и пробел). Например, если бы я хотел удалить файл MYFILE из библиотеки MYLIB, я бы просто набрал следующую команду и выполнил ее, используя один из вышеупомянутых параметров:
Это означает, что вы можете написать сценарий, содержащий как операторы SQL, так и команды CL, в любом порядке, если вы добавляете к командам CL префикс CL :. (CL, затем двоеточие и пробел). Например, если бы я хотел удалить файл MYFILE из библиотеки MYLIB, я бы просто набрал следующую команду и выполнил ее, используя один из вышеупомянутых параметров:
CL: CLRPFM MYLIB.MYFILE
Однако будьте осторожны: не все команды CL разрешены! Вы можете использовать только пакетные команды.Это означает, например, что команды DSP *, которые направляют вывод на экран, не разрешены.
Эта способность выполнять команды CL и смешивать их с оператором SQL на панели ввода позволяет создавать правильные сценарии. Естественно, «правильные сценарии» обычно включают в себя какую-то документацию. В этом контексте вы можете использовать символы двойного дефиса (-) для написания однострочного комментария, точно так же, как вы использовали бы символы двойного слэша (//) в RPG свободного формата. Для более длинных многострочных комментариев вы должны использовать / * и * / для разделения строк комментариев, например:
Для более длинных многострочных комментариев вы должны использовать / * и * / для разделения строк комментариев, например:
/ *
Это набор из нескольких
комментарий
строки
* /
Что касается стиля написания операторов, Run SQL Scripts также предлагает параметры * SYS и * SQL, которые делает STRSQL, но здесь по умолчанию используется * SQL, что означает, что ядро базы данных ожидает точку (.) вместо косой черты (/) в качестве разделителя между именами библиотеки и файлов. Чтобы изменить его, вам нужно перейти в меню «Соединение» на верхней панели инструментов и нажать «Настройки JDBC». Когда появится всплывающее окно, щелкните разделитель формата. Вы увидите что-то похожее на рисунок 4.
Рисунок 4: Окно настроек JDBC позволяет изменить соглашение об именах.
В этом окне вы можете, среди прочего, изменить соглашение об именах с * SQL на * SYS или наоборот.Когда вы будете довольны своим выбором, подтвердите его, нажав соответствующую кнопку (метка зависит от версии Client Access), и закройте окно.
Напишите пару утверждений. Помните, что независимо от выбранного вами соглашения об именах, вы должны заканчивать все операторы SQL и команды CL точкой с запятой (;).
Теперь вы готовы выполнять свои выписки. После выполнения операторов панель вывода, которая находится чуть ниже панели ввода, покажет результаты.Эта панель будет иметь по крайней мере две заслонки или разделители, один для самих результатов, а другой для сообщений, сгенерированных выполнением скрипта. Если ваш сценарий содержит более одного оператора SELECT, можно увидеть несколько разделителей результатов — по одному для каждого SELECT. Если вы хотите видеть результаты в отдельных окнах, вам нужно перейти в меню «Параметры» и нажать «Показать результаты в отдельном окне», как показано на рисунке 5.
Рисунок 5: Выберите параметр «Отображать результаты в отдельном окне».
Наконец, вы можете сохранить ваши скрипты в виде текстовых файлов, используя File> Save, как и в большинстве приложений. Сохранение сценариев особенно полезно при работе с операторами DDL, поскольку вы можете создать сценарий, который удаляет все таблицы и связанные объекты SQL и воссоздает их всего несколькими щелчками мыши. Вы пишете сценарий один раз, сохраняете его, а затем можете открыть и запустить позже. В этом инструменте есть еще много всего, что вы можете настроить, но этих основных понятий на данный момент должно быть достаточно.Я мог бы обсудить некоторые полезные функции, такие как Наглядное объяснение, позже в этой серии. В Интернете не так много документации по этому поводу, поэтому всякий раз, когда у меня возникает проблема, я обычно обращаюсь к базе данных IBM, чтобы найти решения.
Сохранение сценариев особенно полезно при работе с операторами DDL, поскольку вы можете создать сценарий, который удаляет все таблицы и связанные объекты SQL и воссоздает их всего несколькими щелчками мыши. Вы пишете сценарий один раз, сохраняете его, а затем можете открыть и запустить позже. В этом инструменте есть еще много всего, что вы можете настроить, но этих основных понятий на данный момент должно быть достаточно.Я мог бы обсудить некоторые полезные функции, такие как Наглядное объяснение, позже в этой серии. В Интернете не так много документации по этому поводу, поэтому всякий раз, когда у меня возникает проблема, я обычно обращаюсь к базе данных IBM, чтобы найти решения.
Для тех из вас, у кого уже есть новая версия Java Client Access под названием Access Client Solutions, я буду обсуждать новую и улучшенную версию Run SQL Scripts в следующей технической подсказке этой серии. Вы можете использовать миллионы других инструментов, например WinSQL, Toad и новый инструмент IBM RDi Database Explorer. Большинство из них предоставляют функциональные возможности, аналогичные двум, представленным в последних нескольких статьях. Найдите тот, который соответствует вашим потребностям, и узнайте о нем как можно больше. Время, которое вы инвестируете сейчас, будет временем, которое вы сэкономите позже.
Большинство из них предоставляют функциональные возможности, аналогичные двум, представленным в последних нескольких статьях. Найдите тот, который соответствует вашим потребностям, и узнайте о нем как можно больше. Время, которое вы инвестируете сейчас, будет временем, которое вы сэкономите позже.
Рафаэль Викториа-Перейра имеет более чем 20-летний опыт работы в IBM i в качестве программиста, аналитика и менеджера. Все это время он активно выступал в сообществе IBM i, поощряя и помогая программистам переходить на ILE и RPG свободного формата.Рафаэль написал более 100 технических статей на самые разные темы, от интерфейсов (тема его первой книги, Flexible Input, Dazzling Output with IBM i ) до современных RPG и SQL в своей популярной серии RPG Academy и SQL 101 на mcpressonline.com. и в его книгах Evolve Your RPG Coding и SQL for IBM i: A Database Modernization Guide . Рафаэль пишет в удобном для чтения практичном стиле, который пользуется большой популярностью среди его аудитории, состоящей из профессионалов в области технологий IBM.
Рафаэль — заместитель директора по ИТ — инфраструктура и услуги в Luis Simões Group в Португалии. Его область знаний включает программирование на родных языках IBM i (RPG, CL и DB2 SQL) и на «современных» языках программирования, таких как Java, C # и Python, а также управление проектами и консультирование.
Книги MC Press, написанные Рафаэлем Викториа-Перейрой, теперь доступны в книжном магазине MC Press.
.
Простой контейнер Docker, обслуживающий веб-приложение MITER ATT & CK Navigator
Предварительные требования
Вам действительно нужен Docker и подключение к Интернету.
Корпус
Сначала проверьте код:
git clone --recurse-submodules https://github.com/target/attack-navigator-docker.git
Теперь просто перейдите в каталог репо и запустите make :
cd атака-навигатор-докер
делать
Объяснение процесса сборки
По умолчанию Makefile откроет контейнеры докеров для nginx (который является базой для финального образа, который мы создаем) и узла , который используется в процессе сборки. Он также обновит репозиторий приложения MITER ATT & CK Navigator, который мы включили сюда как подмодуль. Таким образом, при каждой сборке вы получите последнюю опубликованную версию приложения.
Он также обновит репозиторий приложения MITER ATT & CK Navigator, который мы включили сюда как подмодуль. Таким образом, при каждой сборке вы получите последнюю опубликованную версию приложения.
После того, как образы размещены и код приложения обновлен, мы запускаем эфемерную копию контейнера node , в котором мы монтируем и собираем приложение. Контейнер автоматически удаляется в конце выполнения, но он оставляет скомпилированное приложение в attack-navigator / nav-app / dist .
Затем мы вызываем docker build с очень простым Dockerfile , который просто создает контейнер nginx с кодом приложения, скопированным в каталог веб-содержимого.Это действительно все, что нужно для запуска этого приложения в Docker.
ПРИМЕЧАНИЕ: Копия, которую вы только что создали с помощью make-файла, будет помечена как «: dev». Вы можете вручную пометить его чем-нибудь другим, если хотите (например, «: latest»).
Запуск контейнера
У вас есть два варианта. Во-первых, вы можете сменить каталог в репо и просто запустить make run , чтобы запустить контейнер с наиболее распространенными параметрами. Затем просто укажите в браузере http: // localhost: 80, чтобы получить доступ к навигатору.Это запустит версию образа, помеченную как «: dev», которая обычно является последней созданной вами версией.
В качестве альтернативы, если вы дружите с Docker, вы можете запустить контейнер вручную:
docker run -it -p 80:80 --name attacknav davidjbianco / attacknav: dev
Как написано, это та же команда, которую Makefile использует для запуска контейнера, но таким образом у вас есть возможность указать точные параметры Docker, которые вы хотите.
Вы можете запустить настроенные сценарии, созданные мастером Cloudera Manager, для настройки установки Apache Atlas и запустить процесс миграции данных Navigator-to-Atlas при входе в мастер обновления CDP. Вы также можете запускать сценарии миграции независимо от обновления CDP.
Вы также можете запускать сценарии миграции независимо от обновления CDP.
Переход состоит из трех этапов: извлечения, преобразования и импорта. Если у вас нет уже оцените потребности во времени и ресурсах для этапов миграции, как описано в Предположения и предпосылки.
Запустить извлечение
Вы можете запустить извлечение в фоновом режиме, как только среда выполнения CDP посылка развернута. Чтобы настроить и запустить команду извлечения:
- Вернитесь в редактор, в котором вы сохранили команды извлечения, from Скопируйте текст команды извлечения из step «Щелкните Добавить службу Atlas.«
- Откройте окно терминала или командную строку, в которой у вас есть доступ к кластер.
- Используя предоставленную команду, подключитесь к хосту Atlas по SSH.
- Убедитесь, что установлена переменная
JAVA_HOME; если оно нет, запустите команду экспорта, указывающую на расположение JDK.
- Настройте команду извлечения, чтобы включить администратора навигатора пользователь и пароль.
- Запустить команду извлечения.
Когда извлечение завершено, вы увидите сообщение о состоянии в выводе команды.
cnav требуется
следующие учетные данные:- Путь к хранилищу доверенных сертификатов
- Пароль хранилища доверенных сертификатов
- Путь к хранилищу ключей
- Пароль хранилища ключей
cnav : экспорт KEYSTORE_PATH = <путь к хранилищу ключей>;
экспорт KEYSTORE_PASSWORD = <пароль-хранилища>;
экспорт TRUSTSTORE_PATH = <путь к доверительному хранилищу>;
экспорт TRUSTSTORE_PASSWORD = <пароль-доверия> Например, последовательность команд может выглядеть примерно так:
(разрывы строк введены для удобства чтения):
экспорт KEYSTORE_PATH = / opt / cloudera / CMCA / trust-store / acme_truststore. jks;
экспорт
= Q01FAeH53dn1HLY74D68Kk1yMAQVGtOI_cLznArccid48DDzS0VXY-ключей-DWnzpz0Ug10BvikGMoovYaZT2EEEdBGgLPiDCRKHyzFExE3OITRGazjKPtZxAaXOUzgKMMmQQgJKw-5JW9I6WgLGBhCpKfBa7vP3z6PFtm6XfYB-o3R6qmcdzZLwslDIQ18mowuFV1ouQIzA;
экспорт TRUSTSTORE_PATH = / var / lib / cloudera-scm-agent / agent-cert / cm-auto-host_keystore.jks;
экспорт TRUSTSTORE_PASSWORD = 123420978alngdfdfjliaiu;
/opt/cloudera/cm-agent/service/navigator/cnav.sh -n https: //acme-finance-1.acme-finance: 7187 -u admin -p adminpass -c «Кластер 2» -o / tmp / nav2atlas / nav2altas_nav_export.застегивать
jks;
экспорт
= Q01FAeH53dn1HLY74D68Kk1yMAQVGtOI_cLznArccid48DDzS0VXY-ключей-DWnzpz0Ug10BvikGMoovYaZT2EEEdBGgLPiDCRKHyzFExE3OITRGazjKPtZxAaXOUzgKMMmQQgJKw-5JW9I6WgLGBhCpKfBa7vP3z6PFtm6XfYB-o3R6qmcdzZLwslDIQ18mowuFV1ouQIzA;
экспорт TRUSTSTORE_PATH = / var / lib / cloudera-scm-agent / agent-cert / cm-auto-host_keystore.jks;
экспорт TRUSTSTORE_PASSWORD = 123420978alngdfdfjliaiu;
/opt/cloudera/cm-agent/service/navigator/cnav.sh -n https: //acme-finance-1.acme-finance: 7187 -u admin -p adminpass -c «Кластер 2» -o / tmp / nav2atlas / nav2altas_nav_export.застегивать
Запуск преобразования
Вы можете запустить преобразование в фоновом режиме, как только добыча завершена. Чтобы настроить и запустить команду преобразования:
- Вернитесь в редактор, в котором вы сохранили команды преобразования,
from Копировать команду преобразования
текст из
шаг «Щелкните Добавить службу Atlas».

- При необходимости откройте окно терминала или командную строку, где у вас есть доступ к кластер.
- При необходимости подключитесь по SSH к хосту Atlas.
- Если необходимо, убедитесь, что установлена переменная
JAVA_HOME; если оно нет, запустите команду экспорта, указывающую на расположение JDK. - Запустите команду преобразования.
Когда преобразование завершено, вы увидите сообщение о состоянии в выводе команды.
Запустить импорт
При запуске Atlas проверяет расположение выходного файла на наличие завершенный файл из фазы преобразования.Когда Атлас находит Завершенный файл, он начинает автоматически импортировать объекты. Чтобы увидеть ход импорта:
- Откройте пользовательский интерфейс Атласа. Вы можете открыть Атлас со страницы службы Атласа в
Cloudera Manager.

- Просмотрите ход перехода на странице статистики.
Обычный пользовательский интерфейс Атласа не появятся в режиме миграции; вместо этого вы увидите страницу статистики, на которой отчет в реальном времени о количестве сущностей, классификаций и других метаданных, которые были созданы в Атласе.
Проверить переход
Чтобы убедиться, что переход прошел успешно, воспользуйтесь страницей статистики в Атлас для сравнения с метаданными в навигаторе. См. Сколько сущностей навигатора перемещено? для получения инструкций о том, как искать счетчики в навигаторе.
- Количество перенесенных объектов. Совпадает ли общее количество импортированных объектов ожидаемому
из навигатора? Помните, что не все объекты навигатора не переносятся: объекты HDFS
переносятся только в том случае, если на них есть ссылки в операциях Hive, Impala или Spark, которые
включены в переход.

- Количество управляемых метаданных, которые стали бизнес-метаданными в Атласе.
- Количество назначений управляемых метаданных. Попробуйте воспроизвести поисковые запросы на часто используемых бизнес-метаданных, чтобы убедиться, что вы видите то же самое результаты в каждой системе.
Перевести Atlas из режима миграции
После установки Atlas работает в режиме миграции:
- Атлас не собирает метаданные от служб, работающих на кластер.Метаданные остаются в темах Kafka и будут будут собраны позже.
- Атлас начинает импорт метаданных, когда находит окончательное преобразование файл в расположении, которое вы указали в Подтверждении вывода расположение файла из шага «Нажмите» Добавить атлас » Сервис »
Чтобы перевести Atlas из режима миграции в нормальный режим работы:
- Откройте Cloudera Manager для службы Atlas.

- Перейдите на вкладку Configuration.
- Отфильтруйте список свойств, набрав «Безопасность» в фильтре. поле.
- Удалить записи, относящиеся к миграции, из Атласа.
Фрагмент расширенной конфигурации сервера (предохранительный клапан) для
conf / atlas-application.properties.
Снимите следующий свойства:
atlas.migration.data.filename atlas.migration.mode.batch.size atlas.migration.mode.workers - Сбросить свойство Atlas Max Heapsize обратно на
значение по умолчанию.
- Щелкните Сохранить изменения.
- Перезапустите Атлас.
Выбрать.
Wear Blue Run to Remember
Соотношение расходов по программе
71,21%
Более высокое влияние на оценку
Коэффициент расходов по программе определяется делением расходов на программу на общие расходы (среднее из трех последних 990).
Charity Navigator присуждает полный кредит для процентной доли расходов по программе 70% или выше.Благотворительные организации с процентами от 60 до 69,9% получают частичный кредит. Проценты ниже 60% не дают кредита для оценки расходов по программе. Кроме того, благотворительные организации, у которых ниже 50%, получат ноль баллов за оба своих финансовых показателя, процент расходов по программе И процент обязательств по активам.
Источник: Форма IRS 990
Состав совета директоров
3/3 Независимый
Более высокий эффект на оценку
Charity Navigator ищет как минимум 3 членов совета директоров, при этом более 50% из них определены как независимые.
Источник: Форма IRS 990
Независимая проверка или финансовый аудит
Нет проверки / аудита
Более высокий эффект на оценку
Для организаций, чей общий доход превышает 1 миллион долларов, мы ожидаем, что благотворительная организация завершила аудит.
Этот показатель не является частью оценки для организаций с общим доходом менее 250 тыс. Долларов США и исключен из методологии оценки.
Долларов США и исключен из методологии оценки.
Для благотворительных организаций стоимостью менее 1 миллиона долларов, но с общим доходом более 250 тысяч долларов, мы ожидаем, что благотворительная организация завершит аудит, проверку или компиляцию.
Источник: Форма IRS 990
Отношение обязательств к активам
0,08%
Меньшее влияние на оценку
Отношение обязательств к активам определяется делением общих обязательств на общие активы (последние 990).
Благотворительный навигатор присуждает полный кредит при соотношении менее 50%. Организации с коэффициентами от 50% до 59,9% получают частичный кредит.
Источник: Форма IRS 990
Веб-сайт
Включен в список
Меньшее влияние на оценку
Благотворительный навигатор ищет веб-сайт в форме 990 в качестве показателя подотчетности и прозрачности.
Некоммерческие организации действуют в обществе, и публичная отчетность о своей деятельности является важным компонентом.
Источник: Форма IRS 990
Политика в отношении конфликта интересов
Включена в список
Меньшее влияние на оценку
Charity Navigator проверяет наличие политики конфликта интересов в форме 990 в качестве меры подотчетности и прозрачности.
Эта политика защищает организацию и, соответственно, тех, кого она обслуживает, когда она рассматривает возможность заключения сделки, которая может принести пользу частным интересам должностного лица, директора и / или ключевого сотрудника организации.
Источник: Форма IRS 990
Протокол заседания Совета директоров
Документировано
Пониженное влияние на оценку
Благотворительный навигатор пытается подтвердить в форме 990, что в организации есть этот процесс в качестве меры подотчетности и прозрачности.
Официальный отчет о событиях, происходящих во время собрания совета директоров, гарантирует, что современный документ существует для использования в будущем.
Источник: Форма IRS 990
Хранение и уничтожение документов
Включено в список
Низкое влияние на оценку
Charity Navigator проверяет наличие политики хранения и уничтожения документов в соответствии с формой 990 в качестве меры подотчетности и прозрачности.
Эта политика устанавливает правила обработки, резервного копирования, архивирования и уничтожения документов. Эти руководящие принципы способствуют внедрению надлежащих процедур ведения документации, способствующих целостности данных.
Источник: Форма IRS 990
Политика в отношении разоблачителей
Включена в список
Меньшее влияние на оценку
Charity Navigator рассматривает наличие политики в отношении разоблачителей в соответствии с формой 990 в качестве меры подотчетности и прозрачности.
В этой политике изложены процедуры рассмотрения жалоб сотрудников, а также конфиденциальный способ сообщения сотрудниками о финансовых или других видах бесхозяйственности.

 Для обновления ПО и карт через программу Центр обновления Навител Навигатор требуется стабильное высокоскоростное Интернет-соединение.
Для обновления ПО и карт через программу Центр обновления Навител Навигатор требуется стабильное высокоскоростное Интернет-соединение. mmpk) с помощью ArcGIS Pro. Подробнее см. в разделе Подготовка карт.
mmpk) с помощью ArcGIS Pro. Подробнее см. в разделе Подготовка карт. Например, если URL страницы элемента MMPK — https://www.arcgis.com/home/item.html?id=fc60dfd46b234fbeaa74e76e6b17fb7b, ID элемента MMPK — fc60dfd46b234fbeaa74e76e6b17fb7b.
Например, если URL страницы элемента MMPK — https://www.arcgis.com/home/item.html?id=fc60dfd46b234fbeaa74e76e6b17fb7b, ID элемента MMPK — fc60dfd46b234fbeaa74e76e6b17fb7b.





 В противном случае см. раздел Подготовка карт для получения подробной информации об их создании.
В противном случае см. раздел Подготовка карт для получения подробной информации об их создании.

 И.О.:
Полуяктов Николай Игоревич
И.О.:
Полуяктов Николай Игоревич 6/site- packages/anaconda_navigator/app/start.py", line 58, in run_app window = MainWindow(splash=splash) File "/home/meghana/anaconda3/lib/python3.6/site- packages/anaconda_navigator/widgets/main_window.py", line 160, in __init__ self.api = AnacondaAPI() File "/home/meghana/anaconda3/lib/python3.6/site- packages/anaconda_navigator/api/anaconda_api.py", line 1205, in AnacondaAPI ANACONDA_API = _AnacondaAPI() File "/home/meghana/anaconda3/lib/python3.6/site- packages/anaconda_navigator/api/anaconda_api.py", line 65, in __init__ self._conda_api = CondaAPI() File "/home/meghana/anaconda3/lib/python3.6/site- packages/anaconda_navigator/api/conda_api.py", line 1622, in CondaAPI CONDA_API = _CondaAPI() File "/home/meghana/anaconda3/lib/python3.6/site- packages/anaconda_navigator/api/conda_api.py", line 340, in __init__ self.set_conda_prefix() File "/home/meghana/anaconda3/lib/python3.6/site- packages/anaconda_navigator/api/conda_api.py", line 489, in set_conda_prefix self.ROOT_PREFIX = info['root_prefix'] TypeError: byte indices must be integers or slices, not str
6/site- packages/anaconda_navigator/app/start.py", line 58, in run_app window = MainWindow(splash=splash) File "/home/meghana/anaconda3/lib/python3.6/site- packages/anaconda_navigator/widgets/main_window.py", line 160, in __init__ self.api = AnacondaAPI() File "/home/meghana/anaconda3/lib/python3.6/site- packages/anaconda_navigator/api/anaconda_api.py", line 1205, in AnacondaAPI ANACONDA_API = _AnacondaAPI() File "/home/meghana/anaconda3/lib/python3.6/site- packages/anaconda_navigator/api/anaconda_api.py", line 65, in __init__ self._conda_api = CondaAPI() File "/home/meghana/anaconda3/lib/python3.6/site- packages/anaconda_navigator/api/conda_api.py", line 1622, in CondaAPI CONDA_API = _CondaAPI() File "/home/meghana/anaconda3/lib/python3.6/site- packages/anaconda_navigator/api/conda_api.py", line 340, in __init__ self.set_conda_prefix() File "/home/meghana/anaconda3/lib/python3.6/site- packages/anaconda_navigator/api/conda_api.py", line 489, in set_conda_prefix self.ROOT_PREFIX = info['root_prefix'] TypeError: byte indices must be integers or slices, not str
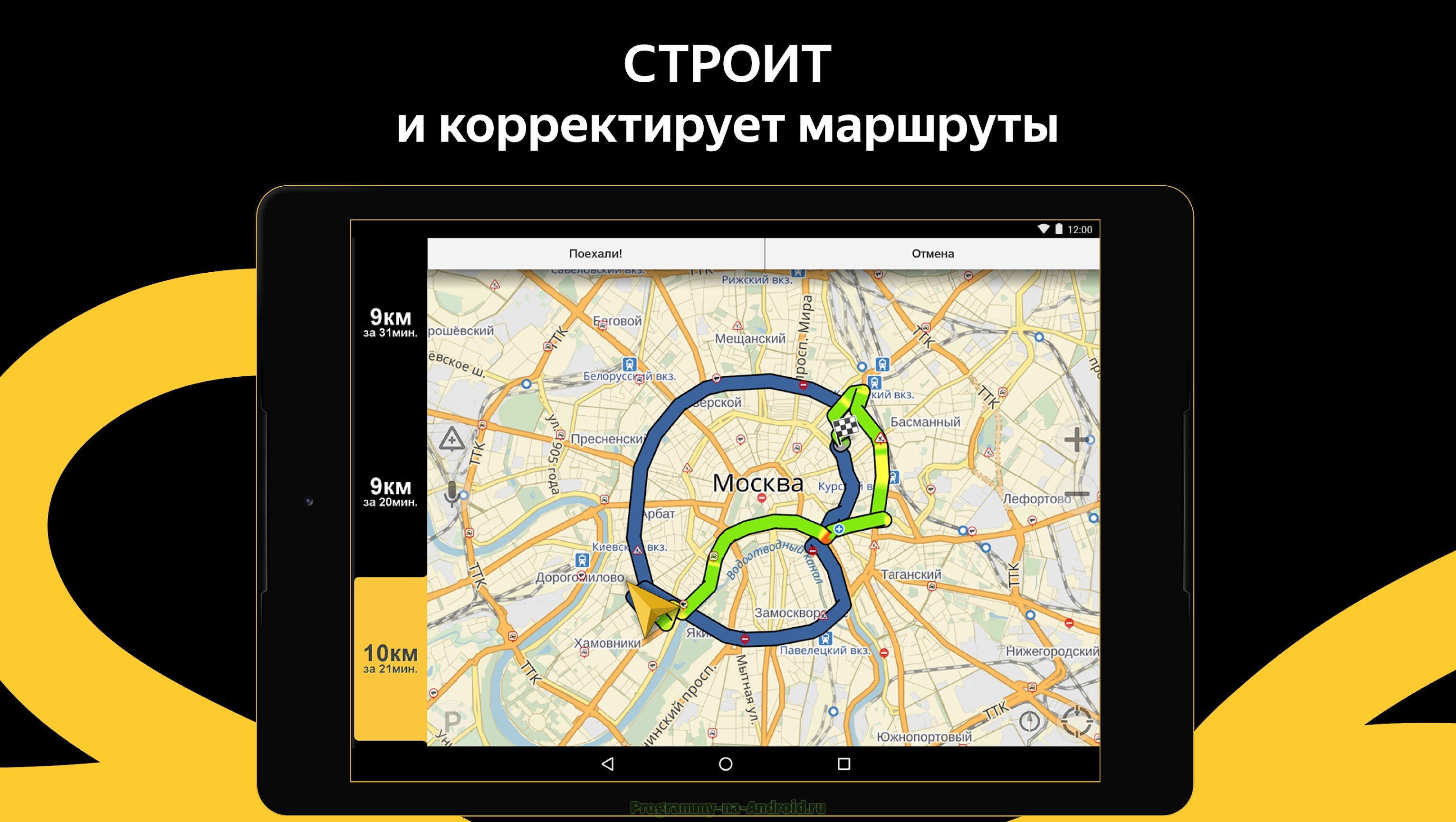 Сглаживание геометрических объектов и плавное масштабирование делают картину приятной для восприятия человеческим глазом. Границу уровня зума, при котором начинают появляться 3D объекты, необходимо устанавливать ближе к концу диапазона (примерно на 80%).
Сглаживание геометрических объектов и плавное масштабирование делают картину приятной для восприятия человеческим глазом. Границу уровня зума, при котором начинают появляться 3D объекты, необходимо устанавливать ближе к концу диапазона (примерно на 80%).








 Д.
Д.
 Если у вас не выбрана инструкция, будет выполнена инструкция, на которой в данный момент находится курсор.
Если у вас не выбрана инструкция, будет выполнена инструкция, на которой в данный момент находится курсор.
 jks;
экспорт
= Q01FAeH53dn1HLY74D68Kk1yMAQVGtOI_cLznArccid48DDzS0VXY-ключей-DWnzpz0Ug10BvikGMoovYaZT2EEEdBGgLPiDCRKHyzFExE3OITRGazjKPtZxAaXOUzgKMMmQQgJKw-5JW9I6WgLGBhCpKfBa7vP3z6PFtm6XfYB-o3R6qmcdzZLwslDIQ18mowuFV1ouQIzA;
экспорт TRUSTSTORE_PATH = / var / lib / cloudera-scm-agent / agent-cert / cm-auto-host_keystore.jks;
экспорт TRUSTSTORE_PASSWORD = 123420978alngdfdfjliaiu;
/opt/cloudera/cm-agent/service/navigator/cnav.sh -n https: //acme-finance-1.acme-finance: 7187 -u admin -p adminpass -c «Кластер 2» -o / tmp / nav2atlas / nav2altas_nav_export.застегивать
jks;
экспорт
= Q01FAeH53dn1HLY74D68Kk1yMAQVGtOI_cLznArccid48DDzS0VXY-ключей-DWnzpz0Ug10BvikGMoovYaZT2EEEdBGgLPiDCRKHyzFExE3OITRGazjKPtZxAaXOUzgKMMmQQgJKw-5JW9I6WgLGBhCpKfBa7vP3z6PFtm6XfYB-o3R6qmcdzZLwslDIQ18mowuFV1ouQIzA;
экспорт TRUSTSTORE_PATH = / var / lib / cloudera-scm-agent / agent-cert / cm-auto-host_keystore.jks;
экспорт TRUSTSTORE_PASSWORD = 123420978alngdfdfjliaiu;
/opt/cloudera/cm-agent/service/navigator/cnav.sh -n https: //acme-finance-1.acme-finance: 7187 -u admin -p adminpass -c «Кластер 2» -o / tmp / nav2atlas / nav2altas_nav_export.застегивать



