Рисуем мышек в Фотошоп / Фотошоп-мастер
В этом уроке вы узнаете, как создать трогательную иллюстрацию с забавными мышками.

При создании рисунка важно обдумать три составляющих: освещение, объем и цвет. Кроме того, вы можете вложить в него какое-то эмоциональное послание.
Видео-урок
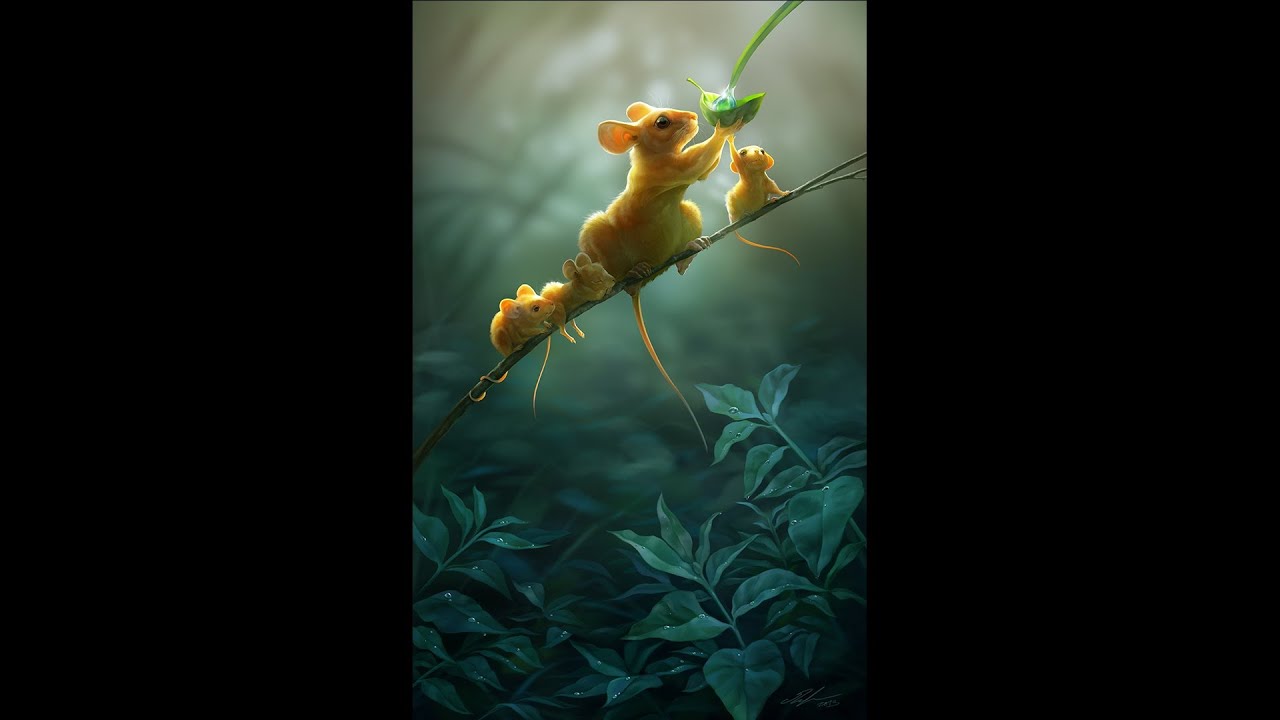
Шаг 1
Создаем новый документ File — New (Файл — Новый) и устанавливаем достаточно большой размер. Расширение выбираем 300 dpi, на тот случай, если вы захотите распечатать рисунок. Работать с большим полотном гораздо удобнее, а закончив работу, вы можете его уменьшить до более подходящего размера.

Начинаем с создания на новом слое простого наброска Layer — New — Layer (Слой — Новый — Слой) (Shift+Command/Ctrl+N), на котором мы определяемся с композицией. Устанавливаем режим смешивания слоя на


2. Создаем фон
Шаг 1
Под контуром наносим базовые фоновые цвета. Я хочу воссоздать раннее утро с росой на листьях и источником света позади мышей. Мягкой кистью наносим основные цвета, не вдаваясь в детализацию. Фон должен быть фоном и не привлекать к себе слишком много внимания, отвлекая от основных элементов композиции.

3. Добавляем объем
Шаг 1
Создаем новый слой Layer — New — Layer (Слой — Новый — Слой) и жесткой кистью рисуем листья на переднем плане. О деталях не беспокойтесь, их будем добавлять по мере работы. Ранние стадии рисования, в большей степени, посвящены анализу и построению композиции. Поэтому на данном этапе набросок должен быть достаточно быстрым и простым.

Шаг 2
Чтобы размыть слой с листьями, переходим Filter — Blur — Gaussian Blur (Фильтр — Размытие — Размытие по Гауссу). Установите радиус на такое значение, чтобы структура листьев более-менее просматривалась.
Закончив с размытием, добавляем новый слой Layer — New — Layer (Слой — Новый — Слой) и устанавливаем его режим смешивания на Soft Light (Мягкий свет). Затем приступаем к нанесению базового слоя со светом: оранжевый — вверху, голубой — внизу.
В данной композиции мне хотелось поиграть с противоположностью цветов — желто-коричневый против сине-зеленого.


4. Мыши
Шаг 1
Начинаем рисовать мышей. Создаем новый слой Layer — New — Layer (Слой — Новый — Слой) и в качестве основы используем нейтральный оттенок коричневого. Выберите что-то не слишком темное и не слишком светлое.

Шаг 2
Теперь, над слоем с базовыми цветами, добавляем еще один новый Layer — New — Layer (Слой — Новый — Слой). Преобразовываем его в обтравочную маску комбинацией клавиш Ctrl/Command+Alt+G. Благодаря этому, все, что мы будем рисовать на новом слое, не будет выходить за границы базового слоя.
На этом слое мы будем рисовать базовое освещение для мамы-мыши. Я хочу, чтобы свет был достаточно ярким и насыщенным. Для этого устанавливаем режим смешивания слоя на
Повторюсь, не детализируйте. Детали будем добавлять в самом конце. Закончив с основным светом, выделяем два слоя и объединяем их в один Command/Ctrl+E или переходим Layer — Merge Layers (Слой — Объединить слои). Если вы не будете группировать и объединять слои, то в конце работы у вас их может быть 100 штук и вряд ли вы сможете с легкостью в них разобраться.



Шаг 3
Закончив с основой, переходим к созданию более четких форм. Добавляем новый слой Layer — New — Layer (Слой — Новый — Слой) и преобразовываем его в обтравочную маску для базового слоя с мышью. Кистью аккуратно начинаем детализировать персонажа, выделяя свет и тени.
Цвета берем с рабочего полотна, чтобы работа смотрелась гармоничнее. Постоянно обращайте внимание на источник свет, где он находится и как влияет на объекты. Если вы не уверены в своих способностях, используйте фотографии, чтобы правильно определить, как будут вести себя свет и тени.
Изучайте принципы света и формы, а не пользуйтесь стилями и фигурными кистями. Я нарисовала много света на голове мыши, чтобы добавить яркости, привлекательности и выделить ее на бледном фоне. У мышей тонкие уши и свет, проходящий сквозь плоть, будет придавать им красноватое свечение.


Шаг 4
Я добавила новый слой и привязала его к основе (Command/Ctrl+Alt+G). Режим смешивания устанавливаем на Soft (Мягкий) или Hard Light

Шаг 5
Верхняя часть фона слишком темная, поэтому я решила немного осветлить ее с помощью точечного света, как будто солнечные лучи пробиваются сквозь листву. Для этого используем максимально мягкую круглую кисть. Кроме того, я аккуратно начала вырисовывать маленьких мышат, используя ту же технику, что и с их мамой. Добавляем новый слой, затем привязываем его к слою с основой мышат. Грубой кистью наносим базовые цветовые переходы.



Шаг 6
На данном этапе световые эффекты выглядят достаточно тускло и не выделяются. Во время работы очень важно продумывать основные моменты. Каким образом ведет себя свет? Откуда он исходит? Есть ли какие-то преграды на его пути?
Мышонок, который находится ближе всего к маме, будет слегка заслонен ею, поэтому его тело будет не полностью освещено. Я не трогала голову, так как мама-мышь закрывает собой свет, который обтекает ее тело. Хвосты и уши слегка просвещаются, поэтому в этих местах рисуем рассеянный подповерхностный свет и добавляем красноватое свечение.



Шаг 7
В данном рисунке мыши сидят на веточке, с которй пытаются собрать утреннюю росу. Я немного детализировала мышат и добавила новый слой, котрый привязала к основе. Режим смешивания слоя я установила на
Аккуратно добавляем оранжевый цвет на ушках, где свет наиболее яркий. Продолжайте работать, пока не будете довольны результатом. Как правило, в таких ситуациях я доверяю своим ощущениям. Я могу определить где света слишком много, а где мало, и исправить это. Доверяйте своим инстинктам и, если что-то не нравится, измените это. Если вам сложно это сделать, попросите друга оценить рисунок. Ваши друзья не должны быть художниками, чтобы понять, где смотрится хорошо, а где не очень.


Шаг 8
Теперь мы переходим к более детальной проработке рисунка. На данном этапе я начинаю рисовать текстуру шерсти. Мыши достаточно пушистые, но это не значит, что нужно прорисовывать каждый волосок. Возьмите кисточку погрубее и делайте короткие мазки по краям, чтобы наметить базовый конутр шерсти. Это очень эффективно при быстром создании шерсти, так как нет необходимости тратить время на вырисовывание каждого волоска.
Я добавила свет на ветке, придав ей объема. Советую при рисовании природных элементов изучать фотографии, а лучше всего выйти на улицу. Как на самом деле выглядит реальная ветка? Как свет взаимодействует с ней? Где она грубее, а где более гладкая? Как текстуру ветки воссоздать в цифровом рисунке?

5. Дорабатываем фон
Шаг 1
Я решила добавить сверкающих от росы листьев. Они будут выгодно контрастировать с основными элементами. Начинаем с рисования зеленой основы на новом слое Layer — New — Layer (Слой — Новый — Слой).
Как и раньше, это всего лишь основа, на которой мы будем добавлять свет. Листья, которые ближе к зрителю нарисованы на отдельном слое, чтобы можно было размыть фоновую траву и придать глубины изображению.

Шаг 2
Я выбрала слой с дальними листьями и слегка их размыла Filter — Blur — Gaussian Blur (Фильтр — Размытие — Размытие по Гауссу). Листья должны достаточно хорошо просматриваться, поэтому используем не такое интенсивное размытие, как раньше Траву на переднем плане оставим четкой. Она примерно на том же расстоянии от зрителя, что и мыши.
Добавляем новый слой Layer — New — Layer (Слой — Новый — Слой) над всеми фоновыми слоями, в том числе и с травой. Устанавливаем режим смешивания на Overlay (Перекрытие) и уменьшаем непрозрачность до 75%. Теперь начнем придавать работе влажную атмосферу. Мягкой кистью морского синего цвета слегка начинаем тонировать фон. Для лучшего результата я добавила корректирующий слой Photo Filter (Фото-фильтр) и установила его на Cooling (80) (Холодный) с плотностью 25%.




Шаг 3
Теперь займемся листиком-чашей и капелькой росы. Для листка создаем базовый зленый слой.

Шаг 4
Листик очень тонкий, поэтому большая часть света будет проходить сквозь него. Та половина, которая ближе к зрителю менее освещена, потому что закрыта второй половиной листа.

Шаг 5
Продолжаем детализировать лист, добавляем контрастности. Насыщенность придает драматизма и привлекательности.

Шаг 6
Рисуем травинку и каплю росы. Обратите внимание, что капля хоть и прозрачная, но все же имеет кое-какую плотность. Листок видно сквозь каплю, но благодаря игре света он преломляется. Для усиления эффекта я добавила маленький блик в верхней части.

Шаг 7
Возвращаемся к фону и продолжаем рисовать листья. Опять таки, если вы не уверены в правильности нарисованного, попытайтесь изучить реальные живые листья и обратите внимание как свет взаимодействует с ними.



Шаг 8
Работая с листьями, я решила улучшить свет на переднем плане.
Мне показалось, что листья слишком яркие, поэтому я добавила новый слой над фоном и установиоа его режим смешивания на Hard Light (Жесткий свет). Бледным темно-зеленым цветом тонируем нижнюю часть изображения. Теперь слишком много зеленого, поэтому создаем еще один новый слой с режимом смешивания Soft Light (Мягкий свет) и тонируем листья синим цветом, чтобы придать эффект влажности. Далее снова создаем слой с режимом смешивания Soft Light (Мягкий свет) и серовато-синим цветом тонируем листья на заднем плане для усиления атмосферы.






Шаг 9
Еще немного детализируем листья, чтобы подготовить их к добавлению росы.


6. Рисуем капли росы
Шаг 1
Когда я рисую капли, я использую Elliptical Marquee Tool  (Овальное выделение) (L), чтобы они получились с четкими и аккуратными краями и выгодно выделялись на грубоватом фоне. Добавляем новый слой Layer — New — Layer (Слой — Новый — Слой) и заполняем выделение нейтральным оттенком синего, взятого с листьев. Затем делаем центральную часть капли немного темнее, а края светлее.
(Овальное выделение) (L), чтобы они получились с четкими и аккуратными краями и выгодно выделялись на грубоватом фоне. Добавляем новый слой Layer — New — Layer (Слой — Новый — Слой) и заполняем выделение нейтральным оттенком синего, взятого с листьев. Затем делаем центральную часть капли немного темнее, а края светлее.

Шаг 2
В той части, куда падает свет, я добавила яркий блик, который немного расползается вовнутрь капли и проступает на противоположной стороне, но здесь он более размытый.

Шаг 3
Рисуем маленькую каплю рядом с большой, используя ту же технику. Затем рисуем тени и отраженный свет от каплей внутри тени.

Шаг 4
Активируем Lasso Tool  (Лассо) (L) и с зажатой клавишей Shift создаем много округлых выделений. Благодаря этому нам не придется рисовать каждую отдельную каплю. Добавляем новый слой и заполняем выделения нейтральным голубым цветом, взятым с листьев. Затем тщательно прорисовываем все капли тем же способом, что и первую. Кроме того, я еще поработала с листьями, использовав жесткую круглую кисть с непрозрачностью чувствительной к нажатию пера на планшет.
(Лассо) (L) и с зажатой клавишей Shift создаем много округлых выделений. Благодаря этому нам не придется рисовать каждую отдельную каплю. Добавляем новый слой и заполняем выделения нейтральным голубым цветом, взятым с листьев. Затем тщательно прорисовываем все капли тем же способом, что и первую. Кроме того, я еще поработала с листьями, использовав жесткую круглую кисть с непрозрачностью чувствительной к нажатию пера на планшет.


7. Добавляем финальные штрихи
Шаг 1
Закончив с фоном и мышами, начнем добавлять финальные штрихи: усы, пучки шерсти и световые эффекты.
Как уже упоминалось выше, я часто беру цвета с фона, чтобы все элементы композиции выглядели гармонично и не конфликтовали друг с другом. Подобный баланс сложно соблюдать и это требует практики.
На финальном этапе работы я объединила все слои вместе и уменьшила размер картинки до более удобного. Затем применила фильтр Filter — Sharpen — Smart Sharpen (Фильтр — Резкость — Умная резкость), чтобы сделать рисунок более четким.









Автор: Therese Larsson
учимся работать с кистью и карандашом
Adobe Photoshop предоставляет очень широкие возможности для работы с фотографией и изображениями. Вы можете изменить снимок до неузнаваемости, исправить огрехи и недостатки или нарисовать что-то новое. Необязательно быть художником и создавать картины. Навыки рисования пригодятся при обработке фотографий и коллажей.
В этой статье мы рассмотрим основные инструменты рисования Adobe Photoshop и покажем, как научиться рисовать в Фотошопе.
В фоторедакторе вы можете рисовать кистями, карандашами, чертить прямые линии или строить геометрические фигуры.
Из всего многообразия инструментов для рисования наиболее полезны следующие:
- Brush Tool/Инструмент «Кисть» . Размер, плотность и форму кисти можно изменять.

Кликните правой клавишей мыши по пиктограмме инструмента «Кисть» и выберите кисть или карандаш для рисования.
Mixer Brush Tool/Инструмент «Микс-кисть». Эта кисть позволяет смешивать цвета и работает почти как настоящий инструмент для рисования.
Custom Shape Tool/Инструмент «Произвольная фигура» . По клику на него правой клавишей мыши откроется группа инструментов для рисования геометрических фигур и форм. При этом библиотеку можно расширять и дополнять своими формами.

- Rectangle Tool/Инструмент «Прямоугольник»
- Rounded Rectangle Tool/Инструмент «Прямоугольник со скруглёнными углами»
- Ellipse Tool/Инструмент «Эллипс»
- Polygon Tool/Инструмент «Многоугольник»
- Line Tool/Инструмент «Линия»
- Custom Shape Tool/Инструмент «Произвольная фигура»
- Eraser Tool/Инструмент «Ластик» удаляет части изображения.
В верхней части окна Photoshop находится меню настроек выбранного инструмента.
Давайте рассмотрим параметры инструмента Brush Tool/«Кисть» .

Основные параметры кисти приведены на этом скриншоте. Итак, доступно изменение размера кисти, ёе жёсткости и формы (при этом можно создавать свои кисти и загружать наборы из интернета), плотности и уровня заполнения.


Жёсткая кисть


Попробуйте поэкспериментировать с настройками кистей и порисовать на белом фоне кистями разной формы, плотности и размера, менять цвета и тип инструмента.
Давайте теперь разберём, как нарисовать в Фотошопе простую картинку.
Рисовать лучше отдельно от фона, на прозрачных слоях, располагая каждый логический элемент картинки на отдельном слое.

Кликаем на пиктограмму выбора цвета и задаём активный цвет. Пусть это будет оттенок жёлтого. После этого выбираем Paint Bucket Tool/Инструмент «Заливка» и кликаем на любом фрагменте пустого белого слоя. Краска зальёт весь холст.
Создадим новый прозрачный слой с помощью команды Layer/«Слои» → New/«Новый» → Layer/«Слой» . После этого на панели слоёв появится прозрачный слой. Прозрачный слой работает как калька: мы его не видим, но видно то, что нарисовано на нём. Можно отключить видимость слоя с помощью пиктограммы с изображением глаза или изменить размер и форму, переместив «кальку» вместе с картинкой.

Выбираем другой цвет, кликаем на инструмент «Кисть» и пробуем рисовать!

Просто двигайте мышью с нажатой левой клавишей по холсту.

Конечно, для рисования лучше использовать графический планшет. При работе с ним размер и плотность кисти будут зависеть от степени нажатия на перо, а ещё с помощью планшета можно точнее управлять кистью.
В Adobe Photoshop есть рабочее пространство, предназначенное для художников. От пространства для фотографов оно отличается расположением панелей и инструментов. Перейти к нему можно с помощью меню Window/«Окно» → Workspace/«Рабочая среда» → Painting/«Рисование» .

Здесь кисти расположены в виде списка, есть быстрый доступ к палитре цветов.

- уменьшение размера кисти: [
- увеличение размера кисти: ]
- уменьшение жёсткости кисти: {
- увеличение жёсткости кисти: }
- переключение на предыдущую кисть: ,
- переключение на следующую кисть: .
- переключение на первую кисть:
- переключение на последнюю кисть: >
- поменять цвета местами: X
- установка цвета по умолчанию (чёрный/белый): D
Меняя типы кистей и их параметры, вы можете управлять видом кисти и регулировать размер и плотность штрихов. А это позволит добиться реалистичных эффектов при рисовании.
Собранные здесь уро
Как рисовать в фотошопе мышкой для начинающих. Рисуем мышек в фотошоп
Многие заблуждаются, что для нормального рисования на компьютере требуется мощный процессор. Для оптимального функционирования, вам хватит частоты процессора в 1,5-2 ГГц. Выбор между компаниями производителями не принципиален, количество ваших средств — решающий фактор.
Главный параметр вашего железа для создания иллюстраций — количество оперативной памяти . Рабочие приложения, по типу Photoshop, Painter, OpenCanvas или даже приложения для 3d графики, требуют больших объемов «оперативки».
Если вашей целью становится создание сложных, многослойных зарисовок, то нужно приобрести как можно больше оперативной памяти, для своего компьютера (более или менее оптимально работать вы сможете, обладая от одного гигабайта свободной оперативной памяти).
Видеокарта из последних актуальных линеек вам тоже не понадобится. Фирма производитель так же не играют особой роли, исключительно ваши личные предпочтения. Среди людей, занимающихся иллюстрированием с компьютера, дизайном и т.д. существует мнение, что лучшие видеокарты для этого создает компания Matrox, но это конечно же, исключительно субъективно.
Оборудование для рисования
Дальше, нам следует перейти к одному из самых важных аспектов такого вида художественного искусства – основное оборудование . Начать стоит со сканера , он выполняет одну из ключевых ролей, а именно – переносит картинку, изображенную на бумаге в цифровой вид.
Приведу простой пример, вы изобразили дерево и вам требуется перенести это дерево в лес. Сканируете, иллюстрацию, проводите небольшую стилизацию под общий образ картины и переносите отдельным слоем на неё, все, готово, теперь ваше дерево на нужном месте.
 Следующая неотъемлемая часть правильного художника графики или дизайнера, это планшет . Такое оборудование создается чаще всего двух типов – графический и чертёжный . Об этом немного подробнее.
Следующая неотъемлемая часть правильного художника графики или дизайнера, это планшет . Такое оборудование создается чаще всего двух типов – графический и чертёжный . Об этом немного подробнее.
Графический планшет – обладает небольшой рабочей областью, создает точку более грубую чем чертёжный и реагирует на силу давления на перо, что значительно облегчает работу. Используя профессиональный софт по типу Adobe Photoshop, обращаться на таком планшете со светотенями и кистями удобнее.
Чертёжный планшет – создается для CAD-программ, таких, как AutoCAD, 3DMAXStudio и т.д. Такой гаджет не чувствует давление на перо, точка либо есть, либо её нет. Отличается, зачастую, очень приятным и большим разрешением и точностью позиционирования.
В случае, о котором мы говорим, больше подходит графический планшет. Конечно же, лучше покупать более дорогие, так как они обладают более широким спектром возможностей, по сравнению с дешёвыми, но и обычный вполне может справляться с выполнением своих функций.
Ещё один важный, но не обязательный гаджет – источник бесперебойного питания . Никто из нас не защищён от перебоев в подаче электричества, а терять свои многочасовые труды не хочется. Именно поэтому лучше будет приобрести себе такого помощника, чтобы в последствии не горевать над потерянными часами.
Как рисовать мышкой
Реализовать свои творческие позывы можно и без специальных гаджетов, обходясь только мышкой . Такой вариант довольно экономичный и простой, но тогда задача усложняется в сотни раз, линии становятся менее ровными, время работы значительно увеличивается.
 Такой вариант имеет место быть, только если вы ставите перед собой задачу выполнять простые рисунки , или у вас нет возможности приобрести требуемое оборудование. Или же вам достаточно корректировать сканированные рисунки.
Такой вариант имеет место быть, только если вы ставите перед собой задачу выполнять простые рисунки , или у вас нет возможности приобрести требуемое оборудование. Или же вам достаточно корректировать сканированные рисунки.
Как уже можно было понять, правильным художником на компьютере с одной только мышкой не стать, за исключением редких случаев. Люди занимающиеся графикой, обычно говорят: «Мышкой рисовать можно, но не нужно».
Но для работы с планшетом, она так же пригодится, тут требования к ней стандартные – она должно хорошо лежать в руке, и быть удобной, неплохо было бы наличие третьей кнопки сбоку, но это, можно сказать, уже излишки.
Приложения для рисования
Существует множество профильных программных пакетов, от самых простых, как например стандартный Paint в Windows, так и сложных, как Adobe Photoshop. Мы поведаем о нескольких самых популярных.
Painter – один из самых функциональных. Все известные и требуемые на данный момент материалы для художественного искусства он довольно просто имитирует, что позволяет расширить спектр своих возможностей. Является платным.
Adobe Photoshop – софт, созданный более для редактирования и обработку фотографий, чем для художественного искусства. Но имеет огромный кладезь функций и материалов. Обладает колоссальным количеством фильтров, кистей и прочих дополнений. Так же платный.
Corel Draw – векторный редактор, менее функциональный чем прошлые два обозреваемых, но зато бесплатный и обладает нормальным, без излишков, функционалом.
Open Canvas – редактор, похожий на ведущие в своей сфере программы, но сильно упрощенный. Рекомендуется начинать свое знакомство с компьютерным рисованием именно здесь. Довольно сильно уступает «флагманам» в своей сфере, но все же имеет неплохие функции и совершенно бесплатный.
Наборы для компьютерной графики
 Минимальный набор – мышь, компьютер, сканер, лист бумаги, карандаш и графический редактор.
Минимальный набор – мышь, компьютер, сканер, лист бумаги, карандаш и графический редактор.
Очень трудоёмкий набор, но позволяет создавать относительно качественные работы. Создается набросок на бумаге, сканируется, и обрабатывается. На выходе, при достаточном усердии получается хорошая работа.
Комфортный набор – мышь, сканер, компьютер, хороший графический/векторный редактор и набор для рисования.
С помощью векторных редактором, любые кривые линии можно правильно обрисовать. Так же при нормальном умении пользоваться пакетами для рисования, можно создавать уже неплохие работы. Актуально в большинстве своем только для векторных редакторов.
Хороший набор – нормальный компьютер, качественная мышка (можно трекбол) с ковриком, сканер, графический планшет и платные программы (хотя бы одна, предпочтительно Photoshop)
С таким набором можно выйти на достаточно высокий уровень, ограничения только по вашему умению.
Компьютерная графика в последнее время набирает очень широкую популярность. Даже если вы не собираетесь на этом зарабатывать, просто научиться рисовать на компьютере желают очень многие. Одно дело рисовать на бумаге, и совсем другое — на компьютере. Этот процесс имеет ряд неоспоримых преимуществ, но не стоит забывать и о сложностях.
Большинство художников используют для этой цели специальной графические планшеты, подсоединяющиеся к компьютеру. Рисовать на таком девайсе очень просто, практически так же, как и на листе бумаги. Многих новичков и просто любителей отпугивает высокая стоимость, поэтому они хотят научиться рисовать мышкой.
Как это правильно делать? Что для этого нужно? С какими особенностями можно столкнуться? На эти вопросы вы получите ответ, прочитав подготовленный материал.
Зачем, вообще, рисовать на компьютере ? Можно ведь спокойно обойтись листком бумаги, после чего отсканировать рисунок. Но компьютерная графика имеет ряд неоспоримых преимуществ:
- Доступность рабочих инструментов. Вам понадобится лишь компь
Как научиться рисовать на компьютере мышкой.: spayte — LiveJournal
Компьютерная графика в последнее время набирает очень широкую популярность. Даже если вы не собираетесь на этом зарабатывать, просто научиться рисовать на компьютере желают очень многие. Одно дело рисовать на бумаге, и совсем другое — на компьютере. Этот процесс имеет ряд неоспоримых преимуществ, но не стоит забывать и о сложностях.
«>Большинство художников используют для этой цели специальной графические планшеты, подсоединяющиеся к компьютеру. Рисовать на таком девайсе очень просто, практически так же, как и на листе бумаги. Многих новичков и просто любителей отпугивает высокая стоимость, поэтому они хотят научиться рисовать мышкой.
Как это правильно делать? Что для этого нужно? С какими особенностями можно столкнуться? На эти вопросы вы получите ответ, прочитав подготовленный материал.
Преимущества рисования на компьютере
Зачем, вообще, рисовать на компьютере? Можно ведь спокойно обойтись листком бумаги, после чего отсканировать рисунок. Но компьютерная графика имеет ряд неоспоримых преимуществ:
- Доступность рабочих инструментов. Вам понадобится лишь компьютер и специальная программа — графический редактор. Здесь не нужно учитывать особенности красок или карандашей, покупать их, следить за тем, чтобы они не вовремя не заканчивались.
- Возможность быстро исправить какие-то недостатки. Если на бумажном рисунке вы заметили какой-то дефект, зачастую исправить его практически невозможно, поэтому приходится рисовать всё с самого начала. В цифровом рисунке всё исправляется буквально несколькими кликами мыши.
- Неподверженность внешним факторам. Цифровой рисунок не выгорит на солнце, его не испортит ребёнок или домашнее животное.
Как подготовиться к рисованию мышкой
Прежде чем приступить к рисованию мышкой на компьютере, следует немного подготовиться. Для этого вам понадобится приобрести надёжную мышь, качественный коврик и установить графический редактор. Давайте разберём каждый из пунктов подробнее.
- Мышь. Она в идеале должно быть крупной и массивной, с очень точным позиционированием курсора. Она должна реагировать на каждое ваше движение мгновенно. Поскольку рисование — это процесс длительный, мышка должна удобно сидеть в вашей руке и не создавать неудобств. Естественно, не стоит рассчитывать на то, что качественный аксессуар будет стоить дёшево. Хотите достичь высоких результатов — будьте готовы потратить больше.
- Коврик. Многие производители имеют серию профессиональных ковриков для графических дизайнеров. В них тщательно просчитан коэффициент скольжения, а материал используется такой, что со временем он не затирается и долгое время выглядит как новый.
- Графический редактор. Существуют графические редакторы профессиональные и для начального уровня. Кроме того, есть программы для векторной и растровой графики. Некоторые распространяются совершенно бесплатно, а другие стоят значительную сумму. Некоторые являются предустановленными в операционную систему, тогда как большинство нужно скачать и установить. Наиболее известными редакторами являются Microsoft Paint, Adobe Photoshop, Gimp, Paint Tool SAI.
Графические редакторы для компьютера
Основы основ
Как уже упоминалось, рисование мышкой имеет ряд особенностей. Давайте отметим некоторые из них.
- Лучше всего выбрать для создания рисунка инструмент «Кисть». Возможно, кто-то скажет, что это не лучший выбор, но именно с его помощью легче всего достигать желаемых результатов. Кстати, большинство редакторов имеют опцию настройки жёсткости и степени нажима, а также прозрачности. Например, этой функцией без проблем можно воспользоваться в Фотошопе и Paint Tool SAI. Благодаря этому мышкой рисовать гораздо удобнее, чем тем же карандашом, который выдаёт гораздо более жёсткие линии.
- Поскольку, в отличие от планшета, нет возможности регулировки силы нажатия инструмента рисования, для смягчения краёв и контуров рисунка лучше использовать ластик с настроенной на невысокий уровень непрозрачностью. Это позволит уменьшить резкость линий. Большинство графических планшетов поддерживаются как Photoshop, так и САИ.
- Не пытайтесь проводить контуры одной длинной линией. Выполняйте множество мелких щелчков, чтобы наносить короткие штришки. Кроме того, учтите, что часто придётся переключаться между инструментами и их настройками, а также элементами меню. Чтобы не тратить время, постарайтесь довести этот навык до автоматизма. А если очень нужно провести длинную прямую линию, пользуйтесь специальным инструментом, он значительно облегчит вашу участь.
- Если вы уже пробовали создавать рисунки на компьютере в САИ или другом редакторе, то наверняка обратили внимание, что проводить линии очень непросто. Они постоянно искривляются, делаются неровными, а при необходимости подрисовать что-то — попасть по нужному месту совсем непросто. В таком случае не стесняйтесь использовать инструмент увеличения масштаба. Чем крупнее вы увеличите, тем точнее можно подогнать края рисунка. Переключайтесь между нормальным видом и увеличением, чтоб довести изображение до совершенства.
- С чего начинать обучение? Ясное дело, что сложные картины в САИ у вас с первого раза получаться не будут, нужно набить руку. Первым делом попробуйте изобразить простые рисунки, для которых достаточным будет использование обычных геометрических фигур. Например, нарисуйте ёлку или снеговик. Справившись с симметричным расположением элементов и контуров, приступите к заливке цветом. Лучше для этого не использовать инструмент заливки, а закрашивать кисточкой вручную. Потом можно внести последние штрихи, в также добавить тени и всякие мелочи. На YouTube существует множество уроков для начинающих.
- Вы испытаете гораздо меньше сложностей, если заранее хотя бы приблизительно набросаете ваш рисунок на обычном листе бумаги. Кроме того, опыт обычного рисования также вам пригодится.
Чтобы не выходить за границы рисунка при закрашивании, выделите зону, в которой вы хотите изменить цвет, а затем приступайте к закрашиванию. - Если вручную вообще ничего неполучается, есть альтернатива, причём довольно-таки удобная. Нарисуйте контуры на бумаге, после чего отсканируйте картинку или сделайте качественное фото и откройте готовый файл в графическом редакторе САИ или Photoshop. Затем понаводите линии, измените их толщину и добавьте цвета. Кстати, во многих редакторах, например в Фотошопе или Paint Tool SAI, таким образом можно выполнять неплохие рисунки, поскольку все изменения наносятся в виде слоёв, которые можно потом легко удалить.
Как рисовать в разных графических редакторах
Photoshop
- Чтоб создать рисунок в Фотошопе, скачайте и установите программу, если её ещё нет на вашем компьютере. Мы побуждаем вас приобрести лицензионную копию, но, если вас отпугивает высокая стоимость, поищите в интернете взломанные версии. Только учтите, что, если репак будет некачественным, программа будет работать со сбоями, а некоторые функции могут отсутствовать.
- Запустив программу, создайте новый файл. Это можно сделать либо через меню Файл — Создать, либо нажав комбинацию клавиш Ctrl + N. Во всплывающем окне вам будет предложено выбрать размер, а также разрешение картинки. Чем оно выше, тем дольше и сложнее будет создавать рисунок в Фотошопе.
- Посмотрите на рабочую зону: с правой стороны вы увидите несколько панелей инструментов, на которой можно выбрать цвет, фон, а также работать со слоями. С левой стороны вы увидите меню выбора рабочих инструментов. В верхней же части, под меню программы, можно использовать некоторые опции выбранного инструмента.
- В правой части экрана нажмите кнопку «Создать слой», в левой части выберите инструмент кисть или карандаш, а в верхней части выберите вид и толщину линии.
- Создайте в Фотошопе рисунок, после чего сохраните его в папке на жёстком диске компьютера.
Программа Adobe Photoshop CS4
Paint Tool SAI
- Скачайте и установите программу Paint Tool SAI. Программа платная, поэтому или купите её, или скачайте взломанную версию, если нет возможности заплатить.
- Запустите программу Paint Tool SAI и создайте новый рисунок. Эта функция не отличается от других графических редакторов, поэтому можно либо нажать File — New, либо нажав на клавиатуре Ctrl + N.
- Программа Paint Tool SAI запросит желаемый размер изображения и формат файла. Зависимо от ваших желаний и потребностей, выберите необходимые параметры.
- Создайте новый слой на панели инструментов Paint Tool SAI в левой части экрана, после чего выберите необходимый инструмент для рисования и приступайте к процессу.
- Сохраните изображение в каталоге на жёстком диске.
Paint
Работать с этим редактором проще всего, правда, он имеет минимальный набор функций. Программа имеет неоспоримое преимущество — вам не придётся заботиться о поиске и установке рабочей версии, так как редактор является стандартным и встраивается в систему по умолчанию. Как рисовать в Paint?
- Найдите программу в меню Пуск на компьютере, работающем на Windows.
- Когда откроется рабочее окно, вы увидите небольшой белый прямоугольник, а на боковой грани и в углу специальные маркеры.
- Перетащите эти маркеры, чтобы изменить размер изображения. Актуальный размер будет отображаться в нижней части экрана.
- Выберите нужный инструмент для рисования, например, кисть или карандаш, в верхней строке меню во вкладке «Главная».
- После окончания изменений сохраните файл.
Окно Paint
Заключение
Рисовать мышкой на компьютере может быть довольно непростым на первых порах, но, потренировавшись, вы увлечётесь этим процессом и сможете создавать в Фотошопе или САИ настоящие шедевры.
Как рисовать в «Фотошопе»? Рисовать в «Фотошопе» с нуля: советы, отзывы
Современные графические программы предоставляют очень большие возможности как для профессиональных художников, так и для художников-любителей. Одна из таких программ входит в пакет Adobe и называется «Фотошоп». Она предназначена в первую очередь для обработки и ретуши фотографий, однако содержит богатый набор инструментов для рисования. Программа имеет интуитивно понятный интерфейс, и освоить ее при желании не составит особых трудностей.
Вопрос о том, как рисовать в «Фотошопе», предполагает как минимум два уточняющих. Какой устройство вы планируете использовать? Мышь или графический планшет? Какого типа файлы вы планируете создавать? Векторные или растровые?
Вопрос о рисовании мышью
В общем-то, научиться тому, как рисовать в «Фотошопе» мышкой, можно в полном смысле этого слова только в одном случае. Мышь подойдет только для векторных рисунков. Для растровой живописи ее можно по-настоящему использовать только разве что в целях создания работ в духе абстракционизма или кубизма. Проводить четкие, точные, сложные и красивые линии мышью мало кому удается.
В том случае, если вы хотите создавать векторные изображения, нужно использовать инструмент «Перо».
С помощью вариантов этого инструмента нужно создавать точки и линии, а затем управлять ими так, чтобы они изгибались в нужном направлении, создавая геометрически правильные формы. Затем эти фигуры заливаются нужным цветом. Преимущества такого способа рисования состоят в том, что рисунок в любой момент можно легко изменить, поправить (поэтому векторная графика так популярна у мультипликаторов), а также в том, что он не имеет почти никакого отношения к умению рисовать «от руки».
Именно используя инструменты векторной графики, можно в полном смысле рисовать в «Фотошопе» с нуля мышью.
Использование графического планшета
Однако возможности программы на этом далеко не исчерпываются, она предлагает много возможностей того, как рисовать. В «Фотошопе» есть целый спектр инструментов для растровой графики и живописи. Графический планшет позволяет использовать их во всей полноте. Очень многие и начинающие, и профессиональные художники приобретают это устройство вместо того, чтобы искать некие мудреные способы того, как рисовать в «Фотошопе» мышкой.
Планшет позволит проводить четкие линии, имитируя рисование разными инструментами. Освоение техники рисования потребует некоторого времени, но это себя оправдает. Вы сможете регулировать степень нажатия карандаша или фломастера, а также самых разных других имитируемых программой инструментов.
Кисть
Базовым инструментом для рисования в «Фотошопе» являются многочисленные кисти с огромным количеством тонких настроек. Помимо встроенных кистей, их можно создавать самостоятельно. Кроме того, в сети можно найти огромные базы кистей на любой вкус.
Начало работы
Перед тем как рисовать линии в «Фотошопе», нужно создать новый документ и – желательно – новый слой. Это всегда дает особенные преимущества. Работа с разными слоями позволит редактировать фрагменты вашего рисунка независимо друг от друга, менять композицию, удалять неудавшиеся линии, не затрагивая удачные, а также не искажая фон.
Итак, в меню «Файл» кликните по строке «Новый», в открывшемся окне задайте параметры документа (размер, цвет фона, цветовую среду и т. д.). Полотно создано. Сохраните документ.
В меню «Слои» нажмите на строку «Новый» — «Слой». Задайте его параметры. По умолчанию вы создадите прозрачный слой, расположенный поверх фона. Вы в любой момент сможете удалить, повернуть, подвинуть или отредактировать его, не затрагивая другие слои.
Теперь выберите инструмент «Кисть». В выпадающем списке выберите ее форму, отрегулируйте величину, жесткость. Задайте цвет будущих линий.
Теперь можно рисовать линии или пятна. Работая, не забывайте регулярно сохранять документ.
Если вас удовлетворяет нарисованный фрагмент изображения и вам бы не хотелось, чтобы он был испорчен во время дальнейших манипуляций, создайте новый слой и работайте в нем. Затем вы сможете слить оба слоя для дальнейшей обработки.
Тонкие настройки кистей
Перед тем как рисовать в «Фотошопе», уместно изучить настройки кистей, ведь возможности инструмента – это во многом определяющий момент для художника.
Палитра «Кисти» позволит управлять линией, делать ее более живой.
Возможно, вам понравятся следующие параметры настройки.
«Динамика формы». Она позволяет делать линию более толстой или тонкой в зависимости, например, от поворота или нажима.
«Текстура». Этот параметр призван имитировать рисование по холсту определенной структуры, причем ее тоже можно настраивать.
«Динамика цвета». Можно настроить кисть таким образом, чтобы оттенок линии менялся, и рисунок выглядел более естественно.
«Влажные края». Этот параметр позволяет имитировать рисование влажной краской. Правда, донастроек он не имеет, а работает по принципу «вкл./выкл.» (можно только убирать или ставить галочку в выборе опции).
Есть и другие настройки, которые приблизят рисование в программе к естественному.
Редактирование изображений
Одна из причин задаться вопросом о том, как научиться рисовать в «Фотошопе», это возможность быстрого редактирования и «доведения» работы, быстрого преображения черновика в чистовик.
Преимущества рисования на компьютере хорошо ощущаются, если нужно в уже готовой работе отредактировать то, что редко поддается правке на бумаге или холсте.
- Относительно легкая правка мелких и основных линий изображения. Допустим, довольно легко поправить уже готовый портрет без ущерба для качества рисунка.
- Создание многочисленных копий работы, возможность вернуться к определенному этапу работы.
- Корректировка и радикальное изменение композиции. Часто композиционное решение находится только после того, как работа уже готова. В этом случае нужно либо смириться с допущенными ошибками, либо еще и еще раз переделывать работы. В «Фотошопе» при работе в слоях вы всегда можете не только менять композицию, но и смело экспериментировать, не затрачивая на это сил и драгоценного времени.
- Корректировка и замена фона и текстуры.
- Корректировка цветовой гаммы.
Возможности программы настолько велики, что, как правило, каждый находит свой путь того, как рисовать в «Фотошопе». Чаще всего художник или дизайнер использует ограниченное количество функций, которых оказывается достаточно для достижения основных целей работы.
