Приложения для рисования на Андроид. Топ-10 лучших рисовалок на телефон и планшет
В этом обзоре мы собрали лучшие приложения Android для рисования, для создания скетчей, рисунков или артов.
В магазине Google Play есть множество приложений для художников, с уровнем навыков от новичков до профессионалов. Поэтому мы не стали разграничивать и указали лучший софт, который подойдет и профи и начинающим художникам. Слишком простые приложения не попадут в наш обзор.
И небольшой совет: изучайте 1 приложение за раз. При первом запуске приложение может встретить вас небольшим обучающим руководством для быстрого осваивания рисовалки.
Infinite Painter
Infinite Painter — это универсальное приложение для рисования на Android. Дает в руки художника более 160 кистей и можно создавать свои собственные новые кисти. Множество настроек кистей, которые не доступны у конкурентов.
Infinite Painter позволяет работать с неограниченным количеством слоев, с использованием режимов наложения Photoshop, перспективных указателей, масок.
Его можно загрузить бесплатно, но вы не получите все функции. За полную версию нужно купить премиум версию.
Скачать: https://play.google.com/store/apps/details?id=com.brakefield.painter
ArtRage
ArtRage — приложение платное, предлагает неограниченное количество холстов и красок, которые реалистично реагирует на действие художника, позволяя создавать произведения искусства, которые создают впечатление реальных текстур и эффектов, которые вы получаете от настоящей краски, что делает его абсолютно уникальным приложением.
Позволяет отслеживать, сколько краски вы нанесли и насколько влажной эта краска была. Позволяет смешивать и размазывать ее различными инструментами, идеально подходящими для акварельных или масляных красок.
Есть режимы наложения как в Photoshop, неограниченное количество отмен и повторов, управление непрозрачностью и многое другое.
Скачать: https://play.google.com/store/apps/details?id=com.ambientdesign.artrage.playstore
Autodesk Sketchbook
Android-приложение Autodesk — полностью бесплатное. Предлагает профессиональные инструменты рисования для художников, и является одним из самых популярных творческих приложений для Android.
Раньше приложение было платное. В наборе более 140 кистей, полная библиотека цветов Copic, работа со слоями и режимами наложения, дополнительные инструменты, включая волшебную палочку и градиентную заливку.
Скачать: https://play.google.com/store/apps/details?id=com.adsk.sketchbook
Ibis Paint X
ibis Paint X — популярное приложение для рисования, загруженное более 60 миллионов раз. Около 335 кистей, 64 фильтра, 46 скринтонов, 27 режимов смешивания, запись процесса рисования, функция стабилизации при рисовании, различные функции линейки (радиальные линии, линейки симметрии) и создание маски слоя.
Скачать: https://play.google.com/store/apps/details?id=jp.ne.ibis.ibispaintx.app
MediBang Paint
Это приложение создано специально для рисования и создания комиксов. Вы можете использовать его на планшете или телефоне.
По умолчанию он использует облачное хранилище, поэтому можно легко переключаться между устройствами и продолжать работу над одним и тем же рисунком.
Скачать: https://play.google.com/store/apps/details?id=com.medibang.android.paint.tablet
Adobe Illustrator Draw
Если вы используете векторную графику, скорее всего, вы уже используете Illustrator на ПК. Для Андроид создали облегчённую версию для мобильного рисования.
Illustrator Draw включает в себя формы и пять настраиваемых кистей с контролем непрозрачности, размера и цвета. Вы можете работать в слоях и на холсте размером до 8К, что при печати составляет 27х27 дюймов при разрешении 300 точек на дюйм. Вы можете масштабировать рисунок в 64 раз, чтобы работать над мельчайшими деталями.
Как и в Photoshop Sketch, вы можете подключиться к своей учетной записи Creative Cloud и отправить свою работу в Adobe для компьютеров.
Скачать: https://play.google.com/store/apps/details?id=com.adobe.creativeapps.draw
ArtFlow
Приложение с высоким рейтингом, с бесплатной версией, где вы можете попробовать насколько она вам подходит и уже потом решить, платить ли за профессиональную версию.
С бесплатной версией вы получите 20 инструментов, три слоя и отмену последних 6-ти действий.
Версия Pro предлагает более 100 кистей и инструментов, бесконечные отмены, до 16 слоев, возможность экспорта в PSD и многое другое.
Скачать: https://play.google.com/store/apps/details?id=com.bytestorm.artflow
PaperColor
Есть все необходимые инструменты: карандаш, линейка, кисть, ластик, граффити и другие. Получившийся рисунок сохраняйте в галерее и поделитесь им в социальных сетях. Приложение подходит для начинающих и опытных художников.
Скачать: https://play.google.com/store/apps/details?id=com.eyewind.paperone
Adobe Photoshop Sketch
Это мобильное приложение представляет собой облегченную версию Adobe Photoshop, созданную для сенсорного экрана телефона.
В наличии рисовалки много инструментов из фотошопа и можно сохранить изображения прямо в учетной записи Adobe Cloud.
Скачать: https://play.google.com/store/apps/details?id=com.adobe.creativeapps.sketch
Tayasui Sketches Lite
Tayasui — это сложное, но в то же время удобное приложение для рисования с длинным списком инструментов и функций, которое заинтересует любого цифрового художника.
Tayasui гордится тем, что предлагает «ультрареалистичные» художественные инструменты, такие как фломастер, масляная пастель, акварель (сухие и влажные кисти), акриловые кисти и многое другое.
Скачать: https://play.google.com/store/apps/details?id=com.tayasui.sketches.lite
Топ 5 лучших приложений для рисования на Android | Смартфоны | Блог
Смартфон – вещь многофункциональная. Просмотр фильмов, прослушивание любимых треков, общение в социальных сетях – это малая толика возможностей представляемых современными гаджетами. С их помощью можно даже реализовать свои скрытые таланты и одновременно снять накопившийся за неделю стресс.
Как, спросите Вы? Для этих целей используются приложения-«рисовалки». Это отличный способ для того чтобы разрядиться, выплеснуть свои эмоции на «экранный холст» и поделиться своими творениями с друзьями.
Специально для Вас мы подобрали пять лучших программ для рисования на Android. Устанавливайте любое (или даже несколько) из них и приступайте к творчеству!
Набросок
На первое место пьедестала почета мы поставили приложение «Набросок» от компании Sony. Фактически, это сочетание рисовалки, фоторедактора и социальной сети. Этакий флакон «3-в-одном».
Приложение подкупает своим интерфейсом – простым и доступным для быстрого и легкого освоения. С его помощью вы сможете создать живописную картину, добавить к своему селфи забавные детали или текст, а затем продемонстрировать свой шедевр всему миру.
Пользователю будет доступен внушительный арсенал средств для живописи: различные кисти и распылители с возможностью масштабирования толщины линий, заливка холста цветом, разнообразные наклейки, огромный выбор цветов и возможность самостоятельно выбирать цветовую палитру.

Редактор слоев, обрезка, панорамирование, ластик, резервное копирование и синхронизация изображений на разных устройствах – функционал приложения практически не уступает полноценным профессиональным программам для рисования.
Как социальная сеть «Набросок» порадует отсутствием обязательной регистрации (часть функционала при этом, к сожалению, будет недоступна), новостной лентой, возможностью писать личные сообщения, совместными рисунками и кучей других полезных функций. В общем, «Набросок» это must have для любого человека независимо от того, есть ли у него задатки художника или нет.
Autodesk SketchBook
Это приложение по многим параметрам не уступает вышеназванному. Но таким обширными социальными возможностями оно все же не обладает – поэтому второе место.
Если рассматривать Autodesk SketchBook только как «рисовалку», то программа заслуживает искренней похвалы. Здесь есть просто громаднейший набор различных кистей, форм, текстур, тонов, брызг и прочих элементов, которые позволят вам создавать профессиональные рисунки, чертежи и другую графику.
Доступная цветовая гамма тоже поражает: шкала, на которой имеется 13 различных цветов, отличается своим удобством. А для каждого цвета в отдельности существует куча оттенков и градаций, имеющих свой порядковый номер. Вдобавок, с помощью специальной палитры пользователи могут создавать свои собственные цвета.
Не забыли разработчики и про дополнительные инструменты, такие как встроенные геометрические фигуры, возможность симметричного рисования, добавления текста в графику, а также вставку ваших фотографий в изображение, над которым вы сейчас работаете.

В общем, Autodesk SketchBook – это крутой инструмент, как для любительского, так и профессионального рисования. Единственный минус которого – необходимость обязательной регистрации после пробного 7-дневного периода. Справедливости ради упомянем, что регистрация быстрая и абсолютно бесплатная.
ibis Paint X
Еще одно интересное «приложеньице», с помощью которого можно размять пальчики и порисовать самые разные картинки.
Из особенностей ibis Paint X хотелось бы выделить простой интерфейс, благодаря которому быстро освоить «рисовалку» под силу любому пользователю. Разработчики ответственно отнеслись к этому вопросу: после первого запуска приложения вас ожидает краткий курс «молодого бойца», где пользователя познакомят с элементами интерфейса и объяснят, для чего они служат.

Количество инструментов для рисования здесь тоже велико, хотя и уступает вышеназванным конкурентам. Вас порадует большое количество линеек – прямоугольных, круглых, радиальных — а также фильтров, которых здесь больше 30 и кистей, рисующих как обычными линиями, так и узорами (например, кленовыми листьями).
Цветовая палитра здесь аналогична той, что мы видели в Autodesk SketchBook: имеются лишь минимальные отличия.
Стоит упомянуть, что на манер приложения «Набросок» ibis Paint X обладает неким подобием социальной сети под названием «Онлайн галерея», куда пользователи выкладывают свои творения на всеобщее обозрение.
Впечатления от рисовалки портит только большое количество встроенной рекламы, от которой можно избавиться, приобретя платную Pro-версию программы.
PaperDraw: Paint Draw Sketchbook

В данном приложении обучения нет, однако из всех «рисовалок» нашего Топа оно самое дружелюбное: интерфейс здесь не перегружен лишними кнопками и функциями.
Заливка, с десяток бесплатных кистей (за деньги можно приобрести дополнительный набор VIP-инструментов), ластик, добавление текста, линейка, редактирование пользовательских изображений, а также удобная хоть и небогатая цветовая палитра – такой набор смотрится скромно на фоне других оппонентов.
Конечно, PaperDraw: Paint Draw Sketchbook не может похвастать обилием продвинутых инструментов, однако со своей основной задачей справляется отлично. Приложение привлекает именно своей простотой. Если Вы не ставите перед собой какие-то грандиозные задачи, а просто желаете порисовать, то PaperDraw: Paint Draw Sketchbook один из лучших вариантов для этого.
Infinite Painter

И последним в нашем топе оказалось приложение Infinite Painter. Но это не значит что оно плохое – назвать его простой «рисовалкой» не поворачивается язык. Здесь есть все как для любителя, так и профессионала. Например, помимо огромного количества предустановленных кистей, вы сможете создавать собственные наборы, соответствующие вашим предпочтениям.
В приложении представлены все стандартные полезности, такие как ластик, заливка и геометрические фигуры. Кроме того, здесь есть шаблоны текстуры, инструменты для симметричного рисования, отражения, куча цветовых фильтров и многое другое. В общем, есть все, что нужно как для простого рисования, так и для создания поистине красивых профессиональных изображений.
Заключение
Подведем итог: все приложения из нашего Топа по-своему уникальны и поэтому нельзя категорично утверждать, что одно намного лучше другого. Каждое из них «заточено» под определенную аудиторию: кого-то заинтересуют социальные возможности «рисовалки», другого — обширный выбор встроенных инструментов для творчества. В конечном итоге, выбор за вами – мы советуем попробовать каждое из них и вынести свой собственный вердикт!
Как сделать стилус для рисования на телефоне или планшете своими руками: пошаговая инструкция
Наверх- Рейтинги
- Обзоры
- Смартфоны и планшеты
- Комплектующие
- Периферия
- Фото и видео
- Аксессуары
- ТВ и аудио
- Техника для дома
- Программы и приложения
- Новости
- Советы
- Покупка
- Эксплуатация
- Ремонт
- Подборки
- Смартфоны и планшеты
- Компьютеры
- Аксессуары
- ТВ и аудио
- Фото и видео
- Программы и приложения
- Техника для дома
- Гейминг
- Игры
- Железо
- Еще
- Важное
Как рисовать на планшете
Рисовалка на планшете иногда воспринимается просто как развлечение для детей. И зря! С помощью программ для рисования можно создавать уникальные рисунки, которые станут приятным сюрпризом для друзей или родных.
А подпись на рисунке, передающая личную информацию, сделает такой сюрприз незабываемым. Рисунки, созданные на планшете, привлекут внимание к вашей страничке в социальной сети, выделят из общей массы ваш блог или сайт.
Для детей возможность рисовать на планшете – это не просто развлечение.
Развитие мелкой моторики пальцев и тренировка мышц руки, фантазия и воображение, внимательность и усидчивость, творческие способности и раскрытие внутреннего потенциала – вот часть тех качеств и умений, которые развиваются, когда ребенок рисует на плашете.
Простые программы для рисования
Существуют как простые программы для рисования, которые подойдут детям и людям, для которых рисование – это потребность души, но не профессиональная деятельность, так и более сложные программы, которые подойдут именно для профессионалов.
Удобнее, безусловно, рисовать стилусом, а не пальцем. Тем более, что современные планшеты поддерживают управление этим инструментом.
Назовем простые программы для рисования:
- Bord – простой интерфейс позволяет овладеть этой программой даже дошкольникам. Предлагается доска и цветные мелки. След от мелков – весьма реалистичный. Эта программа одна из самых популярных среди родителей, которые заботятся о развитии своих детей.
- Picasso – разнообразие техник для рисования в этой программе позволяет рисовать как карандашами, так и фломастерами или красками. Простой и доступный интерфейс.
 Программы для настоящих художников:
Программы для настоящих художников:
- Fresco Paint Pro – программа рисования, имеющая огромный потенциал и простой интерфейс. Подойдет как профессиональным художникам, которые могут воспользоваться всеми функциями, так и начинающим. Выбор инструментов для рисования на любой вкус.
- SketchBook Pro – эта программа считается одной из наиболее популярных среди профессионалов. Огромный набор инструментов позволяет превратить планшет в настоящий альбом, содержащий как наброски, так и законченные картины в различных стилях.
- Adobe Photoshop Touch – фотошоп для художников. Полный набор инструментов, возможность работать со слоями, фильтры и другие преимущества фотошопа для художников.
Чем можно рисовать на планшете?

Вряд ли для кого-то будет секретом тот факт, что для мобильных устройств, в частности, для планшетов, существует огромное количество приложений, которые позволяют создавать рисунки, а подчас — и самые настоящие шедевры. Но чем именно можно рисовать на планшете? Этот необычный вопрос задают пользователи.
Руками
Если у вас нет стилуса, вам в любом случае придется использовать пальцы рук. В этом, кстати, нет ничего плохого, поскольку большинство приложений заточены именно под пальцы, а не стилус. Между прочим, у художников получаются удивительно красивые изображения, получаемые с помощью пальцев рук. В интернете таких картин — множество, хотя действительно трудно поверить, что все они написаны руками без использования других предметов. пример приложения — Kids Doodle.
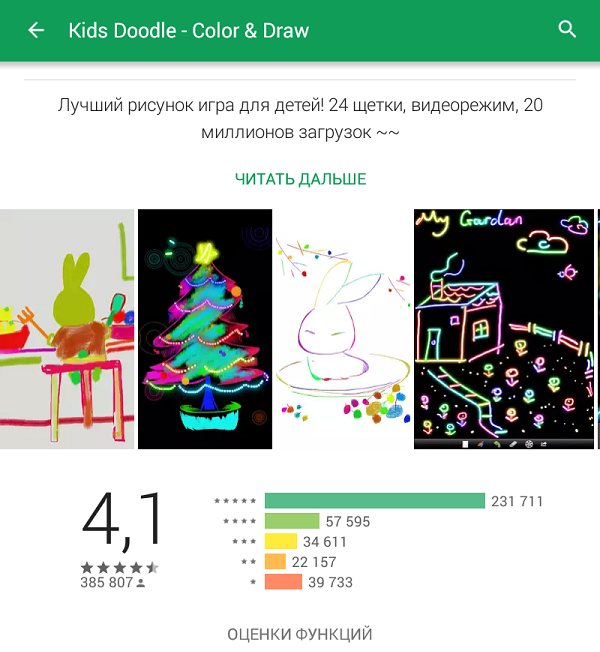
Стилусом
Практически все графические планшеты комплектуются стилусами, что, в общем-то, неудивительно, если учесть, что используются они именно для рисования. Впрочем, некоторые привычные планшеты также имеют в комплекте стилус, к другим его можно приобрести отдельно. Хотите пример? Пожалуйста — iPad Pro 9.7 или iPad Pro 12.9, для этих устройств стилус приобретается отдельно.

Если экран резистивный
Все современные мобильные гаджеты используются емкостные сенсорные экраны. На старых моделях встречаются резистивные экраны, которые наделены мембраной. Если емкостный экран реагирует только на нажатие пальцем или стилусом, то резистивный экран реагирует на нажатие абсолютно любым предметом, то есть для рисования можно использовать даже обычный карандаш. Другое дело, что устройство с таким экраном сегодня найти почти нереально, разве что какой-нибудь старый КПК.

Итог
Получается, что в реальности есть только два способа рисования на планшете — либо пальцами, либо стилусом. Впрочем, есть и третий вариант — замена стилуса, причем заменить его можно подручными средствами. Но это — тема для отдельного разговора. Милости просим.
советов, которые необходимо знать, чтобы улучшить рисование на планшете
Многие люди хотят знать, что лучше — цифровой рисунок или традиционный рисунок.
Приступая к работе с цифровым искусством, вы можете почувствовать, что лучше рисовать ручкой и бумагой.
В этой статье приводятся советы, которые помогут вам адаптироваться к новому планшету для рисования!
Попробуйте их, чтобы улучшить свои навыки рисования!
Эта статья знакомит с лучшими планшетами для начинающих в цифровом искусстве!
Метод 1 для работы с неудобными планшетами для рисования:
Сопоставьте движения руки с движениями на экране
Первое, что вы можете захотеть исправить, — это соотношение размера вашего планшета для рисования и размера вашего экрана.
Например, если вы используете маленький планшет для рисования вместо большого монитора, даже небольшое перемещение пера приведет к значительному перемещению мыши.
И наоборот, если вы используете большой планшет для рисования вместо маленького монитора, вам нужно будет переместить перо на большое расстояние, чтобы переместить курсор на экране.
Одна из основных причин дискомфорта — это несоответствие между расстоянием, пройденным рукой, и расстоянием, пройденным на экране.
Чтобы исправить это, вам нужно настроить среду рисования.
Для художников, которые рисуют с запястья
Среднее расстояние хода пера при рисовании на запястье составляет около десяти сантиметров.
Таким образом, планшет для рисования не должен быть слишком большим. Помещаем этот небольшой планшет перед монитором.
Если слегка отодвинуть монитор назад, экран станет меньше, что уменьшит дискомфорт из-за несовпадения руки и курсора.
Для художников, рисующих от локтя
Большие мазки требуют, чтобы вы рисовали всей рукой.Такие линии могут достигать 30 см в размере, но купить огромный коммерческий планшет нереально. Вместо этого просто найдите большой планшет для рисования.
Штрих пера на большом планшете должен хорошо совпадать с движением курсора на 15-дюймовом мониторе.
Если размер вашего монитора больше 15 дюймов, попробуйте немного отодвинуть его назад, чтобы он выглядел меньше.
Wacom Intuos Series
Wacom Intuos Pro Series
Метод 2 для работы с неудобными планшетами для рисования:
Сядьте прямо перед монитором и планшетом
Если вы все еще чувствуете дискомфорт после устранения несоответствия между вашими руками и курсором, проблема может быть в угле наклона монитора и планшета.
Если вы поместите планшет под наклоном к монитору, вы почувствуете «несоответствие углов» между движением ваших рук и движением курсора.
Например, вы хотите нарисовать одну вертикальную линию. Если планшет для рисования расположен под другим углом от монитора, на экране появится диагональная линия, даже если вы нарисовали вертикальную линию на планшете. Это называется несоответствием углов.
Чтобы решить эту проблему, помните об этих двух вещах при рисовании.
・ Поместите планшет для рисования прямо перед монитором
・ Посмотрите прямо в монитор
Сопоставив направление монитора, планшета и себя , вы можете исправить это несоответствие углов.
Это позволит вам нарисовать нужную линию.
Углы важны!
По мере того, как вы поправляетесь, вы сможете исправлять эти несоответствия в процессе работы.Однако это может быть не так, если вы теряете концентрацию из-за долгих часов работы. Чтобы уменьшить нагрузку, рекомендуется по возможности класть планшет прямо к монитору.
Метод 3 для работы с неудобными планшетами для рисования:
Проверьте трение между планшетом для рисования и ручкой
Одна общая проблема — планшет для рисования «скользкий» по сравнению с ручкой и бумагой.
Поскольку планшеты для рисования сделаны из скользких материалов, трение между ними меньше.Если главная проблема — скользкость, то все, что нам нужно сделать, это остановить скольжение, верно?
Прежде всего, это защитные накладки для увеличения трения. Купив одну из них и используя ее, вы сделаете ее менее скользкой.
Если вы все еще чувствуете, что перо скользкое, можно также заменить острие пера.
Некоторые перья могут увеличивать трение.
Например, Wacom Intuos Pro «Фломастеры» на ощупь более грубые.
Использование этих перьев создает ощущение рисования как на бумаге.
Настройка планшета и ручек другими продуктами может вызвать трение и заставить вас чувствовать себя так, как будто вы рисуете на бумаге.
Примечание. Доступность защитных листов и перьев зависит от производителя и номера модели планшета или пера. Перед покупкой всегда проверяйте номер модели вашего устройства.
К скользкому планшету можно было просто привыкнуть!
Несмотря на то, что в этой статье представлены способы имитации ощущения бумаги, большее трение вызывает большую нагрузку на руки.Чем дольше вы рисуете, тем сильнее устаете. Вы также можете получить спазм или опухоль в руках. Если вам нужно рисовать много часов, не стоит тратить на рисование слишком много энергии. Таким образом, в конечном итоге может помочь привыкнуть к гладкому графическому планшету.
Многие люди, перешедшие от традиционного рисования к цифровому, говорят, что их руки стали меньше уставать. Поскольку трение меньше, для перемещения пера требуется меньше усилий. Это означает, что рисование становится намного более эффективным. Возможно, сначала будет проще иметь такое же трение, как ручка и бумага, но в конечном итоге будет лучше, если вы привыкнете к средам с низким трением.
Проверьте толщину ручки
Мы представили множество методов, но если ни один из них вам не подходит, попробуйте проверить толщину пера.
Например, перья, поставляемые с Wacom Intuos Pro, немного толще. Эта толщина может быть идеальной для мужчин, но может быть слишком толстой для женщин.
Wacom Intuos Pro имеет немного более тонкую модель под названием Wacom Pro Pen slim, так что, возможно, вам стоит попробовать это.
Метод 4 для работы с неудобными планшетами для рисования:
Настройки — Регулировка давления пера
При создании планшета для рисования необходимо учитывать три вещи: 1.Угол штриха, 2. трение пера и 3. уровень давления пера. Если вы прочитали эту статью с самого начала, вы, вероятно, уже выполнили первый и второй шаги, поэтому мы рассмотрим последнюю настройку «давления пера», чтобы устранить дискомфорт.
Есть два метода настройки давления пера, но многие люди используют только один из двух.
・ Через драйвер графического планшета
・ Через программное обеспечение для рисования
Настройки драйвера позволяют программному обеспечению для рисования легко обрабатывать информацию с планшета.С другой стороны, настройки программного обеспечения для иллюстраций позволяют точно настроить тактильные ощущения для каждого инструмента.
Таким образом, рекомендуется отрегулировать общее давление пера из драйвера планшета , а затем отрегулировать давление пера для каждого инструмента из программного обеспечения для рисования .
1. Регулировка давления пера с помощью драйвера планшета.
Сначала откройте драйвер графического планшета. Для планшетов Wacom выполните поиск «Wacom», найдите «Свойство планшета Wacom (драйвер)» и щелкните, чтобы открыть.
Вам может показаться, что перо настолько твердое, что вам нужно сильно надавить на него, чтобы начать рисовать. С другой стороны, вам может показаться, что перо настолько мягкое, что при простом прикосновении к нему планшетом оно начинает рисовать. Эти проблемы можно решить с помощью ползунка «Чувствительность наконечника» в драйвере планшета.
Примечание. Настройки драйвера зависят от типа планшета и его версий.
Если вы чувствуете себя некомфортно из-за слишком твердого пера , переместите ползунок «На ощупь» влево, чтобы смягчить перо. Если вам неудобно из-за слишком мягкой ручки , переместите ползунок «На ощупь» вправо, чтобы ручка стала жестче.
В разделе «На ощупь» есть кнопка «Настроить». Щелкнув по нему, вы сможете настроить дополнительные параметры. Однако, поскольку вы также будете изменять эти настройки в программном обеспечении для иллюстраций, вы можете оставить это в покое.
2. Регулировка давления пера с помощью программного обеспечения для рисования.
Когда вы закончите настройку давления пера в драйвере, пора настроить давление пера с помощью программного обеспечения для рисования.В качестве примера мы будем использовать Clip Studio Paint.
・ Регулировка уровней давления пера для всего программного обеспечения
После запуска Clip Studio Paint создайте новый холст (настройки здесь не важны), затем выберите меню «Файл»> «Настроить настройки давления пера», чтобы отрегулировать уровень давления пера. все программное обеспечение. Заметка. Если вы уже установили 1., вам не нужно настраивать этот параметр.
・ Регулировка настроек давления пера для каждого инструмента
С помощью некоторых программ для рисования, таких как Photoshop и Clip Studio Paint, вы можете установить индивидуальные кривые давления пера для каждого инструмента.
В этом примере мы собираемся использовать Clip Studio Paint для настройки давления пера, уникального для данного инструмента.
С помощью вспомогательного инструмента Clip Studio Paint найдите наиболее часто используемое перо, чтобы просмотреть его свойства инструмента.
При нажатии на маленькую кнопку в правом конце параметра размера кисти появится диалоговое окно «Динамика размера кисти». Это позволит вам настроить давление пера.
Если параметр «Давление пера» не установлен, установите этот флажок и настройте график давления пера ниже.
По горизонтальной оси отложено давление пера, по вертикальной оси — толщина кисти.
По умолчанию график представляет собой прямую диагональную линию, поэтому давайте настроим ее, чтобы ее было легче рисовать. Вот два примера, пожалуйста, используйте их как ссылки!
Настройки давления пера для более мягкого ощущения
Перо начнет рисовать с того момента, как вы поместите перо на планшет. Размер кисти значительно увеличится, даже если вы немного надавите. Размер кисти достигнет максимума после 50% давления пера и почти не увеличится после этого.
Настройки давления пера для большей устойчивости
Размер кисти останется маленьким во время рисования и будет увеличиваться только после того, как вы приложите достаточное усилие пера. При почти максимальном давлении пера размер кисти резко увеличивается.
Научитесь использовать полезные функции планшета для рисования
Таблички для рисования — это больше, чем просто рисование.
На боковой стороне пера есть боковые переключатели, функциональные клавиши на самом планшете и элементы управления на экране, которые можно использовать, выбирая определенные кнопки и функциональные клавиши.
Эти кнопки и функциональные клавиши обычно используются для настройки сочетаний клавиш.
Сочетания клавиш обычно помогают уменьшить разочарование и сократить время, но они могут показаться немного продвинутыми. Не волнуйтесь, вы привыкнете к ним по мере их использования!
1. Используйте боковые переключатели пера
Откройте свойства планшета Wacom. Щелкните Устройство ввода> Перо, чтобы зарегистрировать сочетания клавиш для двух кнопок сбоку пера.
Что мне прописать на боковых переключателях?
Зарегистрируйте наиболее часто используемые ярлыки и функции на боковых переключателях.Многие люди регистрируют на своих кнопках такие команды, как «Отменить», «Вернуть», «Пипетка», «Размер кисти» и «Ластик». Ластик также находится на другом конце пера, но нажимать кнопку намного легче, чем переворачивать перо.
2. Используйте функциональные клавиши!
В свойствах планшета Wacom выберите Устройство ввода> Функция, затем щелкните вкладку Функциональная клавиша, чтобы настроить функциональные клавиши.
Это поможет зарегистрировать часто используемые инструменты и клавиши-модификаторы для использования холста.
Поскольку при использовании функциональных клавиш вы будете использовать другую руку, вы можете эффективно работать, используя обе руки одновременно.
3. Использование экранных элементов управления
В дополнение к аппаратным кнопкам графический планшет Wacom также оснащен цифровой функцией, называемой «Управление на экране», которая позволяет использовать цифровые кнопки, временно отображаемые на экране.
Экранный элемент управления имеет множество кнопок, поэтому вы можете зарегистрировать еще больше инструментов и операций.В этой функции есть различные настраиваемые меню, такие как радиальные меню и раскрывающиеся меню. В этой статье мы рассмотрим простое круговое меню.
Вы можете зарегистрировать до 8 инструментов и операций одновременно и использовать дальнейшую иерархию для регистрации до 8 × 8 = 64 инструментов и операций. Зарегистрировав операцию для вызова кругового меню для бокового переключателя пера или функциональных клавиш планшета, вы можете эффективно использовать множество инструментов и операций только с перьевым планшетом.
Настройки ключа модификатора Помощь!
В дополнение к настройкам ярлыков, в программе Clip Studio Paint есть функции «Настройки клавиш-модификаторов». Клавиши-модификаторы, такие как Shift, Ctrl, Alt и пробел, можно использовать для изменения инструмента (т. Е. Удерживая клавишу Alt, чтобы временно отобразить инструмент «Пипетка»), но вы можете изменить это на что-то другое (например, изменить Клавиша Alt от пипетки до ластика).
Кроме того, вы можете установить инструменты для нескольких клавиш-модификаторов (т.е.(например, удерживание Shift + Ctrl + Alt временно меняет инструмент на ведро). Это позволит вам зарегистрировать еще больше функций. Если вы используете Clip Studio Paint, мы советуем вам настроить эти параметры в соответствии с вашими потребностями и использовать боковые переключатели и функциональные клавиши планшета по своему усмотрению.
Всегда имейте запасные части расходных деталей планшета
Такие детали, как защитные листы и наконечники пера, являются расходными материалами. Обычно они со временем ухудшаются. Если защитные листы изнашиваются, они теряют трение.Если наконечник изнашивается, это повлияет на давление пера и комфорт.
Пополнение запасов этих расходных материалов может занять некоторое время в зависимости от региона. Обычно рекомендуется хранить запасные части до того, как они изнашиваются.
・ Где купить замену?
Запасные части для планшетов для рисования Wacom можно купить в Интернете в Wacom Store или Amazon, либо в розничных магазинах, где продаются продукты Wacom.
Сводка
Изменяя настройки, ваш планшет для рисования может стать вашим лучшим партнером в искусстве.Огромная разница в рисовании на планшете, на котором есть все ваши любимые настройки, и в рисовании на планшете, где их нет.
Если вы думали, что ручка и бумага — единственный выход, попробуйте еще раз с новыми и исправленными настройками!
5 вещей, которые нужно знать, чтобы начать работу с новым планшетом Wacom
1. Положение планшета — или куда положить планшет
Место, где вы кладете планшет на рабочую поверхность, может иметь огромное значение для ускорения работы с ним. Поскольку планшет физически похож на коврик для мыши, вам может потребоваться разместить его справа или слева от клавиатуры. И это нормально, но это положение может замедлить ваше привыкание к функциям планшета. Вместо этого сейчас поместите планшет перед клавиатурой, прямо на экране.Когда вы привыкнете к нему, вы, безусловно, сможете изменить его положение, но эта настройка поможет вам в начале работы.

2. Как держать ручку
Это может показаться смехотворно очевидным, но вы хотите держать ручку, как ручку. (Не смейтесь, я видел, как люди борются с этим чаще, чем вы думаете!) Возьмитесь за ручку между указательным и большим пальцами, выровняв кнопку на боковой стороне ручки между ними. Когда перо удобно лежит в руке, положите ладонь на планшет.Расположив кончик пера примерно на ¼ дюйма или пару миллиметров над поверхностью планшета, вы будете перемещать курсор пальцами и рукой. Примечание. Кончик пера не следует прикладывать к планшету для перемещения курсора. Мы обсудим навигацию более подробно чуть позже. А пока переходим к следующему совету.
3. Режим пера и режим мыши
Ручка похожа на мышь, но другая. Как и мышь, перо позволяет перемещать курсор по экрану, перемещаться и выбирать элементы.Но способ, которым ручка позволяет вам делать это, немного отличается.
Перо работает в так называемом «режиме пера» или «абсолютном режиме». Не вдаваясь в технические подробности, это означает, что положение пера над планшетом помещает курсор в соответствующее положение на экране. Например, если вы поместите перо в верхний левый угол планшета, ваш курсор появится в верхнем левом углу экрана. Если поместить перо в правый нижний угол планшета, курсор появится в правом нижнем углу экрана.По сути, активная область или поверхность планшета находится в соотношении 1: 1 с экраном или рабочим столом. Это значительно упрощает поиск и перемещение курсора по сравнению с мышью!

4. Навигация и выбор
Когда планшет на месте, перо в руке и общее понимание режима пера (по сравнению с режимом мыши), самое время начать перемещать курсор и выбирать элементы на рабочем столе. Чтобы перемещать курсор по экрану, положите ладонь на планшет и проведите кончиком пера по планшету, используя пальцы и движение руки.Когда кончик пера находится примерно на ¼ дюйма или нескольких миллиметрах над планшетом, вы увидите, как курсор перемещается. Обратите внимание на положение курсора на экране по отношению к положению кончика пера над планшетом. Наблюдайте за этими двумя, перемещая ручку слева направо. Это «режим пера» в игре!
Чтобы выбрать элемент, в то время как вы обычно щелкаете или щелкаете левой кнопкой мыши с помощью пера, вы касаетесь элемента кончиком пера. Думайте о кончике пера как о щелчке левой кнопкой мыши. Если вы хотите переместить элемент, например папку, вы должны нажать и удерживать перо на эту папку, а затем перетащить его в нужное положение.Чтобы освободить предмет, просто отведите перо от планшета. Если вы хотите открыть папку, дважды нажмите на нее. Наконец, чтобы выбрать несколько элементов на рабочем столе или в папке, вы должны коснуться планшета и удерживать его, перетаскивая элементы, которые вы хотите выбрать. Опять же, когда закончите, отведите перо от планшета.
Поначалу может потребоваться некоторое привыкание к навигации. Исходя из мыши, естественная тенденция — брать перо на планшете и перемещать его, чтобы переместить курсор.Вместо этого вы хотите просто продолжать двигать рукой, следуя за курсором в том месте, куда вы хотите. Мне нравится говорить, что привыкание к ручке — это скорее процесс разучивания, чем процесс обучения. Когда вы привыкнете к навигации с помощью пера, вы, вероятно, почувствуете, что то, что казалось естественным с помощью мыши, на самом деле было помехой!
5. Чувствительность к давлению
Если перемещение курсора по экрану похоже на обучение ходьбе. Пора научиться бегать! Скорее всего, у вас есть планшет для чего-то другого, кроме альтернативы мыши.И это, вероятно, было «чувствительностью к давлению». Нажим позволяет вам изменять функции инструмента в зависимости от того, насколько сильно вы прижимаете перо к планшету. Это основная причина, по которой люди используют планшеты вместо мыши. Чувствительность к давлению просто дает вам больше контроля при использовании кистей, карандашей и других инструментов для рисования и ретуширования. Перо также идеально подходит для пометок и аннотаций в документах. По сути, любая функция, требующая перемещения шрифта рисования или письма.
Включение управления нажатием пера в каждом приложении осуществляется по-разному.В большинстве случаев с помощью флажка, кнопки или раскрывающегося меню. Типичная функция — использовать давление для управления размером или шириной кисти и / или ее непрозрачностью. Например, легкое прикосновение пера к планшету при все более сильном прикосновении расширит мазок кисти или сделает его темнее. Чувствительность к давлению невероятно полезна для всех, кто хочет рисовать и раскрашивать в цифровом виде или улучшать фотографии.
Как и все в жизни, практика ведет к совершенству. Некоторые виды деятельности можно освоить за считанные минуты.Возьмите ручку и поставьте себя перед задачей. Просмотрите электронную почту с ручкой в руке. (Мы все могли бы немного очистить почтовый ящик!) Поработайте со своими папками. Откройте свое любимое приложение для творчества и рисуйте. Чем больше вы будете продвигать ручку, тем легче станет.
,Защитная перчатка для рисования с двумя пальцами для графического пера Планшетная панель для рисования — Walmart.com
«,» tooltipToggleOffText «:» Переключите переключатель, чтобы получитьБЕСПЛАТНАЯ доставка на следующий день!
«,» tooltipDuration «:» 5 «,» tempUnavailableMessage «:» Скоро вернусь! «,» TempUnavailableTooltipText «:»Мы прилагаем все усилия, чтобы снова начать работу.
- Временно приостановлено в связи с высоким спросом.
- Продолжайте проверять наличие.

