3Ds max. Основы. Как и с чего начать? / Habr
Всем привет! Хочу поделиться с Вами своими знаниями о 3d моделировании, а конкретно о программе ЗDs max. Эта статья рассчитана на начинающих 3d-шников или на людей, которые не знают где скачать программу и что нужно знать, чтобы начать в ней работать.С чего все началось
Вкратце расскажу о моем знакомстве с ЗDs max. Мне всегда хотелось творить, поэтому после окончания школы я поступил учиться на архитектора. На 3 курсе обучения мы стали проектировать здания и интерьеры, которые требовали красивой и красочной визуализации (чтобы будущий заказчик захотел приобрести данный проект). Я выбрал очень серьезную и сложную программу ЗDs max, которую изучаю до сих пор.
Конечно, решить поставленную задачу можно было и с помощью более доступных и простых программ, таких как:
ArchiCAD — программный пакет для архитекторов, основанный на технологии информационного моделирования (Building Information Modeling — BIM), созданный фирмой Graphisoft. Предназначен для проектирования архитектурно-строительных конструкций и решений, а также элементов ландшафта, мебели и так далее.
Проще говоря, когда вы чертите чертежи, эта программа автоматически выстраивает 3d модель и так же автоматически рассчитывает конструкции. Она пользуется большой популярностью у архитекторов и конструкторов.
Естественно, существует аналог ArchiCAD — Autodesk Revit.
SketchUP — программа для моделирования относительно простых трёхмерных объектов — строений, мебели, интерьера.
Но я посчитал, что выбор этих упрощенных программ будет несерьезным и непрофессиональным шагом (хотя изучить их все же пришлось – они входили в программу обучения).
Характеристики компьютера
Итак, я приступил к изучению 3Ds max. Первое, на что акцентировали внимание преподаватели — для быстрого рендера и стабильной работы в ней нужна серьезная машина. Конечно, первые мои проекты делались на ноутбуке с самыми минимальными требованиями на 2012 год. Но все же считаю, что любой человек, решивший встать на путь 3d-шника, должен хотя бы знать, на что нужно делать упор при покупке компьютера:
Материнская плата – необходима для объединения всех частей системного блока в единое целое. Она слабо влияет на производительность в 3d графике, однако именно от качества материнской платы зависит возможность разгона процессора, так как при этом повышается энергопотребление и нагрузка на цепи питания процессора (которые расположены как раз на материнской плате).
Оперативная память – при работе компьютера в ней хранятся данные, необходимые процессору для вычислений. При работе в 3d в ней хранятся файлы проекта – модели, текстуры, а при запуске рендера — промежуточные вычисления. Основной характеристикой памяти применительно к 3d графике является объём.
Видеокарта – необходима для вывода изображения на монитор. Все, что происходит в окнах проекций 3d программ, обрабатывает видеокарта, и от её мощности зависит комфорт работы в выбранном вами софте. Основными характеристиками, которые будут определять комфортность работы с картой (разумеется, в рамках конкретного поколения карт и одного производителя) являются количество потоковых процессоров, их частота и объём видеопамяти. Другие параметры, например, разрядность шины, в 3d графике будут иметь меньшее влияние на производительность.
Система охлаждения («кулер») – необходима для отвода тепла от процессора. Бывают жидкостные и воздушные. Воздушные системы могут быть активными и пассивными (если в системе охлаждения присутствует вентилятор, она называется активной, если вентилятор отсутствует – пассивной). Плюс пассивных систем – отсутствие шума, минус – низкая производительность. Активные системы шумят, но обеспечивают высокую производительность, эффективно охлаждая процессор даже жарким летом.
Жидкостное охлаждение бывает замкнутое и сборное. Замкнутое продаётся уже готовым к использованию и не требует (или почти не требует) обслуживания, в то время как сборное требует сборки пользователем и доливки охлаждающей жидкости.
Жесткий диск – необходим для хранения информации. В отличие от оперативной памяти способен сохранять данные и после выключения питания компьютера. Жесткие диски делятся на твердотельные и накопители на твёрдых магнитных дисках (HDD). Твердотельные накопители (они же SSD) очень быстрые, тихие, лишены таких недостатков как большое время доступа либо фрагментация, однако имеют высокую цену за 1Гб и меньшую, чем у HDD надёжность. SSD предназначены для установки на них программ (с целью повышения скорости запуска и сохранения проектных файлов) и для повышения комфортности работы (SSD не является обязательным комплектующим, на нём можно экономить при недостатке финансов на сборку ПК). HDD же предназначены для хранения больших объёмов информации. Они более медленные, чем SSD, подвержены фрагментации, однако имеют крайне низкую цену за 1Гб места и очень надёжны, так как техпроцесс их производства хорошо отлажен.
Блок питания – необходим для подачи напряжения на схемы питания компьютера. Блок питания необходимо подбирать индивидуально под каждый компьютер, учитывая количество и мощность компонентов, а также наличие разгона.
Я отлично понимаю, что у всех разные финансовые возможности, поэтому представляю лишь перечень минимальных условий, оставляя выбор за вами. Однако расстраиваться, если вы не проходите даже по минимальным требованиям, не стоит. Берите свой ноутбук или компьютер, устанавливайте ЗDs max версии 12 и ниже, пробуйте! В любом случае в первое время вы не сможете использовать все ресурсы ЗDs max…
Студенческая лицензия
Может, это станет для кого-то открытием, но всю продукцию Autodesk можно установить абсолютно бесплатно с лицензией. Как это делается на примере 3d max:
1. Пройдите по ссылке и нажмите Create Account.
2. В новом окне укажите вашу страну, обязательно образовательный статус Student, дату рождения и нажмите Next.
3. Заполните поля: Имя, Фамилия, укажите электронную почту, повторите ее в поле Confirm email и придумайте пароль. Пароль должен содержать в себе как цифры, так и буквы на латинице. Поставьте галочку как на скриншоте и нажмите Create Account.
4. Если Вы все заполнили правильно, увидите сообщение о том, что на электронную почту вам отправлено письмо и нужно активировать аккаунт.
Для этого перейдите в почту, которую указали при регистрации и нажмите «Verify Email».
5. Вас перебросит на страницу авторизации, введите ваш E-mail и нажмите «Далее».
6. В следующем окне введите ваш пароль и нажмите «Вход».
7. Вы увидите уведомление о том, что ваш аккаунт подтвержден. Нажмите «Done».
8. Далее вас спросят, в каком учебном заведении вы проходите обучение. Для этого в первой строчке нужно указать Knower, всплывет подсказка: Can’t find your school? Нажмите на нее.
9. Вас снова перебросит в предыдущее окно, где уже будет указан учебный центр. Останется выбрать во второй строчке Other и ниже — период обучения (рекомендую ставить 4 года). Нажмите Next.
Поздравляем, ваш аккаунт зарегистрирован! Можно переходить к установке программы, нажмите Continue.
Вас перенаправит на страницу, с которой мы начали (если этого не произошло, перейдите по ссылке и авторизуйтесь).
1) Далее укажите версию 3ds max, которую хотите скачать, выберите операционную систему и язык (English). Обязательно перепишите себе Serial number и Product key — они будет необходимы для активации студенческой версии на 3 года! (они также придут вам на почту).
2) После того как скачается дистрибутив программы, запустите его (это может занять время, не торопитесь), выберите путь извлечения (рекомендуем диск С) и нажмите «ОК».
3) Дождитесь, пока установщик распакуется, во всплывающем окне нажмите Install.
4) В следующем окне поставьте галочку I Accept и нажмите Next.
5) Далее поставьте галочку Stand-Alone, введите ваш серийный номер и ключ продукта, которые сохраняли ранее (их можно найти в почте) и нажмите Next.
6) Выберите папку сохранения программы (рекомендуем диск С), нажмите Install и наблюдайте за процессом установки.
7) После установки программы запустите 3ds Max, в появившемся окне нажмите I Agree.
8) Когда он запустится, посмотрите, что написано наверху. Если Student Version, все отлично! Autodesk 3ds max активирован, и вы можете пользоваться студенческой версией целых 3 года совершенно бесплатно!
9) ВАЖНО! Если после шага 18 у вас возникла ошибка 400 и при каждом запуске выскакивает окно, в котором написано, что версия программы на 30 дней, вам необходимо активировать 3ds max вручную. Как это сделать смотрите здесь. Если такой ошибки нет, полный порядок — все активировалось автоматически!
3Ds max. C чего начать?
1. Папка проекта
Первое что нужно сделать, начиная работу в 3d max — создать папку проекта. Она обеспечивает простой способ хранения всех ваших файлов, организованных для конкретного проекта.
• Application Menu → Manage → Set Project Folder
• Quick Access Toolbar → (Project Folder)
Папка проекта всегда является локальной, то есть 3d max, создает свою папочку в компьютере, в которую сохраняет автобеки. Путь для этого может зависеть от используемой вами операционной системы:
Windows 7 и Windows 8:
C: / Users / <имя пользователя> / Мои документы / 3dsmax / autoback /
Вы можете использовать Set Project Folder, чтобы указать другое место. Или установить папку проекта из диалогового окна Asset Tracking → меню Paths.
При установке папки проекта 3ds max автоматически создает серию папок внутри нее, таких как archives, autoback, downloads, export, express, import, materiallibraries, previews, scenes и т.д. При сохранении или открытии файлов из браузера это местоположение (папки проекта 3ds) используется по умолчанию. Использование последовательной структуры папок проекта среди членов команды – хорошая практика для организации работы и обмена файлами.
При установке папки проекта 3ds max может отображать предупреждение — некоторые пути к файлам больше не действительны. Если сцены, с которыми вы работаете, принадлежат выбранному проекту, можно безопасно игнорировать это предупреждение.
3ds max создает файл MXP с различными путями, которые относятся к папке проекта, и сохраняет его в папку, которую вы выбрали.
Примечание: Среди файлов, установленных вместе с 3ds max — ряд материалов библиотек, а также карт, используемых этими библиотеками. Эти файлы по умолчанию размещены в папке программы, в \ materiallibraries и \ карты подпутей соответственно. Если вы хотите использовать какой-либо из материалов библиотек в проекте, рекомендуется скопировать файлы библиотеки в папку проект\ materiallibraries. А в случае необходимости можно использовать внешнюю функцию настройки Path чтобы добавить \ карты путь вместе с их подпутями (включите Add подпутей при добавлении \ карты пути).
2. Единицы измерения
- Любую сцену в 3ds max нужно начинать с установки единиц измерения.
Находится эта команда в главном меню Customize. Выберите команду Units Setup (установка единиц).
В открывшемся диалоговом окне Units Setup в разделе Display Unit Scale (отображаемые единицы измерения) поставьте переключатель Metric (метрические), а в выпадающем списке выберите нужные единицы — миллиметры. Это действие позволит установить единицы, которые будут отображаться в числовых счетчиках интерфейса 3ds max.
- Далее установите внутренние единицы 3ds max.
Нажмите на кнопку System Unit Setup (установка системных единиц), откроется дополнительное диалоговое окно. В выпадающем списке System Unit Scale (системные единицы) установите системные единицы — миллиметры.
При этом внутренние математические операции преобразуются в соответствии с выбранными единицами измерения.
Проверьте и при необходимости включите флажок Respect System Units in Files (автоматически переключаться в системные единицы открываемого файла).
При открытии файла с другими системными единицами 3ds max выведет диалоговое окно,
в котором должен быть выбран переключатель Adopt the File’s Unit Scale? (Адаптировать под единицы открываемого файла?).
Помните, что размеры объектов сцены должны соотноситься с единицами измерения.
Если размер реальной комнаты равен 12 метрам, то и размер моделируемой комнаты должен быть 12 метров — 12000 мм, но никак не 12 дюймов или 12 миллиметров.
3. Рендеринг
Ре́ндеринг (англ. rendering — «визуализация») — термин в компьютерной графике, обозначающий процесс получения изображения модели с помощью компьютерной программы.
Часто в компьютерной графике (художественной и технической) под рендерингом (3D-рендерингом) понимают создание плоской картинки — цифрового растрового изображения — по разработанной 3D-сцене. Синонимом в данном контексте является визуализация.
Визуализация — один из наиболее важных разделов компьютерной графики, тесным образом связанный с остальными на практике. Обычно программные пакеты трёхмерного моделирования и анимации включают в себя также и функцию рендеринга.
В зависимости от цели различают пре-рендеринг (достаточно медленный процесс визуализации, применяющийся в основном при создании видео) и рендеринг в режиме реального времени (например, в компьютерных играх). Последний часто использует 3D-ускорители.
Компьютерная программа, производящая рендеринг, называется рендером (англ. render) или рендерером (англ. renderer).
Существуют отдельные программные продукты, выполняющие рендеринг. Самые распространённые — это Corona render и V-ray.
В интернете можно встретить много споров на тему: «Что же лучше — Corona или V-ray?»
Мною проверено на практике — легче. Ее не нужно настраивать до потери пульса, как V-ray, которая при любом клике на не ту галочку перестанет рендерить вообще. Можно даже рендерить с установками, которые стоят у который у Сorona по умолчанию. Также она стабильней, чем V-ray. И есть бесплатная версия на официальном сайте для всех желающих ее попробовать. V-ray же очень дорогой, и смысла его приобретать я не вижу (особенно если вы – только начинающий).
Что дальше?
- А дальше вам нужно изучить интерфейс. За что отвечает каждая кнопочка, окно, значок.
- Затем — стандартные примитивы, с помощью которых в 3ds max в основном все и рисуется.
- Далее вас ждет серьезная тема — модификаторы, применяя которые можно нарисовать самые сложные объекты.
Очень многие жалуются, что в интернете нет ничего толкового. Но они просто не то и не там ищут! Во всемирной сети очень много видеоуроков, буквально раскладывающих по полочкам, что и как делать. Главное – знать, что искать.
Параллельно (тем, кто пока не дружит с иностранными языками) советую изучать английский. Именно на нем снимают самые классные уроки. Правда, придется научиться различать сложные диалекты и интонации (мне было сложно понять, что говорит англоязычный индус, а в итоге данный урок оказался одним из самых полезных).
Ставьте перед собой конкретные цели! Например, мой первый урок был посвящен моделированию яблока, а второй – стола и стульев. Верьте в себя, горите идеями не сомневайтесь в своих способностях, — у вас все получится!
Хочу заметить — мы с вами живем в 21 веке. В интернете имеется масса статей, уроков и отзывов о 3ds max. Данная статья – мое сугубо личное мнение, основанное на собственном опыте. Спасибо всем, кто ее прочел (надеюсь, она помогла вам разобраться, что такое 3ds max и как приступить к ее изучению). Удачи!
Уроки 3D Max для начинающих | Soohar
Если вы новичок и хотите овладеть общими навыками работы в программе 3D Max, то представленные ниже уроки для начинающих помогут Вам. Внимательно ознакомьтесь с каждым уроком, что бы лучше закрепить материал. Постепенно эта страница будет пополняться новыми материалами, так что рекомендую вам подписаться на RSS ленту, что бы быть в курсе всех обновлений.
Интерфейс 3D Max
Интерфейс этого пакета прост и понятен. Не нужно бояться множества разных меню, и пытаться все выучить. Скажу вам больше что вы даже не будете пользоваться всеми возможностями, которые предлагает вам эта программа. Интерфейс приятен еще и тем, что его можно полностью настроить под себя.
Окна проекций
Окна проекций очень мощный элемент с огромным количеством настроек. В этой части курса получите всю нужную информацию.
Примитивы
Здесь мы рассмотрим основы работы с примитивами, включая настройку их параметров. Изучение примитивных объектов это одна из первых вещей, которую вы должны освоить на первых шагах.
Трансформация объектов
В этом уроке мы научимся перемещать и трансформировать объекты, познакомимся с опорными точками, научимся выравнивать объекты по центру и многие другие важные аспекты в моделировании. Запускайте программу и запасайтесь кофе, будет интересно.
Модификаторы
Каждый модификатор представляет из себя отдельный инструмент, который применяются к объекту для изменения его параметров и формы. Особенностью является то, что настройки можно менять в любое время и даже удалять, возвращая объекту его первоначальную форму.
Выравнивание объектов в 3D Max
В этой части Вы научитесь точно выравнивать объекты. Тема полезная, так как без этих навыков Вы не сможете полноценно работать в этом пакете трехмерного моделирования.
Сетки и привязки
В этой части курса Вы узнаете, что такое сетки и привязки, как ими пользоваться и как они взаимодействуют друг с другом.
Сплайны в 3D Max
В этой части вы узнаете, что такое сплайны в 3D Max, для чего они используются и как с ними работать.
Editable Poly
В этой части из цикла данного курса Вы познакомитесь с основными инструментами Editable Poly. Вы научитесь превращать объект в Editable Poly (Редактируемый многоугольник) познакомитесь подчиненными объектамиЮ а так же узнаете как с ними работать, и познакомитесь с базовыми инструментами для полигонального моделирования.
Работа с вершинами ребрами и полигонами
После того, как вы научились конвертировать модель в редактируемый многоугольник, научились выбирать подчиненные объекты и изучили некоторые базовые свойства модификатора Editable Poly, пришло время изучить работу с вершинами ребрами (гранями) и полигонами более подробно.
Низкополигональное моделирование меча
В этой части курса мы продолжим знакомиться с этой программой и рассмотрим основы моделирования. Мы продолжим разбираться с инструментами редактирования и на практике смоделируем низкополигональный меч. Вы научитесь правильно настраивать сцену, поймете самые простые принципы в моделировании, а так же несколько простых советов.
Material Editor
В этой части курса вы познакомитесь с мощным компонентом Material Editor. Material Editor (редактор материалов) предназначен для редактирования, создания и применения материалов и текстур к трехмерным объектам. Редактор материалов позволяет настраивать такие свойства объекта, как цвет, прозрачность, отражение, преломление, свечение и др.
Клонирование объектов
На этот раз мы поговорим о клонировании объектов в максе. Благодаря нескольким простым инструментам и мощному компоненту Array (Массив) можно сэкономить много времени, к тому же знание о том, как копировать объекты неотъемлемая часть.
Материалы в 3D Max
В этой части вы познакомитесь с материалами. Материалы предназначены для того, что бы настраивать визуальные свойства 3D объекта, например такие свойства как фактура, глянцевитость, преломление и тд. Вы узнаете каких видов бывают материалы, изучите их свойства. Помимо этого поймете то, как влияют шейдеры на свойства материалов.
описание, особенности и функционал ПО
Трёхмерная графика – это не сложно, так как современное программное обеспечение позволяет получать модели высокого качества без громадных знаний в области 3D. Рассмотрим, что такое 3Ds Max, как пользоваться программой, сколько она стоит и когда нужно покупать лицензию.
3Ds Max – это программное обеспечение для 3D-моделирования, анимации и рендеринга, созданное и разработанное для игр и визуализации дизайна. Программа включена в коллекцию мультимедийных и развлекательных программных продуктов, предлагаемых Autodesk.
Оно также входит в коллекцию Autodesk по архитектуре, проектированию и строительству и является одним из инструментов в области дизайна изделий и производства.
3Ds Max используется художниками и профессионалами в области визуальных эффектов в кино- и телеиндустрии, а также разработчиками и дизайнерами игр для создания игр виртуальной реальности. Программное обеспечение очень полезно для проектирования зданий, инфраструктуры и строительства, а также для разработки продуктов и планирования производства.
Кроме того, 3DS Max помогает пользователям создавать массивные игровые миры, детализированных персонажей, настраивать окружение здания, создавать сцены, в которых много людей, имитировать физические свойства жидкостей, таких как вода, масло и лава. Кроме того, в 3ds Max есть контроллеры анимации, которые пользователи могут создавать, изменять и делиться ими.
Программное обеспечение также имеет функции 3D-рендеринга, такие как возможность имитации реальных настроек камеры. Кроме того, он предлагает библиотеку ресурсов, которая позволяет пользователям легко искать 3D-контент. 3Ds Max также предоставляет функции для 3D моделирования, текстурирования и эффектов. Благодаря этому, пользователи смогут создавать и анимировать геометрию различными способами, а также применять моделирование поверхностей и сеток.
Это кроссплатформенное приложение для разработки моделей, сцен, анимаций, материалов и всего, что связано с миром 3D. Все спецэффекты в кино, презентации новых моделей техники, одежды, авто – всё это заранее разработанные трёхмерные модели, которые потом превращаются в реальные объекты.
Профессионалы выбирают 3Ds Max по нескольким причинам, одна из которых – поддержка всех существующих скриптов и плагинов. Для мастера своего дела важнее всего неограниченный потенциал и возможности, а простота и удобство на втором месте.
Подписка:
- Помесячная;
- Годовая.
Тарифные планы и пакеты:
- Малый бизнес;
- Средний бизнес;
- Большой бизнес;
- Для частных лиц.
Бонусы:
- Облачное хранилище;
- Открытый исходный код API.
Для постоянных клиентов предусмотрена программа лояльности и корпоративные скидки.
Функционал и возможности
3Ds Max предлагает пользователям различные способы и надежные инструменты для создания и редактирования анимаций. Они смогут создавать трехмерные компьютерные анимации и эффекты, которые можно применять к компьютерным играм, фильмам, трансляциям, медицинским иллюстрациям или судебно-медицинским презентациям.
Программное обеспечение имеет несколько контроллеров анимации, которые используются для хранения значений ключей и процедурных настроек, обрабатывая все, что пользователи анимируют с его помощью. Кроме того, 3Ds Max позволяет связывать объекты вместе. В результате чего можно формировать иерархии или цепочки, с помощью которых можно одновременно анимировать наборы объектов, упрощая процесс.
Кроме того, 3Ds Max предоставляет функции 3D-рендеринга, и одна из них – возможность предварительного просмотра. Активировав режим ActiveShade в программном обеспечении, пользователи смогут видеть эффекты при изменении освещения и материалов в сцене.
3Ds Max также имеет функцию рабочего процесса, которая позволяет пользователям конвертировать сцены, чтобы источники света, материалы и объекты внутри них могли быть изменены на те, что используются самыми передовыми технологиями рендеринга.
Благодаря этому, они смогут применять многочисленные функции рендеринга, такие как новые физические материалы и среды, а также точные настройки. Кроме того, они смогут гибко преобразовывать источники света, материалы и объекты между движками рендеринга, предоставляя возможность конвертировать только те, которые им нужны.
Подводя итоги, можно сказать, что в 3Ds Max есть диалоговый инструмент под названием Material Editor, который позволяет пользователям создавать и редактировать материалы и карты в своих сценах, применять креативные текстуры, а также имитировать преломления, отражения и другие эффекты при назначении материалов объектам.
Плюсы и минусы программы
Плюсы:
- 3D анимация и динамика.
- Общие инструменты анимации.
- Инструменты анимации персонажей и оснастки.
- Многоканальный трекинг.
- Редактор потока частиц.
- 3Ds Max Fluids.
- Max Creation Graph Controllers.
- Простое моделирование импорта данных.
- Геодезическая и Тепловая Карта (технология Skinning).
- 3D-рендеринг.
- Улучшенный рендеринг ActiveShade.
- Физическая камера.
- Технология “Арнольд” для 3Ds Max.
- Рендеринг в А360.
- Autodesk Raytracer Renderer (ART).
- Настраиваемый интерфейс, рабочий процесс и конвейер.
- Конвертер Сцен.
- Библиотека активов.
- Smart Asset Packaging.
- Настраиваемые рабочие пространства.
- Улучшенная интеграция инструментов конвейера.
- Прямая ссылка с игровым движком Stingray.
- Поддержка дисплея с высоким разрешением.
- 3D моделирование, текстурирование и эффекты.
- Моделирование сетки и поверхности.
- Назначение и редактирование текстуры.
- Модификатор канала данных.
- Модификатор волос и меха.
Минусы:
- Сложность. Поскольку программа профессиональная, она требует навыков и знаний.
- Высокие требования. Компьютер должен быть по-настоящему мощным.
- Высокая цена. Для того, чтобы получать прибыль с продуктов программы, нужно купить лицензию, а она стоит не дешево.
Всё мощное ПО сложное и громоздкое. По этой причине многие ищут упрощенные решения или делегируют разработку моделей другим. Чтобы разобраться в программе, нужно загрузить руководство на русском и открыть раздел с разбором интерфейса. Всё станет просто и понятно, благодаря пояснениям к кнопкам, функциям и назначениям. Тем более в руководстве указаны алгоритмы и трюки, которые помогу облегчить работу и сделать её менее энергоёмкой.
Как показывает практика, после освоения интерфейса и последующей его кастомизации (а именно это делают пользователи, чтобы настроить рабочую область под себя), программа перестаёт быть сложной, а работа в ней приносит удовольствие.
Сколько стоит Autodesk 3ds Max
Забегая вперед, отметим, что самый дорогой план – самый выгодный, так как отсутствует переплата за “розничную аренду ПО”. Если пользователь серьёзно занимается разработкой моделей, то истёкший срок лицензии – это самое последнее, что он хотел бы видеть в день сдачи проекта.
К тому же, некоторые акционные предложения распространяются только на пользователей с продлённым сроком подписки, поэтому не упустите свой шанс! Если сложить сумму за месячную подписку и умножить её на 12 месяцев, то выйдет дороже, чем годовая подписка.
3Ds Max предлагает пользователям три тарифных плана для предприятий. Планами можно пользоваться на основе ежемесячной, годовой или трехлетней (каждые три года) автономной подписки и рассчитывать на основе количества необходимых вам лицензий. Кроме того, 3Ds Max можно приобрести как часть отраслевых коллекций Autodesk.
Лицензия на 3Ds Max для одного пользователя:
$ 185,00
$ 1,470.00
$ 4 410,00
Однопользовательская лицензия 3Ds Max (при покупке в составе коллекции Autodesk для проектирования и строительства):
- Ежемесячно: $ 335,00
Однопользовательская лицензия 3Ds Max (при покупке в составе коллекции продуктов и дизайна Autodesk):
- Ежемесячно: $ 310,00
Лицензия на 3Ds Max для одного пользователя (при покупке в составе мультимедийной и развлекательной коллекции Autodesk):
- Ежемесячно: $ 255,00
Преимущества подписки:
- Техническая поддержка.
- Доступ к последней версии программного обеспечения.
- Возможность использования программного обеспечения в любом месте.
- Доступ к предыдущим версиям.
- Гибкие сроки.
- Инструменты управления.
Есть также бесплатная пробная версия, которая позволяет почувствовать все преимущества и недостатки перед покупкой. Если пользователь создал что-либо для коммерческих целей в бесплатной версии, реализовать и получать прибыль за это он сможет только после приобретения лицензии и получении полной версии программы.
Если же пользователь загрузил ПО из стороннего источника, где оно уже было взломано или взломал его самостоятельно, продажа, коммерческое использование продуктов программы для получения прибыли будет нарушением лицензии и преследуется по закону.
Почему программа пользуется популярностью
Это одна из самых первых программ для работы с трёхмерной графикой. Можно провести аналогию между 3Ds Max и After Effects. Они обе очень “тяжёлые”, сложны для понимания, но могут производить продукты высочайшего качества.
Большинство библиотек, пресетов, плагинов, написаны именно под них, что устраняет конкуренцию моментально – даже, если пользователь захочет пересесть с 3Ds Max на другое ПО, то он останется без своих любимых инструментов.
На момент выхода у неё не было аналогов, и все, кто создавал модели “на коленке”, принялись осваивать новую среду разработки. До момента выхода первого аналога прошло достаточное количество времени, поэтому программа обросла слоем обсуждений, множеством веток на форумах, тоннами уроков и туториалов. Чтобы кто-либо из конкурентов смог её превзойти или обогнать, ему потребуется вернуться на 20 лет назад и начать разработку своего ПО.
Аналоги со схожим функционалом
Рассмотрим трёх самых главных конкурентов:
- Blender. Это на удивление простая и лёгкая программа, которая помещается на флешку из-за своего маленького размера. Стандартная комплектация не содержит большого количества библиотек и пресетов. Функционал программы по-настоящему впечатляет. Она может всё, что заложено в основу 3Ds Max, к тому же умеет подключать скрипты для автоматизации типовых действий. Цена данного ПО на порядок ниже, чем у 3Ds Max, но и потенциал не так велик. Те, кто работали в нем, называют его эмулятором 3Ds Max, так как все скрипты и плагины приходится перенастраивать и конвертировать в новый формат. Тем не менее, на сегодняшний день это сильный конкурент, который с каждым годом всё больше и больше продвигается вперёд, на лидирующие места на рынке.
- ZBrush. Программа позволяет делать качественные высокополигональные трёхмерные модели и анимации, но не оснащена мощным движком для рендера. В ней удобно составлять наброски и “скелет” модели, после чего доводить до ума в более мощных. Она полюбилась художниками и дизайнерами за свою простоту и интеграцию планшетов и виртуальных устройств для ввода.
- MAYA. Это полноценная и полноформатная альтернатива, которая имеет свои библиотеки, алгоритмы работы, отличные от 3Ds Max и службу поддержки с активным сообществом. Тут можно полноценно рассуждать о конкуренции и разных векторах развития. Большинство дополнительных библиотек и плагинов MAYA производит самостоятельно, поэтому нет потребности в их покупке. Так, оплачивая подписку MAYA, пользователь получает доступ ко всем её инструментам и наработкам.
Остальные конкуренты и аналоги являются по сути урезанными или узкоспециализированными версиями 3Ds Max, поэтому рассматривать их не будем.
В чем отличия между 3Ds Max и другими программами, и какой лучше софт использовать для архитектурной визуализации, моделирования и других сопутствующих задач в 3D, узнаете в этом видео:
Как научиться работать в 3Ds Max
Для начала нужно определиться с целью. Программа позволяет делать статичные изображения, объёмные регулируемые объекты и сцены с анимацией. Все три задачи абсолютно разные по сложности и требованиям к мастеру.
Наилучший и самый быстрый способ – загрузить готовый проект, открыть его и прощупать, как там всё устроено. В случае с вышеописанными категориями все три проекта будут кардинально отличаться.
Например, при создании статичного изображения не нужно редактировать и продумывать окружающую обстановку и задний фон (как в случае с редактируемым трёхмерным объектом). Для полноценной же сцены потребуется прописать скелетную или покадровую анимацию, кости, связи, материалы.
Важно! Стоит отметить, что для профессионального и быстрого создания моделей потребуется приобретение планшета, так как создание портрета или наброска с нуля – очень долгий и неудобный процесс, если делать это мышкой.
На данный момент в сети присутствует большое количество набросков, уроков, пошаговых руководств, которые помогут любому пользователю научиться шаг за шагом.
Полезные советы по работе в 3Ds Max для новичка
Каждое предприятие индивидуально и может нуждаться в конкретном типе программного обеспечения для графического дизайна, которое будет разработано с учетом размера их компании, типа клиентов и персонала и даже конкретной ниши, в которой они работают.
Не стоит рассчитывать на поиск идеального решения, которое будет работать для каждой компании, независимо от их опыта. Рекомендуется сначала прочитать несколько обзоров Autodesk 3Ds Max.
Вам нужен простой и понятный сервис с только основными функциями? Будете ли вы действительно использовать расширенные функциональные возможности, необходимые для профессионалов и крупных предприятий? Существуют ли какие-либо специальные инструменты, которые особенно полезны для отрасли, в которой вы работаете? Если вы зададите себе эти вопросы, вам будет гораздо легче найти надежную услугу, которая будет соответствовать вашему бюджету.
Вот 50 самых распространенных советов и рекомендаций, которые стали частью повседневной работы многих пользователей 3D Max:
- Используйте инструмент «Переименовать объекты», чтобы переименовать несколько объектов одновременно.
- Отключите автоматическое резервное копирование при работе со сложными сценами, чтобы избежать сбоев (сохраняйте часто).
- Сохраняйте пошагово, чтобы вести учет прогресса.
- Вставьте камеру в перспективном виде, нажав CONTROL + C
- Используйте ALT + X, чтобы сделать выбранный объект прозрачным. Повторите, чтобы удалить.
- Используйте ALT + Q, чтобы изолировать выбранный объект.
- Назначьте горячие клавиши для общих задач (такие как Q, W, E и R для выбора, перемещения, поворота, масштабирования).
- Ускорьте рабочий процесс, установив для объектов значение «Отображать, как ящик».
- Нажмите 7, чтобы отобразить количество полисов и верс.
- Увеличьте уровень отмены сцены, чтобы отступить дальше.
- Щелкните правой кнопкой мыши значок Snap, чтобы получить доступ к настройкам.
- Щелкните правой кнопкой мыши значок Transform для ввода значений.
- Создайте файл maxstart.max для запуска 3Ds Max с настройками по умолчанию.
- Используйте плоскости отсечения, чтобы улучшить скорость просмотра.
- Щелкните правой кнопкой мыши значок Select and Rotate, чтобы ввести значения.
- При создании сплайна нажмите клавишу Backspace, чтобы удалить последний созданный верт.
- Держите контроль во время панорамирования, чтобы панорамировать быстрее.
- Нажмите I, чтобы центрировать вид на позиции курсора.
- Построить в масштабе. Все в 3Ds Max работает с правильными соотношениями и единицами.
- Рассмотрите Dark Theme для лучшего контраста (легче для глаз).
- F3 переключает Shaded Display на каркас и обратно.
- F4 переключает Shaded viewport в Shaded with Edges и обратно.
- F5 установит операции преобразования на ось X.
- F6 установит операции преобразования на ось Y.
- F7 установит операции преобразования на ось Z.
- F8 переключается между плоскостями xy, yz и xz для операций преобразования.
- F9 завершает рендеринг текущего видового экрана в соответствии с настройками рендеринга.
- F10 открывает диалоговое окно рендеринга.
- F11 открывает диалоговое окно прослушивателя MAXscript.
- F12 открывает диалоговое окно ввода для операций преобразования.
- Используйте CTRL + L, чтобы отключить активные источники света в окнах просмотра.
- Назначьте горячие клавиши комбинациям клавиш слева. Держа одну руку на мышке, а другую на клавиатуре, мы становимся намного эффективнее.
- Разработайте структуру файлов внешних ссылок для работы с большими и сложными сценами, а также для работы в командной среде.
- Получите доступ к другим модификаторам, щелкнув правой кнопкой мыши раскрывающийся список модификаторов на панели команд.
- Используйте Macro Recorder для записи задач, которые часто повторяются, затем назначьте эту задачу кнопке на пользовательской панели инструментов. Используйте его по мере необходимости.
- Используйте Автосетку, чтобы спроецировать объект на лицо другого объекта.
- Когда край выбран, используйте SHIFT + X, чтобы ограничить перемещения по оси ребер.
- Повторите, чтобы удалить ограничение.
- Подумайте об использовании онлайн-хранилища файлов для синхронизации пользовательских настроек, библиотек и ресурсов хранилища для доступа из любого места.
- Установите и используйте папки проекта, перейдя к значку «Файл», «Управление» и «Задать папку проекта».
- Если область преобразования исчезнет, нажмите X, чтобы вернуть ее.
- Используйте наборы выбора, чтобы помочь с рабочим процессом.
- Нажмите ALT + W, чтобы развернуть или свернуть окно просмотра.
- Создавайте группы для организации и быстрого доступа к часто используемым материалам в Slate Material Editor.
- Используйте G, чтобы выключить и включить Grid.
- Используйте Color Clipboard в Utilities на панели Command для создания пользовательских цветов.
- Заблокируйте объекты, выбрав объект, затем нажмите клавишу пробела.
- Выберите петлю ребра, выбрав ребро, удерживая клавишу Shift, затем выберите следующее ребро.
- Используйте изоляцию объекта.
- Используйте симметрию для эффективного построения симметричных моделей (автомобили, лица и т.д.).
Где можно скачать программу
Для того, чтобы полноценно пользоваться программой и на законных основаниях получать с неё прибыль, нужно приобрести лицензию. На официальном сайте можно загрузить пробную версию (с полными возможностями). Для разблокировки полной версии, нужно приобрести подписку и зарегистрировать программу на сайте.
Внимание! Напомним, что загрузка программного обеспечения из сторонних источников это не только нарушение закона об авторском праве, а ещё и потенциальная опасность, ведь с бесплатным ПО на компьютер попадают вирусы и шпионские агенты, которые воруют личные данные пользователей.
Надеемся, что данная статья помогла пользователю разобраться с 3Ds Max и построить свою первую модель. Данная программа позволяет делать абсолютно всё. На данный момент есть трехмерные модели, которые не отличить от реальных фото, поэтому за 3D графикой будущее. Сегодня даже пользователь, далёкий от сферы компьютерной графики, может начать не просто создавать новые миры и персонажей, а ещё и зарабатывать на этом, ведь оплата лицензии стимулирует отбить её и покрыть затраты любыми путями.
Полезное видео
В этом видео сделан краткий обзор полезных инструментов в программе 3ds Max и даны полезные советы по работе в ней:
что он умеет и для чего его лучше использовать
Первое знакомство с 3Ds Max
Начнем наш обзор 3Ds Max с краткого описания программы. 3Ds Max является одним из первых редакторов трехмерной графики и ведет свою историю с 1990 года. За время своего существования пакет успел сменить несколько названий. Начиная с 2005 года, программа выпускается под привычным уже именем Autodesk 3Ds Max. Приложение по праву считается одним из самых обширных пакетов для 3D моделирования, который содержит множество плагинов и дополнений для выполнения самых разнообразных задач.


Традиционно эта программа считается профессиональным инструментом архитекторов и дизайнеров интерьера. Причиной этому является удобство в 3D моделировании твердотельных объектов, большая свобода в создании моделей и качественные модули для фотореалистичной визуализации. Тем не менее, современные версии Autodesk 3Ds Max позволяют выполнять огромное количество функций и выходить далеко за рамки архитектурных моделей.


Так, в программе неплохо реализована система частиц, а также инструменты для анимации. За счет грамотно продуманного механизма расчета физики моделирование поведения твердых и мягких тел не доставляет особого труда. Пользователи управляют 3D моделями с учетом фактических законов физики, благодаря чему получается добиться невероятной реалистичности. И нельзя не сказать о модуле HairandFur, с которым создание и «укладка» волос и шерсти происходит в два клика. Но это все лишь краткое описание программы, более детальный обзор 3Ds Max ждет вас ниже.


Возможности программы
Итак, что же умеет Autodesk 3Ds Max, и почему он так популярен среди пользователей? Давайте разбираться. В первую очередь следует перечислить основные и самые внушительные возможности и особенности, которые и вызывают у многих желание изучать возможности пакета. А именно:
3D моделирование
Основная функция программы – создание и редактирование 3D графики. Остальные опции предназначены для дополнения созданных объектов и доведения их до реалистичного внешнего вида. Программа оснащена огромным количеством разнообразных модификаторов, инструментов для работы с моделями. 3Ds Max предлагает такие типы проектирования трехмерных объектов:
- Полигональное моделирование. Самый распространенный вид 3D-моделирования, встречающийся во многих пакетах трехмерной графики. Может использоваться для разработки моделей различной сложности;
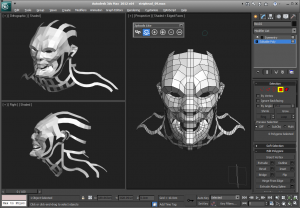
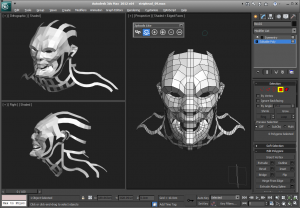
- Моделирование на основе примитивов. 3Ds Max содержит встроенную библиотеку стандартных объектов, так называемых примитивов. Во многих случаях создание моделей начинается именно с них, ведь к таким примитивам применимы разнообразные модификаторы;


- На основе сплайнов. Также один из базовых способов моделирования. Заключается в построении каркаса изделия из трехмерных кривых (сплайнов). На его основе генерируется сам 3D-объект;


- На основе NURBS-кривых. NURBS, или неоднородный рациональный В-сплайн представляет собой особую технологию разработки 3D-моделей. Идеальный вариант для моделирования органики и объектов, имеющих гладкую поверхность;


- На основе поверхностей Безье. Особый способ 3D моделирования на основе кривых Безье. Зачастую применяется к отдельным частям 3D модели, для которых создается сеть контрольных точек. С их помощью поверхность можно растягивать в любом направлении.


3D визуализация
Autodesk 3Ds Max – это действительно мощная программа для визуализации, совместимая со многими модулями моделирования света, используемых материалов и различных эффектов. Приложение предоставляет возможность гибкого управления настройками, включая экспозицию, глубину резкости, и многое другое.


Окно Material Editor (редактор материалов) в 3Ds Max реализовано по нодовому принципу, т.е. каждая функция вынесена в отдельное диалоговое окно, за счет чего управлять материалами легко и удобно. В числе визуализаторов для программы такие модули, как Arnold, V-Ray, Mental Ray, RenderMan, FinalRender, Luxrender и многие другие.


Анимация
Примечательно, что функция создания анимации применима практически ко всем объектам на сцене. В остальном, она реализована очень качественно. Анимации поддаются как целые объекты, так и отдельные их элементы. Присутствуют эффекты движения частиц (огонь, дым, брызги, снег), жидкостные эффекты. Также есть возможность детального моделирования траекторий движения объектов. Пользователь вплоть до малейших перемещений определяет путь передвижения моделей.


Вдобавок ко всему, инструменты анимации можно самостоятельно создавать и редактировать, а с их помощью формировать новые контроллеры анимации в среде создания графов. Не забывайте о динамике твердых и мягких тел, ткани, и многом другом. Помимо прочего программа предлагает возможность видеомонтажа анимационных сцен и множество фильтров изображений.


Интеграция с другими пакетами 3D и 2D графики
3Ds Max поддерживает “командную работу» и функционирует с файлами различных программ. Есть возможность экспорта и импорта проектов из других и в другие приложения. Также реализована функция совместной работы над одним проектом при помощи внешних ссылок. Для работы с плагинами, текстурами, изображениями, 3D-моделями, созданными в других приложениях пакет поддерживает огромное количество типов файлов.


Огромное количество плагинов
Для представленной программы разработано немереное количество плагинов и дополнений. Каждый из них отвечает за конкретные задачи. В частности, существует много плагинов для моделирования фотореалистичных эффектов дыма, огня, взрывов, салютов, брызг и т.д. Разработаны также отдельные дополнения, помогающие моделировать ландшафты, звездное небо. Некоторые модули направлены на более удобное создание органики (растений и прочего).


Мы описали многие, но не все функции программы. Но на этом обзор 3Ds Max еще не закончен. Давайте поговорим о «приятных бонусах», облегчающих 3D моделирование.
Обзор 3Ds Max: полезные функции
Многие из опций, которые будут описаны ниже, отсутствовали в ранних версиях приложения и появились в числе возможностей лишь некоторое время назад. Предназначение всех этих функций – упрощение работы с 3D-объектами. На какие же возможности стоит обратить внимание?
- Модуль HairandFur. Предназначен для простого моделирования шерсти, волос, травы и прочих подобных элементов. Очень удобный и функциональный инструмент;


- Текстурирование и UV-маппинг. Накладывание текстур в последних версиях 3Ds Max значительно упрощено и обеспечивает высокую гибкость;


- Моделирование твердотельных объектов. Autodesk 3Ds Max – чрезвычайно удобная программа для этой цели. Пакет оснащен всеми необходимыми инструментами для 3D моделирования Hard Surfaces;


- Булевые операции (Booleans). Предназначены для простого и быстрого добавления/вычитания одного объекта из другого. Очень популярная опция в среде 3D моделирования;
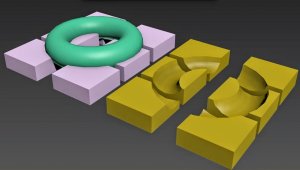
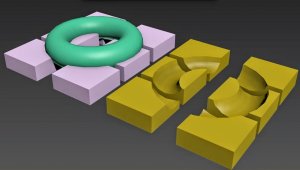
- Система частиц. Благодаря этой системе, реализованной очень качественно, появляется возможность разработки абстрактных компонентов – дыма, капель дождя, брызг фонтана и т.д.


Конечно, это не все особенности приложения, но в зависимости от версии программы они могут варьироваться. Потому мы сочли нужным рассказать лишь о базовых опциях, доступных практически во всех современных модификациях 3Ds Max.
Для чего нужен 3Ds Max
Безусловно, обзор 3Ds Max не будет полноценным, если не рассказать о сфере применения программы. Ниже мы перечислим сферы, в которых приложение окажется наиболее полезным:
- 3D моделирование и визуализация архитектурных объектов;
- Визуализация и дизайн интерьера;
- 3D моделирование для компьютерных игр;
- Многопрофильный дизайн;
- Рекламная анимация;
- Художественная анимация и создание спецэффектов;
- WEB-дизайн и компьютерная графика.
Такая многопрофильная программа, как 3Ds Max может использоваться в самых различных целях и не ограничена перечисленными сферами. Тем не менее, это самые распространенные области, в которых приложение не только чаще всего используется, но и для которых лучше всего подходит.


На этом наш обзор 3Ds Max подходит к концу. Надеемся, он был интересным и полезным для вас. В завершение хотим напомнить о том, что наша компания выполняет 3D моделирование под заказ, и представленная программа – одна из многих, в которых мы работаем. Мы беремся за реализацию любых проектов, создаем 3D модели по чертежам, образцам, идеям, эскизам, оригинальным изделиям. Для заказа услуги моделирования связывайтесь с нами по телефону или электронной почте, указанным в разделе «Наши контакты». И не забывайте, что все 3D модели есть возможность напечатать на 3D принтере. Подробнее об этой услуге здесь. Обращайтесь, будем рады сотрудничеству!
Вернуться на главную
С чего начать работать в 3D MAX
Меня зовут Светлана, живу в самом обычном городе — Москва, работаю в сфере здравоохранения врачом. Все началось с того, что я просто решила прослушать первое занятие по курсу Дизайн интерьера в 3D MAX а потом 2-ое ..3-ее …. в результате прошла весь курс. Кстати, совсем об этом не жалею! В ходе занятий я и другие курсанты выполняли домашнее задание. И вот что у меня получилось: Это мой первый настроенный интерфейс; да, пока все легко.
• Записаться на БЕСПЛАТНЫЙ курс 3D Max

Так же я узнала, что такое стандартные примитивы.
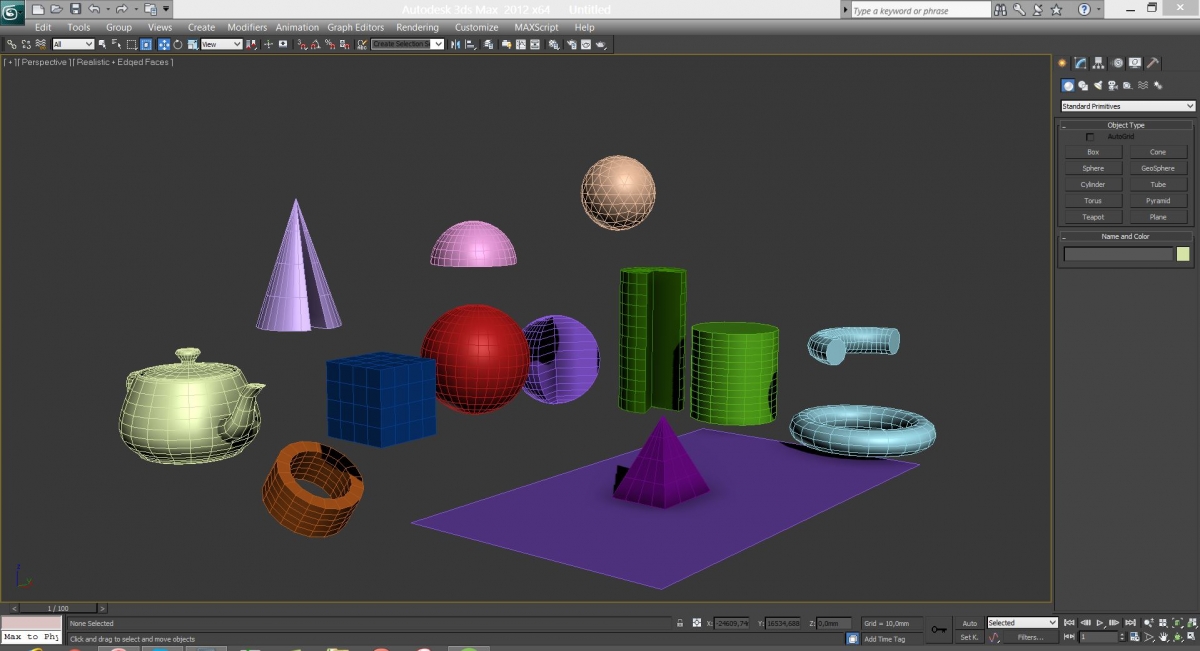
Эх, красииииво)))) Как в детстве, все цветное и простое))) А дальше …больше. Я построила вот такой замок:
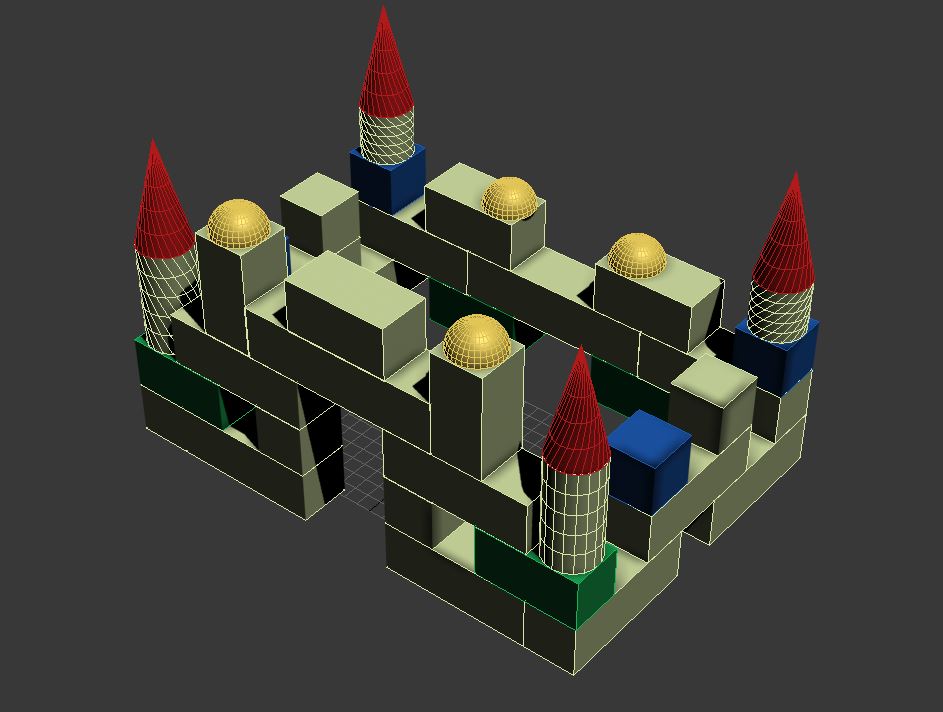
Это, конечно, уже второй вариант замка, первый ну совсем получился не в масштабе. После комментариев преподавателя на форуме я быстренько его исправила) С этого момента я начала уже чувствовать кайф от программы 3D MAX. После 4 урока нам задали сделать дверь. А это, как я понимаю, уже моделинг. Правда, без ошибок не обошлось.

Ну и пусть, зато сделала сама!)))) По мере изучения 3D MAX, информация нарастала как снежный ком. Мы прошли привязку, копирование, точное перемещение, выравнивание, модификаторы ….и вот начали воздвигать стены комнаты:

и не только стены, а как в любом помещении пол и потолок) Затем «вмонтировали» дверь и окно.

Когда создаешь все это, чувствуешь себя маленьким творцом собственного мира. Начинает играть воображение. И вот наступил момент дизайна, в котором я совсем не разбираюсь. Пришлось начинать с поисков референсов дизайнерских проектов. Остановилась на комнате в холодных тонах.

Где-то в середине курса мы начали устанавливать камеру в комнате и настраивать солнце.

Освещение, со слов нашего преподавателя Иосифа Четвертакова, это важный момент в создании красивых интерьеров. Оно делает дизайн «вкусным», а изображение становится максимально реалистичным и глубоким. И настроить освещение правильно не так просто. В этом курсе мы изучали только естественное освещение, т.е. солнцем. Я настроила так:

Ну вот, дело по созданию комнаты все приобретает больше формы и смысла! С этого момента началось самое интересное. Мы создали пейзаж за окном и начали заполнять комнату. В процессе обучения я изменила дизайн не один раз. Иногда, приходилось консультироваться с Иосифом.

Здесь (а без этого нам, новичкам, никуда) много ошибок…я про дизайн). Как прокомментировал меня Иосиф: «Бэкграунд нужно сделать более светлым. Картины над кроватью лучше заменить одной большой, а цветок заменить на другой с небольшими листочками зеленого цвета, чтобы зажечь угол». Вот, примерно, в таком роде). В следующий раз я выставила на форуме это:

Эх…снова не угадала с картиной( Поиск продолжается…. Пора было добавлять декор.

Также преподаватель рекомендовал сделать картину менее яркой, и люстра тоже оказалась великоватой для этой комнаты. В результате всех комментариев и кучи доделок, я пришла вот к такому варианту:
Не скажу, что было все просто. Для меня это была абсолютно новая деятельность. Информации много, но за 20 уроков от примитивов добраться до интерьера, для меня уже очень большое достижение. Я понимаю, что все это еще «1 класс», но я и не собираюсь останавливаться. Это правда очень увлекает!
P.S: А теперь о важном. Хочу высказать слова благодарности преподавателю курса по 3D MAX Иосифу Четвертакову. Всё, что он дал мне по обучению, было доступным и понятным. Особое спасибо за терпение и понимание. Пройденный материал без остатка пригодился мне для создания интерьера в программе 3D MAX.
На этом всё) Желаю всем хорошего настроения!
С уважением Светлана.
Обзор 3ds Max — программа для создания 3D-моделей и визуализации
Итак, Вы решили с головой окунуться в этот удивительный по своим возможностям мир 3D-графики. Следующим Вашим шагом на этом увлекательном пути должен стать выбор программы. Самым популярным на сегодняшний день является программный продукт американской компании Autodesk — 3D Studio Max.

Сразу отметим, что идеальной программы по 3D-моделированию, анимации, рендерингу (визуализации) нет и не может быть; каждое приложение имеет свои сильные и слабые стороны, не говоря уже о субъективном восприятии того или иного приложения. Тем не менее, программа 3ds Max имеет ряд объективных преимуществ перед подобными продуктами, скажем, Autodesk Maya. Если последняя программа сильна в основном в анимации, то приложение 3D Studio Max с легкостью справляется и с тем, и с другим, и с третьим, то есть оно практически может все.
Популярность программы 3ds Max далеко не случайна
Наверное, поэтому 3ds Max Autodesk так любят дизайнеры, архитекторы, специалисты, занятые в игровой индустрии, телевизионщики, кинематографисты и даже непрофессионалы, стремящиеся, как и Вы, для начала лишь прикоснуться к этой волшебной сказке — 3D-графике.
Новичков в этой программе привлекает еще и то, что она весьма широко распространена и, несмотря на кажущуюся сложность, легко изучается. Этому способствует, конечно же, огромное количество обучающего материала по 3д Максу, в частности, вы можете посмотреть бесплатные видеоуроки по 3ds Max на нашем сайте videosmile.ru и скачать мини-курс по 3Д Макс от Романа Байрамова. Это и понятно, ведь 3ds Max является «пионером» 3D-моделирования, анимации и рендеринга.

Еще одной причиной популярности данного приложения является его огромный инструментарий, а нехватка какого-то специфического, но необходимого Вам инструмента легко компенсируется широчайшей базой плагинов — этих замечательных дополнений, которые могут расширять стандартные возможности Autodesk 3ds Max безгранично много.
К примеру, модуль Afterburn позволяет создавать реалистичные взрывы, а установив Dreamscape, Вы без труда сможете моделировать прекрасные природные ландшафты, в частности водоемы. Вооружившись же дополнительными движками по визуализации, скажем, Maxwellrender, V-ray или Finalrender, программа 3д Макс вполне способна посоревноваться с той же Autodesk Maya, считающейся более продвинутой в возможностях анимации.
В 3D Studio Max легко управлять частицами, что позволяет создавать поразительные эффекты, например, имитацию каких-либо природных явлений: дым от костра, водяные брызги, капельки росы, скатывающиеся с листьев, и так далее. А модуль HairandFur настолько «гениален» в создании волос, что его уже окрестили онлайн-цирюльником: с помощью этого плагина можно не только создавать виртуальные волосы, но также их укладывать, подрезать и делать любую модную прическу.
В чем программа 3D Studio Max наиболее сильна
Безусловно, при выборе программы для 3D-графики нужно исходить из собственных задач: что Вы собираетесь делать с ее помощью, как использовать? Например, для рендеринга приложение имеет вполне мощный движок Mental Ray, который встроен и в ту же Autodesk Maya, то есть по сути их возможности в плане визуализации одинаковы.
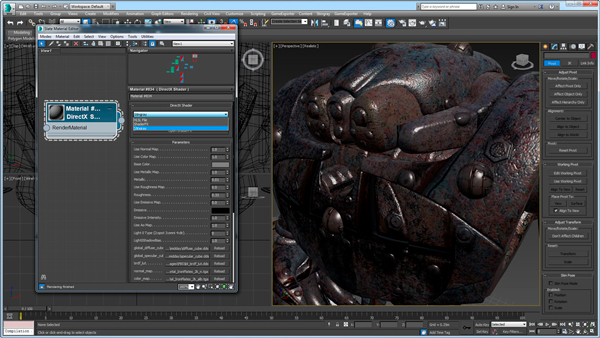
Майя считается удобнее и сильнее в анимации, поскольку обладает большим числом качественных инструментов для нее. Однако последняя версия Autodesk 3D Studio Max обзавелась прекрасными инструментами скиннинга Heatmap и Geodesic Voxel, контроллерами анимации в среде создания графов, более тонким инструментом для работы с текстами, отчего ее производительность и возможности в создании анимации повысились.
Зато в моделировании 3д Максу нет равных. Огромный набор инструментов, плагинов позволяет с помощью этого приложения легко моделировать и визуализировать любые интерьеры и самые сложные архитектурные построения. Не случайно 3ds Max Design является любимой программой дизайнеров и архитекторов (она даже интегрирована с AutoCAD), а обозреватели приложений по 3D графике отмечают, что она рассчитана в первую очередь на «технарей». Наверное, поэтому данную программу предпочитают и разработчики всевозможных игр…
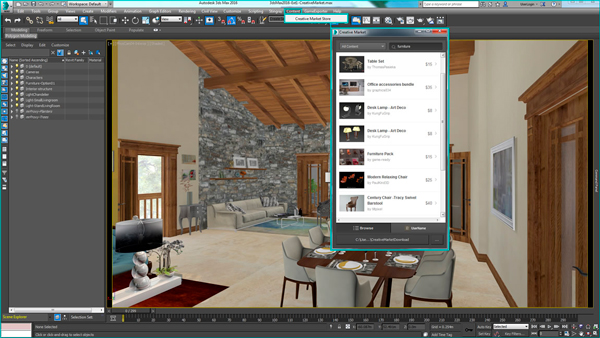
И, наконец, рассмотрев, как это и положено в обзоре, все достоинства и недостатки Тридэмакса, отметим, что, в отличие от многих подобных программ, данный программный комплекс рассчитан только на операционные системы Windows. Если Вы привыкли работать на платформах Linux либо Mac, Вам придется поискать другое приложение. Впрочем, в русскоязычном сегменте наиболее распространенной операционной системой была и пока остается Windows. К тому же любителям Linux всегда можно посоветовать использовать две платформы на своем компьютере: одну – «для души», а другую – для 3D Studio Max.
Ниже вы можете посмотреть видеоурок от одного из авторов нашего сайта, в котором показано: «Как бесплатно получить лицензионную версию программы 3ds Max»:
Также вы можете скачать бесплатный видеокурс по 3ds Max для начинающих, а также посмотреть другие бесплатные уроки по 3Д Макс.
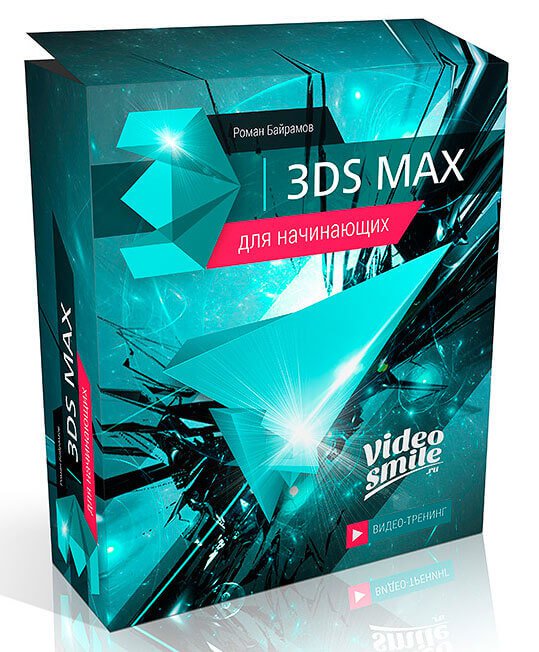
Настройка 3ds Max — начало работы. Уроки 3ds Max
Сегодня речь пойдет о тех мелочах, которые делают жизнь дизайнера еще приятней. Чайник и холодильник с продуктами за спиной не обсуждаются — это предметы первой необходимости, красивый вид из окна — само собой, а вот предварительная настройка программ не всегда очевидна, хотя не менее полезна. Особенно полезны предварительные настройки для родного нашего 3ds Max.
Конечно, настраивать такую программу можно долго и тщательно, поэтому остановлюсь только на отдельных моментах: подгонка интерфейса (этим умным словом называют внешний вид программы), установка системных единиц измерения, изменение параметров отмены действия, автосохранения и проч. Уточню, что эти советы для начинающих интерьерщиков, а не на все случаи жизни.
Настройка интерфейса 3ds Max
Настройка внешнего вида сводится к борьбе за жизненное пространство на экране — чем больше места, тем удобней творить. Во-первых, уберем панель Ribbon в верхней части экрана. Она легко включается и выключается кнопкой с лампочкой на стандартной панели.
Update 2017! На скрине указана не та кнопка, а в новых версиях она вообще без лампочки, цитата из справки для 2018: You can turn ribbon display on or off by clicking Main toolbar (Toggle Ribbon) .
Убираем панельку RibbonВо-вторых, спрячем шкалу фреймов Track Bar в нижней части экрана: заходим в меню Customize — Show UI — Show Track Bar. Часть панели спрячется, оставив только ползунок для перемещения между кадрами.
Убираем Track BarУстановка системных единиц
По умолчанию в 3ds Max в качестве системных единиц установлены дюймы. Недоразумение исправляется в меню Customize — System Units Setup. В окне настроек жмем кнопку «System Units Setup», в выпадающем списке выбираем «millimetrs», нажимаем Ок, в основном окне оставляем переключатель «Generic Units» и еще раз Ок.
Настраиваем системные единицыОсновные настройки программы
Открываем все то же меню Customize — Preferences. В открывшемся окне выбираем первую же вкладку General — здесь увеличим число Scene undo до нужного вам значения. Мне, например, нравится 100.
Вкладка GeneralЧуть ниже отмечаем полезную опцию Auto Window/Crossing by direction: польза в том, чтобы не переключать режим выделения вручную, когда надо сменить Window (выделяются только те объекты, которые полностью попали в область вцделения) на Crossing (выделяются все объекты, которые пересекает рамка вцделения) или наоборот. По умолчанию уже отмечено, что когда выделение рисуется слева направо, действует режим Window, а справа налево — Crossing. В правом нижнем углу той же вкладки General уберем вредную галочку Real-World Map size, все равно размер текстур чаще приходится задавать в параметрах модификатора UVWMap «на глаз». Следующая вкладка Files позволяет настроить параметры автосохранения: в разделе Autoback желательно увеличить число резервных копий с трех до хотя бы 30. Файлы будут сохраняться последовательно с интервалом 5 минут, а, когда будет сохранен последний файл, макс начнет перезаписывать ранее сохраненные и так далее по кругу. Это позволит при необходимости откатить сцену максимум на интервал, умноженный на число файлов, в моем случае на 150 минут.
Настройка автосохраненияВкладка Viewports содержит полезную опцию Backface Cull on Object Creation, которая уже при создании объектов включает для них опцию Backface Cull, позволяющую видеть сквозь грани объектов, если мы смотрим на них с изнаночной стороны. Это особенно удобно, чтобы смотреть внутрь комнаты или бокса-шаблона при моделировании новых объектов.
Включаем опцию Backface Cull on Object CreationВкладка Gamma Lut Setup позволяет настроить гамма-коррекцию, стандартное значение гаммы принимается за 2,2. При включенной гамма-коррекции желательно выставить флажки Affect Color Selector и Affect Material Editor, чтобы цвета материалов сразу отображались с учетом настроек гаммы. Зачение Input Gamma выставить на 2,2 — оно указывает программе, что загружаемые текстуры уже имеют значение гаммы 2,2. Параметр Output Gamma ставим на 2,2, если коррекция не была выставлена в настройках рендера, или на 1, если коррекция уже происходит во время рендеринга, чтобы конечное изображение не изменялось дважды.
Вкладка Gamma and LUTВот и все, что приходит на ум про предварительные настройки 3ds Max. Если кто знает еще что полезное, что желательно настроить при первом запуске, буду рад замечаниям в комментариях.
