Наложение одной фотки на другую. Как в Adobe Photoshop вырезать изображение и наложить его на другое. Использование функции «Цветовой диапазон»
В программе Photoshop есть очень много разный возможностей, которые можно реализовать за счёт разных инструментов. И, если дизайнеры и фотографы умело пользуются всеми функциями фотошопа, то рядовым пользователям ещё предстоит с ними познакомиться. Например, многих интересует вопрос: как в фотошопе вырезать изображение и наложить одно на другое ? Это абсолютно несложно, тем более в нашей статье мы покажем наглядно, как это сделать.
Как в фотошопе вырезать изображение
Итак, запускаем фотошоп. Для начала работы нам необходимо создать в программе несколько вкладок, которые будут содержать:
- Картинку, с которой будем вырезать определенное изображение
- Чистый холст
- Фон, на который хотим поместить вырезанное изображение
Вкладки делаются путём переноса файлов на панель вкладок, которые находятся горизонтально под параметрами.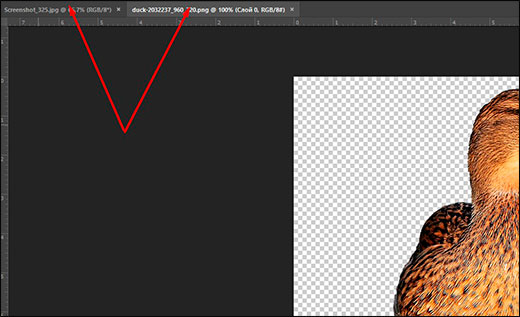
Для того чтобы в фотошопе вырезать изображение и вставить на другой фон, сначала нам нужно его выделить. В качестве примера – хомяк на зеленом фоне. Контуры хомяка можно выделить двумя способами:
- С помощью инструмента «Быстрое выделение»
- С помощью инструмента «Магнитное лассо»
Оба эти инструмента находятся в панели справа. Чтобы их вызвать, нажмите правой кнопкой мыши на соответствующий ярлык.
Начнем с «Магнитного лассо». Когда вы выберете инструмент, на картинке появится магнитик. По контуру фигуры проводите им максимально точно, ставьте точки, не отходя от краёв. Если мышку повело, и линия зашла не туда, куда надо, тогда нажимайте «Backspace» (или Ctrl+Alt+Z)
Кстати, если вам трудно работать с «Магнитным лассо», можно обойтись без него. Тогда воспользуйтесь только «Быстрым выделением» или «Волшебной палочкой».
Когда ваш объект будет полностью выделен точками, кликните два раза мышкой, появится пунктирное выделение объекта.
Иногда в фотошопе выделить изображение с точностью трудно, особенно если оно имеет прерывистые края (пальцы, уши, какие-то другие детали). Чтобы доработать края и труднодоступные места, воспользуйтесь
Для удобства настраиваем размер нашего выделителя. В контур этим инструментом можно как добавлять какие-то части, которые не были захвачены, так и убирать, если они попали туда случайно.
После окончательного результата выделения мы копируем (Ctrl+C) объект и вставляем в пустой холст нажатием Ctrl+V. Сгладить контур можно с помощью ластика, выставив минимальную жесткость, сделать стирание рассеянным, чтобы максимально естественно создавались границы фигуры.
Как в фотошопе наложить одно изображение на другое
Чтобы в фотошопе наложить одно изображение на другое, мы копируем (Ctrl+C) наш заранее выделенный обрезанный из другого фона объект (то, что мы, собственно, проделали выше в статье) и вставляем на нужный нам фон, который уже давно ждёт в третьей вкладке.
Итак, у нас есть фон и есть слой с объектом (с хомяком). Работаем со слоем, где фигура. По желанию её можно отредактировать под этот фон. Для этого во вкладке «Редактирование » нажмите «Трансформирование» , а потом экспериментируйте. Меняйте масштаб, поворачивайте (при этом зажимайте Shift, чтобы сохранить пропорции), работайте с цветом и т.д. Если не понравилось – возвращайте прошлое состояние, нажав
Вот и всё! Теперь вы знаете, как в фотошопе вырезать изображение и наложить одно на другое. В первый раз, конечно, что-то может показаться сложным. Не бойтесь нажимать на какие-то инструменты и работать с ними, всегда есть возможность вернуть исходный вариант.
Изучайте и всё у вас обязательно получится!
Вы дочитали до самого конца?
Была ли эта статься полезной?
Да Нет
Что именно вам не понравилось? Статья была неполной или неправдивой?
Напишите в клмментариях и мы обещаем исправиться!
Создание различных композиций путем наложения одной картинки на другую в Фотошопе является одним из широко используемых приемов, который применяют при создании коллажей, вставках изображений в рамку, комбинировании различных изображений и многих других операциях.
Рассмотрим простую технология наложения картинки на картинку в Фотошопе.
- Запускаем Фотошоп, открываем исходные изображения и попробуем методом наложения картинки переместить девушку в Париж к Эйфелевой башне.
- Для этого выделяем всю девушку по контуру. Для этой цели можно использовать любые подходящие инструменты. Мы для этой цели использовали перо, которое можно активировать нажатием кнопки P (английское) на клавиатуре.
- После выделения пером всего контура фигуры девушки и получения замкнутой линии внутри фигуры необходимо сделать правый клик мышкой и выбрать в появившемся контекстном меню пункт «Образовать выделенную область».
- В появившемся окне можно поставить радиус растушевки в 2 пикселя, чтобы контуры вставки получились более плавными.

- Копируем фигуру девушки, нажав сочетание Ctrl + C (С — английское) на клавиатуре и вставляем на фотографию с Эйфелевой башней сочетанием клавиш Ctrl + V.
- Изменяем масштаб и положение вставленного изображения. Чтобы изменить масштаб в главном меню выбираем раздел «Редактирование», в появившемся списке переходим в раздел «Трансформирование» и в новом открывшемся списке выбираем пункт «Масштабирование». Положение вставленного изображения регулируем простым перетаскиванием его по фоновому слою.
- При необходимости корректируем освещение, применяем размытие к границам вставленного изображения, добавляем тени, добиваясь максимально правдоподобного эффекта от вставки.

Большое значение имеет точное выделение копируемой области. Для решения этой задачи Фотошоп обладает богатым набором встроенных инструментов: это прежде всего различные виды Лассо, инструмент «Волшебная палочка», ластики, восстанавливающие кистями, перья и мощный инструмент под названием «Уточнить край» из новых версий графического редактора, который активируется после создания выделения и его кнопка появляется ниже строки главного меню.
Загружаем фон
Фотошоп и его аналоги созданы для специалистов и требуют длительного обучения. Но существует простая и понятная новичку программ «Домашняя Фотостудия». Она умеет обрезать, склеивать, накладывать изображения не хуже, однако не требует сил для изучения и мощного ПК. Разобраться сможет даже «чайник» – сами увидите! Для начала выберем и добавим фоновое изображение, кликнув по соответствующей кнопке.
Когда картинка появится на монтажном столе, одним кликом переходим в меню «Оформление» и выбираем «Фотомонтаж», чтобы склеить два снимка.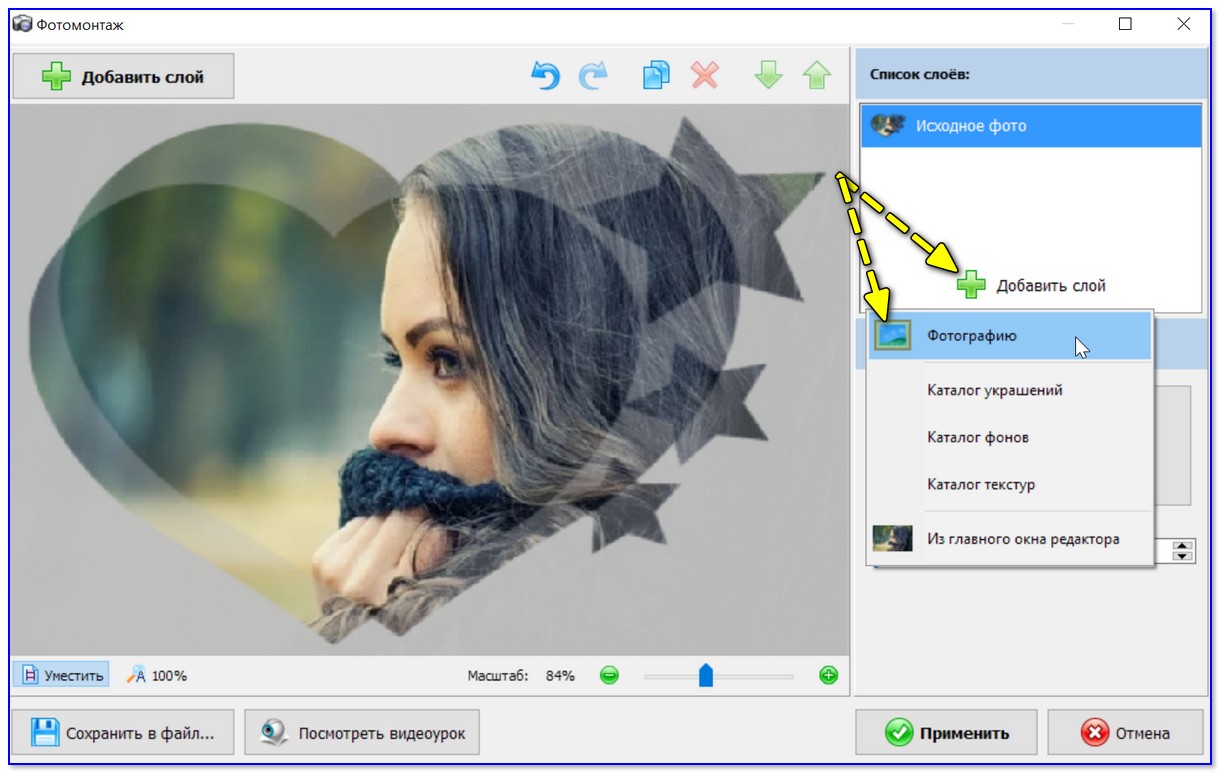
Теперь открываем меню «Добавить слой», кликаем на пукнт «Фотография», ищем на жестком диске второе фото, которое нужно поместить на первое.
Удаляем фон со второй картинки
Изображение наложится сверху, но чтобы органично совместить его с фоновым, нужно вырезать объект. Для этого нажимаем на меню «Обрезать фото». В открывшемся окне выбираем тип кисти. По умолчанию установлено прямоугольное выделение, но для объектов сложной формы оно не подходит. Нам понадобится кисть произвольной формы. Ею мы обводим фрагмент, который оставляем. Когда закончите, кликните по фону дважды – он станет частично прозрачным. Теперь сохраняем объект.
Пробуем совмещать два изображения
При помощи мыши выберите и перетащите картинку в нужное место фона, растяните, сожмите, увеличьте или уменьшите ее по вашему усмотрению. Задайте прозрачность и угол попорота. Также рекомендуется выбрать режим смешивания для лучшего сглаживания между картинками. Если хотите добавить полупрозрачную фоторамку для объекта, выберите ее из каталога.![]() Можно вставлять любые, но под нашу композицию подходящей не нашлось.
Можно вставлять любые, но под нашу композицию подходящей не нашлось.
Сглаживание перехода
Как видите, мы не использовали режимы смешивания, поэтому фото сильно выделяется на фоне. Улучшить картину поможет инструмент «Размытие». Поэкспериментируйте с кистью и немного затрите границы объекта на фоне. Растушевка уменьшает эффект монтажа. Только не перестарайтесь. Не выходя из этого окна можно откорректировать любые параметры снимка – осветлить, затемнить, обрезать, подкрутить цвета.
Приветствую вас! Покажу, как легко и быстро наложить одно фото на другое с помощью отличного фоторедактора Fhotofiltre. Он очень удобен, функционален — позволяет без фотошопа выполнять многие задачи. И, что важно — фоторедактор (далее сокращенно — ФР) бесплатный.
Урок будет особенно полезен тем, кто готовит мастер-классы (или другие обучающие материалы).
Внимание!
Данный урок рассчитан на то, что вы уже имеете навыки пользования этим фоторедактором. Если же вы впервые попали сюда, или какие-то задачи вам будут непонятны, рекомендую просмотреть занятия, начиная с первого ,
В уроках детально, по шагам показано и расписано, как скачать Fhotofiltre на русском языке, как начать на нем работать и пр.
Краткое описание урока
Вначале вкратце объясню, что предстоит сделать. Для того, чтобы наложить одно фото на другое, откроем в ФР поочередно две фотографии.
Первой придадим красочный фон, на который будет накладываться вырезанное изображение из второго. А на второй создадим вокруг изображения прозрачный фон (ссылка на урок 11, в котором показано, как это сделать, дана ниже ).
Затем, вырежем из прозрачного фона часть картинки и наложим на первую фотографию с нужным фоном.
Освоив этот способ, в дальнейшем вы сможете добавлять к изображениям отдельные фрагметы. Допустим, к туловищу одного зверя голову другого и т.п.
По сути, создаем фотоколлаж — легко и быстро! Показываю на примере вязаной повязки:
- как просто перенести изображение повязки, надетой на манекен, на красивый фон;
- как ее «надеть» на игрушечного медвежонка, изображенного на другой картинке.
Если вас заинтересовала повязка, МК по ней .
Итак, приступаем.
Первое: накладываем повязку на другом фоне
Допустим, я готовлю обложку для мастер-класса. И мне нужно расположить манекен с повязкой на фоне вязаного полотна.
Шаг 1. Подготовим фотографию с выбранным фоном
Открываем фоторедактор, кликнув по его файлу дважды ЛКМ (левой кнопкой мыши). Затем, открыли в ФР картинку, на которое хотим поместить повязочку.
Разберем по пунктам скриншот-снимок, приведенный выше.
1. Открыли нужную фотографию, кликнув в верхнем левом углу «Файл» (затем «Открыть»).
2. Фото загрузилось.
Обратите внимание!
Здесь важны два момента:
а) обратите внимание на название фотографии — при сохранении лучше задать другое название. Так как, если этого не сделать, прежняя фотография заменится на новую.
б) смотрите, у этой фотографии формат ipg (непрозрачный). У второго, накладываемого изображения, обязательно должен быть формат png (прозрачный).
3. Сразу надо задать нужный размер картинки, где фон.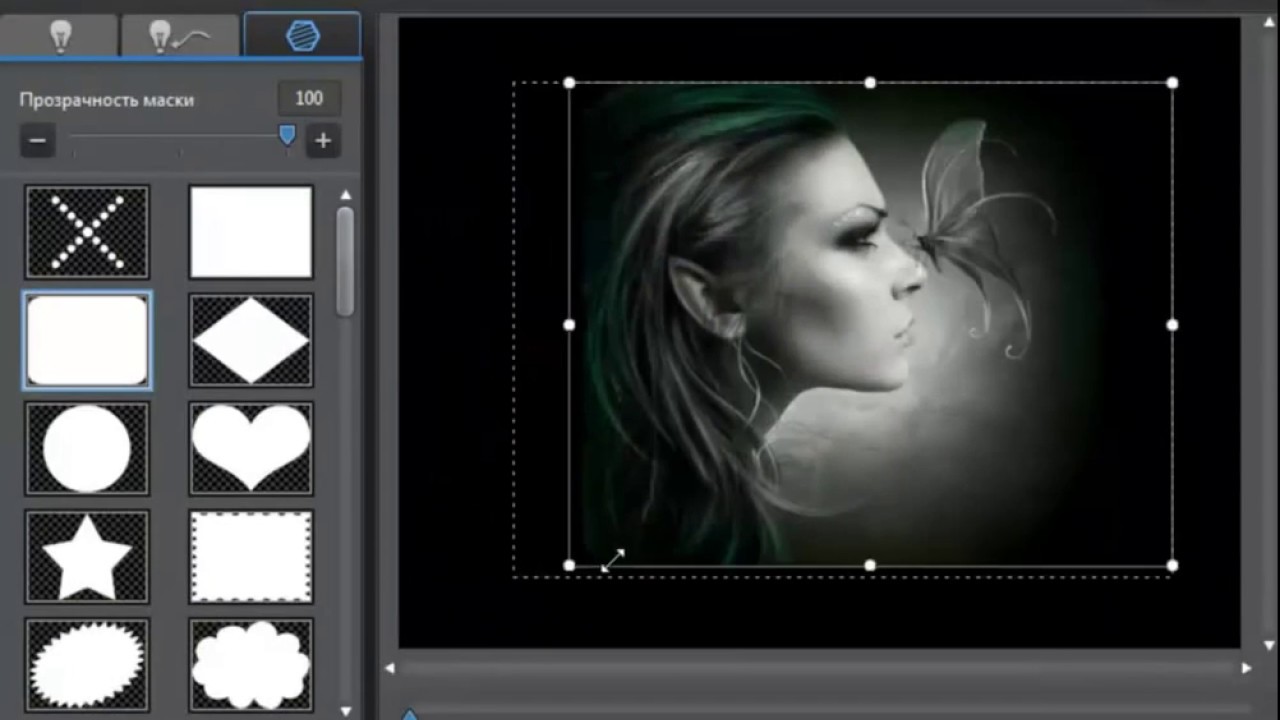 Тут также два варианта:
Тут также два варианта:
а) если фотография вас полностью устраивает (т.е. ничего лишнего на нем нет) просто задайте нужные размеры, нажав в верхней панели фоторедактора на кнопки «Рисунок» — «Размер изображения» — «Ширина-высота» — «Ок».
б) но, бывает, что на фотографиях имеются ненужные детали. Допустим, из моей фотографии мне нужен тот фрагмент, где нет размытости. Или, например, вы нашли в интернете картинку с природным пейзажем и хотите использовать лишь какую-то часть (небо, траву и др.).
Тогда, поступим иначе.
4. Жмем ЛКМ по маленькому окошку «Выделение» (текст появится, когда вы подведете мышку на окошко). Ниже выскочит новое окно с разными геометрическими фигурками.
5. Нажмем по фигуре «Прямоугольник».
Делаем один щелчок левой мыши по «прямоугольнику». Отрываем мышку от него и переводим ее в поле изображения. Ставим в любом месте так, чтобы очерчить нужную область (я поставила вверху, справа от середины).
Не отрывая мышки, обводим ту часть рисунка, что хотим оставить. Сразу появится пунктирная линия, показывающая ее границы.
Сразу появится пунктирная линия, показывающая ее границы.
Теперь отрываем мышку — не бойтесь, пограничная линия не исчезнет. Ставим мышь внутри границ «бегущих» линий. Жмем ПКМ (правой кнопкой мыши), затем — в открывшемся окне выбираем команду «Обрезать изображение».
Видим, что картинка обрезалась так, что осталась только нужная область. Но, ее размеры соответственно уменьшились. Задаем нужный размер, используя функцию «Рисунок». У меня заданы размеры: 600×451 px.
Все, фото с фоном готово. Сразу сохраните его на рабочем столе компьютера. На тот случай, если что-то дальше сделаете не так. Во всяком случае, я всегда сохраняю рабочии копии изображений. Как правильно сохранять, посмотрите ниже.
Шаг 2. Подготовка 2-го изображения
Итак, часть работы выполнена. Теперь, не удаляя из фоторедактора первое , открываем второе изобр-е (у меня это — повязка на манекене).
Сделаем прозрачный фон для второй картинки.
Как это сделать, подробно показано в
уроке, поэтому, повторяться не буду.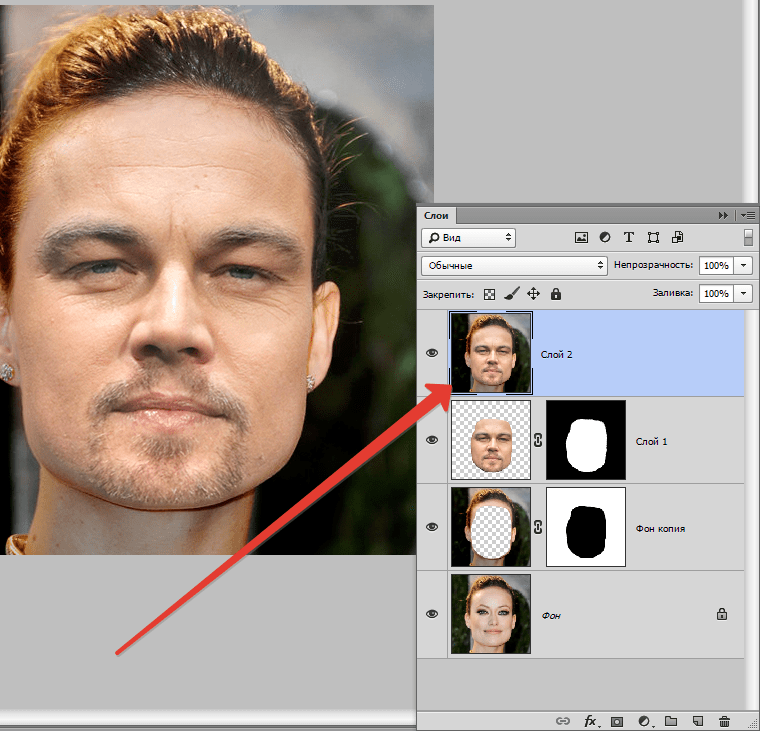 Сохранять его следует в формате PNG (чтобы не потерять прозрачность фона).
Сохранять его следует в формате PNG (чтобы не потерять прозрачность фона).
Пройдемся по пунктам следующего снимка.
В фоторедактор можно одновременно загружать несколько изображений. По мере загрузки они будут накладываться друг на дружку, как в карточной колоде. Ничего страшного — каждое фото легко передвигается кликом ЛКМ.
1 Поставьте мышку в область, указанную стрелками, и перетащите фото в другое место. То изображение, у которого в данный момент более яркое поле голубого цвета, является «активным». Т.е. в нем будут производиться ваши действия. Чтобы активировать другую фотографию, надо кликнуть по ней в голубой области рамки.
2 Задаем второй фотографии подходящие размеры: к примеру, 280×373 Но! Учтите, что в следующем шаге оно еще будет обрезаться, так что, задайте параметры «с запасом».
3 — 5. Обрезаем картинку, повторив действия, как для первой фотографией (показано стрелками).
Шаг 3. Накладываем одно фото на второе, с нужным фоном
Для этого кликаем ПКМ внутри выделенной пунктиром области. Выбираем команду «Вырезать». Изображ-е тут же исчезнет с данной фотографии — не пугайтесь.
Выбираем команду «Вырезать». Изображ-е тут же исчезнет с данной фотографии — не пугайтесь.
Жмем мышкой в любом месте картинки с фоном. Она тут же выскочит поверх первой, из которой вырезали. Делаем клик ПКМ, жмем «Вставить».
Готово — мы наложили первое изображение на другое, с красивым фоном! Кликните мышкой в любом месте картинки — пунктирная линия исчезнет.
Если вас не устраивает, в каком месте наложилась картинка, кликайте по ней ЛКМ и передвигайте, куда потребуется.
Шаг 4. Сохранение готовой фотографии
Перед сохранением я немного подредактировала свое фото — обрезала лишнее по краям тем же способом, что показывала выше.
Покажу один важный момент сохранения. Кликнули «Файл» — «Сохранить как…».
Для чего нажмите на черный треугольник (выделен зеленым окошком). И выберите в предложенном списке вариант «IPG» или «PNG».
Не забудьте вписать новое название для фото в поле «Имя файла». Продолжайте сохранение. Появится окно: «Данный формат не поддерживает слои. Все равно сохранить файл?» Отметьте: «Да».
Появится окно: «Данный формат не поддерживает слои. Все равно сохранить файл?» Отметьте: «Да».
В следующем окне поставьте курсор справа, у максимального значения 100 (чтобы получить яркое изображение). Затем кликнем «Ок».
Photoshop: как наложить одно изображение на другое? Photoshop программа с большим набором инструментов для работы с графикой. Сегодня мы рассмотрим, как вырезать изображение и наложить его на другое.
Одним из преимуществ Photoshop (фотошоп) является то, что каждый новый элемент с которым мы работаем отразить отдельным слоем и работа над ним не влияет на предыдущие слой (изображения).
Для того что б вырезать рисунок в Фотошопе нужно сделать следующие, выбрать нужный нам слой и воспользоваться одним из инструментов выделения.
Отметив нужную нам область мы выбираем с «Меню» пункт «Редактирования» в котором выбираем операцию «Скопировать» (для копирования) и операцию «Вырезать» (чтобы часть изображения которое отметили вырезать из рисунка).
Благодаря тому, что данные изображения представлены как отдельные слои мы можем накладывать их друг на друга, делать прозрачными, градиенты и проводить много других операций, применять фильтры.

Открываем файл
Запускаем любимую программу, а потом через команды Файл-Открыть (File-Open, если используете англоязычную версию) создаем чистый файл. Обратите внимание на те расширения, с которыми будете работать: лучше оставить в типах только тот, что принадлежит искомому файлу. Итак, нужное изображение открылось.
Задачи:
В наличии имеют два изображения. Фон на картинке с бегущей лошадью нас не устраивает, потому будет делать так, чтобы она оказалась на фоне морского пейзажа. Для этого:
1. Создаем новый файл для будущего изображения;
2. На разных слоях по отдельности размещаем коня и морские виды;
3. Вырезаем после выделения животное из первоначальной фотографии;
4. Придаем новой фотографии максимальную естественность.
А теперь пройдем подробно по пунктам.
Новый файл
Размеры нового файла будут заданы 500 Х 375, такие же, как у и фото с морем. Потом в нем требуется создать два слоя: «конь» и «море», причем «морской» слой должен располагаться под «слоем лошадки». Названия присваиваются по щелчку правой кнопкой мыши. В выпавшем контекстном меню в Параметрах слоя (Layer Properties) даем слоям понятные имена.
Названия присваиваются по щелчку правой кнопкой мыши. В выпавшем контекстном меню в Параметрах слоя (Layer Properties) даем слоям понятные имена.
В программе сейчас имеются три окна с файлами: первоначальные с конем и морем, а также новый. Активным окном будет являться последнее.
Море располагаем на одноименном слое путем переведение этого окна в активное состояние – щелкаем по нему, оно становится последним. Далее: выделяем все изображение (ведь нам нужен весь пейзаж) через Выделение -> Все (Select -> All) или Ctrl+A. Сигналом к тому, что окно выделено, станет появление рамки из «бегущих муравьев».
Потом копируем (Ctrl+C) и переносим его по щелчку в рабочую область, где лошадь будет уже на фоне моря. Теперь на одноименном слое мы и можем наблюдать пейзаж.
Те же самые операции проделываем со слоем Конь, а после две первоначальные картинки можно закрывать: так они не будут мешать дальнейшим действиям.
Выделяем коня
Так как конь – фигура со сложными линиями, для выделения можно воспользоваться такими способами.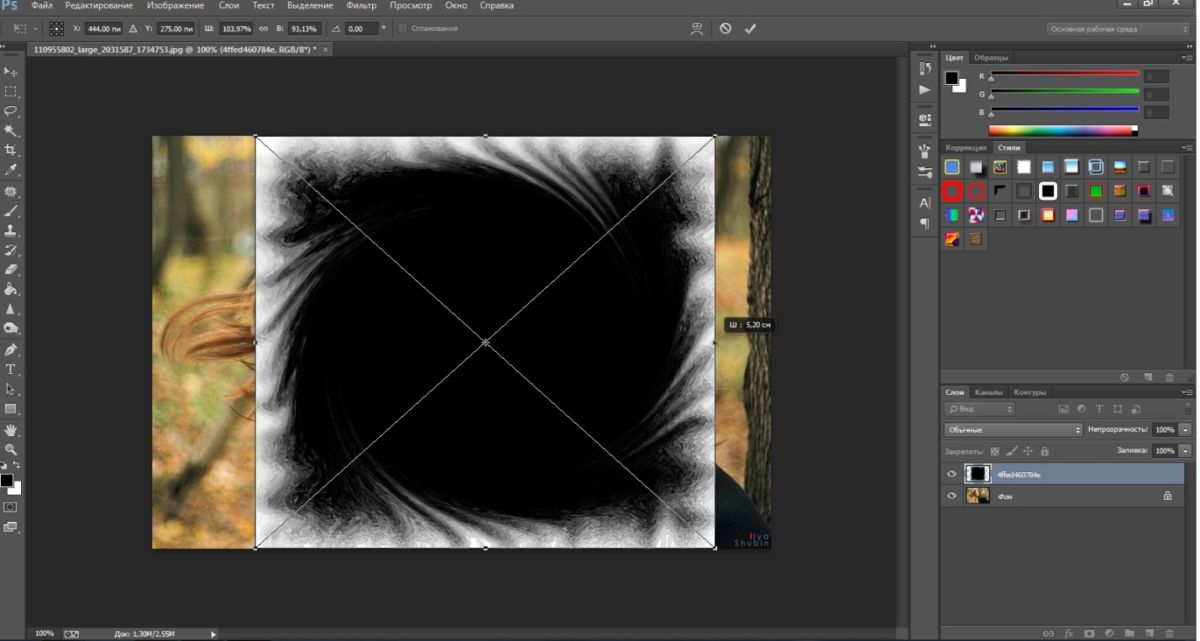 Можно взять на вооружение быстрое выделения, которые вызывается щелчком левой кнопки мыши. После открытия окна выбора инструментария следует выбрать волшебную палочку: она выделит все смежные области той зоны, на которую вы кликните. Причина – палочка распознает цвета пиксела и его соседних, которые становятся активными. Нам будут нужны следующие значения параметром волшебной палочки.
Можно взять на вооружение быстрое выделения, которые вызывается щелчком левой кнопки мыши. После открытия окна выбора инструментария следует выбрать волшебную палочку: она выделит все смежные области той зоны, на которую вы кликните. Причина – палочка распознает цвета пиксела и его соседних, которые становятся активными. Нам будут нужны следующие значения параметром волшебной палочки.
Допуску (Tolerance) можно придать значение от 0 до 255. При 0 палочка распознает только один оттенок, при 32 – в диапазоне 32 оттенка и т.д. Нам нужно выставить значение 100.
Потом следует выставить флажок на Сглаживании (Anto-aliased), чтобы границы фрагмента были гладкими. Обязательно выделите Смежные пикселы (Contigous), чтобы волшебная палочка захватывала пикселы в соседних с выбранной областях. Нужно убрать выделение Образца всех слоев (Sample All Layers), иначе эффект распространится на все, а нам нужно работать только со слоем коня.
После выделения самой лошадки вы увидите, что выделение не совсем идеально, но пока что нам важно получить контуры фигуры животного. Щелкайте Ctrl+Z или инструмент до тех пор, пока выделение вас не устроит.
Щелкайте Ctrl+Z или инструмент до тех пор, пока выделение вас не устроит.
Для удаления лишнего окружения следует выбрать Выделение – Инверсия (Select- Inverse). Потом жмем Del, и у нас для работы остается только вырезанный конь, но уже на фоне морских волн. Убираем выделение (Выделение – Убрать выделение), а потом пытаемся убрать траву, которую захватили вместе с лошадкой.
Воспользуемся инструментом Лупа (она изображена с плюсом), щелкнув на панели. Приблизив часть, где осталась трава, нажмите левой кнопкой мыши на Лассо. В панели этого инструмента выбирает магнитное лассо: оно выделит области вместе с перетаскиванием курсора. Граница области будет привязана к самому близкому оттенку цвета, соответствующего границам нашего коня.
По щелчку получится создать промежуточную точку, а потом двигаем мышью вдоль границ конечностей коня. Промежуточные точки пропадут с замыканием контуры – останется лишь выделенная область. Нажимаем Del, жмем по лупе с минусом, уменьшаем изображение до рабочих размеров.
Для создания естественного окружения конечностей создаем новый слой, куда мы поместим изображение песка. Берем Пипетку и выбираем ею нужный нам цвет песка. Далее выбираем в параметрах Кисти ту, которая будет по фактуре напоминать песок.
Инструментарий в Adobe Photoshop достаточно широк, поэтому у вас имеется сразу несколько способов выделить объект на картинке, каждый из которых подойдет для своего случая. Мы не будем рассматривать их все, а лишь основные.
1. Выделение с помощью инструмента «Волшебная палочка»
Волшебная палочка – один из самых простых в использовании инструментов для выделения объектов. Прекрасно подойдет в том случае, если у вас имеется простой объект для выделения или, наоборот, простой фон, как в нашем случае.
Для того, чтобы выделить объект с помощью волшебной палочки, щелкните по инструменту «Быстрое выделение» правой кнопкой мыши и в отобразившемся дополнительном меню выберите волшебную палочку.
Суть волшебной палочки такова, что она позволяет выделать объекты на изображении, максимально близкие по цвету. Например, на нашей картинке присутствует белый фон, соответственно, нам будет удобно именно его выделать с помощью волшебной палочки, а затем инвертировать изображение, чтобы выделен был именно цветок.
Например, на нашей картинке присутствует белый фон, соответственно, нам будет удобно именно его выделать с помощью волшебной палочки, а затем инвертировать изображение, чтобы выделен был именно цветок.
Для этого просто щелкаем по белому фону, после чего волшебная палочка аккуратно выделяет его. Нам лишь остается инвертировать выделение, поэтому нажимаем сочетание клавиш Ctrl+Shift+I, после чего выделение переносится на цветок.
Для более сложных объектов можно регулировать уровень допуска – показатель, который позволяет включать близкие по оттенку цвета. Чем больше этот показатель, тем, соответственно, больше оттенков выделяемого цвета и будет включаться в выделение.
Для того, чтобы делать несколько кликов волшебной палочной по изображению и не терять выделение, не забудьте установить режим «Добавить к выделенной области», который располагается в левом верхнем углу окна или просто зажать клавишу Ctrl.
2. Выделение с помощью инструмента «Магнитное лассо»
Еще один полезный инструмент для «умного» выделения, который является «любимчиком» многих Photoshop-пользователей. Действие его действительно магическое: вы выбираете данный инструмент, начинаете стараться аккуратно обводить по контуру, но даже если у вас будут промахи, выделение на контур объекта будет ложиться идеально ровно, словно примагничиваясь.
Действие его действительно магическое: вы выбираете данный инструмент, начинаете стараться аккуратно обводить по контуру, но даже если у вас будут промахи, выделение на контур объекта будет ложиться идеально ровно, словно примагничиваясь.
Чтобы выбрать магнитное лассо, щелкните по инструменту «Лассо» правой кнопкой мыши и в отобразившемся меню выберите нужный нам инструмент.
В верхней области окна отобразятся настройки выбранного инструмента. В поле «Ширина» выставляется количество пикселей, т.е. промежуток, через который лассо будет ставить точку. Чем меньшее количество пикселей, тем, соответственно, можно добиться более точного результата, но и усилий придется приложить больше.
Чтобы приступить к выделению с помощью магнитного лассо, просто зажмите левую кнопку мыши и начинайте аккуратно обводить изображение. Как только вы отпустите кнопку мыши, выделение будет применено.
Если в процессе обводки магнитное лассо допустило ошибку, просто нажмите клавишу Del, которая удалит последнюю добавленную точку.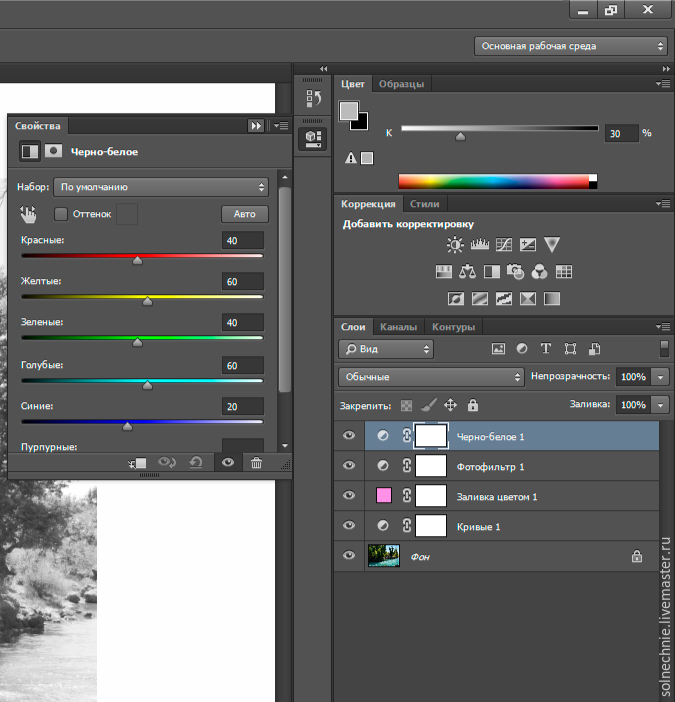 Нажимайте данную клавишу столько раз, пока нужное количество точек не будет удалено.
Нажимайте данную клавишу столько раз, пока нужное количество точек не будет удалено.
3. Использование функции «Цветовой диапазон»
Способ, который применим уже ко сложным объектам, но находящиеся примерно в одной цветовой гамме. Например, с помощью данной функции идеально можно выделить брызги воды.
Чтобы воспользоваться данной функцией, щелкните по вкладке «Выделение» и откройте раздел «Цветовой диапазон».
На экране отобразится окошко, а курсор превратится в инструмент «Пипетка». Отодвиньте окошко в сторону так, чтобы было видно изображение, а затем щелкните по объекту, которое необходимо выделить.
Например, в нашем примере у цветка фиолетовые лепестки. Если щелкнуть пипеткой по самому светлому участку, то, скорее всего, цветовой диапазон захватит и белый фон, поэтому в нашем случае нам требуется щелкнуть по самому насыщенному участку.
Используя ползунок «Разброс», переместите его в такое положение, чтобы выделяемая область была максимально светлая, а то, что не должно войти в выделение, осталось черным.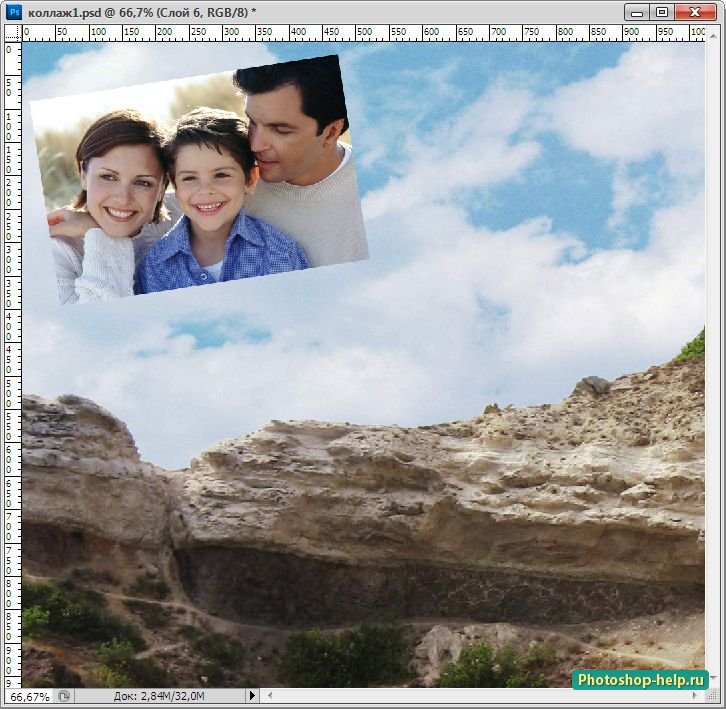
Примените внесенные изменения, и на вашем изображение отобразится выделение.
4. Использование инструмента «Быстрое выделение» и функции «Утончить край»
Как следует из названия «Быстрое выделение» – данный инструмент направлен на выделение простых объектов. Но за счет того, что мы с помощью функции «Утончить край» слегка подкорректируем края выделяемого объекта, данным способом можно выделять достаточно сложные объекты.
Примените инструмент «Быстрое выделение», который располагается там же, где и волшебная палочка.
Чтобы выделять данным инструментом, просто начинайте щелкать по тем участкам, которые должны быть захвачены. Для того, чтобы инструмент захватывал дополнительную область, зажмите клавишу Shift или установите параметр «Добавить к выделенной области». Для того, чтобы удалить лишнее выделение, которое захватил собой инструмент, зажмите клавишу Alt и щелкните по лишнему выделению.
Закончив с выделением объекта, переходим к утончению края. Для этого щелкните по вкладке «Выделение» и перейдите к разделу «Утончить край».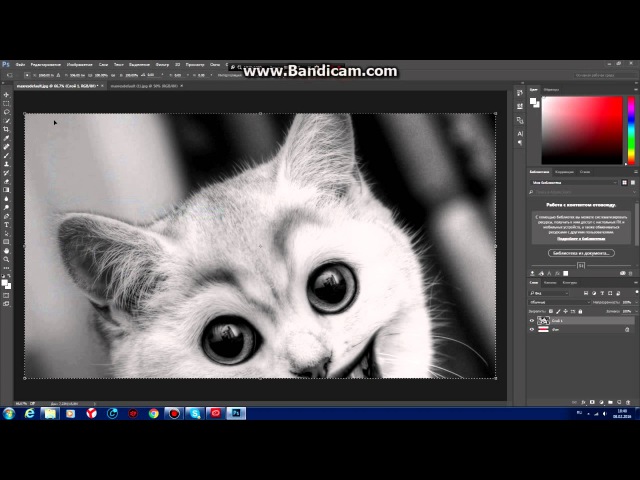
На экране отобразится окно, а на вашем изображении останется лишь выделенный объект для того, чтобы вам было проще оценивать результат. Используя ползунки, добейтесь максимально естественного результата выделения, можете ориентироваться на настройки, как на скриншоте ниже.
Для того, чтобы применить настройки, нажмите кнопку «ОК», после чего окно будет закрыто.
Как перенести выделенный объект на другое изображение?
1. Добавьте в Photoshop второе изображение, в которое будет вставлен выделенный объект.
2. Вернитесь к первому изображению и нажмите сочетание клавиш Ctrl+C, чтобы скопировать объект.
3. Перейдите ко второму изображению и вставьте в него объект сочетанием Ctrl+V.
4. Примените инструмент «Перемещение» и расположите объект в нужной для вас области картинки.
5. Нажмите сочетание клавиш Ctrl+T, чтобы, при необходимости, изменить размер объекта на изображении. Чтобы сохранить пропорции объекта, при изменении размера не забудьте зажать клавишу Ctrl.
Поделись статьей:
Похожие статьи
Программа для наложения одного изображения на другое. Как вставить картинку в другое изображение в фотошопе
Вареная кукуруза – это вкусное и питательное лакомство в летний период, которое легко можно приготовить самому и взять с собой в дорогу, на пикник или съесть дома на десерт. Самой вкусной и относительно быстрой в приготовлении является молодая кукуруза десертных сортов.
Как понять, что кукуруза молодая?
Максимальное количество полезных свойств, мягкость и сочность каждого зернышка сохраняется именно в молодых початках кукурузы. Это сезонный продукт, доступный с июля по середину августа. Именно в разгар лета особое внимание стоит уделить правильному выбору вкусного и полезного лакомства. При выборе молодой кукурузы не стоит полагаться только на честное слово продавца, стоит обратить внимание на следующие признаки.
- Сезонность продажи. Молодая и сочная кукуруза продается только с июля по август. Храниться такие початки длительное время не могут. Для хранения закладывают только полностью созревшие, твердые початки кукурузы.
- Листья и ниточки, которые обволакивают кочан (рыльца), должны быть без повреждений, эластичные и иметь светло-зеленый оттенок. Полностью очищенные початки кукурузы свидетельствуют о том, что при выращивании использовались гербициды и химические удобрения или продукт длительное время хранился. Чтобы скрыть это, листья полностью удаляют.
- Выбирать стоит десертные сорта. Самыми вкусными и сладкими сортами, которые очень хорошо подходят для отваривания, считаются «Золотое Руно», «Спирит», «Виола». Очень вкусные отечественные селективные сорта «Добрыня», «Ледяной нектар», «Золотая нива». Среди агрокультур отсутствует сорт «Бондюэль». Это маркетинговый ход, основанный на популярности французской торговой марки, поэтому не дайте себя обмануть.
- Проверка на ощупь. Обязательно осмотрите один из початков. Очистите небольшое пространство кочана от листочков и усиков и надавите на кукурузные зерна: в молодой кукурузе зернышки упругие, налитые соком, при надавливании выделяется белый сок. Молочная свежесобранная кукуруза ароматная. Зерна десертной кукурузы крупные и плотно прилегают друг к другу, светло-желтого или прозрачно-желтого цвета.
- Небольшие размеры и нежный цвет десертных сортов. По сравнению с кормовыми сортами, кочаны десертных сортов «царицы полей» меньше по размеру. Зерна кормовых сортов мелкие и насыщенного жёлтого цвета с оранжевым оттенком, более плотные. В десертных сортах зерна крупные, при нажатии пальцем восстанавливают свою форму.
- Цена. Десертная кукуруза привередлива в выращивании. Сладкий вкус початков привлекает птиц, различных вредителей. Посадочный материал также стоит намного дороже, чем зерна кормовой кукурузы. Поэтому сахарное лакомство стоит на порядок дороже и может продаваться поштучно.
Следуя данным признакам, можно безошибочно выбрать вкусную, молодую и сочную кукурузу, богатую микроэлементами, витаминами. Кормовые сорта также пригодны для еды, но менее полезны и вкусны. Более того, кормовые сорта придется готовить длительное время, при этом оболочка зерна все равно останется плотной и жесткой. Именно поэтому десертные сахарные сорта на рынке стоят дороже.
Сколько минут варить?
Время отваривания кукурузы напрямую зависит от степени зрелости кочанов и метода приготовления. Готовить «царицу полей» можно в кастрюле с толстыми стенками или двойным дном, микроволновке, мультиварке, пароварке, даже на гриле или мангале. Рассмотрим время приготовления початков самыми популярными и доступными способами – в кастрюле и в мультиварке.
В кастрюле
Для варки кукурузы выбираем большую толстостенную кастрюлю с плотной крышкой, хорошим вариантом станет чугунная кастрюля или даже казан. Десертный сорт кукурузы молочной зрелости варят 15-25 минут. Более зрелые початки 30-40 мин.
Если кукуруза долго хранилась или не десертных сортов, время варки составит 2-3,5 часа.
В мультиварке
Время приготовления в мультиварке, как и в кастрюле, зависит от степени зрелости початков. Молодые сахарные початки варятся быстро – 10-20 мин. Главное, не переварить, иначе сочные зерна станут твердыми и менее сладкими. Зрелые кочаны кукурузы варятся 35-50 мин. Для приготовления кукурузы лучше выбрать режим «Варка овощей». В мультиварках с функцией скороварки стрит варить зрелую кукурузу. По времени это выйдет в два раза быстрее.
Как проверить готовность?
Существует множество рецептов и способов приготовления молодой кукурузы, в которых указывается ориентировочное время готовности продукта. Переварить молодые початки так же опасно, как и не доварить. В случае если молодые сахарные зерна не совсем доварены, невозможно сполна насладиться вкусом и ощутить всю сладость сахарных зерен. Когда кочаны передержаны на огне, сахар, который содержится в зернах, превращается в крахмал, а зерна становятся жесткими и менее сочными.
Проверить готовность кукурузы, которая готовится в початках в кастрюле, можно, не прерывая процесса варки в любой момент. Для этого с помощью столовой вилки надо отделить несколько зерен. Если зерна легко отделяются, кукуруза готова.
Если принято решение сварить продукт в скороварке, необходимо четко ориентироваться по времени, т. к. открывать скороварку во время варки достаточно проблематично из-за давления внутри.
Вкусно отварить кукурузу неопытной хозяйке поможет встроенный интеллект мультиварки. Режим мультиварки не только четко по минутам рассчитает время приготовления, но и вовремя сообщит об окончании процесса. Хотя по завершении все равно стоит проткнуть несколько зерен вилкой или зубочисткой, чтобы убедиться, что зерна мягкие и легко протыкаются.
Для любого способа приготовления полезного лакомства существуют рекомендации, как сварить кочаны вкусно и сохранить все полезные свойства.
- Перед процессом варки обязательна подготовка початков. Если листья свежие и не деформированы, лучше снять пару верхних листочков, а все остальные оставить. Отваривание в листьях и с рыльцами сделает вкус зерен насыщенным и сохранит все полезные свойства.
- Подготовленные початки, полностью очищенные от листьев и волосков, надо промыть под проточной водой, а затем дать постоять в холодной воде 30-40 минут.
- Чтобы зерна были мягкими и сочными, солить отвар стоит в самом конце или вовсе обойтись без соли в процессе варки. Лучше добавить несколько ложек сахара.
- Для полноты вкуса готовые початки еще горячими можно смазать сливочным или оливковым маслом и натереть солью, а затем сразу же подать к столу.
О том, как и сколько варить кукурузу, смотрите в следующем видео.
Ароматные, сочные золотые зерна попали в Европу из Мексики еще в XVI столетии. Нежное лакомство стало любимой едой короля и бедняка. Вкусным, витаминным початкам отдают свое предпочтение взрослые и дети. Чтобы они не утратили свою ценность для организма, нужно знать, как правильно их готовить.
Сколько варить кукурузу
Кукурузные зерна обогащены углеводами, жирами, железом, белком, витаминами и минералами. Они отличаются пищевой, биологической активностью, улучшают обменные процессы, легко усваиваются, способствуют быстрому насыщению. Для вегетарианцев и людей, находящихся на диетическом питании, они незаменимы. Чтобы сохранить максимальную пользу, нужно знать, как варить кукурузу. Секрет варки этого продукта кроется в правильном выборе сорта, спелости кочанов. Ознакомившись с ними, любая хозяйка узнает, сколько времени варить кукурузу.
Различают кормовые и пищевые сорта, они могут быть молодыми или полностью вызревшими, между собой отличаются по вкусовым качествам, форме и цвету початков. Для употребления в пищу человеку предпочтительнее использовать пищевые, сахарные сорта, имеющие нужное для нормальной жизнедеятельности организма количество калорий. Отличить молодые початки от спелых легко: стоит раскусить зерно, как оттуда брызнет сладковатый млечный сок. Очень важно не дать им перевариваться, чтобы они не стали грубыми. Как готовить и время приготовления напрямую зависит от этих качеств:
- молодые кочаны – 10-15 минут;
- вызревшие – от 2-х до 4-х часов.
Как сварить кукурузу в початках
При покупке нужно выбирать «одетую» кукурузу. Очищенная теряет свою свежесть и сочность, становясь сморщенной, сухой от доступа воздуха, солнечных лучей. Зелень должна быть яркой, насыщенной – это говорит о том, что она долго не хранилась. Как готовить, чтобы в процессе приготовления не растерять полезные свойства? Нужно знать, сколько варить кукурузу в початках, какие моменты учитывать:
- Большие по размеру початки разломить пополам.
- Плотно уложить в подготовленную емкость.
- Вода должна покрывать кукурузу.
- На большом пламени закипятить, доваривать на маленьком огне.
- Молочные сорта готовить 10-15 минут.
- Зрелые – 2-3 часа.
Сколько варить зерна кукурузы
Чтобы иметь возможность приготовить вкусный продукт зимой, молочные кукурузные зерна заготовляют впрок. Для этого нужно знать, как варить кукурузу, чтобы заморозить, законсервировать. Хранить можно и свежие зерна, но затем их нужно обязательно отварить. От того, как вы хотите их употребить, зависит, сколько варить зерна кукурузы.
- кукурузные зерна – 3 стакана;
- вода – 1 литр;
- соль – чайная ложка без верха;
- сахар – 1,5 столовых ложки.
- Залейте початки кипятком на половину часа.
- Тупой стороной ножа отделите зерна.
- Добавьте сахар, кукурузу. Соль добавляется в конце приготовления.
- Приготовить зерна на медленном огне – 15 минут, замороженные – 20, консервированные проваривать в течение 2-х минут.
Как приготовить кукурузу
Молодые кукурузные початки нельзя хранить долго. Даже закрытые защитным скафандром из листьев, они подсыхают, теряют влагу. Старые при хранении могут дозреть, стать негодными для употребления. Напротив, если кочаны молодые, то зерна начнут чернеть и гнить. Чтобы сохранить их немного дольше, оберните початки пергаментом или фольгой, положите в отсек холодильника, предназначенный для хранения овощей. Приготовление кукурузы включает в себя следующие правила:
- Снять листья, удалить кукурузные рыльца.
- Подобрать кочаны, одинаковые по размеру.
- Выбраковать почерневшие, подгнившие зерна.
- Осмотреть на предмет насекомых, гусениц. Обнаружив вредителей, положите початки в холодную подсоленную воду, выдержите 30-40 минут.
- При варке использовать нижние листки, верхние выкидывать.
Как варить кукурузу в початках в кастрюле
Приготовить кочаны удобно в глубокой, толстостенной посуде. Крышка должна прилегать к кастрюле плотно. Предварительно подготовленные початки закладывайте в закипевшую воду. Чтобы они сохранили свою ценность, варите на небольшом огне. От сорта, подготовки, выбранной емкости зависит, сколько варить кукурузу в початках в кастрюле. Рецепт простой:
- Выстелить дно кастрюли чистыми кукурузными листьями.
- Очищенные кочаны плотно уложить.
- Уровень воды должен быть выше кукурузы на 5-6см.
- Для надежного сохранения вкуса и цвета початки и сверху можно укрыть листьями.
- По истечении нужного времени проверьте готовность, проткнув зерно вилкой.
- Вытащите готовый продукт из кипятка щипцами, дайте стечь воде.
- Уложите на блюдо, подавайте с маслом и солью.
Кукуруза в мультиварке
Мультиварка есть почти в каждом доме, но вот как готовить в ней початки, знает не каждый. Как сварить кукурузу в мультиварке, расскажет следующий рецепт: не используются кукурузные листья, не надо солить воду, остальная рецептура не отличается от варки початков в кастрюле. Вымытые, избавленные от кочерыжки и зелени кочаны плотно сложить в чашку. Залить воду выше их уровня, выбрать программу «Варка», выставить время. После звукового сигнала открыть крышку, вытащить при помощи кулинарных щипцов вкусные, ароматные початки, как на представленном фото.
Аппарат для варки кукурузы
Сладкие початки не теряют своей популярности. Торговые точки по продаже лакомства встречаются все чаще, вареные початки становятся прибыльным бизнесом. Для их приготовления создан специальный аппарат для варки кукурузы на пару, его еще называют профессиональной кукурузоваркой. На следующем фото видно, что она из себя представляет.
Панель управления оснащена регуляторами для установки нужного режима. С помощью термостата можно контролировать температуру. Если в комплект входят две камеры, становится возможным одновременное приготовление целых початков и зерен. Простое оборудование не требует сложного обслуживания, ухода. Для изготовления качественного продукта нельзя отступать от правил эксплуатации, если звуковой сигнал сообщает о снижении уровня воды, ее обязательно нужно доливать. Итак, правила:
- соблюдение режима температуры;
- обеспечение ее стабильности;
- контроль за уровнем воды;
- аппарат должен быть чистым;
Пароварка для кукурузы
В пароварке для кукурузы зерна получаются нежными и рассыпчатыми. Технология проста и доступна каждому: очищенные кочаны укладываются вертикально в перфорированную корзину, как на фото. Залив воду, закройте крышку, установите таймер на нужное время, учитывая сорт и зрелость. Пароварка экономична, сокращает время приготовления, готовка длится от 30 минут до одного часа, большие и старые початки готовятся дольше. Когда блюдо готово, каждый вареный початок посыпается солью, смазывается маслом.
Как правильно варить кукурузу
Кушать молодые или старые початки, молочной спелости или перезревшие – каждый для себя решает сам. Чему бы вы ни отдали предпочтение, уникальные зерна не потеряют своих вкусовых и полезных качеств при термообработке. Знать, как правильно варить кукурузу, необходимо. Действовать надо так:
- Кочаны можно закладывать в холодную воду или кипяток.
- Соль кладите к концу варки, или подавайте к готовому блюду.
- Если добавить маленький кусочек масла, сахар – зерна будут нежными, маслянистыми, приобретут сливочный вкус.
- После закипания сделайте огонь умеренным.
- Проверяйте готовность, проткнув зерно вилкой.
- Подавайте готовый продукт сразу, не варите впрок.
Как сварить кукурузу мягкой и сочной
Рецептура приготовления лакомства уже известна, но есть маленькие секреты в том, как сварить кукурузу мягкой и сочной. Если выбрать раннеспелые сорта, например, «Бондюэль», успех будет очевидным: початки почти одинаковой длины, зерна уплотнены, имеют отменные вкусовые качества. Если следовать толковым рекомендациям, даже кормовые сорта способны сохранить сочность:
- Большие кочаны разрежьте на 2-3 части.
- Цвет должен быть не насыщенным, светлым.
- Зрелые зерна закладывайте в кипяток.
- Солите уже готовыми.
- Добавьте в воду молоко, сливки или масло.
Сколько варить молодую кукурузу
Кочаны почистить, плотно уложить в емкость для приготовления. Сохранить вкусовые качества и дразнящий аромат возможно, если переложить их зелеными кукурузными листьями. Чтобы не всплывали, накройте тарелкой, доведите до кипения на большом огне. Запомните, сколько времени варить молодую кукурузу – полная готовность наступает через 15 минут.
Как варить замороженную кукурузу
Рецепт приготовления в таком варианте мало чем отличается от варки свежих. Готовить их не накладно и легко, вкусовые качества, польза замороженных кочанов остается прежней. Если вы заморозили кукурузные кочаны и зерна, вам надо знать, сколько времени варить замороженную кукурузу. Вот простые правила:
- Заготовки не размораживают.
- Укладывают в холодную воду.
- Когда закипит, добавляют ½ ч. ложки соли и сахара.
- Зерна варят 10-15 минут.
- Целые кочаны варятся в течение получаса.
Как готовить мини кукурузу
Окрашенные в кремовый цвет кочанчики даже сырыми обладают отличным вкусом. Рецепты приготовления позволяют их варить, жарить, запекать в духовке, на гриле. Употреблять можно вместе с кочаном, после термообработки он становится мягким. Эти маленькие початки непривычны для нас, многие считают, что они не вызревшие. Купив экзотику, мы порой не знаем, сколько варить мини-кукурузу. Рецепт состоит из стандартных правил приготовления этого продукта, единственное отличие – сокращенное время варки, около 5-7 минут. Переваривать нельзя, она потеряет свою нежность и аромат.
Одним из самых летних продуктов является кукуруза. Вареная кукурузка — любимое блюдо и взрослых, и детей. Конечно, купить консервированный продукт можно в любом супермаркете, и наслаждаться блюдом круглый год. Но, куда вкуснее свежие, отварные початки. Многим процесс варки кажется самым легким занятием. Да, сварить молодые початки не сложно. Но, как сделать уже не молодые кочаны мягкими и сочными?
Чем так полезна кукуруза?
Зерна этой культуры очень полезны для организма человека. Особенно это касается молодых початков. Диетологи и гастроэнтерологи советуют употреблять хотя бы по одному початку каждый день. Такое небольшое количество зернышек насытит организм практически всеми минералами и витамины, в которых он нуждается в течение дня.
Какие же витамины входят в состав продукта? Кочаны богаты витаминными группами B, E, PP, C. Среди других полезных компонентов стоит выделить магний, лизин, калий, железо, триптофан, кальций, множественные аминокислоты. Благодаря этим компонентам восстанавливается нормальная работа пищеварительной, сердечно-сосудистой системы.
А при сахарном диабете этот продукт просто незаменим. Врачи рекомендуют употреблять хотя бы по 50 грамм зерен каждый день. Именно этого количества достаточно, чтобы нормализовать уровень глюкозы в крови, и удерживать его без повышения и скачков. Початки кукурузы улучшают и работу головного мозга. А большое количество витаминов группы B благотворно воздействует на нервную систему организма.
Как выбрать кукурузу для варки?
При выборе кукурузы стоит обращать внимание на ее зрелость и сорт. Существует два сорта — пищевой и кормовой. Первый отличается сладостью, мягкостью. Второй же, чаще всего, используют для прикорма животных. Кормовой сорт будет вариться очень долго — около 4 часов. Все из-за большого количество крахмала. Пищевая же молодая кукурузка будет вариться около 20 минут. Более зрелые кочаны приготовятся за 40-50 минут.
При выборе продукта учитываются и такие моменты:
- Время сбора. Самыми вкусными, сочными и мягкими считаются те початки, которые собраны недавно — 2-4 часа тому назад. Такие початки очень быстро развариваются и сохраняют все полезные вещества.
- Степень очистки. Покупать кукурузу нужно только ту, которая не очищенная, с листочками. Они будут защищать зернышки от обветривания.
- Влажность волокон. Потрогать стоит волокна-волоски, которые проходят через весь кочан. Они должны быть влажными, не высушенными.
- Жесткость зернышек. Если зерна при надавливании легко лопаются, значит початки молодые.
Как варить кукурузу (початки) в кастрюле?
Перед варкой продукта необходимо выбрать правильную посуду. Кастрюля должна обладать высокими бортиками и максимально широким дном. Как правило, в такую емкость помещается целый початок. Его не нужно будет разламывать. Лучше, чтобы посуда была с толстым дном. Например, это может быть казанок с крышкой.
Далее, наступает этап подготовки початков к варке. Одни полностью удаляются листочки и волокна, оголяют кочаны. Другие же сохраняют эту защитную оболочку. Как же поступить? Как можно варить кукурузу? Действительно, листочки помогут сохранить сочность продукту. Но, уже после варки от них будет сложно избавиться. Поэтому, лучшим вариантом будет удаление листьев, и укладывание их в кастрюлю.
После очистки следуют таким шагам:
- На дно кастрюли укладываются листья, а сверху них — кукурузные початки.
- Кочаны заливаются или кипятком, или холодной водой. Главное, чтобы жидкость полностью покрыла блюдо.
- В процессе варки, по мере испарения жидкости, нужно будет доливать кипяток в кастрюлю до момента полной готовности.
- Варится блюдо на среднем огне.
Солить кукурузу во время варки запрещено. Из-за соли зернышки потеряют свою сочность. Проверять степень готовности можно путем ощипывания одного зернышка, и испытания его на вкус. Сколько варить кукурузу в кастрюле? В среднем, этот период занимает 15-25 минут. Только после приготовления кочаны солятся и покрываются специями.
Очень вкусными получаются початки, если их смазать кусочком сливочного масла. Делать это нужно пока блюдо теплое. Если кукуруза не съедается за раз, ее нужно поместить назад в воду, в которой она варилась. В такой жидкости блюдо полностью сохранит совой вкус и аромат на протяжение 3-4 часов. В холодильнике же початки обладают периодом хранения в 2 дня.
Другие способы варки початков
Как правильно варить кукурузу в мультиварке? Ведь этот кухонный девайс встречается на кухне каждой второй хозяйки. Его используют и для варки этого продукта. Благодаря мультиварке початки сохраняют все свои полезные элементы. Ведь известно, что при варке все овощи и фрукты теряют до 80% витаминов и минералов.
Так, кочаны очищаются от листьев и волокон. Кукуруза укладывается в чашу мультиварки в несколько слоев. Далее, продукт заливается водой до полного покрытия. Кулинары рекомендуют добавить в жидкость немного сливочного масла, чтобы усилить вкусовые качества зерен. После этого на мультиварке устанавливается режим «Варка» или «Пароварка». Время же достаточно будет 35 минут. Не стоит спешить доставать кочаны из чаши после их приготовления. Пусть они настояться еще минут 20-30.
Варка кукурузы в пароварке
Данный вариант приготовления очень сход с процессом варки в мультиварке. Кочаны тоже очищаются от лишнего и выкладываются на сетку. В посуду пароварки заливается вода в количестве 800 мл. Время варки — 15-20 минут. Этого периода вполне достаточно для приготовления молодых зернышек. Если початки не самые молодые, время варки увеличивается до 30-35 минут.
Как варить кукурузу в скороварке?
Скороварка обладает толстым дном, поэтому отлично подходит для приготовления данного блюда. Лучше использовать молодые кочаны со светло-зелеными листьями. Так, посуда заполняется на 2/3 кипятком. В скороварку укладывается кукуруза с молодыми листьями (не очищенными). Блюдо плотно закрывается крышкой. Продукт должен закипеть на максимальном огне. После закипания, огонь убавляется до среднего. Время варки составляет 15 минут после закипания. Готовая кукуруза посыпается солью и натирается маслом сливочным.
Варка початков в духовке
Для такого способа приготовления понадобятся следующие ингредиенты:
- Масло сливочное;
- Масло оливковое;
- Кукуруза;
- Вода;
- Соль, специи.
С початков волоски и листочки не удаляются. Духовой противень смазывается маслом оливковым. После чего, на противень помещаются неочищенные початки. Добавляется немного воды, чтобы кочаны были погружены в нее на 1/2. Противень накрывается фольгой с небольшим отверстием для выхода пара. Продукт выпекается при температуре духовки 200-210 градусов. После 25 минут приготовления мощность духовки убавляется до 180, а кукуруза варится еще 60 минут. После готовности блюдо покрывается солью, специями и маслом.
Как варить кукурузные початки в молоке?
Оригинальным и вкусным получается блюдо, сваренное в молоке. Для этого кочаны очищаются от волосинок и листьев, промываются под проточной водой. Каждый из початков нужно разделить на 3 части, равные по размеру. Готовые кочанчики заливаются молоком (жирным) до полного их покрытия. Кукуру можно погрузить в уже кипящее молоко.
Продукт будет готовиться около 40 минут. Степень готовности нужно проверять вилкой. Если зернышки рассыпчатые, значит блюдо сварилось. После приготовления в молоко добавляется немного сливочного масла. Кочанчики должны постоять в молоке с маслом еще полчаса. По истечению этого времени початки натираются солью и накалываются на шпажки. Блюдо можно подавать к столу.
Опытные кулинары составили список практических советов, которые позволят улучшить вкусовые характеристики кукурузы при варке:
- Чтобы початки сохранили все микроэлементы и витамины, их нужно заливать не холодной водой, а кипятком.
- Солить воду, предназначенную варки нельзя. В противном случае блюдо получится сухим, так как из зерен уйдет весь сахар и влага.
- При варке в воду добавляют смесь сахара и масла сливочного. Это придаст зернам нежности и аромата.
- Кукуруза не подлежит повторному нагреванию, иначе блюдо будет жестким. Лучше варить столько початков, сколько можно съесть за раз, или в ближайшие 4-5 часов.
И кстати не только вареной — ее еще жарят на гриле и запекают в фольге со специями. История этого оригинального злака насчитывает более десяти тысяч лет и берет свое начало в Мексике. Считается что предком известных нам культурных сортов кукурузы был дикий маис — zea mays, произрастающий на территории Мексики и Южной Америки. В наше время кукуруза является второй в мире по популярности и продажам зерновой культурой после пшеницы.
Но сегодня мы поговорим именно о том, как и сколько нужно варить початки сладкой кукурузы дома. Это, казалось бы, очень простое действие имеет в себе несколько важных нюансов. Самое важное — это вычислить время, которое понадобится нам для приготовления блюда, а это в свою очередь напрямую зависит не только от сорта и «молодости» кукурузы, но и от того, в чем именно мы будем ее готовить.
Первым фактором, влияющим на время варки кукурузы, конечно же, является ее «молодость». Если она все-таки первая, то нам повезло и наши початки сварятся в два раза быстрее «старой» или точнее сказать переспелой кукурузы. Так же влияет на время готовности сорт этого необычного злака и непосредственно способ его приготовления.
Сколько нужно варить кукурузу?
- Чтобы приготовить молодую кукурузу в обычной кастрюле, нам понадобится от 15 до 20 минут ее кипения. Если початки переспевшие — «старые», то вариться они должны от одного до двух часов, иначе зернышки будут жесткими.
- Время приготовления кукурузы в пароварке варьируется от 30 до 40 минут и тоже зависит от «молодости» початков.
- Кукуруза в скороварке будет готова примерно через 15 минут, но если она переспелая то придется готовить ее около получаса.
- Варить кукурузу в мультиварке, наверное, самый простой и быстрый способ — на это у вас уйдет 10 — 15 минут для молодых початков и 25 — 30 минут для более твердой или переспелой кукурузы.
- Чтобы приготовить кукурузу в микроволновке понадобится кулинарный полиэтиленовый рукав для запекания. При мощности 800 ватт, молодая кукуруза дойдет до готовности уже через 10 минут.
Замороженная кукуруза (в целых початках) нуждается в 30 минутах варки, с момента начала ее кипения, если заморожены только очищенные зерна, то 15 минут варки будет достаточно.
Теперь давайте подробнее обсудим самые простые и популярные способы приготовления кукурузы в домашних условиях, чтобы на выходе получить сладкие, сочные и мягкие зернышки.
Начнем именно со способа варки кукурузы в обыкновенной кастрюле. Для этого нам понадобятся всего три ингредиента — кастрюля, вода и, конечно же, сама кукуруза.
В первую очередь очистим початки от всего лишнего — снимем с них листья и «усики», промоем проточной водой и при необходимости, если кастрюля не очень большая, разрежем початки на две-три части. Некоторые хозяюшки оставляют молодые листочки на початке, для более пикантного аромата, но это дело вкуса.
Кукурузу в кастрюлю можно положить сразу, залить ее водой и поставить на огонь, а можно дождаться, пока вода закипит и аккуратно опустить подготовленные початки в кипяток. Кипеть наше блюдо должно на среднем огне, в так называемый бульон можно при желании добавить любимые специи или немного сахара.
Как мы уже говорили ранее — кипеть молодая кукуруза должна минут 10-15, а перезревшая — больше получаса, для надежности можно вынуть початок и отделив несколько зернышек попробовать их на мягкость так сказать.
Соль рассчитываем следующим образом: на 1 литр воды кладется 1 чайная ложка соли. Когда вы достанете готовую сладкую кукурузу, рекомендую смазать зернышки, пока они не остыли, небольшим количеством сливочного масла, так наше блюдо будет еще нежнее и ароматнее.
Важно знать, что солить кукурузу нужно либо в конце варки — за три-пять минут до готовности или уже готовые початки, непосредственно перед подачей к столу.
Готовить кукурузу в мультиварке также легко и просто, как и в кастрюле. Но лично я предпочитаю этот способ еще и потому, что он менее «жаркий». Начинаем с того, что очищаем початки от листьев и хорошо промываем их водой.
Конечно, лучше использовать молодую сочную кукурузу. Выкладываем ее в чашу мультиварки и заливаем водой, закрываем крышку и выставляем нужный режим, в моем случае «варка» (некоторые включают «варка на пару») и готовим в течение 20 минут.
Готовые початки вынимаем, даем им немного стечь, при желании солим, посыпаем специями и смазываем сливочным маслом. От себя добавлю — если варить не початки, а уже отделенные зернышки, то время варки сократится и не забывайте, что солим мы наше блюдо в самом конце приготовления или уже в готовом виде.
Важно знать, что для приготовления переспелой или жесткой кукурузы в мультиварке, нам потребуется большее количество воды и в два раза больше времени — то есть не 20, а 40 минут.
Приготовить кукурузу можно даже в микроволновке, но сразу подмечу, что таким способом много не сваришь, так что если нужно накормить большую компанию, то лучше использовать кастрюлю. Но если вы готовите в микроволновке, то предлагаем вам варианты.
Первый вариант — это приготовление початков в кулинарном рукаве или пакете, для этого нужно тщательно очистить кукурузу от листьев, промыть ее, поместить в пакет и закрыть его. Выставляем в микроволновой печи мощность в 800 ватт и таймер на 10 минут. Готовое блюдо солим и смазываем сливочным маслом непосредственно перед подачей к столу.
Есть еще один способ как сварить кукурузу в микроволновке — для него не нужен пакет, но початок должен быть «одетым», то есть мы его не очищаем от листьев, не не забываем хорошо вымыть продукт перед готовкой. Мощность печи должна быть 800 ватт, время зависит от размера и свежести початка.
Оптимально готовить один молодой початок за один «прием», так получится быстрее и кукуруза приготовится лучше. Мощность микроволновой печи должна быть максимальной, после пяти минут можно проверить готовность зернышек.
Вареная сладкая кукуруза является не только замечательным вариантом самостоятельного угощения, но и может быть отличной идеей для овощного гарнира к мясным и рыбным блюдам. Молодую кукурузу добавляют в и овощные супы. Так что не бойтесь узнавать новые рецепты и радуйте своих близких вкусной и полезной пищей.
Замороженная кукуруза, как зерна, так и в початках не нуждается в предварительной разморозке. Лучше опускать ее в уже кипящую воду. Такой продукт, в отличие от свежего, можно посолить предварительно, а не по готовности. Варится замороженная кукуруза в початках — 30-40 минут, а в зернах — 10-15.
Чтобы перезрелую жесткую кукурузу, приготовить вкусной и мягкой ее нужно предварительно замочить на два три часа в воде с молоком (в расчете один к одному). И еще раз хочу напомнить, что солить кукурузу нужно либо за пять минут до готовности, либо в готовом виде перед подачей. Попробуйте приготовить сливочную смесь из масла, зелени, соли и специй и подать ее к вареным початкам — очень интересно получается.
Мы поделились с вами несколькими полезными советами о том, как лучше готовить кукурузу. Надеюсь вам будет интересно и вкусно. Приятного аппетита и отличного настроения.
Простое наложение 2-х изображений / Хабр
Это занимательный рассказ о том, как одно изображение накладывается на другое. Если вы занимались растровой графикой, писали игры или графические редакторы, вы врядли найдете в статье что-то для себя. Всем остальным, надеюсь, будет интересно узнать, что эта задача не такая тривиальная, как кажется на первый взгляд.
Итак, у нас 2 картинки в формате RGBA (т.е. 3 цвета + альфаканал):
Прим. 1: Критерием отбора картинок было наличие прозрачных, непрозрачных и полупрозрачных областей. Что на них изображено — не так важно.
Прим. 2: Картинки буду выглядеть так, как они видны в фотошопе, ссылки ведут на настоящие картинки.
Задача — собрать из них третью, в том же формате RGBA с правильной прозрачностью и цветами. Вот так с этим справляется фотошоп, примем это изображение за эталон:
Примеры я буду показывать на питоне с использованием PIL.
Итак, простейший код:
im1 = Image.open('im1.png')
im2 = Image.open('im2.png')
im1.paste(im2, (0,0), im2) # Последний параметр — альфаканал, используемый для наложения
im1.save('r1.png')Мы смешиваем оба изображения, используя для этого альфаканал второго из них. При этом, каждый компонент каждого пикселя результирующего изображения (включая альфаканал) будет расчитан как X2×a + X1×(1-a), где a — значение альфы для этого пикселя из переданного альфаканала im2.
Код дает такой результат:
Сразу видны несоответствия — в месте, где красная галочка перекрывается второй картинкой, стало даже прозрачнее, чем на оригинале, хотя логика подсказывает, что когда один полупрозрачный предмет загораживает другой, результат должен быть более непрозрачным, чем оба предмета. Это произошло потому, что помимо смешивания цветов, смешались и альфаканалы. Интенсивность второго альфаканала была примерно 0,25, интенсивность первого 0,5. Мы смешали их с интенсивностью второго: 0,25×0,25 + 0,5×(1-0,25) = 0,44.
Если бы фоновая (первая) картинка была вообще непрозрачной, то после такого смешивания на ней появились бы полупрозрачные места, что противоречит всем законам физики.
Попробуем устранить это эффект, очистив альфаканал второй картинки перед смешиванием:
im1 = Image.open('im1.png')
im2 = Image.open('im2.png')
im1.paste(im2.convert('RGB'), (0,0), im2)
im1.save('r2.png')Результат будет таким:
Прозрачность в месте наложения стала нормальной, но тень от фигуры, которая была едва заметна на оригинале, превратилась в хорошо различимые черные полосы. Это произошло потому, что при расчете цвета алгоритм наложения больше не учитывает то, что второе изображение в этом месте более интенсивное, чем первое (откуда ему взять эти данные, ведь у второго изображения больше нет альфаканала), поэтому смешивает цвета по честному, из переданного альфаканала второго изображения. А в альфанале в этом месте интенсивность примерно 0,5. Потому черный цвет, которого на самом деле совсем немного, участвует в равной доле с голубым.
Но довольно гадать, лучше подумаем, как выглядели бы реальные объекты с такими свойствами.
Представим 2 полупрозрачных стекла: одно синее, другое красное. Синее находится ближе чем красное. Тогда, общая непрозрачность обоих стекол равна сумме непрозрачность ближнего к нам стекла и прозрачность ближнего (т.е. 1-АС), помноженная на непрозрачность дальнего: АС + (1-АС)×АК.
А что же с цветом? Точнее интерес представляет не сам цвет, а доля цвета ближнего стекла. Она равна непрозрачности ближнего стекла, деленной на общую непрозрачность. Т.е. в общем случае значение непрозрачности, которое используется для вычисления цветов, не равно непрозрачности результирующего пикселя.
В данной модели каждое стекло представляет из себя один пиксель изображения. Если собрать из них изображение, получится более общий вывод — альфаканал, используемый для вычисления цвета результирующих пикселей, не равен альфаканалу результирующего изображения.
Если же реализовывать «правильную» прозрачность средствами питона, получится примерно так:
def alpha_composite(background, image):
# get alphachanels
alpha = image.split()[-1]
background_alpha = background.split()[-1]
new_alpha = list(background_alpha.getdata())
new_blending = list(alpha.getdata())
for i in xrange(len(new_alpha)):
alpha_pixel = new_blending[i]
if alpha_pixel == 0:
new_alpha[i] = 0
else:
new_alpha[i] = alpha_pixel + (255 - alpha_pixel) * new_alpha[i] / 255
new_blending[i] = alpha_pixel * 255 / new_alpha[i]
alpha.putdata(new_alpha)
background_alpha.putdata(new_blending)
del new_alpha
del new_blending
result = background.copy()
result.paste(image, (0, 0), background_alpha)
result.putalpha(alpha)
return result
im1 = Image.open('im1.png')
im2 = Image.open('im2.png')
alpha_composite(im1, im2).save('r3.png')И, собственно, результат:
Он почти не отличается от результата, созданного в фотошопе. Кстати, если кто-то знает, возможно ли с помошью PIL получить такой же результат без попиксельной работы с изображением, сообщите.
Наложить две фотографии друг на друга. Как в фотошопе наложить одну картинку на другую с прозрачностью и уменьшить ее
Часто, работая в Photoshop возникает необходимость вырезать одно изображение и наложить на другое. Зачем? Причин может быть масса. Например, создается коллаж или не нравится фон объекта. Или нужно перенести себя на курорт, дабы похвастаться перед коллегами.
Открываем изображения для редактирования
Первым делом нужно открыть картинки. Одну, с которой будем вырезать и вторую, куда накладывать.
Чтобы это сделать, в верхнем меню нажимаем “Файл” , а затем “Открыть” . Либо можно сделать проще и нажать комбинацию горячих клавиш, которые программа отлично поддерживает “Ctrl+O” .
Для удобства, в поле “Тип файлов” выбирайте требуемый формат файла — появятся только те изображения, которые соответствуют. Совершайте поиск по названию картинки, введя ее в строку “Имя файла” .
Что требуется сделать
Допустим, имеется два изображения. На одном — поле:
А на другом — лошадь:
Наша задача — перенести лошадку со скучного и унылого поля на насыщенное и красивое:
- Первым делом, создадим новый файл с названием “Лошадь на поле”.
- Далее откроем две картинки и разместим их на разных слоях.
- Следующим шагом нужно вырезать лошадку, произведя ее выделение.
- Сделать изображение естественнее, натуральнее.
Теперь по каждому пункту более подробно.
Новый файл
Выделение лошади
В Photoshop присутствует много инструментов для этой задачи:
Если есть лишние детали, их можно убрать, воспользовавшись инструментом “Ластик” . Для удобства можно воспользоваться инструментом «Лупа» . При надобности, подкорректируйте цвета или добавьте еще объектов.
Изображение готово.
Заключение
Как можно заметить, ничего сложного в вырезке одного изображения и накладывании его на другое нет. В некоторых случаях, придется постараться и использовать другие, вышеописанные инструменты. Практикуйтесь, берите разные изображения и старайтесь вырезать их и переносить на другие. Тогда вы обязательно научитесь это делать.
Как объединить две фотографии?
Как объединить две фотографии или вставить вырезанную часть одного изображения в другое задача простая для всех, кто немного знаком с фотошопом. Но, во-первых, не все умеют работать в программе Adobe Photoshop, во-вторых, и опытные пользователи не всегда умеют наложить одно изображение на другое хорошо. Рассмотрим несколько вариантов соединения нескольких картинок в одно изображение.
В этом примере картинки маленького размера наложены целиком, как они есть, на изображении побольше, которое служит фоном. Каждая маленькая картинка расположена в отдельном слое и частично перекрывает слои, которые располагаются ниже.
Как это делается? Нужно открыть в фотошопе все нужные фотографии. В зависимости от версии Photoshop у вас будут видны в окне программы несколько окон с картинками, несколько вкладок или в верхней части окна рядом с меню вот такая кнопка с открывающимся меню.
В меню выбираете кнопку с изображением 2, 3, 4 горизонтальных или вертикальных окон и видите сразу выбранное Вами количество картинок.
Изображения накладываются полностью, поэтому переходите в окно с той маленькой фотографией, которую первой будете накладывать на фон. В панели слоев видите один только фоновый слой с этой картинкой. Мышкой тянете этот слой в другое окно на картинку с фоном. Щелкаете на изображении с фоном, оно становится активным, и в панели слоев вы видите уже два слоя — фоновый и над ним слой с маленькой картинкой. Точно так же перетягиваете на фоновый слой другие картинки и располагаете их в нужном порядке.
Что делать, если вставляемое изображение слишком большое или слишком маленькое? Нужно его увеличить или уменьшить. Для этого щелкаете на слое с вставленной картинкой, выбираете в меню Edit (Редактирование) > Free Transform (Свободная трансформация) или нажимаете сочетание клавиш CTRL+T и тянете за маркеры или поворачиваете вставленное изображение.
Вставка в изображение фрагмента из другой картинки
Гораздо чаще нужно вырезать только часть одной фотографии и наложить этот фрагмент на другую фотографию. Такие композиции из частей разных изображений называют фотомонтаж или фотоколлаж.
Открываете изображение, из которого будете вырезать, выделяете любым подходящим инструментом выделения требуемый фрагмент, копируете Edit (Редактирование)> Copy (Копировать), затем переходите в основной документ и вставляете скопированную часть изображения Edit (Редактирование)> Paste (Вставить). Вставленный фрагмент располагается в отдельном слое и размеры его можно изменить так, как вам нужно.
Основная сложность в этом случае состоит в том, чтобы качественно выделить нужную часть из картинки. Чтобы избежать проблем с выделением часто используют изображения из коллекций клипарта — картинки на прозрачном фоне, или изоляты — предметы на белом или черном фоне. Однородный фон легко выделить волшебной палочкой и удалить.
Не забывайте, что фотомонтаж должен выглядеть реалистично, поэтому выполняйте основные требования к подбору изображений для фотомонтажа.
Плавный переход одного изображения в другое
В некоторых случаях нужно сделать так, чтобы одно изображение плавно переходило в другое или какая-то часть картинки становилась прозрачной, и сквозь нее был виден фон.
Чтобы наложить одну картинку на другую в программе Photoshop открывают обе исходные фотографии и перетягивают слой из одного открытого изображения в другой документ. Верхний слой делают полупрозрачным (на панели Layers (Слои) параметр Opacity (Непрозрачность) уменьшают до 50-60%) чтобы видеть сквозь него нижний и перемещают на каждом слое изображение так, чтобы части будущего вашего творения хорошо компоновались друг с другом.
Если нужно сделать быстро и высокого качества не требуется, можно использовать мягкую резинку — инструмент Eraser (Ластик) для быстрого стирания части слоя. Инструмент Brush (Кисть) задает размер, форму, плотность, жесткость для резинки, поэтому в настройках кисти обязательно должен быть установлен параметр Hardness (Жесткость) равным 0, на панели параметров кисти Opacity (Непрозрачность) установите значение 20-30%.
Резинкой сотрите в нужных местах части верхнего изображения и, когда закончите, для этого слоя верните параметр Opacity (Непрозрачность) 100%. Слой станет непрозрачным, но те места, где прошлись резинкой будут полностью или частично прозрачными.
Если нужно хорошее качество, лучше применить маску слоя. В отличие от резинки, маска не изменяет основного изображения, а только скрывает некоторые его части. Маску можно отключить или удалить без всякого ущерба для основного фото.
Чтобы добавить маску перейдите в слой с верхней картинкой и внизу панели Layers (Слои) нажмите кнопку Add Leyer Mask (Добавить маску слоя).
На панели инструментов Photoshop установите цвета черный и белый (основной и фоновый). Выберите инструмент градиент, в настройках градиента установите переход от черного к белому. Кликните мышкой на маске, чтобы сделать ее активной, и создайте градиентный переход в области, где перекрываются ваши картинки. Край верхней картинки станет прозрачным. Ближе к середине прозрачность уменьшится.
Чтобы добавить реалистичности изображению выберите мягкую кисть, убедитесь, что маска активна и дорисуйте в маске черные и белые области. Помните, что в маске черным цветом следует рисовать там, где нужно скрыть часть слоя, а белым там, где открыть какую-то область.
Напоследок два простых способа плавного перехода изображения в фон.
1 способ. Картинку разместить поверх фона и добавить к этому слою маску. В этом примере маска создана с помощью градиентной радиальной заливки. Важно, чтобы маска полностью скрывала края картинки, тогда не будет виден переход от изображения к фону.
2 способ. Выделяем нужную область в изображении, выполняем команду меню Select (Выделение) > Modify (Изменение) > Feather (Растушевка).В открывшемся окне нужно установить в поле Feather (Растушевка) ширину области растушевки. Эта величина зависит от размера изображения и подбирается для каждого фото отдельно — экспериментируйте!
После этого скопируйте выделенную растушеванную область и вставьте на подходящий фон. Края вставленного фрагмента будут полупрозрачными, причем прозрачность у края будет больше.
Работая с программой Photoshop, чаще всего вам придется работать с уже имеющимися изображениями. Либо вам понадобится что-то в них исправить, либо вы захотите взять часть в изображении, чтобы использовать в другом изображении, да мало ли для чего еще.
Открытие изображения
Сначала необходимо открыть само изображение в программе Phoroshop. Для этого выберете команду меню Файл -> Открыть (File -> Open). В отрывшемся окне выберите необходимое изображение.
Обратите внимание, в пункте Тип файла огромный список поддерживаемых файлов. Если вы выберете определенный тип файла (например, gif), то в окне выбора будут отображены только файлы с этим расширением. Поэтому, если вы точно знаете, что данный файл лежит в данной папке, а в окне выбора изображения вы его не видите, значит вы выбрали не тот тип файла.
Постановка задачи
Как всегда рассмотрим на примере. Предположим у нас есть две вот такие фотографии:
А мы хотим, чтобы лошадка скакала по берегу моря. Что нам необходимо сделать:
- Создать новый файл для нового изображения (конь на берегу моря).
- Разместить на разных слоях нового файла изображения коня и моря.
- Вырезать коня. Для этого его необходимо сначала выделить.
- Добавить естественности новому изображению.
Разберем все пункты по шагам. Вы можете подобрать свои фотографии или скачать эти здесь.
Создание нового файла
Итак, создадим новый файл, размером 500 Х 375 (таковы размеры фотографии с морем, хотя мы могли бы сделать и меньшее изображение).
Создадим два новых слоя: один назовем «конь», другой — «море», причем слой -Море- должен находится под слоем -Конь-. Чтобы слою дать название, щелкните правой кнопкой мыши по слою, в открывшемся контекстном меню выберите -Параметры слоя- (Layer Properties). Откроется окно параметров, где и нужно задать имя:
Сейчас у нас в программе открыты три файла, т.е три окна с разными файлами (с морем, с конем и только что созданный, который будем называть рабочим окном). Причем активным окном (с которым работаем) является последнее.
В нем, на слое -Море- мы расположим наше море. Для этого:
- Сделаем активным окно с морем (просто щелкните по нему).
- Выделим все изображение, для этого в меню выберем команду Выделение -> Все (Select -> All) или нажмите комбинацию клавиш Ctrl+A. Вокруг изображения появится рамочка выделения в виде бегущих муравьев.
- Скопируем это изображение (Ctrl+C). Теперь сделаем активным наше рабочее окно (щелкнем по нему), убедимся, что активным является слой -Море- (если нет, то щелкните по нему) и вставим изображение (Ctrl+V). Теперь на слое море изображено море.
Проделайте все тоже самое, чтобы расположить на слое -Конь- изображение коня. Таким образом, у нас есть обе необходимые составляющие для будущего изображения. Поэтому файлы с фотографиями моря и коня можно закрыть.
Выделение коня
В Photoshop предусмотрено несколько инструментов выделения изображения, один из них (прямоугольное выделение) мы рассматривали на первом уроке. Но здесь оно не подойдет, так как наш конь имеет сложную форму.
Для его выделения мы воспользуемся двумя инструментами на панели инструментов:
Нажмите левой клавишей мыши на инструмент -быстрое выделение-, откроется окно выбора инструмента:
Выберите инструмент -волшебная палочка-. Если щелкнуть по какому-либо пикселу слоя этим инструментом, то будут выделены смежные пикселы одного оттенка. На панели параметров этого инструмента выберите следующие значения:
В поле -Допуск- (Tolerance) можно вводить значения от 0 до 255. Если установить значение 0, то будет выделен только один оттенок, если установить 32, то инструмент будет выделять пикселы в диапазоне от цвета на 16 единиц темнее и до цвета на 16 единиц светлее того, по которому вы щелкнули. В нашем случае мы установили значение 100.
Мы также установим флажок -Сглаживание- (Anti-aliased), чтобы сделать более гладкими границы выделенной области.
Флажок -Смежные пикселы- (Contiguous) выделяет только те пикселы, которые находятся в соседних с выбранным областях.
Уберите флажок -Образец всех слоев- (Sample All Layers), т.к. он распространяет свое действие на все слои, а мы работаем только со слоем -конь-.
Теперь щелкните инструментом по изображению коня, он выделится.
Само выделение не будет идеальным (мы его доработаем позже), на этом этапе главное выделить контуры коня. Если вам не нравится то, как выделилось, щелкните еще раз инструментом и выделение пропадет (или Ctrl+Z) и попробуйте снова.
Теперь, когда наш конь выделен, нам нужно удалить все лишнее. Для этого в меню выберем команду Выделение -> Инверсия (Select -> Inverse). Теперь будет выделена вся область вокруг коня. Жмем Del на клавиатуре и получаем нашего вырезанного коня на фоне моря:
Уберем выделение (в меню выберем команду Выделение -> Убрать выделение). Согласитесь очень не плохо, только траву надо убрать. Для этого сначала увеличим нижнюю часть изображения (там где трава). Для этого на панели инструментов возьмите инструмент -Лупа-.
На панели параметров этого инструмента щелкните по лупе с плюсиком.
Теперь щелкните по той части слоя, где трава. Увеличится эта часть изображения, если щелкнуть еще раз, она еще увеличится. Если щелкнуть по лупе с минусом, а потом по изображению, то оно будет уменьшаться. Так вы можете увеличивать и уменьшать изображения для удобства работы с ним.
Итак, вы увеличили ту часть, где трава. Нажмите левой клавишей мыши на инструмент -Лассо-, откроется окно выбора инструмента:
Выберите инструмент -магнитное лассо-. Этот инструмент автоматически создает выделенную область в то время, как вы перемещаете или перетаскиваете курсор. Граница области «прилипает» к ближайшему отличительному оттенку цвета или тени, который определяет границу фигуры.
Щелкните по изображению, чтобы создать первую промежуточную точку. Перемещайте курсор вдоль границы фигуры, которую вы хотите выделить (в нашем случае конечности коня). В то время как вы перемещаете курсор, линия выделения будет «прилипать» к границе фигуры. Появляющиеся в процессе перемещения курсора временные точки исчезнут, как только вы замкнете контур.
Снова Del на клавиатуре, убрать выделение, уменьшить размер до нормального (на панели инструментов возьмите инструмент -Лупа- на панели параметров щелкните по лупе с минусом).
Для пущей убедительности добавим песка на копыта коня. Для этого создайте новый слой, сделайте его самым верхним. Теперь возьмите инструмент пипетка на панели инструментов
Этот инструмент выбирает цвет из активного изображения или из любой другой области экрана и назначает его в качестве основного или фонового. Нам нужен цвет песка, поэтому щелкаем по изображению песка. Посмотрите основной цвет изменился.
Теперь возьмите инструмент кисть на панели инструментов
На панели параметров этого инструмента выберите кисть, напоминающую песок (т.е. с неровными краями).
Сделайте ею по одному щелчку на каждом копыте. Получится примерно вот так:
Все, наше изображение готово, а урок закончен. В следующем уроке мы рассмотрим другие инструменты выделения, а также научимся изменять размеры изображений и их частей.
Часто одна картинка не способна проиллюстрировать всю суть проблемы, в связи с чем ее приходится дополнять еще одним изображением. Выполнить наложение фото можно с помощью популярных редакторов, однако многие из них сложны в понимании и требуют определенных навыков и знаний для работы.
Совместить две фотографии в единое изображение, сделав всего несколько щелчков мышью, помогут онлайн-сервисы. Такие сайты просто предлагают загрузить файлы и выбрать параметры совмещения, сам процесс происходит автоматически и пользователю остается лишь скачать результат.
Сегодня мы расскажем об онлайн-сервисах, которые помогут совместить два изображения. Рассмотренные ресурсы абсолютно бесплатны, а с процедурой наложения не возникнет проблем даже у начинающих пользователей.
Способ 1: IMGonline
Сайт содержит многочисленные инструменты для работы с картинками в разных форматах. Здесь же можно легко объединить две фотографии в одну. Пользователю нужно загрузить оба файла на сервер, выбрать, как именно будет осуществляться наложение, и дождаться результата.
Изображения можно совместить вместе с настройкой прозрачности одной из картинок, просто вклеить фото поверх другого либо наложить фото с прозрачным фоном на другое.
Одну картинку на другую мы накладывали с параметрами, установленными по умолчанию, в итоге получилось довольно необычное фото хорошего качества.
Способ 2: Фотоулица
Русскоязычный онлайн-редактор, с помощью которого легко наложить одно фото на другое. Имеет довольно приветливый и понятный интерфейс и множество дополнительных функций, которые позволят получить желаемый результат.
Работать можно с фотографиями, скачанными на компьютер, либо с картинками из интернета, просто указав на них ссылку.
- Щелкаем на кнопку «Открыть фоторедактор» на главной странице сайта.
- Попадаем в окно редактора.
- Нажимаем на «Загрузить фото» , затем щелкаем на пункт «Загрузить с компьютера» и выбираем ту картинку, на которую будет накладываться второе фото.
- С помощью боковой панели, если нужно, меняем размеры первой картинки.
- Вновь щелкаем на «Загрузить фото» и добавляем второе изображение.
- Поверх первого фото будет наложено второе. Подгоняем его под размеры первой картинки с помощью левого бокового меню, как описано в п.4.
- Переходим во вкладку «Добавить эффекты» .
- Настраиваем нужную прозрачность верхней фотографии.
- Для сохранения результата щелкаем на кнопку «Сохранить» .
- Выбираем подходящий вариант и щелкаем на кнопку «ОК» .
- Выбираем размер изображения, оставляем либо убираем логотип редактора.
- Начнется процесс монтирования фото и сохранения ее на сервер. Если вы выбрали «Высокое качество» , процесс может занимать продолжительное время. Не закрывайте окно браузера до завершения загрузки, иначе весь результат будет потерян.
В отличие от предыдущего ресурса, следить за параметрами прозрачности второго фото относительно другого можно в режиме реального времени, это позволяет быстрее добиться желаемого результата. Положительные впечатления от работы сайта портит длительный процесс загрузки картинки в хорошем качестве.
Способ 3: Фотошоп Онлайн
Еще один редактор, с помощью которого легко объединить две фотографии в единый файл. Отличается наличием дополнительных функций и возможностью соединять лишь отдельные элементы изображения. От пользователя требуется загрузить фоновое изображение и добавить к нему одну или несколько картинок для совмещения.
Редактор работает на бесплатной основе, итоговый файл имеет хорошее качество. Функционал сервиса похож на работу десктопного приложения .
Если редактором пользоваться впервые, довольно сложно разобраться, где именно находятся параметры для настройки прозрачности. Кроме того, «Онлайн Фотошоп», хоть и работает через облачное хранилище, довольно требователен к ресурсам компьютера и скорости соединения с сетью.
Загружаем фон
Фотошоп и его аналоги созданы для специалистов и требуют длительного обучения. Но существует простая и понятная новичку программ «Домашняя Фотостудия». Она умеет обрезать, склеивать, накладывать изображения не хуже, однако не требует сил для изучения и мощного ПК. Разобраться сможет даже «чайник» – сами увидите! Для начала выберем и добавим фоновое изображение, кликнув по соответствующей кнопке.
Когда картинка появится на монтажном столе, одним кликом переходим в меню «Оформление» и выбираем «Фотомонтаж», чтобы склеить два снимка.
Теперь открываем меню «Добавить слой», кликаем на пукнт «Фотография», ищем на жестком диске второе фото, которое нужно поместить на первое.
Удаляем фон со второй картинки
Изображение наложится сверху, но чтобы органично совместить его с фоновым, нужно вырезать объект. Для этого нажимаем на меню «Обрезать фото». В открывшемся окне выбираем тип кисти. По умолчанию установлено прямоугольное выделение, но для объектов сложной формы оно не подходит. Нам понадобится кисть произвольной формы. Ею мы обводим фрагмент, который оставляем. Когда закончите, кликните по фону дважды – он станет частично прозрачным. Теперь сохраняем объект.
Пробуем совмещать два изображения
При помощи мыши выберите и перетащите картинку в нужное место фона, растяните, сожмите, увеличьте или уменьшите ее по вашему усмотрению. Задайте прозрачность и угол попорота. Также рекомендуется выбрать режим смешивания для лучшего сглаживания между картинками. Если хотите добавить полупрозрачную фоторамку для объекта, выберите ее из каталога. Можно вставлять любые, но под нашу композицию подходящей не нашлось.
Сглаживание перехода
Как видите, мы не использовали режимы смешивания, поэтому фото сильно выделяется на фоне. Улучшить картину поможет инструмент «Размытие». Поэкспериментируйте с кистью и немного затрите границы объекта на фоне. Растушевка уменьшает эффект монтажа. Только не перестарайтесь. Не выходя из этого окна можно откорректировать любые параметры снимка – осветлить, затемнить, обрезать, подкрутить цвета.
Вконтакте
Одноклассники
Google+
10 лучших режимов наложения для фотографов (и как их использовать) / Photoshop / Фотомоушен2 — Сообщество творческих людей
Когда дело доходит до комбинирования или корректировки цифровых фотографий, в вашем распоряжении имеются две основные составляющие – слои и применённые к ним Режимы наложения. О слоях мы поговорим в одной из следующих статей, а сегодня мы хотим обратить внимание на Режимы наложения в Photoshop и определить самые полезные из них для фотографов. В первую очередь мы рассмотрим некоторые способы наложения слоёв, а затем перечислим 10 лучших режимов наложения, которые вы можете использовать, чтобы улучшить свои фотографии.
Каждый режим наложения основан на сложных математических расчётах, с помощью которых Photoshop вычисляет различия и сходства между содержанием целевого (накладываемого) слоя и слоя под ним (базового). Затем, на основе выбранного режима наложения, программа смешивает эти два слоя определённым способом.
Как вы увидите далее, есть много различных режимов наложения, полезных для абсолютно разных целей. Некоторые режимы используют оттенки и цвета одного слоя, чтобы затемнить другой, в то время как другие являют собой полную противоположность первым.
Некоторые режимы наложения воздействуют на контраст, тогда как другие затрагивают только цветовую информацию.
Далее мы расскажем, как вы можете использовать различные режимы наложения в наилучшем качестве. Мы покажем вам, что делает каждый из них, и как их можно с максимальной выгодой использовать при работе над цифровыми фото.
Использование Режимов наложения
По правде говоря, следует отметить, что некоторые режимы наложения в Photoshop более полезны для фотографов, чем другие. Хотя у многих режимов есть свои интересные применения, некоторые из них могут иметь небольшой или вообще никакой практический эффект. Ниже представлены наиболее используемые режимы наложения, и различия между эффектами, которые они дают.Каждое изображение разделено на две части. В левой части показан эффект от применённого режима наложения, а справа – оригинальное изображение.
Color (Цветность)
Режим Color (Цветность) использует значения яркости базового слоя и оттенка или цвета накладываемого слоя. Данный режим, вероятно, самый полезный для сложных цветовых эффектов.Difference (Разница)
Режим Difference (Разница) может дать несколько фантастические и неожиданные результаты. Он подходит разве что для получения действительно необычных и поразительных эффектов.Screen (Экран)
Режим наложения Screen (Экран) осветляет изображение в целом. Поскольку Screen (Экран) не затрагивает чёрный цвет, в изображении всё ещё сохраняется контраст.Overlay (Перекрытие)
Режим Overlay (Перекрытие) увеличивает контраст, делая тени более тёмными, а света более светлыми. Этот режим не производит никакого эффекта на области изображения, заполненные 50% серым.Multiply (Умножение)
Режим Multiply (Умножение) берёт цвета на базовом и на накладываемом слоях и умножает их. Этот режим затемняет изображение, но не оказывает никакого эффекта на белый цвет. Он отлично подходит, чтобы, например, сделать более насыщенным небо или текстуру на светлой каменной кладке.Непрозрачность
Хотя режимы наложения довольно эффективны, в чистой форме они могут быть слишком резкими. Здесь свою пользу доказывают бегунки Opacity (Непрозрачность) и Fill (Заливка) на палитре слоёв.Если эффект от слоя, к которому применён режим наложения, слишком силён, вы можете легко ослабить его, уменьшив непрозрачность. Непрозрачность слоя – это своего рода «регулятор силы эффекта» для режима наложения. Например, если режим Multiply (Умножение) делает области изображения слишком тёмными, просто уменьшите значение Opacity (Непрозрачность).
Screen 100%
Мы использовали дублированный слой с режимом наложения Screen (Экран), но при 100% непрозрачности эффект слишком силён.
Screen 50%
После уменьшения непрозрачности примерно до 50%, эффект стал более тонким.
Меню Blend Mode (Режим наложения)
Конечно, прежде чем вы сможете эффективно использовать режимы наложения, вы должны выбрать их! Поэтому, обратите внимание на то, где в Photoshop расположены опции выбора режимов.Меню Blend Mode (Режим наложения) на панели слоёв, представляет все доступные режимы наложения, разделённые на логически сгруппированные категории. Вы можете выбрать режим наложения из выпадающего меню на панели слоёв, или выбрать его в диалоговом окне New Layer (Новый слой), когда добавляете новый или дублированный слой.
Когда вы выбрали режим наложения, и он всё ещё выделен, вы можете прокручивать режимы, используя клавиши вверх/вниз.
1. Normal (Обычный), Dissolve (Затухание)
Эти режимы оставляют цвета без изменений, и не имеют никакого тонального взаимодействия со слоями ниже. Режим Normal (Обычный) используется в Photoshop по умолчанию.
2. Режимы затемнения
Эти режимы затемняют слои, лежащие ниже. В этой группе белый – нейтральный цвет, поэтому белые области не оказывают никакого эффекта на слои ниже.
3. Режимы осветления
Режимы из этой группы осветляют слои, лежащие ниже. В отличие от группы затемнения, данная группа режимов игнорирует чёрный цвет.
4. Контрастные режимы
Эта группа контрастных режимов осветляет света и затемняет тени на ниже лежащем слое. 50% серый является нейтральным и игнорируется при наложении.
5. Сравнительные режимы
Эти режимы сравнивают цвета на целевом и лежащем ниже слое и вычитают один из другого.
6. Цветовые режимы
Режимы из этой группы имеют дело, прежде всего, с цветами на активном слое и тем, как эти цвета влияют на слои ниже.
Лучшие режимы наложения для фотографов
Теперь мы рассмотрим практическое применение режимов наложения, которые вы можете использовать для улучшения своих фотографий. Мы также поговорим про алгоритмы работы режимов, хотя вам, в принципе, можно и не погружаться в науку.Здесь мы покажем, как вы можете реально использовать режимы наложения, чтобы исправить и улучшить свои фотографии.
Помните, что каждый из рецептов, описанных здесь, включает в себя другие методы, для достижения наилучшего результата, но мы подробно расскажем вам, что нужно использовать, где использовать, и какого эффекта можно добиться таким способом. Откройте меню Blend Mode (Режим наложения) и начинайте!
1. Lighten (Замена светлым) и Darken(Затемнение)
Режимы Lighten (Замена светлым) и Darken (Затемнение) делают одно и то же, но в противоположных направлениях. Оба они сравнивают цвета базового и накладываемого слоёв и выбирают из них либо более светлые, либо более тёмные цвета.
Одно из хороших применений этих режимов заключается в использовании их вместе для создания на изображении эффекта мягкого фокуса. Для этого размойте оба слоя и примените к одному из них режим наложения Darken (Затемнение), а к другому – Lighten (Замена светлым). Для достижения наилучшего результата отрегулируйте непрозрачность каждого слоя.
2. Saturation (Насыщенность)
Режим наложения Saturation (Насыщенность) использует значения цвета базового слоя и насыщенности накладываемого. Выделите на дублированном слое области определённого цвета, залейте остальное изображение 50% серым, и вы можете добиться эффекта изолированного цвета, как мы сделали на изображении выше.- Подходит для изолирования области цвета.
- Хорошо работает для ослабления или усиления цветности.
3. Screen (Экран): добавление контура
Если вы просто скопируете и вставите в фотографию чёрно-белое изображение рамки и измените режим наложения слоя на Screen (Экран), чёрные участки накладываемого слоя станут прозрачными, в то время как белые области будут видны и образуют вокруг изображения белый контур, как на изображении выше.Режим Screen (Экран) производит более светлые цвета, поскольку он принадлежит к группе осветляющих режимов наложения. В режиме Screen (Экран), чёрный цвет нейтрален, поэтому черная область в центре накладываемого слоя невидима. Данный режим умножает инверсию накладываемого слоя и слоя под ним, чтобы вычислить разницу.
- Используется для осветления тёмных изображений.
- С его помощью можно добавлять креативные рамки.
4. Overlay (Перекрытие): осветление и затемнение
Режим Overlay (Перекрытие) увеличивает контраст изображения, но он также может использоваться для простого осветления и затемнения чёрно-белых изображений.
На слое, залитом 50% серым цветом, с режимом наложения Overlay (Перекрытие), определённые участки изображения можно закрасить чёрной кистью, чтобы затемнить тёмные тона. Затем, переключившись на белую кисть, вы сможете осветлить средние тона и света. Глубиной эффекта можно управлять, изменяя непрозрачность слоя.
5. Screen (Экран): осветление тёмных участков изображения
Здесь мы использовали режим Screen (Экран), чтобы добавить детальность, световую и тональную ясность к слишком тёмному переднему плану изображения. Хотя режим был применён ко всему дублированному слою, область с небом была на нём стёрта, чтобы избежать излишнего осветления и без того светлого неба.
Как обычно, вы можете умерить эффект, просто уменьшив непрозрачность накладываемого слоя. Помните, что режим Screen (Экран) не оказывает никакого эффекта на чёрные области изображения, они остаются такими же, как в оригинале, но вы можете легко увидеть, как режим осветлил средние тона и света на переднем плане.
- Используется для осветления недоэкспонированных фото.
- Добавляет яркость и контрастность к чрезмерно тёмным областям изображения.
6. Overlay (Перекрытие): контраст
Режим Overlay (Перекрытие) делает ярче света и умножает тени на изображении. Он похож на Soft Light (Мягкий свет), но имеет намного более сильный эффект. В основном, он увеличивает контраст, затемняя тени и осветляя светлые участки.
Это идеальный режим для работы с неконтрастными, плоскими фотографиями. Как и любой режим наложения, вы можете применить его как ко всему слою, так и ограничить эффект с помощью маски.
- Хорошо подходит для увеличения контраста.
- Удобен для производства тональных и цветовых корректировок.
- Может быть использован для добавления на изображение свечения.
7. Color (Цветность): добавление оттенка изображению
Здесь мы используем сплошной слой-заливку, залитый глубоким цветом сепии. Хотя это, строго говоря, корректирующий слой или слой-заливка, мы всё же можем применять к нему режим наложения.После применения к слою режима наложения Color (Цветность), он окрасит лежащий ниже чёрно-белый фоновый слой, не добавляя слишком сильные изменения. Режим Color (Цветность) делает это, вычисляя различия между цветами.
Вы можете контролировать глубину и интенсивность тонирования, уменьшая непрозрачность цветного слоя. Этот режим может изящно усилить те цвета, к которым вы хотели привлечь внимание.
- Используется для тонирования изображения.
- Может использоваться, чтобы выделить только определённую область фотографии, посредством использования маски слоя.
- Разные цвета могут быть применены через несколько цветных слоёв с отдельной маской для каждого.
8. Multiply (Умножение)
Режим Multiply (Умножение) делает то, что предполагает его название: он берёт цвета целевого слоя и слоя под ним и умножает их. Этот режим всегда затемняет изображение, и он прекрасно подходит для затемнения слишком ярких цветов, таких как небо на этом снимке. Его лучше использовать вместе с маской слоя, так вы сможете ограничить его влияние на определённые области.- Режим Multiply (Умножение) хорошо подходит для затемнения слишком светлых участков.
- Используйте его, что усилить как детализацию, так и цветность в светлых областях.
9. Soft light (Мягкий свет): добавление текстуры
Используя Pattern Layer (Слой-узор) вместе с режимом наложения Soft Light (Мягкий свет), вы можете легко добавить на изображение тонкую текстуру. Pattern Layer (Узор) подобен слоям Solid Fill (Цвет) и Adjustment Layer (Корректирующий слой).Яркость текстуры можно регулировать, изменяя непрозрачность слоя. Soft Light (Мягкий свет) входит в группу контрастных режимов наложения. Он осветлит света и затемнит тени на изображении.
- Прекрасен для добавления на изображение тонких текстур.
- Может тонко повысить контраст изображения.
10. Hue (Цветовой тон)
Режим наложения Hue (Цветовой тон) подобен режиму Saturation (Насыщенность), потому что использует яркость и насыщенность базового слоя, но добавляет цветовой тон накладываемого слоя. Этот метод может добавить тон изображению в тех участках, где насыщенность наиболее высока.
Особенно полезно использовать этот режим для изменения цвета одного объекта на изображении. Используя режим Hue (Цветовой тон) для слоя, заполненного сплошным цветом, вы можете ограничить изменение цвета определённой областью, применив к слою маску.
На тех участках, где накладываемый цвет – оттенок серого, изображение будет обесцвечено. На серых участках базового слоя, режим Hue (Цветовой тон) вообще не будет иметь никакого эффекта.
- Используется главным образом для изменения цвета.
- Полезен для ручного окрашивания чёрно-белых изображений.
Источник: Blend Modes: the 10 best blends for photographers (and how to use them)
Перевод подготовил alex-br специально для Photomotion.ru
Одна фотография на фоне другой в Gimp
Loading…Такую красоту можно создать, используя несколько красивых фотографий, предоставляемых в бесплатном доступе в интернете. Вообще говоря, такая технология позволяет создавать совершенно невообразимые картины, в том числе и из своих собственных фотографий.
Я просто уверена, что каждому нравится рассматривать свои фото творения. Для еще большего их улучшения можно применить эффект наложения, когда размещается одна фотография на фоне другой. В Gimp этот эффект делается так же легко, как и в других редакторах цифровой фотографии. Случай с размещением одного из объектов фотографии на новом фоне рассмотрен в посте как изменить фон фотографии в Gimp. Рассмотрим поэтапно один из вариантов эффекта, когда одна фотография плавно переходит в другую.
- Откройте фотографию, которую условно будем считать фоном.
- Снова выполните Файл — Открыть для другой фотографии.
- Для вставляемой фотографии выполните Правка — Копировать видимое. Если требуется вставить только часть фотографии, то выделите нужное и скопируйте в буфер обмена (Правка — Копировать).
- Перейдите на фотографию-фон и выполните Правка — Вставить как — Новый слой. Теперь основное изображение содержит два слоя: фон и вставленный слой.
- Перейдите в режим быстрой маски (он используется также для вырезания объекта из фотографии), щелкнув по пунктирному квадратику в нижнем левом углу окна редактирования изображения. Режим быстрой маски позволяет работать с альфа-каналом, содержащим информацию о прозрачности слоя. Красная пленка — это непрозрачная часть слоя.
- Теперь создайте градиент. Для этого щелкните левой кнопкой мыши в центре слоя, покрытого быстрой маской, и, не отпуская кнопки мыши, проведите линию градиента до конечной точки заливки. Мне нужен был только цветочек, поэтому отрезок градиента я сделала маленьким. Вот что получилось.
На панели инструментов выберите создание Градиента. В меню инструмента выберите вид градиента «Основной в прозрачный», тип градиента: линейный, радиальный или др., задайте цвет фона черным, а цвет рисования белым. Для этого в нижней части панели инструментов щелкните по стрелочке переключения цветов или осуществите двойной щелчок по маленьким прямоугольничкам.
Отключите режим быстрой маски и выполните Выделение — Инвертировать, а затем Правка — Вырезать. Получится одна фотография на фоне другой в Gimp. Новый слой можно перемещать, вращать, масштабировать.
Таким образом между деревянными цветочками-светильниками появился полупрозрачный живой цветок.
Из дерева можно не только цветочки делать. Например, хорошего качества бывает деревянная мебель. Можно купить детскую мебель, а можно самостоятельно ее изготовить, как эти чудо-светильнички, например.
Метки: gimp, фотомонтаж
2 коммент.
Как накладывать изображения | Skylum How-to
Одним из наиболее распространенных способов наложения изображений является добавление драматического неба к изображению, поэтому мы рады продемонстрировать эту технику в Luminar и расширить ваш кругозор.
Для этого проекта вам понадобятся два изображения для начала. Во-первых, вам понадобится фотография с тусклым небом, которую вы хотите улучшить. Затем вам понадобится изображение драматического неба, которое вы можете разместить поверх первой фотографии.
Звучит просто? Отлично — поехали!
Начните с запуска Luminar и загрузки изображения тусклого неба. Затем найдите панель «Слои» в правой части интерфейса и щелкните значок + в «Слоях». Во всплывающем меню выберите «Добавить новый слой изображения». Затем перейдите к изображению, которое вы хотите использовать для драматического неба.
Люминар 3 Luminar 3 — Время имеет значение
Самый быстрый способ выделить ваши фотографии Сложное редактирование фотографий стало проще с помощью инструментов
AI
- Акцент AI 2.0
- AI Sky Enhancer
- Более 70 мгновенных образов
- Быстро стереть ненужные объекты
- Denoise
- Заточка
- и — более
Второй слой служит перекрытием для первого.Но вы можете контролировать, сколько из них будет отображаться. Убедитесь, что ваш второй слой активен, затем нажмите на инструмент Gradient Mask Tool, который находится на панели инструментов в правой части интерфейса. Это обеспечит контроль, необходимый для добавления идеального количества драматичного неба к изображению.
Потяните экран градиента сверху вниз. Когда вы это сделаете, новое драматическое небо волшебным образом заменит скучное на изображении ниже! Если это не работает, как показано на рисунке, проверьте элементы управления градиентным экраном, чтобы убедиться, что выбрано «Вычитание».
Несмотря на то, что вы можете видеть эффект неба, вы также можете просмотреть фактическую маску, нажав кнопку «Показать» на панели инструментов «Градиентная маска». Если вам нужно изменить положение маски, вы можете сделать это, щелкнув и перетащив ее ручки вверх или вниз.
После того, как ваше драматическое небо расположено по своему вкусу, вы можете редактировать другие элементы изображения. Например, вы можете использовать фильтры Luminar для улучшения тонов и цветов базового изображения. Или вы можете добавить еще один слой для шумоподавления.
Когда вы закончите, экспортируйте готовое изображение и обязательно сохраните файл Luminar на будущее. Несмотря на то, что мы использовали небо, чтобы продемонстрировать эту технику, помните, что вы можете наложить любой тип изображения для этих проектов. Творческие возможности безграничны!
Как использовать наложение неба в Photoshop — Креатив Брендана Уильямса
Вы только что сделали фото, которое вам действительно нравится, но есть одна проблема. Небо выглядит не так, как вы надеялись.Вы представляли для фотосессии какие-то пушистые облака или эпический закат, но вместо этого у вас были грозовые тучи или плоская белая облачность. Мы все были там. Вместо того, чтобы чувствовать себя закрытым из-за погоды и ждать лучшего дня, вы можете использовать наложение неба в Photoshop, чтобы превратить любой унылый день в совершенно ясный.
Чтобы использовать наложение неба в Photoshop, вам необходимо:
- Добавьте наложение неба в качестве нового слоя.
- Поместите его над изображением, на котором вы хотите заменить небо.
- Измените режим наложения слоя наложения неба на «Умножение» или «Перекрытие».
- Используйте маску слоя, чтобы уточнить, где видно наложение неба.
- Отрегулируйте контрастность наложения неба, чтобы она гармонировала с фотографией.
Если вы еще не знакомы с Photoshop, все это может показаться немного сложным. К счастью, весь процесс можно выполнить всего за несколько минут, и вы почувствуете себя экстраординарным в Photoshop, когда закончите! Давайте углубимся в пошаговый процесс использования наложений неба в Photoshop.
Перед тем, как начать… Загрузите эти 5 бесплатных наложений неба, чтобы попрактиковаться!
Прежде чем вы начнете, вам понадобится наложение неба для работы! Если у вас уже есть наложение неба, то вы готовы к следующему разделу. Если нет, то вы можете скачать эти 5 бесплатных оверлеев с голубым небом, чтобы использовать и практиковаться с этим эффектом!
С этими бесплатными наложениями неба вы получите изображений в сверхвысоком разрешении , которые гарантированно соответствуют качеству любой камеры, которой вы снимаете.Таким образом, вы не получите нежелательной зернистости или окраски, как это обычно бывает на фотографиях с бесплатных стоковых фото-сайтов.
Как применить наложение неба на ваши изображения в Photoshop
Следуя этим простым шагам по добавлению наложения неба, любой пасмурный день можно преобразить с помощью нескольких простых приемов. Вот как это делается.
Шаг 1. Импортируйте наложение неба
Я буду работать с моим бесплатным пакетом наложения неба для этого урока, который вы можете скачать здесь .После того, как вы скачали этот пакет (или у вас есть собственные изображения), убедитесь, что вы знаете, где хранится папка на вашем компьютере, для облегчения доступа при импорте.
Самый простой способ добавить наложение неба в Photoshop — просто перетащить его со своего компьютера в Photoshop. В открытой папке наложения неба выберите желаемое небо и перетащите его в документ Photoshop.
Это добавит наложение неба в качестве нового слоя в вашем проекте.
В зависимости от размера вашего проекта вам может потребоваться изменить масштаб наложения, чтобы он лучше соответствовал вашей фотографии.Выбрав инструмент перемещения, нажав V , вы можете щелкнуть и перетащить поле преобразования, чтобы настроить размер слоя наложения неба.
Продолжайте изменять размер и положение слоя наложения неба, пока он не покроет все небо на исходной фотографии.
Шаг 2. Измените режим наложения слоев
Прелесть наложения неба в том, что вам не нужно ничего вырезать из изображения. В отличие от замены неба, наложение просто накладывает новое небо поверх старого.Делается это с помощью режимов наложения слоев.
Выбрав слой наложения неба, измените режим наложения слоя на умножение или наложение .
То, что вы выберете, будет зависеть от того, как выглядит ваше исходное небо. Если больше передержанных и белого, вы захотите использовать режим многократного наложения . Таким образом, ваше наложение неба не будет размытым и будет лучше сочетаться с вашим изображением.
С другой стороны, если ваше изображение имеет более темное небо (например, грозовые облака), то режим наложения будет лучшим выбором.Поскольку этот режим наложения добавляет значительный уровень контраста, он помогает осветлить мрачное небо и создать наиболее реалистичный эффект наложения неба.
В конце концов, если вы не уверены, попробуйте оба и посмотрите, какой из них лучше всего подходит для вашей фотографии. В случае с этим изображением маяка я выберу режим наложения наложения, так как исходное небо находится на более темной стороне.
Шаг 3. Уточните наложение неба, чтобы оно соответствовало вашей фотографии
На этом этапе ваше наложение неба выглядит смешанным с вашей фотографией, но вы все еще можете видеть все края.Вы не хотите, чтобы какая-либо часть наложения была видна, кроме неба. Вместо того, чтобы стирать наложенный слой, вы можете использовать маску слоя для неразрушающего редактирования.
Сначала выберите слой наложения неба и создайте новую маску слоя.
Затем возьмите кисть ( B ) и установите черный цвет переднего плана.
Перейдя к настройкам кисти, убедитесь, что вы используете мягкую круглую кисть с непрозрачностью и текучестью 100%.
Выделив маску слоя (обозначенную белым выделением вокруг маски), начните закрашивать области наложения неба, от которых вы хотите избавиться. Вы можете изменить размер кисти с помощью клавиш [или]. Будьте осторожны, не выходите за края предметов, иначе вы создадите нежелательный эффект ореола.
Если вы случайно замаскировали область, которую хотели сохранить, вы можете добавить ее обратно, переключив цвет переднего плана на белый ( X ).Когда вы рисуете белым, вы обнаруживаете все скрытые части слоя наложения неба.
Повторяйте этот процесс, пока небо не смешается с вашим изображением.
— Использование инструментов выделения для ускорения процесса
Если на вашей фотографии много краев, которые нужно замаскировать, вы сэкономите много времени, используя инструмент выделения. Вместо того, чтобы маскировать наложение неба вручную с помощью инструмента «Кисть», использование чего-то вроде инструмента быстрого выбора часто помогает лучше за меньшее время.Если вы хотите попробовать этот простой инструмент выделения, вам понравится этот альтернативный метод!
Чтобы получить доступ к инструменту быстрого выбора, нажмите W, или найдите его на панели инструментов. Убедитесь, что ваш режим выбора установлен на , добавьте выделение через верхнюю панель настроек.
Выберите слой исходного изображения на панели слоев и начните рисовать по краям фотографии. Вместо того, чтобы закрашивать изображение цветом, инструмент быстрого выбора закрашивает активный выбор.Продолжайте рисовать по всем краям неба, пока не будет выделена вся область.
Хотя инструмент быстрого выбора неплохо справляется со своей задачей, он может допускать некоторые ошибки.
Если вы видите области фотографии, которые не хотите выделять, удерживайте клавишу Alt или Option и закрасьте ненужную область. Это удалит ваш выбор, а не добавит к нему.
После небольшой доработки у вас будет идеальный выбор на вашем горизонте.
Теперь пора добавить это выделение на маску слоя. Выберите слой неба на панели слоев и добавьте новую маску слоя.
Если в итоге получилось противоположное тому, что вы хотели выбрать, нажмите Command + I (Mac) или Control + I (ПК), чтобы инвертировать маску. Теперь ваше наложение неба идеально подходит для любого края вашей фотографии!
При необходимости вы можете дополнительно уточнить края этой маски, используя инструмент «Кисть» и закрашивая маску слоя.Вы можете узнать больше о том, как использовать маски слоев в этом посте.
Шаг 4: Далее смешайте небо с корректирующим слоем Curves
Чаще всего для наложения неба можно использовать некоторую настройку экспозиции и контрастности, чтобы помочь ему лучше слиться с вашей фотографией. Этот шаг очень важен для того, чтобы все выглядело реалистично, особенно если вы используете матовый оттенок или сильно контрастируете в исходном изображении.
Чтобы создать новый корректирующий слой кривых, щелкните его на панели настроек или найдите его с помощью значка настроек на панели слоев.
Поскольку мы хотим, чтобы эти эффекты экспозиции и контраста применялись только к наложению неба, вам нужно создать обтравочную маску . Просто щелкните значок обтравочной маски в нижней части корректировки кривых, чтобы закрепить ее на слое наложения неба.
А теперь самое интересное. Все настройки кривой, которые вы сделаете, будут зависеть от внешнего вида вашей исходной фотографии. Если вы хотите затемнить наложение неба, просто нажмите на середину кривой и перетащите ее вниз.
С другой стороны, вы можете сделать небо ярче, перетащив кривую вверх.
Чтобы добавить больше контраста ко всему небу, щелкните верхнюю часть кривой и перетащите ее вверх, чтобы увеличить блики. Затем нажмите на нижнюю часть кривой и перетащите ее вниз, чтобы затемнить тени. Вместе это создает S-образную кривую и является одним из наиболее эффективных способов добавления контраста наложению неба в Photoshop!
Попробуйте поиграть с настройкой кривой и посмотрите, какие типы взглядов вы можете применить к своему небу.С этим инструментом есть безграничные возможности, и это лучший способ смешать небо с фотографией!
Шаг 5. Экспорт фотографии с наложением неба из Photoshop
Вся тяжелая работа сделана, и пришло время спасти ваш новый шедевр. Сначала перейдите к Файл> Сохранить как.
Дайте вашему файлу имя и выберите место для его сохранения на вашем компьютере.
Затем измените формат файла на JPEG . Таким образом, вы сможете начать делиться своей фотографией с друзьями и даже загружать ее в Интернет!
Нажмите «Сохранить », чтобы начать экспорт изображения наложения неба из Photoshop.
Результат
Полный эффект наложения неба
До наложения неба
Пройдя 5 простых шагов, вы полностью изменили небо на своем снимке с мягкого и неинтересного на яркое и захватывающее. Наложение неба — один из лучших удобных для новичков способов оживить ваши изображения в Photoshop, и создавать их очень увлекательно. Если вы еще этого не сделали, обязательно загрузите эти бесплатные шаблоны наложения неба в высоком разрешении , чтобы упростить весь этот процесс.
Теперь, когда вы знаете, как использовать и применять наложения неба в Photoshop, давайте поговорим о том, как редактировать все ваше изображение. Если вы хотите узнать простой способ улучшить свои изображения в Photoshop, ознакомьтесь с этими 10 простых шагов для редактирования изображений в Photoshop!
Удачного редактирования!
— Брендан 🙂
10 лучших наложений с эффектом боке в Photoshop, чтобы добавить волшебства к вашей фотографии
Чтобы добавить волшебный свет к фотографиям свадьбы, пары или ребенка, вам просто нужно наложить на изображение высококачественное наложение боке.Эти красивые эффекты представляют собой файлы JPG в высоком разрешении.
Независимо от того, являетесь ли вы профессиональным ретушером, работающим в Adobe Photoshop, или любителем, развлекающимся с PicMonkey или другим онлайн-редактором фотографий, который предлагает слои, редактирование изображений будет простым и увлекательным.
1. Свадебное искусство Bokeh Photoshop Overlays
Иногда вам просто нужно добавить наложение света боке к свадебным композициям для создания впечатляющих и атмосферных световых эффектов. Вам решать, будет ли наложение интенсивным, еле заметным, поверхностным или ярким.Если вашим свадебным фотографиям не хватает блеска, вы можете использовать эти привлекательные эффекты наложения. Если у вас нет времени на редактирование фотографий, обратитесь в профессиональную службу редактирования свадебных фотографий, которая сделает ваши фотографии потрясающими по цене от 0,2 доллара за фотографию.
2. Натуральные уютные наложения для Photoshop с эффектом боке
Всего одним щелчком мыши можно добавить тепла и яркости любому снимку, создав волшебный фон. Эти накладки способны сделать самое простое изображение очаровательным, ярким и естественным.
Если снимок требует большего акцента, e.грамм. на лице модели, затем размойте фон и добавьте один из этих эффектов, чтобы сразу увидеть трансформацию.
3. Яркие рождественские боке наложения Photoshop
Вряд ли какой-либо эффект может быть более популярным, чем наложение боке. Они незаменимы для придания изображениям чарующего и волшебного вида, а также для придания им яркости и насыщенности. Гирлянды и бенгальские огни создают особую атмосферу праздника.
4. Цветные накладки с эффектом боке для вечеринки
Эти бесплатные накладки с эффектом боке для вечеринок помогают придать фотографиям легкое мерцание.Благодаря ярким бликам и блесткам простое приглашение может стать довольно нарядным и художественным. От нежных пятнышек до сверкающих кластеров конфетти — все, что вы можете пожелать, для создания веселой атмосферы в ваших изображениях.
5. Звездное боке наложения Photoshop
Добавьте волшебства своим фотографиям с помощью наложения звезд с боке. Золотые звезды и блики добавят мягкости и тепла вашим изображениям, сделают их волшебными и яркими. Любое наложение боке хорошо подходит для рождественских или снежных фотографий, а также для романтического ужина или свидания.Если вы тоже записываете видео, используйте наложения видео с кинематографическими LUT и эффектами Glitch, чтобы ваши клипы тоже были великолепными.
6. Наложение сказочного боке
Если вы хотите добавить немного таинственности и волшебства своим уличным портретам, используйте эти сказочные наложения с эффектом боке. Необычные блики размывают фон, мягкие круги света подчеркнут нужные детали на фото и словно перенесут его в сказку.
7. Небо с боке в виде солнечных лучей
Этот набор с эффектами звездообразования в окружении облаков сделает фотографию более яркой, особенно если применить предустановки Lightroom HDR.Здесь вы найдете измененные версии обычных наложений боке в Photoshop и некоторые другие варианты, такие как яркие градиенты и абстрактные брызги акриловой краски.
8. Голографические накладки с эффектом боке
Этот великолепный пакет предлагает инструменты для улучшения простого фона и игры с эффектами, преобразующими изображение. Изображение станет светлее и свежее, приобретя интересный декоративный элемент. Улучшайте свои изображения с легкостью! Эти накладки идеально подходят для всего, что делается в студии, особенно для праздничных портретов, таких как Рождество и День святого Валентина, или для фотографий новорожденных.
9. Наложение света с эффектом боке
100 эффектов наложения света боке помогут украсить ваши рождественские, новогодние или свадебные фотографии — они отлично смотрятся как летом, так и зимой! Набор из нескольких наложений боке для одного изображения дает потрясающие результаты, помогает сочетать свет и темноту, чтобы подчеркнуть самые впечатляющие моменты одного из самых важных дней в вашей жизни.
10. Наложение боке в космическом небе
Используйте наложения «Космическое небо» с эффектом боке, чтобы придать вашим ночным снимкам волшебный вид.Благодаря этим наложениям вы можете легко изменить фон и сделать небо чудесным. Эти красивые эффекты добавят загадочности ночным фотографиям и подчеркнут световые эффекты и лампы. Если вы сделали снимки возле моря, океана или озера, используйте одну из безупречных текстур воды, чтобы улучшить качество воды в несколько кликов.
СКАЧАТЬ БЕСПЛАТНО
СКАЧАТЬ Полная коллекция Bokeh Photoshop Overlays
Об авторе: Тата Росси — бостонский фотограф и ретушер FixThePhoto.com
Что такое наложения Photoshop? — Оттенок и топор
Что такое наложение фотошопа? Отличный вопрос! Наложения Photoshop — это изображение или текстура, которые добавляются к фотографии. Они представляют собой дополнительный слой, большая часть которого прозрачна, поверх фотографии, чтобы добавить эффекты, которых не было при съемке фотографии. На заре фотографии фотографам приходилось создавать текстуры и специальные эффекты с помощью таких стратегий, как передержка, царапание негативов булавками или наждачной бумагой или окрашивание бумаги перед экспонированием.Теперь применять эти эффекты стало намного проще! Наложения можно легко применять в Photoshop, перетаскивая их на изображение!
Зачем нужны наложения Photoshop?
Наложения могут добавлять дополнительные элементы, которых не было при съемке фотографии, придавая фотографии больше характера и создавая уникальный конечный продукт. Когда дело доходит до того, что Photoshop Overlays может добавить к вашим фотографиям, существует бесчисленное множество возможностей. Они могут добавить эффект на передний план, например, снег или дождь, или падающие листья или лепестки.Они могут изменить аспект изображения, например изменить тускло-серое небо на красочный закат или ясный солнечный день. Наложения также могут создавать видимость эффектов камеры, таких как блики объектива, утечка света и эффекты боке. Они также могли даже добавить людей или животных в кадр, чтобы создать составное изображение в тех случаях, когда было бы слишком опасно или нереально иметь настоящую вещь на съемочной площадке. Наложения — это быстрый и простой способ добиться огромного разнообразия эффектов, которые невозможно было бы получить иначе!
Как установить и использовать наложения Photoshop
НаложенияPhotoshop на самом деле не нужно устанавливать, как действия или предустановки, поскольку они представляют собой просто файлы изображений (в формате JPG или PNG), которые применяются путем наложения этого изображения поверх исходного.Вместо этого вы просто откроете оба файла изображений (наложение и изображение, к которому вы хотите его применить) и перетащите наложение поверх своей фотографии!
См. Также:
Какое правило третей в фотографии?
Что такое выдержка, ISO и диафрагма?
Что такое фокальная плоскость?
Чтобы начать использовать наложения Photoshop, выполните следующие действия:
Шаг 1: Начните с сохранения ваших наложений в папке, которую вы легко найдете и куда вы их не забудете.
Шаг 2: Откройте изображение, с которым хотите использовать наложение.
Шаг 3: В меню «Файл» выберите «Открыть».
Шаг 4: Отсюда перейдите к папке, в которой вы сохранили свои наложения, и выберите ту, которую хотите использовать.
Шаг 5: После того, как вы нажали «Открыть», ваш файл наложения будет открыт в новой вкладке в Photoshop.
Шаг 6: Щелкните и удерживайте изображение, затем перетащите его на вкладку, содержащую исходное изображение.Отпустите кнопку мыши, чтобы разместить наложение поверх изображения!
Шаг 7: Кроме того, вы можете использовать опцию «Поместить» в меню «Файл». В этом методе вы просто выбираете наложение, которое хотите использовать, из своего списка файлов. Затем, когда он появится на вашем изображении, вы можете настроить его, чтобы переместить или изменить размер, а затем нажмите клавишу ввода на клавиатуре, чтобы поместить его на место.
Регулировка накладок
С наложениямидовольно легко работать, и они определенно намного быстрее, чем добавление всех этих эффектов вручную, самостоятельно, но это не исправление одним щелчком мыши! После того, как вы применили оверлей, вам нужно будет отрегулировать его, чтобы получить окончательный эффект! Следуйте приведенным ниже инструкциям, чтобы узнать, как можно настроить наложения после их применения.
Шаг 1: Измените режим наложения на панели «Слои» на «Экран», щелкнув раскрывающееся меню.
Шаг 2: Отрегулируйте непрозрачность слоя. Некоторые наложения будут слишком непрозрачными для определенных фотографий, поэтому при изменении непрозрачности вы начнете видеть, как проходит ваша собственная фотография, а также эффект, которого вы надеетесь достичь с помощью наложения.
Шаг 3: Вы также можете стереть определенные части наложения, если не хотите, чтобы они применялись к определенным областям вашего изображения (например, к лицам, или чтобы убедиться, что наложение неба применяется только к небу).Это можно сделать с помощью «Маски слоя». Для этого убедитесь, что маска слоя выбрана на панели «Слои». Затем выберите инструмент «Кисть» на панели «Инструменты» и установите черный цвет переднего плана. Возможно, вам придется поиграть с непрозрачностью и жесткостью кисти, чтобы добиться нужного эффекта, но тогда вы можете просто нарисовать любое место на своем изображении, которое хотите, чтобы наложение было стерто!
Шаг 4: Продолжайте стирать части наложения и корректировать настройки, пока не получите конечный продукт, который вы себе представляли!
Когда вы знаете, как применять наложения и как настраивать их, чтобы получить правильный вид, возможности безграничны! Вы сможете добавить к своим фотографиям интересные текстуры, погодные эффекты и любую другую графику, чтобы создать уникальный готовый продукт и выделить свои фотографии!
Sky Overlays: Урок Photoshop
Признаюсь, я немного одержим великолепным небом.Я имею в виду, кому не нравится смотреть на красочное сливочное небо, дополняющее объект на переднем плане?
Проблема в том, что когда мы, как фотографы, покупаем наложения неба, мы рискуем, что наши изображения будут выглядеть так, как работают другие фотографы, потому что у многих других фотографов есть точно такое же наложение неба.
Признаюсь, я видел много изображений с небом, которые знакомы с ними, потому что я видел то же самое небо раньше, но на других изображениях. Это небольшая проблема, потому что как фотограф я хочу, чтобы моя работа была уникальной, я не хочу, чтобы люди приукрашивали мои изображения, потому что есть элемент, который может напоминать им о чужой работе и, следовательно, делает мою немного менее заметной. существенный.
Небольшое примечание: наложение — это просто изображение, снятое камерой или иным образом созданное в программе редактирования. В этом уроке мы используем изображения неба в качестве наложений для создания неба там, где его нет или которого можно улучшить.
Я придумал решение сделать свои собственные наложения неба. Самое приятное то, что это так просто, и каждый может это сделать.
Создайте собственное наложение неба
Создание наложенного изображения неба:
1.Выбор объектива.
При съемке наложений неба цель состоит в том, чтобы получить столько облачного и пушистого качества, сколько вы можете уместить в объектив, по этой причине я предпочитаю использовать объектив с более широким фокусным расстоянием. Я лично использовал 35-миллиметровый объектив с постоянным фокусным расстоянием при съемке неба для этого проекта. Не бойтесь экспериментировать. Вы можете попробовать зум-объектив, чтобы попытаться запечатлеть свое небо с разным фокусным расстоянием и посмотреть, что у вас получится, небо — это предел!
2. Выбор правильной экспозиции.
Правильная экспозиция всегда важна и всегда актуальна среди фотографов. При фотографировании неба легко получить «горячие точки» или слишком белые области изображения из-за того, что все белые и яркие области вызваны облаками и солнцем. Чтобы решить эту проблему, я использую метод точечного замера, и я буду измерять свет в самой яркой области моего изображения. Таким образом, у меня гарантированно будут мягкие белые облака (не слишком яркие), и позже можно будет легко осветлить тени и темные области при постобработке.
3. Местонахождение, местонахождение, местонахождение.
Вы могли бы подумать, что небо — это небо, и кого это волнует, если вы сделаете его снимок у себя на заднем дворе !? Неправильный! Если за вашим домом нет огромного пустого поля, это, вероятно, не лучшая идея. Почему ты спрашиваешь? Потому что для того, чтобы уместить в изображение как можно больше неба, вам нужно запечатлеть небо прямо вдоль горизонта. Найдите парк или другое место поблизости, куда вы можете пойти, с небольшими препятствиями или без них, закрывающими горизонт, и ваши наложения неба будут выглядеть потрясающе!
4.Время суток.
Хорошо, поэтому вы можете делать великолепные снимки неба в любое время суток. Но, начав этот проект, вы обнаружите, что находитесь в прихоти матери-природы и времени (как фотографы, а когда мы не так)? Помните, какой тип неба вы хотите запечатлеть, и обязательно выходите на место в нужное время суток. Например, если вам нужно красочное, насыщенное оранжевое небо, вам нужно будет сделать снимки неба во время заката или восхода солнца и убедиться, что облака действительно присутствуют, иначе у вас будут изображения только оранжевого цвета.
Применение наложений неба в Photoshop
1. Поместите оверлей на изображение.
Этот шаг очень прост. Сначала вы, конечно, уже должны были открыть изображение, к которому хотите применить наложение неба. После того, как вы загрузили и сохранили изображения неба на свой компьютер или жесткий диск, просто перейдите к файлу> место, перейдите к желаемому изображению неба и выберите «место». Теперь вы увидите, что ваше наложение неба появляется прямо поверх исходного изображения.
2. Уменьшите непрозрачность.
Теперь пора изменить размер наложения неба, чтобы он соответствовал вашему индивидуальному изображению. Для этого вы должны уменьшить непрозрачность вашего наложения, чтобы увидеть, как ваше небо выглядит по отношению к изображению. Я обычно корректирую непрозрачность до 40% или около того. Теперь, когда непрозрачность уменьшена, я могу лучше видеть, как будет выглядеть мое небо при применении к моему изображению. На этом этапе я могу изменить размер своего наложения, чтобы он лучше соответствовал небу, используя инструмент перемещения в Photoshop.
3. Добавьте маску слоя.
Давайте посмотрим правде в глаза, мы все делаем ошибки, и никто не идеален (особенно я, когда я еще не пил кофе, ха-ха!), И по этой причине мне нравится использовать маску слоя для всех моих правок. Не забудьте вернуть непрозрачность слоя до 100%. На этом этапе я мог легко выбрать свой инструмент ластика и стереть те части наложения неба, которые не совпадают с тем местом, где находится небо на исходном изображении, НО если я сделаю ошибку при стирании краев наложения неба, он будет это будет очень сложно и отнимет много времени, это для меня бесполезно, время — деньги! Поэтому вместо этого я собираюсь добавить маску слоя, потому что это очень простительно, если я сделаю ошибку или мне нужно будет скорректировать мой оверлей в любом месте моего редактирования.Чтобы добавить маску слоя, перейдите в меню «Слой»> «Маска слоя»> «Скрыть все». Вы заметите, что ваше наложение неба исчезло, не волнуйтесь, это должно произойти, я обещаю!
4. Нарисуйте небо легко, как пирог.
Имейте в виду, используя маски слоя, черные маскировки и белые раскрытия. Убедитесь, что вы выбрали маску слоя на панели настроек для этого шага (черный прямоугольник рядом с наложением неба). Коробка черная, потому что ваше наложение неба скрыто.Чтобы раскрыть или «нарисовать» наложение неба в нужном месте, просто выберите кисть с мягкими краями и выберите белый цвет для своей кисти. Опять же, очень важно, чтобы вы выбрали маску слоя при рисовании, иначе вы буквально закрасите свое изображение белым, фу! Готовый!?!? Начните рисовать там, где вы хотите применить свое небо, и вуаля! Возможно, вам придется переключиться на кисть с жесткими краями при рисовании рядом с вашим объектом или другой областью вашего изображения, где ваше небо и передний план пересекаются для более чистой линии, просто поиграйте здесь, самое главное — повеселиться и насладиться новым накладки!
Раньше:
После:
Гостевой пост — Аманда Глиссон
Я мама четырех буйных детишек, жена одного лабиринта и поддерживающего муженька, трудоголик (ну, мне нужно над этим поработать!), Любитель письменного слова и самопровозглашенный наркоман Photoshop.

