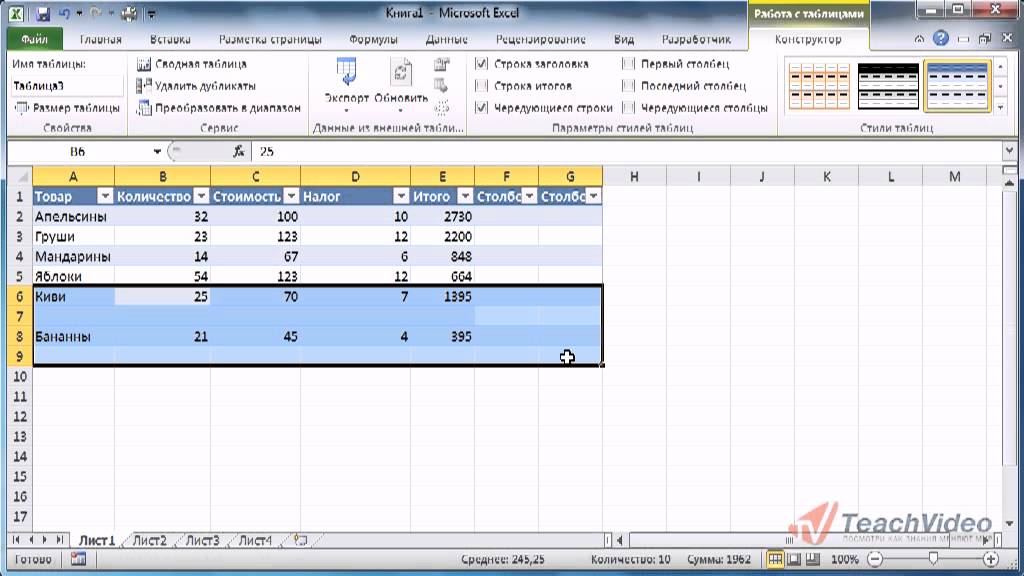Шаг 1 Excel для Начинающих mp3 download (10.73 MB)
Шаг #1. Excel для Начинающих📥 СКАЧАТЬ КУРС — goo.gl/h45NSP 👉 Курс по Microsoft Word — pcsecrets.ru/word_as 👉 Курс по Microsoft Excel — pcsecrets.ru/excel_as Пять первых шагов к освоению программы Excel. Базовый видеокурс по работе в программе Эксель. — Что такое Excel — Для чего применяется Excel — Форматы XLS и XLSX — Интерфейс Excel Видео: youtu.be/7Qvr1cujdag ====================== Авторский канал Андрея Сухова. Видеоуроки для начинающих пользователей компьютера. Уроки по работе в программах и операционных системах Windows и…
Шаг #2. Excel для Начинающих
📥 СКАЧАТЬ КУРС — goo.gl/h45NSP
👉 Курс по Microsoft Word — pcsecrets.ru/word_as
👉 Курс по Microsoft Excel — pcsecrets.ru/excel_as Пять первых шагов к освоению программы Excel.
Базовый видеокурс по работе в программе Эксель.
— создание простой таблицы
— функция автозаполнения
— ввод формул с арифметическими операциями Видео: youtu.
Эксель для начинающих. Базовый курс excel. Уроки excel
Эксель для начинающих. Базовый курс. Уроки В этом видеоролике даны уроки по работе с программой эксель. 1. Знакомство с программой excel 2. Создание таблицы в excel 3. Простые расчеты в excel 4. Как посчитать проценты в excel 5. Сортировка и фильтр в excel 6. Автозаполнение в excel 7. Транспонирование в excel 8. Разделение текста в excel Поддержать канал: ВТБ №карты — 4893 4703 4079 1828 Основной канал — youtube.com/channel/UCufP_1Yqz4Jpkvx68IBXz1Q?view_as=subscriber
Урок 1. Интерфейс Excel 2013 (лента, панель быстрого доступа, меню)
В уроке рассматриваются различные возможности взаимодействия пользователя с Excel: панель быстрого доступа, лента, меню. Из курса Эксель для начинающих. Другие уроки базового курса MS Excel 2013 на сайте statanaliz.info по ссылке: statanaliz.info/bazovyj-ekspress-kurs-ms-excel/ ► Корпоративный тренинг «Продвинутый уровень MS Excel»:
statanaliz.info/trening-prodvinutyj-uroven-ms-excel/ ► Онлайн курс «Продвинутый уровень MS Excel»:
statanaliz.info/kurs-prodvinuty-uroven-excel/ ************************** 💳 Поддержать канал деньгами
…
Из курса Эксель для начинающих. Другие уроки базового курса MS Excel 2013 на сайте statanaliz.info по ссылке: statanaliz.info/bazovyj-ekspress-kurs-ms-excel/ ► Корпоративный тренинг «Продвинутый уровень MS Excel»:
statanaliz.info/trening-prodvinutyj-uroven-ms-excel/ ► Онлайн курс «Продвинутый уровень MS Excel»:
statanaliz.info/kurs-prodvinuty-uroven-excel/ ************************** 💳 Поддержать канал деньгами
…
Шаг #3. Excel для Начинающих
📥 СКАЧАТЬ КУРС — goo.gl/h45NSP
👉 Курс по Microsoft Word — pcsecrets.ru/word_as
👉 Курс по Microsoft Excel — pcsecrets.ru/excel_as Пять первых шагов к освоению программы Excel.
Базовый видеокурс по работе в программе Эксель.
— что такое относительная ссылка
— что такое абсолютная ссылка
— как создать абсолютную ссылку Видео: youtu.be/od1Lj0KQAcw ======================
Авторский канал Андрея Сухова.
Видеоуроки для начинающих пользователей компьютера.
Уроки по работе в программах и операционных системах Windows и.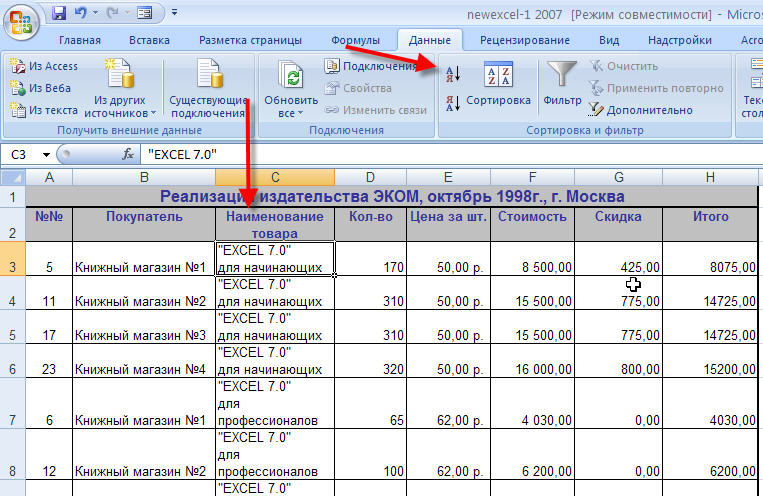
Шаг #1 Excel для Начинающих
Пять первых шагов к освоению программы Excel. Базовый видеокурс по работе в программе Эксель. — Что такое Excel — Для чего применяется Excel — Форматы XLS и XLSX — Интерфейс Excel
Microsoft Excel для Начинающих (Часть 1)
👉 Курс по Microsoft Word — pcsecrets.ru/word_as 👉 Курс по Microsoft Excel — pcsecrets.ru/excel_as 🛒 Интернет-магазин (книги, видеокурсы) — pcsecrets.ru/as Этим видео я хочу начать серию видеоуроков по работе в программе Microsoft Excel. Эта программа пользуется спросом среди начинающих пользователей компьютера и я решил записать небольшой видеокурс по основам работы в программе Microsoft Excel. Возможности Microsoft Excel очень обширны и я не ставлю перед собой задачу рассказать обо всех инструментах программы. Из моих уроков вы…
Шаг #4. Excel для Начинающих
📥 СКАЧАТЬ КУРС — goo. gl/h45NSP
👉 Курс по Microsoft Word — pcsecrets.ru/word_as
👉 Курс по Microsoft Excel — pcsecrets.ru/excel_as Пять первых шагов к освоению программы Excel.
Базовый видеокурс по работе в программе Эксель.
— инструменты форматирования
— числовое форматирование
— создание и форматирование таблицы Видео: youtu.be/Q1V2j-ZUQmc ======================
Авторский канал Андрея Сухова.
Видеоуроки для начинающих пользователей компьютера.
Уроки по работе в программах и операционных системах Windows и…
gl/h45NSP
👉 Курс по Microsoft Word — pcsecrets.ru/word_as
👉 Курс по Microsoft Excel — pcsecrets.ru/excel_as Пять первых шагов к освоению программы Excel.
Базовый видеокурс по работе в программе Эксель.
— инструменты форматирования
— числовое форматирование
— создание и форматирование таблицы Видео: youtu.be/Q1V2j-ZUQmc ======================
Авторский канал Андрея Сухова.
Видеоуроки для начинающих пользователей компьютера.
Уроки по работе в программах и операционных системах Windows и…
Excel для полных чайников Урок1
Добавление и переименование листов, адреса ячеек и диапазонов, рисование таблиц, арифметические расчеты, предварительный просмотр
20 приемов и трюков MS Excel для начинающих
Полезные приемы, трюки и лайфхаки Excel 2013/2016/2019 для пользователей с базовым уровнем. Как закрепить строку в excel, умная таблица в excel, автозаполнение, как распечатать таблицу в excel на весь лист и многие другие ежедневные рабочие инструменты, которые поднимут производительность в разы.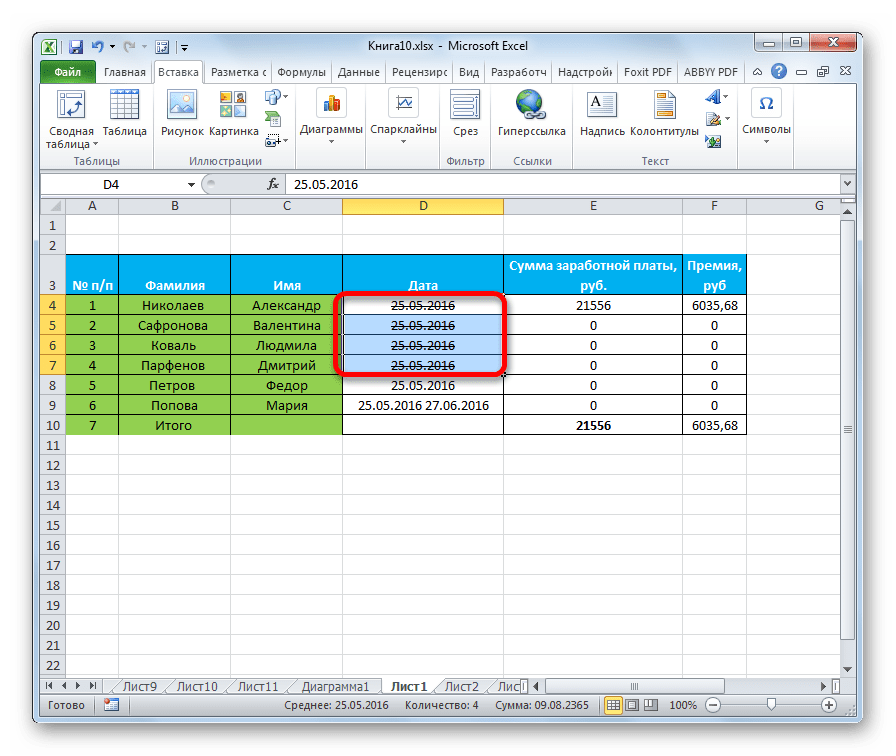 Другие трюки, уроки Excel и файл с примером можно скачать здесь statanaliz.info/tryuki-ms-excel/ ► Корпоративный тренинг «Продвинутый уровень MS Excel»:
statanaliz.info/trening-prodvinutyj-uroven-ms-excel/ ► Онлайн курс «Продвинутый уровень MS…
Другие трюки, уроки Excel и файл с примером можно скачать здесь statanaliz.info/tryuki-ms-excel/ ► Корпоративный тренинг «Продвинутый уровень MS Excel»:
statanaliz.info/trening-prodvinutyj-uroven-ms-excel/ ► Онлайн курс «Продвинутый уровень MS…
Эксель для начинающих \ часть 1
Microsoft Excel. Знакомство с программой. В обучающем видео Вас ждут основы excel, а именно что представляет собой данная программа, какие основные инструменты в ней используются. В ролике идет пошаговый разбор интерфейса программы microsoft excel, что очень важно знать начинающим пользователям, хотя вполне возможно, что и более опытным информация может быть полезной. Первое видео из серии excel для начинающих. Полный курс обучения эксель будет выкладываться на канале в соответствующем плейлисте, там будут все видеоуроки excel. В нем можно…
Уроки Exсel для чайника — №1.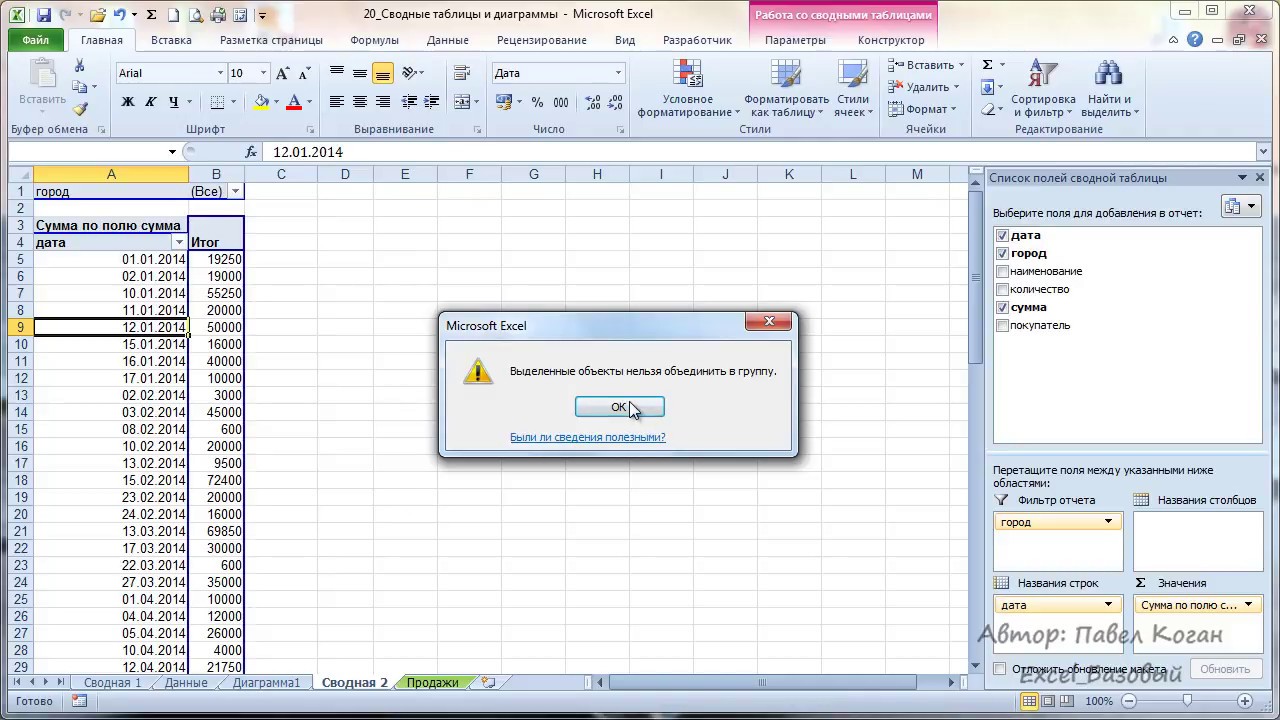 Как создать таблицу в Exсel В этом видео Татьяна Мастрюкова ( vk.com/id35677786) — показывает, как создавать таблицу в Эксель.
Из видео Вы узнаете:
— как создать таблицу в excel (ексель)
— Как вставить ячейки в excel
— как вставить строку в excel
— как вставить столбец в excel
— как работать в excel в целом, если Вы новичок. Официальный канал образовательного проекта Excel-Просто.ру (Видео обучение Excel), создателем которого является Татьяна Мастрюкова.
Этот канал создан для того, чтобы сделать обучение…
Как создать таблицу в Exсel В этом видео Татьяна Мастрюкова ( vk.com/id35677786) — показывает, как создавать таблицу в Эксель.
Из видео Вы узнаете:
— как создать таблицу в excel (ексель)
— Как вставить ячейки в excel
— как вставить строку в excel
— как вставить столбец в excel
— как работать в excel в целом, если Вы новичок. Официальный канал образовательного проекта Excel-Просто.ру (Видео обучение Excel), создателем которого является Татьяна Мастрюкова.
Этот канал создан для того, чтобы сделать обучение…
Excel для начинающих. Урок 1: Интерфейс
Урок перезалит: немного улучшена звуковая дорожка и почищено от моих слов-паразитов 🙂
=======
В 1 уроке разбирается интерфейс Excel 2013 и сравнивается с Excel 95-2003.
===========
Все уроки по Excel подряд (плейлист) youtube.com/playlist?list=PLAngObgqXBVXNh-1Q5OsBVe7GvAWkrmmN
Следующий урок 2: Курсор. Типы данных youtu.be/QWErnDAzzoc
Только самое нужное и полезное для освоения офисных программ!
Подписывайтесь и оценивайте видео! Мне это очень важно! ===
Уроки по Word youtube. com/playlist?list=PLAngObgqXBVWKvTrMUWUL2pzpAd6RkOZM
Уроки…
com/playlist?list=PLAngObgqXBVWKvTrMUWUL2pzpAd6RkOZM
Уроки…
Excel инструкция пользования. Видео уроки Microsoft Excel для Начинающих от Андрея Сухового. Форматирование чисел и текста в Excel
Работа с Экселем: самоучитель. Excel (Эксель) — одна из базовых программ пакета Microsoft Office. Это незаменимый помощник при работе с накладными, отчетами, таблицами.
Excel (эксель) позволяет:
программировать, хранить огромные объёмы информации
Строить графики и анализировать результаты
Быстро делать расчеты
Эта программа является отличным выбором для офисной работы.
Начало работы с Excel (эксель)
1. Два раза щёлкнув по названию листа, входим в режим редактирования. В этой панели можно добавить в книгу новый лист, удалить ненужный. Сделать это легко — нужно нажать правой кнопкой мыши и выбрать строку «Удалить».
2. Создать еще одну книгу просто — выбираем в Меню «Файл» строку «Создать». Новая книга расположится поверх старой, а на панели задач появится дополнительная вкладка.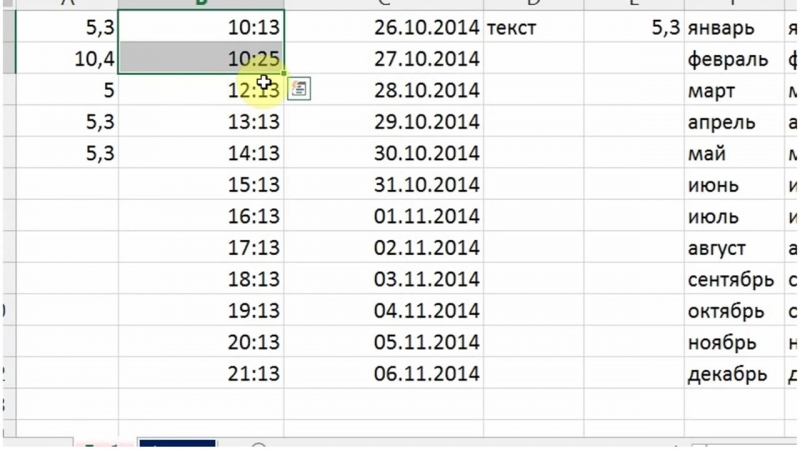
Работа с таблицами и формулами
3. Важная функция Excel (эксель)– удобная работа с таблицами.
Благодаря табличной форме представления данных, таблицы автоматически превращаются в базу данных. Таблицы принято форматировать, для этого выделяем ячейки и задаём им отдельные свойства и формат.
В этом же окне можно произвести выравнивание в ячейке, это делает вкладка «Выравнивание».
Во вкладке Шрифт есть опция изменения шрифта текста в ячейке, а в Меню «Вставка» можно добавлять и удалять столбцы, строки и многое другое.
Перемещать ячейки легко – в этом поможет иконка «Вырезать» на вкладке Главная
4. Не менее важным, чем умение работать с таблицами, является навык создания формул и функций в Excel.
Простая F=ma – это формула, сила равна произведению массы и ускорения.
Чтобы записать такую формулу в Excel (эксель) необходимо начать со знака «=».
Печать документа
5. И главный этап после выполненной работы – распечатка документов.

Если для построенной диаграммы на листе появились новые данные, которые нужно добавить, то можно просто выделить диапазон с новой информацией, скопировать его (Ctrl + C) и потом вставить прямо в диаграмму (Ctrl + V).
Предположим, у вас есть список полных ФИО (Иванов Иван Иванович), которые вам надо превратить в сокращённые (Иванов И. И.). Чтобы сделать это, нужно просто начать писать желаемый текст в соседнем столбце вручную. На второй или третьей строке Excel попытается предугадать наши действия и выполнит дальнейшую обработку автоматически. Останется только нажать клавишу Enter для подтверждения, и все имена будут преобразованы мгновенно. Подобным образом можно извлекать имена из email, склеивать ФИО из фрагментов и так далее.
Вы, скорее всего, знаете о волшебном маркере автозаполнения. Это тонкий чёрный крест в правом нижнем углу ячейки, потянув за который можно скопировать содержимое ячейки или формулу сразу на несколько ячеек. Однако есть один неприятный нюанс: такое копирование часто нарушает дизайн таблицы, так как копируется не только формула, но и формат ячейки.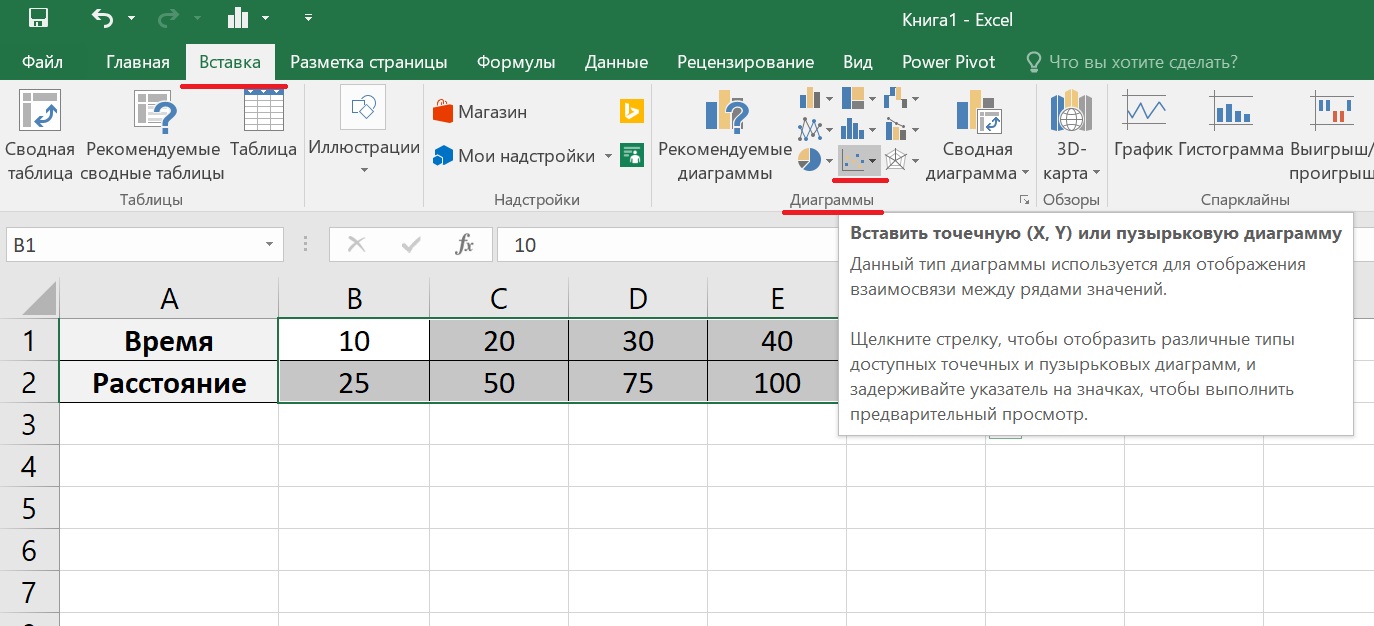 Этого можно избежать. Сразу после того, как потянули за чёрный крест, нажмите на смарт-тег — специальный значок, появляющийся в правом нижнем углу скопированной области.
Этого можно избежать. Сразу после того, как потянули за чёрный крест, нажмите на смарт-тег — специальный значок, появляющийся в правом нижнем углу скопированной области.
Если выбрать опцию «Копировать только значения» (Fill Without Formatting), то Excel скопирует вашу формулу без формата и не будет портить оформление.
В Excel можно быстро отобразить на интерактивной карте ваши геоданные, например продажи по городам. Для этого нужно перейти в «Магазин приложений» (Office Store) на вкладке «Вставка» (Insert) и установить оттуда плагин «Карты Bing» (Bing Maps). Это можно сделать и по с сайта, нажав кнопку Get It Now.
После добавления модуля его можно выбрать в выпадающем списке «Мои приложения» (My Apps) на вкладке «Вставка» (Insert) и поместить на ваш рабочий лист. Останется выделить ваши ячейки с данными и нажать на кнопку Show Locations в модуле карты, чтобы увидеть наши данные на ней. При желании в настройках плагина можно выбрать тип диаграммы и цвета для отображения.
Если в файле количество рабочих листов перевалило за 10, то ориентироваться в них становится трудновато. Щёлкните правой кнопкой мыши по любой из кнопок прокрутки ярлычков листов в левом нижнем углу экрана. Появится оглавление, и на любой нужный лист можно будет перейти мгновенно.
Если вам когда-нибудь приходилось руками перекладывать ячейки из строк в столбцы, то вы оцените следующий трюк:
- Выделите диапазон.
- Скопируйте его (Ctrl + C) или, нажав на правую кнопку мыши, выберите «Копировать» (Copy).
- Щёлкните правой кнопкой мыши по ячейке, куда хотите вставить данные, и выберите в контекстном меню один из вариантов специальной вставки — значок «Транспонировать» (Transpose). В старых версиях Excel нет такого значка, но можно решить проблему с помощью специальной вставки (Ctrl + Alt + V) и выбора опции «Транспонировать» (Transpose).
Если в какую-либо ячейку предполагается ввод строго определённых значений из разрешённого набора (например, только «да» и «нет» или только из списка отделов компании и так далее), то это можно легко организовать при помощи выпадающего списка.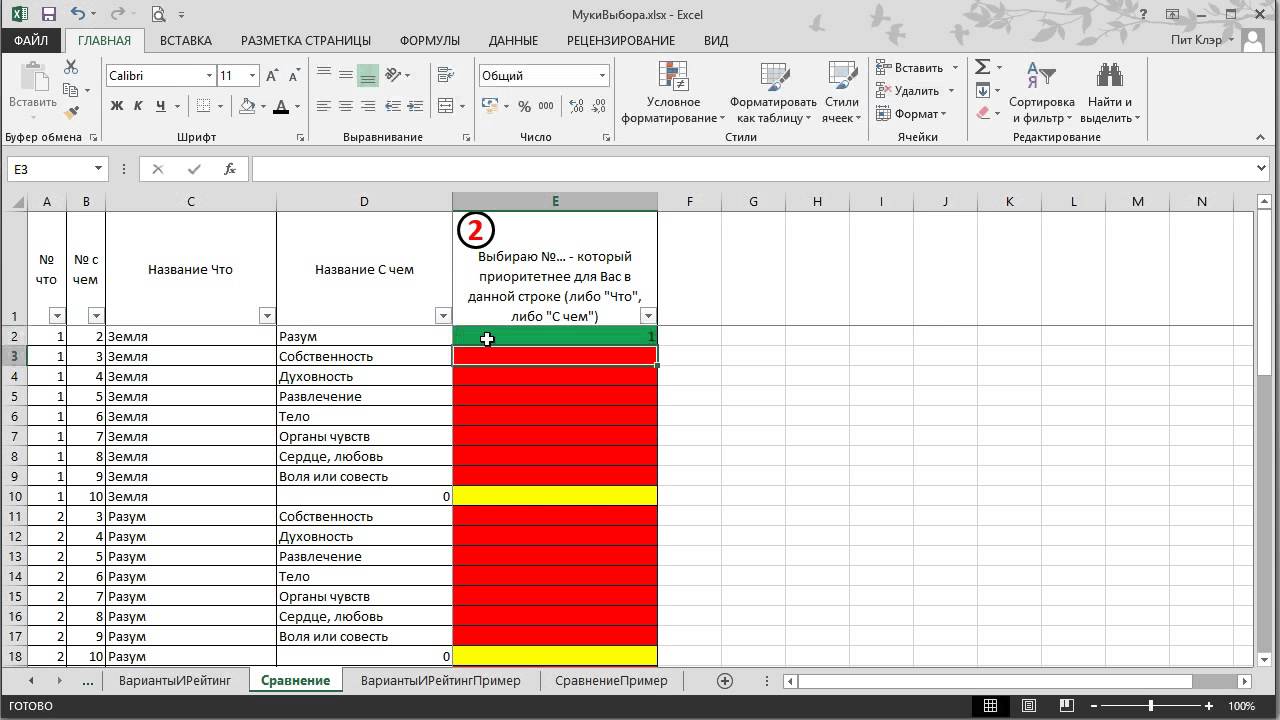
- Выделите ячейку (или диапазон ячеек), в которых должно быть такое ограничение.
- Нажмите кнопку «Проверка данных» на вкладке «Данные» (Data → Validation).
- В выпадающем списке «Тип» (Allow) выберите вариант «Список» (List).
- В поле «Источник» (Source) задайте диапазон, содержащий эталонные варианты элементов, которые и будут впоследствии выпадать при вводе.
Если выделить диапазон с данными и на вкладке «Главная» нажать «Форматировать как таблицу» (Home → Format as Table), то наш список будет преобразован в умную таблицу, которая умеет много полезного:
- Автоматически растягивается при дописывании к ней новых строк или столбцов.
- Введённые формулы автоматом будут копироваться на весь столбец.
- Шапка такой таблицы автоматически закрепляется при прокрутке, и в ней включаются кнопки фильтра для отбора и сортировки.
- На появившейся вкладке «Конструктор» (Design) в такую таблицу можно добавить строку итогов с автоматическим вычислением.

Спарклайны — это нарисованные прямо в ячейках миниатюрные диаграммы, наглядно отображающие динамику наших данных. Чтобы их создать, нажмите кнопку «График» (Line) или «Гистограмма» (Columns) в группе «Спарклайны» (Sparklines) на вкладке «Вставка» (Insert). В открывшемся окне укажите диапазон с исходными числовыми данными и ячейки, куда вы хотите вывести спарклайны.
После нажатия на кнопку «ОК» Microsoft Excel создаст их в указанных ячейках. На появившейся вкладке «Конструктор» (Design) можно дополнительно настроить их цвет, тип, включить отображение минимальных и максимальных значений и так далее.
Представьте: вы закрываете отчёт, с которым возились последнюю половину дня, и в появившемся диалоговом окне «Сохранить изменения в файле?» вдруг зачем-то жмёте «Нет». Офис оглашает ваш истошный вопль, но уже поздно: несколько последних часов работы пошли псу под хвост.
На самом деле есть шанс исправить ситуацию. Если у вас Excel 2010, то нажмите на «Файл» → «Последние» (File → Recent) и найдите в правом нижнем углу экрана кнопку «Восстановить несохранённые книги» (Recover Unsaved Workbooks).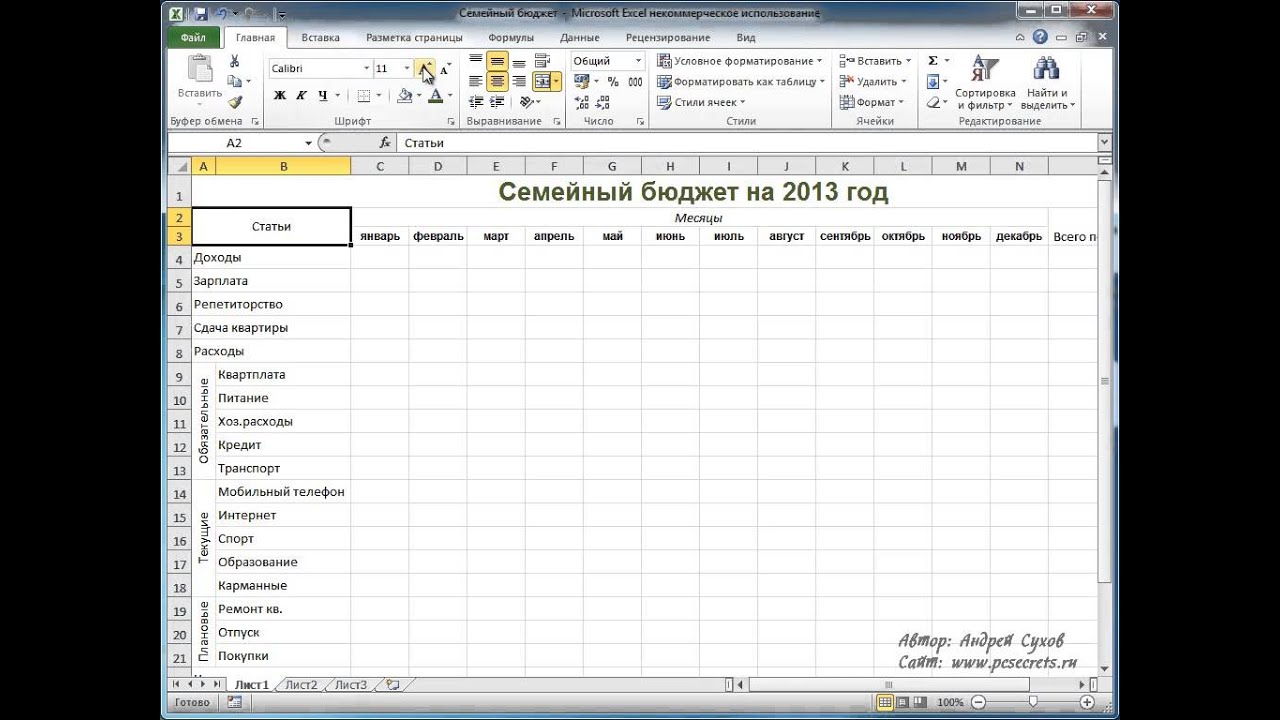
В Excel 2013 путь немного другой: «Файл» → «Сведения» → «Управление версиями» → «Восстановить несохранённые книги» (File — Properties — Recover Unsaved Workbooks).
В последующих версиях Excel следует открывать «Файл» → «Сведения» → «Управление книгой».
Откроется специальная папка из недр Microsoft Office, куда на такой случай сохраняются временные копии всех созданных или изменённых, но несохранённых книг.
Иногда при работе в Excel возникает необходимость сравнить два списка и быстро найти элементы, которые в них совпадают или отличаются. Вот самый быстрый и наглядный способ сделать это:
- Выделите оба сравниваемых столбца (удерживая клавишу Ctrl).
- Выберите на вкладке «Главная» → «Условное форматирование» → «Правила выделения ячеек» → «Повторяющиеся значения» (Home → Conditional formatting → Highlight Cell Rules → Duplicate Values).
- Выберите вариант «Уникальные» (Unique) в раскрывающемся списке.
Вы когда-нибудь подбирали входные значения в вашем расчёте Excel, чтобы получить на выходе нужный результат? В такие моменты чувствуешь себя матёрым артиллеристом: всего-то пара десятков итераций «недолёт — перелёт» — и вот оно, долгожданное попадание!
Microsoft Excel сможет сделать такую подгонку за вас, причём быстрее и точнее.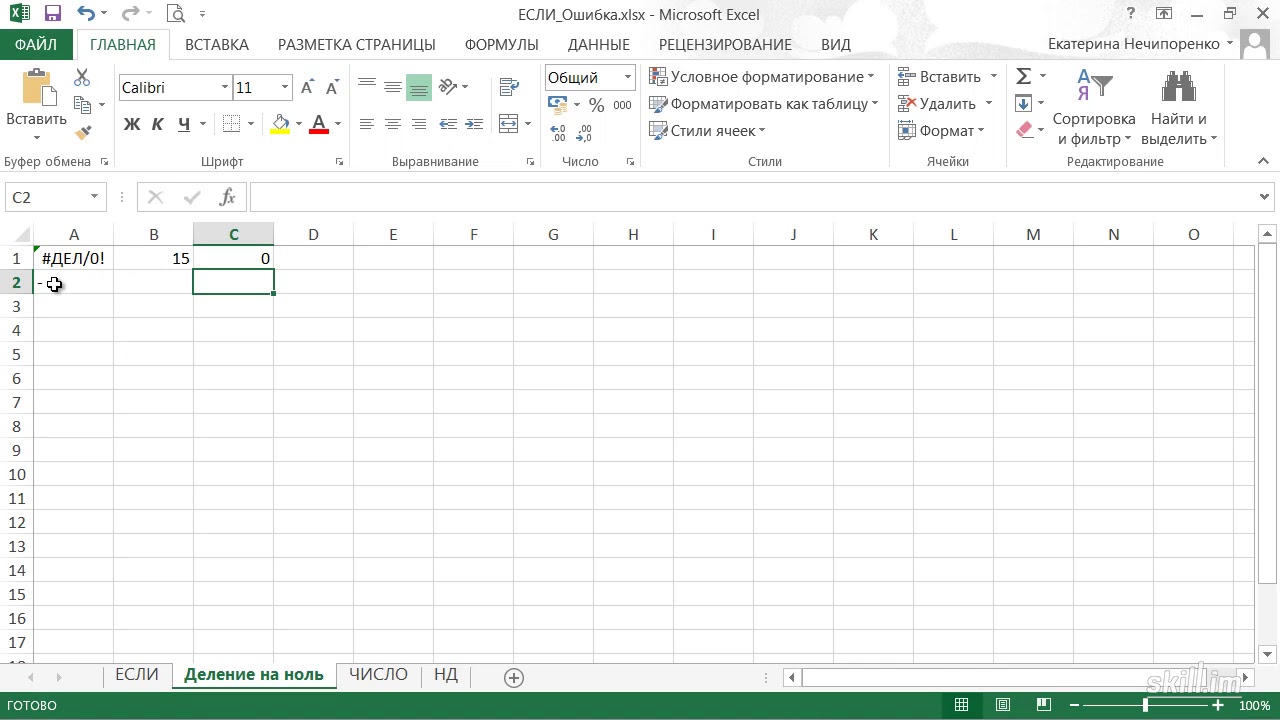 Для этого нажмите на вкладке «Данные» кнопку «Анализ „что если“» и выберите команду «Подбор параметра» (Insert → What If Analysis → Goal Seek). В появившемся окне задайте ячейку, где хотите подобрать нужное значение, желаемый результат и входную ячейку, которая должна измениться. После нажатия на «ОК» Excel выполнит до 100 «выстрелов», чтобы подобрать требуемый вами итог с точностью до 0,001.
Для этого нажмите на вкладке «Данные» кнопку «Анализ „что если“» и выберите команду «Подбор параметра» (Insert → What If Analysis → Goal Seek). В появившемся окне задайте ячейку, где хотите подобрать нужное значение, желаемый результат и входную ячейку, которая должна измениться. После нажатия на «ОК» Excel выполнит до 100 «выстрелов», чтобы подобрать требуемый вами итог с точностью до 0,001.
Формула предписывает программе Excel порядок действий с числами, значениями в ячейке или группе ячеек. Без формул электронные таблицы не нужны в принципе.
Конструкция формулы включает в себя: константы, операторы, ссылки, функции, имена диапазонов, круглые скобки содержащие аргументы и другие формулы. На примере разберем практическое применение формул для начинающих пользователей.
Формулы в Excel для чайников
Чтобы задать формулу для ячейки, необходимо активизировать ее (поставить курсор) и ввести равно (=). Так же можно вводить знак равенства в строку формул. После введения формулы нажать Enter. В ячейке появится результат вычислений.
После введения формулы нажать Enter. В ячейке появится результат вычислений.
В Excel применяются стандартные математические операторы:
Символ «*» используется обязательно при умножении. Опускать его, как принято во время письменных арифметических вычислений, недопустимо. То есть запись (2+3)5 Excel не поймет.
Программу Excel можно использовать как калькулятор. То есть вводить в формулу числа и операторы математических вычислений и сразу получать результат.
Но чаще вводятся адреса ячеек. То есть пользователь вводит ссылку на ячейку, со значением которой будет оперировать формула.
При изменении значений в ячейках формула автоматически пересчитывает результат.
Оператор умножил значение ячейки В2 на 0,5. Чтобы ввести в формулу ссылку на ячейку, достаточно щелкнуть по этой ячейке.
В нашем примере:
- Поставили курсор в ячейку В3 и ввели =.
- Щелкнули по ячейке В2 – Excel «обозначил» ее (имя ячейки появилось в формуле, вокруг ячейки образовался «мелькающий» прямоугольник).

- Ввели знак *, значение 0,5 с клавиатуры и нажали ВВОД.
Если в одной формуле применяется несколько операторов, то программа обработает их в следующей последовательности:
Поменять последовательность можно посредством круглых скобок: Excel в первую очередь вычисляет значение выражения в скобках.
Как в формуле Excel обозначить постоянную ячейку
Различают два вида ссылок на ячейки: относительные и абсолютные. При копировании формулы эти ссылки ведут себя по-разному: относительные изменяются, абсолютные остаются постоянными.
Находим в правом нижнем углу первой ячейки столбца маркер автозаполнения. Нажимаем на эту точку левой кнопкой мыши, держим ее и «тащим» вниз по столбцу.
Отпускаем кнопку мыши – формула скопируется в выбранные ячейки с относительными ссылками. То есть в каждой ячейке будет своя формула со своими аргументами.
Часто встречаются любители статистики, которые не любят считать и вычислять. Им нравится изучать, анализировать готовые цифры и вести скрупулёзный учёт.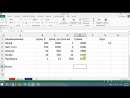 Теперь, с появлением электронных процессоров для таких людей предоставляются неограниченные возможности. Нет ничего проще, чем вести статистический и другой учет в программе Excel из офисного пакета Microsoft.
Теперь, с появлением электронных процессоров для таких людей предоставляются неограниченные возможности. Нет ничего проще, чем вести статистический и другой учет в программе Excel из офисного пакета Microsoft.
Основные понятия и функции
Приступая к работе в Экселе с таблицами, для начинающих важно усвоить основные понятия и принципы работы данной программы. Как любая виндовская программа, Excel обладает традиционным для подобных программ интерфейсом.
В меню входят разделы, свойственные всем компонентам пакета Майкрософт Офис: главная, вставка, разметка страницы, вид, рецензирование. Есть и вкладки, свойственные только этой программе: формулы и данные.
Внешний вид рабочей области представлен в виде разбитой на ячейки страницы. Каждая ячейка имеет свой номер или координаты. Для этого самый левый столбик пронумерован и первая верхняя строчка имеет свою нумерацию в виде латинских букв. Координаты ячейки определяются по пересечению вертикального столбца с буквой и горизонтальной строки с цифрой.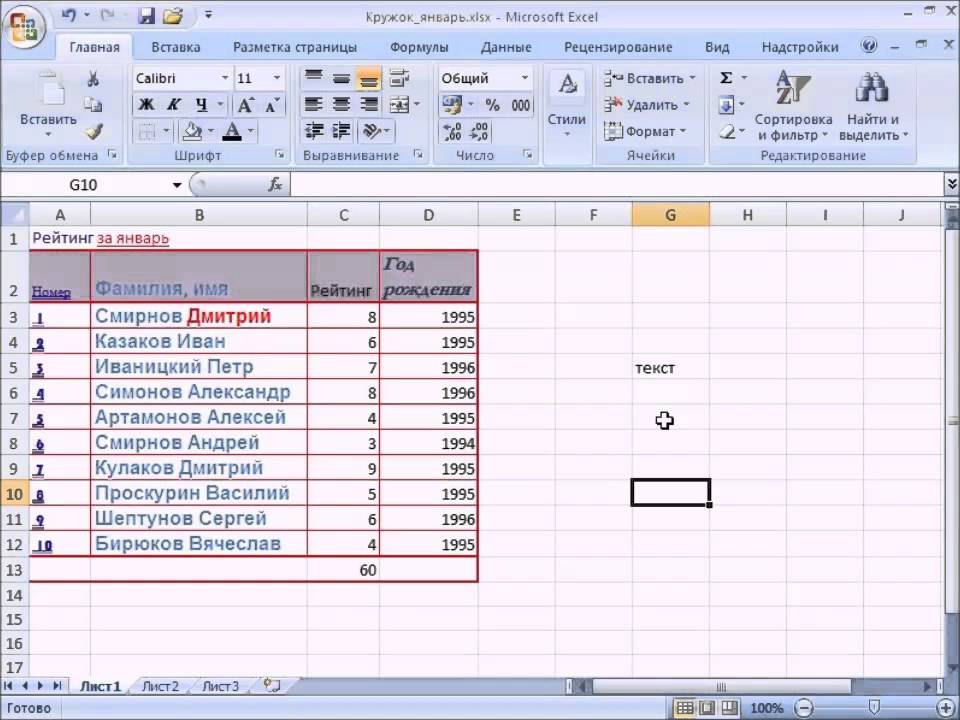
Каждая ячейка является хранилищем данных. Это может быть что угодно: цифры, текст, формула для вычислений. К любой ячейке можно применять разные свойства и виды форматирования данных. Для этого используют щелчок на ячейке правой кнопкой мыши. В открывшемся меню выбирают раздел «Формат ячейки».
Все ячейки объединены в листы. В нижней части окна программы имеются ярлычки с названиями листов. По умолчанию это Лист1, Лист2 и Лист3, а также ярлычок для создания нового листа. Все листы можно переименовывать по своему усмотрению. Для этого надо навести курсор на ярлычок и нажать правую кнопку мыши. В появившемся меню выбрать соответствующую команду. Кроме этого, также можно удалить, скопировать, переместить, вставить, скрыть и защитить лист.
Из-за большого количества листов в одном экселевском файле, такие файлы также называют книгами. Книгам присваиваются имена, их легко хранить, рассортировав по папкам.
Создание таблиц
В основном нужно знать, как работать с эксель-таблицами, поэтому всем от чайника до продвинутого программиста важно усвоить, на чём основана работа с таблицами в Excel.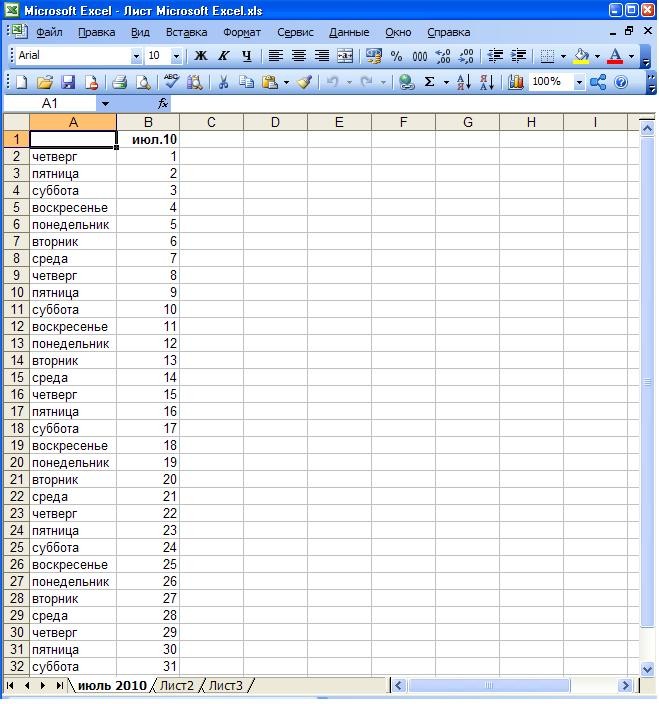 В отличие от вордовских аналогов, экселевские обладают рядом существенных преимуществ:
В отличие от вордовских аналогов, экселевские обладают рядом существенных преимуществ:
- В них можно производить подсчёты и вычисления.
- В них можно сортировать данные по выбранным критериям. Чаще всего по возрастанию или по убыванию.
- Их можно связывать с другими страницами и делать динамическими, то есть при изменении данных в связанных полях будут меняться данные в других связанных полях.
- Информацию таких банков данных можно использовать для построения гистограмм, графиков и других интерактивных элементов, что очень удобно для наглядного представления данных.
Это далеко не все преимущества экселевских документов. Само создание вычисляемых полей в Excel предельно простое. Вот нужные шаги для получения такого объекта:
Попробовав сделать одну небольшую табличку, любой чайник сможет без труда создавать объекты разной конфигурации и вида. Упражняясь с ними, со временем многие овладевают другими полезными свойствами экселевских элементов и с удовольствием используют их для своих нужд.
Вычисления с помощью формул
Освоившие начальные азы того, как работать в программе Excel с таблицами, смогут в дальнейшем самосовершенствоваться. Ведь в отличие от вордовского собрата экселевское хранилище данных даёт безграничные возможности для различных вычислений. Достаточно усвоить небольшой навык, как вставлять формулы и производить вычисления в этих объектах.
Чтобы создать вычисляемое поле в Excel, достаточно выделить ячейку и нажать на клавиатуре знак «=». После этого становятся доступны вычисления значений, содержащихся в любых ячейках данной таблицы. Чтобы сложить или вычесть значения, выделяют первую ячейку, затем ставят нужный знак вычисления и выделяют вторую ячейку. После нажатия на Enter в выбранной изначально ячейке появится результат вычисления. Таким образом, можно производить различные вычисления любых ячеек, отвечающих требованиям проводимых вычислений.
Для того чтобы работать в Экселе с таблицами было ещё проще, применяются многочисленные формулы.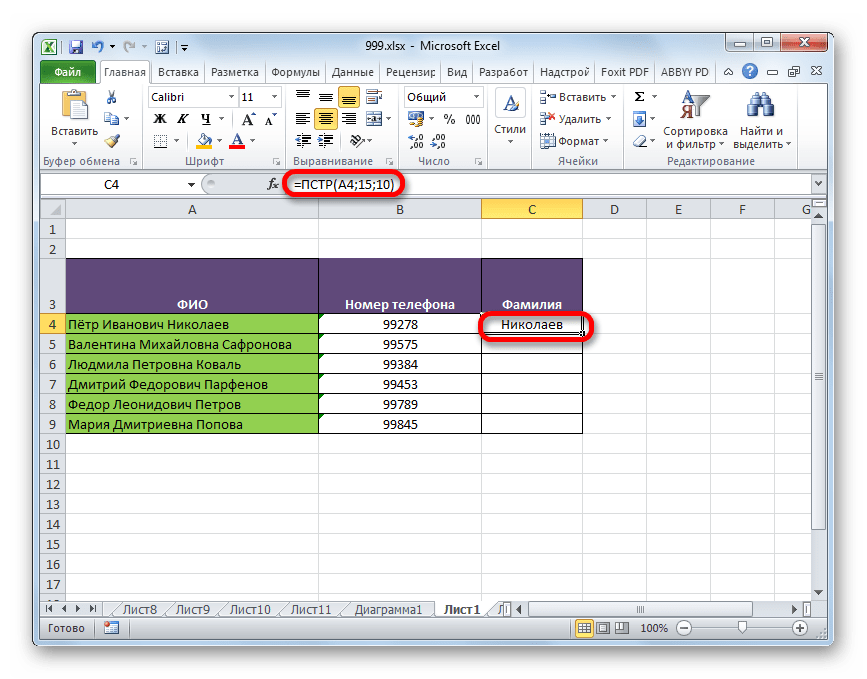 Например, для нахождения суммы нескольких ячеек находящихся в одной строке или в одном столбце, есть формула «сумм». Чтобы её использовать, достаточно после выбора ячейки и нажатия на «=» в строке над верхней строчкой листа с левой стороны выбрать нужную формулу из списка, который открывается после нажатия на маленький треугольничек в окошке с формулами.
Например, для нахождения суммы нескольких ячеек находящихся в одной строке или в одном столбце, есть формула «сумм». Чтобы её использовать, достаточно после выбора ячейки и нажатия на «=» в строке над верхней строчкой листа с левой стороны выбрать нужную формулу из списка, который открывается после нажатия на маленький треугольничек в окошке с формулами.
Научившись пользоваться этой нехитрой технологией, многие любители статистики освободили себя от массы мучительных вычислений и ненамеренных ошибок, которые свойственны человеку, но отсутствуют у вычислительных машин.
Способен в значительной мере облегчить пользователю работу с таблицами и числовыми выражениями, автоматизировав ее. Этого удается достичь с помощью инструментов приложения и различных его функций. Давайте рассмотрим наиболее полезные из них.
Ввиду широкого функционального предназначения программы пользователь далеко не всегда знает о возможностях, которые упрощают взаимодействие со многими инструментами Экселя.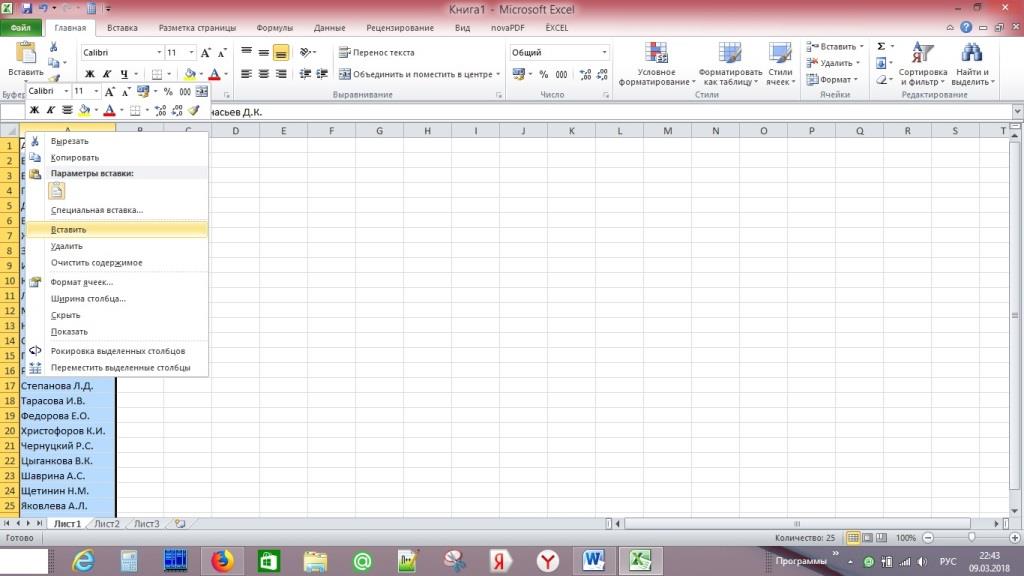 Далее в статье мы расскажем о 10 лучших функциях, которые могут пригодиться в разных целях, а также предоставим ссылки на подробные уроки по работе с каждой из них.
Далее в статье мы расскажем о 10 лучших функциях, которые могут пригодиться в разных целях, а также предоставим ссылки на подробные уроки по работе с каждой из них.
Функция «ВПР»
Одной из самых востребованных функций в Microsoft Excel является «ВПР» («VLOOKUP)» . Задействовав ее, можно перетягивать значения одной или нескольких таблиц в другую. При этом поиск производится только в первом столбце таблицы, тем самым при изменении данных в таблице-источнике автоматически формируются данные и в производной таблице, в которой могут выполняться отдельные расчеты. Например, сведения из таблицы, в которой находятся прейскуранты на товары, могут использоваться для расчета показателей в таблице об объеме закупок в денежном выражении.
ВПР запускается путем вставки оператора «ВПР» из «Мастера функций» в ту ячейку, где данные должны отображаться.
В появившемся окне после запуска этой функции нужно указать адрес ячейки или диапазона ячеек, откуда данные будут подтягиваться.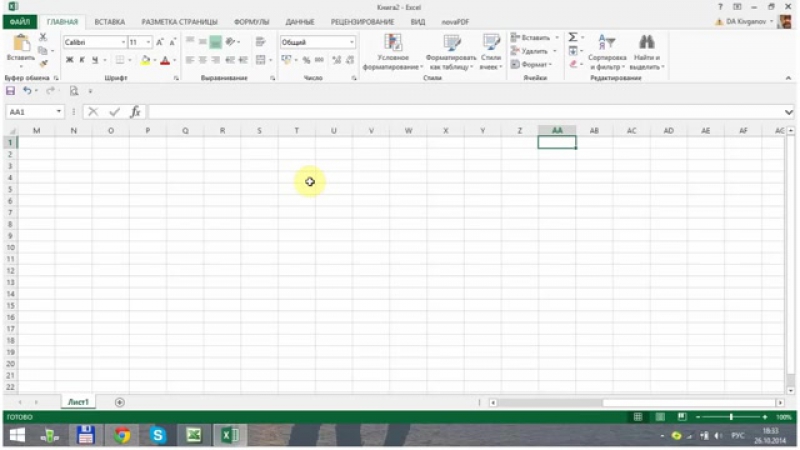
Сводные таблицы
Еще одной важной функцией программы Excel является создание сводных таблиц, обеспечивающее группировку данных из других таблиц по различным критериям, выполнение различных расчетов с ними (суммирование, умножение, деление и т.д.), а результаты выводятся в отдельную таблицу. При этом существуют очень широкие возможности по настройке полей сводной таблицы.
Создается она на вкладке «Вставка» нажатием на кнопку, которая так и называется — «Сводная таблица» .
Создание диаграмм
Для визуального отображения данных, размещенных в таблице, удобно использовать диаграммы. Их часто применяют для создания презентаций, написания научных работ, в исследовательских целях и т.д. Excel предоставляет широкий набор инструментов по созданию различного типа диаграмм.
Чтобы создать диаграмму, нужно выделить набор ячеек с данными, которые вы хотите визуально отобразить. Затем, находясь на вкладке «Вставка» , выбрать на ленте тот тип диаграммы, который считаете наиболее подходящим для достижения поставленных целей.
Более точная настройка диаграмм, включая установку ее наименования и наименования осей, производится в группе вкладок «Работа с диаграммами» .
Одним из видов диаграмм являются графики. Принцип построения их тот же, что и у остальных типов диаграмм.
Формулы в Excel
Для работы с числовыми данными в программе позволяется использовать специальные формулы. С их помощью можно производить различные арифметические действия с данными в таблицах: сложение, вычитание, умножение, деление, возведение в степень извлечение корня и т.д. Чтобы применить формулу, нужно в ячейке, куда планируется выводить результат, поставить знак «=» . После этого вводится сама формула, которая может состоять из математических знаков, чисел и адресов ячеек. Для указания адреса ячейки, из которой берутся данные для расчета, достаточно кликнуть по ней мышкой, и ее координаты появится в ячейке для вывода результата.
Excel также удобно использовать и в качестве обычного калькулятора. Для этого в строке формул или в любой ячейке просто вводятся математические выражения после знака «=» .
Для этого в строке формул или в любой ячейке просто вводятся математические выражения после знака «=» .
Функция «ЕСЛИ»
Одной из самых популярных функций, которые используются в Excel, является «ЕСЛИ» . Она дает возможность задать в ячейке вывод одного результата при выполнении конкретного условия и другого результата в случае его невыполнения. Ее синтаксис выглядит следующим образом: ЕСЛИ(логическое выражение; [результат если истина]; [результат если ложь]) .
Операторами «И» , «ИЛИ» и вложенной функцией «ЕСЛИ» задается соответствие нескольким условиям или одному из нескольких условий.
Макросы
С помощью макросов в программе записывается выполнение определенных действий, а потом они воспроизводятся автоматически. Это существенно экономит время на выполнении большого количества однотипной работы. Макросы записываются путем включения захвата своих действий в программе через соответствующую кнопку на ленте.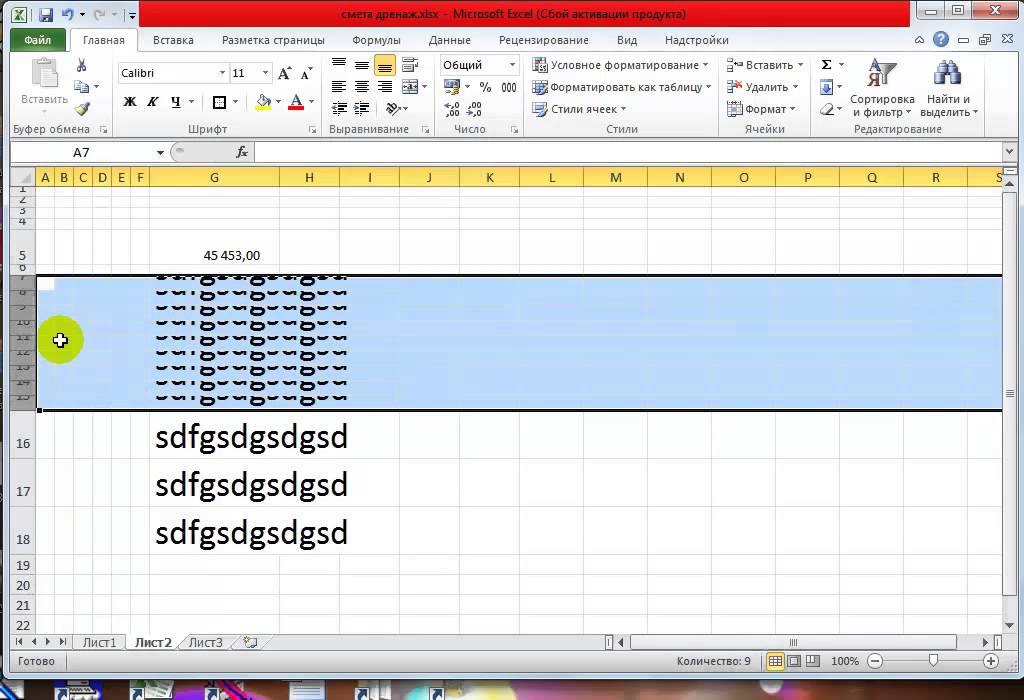
Запись макросов также можно производить, используя язык разметки Visual Basic в специальном редакторе.
Условное форматирование
Чтобы выделить определенные данные, в таблице применяется функция условного форматирования, позволяющая настроить правила выделения ячеек. Само условное форматирование позволяется выполнить в виде гистограммы, цветовой шкалы или набора значков. Переход к ней осуществляется через вкладку «Главная» с выделением диапазона ячеек, который вы собираетесь отформатировать. Далее в группе инструментов «Стили» нажмите кнопку, имеющая название «Условное форматирование» . После этого останется выбрать тот вариант форматирования, который считаете наиболее подходящим.
Форматирование будет выполнено.
«Умная» таблица
Не все пользователи знают, что таблицу, просто начерченную карандашом или границами, Excel воспринимает как простую область ячеек. Заставить программу видеть этот набор данных как таблицу можно через переформатирование.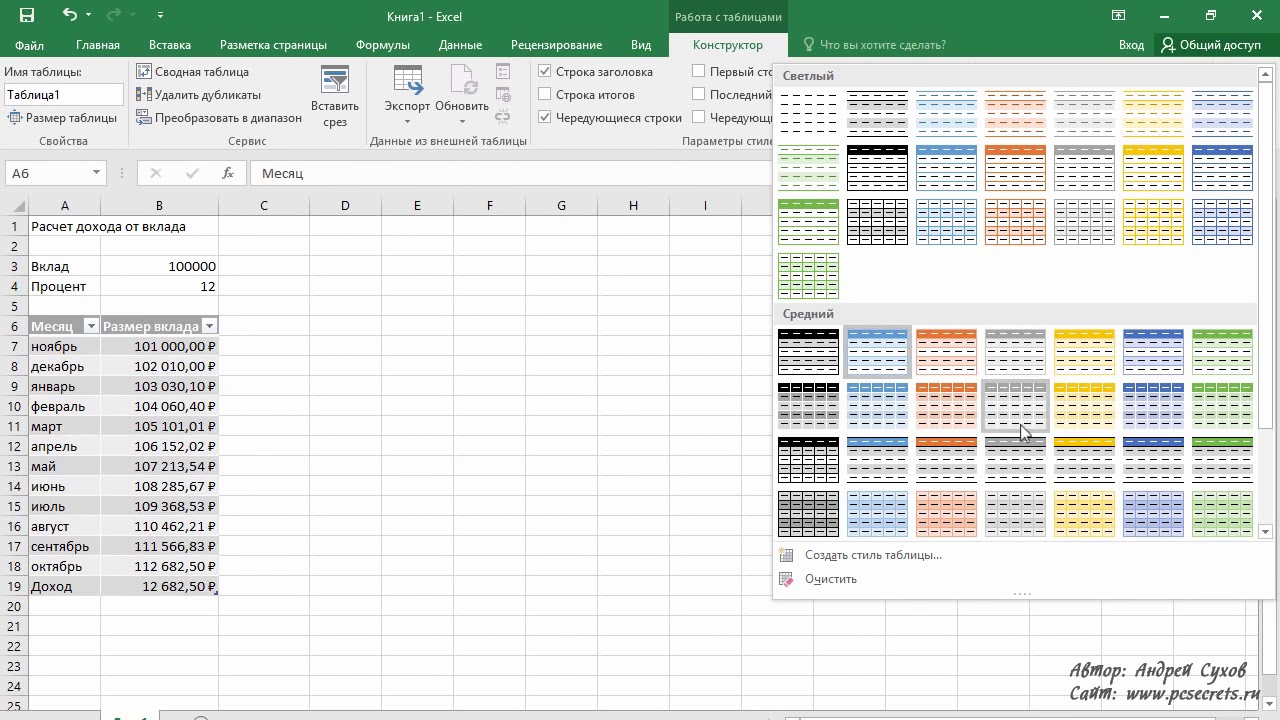 Делается это просто: для начала выделяем нужный диапазон с данными, а затем, находясь на вкладке «Главная» , кликаем по кнопке «Форматировать как таблицу» . Появится список с различными вариантами стилей оформления, где укажите подходящий.
Делается это просто: для начала выделяем нужный диапазон с данными, а затем, находясь на вкладке «Главная» , кликаем по кнопке «Форматировать как таблицу» . Появится список с различными вариантами стилей оформления, где укажите подходящий.
Таблица также создается нажатием на кнопку «Таблица» , которая расположена на вкладке «Вставка» , предварительно выделив определенную область листа с данными.
Выделенный набор ячеек редактор будет воспринимать как таблицу. Вследствие этого, к примеру, если вы введете в расположенные у границ таблицы ячейки какие-то данные, они будут автоматически включены в нее. Вдобавок к этому при прокрутке вниз шапка будет постоянно в пределах области зрения.
Подбор параметра
С помощью функции подбора параметров можно подобрать исходные данные, руководствуясь желаемым для вас результатом. Перейдите на вкладку «Данные» и нажмите кнопку «Анализ «что если»» , расположенную в блоке инструментов «Работа с данными» . В появившемся списке укажите пункт «Подбор параметра…» .
В появившемся списке укажите пункт «Подбор параметра…» .
Откроется окно подбора параметра. В поле «Установить в ячейке» вы должны указать ссылку на ячейку, которая содержит нужную формулу. В поле «Значение» должен быть указан конечный результат, который вы хотите получить. В поле «Изменяя значения ячейки» вставьте координаты ячейки с корректируемым значением.
Функция «ИНДЕКС»
Возможности, которые предоставляет функция «ИНДЕКС» , в чем-то близки к возможностям функции «ВПР» . Она также позволяет искать данные в массиве значений и возвращать их в указанную ячейку. Синтаксис выглядит следующим образом: ИНДЕКС(диапазон_ячеек;номер_строки;номер_столбца) .
Это далеко не полный перечень всех функций, которые доступны в программе Microsoft Excel. Мы остановили внимание только на самых популярных и наиболее важных из них.
14 youtube-каналов для тех, кто использует Excel или хочет научиться
Великий и могучий MS Excel использовал почти каждый в какой-то момент жизни.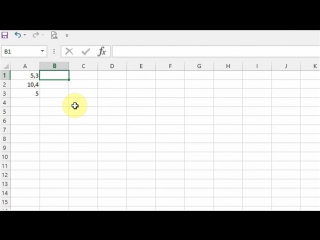 Если вам кажется, что это совершенно бесполезный навык, то вы ошибаетесь, ведь корпоративный мир до сих пор использует Excel и пока не планирует от него отказываться.
Если вам кажется, что это совершенно бесполезный навык, то вы ошибаетесь, ведь корпоративный мир до сих пор использует Excel и пока не планирует от него отказываться.
Более 250 небольших видео для тех, чей уровень владения Excel колеблется от «начинающий» до «уже что-то умеющий». Здесь очень просто ориентироваться и искать материалы.
Кумир женщин и детей — Билл Джелен и его простейшие и полезнейшие инструкции по пользованию MS Excel. Ещё у Билла есть очень популярный сайт, где вы можете задать свои вопросы, прочитать о функциях или просто обсудить на форуме житейские проблемы.
Очень короткие и чрезвычайно информативные видео с простым описанием функций для людей с самыми разными отношениями с Excel. Начните с How To Use MS Excel и всё станет намного понятнее.
Пусть вас не пугает акцент эксперта по Excel. Профессор Динеш Кумар Такьяр, живущий в Гамбурге, научит вас тратить время с пользой 🙂 Он ведёт уже несколько лет этот по-настоящему живой и регулярно обновляющийся канал с видео-руководством для пользования Excel, некоторые его видео собирают сотни тысяч просмотров. Кажется, его знания неистощимы и с помощью Excel он однажды совершит гениальное открытие!
Кажется, его знания неистощимы и с помощью Excel он однажды совершит гениальное открытие!
Помимо полезностей вы найдёте здесь всякие Excel-шалости. Так что… аккуратно там.
Рокерами бывают даже те, кто пользуется Excel. Просто по-своему. 249 видео-уроков для тех, кто вообще ничего не знает об Excel и тех, кто уже изучил эту зелёную сторону силы. Очень все просто, понятно, легко.
Создатель этого канала уверен, что Excel это весело и смешно, поэтому запилил уже более 1000 видео.
“Become Awesome in Excel” — вот такую цель перед вами ставит создатель Chandoo.
Оцените название! Здесь собрано всего несколько видео, но этот человек называет себя Dr. Excel и… мы не могли его упустить.
Очень подробные видео-руководства для изучающих Excel. Количество просмотров говорит о полезности.
Эксперты в Excel делятся всякими полезными штуками, советами, в общем всем, что может пригодиться.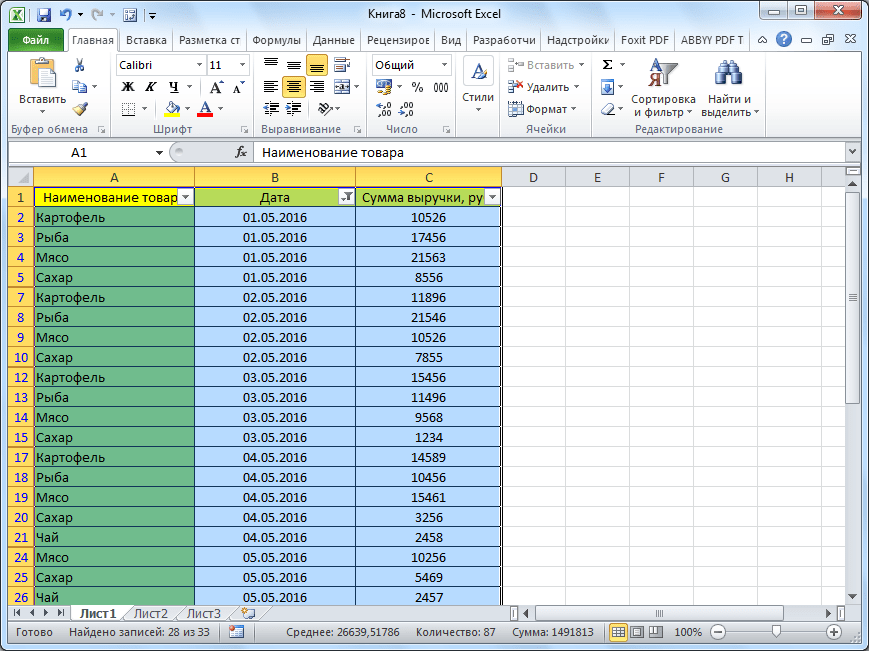
Business Insider делает действительно полезные видео-руководства для пользователей Excel, только выходят они не очень часто. Зато они всегда супер-понятные и вообще доступные всем.
Здесь расскажут о том, как делать красивые dashboard’ы для самых разных целей.
Русскоязычный канала. на котором тоже много-много полезностей об Excel. тут уж точно всё будет понятно.
Учебники по Excel для начинающих — Видео
… просмотреть остальную часть стенограммы
Глядя на него, я вижу, что деревья, которые вокруг больше, чем другие деревья, также выше, чем другие деревья.
На диаграммах разбросаможно сравнить любые 2 числа — вы можете посмотреть рост людей по сравнению с весом, размер города по сравнению с населением или количество времени, в течение которого учащиеся учились, по сравнению с их оценкой на тесте.
Что бы вы ни хотели отобразить на точечной диаграмме, вы начинаете с помещения данных в Excel.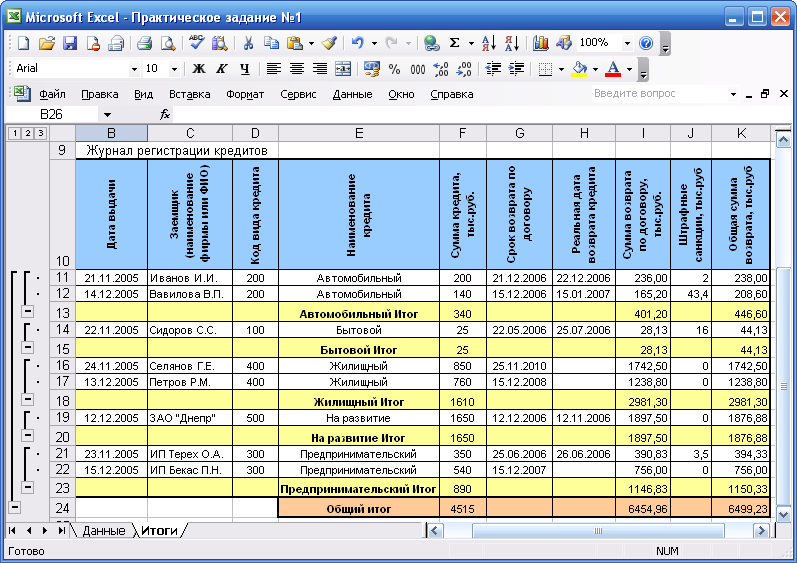
Вы пометите 2 столбца: первый будет вашей осью X, а второй — вашей осью Y.
Если у вас есть контроль над одной из переменных, вы захотите поставить ее на первое место.
Например, если вы дали разное количество воды каждому дереву, это «независимая» переменная, которой вы управляете, и она должна отображаться в нижней части вашего графика и в первом столбце ваших данных.
Если вы не имели никакого отношения к какому-либо измерению, вы можете выбрать любое из них для этого первого столбца.
Очень важно маркировать ваши данные в единицах, в которых вы измеряли.
Для меня окружность и высота измерялись в метрах, но я должен указать это, иначе кто-то может предположить, что я измерял в футах.
Как только ваши данные окажутся в электронной таблице, вы готовы создать диаграмму рассеяния!
Это просто. Сначала вы выберете свои данные.
Затем перейдите на вкладку «Вставка», найдите параметр «Точечная диаграмма XY» и выберите «Точечная диаграмма».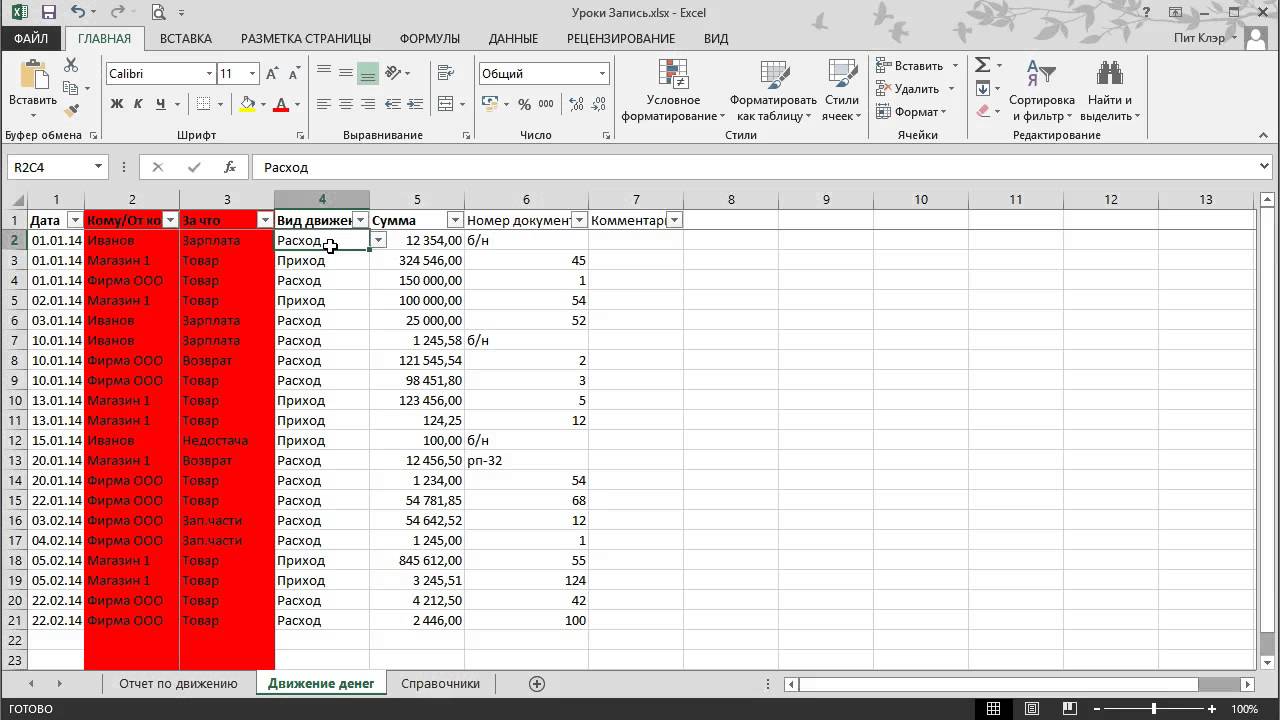
Первое, что нужно сделать, это добавить заголовок.Вы хотите описать оба ваших измерения, обычно в формате «Измерение Y» и «Измерение X», с единицами измерения в конце.
Затем вы добавите метки для осей.
Если вы хотите использовать ту же формулировку, что и при маркировке данных, вы можете связать этот текст, перейдя в строку формул и введя «равно», а затем выбрав ячейку с меткой данных.
Если вы хотите изменить формулировку, вы можете выбрать заголовок оси и ввести другое описание вашего измерения; не забудьте также включить сюда единицы измерения.
На этом этапе у вас есть красивый график с данными и метками. Давайте посмотрим, как вы бы отобразили на своей диаграмме более одного набора данных.
Существует 2 разных способа добавления данных в диаграмму, и это зависит от того, используют ли новые данные те же значения X, которые вы уже записали, или они имеют разные значения X.
Давайте сначала посмотрим на добавление данных с одинаковыми значениями X.
Предположим, что для каждой окружности моих деревьев я знал среднюю высоту пихты Дугласа в этом районе и хотел включить эти значения в свою диаграмму.
Я бы записал эти значения в новый столбец справа от моих данных, поэтому для дерева окружности 0,30 метра средняя высота составляет 8,40 метра и так далее.
Теперь я могу выбрать график и найти, где выделены мои данные.
Я найду правый нижний угол выделения, затем перетащу его, чтобы включить мои новые данные.
Вы можете видеть, что он добавляется как новый набор данных с собственным цветом.
Я хотел бы добавить легенду к своей диаграмме, чтобы было понятно, какой набор данных был каким, и мне может потребоваться обновить метки Title и Axis.
Теперь давайте посмотрим, как бы мы добавляли данные, если значения X не совпадают.
Предположим, я пошел в другой лес и измерил там окружность и высоту деревьев.
Я бы записал данные в другой области своего листа, включая значения X и Y.
Мне нужно быть уверенным, что заголовки моего первого набора данных применимы к моему новому набору данных, поэтому я бы записал окружность в первом столбце и высоту во втором столбце, и поскольку единицы для моего первого набора данных были измерены в метрах.Мне также нужно записать новые данные в метрах.
Когда у вас есть второй набор данных в книге, вы выбираете диаграмму и на вкладке «Дизайн» переходите к «выбрать данные».
Вы добавите серию и назовете ее — как хотите, чтобы она появилась в легенде.
Затем вы выберете значения X и Y для вашего набора данных.
Когда вы закончите, вы также можете обновить название вашей исходной серии.
Опять же, вы хотите добавить легенду к своей диаграмме.Возможно, вам потребуется обновить метки Title и Axis.
Вы можете показать линию тренда для каждого набора данных.
Если вы выберете серию, щелкните правой кнопкой мыши и выберите «Добавить линию тренда», будет добавлена прямая линия, показывающая общую тенденцию ваших данных.
Если ваши данные больше похожи на кривую, чем на прямую линию, некоторые другие варианты могут быть более подходящими.
Когда вы нашли тип линии тренда, который хотите использовать, вы можете установить флажок, чтобы отобразить уравнение линии тренда на диаграмме — это может быть особенно полезно для будущего анализа ваших данных.
Вы можете стилизовать диаграмму с использованием различных цветов и дизайнов, выбрав диаграмму, перейдите в раздел «Дизайн» и выберите один из предварительно заданных стилей.
Если вы хотите начать создавать свой собственный график разброса, вы можете загрузить файл Excel, который я использовал для этого видео, а затем добавить в него свои собственные данные.
Бесплатное обучение Excel — Учебные пособия по Excel
Наш блог предоставляет бесплатное обучение работе с инструментами Microsoft Excel, включая Visual Basic для приложений (VBA), с использованием видеороликов на нашем веб-сайте.
Вот пример видео, чтобы узнать, как восстановить данные из защищенного паролем файла Excel, пароль которого мы забыли, с помощью Google Таблиц.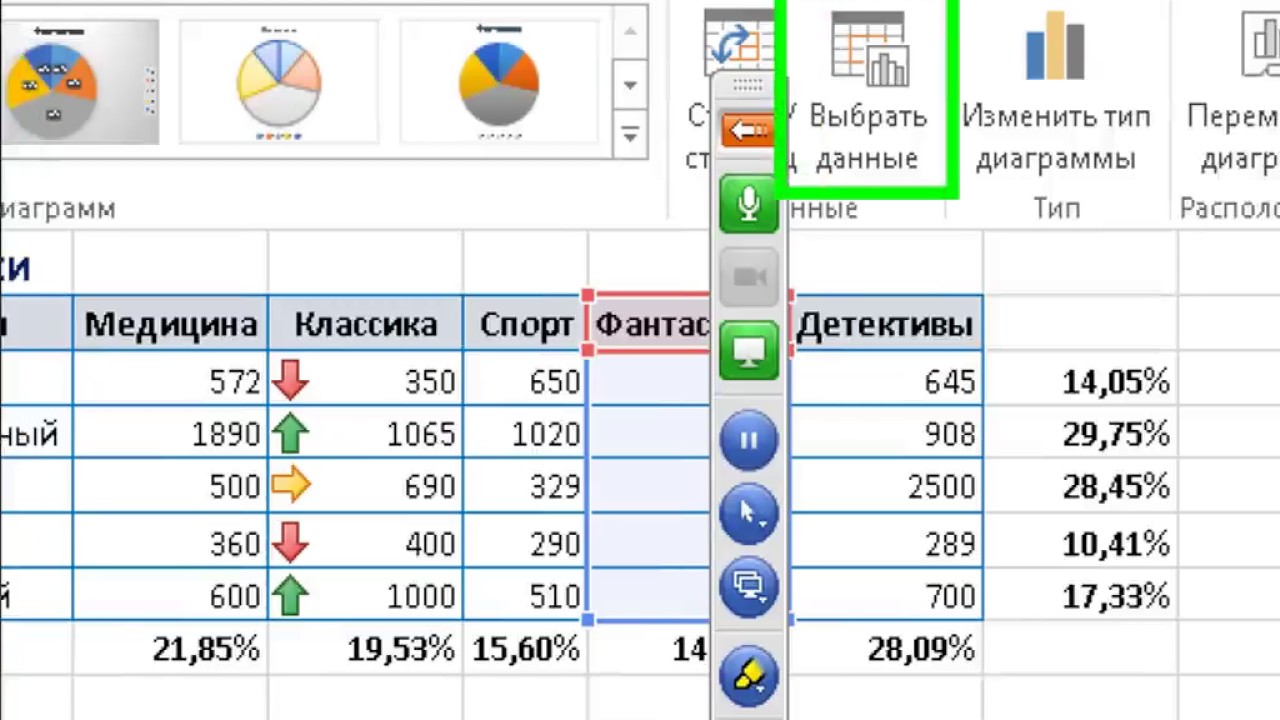
Зачем проходить обучение в MS Excel? Почему изучение MS-Excel так важно в сегодняшней работе и деловой среде? Microsoft Office Suite используется почти каждым работодателем, школой и университетом в мире, и чем больше у вас навыков работы с пакетом приложений, особенно с таблицами Excel, тем более привлекательным кандидатом вы становитесь при приеме на работу.Компании часто используют MS Excel, например, для составления графиков, базового учета, отслеживания продаж продуктов, рентабельности инвестиций и данных о клиентах.
Наши бесплатные учебные материалы по MS Excel, включая видео, помогут вам понять:
- Интерфейс Microsoft Excel
- Типы данных, такие как текст, числа, дата, время и т.
 Д., Которые можно использовать и изменять в MS Excel
Д., Которые можно использовать и изменять в MS Excel - Формулы, используемые для выполнения вычислений и анализа данных в Excel
- Функции — встроенные и настраиваемые — в Excel
- Диаграммы
- Автоматизация задач с помощью VBA
Почему стоит добавить Excel в свое резюме
- Практически в каждой отрасли требуются навыки работы с Excel
- Навыки Excel востребованы в здравоохранении, информационных технологиях, бизнес-аналитике, информатике, финансах и т. Д.
- Навыки Microsoft Excel могут быть применены к большинству бизнес-операций
- Вы становитесь более ценным членом компании
И мы обязательно поможем нашим посетителям перейти от замешательства к уверенности в Excel / VBA
От смущения к уверенности в Excel / VBA Наши обучающие видео могут пригодиться как начинающим, так и опытным пользователям Microsoft Excel. Мы рассматриваем версии MS Excel 2003, 2007, 2010 и 2013. Хотя функции и возможности обработки в MS Excel улучшались с каждой новой версией, основные вычисления и формулы остались.
Хотя функции и возможности обработки в MS Excel улучшались с каждой новой версией, основные вычисления и формулы остались.
Мы рекомендуем вам купить хорошую книгу MS Excel в качестве дополнения к вашему обучению. Если у вас есть какие-либо вопросы, не стесняйтесь обращаться по электронной почте или , комментируйте на соответствующих постах или страницах.
Наш сайт также доступен на мобильном телефоне.
P. S .: Обратите внимание, что веб-сайты familycomputerclub.com и microsoft-excel-basics.com или другие веб-сайты, упомянутые в видеороликах, являются или были нашими веб-сайтами.
Спасибо за посещение!
Изучите ресурсы Excel — MrExcel Publishing
Выберите ближайший к вам семинар Билла по Power Excel в режиме реального времени
Проверьте этот список предстоящих выступлений MrExcel, чтобы узнать, когда Билл приедет в ваш район.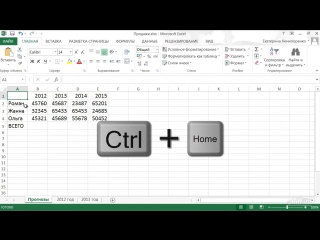 Его семинар «Полезные советы и хитрости для Microsoft Excel» значительно повысит вашу эффективность работы с Excel. Эти сеансы — отличный способ заработать кредиты CPE!
Его семинар «Полезные советы и хитрости для Microsoft Excel» значительно повысит вашу эффективность работы с Excel. Эти сеансы — отличный способ заработать кредиты CPE!
Принесите счет на свой сайт
MrExcel предлагает семинар по Power Excel на полдня или на целый день.Семинар идеально подходит для дня CPE для IMA, IIA, AICPA или любой компании, которая регулярно использует Excel. Обучение Excel можно настроить так, чтобы сосредоточить внимание на задачах, относящихся к вашей отрасли или группе.
Перенесите счет на свой рабочий стол с его курсами LiveLessons
Вы можете смотреть и учиться на своем компьютере на этих курсах потокового видео, которые ведет Билл Джелен:
Читайте обзор новых статей в Excel каждый день в Excel Daily News
Подпишитесь на Paper.ExcelDailyNews.com — пять новых заголовков Excel, которые доставляются вам каждый день.
Поиск в сотнях статей Excel
Используйте поле поиска в правом верхнем углу этой страницы для поиска сотен статей, размещенных на этом сайте.
Посмотрите видео в формате Excel на YouTube
У Билла на YouTube 2100 коротких видеороликов в формате Excel. Воспользуйтесь окном поиска на канале Билла на YouTube.
Канал Билла Йелена на YoutubeВопросы по проекту — разместите их на доске объявлений
Самый быстрый способ получить ответ на свой вопрос или проблему Excel — отправить его на доску сообщений MrExcel.Доска сообщений — один из самых популярных разделов MrExcel, в котором задают и получают ответы на более миллиона вопросов об Excel.
Нанять консультанта по Excel
Мы не консультируем, но можем направить вас к тому, кто это сделает. См. Наш список консультантов по Excel.
Изучите Excel, Access или VBA на рабочем столе с помощью компакт-дисков Visual Learning
Если вы визуально обучаетесь, обучающие курсы Джерри Вершуурена познакомят вас с Excel, Access и VBA.
Бесплатный онлайн-курс Microsoft Excel — 20+ часов от начального до продвинутого курса
Если вы новичок в мире Excel или просто пытаетесь улучшить свои навыки работы с Excel , не ищите дальше.
Повысьте уровень своего мастерства от новичка до профессионала , следуя нашим руководствам и методике в этом бесплатном тренинге по Excel. Продолжайте читать, чтобы изучить различные уроки, представленные здесь!
По мере того, как вы закончите эти уроки, , вы гарантированно освоите возможности Excel .Будь то быстрое нахождение решения вашей проблемы или общее увеличение скорости при работе в Excel.
С легкостью справьтесь с любой задачей с этим бесплатным обучением Excel. Просто прокрутите вниз и начните смотреть и изучать !В этой статье мы рассмотрим более 75 уроков в этих 10 модулях, чтобы вы могли стать более эффективными в Excel!
1. Основы работы с Excel
2.Формулы и функции Excel
3. Форматирование в Excel
4. Таблицы Excel
5. Диаграммы Excel
6.
 Сводные таблицы Excel
Сводные таблицы Excel7. Макросы Excel
и VBA
8. Power Query
9. Power Pivot
10. Power BI
Давайте рассмотрим каждый из этих модулей по очереди!
Основы ExcelУрок 1: Начало работы с Excel
В этом руководстве по Excel я расскажу об основах Excel, которые вам нужно знать, чтобы начать с тем, как использовать Excel.План тем, которые будут охвачены, выглядит следующим образом:
- Открытие электронной таблицы Excel
- Понимание различных элементов электронной таблицы Excel
- Ввод данных в электронную таблицу Excel
- Основные вычисления в электронной таблице Excel
- Сохранение Таблица Excel
В демонстрационных целях мы использовали Office 365 здесь!
Статьи по теме:
Как использовать Excel для чайников
141 Бесплатные шаблоны и таблицы Excel
Урок 2: 333 Сочетания клавиш в Excel
Сочетания клавиш Excel очень полезны, так как они очень полезны может сделать вас быстрее и эффективнее при работе в Excel.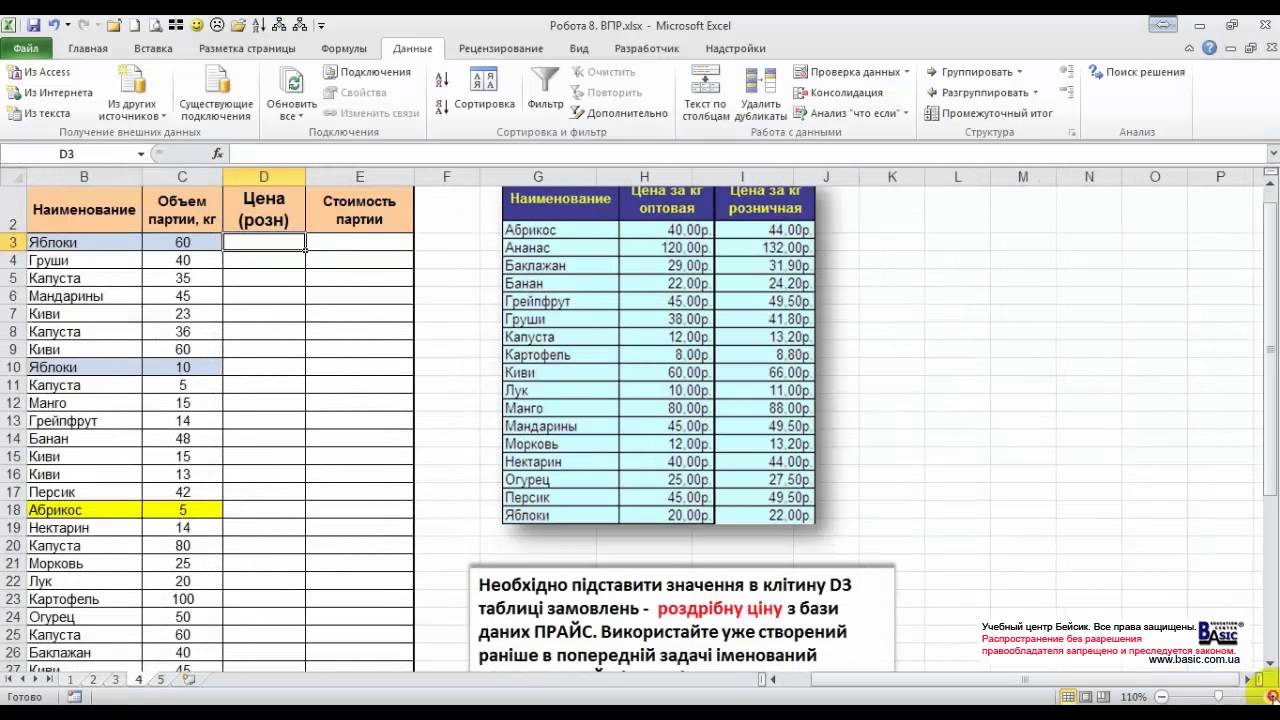
В этом видео мы составили для вас исчерпывающий список , чтобы вы могли сразу применить его к своему рабочему листу Excel:
Часто используемые сочетания клавиш
Внутри ярлыков ленты
Ярлыки навигации по ячейкам
Форматирование ярлыков ячеек
Создание ярлыков выбора
Работа с ярлыками формул
Ярлыки вкладок на ленте
Ярлыки Power Pivot
Комбинации клавиш для функций
Ярлыки перетаскивания
Макросы и ярлыки VBA
Другие ярлыки для Power Pivot Table
Другие ярлыки для Power Pivot Table
Ярлыки
Ниже мы создали БЕСПЛАТНО загружаемую шпаргалку в формате PDF и полностью доступный для поиска список ярлыков 333 Excel для Windows и Mac для вас!
ЗАГРУЗИТЬ ЯРЛЫКИ 333 EXCEL PDF CHEAT SHEET
Формулы и функции ExcelУрок 3: НАИБОЛЕЕ ПОПУЛЯРНЫЕ000 формул и функций Excel
позволит вам чтобы быстро анализировать ваши данные во многих формах и экспоненциально повысит ваши навыки работы с Excel.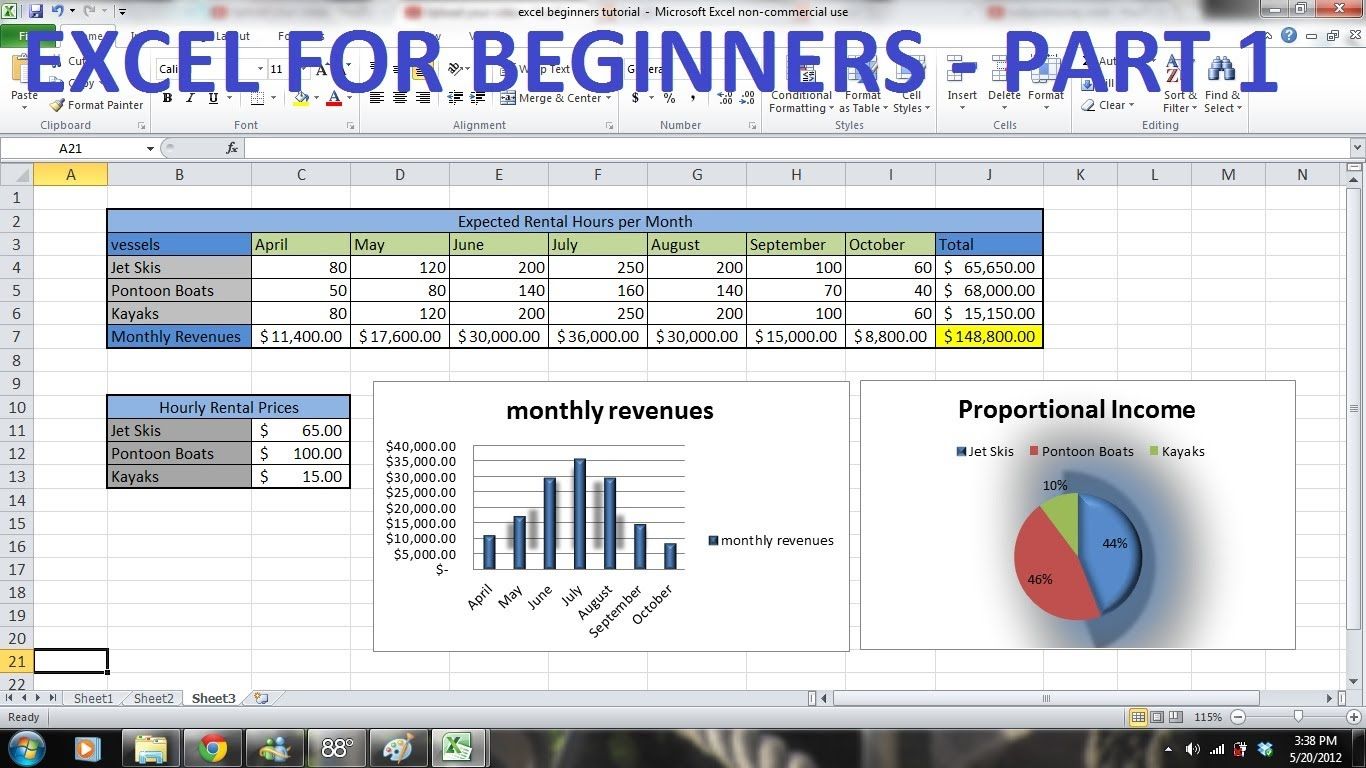
После завершения этого руководства вы освоите самые популярные формулы и функции Excel: ВПР, ИНДЕКС, ПОИСКПОЗ, СУММЕСЛИ и ЕСЛИ всего за 1 ЧАС ! Вы также узнаете:
- Проверенное пошаговое руководство по созданию формул Excel за СЕКУНДЫ!
- Ограничения использования ВПР и почему INDEX & MATCH лучше!
- 3 СОВЕТА, которые используют эксперты Excel и MVPS, которые улучшат ваши знания формул!
Статьи по теме:
101 Расширенные примеры формул и функций Excel
Урок 4. Изучите формулу ВПР за 4 простых шага наиболее часто используемая функция и самая обсуждаемая функция в Excel.Его можно использовать для извлечения значений из таблицы и использования их в ваших пользовательских отчетах и анализе.
В этом руководстве мы расскажем, как использовать ВПР в Excel, используя 4 простых шага !
- Введите формулу ВПР
- Введите значение, которое вы ищете
- Введите таблицу, в которой вы собираетесь
- Введите номер столбца, содержащий результат
Посмотрите это Учебное пособие по освоению функции ВПР и используйте его с уверенностью!
Статьи по теме:
ВПР Приблизительное соответствие в Excel
ВПР на нескольких листах
ВПР одновременно в нескольких столбцах
ВПР с использованием нескольких критериев
новых функций урока Office 365
Это ваш o интернет-магазин для изучения всех новых формул Excel в Office 365:
- Формула фильтра — Фильтрация данных таблицы с помощью формулы Excel
- Формула Рандаррея — Создание случайных чисел в массиве
- Формула последовательности — Создание серии чисел с помощью формулы Excel
- Формула сортировки — Сортировка таблицы на основе столбца и указанного порядка
- Формула Сортби — Сортировка таблица на основе указанного столбца (столбцов)
- Уникальная формула — Получает уникальные значения из списка
Наблюдать этот видеоурок, чтобы подробно изучить следующие формулы!
youtube.com/embed/D69Sy_fpGc8″ frameborder=»0″ allowfullscreen=»allowfullscreen»>Статьи по теме:
Excel 2019 VS Office 365
Урок 6: Функция LEN
Бывают случаи, когда вам нужно получить количество символов в ячейке в Excel.К счастью, это очень просто сделать с помощью формулы Excel LEN (длина)!
Вы можете использовать формулу ДЛСТР в Excel:
- До подсчитайте все символы в ячейке , включая буквы, числа, специальные символы и все пробелы.
- Как метод очистки данных для поиска начальных или конечных пробелов или может быть вложен с другими функциями ТЕКСТА.
- К выявить ошибки вроде лишних пробелов в вводе данных.
Урок 7: Функция ФИЛЬТР
Знаете ли вы, что теперь можно фильтровать данные таблицы с помощью формулы Excel ? Посмотрите это бесплатное обучение по Excel, чтобы узнать, как это сделать.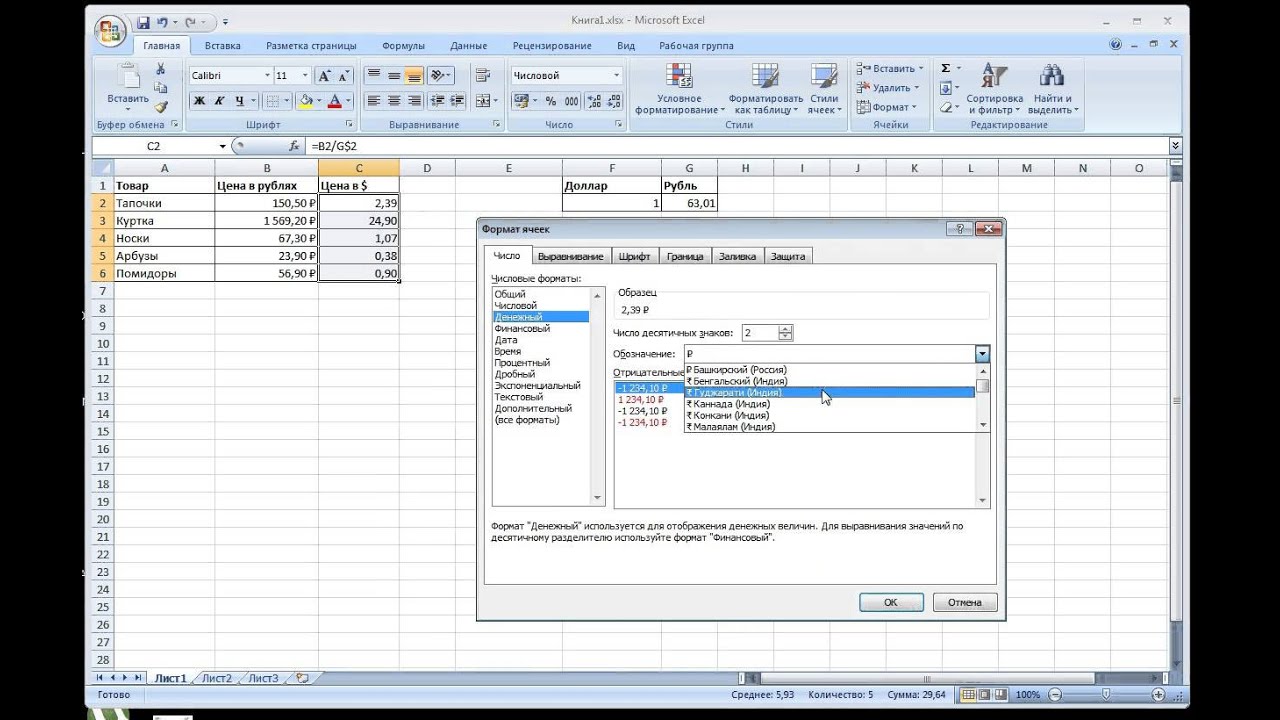
- Фильтр — это новая формула , представленная в Office 365 , выпущенном в 2018 году!
- Его можно использовать для фильтрации массива таблиц на основе заданных вами условий и извлечения совпадающих записей.
- Это динамическая функция , т.е. когда значения в источниках данных изменяются, результат этой формулы обновляется автоматически.
- Это идеальная функция для сортировки и отбора данных и даже может использоваться для улучшения представления ваших отчетов.
Урок 8: Функция ЗАМЕНА
Когда вам нужно заменить определенный текст в каждом слове и есть шаблон, в Excel есть только формула для вас.
Функция заменыможет использоваться для:
- Очистить данные путем замены любого начального, конечного или нежелательного текста.

- Заменить каждый экземпляр старого текста новым текстом.
- Замените несколько текстов одновременно, используя вложенную функцию замены.
Статьи по теме:
Удалите второй дефис с помощью формулы ПОДСТАВИТЬ в Excel
Добавьте запятую в Excel между именами
Подсчитайте количество текстовых вхождений с помощью формулы ПОДСТАВИТЬ в Excel
Урок 9: КОНЦЕПЦИЯ Функции СЦЕПИТЬ Excel объединяют две или более текстовых строк в одну строку. Элемент может быть текстовым значением, числом или ссылкой на ячейку . Урок 10: Функция ПОИСКПОЗ Функция ПОИСКПОЗ в Excel возвращает позицию элемента в списке или диапазоне ячеек. Урок 11: АБСОЛЮТНАЯ и ОТНОСИТЕЛЬНАЯ функции Узнайте о различиях между этими двумя и о том, как их правильно использовать в формулах Excel! Вы можете легко сравнить различия между относительными и абсолютными ссылками в Excel с помощью этого онлайн-обучения Excel. Урок 12: Функции слева, справа и в середине Вы когда-нибудь хотели, чтобы поместил что-нибудь в левой, средней или правой части текста ? Вы можете использовать текстовые формулы LEFT, MID и RIGHT в Excel. Статьи по теме: Excel Извлечь имя из полного имени Урок 13: XLOOKUP — отличная замена VLOOKUP XLOOKUP — универсальная и выдающаяся замена для . вышеупомянутые функции Excel.Он позволяет быстро искать значения в наборе данных (как и VLOOKUP Excel) с дополнительной гибкостью и преимуществами. Урок 14: Советы по заполнению в Excel Excel знает, как заполнять вниз / вправо, когда вы работаете с датами, днями, месяцами, годами и даже квартал . Это очень полезно и быстро. Статьи по теме: Урок 15: 6 способов объединения ячеек в Excel При работе в Excel вы столкнетесь со сценариями когда вам нужно будет объединить ячейки или объединить ячейки в Excel. Урок 16: Преобразование текста в числа В Microsoft Excel, когда мы выполняем преобразования текста и извлекаем числа из текста, они остаются в раздражающем текстовом формате ! Что, если мы хотим, чтобы их сразу же обрабатывали как числа , чтобы мы могли выполнять математические операции? У меня есть для вас 4 творческих способа преобразования текста в числа в Excel! Урок 17: Оценка функции и формул Excel предоставляет способ оценить вашу формулу и разбить ее шаг за шагом , чтобы вы могли ее понять! Урок 18: Преобразование текста в столбец Если у вас есть набор данных с текстом, состоящим из имен и адресов электронной почты , заключенных в круглые скобки, вы можете использовать Функция Text to Columns в Excel для извлечения адресов электронной почты и помещения их в отдельный столбец Урок 19: Очистка и извлечение данных с помощью Excel Вы узнаете различных способов очистки и извлечения данных с помощью формул Excel и встроенных аналитических инструментов Excel . Урок 20: Удаление дубликатов Если у вас есть повторяющиеся значения в таблице данных, есть быстрый и простой способ удалить эти значения. Статьи по теме: Урок 21: Flash Fill Функция Flash Fill в Microsoft Excel была представлена в Excel 2013 , и это УДИВИТЕЛЬНЫЙ ! Статьи по теме : Урок 22: Пользовательские числа — Тысячи и миллионы Большие числа в Excel можно отформатировать таким образом, чтобы они отображались в «тысячах» или «миллионах» . Связанные Статьи: Урок 23: Устранение ошибки #REF Когда в книге Excel есть формулы, был удален , вы получите #REF! ошибка . Посмотрите это бесплатное обучение по Excel, чтобы узнать, как удалить #REF! ошибка! Статьи по теме: Урок 24: Пользовательская дата Формат Пользовательские форматы даты в Excel позволяют отображать только определенные части даты. Статьи по теме: Урок 25: Как вставить Excel Таблица Вы должны начать использовать таблицы Excel как можно скорее, независимо от размера вашего набора данных, поскольку их преимущества ОГРОМНЫ. Урок 26: Заголовки таблиц Excel отображаются в столбцах Просмотрите это бесплатное руководство по Excel, чтобы узнать, как отображать заголовки таблиц Excel в столбцах. Урок 27: Фильтр и поиск в таблицах Excel Поле поиска внутри кнопки «Фильтр» — мощный инструмент , если вы знаете, как использовать его в своих интересах.Обязательно посмотрите это видео, чтобы узнать, как это сделать. Урок 28: Добавить раскрывающееся меню в таблицу Excel Вы можете узнать, как добавить раскрывающееся меню в таблицу Excel, посмотрев это видео Excel! Статьи по теме: Урок 29: Функция автозаполнения в таблице Excel Узнайте о преимуществах автозаполнения Функция в таблице Excel, просмотрев это руководство. Урок 30: Удаление дубликатов в таблице Excel В Excel есть быстрый и простой способ удаления дубликатов из таблицы! Урок 31: Таблица Excel — стили Таблицы Excel можно форматировать с использованием любого из предварительно созданных стилей, доступных в Excel. Статьи по теме: Урок 32: Срезы таблиц Excel Откройте для себя возможности срезов таблиц, пройдя бесплатное обучение по Excel! Статьи по теме: Урок 33: Как создать график в Excel — полное руководство! Большинство организаций считают, что сложно создавать отчеты или принимать решения, анализируя огромные объемы данных , разбросанных по различным таблицам Excel.Здесь вступают в действие диаграммы и графики Excel ! Урок 34: Спарклайны в Excel Спарклайны в Excel — это крошечная диаграмма в ячейке листа, которая обеспечивает визуальное представление данных. Узнайте все о различных способах использования Excel Sparklines в этом бесплатном обучении по Excel!
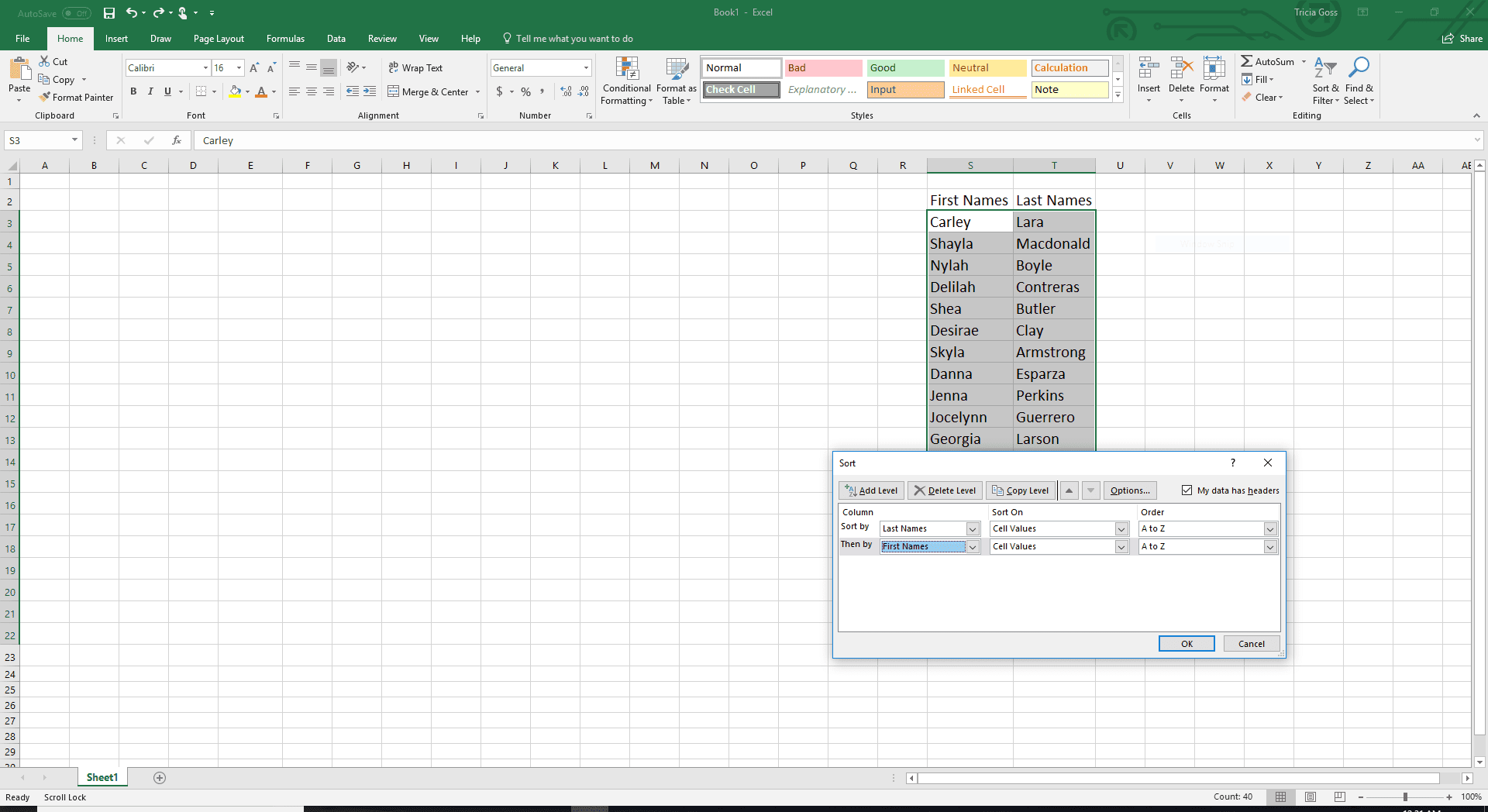


Форматирование в Excel
Скопируйте верхнюю ячейку в Excel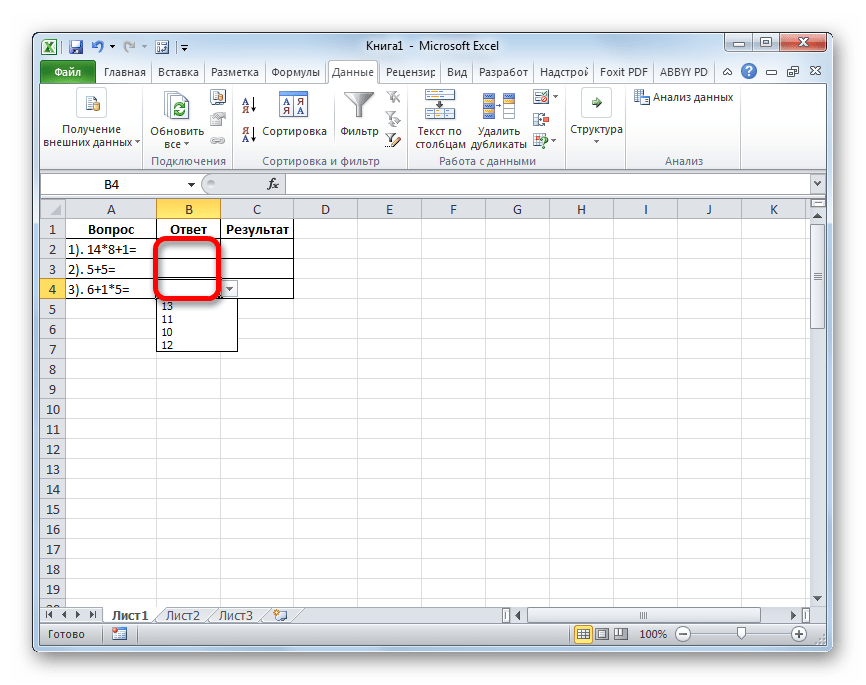

youtube.com/embed/6yo1vqHJIb8″ frameborder=»0″ allowfullscreen=»allowfullscreen»>
Статьи по теме:
Лучшие методы очистки данных в Excel
youtube.com/embed/1HKAodeBcS8?list=PLWSweFpA2PEiHZ03UzIsGZ2VQsY-Gy4YL» frameborder=»0″ allowfullscreen=»allowfullscreen»>
Как найти дубликаты в Excel
Как выделить уникальные значения в Excel
Извлечение чисел с помощью флэш-заполнения в Excel
Преобразование значений в даты с помощью флэш-заполнения в Excel
Добавление дефисов к серийным номерам с помощью флэш-заполнения Excel
Исправление неправильного форматирования с помощью флэш-заполнения в Excel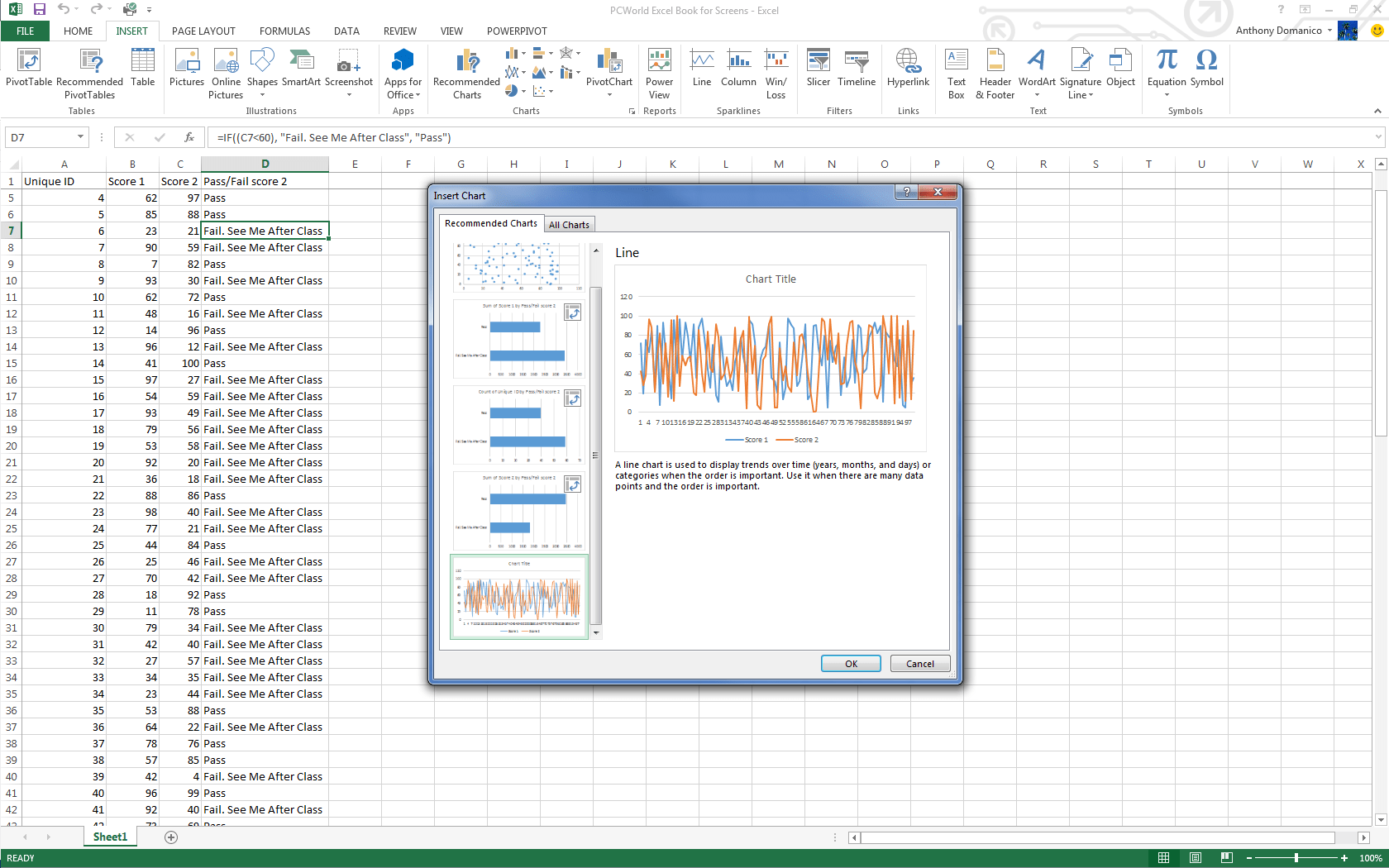 Вы даже можете добавить текст в свои ячейки , введя любое слово в кавычках «ваше слово».
Вы даже можете добавить текст в свои ячейки , введя любое слово в кавычках «ваше слово».
Создание пользовательских символов в Excel на основе чисел
Пользовательские форматы номеров в Excel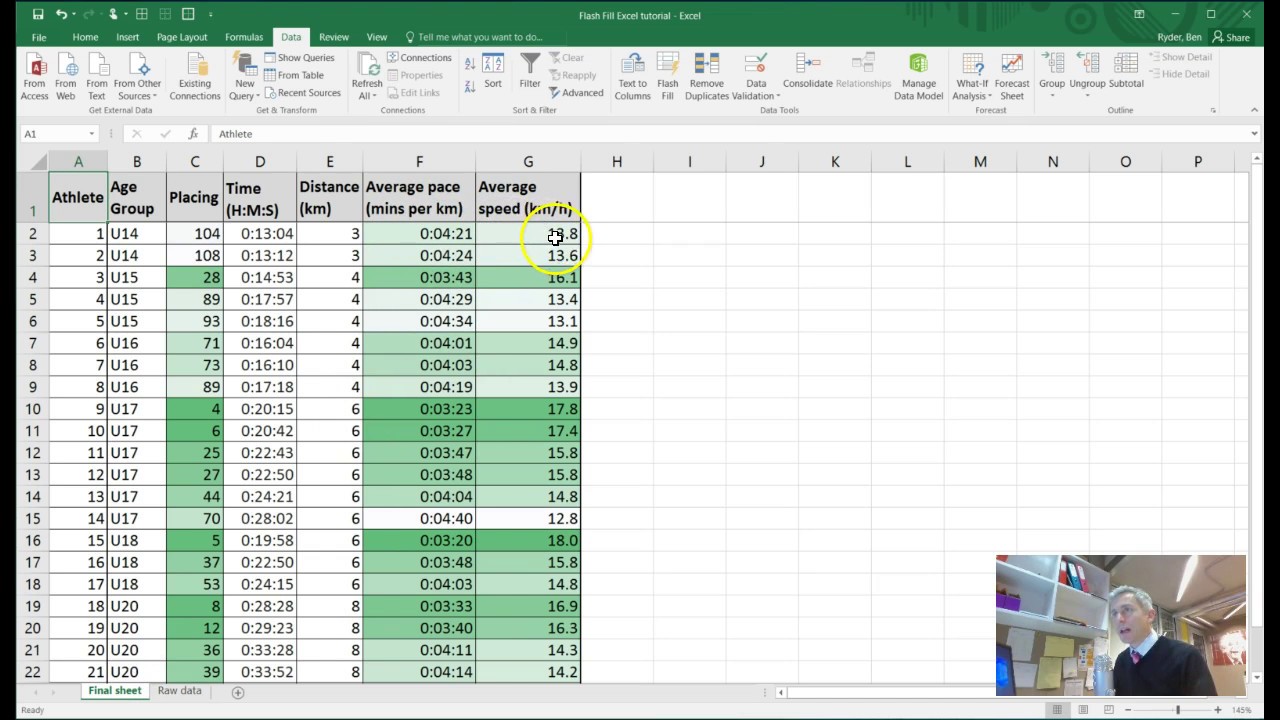
Функция ЕСЛИОШИБКА
Заменить ошибку # N / A в Excel
Формула ДАТЫ в Excel
Как изменить и преобразовать британские даты в американские в Excel 4.
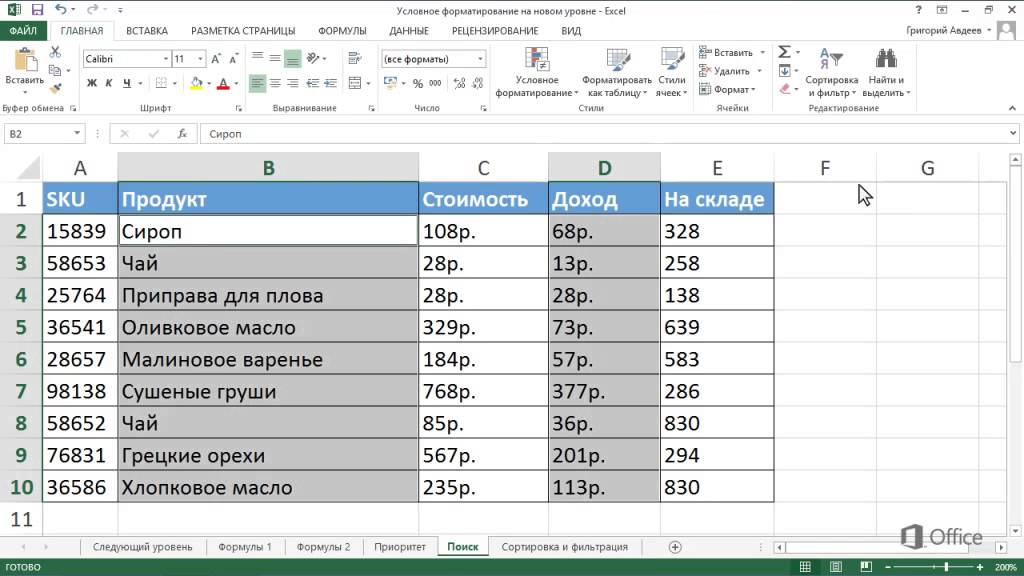 Таблицы Excel
Таблицы Excel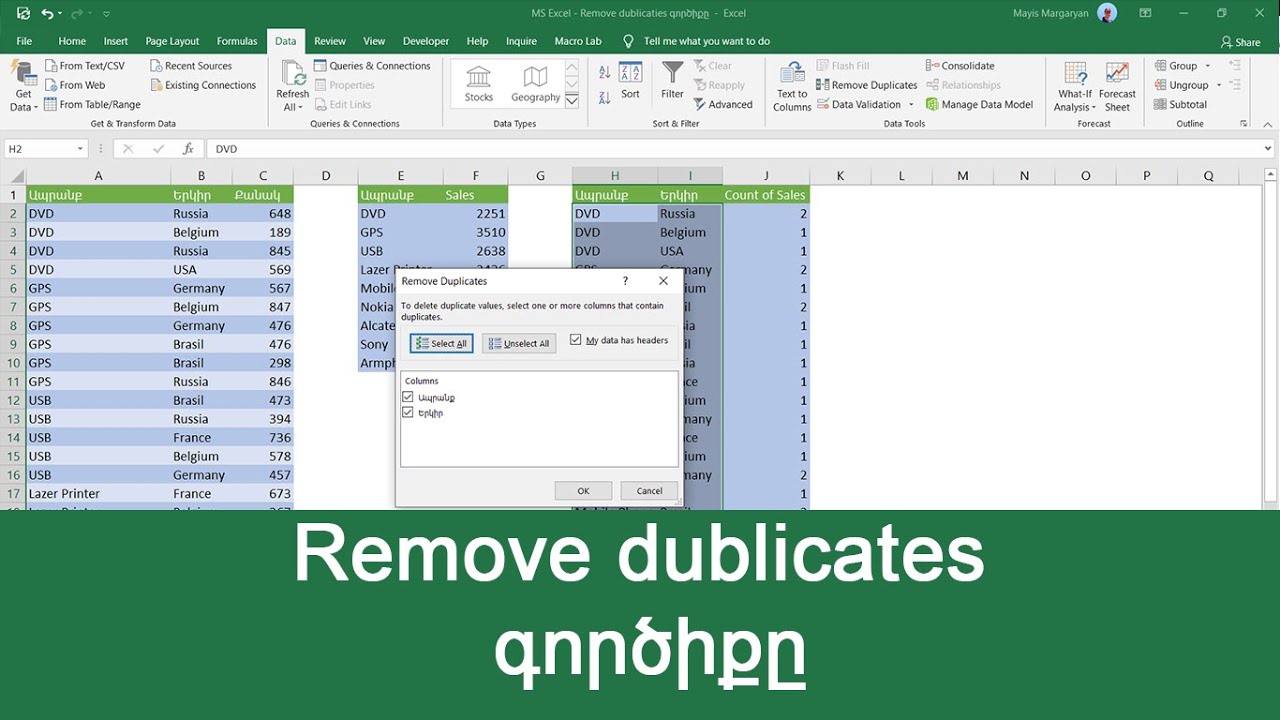
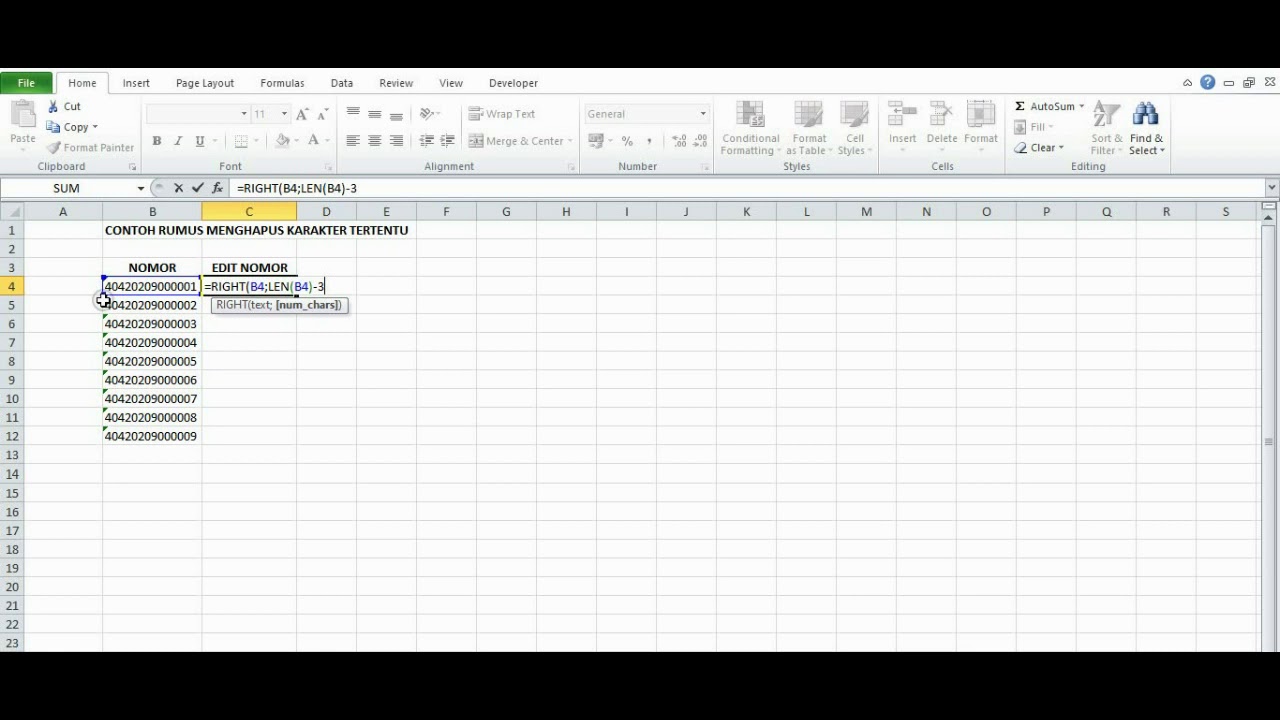
Динамический список данных с использованием таблиц Excel
Выпадающий список с проверкой данных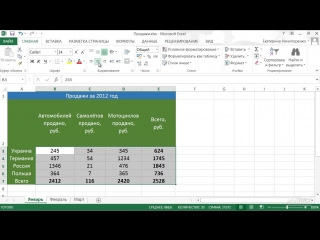
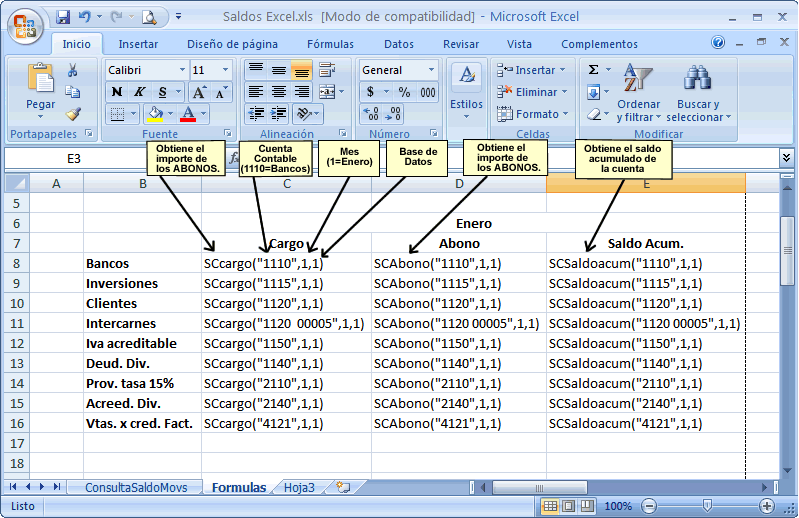
Дополнительные стили таблиц Excel
была добавлена новая функция под названием «Срезы».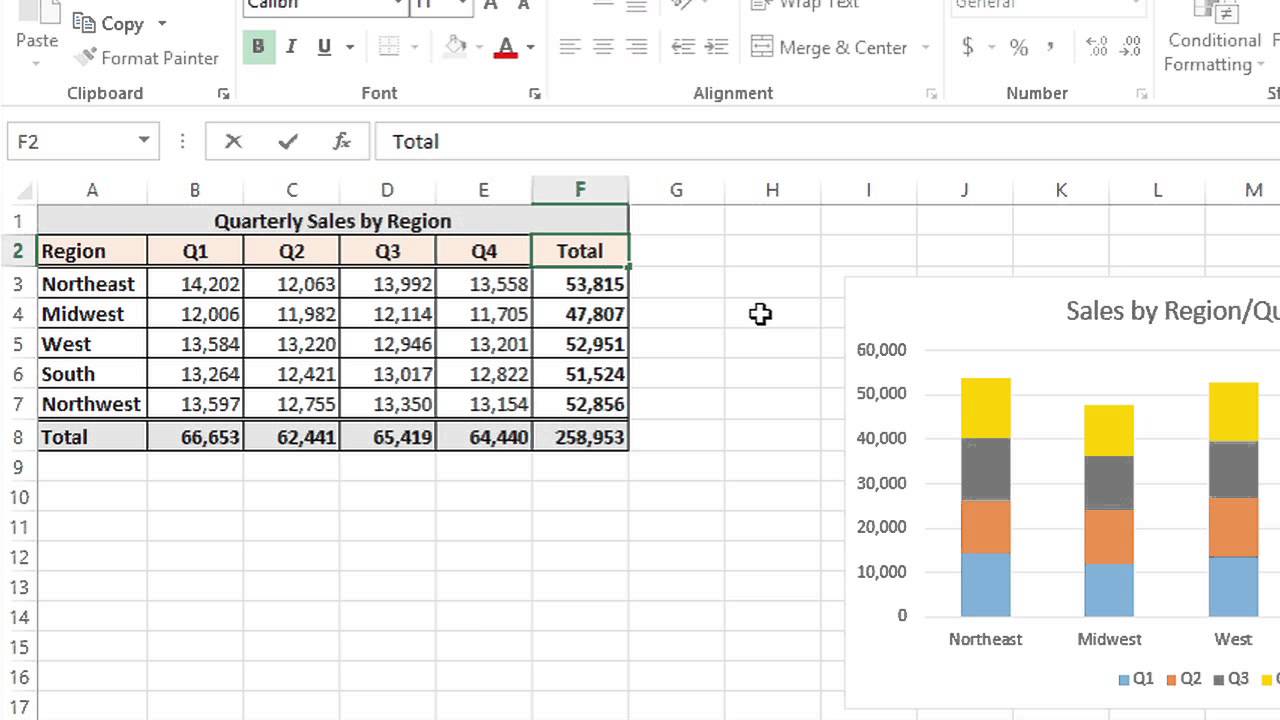
Все о срезах таблиц Excel 5. Диаграммы Excel
com/embed/rzR2Z97d16M» frameborder=»0″ allowfullscreen=»allowfullscreen»>
, добавляя нижнюю и верхнюю точки и т. Д.
Статьи по теме:
Спарклайны выигрыша / проигрыша
Добавление максимальных и минимальных точек в спарклайн Excel
Гистограммы в ячейках с функцией REPT
Урок 35: Как добавить линии тренда
В этом руководстве по графикам и диаграммам Excel мы покажем вам, как добавлять линии тренда в диаграммы Excel! С помощью диаграмм Excel очень легко создавать линии тренда для ваших данных.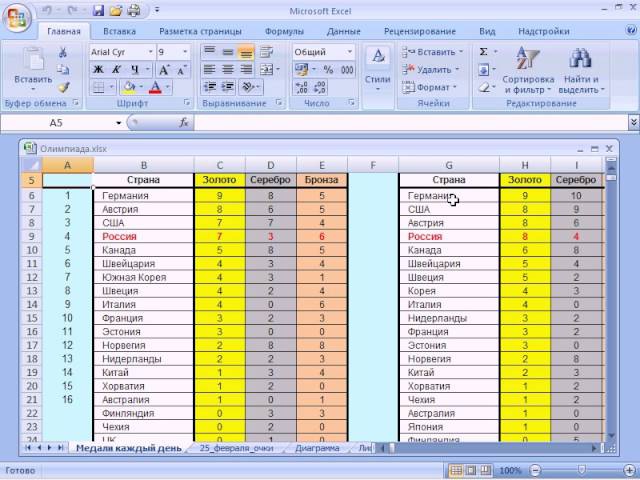
- Линии тренда показывают, в каком направлении идет тренд ваших данных , а также дают вам траекторию .
- Представляет данные в строке , показывающей пики и спады .
- Облегчает принятие решений и анализ .
Статьи по теме:
Добавление параметров маркера диаграммы в Excel
Добавление меток данных в диаграмму Excel
Урок 36: 100% столбчатая диаграмма с накоплением
Вы можете легко создать диаграмму 100% столбчатая диаграмма с накоплением в Excel с помощью этого руководства.
- Это расширение диаграммы с накоплением столбцов .
- Можно сравнить процент, который каждое значение вносит в Итого .
- Это удобно для отображения положительных и отрицательных переменных на одном графике.

Статьи по теме:
Столбчатая диаграмма с накоплением на 100%
Урок 37: Диаграмма водопада
В этом руководстве по графикам и диаграммам Excel мы покажем вам, как создать Диаграмма водопада!
- Диаграммы водопада — одна из многих новых диаграмм , доступных только в Excel 2016 .
- Они очень популярны в текущей корпоративной среде, поскольку они графически показывают положительные и отрицательные движения в вашей ежемесячной чистой прибыли или денежном потоке .
- Показывает перемещение данных от начального значения к текущему значению .
Статьи по теме:
Excel Sunburst Charts
Excel Radar Chart for Performance Reviews
Урок 38: Benchmark Chart
В Excel 2013 и более поздних версиях было сделано много С новыми комбинированными диаграммами проще создавать контрольные диаграммы!
- Покажите свои фактические продажи по сравнению с эталоном в графическом виде , выделив сильные и слабые месяцы.

- Они чрезвычайно полезны для визуализации прогнозируемых данных и фактических вариаций данных
- Это очень полезно для представления запланированных продаж над фактическими продажами
Статьи по теме:
Контрольная диаграмма в Excel 2010
Урок 39: Пузырьковая диаграмма
Пузырьковая диаграмма чрезвычайно полезна для графического представления трех измерений данных и демонстрации взаимосвязи между ними.Посмотрите этот видеоурок, чтобы узнать, как их создавать.
- Это расширение диаграммы рассеяния xy и представляет сразу три переменные.
- Первые 2 переменные отображаются как координаты, и третья — как размер пузыря.
- Может использоваться, чтобы передавать сразу много информации .

Статьи по теме:
Создание прямоугольника и усов в Excel 2016
Нарисуйте логотип с точечной диаграммой в Excel
Урок 40: Milestone Chart
В этих графиках Excel и Учебное пособие по диаграммам, мы покажем вам, как создать диаграмму этапов проекта в Excel.
- Это полезно для отображения временной шкалы с различными остановками, отображающими ключевые этапы или основные достижения.
- Помогает упростить управление проектами .
- Это полезно в для передачи информации о целях и сроках всем.
Статьи по теме:
Линейный график акций в Excel
Свечной график в Excel
Урок 41: Логарифмическая диаграмма
С помощью этого Учебное пособие по графикам и диаграммам Excel.
- Он выравнивает очень перекошенный столбец диаграммы .
- Это полезно в , показывая данные, которые имеют некоторые абсурдно разные изолированные величины.
- Это дает более презентабельную диаграмму, четко показывая различия в меньших / больших значениях .
Урок 42: Кластерная столбчатая диаграмма
Кластерная столбчатая диаграмма в Excel используется для отображения нескольких серий данных в сгруппированных горизонтальных столбцах или столбцах.
- Можно использовать для сравнения год-к-году.
- Используется для сравнения значений по различным категориям или периодам времени.
- Если названия категорий (например, продукты, названия компаний и т.
 Д.) Слишком длинные , то столбчатая диаграмма с кластеризацией — это то, что вам нужно.
Д.) Слишком длинные , то столбчатая диаграмма с кластеризацией — это то, что вам нужно.
Статьи по теме:
Кластерная столбчатая диаграмма
Как создавать наложенные диаграммы в Excel
6. Сводные таблицы Excel
Урок 43: Руководство по сводной таблице Ultimate Excel
Использование Сводная таблица в вашей повседневной работе для создания управленческих отчетов и информационных панелей.Посмотрите это видео, чтобы узнать больше о сводных таблицах.
- Это полное руководство по сводной таблице для начинающих и опытных пользователей.
- Сводные таблицы и информационные панели делают данные более презентабельными и удобными для интерпретации.
- Проанализируйте более 1 миллиона строк данных всего несколькими щелчками мыши.

Статьи по теме:
50 вещей, которые можно сделать с помощью сводной таблицы Excel
Узнайте о возможностях сводных таблиц Excel!
101 Примеры сводных таблиц Excel
5 быстрых шагов к созданию сводной таблицы Excel!
10 советов по работе с сводными таблицами Excel
Урок 44: Вставка сводной таблицы
В этом руководстве по сводной таблице Excel вы узнаете, как вставить сводную таблицу в Excel.
- Сводные таблицы — очень мощный инструмент для упорядочивания данных .
- Являясь экспертом сводной таблицы , вы можете упростить и оптимизировать многие рабочие процессы.
- Хорошо представленная сводная таблица может способствовать правильной передаче информации .
Статьи по теме:
Вставить пустые строки в сводную таблицу
Обновить сводную таблицу
Урок 45: Группировка по кварталам и годам
Сводная таблица — это динамический инструмент это может быть полезно при группировке дат на квартальной и годовой основе.
- Помогает в анализе тенденций и сравнении текущих данных с историческими данными .
- Это быстрый и простой способ сгруппировать даты , который снижает риски совершения каких-либо ошибок.
- Это позволяет легко обновлять отчет с любыми новыми дополнительными данными
Статьи по теме:
Групповые продажи по неделям, начиная с понедельника
Группировка по пользовательским датам с помощью сводных таблиц Excel
Группировка по времени С помощью сводных таблиц Excel
Ошибки при группировке по датам с помощью сводных таблиц Excel
Урок 46: Срезы и сводные диаграммы
Просмотрите это бесплатное обучение по Excel, чтобы начать создавать потрясающие интерактивные аналитические отчеты всего за пару шагов.
- Добавление диаграмм и срезов может сделать сводную таблицу более динамичной .
- Он может облегчить понимание и усвоение данных .
- Это удобный способ создавать интерактивные и полезные информационные панели .
Статьи по теме:
Полное руководство по срезам сводной таблицы Excel
Сводные диаграммы
Копирование сводной диаграммы
Расширение и свертывание полей сводной диаграммы в Excel
Добавление столбцов к кнопкам среза сводной таблицы
Урок 47: Распределение частот в сводной таблице
С помощью сводных таблиц Excel вы можете многое сделать с вашими данными! Но знаете ли вы, что можно даже создать таблицу распределения частот ?
Я покажу вам, как легко создать свою собственную диаграмму распределения частот в этом онлайн-тренинге по Excel!
- Распределение частот — это старый инструмент в анализе данных , и вы можете использовать сводные таблицы для их выполнения .
- Отлично группировать данные в удобные интервалы и соответственно получать информацию.
- Реализация частотного распределения в сводных таблицах может сделать ваши данные более значимыми .
Урок 48: Параметр сортировки в сводной таблице
Параметр сортировки — это самая мощная функция в сводной таблице Excel. Мы узнаем, как быстро отсортировать ваши данные.
- Он позволяет вам анализировать ваши данные множеством различных способов, и все это одним нажатием кнопки .
- Сортировка — один из наиболее распространенных инструментов для легкого чтения данных.
- Сортировка помогает пользователям видеть только релевантные данные для анализа.
Статьи по теме:
Сортировка строки элементов (слева направо) с помощью сводных таблиц Excel
Сортировать общие итоги от наибольших к наименьшим с помощью сводных таблиц Excel
Сортировка сводной таблицы Excel вручную
Фильтр сводной таблицы: Топ-5 клиентов
Фильтрация сводной таблицы по датам
Урок 49: Условное форматирование сводной таблицы
Хотите знать, как условно отформатировать ячейки на основе их значения в сводных таблицах Excel? Нажмите на это видео, чтобы просмотреть бесплатное обучение работе с Excel!
- Это первое, что нужно сделать, чтобы очистить данные и сделать их более презентабельными .
- Форматирование в сводной таблице может позволить пользователю выделить ключевые данные за доли секунды.
- Позволяет добавить цвет к вашему анализу.
Статьи по теме:
Цветовые шкалы в сводной таблице
Условное форматирование сводной таблицы с панелями данных
Наборы значков в сводной таблице
Условное форматирование пустых ячеек в сводной таблице
Урок 50: Функция GETPIVOTDATA
Просмотрите это видео о том, как создать формулу, которая извлекает данные, хранящиеся в сводной таблице — GETPIVOTDATA!
- Эта формула может помочь вам создавать специальные отчеты вне сводной таблицы.
- Эти отчеты будут динамическими , т. Е. По мере обновления сводной таблицы отчет также будет обновляться.
- В такие отчеты можно добавить дополнительные столбцы / строки для большего представления данных в специализированных полях / случаях.
Урок 51: Вычисляемые поля в сводной таблице
Вычисляемые поля сводной таблицы позволяют выполнять математические вычисления со списком полей. Посмотрите это видео, чтобы узнать, как это сделать!
- Вы можете создать свою собственную формулу , используя вычисляемое поле.
- Вы можете использовать любое из математических уравнений Excel , например / * + -%.
- Это позволяет вам добавить больше мощности к сводной таблице.
Статьи по теме:
Расчетный элемент сводной таблицы
Урок 52: Промежуточные итоги в сводной таблице
Прочтите все о различных способах использования функции промежуточных итогов в Excel!
- Он может возвращать СУММ, СРЕДНЕЕ, СЧЁТ, СЧЁТ, МАКС или МИН из ваших данных.
- Его можно использовать, чтобы разбить длинный список данных и получить информацию о различных группах данных.
- Это может быть полезно в анализе различных групп данных , таких как регионы, центры, продукты и т. Д.
Урок 53: Создание интерактивных информационных панелей
В этом руководстве по интерактивной информационной панели Excel вы узнаете, как использовать и создавать интерактивную информационную панель Excel в Excel 2010, Excel 2013, Excel 2016 , Excel 2019 или Office 365 — для начинающих или опытных пользователей.
- Информационные панели — отличный способ эстетичного представления данных .
- Он также может помочь в усвоении информации , которую данные пытаются предоставить
- Его можно использовать для отображения требуемых данных с помощью способов сортировки, срезов, форматирования и т. Д.
- Панели мониторинга также динамический , то есть они будут обновляться по мере редактирования исходных данных
Статьи по теме:
Ultimate Dashboard Tools для Excel
7.Макросы Excel и VBA
Урок 54: Как использовать средство записи макросов в Excel
Некоторые шаги в Excel можно автоматизировать с помощью средства записи макросов. Давайте узнаем, как им пользоваться!
- Кодирование точного макроса может быть затруднительным, особенно для новичка в VBA.
- Использование Macro Recorder может быть простым и может также сэкономить время .
Статьи по теме:
Макрос Excel: активация вкладки разработчика
Регистратор макросов: запись вашего первого макроса Excel
Как добавить макрос на ленту панели быстрого доступа в Excel
Как вставлять числа с помощью Макросы в Excel
Урок 55: Создание кнопок макросов
Знаете ли вы, что можно автоматизировать свои задачи в Excel парой щелчков мыши ? Посмотрите это бесплатное обучение по Excel, чтобы узнать об этом!
- Макросы — отличный способ автоматизировать базовое форматирование данных и ввод .
- Это может быть , предназначенный также для решения сложных задач .
- Наличие кнопки макроса значительно упрощает доступ к функциям макроса .
- Макро-кнопка также помогает сделать набор данных более интерактивным и удобным для пользователя .
Статьи по теме:
Сортировка всех листов по имени с помощью макросов в Excel
Показать все рабочие листы с помощью макросов в Excel
Урок 56: Вставка нескольких строк с помощью макросов
Хотите вставить несколько строк в Excel одним нажатием кнопки?
- Добавление дополнительных строк в таблицу — обычное явление, с которым можно справиться с помощью макросов.
- Этот макрос запросит количество строк , которые нужно вставить в диалоговое окно.
- Он вставит все упомянутые строки одновременно .
Статьи по теме:
Как вставить несколько столбцов с помощью макросов в Excel
7 быстрых способов конвертировать Excel в PDF и PDF в Excel
Урок 57: Как автоматически подобрать столбцы
Знаете ли вы, что можно автоматически подобрать столбцы с помощью макросов в Excel ? Это руководство по Excel показывает вам только следующее:
- Рабочий лист с столбцами разной ширины может выглядеть непривлекательно и изменение размера каждого столбца по отдельности может быть огромной задачей .
- Макросы могут помочь автоматически подобрать ширину столбца по размеру их содержимого одним щелчком мыши .
- Регулировка ширины столбцов делает лист более презентабельным, а также более удобным для чтения .
Статьи по теме:
Как автоматически подобрать строки с помощью макросов в Excel
Урок 58: Преобразование формул в значения с помощью макросов
В этом бесплатном обучении Excel я расскажу об учебнике о том, как преобразовать формулы в значения с помощью макроса:
- Это делается для того, чтобы предоставить ячейке постоянное значение .
- Ячейка не изменит свое значение , когда аргументы в формуле изменятся на .
- Используя макросы, эту функцию можно легко выполнить одним щелчком мыши вместо многократного использования специальной функции вставки .
Статьи по теме:
Функция обратного текста с использованием макросов в Excel
Добавление символа градуса к выделенному фрагменту с помощью макросов в Excel
Удаление символов в начале с использованием макросов в Excel
Удаление лишних пробелов из выделения с помощью макросов В Excel
Защитите все ячейки с помощью формул с помощью макросов В Excel
Урок 59: Преобразование диаграммы в изображение с помощью макросов
Вы можете использовать макросы Excel, чтобы преобразовать выбранную диаграмму в изображение! Просмотрите пошаговое руководство в этом бесплатном руководстве по изучению Excel.
- Изображение — это универсальный формат для обмена информацией , поскольку он более совместим.
- Изображение l блокирует детали диаграммы от дальнейшего изменения , тем самым ограничивая манипуляции и способствуя изменению.
- Используя макросы Excel, вы можете легко преобразовать диаграммы в изображения .
Статьи по теме:
Добавить заголовок диаграммы с помощью макросов в Excel
Изменить тип диаграммы с помощью макросов в Excel
Изменить размер всех диаграмм с помощью макросов в Excel
8.Power Query
Урок 60: Как установить Power Query в Excel
С помощью этого руководства вы можете легко установить Power Query в Excel 2010.
- Power Query — это новая функция , добавленная в Excel 2013 и получившая известность благодаря своей полезности, сделав ее снова совместимой с Excel 2010 .
- Он позволяет взаимодействовать с данными так, как вы хотите, , обеспечивая гибкость в управлении данными.
- Он позволяет настроить запрос один раз , а затем повторно использовать его с простым обновлением .Кроме того, он довольно мощный. Вы можете легко использовать Power Query (получение и преобразование данных) в Microsoft Excel с помощью этого руководства.
- Power Query — это мощный инструмент , представленный в Excel 2013 , который может легко преобразовывать данные.
- Таблицы и спецификации , импортированные из разных мест , часто имеют нежелательные дополнения к тому, что необходимо очистить для надлежащего управления данными .
- Power Query помогает очистить данные и преобразовать их в более удобное положение. Эти шагов могут быть применены к любому набору данных одним щелчком мыши , что может сэкономить ваше драгоценное время.
Статьи по теме:
50 вещей, которые можно сделать с помощью Excel Power QueryУрок 62: Объединение нескольких листов Excel с помощью приложения Power Query. разные листы , которые были бы на более эффективными, если бы они были объединены .
- Такие операции могут выполняться с использованием множества функций, но оптимальным способом является выполнение их с помощью запроса мощности .
- Он гарантирует, что правильный ввод данных введен без изменения исходных данных, что дает вам большую гибкость
Урок 63: Разделение даты с помощью Power Query
- Power Query является одним из самых мощных инструментов преобразования .
- Он может легко разделить столбец даты на день, месяц или год .
- Выполнение этой операции через Power Query сэкономит вам много времени и может быть применено к другим наборам данных одним щелчком мыши.
Статьи по теме:
Разделение времени с помощью Power Query или Get & Transform
Переименование столбца с помощью Power Query или Get & Transform
Урок 64: Введение, анализ текста и внутреннее объединение
- Power Query — это динамический инструмент, который может помочь вам в синтаксическом анализе текста и его анализе .
- Функция преобразования текста в столбцы может быть легко и эффективно выполнена с помощью Power Query. Вы можете легко использовать настраиваемые разделители для разделения столбцов.
- Это полезно при извлечении данных , которые могут быть общими для разных наборов данных с использованием расширенных функций , таких как внутреннее соединение .
Статьи по теме:
Форматирование текста с помощью Power Query или Get & Transform
Урок 65: Распаковка и объединение данных с помощью Power Query
- Копирование данных из других источников может дать некрасивый и непонятные данные.
- Power Query может помочь установить эти данные и представить их в чистом формате , что упрощает чтение, интерпретацию и управление
- Вы даже можете легко объединить таблицы , выбрав определенные столбцы, которые вы хотите объединить, не мешая с исходными данными.
Статьи по теме:
Удаление дубликатов с помощью Power Query или Get & Transform
Урок 66: Отмена сводных данных
- Сводные таблицы — прекрасные инструменты для представления и анализа данных.Но иногда вам просто нужно развернуть данные .
- Unpivot повернет таблицу, преобразовав столбцы в строки .
- Вы можете легко преобразовать формат кросс-таблицы таблицы в табличный формат с помощью Power Query.
Урок 67: Удаление верхних, нижних и альтернативных строк
- Power Query — отличный инструмент для обновления и очистки данных .
- Его можно использовать для удаления строк — верхних n строк, нижних n строк или альтернативных строк в данных.
- Может быть лучше представить данные, удалив ненужные строки и сделав данные беспорядочными.
Статьи по теме:
Объединение столбцов с помощью Power Query
Создание столбцов индекса с помощью Power Query
Урок 68: Копирование и вставка запросов в разные книги с помощью Power Query
- Применение множественного копирования а функции вставки в книгу могут быть утомительными и отнимают много времени
- Вы легко копируете и вставляете запросы в несколько книг и экономите массу времени.
- Узнайте, как повторно использовать запросы в Power Query или Get & Transform, выполнив всего несколько простых шагов.
Статьи по теме:
Разделение запроса на две части в Power Query
Комментарий в шагах запроса в Power Query
Удалить шаги до конца в Power Query
9. Power Pivot
Урок 69: Включение Power Pivot в 2013 г.
- Power Pivot — мощный инструмент для сбора данных из разных источников для анализа.
- Power Pivot дает вам возможность работать с большими наборами данных, которые содержат более 1 миллиона строк !!!
- Это отличный способ обрабатывать большой объем данных и анализировать их все в красивой сводной таблице .
Просмотрите это бесплатное обучение по Excel, чтобы узнать, как включить эту мощную функцию в Excel 2013.
Статьи по теме:
Включение Power Pivot в 2016
Установка Power Pivot в Excel 2010
Урок 70: Связывание таблиц в Power Pivot
- В управлении данными отношения между различными таблицами являются ключом к получению консолидированных данных .
- Power Pivot помогает создать общую связь между двумя таблицами для извлечения общего из обеих таблиц.
- Это отличный инструмент для анализа данных, когда вы работаете с книгой , содержащей несколько таблиц.
Статьи по теме:
Использование таблиц Excel в Power Pivot
Урок 71: Импорт книг Excel в Power Pivot
- Power Pivot — это динамический инструмент, который помогает обрабатывать большой объем данные с легкостью .
- Он может импортировать данные из различных источников , таких как Access, Oracle, текстовые файлы, файлы Excel, сервер SQL и т. Д.
- Он обладает высокой гибкостью при импорте данных и простым интерфейсом для управления данными.
Урок 72: Использование представления диаграммы в Power Pivot
- Power Pivot помогает управлять большим объемом данных и является мощным инструментом для обработки даже миллиона строк /
- Из-за большой базы данных, которую он привлекает, может быть непосильным для отслеживания всех данных и различных отношений между вашими таблицами данных.
- Power Pivot предоставляет возможность просмотра диаграммы , так что все данные можно просматривать с высоты птичьего полета для облегчения понимания .
Урок 73: COUNTROWS в Power Pivot
- Power Pivot действует как сильная мера для сбора, контроля и анализа больших блоков данных .
- Одна из его мощных функций известна как меры, которые в основном представляют собой вычисляемых полей (как известно в Excel 2013) .
- Просмотрите это бесплатное обучение по Excel, чтобы узнать, насколько просто использовать функцию СЧЕТЧИКИ в вашей мере .
Урок 74: Показатели и вычисленный столбец в Power Pivot
- В Excel Power Pivot две из более мощных функций — это показатели и вычисляемые столбцы .
- Меры — это формулы DAX, которые можно добавить в сводную таблицу и Вычисляемые столбцы — это формулы DAX, которые можно добавить в каждую строку .
- В этом бесплатном обучении по Excel мы подробно рассмотрим различия между мерами и вычисляемыми столбцами.
Статьи по теме:
Использование показателей в Power Pivot
10. Power BI
Урок 75: Введение в Power BI
Как понять Power BI — Обзор! Вы можете легко изучить обзор Excel Power BI с помощью этого бесплатного обучения Excel.
- Power BI позволяет получать данные практически из любого источника .
- Его можно использовать для создания взаимосвязей данных и отображения привлекательных информационных панелей.
- Вы можете легко поделиться этими отчетами Power BI со своими коллегами .
Урок 76: Высокоуровневый поток Power BI
Чтобы лучше понять Power BI, просмотрите это полное руководство по потоку Power BI.
- Начните с Power Query , т.е. загрузите данные из различных источников и очистите их.
- Затем Power Pivot — Создание моделей данных путем установления связей между таблицами.
- Далее Power View — Создание визуализации для отображения тенденций в вашей модели данных
- Наконец, Опубликуйте ее на веб-сайте Power BI, чтобы ее могли просматривать и совместно использовать коллеги.
ПОЛЕЗНЫЙ РЕСУРС:
Не забудьте загрузить наш БЕСПЛАТНЫЙ PDF-файл на 333 Сочетания клавиш Excel здесь:
Вы можете узнать больше о том, как использовать Excel, просмотрев наши БЕСПЛАТНЫЙ веб-семинар по Excel по формулам , сводным таблицам, Power Query, макросам и и VBA !
Лучшие 5 бесплатных обучающих видео по Microsoft Excel
Лучшие бесплатные онлайн-обучающие видео по Excel
Если вы когда-либо работали в офисе, вы знаете, что Microsoft Excel — это программа, жизненно важная для повседневного управления проектами и отчетами для бизнеса.Большую часть времени в офисе вы будете работать над огромными листами Excel. Excel — отличный инструмент для управления статистическими отчетами, большими объемами данных и может быть хорошим инструментом в управлении проектами.
Если вы никогда не обучались работе с Excel или хотите улучшить свои текущие навыки, не бойтесь. Эти обучающие видео по Microsoft Excel (Примечание: эти обучающие видео по Microsoft Excel), разработанные для новейших инструментов Office 365 на YouTube, помогут вам узнать о Microsoft Excel и о том, как создавать документы Excel.
Подробнее: Как использовать функцию анализа «что, если» в Excel?
Microsoft Excel — это набор цифровых таблиц, который включает вычисления, сводную таблицу, инструменты построения графиков и содержит язык программирования макросов, называемый Visual Basic для приложений. За прошедшие годы MS Excel заменил все программное обеспечение в качестве отраслевого стандарта для электронных таблиц.
В настоящее время в отрасли необходимо иметь глубокие знания MS Excel. В этой статье будут рассмотрены основные операции в программном обеспечении Excel, а также дано видеоурок, чтобы получить лучший опыт в изучении этого лучшего служебного инструмента.
5 лучших обучающих видео по Microsoft Excel
Давайте посмотрим на пять лучших обучающих видео по Microsoft Excel.
Как создать простую электронную таблицу Excel
Создание электронной таблицы Excel — не такая уж сложная задача, как может показаться. Это довольно просто и понятно и работает в любой момент. Через некоторое время его использование покажется неплохим правдой. Все, что вам нужно сделать, это создать таблицу, добавить данные, придумать математическую операцию, а все остальное Excel сделает за вас.Вам нужно объединить два листа данных, или вы можете сделать копии данных, выполнив простую математическую операцию — Microsoft Excel может сделать все это за вас!
Подробнее: Как создавать диапазоны имен и управлять ими в Excel?
Кроме того, Microsoft Excel имеет встроенную функцию, которая помогает автоматически заполнять данные в ячейках. Поэтому в следующий раз, когда вы снова наберете что-то похожее, Excel предложит вам выполнить автозаполнение и сэкономить время, будь то текст, числа или любой математический оператор, просто используйте функцию автозаполнения.
ВИДЕО: https://www.youtube.com/watch?v=EBGrJckHadw
Если у вас никогда не было обучения работе с Excel, у вас было ограниченное обучение или вам просто нужен курс повышения квалификации, это видео для вас.
Для новичков это видео предлагает базовое введение в Excel. В нем рассматриваются некоторые функции Excel, такие как открытие файла Excel, навигация по панели инструментов Excel и то, как помещать данные и текст в электронную таблицу Excel. Это действительно просто и легко понять.
Как создавать формулы в Excel
ВИДЕО: https: // www.youtube.com/watch?v=xc14gFFyiTw
Формула — это уравнение, которое выполняет вычисления. Создавая формулы в Excel, вы можете просто вводить числа и не беспокоиться о математике и сложных вещах.
В этом видео показаны простые формулы в Excel для сложения, вычитания, умножения и деления чисел. Он идеально подходит для нового пользователя Excel, чтобы вывести свои навыки на новый уровень.
Как фильтровать данные в Excel
Предположим, вы работаете с большой базой данных и очень сложно найти необходимые данные.Чтобы сделать это еще более страшным, предположим, что вам дали старый пыльный бухгалтерский журнал, который содержит подробную информацию об элементе проверки по отношению к дате, и вам дается задача найти подробности определенного объекта, да, это наверняка истощит всю вашу энергию и время найти одну мелочь.
Но больше не бойтесь, одна из лучших функций MS Excel — это опция фильтра, которая позволяет индексировать данные по дате или имени одним щелчком мыши.
ВИДЕО: https://www.youtube.com/watch?v=_OdsZR_rL1U
Одной из замечательных функций Excel является фильтрация данных, благодаря которой информация отображается так, как вам нравится.Например, если у вас длинный список элементов, вы можете отфильтровать эти элементы по имени или дате добавления.
Это видео показывает пользователю, как фильтровать данные на листе, чтобы отображалась только выбранная информация.
Как разделить лист Excel или закрепить строкуВИДЕО: http://www.youtube.com/watch?v=b-IAweFIpL4
Иногда при работе с большими объемами данных, ячеек и строк на листе Excel бывает сложно найти определенные данные или информацию.В этом обучающем видео по Excel обсуждаются горячие клавиши для разделения экрана и закрепления строки информации в Excel.
Как создать сводную таблицу в ExcelВИДЕО: https://www.youtube.com/watch?v=N4K3xjM76kI
Инструменты сводных таблиц Excel в Excel, которые позволяют пользователю собирать данные и суммировать их по разным полям. Это особенно полезно, если вы хотите узнать больше о конкретной категории данных в электронной таблице Excel.
Из этого видео вы узнаете, как создавать простые сводные таблицы в Excel.
Как закрепить панели в Excel
ВИДЕО: https://www.youtube.com/watch?v=zuhsUNBeNHw
Одна вещь, которую вы со временем поймете при работе с электронными таблицами, заключается в том, что когда у вас большая база данных и вы довольно много прокручиваете ее по дороге, трудно отслеживать заголовки столбцов и то, что они представляют. Дополнительная функция в электронной таблице Excel заключается в том, что вы можете легко закрепить панели, чтобы закрепить строку заголовка и ограничить ее перемещение.Сделав это, даже если вы прокручивались дальше вниз, вы все равно сможете отслеживать строку заголовка и избавить себя от неприятностей, прокручивая вверх снова и снова.
Microsoft Excel может показаться сложным для тех, кто никогда им не пользовался, но это мощный инструмент, которым должен уметь пользоваться каждый профессионал. Microsoft Excel сделает всю работу за вас — от простых задач, таких как занесение всех имен пользователей и паролей ваших учетных записей на один лист, до действительно сложного управления данными.
К счастью, такие веб-сайты, как YouTube, упрощают обучение всех желающих, не выходя из дома или офиса. Обучающие видеоролики по Excel могут помочь вам узнать, как использовать Excel, или расширить свой опыт, предоставив новую информацию о Excel.
Мы надеемся, что приведенные выше видеоуроки помогут вам понять полезность Excel. Мы хотели бы услышать ваше мнение об этой статье (и видео!) В комментариях ниже.
Обучающее видео по таблицамExcel — Руководство для начинающих для Windows и Mac
В следующем видеоруководстве подробно рассматриваются таблицы Excel.
Я покажу вам, как создать таблицу, а затем объясню 10 потрясающих функций, которые сэкономят вам много времени при работе с вашими данными. Функция таблиц доступна в Excel 2007, 2010, 2013 и 2011 для Mac. Это видео представляет собой пошаговое руководство, и файл, с которым я работаю в видео, можно скачать ниже.
_
Посмотрите видео вверху страницы.
_
Скачать файл
Примеры таблиц Excel — без форматирования.xlsx (25,6 КБ)
_
Что такое таблица Excel?
Таблицы — это функция Excel, которая позволяет преобразовывать диапазон данных в организованный список, называемый таблицей. Они помогают автоматизировать множество повторяющихся задач, таких как форматирование, сортировка, фильтрация и обобщение ваших данных. Таблицы предоставляют новый и интуитивно понятный способ написания формул с использованием структурированных ссылок. Они также интегрируются с самыми мощными инструментами Excel, включая диаграммы, сводные таблицы, удаление дубликатов, PowerPivot и многое другое.
_
10 замечательных причин использовать таблицы Excel
Использование таблиц дает множество преимуществ. Вот 10, которые я объясняю в видео.
- Форматирование | 1:55
- Имена таблиц | 2:44
- Сортировка и фильтрация | 3:15
- Автоматическое расширение и навигация | 4:35
- Итоговая строка | 6:34
- Удалить дубликаты | 7:18
- Создать уникальный список | 7:53
- Интеграция сводной таблицы | 8:33
- Интеграция диаграмм | 10:24
- Табличные формулы | 11:26
В видео также показаны некоторые невероятные новые функции Excel 2013, включая рекомендуемые сводные таблицы и рекомендуемые диаграммы.
_
Дополнительные ресурсы и видео
Вот несколько дополнительных видео и статей, которые помогли мне изучить таблицы. Пожалуйста, дайте мне знать, если вы хотите добавить кого-нибудь в список.
Видео
Таблицы Excel (Excel как база данных) | Excel — это развлечение (18:29)
Создание таблицы Excel с применением определенного стиля | Контексты (2:14)
Временная шкала Microsoft Excel 2013, видео | Excel и Access (8:50)
Chandoo: справочная информация по структурированной таблице | Мистер.Эксель и Чанду (5:52)
Абсолютные ссылки в формулах структурированных таблиц | Университетский городок Excel (7:17)
Статьи
Создание таблицы Excel | Контексты
Экономьте время с помощью таблиц Excel 2007 | MyOnlineTrainingHub
Изучите таблицы данных Excel | Чанду
Почему в таблицах следует использовать структурированные ссылки | Зак Барресс
Абсолютные ссылки на формулы в структурированных таблицах | Excel Campus
Работа с таблицами Microsoft Excel в VBA | Зак Барресс
Обзор таблиц Excel | Microsoft
Книги
Как пользоваться таблицами?
Вы пользуетесь таблицами? Почему или почему нет? Пожалуйста, оставьте комментарий ниже.И не забудьте подписаться на мою бесплатную рассылку новостей по электронной почте ниже, чтобы получать больше подобных статей и изучать Excel.
78+ Лучшие учебные пособия по Excel для изучения Excel
Вы новичок или опытный пользователь Excel? Ищете лучшие учебники по Excel? Не знаете, по каким книгам лучше всего изучать Excel? Вы попали в нужное место.
Я составил список лучших книг по Excel по категориям, чтобы вы могли найти для себя подходящие книги.
Позвольте мне помочь вам найти лучший маршрут и лучшие книги по Excel, которые помогут вам в изучении Excel.
Видео, подкасты, книги Kindle и онлайн-курсы сейчас в тренде. Итак, вам все еще нужна книга для изучения Excel?
Да! Конечно!
Вам по-прежнему нужны книги Excel.
Когда я начал использовать Excel, я перепробовал множество веб-сайтов и много видео.
Без сомнения, я узнал много полезных применений Excel!
Но когда я начал с серии Библий Excel , я получил максимальную отдачу от Excel и за более короткое время. Как книги организованы, так и пошагово.
Итак, когда и как вы почувствуете необходимость наличия книги Excel (по вашей теме) на своем рабочем столе?
ОК!
Я вижу весь процесс обучения в следующих этапах.
Например, вы хотите освоить анализ данных в Excel. Какие будут твои шаги?
Подробнее: 14 лучших книг по Power BI для бизнес-аналитики
Шаг 1. Запишитесь на видеокурс
- Начните с лучшего видеокурса. Примите предложения коллег, пожилых людей или воспользуйтесь помощью Google.Udemy — хорошее место для покупки онлайн-курсов по низкой цене.
- Закончили видеокурс? Вы закончили с темами только на 10–20%.
Шаг 2. Купите книгу
- Теперь возьмите книгу, чтобы подробно разобраться в темах анализа данных. Вы сразу обнаружите, что многие важные темы анализа данных не освещены в видеокурсе. Не волнуйся.
- Книга не закончена (знаю). Его не нужно заканчивать.
Шаг 3. Решение проблем
- Теперь зайдите на разные форумы, веб-страницы (сообщества типа Stack Over Flow) и попробуйте решить вопросы по анализу данных с помощью Excel.
- Вы поймете, что ничего не знаете об анализе данных с помощью Excel
- Решите как можно больше проблем. Если ваша работа напрямую связана с изучаемыми вами темами, вы быстрее овладеете навыками.
- Возникли проблемы? Вернуться к книгам или видеокурсам (YouTube или платным курсам)
Итак, это петля.
Видеокурсы для более быстрого изучения тем -> Книги для подробных и быстрых ссылок и общего решения проблем -> Веб-сайты или сообщества для решения реальных проблем, обмена знаниями и изучения новых методов от авторитетных блоггеров -> Когда вы ‘ попадаете в неприятности, учитесь по книгам и видео.
Итак, вышеперечисленные шаги — это шаги, которым я следую, когда хочу что-то освоить.
Кажется занудой?
ОК. Изучая и осваивая что-то классным способом, который действительно изменит вашу жизнь и карьеру, вы должны изучить это ботаническим способом 😛
Итак, у вас есть мой процесс обучения.
Подробнее: 12 лучших книг MS Excel для начинающих и промежуточных пользователей
А теперь поговорим о книгах, которые я здесь перечислил
Эти книги действительно классные.
Многие веб-сайты просто перечислили книги Excel для перечисления.
Но я этого не делал.
Я очень тщательно отбирал книги.
Какие параметры я проверил перед размещением книги?
- Рецензия на книгу на сайте
- Мой собственный опыт работы с книгами (если я его читал)
- Проверка статуса автора и издателя
- Книги, на которые ссылаются авторитетные блоггеры в Excel
Итак, если вы хотите купить книгу, можете воспользоваться моей ссылкой.
И я перечислил книги по категориям для вашего легкого выбора.
Приступим!
Подробнее: Книга 6 лучших Excel VBA (макросов) для начинающих и продвинутых пользователей
Лучшая книга Excel для начинающих
Итак, вы очень начинающий пользователь Excel и ищете лучшие книги по Excel для начинающих. Вот список…
Лучшие книги для изучения excel 2016
Лучшие книги для изучения excel 2013
Лучшие книги для изучения excel 2010
Лучшие книги для изучения excel 2007
Книги по таблицам Excel
Лучшая книга Excel для анализа данных
Лучшая книга Excel для продвинутых пользователей
Лучшие книги по макросам Excel (VBA) для начинающих и продвинутых
Лучшая книга по финансовому моделированию в Excel
Книги в формате Excel Таблица
Лучшая книга сводных таблиц
Книга лучших формул Excel
Лучшая книга по приборной панели Excel
Книги Excel для маркетологов
Excel для ученых и инженеров
Бизнес с Excel
Финансы и бухгалтерский учет в Excel
Статистика и прогнозы
Лучшие книги по Power BI (бизнес-аналитика)
Итак, это мой список.Выберите нужные книги и станьте экспертом в своих темах об Excel.

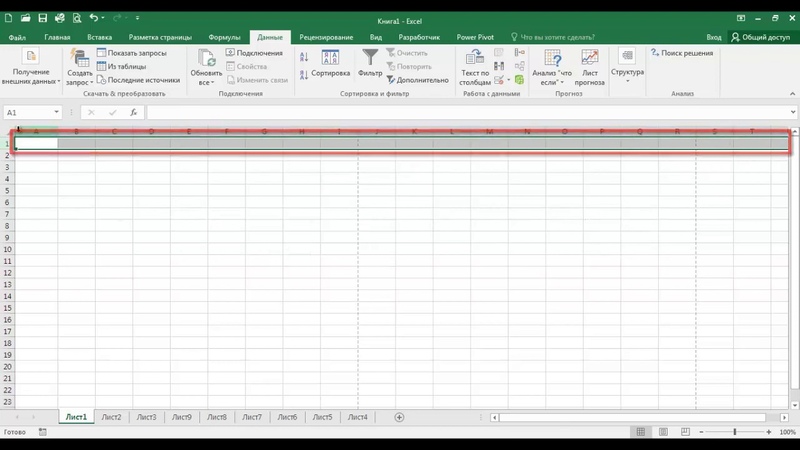

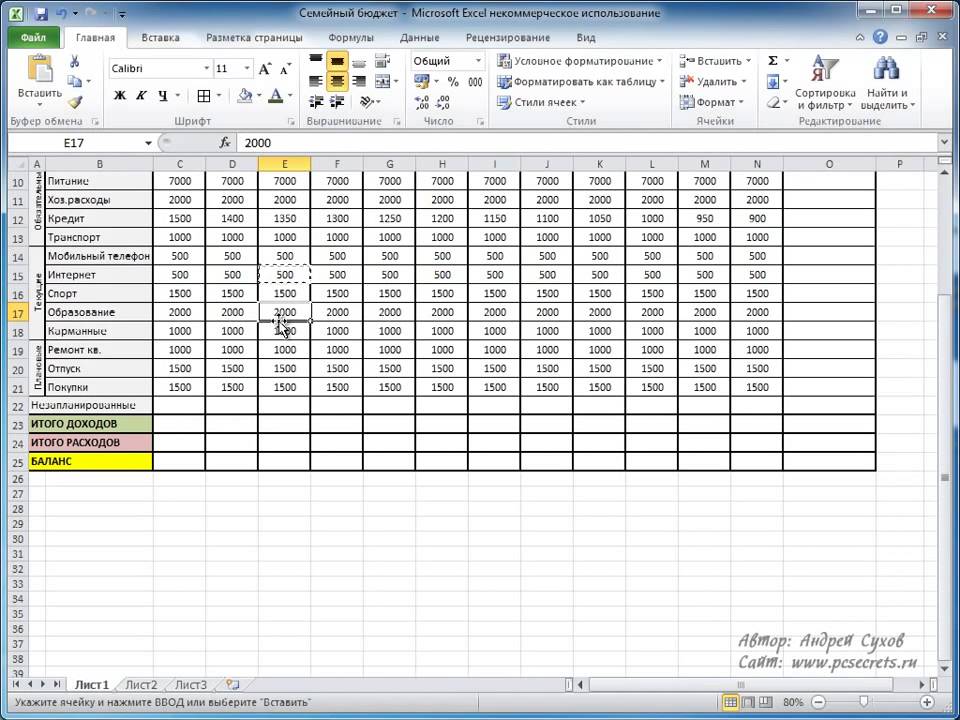
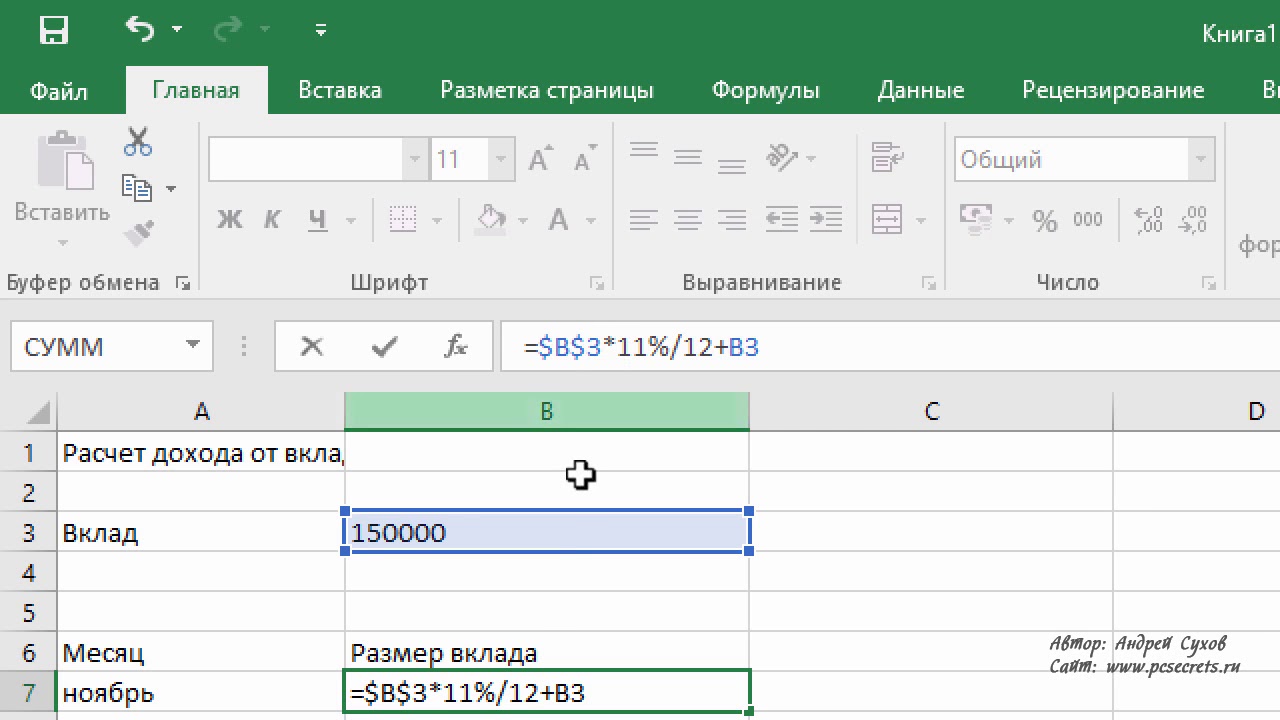 Д., Которые можно использовать и изменять в MS Excel
Д., Которые можно использовать и изменять в MS Excel
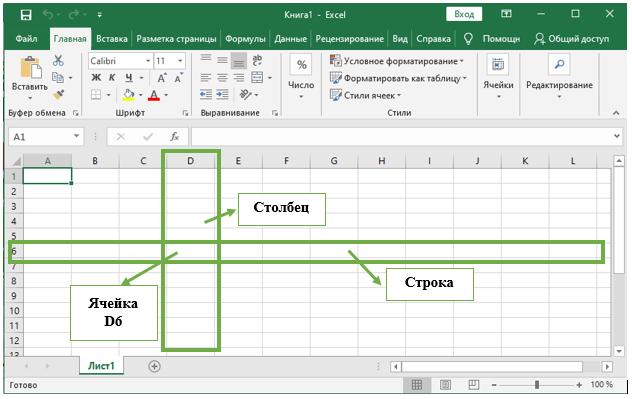
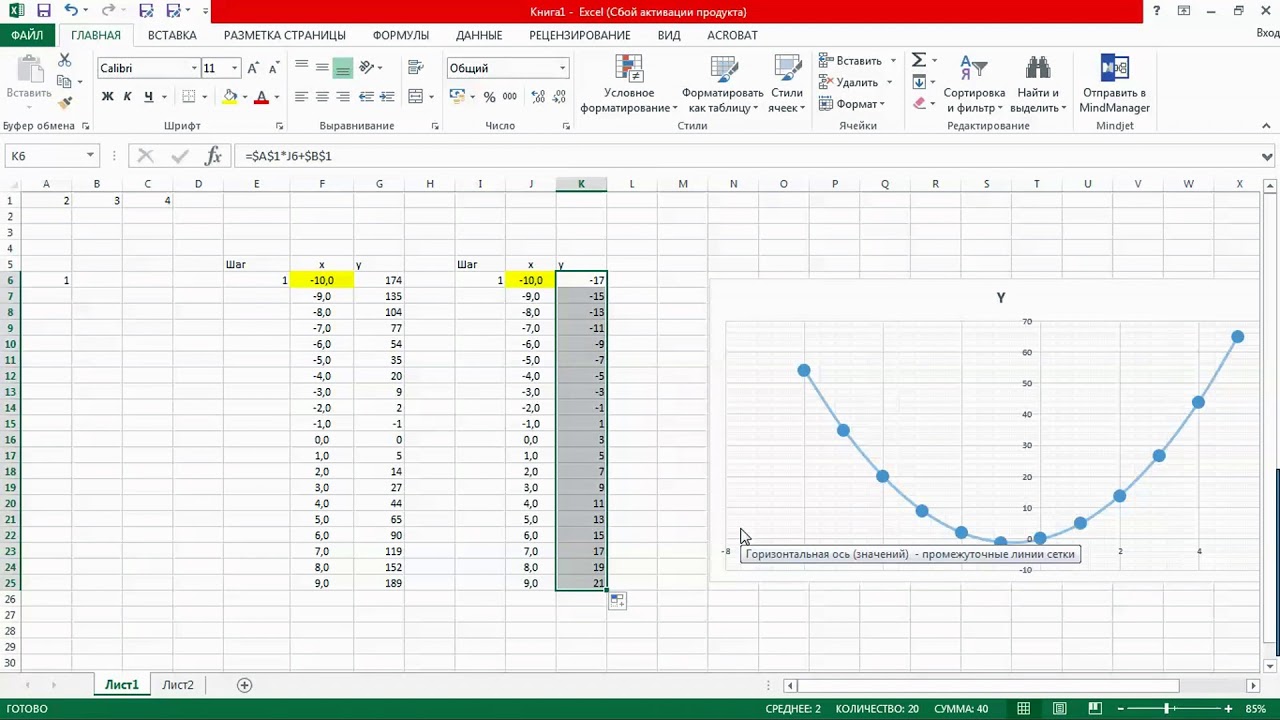

 Д.) Слишком длинные , то столбчатая диаграмма с кластеризацией — это то, что вам нужно.
Д.) Слишком длинные , то столбчатая диаграмма с кластеризацией — это то, что вам нужно.