«Как поменять фон на фотографии?» – Яндекс.Кью
Вот вам актуальная информация, как изменить формат изображений и многие другие настройки в массовом режиме. По специфике нашей работы мы достаточно часто встречаемся с необходимостью корректировать изображения массово, поэтому есть чем поделиться.
Если вам нужно применить массово действия:
- АвтоВыравнивание гистограммы
- АвтоОбрезка
- АвтоУлучшение 1
- АвтоУлучшение 2
- АвтоУлучшение 3
- Анаглиф
- Баланс Белого
- Внутренняя Тень
- Водяной Знак
- Выбор Канала
- Выровнять текст
- Добавить выделение
- Загрузить на FTP
- Залить цветом
- Заменить Цвета
- Изменить размер
- Изменить размер по соотношению сторон
- Изменить Размер Холста
- Инверсия
- Инвертировать выделение
- Карта нормалей
- Копировать
- Кривые
- Мозаика
- Мягкая Тень
- Настройка Цвета
- Обводка
- Округлить Края
- Оптимизировать для Веба
- Опубликовать на Facebook
- Отразить
- Переименование
- Повернуть
- Поменять каналы
- Преобразовать в Оттенки Серого
- Преобразовать Цвета
- Размытие в Движение
- Размытие по Гауссу
- Рамка
- Резкость
- Рыбий Глаз
- Сбросить к Оригиналу
- Сбросить фильтр
- Сделать выделение градиентным
- Сепия
- Смещение Времени
- Смягчить выделение
- Создать обзорный лист
- Сохранить как анимированный GIF
- Сохранить в PDF
- Сохранить как
- Текстовый Штамп
- Температура
- Убрать выделение
- Удалить EXIF/IPTC Тег
- Установить EXIF/IPTC Тег
- Фильтр
- Фотоколлаж
- Цветовой Баланс
- Экспозиция
- Яркость/Контраст
и важно всё это сделать бесплатно, лучше чем программы ImBatch вы не найдёте. Софт бесплатный удобно работать пакетно и не доставая фото из папок.
Если вам нужно только поменять форматы у нескольких изображений, рекомендую использовать онлайн сервиc https://convertio.co/ru/jpg-png/
Поддержите лайком, если мой ответ вам помог!
Вырезать фон на фотографии
Работате в дизайне хотите ускорить задачи обработки изображений?
Наш инструмент позволяет произвести обработку без установки ПО на компьютер
Хотите сделать коллаж, аватар или мем. Наш сервисм поможет в этом
Работаете в сфере развлечений, создаете творческие проекты нужен хороший помощник. Наш сервис работает для вас.
Ваши данные под защитой. Данные исходники и результаты удаляются через некоторое время. Доступ к ним только у вас.
Как быстро изменить фон на фото
Вы шикарно получились на фотографии, но невзрачный фон портит всю композицию? Или хотите снимок с неожиданным антуражем, вроде рыцарского замка или тропических джунглей, но поездки в подобные места не предвидится? Не отчаивайтесь! В этой статье мы дадим пошаговую инструкцию, как изменить фон на фотографии в программе PhotoDiva. Процесс займёт пару минут и будет под силу даже новичку.
Содержание
Запуск программы и загрузка фото
Скачайте дистрибутив PhotoDiva и установите фоторедактор на ПК. После кликните по иконке программы на рабочем столе. В открывшемся окне нажмите «Открыть фото» и выберите нужное изображение. Не стоит беспокоиться о совместимости — программа сможет убрать фон на фото любого формата
Замена фона
Когда изображение появится в PhotoDiva — нужно выделить объект, который вы хотите перенести на другой фон. Сделать это можно при помощи специальных кистей. Найдите на панели справа вкладку «Эффекты» и выберите пункт «Замена фона». Откроется меню выделения объекта. Дальнейшие действия будут включать в себя три последовательных шага:
Помимо замены фона можно выбрать его размытие или наложить готовый эффект
- Отделение объекта от фона
Используйте зелёную кисть, чтобы отметить то, что вы хотите оставить. Красной кистью отметьте то, что хотите заменить. Необязательно полностью закрашивать объект — выделите его примерный контур и обведите ту часть, где начинается фон. Программа по замене фона на фото автоматически уберёт всё, что нужно. Когда будете удовлетворены результатом — нажимайте «Далее».
Для отметки маленьких частей фона уменьшите размер кисти колёсиком мыши
- Ручная корректировка границ объекта
Если окажется, что часть объекта была помечена как фон — на втором шаге программа предложит вам провести ручную дорисовку. Если вы довольны выделением — этот шаг можно пропустить. Просто выберите подходящий размер кисти и проводите по местам, которые надо сохранить. Проделайте то же самое во вкладке «Фон», если программа не захватила часть окружения. Затем снова нажимайте «Далее».
Увеличьте значение «Растушёвки» для более мягкого выделения
На третьем шаге программа покажет выделенный объект и предложит изменить задний фон на фотографии. Вы можете воспользоваться специально подобранной коллекцией «подложек», либо добавить свою картинку с ПК — для этого нажмите кнопку «Загрузить» в меню выбора изображения.
Основная работа сделана — главный объект теперь находится на новом фоне. С помощью мышки вы можете двигать его по изображению и изменять размер. После того, как вы сменили фон на фотографии, для большей эффектности вы можете «подогнать» объект и фон друг под друга. Подвигайте ползунок шкалы «Адаптация цветов к фону» для соответствия цветов подложки и вырезанного объекта.
Наверняка у нас всех есть такие фотографии, где мы получились отлично, но фон портит всё. У вас может быть отличное фото в стиле стрит-стайл, но мусорка с заднего плана явно не прибавляет ему эстетики. Или вы сфотографировали на селфи-камеру ваш шедевральный макияж, но в кадр случайно попала куча белья для стирки. Разве не здорово было бы научиться менять неудачный фон на другой?
Даже если вы не слишком много публикуете в соцсетях, этот навык редактирования может пригодиться и в работе. Сколько раз вы получали феерически неудачные карточки на документы? Вместо того, чтобы в сотый раз покорно отдавать на паспорт дурацкие снимки из ближайшей фотобудки, сделайте нормальное фото сами. Можно найти в архивах или сделать нейтральный портрет в домашних условиях, а затем добавить белый фон в редакторе – получится ничем не хуже профессионального кадра.
Чтобы разобраться, как поменять фон на фото, совсем не обязательно уметь обрабатывать фотографии. Это можно сделать легко и быстро – причём как на компьютере, так и на телефоне.
Специально для читателей нашего блога действует 20% скидка на Мовави Фоторедактор по промокоду FAMILY:
Скачать версию для Windows
Скачать версию для Mac
Замена фона на фото в Мовави Фоторедакторе
Даже если у вас немного опыта в обработке фотографий, в Мовави Фоторедакторе вы разберетесь без труда.
Чтобы заменить фон на фото в нашей программе, выполните следующие шаги:
Шаг 1. Загрузите Мовави Фоторедактор
Скачайте программу на свой компьютер и установите её согласно инструкции.
Шаг 2. Откройте изображение в программе
Запустите фоторедактор и нажмите кнопку Открыть файл, чтобы найти нужную картинку. Или просто перетащите её из папки в окно программы.
Шаг 3. Выделите фон для замены
Откройте вкладку Замена фона. Чтобы автоматически выбрать область для выделения, нажмите
Альтернативный вариант – воспользоваться инструментом Лассо. Для этого поставьте начальную точку и ведите курсор вдоль границы объекта – линия будет автоматически примагничиваться к ней. На этом этапе совсем не обязательно обводить всё идеально: просто нажмите кнопку Далее – поправить можно будет потом.
Шаг 4. Скорректируйте выделение
Шаг 5. Замените фон
Теперь ваш основной объект располагается на прозрачном фоне. Чтобы покрасить его в какой-нибудь цвет, нажмите Заменить фон цветом и выберите нужный оттенок. Чтобы поместить на задний план другую фотографию, щёлкните Добавить изображение. Найдите нужную картинку в открывшемся окне и нажмите Ок. Чтобы отменить изменения, можно нажать Сброс. Когда закончите работу над фото, нажмите Применить.
Шаг 6. Сохраните фотографию
Нажмите Сохранить в правом нижнем углу окна, Выберите желаемый формат изображения и еще раз нажмите
Посмотрите вот это видео Мовави Влога, чтобы увидеть весь процесс:
Как заменить фон в Photoshop
Если у вас уже есть опыт работы с графическими редакторами, вы можете сделать всё то же самое в Adobe Photoshop. Если вам привычен интерфейс программ Adobe Creative Suite, вам будет просто сменить фон на фото следующим образом:
1. Запустите Photoshop и откройте фото
Есть два способа это сделать. Во-первых, вы можете найти нужное изображение на своём компьютере. Щёлкните на него правой кнопкой мыши, выберите опцию
2. Выберите рабочую область
Воспользуйтесь инструментом Быстрое выделение — Quick Selection Tool (W). Перетащите инструмент на изображение. Если ваш основной объект хорошо контрастирует с фоном, программа выделит его автоматически.
Иногда бывает проще выделить не сам объект, а фон – для этого можно зажать комбинацию клавиш Shift + Ctrl + I на Windows или Shift + Cmd + I на Mac.
3. Отредактируйте выделение
Чтобы сделать выделение более аккуратным, увеличьте масштаб изображения и продолжайте работать кистью. Можно добавлять новые области к выделению, продолжая перетаскивать курсор по изображению – для этого зажмите Shift. Для удаления лишних фрагментов сделайте то же самое, но с зажатой кнопкой Alt.
4. Выделение и маска
Найдите инструмент Выделение и маска в верхней панели опций. Откроется панель инструментов для работы с выделенной областью. Теперь перейдите в панель Свойств, выберите Режим просмотра и определите, как вы будете видеть выделение. Нажмите Перекрытие, чтобы чётко видеть контраст, или нажмите F, чтобы увидеть ваш объект на разных фонах – это поможет вам увидеть любые огрехи выделения.
5. Растушуйте границы
Выберите снова инструмент Быстрое выделение или Лассо/Полигональное Лассо, чтобы продолжить работать с крупными областями выделения. Для подгонки мелких деталей поработайте с кистями: обычная подойдёт для выраженных границ и контрастов, а кисть Уточнить края поможет органично выделить мягкие линии и переходы.
Когда будете использовать опцию Уточнить края, не забудьте отметить галочкой «Умный» радиус под надписью Обнаружение краёв в правой панели. Эта опция поможет программе распознать твердые и мягкие границы. Нажимайте P, чтобы переключаться между “До” и “После”.
6. Добавьте свой фон
Выберите Очистить цвета в Настройках экспорта, чтобы убрать огрехи по цвету. Нажмите Вывод в и выберите Новый слой со слоем-маской. Убедитесь в том, что ваш новый слой располагается на заднем плане. Теперь выберите желаемый фон и перетащите его на слой, который вы толко что создали. С помощью инструмента-руки отрегулируйте его расположение. Щёлкните Свободное трансформирование, чтобы изменить масштаб. Держите при этом зажатой клавишу Shift, чтобы не нарушить пропорции.
7. Отрегулируйте цвета
Теперь подгоните цвета так, чтобы ваш объект органично вписался в новый фон. Выберите ваш передний слой и нажмите Изображение->Коррекция->Подобрать цвета. Откроется новые окно, где нужно будет нажать Параметры изображения и выбрать нужное изображение. Выберите нужный слой. Теперь отметьте галочкой пункт Нейтрализовать. Теперь настраивайте Светимость и Интенсивность, пока ваши слои не будут смотреться, как одно целое. Можно попробовать Ослабить цвета, чтобы достичь оптимального результата. Нажмите Превью, чтобы проверить, что получилось.
8. Готово!
Нажмите ОК, чтобы сохранить результат. Поздравляем, вы только что узнали, как изменить фон на фото в Photoshop!
Как поменять фон на фото в телефоне
Отредактировать свои фотографии таким образом можно в специальном приложении на смартфоне или планшете. Например, можно воспользоваться PicsArt: эта программа доступна и для iOS, и для Android. Воспользуйтесь нашей инструкцией или попробуйте повторить похожую операцию с помощью других приложений, которые вам нравятся (подойдут SnapSeed, Meitu и т.д.).
В PicsArt изменение фона делается так:
1. Запустите приложение
Загрузите программу из App Store или Google Play и откройте её.
2. Загрузите картинку
Нажмите на кнопку + в нижней части экрана и откройте картинку, которую хотите поместить на задний план. Нажмите на красный кружок, чтобы продолжить.
3. Добавьте основной объект
Нажмите кнопку Добавить фото на панели инструментов. Выберите изображение, на котором вы хотите поменять фон. Растяните его до нужных размеров.
4. Выберите область для замены
С помощью кисти выделите на верхнем изображении объект, который хотите оставить. Используйте ластик, чтобы стереть все лишнее. Нажмите на стрелочку, чтобы продолжить.
5. Проверьте, всё ли правильно
Вы увидите ваш объект на чёрном фоне. Убедитесь в том, что всё выделено правильно, и нажмите на значок галочки.
6. Отрегулируйте расположение объекта
Переместите ваш главный объект так, чтобы он оказался в нужной части вашей картинки-фона. Чтобы закончить работу, снова нажмите на галочку.
6. Сохраняйте и делитесь
Приложение позволяет как сохранять картинки в галерею смартфона, так и выкладывать их прямиком в соцсети.
Меняем фон на фото / Фотошоп-мастер
Этот урок Photoshop подскажет вам, как можно заменить фон на фотографии.
В этом уроке нам предстоит совместить эти две фотографии:


Чтобы получить такую:

Сейчас вы научитесь менять скучный фон на фотографии на более интересный и живописный.
Существует множество способов сделать это, вашему вниманию предлагается самая легкая и эффективная техника.
Итак, вы открыли две фотографии, желательно одинаковых размеров.
1. a. Перейдите на фото, откуда вы будете брать фон.
Выделите все изображение (Select > All) и скопируйте его (Edit > Copy)
b. Перейдите на фото с передним планом, нажмите (Edit > Paste), чтобы вставить фото.
c. На панели слоев вы будете наблюдать такую картину:

Слой с будущим фоном располагается над фотографией с передним планом.
2. Теперь добавьте маску слоя, для чего в главном меню перейдите на Layer > Add Layer Mask > Hide All
Посмотрите как преобразилась панель слоев (справа от слоя появился черный квадрат):
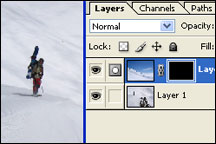
3. Выберите инструмент Кисть 

4. Убедитесь, что цвета с которыми вы работаете находятся в положении белый/черный.
5. Теперь используя мягкую кисть небольшого размера просто начните раскрашивать те места, где вы хотите поменять фон.

Возможно, по ходу работы вам придется периодически менять размер и мягкость кисти, чтобы раскрасить труднодоступные места.
Надеемся, что у вас все получилось! Успехов!
До встречи на www.photoshop-master.ru!
Как заменить фон на фотографии за 5 минут
Заменяем фон на фотографиях
Вы отлично получились на фото, но в кадр попали раскиданные вещи? А может, вам кажется, что задний план снимка можно оформить более художественно? И в том, и в другом случае улучшить кадр поможет функция «Замена фона». Редактор фотографий Домашняя Фотостудия позволит всего за несколько минут переместить вас со старого дивана на скамейку в цветущем саду, а любимого пса отправить на пробежку по берегу океана. Читайте дальше, и узнаете, как изменить фон на фотографии в нашей программе.

Потрясающий результат после замены фона!
Содержание
Как изменить задний фонШаг 1. Добавляем и улучшаем фото
Шаг 2. Выберите главный объект
Шаг 3. Выбираем фон
Шаг 4. Приводим в порядок границы
Меняем фон с помощью фотомонтажа
Как изменить задний фон
Процедуру в программе можно выполнить с помощью двух инструментов. Один из них, «Замена фона», заточен специально для нужной нам манипуляции. Второй – «Фотомонтаж» – даёт массу возможностей для гибкой творческой обработки. Для начала разберём, как пользоваться основным, узкоспециализированным инструментом.
Шаг 1. Добавляем и улучшаем фото
При запуске программы перед вами появится главное меню, где нужно выбрать пункт «Открыть фото». В папке на компьютере найдите нужное изображение. Перед тем, как поменять фон на фотографии, оцените, нет ли на снимке дефектов, которые можно исправить в редакторе. Уберите эффект красных глаз, отрегулируйте яркость и контраст, настройте освещение и другие параметры, чтобы фото выглядело наилучшим образом.

Делаем фото сочнее
Шаг 2. Выберите главный объект
Теперь переходим к основному процессу – замена фона на фото. На верхней панели выберите «Эффекты» > «Замена фона». Ваша задача состоит в том, чтобы аккуратно обвести фигуру или предмет, который необходимо переместить на новый задний фон. Чтобы замкнуть контур, кликните мышкой дважды около начальной точки. При необходимости отменить выделенное можно клавишей ESC или нажав кнопку «Выбрать другую область».
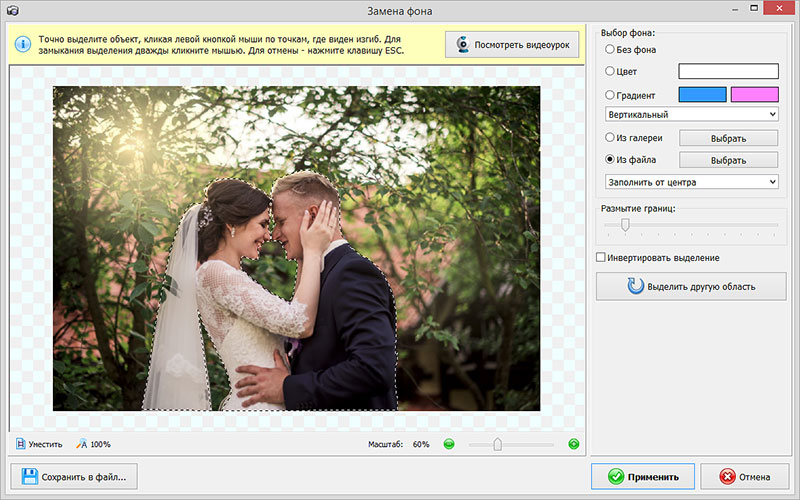
Аккуратно обводим контур фигуры
Шаг 3. Выбираем фон
Теперь нам предстоит решить, какой результат хочется получить в итоге. Вы можете выбрать вариант «Без фона», взять произвольный цвет фона или градиент, а также подобрать картинку из галереи программы или с компьютера. Настройте степень размытия и выберите тип заполнения. Нажмите «Применить», когда будете довольны результатом.
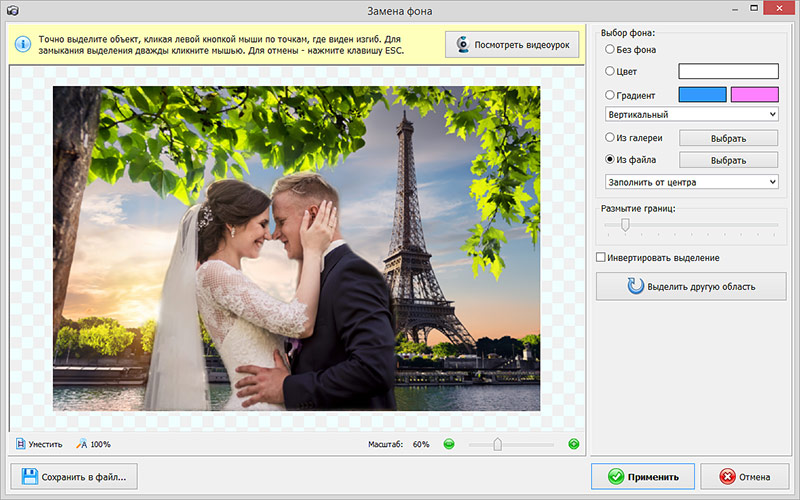
Заменяем фон на новый
Шаг 4. Приводим в порядок границы
Даже при аккуратной обводке и увеличении размытия границы между объектом и новым фоном могут получиться не идеальными. Особенно часто такое происходит, если прошлый и новый фоны значительно различаются по цвету. К счастью, погрешность легко исправить с помощью функции «Штамп». Найдите этот инструмент на левой панели окна программы. Откалибруйте размер, жесткость и степень прозрачности кисти.
Теперь зажмите ALT на клавиатуре и отметьте донорский участок фона, которым будете маскировать огрехи. Отретушируйте изображение, чтобы не осталось никаких следов прошлого заднего плана. Добейтесь идеальной реалистичности изображения.
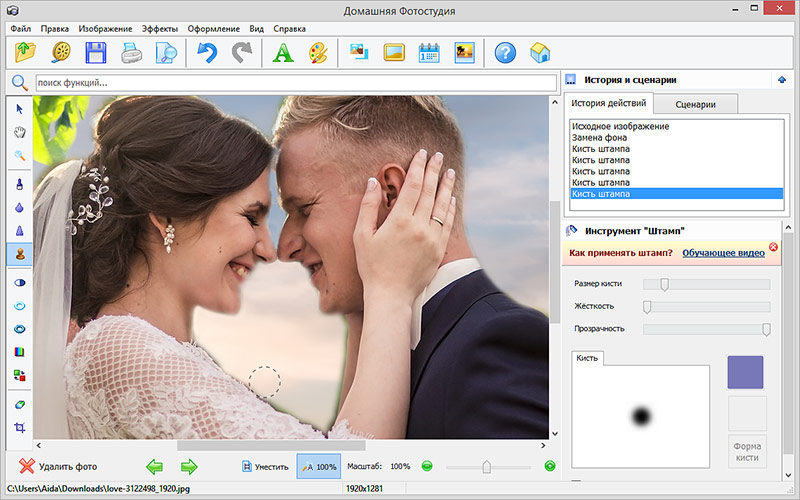
Корректируем границы с помощью штампа
Готово, теперь даже самый придирчивый глаз не заметит фальши! Осталось только сохранить результат. Для этого кликните по значку с изображением дискеты на панели управления.
Меняем фон с помощью фотомонтажа
Если вы хотите не просто изменить фон на фотографии с неудачного на более привлекательный, а получить доступ к гибкому совмещению изображений, перейдите к функции фотомонтажа. Нужную кнопку вы найдёте на верхней панели. Давайте попробуем сменить фон на фото ниже со скучного тёмного на более интересный.

Красивое фото заслуживает лучшего фона
В качестве исходного фото возьмём снимок с подходящим окружением, затем выберем «Добавить слой» > «Фотографию» и загрузим поверх изображение с нашей девочкой.
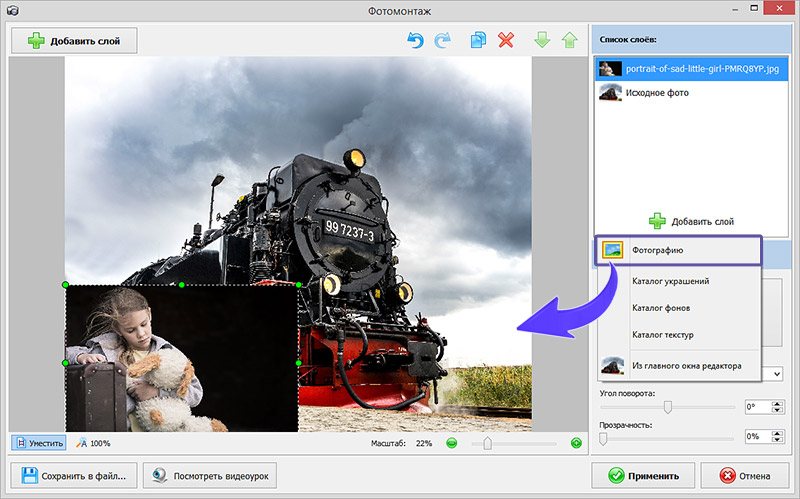
Добавляем к исходному фото с фоном слой с изображением девочки
Кликните «Обрезать фото», выберите инструмент произвольной формы и обведите силуэт девочки точно по контуру. Аккуратность здесь — залог качественного результата.
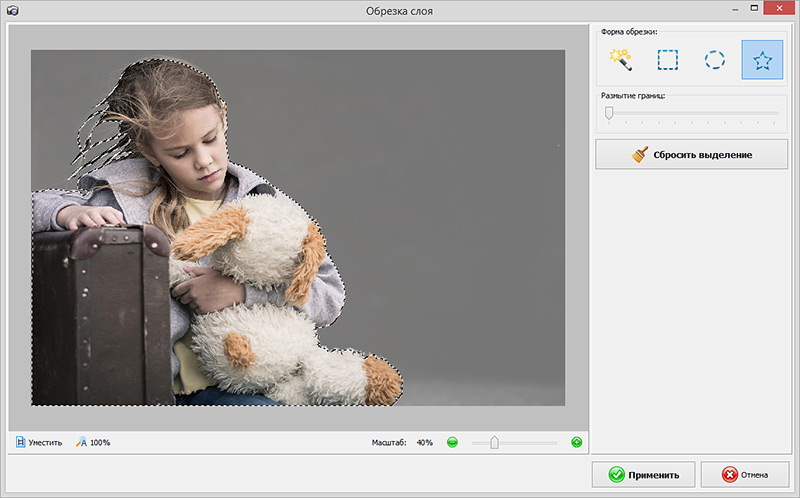
Выделяем контур девочки
Выбираем степень размытия краёв и нажимаем «Применить». Теперь вы увидите, как вырезанная фигура ложится на заранее подготовленный фон. Отличие инструмента «Фотомонтаж» от обычной смены фона состоит в том, что вы можете сделать новый задний план полупрозрачным, можете уменьшать или увеличивать размеры вырезанного куска фотографии или менять его расположение на итоговом полотне.
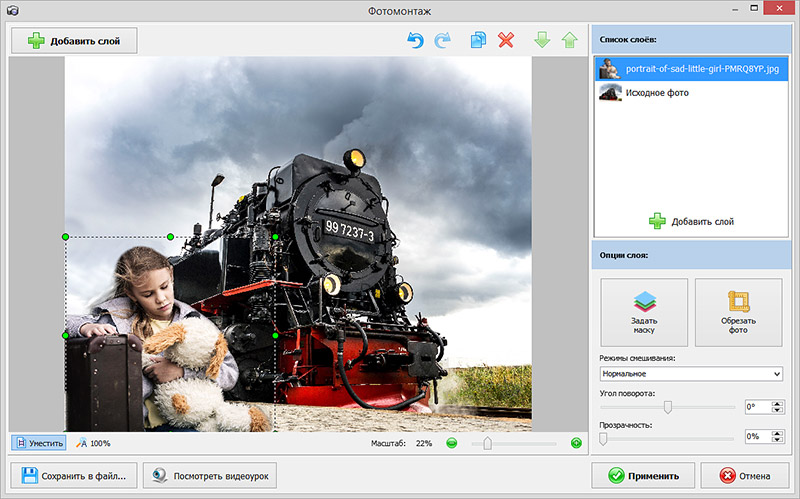
Готово, теперь фотография стала намного интереснее!

Редактор фона Домашняя Фотостудия – это настоящая творческая мастерская, в которой вы можете превращать обычные снимки в настоящие шедевры. Работать с ней на удивление просто. Даже начинающий освоит программу за десять минут! Не ограничивайте себя в творчестве. Замените фон со скучного на вдохновляющий, чтобы в вашей фотоколлекции было ещё больше отличных снимков, а их просмотр доставлял радость окружающим.
Эти статьи могут вам понравится
Попробуйте удобный и мощный редактор фотографий на русском языке, открывающий неограниченные возможности для творчества!
Отлично работает на Windows XP, 7, 8, 10© «Домашняя Фотостудия» 2020 —
Мощный и удобный редактор фотографий
Вам нужна фотография или картинка без фона, необходимо удалить часть изображения так, чтобы использовать оставшуюся часть в качестве полупрозрачного изображения для коллажа? Тогда вы по адресу! С помощью инструмента ниже вы легко можете удалить фон или часть изображения на вашем рисунке или фото.
Как удалить фон на изображении
Шаг 1. Нажимаем кнопку «Выбрать» в левой верхней части сервиса. Открываем изображение или фотографию из которой нам необходимо удалить фон или его часть.
После успешной загрузки в левой части сервиса вы увидите выбранное изображение.
Шаг 2. Выбираем размер «Режущей кисти», чтобы наиболее оптимально очертить контуры разделяемого изображения. Выбрав значение от 1 до 3, можно приступать к выделению контура.
Проводим кистью по границе разделяемых участков фото или картинки, определяя замкнутый контур и разделяя фон, который потребуется удалить и ту часть изображения, которую в дальнейшем мы хотим сохранить очищенной. Сервис не требует четкого указания или следования за каждым изгибом, в большинстве случаев необходимо просто наметить полосу разделения двух или более зон изображения. Да, вы можете указывать несколько замкнутых контуров, если требуется вырезать фон в нескольких раздельных местах.
Шаг 3. Указав сервису границу разделения, необходимо уточнить какие части изображения будут удаляться, а какую часть (или части) нам необходимо оставить. Используя инструменты «Переднего» и «Заднего» плана (зеленая и красная точки соответственно) — делаем пометки для скрипта сервиса, какой из элементов изображения чем является.
Достаточно прочертить полоски, чтобы сервис смог верно распознать эти элементы. Зеленую полоску там, где оставляем область, красная полоска — удаляем область.
Шаг 4. В случае необходимости, при ошибочном указании, мы можем воспользоваться ластиком, чтобы удалить часть проведенных линий и заново их очертить. Также, в случае сплошного фона, хорошо визуально отделяемого от остальной части изображения, для определения контура можно воспользоваться инструментом «Волшебная палочка», который позволяет автоматически выделить требуемые области на фото.
Шаг 5. Творим волшебство: нажимаем кнопку «Вырезать фон», немного ждем и вуаля!
В правой части сервиса мы получили наше изображение уже без заднего плана, который скрипт благополучно удалил. Обратите внимание, не стоит загружать слишком объемные и тяжелые изображения, ваш компьютер может не справиться и браузер повиснет. Также это может произойти, если вы неверно указали контур, передний или задний план и скрипт не смог правильно посчитать необходимые условия и переменные, что повлияет на его работоспособность.
Работа с обработанным фото, после удаления фона
Шаг 6. После обработки нашей картинки, при правильных настройках удаления фона, мы получим искомое изображение на прозрачном фоне. Теперь можно для него изменить параметры: «Перо», «Тень» и «Размеры». Первый параметр отвечает за точность и резкость удаляемой области вокруг оставшегося объекта, сглаживая или заостряя границу. Второй параметр позволит добавить тень к нашему изображению, что придаст ему визуальный объем и глубину. Третий же параметр, чаще всего, не трогается, он автоматически обрезает область по границе оставшейся картинки. Однако, в редких случаях, нам необходимо получить изображение с полями, размером больше, чем оставшаяся часть обработанного изображения. Просто поменяйте размеры области, задав их в полях вместо значения Auto.
Шаг 7. В некоторых случаях будет крайне удобным проверить, как будет накладываться наша обработанная картинка или фото на тот или иной цвет, как будут смотреться параметры тени и границы резкости. Для этого необходимо нажать на «Цвет фона предварительного просмотра» в правом верхнем углу сервисного окна. Выбирая в цветокорректоре необходимое значение, можно увидеть как обработанное фото ляжет на тот или иной цвет.
Шаг 8. По окончании всех процедур отделения изображения от фона или после удаления части картинки или фото, можно переходить к его сохранению на свой компьютер. В простом варианте по умолчанию достаточно нажать кнопку «Скачать», в некоторых редких случаях можно перед этим задать формат скачиваемого файта, выбрав рядом кнопку-опцию «Настройка выгрузки». Имейте ввиду, если выбирать не PNG, а JPG формат сохранения файла, то фон вашего изображения не будет прозрачным, а сохранится со значением, указанным в окошке цветовыбора.
Шаг 9. В процессе работы над выделением границ изображения, указания полей или предварительном просмотре вам может пригодиться один из инструментов на панели: «Увеличение масштаба», «Уменьшение масштаба», «Перемещение», «Сброс» области, «Отмена» и «Повтор» последних действий. Включая необходимую кнопку на сервисной панели можно, соответственно, добиться увеличения и уменьшения обрабатываемой области изображения, перемещения по области и сброса всех указанных областей. Также, соответственно, можно повторить или отменить предыдущие действия.
Готово! Вот таким, совершенно нетрудным способом, практически в полуавтоматическом режиме, можно успешно и быстро отделять фон от необходимых деталей изображения. Пробуйте и творите!
Нужно больше возможностей? Воспользуйтесь бесплатным редактором изображений!
Редактирование, фильтры, рисование, работа со слоями и текстом
90000 An Easier Way to Change Image Background Online 90001 90002 I’ll make it short: you can replace the background of a photo without the need for in-depth Photoshop skills. In fact, you do not need any photo editing skills at all. How can this be? 90003 90002 «This photo is perfect except for the background which is …» well, let’s just say «bad». Have you ever had a thought like this? You have probably even made an attempt or two to edit the picture with the ruined background in a photo editor, to no avail.Surely, not all of us are designers or at least IT savvy. So, here is a way for the rest of humanity to change the background scene of any photograph — the PhotoScissors online tool. 90003 90006 Step 1: Select the photo you want to edit 90007 90002 Open PhotoScissors online, click the Upload button then select an image file. The program will remove the background from an image and display it in the browser: 90003 90002 90003 90002 The left part of the screen is for editing, while the right part displays the final result.90003 90002 Normally, you would have to tinker with various selection tools, but PhotoScissors automatically removes the background from an image for you, and even if neural networks makes a mistake, you can correct the result using red and green markers. Click the green marker tool on the toolbar and mark objects that are on the foreground. Then select the red marker tool and mark background objects the same way. 90003 90002 Simple, right? Green is for objects that should stay, red is for the background you want to change.Note, that as you mark the image with the green and red tools, the preview on the right side reflects any changes you make. By default, PhotoScissors applies a transparent background to the picture. 90003 90006 Step 2: Change the background 90007 90002 Now, to replace the background of the photo, switch to the Background tab in the right menu. 90003 90002 In the Background tab, select «Image» from the dropdown, then click the «Select Image» button and select which image you would like to use as the new background.90003 90002 90003 90002 Nice! This background looks much better. And that did not take too long. Finally, save the photo with the replaced background by clicking the Save button on the toolbar. 90003 Try It NOW: Upload Image or Download PhotoScissors .90000 How to Change the Background of a Photo 90001 90002 In this tutorial, we are going to combine these two photos: 90003 90002 90005 90006 90007 And create this photo: 90003 90002 90010 90003 90002 90013 Introduction: 90014 This tutorial is to help you learn how to change the background of a photo to something more interesting if you choose. There are many ways of getting this done, but this technique is probably one of the easiest and most effective.Ok, so once you open two similar photos (preferably the same size) that you would like to combine in photoshop: 90003 90002 90013 1. 90014 Adjust the Levels and Brightness and Contrast of both pictures so they are just about as similarly adjusted as possible. If you need more explanation of this visit our «Photo Touchups Tutorial.» 90003 90002 90013 2. 90014 Then working with the photo that has the background that you want to use, Select the whole thing (Select> All), Copy the whole thing (Edit> Copy), and then working with the photo that has the foreground that you want to use, Paste the previous photo onto a new layer (Edit> Paste).Your layers menu for the for your photo should now look similar to the picture to the left. With the background photo on top of the foreground photo. 90003 90002 90025 90003 90002 90013 3. 90014 Now, add a Layer Mask to the upper layer that Hides All, (Layer> Add Layer Mask> Hide All). Your Layers menu should now look like similar to the picture below. 90003 90002 90032 90003 90002 90013 4 90014 90013. 90014 Click on the Brush Tool, 90003 90002 90041 90003 90002 90013 5 90014 90013.90014 (make sure the colors you are working with are black and white). 90003 90002 90013 6. 90014 Then (with the mask on the upper layer selected) simply brush where you want the new background to show through. You will probably have to change brush sizes often for the more intricate places. 90003 90002 90054 90003 90002 90010 90003 .90000 How to Change the background in Photoshop, quick, easy tutorial 90001 90002 How to replace a background in Photoshop Tutorial 90003 90004 Learn the quickest and best way to cut out a photo and put it on a different background in Photoshop. This Photoshop tutorial uses Select and mask in Photoshop CC. 90005 90004 90007 90008 90005 90004 In this case, I shot the model, Callan against a seamless background made of gray Savage paper. I recommend using a simple background if you know you are going to cut out the photo.If you have a complex background, use this tutorial, on cutting out difficult images. 90005 90004 90013 90014 © Colin Smith Photography 90005 90016 Step 1 90017 90004 Choose the quick selection tool 90005 90004 90021 90005 90004 90005 90016 Step 2 90017 90004 Click on Select Subject in the top (if CC 2019 or newer), otherwise select with the quick selection tool 90005 90004 90030 90005 90004 90005 90016 Step 3, refine the selection 90017 90004 Use the quick select brush to add to the selection by using a small brush and clicking on areas to add to the selection.To deselect areas, hold down the alt / option key and use the quick select brush. 90005 90004 90039 90040 90005 90004 90005 90016 Step 4 90017 90004 Click on Select and Mask 90005 90004 90049 90005 90004 Note the view and Opacity settings I have chosen to show the cutout on a white background. 90005 90004 90054 90005 90016 Step 5 90017 90004 Turn on Show edges 90005 90004 90061 90005 90004 Adjust the radius until you see a thin outline. 90005 90004 90066 90005 90004 Turn off «Show Edges» 90005 90004 90071 90005 90004 90005 90016 Step 6 90017 90004 Use the refine brush around the hair 90078 90005 90004 90081 90005 90004 90005 90016 Step 7 90017 90004 Choose New Layer with Layer Mask from the options 90005 90004 Click OK 90005 90004 90092 90005 90004 90095 90005 90016 Step 8 90017 90004 Open the image with the new background 90005 90101 @ Colin Smith Photography 90016 Step 9 90017 90004 Go back to your cutout image 90005 90004 90107 90005 90004 Make sure you have the layer selected and not the mask.90005 90004 90112 90005 90004 Drag into the menu tab for the new background (do not let go yet) wait for the window to open 90005 90004 90117 90005 90004 Drop the photo on the new background. (If you are stuck on this step, see this tutorial) 90005 90004 90122 90005 90016 Step 10 90017 90004 Press Ctrl / Cmd + T for free transform 90005 90004 90129 90005 90004 Position, Scale and rotate the layer to fit the background. 90005 90004 90134 90005 90004 Try it against some other backgrounds if you like.90005 90004 90139 90140 90005 90004 90005 90004 Xtra Credit 90005 90004 Check out these tutorials to help you get a good match on your 2 images, this is called a 90147 composite 90148. (Hit the search magnifying glass at the top of the site to search for more free Photoshop tutorials on Compositing.) 90005 90004 90005 90004 Thanks for checking out this simple tutorial. 90005 90004 Leave a comment and let me know what you’d like to learn next. 90005 90004 Do not forget to join out mailing list for me free tutorials each week.90005 90004 90005 90004 Great to see you here at the CAFE! 90005 90004 Colin 90005 90004 90005 90004 Here are some more tutorials on Cutting out images in Photoshop 90005 90004 90005 90170.90000 How to change your Zoom background 90001 90002 Learning how to change your Zoom background is a key step to making your virtual meetings a lot more fun. Plus, as you continue to work from home, your home office or bedroom may be a bit messy or cluttered. That’s not a problem if you change your Zoom background so that you appear like you’re on a tropical beach, an Animal Crossing island or the Millennium Falcon. 90003 90002 In the last few months, everyone has been using Zoom while staying at home to attend work meetings, participate in online classes and keep up with friends and family.But even if you know how to use Zoom, you may not be sure how to change your Zoom background. Many people have discovered and enjoyed using the setting that allows you to add a virtual background, which swaps out the real-life background with a video or image. No green screen is required. 90003 90002 The virtual background feature is a fun way to mix up your Zoom calls (and one of the keys ways Zoom stands out in our Zoom vs Google Hangouts face-off). So, your call participants can see you in a tropical beach setting, in front of the Golden Gate Bridge or even in outer space.Zoom offers a few default virtual backgrounds, or you can upload your own image to change your Zoom background to something more personal. We rounded up some of the best free Zoom backgrounds you use. 90003 90002 Here’s what you need to know about customizing your background. 90003 90010 How to change your Zoom background on the desktop app 90011 90002 Before joining a meeting: 90003 90014 90015 Download the Zoom app for Mac or Windows 90016 90015 Open the app and sign in. 90016 90015 Click your profile picture, then click on Settings.90016 90015 In the left menu bar, click on the Virtual Background tab (if you do not see this tab, log in to the Zoom website, go to Settings and toggle on Virtual Background). 90016 90015 In the Virtual Background tab, select one of Zoom’s defaults or upload your own image. 90016 90015 If you have a green screen set-up, you can select that option. 90016 90015 To add your own image or video, click the + icon to upload from your computer. 90016 90029 90002 90003 (Image credit: Zoom.us) 90002 After joining a meeting: 90003 90014 90015 At the bottom of the client, click the up arrow next to Stop Video.90016 90015 Select Change Virtual Background. 90016 90015 In the Virtual Background tab, select one of Zoom’s defaults or upload your own image. 90016 90015 If you have a green screen set-up, you can select that option. 90016 90015 To add your own image or video, click the + icon to upload from your computer. 90016 90029 90010 How to change your Zoom background on the mobile app 90011 90014 90015 Download the Zoom app for iOS to your iPhone or iPad 90016 90015 Open the app, sign in and join a meeting.90016 90015 Tap the three dots at the bottom right to open the More menu. 90016 90015 Tap Virtual Background. 90016 90015 Select one of Zoom’s defaults or upload your own. 90016 90029 90010 How to change your Zoom background: Where to find free backgrounds 90011 90002 Check out our list of the best free Zoom backgrounds you can download. They come from brands including Nintendo, Disney, Netflix and Marvel as well as sites like Unsplash (a library of free stock photography), Canva (an online design tool) and Modsy (an e-interior design service).90003 90002 Now when you join a meeting, you can appear to be visiting Wakanda or talking from a Love Is Blind pod or lounging on The Simpsons couch. 90003 90002 Today’s best webcam deals — stock checked every 30 minutes: 90003 90002 AUSDOM HD Webcam 1080P with … 90003 90002 Logitech — C920S HD Webcam 90003 90002 Logitech C920 Pro Computer … 90003 90002 Logitech C922 Pro Stream … 90003 .
