Как скруглить фото онлайн
Довольно часто появляется необходимость скруглить прямоугольное фото. Вариантов решения вопроса хватает, например, Фотошоп, но в большинстве случаев они требуют навыков и времени. Я покажу, как в онлайн-сервисе в несколько кликов сделать картинку круглой или другой формы и, при желании, добавить к ней другие элементы в стиле фотоколлажа.
Фотоколлаж — это соединение (наложение) в одной картинке нескольких изображений или отдельных элементов. То есть, свою исходную фотографию Вы сможете преобразовать по своему желанию и вкусу, обрезав до нужной формы и добавив к ней другие изображения.
Как скруглить фото онлайн.
Для этих целей переходим в бесплатный редактор и жмем «Начать».

Далее загружаем изображение с компьютера, и нам предлагают выбрать форму, какую мы хотим из него получить на выходе — треугольную, ромбическую, овальную, в виде сердечка и так далее. Я выбираю круглую, растягиваю по изображению фигуру, выделяя нужную для сохранения зону, и кликаю «Обрезать»

Редактирование
На следующем этапе обрезанное по форме изображение можно отредактировать с помощью большого количества дополнительных настроек. Делается это по желанию, и этот шаг можно пропустить, но я покажу, какие возможности предоставляет сервис.
Рамки
Виды обрамления разделены по 6 категориям, в каждой из которых по 12-15 разных по стилю и цветовому решению рамок.
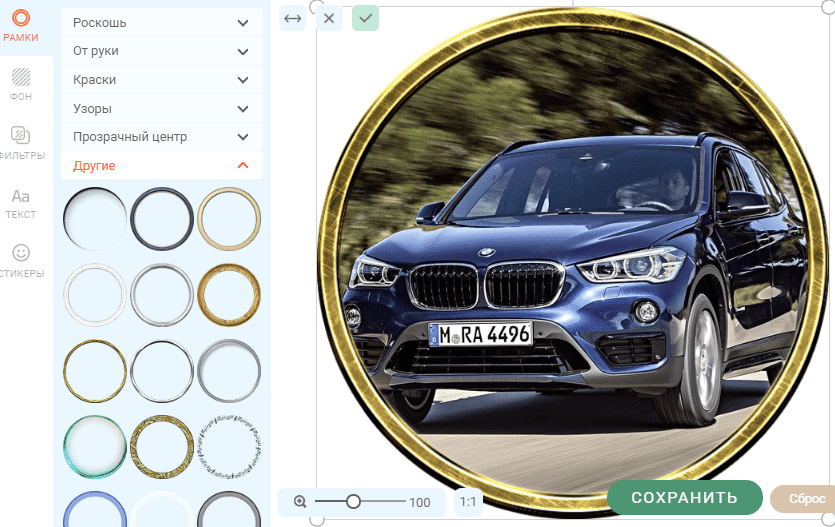
Фон
Если Вы хотите, чтобы круглая картинка располагалась на каком-то фоне — в редакторе есть различные по цвету и типу фоновые заливки. Кроме прочего, можно регулировать их насыщенность и прозрачность.
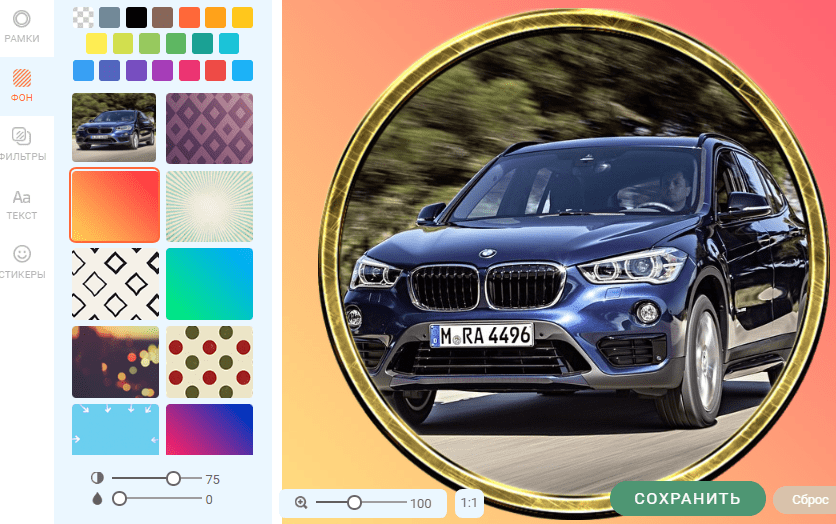
Фильтры
С помощью 9 цветовых фильтров Вы выберите нужную палитру для основной картинки.
Текст
Если на фото необходимо поместить надпись, в редакторе жмите «добавить текст», выбирайте шрифт, цвет, изменяйте размер написанного и перемещайте его в нужное место.
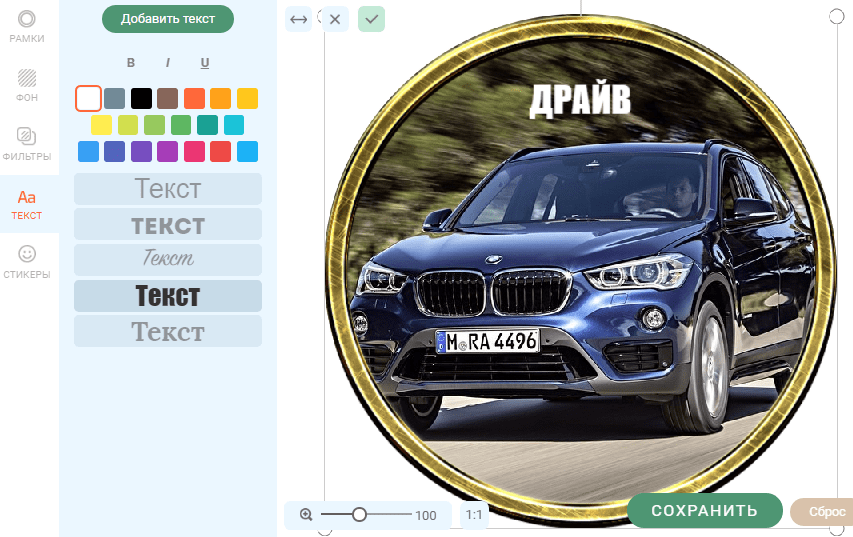
Стикеры
29 стикеров на выбор для фотоколлажа помогут сделать картинку более веселой.
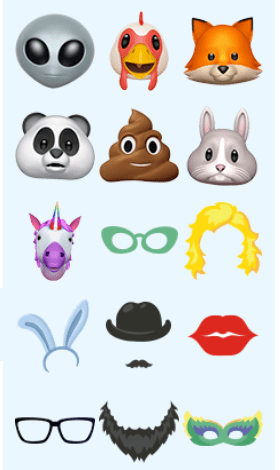
Сохраняем настроенное на компьютер — готово.
Резюме
Этот онлайн-сервис очень удобен для быстрого редактирования — сделать квадратное фото круглым или другой формы, создать фотоколлаж, поместить картинку в рамку и добавить надпись можно за две минуты, не вникая в сложности навороченных редакторов, а пользуясь готовыми наборами шаблонов. И все это абсолютно бесплатно.
Сделать картинку круглой на прозрачном фоне

Привет посетителю моего блога !
Я часто встречаю такие вопросы среди новичков:
- Как скачать картинку на компьютер
- Как уменьшить картинку
- Как сохранить её в нужном Вам формате
- Как сделать картинку круглой
- Как сделать картинки на прозрачном фоне
А это сделать очень просто! И воспользоваться можно бесплатным уже встроенным в наш Windows редактором картинок Paint.net. Вот официальный сайт программы https://paintnet.ru/. На фотографии показан конечный продукт наших манипуляций, фон соответственно может быть любой. На картинке вы видите, как выглядит картинка на прозрачном фоне в каком-либо графическом редакторе.
И такое изображение можно ставить на любой фон, там где шашечки будет тот же фон, на который вы поставите её. Но! Обязательно сохраняйте сделанную прозрачной картинку в расширении .PNG, иначе фон станет не прозрачным, а белым!
Об этой программе я уже писала в статье Paint Как сделать скриншот и Вырезать нужное изображение. Там написано где скачать Пайнт бесплатно и почему это нужно сделать, ведь чаще всего он уже есть на нашем компьютере.
И я решила помочь новичкам, и сделала видеоролик именно для них, так как там рассказано всё с нуля. То есть азы, начиная от скачивания картинок из интернета. Его вы сможете посмотреть внизу страницы.
И как всегда я сделала скриншоты для тех кто не может смотреть виде по разным причинам и одна из них медленный интернет.
Все непонятные моменты вы сможете посмотреть в видеоуроке.
Итак:
- Открываем картинку в программе Paint.net.
- Её можно перетащить мышкой, а можно открыть через Файл и в выпадающем меню, нажать Открыть.
- 1 Нажимаем на круглый инструмент выделения
- 3 Выделяем нужный нам фрагмент
- 2 Нажимаем на ножницы команда «Вырезать» и программа сохраняет вырезанный фрагмент в буфер обмена

Получаем вот такой вид в Paint. И нажимаем на инструмент «Создать» (белый листок с зелёным значком)

Выходит окошко с указанием размера будущего документа, жмём «ок».

После того как документ создался, выбираем инструмент Волшебная палочка. И кликаем ею по белому полю.

После этого жмём Delete, и фон становится прозрачным. Получаем вот такую картинку, далее выберем инструмент вставить (зелёная стрелочка показывает на него). После этого туда добавляется наша роза на круглом фоне (смотрите на первую картинку поста).
И один очень важный момент, сохраняем ОБЯЗАТЕЛЬНО в формате .png Иначе фон не будет прозрачным.

Если вы делаете изображения для блога, то не забывайте сжимать их без потери качества . И удаляйте с блога невидимые дубли изображений, которые нагружают блог замедляют его загрузку.
А вот и видеоурок. Правда, там сначала вставляется изображении, а потом уже удаляется фон.
Paint.net Обрезать, сделать круглой, прозрачный фон.
Если у Вас есть какие то вопросы по обработке картинок, то пишите пожалуйста и я обязательно отвечу или сделаю видеоурок.
P.S. Если Вам что то не понятно, то пишите пожалуйста в комментариях.
С Уважением, Татьяна Чиронова
Сохраните пост к себе на стенку в соцсети
А здесь можно публиковать анонсы постов по теме:
Как сделать круглую фотографию: советы и рекомендации
Современные пользователи ПК часто работают с графикой. Все чаще рядовым юзерам приходится задумываться над самостоятельным элементарным редактированием картинок и фотографий. Немало вопросов вызывает изменение формы и размера документа. Как сделать круглую фотографию? Далее постараемся ответить на этот вопрос. На самом деле все проще, чем кажется. И даже начинающий пользователь ПК сможет освоить предложенные далее методы решения.
Возможные приемы
Как сделать круглую фотографию? Это не самая трудная задача из всех операций, связанных с редактированием графических файлов. Справиться с поставленным «испытанием» можно по-разному.
Например:
- через специальные программы;
- посредством онлайн-«Фотошопа»;
- при помощи специализированных сайтов.
Далее сделаем акцент на графических редакторах Paint и Photoshop. С ними пользователи сталкиваются чаще всего.
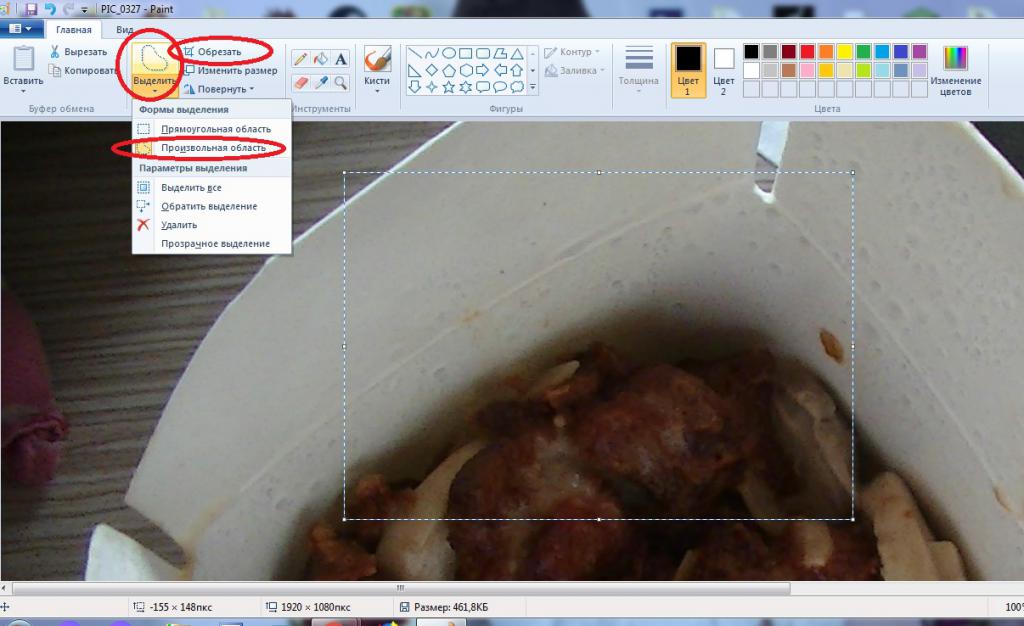
Paint
Как сделать круглую фотографию в Paint? Подобный вопрос возникает у начинающих пользователей ПК. Дело в том, что «Пейнт» — это встроенное в Windows приложение для работы с графическими данными. В нем можно осуществлять элементарные операции с картинками. К примеру, менять форму фото или обрезать документы.
Как сделать круглую фотографию? Для этого пользователю потребуется:
- Открыть графический документ в Paint.
- Нажать на инструмент «Выделение» — «Произвольная форма».
- Выделить при помощи курсора область, которую хочется оставить. Сделать это придется в форме окружности.
- Нажать ПКМ и кликнуть по «Обратить».
- Не снимая области выделения, выбрать операцию «Удалить».
Теперь область, которая была выделена изначально, примет форму, заданную пользователем. В нашем случае это круг.
Word 2010 и новее
Как сделать круглую фотографию? В MS Word 2010 и выше можно справиться с поставленной задачей без особых затруднений. Пользователь сможет придать картинке любую форму. И круг не исключение.
Инструкция по реализации поставленной задачи будет выглядеть таким образом:
- Вставить в нужное место текстового файла картинку.
- Нажать на выпадающий список меню «Обрезка».
- Выбрать команду «По фигуре».
- Указать круг в списке появившихся шаблонов.
Дело сделано. В старых версиях «Ворда» прием работать не будет. В них придется вставлять уже готовое изображение. Обрезать картинку нужно в графических редакторах и никак иначе.
«Фотошоп»: инструкция по приданию формы
Как сделать круглую фотографию в «Фотошопе»? В данной программе работать крайне удобно. Photoshop — профессиональное приложение для обработки графической информации.

Обычно справиться с поставленной задачей можно по-разному. К примеру, при помощи:
- инструмента выделения «Эллипс»;
- работы с инструментарием под названием «Овальное выделение».
Действовать в обоих случаях предлагается приблизительно одинаково. Всего несколько минут — и дело сделано!
Как сделать круглую фотографию? Можно действовать таким образом:
- Открыть в «Фотошопе» картинку, подлежащую редактированию.
- Выбрать инструмент «Овальное выделение».
- При помощи курсора мыши выделить область, которую хочется оставить в конечном итоге.
- Перейти в «Выделение»-«Инверсия».
- Нажать на кнопку Del на клавиатурной панели.
- Указать параметры удаляемой области. Например, ее можно сделать прозрачной.
- Сохранить изменения на жесткий диск ПК.
На этом действия заканчиваются. Если пользователь задумывается над тем, как сделать круглую фотографию без установки «Фотошопа», он может прибегнуть к помощи онлайн-«Фотошопа». Лучше всего пользоваться утилитой 0lik Editor.
Сервисы для обрезки
Как сделать круглую фотографию иначе? Последний вариант развития событий — это работа со специализированными сервисами редактирования картинок. Их очень много. В нашем случае можно воспользоваться сайтом «Скруглитель».

Для получения круглой картинки придется:
- Открыть сайт «Скруглителя».
- Нажать на кнопку «Загрузить фото» и указать документ, который хочется отредактировать.
- Выбрать среди шаблонов выделения круг и обозначить курсором область, по которой будет осуществляться обрезка.
- Нажать на «Обрезать».
- Указать дополнительные параметры оформления картинки при необходимости.
- Щелкнуть по кнопке «Сохранить».
Фоторедактор онлайн СКРУГЛИТЕЛЬ и 50+ способов редактирования
Всем гостям и подписчикам моего дневника привет!
Сегодня я расскажу про, новую для меня, программку, ссылку на которую кинул мне внук. Называется она просто СКРУГЛИТЕЛЬ, это фоторедактор онлайн. Я поигралась и теперь хочу познакомить вас с этой программой, мои посетители.
Что же представляет собой этот фоторедактор? Уже прочитав название, я поняла, что она что — то скругляет или округляет.. Эта программа предназначена для фото или картинок, которым вы хотели бы придать форму круга, овала, треугольника, звезды или украсить стикерами, рамками.
В программе СКРУГЛИТЕЛЬ можно написать какое нибудь пожелание, одним словом , сделать свою уникальную открытку, можно поиграться с фонами, со стикерами, очень прикольные там стикеры, особенно понравятся они детям. Классно!
Как работать в программе СКРУГЛИТЕЛЬ
Фоторедактор СКРУГЛИТЕЛЬ бесплатная,скачивать не надо, она работает онлайн,так почему бы не попробовать ее освоить.
Ну что ж, попытка — не пытка, жму на ССЫЛКУ
 появляется вот такое окно, жму НАЧАТЬ
появляется вот такое окно, жму НАЧАТЬ

жму и вставляю фотографию с масленицы, заметили, слева есть формы

нажимаю на круг и веду на фото, появляется крестик, провожу по любой стороне и образовался выделенный участок фото в круге.Там есть маркеры белого цвета, если их потянуть то можно увеличить размер круга и поставить на нужное , для выделения, место, а чтобы круг не двигался, дважды кликните мышкой

теперь жмем слева внизу на кнопку — обрезать и когда обрежется — жмем на кнопку — сохранить. Сохранять надо в PNG

- фото в PNG выглядит так
- когда вы его разместите где -нибудь , оно выглядеть будет так- без углов!
Вот и все! Я вдоволь поигралась,как видите слева разные рамки, фильтры, тексты, стикеры.Ими можно воспользоваться и украсить свое произведение искусства ввиде картинки или фото.

Поиграйтесь и вы! Программка очень простая и полезная!
Заключение
Сегодня я вам рассказала про фоторедактор онлайн СКРУГЛИТЕЛЬ для любителей оформлять свои странички в соцсетях необычными, по форме, фотографиями и картинками.
Покажите программу детям, знаю, что она им, точно понравится, поиграйтесь фотками с маленькими детьми, прикрепляя разные стикеры, им будет весьма интересно.
Напишите, как прошел первый опыт работы в редакторе онлайн, были ли непонятки, покажите в комментариях что наваяли, очень интересно!
Если программа понравилась, сохраните у себя в соцсетях, чтобы не потерять. Удачного художественного творчества!
Просмотров: 662
Как сделать картинку круглой? Советы и рекомендации
Графические редакторы покоряют массу людей своим расширенным арсеналом для создания, форматирования и ретуширования изображений. Помимо углубленных функций, которыми пользуются профессионалы, разработчики приложения позаботились и о начинающих пользователях.
Самые нужные инструменты для работы находятся на панели быстрого доступа и просты в использовании. Они неслучайно располагаются на видном месте – это делается для того, чтобы пользователь знал, например, как сделать картинку круглой. Многие начинающие пользователи заходят в графические среды, чтобы убрать ненужные части картинки и им необязательно знать все тонкости той или иной программы.
Круглое изображение
Многие прекрасно понимают, что для различных ситуаций иногда приходится обрезать изображение. Например, некоторые социальные сети поддерживают аватар пользователя в круглой форме. Круглое изображение используют также для составления коллажа изображений или при создании кластеров.
Как сделать круглую картинку в Adobe Photoshop
Сервис Adobe Photoshop использует огромное число инструментов для преобразования изображений. Не исключением является обрезка картинки при помощи круглой рамки. Именно в этой графической среде можно добиться идеального эффекта, так как, помимо всего прочего, «Фотошоп» способен редактировать обрамленное изображение. Перед тем, как сделать картинку круглой в «Фотошопе», необходимо проделать следующие шаги:
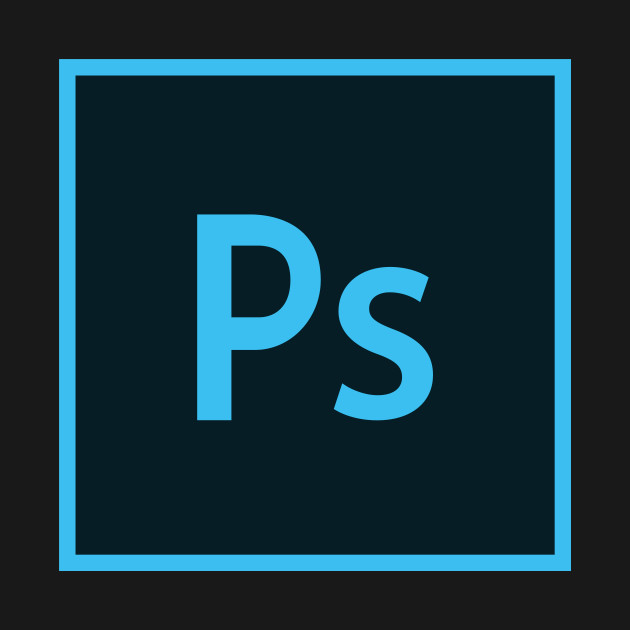
- Запустить программу Adobe Photoshop и создать необходимый документ с изображением.
- Нас интересует панель быстрого доступа, где находится ячейка с рамками. Выбираем рамку со скругленными концами и форматируем изображение под нужный размер.
Другой способ создания круглого изображения заключается в том, что пользователь через функцию выделения удаляет лишние объекты. Необходимо в первую очередь воспользоваться инструментом «Овальная область» и с помощью клавиши Shift отрегулировать параметры изображения. После этого нужно зайти в раздел «Выделение» и выбрать пункт «Инверсия». Теперь необходимо удалить ненужные элементы из изображения благодаря клавише Delete.
Круглое изображение в Word
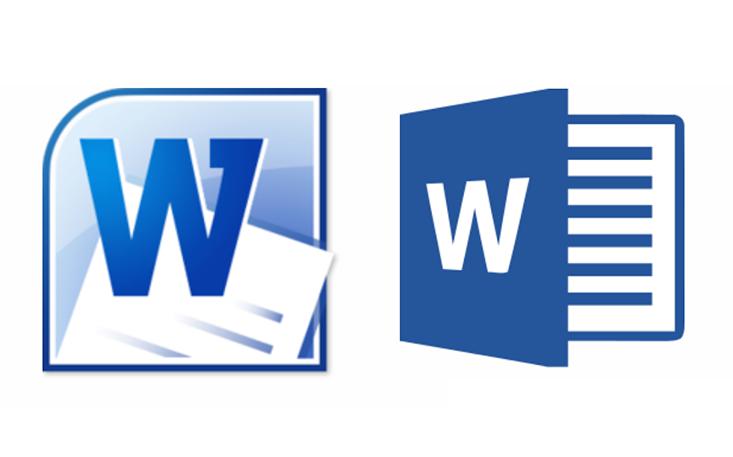
Удивительно, но даже текстовый редактор способен обрезать изображения. Пользователю не стоит сильно переживать о том, как сделать картинку круглой в «Ворде», потому что здесь также существует овальная обрезка. Исправление изображения в текстовом редакторе облегчает жизнь многим пользователям и позволяет форматировать объекты, не переходя отдельно в графическую среду. Но стоит отметить, что программа обладает только базовыми элементами редактирования.
- Запускаем приложение и добавляем исходное изображение.
- Нажимаем на картинку так, чтобы изображение стало активным и доступным для форматирования.
- В шапке программы есть вкладка «Работа с рисунками», где пользователю нужно выбрать инструмент «Обрезка» (располагается в правом углу раздела). Здесь пользователю в раскрывающемся списке будет предложено обрезать изображение по определенной фигуре, в том числе и по круглой области.
- При помощи инструмента подгоняем изображение под нужные параметры.
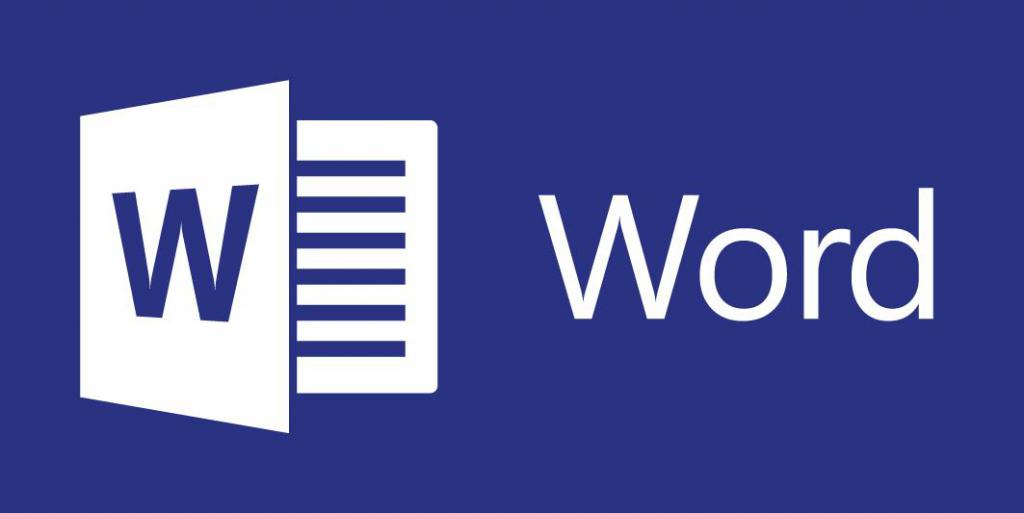
Круглая картинка в Paint
Перед тем, как сделать круглую картинку в Paint, стоит разобраться в преимуществах и недостатках этого стандартного редактора. Из положительных сторон можно отметить тот факт, что программа присутствует изначально в любой версии Windows. Это позволяет редактировать изображение без предварительной установки программного обеспечения. Вторым неоспоримым достоинством является то, что программа очень проста в эксплуатации и привычна пользователю с давних пор.
Пожалуй, главный минус здесь – недостаточная техническая база. Функции редактирования в Paint практически отсутствуют. Здесь не предусмотрена работа со слоями, коррекция изображения и многое другое. Но несмотря на это, сделать круглое изображение все-таки можно:

- Открыть программу и в ней же нужное изображение.
- В верхней части программы есть функция овального выделения.
- Регулировать выделяемую область можно с помощью зажатой клавиши Shift.
- Paint не предусматривает инверсию выделения, поэтому пользователю придется скопировать выделенную область комбинацией кнопок Ctrl+C, а затем инструментом «Ластик» стереть все объекты в документе.
- Вставляем сочетанием кнопок Ctrl+V круглую область, которая находится в буфере обмена.
Как закруглить углы фото за пару кликов
К примеру, захотели Вы сделать круглые углы у фото, аватарки или какой-то картинки. Но как это осуществить? Даже в Фотошопе сделать это не так и просто: нужно создавать дополнительный слой, выделение, инвертировать выделение, удалять лишнее – не всякий даже опытный пользователь справится с этим, что уж говорить про новичков!
В этой статье мы рассмотрим отличный сервис RoundPic, который позволяет в онлайн режиме закруглить углы фото или картинки всего за пару кликов! Помимо этого, Вы сможете настроить радиус скругления и провести некоторые дополнительные действия. Давайте рассмотрим как это делается…

Откроется страница, где можно задать настройки для:
- Количества закругленных углов (право-лево, верх-низ)
- Величины радиуса скругления (от 1 до 12)
- Прозрачности углов (отметить галочкой чекбокс PNG)
- Размера финальной картинки и её качества
Внимание! После внесения изменений для того, чтобы они вступили в силу на превью, нужно нажать кнопку «Round!».

Для загрузки результата на свой ПК нажимайте кнопку «Download».
Видеоурок по работе с сервисом:
Согласитесь, всё очень просто, быстро и при этом совершенно бесплатно и без каких-либо ограничений! Теперь у Вас совершенно не будет проблем с тем, чтобы закруглить углы у фото, а результат будет не хуже, чем у любого профессионала Photoshop )
Автор статьи: Сергей Сандаков, 39 лет.
Как сделать круглую фотографию: два простых способа
Надоели стандартные прямоугольные фотографии? Предлагаем вам принять участие в интересном эксперименте и сделать ваш любимый фотоснимок круглым. Думаете, что это под силу реализовать только профессионалам? Как бы не так! В этой статье мы предлагаем вам узнать о том, как сделать круглую фотографию в удобном редакторе «Домашняя Фотостудия», которая входит в пакет «Обработка Фотографий».
Загружаем фотографию для работы
Готовы приступить к работе? Запустите «Домашнюю Фотостудию», дважды кликнув по ярлыку программы на рабочем столе. В стартовом окне выберите опцию «Открыть фотографию», а затем укажите приложению путь к снимку, который хотите отредактировать. Выбранная фотокарточка мгновенно появится на экране. Вы сможете приступить к работе и узнать о том, как обрабатывать фотографии в этой программе и добиться желаемого результата.
Далее мы расскажем о двух способах, с помощью которых можно сделать фотографию круглой. Ознакомьтесь с ними и выберите тот, который больше всего подходит именно вам!
Способ первый: обрезка фото
Откройте меню «Оформление» и выберите в нем опцию «Фотомонтаж». На рабочей панели справа щелкните по кнопке «Обрезать фото» и установите в качестве формы обрезки овал. Мышкой нарисуйте на фотоснимке круг. С первого раза не получилось начертить ровно? Ничего страшного — сбросьте выделение и попробуйте еще раз.
Когда все будет готово, кликните по кнопке «Применить». Классическое круглое фото готово!
Способ второй: применение маски
В «Домашней Фотостудии» вы можете не только сделать фото круглым, но и добавить для него оригинальное обрамление. Первое, на что нужно обратить внимание — это на пропорции фото. Если оно прямоугольное, то для начала нужно превратить его в квадрат. Сделать это можно в меню «Изображение»> «Кадрирование».
Перейдите в меню «Оформление» и щелкните по пункту «Маски (обработка краев)». Тут же перед вами появится каталог со всеми доступными вариантами обработки фото. Кликните по выпадающему списку «Форма маски
Выделите понравившуюся маску в списке и нажмите «Просмотр». Оцените изменения: фотография станет круглой, а ее края будут оригинально обработаны. При желании настройте тип фона для фото: он может быть цветным, тонированным или полупрозрачным. Сохраните изменения стандартным щелчком по кнопке «Ок».
Инструменты для улучшения фотографии
В «Домашней Фотостудии» вы можете повысить качество любой фотографии. Например, изменить параметры яркости, контраста, насыщенности или произвести полноценную коррекцию освещения снимка. Продвинутых пользователей порадует возможность гибкой настройки фотографий через уровни и кривые. Все функции представлены в меню «Изображение
Фиксируем результат: сохранение и печать фото
Обработанную фотографию вы можете сохранить на компьютере в любом популярном графическом формате. Также «Домашняя Фотостудия» позволяет оптимизировать изображения для дальнейшей публикации в сети («Файл» > «Сохранить для интернет») и моментально выводить на печать. Выбор только за вами!
Заключение
Теперь вы можете легко сделать круглую фотографию самостоятельно. Все, что понадобится вам для начала работы — установить программу «Домашняя Фотостудия» из пакета «Обработка Фотографий» на свой компьютер и следовать простой инструкции, представленной выше. Творите и удивляйте своих близких и друзей!
