Подборка лучших приложений для удаления человека с фото
При использовании изображений в социальных сетях иногда нам нужно удалять нежелательные объекты с фотографий. Это может быть уличный знак, тени или нежелательный человек, который внезапно попал на ваше фото.
Дело в том, что мы не можем получать идеальные фото все время, но мы можем заставить их выглядеть идеально с помощью нескольких простых трюков. В этой статье мы обсудим некоторые из самых популярных приложений, которые отлично работают на iPhone. Хорошей новостью является то, что вы можете легко удалять людей и объекты с ваших изображений, для этого не нужно быть экспертом-фотографом. Если вы мало знаете о Photoshop или аналогичных популярных программах и приложениях для редактирования фотографий, тогда эта статья именно для вас.
Photoshop Fix
Photoshop Fix — это популярный инструмент для iPhone и Android, предназначенный для фотографов-любителей и обычных людей, которые хотят улучшить фото на своих смартфонах с помощью различных функций. Эксперты Adobe добавили в приложение ряд самых любимых инструментов, поэтому вы можете выполнять в нем многие задачи.
Удаление людей с фотографий с помощью PhotoShop Fix:
- Для удаления людей в данном приложении вам нужно сделать импортировать фото в Photoshop.
- Далее выбирайте инструмент перо и создайте контур вокруг человека, которого вы хотите удалить.
- Убедитесь, что вы оставили пространство по краям контура для достижения наилучших результатов.


TouchRetouch
Если вы предпочитаете избегать Adobe, то это умное приложение может помочь вам с удалением объекта так же легко, как и Photoshop. TouchRetouch позволяет удалить человека с фотографии с помощью простого инструмента — кисти. Вы также можете использовать инструменты клонирования и выбора при редактировании изображений с помощью данной платформы.
Как использовать TouchRetouch
- Для удаления человека просто откройте приложение TouchRetouch и импортируйте изображение.
- Используйте инструмент под названием лассо или кисть, чтобы выбрать объект, который вы хотите удалить.
- Выберите размер кисти, а затем нарисуйте над человеком, о котором идет речь. Если вы выбираете инструмент лассо, просто нарисуйте постоянную линию вокруг объекта.
- Нажмите кнопку “Пуск” в нижней части экрана, чтобы избавиться от выбранного объекта


Enlight Photofox
Это еще одно изящное приложение и творческий инструмент в одном лице для редактирования, который отлично работает, если вы хотите удалить кого-то из фото на вашем смартфоне. Enlight Photofox Photo Editor имеет различные полезные функции, включая инструмент клонирования, разнообразные кисти, патч-инструмент и многие другие компоненты, которые вы просто не можете получить во многих приложениях. Enlight также загружается с выбором слоев, специальных эффектов, шрифтов и многое другое.
Удалить объект с помощью Photofox
- Выбираем инструменты, далее выбираем режим исправление.
- Скопируйте одну часть области поверх другой, поместив один круг над областью, которую вы хотите удалить, а другой над областью, которую вы хотите скопировать.
- Нажимайте на кнопку сгладить, пока объект не исчезнет.
- Если скопированная часть не исчезает, тогда коснитесь вкладки Инструменты и поэкспериментируйте с кистью и предохранителем.


SnapSpeed
Наконец, еще одно приложение, которое вы можете использовать для удаления людей из изображений на вашем смартфоне, “Snapseed.” Это передовой инструмент для редактирования, разработанный Google, который поставляется с различными инструментами для фотографов.
Хотя приложение не идеально, но все же оно очень хорошо удаляет небольшие детали, поэтому, если у вас есть люди на фоне вашего снимка, приложение будет хорошо работать.
Удаление человека из изображения в Snapseed
- Загрузите свою фотографию в инструментальную платформу и нажмите значок “редактирование” в правом нижнем углу.
- Выберите инструмент удаления.
- Нарисуйте область, которую вы хотите удалить.
- Нажмите на опцию сохранить, готово!


Pixelmator
Многие люди считают Pixelmator лучшей альтернативой Photoshop из-за его удивительных инструментов редактирования. В этом ремонтном инструменте пользователям просто нужно почистить нежелательные элементы. Инструмент клонирования поможет вам скопировать одну часть изображения и добавить ее в другую часть. Этот инструмент может легко удовлетворить потребности фотографов, художников и графических дизайнеров.
Особенности
- Содержит неограниченное количество инструментов редактирования.
- Возможно редактирование изображения с размером до 100МП.
- Мгновенный обмен отредактированными изображениями на Facebook, Twitter.
- Поддерживает многие популярные форматы файлов, включая PNG, JPEG, PSD и др.
- Легко смешивать, объединять, группировать и вставлять слои в изображение.


Bye Bye Camera
Это новое приложение, которое уже доступно в App Store. Приложение, как заявляет Do Something Good, отлично определяет контур человека и удаляет его автоматически.
Photoshop CS3. Как автоматически удалить людей с фотографии: akry — LiveJournal
Сегодня я набрёл на одну замечательную статью: Photoshop CS3’s Automatic People Remover. В ней описывается, как автоматически убирать людей с фотографии. Ниже я привожу её вольный перевод, сделанный мной. Думаю, техника будет полезна очень многим!
Для начала, зачем это нужно. Думаю, каждый из вас сталкивался с ситуацией, когда вы хотели сфотографировать какую-то достопримечательность (статую, скалу, здание), а её, как мухи, облепили туристы («Ма-ань! а давай я на неё залезу и ты меня сфоткаешь?!»). Вы ждёте, когда будет пусто, а на солнышко тем временем наползают облака и освещение безнадёжно портится. Мечтали ли вы в этот момент о каком-нибудь способе на время фотографирования убрать из кадра всех людей?
Вот он, этот способ.
Основная идея заключается в следующем: вы делаете несколько снимков одного места со штатива. При правильном подходе, Photoshop автоматически определит те участки на всех ваших фото, которые одинаковы, и уберёт всё, что менялось между кадрами — в частности, людей, ползающих по достопримечательности.
Шаг 1: Сделать несколько фотографий со штатива
Для демонстрации автор сходил сфотографировать Фремонтского Тролля, живущего под мостом в Сиэтле. Он довольно популярен среди туристов и поэтому хорош для показа этой техники.
Реально было сделано 6 кадров на протяжении пары минут.
Ну вы уже поняли основную идею — каждая часть тела Тролля должны быть минимум на паре фоток, а повторяющихся людей на одном и том же месте быть не должно.
Шаг 2. Загрузить фотографии в стек картинок
В Photoshop 3 Extended выберите File > Scripts > Statistics. Если у вас русифицированный фотошоп, страдайте, переводите и ищите! 🙂
Загрузите туда ваши фотографии, выберите опцию «Attempt to Automatically Align Source Images» на случай болезни Паркинсона у штатива, и — ключевой момент — выберите Stack Mode: Median.
Результат: людей как тролль языком слизнул!
Вуаля. Людей нет, а тролль остался.
Как это работает?
В Photoshop CS3 Extended есть новая возможность под названием «image stack». Посмотрите на Layers и вы увидите, что ваши картинки преобразованы в особый тип Smart Object. Обведённая красным пиктограмка и показвыает, что этот слой — image stack.
Image stack создаёт композитное отображение набора картинок (в нашем случае, те, что были сделаны со штатива). Stack Mode определяет то, как фотошоп будет сливать картинки воедино. В режиме Median Photoshop автоматически ищет зоны, которые одинаковы во всех фотографиях и удаляет элементы, которые меняются от кадра к кадру.
Поэксперементируйте с другими режимами и посмотрите, что получится.
Оригинал статьи: Photoshop CS3’s Automatic People Remover.
UPD. Я придумал более простой способ, не требующий штатива. Посмотрите.
Пошаговое удаление человека с фотографии при помощи Photoshop
Конечный результат (то, что получится после обработки)

С запуском нового набора программ Adobe Suite приходит и долгожданный Adobe Photoshop CS5 . У этой версии есть большое количество новых возможностей, чтобы весь рабочий процесс сделать быстрее, помимо этого ее можно по праву назвать самой передовой на сегодняшний день. Одна из новых функций, которую мы сегодня рассмотрим, называется «Content Aware». Благодаря этому инструменту можно заполнить выделение так, что выделенный фрагмент становится частью оригинального изображения. В этом упражнении мы будем использовать «Content Aware» основная задача – с фотографии убрать человека, а чтобы это сделать, мы затратим не больше 5 минут. С дополнительной обработкой вы сможете успешно выполнить этот урок менее, чем за 10 минут.
Исходное изображение

Прежде чем начать, скачайте изо бражение , с ним мы и будем работать. Как видно, на этой фотографии присутствует два человека. В сегодняшнем уроке мы будем использовать инструмент «Content Aware» чтобы убрать мужчину слева.
Шаг 1
Использование инструмента «Content Aware» в различных изображениях приводит к различным результатам. Фотография с градиентным фоном, таким как небо в нашем случае, достаточно сложна для обработки. Откройте beach.jpg в Photoshop’е.
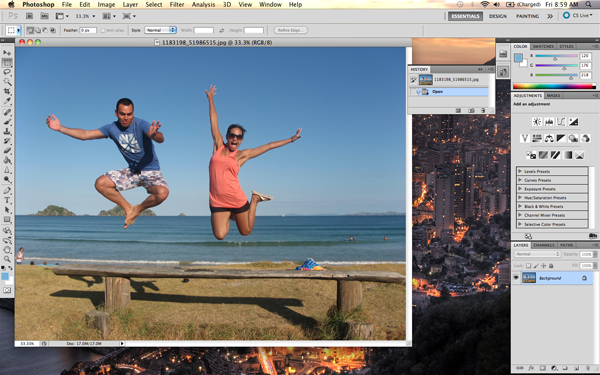
Шаг 2
На этой фотографии нам нужно выделить человека слева. Используя Pen Tool (P), начнем рисовать контур вокруг него.

Посмотрите, на каком немалом расстоянии от самого объекта я нарисовал контур (на нижней картинке). При работе обращайте внимание на то, чтобы сохранить расстояние по всему контуру. Если вы подберетесь слишком близко, то «Content Aware» возьмет пиксели из самого объекта, а если уйдете слишком далеко – то обязательно заденете девушку справа.
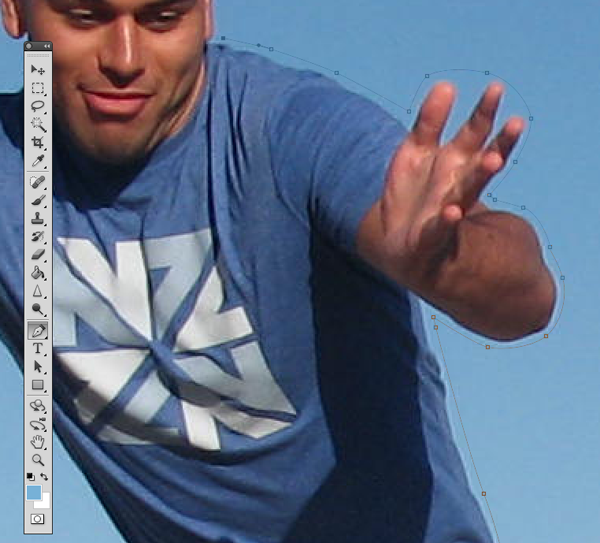

Шаг 3
Как только контур будет готов, нужно обратить его в выделение. Это можно сделать кликнув правой кнопкой мыши на контуре и выбрав «Make Selection».

Убедитесь, что во всплывающем диалоговом окне параметр «Feathering radius» выставлен на 0. Во всех остальных настройках ничего менять не нужно. Нажмите «OK».
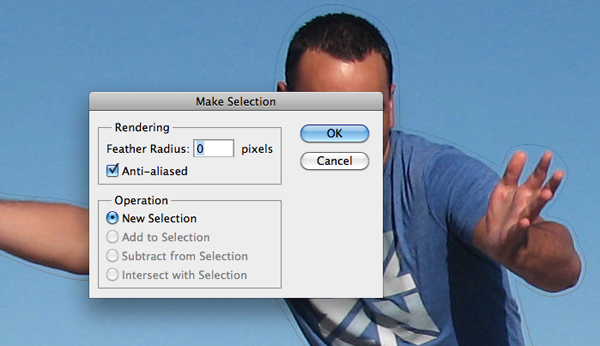
Шаг 4
Теперь у нас есть активное выделение вокруг нашего объекта. На этом шаге мы уберем объект с фотографии, используя заливку «Content Aware». Чтобы это сделать, выбираем
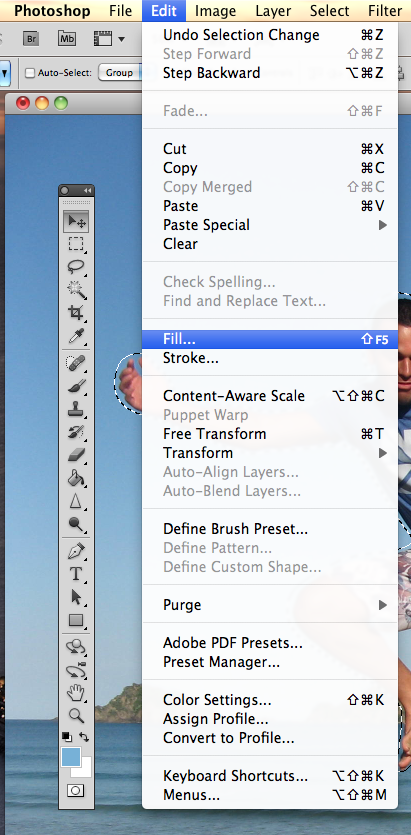
Убедитесь, что во всплывающем диалоговом окне выбрана опция «Content Aware». В параметре «Blending» выставляем «mode» на «normal» и делаем «opacity» 100%. Кликаем кнопку «OK».
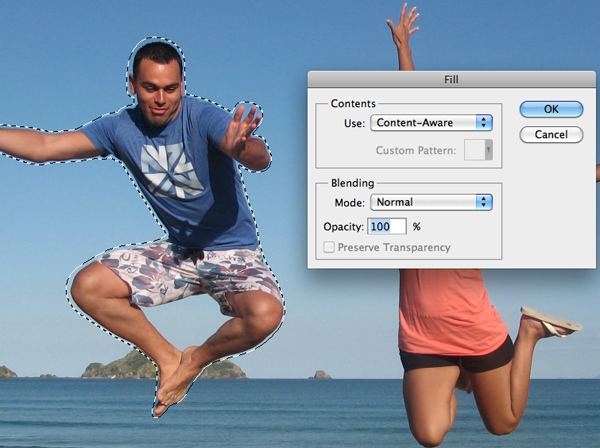
У вас есть возможность в любое время отменить выделение, выделив другую область или кликнув на любом месте картинки, только для этого необходимо предварительно включить один из инструментов выделения.


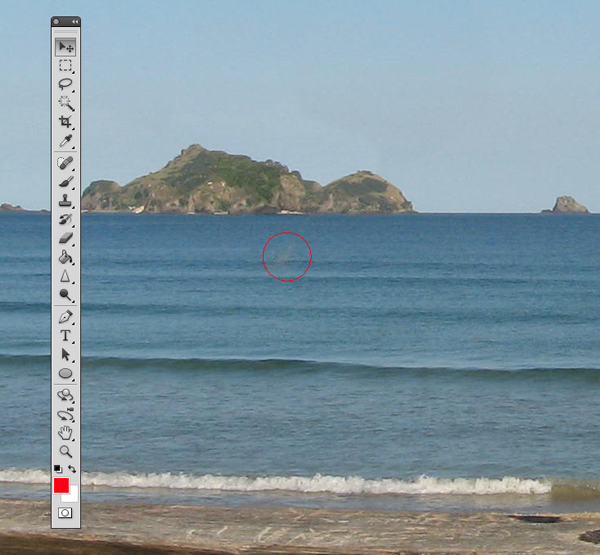
Шаг 5
В этом шаге мы уберем некоторые другие артефакты фотографии, используя тот же самый процесс. Инструмент «Content Aware» оставил пятно в том месте, где была нога. Чтобы убрать его, выделим прямоугольную область вокруг пятна, используя прямоугольное выделение, и воспользуемся заливкой «Content Aware» так же, как мы сделали это в предыдущем шаге.
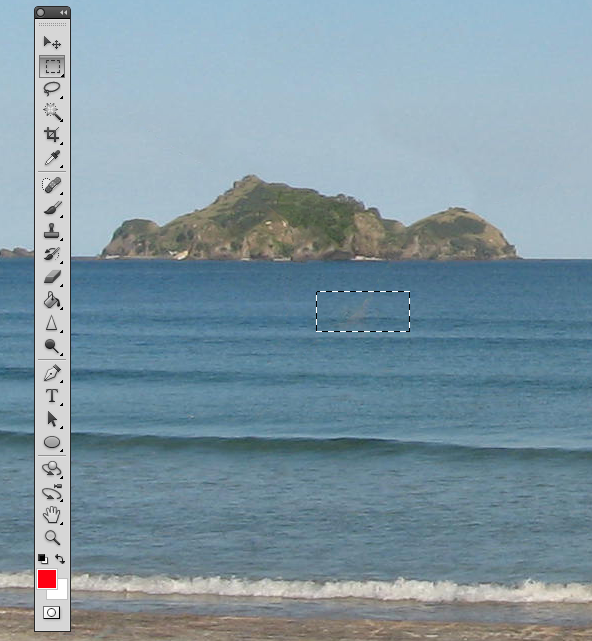


Шаг 6
Давайте обрежем фотографию, используя Crop Tool (C), так, чтобы фокус был на прыгающей девушке. Чтобы это сделать, необходимо выделите именно ту часть изображения, которая должна быть сохранена. Обращайте внимание на тень, которая осталась от вырезанного нами человека. Вы можете использовать инструмент «Content Aware» чтобы убрать эту тень, но я предпочел просто целиком ее обрезать.
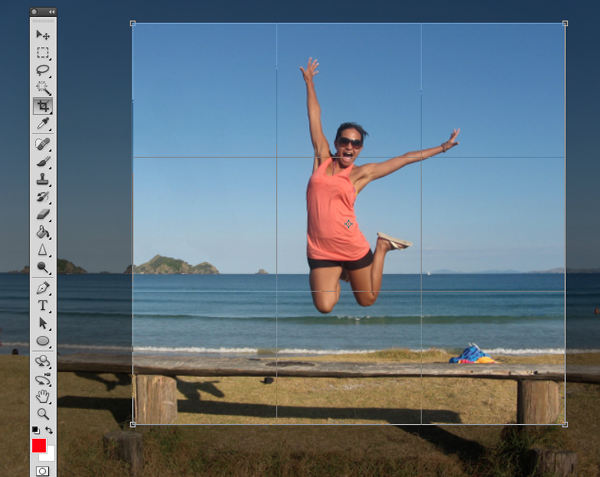
Нажмите галочку сверху, чтобы сохранить эту область. Photoshop уберет содержимое рисунка, выходящее за рамки выделенной области.
Шаг 7
На этом этапе мы придадим нашей фотографии более живой вид. Сейчас цветовая палитра достаточно скудная. Есть много способов устранить этот недостаток, но мы будем использовать «Color Curves». Для этого идем в меню Image > Adjustments > Curves (Cmd + M). В всплывающем диалоговом окне мы будем работать с каждым из каналов R, G, B отдельно. Выберите канал Red из выпадающего меню.
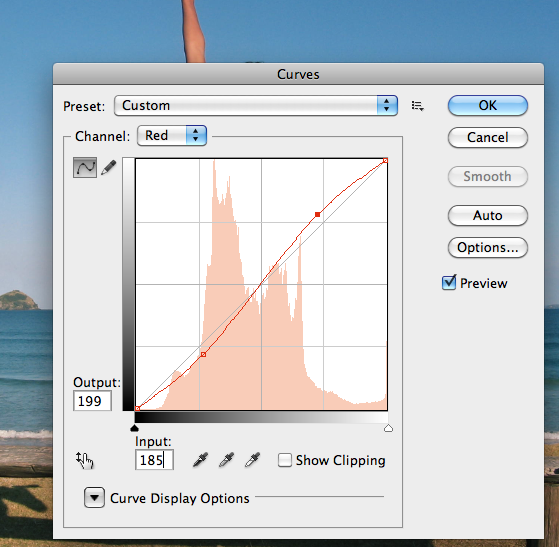
Нам нужно поставить две точки на графике. Одну – ниже правого верхнего квадрата и вторую – выше нижнего левого.
После того, как вы создали эти точки, убедитесь, что для них выставлены нужные значения. Для верхней правой точки значение Output должно быть 199, а входное – 185. Для нижней точки значения выставляются 56 и 68, соответственно. Вы можете поэкспериментировать с настройками и выставить те, которые по вашему мнению являются наиболее приемлемыми. Теперь повторите те же действия для оставшихся цветов, зеленого и синего.
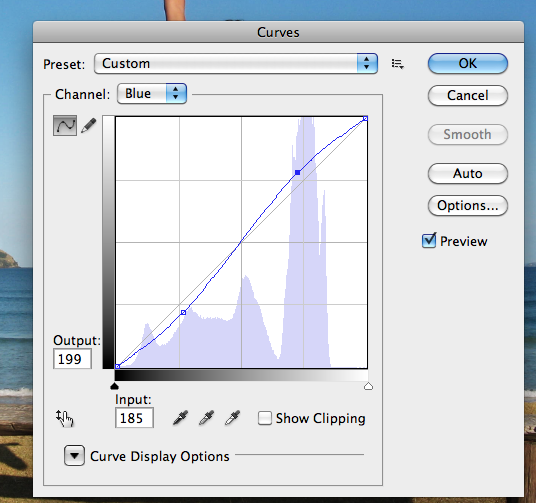
Получившаяся фотография
Теперь ваша фотография выглядит примерно как фотография ниже. Как вы видите, мы почти без усилий убрали человека слева от девушки, используя новый инструмент «Content Aware».
Источник: designjunkie.ru
Как убрать людей с фотографии в Фотошопе. Инструкция – Zagge.ru
Во время путешествия по популярным туристическим местам невозможно сделать фотографию достопримечательности или пейзажа без большого количества мешающихся людей, автомобилей, общественного транспорта и т.д.
К счастью, современные технологии позволяют довольно просто «очистить» фотографию от посторонних объектов. Но к этому нужно будет подготовиться во время самого путешествия. Итак, вам нужно сделать следующее:
1. При съёмки пейзажа или достопримечательности установите камеру на штатив, чтобы она была неподвижна.
2. Снимайте с интервалом в 10 секунд. Нужно сделать так, чтобы люди и автомобили не загораживали одни и те же области кадра. В идеале, будет достаточно порядка 15 кадров.
3. Откройте программу Adobe Photoshop CS3 (или другую версию) и перейдите в File -> Scropts -> Statistics.

4. В окошке «Choose Stacks Mode» выберите режим «Median». Далее нажимаете «Browse» и выбираете необходимые фотографии. Поставьте галочку у «Attempt to Automatically Align Source Images». Нажимаете «ОК».

5. Программа сама найдёт различия у фотографий и удалит движущиеся объекты.

Оценить статью:
 Загрузка…
Загрузка…Как в «Фотошопе» убрать людей с фотографии просто и быстро
Вопрос о том, как в «Фотошопе» убрать людей с фотографии, волнует многих фотографов-любителей. Очень часто бывает так, что в кадре оказываются предметы и персонажи, кого там быть не должно. Особенно это актуально для мест, активно посещаемых туристами – найти свободное пространство, чтобы в кадре оказались только достопримечательности и объект фотосъемки, практически невозможно. В таком случае и приходят на помощь такие графические редакторы, как Adobe Photoshop.
Основные инструменты для ретуши
Перед тем, как в «Фотошопе» убрать людей с фотографии, нужно открыть выбранное изображение в программе и создать новый слой, поместив его над фоном. Для сравнения результата, можно создать еще одну копию основного слоя и спрятать ее, нажав на иконку с глазом в панели «Слои». В основном, работать мы будем двумя основными инструментами для ретуши в Adobe Photoshop — «Точечная восстанавливающая кисть» и «Штамп». Для альтернативного варианта заливки в «Фотошопе» ненужных деталей, будем использовать «Лечащую/Восстанавливающую кисть».
Как настроить инструменты
Сначала переходим к настройкам инструмента «Точечная восстанавливающая кисть». В параметрах кисти выставляем тип «С учетом содержимого», жесткость выбираем – от 50 % и выше, в зависимости от особенностей изображения. Если выбрать слишком мягкую кисть, то края редактируемых областей окажутся нечеткими и станут более заметны. Обязательно ставим галочку на пункте «Образец для всех слоев», чтобы инструмент работал на пустом слое. Непрозрачность оставляем на 100%, а нажим – 50 %. Чем меньше нажим, тем большее количество раз придется проводить инструментом по одному и тому же месту. Точность его работы будет лучше, но времени придется потратить больше, потому 50 % — это оптимальный вариант.
Как работать с «Точечной восстанавливающей кистью» и «Штампом»
Теперь разберемся, как убрать лишнее с фотографии в «Фотошопе». Обработку изображения начинаем на новом, пустом слое. Выбираем инструмент «Точечная восстанавливающая кисть» — ей будет удобно пользоваться для ретуши контрастных объектов, например, светлых фигур на темном фоне. Мелкие детали убирать достаточно просто – проводим по ним кистью, и они исчезают. Затем убираем самые крупные элементы. Для этого будем использовать инструмент «Штамп». Настраиваем жесткость кисти: она должна быть средней, примерно 50-60 %. Перед тем как удалить человека с фотографии, находим на изображении участок, похожий по оттенку на нужный нам объект, и кликаем по нему левой кнопкой мыши с зажатой клавишей Alt.
Процесс ретуши
Теперь вместо курсора появится прицел, при помощи которого будет удобно взять образец слоя в определенном месте. Размер кисти можно увеличить, чтобы захватить больше пространства. Сделать это можно также при помощи горячей клавиши с квадратной скобкой. Теперь, если провести инструментом по фигуре человека, на этом месте будет проявляться копия образца. Далее работаем по одной и той же схеме: кликаем с зажатой клавишей Alt и переносим копию на новое место, постепенно закрашивая лишние объекты. Работаем аккуратно, чтобы заливка в Фотошопе не была слишком заметной. Важно не забывать убирать не только сами предметы, но и тени от них. В способе, как убрать тень с фотографии в «Фотошопе», нет ничего нового – сделать это можно при помощи тех же инструментов.
Альтернативный способ удаления лишних объектов
Графические редакторы позволяют по-разному подходить к ретуши одного и того же изображения. Можно использовать еще один вариант для редактирования картинки. Перед тем как в «Фотошопе» убрать с фотографии людей, создаем копию слоя, нажав комбинацию клавиш Ctrl+J. Теперь воспользуемся инструментом «Лечащая/Восстанавливающая кисть». Это автоматический инструмент «Фотошопа», похожий по функциональности на «Точечную восстанавливающую кисть», который исправляет недостатки фона, используя встроенные алгоритмы. Он хорошо справляется со своей задачей, если объект и фон достаточно контрастные. Если «Точечной восстанавливающей кистью» убираются мелкие недостатки фона, то «Лечащая/Восстанавливающая кисть» используется, чтобы убрать крупные объекты. Единственный ее недостаток – изменение текстуры фона. Но последствия некорректной работы этого инструмента можно исправить при помощи затемнения или осветления заретушированных мест и дополнительной коррекции специальными фильтрами.
Использование «Лечащей/Восстанавливающей кисти»
Для управления курсором используем клавишу Alt точно так же, как в случае с «Точечной восстанавливающей кистью». Выбираем участок для образца, копируем его и переносим на новое место. Если контур объекта переднего плана и элементы, которые нужно убрать, сливаются, воспользуется инструментом «Магнитное лассо». Выделяем с его помощью главную фигуру и копируем его на новый слой. Затем работаем по фоновому слою. Мы уже знаем несколько способов, как в «Фотошопе» убрать людей с фотографии, и можем использовать любой из них для ретуши лишних объектов. Например, снова взять инструмент «Штамп» и зарисовывать лишние элементы.
Финальная коррекция изображения
Часто бывает так, что после автоматической обработки на местах ретуши появляются артефакты или края областей становятся нечеткими. Добавить контрастности и сделать фотографию более качественной можно, если добавить контрасты. Для этого создаем новый слой и на панели инструментов выбираем «Кривые» и в появившемся окошке немного смещаем центральную точку вниз. Затем добавляем маску слоя и заливаем ее черным цветом. Работая по маске белой кистью, дорисовываем структуру в нужных областях, придавая элементам дополнительный объем. Теперь осталось просто объединить слои и сохранить изображение в нужном формате.
