Инструмент Move Tool в Фотошопе
По незнанию кажется, будто инструмент Move Tool очень простой. И знать в нем нечего. С одной стороны это действительно так. Основное назначение инструмента Move — перетаскивать объекты графики. А точнее слои (layers), на которых эти объекты находятся. Перед тем, как написать статью пересмотрел гору учебников. Проверил также на наличие сведений западный интернет и с уверенностью могу сказать — полнее обзора об инструменте Move чем этот, просто не существует. Я работаю с графикой уже много лет, и с полной уверенностью заявляю, от умелого использования инструментом Move Tool, то есть от быстрого и эффективного переключения между слоями, объектами зависит скорость и эффективность вашей работы.
Инструмент Move Tool самый первый в перечне инструментов Tools. Он неразрывно связан со слоями. Инструмент Move Tool перетаскивает с места на место выделенные слои и объекты выделения.
Искать нужный слой в закладке Layers просто, когда этот слой один, или два. А когда их сто? И они рассортированы по папкам? В этом случае инструмент Move Tool имеет все, чтобы облегчить нам задачу. У любой PC мышки имеются две кнопки. У инструмента Move Tool правая кнопка мышки вызывает интересное меню. Вызвав его, вы увидите тот слой, по которому вы щелкнули, и все слои за ним. В нашем примере мы видим слой
У инструмента Move Tool правая кнопка мышки вызывает интересное меню. Вызвав его, вы увидите тот слой, по которому вы щелкнули, и все слои за ним. В нашем примере мы видим слой
Выпадающее меню инструмента Move Tool
А если на месте где мы кликнули много слоев? И нужный нам слой находится среди них? Здесь все очень просто. Меню инструмента Move Tool показывает все слои, находящиеся в том месте, где мы кликнули. При этом, первым в списке, является тот слой, который стоит выше всех. И далее по нисходящей. Если нужный слой находится выше всех, то его найти просто. А если он находится под десятком полупрозрачных слоев, его найти трудно. Поэтому всегда и советуется корректно называть слои, для облегчения поиска.
Опция Select Similar Layers
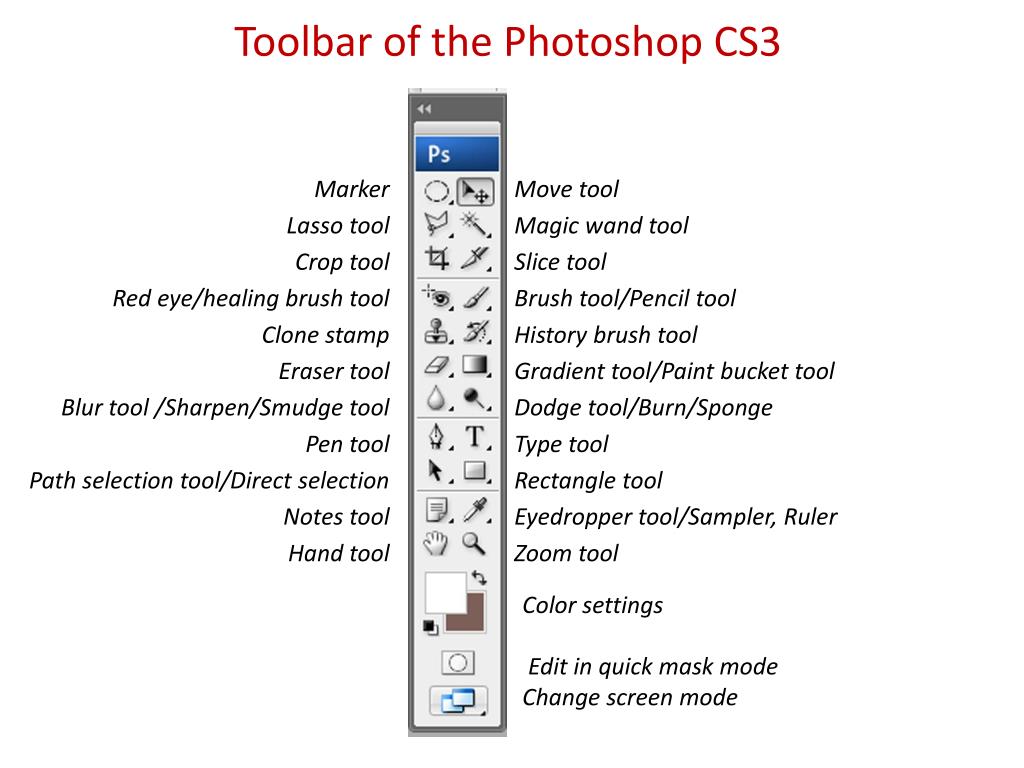 В нашем примере мы работаем с заливками, имеющими векторную маску. Не вдаваясь в подробности и упрощая — мы работаем с векторными фигурами. Если воспользоваться опцией Select Similar Layers выделятся только такие слои. В нижеследующей картинке вы видите, что выделились векторные квадраты, а простые растровые рисунки нет. И наоборот, применить эту опцию к растровому слою, только они и выделятся.
В нашем примере мы работаем с заливками, имеющими векторную маску. Не вдаваясь в подробности и упрощая — мы работаем с векторными фигурами. Если воспользоваться опцией Select Similar Layers выделятся только такие слои. В нижеследующей картинке вы видите, что выделились векторные квадраты, а простые растровые рисунки нет. И наоборот, применить эту опцию к растровому слою, только они и выделятся.Далее идет опция Link Layers. Работает только если выделено несколько слоев. Эта опция связывает слои. Если применить её к двум слоям, они свяжутся. Тогда, двигая один, вы будете автоматически двигать и второй. Хотя это уже не относится к инструменту
Панель настроек Move Tool
У любого инструмента есть своя панель опций. Если у вас она не отображается, вызовите её, нажав Windows > Options
Auto-Select
Первой в списке идет опция Auto-Select. Эта функция автоматически выбирает слой, по которому вы кликнули. Не нужно искать слой в закладке Слои, и не нужно выбирать его из выпадающего меню правой кнопки мышки. С функцией
Эта функция автоматически выбирает слой, по которому вы кликнули. Не нужно искать слой в закладке Слои, и не нужно выбирать его из выпадающего меню правой кнопки мышки. С функцией
Около опции Auto-Select находится выпадающее меню с двумя позициями — Group и Layers
 На картинке показано, что в закладке Слоев две группы. Желтый и зеленый квадраты находятся в одной, а синий и пурпурный в другой. Кликая по зеленому квадрату выбирается целая группа в которой он находится.
На картинке показано, что в закладке Слоев две группы. Желтый и зеленый квадраты находятся в одной, а синий и пурпурный в другой. Кликая по зеленому квадрату выбирается целая группа в которой он находится.А ещё, выбрав опцию Auto-Select, можно пользоваться инструментом Move как инструментом выделения. Отметьте галочку и кликните по рабочей области. Не отпуская кнопку мышки проведите ей. Вы увидите область выделения, которая тянется за мышкой. Все слои попадающие в область выделения выделятся в закладке Слоев. Опция Show Transform Controls выделяет выбранный нами слой в рамочку. При этом, рамочка имеет ползунки для изменения формы слоя. Поэтому специально выбирать
Выравнивание (align)
Следующие функции принадлежат к группировке слоев. Они делятся на два вида — выравнивание (align) и распределение (distribute)
 Выравнивать можно по краю чего либо, а распределять между собой. То есть все эти функции работают только если выбрано несколько слоев. В свою очередь выравнивать и распределять можно по горизонтали либо по вертикали.
Выравнивать можно по краю чего либо, а распределять между собой. То есть все эти функции работают только если выбрано несколько слоев. В свою очередь выравнивать и распределять можно по горизонтали либо по вертикали.- Align top Edges — выравнивает слои по верхнему краю.
- Align vertical Centers — выравнивает слои по центру.
- Align bottom Edges — выравнивает слои по нижнему краю.
Аналогично и следующие три инструмента — Align Left Edges, Align Horizontal Centers и
На этом снимке слои расставленны произвольно
Выравнивание по верху
Выравнивание по центру
Важное дополнение: если на рабочей области имеется область выделения, то выделенные объекты считают выделенную область рабочей и выравниваются относительно неё.
Выравнивание по нижнему краю
Инструменты Distribute распределяют слои между собой по какому-либо краю. Кнопки распределения объектов работают только тогда, когда выделено 3 или более слоя. Как работает распределение объектов? По горизонтали:берется самый левый и самый правый объект, а остальные равномерно распределяются между ними. Если говорить о вертикальном распределении, то здесь берутся самый верхний и нижний объекты.
Кнопки распределения объектов работают только тогда, когда выделено 3 или более слоя. Как работает распределение объектов? По горизонтали:берется самый левый и самый правый объект, а остальные равномерно распределяются между ними. Если говорить о вертикальном распределении, то здесь берутся самый верхний и нижний объекты.
- Distribute Left Edges — горизонтально распределяет слои по левому краю .
- Distribute Horizontal Centers — горизонтально распределяет слои по центру.
- Distribute Right Edges — горизонтально распределяет слои по правому краю.
Функции Distribute top Edges, Distribute vertical Centers и Distribute bottom Edges делают все тоже самое, но распределяют вертикально.
Здесь фигуры расставлены произвольно.
Распределение по левому краю.
Распределение по центру.
Распределение по правому краю
Кликните по серой области нашего файла. Из выпадающего меню можно выбрать цвет, в которой он будет окрашен. Grey — серый, Black — черный. А из опции Select Custom Color можно выбрать любой цвет по желанию. Галочка тогда будет отмечена на опции Custom.
Из выпадающего меню можно выбрать цвет, в которой он будет окрашен. Grey — серый, Black — черный. А из опции Select Custom Color можно выбрать любой цвет по желанию. Галочка тогда будет отмечена на опции Custom.
Инструмент Move работает так же и с выделенными областями. Для этого нам нужно выбрать скажем инструмент Elliptical Marquee Tool

Auto-Align Layers
И напоследок, последней загадочной иконкой в панели Move Tool является Auto-Align Layers. Auto-Align закреплена в этом меню по видимому за компанию с другими выравнивающими функциями, но по хорошему, никакого отношения к выравниванию в данном контексте не имеет.
Auto-Align Layers — инструмент по выравниванию панорамных фотографий. Большую часть времени эта иконка не доступна. Доступной становится только тогда, когда в слоях выделено несколько фотографий или растровых слоев. Ну, оно ясно, Auto-Align Layers думает что выделены панорамные фотографии для работы. А вообще Auto-Align Layers в меню Move Tools является лишь ссылкой Edit > Auto-Align Layers Подробнее о панораме мы поговорим в другой теме.
Быстрые клавиши инструмента Move tool
- V — быстрая клавиша инструмента Move
- Shift — перемещение выбранного объекта под углом, кратным 45° к горизонтали.

- Alt — Создание и перемещение копии выбранного объекта. Клавиша нажимается перед кнопкой мыши.
- Клавиши управления курсором — перемешает выбранный объект с шагом в один пиксель в направлении выбранной клавиши.
- Shift+Клавиша управления курсором — Перемещает объект с шагом 10 пикселей.
- Alt — Преобразовывает вертикальную направляющую (Guide) в горизонтальную и наоборот.
- Ctrl — зажав эту клавишу включается функция Auto-Select. Функция выключается при отпускании клавиши.
Автор:
Photoshop: Мои настройки после установки.
Не смотря на то, что Фотошопом пользуюсь всё реже и реже, к нему иногда приходится возвращаться. Скетч слишком плохо работает с растром (фактически никак), поэтому графику подготавливаю в Фотошопе. В этом посте поделюсь своими настройками интерфейса.
После установки размещаю панели.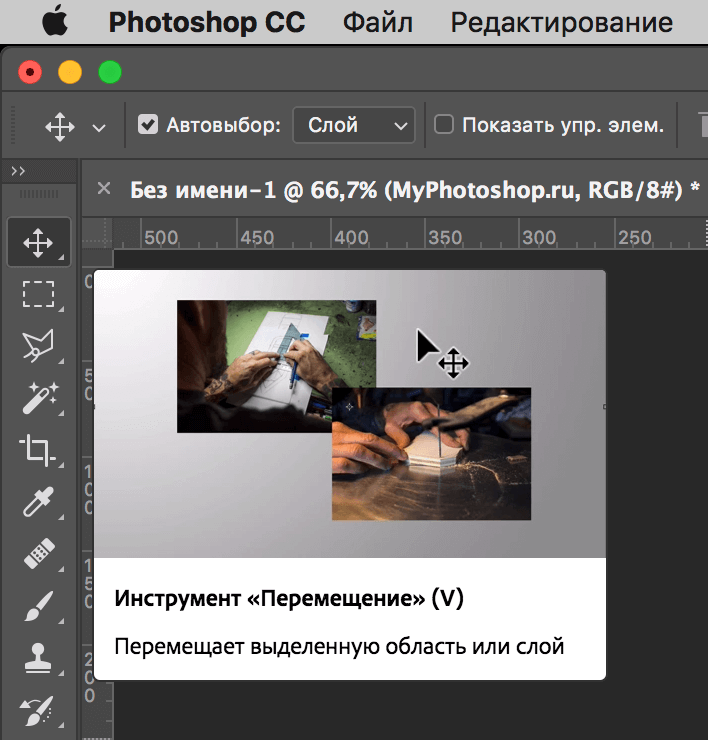 Вот как они выглядят последние 3 года.
Вот как они выглядят последние 3 года.
Все панели размещаю справа (давным-давно подсмотрел у Бирмана).
В настройках панели слоёв убираю все три чекбокса.
«Add ‘copy’ to Copied Layers and Groups» выключаю, чтобы при копировании слоя к нему не добавлялось «copy», «copy 2» и т. д. «Use Default Masks on Fill Layers» добавляет ненужную маску, когда заливаем слой через «Solid Color…» в панели слоёв, а «Expand New Effects» разворачивает под слоем список эффектов после применения.
Панель «Info»
Здесь выключаю всё лишнее. Оставляю только цвета RGB и HSB и отображение «веса» документа.
Дальше, включаю инструмент Move Tool (V) и убеждаюсь, что убрана галка «Auto-Select», а в выпадающем меню установлен «Layer».
Для того, чтобы в процессе работы выбрать любой объект на артборде, зажимаем cmd (Ctrl на Windows) и кликаем по нужному объекту.
Переключаюсь на Pen Tool (P) и ставлю в выпадающем меню настройки чекбокс «Rubber Band».
Это супер-полезная фича при обтравке картинок.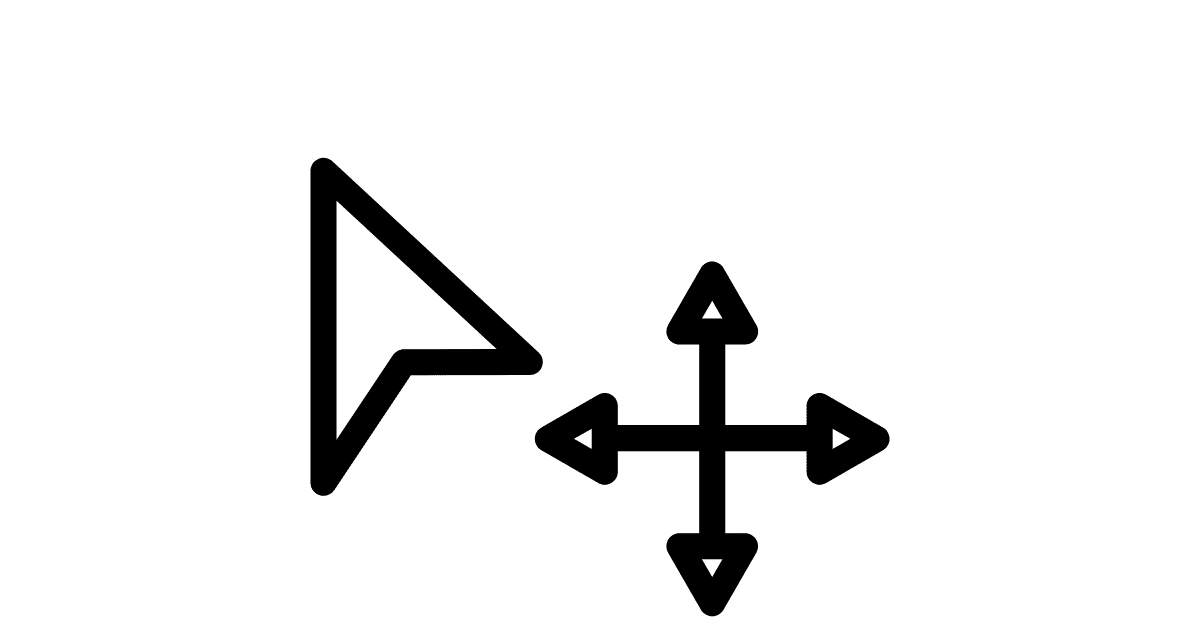 Между точками появляется соединяющая их кривая, показывающая путь, который вы видите до того как поставили точку. В общем, проще один раз попробовать 🙂
Между точками появляется соединяющая их кривая, показывающая путь, который вы видите до того как поставили точку. В общем, проще один раз попробовать 🙂
Убеждаюсь, что включен правильный цветовой профиль в разделе «View» → «Proof Setup» → «Internet Standart RGB (sRGB)» и установлена «галка» на «View» → «Proof Colors»
Эти настройки заставляют Фотошоп отображать цвета в стандартном для веба sRGB режиме.
Последнее время перешёл на 8-ми пиксельную сетку при построении интерфейсов сайтов и мобильных. Поэтому, иду в «File» → «Preferences» (cmd + k), вкладка «Guides, Grids & Slices». Здесь, в поле «Grid» устанавливаю «Gridline Every: 80 pixels», «Subdivisions 10». В результате этого, при включенной сетке отображаются блоки 80 x 80 px внутри разбытые на 10 частей по 8 px.
Оказывается, в последних версиях фотошоп умеет строить сетки из коробки. Для этого нужно пройти в «View» → «New Guide Layout…»
А ещё, я обязательно переназначаю пару хоткеев. Делается это в «Edit» → «Keyboard Shortcuts…».
Устанавливаю сочетание Control+Opt+Comd+T для трансформации выделения («Select» → «Transform Selection») и Control+Opt+Comd+C для Кропа артборда («Image» → «Crop»).
Все описанные выше настройки интерфейса можно сохранить, для того чтобы после переустановки не пробегать опять по всем менюшкам. Экспорт и импорт настроек интерфейса лежит в «Edit» → «Presets» → «Export/Import Presets…». Только перед экспортом сохраните свой Воркспейс в «Windows» → «Workspace» → «New Workspace…»
О том какие плагины, экшены и трюки использую при работе с Фотошопом, если вам интересно, напишу в следующем посте. Спасибо за внимание!
Урок Photoshop CS6 — использование интсрумента Content Aware Move Tool
Главная » Урок Photoshop CS6 — использование интсрумента Content Aware Move ToolНа чтение 1 мин. Просмотров 609 Опубликовано
Поделитья с друзьями в социальных сетях:
В этом уроке по Photoshop CS6 вы научитесь использовать один из наиболее популярных новых инструментов под названием Content Aware Move Tool (Перемещение с учетом содержимого), который в некоторых версиях имеет название «Remix».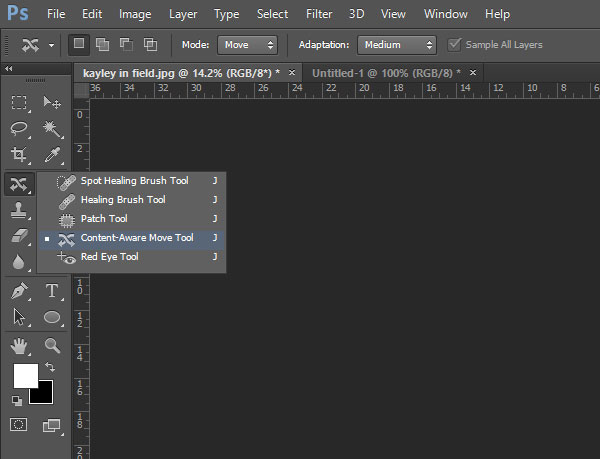
Урок Photoshop CS6 — использование интсрумента Content Aware Move Tool
В недавно появившейся шестой версии самого популярного среди дизайнеров всего мира графического редактора Photoshop CS6, команда Adobe представила новый инструмент Content Aware Move, который позволит вам выбрать объект или часть изображения и перенести или расширить их в другую часть изображения без использования слоев и масок. Все, что вам нужно сделать, это выделить нужную вам зону, перетащить её в новое место и отпустить. Photoshop CS6 сотрет старый выбор и переместит пиксели в нужное место. Это очень удобно, когда необходимо изменить размеры картинки без изменения пропорций. Также с помощью «Перемещения с учетом содержимого» в Photoshop CS6 можно исправлять компоновку объектов, улучая этим композицию. Ниже вы найдете видео-Photoshop уроки, в которых показано как использовать инструмент Перемещение. Давайте посмотрим!
macromedia.com/pub/shockwave/cabs/flash/swflash.cab#version=6,0,40,0″>
Вот ещё несколько примеров использования Content Aware Move Tool в Photoshop CS6
Поделитья с друзьями в социальных сетях:
Инструмент «Перемещение» в Photoshop — как им пользоваться
Независимо от того, какое редактирование вы выполняете в Photoshop, инструмент «Перемещение» — это инструмент, без которого вы не можете жить. На первый взгляд, в этом нет ничего особенного. На самом деле существует множество часто упускаемых из виду функций, которые могут иметь большое значение в вашем рабочем процессе. Из этого туториала вы узнаете, как использовать инструмент «Перемещение» в Photoshop, а также познакомитесь с дополнительными функциями и советами, о которых вы (возможно) не знали!
Где найти инструмент перемещения
Как и все другие инструменты Photoshop, инструмент «Перемещение» находится на панели инструментов. Если вы не настроили свое рабочее пространство, панель инструментов будет находиться на левом краю экрана.
Если вы не настроили свое рабочее пространство, панель инструментов будет находиться на левом краю экрана.
Инструмент «Перемещение» всегда легко найти, поскольку он расположен в верхней части панели инструментов и обозначен четырехсторонней стрелкой.
Просто щелкните этот значок, чтобы начать использовать инструмент «Перемещение»!
Если вы не умеете нажимать, попробуйте вместо этого использовать сочетание клавиш V , чтобы выбрать инструмент «Перемещение».
Что такое инструмент «Перемещение» в Photoshop
Как следует из названия, инструмент «Перемещение» перемещает объекты по холсту.Будь то слои, текст или выделение, этот инструмент поможет вам. Его также можно использовать для выравнивания слоев по холсту или активному выделению.
— Что может перемещать инструмент «Перемещение»?
- Целые слои: Будь то смарт-объекты или обычный слой, инструмент «Перемещение» может выбрать и изменить положение всего слоя сразу.

- Слои текста: Инструмент «Перемещение» может изменить положение любого текстового слоя, просто щелкнув и перетащив текст в новое положение.
- Выделений: Любое выделение можно переместить с помощью инструмента «Перемещение», но выбранный слой за выделением придет вместе с ним.
Как использовать инструмент «Перемещение» в Photoshop
Давайте рассмотрим различные способы более эффективного использования инструмента «Перемещение» в рабочем процессе.
— Подвижные слои
Поскольку с помощью этого инструмента можно перемещать практически все, как это сделать?
Сначала нужно выбрать слой!
К счастью, выбрать слой очень просто. На самом деле есть два разных способа сделать это с помощью инструмента «Перемещение».
Первый способ — щелкнуть слой, который вы хотите переместить, на панели слоев.
Выбрав слой и активировав инструмент «Перемещение», вы можете щелкнуть и перетащить его на новое место.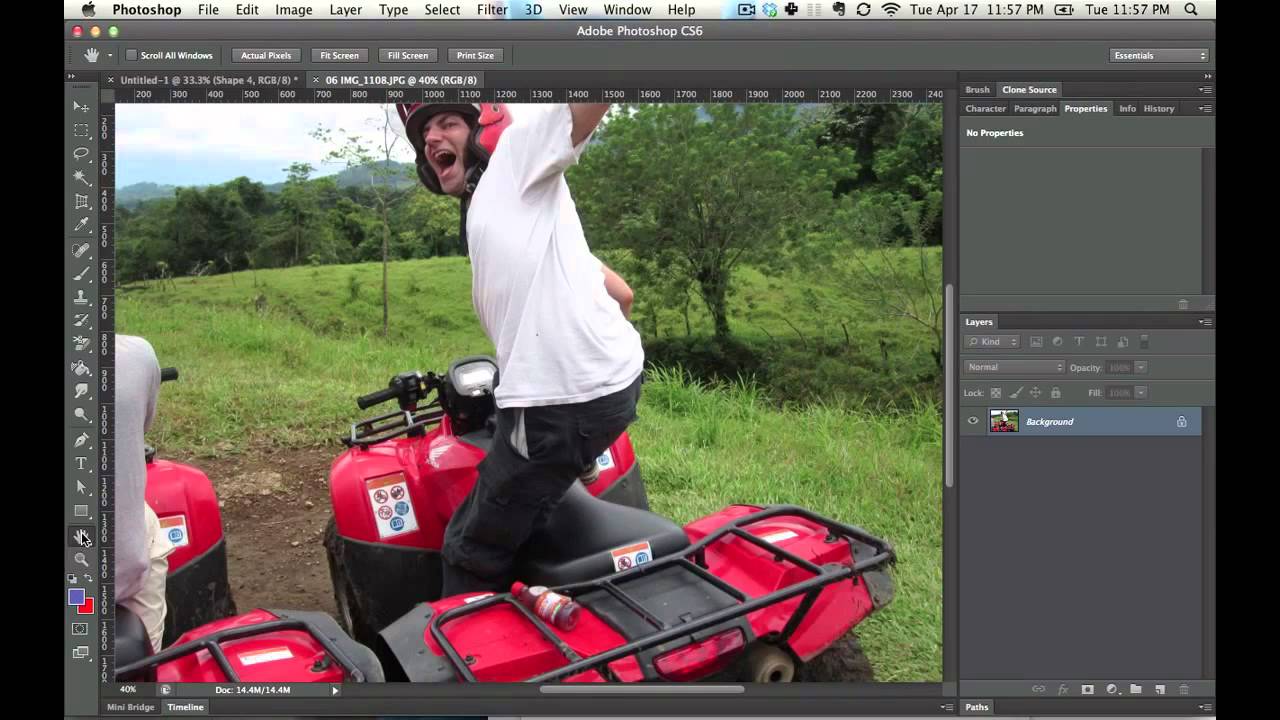
Второй способ — автоматический выбор слоев. При использовании этого метода вам не нужно выбирать слои на панели слоев; вместо этого вы можете щелкнуть по ним на своем холсте!
Чтобы включить автоматический выбор, отметьте «автоматический выбор» на верхней панели настроек, пока активен инструмент «Перемещение».
Как только это будет сделано, вы можете щелкнуть что угодно на холсте, чтобы начать его перемещать!
— Масштабирование слоев
Помимо перемещения слоя из точки A в точку B, инструмент «Перемещение» в Photoshop может масштабировать ваши слои.
Прежде чем вы сможете это сделать, вам необходимо убедиться, что «Показать элементы управления преобразованием» выбран. Этот параметр находится на панели настроек, пока активен инструмент «Перемещение».
При выбранных элементах управления преобразованием любой выбранный слой будет окружен рамкой с восемью опорными точками.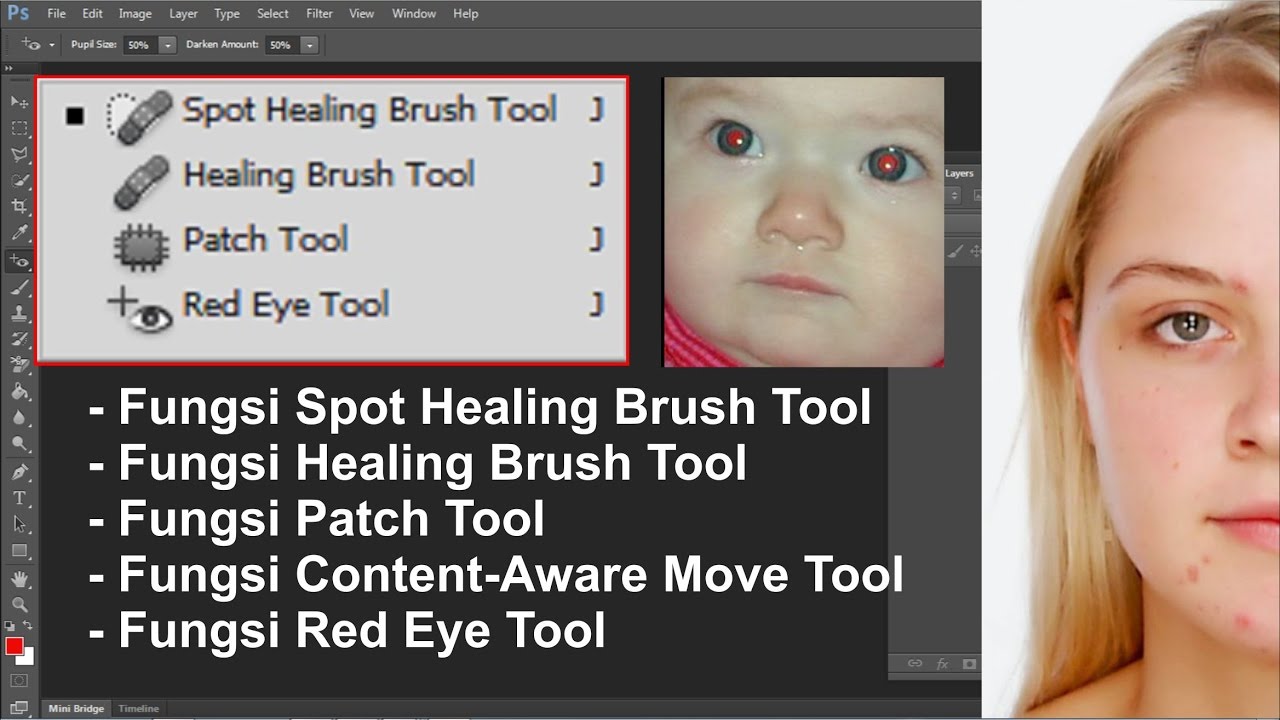
С коробкой трансформера
Без коробки трансформера
Эти точки привязки можно щелкнуть и перетащить для масштабирования размера слоя.
Если вы щелкните и перетащите любую из узловых точек, ваш слой изменит размер. В зависимости от того, какая точка привязки нажата, слой будет масштабироваться вверх или вниз от этой позиции.
После того, как вы будете довольны настройками масштабирования, не забудьте установить флажок или нажать клавишу ввода, чтобы подтвердить изменения!
— Выравнивание слоев
Это здорово и здорово, что вы можете свободно перемещать и масштабировать слои с помощью инструмента «Перемещение» в Photoshop, но как насчет конкретных выравниваний?
Что ж, друг мой, инструмент «Перемещение» все еще вас охватывает.
Фактически, вы можете выровнять любой слой по своему выбору или по всему холсту!
Выравнивание слоев на холсте
Самый простой способ выровнять слой — по холсту в целом. Это означает, что ваш слой будет выровнен в соответствии с шириной и высотой всего вашего изображения.
Это означает, что ваш слой будет выровнен в соответствии с шириной и высотой всего вашего изображения.
Довольно удобно, правда?
Для этого сначала щелкните три точки на панели настроек инструмента «Перемещение». Если вы не видите эту панель, убедитесь, что выбран инструмент «Перемещение»!
Это вызовет дополнительные параметры выравнивания, которые, скорее всего, сначала будут неактивны.
Это так, пока вы не измените параметр « Align To» на «Canvas» !
Теперь вы можете выбрать любой из параметров выравнивания для выравнивания слоя.
Выравнивание слоев по выделенному фрагменту
После того, как вы создали выделение, вы можете использовать его в качестве ориентира для выравнивания слоев. Для этого еще раз нажмите на три точки на панели настроек.
На этот раз измените опцию «Выровнять по» на «Выбор».
Теперь ваши параметры выравнивания будут выравнивать ваш слой в соответствии с формой и размером активного выделения.
Объяснение вариантов выравнивания
С параметрами выравнивания, которые можно найти в инструменте «Перемещение» в Photoshop, есть несколько странно выглядящих значков. Поначалу эти значки могут показаться довольно чужими и трудными для понимания. Чтобы упростить выравнивание слоев, давайте разберем каждый вариант выравнивания в Photoshop.
Варианты горизонтального выравнивания
Выровнять по правому краю: Совмещает правый край слоя с правым краем, холстом или выделенной областью.
Выровнять по горизонтали по центрам: Располагает середину слоя с горизонтальным центром холста или выделенной области.
Выровнять по левому краю: Выравнивает левый край слоя с левым краем холста или активного выделения.
Варианты вертикального выравнивания
Выровнять верхние края : выравнивает верхний край слоя с верхним краем холста или выделения.
Выровнять по центру по вертикали: Помещает середину слоя по вертикальному центру холста или выделенного фрагмента.
Выровнять нижние края: Выравнивает нижний край вашего слоя с нижним краем выбранного холста.
Сочетания клавиш и дополнительные подсказки для инструментов перемещения
Теперь вы знаете, как использовать инструмент «Перемещение» в Photoshop. Давайте сделаем еще один шаг вперед с дополнительными советами и ярлыками, которые помогут вам максимально эффективно использовать этот инструмент!
1. Переключение инструмента перемещения
Инструмент «Перемещение» в Photoshop обычно используется только для быстрого изменения положения.Разве вы не сказали бы, что вам немного неприятно выбрать инструмент «Перемещение», затем слой, а затем изменить его положение?
К счастью, есть способ переключать инструмент «Перемещение» при использовании любого другого инструмента в Photoshop.
Просто удерживайте клавишу Command (Mac) или Control (ПК), чтобы быстро вызвать инструмент перемещения. Теперь вы можете изменить положение слоя и вернуться к своим настройкам с помощью одного простого ярлыка!
2. Дублирование и перемещение слоев
Если вам нужно дублировать слой и одновременно перемещать его, для этого есть еще один простой ярлык.
Просто удерживайте клавишу Option (Mac) или Alt (ПК), щелкните и перетащите слой на холст.
Это дублирует ваш слой и позволяет вам перемещать его. Лучше всего то, что исходный слой остается нетронутым.
3. Метод щелчка правой кнопкой мыши для выбора новых слоев для изменения положения
Вместо того, чтобы выбирать слой для перемещения с панели слоев, вы можете щелкнуть правой кнопкой мыши на холсте, чтобы выбрать слои.
Активировав инструмент «Перемещение», щелкните правой кнопкой мыши на холсте и выберите любой из слоев.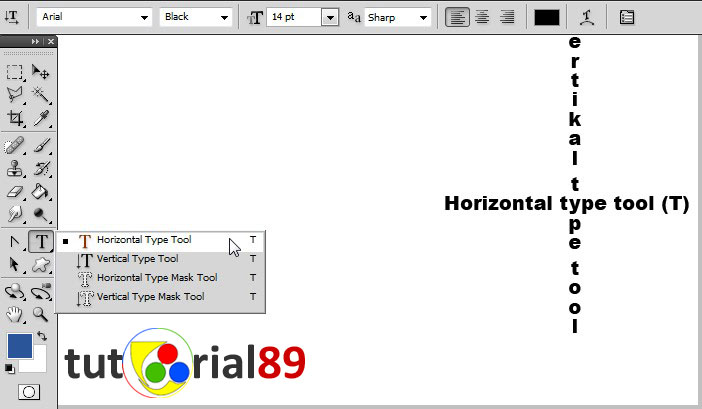
Какой бы слой вы ни щелкнули, он будет выбран и готов к перемещению!
4. Смещение слоев для тонкой настройки
Не всякая корректировка положения должна быть настолько заметной. Возможно, вам просто нужно, чтобы ваш слой был на несколько пикселей левее. При использовании мыши эти небольшие настройки чрезвычайно сложны.
Вот где на помощь приходит подталкивание.
Выбрав любой слой с помощью инструмента «Перемещение», используйте клавиши со стрелками , чтобы сдвинуть слой в любом направлении.Это простой трюк, позволяющий по-настоящему уточнить расположение слоя.
Заключение
Итак, это все, что вам нужно знать о том, как использовать инструмент «Перемещение» в Photoshop. Этот инструмент — это гораздо больше, чем кажется на первый взгляд. Хотя некоторые могут отклонить инструмент «Перемещение» как подходящий только для одной работы, у него есть множество отличных применений. Лучше всего то, что это очень интуитивно понятно, когда вы изучите основы, и это простой инструмент, который может освоить любой новичок.
Хотите больше подобных статей? Подпишитесь на мою еженедельную рассылку, чтобы получать больше фотографий и советов по редактированию фотографий, которые будут доставлены прямо на ваш почтовый ящик!
— Брендан 🙂
Инструмент «Перемещение» в Photoshop Elements
«Просто примечание, чтобы сказать, что я ОБОЖАЮ ваш сайт! Кажется, есть несколько сайтов с обучающими материалами по PS Elements, но ваш, безусловно, самый ясный и простой для понимания.Спасибо! »- Элли«Просматривая ваши учебные пособия даже о вещах, которые, как мне кажется, я знаю, я ВСЕГДА узнаю что-то новое. Большое вам спасибо!» — Дуглас
«Я очень рада найти такую полезную и легкую для понимания информацию по использованию Photoshop Elements. Мне не терпится использовать ваши учебные пособия (особенно с моей одержимостью скрапбукингом)» — Джуди из MS
Добрый день, Рик, «Я очень ценю ВСЕ, ВСЕ ваши уроки. Очень, очень ясные и полезные советы, приемы и практические приемы в PSE9.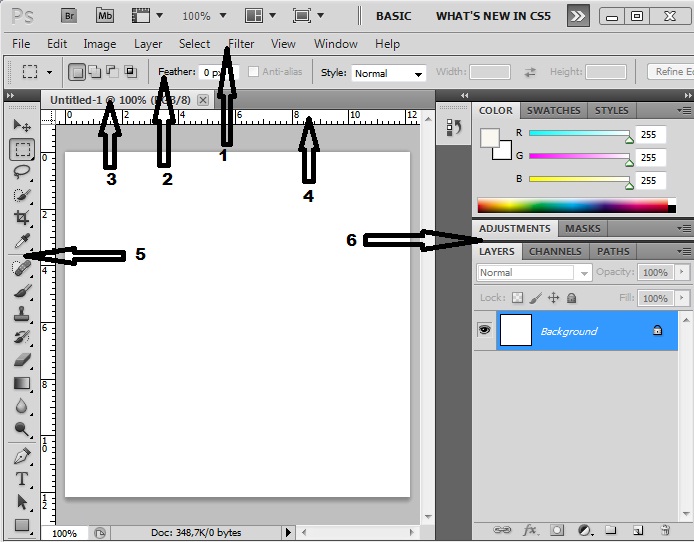 Отличная отличная работа! »- Хоан
Отличная отличная работа! »- Хоан
«Мне нравятся ваши учебные пособия на YouTube. Очень четкие и полезные. Большое спасибо». — Богатый
«Мне нравятся ваши видео! Они были такой БОЛЬШОЙ помощью. Я купил книгу для чайников, и это нормально, но я лучше смотрю, а не читаю. Престижность вам!» — Ура, Кэти
«Спасибо за этот сайт! Я нашел его в одном из ваших видео на YouTube. Еще раз огромное вам спасибо! »- Ванесса
«Это действительно щедрый и достойный восхищения сайт!» — Ура, Джонас
Привет, Рик! Прежде всего, я должен поблагодарить вас за всю информацию, которой вы делитесь.Не могу дождаться, когда увижу «советы и рекомендации», над которыми вы работаете, потому что похоже, что они помогут всему собраться вместе. Я просмотрел несколько ваших руководств и многому научился. Я не могу похвалить вас за ваше время и терпение. — Вики.
«Ваш сайт — отличный сервис, и я благодарю вас!» — С уважением, апрель
«Большое спасибо вам и вашему сайту, а также
информация и помощь, которые я получаю от этого, я очень ценю «.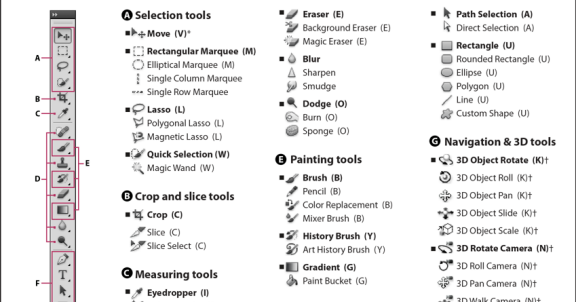 — Роб
— Роб
Рик — «Большое спасибо за ваш совет, который я приму.Большое спасибо вам за исключительно хорошие уроки. Вы, кажется, действительно обладаете удивительным умением делать довольно сложные задачи простыми и понятными. Я фанат! «- С наилучшими пожеланиями, Тони.
Намного полезнее, чем книга «PS Elements 9 для чайников» …. Большое спасибо за ваш сайт … действительно легко следить. — Карин
Привет, Рик. Просто хотел сказать большое спасибо за всю отличную информацию, содержащуюся в ваших уроках. Я натыкался на PS9 уже несколько недель и не могу поверить, насколько легко вы объясняете различные аспекты.Это способ, намного более мощный, чем я представлял, и теперь и для меня его можно использовать. Большое, большое спасибо из Великобритании. — Парень
Инструмент перемещения
Инструмент перемещенияИнструменты Photoshop |
Инструмент перемещения |
Используется для перемещения содержимого выделений или слоев |
Чтобы переместить выделение с помощью инструмента перемещения, просто поместите указатель внутри границы выделения и перетащите его в нужное место.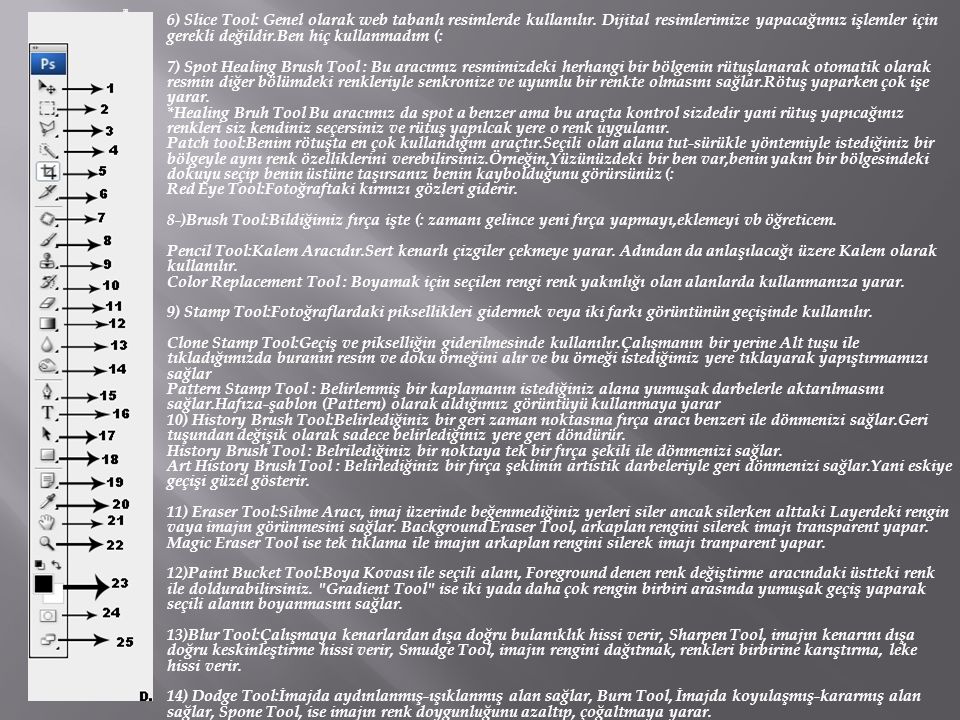 Если вы выбрали более одной области (удерживая клавишу Shift при использовании инструмента выделения), все они будут двигаться в унисон при перетаскивании одной из них. Сочетание клавиш для этого инструмента — буква V.
Если вы выбрали более одной области (удерживая клавишу Shift при использовании инструмента выделения), все они будут двигаться в унисон при перетаскивании одной из них. Сочетание клавиш для этого инструмента — буква V.
Если вы хотите переместить копию выделения в новое место, оставив оригинал на месте, нажмите клавишу Alt (параметр), а затем перетащите выделение. Чтобы сделать несколько копий выделения, когда выбран инструмент перемещения, удерживайте нажатой клавишу Alt и щелкните клавишу со стрелкой. Копия будет казаться немного смещенной от оригинала.Щелкните кнопку со стрелкой, чтобы получить столько копий, сколько хотите.
Примечание. Если ваша клавиша Alt не работает в Photoshop, у вас может быть другая программа, работающая в фоновом режиме, которая взяла на себя эту клавишу. GuruNet (Atomica) и FlySwat — два таких приложения. Удалите их или переназначьте горячую клавишу в этих программах, чтобы снова использовать клавишу Alt в Photoshop.
Вы можете перетаскивать выделенные области или слои из одного окна в другое. Перетащите из активного окна. Граница выделит окно назначения, если вы можете перетащить туда выделение (некоторые изображения не поддерживают перетаскивание).Обратите внимание, что Photoshop будет автоматически копировать, а не вырезать все, что перетаскивается из одного документа в другой.
Перетащите из активного окна. Граница выделит окно назначения, если вы можете перетащить туда выделение (некоторые изображения не поддерживают перетаскивание).Обратите внимание, что Photoshop будет автоматически копировать, а не вырезать все, что перетаскивается из одного документа в другой.
Вы можете получить доступ к инструменту перемещения при использовании большинства других инструментов, удерживая клавишу Control. Однако это не работает при использовании любого из инструментов «Перо», ручного инструмента или инструмента масштабирования.
Другими вариантами перемещения выделенных областей или слоев являются команды «Копировать», «Вырезать», «Вставить» и «Вставить в». Перед передачей изображений убедитесь, что ваши разрешения и цветовые режимы одинаковы в обоих окнах.Обратите внимание, что команда «Копировать» копирует только активный слой. Копировать объединенные копии со всех видимых слоев.
Первая иллюстрация ниже — панель параметров инструмента перемещения. Если вы выберете «Автовыбор слоя», первый слой с пикселями, который находится под курсором при щелчке инструмента перемещения по изображению, будет перемещен независимо от того, является ли он текущим выбранным слоем.
Если вы выберете «Автовыбор слоя», первый слой с пикселями, который находится под курсором при щелчке инструмента перемещения по изображению, будет перемещен независимо от того, является ли он текущим выбранным слоем.
В правой половине панели параметров вы найдете двенадцать маленьких кнопок, используемых для выравнивания и распределения связанных слоев.Используйте поле ссылки в левой части слоя на палитре слоев для связывания. Для использования кнопок распределения вам потребуется как минимум три связанных слоя. Пронумерованные варианты: 1) выровнять верхние края 2) выровнять центры по вертикали 3) выровнять нижние края 4) выровнять левые края 5) выровнять центры по горизонтали 6) выровнять правые края 7) распределить верхние края 8) распределить центры по вертикали 9) распределить нижние края 10 ) распределить левые края 11) распределить центры по горизонтали 12) распределить правые края.
Если установлен флажок Show Bounding Box, содержимое вашего слоя будет окружено рамкой с маркерами, которая выглядит следующим образом.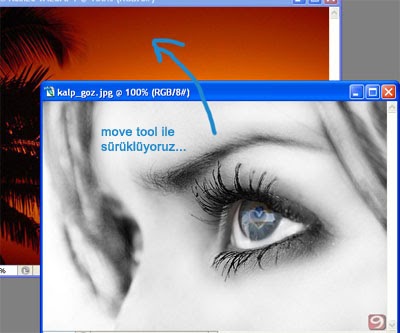 Обратите внимание, что на этом снимке экрана показан черный квадрат на белом фоне. Белый цвет не был частью перемещаемого и трансформируемого слоя.
Обратите внимание, что на этом снимке экрана показан черный квадрат на белом фоне. Белый цвет не был частью перемещаемого и трансформируемого слоя.
Любой квадратный маркер, который вы видите, можно перетащить, чтобы изменить размер, наклонить, повернуть или сдвинуть содержимое слоя. В ту минуту, когда вы перетаскиваете один из них, панель параметров инструмента перемещения меняется на панель параметров преобразования, показанную последней ниже (разделенную на две части, потому что она такая длинная). Выберите одну из точек в квадрате с множеством точек в левом конце этой панели параметров, чтобы установить исходную точку, вокруг которой будет происходить преобразование.
Слева направо на панели параметров преобразования находятся значок инструмента, точки выбора исходной точки преобразования, два текстовых поля для установки положения x и y, за которыми следуют два текстовых поля для масштабирования размера содержимого слоя. Установите или снимите флажок маленького звена цепи между полями высоты и ширины, чтобы сохранить пропорции или нет. Далее идет текстовое поле для угла поворота, а в последнем — два текстовых поля, где можно ввести значения горизонтального или вертикального наклона.
Далее идет текстовое поле для угла поворота, а в последнем — два текстовых поля, где можно ввести значения горизонтального или вертикального наклона.
Вы можете вводить значения в любое текстовое поле для преобразования по числам или просто перетаскивать маркеры ограничивающей рамки.Ваш курсор изменится, чтобы указать, какой тип движения произойдет в зависимости от того, какой маркер вы перетаскиваете. На иллюстрации выше показан курсор вращения. Если вам не нравится преобразование, нажмите круглую кнопку отмены в правом конце панели параметров. Вы вернетесь в положение инструмента перемещения, в котором вы начали, без применения трансформации.
Две интересные особенности инструмента «Перемещение» в Photoshop
Мы готовимся снова преподавать наши Photoshop Essentials 1 и 2, и это время, когда мы вспоминаем, насколько мощным является Photoshop и как сложно решить, чему учить на этих занятиях.Вот несколько изящных функций инструмента «Перемещение», которые, по нашему мнению, действительно помогают нашим ученикам ускорить творческий процесс.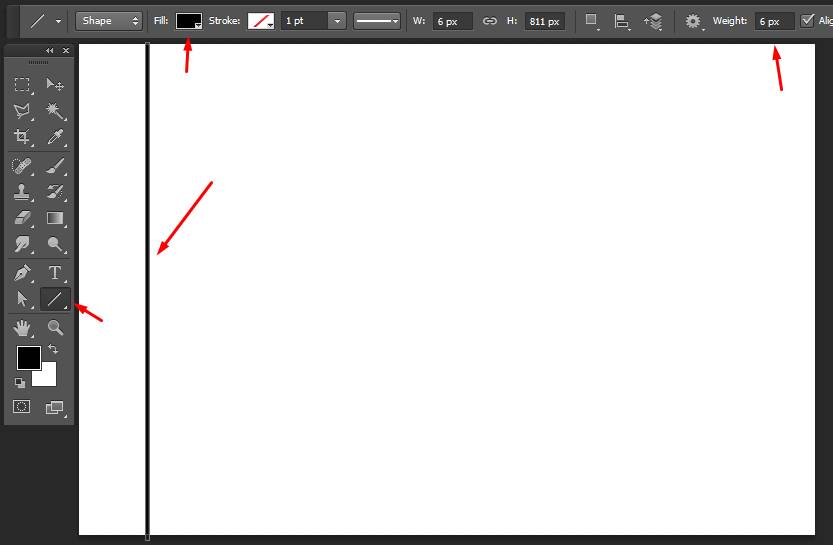
1. Автоматическое переключение на инструмент перемещения после ввода текста
Часто бывает, что после того, как вы напишете какой-то текст, вам нужно поместить его в другое место. Вы можете настроить свои предпочтения так, чтобы инструмент «Перемещение» выбирался автоматически после фиксации текста. В строке меню нажмите «Правка»> «Установки»> «Общие» (для пользователей Mac — Adobe Photoshop Elements Editor> «Установки»> «Общие»).Убедитесь, что вы установили флажок рядом с «Выбрать инструмент перемещения после фиксации текста» (см. Красную стрелку).
2. Переместите действительно крошечный объект
Иногда вам нужно переместить что-то настолько маленькое, что вы не можете схватить его с помощью инструмента «Перемещение». Конечно, вы можете увеличивать масштаб, но иногда, когда вы это делаете, вы теряете из виду «общую картину» и не совсем уверены, куда переместить объект. Для этого есть отличный трюк. Все, что вам нужно сделать, это поместить курсор инструмента «Перемещение» в любое место за пределами этих квадратов вокруг объекта (также известного как ограничивающая рамка), и он все равно будет перемещать объект. * Попытайся. Щелкните изображение ниже, чтобы отметить положение инструмента «Перемещение» относительно «короны», которую он перемещает.
* Попытайся. Щелкните изображение ниже, чтобы отметить положение инструмента «Перемещение» относительно «короны», которую он перемещает.
* Убедитесь, что у вас отключен параметр «Автоматический выбор слоя». Это настройка по умолчанию в Photoshop. Мы ненавидим автоматический выбор, потому что нам не нужно, чтобы Photoshop пытался найти слой за нас. Мы знаем, что ищем! Этот параметр находится на панели параметров инструмента перемещения, как показано здесь, в Photoshop Elements:
.Классный инструмент «Перемещение» — это одна из вещей, которые мы рассматриваем на уроках Photoshop Essentials, и вы узнаете множество других полезных советов и приемов.Щелкните здесь, чтобы узнать больше о наших классах.
Обновлено 12.07.05 Move Инструмент Измерение Инструмент Магнитное лассо От руки Инструмент «Перо» Магнитный
Инструмент «Перо» Преобразование Подборка Сетка и руководства слоев Действия канал Смеситель | Внутри WI> BaRC > Графика> Photoshop > Инструменты Photoshop Фотошоп Инструменты Перемещение Инструмент
Измерение Инструмент ………….Назад наверх
Магнитный Лассо ………….Назад наверх
От руки Инструмент «Перо» ………….Назад наверх
Магнитный Инструмент «Перо» ………….Назад наверх
Выбрать повторно Команда ………….Назад наверх
Преобразовать выбор ………….Назад наверх
Сетка и руководства …………Назад наверх
Слои …………Назад наверх
Действия …………. Назад наверх
Палитра истории ………….Назад наверх
Канал смеситель ………….Назад наверх
Назад наверх |
Введение в инструмент «Перемещение» в Photoshop
Free Photography Bundle (стоимость 180 долларов): экшенов PS, предустановок LR, наложений фотографий и шаблонов для печати!
Получите это здесь.
Эта статья является частью нашей серии Photo Editing 101, написанной Яном Пулленом. В этой серии статей будут рассмотрены все основы использования Photoshop для редактирования фотографий. Если вы только начинаете работать с Photoshop или редактировать фотографии или хотите улучшить свои навыки в этой области, эта серия статей станет отличной основой. Если вы хотите быть уверены, что не пропустите будущие статьи, вы можете подписаться на нашу рассылку новостей или подписаться на нас в Twitter, Google+ или Facebook. Вы также можете найти статьи, которые уже были опубликованы, посетив страницу курса «Редактирование фотографий 101».
Инструмент «Перемещение» является активным инструментом каждый раз, когда вы запускаете Photoshop, и его можно использовать для перемещения слоев и выделений. Хотя это довольно скромный инструмент, в нем есть кое-что большее, чем вы думаете, хотя некоторые функции могут быть лучше всего подходят дизайнерам, а не фотографам.
Функции «Выровнять» и «Распределить», возможно, попадают в эту категорию, хотя они могут быть полезны, если вы создаете коллаж из изображений, возможно, для отображения на веб-странице.
Давайте рассмотрим различные варианты и лучше почувствуем все, что возможно с помощью инструмента «Перемещение», включая возможность создания простых панорамных изображений.Полный набор параметров становится доступным только тогда, когда вы работаете с файлами с более чем одним слоем, но если вы относитесь к тому типу людей, которые творчески подходят к своим изображениям, комбинируя и компонуя слои, некоторые из этих функций могут оказаться полезными.
Как активировать инструмент перемещения?
Инструмент «Перемещение» — это самый первый значок в палитре «Инструменты», который выбирается по умолчанию при запуске Photoshop.
Что делает автоматический выбор?
Вы когда-нибудь работали с файлом Photoshop со многими слоями и испытывали трудности при попытке выбрать слой, содержащий определенный элемент? Вы можете видеть элемент, но не можете понять, на каком слое он находится.Есть простой способ избавиться от боли в этой ситуации. Просто установите флажок «Автовыбор», чтобы активировать его, и теперь вы можете щелкнуть прямо по изображению, чтобы выбрать слои, а не выбирать их в палитре «Слои».
Если вы посмотрите на мой снимок экрана, вы увидите, что у меня открыт файл с различными слоями, и было бы очень сложно решить, какой из них выбрать в палитре слоев, но с активным автовыбором это очень легко выбрать слой прямо на изображении.
Справа от элемента управления Auto-Select находится раскрывающееся меню с двумя вариантами.Если для него установлено значение «Слой», он выберет только тот слой, на котором вы щелкнули, но если для него установлено значение «Группировать», он выберет всю группу, в которой содержится слой. Если слой не входит в группу, то выбирается только слой.
Обратите внимание, что если вы щелкнете и перетащите, вы увидите, что выделена область и выбраны все слои с пикселями внутри этого контура.
Что делает Show Transform Controls?
Это может быть удобным способом избежать необходимости переходить в Edit> Transform каждый раз, когда вы хотите применить преобразование к слою.Когда этот флажок активен, ограничивающая рамка с маркерами перетаскивания автоматически применяется к выбранному слою, позволяя масштабировать и изменять пропорции слоя. Если вы выбрали группу, вокруг всех слоев в выбранной группе будет отображаться одна ограничивающая рамка.
Что делают элементы управления выравниванием?
Это позволяет очень легко расположить несколько слоев быстро. На предыдущем снимке экрана вы могли видеть, что все слои в моем файле разбросаны случайным образом.На этом снимке экрана вы можете видеть, что теперь они выровнены по одной и той же точке по вертикали.
Я сделал это, выбрав все слои изображения, щелкнув и перетащив все слои с активным автовыбором. Затем я щелкнул значок «Выровнять вертикальные центры». Если вы наведете указатель мыши на значки, появится всплывающая подсказка с описанием их функций, хотя сами значки довольно информативны.
Что делают средства управления распределением?
Они очень похожи на элементы управления выравниванием, но могут использоваться для равномерного распределения слоев.На снимке экрана я нажал кнопку «Распределить по центрам по горизонтали», хотя, поскольку слои перекрываются, это не так очевидно, как могло бы быть.
Что делает автоматическое выравнивание слоев?
Этот последний элемент управления находится в самом конце панели параметров инструмента, и именно по этой причине я выбрал фотографии, которые у меня есть, для файла, над которым я работаю, хотя я использую более крупные версии изображений. для этого шага. Эта функция предназначена для автоматического анализа слоев и попыток их объединения при обнаружении в них общих черт.В этом случае у меня есть шесть перекрывающихся изображений, снятых с моей солнечной террасы, и, как и раньше, выбраны все шесть слоев.
Затем я щелкнул значок Auto-Align Layers и открыл диалоговое окно, предлагающее различные варианты комбинирования слоев. Я думаю, что лучший совет — попробовать их все и посмотреть, какой из них лучше всего даст желаемый результат. После того, как вы нажали кнопку «ОК», вам нужно только выбрать «Правка»> «Отменить», и затем вы сможете попробовать один из других вариантов. Кроме того, вы можете комбинировать разные настройки вместе.
Здесь вы можете увидеть результат настройки Авто. Он довольно хорошо выровняет изображения, но, очевидно, края довольно очевидны. Чтобы обойти это, вам нужно вручную смешать края, но это действительно хорошая основа для панорамного изображения, если у вас нет специального программного обеспечения для этой задачи. На снимке ниже показано, как это изображение обрезано и смешано с более красивой панорамой.
Заключение
Инструмент Photoshop «Перемещение» может показаться очень простым, но в нем есть несколько дополнительных функций, которые делают его удивительно мощным для некоторых задач, чем вы можете сначала представить.
См. Другие статьи в серии «Редактирование фотографий 101».
Работа с Content-Aware Move Tool в Adobe Photoshop
В моем последнем посте я писал о Patch Tool в Adobe Photoshop. Сегодня я собираюсь написать о сестре-близнеце этого инструмента — Content-Aware Move Tool . Друзья мои, это действительно крутой инструмент, потому что он может не только перемещать объект на фотографии, но и копировать его, так что их больше одного. И я вам скажу, он очень хорошо работает.
В сегодняшнем посте я использую другую фотографию с самолетом, чтобы показать вам, как работает этот новый инструмент. Панель параметров похожа на инструмент Patch Tool, но есть и отличия. Основное различие заключается в том, что содержится в одном из раскрывающихся списков. Не волнуйтесь, я расскажу обо всем ниже. По сути, я хотел бы сначала показать вам, как вы можете перемещать объект, а затем я покажу вам, как вы можете скопировать тот же объект. Вам это понравится, потому что все очень просто, а инструмент действительно полезен.Бьюсь об заклад, когда вы закончите читать этот пост, вы будете думать обо всех фотографиях, с которыми можно будет использовать этот инструмент.
Пример фотографии
Я выбрал это фото, потому что объект, который я хочу переместить, имеет двойной фон. Часть самолета покрывает область неба, а другая часть покрывает гору. Обычно вы думаете, что это проблема. На самом деле это не так. Photoshop на самом деле довольно умен, когда дело доходит до определения структуры и смешивания цветов.
Выбор инструмента перемещения с учетом содержимого
Поскольку фотография уже открыта в Photoshop, я перейду прямо к левой вертикальной панели инструментов и выберу Content-Aware Move Tool .Если вы нажмете на инструмент Spot Healing Brush Tool и потянете вправо, вы увидите этот инструмент. Он четвертый в списке.
Выбрав этот инструмент, я могу двигаться дальше. Кроме того, чтобы фотография, над которой я работаю, заполнила мое рабочее пространство, я нажал Ctrl + 0 (ноль) на клавиатуре. Этот ярлык идеально подходит для вещей.
Панель параметров
Теперь, когда инструмент выбран, я хотел бы взглянуть на панель параметров. Поскольку он очень похож на панель параметров Patch Tool, я отсылаю вас к этому посту для определений Structure , Color и Sample All Layers .Новыми в этом инструменте являются раскрывающийся список Mode и флажок Transform On Drop .
Как я упоминал выше, этот инструмент позволяет нам перемещать объект или копировать объект. Чтобы переместить объект, просто выберите Переместить в раскрывающемся списке «Режим». Чтобы скопировать объект, нажмите Расширить . Я буду использовать оба этих режима в примерах ниже.
Кроме того, если вы хотите изменить размер того, что вы перемещаете или копируете после выполнения любой из этих задач, установите флажок «Преобразовывать при отпускании».Это поместит объект в ограничивающую рамку с ручками. Это будет выглядеть как что-то в одном из ограничивающих прямоугольников Transform Tool .
Описание самолета
На этом этапе я могу обвести объект, который хочу переместить или скопировать. Я сделаю это точно так же, как если бы я использовал Patch Tool или Lasso Tool.
Как вы можете видеть на скриншоте выше, очертания теперь представляют собой классические марширующие муравьи в Photoshop.
В этом примере я оставлю структуру по центру со значением 4 и цвет по центру со значением 5 .Я делаю это, потому что раньше поигралась с этой фотографией и не нашла в ней ничего особенного. Эти ценности хороши.
Кроме того, поскольку я не хочу вообще изменять размер объекта после его перемещения или копирования, я оставлю опцию Transform On Drop не отмеченной, а поскольку в этом файле только один слой, опция Sample All Layers ins ‘ т доступны. Все, что осталось, — это Режимы.
Перемещение объекта с помощью инструмента перемещения с учетом содержимого
Это действительно несложно.Чтобы изменить местоположение объекта, все, что мне нужно сделать, это перетащить его в область, которую я хотел бы видеть, и выровнять границу горы внутри марширующих муравьев с горами в новых местах. Я сделаю это сейчас.
В тот момент, когда я отпущу объект, Photoshop начнет вычислять новую структуру и цвет. Это заставит все смешаться. Помните, здесь происходят две вещи. Сначала это перемещение объекта на новое место, а затем заполнение старого местоположения.Давайте посмотрим, как будет выглядеть результат, когда я сниму выделение с объекта ( Select> Deselect ).
Должен сказать, это очень хороший результат. Если бы я видел какие-либо неровности, такие как размытый цвет, край или что-то в этом роде, я мог бы повторить процесс с настроенной настройкой цвета или просто использовать инструмент Spot Healing Brush Tool, чтобы удалить край.
Копирование объекта с помощью инструмента перемещения с учетом содержимого
Чтобы скопировать этот самолет, я буду следовать точно таким же инструкциям, что и выше.Единственное, что я собираюсь изменить, это настройку режима. Я установил это значение на Extend , что, я думаю, означает «Копировать» в мире Photoshop.
Видите? Это так просто. Теперь представьте, что вы выполняете такую задачу над фотографией, на которой есть текстура. Было бы еще лучше. Я люблю смешивать текстуры.
Преобразование при падении
Прежде чем я закончу эту публикацию, я дам вам снимок экрана, на котором показана ограничивающая рамка, если бы я поставил флажок «Преобразовать при отпускании».Если вы не поняли, о чем я говорил выше, думаю, это поможет.
После того, как вы уроните объект, трансформируйте его до желаемого размера. Затем нажмите клавишу Enter на клавиатуре, чтобы применить изменения. Это оно!
——
Надеюсь, я ясно продемонстрировал, как использовать различные аспекты Content-Aware Move Tool в Adobe Photoshop. Если у вас есть какие-либо вопросы или проблемы (или дополнительные советы), оставьте их в разделе комментариев ниже.Спасибо за прочтение!
.

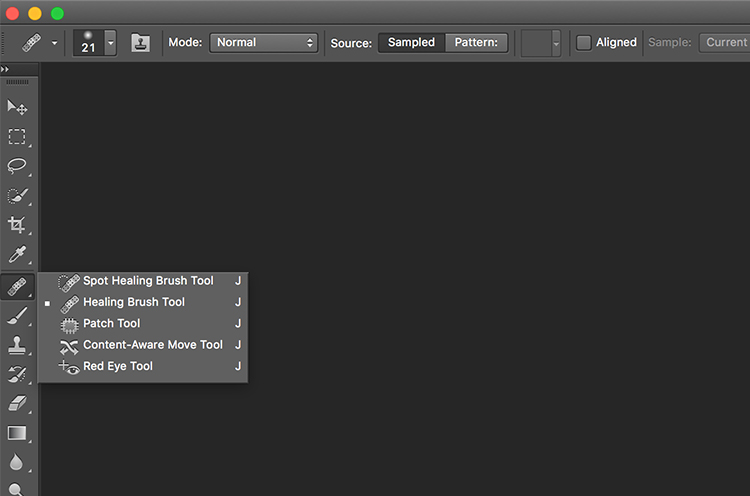
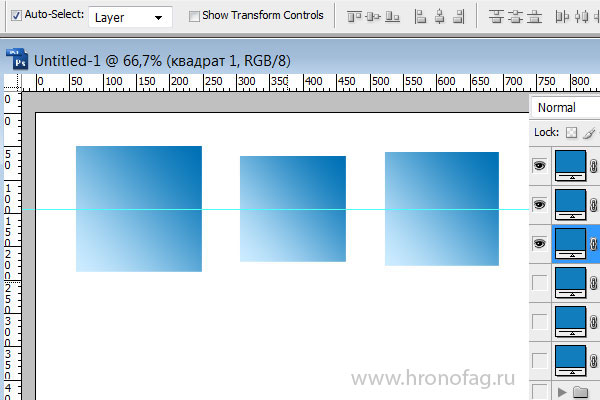 С его помощью вы можете выбирать слои,
поэтому, если каждый из ваших объектов находится на отдельном слое, этот инструмент будет перемещаться
эти объекты, просто щелкнув по ним и перетащив.
С его помощью вы можете выбирать слои,
поэтому, если каждый из ваших объектов находится на отдельном слое, этот инструмент будет перемещаться
эти объекты, просто щелкнув по ним и перетащив.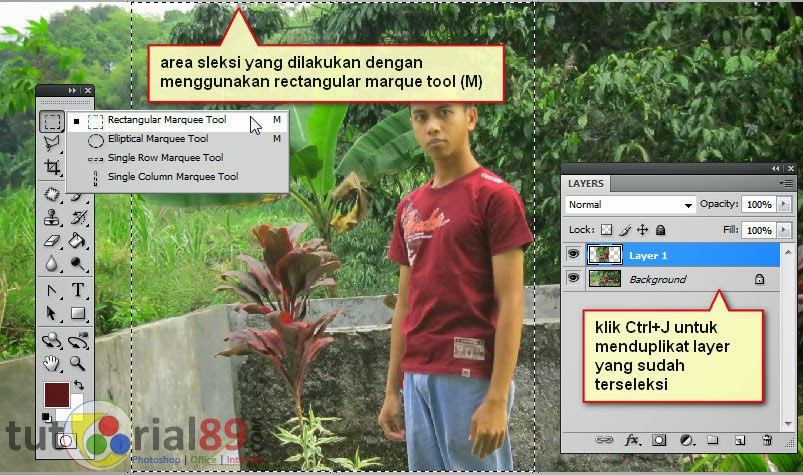 Если вы сканируете что-то немного криво, используйте этот инструмент для измерения
угол, а затем используйте функцию «повернуть холст», чтобы скорректировать поворот на
точное количество. Для измерения выберите инструмент измерения на панели инструментов.
(Похоже на маленькую линейку). Проведите им линию и посмотрите на
информационная палитра, чтобы увидеть угол, ширину, длину и координаты вашего
линия. При двойном щелчке по странице строка исчезнет.потом
перейдите в меню Image> Rotate Canvas> Arbitrary . Количество
вращение, необходимое для получения угла 90 градусов, будет автоматически вычислено.
Щелкните ОК.
Если вы сканируете что-то немного криво, используйте этот инструмент для измерения
угол, а затем используйте функцию «повернуть холст», чтобы скорректировать поворот на
точное количество. Для измерения выберите инструмент измерения на панели инструментов.
(Похоже на маленькую линейку). Проведите им линию и посмотрите на
информационная палитра, чтобы увидеть угол, ширину, длину и координаты вашего
линия. При двойном щелчке по странице строка исчезнет.потом
перейдите в меню Image> Rotate Canvas> Arbitrary . Количество
вращение, необходимое для получения угла 90 градусов, будет автоматически вычислено.
Щелкните ОК.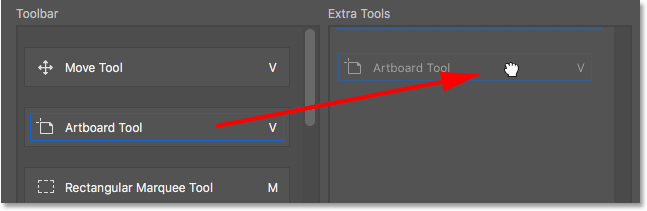 Вы можете установить силу «магнита» с помощью
ввод значений в диалоговом окне.
Вы можете установить силу «магнита» с помощью
ввод значений в диалоговом окне.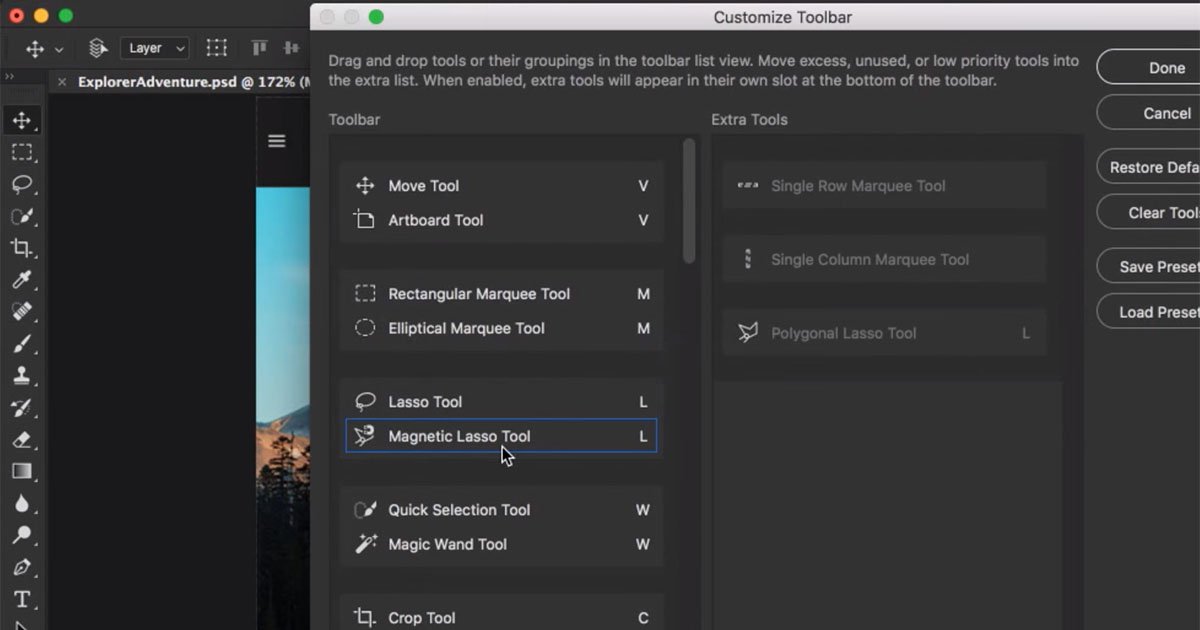
 Вы также можете нажать кнопку обводки в нижней части контуров.
палитра. Каждое нажатие кнопки делает путь толще.
Вы также можете нажать кнопку обводки в нижней части контуров.
палитра. Каждое нажатие кнопки делает путь толще.