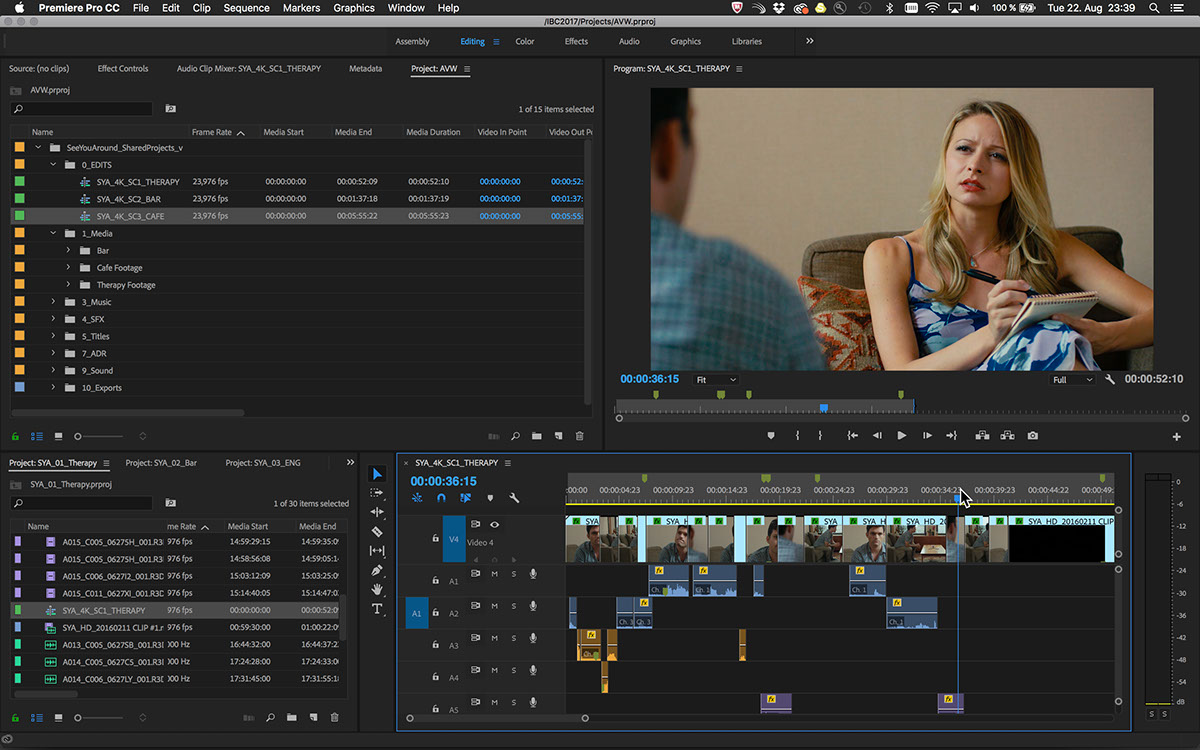Как добавить текст в Adobe Premiere Pro 2020 [Подробное руководство]
Jun 01, 2021• Проверенные решения
Надписи в видео обычно включают в себя различные тексты. Например, это может быть название фильма , имя актера, различные сведения или даже информационные субтитры.
Пользователи могут создавать эти заголовки используя различные привлекательные варианты шрифтов, а также могут добавлять фотографии, логотипы или другие важные графические элементы в соответствии с необходимыми настройками.
Если вы новичок на платформе Adobe Premiere Pro, вам может потребоваться небольшая помощь в том, как можно использовать эту функцию создания текста и заголовков.
Добавлять текст в видео просто! Статья ниже может предоставить вам полную информацию о том, как добавить текст / заголовок в Adobe Premiere Pro двумя способами.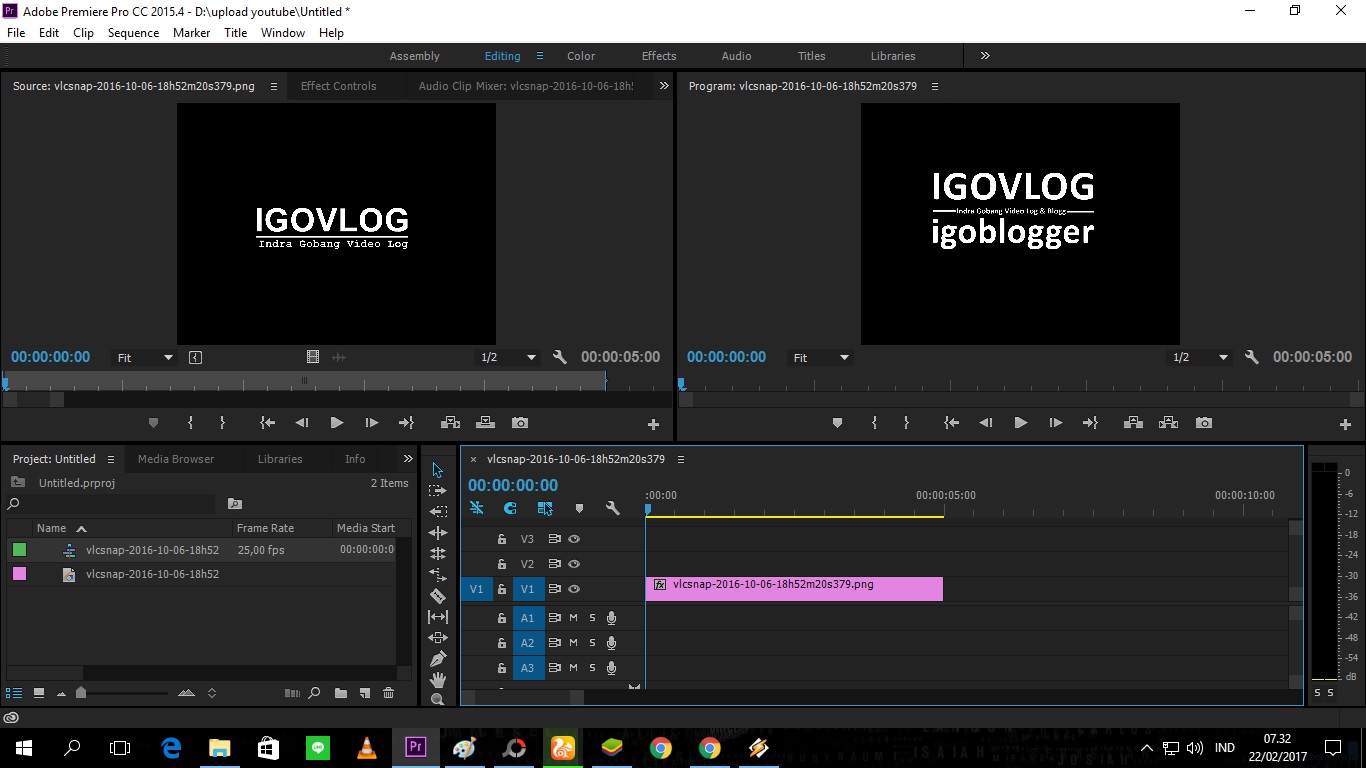
Часть 1: Как добавить текст в Premiere Pro
Пользователи считают Premiere Pro одной из самых надежных программных платформ с широким диапазоном выбора шрифтов и стилей текста. Вы также можете получить некоторые шаблоны текстов и заголовков со сторонних веб-сайтов, в том числе вы можете сделать анимированные заголовки для создания красивого и уникального текста. Если вы хотите, чтобы ваше видео выглядело более профессионально, вы также можете использовать калькулятор тайм-кода, чтобы грамотно распланировать текст по длине вашего видео. Ниже приведены основные шаги, как добавить заголовки и текст в ваше видео:
- Откройте Premiere и создайте новый проект: кликните на значок Premiere Pro на Windows или Mac.
 Кликните File (Файл) в верхнем меню > New (Новый) > Project (Проект). Назовите ваш проект, и затем кликните OK (ОК). Дважды щелкните по левому углу библиотеки, чтобы импортировать медиа. Затем все, что вам нужно сделать, это перетащить нужный видеофайл на временную шкалу Premiere Pro.
Кликните File (Файл) в верхнем меню > New (Новый) > Project (Проект). Назовите ваш проект, и затем кликните OK (ОК). Дважды щелкните по левому углу библиотеки, чтобы импортировать медиа. Затем все, что вам нужно сделать, это перетащить нужный видеофайл на временную шкалу Premiere Pro.
- Добавление текстового инструмента: Теперь перейдите на самую верхнюю панель инструментов и выберите Titles (Заголовки), появится выпадающее меню, из которого нужно выбрать New Title (Новый заголовок) > Default Still (По умолчанию). Пользователи могут выполнить эту операцию, просто нажав Ctrl + T на своей клавиатуре. Новое окно заголовка будет отображаться на вашем экране. Здесь вы найдете информацию о ширине, временной шкале, высоте и соотношении сторон видео; сохраните все эти данные как есть и просто введите название вашего проекта. В конце нажмите
- Предварительный просмотр настроек текста : справа появится окно инструмента заголовка с широким набором дизайнов титров.
 Эта панель инструментов помогает легко выбирать свойства цвета «Тип», свойства пространственного преобразования, кнопки выравнивания типов и инструмент «Текст», а также значение размера шрифта, поля стиля шрифта, семейство шрифтов и инструмент выбора.
Эта панель инструментов помогает легко выбирать свойства цвета «Тип», свойства пространственного преобразования, кнопки выравнивания типов и инструмент «Текст», а также значение размера шрифта, поля стиля шрифта, семейство шрифтов и инструмент выбора.
Вы также сможете найти миниатюрный монитор на экране, который поможет создать предварительный просмотр всех изменений. Он представляет собой два концентрических прямоугольника, показывающих безопасную для действия область в соответствии с размерами внешнего прямоугольника и одну безопасную область для заголовка в соответствии с областью, рассматриваемой во внутреннем прямоугольнике. Если вы будете следовать этим рекомендациям по размерам, это поможет сохранить ваши титры в том виде, в котором вы их настроите.
- Введите строку текста : используйте инструмент «Текст» справа, а затем щелкните область, в которую вы хотите добавить текст рамки. Введите ваши слова в указанную область.
 Чтобы создать разрыв строки, вы всегда можете нажать клавишу Enter.
Чтобы создать разрыв строки, вы всегда можете нажать клавишу Enter.
- Изменить цвет текста, размер, шрифт, положение и т. д. . В области свойств заголовка внесите необходимые изменения в добавленный текст, например, настройте его размер, цвет и шрифт. Вы также можете изменить ширину и высоту в разделе трансформации.
Изменить цвет текста . Вы можете изменить цвет текста, установив флажок, чтобы использовать новый цвет. Кстати, если вы считаете, что цвет в видео подходит для цвета текста, вы также можете использовать пипетку, чтобы выбрать его, а затем применить его к тексту. Заливка изменит цвет текста. Инструмент stroke может изменить цвет текста контура. Вы также можете изменить его толщину. Инструмент тень может создать эффект падающей тени на тексте. Вы можете использовать ползунок, чтобы изменить его размер и угол.
Изменение положение текста: Если вы хотите улучшить расположение текста, вы можете изменить его положение путем преобразования. Положение может определить, где текст появится. Вы также можете изменить направление текста с помощью поворота. Так же можно регулировать прозрачность.
Положение может определить, где текст появится. Вы также можете изменить направление текста с помощью поворота. Так же можно регулировать прозрачность.
Анимация текста: Вы также можете добавить анимационные эффекты к тексту в окне «Управление эффектами». Используйте точку воспроизведения для запуска анимации, а затем переместите точку воспроизведения туда, где она должна остановится остановится. Не забудьте нажать на секундомер, чтобы применить эффект анимации.
Обратите внимание: Изменения могут быть сделаны только если курсор находится в текстовом поле.
- Как изменить выравнивание текста . В разделе «Действия над заголовком» вы можете выбрать горизонтальный левый, горизонтальный центр и т. д., Чтобы правильно выровнять текст по нужному полю. Настало время использовать инструмент выбора для внесения всех желаемых изменений в тип. Нажмите кнопку закрытия, которая доступна в правом верхнем углу экрана.
- Применить текст к временной шкале : заголовки, которые вы недавно добавили в свое видео, появятся на панели «Проект».
 Вам просто нужно перетащить их на видеоклип, который доступен на временной шкале. Там доступен предварительный просмотр всех изменений и эффектов. Никогда не забывайте настраивать длительность текста, так как это будет создавать правильное воздействие в соответствии с вашим видеоклипом. Настало время использовать анимационные эффекты к вашему видеоклипу. Обратите внимание, что вы можете также добавлять более одного текстового наложения на каждый свой видеоклип.
Вам просто нужно перетащить их на видеоклип, который доступен на временной шкале. Там доступен предварительный просмотр всех изменений и эффектов. Никогда не забывайте настраивать длительность текста, так как это будет создавать правильное воздействие в соответствии с вашим видеоклипом. Настало время использовать анимационные эффекты к вашему видеоклипу. Обратите внимание, что вы можете также добавлять более одного текстового наложения на каждый свой видеоклип.
- Экспорт видео с текстом: Теперь, если вы довольны вашим текстом, нажмитеFile (Файл) > Export (Экспорт) > Meida (Медиа). Вы можете также можете изменить формат и используемый пресет, чтобы изменить основные настройки. Вы также можете опубликовать видео на Facebook, YouTube и Vimeo напрямую. Затем нажмите Export (Экспорт) в правом углу.
Часть 2: Как добавить текст в виде титров (Новый способ)
- Сначала откройте Premiere : вы можете просто нажать Premiere, чтобы открыть его.

- Сделать заголовок . В Premiere текст — это слой, который воздействует на видео, поэтому вам нужно создать слой. Нажмите Файл вверху. Выберите новый, а затем выберите Титры (Legacy Title), если ваша версия программы самая последняя. Если это не так, то выберите заголовок.
- Получите имя для нового заголовка : появятся всплывающее окно. Здесь вы можете установить ширину, высоту, время и соотношение сторон. Если вы не знаете, что установить, просто оставьте параметры по умолчанию. Введите имя для записи. Нажмите ОК.
- Выберите текстовый инструмент . Слева выберите Т-образную форму, которая является текстовым инструментом. Нажмите на окно предварительного просмотра, а затем введите свой заголовок. Вы можете просто ввести все, что хотите.
- Переместить текстовое поле .
 Иногда вам нужно переместить текст, чтобы он выглядел красивее. Просто нажмите первый значок, чтобы удалить заголовки.
Иногда вам нужно переместить текст, чтобы он выглядел красивее. Просто нажмите первый значок, чтобы удалить заголовки. - Настроить выравнивание . Вы можете изменить выравнивание текста, если введено много текста. Вы можете настроить его влево, вправо, вверх и вниз.
- Создание фигур . Слева есть несколько фигур, которые вы можете использовать, в том числе прямоугольник, круг, дуга и другие. Это заставит ваш текст выглядеть иначе, используя формы.
- Изменить цвет текста: В разделе заливки щелкните поле цвета рядом со значком пипетки. Вы можете подобрать любой цвет, который вам нравятся. Вы также можете ввести номер, чтобы получить точный цвет. Вы также можете использовать значок пипетки, чтобы выбрать цвет на экране. Это удобно, если вы не знаете номер цвета. Просто попробуйте цвет, пока не найдете тот, который вам нравится.
- Перетащите заголовок на временную шкалу . После того, как вы отредактировали текст, щелкните миниатюру текста в библиотеке мультимедиа.
 Теперь вы можете добавить текст к видео, перетащив его на временную шкалу.
Теперь вы можете добавить текст к видео, перетащив его на временную шкалу.
Часть 3: Как добавить текст в видео в FilmoraPro (простой способ)
Если вам кажется, что Adobe Premiere сложный в использовании, то FilmoraPro может вам тоже самое проще с большей продуктивностью. Это идеальный редактор видео для людей, которые переросли начальный уровень и хотят иметь продвинутые навыки редактирования. Самое главное, это так просто в использовании по сравнению с другими продвинутыми видеоредакторами. Вы можете использовать его, чтобы легко добавлять текст к видео, просто перетаскивая его мышью. Посмотрите как это просто сделать.
- Откройте FilmoraPro для добавления текста . Нажмите, чтобы открыть FilmoraPro. На его домашней странице вы можете выбрать Создать новый проект или Открыть существующий проект .
 Выберите один вариант в зависимости от того, что вам необходимо. Если вы новичок, мы предлагаем выбрать первый вариант, чтобы добавить текст.
Выберите один вариант в зависимости от того, что вам необходимо. Если вы новичок, мы предлагаем выбрать первый вариант, чтобы добавить текст.
- Импортируйте видео, чтобы сначала добавить текст . Теперь вы находитесь в интерфейсе редактирования. Нажмите Импорт или дважды щелкните пустую область в левом углу. После того, как выбрали перетащите его на временную шкалу. По умолчанию вверху расположены два окна: Trimmer and Viwer. Если вы просто хотите просмотреть видео, просто отметьте viwer, так как Trimmer предназначен для обрезания и сокращения видео.
- Введи необходимый текст: Нажмите на окно Viwer, и введите текст.
- Настройте шрифт: В правом верхнем углу нажмите Текст. Здесь вы можете настроить внешний вид шрифта двумя способами.
Символ . Вы можете изменить шрифт, размер и цвет текста. Если вы чувствуете, что буквы расположены близко друг к другу, вы также можете отрегулировать их, используя интервалы. Вы также можете сделать шрифт более прозрачным.
Вы также можете сделать шрифт более прозрачным.
Абзац: В этом разделе вы можете настроить выравнивание абзаца. По сути, вы можете выровнять его влево, по центру и справа.
Совет: Вы также можете выбрать предустановку текста, нажав Импортировать заголовки на вкладке Текст.
- Сохранение и экспорт видео: Нажмите Files (Файлы) > Save (Сохранить), если вы хотите сохранить свой проект. Для экспорта нажмите Экспорт в области шкалы времени. Выберите формат, который вам нравится. Затем нажмите Экспорт.
Заключение
Выше приведены этапы добавления текстов, заголовков или анимированных заголовков и субтитров в Premiere Pro. Если вы считаете эту информацию полезной, не забудьте поделиться с друзьями или оставить комментарий ниже. Однако, если вы устали от использования Adobe Premiere, почему бы не выбрать Wondershare FilmoraPro ? Это профессиональное программное обеспечение для редактирования видео, которое может выделить ваше видео и сделать его незабываемым. Она проста в использовании по сравнению с Premiere. В ней вы будете иметь больше контроля над текстами и названиями!
Она проста в использовании по сравнению с Premiere. В ней вы будете иметь больше контроля над текстами и названиями!
Benjamin Arango
Benjamin Arango является писателем и любителем всего видео.
Подписаться на @Benjamin Arango
| WINDOWS Ярлыки приложений | |
| F1 | Open Premiere Pro Помощь |
| Ctrl + Z | Отменить последнее действие |
| Ctrl + Shift + Z | Повторить последнее действие |
| В | Активировать инструмент выбора |
| Shift + A | Активировать инструмент Track Select Backward |
| Активировать инструмент Track Select Forward | |
| В | Выберите инструмент Ripple Edit. |
| N | Выберите инструмент Rolling Edit.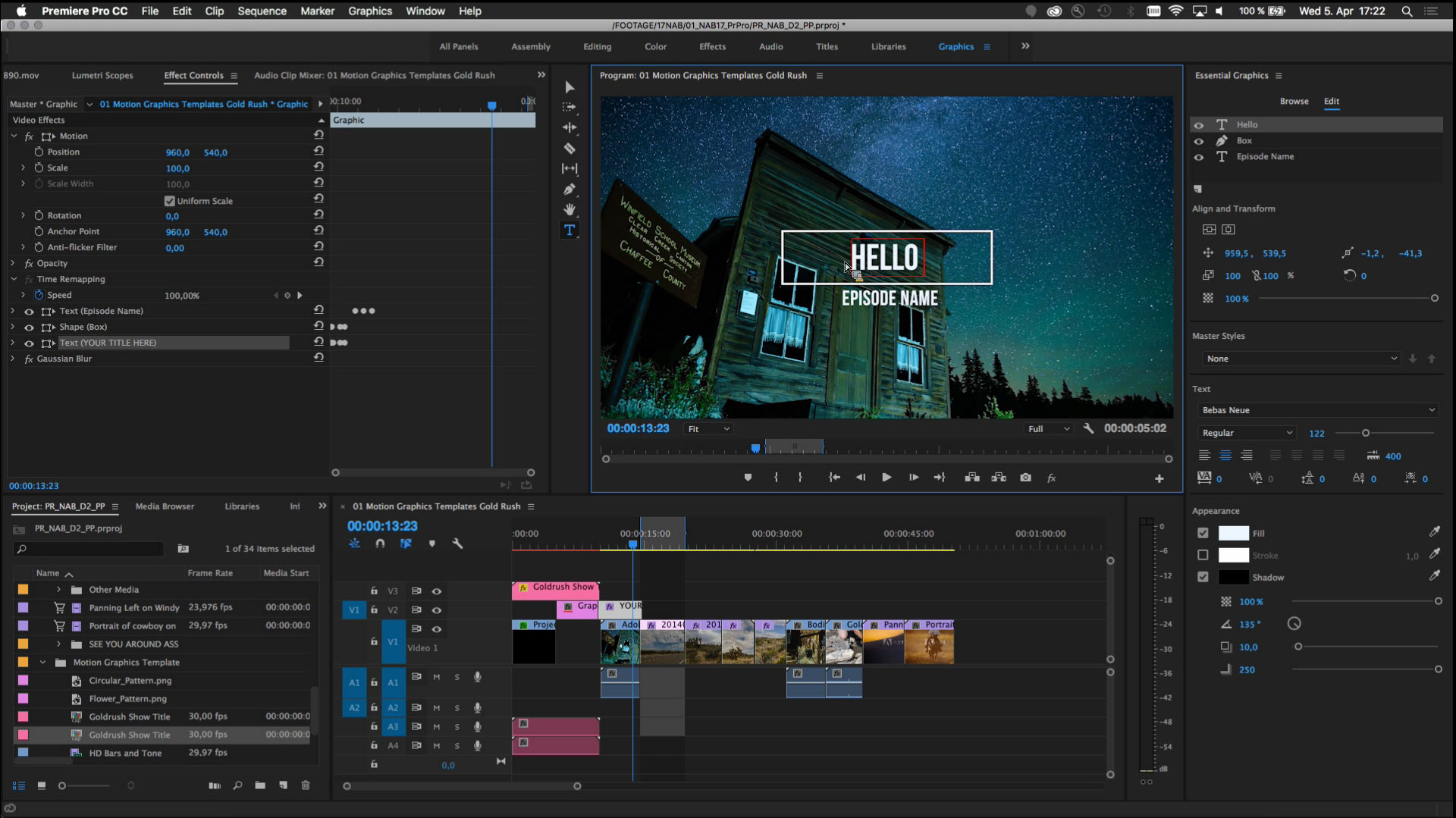 |
| п | Выберите инструмент «Перо» |
| ЧАС | Выберите ручной инструмент |
| Z | Выберите инструмент Zoom |
| T | Выберите инструмент «Тип» |
| Ctrl + Q | Выйти из Premiere Pro |
| Ярлыки файлов | |
| Ctrl + O | Открыть проект |
| Ctrl + W | Закройте окно панели |
| Ctrl + Shift + W | Закрыть открытый проект |
| Ctrl + S | Сохранить проект |
| Ctrl + Shift + S | Сохранить проект как |
| Ctrl + I | Импортируйте файл или фрагмент мультимедиа для редактирования |
| Ярлыки проекта | |
| Ctrl + X | Вырезать кусок контента |
| Ctrl + C | Скопируйте часть содержимого |
| Ctrl + V | Вставьте часть содержимого |
| Ctrl + Shift + / | Дублировать часть содержимого |
| Ctrl + A | Выбрать весь контент |
| Ctrl + Shift + A | Отменить выбор всего контента |
| Ctrl + F | Найти файл или часть содержимого |
| Ярлыки программы | |
| Пробел | Играть в |
| Ярлыки последовательности и временной шкалы | |
| знак равно | Увеличить трек |
| — | Уменьшить трек |
| Ctrl + = | Увеличить размер треков |
| Ctrl + — | Уменьшить размер треков |
| Ctrl + L | Содержание ссылки |
| Ctrl + G | Групповой контент |
| Ctrl + Shift + G | Разгруппировать контент |
| F | Подходим кадр |
| Shift + R | Обратный Матч кадр |
| Ctrl + K | Добавить Редактировать в кадр |
| Ctrl + Shift + K | Добавить Редактировать ко всем трекам |
| Shift + T | Трим Править |
| Икс | Марк Клип |
| / | Отметить выбор |
| M | Добавить маркер |
| Shift + M | Перейти к следующему маркеру |
| [ | Уменьшить громкость звуковой дорожки |
| ] | Увеличьте громкость звуковой дорожки |
| Shift + E | Экспортировать кадр |
| Ctrl + M | Открыть диалоговое окно «Экспорт» на панели «Таймлайн» |
| Основные графические ярлыки | |
| возврат на одну позицию | Понятный выбор |
| Ярлыки на панели заголовков предыдущих версий | |
| Инструмент дуги | |
| Е | Эллипс |
| L | Инструмент Линия |
| п | Перо |
| р | Инструмент Прямоугольник |
| О | Инструмент вращения |
| С | Инструмент Вертикальный Тип |
| Ctrl + B | Жирный текст |
| Ctrl + I | Курсив текста |
| Ctrl + U | Подчеркнуть текст |
| Ctrl + Alt + Shift + C | Вставьте символ авторского права |
| Macos Ярлыки приложений | |
| F1 | Open Premiere Pro Помощь |
| Cmd + Z | Отменить последнее действие |
| Shift + Cmd + Z | Повторить последнее действие |
| В | Активировать инструмент выбора |
| Shift + A | Активировать инструмент Track Select Backward |
| Активировать инструмент Track Select Forward | |
| В | Выберите инструмент Ripple Edit. |
| N | Выберите инструмент Rolling Edit. |
| п | Выберите инструмент «Перо» |
| ЧАС | Выберите ручной инструмент |
| Z | Выберите инструмент Zoom |
| T | Выберите инструмент «Тип» |
| Cmd + Q | Выйти из Premiere Pro |
| Ярлыки файлов | |
| Cmd + O | Открыть проект |
| Cmd + W | Закройте окно панели |
| Shift + Cmd + W | Закрыть открытый проект |
| Cmd + S | Сохранить проект |
| Shift + Cmd + S | Сохранить проект как |
| Cmd + I | Импортируйте файл или фрагмент мультимедиа для редактирования |
| Ярлыки проекта | |
| Cmd + X | Вырезать кусок контента |
| Cmd + C | Скопируйте часть содержимого |
| Cmd + V | Вставьте часть содержимого |
| Shift + Cmd + / | Дублировать часть содержимого |
| Cmd + A | Выбрать весь контент |
| Shift + Cmd + A | Отменить выбор всего контента |
| Cmd + F | Найти файл или часть содержимого |
| Ярлыки программы | |
| Пробел | Играть в |
| Ярлыки последовательности и временной шкалы | |
| знак равно | Увеличить трек |
| — | Уменьшить трек |
| Cmd + = | Увеличить размер треков |
| Cmd + — | Уменьшить размер треков |
| Cmd + L | Содержание ссылки |
| Cmd + G | Групповой контент |
| Shift + Cmd + G | Разгруппировать контент |
| F | Подходим кадр |
| Shift + R | Обратный Матч кадр |
| Cmd + K | Добавить Редактировать в кадр |
| Shift + Cmd + K | Добавить Редактировать ко всем трекам |
| Shift + T | Трим Править |
| Икс | Марк Клип |
| / | Отметить выбор |
| M | Добавить маркер |
| Shift + M | Перейти к следующему маркеру |
| [ | Уменьшить громкость звуковой дорожки |
| ] | Увеличьте громкость звуковой дорожки |
| Shift + E | Экспортировать кадр |
| Cmd + M | Открыть диалоговое окно «Экспорт» на панели «Таймлайн» |
| Основные графические ярлыки | |
| удалять | Понятный выбор |
| Ярлыки на панели заголовков предыдущих версий | |
| Инструмент дуги | |
| Е | Эллипс |
| L | Инструмент Линия |
| п | Перо |
| р | Инструмент Прямоугольник |
| О | Инструмент вращения |
| С | Инструмент Вертикальный Тип |
| Cmd + B | Жирный текст |
| Cmd + l | Курсив текста |
| Cmd + U | Подчеркнуть текст |
| Cmd + Option + Shift + C | Вставьте символ авторского права |
Работа с видео с разрешением 4к в Adobe Premiere Pro и After Effects – Video Film
Как работать с 4к и 8к видео в Adobe Premiere Pro? Тут все сказанно и показанно https://video-film. su/montazh-video-hd-4k-na-slabom-kompyutere-proksi.html
su/montazh-video-hd-4k-na-slabom-kompyutere-proksi.html
Работа с видео с разрешением 4к в Adobe Premiere Pro и After Effects. Самое главное на мой взгляд не сам монтаж видеофайлов в разрешении 4K а его вывод в готовый видеофайл. Пока не существует единого стандарта, но уже используется некая таблица параметров, Например, 4096×2304 — размер кадра с соотношением сторон 16:9, 4096×3072 — соотношение сторон 4:3. Но вот если мы возьмем стандартный файл 1920 на 1080 и наложим его на дорожку с разрешением 4096×2304 то сразу заметим нестыковку по высоте кадра.
Но это все исправимо, просто для подобных случаев нужно сделать свой пресет и им пользоваться. Это конечно в том случае если мы создаем композицию из нескольких видео 1920 на 1080 в секвенции 4к. В данном случае я использую разрешение 4к с соотношением сторон 4096 на 2304 это как раз то, что нужно. Но опять же хочу сказать, что если вы имеете уже готовые кадры с разрешением 4к или снимаете на видеокамеру в формате 4к, то данный пресет может уже не подойти, нужно будет создавать такое соотношение сторон картинки, какое имеет ваше видео. Но это все, уже совсем другая тема. Сейчас просто мы должны создать нужные пресеты и вывести готовое видео в формате 4к
Но это все, уже совсем другая тема. Сейчас просто мы должны создать нужные пресеты и вывести готовое видео в формате 4к
Стандарты цифрового кино | |||
Стандарт | Разрешение, | Соотношение | Всего |
Полнокадровый 4K | 4096 × 3112 | 1,32:1 | 12 746 752 |
Академический 4K | 3656 × 2664 | 1,37:1 | 9 739 584 |
Широкоэкранный 4K | 4096 × 1714 | 2,39:1 | 7 020 544 |
Кашетированный 4K | 3996 × 2160 | 1,85:1 | 8 631 360 |
В After Effects начиная с cs5.5 уже есть несколько пресетов для работы с Ultra HD это как раз и есть сверх высокая четкость.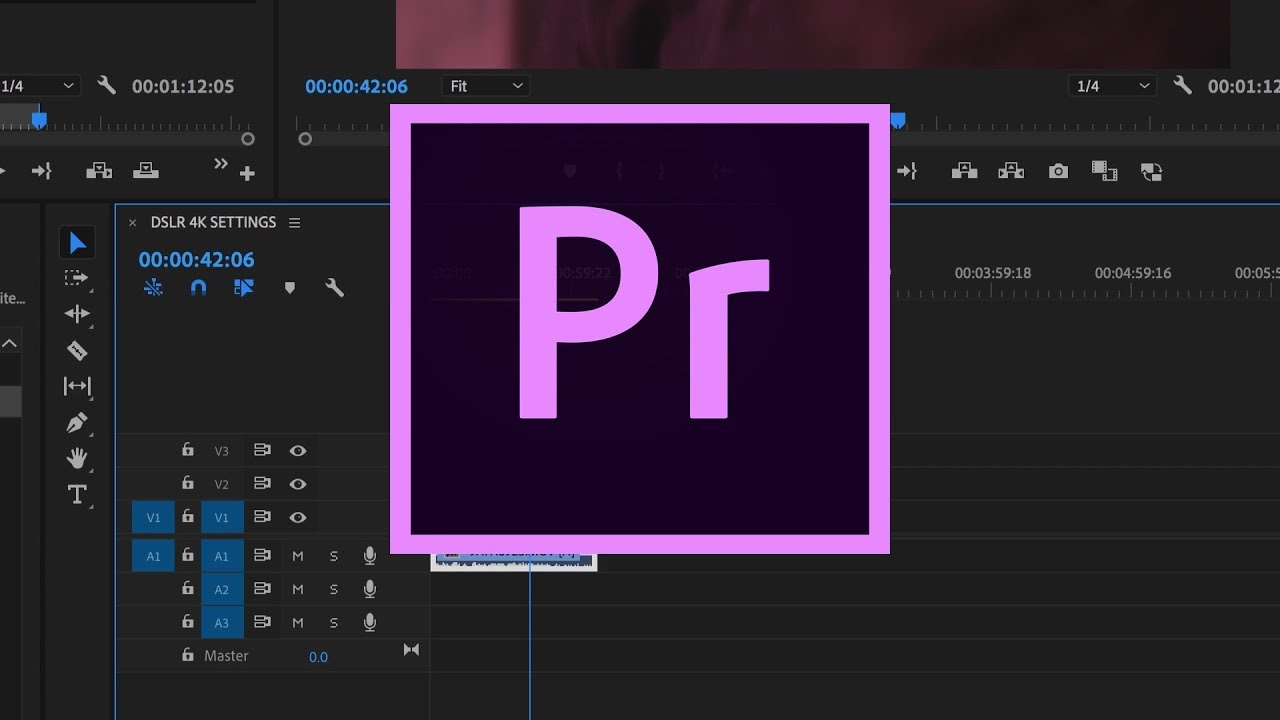 Создать нужный пресет в Adobe Premiere Pro не потребует особых знаний. Тут нужно просто в премьере создать новый проект и во вкладке New Seguence перейти в категорию Settings и уже там выставить нужное соотношение сторон. Далее просто нужно сохранить новый пресет, дать ему название и он всегда будет со всеми остальными появляться при открытии нового проекта. Обработка видео происходит в том же порядке как и с любым другим разрешением. Другой вопрос как вывести, получить готовое виде в формате Ultra HD, тут тоже я думаю не будет проблем. У нас на дорожке готовый выполненный проект., как всегда используем экспорт, далее медиа, и вот тут дальнейшие действия будут немного отличатся от стандартных. Нам и тут нужно будет создать новый пресет с нужным соотношением сторон.
Создать нужный пресет в Adobe Premiere Pro не потребует особых знаний. Тут нужно просто в премьере создать новый проект и во вкладке New Seguence перейти в категорию Settings и уже там выставить нужное соотношение сторон. Далее просто нужно сохранить новый пресет, дать ему название и он всегда будет со всеми остальными появляться при открытии нового проекта. Обработка видео происходит в том же порядке как и с любым другим разрешением. Другой вопрос как вывести, получить готовое виде в формате Ultra HD, тут тоже я думаю не будет проблем. У нас на дорожке готовый выполненный проект., как всегда используем экспорт, далее медиа, и вот тут дальнейшие действия будут немного отличатся от стандартных. Нам и тут нужно будет создать новый пресет с нужным соотношением сторон.
Но вот не каждый выбранный формат будет поддерживать Ultra HD и не только формат, но и кодек. Я выбираю формат MOVпроще говоря quicktime, теперь нужно выбрать подходящий кодек или вообще кодировать без компрессии. Если у вас стоит кодек от Авид, я говорю за Avid 1.1x, Avid DNxHD то лучше использовать какой нибудь из них, кодек Avid DNxHD позволяет сохранять видео с высоким битрейтом. Одним словом тут несколько вариантов, или вообще без кодека, в противном случае выставить соотношение сторон кадра в Ultra HD у нас не получиться. Будем ждать новый кодек h365 скорей всего он и создается именно для Ultra HD. Вы должны представлять какой вес будет вашего видео после его вывода. Так что прежде чем начинать работать, подумать нужно хорошо. Но попробовать не только можно но и нужно. Кстати, уже начали говорить о новом разрешении 8к так что, угнаться за временем будет трудно.
Если у вас стоит кодек от Авид, я говорю за Avid 1.1x, Avid DNxHD то лучше использовать какой нибудь из них, кодек Avid DNxHD позволяет сохранять видео с высоким битрейтом. Одним словом тут несколько вариантов, или вообще без кодека, в противном случае выставить соотношение сторон кадра в Ultra HD у нас не получиться. Будем ждать новый кодек h365 скорей всего он и создается именно для Ultra HD. Вы должны представлять какой вес будет вашего видео после его вывода. Так что прежде чем начинать работать, подумать нужно хорошо. Но попробовать не только можно но и нужно. Кстати, уже начали говорить о новом разрешении 8к так что, угнаться за временем будет трудно.
МОНТАЖ ВИДЕО С ПОМОЩЬЮ ADOBE PREMIERE PRO: УРОКИ И ЛЕГКИЙ ГАЙД ПО ПРОГРАММЕ
МОНТАЖ ВИДЕО С ПОМОЩЬЮ ADOBE PREMIERE PRO:
УРОКИ И ЛЕГКИЙ ГАЙД ПО ПРОГРАММЕ
Adobe Premiere Pro — это широко используемое программное обеспечение для редактирования и монтажа видео на компьютерах Mac OS или Windows. Premiere Pro используется для редактирования видео, рекламы и других фильмов, телепрограмм и онлайн-видео. Это комплексное программное обеспечение для редактирования видео, которое также доступно как часть набора приложений Adobe Creative Cloud. Изучение программы и уроки в адоб премьер довольно распространены на курсах видеомонтажа.
Premiere Pro используется для редактирования видео, рекламы и других фильмов, телепрограмм и онлайн-видео. Это комплексное программное обеспечение для редактирования видео, которое также доступно как часть набора приложений Adobe Creative Cloud. Изучение программы и уроки в адоб премьер довольно распространены на курсах видеомонтажа.
Это руководство мы создали на основе курса адоб премьера, где собрали азы использования Premiere Pro CC 2019 для редактирования вашего фильма, от запуска нового проекта до экспорта готового фрагмента, а также рассмотрели возможности резки и редактирования отснятого материала, цветокоррекции, оптимизации звука и всего остального.
Чтобы открыть программу, просто щелкните логотип Pr. После открытия нажмите New Project — появится окно с запросом о ваших настройках.
Дайте проекту имя (не оставляйте его «Без названия», это может привести к путанице в будущем) и укажите местоположение, где будущий видеопроект будет сохранен в вашей файловой системе — например, «Мои видео».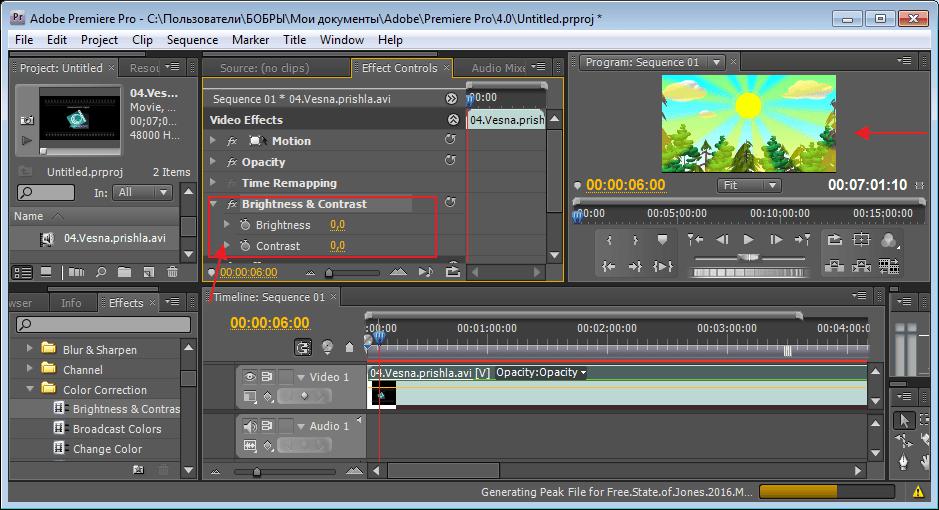
Примечание: вырабатывайте привычку правильно называть файлы и следить за тем, чтобы они были аккуратно организованы в вашей файловой системе. Это поможет вам в будущем — вы никогда не знаете, когда вам снова может потребоваться доступ к определенному фрагменту отснятого материала.
После этого нажмите ОК, чтобы открыть новый проект.
2. На что я смотрю?
Premiere Pro структурирован с использованием множества окон, которые находятся внутри ваших рабочих пространств. Всего существует семь рабочих пространств, к которым можно получить доступ из верхней части экрана.
Это рабочее пространство «Сборка». Слева находится окно проекта, в котором будут находиться ваши импортированные медиафайлы.
Каждое рабочее пространство имеет разную конфигурацию окон, что упрощает управление каждым аспектом редактирования видео. При необходимости вы можете изменить окно, щелкнув вкладки вверху.
Не всегда необходимо переключаться между рабочими пространствами для внесения различных изменений, например, большинство функций, относящихся к сборке, видеоэффектам, оптимизации звука и цветокоррекции, можно получить через рабочее пространство редактирования, просто выбрав соответствующие окна. Однако рекомендуется ознакомиться с каждым рабочим пространством, поскольку это действительно может ускорить процесс редактирования.
Однако рекомендуется ознакомиться с каждым рабочим пространством, поскольку это действительно может ускорить процесс редактирования.
По умолчанию, Premiere открывает новый проект в рабочей области «Сборка», которая оптимизирована для импорта и сборки вашего видеоряда. В рабочем пространстве «Сборка» (на фото выше) в левом окне будет находиться импортированный медиафайл, в правом верхнем окне будет показан предварительный просмотр вашей текущей последовательности, а в правом нижнем углу — шкала времени редактирования видео. О последних двух мы поговорим попозже, а пока давайте сосредоточимся на импорте вашего материала.
3. Импорт ваших медиа
Итак, приступим. Первое, что нужно сделать при запуске нового проекта редактирования видео, — это импортировать медиафайлы. Для этого вы можете либо нажать Ctrl + I (Cmd + I на Mac) и выбрать клипы, которые вы хотите импортировать, либо вы можете перетащить файлы видео, аудио и изображений прямо из папки.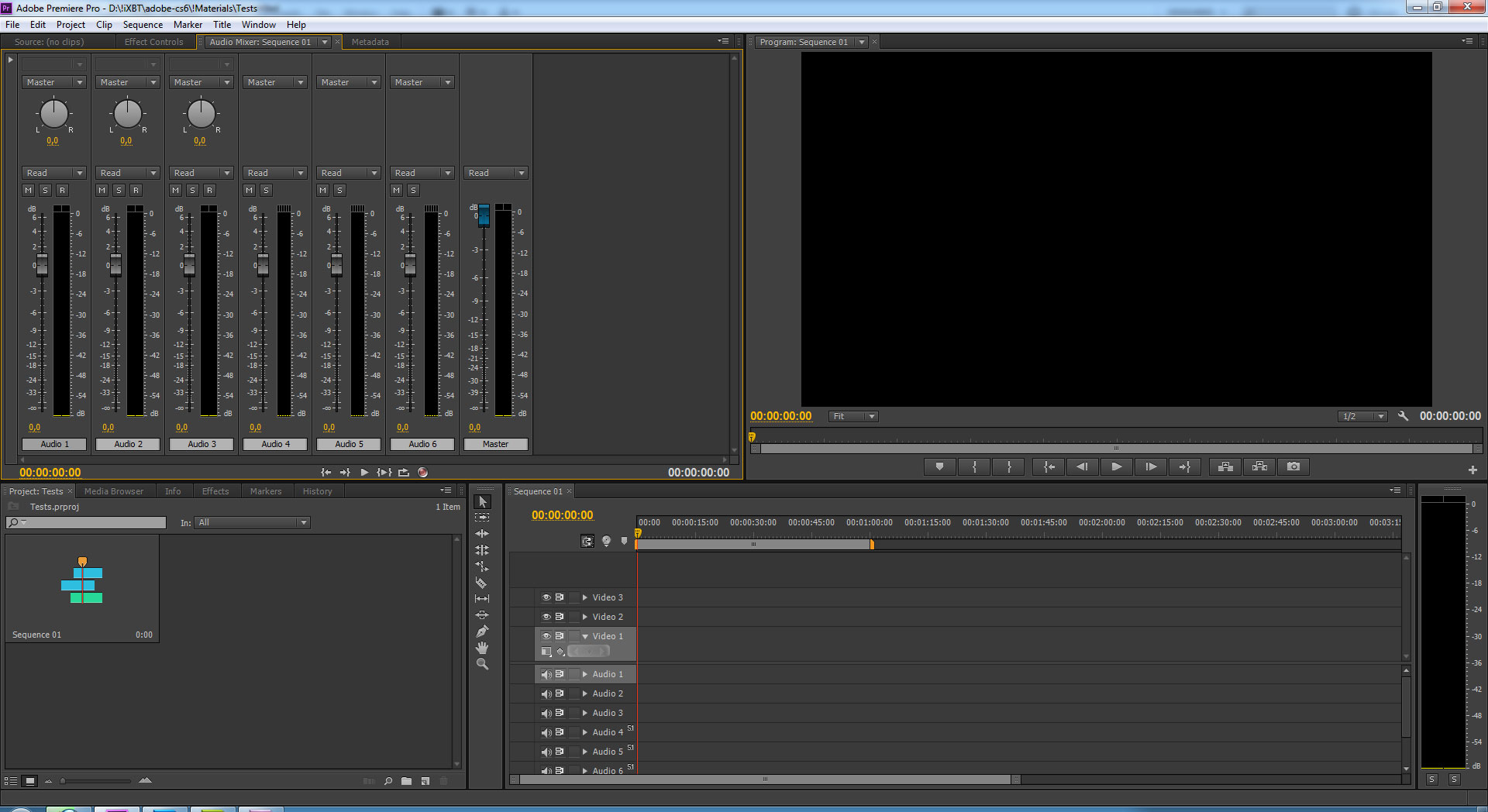
Вы можете импортировать медиафайлы, перетаскивая их прямо из системы папок.
После того, как вы импортировали медиафайлы, вы можете начать собирать клипы на шкале времени.
Это рабочее пространство «Редактирование». Обратите внимание, что ваше импортированное окно мультимедиа было свернуто в нижний левый угол, а другое окно, «Элементы управления эффектами», было добавлено в верхнем левом углу.
Это пространство редактирования включает три предыдущих окна (импортированные медиафайлы — внизу слева; предварительный просмотр редактирования — вверху справа; и временная шкала — внизу справа), а также дополнительное окно, Элементы управления эффектами, в верхнем левом углу. Вернемся к нему позже.
На временной шкале вы будете выполнять бОльшую часть редактирования видео. Перетащите клип из импортированного мультимедиа на шкалу времени, чтобы создать новый эпизод, и мы рассмотрим основные элементы управления.
Это график, на котором вы будете работать.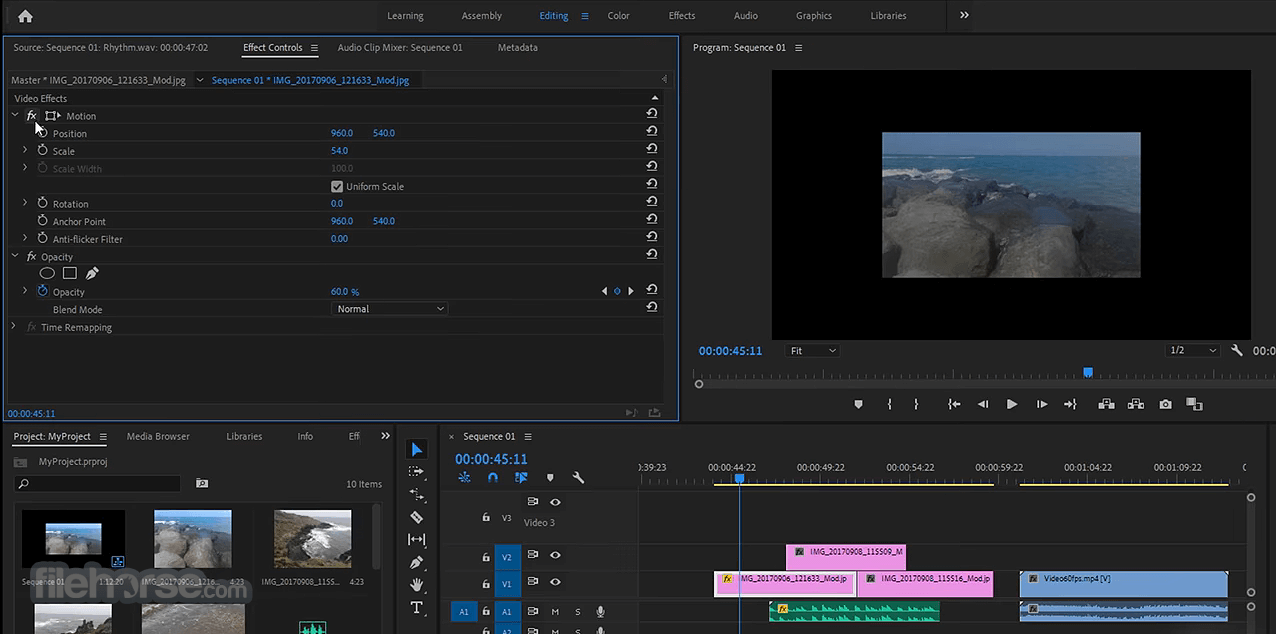 Обратите внимание на панель инструментов слева и серые полосы с кружочками справа, которые можно использовать для увеличения и уменьшения масштаба вашей последовательности.
Обратите внимание на панель инструментов слева и серые полосы с кружочками справа, которые можно использовать для увеличения и уменьшения масштаба вашей последовательности.
- Горизонтальные полосы представляют ваш отснятый материал и любой прикрепленный звук. Для начала Premiere Pro предоставляет нам 3 слоя для видео и 3 для звука, причем видео всегда отображается вверху, а звук — внизу. Позже вы сможете добавить больше, если нужно.
- Тонкая вертикальная линия — это точка воспроизведения (playhead), также известная как ползунок (scrubber). Она указывает, какая часть видео / аудио в настоящее время просматривается в правом верхнем окне предварительного просмотра. Попробуйте переместить указатель воспроизведения, перетащив синюю вкладку в верхней части строки. Вы заметите, что это меняет текущий отображаемый фрейм.
4. Основные инструменты
Здесь мы рассмотрим основные инструменты, с которыми вам нужно будет ознакомиться, чтобы смонтировать видео. К большинству этих инструментов можно получить доступ либо через панель инструментов в Premiere Pro, либо с помощью сочетаний клавиш:
К большинству этих инструментов можно получить доступ либо через панель инструментов в Premiere Pro, либо с помощью сочетаний клавиш:
Стоит отметить, что использование быстрых клавиш поможет ускорить процесс редактирования. Если в какой-то момент вы забудете, какие инструменты назначены тому или иному ярлыку, щелкните Adobe Premiere CC в строке меню вверху, а затем щелкните «Сочетания клавиш».
- Инструмент «Бритва» (С) — используется для обрезки клипов.
- Инструмент «Мышь» (V) — инструмент общего назначения, используемый для навигации по рабочему пространству и перестановки клипов.
- Воспроизведение / пауза (пробел) — используется для воспроизведения или паузы вашего клипа.
- Инструмент Ripple (B) — используется для сдвига выбранной дорожки влево и вправо на шкале времени для точной настройки изменений.
- Инструмент «Рука» (H) — способ перемещения по временной шкале.
 Обычно, этот инструмент подходит только для сложных крупномасштабных проектов.
Обычно, этот инструмент подходит только для сложных крупномасштабных проектов. - Инструмент масштабирования (Z) — используется для масштабирования вашей временной шкалы для просмотра точек, позволяя вам точно настраивать редактирование. Нажатие клавиши Alt при активном инструменте масштабирования позволяет уменьшить масштаб временной шкалы.
- Визуализация (клавиша Return / Enter) — отображает последовательность на временной шкале.
Курсы видеомонтажа.
5. Дополнительные расширенные инструменты
Быстрая перемотка вперед / назад (L / J) — используется для перемещения курсора воспроизведения вперед / назад по временной шкале. Чем дольше удерживаются клавиши, тем быстрее перемещается указатель воспроизведения.
- Стоп (K) — используется для остановки курсора воспроизведения при быстрой перемотке вперед или назад
- Отменить (Ctrl / Cmd Z) — как и в большинстве программ, отменяет последнее выполненное вами действие
- Копировать (Ctrl / Cmd C) — копирует выбранный клип
- Вставить (Ctrl / Cmd V) — вставить выбранный клип.

6. Монтаж вашего видео — концепции и методы
Теперь, когда вы немного больше разбираетесь в основах нарезки и перестановки клипов, пришло время взглянуть на некоторые ключевые моменты, которые обычно используются при монтаже фильмов. Конечно, упомянуть их всех — невозможно, но два самых необходимых элемента детально разберем, они направят вас на верный путь к созданию потрясающих видео: непрерывное редактирование и вырезы.
НЕПРЕРЫВНОЕ РЕДАКТОРОВАНИЕ
Это процесс объединения последовательности кадров, чтобы они выводили последовательность событий, без необходимости включать действие целиком. Ключом к непрерывному редактированию является выбор клипов, которые будут иметь смысл и будут выглядеть «правильно» при соединении вместе. Если клип не подходит, вы рискуете нарушить ход вашего фильма, в результате чего зрители будут отстранены от истории, которую вы пытаетесь передать.
Примером непрерывного редактирования может быть такой видеоряд: Человек идет к двери (2 секунды) | ВЫРЕЗАТЬ | Человек поворачивает дверную ручку (1,5 секунды) | ВЫРЕЗАТЬ | Человек идет по другую сторону двери (2 секунды).
Еще один подход к непрерывному редактированию — это «выстрел / обратный снимок», используемый при совместном редактировании интервью или разговора между двумя людьми. В режиме «Выстрел / Обратный выстрел» поочередно отображаются два персонажа в зависимости от того, кто говорит, причем персонаж в первом кадре всегда смотрит влево, а другой персонаж всегда смотрит вправо. Удостоверившись, что один и тот же человек всегда смотрит в одну и ту же сторону в кадре, вашему зрителю будет намного легче следить за беседой.
ВЫРЕЗКИ
Вырезки очень полезны для видеоредакторов, работающих с новостными или документальными фильмами, которые содержат большое количество кадров интервью. Вырезанный кадр, как правило, накладывается на клип, в котором кто-то о чем-то говорит, и помогает предоставить визуальные детали, которые имеют отношение к обсуждаемому.
Вырезанные кадры не только предоставляют больше деталей, но и полезны для освещения любых «скачков» в ваших интервью. Переход с переходом — это когда речь человека, который разговаривает на камеру, по какой-либо причине отредактировали, оставив заметный скачок в клипе, который может заставить зрителей усомниться в том, что было удалено. Закрыв отрывок последовательностью клипов, вы можете сделать почти незаметным, изменение речи.
Переход с переходом — это когда речь человека, который разговаривает на камеру, по какой-либо причине отредактировали, оставив заметный скачок в клипе, который может заставить зрителей усомниться в том, что было удалено. Закрыв отрывок последовательностью клипов, вы можете сделать почти незаметным, изменение речи.
На изображении выше показан вырез из трех кадров, закрывающий разрыв в основной видеозаписи.
Во многих случаях использование более одного кадра для эпизода вырезки может обеспечить более интересный результат, чем использование всего одного длительного кадра, который может в конечном итоге утомить ваших зрителей и нарушить ход вашей истории. Старайтесь нацеливаться на последовательность из 3 выстрелов в каждом разрезе. Если вы сделаете больше четырех или пяти кадров в одной эпизоде, вы рискуете, что ваше видео станет прерывистым и дезориентирующим.
ЭФФЕКТЫ
Premiere Pro предлагает множество эффектов, которые можно использовать для изменения клипов, которые в целом разделены на четыре категории: аудиоэффекты, аудиопереходы, видеоэффекты и видеопереходы. При применении к клипу, эффекты меняют весь клип, в то время как переходы применяются к концу / началу клипа, чтобы обеспечить плавный переход между сценами.
При применении к клипу, эффекты меняют весь клип, в то время как переходы применяются к концу / началу клипа, чтобы обеспечить плавный переход между сценами.
Эффекты могут быть использованы в ваших клипах для внесения различных изменений, включая повышение резкости, цветокоррекцию, размытие, искажение и др.
Чтобы применить эффект, сначала вам нужно перейти к окну эффектов, что можно сделать, выбрав вкладку рабочего пространства «Эффекты» в верхней части текущего рабочего пространства или переключив одно из существующих окон на «Эффекты». После того, как вы получили доступ к списку эффектов, просто перетащите желаемый эффект на клип(ы), которые вы хотите изменить.
Это рабочее пространство «Эффекты». Список доступных эффектов можно увидеть справа, с несколькими опциями в разделе «Видеоэффекты», которые расширены, чтобы показать их содержимое. В левом верхнем углу находится панель управления эффектами, где вы можете изменить свойства выбранного эффекта.
Теперь, выбранный вами эффект появится в окне «Элементы управления эффектами» для выбранных вами клипов вместе с параметрами постоянных эффектов, таких как «Движение» и «Непрозрачность».
После того, как вы нашли нужный эффект в элементах управления эффектами, вы можете кликнуть на стрелку рядом с его именем, чтобы развернуть или свернуть его список параметров, которые можно настроить для достижения желаемого эффекта.
Панель «Элементы управления эффектами», где все свернуто, кроме эффекта «Резкость», который на изображении установлен на ноль.
7. Цветовая градация
Цветовая градация — это процесс редактирования цветового баланса и освещения вашего отснятого материала, чтобы исправить любые дефекты на исходной пленке, сделать эстетику более привлекательной и добавить чувство стиля, которое вы, возможно, захотите передать.
У каждого проекта будут свои требования к эффектам и цветокоррекции, и в определенной степени конечный результат зависит от личных предпочтений. Вы должны менять свои клипы практически одинаково, чтобы они хорошо сочетались друг с другом.
Вы должны менять свои клипы практически одинаково, чтобы они хорошо сочетались друг с другом.
Для клипа, который мы используем ниже, сцена не так уж и плоха, как для начала — она не слишком переэкспонирована или недоэкспонирована — но несколько тонких правок могут сыграть на руку, чтобы она выглядела немного интереснее. Для этого нам нужно применить эффект цветокоррекции, что можно сделать одним из двух способов. Первый способ — перейти к списку эффектов, как описано выше, затем щелкнуть «Видеоэффекты», затем «Коррекция цвета», а затем перетащить курсор на любые эффекты, которые вы хотите добавить. Как только это будет сделано, перейдите к элементам управления эффектами, чтобы внести желаемые изменения. В этом туториале мы решили использовать эффект Lumetri Color, так как он дает большое количество возможностей для цветокоррекции вашего материала.
Здесь мы получили доступ к параметру цветокоррекции «Lumetri Color» через окно «Эффекты» справа.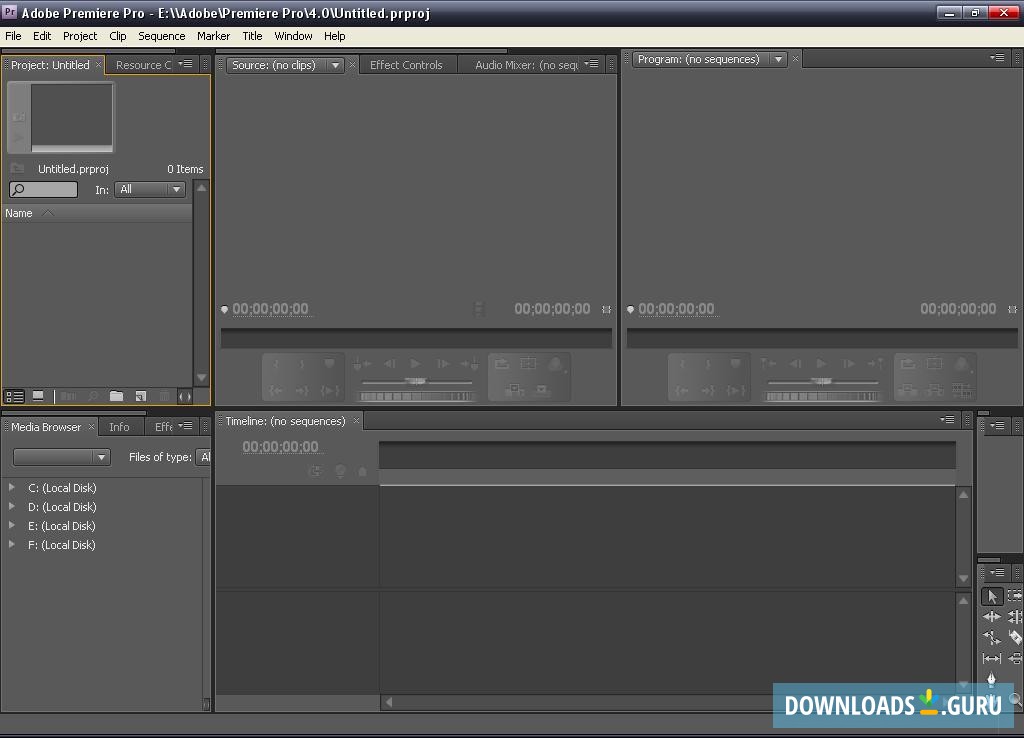 Затем мы можем внести наши изменения в окне «Элементы управления эффектами» в левом верхнем углу.
Затем мы можем внести наши изменения в окне «Элементы управления эффектами» в левом верхнем углу.
Есть более простой способ добавить свои коррекции цвета: перейдите в рабочее пространство «Цвет» через вкладки в верхней части текущего рабочего пространства. Оттуда вы можете просто использовать ползунки справа, чтобы внести какие-либо изменения. Стоит отметить, что при внесении исправлений здесь, в клип автоматически применяется эффект Lumetri Color, без необходимости работать в нескольких окнах.
Здесь мы достигаем того же результата, что и раньше, но с использованием рабочего пространства «Цвет» вместо рабочего пространства «Эффекты».
Здесь есть множество опций для редактирования вашего видеоматериала, но пока мы сосредоточимся на основных цветовых коррекциях, к которым можно получить доступ, через базовую коррекцию, либо в элементах управления эффектами, либо в правой части рабочего пространства цвета.
После открытия вы увидите варианты исправления вашего отснятого материала. Опробуйте все ползунки здесь, чтобы понять, что каждый из них делает. Также стоит отметить инструмент баланса белого. С помощью этого переключателя, вы можете выбрать область кадра, которая должна быть белой (например: лист бумаги), и Premiere автоматически настроит ваш клип на правильный тон.
Для клипа, который мы используем, мы собираемся увеличить контрастность и белый цвет и немного снизить тени, чтобы сделать изображение более резким, затем уменьшим светлые участки, чтобы восстановить некоторые детали, потерянные в переэкспонированном небе. Наконец, мы собираемся увеличить ползунок насыщенности внизу, чтобы выделить часть цвета и сделать изображение более ярким.
Вот наше изображение с цветокоррекцией. Вы можете увидеть изменения, которые мы внесли.
Сравнение нашей видеозаписи до и после. Изображение справа «выделяется» больше, чем изображение слева, при этом оно не выглядит нереалистичным. Часто самые тонкие изменения улучшают отснятый материал, если только вы не планируете получить очень стилизованный вид.
Часто самые тонкие изменения улучшают отснятый материал, если только вы не планируете получить очень стилизованный вид.
Это основы цветокоррекции, но здесь есть множество других опций, включая добавление всевозможных оттенков и фильтров, изменение оттенка вашего материала и многое другое. Лучший способ узнать весь функционал — методом проб, в игровой форме. Со временем вы обнаружите, что интуитивно тянетесь к нескольким двум-трем вариантам цветокоррекции, от чего начнете формировать свой собственный стиль. Но всегда хорошо тестить и пробовать множество других опций, ведь они все в вашем распоряжении!
8. Ключевые кадры
Ключевые кадры — это маленькие маркеры, которые используются для внесения изменений в видеоматериал между двумя точками времени. Ключевые кадры можно добавить, щелкнув на маленькие ромбики рядом с выбранными эффектами в окне «Элементы управления эффектами». Положения добавленных вами ключевых кадров будут отображаться на миниатюрной шкале времени в правой части панели «Элементы управления эффектами». Обратите внимание, что на этой шкале времени отображается только выбранный вами клип.
Обратите внимание, что на этой шкале времени отображается только выбранный вами клип.
На этом изображении показано окно «Элементы управления эффектами». Обратите внимание на кнопку «Добавить / удалить ключевой кадр» рядом с параметром «Непрозрачность» и на миниатюрную временную шкалу, на которой показан выбранный клип и все добавленные к нему ключевые кадры рядом с эффектом, к которому они относятся.
Если, например, вы хотите, чтобы один клип постепенно нарастал поверх другого, все, что вам нужно сделать, это разместить второй клип так, чтобы он перекрывал первый, а затем установить два ключевых кадра для непрозрачности второго клипа в Эффекте Элементы управления, как на изображении выше. Затем выберите первый ключевой кадр на миниатюрной шкале времени (вы можете использовать стрелки рядом с кнопкой Добавить ключевой кадр, чтобы быстро переключаться между существующими ключевыми кадрами) и установите его на 0,0%. затем выберите второй ключевой кадр и убедитесь, что он установлен на 100,0%.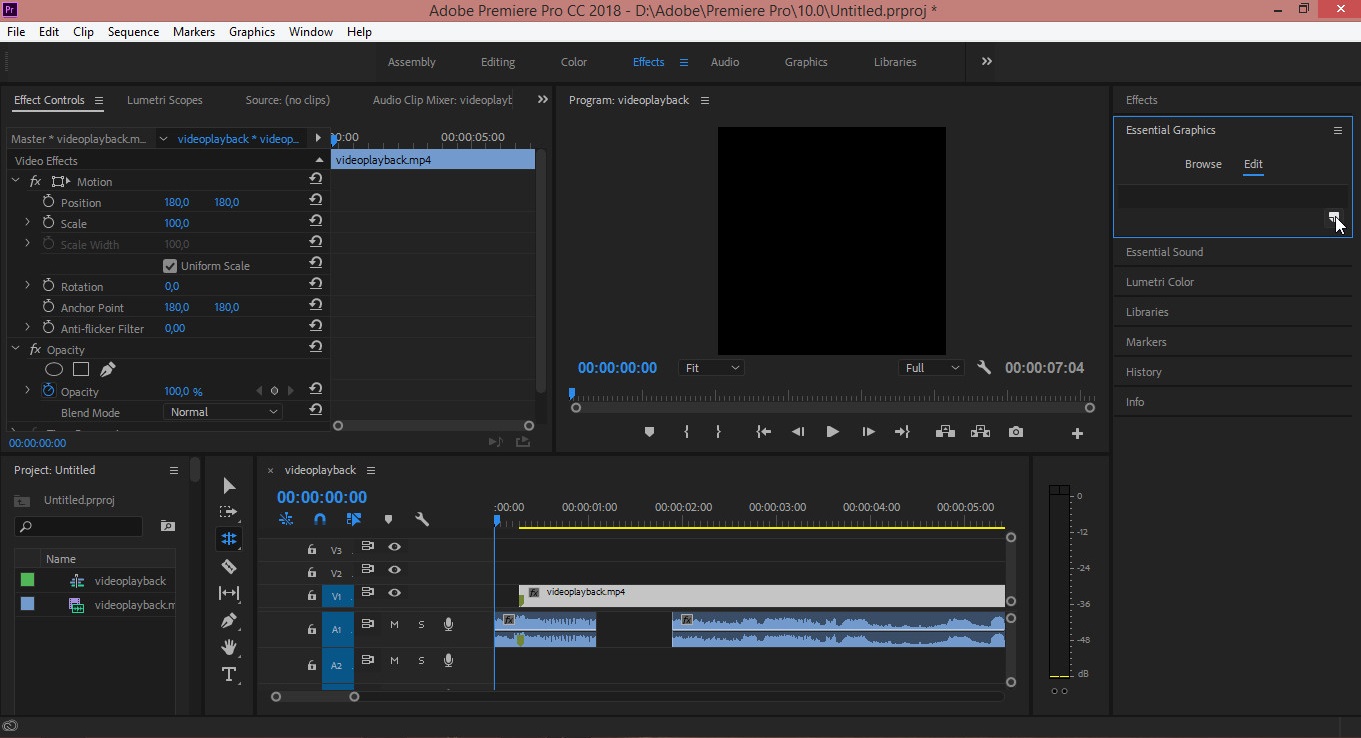
На этом скрине тот же клип, что и на фото выше, но на этот раз из основной временной шкалы. Здесь точка воспроизведения расположена точно посередине между двумя ключевыми кадрами, поэтому верхний клип в этой точке перехода будет иметь непрозрачность 50,0%.
9. Экспорт
Теперь, когда вы закончили с видеопроектом, нужно экспортировать проект в формат, который можно загрузить в Интернет или на носитель. Опять же, вариантов экспорта, представленных Premiere Pro, ошеломляющее количество, но по большей части, вам понадобятся лишь несколько вариантов, при экспорте видео для использования в Интернете:
- Щелкните ФАЙЛ > ЭКСПОРТ > МЕДИА или нажмите Cmd / Ctrl + M на клавиатуре.
- В раскрывающемся списке Формат выберите H.264.
- В раскрывающемся списке «Предустановка» выберите соответствующую предустановку. YouTube 1080p Full HD — хороший многоцелевой вариант для видео, предназначенных для Интернета.

- Нажмите на Output Name, чтобы назвать свой фильм, и выберите папку, в которой вы хотите его сохранить.
- Установите флажок «Использовать максимальное качество рендеринга».
- Нажмите Экспорт
- Подождите, пока ваше видео будет экспортировано! Это может занять некоторое время, в зависимости от длины вашего фильма и качества использованных клипов.
Курсы видеомонтажа.adobe premiere уроки, уроки адоб премьер
это лучшее программное обеспечение для редактирования видео?
За два десятилетия присутствия в издательской индустрии Adobe Premiere Pro стала одним из самых популярных программ для редактирования видео. Сейчас он широко используется средствами массовой информации, продюсерскими компаниями, а также армией независимых издателей, которые преданно ему поклоняются.
Программное обеспечение Premiere Pro, разработанное для редактирования видео и аудио в Windows и Mac, предназначено для создания фильмов и других аудиовизуальных материалов. Благодаря своей производительности и широте функциональности приложение Adobe считается безошибочным стандартом среди профессионалов и полупрофессионалов, имея очень мало недостатков, за исключением это не бесплатно.
Благодаря своей производительности и широте функциональности приложение Adobe считается безошибочным стандартом среди профессионалов и полупрофессионалов, имея очень мало недостатков, за исключением это не бесплатно.
Монтаж
Adobe Premiere Pro представляет собой программное обеспечение для нелинейного редактирования видео, основанное на работе по созданию, сборке и организации последовательностей, которые будут распространяться на дорожках. Каждая последовательность имеет свою вкладку и может быть вложена в другую. Временная шкала полностью управляема. Вы можете увеличивать и уменьшать масштаб элементов. Клипы упорядочиваются перетаскиванием, вставкой или перезаписью. Исходный носитель не изменяется при редактировании, и история изменений сохраняется.
Выбор клипов для сборки происходит несколькими способами: с экранов «Сборка» или «Таймлайн», на специальной панели с множеством подфункций, таких как быстрый просмотр, переименование и
классификация клипов.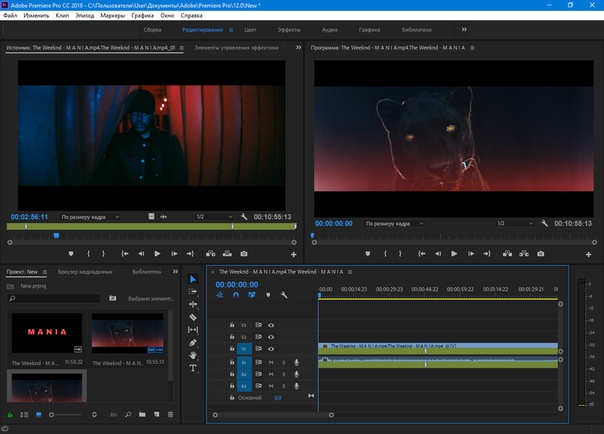
Инструменты для редактирования, резки и обрезки многочисленны. Добавление брендов хорошо разработано, каждый бренд имеет уникальные свойства, отображаемые на панели управления. Наконец, панель истории позволяет вам просматривать свои действия.
Эффекты
Доступен (слишком) длинный список эффектов, включая стили, переходы, искажения, размытие и цветовые эффекты. Несмотря на классификацию по категориям, иногда бывает сложно быстро получить доступ к базовому инструменту. Также жаль, что у нас нет предварительного просмотра или анимации того, что они делают. Наиболее сложные изменения в клипе, такие как использование зеленого фона или стабилизации движения, зависят от эффектов.
За несколько шагов, доступных через экран временной шкалы, вы выбираете желаемый эффект на специальной панели списка, а затем изменяете его параметры на панели управления. Как и в Photoshop, их
можно использовать с помощью корректирующего слоя, применимого к нескольким клипам, или путем маскирования области изображения.
Вы найдете некоторые стандартные эффекты, часто очень полезные, такие как автоматическая коррекция контрастности или уровней тона. У вас есть доступ к некоторым сложным эффектам, таким как свертка или освещение, но вам придется пройти через After Effects для более сложных эффектов.
Текст
Premiere Pro позволяет создавать текст, заголовки и субтитры, накладываемые на ваше видео. У вас есть большая творческая свобода благодаря широкому выбору шрифтов Adobe Fonts, включенных в подписку, и различным настройкам или эффектам, которые обычно можно найти в Photoshop. Доступны базовые анимации, но, опять же, они не будут соответствовать After Effects.
Аудио
Поддерживая моно, стерео или 5.1 каналов, звуковые дорожки отображаются в форме волны и легко редактируются прямо с
временной шкалы. У вас есть доступ к нескольким обычным инструментам, включая панель микшера, звуковой баланс и измеритель уровня громкости, а также к более продвинутым инструментам, таким как вторичный трек микшера.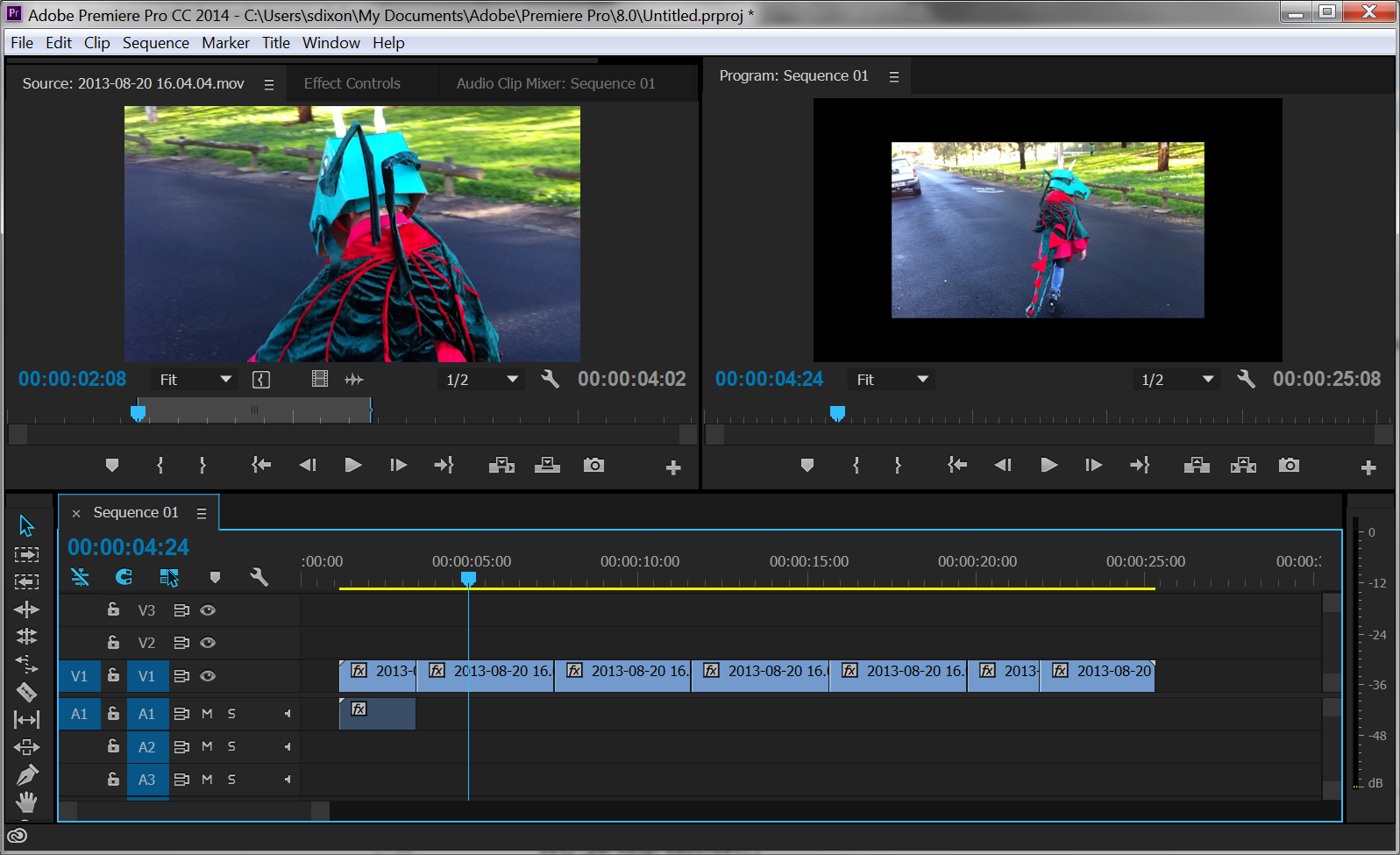
Вы можете управлять громкостью в ключевых точках, усиливать, регулировать низкие частоты, добавлять задержки и применять исправления, включая реверберацию и шумоподавление. Они не такие мощные, как Adobe Audition, но идеально подходят для профессионального рендеринга. Функция также позволяет напрямую записывать голос с микрофона поверх последовательности.
Цвета
Коррекция цвета и света невероятно эффективна и является одной из основных сильных сторон Premiere Pro, среди прочего упрощая цветокоррекцию. Обработка цвета обеспечивает большую гибкость управления с помощью различных расширенных инструментов, таких как цветовая кривая, цветовые круги, ползунки температуры, пипетка баланса белого и многие другие.
Вы найдете те же типы тональных корректировок, что и в Photoshop, включая экспозицию, контраст или насыщенность. Приложение позволяет вам умножать слои цветокоррекции в одном клипе и в зависимости от назначения ключевых кадров, а также предлагает вам создавать свои собственные LUT, профили цветокоррекции, которые будут мгновенно применяться к клипам.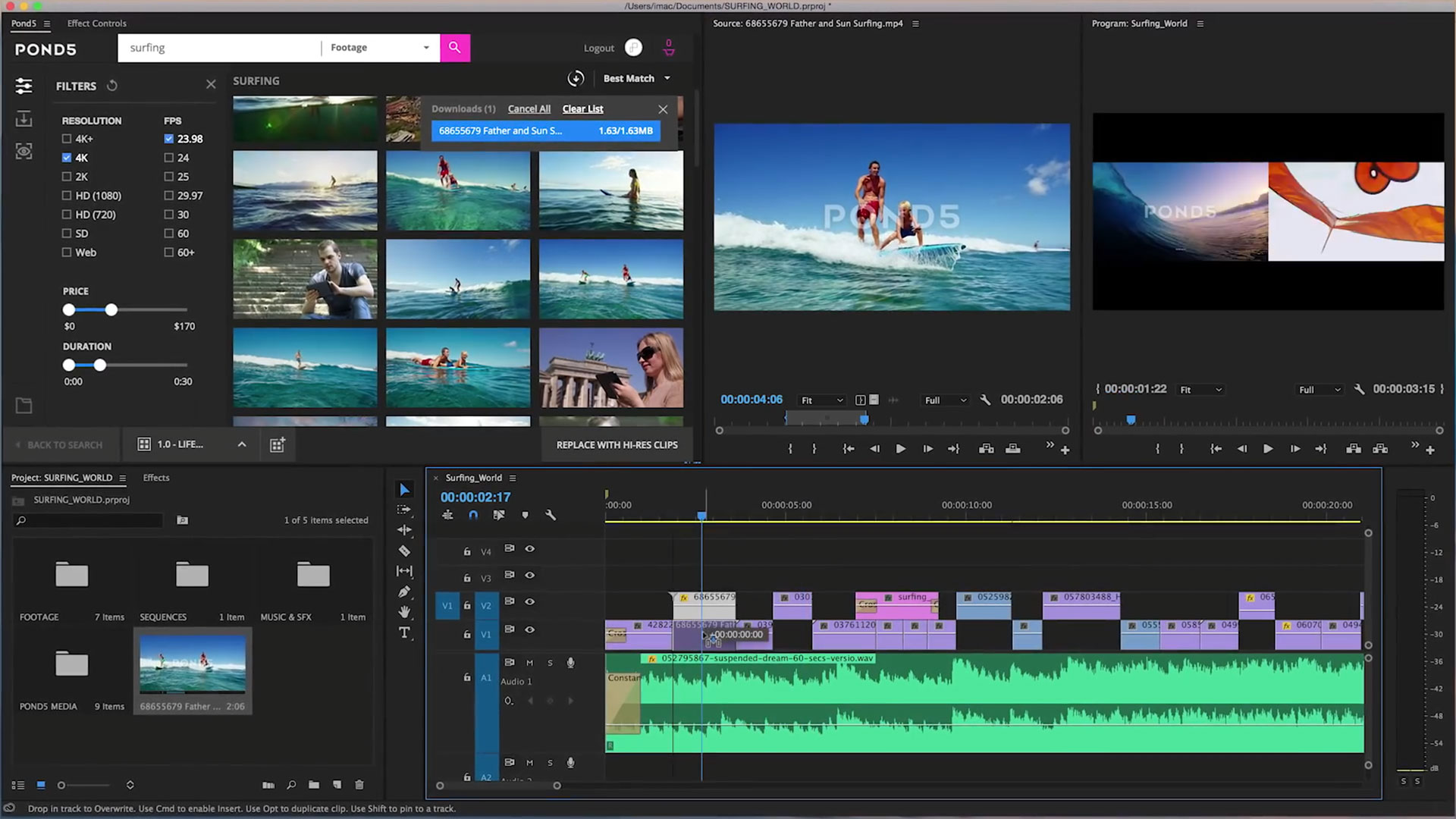
Рендеринг
Premiere Pro включает Adobe Media Encoder, который позволяет экспортировать видео в широкий спектр файлов и форматов кодирования, включая H.265, оптимизируя совместимость с цифровыми платформами (Facebook, YouTube) или физическими носителями. (DVD). Можно экспортировать сразу несколько форматов или даже публиковать прямо на потоковых платформах.
В целом признано, что Premiere Pro имеет более высокое время рендеринга, чем большинство его конкурентов в Windows, что становится препятствием для очень длинных видео. В качестве обходного пути вы можете выбрать процесс динамической визуализации, но это будет доступно только для определенных форматов.
СпециальностиОсобенностью Premiere Pro является возможность редактирования видео VR на 180 ° и 360 °, включая использование пространственных маркеров. Если ваша гарнитура VR подключена, вы можете напрямую просматривать свою работу и взаимодействовать с ней с помощью контроллера. При экспорте тег VR гарантирует распознавание видео Facebook и YouTube.
Другой вариант — Multicam edition, позволяющий добавлять несколько камер для одного и того же объекта в одну последовательность без ограничения количества. Процесс относительно прост. Синхронизация разных углов обзора выполняется несколькими способами, в том числе одним на основе звуковой дорожки.
ИнтерфейсAdobe Premiere Pro, который часто критикуют за регулярные сбои, остается таким же надежным, как и другие программы. Хорошие рабочие привычки и использование автоматического резервного копирования помогут предотвратить любые неудобства.
Расположение
Удобное и гибкое рабочее пространство интерфейса организовано в виде экранов, предназначенных для конкретных задач: сборка, редактирование, цвета, звук, изображение и библиотека. Этот тип организации, который существенно помогает прояснить бизнес задачи, может потребовать смены экрана для каждой задачи, не препятствуя, однако, быстрому выполнению задачи.
Затем каждый экран делится на рабочие панели, которые можно организовать в соответствии с профилями расположения или изменять размер по желанию. Вы также можете отсоединить панели и переставить их по своему усмотрению.
Управление
По признанию профессионалов, многие функции выполняются с помощью сочетаний клавиш для повышения производительности. Многие из них совместимы с сенсорным экраном, включая перемещение клипов или масштабирование временной шкалы. При необходимости кнопки можно добавлять или удалять. Их действия обычно выделяются, а иногда появляется пояснительный текст внизу экрана.
Превью
В библиотеке последовательность видео запускается при наведении курсора на его миниатюру. В режиме редактирования, активировав режим сравнения, монитор позволяет сравнивать два клипа или сравнивать клип до и после применения эффекта или цветокоррекции. Главное окно предварительного просмотра, как известно, непосильно, если текущая задача тяжелая или сложная, но все можно разобрать после краткого перезапуска.
ЛЮКС
Многие элементы, включая панель инструментов редактирования, смоделированы по образцу других продуктов Adobe, что помогает поддерживать согласованность программного обеспечения. Общий дизайн аккуратный и позволяет разместить глаза на фоне в черном и темных тонах.
Не обладая некоторой интуицией для новичков, интерфейс становится чрезвычайно эффективным после изучения и часто известен своей отзывчивостью и временем отклика на человеческие команды. Однако некоторые инструменты, такие как цветокоррекция, очень интуитивно понятны и очень просты в использовании. Расположение кнопок и меню следует определенной логике, создавая плавный рабочий процесс.
ДоступностьУчебники
Помимо встроенного учебного пособия для легкого обучения с помощью примеров проектов, на веб-сайте Adobe вы найдете множество информации и ознакомления с функциями в текстовых онлайн-курсах. и видео.
Кроме того, имея очень большое сообщество пользователей, легко найти помощь на различных форумах, в том числе на форумах Adobe или на Youtube.
Поддержка
Интерактивная справка распространяется на той же платформе, что и учебные пособия. Вы получаете доступ к кратким часто задаваемым вопросам, подробному руководству пользователя или можете запросить помощь в телефонной службе.
Модель подписки обещает пользователю всегда иметь доступ к последним обновлениям программного обеспечения, которые обычно включают новые функции, отвечающие требованиям сообщества и тенденциям.
Совместимость
Доступно для Windows и Mac, но не для Linux, для работы с Premiere Pro в оптимальных условиях требуется хорошая машина с минимум 8 ГБ ОЗУ. Обратите внимание, что для некоторых сложных эффектов требуется много ресурсов, поэтому предварительный просмотр замедляется или останавливается.
Установка программы проста, но требует создания учетной записи Adobe и установки программы запуска Creative Cloud. Также ожидайте много сервисов и процессов Adobe. Все это безопасно и никогда не создает проблем с антивирусом.
Кроме того, поддерживается несколько категорий периферийных устройств, таких как поверхности управления звуком, гарнитуры VR или оборудование для сбора данных.
Интеграция
Благодаря Adobe Dynamic Link вы обмениваетесь всей своей пост-производственной работой между программным обеспечением CC Suite, включая After Effect, Photoshop и Adobe Audition, создавая динамические ссылки, используя только одну версию вашего контента. по нескольким приложениям. На мобильных устройствах приложение Adobe Premiere Rush позволяет начать редактирование на смартфоне и закончить в Premiere Pro путем импорта файлов. Однако сделать обратное невозможно.
В то же время существует множество совместимых плагинов, расширяющих функциональные возможности микширования звука в формате VST (Virtual Studio Technology), редактирования видео или даже визуальных эффектов.
Благодаря Adobe Team Projects, Microsoft Team, а также онлайн-хранилищу подписки CC редактирование проектов становится совместным, доступным для нескольких членов команды. Помимо прочего, вы получаете возможность управлять несколькими проектами одновременно и передавать элементы между ними, с такими важными функциями, как блокировка записи проектов.
Импортировать
Независимо от того, снимаете ли вы в GoPro, с помощью дрона или Premiere Pro, вы поддерживаете множество исходных разрешений и форматов видеозаписи, включая RAW и 4K, что избавляет от необходимости конвертировать файлы перед импортом. Кроме того, чтобы облегчить нагрузку на обработку файлов с большим или очень высоким разрешением, приложение имеет возможность создавать «прокси» или резервные файлы с низким разрешением, что позволяет экономить время при редактировании.
В одной и той же последовательности импорт допускает свободное смешивание
клипов разных форматов, разрешений и частот кадров. Преобразование выполняется во время рендеринга в соответствии с установленными параметрами последовательности.
Создание субтитров облегчается за счет импорта
файлов XML и SRT.
Если у вас есть соответствующее оборудование для захвата, инструмент захвата позволяет записывать видео непосредственно с
аналогового устройства, такого как камера или видеомагнитофон.
Наконец, мы упомянем превосходные возможности файлового менеджера, позволяющие классифицировать и предварительно просматривать файлы, которые нужно импортировать, и одной из особенностей которого является перемещение и восстановление связей с перемещенными файлами.
ЦенаAdobe распространяет Premiere Pro по годовой индивидуальной подписке по цене 23,99 евро в месяц, включая 100 ГБ облачного хранилища, Adobe Fonts и Premiere Rush, или с пакетом Creative Cloud по цене 59,99 евро в месяц. Без каких-либо обязательств ежемесячный план предлагается по цене 35,99 евро. Для студентов и преподавателей, впоследствии продается по цене 19,99 евро в месяц для 1- го курса и 29,99 евро в месяц. К сожалению, бесплатная пробная версия работает всего 7 дней.
Модель подписки Adobe может показаться дорогой и ошеломляющей, особенно для новичков. Но, учитывая количество инструментов и эффективность, к которой у нас есть доступ, предлагаемые формулы очень быстро показывают свое непревзойденное соотношение цена / качество. Вам решать, оправдывает ли частота, с которой вы будете использовать программное обеспечение, вложения.
Наше мнениеОбладая опытом работы в издательской индустрии, Adobe Premiere Pro продолжает удовлетворять передовые потребности профессионалов. Эффективность функций, особенно редактирования, звука и цвета, делает его прекрасной альтернативой, которую трудно заменить.
Интерфейс построен с учетом удобства пользователя и оптимизации производительности. Программное обеспечение выигрывает от высокой совместимости в аппаратной и программной среде и упрощает любую совместную работу.
Premiere Pro доступен для новичков, не требуя чрезмерных усилий. Нам просто хотелось, чтобы это было немного доступнее для них.
Adobe Premiere Pro CC Примечание
9Наиболее
- Функции цветокоррекции
- Настраиваемая компоновка интерфейса
- Быстрые пути к производительности
- Уровень интеграции
Лессеры
- Модель распространения по подписке
- Дорогая подписка
- Время рендеринга немного длинное
- Ресурсы голодные
- Наиболее
- Лессеры
- Функции цветокоррекции
- Настраиваемая компоновка интерфейса
- Быстрые пути к производительности
- Уровень интеграции
- Модель распространения по подписке
- Дорогая подписка
- Время рендеринга немного длинное
- Ресурсы голодные
10 советов, как быстрее редактировать видео в Adobe Premiere Pro
Редактирование видео это тяжелая работа. Это очень творческий процесс, и он может занять часы и часы, независимо от того, насколько вы хороши — и это предполагает, что у вас есть компьютер, который подходит для работы.
Создаете ли вы студию YouTube или хотите сделать киносъемку более кинематографической?
Эти 10 советов, несомненно, ускорят ваш рабочий процесс. От уловок производительности до улучшений рабочего процесса, здесь есть что-то для всех!
1. Разрешение воспроизведения
Этот первый совет является простым. Вместо предварительного просмотра вашего редактирования в самом высоком качестве можно снизить качество до 1/2 или 1/4 для видеороликов HD или до 1/8 или 1/16 для видеороликов 4K и выше.
Это снижает нагрузку на вашу систему и не влияет на качество конечного видео.
В правом нижнем углу вашего Программный монитор, выбрать Выберите разрешение воспроизведения коробка. Эти параметры уменьшат качество предварительного просмотра соответственно. Если вы редактируете отснятый материал в формате 1080p, вы не сможете выбрать любую настройку ниже 1/4.
2. Уровень масштабирования при воспроизведении
Premiere Pro предоставляет огромное количество уровней масштабирования при воспроизведении и настроек масштаба клипа, но иногда они могут фактически снизить производительность.
В левом нижнем углу Программный монитор это Уровень масштабирования при воспроизведении контроль. Это регулирует размер вашего монитора воспроизведения. Вы можете установить это на 100 процентов, или больший или меньший процент. Возможно, вы захотите увеличить его, если работаете на маленьком экране, но если у вас есть разрешение, которое нужно оставить, установка меньшего процента приводит к незначительному увеличению производительности.
Еще одна функция, которую вы можете настроить Масштаб. Если вы работаете с клипом 4K на временной шкале 1080p, вам нужно будет увеличить или уменьшить масштаб клипа, чтобы он был виден. Хотя в этом нет ничего плохого, для этого требуется больше вычислительной мощности, поэтому рассмотрите возможность съемки всего в 1080p или перекодируйте отснятый материал, как показано ниже в разделе «Перекодировать видеоряд».
Масштаб контроль можно найти в Эффекты управления панель под движение.
Если вы не видите Эффекты управления панель, вы можете включить его, перейдя в Окно> Элементы управления эффектами.
3. Используйте Прокси
Прокси-серверы — это отличный способ повысить производительность вашей системы. Прокси в Premiere Pro — это просто другой набор файлов для редактирования и окончательного рендеринга.
Если вы сняли фильм с разрешением 4K или выше, но ваш компьютер не может плавно редактировать 4K, вы можете работать с прокси уменьшенного качества, с разрешением 1080p или менее, которые затем «обмениваются» Premiere для окончательного рендеринга.
Чтобы создать прокси, щелкните правой кнопкой мыши клип в браузере проекта и выберите Прокси> Создать Прокси.
От Создать Прокси меню, вы сможете выбрать формат файла и расположение прокси. Выберите что-то вроде GoPro Cineform или же Apple ProRes, а затем ударил Хорошо. Это откроет Adobe Media Encoder, который автоматически отобразит все выбранные вами клипы в легко редактируемые прокси-файлы.
Наконец, вы можете добавить кнопку для включения или выключения прокси в вашем Панель инструментов программного монитора (кнопки под вашим предварительным просмотром видео).
Начните с выбора Редактор кнопок Кнопка в правом нижнем углу окна предварительного просмотра.
Перетащите Переключить Прокси кнопку на панель инструментов и выйдите из редактора кнопок. Теперь, когда вы нажимаете кнопку прокси, она становится синей, и прокси будут использоваться. Нажмите ее еще раз, чтобы использовать исходный носитель. Тем не менее, Premiere Pro будет автоматически использовать исходные медиафайлы при рендеринге, поэтому не беспокойтесь о потере качества.
4. Перекодировать кадры
Большая часть видео, записанного на DSLR или беззеркальной камере, хранится в сильно сжатом формате, обычно H.264. Пока наш гид по кодекам
Имеется больше информации, проще говоря, кодеки, такие как H.264, очень хороши в уменьшении размера файла, но невероятно сложны для работы с вашим компьютером.
Готовые форматы редактирования, такие как Apple ProRes, позволяют создавать файлы большего размера, но при этом редактирование системы обходится дешевле.
Если вы преобразуете все свои снимки в простой для редактирования формат, вы обнаружите, что ваш компьютер менее облагается налогом, и вы сможете продолжать снижать производительность.
Adobe Media Encoder может быстро и легко конвертировать несколько файлов, и это превосходное учебное пособие на канале YouTube AdobeMasters охватывает все, что вам нужно знать:
Как уже упоминалось выше, если вы работаете с 4K-кадрами, но вам нужно доставить только в формате 1080p, вы можете использовать Media Encoder для рендеринга этих снимков до 1080p. Вы по-прежнему сохраните некоторые преимущества 4K, но ваш компьютер не будет работать с таким количеством пикселей!
Если вы все еще не уверены в 4K, посмотрите наши причины, чтобы снимать в 4K
руководство.
5. Обновите свой компьютер
Если вы уже попробовали все советы по повышению производительности, но ваша машина все еще не справляется с задачей, возможно, пришло время обновить ее. У нас есть бюджетное 4K редактирование компьютерного руководства
Но выбор компьютера зависит от ваших требований к видео и бюджета.
Например, Macbook Pro 2011 года почти может справиться с базовым редактированием видео 1080p, но на самом деле борется с любыми видами эффектов или с чем-то более сложным, чем простые сокращения. IMac 5K 2017 года может справиться практически с любым потребителем, но эта машина также будет бороться с типами камер, используемых для съемки фильмов, или с высококлассными камерами, используемыми YouTubers, такими как Marques Brownlee или Jonathan Morrison, которые оба снимают на дорогих красных камеры.
Независимо от того, что вам нужно, будьте готовы к тому, чтобы выплеснуть премиальные компоненты — редактирование видео действительно является требовательным. Если вы строите свою собственную систему, взгляните на наше руководство по созданию собственного ПК.
,
После того, как вы установили свой конечный компьютер для редактирования и точно настроили свои настройки, вы можете сосредоточиться на способах повышения эффективности. Следующие пять советов помогут вам стать редактором ниндзя в кратчайшие сроки!
6. Установите точки входа и выхода
При предварительном просмотре снимков в Исходный монитор, можно отметить В а также Из точки. Они просто сообщают Premiere, когда ваш клип должен начинаться и заканчиваться. Однако отснятый материал не удаляется.
Точки входа и выхода сэкономят вам много времени. Вместо того, чтобы перетаскивать клип на вашу временную шкалу, переходить к той части, которая вам нравится, а затем обрезать начало и конец, Premiere автоматически обрезает ваши клипы на основе точек входа / выхода.
Вы можете поднять Исходный монитор дважды щелкнув на клипе в вашем Браузер проекта. Нажмите Пробел, или используйте элементы управления внизу, чтобы начать воспроизведение и чистку клипа. Найдя понравившийся раздел, нажмите я чтобы отметить точку входа, а затем нажмите О ключ, как только вы достигнете точки выхода. Вы также можете использовать Марк В а также Отметить кнопки, найденные в элементах управления ниже этого клипа.
После того, как вы отметили свои точки, под вашим клипом появится мини-временная шкала. Это показывает примерно, где ваш отмеченный раздел появляется по отношению ко всему снимку. Вы также можете нажать и перетащить фигурные скобки, чтобы скорректировать свои точки, или просто возобновить воспроизведение и нажать я а также О снова столько раз, сколько хотите.
7. Изучите ярлыки
Ярлыки очень помогают быстро завершить редактирование. После того, как вы выучите ярлыки, вы сможете летать по временной шкале, делать сокращения, применять эффекты и многое другое. Если вы используете сочетания клавиш в сочетании с настройкой точек входа и выхода, как показано выше, то ваш фильм практически сам себя редактирует.
Идти к Premiere Pro CC а потом Горячие клавиши вызвать меню сочетаний клавиш Premiere. Здесь вы можете увидеть все назначенные в данный момент ярлыки, которые отлично подходят для их изучения. Кроме того, вы можете переназначить столько, сколько захотите, и именно здесь вы действительно сможете ускорить рабочий процесс.
Легенда YouTube Питер Маккиннон имеет невероятный трюк, который вы можете использовать для создания своих правок, и все, что вам нужно, это несколько горячих нажатий:
8. Пульсация Править
Вы когда-нибудь были разочарованы обрезкой клипсов в Premiere Pro? Да, установка точек входа / выхода очень помогает, но что, если вы хотите отрезать одну секунду от начала или конца клипа, который уже находится на вашей временной шкале? Весь процесс может занять много времени. Вы должны выбрать инструмент Razor (с помощью сочетания клавиш С), обрежьте свой клип, удалите поврежденный раздел, а затем перетасуйте все следующие клипы, чтобы заполнить пробел.
Ну, используя Ripple Edit Tool (ярлык В), вы можете перетащить, чтобы увеличить или уменьшить клип, и премьера автоматически переместит все остальные клипы, чтобы заполнить пробел.
Этот краткий учебник от YouTuber Ричарда Ро покажет вам, как использовать инструмент редактирования пульсации менее чем за три минуты:
9. Используйте корректирующие слои
Корректирующие слои являются невероятно мощным инструментом, и их очень легко освоить.
Любые изменения или эффекты, которые вы вносите в корректирующий слой, применяются ко всем клипам ниже. Это особенно полезно при коррекции цвета. Вы можете внести кардинальные изменения в свой корректирующий слой, чтобы он воздействовал на десятки или сотни клипов под ним. Это сэкономит вам много времени и избавит вас от необходимости вносить общие изменения в несколько разных клипов.
Если вы решили внести другое изменение, просто перейдите и измените корректирующий слой, а не несколько отдельных клипов.
Создайте новый слой, выбрав Новый пункт> Корректирующий слой от Браузер проекта.
От Настройки корректирующего слоя на появившейся панели оставьте все параметры по умолчанию, а затем выберите Хорошо. Ваш новый корректирующий слой появится рядом с отснятым материалом и может рассматриваться как клип. Перетащите его на свою временную шкалу, а затем проявите творческий подход, применяя любые понравившиеся вам эффекты. Любой материал под этим корректирующим слоем будет иметь эффекты, примененные к нему.
10. Используйте рабочие пространства
Premiere Pro содержит возможность сохранять различные рабочие пространства. В этих рабочих пространствах представлены различные параметры, инструменты и панели, облегчающие выполнение различных задач. Premiere Pro поставляется с несколькими различными рабочими пространствами по умолчанию, но также можно создавать свои собственные. Это позволяет вам сохранить ваши любимые инструменты и макет, готовые к восстановлению в любой момент.
На вершине Premiere Pro находится Панель рабочих областей. Здесь вы можете увидеть все рабочие пространства по умолчанию, а также любые созданные вами пользовательские.
Чтобы создать собственное рабочее пространство, используйте существующее в качестве отправной точки. Вы можете щелкнуть и перетащить любую панель в любое место, чтобы организовать ваши идеальные настройки. Если вам нужен дополнительный набор инструментов, вы можете включить его через Окно меню.
После этого вы можете сохранить этот макет как пользовательское рабочее пространство. выберите Окно> Рабочие пространства а потом Сохранить как новое рабочее пространство.
Дайте вашему рабочему пространству подходящее имя и выберите Хорошо.
Теперь ваше рабочее пространство настроено и готово к работе. Есть два дополнительных варианта рабочего пространства, которые могут оказаться полезными. Оба могут быть доступны через Окно> Рабочие пространства меню.
Если вы решите перестроить рабочее пространство, вы можете сделать это без проблем. Однако после закрытия Premiere Pro все изменения будут потеряны. Вы должны сохранить свои изменения в вашем рабочем пространстве. выберите Сохранить изменения в этом рабочем пространстве, и ваше рабочее пространство будет обновлено.
Если вы зашли слишком далеко и хотели бы вернуть свое рабочее место в былое великолепие, просто выберите Сброс к сохраненному макету, и ты вернешься туда, откуда начал.
Ускорьте редактирование видео в Adobe Premiere Pro
Эти трюки показывают, что небольшие изменения здесь и там могут привести к большому выигрышу за весь монтаж. Эти советы — от перекодировки до сочетаний клавиш и всего, что между ними, — верный способ повысить скорость редактирования в Adobe Premiere Pro!
После того, как вы освоили эти основы, почему бы не узнать, как освоить перераспределение времени в Premiere Pro?
как использовать инструмент подбора цвета,
и сделать свои собственные пресеты
?
Как сохранить видео в Adobe Premiere Pro
Сохранение видео после обработки в Adobe Premiere Pro — заключительный этап работы над проектом. От этого зависит то, насколько качественным получится ролик в итоге и на каких устройствах будет нормально воспроизводиться. Встроенная функциональность упомянутого софта позволяет максимально гибко настроить рендеринг, поэтому потребуется более детально ознакомиться с каждым аспектом, чтобы разобраться во всех параметрах и создать идеальные параметры для своих трудов.
Сохраняем видео в Adobe Premiere Pro
В рамках сегодняшнего материала мы постараемся максимально подробно раскрыть тему рендеринга видео, рассказав о каждом присутствующем пункте и правильности выставления значений. Вся информация будет разбита на шаги и рассмотрена на примере последней версии Adobe Premiere Pro, которая вышла в 2019 году. В предыдущих сборках вы можете обнаружить неточности в расположении кнопок и отсутствие некоторых функций, которые являются достаточно важными. Ввиду этого мы советуем использовать именно актуальную сборку.
Шаг 1: Переход к экспорту и установка основных параметров
Для начала потребуется переместиться в отдельное окно, которое отвечает за настройку рендеринга. Перед этим настоятельно рекомендуем убедиться в том, что работа над проектом была успешно завершена. Если у вас возникают вопросы по использованию каких-либо функций, предлагаем сначала ознакомиться с другим нашим материалом по этой теме, перейдя по указанной далее ссылке, а мы же перейдем непосредственно к первому этапу сохранения.
Подробнее: Как пользоваться Adobe Premiere Pro
- Через меню «Файл» перейдите к пункту «Экспорт».
- В открывшемся контекстом меню выберите «Медиаконтент».
- Сначала лучше задать подходящее масштабирование исходного изображения. Внизу вы видите стандартный таймлайн. Через него можно просмотреть видео целиком или включить на повтор определенный фрагмент.
- В случае надобности рендеринга с теми же настройками, которые имеет исходный файл или с сохранением последовательностей на таймлайне, добавьте галочку напротив «Подобрать параметры последовательности».
- Далее выбирается конечный формат видео из огромного списка контейнеров. Мы не будем останавливаться на всех вариантах, поскольку каждый пользователь выбирает подходящий под свои цели.
- Присутствует несколько шаблонов настроек, отвечающих за частоту кадров и определенные кодеки. Используйте их, если это требуется.
- В завершение первого этапа остается только отметить галочкой «Экспорт видео» и «Экспорт аудио», чтобы все это было сохранено. Ниже вы можете наблюдать основную сводку о проекте.
Основные настройки рендеринга, конечно, играют большую роль при сохранении видео, однако это еще далеко не все, что потребуется сделать пользователю. Дополнительные параметры тоже играют очень важную роль, о них и пойдет речь далее.
Шаг 2: Настройка эффектов
Иногда уже во время рендеринга возникает надобность наложить картинку, таймер или другие эффекты на свой ролик. В таком случае понадобится обратиться ко вкладке «Эффекты», где это все гибко настраивается.
- Сперва предлагается включить дополнительные эффекты цветокоррекции, разработанные специально для этого обеспечения. Активировав их, вы можете сразу увидеть результат в окне предпросмотра.
- Далее идет раздел «Наложение изображения». Это позволяет добавить любую картинку поверх ролика и расположить ее на определенной позиции. В этом помогут добавленные инструменты смешения и размера.
- Примерно то же самое касается и наложения имени. Здесь встроено несколько полей, позволяющих написать абсолютно любой текст, а уже затем поместить его в кадр. Отображаться эта надпись будет на протяжении всей длительности ролика.
- Наложение тайм-кода позволит добавить строку, которая будет показывать общую длительность видео с момента начала. Важным параметром здесь выступает настройка непрозрачности и источник времени, который настраивается индивидуально.
- Настройка времени позволит оптимизировать продолжительность ролика, если требуется ускорить его, замедлить или убрать заставки.
- Последними в списке эффектов выступают ограничители видео и нормализация громкости. Первый параметр позволяет уменьшить уровень и задать сжатие, второй оптимизирует аудио, изменяя громкость и стандарты воспроизведения.
Несмотря на то, что в окне рендеринга доступно к применению множество самых разнообразных эффектов, большинство из них все же редактируются непосредственно в редакторе, поэтому не забудьте сделать это перед сохранением.
Шаг 3: Настройка видео
Теперь перейдем к той вкладке, где настраивается само изображение проекта. Присутствующие здесь параметры зависят от того, какой формат сохранения и шаблон был выбран в первом этапе во время общей конфигурации. Мы же рассмотрим пример при использовании медиаконтейнера AVI.
- Переместитесь во вкладку «Видео». Здесь в первую очередь выбирается видеокодек. Если вы впервые сталкиваетесь с подобным выбором, лучше оставить значение по умолчанию.
- Далее идут основные настройки, от которых зависит качество картинки, затраченное на рендер время и размер конечного файла. Переместите ползунок, чтобы уменьшить или увеличить качество. Выберите частоту кадров и задайте пропорции. Активация функции «Рендеринг при максимальной глубине» поможет сделать итоговый вариант более качественным, но на это уйдет больше времени.
- В разделе «Дополнительные настройки» вы сможете активировать ключевые кадры и оптимизировать добавленные снимки.
Данный шаг является самым важным с точки зрения качества итогового видео и его размера, конечно, после выбора медиаконтейнера (формата ролика). Поэтому уделите этому достаточное количество внимания, оценив мощности своего компьютера, количество свободного места и требования к материалу.
Шаг 4: Настройка звука
Большинство проектов, создаваемых в Adobe Premiere Pro, имеют звуковое сопровождение, что вызывает необходимость настройки и этой части ролика. Осуществляется она примерно по тому же принципу, что и конфигурация видео, однако здесь имеются свои особенности, о которых мы и хотим рассказать далее. Первый раздел посвящен выбору аудиокодека. Из настроек здесь присутствует только разная степень сжатия. Далее идет основная конфигурация — частота дискретизации, каналы (моно или стерео) и размер образца. Все значения здесь выставляются сугубо под требования пользователя. К сожалению, больше никаких настроек не предусмотрено, поэтому их потребуется выставить еще до начала сохранения.
Шаг 5: Завершающие действия и рендеринг
Осталось осуществить лишь несколько действий, после чего можно будет запустить непосредственно процесс обработки материала. От вас требуется ознакомиться со следующими пунктами:
- Во вкладке «Подписи» вы можете задать параметры экспорта, прикрепить информацию о частоте кадров и формате файлов. В последней вкладке «Публикации» настраивается экспорт в социальные сети и видеохостинги, где указывается основная информация, предусмотренная этими веб-сервисами.
- Обратите внимание на параметры под вкладками. Здесь можно включить высшее качество визуализации, активировать предпросмотр во время рендеринга, импортировать этот проект в другой, установить свое начало тайм-кода и активировать интерпретацию времени. Далее советуем переместиться в «Метаданные».
- В новом окне позволено редактировать информацию, которая будет сохранена в конечном файле. Обычно она дает полезную информацию различным плеерам и другим системным средствам. Однако иногда требуется, чтобы определенные сведения не смогли найти обычные пользователи, тогда они удаляются из метаданных.
- По завершении всей конфигурации повторно убедитесь в том, что не забыли что-то настроить, а затем нажмите на кнопку «Экспорт».
- Рендеринг займет какое-то количество времени, что зависит от мощности компьютера, качества и длины ролика. Прогресс будет отображаться в отдельном окне.
По умолчанию в Adobe Premiere Pro задан достаточно высокий приоритет потребления системных ресурсов, поэтому во время обработки другие приложения могут немного тормозить или вовсе не работать. Из-за этого рекомендуется сначала завершить работу со всеми остальными программами, а потом уже запускать рендеринг.
Сегодня мы постарались ознакомить вас со всеми основными моментами сохранения видео в Adobe Premiere Pro. Внимание было сосредоточено именно на экспорте файла, поскольку сохранение в стандартном формате программы осуществляется банальным зажатием горячей клавиши Ctrl + S.
Мы рады, что смогли помочь Вам в решении проблемы.Опишите, что у вас не получилось. Наши специалисты постараются ответить максимально быстро.
Помогла ли вам эта статья?
ДА НЕТКак объединить смешанные видеоряды в Premiere Pro
Вы можете комбинировать несколько форматов видеоряда в эпизоде. Понимание частоты кадров и размеров кадров поможет вам определиться с настройками последовательности.
Частота кадров и размер кадра видеоряда
- Выберите «Список» на панели «Проект», чтобы увидеть много информации о клипах, включая частоту кадров и размеры видеоряда.
Клипы соответствуют настройкам последовательности
Независимо от формата и частоты кадров ваших клипов, они будут настроены в соответствии с настройками последовательности, в которую они добавлены.По умолчанию большие клипы обрезаются.
Создать последовательность на основе формата клипа
- Перетащите один или несколько клипов в меню «Новый элемент» на панели «Проект», чтобы создать новый эпизод с настройками, соответствующими первому выбранному клипу.
Изменить настройки последовательности
Вы можете изменить большинство настроек последовательности, включая частоту кадров и размер кадра, открыв последовательность и выбрав «Последовательность»> «Настройки последовательности».
Автоматическая регулировка размера клипа в соответствии с размерами последовательности
- После редактирования клипа с несоответствующим размером кадра в эпизоде можно выбрать автоматическую настройку размера кадра клипа в соответствии с эпизодом.Щелкните правой кнопкой мыши клип в последовательности и выберите «Установить размер кадра».
Используйте настройки для автоматического изменения несоответствующих размеров кадра клипа
- Выберите «Правка»> «Установки»> «Медиа» (Windows) или Premiere Pro> «Установки»> «Мультимедиа» (macOS) и выберите параметр в параметре «Масштабирование мультимедиа по умолчанию».
Ручная регулировка шкалы зажима
- Настройте размер рамки клипа на панели «Элементы управления эффектами». Выберите клип, чтобы просмотреть настройки под заголовком «Эффект движения».
Совет: Всегда есть способ комбинировать несколько разрешений клипов и частот кадров, но вы добьетесь максимального качества, убедившись, что исходный видеоматериал имеет соответствующую частоту кадров.
Premiere Pro CC 2020 теперь включает автоматический рефрейминг, улучшенные рабочие процессы слоев и многое другое
Ранее сегодня на Adobe Max Adobe анонсировала последний выпуск для приложений Creative Cloud, включая Premiere Pro 14.0 . Adobe NLE теперь предлагает долгожданную функцию Auto Reframe, продемонстрированную ранее на IBC 2019 в Амстердаме, которая использует Adobe Sensei для интеллектуальной оптимизации видео для вертикального, горизонтального и 16: 9 форматов.
Другие заслуживающие внимания улучшения и функции включают улучшенные рабочие процессы слоев, более быстрое воспроизведение для широко используемых форматов, таких как h364, HEVC и ProRes HDR, переназначение времени до 20000%, усиление звука до +15 дБ, элементы управления экспортом метаданных HDR 10, а также множество других функций. другие улучшения эффективности и производительности.
Несомненно, самым большим улучшением в Premiere Pro CC 2020 является недавно добавленная Auto Reframe . Его можно применить к отдельным клипам в качестве эффекта или ко всем эпизодам.По сути, Auto Reframe определяет действие в вашем видео, чтобы гарантировать, что самое важное остается в новом кадре.
Кроме того, пользователи могут регулировать чувствительность алгоритма применяемого эффекта в зависимости от количества движения в анализируемом видеоматериале. Учитывая, что результаты не всегда будут идеальными, вы можете дополнительно настроить их, настроив ключевые кадры после того, как Auto Reframe сделает свою работу.
Панель Essential Graphics также улучшена в Premiere Pro 14.0. Работа с фигурами теперь намного проще, включая выбор, наименование и изменение порядка слоев при создании заголовков и графики. Premiere Pro CC также добавляет поддержку стиля подчеркивания текста на панели «Основные графические элементы».
В шаблоны анимационного дизайна также внесены некоторые заметные улучшения, такие как включение раскрывающихся меню, которые обеспечивают еще более эффективные графические рабочие процессы от After Effects до Premiere Pro.
В этой итерации Premiere Pro диапазон усиления звука также был расширен до +15 дБ, что обеспечивает больший запас для звука и приводит NLE в соответствие с Audition.С другой стороны, улучшенное отображение времени теперь может быть изменено до 20 000%, что обеспечивает больше творческих возможностей с изменением скорости.
Еще одним важным усовершенствованием Premiere Pro 2020 для многих творческих профессионалов является улучшенное воспроизведение широко используемых форматов, таких как h364, HEVC и Apple ProRes. Например, ProRes HDR теперь работает в 10 раз быстрее. Другие улучшения включают рабочие процессы многоканальных звуковых эффектов и более быструю прокрутку на панели Premiere Pro Project.
Кроме того, NLE теперь поддерживает файлы Canon C500, Canon XF-HEVC, Sony Venice V4 с записью с высокой частотой кадров и обеспечивает экспорт Apple ProRes в MXF на macOS и Windows.
Чтобы получить последнюю версию Premiere Pro 2020, вы можете обновить программное обеспечение через новое настольное приложение Creative Cloud или прямо со страницы продукта здесь.
[источник: Adobe]
Учебное пособие по: Обнаружение редактирования сцены с помощью Adobe Premiere Pro CC 2020
Степан Алаупович из Clear Online Video исследует удобную новую функцию в Adobe Premiere Pro, которая использует машинное обучение и технологии искусственного интеллекта для автоматического определения точек вырезания и изменений сцены в исходном видео.
Страница 1
Добро пожаловать в это короткое руководство по функции обнаружения редактирования сцены в Adobe Premiere Pro CC 2020. Обнаружение редактирования сцены — это удобная функция, которая использует машинное обучение и технологию искусственного интеллекта для автоматического определения точек вырезания и изменений сцены в исходном видео.Это позволит вам ускорить процесс цветокоррекции, добавления эффектов, рефрейминга и даже редактирования прямых многокамерных записей. Это отличный инструмент, который можно использовать, когда вам нужно отрегулировать цвет или внести изменения в экспортированное видео, которое вы, возможно, получили от клиента. Это также хорошо работает, если вы хотите улучшить цвет или добавить что-то в старое видео, которое уже было экспортировано, и у вас больше нет доступа к исходному проекту Premiere.
Вот как это работает. В Premiere Pro я загрузил экспортированное видео на шкалу времени.Видеофайл загружается в один видеослой, и к нему не применяются точки обрезки. Чтобы увидеть, где находятся исходные фрагменты, вы можете щелкнуть правой кнопкой мыши видео на временной шкале и перейти к параметру «Обнаружение редактирования сцены». Вы получите панель с некоторыми опциями. По умолчанию в разделе «Вывод» выбран параметр «Применить вырез в каждой обнаруженной точке обрезки».
Во-вторых, вы можете настроить этот процесс для создания корзины со всеми вложенными клипами из каждой обнаруженной точки разреза. Эта опция позволяет полностью изменить порядок редактирования.Это подойдет, если вы хотите создать трейлер или выделить ролик из экспортированного видео.
Наконец, Premiere Pro может добавить маркер на шкалу времени, а не вырезать. При желании вы можете включить все эти параметры, если хотите. В этой демонстрации я выберу первый вариант. Когда все будет готово, вы можете нажать «Анализировать», и Premiere Pro обработает эти параметры. Обычно это происходит довольно быстро, в зависимости от скорости вашей системы. Adobe может похвастаться 99% -ной точностью обнаружения всех сцен.
У меня действительно хорошие результаты с этой функцией. Это еще один действительно простой, но мощный инструмент для повышения эффективности процесса редактирования. Мне также понравилось использовать эту функцию при редактировании записанного переключателя нескольких камер в реальном времени. Часто запись присылается мне в виде перепрограммированного запеченного файла. Таким образом, применение функции Scene, Edit Detection позволило мне быстро вносить изменения в эти видео и точно видеть, где были вырезки.
Попробуйте функцию обнаружения редактирования сцены в следующем проекте.
Страница 1
Статьи по теме
Степан Алаупович изClear Online Video демонстрирует новые инструменты согласования снимков на панели «Цвет» Adobe Premiere Pro.
Прогулки Степана АлауповичаClear Online Video демонстрируют, как использовать новые инструменты градиента на панели Essential Graphics Premiere Pro CC 2018.
Степан Алаупович изClear Online Video знакомит пользователей с режимом «Выборочный цвет» на обновленной цветовой панели Lumetri в Premiere Pro CC 2019.
Степан Алаупович изClear Online Video обсуждает новые параметры экспорта YouTube в Adobe Premiere Pro CC 2019.
Как добавить корректирующие слои в Premiere Pro CC
Что такое корректирующие слои и зачем их использовать?
Корректирующие слои — очень полезная функция Premiere Pro CC, которая упорядочит ваши проекты, упростит процесс редактирования, ускорит рабочий процесс и в целом сделает вас более эффективным редактором видео.Победа, победа, победа.
В конце концов, они избавят вас от бесчисленных головных болей и избавят вас от времени в будущем, и они настолько просты в освоении и использовании.
Так что они?
Корректирующие слои — это просто слои, которые вы размещаете непосредственно над другими слоями видеоряда. Когда их оставляют в покое, они ничего не меняют. Представьте их как лист стекла. Без каких-либо дополнений к ним вы будете смотреть сквозь них в свой отснятый материал, ничего не замечая.
Чем они полезны?Они становятся полезными как инструмент для многократного редактирования бесконечного количества клипов, изменяя только ОДИН слой.
Представьте, что у вас есть сотни клипов на временной шкале, например, из сидячего собеседования. В этом очень реалистичном варианте вы можете
- просмотреть каждый отдельный клип и скопировать / вставить свои эффекты и настройки цветокоррекции.
- применить один корректирующий слой ко всем клипам.
Вот огромный недостаток первого варианта: если вам когда-нибудь понадобится немного подправить все эти клипы (скажем, вы передумали и решите, что цвета слишком теплые или изображение слишком темное), вместо того, чтобы немного подправить один клип, вам придется войти вручную и удалите эффект, уже присутствующий в клипе, а затем скопируйте и вставьте новую настройку.
Это утомительная и трудоемкая задача, которую легко избежать, используя корректирующий слой.
С корректирующим слоем вы просто вносите изменения, убедитесь, что слой покрывает все соответствующие клипы, и все готово.
Когда НЕ нужно использовать корректирующий слой?Есть несколько сценариев, в которых использование корректирующего слоя не будет самой эффективной идеей. Например, если ваше видео состоит из множества снимков в разных местах с разными настройками освещения.
Поскольку для каждого клипа, вероятно, потребуются немного разные настройки, корректирующий слой просто не так полезен в этом сценарии.
Тем не менее, я бы порекомендовал установить корректирующий слой, чтобы покрыть все ваши клипы, которые будут отвечать за внесение основных изменений, которые, как вы знаете, вы хотите, чтобы поверх каждого клипа в любом случае. Некоторые из этих изменений могут включать в себя такие вещи, как повышение резкости и немного контрастности, добавление определенной LUT или предустановки и т. Д. Затем вы можете перейти к каждому клипу и немного подправить их по своему вкусу.
Дополнительное использование корректирующих слоев
Хотя цветокоррекция — одно из наиболее распространенных применений корректирующих слоев в Premiere Pro, это определенно не единственное применение. Вы можете использовать корректирующие слои буквально для любого эффекта, который захотите.
Это действительно полезно для любого эффекта, который вы хотите использовать универсально для всего фильма — например, водяного знака или черных кинематографических полос.
Как добавлять и использовать корректирующие слои
На панели проекта просто щелкните правой кнопкой мыши, чтобы добавить новый элемент, затем щелкните корректирующий слой и готово.
Переименуйте корректирующий слой, чтобы описать функцию, которую он будет воспроизводить, и просто перетащите его над существующим материалом, который вы хотите настроить. Теперь, когда выбран корректирующий слой, вы можете добавлять эффекты или изменять любые настройки по своему усмотрению.
Заключительные мысли
Сообщите мне в комментариях ниже, если вы сочтете корректирующие слои полезными в рабочем процессе редактирования. Помните, что наша цель — всегда быть максимально эффективными в технических вопросах, чтобы мы могли сосредоточиться на самом важном — на истории.
Сообщите мне о других темах, о которых вы хотите узнать о Premiere Pro, в комментариях ниже.
Спасибо!
-Beth
Поделиться в Pinterest:
Обзор Adobe Premiere Pro 2021
Adobe Premiere Pro CC предлагает
Adobe Premiere Pro — это стандартное программное обеспечение для редактирования видео, доступное за ежемесячную абонентскую плату и используемое почти всеми крупными производственными компаниями. В отличие от видеоредактора Apple Final Cut Pro, Premiere Pro работает как на Windows, так и на Mac.А его разнообразие инструментов и простой интерфейс порадуют как новичков, так и опытных редакторов.
Последняя версияPremiere Pro, 14.9, была выпущена в феврале 2021 года и содержит исправления ошибок и улучшения производительности. Более крупные предыдущие обновления в октябре и ноябре 2020 года добавили дополнительную поддержку кодеков и функцию быстрого экспорта. В этом обзоре Adobe Premiere Pro мы рассмотрим некоторые из последних функций Premiere Pro. Если вам интересно, чем оно отличается от другого программного обеспечения для редактирования, посмотрите нашу статью о лучшем программном обеспечении для редактирования видео (спойлер: Adobe Premiere Pro — номер один в нашем списке).
Adobe Premiere Pro: Простая навигация по макету
Рабочие пространства упрощают организацию (Изображение предоставлено: Джейсон Парнелл-Брукс / Adobe) ИнтерфейсPremiere Pro призван повысить производительность при сохранении простоты. Это достигается путем размещения приложения в различных рабочих областях, таких как редактирование, эффекты и звук. Каждое рабочее пространство помогает управлять определенной задачей и сводит к минимуму отвлекающие факторы.
- Варианты подписки на Adobe Premiere Pro CC:
- 12-месячный план — 19 фунтов стерлингов.97 в месяц (общая стоимость 239,64 фунтов стерлингов)
Вы можете переключаться между этими рабочими пространствами, используя вкладки в верхней части окна. Для повышения эффективности рабочие области дополнительно разделены на панели с изменяемым размером, чтобы вы могли легко просматривать различные аспекты своей работы.
Отличной функцией для новичков является рабочее пространство Learning, которое представляет собой набор простых в использовании руководств по использованию Premiere Pro.
Каждое рабочее пространство имеет свои собственные панели (Изображение предоставлено: Джейсон Парнелл-Брукс / Adobe)Каждое рабочее пространство разбито, очень просто, в квадрантах, называемых панелями.На панели «Проект» вы можете импортировать и упорядочивать медиафайлы, будь то видео, графика или заголовки. Панель «Исходный монитор» позволяет предварительно просмотреть импортированные клипы, прежде чем перетаскивать их на шкалу времени для редактирования. Это намного более гибко, чем просмотр на временной шкале, потому что он позволяет вам устанавливать точки входа и выхода перед импортом временной шкалы.
Панели программного монитора позволяют вам просматривать ваш проект в том виде, в котором он сейчас находится в процессе редактирования. Затем на панели «Таймлайн» отображается хронологический вид вашего проекта, так как именно здесь вы будете вносить изменения и корректировки.Размер каждой панели можно изменять, и она имеет модульную структуру, что означает, что вы можете переставлять их в любом месте окна в соответствии с вашим индивидуальным рабочим процессом.
Adobe Premiere Pro: редактирование аудио и стандартное аудио
Доступ к стандартному аудио без лицензионных отчислений можно получить в Premiere Pro (Изображение предоставлено Adobe)Premiere Pro 2021 имеет множество мощных инструментов для редактирования аудио, включая измерители, микшеры и эффекты. Вы можете использовать эти инструменты, среди прочего, для регулировки усиления звука и низких частот, удаления шума, увеличения или уменьшения реверберации и очистки звука.
В 2020 году была выпущена новая функция, которая позволяет пользователям предварительно просматривать и загружать высококачественные стоковые аудиофайлы без лицензионных отчислений непосредственно через программное обеспечение. Вы можете фильтровать звук по жанру, настроению, темпу, продолжительности и даже вокалу. Это сэкономит время, потому что вам не придется искать нужную звуковую дорожку где-либо еще.
Adobe Premiere Pro: быстрый экспорт
Экспортируйте свои проекты за несколько щелчков мышью (Изображение предоставлено Adobe) ВPremiere Pro версии 14.6 добавлена новая функция быстрого экспорта, которая дает пользователям прямой доступ к часто используемым настройкам экспорта.Доступ к нему можно получить прямо из строки заголовка приложения. Пользователи могут выбирать между списком предустановок H.264, чтобы уменьшить размер файла экспорта, или выбрать высококачественный вывод H.264 по умолчанию с соответствующими настройками источника.
Adobe Premiere Pro: поддержка импорта для ProRes RAW
Поддержка ProRes RAW теперь доступна в последней версии Premiere Pro (Изображение предоставлено Adobe)ProRes RAW — это кодек Apple, который сжимает отснятый материал в формате RAW с сохранением высокого качества скорости передачи видео.Premiere Pro ранее не поддерживал кодек ProRes RAW, но он был обновлен, и теперь любой компьютер с версией 14.5 и выше будет импортировать и редактировать видео ProRes RAW изначально.
Adobe Premiere Pro: Productions
Productions упрощает совместную работу групп (Изображение предоставлено Adobe)Благодаря Productions, Adobe упрощает совместную работу для редакторов. Productions предлагает масштабируемую структуру, позволяющую членам команды обмениваться активами и эффективно организовывать проекты.Это позволяет нескольким редакторам работать над одним и тем же проектом, не дублируя существующие файлы проекта или носители. Поскольку программное обеспечение просто ссылается на носители в локальном хранилище, оно экономит место для хранения, поскольку нет дублирования носителей между проектами.
Отличная особенность заключается в том, что при переименовании файлов и мультимедиа в локальном хранилище они также переименовываются в Premiere Pro Productions, и наоборот.
Adobe Premiere Pro: управление цветом для ARRI ProRes
Поддержка встроенного LUT для максимальной эффективности (Изображение предоставлено Adobe)Это обновление предыдущей версии создает эффективный рабочий процесс для отснятого материала в ProRes с камерами ARRI, предоставляя доступ к встроенным LUT.LUT (справочная таблица) — это предустановка цвета, применяемая к видеоматериалам. Применение LUT создает особый тон для визуального элемента и актуально, когда видеоматериал снимается в цветовом пространстве журнала, которое сохраняет больше данных, но имеет низкоконтрастные визуальные эффекты.
Без встроенного LUT вам пришлось бы вручную применить LUT к каждому клипу, чтобы увидеть, как отснятый материал выглядит в Premiere Pro. Это может отвлекать и отнимать много времени при редактировании.
Adobe Premiere Pro: повышение производительности
Premiere Pro теперь имеет более быструю предварительную прокрутку звука как в Windows, так и в macOS.Он обеспечивает быстрое воспроизведение масштабных проектов или проектов с большим количеством звуковых эффектов. Используя графические процессоры NVIDIA и AMD в Windows, новое аппаратное декодирование теперь обеспечивает более быстрое воспроизведение и более динамичную производительность временной шкалы для форматов HEVC и H.264.
Adobe Premiere Pro: Стоит ли покупать?
Постоянные обновления Adobe гарантируют, что Premiere Pro отвечает требованиям видеоредакторов, упрощая для них процесс. Его оптимизированный интерфейс, мощные инструменты, регулярные обновления и возможности совместной работы делают это программное обеспечение для редактирования выдающимся.
Вы должны помнить, что Adobe Premiere Pro — это программа для расширенного редактирования, и хотя ее могут использовать как новички, так и эксперты, для обычного пользователя она может показаться сложной. Если вы ищете простое приложение для редактирования, вам больше подойдут Adobe Elements, Rush и Apple iMovie.
Сказав это, Adobe сделала все возможное, чтобы угодить любителям, предоставив рабочее пространство для обучения с простыми в использовании учебными пособиями, помогающими пользователю в работе с программным обеспечением. Любой творческий пользователь, особенно с опытом работы в области дизайна, найдет Premiere Pro полезным для объединения не только видео, но и звука, а также графики, включая анимацию и заголовки.
Adobe Premiere Pro 14.6: Системные требования
macOS
- Intel® 6thGen или новее CPU
- macOS v10.14 или новее
- 8GB RAM
- 2GB GPU VRAM
Windows
- Intel® 6thGen или более новый ЦП — или эквивалент AMD
- Microsoft Windows 10 (64-разрядная) версия 1803 или более поздняя
- 8 ГБ ОЗУ
- 2 ГБ видеопамяти GPU
В обеих системах для необходимой активации программного обеспечения необходимо подключение к Интернету и регистрация, проверка подписок и доступ к онлайн-сервисам.
Подробнее:
Цены — Adobe Premiere Pro CC: ▼
Как начать новый проект в Premiere Pro? — DevOpsSchool.com
Все программы редактирования имеют новый проект, открытый проект и возможность сохранения. Чтобы редактировать видео или фото, сначала создается ваш новый проект. В котором очень важно знать новый проект, открыть проект и сохранить.
- Новый проект
- Открыть проект
- Сохранить
- Сохранить как
Создать новый проект
Запустите Adobe Premiere Pro и щелкните «Новый проект» на начальном экране> выберите «Новый»> «Проект».В диалоговом окне «Новый проект» назовите свой проект, а затем нажмите «Обзор», где вы хотите его сохранить. Нажмите после восстановления.
- Выберите «Файл»> «Открыть проект». (Горячая клавиша: — Windows: Ctrl + Alt + O)
Открыть проект
Открытые проекты используются для повторного использования после закрытия вашего проекта. С помощью которого вы можете открывать открытый проект сколько угодно раз. Когда вы работаете над проектом, ваши недостающие файлы могут быть доступны через открытый проект.
- Выберите «Файл»> «Открыть проект».(Горячая клавиша: — Windows: Ctrl + O)
- Перейдите к файлу проекта и выберите его.
- Выбрать Открыть
Сохранить и сохранить как
Как только вы работаете над проектом и хотите сохранить его в безопасности, вам необходимо сохранить файл. Сохранив, ваш файл будет в безопасности. Когда вы закрываете проект, сохраните в нем рабочее пространство, но удалите панель проекта и панель временной шкалы перед закрытием работы.
- Выберите «Файл»> «Сохранить» (сочетание клавиш в Windows: — Ctrl + S)
- Выберите «Файл»> «Сохранить как» (, сочетание клавиш для Windows : — Ctrl + Shift + S)
Откуда в Загрузить Adobe Premiere?
Ссылка: — https: // getintopc.com / softwares / video-edit / adobe-premiere-pro-cc-2020-free-download / https: //getintopc.com/softwares/video-editing/adobe-premiere-pro-cc-2020-free-download/
Как настроить новый проект — Adobe Premiere Pro CC 2019
Adobe Premiere Pro CC — Как вернуть версию проекта для использования в более старых версиях Premiere Pro — Moody College of Communication
Цель этой вики — продемонстрировать, как редактировать информацию о версии вашего Adobe Premiere Pro (*.prprj), чтобы он был обратно совместим со старыми версиями программного обеспечения Adobe Premiere Pro CC. Некоторые могут сослаться на на этот процесс как на «взлом» вашего файла.
* ОБНОВЛЕНО 19 ноября 2019 г. * *** БОЛЬШИЕ НОВОСТИ *** Этот рабочий процесс также работает с возвратом Adobe CC 2020 (версия 14.0) проекты обратно в программное обеспечение Adobe CC 2019 (версия 13.0). Некоторая информация в этой вики будет выглядеть немного иначе, но вы полностью разберетесь в этом! Просто следуйте инструкциям ниже !! | |
Т…это произошло! Последняя и лучшая версия Adobe Creative Cloud Suite была выпущена ранее в этом месяце (15 октября 2018 г.) Этот новый Adobe Creative Cloud Suite 2019 полон новых интересных функций и улучшений. Подробный список этих обновлений можно найти по следующей ссылке: https://www.adobe.com/products/premiere/features.html?mv=product&mv2=accc# В данном случае, мы уделяем особое внимание Adobe CC 2019 Premiere Pro (версия 13.0) | |
Но …. иногда вам нужно работать в других учреждениях … или сотрудничать с другими профессионалами. Если они используют старую версию Adobe Creative Cloud Suite (например, Adobe CC 2018 Premiere Pro версии 12.1.2), возможно, вы получили ужасную ошибку, аналогичную этой, при попытке открыть свой проект. | |
! НЕ ПАНИКА! | |
1.) Изолируйте файл проекта Adobe 2019 CC Premiere Pro (версия 13.0). В этом случае я сохранил копию на моем рабочем столе. Примечание. Я дал название описанию, указывающему на версию программного обеспечения. Здесь файл называется My-Adobe-PremierePro-Project_2019 | |
| 2.) Мы должны сделать еще одну копию этого файла … на всякий случай. Самый простой способ сделать это — просто щелкнуть файл правой кнопкой мыши и выбрать Дублировать . | |
3.) Теперь у меня есть две копии файла проекта Adobe 2019 CC Premiere Pro на моем рабочем столе. Чтобы избежать путаницы, я переименую один из них, чтобы указать, что я намерен использовать эту версию со старой версией Adobe Creative Cloud … в частности, Adobe 2018 CC Premiere Pro (версия 12.1.2) Здесь я назвал один из них My-Adobe-PremierePro-Project_2018 | |
4.) Перейдите в папку Applications, расположенную на Macintosh HD.Прокручивая список в алфавитном порядке, вы найдете программу под названием TextWrangler . Дважды щелкните значок TextWrangler, чтобы запустить приложение. Если вы работаете на своем компьютере, Textwrangler является бесплатным программным обеспечением и может быть загружено непосредственно у разработчика. Разработчик также включил функции Textwrangler в свою облегченную версию BBEdit. Более подробную информацию можно найти на их веб-сайте. | |
| Если вы получили сообщение об ошибке, подобное этому, просто нажмите OK, чтобы проигнорировать сообщение об ошибке. | |
5.) После загрузки приложения нам нужно открыть путь к файлу. Перейдите на панель инструментов приложения в верхней части экрана и выберите File → Open | |
6.) Во всплывающем окне перейдите в место, где вы сохранили / дублировали свой Adobe. Файлы проекта Premiere Pro и щелкните Открыть . В этом случае я сохранил свои файлы на моем рабочем столе, поэтому я выбрал Рабочий стол во всплывающем окне и щелкнул Открыть во всплывающем окне. | |
7.) TextWrangler загружает путь или папку, которую вы открыли. Теперь я вижу список файлов для предварительного просмотра в левом столбце окна приложения TextWrangler. Я могу щелкнуть любой файл в этой папке или по пути, чтобы просмотреть его код. Давайте выберем дубликат файла проекта, который мы переименовали в My-Adobe-PremierePro-Project_2018 в левом столбце окна приложения TextWrangler. Внимательно изучите информацию заголовка в первых нескольких строках файла в правом столбце окна приложения TextWrangler.Эта информация определяет, что это за файл, откуда он и как его следует открывать. | |
Более конкретно, посмотрите Строку 4 Здесь Adobe сообщает нам, что проект был сохранен в более новой версии. В этом случае версия — «36», что означает, что файл проекта доступен только с Adobe CC 2019 Premiere Pro (версия 13.0) и выше. | |
8.) Просто используйте мышь, чтобы выбрать «36» с курсором и изменить число на «35» «35» означает, что файл проекта доступен в Adobe CC 2018 Premiere Pro (версия 12.1.2) и выше. | |
9.) НЕ ЗАБУДЬТЕ СОХРАНИТЬ ИЗМЕНЕНИЯ, ПРОСТО ВНЕСЕННЫЕ ВАМИ! Перейдите к панели инструментов приложения в верхней части экрана и выберите Файл → Сохранить. | |
10.) ВИОЛА! Ваш дублированный, отредактированный, взломанный файл проекта Adobe Premiere теперь будет нормально открываться в Adobe CC 2018 Premiere Pro (версия 12.1.2.). Спасибо, Adobe! . xoxox. Сообщите инспектору или техническому персоналу, если у вас возникнут трудности с любым из этих шагов. |

 Кликните File (Файл) в верхнем меню > New (Новый) > Project (Проект). Назовите ваш проект, и затем кликните OK (ОК). Дважды щелкните по левому углу библиотеки, чтобы импортировать медиа. Затем все, что вам нужно сделать, это перетащить нужный видеофайл на временную шкалу Premiere Pro.
Кликните File (Файл) в верхнем меню > New (Новый) > Project (Проект). Назовите ваш проект, и затем кликните OK (ОК). Дважды щелкните по левому углу библиотеки, чтобы импортировать медиа. Затем все, что вам нужно сделать, это перетащить нужный видеофайл на временную шкалу Premiere Pro.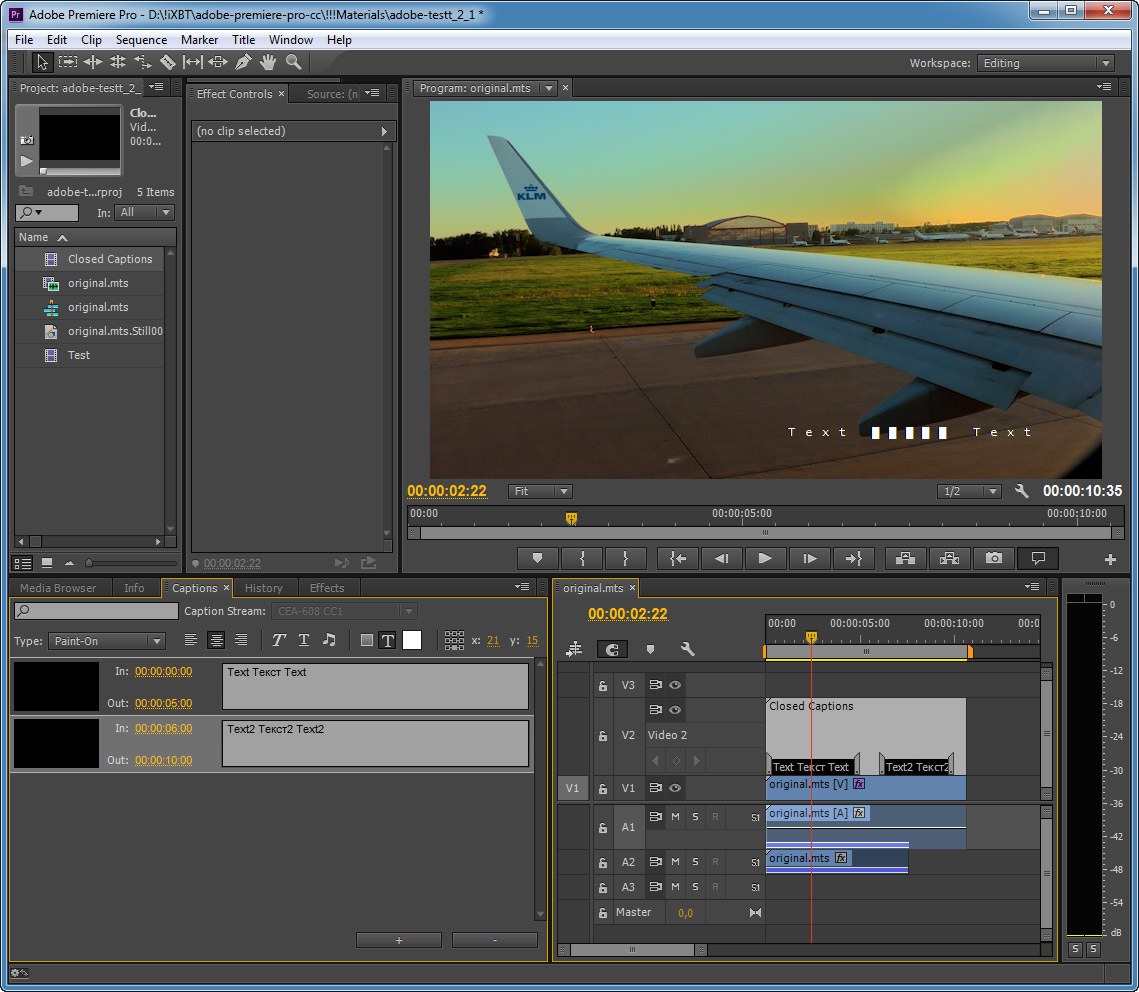 Чтобы создать разрыв строки, вы всегда можете нажать клавишу Enter.
Чтобы создать разрыв строки, вы всегда можете нажать клавишу Enter. Вам просто нужно перетащить их на видеоклип, который доступен на временной шкале. Там доступен предварительный просмотр всех изменений и эффектов. Никогда не забывайте настраивать длительность текста, так как это будет создавать правильное воздействие в соответствии с вашим видеоклипом. Настало время использовать анимационные эффекты к вашему видеоклипу. Обратите внимание, что вы можете также добавлять более одного текстового наложения на каждый свой видеоклип.
Вам просто нужно перетащить их на видеоклип, который доступен на временной шкале. Там доступен предварительный просмотр всех изменений и эффектов. Никогда не забывайте настраивать длительность текста, так как это будет создавать правильное воздействие в соответствии с вашим видеоклипом. Настало время использовать анимационные эффекты к вашему видеоклипу. Обратите внимание, что вы можете также добавлять более одного текстового наложения на каждый свой видеоклип.
 Иногда вам нужно переместить текст, чтобы он выглядел красивее. Просто нажмите первый значок, чтобы удалить заголовки.
Иногда вам нужно переместить текст, чтобы он выглядел красивее. Просто нажмите первый значок, чтобы удалить заголовки. Теперь вы можете добавить текст к видео, перетащив его на временную шкалу.
Теперь вы можете добавить текст к видео, перетащив его на временную шкалу. Выберите один вариант в зависимости от того, что вам необходимо. Если вы новичок, мы предлагаем выбрать первый вариант, чтобы добавить текст.
Выберите один вариант в зависимости от того, что вам необходимо. Если вы новичок, мы предлагаем выбрать первый вариант, чтобы добавить текст. Обычно, этот инструмент подходит только для сложных крупномасштабных проектов.
Обычно, этот инструмент подходит только для сложных крупномасштабных проектов.