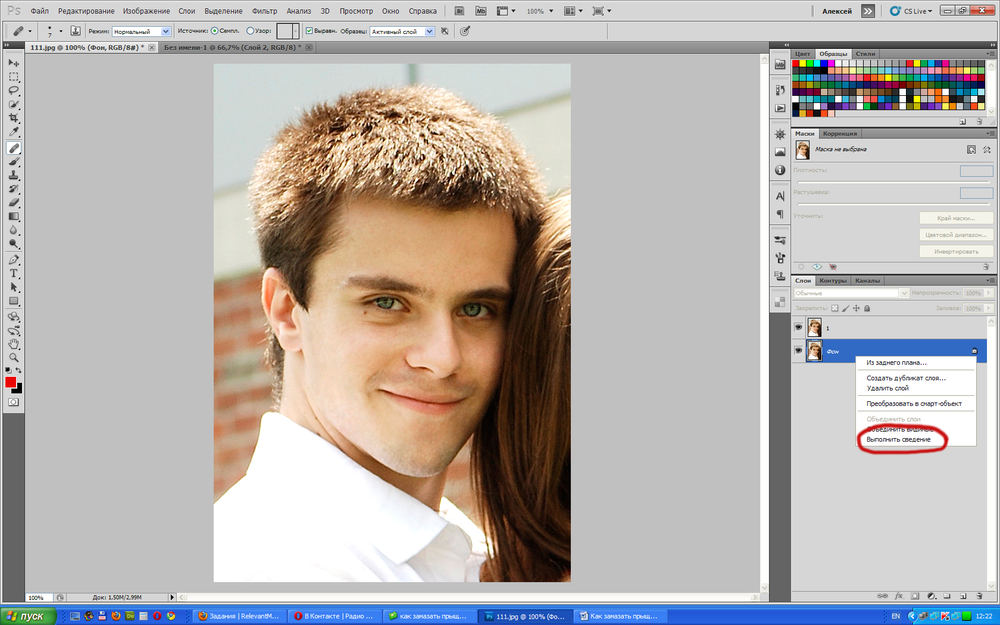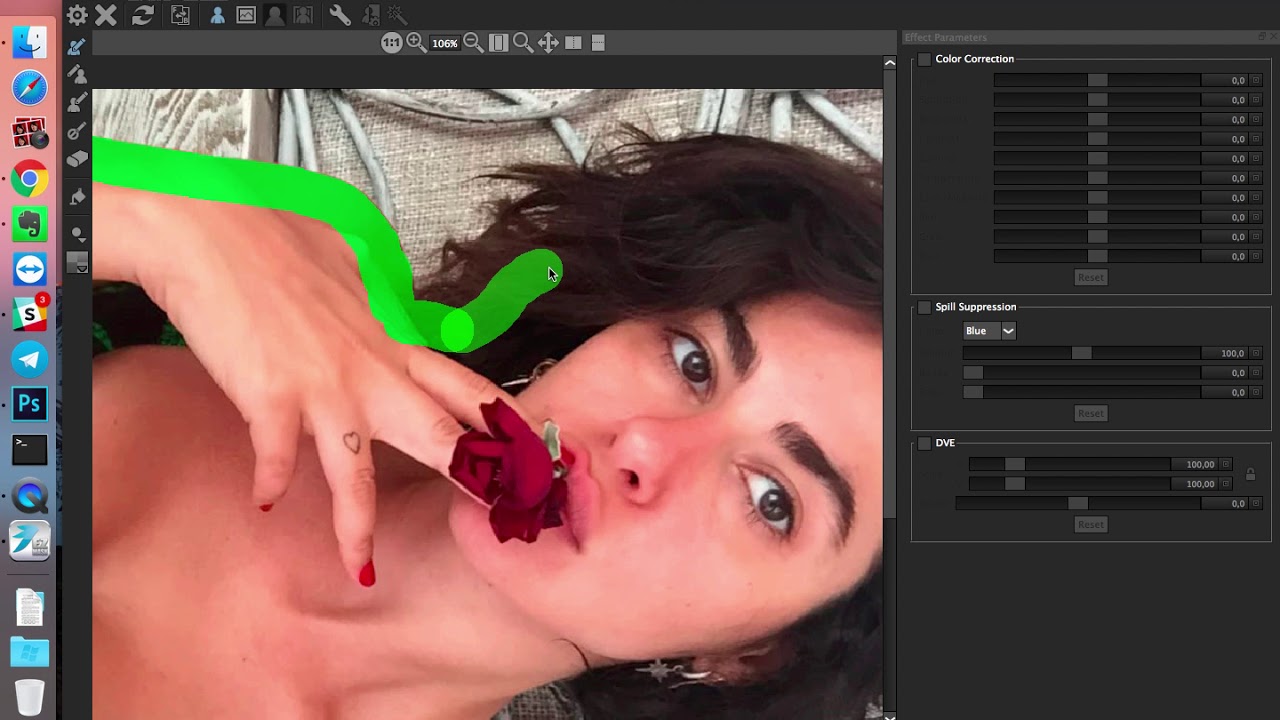Как сделать цензуру квадратиками в Photoshop для Instagram?
Как легко и просто сделать цензуру перед публикацией фотографий Instagram, используя Adobe Photoshop и фильтр «Мозаика». Инструкция.
Фотосессия с девушкой в белье во Владивостоке послужит отличным способом показать «цензуру квадратиками» для Instagram, полученную только средствами Adobe Photoshop. Модель: Ксения, фотограф Олег Мороз (Tengyart)Задумывались ли вы о том, что фотосессии девушек с обнажёнными сосками или излишне откровенными ракурсами, открывающими зрителю вид на «слишком многое» могут привести к бану аккаунта в Instagram, или как минимум урезанию показов для всех снимков?
Такое может произойти и с аккаунтами с небольшой аудиторией, и с раскрученными страницами. На самом деле, угроза преувеличена, и блокируют чаще из-за жалоб пользователей, чем из-за действий алгоритма. Но по возможности лучше не рисковать и использовать цензуру.
Вариантов цензурирования снимков перед публикацией в социальных сетях множество: использование масок и стикеров, маскировка «чувствительного контента» вручную, где всё убирается средствами фотошопа. Затереть всё штампом, убрать по маске или использовать заливку с учётом содержимого — решайте сами.
Затереть всё штампом, убрать по маске или использовать заливку с учётом содержимого — решайте сами.
Можно прибегать и к более сложным способам. Например, добавлять ткань или "вживлять" в фотографии элементы, которых не было во время съёмки.
Вариант цензуры с добавлением шёлковой ленты поверх груди модели:
Вместо «цензуры квадратиками» в Adobe Photoshop можно сделать цензуру при помощи лент или иных деталей. Да хоть пролетающих котиков — лишь бы фантазии на это хватило! Это отличный, хотя и чуть более затратный вариант цензурирования для Instagram. Модель: НатаНо стоят ли такие ухищрения повышенных затрат времени? На мой взгляд, если цензура не преследует художественных целей (добавить изюминку снимку перед публикацией), лучше пойти по пути минимальных усилий и «сделать цензуру»своими руками.
Тем более, это не займёт у вас много времени, всё делается в буквальном смысле за два-три клика.
Как сделать цензуру квадратиками в Photoshop для Instagram.
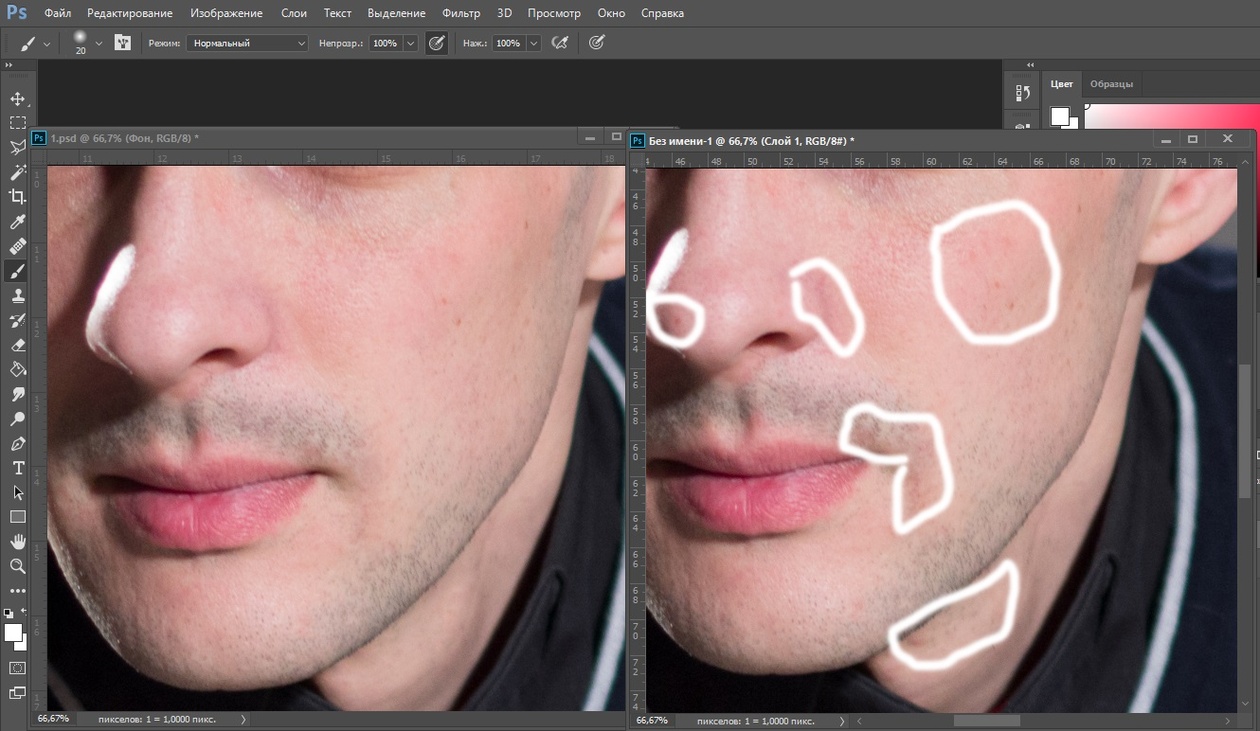 Инструкция.
Инструкция.Шаг 1 — открыть фотографию в Adobe Photoshop.
В моём случае использовалась версия Adobe Photoshop CC 20, но у вас получится сделать всё тоже самое и с ранними версиями ПО. Оригинал без цензуры:
Фотосессия в белье во Владивостоке. Пример того, как выглядит кадр без цензуры. Модель: Ксения.Шаг 2 — дублировать слой (в Windows — сочетание клавиш CTRL+J).
Дубликат слоя делается на тот случай, если вы совершите ошибку. На самом деле, вы можете просто отменить всё, сделав шаг назад в истории, но лично мне так удобнее. Кроме того, это удобный способ коррекции «зацензуренных областей», если итоговый результат выглядит не так, как вы хотели изначально. Например, при помощи масок в фотошопе.
Шаг 3 — выделить область, которую необходимо «зацензурить».
Вы можете выбирать любой инструмент, который придётся вам по душе. Лично я использую инструмент «Лассо» (вызывается вручную с боковой панели, либо клавишей «L»).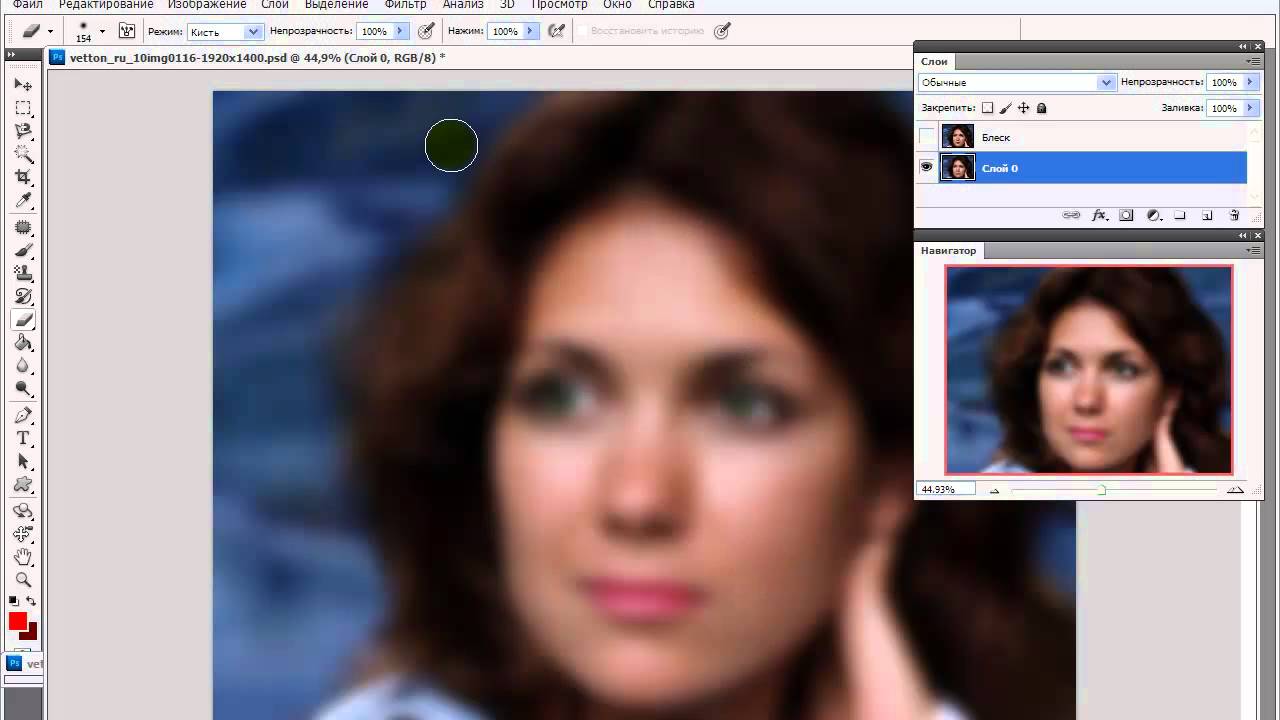
Шаг 4 — выбрать меню «Фильтр», в выпадающем списке найти пункт «Оформление», в котором необходимо нажать (активировать) фильтр «Мозаика».
Где находится фильтр «Мозаика» в Adobe Photoshop CC 20? Если у вас возникает подобный вопрос, возможно, этот скриншот поможет решить проблему. И пусть цензура в Instagram получится на ура!В фильтре «Мозаика» регулируется только один параметр — размер ячейки. Чем больше значение — тем более крупные «пиксели» закроют выделенную область, чем меньше — тем ближе форма\цвет\детали останутся ближе к оригиналу. Вопрос о том, насколько крупные детали стоит оставлять, оставляю на ваше усмотрение. Где-то хватит лёгкой пикселизации, где-то потребуются пиксели на половину экрана.
Итоговый результат:
Фотосессия с девушкой в белье, итоговый результат урока на тему «Как сделать цензуру квадратиками в Photoshop для Instagram?». Модель: Ксения.Пара слов о цензуре.
Вам не обязательно строго выделять определённую область для цензуры. Вы можете полностью «превратить в мозаику» дубликат слоя и по маске выделить области для цензуры. Но как по мне, это добавляет лишней работы, а в большей части случаев цензура — совсем не то, чем хочется заниматься. Тем более — долго.
Вы можете полностью «превратить в мозаику» дубликат слоя и по маске выделить области для цензуры. Но как по мне, это добавляет лишней работы, а в большей части случаев цензура — совсем не то, чем хочется заниматься. Тем более — долго.
Спасибо за внимание, надеюсь, что вам пригодится моя инструкция)
Понравилась статья?Делитесь публикацией с друзьями, пишите комментарии, подписывайтесь на Twitter, Instagram и другие страницы, чтобы первыми видеть всё самое интересное!
Читайте также:
App Store: размытие и мозаика
Версия 2.0.7
Оценки и отзывы
4.8 из 5
Оценок: 1.4 тыс.
Оценок: 1.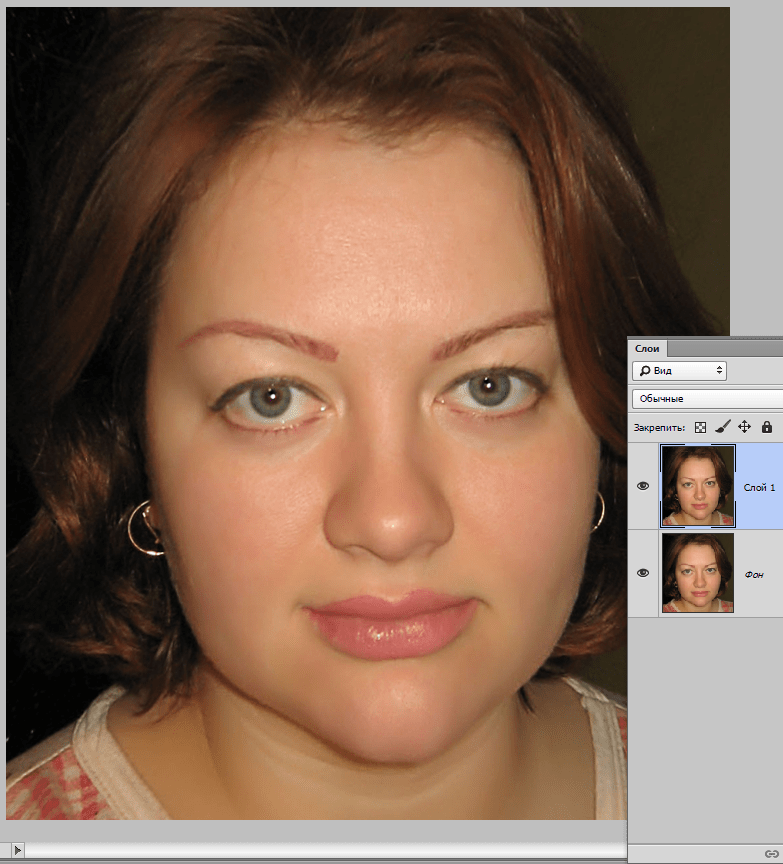 4 тыс.
4 тыс.
Размер кисти
Размер точек если сделать меньше было бы идеально
Не загружается фото
Ну и как пользоваться приложением? Фото не загружается! Хочу вернуть деньги!
НЕ СОХРАНЯЕТ ФОТО!
Не сохраняет фото, даже после просмотра рекламы
Разработчик Yu Abe указал, что в соответствии с политикой конфиденциальности приложения данные могут обрабатываться так, как описано ниже.
Данные, используемые для отслеживания информации
Следующие данные могут использоваться для отслеживания информации о пользователе в приложениях и на сайтах, принадлежащих другим компаниям.
- Геопозиция
- Идентификаторы
- Диагностика
Связанные с пользователем данные
Может вестись сбор следующих данных, которые связаны с личностью пользователя.
- Геопозиция
- Идентификаторы
- Данные об использовании
Не связанные с пользователем данные
Может вестись сбор следующих данных, которые не связаны с личностью пользователя.
Конфиденциальные данные могут использоваться по-разному в зависимости от вашего возраста, используемых возможностей или других факторов. Подробнее
Поддерживается
Семейный доступ
С помощью семейного доступа приложением смогут пользоваться до шести участников «Семьи».

Другие приложения этого разработчика
Как закрыть лицо на фото мозаикой — Все для уюта вашего дома
Замазываем лицо на фото в Фотошопе
Зачастую в работе фотошопера встречаются такие ситуации, когда необходимо замазать лицо на фото, оставив персонажа нетронутым. Причины для этого могут быть разные, к примеру, человек не желает, чтобы его узнали.
Разумеется, можно взять в руки кисть и банально замалевать лицо краской, но это не наш метод. Попробуем сделать человека неузнаваемым более профессионально, и чтобы это выглядело приемлемо.
Замазываем лицо
Тренироваться будем вот на этом фото:
Замазывать будем лицо персонажа, который находится посередине.
Создадим копию исходного слоя для работы.
Затем возьмем инструмент «Быстрое выделение»
и выделим голову персонажа.
Затем нажмем на кнопку «Уточнить край».
В настройках функции сместим край выделения в сторону фона.
Это были подготовительные действия, общие для всех способов.
Способ 1: размытие по Гауссу
- Идем в меню «Фильтр», где в блоке «Размытие» находим нужный фильтр.
Радиус выбираем такой, чтобы лицо стало неузнаваемым.
Для замазывания лица данным способом подходят и другие инструменты из блока «Размытие». Например, размытие в движении:
Способ 2: пикселизация
Пикселизация достигается применением фильтра «Мозаика», который находится в меню «Фильтр», в блоке «Оформление».
Фильтр имеет только одну настройку – размер ячейки. Чем больше размер, тем крупнее квадраты пикселей.
Попробуйте и другие фильтры, они дают разные эффекты, но «Мозаика» имеет более официальный вид.
Способ 3: инструмент Палец
Данный способ является ручным. Берем инструмент «Палец»
Берем инструмент «Палец»
и замазываем лицо персонажа так, как нам хочется.
Выбирайте такой способ замазывания лица, который наиболее удобен для Вас и подходит в конкретной ситуации. Предпочтительным является второй, с применением фильтра «Мозаика».
Отблагодарите автора, поделитесь статьей в социальных сетях.
Как закрыть лицо квадратиками в Фотошопе
С помощью данного эффекта Вы сможете замаскировать полупрозрачными квадратиками лицо человека, номера автомобиля, строки текста и практически всё, что угодно.
Ещё этот эффект называется «эффект цензуры» и служит не только для того, чтобы скрыть какие-либо элементы на фотографии, но с помощью квадратиков можно сделать забавные приколы над фотками знакомых, например, замаскировать лицо на групповом портрете или предмет одежды на человеке. С одеждой получается наиболее забавно — цвет детали одежды заменяется на телесный, а потом закрывается мозаикой. Эффект, думаю, понятен.
Кроме всего прочего, способ, описываемый в данной статье, очень прост и предоставляет возможность изменения настроек фильтров после сохранения документа.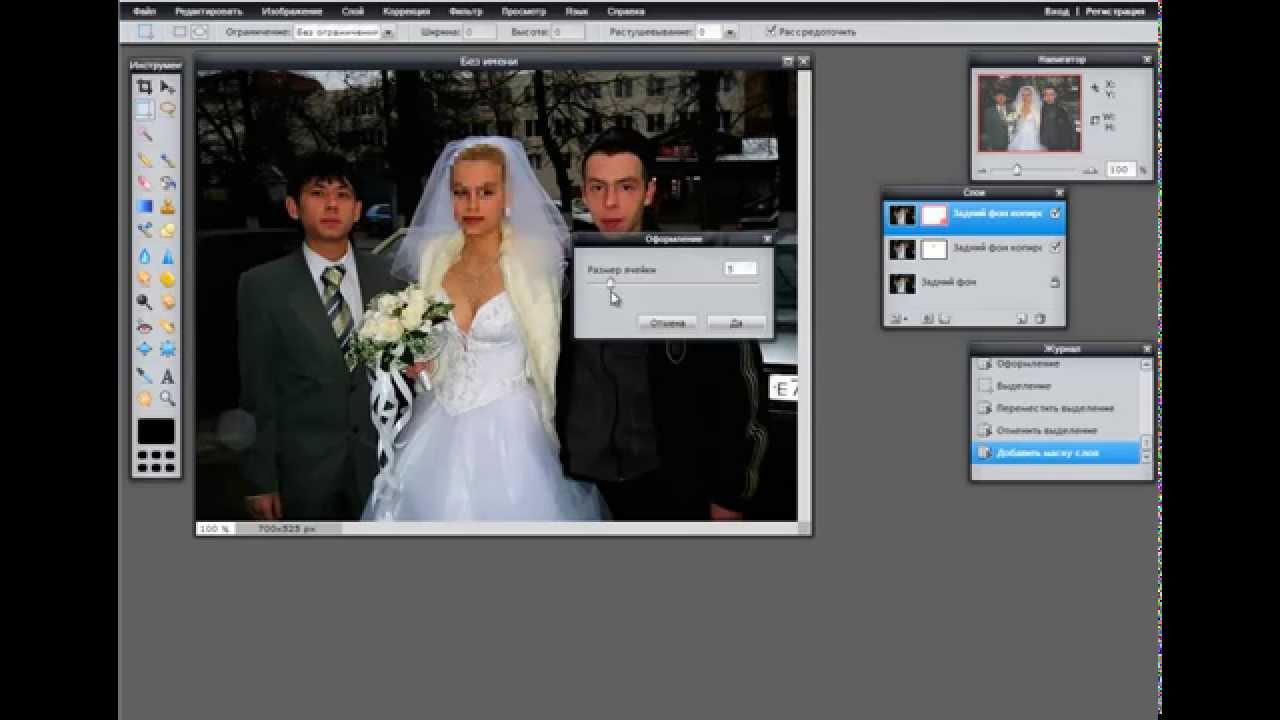
Для создания эффекта нам понадобится штатный фильтр Photoshop «Мозаика», смарт-объект и маска смарт-фильтра.
На примере, я закрыл квадратиками лицо невесты. Если Вы наведёте мышь на фото, увидите оригинал. Уберите курсор с фото, чтобы увидеть размытое лицо:
А теперь о том, как это сделать.
Открываем фотографию в Photohop и сразу преобразуем фоновый слой в смарт-объект.
Идём по вкладке главного меню Фильтр —> Оформление —> Мозаика (Filter —> Pixelate —> Mosaic), после чего у нас открывается диалоговое окно фильтра. Теперь надо подобрать нужное значение размера ячейки в пикселях, именно такая сторона будет у квадратиков и понятно, что это значение зависит от размера маскируемого объекта. Я выбрал значение 6 пикс.:
Нажимаем ОК для применения действия фильтра.
Как мы видим по результату, фильтр «Мозаика», как и любой фильтр Photoshop, применил своё действие на всё изображение целиком:
А мне нужно скрыть только лицо девушки на фото.
Но перед применением фильтра мы преобразовали слой в смарт-объект, а это значит, что и фильтр был применён как смарт-фильтр, значит, мы не только можем редактировать его параметры после применения, но и задать область действия, т.к. у фильтра имеется маска, аналогичная по своему действию обычной слой-маске:
На данный момент цвет маски белый, это значит, что она полностью прозрачна, а нам надо, наоборот, сделать её непрозрачной, чтобы скрыть действие фильтра. Для этого кликаем по миниатюре маски в панели слоёв, вокруг миниатюры должна появиться рамка:
Нажимаем комбинацию клавиш Ctrl+I для инвертирования цвета маски, цвет миниатюры становится чёрным, маска скрыла действие фильтра и фотография приобрела первоначальный вид:
Теперь берём круглую белую кисть, жёсткость делаем 0%, диаметр — соответственно скрываемому объекту, и закрашиваем нужный участок фото:
Если Вы закрасили лишний участок, измените цвет кисти на белый и закрасьте его. Кроме того, имеется возможность изменить размер квадратов, для этого дважды кликните по названию фильтра в панели слоёв, откроется диалоговое окно, где измените значение размера ячейки.
Кроме того, имеется возможность изменить размер квадратов, для этого дважды кликните по названию фильтра в панели слоёв, откроется диалоговое окно, где измените значение размера ячейки.
Таким же образом можно и сделать простое размытие лица, только вместо фильтра «Мозаика» надо применить фильтр «Размытие по Гауссу».
Skitch — отзыв
До сих пор закрывате лицо смайликами и цветочками. Эта программа поможет за 3 секунды красиво и аккуратно скрыть лицо. Подробный отзыв о моем помощнике на сайте IR.
Я уже как-то рассказывала о своем любимом приложении. А сегодня хочу рассказать о программе Skitch, которой я пользуюсь почти каждый день и на работе, и при написании отзывов. Я воспользовалась первый раз этой программой случайно, когда по работе мне быстро вне офиса надо было сделать поправки и заметки на фото, который мне прислал заказчик.
Это программа, которая позволяет делать всевозможные пометки на фото, картах и прочих изображениях. С помощью этих пометок можно быстро обозначить какой-то объект на фото, дом на карте или сделать короткую надпись.
С помощью этих пометок можно быстро обозначить какой-то объект на фото, дом на карте или сделать короткую надпись.
Программа разработана той же компанией, что и приложение Evernote. Программа абсолютно бесплатная и доступна для работы на:
Название инструмента говорит само за себя. Стрелки можно рисовать разной длины и толщины, менять ее цвет. В жизни я чаще всего использую, когда на фото надо выделить конкретный предмет. также этими стрелками удобно делать пометки на карте или показать маршрут, местоположение .
Ну тут тоже все понятно. Также можно менять цвет текста и размер.
С помощью этого инструмента можно рисовать круг, прямоугольник, эллипс, прямую, прямоугольник с закругленными краями. Использую я эту функцию, когда мне надо выделить не какой-то определенный объект на фото, а целую область.
Этот инструмент позволяет рисовать что-то или писать от руки. Не самый удобный и нужный инструмент, но кому-то возможно и будет удобно им пользоваться
Ну тут стандартный набор милых рожиц
Очень похоже на смайлики, но вместо милых рожиц используются стандартыне метки.
Как по мне, то это самая крутая функция программы. Не раз на IR встречала, что девушки на фото закрывают свое лицо смайликами, цветочками или какими-то фигурками. Но не всегда можно подобрать подходящий смайлик… обычно часть лица остается все равно открытой. К тому же, иногда эти смайлики выглядят не очень уместно.
Так вот этот инструмент позволяет размылить выделенную область. Можно размылить область любого размера. Также можно выбрать разную степень размыленности.
Также в программе можно обрезать и менять размер фото.
Вывод:
- Программой можно пользоваться на любом устройстве.
- Программа Skitch бесплатная и доступная
- Программа очень простая в использовании и интуитивно понятная даже новичкам.
- Инструменты «метка» и «размыливание». Именно этими функциями я пользуюсь чаще всего
Программа не уникальная. Сейчас множество других приложений и программ, которые позволяют накладывать текст, фигуры, стрелки и т. д. Но именно эта программа не раз меня выручала в разных ситуациях.
д. Но именно эта программа не раз меня выручала в разных ситуациях.
Спасибо всем, кто дочитал этот отзыв.
Надеюсь, что эта программа и вам будет помогать в написании отзывов. Буду рада, если расскажете посоветуете еще какие-то интересные программы и приложения, которыми вы пользуетесь!
7 приложений для редактирования фото. Использовать перед загрузкой в Instagram!
Взываем ко всем ярым поклонникам Instagram: хватит жить своей жизнью в X-Pro II. Мы подготовили для вас обзор 7 универсальных приложений, которые позволят вам правильно настроить цвета, вырезать нужные части и применить красивые эффекты до того момента, как вы запостите свои фото в Instagram.
Более того, перед тем как применить клевые эффекты, вы успеете проделать все необходимые манипуляции по приведению фотографии к нужной кондиции, чем усилите эффект от конечного результата. Возможно, вы даже захотите избавиться от всех фильтров Instagram, после того, как попробуете одно или несколько приложений из этого списка.
После корректировки, когда правильный фундамент заложен, используйте какие вашей душе угодно фильтры, устраняйте дефекты кожи, чтобы она выглядела как сияющий снег в солнечный день, добавьте блеска, луну, приделайте друзьям бороды.
Это приложение вовсе не сложное. Простой и интуитивно понятный Photoshop позволяет делать необходимые корректировки, как то работа с цветом, контрастом, уровнями, тоном, насыщенностью и так далее.
Вы сможете придать вашим снимкам налет «высоходужественности» практически в одно прикосновение пальца, используя такие фильтры Photoshop’а как «Lens zoom», «Grain» и «Glow». Или просто привести фотографию к нормальному состоянию подтянув цвета, контраст и уровни.
Несмотря на свою простоту, приложение работает отлично. Плюс — оно бесплатное, так что если у вас его еще нет, советуем загрузить прямо сейчас.
Если вы хотите придать вашим снимкам шика, обратите внимание на Lens Light. Здесь есть десятки качественных эффектов, которые можно применить к вашим фото, начиная от радуги и сердечек, заканчивая солнечными лучами и дождиком.
Вы можете использовать это приложение с каждым снимком, котрый вы делаете. Создайте сюрреалистический пейзаж с помощью света из разных источников, луна в самых различных фазах добавит романтики, также здесь есть волшебная пыль и даже молния.
Все эффекты настраиваемые.
Если вы собираетесь загрузить только одно приложение из списка, то это должно быть именно это приложение! Здесь вы не сможете добавить смешные штампики и котиков, зато сделаете одни из самых клевых снимков, который видели ваши друзья.
Лучше всего использовать это приложение в сочетании с другим (например, Photoshop). Это позволит сделать необходимые корректировки до того, как вы воспользуетесь невероятными эффектами от Pixlromatic.
Выбирайте эффект по вкусу из сотен фильтров (а если вы купите новую про версию, то еще из большего числа фильтров). Каждый фильтр круче, чем то, что можно найти на Instagram. Добавьте к фото выбранный эффект, например, неоновые полосы света, красивые блики или даже реалистичный дождь.
Это приложение позоляет здорово обрабатывать снимки, обесцвечивая выбранную область и оставляя цвет на другой области.
Всё очень интуитивно: используйте палец, чтобы добавить или «вычесть» цвет из фото, а также для того, чтобы увеличить фото и сделать переход между цветом и монохромом более четким. К тому же, в этом приложении очень легко исправлять ошибки.
Призвание этого приложения — делать из ваших снимков коллажи в легкой и приятной для вас форме.
Вы можете переворачивать каждую из фото, вращать их и делать небольшие корректировки, касающиеся экспозиции и контраста.
Выберите из шаблонов тот, что ближе вашему сердцу, и настройте ширину и цвет границы, форму уголков и показывайте свои творения миру.
С PhotoWomder можно делать очень многое: составлять коллажи, применять эффекты и накладывать различные фильтры. Он попадает в ту же категорию, что и LINE Camera, позволяя пользователям не только менять фильтры, но и добавлять различные штампы.
Тем не менее, эффекты значительно отличаются от тех, что есть в LINE Camera. Одиин из лучших фильтров добавляет к фотогорафии снег.
Наконец, одна из луших фич данного приложения — это возможность посмотреть превью до момента применения того или иного фильтра.
Если вы любите подурачиться, подписывать свои фото (вдруг вы тот самый человек, который наполняет Интернет сотнями демотиваторов), любите играться с забавными фильтрами, — это приложение для вас.
Добавить своим друзьям бороды — это история про это приложение. Более серьезным редакторам фотографий предлагаем дорисовать что-то самостоятельно и воспользоваться текстовыми инструментами.
У LINE Camera столько же фильтров сколько и у Instagram. Плюс оно позволяет рисовать поверх фото разными кистями и добавлять различные штампы, как смайлики, парики и очки.
Это японское приложение имеет самое большое количество настроек и эффектов в нашем списке.
С появлением смартфонов, технологии редактирования фото, сделанных на мобильный, выросли чрезвычайно.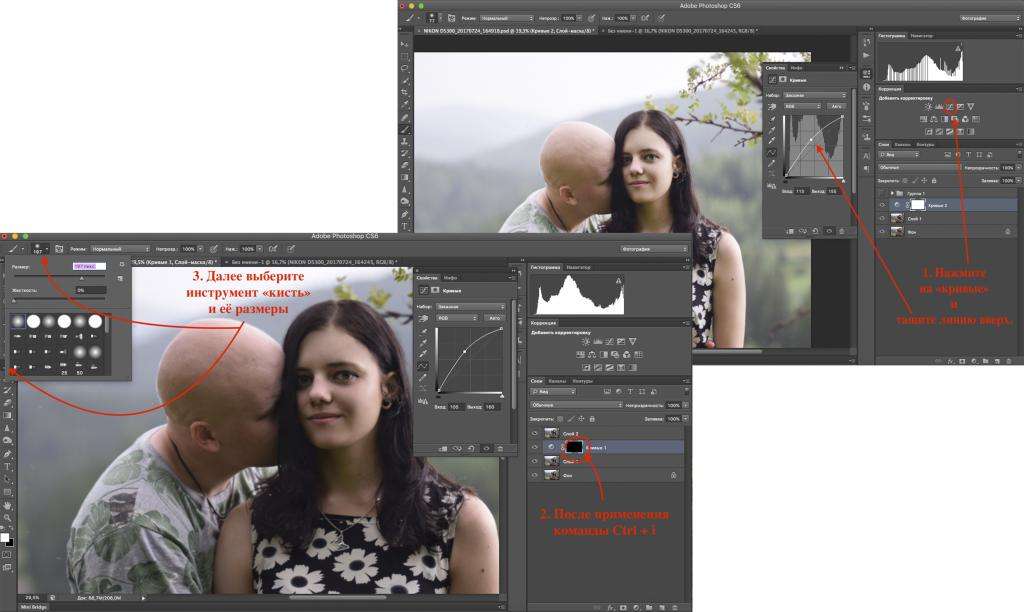 Редактировать можно не только с помощью этих приложений, но они показались нам наиболее удобными и интересными. К тому же, все настоящие гики знают , что Instagram — последнее место для редактирования фото, это самый последний шаг в цепочке. (Не беспокойтесь — вы все равно можете отняшить свою фотографию с помощью фильтров X-Pro II в последнюю минуту, если действительно этого захотите.)
Редактировать можно не только с помощью этих приложений, но они показались нам наиболее удобными и интересными. К тому же, все настоящие гики знают , что Instagram — последнее место для редактирования фото, это самый последний шаг в цепочке. (Не беспокойтесь — вы все равно можете отняшить свою фотографию с помощью фильтров X-Pro II в последнюю минуту, если действительно этого захотите.)
А какие прилжения используете вы прежде чем загружать фотографии в Instagram? Поделитесь ими в комментариях.
Как закрыть лицо на фото мозаикой
Photo Doctor – восстановление размытых и смазанных изображений за 3 простых шага
? Определение типа искажения ответственный процесс, поскольку от правильного выбора типа искажения зависит применяемый алгоритм обработки изображения и успех операции по его восстановлению.
Помимо самостоятельного определения типа искажения, пользователю необходимо выбрать область изображения, на которой будет проводится анализ характеристик искажения.
Выбор области изображения необходим для оптимизации времени обработки изображения. Судя по всему обработка изображения целиком потребовала бы очень больших вычислительных ресурсов, которых на мобильных устройствах явно недостаточно. Поэтому для оптимизации времени работы приложения пользователям предлагается определить параметры искажения для последующего восстановления изображения целиком.
Из личного опыта я рекомендую выбирать ту область для определения параметров искажения, в которую попадёт узнаваемый предмет, буква или в крайнем случае прямая линия. Это нехитрое действие позволит в дальнейшем существенно облегчить задачу по выбору лучших вариантов восстановления.
Должен отметить, что подготовка примеров даже для небольшого участка изображения занимает на моем iPhone 4 не менее 1 минуты времени. Но ради результата можно и потерпеть
Как скрыть лицо мозаикой
Один раз я задался вопросом «Как скрыть лицо мозаикой» и с этого дня началось мое знакомство с программой GIMP. Всё оказалось очень просто.
Всё оказалось очень просто.
Нужно открыть фотографию.
Создать её копию (Слой — Создать копию слоя), если боитесь испортить оригинал.
Создать выделение в том месте, которое хотите скрыть мозаикой. Выделение можно сделать любым способом: либо инструментом «Прямоугольное выделение», либо «Свободное выделение», даже быстрой маской можно.
Ну, я взял прямоугольное и сделал так:
Теперь самое интересное: запускаем фильтр «Пикселизация» (Фильтры — Размывание — Пикселизация) и видим параметры «Ширина точки» и «Высота точки». Эти параметры отвечают за размер квадратиков, которые будут скрывать лицо; чем больше значение, тем больше квадраты. Ну, я выбрал значения по 10 пикселей и применил фильтр.
Теперь можно снять выделение (Выделение — Снять), чтобы оно не мешало.
Вот и всё, мы скрыли лицо мозаикой. Осталось сохранить результат. Используйте для этого меню «Файл — Экспортировать» и укажите формат PNG, чтобы качество не ухудшалось.
Особенности и преимущества кухонной плитки
Являясь самым оптимальным, удобным и практичным материалом для отделки кухонного пространства, включая полы, стены и зону фартука, плитка выполняет еще и важнейшую декоративную функцию. Сегодня к кухонной плитке предъявляются не только высокие требования относительно качества и износостойкости, она должна помогать реализовать современные дизайнерские идеи и решения в оформлении интерьера.
Керамическая плитка для кухни в Екатеринбурге наиболее полно и удобно представлена в нашем каталоге, и отличается рядом существенных и важных преимуществ:
- практичная, она как никакой другой материал стойко переносит агрессивное воздействие моющих и чистящих средств, резкие перепады температуры, влагостойка, пароустойчива и не впитывает неприятных запахов;
- не требует особых условий по уходу, обеспечивая комфорт и простоту в эксплуатации. Вам не придется прилагать много усилий, чтобы придать ей первоначальный сияющий и аккуратный вид;
- быстрота и легкость монтажа также являются достоинством плитки;
- высокие декоративные возможности и разнообразный дизайн.

Широкий ассортимент плитки во всем ее многообразии, рассчитанный на любой вкус и финансовые возможности, представлен на нашем сайте, чтобы вы могли купить керамическую плитку для кухни, отвечающую всем вашим потребностям и пожеланиям на самых выгодных условиях и по привлекательной цене. Мы гарантируем высокое качество и надежность представленной на сайте продукции, а также квалифицированную помощь и высокий сервис обслуживания.
Правила выбора и стоимость плитки
Качество исполнения, выбор материалов, используемых для ее изготовления, сложный орнамент и марка производителя, которая является гарантом качества и надежности своих изделий, влияют на формирование стоимости плитки. В соотношении технических, эксплуатационных и эстетических качеств формируется цена на плитку керамическую для кухни. Приступая к выбору плитки для создания кухонного интерьера своей мечты, важно помнить, что правильно и грамотно подобранный материал является важным фактором, влияющим на результат всей работы, и играет определяющую роль в формировании практичного и красивого интерьера.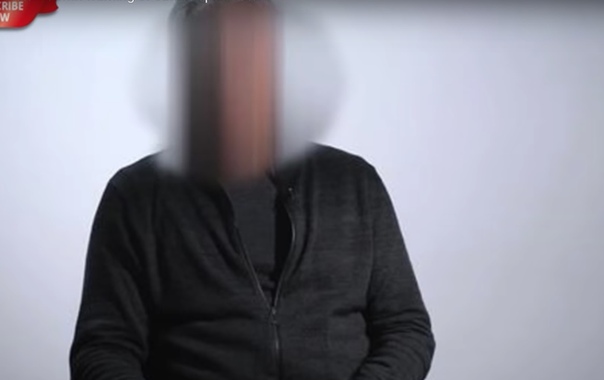
Матовая и глянцевая, однотонная или с креативным рисунком в различном стиле, напольная и настенная плитка, фартуки с изображением фруктов или деревенской пасторали, керамическая и стеклянная мозаика и декоративное панно – все, что необходимо для создания неповторимой, уютной и стильной атмосферы на вашей кухне. Наш удобный каталог керамической плитки для кухни включает в себя широкий ассортимент образцов различных цветов, размеров, фактур и стилей, способных удовлетворить потребности самого искушенного и взыскательного покупателя.
Делаем мозаику из квадратиков в Photoshop / Creativo.one
В этом фотошоп уроке мы собираемся узнать, как превратить фотографию в коллаж из квадратиков. Это очень интересный,способ который к тому же легко делать, так как большая часть работы это простое повторение.
Вот фото которое я взял.
А таким оно будет после выполнения урока
Поскольку я сказал, что большая часть работы это простое повторение, то когда вы поймете суть урока, вы будете делать его не задумываясь. Создавая этот эффект вы будете весело проводить время.
Создавая этот эффект вы будете весело проводить время.
Ну, давайте начнем.
Шаг 1. Дублируем второстепенный слой
Открыв изображение в фотошоп, я к настоящему времени имею просто один слой, слой фона, который содержит мое фото.
Палитра слоев показывает оригинальное изображение в слое фона.
Я собираюсь продублировать этот слой, для этого можно воспользоваться клавишами клавиатуры Ctrl+J (для Win) / Command+J (для Mac), которые добавляют копию выделенного слоя в палитре слоев. Фотошоп автоматически называет слой «Layer 1» (слой 1).
Шаг2. Добавляем новый слой между двумя имеющимися и заливаем его белым цветом.
Нам нужно добавить новый чистый слой между двух уже имеющихся слоев. Для этого щелкаем по слою с названием «Layer 1» и удерживая зажатой клавишу Ctrl (для Win)/ Command (для Mac) нажимаем на New Layer (новый слой) у основания палитры слоев.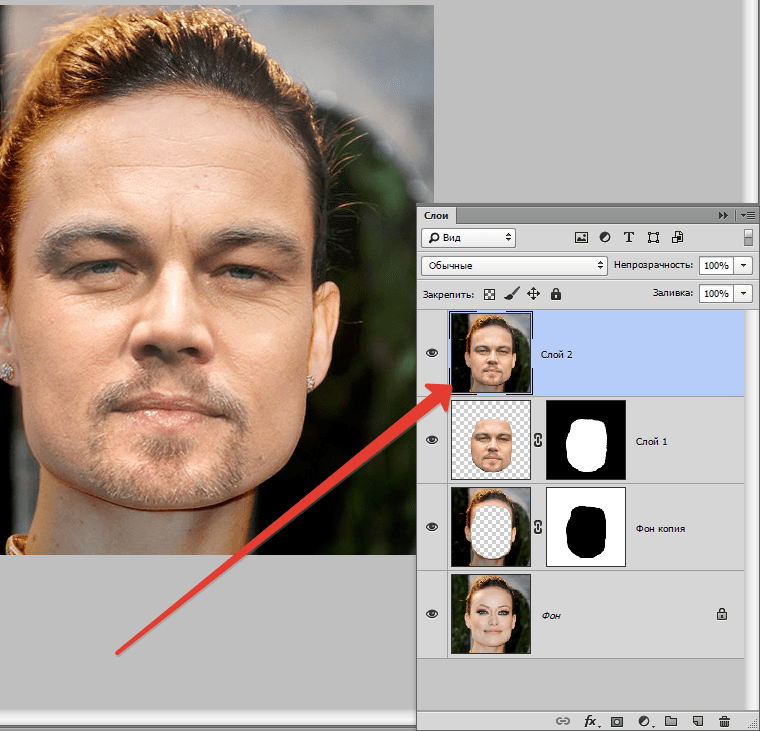 Обычно фотошоп добавляет новый слой выше, но зажатая клавиша Ctrl/ Command говорит фотошопу добавить слой ниже.
Обычно фотошоп добавляет новый слой выше, но зажатая клавиша Ctrl/ Command говорит фотошопу добавить слой ниже.
Примечание переводчика. Не известно почему автор просто не выделил фоновый слой и не щелкнул по New Layer, эффект получился бы тот же.
Удерживая зажатым Ctrl (для Win)/ Command (для Mac) нажмите на New Layer, чтобы добавить новый слой между двумя существующими слоями в палитре Слоев.
Теперь у меня есть новый слой «Layer 2» (слой 2) , между двумя другими слоями:
Новый чистый слой между Второстепенным слоем и «Слоем 1».
Небольшое примечание, прежде чем мы продолжим. К концу урока у нас будет масса слоев, и многие захотят убедиться, что все слои идут по порядку. Вероятно вы будете делать безумные попытки придумать имя для каждого слоя, но в данном случае я бы не беспокоился об именовании слоев при создании этого эффекта. Вообще-то обозначение слоев должно войти к вам в привычку.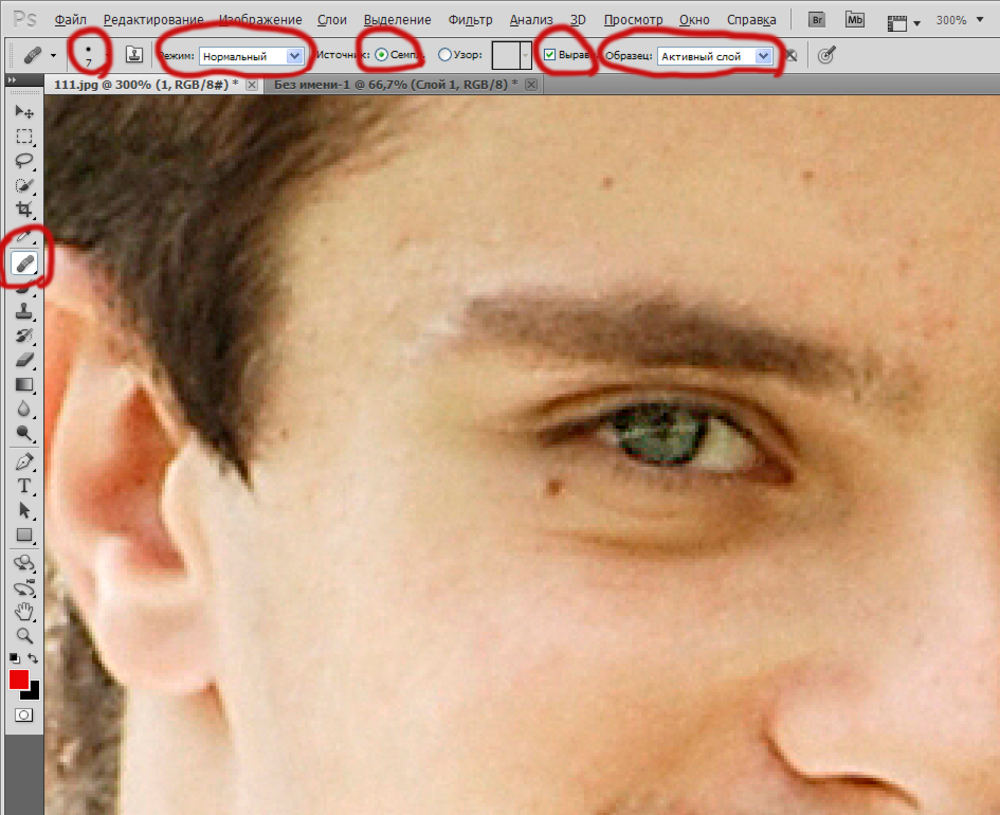
Теперь можно и продолжить. Мы должны заполнить этот новый слой белым, так как мы собираемся использовать белый цвет как фоновый, нажмите клавишу D на вашей клавиатуре, а затем выбрав новый пустой слой нажмите Ctrl+Backspace (для Win) / Command+Delete (для Mac), чтобы залить слой белым цветом.
Вы не увидите ни каких изменений, потому что layer 1 блокирует layer 2, но если вы посмотрите в палитру слоев то увидите, что слой заполнен белым.
При просмотре слоя «Layer 2» мы видим, что он залит белым, даже если «Layer 1» блокирует его в окне документа.
Шаг 3: выделите квадрат на изображении
Я собираюсь щелкнуть на копию фонового изображения «Layer 1» в палитре слоев, чтобы выбрать его. Теперь нужно выбрать инструмент Rectangular Marquee (прямоугольное выделение) на панели инструментов.
Выберите инструмент Rectangular Marquee на панели инструментов.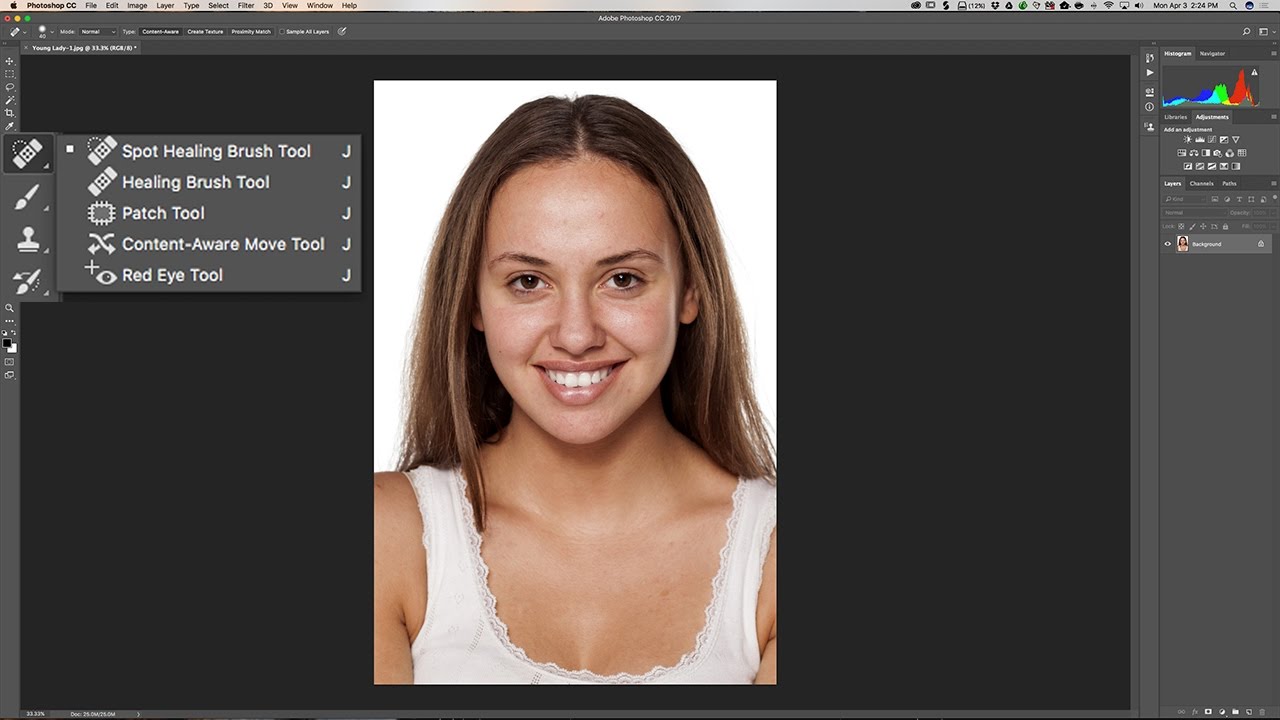
Также я могу нажать M на клавиатуре, чтобы быстро выбрать этот инструмент. Затем при помощи этого инструмента я собираюсь выделить часть изображения. Я выделил область вокруг лица мальчика справа
Используйте инструмент Rectangular Marquee, чтобы выделить часть изображения.
Чтобы выделение было квадратным нужно зажать клавишу Shift.
Шаг 4. Добавьте маску слоя
Выделив часть изображения, снова удостоверьтесь, что в палитре слоев выбран «Layer 1», нажмите Add A Layer Mask (добавить маску слоя) у основания палитры слоев
Щелкните Add A Layer Mask у основания палитры слоев.
Это позволит добавить маску слоя к «Layer 1» и поскольку у меня была выделена часть изображения, то после выбора Add A Layer Mask фотошоп оставит видимым только выделенный участок с лицом мальчика. Остальная часть изображения будет скрыта, в окне документа мы будем видеть белый слой ниже.
Остальная часть изображения будет скрыта, в окне документа мы будем видеть белый слой ниже.
Квадратная область вокруг лица мальчика – все, что осталось от изображения. Теперь нам виден белый фон позади.
Шаг 5. Расцепите маску слоя от слоя
Если взглянем на палитру слоев снова, то увидим маску слоя, что была добавлена к «Layer 1». Вся маска заполнена черным, кроме маленького квадратика. Этот белый квадрат является областью вокруг лица мальчика, которое видно в окне документа. Если вы внимательно посмотрите, то увидите маленькое изображение связи между слоем и маской слоя.
Иконка между слоем и маской показывает, что они связаны.
Если видно изображение связи, значит содержание слоя (изображение) и маска ну как бы связаны. Если вы двигаете один из них, то перемещаете другой. Нам это не нужно. Мы хотим переместить маску, не перемещая изображения.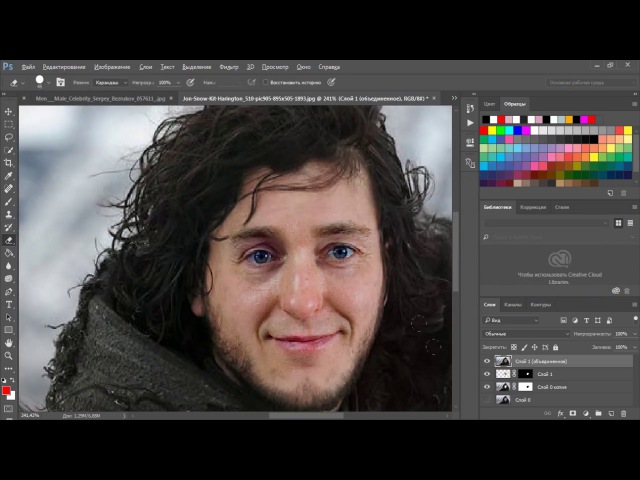 Чтобы сделать это, нужно нажать на изображение связи, и оно исчезнет. Теперь маска слоя может быть перемещена независимо от изображения. Я собираюсь нажать на изображение связи, чтобы удалить его.
Чтобы сделать это, нужно нажать на изображение связи, и оно исчезнет. Теперь маска слоя может быть перемещена независимо от изображения. Я собираюсь нажать на изображение связи, чтобы удалить его.
Изображение связи между слоем и маской исчезло. Теперь мы можем переместить маску слоя не перемещая изображения.
Шаг 6. Добавьте внешнее свечение
Чтобы мы могли видеть края квадратов, нужно создать эффект, я собираюсь добавить «Outer Glow» (внешнее свечение) к слой маске. Во-первых, я собираюсь щелкнуть по маске слоя, чтобы выбрать её. По черной рамке вокруг маски я могу понять выбрана она или нет. С выбранной маской я собираюсь нажать New Adjustment Layer (новая регулировка слоя) у основания палитры слоев
С выбранной маской слоя нажмите на иконку New Adjustment Layer
Теперь я выберу Outer Glow (внешнее свечение) в выпадающем списке.
Выберите Outer Glow
Это вызовет диалоговое окно слоя с параметрами свечения. По умолчанию используется желтый цвет. Я хочу изменить его на белый, для этого я щелкну по образцу цвета.
Щелкните по образцу цвета, чтобы изменить его.
Когда я нажимаю на образец цвета, появляется Color Picker (выбор цвета). Я собираюсь выбрать белый в верхнем углу окна.
Щелкните в левом верхнем углу Color Picker.
Я нажимаю ОК, чтобы выйти из Color Picker. Теперь моё внешнее свечение белого цвета.
Я больше ничего не буду менять, поэтому нажимаю ОК, чтобы выйти из диалогового окна. Теперь белое внешнее свечение добавлено к маске. Мы не сможем увидеть это свечение, но только пока, потому что белый свет не виден на белом фоне. Но когда мы начнем добавлять дополнительные квадратные секции, свечение сразу станет видно.
Шаг 7. Дублируем слой.
Помните, в начале урока я сказал, что большая часть урока это простое повторение? Так вот этот момент настал. Все последующие шаги будут простым повторением снова и снова, но не волнуйтесь они легкие. Во-первых, я собираюсь продублировать «Layer 1», а сделаю я это с помощью клавиш Ctrl + J (для Win) / Command + J (для Mac). Теперь у меня есть точная копия слоя в верхней части палитры слоев.
Теперь в палитре слоев есть копия слоя Layer 1″.
Когда я сказал «точная копия», я подразумевал точную копию. Мало того, что копия содержит изображение, она так же содержит маску слоя и стиль маски, так что нам не придется добавлять еще одну маску и стиль к ней. Кроме того, поскольку на оригинале слой и маска не связаны между собой, то они и не связаны на копии, это то, что нам нужно.
Шаг 8. Переместите маску слоя, чтобы создать новый квадрат.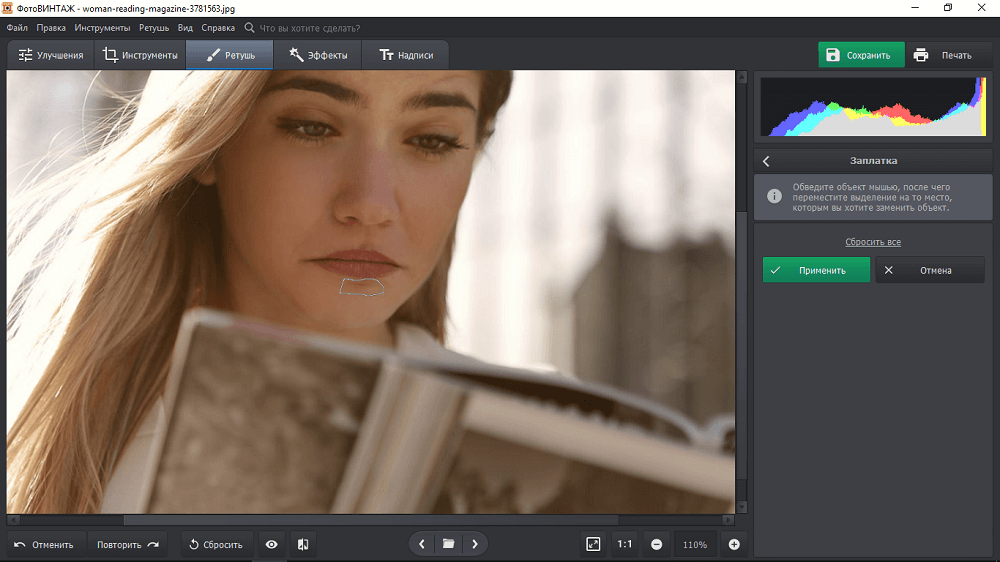
Я собираюсь выбрать инструмент Move tool (перемещение) на панели инструментов.
Выберите инструмент Move tool.
Так же я мог нажать V на моей клавиатуре, чтобы быстро выбрать его. Затем, я нажму на миниатюру копии маски слоя в палитре слоев, чтобы выделить её, убедитесь, что выбрали маску, а не слой. Вокруг миниатюры маски появится рамочка, показывающая, что мы выбрали маску.
Нажмите на миниатюру маски слоя, чтобы выбрать её. Появится рамочка вокруг маски.
С выбранной маской, я собираюсь перетянуть её на новое место, где будет второй квадрат. Я перетяну вниз и влево, так правый верхний угол совместится с левым нижним углом оригинального квадрата.
Перетяните маску слоя на новое место, чтобы создать новый квадрат.
Теперь у меня есть два квадрата, и если вы посмотрите в верхний правый угол квадрата, что я только что создал, то увидите белое свечение, показывая край квадрата.
Шаг 9. Продолжаем копировать слой и перемещать маску, чтобы создать больше квадратов.
Сейчас нам нужно просто повторять последние два действия, пока в квадратах не появятся основные детали изображения. Итак, нажмите Ctrl + J (для Win) / Command + J (для Mac), чтобы скопировать слой. Эта часть очень важна, выберите маску только что созданного слоя, убедитесь, что выбрали маску, а не содержимое слоя. Если при попытке перетащить маску слоя вы видите, как в квадрате перемещается изображение вы, то вы по ошибке выбрали содержимое слоя. В этом случае нажмите Ctrl + Z (для Win) / Command + Z (для Mac), чтобы отменить последнее действие, а затем повторите попытку, нажав на маску слоя.
Продолжайте дублирования слоя и перемещения маски, пока все важные части изображения не покажутся. Не бойтесь оставить пустое пространство между квадратами, это только добавит эффекта.
Я собираюсь дублировать слои, пока на фотографии не покажутся все 4 человека.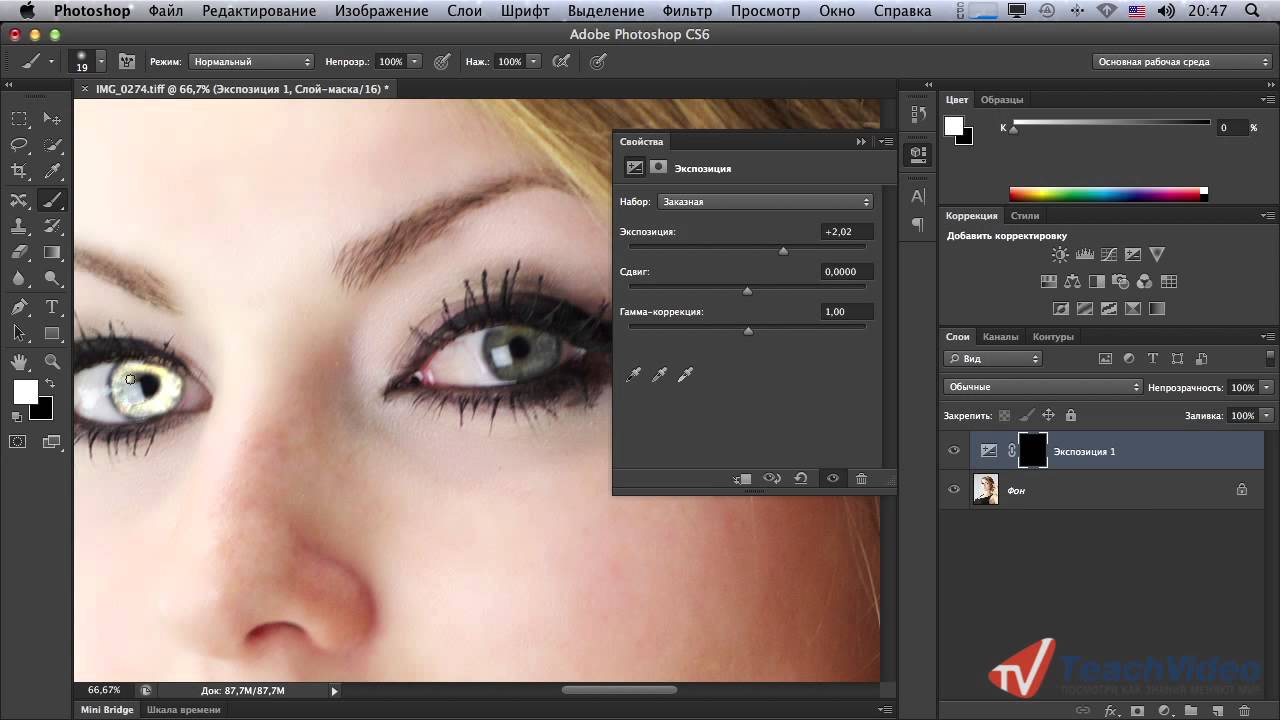 Вот что у меня получилось, когда я проявил мальчика.
Вот что у меня получилось, когда я проявил мальчика.
Изображение после добавления достаточного количества квадратов, чтобы показался мальчик с права.
После дублирования слоёв я сделал видимыми маму мальчика и младшего мальчика брата.
После добавления достаточного количества квадратов стили видимы мама мальчик и его младший брат.
Наконец, я добавил достаточно квадратов, чтобы главные области стали видимы. Так же я убедился, что лица всех 4 людей не перекрывают края квадратов. Иначе было бы не красиво.
Теперь я добавил достаточно квадратов чтобы было видно главные области на фото.
Шаг 10. Дублируйте слой и уменьшите размер квадратов на 50%.
Большая часть работы сделана, всего у меня получилось 36 квадратов, но у вас их может быть больше, а может и меньше. Это зависит от того какое изображение вы используете и от того сколько квадратов вам понадобится для достижения нужного эффекта. На последок я собираюсь добавить несколько квадратов поменьше по углам и вокруг внешних краев.
На последок я собираюсь добавить несколько квадратов поменьше по углам и вокруг внешних краев.
Чтобы сделать это, я собираюсь продублировать слой, а затем выбрать маску слоя, так же как я делал это до этого 36 раз. На этот раз вместо того чтобы переместить маску я нажму Ctrl+T (для Win) / Command+T (для Mac), чтобы вызвать Free Transform (свободная трансформация), потом я перетащу внутрь один из маркеров, чтобы уменьшить размер площади примерно на 50%. При перетаскивания я удерживал Shift + Alt (для Win) / Shift + Option (для Mac), чтобы маска была идеальным квадратом и размер изменялся от центра квадрата.
Используйте Free Transform, чтобы изменить размер квадрата.
Как только я изменил размер квадрата, я нажимаю Enter (для Win) / Return (для Mac), чтобы принять изменения. А затем я поступлю так же как поступал с другими квадратами, инструментом Move tool (перемещение) я перенесу квадрат на новое место, на этот раз за пределами коллажа.
Используя инструмент Move tool, чтобы перетянуть маленький квадрат, куда нибуть с краю коллажа.
Шаг 11. Добавляем маленькие квадраты по краям коллажа.
Продолжайте дублировать маленькие квадраты и перетаскивать их на края. Добавьте столько сколько нужно на ваш взгляд. Вот мои последние штрихи для этого коллажа. Так же я добавил несколько маленьких квадратов внутри изображения.
Изображение после добавления достаточного количества квадратов.
Шаг 12. Слейте все слои в один.
После добавления всех квадратов их у меня получилось 56, то есть у меня 56 слоев которые содержат квадраты. Для завершения эффекта я хочу добавить тень, но это трудно сделать, когда мой коллаж состоит из 56 слоев. Мне нужно объединить их в один слой. Чтобы сделать это, я выберу самый верхний слой и с зажатой клавишей Shift выберу Layer 1, который является самым первым слоем коллажа. Это позволит мне выбрать все слои сразу.
Это позволит мне выбрать все слои сразу.
Теперь мне нужно объединить их, для этого я нажму Ctrl + E (для Win) / Command + E (для Mac), это объединит их всех в один слой поверх слоя белого слоя. Теперь в палитре слоёв у нас будет только 3 слоя: фоновый слой, слой заполненный белым и слитый слой.
В палитре слоев осталось только три слоя.
Шаг 13. Добавляем тень.
Выберите слитый слой и снова нажмите на New Adjustment Layer (новая регулировка слоя), внизу палитры слоев и на этот раз выберите Drop Shadow (тень).
Выбрав слитый слой нажмите New Adjustment Layer и выберите Drop Shadow.
Откроется диалоговое окно Drop Shadow. Единственное, что я собираюсь изменить это Opacity (непрозрачность). Я хочу прозрачные тени, не отвлекающие внимание от коллажа, поэтому я понижаю Opacity до 25%
Понизьте значение Opacity до 25%.
Нажмите ОК и наслаждайтесь результатом. Вот мой результат.
Автор: Steve Patterson.
Источник: www.photoshopessentials.com
Как на iPhone легко и просто замазать лицо на фотографиях | AppleInsider.ru
Я фотографию почти каждый день, хоть и не фотограф. Имея смартфон под рукой, следовать этому правилу довольно просто. Чаще всего, конечно, роль объекта съёмки выполняет ребёнок, который меняется каждый день, и хочется сохранить эти изменения на память. Но иногда приходится поснимать что-то отвлечённое, например, архитектуру или природу, что не исключает вероятности попадания в кадр посторонних. Не то чтобы я сильно заморачивался насчёт конфиденциальности, но замазать лицо незнакомого человека на своих фотках считаю делом чести. Хорошо, что на такой случай предусмотрена специальный инструмент для замазывания лиц.
Нужно замазать лицо на фото? Нет ничего проще
Как выглядит инструмент, который определяет, что AirPods засорились серой
Не удивлюсь, если вы скажете, что можете замазать лицо случайного человека на фотографии в фотошопе или другой программе для редактирования изображений. Но вся фишка в том, что, во-первых, для этого нужен компьютер, а, во-вторых, чаще всего нет никакого желания тратить своё время на такую чепуху. Поэтому я пользуюсь быстрой командой для iOS, которая называется Blur Faces. Она в автоматическом режиме сканирует фотографии и замазывает на них лица, что особенно круто, когда предстоит опубликовать снимок в интернете.
Как быстро закрыть лицо на фотографии
- Скачайте и установите «Быстрые команды» из App Store;
Обязательное условие — разрешение на установку команд из неизвестных источников
- Перейдите в «Настройки» — «Быстрые команды» и включите установку команд из неизвестных источников;
Теперь можно добавить команду без каких-либо проблем
- Перейдите по этой ссылке и скачайте команду Blur Faces, затем пролистайте вниз список действий, которые она выполняет, и нажмите «Добавить»;
После редактирования фото можно сохранить себе или отправить кому-то ещё
- Теперь запустите команду Blur Faces, выберите снимок, на котором хотите замазать лица, подтвердите редактирование и сохраните его.

Как я улучшил и раскрасил старинные фото с помощью нейросетей на iOS
Важно понимать, что команда замазывает лицо на снимках не сама. Она для этого недостаточно умна. Просто, когда вы активируете её, она прогоняет снимок через специальный веб-сервис, доступ к которому у вас попросят открыть в процессе анализа снимка. Несмотря на то что в процессе участвует сторонний ресурс, сканирование и редактирование фотографии происходят в считанные секунды. Думаю, вы даже не успели бы запустить фотошоп, не говоря уже о том, чтобы замазать все лица вручную.
Замазать лицо на фото на iPhone
Вот так выглядит уже замазанный снимокВот так выглядит уже замазанный снимок
Мне очень нравится, что Blur Faces безошибочно распознаёт лица и замазывает их, независимо от количества. То есть если вы подсунете ему снимок со своего выпуска в университете, на котором изображён весь ваш курс, будьте уверены, что команда не пропустит ни одного лица. Правда, в этом и состоит недостаток команды. Дело в том, что выбрать конкретные лица для замазывания нельзя. Поэтому уж если прогонять фото через Blur Faces, то только для того, чтобы замазать все физиономии. Оставить не замазанным даже свою, к сожалению, нельзя.
Дело в том, что выбрать конкретные лица для замазывания нельзя. Поэтому уж если прогонять фото через Blur Faces, то только для того, чтобы замазать все физиономии. Оставить не замазанным даже свою, к сожалению, нельзя.
Как 6 ГБ оперативки позволяют iPhone 12 Pro работать быстрее iPhone 11 Pro
Но, если вам кажется, что такая команда не найдёт применения в вашем арсенале, подумайте над тем, что далеко не всегда вы делаете фото, на котором вообще нужны люди. То есть, отсняв серию снимков в городской среде, вы вряд ли захотите, чтобы кто-то посторонний мозолил вам глаза всякий раз, когда вы будете пересматривать свой фотоальбом. А благодаря Blur Faces вы сможете элегантно замазать лицо чужака и не раздражаться каждый раз, глядя на фото, не говоря уже о том, что получите карт-бланш на их публикацию.
как сделать квадратики на лице в фотошопе
Как закрыть лицо квадратиками в Фотошопе
Как вырезать лицо в Фотошопе — Пошаговая инструкция 2019
Как закрыть лицо квадратиками в Фотошопе
Как замазать лицо в Фотошопе
Как замазать лицо в Фотошопе
Как замазать лицо в Фотошопе
Как сделать кожу в фотошопе загорелой 🚩 как сделать цензуру в .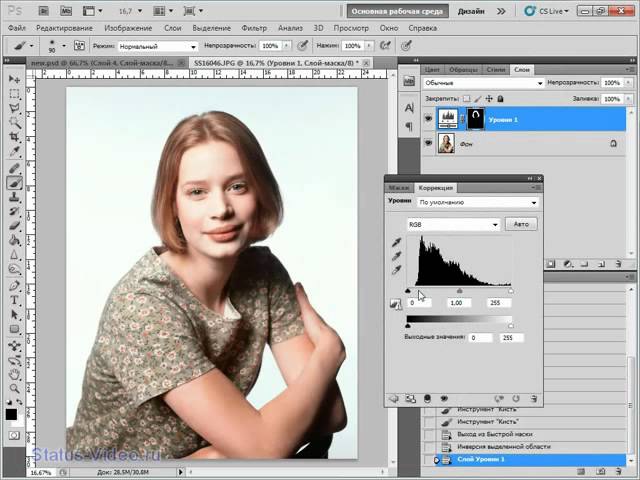 ..
..
Как замазать лицо в Фотошопе
Как замазать лицо в Фотошопе
Как сделать кожу в фотошопе загорелой 🚩 как сделать цензуру в …
Бархатная кожа» в Фотошоп
Как замаскировать лицо в фотошоп онлайн
Как убрать родинки в Фотошоп в фотошопе
Как скрывать лицо квадратиками (Full HD)
Как замаскировать лицо в фотошоп онлайн
Как замазать лицо в Фотошопе
Как замазать лицо в Фотошопе
3D эффект стеклянной мозаики в Photoshop
Как заменить лицо в Фотошопе CS5, CS6 — YouTube
Как замазать лицо в Фотошопе
Как замазать лицо в Фотошопе
Как замазать лицо в Фотошопе
Бытрая ретушь лица в фотошопе \u2014 Arttopia.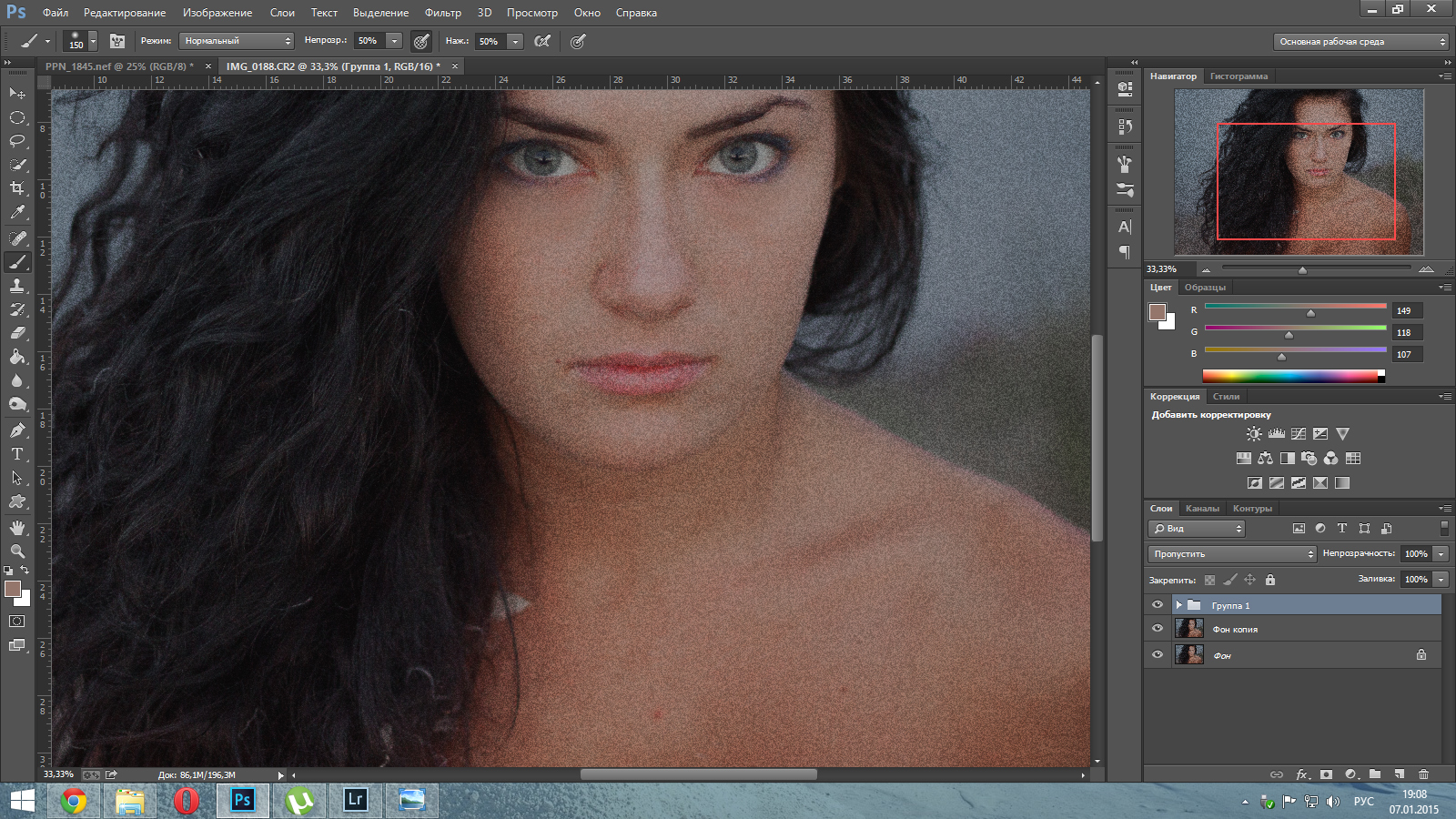 Уникальные уроки рисования …
Уникальные уроки рисования …
Как вырезать лицо в Фотошопе — Пошаговая инструкция 2019
Замазать Фон На Фото Онлайн Квадратиками
Как сделать тень в фотошопе: убрать с лица, объекта, фотографии
Как сделать цензуру (скрыть лицо) в Adobe Premiere (HD 1080p …
Как В Фотошопе Замазать Лицо Квадратиками
Как поменять лицо в Фотошопе
УВЛЕКАТЕЛЬНЫЙ МИР PHOTOSHOP: ЭФФЕКТ \
Обработка фотографий. Советы фотографам как делать ретушь фото
Как выровнять тон кожи лица в Photoshop: метод частотного разложения …
Как в фотошопе убрать волосы с лица 🚩 как убрать торчащие волосы в …
Как поменять лицо в Фотошопе
Как поменять лицо в Фотошопе
Замазать Лицо Квадратиками
Как убрать щеки в фотошопе 🚩 увеличение худых щек фото . ..
..
Удаление прыщей, пятен и угрей с лица с помощью Photoshop
Восточная красавица
Эффект распада на фото или рассыпающиеся осколки
Как убрать родинки в Фотошоп в фотошопе
Разрушительный эффект
Бархатная кожа» в Фотошоп
Сюрреализм в Фотошоп
Электронный макияж
Как сделать ретушь мужского портрета в Photoshop CC 2017 / Съёмка …
Как выровнять тон кожи в Фотошопе 🚩 как улучшить лицо в фотошопе …
Сюрреализм в Фотошоп
Skitch — «До сих пор закрывате лицо смайликами и цветочками??? Эта …
Ретушь кожи в Фотошопе | Как создать сайт
Эффект «борьба света и тьмы»
Sony Vegas 17. Как сделать цензуру на видео в движении.
Как сделать кожу в фотошопе загорелой 🚩 как сделать цензуру в …
Фотошоп: Урок #39 Матовая кожа лица
Гламурная ретушь в фотошопе \u2014 Arttopia.Уникальные уроки рисования и …
Бытрая ретушь лица в фотошопе \u2014 Arttopia.Уникальные уроки рисования …
Youtube замазать фон квадратиками в фотошопе | fot1
Как вырезать лицо в Фотошопе — Пошаговая инструкция 2019
Сюрреализм в Фотошоп
Как убрать щеки в фотошопе 🚩 увеличение худых щек фото …
Замазать Лицо На Фото Онлайн Квадратиками
Уроки Photoshop: Делаем из фотографии человека — Нави из Аватара …
КАК УДАЛИТЬ ВЕСНУШКИ — Профессиональная фоторетушь -Уроки Photoshop
Бытрая ретушь лица в фотошопе \u2014 Arttopia.Уникальные уроки рисования …
Как замаскировать лицо в фотошоп онлайн
Как размыть задний фон в фотошопе. Подробный урок
3D эффект стеклянной мозаики в Photoshop
Как замаскировать лицо в фотошоп онлайн
Замазать Лицо На Фото Квадратиками Онлайн
Как сделать кожу в фотошопе загорелой 🚩 как сделать цензуру в …
УВЛЕКАТЕЛЬНЫЙ МИР PHOTOSHOP: ЭФФЕКТ \
Прозрачность в Фотошопе 2019
Сюрреализм в Фотошоп
Как вырезать лицо в Фотошопе — Пошаговая инструкция 2019
Простой матовый эффект в фотошоп | PixelOnline.ru
Прозрачность и полупрозрачность в Photoshop
Ретушь кожи в Фотошопе | Как создать сайт
Как сделать тень в фотошопе: убрать с лица, объекта, фотографии
Восточная красавица
Бархатная кожа» в Фотошоп
Портрет в стиле Ренессанс — Уроки Photoshop
Прозрачность в Фотошопе 2019
Как сделать четкой старую фотографию
Гламурная ретушь в фотошопе \u2014 Arttopia.Уникальные уроки рисования и …
Как скрыть лицо или другую часть видео в Vegas Pro
Улучшение качества фото с мобильного телефона
Как замазать лицо на фото квадратиками
Зачастую в работе фотошопера встречаются такие ситуации, когда необходимо замазать лицо на фото, оставив персонажа нетронутым. Причины для этого могут быть разные, к примеру, человек не желает, чтобы его узнали.
Разумеется, можно взять в руки кисть и банально замалевать лицо краской, но это не наш метод. Попробуем сделать человека неузнаваемым более профессионально, и чтобы это выглядело приемлемо.
Замазываем лицо
Тренироваться будем вот на этом фото:
Замазывать будем лицо персонажа, который находится посередине.
Создадим копию исходного слоя для работы.
Затем возьмем инструмент «Быстрое выделение»
и выделим голову персонажа.
Затем нажмем на кнопку «Уточнить край».
В настройках функции сместим край выделения в сторону фона.
Это были подготовительные действия, общие для всех способов.
Способ 1: размытие по Гауссу
- Идем в меню «Фильтр», где в блоке «Размытие» находим нужный фильтр.
Радиус выбираем такой, чтобы лицо стало неузнаваемым.
Для замазывания лица данным способом подходят и другие инструменты из блока «Размытие». Например, размытие в движении:
Способ 2: пикселизация
Пикселизация достигается применением фильтра «Мозаика», который находится в меню «Фильтр», в блоке «Оформление».
Фильтр имеет только одну настройку – размер ячейки. Чем больше размер, тем крупнее квадраты пикселей.
Попробуйте и другие фильтры, они дают разные эффекты, но «Мозаика» имеет более официальный вид.
Способ 3: инструмент Палец
Данный способ является ручным. Берем инструмент «Палец»
и замазываем лицо персонажа так, как нам хочется.
Выбирайте такой способ замазывания лица, который наиболее удобен для Вас и подходит в конкретной ситуации. Предпочтительным является второй, с применением фильтра «Мозаика».
ProGIMP — сайт про Гимп
GIMP — The GNU Image Manipulation Program
Гимп — бесплатный графический редактор
Один раз я задался вопросом «Как скрыть лицо мозаикой» и с этого дня началось мое знакомство с программой GIMP. Всё оказалось очень просто.
Нужно открыть фотографию.
Создать её копию (Слой — Создать копию слоя), если боитесь испортить оригинал.
Создать выделение в том месте, которое хотите скрыть мозаикой. Выделение можно сделать любым способом: либо инструментом «Прямоугольное выделение», либо «Свободное выделение», даже быстрой маской можно.
Ну, я взял прямоугольное и сделал так:
Теперь самое интересное: запускаем фильтр «Пикселизация» (Фильтры — Размывание — Пикселизация) и видим параметры «Ширина точки» и «Высота точки». Эти параметры отвечают за размер квадратиков, которые будут скрывать лицо; чем больше значение, тем больше квадраты. Ну, я выбрал значения по 10 пикселей и применил фильтр.
Теперь можно снять выделение (Выделение — Снять), чтобы оно не мешало.
Вот и всё, мы скрыли лицо мозаикой. Осталось сохранить результат. Используйте для этого меню «Файл — Экспортировать» и укажите формат PNG, чтобы качество не ухудшалось.
Нередко в жизни фоторедактора появляются заказы, в которых требуется замазать лицо человека на фото в Фотошопе, при этом не тронув его самого. Тому есть разные причины, например, если человек не хочет “засветить” где-нибудь свое лицо.
Конечно, можно просто выбрать стандартный инструмент кисть и закрасить лицо однотонным цветом, но это слишком любительский способ. Мы же выполним работу мастерски, чтобы все выглядело красиво.
Содержание: “Как замазать лицо на фото в Photoshop”
Замазывание лица
В качестве примера возьмем обложку популярного сериала “Друзья”:
Человек посередине, он же Росс, будет подопытным, его лицо мы и замажем.
Эти действия нужны были, чтобы подготовить холст для работы, дальше мы рассмотрим несколько способов маскировки лица.
Метод №1: размытие по Гауссу.
- Открываем меню «Фильтр», которое находится сверху, и в подменю «размытие» ищем необходимый нам фильтр. Мы возьмем “Размытие по Гауссу”.
- Выбираем такое значение радиуса, чтобы лицо человека изменилось до неузнаваемости.
- Для этого способа маскировки лица подойдет и другой инструмент из меню «Размытие». Например, “Размытие по рамке”:
Метод №2: пикселизация.
- Чтобы реализовать данный способ нужно зайти в меню «Фильтр», перейти в блок «Оформление» и выбрать фильтр «Мозаика».
- У фильтра есть только одна настройка – размер ячейки. Чем больше цифра в поле, тем больше будут пиксели.
- Можно выбрать и другой фильтр, но фильтр «Мозаика» самый презентабельный.
Метод №3: инструмент “Палец”.
Данный способ считается ручным.
- Выбираем стандартный инструмент «Палец»
- Замазываем лицо человека так, как нам вздумается.
Выбирайте метод, который более удобен или больше всего импонирует вам, ведь тут все индивидуально. Конечно, предпочтительно выбирать способ с мозаикой, ведь он выглядит лучше всего. Но с помощью каждого способа можно добиться желаемого результата, где отличие каждого из них только в эстетической части вопроса.
Цензурируйте изображения с помощью мозаики в Photoshop
Вы часто видите подвергнутые цензуре изображения в газетах, журналах и на телевидении. Пикселизация чаще всего используется для размытия черт лица людей, чтобы сохранить их конфиденциальность. Будь то защита детей знаменитостей, номерной знак автомобиля или личные части человека, который вылез из одежды, фильтр Photoshop поможет цензурировать эти изображения. Вот действительно быстрый способ придать изображениям цензурированный вид с помощью фильтра Pixelate в Photoshop.
1. Откройте изображение, которое вы хотите подвергнуть цензуре. Я использую обои с постера фильма «Високосный год», который я скачал с MovieWallpaper.net. Я ничего не знаю о фильме, я просто искал изображение с парочкой лиц.
2. Нарисуйте круговое выделение вокруг лица мужчины, используя инструмент Elliptical Marquee Tool (M).
3. Нажмите Ctrl + J (выигрыш) или Cmd + J (Mac), чтобы продублировать и скопировать выделение на новый слой.
4. Выделив новый слой, выберите Filter> Pixelate> Mosaic. Откроется диалоговое окно «Мозаика». Убедитесь, что установлен флажок «Предварительный просмотр», чтобы вы могли увидеть, как это повлияет на изображение.
Выбор меньшего числа для размера ячейки приводит к небольшому, но заметному уровню пикселизации. Перетаскивание ползунка к ячейкам большего размера дает массивные «пиксели». Для этого изображения я выбрал размер ячейки 8. Окончательное изображение выглядит так.Кто же, черт возьми, этот человек?
Фильтр Pixelate — отличное развлечение. Вот еще один пример, на этот раз с использованием кадра из фильма «Обиженный шкафчик» (для меня лучший фильм 2009 года). Используя тот же метод, что и выше, я выделил полосу на лице главного героя, продублировал ее на новом слое и применил мозаику с размером ячейки около 20. Затем я добавил тень и внутреннее свечение, чтобы сделать полосу мозаики. выделиться еще немного и, наконец, добавил текст.
Вот и все. Вы когда-нибудь использовали фильтр Pixelate?
Если вам понравился этот пост, вам понравится Learnable; место для обучения новым навыкам и техникам от мастеров. Участники получают мгновенный доступ ко всем электронным книгам и интерактивным онлайн-курсам SitePoint, таким как «Основы Photoshop».
Комментарии к статье закрыты. Есть вопрос о Photoshop? Почему бы не спросить об этом на нашем форуме?
Как добавить маску для лица к изображению в Photoshop
Мы живем в странные времена.Сериалы и фильмы, показывающие толпы людей, выглядят анахронизмом. А изображения двух людей, встречающихся без масок, выглядят асоциально и рискованно. Возможно, нам нелегко развести толпу, но мы можем добавить маски для лица. Вот быстрый способ сделать это.
Шаг 1. Найдите маску
Существует множество изображений масок для лица, но вы должны быть уверены, что вас не подадут в суд за нарушение авторских прав. Эта маска для лица взята из Википедии и находится в открытом доступе — вы можете скачать ее здесь, любезно предоставленная медсестрой.com.
Шаг 2. Вырежьте
Поскольку эта маска была сфотографирована на черном фоне, ее легко выделить и удалить. Или вы можете использовать Select> Subject, чтобы сделать работу за вас.
Шаг 3. Выпрямление и разделение
Используйте «Свободное преобразование», чтобы выпрямить лицевую маску, даже если она будет наклонена позже. Так у вас будет гораздо больше контроля. Затем обрежьте одну из полосок на новом слое и удалите другую.
Шаг 4: Целевое изображение
Намного проще надеть маску на человека, который смотрит прямо в камеру, но давайте посмотрим на более сложную задачу: наложить маску на лицо, сфотографированное под углом.
Еще после прыжка! Продолжайте читать ниже ↓Пользователи Free и Premium видят меньше рекламы! Зарегистрируйтесь и войдите в систему сегодня.
Шаг 5. Вставьте и усадите
Скопируйте и вставьте маску на место. Я настоятельно рекомендую вам превратить его в смарт-объект, прежде чем продолжить (Слой> Смарт-объекты> Преобразовать в смарт-объект), поскольку это позволит вам отредактировать форму позже. Используйте Free Transform, чтобы сделать его примерно нужного размера.
Шаг 6: Деформация маски
Нажмите кнопку «Деформация изображения» на панели параметров, чтобы отобразить маркеры Безье по углам.Используйте их, чтобы исказить маску, чтобы она соответствовала форме лица.
Шаг 7. Добавьте дополнительные элементы управления
Удерживая Option / Alt, щелкните по центральной линии, чтобы добавить новую вершину в этой точке. Теперь вы можете перетащить эту среднюю точку влево, чтобы маска выглядела так, как если бы она соответствовала лицу. Используйте верхние ручки, чтобы добавить небольшую выпуклость над носом.
Шаг 8: Добавляем штриховку
Если вы преобразовали маску в смарт-объект, как предложено в шаге 5, вы не сможете рисовать на нем напрямую.Итак, создайте новый слой, установите режим Hard Light, используя маску в качестве обтравочной маски. Теперь вы можете использовать Dodge и Burn, чтобы добавить немного затенения сбоку и внизу маски.
Шаг 9: Добавьте ремешок
Возьмите ремешок, отрезанный на шаге 3, и вставьте его в изображение. Используйте комбинацию Free Transform и Image Warp, чтобы согнуть его так, чтобы он выглядел петлей к уху.
Шаг 10: замаскируйте ремешок
Создайте слой-маску для слоя с ремешком и с помощью кисти с мягкими краями закрасьте его, когда он входит в волосы и исчезает под ухом.Мягкая кисточка также создает впечатление некоторой растушевки на ремешке под ухом.
Шаг 11: Добавьте тень
Создайте новый слой под слоем маски. Вместо того, чтобы рисовать тень черным, выберите темно-коричневый цвет лица и установите режим слоя на Умножение. Используйте кисть с мягкими краями и очень низкой непрозрачностью, чтобы создать тень над маской и под ремешком.
Как скрыть свое лицо на любом изображении с помощью Pixlr или Photoshop: 8 шагов (с изображениями)
Всем нравится фотографировать и чувствовать себя фотографами.Фотографы любят редактировать свои фотографии с помощью классных эффектов, чтобы создавать новые оригинальные фотографии. Поэтому всем нравится редактировать фотографии, чтобы создавать новые оригинальные и удивительные снимки!
Следующие инструкции научат всех и каждого, как заставить лицо «прятаться» внутри любого объекта или текстуры. Это может показаться сложным, но за 6 простых шагов вы можете получить новые крутые изображения, идеально подходящие для сезона Хэллоуина.
Подготовка:
— 1 снимок / портрет лица, которое вы хотите скрыть
— 1 фон / текстура, которые вы хотите скрыть лицо в
— программа редактирования фотографий по вашему выбору (эти инструкции предназначены для владельцев фотошопа и pixlr для тех, у кого нет фотошопа)
На протяжении этого урока я буду использовать терминологию, часто используемую в программах редактирования, других руководствах и в мире дизайна.Ниже я перечислю слова, которые вам нужно знать, с их описанием, чтобы помочь вам. Я также помещу определения в этапы, к которым они относятся.
— холст: холст — это область, в которой вы будете работать. Когда вы начнете работать над проектом, скорее всего, вы откроете несколько изображений. Вместо того, чтобы обращаться к каждому изображению в отдельных файлах, программы создают 1 холст и открывают все изображения в этом одном месте.
— слой: это отдельные части вашего холста.Каждая фотография будет 1 слоем. Слои появятся в том порядке, в котором они перечислены. Лучше всего смотреть на слой, сравнивая его с тортом. Когда вы смотрите на шоколадный торт, вы видите глазурь и забавные рисунки, но под ним вы понимаете, что есть другие слои ингредиентов. Вы можете видеть только законченное снаружи, но каждый слой внутри необходим для вашего окончательного проекта.
— маска: маскирование — это термин, используемый, когда вы скрываете аспекты холста. Представьте себе маску, которую вы наденете на Хэллоуин.Он закроет области, которые вы не хотите видеть.
Полезный совет: назовите свои фотографии так, чтобы вы запомнили их, если вернетесь к ним позже. img203_a2.jpg — плохое имя , потому что вы никогда не вспомните, что это такое. Используйте описательные слова или числа, такие как даты, имена, декорации и т. Д.
Полезный совет: Если вы следуете инструкциям, когда вы видите слово жирным шрифтом , это именно те слова, которые вы увидите в своей программе. Лучшая часть этого проекта — это чувство выполненного долга и гордость за картину, которую вы создадите.Разочарование по поводу инструкций никогда не поможет вам почувствовать себя выполненным, и я хотел убрать этот аспект, чтобы вы могли наслаждаться своей работой.
В конце этого урока я опубликую несколько фотографий, которые я сделал с помощью этих простых шагов, чтобы показать множество различных возможностей, которые вы можете получить, просто меняя изображения и корректируя местоположения.
Примечание для тех, у кого нет Photoshop: pixlr — очень мощная программа со многими из тех же функций, что и Photoshop. То, что у вас нет фотошопа, не означает, что вы не можете получать удовольствие от редактирования фотографий.Это отличная программа для тех, кто любит манипулировать фотографиями в качестве хобби, и я очень рекомендую ее! Чтобы использовать pixlr, перейдите по этой ссылке PIXLR.
Примечание: Я рекомендую использовать изображения Google для фоновых изображений и текстур. НАЖМИТЕ ЗДЕСЬ, чтобы перейти непосредственно к изображениям Google с уже загруженными текстурами. Используйте свои собственные изображения для лиц, чтобы получить больше удовольствия. Если вы используете чьи-то фотографии, сначала спросите разрешения.
Как скрыть лица на фотографиях + 4 других способа скрыть конфиденциальные данные
Размытие лиц, закрытие глаз черными полосами или скрытие номерных знаков.Это одни из тех изменений, с которыми должен уметь справиться фотограф. К счастью, вы можете легко обрабатывать подобные правки на компьютере. Мы покажем вам, как размыть лица на фотографиях, а также представим некоторые другие способы скрыть конфиденциальные данные.
Zoner Photo Studio X предлагает несколько способов скрыть элементы на ваших фотографиях, которые вы не можете или не хотите публиковать. Как правило, лучше всего просто отретушировать эти элементы. Но в некоторых случаях этот подход занимает слишком много времени или не имеет смысла для данной фотографии.В таких случаях у вас есть другие решения:
Покрытие, размытие или деформация нежелательного элемента
Как размыть лица на фотографиях
Типичный пример — фотографии с незнакомцами. Если повезет, от них можно избавиться с помощью ретуши или мультиэкспозиции. Но если они занимают слишком много места на снимке, практичнее размыть лица.
Исходное изображение до редактирования и после использования размытия по Гауссу. Автор фото: Даса Хусарова
Шаги для этого просты:
- Откройте фотографию в Zoner Photo Studio X Editor .
- Используйте инструменты выделения, чтобы отметить лицо, которое вы хотите размыть.
- Нажмите кнопку Adjustments , а затем в группе Adjust используйте Blur .
- Затем просто установите Type и Strength для размытия.
Не забывайте всегда делать размытие достаточно сильным, чтобы убедиться, что человек, о котором идет речь, действительно не будет узнаваем.
Выберите один из этих типов размытия, чтобы размыть лицо: по Гауссу, Общее, Вращательное или Масштабирование.Другие типы не имеют такого сильного эффекта.Пикселизация лиц
Помимо размытия лиц, вы также можете пикселизировать их. Это один из самых популярных эффектов для скрытия лиц. Вы применяете его так же, как и для размытия.
То есть вы еще раз открываете фотографию в редакторе и отмечаете лицо с помощью инструментов выделения. Затем здесь еще раз нажимаете кнопку «Настройки». Но на этот раз перейдите в группу Effects , где вы найдете опцию Pixelize .
Тогда вам просто нужно установить нужный размер в пикселях.
Между тем имейте в виду, что пиксели должны быть достаточно большими для работы. В противном случае люди все равно будут узнаваемы.
На этот раз мы деформировали лица людей с помощью пикселизации. В первом случае мы использовали ширину всего 24 пикселя. Людей по-прежнему можно узнать. И даже при ширине 40 их черты все еще видны. В итоге мы установили максимальную ширину — 64.Помимо пикселизации, вы также можете использовать один из других эффектов редактора — волны.Это также эффективно скрывает лица.
Добавление полосок на глаза
Еще одно классическое изменение — добавление черной полосы над глазами человека. Вы увидите этот подход, например, на некоторых фотографиях в газетах и журналах.
Этот эффект также можно легко добавить в Zoner Photo Studio. Здесь у вас есть несколько вариантов.
- В инструментах для рисования используйте кисть Brush (B) и установите черный цвет. Затем задайте подходящий радиус и максимальную непрозрачность и закрасьте желаемое место.Но имейте в виду, что контур полосы будет закруглен, и результат может быть не таким точным, как при других вариантах.
Черная полоса над глазами человека, нарисованная только черной кистью. Контур панели выглядит не так хорошо, как при использовании выделенных фрагментов. Также нужно быть осторожным, чтобы не сбиться с кистью. - Используйте инструменты выделения, чтобы отметить область для покрытия, а затем нарисуйте ее черной кистью. Таким образом, цвет попадет только в выбранную вами область.Это гарантирует, что контур полосы будет точным. Но если кто-то на картинке наклонил голову, вы не сможете обойтись только прямоугольным выделением (M), и вам придется выбрать Polygonal Lasso (N). Поэтому вместо прямоугольных полосок вы можете закрывать кому-то глаза какой-нибудь другой четырехгранной формой.
Полоса, создаваемая путем выделения и последующего рисования выделения с помощью черной кисти. Если вы присмотритесь, то увидите, что планка на лице женщины шире, чем у мужчины, и стороны не перпендикулярны; это выглядит немного неряшливо. - Вот почему мы предложим третий вариант, наиболее точный. Слои . Просто нажмите на стрелку рядом с кнопкой Добавить слой и затем используйте Поместить фигуру . Затем программа помещает прямоугольник на изображение, и вы можете установить его размеры и положение, используя точки привязки на экране. Затем просто заполните его черным цветом и поверните по мере необходимости. Чтобы повернуть его, просто щелкните за пределами области с прямоугольником, а затем перетащите курсор в любую сторону. Прямоугольник будет вращаться, пока вы удерживаете мышь.
Пруток, изготовленный из слоев, выглядит наиболее профессионально. Здесь оба стержня имеют прямоугольную форму, одинаковую ширину и длину.
Как скрыть номерные знаки на фотографиях
Когда вам нужно скрыть номерной знак на фотографии, вы выполняете примерно те же шаги, что и выше. Вы просто используете белый цвет вместо черного.
Здесь тоже лучше работать с выделениями. Таким образом, вам не придется беспокоиться о «рисовании вне линий» и появлении некрасивых пятен на других частях автомобиля.
Лучшим инструментом для выбора номерного знака является магнитное лассо (A), так как оно очень хорошо прижимается к краям номера. Это гарантирует, что вся поверхность тарелки будет одного цвета. Затем вам просто нужно раскрасить его кистью.
Для цензуры номерного знака используйте белую кисть.Для менее заметного редактирования вы можете использовать инструменты ретуши. Но более простой способ добиться почти такого же эффекта — установить цвет кисти с помощью пипетки. Просто нажмите на белую или светлую область внутри номерного знака, и кисть примет этот цвет.Затем просто раскрасьте тарелку Кистью. Таким образом ретушь не будет такой «блестящей» и отвлекающей.
Вы найдете пипетку в инструменте «Кисть» рядом с кнопкой «Цвет». Просто щелкните по нему или нажмите Ctrl, а затем щелкните по месту на изображении, которое имеет желаемый цвет. Пипетка подберет цвет из этого пятна и нанесет его на кисть. Здесь мы установили цвет кисти с помощью пипетки. Благодаря этому поверхность тарелки приобретает более естественный цвет и не отвлекает внимание.Кроме того, вам не нужно редактировать таким образом только фотографии.Вы можете использовать те же простые шаги для таких вещей, как скрытие конфиденциальных данных в отсканированных документах.
Покрытие другой картинкой
Однако вы также можете более творчески подвергать цензуре данные в изображениях. Попробуйте, например, накрыть его другой картинкой.
Все зависит от вас, насколько серьезно или серьезно вы подойдете к этому. Вы можете использовать что угодно, от анимированного изображения до нейтрального фона и снимка экрана документа.
Вы обязательно подумаете о других способах использования инструментов ZPS.И снова вам решать, что вам больше подходит. Но имейте в виду, что вы всегда должны сохранять отредактированную фотографию под новым именем, чтобы не потерять оригинал.
Также не забывайте, что вам следует защитить свои фотографии перед загрузкой в веб-альбомы. Например, при загрузке фотографий в Zonerama вы можете защитить паролем свои альбомы. Или вы можете напрямую сделать их личными и отправлять ссылки на них только избранным людям. Таким образом, вы можете быть уверены, что никто, кроме нужных людей, не сможет достучаться до ваших фотографий.
Загрузите Zoner Photo Studio X, испытайте его бесплатно в течение 30 дней и убедитесь сами, как он может помочь вам скрыть конфиденциальную информацию (а также сделать многое другое).
Как скрыть лица и очистить метаданные при фотографировании протеста
Хотя участие в акции протеста может продемонстрировать миру ваше мнение, вы можете не захотеть, чтобы ваше лицо — или лица других протестующих — были включены, особенно когда есть вероятность, что власти будут собирать и использовать эту информацию (поскольку они иметь для отслеживания перемещений во время социального дистанцирования COVID-19).В результате многие считают жизненно важным скрывать лица людей на любых фотографиях, которые вы можете публиковать в социальных сетях и других онлайн-источниках. (Для получения дополнительной информации, вот набор инструментов, созданный Коллективом властей, предлагающий информацию и советы по этому вопросу.)
Ниже приведены некоторые стратегии удаления черт лица с ваших фотографий. Конечно, вы можете открыть свои изображения на настольном компьютере или ноутбуке с помощью Photoshop или Preview, чтобы размыть или очистить, но мы предполагаем, что вы не носите с собой ноутбук.Таким образом, имея в виду мобильные устройства, у вас все еще есть надежные варианты.
Что нужно сделать
При удалении лиц вы хотите использовать метод, который нельзя отменить. Размыть фотографию можно, особенно с помощью нейронных сетей. Невозможно полностью отменить размытие, поскольку оно приводит к потерям (другими словами, некоторые данные будут потеряны безвозвратно), но многое можно «восстановить». Так зачем рисковать? Закрашивание лиц или использование техники мозаичного размытия предотвратит любую возможность обратить эффект вспять.
Вы также хотите удалить все метаданные из ваших изображений. Они могут содержать данные о местоположении GPS, временные метки и сведения о типе используемого телефона — в основном, множество вещей, которые можно использовать для определения того, где вы были и когда.
Встроенные методы
Хотя существует множество приложений, которые помогут размыть или скрыть лица и удалить метаданные для устройств iOS и Android (некоторые из которых я упоминаю ниже), есть способы сделать и то, и другое без использования стороннего приложения.
Во-первых, вы можете использовать встроенный редактор фотографий, чтобы индивидуально блокировать лица. В iOS откройте «Фото», нажмите на свою фотографию и выберите опцию «Редактировать» (в правом верхнем углу). Нажмите на три точки в том же углу, чтобы получить доступ к разметке. При этом нарисуйте сплошные круги или квадраты, чтобы заблокировать лица.
Работать с телефоном Android не так просто. Android также имеет собственный инструмент разметки — в приложении «Фото» выберите фотографию, нажмите на инструмент «Редактировать» (второй слева внизу) и выберите «Разметка» (второй справа внизу).Затем вы можете использовать инструмент «Перо» в центре, чтобы нацарапать все, что хотите скрыть.
Скрытие лиц с помощью приложения iOS Photo. Скрытие лиц с помощью приложения для фотографий Android.Затем вы хотите избавиться от метаданных. Когда вы делаете фото на свое устройство, мета будет прикреплена автоматически. Самый простой способ избежать этого — сделать снимки экрана своих фотографий, чтобы мета-теги и геотеги не перенеслись.Также убедитесь, что вы просматриваете свою фотографию в полноэкранном режиме, и убедитесь, что у вас нет никаких уведомлений или других идентифицирующих функций на скриншоте.
То же самое можно сделать и с видео — по крайней мере, на iPhone. Вместо того чтобы просто использовать приложение «Камера», начните запись экрана во время создания видео и используйте эту запись.
Если у вас телефон LG или Samsung Android, у вас также может быть встроенное устройство записи экрана — найдите его в панели быстрых настроек, дважды проведя пальцем вниз сверху.Если его там нет или у вас другая модель телефона, вам придется загрузить стороннее приложение, например AZ Screen Recorder.
Сторонние приложения, скрывающие лица и удаляющие мета
В последнее время появилось множество приложений, которые помогают скрывать лица и удалять метаданные для устройств iOS и Android. Возможно, вам будет проще использовать один из них.
Например, приложение для обмена зашифрованными сообщениями Signal анонсировало новый инструмент для размытия лиц, который будет включен в последние версии программного обеспечения для Android и iOS.
Есть также массовые инициативы, такие как Image Scrubber, который вы можете использовать в браузере на своем устройстве для загрузки изображений для размытия и очистки, а затем для сохранения анонимной версии обратно на ваше устройство. Это здорово, потому что работает на всех устройствах, мобильных и настольных.
Если вы уже используете приложения для редактирования и улучшения фотографий, вы можете также использовать их для размытия. Такие приложения, как Glitche (iOS) и Glitch Lab (Android), позволяют пикселизировать выбранные области, а Trigraphy (iOS) позволяет создавать эффекты мозаики.Если вы хотите сделать фотографии сейчас и удалить мета позже, вы можете использовать упомянутые выше приложения или приложения для фотографий, такие как Halide (iOS) и Snapseed (Android).
В конце концов, выбранный вами метод будет зависеть от того, сколько работы вы хотите выполнить во время или после того, как это произошло. Я бы сделал фотографии, отредактировал их в приложении для фотографий на телефоне, сделал снимок экрана, а затем удалил оригиналы. Потому что, если ваше устройство разблокировано и у вас есть оригиналы, вы, возможно, сделали всю эту работу напрасно.
Как обрезать круг в Photoshop —
Вы все видели отличные изображения, обрезанные до идеального круга, но как это сделать? Некоторое время назад я немного погуглил, я научился нескольким быстрым трюкам в Photoshop, чтобы сделать весь этот процесс чрезвычайно простым. Вы будете удивлены, насколько это просто на самом деле, когда научитесь. Вот пошаговое руководство, как обрезать круг в Photoshop. Давайте начнем!
Шаг 1. Откройте изображение в Photoshop
На этом этапе у вас должно быть изображение и никаких других слоев.
Шаг 2: Дважды щелкните фоновый слой и сделайте его обычным слоем — просто нажмите OK.
Вы можете назвать его, если хотите, но это не имеет значения. Вам просто нужно, чтобы «Фон» исчез, а блокировка исчезла.
Шаг 3. Выберите инструмент Elliptical Marquee Tool
Если при первом взгляде на панель инструментов вы видите квадрат, нажмите и удерживайте, чтобы окно появилось справа, как показано ниже. Затем выберите Elliptical Marquee.Значение по умолчанию — Прямоугольная область.
Шаг 4: Создайте круг
Перетащите мышь и создайте круг — в Photoshop есть числовые рекомендации, чтобы вы могли увидеть, насколько он большой. Подсказка: если вы удерживаете SHIFT во время движения, он сохранит идеальный круг.
Шаг 5: инвертировать слой
Как только круг будет создан, перейдите на панель инструментов и нажмите «Выделение»> «Инверсия».
Шаг 6: Удалите внешние слои
После того, как вы нажмете инверсию, вокруг остальной части изображения появится пунктирная рамка.Хит удалить. Пуф! Все уходит.
Вот так:
Шаг 7. Обрежьте изображение, чтобы сохранить
Вернитесь к инструменту выделения и переключитесь на Прямоугольный — выберите область прямо вокруг изображения. Затем перейдите в Панель инструментов> Изображение> Обрезать. Это удалит все лишнее пространство вокруг вашего изображения.
Шаг 8. Сохраните как .png
Сохраните изображение в формате .png, используя раскрывающийся список. Это сохранит изображение без фона (в отличие от JPEG и других), так что независимо от цвета или рисунка за этим изображением, когда вы его загружаете или используете, граница будет начинаться с вашего идеального круга.
Надеюсь, вы нашли этот урок полезным! Дайте мне знать, если у вас возникнут вопросы, я буду рад помочь!
Автор: Кристина, Вид с 5 футов 2
Если вам понравился этот урок по Photoshop, просмотрите другие наши лучшие уроки!
Как это:
Нравится Загрузка …
Photoshop 2021 упрощает подделку лиц
Фильтры Photoshop 2021 могут отвлечь вас на годы и подарят фальшивую улыбку
AdobeЧувствуете себя сварливым сегодня? Новая функция, добавляемая в Adobe Photoshop 2021, может вызвать улыбку на вашем лице, просто переместив ползунок.
Новая функция — лишь один из новых нейронных фильтров, добавляемых в Photoshop, стандартный редактор изображений Adobe. Фильтры используют ИИ для изменения внешнего вида лиц или даже для вставки черт лица, которых изначально не было на фотографии.
Фильтр «Умный портрет» — один из восьми нейронных фильтров, которые поставляются в новой версии Photoshop, выпущенной сегодня. Фильтр позволяет вам изменять несколько характеристик, просто перемещая ползунки, например степень удивления / гнева на лице человека, то, насколько молодой / старый он выглядит, густота его волос, направление его головы и многое другое.
На рисунке ниже показан оригинальный портрет, сделанный камерой:
Исходный портрет до применения фильтров
AdobeЗдесь показано, как выглядит изображение после того, как ползунок возраста перемещается вниз, чтобы мужчина выглядел моложе:
Портрет после применения возрастного фильтра
AdobeКак видите, кожа на лбу разглаживается, часть седых корней удаляется с волос, а количество седины в бороде уменьшается.Фильтр, который, как подчеркивает Adobe, все еще находится на стадии бета-тестирования, также вносит ошибки, такие как добавление размытия вокруг шеи мужчины, но такие ошибки можно вручную замаскировать из изображения.
На рисунке ниже показано, что происходит, когда ползунок «счастье» увеличивается на более молодой фотографии:
Фильтр счастья расширяет улыбку и даже добавляет зубы
AdobeУлыбка мужчины стала еще шире, а программное обеспечение даже добавляет к изображению зубы, используя ИИ, чтобы угадать, где они должны появиться во рту.Они не идеальны — зуб слева от изображения имеет немного необычный участок десны прямо над ним, но на первый взгляд вам будет трудно заметить, что он был подделан с помощью программного обеспечения.
Безумие фильтра
В Photoshop 2021 есть множество других нейронных фильтров, которые чудесным образом добавляют функции, которых не было на исходной фотографии. Фильтр Colorize, например, добавляет цвет к черно-белым изображениям, делая точный удар по оттенкам кожи, небесам и цветам окружающей среды на основе обучающих данных из миллионов похожих изображений.
Фильтр «Перенос макияжа» — еще одна забавная попытка, позволяющая взять макияж, использованный на одном портрете, и применить его к другому. Итак, если вы хотите превратить портретный объект в Зигги Звездную пыль Дэвида Боуи, вы можете просто навести Photoshop на изображение Боуи с молниеносным макияжем и надеяться на лучшее.
Фильтр «Перенос стиля» работает аналогичным образом, позволяя использовать сильно стилизованное изображение (например, картину Дали или изображение пуантилизма Ван Гога), а затем применить этот стиль к выбранной фотографии.Версия этой функции уже несколько лет присутствует в потребительском кузене Photoshop, Photoshop Elements.
Смена неба
Еще одна новая функция Photoshop 2021 — возможность автоматической замены неба в пейзажах. Эта функция позволяет пользователям выбирать небо из библиотеки — предоставленной Adobe или их собственной — и заменять текущее небо на изображении одним щелчком мыши. Небо можно перемещать и изменять его размер, например, чтобы вы могли размещать облака в определенном месте.
Эта функция позволяет цифровым редакторам придавать больше яркости пейзажам, которые, возможно, были сняты в день с унылым безликим небом, например, этот:
В небе здесь ничего особенного не происходит
AdobeИ замените его на более драматичный горизонт, такой как этот:
Облака добавляют драматизма образу
AdobeЗаметили подделки?
Легкость, с которой нейронные фильтры Photoshop упрощают создание убедительно поддельных изображений даже для неопытных фоторедакторов, усугубит беспокойство, связанное с редактированием цифровых фотографий, и позволит ли больше доверять какому-либо изображению.
Adobe, по крайней мере, пытается противодействовать этому с помощью своей инициативы Content Authenticity. Схема направлена на повышение доверия к цифровым изображениям путем встраивания деталей любых изменений, внесенных в метаданные изображений. Таким образом, если кто-то добавит новое небо или изменит выражение лица портретируемого, точные детали изменений будут отмечены в постоянно прикрепленных метаданных, которые подписаны криптографически для предотвращения подделки.