Выделение в фотошопе с помощью команды «Цветовой диапазон»
В фотошопе существует множество способов, как можно выделить объект на фотографии. В их числе инструмент Волшебная палочка и команда Цветовой диапазон (Color Range). Оба этих инструмента работают схожим образом: создают выделение на основе цветов.
Но как бы Вам не нравилась Волшебная палочка — это простенький и примитивный инструмент. Он не многофункционален и имеет ряд недостатков (о них будет упоминание ниже по тексту). Палочка хороша для быстрых и несложных выделений. А вот Цветовой диапазон — расширяет возможности палочки. Эта команда пригодится для более сложных случаев — выделение областей, содержащих множество деталей.
Инструмент Волшебная палочка стремится выделить пиксели целиком, а Цветовой диапазон имеет более тонкую настройку и стремится выделить скорее пиксели, окрашенные частично, а не полностью. Такая тонкая настройка позволяет создавать выделенные области с гладкими краями (менее грубыми и зубчатыми, чем те, которые получаются от применения
Чтобы открыть окно с Цветовым диапазоном, выполните команду до или после создания выделенной области:
Выделение — Цветовой диапазон
Примечание
Если у вас уже создана выделенная область, фотошоп учитывает только пиксели внутри данной области, что очень удобно, если вы хотите изолировать определенные участки.
Если вы еще не создали выделенную область, то будет рассматриваться изображение целиком.
Используйте раскрывающийся список Выбрать (Select) чтобы указать, какие цвета включить в выделенную область.
Автоматический выбор цветового диапазона
Если выбрать один из пунктов с названием цвета Красные, Синие, Зеленые или любой другой вариант, фотошоп самостоятельно проанализирует изображение и выделит указанный диапазон цветов как только вы нажмете кнопку ОК.
Например, у меня изображение с желтыми бананами, я и выберу желтый цвет.
Обратите внимание на стрелочки в скриншоте выше. Основные важные параметры, настраивающие нужный диапазон цвета неактивные, то есть их нельзя отрегулировать. Выходит, что фотошоп предложил свой диапазон цветов и пользователь должен либо согласиться с результатом, либо делать все самому.
В моем случае, выбор желтого цвета прошел неудачно — бананы выделились частично, что естественно, меня, как любителя бананов, не устраивает.
Но главное суть выбора по цвету вы уловили. Другой вопрос, что работает это в особенных случаях, где присутствует ярко выраженный цвет.
В этом же ключе работают параметры:
- Подсветка (Highlights) — выбор светлых пикселей;
- Средние тона (Midtones) — средние значения пикселей, обозначаемых как серые, если смотреть на изображение через каналы;
- Тени (Shadows) — выбор темных пикселей.
Ручная настройка диапазона
По умолчанию список Выбрать установлен на варианте По образцам (Sampled Colors). Именно этот режим способен выжать максимум из этого инструмента, ведь диапазон пользователь будет настраивать сам!
Итак, первым делом щелкните в окошке с миниатюрой на нужный цвет. Так мы указали фотошопу наше отправное значение диапазона цвета. Дальнейшие шаги — это увеличение/уменьшение необходимых цветов, которые программа должна в итоге выделить.
Кстати, с помощью параметра Локализованные наборы цветов (Localized Color Clusters) можно ограничить диапазон только смежными пикселями (то есть теми, что соприкасается друг с другом), либо захватывать вообще все пиксели заданного цвета, что встречаются на изображении.
После активирование этой галочки, станет доступен параметр Диапазон (Range). По умолчанию он 100% и указывает границы на изображении, где следует учитывать смежные пиксели.
Далее, с помощью иконок в виде пипеток, расположенных в правой части окна, нужно добавлять/убирать дополнительные диапазоны цветов. Чтобы, например, добавить цвета, выберите пипетку со знаком плюс и далее просто щелкайте указателем мыши по цветам на изображении, которые хотите выбрать. При этом миниатюра, если выбран режим Выделенная область, будет указывать какой участок изображения будет выделен. Белый цвет — указывает, что выбрано, а черный — то что будет за пределами «марширующих муравьев».
Например, я выбрал сначала все желтые пиксели. Но, если присмотреться, то на фрукте есть и зеленые оттенки и коричневатые. Значит нужно брать пипетку со знаком плюс и щелкать по всем нужным цветам. Миниатюра вам подскажет, что в данный момент выделено.
Можно ориентироваться не только по миниатюре, а по основному изображению. По умолчанию изменений вы не видите, но если в списке Просмотр (Selection Preview) выбрать один из режимов:
- В градация серого (Grayscale) — основное изображение будет в тех же цветах, что и миниатюра — в оттенках от белого до черного цвета;
- Черная подложка (Black Matte) — та часть, что не выделена, будет окрашена в черный цвет;
- Белая подложка (White Matte) — та часть, что не выделена, будет окрашена в белый цвет;
- Быстрая маска (Quick Mask) — невыделенная часть окрашена в красновато-розовый цвет.
Примечание
Иногда, чтобы получить желаемую выделенную область, проще выбрать то, что вам не нужно. Диалоговое окно позволяет выбрать ненужные области, если вы установите флажок напротив параметра Инвертировать (Invert).
Разброс и Допуск
Эти два параметра схожи по духу, но принципиально отличаются друг от друга. В начале статьи я говорил о Волшебной палочке и ее недостатках. Так вот параметр Допуск относится именно к этому инструменту. Он указывает фотошопу на диапазон оттенков от первоначально выбранного пикселя. Допустим, в допуске стоит значение 30. Это означает, что Волшебная палочка
Параметр Разброс (Fuzziness) работает также, но диапазон значений намного шире это во-первых, а во-вторых, в отличии от допуска, где мы сначала устанавливаем значение, а потом кликаем мышью и потом никак не можем увеличить/уменьшить этот диапазон, в Разбросе, двигая ползунок, можно динамически наблюдать как фотошоп включает и исключает оттенки цвета.
Таким образом, при увеличении значения Разброса фотошоп включит больше цветов и будет выделять более крупные области. При уменьшении значения программа создает выделенную область меньшего размера, так как она становится более придирчивой к соответствию цветов.
Вернемся к бананам. На примере выше, значение Разброса стоит 45. Как видите, при выборе цветов банана, у меня еще появилось выделение части фона. Сейчас, с помощью разброса попытаюсь исключить эти цвета. Вот что получилось:
На миниатюре видно, как фон исчез, но и банан потерял часть цветов. Нужно взять снова пипетку с плюсом и вновь пройтись по черным пятнышкам, чтобы вернуть эти цвета в диапазон.
В принципе выделение готово. Посмотрим, что получилось:
Весьма не дурно, учитывая, что коричневатый фон пересекается с некоторыми оттенками банана, к тому же веточка одного с фоном цвета.
Можно подправить все недостатки, с помощью инструмента Быстрое выделение. Если на панели параметров инструмента выбрать кнопку Вычитание из выделенной области, инструментом можно будет поработать как ластиком, удаляя лишнее выделение фона.
Затем выбрать кнопку Добавить к выделенной области и пройтись по банану исправляя некоторые участки. Меньше минуты делов и работа сделана:
Краткий алгоритм как пользоваться Цветовым диапазоном
- Понятное дело, что случаи бывают разные, поэтому и предусмотрено множество настроек. Но в процессе изучения попробуйте взять изображение, где объект выделения контрастирут с фоном, иначе смысла от этой команды будет мало.
- Положение Выбрать должно быть По образцам.
- Поставьте галочку Локализованные наборы цветов.
- Установите режим просмотра Черная подложка.
- Сделайте первый клик нужному цвету.
- Выберите пипетку со знаком плюс и продолжайте кликать по основному изображению на те участки, что должны быть выделены, но сейчас там виднеется черная подложка.
- Отрегулировать параметр Разброса.
- Добавить утерянные после разброса диапазоны цветов, используя пипетку с плюсом.
- При необходимости откорректировать получившееся выделение с помощью инструмента Быстрое выделение.
А дальше можно делать с изображением, что хотите, например:
Отделить от фона
Сделать фон черно-белым
Заметили ошибку в тексте — выделите ее и нажмите Ctrl + Enter. Спасибо!
Ответы на тесты Интуит «Adobe Photoshop CS6»
Какая из приведенных на рисунке кнопок начинает запись макрокоманды?
![]()
- четыре
- (Правильный ответ) один
- два
- три
Какой командой можно вызвать гистограмму изображения?
- Изображение-Коррекция-Кривые
- Изображение-Коррекция-Экспозиция
- Изображение-Тримминг
- (Правильный ответ) Изображение-Коррекция-Уровни
Что такое и для чего применяются стили слоя?
- (Правильный ответ) стиль слоя — это совокупность эффектов, которые применяются к содержимому слоя или группе слоёв
- стиль слоя меняет вид слоя
- стиль слоя меняет содержание слоя
- стиль слоя меняет атрибуты слоя
Какой из двух слоев на изображении ниже является прозрачным?
![]()
- оба слоя
- ни один из двух слоев не является прозрачным
- (Правильный ответ) слой 1
- фон
Какой инструмент используют для того, чтобы удалить не нужные части радуги?
- Волшебный ластик
- Штамп
- (Правильный ответ) Ластик
- Фоновый ластик
Сколько цветовых каналов в режиме CMYK?
- (Правильный ответ) четыре
- три
- два
- один
Какие из перечисленных ниже инструментов нельзя применить к тексту?
- Стили
- Градиент
- Образцы
- (Правильный ответ) Расширения
Какой вид заливки применен на фотографии для создания фоторамки?
![]()
- Однородная
- Основной цвет
- (Правильный ответ) Регулярная
- Градиент
Какой инструмент применялся для создания такого текста (см. рис. ниже)?
![]()
- (Правильный ответ) Горизонтальный текст-маска
- Быстрая маска
- Горизонтальный текст
- Волшебная палочка
Для чего предназначен, указанный на рисунке ниже инструмент?
![]()
- (Правильный ответ) он задает кернинг
- он задает интерлиньяж
- он задает трекинг
- он задает хинтинг
Укажите на применение для фильтра Коррекция дисторсии
- фильтр «Коррекция дисторсии» позволяет добиваться живописных и художественных эффектов в целях изобразительного искусства или в коммерческих проектах
- фильтр «Коррекция дисторсии» находит средний цвет изображения или выделения, а затем заполняет изображение или выделение этим цветом, чтобы оно выглядело гладким. Например, если выделена область с изображением травы, этот фильтр преобразует область в однородное зеленое пятно
- фильтр «Коррекция дисторсии» смягчает выделение или изображение и применяется при ретушировании. Он сглаживает переходы, усредняя характеристики пикселов, находящихся рядом с резкими краями четко выраженных линий и затененных областей изображения
- (Правильный ответ) фильтр «Коррекция дисторсии» исправляет ряд типичных оптических дефектов: бочкообразные и подушкообразные искажения, виньетирование и хроматическую аберрацию.
В каких единицах измерения задают размер шрифта (кегль) в Adobe Photoshop?
- (Правильный ответ) пункты
- пикселы
- миллиметры
- пики
Для какого рода выделений можно применить инструмент Цветовой диапазон?
- когда объект имеет простой контур
- (Правильный ответ) он служит в основном для простых выделений, когда объект расположен на однородном фоне
- если выделяемый объект расположен на неоднородном фоне
Как можно темный интерфейс программы Photoshop CS6 изменить на светлый?
- Shift+F3
- (Правильный ответ) Shift+F2
- Shift+F4
- Shift+F1
Какие параметры текста нельзя изменить в Adobe Photoshop?
- (Правильный ответ) Каплевидный элемент
- (Правильный ответ) Соединительный штрих
- Начертание
- Трекинг
- Кернинг
- Гарнитуру
Какой командой был изменен цвет лимона
![]()
- Изображение-Коррекция-Экспозиция
- Изображение-Коррекция-Варианты
- Изображение-Коррекция-Уровни
- (Правильный ответ) Изображение-Коррекция-Заменить цвет
Из каких компонент состоит цветовая палитра HSB?
![]()
- Hue — глубина цвета, Saturation — насыщенность (чистотой цвета), Brightness — яркость (значение цвета)
- (Правильный ответ) Hue — цветовой тон, Saturation — насыщенность (чистотой цвета), Brightness — яркость (значение цвета)
- Hue — контрастность, Saturation — насыщенность (чистотой цвета), Brightness — яркость (значение цвета)
- Hue — качество цветопередачи, Saturation — насыщенность (чистотой цвета), Brightness — яркость (значение цвета)
Подключаемые модули (плагины) будут нормально работать во всех версиях Adobe Photoshop?
- да
- только прежние (старые) версии программы до появления версии CS (Creative Suite — творческий набор)
- только современные (новые) версии программы, содержащие в своем названии буквы CS (Creative Suite — творческий набор)
- (Правильный ответ) нет
С помощью какого внешнего макроса можно сделать подобную наклейку на компакт диск?
![]()
- Page Curl
- Face Control
- Stroll
- (Правильный ответ) CD Label
Какой комбинаций клавиш можно дублировать (создавать копии) лепестков в цветке?
![]()
- Shift+F5
- Alt+Ctrl+Z
- (Правильный ответ) CTRL+J
- CTRL+T
Каким инструментом можно выправить падающую башню?
![]()
- Трансформирование-Деформация
- (Правильный ответ) Кадрирование перспективы
- Стрелка
- Поворот вида
Что визуально происходит с текстом, когда вы увеличиваете интерлиньяж?
- (Правильный ответ) абзац выделяется на общем фоне (т.к. смориться более светлым)
- абзац выделяется на общем фоне (т.к. смориться более темным)
- уплотняются строчки текста по вертикали
- визуально ничего не меняется
Какой режим смешения слоев используется при рисовании капли?
![]()
- Мягкий свет
- Линейный осветлитель
- Цветовой тон
- (Правильный ответ) Перекрытие
Как правильно нарисовать радугу инструментом Градиент?
![]()
- снизу вверх. Если вы проведете линию сверху вниз, то внешнее кольцо радуги не будет красным и это будет ошибка в естественных цветах радуги
- слева направо. Если вы проведете линию справа налево, то внешнее кольцо радуги не будет красным и это будет ошибка в естественных цветах радуги
- (Правильный ответ) сверху вниз. Если вы проведете линию снизу вверх, то внешнее кольцо радуги не будет красным и это будет ошибка в естественных цветах радуги
- справа налево. Если вы проведете линию слева направо, то внешнее кольцо радуги не будет красным и это будет ошибка в естественных цветах радуги
Какая кнопка на рисунке ниже служит для создания промежуточных кадров видео?
![]()
- один
- четыре
- два
- (Правильный ответ) три
Какую комбинацию клавиш следует использовать для увеличения масштаба изображения?
- Q+»+»
- (Правильный ответ) Ctrl+»+»
- Shift+»+»
- Alt+»+»
Какой кнопкой на палитре Контуры из контура создают выделение?
![]()
- (Правильный ответ) цифра 3
- цифра 1
- цифра 2
- цифра 4
Каким инструментом можно выполнить коррекцию оптических искажений изображения?
- (Правильный ответ) Кадрирование перспективы (В некоторых версиях фотошоп — Рамка или Обрезка)
- Линейка
- Перемещение с учетом содержимого
- Счетчик
Какой из инструментов не предназначен для исправления цветовых искажений?
- команда Подобрать цвет
- Фотофильтры
- (Правильный ответ) команда Автотон
- Цветовой баланс
Какой комбинацией клавиш можно изменить цвет фона с белого на черный?
- CTRL+T
- (Правильный ответ) CTRL+I
- CTRL+О
- CTRL+J
Можно ли нажатием на клавишу PrtSc захватить отдельный кадр из фильма, просматривая фильм в Adobe Photoshop?
![]()
- нет
- (Правильный ответ) да
- (Правильный ответ) да, при условии, что фильм не остановлен, а воспроизводится
- (Правильный ответ) да, при условии, что фильм остановлен, т.е. вы нажали на кнопку Стоп
Какой фильтр выбирают для того, чтобы радуга не выглядела чересчур ярко и четко?
- Стилизация
- Искажение
- (Правильный ответ) Размытие по Гауссу
- Оформление
Какую клавишу следует нажать для активизации инструмента Рамка?
- клавишу A
- клавишу B
- (Правильный ответ) клавишу C
- клавишу D
Назовите все слои, существующие на рис. ниже?
![]()
- Небо, Орел, Олень, Олененок, Деревья, Трава, Туман
- Трава, Орел, Олени
- Деревья, Олени, Орел
- (Правильный ответ) Орел, олень, олененок, фон
Какие цвета нужно смешать между собой, чтобы получить зеленый цвет?
- голубой и красный
- красный и синий
- черный и желтый
- (Правильный ответ) голубой и желтый
Какой кнопкой на палитре Контуры из выделенной области создают рабочий контур?
![]()
- цифра 3
- цифра 2
- цифра 1
- (Правильный ответ) цифра 4
Для чего служит команда Загрузить операции?
![]()
- (Правильный ответ) для загрузки внешнего макроса в Photoshop
- для сохранения макрокоманд на жесткий диск
- для загрузки макроса в оперативную память ПК на его выполнение
- для загрузки внутреннего макроса в Photoshop
Какой наилучший способ для реставрации оторванного на фото уголка?
![]()
- Точечная восстанавливающая кисть
- Волшебная палочка
- Перо
- (Правильный ответ) команды Crtl+C и Ctrl+V
Какие из ответов ниже содержат ошибку?
- (Правильный ответ) при работе инструментом Перемещение с учетом содержимого режиме Перемещение выделенный фрагмент удаляется (без перемещения)
- (Правильный ответ) при работе инструментом Перемещение с учетом содержимого режиме Расширить выделенный фрагмент удаляется (без перемещения)
- при работе инструментом Перемещение с учетом содержимого режиме Расширить фрагмент перемещается с копированием
- при работе инструментом Перемещение с учетом содержимого в режиме Перемещение выделенный фрагмент просто перемещается
Инструмент Быстрое выделение расположен в одной группе с Волшебной палочкой, но в отличие от нее…
- позволяет производить быстрое выделение только объектов со сложной формой контура
- позволяет производить быстрое выделение только объектов с простой геометрической формой контура
- (Правильный ответ) позволяет производить быстрое выделение объекта на неоднородном фоне
- позволяет производить быстрое выделение объекта только на однородном фоне
Какой из инструментов выделения оптимален для выделения шариков из фона?
![]()
- Перо
- Быстрая маска
- Лассо
- (Правильный ответ) Волшебная палочка
Какой командой вызывают панель для работы с микрооперациями?
- Окно-Инструменты
- Окно-Параметры
- Окно-Свойства
- (Правильный ответ) Окно-Операции
Ответы на тесты Интуит «Основы компьютерной грамотности»
Для чего предназначен кабель, изображенный на рисунке?
![]()
- (Правильный ответ) это кабель питания
- это USB кабель для подключения флешки
- это SATA кабель для подключения оптического привода
- это SATA кабель для подключения винчестера
Для чего служит монитор?
- для постоянного хранения информации, часто используемой в работе
- для подключения периферийных устройств к процессору
- (Правильный ответ) для отображения текстовой и графической информации
- для управления работой ПК по заданной программе
Какая цифра соответствует блоку питания компьютера?
![]()
- 4
- 3
- 1
- (Правильный ответ) 2
Укажите на минимально необходимый набор устройств для работы на компьютере:
- процессор, мышь, монитор
- (Правильный ответ) клавиатура, системный блок, монитор
- клавиатура, монитор, мышь
- принтер, системный блок, клавиатура
Какое из устройств не является периферийным?
- (Правильный ответ) винчестер
- сканер
- модем
- принтер
Сколько раз современные флешки могуть перезаписывать информацию?
- (Правильный ответ) тысячи раз
- несколько раз
- сотни раз
- десятки раз
Разрешение в dpi (принтера, монитора, сканера) это:
- количество точек на миллиметр
- количество точек на сантиметр
- (Правильный ответ) количество точек на дюйм
- количество точек на метр
Что означает маркировка на компакт-диске DVD-RW?
- (Правильный ответ) диск для многократной перезаписи
- диск для двукратного использования
- диск для однократной записи
- диск только для чтения
Какой срок службы современных компакт-дисков?
- более 1000 лет
- десять лет
- один год
- (Правильный ответ) до 100 лет
Какие устройства вводят информацию в компьютер?
- (Правильный ответ) сканер
- монитор
- (Правильный ответ) клавиатура
- принтер
Какая из характеристик ниже не является параметром сканера?
- (Правильный ответ) частота
- разрешающая способность
- производительность
- глубина цвета
Какое сочетание клавиш соответствует команде «Вставить»?
- CTRL+X
- CTRL+C
- CTRL+A
- (Правильный ответ) CTRL+V
Какая клавиша служит для ввода пробела между словами?
- Print Screen
- (Правильный ответ) Space
- Scroll Lock
- Caps Lock
Какое сочетание клавиш соответствует команде «Скопировать»?
- CTRL+A
- CTRL+V
- CTRL+X
- (Правильный ответ) CTRL+C
Какое из действий закреплено за клавишей F1 во многих программах?
- Ввод
- Редактирование
- (Правильный ответ) Справка (Помощь)
- Удаление
Какого типа компьютерных мышей не существует?
- механические
- лазерные
- оптические
- (Правильный ответ) араматические
Что произойдет, если вы щелкните левой кнопкой мыши один раз на пункте MS Paint в главном меню Windows?
- MS Paint будет удален в корзину
- откроется контекстное меню
- ничего не произойдет
- на рабочем столе появится ярлык этой программы
- (Правильный ответ) будет запущен этот графический редактор
При какой форме курсора можно переместить (буксировать) объект по экрану?
- (Правильный ответ)
Какое действие нужно выполнить для того, чтобы получить информацию о диске, папке или файле?
- (Правильный ответ) необходимо в программе Проводник соответствующий объект выделить, а затем из контекстного меню, вызываемого правой кнопкой мыши, выбрать строчку Свойства
- необходимо в программе Проводник соответствующий объект выделить, а затем из контекстного меню, вызываемого правой кнопкой мыши, выбрать строчку Открыть
- необходимо в программе Проводник соответствующий объект выделить, а затем из контекстного меню, вызываемого левой кнопкой мыши, выбрать строчку Свойства
- необходимо в программе Проводник соответствующий объект выделить, а затем из контекстного меню, вызываемого двойным щелчком кнопки мыши, выбрать строчку Свойства
В какой программе открыто данное окно?
![]()
- Дефрагментация
- Рабочий стол
- (Правильный ответ) Проводник
- Показ слайдов
Какую команду необходимо выполнить для того, чтобы изменить имя файла или папки?
- Новое имя
- (Правильный ответ) Переименовать
- Упорядочить
- Создать
Какое имя получает папка по умолчанию при ее создании?
- Папка создана
- (Правильный ответ) Новая папка
- Папка
- Папка пользователя
Программа «Ножницы» предназначена для
- обрезки графики на фрагменты
- обрезки звуковых файлов
- редактирования видео
- (Правильный ответ) создания скриншотов (снимков экрана или отдельных его фрагментов)
Что пользователь не может выполнить в программе «Записки»?
- изменить цвет записки
- (Правильный ответ) сохранить текст записки на диск
- безвозвратно удалить записку
- вставлять в записку текст из текстового редактора, используя буфер обмена
Как запустить программу WordPad?
- выполнить команду Пуск-Настройка-Стандартные
- произвести двойной щелчок по файлу с расширением PPT
- (Правильный ответ) выполнить команду Пуск-Все программы-Стандартные
- выполнить команду Пуск-Программы-Стандартные
Где на рабочем окне отображается информация о запущенных приложениях Windows?
- (Правильный ответ) на Панели задач
- в программе Проводник
- в окне Мой компьютер
- в Диспетчере программ
Что отображает окно «Мой компьютер»?
- (Правильный ответ) список дисков и дополнительных устройств хранения информации
- программы, установленные на компьютер
- все ресурсы сети
- носитель информации, который не используется пользователем
Для чего предназначен файл-инсталлятор?
- (Правильный ответ) для установки программы
- для компиляции программы
- для скачивания программы из Интернета
- для удаления программы
Как называются программы для работы с документами: текстовыми файлами, электронными таблицами, презентациями, базами данных и др.?
- мультимедийные программы
- (Правильный ответ) офисные программы
- графические редакторы
- системные утилиты
Как называется процесс установки программ на ПК?
- фрагментация
- компиляция
- (Правильный ответ) инсталляция
- деинсталляция
Как называется удаление программ с ПК?
- компиляция
- инсталляция
- фрагментация
- (Правильный ответ) деинсталляция
Когда необходимо вводить имя пользователя и имя компьютера?
- (Правильный ответ) после завершения установки ОС Windows
- в процессе установки ОС Windows
- до установки ОС Windows
В какую папку устанавливаются по умолчанию программы на ПК?
- (Правильный ответ) Program Files
- Windows
- Documents and Settings
- Temp
Как называются программы для проигрывания аудио- и видеофайлов?
- графические редакторы
- офисные программы
- системные утилиты
- (Правильный ответ) мультимедийные программы
Как проверить целостность архива?
- целостность архива, т.е. наличие в нем ошибок проверить нельзя
- с помощью специальных программ
- (Правильный ответ) распаковать архив
- упаковать архив заново
Что такое разархивация (распаковка) архива?
- преобразование форматов файлов
- снятие пароля на архив
- (Правильный ответ) извлечение файлов из архива
- временное хранение информации в виде особого файла
Где хранятся упакованные файлы?
- во временном каталоге
- в Интернет
- (Правильный ответ) в специальном файле, имеющем расширение программы архиватора
- в специально отведенном для архивов месте
ОС Windows 7 имеет встроенную в нее службу по архивации данных, которая запускается командой Пуск-Панель управления-Архивирование данных компьютера. Какой архиватор при этом используется?
- WINRAR
- (Правильный ответ) архивация данных средствами Windows 7
- 7 ZIP
- WINZIP
С помощью какой программы в составе ОС Windows можно посмотреть видео-файл?
- BS Player
- Microsoft Word
- (Правильный ответ) Windows Media Player
- Internet Explorer
Какой пункт контекстного меню Windows Media Player нужно выбрать, чтобы увидеть весь список музыкальных файлов?
- Сохранить список
- Во весь экран
- В случайном порядке
- (Правильный ответ) Показать список
Каким инструментом можно нарисовать правильный квадрат?
- (Правильный ответ) прямоугольник
- скругленный прямоугольник
- многоугольник
- квадрат
Какой командой можно задать размеры области рисования?
- Создать
- Открыть
- (Правильный ответ) Свойства
- Печать
Какой командой можно исключить из выделения цвет фона?
- Свойства
- Обратить выделение
- (Правильный ответ) Прозрачное выделение
- Выделить
Где меняет размер рисунка инструмент Масштаб?
- (Правильный ответ) на экране
- при печати
- в файле
- в свойствах рисунка
Как убрать выделение текста цветом в ворде который не убирается?
Те, кто много работает с MS Word наверняка не раз замечали, что при копировании текста в документ из других документов, электронных книг, а также из интернета, он вставляется вместе с цветовым выделением. Причем это фоновое выделение может быть совершенно любого цвета, хотя в источнике этого выделения цветом нет.
В данной статье мы расскажем как избавиться от выделение текста цветом в ворде которое, на первый взгляд, не убирается.
Почему появляется выделение цветом?
Причина этого явления кроется в следующем. Когда вы выделяете текст в источнике, из которого собираетесь его скопировать, вместе с текстом выделяется и его форматирование, к которому относится шрифт, цвет текста и цвет фона, на котором находится нужный текст.
Причем в источнике фон может быть не заметным, а при копировании его в вордрвский документ на белый лист цветовое выделение становится видимым.
Как убрать выделение текста цветом в ворде?
В MS Word, начиная с версии 2007 для удаления фонового выделения текста, который появился при его копировании из других источников нужно выделить его и на вкладке “Главная” нажать на кнопку “Очистить формат”. Выглядит она вот так:

Кнопка “Очистить формат” в word 2007 и выше для удаления фона с текста
Либо же после выделения текста с фоном переходим на вкладку “Разметка страницы” и выбираем кнопку “Границы страниц”.
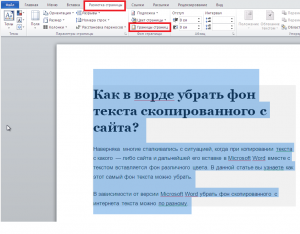
Разметка страницы в Word 2007
В открывшемся окне на вкладке “Заливка” раскрываем стрелку с цветами и выбираем “нет цвета”.
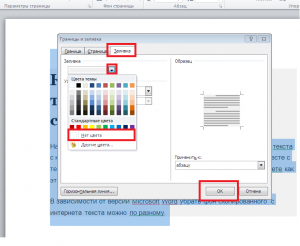
Удаления фона с текста из интернета в Word 2007-2016
Далее жмем “Ок” и цветовое выделение с текста пропадет.
В 2003 ворде после выделения текста нужно в главном меню выбирать пункт меню «Формат» -> «Границы и заливка».
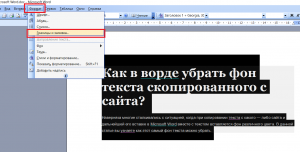
“Формат” – > “Границы и заливка” в Word 2003
Затем в открывшемся окне на вкладке “Заливка” раскрываем стрелку с цветами и выбираем “нет цвета”.
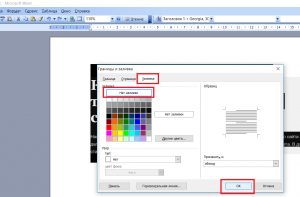
Убираем фон с текста из интернета в Word 2003
Далее жмем “Ок” и цветовое выделение с текста пропадет.
Цветовой диапазон — инструмент выделения в Фотошопе
«Цветовой диапазон» очень прост в использовании, если вы знаете, как он работает (что, конечно, вы будете знать после прочтения статьи!):

Выбор вариантов
В самой верхней части диалогового окна имеется опция «Выбор» (Select), с помощью которой мы можем выбрать, откуда брать образцы цветов. Есть два варианта — взять образцы из изображения или использовать готовый набор цветов,заранее установленный в Фотошопе.
По умолчанию установлен параметр «По образцам» (Sampled Colors), это показано на картинке выше.
Параметр «По образцам» определяет то, что мы будем самостоятельно выбирать образцы в изображении. Для того, чтобы выделить участки с похожими цветами, достаточно кликнуть по нужному участку на изображении, и Фотошоп выберет все похожие пиксели в пределах указанного определённого диапазона (отсюда и название инструмента).
Если же кликнуть по опции «По образцам», то откроется список различных вариантов выбора:

Например, мы можем выбрать все пиксели определенного цвета (красного, желтого, синего и т.д.), просто выбрав этот цвет из списка. Или, мы можем быстро выбрать наиболее яркие пиксели в изображении, выбрав строку «Подсветка» (Highlights), или темные пикселы, если кликнуть по строке «Тени» (Shadows). Эти дополнительные возможности могут пригодиться в определенных ситуациях, но, как правило, используется первый вариант выбора.
Работа с инструментами «Пипетка»
Для того, чтобы выбрать области подобных цветов при использовании «Волшебной палочки», в изображении, следует просто кликнуть курсором по нужному месту. При использовании «Цветового диапазона», также, следует кликнуть по нужному участку курсором, принимающем при этом вид пипетки. На самом деле, этот инструмент предоставляет для использования три вида пипеток инструментов — основную, чтобы сделать первоначальный выбор, вторая — пипетка с плюсиком — инструмент добавления к выбранному, и третья, пипетка с минусом, вычитает из выделения. Пипетки находятся в правой стороне диалогового окна:

Для переключения между этими инструментами можно нажимать на иконки, но лучше использовать другой способ. Основная пипетка выбрана по умолчанию, а на другие инструменты мы можем временно переключиться непосредственно с клавиатуры. Чтобы с основной пипетки перейти к пипетке добавления, просто нажмите и удерживайте клавишу Shift. Чтобы получить доступ к вычитающей пипетке, нажмите и удерживайте Alt.
Выбор окна предварительного просмотра
В нижней части диалогового окна имеется окно с предварительным просмотром областей изображения, выбранных после нажатия пипетки. Окно предварительного просмотра отображает наше выделение как черно-белое изображение. Если вы знакомы с принципом отображения слой-маски, то окно предварительного просмотра работает точно так же. Полностью выделенные области показываются как белые, в то время как не выделенные области отображены чёрным цветом. В моем случае на данный момент ничего не выбрано, так что мое окно предварительного просмотра в настоящее время заполнены черным.

Как мы убедимся далее, инструмент «Цветовой диапазон» может выбирать не все, а только часть подобных пикселей изображения, и именно поэтому он дает нам лучший, более естественный результат, чем «Волшебная палочка».
Кроме того, в окне предварительного просмотра имеются области, заполненные различными оттенками серого цвета, это области перехода, или, размытия, их мы рассмотрим ниже.
Растушёвка границы выделения
После того как мы кликнули пипеткой по определённому цвету в изображении, Photoshop выбирает все пиксели в этом изображения, которые имеют такой же цвет, но вместе с ними он дополнительно выбирает и пиксели, которые несколько светлее или темнее образца. Но на сколько именно светлее или темнее образца должны быть пиксели, включённые в выделение? Нам нужен способ указать Фотошопу приемлемый диапазон выбора, а пиксели, которые выходят за пределы этого диапазона т.к. они слишком светлее или темнее образца, в выделение не войдут.
И «Волшебная палочка», и «Цветовой диапазон» дают нам способ указания допустимого значения этого диапазона.
В «Волшебной палочке» мы используем опцию «Допуск» (Tolerance), находящуюся на панели параметров. Чем выше значение допуска, тем шире становится диапазон включаемых в выделение пикселей.
Например, если мы оставим значение допуска, установленное по умолчанию и равное 32, и кликнем на какой-либо цвет в изображении, Photoshop выделит все пиксели, имеющие такой же цвет, а также все пиксели, яркость которых светлее или темнее в пределах 32-х уровней. Увеличение значения допуска до 100 означает, что мы выбираем каждый пиксель, находящийся в пределах 100 уровней яркости светлее или темнее, чем цвет, на который мы кликнули курсором мыши.
А если допуск имеет значение 0, то это означает, что в выделение будут включены только те пиксели, которые имеют точно такой же цвет, как и образец.

В диалоговом окне «Цветового диапазона» имеется подобная опция установки приемлемого диапазона, только здесь она называется не «Допуск», а «Разброс» и имеет большое преимущество над «Допуском» в инструменте «Волшебная палочка». Чем выше установить значение «Разброса», тем больше уровней яркости включается в пределы допуска. По умолчанию «Разброс» имеет значение 40, что значит, что будут выбраны все пиксели изображения, имеющие точно такой же цвет, как и тот участок (образец), по которому мы кликнули пипеткой, а также все пиксели, которые имеют яркость в пределах 40 единиц светлее или темнее образца. Любые пиксели, яркость которых на 41-н и более уровней светлее или темнее, не будут включены в выделение.
А теперь о преимуществах «Цветового диапазона» над «Волшебной палочкой. Если мы задали какое-либо значение «Допуска» в «Палочке», применили инструмент, а затем убедились, что мы не получили нужное нам выделение, то, всё, что мы можем сделать, это отменить выделение, ввести другое значение «Допуска», а затем заново применить инструмент, и так много раз до получения нужного результата. Т.е. при работе с «Палочкой» применим только метод проб и ошибок.
В «Диапазоне» же , в отличии от «Допуска», параметр «Разброс» можно изменить после того, как мы кликнули по изображению! Для изменения «Разброса» нам надо всего лишь перетащить вправо или влево соответствующий ползунок. В окне предварительного просмотра отобразится предварительная зона выделения, поэтому нет необходимости действовать знаменитым методом тыка:

Мы рассмотрели основные моменты рабочего окна инструмента. О практическом применении рассказывается в следующем материале этого цикла.
«Adobe Photoshop. Базовый уровень». Занятие 6.1. Версия 2019
Первая часть конспекта к шестому занятию курса «Adobe Photoshop. Базовый уровень» в его гибридной версии, стартовавшей в 2019 году. Курс состоит из 8 видоезанятий и 7 онлайн занятий. Конспекты сделаны только для видеозанятий, поскольку на онлайн занятиях идет разбор пройденной темы и домашних заданий.Конспекты к старой версии курса, состоявшей из 12 онлайн занятий и проходившей с 2012 по 2019 год можно найти
здесь.Дополнительные материалы — материалы, рекомендованные к изучению в процессе прохождения курса.
Для самостоятельного изучения — материалы, рассчитанные на самостоятельное освоение не только в процессе, но и по окончании курса.
Для стандартизации внешнего вида, обеспечения стабильности и удобства доступа, данные материалы представлены в виде документов Evernote с упрощенным форматированием. Чтобы перейти к оригиналу статьи, кликните по адресу сайта непосредственно под ее названием.
Для лучшей связи конспекта и занятия в соответствующих местах помещены миниатюры разбираемых в этот момент изображений.
Задачи на занятие
1. Освоить ручное построение выделений.
2. Изучить методы и команды доработки выделений
3. Освоить базовые операции со слоями в палитре Layers.
4. Рассмотреть работу со смарт-объектами (Smart Objects)
5. Познакомиться с некоторыми режимами наложения слоев (Blending Modes)
Для самостоятельного изучения:
Liveclasses. Adobe Photoshop: базовые команды и инструменты выделения
Liveclasses. Adobe Photoshop: команды создания и доработки выделения
Liveclasses. Adobe Photoshop: базовые приемы работы со слоями
Liveclasses. Adobe Photoshop: основные параметры и настройки слоя
Liveclasses. Adobe Photoshop: умные объекты (Smart Objects)
Liveclasses. Adobe Photoshop: режимы наложения (Blending Modes)
Тема 9. Выделение. Инструменты ручного выделения.
Для самостоятельного изучения:
Liveclasses. Adobe Photoshop: базовые команды и инструменты выделения
9.1 Выделение и маска
- По-умолчанию любой инструмент или команда воздействуют на все изображение целиком
- Чтобы инструменты действовали только на часть изображения, ее нужно выделить
- Границы выделения обозначаются переливающейся полоской, которая называется «марширующие муравьи»
- Такое отображение очень не информативно, поскольку не позволяет понять, насколько размыты границу области выделения и где присутствуют частичные выделения
- При наличии частичных выделений «бегущие муравьи» пробегают по границе 50% выделения
- Более информативным является описание выделения при помощи маски. Маска — это трафарет, который скрывается за выделением
- Маска — это черно-белое изображение, яркость которого показывает, насколько выделено или замаскировано изображение
- Белый цвет маски соответствует 100% выделению, черный цвет маски соответствует 100% маскированию (защите изображения от воздействия), промежуточные яркости соответствуют промежуточной степени выделения
- Маску, скрывающуюся за выделением, можно посмотреть, сохранив выделение и переключившись на соответствующий альфа-канал
- Для переключение на работу с альфа-каналом и его отображение на экране, нужно кликнуть по пиктограмме альфа-канала в палитре Channels (Каналы)
- Чтобы вернуться к работе с изображением нужно кликнуть по пиктограмме канала RGB
- Если кликнуть не по пиктограмме альфа-канала, а по глазику рядом с ней, маска будет отображаться совместно с изображением, как полупрозрачная красная пленка, наложенная поверх изображения
- При этом сама маска по прежнему остается черно-белой картинкой, полупрозрачная красная пленка — это всего-лишь вариант отображения
Дополнительные материалы:
RuGraphics.ru «Что такое выделения в Photoshop»
RuGraphics.ru «Зачем нужно Выделение в Photoshop»

9.2 Режим быстрой маски (Quick Mask)
- Переключиться в режим быстрой маски можно при помощи команды Select > Edit in Quick Mask Mode (Выделение > Редактировать в режиме быстрой маски)
- Более быстрый способ переключения: нажать вторую снизу кнопку в палитре Tools (Инструменты), или просто нажать на клавиатуре клавишу «Q»
- При переключении в этот режим активное выделение превращается во временный альфа-канал «Quick Mask» («Быстрая маска»), который отображается совместно с изображением
- Внимательно следите за тем, какие каналы подкрашены серым цветом. Именно эти каналы являются активными и именно с ними происходит работа
- В режиме быстрой маски выделение, представленное в виде трафарета, можно дорабатывать как обычное черно-белое изображение: рисовать, применять команды прямой коррекции и фильтры
- Режим быстрой маски позволяет узнать, как именно выглядит выделение, а так же просто нарисовать это выделение
- Чтобы изменить параметры отображения быстрой маски нужно дважды кликнуть по кнопки переключения в этот режим
- В появившейся палитре нужно переключиться на вариант Selected Areas (Выделенные области)
- Это нужно сделать, чтобы при рисовании выделения «с нуля», после выхода из режима быстрой маски, выделенным оказывался отрисованные участок, а не его окрестности
- После этого переключения выделение на быстрой маске отрисовывается черным цветом, а замаскированные участки — белым
- Чтобы спрятать отображение границ зоны выделения («марширующих муравьев») нужно отдать команду View > Extras (Просмотр > Вспомогательные элементы)
- При первом применение шотката «Cmd»+«H» в поясняющемся меню нужно выбрать вариант View > Extras (Просмотр > Вспомогательные элементы)

9.3 Базовые команды работы с выделениями
- Команда Select > All (Выделение > Все) выделяет все изображение целиком по границам холста
- Команда Select > Deselect (Выделение > Отменить выделение) отменяет активное выделение
- Активность данной команды говорит о том, что выделение существует
- Если инструменты отказываются работать, проверьте, нет ли в данный момент активного выделения
- Команда Select > Reselect (Выделение > Выделить снова) загружает вновь последнее активное выделение
- На эту команду закладываться не стоит, потому что реальное последнее выделение часто не совпадает с тем, что мы запомнили
- Команда Select > Inverse (Выделение > Инверсия) меняет местами выделенные и замаскированные области

9.4 Инструменты выделения стандартной формы.
- Инструменты прямоугольного и эллиптического выделения находятся во второй сверху ячейке палитры Tools (Инструменты)
- При построении таких выделений мы указываем диагональ, нажав кнопку мышки на одном ее конце, сдвинув курсор и отпустив на другом конце
- Если после начала построения выделения зажать клавишу «Shift», выделение будет иметь пропорции 1х1
- Если после начала построения выделения зажать клавишу «Alt», выделение будет строиться не «из угла в угол», а «из центра в угол»
- Если навести курсор во внутрь выделенной области, держа в руках любой инструмент выделения, можно сдвинуть область выделения
- По умолчанию, при построении нового выделения старое выделение исчезает
- Чтобы изменить режим взаимодействия существующего и вновь создаваемого выделения можно использовать кнопки в левой части палитры Options (Параметры), но быстрее и проще использовать клавиши-модификаторы
- Если до начала построения выделения зажать «Shift», вновь созданное выделение будет добавляться к существующему
- Если до начала построения выделения зажать «Alt», вновь созданное выделение будет вычитаться из существующего
- Если до начала построения выделения зажать «Shift»+«Alt», вновь созданное выделение будет пересекаться с существующим
- Параметр Feather (Растушевка) задает степень размытия границы выделения
- Данная настройка влияет только на выделения, которые будут создаваться после изменения параметра
- Удобнее строить выделения с нулевой растушёвкой, поскольку смягчить края выделения можно всегда, а сделать границу выделения более жесткой нет
- Самый простой способ смягчить края выделения: перейти в режим быстрой маски и применить к ней фильтр Blur > Gaussian Blur (Размытие > Размытие по Гауссу)
- Ключ Anti-alias (Сглаживание) смягчает косые границы выделения, убирая с них неприятную «пилу»
- Везде, где Вы встретите такой ключ, он должен быть активным. До тех пор, пока у Вас не появится осмысленный серьезный довод в пользу отключения
- Разобранные настройки являются универсальными для всех инструментов выделения
- В режиме Style: Normal (Стиль: Обычный) выделения строятся со свободным указанием концов диагонали
- В режиме Style: Fixed Ratio (Стиль: Задан. пропорции) выделения строятся с заданными пропорциями
- В режиме Style: Fixed Size (Стиль: Задан. размер) выделения строятся с заданным размером
- Чтобы переключить единицы измерения нужно кликнуть по полю размера правой клавишей и из выпадающего списка выбрать нужный вариант
- Прямоугольное и эллиптическое выделение обычно используется для построения грубых вспомогательных выделений, или выделений, рассчитанных на достаточно сильное размытие краев
Дополнительные материалы:
M@X psforce.ru. «Как выделить объект в фотошопе»
RuGraphics.ru «Инструмент выделения Прямоугольная область»
RuGraphics.ru «Овальная область — инструмент выделения Photoshop»

9.5 Выделения произвольной формы. Лассо
- Инструменты выделения произвольной формы (Лассо) находятся в третьей сверху ячейке палитры Tools (Инструменты)
- Инструмент Lasso (Лассо) строит выделение, повторяющее траекторию движения курсора при нажатой левой кнопке мышки
- После отпускания кнопки мышки выделение достраивается, при этом первая точка контура замыкается с последней по кратчайшей траектории
- Если зажать клавишу «Alt», выделение будет строиться по прямыми участками от точки клика к точке клика
- Инструмент Polygonal Lasso (Прямолинейное лассо) работает наоборот: по-умолчанию старится ломанная от точки клика к точке клика, а при зажатой клавише «Alt» можно строить выделение произвольной формы, повторяющее траекторию движения курсора
- В процессе работы с Polygonal Lasso (Прямолинейное лассо) можно менять масштаб отображения картинки и перемещать видимую область изображения
- Чтобы убрать неудачно поставленную точку нужно нажать на клавишу «Delete»
- Чтобы закончить построение выделения нужно нажать на клавишу «Enter»
- Инструмент Magnetic Lasso (Магнитное Лассо) пытается самостоятельно найти контрастную границу в той зоне, которую пользователь указывает кисточкой
- Данный инструмент неплохо срабатывает только в достаточно тепличных условиях (большой контраст границ) и, как правило, дает не очень аккуратное выделение
Для самостоятельного изучения:
RuGraphics.ru «Прямолинейное лассо в Photoshop»
RuGraphics.ru «Практический пример применения Прямолинейного лассо в Photoshop»
RuGraphics.ru «Инструмент выделения — Магнитное лассо»

9.6 Инструменты «волшебного» выделения
- Инструменты «волшебного» выделения находятся в четвертой сверху ячейке палитры Tools (Инструменты)
- Инструмент Magic Wand (Волшебная палочка) выделяет цвета, похожие на тот, по которому вы кликнули мышкой
- Допустимая степени отличия цветов задается при помощи параметра Tolerance (Допуск): чем больше допуск, тем более сильно отличающиеся цвета будут выделяться
- Ключ Contiguous (Смежные пиксели) определяет, будут ли выделяться только те пиксели, до которых выделение смогло дорасти, или пиксели по всему изображниию
- Поскольку у волшебной палочки достаточно примитивный алгоритм и жесткие края выделения, применять ее на фотографиях практически бессмысленно: выделение будет неожиданно обрываться на полутоновых переходах
- Инструмент Quick Selection Tool (Быстрое выделение) работает аналогично волшебной палочке, но обладает более продвинутым алгоритмом создания выделений
- При помощи кисточки, встроенной в данный инструмент, пользователь указывает, какие участки нужно выделить
Как изменить цвет фона при выделении мышкой текста. Только CSS
 При помощи простого правила CSS вы можете поменять цвет фона и шрифта при выделении текста мышкой.
При помощи простого правила CSS вы можете поменять цвет фона и шрифта при выделении текста мышкой.
Это не даст + при продвижении, но если у вас часто выделяют текст и копируют, то ваши посетители удивятся подобной штуке. Главное — подобрать цветовую гамму.
Если честно, то я подглядел подобную штуку на читаемом мною портале и решил позаимствовать. Быть может и вас заинтересует подобное «украшательство» для своего сайта.
Внимание! Временное снижение цен на полностью заточенную под SEO + PageSpeed тему для сайта WP Romb — максимально быстро и максимально удобно. Настрой под себя уникальный дизайн за пару минут и собирай тысячи трафика. Всё на русском + обновления + техподдержка.
Меняем цвет при выделении мышкой
Можете сейчас выделить часть текста на моем сайте и увидите что фон не стандартный синий. Если ранее посещали мой блог, то не забудьте сбросить кеш у браузера, чтобы изменения были заметны.
Добавляем в свой файл стилей шаблона (обычно style.css) следующие строки:
::-moz-selection{background: #000; color: #fff;} ::webkit-selection{background: #000; color: #fff;} ::selection{background: #000; color: #fff;}
::-moz-selection{background: #000; color: #fff;} ::webkit-selection{background: #000; color: #fff;} ::selection{background: #000; color: #fff;} |
Сейчас мы задали правило для всех элементов на сайте. Можно задать для каких-то определенных свои настройки цвета. Например только для текста, который разбит на абзацы соотв. тегом:
p::-moz-selection{background: #000; color: #fff;} p::webkit-selection{background: #000; color: #fff;} p::selection{background: #000; color: #fff;}
p::-moz-selection{background: #000; color: #fff;} p::webkit-selection{background: #000; color: #fff;} p::selection{background: #000; color: #fff;} |
В представленном коде мы делаем поддержку современных браузеров и задаем:
- background: #000; — черный цвет фона. Можете менять на произвольный свой.
- color: #fff; — цвет текста при выделении (сейчас белый). Так же меняйте на произвольный.
Чтобы подобрать необходимый цвет, можете воспользоваться пипеткой в программе FastStone Capture, либо одной из тысяч аналогичных пипеток в других программах.
Кто хочет, может добавить сюда новый курсор, который будет работать только над выделенным текстом. В помощь статья Стилизованный курсор на любом сайте за минуту.
Я не сторонник E-mail рассылок, но поговаривают что этот суперкачественный сервис почтовых рассылок обеспечит получение прибыли при минимуме затрат. Кто занимается продажей товаров/услуг, должен оценить потенциал сервиса.
Результат | Windows | macOS |
|---|---|---|
Инструмент масштабирования | Z | Z |
Инструмент ручной | H | H |
Инструмент баланса белого | I | I |
Инструмент Color Sampler | S | S |
Обрезной инструмент | К | К |
Инструмент для правки | А | А |
Инструмент для удаления пятен | Б | Б |
Инструмент для удаления эффекта красных глаз | E | E |
Базовая панель | Ctrl + Alt + 1 | Команда + Option + 1 |
Панель Tone Curve | Ctrl + Alt + 2 | Команда + Option + 2 |
Детальная панель | Ctrl + Alt + 3 | Команда + Option + 3 |
HSL / панель оттенков серого | Ctrl + Alt + 4 | Команда + Option + 4 |
Разделенная тонировочная панель | Ctrl + Alt + 5 | Команда + Option + 5 |
Панель коррекции линз | Ctrl + Alt + 6 | Команда + Option + 6 |
Панель калибровки камеры | Ctrl + Alt + 7 | Команда + Option + 7 |
Панель предустановок | Ctrl + Alt + 9 | Command + Option + 9 (ярлык масштабирования MacOS Universal Access должен быть отключен в системных настройках) |
Открыть панель снимков | Ctrl + Alt + 9 | Команда + Option + 9 |
Инструмент целевой настройки параметрической кривой | Ctrl + Alt + Shift + T | Command + Option + Shift + T |
Инструмент целевой настройки оттенка | Ctrl + Alt + Shift + H | Command + Option + Shift + H |
Инструмент целевой настройки насыщенности | Ctrl + Alt + Shift + S | Command + Option + Shift + S |
Инструмент целевой регулировки яркости | Ctrl + Alt + Shift + L | Command + Option + Shift + L |
Инструмент целевой настройки сочетания оттенков серого | Ctrl + Alt + Shift + G | Command + Option + Shift + G |
Последний использованный инструмент целевой корректировки | т | т |
Регулировочная щетка | К | К |
Инструмент для градуированного фильтра | г | г |
Увеличить / уменьшить размер кисти | ] / [ | ] / [ |
Увеличение / уменьшение пера кисти | Shift +] / Shift + [ | Shift +] / Shift + [ |
Увеличение / уменьшение потока инструмента корректирующей щетки с шагом 10 | = (знак равенства) / — (дефис) | = (знак равенства) / — (дефис) |
Временное переключение из режима «Добавить» в режим «Стереть» для инструмента «Кисть корректировки» или из режима «Стирание» в режим «Добавить» | Alt | Опция |
Увеличить / уменьшить размер инструмента временной регулировочной щетки | Alt +] / Alt + [ | Опция +] / Опция + [ |
Увеличить / уменьшить временное регулировочное перо инструмента щетки | Alt + Shift +] / Alt + Shift + [ | Option + Shift +] / Option + Shift + [ |
Увеличить / уменьшить временный поток инструмента Adjustment Brush с шагом 10 | Alt + = (знак равенства) / Alt + — (дефис) | Option = (знак равенства) / Option + — (дефис) |
Переключиться в новый режим из режима добавления или стирания инструмента корректирующей кисти или градуированного фильтра | N | N |
Инструмент переключения автоматической маски для корректирующей кисти | м | м |
Инструмент Toggle Show Mask for Adjustment Brush tool | Y | Y |
Стопорные штифты для регулировочной щетки | В | В |
Переключить наложение для градуированного фильтра, инструмента удаления пятен или инструмента удаления красных глаз. | В | В |
Повернуть изображение влево | L или Ctrl +] | L или Command +] |
Повернуть изображение вправо | R или Ctrl + [ | R или Command + [ |
Увеличить | Ctrl + + (плюс) | Команда + + (плюс) |
Уменьшить | Ctrl + — (дефис) | Command + — (дефис) |
Временно переключиться на инструмент увеличения (Не работает, если выбран инструмент «Выпрямление».Если активен инструмент «Обрезка», временно переключается на инструмент «Выпрямление».) | Ctrl | Команда |
Временно переключитесь на инструмент «Уменьшить» и измените кнопку «Открыть изображение» на «Открыть копию», а кнопку «Отмена» — на «Сброс». | Alt | Опция |
Переключить предварительный просмотр | пол. | П |
Полноэкранный режим | Ф | Ф |
Временно активируйте инструмент «Баланс белого» и измените кнопку «Открыть изображение» на «Открыть объект». (не работает, если активен инструмент Crop) | Смена | Смена |
Выбрать несколько точек на панели «Кривые» | Щелкните первую точку; Щелкните дополнительные точки, удерживая нажатой клавишу Shift | Щелкните первую точку; Щелкните дополнительные точки, удерживая нажатой клавишу Shift |
Добавить точку к кривой на панели «Кривые» | Щелкните при предварительном просмотре, удерживая клавишу Control | Щелчок при предварительном просмотре, удерживая клавишу Command |
Переместить выбранную точку на панели «Кривые» (1 единица) | Клавиши со стрелками | Клавиши со стрелками |
Переместить выбранную точку на панели «Кривые» (10 единиц) | Стрелка Shift | Стрелка Shift |
Открыть выбранные изображения в диалоговом окне Camera Raw из Bridge | Ctrl + R | Команда + R |
Открыть выбранные изображения из Bridge, минуя диалоговое окно Camera Raw | Shift + двойной щелчок по изображению | Shift + двойной щелчок по изображению |
Выделение на дисплее, которое будет вырезано в предварительном просмотре | Ползунки «Экспозиция», «Восстановление» или «Черный», удерживая нажатой клавишу Alt | Перетащите ползунки «Экспозиция», «Восстановление» или «Черный», удерживая клавишу Option |
Предупреждение об отсечении светлых участков | O | O |
Предупреждение об отсечении теней | U | U |
(режим диафильма) Добавить 1–5 звездочек | Ctrl +1-5 | Команда + 1-5 |
(Режим диафильма) Увеличение / уменьшение рейтинга | Ctrl +.(точка) / Ctrl +, (запятая) | Команда +. (точка) / Command +, (запятая) |
(режим диафильма) Добавить красную этикетку | Ctrl + 6 | Команда + 6 |
(режим диафильма) Добавить желтую этикетку | Ctrl + 7 | Команда + 7 |
(режим диафильма) Добавить зеленую метку | Ctrl + 8 | Команда + 8 |
(режим диафильма) Добавить синюю этикетку | Ctrl + 9 | Команда + 9 |
(режим диафильма) Добавить фиолетовую метку | Ctrl + Shift + 0 | Command + Shift + 0 |
Настройки Camera Raw | Ctrl + K | Команда + K |
Удаляет настройки Adobe Camera Raw | Ctrl + Alt (в открытом состоянии) | Option + Shift (при открытии) |
Как сделать фон прозрачным в Photoshop
Узнайте, как сделать фон прозрачным в Photoshop, и откройте для себя более быструю альтернативу в редакторе Shutterstock.
Есть много способов вырезать объект или удалить фон из изображения. Многие начинают с фотошопа. Два популярных метода маскирования в Photoshop используют инструменты выделения, такие как Magic Wand, Lasso, а также режим Select и Mask. Между тем, режим быстрой маски использует кисть для рисования фона.
Эти методы можно использовать для более сложного удаления фона, но иногда вам нужен быстрый и простой вариант для удаления фона. Если вы ищете бесплатную и простую альтернативу Photoshop, мы покажем вам, как Shutterstock Editor может помочь вам сделать фон прозрачным за несколько простых шагов.
Метод 1: Инструменты и маски выделения
Шаг 1. Использование инструмента Magic Wand Tool
Выберите инструмент Magic Wand Tool в окне «Инструменты».Начните с Допуск 20% в меню Опции .
 Измените допуск, если необходимо, чтобы добавить новые области к выделению.
Измените допуск, если необходимо, чтобы добавить новые области к выделению.Вы можете добавить к выделению с помощью Magic Wand, удерживая Shift и щелкая в другой области. Вы можете вычесть из выделенного, удерживая Option и щелкнув область, которую вы не хотите включать.
Шаг 2. Используйте инструмент «Лассо» для точной настройки выделения
Когда у вас есть грубый выбор объекта или фона, используйте инструмент Lasso для точной настройки краев.Удерживайте Shift и перетащите, чтобы добавить к выделению.
Существует три варианта инструмента «Лассо». Вы найдете их, нажав и удерживая лассо в меню «Инструменты»:
- Лассо — Щелкните и перетащите курсор, чтобы нарисовать выделение от руки.
- Polygonal Lasso — Создание многоугольной области выделения путем добавления точек к форме выделения.
- Магнитное лассо — Автоматическое добавление к выделению путем обводки области.

Обратите внимание на изображение выше, как выделение переходит в сумку. Я использовал Лассо, удерживая Shift , и нарисовал небольшую область, чтобы заново выделить этот край. Чтобы исправить выделение, убегающее от мешка, я возьму Option и сделаю то же самое, чтобы удалить эту область выделения.
Шаг 3. Используйте панель «Выделение и маска» для уточнения выделения
Когда вы будете удовлетворены грубым выбором, нажмите кнопку Select and Mask в меню Options в верхней части экрана.Или нажмите Command + Option + R , чтобы открыть окно.
 Поэкспериментируйте с настройками Global Refinement, чтобы получить более плавный выбор.
Поэкспериментируйте с настройками Global Refinement, чтобы получить более плавный выбор.В разделе Global Refinements начните со следующих настроек для большого изображения с высоким разрешением:
- Гладкая : 3
- Растушевка : 0,3px
- Сдвиг края : -20
Это сделает выделение более гладким, смягчит края и слегка сузится, чтобы уменьшить любое отражение фона.Вот что я имею в виду:


Если вы застряли, лучше всего нажать Отмена и исправить выделение вручную с помощью Magic Wand или Lasso, а затем вернуться в окно Select and Mask.
Шаг 4. Создайте маску слоя для удаления фона
В Output Settings внизу окна Select and Mask выберите Layer Mask из списка. Окно закроется, а слой с вашим объектом будет иметь маску, скрывающую фон.Затем вы можете активировать или деактивировать маску, щелкнув правой кнопкой мыши значок маски слоя в окне «Слои».
 Когда активирована маска слоя, фон прозрачный.
Когда активирована маска слоя, фон прозрачный.Метод 2: Быстрая маска
В этом методе используется инструмент Quick Mask в Photoshop. Это способ быстро создать маску с помощью кисти. Подобно рисованию на маске слоя, вы будете переключать цвета переднего плана, чтобы добавить или удалить из маски.
Активируйте быструю маску с помощью кнопки в нижней части окна «Инструменты».
 Включите / выключите режим быстрой маски в нижней части панели инструментов или просто нажмите Q.
Включите / выключите режим быстрой маски в нижней части панели инструментов или просто нажмите Q.Затем активируйте инструмент кисти (B) . В режиме быстрой маски на палитре отображаются только два цвета: черный, используемый для скрытия содержимого, и белый, используемый для отображения содержимого. Идея состоит в том, чтобы закрасить фон — ту часть, которую вы хотите удалить — черным цветом. Область, которую вы закрашиваете, станет красной.
 В режиме быстрой маски области, которые вы закрашиваете, станут красными, показывая вам выделение.
В режиме быстрой маски области, которые вы закрашиваете, станут красными, показывая вам выделение.Совет: Чтобы большие выделения выполнялись быстрее, используйте кисть большого размера и щелкните один раз в качестве отправной точки в области, которую нужно исключить. Затем, удерживая Shift, щелкните следующую точку. Это заполнит пространство между ними по прямой линии.
 Чтобы сделать маску более детальной, просто увеличьте масштаб и уменьшите размер кисти, чтобы закрасить или округлить меньшие углы и кривые.
Чтобы сделать маску более детальной, просто увеличьте масштаб и уменьшите размер кисти, чтобы закрасить или округлить меньшие углы и кривые.Теперь вы можете переключаться между режимом быстрой маски и стандартным режимом редактирования, нажимая Q на клавиатуре.Это покажет вам живой выбор.
 Если вы хотите продолжить работу, просто нажмите Q, чтобы вернуться в режим быстрой маски и продолжить работу.
Если вы хотите продолжить работу, просто нажмите Q, чтобы вернуться в режим быстрой маски и продолжить работу.Когда вы довольны выбором, нажмите кнопку «Добавить маску слоя» в нижней части окна «Слои», чтобы замаскировать фон.
Альтернативы удалению фона в Photoshop
Если вам нужно выполнить только базовые задачи дизайна, такие как удаление фона, Photoshop может не подойти.Это дорого и сложно научиться. Вот несколько простых в использовании альтернатив:
- Powerpoint имеет инструмент под названием Remove Background , который запускает вас с выбора объекта переднего плана, замаскированного от фона. У вас также есть возможность добавлять или удалять определенные части.
- Бесплатные веб-сайты — Существует множество бесплатных приложений и веб-сайтов, которые позволяют пользователям вручную удалять фон. Хотя они могут быть просты в использовании, к минусам относятся проблемы с надежностью и точностью, а также отсутствие безопасности системы.
- Shutterstock Editor — средство для удаления фона в редакторе позволяет легко вырезать формы и элементы из изображения. Со всеми другими инструментами дизайна в приложении вы можете создать профессиональный дизайн за полшага и с гораздо меньшими хлопотами.
Как удалить фон в редакторе
Shutterstock Editor — отличная альтернатива всему вышеперечисленному — мощный бесплатный инструмент для редактирования с новой функцией удаления фона.У вас есть не только прямой доступ ко всей библиотеке изображений Shutterstock и тщательно подобранным коллекциям, вы также можете настроить лицензионное изображение перед загрузкой.
Если вы следовали описанному выше методу быстрой маски, это будет очень просто. Если вы сочли его слишком техническим, вы будете счастливы, что этот инструмент так же прост, как перетаскивание курсора. С помощью трех простых шагов вы быстро удалите фон с любого изображения:
- Найдите и выберите изображение
- Используйте инструмент «Удалить фон»
- Загрузите лицензионный образ
Для начала откройте редактор в вашем браузере.Найдите и выберите изображение, затем нажмите Удалить фон под Инструменты изображения в правой части окна.
 Хорошая маленькая собачка, изображение Пола Стивена
Хорошая маленькая собачка, изображение Пола Стивена Просто нажмите кнопку — Удалить и закрасьте фон. Это уберет фон. Чтобы настроить выделение, нажмите + Добавить и закрасьте объект, который хотите сохранить. Уменьшите размер кисти с помощью ползунка Размер кисти , чтобы получить более подробную информацию, или увеличьте его, чтобы блокировать большие участки за раз.
 В желтой области отображается предварительный просмотр того, что будет удалено.
В желтой области отображается предварительный просмотр того, что будет удалено.Между каждым шагом программа будет настраиваться и показывать вам результаты. Часть, которую нужно удалить, будет выделена желтым цветом. Когда вас устраивает предварительный просмотр, просто нажмите Применить .

Теперь вы можете загрузить полностью лицензированное изображение с удаленным фоном и использовать его где угодно. Убедитесь, что вы сохранили его как PNG, чтобы сохранить прозрачность.
Для получения дополнительных уроков и техник продолжайте читать:
Обложка фонового изображения через FabrikaSimf , изображение кошелька через Creative Lab
,Как выбрать по цвету в Adobe Illustrator (и другие приемы выделения)
Нажатие на несколько объектов в сложном или замысловатом дизайне может занять у дизайнеров много времени. Узнайте, как выбирать по цвету в Illustrator, а также о других сочетаниях клавиш в меню «Выбор».
Изображение на обложке через Mascha Tace.
В дизайнерских приложениях, таких как Adobe Illustrator, непрерывное нажатие клавиши Shift для одновременного выбора нескольких объектов может быть неприятным и бесконечным.Время, потраченное на щелчки векторов, может быстро накапливаться.
Но есть хитрость! С помощью полезного раскрывающегося меню «Выбрать» вы можете выбрать векторы с точным цветом заливки и обводки, одинаковым внешним видом, похожими формами и т. Д. Ваше время, затрачиваемое на кропотливые щелчки по каждому вектору, резко сократится с помощью этого дизайнерского решения.
Как выбрать по цвету в Illustrator
При работе со сложными дизайнами или сложными узорами сложно выбирать каждый векторный объект индивидуально.Сократите этот процесс, научившись выбирать по цвету в Illustrator. В раскрывающемся меню «Выбрать», расположенном в верхней части программы, вы можете активировать определенные цвета всего двумя щелчками мыши.
Начните с нажатия на векторный объект с помощью инструмента выделения (V) , затем перейдите к раскрывающемуся меню Выбрать и выберите цвет заливки , Цвет заливки и обводки или Цвет обводки . Вы можете добиться того же эффекта, нажав Внешний вид , который будет соответствовать векторам, которые точно имитируют заливку, обводку выбранного объекта или и то, и другое.

Шаблон через OKing.
Команда Fill Color выберет объекты, содержащие точный оттенок, как у векторного объекта, который вы выбрали изначально. Команда Цвет обводки активирует векторы с точно таким же цветом обводки независимо от цвета заливки. Когда включена команда Fill & Stroke , будут активированы объекты с одинаковыми цветами заливки и . Эти параметры дают вам полный контроль над выбором, особенно если вы работаете с узорами или рисунками с повторяющимися цветами.
Вы можете перекрасить эти выбранные векторные формы с помощью панелей Color или Swatches или скомпилировать их в группу для более быстрого выбора в будущем с помощью Command + G . После того, как эти формы сгруппированы, вы можете легко изменить внешний вид всего узора или дизайна, просто повернув используемые цвета.
Как выбрать похожие фигуры в Illustrator
Так же, как с параметрами «Выбрать тот же цвет заливки» или «Обводка», вы можете активировать аналогичные формы в документе Illustrator.Это отличный способ, когда вы перекрашиваете или группируете похожие фигуры в своем дизайне.

Узор с геометрической сложностью. Применена палитра ретро-цветов Lustrous Lamps.
С помощью инструмента выделения (V) щелкните фигуру, которая была первоначально создана с помощью инструмента Фигуры , например прямоугольник или круг. Крайне важно, чтобы вы выбирали только фигуры, созданные с помощью инструмента Фигура, поскольку команда не распознает фигуры, созданные с помощью инструмента Pen Tool .Вы узнаете, возможно ли выделение, если команда Select> Same> Shape неактивна. Любые другие формы, которые управляются или создаются с использованием составных контуров, также не распознаются.
Как выделить все в Illustrator
Если вам больше нравится выбирать все элементы в документе или монтажной области, вы можете быстро сделать это с помощью Command + A, для всех элементов и Option + Command + A для всех объектов в назначенной монтажной области.Эти команды также находятся в раскрывающемся меню Выбрать .

Узор с геометрической сложностью. Применена палитра ретро-цветов Lustrous Lamps.
Эта клавиатурная команда ускоряет рабочий процесс, особенно при работе со сложными проектами с несколькими монтажными областями в документе Illustrator. Долгие дни щелчков и перетаскивания через несколько объектов официально прошли.
Щелкните здесь, чтобы узнать о дополнительных сочетаниях клавиш для Adobe Illustrator, Photoshop и InDesign.
Получите потрясающие фотографии, картинки и изображения без лицензионных отчислений.
Начать сейчас
Хотите узнать больше полезных советов и приемов Adobe Illustrator? Загляните в эти информационные статьи:
,Как инвертировать выделение в Photoshop
Если вы хотите отредактировать одну часть изображения, не затрагивая остальные, вам необходимо узнать о функциях выделения в Photoshop. С помощью инструментов «Лассо», «Область» и «Волшебная палочка» можно выделить практически любую часть изображения, независимо от формы и размера. Однако вы также можете выбрать одну область, а затем инвертировать выделение, чтобы вместо этого была выделена остальная часть вашего изображения. Это особенно полезно, если вы хотите выбрать сложную форму, но не хотите рисовать лассо по всему контуру.Ниже мы рассказали, как инвертировать выделение в Photoshop, инвертировать цвета и другие практические советы.
Инвертирование выделения
Иногда имеет смысл выбрать фон изображения, а затем инвертировать выделение, вместо того, чтобы тратить время на использование инструмента «Лассо» и рисования более сложной формы.
Например, если вы редактируете простую фотографию профиля человека на белом фоне, вы можете выбрать инструмент «Волшебная палочка» на главной панели инструментов, а затем щелкнуть фон, чтобы выбрать его.Затем перейдите в меню «Выбрать» и выберите «Обратный». Photoshop теперь выберет все, кроме фона (то есть вашего объекта).
Вы также можете использовать эту функцию, чтобы изолировать одну часть вашего изображения, отредактировать все остальное с помощью фильтров и эффектов и сохранить ваш выбор неизменным. Это может быть особенно полезно при настройке насыщенности и других параметров цвета.
Инвертирование цветов
Подобно инвертированию выделения, вы также можете инвертировать цвета для создания эффектных и причудливых версий изображения.Сначала перейдите на панель «Слои» и нажмите на нужное изображение из списка. Затем перейдите в меню «Изображение» и выберите «Настройки»> «Инвертировать». Для быстрой инверсии вы также можете просто нажать CTRL + I (Command + I на Mac), чтобы инвертировать все изображение. Photoshop добавит новый слой «Инвертировать коррекцию» и поместит его над исходным изображением на панели «Слои».
Если вы выберете часть изображения перед инвертированием цветов, Photoshop создаст маску слоя для выделения, так что только эта область будет затронута.Включить или отключить инвертированный слой так же просто, как щелкнуть значок глазного яблока слева от вашего слоя.
Выбор всего изображения
Наконец, вы можете выбрать полный кадр с помощью простого нажатия клавиш CTRL + A (или Command + A на Mac). В большинстве случаев вам нужно выбрать определенную область изображения, но эта команда помогает при применении эффектов ко всему проекту. Чтобы отменить выбор всего изображения, просто нажмите CTRL + D (Command + D на Mac).
.