Волосы в фотошопе как сделать
Как в Adobe Photoshop нарисовать реалистичные волосы: короткие волосы и бороды
Что мы будем создавать
В этой статье я расскажу, как нарисовать реалистичную бороду и две коротких прически. А также, какие кисти волосы для Фотошопа использовать.
1. Основные принципы создания коротких волос
Есть много типов коротких причесок. Сегодня мы рассмотрим две модные прически, которые часто носят люди, а также часто используют в своих работах дизайнеры и иллюстраторы.
Следуйте направлению
Независимо от того, какой стиль вы выбрали, одно правило остается неизменным. Чтобы получить лучший результат, рисуйте волосы, следуя направлению, в котором они растут из кожи.
Рассмотрим этот принцип на практике:
Начиная с макушки головы, обратите внимание, какое направление принимают волосы в зависимости от прически. Когда начнете делать первые наброски и организовывать слои, помните об этом, чтобы создать надлежащую форму прически и правильно выбрать кисти для рисования волос в Фотошопе.
Бросьте себе вызов
Попытайтесь нарисовать волосы, которые вы раньше не рискнули бы изобразить, и изучите различные узоры локонов, которые будут выглядеть интересно:
Выберите фотографии, которые являются четкими и имеют хорошее освещение, чтобы можно было легко определить, каким образом должны быть окрашены волосы. Если вы являетесь новичком в рисовании, выбирайте цвета волос, которые проще воссоздать. Вот ресурсы, используемые в этом руководстве:
- Прическа Помпадур;
- Короткая стрижка;
- Борода.
2. Какие кисти использовать
Я буду использовать кисти из списка Пресетов кистей Adobe Photoshop. С помощью базовой круглой кисти можно нарисовать много чего. Поэкспериментируйте со значениями «Жесткости» кистей для прически волос в Фотошопе, чтобы получить мягкие или жесткие края для нужных эффектов:
Жесткость кисти — 0% (вверху) и Жесткость кисти — 100% (внизу)
Следующая кисть — это жесткая круглая непрозрачная кисть с имитацией нажима, которую также можно найти в пресетах:
Убедитесь, что для параметра «Непрозрачность» установлен «Нажим», что сделает кисть еще более универсальной
И для каждой кисти включайте параметр «Нажим пера» в разделе «Динамика формы», чтобы каждый штрих был плавным и элегантным. Я часто использую эту функцию для тонких штрихов:
Я часто использую эту функцию для тонких штрихов:
Пользовательские кисти волос и шаблоны
С помощью пользовательских кистей для Фотошопа волос можно достичь реалистичного эффекта, рисуя несколько прядей за раз. Выберите эту опцию, если вы продвинутый иллюстратор или хотите сэкономить время при рисовании. Также можно использовать шаблоны волос, чтобы сразу наложить их на создаваемый портрет.
3. Как нарисовать реалистичные короткие волосы: Помпадур
Помпадур представляет собой смесь различных причесок. Популярная в 50-х годах в современной интерпретации эта ретро стрижка включает в себя выстриженные или выбритые участки по бокам.
Шаг 1
Нарисуйте набросок Помпадур, используя гладкую кисть. Я буду использовать в качестве основы эту прическу.
Обратите внимание, что сверху волосы зачесаны назад, а по бокам они направлены вниз:
Шаг 2
Нанесите сплошной коричневый цвет для основы. Разместите этот слой под слоем наброска. Установите новый слой в качестве «Обтравочной маски» для основы, и измените его режим наложения на «Умножение». На этом новом слое нарисуйте тени, используя оттенки того же коричневого цвета:
На этом новом слое нарисуйте тени, используя оттенки того же коричневого цвета:
Чтобы понять, какой кистью рисовать волосы в Фотошопе, нужно учитывать, что при таком изменении режима наложения цвет будет автоматически затемняться. Новый оттенок умножается на базовый.
Шаг 3
Установите еще несколько слоев в качестве «Обтравочной маски», если вам нужно добавить больше теней. Затем создайте новый слой и установите для него режим наложения «Перекрытие». Задайте белый в качестве цвета переднего плана, чтобы начать нарисовать теплые блики в тех местах, куда падает свет. Нанесите несколько светлых участков, при этом обращая внимание на то, чтобы они соответствовали логике освещения волос:
Шаг 4
Можно убрать черные жесткие штрихи наброска, смешав их с цветными частями. Для этого установите для слоя наброска режим наложения «Перекрытие». Затем добавьте новый слой и задайте для него режим «Линейный осветлитель». Создайте светлые области лица, зарисовав области вокруг них кистями волос для Фотошопа светло-бежевым цветом:
Шаг 5
Скорректируйте цвет волос с помощью корректирующего слоя. Перейдите в Слой>
Новый корректирующий слой> Цветовой баланс и настройте параметры корректирующего слоя таким образом, чтобы углубить красный, синий и пурпурный оттенки волос:
Перейдите в Слой>
Новый корректирующий слой> Цветовой баланс и настройте параметры корректирующего слоя таким образом, чтобы углубить красный, синий и пурпурный оттенки волос:
Шаг 6
Теперь, когда мы скорректировали цвета, на следующем этапе сделайте мелкие детали четче. Задайте кисти для прорисовки волос в Фотошопе жесткость 100% и прорисуйте дуги, которые будут представлять собой линии волос:
Шаг 7
Уменьшите размер кисти, чтобы нарисовать мелкие, тонкие пряди волос по краям головы. И в завершении добавьте красивый градиентный фон позади головы. Закрасьте фоновым цветом части волос по краям головы, чтобы вся голова выглядела более реалистично и более гармонично вписывалась в сцену:
Вот как будет выглядеть законченная прическа Помпадур!
4. Как нарисовать реалистичные короткие волосы: прическа с завитыми локонами
Далее мы нарисуем прическу с завитыми локонами, которые придают волосам невероятный вид.
Шаг 1
Используйте это изображение, чтобы создать основу. С помощью той же кисти для рисования волос в Фотошопе создайте набросок лица и волос. Обратите внимание на изменение направленности волос. Волосы на этом изображении длиннее, и поэтому они завиваются в разных направлениях:
С помощью той же кисти для рисования волос в Фотошопе создайте набросок лица и волос. Обратите внимание на изменение направленности волос. Волосы на этом изображении длиннее, и поэтому они завиваются в разных направлениях:
Шаг 2
Теперь нанесите базовые цвета. Наносите каждый цвет на отдельном слое. Используйте их в качестве обтравочной маски, чтобы создать тени. Снова установите режим наложения для слоев теней на «Умножение» и используйте, те же цвета, которыми вы наносили основу, чтобы нарисовать тени:
Шаг 3
Уменьшите непрозрачность слоя наброска до 25%. Создайте два новых слоя, для одного установите режим наложения «Перекрытие», а для второго – «Осветление основы». На первом слое нарисуйте яркие голубые блики. А затем нарисуйте области розовых отблесков на волосах, чтобы получить интересный эффект:
Шаг 4
Уменьшите размер кисти для Фотошопа волосы пряди до 5 пикселей и установите жесткость — 100%. Раскрасьте пряди, соблюдая направление каждой из них. Постарайтесь не упустить из виду, какие части прядей накладываются друг на друга, и не забывайте удалять выходящие за границы прядей области:
Постарайтесь не упустить из виду, какие части прядей накладываются друг на друга, и не забывайте удалять выходящие за границы прядей области:
Шаг 5
Добавьте новый слой с режимом наложения «Линейный осветлитель», чтобы нарисовать более интенсивные светлые участки. Нанесите по краям волос розовые области под цвет фона. Они добавят ощущение четкости и блеска волос. Пусть в некоторых местах фон проглядывает сквозь волосы, чтобы они не выглядели слипшимися:
Шаг 6
Проведите дополнительную обработку. Сделайте четче пряди с бликами света, а также нарисуйте дополнительные пряди, чтобы сделать их четкими и, как будто, движущимися. Завершите изображение, добавив новый корректирующий слой «Уровни», чтобы отрегулировать интенсивность цветов:
Вот готовое изображение прически с завитыми локонами.
5. Как нарисовать реалистичные волосы на лице
Еще один тип коротких волос, о котором мы не можем забыть — волосы на лице. Несмотря на то, что они располагаются не на верхней части головы, они ведут себя похожим образом. Давайте посмотрим, какой кистью рисовать волосы в Фотошопе.
Давайте посмотрим, какой кистью рисовать волосы в Фотошопе.
Шаг 1
Я использовал это изображение для примера. Начните с предварительного наброска, обращая особое внимание на направление волос. В данном случае мы должны помнить, что волосы направлены вниз:
Шаг 2
Отрегулируйте базовые цвета и уменьшите «Непрозрачность» слоя наброска до 20%. С помощью мягкой круглой кисти нарисуйте на новом слое тени и установите для этого слоя режим наложения «Умножение». Цвет волос на лице зависит от тона кожи, поэтому убедитесь, что вы гармонично смешали участки кожи и примыкающие к ним участки бороды и усов:
Шаг 3
На том же слое с режимом наложения «Умножение» нарисуйте с помощью кисти для Фотошопа волос штрихи различной длины, которые будут задавать структуру волос. Обратите внимание на то, как эти пряди волос изгибаются по кривой вдоль подбородка и около шеи:
Шаг 4
Добавьте новый слой и установите для него режим наложения «Перекрытие». Установите белый в качестве цвета переднего плана и нарисуйте светлые блики. Светлых бликов должно быть больше в верхней части, где света на бороду падает больше. Отрегулируйте тона кожи, чтобы они выглядели естественно:
Светлых бликов должно быть больше в верхней части, где света на бороду падает больше. Отрегулируйте тона кожи, чтобы они выглядели естественно:
Шаг 5
Добавьте новый слой и установите для него режим наложения «Линейный осветлитель» и нарисуйте тонкие штрихи блестящих волосков. Добавьте пучки из нескольких волосков, а также нарисуйте блестящие волосы в верхней части, где кожа соприкасается с бородой и усами:
Шаг 6
Продолжайте рисовать кистью для рисования волос в Фотошопе на лице и блестящие волоски, пока не будете удовлетворены результатом. Не забудьте нарисовать щетину на шее для большей реалистичности. Добавьте красивый градиентный фон и усильте цвета с помощью нового корректирующего слоя «Кривые»:
Вот окончательный результат. Не бойтесь добавить больше деталей лица или блеска бороды.
Заключение
Чтобы создать реалистичные, «живые» волосы, нужно обращать внимание на то, как они двигаются и взаимодействуют со светом. Овладев этими приемами, вы сможете быстро создавать эффектные волосы!
Перевод статьи «How to Paint Realistic Hair in Adobe Photoshop Short Hair & Beards» был подготовлен дружной командой проекта Сайтостроение от А до Я.
Рисуем волосы (урок 1)
В этом уроке мы рассмотрим основные методы, с помощью которых можно нарисовать прямые или немного волнистые волосы.
Возьмите любую фотографию человека которому вы хотите пририсовать волосы или нарисуйте человека сами, как сделал это автор.
По окончанию нашей работы у нас должен получиться такой результат:
В этом уроке мы будем использовать такие инструменты как: кисть (brush), затемнитель (dodge), осветлитель (burn) и палец (smudge tools). Помните, что эту технику лучше всего применять для рисования прямых или немного вьющихся волос.
Шаг 1. Намечаем контуры прически.
В этом примере автор решил сделать волосы светло-каштанового цвета. Возьмите кисть, выберите нужный вам цвет (в данном случае светло-каштановый), поставьте жесткость 50%. Начинайте рисовать волосы, по контурам головы и плеч, ведя кистью по росту волос, дойдя до кончиков отпускайте левую кнопку мыши. (примерно как при рисовании карандашом: делая штрихи отрываете карандаш от бумаги. )
)
На этом этапе не нужно кропотливо и аккуратно все выводить, главное — это придать форму прическе и заполнить все пространство без промежутков.
Шаг 2. Используем инструмент палец
Возьмите инструмент Палец (Smudge tool), установите диаметр кисти где то 10-20 px, жесткость ближе к 0% и интенсивность 85-95%. Водите пальцем по направлению естественного роста волос, как показано на рисунке:
В итоге у вас должно получиться так:
Шаг 3. Инструмент затемнитель и осветлитель. Проработка света-тени.
Эта часть самая утомительная и кропотливая, но если натренироваться, то она будет занимать у вас совсем немного времени.
Возьмите инструмент осветлитель (dodge tool), в настройках инструмента у вас должно стоять: Диапазон – «Средние тона»; Экспоз приблизительно 15-20%, а диаметр кисти 2-4 px.
Начинаем рисовать по направлению роста волос. За образец можно взять любую фотографию на которой есть длинные волосы, на ней вы можете посмотреть, как в естественной среде располагаются свет и тени на волосах. Теперь поменяйте настройки инструмента: поставьте Диапазон – «Света» и еще раз пройдитесь по темным участкам. Это манипуляция с диапазонам позволяет поменять цвет и яркость, придавая волосам более естественный вид.
Теперь поменяйте настройки инструмента: поставьте Диапазон – «Света» и еще раз пройдитесь по темным участкам. Это манипуляция с диапазонам позволяет поменять цвет и яркость, придавая волосам более естественный вид.Теперь возьмите инструмент Затемнитель (burn tool) (для этого можно просто зажать клавишу Alt и инструмент Осветлитель превратиться в Затемнитель, правда настройки останутся те же и сам значок не поменяется, но с зажатой клавишей Alt Осветлитель будет затемнять!)
Повторите все то же самое, что мы проделали с темными участками, переключая диапазон со «Средних тонов» на «Свет», для того что бы на светлых участках волосы выглядели естественно. Если вас что-то не устраивает в полученном результате, то пробуйте экспериментировать с настройками:Увеличивайте\уменьшайте размер кисти, меняйте форму кисти, увеличивайте\уменьшайте Экспоз, переключайте в Диапозоне – Тени\Среднии тона\Свет.
Вот то что получилось у автора в результате 5-ти минутной работы. Думаю у Вас это пока займет намного больше времени!
Шаг 4. Инструмент затемнитель и осветлитель. Освещение источника.
Инструмент затемнитель и осветлитель. Освещение источника.
После проработки света-теней, все равно волосы пока еще смотрятся неестественно, необъемными и плоскими. Для того, чтобы волосы легли по объему головы нужно осветлить то, что ближе к нам, это передний левый край и затемнить то, что находится дальше, то есть затылок и макушку. На рисунке показаны области, которые автор осветлил Осветлителем (выдвинув на передний план) и затемнил Затемнителем (отдалив их от нас), используя кисточку большого размера 50-100 px с низким % жесткости.
Для того чтобы волосы получились более натуральными автор предлагает поэкспериментировать с настройками инструментов Затемнитель\Осветлитель: В инструменте Затемнитель в настройках Диапазона – «Средние тона» увеличивают насыщенность цвета, делая его более темным — «Света» затемняют черно\серыми тонами В инструменте Осветлитель в настройках Диапозона — «Средние тона» осветляют, предавая белый оттенок
— «Света» осветляют, предавая желтоватый оттенок.
Пробуйте все возможные варианты, чтобы результат получился натуральным:
Шаг 5. Инструмент палец.
В заключении нужно убрать все резкие границы, то есть сделать волосы на кончиках более тонкими, в тех местах где они прилегают к лицу и плечам. Автор предпочитает использовать кисть (Брызги) большого диаметра в 39 px и интенсивностью 60%, для того чтобы кончики получились тонкими.
Ну вот, что получилось в итоге после применения Пальца (Smudge tool).
У автора на выполнение этой работы ушло 8 минут. Но вы можете потратить намного больше, если будете более тщательно обрабатывать детали.
Так же автор предлагает еще насколько вариантов того, что еще можно сделать: — дублировать слой и применить Цветовой тон\Насыщенность, затем изменять непрозрачность слоя и менять режим наложения (автор предпочитает использовать перекрытие или один из световых режимов наложения) — дублировать слой и изменить контраст, применяя Уровни или Кривые, затем изменить непрозрачность слоя или применить режимы наложения.
— использовать инструменты резкость (sharpen) и размытие (blur brushes), что бы выдвинуть какую то прядь волос на передний план, а какую то наоборот отдалить.
От себя могу добавить, что на выполнение этой работы уйдет далеко не 8 минут, а чтобы добиться очень хорошего результата, придется посидеть не один час, а может и несколько раз начинать работу с самого начала. Надеюсь, что у вас все получится.
Автор: worth3000.
Как удлинить волосы в фотошопе
Вам понадобится
Инструкция
Откройте изображение (Ctrl+O).
С помощью инструмента «Лассо» (L) выделите тот участок волос, который требуется сделать более длинным. Затем скопируйте выбранный фрагмент (Ctrl+J). В меню «Редактирование» выберите пункт «Свободное трансформирование». Вокруг фрагмента появится тонкая рамка с маркерами. Потяните за один из них и растяните волосы на требуемую длину. При этом слегка сузьте фрагмент – так результат будет более реалистичным. В меню «Редактирование» выберите пункт «Трансформация», а затем «Деформация». На этот раз на фрагмент будет наложена тонкая сетка с маркерами. Если потянуть за узлы сетки, фрагмент будет искажаться. Деформируйте фрагмент так, как это необходимо, в первую очередь обращая внимание на то, насколько реалистичным получается результат. Под действием гравитации волосы должны падать прямо и свободно. Можно придать им небольшую «волну». Чтобы принять изменения, нажмите «Ввод». На стыке модифицированного фрагмента и исходного изображения образуется сильно заметный резкий переход. Чтобы избавиться от него, возьмите инструмент «Ластик» довольно крупного размера с мягкими краями и силой нажатия и непрозрачностью не более 20 процентов. Проработайте этим инструментом стык слоев, пока он не станет незаметным. Последний этап – добавление тени. Если этого не сделать, волосы будут выглядеть неестественно. Создайте слой под текущим. Для этого раскройте панель слоев клавишей F7, выделите мышью самый первый слой и нажмите сочетание – Ctrl+J. Затем возьмите инструментом «Пипетка» цвет тени с фотографии, и кистью с мягкими краями и непрозрачностью около 60 процентов нанесите тень от волос.
На этот раз на фрагмент будет наложена тонкая сетка с маркерами. Если потянуть за узлы сетки, фрагмент будет искажаться. Деформируйте фрагмент так, как это необходимо, в первую очередь обращая внимание на то, насколько реалистичным получается результат. Под действием гравитации волосы должны падать прямо и свободно. Можно придать им небольшую «волну». Чтобы принять изменения, нажмите «Ввод». На стыке модифицированного фрагмента и исходного изображения образуется сильно заметный резкий переход. Чтобы избавиться от него, возьмите инструмент «Ластик» довольно крупного размера с мягкими краями и силой нажатия и непрозрачностью не более 20 процентов. Проработайте этим инструментом стык слоев, пока он не станет незаметным. Последний этап – добавление тени. Если этого не сделать, волосы будут выглядеть неестественно. Создайте слой под текущим. Для этого раскройте панель слоев клавишей F7, выделите мышью самый первый слой и нажмите сочетание – Ctrl+J. Затем возьмите инструментом «Пипетка» цвет тени с фотографии, и кистью с мягкими краями и непрозрачностью около 60 процентов нанесите тень от волос.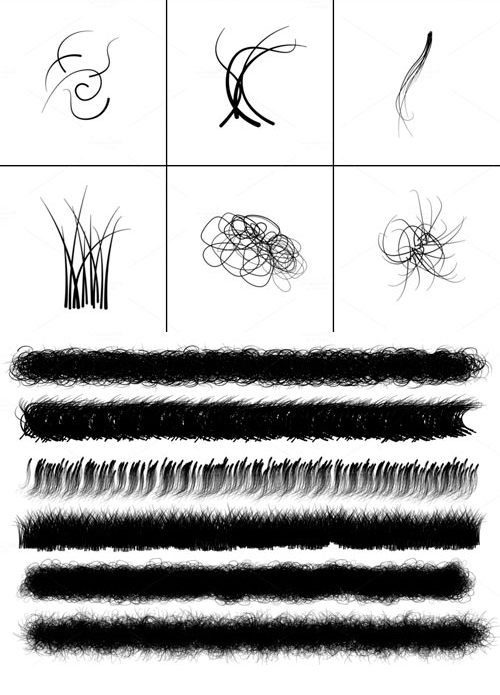
Полезный совет
Недостаток этого метода заключается в том, что сложно состыковать кончики волос, поэтому избегайте этого. Чтобы не показывать кончики волос, вы можете обрезать фотографию либо закрыть волосы рукой или каким-либо предметом. Если же кончики волос нужно показать в обязательном порядке, вам придется сильно увеличить фотографию и вырезать практически каждый волосок, а затем состыковывать их, сглаживая стыки и регулируя тон, яркость и контраст. Но альтернатива хуже: вам придется либо нарисовать волосы самому, либо взять их с какой-то другой фотографии. В первом случае крайне сложно добиться реалистичности, а во втором случае это будут явно волосы, которые не принадлежат человеку с фотографии.
Во все времена длинные волосы очень ценились. Девушки с самых юных лет отращивали себе длинную косу, которая являлась олицетворением женственности и красоты. Сегодня длинные волосы также не остаются без внимания, и практически каждая вторая девушка мечтает стать обладательницей длинных волос.
Вам понадобится
- Касторовое и репейное масло, витамины А и Е в баночках, Димексид, лимон.
Инструкция
Если вы решили отрастить себе длинные волосы, вам, в первую очередь, необходимо будет запастись терпением, упорством и верой в достижение поставленной цели. Но и этого будет недостаточно. Если вы хотите, чтобы ваши волосы побыстрее выросли, купите в аптеке касторовое масло, репейное масло, витамины А и Е в баночках, димексид и лимон. Смешайте все ингредиенты в чашке в следующей пропорции: 2 чайные ложки каждого масла, димексид, — 2 чайные ложки и сок лимона 1 ст. ложку. Димексид — это лекарство, используемое в медицине как проводник, особенно часто в стоматологии,и абсолютно безвреден для волос. Вотрите в корни волос полученную смесь, обмотайте голову полиэтиленом, а затем полотенцем, чтобы создать тепловой эффект, и походите так в течение часа примерно. Если смеси немного осталось, можете распределить её по всей длине волос.Дальше помойте как обычно голову шампунем. Маска довольно легко смывается. После того, как смоете маску, используйте обязательно бальзам, чтобы увлажнить волосы.
Маска довольно легко смывается. После того, как смоете маску, используйте обязательно бальзам, чтобы увлажнить волосы.
Видео по теме
Обратите внимание
Если у вас очень густые волосы, то одной пропорции маски вам может не хватить, поэтому увеличьте её в 2 раза. Не пугайтесь,если после нанесения маски, кожа головы будет немного печь. Это димексид и сок лимона раздражают волосяные луковицы, за счет чего волосы растут быстрее.
Полезный совет
Старайтесь никогда не расчёсывать волосы мокрыми, лучше подождите, когда они подсохнут. Чтобы волосы росли быстрее, регулярно делайте массаж головы специальной массажной щеткой для улучшения кровообращения. При горячей укладке используйте защитные средства.
Как сделать волосы гуще в Фотошоп
Если вы хотите добавить объем и аккуратность стрижке, то предлагаем вам урок от фотографа, ретушера и педагога Тигз Райс, которая даст все необходимые советы и рекомендации. Вы изучите различные методы, в том числе, как освоить инструмент Liquify (Пластика), Dodge (Осветлитель) и Burn (Затемнитель), клонирование, как использовать Blend mode (Режим наложения) Darken (Затемнение) и немного коснетесь частотного разложения.
Вы изучите различные методы, в том числе, как освоить инструмент Liquify (Пластика), Dodge (Осветлитель) и Burn (Затемнитель), клонирование, как использовать Blend mode (Режим наложения) Darken (Затемнение) и немного коснетесь частотного разложения.
Рекомендуем также посмотреть:
Автор использовал здесь мужскую модель и больше сконцентрировался на бороде, но описанные здесь методы можно использовать как для мужчин, так и для женщин, а также для волос на голове, для бороды и усов и даже для других мест.
Вы можете скачать платную фотографию, которую использовал автор, или использовать свою.
До ретуши
После ретуши
Шаг 1
Откройте изображение и выберите инструмент Healing tool(Восстанавливающая кисть).
Шаг 2
Удалите все видимые одиночные волоски у линии роста волос и вокруг прически.
Шаг 3
Затем перейдите в Filter > Liquify (Фильтр > Пластика), выберите инструмент Forward Warp (Деформация) и используйте короткие штрихи, чтобы сделать основную линию волос немного пышнее. В частности, для этого изображения я аккуратно подтянул линию волос. Вы можете увидеть результаты на следующем шаге.
В частности, для этого изображения я аккуратно подтянул линию волос. Вы можете увидеть результаты на следующем шаге.
Примечание: на скриншоте следующие настройки для BrushToolOptions (настройки кисти):
- Size(Размер): 1100
- Pressure(Нажим): 100
- Density(Плотность): 50
- Rate(Скорость): 0
- Поставить галочку PinEdges(Закрепить края)
- Поставить галочку ShowMask (Показать маску)
- MaskColor(Цвет маски): Red (красный)
Шаг 4
Это результат предыдущего шага, с добавлением объема волосам.
Примечание: на скриншоте следующие настройки BrushToolOptions (настройки кисти):
- Size(Размер): 400
- Pressure(Нажим): 100
- Density(Плотность): 50
- Rate(Скорость): 0
- Поставить галочку PinEdges(Закрепить края)
- Поставить галочку ShowMask (Показать маску)
- MaskColor(Цвет маски): Red (красный)
Шаг 5
Тем же инструментом Liquify (Пластика) с помощью Forward Warp (Деформация) немного подправьте форму бороды — здесь торчат несколько волосков на подбородке. Будьте осторожны — если зайти слишком далеко, края бороды будут выглядеть слишком ровными, а это будет выглядеть не реалистично.
Будьте осторожны — если зайти слишком далеко, края бороды будут выглядеть слишком ровными, а это будет выглядеть не реалистично.
Примечание: на скриншоте следующие настройки для BrushToolOptions (настройки кисти):
- Size(Размер): 300
- Pressure(Нажим): 100
- Density(Плотность): 50
- Rate(Скорость): 0
- Поставить галочку PinEdges(Закрепить края)
- Поставить галочку ShowMask (Показать маску)
- MaskColor(Цвет маски): Red (красный)
Шаг 6
Теперь давайте и начнем заполнять некоторые пробелы в волосах.
Сначала создайте новый пустой слой и установите режим наложения Darken (Затемнение).
Шаг 7
Затем выберите инструмент Clone tool (Штамп) и установите так же режим наложения Darken (Затемнение).
Шаг 8
Вам также необходимо убедиться, что в вашем инструменте Clone Tool (Штамп) установлен Sample (Образец) Current and Below (Текущий и предыдущие).
Шаг 9
Такой затемняющий штамп отлично подходит для заполнения областей, где у вас есть почти идентичный источник для клонирования.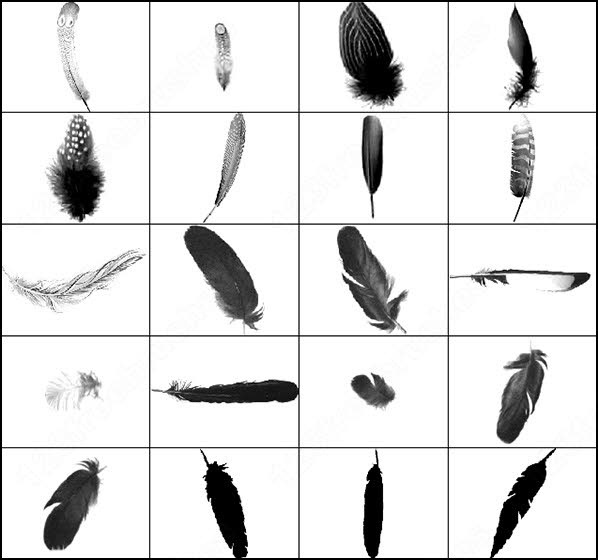
Шаг 10
Удерживайте нажатой клавишу «Alt» и кликните пером или мышью, чтобы установить исходную точку, а затем проведите кистью в нужных местах.
Шаг 11
Для некоторых более сложных областей используйте слой «Dodge and Burn» (Осветление и Затемнение). Нажмите Cmd / Ctrl + Shift + N, чтобы открыть диалоговое окно «New Layer» (Новый слой). Установите Blending mode (Режим наложения) на Soft Light (Мягкий свет) и поставьте галочку Fill with SoftLight Neutral Color (50% Gray) (Выполнить заливку нейтральным цветом режима “Мягкий свет” (серым 50%)). Нажмите OK.
Шаг 12
Выберите инструмент Burn Tool (Затемнитель) и установите в поле Range (Диапазон) значение Midtones (Средние тона) и Exposure (Экспозиция) около 20%. Затем затемните некоторые места в волосах.
Это будет особенно полезно в тех местах, где волосы выбриты, и они достаточно редкие
Шаг 13
Затем мы добавим больше деталей волосам. Сначала измените Exposure (Экспозиция) в инструменте Burn Tool (Затемнитель) на 40% и сопоставьте размер кисти с размером волосков на бороде.
Шаг 14
Теперь используйте инструмент Burn Tool (Затемнитель), чтобы принести больше деталей волосам. Вы также можете осветлить некоторые участки волос, если это необходимо.
Шаг 15
Для тех участков, которые нуждаются в дополнительной обработке, можно использовать частотное разделение. Сначала нажмите Cmd + Alt + Shift + E, чтобы создать новый слой над другими, в нем соединятся все ваши видимые слои.
Шаг 16
На панели Layers (Слои) дважды продублируйте изображение и назовите их соответственно Высокие частоты и Низкие частоты.
Шаг 17
На панели Layers (Слои) скройте слой Высокие частоты, щелкнув значок «глаз» и выберите слой Низкие частоты.
Перейдите в Filter> Blur> GaussianBlur (Фильтр > Размытие > Размытие по Гауссу). Размыть изображение нужно так, чтобы пропала резкость деталей, обычно это около 4 пикселей. Это слой, содержащий информацию о цвете.
Шаг 18
Выберите слой Высокие частоты на панели Layers (Слои) и снова включите его видимость.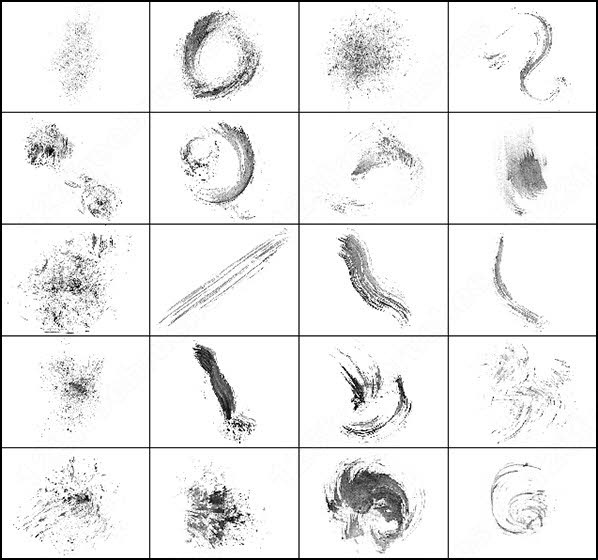 Перейдите в Image> Apply Image (Изображение – Внешний канал)… и скопируйте настройки, указанные в диалоговом окне выше.
Перейдите в Image> Apply Image (Изображение – Внешний канал)… и скопируйте настройки, указанные в диалоговом окне выше.
После этого нажмите OK. Этот слой содержит информацию о текстуре.
Шаг 19
Теперь слой станет серым. Измените режим наложения слоя на Linear Light (Линейный свет), и изображение должно вернуться в нормальное состояние.
Шаг 20
Теперь, когда мы разделили фотографию по цвету и текстуре, мы можем начать наше основное редактирование.
Создайте новый пустой слой между слоями Высокие частоты и Низкие частоты. Этот слой будет местом, где мы безвредно сможем добавлять оттенки волос на кожу.
Шаг 21
Выберите инструмент Clone (Штамп) ( S ). Перейдите в подменю инструмента в верхней части экрана и установите в поле Sample (Образец) значение Current & Below (Текущий и предыдущие).
Выберите кисть с мягкими краями и установите Opacity (Непрозрачность) кисти где-то между 10-20%. Не забудьте переключить режим наложения инструмента Clone (Штамп) на Normal (Нормальный).
Шаг 22
Удерживайте нажатой клавишу Alt и кликните с помощью пера или мыши, чтобы выбрать область вашего образца и начать исправление некоторых участков, требующих внимания.
Готово!
До ретуши
После ретуши
Автор: Tigz Rice
Узнать больше интересного:
Видеоурок — рисуем реалистичные волосы — уроки фотошоп
Учимся рисовать реалистичные волосы в Фотошоп #1
Воссоздание реализма – это сложный аспект в искусстве, но вы можете преуспеть в этом, если поднимите своё мастерство на совершенно новый уровень.
В этом уроке я покажу вам, как нарисовать четыре различные прически, используя различные текстуры волос и разнообразный дизайн локонов. Я покажу вам пошаговый процесс достижения реализма, используя технику работы с режимами наложения
Итоговый результат:
1. Знакомимся с кистями
Мы не можем приступить к работе, пока не вооружимся соответствующими инструментами. А для того, чтобы нарисовать изображение в цифровом виде, я буду использовать графический планшет 3 Wacom Intuos.
А для того, чтобы нарисовать изображение в цифровом виде, я буду использовать графический планшет 3 Wacom Intuos.
Существует множество различных кистей, доступных онлайн в Интернет, и, возможно, широкий выбор кистей затруднит ваш выбор.
Позвольте мне упростить этот процесс, сказав вам, что у вас уже есть уникальные кисти, которые ждут вас в программе Adobe Photoshop CC.
Просто нажмите клавишу F5
Жёсткая Круглая Кисть Нажим Непрозрачность
Основная кисть, которую я буду использовать, это моя самая любимая кисть Жёсткая Круглая Кисть Нажим Непрозрачность (Hard Round Pressure Opacity brush). Любимая, потому что у кисти затенённые края и высокая чувствительность пера. Данная кисть достаточно универсальна, с её помощью можно создавать наброски, а также вьющуюся структуру волос.
Сухая Кисть
Вторая кисть, которая нам понадобится, это текстурная кисть Сухая кисть (Dry Brush). Чтобы добиться супер реалистичного эффекта, никогда не забывайте добавлять немного зернистости, а также текстуру к своей работе. Позже я покажу вам, как применять данную кисть, которая поможет воссоздать текстуру грубых вьющихся волос.
Многие начинающие пользователи совершают ошибку, когда приступают к созданию картин без предварительного подбора исходных изображений, используемых в качестве образцов. Они видят, что их любимые дизайнеры сразу приступают к созданию своих картин, поэтому они считают, что они должны следовать их примеру.
Не надо спешить при воссоздании реализма, поэтому не бегите впереди паровоза. Нет лучшего способа понять, как выглядят вещи в реальной жизни, чем изучение фотографий. Профессиональные дизайнеры тратят тысячи часов, работая с кистью, воссоздавая и изучая определенные условия освещения, поэтому они лучше знакомы с различными вариантами сцен, чем среднестатистический человек.
Я буду использовать следующие четыре изображения в качестве образцов, которые помогут нам при создании волос:
- Прямые короткие волосы
- Прямые длинные волосы
- Вьющиеся длинные волосы
- Жёсткие кудрявые волосы
Рисовать набросок или обводить контур?
Существует вечный спор на тему, рисовать набросок или обводить контур.
Я знаю, что это звучит как подвох, но всё дело в практике, и я не хочу, чтобы ваше волнение по поводу ваших способностей к рисованию мешало вам прислушиваться к другим хорошим советам.
Поэтому, даже, если вы не уверены в себе и чувствуете себя, как будто вы «не сможете нарисовать», я обещаю вам, вы сможете справиться. Просто обведите контур изображения, чтобы получить набросок, который вам нужен.
3. Знакомимся с режимами наложения
Работая со слоями в программе Photoshop с различными режимами наложения, вы сможете сэкономить уйму времени. Ниже представлен весь процесс создания отдельной причёски.
Нормальный (Normal)
Установите разрешение своего документа 300 точек на дюйм (dpi), это обеспечит работу с кистью при высоком разрешении. При создании первоначального наброска, вы должны всегда начинать с режима Нормальный (Normal), чтобы нанести базовые цвета и создать основной рисунок.
Мягкий свет (Soft Light)
Чтобы отлично совместить свой набросок с цветовыми оттенками рисунка, поменяйте режим наложения на Мягкий свет (Soft Light).
Поиграйте с Непрозрачностью (Opacity) на своё усмотрение, и вы увидите огромную разницу в получении реалистичного эффекта.
Умножение (Multiply)
Каждый раз, когда вам приходится работать с различными режимами наложения, создавайте новый слой.
Слои с режимом наложения Умножение
Просто наведите кисть поверх области, которая должна быть в тени, при этом удерживайте клавишу (Alt).
Это поможет вам выбрать цветовой оттенок с участка изображения и автоматически умножит его, чтобы получить наиболее тёмный результат.
Примечание переводчика: с помощью режима наложения Умножение (Multiply), вы усиливаете эффект затенения.
Перекрытие (Overlay)
Всякий раз, когда я думаю о режиме наложения Перекрытие (Overlay), я думаю о свете. На слое с режимом наложения Перекрытие (Overlay), вы можете добавлять как тёплый, так и холодный свет для осветления волос таким образом, чтобы воссоздать естественное освещение. Однако будьте осторожны с этим режимом наложения, т. к. здесь можно переусердствовать.
к. здесь можно переусердствовать.
Линейный осветлитель (Добавить) (Linear Dodge (Add))
Создайте новый слой, поменяйте режим наложения для данного слоя на Линейный осветлитель (Linear Dodge), чтобы мгновенно добавить яркие световые блики к волосам. И всё, что вам нужно — это использовать ближайшие цветовые оттенки, которые вы можете подобрать с помощью инструмента Пипетка(Eyedropper Tool (E)).
Теперь, когда вы знаете весь процесс, который я обычно применяю, когда рисую волосы, давайте попробуем нарисовать различные причёски.
4. Как нарисовать короткие прямые волосы
Шаг 1
Давайте начнём с простой причёски «Каре». Нарисуйте короткие волосы, не забудьте нарисовать голову с туловищем, а также, не забывайте, что волосы должны быть немного более распущенными, чтобы добавить динамики к волосам. Прокрасьте волосы и кожу одним тоном на новом слое. Поменяйте режим наложения для своего наброска на Мягкий свет (Soft Light).
Шаг 2
Добавьте новый слой, поменяйте режим наложения для данного слоя на Перекрытие (Overlay). С помощью кисти ярко-жёлтого цвета, нарисуйте световые блики на волосах, куда может попадать солнечный свет. Это поможет превратить темно-коричневый цвет в более тёплые тона.
Шаг 3
Добавьте новый слой, поменяйте режим наложения для данного слоя на Умножение (Multiply) и, используя тот же самый коричневый цвет с основного наброска, добавьте тени к волосам.
Если ваш рисунок начинает выглядеть немного пятнистым, удалите нарисованное, а затем убедитесь, чтобы Жёсткость (Hardness) вашей кисти была установлена на 100%.
Шаг 4
Продолжайте наносить мазки кистью, добавляя локоны волос, при этом уменьшив размер кисти. Под рукой держите исходное изображение в качестве образца до тех пор, пока вы не будете достаточно уверенными, чтобы продолжать экспериментировать самостоятельно.
Шаг 5
Поработайте над тоном волос. Добавьте отдельные вьющиеся локоны волос, чтобы придать больше динамики, а затем смягчите края с помощью белой кисти или с помощью ластика слегка обработайте кончики. Дорисуйте воротничок синего цвета.
Шаг 6
Создайте новый слой ниже всех слоёв и с помощью линейного градиента светло-голубого цвета залейте задний фон.
Шаг 7
В заключение, создайте новый слой, поменяйте режим наложения для данного слоя на Линейный осветлитель (Добавить) (Linear Dodge (Add)). Нарисуйте оставшиеся световые блики с помощью кисти размером 1-5 px. По завершении, короткие прямые волосы будут выглядеть, как на скриншоте ниже.
5. Как нарисовать прямые волосы с чёлкой
Шаг 1
Следующий стиль, который мы нарисуем, будет представлять те же самые прямые волосы, но на этот раз с чёлкой. Нарисуйте набросок, обратите внимание на то, как будет уложена чёлка.
Даже, если вы собираетесь использовать тёмный цвет волос, используйте светлые базовые цвета. Прокрасьте волосы на новом слое, а затем поменяйте режим наложения для слоя с наброском на Мягкий свет (Soft Light).
Прокрасьте волосы на новом слое, а затем поменяйте режим наложения для слоя с наброском на Мягкий свет (Soft Light).
Шаг 2
Теперь давайте добавим тени. Создайте новый слой, поменяйте режим наложения для данного слоя на Умножение (Multiply). Вначале нарисуйте самые тёмные тени. Старайтесь, чтобы тени были мягкие и чтобы были видны базовые слои сквозь тени.
Шаг 3
Добавьте мягкий свет на внешние края волос, для этого используйте слой с режимом наложения Перекрытие (Overlay).
Шаг 4
Залейте задний фон красивым персиковым градиентом. Добавьте деталей к волосам, экспериментируя с цветом, а также используя кисть маленького диаметра для воссоздания отдельных прядок волос. Даже если это и прямая причёска, всё равно должна присутствовать некая динамика, которая создаёт ощущение реализма.
Шаг 5
Продолжайте работать над волосами. Когда вы будете готовы к добавлению световых бликов, создайте новый слой, поменяйте режим наложения для данного слоя на Линейный осветлитель (Добавить) (Linear Dodge (Add)). Нарисуйте заключительные световые блики, а также добавьте блеск поперёк чёлки. Итоговый результат можно увидеть на скриншоте ниже.
Нарисуйте заключительные световые блики, а также добавьте блеск поперёк чёлки. Итоговый результат можно увидеть на скриншоте ниже.
6. Как нарисовать вьющиеся волосы
Шаг 1
Далее, мы нарисуем вьющиеся волосы. Мы можем разбить причёску на отдельные вьющиеся локоны. Изучите, как закручиваются локоны. Нарисуйте отдельный локон, чтобы понять, как вьётся локон. Для основной части причёски, локон имеет простую форму «S», которая является базовой кривой для волос.
Шаг 2
Добавьте базовые цвета на свой набросок с вьющимися волосами. Поменяйте режим наложения для слоя с наброском на Мягкий свет (Soft Light), а затем создайте новый слой с режим наложения Умножение (Multiply), чтобы нарисовать тени.
Шаг 3
В общем говоря, техника остаётся та же самая, что и при создании прямых волос. Добавьте тени перед тем, как добавить световые блики. Добавьте световые блики на новом слое с режимом наложения Линейный осветлитель (Добавить) (Linear Dodge (Add)).
Шаг 4
Чтобы придать изображению завершающий вид, добавьте линейный градиент на задний фон. Ещё раз выберите кисть маленького диаметра, чтобы добавить яркие световые блики. Для того чтобы воссоздать определённую текстуру, проявите произвольность при прокрашивании отдельных волосков в этом шаге, т.к. вьющиеся волосы часто менее послушные.
7. Как нарисовать короткие кудрявые волосы
Шаг 1
Последняя причёска – это жёсткие кудрявые волосы. Это, как правило, этнический стиль причёски, который богат текстурой и требует больше шагов для воссоздания, чем для предыдущих причёсок.
Начните с наброска, используя жёсткую круглую кисть, точно так же, как и с предыдущими причёсками.
Шаг 2
Добавьте базовые цвета, но на этот раз примените линейный градиент для волос, цвет градиента – светлый блондин. Данный градиент поможет нам больше понять о том, насколько причёска должна быть многослойной. Далее, поменяйте режим наложения для слоя с наброском на Мягкий свет (Soft Light).
Шаг 3
Попробуйте представить себе, как различные слои волос лежат на голове, когда вы начинаете фокусироваться на тенях. Цвета будут варьироваться в зависимости от действия краски для волос.
В данном случае, на исходном изображении, волосы девушки окрашены в омбре, поэтому вам придётся поэкспериментировать с различными цветовыми оттенками на отдельных новых слоях, установив для этих слоёв режимы наложения Перекрытие (Overlay) и Умножение (Multiply).
Примечание переводчика: (Омбрé; синонимы: деграде, балаяж, брондирование) — особая техника окрашивания волос. Это приём, при котором создаётся плавный переход от более тёмного оттенка волос у корней к более светлому оттенку на кончиках.
Шаг 4
Как женщина с дикими вьющимися волосами, я очень хорошо знакома с этой текстурой. Но для того, чтобы воссоздать данную текстуру, вам необходимо дополнительно применить другие кисти.
youtube.com/embed/a8VBN_CQ9QU?feature=oembed» frameborder=»0″ allow=»autoplay; encrypted-media» allowfullscreen=»»/>
Нарисуйте текстуру с помощью сухой кисти, о которой мы говорили ранее. Сухая кисть поможет воссоздать вьющуюся природу африканских волос, поэтому не забудьте применить кисть по всей длине волос.
Шаг 5
Продолжайте усиливать вьющуюся текстуру волос. Данные завитки сильно отличаются от вьющихся волос, поэтому, используйте изогнутые линии по всей длине волос для имитации густых завитков.
Шаг 6
В заключение добавьте розовый задний фон, а также добавьте тёплый свет, чтобы придать волосам попсовый вид. Поменяйте режим наложения на Линейный осветлитель (Добавить) (Linear Dodge (Add)), чтобы добавить яркие спиральные завитки и придать им вид, как будто они вылетают вперёд.
И на этом всё! Урок, как рисовать реалистично, может стать полезным опытом. Сегодня вы многое узнали про освещение, текстуры и цветовые оттенки, а также то, что вы можете создать в программе Photoshop.
Надеюсь, вам понравился урок, и вы узнали сегодня, как нарисовать четыре различные причёски. Какая их них ваша любимая? Спасибо, что были со мной. Удачи!
Итоговый результат:
Автор: Melody Nieves
Источник: https://Photoshop-master.ru/lessons/planshet/uchimsya_risovat_realistichnye_volosy_v_fotoshop.html
Рисуем волосы мышью используя Фотошоп
В данном теоритическом уроке Фотошопа мы рассмотрим, как рисовать реалистичные волосы с помощью мыши.
ВНИМАНИЕ: Урок предназначен для уже продвинутых пользователей Фотошопа.
Финальный результат
Приступаем к уроку Фотошопа
В этом уроке я только объясню, как я раскрашиваю прямые волосы, освещённые солнечным светом. При раскрашивании (рисовании) очень многое зависит от освещения, а так же от типа волос, но я не могу объяснить все варианты, т.к их слишком много.
Существует миллионы способов раскрашивать (рисовать) волосы, но какой бы вы не использовали, если вы хотите добиться реалистичного результата, вам придётся затратить много времени (а иногда и нервов).
Я расскажу про самый простой способ рисования волос.
Вы можете сделать его более точным, просто потратив чуть больше времени, но лично я слишком ленив, чтобы делать такое подробное описание (это займёт вдвое больше времени).
Вам потребуется: Photoshop 7 или выше (можно использовать и более ранние версии, но могут возникнуть лишние проблемы из-за другого интерфейса программ). Кроме того, вам нужны элементарные знания строения волос и того, как они растут на голове. По этому в уроке будет приведена схема, которая поможет вам при рисовании волос.
Как я работаю: Я использую Photoshop CS и рисую всё мышью, т.к мой планшет сломан. Но я рекомендую использовать планшет, т.к рисовать мышью сложно и долго.
Размер холста, который я использовал, был 924x1484px.
Подготовка к работе: Мы будем работать в основном со слоями и разными инструментами. Вам понадобится палитра инструментов (нажмите TAB, если палитры инструментов не появились на рабочем пространстве программы) и палитра слоёв (F7). Остальные окна вам не потребуются, по этому их можно закрыть.
Теперь мы будем работать с палитрой слоёв. Нам нужен ещё один слой. Один для схемы (наброска), другой для фона.
Цвет фона должен быть нейтральным, не слишком ярким и не слишком тёмным. Теперь ваша палитра слоёв должна выглядеть примерно как на скриншоте.
Элементарные знания: При рисовании волос помните, что причёска состоит из прядей, и прорисовывать каждый волос не имеет смысла. Многие люди, прорисовывая каждый волос, выделяя его разными тонами, тратят очень много времени, и почти всегда такая работа в последствии выглядит ненатурально.
Шаг 1
Эта голова здесь явно нуждается в волосах вместо линий вокруг неё. Контурные линии неплохо помогают во время рисования. Они как бы создают определённые границы причёски.
Удостоверьтесь, что вы находитесь в слое ‘hair paint 1‘. Для начала вы должны решить, какой цвет волос будет основным – я выбрал коричневый цвет, потому что с ним легче работать, чем со светлым (блонди) и он выгодней смотрится по сравнению с чёрным. Теперь создаём палитру цветов, которую вы будете использовать:
# 996742 – цвет фона (нейтральный). Не слишком яркий, не слишком тёмный.
# B97234 – более яркий цвет.
# 724422 – тёмный цвет.
# D2BE99 — более светлый, но не белый цвет.
# 3E2A11 – более тёмный, но не чёрный цвет.
Это всё.
Шаг 2
Теперь нужно решить, откуда падает свет и какова его яркость. В этом случае эта точка уже выбрана, если посмотреть на лицо. Это солнечный свет, расположенный немного слева, который сильно освещает левую половину лица. Это важный момент, на который следует обратить внимание. Именно слева будет располагаться основной блик на волосах.
Для начала мы заполним область волос «нейтральным» коричневым цветом # 996742. Я закрасил его, используя кисть диаметром 42 px (диаметр кисти зависит от размера холста).
Конечно, волосы с левой стороны не будут так же переполнены белым, как и лицо. Я попробую объяснить это на «рисунке». ↓
Теперь, используя кисть, накладываем мазками тень и блики, не забывая про объём и освещение.
Шаг 3
Эти волосы на настоящие пока не похожи. Исправим это с помощью инструмента Smudge Tool (Инструмент Палец / Клавиша ‘R’). Для начала нужно сделать отдельные мазки цвета более мягкими. Я использую кисть размером 72 px и силой 60%.
Теперь я поменял размер кисти на 25px, а силу уменьшил до 40%. Движения зигзагообразные, повторяются несколько раз. Работа эта трудоёмкая, по этому рекомендую использовать клавишу Shift, как показано на изображении.
(Направление движения см. по схеме.)
Вот что у меня получилось в итоге. Вы думаете это всё? Ещё нет.
Шаг 4
Больше слой с наброском (схемой) нам не понадобится и его можно удалить.
Волосы не могут заканчиваться прямой линией, поэтому нам нужно сделать их более реалистичными: ↓
Сделаем мы это примерно так же, как было уже описано выше.
Я взял Smudge Tool (Инструмент Палец / Клавиша ‘R’) — кисть размером 3 px и силой 60%. (Действия такие же, как и в шаге 3. Водим кистью вверх-вниз снова и снова.). Вот что получается в итоге: ↓
Теперь меняем настройки: сила 80%, кисть другого размера (произвольный) и делаем тоже самое снова, но уже не так часто. В итоге должно получиться вот так: ↓
Чтобы сделать кончики волос более реалистичными, нужно немного их размыть. Можно просто использовать Blur Tool (Инструмент Размытие / Клавиша ‘R’). Размер кисти 36px, сила 40%. Получится вот так: ↓
Теперь добавим теней.
Создайте новый слой под слоем в котором раскрашивали волосы. Цвет я использовал #94644E. Настройки кисти: размер 11px, непрозрачность 50%. Получится вот так: ↓
Шаг 5
Этот шаг будет довольно простой, раз вы уже поняли принцип использования клавиши Shift и инструмента Smudge Tool (Инструмент Палец / Клавиша ‘R’) описанный выше.
Вам здесь нужно сделать тоже самое, только с другими настройками: размер кисти ~ 3px, сила — 90%. И БЕЗ зигзага, т.к с силой в 90% нужно работать осторожно.
Я имею ввиду:
Кликаете мышью на любой части цветного пятна и, удерживая Shift, ведите его до любой точки немного повыше. Отпускаете Shift и повторяете всё с начала, но уже из другой точки, снова и снова, и здесь и там. Иногда снизу вверх, иногда сверху вниз. Делаете это пока вас не удовлетворит результат. В итоге получится так: ↓
Я сделал это не слишком аккуратно на изображении, которое вы видите внизу – вы должны попытаться сделать это более аккуратно, чем я. В итоге мне пришлось очень много корректировать из-за моей неряшливости.
Относительно кончиков волос… я сделал их так же, как было описано выше.
Шаг 6
Согласитесь, что волосы на этом этапе выглядят довольно плоскими. Пришло время добавить некоторые детали в виде отдельных волосков. Это сделать довольно просто, но сначала нужно создать новый слой над слоем, в котором раскрашивали волосы. Если мы останемся в том же слое, то возможные недочёты будет очень сложно исправлять.
Назовём новый слой ‘Inner Details‘.
Так, теперь мы берём Brush Tool (Инструмент Кисть / Клавиша ‘B’) со следующими настройками: диаметр 1px, непрозрачность 40% и цвет #F3BC84.
Теперь нарисуем разнообразные линии на волосах. Вы можете сделать это любым способом, который вам больше нравится – это не столь важно (свободной рукой или при нажатой клавише Shift). Только не забудьте, что в области основного солнечного блика цвет кисти нужно поменять со светло-коричневого на белый.
Кончики волос я сделал более яркими и той же кистью.
Теперь используя инструмент Eraser Tool (Инструмет Ластик / Клавиша ‘E’) (непрозрачность 20%, кисть мягкая, размер 17px), сотрите беспорядочно некоторые части только что нарисованных линий, но не стирайте линии полностью: ↓
В итоге у меня получилась вот такая картинка. Выглядит уже более реалистично.
Шаг 7
Для придания большего объёма я добавил случайные яркие и тёмные точки в волосы. Создайте новый слой под слоем с одиночными волосками и над основным слоем…
Кисть среднего размера (размер кисти зависит от размера холста, я выбрал 19,5 и 5 px), непрозрачность 20%.
Клик, клик, клик, клик!
Меньшие точки для малых областей, конечно… Вы можете так же добавить несколько линий: ↓
Это должно сработать.
О да… тёмные точки и линии располагайте в тёмных областях, а яркие там, где падает основной свет.
После всех ухищрений получаем вот такой результат: ↓
Шаг 8
Этот шаг последний. Он подобен 6-му шагу, но теперь мы добавим внешние волосы. Для начала создайте новый слой…
Я использовал кисть диаметром в 1 px. На тёмной стороне используем тёмно-коричневый, на освещённой – ярко-коричневый цвета. Снова я частично стёр линии и использовал инструмент Blur Tool (Инструмент Размытие / Клавиша ‘R’) (сила 40%) для небольшого размытия этих линий.
Теперь… Почти закончили… почти!
Пришло время обнаружить всё неестественные области.
Я отметил их зелёным…
Не забудьте добавить тени от волос на остальных участках изображения.
На последнем изображении вы можете увидеть, что я добавил.
Финальный результат
Как вы можете видеть, я изменил цвет на красный.
Надеюсь, я смог хоть немного помочь кому-нибудь этим уроком.
Урок подготовлен для Вас командой сайта PhotoshopPro.ru
Источник: https://photoshoppro.ru/kompyuternaya-grafika/440-risuem-volosy.html
Как рисовать волосы в Фотошопе
Февраль 25th, 2010 автор Macroart
| Урок по рисованию обычных волос в фотошопе… | |
| Покрасьте холст в неитральный основной цвет, чтобы было с чего начать. | |
| Решите, каким цветом Вы будете рисовать волосы и начните с создания формы и эскиза волос. Основной светлый + некоторые пряди чуть темнее. | |
| Кистью тёмного цвета на новом слое создайте тени в местах где это требуется. Тут необходимо немного чутья на такие вещи.. легче всего добыть его — это посмотреть на изображение теней на фотографии.Обычно волосы ложатся в пряди и уровни, так что пытайтесь не сосредотачиваться на отдельных волосках на данном этапе. | |
Здесь я начал разглаживать пряди вдоль с помощью инструмента Smudge Tool с силой нажатия примерно на 30-40%. Вы наверно заметили, что я очень «грязный» художник Источник: http://macroart.ru/macrolink-1367 Рисуем волосы в Фотошоп, Уроки «шаг за шагом» | В этом уроке мы рассмотрим основные методы, с помощью которых можно нарисовать прямые или немного волнистые волосы. Возьмите любую фотографию человека которому вы хотите пририсовать волосы или нарисуйте человека сами, как сделал это автор. По окончанию нашей работы у нас должен получиться такой результат: В этом уроке мы будем использовать такие инструменты как: кисть (brush), затемнитель (dodge), осветлитель (burn) и палец (smudge tools). Шаг 1. Намечаем контуры прически.
На этом этапе не нужно кропотливо и аккуратно все выводить, главное — это придать форму прическе и заполнить все пространство без промежутков. Шаг 2. Используем инструмент палец Возьмите инструмент Палец (Smudge tool), установите диаметр кисти где то 10-20 px, жесткость ближе к 0% и интенсивность 85-95%. В итоге у вас должно получиться так: Шаг 3. Инструмент затемнитель и осветлитель. Эта часть самая утомительная и кропотливая, но если натренироваться, то она будет занимать у вас совсем немного времени.
Начинаем рисовать по направлению роста волос. За образец можно взять любую фотографию на которой есть длинные волосы, на ней вы можете посмотреть, как в естественной среде располагаются свет и тени на волосах.Теперь поменяйте настройки инструмента: поставьте Диапазон – «Света» и еще раз пройдитесь по темным участкам. Это манипуляция с диапазонам позволяет поменять цвет и яркость, придавая волосам более естественный вид. Теперь возьмите инструмент Затемнитель (burn tool) (для этого можно просто зажать клавишу Alt и инструмент Осветлитель превратиться в Затемнитель, правда настройки останутся те же и сам значок не поменяется, но с зажатой клавишей Alt Осветлитель будет затемнять!) Повторите все то же самое, что мы проделали с темными участками, переключая диапазон со «Средних тонов» на «Свет», для того что бы на светлых участках волосы выглядели естественно.
Увеличивайтеуменьшайте размер кисти, меняйте форму кисти, увеличивайтеуменьшайте Экспоз, переключайте в Диапозоне – ТениСреднии тонаСвет. Вот то что получилось у автора в результате 5-ти минутной работы. Шаг 4. Инструмент затемнитель и осветлитель. Освещение источника. После проработки света-теней, все равно волосы пока еще смотрятся неестественно, необъемными и плоскими. Для того, чтобы волосы легли по объему головы нужно осветлить то, что ближе к нам, это передний левый край и затемнить то, что находится дальше, то есть затылок и макушку. На рисунке показаны области, которые автор осветлил Осветлителем (выдвинув на передний план) и затемнил Затемнителем (отдалив их от нас), используя кисточку большого размера 50-100 px с низким % жесткости.
— «Света» осветляют, предавая желтоватый оттенок. Пробуйте все возможные варианты, чтобы результат получился натуральным: Шаг 5. Инструмент палец. В заключении нужно убрать все резкие границы, то есть сделать волосы на кончиках более тонкими, в тех местах де они прилегают к лицу и плечам. Ну вот, что получилось в итоге после применения Пальца (Smudge tool). У автора на выполнение этой работы ушло 8 минут. Но вы можете потратить намного больше, если будете более тщательно обрабатывать детали. Так же автор предлагает еще насколько вариантов того, что еще можно сделать: — дублировать слой и применить Цветовой тонНасыщенность, затем изменять непрозрачность слоя и менять режим наложения (автор предпочитает использовать перекрытие или один из световых режимов наложения)- дублировать слой и изменить контраст, применяя Уровни или Кривые, затем изменить непрозрачность слоя или применить режимы наложения. — использовать инструменты резкость (sharpen) и размытие (blur brushes), что бы выдвинуть какую то прядь волос на передний план, а какую то наоборот отдалить.
|
Рисование волос с помощью Painter&Photoshop
Рисование волос (с помощью Photoshop & Corel Painter)
1.У меня не осталось этапов работы над Сирин, кроме одного — начального, его я и буду использовать,
но результат, конечно же, будет немного отличаться от картины. Лицо, чтобы не отвлекало, я рисовать не буду )
Для дальнейшей работы в Painter нужно чтобы фон уже был отрисован(поскольку кисти в нем перемешивают цвет фона и передний план, поэтому Вы не сможете корректно дорисовать слой фона, будут видны разводы) А это значит что волосы(и другие «пушистые» детали типа перьев) в реальной картине придется рисовать в последнюю очередь. Если Вы полностью решите нарисовать волосы в Photoshop, то такой необходимости нет. Можете рисовать на каком угодно этапе(смешения с цветом фона не происходит, даже если Вы используете «палец») Но, мне результат в Photoshop не нравится, поэтому я предпочитаю Painter.
Итак, начинаем работу в Photoshop. Создайте файл в формате psd . Нам нужно создать основу, с которой мы будем потом работать в Painter.
Нарисуйте волосы вашей модели без детализации любой кистью которая вам нравится. Но я все же использовала вот такие: которые используют для рисования волос и шерсти. На этом этапе самое важное определить источник света и положить световые пятна на пряди волос в соответствии с направлением света. У меня основной источник света будет сзади сверху(на уровне головы) а это значит что вокруг прядей обязательно будет ореол из «светящихся» волос. Поэтому я положила светлые пряди туда, где по-моему предположению должен быть свет Спереди предполагался отраженный свет, поэтому тоже будет немного световых пятен.
Теперь надо немного разноцветить наши волосы, потому что волосы всегда состоят из прядей разных оттенков. Я добавляю сюда ржаво-красные пряди, опять же стараясь сохранять объем, созданный предполагаемым источником света! Как меня учили: рисуй светом! Любые выпуклости, обращенные к источнику света(либо отражающие свет) будут ярче и светлее тех, что в тени и в глубине. Поэтому я нарисовала сначала черную основу, а потом стала распределять световые блики по всей площади.
Поскольку фона у меня нет, я сделала поярче предполагаемый фон мягкой кистью (можно делать это кистью в режиме soft light) и подсветила пряди, которые будут «ореолом». На этом этапе можно сделать небольшую коррекцию яркости/контрастности, или levels (ctrl+L) чтобы «оторвать» наши волосы от фона и сделать их более выразительными.
Теперь мы закрываем Photoshop и открываем наш файл в Painter. Теперь самое интересное Если ваша основа получилась такая же неаккуратная как моя, не расстраивайтесь, сейчас мы все это замажем ) Вот кисти которые Вам понадобятся в работе(это одни из моих любимых.):
Наши волосы находятся сейчас на слое canvas. Там их и оставим на все время работы. Создаем новый слой в палитре слоев и даем ему название например «основа»
Идет в палитру кистей, открываем кисти «Oil» — Round Camelair. Я немного изменила настройки и создала свой вариант(без эффекта shape). Теперь нажмите на значок штампа в палитре Colors (‘этим вы включите режим клонирования), но при этом не забудьте определить ваш файл как основу для клонирования(иначе кисть будет рисовать неожиданным изображением взяв его из палитры patterns) для этого в меню File-Clone Sourse-поставьте галочку напротив вашего открытого файла.
Теперь рисуйте кистью (с довольно большим диаметром)на новом слое (лучше по росту волос) свободными размашистыми штрихами, чтобы волны были аккуратными и плавными. Основа должна получиться достаточно аккуратной, без пятен но без всякой детализации(это своего рода подмалевок). Вот что получилось у меня:
[img]
Когда основа будет готова, отключите видимость этого слоя и создайте над ним еще один, назовите его «детали», сделайте диаметр кисти меньше в два раза и снова рисуйте пряди волос. Теперь Вам придется сложней, поскольку этот начальный этап детализации уже будет похож на работу вслепую. Рисуйте штрихи-волоски, не отключая режима clone color. Для третьего этапа детализации вам уже нужно взять кисть Round Camelhair detail . Снова отключить отрисованный слой и создать новый. Теперь кисть должна быть очень тонкой. Вам следует порисовать там где ложится свет, тоесть на ярких участках прядей, чтобы не потерять объема и наметить детали. Это тоже работа вслепую, довольно трудная. Во время рисования включайте иногда слой с основой, чтобы лучше видеть результат. Когда волосы станут более менее детализированы, можете склеить все слои с вновь нарисованными волосами (кроме canvas), подправить яркость/контрастность, возможно использовать Ecualize или Apply lighting (во вкладке Effects -Tonal control и Surface control).
Теперь можно приступать к окончательной детализации. Отключите режим clone color (нажав еще раз на значок штампа в палитре Colors). Сделайте диаметр кисти совсем небольшим, таким чтобы был похож на реальный волос. Рисуя тонкие волоски я использовала три основных цвета: темно-коричневый(почти черный), бежево-белый, ржаво-красный. Соответственно темным цветом я рисовала волоски в местах, которые «глубоко» и не освещены, почти белым те, которые должны отражать свет, красным оттеняла. Ну и брала пипеткой цвета с прядей и рисовала тонкие волоски там же, чтобы детализировать лучше, не оставляя «мягких пятен». Здесь не финальный вариант детализации, финальный можете увидеть на картине Сирин ) Это полностью ручной этап работы
Для добавления деталей и украшений я снова перешла в Photoshop и «вплела» в волосы несколько нитей с бусинками. А блики на бусинках добавьте вручную.
Для более глубоких мягких теней и бликов я использую фильтр KPT Ecualizer либо копирую основной слой, слегка размываю Gaussian Blur, делаю слой более ярким и менее контрастным и назначаю ему режим soft light, немного регулирую прозрачность, чтобы «не провалились» тени и вуаля!
Так же я люблю рисовать волосы с помощью кисти Smeary bristle и Smeary round из категории «Impasto»(она есть в моей подборке кистей, ссылка на которую в конце урока) . Эти кисти тоже отлично сглаживают наносимые штрихи плюс добавляют объем отдельным волоскам (как у настоящей масляной краски).
Волосы получаются тоже очень эффектными. Порядок рисования тот же: сначала основа со светом в Photoshop, потом доработка в Painter. При последующей детализации просто уменьшайте диаметр. В Photoshop можете добавить бликов осветлителем (или светлой кистью в режиме soft light) и вот что получается при такой технике у меня:
Удачи!
http://ineska.com/pic/cp_brushes.zip тут вы можете взять мою подборку кистей для Painter (мои любимые с некоторыми индивидуальными настройками) Они подойдут для Painter 8 и 9. Вам нужно распаковать архив в директорию с кистями. При перезапуске программы в палитре появится иконка ines —
Дата сообщения: 16.03.2009 13:46 [#] [@]Как правильно вырезать волосы в photoshop сс
Выделение и последующее вырезание сложных объектов, таких как волосы, ветки деревьев, трава и прочих – нетривиальная задача даже для матерых фотошоперов. Каждое изображение требует индивидуального подхода, и не всегда получается качественно выполнить данную процедуру.
Рассмотрим один из распространенных способов выделения волос в Фотошопе.
Выделение волос
Именно волосы являются наиболее трудным для вырезания объектом, так как имеют множество мелких деталей. Наша задача состоит в том, чтобы максимально их сохранить, при этом избавившись от фона.
Исходный снимок для урока:
Работа с каналами
- Переходим на вкладку «Каналы», которая находится в верхней части панели слоев.
На этой вкладке нам понадобится зеленый канал, по которому необходимо кликнуть. С других автоматически снимется видимость, а изображение обесцветится.
Создаем копию, для чего перетягиваем канал на значок нового слоя.
Палитра теперь выглядит вот так:
Далее нам необходимо добиться максимальной контрастности волос. В этом нам помогут «Уровни», вызвать которые можно, нажав сочетание клавиш CTRL+L. Работая ползунками под гистограммой, добиваемся нужного результата. Особое внимание стоит обратить на то, чтобы как можно больше мелких волос остались черными.
Нажимаем ОК и продолжаем. Нам понадобится кисть.
Включаем видимость канала RGB, нажав на пустой квадратик рядом с ним. Обратите внимание на то, как изменится фотография.
Здесь нам необходимо выполнить ряд действий. Во-первых, удалить красную зону в левом верхнем углу (в зеленом канале она черная). Во-вторых, добавить красную маску в тех местах, где не нужно удалять изображение.
Кисть у нас в руках, меняем основной цвет на белый
и закрашиваем область, о которой говорили выше.
Меняем цвет на черный и проходимся по тем местам, которые должны сохраниться на конечной картинке. Это лицо модели, одежда.
Далее следует очень важный шаг. Необходимо снизить непрозрачность кисти до 50%.
Однократно (не отпуская кнопку мыши) красим весь контур, уделяя особое внимание тем зонам, на которых находятся мелкие волоски, не попавшие в красную область.
Снимаем видимость с канала RGB.
Инвертируем зеленый канал, нажав сочетание клавиш CTRL+I на клавиатуре.
Зажимаем CTRL и кликаем по копии зеленого канала. В результате получаем вот такое выделение:
Снова включаем видимость RGB, а копию отключаем.
Переходим в слои. На этом работа с каналами завершена.
Уточнение выделения
На этом этапе нам нужно очень точно подогнать выделенную область для максимально четкой прорисовки волос.
- Выбираем любой из инструментов, при помощи которых создается выделение.
В Фотошопе существует «умная» функция для уточнения края выделения. Кнопка для ее вызова находится на верхней панели параметров.
Для удобства работы настроим вид просмотра «На белом».
Затем немного увеличим контрастность. Достаточно будет 10 единиц.
Теперь ставим галочку напротив пункта «Очистить цвета» и снижаем степень воздействия до 30%. Следим, чтобы был активирован значок, указанный на скриншоте.
Меняя размер инструмента квадратными скобками, обрабатываем полупрозрачную область вокруг модели, в том числе и контур, и все волосы. Не стоит обращать внимание на то, что некоторые участки станут прозрачными.
В блоке «Вывод» выбираем «Новый слой со слоем-маской» и жмем OK.
Получаем следующий результат работы функции:
Доработка маски
Как можно видеть, на нашем изображении появились прозрачные участки, которые таковыми быть не должны. Например, вот этот:
Это устраняется при помощи редактирования маски, которую мы получили на предыдущем этапе обработки.
- Создаем новый слой, заливаем его белым цветом и помещаем под нашу модель.
Переходим на маску и активируем «Кисть». Кисть должна быть мягкая, непрозрачность у нас уже настроена (50%).
Цвет кисти белый.
3. Аккуратно закрашиваем прозрачные участки.
На этом выделение волос в Фотошопе мы закончили. Используя данный метод, при достаточной усидчивости и скрупулезности, можно добиться очень даже приемлемого результата.
Способ также отлично подходит для выделения других сложных объектов.
Отблагодарите автора, поделитесь статьей в социальных сетях.
Выделение и работа со сложными элементами в программе Фотошоп – тяжелая задача. Даже мастера сталкиваются с трудностями, работая с мелкими деталями, такими как трава, ветки деревьев, волосы или шерсть животных. В каждом конкретном случае требуется индивидуальный подход к обрабатываемому изображению. Однако некоторые фотографии могут быть очень сложными. И даже опытный пользователь Photoshop не всегда сможет справиться с поставленной задачей и выполнить эту работу идеально чисто.
Несмотря на это, учиться технике выделения и последующего вырезания волос в Фотошопе нужно. Это зачастую очень востребованное действие при работе с фотографиями. Например, когда требуется перенести изображение человека на другую фотографию, или же изменить прическу и цвет волос на фотографии.
В этом уроке мы постараемся максимально доходчиво объяснить и показать вам, как же происходит выделение и вырезание волос в Фотошопе. Способов для выполнения этой задачи существует множество. Мы рассмотрим самый простой и популярный метод выполнения этой непростой процедуры.
Содержание: “Как вырезать волосы в Фотошопе”
Выделяем и вырезаем волосы
Несомненно, волосы – самый сложный элемент для работы в фотошопе. Выделить их и вырезать задачка трудоемкая и требует длительного кропотливого труда. И оно вполне понятно, ведь волосы состоят из множества мелких элементов. И для максимальной естественности требуется тщательно проработать каждый волосок, иначе изображение будет выглядеть обрубленным и неестественным. Непростая задача состоит в том, чтобы выделить как можно больше волос и мелких волосков. При этом не затрагивая фона, иначе результат будет далеким от идеала. Итак, требуется убрать фон, при этом оставив как можно больше волос. Давайте разбираться, как это сделать.
Мы, для примера возьмем фотографию голивудской красавицы – Пенелопы Крус:
Работаем с каналами
- Обратите внимание на верхнюю часть раздела слоев. Там нас интересует вкладка «Каналы», кликаем по ней.
- Нам требуется обесцветить картинку, для этого выберите зеленый канал.
- Далее, делаем копию слоя. Для этого перетягиваем мышью нужный канал на кнопку новый слой.
Как видите, он появился в самом низу “Зеленый копия”: - После этого нужно добавить волосам контрастности – это облегчит работу с ними. Нажимаем комбинацию клавиш CTRL+L. Откроется панель – «Уровни», с ползунками. Выставляем нужные параметры, передвигая эти ползунки. Нужно добиться того, чтобы все даже мелкие волосы были четкими и ни сливались с фоном.
- Затем подтвердите изменения нажатием кнопки ОК. Теперь нужно перейти к инструменту “кисть”.
- Затем необходимо сделать канал RGB видимым. Для этого кликните по пустому квадратику напротив него. Посмотрите, как сразу изменилось исходное изображение.
Тут потребуется сделать несколько вещей. Для начала убрать красную область везде, кроме самих волос (у нас таких участков к нет). Затем применить красную маску на тех областях, которые удалять не требуется.
- Выбрав инструмент кисть, устанавливаем ее цвет (основной цвет) на белый.
После чего закрашиваем участки, о которых мы писали выше (те зоны, которые нужно удалить). У нас таковых нет. - Затем нужно изменить цвет кисти на черный, и закрасить зоны, которые необходимо сохранить (лицо и одежда).
- Следующий шаг очень важен! Измените параметр непрозрачности выбранной кисти. Нам требуется значение в 50%.
После чего закрашиваем всю область объекта (в нашем случае всю Пенелопу), зажав кнопку мыши. Это действие необходимо выполнить за один раз, не отрываясь от зажатой кнопки мыши. Особенно проработать следует область с мелкими волосками. - После того как выше перечисленные действие проделаны, делаем канал RGB невидимым.
- Используем сочетание клавиш CTRL+I, для инвертирования зеленого канала.
Уточняем выделения
На этом шаге требуется сделать максимальное точное выделение волос, до мельчайших деталей и волосков.
- Для этой задачи выбрать можно любой из инструментов выделения.
- Воспользуйтесь «умной» функцией выделения. Эта функция позволяет точнее обозначить границы выделения. Найти эту кнопку можно в верхней части меню. В Photoshop CS5 или CS6 она называется “Уточнить край”, но мы используем Photoshop CC, поэтому в нашей версии она носит название “Выделение и маска”.
- Для более комфортной и точной работы выставите параметр — «На белом».
- Добавьте изображению контрастности. Вполне хватит 11 единиц.
- Далее, найдите пункт «Очистить цвета» и поставьте напротив него галочку, как на предоставленном скриншоте. (в нашем случае это не требуется и мы не будем ставить галку) А вывод оставляем “Новый слой со слоем маски”.
Затем кликаем “Ок” и получаем такой результат:
Дорабатываем маску
В результате всех проделанных действий на изображение неизбежно появятся прозрачные элементы, коих быть не должно. Этот недочет следует устранить, также как и следует удалить неудачные участки, если вдруг у вас получилось, как в нашем примере.
- Потребуется новый слой с заливкой белого цвета. Помещаем слой с нашим изображением поверх слоя с белой заливкой.
- Выбираем маску слоя и берем «Кисть». Параметры кисти должны быть с прозрачностью 50%, тип кисти – мягкий.
- Обязательно проверяем, что выбрана именно маска слоя для работы. Не спеша и аккуратно прокрашиваем все прозрачные элементы, а также места, где волосы не до конца прорисованы.
Вот собственно и все, можно оценивать полученный результат:
Работа безусловна сложная, кропотливая и отнимает много времени. Но при должном уровне усидчивости можно добиться вполне сносного результата. Тем же методом можно работать не только с волосами, но и с любыми мелкими элементами.
Вырезание объекта — одна из базовых процедур, необходимых во многих Photoshop-макетах. Я уже рассказывал о лучших методах выделения объектов для различных ситуаций в видео под названием «How To Cut Anything Out in Photoshop» , но вырезание волос остается самой сложной задачей, особенно на темном или детализированном фоне, когда нет значительного контраста между кусочком, который вы хотите вырезать и той областью, которую надо оставить. В сегодняшнем уроке я покажу вам продвинутые техники вырезания волос на примере реальных жизненных сценариев, когда объект снят не на ровном студийном фоне.
Вырезание коротких волос и мехаЕсли у вас есть объект с шерстью или относительно короткими волосами, которые контрастируют с фоном, как на фото Айо Огансейнде, надежный инструмент для обтравки — это Выделение и маска (Select and Mask). Начните оконтуривание с помощью инструмента Быстрого выделения (Quick Selection). Следуйте контуру объекта максимально точно, чтобы маску можно было привязать к границам.
Корректируйте любые ошибки, удерживая клавишу ALT и добавляя пропущенные кусочки с помощью инструмента Быстрого выделения (Quick Selection). Если для Быстрого выделения недостаточно контраста, воспользуйтесь инструментом Прямолинейное Лассо (Polygonal Lasso).
Сделайте из выделенной области Слой-маску (Layer Mask), затем щелкните правой кнопкой мыши по миниатюре маски и нажмите Выделение и маска (Select and Mask), чтобы открыть дополнительные параметры улучшения обтравки.
Как и различные ползунки, которые позволяют вам точнее настроить контур, кисть Точный Край идеально подходит для совершенствования стрижки. Закрасьте контур волос, чтобы сделать более аккуратную обтравку.
Длинные волосы состоят из такого количества тонких прядей, что невозможно выделить их все, но пока объект находится на ровном фоне, метод Каналов (Channels) будет давать отличные результаты.
На панели Каналы (Channels) найдите канал с максимальным контрастом. В данном примере «Счастливый парень в очках» с Shutterstock, волосы наиболее темные в Голубом канале. Создайте дубликат канала, перетащив его на значок «Новый» (‘New’).
Используйте инструмент Уровни (Levels) или Кривые (Curves) в меню Изображение > Коррекция (Image > Adjustments), чтобы сделать фон чисто белым. Тени можете обтравить, чтобы затемнить волосы, но не заходите слишком далеко, иначе останется белый край по контуру выделения волос.
Чтобы маска произвела полное выделение, надо создать силуэт объекта. Выберите инструмент Затемнитель (Burn) и переключите диапазон на Тени (Shadows) в верхней панели инструментов. Обрисуйте объект, чтобы безопасно затемнить границы лица и тела без необходимости точно обводить контур.
Оставшуюся часть объекта можно быстро закрасить черной кистью, чтобы сделать черно-белую маску.
Удерживайте клавишу CMD (или CTRL на Windows), нажимая на новую миниатюру канала, чтобы загрузить выделение. Активируйте канал RGB, чтобы вернуть цвет изображению и скопировать/вставить его на новый слой или применить слой-маску.
Вырезание волос на детализированном фонеВ реальном мире исходники не всегда снимаются на идеальном студийном фоне. Всё усложняется, когда между объектом и фоном отсутствует контраст. На этом фото, сделанном Анной-Марией Ничита, пятнистые цвета не позволяют найти канал выделения или края с помощью инструмента выделения.
Используйте инструмент Перо (Pen) или Прямолинейное Лассо (Polygonal Lasso), чтобы обвести объект вручную. Дойдя до волос, просто сделайте грубое выделение основной их части. Выполнив выделение, скопируйте/вставьте на новый слой.
Вместо того, чтобы пытаться выудить волосы из оригинальной фотографии, просто дорисуйте новые! Выберите инструмент Палец (Smudge) и в настройках кисти задайте необходимые параметры размера, жесткости и формы.
Установите непрозрачность исходного слоя примерно на 70% в качестве эталона для того места, где нужно добавить волосы, затем начните рисовать новые пряди в соответствующих направлениях. Начните с размера кисти около 4px, затем постепенно уменьшайте размер, чтобы добавить более тонкие пряди. Кажется, что это очень утомительный процесс, но он не займет много времени, особенно если у вас есть графический планшет.
Вырезание длинных волос на детализированном фонеЧем длиннее волосы, тем сложнее дорисовывать их вручную. В таких случаях можно добиться приличного результата с помощью набора кистей фотошопа «Волосы».
Выполните выделение объекта так аккуратно, как только возможно, и примените слой-маску. Используйте мягкую кисть, чтобы приглушить области, где волосы встречаются с фоном.
Вместо дорисовывания отдельных прядей можно создать совершенно новый контур локонов и кудрей при помощи серии кистей Photoshop. У Ivadesign есть целых три набора кистей волос , которые можно скачать бесплатно.
Каждую кисть можно калибровать по размеру [и] с помощью клавиш и поворачивать, регулируя угол на панели Настройки Кисти. Используйте также опцию Flip X, чтобы рисовать по направлению естественного роста волос.
Создайте новый слой, затем выберите пипетку и возьмите образец цвета оригинальных волос рядом с той областью, где будете применять кисть.
Один раз кликните кистью и найдите альтернативную прядь волос для применения в другой части контура. Измените выбор цвета, сориентируйте кисть, а затем сделайте мазок варианта прядей.
Измените режим смешивания слоя волос на Цветовой тон (Hue), чтобы оригинальный объект оставался видимым. Продолжайте добавлять новые волосы для создания совершенно нового контура.
Как только создадите контур, примените слой-маску и сотрите окрашенные области с лица объекта с помощью обычной черной кисти.
Вырезание других стилей волосPhotoshop-кисти с длинными гладкими локонами подходят не для всех типов, но можно использовать ту же технику для других стилей причёсок. Надо просто найти еще один портрет человека с похожей текстурой волоса, чтобы вырезать пряди на ровном фоне. Тогда можно будет создать новые кисти из донорского изображения.
Нарисуйте контур вокруг объекта с помощью инструмента Перо (Pen), грубо обведите волосы и примените слой-маску.
На этом фото «Красивого Афро Бизнесмена» с Shutterstock запечатлена прическа, похожая на ту, которую можно выделить с помощью метода Каналов (Channels).
Обрежьте холст, чтобы он содержал силуэт волос, затем перейдите в Редактирование > Определить кисть (Edit > Define Brush).
Вернитесь в основной документ, создайте новый слой и начните рисовать новый контур волос, не забыв набрать пипеткой образец цвета с оригинальной фотографии.
Переключите новый слой волос в режим Цветовой фон (Hue) так, чтобы объект оставался видимым. Кисть также можно использовать для стирания жесткого контура с первоначальной обтравки. Жесткие кудри смешаются с новым контуром.
Поменяйте цвет на белый и закрасьте плечи и тело, чтобы восстановить участки, которые были удалены.
Примените слой-маску на новом слое волос и сотрите те части, которые накладываются на лицо, чтобы избежать пятен.
Как в фотошопе нарастить волосы?
В жизни наращивание волос — процедура довольно дорогая. Зато в Photoshop можно без проблем поэкспериментировать с длинной и объемом, примерить новые прически. Либо можно создать новый образ для модели.Вам понадобится
- — программа Photoshop
- — подходящие кисти для Photoshop
- — файл с фотографией
Инструкция
| Урок по рисованию обычных волос в фотошопе… |
Шаг 1.Покрасьте холст в неитральный основной цвет, чтобы было с чего начать. |
Шаг 2Решите, каким цветом Вы будете рисовать волосы и начните с создания формы и эскиза волос. Основной светлый + некоторые пряди чуть темнее. |
Шаг 3.Кистью тёмного цвета на новом слое создайте тени в местах где это требуется. Тут необходимо немного чутья на такие вещи.. легче всего добыть его – это посмотреть на изображение теней на фотографии. Обычно волосы ложатся в пряди и уровни, так что пытайтесь не сосредотачиваться на отдельных волосках на данном этапе. |
Шаг 4.Здесь я начал разглаживать пряди вдоль с помощью инструмента Smudge Tool с силой нажатия примерно на 30-40%. Вы наверно заметили, что я очень “грязный” художник 🙂 Такой стиль рисования подходит не для всех, но для меня подходит. Мне нравится неаккуратно менять форму и делать серьёзные операции в форме и цвете во время рисования. |
Шаг 5.Я использовал собственную настроенную кисть состоящую из нескольких маленьких точек, для отрисовки отдельных волосков. Это лёгкий и эффективный путь детализирования волос в фотошопе и самый простой для меня. Здесь мы придаём контраста волосам. |
Шаг 6.Нарисовал тени от волос, падающие на лицо. Не стоит пренебрегать этим моментом. Если Вы не разместите эти тени, то рисунок потеряет глубину, а лицо и волосы реалистичность взаимодействия. И снова я разгладил часть моих штрихов 😉 + блики на подсветлёной стороне. Добавить их можно при помощи нарисованного пятна белого цвета или цвета волос и выбора режима смешивания этого слоя на Overlay. |
Шаг 7.В этом пункте я создал больше индивидуальных групп волос и начал добавлять немного мелких деталей. |
Шаг 8.С более тонкой кистью я все еще перемещаюсь в некоторых из меньших волос… пытаются не быть слишком одержимыми этим все же. Много волокнистых волос не выглядит очень хорошим Теперь более тонкой кистью рисую отдельные тонкие волосы.. пытаюсь не быть одержимым на этом этапе +) Много длинных волос не будут выглядеть очень хорошо. |
Шаг 9.Всё это последняя обучающая часть урока. Здесь я затемнил некоторые участки с тенями, сделав некоторое разграничение уровня и добавил немного бликов к отдельным прядям. |
Шаг 10.Маленько сменил цвет волос на синий, ради смеха+)) Синий Рулит 😀 |
20+ лучших кистей для волос Photoshop 2021
Создание визуального проекта связано с множеством трудностей, но одним из самых неприятных моментов является прическа. Изящно спроектированная и замысловато сплетенная часть тела, которую часто сложно правильно изобразить на странице.
Вопросы типа «Как изменить цвет волос в Photoshop?» и «Как нарисовать волосы в фотошопе?» по этой причине являются обычным явлением в кругах изобразительного искусства.
Тем не менее, многие люди не знают огромного количества качественных кистей для волос Photoshop, которые доступны для использования.Все, от дизайна волос в Photoshop до окраски волос в Photoshop, можно покрыть качественной расческой.
Итак, мы решили составить список лучших кистей для волос Photoshop, взятых как из платных, так и из бесплатных источников, чтобы помочь вам создать идеальную шевелюру для ваших визуальных проектов.
Smooth Hair Flow — это профессионально разработанный набор кистей для волос Photoshop, который включает в себя широкий спектр стилей прядей, которые вы можете настроить. Каждая кисть хорошо подходит для высококачественного реалистичного дизайна, может быть нарисована на графических планшетах и имеет универсальную палитру мазков, которую приятно использовать.
Экшен Photoshop «Волосы на лице» позволяет с легкостью накладывать фотореалистичные волосы на лице на фотографии. Кисть требует, чтобы вы использовали фотографию с разрешением 72 dpi или выше, поставляется с настройками полной прозрачности и предоставляет полный видеоурок, который поможет вам расчесать волосы безупречно. Впечатляющий инструмент для раскрашивания волос в фотошопе, позволяющий подправить изображения профессионального уровня.
Omri’s Brush Pack — это обширная коллекция широкого ассортимента щеток для волос.Набор кистей Omri’s Brush Pack включает все: от меха до фотореализма, иллюстраций и фантазий, любого пола, стиля и плотности — с достаточным количеством опций, чтобы всегда иметь решение для ваших потребностей в щетке для волос.
Далее — коллекция из четырех минималистичных фотореалистичных кистей для волос. Каждая кисть очень универсальна, поставляется с собственными вариантами наложения и градации и может применяться как к волосам, так и к щеткам для меха. Кисти поддерживаются во всех последних версиях Photoshop и в большом количестве других приложений для редактирования фотографий.
Para Vine — это набор из пяти уникально созданных щеток для волос, каждая со своим собственным культовым стилем и дизайном прядей. Кисти разработаны профессиональным художником Para Vine и обеспечивают простую в использовании функциональность для широкого спектра творческих приложений.
Если вы работаете над визуальным проектом в стиле фэнтези, то эта коллекция кистей в стиле фэнтези вам идеально подойдет. Каждая кисть была разработана с учетом стиля фэнтези и поставляется с четырнадцатью различными стилями мазков кисти, подходящими для обоих полов, и с широким спектром причесок.Хотя это более продвинутый инструмент для окрашивания волос Photoshop, выполнение этих кистей в умелых руках впечатляет.
Волнистые волосы могут быть невероятно разочаровывающими при правильном размещении на странице из-за их сложного и замысловатого дизайна. К счастью, Wavy Hair Strands — это кисть для волос в фотошопе, которая решает многие проблемы. Он предоставляет вам коллекцию специально разработанных щеток для волнистых волос, чтобы сделать процесс быстрым и простым.
Ищете специальные кисти для мужских причесок? Этот пакет содержит более двадцати различных щеток для волос с высоким разрешением, разработанных с учетом эстетики мужских волос.У них есть широкий спектр вариантов настройки и стилей, которые помогут вам точно передать мужскую прическу, которую вы хотите создать.
Когда дело доходит до создания идеальной конской гривы, многие типичные кисти для волос Photoshop, разработанные для человеческих волос, не смогут передать правильную текстуру конского волоса. Здесь на помощь приходит Dynamic Mane, коллекция щеток для волос, специально разработанная для укладки конского волоса.
Если вам нужен обширный набор щеток для волос для разнообразных иллюстраций, то набор кистей Windblown поможет вам.С двадцатью тремя уникальными кистями в наборе, каждая из которых профессионально разработана для приложений иллюстрации, вам никогда не придется задумываться, как нарисовать волосы в фотошопе.
Hair Three — это простая коллекция из пятнадцати различных кистей для волос Photoshop, каждая из которых ориентирована на мужскую прическу. Эти кисти — отличный выбор для новичков, поскольку они имеют упрощенные стили и простые в использовании наложения, которые можно настроить с минимальными усилиями.
Fuzzies — это коллекция из семи различных щеток для волос, каждая из которых призвана подчеркнуть эстетику пушистого меха.Кисти простые и удобные в использовании, каждая из которых имеет свой культовый стиль пушистого меха. Отличный выбор, если вы хотите подправить фотографию своего пушистого друга или другое искусство в стиле животных.
Fly Away Hairs — это набор кистей для волос для фотошопа, созданный для создания эстетики движущихся на ветру волос. Каждая кисть создана в этом культовом диком беспорядочном стиле и с легкостью превратит идеальную шевелюру в прекрасный кошмар.
Далее идет обширная коллекция различных кистей для волос в фотошопе, содержащих как кожу, так и расчески.Набор прост в использовании и выполнен в стиле минимализма. Это отличный выбор для новичков, которые хотят нанести свою первую расческу в фотошопе.
Создать красивую шевелюру — непростая задача, еще более трудная, когда дело касается сложных женских волос. К счастью, в пакете Female Lush Hair Vol.1 вы найдете двадцать различных расчесок для волос, которые помогут немного упростить задачу.
Не все кисти для волос должны отражать эту фотореалистичную эстетику.Кисть Smudge Hair Brush — это коллекция из двадцати различных стилей кистей, которые помогут вам привнести этот нарисованный стиль на страницу. Каждая кисть будет хорошо работать как с иллюстрациями, так и с фотографиями, обеспечивая впечатляющий результат.
Мех невероятно сложно подобрать правильно, и он совсем не похож на типичный человеческий волос. Именно по этой причине был создан Dynamic Fur, предлагающий ряд специальных кистей для меха, которые помогают привнести на страницу реалистичный стиль меха.
В этом наборе содержится набор из двадцати уникальных женских щеток для волос, каждая из которых предназначена для укладки более длинных волос, обеспечивая такой уровень густоты и качества на всем протяжении.Простая в использовании кисть Photoshop, которая поможет вам с легкостью создавать длинные пряди волос.
Ищете полный набор кистей для макияжа, включая волосы, глаза, ресницы, блеск для губ и многие другие кисти? У нас есть для вас коллекция кистей, каждая из которых имеет базовый дизайн наложения, что упрощает их нанесение. Пакет включает семьдесят семь различных стилей, охватывающих широкий спектр стилей макияжа, которые вы ожидаете увидеть.
Simple Fur предоставляет вам простую кисть для волос Photoshop, которая позволяет с легкостью создавать фотореалистичный мех.В Simple Fur вы найдете все, от собачьей шерсти, кошачьей шерсти до конской шерсти.
Идеальная шевелюра на расстоянии одного мазка!
Хотя нарисовать идеальную шевелюру может быть сложной задачей, найти подходящие инструменты не обязательно. Теперь, когда у вас есть широкий выбор кистей для волос Photoshop на выбор, вы хорошо подготовлены, чтобы правильно решить проблему с волосами. Также теперь вам никогда не придется гадать, как изменить цвет волос в фотошопе или как нарисовать волосы в фотошопе.
200+ потрясающих стилей для загрузки
Кисти Photoshop «Волосы» полезны для обработки фотографий. Вы можете, например, мгновенно изменить длину или прическу объекта съемки, используя их. Существуют также кисти, которые можно использовать для создания иллюстрированного / нарисованного вида персонажей, таких как анимированные персонажи. В этом обзоре мы объединяем более 200 отдельных кистей Photoshop для волос, содержащихся в 20 наборах. Все это качественно и с высоким разрешением.
Чтобы загрузить нужный набор, просто перейдите по ссылке под каждым изображением для предварительного просмотра.Кроме того, эти кисти были созданы разными авторами, у которых также есть соответствующие условия использования. Поэтому не забудьте проверить отдельные лицензии или условия использования, особенно если вы хотите использовать их не в личных или образовательных целях.
СКАЧАТЬ КИСТИ ДЛЯ ВОЛОС БЕСПЛАТНО
01-Кисти для волос Photoshop от Design-Maker
Доступны в двух наборах: один с разрешением 2500 пикселей, а другой с разрешением 500 пикселей. Хотя он создан в Photoshop CS3, он также должен работать с любой версией программы CS.Всего в наборе 15 кистей.
[СКАЧАТЬ]
02-Кисти для волос от ~ photoshopweb
Набор из 7 кистей для вьющихся и волнистых длинных волос, созданных в Photoshop 7.
[СКАЧАТЬ]
03-Hair Wigs Brushes Set 1 bytenseone345
Всего существует 40 париков для волос, которые вы можете использовать в качестве кистей. Они отлично подходят для замены волос на лету, особенно если вы не умеете стричь волосы или просто хотите сделать мгновенную прическу на своем предмете.Эти кисти по умолчанию черные. Однако вы можете сделать их любого цвета и размера, изменив цвет переднего плана на любой оттенок.
[СКАЧАТЬ]
04-Hair Wigs Brushes Set 3 bytenseone345
Еще один набор из 40 париков для волос, которые вы можете использовать как щетки, на этот раз с волосами средней и длинной длины.
[СКАЧАТЬ]
05-Hair Wigs Brushes Set 6 bytenseone345
Это третий набор париков для волос, которые вы можете использовать в качестве кистей, чтобы мгновенно сделать прическу вашему объекту.Этот пакет содержит прически как для мужчин, так и для женщин. На изображении предварительного просмотра показана фактическая диаграмма направляющих для этого набора кистей. Используйте его для просмотра кистей и отметьте номер кисти, которую вы хотите использовать, чтобы ее было легче найти в окне кистей.
[СКАЧАТЬ]
07-Волнистые выдутые кисти для волос
Этот набор содержит 23 кисти Photoshop для волос с волнистыми волосами. Они совместимы с Photoshop 7 и более новыми версиями.
[СКАЧАТЬ]
08-Очень волосатые кисти
Они были созданы для лошадей, хотя, вероятно, их можно было бы использовать и с другими животными.Соединение их вместе, вероятно, будет лучшим способом их упорядочить. Сделано в Photoshop CS2.
[СКАЧАТЬ]
09-Lineart Hair Brushes 3
В этом наборе 8 причесок с элементами линейного искусства. Кисти включают в себя разные прически от коротких и беспорядочных до длинных и прямых и многое другое.
[СКАЧАТЬ]
09-Кисти для волос в стиле аниме от OrexChan
Эти кисти для волос полезны для рисования анимационных персонажей.В этот набор входят разные прически от коротких до средних и длинных. Файл изображения в пакете PNG также включен, поэтому вы можете использовать это произведение вне Photoshop.
[СКАЧАТЬ]
Набор кистей для 10-аниме волос 2 от OrexChan
Вот набор №2 кистей для причесок аниме. В этот пакет входят прически от Mermaid Melody. Файл изображения в формате PNG также предоставляется тем, кто использует другую программу или более раннюю версию Photoshop.
[СКАЧАТЬ]
11-Кисти для волос I
7 кистей для прядей с высоким разрешением, которые можно использовать, чтобы улучшить прическу объекта.
[СКАЧАТЬ]
12 кистей для волос II
Вот еще один набор щеток для волос, состоящий из 8 кистей с высоким разрешением (размером 2500 пикселей) для прядей волос, которые вы можете использовать, чтобы улучшить прическу вашего объекта.
[СКАЧАТЬ]
Кисти для фотошопа с 13 женскими волосами
18 кистей высокого разрешения с разными прическами и стрижками для женщин.Эти кисти полезны для создания веб-материалов и печатных материалов, где вам нужно выделить женские прически, например, для веб-дизайна, плакатов, брошюр и т. Д. Для парикмахерских и парикмахеров. Созданные в Photoshop CS2, они должны быть совместимы с любыми CS-версиями Photoshop. Разрешение каждой кисти составляет от 150 до 2500 пикселей.
[СКАЧАТЬ]
14 прядей волос
В этом наборе 16 кистей, состоящих из различных прядей волос и совместимых с Photoshop 7 или более поздними версиями.
[СКАЧАТЬ]
15-Sphu’s Hair Brush V.2
Вот новый набор кистей, содержащий различные пряди волос, которые вы можете использовать для создания анимированных персонажей. Они совместимы только с Photoshop CS +.
[СКАЧАТЬ]
16- Кисти для волнистых прядей
Набор из 16 щеток, состоящих из различных прядей волос, в основном волнистых. Они должны быть в состоянии использоваться фотоманипуляторами для добавления всей головы волнистых волос при правильном использовании.
[СКАЧАТЬ]
17 кистей для Photoshop.
22 кисти, состоящие из разных типов волос. В комплекте челка, косы, волнистые, прямые, кудрявые, хвостики. Совместим с Photoshop 7+.
[СКАЧАТЬ]
Кисти для 18-вьющихся волос
Этот набор состоит в основном из вьющихся прядей волос, которые могут быть полезны для фотоманипуляции.
[СКАЧАТЬ]
19- Набор кистей для волос от Para-Vine
Набор из 5 специальных кистей для волос для Photoshop (созданных в CS3).Эти кисти прекрасно работают в сочетании с одной или несколькими из набора.
[СКАЧАТЬ]
Связанные бесплатные ресурсы для дизайна
Кистей Photoshop для идеального ретуширования волос
Примерно год назад Pratik Naik написал статью о видео, которое ребята из FX-Ray сняли о ретуши волос. В то время я нашел видео очень интересным и достаточно познавательным. Единственная проблема, с которой я столкнулся с описанной техникой, заключалась в воссоздании реалистичной текстуры.С тех пор я нашел идеальное решение — кисти Аарона Блейза. Лучше всего они работают практически с любой текстурой волос, с которой вы только можете столкнуться.
Расчески для волос с реалистичным внешним видом
Начнем с того, что я обычно не фанат нестандартных кистей. Мне нравится мой планшет Wacom, и я люблю использовать мягкую или жесткую кисть и настраивать ее на лету. Он отлично подходит для всего, кроме волос! Чтобы нарисовать волосы, нужно время, особенно когда они воссоздают только один волос за раз.Недавно я наткнулся на веб-сайт Блэза и увидел его замечательные работы и учебные пособия. Для тех, кто не знает Блейза, он довольно долгое время был рисовальщиком и режиссером анимации в Walt Disney. Если вы видели в своей жизни фильм Уолта Диснея, вы, скорее всего, видели его работы, даже не подозревая об этом.
Что действительно поразило меня на его веб-сайте, так это его индивидуальные кисти. Некоторые из них могут быть не очень интересными для фотографов или ретушеров, но набор нестандартных щеток для волос просто потрясающий.Независимо от того, ретушируете ли вы волосы животных или человека, вы найдете несколько полезных кистей. Но лучше, чем мои слова или демонстрация, которую я мог бы сделать, вот видео, которое Блейз создал, чтобы представить свои кисти:
Теперь вам может быть интересно, как можно использовать эти кисти при ретуши. Что ж, вы можете использовать его либо в макетах осветления и затемнения, чтобы придать волосам больше «всплеска», либо вы также можете использовать его для воссоздания текстуры с частотным разделением на высокочастотном слое (еще лучше: на пустой обтравочной маске, обрезанной до высокочастотный слой).Часто я использую сочетание обеих техник. Вот образец изображения, на котором я на самом деле добавил волосы, а затем очистил другую сторону:
В упаковке 24 кисти. Некоторые из них, вероятно, будут бесполезны для тех, кто не фотографирует и не ретуширует животных, но вы можете проявить изобретательность и использовать их на париках или бородах. До того, как найти эти кисти, ретушь волос была абсолютным кошмаром. Раньше я ненавидела ретушь волос! Теперь, хотя это все еще требует времени и не всегда доставляет удовольствие, я считаю, что это намного проще, и результаты выглядят намного лучше с меньшими затратами времени.
И последнее, но не менее важное: цена. Хотя вы можете подумать, что эти кисти будут дорогими, потому что они такие замечательные, на самом деле они стоят всего 5 долларов! Если вы ретушер, это просто необходимо. Чтобы получить дополнительную информацию или купить кисти Блэза, вы можете перейти на его веб-сайт, Creature Art Teacher.
[через Глина Дьюиса]
Кисть для волос для бороды Photoshop
Щетка для волос для бороды Photoshop — Привет, друзья, уголок в стиле бороды! В статье, которую вы читаете на этот раз под названием Photoshop, мы хорошо подготовили эту статью, чтобы вы могли читать и извлекать из нее информацию.Надеюсь, содержание сообщения, которое мы пишем, поможет вам понять. Приятного чтения. Заголовок: Кисть для волос для бороды Photoshop
Ссылка: Кисть для волос для бороды Photoshop
Ссылки по теме
Если вы хотите создать щетину, просто уменьшите размер кисти до. Вот что мы рассмотрим.
Волосатые кисти для Photoshop Кисти для Photoshop
Если вы хотите создать щетину, просто сделайте кисть немного меньше, чтобы она напоминала единственное пятно щетины.
Кисть для волос для бороды фотошоп . Кисти — огромная загадка для новичков, но чем проще кисть, тем лучше. Обычная круглая кисть очень гибкая в чем. Бесплатная кисть для фотошопа с тегом борода кисть фотошоп борода кисти волосы фотошоп борода кисть.
20 волос мужской пс кисти абр. Итак, какие кисти я использую. Ссылка на волосы на лице с бородой.
Набор psd для усов без бритья. Ретро парикмахерская фон PSD. Набор женских щеток для волос.
Как добавить эффект бороды или волос на лице с помощью инструмента «Простая кисть» в учебнике для начинающих по Adobe Photoshop. Вот пошаговая процедура ретуширования со снимками экрана, например, создание слоя поверх изображения, выбор инструмента «Кисть» и нанесение краски на область, где вы хотите отрастить бороду и т. Д. Сегодня мы покажем вам, как создать волосы на лице с нуля в фотошопе.
20 волос мужской пс кисти абр. Первый и, возможно, самый важный шаг — сделать один единственный волос с помощью кисти.Бесплатные кисти для фотошопа для волос.
48 бесплатных кистей для волос. В видео я покажу вам, как создать щетку для волос для бороды в фотошопе, но пока используйте загрузку в верхней части этого поста, чтобы загрузить набор кистей, который я сделал из щеток для волос для бороды. 10 кистей для волос скачать бесплатно фотошоп бесплатных кистей из категории люди.
Создайте новый слой, возьмите инструмент «Штамп клонирования» и используйте небольшую кисть для волос бороды размером 30 40 пикселей, чтобы взять образец и нарисовать случайные волоски вдоль и по краям бороды.72 лучших загрузки бесплатных щеток для волос на лице от сообщества brusheezy. Научитесь реалистично набивать бороду и освежить стрижку всего за несколько простых шагов.
Эти волосы должны быть как можно более идеальными и соответствовать другим волоскам на лице, потому что они станут специальной кистью. В меню панели настроек кисти в правом верхнем углу нажмите на новую предустановку кисти. Формат файла кисти Adobe Photoshop abr.
Как и во вводной статье, я буду использовать кисти из списка предустановок кистей Adobe Photoshop.Ссылка на короткие слоистые волосы. Набор для макияжа и косметических кистей.
Набор плоских иконок по уходу за красотой. Кисти без волос на лице под лицензией Creative Commons с открытым исходным кодом и др. Эти волосы должны быть как можно более идеальными и соответствовать другим волоскам на лице, потому что они станут специальной кистью.
Чтобы иметь возможность использовать новую кисть Photoshop для волос на лице в будущем, вам необходимо сохранить настройки, которые вы внесли, создав предустановку. Все эти изменения в кисти для бороды Photoshop помогут вам получить фантастические результаты.20 волос мужские пс кисти абр.
Сохраните предварительную настройку кисти.
Экшен Photoshop Creative Splatter 20407362 Photoshop Abr
Рынок Мужчина Усы Парикмахерская Борода Без усов
Как создать волосы на лице в Photoshop Учебное пособие по Photoshop
Movember Jpg 1 024 872 пикселей Типы волос на лице Мужская маска для лица
Набор векторных кистей Daub Для Afiinity Designer и Affinity Photo
Выпрямитель для бороды Электрическая расческа для парней Борода
Как создать волосы на лице в Photoshop Создать волосы на лице в
Учебное пособие по Zbrush Скульптура бороды и волос Автор Нильберто Тавата
Булавка на иллюстрациях
Усы Кисть Борода Кисть
Классическая коллекция мужских причесок Коллекция мужских S
Мужское лицо Люди Кисти Photoshop Photoshop Face
Кисть для волос Photoshop Бесплатная загрузка Photoshop Кисти для бороды бесплатно в
Impression Ink Photoshop Action Photoshop Действия Photoshop
Man S Ultimate Волосы на лице Руководство Инфографика Formas De Barba
Кисти для фотошопа для усов Бесплатная бесплатная кисть для усов
Набор кистей для волос в стиле манга Clip Studio Paint Clip Studio Paint
Essential Ingredients of Beard Growth Products Photoshop
Video Tutorial How To Создание волос на лице в Photoshop Photoshop
Итак, эта статья Кисть для волос для бороды Photoshop
Вот и вся статья Photoshop для волос для бороды на этот раз, надеюсь, она будет полезна для всех вас.Увидимся в другой статье.
Вы сейчас читаете статью Расческа для бороды Photoshop со ссылкой на адрес http://beardcorner.blogspot.com/2020/08/beard-hair-brush-photoshop.html
Dave Nagel Коллекция кистей Photoshop и Illustrator — волосы — кожа — мех — ткань — камень и т. Д. В Skyrim Nexus
Коллекция бесплатных плагинов для Photoshop и Illustrator от Дэйва Нагеля======================================== =========================
Выслежены и собраны в одном месте Darklocq
Это полная коллекция теперь уже легендарного Adobe Photoshop. и инструменты
Illustrator (в основном кисти с натуралистическим текстурированием), созданные
Дэйвом Нагелем и опубликованные в его блогах (в основном в 2002-2006 годах или около того), бесплатно
для личного и даже коммерческого использования.Просто его дары миру. Люди
на форумах, посвященных графике и моддингу, годами рекомендовали их для
реалистичного текстурирования людей и существ, но их было труднее и труднее найти
.
На протяжении более десяти лет большую часть его материалов можно было найти только путем раскопок
в Web.Archive.org; На поиск их всех в 2018 году ушло много часов
, чтобы найти большинство из них, и еще две недели, чтобы найти пропавший.
Многие из них будут полезны цифровым художникам, которым нужно создать реалистичную
или стилизовать человеческую кожу, волосы и другие естественные текстуры.Вы часто будете видеть рекомендации по использованию этих кистей
, но нет ссылок для их загрузки
, которые работали с ок. 2006. Этот сборник направлен на решение этой проблемы,
, и включает все известные выпуски подобного рода, которые он сделал для Photoshop
и Illustrator. (Я оставил его материал для других инструментов, кроме PS и AI —
какой-то непонятный, какой-то ориентированный на видео, иначе на то, чтобы собрать все это вместе, потребовалось бы вдвое больше
времени, с небольшой пользой, поскольку именно инструменты PS и AI
люди ищут.)
2020-04-20: Я слышал от самого Нагеля! Он прислал мне записку через Nexus
Форумы:
Привет. Я Дэвид Нагель.
Просто хотел сказать спасибо за то, что сохранили мои кисти Photoshop и Illustrator
, и за все добрые слова, которые вы написали обо мне.
[отредактировано для конфиденциальности] @ gmail.com
Установка
=========
Точные сведения об установке могут сильно различаться в зависимости от приложения, версии и платформы.
* Например, для Photoshop CS5 в Windows файлы Photoshop обычно находятся в подпапках:
C: \ Program Files \ Adobe \ Adobe Photoshop CS5 (64 Bit) \ Presets \ (e.грамм. … \ Пресеты \ Кисти \).
* Пользователи Mac могут иметь несколько вариантов, которые зависят от версии приложения, и могут находиться в папке Applications (например, / Applications / Adobe Photoshop CC 2018 / Presets / Brushes / и т. Д.) Или в папке библиотеки уровня пользователя (например, , ~ / Library / Application Support / Adobe / Adobe Photoshop CS5.1 / Presets / Brushes / и т. Д.) Если имена приложений в путях совпадают с текущим приложением, то оба местоположения обычно могут использоваться в одном приложении, и расположение библиотеки более безопасно (вероятность замены при обновлении приложения меньше).
* Для GIMP 2.x кисти помещаются в папку «Кисти» GIMP, точное расположение которой зависит от операционной системы.
The Goodies
===========
Некоторая общая информация о каждом из наборов кистей и других включенных здесь инструментах
представлена ниже. Релизы были пронумерованы, вот так они и представлены здесь
. См. URL-адреса для получения более подробной информации, обычно включая примеры
и информацию с инструкциями (хотя вам может потребоваться попробовать альтернативные доменные имена, также
, перечисленные ниже, в некоторых случаях, если примеры и обучающие изображения пропали без вести
).
Папка со снимками экрана с эффектами
позволяет легко определить, какой набор кистей, действие или фильтр что делает.
Illustrator
===========
1, ткань и другие природные материалы:
http://www.creativemac.com/2002/11_nov/features/download7021115.htm
2, художественные кисти (простой):
http://www.creativemac.com/2003/07_jul/features/download37030711.htm
3, толстые художественные кисти, с некоторым смешиванием:
http://www.creativemac.com/2003/08_aug/ features / download42030820.htm
4, кисти для векторной графики, 3D-краска:
http://www.creativemac.com/2003/10_oct/features/download4
5, карандаши и тонкие кисти:
http://www.creativemac.com /2003/11_nov/features/download51031103.htm
Текст
—-
1, редактируемые эффекты искажения и текстуры для текста:
http://www.creativemac.com/2003/02_feb/features/download18030221.htm
2, эффекты свечения, тени и границ для текста:
http://www.creativemac.com/2003/04_apr/features/download26030425.htm
Фильтры (эффекты)
—————-
1, фильтры SVG для создания цветовых и шумовых эффектов:
http://www.creativemac.com/2003/ 03_mar / features / download23030328.htm
2, фильтры с мягким скосом, не зависящие от разрешения:
https://web.archive.org/web/20040604031206/http://www.creativemac.com/articles/viewarticle.jsp?id= 24011
Photoshop
=========
С сайта www.CreativeMac.com (данные по-прежнему предоставляются по состоянию на 2018-05, по адресу
http: //www.creativemac.com / 2003 / 11_nov / features / downloadindex031117.htm
, в то время как раздел «Загрузки» в остальном не работает):
1: ткань, тряпки, губки и валики (в качестве малярных инструментов):
http: //www.creativemac. com / 2002 / 10_oct / features / download1021004.htm
2: уголь, мел, контекст и цветной карандаш:
http://www.creativemac.com/2002/10_oct/features/download4021025.htm
3: текстурированные кисти для Adobe Photoshop 7:
http://www.creativemac.com/2002/12_dec/features/download10021213.htm
4, различные пользовательские кисти для Adobe Photoshop 7:
http: // www.creativemac.com/2003/02_feb/features/download16030207.htm
5, текстуры бедствия (для «старого вида» на фотографиях или для применения к металлу и т. д.):
http://www.creativemac.com/2003/02_feb /features/download17030214.htm
6, текстурированные (песчаник и т. д.) http://www.creativemac.com/2003/04_apr/features/download25030418.htm
7, динамические и текстурированные кисти — возможно, хороши для нижнего слоя:
http://www.creativemac.com/2003/05_may/features/download216.htm
8, текстурные кисти на тему природы:
http: // www.creativemac.com/2003/05_may/features/download31030530.htm
9, волнистые кисти, одно похоже на след сокровищ:
http://www.creativemac.com/2003/07_jul/features/download36030707.htm
10, щетинистый и текстурированные кисти:
http://www.creativemac.com/2003/07_jul/features/download325.htm
11, кисти для эффектов следа облаков и паров:
http://www.creativemac.com/2003/08_aug/features /download41030811.htm
12, волосы и мех:
http://www.creativemac.com/2003/08_aug/features/download43030828.htm
13, кисти для карандашей и мела:
http://www.creativemac.com/2003/10_oct/features/download50031024.htm
14, кисти с эффектом неба:
http://www.creativemac.com/2003/12_dec /features/download542.htm
Через Archive.org (с CreativeMac.DigitalMediaNet.com, www.CreativeMac.com,
DigitalDesigner.DigitalMediaNet.com, MacDesignPro.DigitalMediaNet.com,
www.MacDesignPro.com, Photoshop.DigitalMedia. com, www.CorporateMediaNews.com,
CorporateMediaNews.DigitalMediaNet.com, www.DigitalMediaDesigner.com,
www.DMNForums.com, www.DigitalProducer.com, Oceania.DigitalMediaNet.com,
DigitalProducer.DigitalMediaNet.com, Images.DigitalMedia.com,
AnimationArtist.DigitalMedia.net, www.AnimationArtist .com,
AudioVideoProducer.DigitalMediaNet.com, www.AudioVideoProducer.com,
, www.DigitalVideoEditing.com и т. д. У этого парня много доменных имен, которые на самом деле
— это один и тот же сервер с одинаковыми путями к файлам. Если у вас есть один
без изображений на этих страницах info / microtutorial, попробуйте другой и нацельте
на более ранние даты, а не на более поздние):
15, кисти для создания текстурированных или проблемных поверхностей:
https: // web.archive.org/web/20060508015637/http://photoshop.digitalmedianet.com/articles/viewarticle.jsp?id=23701
16, кисти для создания эффектов пыли и следов:
https://web.archive.org/web /20070816175647/http://photoshop.digitalmedianet.com/articles/viewarticle.jsp?id=24477
17, текстурированные, динамические кисти:
https://web.archive.org/web/20060508015721/http://photoshop .digitalmedianet.com / article / viewarticle.jsp? id = 24924
18, фоновые кисти с природной тематикой:
https: //web.archive.org / web / 20060508015731 / http: //photoshop.digitalmedianet.com/articles/viewarticle.jsp? id = 25271
19, кисти для наложения текстуры волос и меха (включая брови, бороды):
https: // web. archive.org/web/20160320234340/http://macdesignpro.digitalmedianet.com:80/article/Download:-Custom-Photoshop-Brushes-Series-19-26889
20, кисти текстуры кожи:
https: // web. archive.org/web/20151229173435/http://www.creativemac.com:80/articles/viewarticle.jsp?id=27156
21, кисти для создания эффектов волос (в т.ч.прямые и вьющиеся, волосы на руках и т. д.):
https://web.archive.org/web/20060524220255/http://www.creativemac.com:80/articles/viewarticle.jsp?id=27688
22, кисти для имитации эффектов природных медиа:
https://web.archive.org/web/20120620141249/http://creativemac.digitalmedianet.com:80/articles/viewarticle.jsp?id=28612&afterinter=true
23, волосы и щетки для меха (включая волосы на теле):
https://web.archive.org/web/20080624201321/http://mediadesigner.digitalmedianet.com:80/articles/viewarticle.jsp? id = 28906
Это заняло несколько недель, потому что Archive.org фактически не сохранил ZIP-файл.
24, кисти облака, туман и дым:
https://web.archive.org/web/20060508015703/http://photoshop.digitalmedianet.com/articles/viewarticle.jsp?id=29424
25, «элементы природа »текстуры:
https://web.archive.org/web/20060508015524/http://photoshop.digitalmedianet.com/articles/viewarticle.jsp?id=29870
26, кисти из щетины:
https: // web .archive.org / web / 20080131084750 / http: // creativemac.digitalmedianet.com:80/articles/viewarticle.jsp?id=30595
27, кисти для текстурирования кожи:
https://web.archive.org/web/20080606233334/http://creativemac.digitalmedianet.com:80/articles /viewarticle.jsp?id=30854
28, эффекты неба и земли (трава и т. д.):
https://web.archive.org/web/20080131084755/http://creativemac.digitalmedianet.com:80/articles /viewarticle.jsp?id=31348
29, кисти для естественных медиа:
https://web.archive.org/web/20080131084801/http://creativemac.digitalmedianet.com: 80 / article / viewarticle.jsp? id = 32554
30, текстуры на тему животных:
https://web.archive.org/web/20080625021917/http://creativemac.digitalmedianet.com:80/articles/ viewarticle.jsp? id = 32702
31, текстурные кисти:
https://web.archive.org/web/20060217122529/http://photoshop.digitalmedianet.com/articles/viewarticle.jsp?id=33276
32, воздействие на кожу и поверхность человека и животных:
https://web.archive.org/web/20080131084813/http://creativemac.digitalmedianet.com:80/articles/viewarticle.jsp? id = 33734
33, мел, уголь, графит:
https://web.archive.org/web/20080624200903/http://creativemac.digitalmedianet.com:80/articles/viewarticle.jsp?id=34412
34, кисти из текстурированного каменного материала:
https://web.archive.org/web/20080131084833/http://creativemac.digitalmedianet.com:80/articles/viewarticle.jsp?id=35818 У
есть кое-что, что подойдет как очень стилизованные текстуры волос
35, создающие эффекты облаков, тумана и тумана:
https://web.archive.org/web/20080204203145/http://creativemac.digitalmedianet.com:80/articles/viewarticle.jsp?id=36358&afterinter=true
36, эффекты волос и меха (включая курчавый):
https://groups.google.com/forum/#!topic/cgindia/mW1mxrki_X4
37, текстуры кожи и кисти с элементами кожи:
https://web.archive.org/web/20150
38, текстурированные «художественные» кисти (некоторые подходят для стилизованных волос):
https://web.archive.org/web/201504406/http://www.creativemac.com: 80 / article / Download: -Photoshop-Brushes-Series-38-37898
39, мокрые, неряшливые и грубые кисти:
https://web.archive.org/web/201503109/http://www. creativemac.com:80/article/Download:-Photoshop-Brushes-Series-39-38574
40, акварель и другие влажные кисти:
https://web.archive.org/web/20140727032347/http://photoshop. digitalmedianet.com:80/article/Download:-Photoshop-Brushes-Series-40-42215
41, мел, пастель, кисть из щетины:
https://web.archive.org/web/20120302114957/http://photoshop .digitalmedianet.com:80/article/Download:-Photoshop-Brushes-Series-41-43163
42, туман и фоновые эффекты:
https://web.archive.org/web/20120302115002/http://photoshop.digitalmedianet .com / article / Download: -Photoshop-Brushes-Series-42-48530
43, эффекты волос и меха (в т.ч. вьющиеся):
https://sites.google.com/site/lakienkoandrey/photoshop-brush-series -43-by-dave-nagel
Действия (эффекты)
——————
1a, генераторы маркеров безопасности заголовков и действий (т.е.например, сетки NTSC):
http://www.creativemac.com/2002/11_nov/features/download8021122.htm
Это было бы полезно для чего-то вроде обзора прицеливания дрона в военной игре.
1b, эффекты границы:
http://www.creativemac.com/2003/06_jun/features/download32030606.htm
2, световые эффекты:
http://www.creativemac.com/2002/12_dec/features/download
06 .htm
3, генераторы текстур — используйте функции PS для создания текстур, которые будут использоваться как есть
или как карты смещения:
https: // web.archive.org/web/20130312002558/http://www.creativemac.com/article/Download:-Texture-Generators-for-Adobe-Photoshop-59649
Shapes
——
1, Lines, волны, плетение, завитки и конусы:
http://www.creativemac.com/2002/10_oct/features/download2021011.htm
2, Витражи, жалюзи и окна:
http://www.creativemac.com/2002 /11_nov/features/download6021108.htm
3, декоративные сетки и сетки:
http://www.creativemac.com/2003/03_mar/features/download22030321.htm
4, формы декоративной сетки:
http://www.creativemac.com/2003/06_jun/features/download34030620.htm
5, формы декоративной сетки:
http://www.creativemac.com/2003/09_sep/ features / download45030919.htm
6, не зависящие от разрешения, декоративные геометрические объекты:
https://web.archive.org/web/20060508015725/http://photoshop.digitalmedianet.com/articles/viewarticle.jsp?id=24747
Узоры
———
1, Бесшовные горные узоры:
http: //www.creativemac.com / 2003 / 01_jan / features / download14030124.htm
2, Мозаичный камень и другие узоры:
https://web.archive.org/web/20060519214959/http://photoshop.digitalmedianet.com/articles/viewarticle.jsp ? id = 21627
3, Текстура бумаги и волокон для плитки:
https://web.archive.org/web/20071012014310/http://photoshop.digitalmedianet.com/articles/viewarticle.jsp?id=23282
Текстуры
———
1, Камни, кораллы и другие текстуры, некоторые плитки:
http://www.creativemac.com/2003/01_jan/features/download12030103.htm
Карты смещения
——————
1: градиенты для создания эффектов волнистой ткани и бумаги:
https://web.archive.org/web/20130727031659 /http://www.creativemac.com/article/Download:-Displacement-Maps-for-Adobe-Photoshop-Series-1-56274
2: текстуры мятой бумаги:
https://web.archive.org/web /20130727023518/http://www.creativemac.com/article/Download:-Displacement-Maps-for-Adobe-Photoshop-Series-2-57586
Учебники
———
Многие из Здесь перечислены учебные пособия Нагеля (и других), но на самом деле не все
могут быть доступны даже в архиве.org со всеми разными доменными именами:
* http://macdesignpro.digitalmedianet.com/articles/viewarticle.jsp?id=685741
Некоторые полезные из них все еще доступны:
* Техники рисования в Photoshop: волосы и мех :
https://web.archive.org/web/20140426031510/http://mediadesigner.digitalmedianet.com/articles/viewarticle.jsp?id=19756-0
Версия PDF:
http: //www.dusd. k12.ca.us/dhs/staff/jstav/Subjects/-ArtDesign/Extra%20Credit%20Projects/Others_Projects/Beard.pdf
* Текстурирование кожи в Adobe Photoshop, часть 1:
https://web.archive.org/web/20060309150221/http://photoshop.digitalmedianet.com/articles/viewarticle.jsp?id=31082
* Текстурирование кожи в Adobe Photoshop, часть 2:
https://web.archive.org/web/20060524094953/http://photoshop.digitalmedianet.com/articles/viewarticle.jsp?id=31220
* Текстурирование кожи в Adobe Photoshop, часть 3:
https://web.archive.org/web/20060524094903/http://photoshop.digitalmedianet.com/articles/viewarticle.jsp? id = 31466
* Очистка маски для грязных волос в Photoshop CS:
https://web.archive.org/web/20050319214136/http://photoshop.digitalmedianet.com/articles/viewarticle.jsp?id= 30344
* Замена цвета в Photoshop CS:
http://photoshop.digitalmedianet.com/articles/viewarticle.jsp?id=23238
* Объединение текста и изображений в Photoshop:
https://web.archive.org/web /20050507201557/http://photoshop.digitalmedianet.com/articles/viewarticle.jsp?id=13439
* Основы Photoshop: Градиенты — Часть 1: Создание настраиваемого градиента:
https: // web.archive.org/web/20060830142505/http://Oceania.digitalmedianet.com/articles/viewarticle.jsp?id=24620
* Градиентные маски в Adobe Photoshop:
https://web.archive.org/web/20070816103512/ http://Oceania.digitalmedianet.com/articles/viewarticle.jsp?id=19057
* Градиентные обтравочные маски в Adobe Photoshop
https://web.archive.org/web/20060306092604/http://www.creativemac. com / article / viewarticle.jsp? id = 27264
Другие сайты с кистями
=================
Тема форума со ссылками на кучу:
http: // polycount .com / Discussion / 60767 / photoshop-brush-post-them-here
Создайте собственную библиотеку кистей Photoshop:
https://www.creativebloq.com/photoshop/build-custom-photoshop-brush-library-61620844
55 best бесплатные кисти для фотошопа:
https://www.creativebloq.com/photoshop/free-photoshop-brush-11121140
Кисти всех видов Obsidian Dawn — http://www.obsidiandawn.com/category/brush
74 Полезные текстуры кожи Кисти Photoshop:
https://web.archive.org/web/20121122195406/http://bestdesignoptions.com /? p = 17717
Это по состоянию на 2011 год, так что сейчас могут быть лучшие материалы, и некоторые ссылки там могут больше не работать.
10 наборов бесплатных кистей Photoshop для текстуры кожи для ретуширования кожи:
https://web.archive.org/web/20130326080314/http://designdevbits.com/resources/10-sets-free-skin-texture-photoshop- brush-skin-retouching /
Это по состоянию на 2011 год, так что сейчас могут быть лучшие вещи, и некоторые ссылки там могут больше не работать.
Больше о реалистичных людях с помощью Photoshop
======================================
Обсидиан Рисование реалистичных текстур кожи в Photoshop Учебник:
http: // www.obsidiandawn.com/painting-realistic-skin-textures-in-photoshop-tutorial
Кисти Simkray’s Natural Hair для Photoshop и Procreate Update.
Хорошо, во-первых, я просто хотел бы поблагодарить всех, кто купил мои кисти или присоединился к Brush club, без вас я бы вообще не смог создать репродуктивную версию, так что еще раз спасибо и надеюсь скоро вы увидите больше кистей!
Когда дело доходит до разных программ рисования, важно отметить, что каждая программа рисования имеет свои сильные и слабые стороны, определенные кисти будут работать только для этой конкретной программы или могут работать более чем с одной программой, но будут выглядеть / работать по-разному в каждой из них. .
Как некоторые из вас, возможно, уже знают, в настоящее время невозможно импортировать кисти Clip Studio Paint Brushes (это моя предпочтительная программа для работы) в фотошоп или создание потомства и, как следствие, в большинство других программ, однако мне удалось воссоздать похожие используя исходные файлы и снова вручную установив их в Photoshop и Procreate.
Несколько человек любезно сообщили мне, что можно импортировать кисти Photoshop для размножения, однако я хотел проверить это на себе, чтобы убедиться.Я могу подтвердить, что вы можете импортировать кисти Photoshop в Procreate, однако настройки будут отличаться от настроек в Photoshop, поэтому я сделал отдельные файлы для обеих программ, чтобы, надеюсь, упростить вам, ребята, которым просто нужны кисти для программы, которую вы используете.
Я также пытался импортировать кисти Procreate в Photoshop (просто чтобы посмотреть, будет ли это работать), но в настоящее время он несовместим.
Почему у них нет кистей Braid, как в версии для рисования Clip Studio?
В настоящее время невозможно импортировать или воссоздать их в какой-либо другой программе (поверьте, я пробовал!). Вы можете скачать stevegoad ‘s Photoshop braid Brush вместо .
Кроме того, для членов клуба кистей я буду добавлять фотошоп и создавать кисти в клубный раздел сайта. Но имейте в виду, что это также означает, что большая часть моих кистей и будущих кистей будет работать только в Clip Studio Paint, если только Photoshop и procreate не позволят вам импортировать кисти Clip Studio Paint когда-нибудь в будущем.
В настоящее время есть 2 набора для procreate и photoshop, вы можете найти все из них в моем магазине .
Что касается пользователей Krita, которым тоже нужен набор Natural hair, я скоро над этим поработаю!
-Simone
25 наборов кистей для фотошопа для меха и волос
Дизайнеры знают, что Photoshop предоставляет нам полезные инструменты, упрощающие процесс проектирования. Инструмент «Кисть» — один из востребованных элементов, без которого невозможно проделать работу. В Photoshop изначально есть различные типы кистей, но, конечно, мы ими не ограничиваемся. Мы можем расширить эту палитру, добавив новые собственные кисти для достижения любых результатов.
Сегодня мы делимся 25 наборами кистей для фотошопа «Мех и волосы». Все кисти бесплатны для личного использования, а некоторые даже для коммерческого использования. Каждый из них может использоваться для рисования волос, меха, хвостов животных или чего-либо еще с такими волосами. Поиграйте с настройками кисти, комбинируйте их друг с другом, применяя двойную кисть, и добейтесь естественного результата.
Расческа для клингонов
Специальная кисть для клингонских волос. Конечно, его также можно использовать для чего-нибудь еще с такими волосами.Кисть совместима с Adobe Photoshop CS и более поздними версиями
.Меховые кисти для Adobe Photoshop
Эти кисти работают лучше всего, если вы включите динамику формы и цвета, а также включите дрожание угла на 6% и дрожание переднего плана / фона. Чтобы мех выглядел лучше, начните с того места, где вы хотите, чтобы был самый нижний слой меха, и продолжайте зигзагообразно.
Кисть Fur Long
http: //carla-loves.deviantart.com / art / Brush-Fur-Short-298539623
Расчески Джея
Кисти: Меховая часть: 3
Кисти: Меховая часть: 2
Кисти: FUR 1
PS Кисти для меха
Меховых кистей — всего 18 штук.
Набор щеток для меха
Эксперименты с потоком и непрозрачностью могут принести действительно хорошие результаты с некоторыми из этих кистей
Мощная расческа для меха
Меховые кисти
Меховые кисти
Набор кистей для меха
4 бесплатных щетки для меха для всех
Меховые кисти
Меховые кисти
6 меховых кистей для ваших некоммерческих и коммерческих работ
Мех кисти для фотошопа
Есть одна кисть, которая подходит для более крупных животных, но в основном это просто пушистый, более мягкий мех, который должен быть на более мелких животных, таких как хомяки и мыши.
Кисти для эффекта «Волосы»
Меховые кисти для Photoshop CS2
Меховые кисти для Photoshop CS2 и выше. Совет при использовании этих кистей: эти кисти статичны и сами по себе не могут производить нежелательный эффект, поэтому вам может потребоваться настроить параметры кистей, чтобы получить желаемый эффект.
Расческа для волос и меха
Набор щеток для меха
Щетки для конской гривы и хвоста
Эти простые кисти для конской гривы и хвоста.Поиграйте с настройками кисти, чтобы добиться потрясающих результатов. Попробуйте использовать двойную кисть и настройки цвета, чтобы создать длинные / короткие волосы, шерсть животных, гривы / хвосты лошадей и т. Д.
Photoshop CS2-Набор кистей для волос
Эти простые щетки для волос. Поиграйте с настройками кисти, чтобы добиться потрясающих результатов. Попробуйте использовать двойную кисть и настройки цвета, чтобы создать длинные / короткие волосы, шерсть животных, гривы / хвосты лошадей и т. Д.
Бесплатные кисти для меха
Вот несколько кистей, которыми вы можете пользоваться бесплатно.
Очень волосатая — динамичная
- Играйте с ними, а не просто штампуйте. Они не предназначены для штамповки и тралалинга — это рабочие кисти, готовые к работе с чем угодно.
- Не снимайте острых углов.
- Поиграйте с настройками кисти. Некоторые кисти идентичны другим — все зависит от их настроек.
- Сохраняйте естественный поток волос при создании гривы / хвоста / любого вида волос! Подумайте о ветровых течениях; уменьшите масштаб, чтобы просмотреть изображение целиком, прежде чем увеличивать масштаб для создания волос.
- Используйте с ними легкую руку!
- Не забудьте использовать отдельные кисти в конце, чтобы помочь «улучшить» волосы.
