Как сделать простой монтаж видео в Adobe Premiere Pro | Обзор онлайн-курса по видеомонтажу
Как сделать простой монтаж видео в Adobe Premiere Pro
Обзор онлайн-курса по видеомонтажу
Перед вами курс «Видеомонтаж в Adobe Premiere Pro от А до Я. Онлайн-уроки видеомонтажа для начинающих. Как сделать монтаж видеоролика для YouTube самостоятельно». Это дистанционный курс для новичков о том, как работать и монтировать видеоролики в программе Adobe Premiere Pro. Вы научитесь:
- делать простой монтаж видео в программе;
- улучшать качество видео;
- использовать инструменты программы;
- вырезать из видео лишние фрагменты, добавлять музыку и текст;
- исправлять плохой звук в отснятом видеоролике;
- правильно делать плавные переходы между кадрами.
Вы узнаете:
- как работать с Adobe Premiere Pro и настроить её под себя;
- как поменять язык интерфейса в программе;
- какие видеоэффекты есть в программе и как их использовать;
- как работает анимация;
- как с помощью инструментов сделать видеоролик интереснее.

Этот курс вам подойдет, если вы:
- начинающий видеоблогер, который хочет сам монтировать свои видеоролики на начальном этапе создания канала;
- автор YouTube канала, который хочет понимать основы монтажа для того, чтобы контролировать фрилансеров, которые делают ему монтаж видео удалённо;
- менеджер, который хочет правильно прописывать технические задания для монтажёров на фрилансе;
- начинающий фрилансер, который хочет попробовать для себя новую удалённую профессию видеомонтажёра для YouTube канала;
- любой человек, который хочет научиться делать монтаж видео для работы или хобби.
Курс состоит из четырёх блоков и 45 лекций:
- Интерфейс и настройки программы Adobe Premiere Pro – 8 лекций.
- Как начать работать в Adobe Premiere Pro – 7 лекций.
- Работа с видео и звуком в Adobe Premiere Pro – 26 лекций.
- Мастер-классы по видеомонтажу в Adobe Premiere Pro – 4 лекции.
Ознакомиться со списком видеоуроков вы можете в разделе «Содержание курса», нажав на знак «+» либо «Развернуть всё». Некоторые лекции находятся в открытом доступе, то есть их можно просмотреть до оплаты. Для этого следует нажать кнопку воспроизведения слева от названия.
Некоторые лекции находятся в открытом доступе, то есть их можно просмотреть до оплаты. Для этого следует нажать кнопку воспроизведения слева от названия.
Чтобы пройти обучение, вам обязательно понадобятся:
- компьютер;
- программа Adobe Premiere Pro;
- ручка и блокнот.
Если вы НЕ пройдёте данный курс, то НЕ сможете:
- научиться пользоваться программой;
- правильно использовать её инструменты;
- сделать видео интересным и эффектным;
- прописать правильное техническое задание для монтажёров.
Приобретая этот курс, вы можете оплатить дополнительные услуги, перечень которых находится под кнопкой покупки. Чтобы получить более подробную информацию о содержании услуги, нажмите знак вопроса рядом с названием.
Для того чтобы оформить заказ, вам необходимо зарегистрироваться на нашем сайте 100po100.video. В разделе «Частые вопросы» у нас есть обучающий ролик о том, как сделать это правильно. В этом же разделе вы можете получить информацию о курсах, преподавателях, скидках, бонусах и вообще о работе нашей обучающей платформы. Если ответ на свой вопрос в этом разделе вы не нашли, то напишите в группу техподдержки, выбрав тот способ связи, который будет для вас удобным:
Если ответ на свой вопрос в этом разделе вы не нашли, то напишите в группу техподдержки, выбрав тот способ связи, который будет для вас удобным:
- онлайн-чат;
- специальная форма;
- услуга обратного звонка;
- написать в группу Facebook.
Для авторизированных пользователей у нас предусмотрены:
После того как вы пройдёте обучение, можете написать комментарий о своих впечатлениях и результатах в разделе «Отзывы», а также посмотреть оценки других людей.
Если вы приняли решение пройти обучение, оформляйте покупку курса «Видеомонтаж в Adobe Premiere Pro от А до Я. Онлайн-уроки видеомонтажа для начинающих. Как сделать монтаж видеоролика для YouTube самостоятельно» прямо сейчас. Также приглашаем вас ознакомиться и с другими нашими обучающими курсами, список которых вы найдёте в разделе «Каталог курсов».
До встречи на наших образовательных платформах!
Глава 4 Монтаж видео. Видеосамоучитель монтажа домашнего видео в Adobe Premiere Pro CS3
Читайте также
Глава 8 Поиск видео
Глава 8
Поиск видео
Интернет-поиск видеофайлов, как и поиск изображений, можно вести различными способами. Значительная часть видеоконтента в современной. Сети сохраняется на многочисленных видеохостингах, наиболее крупным и известным из которых остается YouTube. Среди
Значительная часть видеоконтента в современной. Сети сохраняется на многочисленных видеохостингах, наиболее крупным и известным из которых остается YouTube. Среди
Монтаж коннекторов RJ-45
Монтаж коннекторов RJ-45 Подготовив кабели и расставив сетевые розетки (если их используют), можно обжимать коннекторы.Для обжима коннектора используют специальный обжимной инструмент (см. главу 6, рис. 6.24).Чтобы правильно сделать обжим, рекомендуется придерживаться
Глава 5 Звук и видео в Linux
Глава 2 Захват видео
Глава 2 Захват видео • Подключение видеокамеры• Интерфейс окна Capture (Захват)• Дополнительные настройки захвата• Режим обычного захвата• Режим пакетного захвата• РезюмеПеред созданием фильма необходимо перенести отснятый материал с видеокассеты на жесткий диск
Глава 6 Монтаж
Глава 6
Монтаж
Итак, уважаемый читатель, мы вплотную подошли к рассмотрению наиболее интересного и востребованного вида работы в Photoshop – монтажу изображения.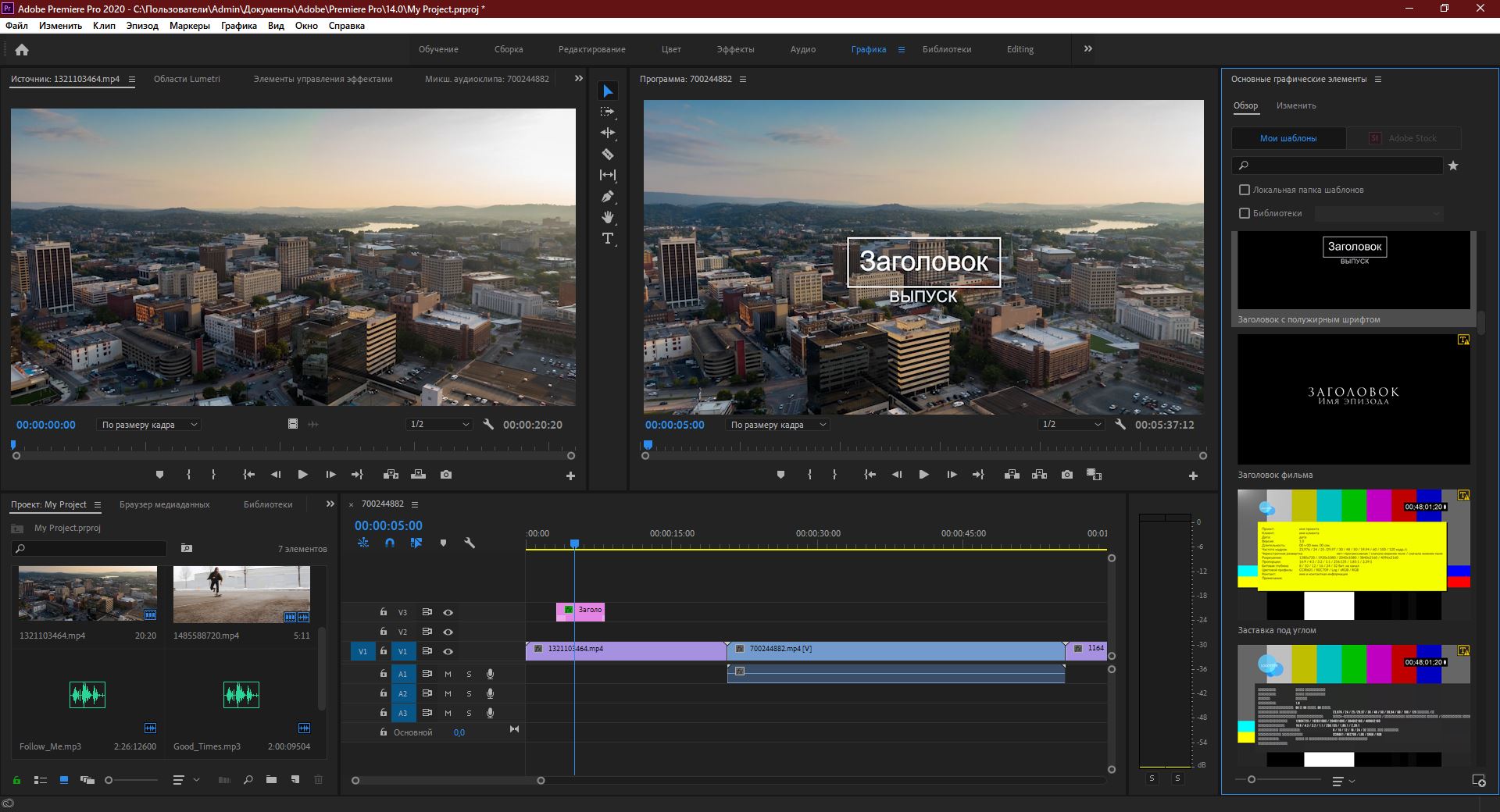 В данной части мы поговорим о порядке применения так называемых инструментов выделения, процедуре копирования
В данной части мы поговорим о порядке применения так называемых инструментов выделения, процедуре копирования
Глава 4 Монтаж видео
Глава 4 Монтаж видео • Функции окна Фильм• Сцены• Предварительный просмотр фильма• Быстрый монтаж с помощью инструмента SmartMovieНаконец, мы начинаем рассматривать практическое применение программы Pinnacle Studio как средства монтажа видео. В данной главе вы узнаете об
Глава 10 Монтаж звука
Глава 10 Монтаж звука • Звуковые дорожки• Аудиоинструментарий• Приемы монтажа аудиоклипов• Микширование звуков• Звуковые эффектыЗвук – неотъемлемая часть практически любого видеофильма. Качественный основной звук, фоновая музыка, грамотные закадровые комментарии
Глава III Цифровое видео
Глава III Цифровое видео
• Принципы цифрового описания • Цифровые видеоформаты • Наконец о компьютерном видео • Компьютерный видеомонтаж Цифровое видео – это не обязательно и далеко не всегда компьютер. Первый цифровой видеомагнитофон появился в 1986 г., когда до начала
Первый цифровой видеомагнитофон появился в 1986 г., когда до начала
Глава IV Устройства для компьютерного видео
Глава IV Устройства для компьютерного видео • Простейшие внутренние устройства захвата кадра и ТВ тюнеры • Внешние модули захвата кадров и ТВ тюнеры • Внешние кодировщики MPEG • Платы ввода в формате MPEG • Видеоплаты с функциями видеозахвата • Простейшие устройства
Глава VI Компьютерное видео в системах безопасности
Глава VI Компьютерное видео в системах безопасности • На что способны «интеллектуальные» видеосистемы безопасности • Современные видеосистемы безопасности Компьютерное видео сегодня не только средство развлечения. Оно используется в областях, весьма далеких от игр,
Глава 5 Видео и звук
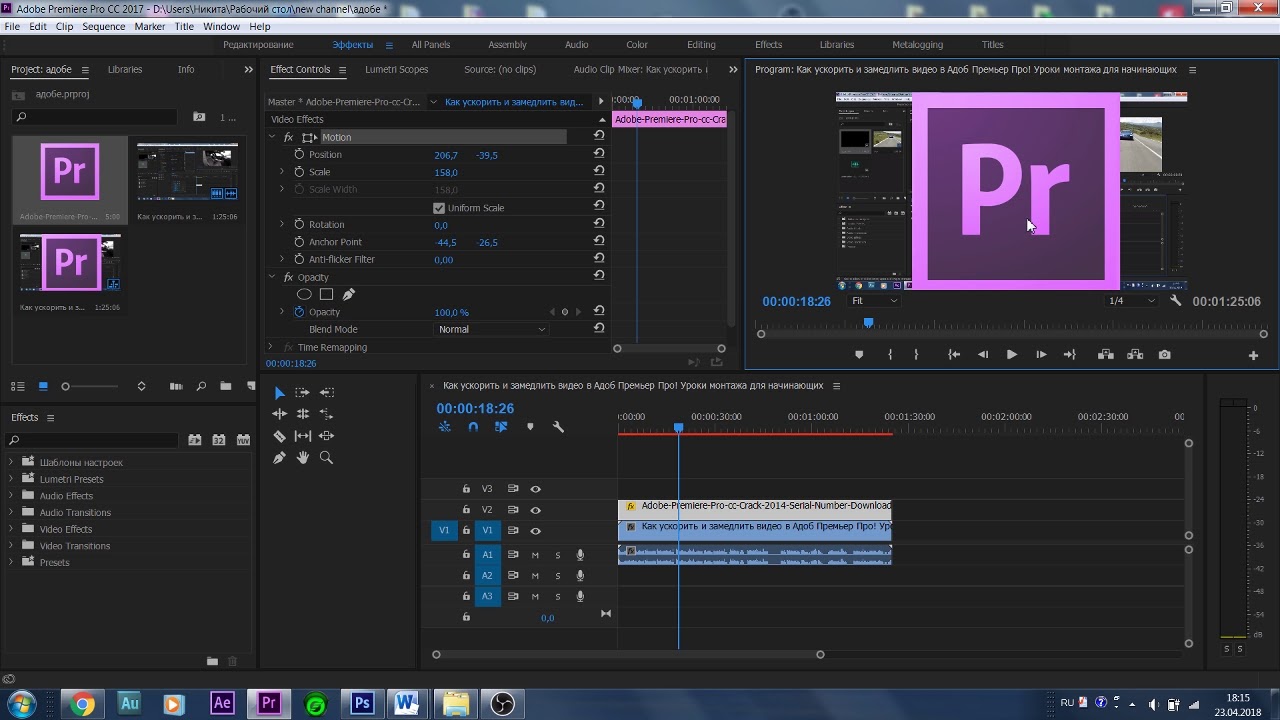 Из инструкции к японской акустической микросистеме Современный компьютер имеет огромные возможности для высококачественного воспроизведения, записи, а также редактирования видео и звука. За эти важные задачи отвечают
Из инструкции к японской акустической микросистеме Современный компьютер имеет огромные возможности для высококачественного воспроизведения, записи, а также редактирования видео и звука. За эти важные задачи отвечают
Монтаж коннекторов
Монтаж коннекторов Для обжима коннектора используется специальный инструмент (рис. 14.4). Рис. 14.4. Обжимной инструментЧтобы правильно сделать обжим, рекомендуется придерживаться следующей схемы.1. Возьмите подготовленный кабель.2. Наденьте на него резиновый колпачок
Глава 15 Редактирование музыки и видео
Глава 15
Редактирование музыки и видео
? Sound Forge.? Программа VideoFactory.Редакция музыкальных файлов – отдельная тема, которой можно посвятить целую книгу.[2] То же самое касается и редактирования видео. В рамках данной книги можно лишь кратко рассмотреть работу с двумя
В рамках данной книги можно лишь кратко рассмотреть работу с двумя
Глава 16 Импорт видео
Глава 16 Импорт видео Полноценно использовать в фильмах импортированные видеоклипы стало возможно еще во Flash MX. А уж во Flash 8 средства по работе с импортированным видео достигли и вовсе заоблачных высот. Нет, автор говорит совершенно серьезно! На заметку Надо сказать, что
Глава 22 Воспроизведение аудио и видео
Глава 22 Воспроизведение аудио и видео • Форматы• ПлеерыЛет десять назад, когда ребенок просил у своих родителей компьютер, почти всегда ему задавали вопрос: «Зачем он тебе?» Ребенку, конечно же, компьютер нужен был только для игр, однако этот аргумент не подходил.
Сведение и монтаж
Сведение и монтаж
Сведением называют процесс получения из множества звуковых источников (каналов) стандартной фонограммы. Компоновку и редактирование звукового материала называют монтажом фонограмм. Вырезаются ненужные участки, вставляются нужные, объединяются
Компоновку и редактирование звукового материала называют монтажом фонограмм. Вырезаются ненужные участки, вставляются нужные, объединяются
EDIUS ДЛЯ МОНТАЖЕРОВ ADOBE PREMIERE PRO, автор статьи
EDIUS ДЛЯ МОНТАЖЕРОВ ADOBE PREMIERE PRO, автор статьи — Максим Яго, мастер-тренер по EDIUS
ВВЕДЕНИЕ
Grass Valley EDIUS – это мощная система нелинейного монтажа, используемая огромным числом монтажеров по всему миру для создания контента для вещательного телевидения, кино, мультимедиа и DVD. Тем не менее, многие монтажеры Adobe Premiere Pro медлят с переходом на быстрые, мощные и простые в применении монтажные средства, имеющиеся в EDIUS.
Конечно, может быть много веских причин использовать то, что уже известно. Не требуется времени на обучение работе с известными инструментами, а чтобы изучить новые технологии, нужны усилия. Хорошая новость состоит в том, что рабочая монтажная среда в стандартном Premiere Pro и EDIUS не просто схожа – это практически одно и то же!
Хорошая новость состоит в том, что рабочая монтажная среда в стандартном Premiere Pro и EDIUS не просто схожа – это практически одно и то же!
Многие различия между двумя монтажными системами заключаются, в основном, в цветовом оформлении, дизайне кнопок и названии инструментов. Ознакомившись с интерфейсом EDIUS, пользователи начнут работать так же, как и ранее, но получив дополнительные возможности.
Об этом «Описании приложения»
Это описание приложение обеспечивает все, что нужно для переноса имеющегося опыта монтажа в Premiere Pro на систему EDIUS. Монтаж в EDIUS легко и быстро осваивается, в системе применен очень гибкий подход к работе.
Это документ адресован именно монтажерам Adobe Premiere Pro, но и пользователи иных монтажных систем найдут эту информацию полезной, позволяющей быстро освоить EDIUS, без утомительного объяснения технологий, с которыми они уже знакомы.
РАЗЛИЧИЕ И СХОЖЕСТЬ
На первый взгляд EDIUS отличается от Premiere Pro, но обе системы имеют много общего.
Начнем со схожести.
Обе системы имеют:
- Программный и программно-аппаратный режимы
- Одиночный или сдвоенный мониторы Player/Program
- Стандартные горячие клавиши типа I для Mark-In и O для Mark-Out
- Track patching
- Sync locks
- Эффекты, добавляемые перетаскиванием
- Воспроизведение JKL
- Стандартный монтаж по трем точкам
- Аудио треки моно и стерео
- Изначальную поддержку воспроизведения видео в разных форматах
- Маркеры клипов и последовательностей
- Регулировку уровня звука и прозрачности видео на временной шкале
- Одинаковый стандартный рабочий процесс монтажа
- Встроенный мониторинг громкости звука
Теперь посмотрим на некоторые различия.
Только в EDIUS есть:
- Комбинированные треки видео и звука – отлично для быстрого монтажа
- Специализированные треки титров для графики и статичных изображений
- Раздельные настройки для всех эффектов (нету панели Effect Controls)
- Мощный режим автоматизированного монтажа proxy
- Отображение на мониторе зебры для индикации засветок и теней, а также индикатор уровня звука в реальном масштабе времени
- Раздельные окна настроек для приложения, пользователя, проекта и последовательности
- Встроенные возможности монтажа стереоскопического 3D-видео
- Встроенные возможности записи Blu-ray и DVD
Одно важное различие между EDIUS и Premiere Pro состоит в том, что параметры воспроизведения, такие как кадровая частота, размер кадра и формат пикселя, задаются в настройках проекта, а не последовательности. Новые проекты создаются на базе предварительных настроек, и эти настройки можно менять в любое время через опции меню Settings > Project Settings. Путем задания опций сборки видео в проекте, а не в последовательности, можно легко и быстро переключаться между предварительными настройками (возможно, для перехода между форматами HD и SD), и все последовательности будут автоматически приводиться к единой форме.
Путем задания опций сборки видео в проекте, а не в последовательности, можно легко и быстро переключаться между предварительными настройками (возможно, для перехода между форматами HD и SD), и все последовательности будут автоматически приводиться к единой форме.
Базовые методы монтажа одинаковы, будь то работа в Premiere Pro или EDIUS. При монтаже вся функциональность, имеющаяся в Premiere Pro, доступна и в EDIUS, плюс дополнительные встроенные возможности для решения наиболее сложных монтажных задач, встречающихся в практике.
ОБЗОР ИНТЕРФЕЙСА EDIUS
Цвета могут быть разными, но ключевые компоненты в интерфейсе EDIUS будут знакомы.
Asset Bin
Как и в Premiere Pro, корзины (Bins) созданы по типу файлового браузера. В EDIUS они называются папками (Folders), а подпапки работают так, как и ожидается. Выберите папку слева, и справа увидите ее содержание.
Source Browser
И EDIUS, и Premiere Pro привязаны непосредственно к исходным медиафайлам. Так же, как Premiere Pro имеет панель Media Browser для ввода медиафайлов в разных форматах, EDIUS имеет Source Browser, позволяющий пользователям просматривать фрагментированные файловые медиаданные съемочных форматов типа P2 и XDCAM как обычные клипы. Собирайте их сразу в последовательность или сначала систематизируйте в корзине.
Так же, как Premiere Pro имеет панель Media Browser для ввода медиафайлов в разных форматах, EDIUS имеет Source Browser, позволяющий пользователям просматривать фрагментированные файловые медиаданные съемочных форматов типа P2 и XDCAM как обычные клипы. Собирайте их сразу в последовательность или сначала систематизируйте в корзине.
Мониторы Player и Record
То же самое, что мониторы Source и Program в Premiere Pro. Их можно установить в одинарный или сдвоенный режим в меню View.
Временная шкала
Она гораздо более похожа на временную шкалу Premiere Pro, чем это сначала кажется, а к тому же в EDIUS есть специальные треки титров и комбинированные треки видео/аудио. В отличие от Premiere Pro в EDIUS применяется опция общего режима для монтажа вставкой или перезаписью. Переключение между режимами быстрое и при нем сохраняются созданные при монтаже ключевые кадры модификации.
Информационная таблица
Это сочетание панели Info и имеющейся в Premiere Pro панели Effect Controls. Эта панель показывает информацию о выбранных клипах и список примененных эффектов, а также дает доступ к органам управления Layouter для масштабирования, поворота и анимированной «картинки в картинке» 3D (аналогично эффектам Intrinsic в Premiere Pro).
Эта панель показывает информацию о выбранных клипах и список примененных эффектов, а также дает доступ к органам управления Layouter для масштабирования, поворота и анимированной «картинки в картинке» 3D (аналогично эффектам Intrinsic в Premiere Pro).
Палитра эффектов
Как и в панели Premiere Pro Effects, здесь эффекты организованы по типу.
Меню кнопок EDIUS
Многие кнопки в EDIUS имеют подменю, расширяющие их функциональность и обозначаемые выпадающим треугольником. Кнопка Delete на временной шкале, к примеру, это тоже меню, содержащее несколько опций удаления, включая эффект и регулирование уровня. Освоение этих подменю требует некоторого времени, но время не будет потрачено зря, поскольку подменю дают прямой доступ к опциям, чтобы добраться до которых в контекстных меню Premiere Pro, пользователю придется потрудиться.
Режимы временной шкалы
В Premiere Pro используются ключевые кадры модификации и кнопки монитора для применения подъемов и перезаписей либо извлечений и врезок. Аналогичные опции есть и в EDIUS, но имеется и режим общего монтажа на временной шкале:
Аналогичные опции есть и в EDIUS, но имеется и режим общего монтажа на временной шкале:
- Режим Insert/Overwrite: любой монтаж перетаскиванием действует как вставка или перезапись, будь то перетаскивание из Asset Bin, монитора Player или внутри последовательности
- Режим Ripple: используйте его, чтобы выбрать, оставлять ли зазоры или нет при удалении или подгонке в режиме Insert
- Режим Group/Link: аналогично кнопке Linked Selection в Premiere Pro, осуществляет переключение между сохранением или разрывом связи синхронизации между исходными видео и звуком
- Snap to Event: то же самое, что кнопка режима Snap в Premiere Pro
ИМПОРТИРОВАНИЕ МЕДИАДАННЫХ
Импортирование медиаданных в EDIUS делается так же, как и в Premiere Pro.
Для импорта обычных «цельных» медиафайлов:
- Дважды щелкните на пустом месте в правой панели просмотра Asset Bin
- Правой кнопкой мыши щелкните на пустом месте правой панели просмотра Asset Bin и выберите Add File
- Нажмите CTRL-O
- Щелкните на кнопке Open вверху Asset Bin
Второй вариант – это щелкнуть на меню File и выбрать Add Clip, чтобы открыть медиафайл напрямую в мониторе Player для использования в последовательности без импортирования в Asset Bin.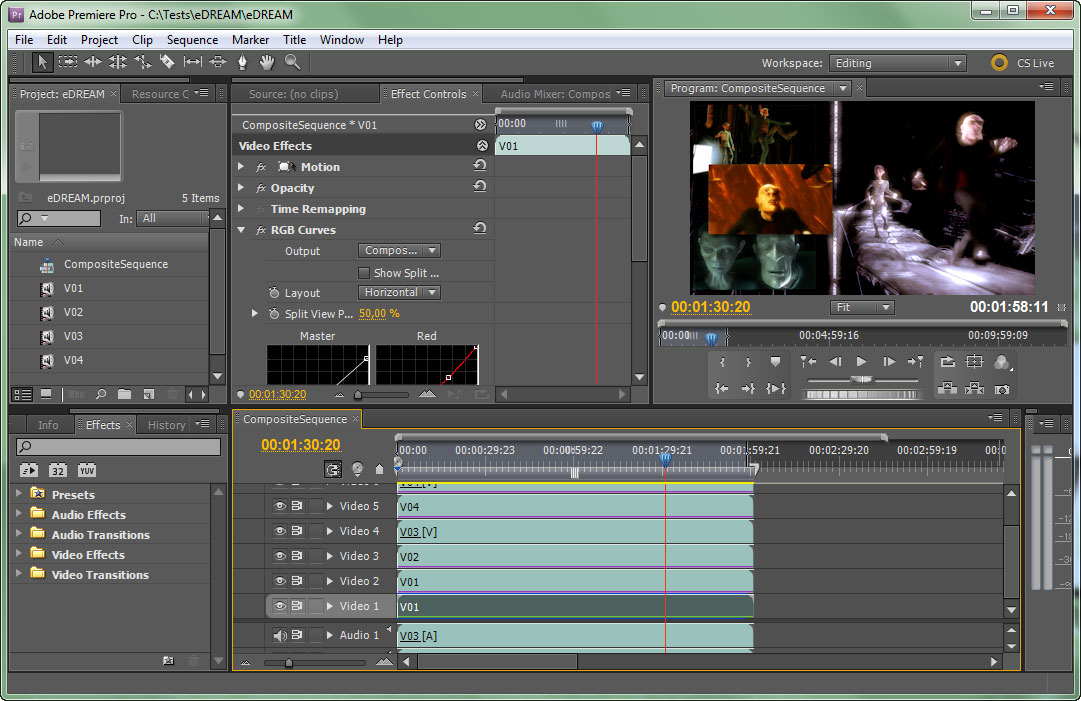
В отличие от Premiere Pro в EDIUS можно добавлять в последовательность клипы, которых нет в корзине. Это позволяет использовать для монтажа прямо на временной шкале клипы из Source Browser (см. ниже) или даже из Windows Explorer.
Source Browser
А что насчет импорта файловых съемочных медиаматериалов типа P2 или XDCAM?
В Premiere Pro Media Browser применяется для доступа к этим файлам, а в EDIUS эти же задачи выполняет Source Browser. Для просмотра контента на носителях хранения или скопированного контента щелкните правой кнопкой на папке того типа, которую будете использовать, и выберите Open Folder. Просмотрите содержимое и щелкните OK. EDIUS может отобразить содержимое нескольких медиапапок как часть полупостоянного дисплея, что удобно для быстрого перехода от источника к источнику. Перетащите клипы из Source Browser в Asset Bin, чтобы систематизировать их, либо добавьте их прямо в последовательность.
Тогда как Premiere Pro также связывает файлы с их исходным местом расположения, EDIUS тоже имеет опцию переноса контента на диски хранения. Чтобы сделать это в Source Browser, щелкните правой кнопкой на выбранных клипах и выберите Add and Transfer to Bin, либо щелкните на кнопке Add and Transfer to Bin. Медиаданные будут перенесены на медианоситель, а клип, созданный в проекте, будет привязан к новому файлу. Таким образом, исходный медианоситель можно извлечь и выполнять монтаж по выбранным копиям.
Чтобы сделать это в Source Browser, щелкните правой кнопкой на выбранных клипах и выберите Add and Transfer to Bin, либо щелкните на кнопке Add and Transfer to Bin. Медиаданные будут перенесены на медианоситель, а клип, созданный в проекте, будет привязан к новому файлу. Таким образом, исходный медианоситель можно извлечь и выполнять монтаж по выбранным копиям.
Помните, что все импортированные клипы, не перенесенные в медиахранилище, ведут себя так же, как и клипы, импортированные в Premiere Pro: если исходные медиафайлы извлечены, связанные клипы переходят в режим offline.
РАБОТА С ASSET BIN
Как и в Premiere Pro, все корзины EDIUS объединены в единый файл проекта EDIUS. И Premiere Pro, и EDIUS способны импортировать существующие проекты, но EDIUS также обеспечивает опцию экспорта отдельных корзин, что полезно для совместного монтажа, поскольку упрощает другим монтажерам поиск нужного им контента.
Для доступа к этой опции просто щелкните правой кнопкой на корзине, выбранной для общего доступа, и выберите Export. Asset Bin аналогичен окну Premiere Pro Project Window. Он может содержать несколько корзин и имеет кнопки быстрого доступа к импортированным и сгенерированным медиаданным. Asset Bin разработан как окно просмотра Windows Explorer. Слева он имеет папки, а не корзины, а справа отображается содержимое папок. При первом создании проекта будет только одна папка-корзина, называемая root. Это начало систематизации медиаданных. Для создания подпапки щелкните правой кнопкой на списке папок и выберите New.
Asset Bin аналогичен окну Premiere Pro Project Window. Он может содержать несколько корзин и имеет кнопки быстрого доступа к импортированным и сгенерированным медиаданным. Asset Bin разработан как окно просмотра Windows Explorer. Слева он имеет папки, а не корзины, а справа отображается содержимое папок. При первом создании проекта будет только одна папка-корзина, называемая root. Это начало систематизации медиаданных. Для создания подпапки щелкните правой кнопкой на списке папок и выберите New.
Папки можно перемещать, так же как в корзины Premiere Pro, перетаскиванием. Как и в Premiere Pro, можно создавать несколько копий клипов, связанных с одним и тем же медиафайлом. Фактически, можно использовать привычные команды копирования и вставки, применяя комбинации клавиш CTRL-C и CTRL-V для дупликации клипов.
EDIUS имеет уникальную функцию поиска, создающую неизменные папки результатов Search. Для доступа к этой функции:
- Нажмите CTRL-F
- Щелкните на кнопке Search вверху Asset Bin
- Щелкните правой кнопкой на панели папки и выберите Search
Опции поиска такие же, как опции корзины Find в Premiere Pro, но результаты остаются доступными бесконечно.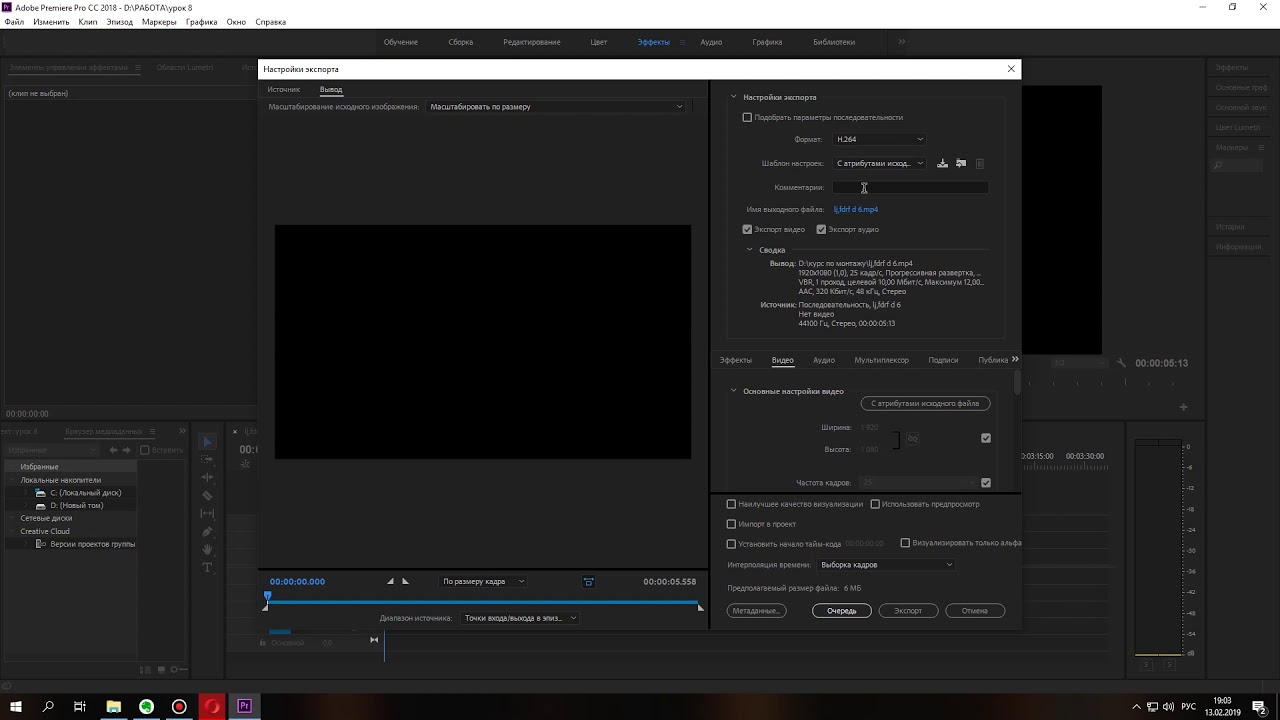 Это слегка схоже с динамическими виртуальными корзинами, отображающими различное содержание в зависимости от условий поиска. Одновременно может быть несколько папок поиска, что упрощает поиск новых клипов по мере их добавления в проект.
Это слегка схоже с динамическими виртуальными корзинами, отображающими различное содержание в зависимости от условий поиска. Одновременно может быть несколько папок поиска, что упрощает поиск новых клипов по мере их добавления в проект.
Кроме того, нажав клавишу F3, можно отобразить строку быстрого поиска, позволяющую выполнить поиск внутри текущей папки-корзины. Это аналогично опции Filter для корзины в Premiere Pro, за исключением того, что поиск выполняется только в текущей корзине.
Дополнительные инструменты
В Asset Bin есть кнопка меню Tools с тем же содержимым, что и обычное меню Tools.
В состав специальных инструментов входят:
- Disc Burner: записывает копии предварительно созданных файлов или папок образа DVD. Последовательность можно экспортировать из EDIUS прямо на диск через File > Export > Burn to disc
- EDIUS Watch: создает специальные дежурные папки. Медиафайлы, добавленные в дежурные папки, автоматически импортируются в проект – огромная экономия времени при совместной работе
- MPEG TS Writer: быстро создает транспортные потоки .
 m2t HDV для быстрого вывода на HDV
m2t HDV для быстрого вывода на HDV
МОНИТОРЫ PLAYER И RECORD PREVIEW
Большинство стандартных кнопок на мониторах Player и Recorder Preview легко узнаваемы. Если есть сомнения, просто наведите курсор мыши на кнопку, чтобы получить подсказку, дающую название кнопки и сочетание клавиш вызова.
Для более привычной, линейной работы есть кнопки быстрой перемотки с просмотром вперед и назад, а также знакомые кнопки воспроизведения и перехода на предыдущий или последующий кадр.
Стандартные горячие клавиши типа I для отметки точки начала и O для точки конца такие же, воспроизведение JKL работает так, как и ожидается.
Как и в Premiere Pro, отдельные метки для видео и звука можно задать для исходного клипа, чтобы, создать склейки J и L. Просто используйте подменю, привязанное к кнопкам точек Set In и Set Out.
Монтажные горячие клавиши по умолчанию отличаются от используемых в Premiere Pro, но функционируют они точно так же.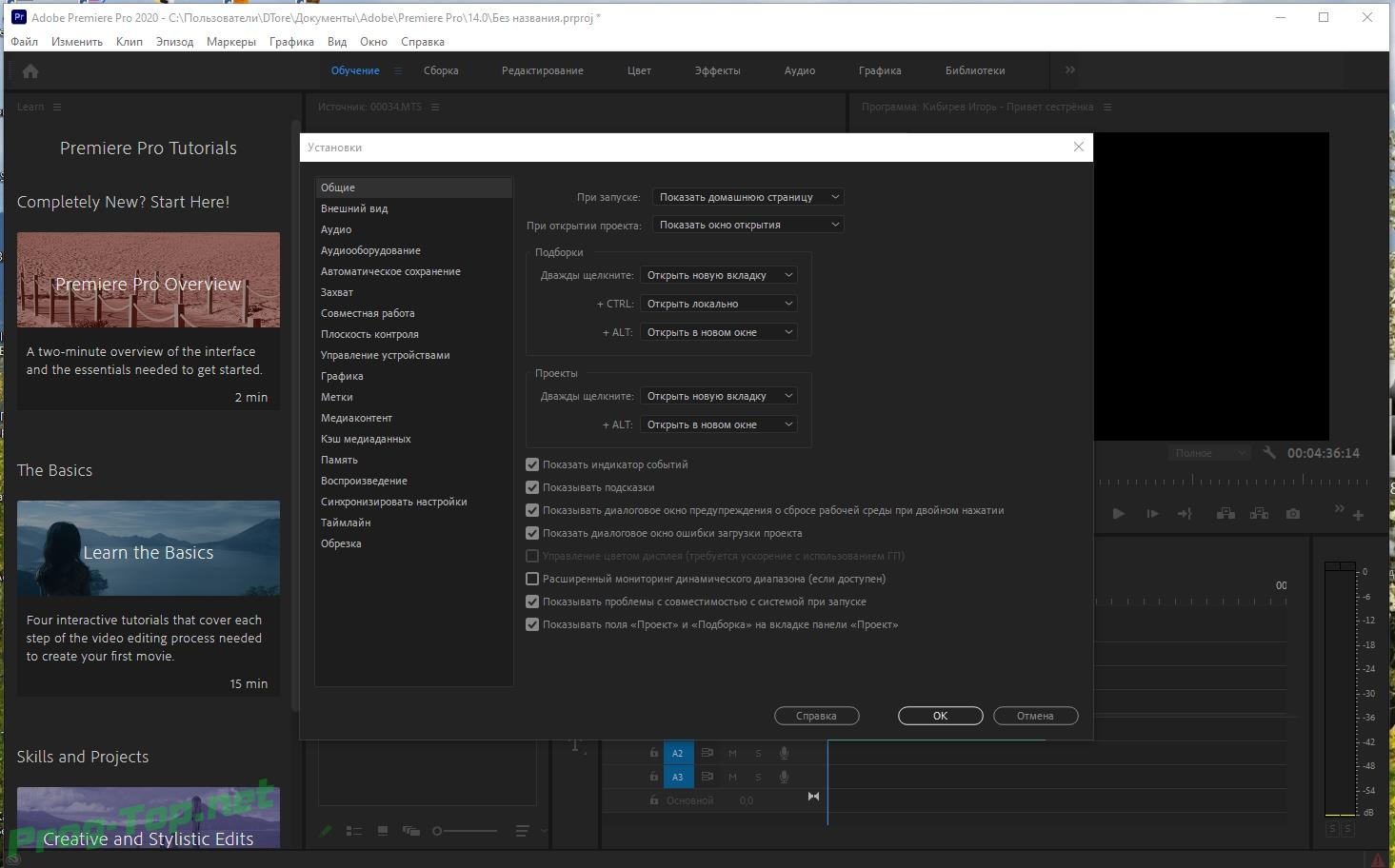
Для перезаписи служит клавиша ], а для вставки (врезки) – клавиша [.
Для удаления меток In и Out нажмите X.
Эти горячие клавиши можно легко изменить в настройках User.
Если на мониторе Player просматриваются длинные клипы, выделите фрагмент метками In и Out, затем щелкните кнопку Expand Focus для масштабирования секции навигации до размеров выбранного фрагмента.
Кроме кнопок линейного воспроизведения Fast-Forward и Rewind, EDIUS также имеет органы управления Shuttle. Чем дальше движок оттягивается влево или вправо, тем быстрее видео воспроизводится вперед или назад – точно как при использовании аппаратного контроллера Shuttle.
Есть также мощная система управления на базе мыши: щелкните внутри панели просмотра мониторов Player или Recorder и потяните мышью, чтобы инициировать следующие операции (помните, что курсор должен оставаться внутри изображения):
- Щелчок левой кнопкой и перетаскивание слева на право: Mark In
- Щелчок левой кнопкой и перетаскивание справа налево: Mark Out
- Перетаскивание сверху вниз: перенос на временную шкалу.
 За переносом последует модификация трека в соответствии с настройками и режимом временной шкалы Insert/Overwrite
За переносом последует модификация трека в соответствии с настройками и режимом временной шкалы Insert/Overwrite
Используя правую кнопку мыши и делая круговые движения на видеоизображении, можно заставить мышь действовать как контроллер Jog, обеспечивая очень точное линейное воспроизведение цифровых медиаданных с плавным и естественным воспроизведением звука. Точный поиск нужного места на фонограмме очень прост именно благодаря этой функции.
Вывод информации на монитор Preview
И Premiere Pro, и EDIUS способны отображать дополнительную информацию, выводимую поверх изображения на мониторах. В EDIUS меню View обеспечивает доступ к:
- Clip/Device: отображает текущее имя клипа или настройку видеодеки (при вводе)
- Safe Area: отображает зоны Safe Action и Safe Title
- Center Cross: делит экран на четыре одинаковые секции для наложения
- Marker: отображает текст любых маркеров
- Zebra: как и зебра в камере, показывает засветки и тени
Экранный дисплей
Под меню View имеется также опция отключения вывода информации и строка On-screen Status, отображающая текущее значение временного кода, состояние транспорта и уровень звука. Есть варианты отображения этой информации только на мониторе компьютера или также на внешнем мониторе клиента, что удобно для просмотра.
БАЗОВЫЙ МОНТАЖ
Большинство времени в процессе монтажа тратится на просмотр клипов, их маркировки и добавление в последовательность. Хорошая новость для монтажеров Premiere Pro, использующих EDIUS состоит в том, что разница в рабочих процессах, названиях функций, функциях кнопок и горячих клавишах при выполнении стандартных монтажных операций очень мала.
Добавление клипов в последовательность
Для выполнения стандартного монтажа при помощи экранных кнопок или клавиш:
- Дважды щелкните на клипе в Asset Bin, чтобы открыть его в мониторе Player.
- Используйте стандартное управление воспроизведением для просмотра клипа, затем добавьте метки In и Out, щелкнув на кнопках Add In Point и Add Out Point, либо нажав клавиши I и O.
- Задайте принцип формирования трека точно также, как в делаете это в Premiere Pro.
- Задайте свое положение на временной шкале или используйте метку In.
- Щелкните на кнопке Insert или Overwrite либо нажмите клавишу [ или ].
Перетаскивание напрямую из монитора Player Preview или из Asset Bin на временную шкалу также возможно. Результат при перетаскивании для добавления клипа в последовательность или для удаления клипа из последовательности зависит от режимов временной шкалы – см. «Работа с временной шкалой».
Удаление клипа из последовательности
Для удаления клипового сегмента из последовательности:
Выберите его и нажмите клавишу DELETE.
Или
Правой кнопкой щелкните на нем и выберите Delete (Premiere Pro Lift) или Ripple Delete (Premiere Pro Extract).
Или
Щелкните на кнопке Delete вверху временной шкалы (результат следует из текущего режима временной шкалы Overwrite/Insert).
Или
Используйте одну из опций подменю Delete временной шкалы для выбора иного типа удаления или частичного удаления.
Перемещение клипов в последовательности
Перемещение клипов, уже являющихся частью последовательности, делается в EDIUS практически точно так же, как и в Premiere Pro. Перед началом нужно выбрать режим временной шкалы – вставку или перезапись (Insert или Overwrite). Есть несколько быстрых способов переключения режимов с помощью функциональных клавиш, то для начала проще делать это с помощью кнопки переключения режима. Как и Premiere Pro, EDIUS автоматически выбирает аудиоклипы, связанные с видеоклипами. В обоих приложениях этот автоматический выбор можно отключить, используя функциональную клавишу ALT.
Рабочий процесс Proxy
EDIUS дает возможность транскодировать медиаданные в кодек Grass Valley HQX codec. Это высококачественный промежуточный кодек, разработанный для обработки материала. Когда процесс транскодирования закончен, EDIUS автоматически изменяет привязку клипов к новым медиафайлам. Пользователи даже могут выбрать применение понижающего преобразования до стандартного разрешения для HD-материала, работая на маломощной монтажной системе (возможно, на мобильной рабочей станции), а позднее сделать привязку к исходным медиаданным полного разрешения. Правой кнопкой щелкните на клипах в Asset Bin для доступа к этим опциям.
EDIUS также имеет режим Proxy, кардинально понижающий разрешение изображения и повышающий эффективность работы на маломощных системах или при работе с медленными дисками хранения. Когда включен режим Proxy, EDIUS автоматически создает сильно компрессированные копии всех медиаданных проекта и временно привязывает все клипы к новым файлам. Преобразование выполняется полностью автоматически и в фоновом режиме, так что монтаж можно продолжать непосредственно в процессе преобразования. Пользователь знает, что клип был конвертирован, поскольку клипы Proxy на временной шкале имеют мозаичную структуру. Один за одним клипы будут менять свой вид. Работа в режиме Proxy существенно снижает нагрузку на процессор компьютера.
Переключение между режимом Proxy и режимом обычного монтажа можно сделать в любое время, щелкнув на меню Mode и выбрав режим Proxy. Переходя обратно в режим нормального монтажа, EDIUS восстанавливает связи клипов с исходными медиаданными полного качества.
РАБОТА С ВРЕМЕННОЙ ШКАЛОЙ
Основные монтажные инструменты и функции, знакомые по Premiere Pro, доступны и в EDIUS, за исключением, вероятно, иной схемы имен функций и дизайна кнопок. Ниже приведены опции:
Режим Ripple
Как отмечалось выше, временная шкала EDIUS работает в режиме вставки (Insert) или перезаписи (Overwrite), что имеет значение при выполнении монтажа перетаскиванием. Выбранный режим меняет результаты перетаскивания клипа в последовательность из Asset Bin, монитора Player или из другой части последовательности. Эти режимы аналогичны режимам временной шкалы Avid Media Composer.
Режим вставки: Клиповые сегменты вставляются в последовательность, не разрушая друг друга.
Режим перезаписи: Клиповые сегменты замещают другие клипы на временной шкале.
EDIUS снабжен дополнительно кнопкой режима Ripple, которая позволяет пользователю иметь пустые промежутки в последовательности. Это недоступно в режиме перезаписи, поскольку монтажные решения в этом режиме не меняют длительность последовательности. Если включен режим Ripple, уменьшение длительность клипа за счет его подгонки приведет к смещению остальных клипов. Если режим Ripple выключен, EDIUS оставит пустые зазоры, оставляя клипы на их местах. При удалении или перемещении клипового сегмента при включенном режиме Ripple другие клипы будут перемещены, чтобы убрать зазор. Если режим Ripple выключен, EDIUS оставит зазор незаполненным. Как и в Premiere Pro, на результат также повлияет блокировка синхронизации на временной шкале.
Режим Group/Link
Как и Premiere Pro, EDIUS имеет на временной шкале кнопку, которая включает или выключает автоматический выбор связанных сегментов видео и звука. Если опция включена, связи между синхронизированными клиповыми сегментами видео и звука, а также группированные клипы будут выбраны как одно целое при выполнении выбора. Если опция выключена, связи игнорируются.
Переход к событию
И EDIUS, и Premiere Pro имеют на временной шкале кнопку режима перехода. Как можно ожидать, когда режим включен, клиповые сегменты будут «прилипать» к своему положению, создавая точную покадровую последовательность.
Склеивание трека (Track Patching)
И в EDIUS, и в Premiere Pro используется процедура склеивания (track patching) для позиционирования клипов, добавляемых в последователь ность. Но есть одно небольшое различие: Тогда как Premiere Pro требует настройки режимов для источников аудио в корзине EDIUS позволяет переключать источник аудио между стерео и сдвоенным моно на временной шкале и в любое время. Для переключения режиме щелкните правой клавишей на кнопке источника аудио и выберите Audio Source Channel.
Блокировка синхронизации
Работает так, как и можно ожидать. Все синхронизационные связи можно включать и выключать, щелкая на кнопку Sync Lock в верхней группе кнопок заголовка трека. Синхросвязи не оказывают влияния при монтаже в режиме перезаписи.
Заголовки трека
Треки на временной шкале EDIUS имеют индивидуальные опции для отображения или отключения осциллограмм звука и органов управления громкостью (Volume), панорамой (Pan) и микшером (Mixer). Опция Mixer в EDIUS – это то же самое, что Opacity в Premiere Pro. Опции, имеющиеся в заголовке каждого трека, различаются, потому что есть несколько типов треков:
- Только аудио
- Только видео
- Титры – для графики и статичных кадров
- Комбинированные аудио и видео
Треки можно добавлять или удалять, щелкнув правой кнопкой на любой из кнопок заголовка трека. При выборе типов трека нет никаких правил. Есть различные опции, чтобы обеспечить максимум свободы при организации последовательность так, чтобы это соответствовало разным стилям монтажа. Новостные монтажеры часто считают, что комбинированные треки с видео и аудио существенно экономят время, тогда как монтажеры сериалов больше любят работать отдельно с видео и монофоническим звуком.
О клиповых сегментах
EDIUS отображает сегменты видео и звука раздельно так же, как это делает Premiere Pro. EDIUS также отображает Mixer (Opacity) как отдельный сегмент. EDIUS позволяет сочетать медиаданные всех типов в специальных треках Video/Audio. Это позволяет четко понимать, какой звук ассоциирован с каким видео, но может запутать новых пользователей, не знакомых с треками Video/ Audio. Части Video, Audio и Mixer клипа отмечены разными цветами. Часть клипа Mixer всегда появляется там, где есть видео – здесь с помощью кривой уровня делаются регулировки прозрачности клипа. Микшер и осциллограммы звука видны только после нажатия на треугольники расширения в каждом из заголовков трека, после чего включается их отображение.
ПОДГОНКА
Подгонка (Trimming) в Premiere Pro делается почти также, как в EDIUS. Для применения одинарной или двойной подгонки просто щелкните и тяните. Чтобы подогнать несколько клипов, выделите их все, а затем щелкните и тяните. Чтобы выполнить сложную подгонку нескольких клипов, нажмите и удерживайте клавишу CTRL, чтобы селективно выполнить подгонку нескольких клипов. Чтобы использовать специализированное окно Trimming с органами управления, аналогичными тем, что есть в Premiere Pro в режиме Trimming, дважды щелкните на нужном клипе. Нет необходимости сначала выбирать клип – просто дважды щелкните на нем, чтобы начать подгонку. Убедитесь, что щелкаете на клиповом сегменте, а не на отображении осциллограммы или на Mixer, иначе ничего не получится. Окно режима Trimming имеет стандартные знакомые органы управления, включая кнопки прямого доступа к различным способам подгонки типа Slip и Slide. Если сомневаетесь, наведите курсор мыши на кнопку и получите подсказку о типе подгонки.
Окно режима Trimming появляется на месте мониторов Preview. В режиме Trimming в окне будут видны две кнопки X, применяемые для закрытия. X в правом верхнем углу служит для выхода из EDIUS, а более крупная X внизу закрывает окно Trimming и возвращает на место мониторы Preview. Пользователи также могут включать и выключать режим Trimming, нажимая клавишу F6.
ТИТРЫ
EDIUS Quick Titler работает аналогично инструменту Premiere Pro Title. Кто знаком со стандартными опциями обработки текста, такими как размер шрифта, его толщина и наклон, тому не составит труда разобраться с интерфейсом. Инструмент Premiere Pro Title и EDIUS Quick Titler предусматривают одинаковый способ выбора объекта. Используйте инструмент Text для создания текста или один из инструментов формы для создания формы. Используйте инструмент Select для перемещения или масштабирования того, что было создано. Когда объект выбран, панель Properties (свойства) отображает параметры этого объекта так же, как это делает инструмент Premiere Pro Title. Внизу инструмента Title есть несколько стандартных стилей титров. Примените стиль, дважды щелкнув на нем. Для создания нового стиля, настройте текст и графику, как нужно, и щелкните правой кнопкой внутри Style Bar, чтобы выбрать Save As New Style. Если выбран фон или нет ни одного объекта (текста или графики), панель Properties отобразит свойства Title. Это позволяет настроить титры как статичные, бегущую строку, барабан или добавить фоновое изображение.
EDIUS Titler может работать в низком разрешении, чтобы максимизировать отклик. Чтобы в любой момент посмотреть версию титров в финальном качестве, перейдите в меню View (внутри Titler) и убедитесь, что выбран режим Preview. Пользователь может также щелкнуть на кнопке Preview вверху окна или нажать F3. Как и Premiere Pro, EDIUS оперирует графикой так, как будто теоретически она имеет неограниченную длительность. Длительность по умолчанию можно задать в User settings > Source > Duration, а также подогнать к любой нужной длительности, как только клип помещен в последовательность.
ПЕРЕХОДЫ
Перетащите эффект перехода в EDIUS точно так же, как это делается в Premiere Pro. Чтобы применить эффект перехода к нескольким клипам, петлей выберите их, а затем перетащите нужный эффект из списка Effect. В Premiere Pro это делается путем удерживания нажатой клавиши CTRL во время выбора клипов, а EDIUS автоматически выбирает нужную часть клипа для эффекта.
Чтобы добавить переход по умолчанию на выбранный трек, установите движок позиционирования на временной шкале рядом с монтажной точкой и нажмите CTRL-P. Как и Premiere Pro, EDIUS позволяет регулировать длительность переходов, подгоняя их. Просто щелкните на переходе и тяните один его конец на временной шкале, чтобы отрегулировать длительность. В настройках User пользователь может выбрать, нужно или нет автоматически добавлять микширование аудио при добавлении перехода для видео. Удаление перехода – это просто вопрос его выбора и нажатия DELETE. Доступ к настройкам перехода, включая задание ключевых кадров, делается путем двойного щелчка на нем.
Добавление ЗТМ
Распространено применение ключевых кадров для эффекта ухода в черное поле, или ЗТМ – затемнение (Fade In) и выхода из черного поля (Fade Out). Вы можете использовать переходы с длительностью по умолчанию для получения похожих результатов либо вручную добавить ключевые кадры, но EDIUS имеет простые в использовании кнопки для быстрых переходов Fade In и Fade Out, позволяющие точно управлять длительностью ЗТМ. Для применения ЗТМ используйте следующие кнопки: выберите на временной шкале клип (или несколько клипов), расположите курсор временной шкалы там, где клип должен уходить в черное или выходить из него, и щелкните на кнопке Fade In или Fade Out. EDIUS добавит ключевые кадры в настройки Mixer (Opacity)для ухода в ЗТМ или выхода из него, либо в уровень Volume для аудиоклипов, ориентируясь на положение курсора временной шкалы. Это может существенно сэкономить время, когда вы хотите точно задать переход ЗТМ для нескольких клипов. Если ваши кнопки Fade In и Fade Out не отображаются, вы можете легко добавить их в интерфейс EDIUS, зайдя в настройки User. Вы также можете задать горячие клавиши на клавиатуре для этой функции, создавая таким образом быстрый способ работы с ключевыми кадрами.
ЭФФЕКТЫ
Добавление эффектов, работа с ними и удаление в EDIUS выполняется практически так же, как и в Premiere Pro. Как и в случае множества других различий между системами, здесь тоже речь идет в основном об эстетике.
Добавление эффектов
Когда эффект добавляется перетаскиванием и помещается в клиповый сегмент, убедитесь, что помещаете эффект в корректную часть клипа.
- Видеоэффекты должны добавляться в часть клипа Video
- Аудиоэффекты должны добавляться в часть клипа Audio
- Эффекты наложения или смешения должны добавляться в часть клипа Mixer
Разделение частей Video, Audio и Mixer клипа также применимо, когда речь идет о настройках эффектов. Информационная таблица показывает эффекты, доступные для выбранной части клипа. Например, аудиоэффекты отображаются, когда выбрана звуковая часть клипа. Это иногда смущает новый пользователей EDIUS, в частности, когда они работают с комбинированными аудиовидеотреками, где клип ведет себя как единый клип на одном треке. Если клип выбран, а примененный эффект не отображается в информационной таблице, дважды щелкните на корректной части выбранного клипа. На выбранной части клипа появится синяя окантовка. Фильтры можно применять от клипа к клипу (или для нескольких клипов) путем перетаскивания их прямо из таблицы Information на новый клип/клипы.
Комбинирование эффектов
Для комбинирования нескольких эффектов перетащите их на клип, и они будут видны как список в информационной таблице. Отдельные эффекты можно включать и выключать, щелкая на поле активации эффекта в информационной таблице. Порядок примененных эффектов можно менять, перетаскивая их вниз или вверх в списке.
Цветокоррекция
Эффекты цветокоррекции применяются так же, как и остальные – перетаскиванием выбранного эффекта из списка Effect. Эффект 3-Way Color Correction обеспечивает управление балансом черного, серого и белого, а также вторичной цветокоррекцией с полным управлением по ключевым кадрам. Векторная диаграмма и осциллограмма доступны через щелчок на кнопке Vectorscope/Waveform вверху временной шкалы или путем выбора Vectorscope/Waveform в меню View.
Так же, как в Premiere Pro для масштабирования, поворота и смены положения клипов применяется эффект Intrinsic, так и в EDIUS есть расширенный Layouter, который автоматически применяется к каждому визуальному клипу. Доступ к Layouter осуществляется в таблице Information, как и к любым другим эффектам, которые можно применить. Это аналогично опциям Motion в Premiere Pro. Layouter обеспечивает регулировки 2D и 3D, которые можно делать полностью по ключевым кадрам. Это мощный инструмент, особенно в сочетании с такими фильтрами видео, как Track Matte и Mask, который можно селективно замаскировать или применить эффект к регионам изображения. Уделите немного времени, чтобы ознакомиться с управлением ключевыми кадрами.
Для использования ключевых кадров отметьте поле для каждой настройки, для которой нужны ключевые кадры. Пользователь может также отметить поле Layouter вверху, чтобы включить управление по ключевым кадрам для всех настроек.
Развернув индивидуальные настройки по ключевым кадрам, видно, что органы управления схожи с развернутыми опциями управления по ключевым кадрам в Premiere Pro.
Layouter имеет режимы 2D и 3D. Переключение между этими режимами выполняется щелчком на соответствующей кнопке вверху окна.
Переключение единиц измерения между процентами и пикселями выполняется путем щелчка на кнопке % или px справа вверху в окне Layouter. Вычисление положения в процентах ускоряет и упрощает совмещение разных клипов в композиции. Этот интерфейс управления EDIUS Keyframe появляется в нескольких фильтрах.
ЗВУК
EDIUS имеет и звуковой микшер (Audio Mixer), очень схожий с Audio Clip Mixer в Premiere Pro. Откройте его, щелкнув на меню View и выбрав Audio Mixer, либо щелкнув на его кнопке вверху временной шкалы. Большинство опций будет знакомо, но имейте в виду, что в EDIUS, помимо прочего, есть полные режимы Latch/Touch/Write для живой регулировки параметров звука по ключевым кадрам. Audio Clip Mixer в Premiere Pro имеет только режим Latch (хотя Track Mixer обеспечивает полный спектр опций).
Каждый трек, отображаемый в Audio Mixer, имеет следующие режимы:
- Track: регулирует общий уровень для всего трека
- Clip: регулирует общий уровень для текущего клипа
- Off: не меняет уровень звука, хотя микшер будет по-прежнему отображать уровень звука для трека
- Latch: это способ, которым Audio Clip Mixer в Premiere Pro записывает ключевые кадры. Если есть ключевые кадры для уровня звука, фейдер будет двигаться, следуя им. Управляя фейдером, можно добавлять и заменять ключевые кадры. Когда фейдер отпущен, он остается там, где его отпустили, переписывая существующие ключевые кадры с новыми уровнем, пока не будет остановлено воспроизведение
- Touch: следует имеющимся ключевым кадрам для звука, как и в режиме Latch. Однако, когда фейдер отпущен после выполнения регулировки, он продолжает следовать имеющимся ключевым кадрам, а не переписывает их
- Write: не следует имеющимся ключевым кадрам. В этом режиме можно перед началом установить фейдер, а после начала записи имеющиеся ключевые кадры будут проигнорированы и переписаны
EDIUS даже позволяет задавать новый основной уровень на выходе, чтобы внести последние изменения в общий выходной уровень.
Добавление аудиофильтров
Аудиофильтры можно применять и регулировать как любой другой фильтр в EDIUS – найдите желаемый фильтр в списке Effect и перетащите его, чтобы применить. Убедитесь, что помещаете эффект в звуковую часть клипового сегмента.
ВЫВОД
Кнопка меню Export в нижнем правом углу монитора Recorder Preview обладает всеми опциями вывода, необходимыми для записи на кассету или экспорта последовательность в файл или на DVD. Те же опции экспорта есть в меню File.
Вывод на кассету
Если требуется обычная запись, то речь идет просто о нажатии кнопки записи на видеомагнитофоне и воспроизведении последовательности, потому что EDIUS всегда воспроизводит последовательности и эффекты в полном качестве. Если выбрано Print to Tape или Print to Tape (Display Timecode), когда на изображение накладывается счетчик временного кода, пользователь может использовать обычные органы управления декой, чтобы отметить место на кассете и с точностью до кадра вставить материал.
Вывод в файл
Выберите File > Export > Print to File, чтобы открылось окно Print to File, содержащее широкий спектр медиаформатов, в которых можно экспортировать. Настройки, применимые к каждому из них, должны быть знакомы. Расширенные настройки, а также многочисленные дополнительные параметры, доступны только если отмечено поле Enable Conversion, что позволяет EDIUS менять кадровую частоту и размер кадра. Если выбрано Display Timecode, EDIUS наложит временной код на выходе автоматически, что полезно при показе клиенту. Начальное значение временного кода для последовательности можно изменить в настройках последовательности.
Пакетный экспорт
Если выбрано Add to Batch List, а не Print to File, EDIUS выполнит вывод через окно Batch Export, которое можно открыть и в меню File > Export. EDIUS не начнет обработку пакета процедур кодирования, пока не будет запущен на это вручную, так что можно подготовить несколько процессов вывода, прежде чем запустить систему, а затем EDIUS начнет их обрабатывать. В окне Batch Export есть кнопки для добавления дополнительных процедур, разрешающие быстрое формирование списка выходных версий. EDIUS не использует отдельного кодера типа Adobe Media Encoder. Все расширенные функции кодирования встроены в приложение.
EDIUS содержит эффективное интегрированное приложение авторинга Blu-ray и DVD, называемое Disc Burner. Доступ в него осуществляется через File > Export > Burn to disc. Одно- и двухслойные диски Blu-ray и DVD можно создавать прямо с временной шкалы, без создания промежуточных файлов для отдельного приложения авторинга DVD.
Чтобы просто записать на диск текущую последовательность, перейдите прямо к закладке Write и щелкните на Create Disc. EDIUS запишет диск с автоматическим созданием основного меню, привязанного к последовательности.
Учтите, что в закладке Movie есть кнопка Add File. Она позволяет просматривать медиафайл на диске хранения и добавлять его на диск. Опция Add Sequence позволяет выбрать любую комбинацию последовательностей текущего проекта для записи на диск. Щелчок на кнопке Setting для медиаматериала, под закладкой Movie, дает доступ к подробным настройкам кодирования.
Закладка Style имеет ряд заранее созданных стилей меню на выбор. Используйте закладки внизу окна для их просмотра. Какой бы стиль не был выбран, EDIUS автоматически формирует кнопки, их связи и добавляет текст, опираясь на имена проекта и последовательности.
Закладка Edit позволяет сделать подробные настройки в конфигурации меню. В закладке Write есть поле активации настроек Enable Detailed. Сюда входит опция создания образа диска. Используйте Disc Burner в меню EDIUS Tools для создания нескольких копий существующего образа.
ВАЖНЫЕ НАСТРОЙКИ
Стандартные настройки позволят быстро разобраться с EDIUS и начать работать. В системе могут быть уже сконфигурированы быстрый доступ к видеомагнитофонам, дисковая подсистема настроена, а сама система готова к работе. В меню System Settings можно найти опции управления User Profile. Они позволяют создавать разные пользовательские профили, а также экспортировать и импортировать их. Экспорт и импорт осуществляются щелчком правой кнопки на соответствующем профиле. Чтобы изменить текущий профиль, выберите Change Profile… в меню Settings.
Пользовательские настройки дают много подробных опций регулировки EDIUS, чтобы система работала именно так, как хочет пользователь. Обратите внимание, в частности, на категорию User Interface, содержащую опции Button и Keyboard Shortcut. Есть и много дополнительных горячих клавиш, что обеспечивает гибкость в монтаже именно так, как удобнее всего пользователю. EDIUS допускает переключение настроек Project в любой момент, а с помощью многочисленных, задаваемых пользователем настроек, готовых к использованию, пользователь может переключаться между разными форматами разрешения. Используйте настройки Project, чтобы выбрать другие настройки Preset или внести специфические изменения в текущие настройки. Настройки для нового проекта создаются в System Settings.
ЗАКЛЮЧЕНИЕ
Общий процесс монтажа в EDIUS очень схож с процессом монтажа в Premiere Pro. Привыкнув кнопкам других цветов и новым названиям функций, пользователь увидит, что все навыки монтажа, полученные при работе в Premiere Pro, применимы и в EDIUS. Многие опытные монтажеры Adobe Premiere Pro полюбили EDIUS за скорость и простоту работы, предоставляемые этим приложением.
ДОПОЛНИТЕЛЬНАЯ ИНФОРМАЦИЯ
Чтобы узнать больше об EDIUS, посетите www.grassvalley.com/EDIUS и www.EDIUSWorld.com.
Создание титров в Adobe Premiere Pro
Титр является полноценным элементом видеоряда фильма. К клипу титра можно применять видеопереходы, видеоэффекты, инструменты масштабирования и поворота.
Безопасная зона размещения титра
Безопасная зона это участок кадра, который гарантировано будет отображен на экранах любых устройств. Если вы создаете фильм исключительно для его дальнейшего просмотра на компьютере, можете не обращать внимания на рамку безопасной зоны. На компьютере кадр будет показан целиком. Однако, если фильм планируется просматривать, в том числе, и на телевизоре, края кадра могут быть подрезаны в силу технических особенностей телевизоров, которые мы не будем разбирать.
Просто знайте, что кадр, отображаемый на телевизоре, несколько обрезан по краям. И поэтому титр нужно размещать в кадре так, чтобы он не выходил за пределы рамки безопасной зоны. При этом, если титр по ширине не помещается внутри рамки безопасной зоны, придется уменьшить размер шрифта титра или перенести его часть на новую строку
Найдем в главном меню пункт «Title | New Title | Default Still». Будет предложено как-нибудь обозвать будущий клип. Назовем его «Титры 1». Основную часть вновь появившегося окна занимает черный экран, щелкнув по которому мы приступим к вводу текста. Экран окружают панели настроек, в основном дублирующие друг друга. Рассмотрим правую панель. Она называется «Title Properties» — свойства титров. Все пункты здесь разбиты по категориям. Меняя те или иные настройки, можно добиться изменения размера, положения, наклона, шрифта, заливки текста. Что касается последней, то предусмотрена возможность загрузки текстуры из заданного пользователем файла изображения.
Для того чтобы титры двигались по экрану, на верхней панели нажимаем кнопку «Roll | Crawl Options». Что такое опция «Roll»? Это движение титров снизу вверх. Соответственно, «Crawl» — движение слева направо, и наоборот. Все немногочисленные настройки заключены в появившемся окне. По окончании действий над титрами закрываем окно создания титров. Свежеиспеченный ролик должен появиться в окне проекта, откуда мы перетаскиваем его на монтажный стол.
Обучающий видеокурс по работе с программой для монтажа видео Adobe Premiere Pro
Похожие статьи:
Монтаж видео HD, 4К на слабом компьютере (прокси) – Video Film
Монтаж видео в высоком разрешении на слабом компьютере без особых проблем. Каждый человек, занимающийся видеомонтажом, знает, что чем выше разрешение видео файла, чем выше его битрейт, тем больше ложится нагрузка на компьютер. Компьютер тормозит, а то и вовсе зависает, одним словом работать на компьютере очень трудно и не комфортно. Особенно это касается сложных, многослойных проектов. Выход был найден давно, но вот таким удобным каким он стал с выходом обновления 2016 года Adobe Premiere Pro CC 2015.3, так просто никогда раннее не было. Нужно было следить за названиями файлов, создавать дополнительные папки и проделывать иные манипуляции, сегодня все стало намного проще, вам нужно всего лишь при открытии нового проекта правильно указать будущие настройки вашего проекта, Adobe Premiere Pro CC 2015.3 сделает все за вас.
Я на примере покажу вам, как комфортно можно работать на слабом компьютере в видео файлами в 4 К формате, что характерно, разрешение файла каким большим оно не было бы, совершенно не влияет на работу компьютера. Вы также можете монтировать свое видео, делать цветокоррекцию, одним словом делать все, что вы делали при монтаже видео. Для вывода видео в 4К, я советую использовать плагин для Adobe Premiere Pro, TMPGEnc Movie Plug-in AVC v1.0.5.5.
TMPGEnc Movie Plug-in AVC для Premiere Pro даёт возможность выводить в H.264/AVC из Adobe Premiere Pro CC. Этот плагин использует x264 движок для главного кодера, обеспечивая высокое качество и высокоскоростной экспорт путём объединения запатентованной Pegasys технологии с высококачественными функциями X264 и многочисленными детальными параметрами. Этот плагин включает TMPGEnc H.264 энкодер в настройки экспорта. Выберите из MP4, MPEG-TS и MKV для вашего контейнера или выберите элементарный выходной поток с Dolby Digital или AAC-аудио. Вы можете настроить параметры вручную или использовать предустановленные шаблоны для Blu-Ray, AVCHD, или мобильных устройств, что позволяет легко кодировать, даже если вы не уверены, какие настройки использовать. Полная поддержка 4K видео и выше. В архиве с плагином также будет присутствовать небольшой урок работы с прокси файлами.
Скачать кодек и короткий самоучитель тут
Скачать Adobe Premiere Pro CC 2015.3
Монтаж видео с разными частотами кадров в Adobe Premiere
Иногда приходится производить монтаж видео с разными частотами кадров в одном проекте. Конечно по умолчанию Adobe Premiere сам подгоняет этот параметр, но делает это не достаточно качественно. Он просто выкидывает при уменьшении частоты лишние кадры или добавляет одинаковые при увеличении. В результате получается дёрганное изображение. Более же качественно подогнать частоты кадров можно, используя плагин Twixtor.
Итак, допустим, у нас есть основная секвенция с 24 кадрами в секунду (а точнее 23,976), где первым идет видео кусок с теми же настройками. Далее в неё мы добавляем кусок с 30 кадрами в секунду. И нам нужно его правильно конвертировать.
Начнём с того, что сделаем копию этого клипа в окне со списком использованных в нашем проекте файлов, нажимая на него правой кнопкой мыши и выбирая “Duplicate”. Это нужно для того, чтобы сохранить звуковую дорожку. Потому как при дальнейшем изменении нашего клипа с 30 кадрами в секунду его оригинальный звук исказится.
Теперь давайте перенесём эту копию на таймлинию над нашим оригинальным куском, чтоб звуковая дорожка копии оказалась ниже. Теперь нам надо разделить звук и изображение обоих кусков. Для этого нажимаем правой кнопкой мыши на этих клипах и выбираем “Unlink”.
Далее удаляем видео дорожку у копии, а у оригинала звуковую.
Теперь можно редактировать клип, но не забывайте резать и звуковую дорожку в том же месте. После редактирования переходим непосредственно к изменению частоты кадров.
И для начала в окне со списком использованных в нашем проекте файлов нажимаем правой кнопкой мыши на оригинальном файле с 30 кадрами в секунду, выбираем “Modify” – “Interpret Footage…”
В открывшемся окне отмечаем точкой пункт “Assume this frame rate” и вписываем туда нашу основную частоту кадров. (в моём случае 23,976, но программа округляет до 23,98) После нажатия на кнопку “ОК” наш видео кусок немного замедлится. Если же вы наоборот переводите из меньшего количества кадров в большее, то он убыстрится. Вот тут то нам и понадобится плагин Twixtor, который очень качественно умеет замедлять или убыстрять видео без потери промежуточных кадров.
Но сначала нужно создать из нашего куска встроенную секвенцию (Nested Sequence). Для этого нажимаем правой кнопкой мыши на клипе и выбираем “Nest”.
Теперь к этой секвенции применяем плагин Twixtor, перетащив его из браузера эффектов.
Далее нам нужно рассчитать процент ускорения или замедления. Для этого частоту кадров оригинального видео куска делим на частоту кадров нашей основной таймлинии и умножаем на 100. В моём случае 30 / 23,976 * 100 = 125,1251251251251. Ну я округлил до 125
Теперь нам нужно перейти в нашу встроенную секвенцию. Для этого кликаем два раза левой кнопкой мыши на ней. Тут нужно увеличить длину клипа, иначе Twixtor не сможет просчитать клип до конца.
Если же вы наоборот увеличивали частоту кадров. То есть переводили, например из 24 кадров в секунду в 30. Тогда вам нужно будет продублировать клип в секвенции. Это опять же связанно с алгоритмами работы плагина.
На этом можно было бы закончит, но в конец куска Twixtor почему-то добавляет темноту, перекрывая концовку. Поэтому приходится добавлять длину встроенной секвенции. Что сбивает всю нарезку клипа.
Поэтому советую сначала добавлять в стык, выше на дорожку, следующий клип.
А затем увеличить длину встроенной секвенции, убрав тем самым эту темноту в конце куска.
Ну вот теперь всё.
В результате этих действий вы получите правильную конвертацию частоты кадров. Если статья была вам полезна, то оставляйте комментарии, ставьте лайки и подписывайтесь на новости, чтобы быть в курсе новых статей на сайтеЧитайте также:
Вконтакте
Одноклассники
Теоретические основы монтажа. Создание проекта в Adobe Premiere Pro
1. Теоретические основы монтажа. Создание проекта в Adobe Premiere Pro.
2. Теоретические основы монтажа
Монтаж – то процесс «сборки» фильма из отдельных элементов — кадров. Основные
задачи видеомонтажа — это удаление ненужных участков сюжета, состыковка отдельных
фрагментов видеоматериала, создание переходов между ними, добавление спецэффектов и
поясняющих титров.
Линейный монтаж подразумевает перезапись видеоматериала с двух (или
нескольких) видеоисточников на видеозаписывающее устройство с вырезанием
ненужных и “склейкой” нужных видеосцен и добавлением эффектов.
Нелинейный монтаж осуществляется на базе компьютерных систем. При этом
исходные видеоматериалы сначала заносятся в компьютер, а затем над ними
производятся процедуры монтажа.
Гибридный монтаж сочетает в себе достоинства линейного и нелинейного
монтажа (нелинейная видеомонтажная система выступает в роли
видеоисточника).
3. Теоретические основы монтажа
Склейка — это, по сути стык между разными фрагментами видео. Однако, есть несколько
тонкостей.
4. Теоретические основы монтажа
Съемочный кадр или план — любой участок исходной видеоленты.
Монтажный кадр или план — элемент смонтированного видеофильма — то, что
осталось от съемочного кадра после того как его «подрезали» и вставили в нужное место.
С кадром тесно связано понятие плана в кинематографе. План — это масштаб
изображения в кадре. Различают 6 планов (применительно к показу человека на экране):
Детальный план.
Крупный план.
1-й средний план
2-й средний план
Общий план
Дальний план
6. 10 принципов монтажа
Первый принцип — монтаж по крупности плановВторой принцип — монтаж по ориентации в пространстве
Третий принцип — монтаж по направлению движения основного объекта в кадре
Четвёртый принцип — монтаж по фазе движущихся объектов в кадре
Пятый принцип — монтаж по темпу движущихся объектов
Шестой принцип — монтаж по композиции кадров
Седьмой принцип — монтаж по свету
Восьмой принцип — монтаж по цвету
Девятый принцип — монтаж по смещению осей съёмки
Десятый принцип — монтаж по направлению основной движущейся массы в кадр.
7. Создание проекта в Adobe Premiere Pro
8. Создание проекта в Adobe Premiere Pro
Формат видео – это структура, в которой видеозапись хранится на носителе: впамяти компьютера, на оптическом диске.
Файл-контейнер. Чтобы разобраться что это такое, давайте копнем глубже и
рассмотрим вкратце процесс записи видео на цифровое устройство (видеокамеру,
смартфон или любой другой гаджет). Такие устройства записывают звук и видео в
отдельные потоки (дорожки), кодируя каждый из них специальной программой –
кодеком. Затем обе дорожки помещаются в специальный файл – тот самый файлконтейнер, где они снабжаются описанием. Эта информация в дальнейшем
поможет медиапроигрывателю правильно синхронизировать картинку и звук при
воспроизведении видеозаписи.
Кодек – это программа, которая сжимает при записи и распаковывает при
воспроизведении мультимедийную информацию: аудио, видео, анимацию и др.
Для каждого вида информации существуют собственные кодеки: за обработку
звука отвечают одни, а вот над картинкой «колдуют» уже другие.
9. Форматы и расширения
MPEG-4 (MP4) – это стандарт сжатия движущихся изображений, используемый вИнтернете, радиовещании и на носителях данных.
HD (High Definition) — формат высокого разрешения, новый формат особой четкости
изображения. В настоящее время используются две разновидности: с разрешением
1280х720 и 1920х1080, обе рассчитаны на кадр с соотношением сторон 16:9 и квадратным
пикселем.
AVI (Audio-Video Interleaved) — это расширение огромного количества видеофайлов, но
не является форматом или кодеком. Это контейнер, разработанный Microsoft, в котором
могут храниться потоки 4-х типов — видео, аудио, текст и midi.
WMV (Windows Media Video) — это формат от Microsoft, именно в нем вы получите
видеоролик, сделанный с помощью простого видеоредактора Movie Maker, который входит в
систему Windows.
MOV — формат от компании Apple Macintosh — QuickTime, может содержать кроме видео
также графику, анимацию, 3D. Чаще всего для проигрывания этого формата нужен
QuickTime Player.
10. Создание проекта в Adobe Premiere Pro
Основы редактирования видео с Adobe Premiere Pro
(Фото Gorodenkoff на Shutterstock) Получите наш краткий справочный лист по Adobe Premiere ProЭтот бесплатный PDF-файл включает в себя все быстрые клавиши и сочетания клавиш, которые вам нужны. Вам нужно будет использовать Adobe Premiere как профессионал.
Хотите заняться редактированием видео, но не знаете, с чего начать? Во многих программах для редактирования видео происходит так много всего, что поначалу это может показаться пугающим, но как только вы усвоите основы, все будет не так плохо, как кажется.
В этом посте мы рассмотрим основы редактирования видео с помощью Adobe Premiere Pro. К концу этой публикации вы лучше разберетесь в четырех ключевых областях: быстрые клавиши, импорт и организация отснятого материала, редактирование и экспорт, а также макеты рабочих пространств.
На видео ниже креативный директор SproutVideo Ник ЛаКлер проведет вас по этим различным областям, используя примеры по пути, чтобы понять суть.
Быстрые клавиши и сочетания клавиш
Как и многие программы для творческого редактирования, Premiere Pro поставляется с целым набором сочетаний клавиш для улучшения рабочего процесса.Хотя может показаться немного нелогичным смотреть на ярлыки для программы, которую вы еще не знаете, как использовать, вы обнаружите, что, как только вы начнете, эти ярлыки сэкономят вам огромное количество времени.
Обязательно загрузите или распечатайте этот PDF-файл для справки при чтении оставшейся части этого сообщения, а также когда вы начнете редактировать самостоятельно.
Подготовка вашего проекта
Хотя у каждого будет свой рабочий процесс проекта, очень важно оставаться максимально организованным.Прежде чем импортировать отснятый материал в проект Premiere Pro, рекомендуется пометить его и как можно упорядочить, где бы вы ни хранили свои ресурсы.
Для управления проектами файлов посетите Post Haste. Эта программа позволяет вам создавать шаблон для папок, которые вам нужны на регулярной основе при организации отснятого материала перед его импортом в свой проект. Сохранение пометками и упорядочиванием ваших аудио, основных снимков, видеорекламы, графических ресурсов и т. Д. Значительно упростит организацию ваших ресурсов в Premiere Pro.
Макет рабочего пространства
Когда вы впервые откроете программу, важно подготовить рабочее пространство по своему вкусу. Premiere Pro поставляется с предварительно отформатированным несколькими рабочими пространствами. Вверху вы увидите Обучение, Сборка, Редактирование, Цвет, Эффекты, Аудио, Графика и Библиотеки. Каждый из этих макетов делает акцент на типе редактирования, которое вы будете выполнять, и призван облегчить вам процесс редактирования.
Если вы предпочитаете создавать свой собственный макет, не стесняйтесь перетаскивать любое окно, чтобы расположить его так, как вы считаете нужным.Когда вы будете довольны своим настраиваемым макетом, вы можете создать свой собственный предустановленный макет. Перейдите на вкладку Windows в верхней части экрана и сохраните ее в своем рабочем пространстве. На изображении ниже показан пример того, как можно переключить рабочее пространство, чтобы оно лучше соответствовало их процессу редактирования.
Теперь, когда ваше рабочее пространство настроено, вы сможете создавать папки для организации отснятого материала при подготовке к редактированию. В Premiere эти папки называются корзинами. Эти подборки могут соответствовать тому, как у вас есть файлы, организованные за пределами Premiere, или иметь имена, которые помогут оптимизировать процесс редактирования.Мы предпочитаем организовывать в три сегмента: видеоматериалы, элементы и последовательности.
После создания подборок просто перетащите в них все свои видеоматериалы и ресурсы, и вы официально готовы приступить к редактированию фильма.
Создание эпизода
Последовательность — это визуальная сборка ваших видео- и аудиоклипов, или, другими словами, вы собираете отснятый материал вместе для создания фильма. Лучше всего начать с перетаскивания клипа на «значок нового элемента» в правом нижнем углу окна проекта.Это позволит вам создать последовательность на основе настроек вашего видеоряда.
Если вы снимали отснятый материал в формате, в котором хотите его отредактировать, это будет лучший вариант. Если у вас есть множество различных разрешений, частоты кадров или ориентации, обязательно выберите клип, который наиболее точно соответствует тому, как вы хотите, чтобы ваш окончательный результат выглядел.
Кроме того, вы можете щелкнуть этот значок, чтобы начать новую последовательность с нуля, что откроет целый ряд опций, которые могут быть ошеломляющими для новичка, но могут оказаться полезными по мере вашего продвижения.
Понимание вашей временной шкалы
На временной шкале происходит все волшебство, также известное как редактирование. Временная шкала расположена в рабочей области в нижней части изображения ниже. Голубые полосы представляют ваши видеодорожки, а серые полосы ниже — звуковые дорожки. Вы можете прокручивать редактирование с помощью вертикальной линии, называемой головкой воспроизведения. Вы также увидите временной код в левом верхнем углу раздела и вверху временной шкалы, оба значения показаны в минутах, секундах и кадрах.
Программный монитор, на котором вы сможете увидеть редактируемые кадры, находится справа. Вы можете перемещаться по временной шкале с помощью мыши или с помощью быстрых клавиш. Клавиши J, K и L помогут вам с легкостью перемещаться по временной шкале, перемещаясь назад, останавливаясь и двигаясь вперед соответственно. Видеозапись будет быстрее двигаться вперед или назад каждый раз, когда вы нажимаете клавишу J или L. Кроме того, пробел воспроизводит и приостанавливает отснятый материал.
Методы редактирования
Далее есть два способа вырезать отснятый материал: то, что мы называем «Правильный метод», и «Метод Lego».
При правильном методе вы дважды щелкните клип в одной из своих подборок, что приведет к его отображению на исходном мониторе в верхнем левом углу экрана. Здесь вы можете начать выбирать часть этого клипа, которую хотите сохранить для редактирования. Прокрутите клип с помощью клавиш J, K и L, затем установите точки входа и выхода с помощью быстрых клавиш I и O соответственно.
Когда у вас есть нужный раздел клипа, вы можете нажать кнопку вставки, чтобы добавить его на свою временную шкалу, где расположена головка воспроизведения, или просто нажмите «,», и это сделает то же самое.Если у вас есть несколько разделов клипа, которые вам нужны для редактирования, просто повторите эти шаги, чтобы создать столько клипов, сколько вам нужно.
Как вариант, можно использовать метод Лего. Это начинается с загрузки всех ваших клипов на временную шкалу и их обрезки. Вот обзор различных методов, которые вы можете использовать для настройки клипов.
- Инструмент выделения (V): для каждого клипа с помощью мыши перетащите стороны клипа в нужные точки, которые вы хотите обрезать.
- Редактирование пульсации (B): этот инструмент обрезки позволяет обрезать клип, как инструмент выделения, но сдвигает все преобладающие клипы на ту же величину, что и при редактировании.
- Razor Tool (C): используйте этот инструмент, чтобы разрезать зажимы на части, например, C для «разрезания».
- Rolling Edit (N): этот инструмент изменяет точку, в которой встречаются два зажима.
- Выбор дорожки вперед / назад (A / Shift + A): используйте это, чтобы выбрать все, что находится впереди точки на временной шкале, и переместить их все одновременно.
- Клавиша удаления: используйте ее для удаления клипов или промежутка между клипами.
Расположение клипов
После того, как все клипы будут обрезаны до нужного размера, вам нужно будет расположить их в нужном вам порядке.Если вы сняли свой проект в хронологическом порядке и импортировали их как таковые, вам нечего будет переставлять. Однако так бывает не всегда. Просто щелкните и перетащите клипы вперед и назад, чтобы расположить их так, как вам нравится. При необходимости вы можете разместить их на разных дорожках.
Следует иметь в виду, что к каждому видеоклипу прикреплена соответствующая звуковая дорожка. Если вы хотите редактировать каждый отдельно, сначала разблокируйте их, нажав Command + L на Mac, CTRL + L на ПК.Теперь они независимы. Чтобы снова заблокировать их, выделите их и нажмите ту же комбинацию клавиш.
Редактирование и корректировка ваших клипов
Теперь, когда все расположено в правильном порядке, вы можете приступить к настройке ваших клипов и добавлению эффектов. Щелкните клип, чтобы просмотреть и отредактировать свойства. Если на исходном мониторе все еще отображается клип, щелкните вкладку «Управление эффектами», чтобы перейти в эту область. Здесь вы можете изменить масштаб, непрозрачность положения, громкость звука и добавить эффекты.
Premiere Pro содержит множество эффектов.Аудио и видео эффекты, аудио и видео переходы, предустановки цвета lumetri и более продвинутые предустановленные эффекты. Лучший способ узнать, что делают эти эффекты — методом проб и ошибок, но чтобы увидеть их все в действии, посмотрите это отличное видео от Джастина Одишио. Это покажет вам каждый эффект в Premiere Pro всего за шесть минут.
Вы можете перетаскивать эффекты на сами клипы или размещать их на панели управления эффектами. На этой панели вы сможете дополнительно настроить эффект, если для этого есть возможности.
На этом этапе вы можете добавить несколько дополнительных элементов к вашей редакции, чтобы помочь завершить ваше видение. Это могут быть дополнительные клипы, такие как ролики, готовая графика или любое количество других элементов, которые изначально не были добавлены на вашу временную шкалу.
Помимо визуальных элементов, вам, вероятно, понадобится музыка для вашего проекта. Выбор правильной музыки будет иметь решающее значение для получения правильного тона. Чтобы узнать больше о выборе музыки, посмотрите наш обучающий видеоролик о поиске музыки.
Экспорт вашего предварительного проекта
После завершения редактирования пришло время экспортировать ваше видео и поделиться им со всем миром. На временной шкале установите точки входа и выхода с помощью I и O, затем используйте Command + M на Mac или CTRL + M на ПК, чтобы открыть настройки экспорта.
В верхней части окна вы сможете выбрать настройки для экспорта. Premiere Pro предоставляет вам несколько стандартных параметров и разрешений, которые вы можете выбрать в соответствии со своими потребностями.
Затем вы можете экспортировать прямо из программы или отправить его в очередь, где Adobe Media Encoder завершит экспорт позже.
Монтаж видео — это сложный навык, требующий большой практики. Однако вы будете удивлены, насколько далеко вы сможете продвинуться, используя только основы. Обязательно исследуйте и экспериментируйте, продолжая изучать уловки торговли. И не забудьте подписаться на рассылку SproutVideo, чтобы получать новости о будущих обучающих материалах.
Получите наш Справочный лист по быстрым клавишам Adobe Premiere ProЭтот бесплатный PDF-файл включает все быстрые клавиши и сочетания клавиш, которые понадобятся вам для профессионального использования Adobe Premiere.
Adobe Premiere Pro для редактирования видео (Эдуардо Чатанье). Онлайн-курс
Если вы хотите освоить Adobe Premiere Pro и редактировать видео как профессионал, этот курс из 6 курсов «Основы Domestika» научит вас основным навыкам, необходимым для достижения вашей цели. Вместе с известным видеоредактором Эдуардо Чатанье вы узнаете, как создать и наладить хороший рабочий процесс для достижения оптимальных результатов для ваших аудиовизуальных проектов.
Начните с изучения того, как установить программное обеспечение, и узнайте, как перемещаться по интерфейсу и основным окнам.Затем посмотрите, как организовать содержимое по папкам, прежде чем создавать и настраивать свой первый проект редактирования; фундаментальный шаг к обеспечению качества вашего конечного результата.
Во втором курсе вы узнаете о временной шкале, панели инструментов и основных ярлыках в программе. Посмотрите несколько различных способов резки и узнайте, как настроить основные параметры клипов.
На следующем шаге Эдуардо научит вас делать переходы и работать с эффектами, исследуя затухания и их широкий спектр возможностей.Изучите работу масок и ключевых кадров, прежде чем научиться создавать интерференцию графического изображения и добавлять такие элементы, как баннеры, заголовки и цветные полосы.
В рамках четвертого курса вы узнаете, как запустить проект с разными синхронизированными камерами и использовать инструмент Multicam. После полного изучения этого режима организации вернитесь в режим редактирования, чтобы уточнить свои кройки и закончить работу.
После работы над изображением сосредоточьтесь на редактировании звука. Познакомьтесь со звуковыми инструментами и некоторыми методами редактирования различных элементов вашего саундтрека.Затем узнайте, как вырезать и микшировать звук, применять переходы и редактировать громкость различных дорожек в микшере каналов.
В последнем курсе «Основы доместики» вы можете перейти к завершающей стадии настройки, изучив концепции цветокоррекции с помощью Lumetri. Эдуардо учит вас экспортировать свой проект в совместимые форматы для публикации в социальных сетях и использования с другим аудиовизуальным программным обеспечением.
Технические требования
- ⦁ Компьютер с Windows 10 или MacOS 10.12 Sierra (и выше).
⦁ Adobe Premiere Pro CC (или выше) и Adobe Media Encoder (бесплатная 7-дневная пробная версия доступна на официальном сайте Adobe).
5 советов по Premiere Pro для начинающих
Premiere Pro — это мощная программа для редактирования видео, которую используют все, от любителей до голливудских видеоредакторов. Хотя программное обеспечение Adobe для редактирования видео поначалу может показаться ошеломляющим, выполнение некоторых базовых функций редактирования сделает надежную программу немного проще.
Я профессионально редактировал три года, но когда я впервые открыл Premiere Pro, я не знал, с чего начать.С некоторыми из тех же основополагающих советов, которые я выучил и использую сейчас, вы сможете создавать великолепно выглядящие видео, которые привлекут внимание любой аудитории. Если вы только начинаете, вы будете на пути к тому, чтобы стать опытным редактором видео Adobe.
Совет № 1: Организация медиафайлов проекта
Возможно, это не самый привлекательный или захватывающий аспект редактирования видео, но правильная настройка медиафайлов проекта избавит вас от множества проблем в будущем. Ошибки, такие как офлайн-медиафайлы и отсутствующие ссылки, — распространенные проблемы с грязными проектами.
Чтобы избежать этого, лучшая стратегия — систематизировать ваши СМИ. На самом базовом уровне папка вашего проекта должна быть расположена примерно так:
Папка проекта должна иметь такую же структуру, как и эта.
В приведенном выше макете папка Project будет заголовком вашего видеопроекта. В нем у вас будут медиа, премьера и финал. Папка Media хранит все ваше содержимое в соответствующей подпапке. В папке Premiere хранятся все ваши правки и файлы проекта Premiere — вы выбираете это место при открытии нового проекта Premiere.Наконец, Final — это то место, где вы выводите готовое видео.
Конечно, не каждый редактор будет точно следовать этому формату. Отрегулируйте это расположение в соответствии с вашими предпочтениями или внесите соответствующие изменения, если вы работаете в сети с членами команды.
Важно упорядочить медиафайлы до открытия Premiere Pro. После того, как все ваши папки расположены, вы можете перетащить папку проекта на панель проекта Premiere, и Premiere заполнит ваши папки так же, как вы их разместили.
Может показаться излишним быть таким аккуратным перед редактированием, но это позволит обойти вышеупомянутую проблему «автономных носителей». Нередко тратите час на поиски на жестких дисках, SD-картах или на рабочем столе клипа, который вы потеряли. Все, что требуется, — это незаметное перемещение файла, и Premiere потеряет путь к этому носителю, и его потребуется повторно связать.
Совет № 2: Трехточечное редактирование
Редактируете ли вы промо в социальных сетях, короткое интервью или рекламный ролик, вы будете просматривать необработанные кадры в поисках лучших снимков — или выбирает — попасть в вашу временную шкалу.Один из способов сделать этот процесс эффективным — использовать трехточечное редактирование.
Трехточечное редактирование означает выбор начальной и конечной точек на исходном мониторе, а затем начальной точки на временной шкале. Для начала следуйте инструкциям и используйте изображение для справки:
- Дважды щелкните или перетащите клип с панели проекта на исходный монитор
- На исходном мониторе выберите начало или точку входа части вы хотите использовать с клавишей «I»
- Выберите конец или выходную точку части, которую вы хотите использовать с клавишей «O»
Интерфейс Adobe Premiere Pro с метками для исходного монитора, программного монитора , панель проекта и панели временной шкалы.Источник: программное обеспечение Premiere Pro.
- Как только вам понравится ваш выбор, переключите шкалу времени и переместите курсор воспроизведения туда, где вы хотите, чтобы ваш выбор начинался.
- Вы можете перетащить свой выбор на шкалу времени с помощью клавиши запятой (,) или клавиши точки (.). При использовании клавиши запятой ваш выбор вставит на шкалу времени — это означает, что он освободит место и отодвинет другие клипы на место на шкале времени. При использовании клавиши периода выбор перезапишет все, что находится в этом пространстве на временной шкале, — удаляя другие носители.
Существуют сценарии, в которых трехточечное редактирование — не лучший вариант, например, многокамерное редактирование, но для начала это хорошая привычка.
Совет № 3: Базовая композиция с кадрированием
Простой навык, который может добавить глубины вашим видео, — это композитинг с кадрированием в Premiere Pro. В более широком смысле композитинг — это процесс взятия различных элементов, таких как видео, фотографии, текст и визуальные эффекты, и наложения их друг на друга для создания единого визуального элемента.В этом совете мы рассмотрим, как можно использовать кадрирование для наложения видео на слои, чтобы добиться разделения экрана.
Рабочее пространство редактирования в Premiere Pro с примером наложения и обрезки видео.
Источник: программное обеспечение Premiere Pro.
- На временной шкале расположите два клипа друг над другом в слое видео один (V1) и видео два (V2).
- Перейдите в рабочее пространство эффектов. В разделах «Видеоэффекты» и «Преобразование» вы найдете «Эффект кадрирования».
- Поместите эффект кадрирования на верхний видеослой, и элементы управления появятся в окне «Эффекты».
- Обрезка настраивается слева, справа, сверху и снизу в виде процентов. Удалите желаемое количество, чтобы создать чистый вид, а затем расположите кадрированное видео так, чтобы оно хорошо вписывалось в кадр.
Совет № 4: Основные переходы
Иногда резкие сокращения не подходят, и видео требует перехода или двух. Существует множество переходов — масштабирование, скольжение, толкание, вращение, вращение, блокировка кадра, затухание яркости, утечка света и многое другое — но мы сосредоточимся на переходах между перекрестным растворением и погружением в черный, а также на идеальном времени для их использования.
Самый распространенный переход — это перекрестное растворение. Чтобы использовать перекрестное растворение, выделите инструмент выделения (ярлык «V») на шкале времени и выберите конец или начало клипа или клипов, к которым вы хотите применить переход. Перекрестное растворение является переходом по умолчанию в Premiere и может быть применено с помощью сочетания клавиш «command + D» на Mac или «control + D» на ПК.
Перекрестное растворение работает путем перекрытия клипов и постепенного исчезновения первого и постепенного появления второго.Внешний вид более мягкий, чем у жесткого кроя, и создает плавный переход между клипами.
Длина по умолчанию составляет чуть более секунды и может быть отрегулирована в разделе «Управление эффектами» исходного монитора или в меню «Настройки». Вы также можете быстро добавить переход по умолчанию к нескольким клипам, просто выбрав их на шкале времени перед использованием сочетания клавиш.
Вы можете изменить переход по умолчанию, перейдя на панель «Эффекты», выбрав меню «Переход видео», щелкнув правой кнопкой мыши нужный переход и выбрав «Установить выбранный переход по умолчанию».
Далее, окунитесь в черный цвет. Этот переход, как кажется, быстро становится черным. Вы увидите этот тип перехода в основном в самом начале или в самом конце видео — подумайте, в начале рекламы или в конце фильма. Этот переход дает ощущение начала или завершения, поэтому на самом деле не рекомендуется останавливаться в середине последовательности.
Чтобы использовать Dip to Black, откройте рабочее пространство «Эффекты» и перейдите в раздел «Переходы видео». Он будет расположен в папке «Растворение», и его нужно просто перетащить в начало или конец клипа.
Совет № 5: Добавление фильтра или «творческой LUT» к вашему материалу
Если вы когда-либо пробовали работать с Instagram, вы, вероятно, знаете о фильтрах, доступных для стилизации вашего изображения или видео. Добавление Юноны, Кларендона или Людвига в ваш контент может создать настроение или эстетику, которую вы хотите передать. Редактирование видео Adobe имеет аналогичную функцию, но в форме творческих справочных таблиц или LUT.
Таблица соответствия (LUT) — это набор цифровых чисел или значений, которые изменяют цвет изображения.Доступны сотни LUT, которые выполняют разные функции.
Чтобы получить доступ к этим «фильтрам» Premiere:
Рабочее пространство «Цвет» в Premiere Pro с разбивкой на панель Lumetri и творческий подраздел.
Источник: программное обеспечение Premiere Pro.
- Откройте рабочее пространство Color. Это откроет Lumetri Color, инструмент цветокоррекции и цветокоррекции Premiere. Несмотря на то, что Lumetri не так надежен, как другое программное обеспечение для цветной печати, за последние годы он расширил функциональные возможности и может помочь вам добиться профессионального вида.
- В рабочем пространстве цвета на высокой панели справа отображается Lumetri Color. На этой панели откройте раздел «Креатив» и найдите раскрывающееся меню для Look .
- Здесь вы найдете все стандартные LUT для творчества, которые вы можете добавить к любому клипу. Лучше всего использовать маленький экран внизу, чтобы просматривать LUT и просматривать их в режиме реального времени.
- Найдя свой образ, просто нажмите на экран, чтобы добавить его в свой клип.
Продолжая творить с Premiere Pro
В приведенных выше советах используется лишь небольшая часть бесконечных инструментов, доступных в программном обеспечении для редактирования видео Adobe.Если вы научитесь применять креативную LUT на хорошо снятых кадрах или обрезать видео для создания потрясающей композиции, ваш контент выйдет на новый уровень, но есть еще кое-что, чему можно научиться! Чем больше вы используете Premiere Pro, тем больше у вас будет приемов, которые приведут к созданию исключительного визуального материала для привлечения клиентов.
Редактирование видео с помощью Adobe Premiere Pro для начинающих
На главную / Курсы / Редактирование видео с помощью Adobe Premiere Pro для начинающих
Информация о курсе
Это наш Premiere Pro 5-го поколения, класс .Мы накопили так много опыта за последние 10 лет и объединили его в лучший класс Premiere Pro, который ищет любой новичок.
Вы здесь, чтобы начать редактирование , и это то, что мы вам сделаем! Мы сократили уроки теории до фундаментальной основы, чтобы уделять больше времени творческим задачам .
Быстрое обучение
Этот курс ориентирован на , чтобы быстро получить результаты . После нескольких уроков вы уже можете приступить к базовым задачам редактирования.
Опыт обученияКласс Premiere Pro 5-го поколения. Мы использовали предыдущий опыт, чтобы сделать лучшей версией Premiere Pro в истории .
ПрактикаНикакой скучной теории или длинных объяснений. Мы сразу перейдем к действиям, редактируя видео.
Для кого этот курс?
Любой творческий человек, которому нравится , начнет редактировать отличных видео с помощью профессионального инструмента . Если вам не нравятся медленные руководства или длинные объяснения того, как все работает, этот курс идеально подходит для вас.Помня об успеваемости учащихся, вы сразу сможете приступить к редактированию .
Что я узнаю?
Вы узнаете прочную основу Premiere Pro, которая позволяет вам делать следующее:
- Организация и запуск проекта Premiere Pro
- Выполнять базовое редактирование , упорядочивать клипы и работать в нескольких слоях
- Выполнять расширенное редактирование с помощью набора инструментов , маски и Смешивание методы
- Применение и настройка видео / аудио эффектов
- Создание пользовательской графики и текста
- Создание пользовательских шаблонов и использование сторонних шаблонов
- Создавайте собственные анимации и разбирайтесь в их механике
- Микширование аудио из речи, музыки и звуковых эффектов
- Экспорт видео с правильными настройками
Скриншоты курса
Мы предлагаем наши премиальные курсы через Skillshare или Gum дорога .
- Skillshare работает так же, как Netflix; с активной подпиской вы можете смотреть все курсы на их сайте.
- Через Gumroad мы предлагаем наши курсы как единую оплату. Вы получите цифровую загрузку и пожизненный доступ.
| Ежемесячная плата * |
| Обучение онлайн |
| Аренда курса |
| Посмотреть все курсы |
* Первые 14 дней бесплатно для новых студентов Skillshare
Введение в Premiere Pro CC
Введение в Premiere Pro CC
В этом трехдневном курсе вы получите подробный обзор интерфейса, инструментов, функций и производственного процесса для Premiere Pro CC.Курс представляет собой идеальное сочетание демонстрации под руководством инструктора и практических занятий, чтобы познакомить вас с программным обеспечением Adobe Premiere Pro, революционным 64-битным приложением для нелинейного редактирования видео. Вы изучите мощные инструменты редактирования видео и аудио в реальном времени, которые дадут вам точный контроль практически над каждым аспектом вашего производства.
Кому следует прийти
- Всем, кто хочет изучить Adobe Premiere Pro CC
- Те, кто планирует сдавать экзамен Adobe Certfied Expert (ACE)
Предварительные требования
- Практические знания Mac OS X или Windows
- Настоятельно рекомендуется базовые знания терминологии редактирования
Краткое содержание курса:
Примечание : Учебные программы, представленные ниже, включают занятия, обычно выполняемые в классе с этим уровнем квалификации.Преподаватель может по своему усмотрению скорректировать план урока в соответствии с потребностями класса.
Урок 1. Знакомство с Adobe Premiere Pro CC
- Выполнение нелинейного редактирования в Premiere Pro
- Рассмотрение стандартного рабочего процесса цифрового видео
- Улучшение рабочего процесса с Premiere Pro
- Расширение рабочего процесса
- Включение других компонентов в рабочий процесс редактирования
- Рассмотрение рабочего процесса Adobe Creative Cloud с видео
- Знакомство с рабочим пространством Premiere Pro
- Глядя на план рабочего места
- Настройка рабочего пространства
- Представляем преференции
- Сочетания клавиш
- Перемещение, резервное копирование и синхронизация пользовательских настроек
Урок 2: Настройка проекта
- Создание проекта
- Настройка последовательности
Урок 3: Импорт мультимедиа
- Импорт активов
- Работа с параметрами загрузки и прокси-носителями
- Работа с медиабраузером
- Импорт изображений
- Настройка кэша мультимедиа
- Запись голоса за кадром
Урок 4: Организация СМИ
- Панель проекта
- Работа с бункерами
- Запись мониторинга
- Модифицирующие зажимы
Урок 5: Освоение основ редактирования видео
- Использование исходного монитора
- Навигация по временной шкале
- Использование основных команд редактирования
Урок 6: Работа с зажимами и маркерами
- Использование элементов управления программным монитором
- Установка разрешения воспроизведения
- Использование маркеров
- Использование блокировки гусеницы
- Выбор клипов
- Подвижные зажимы
- Извлечение и удаление сегментов
Урок 7: Добавление переходов
- Что такое переходы?
- Редактировать точки и ручки
- Добавление видеопереходов
- Использование режима A / B для точной настройки перехода
- Добавление аудиопереходов
Урок 8: Использование сложных методов редактирования
- Выполнение редактирования по четырем точкам
- Изменение скорости воспроизведения
- Замена клипов и отснятого материала
- Регулярная обрезка
- Выполнение расширенной обрезки
- Обрезка в программном мониторе
Урок 9: Многокамерное редактирование
- После многокамерного процесса
- Создание многокамерной последовательности
- Переключение нескольких камер
- Завершение многокамерного редактирования
Урок 10: Редактирование и микширование аудио
- Настройка интерфейса для работы со звуком
- Проверка звуковых характеристик
- Создание закадрового «скретч-трека»
- Регулировка громкости звука
- Создание разделенного редактирования
- Регулировка уровней звука для клипа
- Затухающий звук с основными звуками
Урок 11: Улучшение клипов с помощью цветокоррекции и градации
- Использование Lumetri Color
- Создание образа
Урок 12: Создание заголовков
- Обзор Формы и типы
- Загрузка в графике
- Использование графической панели Essentials
- Шаблоны просмотра
- Шаблоны сохранения
- Создание заголовков
- Стилизация текста
- Прокрутка и сканирование текста
Урок 13: Управление проектами
- Использование меню «Файл»
- Использование менеджера проекта
- Выполнение заключительных шагов по управлению проектом
Урок 14: Цветовая коррекция и градация
- Обзор возможностей экспорта
- Экспорт отдельных кадров
- Экспорт мастер-копии
- Работа с Adobe Media Encoder
- Загрузка в социальные сети
Adobe Premiere Pro против Premiere Elements — в чем разница? — Мередит Марш (VidProMom)
Поделиться статьей
У меня есть и Adobe Premiere Pro, и Premiere Elements, и я использовал оба.Как вы (вероятно) знаете, я стараюсь научить вас создавать и редактировать видео… поэтому мне нравится изучать и узнавать, какие существуют варианты редактирования видео. Итак, Premiere Pro против Premiere Elements — в чем разница?
( Ссылки в этом сообщении являются партнерскими ссылками, и мы получим компенсацию, когда вы совершите покупку, щелкнув наши ссылки. Прочтите мою политику раскрытия информации здесь.)
Как следует из названия, Premiere Pro — это видеоредактор профессионального уровня.Premiere Elements — видеоредактор потребительского уровня. Но какое это вообще имеет для вас значение? У меня есть обе программы, давайте посмотрим.
Если вы новичок в редактировании видео, я могу отправить вам свое руководство по началу работы с Premiere Elements. Просто дайте мне знать, используя форму ниже:
Premiere Pro против Premiere Elements
Вот как выглядит типичный макет рабочего пространства в Premiere Pro. Рабочее пространство Premiere Pro можно настраивать, но я настроил его вот так, что довольно типично.Таким образом, временная шкала проходит внизу, а любые медиа-материалы — слева. Это почти то же самое, что и Premiere Elements.
Premiere Elements обладает множеством возможностей редактирования, которые должны удовлетворить ваши потребности в редактировании семейных видео, видео GoPro, отпускных видео, фотомонтажа на дни рождения, юбилеи или похороны, видео для вашего блога, вашего бизнеса или даже вашего канала YouTube.
Конечно,Premiere Pro имеет массу возможностей для редактирования видео, но он больше ориентирован на видеоредакторов профессионального уровня.Доступные функции и возможности, эффекты, рабочий процесс между несколькими людьми, работающими над одним видеопроектом — это функции профессионального уровня. И они классные! Мне нравится Premiere Pro, и я редактирую с его помощью свои видео на YouTube, но мне также очень нравится редактировать видео и узнавать что-то новое.
ВPremiere Elements есть эта действительно изящная штука, где у вас есть разные представления, и это что-то вроде обучающих колес. Я расскажу вам об этом больше через минуту.
Я не сразу начал редактировать видео с помощью Premiere Pro — я сначала изучил основы работы с редакторами потребительского уровня.Как только я обнаружил, что мне действительно нравится редактировать видео, я перешел на Premiere Pro.
Между Premiere Pro и Premiere Elements очень большая разница в цене. Элементы обойдутся вам примерно в 70 долларов 90 долларов. Premiere Pro CC (это пакет Adobe Create Cloud) будет стоить 20 долларов в месяц только за Premiere Pro или 50 долларов в месяц за весь пакет.
В чем разница?
Значит, разница действительно в ваших личных предпочтениях и в том, чего вы пытаетесь достичь с помощью редактируемых видео.Если вы раньше использовали другие редакторы потребительского уровня и думаете, что готовы перейти на платформу более профессионального уровня, я настоятельно рекомендую Premiere Pro. Я люблю редактировать с его помощью!
Если вы новичок в редактировании видео, Premiere Pro может оказаться слишком большим шагом для начала. Premiere Elements — отличная платформа для обучения редактированию, и я собрал краткое руководство из 5 советов по началу работы с Premiere Elements , включая функцию «обучающих колес», о которой я упоминал ранее.Просто дайте мне знать через форму ниже, и я отправлю ее прямо на ваш почтовый ящик!
Я был бы рад ответить на любые вопросы в комментариях, так что ударьте меня туда, а также бросьте немного любви к этому видео, поставив ему большой палец вверх. Этот пост содержит партнерские ссылки.
Обзор Adobe Premiere
Adobe Premiere — это программный пакет для редактирования видео, подходящий как для любителей, так и для профессионалов. Его можно приобрести и использовать отдельно или вместе с другими приложениями, такими как Adobe Photoshop, After Effects и т. Д.
На этой странице представлен очень общий обзор Premiere. Для получения более подробной информации см. Наши руководства по Premiere или более общие руководства по редактированию.
Как работает премьера?
Как и большинство программ для редактирования, Premiere работает путем импорта видео из источника, такого как видеокассета, на жесткий диск, а затем позволяет создавать новые отредактированные версии, которые можно экспортировать обратно на ленту, диск или другой носитель.
Насколько хороша премьера?
Premiere — это мощный инструмент для редактирования, способный создавать видео высокого качества и вещательного качества.Это очень популярный пакет среди видео энтузиастов и профессионалов, хотя другие пакеты обычно предпочтительны для самого высокого уровня телевизионного производства.
Premiere имеет приятный чистый интерфейс, который относительно прост в использовании для людей любого уровня подготовки.
Что умеет премьера?
- Импортируйте видео, аудио и графику в самых разных форматах.
- Редактируйте, управляйте и размещайте эти элементы на визуальной временной шкале.
- Добавить эффекты, фильтры, заголовки и т. Д.
- Экспортируйте отредактированное видео в различные форматы, включая видеозаписи, DV, DVD и распространенные видеоформаты в Интернете.
Что нельзя сделать при премьере?
Хотя Premiere может выполнять все стандартные задачи редактирования и подходит для большинства ситуаций, если вы ищете высокопроизводительное решение, обратите внимание на следующее:
- Встроенный редактор заголовков подходит для большинства заголовков, но не особо продвинут.
- Premiere имеет несколько хороших функций микширования звука и эффектов, но для серьезного редактирования звука потребуется специальное звуковое приложение (например,грамм. Adobe Audition или Soundbooth).
- Диапазон переходов и спецэффектов достаточен, но профессионалы, вероятно, захотят покупать больше у сторонних поставщиков.
Некоторые функции отсутствуют по дизайну, поэтому вы можете приобретать отдельные продукты Adobe, такие как After Effects (специальные эффекты) или Audition (аудио). Хорошая новость заключается в том, что если вам действительно нужны эти функции, вы можете приобрести несколько продуктов Adobe в различных пакетах, что дает вам очень мощный производственный пакет по очень разумной цене.
Примечание: Начиная с версии CS3, Premiere поставляется с Encore (DVD) и OnLocation (захват файлов, только для Windows).
Сколько стоит премьера?
Premiere — приложение среднего уровня. Если бюджет является вашей главной заботой, вы, вероятно, сможете найти что-то более дешевое, соответствующее вашим потребностям. И наоборот, если бюджет не является проблемой, а производительность имеет первостепенное значение, вы можете во много раз заплатить цену Premiere за самые лучшие системы.
На наш взгляд, Premiere Pro — хороший и экономичный вариант для большинства ситуаций редактирования.

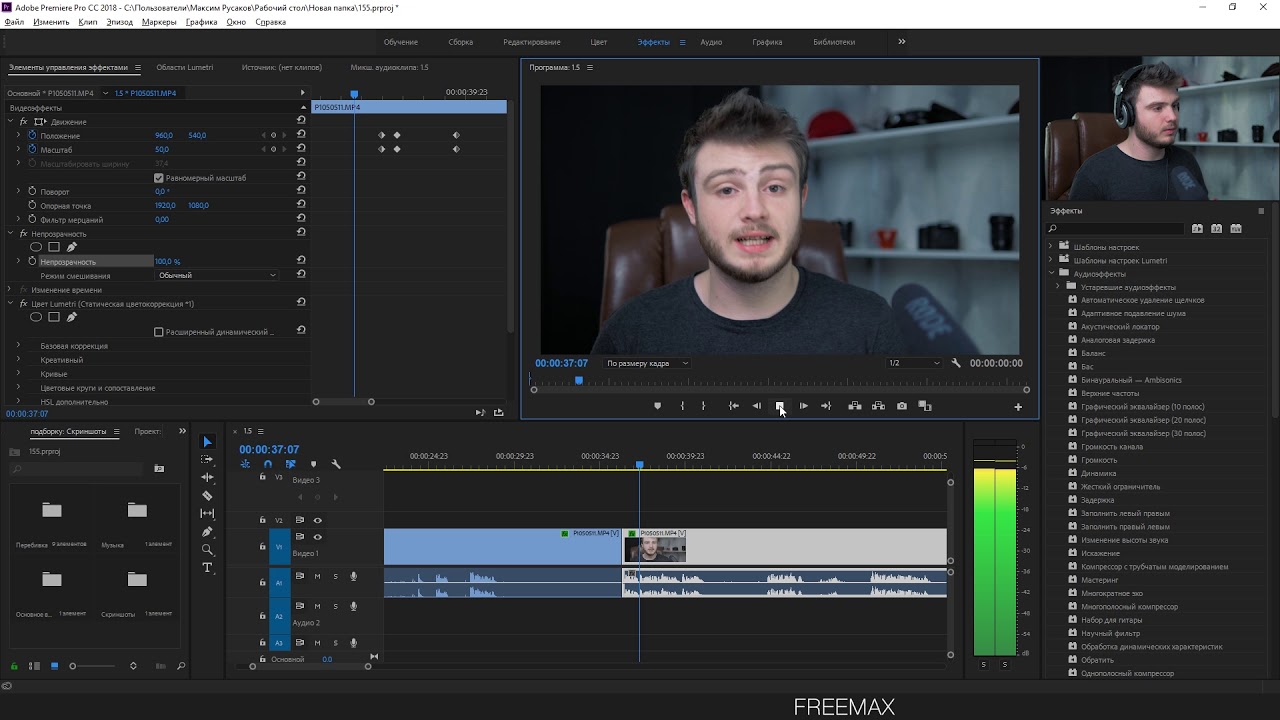
 m2t HDV для быстрого вывода на HDV
m2t HDV для быстрого вывода на HDV За переносом последует модификация трека в соответствии с настройками и режимом временной шкалы Insert/Overwrite
За переносом последует модификация трека в соответствии с настройками и режимом временной шкалы Insert/Overwrite