Рисуем апельсин, создаем апельсин, фото апельсина в уроке фотошопа
Рисуем апельсин в фотошопе.Шаг 1 Иногда, ради забавы, хочется что-нибудь нарисовать в Photoshop. В этом уроке, мы будем рисовать апельсин. Выберем инструмент Circular selection и, удерживая клавишу Shift, нарисуем окружность в центре нашего экрана. Выберем оранжевый цвет и сделаем заливку нашего круга инструментом Radial gradient.
Шаг 2 Применяем фильтр Filter > Render > Clouds. Удостоверьтесь, что в качестве цвета foreground color у вас выбран белый, а в качестве цвета background color — черный. Затем применим еще один фильтр Filter > Artistic > Plastic Wrap с параметрами, которые указаны на картинке ниже.
Шаг 3 Ваш новый слой должен выглядеть примерно как на этой картинке. Это будет началом структуры нашего апельсина.
Шаг 4
Теперь применим фильтр Filter > Distort > Spherize и в свойствах слоя выберем Overlay. Должно получиться примерно так, как показано на картинке.
Шаг 5 Теперь нам нужно сделать углубление в том месте, где стебель апельсина крепился к ветке. Снова используем выделение Circular selection и создаем новый слой. Делаем заливку этого слоя черно-белым градиентом, при этом белая часть у нас должна быть ближе к вершине. Убираем наше выделение и применяем фильтр Filter > Blur > Gaussian Blur с такими параметрами, при которых наше углубление будет наиболее реалистичным.
Шаг 6 Теперь изменяем свойства слоя на Overlay, создаем новый слой и выделяем наше углубление. Делаем заливку коричнивем цветом с помощью Radial gradient и у нас должно получиться примерно следующее:
Шаг 7 Теперь нам нужно слить все наши слои, кроме нового слоя стебля, который мы только что создали и фона. Для этого дважды применим комбинацию клавиш Ctrl+E. Теперь у нас должно быть три слоя: слой бэкграунда, только что слитый слой, и слой стебля. На слитом слое применим фильтр Filter > Pixelate > Crystallize.
Шаг 8
Сейчас нам нужно добавить тень нашему апельсину. Создадим новый слой под нашим слоем бэкграунда и используем выделение Circular selection tool, чтобы выделить окружность как на рисунке, после чего зальем ее серым цветом.
Создадим новый слой под нашим слоем бэкграунда и используем выделение Circular selection tool, чтобы выделить окружность как на рисунке, после чего зальем ее серым цветом.
Шаг 9 Добавим несколько завершающих деталей. Создадим новый слой под всеми нашими слоями, и выберем инструмент кисти. Выбираем кисть Spatter. Изменим цвет foreground color на белый, и делаем так, как на картинке, т.е. разбрызгиваем белым цветом. Затем выбираем коричневый цвет и делаем тоже самое у основания.
Шаг 10 В заключительном шаге мы просто добавили немного освещения. Это легко сделать с помощью Dodge/burn tools. Инструмент Dodge tool используется чтобы добавить свет, а инструмент Burn tool для того, чтобы добавить тень. Используем эти два инструмента на нашем апельсине, чтобы затемнить/осветлить апельсин как нам необходимо. Результат — на картинке!
уроке фотошоп, уроки фотошопа, урок Photoshop
Как нарисовать еду. Поэтапный урок рисования фруктов и ягод
В этом уроке мы с вами узнаем, как можно просто рисовать еду в фотошопе.![]() Сначала займемся более простыми рисунками еды, а потом перейдем к более затейливым и сложным композициям. В следующем уроке мы уже поучимся рисовать десерты. Не бойтесь, все просто, благодаря пошаговым картинкам с объяснениями вы без труда узнаете, как рисовать еду в фотошопе. Давайте приступим!
Сначала займемся более простыми рисунками еды, а потом перейдем к более затейливым и сложным композициям. В следующем уроке мы уже поучимся рисовать десерты. Не бойтесь, все просто, благодаря пошаговым картинкам с объяснениями вы без труда узнаете, как рисовать еду в фотошопе. Давайте приступим!
Как нарисовать половинку клубники
- Первым делом (конечно же, после того, как мы создали новый документ в любимом графическом редакторе) рисуем форму нашей будущей клубнички. Для этого используем жесткую круглую кисть и нежный розовый цвет.
- Высветляем центральную часть клубники мягкой круглой кистью.
- От центра проводим белые полоски к краям клубники.
- Делаем линии более четкими, тонкими и аккуратными.
- Добавляем красный цвет на края нашей клубнички.
- Выделяем несколько белых бликов, чтобы сделать нашу клубничку сочной. Готово!
Как нарисовать клубнику
- Целую клубнику начинаем рисовать также, как и половинку, но розовый цвет заменяем на красный.

- Высветляем верхнюю часть клубники розовым цветом.
- Добавляем косточки нашей клубнике.
- Косточки, чтобы они не смотрелись плоско, выделяем тенями вокруг
- Добавляем блики на поверхность клубники.
Как нарисовать апельсин
- Рисуем круг, который определит форму нашего апельсина, и разделяем его на дольки. Делаем деления толще, также отмечаем место, где будет расположена косточка.
- На слое под наброском рисуем форму апельсина оранжевым цветом.
- Меняем черный цвет на светло-желтый.
- Делаем дольки апельсина сочнее с помощью ярко-оранжевого цвета. Уже похоже на настоящий (пусть и нарисованный) апельсин.
- Выделяем область вокруг апельсина (там, где будет шкурка), и делаем ее темнее. Добавляем блики на мякоть апельсина.
- Таким же образом можно нарисовать дольку апельсина или лимон.
Как нарисовать киви
- Чтобы нарисовать киви, сначала делаем на новом слое зеленый овал.
 Его середину выделяем зеленовато-белым оттенком.
Его середину выделяем зеленовато-белым оттенком. - От краев белой области проводим более темные линии, также обводим внешние и внутренние края.
- Делаем линии тоньше, добавляем кроме темных линии еще светлые.
- Не забываем про косточки! Однако не стоит делать их черными, это выглядит не естественно. Таким же образом вы можете нарисовать дольку киви.
Как нарисовать апельсин карандашом поэтапно — 3 рисунка для начинающих
Автор Наталья Юршина На чтение 6 мин. Просмотров 2.2k. Опубликовано
Легко и просто рисуем апельсин простым карандашом. Показываем, как рисовать апельсин в 3 вариантах — поэтапные уроки + 13 фото и видео.
Как чаще всего рисуют апельсин? Рисуют круг и закрашивают его оранжевым цветом. Все, на этом рисунок можно считать готовым. И вы удивитесь, но так рисуют не только дети, но и некоторые взрослые.
Не беда, если вы не умеете рисовать, даже простым карандашом. Главное – это желание научиться рисовать и немного терпения, тогда точно все получится.
Главное – это желание научиться рисовать и немного терпения, тогда точно все получится.
В этой статье мы с вами разберем 3 способа, как правильно рисовать апельсин: нарисуем целый фрукт, разрезанный апельсин, и дольку апельсина.
Следуйте нашим простым урокам, и вы легко и просто сможете сделать рисунок апельсина простым карандашом, даже если до этого вообще никогда не рисовали.
А пока, давайте посмотрим, какие материалы, кроме карандаша нам понадобятся для прохождения этих мастер-классов.
Инвентарь для пошаговых мастер-классовЧтобы пройти все 3 мастер-класса, вам понадобится несколько основных материалов. Если вы уже давно следите за нашими пошаговыми мастер-классами, то, скорее всего, весь нужный инвентарь у вас уже есть.
Если же вы будете рисовать с нами в первый раз, приготовьте вот эти материалы заранее:
- Бумага для рисования. Подойдет и акварельная бумага, но лучше взять для черчения с надписью ГОСЗНАК.
 Если у вас в наличии только бумага для акварели, ее можно перевернуть, и рисовать с менее фактурной стороны.
Если у вас в наличии только бумага для акварели, ее можно перевернуть, и рисовать с менее фактурной стороны. - Простые карандаши. На этих мастер-классах, мы рисуем простыми карандашами, средней твердости и мягкими. Вам точно понадобятся карандаши с маркировкой НВ, 4В. Подробнее о твердости и мягкости карандашей вы можете прочитать вот в этой статье https://nyblog.ru/vsyo-o-myagkosti-i-tverdosti-karandashey/
- Ластик. Его старайтесь выбирать более мягким по текстуре.
- Канцелярский нож, чтобы наточить карандаши. Хорошо заточенные карандаши – залог успеха для начинающих художников!
В общем и целом, это весь набор материалов, который вам понадобится для дальнейших мастер-классов. Если вы рисуете за столом, на нем могут остаться следы простого карандаша. Их можно убрать с помощью влажных салфеток или тряпочки. А если на бумаге в процессе рисования появятся черно-белые следы от карандаша – их можно легко и просто стереть ластиком.
Самый простой способ нарисовать апельсин1 этап – рисуем набросок апельсина в виде круга
Чтобы нарисовать апельсин с тенью, на этапе эскиза, рисуем круг, обозначаем сверху «пупок» апельсина.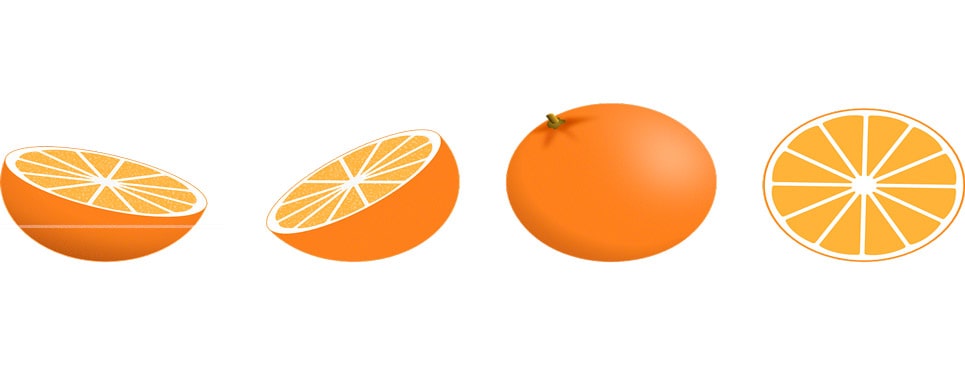 Далее, чуть-чуть поправляем форму, чтобы он не был идеально круглым. А затем обозначаем падающую тень.
Далее, чуть-чуть поправляем форму, чтобы он не был идеально круглым. А затем обозначаем падающую тень.
Если вам нужен какой-то шаблон, вы можете найти картинку апельсина в интернете, сделать фото с апельсина, или, воспользоваться нашим конечным рисунком в конце мастер-класса в качестве референса.
2 этап – создаем тень с помощи штриховки карандашом и тушевкой
Карандашом 4В начинаем утемнять падающую тень. Сначала тушевкой, а потом штрихом. Штрих стараемся делать по форме, немного полукруглый, диагональный. Также штриховкой и тушевкой немного добавляем тона на теневую часть нашего апельсина. Эта, теневая часть, будет находиться у нас слева, так как падающая тень тоже падает с левой стороны. Правая же часть апельсина будет у нас на свету.
Штриховку на апельсин кладем полукруглыми штрихами точно также по форме нашего предмета.
3 этап – дополняем детали и форму апельсина
Карандашом НВ дополняем еще штриховку на нашем апельсине, как по форме горизонтально, так и по форме немного вертикально. Усиливаем край нашей собственной тени.
Усиливаем край нашей собственной тени.
В самом конце рисунка, края падающей тени можно немного аккуратно растушевать. Таким образом, благодаря пошаговому мастер-классу, у нас получился объемный апельсин с кожурой.
Как нарисовать половинку апельсина1 этап – создаем форму рисунка
Чтобы нарисовать половину апельсина, берем карандаш НВ и рисуем полукруг. Это будет общая форма нашей дольки апельсина. Также не забываем наметить плоскость стола.
2 этап – создаем еще полукруг и рисуем прожилки
Рисуем полукруг, который чуть-чуть поменьше, и еще один маленький полукруг сверху – это будет белая часть. Далее рисуем прожилки. По нижним краям прожилок мы делаем закругления. На этом этапе уже отчетливо видно, что мы рисуем дольку апельсина.
3 этап – штрихуем мякоть
Берем карандаш 4В и тушевкой заполняем мякоть нашего апельсина. Нижние части мякоти должны быть темнее, и к верху высветляться. Также подчеркиваем основание нашей дольки апельсина, посильнее, и показываем легкий-легкий полутон под долькой. Также слегка затушевываем белую часть нашего апельсина – точно также снизу темнее, сверху светлее.
Также слегка затушевываем белую часть нашего апельсина – точно также снизу темнее, сверху светлее.
4 этап – дополняем штриховку и делаем блики
Точно также, карандашом 4В, намечаем некий рисунок на мякоти нашего апельсина. Рисунок представляет собой подобие пчелиных сот, где каждый сегмент будет разный, как по тону, так и по форме и размеру. Точно также не забываем про то, что внизу у нас более темная часть апельсина, вверху – более светлая.
В конце, на белую часть рисунка, можно добавить хаотичные штрихи, чтобы показать рельеф и отсутствие гладкости. В самом конце можно будет взять ластик и острым краем, некоторые сегменты мякоти выделить, чтобы появился блеск.
Как нарисовать апельсин в разрезе поэтапно для начинающих1 этап – создаем ось симметрии для будущего апельсина
Карандашом НВ намечаем ось симметрии, а затем, намечаем высоту и ширину эллипса, из которого будет состоять рисунок апельсина в разрезе. Не забываем проверять симметрию левой и правой части нашего эллипса. Также нижняя часть эллипса должна быть чуть больше, чем верхняя. И чуть ниже эллипса, точно также, по оси симметрии, мы намечаем часть кожуры апельсина.
Не забываем проверять симметрию левой и правой части нашего эллипса. Также нижняя часть эллипса должна быть чуть больше, чем верхняя. И чуть ниже эллипса, точно также, по оси симметрии, мы намечаем часть кожуры апельсина.
2 этап – рисуем эллипс
Прорисовываем эллипс и полукруг кожуры и делим наш эллипс диагоналями, через среднюю часть эллипса. Это будет разделение мякоти на сегменты.
3 этап – рисуем прожилки
Прорисовываем прожилки на мякоти апельсина, и убираем лишние линии. Также не забываем, что нужно наметить линию плоскости стола. Теперь, нарисованный апельсин в разрезе нужно штриховать. Приступаем к следующему этапу рисунка.
4 этап – тушевка
Берем карандаш 4В и тушевкой полностью заполняем всю плоскость нашей кожуры у апельсина, и аналогичным способом заполняем сегменты мякоти у апельсина. Прожилки оставляем более светлыми. Основание апельсина делаем еще темнее. Также обращаем внимание на то, чтобы кожура была темнее, чем мякоть. Мякоть должна немного утемняться к краям, и становиться более светлой ближе к центру. Прожилки не оставляем чисто-белыми и добавляем на них легкий тон.
Мякоть должна немного утемняться к краям, и становиться более светлой ближе к центру. Прожилки не оставляем чисто-белыми и добавляем на них легкий тон.
5 этап – прорисовываем детали и добавляем блики
Прорисовываем рисунок на мякоти апельсина. Этот рисунок будет напоминать что-то подобие сот, каждый сегмент должен быть разного размера, и разный по тону. Еще сильнее добавляем тон на нашей кожуре. В самом конце, ластиком добавляем блики на мякоть.
Видео «
Самый простой способ нарисовать апельсин»Теперь вы знаете, как поэтапно нарисовать карандашом апельсин, при чем в разных его состояниях, и сможете самостоятельно делать рисунки по нашим шаблонам.
Как нарисовать фрукты на графическом планшете?
Рисование привычных нам предметов помогает не только легко воспринимать форму, но и передавать её на листе бумаге или экране компьютера.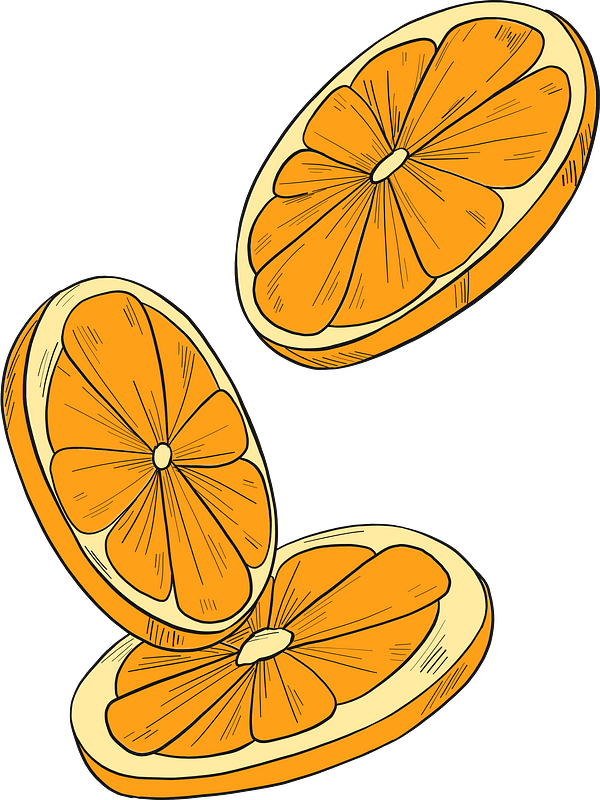
Инструменты и материалы:
- Графический планшет и перо (использовался Wacom Intos Draw, но подойдет любой), подключенный к компьютеру или ноутбуку.
- Программа Adobe Photoshop.
Вы также можете использовать цветные карандаши, ластик и лист бумаги.
Этапы работы:
Шаг 1. Создаем в программе Adobe Photoshop новый документ с такими параметрами: ширина – 1024 пикс. и высота – 724 пикс. Фон должен быть белым, а не прозрачным. Определим границы (ширину и высоту) фруктов, что расположим на рисунке:
Шаг 2. Внутри заданных границ прорисуем контуры фруктов. Некоторые плоды будут целыми, так же расположим их дольки и половинки, преимущественно внизу. В левой части сверху разместим мандарины с длинными листьями:
Внутри заданных границ прорисуем контуры фруктов. Некоторые плоды будут целыми, так же расположим их дольки и половинки, преимущественно внизу. В левой части сверху разместим мандарины с длинными листьями:
Шаг 3. Теперь нужно поработать со слоями. Справа в нижнем углу программы Adobe Photoshop есть окошко со слоями. Слой, по которому мы делали набросок нужно сделать бледнее. Для этого мы уменьшаем его заливку в процентном соотношении до 54%. За тем создаем новый слой, которой разместим уровнем выше, по нему и будем далее более четко и точно прорисовывать контур фруктов. Начнем с небольших мандаринов, что разместились сверху слева:
Шаг 4. Справа от мандаринов рисуем связку бананов. Видна лишь их серединка, а края заходят за остальные фрукты:
Шаг 5. Сглаживаем форму на остальных плодах, что находятся на правой стороне. Они отличаются размерами. Большие находятся сзади, а маленькие – впереди:
Шаг 6. Переходим на левую сторону нашей композиции и обведем контуры оставшихся фруктов. Там расположены как целые, так и дольки:
Переходим на левую сторону нашей композиции и обведем контуры оставшихся фруктов. Там расположены как целые, так и дольки:
Шаг 7. Задний слой, на котором был набросок композиции рисунка, можно удалить. Детализируем фрукты, добавляя им хвостики и семена. Апельсин и грейпфрут разрезан пополам, поэтому прорисуем их серединку (внутреннюю и внешнюю часть):
Шаг 9. Темного затемняем тон бледно-оранжевого и прорисуем полутень на тех же плодах, которые мы начали рисовать в предыдущем шаге:
Шаг 10. Еще тон затемняем и наносим уже на более меньшую поверхность фруктов:
Шаг 11. Остается прорисовать тень на оранжевых плодах. Тон оранжевого еще затемняем так, что он получается немного грязным, но стоит осторожно его корректировать:
Шаг 12.
Шаг 13. Полутень на бананах будет немного ярче предыдущего оттенка, но оставляем место для света (сверху):
Шаг 14. Тень на бананах сделаем темнее и наносим её в нижней части, а также в области соприкосновении с другими плодами:
Шаг 15. Прорисуем половинку апельсина. Наносим на его поверхность свет, полутень и тень. Основной цвет – оранжевый, но для объема нужно будет менять лишь оттенки:
Шаг 16. Грейпфрут размещен справа от апельсина. Он похож по технологии нанесения цвета на предыдущий плод, но разница будет лишь в серединке. Его мякоть делаем красноватого цвета:
Шаг 17. В следующем шаге прорисуем мякоть киви. Для него стоит выбирать яркие зеленые оттенки. На уровне семечек цвет будет самым темным на поверхности:
Шаг 18. Яблоки будут бледно красными. Сразу нанесем полутень и оставляем небольшие округлые области для света. Это будет самая светлая часть на этом фрукте:
Яблоки будут бледно красными. Сразу нанесем полутень и оставляем небольшие округлые области для света. Это будет самая светлая часть на этом фрукте:
Шаг 19. Остается добавить тень на яблоке для завершения прорисовки этого плода:
Шаг 20. Хвостики на хурме и яблоке, а также кожа киви похожи по тону, поэтому делаем их одинаковыми. Не забываем нанести цвет на листья мандарин, для которых применим два оттенка зеленого цвета:
Шаг 21. Тень под фруктами делаем темно-коричневой. Края тени растушуем инструментом, что напоминает каплю:
Шаг 22. Остается доработать рисунок. Убираем лишний цвет, что вышел за контуры фруктов. Блики и тень создадут объем для плодов. Проверяем, все ли шаги были выполнены и дорабатываем пропуски. Работа завершена:
Мы узнали, как нарисовать фрукты поэтапно на графическом планшете. Для закрепления знаний можно нарисовать овощи, или совместить фрукты и овощи. Этот урок отлично подойдет для начинающих художников. Нарисуйте несколько вариантов натюрмортов фруктов, каждый раз усложняя работу и добавляя плоды с необычной формой или окрасом.
Этот урок отлично подойдет для начинающих художников. Нарисуйте несколько вариантов натюрмортов фруктов, каждый раз усложняя работу и добавляя плоды с необычной формой или окрасом.
Рекомендую вам посмотреть все уроки по рисованию натюрмортов на моем сайте.
Также стоит обратить внимание, что натюрморт мы рисовали на графическом планшете и при повторении урока с помощью карандашей, некоторые этапы можно упростить или вовсе опустить. Если у вас возникнут вопросы, то обязательно задавайте их в комментариях к уроку. А пока закрепляйте полученные знания, повторяя пройденный материал
Как нарисовать старушку карандашом? Как нарисовать сложный натюрморт на графическом планшете?ПохожееКак нарисовать апельсин в фотошопе?
Ответ эксперта:
Довольно мало уроков каким образом быстро нарисовать апельсин в фотошопе. Добавил как раз пошаговый видео ролик по этой теме.
Вопросы о том, как красиво нарисовать апельсин в фотошопе:
Сухроб
красиво очень!Пигхулов Адриан
Эта не реальнаМанучехр
Ну что я могу сказать, редко кто-то мне может объяснить так, чтобы мне это реально зашло. Ваше творение и объяснение зашло на ура. Попробовала, получилось. Я довольно и временем, проведенным с вашим видео, и результатомСпиридон
Огромное спасибо за видео! Согласна с комменtом ниже 🙂 аtмосферное и МЕГА полезное видео! И даже прикольно, чtо видео не попсовое вышло))Георге
А у меня так и не получается!!! 🙁Пашка
Обожаю тебя ПИКСЕЛЬКА!????Кейт
Нарисуй гранатамедАризона
Го взаимку. Я всё.Алесандр Рожайский
Спасибо большоеЗятьев Шарко
это ПОТРЕСАЮЩЕЕЕЕЕЕЕ я в восторге как вы так рисуете.Они очень ровные,одинаковые короч я в восторгеЛея
Нарисуй Ниссан Сильвия с14 роккет босс пж)))Самат Быля
Топ Кросс МолодецJuro
Боже, какой очаровательный. Жаль, Рождество прошло, такой подарок был бы кому-нибудь. Теперь ждать нового)
Жаль, Рождество прошло, такой подарок был бы кому-нибудь. Теперь ждать нового)Даут
Сделай туториал на танк плизАнис
У тебя очень хорошо получается!!!!!!!!! Я тоже поробою. Мне кежется получается.Маруф
Хочу тоже снимать рисунки по клеткам, но не знаю как поставить телефон что бы он не мешался и не болтался чтоб как у тебя было. Подскажи на чем снимаешь и как пжБекхан
Замечательная работа, если бы стояла ссылка на пожертвование,как на других каналах,с удовольствием бы сделала это,спасибо вамЭнна
Куда Лёха пропал?Мик
Вырвали 2 зуба спереди… шепелявить стал :)) вставлю поправлю речь.. а пока так 🙂Ростислав
Я тоже так нарисовала как ты??????????????????Лайм Круглышев
Спасибо Шима,доносишь информацию замечательно. Откладывается в памяти моментально.Только начал смотреть.Очень интересно.Как тебя завут? Другие ролики не видел ещё, может там конечно ты говоришь об этом.Вусал
весь дом кривой :сKiran
Спасибо огромное благодаря вашим урокам научилась рисовать глаза,нос,губы,ухо и я пойду учиться рисовать волосы.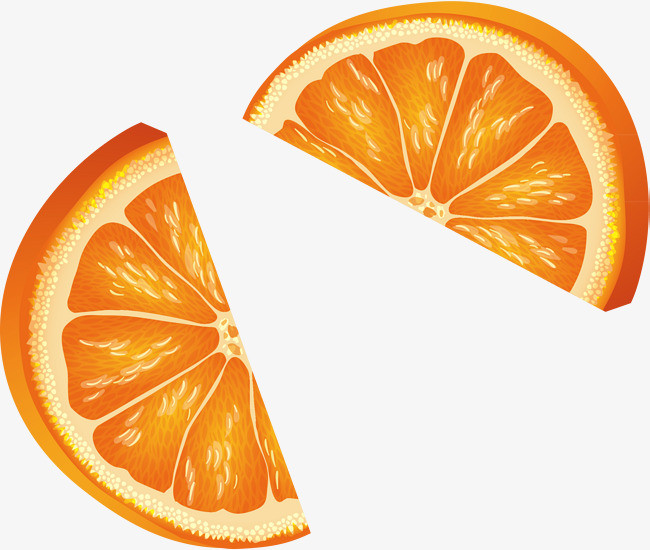 Спасибо большое!!!
Спасибо большое!!!Хизир
Не палучаетса??????Аскар
Удивительная закономерность — если автор ролика говорит в начале слово ‘поехали’, то видео можно смело закрывать. Ничего толкового дальше не будет.Адилжан
раньше не умел рисовать теперь хоть учиться буду класс автор супер продолжайВардан Руднов
огромное спасибо, так ловко у Вас получается, спасибо за объясненмя…Хаген
Ты самый худший БЛОГЕР закрой свой канал.Напишите свой отзыв
Рисуем апельсин в фотошоп. Как нарисовать апельсин: поэтапно, карандашом
Апельсин – вкусный и ароматный цитрус, растущий в теплых краях. Сам фрукт – любимое лакомство, деревья же зачастую украшают улицы в городах, поскольку красивы, а во время цветения наполняют окрестности прекрасным ароматом. Ярко-оранжевый вид цитруса знаком многим. В этом уроке мы расскажем, как можно красиво нарисовать апельсин, чтобы рисунок был похож на настоящий фрукт.
Сначала попробуем нарисовать апельсин поэтапно. Рисунок получится красивым, при этом быстрым и легким. Способ не требует особых навыков и под силу и взрослым, и детям.
Этап 1
Рисуем круг. Стараться изобразить его идеальным не стоит, поскольку фрукт в реальной жизни обычно не симметричен и может иметь даже овальную форму.
Этап 2
Теперь изобразим плодоножку, сначала показав место ее расположения так, как показано ниже.
Этап 3
На плодоножке дорисуем веточку с двумя листиками.
Этап 4
Добавим поверхности фрукта неровности, как у настоящего. Для этого по всей шкурке в разных местах поставим точечки разного размера. Апельсинчик готов, теперь его можно раскрасить.
Можно нарисовать апельсин карандашом, как это предлагается в следующем варианте. В результате получится красивая и сочная половинка любимого цитруса.
Сначала подготовим рабочее пространство. Для этого разделим лист пополам вертикальной линией.
Относительно нее рисуем овал горизонтальный – место среза.
Овал дорисовываем до полусферы так, как показано на рисунке.
Уточняем линию среза. Внутри апельсин состоит из нескольких долек. При разрезании фрукта они делятся так, как показано на рисунке. Чтобы их нарисовать ровно, будет удобно разделить вспомогательными линиями овал на восемь частей, после чего рисовать дольки в виде треугольников со скругленными углами.
Рисунок готов, теперь можно придать ему объем при помощи штриховки или раскрасить цветом. Если будет только карандаш, заполняем дольки и поверхность апельсинчика так, как показано ниже.
Еще один интересный способ, показывающий, как можно нарисовать апельсин поэтапно карандашом.
Сначала рисуем контур фрукта в виде круга. Это – основа будущего изображения.
Затем сверху кружочка дорисовываем плодоножку с листиком. На нем размечаем прожилки.
Небольшим штрихом отмечаем место затемнения на левом боку.
Заполняем апельсинчик ярким оранжевым цветом, листик закрасим зеленым. Лучше всего выбирать цвет для листьев более темный, так как на настоящем апельсиновом дереве листья темно-зеленого цвета. Рисунок можно оставить так, а можно обвести контур темным карандашом или фломастером.
Нарисовать дольку апельсина – проще простого. Предлагаемая последовательность поможет это сделать быстро и красиво.
Сначала рисуем круг с достаточно толстым контуром, потому что кожура настоящего фрукта именно такая, не очень тонкая.
Внутри круга изобразим несколько долек в виде треугольников с вершинами, направленными в центр круга.
Осталось закрасить сами дольки оранжевым, в цвет кожуры, а расстояние между ними – желтым.
2 6 560 0Апельсин – вкусный, сочный фрукт, прибывший к нам из солнечного юга. Фрукт сам напоминает солнышко, благодаря яркому оранжевому цвету. Не зря его раньше называли золотым яблоком.
Изображать апельсин мы будем в разрезе. Он пригодится для создания натюрмортов и композиций фруктов. С нашей пошаговой инструкцией у вас не возникнет трудностей.
Вам понадобятся:
Основа
Нарисуйте большой круг, который станет основой для фрукта. Воспользуйтесь циркулем или круглым предметом. Не нажимайте карандаш слишком сильно, чтобы можно быть стереть линию, если она не получится.
Добавляем объем
Следующий этап – добавление овала, который придаст объем фрукту. Очень внимательно изучите расположение фигуры. Ее правая часть намного больше, чем левая.
Стираем часть овала
Сотрите левую часть овала. У нас получилось очертание половинки апельсина.
Отделяем кожуру
Конечно же, ни один апельсин не бывает без кожуры. И в разрезе ее четко видно. Отделите корку от середины с помощью внутреннего круга. Заметьте, что кожура цитрусовых довольно толстая.
Центр
Теперь нужно наметить центр, так как вокруг него будут находиться дольки. Вы можете провести две линии в круге, а на их пересечении нарисовать маленький круг. Вспомогательные линии рисуйте едва заметными, чтобы было проще их удалить.
Намечаем дольки
От центра начинаем делить внутренний круг на небольшие треугольники.
Заранее решите, сколько у вас будет долек апельсина, чтобы они все уместились, и были примерно одинаковыми.
Старайтесь рисовать линии приблизительно одинакового размера.
Если не получается намечать линии, как в инструкции, можете воспользоваться еще одним способом: с помощью линейки нарисуйте горизонтальную и вертикальную линии, чтобы они пересекались. Затем добавьте еще две линии по диагонали. В итоге получится десять долек.
Поправляем форму центра
Дольки апельсина начинаются с закруглений. Соедините линии сердцевины с помощью округлых линий в виде звездочки.
Форма долек
Дольки не соединены между собой. Внутренний круг разделите по линиях каждой дольки и округлите углы.
Рисуем детали кожуры
Из-за того, что фрукт повернут к нам в три четверти, можно заметить маленькую часть кожуры с другой стороны. Отделите ее от внутренней части так, как показано на рисунку.
Придаем форму
Обводим дольки дополнительными линиями. Начинать лучше всего со сторон.
Очень аккуратно рисуйте линии внутри, так как они должны быть ровными и не соприкасаться с другими деталями. Их можно нарисовать линейкой. Но к концу они округляются.
Будьте внимательны, чтобы ничего не пропустить.
Яблоки и груши привлекают нас не так, как бананы и киви. А в Африке все наоборот – яблок там половина населения даже не видело. Почему нас тянет так к заморским вкусняшкам? Сегодня посвятим наш урок одному заморскому фрукту, узнаем как нарисовать апельсин. Не совсем заморский фрукт. Принято считать, что апельсин – смесь мандарина и помело, но научного доказательства пока нет. В Европу привезли его добрые португальцы, и теперь он свободно размножается на всем континенте.
Кроме как жрать самим, этот фрукт можно успешно толкнуть за хорошие шиши (чем, в принципе, и занимается Мексика, Пакистан, Китай и Индия). Интересно почем в Африке яблоки.
Этого вы не знали:
- В мифологии существует понятие Золотого яблока – фрукта, который якобы являлся излюбленной пищей богов. Историки считают, что этим яблоком был апельсин.
- В средневековье во время эпидемии чумы апельсинами и их шкурками закладывали проемы в дверях и окнах. Считалось, что это защищало от заражения.
- Существует сорт апельсина, полностью красный и с густым красным соком. Назвали его невзрачно: Кровавый апельсин, хотя в народе этот сорт известен, как сицилийский.
- Совет: весной необходимо пить много апельсинового сока, так как это единственный фрукт в это время, который имеет заметный запас витамина С.
- Больные шизофренией утверждают, будто апельсин пахнет горячей пиццой.
Нарисуем себе немного вкуснятины.
Как нарисовать апельсин карандашом поэтапноШаг первый. Будем рисовать целый апельсин и две дольки около него. Первым делом рисуем прямоугольники, в которые мы впишем все упомянутые сочные вещи.
Шаг второй. В самом большом квадрате обрисовываем круг, который касается его краев, в других изображаем дольки.
Шаг третий. Легкой штриховкой мы нанесем тени на края, дольки же заштрихуем полностью, но не сильно прижимая карандаш.
Шаг четвертый. Убираем квадраты, которые хорошо нам послужили, и подправляем пропущенные места штриховкой, либо стираем ненужные ластиком.
Шаг пятый.
Делитесь со мной мыслями касательно того, что вы бы хотели видеть еще на
В некоторых мифах и сказках этот фрукт называли золотым яблоком. Мы же называем его апельсином, и в этом уроке научимся его рисовать.
Апельсиновые деревья являются настоящими долгожителями, и несмотря на то, что средний «срок» их жизни составляет 100 лет, они вполне могут простоять и до 700 лет! Так, в Европе можно найти несколько деревьев, которым уже 500 лет отроду. Мы считаем, что апельсины бывают только оранжевыми, однако из 300 сортов этих фруктов встречаются и те, которые после созревания наоборот приобретают зеленую окраску.
Интересное наблюдение – чем вкуснее плод апельсина, тем лучше он тонет в воде. Сегодня мы можем позволить себе регулярно кушать апельсины, не отдавая за них целое состояние. Однако еще несколько сотен лет назад эти фрукты являлись деликатесом, и их можно было увидеть лишь в рационе знатных семей. Еще один интересный факт – апельсины были выведены в Китае, и история их появления в Поднебесной уводит нас еще в 2000 года до нашей эры. А сегодня одним из главных поставщиков апельсинов является Испания.
Ну а теперь давайте переключимся на рисование.
Как нарисовать апельсин
Как и с другими фруктами и ягодами, нарисовать апельсин сможет даже тот, кто никогда раньше не рисовал. Иными словами, эта инструкция подойдет художникам-новичкам.
1 – Нарисуйте круг. Он станет основой для дальнейших этапов. Используйте твердый простой карандаш, чтобы круг почти не бросался в глаза.
2 – Обведите его и оставьте наверху пробел для веточки.
3 – Нарисуйте веточку и листочки в месте примыкания к апельсину.
4 – Следом добавьте листочки на саму веточку.
5 – Рисунок апельсина готов, теперь осталось раскрасить его.
6 – Настал этап раскрашивания апельсина. И здесь также нет ни малейшего намека на сложность. Вы, правда, можете добавить объема апельсину, если сделаете одну его часть светлее, а другую – темнее. Но вы вполне можете придерживаться примера или раскрасить его по своему усмотрению.
Пожалуй, самый знаменитый цитрусовый из существующих попал в нашу коллекцию, и мы наконец разобрались, как можно нарисовать апельсин. Проще некуда. Но не отходите от фруктового прилавка. Сегодня мы еще попробуем киви, карамболь, закусим вишней и свежим лаймом. Подписывайтесь на новости, чтобы не пропустить лакомства.
Апельсин — яркий оранжевый фрукт, так любимый всеми детьми и взрослыми. Это сочный тропический плод апельсинового дерева. Апельсины похожи на небольшие шары. У них довольно толстая кожура с многочисленными ямочками, из которых при нажатии выстреливает очень ароматный сок. А внутри под кожурой скрывается очень вкусная водянистая мякоть с семенами. Давайте нарисуем апельсин здесь на этом уроке карандашом поэтапно, а потом раскрасим.
Этап 1. Будем рисовать целый плод и лежащие два рядом кружка апельсина. Рисуем круг и две линии: прямую и наискось.
Этап 2. Обводим контуры плода. Двигаемся вдоль круга, обозначая неровности на кожуре.
Этап 3. Теперь нарисуем первый кружок апельсина. Он похож на колесо.
Этап 4. Под первым кружком показываем второй, он лежит под ним. Его форма также напоминает нам колесико.
Этап 5. В целом фрукте изобразим ямочку — углубление, которым апельсин соединялся с веткой дерева. На кружочках плода рисуем мякоть — это дольки в разрезе. Они похожи на цветок с сердцевинкой и лепестками.
Этап 6. Теперь заштрихуем ямочку и мякоть на кружочках.
Этап 7. Рисуем разные пятна — это теневые участки и участки с разными оттенками цвета.
Этап 8. Вот такой должен у вас получиться черно-белый вариант.
Этап 9. Раскрасим наш апельсинчик в разные оттенки оранжевого и желтого цветов.
Как нарисовать апельсин карандашом поэтапно
Яблоки и груши привлекают нас не так, как бананы и киви. А в Африке все наоборот – яблок там половина населения даже не видело. Почему нас тянет так к заморским вкусняшкам? Сегодня посвятим наш урок одному заморскому фрукту, узнаем как нарисовать апельсин. Не совсем заморский фрукт. Принято считать, что апельсин – смесь мандарина и помело, но научного доказательства пока нет. В Европу привезли его добрые португальцы, и теперь он свободно размножается на всем континенте.
Кроме как жрать самим, этот фрукт можно успешно толкнуть за хорошие шиши (чем, в принципе, и занимается Мексика, Пакистан, Китай и Индия). Интересно почем в Африке яблоки.
Этого вы не знали:
- В мифологии существует понятие Золотого яблока – фрукта, который якобы являлся излюбленной пищей богов. Историки считают, что этим яблоком был апельсин.
- В средневековье во время эпидемии чумы апельсинами и их шкурками закладывали проемы в дверях и окнах. Считалось, что это защищало от заражения.
- Существует сорт апельсина, полностью красный и с густым красным соком. Назвали его невзрачно: Кровавый апельсин, хотя в народе этот сорт известен, как сицилийский.
- Совет: весной необходимо пить много апельсинового сока, так как это единственный фрукт в это время, который имеет заметный запас витамина С.
- Больные шизофренией утверждают, будто апельсин пахнет горячей пиццой.
Нарисуем себе немного вкуснятины.
Как нарисовать апельсин карандашом поэтапно Шаг первый. Будем рисовать целый апельсин и две дольки около него. Первым делом рисуем прямоугольники, в которые мы впишем все упомянутые сочные вещи. Шаг второй. В самом большом квадрате обрисовываем круг, который касается его краев, в других изображаем дольки. Шаг третий. Легкой штриховкой мы нанесем тени на края, дольки же заштрихуем полностью, но не сильно прижимая карандаш. Шаг четвертый. Убираем квадраты, которые хорошо нам послужили, и подправляем пропущенные места штриховкой, либо стираем ненужные ластиком. Шаг пятый. Делитесь со мной мыслями касательно того, что вы бы хотели видеть еще на ДейФан’е. Написать мне можно на странице для комментариев. Нашествие вкусных фруктов на сайте:- Пробуем и рисуем бананы;
- Вкусную и сочную клубнику;
- Рисуем яблоки;
- Блюдце с фруктами;
- Ананас;
TrustNo1
Специально для DayFun
Рисуем апельсин в Photoshop • Учебники по Adobe Photoshop
В этом уроке я хочу поделиться с вами, как нарисовать оранжевую текстуру. Это базовая процедура для достижения реалистичного эффекта.
Примечание: Этот урок можно проводить как с планшетом, так и без него.
Материалы для урока:
Результат:
Шаг 1. Создайте окружность с помощью инструмента Ellipse (инструмент Ellipse). Апельсин не должен иметь гладкую круглую форму.Следовательно, мы должны сделать это неправильно. Добавьте узловые точки или узлы привязки (Добавьте узловые точки), как на рисунке, и сделайте круг неправильной формы.
Шаг 2. Раскрашиваем и добавляем оттенки.
Нажмите Ctrl + Enter, форма станет выбором. Далее нажимаем Shift + F6 — добавляем радиус затенения в 1 пиксель. Создайте новый слой, назовите его Orange и залейте выделение каким-нибудь цветом. Я использовал # da8711 как базовый цвет оранжевого.
Создайте еще один слой и создайте обтравочную маску (обтравочную маску). На этом слое нарисуем оттенки оранжевого. Я сделал тени и свет на одном слое.
Я использовал жесткую кисть для создания теней.
Непрозрачность ( непрозрачность) кисть 20 и нажатие (поток) 60.
Шаг 3. Создайте текстурную кисть для оранжевого цвета.
1. Я создал эту кисть, чтобы сделать фигуру оранжевой текстурой. Загрузите изображение.
И откройте его в фотошопе.
2 Редактирование> Определить кисть (Правка> Определить набор настроек кисти). Назовите новую кисть Orange Brush.
3. Вернитесь к оранжевому рисунку и выберите кисть, которую вы только что создали. Она будет в самом конце списка.
Шаг 4. Откройте меню настроек кисти. Используйте те же настройки и сохраните эту кисть.
Шаг 5. С помощью жесткой круглой кисти смешайте оттенки вместе. Установите непрозрачность кисти примерно 10-20 и используйте клавишу Alt, чтобы выбрать соседние цвета.
Если апельсин становится слишком плоским, используйте только что созданную кисть и добавьте несколько штрихов, как на рисунке 2.
Создайте новый слой, установите для него режим наложения Умножение (Умножение). Выберите оранжевую кисть, установите ее непрозрачность примерно 20 — 30 и используйте ее. Удерживая клавишу Alt , выберите самый темный цвет (рисунок 4). Если текстура слишком мала, нажмите Ctrl + T и измените размер, поэкспериментируйте. Добавление текстуры повсюду делает апельсин плоским. Поэтому выберите инструмент Eraser (ластик) с непрозрачностью 20 и сотрите края.
Сохраняйте текстуру наиболее заметной в центре. Также уменьшите непрозрачность слоя (рисунок 5).
Шаг 6. Создайте новый слой, установите для него режим наложения Screen (Экран). Используйте оранжевую кисть с непрозрачностью 20-30 и более светлого цвета. Добавьте его в центр апельсина, как показано.
Шаг 7. Выполните шаги, показанные на рисунке, чтобы создать оставшуюся часть чашелистиков.
Шаг 8. Теперь добавим фон. Пробуя разные цвета, не забывайте, что интенсивность фона должна соответствовать изображению на переднем плане, чтобы сохранить гармонию всего изображения.
Шаг 9. Надеюсь, мой урок вам помог. Подсказки и критика всегда приветствуются… Спасибо за внимание.
Автор : hereisanoop
Переводчик: Мирошниченко Валерия
Ссылка на источник
Создание фотореалистичного апельсина с нуля — Урок Photoshop
В этом уроке я хочу поделиться с вами, как нарисовать и текстурировать апельсин.Это основная процедура для достижения фотореалистичного эффекта. Конечный результат:Автор:
Просмотры: 61086
Оценка: 9,87 / 10
Автор заработал: $ 30
Шаг 1
Создайте круг с помощью инструмента эллипса. Апельсин не должен иметь гладкую шаровидную форму. Поэтому нам нужно сделать его нерегулярным. Добавьте опорные точки, как на рисунке, и сделайте круг неправильной формы.
Шаг 2
2.раскраска и затенение
Нажмите Ctrl + Enter, , тогда фигура превратится в выделение. Нажмите Ctrl + Shift + d , затем добавьте радиус растушевки 1. Создайте новый слой, назовите его оранжевым и залейте каким-нибудь цветом. Я использовал # da8711. Это базовый цвет апельсина.
Нам нужен еще один слой. Сделайте обтравочную маску на оранжевом слое. Эта маска для затенения апельсина. Я сделал штриховку и освещение в одном слое.
Я использовал жесткую кисть для основного затенения
Непрозрачность кисти 20 и поток 60.
Шаг 3
Создайте текстурную кисть для Orange.
1. Я создал эту кисть для создания текстуры Апельсина. Загрузите изображение отсюда. http://www.pxleyes.com/picture/36598/4dd3ac07c7c13.html
И откройте его в фотошопе.
2. Перейдите к редактированию и определите предварительную настройку кисти. Назовите это оранжевой кистью.
3. Выберите только что созданный набор кистей. Он будет расположен внизу палитры кистей.
Шаг 4
Откройте меню кистей из окон.Используйте следующие настройки кисти.
и сохраните этот набор настроек кисти.
Step 5
С помощью жесткой закругленной кисти растушуйте тени вместе. Установите непрозрачность кисти около 10-20. и используйте клавишу alt, чтобы выбрать соседние цвета. Если он идет слишком плоско. затем используйте только что созданную кисть и добавьте несколько штрихов. Посмотрите на рис. 2.
Создайте новый режим наложения слоя, установленный на умножение. Выберите оранжевую кисть. Установите непрозрачность кисти около 20-30, затем примените ее.Удерживая клавишу alt, выберите самый темный цвет. Рис. 4. Если текстура слишком мала, нажмите ctrl + T, и увеличьте ее. Поэкспериментируйте с этим. Нанесите текстуру по всей поверхности, чтобы она выглядела плоской. Итак, выберите инструмент «Ластик», установите непрозрачность на 20 и сотрите края. Сделайте текстуру более заметной в центре. Также уменьшите непрозрачность слоя. Рис.5
Шаг 6
Создайте новый слой и установите режим наложения на экран. Воспользуйтесь оранжевой кистью с непрозрачностью 20-30 и белым цветом. Нанесите его на центр апельсина, как показано на рисунке.
Шаг 7
Следуйте шагам, показанным на рисунке, чтобы сделать часть чашечки
Шаг 8
Я добавил простой фон к изображению. Попробуйте использовать разные цвета для фона … всегда старайтесь сочетать интенсивность фона с изображением переднего плана. В противном случае это будет выглядеть странно.
Step 9
Надеюсь, мое руководство было полезным. предложения и критика всегда приветствуются.. спасибо за чтение …
Как сделать яблоко с апельсином внутри в фотошопе
Открыть фотошоп
Подготовьте изображения. Я нашел несколько отличных прямо в Google. В этом уроке мы собираемся создать яблоко с оранжевой внутренней стороной.
Создайте новый холст (Файл> Создать). Измените цвета палитры на белый и голубой, а затем с помощью инструмента градиента залейте холст и убедитесь, что белый цвет находится внизу
Перетащите свою фотографию яблока.
Выберите инструмент «Волшебная палочка» и щелкните белую часть вокруг яблока. Он выберет все области одного цвета, и мы сможем их удалить.
Вроде так. Теперь это выглядит довольно прилично. Начнем добавлять апельсин.
Импортируйте оранжевую фотографию в.
Выберите инструмент «Перо» в меню. Затем обведите примерно половину апельсина внутри. Это то, что мы будем использовать для нашей манипуляции
После того, как вы закончите трассировку. Щелкните правой кнопкой мыши и выберите «Сделать выбор», как показано выше.Когда это будет сделано и область выбрана, щелкните правой кнопкой мыши и скопируйте выделение.
Теперь вставьте его на наш новый холст. Возьмите стрелку на палитре инструментов.
Установите флажок, чтобы отобразить поле преобразования вверху под списком меню. Как показано.
Затем нажмите кнопку свободного преобразования справа от свободного преобразования.
ПРИМЕЧАНИЕ: вы должны начать настраивать выделение, чтобы появился значок свободного преобразования. В противном случае вы просто будете Ничего не искать.Вы также можете найти опцию в Edit> Transform.
Теперь ваш выбор должен выглядеть так. Теперь мы можем начать корректировать области, чтобы они соответствовали тому месту, где мы хотим.
Как видите, после того, как я немного исказил перспективу, я получил следующее. Это требует проб и ошибок. Но через некоторое время понимаешь, какие области трансформируешь, чем мыла и где
СОВЕТ: При корректировке размещения. Уменьшите непрозрачность апельсиновой дольки, чтобы облегчить настройку и преобразование места размещения.
Вуаля. Это то, что я получил после того, как все переделал. Теперь посередине.
Вставьте тот же кусок, который мы использовали для среза. Используя ту же технику трансформации. Давайте начнем настраивать его, чтобы он соответствовал внутренней части
Используя свободное преобразование, начните настройку перспективы. Вот так. Глубина здесь ключ
После того, как вы правильно сопоставили. Наступает самое легкое! Дублируйте свой внутренний слой среза (CTRL + J), затем просто перейдите в Edit> Transform> Flip Horizontal.Как видно выше, это должно быть результатом!
С некоторыми переделками и настройками. Почти склеил две части вместе. Вот так.
Инструмент для создания многоугольного лассо
Затем выберите обе оранжевые части внутри яблока, щелкните правой кнопкой мыши и выберите «Объединить слои», сделав их одним изображением.
В фотоманипуляции. Это мельчайшие детали, которые делают изображение правдоподобным. Итак, с вашим выбранным слоем слияния. Уменьшите непрозрачность и начните вырезать некоторые области, которые перекрывают яблоко.
Тоже нравится.
После вырезания этих частей и увеличения непрозрачности до 100%, теперь середина выглядит так. Довольно правдоподобно.
Добавьте маску слоя уровней (круг с половиной белого и черного в нижней части палитры слоев) и используйте эти настройки.
Затем добавьте маску слоя кривых с этими настройками.
Это был мой результат.
В конце концов, это был мой результат. Это было с некоторыми корректировками цвета и оттенка / насыщенности.
Для меня это был долгий процесс из-за мелких деталей. Однако, если вы застряли или у вас есть какие-либо вопросы, не стесняйтесь обращаться ко мне, и я окажу любую помощь, какую смогу.
Также, если у вас есть что-то, что вы хотите увидеть, дайте мне знать, и я посмотрю, возможно ли мне составить руководство.
Цветовая градация с эффектом оранжевого и бирюзового в Adobe Photoshop
Привет, это видео мы собираемся посмотреть на цветокоррекцию. В частности, это что-то вроде оранжевого бирюзового цвета, немного размывающего черный цвет.Цветовая градация — это просто общий термин, используемый для описания изменения цветов изображения. Специально для эффекта. Это может быть изменение настроения, подразумевающее время или место. В качестве справочной таблицы сделаем пару версий. Вот этот, начинается вот так, вот так заканчивается. Мы сделаем третий, который будет немного сложнее. Сделаем это сейчас в фотошопе.
В «Файлы упражнений», «Цвет 06» откройте «Цветовая градация 1». В предыдущем уроке я показал вам быстрый и грязный дешевый трюк, чтобы получить вид сине-желтого, своего рода модный вид, и все, что это было, — в вашей «Панели настроек» нажать на «Кривые».Затем просто перейдите в «Синий канал», перетащите светлые цвета вниз, а черные — вверх. В итоге вы получаете такой, близкий, но не на 100%, тот вид модного образа, к которому мы стремимся. Мы ищем этот оранжево-бирюзовый оттенок.
Итак, я собираюсь изменить свою кривую, поэтому я собираюсь показать вам … Это более длительный процесс настройки, но как только вы его настроите, вы можете использовать его снова и снова навсегда. Привет Web Flippy, у которого я научился этой технике, просто работая с ней.Таким образом, большая часть работы выполняется на вашей панели настроек. Как видите, я закрываю Swatches только для этого. Дважды щелкните вкладку, и она закроется. Теперь мне нужен микшер каналов. Мы собираемся использовать несколько из них на вашей панели настройки, но, держу пари, вы никогда раньше не использовали.
Итак, «Регулировки», «Микшер каналов». Держись, Дэн, держись прямо здесь. Итак, я вернулся из будущего. Потому что я дошел до конца этого урока, и там много щелчков, перетаскиваний и множество настроек.И я сказал вам в учебнике позже, вы скоро услышите, что я должен был записать это для вас. Итак, я вернулся, чтобы наклеить его на экран на протяжении всего урока. Так что вам не нужно любить паузу, идти и печатать, пауза. Итак, вот оно здесь, я просто собираюсь заставить редактор добавить его сюда для всего урока, где-то. Так что это не так уж и сложно. Хорошо, вернись к этому, Дэн.
Что бы там ни говорилось для выходного канала, переключите его на зеленый. В основном мы хотим перевернуть зеленый и синий.Итак, мы хотим, чтобы зеленый цвет был равен 0, а синий — 100. Я просто щелкнул по первому и коснулся вниз. Итак, мы переворачиваем их, переходим к синему и делаем то же самое. Я хочу перевернуть зеленый и синий, так что зеленый теперь равен 100, а синий — 0. Это выглядит странно, пока вы не нажмете на слово здесь внизу, вы выделите все это целиком, а затем поиграете с режимами наложения. Просто постарайтесь найти его. Вы можете начать видеть, когда мы темнеем, у него уже есть такое оранжевое и бирюзовое свечение, только немного экстремальное, поэтому я собираюсь пройти и просто найду тот, который вам подходит.
Нам нравится этот свет, он размытый. Мне нужно добавить другие цвета. Так что вы можете быть довольны этим, давайте пойдем немного дальше. Мы собираемся добавить еще одну настройку, и она здесь, она называется Выборочный цвет. Переключите его отсюда на красные, вероятно, по умолчанию красные. Поднимите голубой примерно на полпути, а желтые поверните вверх. Практически полностью, и чтобы заполнить эти средние тона, давайте перейдем к «нейтральным», и мы собираемся возиться только с голубым и черным.Это голубой цвет, если мы его понизим, в средние тона добавится немного больше красного, меньше голубого. Это также будет зависеть от вашего имиджа. Так что не бойтесь делать больше или меньше, в зависимости от того, с чем вы работаете. Я просто практикуюсь с этим изображением. Поиграйте и с черными. Мне это нравится.
Что мне нравится в оранжевом и бирюзовом эффекте, так это то, что он старый, помните мои ранее отсканированные фотографии? Они выглядят размытыми черными, как в Instagram.Потому что на данный момент черные слишком богаты, я хочу, чтобы это выглядело старым. Как будто это могло быть снято в 80-х, в любом случае это эффект. Итак, мы собираемся перейти в «Корректировки», перейти в «Уровни», самый простой способ — вот этот маленький ползунок, который мы не очень часто используем, который просто отсечем и скажем: «Я не хотите действительно сильных черных. Так что включайте и выключайте предварительный просмотр, это зависит от того, хотите ли вы немного расслабленных — сильных черных. Это зависит от вас, некоторые из белых, вы также можете их немного ослабить.Это что-то вроде счетчика-интуитивно понятного для ретуши фотографий.
Мы пытаемся сделать сильные белые и сильные черные, но я чувствую, что не для этого эффекта. Чтобы добраться до этого места, нужно немного поработать, как будто я это практиковал, это заняло у нас всего пару минут, вам придется приостановить видео, и напечатать все это, посмотреть его пару раз , но как только вы это сделаете, самое интересное в том, что вы можете просто открыть другое изображение. Я собираюсь открыть Color Grading 2 и 3.Вместо того, чтобы набирать все это количество, я могу вернуться к своему исходному изображению, просто открыть его и выбрать все три из них. Удерживая Shift, хватая их всех. Используя мой инструмент «Перемещение», просто перетащив их на эту вкладку. Круто, да? Легкий. Итак, давай, давай. То же самое, перетащить на этот последний, а затем отпустить.
Теперь настройки, которые я сделал для этой первой фотографии, отлично подошли для нее, вторая тоже работает неплохо, последняя — не очень. Это круто, поэтому, если вы хотите отрегулировать его, главный виновник — это средний.Это дает вам все ваши настройки. Это называется «Выборочный цвет», и помните, что вверху здесь вы собираетесь возиться с зелеными и нейтральными цветами. Итак, что сработало для этого первого изображения, здесь нужно изменить. Как видите, здесь можно понизить голубой цвет вместо того, чтобы поднять его, потому что здесь мало что происходит, желтые, вероятно, хотят оставаться прямо вверх, а нейтральные оттенки дадут мне здесь небольшую корректировку. Итак, голубой цвет слева, голубой цвет справа, решите, каким вы хотите, чтобы он был черным вверху, черным вниз.И мне это больше нравится.
Основная проблема с этим заключается в том, что для начала не так много информации о цвете. Так что просто знайте, что в итоге получится более красочное изображение, например, действительно сильные оттенки оранжевого и бирюзового, вам, вероятно, придется уменьшить его. Уменьшите его непрозрачность, и этот здесь, потому что нет информации о цвете, будет немного сложно, но я думаю, что мы вроде как получили вид, возможно, не уровни.
Хорошо, вот и все.Давайте перейдем к следующему уроку.
Fruit Juice Composite Effect Photoshop Tutorial — tutvid.com
Используйте цветовые эффекты, контуры и маскировку, чтобы создать потрясающий трехмерный композитный эффект в Photoshop с помощью этого урока!
Мы узнаем много нового о режимах наложения, маскировании, смешивании и смешивании фотографий, контурах и формах, корректирующих слоях, затемнении и затемнении, цветовых эффектах и многом другом.
Теги: учебник по фотошопу, Photoshop CC, фотошоп, смешивание изображений вместе, как, совмещать фотографии, подбирать цвета, уклоняться от ожога, тутвид, FEAT, учебник, Adobe Photoshop, учебные пособия по фотошопу, фото-манипуляции, эффекты фотошопа, манипуляции в фотошопе, фотография, графический дизайн, руководство по фотошопу для начинающих, составной фотошоп, составное руководство по фотошопу, фотошоп наложения изображений, смешение изображений, учебное пособие по фотошопу, как работать в фотошопе, составление, составное руководство по фотошопуОбучающая запись Примечания:
Отказ от ответственности: это реальные заметки, которые я использовал для записи этого видео, и они написаны на языке, который вы понимаете или не понимаете.Надеюсь, вы найдете их полезными или крутыми.
- Создать документ 2560x1440px
- Залейте фоновый слой цветом # f6bd62
- Создайте новый слой и используйте инструмент эллиптической области, чтобы создать высокое тонкое выделение, залейте его цветом # fee6d3 и добавьте размытие по Гауссу 200 пикселей
- Дублируйте эту первую размытую форму и немного измените размер, чтобы действительно заполнить свечение в центре BG
- Перетащите стакан апельсинового сока и установите его размер до середины документа
- Используйте Select и Mask, чтобы создать красивое выделение вокруг этой вещи и вывести новую маску
- Обрежьте слой настройки выборочного цвета на этот стакан с апельсиновым соком и отредактируйте белые: C: -50 / M: -10 / Y: +25 / Black: +5 и замаскируйте этот слой, используя большую мягкую кисть, чтобы только основные моменты стакан / сок
- Выберите оба этих слоя и объедините их в новый слой и отключите слои сока и выборочного цвета
- Перетащите синий всплеск воды и установите Умножение
- Обрежьте черно-белый слой на этой воде, используя пресет «Зеленый фильтр».
- Обрежьте корректирующий слой «Уровни» над ним и перетащите черную точку на 35, а центральную точку на 1.5, а точка вывода черного на 70
- Обрежьте слой регулировки цветового баланса над этим — M: + 50/0 / -30 — H: + 25/0 / -10 — S: + 50/0 / -40
- Замаскируйте нижнюю часть стакана, чтобы он растворился в воде, чтобы оно выглядело правильно
- Используйте набор инструментов «Эллипс», чтобы нарисовать контур и растянуть фигуру на пару дюймов вверх от нижней части стекла
- Измените путь по ширине стекла
- Дублируйте путь и сдвиньте его вверх на 70 пикселей
- Снова продублируйте путь и сдвиньте вверх на 100 пикселей
- И продублируйте третий раз и сдвиньте на 70 пикселей выше
- Загрузите два нижних эллипса как выделенные области и перетащите направляющую вниз от верхнего края к центру обоих овалов
- Отменить выбор эллипсов
- Загрузите нижний из двух эллипсов и используйте инструмент Rectangular Marquee Tool, чтобы добавить к выделению, но только между направляющими
- Затем выберите Intersect Select, используя слой Glass, чтобы обрезать края прямоугольника
- Затем вычесть выделение, используя верхний путь, чтобы вырезать кривую в верхней части выделения
- Вырежьте это выделение на новый слой и отключите их, чтобы мы могли видеть разрезанное стекло
- СОХРАНИТЕ ЭТО, И МЫ МОЖЕМ ИСПОЛЬЗОВАТЬ ДЛЯ МАСКИ НАШЕГО АПЕЛЬСИНОВОГО ЛОМА
- Повторите этот процесс, чтобы создать второй срез в стакане чуть выше на стекле
- Выберите каждую из верхних частей стекла и вырежьте их на отдельный слой
- Hue / Sat отрегулируйте каждую из этих частей: H: -10 S: +20 B: По умолчанию
- Перетащите оранжевую стоковую фотографию и измените ее размер до нужного размера
- Переверните апельсин по горизонтали, чтобы его свет лучше соответствовал стеклу
- Используйте вырезанные нами формы, чтобы вырезать кусочек апельсина, который точно впишется в стеклянный ломтик
- Переместите нижнюю часть апельсина на 120 пикселей влево и на 20 пикселей вниз
- Переместите верхний фрагмент на 140 пикселей вправо и на 10 пикселей вниз
- Перетащите исходное изображение дольки апельсина и используйте перспективу и масштабирование, чтобы расположить его и переместить так, чтобы оно могло быть верхней частью каждого разреза, а также каждого из дольок апельсина
- Обрежьте настройку уровней для каждого кусочка апельсина, который нужно немного затемнить, и затемните их немного (грани кусочков апельсина)
- Загрузите один из контуров эллипса как выделение, создайте новый слой, залейте его черным и установите HSL: colorize / 15/100/20, потому что очень темно-оранжевый цвет будет выглядеть менее резким, чем черный на белом, и т. Д..
- Размытие и вращение этой тени, чтобы создать тени, и повторить все, что нужно для затенения.
- Немного приподнимите верхние кусочки стекла с «вершины» апельсинов, чтобы образовалась «щель» побольше, в которую входят / выходят дольки апельсина.
- Добавьте слой осветления / затемнения и придайте стеклу больше формы и т. Д.
- Добавьте «ОРАНЖЕВЫЙ СОК» шрифтом League Spartan 55 пикселей и залейте его цветом # ff840f и центрируйте над соком
- Введите «Просто», используя Libre Baskerville Italic, размер 27pt и введите # ffffe4 (не все заглавные!).
- Центрируйте обе части шрифта и расположите их над соком
- Другой слой Dodge and Burn для добавления миниатюрных бликов и теней к новым / поддельным краям
- Слой LUT с Fuji F125 Kodak 2395 установлен на Нормальный и 100% непрозрачность
создать мыло для ванны, оранжевое мыло с рисунком
Сегодня я собираюсь создать мыло для ванны оранжевого цвета и хочу поделиться со всеми вами.Рисовать очень интересно; Я использовал некоторые инструменты Photoshop, такие как кисть и стиль слоя. Я упомянул здесь все необходимые шаги для завершения этого рисунка, вам просто нужно следовать и учиться самому.
Сначала возьмите новый документ с любым цветом фона, выберите инструмент «Прямоугольник со скругленными углами» (клавиша U) и нарисуйте фигуру на холсте оранжевым цветом, вы можете применить любой цвет.
На этом шаге вам нужно изменить форму, выбрать инструмент «Перо» (клавиша P) и щелкнуть по центру на верхней части его горизонтального края.Немного потяните вверх с помощью клавиши со стрелкой и отрегулируйте левую и правую опорные точки, чтобы сформировать законченную форму, затем примените тот же шаг к нижней горизонтальной линии, как показано синей точкой.
Создайте дубликат слоя, выберите инструмент «Эллипс» (клавиша U) и сделайте те же настройки на дополнительной панели, нарисуйте овальную форму внизу, как показано на рисунке ниже.
Все еще выбранный верхний слой формы, щелкните правой кнопкой мыши и выберите опцию «Растрировать слой», удерживая Ctrl и щелкните мышью по ползунку слоя, чтобы сделать выбор.Выберите инструмент «Кисть» и сделайте его настройки, применив их в середине выделения.
По-прежнему выбран инструмент «Кисть» и измените несколько параметров (непрозрачность и поток), у вас есть кисть небольшого размера в качестве области выбора, и вы должны применить ее к верхнему краю выделения, как к белому пятну. Вы получаете эффект тени.
Неподвижное выделение и кисть, сделайте инверсное выделение (Ctrl + Shift + I), затем примените горизонтально к белому пятну, но на этот раз цвет кисти должен быть белым.
Теперь выберите оба слоя и объедините их, перейдите в меню «Фильтр»> «Размытие»> «Размытие по Гауссу» и установите радиус «0,9» пикселей, затем уменьшите непрозрачность слоя «100%» до 50%.
Сделайте дубликат и щелкните правой кнопкой мыши, затем выберите «Отразить по вертикали», переместите вверх и установите наверху. Пришло время поработать над основной областью, перейти к слою большой формы. Перейдите в меню «Слой»> «Стиль слоя»> «Фаска и тиснение» и примените те же настройки.
На этом этапе я собираюсь применить свечение внутри мыла, перейдите в меню «Слой»> «Стиль слоя»> «Внутреннее свечение».Измените цвет и настройки, как показано на рисунке ниже.
Теперь создайте светлое пятно на мыле, выберите инструмент «Перо» (клавиша P) и сделайте выделение. Возьмите новый слой и залейте его белым цветом, перейдите в меню «Фильтр»> «Размытие»> «Размытие по Гауссу» и установите радиус «5,7 пикселей», сделайте дубликат слоя.
Нанесите на соответствующий участок мыла, мыло готово. Я даю вам задание напечатать любую мысль на мыле.
Это окончательный результат.
Сантош Кумар
Это Сантош Кумар живет в Нью-Дели (Индия) и любит работать в качестве веб-дизайнера и графического дизайнера.Мне нравится создавать эскизы, фоны, иллюстрации и векторную графику. Tutorialbunch.com — очень хорошее место, где я выражаю свое творчество.
Как создать векторный дизайн фруктов простой формы
В этом уроке мы создадим восхитительный фруктовый векторный дизайн из основных форм и создадим динамическую композицию, идеально подходящую как для печати, так и для Интернета!
Подробное описание учебника: как создать простой композиционный дизайн формы
- Программа : Adobe Illustrator CS6
- Сложность : Средний
- Охватываемые темы : Теория дизайна, построение формы, навыки композиции
- Расчетное время завершения : 30 минут
Окончательное изображение: дизайн простой композиции формы
Шаг 1
Начнем с самых простых форм! Используя инструмент Ellipse Tool , нарисуйте круг.Наложите на него прямоугольник, нарисованный с помощью инструмента Rectangle Tool . Выберите оба и нажмите Minus Front на панели Pathfinder . Повторите то же самое с меньшими формами, чтобы сформировать каждый слой арбуза. Для семян нарисуйте круг и потяните самую верхнюю опорную точку вверх с помощью Direct Selection Tool . Превратите опорную точку в острую и поместите три из них на кусок арбуза.
Шаг 2
Другие объекты в вашем мотиве могут включать листья, апельсины и лимоны (так как это входит в мою композицию).Для простого листа нарисуйте квадрат и потяните два его угла (они должны располагаться по диагонали друг от друга) внутрь, чтобы скруглить углы. Не тяните за углы полностью к центру, так как вы хотите, чтобы фигура была толстой, а не тонкой.
Для апельсина нарисуйте пару полукругов, как вы сделали для арбуза. Используйте линейные сегменты, чтобы создать четыре секции в дизайне. Добавьте семя в каждый из сегментов.
Шаг 3
Лимоны — это просто большие листья с полукругом и большими семенами.Дольки арбуза и апельсина — это просто дизайн четверти круга. На каждом листе должна быть линия, разделяющая их пополам.
Шаг 4
Заполните каждую форму. для листьев и дольок апельсина вам нужно Разделить частей объекта и применить к каждой из них плоский цвет. Держите цветовую палитру до восьми или около того. Ограниченная палитра лучше всего подходит для такого дизайна; хотя бы для начала. Вы можете создавать фантастические сложные композиции и цветовые палитры с каждым последующим дизайном.
Шаг 5
Используйте инструмент Line Grid Tool , чтобы создать простую линейную сетку на вашем Artboard . Вы хотите убедиться, что каждая ячейка представляет собой идеальный квадрат, поэтому удерживайте Shift , когда рисуете сетку. Заблокируйте сетку на панели Layers . Начните размещать элементы дизайна внутри сетки.
Шаг 6
Меняйте размер и ориентацию элементов по сетке. Убедитесь, что каждый объект занимает одну или несколько ячеек с одинаковым номиналом.Для небольших объектов на половину или четверть ячейки, обязательно добавляйте несколько частей. Вы хотите по-настоящему убедить идею, что это модульная конструкция.
Шаг 7
Различные типы элементов. Постарайтесь, чтобы похожие объекты не соприкасались и не смешивались друг с другом. То же самое касается ориентации каждого объекта. Вы же не хотите, чтобы все смотрело в одном направлении. Постарайтесь, чтобы элементы располагались случайным образом.
Заключение: простой дизайн композиции форм
Когда вы закончите свой дизайн, удалите сетку с панели слоев.Теперь у вас есть идеальная композиция, готовая как для печати, так и для Интернета! Поделитесь своими результатами в разделе комментариев ниже и не забудьте поделиться этим руководством в социальных сетях.


 Его середину выделяем зеленовато-белым оттенком.
Его середину выделяем зеленовато-белым оттенком.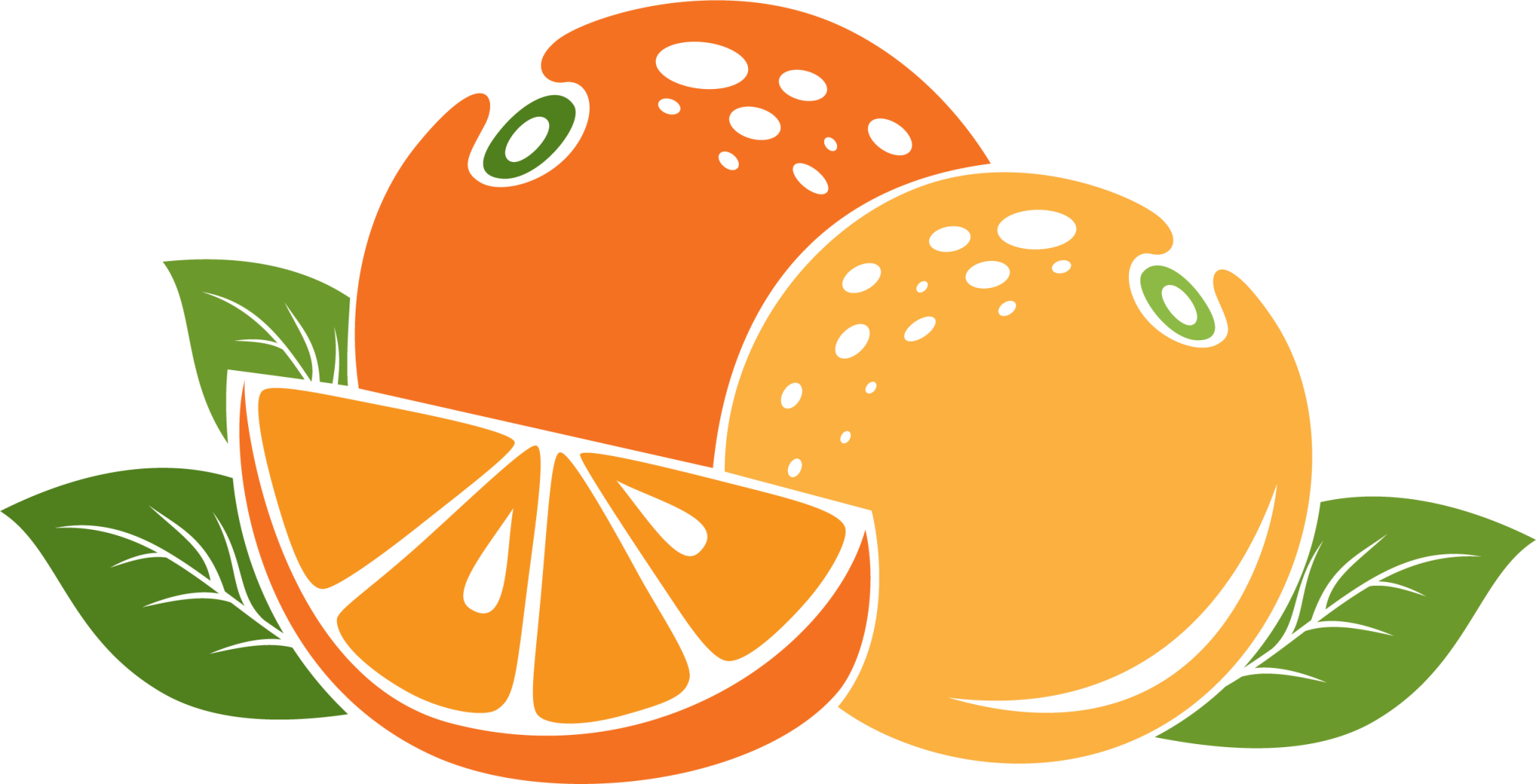 Если у вас в наличии только бумага для акварели, ее можно перевернуть, и рисовать с менее фактурной стороны.
Если у вас в наличии только бумага для акварели, ее можно перевернуть, и рисовать с менее фактурной стороны.