Как пользоваться инструментом штамп в фотошопе: инструкция
Автор Олег Евгеньевич Просмотров 9.6к. Обновлено
Приветствую покорителей фотошопа! Сегодня речь пойдет о таком интересном инструменте фотошоп, как штамп. Инструмент штамп позволяет выполнить клонирование определенного участка, при этом клонируемый элемент может располагаться в другом документе.
Для чего нужен штамп в фотошоп
Штамп чаще всего используется для того, чтобы убрать какие-то дефекты на изображении, которое имеет сложную фактуру, например шерстяное полотно или ворсистая ткань. А как именно использовать инструмент штамп в фотошоп? Об этом и пойдет речь в статье.
Использование инструмента Штамп вызывается с помощью горячей клавиши S или кликом по иконке функции на боковой панели.
Сразу же откройте настройки инструмента, которые расположены по адресу Окно = > Источник клонов (Window = > Clone Source).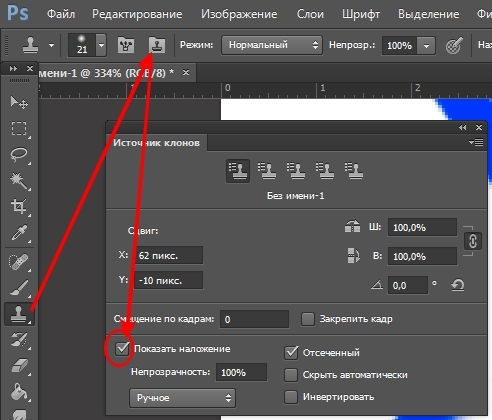
Окно «Источник клонов»
Работа с инструментом
Работа с инструментом Штамп начинается с задания области, которую необходимо клонировать.
Зажмите клавишу Alt и левой кнопкой мыши укажите необходимую область.
Отпустите кнопку Alt и левой кнопкой мыши укажите область, куда необходимо вставить клонированный участок.
В результате этих действий образуется связь с заданными координатами, которые можно увидеть в окне настроек: Сдвиг (Offset). Координатами «x» и «y» задается сдвиг в пикселях относительно исходного места клонирования. Данные можно редактировать.
Для примера возьму картинку с символами этого года)
Как описано выше, нажимаем и держим кнопку Alt появляется курсор в виде мишени, наводим курсор на обезъянку (на правой картинке), кликаем по ней.
С помощью горячих клавиш [ ; ] (квадратные скобки) регулируем область клонирования.
Как только картинка будет полностью помещаться в круг (область клонирования) кликаем по ней и переносим на документ слева и снова кликаем.
Для того чтобы картинка отпечаталась более четко кликаем несколько раз.
Используя палитру Источник клонов (Clone Source) можно задать до пяти исходных участков для клонирования с разными параметрами. Рисуя мышкой по объекту, на него будет переноситься участок, который задан в качестве клона. При этом полностью будут соблюдаться параметры сдвига.
Если вы хотите рисовать на документе так, чтобы исходный маркер клона не перемещался следом за вашим указателем, необходимо на верхней панели задач под выпадающим меню отключить функцию: Выравнивать (Aligned).
При использовании инструмента Штамп полезно будет правильно подобрать кисть.
Твердая кисть создает резкие края и обрывы, которые заметны на изображении.
Обратите внимание!
Для работы с инструментом Штамп больше подходит мягкая кисть, которая сглаживает границу прорисованного документа.
Все остальные настройки, установленные по умолчанию в палитре Источник клонов (Clone Source), подходят для решения большинства задач с помощью инструмента Штамп.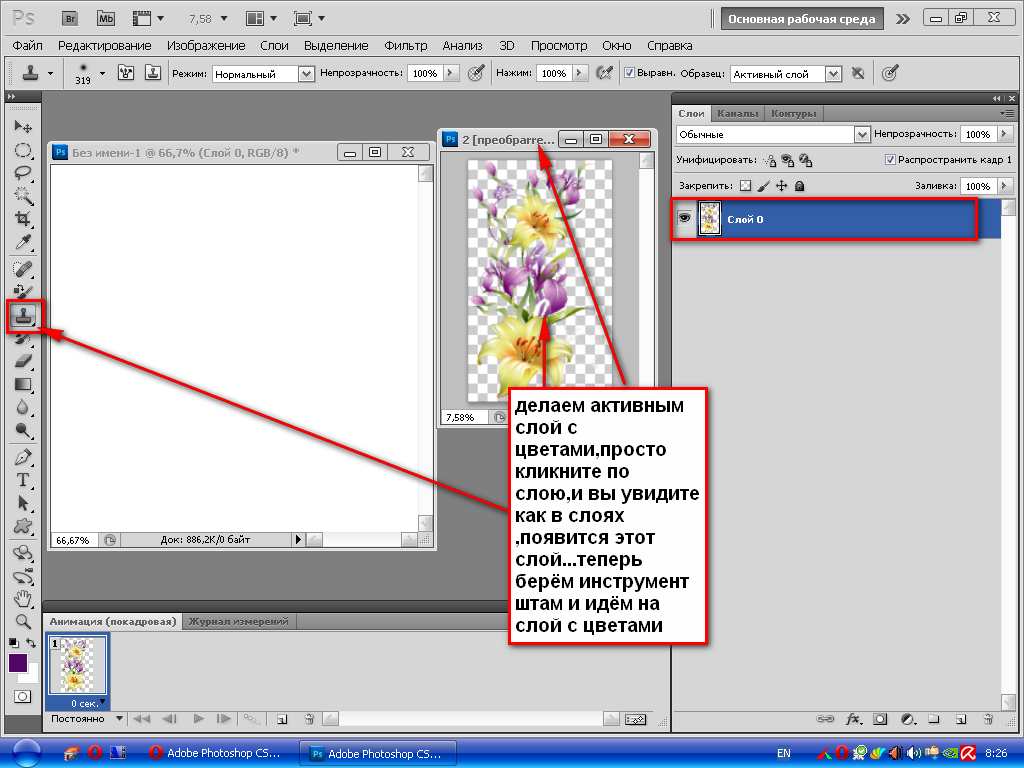 Вы можете с ними поэкспериментировать, чтобы увидеть подробный функционал инструмента.
Вы можете с ними поэкспериментировать, чтобы увидеть подробный функционал инструмента.
Инструмент штамп в фотошопе как пользоваться и правильно работать
Статьи в этой же категории
В этой статье, в рамках темы Ретушь фото, рассмотрим основной инструмент штамп в фотошопе как пользоваться им и как применять.
Практика показывает, что все, кто имеет желание научиться работать в Фотошопе, в основном желают исправлять дефекты на лице, а именно, ретушь кожи лица, ретушь старых фотографий, ретушь портрета и так далее.
И на этом первом этапе все инструменты не обязательно знать. Достаточно знать основные.
Инструменты находятся слева от рабочего экрана программы. Нажав на любой значок инструмента правой кнопкой мыши, вы откроете дополнительное окно каждого инструмента, где будете иметь возможность выбора того или иного необходимого, подобного под-инструмента.
Какие инструменты в основном используются. Штамп, восстанавливающие кисти и все остальные, которые есть в появляющемся меню этих самых инструментов.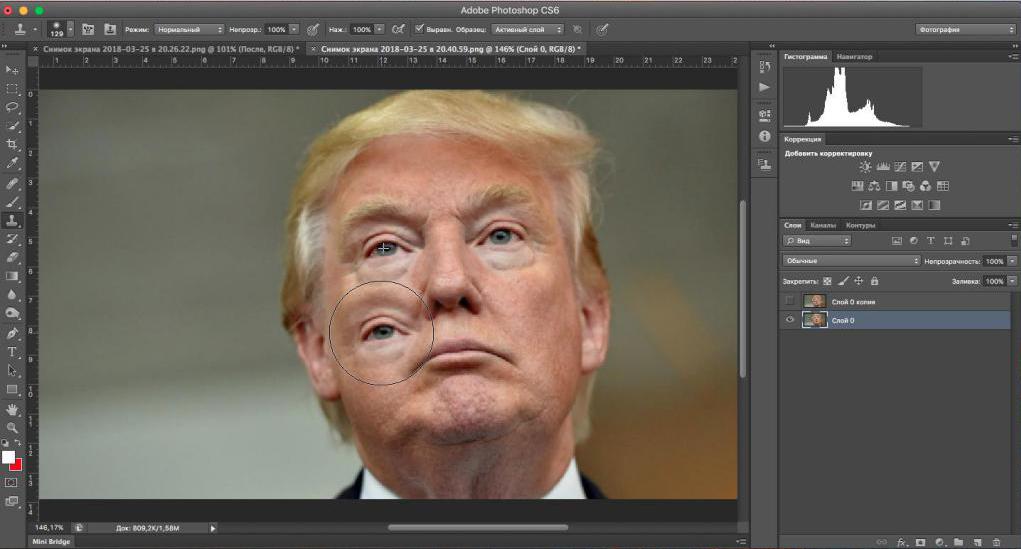
Но в данной статье рассмотрим только Штамп. Это один их самых первых инструментов Фотошопа. Самый нужный и полезный вообще в работе с Фотошопом.
Ретушь лица инструментом штамп в фотошопе
Ретушь лица следует выполнять на дополнительном слое. Это полезно в том отношении, что оригинал слоя у нас всегда остается в первоначальном состоянии и мы в любой момент все можем исправить.
Хотя все шаги можно вернуть применяя инструмент История, но все же мы будем использовать новый слой и убедимся в том, что это удобно.
Открываем фото, которое требует обработки, затем создаем новый слой, нажав в окне слоев иконку создания нового слоя.
И так, у нас есть лицо для обработки.
Советую все-таки поставить для работы инструмент История. Это позволит вам возвращаться назад при мелких ошибках. В меню выберите Окно – История. Справа появится окно этого инструмента
Идем дальше. Выбираем штамп.
Иструмент штамп в фотошопе как использовать? Наведите на фрагмент курсором мыши – нажмите на клавиатуре Alt – удерживая клавишу, нажмите левой кнопкой мыши на выбранный фрагмент.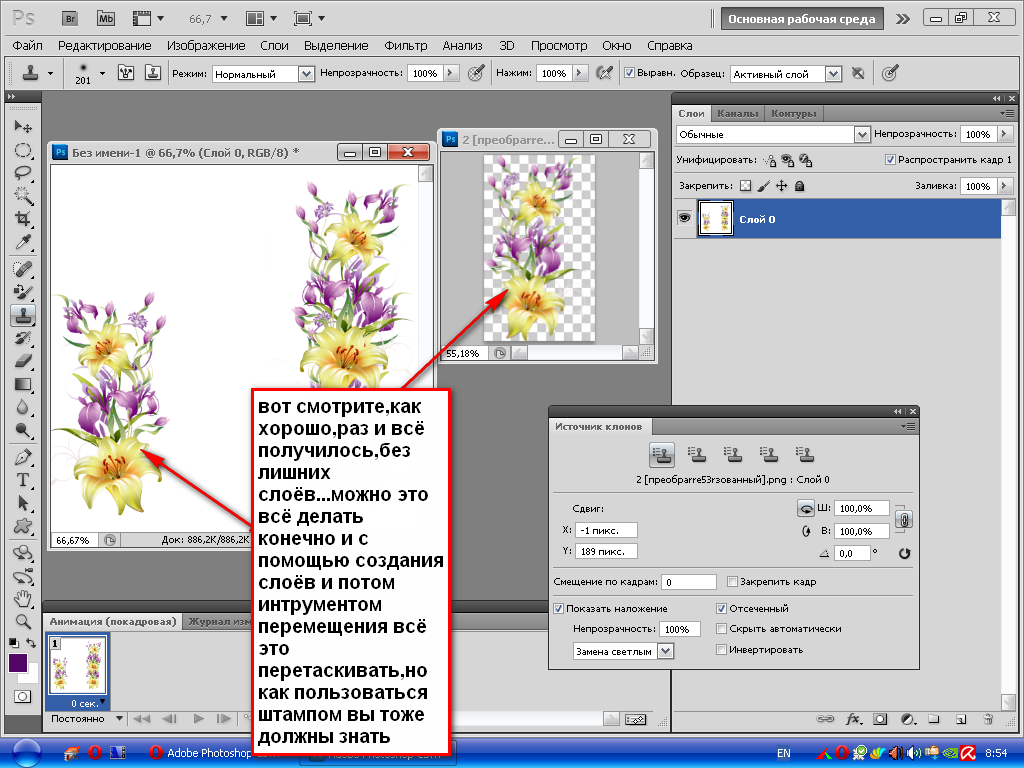 Фрагмент записан. Теперь наведите кнопкой в нужное место и кликните левой кнопкой мыши. Фрагмент перенесен.
Фрагмент записан. Теперь наведите кнопкой в нужное место и кликните левой кнопкой мыши. Фрагмент перенесен.
Наведите на фото курсор и нажмите на правую кнопку мыши, так вызывается окно настройки штампа, где вы можете настроить диаметр и жесткость.
Приступаем.
Образец для штампа, выбираем со всех слоев.
Работаем с активным вспомогательным слоем. Выбираем область на лице, которую следует убрать.
Берем образец кожи (Alt + клик левой кнопкой мыши), наводим на область коррекции и вставляем взятый фрагмент (клик левой кнопкой мыши)
Совет: Выбирайте штамп с растушеванными краями, это гарантирует мягкий переход штампа.
Вот таким образом, закрывая все нежелательные детали на лице инструментом штамп, вы делаете ретушь фото в Фотошопе.
Но это еще не всё. В следующей статье познакомимся с инструментом Восстанавливающая кисть.
Не удается использовать инструмент штамп. Инструмент ретуши
Работа в Adobe Photoshop является трудным процессом, требующим определенных умений.
Для чего нужен «штамп»
На теле каждого человека имеются свои определенные изъяны, которые, при работе с качественной камерой, будут сильно выделяться на готовой фотографии. Для того чтобы их ликвидировать, нужно использовать «штамп».
Например, на верхней одежде фотомодели есть неровности, заплатки или пыль. Из-за этого фотография может показаться испорченной. Но это, конечно же, не так! «Штамп» способен это скрыть.
Правда, существуют и еще инструменты, которыми можно улучшать качество снимков, но «штамп» выполняет ключевую функцию в редакции фотографии: ретушь.
Несложно научиться тому, как пользоваться инструментом «штамп» в «Фотошопе».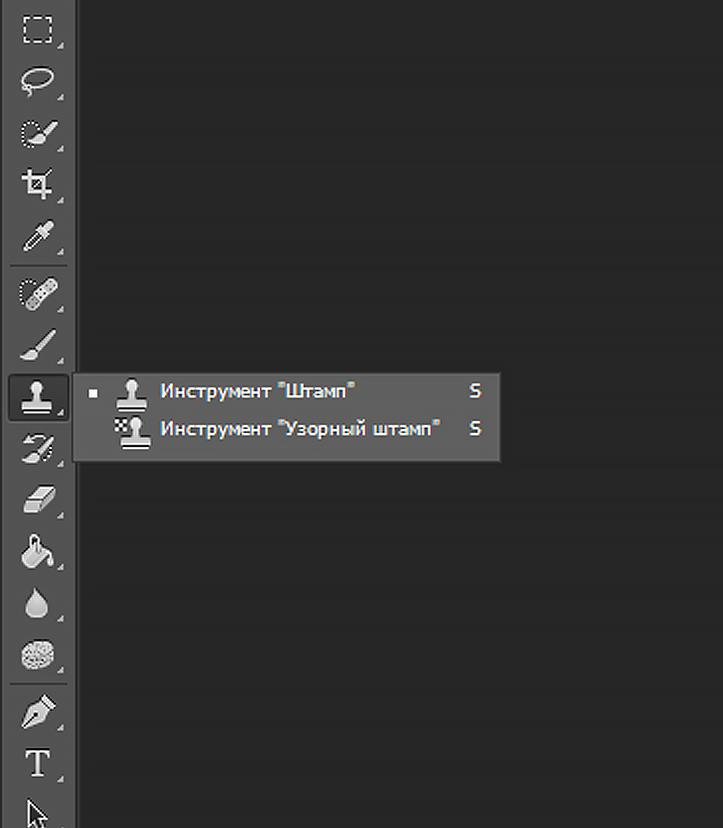 Главное — практиковать этот навык, и результат не заставит себя ждать.
Главное — практиковать этот навык, и результат не заставит себя ждать.
Как убрать прыщи
Чтобы сделать лицо на фотографии чистым, свежим и убрать лишние пятна и следы воспалений с кожи, нужно сделать следующее:
- Создайте новый слой при помощи сочетания клавиш Ctrl+j.
- Выберите инструмент «штамп», который находится с левой стороны, под инструментом «кисть».
- В разделе «размер» подберите оптимальный для вас размер штампа.
- Зажав клавишу Alt, нажмите на тот участок кожи, где прыщей нет. Лучше всего подходят те места, где цвет более-менее сочетается с любой другой областью на лице.
- Отпустите кнопку Alt и наведите курсор на места, где есть прыщи. Нажмите левую кнопку мыши. Вы увидите, как прыщ исчезнет.
- Плавными движениями водите по участкам, которые надо закрасить, нажимая при этом левую кнопку мыши.
- Вот и результат!
Данный метод объясняет, как сделать «штамп» в «Фотошопе» на человеческой коже.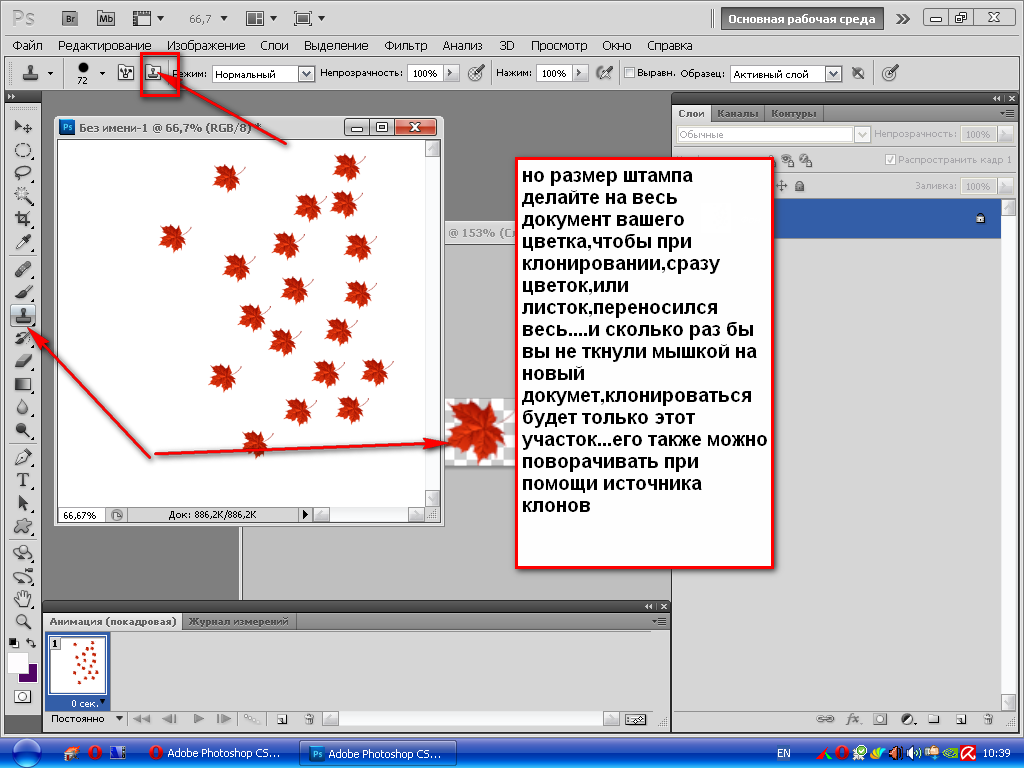
Реставрация старых фотографий
«Штамп» способен и восстановить старое, потрепанное фото, но в том случае, если правильно использовать этот инструмент. Необходимо делать все то же самое, как и в случае с прыщами, только на шаге №5 вы должны остановиться.
После него следует действовать, не забывая один важный момент: так как «штамп» копирует область и цвет оттуда, куда вы будете нажимать, используя клавишу Alt, возникнет трудность с тем, чтобы не закрасить трещины на фото неподходящим для определенного участка цветом. Внимательно выбирайте «донорскую» область, иначе обработка снимка получится некачественной.
В принципе, это все, что важно помнить на тему того, как пользоваться «штампом» в «Фотошопе» для реставрации фотографии.
Стереть с фото лишний объект
Если вы захотите убрать лишнюю вещь или человека с выбранного вами снимка, то можете быть уверены, что «штамп» способен помочь и в этом.
Будьте осторожны, когда убираете человека с фотографии, так как можно задеть границы другого объекта, стирать который вы не планировали. Лучше всего при этом максимально приближать фотографию, чтобы тщательно прорабатывать мелкие детали. Если работа сложная, процесс может занять больше 20 минут.
Лучше всего при этом максимально приближать фотографию, чтобы тщательно прорабатывать мелкие детали. Если работа сложная, процесс может занять больше 20 минут.
В том случае, если вещи или люди расположены не рядом, а нарушают границы друг друга — одним «штампом» тут не обойтись. Придется использовать дополнительные инструменты и затратить значительно больше времени для достижения хорошего результата.
Мало знать, как пользоваться «штампом» в «Фотошопе». Важно уметь работать им в совокупности, с другими инструментами.
Создание идентичных элементов
Такой инструмент, как «штамп», способен не только убирать фрагменты с картинки, но и добавлять. Это делается практически по тому же принципу, как и стирание лишнего, но есть некоторые тонкости.
Когда вы зажимаете клавишу Alt и выбираете область, которую нужно «клонировать», следите за размером штампика, так как от него напрямую зависит, какой величины будет захваченная инструментом область.
После копирования наведите курсор на нужное вам место. Нажмите на левую кнопку мыши и скопированный фрагмент появится. Если откопировать лишь его часть или случайно захватить лишние объекты во время клонирования — придется начинать сначала.
Нажмите на левую кнопку мыши и скопированный фрагмент появится. Если откопировать лишь его часть или случайно захватить лишние объекты во время клонирования — придется начинать сначала.
Если вы все делаете правильно, результат будет таким же, как и на представленном в статье фото.
Опять же, все зависит от уровня сложности работы. При необходимости, рекомендуется прибегнуть к использованию дополнительных инструментов.
Вам решать, как пользоваться «штампом» в «Фотошопе». На сколько хватит вашей фантазии и времени, на столько продуктивной будет работа с данным инструментом.
На заметку
Существуют интересные факты по поводу работы с графическим редактором Adobe Photoshop, которые не только помогут научиться работать со штампом, но и облегчат процесс, требующий использования дополнительных инструментов. Следует знать следующее:
- Вы можете уже не искать ответ на вопрос, как пользоваться штампом в «Фотошопе» CS6, так как эта инструкция подходит под любую версию программы.

- «Штамп» можно использовать вместе с инструментом «восстанавливающая кисть», который располагается выше обычной кисти на панели инструментов. Работает «восстанавливающая кисть» так же, как и «штамп». Разница лишь в том, что она сильнее и плавнее сглаживает линии на фото. Она не копирует какую-либо область, а берет оттуда цвет и переносит на необходимый участок фотографии. При грамотном совместном использовании этих двух инструментов можно достичь невероятных результатов.
Эти советы помогут вам понять, как пользоваться штампом в «Фотошопе». Следуйте им, и ваши фотографии будут выглядеть так, как вы сами того пожелаете.
Статьи в этой же категории
В этой статье, в рамках темы Ретушь фото, рассмотрим основной инструмент штамп в фотошопе как пользоваться им и как применять.
Практика показывает, что все, кто имеет желание научиться работать в Фотошопе, в основном желают исправлять дефекты на лице, а именно, ретушь кожи лица, ретушь старых фотографий, ретушь портрета и так далее.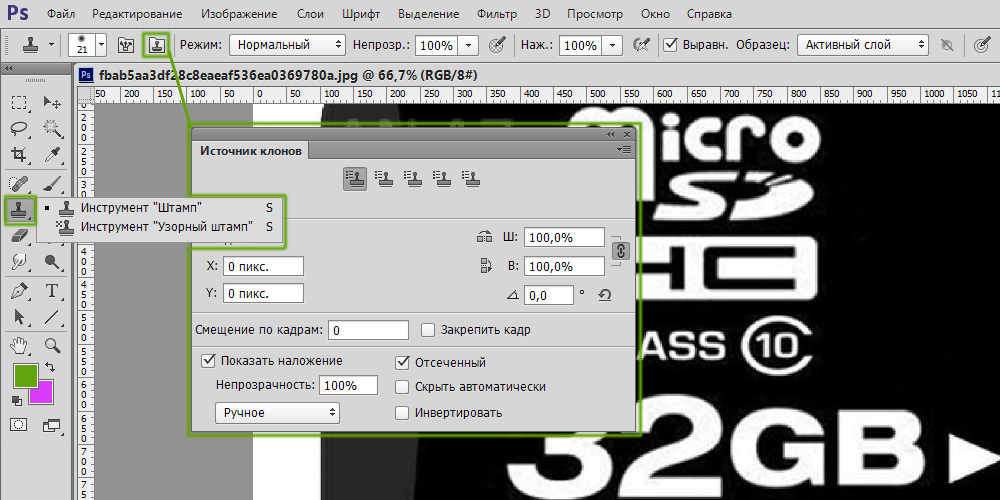
И на этом первом этапе все инструменты не обязательно знать. Достаточно знать основные.
Инструменты находятся слева от рабочего экрана программы. Нажав на любой значок инструмента правой кнопкой мыши, вы откроете дополнительное окно каждого инструмента, где будете иметь возможность выбора того или иного необходимого, подобного под-инструмента.
Какие инструменты в основном используются. Штамп, и все остальные, которые есть в появляющемся меню этих самых инструментов.
Но в данной статье рассмотрим только Штамп. Это один их самых первых инструментов Фотошопа. Самый нужный и полезный вообще в работе с Фотошопом.
Ретушь лица инструментом штамп в фотошопе
Ретушь лица следует выполнять на дополнительном слое. Это полезно в том отношении, что оригинал слоя у нас всегда остается в первоначальном состоянии и мы в любой момент все можем исправить.
Хотя все шаги можно вернуть применяя инструмент История
, но все же мы будем использовать новый слой и убедимся в том, что это удобно.
Открываем фото, которое требует обработки, затем создаем новый слой, нажав в окне слоев иконку создания нового слоя.
И так, у нас есть лицо для обработки.
Советую все-таки поставить для работы инструмент История
. Это позволит вам возвращаться назад при мелких ошибках. В меню выберите Окно – История. Справа появится окно этого инструмента
Иструмент штамп в фотошопе как использовать? Наведите на фрагмент курсором мыши – нажмите на клавиатуре Alt – удерживая клавишу, нажмите левой кнопкой мыши на выбранный фрагмент. Фрагмент записан. Теперь наведите кнопкой в нужное место и кликните левой кнопкой мыши. Фрагмент перенесен.
Наведите на фото курсор и нажмите на правую кнопку мыши, так вызывается окно настройки штампа, где вы можете настроить диаметр и жесткость.
Приступаем.
Образец для штампа, выбираем со всех слоев.
Работаем с активным вспомогательным слоем. Выбираем область на лице, которую следует убрать.
Берем образец кожи (Alt + клик левой кнопкой мыши), наводим на область коррекции и вставляем взятый фрагмент (клик левой кнопкой мыши)
Совет: Выбирайте штамп с растушеванными краями, это гарантирует мягкий переход штампа.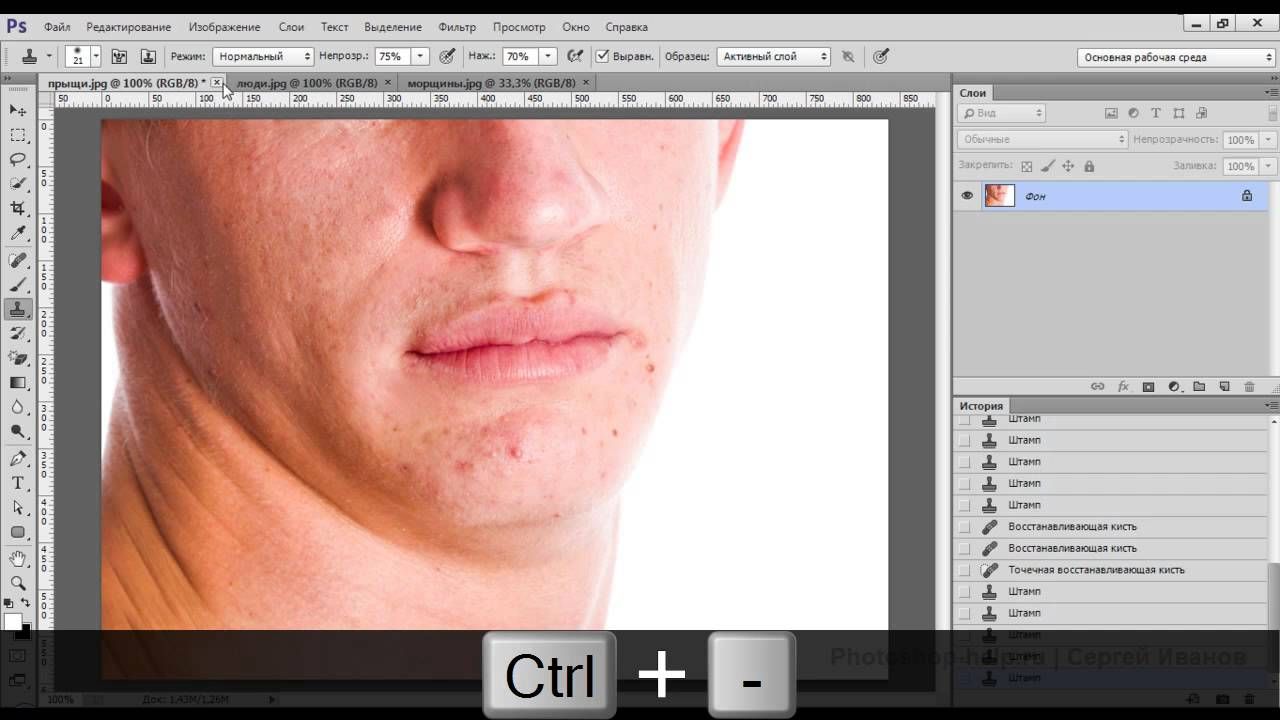
Вот таким образом, закрывая все нежелательные детали на лице инструментом штамп, вы делаете ретушь фото в Фотошопе.
Но это еще не всё. В следующей статье познакомимся с инструментом .
Инструмент Штамп (Clone Stamp) — один из самых полезных и эффективных инструментов Фотошоп, незаменимый при фотомонтаже и восстановлении испорченных участков изображения. Инструмент Штамп (Clone Stamp) позволяет клонировать (копировать) пиксели из одной области изображения в другую, а так же на другой слой или даже на другое изображение. Подобно резиновому штампу, он берет образец изображения с центром в выбранной точке и копирует его на новое место.
Панель настроек инструмента.
Инструмент Штамп (Clone Stamp) имеет свою Панель настроек . Давайте ознакомимся с настройками инструмента.
1 . Выбор формы, размера и жёсткости кисти для работы с инструментом Штамп (Clone Stamp).
2
. Режим наложения (Mode) . Режим наложения пикселов при работе данного инструмента.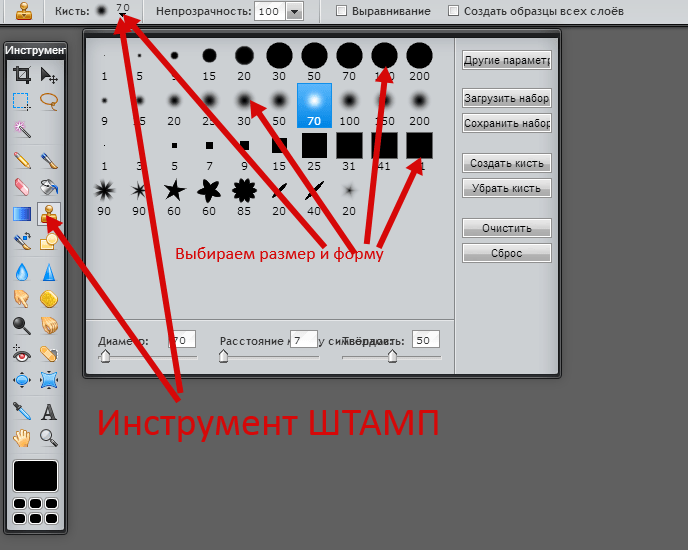
3 . Непрозрачность (Opacity) . Непрозрачность накладываемого клона изображения.
4 . Нажим (Flow) . Настройка интенсивности нажима кисти.
5 . Аэрограф (Airbrush Capabilities) . Придаёт штампу свойства аэрографа.
6.
7 . . При установленном флажке в данном поле, инструмент копирует всё видимое изображение области клонирования, образованное наложением изображений отдельных слоев.
Работа с инструментом.
1. Выберите инструмент на Панели инструментов (горячая клавиша активации инструмента S ).
2. Задайте на Панели настроек инструмента параметры для выбранного инструмента: размер кисти, режим наложения, степень прозрачности и др.
3. Установите флажок Использовать все слои (Sample All Layers) , если клонирование необходимо выполнить сразу же с нескольких слоев.
4. Установите флажок Выравнивание (Aligned) для создания единого неразрывного клона области. При выставленном флажке можно отпустить кнопку мыши и перейти к другому фрагменту и, кроме того, изменить режим и размер кисти между нанесением штрихов.
5. Удерживая нажатой клавишу Alt (курсор примет вид мишени), кликните левой кнопкой мыши на точке, из которой будет браться образец для клонирования.
6. Переместите курсор мыши на участок изображения, куда необходимо скопировать пикселы и нажав левую кнопку мыши проведите курсором по изображению, выполняя клонирование.
Сегодня мы рассмотрим работу инструмента Фотошоп «Штамп», а также познакомимся с его модификатором — «Узорный штамп».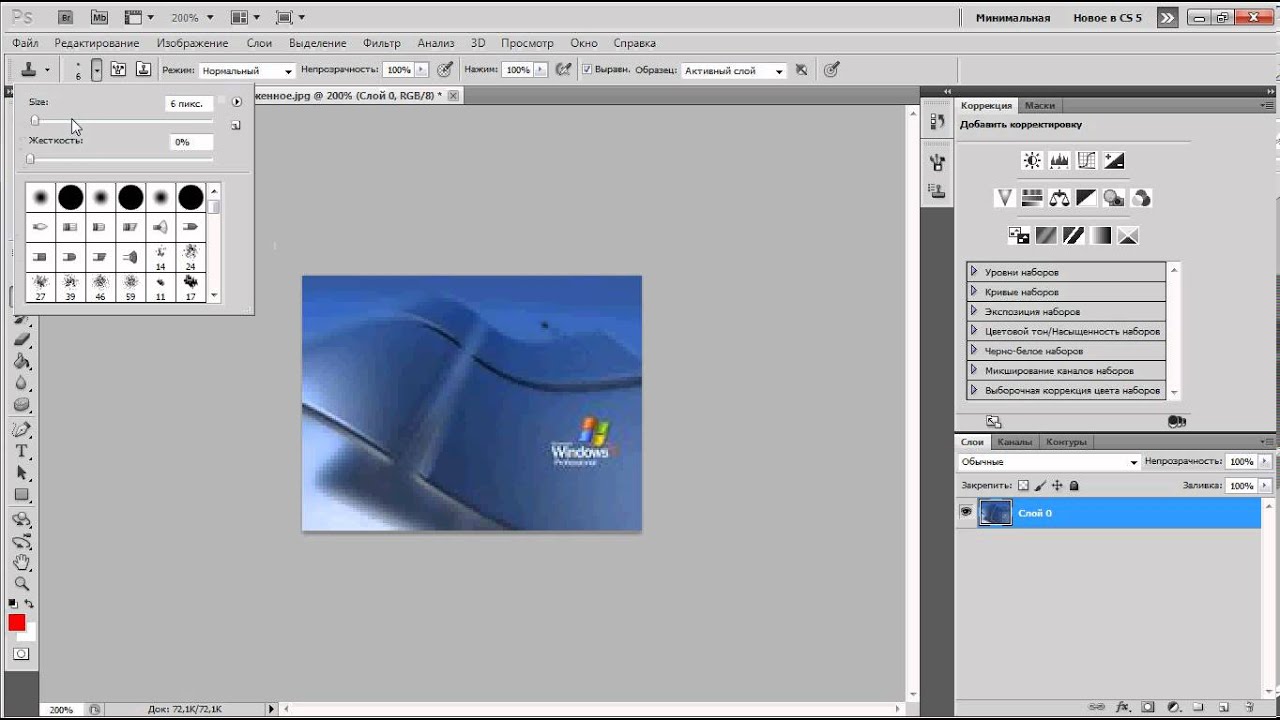 Принцип действия этих инструментов почти одинаковый, но все же существуют некоторые отличия в работе данных инструментов. Этот инструмент очень часто применяется для ретуши изображений, — замена редактируемой области новым фрагментом, который находится в исходном файле, или замена сохраненным узором (отдельным фрагментом исходного файла). Пока все немного в тумане…, но вскоре все прояснится, когда мы увидим эти инструменты в работе.
Принцип действия этих инструментов почти одинаковый, но все же существуют некоторые отличия в работе данных инструментов. Этот инструмент очень часто применяется для ретуши изображений, — замена редактируемой области новым фрагментом, который находится в исходном файле, или замена сохраненным узором (отдельным фрагментом исходного файла). Пока все немного в тумане…, но вскоре все прояснится, когда мы увидим эти инструменты в работе.
Инструмент «Штамп» (S)
Инструмент Photoshop «Штамп» , быстрый вызов инструмента — латинская буква «S». Принцип действия данного инструмента очень похож на принцип действия инструментов «Восстанавливающая кисть » и «Заплатка», которые мы уже рассматривали в данном цикле статей.
Удерживая нажатой клавишу «Alt», выбираем на изображении источник для замены, кликнув по изображению в определенной точке. После того, когда образец взят, передвигаем курсор в то место, где будет происходить замена фрагмента, после чего производим замену, см. видеоролик справа.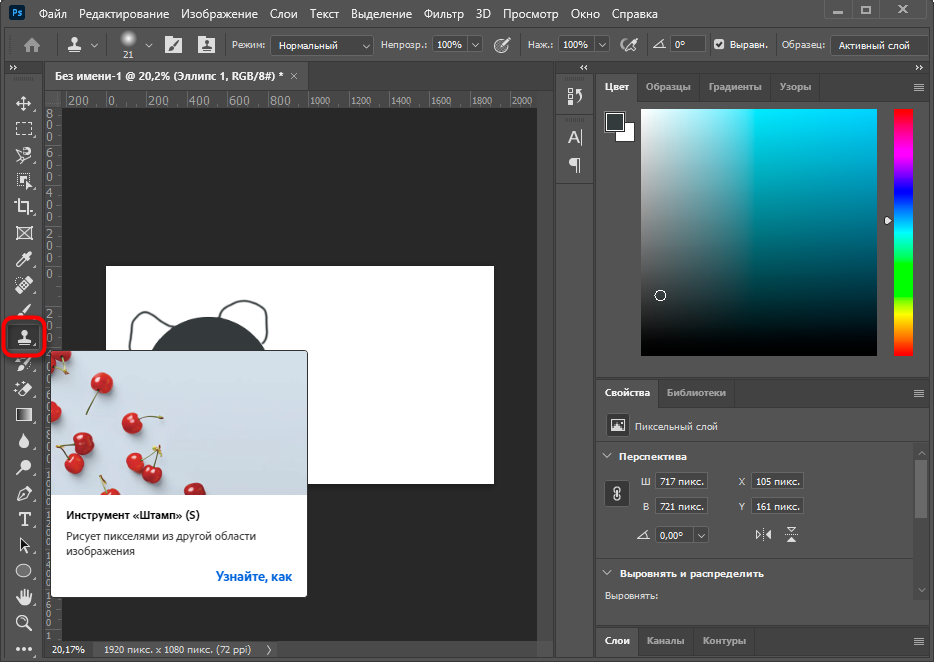
Не обращайте внимание на качество замены в приведенном примере. Здесь всего лишь продемонстрирован сам принцип работы инструмента . Если хорошенько постараться, этот инструмент способен затереть (заретушировать) самые невероятно сложные участки изображения.
Применяя различные режимы наложения, прозрачность, нажим, поворот и т.д., можно добиться превосходных результатов ретуши. К этому инструменту мы обязательно вернемся в будущих уроках по Фотошоп , т.к. этот инструмент — один из самых востребованных в фотообработке.
Инструмент «Узорный штамп» (S)
Инструмент Photoshop «Узорный штамп» , быстрый вызов инструмента — латинская буква «S». Работа этого инструмента продемонстрирована на видеоролике выше.
Также как «Штамп», этот инструмент призван производить замену изображения заранее взятым образцом . Но образец он может брать не только из исходного изображения, он может брать образец из любого фрагмента находящегося в палитре «Узор», см. скриншот справа. Видимо поэтому этот инструмент назвали — «Узорный штамп».
Видимо поэтому этот инструмент назвали — «Узорный штамп».
Добавить фрагмент изображения в палитру «Узор» можно так как показано на видеоролике выше (к сожалению не поместилась вся панель параметров). Чтобы взять образец из исходного изображения, необходимо инструментом «Прямоугольная область » выделить необходимую для образца область. После того, как мы выделили нужный фрагмент, нам нужно его превратить в «Узор». Для этого, выбираем пункт «Определить узор…» в меню «Редактирование», см. скриншот выше. Кликаем по этому пункту меню, после чего подтверждаем имя нового узора нажав кнопку «OK». Таким образом мы создали фрагмент исходного изображения (узор), который будем использовать в работе инструмента «Узорный штамп», или при «Заливке слоя» — заливке выделенной области.
Судя по своему многолетнему опыту работы с инструментом Фотошоп «Узорный штамп», при обработке фотографий я отдаю предпочтение инструменту «Штамп». Он для меня удобнее чем узорный. Но бывают моменты, что приходится применять именно «Узорный штамп». Вот так, в двух словах, сегодня я рассказал вам об этом замечательном инструменте графического редактора Photoshop CS .
Вот так, в двух словах, сегодня я рассказал вам об этом замечательном инструменте графического редактора Photoshop CS .
На этом пока все, спасибо за внимание.
Еще по данной теме:
Комментарии (7 )
Валентина 30.11.2014 16:13
Доброго времени суток вам Андрей! У меня к вам вопрос по инструменту «штамп». Дело в том что у меня штамп стал работать непонятно, если я хочу например заретушировать определённое место в работе, беру простой штамп, удерживая клавишу Alt , щёлкаю мышкой определяя место, но в итоге у меня начинает двигаться всё изображение вслед за курсором мышки… и я никак не могу заретушировать место, которое мне надо.. как исправить или настроить мне инструмент штамп, что бы работал нормально? За раннее большое спасибо за помощь! С ув. Валентина.
Andrey Ko 05.12.2014 17:12
Здравствуйте, Валентина! В моей практике работы в этом графическом редакторе подобный случай не встречался, поэтому не смогу дать дельный совет по решению данной проблемы. Возможно, что изменились настройки мышки или какие-то настройки в самом Фотошопе. Какой версией Фотошопа Вы пользуетесь?
Возможно, что изменились настройки мышки или какие-то настройки в самом Фотошопе. Какой версией Фотошопа Вы пользуетесь?
Валентина 05.12.2014 19:23
Здравствуйте Андрей! Я пользуюсь версией CS5! Настойки фотошопа я все пересмотрела, они без изменений, т.е. те же что и были до проблемы возникшей с инструментом Штамп… И кому бы я не задавала свой вопрос, все отвечают что с такой проблемой не сталкивались.. Я сама редко использую штамп в своих работах, поэтому и обратила внимание не сразу… Спасибо что ответили!
Один из многочисленных инструментов программы фотошоп, который заслуживает отдельного внимания — инструмент «Штамп». Он предназначен для удобного и быстрого удаления не нужных объектов с изображения (фото). К примеру, вы сделали снимок человека около здания и увидели на фото, что стена здания в видном месте имеет трещину или пятно, которое ну ни как не вписывается в композицию. Для подобных случаев отлично подойдет инструмент штамп, которым можно быстро и легко удалить объект (пятно или трещину) с фото.
Инструмент штамп по сути своей работы делает следующее: накладывает выбранную часть изображения на другую часть этого же изображения. Чтобы понять о чем речь, давайте рассмотрим подробнее на конкретном примере, как работает данный инструмент. Я нашел фото, на котором изображен горный пейзаж и туристы.
Композиция на фото красивая и все выглядит гармонично, но допустим, нам нужно убрать большой камень, который находится на переднем плане.
Основы работы с инструментом штамп
Для начала откроем изображение программой фотошоп, для этого в верхней панели меню выбираем «Файл» — «Открыть» и указываем изображение на компьютере. Данное фото, используемое для урока, вы можете скачать прямо с данной страницы сайта, кликнув справа на «плавающей» панельки «Материалы».
Открыли изображение, теперь необходимо выбрать инструмент «штамп», он находится в левой боковой панели программы.
При клике правой кнопкой мыши по данному инструменту мы видим вкладку, в которой можно выбрать инструмент «штамп» и инструмент «узорный штамп».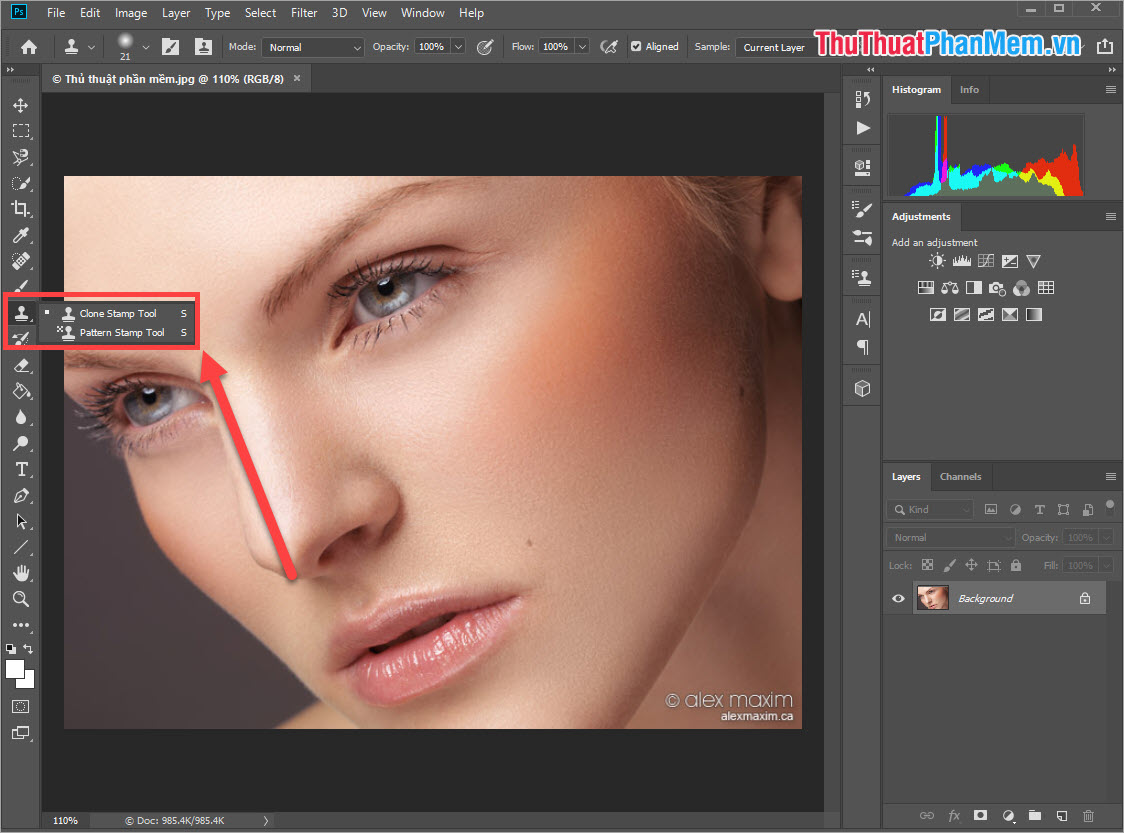 Нам нужен именно обычный инструмент — штамп, узорный штамп нужен немного для других целей (рисование узорами), о нем я вкратце расскажу ниже.
Нам нужен именно обычный инструмент — штамп, узорный штамп нужен немного для других целей (рисование узорами), о нем я вкратце расскажу ниже.
Выбираем инструмент штамп, после чего в верхней панели меню устанавливаем нужный размер кисти (штампа), выберем мягкую кисть (штамп), чтобы при работе края наложений были «мягкими» и плавно вписывались в композицию. Так же проследите, чтобы настройки непрозрачности и нажима были выставлены на 100%.
Настроив размеры штампа можно приступать к редактированию изображения. Для того, чтобы сделать перекрывающее наложение на объект (камень), сначала необходимо указать фотошоп какой тип наложения нам нужен, другими словами, какой аналогичный «кусок» мы хотим наложить поверх изображения. В данном случае мы будем перекрывать камень травой, которая расположена вокруг него, поэтому удерживая клавишу «Alt» кликаем левой кнопкой мыши по траве, рядом с камнем. Тем самым, мы показали программе какая часть изображения нам нужна. Далее мы просто наводим мышь на часть объекта, которую необходимо перекрыть и нажатием левой кнопки мыши накладываем перекрывающий фрагмент.
Как видите, я перекрыл часть камня выбранным слоем травы, таким образом постепенно перекрываем весь камень. Можно конечно сразу настроить штамп размером больше и перекрыть камень в несколько кликов, но в таком случае картинка будет получаться менее реалистичной, поскольку будут заметны большие куски (наложения). Вообщем штамп лучше делать средним размером, маленький тоже не даст хорошего результата, просто поэкспериментируйте сами, в разных ситуациях могут быть разные результаты.
Перед каждым наложением слоя необходимо сначала выбирать часть изображения откуда будет браться данный слой — это необходимо делать для реалистичности, чтобы наложение не было повторяющимся, как обои на стене, а имело различную фактуру и выглядело натурально. Таким образом постепенно перекрываем весь камень инструментом штамп и в результате получаем изображение без не нужного нам объекта (камня).
Экспериментируйте с размерами штампа, его формами, вариантами кисти (мягкая, жесткая), а так же настройками прозрачности. Фотошоп — это программа, в которой просто никак не обойтись без экспериментов, для получения лучшего результата нужно в каждом конкретном случае пробовать различные варианты. Видите, у меня трава получилась местами размытая, потому что я взял мягкую кисть (штамп), в данном случае значит лучше использовать жесткую.
Фотошоп — это программа, в которой просто никак не обойтись без экспериментов, для получения лучшего результата нужно в каждом конкретном случае пробовать различные варианты. Видите, у меня трава получилась местами размытая, потому что я взял мягкую кисть (штамп), в данном случае значит лучше использовать жесткую.
Инструмент «Узорный штамп»
Узорный штамп можно использовать для рисования выбранным узором, т.е. вы можете выбрать нужный узор, задать настройки штампа (форму, жесткость, прозрачность, размер) и им нарисовать что-либо или закрасить. Давайте посмотрим, как это выглядит в работе. Выбираем узорный штамп в боковой панели инструментов, после чего мы можем выбрать узор данному штампу в верхней панели настроек.
Стандартный узоров в фотошоп не так уж много, но их можно загрузить, а так же создать свои собственные узоры. — это тема другого урока.
Итак, выбрали нужный узор, затем настроили штамп (размер, форму, прозрачность и т.п..) так как необходимо и теперь можете им просто рисовать, как это делаете обычной кистью. Я взял стандартный узор фотошоп, какие-то цветы и с разными настройками штампа поэкспериментировал, получается что-то типа такого.
Я взял стандартный узор фотошоп, какие-то цветы и с разными настройками штампа поэкспериментировал, получается что-то типа такого.
Почему не работает штамп в фотошопе: решение — МирДоступа
Штамп — один из незаменимых инструментов фотошопа, но довольно часто он работает некорректно или не работает вовсе…
Инструмент Штамп в графическом редакторе Фотошоп предназначен для точного клонирования определённого участка изображения.
Штамп работает как кисть с тем лишь исключения, что он вместо цвета используется изображение, захваченное из области копирования
Роль штампа при обработке изображений невозможно переоценить.
Так штамп позволяет добавить на изображение новые элементы и тем самым эффективно ретушировать его.
Начинающие графические дизайнеры и другие пользователи, которые занимаются дизайном, часто сталкиваются с тем, что Штамп работает некорректно либо не работает вообще
Причин, почему не работает штамп в Фотошопе может быть несколько. Самая частая причина по которой штамп не активируется заключается в том, что пользователь забыл нажать клавишу Alt при указании области копирования и клавишу Ctrl при переносе.
Самая частая причина по которой штамп не активируется заключается в том, что пользователь забыл нажать клавишу Alt при указании области копирования и клавишу Ctrl при переносе.
Появление сообщения об ошибке при пользовании инструментом штамп свидетельствует о том, что сделана попытка захватить изображение, на котором имеется активная область выделения
Появление сообщения об ошибке при пользовании инструментом штамп свидетельствует о том, что сделана попытка захватить изображение, на котором имеется активная область выделения.
Чтобы решить вышеуказанную проблему необходимо снять выделение сочетаним клавиш Ctrl+D или простт «штампануть» фоновый слой. Если всё сделано правильно, но штамп по-прежнему не активируется, возможно, заданы некорректные настройки инструмента.
Режим штампа должен быть установлен в «Нормальный», прозрачность должна отличаться от 100% (для ретуши обычно используется 20-30%), штамп не будет активен есливыбрана опция «автоматический выбор слоя».
Ответ на вопрос почему не работает штамп в Фотошопе может быть связан с некорректной работой программы, что особенно характерно для нелицензионного программного обеспечения.
Восстановить работу штампа и других инструментов возможно только установкой лицензионной копии Фотошоп.
Мой мир
Вконтакте
Одноклассники
Как повернуть в фотошопе штамп
Инструмент Штамп в Фотошопе: как пользоваться, настроить
В данной публикации мы рассмотрим один из инструментов Photoshop – “Штамп”, который активно применяется в процессе обработки изображений для дублирования/переноса определенной области в новое место и т.д. Итак, давайте посмотрим, как пользоваться инструментом и настраивать его.
Принцип работы со “Штампом”
“Штамп” расположен на панели инструментов слева. Также для его активации можно просто использовать клавишу S.
Разберем использование инструмента на практике. В качестве примера возьмем изображение ниже.
Алгоритм действий после выбора “Штампа” следующий:
- Зажимаем клавишу Alt (указатель мыши при этом должен смениться на мишень) и щелкаем левой кнопкой мыши по области, которую хотим взять в качестве образца (т.е. скопировать).
- Отпускаем клавишу Alt и щелкаем по новому месту, куда следует вставить скопированный участок.
- Чтобы продублировать область большего размера (например, какой-нибудь объект целиком), после взятия образца щелкаем в новом месте, и не отпуская кнопку мыши, продолжаем движение в разные стороны. При этом мы можем заметить небольшой крестик на первоначальном участке/объекте, который поможет понять, куда именно двигать указатель. В нашем случае мы решили продублировать участок с луной (для наглядности удалили нижнюю часть изображения).Примечание: при выполнении данной операции следует учитывать один нюанс – если кнопку мыши отпустить и затем снова щелкнуть ее, копирование начнется заново с взятого в качестве образца участка.
 Если включить опцию “Выравнивание”, процесс копирования будет зависеть от местоположения указателя мыши относительно исходного участка.
Если включить опцию “Выравнивание”, процесс копирования будет зависеть от местоположения указателя мыши относительно исходного участка.
Продублировать участок можно и на другом слое. Для этого сначала берем образец на исходном слое, затем переключаемся на тот, который нужен, и выполняем требуемые действия.
Параметры инструмента
Теперь, когда мы разобрались с тем, как выбрать и использовать “Штамп“, давайте рассмотрим его параметры, которые напоминают настройки “Кисти” (подробнее ознакомиться с ней вы можете в нашей публикации – “Инструмент “Кисть (Brush)” в Фотошопе”).
Итак, основные настройки “Штампа” следующие:
1. Размер, жесткость и форма
Задать размер и жесткость можно как с помощью ползунка, так и введя требуемые значения в специальных полях. Форму (чаще всего, круглая) выбираем с помощью щелка по нужному варианту или клавиш “вверх/вниз” на клавиатуре. При выставлении жесткости следует учитывать, что чем больше ее значение, тем четче получатся края скопированного участка.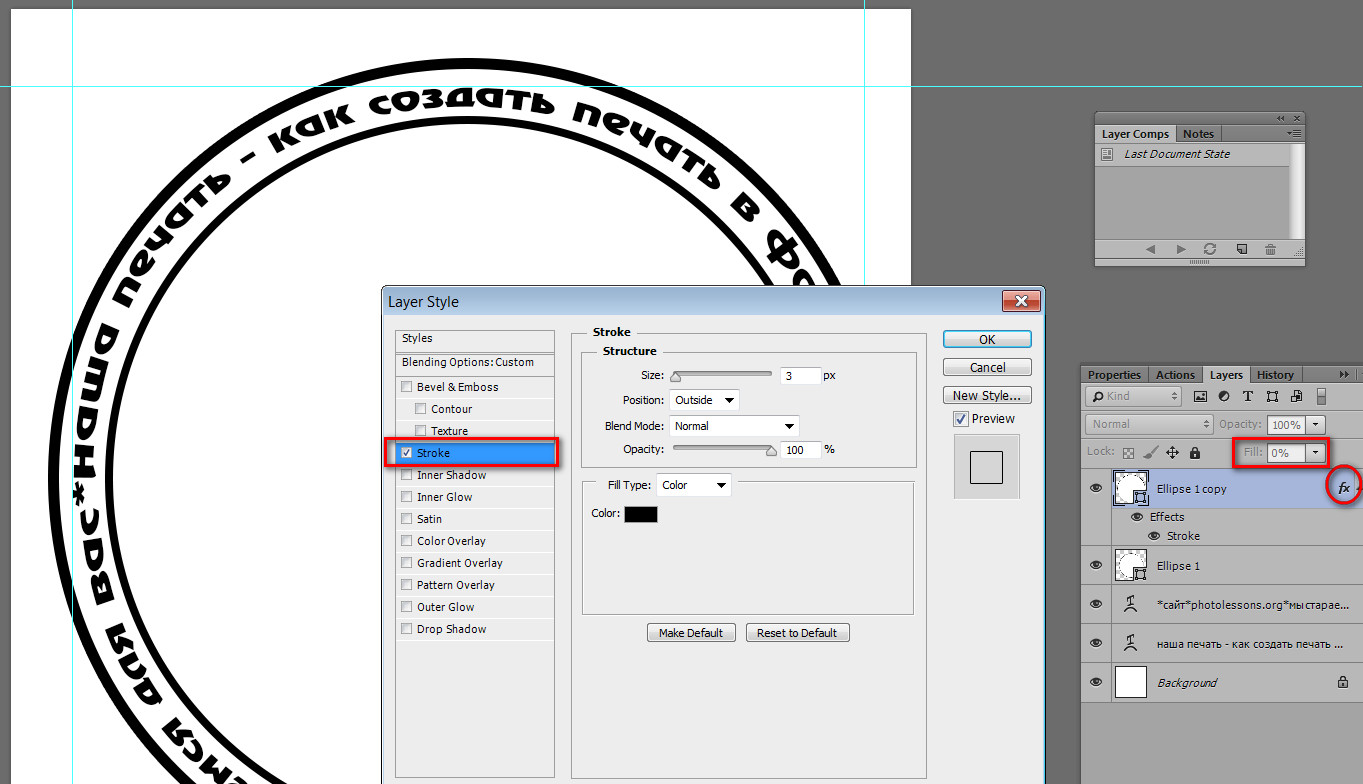
2. Режим
В данном случае речь идет о том, какой режим наложения будет применен для продублированной области (как она будет накладываться на уже имеющееся изображение в новом месте/слое).
3. Непрозрачность и нажим
Непрозрачность позволяет установить степень видимости копируемого участка, нажим – интенсивность инструмента.
4. Образец
Здесь мы указываем, как именно будет браться образец. На выбор предлагается 3 варианта:
- с активного слоя;
- с активного слоя и ниже;
- со всех слоев.
5. Дополнительные параметры
Эффекты аэрографа
Включение данных эффектов позволяет имитировать работу настоящим аэрографом (распылителем краски).
Выравнивание
Настройка уже была рассмотрена нами в первом разделе.
Заключение
Таким образом, мы разобрали основной принцип работы со “Штампом” в Фотошопе. При умелом использовании данный инструмент станет незаменимым помощником графического редактора, заметно упростив процесс обработки изображений в программе.
Photoshop CC: ярлыки для поворота штампа клона — Adobe Support Community
Английская клавиатура — хороший вопрос!
Я провел несколько тестов для CS6:
1. Используя немецкую клавиатуру, источник клонирования можно изменить следующим образом:
Панель открытого исходного кода клонирования.
Выберите любое числовое поле: X, Y, W, H или Angle.
Здесь например Угол подсвечивается.
CUp = Курсор вверх, CDn = Курсор вниз (клавиши со стрелками).
CUp: шаг +0.1 °
CDn: шаг -0,1 °
Shift + CUp: шаг + 1 °
Shift + CDn: шаг -1 °
2. Немецкая клавиатура имеет с Shift. Таким образом, Shift не может быть действительным как для . На английской клавиатуре есть символы с Shift.
3. Сочетания клавиш> Меню панели> Источник клонирования> (показать список)
не предлагает поворот источника клонирования. Ключи напрямую назначить нельзя, ИМХО.
Насколько я помню, около 2005 года я участвовал в обсуждении разработки
инструмента штампа клонирования с предварительным просмотром и со всеми преобразованиями,
— функцией, которая в то время не была доступна в PhS, здесь с последней обновление
с 2009 г . :
:
http: // docs-hoffmann.de / stamppreview.jpg
С уважением, Гернот Хоффманн
Сообщение отредактировал: G.Hoffmann
.Преобразование объектов в Photoshop
Преобразование масштабирует, поворачивает, наклоняет, растягивает или деформирует изображение. Вы можете применить преобразования к выделенному фрагменту, всему слою, нескольким слоям или маске слоя. Вы также можете применить преобразования к контуру, векторной фигуре, векторной маске, границе выделения или альфа-каналу. Преобразование влияет на качество изображения, когда вы манипулируете пикселями. Чтобы применить неразрушающие преобразования к растровым изображениям, используйте смарт-объекты. (См. Работа со смарт-объектами.) Преобразование векторной формы или пути всегда неразрушает, потому что вы меняете только математические вычисления, производящие объект.
Чтобы выполнить преобразование, сначала выберите элемент для преобразования, а затем выберите команду преобразования. При необходимости отрегулируйте опорную точку перед выполнением преобразования.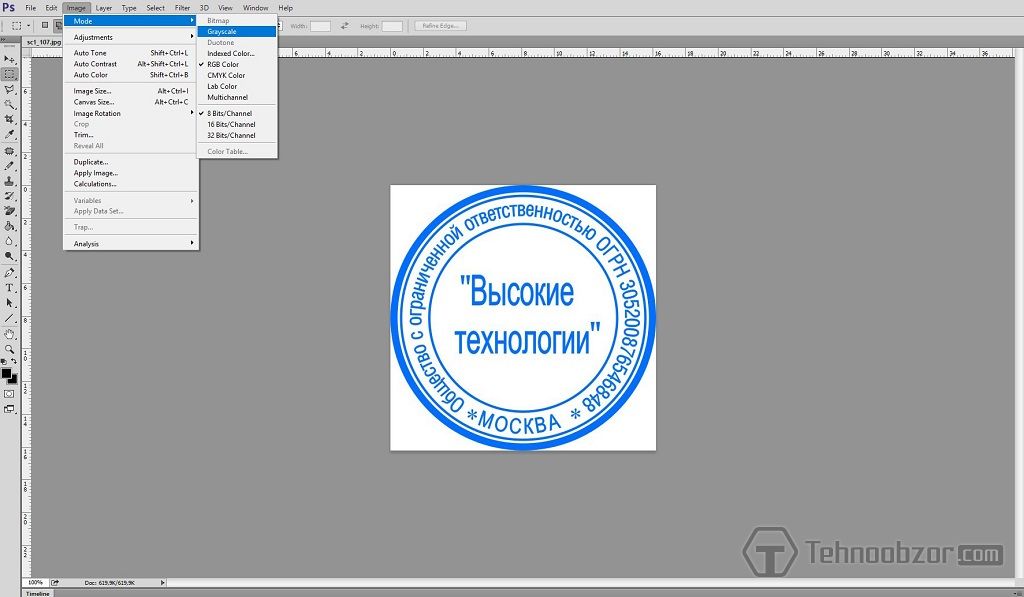 Перед применением кумулятивного преобразования вы можете выполнить несколько манипуляций подряд. Например, вы можете выбрать «Масштаб» и перетащить маркер для масштабирования, а затем выбрать «Искажение» и перетащить маркер для искажения.Затем нажмите Enter или Return, чтобы применить оба преобразования.
Перед применением кумулятивного преобразования вы можете выполнить несколько манипуляций подряд. Например, вы можете выбрать «Масштаб» и перетащить маркер для масштабирования, а затем выбрать «Искажение» и перетащить маркер для искажения.Затем нажмите Enter или Return, чтобы применить оба преобразования.
Photoshop использует метод интерполяции, выбранный в области «Общие» диалогового окна «Параметры», для вычисления значений цвета пикселей, которые добавляются или удаляются во время преобразований. Этот параметр интерполяции напрямую влияет на скорость и качество преобразования. Бикубическая интерполяция, используемая по умолчанию, самая медленная, но дает лучшие результаты.
.Вращение кисти в Photoshop — Сообщество поддержки Adobe
Я провел поиск и увидел, что люди просят простой способ повернуть пользовательскую кисть в Photoshop, похожий на использование скобок для изменения размера кисти. У меня планшет Wacom Intuos 4. Я могу изменить угол наклона кисти, наклоняя перо, но, насколько я могу судить, я не могу увидеть ориентацию кисти на экране до щелчка . .. что делает его практически бесполезным для моих целей. Текущий метод перехода к блоку формы кисти и вращения круга и стрелки очень медленный, особенно если мне нужно немного повернуть его с каждым штрихом или отпечатком.
.. что делает его практически бесполезным для моих целей. Текущий метод перехода к блоку формы кисти и вращения круга и стрелки очень медленный, особенно если мне нужно немного повернуть его с каждым штрихом или отпечатком.
Кто-нибудь знает дополнительную команду или сценарий, которые могут мне помочь? Или, если мне не хватает функции, сообщите об этом. Я много раз искал в Google по этой теме и не нашел решения на других сайтах. Похоже, функция пользуется спросом, но все еще отсутствует в текущем программном обеспечении.
М. Джексон
.Как использовать эффект штампа в Photoshop
Эффект штампа в Photoshop — отличный способ добавить немного панка к фотографиям, логотипам и рекламе. Есть несколько способов создать марки и придать им свой индивидуальный стиль.Начало работы
Первый шаг — загрузить соответствующее изображение JPEG или PNG из библиотеки изображений Shutterstock или создать собственный логотип в Photoshop с нуля. Как только ваш текст и элементы дизайна будут выглядеть правильно, добавьте вокруг них полый прямоугольник или квадрат с закругленными углами, чтобы завершить печать. Объедините слои, выбрав все компоненты вашего штампа и выбрав «Слой»> «Смарт-объект»> «Создать смарт-объект».
Объедините слои, выбрав все компоненты вашего штампа и выбрав «Слой»> «Смарт-объект»> «Создать смарт-объект».
Создание эффекта штампа в Photoshop: использование маски слоя
После открытия изображения в Photoshop выполните следующие действия:
1. Добавьте маску слоя
В Photoshop выберите слой, который вы хотите работая с, а затем нажмите кнопку маски слоя внизу соответствующей панели. Вы также можете выбрать «Слой»> «Маска слоя»> «Показать все».
2. Примените текстуру к маске слоя
Alt + щелкните маску слоя, чтобы открыть ее в окне редактирования. Добавьте текстуру из одного из эффектов Photoshop, например Filter> Render> Fibers или Filter> Render> Clouds, или скопируйте любое изображение текстуры на вашем компьютере в буфер обмена и вставьте его в это окно.
3. Выйти из режима маски
Темные области маски слоя будут скрывать части изображения, создавая потертый вид, похожий на штамп. Чтобы создать более выраженные эффекты, настройте контраст маски с помощью ползунка в меню «Правка»> «Коррекция»> «Уровни».
Чтобы создать более выраженные эффекты, настройте контраст маски с помощью ползунка в меню «Правка»> «Коррекция»> «Уровни».
4. Добавьте изюминку
Придайте изображению индивидуальность, используя текстуры кисти Photoshop. Шумовые кисти большого размера особенно эффективны для создания винтажного стиля.
5. Дизайн несовершенных краев
Создайте реалистичный краевой эффект для штампа, открыв вкладку «Фильтр»> «Искажение» и выбрав команду «Рябь» или один из параметров размытия.
Откройте для себя библиотеку изображений на Shutterstock.com, где можно найти прозрачные объекты в формате PNG и другие потрясающие фотографии. Они позволяют легко создавать незабываемые штампы в Photoshop.
.Как правильно использовать штамп клона в Adobe Photoshop —
«Штамп клонирования» в Adobe Photoshop действительно может помочь дизайнеру отредактировать свое изображение, чтобы заполнить пробелы в дизайне. Клон, как следует из названия, использует клон уже существующего изображения, выбранный дизайнером, а затем клонируется в изображение таким образом, что оно выглядит как часть изображения.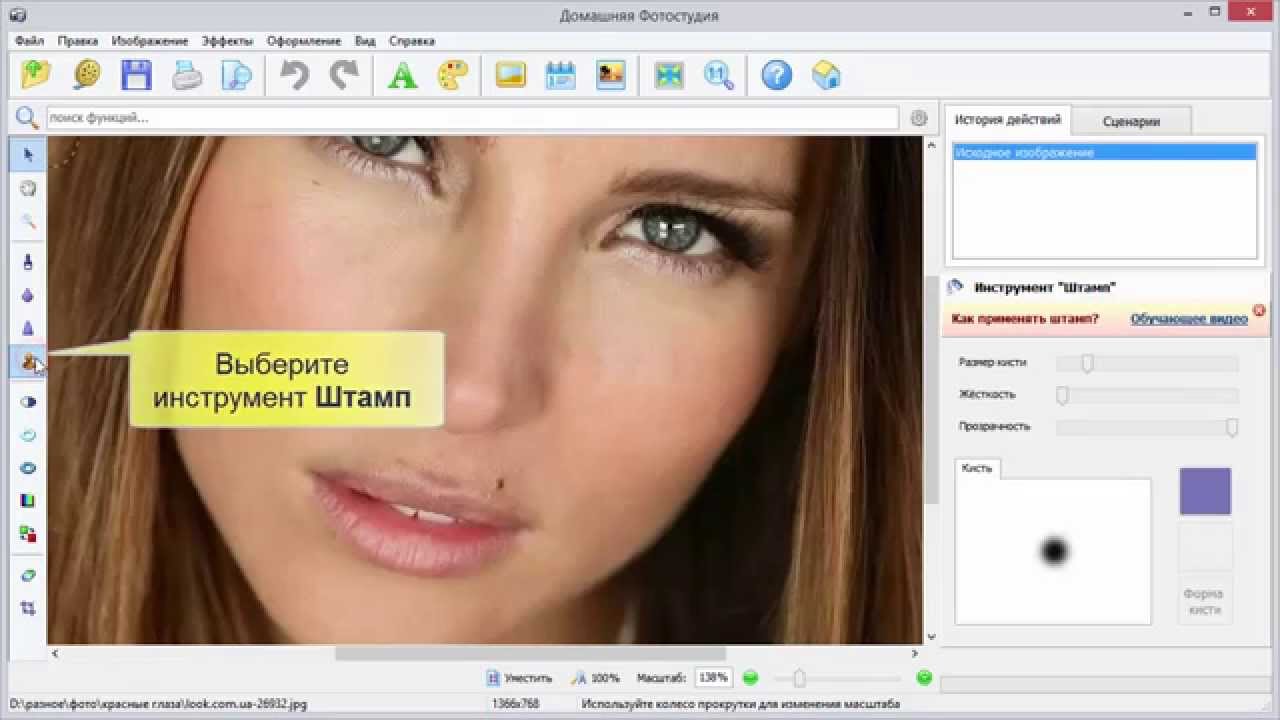 Для этой статьи я взял изображение от Google для букета цветов. Я буду использовать штамп клона, чтобы добавить больше цветов и листьев на изображение, чтобы показать читателям, как можно использовать штамп клона. И как они говорят, практика действительно делает вас идеальным. Вам нужно научиться использовать штамп-клон, потому что он может оказаться неправильным при первом использовании.
Для этой статьи я взял изображение от Google для букета цветов. Я буду использовать штамп клона, чтобы добавить больше цветов и листьев на изображение, чтобы показать читателям, как можно использовать штамп клона. И как они говорят, практика действительно делает вас идеальным. Вам нужно научиться использовать штамп-клон, потому что он может оказаться неправильным при первом использовании.
Итак, вот как вы можете использовать штамп клона в Adobe Photoshop.
- Откройте свой Adobe Photoshop. Перетащите изображение с вашего компьютера. Это может быть изображение, иллюстрация, портрет или даже фотография с друзьями. Вы можете клонировать штамп на любом изображении. После того, как вы добавили изображение, вам нужно найти значок штампа клона на панели инструментов в левой части экрана. Иконка буквально выглядит как штамп, поэтому вам будет легко ее найти. Вы можете посмотреть на изображение ниже, чтобы увидеть, как на самом деле выглядит значок Clone Stamp.
Добавьте изображение, чтобы использовать штамп клона или нарисуйте его.
- Если щелкнуть правой кнопкой мыши на значке «Штамп», вы увидите расширенный список инструментов внутри этого значка. Вы можете изучить их, чтобы увидеть, как это работает. Выберите инструмент «Штамп» для сейчас2, чтобы увидеть, как это работает.
Выберите «Штамп» на панели инструментов в левой части экрана. - Нажав на инструмент «Штамп», вы измените способ отображения курсора. Когда вы подведете курсор к артборду, он будет выглядеть как большой круг. Вы можете настроить размер этого круга, нажимая квадратные скобки на клавиатуре. ‘[‘ Это для уменьшения размера и ‘]’ для увеличения размера кисти штамп-клона. Размер инструмента штамп-клон определяет область, которую вы выберете на изображении, и будет применяться на заднем плане или на переднем плане изображения. Поэтому, в соответствии с вашими требованиями, выберите размер, который сделает клонирование естественным.
- Некоторые изображения должны быть растеризованы, прежде чем они будут доступны для редактирования.
 Для этого щелкните правой кнопкой мыши слой для изображения, щелкните вкладку с надписью «Растеризация слоя».
Для этого щелкните правой кнопкой мыши слой для изображения, щелкните вкладку с надписью «Растеризация слоя».
Растеризуйте изображение, прежде чем его можно будет клонировать с помощью инструмента «Штамп» - Теперь я буду нажимать клавишу «alt» на клавиатуре, пока мой штамп клона все еще выбран в качестве инструмента. Это мгновенно изменит внешний вид курсора, он будет выглядеть как меньший круг, похожий на значок «цель», который обычно появляется в играх. Теперь, чтобы выбрать клон изображения, мне нужно нажать кнопку Alt и щелкнуть курсор в области, которую я хочу использовать в качестве клона. Одного клика будет достаточно для этого выбора. Теперь, когда я покину Alt-tab и переместу курсор, я увижу ту часть изображения, которую я только что выбрал через штамп клона. Чтобы добавить этот клон, я просто нажму на область, где я хочу его увидеть. Посмотрите на изображение ниже, я клонировал заднюю часть изображения с тем же цветком, что и спереди.
Успешное клонирование. Штамп может быть сложным инструментом для использования. Поэтому не беспокойтесь, если первое испытание окажется не так, как вы ожидали.
Поэтому не беспокойтесь, если первое испытание окажется не так, как вы ожидали.Я могу повторять эти шаги столько раз, сколько хочу, чтобы изображение выглядело примерно так.,
Повторите шаги в зависимости от того, как вы хотите, чтобы ваше изображение выглядело - Вы можете изменить кисть для Clone Stamp в соответствии с вашими требованиями в настройках, которые появляются на верхней панели инструментов после нажатия на значок Clone Stamp.
Настройки инструмента «Штамп» - От изменения размера и типа кисти до добавления эффекта аэрографии, вы можете выбрать эти настройки на этой панели, которая появляется в верхней части экрана.
Тип и размер кисти
Текущие подробности о клоне Stamp, с которым вы работаете
Штамп Clone действует больше как инструмент коррекции для изображений. Вы можете использовать этот инструмент, чтобы исправить любые недостатки на изображении. Вы можете взять кусок фона, например, дерева, и клон поставит его перед деревом. Непрерывное нажатие может даже скрыть дерево спереди и показать только фон на изображении из-за штампа-клона.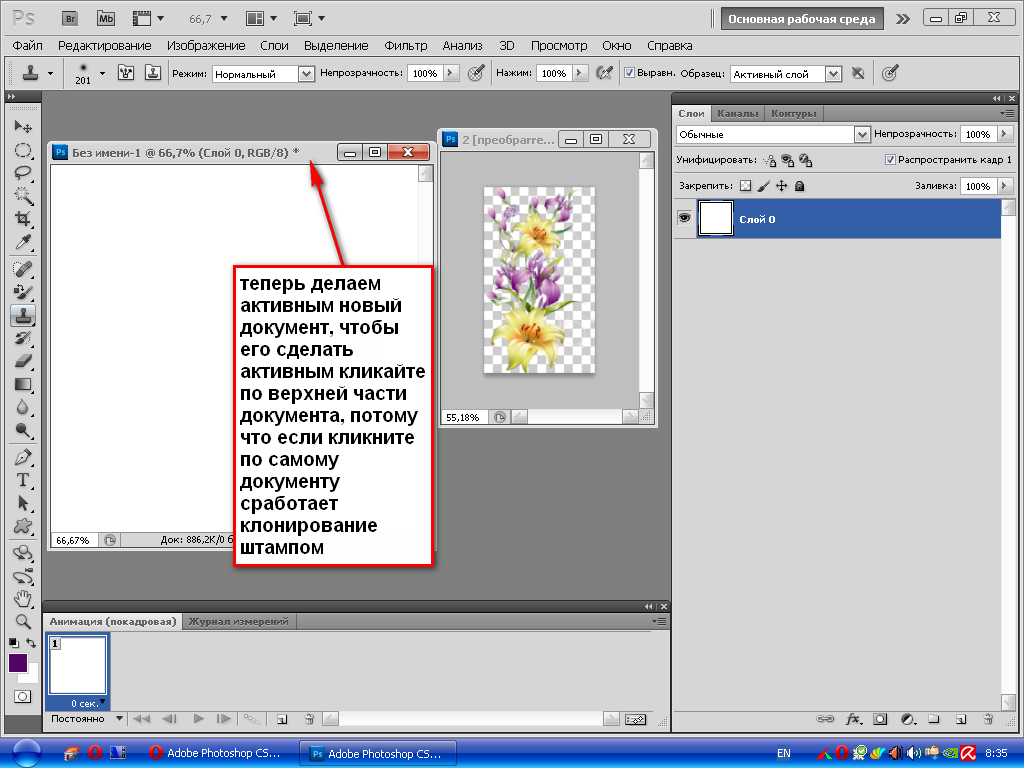
3.12. Штамп
Рисунок 14.89. Значок инструмента «Штамп» на панели инструментов
Инструмент штамп использует активную кисть для копирования из изображения или шаблона. У него много применений: одно из главных — исправление областей в цифровых фотографиях с помощью заполнения этих областей данными из других. Необходимо время на освоение этой мощной техники. Другое применение — рисование шаблонных линий или кривых: обратитесь к Шаблонам за примерами.
Чтобы штамповать из изображения, необходимо указать GIMP изображение источника. Это делается нажатием на нужное изображение, держа клавишу Ctrl. До тех пор, пока это не сделано, рисовать инструментом невозможно. При этом курсор меняется на символ .
При штамповке из шаблона, шаблон рисуется черепицей, т.е. если точка источника выходит за один край шаблона, то рисование продолжается с противоположного края шаблона.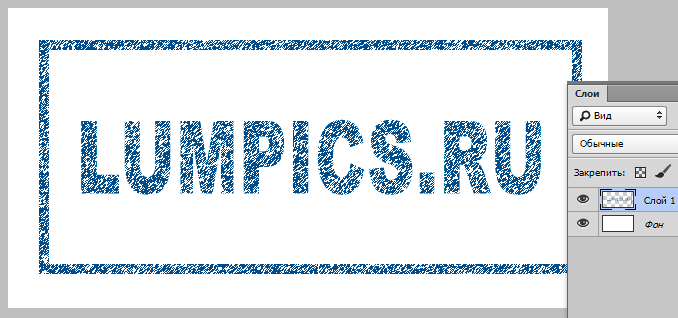 При штамповке из изображения этого не происходит: при выходе на пределы изображения источника инструмент больше ничего не меняет.
При штамповке из изображения этого не происходит: при выходе на пределы изображения источника инструмент больше ничего не меняет.
Можно штамповать из любого рисуемого объекта (слой, маска слоя, канал) в любой другой. Также можно штамповать из маски выделения, если перейти в режим быстрой маски. Если это означает копирование цветов, не поддерживаемых в целевом изображении (например, из RGB в индексированное изображение), цвета будут заменены на ближайший эквивалент.
3.12.1. Активация инструмента
Инструмент можно вызвать несколькими способами:
через меню изображения → → .
щелчком по значку инструмента на панели инструментов;
Нажав клавишу быстрого доступа С.
3.
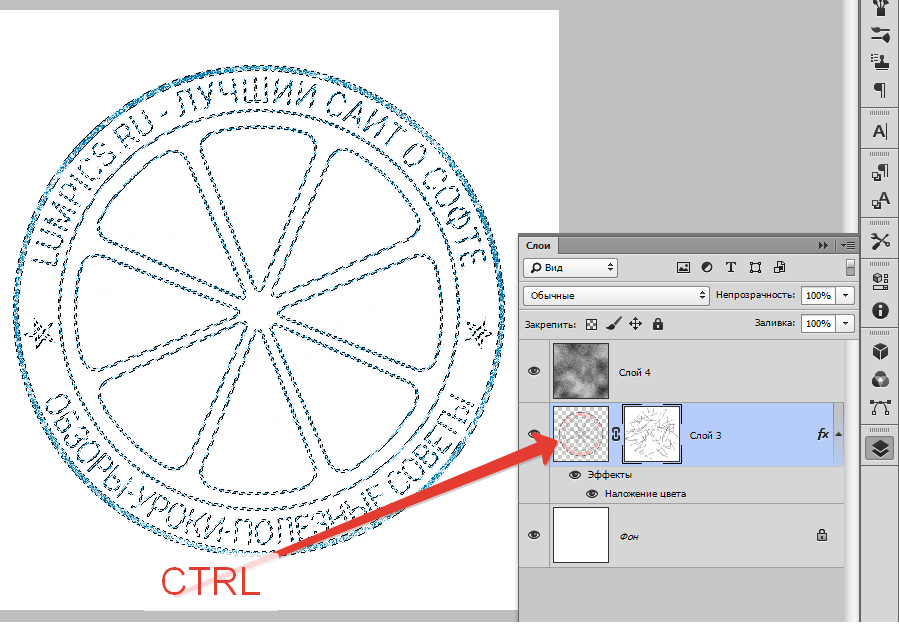 12.2. Клавиши-модификаторы (по умолчанию)
12.2. Клавиши-модификаторы (по умолчанию)Обратитесь к общей информации инструментов кисти за описанием клавиш-модификаторов, общих для всех инструментов кисти.
- Ctrl
Клавиша Ctrl используется для выбора источника, если штамп производится из изображения. Она не имеет значения при штампе из шаблона. Можно штамповать из любого слоя изображения, нажав на изображение и держа клавишу Ctrl, а также убедившись, что нужный слой активный (показан в диалоге слоёв). Если режим выравнивания установлен на «Нет», «С выравниванием» или «Фиксированное» в параметрах инструмента, то первая нажатая точка становится источником штампа: значение в этой точке будет использовано, когда начнётся рисование инструментом. В режиме выбора источника, курсор меняется на перекрестие .
3.
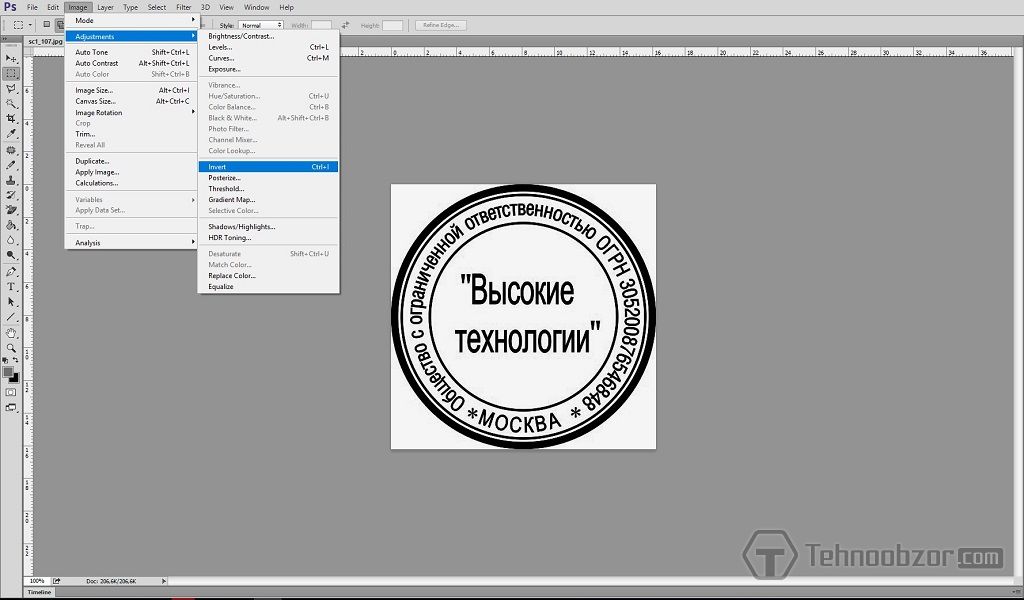 12.3. Параметры
12.3. ПараметрыРисунок 14.90. Параметры инструмента «Штамп»
Обычно параметры инструмента отображаются в панели, присоединенной к панели инструментов, как только вы активируете его. Если их там нет, вы можете перейти к этой панели, выбрав в меню пункт → → .
- Режим; Непрозрачность; Кисть; Размер; Соотношение сторон; Угол; Промежуток; Жёсткость; Динамика; Параметры динамики; Сила; Разброс; Сглаженные штрихи; Привязать кисть к виду
Обратитесь к обзору рисующих инструментов за описанием параметров, общих для всех инструментов рисования.
Жёсткие края: этот параметр придаёт жёсткий контур клонированной области
- Источник
Этот выбор определяет, будут ли данные скопированы из шаблона, показанного выше, или из уже открытого изображения.
- Изображение
Выбор «Исходное изображение» позволяет определить, какой слой использовать в качестве источника с помощью нажатия на слой, держа клавишу Ctrl, до начала рисования.
Если отметить параметр Сводить слои, то будет копировано то, что «видит» пользователь (цвет, собранный со всех слоёв многослойного изображения). Если параметр не отмечен, то копируется только выбранный слой. Подробности о не разрушающем редактировании изображений с помощью сведения слоёв смотрите в Сведение слоёв.
- Шаблон
Нажатие на пиктограмму шаблона вызовет диалог шаблонов, где можно выбрать нужный шаблон. Этот выбор полезен только тогда, когда источник штампа — шаблон.
- Сводить слои
Если этот параметр не отмечен (по умолчанию), то инструмент «Штамп» копирует с активного слоя.
Если параметр отмечен, то копирование делается со всех слоёв. Это позволяет работать в недеструктивной манере, без изменения исходных пикселей: над слоем изображения создаётся новый прозрачный слой; поскольку этот новый слой активен, то все клонированные пиксели появляются в этом слое.
- Выравнивание
Режим выравнивания определяет, как позиция источника смещена для каждого мазка.
Примеры ниже показывают потенциальные режимы выравнивания. Показано исходное изображение, из которого будет сделана выборка, и изображение цели, куда выборка будет штамповаться (это может быть слой в исходном изображении).
Рисунок 14.91. Исходное изображение для выравнивания штампов
- Нет
В этом режиме, каждый мазок работает независимо. Для каждого мазка точка первого нажатия копируется из источника вне зависимости от других мазков. В режиме без выравнивания разные мазки обычно контрастируют друг с другом при перекрывании.
Пример ниже: с каждым новым мазком, источник возвращается в исходную позицию. Будет штамповаться то же место.
Рисунок 14.92. Значение выравнивания штампа «Нет»
- С выравниванием
В этом режиме, первое нажатие во время рисования определяет смещение между источником и результатом для всех последующих мазков. Поэтому все мазки плавно переплетутся друг с другом.
Если нужно изменить смещение, выберите новый источник нажатием мышки, держа клавишу Ctrl.
В примере ниже при каждом новом мазке, источник сохраняет смещение от предыдущего мазка. Здесь для последующих мазков, источник выходит за пределы холста исходного изображения; отсюда и урезание.
Рисунок 14.93. Штамп «С выравниванием»
- С регистрацией
Режим «С регистрацией» отличается от других режимов выравнивания. При копировании из изображения, щелчок одновременно с клавишей Ctrl зарегистрирует слой источника. Тогда рисование в слое результата скопирует каждую точку (точку с тем же смещением) из слоя источника. Это полезно для копирования части изображения из одного слоя в другой слой того же изображения. Также можно копировать между разными изображениями.
С каждым мазком источник получает позицию указателя мышки в слое цели. В примере ниже, слой цели меньше слоя источника, поэтому нет урезания.
Рисунок 14.94. Выравнивание штампа «С регистрацией»
- Фиксированное
При использовании этого режима, рисование будет с началом источника, в отличие от режимов без выравнивания или с выравниванием даже при рисовании линии. Источник не переместится.
Заметьте, что источник не меняется. Та же выборка плотно штампуется:
Рисунок 14.95. «Фиксированное» выравнивание штампа
3.12.4. Дополнительная информация
- Прозрачность
Эффект инструмента на прозрачность сложен, потому что прозрачность нельзя отштамповать. Если штамповать прозрачную область, результат не изменится. Если штамповать полупрозрачную область, эффект масштабирован непрозрачностью источника. Поэтому, предполагая 100%-ую непрозрачность и жёсткую кисть:
Штамп полупрозрачного чёрного в белый даст серый.
Штамп полупрозрачного чёрного в чёрный даст чёрный.
Штамп полупрозрачного белого в белый даст белый.
Штамп полупрозрачного белого в чёрный даст серый.
Штамп никогда не увеличивает прозрачность, но может уменьшить её, если не указать «сохранить прозрачность» для слоя. Штамп непрозрачной области в прозрачную даст непрозрачную область; штамп полупрозрачной области в полупрозрачную увеличит непрозрачность.
- Кисти «фильтра»
Существует несколько неочевидных применений инструмента Штамп, позволяющих получить интересные эффекты. Одно из них, «кисти-фильтры», создаёт эффект применения фильтра с помощью кисти. Для этого сделайте копию нужного слоя и примените фильтр к копии. Активируйте инструмент Штамп, поменяйте источник на «Изображение», а выравнивание — на «С регистрацией». Удерживая нажатой клавишу Ctrl, щёлкните курсором по отфильтрованному слою, чтобы использовать его фрагмент как источник, а затем рисуйте штампом на исходном слое изображения: таким образом вы будете наносить результат фильтра на исходный слой с помощью кисти.
- Кисть истории
Вы можете использовать схожий подход для имитации «кисть истории» из программы Adobe Photoshop, позволяющей отменять или заново вносить изменения в изображении при помощи кисти. Для этого сначала сделайте копию изображения. Затем в оригинале перейдите обратно по истории изменений до нужного состояния либо последовательной отменой действий, либо через диалог истории действий. Это нужно сделать в оригинале, потому что при копировании изображения история действий не копируется. Активируйте инструмент Штамп, установите источник на «Изображение», а выравнивание — на «С регистрацией». Удерживая нажатой клавишу Ctrl, щёлкните курсором по слою одного изображения и рисуйте на соответствующем слое другого изображения. В зависимости от того, как вы этого сделаете, вы получите либо «отменяющую кисть», либо «возвращающую кисть».
Создание штампов в Photoshop CC
Нарисуйте интересные узоры или разместите штампы на странице с помощью инструмента «Кисть». В Photoshop есть множество стилей кистей, которые позволяют проявить творческий подход. Кисти в ассортименте, кисти DP, кисти со спецэффектами или кисти M — это всего лишь несколько вариантов, которые позволяют создавать цветы, звезды, сердечки, бабочки и многое другое! Для каждой кисти вы можете настроить размер и жесткость, чтобы краска выглядела именно так, как вы хотите. Попытайся!
Сделайте штампы с помощью кисти.
- Откройте новый документ в Adobe Photoshop CC.
- Щелкните инструмент «Кисть » на панели «Инструменты».
- Щелкните пиктограмму «Набор настроек кисти» на панели параметров. Отображаются параметры кисти. Выберите папку Select the Special Effect Brushes .
- В кистях спецэффектов есть много забавных стилей. Выберите вариант из списка.
- Измените размер на 100 пикселей .Измените жесткость на 100% .
- Выберите цвет краски; щелкните Установить образец цвета переднего плана . В диалоговом окне «Палитра цветов» сделайте выбор из цветового спектра. Щелкните ОК.
- Щелкните и перетащите мышь, чтобы нанести мазки кистью, ИЛИ щелкните только один раз, чтобы разместить штампы на странице.
Выберите папку «Кисти специальных эффектов».
Щелкните один раз, чтобы сделать штамп. Щелкните и перетащите, чтобы создать уникальный узор.
Удалите мазки кистью с помощью ластика или инструмента Rectangular Marquee Tool
- Щелкните инструмент «Ластик » на панели «Инструменты».Выберите параметры Eraser на панели параметров. Чтобы стереть большую область из опции Mode , выберите Block . Чтобы стереть меньшую область из параметра Mode , выберите Brush и используйте инструмент выбора Brush Preset, чтобы настроить стиль ластика.
- Чтобы стереть область, щелкните и перетащите указатель мыши на ненужные мазки кисти.
-ИЛИ
- Выберите инструмент Rectangular Marquee Tool на панели инструментов.Щелкните и перетащите ненужный раздел. Нажмите клавишу DELETE на клавиатуре.
Хотите больше идей по использованию Photoshop? В TechnoPhotoshop есть множество увлекательных занятий, идеально подходящих для учеников средних и старших классов, которые плохо знакомы с Photoshop CC.
Adobe Инструмент Photoshop Rubber Stamp Tool (также известный как инструмент клонирования) Резиновый штамп инструмент представляет собой сложный инструмент копирования и вставки операция.Проще говоря, он позволяет копировать существующая часть изображения, а затем вставьте ее на вершина другой области. Резиновый штамп делает свое работа, не похожая на некрасивый пластырь пластырь. Инструмент «Резиновый штамп» также называют Инструмент клонирования. Пыль и грязь пятна, пятна, красные глаза и почти любые другие вид изъяна, который вы можете себе представить, может быть невидимым исправлено с помощью резинового штампа Adobe Photoshop Орудие труда.Он может незримо избавить вас от неожиданного ворсинок на свитере, нежелательные отражение на линзе очка, отвлекающее порок кожи или два (или больше). Как только вы получите повесьте это, вы обнаружите, что используете Резиновый штамп в той или иной степени на большинстве ваших «хранитель» картинки. Использование резины Штамп
Выберите
Инструмент «Резиновый штамп» на главной панели инструментов Adobe.
Фотошоп. резиновый штамп
Параметры: в зависимости от версии Photoshop.
вы используете, Режим, резиновый штамп настройки опций
В Ремонт:
Процедура в принципе одинаково для любого ремонта вызов. Больше резины Образцы марок …
Вернуться к началу Стр. |
Использование фильтра штампа Photoshop для создания элемента дизайна
В последнем посте, где я показал вам мое исследование фильтра Photoshop на фотографии радужной оболочки, одним из моих примеров было использование фильтра Photoshop / Sketch / Stamp.В этом посте я хочу показать вам, как я использовал результат фильтрации с текстурой для создания элемента дизайна.
Примечания к фильтру штампов Photoshop
Если вы не можете найти фильтры «Художественный» или «Эскиз» в меню, прочтите эту статью.- Фильтр штампа находится в меню Photoshop: Фильтр / Эскиз / Штамп . Если он неактивен, ваш файл должен быть изменен на 8-битный. Примечание: вы также можете просто открыть галерею фильтров Photoshop, а затем использовать расширяющиеся папки, чтобы выбрать категорию «Эскиз».
- Должен быть 8-битным: Многие из собственных творческих фильтров Photoshop, включая Artistic и Sketch , работают только с 8-битными файлами. Если вы снимаете фотографии в формате RAW, они, вероятно, будут 16-битными, поэтому вам нужно будет сохранить копию основной фотографии и изменить ее на 8-битную. (Меню-Изображение / Режим / 8 бит.)
- Предварительный фильтр — Четкость: Я создал свой фильтрующий элемент Stamp из файла, в котором я сначала использовал * Topaz Labs Clarity и Photoshop / Artistic / Cutout фильтров.Я всегда использую фильтры * Topaz Labs Clarity или Detail на моих мастер-фотографиях, и я думаю, что это создает больше деталей для дальнейших творческих фильтров. Если у вас нет фильтров Topaz, просто попробуйте сделать изображение резким и детализированным, и это будет прекрасно.
- Предварительный фильтр — вырез: Затем я использовал фильтр Photoshop Artistic / Cutout , чтобы еще больше упростить детали, прежде чем использовать фильтр Photoshop Sketch / Stamp .При тестировании я действительно получил лучшие результаты, используя фильтр Stamp , используя сначала фильтр Cutout .
- Поиграйте с ползунками , чтобы добиться желаемых результатов. Перемещая верхний ползунок, вы заметите, что количество черного увеличивается и уменьшается. Плавность сгладит края деталей.
Фильтр «Эскиз / штамп» Photoshop открыт в галерее фильтров.
Создание элемента цветочного дизайна
- А.Исходный файл Photoshop / Sketch / Stamp . Помните, что исходная фотография радужки была вырезана из фона, поэтому фильтр «Штамп» дал нам файл с вырезанным фоном, но внутренняя часть цветка белая.
- B. Прозрачный: Я сохранил копию файла штампа и сделал все белые области прозрачными. (Примечание. Я хочу написать целую публикацию о том, как создавать прозрачные файлы, поэтому не буду вдаваться в подробности здесь.) Приношу свои извинения, я скоро перейду к этому и обновлю сообщение ссылкой.)
- C. Белая заливка и обводка: Я сделал еще одну копию исходного файла штампа (A.) и выделил цветок, нажав Command по слою. (Control for PC) Затем я залил это выделение белым цветом. Option + Delete (Mac) Alt + Backspace (PC) с белым цветом переднего плана. Затем я добавил внешнюю обводку, используя эффект слоя. (Внизу панели слоев щелкните значок fx и выберите параметр обводки во всплывающем меню.)
Добавление текстуры
Затем я добавил живописную текстуру и использовал обтравочную маску , чтобы ограничить текстуру слоем прозрачного элемента.
Панель слоев для Iris
Здесь вы можете увидеть, как используются белый заполненный элемент и прозрачный элемент сверху. Текстура добавлена обтравочной маской. ( Проверьте этот пост об использовании текстур с обтравочной маской. Это текст, но тот же метод.)
- Белый цветок с заливкой с внешней обводкой становится белым внутренним фоном для цветка.
- Прозрачная черная радужная оболочка используется с текстурой и обтравочной маской.Обтравочная маска ограничивает текстуру непрозрачными областями слоя, к которому она обрезается.
- Затемнение текстуры с помощью корректирующего слоя.
- Больше фиолетового было добавлено с помощью гранжевой кисти в области с цветами ириса.
- Я добавил выборочное прожигание в наложенный слой. (Заполнение 50% серого только для того, чтобы было легче видеть кисть. Поскольку режим наложения Overlay является контрастным режимом наложения, он не отображает 50% серого!)
Идея использования
Это «каракули». Я не уверен, что буду с ним делать, но вот откуда приходят идеи — экспериментировать и пробовать.Я подумал, что было бы интересно создать узор, возможно, с 6 разными цветами и фоном. Может, я просто украду часть этого для чего-нибудь другого! Что я действительно хотел показать, так это то, как можно создать иллюстрацию из фотографии с помощью основных фильтров Photoshop.
ресурсов
- * Topaz Labs Filters является партнерской ссылкой. Я получаю небольшую комиссию с любых продаж в результате клика с этого сайта (без каких-либо дополнительных затрат для вас.) Мне очень нравятся эти фильтры. Почти все мои собственные изображения используют один из этих фильтров. Спасибо за поддержку сайта!
- Найдите кисти и маски в стиле гранж в магазине коллекций French Kiss.
- Текстура — Merengue (с дополнительным цветом) из коллекции Impasto Fresca .
Сохранить
Сохранить
Сохранить
Сохранить
Сохранить
Лесли Николь
Американский фотограф и дизайнер, живущий во Франции с моим французским мужем, двумя веймаранерами и спасателями кошек.Камера, Mac, студия, огород.
Как использовать инструмент клонирования штампа на компьютерах Mac
Практически все фотографы время от времени сталкиваются с проблемой нежелательных объектов на своих фотографиях. Будь то обрывок бумаги на столе или крупинка сенсорной пыли, испорченная портретом, бывают случаи, когда часть изображения необходимо удалить.
Допустим, вы только что сделали красивый портрет своего лучшего друга и очень рады вернуться домой и начать редактирование.Но когда вы копируете фотографию на свой компьютер, вы понимаете, что из головы вашего друга вырастает дерево! Заметить на фотографии нежелательный объект очень неприятно, особенно если воссоздать снимок непросто. Это может быть особенно неприятно для тех, кто фотографирует важные события, например свадьбы.
К счастью, программы для редактирования фотографий позволяют быстро избавляться от нежелательных объектов. Есть ли дерево, растущее из чьей-то головы? Несколько кликов и — вуаля! Дерево сменилось красивым голубым небом.Точно так же пятна можно волшебным образом удалить с помощью базового ретуширования фотографий. Изучение того, как использовать инструмент «Клонировать штамп», может кардинально изменить ваше редактирование.
Что такое инструмент «Клонировать штамп»?
Инструмент «Клонировать штамп» позволяет скопировать одну часть фотографии и нанести ее кистью на другую. Вы можете изменить размер, мягкость и непрозрачность кисти. Изучение того, как использовать штамп клонирования, позволяет легко копировать и вставлять различные части изображения независимо от их размера.Выбрав мягкую кисть, вы не получите резких краев, по которым будет видно, что изображение было отредактировано.
Инструмент Clone Stamp заменяет пиксели пикселями, делая редактирование более плавным, чем если бы вы использовали инструмент «кисть». Поначалу может быть сложно сделать клонированные изображения реалистичными. Но как только вы научитесь использовать инструмент «Клонировать штамп», вы сможете быстро и эффективно редактировать свои изображения.
Существует множество различных фоторедакторов, которые вы можете использовать в зависимости от ваших потребностей.Photoshop Clone Stamp, возможно, является наиболее широко используемым из-за высокой репутации Photoshop, но есть и другие, более простые программы, которые вы также можете использовать.
Один из них — Luminar. Он является прямым конкурентом Photoshop и имеет многие из тех же функций. Luminar имеет собственный инструмент Clone Stamp, который может помочь вам легко удалить ненужные объекты или добавить клоны объектов. Научиться использовать Clone Stamp в Luminar так же просто, как и в Photoshop.
Luminar можно купить за разовую плату, в отличие от Photoshop, что делает его доступной альтернативой.
Люминар 3
Luminar 3 — Время имеет значение
Самый быстрый способ выделить ваши фотографии Сложное редактирование фотографий стало проще с помощью инструментов
AI
- Акцент AI 2.0
- AI Sky Enhancer
- Более 70 мгновенных образов
- Быстро стереть ненужные объекты
- Denoise
- Заточка
- и — более
Как использовать Clone Stamp
Чтобы научиться пользоваться инструментом Clone Stamp, вам понадобится программа для редактирования фотографий, которая предлагает этот инструмент.После того, как вы выбрали фоторедактор, следующим шагом будет выбор изображения, которое вы хотите отредактировать. Вы можете выбрать изображение, которое требует некоторой ретуши лица, например портрет с небольшими изъянами. Или вы можете выбрать пейзаж, в котором можно использовать немного больше листвы (или животных, или воды, или неба). Или вы можете выбрать любое изображение, на котором есть нежелательный объект, который вы хотите удалить. Независимо от вашего выбора, научиться пользоваться штампом клонирования быстро и легко.
Как использовать Clone Stamp в Luminar 3
Давайте начнем с изучения того, как использовать Clone Stamp в Luminar 3.В качестве примера я выбрал простое пейзажное изображение.
Чтобы найти штамп Clone Stamp , щелкните раскрывающееся меню Tools в правом верхнем углу рабочей области. Вы также можете использовать Command + J на Mac.
Откроется окно клонирования штампа. Вверху вы увидите три различных варианта: размер , мягкость и непрозрачность . Чтобы сделать простой клон для вырезания и вставки, сохраните мягкость и непрозрачность на уровне 100%. Размер кисти определяет размер области, которую вы будете копировать.Отрегулируйте его, пока размер не будет вам удобен.
Совет: Размер кисти можно легко отрегулировать с помощью клавиш скобки на клавиатуре: [ и ] . Левая скобка делает кисть меньше, а правая — больше. Использование этих клавиш увеличивает и уменьшает размер кратно 12.
Допустим, для этого изображения вы хотите начать с добавления еще пары деревьев к ландшафту. Когда вы откроете инструмент «Клонировать штамп», вы получите сообщение « щелкните, чтобы установить источник .«В этом случае я бы хотел установить дерево в качестве источника, чтобы нарисовать это дерево поверх другой области ландшафта. Когда вы установите свой источник, он появится как цель. Большой круг появится над областью, которую вы рисуете. Когда вы начнете рисовать, вы увидите, что цель тоже движется.
С помощью пары щелчков мыши в сцене появилось новое дерево. Если вы продолжите щелкать в разных частях сцены, чтобы вставить больше деревьев, вы поймете, что инструмент не работает. Он начнет захватывать другие области изображения вокруг дерева и закрашивать их.Чтобы нарисовать одно и то же дерево в разных областях, вам нужно каждый раз устанавливать источник. Для этого просто удерживайте кнопку Option и щелкните нужный источник.
Теперь у нас есть пейзаж с дополнительными деревьями. Но что, если вместо того, чтобы добавить больше деревьев к ландшафту, мы захотим удалить некоторые из них? Давайте снова начнем с исходного изображения и будем использовать траву в качестве источника вместо дерева.
Выбирая различные участки травы в качестве источника, вы можете легко удалить нежелательные деревья с фотографии.Вы можете применить эти знания к любому сценарию. Если есть пятно, от которого вы хотите избавиться, используйте в качестве источника близлежащую кожу. Если в небе есть линия электропередачи, используйте небо в качестве источника. Если вы хотите добавить больше листвы к фону изображения, используйте листву в качестве источника.
Давайте посмотрим на другой пример. Для начала определите, что вы хотите отредактировать. В частности, выберите область, в которую вы хотите что-то добавить (в этом примере это пустой участок травы), и объект, который вы хотите клонировать в эту область (в нашем случае, ягненок).
После того, как вы сделали свой мысленный выбор, пора двигаться вперед. Нажатие клавиши Option на вашем Mac изменит ваш курсор на перекрестие. Все, что вам нужно сделать сейчас, это закрасить объект, который вы хотите клонировать в другом месте.
Последний шаг в использовании штампа клонирования для дублирования объекта — это просто щелкнуть и удерживать кнопку мыши, пока вы закрашиваете область, в которой хотите клонировать объект. При перемещении курсора по области вы увидите, что выбранный объект клонируется.После завершения клонирования нажмите Применить , чтобы вернуться в главное меню редактирования.
Как видите, научиться использовать штамп Clone Stamp в Luminar несложно. Всего за четыре простых шага вы можете сделать так, чтобы клоны барашка появлялись на вашей фотографии.
Теперь, когда вы знаете, как использовать штамп клонирования для удаления или дублирования объектов на ваших фотографиях, скачайте бесплатную пробную версию Luminar и попробуйте сами!
Другое использование инструмента «Штамп клонирования»
Инструмент «Штамп клонирования» в Photoshop и Luminar предназначен для клонирования объектов, но он также может восстанавливать части фотографии.Если у вас есть изображение, на котором отсутствуют какие-то детали — например, сломанная часть кирпичной стены — вы можете использовать инструмент «Штамп», чтобы заполнить детали, используя те же четыре шага. Таким образом вы сможете сделать старые и рваные предметы целыми.
Еще одно прекрасное применение инструмента клонирования в Photoshop и Luminar — удаление объектов с фотографии. Если мы возьмем последнее изображение выше в качестве примера и хотим удалить одного из ягнят, все, что нам нужно сделать, это выполнить те же шаги, но в этом случае мы выберем пустой участок травы с правой стороны кадра. в качестве источника и закрасьте одну из ягнят.
Использование инструмента Photoshop Clone Stamp
Научиться клонировать в Photoshop очень просто. Давайте откроем изображение с нежелательным объектом. Это простое изображение пляжа может быть прекрасным как есть, но, допустим, вы хотите избавиться от человека, а также от ветки, плавающей в воде. Это легко сделать с помощью штампа Photoshop Clone Stamp.
Инструмент клонирования в Photoshop находится в левой части экрана на панели инструментов. Штамп Photoshop Clone Stamp выглядит как традиционный резиновый штамп.Доступ к нему можно легко получить с помощью сочетания клавиш S. Как и в Luminar 3, Photoshop Clone Stamp действует, выбирая источник, а затем закрашивая этот источник в другой области изображения.Вы можете изменить размер и жесткость кисти, непрозрачность и поток инструмента «Штамп» в Photoshop. Обычно вы оставляете непрозрачность и текучесть на 100% и настраиваете размер кисти в зависимости от вашего изображения. Для жесткости выберите более низкий процент. Использование 100% жесткости приведет к получению острых краев, а меньшее — смягчит края.
Вы можете использовать клавиши скобок для настройки размера инструмента клонирования в Photoshop так же, как и в Luminar. Чтобы избавиться и от человека, и от веточки, выберите участки воды, которые будут использоваться в качестве источника, а затем закрасьте ненужные объекты.
С помощью нескольких простых щелчков мыши исчезнут и человек, и ветка! Штамп Photoshop Clone Stamp и Luminar 3 Clone Stamp работают одинаково и позволяют одинаково настраивать непрозрачность , размер кисти и мягкость (в Photoshop это называется твердостью ).И, как и в Luminar, в Photoshop вы можете просто использовать опцию Option + щелкнуть , чтобы выбрать новый источник. Когда вы начнете рисовать, область, которую вы рисуете, будет отображаться в большом круге, а ваш источник будет отображаться в виде креста.
Научиться пользоваться штампом клонирования весело и легко. Если вы готовы вывести постобработку на новый уровень, загрузите бесплатную пробную версию Luminar 3 сегодня.
Люминар 3
Luminar 3 — Время имеет значение
Самый быстрый способ выделить ваши фотографии Сложное редактирование фотографий стало проще с помощью инструментов
AI
- Акцент AI 2.0
- AI Sky Enhancer
- Более 70 мгновенных образов
- Быстро стереть ненужные объекты
- Denoise
- Заточка
- и — более
Stamp Visible: полезное сочетание клавиш в Photoshop
Это Деб с одним из моих любимых ярлыков Photoshop: Stamp Visible.Мы написали много сообщений о преимуществах использования слоев в Photoshop или Photoshop Elements, но иногда нам нужно объединить некоторые или все слои вместе для выполнения определенной задачи. И Stamp Visible может помочь нам в этом. Допустим, мы хотим добавить фильтр к одному из наших многослойных изображений. К сожалению, фильтры работают только на ОДНОМ слое за раз, так как мы можем сделать это с нашим изображением? В нашем блоге об уровнях мы скорректировали цвет изображения с помощью корректирующего слоя уровней.Получившийся маг состоял из двух слоев.
Вы можете сгладить слои (Слой> Свернуть изображение), что объединит все слои в один слой. Но вы можете сохранить отдельные слои нетронутыми, потому что никогда не знаете, когда вам может понадобиться внести некоторые изменения в отдельный слой. (Опечатки на текстовом слое — это то, что нам обычно приходится исправлять в будущем.) Да, вы можете выбрать и продублировать все свои слои («Слой»> «Дублировать слои»), а затем объединить дубликаты («Слой»> «Объединить слои»).
Но мой «секретный» способ сделать это с помощью одной комбинации клавиш: Stamp Visible. Он копирует все видимые слои, а затем объединяет их в новый слой, сохраняя существующие слои отдельно. Если вы не очень ловок, вам придется использовать обе руки.
Нажмите и удерживайте клавиши Ctrl + Shift + Alt, а затем нажмите букву «e» (Mac = Command + Shift + Option, затем нажмите «e»).
Вуаля! Теперь у вас есть один новый слой, содержащий все, что вы видите.Используя Stamp Visible, мы смогли создать один слой с изображением с коррекцией цвета (комбинация исходного изображения и корректирующего слоя), сохранив при этом отдельные слои. Этот метод будет очень кстати для нашего следующего сообщения в блоге. Вернитесь к нашему следующему посту Технического вторника, посвященному объединению двух изображений.
Создание рождественского резинового штампа в Photoshop Урок Photoshop
www.psd-dude.comВ этом уроке я воспользуюсь одним из моих премиальных файлов действий Photoshop , чтобы создать индивидуальный рождественский штамп .Конечно, вы можете использовать любое изображение для штампа, поэтому вы можете использовать его для создания персонализированных резиновых штампов на все случаи жизни. Я объясню вам, как использовать исходное действие для получения великолепных результатов. Вы можете использовать это вместе с моим создателем почтовых марок, чтобы проявить еще больше творчества.
ТвитнутьСоздание новогоднего штампа с персонализированной фотографией с нуля может занять до 20 минут. Чтобы упростить задачу, вы можете использовать мой экшен Photoshop штамп.
Photoshop — лишь один из многих вариантов создания эффекта штампа онлайн бесплатно.
Итак, в этом кратком руководстве по Photoshop я покажу вам, как настроить это Премиум-экшен для создания старинных резиновых штампов в Photoshop . А поскольку приближаются зимние каникулы, я сделаю винтажный рождественский штамп , так что приступим.
Сначала вам нужно скачать создатель штампа, который содержит 3 простых в настройке экшена Photoshop для создания резиновых штампов.Перейдите в меню Window > Actions и загрузите действие Photoshop; вам также нужно будет загрузить все остальные файлы в пакете для правильной работы действия.
Выберите одно из трех доступных действий и нажмите кнопку Воспроизвести . Экшен создаст новый PSD-файл, содержащий шаблон штампа . В какой-то момент действие перестает просить вас поместить изображение в файл (это может быть фотография, текст, векторная фигура и т. д.). Все, что вам нужно сделать, это поместить его в середину штампа.
Так что выберите любое изображение, которое вам нравится, я выберу эту винтажную рождественскую открытку, но вы можете использовать любое изображение, которое вы хотите. Скопируйте и вставьте в файл PSD. Сделайте круглое выделение и поместите изображение в центр штампа. Возобновить игру!
Теперь у вас есть готовый к использованию штамп , который вы можете настроить по своему усмотрению. Я объясню, как вы можете редактировать и настраивать Шаблон штампа для создания красивого штампа на любой случай.
Как вы можете видеть, штамп имеет настройку Оттенок / Насыщенность , которая дает цветовой эффект штампа.Вы можете изменить уровни оттенка или насыщенности на получить разные цветовые тона или вы можете скрыть настройку, так у вас будет классический черный резиновый штамп.
Итак, давайте посмотрим, как мы можем настроить это и создать многоцветный штамп . Сначала вам нужно скрыть настройку Hue / Saturation . Во-вторых, откройте штамповать слой смарт-объекта двойным щелчком по его миниатюре.
Вы можете видеть внутри несколько редактируемых слоев. Сначала измените текстовый слой, добавив собственное текстовое сообщение.Вы можете использовать любой цвет для текста. Вы можете изменить тип шрифта; выберите один из этих потрясающих бесплатных рождественских шрифтов, которые вы можете установить в Photoshop.
Также вы можете редактировать Слои круга , изменив размер и / или цвет обводки . Я изменил цвет слоя Circle 2 , сделав его зеленым.
Еще одна настройка, которую вы можете сделать, — это замена слоя Shape Layer , который теперь содержит звезды, на любые Рождественская форма, которую вы хотите.Я добавил немного снежинки векторных фигур.
Теперь я хочу раскрасить центральное изображение. Для этого вам нужно открыть смарт-объект Image и просто скрыть фильтр Stamp . Сохраните смарт-объект и закройте его, чтобы увидеть результат.
Теперь ваш цветной штамп должен выглядеть примерно так.
В качестве последних штрихов я использовал эту ненасыщенную текстуру старой бумаги в качестве фона. Я также изменил режим наложения объекта штампа на Умножить .И поверх всех слоев я добавил новую текстуру старой бумаги. с режимом наложения Умножение . Если вы хотите уменьшить насыщенность цвета штампа, вы можете добавить корректирующий слой Vibrance и поиграть с настройками Vibrance и Saturation. Итак, вот окончательный результат для нашего настраиваемого многоцветного рождественского штампа .
Если у вас нет Photoshop , вы можете использовать этот симпатичный рождественский штамп в Интернете. Штамп полностью редактируется, поэтому вы можете изменить тип шрифта, цвета и центральную форму Рождества.И я уже упоминал, что это ★ бесплатно ★? Я надеюсь тебе это понравится!
Знаете ли вы, что для создания рождественских открыток можно использовать онлайн-инструменты, такие как MockoFun? Объедините рождественские векторные фигуры с текстом и создайте удивительные рождественские открытки. MockoFun предоставляет готовые шаблоны для создания рождественских открыток онлайн всего за несколько минут.
Ознакомьтесь с этим потрясающим списком из более чем 50 рождественских шрифтов , которые вы можете использовать в Интернете или бесплатно загрузить для использования в Photoshop. Сочетайте рождественские шрифты с текстовыми символами, например, со звездочкой.
Ознакомьтесь с этим руководством о том, как использовать онлайн-конструктор рождественских открыток и обо всех удивительных функциях, которые может предложить MockoFun.
Предыдущий постВязаный новогодний текст с шапкой Санта-Клауса в фотошопе
Следующее сообщениеТекстовый эффект ледяных снежинок в фотошопе
Как правильно использовать штамп клонирования в Adobe Photoshop
«Клонировать штамп» в Adobe Photoshop действительно может помочь дизайнеру отредактировать свое изображение, чтобы заполнить пробелы в дизайне.Clone, как следует из названия, использует клон уже существующего изображения, выбранный дизайнером, а затем клонируется в изображение таким образом, чтобы он выглядел как часть изображения. Для этой статьи я взял изображение букета цветов из Google. Я буду использовать штамп-клон, чтобы добавить на изображение больше цветов и листьев, чтобы показать читателям, как можно использовать штамп-клон. И, как говорится, практика действительно делает вас совершенным. Вам нужно научиться использовать штамп-клон, потому что он может не получиться правильным при первом использовании.
Вот как можно использовать штамп клонирования в Adobe Photoshop.
- Откройте Adobe Photoshop. Перетащите изображение со своего компьютера. Это может быть изображение, иллюстрация, портрет или даже фотография с друзьями. Вы можете клонировать штамп что угодно и кого угодно на картинке. После того, как вы добавили изображение, вам нужно найти значок штампа клонирования на панели инструментов слева от экрана. Значок буквально выглядит как штамп, поэтому вам будет легко его найти. Вы можете посмотреть на изображение ниже, чтобы увидеть, как на самом деле выглядит значок Clone Stamp.Добавьте изображение, чтобы использовать штамп клонирования, или нарисуйте его.
- Если щелкнуть правой кнопкой мыши значок «Клонировать штамп», вы увидите расширенный список инструментов внутри этого значка. Вы можете изучить их, чтобы увидеть, как это работает. Выберите инструмент Clone Stamp на данный момент2, чтобы увидеть, как это работает. Выберите Clone Stamp на панели инструментов в левой части экрана
- Щелчок по инструменту Clone Stamp изменит способ, которым теперь выглядит ваш курсор. Когда вы подведете курсор к монтажной области, он будет выглядеть как большой круг.Вы можете настроить размер этого круга, нажав квадратные скобки на клавиатуре. ‘[‘ Это для уменьшения размера и ‘]’ для увеличения размера кисти клонирования штампа. Размер инструмента штампа клонирования определяет область, которую вы выберете из изображения и примените к фону или переднему плану изображения. Поэтому в соответствии с вашими требованиями выберите размер, который сделает ваше клонирование естественным.
- Некоторые изображения необходимо растрировать, прежде чем их можно будет редактировать. Для этого щелкните правой кнопкой мыши слой изображения, щелкните вкладку с надписью «растеризовать слой».Растрируйте изображение, прежде чем его можно будет клонировать с помощью инструмента «Клонировать штамп»
- Теперь я нажму клавишу «alt» на клавиатуре, пока мой штамп клонирования все еще выбран в качестве инструмента. Это мгновенно изменит внешний вид курсоров, он будет выглядеть как маленький кружок, похожий на значок «цель», который обычно появляется в играх. Теперь, чтобы выбрать клон изображения, мне нужно нажать кнопку Alt и щелкнуть курсором в области, которую я хочу использовать в качестве клона. Для этого выбора будет достаточно одного клика.Теперь, когда я выхожу из Alt-tab и перемещаю курсор, я увижу только что выделенную часть изображения с помощью штампа клона. Чтобы добавить этот клон, я просто щелкну в том месте, где я хочу его увидеть. Посмотрите на изображение ниже, я клонировал заднюю часть изображения тем же цветком, что и спереди. Успешное клонирование. Штамп клонирования может оказаться непростым в использовании. Так что не беспокойтесь, если первое испытание окажется не таким, как вы ожидали.
Я могу повторять эти шаги столько раз, сколько захочу, чтобы изображение выглядело примерно так.,
Повторите эти шаги в зависимости от того, как вы хотите, чтобы ваше изображение выглядело - Вы можете изменить кисть для Clone Stamp в соответствии с вашими требованиями в настройках, которые появляются на верхней панели инструментов после нажатия на значок для Clone Stamp.

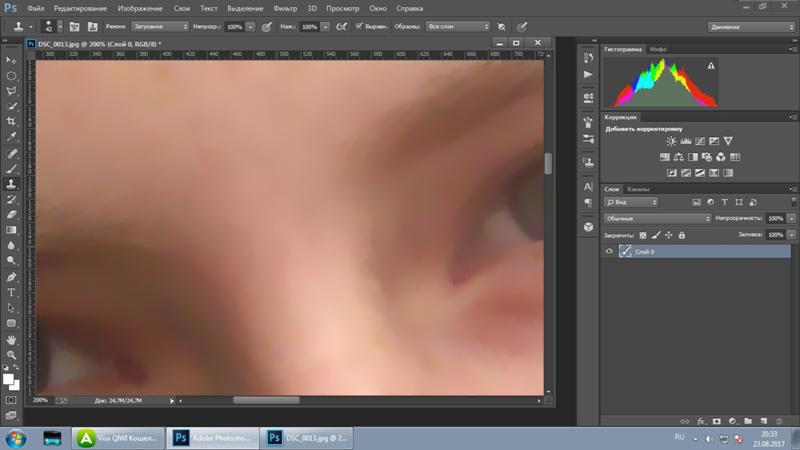
 Если включить опцию “Выравнивание”, процесс копирования будет зависеть от местоположения указателя мыши относительно исходного участка.
Если включить опцию “Выравнивание”, процесс копирования будет зависеть от местоположения указателя мыши относительно исходного участка.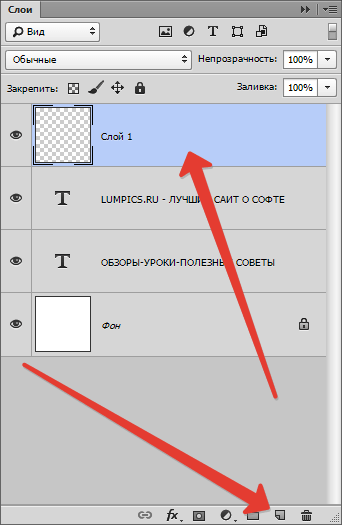
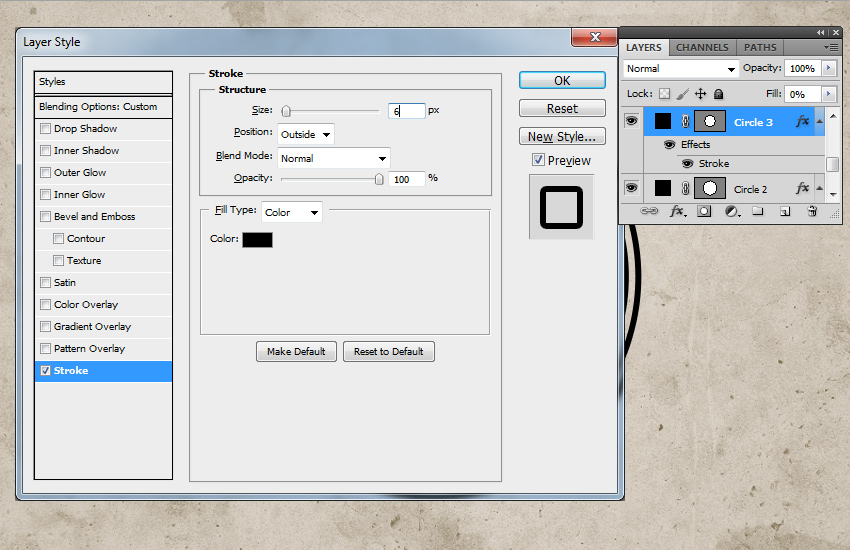 Для этого щелкните правой кнопкой мыши слой для изображения, щелкните вкладку с надписью «Растеризация слоя».
Для этого щелкните правой кнопкой мыши слой для изображения, щелкните вкладку с надписью «Растеризация слоя».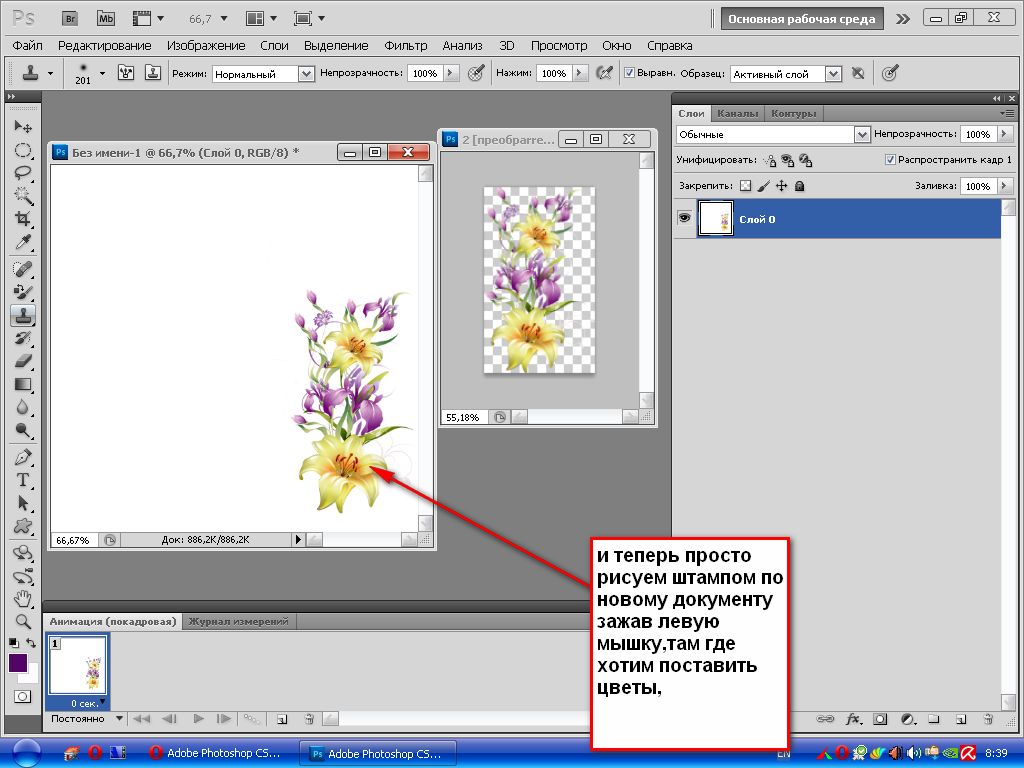 Поэтому не беспокойтесь, если первое испытание окажется не так, как вы ожидали.
Поэтому не беспокойтесь, если первое испытание окажется не так, как вы ожидали.