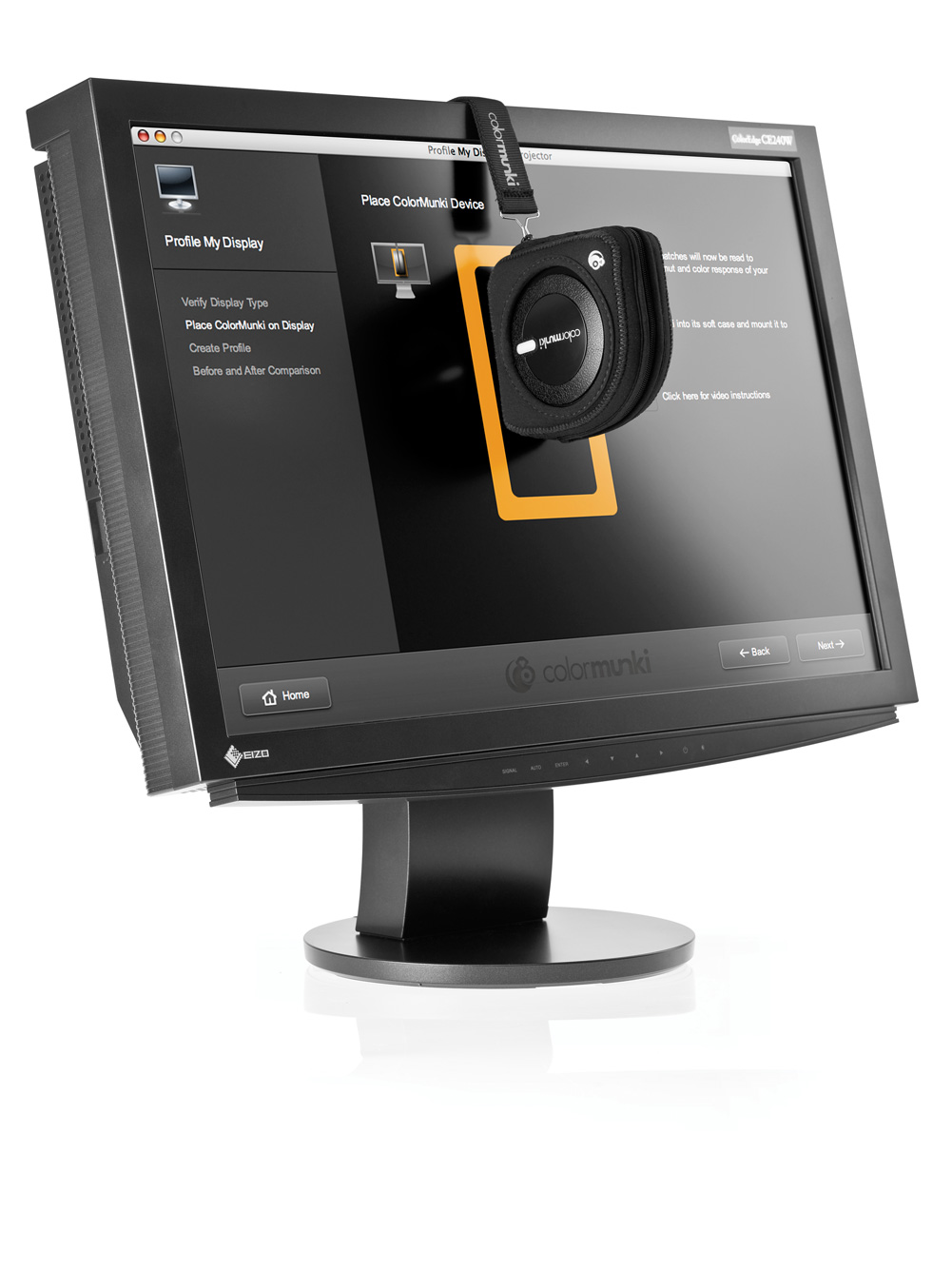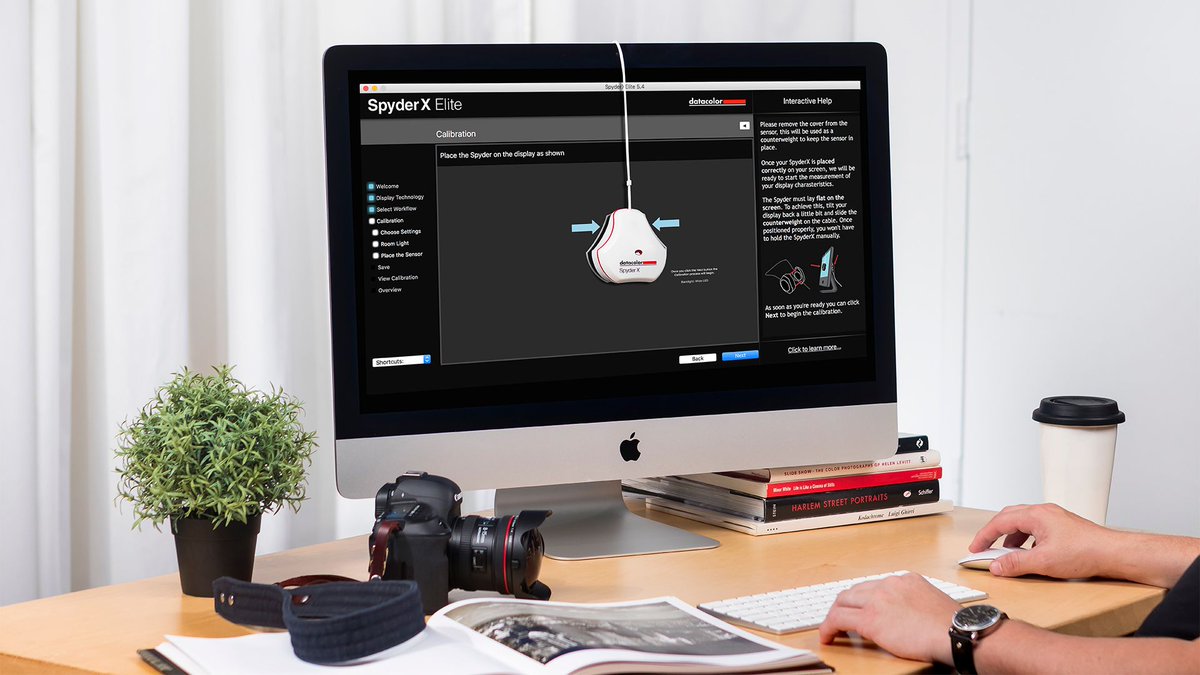О калибровке дисплеев для цветокоррекции
Из предыдущих статей вы уже поняли, что калиброванный монитор, это неотъемлемая часть рабочего пространства колориста. Поговорим подробнее о самой калибровке.
Для чего мы калибруем монитор?
Для начала ответим на этот вполне адекватный вопрос. На самом деле есть всего две прямые причины:
Причина номер один — Монитор для цветокоррекции должен соответствовать стандартам индустрии.
Причина два — Нужно поддерживать это соответствие.
Я уже упоминал в предыдущих статьях SDR спецификации от Netflix, которые на сегодняшний день являются стандартом для всей индустрии:
Требования калибровки монитора для SDR :
- Color Space: rec709
- Gamma: 2.4
- White Point: D65
- Peak Luminance: 100-120 Nits
- Black Level: 0.05 Nits или ниже
- Contrast Ratio: 2000:1
Добавим к ним спецификации для цветокоррекции в HDR:
Требования калибровки монитора для HDR:
- Color Space: P3
- Gamma: PQ
- White Point: D65
- Peak White: 1000 Nits
- Black Level: 0.
 005 Nits или ниже
005 Nits или ниже - Contrast Ratio: 200,000:1
Именно эти значения будут являться целью при калибровке для Davinci Resolve.
Но что значит поддерживать соответствие стандартам калибровки? Разве нельзя один раз настроить монитор и забыть об этом навсегда? Если бы все было так просто…
К сожалению, физические свойства дисплеев таковы, что со временем они начинают «съезжать» в ту или иную сторону. Насколько калибровка будет сильно и быстро «съезжать» зависит от качества самого дисплея. Поэтому профессиональный дисплей придется калибровать хотя бы один раз в год, компьютерный монитор 2-3 раза, а потребительский телевизор каждые несколько месяцев.
Что такое калибровка?
Судя по происходящему на рынке, калибровка — это «постижимая только избранным наука». Давайте для начала разберемся с терминологией.
Русскоязычные сервисы именно КАЛИБРОВКОЙ называют процесс настройки дисплея его же «хардварными» средствами. Т.е. тыкая кнопочки в меню монитора. Услугу создания 3D LUT’а называют
Т.е. тыкая кнопочки в меню монитора. Услугу создания 3D LUT’а называют
На земле людей, которые производят софт и оборудование для калибровки применяются следующие термины:
Manual Calibration — Настройка дисплея с помощью встроенной системы управления цветом (CMS), т.е. тыкая кнопочки в меню дисплея.
Hardware Calibration — То же самое, что и Manual Calibration, только чаще применимо к настройке дисплея с помощью софта для калибровки. Например ASUS ProArt Calibration, который осуществляет именно Hardware настройку дисплея под заданные параметры.
3D LUT Calibration — «Хлеб и соль» любого сервиса по калибровке (особенно если калибруют для колористов). Из названия понятно, что в этом случае генерируется калибровочный 3D LUT для вашего дисплея.
Profiling — Грубо говоря, это процесс определения возможностей дисплея. Здесь замеряется максимальный цветовой охват, гамма и тд. В дальнейшем на основе именно этого профиля строится 3D LUT таблица.
В дальнейшем на основе именно этого профиля строится 3D LUT таблица.
Verification — Если коротко, то это процесс, который позволяет вам спать спокойно. Подробнее об этом чуть позже.
Мы с вами договоримся в дальнейшем использовать обобщающий термин КАЛИБРОВКА. Если контекст будет требовать уточнение, я его сделаю.
Стандартный процесс калибровки выглядит следующим образом:
- Софт для калибровки подает сигнал на дисплей. Сигнал — это цвет или его еще принято называть «PATCH».
- Далее отображаемое изображение считывается с помощью пробы, это чаще всего колориметр, и посылается обратно в программу для калибровки.
- Затем исходный цвет сравнивается со считанным пробой и необходимые корректировки вносятся в соответствующие настройки дисплея, записываются в 3D LUT таблицу, либо ICC профиль.
Как калибровать?
Вам придется выбирать между самостоятельной калибровкой и услугами специалиста.
Здесь точно могу сказать одно — придется платить. Заплатить придется как минимум за пробу(если вы решили калибровать самостоятельно). Услуги специалистов стоят по-разному.
Кому стоит калибровать самостоятельно:
- Вам платят менее 3000-5000р. в час за цветокоррекцию.
Это еще можно перевести как:
- У вас нет таких клиентов, которым действительно нужно максимальное качество на каждой стадии производства их видео.
Или:
- Вы только начали заниматься цветом и «красите» на своем мониторе за $350.
В случае самостоятельной калибровки:
- Вам нужно обязательно купить пробу.
- Использовать бесплатный софт для калибровки. У производителя вашего монитора может быть такой, либо используйте народные решения типа DisplayCal (с которым я так и не сдружился). Еще вполне реально обойтись созданием ICC профиля.

- Приобрести профессиональный софт для калибровки, но самую дешевую, либо бесплатную версию, которую можно будет использовать для ВЕРИФИКАЦИИ вашей калибровки.
PS. при наличии пробы и софта, который способен сделать замеры необходимых нам параметров, вы можете ограничиться Manual калибровкой дисплея.
PPS. Чем дороже дисплей, тем меньше он нуждается в 3D LUT калибровке, т.к. его профиль скорее всего линеен, т.е. поставив основные цвета RGB на место (можно даже вручную, через меню, но анализируя сигнал пробой), все второстепенные оттенки автоматически встанут на место без погрешностей.
Кому стоит калиброваться у профессионалов:
- Вам платят более 5000р в час за вашу работу.
Но здесь тоже есть одно НО и касается оно всех — человеческий фактор.
Рассказываю свой случай:
Как-то мне калибровал мой сетап (iMacPro 2017 + FSI am210) самый «титулованный» специалист по калибровке во всем СНГ.![]()
Мне создали два 3D LUT’а. Один на viewer iMacPro и другой соответственно на профессиональный монитор от FSI. За каждый 3D LUT я заплатил тогда примерно 12000р. После самостоятельного изучения вопроса, и 5 месяцев практики калибровки различных дисплеев, я был шоке от произошедшего.
До меня дошло следующее:
- Для iMacPro 2017 достаточно было включить «Use Mac display profiles for viewers» и немного подправить температуру, что уже дало бы очень хороший результат. При необходимости можно было создать за пару минут ICC профиль, который бы исправил оставшиеся ошибки. Это обошлось бы мне гораздо дешевле. Но, видимо, такую опцию мне забыли предложить.
- В случае с профессиональным монитором от FSI все еще хуже. «Специалист» не стал заморачиваться и просто создал мне калибровочный 3D LUT поверх калибровочного 3D LUT’а, который был создан ранее в FSI. Т.е. Во-первых: он не использовал родной цветовой охват дисплея, а уже обрезанный калибровочным латом.
 Во-вторых: своим латом исправил «съехавший» старый лат, что сделало цветовой охват дисплея еще меньше.
Во-вторых: своим латом исправил «съехавший» старый лат, что сделало цветовой охват дисплея еще меньше.
Я назвал это человеческим фактором, потому что в области калибровки (особенно для цветокоррекции) много мистики и мало конкуренции, что очень расслабляет таких «специалистов».
PS. Даже доверяя калибровку дисплея специалисту, убедитесь, что вам сделали ее корректно, и не «впарили» при этом лишнюю услугу.
Как проверить, либо верифицировать калибровку?
На самом деле проверка и верификация, это один и тот же процесс, выполняем на разных этапах.
Проверка производится для того, чтобы выяснить состояние дисплея через некоторое время после калибровки, либо непосредственно перед, а верификация производится сразу после калибровки, чтобы убедиться в ее корректности.
Верификация.
Такое ощущение, что вся статья была написана только ради этой главы. Ранее я уже говорил, что именно верификация позволяет вам спать спокойно.
Во-первых: Верификация это стандартная процедура профессиональной калибровки, которая помогает вам определить «попали»ли вы в свои целевые параметры SDR, либо HDR.
Во-вторых: Вы проверяете отображение на вашем свеже-калиброванном дисплее набора определенных памятных цветов. Памятные цвета содержат цвета: кожи, неба, почвы, зелени и тд. Корректное отображение именно этих цветов на вашем дисплее помогает спать спокойно.
Иногда может оказаться, что у вашего дисплея плохой цветовой охват и например 100% насыщенный синий цвет физически не может отображаться. Это может огорчить, т.к. производитель заявлял 100% охваты. Вот здесь оценка отображения памятных цветов может вас успокоить, т.к. скорее всего после калибровки, все важные цвета: тон кожи, неба, почвы, зелени и тд. будут отображаться без ошибок. При этом 100% насыщенный синий вас не должен особо волновать, т.к. очень редко встречается в природе.
Распространенные вопросы:
Что если изображение устраивает во время цветокоррекции, но после рендера выглядет иначе?Причины отличия изображения после рендера:
- Gamma Tag: Необходимость использования тэга Rec709-A в настройках Advansed вкладки Deliver, чтобы ваше видео корректно отображалось на устройствах apple и в QuicktTme.
 (эту тему лучше рассмотреть в отдельной статье)
(эту тему лучше рассмотреть в отдельной статье) - P3 Color Space: На устройствах Apple после 2017 года особенно актуальна проблема с изменением насыщенности изображения после рендера, т.к. дисплеи используют цветовое пространство P3, которое гораздо шире по охвату, чем rec709.
Есть два решения этой проблемы:
- Включить в настройках Davinci Resolve опцию «Use Mac Display Color Profile for viewers». Таким образом Resolve будет использовать цветовой профиль MacOS через приложение ColorSync.
- Вторым решением будет калибровка, а точнее создание калибровочного 3D LUT’а.
Мой дисплей калиброван под SDR, но изображение выглядит иначе на других дисплеях. Что делать?
Забейте. Вам не должно быть особого дела, как настроен ТВ на даче бабушки режиссера. Главное что ваш дисплей соответсвует спецификации. Он ведь соответствует?…
Загуглите слово «метамеризм».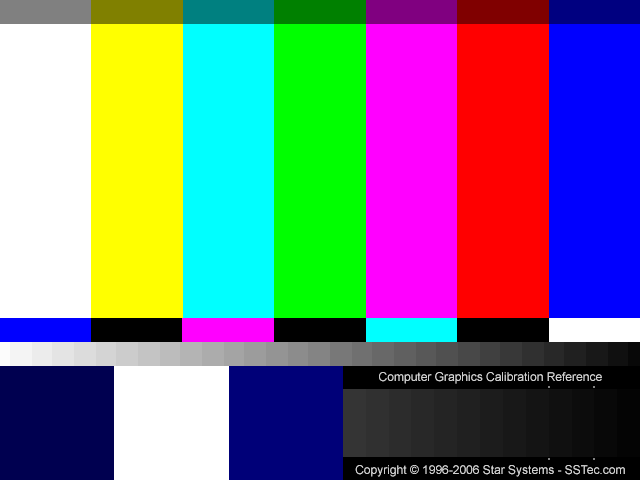 Читать придется много, но если коротко изложить суть: на свете не существует двух одинаковых дисплеев. Даже если они одной модели, одного и того же производителя и только что калиброваны и прошли верификацию, они все рано будут отличаться.
Читать придется много, но если коротко изложить суть: на свете не существует двух одинаковых дисплеев. Даже если они одной модели, одного и того же производителя и только что калиброваны и прошли верификацию, они все рано будут отличаться.
Калибровал свой дисплей под SDR и яркость выставил 100nits. стало слишком темно, что делать?
Смиритесь. Никого не интересует ваше субъективное восприятие данной яркости. Дело в том, что эти 100nits, равны максимальной яркости, которая может уместиться в rec709 гамму. (речь о съемке) Все, что выше этого значения, будет «клипаться».
Нужно понимать, что в данной статье я затронул слишком обширную тему, в которой очень много странных и старомодных решений. Поэтому мне скорее всего не удалось ответить на все ваши вопросы. В любом случае, надеюсь мне удалось оказаться вам полезным.
Если вы серьезно настроены на изучение калибровки дисплеев для Davinci Resolve, посетите эту страницу: https://courses.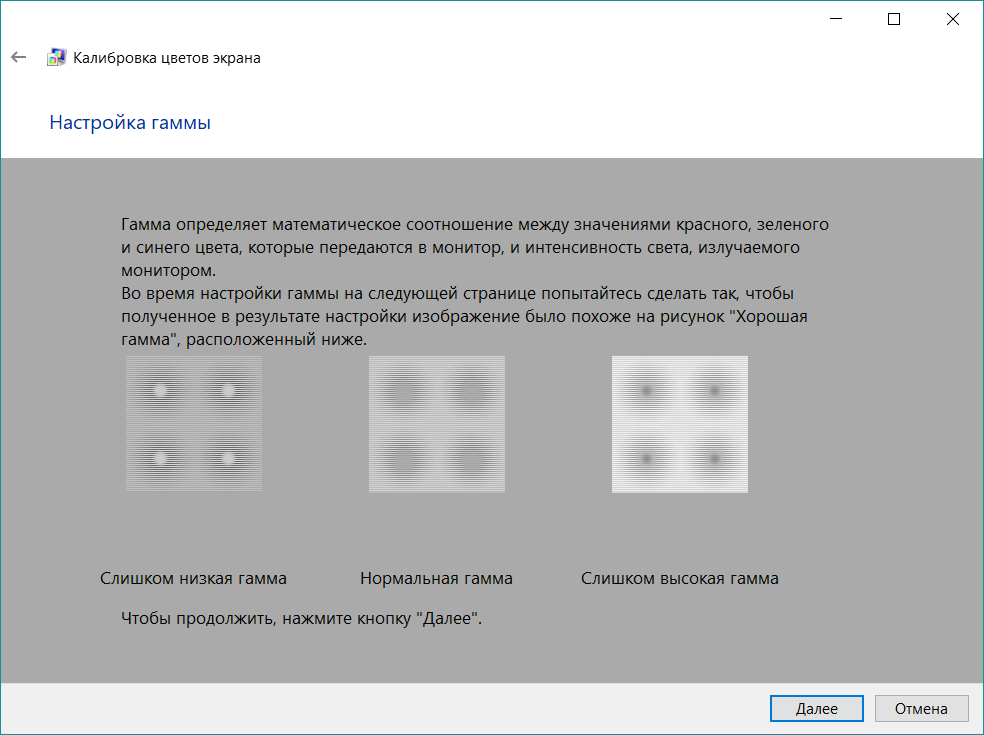 colorgradingdao.com/calibration-101
colorgradingdao.com/calibration-101
Получение наилучшего изображения на мониторе
Если вы используете несколько мониторов, вы можете определить подключенные мониторы, найти еще один монитор, изменить ориентацию экрана, выбрать области, которые будут отображаться на каждом мониторе, и назначить основной дисплей.
Определение мониторов
-
Проведите пальцем от правого края экрана и нажмите кнопку Параметры, а затем выберите пункт Изменение параметров компьютера.
(Если вы используете мышь, наведите указатель мыши на правый нижний угол экрана, щелкните значок, а затем выберите пункт Параметры, а затем — изменить параметры ПК.) -
Нажмите Компьютер и устройства, а затем — Экран.
-
Нажмите кнопку Определить.

Обнаружение дополнительного монитора
Если к компьютеру подключен еще один монитор, но он не находится средствами Windows автоматически, вы можете найти его вручную с помощью параметров компьютера.
-
Проведите пальцем от правого края экрана и нажмите кнопку Параметры, а затем выберите пункт Изменение параметров компьютера.
(Если вы используете мышь, наведите указатель мыши на правый нижний угол экрана, щелкните значок, а затем выберите пункт Параметры, а затем — изменить параметры ПК.) -
Нажмите Компьютер и устройства, а затем — Экран.
-
Нажмите кнопку Найти.
Изменение ориентации экрана
-
Проведите пальцем от правого края экрана и нажмите кнопку Параметры, а затем выберите пункт Изменение параметров компьютера.

(Если вы используете мышь, наведите указатель мыши на правый нижний угол экрана, щелкните значок, а затем выберите пункт Параметры, а затем — изменить параметры ПК.) -
Нажмите Компьютер и устройства, а затем — Экран.
-
В списке Ориентация выберите нужную ориентацию экрана.
Выбор отображаемой области для каждого монитора
-
Проведите пальцем от правого края экрана и нажмите кнопку Параметры, а затем выберите пункт Изменение параметров компьютера.
(Если вы используете мышь, наведите указатель мыши на правый нижний угол экрана, щелкните значок, а затем выберите пункт Параметры, а затем — изменить параметры ПК.) -
Нажмите Компьютер и устройства, а затем — Экран.

-
В списке Несколько мониторов выберите один из вариантов:
-
-
Extend. Вы увидите один непрерывный дисплей, который растягивается на всех мониторах.
-
Дублировать. Вы увидите один и тот же дисплей на каждом мониторе.
-
Показать только в 1. Экран будет отображен только на первом мониторе.
-
Показать только на 2. Экран будет отображен только на втором мониторе.
-
Выбор основного монитора
-
Проведите пальцем от правого края экрана и нажмите кнопку Параметры, а затем выберите пункт Изменение параметров компьютера.

(Если вы используете мышь, наведите указатель мыши на правый нижний угол экрана, щелкните значок, а затем выберите пункт Параметры, а затем — изменить параметры ПК.) -
Нажмите Компьютер и устройства, а затем — Экран.
-
В окне просмотра выберите монитор, который нужно сделать основным.
-
Установите флажок Сделать основным дисплеем.
Совет: Вы можете использовать четыре угла любого монитора, чтобы открыть начальный экран, чудо-кнопки и последние приложения.
Вы можете одновременно использовать начальный экран и приложения из Магазина Windows только на одном мониторе. Когда вы открываете начальный экран, чудо-кнопки, недавно использовавшиеся приложения и приложения из Microsoft Store перемещаются на текущий монитор.
Настройка разрешения экрана, глубины цвета, частоты обновления, размера шрифтов и значков на рабочем столе Windows
Возможно, эта статья была переведена автоматически. Если вы хотите поделиться своим мнением о ее качестве, используйте форму обратной связи в нижней части страницы.
Содержание статьи
Симптомы
Изменяя настройки видео, можно изменить внешний вид экрана, включая размер значков, размер шрифта и глубину цвета.
Содержание:
- Установка или изменение разрешения экрана
- Настройка глубины цвета
- Регулировка частоты обновления экрана
- Изменение размера шрифтов и значков
Для получения инструкций по изменению параметров видео нажмите на операционную систему здесь:
Примечание.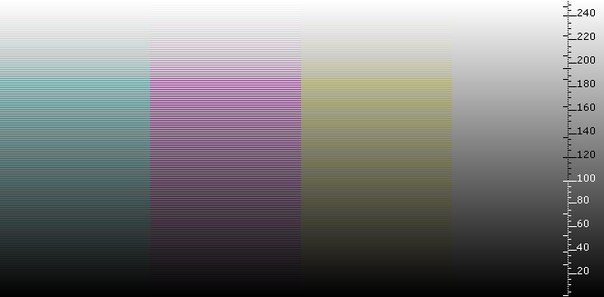 Во всех приведенных ниже инструкциях в окне панели управления отображаются настройки по умолчанию. (Например, панель управления настроена на «Видпо категориям». Затем ее можно изменить на «Большой» или «Малый вид значков».
Во всех приведенных ниже инструкциях в окне панели управления отображаются настройки по умолчанию. (Например, панель управления настроена на «Видпо категориям». Затем ее можно изменить на «Большой» или «Малый вид значков».
Установка или изменение разрешения экрана
Настройка разрешения в Windows 11 и Windows 10
Закройте все открытые программы.
Нажмите правой кнопкой мыши Пуск, затем выберите Панель управления или Пуск, введите Панель управления и нажмите на отобразительный значок.
В окне Панель управления выберите Система, затем выберите Дисплей.
Выберите монитор, который необходимо изменить, если к компьютеру подключено несколько мониторов.
Нажмите на раскрывающийся список Разрешение, чтобы просмотреть список рекомендуемых разрешений для этого дисплея.

Нажмите на нужное разрешение, а затем нажмите Применить.
Нажмите сохранить изменения, чтобы сохранить новые настройки. Если нет, выберите Отменить изменения.
Примечание. Если новые настройки не работают, Windows ® автоматически вернуться к исходным настройкам.
Перезагрузите компьютер, чтобы проверить, что изменения остаются в силе.
Настройка разрешения в более ранних версиях ОС Windows
Закройте все открытые программы.
Нажмите Пуск и выберите Панель управления.
В окне Панель управления выберите Оформление и темы, затем выберите Дисплей.
В окне Свойства экрана откройте вкладку Настройки.
В разделе Разрешение экрана нажмите и перетащите горизонтальный ползунок для изменения разрешения экрана, затем нажмите кнопку Применить.

Когда появится окно с сообщением о том, что Windows изменит размер рабочего стола, нажмите кнопку OK.
Примечание. Если появится окно Предупреждение о совместимости, выберите Применить новые настройки без перезапуска, затем нажмите OK.
Если новые настройки совместимы, снова появится экран с новыми настройками.
Выберите Да, если хотите сохранить новую настройку.
Примечание. Если новые настройки не работают, Windows ® автоматически вернуться к исходным настройкам. Если плохо воспроизводится видео, или происходит ошибка диапазона сканирования, которая не исправляется автоматически, перезагрузите компьютер. Нажмите клавишу во время запуска, выберите безопасный режим в меню запуска, а затем нажмите клавишу , чтобы запустить компьютер в безопасном режиме. В безопасном режиме установите исходное разрешение экрана, затем перезагрузите компьютер в обычном режиме.
Перезагрузите компьютер, чтобы проверить, что изменения остаются в силе.
В начало
Причина
Настройка глубины цвета
Настройка глубины цвета в Windows 11 и Windows 10
Закройте все открытые программы.
Нажмите правой кнопкой мыши Пуск, затем выберите Панель управления или Пуск, введите Панель управления и нажмите на отобразительный значок.
В окне Панель управления выберите Система, затем выберите Дисплей.
Выберите монитор, который необходимо изменить, если к компьютеру подключено несколько мониторов.
Нажмите ссылку Свойства графического адаптера.
- Выберите Список всех режимов.
Выберите в списке разрешение, глубину цвета и частоту обновления и нажмите кнопку OK.
Нажмите кнопку OK еще раз, чтобы выйти из окна свойств.
Настройка глубины цвета в более ранних версиях ОС Windows
Закройте все открытые программы.
Нажмите Пуск и выберите Панель управления.
В окне Панель управления выберите Оформление и темы, затем выберите Дисплей.
В окне Свойства экрана откройте вкладку Настройки.
В разделе Цвета выберите глубину цвета в раскрывающемся меню.
Нажмите кнопку Применить, затем нажмите кнопку OK.
В начало
Регулировка частоты обновления экрана
Примечание. Регулировка частоты обновления рекомендуется только для мониторов с электронно-лучевой трубкой (CRT) и не нужна для ЖК-экранов ноутбуков или плоскопанельного ЖК-монитора.
Настройка частоты обновления в Windows 10
Закройте все открытые программы.
Нажмите правой кнопкой мыши Пуск, затем выберите Панель управления или Пуск, введите Панель управления и нажмите на отобразительный значок.
В окне Панель управления выберите Система, затем выберите Дисплей.
Выберите монитор, который необходимо изменить, если к компьютеру подключено несколько мониторов.
Нажмите на ссылку Свойства адаптера дисплея.
Откройте вкладку Монитор.
Нажмите на раскрывающееся меню Частота обновления экрана в разделе Параметры монитора.
Выберите нужную частоту обновления из доступных параметров и нажмите кнопку Применить.
При появлении информации о том, что Windows регулирует частоту обновления, нажмите кнопку OK.
Настройка частоты обновления в более ранних версиях ОС Windows
Закройте все открытые программы.
Нажмите Пуск и выберите Панель управления.
В окне Панель управления выберите Оформление и темы, затем выберите Дисплей.
В окне Свойства экрана откройте вкладку Настройки.
Нажмите Дополнительно, затем откройте вкладку Монитор.
Нажмите на раскрывающееся меню Частота обновления экрана в разделе Параметры монитора.
Выберите нужную частоту обновления из доступных параметров и нажмите кнопку Применить.
При появлении информации о том, что Windows регулирует частоту обновления, нажмите кнопку OK.
Примечание. Если появится предупреждение о том, что вы указали настраиваемую частоту обновления, нажмите Да.
Если новые настройки совместимы, снова появится экран с новыми настройками.
Выберите Да, если хотите сохранить новую настройку.
Примечание. Если новые настройки не работают, Windows ® автоматически вернуться к исходным настройкам. Если плохо воспроизводится видео, или происходит ошибка диапазона сканирования, которая не исправляется автоматически, перезагрузите компьютер. Нажмите клавишу во время запуска, выберите безопасный режим в меню запуска и нажмите клавишу , чтобы запустить компьютер в безопасном режиме. В безопасном режиме установите исходное разрешение экрана, затем перезагрузите компьютер в обычном режиме.
Закройте все окна и перезагрузите компьютер при появлении соответствующего предложения.
В начало
Разрешение
Изменение размера шрифтов и значков
Настройка размера шрифтов
Закройте все открытые программы.
Нажмите правой кнопкой мыши Пуск, затем выберите Панель управления или Пуск, введите Панель управления и нажмите на отобразительный значок.
В окне Панель управления выберите Система, затем выберите Дисплей.
В разделе Изменение размера текста, приложений и других элементов нажмите на раскрывающийся список. Затем выберите нужный размер шрифта из раскрывающегося списка.
Настройка масштабного коэффициента
В Windows 10 этот параметр изменить уже невозможно, не внеся изменения в реестре, что мы никак не можем рекомендовать.
Настройка размера значков и панелей инструментов с помощью инструмента Dell QuickSet
В области уведомлений панели задач нажмите на значок Dell QuickSet.
В отобразившемся меню перейдите в раздел Значкии панели инструментов и выберите нужный параметр.
Настройка размера шрифтов
Нажмите правой кнопкой мыши на свободной области рабочего стола и выберите пункт Свойства. (Или нажмите кнопку Пуск, выберите Панель управления, затем дважды нажмите Дисплей.)
В окне Свойства экрана откройте вкладку Внешний вид.
В поле Размер шрифта выберите нужный размер.
Нажмите кнопку Применить, затем нажмите кнопку OK.
Настройка масштабного коэффициента
Нажмите правой кнопкой мыши на свободной области рабочего стола и выберите пункт Свойства. (Или нажмите кнопку Пуск, выберите Панель управления, затем дважды нажмите Дисплей.)
В окне Свойства экрана откройте вкладку Настройки.
Нажмите Дополнительно.
На вкладке Общие выберите нужное значение масштабного коэффициента (тчк/дюйм) в поле Масштабный коэффициент или нажмите кнопку Особые параметры, чтобы указать собственное значение.
Нажмите кнопку Применить, затем нажмите кнопку OK.
Если появится соответствующее предложение, перезагрузите компьютер.
В начало
Свойства статьи
Затронутый продукт
Desktops & All-in-Ones, Inspiron 3452, Inspiron 5488, Inspiron 15 7572, Inspiron 7580, Inspiron 20 3064, Inspiron 3264 AIO, Inspiron 3265, Inspiron 3452 AIO, Inspiron 24 3464, Inspiron 24 5488, Inspiron 27 7775, Inspiron 3252, Inspiron 3268Desktops & All-in-Ones, Inspiron 3452, Inspiron 5488, Inspiron 15 7572, Inspiron 7580, Inspiron 20 3064, Inspiron 3264 AIO, Inspiron 3265, Inspiron 3452 AIO, Inspiron 24 3464, Inspiron 24 5488, Inspiron 27 7775, Inspiron 3252, Inspiron 3268, Inspiron 3655, Inspiron 3656, Inspiron 3668, Latitude 5290 2-in-1, Latitude 5290, Latitude 7290, Latitude 3390 2-in-1, Latitude 7390 2-in-1, Latitude 7390, Latitude 3490, Latitude 5490, Latitude 5491, Latitude 7490, Latitude 3590, Latitude 5590, Latitude 5591, OptiPlex 3050 All-In-One, OptiPlex 3050, OptiPlex 3060, OptiPlex 5050, OptiPlex 5060, OptiPlex 5250 All-In-One, OptiPlex 7050, OptiPlex 7060, OptiPlex 7450 All-In-One, OptiPlex 7460 All-In-One, OptiPlex 7760 All-In-One, Vostro 5370, Vostro 14 3468, Vostro 5471, Vostro 3578, Vostro 15 5568, Vostro 3470, Vostro 3670, XPS 27 7760, XPS 8920Развернуть
Дата последней публикации
05 окт. 2021
Версия
5
Тип статьи
Solution
Оцените эту статью
Благодарим вас за отзыв.
К сожалению, наша система обратной связи в настоящее время не работает. Повторите попытку позже.
Комментарии не должны содержать следующие специальные символы: ()\
Цветокоррекция в CMYK
Пример HTML-страницыНесколько месяцев назад один дизайнер попросил моей консультации по вопросу Экшенов в Фотошопе. Девушке, которая выполняла дизайн каталога мебели, требовался простой и быстрый способ создания зеркального отображения мебели. Так как вся мебель была совершенно разная, создать один экшен под все предметы не представлялось возможным.
А спустя месяц, уже после того, как работа была выполнена и распечатана, она обратилась ко мне с уже другой проблемой.
Выполненный и распечатанный дизайн оказался слишком блеклым и темным. Что является распространенной проблемой многих начинающих дизайнеров печати. Не избежал этой проблемы в свое время и я. Почему же печать подчас получается слишком темной? Почему так сложно работать в CMYK и почему результат на компьютере выглядит значительно ярче результата на бумаге?
Конечно же первым делом я попросил выслать мне сделанные и подготовленные к печати макеты, потому что проблема далеко не всегда кроется в стадии подготовке к печати. Но увидев макеты мне сразу стала ясна причина серости и блеклости цветов. И в этой статье я хочу эту причину обозначить, а так же предложить вам решения по её исправлению.
В этой статье я хочу поговорить не просто о подготовке к печати, но только о тех важных пунктах, от которых зависит цвет на печати. Я так же не претендую на всеобъемлемость, потому что невозможно одной статье осветить все на свете.
Начнем с начала. Одна из проблем с цветокоррекцией в CMYK и тусклыми образцами света может быть неправильно откалиброванный монитор. Или вернее сказать, не откалиброванный совсем. Сегодня на рынке царство дешевых TN матриц, калибровать которые можно поворотом вашей головы. Тем не менее даже в таких матрицах можно добиться минимально приемлемой цветопередачи. На изображении ниже вы не должны видеть цветные оттенки. Чем отчетливее вы их видите, тем сильнее вашему монитору требуется калибровка.
Калибровка монитора — тема большая и требует отдельного рассмотрения. Я лишь постараюсь дать общие рекомендации. У монитора должна быть правильно отображена гамма 2,2. Неправильно настроенная гамма дает вам неверное представление о полутонах. Например вам кажется, что вы выбрали белый цвет, а в реальности вы работаете с достаточно темными оттенками серого. Причина этого — пережженные яркостью оттенки и неправильно настроенная гамма.
В некоторых случаях монитор может иметь искаженный оттенок. К примеру белый цвет оттеняется легкой синевой. В других ситуациях белый цвет может превратиться в желтый. В таких ситуациях нужно настроить RGB кривые монитора. По моему опыту лишь в 5% ситуаций ошибка в цветокоррекции CMYK находится на уровне не откалиброванного монитора.
Профессиональные цветокорректоры, надо сказать, не считают допустимым термин «Калибровка монитора» в отношении дешевых TN матриц на бюджетных мониторах вообще. Если вы не разбираетесь в калибровке, у вас нет нужных программ, нет специального прибора для калибровки, лучшее что вы можете сделать это вернуться Дефолтным настройкам монитора.
Перед тем как начать работать в CMYK убедитесь в том, что выбрали для работы правильный цветовой профиль. Сделать это можно в Edit > Color Setings Итак, что же такое профиль и для чего он нужен в CMYK. Когда я начинал работать как дизайнер печати я изучил массу информации на эту тему и перечитал сотни статей. Я сталкивался с графиками, кривыми, сложной терминологией. Ощущение складывалось такое, будто одни спецы рассказывают о профилях другим спецам. В интернете хватает действительно сложных статей о цветокоррекции и не хватает статей простых, объясняющих начинающему дизайнеру для чего все это нужно.
Скажем так, в мире существует сотни и тысячи различных печатных устройств. Каждый из таких принтеров, в зависимости от своего устройства и качества комплектующих может печатать цвет очень по разному. При этом мы получаем ситуацию, в которой различные мониторы, в зависимости от качества матрицы по разному показывают цвет. Но ещё и принтеры совершенно по разному могут этот цвет напечатать. Цветовые профили для того и созданы, чтобы во всем этом многообразии способностей различных девайсов показывать и печатать цвет — установить некие правила.
Цветовой профиль — суть, фаил, который описывает, как именно определенное устройство должно показывать или выводить определенный цвет. Вместе все профили можно разделить на 3 типа. Первые предназначены для приборов захватывающих цвет (сканеры, фотокамеры), вторые для приборов отображающих цвет (мониторы), и третьи для вывода цвета на печать (принтеры).
Так какой какой же цветовой профиль CMYK вам выбрать и в каком работать? Надо сказать, что работая в CMYK вы уже по умолчанию работаете в каком-то из профилей. На панели Color Setings вы найдете массу профилей для печати и какой же верный для работы? Естественно, правильный профиль это то, в котором ваш дизайн будет печатать типография. А значит вам нужно внимательно ознакомиться с требованиями к печати конкретной типографии, найти требования к цветовому профилю и поставить себе такой же. В этом случае вы будете видеть цвета именно так, как конкретная типография, на конкретном принтере сможет её напечатать.
Увы, но не всегда дизайнер знает где будут печатать дизайн, кто и когда. В этом случае я бы посоветовал вам держаться общих настроек. В том же окне Color Setings выбирайте Europe Prepress для печати в Европе или North America для Америки. Надо понимать, что общие настройки — общие. А общие значит — усредненные. Подходящие для массы различных принтеров. При этом усредненные настройки, далеко не лучший способ добиться хороших цветов от конкретной машины. Именно по этой причине многие типографии делают свои собственные цветовые профили, учитывающие специфику конкретно их оборудования.
Как минимум вам нужно знать для каких целей ваш дизайн будет использован и на какой бумаге будет распечатан. Например, если макет будет использован для газеты, то вам понадобится специальный «газетный» цветовой профиль. В стандартных настройках Фотошопа вы найдете News American Newspaper, который включает в себя цветовой профиль подобного типа. Специфика такого профиля заключается в том, что он ограничивает % краски, на точку бумаги. Это связано с тем, что газетная бумага слишком тонкая и впитывающая. И излишки краски расплывутся по такой бумаге как акварель.
Чтобы вы не видели на своем мониторе, вариант на печати будет неизменно серее и темнее. Это неизбежный процесс, связанный с различием отображения цвета на мониторе и на бумаге. Цвета на экране светятся, а краски на бумаге отображаются через отражение света. Яркость краски зависит от степени освещения. Всем понятно, что чем светлее в комнате, тем и бумажную печать видно лучше. Если говорить об упаковках, то чаще всего печатную продукцию заворачивают пластик. Пластиковые обертки глянцевые и при попадании света дают блики. И, конечно, снижают видимость печати еще на 10-20%
Зная заранее о таком свойстве отображения цвета, вам стоит сделать дизайн намеренно ярче, учитывая то, что в реальности он будет выглядеть темнее. Если у вас полутемная комната, в дизайне полутона, едва проглядывающие сквозь мрак элементы, будьте готовы к тому, что на печати вы получите ровный черный цвет. А все детали, видимые на мониторе, на печати просто пропадут. Кроме того цвет на печати неизменно потеряет в насыщенности и яркости. В настройках цвета в Фотошопе вы можете заранее эти огрехи учесть, выставив 10-20% потери насыщенности.
Теперь, когда мы разобрались с калибровкой монитора, цветовыми профилями, и способностью краски соответствовать экранному оригиналу, я вернусь к работам девушки дизайнера. Стоило увидел макеты, для меня было очевидно, в чем причина плохих и темных цветов.
Как только вы начинаете подготавливать графику на печать, вам следует забыть о цвете на мониторе. То что вы видите — чаще всего иллюзия. Самая главная ошибка, которую делают начинающие дизайнеры — выбор цветов через Color Picker. Когда вы выбираете цвета для дизайна, вам нужно забыть о пикселях на экране. Вместо этого вам нужно мыслить краской. Вместо пикселей, представляйте слои с краской, которая лягут друг на друга, образовав цвет.
Такой способ воспринимать цвет вырабатывается не сразу. Когда я начал работать дизайнером печати, я просил образцы с каждой своей работы. Это помогало мне видеть, результаты своей работы на мониторе. Прогнав таким образом несколько десятков работ вы получите бесценный опыт и понимание того, как и в какие оттенки смешивается CMYK краска. В итоге вы перестанете воспринимать цвет на мониторе совсем, а в голове останутся одни цифры по CMYK.
Самая распространенная ошибка начинающего графического дизайнера при работе в CMYK, это работать с цветами так, как будто он рисует дизайн для сайта. Вы открываете ваш Color Picker, кликаете по образцу света и используйте его. Вам стоит сразу отучаться от этой вредной привычки. Понять, почему так делать не нужно просто, если знать, как работает Color Picker в режиме CMYK.
Принцип его устройства простой, вы кликаете по палитре и получаете образец. Далее вы используете этот цвет для вашего дизайна. Если мы переключимся в режим CMYK то с окном Color Picker ровным счетом ничего не изменится. Оно останется точно таким же, как в режиме RGB, запутывая новичков. Почему? На самом деле я не знаю. Для меня это загадка. Но реальное окно Color Picker при работе в CMYK лишь ограничивает выбор RGB цветов. Вы по прежнему можете выбрать ядовитый Салатовый цвет, но при попытке закрасить этим цветом шейп, Фотошоп автоматически конвертирует этот цвет, в максимально возможный цвет по CMYK.
Причина этого заключается в том, что окно Color Picker до сих пор работает в системе RGB. Вы по прежнему видите полную палитру RGB цветов. И все что меняет режим CMYK для этого диалогового окна — теперь недоступные RGB цвета действительно недоступны. Такое же положение вещей сохраняется во всех графических редакторах. Тоже самое происходит в Corel Draw и других программах. И самая грубая ошибка, которую может совершить начинающий дизайнер печати — это выбрать через окно Color Picker черный цвет и применить его к тексту.
В реальности происходит следующее. Вы выбираете черный цвет на палитре Color Picker и Фотошоп, ни сколько не заботясь о том, как данный цвет будет выглядеть на печати, математически подбирает наиболее близкую схему из красок. Поэтому выбрав вроде бы черный, мы получаем мешанину из Progressive Black.
Если вы выставите идеальные цифровые значения C0M0Y0K100, то вы найдете черную краску где то ближе к фиолетовому оттенку. Но вам никогда не удастся отыскать данную комбинацию пипеткой. Даже если вы потратите на это всю свою жизнь и будете искать это сочетание цветов только в этой области. Тоже самое касается всех остальных чистых оттенков по CMYK. Вам никогда не найти идеально зеленый (С100Y100).
Точно такие же проблемы возникают у всех темных оттенков, в особенности коричневых оттенков цвета. Выбирая коричневый цвет по окну Color Picker, вы создаете хаотичную смесь из случайных красок. Например выбрав приятный темно-коричневый цвет на экране, мы получаем смесь из красок С40 M76 Y100 K55. Математически все верно. Но на бумаге такое сочетание будет иметь катастрофические последствия. Чтобы понять почему, вам придется вернуться в детство и вспомнить как в детстве мы малевали гуашью на бумаге.
Наверное все в детском возрасте играли с красками, смешивая их вместе. И каждый новый оттенок нарушал «чистоту» цвета, делая цвет все темнее и невнятнее. Тоже самое происходит при печати в CMYK. Для примера я создал 4 лепестка цвета и наложил их друг на друга через режим смешения Multiply, который имитируем наложение красок. Итого мы имеем две краски оттеночные, создающие нужный нам красный цвет. И две краски затемняющие. Переводящие красный в коричневый. В реальности на печати такой цвет будет выглядеть практически как черный.
Для затемняющей краски достаточно одного слоя. Таким слоем может быть и черный канал, но лучше использовать синий. Излишки черной краски «засеряют» макет. А излишки синей затемняют и создают неправильный оттенок. Если мы выберем пипетку и начнем брать образцы с макета то, мы найдем неправильные смешанные комбинации по всему макету.
А если разложим изображение по каналам, и посмотрим исключительно на черный, то найдем масштабную серую пелену по всему макету. И не удивительно что каталог получился в 2 раза темнее чем должен был, если для затемнения использовали 2 слоя краски вместо одного. В этом черном канале и заключается проблема с цветокоррекцией.
Вместо выбранного пипеткой темно-коричневого, я подобрал другой коричневый, через панель Windows > Colors. Но на этот раз в нем не используется дополнительный лишний черный канал. А оттенок цвета при этом очень близок. Но на печати разница будет разительная.
Потому что коричневый с использованием 3х каналов будет выглядеть значительно светлее коричневого с использованием 4х каналов. Что и получилось на макете у дизайнера. Вместо насыщенный коричневых — серые полотна и тьма. Изучив макет я даже на достаточно светлых участках каталога нашел смеси из 4х красок. И практически везде подмешаны не 10 так 5% черной краски. Черную краску не нужно бояться, но применять её стоит лишь в самых темных, контрастных тенях, где без черной краски не обойтись.
Если продолжать цветопробу элементов макета, то обнаружится, что даже красные элементы выбирали через диалоговое окно. И даже они выглядят блекло и серо, потому что вместо правильный C0M100Y100K0 вы найдете там невнятные C10M87Y95K4
Дальнейшее изучение макета выявило следующую проблему. Везде дизайнер применил «тонкую игру теней». Различные оттенки коричневого, разница между которыми хорошо видна на экране. Но содержание этих оттенков по прежнему математически дикое. Между оттенками вроде С65M62Y64K75 и С57M72Y73K80 в реальности не будет никакой разницы и вся тонкая игра теней пропадет. А все потому что в одной краске темноту компенсирует Синий, в другой, синего меньше, но больше черного. 4 канала заряженных по полной сольются в один темный цвет, и никакую игру оттенков на печати будет не разглядеть.
Напротив, если использовать 3 канала и выверенные проценты, например С50M100Y100K0 и С60M100Y100K0, разница в оттенках будет очевидной.
Наилучший способ подбора цветов в системе CMYK — панель Color. Если в режиме RBG данное окно представляет из себя загадку, то с CMYK все понятно и просто. Сложно логически понять, каким образом из соединения Синего и Красного получается ядовито Голубой. Такую логику понять очень сложно.
Напротив, намного легче понять, что при соединении желтого и пурпурного получается красный. При смешивании Синего и желтого получается зеленый. Потому что каждый из нас рисовал в детстве красками или даже фломастерами, смешивая различные оттенки. При работе в CMYK я настоятельно рекомендовал бы использовать панель Color вместо диалогового окна Color Picker.
Не подумайте, что я запрещаю пользоваться диалоговым окном Color Picker. Вы можете как и ранее брать образцы пипеткой, но выбрав такой, всегда корректируйте значение цвета изменением цифр CMYK. Придерживайтесь ровных значений, избегайте примесей 4х каналов. Не бойтесь ярких и чистых цветов. Ну а я в свою очередь постараюсь и дальше освещать различные аспекты подготовки графики для печати и цветокоррекции в CMYK.
Ссылка на источник
Настройка яркости, разрешения и частоты обновления экрана в…
В этой статье представлена информация и пошаговые инструкции по настройке яркости, разрешения и частоты обновления экрана, подключенного к графическому адаптеру AMD.
Яркость экрана
В средах с большим количеством света, например, в четко освещенном пространстве, увеличение яркости упрощает чтение экрана. Напротив, в темной среде уменьшение яркости помогает снизить ограничение глаз.
Чтобы настроить яркость экрана:
- Нажмите правой кнопкой мыши на рабочем столе и выберитеНастройки дисплея
- Перетащите этотРегулировка уровня яркостиУстановите ползунок на нужный уровень. Значения яркости находятся в диапазоне от 0 до 100, а текущая выбранная стоимость появится над ползунком поситон при корректировке стоимости
- Закройте настройки экрана Windows, чтобы выйти
- На поддерживаемых графических адаптерах можно также регулировать цвет, используя настройки Radeon.
- Щелкните правой кнопкой мыши на рабочем столе и выберитеНастройки AMD Radeon
Выберите вариант отображения.
- На экране перечисляются видеоустройства, подключенные к компьютеру.
- Нажмите кнопку « Цвет » на устройстве отображения, для которого вы хотите настроить яркость
- Настройте яркость устройства отображения, перетащив ползунок « яркость » влево или вправо.
- Значения яркости могут варьироваться от-100 до более темного изображения до + 100 для более яркого изображения.
- Закройте настройки Radeon.
Разрешение экрана
Экраны состоят из множества отдельных пикселов (точек), образующих изображение. Разрешение экрана выражается в горизонтальном и вертикальном количестве пикселей. Например, на экране с разрешением 1920 x 1080 имеется 1080 строк, сопоставленных 1920 пикселей. Таким образом, на дисплее действует всего 2 073 600 (1920, умноженное на 1080) пикселей.
Некоторые дисплеи поддерживают еще более высокие разрешения, например, 4 КБ UHD (3840 x 2160). Список доступных разрешений определяется конкретными портами устройства отображения, а также используемыми кабелями/адаптерами.
Для получения поддерживаемых решений см. документацию изготовителя экрана.
Как правило, рекомендуется использовать собственное разрешение дисплея (максимально поддерживаемое). Однако для обеспечения оптимальной производительности некоторым приложениям может потребоваться определенное решение.
Чтобы изменить разрешение экрана, выполните следующие действия:
- Нажмите правой кнопкой мыши на рабочем столе и выберите настройки дисплея
- Нажмите раскрывающееся меню « разрешение », чтобы получить список поддерживаемых разрешений, доступных для данного устройства отображения
- Выберите нужное разрешение из списка, представленного в списке
- ЗатемПрименитьдля использования нового разрешения
Примечание Более высокое разрешение обеспечивает гораздо более четкое изображение, размер текста и значков на экране может оказаться очень маленьким. Чтобы изменить размер этих элементов, перетащите ползунок « изменение размера текста», «другие элементы приложений» . - Закройте настройки экрана Windows, чтобы выйти.
Отображать частоту обновления
Частота обновления дисплея — это количество повторных перерисовок экрана в секунду, выраженное в Гц (Гц). Частота обновления типичных устройств отображения: 60 Гц, 75 Гц и выше.
Более высокая частота обновления позволяет снизить мерцание экрана.
За поддерживаемыми частотами обновления обращайтесь к документации производителя.
В некоторых дисплеях не может быть установлена максимальная частота обновления по умолчанию.
Чтобы изменить обновление:
- Нажмите правой кнопкой мыши на рабочем столе и выберите настройки дисплея
- Нажмите на « Расширенные настройки дисплея »
- Прокрутите страницу вниз до конца страницы и нажмите кнопку « Свойства адаптера дисплея »
- Нажмите на вкладку « монитор »
- Нажмите раскрывающееся меню, доступное в разделе « Частота обновления экрана». Будет представлен список доступных частот обновления для данного устройства отображения.
- Выберите нужную частоту обновления и нажмите «Apply» ( Apply).
Закройте настройки экрана Windows, чтобы выйти.
* Корпорация Intel предложите вам материалы на сторонних веб-сайтах для вашего удобства и может предоставить ссылки на дополнительные сайты сторонних компаний. Предоставление такого контента и/или ссылок означает только предложения и не должно считаться одобрением или рекомендацией для выполнения каких-либо конкретных действий. Выполнение действий, рекомендованных сторонними поставщиками, может привести к неправильной работе, повреждению системной платы или процессора или сокращению срока службы продукции. Корпорация Intel не несет никакой ответственности в отношении использования вами сторонних компаний или материалов, а также отказывается от прямых или косвенных гарантий, связанных с сайтами или материалами сторонних компаний. Корпорация Intel не контролирует и не проверяет сторонние материалы или веб-сайты сторонних компаний, упоминаемые на веб-сайтах других компаний. Вы должны посетить веб-сайт, на котором есть ссылка, и подтвердить точность данных, указанных в ссылке.
Использование предварительных настроек изображения с S-Log | Съемка с использованием S-Log для цветокоррекции
Использование предварительных настроек изображения с S-Log
При съемке с S-Log используйте предварительные настройки изображения PP7, PP8 или PP9.
Предварительная настройка PP7 сочетает в себе гамму S-Gamut и S-Log2, PP8 — S-Gamut3.cine/S-Log3, а PP9 — S-Gamut3/S-Log3. В данном случае выберите PP7 (S-Gamut/S-Log2) и не меняйте параметры предварительной настройки. Отличием этой настройки параметров изображения, предназначенной для последующей цветокоррекции, является широкая кинематографическая цветовая гамма.
Настройка камеры и типы параметров изображения
MENU → (Настройки съемки) → [Профиль изображ.] → нужная установка.
- PP1:
- Пример установки с помощью гаммы [Movie]
- PP2:
- Пример установки с помощью гаммы [Still]
- PP3:
- Пример установки естественного цветового тона с помощью гаммы [ITU709]
- PP4:
- Пример установки цветового тона в точном соответствии со стандартом ITU709
- PP5:
- Пример установки с помощью гаммы [Cine1]
- PP6:
- Пример установки с помощью гаммы [Cine2]
- PP7:
- Пример установки с помощью гаммы [S-Log2]
- PP8:
- Пример установки с помощью гаммы [S-Log3] и [S-Gamut3.Cine] в [Цветовой режим].
- PP9:
- Пример установки с помощью гаммы [S-Log3] и [S-Gamut3] в [Цветовой режим].
- PP10:
- Пример установки для видеозаписи HDR с помощью гаммы [HLG2].
Почему видео с Log выглядит тусклым и недостаточно контрастным
Зачастую гамма, применяемая профессионалами при съемке видео, соответствует стандарту ITU-R BT.709 (Rec. 709), предназначенному для телевизоров с технологией HD. Иллюстрация представлена ниже.
На изображении цветовое пространство отражает диапазон человеческого зрения. Гамма Rec. 709 гораздо уже. На изображении легко увидеть, насколько более широкими являются гаммы S-Gamut, используемые в съемке с S-Log.
При просмотре на экране, предназначенном для Rec. 709, видео Log теряет контраст, поскольку экран не может отразить всей цветовой гаммы.
Гамма ITU-R BT.2020, представленная зеленым, может быть полностью воспроизведена на 4K-оборудовании. Это демонстрирует, насколько палитра в 4K шире палитры в HD.
Отображение видео S-Log2 на экране с гаммой Rec. 709
Простое воспроизведение цветов на экранах с гаммой Rec. 709 с помощью таблиц 3D LUT
Оптимальное отображение видео Log на экранах с гаммой Rec. 709 требует цветокоррекции и использования таблиц преобразования (LUT). Эта конверсия обеспечивает подготовку материала к отображению на экранах с гаммой Rec. 709.
В отличие от таблиц 1D LUT, которые в основном корректируют уровень освещенности, таблицы 3D LUT контролируют оттенок, насыщенность и яркость каждого из цветов системы RGB. Таблицы преобразования упрощают цветокоррекцию; без них конверсия видео S-Log на экраны с гаммой Rec. 709 была бы сложнее за счет процессов двухмерной корректировки кривых тона, оттенка, насыщенности и прочих параметров цвета.
Если камера ILCE-1/ILCE-7SM3 записывала видео с гаммой [S-Log3] и S-Gamut3.Cine в Цветовом режиме или S-Gamut3 в Цветовом режиме, вы можете использовать данный LUT.
Использование отображения данных гаммы и внешних мониторов
Чтобы упростить процесс проверки качества видео S-Log на экране с гаммой Rec. 709 во время съемки, используйте отображение данных гаммы для применения таблиц преобразования. Изображение в видоискателе и на экране монитора будет выглядеть так, будто вы и не используете S-Log. Таким образом, отображение данных гаммы позволяет выполнять точную настройку кадра, будь то проверка объектов съемки или настройка фокуса.
Вы также можете воспользоваться внешними мониторами с аппаратной таблицей преобразования; сейчас ей обладает все большее число мониторов.
Сравнение использования таблицы преобразования на внешнем мониторе
Отображение без использования таблицыОтображение после преобразования таблицейНа этом видео представлены преимущества съемки с S-Log.
Нажмите значок (Настройки), чтобы найти субтитры на своем языке.
При съемке с S-Log вы можете выбрать параметр S-Log2 или S-Log3. От вашего выбора зависит воспроизведение цветов, поэтому выберите наиболее подходящую для текущей задачи опцию.
На этом видео представлены отличия в передаче цветов между S-Log2 и S-Log3.
Нажмите значок (Настройки), чтобы найти субтитры на своем языке.
Калибровка экрана ноутбука — настройка цветопередачи
Зачастую после печати цифровых фотографий на цветном принтере, пользователи сталкиваются с проблемой некорректного отображения цветов.
Т.е. фотография после печати выглядит совсем иначе, чем при просмотре на экране.
Для устранения этой проблемы используется калибровка экрана ноутбука.
Содержание:
Калибровка монитора – это процедура настройки его цветовой гаммы, с целью максимального приближения цветов, отображаемых на экране устройства, к реальным цветам, которые пользователь получит после печати.
Также следует сказать, что изображение на различных мониторах, а также компьютерах (ввиду оснащения разными видеокартами) будет разным.
После выполнения процедуры калибровки, изображение будет практически одинаковым на различных компьютерах, с различными дисплеями.
С калибровкой дисплеев в основном сталкиваются люди, сфера деятельности которых связана с видео и фотомонтажом (как профессионалы, так и любители), художники и дизайнеры, а также веб-дизайнеры.
К недостаткам некалиброванных дисплеев следует отнести:
- неточное представление цветов и оттенков,
- потерю детализации на светлых и темных участках,
- неправильные значения яркости и гаммы,
- некорректное отображение дизайна веб-страниц,
- усталость глаз после работы с компьютером.
Следует отметить, что дисплеи на IPS матрице, хоть и в меньшей мере, но также нуждаются в калибровке.
Как правило, вместе с монитором поставляется специальное программное обеспечение для выполнения калибровки.
А вдруг и эти статьи будут Вам также интересны:
Способы калибровки экрана
Существует два подхода к калибровке дисплея – аппаратный и программный. Наиболее доступным для среднестатистического пользователя является программный способ калибровки.
Программная калибровка, как правило, не позволяет достичь уровня аппаратной калибровки, но все же не следует пренебрегать и этим способом.
Аппаратный способ более затратный как с точки зрения денежных средств, так и с квалификации человека выполняющего калибровку. Аппаратный подход можно разделить на 3 ключевых этапа:
Настройка монитора (цвет, яркость, контраст) выполняется таким образом, чтобы в настроенном положении соответствовать требованиям аппаратуры (спектрофотометр и калибровочное ПО).
Настройка видеокарты на линейный режим работы.
Тестирование системы и сохранение измененных настроек в цветовой профайл монитора.
Совет! Для упрощенной аппаратной калибровки можно распечатать на цветном принтере снимок, после чего изменяя параметры дисплея добиться максимальной схожести цифрового и распечатанного снимка.
к содержанию ↑
Подготовка к калибровке экрана
Ниже мы дадим общие рекомендации, которые необходимо выполнить перед калибровкой монитора.
Первое, с чего следует начать это сброс настроек видеокарты, все настройки должны быть приведены к стандартному виду.
Перед выполнением калибровки очень важным показателем является температура матрицы.
Для достижения равномерной температуры необходимо подобрать видеоряд общей продолжительностью около 4–5 часов, с динамической картинкой, предварительно развернув окно просмотра на весь экран.
Эти манипуляции позволят выполнить равномерный прогрев всех участков матрицы дисплея.
Следующий этап – подбор правильного уровня освещения. Изначально рекомендуем поработать над стабильностью освещения.
Достичь этого можно при проведении калибровки в солнечный погожий день после полудня.
На этом этапе наша задача — получение наиболее спокойного, стабильного и мягкого света. Также следует учитывать, что ЖК-дисплеям свойственно искажать цвета в зависимости от угла обзора.
Для точности калибровки рекомендуем отцентрировать положение глаз в горизонтальной и вертикальной плоскостях.
Рекомендуем еще несколько интересных статей:
к содержанию ↑
Калибруем экран с помощью программ
Калибровка экрана средствами Windows довольно тривиальна и больше подходит для настольных компьютеров, чем для ноутбуков.
Для настройки необходимо зайти в Пуск, в строке поиска написать «калибровка», после чего перейти в соответствующее меню.
Чтобы приступить к калибровке, необходимо нажать кнопку «Далее», после чего настройка будет выполняться с помощью Мастера калибровки, каждый шаг которого снабжен подробными объяснениями на русском языке.
Существует достаточно большое количество программ для выполнения калибровки экрана.
В этой статье мы рассмотрим лишь одну из них — Atrise Lutcurve.
Программа платная, но имеет 30-дневную пробную версию, русифицированный пользовательский интерфейс, а также понятные инструкции по работе с каждым режимом программы.
Установка программы ничем не примечательна, поэтому не будем заострять на ней внимание, а перейдем непосредственно к калибровке.
Важно! Для повышения качества калибровки, перед ее выполнением, выполните рекомендации, описанные в предыдущем пункте. При выполнении настроек необходимо зафиксировать взгляд и постараться не менять его до их окончания.
Запускаем программу, переходим к первой вкладке «Точка черного» и выполняем настройку.
Суть настройки заключается в изменении параметров «Черный» и «R» «G» «B» до тех пор пока не будут видны квадраты «2,2,2» и «3,3,3», причем фон должен оставаться максимально черным, а квадрат «1,1,1» должен быть на грани различимости.
При настройке сначала следует пользоваться возможностью аппаратной настройки яркости (в ноутбуках это сочетание клавиши Fn и функциональных клавиш от F1 до F12) и лишь потом после исчерпания аппаратных возможностей следует проводить настройку в программе.
Переходим к вкладке «Точка белого» и регулируем контрастность таким образом, чтобы увидеть квадраты «252,252,252» — «254, 254, 254».
При выполнении настройки вы должны получить максимально нейтральный белый цвет, без оттенков.
Настраиваем гамму в соответствующей вкладке. В этой настройки мы должны получить цвет вертикальных столбцов как можно меньше отличающийся от фона.
В идеале все должно быть серым, хотя легко различимая цветность допустима.
Допустимо оставлять окрашенной верхнюю и нижнюю часть столбцов, но их средняя часть должна быть абсолютно серой.
Если монитор поддерживает регулировку четкости, ее можно настроить в меню «Гамма и четкость».
Суть регулировки заключается в том, чтобы сделать квадраты менее видимыми как между собой, так и на фоне.
Четкость монитора неправильно настроена, если полоски квадратов резко отличаются между собой по яркости.
В следующей вкладке «Баланс цветов» можно провести тонкую настройку цветовой температуры изображения.
Для этого необходимо сделать светлые, темные и средние тона серого максимально обесцвеченными.
После этого необходимо вернуться к предыдущим пунктам настройки добиваясь компромисса по всем параметрам.
Вкладка «Корректировочные точки» позволяет подстроить кривую передачи яркости от черного до белого (0…255).
Перемещая позицию кривой от 0 до 255 необходимо найти точки, в которых на изображении в центре появляется цветовой оттенок и настроить их с цветного до серого.
Переходим к последней вкладке — «Все регуляторы». Необходимо убедиться, что кривая передачи яркости не имеет изломов и не отсекает края диапазона.
Идеально откалиброванный монитор должен выдавать на тестовом изображении программы (вкладка «Эталонное изображение») серые тона, без каких-либо цветовых оттенков.
Почему вам следует бросить все и откалибровать мониторы сейчас
Калибровка мониторов с помощью встроенных инструментов компьютера — дешевый и простой способ повысить точность цветопередачи. Так зачем ждать?
Windows и macOS имеют специальные инструменты калибровки монитора, которые могут регулировать отображение цвета на мониторе, при этом точность цветопередачи является целью. Но зачем вам калибровать мониторы? Для видеоредакторов ответ прост: цветокоррекция.
Цветовая градация — это процесс использования инструментов для изменения внешнего вида цветов в видео, который может полностью изменить настроение сцены.Это процесс, который часто недооценивают, но для его правильного выполнения требуется много работы. Наличие откалиброванного монитора гарантирует, что цвета и «оценка» также точны, что позволяет готовому видео выглядеть одинаково на многих различных устройствах. Цветовая градация на неоткалиброванном мониторе может дать вам ложную оценку, которая на отдельном экране выглядит совсем иначе. К счастью, калибровка монитора выполняется легко, быстро и ничего не стоит, кроме нескольких минут вашего времени.
Основные колеса в DaVinci Resolve — это один из инструментов, используемых для цветовой сортировки видеоряда. С правильно откалиброванным монитором цветовая градация на видео будет более точной и согласованной на разных дисплеях. Изображение предоставлено Омаром Томано.
Даже если вы не колорист или профессиональный редактор, вам все равно следует откалибровать мониторы. Если вы беспокоитесь о том, что процесс будет сложным или потребует дополнительных инструментов, не беспокойтесь. Этот процесс применяется к внешним мониторам для ПК и встроенным дисплеям портативных компьютеров.Все, что вам нужно знать для внешних мониторов, — это расположение панели управления, поскольку вам может потребоваться отрегулировать уровни яркости и контрастности.
Отбросьте все, что вы делаете, и потратьте несколько минут на калибровку мониторов — от этого могут зависеть ваши видео.
Калибровка мониторов с помощью средства калибровки цвета дисплея Windows
Калибровка монитора в операционной системе Windows немного сложнее, чем на устройствах MacOS, но в этом нет ничего сложного.Для начала найдите панель управления своего монитора и узнайте, как настроить контрастность и яркость, что Windows Display Color Calibration попросит вас сделать позже. Если вы не знаете, как это сделать, обратитесь к руководству к монитору или поищите ответы в Интернете (большинство производителей размещают руководства в Интернете). Те, у кого более одного монитора, должны будут сделать это для каждого монитора.
Прежде чем продолжить, важно знать, что этот процесс не автоматизирован. И хотя в инструменте есть инструкции и примеры, окончательная калибровка будет в основном зависеть от ваших глаз.Итак, внимательно следуйте инструкциям и осторожно перемещайте ползунки, чтобы найти идеальную настройку.
- Введите Откалибруйте на панели поиска Windows , которая находится на панели задач.
- Нажмите Откалибровать цвет дисплея .
- Поместите окно инструментов на монитор, который вы хотите откалибровать. Щелкните Далее в правом нижнем углу окна, чтобы продолжить. Если вам когда-нибудь понадобится вернуться, нажмите стрелку назад в верхнем левом углу окна.
- На панели управления монитора найдите значение Standard или Default . Переходите к следующему шагу.
- Перед настройкой гаммы инструмент покажет вам пример того, что вы ищете. Если середина круга слишком темная или слишком светлая, перемещайте ползунок до тех пор, пока изображение не станет похожим на пример изображения из предыдущего окна. Продолжайте, как только все будет выглядеть правильно.
Отрегулируйте ползунок, чтобы изображение выглядело именно так, как вам нравится.
- Прежде чем вы сможете настроить яркость, инструмент покажет вам три изображения, при этом среднее изображение будет целью. Приступите к настройке. Отрегулируйте яркость с помощью меню Brightness Settings на вашем мониторе, пока оно не будет выглядеть как среднее изображение в предыдущем окне. Убедитесь, что X на заднем плане едва виден, но не переэкспонируйте или недоэкспонируйте изображение. Вернитесь на шаг назад, если вам нужно сослаться на пример.
Отрегулируйте яркость так, чтобы символ «X» был едва виден.
- Затем вы настроите контраст. Как и раньше, вы сначала увидите три изображения, причем среднее изображение будет с хорошим контрастом. Приступите к настройке. С помощью панели управления на мониторе установите максимально высокий контраст, не теряя деталей мужской рубашки, таких как складки или пуговицы.
Установите максимально высокий контраст без потери деталей изображения.
- Регулировка цветового баланса — последний шаг. Цель состоит в том, чтобы оттенки серого выглядели как можно более нейтральными.Обратите внимание на пример экрана. Приступите к настройке. Если оттенки серого не кажутся нейтральными, используйте ползунки красного, синего или зеленого цвета ниже, чтобы получить желаемый нейтральный вид.
При настройке цветового баланса вы хотите, чтобы оттенки серого были как можно более нейтральными.
- Вот и все. Вы можете щелкнуть между кнопками Предыдущая калибровка и Текущая калибровка , чтобы увидеть свои изменения. Щелкните Finish , чтобы закрыть окно. Необязательно: Вы можете установить флажок под текстом, чтобы запустить ClearType Text Runner , который является инструментом настройки цвета для текста.Если у вас второй или третий монитор, повторите шаги, перечисленные выше.
Калибровка MacBook и внешних мониторов с помощью Ассистента калибратора дисплея macOS
Использование Ассистента калибратора дисплея простое и займет всего несколько минут, но действия различаются в зависимости от компьютера. Инструмент калибровки может пропускать или не отображать определенные шаги в зависимости от компьютера. У пользователей MacBook меньше возможностей при использовании инструмента калибровки, и шаг Set Up применим только к внешним мониторам.
ПользователямMacBook нужно будет только настроить целевую точку белого, которая влияет на общий оттенок дисплея. Пользователи могут перемещать ползунок точки белого, чтобы выбрать более теплый или холодный параметр, но рекомендуется использовать Native White Point — исходную точку белого можно выбрать, установив флажок. Те, кто использует внешний монитор, должны будут отрегулировать контрастность и яркость с помощью панели управления своего монитора на шаге Set Up .
Инструмент калибровки имеет дополнительные действия на iMac при включении Expert Mode .При переключении Expert Mode на iMac следуйте инструкциям на экране для установки Native Gamma и Target Gamma , которые влияют на яркость и контраст, соответственно. Приведенные ниже шаги охватывают процесс калибровки для MacBook и внешних мониторов и не охватывают шаги, касающиеся гаммы, хотя пользователи iMac по-прежнему могут следовать им.
- Откройте Системные настройки и откройте меню Отобразить .
- Щелкните среднюю вкладку с надписью Color и нажмите кнопку Calibrate… .
- На вводном этапе описываются возможности этого инструмента. Щелкните Продолжить . Пропустите следующий шаг, если вы не калибруете внешний монитор.
- Этот шаг предназначен только для внешних мониторов. Найдите панель управления внешнего монитора и установите максимальную контрастность. Затем отрегулируйте яркость монитора до тех пор, пока овал на изображении не исчезнет. Изображения не должны выглядеть так, как два примера изображений под текстом, помеченным как слишком яркий и слишком темный .Когда все будет хорошо, переходите к следующему шагу.
- Целевая белая точка влияет на оттенок дисплея, и ее изменение может сделать цвета более холодными или теплыми, в зависимости от положения ползунка. Чтобы изменить целевую точку белого по умолчанию, снимите флажок с Использовать исходную точку белого и переместите ползунок.
- На вкладке Admin вы можете выбрать применение калибровки для нескольких пользователей. Это применимо только в том случае, если вы являетесь администратором компьютера.Щелкните Продолжить , чтобы назвать цветовой профиль.
- Введите имя для нового цветового профиля. При калибровке внешнего монитора используйте имя монитора для справки в будущем. Например, HP 24 дюйма калиброванный . Это сэкономит вам время, если вы когда-нибудь купите аналогичный монитор и подключите его к своему Mac.
- Щелкните Готово , чтобы завершить процесс.
Еще одна вещь: профессиональные инструменты
Бесплатные инструменты калибровки монитора, встроенные в операционную систему, удобны, особенно при цветокоррекции или градации видео.Но они не идеальны. Встроенные инструменты являются базовыми, и степень их эффективности зависит от пользователя и его субъективных решений относительно цвета, яркости и контрастности, даже если они показаны в примерах и руководствах.
В конечном итоге профессиональные колористы и видеоредакторы должны выбрать инструмент калибровки, такой как колориметр. Колориметры SpyderX от Datacolor считаются одними из лучших калибровочных устройств. SpyderX Pro стоит 169,99 долларов — это относительно доступное устройство, которое работает со специальным программным обеспечением для получения наилучшей цветопередачи на вашем мониторе.Даже если вы не профессионал, стоит взять в руки подобное устройство, чтобы максимально использовать возможности ваших мониторов, и вы можете продолжать использовать его по мере развития своих навыков.
Изображение на обложке предоставлено Raevsky Lab.
Лучший монитор для цветокоррекции 2021 года
Выбрать лучший монитор для цветокоррекции сложно, потому что существует очень много вариантов. Перед покупкой монитора для цветокоррекции следует подумать о некоторых вещах.
Мониторыбывают всех форм и размеров.Некоторые из них предназначены для игр, а другие сосредоточены на редактировании видео. Но если вы ищете лучший монитор для цветокоррекции, важно найти тот, который соответствует вашим конкретным потребностям. Есть несколько вещей, о которых следует подумать перед покупкой любого типа монитора, особенно если вы хотите, чтобы он хорошо работал с вашим программным обеспечением или оборудованием камеры.
Мы выделили 10 лучших мониторов ниже, чтобы вы могли принять взвешенное решение о том, какой из них без проблем впишется в ваш бюджет и рабочий процесс!
Самое важноеВы должны иметь представление о том, что вы хотите, прежде чем покупать мониторы для цветокоррекции.В противном случае вы можете не купить нужный товар за свои деньги. Вот некоторые вещи, о которых следует подумать перед покупкой монитора для цветокоррекции:
- Gamut and Gamma: Цвета на экране в зависимости от различных диапазонов цветов и яркости. На сегодняшний день Adobe RGB является наиболее часто используемым типом. Однако некоторые мониторы предназначены для работы с рейтингами DCI-P3 или Rec 709.
- Уровни черного: Если вы хотите выделить лучшие части вашей цветокоррекции, вам нужен глубокий черный цвет.Это означает, что ваши уровни черного на мониторе будут важны.
- Калибровка: Если вы хотите выполнить профессиональную задачу, вам необходимо убедиться, что ваш монитор откалиброван для этого. Вы можете использовать встроенные инструменты на своем мониторе или купить внешний инструмент. Если это не сработает, возможно, вам понадобится другой монитор. У монитора хорошего качества должны быть легко настраиваемые параметры калибровки.
10 лучших мониторов для цветокоррекции
| Изображение | Продукт | Детали | Цена |
|---|---|---|---|
| BenQ ZOWIE XL2540 | Размер экрана : 24.5 дюймов Тип монтажа : Настенное крепление Вес : 16,53 фунта Тип дисплея : ЖК-экран Размеры : 22,44 x 17,55 x 8,9 дюйма Соотношение сторон : 16: 9 Частота обновления : Молниеносная 240 Гц Разрешение : 1920 × 1080 пикселей Аппаратный интерфейс : DisplayPort, HDMI | Проверить цену | |
| LG 27UK650-W | Размер экрана : 27 дюймов Тип монтажа : Настенное крепление Вес : 13.7 фунтов Тип дисплея : ЖК-дисплей Размеры : 24,1 x 9,1 x 22,3 дюйма Соотношение сторон : 16: 9 Частота обновления : 60 Гц Разрешение : 3840 x 2160 пикселей Аппаратный интерфейс : DisplayPort, HDMI Цвет : белый / серебристый | Проверить цену | |
| BenQ SW2700PT | Размер экрана : 27 дюймов Вес : 18.3 фунта Технология дисплея : ЖК-дисплей Размеры : 8,3 x 25,7 x 15,6 дюйма Разрешение : 3686400 пикселей Аппаратный интерфейс : DisplayPort Цвет : черный Напряжение : 240 В Технология подключения : HDMI 1.4 | Проверить цену | |
| EIZO ColorEdge CG2730-BK | Размер экрана : 27 дюймов Тип монтажа : Настенное крепление Вес : 19.58 фунтов Тип дисплея : ЖК-дисплей Размеры : 9,65 x 25,12 x 15,91 дюйма Соотношение сторон : 16: 9 Разрешение : 2560 x 1440 пикселей Интерфейс оборудования : DisplayPort, HDMI | Проверить цену | |
| Dell Ultrasharp U2719DX | Размер экрана : 27 дюймов Вес : 13,14 фунта Технология дисплея : ЖК-дисплей Размеры : 24.1 x 7,09 x 20,48 дюйма Частота обновления : 60 Гц Разрешение : WQHD 2560 × 1440 Аппаратный интерфейс : Технология IPS с дисплеем Цвет : Черный | Проверить цену | |
| Модель | Asus VA32UQ | Размер экрана : 31,5 дюйма Тип монтажа : Настенное крепление Вес : 20,00 фунтов Тип дисплея : LED Размеры : 28.73 x 19,49 x 6,91 дюйма Угол обзора : 178 ° Частота обновления : 60 Гц Разрешение : 3840 x 2160 пикселей Аппаратный интерфейс : DisplayPort, HDMI Цвет : Черный Технология подключения : DisplayPort, HDMI | Проверить цену |
| Eizo ColorEdge CG248-4K | Размер экрана : 23.8 дюймов Вес : 29,00 фунтов Тип дисплея : ЖК-дисплей Размеры : 26 x 13 x 23 дюйма Соотношение сторон : 16: 9 Разрешение : 4K UHD 2160p Аппаратный интерфейс : USB, HDMI Цвет : Фиолетовый Технология подключения : USB, DisplayPort, HDMI | Проверить цену | |
| BenQ SW320 | Размер экрана : 32 дюйма Вес : 40.6 фунтов Технология дисплея : LED Размеры : 26,13 x 13,41 x 29,9 дюйма Соотношение сторон : 16: 9 Разрешение : 3840 x 2160 пикселей Интерфейс оборудования : HDMI Цвет : Белый / серебристый Технология подключения : USB, HDMI, HDMI 2 | Проверить цену | |
| HP DreamColor M2d46a8 Z32x | Размер экрана : 31.5 дюймов Тип крепления : Настенное крепление Вес : 30 фунтов Технология дисплея : ЖК-дисплей Размеры : 34,5 x 21,75 x 14,5 дюйма Разрешение : 3840 x 2160 Пиксели Аппаратный интерфейс : USB, USB 3.0 Цвет : черный | Проверить цену | |
| LG 32QN600-B | Размер экрана : 32 дюйма Вес : 22 фунта Тип дисплея : LED Размеры : 28.1 x 8,2 x 20,2 дюйма Соотношение сторон : 16: 9 широкоэкранный Частота обновления : 75 герц Разрешение : 2560 x 1440 пикселей Пиксели Аппаратный интерфейс : HDMI | Проверить цену |
Какой лучший монитор для цветокоррекции купить?
На рынке представлено много разных мониторов, но не все из них хорошо подходят для цветокоррекции. Вы должны знать, какой тип монитора вы хотите, прежде чем покупать его.
Чтобы помочь вам найти лучший монитор для ваших нужд, мы выбрали десять мониторов, исходя из их характеристик и функций, которые делают их идеальными для этого типа работы. Прочтите ниже, чтобы узнать, что каждый из них предлагает с точки зрения характеристик и функций, прежде чем совершать покупку, чтобы вы могли получить то, что вам нужно, не тратя слишком много.
BenQ ZOWIE XL2540 — Монитор BenQ для цветокоррекции| Размер экрана | : 24.5 дюймов |
| Тип монтажа | : Настенное крепление |
| Вес | : 16,53 фунта |
| Тип дисплея | : ЖК-экран | Размеры 22,44 x 17,55 x 8,9 дюйма
| Соотношение сторон | : 16: 9 |
| Частота обновления | : молниеносная 240 Гц |
| Разрешение | 1080225:|
| Аппаратный интерфейс | : DisplayPort, HDMI |
BenQ ZOWIE XL2540 — хороший монитор.Этот монитор BenQ для цветокоррекции может показывать картинки, и они красивы. Темные сцены хорошо смотрятся благодаря специальной технологии, которая упрощает их просмотр. У этого монитора также есть новая функция: живость цвета. Монитор улучшает работу цветов, поэтому вы можете гибко использовать их.
Производитель дал монитору 20 уровней интенсивности цвета. Вы можете использовать их для настройки вашего дисплея. Производитель также добавил на экран другие настройки, которые могут вам понравиться, такие как RTS, FPS и RPG.
Монитор имеет регулируемую высоту и съемную конструкцию. Вы можете регулировать высоту в одно касание одной рукой.
Монитор имеет разные настройки для пользователей. Его можно использовать для чтения, просмотра веб-страниц или игр. Производитель также разработал этот дисплей с разными режимами. Есть вход для наушников, и DisplayPort и HDMI — некоторые из доступных опций.
ПРИЧИН КУПИТЬ
- светильник
- Несколько моделей стрелок разного размера.
- Доступ к настройкам легкий.
- Улучшает цвет.
ПРИЧИНЫ ИЗБЕЖАТЬ
- Датчик имеет ограниченный диапазон dpi
| Размер экрана | : 27 дюймов | |
| Тип монтажа | : Настенное крепление | |
| Вес | : 13.7 фунтов | |
| Тип дисплея | : ЖК-дисплей | |
| Размеры | : 24,1 x 9,1 x 22,3 дюйма | |
| Соотношение сторон | : 16: 9 9025 Обновить | частота: 60 Гц |
| Разрешение | : 3840 x 2160 пикселей | |
| Аппаратный интерфейс | : DisplayPort, HDMI | |
| Цвет | 902
Если вы эксперт по цветокоррекции, вам понравится этот монитор LG 27UK650-W, потому что он многое делает.Вместе с вашим ноутбуком это монитор 4K с USB-C, а с вашим опытом цветокоррекции также доступны мониторы FreeSync и HDR для цветокоррекции.
Этот монитор с цветокоррекцией 4k не портит изображение, потому что он обеспечивает точные и яркие цвета. Он идеально подходит для профессионального редактирования фотографий благодаря своей IPS-панели.
Монитор для людей, которые хотят видеть цвета. Цвета откалиброваны на заводе. Он также поддерживает 10-битную глубину цвета, что означает, что он может отображать больше цветов, чем другие мониторы.Разрешение этого монитора составляет 4k UHD, что означает, что он может отображать много деталей и четкости с более чем 8 миллионами пикселей.
Это монитор 4k. У него минимальные уровни подсветки и яркости IPS. Принцип его работы заключается в том, что широкий угол обзора 178 ° гарантирует, что экран будет хорошо выглядеть независимо от того, под каким углом вы смотрите.
Он также имеет разделение экрана, что упрощает одновременное выполнение нескольких задач. Он имеет расширенные настройки для изображений, такие как гамма, 6-осевая и экранная панель управления.Он может сделать контент, не относящийся к HDR, похожим на HDR с помощью функции эффекта HDR монитора.
Монитор имеет простой и тонкий дизайн. Монитор может поместиться в любой среде, и у него разные подключения. Он поставляется с портом дисплея, двойным концентратором 3.0 и портами HDMI. Порт USB-C позволяет передавать аудио, контент 4K, питание и данные одновременно с помощью всего одного кабеля.
ПРИЧИНЫ КУПИТЬ
- Можно подключить этот монитор к компьютеру с HDMI или DisplayPort.
- Есть много способов подключения.
- Обеспечивает плавную цветокоррекцию.
- Имеет встроенный фильтр от тусклого синего света.
ПРИЧИНЫ ИЗБЕЖАТЬ
- Отсутствие адекватного диапазона и коэффициента контрастности
- Нет производительности HDR
| Размер экрана | : 27 дюймов |
| Вес | : 18.3 фунта |
| Технология дисплея | : ЖК-дисплей |
| Размеры | : 8,3 x 25,7 x 15,6 дюйма |
| Разрешение | : 3686400 пикселей |
| : DisplayPort | |
| Цвет | : Черный |
| Напряжение | : 240 В |
| Технология подключения | : HDMI 1.4 |
BenQ SW2700PT — это профессиональный монитор для цветокоррекции. На нем есть шесть различных кнопок, которые можно использовать для настройки системы меню BenQ.
Если вы посмотрите на заднюю часть монитора, вы найдете порты для подключения к компьютеру.
Этот монитор оснащен DisplayPort 1.2, портом USB для контроллера экранного меню, портом HDMI и USB 3.0. На левой стороне монитора есть порты, тоже USB 3.0 и устройство для чтения SD-карт, которое поддерживает Memory Stick Pro, SDHC / MMC / SD / SDXC и т. Д.
SW2700PT имеет высокое разрешение, что означает, что вы можете видеть цвета из Adobe 1998 и гамму sRGB. 10-битный дисплей этого монитора означает, что он воспроизводит более одного миллиарда цветов, обеспечивая сверхчеткое изображение с качеством QHD.
У монитора с высоким разрешением будет лучший дисплей, который будет показывать четкие изображения.
ПРИЧИНЫ КУПИТЬ
- У него четкие, яркие изображения.
- Калибровка не влияет на графическую карту
- Имеет дисплей IPS
| Размер экрана | : 27 дюймов | ||
| Тип монтажа | : Настенное крепление | ||
| Вес | : 19.58 фунтов | ||
| Тип дисплея | : ЖК-дисплей | ||
| Размеры | : 9,65 x 25,12 x 15,91 дюйма | ||
| Соотношение сторон | : 16: 926 | : 16: 926 900 | : 2560 × 1440 пикселей |
| Аппаратный интерфейс | : DisplayPort, HDMI |
Этот широкоэкранный монитор EIZO ColorEdge CG2730-BK соответствует самым высоким требованиям. .Благодаря уровню разрешения 2560 × 1440 вы можете наслаждаться потрясающей четкостью каждого отображаемого кадра и улучшенными уровнями плотности пикселей; этот монитор предлагает высокопроизводительные функции по доступной цене! Датчик цвета — очень полезная функция для этого экрана.
Этот монитор предназначен для сохранения определенных настроек в течение заданного периода времени. У него лучший дисплей с точной цветопередачей, поскольку он разработан для совместимости с цветовым пространством Adobe RGB. Это означает, что профессионалы могут прийти и получить повышенную точность при выполнении своих задач по цветокоррекции.Благодаря технологии Advanced Due Equalizer, этот монитор с лучшей цветопередачей обеспечивает превосходную однородность в углах и высокий уровень четкости.
Монитор с подсветкой будет отображать наиболее точные цвета. У него есть входы DisplayPort и HDMI, поэтому он может хорошо подключаться. Этот конкретный монитор имеет коэффициент контрастности 1500: 1 и поддерживает 1,07 миллиона цветов. Это делает его лучшим для профессионалов и новичков в цветокоррекции.
ПРИЧИНЫ КУПИТЬ
- Превосходное качество изображения
- Превосходная точность цветопередачи
- Простой встроенный калориметр
- Отличная эргономика
ПРИЧИНЫ ИЗБЕЖАТЬ
- Ограниченные возможности подключения
- Низкая контрастность
- Уродливая грубая выставка
- Очень дорого
| Размер экрана | : 27 дюймов | |
| Вес | : 13.14 фунтов | |
| Технология дисплея | : ЖК-дисплей | |
| Размеры | : 24,1 x 7,09 x 20,48 дюйма | |
| Частота обновления | : 60 Гц26 | : WQHD 2560 × 1440 |
| Аппаратный интерфейс | : Технология IPS с дисплеем | |
| Цвет | : Черный |
Лучший продукт — тот, который работает лучше всего подходит для конкретной задачи.Dell всегда пользовалась популярностью благодаря лучшему качеству дисплея. Если вы хотите получить идеальный монитор для ежедневной работы по цветокоррекции, то монитор серии Dell будет лучшим выбором.
Монитор Dell Ultrasharp U2719DX имеет частоту 60 Гц и имеет размер 27 дюймов. Это хорошо для клиентов, которые любят играть в игры и редактировать на нем видео. Если вы ищете лучший монитор для цветокоррекции видео, этот доступен по цене и имеет все необходимые функции.
ПРИЧИНЫ КУПИТЬ
- Надежное управление бликами и статический стиль
- Надежная заводская калибровка
- Хорошее качество пикселей и очень эргономичная гибкость
- Справедливый ответ на пиксель
ПРИЧИНЫ ИЗБЕЖАТЬ
- Нет поддержки расширенных цветовых пространств
- OSD многофункциональна, но нет гамма-режимов
- Матовая средняя поверхность вызывает любовь к отзывчивости
| Размер экрана | : 31.5 дюймов |
| Тип крепления | : Настенное крепление |
| Вес | : 20,00 фунтов |
| Тип дисплея | : LED |
| Угол обзора | : 178 ° |
| Частота обновления | : 60 Гц |
| Разрешение | : |
| пикселей | |
| пикселей Аппаратный интерфейс | : DisplayPort, HDMI |
| Цвет | : Черный |
| Технология подключения | : DisplayPort, HDMI |
Бренд ASUS предоставляет множество услуг.Основная причина, по которой людям это нравится, заключается в том, что они могут доверять продуктам. Будь то игровой монитор или монитор с цветокоррекцией, вы можете получить все это, если купите продукт ASUS.
ASUS — лучший бренд мониторов, использующий в своей продукции самые современные технологии. Убедитесь, что вы выбрали лучший, доступный по цене, надежный и лучший продукт для вас. Выбрать Asus VA32UQ можно несложно.
Монитор с цветокоррекцией ASUS HDR — идеальный выбор для художников, которые хотят создавать яркие работы.Выбор этого устройства гарантирует, что вы используете оборудование, произведенное компанией, имеющей многолетний опыт в поставке продуктов, специально разработанных для ваших нужд. Дайте себе все возможные преимущества и возьмите полный контроль уже сегодня!
ПРИЧИНЫ КУПИТЬ
- Мощные динамики
- Достойные характеристики дисплеев
- Фантастический контраст и завораживающие цвета
ПРИЧИНЫ ИЗБЕЖАТЬ
- Не так хорошо для гостиной
- Производительность FreeSync (AMD) средняя
| Размер экрана | : 23.8 дюймов | ||
| Вес | : 29,00 фунтов | ||
| Тип дисплея | : ЖК-дисплей | ||
| Размеры | : 26 x 13 x 23 дюйма | : 16: 9 | |
| Разрешение | : 4K UHD 2160p | ||
| Аппаратный интерфейс | : USB, HDMI | ||
| Цвет | 3: фиолетовый26 | 3 фиолетовый26Connectivity Technology | : USB, DisplayPort, HDMI |
У нас есть еще один мощный монитор для вас.Это Eizo ColorEdge CG248-4K. Он имеет разрешение 3840 × 2160 и повышенную четкость.
Если вы ищете монитор, совместимый с настройками цвета Adobe RGB, этот монитор цветокоррекции EIZO может быть идеальным вариантом. Встроенный калибровочный датчик обеспечивает точные изображения и цвета, поэтому ваша работа будет выглядеть наилучшим образом!
Это будет означать, что цвет экрана будет выглядеть хорошо. У него также есть края, чтобы гарантировать однородность цветов по всему экрану.Как и в предыдущих моделях, в этой также есть технология Due Equalizer.
Вы сможете использовать свой новый монитор всего за 3 минуты! Благодаря широкому выбору настроек вы можете подключаться через HDMI и DisplayPort.
Этот широкоформатный монитор имеет контрастность 1000: 1. Он также имеет время отклика 14 мс и может отображать до 1,07 миллиарда цветов. Угол обзора составляет 178 градусов, что очень впечатляет.
Этот монитор идеально подходит для приложений, которые выполняют процесс цветокоррекции, 2D-графику, GCI и VFX.Он также очень яркий и имеет отличную цветовую детализацию.
BenQ SW320 — Монитор 4k с наилучшей цветопередачей| Размер экрана | : 32 дюйма | ||
| Вес | : 40,6 фунта | ||
| Технология дисплея | : LED | ||
| .13 x 13,41 x 29,9 дюйма | |||
| Соотношение сторон | : 16: 9 | ||
| Разрешение | : 3840 × 2160 пикселей | ||
| Аппаратный интерфейс | : HDMI | Цвет | : Белый / Серебристый |
| Технология подключения | : USB, HDMI, HDMI 2 |
BenQ SW320 — восьмой элемент в этом списке, но он очень мощный.Лучший монитор 4k с точной цветопередачей идеально подходит для всех, кто хочет работать над своими изображениями и видео с максимальной точностью. Дисплей имеет режим sRGB или Adobe RGB, который позволяет вам получать точные цвета, а также HDR, гарантируя, что ваш контент будет точно отображаться на всех устройствах. Вы можете наслаждаться безупречной однородностью, когда дело доходит до яркости и яркости, исключительно благодаря применяемой здесь технологии высокого динамического диапазона!
Монитор имеет идеальные характеристики отображения в каждом углу.Он также имеет более широкий обзор для горизонтального и вертикального положения. Хорошее качество изображения сочетается с хорошей контрастностью, что помогает вам произвести впечатление на ваших клиентов. В мониторе также есть функция SelfCalibration, которая удобна при использовании различных приложений на экране.
Этот отличный монитор совместим с эффектами черно-белой пленки. Вы можете создавать впечатляющие проекты с хорошими деталями. Этот монитор также позволяет легко и быстро переключаться между цветами.
Если вы ищете лучшие мониторы для цветокоррекции своих фильмов, телешоу и рекламных роликов, у этого есть все.Он имеет множество опций, которые позволят вам получить именно то, что вам нужно от монитора, а также размер экрана, когда это необходимо.
Это отличный вариант, если вам нужно качество как в дизайне, так и в функциональности!
HP DreamColor M2d46a8 Z32x — доступный монитор для цветокоррекции| Размер экрана | : 31.5 дюймов |
| Тип крепления | : Настенное крепление |
| Вес | : 30 фунтов |
| Технология дисплея | : ЖК-дисплей |
| Разрешение | : 3840 x 2160 пикселей |
| Аппаратный интерфейс | : USB, USB 3.0 |
| Цвет | : Черный |
Монитор HP DreamColor M2d46a8 Z32x с цветокоррекцией обеспечивает наилучший обзор. Угол обзора составляет 178 градусов как по вертикали, так и по горизонтали. Время отклика составляет 8 мс, а яркость — 300 кд / м2. Он также включает в себя множество вариантов подключения, включая порт для мини-дисплея, USM, DisplayPort и порт HDMI.
Этот доступный по цене монитор с градацией цветов отличается тем, что у него есть экран, который можно настроить так, чтобы он был удобнее для глаз.Вы можете изменить высоту и угол наклона экрана, что удобно для людей, которые долгое время работают за компьютером.
Этот монитор поддерживает все языки и оснащен экраном, уменьшающим блики. Он также имеет левую подсветку для лучшей видимости в темноте и возможность поворота для изменения перспективы!
LG 32QN600-B — Лучший IPS-монитор для цветокоррекции| Размер экрана | : 32 дюйма | |
| Вес | : 22 фунта | |
| Тип дисплея | : LED | |
| Размеры1 x 8,2 x 20,2 дюйма | ||
| Соотношение сторон | : 16: 9 | |
| Частота обновления | : 75 герц | |
пикселей| Аппаратный интерфейс | : HDMI | |
Этот 32-дюймовый монитор LG 32QN600-B подходит для потоковой передачи видео с наилучшим разрешением. Этот монитор предназначен для сложных задач редактирования изображений.Обладая соотношением сторон 16: 9, уровнем разрешения 2560 x 1440 пикселей и точной цветопередачей с превосходной контрастностью, этот монитор предлагает фотографам наилучшие характеристики, позволяющие за считанные секунды показать резкость изображения. Этот монитор подойдет для любого графического проекта, если вы его ищете.
Этот IPS-монитор лучше всего подходит для цветокоррекции. Этот лучший IPS-монитор для цветокоррекции имеет разъемы HDMI, DisplayPort и Mini DisplayPort. Вы также можете использовать порт USB для подключения к другим устройствам.Это хороший вариант, когда вы смотрите на разные аспекты мониторов.
Когда вы редактируете фотографии в Photoshop, настраиваете кривые видео в Final Cut Pro или трансформируете чье-то лицо с помощью After Effects — это цветокоррекция. Но что именно влечет за собой? Процесс цветокоррекции можно объяснить как «творческий мыслительный процесс», который должен иметь место до внесения корректировок, даже если они уже могут показаться необходимыми по техническим причинам.
Лучший способ подумать об этих изменениях и их цели — запомнить одно простое слово: настроения! Цвета настроения вызывают эмоциональный отклик у зрителей, поэтому они нужны нам при принятии творческих решений.
Если вы когда-либо использовали Photoshop для изменения уровней фотографий или затемнения кожи человека в After Effects — это цветокоррекция. Процесс цветокоррекции изменяет то, как свет отражается на объектах, и влияет на настроение и тон в зависимости от того, какие цвета присутствуют.
От добавления теплых тонов для комфорта до холодных оттенков для модернизма, каждое решение требует творческой продуманности. Он применяется конкретно к контексту, а не просто к исправлению изображения, делая его более эстетичным.
Какой монитор лучше для цветокоррекции?
Профессиональный фоторедактор или видеоредактор должен редактировать цвета на фотографиях или видео. Важно, чтобы у них был хороший монитор, потому что может быть трудно увидеть небольшие изменения в изображениях, если экран недостаточно четкий. Итак, какой тип монитора лучший?
Существует множество различных типов мониторов, но один из самых популярных мониторов для редактирования видео, а изображения — это те, которые разработаны специально для цветокоррекции.Эти мониторы поддерживают HDR (расширенный динамический диапазон), что означает, что на любом изображении с этими типами экранов будет гораздо больше деталей. Они также предлагают всевозможные варианты цвета и возможности подключения, поэтому вы никогда не потеряете свою работу, инструмент калибровки, который позволяет вам убедиться, что каждый пиксель.
Кому подойдет этот лучший монитор для цветокоррекции?
Мониторы для цветокоррекции— это больше, чем просто модный монитор; они незаменимы для всех, кто занимается редактированием цветов.Коррекция цвета — это то, что вы не можете позволить себе пропустить, и если вы хотите, чтобы к вашей работе относились серьезно, важно инвестировать в технологии этого типа.
Для тех, кто хочет, чтобы фотографии с их ноутбука редактировались как профессионал или кому-то нужно что-то для профессиональной фотографии, нет никакой замены, потому что эти типы мониторов были разработаны с профессиональным рабочим процессом, уже встроенным в них с самого начала, так что все пользователям придется беспокоиться о том, чтобы каждый раз проходить утомительную калибровку, когда они его используют.
Мониторы с бюджетомдля цветокоррекции обеспечивают точное представление при работе над проектами цветокоррекции, в которых участвуют фотографы и видеоредакторы, что делает их критически важным изобретением.
Преимущества лучшего монитора для цветокоррекции
Редактирование фотографий или видео — это сложный процесс, требующий большого внимания к деталям. Помимо теории цвета, редактор должен иметь опыт и знания в области фотографии, видеографии, графического дизайна и разработки программного обеспечения.
Лучший монитор цветокоррекции поможет развить эти знания. Мониторы цветокоррекции помогут профессиональным фоторедакторам или видеоредакторам редактировать цвета на фотографиях и видео. В этом мониторе для редактирования видео используются программы, разработанные специально для «цветокоррекции», которые предлагают широкий спектр опций, включая технологию калибровки, поэтому вы можете убедиться, что каждый набор плотности пикселей соответствует вашим предпочтениям, прежде чем экспортировать их в мир!
Мониторы для цветокоррекциииспользуются профессионалами в области редактирования фотографий и видео для редактирования цветов на фотографиях и видео.Как профессиональные фоторедакторы или видеоредакторы, вам необходимо иметь опыт и знания в области фотографии, видеографии, графического дизайна и разработки программного обеспечения.
Монитор цветокоррекции может помочь в этом процессе, поскольку он предлагает широкий спектр опций, таких как калибровка, которая обеспечивает правильную настройку каждого пикселя.
Факторы, которые следует учитывать при покупке лучшего монитора для цветокоррекции
Прежде чем покупать монитор для цветокоррекции, следует знать несколько важных вещей.В противном случае вы не сможете выбрать продукт, который будет соответствовать вашим потребностям и деньгам. Итак, ниже приведены важные вещи, которые следует учитывать при покупке монитора для цветокоррекции:
Учитывайте свой бюджетПри выборе монитора для цветокоррекции важно подумать о том, какой монитор будет лучше всего работать с вашим бюджетом. Можно использовать многие мониторы так же, как стандартный экран ноутбука или компьютера, но с разным качеством и уровнем стоимости.
Самым дешевым вариантом монитора может быть ЖК-монитор, а более дорогим — OLED-мониторы.При принятии решения о приобретении монитора следует учитывать и другие факторы, такие как размер, разрешение и углы обзора.
Узнайте, какой размер монитора лучше всего подходит для васРазмер экрана, который вы выбираете, зависит от того, сколько у вас места. Существует четыре популярных размера: 19, 21,5, 27 и 32 дюйма, но наиболее распространенным является 32 дюйма. Если вы живете в небольшой квартире или комнате в общежитии, то монитор меньшего размера может быть лучшим для ваших нужд, поскольку он будет занимать меньше места и даст больше места для клавиатуры и мыши, чтобы удобно расположиться перед ним, не будучи переполненным другими. мебель или предметы.
Однако, если у вас достаточно места на столе, то монитор большего размера может лучше соответствовать вашим потребностям, потому что они обычно предлагают более высокое разрешение, чем их меньшие аналоги, например 2560x1440p, что дает
Разрешение экранаОчень важно разрешение монитора. Это ключевая особенность лучших мониторов. Редактирование и цветокоррекция становятся проще и удобнее на мониторах с хорошим разрешением.
Разрешение экрана 2К настолько минимально для запуска с таких мониторов.Но если вам не нравится современный дисплей 3K или яркий 4K-дисплей, это будет лучшим выбором. Всегда выбирайте тот, у которого наилучшее собственное разрешение и наилучшие результаты: важно качество экрана.
IPS- и OLED-панели для цветокоррекцииПри выборе подходящих мониторов для цветокоррекции необходимо убедиться, что вы выбрали тип панели. Двумя основными типами мониторов являются ЖК-панели IPS и мониторы OLED. ЖК-дисплеи IPS предлагают лучший угол обзора, чем другие типы экранов, что важно при работе над проектами с людьми из разных регионов мира, поскольку все они могут видеть одно и то же одновременно без каких-либо искажений.
Они также поддерживают профессиональные цветовые пространства, такие как Adobe RGB или DCI-P3, что означает, что нет необходимости конвертировать изображения перед их редактированием. OLED-дисплеи известны своими уровнями яркости, высокой контрастностью, истинным уровнем черного и высокими уровнями.
Мониторы HDR — лучшие инструменты цветокоррекцииВаш монитор — самый важный инструмент в вашем арсенале, когда дело доходит до цветокоррекции. Вам нужен высококачественный дисплей, который может показать вам, как будут выглядеть ваши изображения, перед их экспортом.Лучшие мониторы для цветокоррекции — это мониторы с расширенным динамическим диапазоном (HDR), который увеличивает интенсивность цветов и динамический коэффициент контрастности.
Есть большая вероятность, что многие из этих мониторов были дороже, чем без этой технологии, но они стоят каждого пенни, потому что они делают вашу жизнь намного проще. Это правда, особенно если вы занимаетесь чем-либо, связанным с фотографией или видеопроизводством, но HD-дисплей выигрывает у всех!
Поддержка цветаМониторы с технологией широкой цветовой гаммы, такой как Adobe RGB, DCI-P3 и Rec.2020 идеальны, потому что они предлагают экспоненциально более тонкие цветовые детали, чем старые стандарты. Поэтому рекомендуется выбрать 10-битный цвет для увеличения динамического диапазона.
Самый распространенный 8-битный монитор, используемый сегодня в студиях, обеспечивает 256 оттенков каждого основного цвета (красный, зеленый, синий). Однако эти мониторы воспроизводят только примерно 1/4 того, что может видеть человеческий глаз, с точки зрения общего количества доступных цветов (16 миллионов) и не могут точно воспроизводить тонкие градации, такие как оттенки кожи или тени.
Возможности подключения для вашего монитораВозможность подключения — важная функция, когда речь идет о мониторах с цветокоррекцией. Вам нужен монитор с лучшими возможностями подключения, которые помогут вам добиться максимальной эффективности в вашей работе. Порт вывода контура имеет решающее значение, поскольку он передает сигнал со встроенного экрана на большой дисплей, например на другой компьютер или телевизор.
Другие функции, такие как Thunderbolt, оптические варианты, HDMI 2.0 и параметры ввода-вывода, могут помочь вам разделить звук между внешними динамиками и встроенным динамиком вашего монитора.Благодаря этим новым возможностям подключения, доступным сегодня для мониторов, появляется больше возможностей, чем когда-либо прежде, когда дело доходит до того, какие типы экранов есть в вашем распоряжении во время работы над проектами.
Инструменты визуализацииКолористы должны уметь видеть работу с разными типами бревен. Наиболее распространенными форматами журналов являются REDLogFilm, ARRI LogC, Sony S-Log2, Canon Log3G10 / Vidvivid и ArriRaw. Многие мониторы на рынке не отображают HDR или не поддерживают цветовые профили LUT для правильного просмотра этих журналов.
Важно, чтобы колористы могли сравнивать свою работу, оценивая ее между изображением SDR (стандартный динамический диапазон) и изображением HDR (расширенный динамический диапазон) без какой-либо задержки; вот почему им нужен монитор с возможностью профиля LUT.
Конфигурация с двумя мониторами для цветокоррекцииЕсли вы редактируете в одном окне или используете один монитор для корректировки цвета, а другой — для редактирования, знайте, что ваш монитор цветокоррекции должен иметь специальную карту.Это позволит вам генерировать цвет из вашей системы NLE, если вы предпочитаете не использовать внешний монитор.
В этой конфигурации нет необходимости в каких-либо кабелях, поскольку все эти подключения выполняются на экране с настройками программного обеспечения. Вы также можете настроить то, что будет отображаться на каждом экране. Следовательно, важно определить, какие функции лучше всего подходят для каждой задачи — медиаплеер, средство предварительного просмотра временной шкалы, типы панелей инспектора и т. Д.
Гамма и гаммаПо мере развития отрасли для мониторов становится все более важным предлагать более широкую гамму и больший гамма-диапазон.Большинство дисплеев на рынке сегодня подпадают под одну из трех категорий; Adobe RGB, DCI-P3 и Rec 709.
В то время как большинство профессионалов постпроизводства будут работать с моделями Adobe RGB или DCI-P3, тем, кто работает в видеоиграх, может лучше подойти монитор с совместимостью с Rec 709. В этой статье обсуждаются плюсы и минусы каждого типа, чтобы вы могли принять обоснованное решение при покупке следующего устройства отображения.
Яркость монитора и уровни черногоВыделяйте мельчайшие детали в фильмах, телешоу или видеоиграх на экране с помощью монитора с глубоким черным цветом.Уровень черного монитора жизненно важен для цветокоррекции. Лучшие мониторы для цветовой гаммы будут иметь как высокие коэффициенты контрастности, так и низкие уровни черного, чтобы предоставить вам богатые возможности при создании контента.
Один из самых простых способов проверить, подходит ли ваш новый монитор, — это проверить его гамма-кривую. Если он не достигает значения по крайней мере 2,2, возможно, это не то, что вам нужно как профессионалу, стремящемуся отображать точную цветопередачу в своем рабочем продукте.
КалибровкаВозможно, вам придется выполнять различные задачи на мониторах, например редактировать видео или фотографии.Калибровка монитора — важный шаг для любого профессионала. Если вы не откалибруете монитор, диапазон цветов будет отключен при использовании различных приложений, что приведет к серьезным проблемам с производительностью.
Современные мониторы предоставляют широкий спектр возможностей настройки, но если вы хотите максимально качественную калибровку, вашему монитору необходимы встроенные инструменты. Это означает, что любые внешние датчики не нужны и доступны только для менее удачных моделей с более слабой поддержкой программного обеспечения для калибровки.
Полезные советы и ресурсы
Какой монитор лучше всего подходит для цветокоррекции?Монитор цветокоррекции имеет некоторые особенности, которые облегчают выполнение этого типа задачи. Собственное разрешение экрана должно быть высоким, и должны быть параметры настройки для эффективной калибровки дисплея.
Этот тип монитора может также включать инструменты визуализации или порты вывода петли для просмотра того, над чем вы работаете, рядом с исходным изображением без необходимости переключаться между окнами.Этот тип монитора должен отличаться точным цветовым балансом и хорошо отображать.
Дополнительные функции цветокоррекции для вашего монитораС помощью программного обеспечения вы можете пользоваться множеством дополнительных функций на вашем мониторе. Например, если вы хотите получить более точную панель управления цветами, установите LUT. Если вам нужны более продвинутые инструменты коррекции цветопередачи, такие как кривые и элементы управления уровнем, установите Resolve или Lumetri (Adobe).
Если вы планируете часто оценивать кадры HDR с высокими коэффициентами контрастности, вы должны использовать Apple Color.И в случае, если какой-либо другой продукт для конкретной компании имеет определенные функции, которые не предоставляются ни одной из этих программ, то смело устанавливайте и их!
Бесплатная установка лучших функций цветокоррекции на свой мониторМногие задаются вопросом, стоит ли покупать новый монитор для редактирования видео и цветокоррекции. Но можно решить эту проблему, установив и используя какое-то конкретное программное обеспечение, которое принесет больше возможностей, чем просто покупка нового.
Благодаря этому решению вам не нужно будет тратить тысячи долларов на новое устройство и делать дополнительные инвестиции в другую видеокарту. Вам следует выбрать подходящий для вашей компании продукт со всеми необходимыми функциями и бесплатно установить их с нашей помощью!
Не забудьте об этих вещах перед покупкой монитора для цветокоррекции. Если вы это сделаете, вы можете не получить нужный за свои деньги. Вот важные моменты, которые следует учитывать при покупке монитора для цветокоррекции:
Какой бренд лучше всего подходит для мониторов с цветокоррекцией?Существует множество производителей высококачественных профессиональных мониторов с цветокоррекцией, которые предлагают различные опции и функции.При таком большом количестве вариантов найти лучшую модель для ваших нужд может быть сложно.
Однако мы рекомендуем при выборе монитора для цветокоррекции всегда отдавать предпочтение фирменным продуктам вместо небрендовых, поскольку они обеспечивают лучшую гарантию качества с точки зрения производительности и долговечности, чем обычные или более дешевые модели.
Некоторые надежные национальные и местные бренды на рынке могут удовлетворить ваши потребности тем, кто ищет вариант по более доступной цене!
Мы надеемся, что вы взволнованы тем, что нашли нужную информацию, и мы можем только представить, как сложно найти все это самостоятельно.По крайней мере, теперь вы знаете, какой монитор лучше всего подойдет для цветокоррекции. Если в нашей статье есть что-то непонятное или есть какие-либо вопросы о мониторах (или другом монтажном оборудовании), сообщите нам об этом ниже!
Инструменты для калибровки цветов монитора
| Инструменты калибровки экрана
Изучение инструментов калибровки цвета монитора
Калибровка монитора обеспечивает правильность яркости и цвета, отображаемых на вашем мониторе. Если мониторы не откалиброваны, изображения будут темными, тусклыми или размытыми при просмотре на правильно откалиброванных мониторах.Кроме того, при печати фотографий и документов цвета будут отличаться от того, что вы видите на экране. Калибровка цвета экрана влияет на всех, кто продает, публикует или использует изображения в своей работе. Сюда входят фотографы, которые участвуют в фотоконкурсах, посещают фотографические встречи или используют свои фотографии в социальных группах.
Что такое инструмент калибровки цвета экрана?
Мониторы используют свет от красных, зеленых и синих пикселей для создания цветов. Небольшие различия означают, что цвета, отображаемые на одном мониторе, отличаются от цветов на другом, если каждый из них не откалиброван по одному и тому же стандарту.Хотя существуют способы калибровки мониторов вручную, они основаны на индивидуальной цветовой интерпретации, и добиться удовлетворительных результатов сложно. Вместо этого профессионалы и серьезные любители используют специальные колориметры, которые измеряют цвета монитора и автоматически применяют стандартные цветовые профили
. Это гарантирует, что мониторы имеют правильный цветовой баланс и яркость.
Системы калибровки экрана
В системах калибровки монитора используется небольшой колориметр, расположенный перед экраном.Устройство выполняет процедуру калибровки, в которой измеряет параметры экрана и создает профиль ICC, который настраивает монитор на правильный цветовой профиль. Поскольку окружающее освещение влияет на то, что видно на экране, некоторые калибраторы также измеряют и корректируют окружающее освещение. Некоторые бренды включают справочные таблицы, чтобы вы могли визуально сравнить цвета экрана для обеспечения успешной калибровки.
Факторы, которые могут повлиять на калибровку, включают:
- Тип монитора
- Качество монитора
- Операционная система компьютера
- Разрешение монитора
- Несколько мониторов
- Окружающий свет
Принадлежности для калибровки мониторов
Условия окружающей среды влияют на отображение калибровка и то, что вы видите на своем мониторе, поэтому важно защитить ваш дисплей от внешнего освещения, особенно если у вас есть монитор с глянцевым отражающим экраном.Используйте защитные пленки и защитные кожухи с фильтрами, чтобы уменьшить влияние падающего света и отражения. При необходимости измените положение монитора, учитывая возможное влияние изменения цвета при изменении угла обзора. Хорошая идея — иметь под рукой средства для чистки дисплея и экрана, чтобы удалить грязь и пыль с экрана.
Использование инструментов калибровки монитора
Хотя инструменты калибровки дисплея просты в использовании, важно тщательно следовать инструкциям поставщиков для получения стабильных результатов.Всегда позволяйте монитору прогреться должным образом, даже если это ЖК-дисплей. Убедитесь, что на вашем рабочем месте постоянное освещение. Если он изменится, повторите калибровку. В любом случае выполняйте калибровку регулярно, поскольку цвета постепенно меняются со временем. Хотя очки и аксессуары, такие как очки с синим светом, полезны для снижения утомляемости глаз, не надевайте их при редактировании цвета, поскольку они могут изменить цветовое восприятие.
Калибровка монитора жизненно важна для обеспечения истинных цветов изображения. Найдите подходящий колориметр для своего приложения на сайте B&H Photo and Video.
Калибровка дисплеев по точности цветопередачи | Винсент Табора | High-Definition Pro
Ваш дисплей рассказывает историю ваших изображений. Чтобы получить наилучшее качество, дисплей должен иметь не только высокое разрешение, он должен быть правильно откалиброван для обеспечения точности цветопередачи и яркости. Это не так уж и много для обычного пользователя. Это становится важным для профессионалов, которые работают с графикой, редактируют видео и ретушируют его при публикации. Типичный дисплей, с которым знакомо большинство, — это компьютерный монитор (который мы рассмотрим).Другие дисплеи включают экраны смартфонов, телевизоров, планшетов и ноутбуков. В зависимости от того, с каким дисплеем вы работаете, его правильная калибровка позволяет получить наиболее точную цветопередачу на экране. Это становится важным для коммерческой работы, такой как съемка фотографий для электронной коммерции и печатных каталогов.
Когда дизайнер хочет, чтобы фотограф продемонстрировал свою работу, он также ожидает точности в деталях. Эти детали включают цвет на изображении. Иногда цвета не соответствуют тому, что отображается на экране, и тому, что люди видят в реальном мире.Это станет проблемой, особенно когда цвет является важной частью продукта. Вы не можете продать товар, который описывается как «красный», но не выглядит красным, скажем, он выглядит более «оранжевым». Неточные цвета действительно могут испортить его не только фотографу, но и, самое главное, дизайнеру. Чтобы этого не произошло, важным становится процесс коррекции цвета , , и управление. Для этого необходимо правильно настроить как программное обеспечение, так и оборудование.Для дисплеев требуется калибровка цвета .
Основы калибровки
Хорошо откалиброванные дисплеи обеспечивают наилучшие результаты по качеству, цвету и яркости. Он начинается с создания профиля , который наилучшим образом соответствует требованиям к точности цветопередачи, необходимым для рабочего процесса. Это процесс цветового профилирования дисплея.
Ниже приведены основные шаги при выполнении калибровки:
- Установить Целевой цвет и Контрастность .Это требования при профилировании дисплея. Дисплей в этом случае обычно имитирует цвет дневного света.
- Установите Точка белого на 6500K , которая является цветовой температурой дневного света.
- Установите Gamma на 2.2 , Windows или TV Standard.
Целевой цвет относится к палитре профиля. Это является частью профиля ICC (International Color Consortium) , в котором хранится информация для дисплея.Есть много типов, и они также называются цветовыми пространствами . Принимая это во внимание, мы должны ссылаться на цветовую схему RGB. Общие цветовые пространства включают sRGB , Adobe RGB и ProPhoto RGB .
Контраст — разница между цветами. Когда у вас есть контраст, вы можете различить самый белый белый и самый темный черный. Что касается света, контраст может быть мерой яркости, поскольку он отличает самое светлое от самого темного.
Точка белого — эталон дневного света. Это точка, в которой координаты шкалы цветности сходятся к белому цвету. При профилировании D65 White Point — это цвет дневного света.
Гамма относится к кривым тона. Регулировку гаммы можно описать как измерение контрастности, которое влияет на полутона изображения. Гамма-коррекция использует математическую формулу, которая регулирует уровни темноты и света в зависимости от контрастности изображения.Он может выделить более темные цвета, что также может увеличить насыщенность.
Обращение к дисплею
Перед калибровкой необходимо учесть следующее.
- Включите дисплей и оставьте его на 15–30 минут, чтобы он нагрелся до нормальной рабочей температуры.
- Установите разрешение экрана по умолчанию. Дополнительную информацию о том, как это сделать, см. В руководстве пользователя к вашему монитору или экрану дисплея.
- Избегайте чрезмерной яркости и бликов.Если ваша комната слишком светлая, опустите шторы. Более темная комната без окон была бы идеальной. Важно не допускать, чтобы слишком много света заглушало экран. Вы бы хотели увидеть дисплей в его реальных характеристиках.
Калибровка управления дисплеем
Самый простой способ откалибровать дисплей, как и монитор компьютера, — использовать встроенные элементы управления. Вы можете расположить эти элементы управления на передней панели монитора, в то время как на других дисплеях вам нужно будет глубже изучить настройки.Эти элементы управления позволяют пользователям настраивать яркость, контраст, гамму и насыщенность. Автоматическая настройка — это конфигурация по умолчанию, но пользователи могут их изменять. Многие дисплеи также имеют меню, которые позволяют пользователям получить доступ к более конкретным настройкам для конфигурации (см. Руководство пользователя вашего дисплея).
Каждый компьютерный монитор имеет встроенные элементы управления для регулировки настроек (Источник ASUS)Хотя эти настройки калибровки достаточны для обычных пользователей, они могут не подходить для профессионалов.Вот почему существуют другие инструменты, как программные, так и аппаратные, которые позволяют повысить точность и контроль калибровки.
Программная калибровка
Вы можете откалибровать свой дисплей с помощью программного обеспечения, которое у вас уже должно быть на вашем компьютере. Операционные системы, такие как Windows и macOS, предоставляют пользователям возможность настраивать параметры своего дисплея. Эти встроенные инструменты калибровки обеспечивают процесс калибровки монитора для тех, у кого достаточно скромный или ограниченный бюджет. Это для любителей и профессионалов, которые создают контент, но не требуют высокой точности.Это связано с тем, что цвет и яркость сами по себе могут быть субъективными, и добиться максимальной точности невозможно, если у вас нет бюджета и оборудования для этого. Для большинства креативщиков, работающих с веб-контентом, этого должно быть достаточно. На веб-сайте Digital Trends есть руководство по калибровке монитора с использованием Windows и macOS (перейдите по этой ссылке).
Использование macOS Display Calibrator Assistant установка точки белого (Source Apple)Другие средства калибровки программного обеспечения включают в себя фактические программные инструменты, которые не являются частью операционной системы.Для этих инструментов может потребоваться установка или могут потребоваться плагины или надстройки (в зависимости от браузера). Другие доступны в Интернете. Они могут предоставить точные и индивидуальные настройки калибровки, но каждый инструмент будет иметь свой собственный набор функций. Примеры этих онлайн-инструментов включают Photo Friday и Calibrize 2.0 .
Простая цветокоррекция может быть такой же простой, как регулировка цветового баланса или температуры, но она не обеспечивает подлинной точности, когда дело касается точности.Хотя на экране ретушера это может выглядеть правильно, на экранах других людей оно не будет таким же. Вот почему для этой цели существуют другие более точные инструменты калибровки цвета, основанные на аппаратном обеспечении.
Аппаратная калибровка
Для получения более профессиональных результатов коммерческого качества, требующих высочайшей точности, доступны аппаратные инструменты. Эти калибровочные устройства могут быть дорогими, но они обеспечивают наилучшие результаты в отношении точности считывания цветов. На самом деле это датчики, которые используются совместно с программным обеспечением для профилирования дисплеев, поэтому они не регулируют настройки автоматически.Сначала им нужно измерить выходной цвет и сигналы.
Аппаратная калибровка с использованием Spyder 5 Pro (Source Data Color Spyder Series)Некоторые распространенные типы аппаратных датчиков включают следующее:
Spyder 5 Pro (Data Color Spyder Series)
Colormunki Photo (Xrite)
Эти продукты работают с программными утилитами, которые упрощают выполнение действий с помощью мастеров. Они также включают режимы автоматического профилирования, которые устанавливают точку белого и гамму (дневной свет и 2.2). Для точной калибровки доступны более продвинутые функции целевого цвета. Это должно удовлетворить потребности профессионалов в области детальной визуализации, которым это нужно для коммерческой работы, такой как кинематографический фильм, коммерческая реклама и онлайн-каталоги.
Color In Print
Цветовой процесс печати сильно отличается от содержимого в Интернете. Это требует создания цветовых профилей принтера, в которых используются цветовые схемы конкретного принтера. В технологии печати используются различные типы пигментов и материалов для цвета в чернилах и тонерах, поэтому цвет на экране может не совпадать с цветом на печати.Для этого на принтере должен быть установлен драйвер, включающий цветовой профиль, поддерживаемый принтером.
Сводка
Калибровка позволяет пользователям максимально использовать возможности своих дисплеев. Использование функций дисплея обеспечивает наилучшее качество изображения с точки зрения цвета и яркости. Это важно в коммерческой работе, потому что получение правильных цветов для отображения будет важно для конечного результата. Используйте соответствующую технику калибровки цвета для вашего цифрового рабочего процесса.
🥇 Лучшие мониторы для цветокоррекции
Безусловно, фотографы и видеооператоры, которым нужно редактировать или улучшать фотографии, полагаются на лучшие мониторы для цветокоррекции. Экран становится вашим лучшим инструментом для создания эстетического тона или режима изображения.
Таким образом, рекомендуемые дисплеи были включены в этот список; взгляните на десять лучших вариантов мониторов, которые будут различать похожие цвета и многое другое!
Итак, какой монитор с цветокоррекцией самый лучший? Давайте узнаем…
Лучший монитор для цветокоррекции и точности цветопередачи Обзоры
Технические характеристики:
- Частота обновления: 60 Гц
- Время отклика: 5 мс
- Разрешение: 3840 x 2160p
- Тип панели: IPS
Вне всякого сомнения, BenQ — это хорошо известный и ведущий бренд, который лучше всего подходит для производства мониторов ace.На этот раз они придумали уникальный 27-дюймовый дисплей с экраном 4K HDR (High Dynamic Range) с технологией IPS внутри. Его четкие цвета с четким и плавным качеством изображения гарантируют наилучшее время работы. Точность яркости — это то, что вам понравится при оценке.
К тому же внешний вид довольно профессиональный и прочный. Благодаря съемному капюшону черного цвета его характеристики стали более надежными. Кроме того, этот экран оснащен ЦВЕТНОЙ технологией, которая в целом сделает вашу работу более совершенной.
Поддержка Adobe RGB на 99% и поддержка аппаратной калибровки для точного выбора оттенков позволяют работать над проектом как профессионал.
Кроме того, этот монитор также обеспечивает легкое и быстрое подключение. Формат поддержки кард-ридера с SD / SDHC / SDXC / MMC — это то, что делает пользователей готовыми выбрать любой из форматов с привилегиями.
Его порт USB TYPE-C упрощает передачу и прием данных. Лучше всего для аппаратной калибровки с помощью одного кабеля.Кроме того, его полоса пропускания 600 МГц и плавная работа системы делают это устройство высококачественным вариантом для цветокоррекции. Это сертифицированный Calman и Pantone монитор с реалистичной графикой.
Наш вердикт
Это монитор продвинутого уровня с множеством функций и разнообразными функциями. Для цветокоррекции это подходит фотографам.
Плюсы
- Имеет 99% -ную окраску RGB
- Широкоэкранный со съемной блендой
- Прочный стиль с впечатляющим качеством сборки
- Проверено Calman и Pantone
- Чтобы вы не поменяли внутренний образ, не меняя его карту
Минусы
- Иногда на экране появляются волнистые линии
- Экран может растекаться
Технические характеристики:
- Частота обновления: 60 Гц
- Время отклика: 5 мс
- Разрешение: 3840 x 2160p
- Тип панели: IPS
Для многих это лучший монитор Dell для цветокоррекции.Его отличный подход с достаточно широким дисплеем в 32 дюйма оказывается очень полезным. Ваши глаза легко путешествуют, и вы в конечном итоге работаете профессионально.
В дополнение к этому, его дисплей высокой четкости с разрешением 2840 x 2169 ultra HD 4K дополнительно позволяет легко различать различные цвета прицела.
Кроме того, частота обновления 60 Гц и время отклика 9 мс делают монитор более компактным устройством ace. Сертификация VESA с поддержкой HDR делает этот монитор надежным для работы на высоком уровне.Охват sRGB составляет 99%, яркие и яркие цвета подтверждают точность воспроизведения.
Чтобы сделать прицел в соответствии с вашим телосложением, этот монитор предлагает вам поворот, наклон, поворот и регулируемую высоту, что позволяет изменять углы обзора в соответствии с вашими индивидуальными требованиями. Благодаря таким функциям, как «картинка в картинке» (PIP), «картинка в картинке» (PBP) и KVM, эффективность работы стала максимальной.
Наш вердикт
Для многих пользователей Dell U-Series работает удовлетворительно и занимает особое место для цветокоррекции.Если вы профессионал, то можете на все 100% доверять его качеству.
Плюсы
- Функции PIP и BIP
- Дисплей 4K с широким и плавным качеством изображения
- 100% поддержка RGB
- Регулируемая высота и угол наклона
- Сертификат VESA
Минусы
- Light belled делает его неудобным
- Нет встроенного динамика
Технические характеристики:
- Частота обновления: 60 Гц
- Время отклика: 9 мс
- Разрешение: 2560 x 1440p
- Тип панели: IPS
Этот монитор от EIZO отличается высочайшим качеством изображения, а также прочным материалом из высококачественного материала.Его эргономичная конструкция и предел веса 19,58 фунтов, за которым следуют размеры 9,65 x 25,12 x 15,91, позволяют разместить его где угодно. Кроме того, экран дисплея с широкой рабочей областью 27 дюймов позволяет легко улавливать детали, которые иначе вы не увидите.
Более того, широкий ЖК-дисплей с разрешением 2560 x 1440 никогда не упускает из виду специфические требования, которые вы ищете к дисплею. Он может демонстрировать точную окраску, яркое и резкое качество изображения, что обеспечивает реалистичное качество для профессиональной работы.Он также имеет 99% цветового охвата Adobe RGB и 98% DCI-P3, для которого цветокоррекция становится забавным процессом.
Этот монитор занимает особое место в обеспечении приоритета пользователя в первую очередь. В дополнение к этому, порты с Display Port, DVI-D и ожидаемый HDMI делают подключение быстрым и надежным. Его автоматическая система калибровки делает заявление о процессе цветокоррекции. Если вы профессиональный фотограф, этот ЖК-экран станет вашим надежным спутником.
Наш вердикт
Впечатляющие и надежные характеристикиEIZO оценят профессионалы и любители. Покупка его не будет пустой тратой денег из-за гарантии и долговечности, которые он предлагает.
Плюсы
- HD-дисплей с широкоформатным экраном
- Характеристики 98% точности RGB
- Режим самокалибровки
- Капюшон для лучшего обзора
Минусы
- Без встроенных динамиков
- Может выглядеть механически
Технические характеристики:
- Частота обновления: 75 Гц
- Время отклика: 8 мс
- Разрешение: 1920 x 1080p
- Тип панели: IPS
В мониторе есть множество функций, которые можно принять за благо для цветокоррекции.Его надежная работа и высочайшее качество изображения делают его правильным выбором. View Sonic предлагает вам свой ассортимент с улучшенными характеристиками.
Если вам нравится работать с комфортом, 32-дюймовый широкий и широкий экран с разрешением 1080p делает его идеальным для профессиональных пользователей. Тонкий и изящный дизайн с сверхчетким дисплеем делает его надежным ЖК-дисплеем. Безрамочный дисплей делает его элегантным и просторным.
Кроме того, безрамочный дизайн с разрешением 1920 x 1080, высококачественная технология IPS и режим низкого синего света позволяют вашим глазам различать детали с точными результатами.Экран без мерцания с быстрыми вспомогательными средствами для работы пользователей.
При этом вы также можете использовать встроенную функцию разделения экрана, для которой вы можете легко расширить рабочий проект. Это помогает, когда вы хотите разделить экран, чтобы одновременно видеть его под разными углами. Благодаря оптимизированным настройкам просмотра и достаточно громким двойным встроенным динамикам вы можете оценить его производительность для различных типов офисной работы, будь то САПР или цветокоррекция!
В дополнение к этому, возможность подключения позволяет использовать входы HDMI, DisplayPort и VGA, в то время как монитор совместим с ПК и Mac!
Наш вердикт
Этот стильный и в то же время простой монитор станет отличным выбором для пользователей.Профессиональные функции лучше всего подходят для выполнения нескольких задач и цветокоррекции.
Плюсы
- Двойной встроенный динамик
- Гладкое и плавное качество изображения
- Функции разделения экрана
- Отсутствие мерцания, уход за глазами и предотвращение слабого синего света
- Богатый порт подключения
Минусы
- Без наклона слева направо
- Слишком сильная утечка подсветки
Технические характеристики:
- Частота обновления: 60 Гц
- Время отклика: 5 мс
- Разрешение: 2560 x 1440p
- Тип панели: IPS
Благодаря 27-дюймовому большому экрану, изящным и впечатляющим характеристикам, а также широкому QHD-экрану с разрешением 1440p и 2560 X 1440 вы всегда сможете получить превосходный результат.Этот монитор произведен на заводе AC и Dell, этого достаточно, чтобы сказать о производительности.
Вы, безусловно, сможете подобрать в 1,77 раза более точную и точную деталь, для чего обеспечен профессиональный подход компании. В дополнение к этому, сверхчеткая окраска монитора с последующим охватом цветового пространства 99% Rec709 и 85% DCI-P3 делает внешний вид еще более привлекательным. С 60
герц и высокоадаптивный стиль изготовления можно с удовольствием купить. Это дает вам право устанавливать угол поворота, наклона, поворота и высоты в соответствии с вашим типом сидения и требованиями.Более продолжительный просмотр экрана с точным зрением может серьезно повредить зрение. К счастью, этот ЖК-экран отличается особым стилем, в котором реализована технология Eye Care.
С тонким корпусом вы можете считать его эргономичным устройством, которое также будет работать для вас как стильное снаряжение. Он также предлагает вам функцию Easy Arrange, которая означает, что вы можете размещать несколько приложений на экране одновременно. Благодаря использованию предустановленных шаблонов работать с этим монитором стало проще.
Наш вердикт
Высококачественная продукция — это то, что делает процесс цветокоррекции более насыщенным. Этот монитор имеет сверхчеткое изображение и позволяет работать с абсолютными результатами.
Плюсы
- Эргономичный дизайн с регулируемой настройкой
- Стильный внешний вид с тонкой пеной
- Сертификат TÜV
- Уход за глазами, режим без мерцания и слабого синего света
- Расположите несколько приложений на экране
- Порты для быстрого подключения
Минусы
- IPS-свечение может быть плохим
Технические характеристики:
- Частота обновления: 60 Гц
- Время отклика: 4 мс
- Разрешение: 3840 x 2160p
- Тип панели: VA
Acer — это элегантное устройство, которое не отстает от стиля и производительности.Его гладкий внешний вид и гладкий дисплей делают его еще одним уровнем надежности. Работать с продуктом Acer всегда весело и увлекательно. Несомненно, удобная встроенная функция нового уровня в одном устройстве — это то, что делает его пользователей высокопрофессиональными.
Прежде всего, экран с тонкой рамкой и 31,5-дюймовым экраном качества Ultra HD улавливают каждую мельчайшую деталь. Более того, разрешение 3840 x 2160 с яркой яркостью добавляет работающим пользователям. Для редактирования фото, видео вам также нужно подобрать именно то, что нужно.Это основной процесс, требующий определенных характеристик монитора, чтобы убедиться, что проект не имеет себе равных.
Благодаря выходу Ultra HD 4K2K, широкоугольному экрану, дисплею VA и технологии AMD Free Sync вам предлагается высочайшее качество y для цветокоррекции. Его реалистичные подходы с изысканной и точной цветопередачей оставляют идеальный конечный результат.
Пока вы занимаетесь основным детально ориентированным проектом, его частота обновления 60 Гц и время отклика 4 мс позволяют работать быстро и быстро.Более того, Acer ET322QK wmiipx также оснащен портами для подключения, включая x Display Port (1. 2) и 2 x HDMI 2.0, которые лучше всего подходят для эргономичного использования.
Наш вердикт
Его потрясающий внешний вид и мега-набор функций позволяют многим профессионалам быть незаменимыми. Благодаря безупречной конструкции и 10-битной глубине цвета он идеально подходит для цветокоррекции!
Плюсы
- Широкоугольный дисплей
- Встроенная технология цветового охвата sRGB
- Гладкие и тонкие края
- Мощная эргономичная подставка
- Встроенная технология HDR
Минусы
- Тяжело нажимать кнопку питания
- Может плохо с MacBook pro
Технические характеристики:
- Частота обновления: 60 Гц
- Время отклика: 1 мс
- Разрешение: 3840 x 2160p
- Тип панели: TN
Это еще одно мощное издание в списке.Это упругий айс, который всегда будет поддерживать вашу работу в быстром темпе. Благодаря фантастическому внешнему виду вы получаете дисплей 4K и экран размером 28 дюймов, а изящная Т-образная подставка делает его еще более изысканным.
Разрешение 4K Ultra HD с разрешением 3840 x 2160 и 1 миллиардом цветов делает работу увлекательной и увлекательной. Несомненно, четкость изображения — это то, что позволяет вам видеть детали и работать в абсолютной манере. Что делает этот монитор более привлекательным, так это наличие Picture-in-Picture
.(PIP) 2.0 технологий. При этом вы можете работать и смотреть видео в отдельном окне, не останавливая ни одно из действий.
Время отклика GTG 1 мс с технологией бесплатной синхронизации было разработано с учетом стремления к быстрому рабочему процессу. При этом он также имеет потрясающую и высококачественную функцию разделения экрана! Это делает работу очень эргономичной за счет одновременного выполнения нескольких задач.
Благодаря потрясающей графике вы получаете 2 порта HDMI v2.0 и порт дисплея для лучшего подключения.Его удобный дизайн с технологией ухода за глазами и отсутствие мерцания на экране снижает нагрузку на все рабочее время.
Кроме того, режим экономии глаз гарантирует, что вы не столкнетесь с раздражающим излучением синего света, из-за которого все усложняется, когда дело доходит до прицела. Для энергопотребления в режиме ожидания этот монитор потребляет около — 0,45 Вт!
Наш вердикт
От высочайшего качества до прочных и высококлассных спецификаций, этот ЖК-дисплей является лучшим устройством для цветокоррекции и редактирования.Это быстрая и простая в использовании встроенная функция приветствует всех, от профессиональных пользователей до новичков!
Плюсы
- Реалистичное управление цветом на выходе потрясающий результат
- Время отклика 1 мс
- Экран сверхвысокой четкости с широкой рабочей зоной
- Прочная Т-образная подставка
- Картинка в картинке (PIP) 2.0, технология
Минусы
- Порты HDMI могут недостаточно быстро реагировать
- Свет может течь из стороны в сторону
Технические характеристики:
- Частота обновления: 240 Гц
- Время отклика: 1 мс
- Разрешение: 1920 x 1080p
- Тип панели: TN
На рынке существует так много разных экранов, но этот монитор от Acre из серии Predator подчеркивает процесс цветокоррекции.Мощная конструкция из прочного материала подразумевает его максимальную долговечность, в то время как быстрая функция с разнообразным ассортиментом добавляет к этому.
Благодаря 27-дюймовому дисплею Full HD и технологии IPS вы можете работать часами, не чувствуя при этом никакого ущерба для качества. Более того, приличная точность цветопередачи RGB делает процесс редактирования очень позитивным.
Благодаря широкому экрану с разрешением 1920 x 1080 и технологии NVIDIA G SYNC этот монитор занимает особое место в этом списке.Вы, безусловно, можете считать это надежным подходом и подчеркнутой работой. Его частота обновления 240 Гц и время отклика 1 мс — вот что заметили многие пользователи и клиенты.
При выполнении сложной и сложной работы эта спецификация очень вам поможет. При этом есть 2 динамика по 2 Вт, которые выводят все рабочее время на новый уровень. Его дополняет крепление VESA с размерами 100 x 100 пикселей. Многие пользователи заявляли о стабильной работе монитора.Следовательно, вы, безусловно, можете во всех отношениях полагаться на его качество и стиль.
Более того, порт дисплея и порты HDMI еще больше увеличивают количество подключений. Чтобы сделать регулировку угла физически эргономичной, вы всегда можете отрегулировать подставку с помощью поворота, наклона, поворота и перемещения вверх или вниз с помощью быстрой операции.
Наш вердикт
Его сложный дизайн и высококлассный подход для пользователей — верный путь к удовлетворительному результату в конце дня. Для цветокоррекции и редактирования фотографий есть еще кое-что, что нужно изучить!
Плюсы
- Характеристики G-sync NVIDIA
- Дисплей качества HD с малым временем отклика
- Мощная регулируемая подставка для эргономичных настроек
- Широкий и кристально чистый дисплей
- Прочная конструкция
Минусы
- Соотношение сторон проблемное
- Иногда могут застревать пиксели
Технические характеристики:
- Частота обновления: 240 Гц
- Время отклика: 2 мс
- Разрешение: 1920 x 1080p
- Тип панели: TN
Этот экран дисплея можно рассматривать как фактор влияния благодаря его быстрой и надежной работе.Кроме того, за 27-дюймовым дисплеем следует разрешение 1920 x 1080. Элегантный дисплей с впечатляющим стилем делает устройство подходящим для офиса и работы.
Вес 9,9 фунтов и габариты 24,6 x 10,7 x 18,4 дюйма обеспечивают эргономичность, а также удобство перемещения в другое место.
Вы получаете сверхчеткий дисплей, а точность с точной цветопередачей RGB подразумевает профессиональный подход. Время отклика 2 мс позволяет работать быстро и быстро.Частота обновления 240 Гц работает быстро и довольно быстро.
Его совместимость с high-end G-Sync никоим образом не оставляет камня на камне. Для наилучшей регулировки угла вы всегда можете установить его наклон, высоту, поворот, поворот, чтобы угол оставался точным. С USB 3.0 подключение становится ультра-интеллектуальным и без задержек. Его режимы, FPS или RTS оказываются хорошим вариантом, особенно для геймеров.
Короче говоря, этот монитор от LG в значительной степени новаторский по своему стилю, функциям и, конечно же, производительности, не имеющей себе равных с другими мониторами для цветокоррекции.
Наш вердикт
Обладая наиболее совершенными функциями, этот монитор занял наиболее востребованное место для цветокоррекции. Меньше хлопот и больше работы делают его идеальным для профессиональных работников.
Плюсы
- Быстрое время отклика
- Предлагает вам порты HDMI
- Широкоформатный экран с четкими и яркими цветами создает ощущение настоящего ощущения
- Крепление VESA построено
Минусы
- Может выводиться немного медленнее
- Сложность с похожими оттенками
Технические характеристики:
- Частота обновления: 60 Гц
- Время отклика: 6 мс
- Разрешение: 3840 x 2160p
- Тип панели: IPS
Этот последний продукт в списке имеет несколько действительно удивительных функций с потрясающим качеством изображения.Не задумываясь, если вы покупаете устройство ASUS, будь то ноутбук или монитор, то высокая производительность с использованием новейших технологий просто необходима.
Безусловно, широкоформатный экран — благо для цветокоррекции. Но этот монитор предлагает вам высококачественный и надежный результат 4K с самым большим 32-дюймовым дисплеем. Более того, технология IPS экрана — еще одно дополнение к нему, делающее прицел точным.
Этот монитор с разрешением 2840 x 2160 идеально подходит для точной работы и отличного качества изображения.При этом также были приняты во внимание разделы, касающиеся подключения и портов. Его Display-Port 1.2, Mini-Display-Port 1.2 и 4 входа HDMI 2.0 обеспечивают возможность подключения.
В дополнение к этому его 100% рек. 709 & 99,5% Adobe RGB True Color воспроизводство гарантирует наилучший результат с изображением профессионального уровня. Его технология калибровки ProArt с 14-битным просмотром таблицы делает спецификации высококачественными и специфичными для цветокоррекции.
Его технология 3M Quantum Dot Enhancement Film (QDEF) предлагает широкий спектр цветов, которые мгновенно помогут вам получить ожидаемый процесс редактирования и производства видео.
Наш вердикт
Благодаря встроенным качествам и фантастической производительности, этот ЖК-монитор от известного бренда ASUS рекомендуется для вас!
Плюсы
- Предлагает вам 3M Quantum Dot Enhancement
- Широкоэкранный формат с качеством 4K Ultra HD
- Технология калибровки ProArt
- Эргономичные регулировки, такие как наклон и поворот
- Тонкий дизайн делает внешний вид стильным
- Предлагает вам удобную в использовании технологию по уходу за глазами
Минусы
- Монитор может долго просыпаться
- Выпуски для бисероплетения с подсветкой
Каждый хочет иметь лучший и высококачественный монитор для цветокоррекции.Однако не многие люди знают, как купить хороший монитор с функцией, которая вам понадобится позже. Выделенные ниже параметры позволят вам узнать об основных характеристиках, которые необходимо учитывать перед покупкой.
Размер экрана
ЖК-дисплей с большим и просторным экраном поможет вам в работе над конкретным проектом. Доступно множество мониторов; Если вы выберете размер дисплея от 27 до 32 дюймов с дисплеем от края до края, вы почувствуете комфорт, путешествуя взглядом с легкостью.Кроме того, убедитесь, что он оснащен технологией экрана IPS.
Средства ухода за глазами
Продолжительное использование ярких и ярких цветов может привести к ухудшению зрения. Если вы не хотите каким-либо образом ухудшать зрение, всегда убедитесь, что на экране есть защита зрения, защита от мерцания и режим низкого синего света. Кроме того, для работы на компьютерах незаменимы технологии ухода за глазами и удобство в использовании.
Разрешение экрана
Разрешение монитора — это, пожалуй, основная часть, которая будет определять точность конечного результата цветокоррекции.Благодаря дисплею 4K UHD и 1080p вы сможете выделять больше деталей с меньшими усилиями. И более надежное качество, несомненно, будет обладать захватывающими характеристиками и точной цветовой гаммой. С дисплеем 4K + процесс цветокоррекции станет более простым без каких-либо усилий.
Эргономичный подход
Эргономичный дизайн с подходом к регулировке углов монитора, таких как поворот, наклон, высота и поворот вбок, всегда является приятным знаком для пользователей.
Хотя многие покупатели склонны игнорировать эргономичную конструкцию монитора, это, безусловно, идеальный вариант, который в конечном итоге позволит вам работать с комфортом и профессионально. И если у вас здоровый и высокий тип тела, подставка для монитора со встроенным креплением VESA окажется очень полезной.
Функция разделения экрана
Это еще одна достойная функция, которую ваш монитор должен предложить вам без вопросов. Вы можете выполнять несколько задач одновременно, если можете разделить экран, в дополнение к этому, если вы новичок и изучаете функцию цветокоррекции, вы, безусловно, можете смотреть видео, одновременно выполняя фактическую задачу в отдельном окне.
Поддержка HDR (расширенного динамического диапазона) Поддержка
Монитор с поддержкой HDR сделает процесс цветокоррекции более интересным и полезным. По сути, цель технологии HDR в мониторе — усилить и улучшить цвета, настроение, тон, а также усилить контрасты в каждом из намеченных кадров. Для лучшего приема выберите расширенный динамический диапазон 1000 кд / м2 или выше для редактирования
Часто задаваемые вопросыКакой монитор лучше всего подходит для цветокоррекции?
Из-за соблюдения различных торговых марок и разнообразных функций многие люди не понимают, какой монитор в первую очередь лучше всего подходит, особенно для цветокоррекции.Конечно, по понятным причинам нужно выбирать качество, и после этого приходит спецификация.
Чтобы обеспечить наилучшую и профессиональную цветокоррекцию, экран 4K UHD с яркими и четкими цветами — это то, что позволит вам работать свободно. Более того, если вы говорите о конкретном бренде, Dell и ViewSonic — это те имена, которые никогда вас не подведут. Более того, они предложат вам подход, ориентированный на пользователя, что является плюсом.
Каковы идеальные настройки яркости и контрастности для цветокоррекции?
Вообще говоря, лучшим и точным контрастом для цветокоррекции считается от 60 до 70 процентов.Однако вы также можете настроить его в соответствии с вашими рабочими требованиями, настроением, тоном и другими параметрами. Эта настройка контраста — это то, с чем многие люди предпочитают работать. И, конечно же, яркость изображения — это то, что вы можете решить только после того, как отрегулируете его контраст.
Какая наилучшая настройка или регулировка цвета для монитора?
Подобно тому, как цветокоррекция — это подробный процесс, выбор рабочего времени также является важным фактором, который улучшит вашу работу.Какой тип настройки цвета вы предпочитаете для достижения наилучшего результата, зависит от вашего окружения!
Например, если вы работаете в дневное время, температура окраски по умолчанию должна быть 6 500k. С другой стороны, цвет для ночного времени составляет 3 400 тыс., Что рекомендуют вам эксперты.
Важна ли цветокоррекция?
С тех пор, как технологическая отрасль стала устойчивой, инновации и оценка все еще продолжаются. Для улучшения и улучшения фотографии или видео в этом отношении сначала приходит в голову цветокоррекция.Хотя это помогает сделать заданный объект живым и эстетически привлекательным, он также используется многими профессионалами.
Окончательный приговорРабота над сделанным фото или видео — это сложная задача, для которой также потребуется монитор ace. Тем не менее, сегодня мы выбрали популярный выбор монитора, который предлагает фантастические функции в строгом стиле. Выберите желаемое снаряжение и работайте с комфортом.
доступных по цене мониторов для сортировки | Джонни Элвин
Последнее обновление — май 2021 г. (Полная перезапись!)
Если бы я порекомендовал доступный по цене монитор с цветокоррекцией, то это был бы ASUS Pro Art PA329C (2019) , потому что он обеспечивает настоящую 10-битную панель, разрешение 3840 × 2160, пиковую яркость 600 нит и просторный 32-дюймовый дисплей.
Plus предлагает широкий спектр вариантов подключения и пять USB-портов для подключения основных периферийных устройств, все по цене около 1000 долларов / 1000 фунтов стерлингов , но читайте дальше, чтобы узнать больше о выборе доступного монитора цветокоррекции и понять, как я пришел к этому. это решение.
Одной из самых популярных и обсуждаемых тем на форумах, веб-сайтах, подкастах и технических шоу по цветокоррекции является тема «Доступные мониторы для цветокоррекции».
Поиск более дешевого варианта, чаще всего высококачественного откалиброванного компьютерного монитора или высококачественного телевизора, используемого вместо (относительно) дорогого специализированного профессионального эталонного монитора с цветокоррекцией, по-прежнему остается священным поиском Грааля. сортов.
В этом посте моя цель — окунуться в воду, поделиться некоторыми экспертными мнениями (не моими собственными), представить аргументы за и против и предложить некоторые возможные решения. Наряду с массой предостережений. Во-первых, я всего лишь редактор с блогом, я, конечно же, не представляю себя профессиональным колористом или экспертом в области цветоведения, так что давайте начнем!
Вот краткий список лучших доступных по цене мониторов для цветокоррекции, упомянутых в этом посте, с моими предпочтениями, выделенными жирным шрифтом:
- ASUS Pro Art PA329C (2019) — около 1000 долларов США
- ASUS Pro Art PA279C (2020) — около 500/500 долларов США
- BenQ SW321C (2019) — около 2000 долларов США / 1579 фунтов стерлингов
- BenQ SW271C (2020 ) — Приблизительно 1099 долларов США / 1299 фунтов стерлингов
- BenQ PD2725U (2021 г.) — Приблизительно 1100 долларов США / 900 фунтов стерлингов
- BenQ PD3220U (2018 г.) — Приблизительно 1200 долларов США / 1059 фунтов стерлингов
- Dell UltraSharp U3219Q (2018 г.) — Приблизительно 900 долларов США / 800 фунтов стерлингов
- Dell UltraSharp UP2720Q (2019) — Приблизительно 1600 долларов / 1450 фунтов стерлингов
- Eizo ColorEdge CS2740 (2019) — Приблизительно 1700 долларов / 1200 фунтов стерлингов
- Eizo ColorEdge CG279X (2018) — Приблизительно 2400 долларов США / 1500 фунтов стерлингов
- HP Z27xs G3 4K DreamColor (20 ) — Приблизительно 700 долларов / 600 фунтов стерлингов
- HP DreamColor Z31x Studio (2017) — Приблизительно 2500 долларов США / 1900 фунтов стерлингов
- LG C1 55 ″ OLED-телевизор (2021 год) — Приблизительно 1800 долларов США / 1700 фунтов стерлингов
- LG UltraFine Ergo 32UN880-B (2020) — Приблизительно 600 долларов / 600 фунтов стерлингов
- LG 32BN67U-B (2020) — Приблизительно 500 долларов США / 450 фунтов стерлингов
Мониторы перечислены по брендам в алфавитном порядке, но не пропустите последний раздел, посвященный OLED-телевизорам LG и их новому 32-дюймовому компьютерному OLED-монитору.
Неудивительно, что я лично не купил все 14+ мониторов в этом посте, чтобы сравнить их бок о бок после обширного тестирования, но я надеюсь, что это сравнение перечисленных спецификаций и подробная информация о вещах, которые следует учитывать при покупке доступного монитора с цветокоррекцией , дает вам возможность принять собственное решение по .
TL; DR: Когда вы ставите «доступный» перед монитором цветокоррекции, это все равно, что сказать «доступный роскошный автомобиль», настоящая сделка стоит дорого по определенной причине.Профессиональные эталонные мониторы стоят многие (десятки) тысяч и могут быть откалиброваны с высокой степенью точности с помощью столь же дорогостоящего специализированного пробника квалифицированным специалистом по определенной причине.
Но это не то, что вы ищете, когда вы ищете в Google «Доступные мониторы с цветокоррекцией», поэтому обратите внимание на ASUS Pro Art PA329C или LG 32BN67U-B для 32-дюймовых, настоящих 10-битных, UHD-мониторов с однотонным цветом. точность по доступной цене.
Этот пост подробный и длинный, но, пожалуйста, внимательно прочтите каждый раздел, оно того стоит!
- Предостережения, с которыми вы должны согласиться
- Почему уверенность важнее всего
- Профессиональные мониторы для цветокоррекции ($$$)
- На что обращать внимание при выборе доступного монитора для цветокоррекции — основные термины и концепции
- Доступные мониторы для цветокоррекции — A Несколько вариантов ($ — $$)
- А как насчет HDR?
- Как правильно подключить доступный по цене монитор для цветокоррекции
- Правильная калибровка монитора цветокоррекции
Возможно, вам также будет полезно прочитать эти два поста: Как использовать OLED в постпроизводстве и подробный обзор 4K Мониторы для редактирования видео.
Во-первых, несколько предостережений
Дело в том, что покупка дисплея — это в высшей степени личное решение, которое имеет столько же общего с вами и предпочтениями вашей клиентуры, сколько и с уровнем точности данной технологии отображения.
Не покупайте дисплей, потому что читаете, что он мне нравится, потому что мои причины могут не совпадать с вашими.
Вместо этого вам следует оценить для себя различные варианты, имеющие законную важность для цвета, а затем выбрать то, что соответствует вашим конкретным потребностям.
Это подход, который я пытался использовать при описании различных технологий отображения, которые в настоящее время доступны во второй главе моего обновленного Руководства по цветокоррекции, 2-е издание, и я думаю, что это единственный способ быть честным по этому часто обсуждаемому вопросу. .
— Алексис Ван Херкман, колорист
Первое, что нам нужно прояснить, — это несколько философских вопросов при обсуждении этой темы.
Во-первых, как так красноречиво отмечает Алексис, все начинают с разных мест и в конечном итоге окажутся в совершенно разных местах.Бюджеты, творческие потребности, технические требования и обещания, данные клиентам, будут сильно различаться от человека к человеку.
Таким образом, каждый должен оценивать свой выбор в свете имеющихся у него возможностей.
Во-вторых, самый скользкий аспект этой темы — это то, что это бесконечная кроличья нора поисков совершенства. Всегда можно сделать больше, чтобы сделать монитор, систему оценки, среду просмотра, исходный материал и т. Д. Более технически точными:
- Ваша фоновая стена на 18% серая?
- Правильная ли цветовая температура освещения в вашей комнате?
- Сколько отраженного света отражается в вашей комнате?
- Как вы чернокожие негры?
- Как давно проводилась калибровка дисплея?
- Сколько лет технологии?
- В каком формате отснятый материал?
- Какое у вас устройство вывода?
- Какое программное обеспечение вы используете, в какой операционной системе?
- И так далее.
Я готов поспорить, что * большинство * людей, которые хотят купить «доступный по цене монитор», вероятно, не будут пытаться убедить своих клиентов платить им огромные суммы денег в час за их навыки цветокоррекции. на обещании, что дисплей перед ними на 100% идеально точен. Хотя некоторые могут иметь наглость, я думаю, что многие люди просто хотят иметь приличный дисплей, с которым они могут работать, достаточно уверенные в том, что он выглядит «неплохо».
Обратите внимание на то, что только что произошло.
В одном предложении мы перешли от «полное профессиональное совершенство» к «довольно хорошо». В наши дни, как и в случае со многими развивающимися технологиями, «довольно хорошо» на самом деле очень и очень хорошо.
Но это не отменяет огромной разницы между профессиональным эталонным монитором и «доступным монитором с цветокоррекцией».
Тем не менее, критичные к цвету мониторы, которые можно точно откалибровать и которые помогут вам в большинстве случаев, теперь очень «доступны», например, 1000–3000 долларов вместо 6000–30 000 долларов.
Самое главное — уверенность
Настоящее предназначение дисплея — спокойствие . Потому что это то, что сводит вас с ума как колориста. Вы можете работать с любым дисплеем, но вам нужна уверенность в том, что дисплей показывает вам что-то, что соответствует спецификации, чтобы вы могли быть спокойны.
Есть так много всего, что нужно правильно подогнать, чтобы дать вам это душевное спокойствие, что может пойти не так с этими (дешевыми) дисплеями, что, если у вас нет настоящего дисплея, который дает вам это спокойствие, с которым можно сравнивать, вы как бы заблудились … Но если у вас нет этого устройства для сравнения, и оно выключено, вы не узнаете, что оно выключено.
— Хуан Сальво, колорист
Это завершает круг.
Что действительно важно в профессиональных пакетах для цветокоррекции, так это то, что вы можете указать на дисплей и сказать: «Это верно».
Итак, возникает вопрос, насколько вы уверены в себе?
И сколько вы готовы заплатить за это спокойствие?
Теперь, как только вы уберете свой проект с дисплея и перейдете в реальный мир, это уже не имеет значения, как и все iMac, телевизор, проектор, iPad и т. Д.в любом случае заставит его выглядеть совершенно по-другому. Но, по крайней мере, вы начинаете с удобного положения.
Но опять же, я ожидаю, что большинство людей, читающих это, — это редакторы, фотографы, операторы, начинающие колористы и DIT и т. Д., Которые хотят иметь приличный дисплей для работы и которые знают, что для 100% точности им нужно их проект авторитетному колористу для окончательной полировки. Или арендуйте настоящий монитор для финального прохода сами.
Какой монитор для цветокоррекции мне купить?
Эталонный монитор стоимостью 40 000 долларов — Dolby PRM-4200Итак, на что следует обратить внимание при выборе доступного по цене монитора с цветокоррекцией?
В то время как вы можете купить 31-дюймовый профессиональный главный монитор TRIMASTER HX от Sony BVM-HX310 примерно за 30 000 фунтов стерлингов или 41 000 долларов США в качестве вершины безупречной цветопередачи, многие колористы выбирают последнее поколение OLED-телевизоров LG в качестве своих клиентских мониторов с точной цветопередачей. или даже их главный эталонный монитор.
Эти OLED-телевизоры оснащены большим экраном от 55 ″ до 83 ″ с идеальным черным цветом, широкой цветовой гаммой и способностью отображать контент как в SDR, так и в HDR. И, что лучше всего, они имеют потребительскую цену.
Я подробнее остановлюсь на OLED позже.
Часто колористы могут также использовать меньший, более дорогой и более точный дисплей перед своей панелью управления в качестве основного ориентира, но если оба дисплея не совпадают точно, вы можете попасть в неприятную ситуацию, когда клиент спрашивает «На что я должен смотреть?» я.е. чему я могу доверять?
Если вы можете себе это позволить, то, похоже, все согласны с тем, что Flanders Scientific является более доступным из лучших. В то время как их флагманский 10-битный 4K HDR-монитор 3000 нит, XM310K обойдется вам в $ 25 000
.Flanders Scientific DM170 продается по выгодной цене в 3495 долларов за 17-дюймовый 10-битный ЖК-дисплей с разрешением 1920 x 1080. Для сравнения, самый дешевый монитор FSI — 2021 AM211, 21,5-дюймовый 8-битный HD-монитор за 1995 долларов.
Одним из преимуществ покупки более дешевой модели у более дорогого бренда является технологический эффект «просачивания вниз», когда в AM211 используется новая подсветка «», в которой используется светодиодный элемент, очень похожий на тот, что используется в более дорогих моделях DM170, DM240 и XM310K. мониторы. “
Но «покупай дешево, покупай дважды», — говорит этот человек. И во многом он прав.
Если вы стремитесь стать серьезным колористом, это гораздо лучший вариант, чем тратить 1000 долларов на монитор компьютера, когда вы могли бы сэкономить немного дольше или арендовать тем временем на реальный монитор цветокоррекции, который стоит (довольно) немного дороже.
Но, глядя на эти цены, * большинство * людей переключают свое мышление на «компьютерный дисплей высокого класса», о котором и пойдет остальная часть этого поста.
Разборка монитора цветокоррекции
Наблюдать, как колорист и специалист по калибровке оценивают набор различных мониторов, сидя прямо перед ними, — еще одно действительно полезное место для начала.
В течение примерно 50 минут Колорист Уоррен Иглз и Стюарт Пойнтон исследуют перечисленные ниже мониторы, а также пять «мифов о мониторах», например « Это только для Интернета, поэтому я буду оценивать его по цвету на своем ноутбуке… »
Я включил метки времени (левая ссылка) и цены (правая ссылка), точные на момент написания, чтобы вы могли быстро сравнить:
Они также охватывают реальные последствия однородности, угла обзора, заводской калибровки и других деталей, которые должны помочь вам принять более обоснованное решение о покупке.
На что обращать внимание при выборе доступного по цене монитора для выставления оценок — понимание терминов и концепций
При выборе доступного по цене монитора для сортировки необходимо учитывать несколько факторов, в том числе окончательную цену. Вот некоторые вещи, которые вам следует взвесить при выборе.
Разрешение дисплея — вы хотите иметь возможность отслеживать видеоматериалы, с которыми вы регулярно работаете, с полным разрешением. Если вы часто работаете с кадрами 4K, вам понадобится монитор 4K.Если вы когда-либо показываете только HD, то монитор с разрешением 1920 x 1080 вполне подойдет. (Подробнее об этом см. Мое обновление 2018 года ниже!)
Входы — В зависимости от выбранного монитора он будет иметь разные входы. Наиболее распространены SDI, HDMI и DisplayPort.
Выходы — Вы также захотите посмотреть, есть ли у него выходной порт Thunderbolt 3, USB 3.1 и аудио, поскольку они делают монитор еще более полезным в повседневной жизни.
(восходящий поток подключает монитор к компьютеру, нисходящий поток подключает монитор к периферийным устройствам.)
Размер экрана — Если вы единственный, кто будет смотреть на экран, наличие монстра размером 30-50 дюймов будет излишним. Если клиентам необходимо просматривать его, не вставая с дивана, может оказаться полезным наличие дисплея большего размера. Лично мне нравится что-то около отметки 27 дюймов — много места для работы, но не громоздко.
Gamut & Gamma — это диапазон цветов (гамма) и диапазон яркости (гамма), который требуется для данной спецификации. Например, может ли монитор точно отображать общие характеристики, такие как Rec 709, Rec 2020, DCI-P3, Adobe RGB и т. Д.?
Угол обзора — Вам не нужно, чтобы ваше изображение выглядело иначе, когда вы двигаете головой или сидите.Изображение должно выглядеть одинаково независимо от того, под каким углом вы его смотрите. Большинство дисплеев в наши дни заявляют, что у них «широкий угол обзора», составляющий около 178 градусов. Хотя технические характеристики и тестирование в реальных условиях могут быть совершенно разными.
Коэффициент контрастности — Это, вероятно, будет иметь самое большое значение для вашего восприятия изображений на дисплее. Глянцевые дисплеи, как правило, имеют более высокий коэффициент контрастности, чем матовые. Согласно главе 2 Руководства по коррекции цвета Алексиса Ван Херкмана, 2-е изд.(перефразируя здесь) для ЖК-дисплея 1400: 1 (глянцевый) или 1100: 1 (матовый) или лучше, это хороший парк мячей. Для OLED 5000: 1 — хороший парк мячей.
Уровни черного — Колористы всегда ищут глубокий черный цвет, а не мутно-серый. Великолепный глубокий черный цвет с множеством деталей. Частично это влияет на воспринимаемую контрастность, а частично — признак хорошей панели дисплея. OLED-панели превосходят ЖК-дисплеи в этом и в контрастном отношении.
Яркость — SDR (стандартное разрешение) настроено на диапазон яркости 100 нит.HDR обычно доводится до 1000 или 4000 нит. Референсные мониторы HDR невероятно дороги. В этом посте я сосредоточусь на вариантах использования SDR.
Калибровка — возможность калибровки монитора с помощью встроенных инструментов и / или внешнего датчика и программного обеспечения должно быть важным элементом в вашем выборе. В противном случае вы не сможете поддерживать точность изображений в течение всего срока службы монитора. (Который, кстати, также будет подвижной целью, поскольку производительность дисплеев меняется с возрастом.)
1D против 3D LUT — Даже если ваш дисплей может быть откалиброван, точность, с которой это может быть достигнута, будет частично зависеть от сложности калибровочной LUT, которая устраняет разрыв между цветами, которые получает дисплей, и тем, что он должен быть отправлен. Для точной калибровки цвета предпочтительнее использовать 3D LUT. Но только несколько мониторов делают этого пользователя доступным.
Колорист Дэвид Торчивиа дал действительно полезное объяснение некоторых из этих ключевых терминов в первой из своих двух частей, посвященных мониторам для цветокоррекции.Он также предлагает несколько практических советов о том, как мониторы с различными возможностями изменят ваше изображение в соответствии с их характеристиками.
На практике вам будет сложно найти дисплей, который предлагает что-либо, кроме 1,8 и 2,2 (настройки гаммы), не прибегая к профессиональным моделям.
Как только вы найдете дисплей, поддерживающий широкий диапазон функций гамма-мощности, может быть сложно определить, какой коэффициент использовать, поскольку BT.709 не имеет установленного стандарта.
Обычно решающий фактор зависит от общей атмосферы в комнате.Для более темной комнаты требуется более высокая мощность (причина, по которой кинопроекторы в полностью темной комнате используют гамму 2,6). Хорошее правило — использовать значение около 2,0 для неконтролируемого дневного освещения, 2,2 для тусклого освещения, 2,35–2,4 для темной контролируемой комнаты и 2,5–2,6 для черного как смоль.
— Дэвид Торчивиа, колорист
Во второй части своего сообщения Дэвид рассматривает несколько профессиональных мониторов, на которые, по его мнению, следует копить, в том числе такие бренды, как Flanders Scientific, Dolby, Panasonic, Sony, HD2Line и некоторые другие.В общем, стоит послушать, что профессиональный колорист скажет по этому поводу.
Доступные мониторы для цветокоррекции — несколько вариантов
Наконец-то мы подошли к тому моменту, когда я собрал несколько потенциальных компьютерных мониторов высокого класса и предлагаю вам использовать их как довольно хороший способ просмотра изображений.
Надеюсь, учитывая все оговорки, условия и объяснения, которые предшествовали этому пункту, вы меня поймете, когда я скажу, что все эти дисплеи будут прекрасно отображать вашу работу довольно точно по доступной цене.
Само собой разумеется, что существует множество других отличных мониторов, но я решил сосредоточиться на основных брендах и моделях, которые я, скорее всего, выберу при выборе нового монитора, чтобы использовать его для редактирования и оценки. мой Mac Pro.
Вот краткий список лучших доступных по цене мониторов для цветокоррекции, упомянутых выше, мои лучшие выборы выделены жирным шрифтом:
- ASUS Pro Art PA329C (2019) — около 1000 долларов США
- ASUS Pro Art PA279C (2020) — около 500/500 долларов США
- BenQ SW321C (2019) — около 2000 долларов США / 1579 фунтов стерлингов
- BenQ SW271C (2020 ) — Приблизительно 1099 долларов США / 1299 фунтов стерлингов
- BenQ PD2725U (2021 г.) — Приблизительно 1100 долларов США / 900 фунтов стерлингов
- BenQ PD3220U (2018 г.) — Приблизительно 1200 долларов США / 1059 фунтов стерлингов
- Dell UltraSharp U3219Q (2018 г.) — Приблизительно 900 долларов США / 800 фунтов стерлингов
- Dell UltraSharp UP2720Q (2019) — Приблизительно 1600 долларов / 1450 фунтов стерлингов
- Eizo ColorEdge CS2740 (2019) — Приблизительно 1700 долларов / 1200 фунтов стерлингов
- Eizo ColorEdge CG279X (2018) — Приблизительно 2400 долларов США / 1500 фунтов стерлингов
- HP Z27xs G3 4K DreamColor (20 ) — Приблизительно 700 долларов / 600 фунтов стерлингов
- HP DreamColor Z31x Studio (2017) — Приблизительно 2500 долларов США / 1900 фунтов стерлингов
- LG C1 55 ″ OLED-телевизор (2021 г.) — Приблизительно 1800 долларов США 1700 фунтов стерлингов
- LG UltraFine Ergo 32UN880-B ( LG 32BN67U-B (2020) — около 600 долларов / 600 фунтов стерлингов
- LG 32BN67U-B (2020) — около 500 долларов США
На что обращать внимание при покупке доступного монитора цветокоррекции — Технические характеристики
Часть моей философии закупок (для чего угодно) заключается в том, чтобы покупать лучшее, что я могу себе позволить, и сохранять это как можно дольше, в то же время доверяя технологиям «просачивания вниз», в соответствии с которыми более дешевая модель от более дорогого бренда является вероятно, будет хорошим выбором из-за того, что часто используются те же технологии / знания, которые используются в верхней части диапазона, только с некоторыми дополнительными компромиссами в более дешевых моделях.
Лично я бы искал эти требования;
- Настоящая 10-битная панель
- 32-дюймовый экран
- Разрешение UHD (3840 x 2160)
- Около 1000 фунтов стерлингов / 1300 долларов США
Стоит отметить, что очень немногие дисплеи в наши дни предлагают истинное разрешение 4K 4096 x 2160 , но повышение цены на мониторы, которые это делают, похоже, того не стоит.
Все мониторы в этом посте используют панели IPS, за исключением случаев, отмеченных для mini-LED или OLED.
Если вы хотите сравнить несколько вариантов после вашего собственного исследования, я настоятельно рекомендую подключить их к отличному — DisplaySpecifications.com — для параллельного сравнения характеристик.
Что я еще использую?
Первоначально я написал этот пост еще в 2015 году и регулярно обновлял его в течение последних нескольких лет.
В 2016 году я купил 31-дюймовый 10-битный 4K-монитор LG (LG 31MU97-Z) и с тех пор ОБОЖАЮ использовать его каждый день.Я даже не могу подсчитать, сколько часов я смотрел на этот экран!
Мне очень понравилось работать с разрешением 4096 x 2160, что позволяет мне видеть мои в основном проекты HD в пиксельном разрешении, при этом у меня остается достаточно места для временных шкал, областей видимости, ячеек и т. Д. И 31 дюйм экрана для смотреть каждый день.
Рядом с моими студийными мониторами Yamaha HS7 у меня не намного больше места на столе для чего-то большего, чем LG 31MU97.
Истинный 10 бит против 8 бит + FRC в 2021 году
Во всех моих исследованиях «лучших мониторов для цветокоррекции» или лучших «мониторов для редактирования видео на 2021 год» большинство сайтов по-прежнему рекомендуют мониторы, которые не являются настоящими 10-битными, а скорее 8-битными + FRC.
Но похоже, что 8bit + FRC — это не совсем то, что было. Раньше он был младшим братом (и в некоторых отношениях технически все еще таковым) для 10-битного, но, согласно Flanders Scientific Брэму Десмету, вы все равно не сможете увидеть разницу…
«У вас чистый 8bit, у вас 8bit + FRC. Теперь есть разные типы FRC; существует высокая скорость переключения между повышением и понижением битового значения, и это может происходить как в пространственном, так и во временном состоянии. Таким образом, это позволяет вам за счет этого быстрого переключения получить воспринимаемую более высокую битовую глубину, чем на самом деле может иметь панель.
В свое время это был намного более дешевый способ придать 10-битный вид, и большинство людей с хорошим FRC не могли действительно заметить разницу.
Так что это на самом деле точка отключения звука, будь то FRC или истинные 10 бит ».
Брам Десмет, Flanders Scientific
Вы можете услышать больше от Брэма в его разговоре с Патриком Инхофером на Mixing Light.com.
Так что вам решать, какой вес придать настоящей 10-битной панели по сравнению с 8-битной панелью + FRC, когда вы принимаете собственное решение о покупке.
Доступные мониторы с цветокоррекцией ASUS ProArt
Купить в магазинах Amazon по всему миру | Купить на B&H Photo
Серия ASUS ProArt имеет впечатляющие характеристики: более дорогие модели mini-LED HDR имеют столь же внушительную цену. Когда дело доходит до поиска более доступного варианта в ассортименте, оказывается, что Pro Art PA329C (2019) в настоящее время является лучшим выбором.
За сумму чуть более 1000 фунтов стерлингов / 1000 долларов PA329C обеспечивает:
32 ″ | Истинный 10бит | 3840 x 2160 | 100% sRGB, 98% DCI P3 | Пиковая яркость 600 нит | HDR 10
Не следует путать с PA329CV (2020), который имеет панель 8bit + FRC и более низкую пиковую яркость.
Важно отметить, что PA329C поддерживает аппаратную калибровку, 14-битную LUT и возможность сохранять пользовательские цветовые профили на мониторе. Он поставляется с сертификатом VESA DisplayHDR 600.
Однако PA329C может быть откалиброван только с помощью собственного программного обеспечения Asus через эту LUT. В отличие от более дорогих PA27UCX, PA27UCX-K, PA32UCX, PA32UCX-K, PA32UCX-P, PA32UCX-PK, PA32UCG и PQ22UC также имеют доступную пользователю 3D LUT, что означает, что они могут быть откалиброваны с помощью стороннего программного обеспечения, такого как ColourSpace от LightIllusion. .
PA329C имеет множество вариантов подключения:
- 3 x HDMI 2.0
- 1 x DisplayPort 1.2
- 1 x USB 3.0 (Type-C) — восходящий поток
- 5 x USB 3.0 (Type-A) — нисходящий поток
Я бы сказал, что довольно сложно ориентироваться в различных модели из линейки ProArt, так как они имеют очень похожие номера моделей с немного разными расширениями, например, PA329 против PA329CV или PA278CV против PA279CV.
Так что убедитесь, что вы заказываете нужный!
Учитывая характеристики всех мониторов в этом списке, ASUS Pro Art PA329C (2019) является моим лучшим выбором в соответствии со спецификациями, которые он предлагает по доступной цене для монитора с точной цветопередачей.
Asus ProArt PA32UC-K и PA27UCX-K
Если вы можете увеличить свой бюджет на ступеньку выше, возможно, стоит рассмотреть PA32UC-K (около 1800 фунтов стерлингов) или PA27UCX-K (около 2200 долларов США), которые очень похожи на две другие модели ProArt, которые я перечислил здесь, за исключением за то, что они используют Mini-LED и имеют зоны локального затемнения (384 для 32 ″ и 576 для 27 ″) и более высокую пиковую яркость 1000 нит.
Эти мониторы также можно точно откалибровать с помощью их 3D LUT.
Но держу пари, что вы просто сэкономите деньги и пока сконцентрируетесь на PA329C, пока мини-светодиодные мониторы не упадут в цене.
Купить в магазинах Amazon по всему миру | Купить на B&H Photo
Если вы хотите пойти еще дешевле примерно за половину цены (500 долларов / 500 фунтов стерлингов), вы можете приобрести Asus ProArt PA279CV, который «проверен Calman».
27 ″ | 8bit + FRC | 3840 x 2160 | 100% sRGB | Яркость 350 нит | HDR 10
Он также имеет несколько более новые спецификации порта:
- 2 порта HDMI 2.0
- 1 x DisplayPort 1.2
- 1 x USB 3.1 (Type-C) — восходящий поток
- 4 x USB 3.0 (Type-A) — нисходящий поток
Лично я бы предпочел 32 дюйма вместо 27 дюймов. чтобы иметь больше места на экране для работы в течение всего дня, несмотря на то, что они имеют соответствующее разрешение UHD.
Вы также получаете более мощный монитор с точки зрения аппаратной калибровки и настоящей 10-битной панели.
Купите Pro Art PA329C (2019) в Amazon Global Stores
Доступные мониторы для цветокоррекции BenQ
Купить BenQ SW321C в магазинах Amazon по всему миру | Купить на B&H Photo
Есть несколько мониторов BenQ, которые выглядят так, как будто они были бы хорошими соперниками для наших нужд; BenQ PV270 (2016), о котором Уоррен и Стюарт упоминают в обзоре мониторов (выше), заявив, что он « действительно хорошо калибрует », который был заменен SW271C в 2020 году, а также более крупным SW321C (2020), PD3220U (2018) и более новый PD2725U (2021).
BenQ SW321C (2019 г.) — около 2000 долл. США / 1579 фунтов стерлингов
32 ″ | 8bit + FRC | 3840 x 2160 | 100% sRGB, 95% DCI P3 | Яркость 250 нит | 16-битный LUT
- 2 x HDMI 2.0
- 1 x DisplayPort 1.4
- 1 x USB 3.1 (Type-C) — восходящий поток
- 2 x USB 3.1 (Type-A) — нисходящий поток
- 1 x слот для карты памяти SD
SW321C также поддерживает аппаратную калибровку, поставляется с отчетом о заводской калибровке (чего стоит) и имеет сертификат «Проверено Калманом».
Согласно веб-сайту LightIllusion, он имеет доступную для пользователя 3D LUT, что означает, что он может быть откалиброван с помощью программного обеспечения сторонних производителей.
BenQ SW271C (2020) — около 1099 долларов США / 1299 фунтов стерлингов
27 ″ | 8bit + FRC | 3840 x 2160 | 100% sRGB, 90% DCI P3 | Яркость 300 нит | 3D LUT 16 бит
- 2 x HDMI 2.0
- 1 x DisplayPort 1.4
- 1 x USB 3.1 (Type-C) — восходящий поток
- 1 x USB 3.1 (Type-B) — восходящий поток
- 2 x USB 3.1 (Тип-A) — нисходящий поток
- 1 слот для карты памяти SD
SW271C также поддерживает аппаратную калибровку, поставляется с отчетом о заводской калибровке (чего стоит) и имеет сертификат «проверено Калманом». .
Не путайте это с SW270C, модель 2019 года с разрешением 2560 x 1440.
BenQ PD2725U (2021 г.) — около 1100 долларов США / 900 фунтов стерлингов
27 ″ | 8bit + FRC | 3840 x 2160 | 100% sRGB, 95% DCI P3 | Пиковая яркость 400 нит | HDR 10
- 1 порт Thunderbolt 3
- 2 порта HDMI 2.0
- 1 порт DisplayPort 1.4
- 1 порт USB 3.1 (тип C) — восходящий поток
- 2 x USB 3.1 (тип A) — нисходящий поток
PD2725U не поддерживает аппаратную калибровку и поставляется с отчет о заводской калибровке (чего стоит) и имеет сертификат «проверено Calman».
Он также поставляется с шайбой Hotkey Puck для облегчения доступа к настройкам дисплея.
BenQ PD3220U (2018) — около 1200 долларов США / 1059 фунтов стерлингов
31,5 ″ | 8bit + FRC | 3840 x 2160 | 100% sRGB, 95% DCI P3 | Яркость 300 нит | HDR 10
- 1 порт USB (Type-C, Thunderbolt 3, 15 Вт)
- 1 порт USB (мини)
- 1 порт USB 3.0 (тип C) — нисходящий поток
- 1 порт USB 3.0 (тип C, Thunderbolt 3, 85 Вт)
- 1 порт USB 3.1 (тип B) — восходящий поток
- 3 порта USB 3.1 (тип A) — нисходящий поток
- 2 x HDMI 2.0
- 1 x DisplayPort 1.4
PD320U не поддерживает аппаратную калибровку , поставляется с отчетом о заводской калибровке (чего стоит) и имеет сертификат «Проверено Калманом».
Он также поставляется с шайбой Hotkey Puck для облегчения доступа к настройкам дисплея.
Если бы я выбрал монитор BenQ из этого списка, я бы, вероятно, выбрал SW321C из-за большего экрана и параметров аппаратной калибровки, хотя он не такой яркий, как некоторые другие варианты.
Хотя у него нет порта Thunderbolt 3.0 для подключения нескольких мониторов, для меня это не большая проблема, поскольку 32-дюймовый дисплей — это все, что я могу разместить на своем столе!
Тем не менее, он составляет верхнюю часть нашего «доступного» бюджета в 1999 долларов, а Asus ProArt 329C предлагает настоящие 10-битные и 600 нит за чуть более половины этой цены!
Дэйв из Post.В Color.Gear есть полезный обзор BenQ SW321C, который охватывает все основные функции менее чем за 10 минут.
Купите BenQ SW321C в Amazon Global Stores
Проверенные дисплеи CalMAN
Программа Verified by CalMAN гарантирует, что каждый дисплей будет точным из коробки и соответствует нескольким отраслевым стандартам цветовой гаммы … дисплеи доставляются в цветовую лабораторию на Portrait Displays (создатели CalMAN, ранее SpectraCal) и проходят строгую процесс тестирования для определения производительности каждого дисплея.
Только те дисплеи, которые соответствуют требованиям программы по точности цветопередачи, могут иметь знак Verified by CalMAN.
Мониторы BenQ, которые я включил, теперь поставляются с сертификатом «Verified by Calman», который, как вы надеетесь, означает, что у них есть шанс обеспечить точность цветопередачи в реальном мире.
Dell — Доступный монитор с цветокоррекцией
Более симпатичный UP3221Q — но на 3 тысячи долларов дороже!Серия Dell UltraSharp всегда казалась полезным вариантом для многих колористов, особенно в качестве откалиброванного монитора с графическим интерфейсом, учитывая их приличные характеристики и низкую цену.
Для контекста Dell Ultrasharp UP3221Q 2020 года, дисплей 4K UHD с настоящей 10-битной мини-светодиодной подсветкой, обеспечивающий пиковую яркость 1000 нит, готовую к HDR, стоит около 4000 долларов / 3600 фунтов стерлингов.
Примерно за 3000 долларов / 3000 фунтов стерлингов вы можете приобрести Dell Ultrasharp U3219Q.
Купить U3219Q в Amazon Global Stores
Dell Ultrasharp U3219Q (2018) — около 900 долларов США / 800 фунтов стерлингов
31,5 ″ | 8bit + FRC | 3840 x 2160 | 99% sRGB, 95% DCI P3 | Яркость 400 нит | HDR 10
- 4 порта USB 3.0 — нисходящий поток
- 1 x USB 3.0 — восходящий поток
- 1 x USB 3.1 (Type-C, 90 Вт)
- 1 x HDMI 2.0
- 1 x DisplayPort 1.4
В отличие от более дорогого UP3221Q, U3219Q не имеет оснащены встроенным калибровочным датчиком, но вы можете легко откалибровать его с помощью внешнего датчика, такого как X-rite i1 Display Pro Plus.
Для монитора 2018 года спецификация 4K 400 нит USB-C по цене менее 1000 долларов США / 1000 фунтов стерлингов делает его довольно привлекательной недорогой покупкой.
В качестве альтернативы вы можете взглянуть на 27-дюймовый, 4K, 10-битный, Thunderbolt 3 UltraSharp UP2720Q.
UltraSharp UP2720Q (2019) — около 1600 долларов США / 1450 фунтов стерлингов
27 ″ | Истинный 10бит | 3840 x 2160 | 100% sRGB, 99% DCI P3 | Яркость 250 нит |
- 2 x Thunderbolt 3
- 2 x HDMI 2.0
- 1 x DisplayPort 1.4
Для ясности есть U P 2720Q (2019) с 10-битной панелью, яркостью 250 нит и большей точностью цветопередачи. около 1600 долларов, а также есть U2720Q (2020) с панелью 8bit + FRC с максимальной яркостью 450 нит и немного более низкой точностью цветопередачи, которая составляет около 700 долларов.Вы можете сравнить их характеристики здесь.
По-видимому, UP2720Q и UP2720QM — это одни и те же мониторы, хотя я нашел тот же UP2720Q, выставленный на Amazon примерно за 100 долларов разницы.
Доступные мониторы с цветокоррекцией Eizo
Купить в магазинах Amazon по всему миру | Купить на B&H Photo
МониторыEizo всегда казались мне премиальным вариантом, когда бы я ни сталкивался с ними на почте или в клиентской монтажной программе. Они всегда отлично выглядели и имели под рукой профессиональные функции калибровки и опции.
Но мне не совсем понятно, по-прежнему ли их производительность и функции превосходны по сравнению с другими вариантами, доступными сегодня. Также кажется, что существует довольно существенная разница между ценами в Великобритании и (более высокими) ценами в США.
Вполне возможно, что я упущу некоторые из мелких деталей, качество сборки и нюансы, которые делают их стоящими своих денег. В любом случае я уважаю Эйзо, поэтому включаю их сюда!
Eizo предлагает две разные линейки для творческих профессионалов.CS «начального уровня» и высококачественная компьютерная графика.
Линейка CG имеет более высокий коэффициент контрастности и замедляющую пленку, обеспечивающую более равномерный уровень черного по всему экрану и уменьшающую эффект утечки света.
Затем мы переходим к датчикам, при этом CG имеют датчик самокалибровки, позволяющий откалибровать монитор без необходимости во внешнем устройстве, тогда как мониторы CS можно откалибровать, но только с помощью внешнего устройства, такого как Spyder. или iOne Display.
Eizo marketing
Хотя встроенная калибровка удобна, они, как правило, измеряют только участок в верхней части экрана, а не в середине (или где угодно), что чаще всего используется с внешним датчиком.
Для наших целей EIZO не делает «доступную» 32-дюймовую модель с CG319X, которая стоит около 6 тысяч долларов, в то время как последний эталонный монитор Eizo ColorEdge Prominence CG3146 HDR обойдется вам более чем в 30 тысяч долларов.
Итак, глядя на их 27-дюймовые варианты, эти два выделяются:
Eizo ColorEdge CS2740 (2019) — около 1700 долларов США / 1200 фунтов стерлингов
27 ″ | Истинный 10бит | 3840 x 2160 | 100% sRGB | Яркость 350 нит | 16-битный LUT
- 2 порта USB 2.0 — нисходящий поток
- 1 x USB 3.1 (тип B) — восходящий поток
- 2 x USB 3.1 — нисходящий поток
- 1 x USB 3.1 (тип C)
- 1 x HDMI 2.0
- 1 x DisplayPort 1.2
- 1 x DVI-D Dual Link
Вот краткий обзор CS2740 от Eizo (с довольно неуклюжим редактированием).
Eizo ColorEdge CG279X (2018) — около 2400 долларов США / 1500 фунтов стерлингов
27 ″ | 8bit + FRC | 2560 x 1440 | 100% sRGB 98% DCI P3 | Яркость 350 нит | 16-битный LUT
- 2 порта USB 2.0 — нисходящий
- 1 x USB 3.0 — восходящий
- 2 x USB 3.0 — нисходящий
- 1 x USB 3.1 (Type-C)
- 1 x HDMI 2.0
- 1 x DisplayPort 1.2
- 1 x DVI-D Dual Ссылка
Вот аналогичное введение, в котором хорошо объясняются некоторые дополнительные функции линейки CG.
HP — доступные мониторы для цветокоррекции
HP Z27xs доступен для предварительного заказа здесь
HP предлагает широкий спектр мониторов, которые могут быть интересны творческим профессионалам в рамках серии Z Displays, подмножеством которой являются (более известные) мониторы Dream Color.
Из моих исследований есть два, которые кажутся наиболее многообещающими. Z27xs G3 4K DreamColor 2021 года и DreamColor Z31x Studio 2017 года, оба из которых могут быть откалиброваны с помощью внешнего датчика.
Z27xs G3 4K DreamColor (2021 г.) — около 700 долл. США / 600 фунтов стерлингов
27 ″ | 8bit + FRC | 3840 x 2160 | 99% sRGB 98% DCI P3 | Пиковая яркость 256/600 нит |
- 1 порт USB 3.1 (альтернативный режим DP 15 Вт, тип C) — восходящий поток
- 1 порт USB 3.1 (альтернативный режим DP 100 Вт, тип C) — восходящий поток
- 3 порта USB 3.2 (тип A) — нисходящий поток
- 1 x Ethernet RJ45
- 1 x HDMI 2.0
- 1 x DisplayPort 1.4 (вход)
- 1 x DisplayPort 1.4 (выход)
DreamColor Z31x Studio (2017) — около 2500 долларов США / 1 900 фунтов стерлингов
Дорогой, если вы все еще можете найти его примерно за 2500 долларов, это настоящий 10-битный монитор 4K 4098 x 2160. Стоит ли это денег сегодня, учитывая другие способы потратить такие деньги, очень сомнительно!
32 ″ | Истинный 10бит | 4098 x 2160 | 99% sRGB 98% DCI P3 | Яркость 250 нит |
- 1 порт USB 3.1 (альтернативный режим DP, 15 Вт, тип C) — восходящий поток
- 1 x USB 3.1 (альтернативный режим DP, тип C, 100 Вт) — восходящий поток
- 3 x USB 3.2 (тип A) — нисходящий поток
- 1 x Ethernet RJ45
- 1 x HDMI 2.0
- 1 x DisplayPort 1.4 (вход)
- 1 x DisplayPort 1.4 (выход)
LG — доступные мониторы с цветокоррекцией и OLED-телевизоры
Я пишу это на своем (снятом с производства) мониторе LG 31MU97B 10bit 4K (4096 x 2160), которым я любил пользоваться последние несколько лет.По моему опыту, мониторы LG и OLED-телевизоры просто великолепны.
Написав здесь подробный обзор и руководство по работе с OLED в постпродакшене с 55-дюймовым OLED-телевизором LG E9, я могу засвидетельствовать, насколько невероятно качество изображения OLED на самом деле и приятно иметь такой большой экран для просмотра вашей работы.
В этом последнем, но не менее важном разделе поста я собираюсь рассказать об OLED-телевизорах LG, их новом OLED-мониторе и некоторых из их «обычных» компьютерных мониторов.
55-дюймовые OLED-телевизоры LG невероятно популярны среди редакторов и колористов в качестве клиентских мониторов и меньше страдают от проблем с единообразием, чем большие 65-88-дюймовые экраны. Вы также можете откалибровать их по профессиональному стандарту, и каждый год LG, кажется, добавляет дополнительные функции, чтобы помочь в этом.
LG OLED 55 ″ C1 2021 года — это модель, которую, вероятно, рассмотрит большинство профессиональных профессионалов, хотя флагманский OLED 2021 года 55 ″ G1 действительно оснащен улучшенной технологией, которая обеспечивает увеличение пиковой яркости на 20% и более мягкий подход к ABL ( автоматическое ограничение яркости), но это дороже.
LG 55 ″ C1 OLED 2021 года стоит около 1800 долларов / 1700 фунтов стерлингов, что примерно на 300 фунтов стерлингов / 400 долларов дешевле, чем флагманский G1 55 ″ с его технологией EVO.
Конечно, вы можете приобрести CX 2020 CX 55 ″ и 48 ″ со скидкой примерно за 1300 долларов. Винсент Тео из HDTV Test сравнивает G1 с CX и GX.
В прошлом году компания LG добавила в свою линейку 48-дюймовых OLED-телевизоров, которые примерно на 400 фунтов / 400 долларов дешевле, чем 55-дюймовые, по цене около 1300 фунтов / 1300 долларов. Они выглядят идеальным выбором для тех, у кого есть небольшой набор для редактирования или кто может захотеть использовать его в качестве основного монитора.
Хотя, если бы вы это сделали, у меня возникли бы опасения по поводу выгорания статических элементов графического интерфейса.
Первые OLED-мониторы LG
LG запускает в 2021 году два новых OLED-монитора: 32-дюймовый EP950 и 27-дюймовый EP950. Если у них практически такая же спецификация, кроме размера экрана, она будет:
OLED-монитор LG 32EP950 (2021 г.) — около 4000 долл. США
32 ″ | Истинный 10бит | 3840 x 2160 | 99% sRGB 99% DCI P3 | Пиковая яркость 540 нит | HDR10
- 1 порт USB 3.0 (тип B) — восходящий поток
- 1 x USB 3.0 (альтернативный режим DP 90 Вт, тип C) — восходящий поток
- 3 x USB 3.0 (тип A) — нисходящий поток
- 1 x HDMI 2.0
- 2 x DisplayPort 1.4 (In)
Это панели RGB-OLED вместо WRGB OLED, используемых в телевизорах LG, что означает, что они будут иметь лучшее разделение RGB.
К сожалению, они не вписываются в наш список «доступного бюджета» для предварительного заказа на B&H Photo по цене 3996,99 долларов за 32 дюйма и 2996 долларов за 27 дюймов. Ожидается, что они будут доступны в середине июня.
Также будут две другие версии того же монитора, « UltraFine 32BP95E», который соответствует спецификациям 32EP950, но включает светозащитный кожух и опцию самокалибровки. “
Я хотел включить их сюда как потенциальный намек в будущее, и будет интересно посмотреть, как они будут сравниваться с другими мини-светодиодными мониторами по аналогичной цене, разработанными для профессионального использования HDR. (См. Следующий раздел ниже)
Доступные компьютерные мониторы для цветокоррекции LG
Купить в магазинах Amazon по всему миру | Купить на B&H Photo
Когда дело доходит до сопоставимых IPS-панельных мониторов, у LG есть несколько интересных вариантов, отвечающих нашим требованиям.
LG UltraFine Ergo 32UN880-B (2020) — около 600 долларов США / 600 фунтов стерлингов
32 ″ | 8 бит + FRC | 3840 x 2160 | 100% sRGB 95% DCI P3 | Яркость 350 нит | HDR10
- 1 порт USB 3.0 (тип C, 60 Вт)
- 2 порта USB 3.0 (тип A) — нисходящий поток
- 2 порта HDMI 2.0
- 1 порт DisplayPort 1.4
32UN880-B также может быть откалиброван аппаратно.
Одна из действительно крутых особенностей этого монитора — это эргономичная подставка, с которой он поставляется, которая позволяет прикрепить его к столу, а затем поворачивать, поворачивать и выдвигать / втягивать монитор, сколько вам угодно.Выглядит довольно здорово.
Я почти уверен, что варианты модели подходят только для вашего места проживания, например, 32UN880-A является британской версией по сравнению с 32UN880-B в США.
Как один из самых дешевых мониторов в моем списке, LG выглядит отличной бюджетной покупкой, даже если у него нет настоящей 10-битной панели.
Купить в магазинах Amazon по всему миру | Купить на B&H Photo
LG 32BN67U-B (2020) — около 500 долларов США / 450 фунтов стерлингов
32 ″ | 10 бит | 3840 x 2160 | 100% sRGB 95% DCI P3 | Яркость 350 нит | HDR10
- 2 порта HDMI 2.0
- 1 x DisplayPort 1.4
За свои деньги 32BN67U-B выглядит неплохо. У него нет причудливой подставки 32UN880-B или возможности подключения периферийных устройств USB, но у него есть 32-дюймовый дисплей, настоящая 10-битная панель и разрешение UHD 3840 x 2160.
По этой цене ASUS Pro Art PA279C (2020) — около 500/500 долларов и Z27xs G3 4K DreamColor (2021) — около 700 долларов / 600 фунтов стерлингов также рассматриваются, но оба они имеют панели 8 бит + FRC и гораздо меньшие 27 » отображать.
Я не видел обзоров этого монитора в Интернете, но, судя по спецификациям, это хороший выбор.
А как насчет HDR?
Предпосылка этой статьи состоит в том, что вы, вероятно, ищете действительно надежный монитор SDR (стандартный динамический диапазон) для цветокоррекции в цветовых пространствах Rec.709 или sRGB и, возможно, даже P3.
Когда дело доходит до «доступного» и надежного монитора HDR, прямо сейчас вы все еще смотрите на несколько тысяч фунтов / долларов.Технология быстро улучшается, а цены медленно падают, но мы еще не достигли этого.
Если вы ищете один, вот три быстрых варианта каждый стоимостью около 4 тысяч долларов или выше
В мониторе Уоррена Иглза, о котором говорилось ранее в этом посте, он предполагает, что ASUS PA32UCX — хороший выбор. Но это все равно намного больше 4000 долларов. Вы можете посмотреть подробный обзор Винсента Тео здесь.
В этих двух видеороликах колорист Кевин Шоу дает свои первые впечатления от ASUS PA27UCX-K и Dell UltraSharp UP3221Q.Одна вещь, которую следует учитывать при выборе HDR-монитора, — это то, сколько энергии они потребляют!
Винсент Тео из HDTV Test расскажет, почему ваш OLED-экран не подходит для оценки HDR — в основном потому, что он недостаточно яркий.
При мастеринге HDR-фильмов с яркостью около 1000 или 4000 нит потребительские OLED-дисплеи не могут сравниться с этим — всего 650-700 нит в самых ярких областях. В то же время этому мешает ABL (автоматическое ограничение яркости — для защиты панели), в результате чего их полноэкранная яркость составляет около 100-150 нит.
Хотя вы можете выключить ABL через служебный пульт на телевизоре LG и аннулировать гарантию.
Смысл всей этой яркости в том, что она позволяет отображать больше деталей в самых ярких частях изображения без размытия.
Apple XDR Display и новый iPad Pro 2021 года с Liquid Retina
Серьезно интересует тот факт, что у нас, вероятно, будет небольшой 12,9-дюймовый клиентский HDR-дисплей эталонного уровня, доступный примерно за 1100 долларов! Это может иметь большое значение для удаленного просмотра HDR.https://t.co/YYlGvzOY0p
— Хуан Сальво (@j_salvo) 20 апреля 2021 г.
Эта ветка в Twitter от колориста Хуана Сальво указывает на то, что новый iPad Pro 12,9 дюйма (2021 г.) может стать отличным решением для Обзоры HDR.
Вот характеристики дисплея от Apple для 12,9 ″ iPad Pro (2021)
- Дисплей Liquid Retina XDR
- 12,9-дюймовый (диагональ) мини-светодиодный мультисенсорный дисплей с подсветкой и технологией IPS
- Двухмерная система подсветки с 2596 локальными зонами затемнения полного массива
- Разрешение 2732 на 2048 пикселей при 264 пикселях пикселей на дюйм (ppi)
- Технология ProMotion
- Широкий цветной дисплей (P3)
- Дисплей True Tone
- Устойчивое к отпечаткам пальцев олеофобное покрытие
- Полностью ламинированный дисплей
- Антибликовое покрытие
- 1.Коэффициент отражения 8%
- Максимальная яркость 600 нит
- Максимальная полноэкранная яркость 1000 нит; Пиковая яркость 1600 нит (HDR)
- Коэффициент контрастности 1000000: 1
В предыдущей беседе в Твиттере Хуан сказал более осторожные вещи о предыдущем дисплее XDR, особенно в отношении заявления Apple о том, что он может конкурировать с профессиональным цветным дисплеем. контрольный монитор оценок. Очень низкое количество зон локального затемнения приводит к плохому высококонтрастному изображению с большим количеством ореолов.
Будет интересно посмотреть, обновит ли Apple когда-нибудь дисплей рабочего стола с помощью новых технологий.
Винсент Тео из HDTV Test также представляет подробный обзор дисплея Apple XDR.
Как правильно подключить доступный по цене монитор с цветокоррекцией к компьютеру
Хотя вы могли бы подключить свой новый монитор или телевизор напрямую к Mac или ПК через Thunderbolt, порт мини-дисплея или HDMI, не так ли?
Причина, по которой вы также можете инвестировать в блок ввода / вывода или карту (блок ввода-вывода), заключается в том, что вы можете быстро и легко гарантировать чистоту пути видеосигнала, когда он проходит от жесткого диска до глаз.
Примерами блоков ввода-вывода могут быть Blackmagic Design UltraStudio Monitor 3G (около 115 долларов США — HD-видео — полные технические характеристики) и более старый, более дорогой AJA T-Tap (примерно 295 долларов — HD-видео — полные технические характеристики). Если вам нужен ввод-вывод 4K, вам нужно перейти на более совершенную BMD UltraStudio 4K Mini.
Это также (в основном) предполагает, что вы используете один экран для мониторинга видеоизображения в качестве полноэкранного вывода (с чистым трактом прохождения сигнала), а другой экран, подключенный непосредственно к вашему компьютеру, просматривает пользовательский интерфейс вашего программного обеспечения.
В качестве примера того, почему вы не хотите позволять ОС и программному обеспечению управлять этим процессом за вас, является то, что если вы загружаете одно и то же изображение или видеофайл в несколько разных приложений и браузеров, они, вероятно, будут выглядеть по-разному в каждом из них.
Дело не в том, что с этими вещами нельзя бороться. Якобы у вас есть отправленные биты и полученные биты, и вы сможете получить чистый путь сигнала, будь то через HDMI или SDI.
С HDMI намного сложнее.Вы должны хорошо понимать, что делаете. Вы должны уметь анализировать сигнал, чтобы знать, правильно ли то, что вы отправляете.
С картой PCI, такой как DeckLink или AJA, вы гораздо более уверены в этом, потому что она обходит то, что делает ОС, вы не используете потребительскую видеокарту, которая может влиять на частоту кадров, вещи для раскрашивания, и вы не полагаетесь на цветные теги или что-либо подобное в видеопотоках, чтобы вызвать определенные вещи на дисплее.
Брам Десмет, FSI Monitors
Я написал еще одну обширную статью об управлении цветом для видеоредакторов, в которой гораздо более подробно рассматривается использование устройств ввода-вывода (и многие другие темы!), Которую вы можете прочитать здесь.
Вот краткий отрывок, раскрывающий основы.
Общие сведения об управлении конвейером цвета
Цепочка видеосигнала: Исходный материал> Программное обеспечение для редактирования видео> ОС> IO / GPU> Кабель> Монитор
Цепочка обработки / просмотра видео: Исходный материал> Программное обеспечение для редактирования видео> Экспорт кодека / скорости передачи данных> Приложение для просмотра> Сжатие веб-службы> Веб-браузер> Монитор
Допустим, вы хотите получить Rec.709 10-битное видеоизображение постоянно находится у вас в глазах, что вам нужно делать?
Вам нужно будет взять Rec. 709 10-битного видеофайла, отредактируйте его в своем программном обеспечении для редактирования видео, сохраняя эту битовую глубину и цветовое пространство, выведите этот видеосигнал на внешний монитор в 10-битном формате и в Rec.709 и просмотрите его на мониторе с 10-битной панелью, откалиброванной для Rec. 709.
Причина использования выделенного блока ввода-вывода (например, UltraStudio 4K Mini) заключается в том, что он дает вам правильно управляемый конвейер цвета, который обходит графический процессор операционной системы и настройки цветового профиля и позволяет вам напрямую переходить от программного обеспечения для редактирования видео к вашему монитору. без чередования (если у вас тоже не проводится аппаратная калибровка).
Таким образом, если вы знаете, что у вас есть 10-битный Rec. 709, и вы выводите его через ввод-вывод в 10-битный файл Rec. 709 откалиброванный монитор, вам должно быть хорошо.
Правильное подключение OLED-телевизора к компьютеру
Еще одна важная вещь, которую нужно сделать правильно, — это подключить ваш новый OLED к вашей системе редактирования таким образом, чтобы обеспечить самый чистый путь видеосигнала от клипа на жестком диске до самого монитора.
На этом изображении из Руководства по настройке Blackmagic Design DaVinci Resolve вы можете увидеть, что они рекомендуют подключать Mac Pro 2013 через Thunderbolt к блоку ввода-вывода, например UltraStudio 4K Mini 2020, а оттуда через HDMI 2.0 на OLED.
Хотя Mac Pro имеет встроенный порт HDMI (1,4b UHD), причина, по которой вам нужно использовать что-то вроде UltraStudio 4K Mini (995 долларов / 785 фунтов стерлингов), заключается в том, что видеосигнал идет напрямую из программного обеспечения. к монитору и обходит графический процессор (и его драйверы) и профили ICC операционной системы.
Хотя я говорю здесь о Mac Pro 2013 года, который я все еще использую в качестве настольного компьютера в моем домашнем редакторе, принцип один и тот же независимо от вашей системы.
С HDR на счету каждый бит. Поскольку HDR — это плавная градация в расширенном диапазоне яркости, вам потребуется не менее 10 бит для правильного отображения HDR.
— Патрик Саузерн, Люмафордж
Необходимость во внешнем блоке ввода-вывода особенно актуальна при работе с HDR-материалом, поскольку для этого требуется вся битовая глубина и пропускная способность, которые вы можете ему дать. Вы можете узнать больше об этом в разделе «Что насчет HDR?» Моего управления цветом для публикации видеоредакторов.
12K затмил еще один потрясающий анонс сегодня
UltraStudio Monitor 3G может выводить 12-битный 444-й сигнал в REC2020 PQ с метаданными HDR через SDI и HDMI всего за 115 долларов
Эти характеристики раньше стоили 1000 долларов
С его помощью вы можете отправлять HDR от MacBook из TB3 в HDMI в LG OLED TV рис.twitter.com/m7nhr4NUDW
— Jamie LeJeune (@restlesspix) 17 июля 2020 г.
Калибровка монитора цветокоррекции
Подробное описание того, как откалибровать дисплей, выходит за рамки этого и без того длинного поста. Но, безусловно, неотъемлемой частью покупки монитора, который можно откалибровать, является то, что вы действительно калибруете его довольно регулярно.
Некоторые компьютерные мониторы высокого класса имеют встроенные устройства калибровки, хотя можно (безопасно?) Предположить, что специальный зонд даст гораздо лучшие результаты.Двумя основными отраслевыми стандартами являются ColourSpace от Light Illusion и Calman для портретного дисплея.
Несмотря на то, что для обоих брендов существует непонятный диапазон сегментации продуктов, по сути, LTE-версия ColourSpace (525 фунтов стерлингов) должна охватывать большинство случаев использования, связанных с этим постом, и будет работать с датчиком X-rite и большинством не дорогих. профессиональные дисплеи от таких брендов, как Eizo, BenQ, NEC, ASUS и FSI. Также будет работать для калибровки телевизоров LG OLED. Возможно, вам придется поднять цену до версии ColourSpace CAL за 1275 фунтов стерлингов для более полного набора дисплеев.
Calman Studio стоит 1995 долларов за программное обеспечение профессионального уровня для калибровки, хотя они предлагают вариант калибровки телевизора для конкретной марки за 145 долларов. Calman Studio должен охватывать все возможные варианты аппаратного обеспечения для читателей этой статьи.
Стоит отметить, что все обновления ColourSpace LTE и CAL бесплатны, в то время как через год для Calman потребуется ежегодная плата в размере 495 долларов.
X-Rite i1 Display Pro Plus является наиболее рекомендуемым недорогим датчиком, а некоторые из вышеперечисленных HDR-мониторов, например ASUS ProArt, поставляются с одним из них.Уоррен и Стюарт обсуждают здесь работу с зондом X-rite и способы его «взлома». Но самый безопасный вариант — купить OEM-версию Rev.B у LightIllusion. Я бы рекомендовал прочитать всю эту ветку на LiftGammaGain, чтобы узнать все тонкости этого.
Понимание LUT, используемого вашим дисплеем для применения этой калибровки 1D и 3D
Традиционная система LUT имеет одну LUT для каждого цвета RGB и обращается к LUT для каждого цвета RGB при отображении определенного цвета и вычислении целевого цвета с использованием трех цветов RGB из каждой LUT.(3x 1D LUT)
Напротив, 3D-LUT представляет собой трехмерную LUT, смешивающую каждый цвет RGB (т. Е. Трехмерную таблицу, в которой R, G и B назначаются каждой из трех осей). Поскольку LUT включает в себя точки промежуточных градаций, сочетающих R, G и B, он предлагает улучшенное представление цвета для промежуточных градаций и повышенную точность шкалы серого.
Эта цитата взята из статьи Eizo о понимании того, как различные типы LUT, используемые для калибровки дисплея, влияют на конечный уровень точности цветопередачи.
Большинство мониторов нижнего уровня могут использовать только 3x1D LUT вместо более полных 3D LUT, некоторые из них доступны только для внутреннего (собственного) калибровочного программного обеспечения, в отличие от чего-то вроде ColourSpace или Calman.
Плюсом всего этого является то, что это повлияет на качество калибровки, которое может быть достигнуто.
Дальнейшее чтение по этой теме будет включать эту четкую разбивку тракта видеосигнала и влияние на него 3D LUT от Calman.А также этот комментарий на форуме Dell, в котором обсуждается, насколько действительно важна битовая глубина LUT по сравнению с другими факторами контроля качества.
Чтобы получить четкий и практический обзор калибровки монитора, перейдите к этой публикации от колориста Алексиса Ван Херкмана о его процессе калибровки своего плазменного дисплея с помощью LightSpace CMS и датчика. Дополнительные ресурсы по калибровке монитора можно найти в предыдущем посте — Color Grading The Technical Stuff.
Калибровка монитора — темный уголок и без того малоизвестной профессии цветокоррекции.
Однако, если вы знаете, как все работает, автоматическая калибровка должна быть простой и понятной процедурой.
По сути, вы используете программное обеспечение для управления цветом, чтобы управлять как датчиком цвета, так и генератором рисунка (который может быть аппаратным или программным), которые работают вместе для измерения вашего дисплея.
Генератор шаблонов выводит серию цветовых участков на дисплей, который вы калибруете, цветовой датчик измеряет каждое пятно, а программное обеспечение сохраняет полученные результаты.
Алексис Ван Херкман, колорист
Pat — Когда мы говорили об этом четыре года назад, это было не только темное искусство, но и было дорого. Измерители были дорогими, программное обеспечение было дорогим, а оборудование, необходимое для создания тестовых таблиц, было дорогим.
Теперь в DaVinci Resolve есть встроенный генератор тестовых шаблонов, который позволяет идеально протестировать путь прохождения сигнала и использовать его с Lightspace или CalMan.
Bram — Специально для пользователей Resolve буквально нет лучшего способа проверить фактический путь прохождения сигнала и убедиться, что не только ваш монитор откалиброван, но и сигнал поступает на монитор так, как вы предполагаете.
Колорист Патрик Инхофер из Tao of Color.com недавно взял интервью у Брэма Десмета, генерального директора Flanders Scientific, о подробных технических тонкостях калибровки монитора. Если вы хотите получить гораздо больше подробностей, чем я включил в этот пост, и узнать огромное количество информации о текущем состоянии оценки и калибровки мониторов, вам определенно стоит выделить время, чтобы послушать оба интервью.
Во второй части интервью обсуждаются следующие темы:
- Достижима ли самокалибровка вашего эталона «для остальных из нас»?
- Новые возможности быстрого профилирования в CalMan и LightSpace
- Генератор тестовых патчей DaVinci Resolve
- Недорогие генераторы тестовых патчей для аппаратного обеспечения
- Какая точка отсчета мониторов, когда «бабушкин телевизор» синий?
- Может ли профессиональный колорист положиться на датчик стоимостью менее 1000 долларов для точной калибровки?
Часть 1 интервью Патрика также заслуживает того, чтобы ее послушать, и она охватывает темы, похожие на то, что я затронул в этом посте, но с гораздо большим количеством технических деталей!
- Каков срок службы ЖК-дисплея и OLED?
- Что такое 10-битный FRC и используется ли он до сих пор?
- Есть ли 8-битные OLED?
- Бытовые панели 8-битные или 10-битные?
- Существуют ли различные типы OLED-технологий, из которых компания FSI может выбирать?
- Что ждет технологию OLED в ближайшем будущем?
Как откалибровать монитор
Калибровка цвета определенно должна быть неотъемлемой частью рабочего процесса каждого фотографа.В противном случае невозможно определить, действительно ли цвета, отображаемые на вашем мониторе, точны и соответствует ли то, что вы видите, отпечатку. Есть много способов сделать это, и этот процесс может быть довольно простым или сложным, в зависимости от того, насколько точно вы хотите воспроизвести цвета и печатаете ли вы также свою работу внутри компании. Простой метод включает в себя аппаратный колориметр для профилирования цвета вашего монитора для повседневного редактирования фотографий и просмотра изображений, а также существует сквозное профилирование цвета профессионального уровня, которое требует очень краткой калибровки всех устройств отображения и вывода, таких как принтеры. .В этой статье я остановлюсь только на простых методах, позволяющих заставить ваш монитор показывать более или менее точные цвета, чтобы вы могли положиться на него при повседневной фотографии.
1) Почему важна калибровка цвета?
Одно из самых больших заблуждений относительно калибровки цвета состоит в том, что люди думают, что она нужна только для печати. Неправильный! Он нужен для всего — от просмотра своих и чужих работ до обработки собственных изображений в Adobe Photoshop, Lightroom или любом другом программном обеспечении.Если ваш монитор неправильно откалиброван по цвету, вы, скорее всего, не увидите все на изображениях, которые вы просматриваете. Например, гладкий и красивый закат может казаться бледным, а черно-белое изображение может показаться слишком темным или слишком ярким.
Я лично долгое время не уделял особого внимания калибровке цветов и в результате сильно пострадал. В то время я делал очень непоследовательную работу, потому что во время постобработки смотрел не те цвета. Мои изображения часто заканчивались перенасыщенными цветами и странными тонами, и, не имея представления о таких вещах, как цветовой профиль ICC, я часто в конечном итоге удалял все метаданные из моих изображений, включая эти цветовые профили.Однажды у меня была возможность просмотреть свои изображения на компьютере с калибровкой по цвету, и, увидев, насколько плохо они выглядят, я понял, что пора что-то менять. Сначала я подумал, что, возможно, я мог бы использовать некоторые бесплатные инструменты калибровки цвета, которые уже были встроены в мою операционную систему, чтобы получить более точные цвета. Я не понимал, как я могу оправдать трату нескольких сотен долларов на колориметр, когда мой монитор вообще стоил мне таких денег. Однако со временем я понял, что выбор подходящего монитора и его цветовая калибровка были критически важны, особенно если я хотел, чтобы к моей фотографии относились серьезно.К счастью, после правильной настройки я смог вернуться и повторно обработать свои изображения. Я рад, что не ждал слишком долго, потому что, начиная с этого момента моей карьеры, я смог сделать солидную работу, которая неизменно хорошо выглядела.
Если вы никогда раньше не калибровали свой монитор должным образом, вы будете шокированы, увидев, насколько по-разному будут выглядеть ваши изображения и изображения других людей после правильной калибровки, особенно если у вас монитор более низкого уровня. К счастью, хорошие колориметры позволяют очень легко откалибровать любой монитор — как вы увидите из этой статьи и сопутствующего видео ниже, это не займет много времени и не требует каких-либо технических знаний.
2) Какой у вас монитор?
Без сомнения, ваш выбор монитора очень важен для точной цветопередачи. Если вы приобрели монитор менее чем за 300-400 долларов, он, скорее всего, поставляется с панелью «TN» или «Twisted Nematic», которая не может точно отображать цвета из-за ограниченной цветовой гаммы и сглаживания, а также может не иметь хорошего угла обзора. Это связано с тем, что такие мониторы изначально никогда не предназначались для работы с критичной цветопередачей — это мониторы потребительского уровня, предназначенные для базовых вычислений, игр и других нужд.Хотя мы уже предоставили наши рекомендации по лучшим мониторам для фотографии, если вы хотите определить тип монитора, который вы используете для просмотра и редактирования фотографий, взгляните на эту статью и посмотрите, что у вас есть сегодня. Возможно, у вас есть надежный монитор, который стоит откалибровать, или, возможно, пришло время перейти на что-нибудь получше. Важно иметь надежный монитор для калибровки цвета, потому что дешевые мониторы потребительского уровня могут время от времени менять цвета и уровни яркости, потенциально делая калибровку цвета менее точной и эффективной со временем.Поэтому, если у вас есть один из этих дешевых мониторов и вы не хотите, чтобы вас мучили неточные цвета и тона, я настоятельно рекомендую заменить его на более качественный монитор.
3) Визуальная калибровка и аппаратная калибровка
Когда дело доходит до калибровки цвета, вы найдете множество бесплатных и коммерческих инструментов, которые позволят вам откалибровать ваш монитор с помощью только программного визуального сравнения или с помощью аппаратного колориметра. Один из бесплатных инструментов может входить в состав вашей операционной системы и обычно доступен как для платформ Windows, так и для Mac.Например, «Калибровка цвета дисплея» от Microsoft является частью всех последних операционных систем Windows, таких как Windows 10, и позволяет настраивать гамму, яркость, контрастность и даже цветовой баланс вашего монитора:
Хотя это может звучать как хорошая идея использовать такие инструменты для калибровки вашего монитора, помимо, возможно, настройки гаммы, все другие настройки потенциально очень опасны и это по одной простой причине — вы не можете использовать свои глаза для настройки цветов, яркости или контрастности, потому что это все очень субъективно.В частности, восприятие цвета людьми очень отличается, и только по этой причине не стоит прикасаться к этим встроенным или бесплатным инструментам, которые вы можете найти в Интернете для калибровки монитора. И если вы думаете, что можете просто сесть с цветовой таблицей и провести параллельные сравнения и корректировки, удачи в этом процессе, поскольку он никогда не сработает, поскольку даже тип и качество бумаги сделают это. невозможно провести надлежащее сравнение с вашим монитором, который, скорее всего, имеет подсветку.
Для точного профилирования монитора цвета, выводимые на экран, необходимо проанализировать и сравнить с реальными цветами, что возможно только с помощью аппаратного колориметра, такого как X-Rite i1 Display Pro. Колориметр анализирует цвета, выводимые на дисплей, и обеспечивает необходимые настройки цвета, гаммы, яркости и контрастности с помощью программного обеспечения. После завершения процесса калибровки эти настройки можно загружать с помощью программного обеспечения при каждой перезагрузке компьютера, или, если у вашего монитора есть встроенная справочная таблица (LUT), информация может храниться в самом мониторе.Из-за всего этого всегда будет огромная разница в точности между этими двумя методами, поэтому калибровка оборудования так важна. Наконец, процесс калибровки оборудования занимает значительно меньше времени и может выполняться на периодической основе без особых хлопот.
4) Как откалибровать монитор
Перед тем, как начать процесс калибровки оборудования, обязательно начните с сброса настроек монитора до заводских значений по умолчанию. Причина, по которой вы хотите это сделать, заключается в том, что вы не хотите начинать калибровку монитора, который уже имеет слишком много ручных настроек, которые могли быть выполнены ранее.На некоторых мониторах вы можете вернуться к заводским настройкам по умолчанию через настройку меню, а на других вы можете нажать комбинацию кнопок, чтобы вернуться к заводским настройкам. Если вы не можете найти способ сделать это на мониторе, ознакомьтесь с руководством к монитору, чтобы узнать, как можно восстановить заводские настройки по умолчанию.
Выполните следующие действия:
- Если ваш монитор и ваша видеокарта имеют соединение DP (Display Port), убедитесь, что вы подключили их с помощью этого кабеля вместо DVI или HDMI.
- Убедитесь, что ваш монитор находится в зоне, недоступной для прямого попадания солнечного света или других источников света.
- Оставьте монитор включенным минимум на 15-20 минут, чтобы он нагрелся.
- Убедитесь, что разрешение экрана оптимально. Если у вас ЖК-монитор, увеличьте разрешение экрана до максимально допустимого значения, также известного как «собственное разрешение».
- Убедитесь, что ваша видеокарта выводит данные в максимальном битовом режиме.
- Удалите все существующие инструменты и программное обеспечение для калибровки цвета.
- Установите программное обеспечение для калибровки цвета, поставляемое с колориметром (в идеале, вы хотите получить последнюю версию программного обеспечения с веб-сайта производителя).
- Запустите программное обеспечение и следуйте инструкциям.
После завершения процесса калибровки убедитесь, что используете только программные приложения с управлением цветом для просмотра или редактирования изображений в будущем, как подробно описано в разделе №7.
5) Калибровочное оборудование — Колориметры
Самыми популярными на рынке сегодня колориметрами для калибровки оборудования являются:
- X-Rite i1 Display Pro
- Datacolor Spyder 5 Pro
- Pantone ColorMunki
Первые два, X-Rite i1 Display Pro и Datacolor Spyder обычно являются самыми популярными вариантами колориметра сегодня, и они оба стоят от 150 до 250 долларов.Я лично имел обыкновение иметь колориметр Datacolor Spyder Pro, но обнаружил, что X-Rite i1 Display Pro намного лучше по точности, особенно при профилировании нескольких экранов, которые должны выглядеть согласованно.
6) Процесс калибровки монитора с использованием аппаратной калибровки
Процесс калибровки очень прост. Вы просто запускаете мастер и делаете то, что он вас просит. В зависимости от того, насколько точной должна быть калибровка, она может занять от 5-10 минут до 30+ минут, особенно если вы собираетесь полагаться на сторонние инструменты, такие как ArgyllCMS / DisplayCAL.Если вас все еще беспокоит процесс, посмотрите видео ниже, чтобы понять, через что вам придется пройти:
7) Используйте приложения с цветовым управлением
Вы были бы удивлены, но многие приложения не поддерживают цветовые профили, как описано в моей статье «Управление цветом в вашем браузере». Одно из самых простых приложений, которое, как мы ожидаем, будет иметь управление цветом, — это Интернет-браузер. Но, к сожалению, даже некоторые из самых популярных браузеров могут не полностью поддерживать цветовые профили ICC.Взгляните на следующие изображения:
Если у вас есть браузер с управлением цветом, такой как Firefox, Apple Safari или Google Chrome, оба изображения должны выглядеть одинаково или очень близко. Если вы используете другой или, возможно, более старый браузер без управления цветом, на втором изображении будет темно-синее / пурпурное небо и желтоватый песок.
Все используемые вами приложения должны уметь читать цветовые профили ICC, которые сохраняются в изображениях (с тегами цветового пространства sRGB при сохранении для Интернета).Например, приложение Photos, которое поставляется с Windows 10, не может правильно отображать изображения, потому что цветовой профиль ICC полностью игнорируется, тогда как самые последние версии других программных инструментов, таких как Lightroom, Photoshop, ACDSee и другие, имеют встроенную эту возможность. После того, как ваши изображения будут экспортированы из программного обеспечения для постобработки, никогда полностью не удаляйте все метаданные из этих изображений, так как это, скорее всего, также уничтожит профили ICC.
8) Заключение
Как вы можете видеть из этой статьи, калибровка монитора чрезвычайно важна, особенно если вы серьезно относитесь к фотографии.Если вы не играете только в компьютерные игры и не смотрите фильмы на своем компьютере, вам никогда не следует использовать бесплатные встроенные инструменты калибровки программного обеспечения, поскольку они ненадежны и неточны. В идеале вы должны использовать надежный колориметр, с помощью которого вы можете профилировать свой монитор и использовать его для калибровки любого устройства, которое вы планируете использовать для редактирования или просмотра изображений. Не пренебрегайте управлением цветом и калибровкой, и не стоит дешево покупать надежный монитор — они слишком важны, чтобы игнорировать их в фотографии.Наконец, если вы также занимаетесь печатью и публикацией, имейте в виду, что управление цветом не заканчивается калибровкой монитора. Вам нужно будет откалибровать каждое устройство вывода, но это гораздо более сложная тема для другого дня…
Если вы готовы продвинуться в своих знаниях по этой теме, см.

 005 Nits или ниже
005 Nits или ниже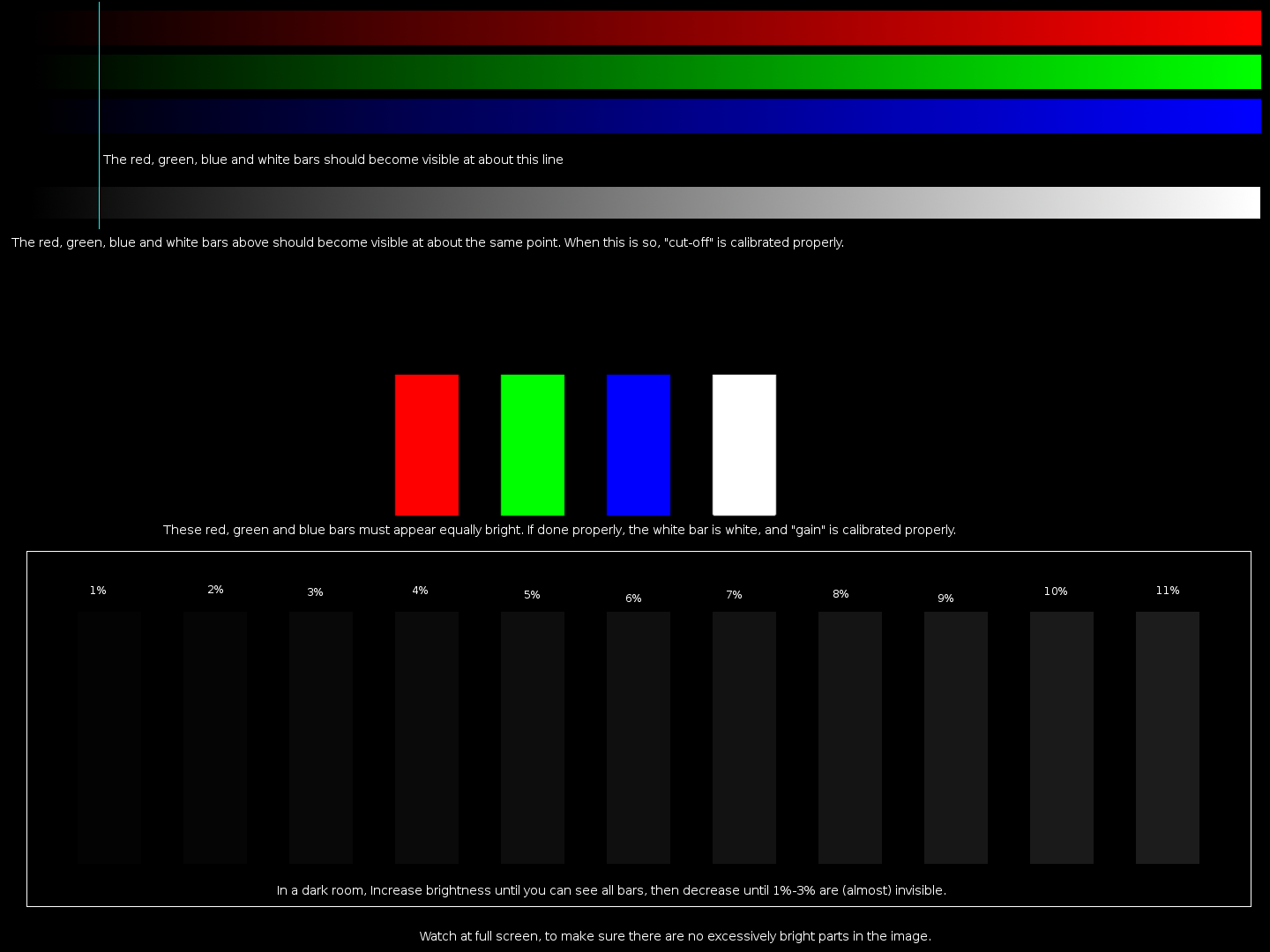
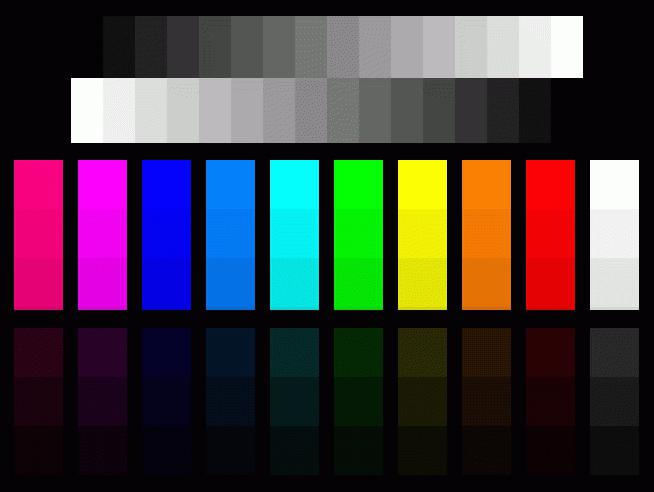 Во-вторых: своим латом исправил «съехавший» старый лат, что сделало цветовой охват дисплея еще меньше.
Во-вторых: своим латом исправил «съехавший» старый лат, что сделало цветовой охват дисплея еще меньше. (эту тему лучше рассмотреть в отдельной статье)
(эту тему лучше рассмотреть в отдельной статье)