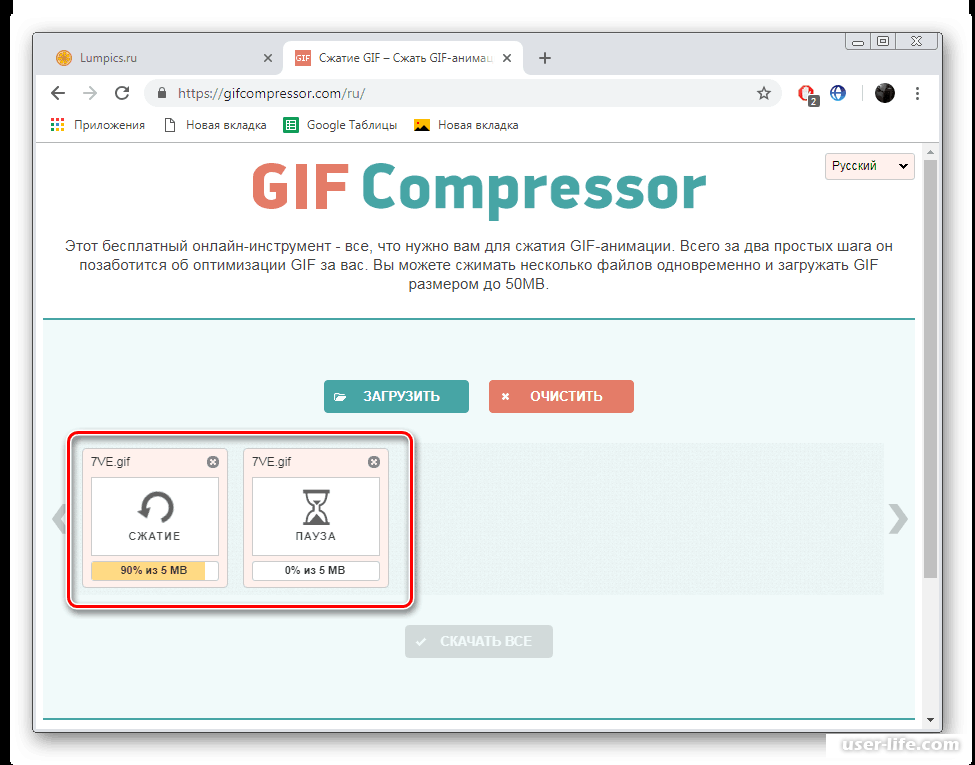5 онлайн сервисов сжатия gif анимации | Ты ж программист!
Не всегда под рукой есть установленные ПО, которыми можно сжать изображения ил gif анимации. Рассмотрим популярные онлайн сервисы для работы с gif изображениями.
Статья может быть полезной как для авторов Я. Дзена, так и для любого пользователя. Ведь много весящие анимации громоздки и страница с ними будет грузиться долго, да и трафика с мобилок прилично сожрёт.
💾На что стоит обращать внимание
Для gif анимаций есть ряд общих параметров, которые надо учитывать:
- FPS/Число кадров в секунду
Параметр может значительно влиять на вес целевого файла. рекомендуется сокращать число кадров в секунду хотя бы до 10. Анимации, у которых 30 или 40 кадров будут «дорогие» как космолёт. - Количество пикселей ширины и длины
Сильно влияет на «стоимость» конечного файла в дисковом месте. Оптимальным для анимации считаю 640 x 480 или 640 x 360. Если разрешение будет выбрано около HD или FHD, то анимация выйдет очень жирной.
- Хронометраж анимации
Тут рассказывать особо нечего: чем длиннее анимация, тем больше она весит. Идеально — анимации до 1 минуты. (лучше 10-30 секунд) - Качество анимации
Здесь стоит понимать сферического коня в вакууме. Это и цветопередача и плотность пикселей и яркость/контрастность. Множество различных величин.
💾ILoveIMG
Часто используемый мной неплохой сервис онлайн, который без двачевания каптчи, регистрации и смс позволит сжать, изменить размер изображения или gif анимации, обрезать их и отредактировать изображения.
Редактор фотоРабота происходит в облаке, поэтому сжатие анимации может занять какое-то время. После сжатия или изменения размера, готовый gif файл нужно будет выкачать из облака. Так же можно будет увидеть прогресс сжатия.
Пример сжатияЯ использовал уже сжатую анимацию, потому не выиграл почти ничего, но бывают случаи, когда сжатие уменьшает размер на 40-80% от исходного.
💾Convertio
Хороший был раньше сервис, очень хорошо сжимал гифки, но, увы коммерция взяла верх. В день можно обработать не более 10 файлов в бесплатном режиме, а так, если вдруг купите подписку, то ограничений не будет.
В день можно обработать не более 10 файлов в бесплатном режиме, а так, если вдруг купите подписку, то ограничений не будет.
Поддерживает конвертацию как видео, так и гифок, изображений, аудиофайлов. В общей сложности около 300 самых популярных форматов.
Ценовая политикаЦены не то, чтобы очень кусались за годовую подписку, но зачем, если есть вариант обойтись бесплатно, платить — резонный вопрос.
Однако, 10 файлов в сутки можно обработать без ограничения по количеству, но с ограничением по размеру файлов!
💾EzGif
Сейчас этот онлайн сервис для меня стал фаворитом №1. Множество инструментов и возможностей, предпросмотр результатов, возможность отката к предыдущему действию и последовательная обработка — огромнейшие плюсы!
Пока касаемся вскользь, но обязательно сделаю подробный обзор именно этого сервиса в ближайшее время.
Оптимизация гифкиИз минусов- ограничения на размер загружаемых файлов. Так, например, для GIF это 35 мб.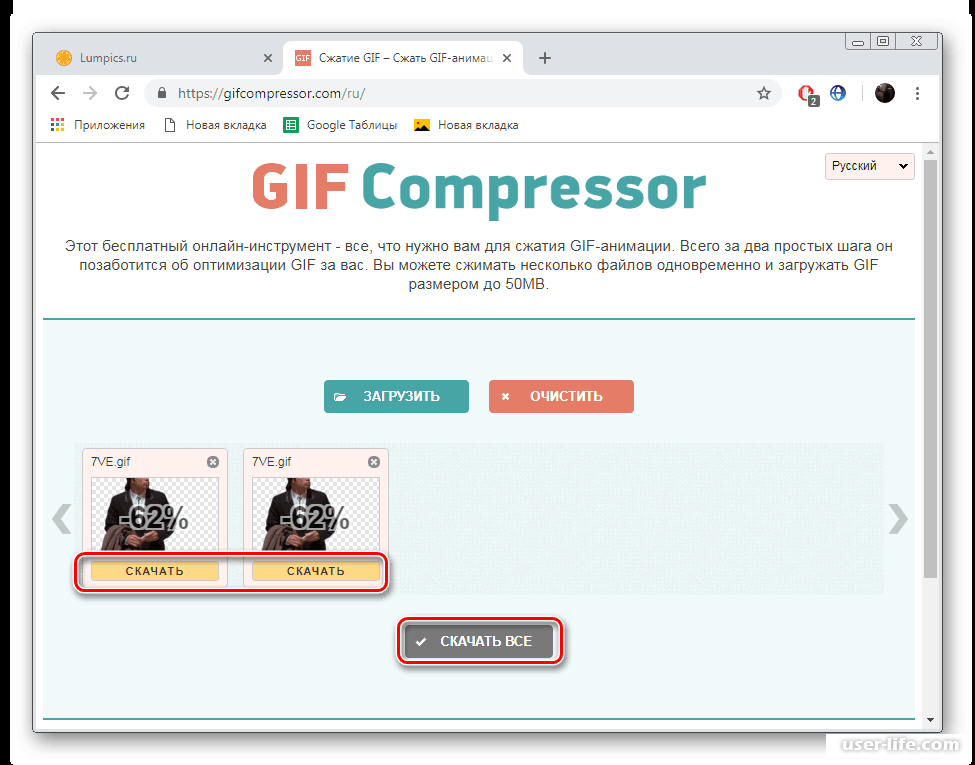
💾Бесплатный онлайн конвертер
Этот русскоязычный сервис позволяет выбирать настраиваемое качество, в отличие от IloveIMG и показывает неплохие результаты, но не имеет никаких предпросмотров обработчика.
Только скачивать файл по завершение. Хотя и IloveIMG не мог похвастаться альтернативой.
Настраиваемое качествоТак же неплохая альтернатива, пробуйте на здоровье, эксперементируйте!
💾Compressor
И снова «раньше было лучше». Коммерция урезает почти все пути использования бесплатного режима… Но всё же он есть. С ограничением в 10 мб загружаемого файла.
кастомные настройки сжатияЕсли очень надо, то есть премиум за 50 бачей в год (дороговато да), а размер загружаемого файла увеличится всего до 20 мегабайт.
РезултатОпять же, использовал уже сжатую gif анимацию, потому процент выигрыша около нулевой . но если у вас небольшая анимация по размеру, в 10 МБ укладываетесь, то используем. Качество очень хорошее.
💾Подытожим
Это не единственные сервисы для онлайн обработки качества gif анимаций, но самые используемые (мной точно).
Всё меньше становится свободы выбора бесплатных онлайн порталов. Урезают лимит размера загружаемых файлов, урезают количество загрузок в день с IP и т.д.
Не могу точно сказать, что есть только одно лучшее решение, т.к. бывает, что неожиданно один из этих сервисов покажет лучший результат при сжатие или обработке.
В комментариях можете делаться своим опытом, буду только рад.
Сжатие без потери качества. Как уменьшить размер картинки, изображения? Максимальное сжатие! Другие программы для сжатия изображений
Пользователей нередко раздражает медленная загрузка веб-страниц. Чтобы ускорить процесс, владельцы сайтов изменяют размер изображений. Сжатие картинок позволяет сэкономить место на сервере и уменьшить потребление трафика. Чем меньше изображения, тем лучше для сервиса.
Можно ли выполнить сжатие картинок без потери качества? Результат зависит от графического источника. Некоторые фотографии можно уменьшить лишь на 100 байт. Обычные картинки из интернета рекомендуется сжимать на 40%.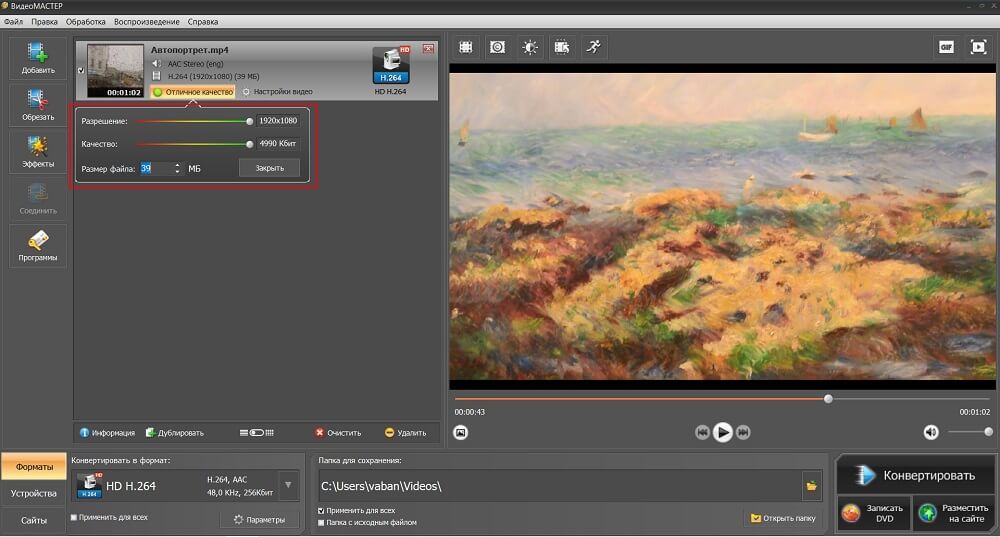
Снимки при этом не должны потерять в качестве. Сжатие картинок нужно выполнять в специальных приложениях. В данном обзоре будут рассмотрены лучшие программы для уменьшения изображений.
AdvanceCOMP
Это устаревшее приложение с поддержкой командной строки. Утилита вряд ли придется по вкусу пользователям, привыкшим работать с графическим интерфейсом. Справочной информации нет. Сжатие картинок осуществляется путем введения простой строки for %a in (путь к файлу изображения) do advpng -z -4 «%a. Если пользователь уже работал с командной строкой, то ему будет легче освоить программу.
После окончания процесса сжатия изображений готовые файлы заменят исходные картинки. Качество снимков останется прежним. Результат сжатия может разочаровать пользователя. Размер картинки в формате PNG уменьшится лишь на 14,2%. Программу можно использовать в сочетании с другими утилитами для оптимизации изображений.
Caesium
Простое приложение с открытым кодом, использующееся при сжатии картинок в форматах PNG, JPG и BMP. Интерфейс программы простой и понятный. Для добавления нужных изображений следует кликнуть по кнопке Add. В открывшемся окне необходимо выбрать картинки и указать папку для сохранения результатов.
Интерфейс программы простой и понятный. Для добавления нужных изображений следует кликнуть по кнопке Add. В открывшемся окне необходимо выбрать картинки и указать папку для сохранения результатов.
Затем требуется кликнуть по кнопке Compress. Сжатие картинок для сайта будет выполнено программой за несколько секунд. Разработчики не предоставили возможности без потери качества. Утилита просто перекодирует файлы с использованием указанных пользователем параметров.
При работе с программой пользователь столкнется с некоторыми ограничениями. Приложение позволяет получать лишь 24-битные файлы. При использовании других форматов вес изображения увеличивается. Размер картинки уменьшается всего на 1,2%. Если пользователя не устраивает результат, он может отказаться от сохранения файла.
FILEminimizer Pictures
В программе используется радикальный подход к оптимизации изображений. Пользователю доступны опции изменения форматов, масштабирования фотографии, удаления метаданных, перекодирования JPEG-файлов с учетом необходимости изменить вес картинки. Приложение построено в привычном формате. После выбора исходного файла и папки назначения остается сделать один клик. Сжатие картинок программа выполняет очень быстро.
Приложение построено в привычном формате. После выбора исходного файла и папки назначения остается сделать один клик. Сжатие картинок программа выполняет очень быстро.
Результат зависит от Пользователь может сжать вес JPG-изображения до 40%. Оптимизация PNG-файла дает не больше 28,8%. При сжатии GIF удается уменьшить вес картинки всего лишь на 16,5%.
FileOptimizer
Приложение выполняет оптимизацию изображений, исполняемых файлов, архивов, документов MS Office, PDF и многих других. Программа обладает одним из самых простых и понятных интерфейсов. Пользователю нужно просто перетащить картинки в окно утилиты, кликнуть правой кнопкой компьютерной мыши и выбрать пункт «оптимизировать». Исходные файлы будут заменены новыми. Первоначальные версии изображений перемещаются в корзину.
При необходимости пользователь может восстановить файлы. Приложение FileOptimizer — это лучшая программа для сжатия картинок в формате PNG. Изображения удается уменьшить на 42,2%. Оптимизация картинок в и GIF дает не больше 17,7% и 15,9% соответственно. Пользователь также может сжимать другие файлы на своем сайте.
Пользователь также может сжимать другие файлы на своем сайте.
ImageOptim
Программа создана для компьютеров под управлением ОС Mac. Приложение сжимает картинки, а также выступает в качестве оболочки для других утилит. Программа позволяет удалить описания и цветовой профиль. Качество изображений после сжатия остается прежним. Перекодирование файлов не выполняется.
Для того чтобы оптимизировать изображение, следует перетащить его в окно утилиты. Программа для сжатия картинок работает не так быстро, как хотелось бы. Это не будет проблемой для пользователей, загружающих в приложение всего лишь 5-10 снимков.
Файлы в формате GIF и PNG можно сжать на 17,8%. JPG-картинки удастся уменьшить на 18,3%. Приложение подойдет пользователям, испытывающим необходимость в стабильном и простом инструменте.
jStrip
Программа позволяет убрать всю лишнюю информацию: миниатюры, описания, цветовой профиль, ненужные байты в начале файлов и т. п. Нельзя рассчитывать на значительное сжатие картинок.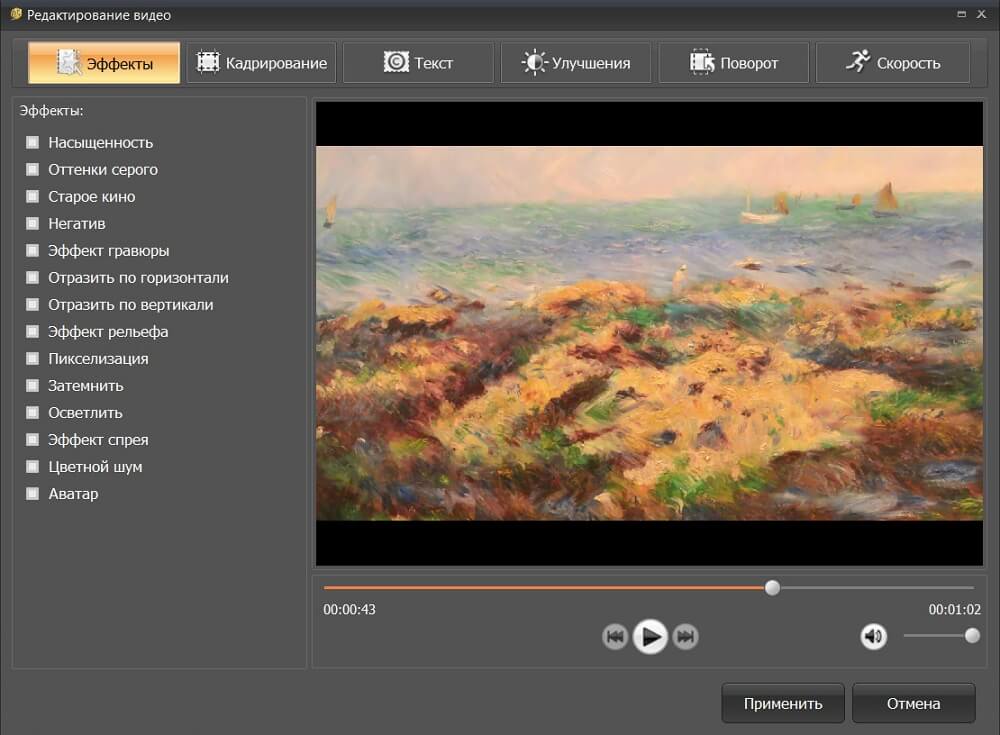 Поскольку перекодирование не выполняется, качество изображений остается прежним.
Поскольку перекодирование не выполняется, качество изображений остается прежним.
Фотографии с высоким разрешением удается сжать лишь на 1%. Маленькие картинки можно уменьшить на 16,1%. Нельзя назвать приложение идеальным. Программа заменяет оригинальные снимки новыми изображениями.
OptiPNG
Сжатие картинок WordPress выполняется с помощью командной строки. В подробной инструкции описаны все функции утилиты. PNG-изображения удается уменьшить на 32,2%. Инструмент рекомендуется комбинировать с другими программами.
PNGGauntlet
Приложение обладает простым графическим интерфейсом. Программа может выполнять функцию оболочки для других утилит. При сжатии одновременно используются три инструмента. Поэтому процесс оптимизации изображения может затянуться. 25 изображений в высоком разрешении обрабатываются 1 час.
Приложение дает отличные результаты по компрессии. Утилита уменьшила 50 PNG-файлов на 41,3%. Однако стоит ли результат столь длительного ожидания? Каждый решает для себя сам. Пользователи, нуждающиеся в инструменте для качественной оптимизации PNG-файлов, точно включат программу в список используемых утилит.
Пользователи, нуждающиеся в инструменте для качественной оптимизации PNG-файлов, точно включат программу в список используемых утилит.
RIOT
Это единственное бесплатное приложение, предлагающее установить ненужные модули. Если рекламируемое разработчиками программное обеспечение не интересно пользователю, то он может снять флажок с соответствующих пунктов. Приложение обладает понятным интерфейсом. Многопоточный процесс позволяет обрабатывать сразу несколько картинок. При необходимости можно сравнить результаты с оригиналами.
Программа уменьшает количество цветов в фотографиях и выполняет перекодирование JPEG в картинку с низким качеством. После обработки некоторые файлы могут стать больше в размере. Поэтому нужно проверять результаты. Стоит отметить, что приложение хорошо работает с файлами в формате GIF. Анимированные картинки удается сжать на 42,8%.
PNGOptimizer
Размер приложения — 146 КБ. Программа обладает примитивным интерфейсом. Утилита выполняет сжатие картинок в формате PNG. Приложение устраняет чересстрочность, заменяет фоновый цвет и удаляет текст. Программа импортирует GIF, BMP и TGA-файлы и сохраняет их как PNG-картинки.
Приложение устраняет чересстрочность, заменяет фоновый цвет и удаляет текст. Программа импортирует GIF, BMP и TGA-файлы и сохраняет их как PNG-картинки.
По эффективности приложение уступает другим утилитам. PNG-изображения удается сжать всего на 3,6%. Обычные картинки из сети можно уменьшить на 40%. Пользователям, находящимся в поиске небольшого и простого решения для работы с PNG-файлами, рекомендуется обратить внимание на это приложение.
JPEGmini Lite
Сжатие картинок программа выполняет в два этапа. Сначала приложение определяет, какую часть изображения можно уменьшить без потери качества. При этом используется сложный алгоритм обработки. Затем JPEG-шифровщик выполняет сжатие изображения. Качество картинки остается практически прежним.
Для запуска процесса следует перетащить фотографии в окно утилиты. Исходные снимки будут заменены новыми изображениями. В бесплатной версии разрешается ежедневно сжимать не более 20 картинок.
Результаты зависят от исходных фотографий.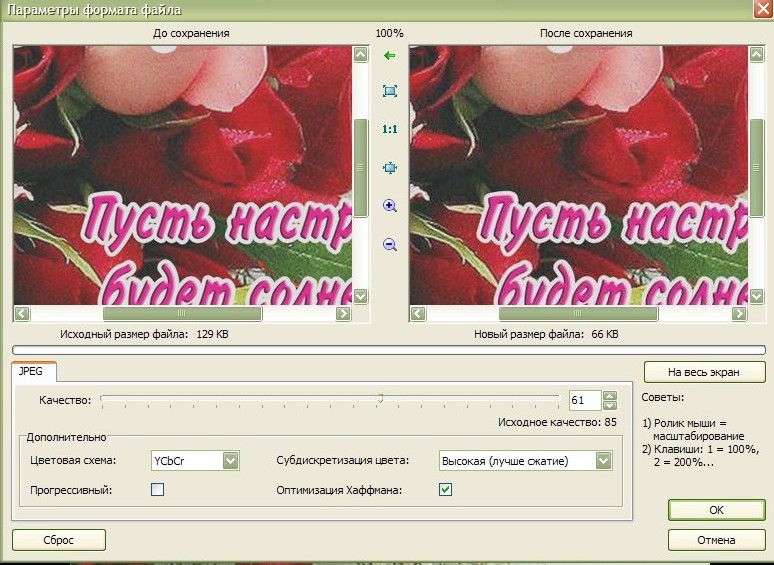 Снимки с высоким разрешением удается сжать на 71,3% без значительной потери качества. Простые JPG-картинки можно уменьшить лишь на 8,2%. Чем больше размер изображения, тем лучше качество сжатия.
Снимки с высоким разрешением удается сжать на 71,3% без значительной потери качества. Простые JPG-картинки можно уменьшить лишь на 8,2%. Чем больше размер изображения, тем лучше качество сжатия.
ScriptPNG
Это инструмент с поддержкой командной строки. Программа оптимизирует файлы в формате PNG. Чтобы сжать картинку, необходимо перетащить ее на сам файл утилиты. Появится командная строка. Пользователю будет предложено выбрать один из девяти способов компрессии.
Здесь нужно указать подходящий вариант. Приложение закроется. Начнется обработка файлов. Оригинальные фотографии будут заменены новыми снимками. При работе программы могут возникнуть проблемы с установщиком, поэтому сообщения об ошибках придется закрывать вручную.
Изображения в формате PNG удается уменьшить на 40.1%. Если пользователь хочет добавить другие опции, то он может самостоятельно редактировать файл скрипта.
Выводы
Наилучшие результаты дает программа FileOptimizer. С ее помощью можно добиться 42,2% сжатия PNG-изображений. Приложение также отлично работает с файлами в форматах JPG и GIF. Если пользователя не устраивает этот вариант, то он может присмотреться к утилите ScriptPNG. Программа ImageOptim показывает хорошие результаты при работе с изображениями в формате JPEG и GIF.
Приложение также отлично работает с файлами в форматах JPG и GIF. Если пользователя не устраивает этот вариант, то он может присмотреться к утилите ScriptPNG. Программа ImageOptim показывает хорошие результаты при работе с изображениями в формате JPEG и GIF.
Главное нужно указать изображение на вашем компьютере или телефоне, указать качество от 1 до 100, нажать кнопку ОК внизу страницы. Остальные настройки выставлены по умолчанию. Чем больше указано «качество » в настройках (80-100), тем больше получится размер файла. И наоборот, меньшее качество (50-75) даст меньший размер JPEG файла. При необходимости уровень качества (сжатия), с которым был создан jpeg-файл, можно узнать .
Если после сжатия размер jpeg файла стал наоборот больше, чем оригинал, то значит нужно понизить уровень качества с 80 на более меньшее число, например, установить 60. Размеры в пикселях и мегабайтах до и после сжатия можно будет увидеть после обработки или нажатия кнопки OK.
В настройках есть возможность выбрать тип субдискретизации (прореживания), что позволяет добиться бо́льшего сжатия jpg файла с минимальными потерями.
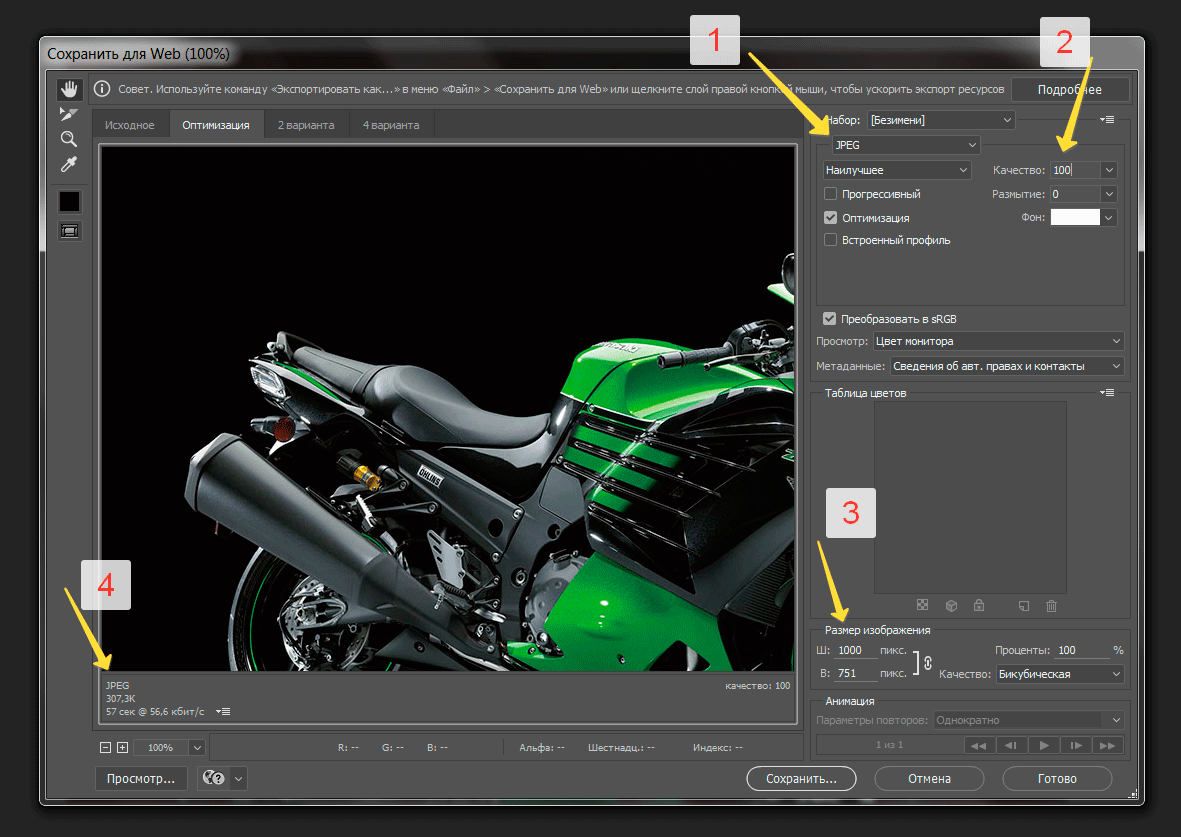
Исходное изображение никак не изменяется. Вам будет предоставлена другая обработанная картинка в формате jpg.
На фотографиях «Красного перчика после дождя» указан уровень качества JPEG для сравнения:
Размеры этой jpg картинки в зависимости от уровня качества (Q — качество, KB — это размер в килобайтах):
Q 10 = 2 KB; Q 15 = 2,7 KB; Q 30 = 4,3 KB; Q 50 = 5,9 KB; Q 60 = 6,7 KB; Q 70 = 7,9 KB; Q 80 = 9,8 KB; Q 90 = 14,1 KB; Q 100 = 46,5 KB.
Из вышеуказанных примеров можно сделать вывод, что наилучшим соотношением размер-качество может быть уровень качества от 75 до 95. А для того, чтобы картинка занимала наименьший размер и была в тоже время более и менее нормальной, подойдёт качество 60-70. Если качество не имеет значения, а нужен маленький размер файла, то подойдёт процент качества от 30 до 50.
Обратите внимание, что размер файла прогрессивной JPEG картинки обычно меньше стандартной на 2-3% с таким же качеством изображения, да и ещё будет красиво открываться при её загрузке в интернет браузере, как это обычно делают в фильмах! Пример стандартной и прогрессивной JPEG картинки можно посмотреть .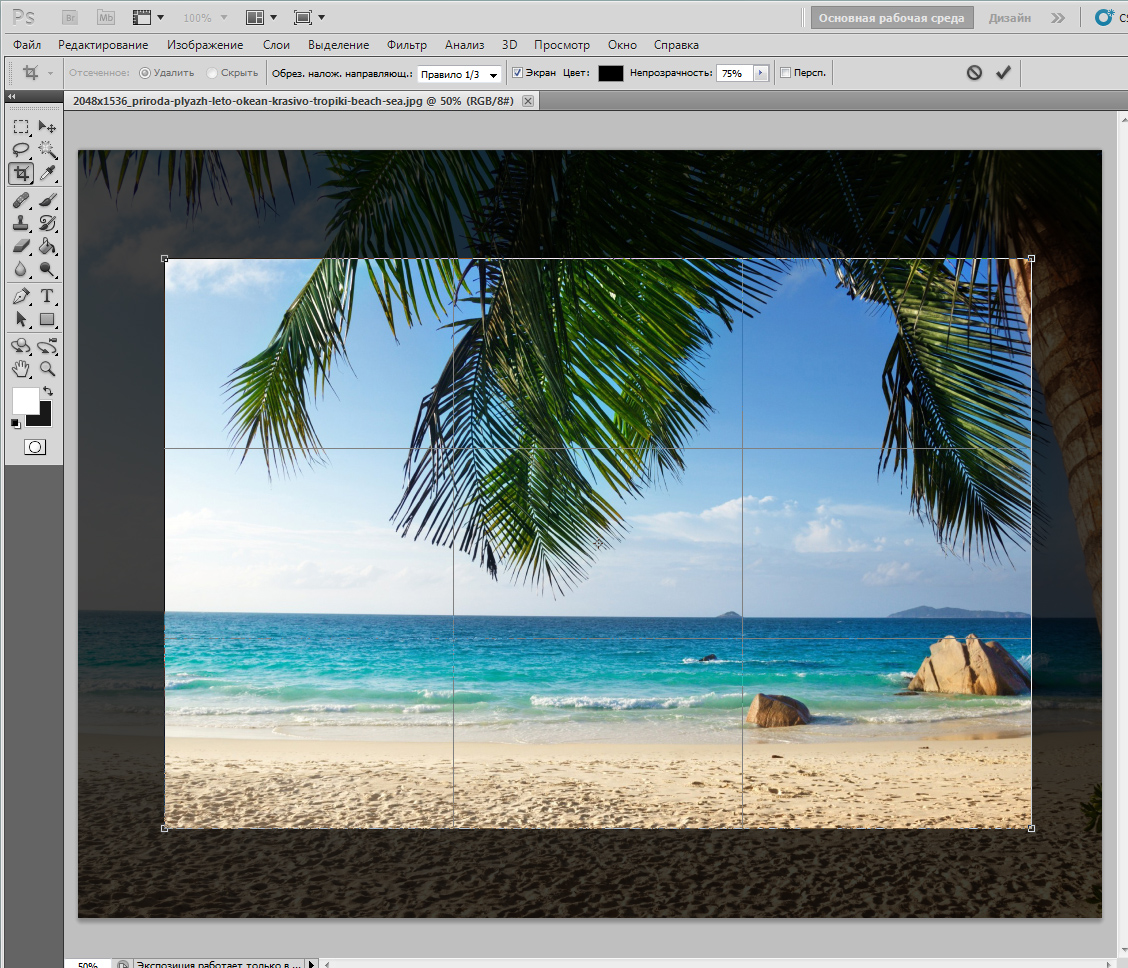
Для всех не секрет, что скорость загрузки страниц один ключевых факторов успеха. Это важно не так для поднятия поисковых рейтингов, как для удобства пользователей, особенно тех, кто использует мобильные девайсы.
Поэтому, независимо кто создает графику для вашего сайта, вы должны быть уверенны, что она без потерь качества оптимизирована для веб-ресурсов для уменьшения времени загрузки сайта. В самом деле, если вы больше рассчитываете на мобильный трафик, вам нужно правильно подойти к графической составляющей — не так много фотографий, и как можно лучше сжимать то что необходимо.
Я предлагаю вам несколько бесплатных сервиса для сжатия изображений.
Это многофункциональный сервис! Он не только позволит вам с легкостью сжать изображение, но также дополнительные функции: обрезка изображения, добавления границ, настройка уровней яркости, контрастности и насыщения, монохромные эффект, и многое другое. Ничего не нужно устанавливать — просто загрузите изображение, сожмите его и отредактируйте по своему вкусу.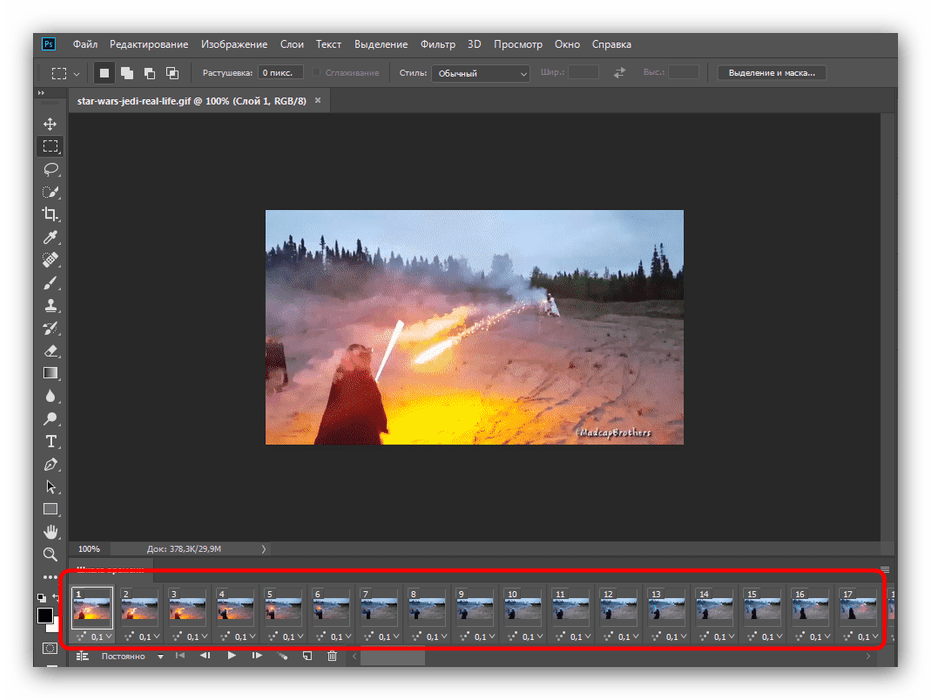
Это бесплатный оптимизатор с простым интуитивным интерфейсом. Ка и в предыдущем случае необходимо просто загрузить изображение и выбрать нужный уровень сжатия без потери качества в выпадающем меню. Параметры сжатия варьируются от агрессивного к незначительному сжатию.
Эта программа также является бесплатной и, как предыдущая, имеет простой в использовании интерфейс. Pung PNG работает с форматами PNG, JPEG, и GIF, и сжимает их без потери качества (так они заявляют). Наши тесты подтверждают тот факт, что этот сервис предоставляет удивительные результаты. Попробуйте сами.
Нажимаете на кнопку «Try it now»и на следующей страницу загружаете свое фото при помощи кнопки «Upload your foto».
Никаких настроек в этой программе нет. Сразу после загрузки программа сама изменяет фото. Внизу под фото можно увидеть оригинальный размер фото, измененный размер фото и то,во сколько раз было сделано сжатие.. Программа сама устанавливает во сколько раз будет сжато фото.
Отличная программа, чтобы сжать фото без потери качества онлайн, достаточно функциональная. Программа полностью на русском и вы с ней разберетесь сами. Программа отлично справляется со своей задачей сжать фото без потери качества онлайн.
Простая и понятная программа в которой можно сжать фото без потери качества онлайн. Все, что здесь нужно, это загрузить фото и задать желаемый размер по ширине или высоте.
Уверены ли вы, что вся используемая на ваших страницах графика оптимизирована под веб? Перед тем, как сжать фотографию, наверняка вы уже выбрали подходящий формат для каждого изображения, а также постарались максимально уменьшить их размер.
Главная проблема заключается в том, что абсолютно не важно, насколько тщательно вы оптимизировали свое изображение, так как графические редакторы чаще всего сохраняют в самом подходящем варианте для публикации в интернете. И если не пропускать эти картинки через специальные инструменты для сжатия, их размер может существенно сказаться на скорости загрузки страниц.
И если не пропускать эти картинки через специальные инструменты для сжатия, их размер может существенно сказаться на скорости загрузки страниц.
Тестирование
В этой статье мы собрали 18 лучших инструментов для сжатия фотографию онлайн и локально. Большинство представленных программ предназначены для Windows и способны уменьшить размер изображений практически без потери качества. Кроме этого мы не забыли и о программах под Mac , а также веб-сервисах, так что каждый сможет найти подходящий вариант.
Мы попробовали сжать одинаковый набор GIF , PNG и JPG-изображений с помощью каждого описанного ниже инструмента, причем изображения уже были оптимизированы под веб, но нам все равно удавалось уменьшить их размер. Результаты получились довольно интересными! Давайте посмотрим, что нам удалось выяснить.
Программы
01. AdvanceCOMP 1.20
Платформа: Windows
Древний инструмент с командной строкой, в котором не приведено никаких инструкций. AdvanceCOMP
вряд ли понравится среднестатистическому пользователю ПК
. Если вы не боитесь batch-файлов
, то вам будет проще совладать с этим инструментом.
Если вы не боитесь batch-файлов
, то вам будет проще совладать с этим инструментом.
Простая строка типа: for %a in («C:PNG FileFolder*.png») do advpng -z -4 «%a» позволит применить алгоритм сжатия без потери качества к каждому файлу, расположенному в указанной директории. После того, как сжатие размера фотографии произойдет, готовые файлы будут заменять исходные.
Но финальный результат сжатия PNG-изображения разочаровал нас, так как размер уменьшился всего на 14,2% (только этот инструмент дал столь низкий результат ).
Конечно же, это лучше чем ничего. И если вы планируете комбинировать несколько инструментов вместе, то AdvanceCOMP точно сыграет свою роль в оптимизации PNG-изображений .
02. Caesium 1.7.0
Платформа: Windows
Caesium
– это простенький инструмент с открытым исходным кодом, который пригодится для сжатия изображений в форматах PNG
, JPG
и BMP
. Программой просто пользоваться. Нажмите кнопку «Add » (Добавить
), выберите нужные изображения, затем укажите папку для размещения результатов (Output folder ), нажмите «Compress
» (Сжать
), и буквально за несколько секунд задача будет выполнена.
BMP-сжатие нам было не интересно, а в технологии сжатия JPG здесь не представлено ничего нового. Здесь отсутствует возможность сжатия без потери качества, так как программа просто перекодирует файл с использованием указанных вами параметров качества.
Caesium умеет сжимать PNG-графику , однако и здесь вы столкнетесь с определенными ограничениями. Перед тем, как сжать фотографии для отправки, вы должны знать, что инструмент позволяет получать только 24-битные файлы, так что, если вы используете другие форматы, то изображения, скорее всего, лишь «наберут в весе ».
Это и показали результаты тестирования, так как большинство наших тестовых PNG-изображений стали весить еще больше. К счастью, если вас не устраивает результат, то можно просто не сохранять полученный файл. В целом, нам удалось добиться сжатия лишь на 1,2%, поэтому очевидно, что многие пользователи откажутся от этой программы.
03. FILEminimizer Pictures
Платформа: Windows
В FILEminimizer Pictures
в отличие от большинства представленных в этой статье инструментов используется более радикальный подход к сжатию изображений. По умолчанию, он может изменять форматы, масштабировать изображения, перекодировать JPEG-данные
с учетом необходимости снизить вес файла, а также удалять метаданные, что также сказывается на весе изображений.
По умолчанию, он может изменять форматы, масштабировать изображения, перекодировать JPEG-данные
с учетом необходимости снизить вес файла, а также удалять метаданные, что также сказывается на весе изображений.
Перед тем, как сжать фотографию для интернета, пользователи могут менять все эти настройки. Программа построена в привычном формате. После того как вы выбрали исходный файл, указали папку назначения, изменили значения опций, останется лишь один клик, после которого начнется оптимизация. Этот процесс происходит очень быстро.
Насколько хорошим получается результат? Все зависит от формата изображений. При сжатии PNG нам удалось получить до 26,8%. GIF-сжатие дало не больше 16,5%, но что касается формата JPG , то тут мы сжали вес файлов практически до 40%.
04. FileOptimizer
Платформа: Windows
Эта программа позволяет не только сжимать JPG
, GIF
и PNG
, но также и работать с исполняемыми файлами, архивами, документами Microsoft Office
, PDF
и многими другими.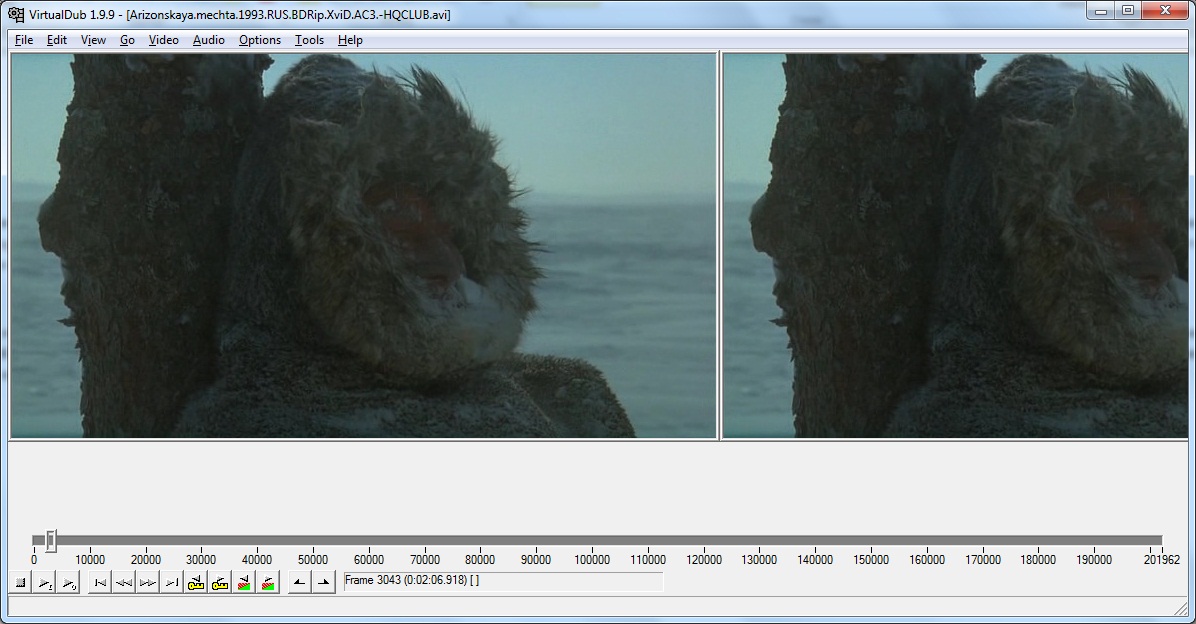
Удивляет то, что от расширенного функционала вовсе не страдает удобство использования. У этой программы один из самых понятных интерфейсов: просто перетащите изображения в FileOptimizer , щелкните правой кнопкой мыши и выберите «Optimize » (Оптимизировать ).
Но учтите, что программа заменяет исходные файлы новыми. Исходники перемещаются в корзину, и могут быть восстановлены при необходимости.
Как сжать сразу много фотографий? Используйте этот инструмент, ведь по уровню сжатия FileOptimizer показал очень хороший результат. PNG-изображение удалось сжать на 42,2%, а это лучший показатель. JPEG и GIF удалось уменьшить на 17,7% и 15,9% соответственно. Кроме этого FileOptimizer может похвастаться и другими преимуществами, среди которых возможность оптимизировать и другие файлы на вашем сайте.
05. ImageOptim 1.6.1
Платформа: Mac
Представляет собой инструмент, который оптимизирует GIF
, JPEG
и PNG-изображения
, и выступает в качестве интерфейса для других приложений, среди которых PNGOUT
, AdvPNG
, Pngcrush
, extended OptiPNG
, JpegOptim
, jpegrescan
, jpegtran
и Gifsicle
.
Программа направлена на сжатие без потери качества: позволяет убрать комментарии, цветовой профиль и т. д. При этом она не перекодирует изображение и не уменьшает количество цветов. Как результат, у вас вряд ли получится существенно уменьшить вес файлов, но зато можно не беспокоиться за потерю качества изображений.
Для начала процесса сжатия нужно перетащить нужный элемент в окно программы. Это приложение нельзя назвать самым быстрым, но до тех пор, пока вы не начнете загружать в него тысячи фотографий в высоком разрешении, вряд ли это станет проблемой.
Результат получился неплохой, но не совсем тот, который мы ожидали. Gif-графику удалось сжать на 17,8%, PNG – на 17,8%, JPG-изображения уменьшились на 18,3%. Лучший результат можно получить при помощи других инструментов, но если вам нужно иметь под рукой стабильный и простой инструмент, то определенно стоит присмотреться к ImageOptim .
06. JPEGmini Lite
Платформа: Mac/Windows
Интересное приложение, в котором сжатие JPEG-изображений
осуществляется в два этапа. Сначала с помощью продуманного алгоритма определяется, какая часть изображения может быть подвергнута сжатию без потери качества. А затем программа использует собственный JPEG-шифровщик
, который формирует максимально сжатое изображение без существенной потери качества.
Сначала с помощью продуманного алгоритма определяется, какая часть изображения может быть подвергнута сжатию без потери качества. А затем программа использует собственный JPEG-шифровщик
, который формирует максимально сжатое изображение без существенной потери качества.
Для начала процесса перетащите изображения в окно программы (в бесплатной версии можно ежедневно сжимать до 20 изображений ), и она заменит исходные изображения новыми сжатыми версиями.
Стоит отметить, что результаты могут значительно отличаться. Например, нам удалось сжать JPG-файлы всего на 8,2%, но когда мы загрузили в программу 25 фотографий с очень высоким разрешением, их удалось сжать на целых 71,3% без видимой потери качества.
С простой веб-графикой вряд ли стоит ожидать от JPEGmini значительных результатов. Однако качество сжатия существенно увеличивается при работе с крупными изображениями. Это стоит учитывать перед тем, как сжать папку с фотографиями.
07. jStrip 3.3
Платформа: Windows
Инструмент для сжатия JPEG-файлов без потери качества, который позволяет удалить всю ненужную информацию: миниатюру, комментарии, цветовой профиль, дополнительные байты в начале и в конце файла и т.д.
Сжатие будет незначительным, так как не происходит перекодирования. Мы поняли это, когда попробовали сжать несколько JPG-изображений в высоком разрешении, и в результате получили файл всего на 1% «легче » оригинала.
Если сжимать маленькие файлы, то результат будет более ощутимым. К примеру, попытавшись уменьшить подготовленный к использованию на веб-странице JPEG-файл мы получили сжатие на уровне 16,1%.
Саму программу сложно назвать идеальной. По умолчанию она заменяет оригинальные файлы сжатыми версиями, так что вам придется работать с копиями.
08. OptiPNG 0.7.5
Платформа: Windows
Популярный инструмент для сжатия PNG-изображений на основе командной строки, который часто используется в других приложениях. Например, PNGGauntlet , о котором мы поговорим позже.
Программа снабжается подробной инструкцией, в которой объясняются все возможные опции и функции. Что касается результатов, то даже с настройками по умолчанию нам удалось сжать PNG-изображение на 32,2%.
Если вам нужно что-то проще, то PNGGauntlet имеет простой графический интерфейс (и сама программа в целом дала хорошие результаты по компрессии ). Но если вы хотите комбинировать несколько инструментов с командной строкой, то мы рекомендуем включить в список OptiPNG .
09. PNGGauntlet 3.1.2
Платформа: Windows
Инструмент, который можно использовать в качестве интерфейса для трех других open-source программ (PNGOUT , OptiPNG , DeflOpt ). При этом приложение позволяет эффективно сжимать графические файлы.
В использовании PNGGauntlet похож на остальные программы. Но в этом приложении процесс сжатия займет немного больше времени из-за комбинации сразу трех инструментов. У нас ушло около часа на то, чтобы сжать 25 фотографий в высоком разрешении в формате PNG .
Результат нас впечатлил. При сжатии PNG PNGGauntlet уменьшил размер 50 изображений на 41,3%.
Перед тем, как сжать сразу несколько фотографий с помощью этого приложения, подумайте, стоит ли это столь долгого ожидания? Но если вам нужен инструмент для качественного сжатия PNG-изображений , то PNGGauntlet точно попадет в ваш арсенал.
10. PNGOptimizer 2.4.2
Платформа: Windows
Учитывая размер (146 КБ ), PNGOptimizer является самой миниатюрной программой из всех представленных, поэтому неудивительно, что ее интерфейс настолько примитивен. Она ориентирована на работу с PNG-файлами .
Но набор опций компрессии впечатляет. PNGOptimizer способен убирать чересстрочность, заменять фоновый цвет, а также убирать текст и многое другое.
Кроме этого данная программа способна импортировать GIF , BMP или TGA-файлы , и сохранять их в формате PNG в соответствии с указанными параметрами.
При этом PNGOptimizer однозначно уступает своим конкурентам по эффективности, так как нам удалось сжать высококачественные PNG-картинки всего лишь на 3,6%.
С веб-графикой дела обстоят гораздо лучше, и нам удалось получить почти 40% сжатия. Если вам нужно небольшое и простенькое решение для работы с PNG , то PNGOptimizer – это вариант!
11. PNGOUTWin 1.5.0
Платформа: Windows
Один из лучших инструментов для сжатия изображений. К сожалению, им неудобно пользоваться, так как он представляет собой командную строку, и не поддерживает режим пакетной обработки. Если для вас все это проблема, то можно воспользоваться платным интерфейсом PNGOUTWin .
Программа имеет множество настроек. Вы можете использовать PNGOUTWin для перезаписи исходных изображений, либо создать сжатые копии в отдельной папке.
Для начала процесса перетащите нужные файлы в окно программы, и тут же запустится процесс компрессии. Причем сжатие выполняется в несколько потоков, а это значит, что программа способна обрабатывать несколько изображений одновременно.
Также нас поразил результат: веб-графика в формате PNG была сжата на 40,5%. Но сейчас можно найти много сервисов для сжатия размера фотографии онлайн.
12. PUNYpng
Платформа: Веб-сервис
Сервис способен производить компрессию без потери качества не только PNG-файлов , но также и GIF/JPG . Зарегистрироваться в этом сервисе можно абсолютно бесплатно, но у него есть некоторые ограничения: загружать можно до 15 изображений за раз, и каждое из них может «весить » не более 150 кб.
Это не большая проблема, учитывая простоту использования. Перейдя на сервис, нажмите кнопку «Upload Images », а затем подождите, пока в процессе загрузки все изображения будут оптимизированы. После этого будет представлен отчет о проделанной работе, а также возможность скачать набор обработанных изображений в виде ZIP-архива .
Бесплатный аккаунт предполагает возможность только lossless-компрессии . PUNYpng дает достаточно хороший результат, и в тестах нам удалось получить от 16% до 32% сжатия различных форматов. За небольшую плату ($2 в месяц ) можно получить PRO-аккаунт , который позволяет осуществлять и lossy-сжатие . В данном случае предусмотрена возможность загружать много файлов большего размера.
Если вам необходим именно веб-сервис и вас не смущают ограничения, то PUNYpng можно по праву считать эффективным и простым в использовании вариантом.
13. RIOT 0.5.2
Платформа: Windows
Хотя RIOT бесплатен, это, пожалуй, единственная программа для сжатия изображений, которая в процессе установки попытается предложить дополнительное программное обеспечение. Не забудьте снять соответствующую галочку, если вам не интересно это предложение.
Опрятный и понятный интерфейс позволяет сжимать отдельные GIF , PNG или JPG-изображения , а также сравнивать результат с оригиналом, в то время как многопоточный процесс обрабатывает сразу несколько изображений.
К сожалению, здесь нельзя производить компрессию без потери качества. RIOT предназначен для уменьшения количества цветов в изображениях, перекодировки JPEG в изображение с более низким качеством. Даже несмотря на эти факты, программа умудрилась сделать некоторые наши файлы даже больше в размере. Рекомендуем тщательно проверять результаты, полученные при помощи RIOT .
Перед тем, как сжать папку с фотографиями, вам стоит знать, что этот инструмент отлично работает с GIF-графикой , которую нам удалось сжать на 42,8%.
14. ScriptJPG
Платформа: Windows
Один из самых примитивных инструментов, представленных в этой статье. Он представляет собой скрипт, который выступает в качестве интерфейса для нескольких инструментов командной строки. Перетащите JPG файлы в открытое окно скрипта, укажите опции компрессии, и ScriptJPG сделает все остальное.
Инструмент, несмотря на обещания в рекламе и пресс-релизе, не работает с веб-графикой JPG . Мы так и не поняли, в чем причина, так как строение ScriptJPG настолько просто, что даже нельзя увидеть сообщения об ошибках.
Нам все же удалось использовать набор JPG-фотографий для тестирования, и результат получился приемлемым. Нам удалось сжать каждую фотографию на 10%.
Если же вы относитесь к простым пользователям ПК , то мы рекомендуем применять что-нибудь с графическим интерфейсом.
15. ScriptPNG
Платформа: Windows
ScriptPNG приходится «родственником » ScriptJPG . Это batch-файл для Windows , в котором задействуется четыре утилиты для уменьшения размера PNG-файлов .
Перед тем, как сжать фотографию для интернета, перетащите изображения на сам файл, после чего откроется командная строка с девятью возможными способами компрессии. Выберите наиболее подходящую опцию, и после этого программа закроется, начав обрабатывать файл за файлом (заменяя исходные изображения ).
При тестировании у нас возникли проблемы с исполняемым файлом pngout.exe, и поэтому нам пришлось закрывать каждое сообщение об ошибке вручную.
Несмотря на неудобства, уровень сжатия был поразительным. Веб-графику в формате PNG удалось уменьшить на 40.1%.
Не можем не согласиться с тем, что скриптовый подход дает больше контроля над процессом компрессии. Если вам не нравится что-то в ScriptPNG или вы хотите добавить какие-нибудь другие инструменты и опции, то можете отредактировать файл скрипта соответствующим образом.
16. Smush.It 0.5
Платформа: Веб-сервис
Большинство веб-сервисов для сжатия размера фотографии онлайн имеют значительные ограничения, но Smush.It – редкое исключение. В нем существует ограничение в 1 Мб на каждый файл, но зато система позволяет загружать сколько угодно файлов. Здесь не нужно регистрироваться, не нужно создавать и заполнять аккаунт, отсутствуют дневные лимиты. Готовые изображения можно скачать в виде ZIP-архива .
Главным недостатком сервиса является то, что нельзя изменить настройки сжатия.
В результате это вылилось в реальную проблему, когда мы поняли, что наши тестовые JPG-файлы уменьшились лишь на 1%. PNG-сжатие оказалось более внушительным – до 35%, а сжатие GIF вообще поразило – нам удалось получить 23,9% (пожалуй, это лучший результат lossless-сжатия из всей подборки ).
Нам бы хотелось больше влиять на настройки компрессии, но если вас устраивает такой подход, то мы рекомендуем попробовать Smush.It .
17. TinyPNG
Платформа: Веб-сервис
TinyPNG представляет собой бесплатный веб-сервис для оптимизации изображений. Перетащите файлы на веб-страницу, после чего сервис сожмет их и предоставит ссылки для скачивания.
У этого инструмента для сжатия фотографии онлайн есть ограничения: размер файла не должен превышать 2 Мб, а при получении результата придется по очереди скачивать каждый готовый файл.
В TinyPNG его алгоритм полностью перерабатывает палитру и уменьшает количество задействованных цветов. Благодаря этому веб-графику в формате PNG нам удалось сжать на 48% (лучший результат в этой подборке ). И в большинстве случаев вы вряд ли сможете отличить оригинал от оптимизированного изображения.
Стоит отметить, что несколько инструментов из данной подборки также давали до 40% сжатия, но если для вас важно качество итогового изображения, то мы определенно рекомендуем использовать TinyPNG .
18. Trout’s GIF Optimizer
Платформа: Windows
Миниатюрный инструмент для сжатия изображений. Его не нужно устанавливать, просто распакуйте архив, и он готов к работе. Программа предназначена исключительно для компрессии GIF-графики , и здесь не представлено каких-либо настроек.
Все это как минимум значительно ускоряет работу Trout’s GIF Optimizer . Импортируйте выбранные фотографии, и процесс компрессии начнется. Вы сразу увидите готовые изображения, которые можно скачать всего в несколько кликов.
Этот инструмент не может похвастаться хорошими результатами сжатия: нам удалось сжать веб-графику в формате GIF всего на 16,7%.
Результаты
Примечание: некоторые тесты проводилось на предыдущих версиях программного обеспечения.
В завершение
После долгих часов тестирования, оценки и составления списка, мы выяснили для себя как минимум одно: сжатие фотографий онлайн может давать абсолютно неожиданные результаты.
Нам удавалось сжимать PNG-файлы на 30-40%, и даже JPEG-изображения сжимались на 16-18%. Речь идет именно о lossless-компрессии , а, значит, без влияния на качество изображений. На выходе получались точно такие же файлы, но с меньшим весом.
Так какие же инструменты лучше использовать? FileOptimizer предлагает лучшую производительность lossless-сжатия на базе Windows , и позволяет добиться 42,2% сжатия PNG-файлов , дает внушительные результаты при работе с JPG и GIF . А также предлагает несколько полезных опций (например, сжатие PDF-документов ).
Но если этот вариант вам не подходит, то можно присмотреться к PNGGauntlet и ScriptPNG , которые также хорошо сжимают PNG . ImageOptim для Mac показал хороший результат при работе с JPEG и GIF-файлами .
Веб-сервисы для сжатия размера фотографий онлайн показались нам менее удобными, и поэтому мы бы не рекомендовали ими пользоваться. Лучший результат сжатия JPG без потери качества показал
И выяснилось, что у меня на сайте проблемы с оптимизацией картинок. Это встречается у многих вебмастеров, так что всем будет полезно почитать как оптимизировать изображение для сайта.
Подойти к этому вопросу стоит со всей серьезностью, особенно если вы вставляете в статьи много изображений. Я рассмотрела 5 способов как уменьшить вес фото без потери качества.
Чем меньше весит страница, тем быстрее она загрузится. И чаще всего вес увеличивается как раз из-за картинок. Многие начинающие блоггеры не задумываются о том, что нужно делать изображения как можно легче.
Элементарный пример: обычная несжатая фотография весит примерно 1,5-3 мб в лучшем случае. Бывают и более тяжелые случаи. Это фото можно уменьшить без потери качества более чем в 10 раз – до 50-100 кб.
Способов уменьшить вес картинки много, так что я попробую отдельно рассмотреть все известные мне варианты. Спойлер: в эксперименте лучшие показатели были с программой Picture Manager.
Работать я буду с фотографией котика, которая весит 3мб (из интернета).
1. Сделать скриншот и вырезать . Первым делом я сделала скриншот картинки и сохранила отдельно – вес сразу стал 104 кб, качество пострадало лишь чуть-чуть, только если приблизить фото вплотную. Я скриншот делала с помощью встроенной функции Win7 Ножницы. Находятся в Пуск – Все программы — Стандартные – Ножницы .
Но не у всех есть такая возможность, так что можно просто нажать кнопочку Print Screen на клавиатуре, потом открыть Paint и с помощью клавиш ctrl + V вставить туда картинку. Обрезать лишнее, чтобы осталась только нужная картинка. Но таким способом вес получился 206 кб, что все равно лучше оригинала.
2. Paint может помочь уменьшить вес фотографии и без лишних заморочек со скриншотами. Просто откройте фотографию с помощью этой программы (она бесплатная и должна быть установлена по умолчанию). Нажмите Изменить размер и поставьте галочку на пикселях.
Уменьшаем цифру в поле По горизонтали на значение, которое вас устроит. Я указала 500, и вес сократился до 72,2кб. Выбирайте число, которое примерно равно ширине страницы на вашем сайте.
Это один из самых простых и доступных способов, но иногда уменьшение размера не сильно помогает. Можно использовать другие методы.
3. Picture Manager – это полезная программа для сжатия фотографий. Входит в стандартный пакет Microsoft Office, так что скорее всего у вас установлена.
Большой плюс этой программы – можно одновременно уменьшить размер и вес нескольких фотографий.
Нажмите на нужную фотографию Правой Кнопкой Мыши (ПКМ) и выберите Открыть с помощью — Microsoft Office Picture Manager.
Нажимаем Изменить рисунок – Сжатие рисунков и выберите подходящий вариант сжатия. Например, в режиме Веб-страниц вес уменьшается с 3мб до 26,6кб, что можно считать очень хорошим результатом.
Чтобы уменьшить вес сразу нескольких фотографий, переместите их в одну папку. Теперь в меню Файл выберите Добавить ярлыки и добавьте нужную папку. Откройте ее через программу, выделите все фотографии и действуйте по вышеописанному плану.
4. Photoshop – очень удобный способ, но только если вы разбираетесь в этой программе и она у вас установлена. Нажмите на фотографию ПКМ, выберите Открыть с помощью – Photoshop.
В верхнем меню Изображения выберите пункт Размер изображения или просто нажмите сочетание клавиш Alt+Ctrl+I. Здесь можно сократить размер фото до нужного.
Когда установите нужный размер, нажмите ОК. Зайдите в меню Файл – Сохранить как… и даем нужное название, жмем Сохранить. После этого откроется окно, где можно внести дополнительные настройки:
Здесь уменьшаем качество до 8 – это все еще высокое качество, но сокращает размер примерно на четверть. В разновидности формата можно выбрать любой вариант, я выбираю обычно Базовый.
Как видите, в этом случае размер уменьшается до 75,6кб, что тоже можно считать отличным результатом. Для своего сайта я уменьшаю фотографии именно с помощью фотошопа, используя шаблон с определенным размером и подгоняя картинки под него.
5. Онлайн сервисы – неплохая альтернатива всем вышеперечисленным методам. Не придется устанавливать дополнительные программы или разбираться в сложных схемах.
Найти подобные сайты можно без труда – их много. Я рассмотрю процесс на примере watermark.algid.net. Нажмите на верхнем меню Сервисы и выберите Изменение размеров изображения .
В новой странице нужно загрузить файл, затем поставить или убрать галочку Сохранять пропорции . Если вы уберете галочку, нужно будет указать конкретные размеры изображения, иначе фото будет отражаться некорректно. При установленной галочке достаточно изменить лишь один показатель, а второй рассчитается автоматически.
Нажмите кнопку Следующий шаг и сохраните полученное изображения, нажав ПКМ на него и выбрав Сохранить как…
Коллажи – отличный способ соединить 2-4 фотографии в одну, сократив их вес и не убирая их из статьи. Очень пригодится при размещении пошаговых рецептов – в одном снимке 4 шага. Для этих целей я использую удобный сайт pizapru.com. Бесплатный, без регистрации, интуитивно понятный и с множеством функций. Рекомендую.
Вот и все основные способы уменьшить вес фото без потери качества. Какой именно способ выбрать – решать вам.
Как оптимизировать изображение для сайта
А теперь дополнительные советы о том, как же оптимизировать картинки для сайта или блога:
- Сохраняйте изображения в формате JPEG — это отличный способ сжать фото без потери качества.
- Избегайте «тяжелых» форматов, например PNG. С его помощью можно добиться эффект прозрачности на картинках, так что многие его используют. Но иногда лучше отказаться от лишней красоты, и увеличить скорость загрузки сайта.
- Называйте фотографии ключевыми словами, а не набором букв – поисковые системы обрабатывают названия и выводят их в поисковой выдаче. Так что вы можете получить дополнительный приток посетителей, если с умом выберите название.
- В поле ALT или альтернативный текст нужно указать описание того, что изображено на картинке. Если картинка не загрузится, чтобы люди могли узнать, что там было изображено. Можно в описание естественно вписать ключ.
- В поле Title стоит ввести текст, которые будет появляться при наведении курсора на картинку. Поисковые системы не учитывают этот показатель при ранжировании, так что ключ вписывать необязательно. Многие вебмастера вовсе не заполняют это поле.
- Старайтесь использовать уникальные фотографии. Как добиться уникальности изображений я писала в этой статье .
Используйте вышеописанные способы как уменьшить вес фото без потери качества, чтобы ваш сайт быстрее грузился. По времени это занимает всего несколько минут, но если оптимизировать изображение для сайта, ваш сайт будет занимать хорошие позиции в поиске. А ведь именно это и нужно любому вебмастеру.
[2021] Топ-10 способов уменьшить размер видео
Передача и делиться видео большого размера через Интернет, почту и другие источники становятся затруднительными. В таких ситуациях вам необходимо уменьшить размер видео с помощью некоторых простых способов или профессиональных инструментов. Чтобы уменьшить размер видео, вы можете изменить различные параметры файла, такие как разрешение видео, скорость передачи видео, видеокодек, частота кадров и вырезание ненужных частей. В следующих частях, для вашей справки будут представлены 10 лучших бесплатных методов уменьшения размера видео онлайн.
Топ-10 Способов Уменьшить размер видео Без потери качества
Найдите больше видео-идей в видео-сообществе Wondershare.
Часть 1. Что Влияет На Размер Видеофайла
Прежде чем уменьшать размер видео, важно знать факторы, определяющие, является ли видео большим или маленьким. Существует множество переменных, от которых размер видео зависит от разрешения, битрейта, длины видео, частоты кадров, кодирования и многого другого. Некоторые из основных из них обсуждаются ниже.
1. Разрешение: Оно измеряется пикселями видео и является одним из основных факторов, определяющих размер файла. Чем выше разрешение, тем больше будет размер файла и тем лучше будет качество.
2. Битрейт: Битрейт обычно измеряется в Мбит / с и кбит / с, и он определяет измерение информации, передаваемой за секунду. Если битрейт выше, необходимо передать больше информации, и, следовательно, размер файла будет больше. Является ли битрейт постоянным или переменным, также играет важную роль в определении размера файла.
3. Длина видео: Более длинное видео будет иметь больший размер по сравнению с коротким видео.
4. Частота кадров: Уменьшение частоты кадров пропорционально уменьшает размер файла. Как правило, видео записывается со скоростью 30 кадров в секунду (кадров в секунду), поэтому, если частота кадров уменьшится вдвое, размер файла также уменьшится. Размер также зависит от прогрессивных или чересстрочных кадров.
Кроме того, частота дискретизации звука, качество рендеринга, размер буфера и другие подобные факторы также играют роль в определении размера видеофайла.
Часть 2. Лучший способ Уменьшить размер видео без потери качества
Сжатие видео без потери качества может быть достигнуто только с помощью профессионального программного обеспечения, и здесь мы рекомендуем Wondershare UniConverter (первоначально Wondershare Video Converter Ultimate) как лучший в своей категории. Эта многофункциональная видео-панель инструментов поддерживает более 1000 форматов и позволяет легко и быстро уменьшить размер видеофайлов без потери качества. Он позволяет вам выбрать разрешение, битрейт, размер и формат видео, чтобы уменьшить размер видео по мере необходимости. Функции предварительного просмотра облегчают просмотр изменений, которые будут внесены в файл, что поможет вам лучше сжимать видео в Windows / Mac.
Wondershare UniConverter — Лучший конвертер видео для Mac/Windows- Уменьшите размер видео, изменяя скорость передачи данных, разрешение видео, форматы, качество и другие параметры.
- Сжатие и конвертирование видео в более 1000 форматов без потери качества.
- Редактируйте видео с помощью обрезки, вырезания, поворота, добавления водяных знаков, применения эффектов и т. д.
- Скорость сжатия в 30 раз выше, чем у любого другого видео компрессора.
- Поддержка пакетной обработки для сжатия и преобразования нескольких видео одновременно.
- Легко скачивайте YouTube видео и плейлисты, вставив URL.
- Переносите сжатые видео с ПК / Mac на устройства iPhone / Android через USB-кабель.
- Панель инструментов с дополнительными функциями, такими как DVD Burn, Screen Recorder, GIF Maker, Fix Media Metadata, Cast to TV и т. д.
- Поддерживаемые ОС: Windows 10/8/7/2003/Vista/XP, Mac OS 10.15 (Catalina), 10.14, 10.13, 10.12, 10.11, 10.10, 10.9, 10.8, 10.7, 10.6.
Шаг 1 Откройте Сжать Видео и добавьте видео
Запустите Wondershare UniConverter (первоначально Wondershare Video Converter Ultimate) на вашем ПК/Mac и перейдите на вкладку Сжать Видео, которая откроет новое всплывающее окно. Нажмите на знак + в новом окне, чтобы просмотреть и загрузить видео с вашего компьютера. Можно добавлять несколько файлов одновременно.< / p>
Шаг 2 Выберите параметры сжатия, чтобы уменьшить размер видео.
Во всплывающем окне Сжатие видео отобразятся сведения о добавленном файле. Чтобы уменьшить размер файла, вручную выберите качество, битрейт и разрешение по мере необходимости. Вы даже можете выбрать формат вывода из заданных параметров. Чтобы автоматически изменить размер файла, переместите индикатор выполнения , чтобы изменить процент сжатия, который соответствующим образом изменит все параметры.
Шаг 3 Просмотрите и уменьшите размер видео.
Нажмите на кнопку Предварительный просмотр, если вы хотите проверить, какие изменения будут внесены в файл. На вкладке <Класс span=»strong»>Расположение файла выберите расположение файла, чтобы сохранить уменьшенный видеофайл. Наконец, нажмите на кнопку Сжать, чтобы начать уменьшать размер видео.
Советы
Часть 3. Другие 6 Бесплатных способов Уменьшить размер видео
Для простого и быстрого процесса без необходимости загрузки программного обеспечения вы можете уменьшить размер видео в Интернете. Онлайн-инструментов не хватает, но для получения качественных файлов без потерь важно выбрать только самые лучшие. Ниже перечислены лучшие онлайн-программы для этой цели.
- Online UniConverter (originally Media.io)
- VideoSmaller
- Clipchamp
1. Online UniConverter (первоначально Media.io)
Это лучший способ уменьшить размер видео в Интернете. Программа работает из браузера компьютера без необходимости загрузки или регистрации программного обеспечения. Поддерживаются практически все популярные форматы, а интерфейс довольно прост и удобен в использовании. Как только файл загружен в интерфейс, вы можете изменить его разрешение, размер, а также формат, если это необходимо. Обработанный файл может быть загружен из интерфейса на ваш компьютер или может быть сохранен непосредственно в Dropbox. Уменьшите размер своих видео до размеров Facebook, Instagram и других сайтов.
Плюсы:
- Поддерживает все популярные форматы.
- Простой интерфейс.
- Облегчает преобразование видео в множество форматов.
Минусы:
- Сетевая зависимость.
- Поддержка ограниченного размера файла.
2. VideoSmaller
Это еще одна популярная программа для уменьшения размера видеофайлов онлайн. Инструмент поддерживает популярные форматы с максимальным размером файла 500 МБ. Для достижения наилучшего качества файлов существует опция использования низкого уровня сжатия. Вы можете оставить ширину видео одинаковой или масштабировать ее из указанных параметров. Приглушенное видео путем удаления аудио части также может быть создано при необходимости. Для обеспечения безопасности ваших видеофайлов они удаляются автоматически через несколько часов.
Плюсы:
- Позволяет удалить аудио из видео.
- Поддерживает масштабирование видео.
Минусы:
- Позволяет загружать видео файлы до 500 МБ.
- Ограниченные возможности для изменения параметров файла.
3. Clipchamp
Clipchamp — это популярный инструмент, позволяющий быстро и просто уменьшить размер видео в Интернете. Базовые форматы поддерживаются программным обеспечением для уменьшения размера, включая MP4, FLV, MKV и другие. В программе доступно 4 профиля в виде выходных видеоформатов: Web, Mobile, Windows и Animation, которые поставляются с подходящими предустановленными настройками для уменьшения размера файла без потери качества. Также есть возможность выбрать качество и разрешение видео вручную. Файлы также могут быть обрезаны, чтобы удалить ненужные части. Сокращенные видеоролики можно загружать на компьютер или напрямую загружать на Facebook, YouTube и другие сайты.
Плюсы:
- Доступны настройка параметров и инструменты редактирования для сжатия видео.
- Доступен ряд предустановленных параметров для изменения размера видео.
Минусы:
- Зависит от интернета.
- Обработанные видео поставляются с водяным знаком.
- Необходим вход в аккаунт для сжатия видео.
Часть 4. Другие 6 Бесплатных способов Уменьшить размер видео
Чтобы помочь вам выбрать лучший инструмент для уменьшения размера видео без потери качества, ниже перечислены еще несколько вариантов программного обеспечения, которые можно использовать бесплатно.
Wondershare Free Video Converter — это приличное настольное программное обеспечение, которое облегчает сжатие видео в дополнение к множеству функций. Программа поддерживает более 1000 форматов и позволяет обрабатывать файлы с водяным знаком. Размер добавляемых видеофайлов можно уменьшить, изменив его разрешение, битрейт и другие параметры. После того, как программа загружена и установлена на вашем компьютере, процесс уменьшения размера файла происходит быстро и просто. Доступна версия программы для Windows и Mac.
Плюсы:
- Поддерживает широкий спектр форматов.
- Бесплатный в использовании.
Минусы:
- Обработанные файлы поставляются с изображениями водяных знаков.
- Ограниченные возможности по сравнению с премиальной версией программного обеспечения.
2. VLC
VLC Media Player может свободно использовать мультимедийный проигрыватель с открытым исходным кодом, который дополнительно работает в качестве видеоредактора и инструмента изменения размера. С помощью этого кроссплатформенного плеера к интерфейсу можно добавлять видео из различных источников, включая DVD, VCD и потоковые сайты. Используя VLC, размер видеофайла может быть уменьшен с помощью различных средств — путем изменения формата на меньший размер, изменения скорости передачи в битах и частоты кадров файла, а также путем обрезки и вырезания ненужной части видео..
Плюсы:
- Облегчает изменение размера видео, изменяя различные параметры файла.
- Бесплатное использование.
- Поддержка нескольких платформ.
Минусы:
- Ограниченная поддержка входного файла.
- Ограниченные возможности по сравнению с другими программами.
3. Any Video Converter
Это широко используемое настольное программное обеспечение, доступное для систем Windows и Mac, которое облегчает изменение размера видео в дополнение к ряду других функций, таких как преобразование, редактирование, загрузка и копирование видео. Более 100 входных форматов поддерживаются программным обеспечением, что обеспечивает быструю обработку без потерь качества. Добавленные видеофайлы могут быть уменьшены в размере путем обрезки, изменения параметров, таких как скорость передачи данных, кодеки, частота кадров и другие. Интерфейс программы прост, что делает его простым в использовании для всех типов пользователей.
Плюсы:
- Программное обеспечение без рекламы, шпионских и вредоносных программ.
- Поддерживает более 100 форматов в качестве входных файлов.
- Поддерживает широкий спектр функций, связанных с видео, в дополнение к сокращению видео.
Минусы:
- Пытается установить дополнительные программы в процессе установки.
4. Freemake Video Converter
Это бесплатное программное обеспечение для настольных компьютеров работает с системой Windows, чтобы упростить изменение размера видео, конвертацию видео, загрузку видео, а также множество других функций. Программа поддерживает обработку более 500 форматов, включая все популярные, такие как MP4, AVI, WMV, MKV, 3GP и другие. Чтобы уменьшить размер добавляемых видео, программа позволяет вырезать и обрезать ненужные части, уменьшая размер и изменяя параметры файла. В дополнение к локальным файлам, программное обеспечение также поддерживает добавление файлов с потоковых сайтов.
Плюсы:
- Поддерживает множество форматов.
- Совместим с версиями Windows, включая 10, 8, 8.1, 7, и Vista.
Минусы:
- Нет версии для Mac.
- Низкая скорость обработки файлов.
5. QuickTime Player
Что касается системы Mac, QuickTime является наиболее предпочтительным медиаплеером по умолчанию. Разработанная Apple Inc, эта мультимедийная инфраструктура поддерживает множество видеоформатов, изображений, изображений и других файлов. Помимо воспроизведения мультимедийных файлов, проигрыватель QuickTime также работает в качестве достойного инструмента для редактирования видео с поддержкой функции уменьшения размера. С помощью программы вы можете обрезать ненужные части видео, чтобы уменьшить его размер. Кроме того, ряд предустановленных форматов с различным разрешением и поддержкой устройств также доступны с помощью инструмента, который облегчает изменение размера видео.
Плюсы:
- Бесплатный и простой в использовании.
- Поддержка ваших, а также онлайн-видео.
Минусы:
- Ограниченный контроль над параметрами файла, чтобы уменьшить размер файла.
- Работает с системой Mac.
6. HandBrake
HandBrake — это бесплатный инструмент для кодирования видео с открытым исходным кодом, который поддерживает мультиплатформенность, включая Windows, Mac и Linux. С помощью программы вы можете изменять частоту кадров, качество, битрейт кодека и другие параметры добавляемого файла, чтобы уменьшить его размер без потери качества. Практически все типы видеоформатов, включая DVD и Blu-ray, поддерживаются программой в качестве входных форматов.
Плюсы:
- Поддержка широкого диапазона форматов в качестве входных форматов.
- Мультиплатформенная поддержка.
Минусы:
- MP4 и MKV — единственные поддерживаемые форматы вывода.
- Настройки требуют метода проб и ошибок.
Заключение:
В приведенных выше частях статьи обсуждается множество вариантов уменьшения размера видео. Выберите тот, который наилучшим образом отвечает всем вашим требованиям и поможет вам справиться с вашими видеофайлами.
12 Способов сжатия Видео Без Потери Качества [Выбрано]
Если вы киноман, вы знаете, какие исследования, время и терпение необходимы для создания коллекции любимых видео за многие годы. Большое количество роликов постепенно заполяет весь объем памяти вашего ПК. Теперь вы можете столкнуться с вопросами, которые мы разобрали в этой статье. Удаление старых избранных кадров для размещения нескольких новых — это всего лишь временное решение. Не волнуйтесь, вы можете сжимать видео и сохранять старые ролики, а также добавлять новые. Сжатие видео также необходимо для загрузки видео на сайт, где присутствует ограничение на размер.
Кроме того, сжатые видео потребляют меньше интернет-данных при загрузке, а общий процесс работы не займет много времени. Учитывая вышеперечисленные преимущества, уменьшение размера файла — первостепенное решение. Вы ищете способы сжатия видео? Хотите понять, как сжать MP4, MOV, MKV и даже DVD-фильмы? Мы выбрали лучшие приложения и перечислили их в разделах ниже.
3 лучших программ для сжатия видео онлайн/на Windows/MAC/iOS/Android
Часть 1. Главная Информация о сжатии видео, которую вы должны знать
Для упрощения сжатия видеофайлов, прочитайте информацию ниже, чтобы получить основную информацию о размере видеофайла, факторах, влияющие на размер и другие подробности.
1. Что такое сжатие видео?
Сжатие видео просто относится к процессу уменьшения размера видео путем кодирования. На размер видео могут влиять многие параметры, включая разрешение видео, формат видео, кодек, скорость передачи данных и другие. Существуют некоторые типы сжатия видео: без потери качества и с потерями качества. Сжатие без потерь позволяет сохранить более высокое качество видео,а сжатие с потерями снижает качество файла. Выберите способ сжатия видео в соответствии с вашими потребностями.
2. Важность размера видеофайла
Формат файла определяет структуру, в которой хранится информация о файле. Для сохранения точного изображения используются большие файлы. Существует множество типов доступных форматов видеофайлов, но у каждого файла индивидуальные характеристики – тип контейнера, видеосигнал, аудиосигнал и кодек. Размер видеофайла очень важен, поскольку он определяет время и данные, необходимые для скачивания, а также для загрузки. Кроме того, многие социальные сети и веб-страницы для обмена видео ограничивают размер видео, которое может быть загружено на веб-сайт. Размер видео также определяет объем места, которое занимает файл в памяти вашего ПК. Чем больше размер файла, тем больше задействуется области хранилища.
3. Факторы, влияющие на размер видеофайла
На размер видеофайла влияют различные факторы:
- Скорость передачи данных: скорость передачи данных — это объем данных, который используется каждым видеофайлом. Обычно количество измеряется в килобитах в секунду. Размер скорости передачи напрямую влияет на размер видеофайла. Таким образом, чем выше скорость передачи, тем лучше качество видеофайла.
- Частота кадров: Частота кадров определяет количество кадров в секунду. Обычно видео записывается со скоростью 24 или 30 кадров в секунду. Частота кадров также напрямую влияет на размер видеофайла, чем больше частота кадров, тем больше размер файла.
- Разрешение: Еще один важным элемент, который определяет размер видеофайла. Разрешение представляет собой размер выходного видео, который измеряется в пикселях. Соотсветственно, чем выше разрешение файла, тем лучше качество видео.
4. Преимущества сжатия видео
Сжатие видеофайлов — важная функция. Ниже перечислены основные приемущества:
- Уменьшенный файл занимает меньше места в памяти вашего ПК. Таким образом, вы освобождаете дополнительное пространство для большего количества видео.
- Сжатые файлы легко и быстро передаются по почте.
- Файлы меньшего размера можно за считанные секунды загружать в социальные сети и на сайты обмена видео.
- На многих видеосайтах присутствует ограничение на размер файла, который может быть загружен. Следовательно необходимо использовать функцию сжатия.
- Нужно, чтобы ваши любимые видео идеально помещались на маленьком экране смартфона или планшета? Необходимо использовать функцию сжатия размера, так как большое видео не будут воспроизводиться должным образом.
5. Сжимает ли видео Google Диск
Многие пользователи используют Google Диск или аналогичное приложение облачного сервиса для загрузки видео и фотографий в целях экономии места. Однако при онлайн-загрузки качество видео и фотографий кажется недостаточно четким, как в оригинале. На Google Диске есть бесплатное хранилище объемом 15 ГБ. В этой объеме качество видео не будет сжиматься, если вы решите сохранить свои файлы оригинальными. Если же вы захотите скачать загруженные файлы снова, на качество могут повлиять ваши устройства. Например, на мобильных телефонах не так много места для хранения загружаемых файлов. Так, ролики потеряют определенный процент качества. Более того, когда вы просматриваете загруженные файлы онлайн, качество немного ухудшится и будет зависеть от сети.
Часть 2. Как сжать видеофайлы без потери качества на Windows/ Mac
Прежде чем разобрать онлайн-инструменты сжатия видео, мы хотим порекомендовать вам лучшую альтернативу. У онлайн-инструментах есть свои ограничения по размеру файла, появляется риск потери качества, на процесс работы влияет сеть и многое другое. Wondershare UniConverter (первоначально Wondershare Video Converter Ultimate) — идеальное приложение для сжатия видеофайлов. Универсальный видеоинструмент позволять уменьшить размер видео за счет конвертации формата видео, изменения разрешения, настройки битрейта и других функций. Вы можете использовать приложения для сжатия ваших MP4 / MOV / AVI / MP3 и других видео- или аудиофайлов с очень высокой скоростью и первоначальным качеством вывода. UniConverter совместим как с системой Windows, так и с Mac. Вы также можете использовать дополнительные функции, такие как загрузка видео, запись DVD, передача видео и т.д.
Wondershare UniConverter — Универсальный конвертер видео- Сжатие видео без потери качества в системах Windows и Mac.
- Сжимайте видеофайлы, изменяя их параметры, такие как размер, разрешение, частота кадров, скорость передачи данных и формат.
- Редактируйте видео перед сжатием с помощью кадрирования, обрезки, поворота, добавления водяных знаков, применения эффектов и т.д.
- Поддержка пакетной конвертации и сжатие нескольких файлов одновременно.
- Технология APEXTRANS позволяет выполнять функции в 30 раз быстрее, по сравнению с другими программными обеспечениями.
- Легко загружайте видео и плейлисты YouTube, вставляя URL-адреса.
- Поддержка функции сжатия файлов, которая наилучшим образом подходит для конкретных устройств, таких как iPhone, Apple TV, XBOX, PSP и других.
- Универсальный набор инструментов включает в себя исправление метаданных видео, создание GIF-файлов, передачу видео на телевизор, передачу видео и запись экрана.
- Поддерживаемые ОС: Windows 10/8/7/XP/Vista, macOS 11 Big Sur, 10.15 (Catalina), 10.14, 10.13, 10.12, 10.11, 10.10, 10.9, 10.8, 10.7
Откройте Wondershare UniConverter на вашем ПК/Mac и перейдите в раздел «Видеокомпрессор». После этого нажмите на значок + , чтобы выбрать видео, размер которого вы хотите сжать.
Шаг 2 Легко сжимайте размер видео.
Нажмите на значок настройки, и во всплывающем окне отобразятся сведения о видео. Переместите индикатор выполнения, чтобы изменить размер файла для сжатия видео. Вы можете просмотреть сжатое видео в течение 20 секунд, нажав кнопку «Предварительный просмотр». Наконец, нажмите на кнопку «Сжать», чтобы уменьшить размер видео.
Шаг 1 Запустите приложение для сжатия видео и добавьте видеофайлы.
Запустите Wondershare UniConverter и нажмите на кнопку «+Добавить файлы», чтобы добавить видеофайлы, которые вы хотите сжать, они могут быть в разных форматах. Кроме того, вы можете просто перетащить свои видео напрямую в программу.
Шаг 2 Откройте окно настроек видео.
В нижней части интерфейса щелкните на значок раскрывающегося списка рядом с «Формат вывода» и выберите нужный формат вывода и разрешение на вкладке»Видео». Нажмите на значок редактирования рядом с выбранным разрешением, чтобы открыть окно настроек. Кроме того, вы также можете щелкнуть на значок «Настройки» в правом верхнем углу, чтобы открыть окно настроек.
Шаг 3 Настройте параметры, чтобы уменьшить размер видео.
Во всплывающем окне настроек установите для вкладки по умолчанию «Пользовательский» раздел » Малый размер», вы автоматически уменьшите скорость передачи файла в битах. Вы также можете изменить разрешение, скорость передачи данных, частоту кадров, кодек вручную, если есть необходимость. Как только настройки будут выполнены, нажмите «Сохранить», чтобы завершить создание нового формата, а затем выберите недавно созданный формат.
Шаг 4 Запустите сжатие видео.
После того, как вы установили и выбрали формат вывода, размер видео можно просмотреть в главном интерфейсе. Наконец, нажмите «Запустить все», чтобы за секунду запустить процесс сжатия для всех видео.
По завершению сжатия файлами можно управлять с вкладки «Конвертирование». Вы также просто можете щелкнуть на значок «Вывод» в середине внизу интерфейса»Конвертирование».
С помощью этого метода вы можете легко и быстро сжать видео. Если вы ищете более подробную информацию, прочитайте инструкции как сжать видео, чтобы уменьшить размер видео >>.
Wondershare UniConverter поддерживает два разных метода сжатия видео. Если вам необходимо использовать функцию пакетного сжатия и конвертации, вы можете выбрать метод 2, который также позволяет сжимать аудиофайлы. Выберите метод 1, если вы хотите сжимать видео по одному с помощью более простых шагов. Оба метода уменьшат размер вашего файла на сверхбыстрой скорости, а на выходе вы получите высококачественный файл.
Часть 3. Топ-11 Бесплатных приложений для сжатия видео онлайн
Пользователям доступно большое количество бесплатных программных обеспечений для сжатия видео. Среди всех доступных инструментов бесплатный онлайн-видеокомпрессор — лучший вариант для быстрого уменьшения размера нескольких видеофайлов. Бесплатные онлайн-видеокомпрессоры предлагают качественный интерфейс, функции, работа выполняется на хорошей скорости. 11 лучших инструментов для онлайн-сжатия видео перечислены ниже для вашего удобства.
- Clideo
- FreeConvert
- Online Converter
- YouCompress
- VideoSmaller
- PS2PDF
- Clipchamp
- Online UniConverter
- AConvert
- CloudConvert
- Zamzar
1. Clideo
Бесплатный онлайн-инструмент для сжатия видео, Clideo может принимать исходные файлы с вашего компьютера, Dropbox, Google Диска или с URL-адреса. Кроме того, в веб-приложении доступно множество других инструментов, например, функция слияния видео, видеорежима, создания мемов, изменения размера видео и т.д. Clideo поддерживают полный набор для профессионального монтажа в приложении. Вы можете доступ к инструменту прямо из вашего интернет-браузера.
Плюсы:
● Позволяет редактировать параметры вывода перед его загрузкой.
● Обеспечивает безопасность ваших файлов. Никто, кроме вас, не сможет получить доступ.
Минусы:
● Добавление водяного знака к сжатым видео, для его удаления необходимо приобрести подписку.
Шаги для использования:
Шаг 1: Открыть https://clideo.com/compress-video в вашем веб-браузере.
Шаг 2: Нажмите на «Выбрать файл», выберите и загрузите видео, которое вы хотите сжать. Вы также можете нажать на маленькую стрелку рядом с кнопкой «Выбрать файл» и воспользоваться опцией для загрузки исходного файла.
Шаг 3: Подождите, пока видео загрузится, Clideo выполнить функцию сжатия на сервере. Нажмите «Загрузить», чтобы скачать ролик на свой компьютер после завершения.
2. FreeConvert
Еще один бесплатный инструмент для уменьшения размера видео в сети. FreeConvert предоставляет вам больше контроля над размером выходного файла, поскольку вы можете управлять скоростью сжатия с помощью ползунка. Кроме того, вы можете выбрать другой формат вывода, предпочитаемый кодек и, при необходимости, изменить размер видео.
Плюсы:
● Бесплатное использование.
● Приложение принимает файлы с компьютера или URL.
Минусы:
● Ограниченные возможности для изменения размера видео при сжатии.
Шаги для использования:
Шаг 1: Откройте https://www.freeconvert.com/video-compressor в вашем интернет-браузере, нажмите «Выбрать файл», выберите и загрузите видео с вашего компьютера (или перетащите видео с вашего компьютера и поместите его в поле «Поместите свои файлы сюда»).
Шаг 2: Выберите формат вывода, предпочитаемый кодек, тип сжатия (по размеру или по качеству). Используйте ползунок, чтобы установить формат сжатия, при необходимости выберите параметр изменения размера и нажмите «Сжать сейчас» в нижней правой области, чтобы сжать видео онлайн.
3. Online Converter
Да, бесплатный и простой компрессор Online Converter не требует подписки для уменьшения размера видео. Все параметры сжатия доступны с главной страницы, где вы смоежет полность контролировать размер выходного файла. Пользователь может использовать инструмент на самой веб-странице вместе с советами и поддержкой разных типов файлов.
Плюсы:
● Бесплатное приложение с простым пользовательским интерфейсом.
● Поддерживает ввод размера выходного файла вручную.
Минусы:
● Позволяет загружать файлы только размером до 200 МБ.
Шаги для использования:
Шаг 1: Убедитесь, что функция «Загрузить файл» выбрана в раскрывающемся списке «Источник», нажмите «Обзор», выберите и загрузите исходное видео со своего компьютера. При необходимости выберите «URL-адрес» в раскрывающемся списке «Источник» и вставьте URL-адрес видео в поле «Введите URL-адрес файла для сжатия», которое появится рядом.
Шаг 2: Введите предпочитаемый размер вывода в поле «Желаемый размер видео», выберите качество звука из раскрывающегося списка «Качество звука» и нажмите «Сжать», чтобы уменьшить размер видео в сети.
4. YouCompress
Онлайн-приложение, предназначенное для уменьшения размера файлов,. У YouCompress минималистичный интерфейс со сравнительно небольшим количеством отвлекающих рекламных объявлений. Веб-инструмент может сжимать видео, аудио, PDF-файлы и даже изображения, что делает YouCompress полноценной платформой сжатия любого файла.
Плюсы:
● Бесплатный инструмент с полностью зашифрованным подключением для защиты ваших файлов от любых внешних угроз или вторжений.
● Водяного знака нет.
Минусы:
● Не позволяет вам выбирать исходные видео из других источников, таких как облачные платформы или URL-адреса. Файлы можно загружать только с вашего компьютера.
Шаги для использования:
Шаг 1: Нажмите на «Выберите файл» на главной странице и используйте появившееся поле для выбора исходного видео, которое вы хотите сжать.
Шаг 2: Нажмите на «Загрузить файл и сжать» , подождите, пока программа сожмет загруженный видеофайл. После этого нажмите на «Загрузить» рядом с пометкой «Завершено», чтобы загрузить файл на свой компьютер. Выполните загрузку, далее вы можете безопасно нажать ссылку «Удалить файл с сервера», чтобы удалить видео с сервера YouCompress.
5. VideoSmaller
Videosmaller — это бесплатный инструмент для уменьшения размера видео в интернете без падения качества. Программа позволяет уменьшать размер непосредственно из браузера и поддерживает множество форматов, включая MP4, AVI, MPEG и MOV. По окончанию файлы автоматически удаляются через несколько часов.
Плюсы:
● Поддержка подходящего формата файла.
● Интерфейс прост в использовании и понимании.
Минусы:
● Для сжатия можно загрузить не более 500 МБ файлов.
Шаги для использования:
Шаг 1: Открыть http://www.videosmaller.com/ в браузере вашего ПК.
Шаг 2: Нажмите «Обзор» и добавьте нужный видеофайл со своего компьютера.
Шаг 3: Выберите ширину видео и нажмите на кнопку «Загрузить видео».
6. PS2PDF
PS2PDF — это еще один бесплатный инструмент сжатия мультимедиа, который поможет уменьшить размер видео в интернете. При сжатии вы можете выбрать другой формат вывода и видеокодек, что позволит создать удобный для использования файл. Дополнительный метод анализа гарантирует, что ухудшение качества остается практически незначительным, а сжатое видео можно просматривать, занимая при этом меньше места на вашем жестком диске.
Плюсы:
● Принимает файлы размером до 600 МБ для сжатия.
● Позволяет выбрать другой кодек (например, H.264 или H.265 для MP4) для выходного файла.
Минусы:
● Не позволяет редактировать видео во время или после сжатия.
Шаги для использования:
Шаг 1: На целевой странице нажмите «Добавить файлы», нажмите «Со своего компьютера», выберите и загрузите исходное видео с локального жесткого диска. При желании вы также можете нажать «Google Диск» или «Dropbox», чтобы выбрать исходное видео с двух вариантов облачной платформы.
Шаг 2: Выберите предпочитаемый формат вывода из раскрывающегося списка «Вывод», выберите кодек из раскрывающегося списка «видеокодек». Далее выберите тип анализа из раскрывающегося списка «Метод». Вы можете выбрать метод уменьшения из раскрывающегося списка «Уменьшить размер файла». Далее используйте ползунок, чтобы установить необходимую степень сжатия, а также выберите размер вывода из раскрывающегося списка «Изменить размер» из раздела «Формат вывода».
Шаг 3: Нажмите «Сжать сейчас» снизу, чтобы уменьшить размер видео с помощью PS2PDF.
7. Clipchamp
Популярное онлайн-приложение для уменьшения размера видео, поскололько это бесплатный инструмент с множеством функций. Нет никаких ограничений на размер и количество файлов, которые могут быть загружены в программу. В инструмент включена предустановленная функция для уменьшения размера файла, которая лучше всего подходит для использования в интернете, социальных сетях или в онлайн-варианте. Также вы можете выполнить ручные настройки сжатия. Пользователям доступна функция комплексного сжатия файлов для быстрой работы. Программа поддерживает широкий диапазон разрешений и форматов в качестве входных данных и различные разрешения и форматы выходного видео. В Clipchamp включена встроенную интеграцию с YouTube, Vimeo, Google Диском и Facebook.
Плюсы:
● Размер файла не ограничен.
● Инструмент выпускается с предустановленными опциями для интернета, онлайн-использования и социальных сетей.
● Поддержка функций встроенной интеграции с Facebook, Vimeo и другими платформами.
● Видео сжимается в браузере.
Минусы:
● Пользователям необходимо войти в систему со своими учетными записями, чтобы начать процесс сжатия.
● Ограниченные возможности вывода.
● Для одной учетной записи вы можете бесплатно сжать только пять видеофайлов.
Шаги для использования:
Шаг 1: Откройте https://clipchamp.com/en/video-compressor в браузере вашего ПК.
Шаг 2: Нажмите на кнопку «Конвертировать видеофайл», а затем войдите в свою учетную запись Google, учетную запись Facebook или создайте страницу. Нажмите «Сжать мое видео» и добавьте видео (клип) со своего компьютера.
Шаг 3: Выберите предустановленные настройки или выполните ручную настройку. Нажмите «Начать» , чтобы запустить процесс.
После сжатия файлов вы можете либо сохранить их в своей системе, либо загрузить или поделиться видео на YouTube, Vimeo, Google Диске или Facebook.
8. Online UniConverter (первоначально Media.io)
Online UniConverter — лучший бесплатный онлайн-инструмент для сжатия видео в сети. Приложение позволяет сжимать видео, изменяя разрешение видео, конвертируя формат видео и настраивая размер видео. Онлайн-приложение поддерживает множество стандартных видеоформатов, таких как MP4, MOV, AVI, MKV, WMV и т.д. Вы также можете использовать инструмент для конвертации аудиоформатов онлайн и бесплатно. Online UniConverter- это онлайн-инструмент без рекламы или водяных знаков. Вам не нужно беспокоиться о безопасности этого сайта.
Плюсы:
● Поддержка наиболее распространенных форматов видео для быстрого сжатия и конвертирования.
● Настройка разрешения и размера видео так, как вам нравится.
● Бесплатный инструмент без рекламы и водяных знаков.
● Понятный интерфейс помогает сжимать видео за один щелчок мыши.
Минусы:
● Максимум 100 МБ данных, разделенных между 2 разными файлами.
Шаги для использования:
Шаг 1: Скопируйте и вставьте URL-адрес https://www.media.io/video-compressor.html в вашем браузере, чтобы войти на веб-сайт.
Шаг 2: Нажмите на значок +, на котором написано «Перетащите и нажмите, чтобы добавить видео», чтобы импортировать видео, которое вы хотите сжать.
Шаг 3: После добавления видео выберите разрешение видео, размер видео и формат видео, который вы хотите. Наконец, нажмите на кнопку СЖАТЬ, чтобы сжать видео онлайн легко и быстро.
9. AConvert
Aconvert — это достойный и бесплатный онлайн-инструмент для сжатия видео, который позволяет сжимать ваше видео, редактируя скорость передачи, размер, частоту кадров и соотношение сторон. Инструмент можно использовать бесплатно. Вам доступен простой интерфейс. В дополнение к сжатию, приложение также поддерживает конвертацию ваших видео в множество других видеоформатов. Конвертированные файлы можно сохранить в локальной системе, на Google Диске или в Dropbox.
Плюсы:
● Простой интерфейс.
● Поддержка нескольких форматов файлов.
Минусы:
● Ограничение размера файла до 200 МБ.
Шаги для использования:
Шаг 1: Открыть https://www.aconvert.com/video/ в браузере ПК.
Шаг 2: Нажмите «Выберите файл» или «URL», чтобы добавить нужный видеофайл.
Шаг 3: На вкладке «Параметры» выберите «изменить размер, скорость передачи данных или частоту кадров» в раскрывающемся меню. Выберите настройки различных параметров.
Шаг 4: Нажмите «Конвертировать сейчас», чтобы начать процесс. Видеофайл будет успешно сжат и вы можете его скачать.
10.CloudConvert
Популярный онлайн-инструмент, который позволяет изменять размер видеофайлов без ухудшения качества. Сжатие файла может быть выполнено путем редактирования соотношения сторон, скорости передачи данных, разрешения и других параметров. Программа поддерживает все популярные форматы видеофайлов, такие как MP4, OGG, WMV, MKV, FLV, AVI и другие. CloudConvert также позволяет обрабатывать несколько файлов одновременно и конвертировать их в другие форматы. В дополнение к локальной системе сжатые данные также могут быть сохранены в облаке, например, в Dropbox, OneDrive, Google Drive и box.
Плюсы:
● Поддержка нескольких форматов файлов.
● Возможность сохранять сжатый файл в облаке.
● Поддержка конвертирования файлов в другие форматы.
Минусы:
● Функции редактирования видео отсутствуют.
Шаги для использования:
Шаг 1: Запустите https://cloudconvert.com/ в браузере ПК.
Шаг 2: Нажмите «Выберите файл» и добавьте видеофайлы с ПК, Dropbox и других упомянутых источников.
Шаг 3: Выберите Формат вывода и щелкните значок редактирования, чтобы открыть всплывающее окно параметров конвертации. Выполните нужные настройки видео и нажмите ОКЕЙ.
Шаг 4: Нажмите «Начать конвертацию», чтобы запустить процесс. После успешного уменьшения размера файлов их можно сохранить в локальной системе или облачном хранилище по желанию.
11. Zamzar
Zamzar — известное приложение для конвертации и сжатия видеофайлов. Онлайн-инструмент можно использовать бесплатно. Вам доступен простой интерфейс. Программа позволяет добавлять файлы размером до 50 МБ , осуществляется поддержка всех популярных форматов файлов и видеокодеков. Zamzar также поддерживает форматы конкретного устройства. Вы можете добавить локальные файлы со своего компьютера или также предоставить их ссылку. После сжатия ссылка на скачивание файлов отправляется на указанный адрес электронной почты.
Плюсы:
● Поддержка широкого спектра видеоформатов и кодеков.
● Простой интерфейс.
Минусы:
● Ограничение на размер файла в 50 МБ.
● Ссылка на сжатый файл отправляется по электронной почте.
Как сжать видео с помощью Zamzar:
Шаги для использования:
Шаг 1: Откройте http://www.zamzar.com/ на вашем компьютере.
Шаг 2: Нажмите «Выберите файлы», чтобы просмотреть и добавить видеофайлы с ПК. Вы также можете перетащить файл или добавить его URL-адрес.
Шаг 3: Нажмите на раскрывающееся меню рядом с «Конвертировать файлы в:» и выберите формат выходного уменьшеного видео.
Шаг 4: Введите адрес электронной почты и нажмите «Конвертировать». Добавленное видео будет сжато, а ссылка будет отправлена на указанный идентификатор электронной почты.
Часть 4. Сравнительная таблица для выбора подходящего приложения для сжатия видео
Ниже приведена таблица сравнения между вышеперечисленными 11 онлайн-приложениями для сжатия и Wondershare. Таблица поможет вам выбрать наилучший вариант для ваших задач.
| Программное обеспечение/функции | Wondershare UniConverter | Online UniConverter | VideoSmaller | Clipchamp | Aconvert | CloudConvert | Zamzar | Clideo | FreeConvert | Online Converter | YouCompress | PS2PDF |
|---|---|---|---|---|---|---|---|---|---|---|---|---|
| Бесплатно/платно | Платное программное обеспечение с бесплатной пробной версией | Бесплатно | Бесплатно | Бесплатная пробная версия, платная версия для использования всех функций. | Бесплатно | Бесплатно | Бесплатно | Бесплатно с водяным знаком | Бесплатно | Бесплатно | Бесплатно | Бесплатно |
| Ограничение размера загружаемого файла | Нет ограничения | 200MB | 500MB | Нет ограничения | 200MB | Нет ограничения | 50MB | 500MB | 1GB | 200MB | 500MB | 600MB |
| Поддерживаемые форматы ввода | Поддержка более 1000 видео/аудио форматов | Самые популярные видеоформаты | MP4, AVI, MPEG и MOV. | Все популярные форматы, включая AVI, MOV, DIVX, FLV, 3GP, MP4, WMV, VOB, MKV | Все популярные форматы | Все популярные форматы, включая MP4, OGG, WMV, MKV, FLV, AVI | Все популярные форматы и кодеки, включая MP4, AVI, FLV, MOV и другие | Почти все основные форматы, включая MP4, WMV, VOB, MOV, AVI и т.д. | Почти все основные форматы, включая MP4, M4V, MKV, AVI и т.д. | Почти все основные форматы, включая MP4, AVI, MOV, FLV, 3GP, WMV и т.д. | MP4, MOV, AVI | MP4, MKV, MOV, M4V, MTS, MPG, WEBM |
| Качество после сжатия | Отличное качество без потерь | Отлично | Хорошо | Хорошо | Хорошо | Хорошо | Хорошо | Хорошо | Хорошо | Хорошо | Хорошо | Хорошо |
| Скорость конвертации | В 30 раз быстрее, чем любой другой | Быстро | Хорошая | Хорошая | Хорошая | Хорошая | Хорошая | Хорошая | Хорошая | Хорошая | Хорошая | Хорошая |
| Пакетная обработка | Да | Нет | Нет | Да | Нет | Да | Нет | Нет | Да | Нет | Нет | Да |
| Функция редактирования видео | Да | Нет | Нет | Нет | Нет | Нет | Нет | Да | Нет | Нет | Нет | Нет |
| Запись видео с поддержкой DVD | Да | Нет | Нет | Нет | Нет | Нет | Нет | Нет | Нет | Нет | Нет | Нет |
| Конвертирования файлов, поддержка других форматов | Да | Да | Нет | Нет | Да | Да | Да | Да | Да | Нет | Нет | Да |
Вывод:
После того, как вы научились сжимать видео с помощью стольких методов, вам больше не нужно беспокоиться о уменьшении размера видеофайлов. Приведенные выше разделы помогут вам найти наиболее подходящий способ для уменьшения размера именно вашего ролика. Скачайте и попробуйте бесплатную версию приложения для быстрого сжатия видео- или аудиофайлов на вашем Windows / Mac.
легче не бывает! Предварительный просмотр анимации в браузере, сохранение параметров оптимизации
Привет, всем кто сейчас читает . Расскажу сегодня о своих нескольких способах, как уменьшить размер (вес) картинки, скриншота, фотографии, Gif-анимации без потери качества для вставки на сайт.
Уменьшаем размер картинки разными способами
Каждая картинка или изображение, называйте как вам нравится;), имеет свой размер, который складывается из нескольких моментов, это высота-вертикаль, ширина-горизонталь (px) и вес — килобайт (КБ), мегабайт (МБ).
Уменьшение размера (веса) изображения положительно скажется на скорости загрузки сайта — web-производительности, а также поможет сэкономить место на хостинге, компьютере, флешке.
Согласитесь, изображения сделанные на профессиональных фотоаппаратах (зеркалках), порой могут весить больше 2-х мегабайт, а по ширине быть 2500 px. Если такое изображение без сжатия вставить на сайт, то это в значительной мере увеличит время загрузки, за что сегодня ПС накладывают фильтр, особенно это касается ПС Google.
Первый способ оптимизируем изображение перед загрузкой на сайт в программе Photoshop
Надо сказать, что это самый популярный способ, изменения размера фото и сжатия, среди владельцев сайтов. Подойдёт он и для обычных пользователей Internet. При этом действия выполняемые этой программе минимальные, что важно и для начинающих блогеров.
- 1. Открываем новый файл при помощи программы Photoshop и потом нажимаем «Сохранить для Web».
- 2. Открывается новое окно, где задаём необходимые параметры: качество, формат и размеры изображения.
Так, достаточно изменить качество с цифр высокое от 60 до средних показателей от 30-50, чтобы значительно уменьшить вес. Ориентиром может служить желаемое качество. В окне предосмотра контролируйте насколько меняется изображение.
Что касается формата изображения, то я выбираю сохранить как Jpeg, если это цветное фото, а если надо сохранить прозрачность слоя или чёрно-белый скриншот то, как правило, это формат Png, чтобы текст и цифры на нём читались отчётливее. По теме Фотошоп читайте: , используя эту программу.
Размер изображения (в пикселях) меняю в этом же окне, что удобно. Нажимаю «Сохранить» и дальше прописываю название файла на латинице.
Второй способ сжатия изображений с помощью сервисов-онлайн
Если честно, то прибегаю к этому методу крайне редко. Однако, эти сервисы помогают сжать без потери качества сразу несколько (пакет) изображений, что влияет на продуктивность. Это многим известные сервисы krakin.io, TinyPNG ; Compresspng и другие.
Расскажу ещё про один — это Optimizilla , который протестировала и результаты мне действительно понравились. Попробуйте и вы.
На скриншоте видно, что в систему было загружено фото JPEG, весом 60 КБ. Сервис сжал его автоматически на 39% до 37 КБ, но визуально качество практически не пострадало.
С помощью удобного ползунка или знаков [+ -] можно поиграть с качеством изображения; приблизить фото и лишний раз рассмотреть все детали после сжатия, перед тем как сохранить. Это очень актуальная функция предосмотра фото, для сайтов с портфолио фотографа, туристических, женских ресурсов, интернет-магазинов, где важны изображения товаров в высоком качестве.
Изменение размера высоты и ширины изображения
Процесс изменения размера ширины и высоты изображения думаю сегодня уже не вызывает затруднения ни у кого. Сделать это можно как онлайн, так и в стандартном графическом редакторе Paint или более удобном Paint.NET.
Открываете новый файл в программе, нажимаете «Изменить размер», отмечаете, что в пикселях, сохраняя при этом пропорции. Ок.
Изменяем вес изображения в формате Gif онлайн
В этой части статьи расскажу, как быстро сжать не только изображения в формате JPEG, PNG, SVG, но и Gif. Gif-ки весят достаточно много, поэтому велико число запросов, как уменьшить вес gif картинки без потери анимации и дополнительных усилий).
- Воспользуемся первым онлайн-сервисом Compressor.io .
Compressor.io — это мощный инструмент-онлайн для резкого уменьшения размера ваших цифровых фотографий и Gif анимации. Он позволяет сохранять высокое качество изображений, использует два вида сжатия, где есть разница и нет разницы до и после сжатия. Именно так характеризуют они свой сервис, а на главной странице в этом можно убедиться.
Пример, сжатия Gif анимации смотрите на скриншоте. Скачать оптимизированное изображение можно удобным для вас способом: на компьютер, сохранить на Dropbox, Google Диск (drive.google.com).
- Второй сервис Online Image Optimizer .
Название сервиса говорит само за себя. Online Image Optimizer легко оптимизирует разные форматы изображений, в том числе и Gif анимацию. Достаточно загрузить изображение и нажать «Optimize». Дополнительно сервис Online Image Optimizer помогает быстро создать не только favicon для сайта, но имеет в своём арсенале много полезных онлайн-инструментов.
- Третий способ — это программа-приложение SuperGIF для MacOS и Windows.
Вы можете приобрести платную версию SuperGIF или бесплатно скачать демо, где есть небольшие ограничения по функционалу.
Ezgif»s online image resizer will resize, crop, or flip animated gifs and other images, with the same quality and speed as professional software, without the need to buy and install anything.
Useful when you need to reduce GIF size or fit the image in specific dimensions.
GIF animation resizing is sometimes tricky, and you will probably have to choose between a smaller file size or image quality.
Some gifs may need the «coalesce» option (which removes all optimizations from frames) if other methods fail and output image is flickering or has strange artifacts, but it may significantly increase file size and is very slow.
Try different resize methods if you are not satisfied with the result.
Gifsicle is usually the fastest tool and produces smaller files, but is designed for speed, not quality.
You can select the action to perform if the aspect ratio of the source image and your chosen size does not match — center and crop the image, stretch the image to fit, or force the original aspect ratio.
You can also use this tool to resize animated WebP, APNG, FLIF and MNG files without losing animation, and any other common image type.
Многие пользователи персональных компьютеров задаются вопросом, что нужно сделать для уменьшения размера GIF-анимации. К слову, она стала очень популярной в Интернете, но на многих сайтах, к сожалению, еще остались ограничения по размеру GIF-файлов.
Как уменьшить размер файла GIF
На сегодняшний день изменение файлов GIF стало потенциальной проблемой для пользователей персональных компьютеров, многие из них считают, что это займет большое количество времени, на самом деле это не так. Вашему вниманию предоставляются два приложения: всем известный Adobe Photoshop и GIMP, который, в отличие от первого, бесплатно распространяется в Интернете.
Способ первый: с помощью программы GIMP
Многие пользователи персональных компьютеров считают, если программа GIMP бесплатная, то она должна быть хуже Adobe Photoshop но это не так. Среди инструментов программы GIMP есть функции для уменьшения размера GIF.
- Откройте приложение и нажмите на кнопку «Файл».
- В появившемся меню кликните по строке «Открыть».
- Появится файловый менеджер программы. В нем вам необходимо перейти в директорию, в которой лежит GIF-изображение, выделить его и нажать по кнопке «Открыть».
- Сразу после этого картинка будет загружена в программу. Нажмите по кнопке «Изображение», которая находится на верхней панели. Из выпадающего меню выберите пункт «Режим».
- Появится дополнительное меню, в котором вам надо выбрать режим отображения изображения. Выбирайте RGB.
- Теперь нажмите по кнопке «Фильтр». В открывшемся списке опций выберите «Анимация» и «Разоптимизировать».
- После этого появится новая вкладка в программе. Теперь все действия будут проводиться в ней.
- Опять кликните по кнопке «Изображение», только теперь выберите пункт «Размер».
- Откроется окно с параметрами размера изображения. В нем вам необходимо задать желаемые значения в полях «Высота» и «Ширина».
- Сделав это, нажмите кнопку «Изменить».
Как можете заметить, гифка поменяла свой размер. Мы достигли желаемого результата, осталось лишь сохранить ее на компьютер. Чтобы это сделать, выполните следующие действия:
- Нажмите по кнопке «Файл».
- В появившемся меню выберите опцию «Экспортировать как».
- Откроется уже знакомое окно файлового менеджера. В этот раз в нем необходимо перейти в папку, в которую вы желаете сохранить картинку.
- Сделав это, в выпадающем меню «Выберите тип файла» найдите пункт «Изображение GIF».
- Перепроверьте все заданные параметры и нажмите кнопку «Экспортировать».
- Появится окно, в котором необходимо поставить отметку напротив пункта «Сохранить как анимацию».
- Нажмите «Экспорт».
Это первый способ, как уменьшить размер GIF-анимации. Теперь перейдем непосредственно ко второму.
Способ второй: с помощью программы Adobe Photoshop
Adobe Photoshop — это самый распространенный и функциональный редактор среди аналогичных приложений в доступной форме пользования. Он имеет возможность изменения масштабов GIF.
- Запустите приложение, затем нажмите кнопку «Окно». Следующий шаг — нажмите меню «Рабочая среда» и поставьте галочку напротив пункта «Движение».
- Затем выберите файл, масштаб которого вам требуется изменить. Для этого нажмите «Файл», затем «Открыть».
- Откроется «Проводник». Выберите папку, в которой ваше изображение, затем вам надо выделить его мышкой и нажать кнопку «Открыть».
- Для того чтобы уменьшить размер GIF, воспользуйтесь пунктом «Изображение», в котором выберите вариант «Размер изображения».
- Перед вами будет окно коррекции высоты и ширины. Проконтролируйте, чтобы размеры были установлены в положении «Пиксели». Далее в поля «Высота» и «Ширина» необходимо ввести значения, которые вам требуются, остальные настройки остаются в прежнем положении.
- Проверьте настройки и жмите «ОК».
- Чтобы результат сохранился, жмите на пункт «Файл».
- В нем нажимайте на вариант «Экспортировать» затем — «Экспортировать для Web (старая версия)…».
- Настройки этого окна также остаются неизменны. После нажмите «Сохранить».
- В «Проводнике» будет ваш GIF-файл, который вы изменили. Если есть необходимость переименовать его, то правой кнопкой мыши кликните по файлу. Перед вами будет таблица с вариантами, жмите «Переименовать», после «Сохранить».
- Также не забудьте проверить результат проделанной вами работы перед сохранением.
У программы Adobe Photoshop, несмотря на ее удобство и простоту, имеются недостатки: она имеет платный контент, а срок действия истекает за малое количество времени.
Уменьшать размеры GIF-анимации не так сложно и кропотливо, но отличие от обычных картинок все же имеется.
Анимации в формате GIF можно часто повстречать в интернете, но иногда они занимают слишком много места на носителе. Для решения этой простой задачи не обязательно устанавливать на свое устройство специализированное программное обеспечение, поэтому сегодня мы покажем вам, как можно уменьшить размер и вес GIF-анимации с помощью онлайн-сервисов.
Перед началом работы хотим вас предупредить, что вы не сможете сжать файл более, чем на 70%. Чтобы воспользоваться онлайн-сервисом, вам потребуется предварительно скачать GIF-анимацию на свое устройство.
Способ 1. ILoveIMG
Интуитивно понятный и очень удобный онлайн-сервис, который позволяет проводить различные манипуляции с графическими данными, а также сжимать их.
1. Воспользуйтесь вышеуказанной ссылкой и в открывшемся окне выберите раздел «Сжать изображение».
2. Нажмите специальную кнопку «Выбрать изображения».
3. Среди файлов системы выделите вашу GIF-анимацию и нажмите кнопку «Открыть» .
4. В том случае, если вы хотите обработать сразу несколько гифок, воспользуйтесь знаком плюса.
5. Все загруженные объекты можно удалить или наклонить под нужным углом.
6. Как только закончите предварительную подготовку, воспользуйтесь кнопкой «Сжать изображения» .
7. После завершения сжатия вы можете скачать файлы на ваше устройство, использовав кнопку «Скачать сжатые изображения» .
Буквально в пару кликов мы смогли уменьшить размер GIF-анимации, воспользовавшись данным онлайн-сервисом.
Способ 2. GIFcompressor
Данный ресурс специализируется на одной единственной функции-сжатии файлов формата GIF. Вы сможете сделать все быстро и бесплатно.
1. Перейдите на онлайн-ресурс и на панели справа выберите Русский язык для удобства.
2. Загрузите GIF-анимацию с помощью соответствующей кнопки.
3. Откройте нужный файл с помощью проводника.
4. Дождитесь окончания процесса сжатия.
5. При необходимости можно удалить ненужные файлы с помощью крестиков или кнопки «очистить».
6. Скачать изображения можно по отдельности или вместе, использовав соответствующие кнопки.
7. Если скачаете все файлы разом, то они будут собраны в одном архиве.
Немного технических моментов
Подумать об объемах gif на сайте нужно еще на этапе создания анимации. Объем файла зависит от размеров самого изображения, числа кадров, длительности анимации, а также качество картинки.
Размеры.
Нужно максимально уменьшить размеры самого изображения. Наиболее приемлемым считается размер стороны не более 640 пикселей.
Число кадров.
Количество кадров, воспроизводимых в секунду, также влияет на конечный объем файла. По сути, во сколько раз вы сократите число кадров, во столько раз уменьшится размер gif.
При этом рекомендуется сокращать кадры пропорционально, чтобы не повредить качеству изображения. Например, если в анимации 40 кадров, нужно уменьшать из ряда те кадры, которые смогут поделить это число. Для 40 – это 1, 2, 4, 5, 8, 10 и т.д.
Длительность видео.
Очевидно, что чем дольше длится анимация, тем она объемнее. Вырезайте ненужные сцены и сокращайте время воспроизведения максимально.
Качество.
Сервисы, которые будут описаны нами ниже, предлагают сжать gif с потерей или без потери качества. В первом случае размер файла сократится.
Бесплатный сервис, где можно сжать gif онлайн. Ограничение по размеру исходного файла – 35 Мб. Сразу после перехода на главную страницу нам предлагают загрузить gif-файл.
PunyPNG — сжатие изображения (JPG, GIF и PNG) онлайн
Один из таких онлайн сервисов – PunyPNG. Сервис PunyPNG — это бесплатный инструмент для оптимизации изображения (фотографий), с помощью которого можно значительно уменьшить размер файла изображения без потери качества.
Поддержка: JPG, GIF и PNG изображений
Максимальный размер файла – 500 Кбайт. Одновременно в процессе сжатия могут участвовать до 20 файлов.
Чтобы сжать и оптимизировать изображение онлайн, на главной странице веб-сервиса PunyPNG, нажимаем на кнопку Upload Images. И выбираем один или несколько графических файлов, которые хотим сжать (с расширением JPG, GIF и PNG).
После изображения начинаются загружатся в сервис PunyPNG и немного подождав, получите сжатые изображении или фотография, которое можно скачать на свой компьютер, нажав на кнопку Download.
кнопка для скачивания группы файлов изображений, если Вы загрузили от 2 до 15 штук одновременно.
Сервис PunyPNG является один из мощных инструментов по сжатию изображений (JPG, GIF и PNG) онлайн. Я рекомендую им воспользоваться.
Сервис имеет много инструментов для редактирования. Нам же важно нижнее меню – более десятка методов для сжатия файлов. Описания к ним находятся на главной странице сайта. К сожалению, описания на английском языке, как интерфейс.
Выберем самый первый способ – сжатие по цвету. Внизу есть строка, в которой можно задать количество цветов. Из 256 оставим 200 цветов (значение по умолчанию). Странно, но объем файла уменьшился с 0.96 до 1.02 Мб. При этом какой-то заметной потери в цветовом качестве не обнаружилось.
А вот когда мы сжали анимацию, убрав из нее каждый 4 кадр (frame), объем уменьшился почти на 25%.
В принципе, для таких простых анимаций любой метод сжатия не критичен для качества. Смело можно пробовать разные способы и добиться минимального объема файла.
Online-Conventering
Еще один сайт на русском языке. Сразу предлагается загрузить файл и выбрать процент качества, передвинув бегунок.
К сожалению, ресурс не показывает результаты онлайн. Нужно загрузить оптимизированный файл и проверить качество сжатия самостоятельно.
Наша исходная анимация с Винни-Пухом «весила» чуть больше 120 Кб. Сжатый до 80% качества файл стал объемом почти 99 Кб. Результат лучше, чем у сервиса IloveIMG. Но не забываем, что при этом мы потеряли 20% качества.
Compressor.io
И снова англоязычный сервис. На главной странице кликаем Try it!
Попробуем сжать более объемный гиф-файл. Ресурс ограничивает объем загружаемых гифок до 10 Мб. Выберем среднюю – объемом 4.32 Мб.
Compression.io уменьшил наш файл на 61% – до 1.69 Мб! При этом каких-то существенных потерь в качестве мы не заметили.
Интересная возможность – сравнивать исходный файл с полученным «в реальном времени». Можно передвигать курсор по изображению – с оригинального к сжатому, и видеть при этом изменения. Также предлагается загрузить файл на компьютер, Google Drive или Dropbox.
Сегодня мы рассмотрели наиболее популярные и удобные онлайн-сервисы, которые позволят вам бесплатно сжать нужную GIF-анимацию на 50% и более. Надеемся, вам помогла наша статья.
Инструкция
Загрузите файл gif, размер которого собираетесь уменьшать, в программе ImageReady при помощи команды Open («Открыть»), которую можно обнаружить в меню File («Файл»).
Если вам нужно изменить размеры файла gif, найдите в меню Image («Изображение») команду Image Size («Размер изображения») и измените размер с ее помощью. Чтобы это сделать, укажите новый размер в полях Width («Ширина») и Height («Высота») в окне настроек команды. Если вам нужно уменьшить картинку наполовину, введите в поле Percent («Проценты») значение 50. Нажмите кнопку ОК.
Обрежьте картинку, если нужно. Делается это при помощи инструмента Crop Tool («Обрезка»), который можно найти в палитре «Инструменты» в левой части окна программы. Кликните левой кнопкой мыши по полю редактируемой картинки. Зажмите левую кнопку мыши и растяните рамку инструмента. Области изображения, которые будут обрезаны, потемнеют. Примените редактирование, нажав на клавишу Enter.
Для того чтобы уменьшить вес файла gif, уберите из него лишние кадры. В палитре «Анимация» выделите ненужный кадр и кликните по изображению в нижней части палитры. Новый вес файла виден под окном, в котором открыт файл.
Оптимизируйте файл. Для этого в окне открытого документа кликните по вкладке 4-UP, выберите наиболее подходящий вам вариант из четырех показанных и выделите его.
Выбранную версию файла gif сохраните командой Save Optimized («Сохранить оптимизированный») из меню File («Файл»). Если вы не хотите заменять предыдущую версию файла новой, сохраните уменьшенную картинку командой Save Optimized As («Сохранить оптимизированный как»), которая находится в том же меню «Файл». Укажите место на жестком диске, куда будете сохранять уменьшенный gif, укажите имя файла. Нажмите на кнопку «Сохранить».
Полезный совет
Если все, что вам нужно – это изменить линейные размеры картинки, воспользуйтесь простой утилитой GIF Resizer.
Утилита представляет собой маленький файл с расширением exe. Дважды щелкните левой кнопкой мыши по иконке этого файла.
Нажмите кнопку справа от поля Source GIF Image File. В открывшемся окне выберите файл, который нужно уменьшить.
Щелкните по кнопке справа от поля New GIF Image File. Укажите, куда сохранять уменьшенный gif и введите имя файла.
В полях Width и Height укажите ширину и высоту картинки. Поставьте галочки в чекбоксах Keep Aspect и Good Quality. Это позволит вам получить на выходе картинку приличного качества в пропорциях исходника. Нажмите на кнопку Resize.
Источники:
- Утилиты для изменения размера изображений в формате gif
- как уменьшить размер gif
- Чем обрезать gif анимацию
Обзор инструментов для сжатия изображений / Хабр
Для ускорения сайта, некоторые рекомендуют проанализировать каждую страницу: оптимизировать запросы HTTP и любые перенаправления, сжать скрипты и стили и т. д. Все это без сомнения необходимо, но в первую очередь важно рассмотреть основы. В частности, вы уверены, что любая графика, которую вы используете на создаваемых сайтах, полностью оптимизирована для Интернета?
Практически все веб-разработчики знают о том, что необходимо выбрать подходящий формат для каждого изображения, а также свести его размеры (как в пикселях, так и в килобайтах) к минимуму. Некоторые даже максимально оптимизируют настройки JPEG, балансируя между размером и качеством. Однако, суровая реальность состоит в том, что, независимо от того, насколько тщательно вы разработали свои изображения, обычные графические редакторы, которые вы используете, не смогут максимально эффективно сохранить готовые файлы. И при сжатии изображений их качество может значительно ухудшиться.
Сложно сказать наверняка, насколько теряется качество при сжатии изображений, так как это во многом зависит от источника графики. Некоторые JPG можно уменьшить всего на 50-100 байт. Обычно нормальную интернет-графику нужно сжимать на 10-40%, без потери качества изображения (также можно это реализовать и с уменьшением количества цветов или с перекодированием файлов JPEG в другие форматы). Но в идеале для сжатия изображений использовать специальные программы или веб-сервисы, которые и будут рассмотрены в данном обзоре.
Тестирование
Так какие же программы лучше? Чтобы дать ответ, мы рассмотрим 18 основных конкурирующих между собой программ. В основном это инструменты сжатия изображений для Windows, так как они наиболее распространены. Но мы также включили опции сжатия с потерями, программы для Mackintosh и веб-сервисы, поэтому есть надежда, что каждый найдет для себя что-то полезное.
Мы попробовали c помощью каждой программы сжать одинаковые наборы изображений GIF, PNG и JPG, каждое из которых фактически было образцом веб-графики, найденных нами на ряде реальных сайтов. Также была произведена проверка программ и по другим пунктам. Удобны ли они для пользователя? Насколько быстро шел процесс сжатия? Надежность? Может ли программа, например, увеличивать размер изображения?
Результаты оказались очень интересными, приглашаем и вас с ними ознакомиться.
Программы
1. AdvanceCOMP 1.15
Платформа:
Windows
Устаревший инструмент использующий командную строку и с минимальной поддержкой. AdvanceCOMP вряд ли подойдет для среднего пользователя ПК, привыкшему к графическим интерфейсам. Для тех же, кто привык работать с командной строкой, ничего сложного в ней нет. Так, всего одна строка:
'for %a in ("C:\PNG File\Folder\*.png") do advpng -z -4 "%a"'
позволяет применить алгоритм сжатия без потерь для каждого файла в папке, заменяя оригинал на сжатую версию.
Тем не менее, полученные результаты оказались весьма далеки от идеала, и наша тестовая картинка PNG сжалась всего на 14,2% (только один инструмент из попавших в обзор сервисов оказался еще хуже).
сайт
2. Caesium 1.4.1Платформа:
Windows
Caesium — это простой инструмент с открытым кодом, который предназначен для сжатия PNG, JPG и BMP. Это достаточно удобная в использовании программа. Нажмите кнопку Add/Добавить, выберите изображения, выберите папку куда будут загружены обработанные изображения — Output, нажмите кнопку Compress/ Сжатие, и через несколько секунд вы получите результат.
Сжатие BMP не представляет для нас интереса, как редко используемое при создании сайтов, и в технологии сжатия JPG также не нашлось для нас ничего особенного. В программе нет возможности сжатия без потери качества, она просто перекодирует файл в выбранной настройке качества.
Caesium действительно обеспечивает поддержку сжатия PNG без потери качества, хотя в ней и есть некоторые ограничения. Он может выводить только 24-битные изображения, в противном случае, вероятно, будет увеличиваться размер изображения. Результаты программы наглядно иллюстрируют проблему, так как большинство наших тестовых изображений веб-графики PNG c глубиной цвета в 48 бит на самом деле увеличиваются в размерах. Даже при тщательной настройке общий размер нашего изображения уменьшался всего на 1,2%.
сайт
3. FILEminimizer Pictures 3.0Платформа:
Windows
FILEminimizer Pictures использует более радикальный подход к сжатию изображений, чем большинство ее конкурентов. По умолчанию при попытке сжать ваши фотографии она может изменить формат и размер изображения, перекодировать файлы JPEG с понижением качества и вырезать метаданные. Большую часть этих опций можно задать в настройках программы.
В использовании программа придерживается общепринятого принципа. После того как вы указали ей исходный файл, выбрали папку для полученного результата, возможно, настроили одну или две опции, достаточно одного щелчка мыши, чтобы начать оптимизацию. Все это выполняется довольно быстро, так что вам не надо слишком долго ждать.
Насколько хорошо выполняется сжатие? Все варьируется в зависимости от формата, по крайней мере, в наших тестах. Сжатие PNG — ничего особенного — 26,8% (некоторые инструменты делают лучше без потери качества), сжатие GIF было выше среднего — 16,5%, а вот наша интернет-графика JPG уменьшилась в размере на 39,3%, — наибольшее сжатие в исследуемой группе. Но во всех тестах потеря качества визуально была заметна.
сайт
4. FileOptimizer 2.10.135Платформа:
Windows
Возможности программы FileOptimizer достаточно велики. Она не только может сжимать изображения JPG, GIF и PNG, но также может работать с исполняемыми файлами, архивами, документами Microsoft Office, файлами PDF, — список можно продолжать достаточно долго.
Удивительно, но при этом пользоваться ей абсолютно не сложно. На самом деле у программы один из самых простых интерфейсов: перетащите изображения в FileOptimizer, щелкните правой кнопкой мыши, выберите Optimize/ Оптимизировать — и наслаждайтесь полученным результатом. Однако у этой простоты есть и обратная сторона — исходные файлы заменяются программой. Оригиналы отправляются в корзину, поэтому их придется восстанавливать (если они вам нужны, конечно).
Но первостепенное значение имеет, конечно же, сжатие, и здесь FileOptimizer обеспечивает хорошие результаты. Например, программа уменьшила нашу тестовую графику PNG на 42,2% — это лучшее сжатие без потери качества в данной группе. Сжатие JPEG и GIF было выше стандартного на 17,7% и 15,9% соответственно, но в этой программе еще много полезных опций, которые вы сможете использовать с FileOptimizer для сжатия других файлов на своем сайте.
сайт
5. ImageOptim 1.4.0Платформа:
Mac
ImageOptim — это Mac-инструмент, который оптимизирует изображения GIF, JPEG и PNG, а также выступает в качестве интерфейса для множества других приложений: PNGOUT, AdvPNG, Pngcrush, расширенное OptiPNG, JpegOptim, jpegrescan, jpegtran и Gifsicle.
Программа выполняет сжатие почти без потерь: скорее, удаляются комментарии, цветовые профили и прочее, без перекодирования или уменьшения количества цветов. Интерфейс ImageOptim тоже весьма удобен. Перетащите один файл, группу или папку с нужными файлами, и программа сразу же начинает сжимать каждое изображение и отображать результаты. Она не самый быстрый инструмент, но даже если вы отправите на обработку тысячу файлов JPEG в высоком разрешении, для нее это вряд ли будет проблемой.
Конечные результаты были внушительные, но не захватывающие. Наша веб-графика GIF уменьшилась в размерах на 16,2%, PNG — на 17,8%, JPG-файлы — на 18,3%. Вы можете сделать лучше с помощью отдельных инструментов. Но если вам нужен простой Mac-инструмент, который может обрабатывать файлы GIF, JPEG и PNG, то ImageOptim — вполне разумный выбор.
сайт
6. JPEGminiПлатформа:
Mac
JPEGmini — интересное Mac-приложение с нестандартным подходом к сокращению формата JPEG.
Во-первых, в нем используется интеллектуальный алгоритм, чтобы выяснить, насколько изображения можно сжать без видимого эффекта (то есть не простое перекодирование с какой-то фиксированной настройкой качества). В программе используется собственный кодер JPEG, чтобы попытаться получить, по возможности, самые компактные файлы. Обработка производится в фоновом режиме. Просто перетащите ваши фотографии в программу (в бесплатной версии максимум 20 в день), и она будет заменять оригиналы сжатыми версиями.
А вот разброс результатов оказался огромный. Наша картинка JPG уменьшилась всего на 8,2%, но когда мы отправили на обработку 25 больших цифровых фотографий, то они уменьшились на 71,3% с небольшой видимой потерей качества. С простой веб-графикой JPEGmini не делает ничего слишком удивительного. Использовать ее лучше всего для обработки изображений больших размеров.
сайт
7. jStrip 3.3Платформа:
Windows
jStrip -это инструмент для сжатия без потери качества файлов JPEG, который удаляет несущественную информацию: эскизы, комментарии, цветовые профили, дополнительные байты в начале или в конце файла и различные другие биты и куски. А вот сжатие файлов будет небольшим, поскольку программа не использует повторное кодирование. Это было особенно заметно, когда мы поместили в JStrip фотографии JPG с высоким разрешением, которые программа смогла уменьшить примерно на 1%.
Если файлы, которые вы хотите сжать, уже сами по себе небольшие, сжатие, вероятно, будут гораздо значительнее. Когда мы пропустили нашу подборку веб-графики JPEG через jStrip, изображения уменьшились в среднем на 16,1%. Стоит омтетить, что работа программы не отличается стабильностью. По умолчанию она, заменяет изображения, которые вы указали, на сжатые версии, так что для обработки лучше использовать копии. В целом jStrip — это быстрый и простой способ незначительно уменьшить размер изображений JPEG.
сайт
8. OptiPNG 0.7.3Платформа:
Windows
OptiPNG — это популярный инструмент сжатия PNG без потери качества использующий командную строку, который регулярно применяется в других программах (например, в PNGGauntlet) для обработки и оптимизации изображений.
Программа намного лучше задокументирована, чем многие аналогичные пакеты, так что даже если вы не работали с командной строкой, то разобраться будет несложно. Инсталяционные файлы закачиваются вместе с файлом PDF, где поясняются различные переключатели и опции, что весьма удобно (хотя все равно надо будет попрактиковаться в оптимизации изображений, чтобы полностью понять, как она работает). Если вы хотите объединить несколько инструментов с командной строкой, чтобы получить наилучшие результаты, то в их число стоит включить OptiPNG.
Результаты, даже с настройками сжатия по умолчанию, оказались весьма приемлемыми: наша тестовая веб-графика PNG уменьшилась в размере в среднем на 32,2%.
сайт
9. PNGGauntlet 3.1.2.0Платформа:
Windows
PNGGauntlet — это довольно интересный инструмент, по существу, являющийся оболочкой для трех других программ с открытым кодом (PNGOUT, OptiPNG, DeflOpt), предназначенных для сжатия изображений.
В процессе работы она действует так же, как и конкуренты. Перетащите исходные изображения, выберите выходную папку, нажмите кнопку «Optimize!/Оптимизировать»! и ждите.
Не исключено, что вам придется ждать, и ждать, и ждать… Предположительно такое длительное ожидание связано с тем, что она сочетает в себе работу трех инструментов для обработки. PNGGauntlet может быть очень медленной, в нашем случае ей понадобилось 50 минут 44 секунды для сжатия 25 фотографий с высоким разрешением в формате PNG.
Однако полученные результаты впечатляют. При обработке нашей тестовой веб-графики PNG программа уменьшила наши 50 изображений в среднем на 41,3% и даже фотографии уменьшились на 7,75% без видимой потери качества. Иногда же этого достаточно, чтобы оправдать проблемы с производительностью. Поэтому если вам нужен качественный инструмент сжатия PNG, то PNGGauntlet действительно надо включить в ваш список.
сайт
10. PNGOptimizer 2.2Платформа:
Windows
При крошечном размере в 146 кб PNGOptimizer — это самая легковесная из представленных в данном обзоре программ, поэтому неудивительно, что интерфейс у нее максимально простой и специализируется она только на файлах PNG.
Используя PNGOptimizer 2.2 вы получаете возможность управления удивительно большим количеством параметров обработки. PNGOptimizer может удалить чересстрочную кадровую развёртку, сохранить, удалить или заменить цвет фона, а также удалить текст или физические размеры изображения в пикселях. Программа может даже импортировать файлы GIF, BMP и TGA, сохраняя их в PNG в соответствии с выбранными опциями.
А вот обойти конкурентов в сжатии изображений программа не смогла, это видно по результатам теста. PNGOptimizer уменьшила фотографии с высоким разрешением PNG в среднем всего на 3,6%. Намного лучше она справилась с небольшими графическими изображениями, в среднем сжатие составило 39,8%. Если вам нужен маленький и простой инструмент для сжатия PNG, то PNGOptimizer — то, что надо.
сайт
11. PNGOUTWin 1.5.0Платформа:
Windows
PNGOUT — один из лучших инструментов для сжатия изображений. К сожалению, он довольно неудобен в использовании, потому что создан на основе командной строки без поддержки пакетной обработки. Но если для вас это проблема, вы всегда можете выбрать его коммерческий интерфейс: PNGOUTWin.
Программа легко конфигурируется. Вы можете использовать PNGOUTWin, чтобы переписать ваши оригинальные изображения или сохранить выходные в новой папке. Также есть возможности сохранить файловые атрибуты времени, настроить уровень сжатия, реализована возможность хранить некоторые (или все) куски PNG, и т. д.
Она также проста в использовании. Перетащите изображение в окно программы, и она сразу же начнет процесс сжатия, используя несколько потоков для работы одновременно с несколькими изображениями. Результаты также отличные, наша веб-графика PNG уменьшилась в размере на 40,5% (неплохо для сжатия без потери качества).
К сожалению, в настоящее время бесплатной для нее является лишь интерфейс PNGOUT, такой же как и PNGGauntlet, который тоже очень простой в использовании программы (на самом деле можно достичь еще более высокого уровня сжатия, если объединить его с другими инструментами). Хотя PNGOUTWin и мощная программа, вероятно, она все-таки не стоит $ 14.95 (персональная лицензия) / $ 29.95 (корпоративная лицензия), которые за нее просят.
сайт
12. PUNYpngПлатформа:
web
Гораздо более универсальным, чем можно предположить из его названия, является PUNYpng — веб-сервис, который может действительно применять сжатие без потерь для изображений в формате GIF, JPG и PNG. Регистрация и создание учетной записи бесплатны, но для бесплатных аккаунтов действуют ограничения: можно загрузить только 15 изображений в пакетном режиме, каждое не более 150 кб.
В целом сервис довольно удобен. Нажмите кнопку Upload Images/Загрузить Изображения на сайте, а затем подождите, пока фотографии загружаются и сжимаются. Появляется отчет о проделанных операциях, и все можно скачать в виде ZIP-архива.
Для тестирования мы использовали бесплатный аккаунт. PUNYpng показал хорошие результаты и сжал различные тестовые комплекты файлов на 16-32%. За $2 в месяц, можно проапгрейдить свой аккаунт до PRO, с которым можно получить дополнительную опцию сжатия с меньшей потерей качества и загрузить больше файлов.
сайт
13. RIOT 0.4.6Платформа:
Windows
RIOT бесплатна, но зато это одна из немногих программ, которая пытается установить дополнительное программное обеспечение в процессе настройки. Обязательно снимите соответствующий флажок во время установки, если вы не заинтересованы в таком дополнительном ПО.
Все остальное очень просто. Четкий и понятный интерфейс позволяет легко сжимать отдельные изображения GIF, PNG или JPG и сравнивать результаты, пока пакетный интерфейс обрабатывает несколько файлов на очень высокой скорости.
К сожалению, здесь нет сжатия без потери качества. RIOT, скорее, сокращает количество цветов в изображении и перекодирует в формате JPEG с низким значением качества. Несмотря на это, программа умудрилась сделать некоторые из наших тестовых изображений значительно больше. Поэтому рекомендуем вам внимательно проверить выходные настройки RIOT, прежде чем использовать ее для обработки.
С поставленной задачей программа все же справилась хорошо, в частности, наши GIF-файлы ей удалось уменьшить в среднем на 42,8%. Но прежде понадобилась подробная конфигурация — показатели «по умолчанию» были значительно хуже.
сайт
14. ScriptJPGПлатформа:
Windows
ScriptJPG — один из наиболее примитивных пакетов, по существу, это просто скрипт для Windows, который действует как интерфейс для нескольких инструментов на основе командной строки. Перетащите ваши файлы JPG в сценарий, выберите параметры сжатия (либо без потери качества, либо с настройкой особого качества JPEG), и ScriptJPG уменьшит ваши изображения. Так, по карйней мере, было заявлено в описании. По некоторым причинам, работала программа с нашей веб-графикой JPG не так, как было обещано, и стартовое меню даже не отображалось.
Мы смогли протестировать пакет на нашей фотографии JPEG, и получили неплохие результаты. Его опция сжатия без потери качества сократила размеры нашего изображения почти на 10%. Если вы специалист по работе с графикой, то ScriptJPG может представлять для вас интерес. Вы сможете диагностировать проблемы по мере их возникновения и, возможно, изменить сценарий, настроить параметры сжатия в соответствии с вашими потребностями. Если вы предпочитаете более понятные и простые инструменты, советуем использовать один из аналогов с графическим интерфейсом. Есть много более мощных альтернатив и, конечно, они гораздо проще в использовании.
сайт
15. ScriptPNGПлатформа:
Windows
Как вы уже, наверное, догадались из названия, ScriptPNG — это ближайший родственник ScriptJPG. Он представляет собой пакетный файл Windows, который использует четыре утилиты, чтобы сжимать файлы PNG до нужных размеров. Также, как и в ScriptJPG, здесь очень скудные возможности настройки. Перетащите изображение в файл, и в командной строке открываются девять возможных вариантов сжатия. Выберите тот, который вам нужен, и программа сразу же начнет сокращать каждый файл по очереди (и заменять оригинальные изображения выходными, поэтому работать лучше с копиями).
Еще одна проблема у нас была в том, что старзу после установки вылетел pngout.exe. На выполнении сценария это не отобразилось, но нам пришлось вручную каждый раз закрывать диалоговое окно ошибки, как только оно появлялось. Несмотря на это, результаты сжатия были довольно впечатляющими. Наша веб-графика PNG потеряла до 40,1% объема без видимого ухудшения качества изображений.
сайт
16. Smush. ItПлатформа:
web
Большинство веб-сервисов для сжатия изображений отличаются большими ограничениями, но Smush. It на Yahoo — это редкое исключение. Единственное ограничение — размер файлов (не более 1 Мб), но зато в систему можно загрузить столько изображений, сколько вам нужно. В ней нет регистрации, нет создания учетной записи, нет ежедневных квот. Изображения сжимаются с помощью различных инструментов, а результаты можно получить в виде ZIP файла.
У такого подхода всего лишь одна проблема — у вас нет доступа к самим инструментам сжатия. Вы не можете настроить или изменить их. Вы видите результаты, которые получите, и ничего не можете сделать, чтобы изменить их. Была обнаружена какая-то проблема с JPG-файлами, так как Smush. It удалось уменьшить наши тестовые изображения всего на 1%. Сжатие PNG было более эффективным — 35,3%, хотя наши GIF-файлы потеряны впечатляющие 23,9% объема (лучшее сжатие без потери качества во всех тестах).
сайт
17. TinyPNGПлатформа:
web
Как и Smush. It, TinyPNG — это бесплатный веб-сервис, который может оптимизировать изображения для вас. Просто перетащите свои файлы на веб-страницу, она сожмет их и предоставит ссылки для скачивания. У системы есть некоторые недостатки: ограничение размера файла до 2 Мб, возможность загрузить за один раз только 20 файлов и отсутствие возможности пакетной закачки.
В TinyPNG также четко виден подход к сжатию за счет качества, в отличие от большинства других инструментов, причем в ней пересматривается палитра, чтобы уменьшить (иногда значительно) количество используемых цветов. Неудивительно, что это оправдывает себя в части, касающейся необработанных рисунков, с помощью сжатия нашей веб-графики PNG на 48% — лучший результат в этом тесте. В большинстве случаев очень было трудно обнаружить какие-либо отличия между исходными изображениями и сжатыми версиями.
Кстати, лучший показатель сжатия без потери качества среди локально устанавливаемых программ 40%. Поэтому, если ваш главный приоритет — качество изображения, или вы просто не хотите, постоянно сравнивать графику, пытаясь увидеть, есть ли разница, то TinyPNG может быть вам интересен.
сайт
18. Trout’s GIF Optimizer 2.3Платформа:
Windows
Trout’s GIF Optimizer — инструмент для сжатия, не требующий установки. Параметры у него, конечно, немного ограничены. Как вы догадались из названия, программа выполняет лишь сжатие файлов GIF, поэтому у нее нет никаких глобальных параметров конфигурации, вызывающих особый интерес (хотя можно вручную оптимизировать палитру отдельных изображений различными способами).
Тем не менее, с Trout’s GIF Optimizer, очень легко работать. Просто импортируйте выбранные фотографии, уменьшение размера для каждого изображения отображается сразу же (это очень быстро), можно сохранить их с помощью всего лишь нескольких щелчков мыши. Но, к сожалению, результаты сжатия не особо впечатляют: наша веб-графика GIF уменьшилась в среднем всего на 16,7%.
сайт
Сводная таблица по всем тестируемым сервисам| Протестировано | Платформа | Сжатие | Уменьшение PNG (в%) | Уменьшение JPG (в%) | Уменьшение GIF (в%) |
|---|---|---|---|---|---|
| AdvanceComp 1.15 | Windows | Без потери качества | -14.20% | ||
Caesium 1.4.1 |
Windows | С потерей / Без потери качества | +18.7% | ||
| FILEminimizer 3.0 | Windows | С потерей / Без потери качества | -26.8% | -39.3% | -16.5% |
FileOptimizer 2.10.135 |
Windows | Без потери качества | -42.2% | -17.7% | -15.9% |
| ImageOptim 1.4.0 | Mac | Без потери качества | -17.8% | -18.3% | -16.2% |
| JPEGmini Lite 1.4.1 | Mac | Без потери качества | -8.2% | ||
| jStrip 3.3 | Windows | Без потери качества | -16.1% | ||
| OptiPNG 0.7.3 | Windows | Без потери качества | -32.3% | ||
| PNGGauntlet 3.1.2.0 | Windows | Без потери качества | -41.3% | ||
| PNGOptimizer 2.2 | Windows | С потерей / Без потери качества | -39.8% | ||
| PNGOutWin 1.5.0 | Windows | Без потери качества | -40.5% | ||
| PUNYpng | Web | Без потери качества | -32.1% | -27.5% | -16.1% |
| RIOT 0.4.6 | Windows | С потерей качества | -21.7% | -39% | -42.8% |
| ScriptJPG | Windows | С потерей / Без потери качества | -10% | ||
| ScriptPNG | Windows | Без потери качества | -40.1% | ||
| Smush. It | Web | Без потери качества | -35.3% | -1% | -23.9% |
| TinyPNG | Web | С потерей качества | -48% | ||
| Trout’s GIF Optimizer 2.3 | Windows | С потерей / Без потери качества | -16.7% |
После многочасового тестирования и общего разложения программ-участниц на этапы, можно сделать вывод — сжатие изображений действительно эффективный инструмент оптимизации и дает достаточно неплохой результат. Все наших тестовые файлы PNG можно было уменьшать на 30 — 40%, и даже файлы в формате JPEG удалось сжать на 16-18%. Во всех случаях использовалось сжатие без потери качества, поэтому качество изображения не снизилось, изображения выглядят точно так же, только загружаются быстрее.
Точные результаты которые получите вы, конечно же могут отличаться. Но если вы не пробовали раньше сжимать изображения, то, определенно, стоит взять лучшие из наших программ и попробовать, чтобы посмотреть, чем они могут быть полезны для ваших сайтов.
В целом FileOptimizer оказался лучше аналогов для Windows при сжатии без потери качества, продемонстрировав превосходное сжатием (до 42,2%) наших тестовых файлов. Файлы с расширением JPGи GIF он тоже неплохо сжимает, а также в нем имеются и другие полезные опции (например, сжатие PDF).
Но если эта программа вас по какой либо причине не устроит, то PNGGauntlet и ScriptPNG также обеспечивают хорошее сжатие PNG, а ImageOptim полезна для Mac, так как она дает хороший уровень сжатия JPEG и GIF.
Хотя мы нашли, что веб-сервисы при тестировании оказались менее удобными в использовании, мы бы не стали полностью их исключать. PUNYpng был лучшим при сжатии JPG без потери качества, а Smush. It победил всех конкурентов при сжатии GIF, оба могут оказать большую помощь в уменьшении объемов вашей веб-графики.
Источник
P.S. к сожалению в данном обзоре не упомянут еще один очень эффективный инструмент (спасибо dersmoll и alekskorovin заметившим это при подготовке еженедельного дайджеста), который уже упоминался на Хабре.
UPD Спасибо большое пользователям которые поделились собственными вариантами:
@yourway за Color quantizer (действительно интересная, на мой взгляд).
azproduction за очень нужный вариант для OSX & Linux imgo
LuckyReveal за kraken.io
Плюсы: Высокая степень сжатия, быстрота, API публичный(бесплатно).
Минусы: Лимитированное количество запросов в сутки. (50 в сутки, каждое не более 500kb).
Может быть установлен как плагин для Chrome: goo.gl/aDSQ6, Firefox: goo.gl/mlxd0.
В чем разница между PNG, JPEG, GIF и TIFF?
Из-за множества различных типов файлов для визуального контента может быть сложно решить, какой из них использовать, особенно если вы не графический дизайнер. Но иметь базовое представление об общих типах файлов и о том, когда их использовать, — хороший навык для любого маркетолога.
Давайте начнем с рассмотрения четырех распространенных типов файлов:
PNG
GIF
TIFF
JPEG
| Сравнение типов файлов PNG, JPEG, GIF и TIFF | |||
| Использовать | Пример использования | Не использовать | |
| PNG | Графика, небольшие изображения с сохранением исходного качества, прозрачность | Графики, схемы, логотипы, фото | Обмен фотографиями с высоким разрешением в Интернете |
GIF | Маленькая, простая графика с ограниченным цветом | Рекламные баннеры, простые диаграммы, кнопки, анимация | Фотографии, детальные изображения |
| TIFF | Монтаж и хранение | Хранение фотографий, которые будут редактироваться, распечатать | Изображения в Интернете |
| JPEG | Фото в сети | Фотографии в слайд-деке, блоге или социальных сетях | Редактирование изображений, линейной графики или печати |
Качество ваших изображений в социальных сетях, на веб-сайтах, блогах и презентациях влияет на восприятие вашего бренда, а также на время загрузки и производительность сайта.Знание того, какой формат файла и когда использовать, сохранит ваши изображения в лучшем виде и оптимизирует производительность вашего цифрового контента
Несколько определений, о которых следует помнить
Прежде чем мы начнем, давайте определим несколько терминов, которые будут использоваться для каждого формата файла.
С потерями или без потерь
Эти термины описывают информацию, которая сохраняется в файле после его сжатия. Сжатие без потерь означает, что все данные, связанные с исходным файлом, остаются нетронутыми и могут быть доступны.
Сжатие с потерями безвозвратно сокращает данные файла, устраняя определенную — обычно избыточную — информацию для сохранения размера файла. После сжатия сокращенная информация не может быть восстановлена, но эта потеря информации обычно не обнаруживается большинством пользователей.
Растровые изображения
Растровый файл состоит из пикселей или крошечных точек, которые вместе образуют изображение. Чем больше пикселей, тем лучше качество изображения в исходном размере или в версиях большего размера.Однако чем больше пикселей, тем больше размер файла и тем больше места потребуется для его хранения. И наоборот, изображение с высоким разрешением, напечатанное меньшего размера, может «сжимать» пиксели вместе, что также приводит к потере четкости.
Векторная графика
Векторная графика , также известная как масштабируемая векторная графика (SVG), представляет собой графику, состоящую из закрепленных точек, соединенных линиями и кривыми. В отличие от изображений, состоящих из пикселей, векторная графика не зависит от разрешения и может масштабироваться вверх и вниз без потери качества или деталей.
Хотя файлы PNG, GIF, TIFF и JPEG являются растровыми форматами, понимание разницы между растровой и векторной графикой, вероятно, повлияет на то, какой формат файла выбрать для ваших проектов.
Зная, что доступных форматов файлов много, давайте рассмотрим эти четыре распространенных формата и их возможности.
Что такое файл PNG?
PNG или переносимая сетевая графика — это растровый файл, поддерживающий сжатие без потерь.Его прозрачный фон позволяет встраивать его в другие изображения или графику без дополнительных операций редактирования. Этот формат с более высоким разрешением обеспечивает более высокое качество изображений и более четкий текст, но больший размер файла может снизить производительность веб-сайта и время загрузки документа.
Когда использовать файл PNG
Выберите формат PNG, если вам нужен файл меньшего размера, сохраняющий исходное качество. Файлы PNG поддерживают миллионы цветов и разную степень прозрачности и обеспечивают лучшую читаемость, чем файлы JPEG или GIF.Они обычно используются для веб-сайтов и поддерживаются всеми основными браузерами и операционными системами.
Распространенные варианты использования PNG
- Статические изображения
- Инфографика
- Логотипы
- Графики
- Скриншоты
- Баннеры
- Графика для блога
- Другие визуальные элементы, содержащие текст
Когда следует избегать файлов PNG
Поскольку PNG обычно больше, чем JPEG или GIF, вам необходимо принять это во внимание при выборе типа файла.Если вам не нужна прозрачность, возможно, вам лучше использовать JPEG. Если вы все же решите использовать PNG, подумайте о поиске онлайн-инструмента, такого как tinypng.com, который поможет сжать и оптимизировать ваши изображения, прежде чем помещать их в окончательный дизайн.
Избегайте файлов PNG для
- Фото с высоким разрешением
- Графика для печати профессионального качества
Что делать, если файл GIF?
GIF или формат обмена графикой — это растровый формат без потерь, который можно экспортировать с множеством настраиваемых параметров для уменьшения размера файла.В последние годы GIF стал синонимом «анимированного GIF», легко забыть, что это также статический формат изображения. Став популярным в первые дни Интернета, формат GIF широко использовался из-за его способности сжимать изображения до файлов очень небольшого размера.
Когда использовать файл GIF
Самый маленький из четырех форматов изображений, GIF — отличный тип файлов для использования при работе с небольшой графикой, например баннерами, диаграммами и кнопками. Благодаря методам сжатия, которые ограничивают GIF до 256 цветов, размер их файла обеспечивает быструю загрузку визуальных элементов.Кроме того, GIF может иметь прозрачность (но может оставлять белый контур на цветном фоне). А поскольку изображения в формате GIF хранят кадры анимации и информацию о времени в одном файле, они идеально подходят для создания короткой анимации, хотя необходимо учитывать размеры и настройку цикла, чтобы ускорить загрузку страницы.
Распространенные варианты использования GIF
- Простые значки и веб-графика
- Веб-анимация
Когда следует избегать файлов GIF
Одним из недостатков файлов GIF является то, что они используют 256-индексную цветовую палитру, которая ограничивает выбор цвета и может сделать фотографии плоскими и тусклыми.Файлы GIF также сохраняются в однослойном формате, то есть все изменения сохраняются в одном слое изображения и не могут быть отменены. Хотя небольшой размер файла идеально подходит для времени загрузки презентации и веб-страницы, перед выбором этого формата файла следует принять во внимание ограничения GIF.
Избегайте файлов GIF для
- Фото
- Печатных изображений
- Полностью редактируемые многослойные изображения
Что это за файл — TIFF?
TIFF, или формат файла изображения с тегами , представляет собой растровый формат без потерь, известный за чрезвычайно высокое качество изображения.Часто формат, используемый профессионалами в творческих отраслях, для этих файлов требуется большой объем дискового пространства, и их сложно передать, если они не заархивированы или не отправлены с помощью инструментов для обмена файлами.
Когда использовать файл TIFF
Файл TIFF — отличный выбор, когда ваша цель — высокое качество, особенно когда речь идет о печати фотографий или даже рекламных щитов. TIFF также является адаптируемым форматом, который может поддерживать сжатие как с потерями, так и без потерь. Это позволяет при желании сжимать каждую страницу в файле TIFF по-разному.
TIFF лучше всего подходит для любых растровых изображений, которые вы собираетесь редактировать, и полагается на сохранение качества. Он предлагает варианты использования тегов, слоев и прозрачности и совместим с программами обработки фотографий, такими как Adobe Photoshop. Не рекомендуется использовать TIFF, если вам нужен небольшой файл или формат для веб-сайтов. Но если вы планируете редактировать цифровые изображения в рабочем формате хранения, считайте, что TIFF — ваш лучший выбор.
Распространенные варианты использования TIFF
- Работа
- Профессиональная фотография
- Журналы
- Газеты
- Качественные печатные изображения
- Качественные отсканированные документы
Когда следует избегать файлов TIFF
Из-за большого размера файлы TIFF обычно не используются для повседневного маркетингового контента.Хотя файл TIFF может быть исходным файлом объявления, он, скорее всего, будет преобразован в другой формат для использования в презентациях, веб-сайтах и других маркетинговых материалах.
Избегайте файлов TIFF для
Что такое файл JPEG (JPG)?
A JPEG или объединенная группа экспертов в области фотографии — это формат растрового файла с потерями, который чаще всего используется в онлайн-каналах из-за его гибкости при редактировании растров и возможности сжатия до небольших размеров, что позволяет легко отправлять по электронной почте и быстрее загружать веб-страницы.
Когда использовать файл JPEG
Возможно, самый знакомый из форматов файлов, он часто используется не зря. Часто это настройка по умолчанию для камер, поэтому только по экспозиции (без каламбура) пользователи с большей вероятностью могут столкнуться с этим типом изображения. Он также поддерживает полный спектр цветов, и почти все устройства и программы могут открываться и сохранять в формате JPEG, что делает его наиболее универсальным из четырех. Файлы JPEG идеально подходят, если вы хотите уменьшить размер файла и не возражаете против снижения качества для создания очень маленького файла.
Распространенные варианты использования JPEG
- Онлайн фото / иллюстрации
- Изображения продукта
- Предварительный просмотр изображений
- Социальные сети
- Изображения статьи в блоге
- Некоторые напечатанные фотографии
Когда следует избегать файлов JPEG
Хотя файлы JPEG — отличный выбор, поскольку они сохраняют небольшой размер файла, компромисс заключается в деталях. Сжатие изображения может ухудшить читаемость, поэтому не рекомендуется использовать JPEG для инфографики или диаграмм.Кроме того, поскольку файлы JPEG представляют собой плоский файл, они не обеспечивают прозрачности, что затрудняет наложение этих изображений на цветной фон или другую графику.
Избегайте файлов JPEG
- Когда требуется прозрачность
- Если требуется многослойный файл
Преобразование файлов PNG, GIF, TIFF и JPEG
Как видите, есть много причин для выбора определенного формата файла. Но вы можете не знать, что некоторые файлы можно преобразовать в другие форматы, что делает некоторые более универсальными, чем другие.
Хотя дизайнеры часто используют Adobe Creative Cloud для преобразования файлов в различные форматы, другие члены команды редко имеют доступ к этим инструментам и просто используют тот тип файла, который им предоставлен. Это может привести к тому, что слайды будут больше, чем необходимо, время загрузки страницы увеличится, а системы будут зависать, особенно если эти файлы хранятся на отдельных компьютерах или локальных серверах. Вот почему многие команды используют инструменты управления цифровыми активами (DAM).
Большинство корпоративных платформ DAM предоставляют пользователям возможность конвертировать форматы файлов на лету.Сюда входит преобразование изображений, видео и даже аудиофайлов в другие форматы в зависимости от потребностей конечного пользователя. Эти инструменты также включают опции для кадрирования и изменения размера, что упрощает для специалистов по маркетингу и продажам получение необходимого размера и формата для всего, от социальных сетей до слайдов.
Хотя креативщики могут понимать, в какой формат можно преобразовать файл, обычные пользователи часто не так хорошо знакомы с этой информацией. Вот почему программное обеспечение DAM можно настроить так, чтобы оно предоставляло только соответствующие параметры преобразования для каждого актива.Таким образом, пользователь может быть уверен в выборе формата файла.
Лучшие практики для администраторов DAM
Определение форматов файлов для хранения в системе DAM часто является совместным решением администратора DAM и творческой группы. Наиболее распространенный подход — сохранить в системе файл с самым высоким разрешением, а затем позволить пользователям преобразовать его в нужный им формат. Это гарантирует, что исходный файл является высококачественным активом, который можно использовать и перепрофилировать без необходимости полного воссоздания, что позволяет сэкономить время и деньги.
Мы часто слышим от клиентов, что самая неприятная часть их работы — это постоянные запросы на поиск файла или преобразование его в новый формат. Это отнимает много времени, нарушает рабочий процесс и ограничивает творческий потенциал. Джанин Нагаока из округа муниципальных колледжей округа Вентура больше рассказывает о последствиях этих прерываний в этом видео.
Зная, что не всем пользователям понадобится файл с самым высоким разрешением, администраторы DAM могут также установить разрешения, чтобы ограничить типы файлов, к которым пользователи имеют доступ, или потребовать преобразования файлов в более удобный для пользователя формат — вместо того, чтобы разрешать всем скачивать оригинал. актив.Эта настраиваемая структура разрешений позволяет администраторам DAM контролировать и использовать формат файлов в соответствии с передовыми практиками.
Сводка
Файлы PNG, GIF, TIFF и JPEG предназначены для различных графических нужд. Скорее всего, вы будете использовать комбинацию всех этих форматов, в зависимости от поставленной задачи. Совместное использование ваших потребностей в формате файлов с решением DAM может упростить творческие рабочие процессы и предоставить пользователям варианты форматов файлов, наиболее подходящие для их индивидуальных проектов.
Если вы хотите узнать больше об использовании и управлении различными форматами изображений с помощью системы управления цифровыми активами, ознакомьтесь с основными функциями нашей платформы Widen Collective ® или сегодня, чтобы увидеть ее в действии.
Примечание. Эта статья была первоначально опубликована в мае 2018 г. и была обновлена, чтобы оставаться в актуальном состоянии.
Как уменьшить размер GIF без ухудшения его качества
Когда материал дополняется разными картинками, веб-страница набирает вес, а это влияет на скорость загрузки.Итак, необходимо оптимизировать изображения, чтобы максимально уменьшить размер страницы.
Помимо статичных картинок часто используется GIF-анимация. В отличие от форматов JPEG или PNG, GIF не сжимается легко. Формат GIF — это формат сохранения изображений, который поддерживает до 256 цветов и в настоящее время используется в основном для отображения изображений на Интернет-сайтах. Это довольно старый формат, практически вытесненный более современными, например, PNG. Но он все еще используется, потому что поддерживает анимацию.
Движущиеся картинки в формате GIF — отличный способ привлечь внимание к статье или публикации в социальной сети.Однако изображения в формате GIF, пригодные для публикации, не всегда доступны. Что делать, если изображение слишком большое или тяжелое?
Если размер изображения большой и много кадров, размер файла значительно увеличивается. Что недопустимо для отображения на веб-страницах, потому что большой размер файла замедляет их работу, а при плохом соединении делает невозможным их загрузку. Итак, при сохранении GIF-анимации пользователь Photoshop должен оптимизировать анимацию так, чтобы объем готового файла был минимальным, но с максимальным качеством.
В этой статье я дам вам несколько советов по уменьшению веса выходного файла GIF с минимальной потерей качества.
- Обрезка исходного фильма. Если вы создаете анимацию из видеоклипа, вы должны сначала открыть ее в Photoshop и посмотреть ее длину, щелкнув «Window TimeLine». Как правило, большая часть кадров клипа не нужна для анимации. Итак, вам нужно выделить только необходимую область, а остальное обрезать.
- Уменьшить линейный размер изображения. Уменьшение ширины и высоты кадра анимации значительно уменьшает размер выходного файла. Это можно сделать с помощью команды меню «Image Image Size». Если вы работаете с версией выше CS6, у этого инструмента есть несколько дополнительных опций, включая окно предварительного просмотра.
- Отключение чересстрочной развертки. Включенная опция «Чересстрочная» указывает браузеру загрузить изображение за несколько проходов. И это увеличивает размер файла примерно на 10 процентов. Что это значит? Если соединение медленное и файл большой, полная загрузка изображения будет медленной.Если изображение загружается за несколько проходов, сначала загружается «облегченная» версия изображения низкого качества. Итак, сначала картинка состоит из больших квадратов (имеет низкое разрешение), и по мере загрузки изображения картинка приобретает свой обычный вид. Для обычных картинок это неплохо, а вот для анимации совершенно бесполезно. Поэтому вы можете убрать его из опций и уменьшить размер файла примерно на 10 процентов.
- Дизеринг. Поскольку файлы GIF содержат ограниченное количество цветов, вам может потребоваться создать переходы между отдельными цветами, чтобы улучшить внешний вид изображения.А для этого нужно смоделировать недостающие цвета. Для создания этих цветов есть опция «Дизеринг». Всего существует три алгоритма моделирования такого сглаживания в PS: «Diffusion», «Pattern» и «Noise». Используя алгоритм «Diffusion», мы можем регулировать степень сглаживания. В алгоритмах отсутствуют настройки «Узор» и «Шум», и Photoshop все делает автоматически. Для некоторых изображений необходимо дизеринг. Но помните, чем больше его значение, тем больше размер файла.Это связано с тем, что при сглаживании добавляются разноцветные пиксели рядом друг с другом для имитации вторичных цветов или плавных переходов цветов.
- Lossy. Этот параметр контролирует уровень потери визуальной информации, что может уменьшить размер файла, но также ухудшить качество изображения. Потери доступны, когда опция «Чересстрочная» отключена.
- Регулировка прозрачности. Имеет смысл включить, если на изображении есть прозрачные области.
- Отрегулируйте анимацию до указанного размера файла. Этот параметр также доступен при сохранении анимации в Photoshop. Вы можете указать размер выходного файла. И на основе этого Photoshop сам произведет оптимизацию, подогнав размер файла под указанный вами.
А что, если вообще нет практики работы с графическими редакторами? В этом случае есть несколько вариантов решения данной проблемы. Наиболее очевидными из них являются онлайн-инструменты для сжатия GIF-анимации. Они будут полезны, поскольку файлы GIF могут весить до 20 МБ и более.
- Compressor.io: первый онлайн-инструмент для оптимизации изображений в форматах JPEG, PNG, GIF и SVG. Перетащите изображение в область загрузки, и обработка начнется немедленно. Когда закончите, вы можете увидеть, насколько сжат стал файл. Осталось только скачать оптимизированную версию, нажав на кнопку «СКАЧАТЬ ФАЙЛ». Максимальный размер загружаемого файла составляет 10 МБ.
- Онлайн-сервис Ezgif дает ответы на многие вопросы. Это универсальный редактор, предназначенный для выполнения различных манипуляций с файлами в формате GIF.С его помощью вы можете не только редактировать существующие анимации, но и создавать новые. Стартовый экран службы разделен на несколько вкладок. Сервис Ezgif выполняет практически все операции, которые могут вам понадобиться при работе с анимированными изображениями. И делает это качественно.
Прокомментируйте и поделитесь своими мыслями по теме. И обязательно ознакомьтесь с нашей коллекцией новых веб-сайтов и шаблонов PSD, если вы планируете открыть свой собственный веб-сайт. Все изображения, которые мы предоставляем, уже оптимизированы для наиболее отзывчивых веб-страниц.
Читайте также
Что такое GIF?
ТОП-30 лучших анимированных GIF-художников в Интернете
Анимированные GIF-файлы — причина, по которой изображения и видео перестают быть популярными
15 потрясающих GIF-художников, от которых у вас перехватит дыхание
Углубляемся в Duotone: как создавать и использовать раскрашенные изображения в веб-дизайне
Как сжать анимированные файлы GIF без потери качества изображения? 2021
Раскрытие информации : Некоторые ссылки на этом сайте являются партнерскими, что означает, что если вы нажмете на одну из ссылок и купите товар, я могу получить комиссию.Однако все мнения принадлежат мне.
Давайте узнаем, как сжимать анимированные файлы GIF без потери качества изображения.
GIF или формат обмена графикой — ключевой элемент, когда речь идет о типах изображений. Вы можете увидеть их в социальных сетях, блогах Tumblr и других местах.
Технически это 8-битный формат, поддерживающий все 256 цветовых форматов. Чтобы добавить это в вашу библиотеку фактов, есть два стандарта GIF, 87a и 89a.
Если вы подумываете использовать GIF-файлы, возможно, вы захотите узнать Как сжимать анимированные файлы GIF без потери качества изображения?
Итак, начнем с того же:
Как сжимать анимированные файлы GIF без потери качества изображения? В наши дни в трендеGIF. Если вы добавляете тяжелые анимированные GIF-файлы в сообщение в блоге или на любую веб-страницу, это может серьезно повлиять на время загрузки.
Итак, в этом случае вы хотите сжимать файлы GIF без потери их качества.Другими словами, вы хотите выполнить сжатие без потерь. Давайте сначала погрузимся в то, что такое сжатие без потерь?
Согласно Википедии,
Сжатие без потерь — это класс алгоритмов сжатия данных, который позволяет восстанавливать исходные данные в формате GIF из сжатых данных. Напротив, сжатие с потерями позволяет реконструировать только аппроксимацию исходных данных, хотя обычно это улучшает степень сжатия (и, следовательно, уменьшает размер файла).
Чтобы лучше понять эту концепцию, вы можете подумать о примере zip-файла.ZIP-файл уменьшает размер JPEG без потери качества или, другими словами, без ущерба для его деталей. Это относится к категории сжатия без потерь.
Если вы технически подкованный человек, вы можете использовать инструмент командной строки под названием GIFSICLE.
Это инструмент с открытым исходным кодом, в котором используется один из лучших алгоритмов сжатия GIF. Чтобы использовать это, все, что вам нужно сделать, это клонировать Gifsicle с GITHUB и использовать его. Однако вы можете использовать его, только если знакомы с Git.
Для людей, не разбирающихся в технологиях, здесь мы представляем список некоторых инструментов, которые используют Gifsicle и которые невероятно просты в использовании по сравнению с предыдущим.
ImageOptim (для пользователей Mac)Для пользователей Mac вы можете использовать инструмент ImageOptim, чтобы усилить сжатие без потерь гифок. Хорошо то, что этот инструмент также может помочь вам оптимизировать JPEG и PNG. Так что это как райский инструмент для графических дизайнеров, фотографов и других. Вам необходимо загрузить инструмент в свою систему и затем использовать его соответствующим образом.
FileOptimizer (для пользователей Windows)Это бесплатный инструмент с открытым исходным кодом, в который интегрировано 45 различных сторонних инструментов. Кроме того, он поддерживает более 275+ различных расширений файлов, что делает его отличным инструментом. Можно даже автоматизировать его работу через командную строку.
Давайте посмотрим, как мы можем использовать этот инструмент для сжатия гифок:
Шаг № 1: На этом самом первом шаге вам необходимо загрузить инструмент, используя следующую ссылку или эту ссылку.После того, как вы скачали файл, вам нужно установить его. После того, как вы закончите установку, вы можете перейти к следующим шагам.
Шаг № 2: На этом шаге вам нужно открыть программное обеспечение FileOptimizer. Вы можете сделать это, дважды щелкнув соответствующий значок.
Это запустит инструмент для вас. После этого перетащите файл GIF, который хотите сжать. Вы также можете загрузить несколько файлов. Итак, загружайте столько файлов, сколько хотите, и переходите к следующему шагу.
Шаг № 3: Теперь вам нужно нажать на опцию оптимизации, расположенную на верхней панели навигации. Это откроет для вас меню, в котором вам нужно выбрать оптимизировать все файлы.
Через некоторое время оптимизированные файлы будут у вас с собой.
Таким образом вы можете сжимать анимированные гифки в Windows.
Некоторые другие онлайн-инструменты сжатия находятся здесь:
1. Compressor.io: Этот онлайн-инструмент помогает сжимать ваши GIF-файлы.Все, что вам нужно сделать, это загрузить файл, а все остальное платформа сделает за вас. Однако на данный момент эта платформа поддерживает сжатие без потерь только для jpeg и PNG. Таким образом, возможно, придется столкнуться со сжатием с потерями для ваших GIF-файлов.
Это лучше всего, если вы хотите знать Как оптимизировать анимированные GIF-файлы со сжатием с потерями?
Это онлайн-оптимизатор, который помогает вам при оптимизации анимированного GIF с использованием различных методов сжатия.
[Дополнительная информация]: Советы по оптимизации файла GIF. 1: Отрежьте длину.Часто вам не требуется целая последовательность в вашем GIF. Итак, вы можете обрезать или обрезать эту часть с помощью любого редактора, который поддерживает гифки. Одним из таких распространенных программ является Photoshop. Все, что вам нужно сделать, это открыть GIF на временной шкале и обрезать ненужную часть. Это в значительной степени оптимизирует ваш GIF.
2: Сохранить для Интернета.Это очень удобная функция, которая автоматически оптимизирует ваши GIF-файлы. Итак, в следующий раз, когда вы захотите использовать гифку в веб-целях, подумайте об использовании опции «Сохранить для Интернета».
3: Удалить дополнительные рамы.Возможно, вы использовали ненужные рамки при создании гифки. Чтобы уменьшить и оптимизировать любой gif, рассмотрите возможность удаления дополнительных файловых кадров с временной шкалы.
Помимо этого, вы можете пересмотреть использование некоторых цветов и алгоритмов уменьшения цвета, чтобы сохранить некоторый размер.Это то, что вы должны помнить при создании GIF, так как он предложит вам лучший GIF в отношении размера и качества файла.
Итак, это все о Как сжимать анимированные файлы GIF без потери качества изображения? Надеемся ли мы, что это могло помочь вам в поисках Как оптимизировать анимированные GIF-файлы со сжатием с потерями?
Если вам понравилась эта статья, дайте нам знать через раздел комментариев. Мы были бы рады получить известия от вас.Также поделитесь этой статьей со своими коллегами.
Спасибо, что прошли мимо и прочитали.
Следите за обновлениями и заходите, чтобы узнать больше.
Быстрые ссылки
3 способа сжатия изображений GIF бесплатно
Приходите и найдите бесплатные способы сжатия изображений в формате GIF.
Часть первая: 3 способа бесплатно сжать GIF
Как легко сжать GIF? Когда мы отправляем забавный GIF-файл через приложение для обмена сообщениями или загружаем изображение-путеводитель в формате GIF в блог, мы часто получаем аналогичное сообщение: «Размер вашего изображения превышает XXX МБ / КБ и не может быть добавлен / отправлен».Это расстраивает, и мы можем решить эту проблему, только сжав GIF.
Часть первая: 3 способа бесплатно сжать GIF
# 1. Сжать GIF с помощью FreeConvert GIF Compressor
https://www.freeconvert.com/gif-compressor
Как сжимать GIF с помощью FreeConvert GIF Compressor?
Изображение: Как сжать GIF с помощью компрессора FreeConvert GIF
Шаг 1
Щелкните «Дополнительные настройки (необязательно)», чтобы настроить способ сжатия GIF, например, переместив уровень сжатия на более высокую цифру.
Шаг 2
Перейдите [Выбрать файлы GIF], чтобы загрузить файл GIF или ссылку на него.
Шаг 3
Загрузите сжатый GIF.
Что такое FreeConvert GIF Compressor?
FreeConvert GIF Compressor — удобный компрессор для GIF. С FreeConvert у вас есть полный контроль над уровнем сжатия вашего GIF; вы можете определять рамки GIF; выберите, нужно ли уменьшить цвета.
Помимо перечисления типичных способов сжатия GIF, FreeConvert GIF Compressor позволяет использовать прозрачность для замены повторяющихся цветов для уменьшения размера GIF.Помимо сжатия GIF, этот инструмент предлагает флажок «Отменить оптимизацию» для пользователей GIF, чтобы исправить ошибочные GIF.
Перед загрузкой сжатого файла GIF вы можете увидеть размер файла сжатия. Замечательно, когда у вас есть ограничение на размер файла GIF.
Примечания по качеству сжатия GIF:* «Уровень сжатия» применяет сжатие LZW. Если вы хотите сжать GIF без потерь, вы можете только изменить этот параметр и оставить другие параметры такими же.
* Изменение «Отбросьте кадры для уменьшения размера файла» ускорит движение GIF.
* Другие параметры также изменят качество вашего GIF.
# 2. Сжать GIF с помощью инструмента сжатия OnlineConverter
https://www.onlineconverter.com/compress-gif
Как сжимать GIF с помощью инструмента сжатия OnlineConverter?
Изображение: шаги по сжатию GIF с помощью инструмента сжатия OnlineConverter.
Шаг 1
Выберите файл GIF для загрузки или вставьте URL-адрес GIF для его загрузки.
Шаг 2
Выберите уровень сжатия цвета, а также уровень сжатия качества изображения.
Шаг 3
Нажмите кнопку [Сжать], чтобы загрузить GIF и сжать его.
Шаг 4
Нажмите «Загрузить сейчас» в гиперссылке, чтобы загрузить сжатый GIF-файл.
Что такое компрессор GIF от OnlineConverter?
Компрессор GIF OnlineConverter — это простой бесплатный онлайн-инструмент для уменьшения размера GIF. Он дает вам несколько вариантов сжатия на выбор, не сообщая вам конкретные данные. Лучше всего подходит для людей, которые хотят получить только меньший результат в формате GIF.
# 3.Сжать GIF с помощью онлайн-оптимизатора GIF EZGIF
https://ezgif.com/optimize
Как сжимать GIF с помощью онлайн-оптимизатора GIF EZGIF?
Изображение: сжатие GIF с помощью онлайн-оптимизатора GIF EZGIF.
Шаг 1
Выберите файл GIF для загрузки или вставьте ссылку на GIF.
Шаг 2
Выберите вариант сжатия GIF. Вы можете выбрать сжатие с потерями, удалить цвета или пропустить кадры.
Шаг 3
Установите более высокий уровень сжатия.
Шаг 4
Нажмите [Оптимизировать GIF!], Щелкните правой кнопкой мыши оптимизированное изображение и сохраните свой GIF.
Что такое компрессор GIF EZGIF?
Компрессор GIF EZGIF — это бесплатный онлайн-инструмент в наборе инструментов EZGIF. Получить сжатый GIF с потерями за минуту бесплатно и легко.
В отличие от других компрессоров GIF, компрессор GIF EZGIF поддерживает изменение только одного параметра за раз. — Это не очень удобно, если нужно изменить более одного параметра сжатия.
Часть вторая — сжатие GIF без потерь?
GIF использует технологию сжатия LZW — универсальный алгоритм сжатия данных без потерь, созданный Абрахамом Лемпелем, Джейкобом Зивом и Терри Велчем.
Для тех компрессоров GIF, которые используют сжатие LZW, GIF не потеряет качество изображения при его сжатии.
Однако, когда вы начнете вычитать цвета или удалять кадры в GIF, произойдет потеря качества.
Часть третья — Последние слова
Сжать GIF легко, если у вас есть правильный компрессор.Если вы хотите сжать GIF до определенного размера, FreeConvert GIF Compressor удовлетворит вас. Мало требуете сжатия GIF? Все 3 компрессора GIF в статье — прекрасный выбор для вас.
Эмили /Эмили — опытный автор блога, который дает советы по графике и видеосъемке. Она всегда пытается исследовать что-то новое в своем контенте.
Правильное сжатие видео и GIF-файлов | автор: Chris Gallello
Это социальная реклама о том, как сжимать видео и GIF-файлы очень хорошо для запуска электронных писем, всплывающих подсказок, видео на домашней странице и т. д.Именно так мы поступаем в Purple со всеми нашими рекламными материалами и размещением видео / GIF-файлов в приложении. Отказ от ответственности: я / мы не связаны или не заинтересованы в каком-либо программном обеспечении, о котором я говорю ниже. Просто хотел поделиться тем, что узнал.
Использование Handbrake для сжатия видео
Пользовательский интерфейс немного пугающий, но он очень мощный.Handbrake — один из самых впечатляющих программ, с которыми мне приходилось сталкиваться. Меня постоянно поражает, насколько сильно он может сжиматься с минимальным влиянием на конечный результат.https://handbrake.fr/
Например, я недавно сжал видео размером 2,4 МБ (экспортированное из iMovie) до 57 КБ. КАКИЕ. До Handbrake я бы посмеялся над такими степенями сжатия. При сжатии, которое я использовал, наблюдается заметная потеря качества, но только при переключении между ними. Вот файлы:
Теперь — я подозреваю, что отчасти это связано с тем, что в примерах, которые я показываю, используется очень мало цветов — но даже когда я сжимаю реальные видео, я также вижу действительно отличное сжатие (60 –90% от ручного тормоза).Как правило, вы можете получить наилучший баланс качества и размера, если установите ползунок «Качество» в положение между 25–35. Вы также можете обрезать видео на вкладке «Изображение», что иногда бывает очень полезно.
Используйте GIF Brewery + Compressor.io для сжатия GIF
Раньше я использовал GIF Brewery, но не особо задумывался об этом, пока не обнаружил в нем что-то очень странное. Ух, это звучит как «одна странная уловка!», Но серьезно. Оказывается, размер файла может стать очень маленьким, если вы используете Quicktime для захвата экрана, GIF Brewery для преобразования MOV в GIF, а затем запускаете его через Compressor.io для окончательного сжатия. Я поражен тем, насколько хорошо это работает. Как ни странно, Giphy Capture, моя обычная программа для записи GIF, не имеет такой же степени сжатия. Вот пример:
- Quicktime + GIF Brewery — 9,3 МБ (загрузка)
- Quicktime + GIF Brewery + Compressor.io — 290kb (загрузка)
- Giphy Capture — 4,8 МБ (загрузка)
- Giphy Capture + Compressor.io — 3,6 МБ (скачать)
Мне непонятно, как работает сжатие.
Не сжимайте GIF-файлы, которые вы загружаете в Twitter.
Это может показаться нелогичным, но Twitter конвертирует все загруженные вами GIF-файлы в сжатые видеофайлы. Это означает, что ваш высококачественный GIF размером 10 МБ в любом случае будет намного меньше. Однако это не значит, что вам нужно просто загрузить видео! Несмотря на то, что загруженные GIF-файлы просто превращаются в видеофайлы, Твиттер обращается с ними немного по-другому. С видео у вас есть ползунок временной шкалы и кнопка воспроизведения.Но когда вы загружаете GIF, ползунка временной шкалы не будет, и он будет автоматически зацикливаться. Во многих случаях это хорошо. Так что просто подумайте, какой опыт вы хотите предоставить своей аудитории.
Конвертировать GIF в JPG онлайн бесплатно
Вуаля! Благодаря нашей высокой скорости и мощной обработке, весь процесс изменения форматов изображений не должен занимать более нескольких секунд. И да, как мы уже упоминали, это тоже бесплатно.
Качество изображения
Наша формула преобразования программного обеспечения была создана для поддержания высокого качества изображения, даже когда оно сжато — в формате JPG.
Кроме того, при первой загрузке файла изображения GIF мы также попросим вас выбрать для ваших документов размер письма , ориентацию , поля и . Таким образом, вы даже можете управлять тем, как вы хотите, чтобы JPG выводился на выходе.
Ограничение
Бесплатные пользователи могут использовать наши инструменты до двух раз в час.
Максимальный размер файла составляет 5 ГБ , чего более чем достаточно для преобразования большинства файлов GIF.
Если вы хотите загрузить несколько документов одновременно, создайте себе учетную запись Pro, которая активирует «пакетную обработку».
Цена указана за чашку кофе (3 доллара США) каждый месяц. Управление файлами изображений стало проще!
Облачная платформа
Процесс преобразования GIF в JPG происходит в облаке, что устраняет необходимость в каких-либо требованиях к оборудованию.
Таким образом, вы можете получить доступ к Smallpdf для преобразования изображений на Mac, Windows или Linux. Кроме того, любой браузер (Chrome, Firefox, Edge и Safari) может получить доступ к Smallpdf. Smallpdf может работать там, где есть доступ в Интернет.
Другие крутые инструменты
К настоящему времени вы знаете, что GIF-файлы можно конвертировать в JPG или PDF с помощью нашего веб-сайта.Но это не все; также есть:
Безопасность
Мы проявляем максимальную осторожность при обращении с цифровыми документами. Будь то файл GIF, TIFF, JPG, PNG, PDF или Microsoft Office, Smallpdf гарантирует удаление их с наших серверов после часа обработки.
Более того, их никогда не читают, не анализируют или не рассматривают ни в каком виде или в какой-либо форме. Если вы хотите преобразовать один файл в несколько форматов, промойте и повторите процесс преобразования с помощью подходящего инструмента с нашей домашней страницы.
Ежемесячно 20 миллионов человек со всего мира пользуются нашим программным обеспечением, чтобы упростить работу со своими электронными файлами, и вы тоже должны!
Как сжимать GIF-файлы, чтобы упростить их загрузку в WordPress
Возможно, вы пропустили это, но анимированные GIF-файлы стали мейнстримом. Они есть в Twitter, Facebook и некоторых из ваших любимых блогов SaaS. И хотя на них интересно смотреть, если вы не сжимаете файлы GIF, их загрузка в WordPress может занять целую вечность (а затем снизить производительность вашего сайта, как только они, наконец, загрузятся).
Итак, как и в случае с другими типами изображений, стоит сжимать GIF-файлы перед их загрузкой в WordPress. И хотя вы можете сжимать GIF-файлы вручную с помощью Photoshop или других инструментов для редактирования изображений, я не думаю, что большинство из нас хотят тратить столько времени на каждый отдельный GIF. Итак, я познакомлю вас с несколькими популярными инструментами сжатия GIF и выясню, какой инструмент предлагает наилучшее сочетание уменьшения размера файла и качества GIF.
Почему важно сжимать GIF-файлы
Знаете ли вы, какой средний размер файла веб-страницы составляют изображения? По данным Akamai, ~ 63%! Это означает, что сжатие изображений, включая GIF, — одна из самых важных вещей, которые вы можете сделать, чтобы уменьшить размер страницы и улучшить время загрузки.
Но это не единственная причина сжимать GIF. Для некоторых установок WordPress ограничение на загрузку составляет всего 2 МБ. Итак, если вы не хотите копаться и изменять лимит загрузки WordPress, вам нужно уменьшить размер файлов, если вы хотите их загружать.
И, наконец, GIF — это просто большие файлы. Они намного больше, чем сопоставимые видеофайлы, что является большой проблемой для читателей с медленным подключением к Интернету или ограничениями полосы пропускания. Сделайте одолжение своим пользователям, сделав ваши гифки как можно меньше.
Как обычно выполняется сжатие GIF
Если вы не знакомы со сжатием, есть два основных типа:
- С потерями — Сжатие с потерями обеспечивает максимальное уменьшение размера файла, но это достигается за счет снижения качества изображения. Вы сэкономите больше места, но ваш GIF не будет выглядеть так хорошо.
- Без потерь — Сжатие без потерь не даст большой экономии размера, но сохранит исходное качество вашего GIF.
Для GIF сжатие с потерями обычно работает, выполняя две взаимосвязанные вещи:
- Удаление цветов, при котором уменьшается объем данных в файле.
- Дизеринг, который смешивает цвета вместе, чтобы аналогичным образом уменьшить объем необходимых данных.
Есть и другие методы, например сравнение кадров для дублированных данных, но эти методы не принесут вам существенной экономии размера.
Большинство инструментов сжатия GIF работают с потерями, но я постараюсь охватить хотя бы один инструмент, который предлагает сжатие GIF почти без потерь.
Лучшие инструменты для сжатия GIF-файлов
Инструменты сжатия легко найти, выполнив поиск в Google.Но ведь тебе ведь не нужен старый инструмент? Вам нужен лучший инструмент для сжатия GIF. Итак, чтобы найти лучшее, я решил протестировать некоторые из самых популярных инструментов.
Вот как я это сделаю:
Я возьму несжатый GIF и пропущу его через все инструменты. Затем я покажу вам только что сжатый GIF (чтобы вы могли оценить качество), а также размер сжатого файла.
Я использую GIF, созданный из видео на YouTube Elegant Themes. Он выглядит так и имеет размер несжатого файла 1.92 МБ. Ээш, это здорово. Извините ребята!
А теперь давайте посмотрим на инструменты…
Compressor.io — сжатие GIF с потерями
Хотя Compressor.io предлагает сжатие без потерь для JPEG и PNG, к сожалению, он выполняет сжатие с потерями только для GIF. Посмотрим, как это работает…
Все, что вам нужно сделать, это перетащить ваш GIF на веб-интерфейс инструмента, и он автоматически выполнит сжатие. Вот результат:
Компрессор.io удалось уменьшить размер файла до впечатляющих 1,20 МБ, что составляет ~ 37%. Это определенно важно. Я заметил небольшое снижение качества (оно определенно выглядит немного нечетким), но я не думаю, что это снижение слишком уж плохо, учитывая экономию размера.
Цена: Бесплатно | Дополнительная информация
EZGIF — Выберите уровень сжатия
EZGIF — хороший инструмент, потому что он позволяет вам выбирать различные параметры сжатия для вашего GIF. Все они в той или иной форме с потерями, но вы можете выбрать, как вы хотите найти баланс между размером файла и качеством изображения:
Я выберу GIF с потерями, уровень 30 (слабый) , чтобы попытаться сохранить как можно более высокое качество изображения.Вот результат:
Для настройки, которую я выбрал, EZGIF удалось уменьшить размер файла до 1,39 МБ, то есть примерно на 27%. Хотя это и приятно, я не думаю, что GIF выглядит лучше, чем Compressor.io, который смог значительно уменьшить размер файла.
Цена: Бесплатно | Дополнительная информация
Я люблю изображения — идентично EZGIF
I Love Images обещает «лучшее качество и сжатие». Посмотрим, как они это делают:
I Love Images удалось сжать мой тестовый GIF буквально столько же, сколько EZGIF.Сжатая версия имеет размер 1,39 МБ, что дает уменьшение размера на ~ 27%. Я бы сказал, что качество также практически идентично EZGIF. Пока что в моей книге победителем остается Compressor.io.
Цена: Бесплатно | Дополнительная информация
Редуктор GIF — выберите дизеринг
GIF Reducer имеет приятную функцию, которая позволяет вам выбирать, добавлять или нет дизеринг к вашему GIF. Дизеринг — это смешение соседних цветов вместе для уменьшения размера файла. Для этого теста я выберу No Dithering , чтобы максимально сохранить качество:
Еще одна интересная особенность заключается в том, что GIF Reducer создает несколько различных сжатых GIF-файлов с разными уровнями уменьшения цвета.Например, я могу выбрать GIF с 220, 200, 128, 64 или 32 цветами. Вот как выглядит 32-цветный сжатый GIF-файл:
Слишком сильное сжатие! Итак, я буду использовать 128-цветную версию для этого примера:
128-цветная версия имеет размер файла 1,71 МБ, что означает сокращение примерно на 11%. Я думаю, что из всех сжатых GIF-файлов этот самый качественный.
Цена: Бесплатно | Дополнительная информация
Вердикт — какой инструмент сжатия GIF следует использовать?
После использования этих четырех инструментов у меня для вас есть две медиаторы! В зависимости от конкретной ситуации:
Если вы хотите наилучшее сочетание уменьшения размера файла и качества, я думаю, что Compressor.io — явный победитель. У него было самое большое сокращение при сохранении достойного качества.
Если вас больше интересует сжатие без потерь, я рекомендую использовать GIF Reducer и выбрать одну из версий с 128+ цветами. Уменьшение размера файла невелико, но на 11% не стоит насмехаться.
У вас есть опыт сжатия GIF? Если да, то какие инструменты вы считаете наиболее эффективными? Не стесняйтесь делиться своими мыслями в комментариях ниже.
Миниатюра изображения статьи Фотография.Люкс / shutterstock.com
.